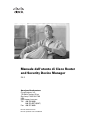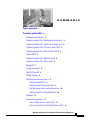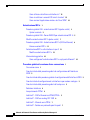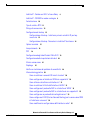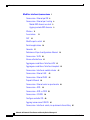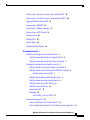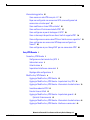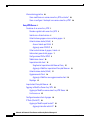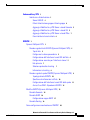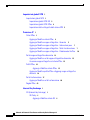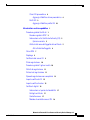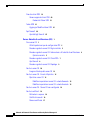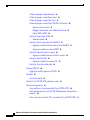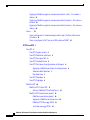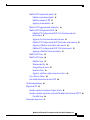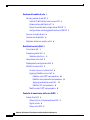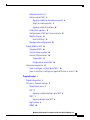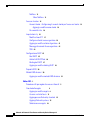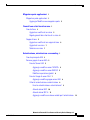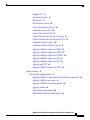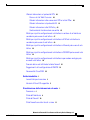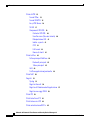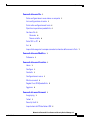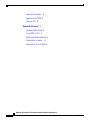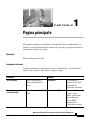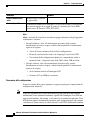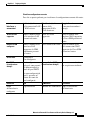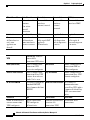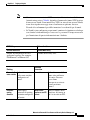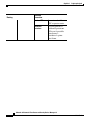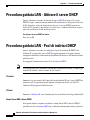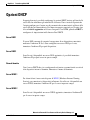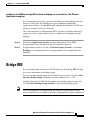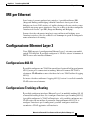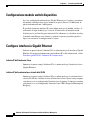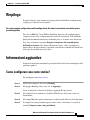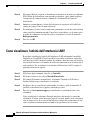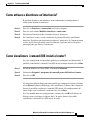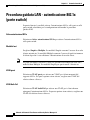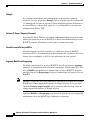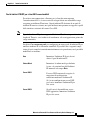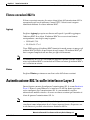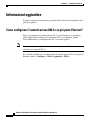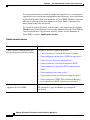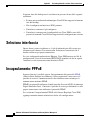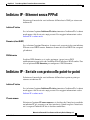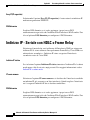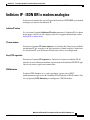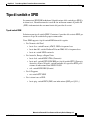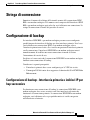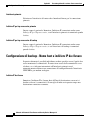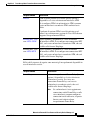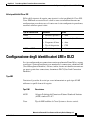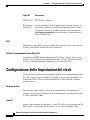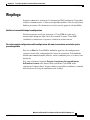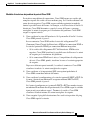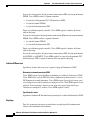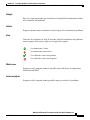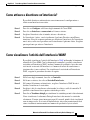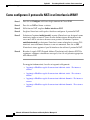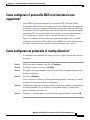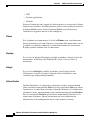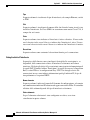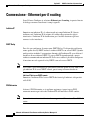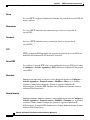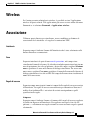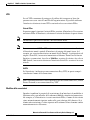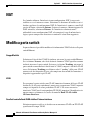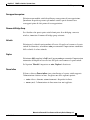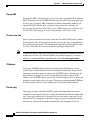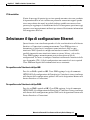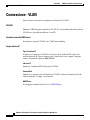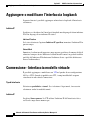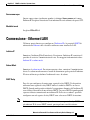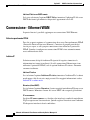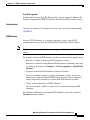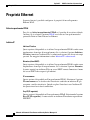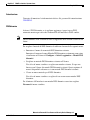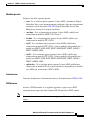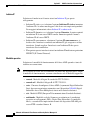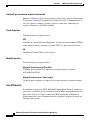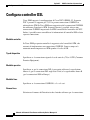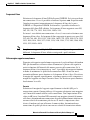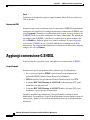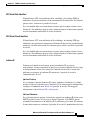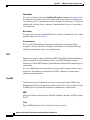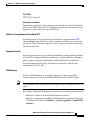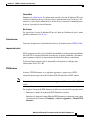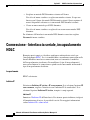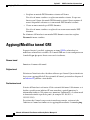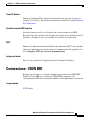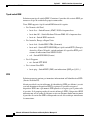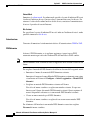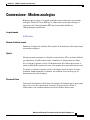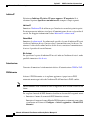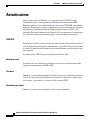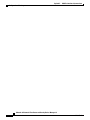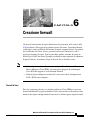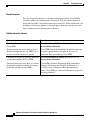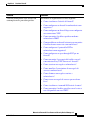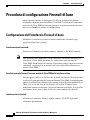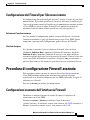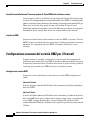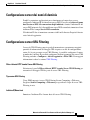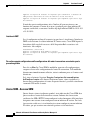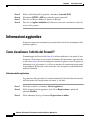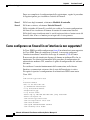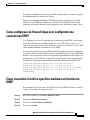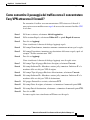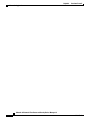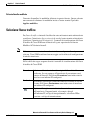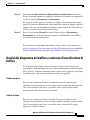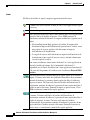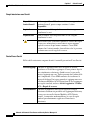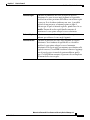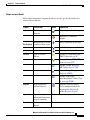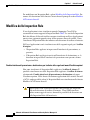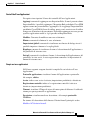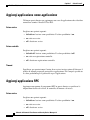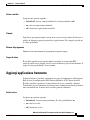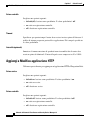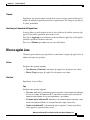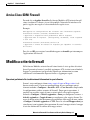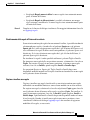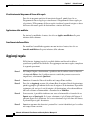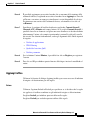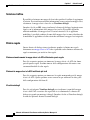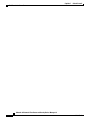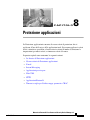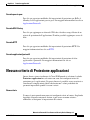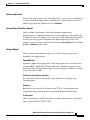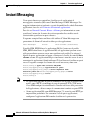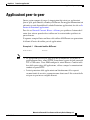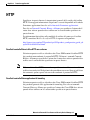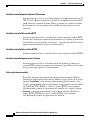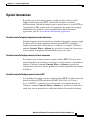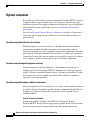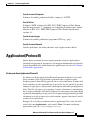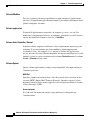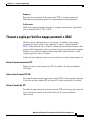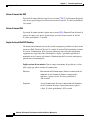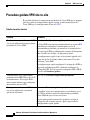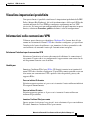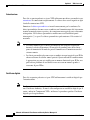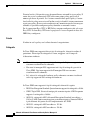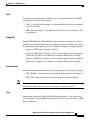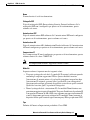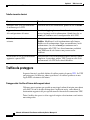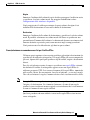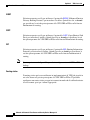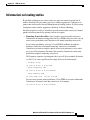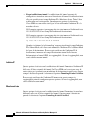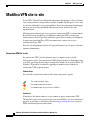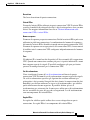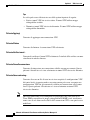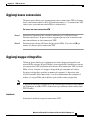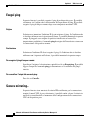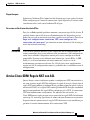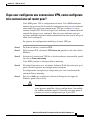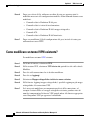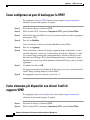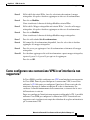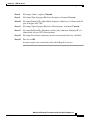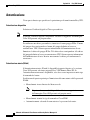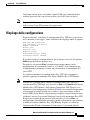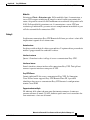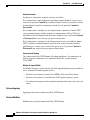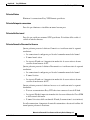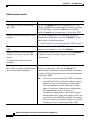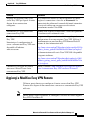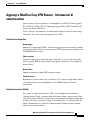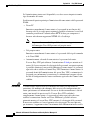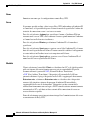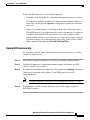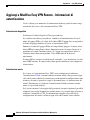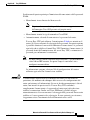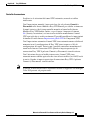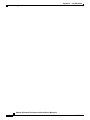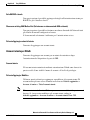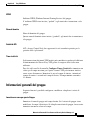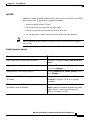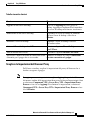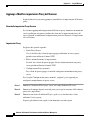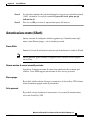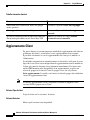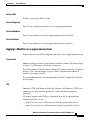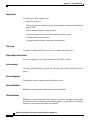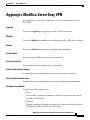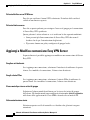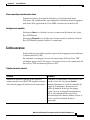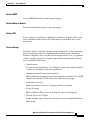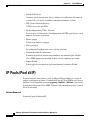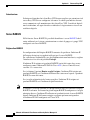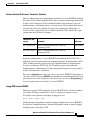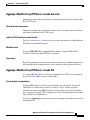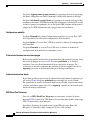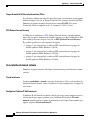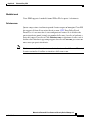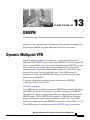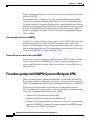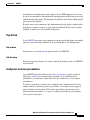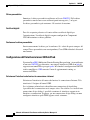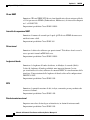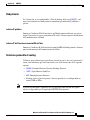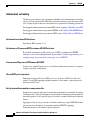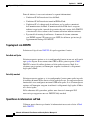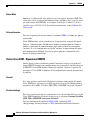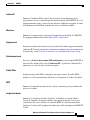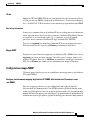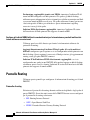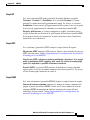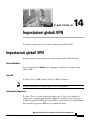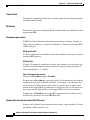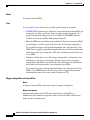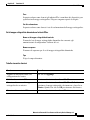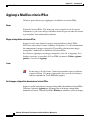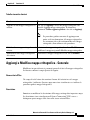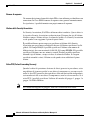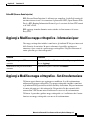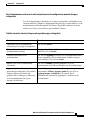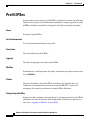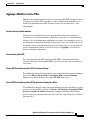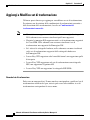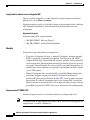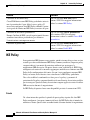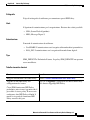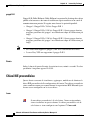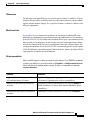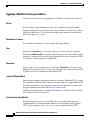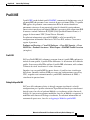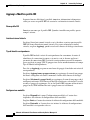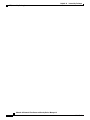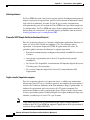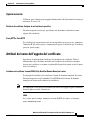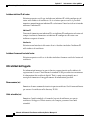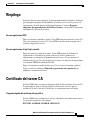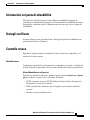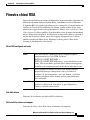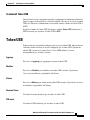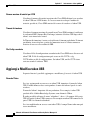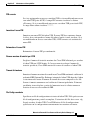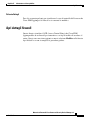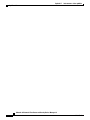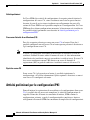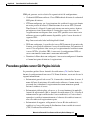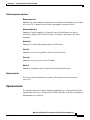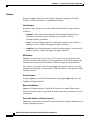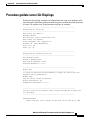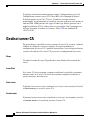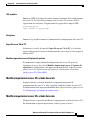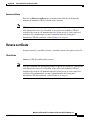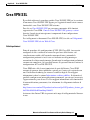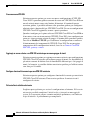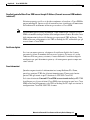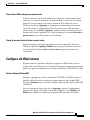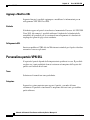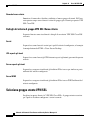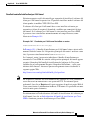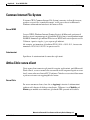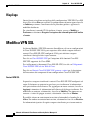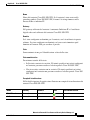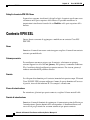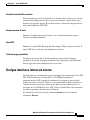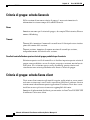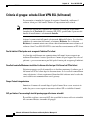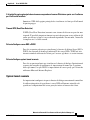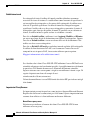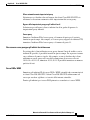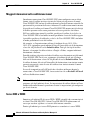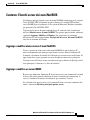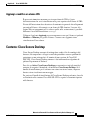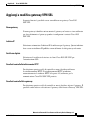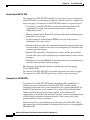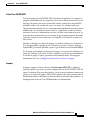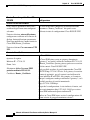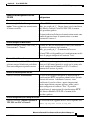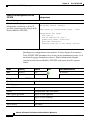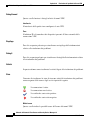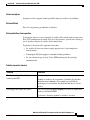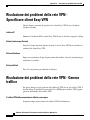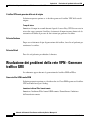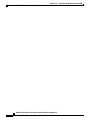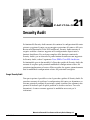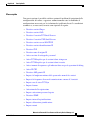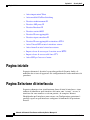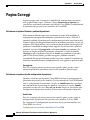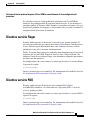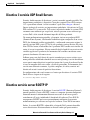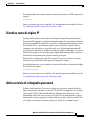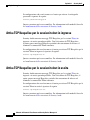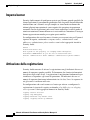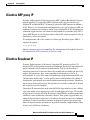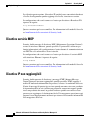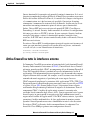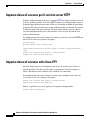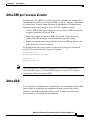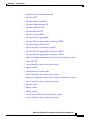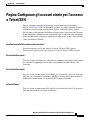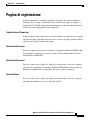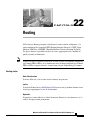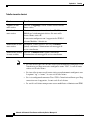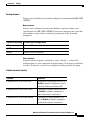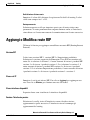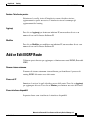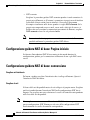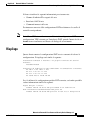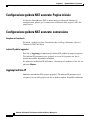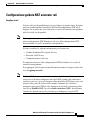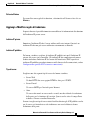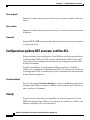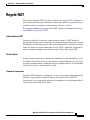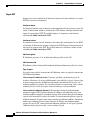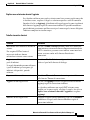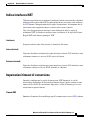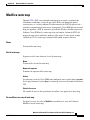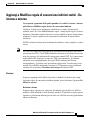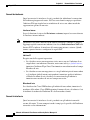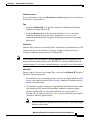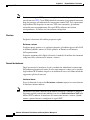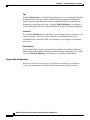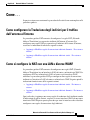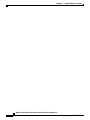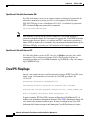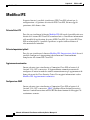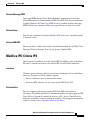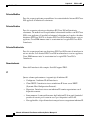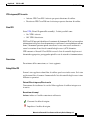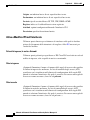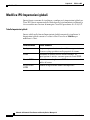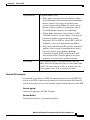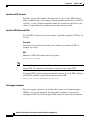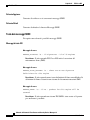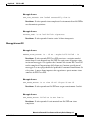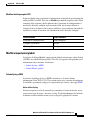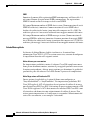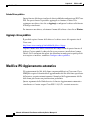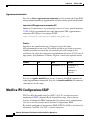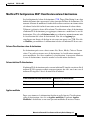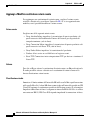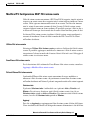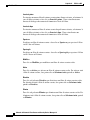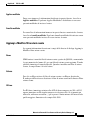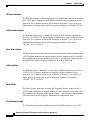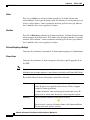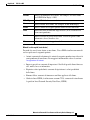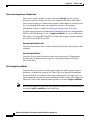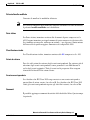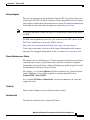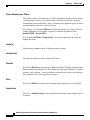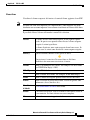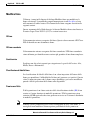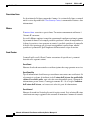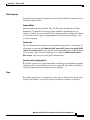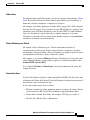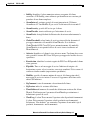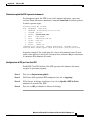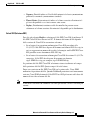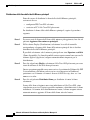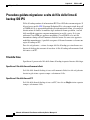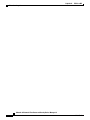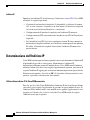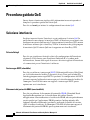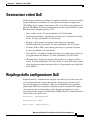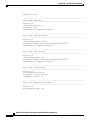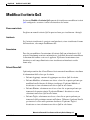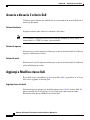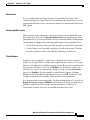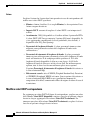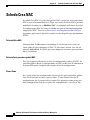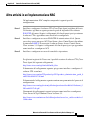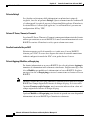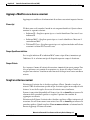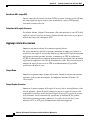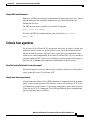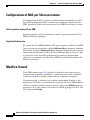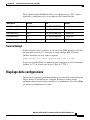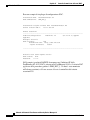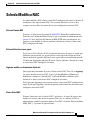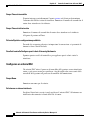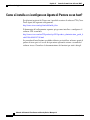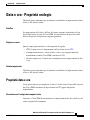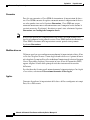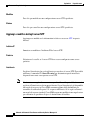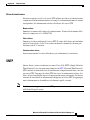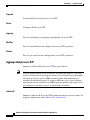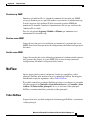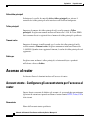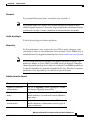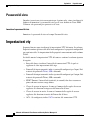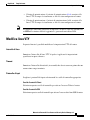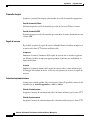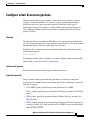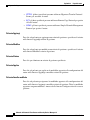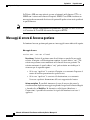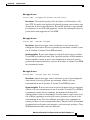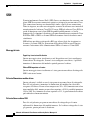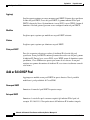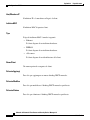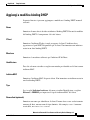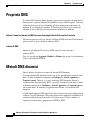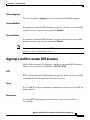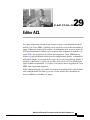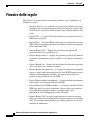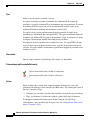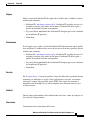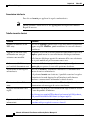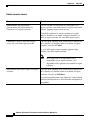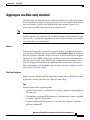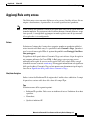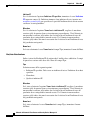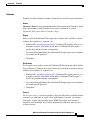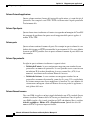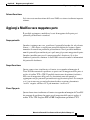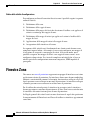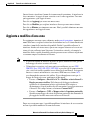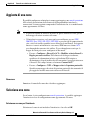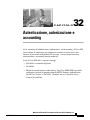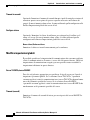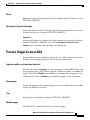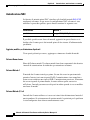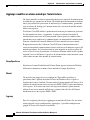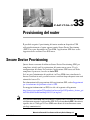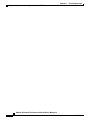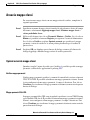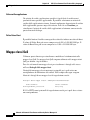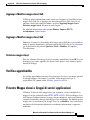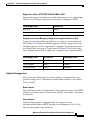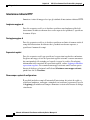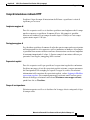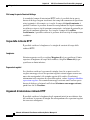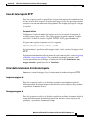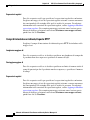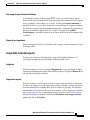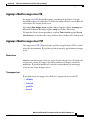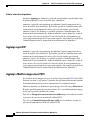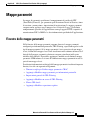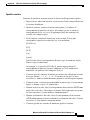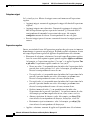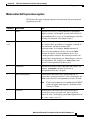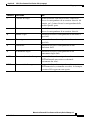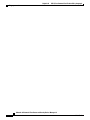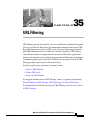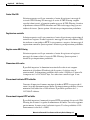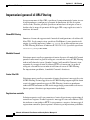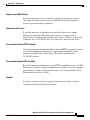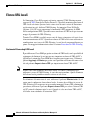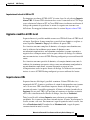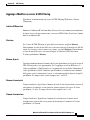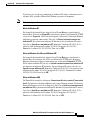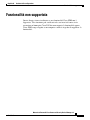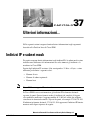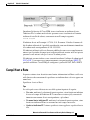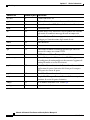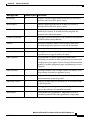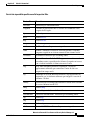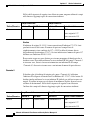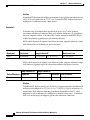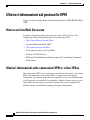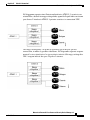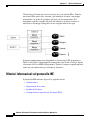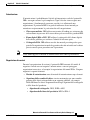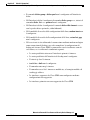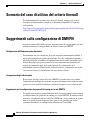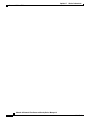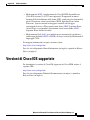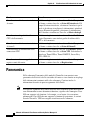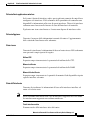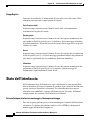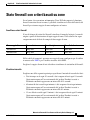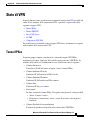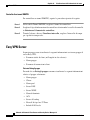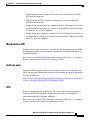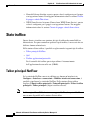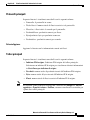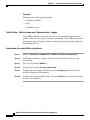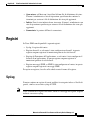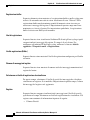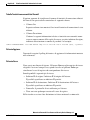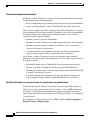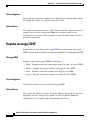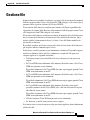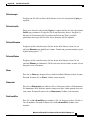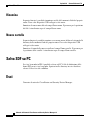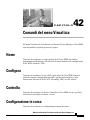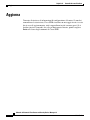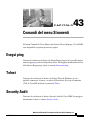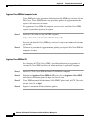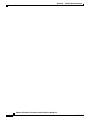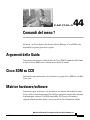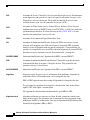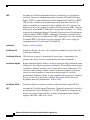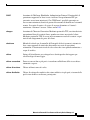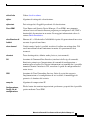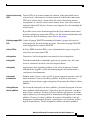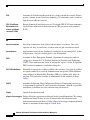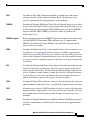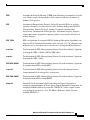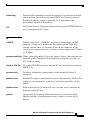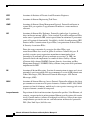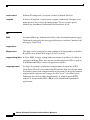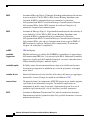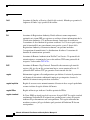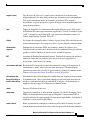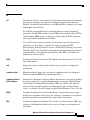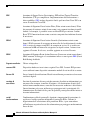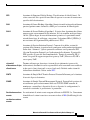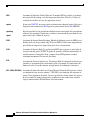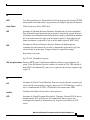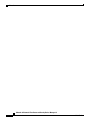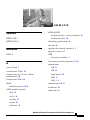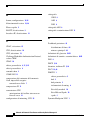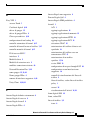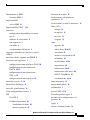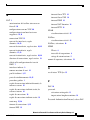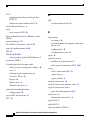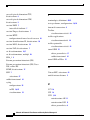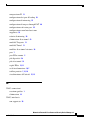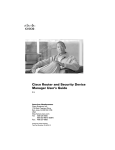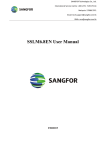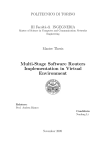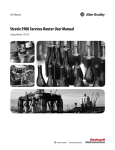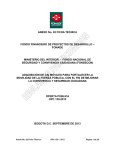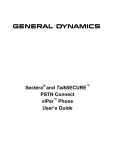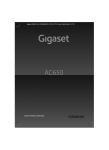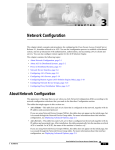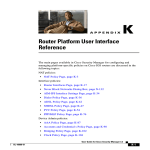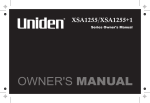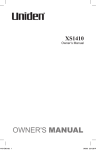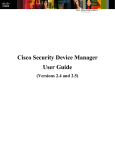Download Manuale dell`utente di Cisco Router and Security Device Manager
Transcript
Manuale dell'utente di Cisco Router and Security Device Manager 2.4.1 Americas Headquarters Cisco Systems, Inc. 170 West Tasman Drive San Jose, CA 95134-1706 USA http://www.cisco.com Tel: 408 526-4000 800 553-RETI (6387) Fax: 408 527-0883 Numero d'ordine cliente: Numero parte del testo: OL-9959-04 LE SPECIFICHE E LE INFORMAZIONI RELATIVE AI PRODOTTI CONTENUTI NELLA PRESENTE GUIDA SONO SOGGETTI A MODIFICA SENZA PREAVVISO. TUTTE LE COMUNICAZIONI, LE INFORMAZIONI E LE RACCOMANDAZIONI SONO RITENUTE CORRETTE MA VENGONO PRESENTATE SENZA GARANZIA ALCUNA, ESPRESSA O IMPLICITA. GLI UTENTI DEVONO ASSUMERSI LA COMPLETA RESPONSABILITÀ PER L'UTILIZZO DI QUALSIASI PRODOTTO. LA LICENZA PER IL SOFTWARE E LA GARANZIA LIMITATA PER IL PRODOTTO CORRELATO SONO ACCLUSE NEL PACCHETTO INFORMATIVO FORNITO CON IL PRODOTTO E SONO CITATE IN QUESTA GUIDA TRAMITE IL PRESENTE RIFERIMENTO. SE NON VIENE INDIVIDUATA LA LICENZA PER IL SOFTWARE O LA GARANZIA LIMITATA, RIVOLGERSI AL RAPPRESENTANTE CISCO PER OTTENERE UNA COPIA. L'implementazione Cisco della compressione delle intestazioni è un adattamento del programma sviluppato dall'Università di Berkeley, California (UCB) come parte della versione di dominio pubblico del sistema operativo UNIX. Tutti i diritti riservati. Copyright © 1981, Regents of the University of California. A PRESCINDERE DA QUALSIASI TIPO DI GARANZIA FORNITA, TUTTI I FILE DELLA DOCUMENTAZIONE E IL SOFTWARE DEI SUDDETTI FORNITORI VENGONO INCLUSI “COSÌ COME SONO” CON TUTTI I POSSIBILI DIFETTI. CISCO E I FORNITORI SOPRA INDICATI NON RILASCIANO ALCUNA GARANZIA, ESPLICITA O IMPLICITA, INCLUSE SENZA LIMITAZIONE LE GARANZIE DI COMMERCIABILITÀ, IDONEITÀ PER UNO SCOPO SPECIFICO, DI NON VIOLAZIONE DEI DIRITTI ALTRUI O DERIVANTI DA CONSUETUDINE, USO O PRASSI COMMERCIALE. IN NESSUN CASO CISCO O I SUOI FORNITORI SARANNO RESPONSABILI PER EVENTUALI DANNI INDIRETTI, SPECIALI, CONSEQUENZIALI O INCIDENTALI, INCLUSI SENZA LIMITAZIONE LA PERDITA DI PROFITTO O LA PERDITA O IL DANNEGGIAMENTO DEI DATI DERIVANTI DALL'UTILIZZO O DALL'INCAPACITÀ DI UTILIZZARE, ANCHE QUALORA CISCO O I SUOI FORNITORI SIANO STATI INFORMATI DELLA POSSIBILITÀ DI TALI DANNI. Tutti gli indirizzi IP (Internet Protocol) utilizzati in questo documento non si riferiscono ad indirizzi reali. Gli esempi, le rappresentazioni dei comandi e le figure presenti nel documento servono solo a scopo illustrativo. L'eventuale utilizzo di indirizzi IP reali nel contenuto illustrativo è da ritenersi non intenzionale e puramente casuale. Manuale dell'utente di Cisco Router and Security Device Manager 2.4 © 2007 Cisco Systems, Inc. Tutti i diritti riservati. SOMMARIO Pagina principale 1 Procedura guidata LAN 1 Configurazione Ethernet 3 Procedura guidata LAN - Selezionare un'interfaccia 3 Procedura guidata LAN - Indirizzo IP e subnet mask 3 Procedura guidata LAN - Attivare il server DHCP 4 Procedura guidata LAN - Pool di indirizzi DHCP 4 Opzioni DHCP 5 Procedura guidata LAN - Modalità VLAN 6 Procedura guidata LAN - Porta switch 6 Bridge IRB 7 Configurazione BVI 8 Pool DHCP per BVI 8 IRB per Ethernet 9 Configurazione Ethernet Layer 3 9 Configurazione 802.1Q 9 Configurazione Trunking o Routing 9 Configurazione modulo switch dispositivo 10 Configura interfaccia Gigabit Ethernet 10 Riepilogo 11 Informazioni aggiuntive 11 Come configurare una route statica? 11 Come visualizzare l'attività dell'interfaccia LAN? 12 Manuale dell’utente di Cisco Router and Security Device Manager 2.4 OL-9959-04 iii Sommario Come attivare o disattivare un'interfaccia? 13 Come visualizzare i comandi IOS inviati al router? 13 Come avviare l'applicazione wireless da Cisco SDM? 14 Autenticazione 802.1x 1 Procedura guidata LAN - autenticazione 802.1x (porte switch) 2 Opzioni avanzate 3 Procedura guidata LAN - Server RADIUS per autenticazione 802.1x 5 Modifica autenticazione 802.1x (porte switch) 7 Procedura guidata LAN - Autenticazione 802.1x (VLAN o Ethernet) 8 Elenco eccezioni 802.1x 11 Autenticazione 802.1x sulle interfacce Layer 3 11 Modifica autenticazione 802.1x 13 Informazioni aggiuntive 14 Come configurare l'autenticazione 802.1x su più porte Ethernet? 14 Procedura guidata di creazione di una connessione 1 Crea connessione 1 Finestra iniziale della procedura guidata di configurazione dell'interfaccia WAN 3 Finestra iniziale della procedura guidata di configurazione dell'interfaccia ISDN 3 Finestra iniziale di configurazione di un'interfaccia per modem analogico 3 Finestra iniziale della procedura guidata di backup aux 3 Seleziona interfaccia 4 Incapsulamento: PPPoE 4 Indirizzo IP - ATM o Ethernet con PPPoE/PPPoA 5 Indirizzo IP - ATM con routing RFC 1483 6 Indirizzo IP - Ethernet senza PPPoE 7 Indirizzo IP - Seriale con protocollo point-to-point 7 Manuale dell’utente di Cisco Router and Security Device Manager 2.4 iv OL-9959-04 Sommario Indirizzo IP - Seriale con HDLC o Frame Relay 8 Indirizzo IP - ISDN BRI o modem analogico 9 Autenticazione 10 Tipo di switch e SPID 11 Stringa di connessione 13 Configurazione di backup 13 Configurazione di backup - Interfaccia primaria e indirizzi IP per hop successivo 13 Configurazione di backup - Nome host o indirizzo IP da rilevare 14 Opzioni avanzate 15 Incapsulamento 16 PVC 18 Configurazione degli identificatori LMI e DLCI 19 Configurazione delle impostazioni del clock 20 Elimina connessione 22 Riepilogo 25 Verifica e risoluzione dei problemi di connettività 26 Informazioni aggiuntive 30 Come visualizzare i comandi IOS inviati al router? 30 Come configurare un'interfaccia WAN non supportata? 30 Come attivare o disattivare un'interfaccia? 31 Come visualizzare l'attività dell'interfaccia WAN? 31 Come configurare il protocollo NAT in un'interfaccia WAN? 32 Come configurare il protocollo NAT in un'interfaccia non supportata? 33 Come configurare un protocollo di routing dinamico? 33 Come configurare il DDR (Dial-on-Demand Routing) per la connessione ISDN o l'interfaccia asincrona? 34 Come modificare la configurazione dell'interfaccia radio? 35 Manuale dell’utente di Cisco Router and Security Device Manager 2.4 OL-9959-04 v Sommario Modifica interfaccia/connessione 1 Connessione - Ethernet per IRB 6 Connessione - Ethernet per il routing 8 Metodi DNS dinamici esistenti 9 Aggiungi metodo DNS dinamico 9 Wireless 11 Associazione 11 NAT 14 Modifica porta switch 14 Servizio applicazione 16 Generale 17 Selezionare il tipo di configurazione Ethernet 19 Connessione - VLAN 20 Elenco sottointerfacce 21 Aggiungere o modificare l'interfaccia BVI 21 Aggiungere o modificare l'interfaccia loopback 22 Connessione - Interfaccia modello virtuale 22 Connessione - Ethernet LAN 23 Connessione - Ethernet WAN 24 Proprietà Ethernet 26 Connessione - Ethernet senza incapsulamento 28 Connessione - ADSL 29 Connessione - ADSL su ISDN 33 Connessione - G.SHDSL 36 Configura controller DSL 40 Aggiungi connessione G.SHDSL 42 Connessione - Interfaccia seriale, incapsulamento Frame Relay 45 Manuale dell’utente di Cisco Router and Security Device Manager 2.4 vi OL-9959-04 Sommario Connessione - Interfaccia seriale, incapsulamento PPP 48 Connessione - Interfaccia seriale, incapsulamento HDLC 50 Aggiungi/Modifica tunnel GRE 52 Connessione - ISDN BRI 53 Connessione - Modem analogico 57 Connessione - (AUX Backup) 59 Autenticazione 62 Dettagli SPID 63 Opzioni dialer 64 Configurazione di backup 66 Creazione firewall 1 Procedura di configurazione Firewall di base 4 Configurazione dell'interfaccia Firewall di base 4 Configurazione del Firewall per l’Accesso remoto 5 Procedura di configurazione Firewall avanzata 5 Configurazione avanzata dell'interfaccia Firewall 5 Configurazione avanzata del servizio DMZ per il firewall 6 Configurazione servizio DMZ 7 Configurazione della protezione applicazioni 8 Configurazione server dei nomi di dominio 9 Configurazione server URL Filtering 9 Seleziona zona interfaccia 10 Zone interne ZPF 10 Riepilogo 10 Avviso SDM - Accesso SDM 12 Informazioni aggiuntive 14 Come visualizzare l'attività del firewall? 14 Come configurare un firewall in un'interfaccia non supportata? 16 Manuale dell’utente di Cisco Router and Security Device Manager 2.4 OL-9959-04 vii Sommario Come configurare un firewall dopo aver configurato una connessione VPN? 17 Come consentire il traffico specifico mediante un'interfaccia DMZ? 17 Come modificare un firewall esistente per consentire il traffico da una nuova rete o un nuovo host? 18 Come configurare il protocollo NAT in un'interfaccia non supportata? 19 Come configurare un pass-through NAT per un firewall? 20 Come consentire il passaggio del traffico verso il concentratore Easy VPN attraverso il firewall? 21 Come associare una regola a un'interfaccia? 22 Come annullare l'associazione di una regola di accesso a un'interfaccia? 23 Come eliminare una regola associata a un'interfaccia? 23 Come creare una regola di accesso per un elenco Java? 24 Come consentire il traffico specifico verso la rete se non è disponibile una rete DMZ? 25 Criterio firewall 1 Modifica ACL/criterio firewall 1 Selezione flusso traffico 3 Analisi del diagramma del traffico e selezione di una direzione di traffico 5 Modifiche alle regole d'accesso 7 Modifica delle Inspection Rule 12 Aggiungi applicazione nome-applicazione 14 Aggiungi applicazione RPC 14 Aggiungi applicazione frammento 15 Aggiungi o Modifica applicazione HTTP 16 Blocco applet Java 17 Avviso Cisco SDM: Inspection Rule 18 Avviso Cisco SDM: Firewall 19 Manuale dell’utente di Cisco Router and Security Device Manager 2.4 viii OL-9959-04 Sommario Modifica criterio firewall 19 Aggiungi regola 22 Aggiungi traffico 23 Verifica di applicazione 25 URL Filtering 25 Qualità del servizio (QoS) 25 Verifica parametro 25 Seleziona traffico 26 Elimina regola 26 Protezione applicazioni 1 Le finestre di Protezione applicazioni 2 Nessun criterio di Protezione applicazioni 3 E-mail 4 Instant Messaging 6 Applicazioni peer-to-peer 7 Filtri URL 8 HTTP 9 Opzioni intestazione 11 Opzioni contenuto 12 Applicazioni/Protocolli 13 Timeout e soglie per Verifica mappe parametri e CBAC Associa criterio a un'interfaccia 18 Modifica Inspection Rule 18 Comandi Consenti, Blocca e Allarme 20 15 Manuale dell’utente di Cisco Router and Security Device Manager 2.4 OL-9959-04 ix Sommario VPN site-to-site 1 Guida alla progettazione VPN 1 Creazione di una rete VPN site-to-site 1 Procedura guidata VPN site-to-site 4 Visualizza impostazioni predefinite 5 Informazioni sulla connessione VPN 5 Proposte IKE 7 Set di trasformazione 10 Traffico da proteggere 12 Riepilogo della configurazione 14 Configurazione spoke 15 Tunnel GRE protetto (GRE su IPSec) 15 Informazioni sul tunnel GRE 16 Informazioni sull'autenticazione VPN 17 Informazioni sul tunnel GRE di backup 18 Informazioni sul routing 19 Informazioni sul routing statico 21 Seleziona protocollo di routing 23 Riepilogo della configurazione 23 Modifica VPN site-to-site 24 Aggiungi nuova connessione 27 Aggiungi mappa crittografica 27 Procedura guidata mappa crittografica - Pagina iniziale 28 Procedura guidata mappa crittografica - Riepilogo della configurazione 29 Elimina connessione 29 Esegui ping 30 Genera mirroring... 30 Avviso Cisco SDM: Regole NAT con ACL 31 Manuale dell’utente di Cisco Router and Security Device Manager 2.4 x OL-9959-04 Sommario Informazioni aggiuntive 32 Come creare una rete VPN verso più siti? 32 Dopo aver configurato una connessione VPN, come configurare tale connessione sul router peer? 35 Come modificare un tunnel VPN esistente? 36 Come verificare il funzionamento della VPN? 37 Come configurare un peer di backup per la VPN? 38 Come sistemare più dispositivi con diversi livelli di supporto VPN? 38 Come configurare una connessione VPN in un'interfaccia non supportata? 39 Come configurare una connessione VPN dopo aver configurato un firewall? 40 Come configurare un pass-through NAT per una connessione VPN? 40 Easy VPN Remote 1 Creare Easy VPN Remote 1 Configurare un client remoto Easy VPN 1 Informazioni server 2 Autenticazione 4 Impostazioni Interfacce e connessioni 5 Riepilogo della configurazione 7 Modifica Easy VPN Remote 8 Aggiungi o Modifica Easy VPN Remote 13 Aggiungi o Modifica Easy VPN Remote - Impostazioni Easy VPN 16 Aggiungi o Modifica Easy VPN Remote - Informazioni di autenticazione 19 Immettere credenziali SSH 21 Finestra Accesso XAuth 21 Aggiungi o Modifica Easy VPN Remote - Impostazioni generali 21 Opzioni di Estensione rete 23 Aggiungi o Modifica Easy VPN Remote - Informazioni di autenticazione 24 Aggiungi o Modifica Easy VPN Remote - Interfacce e connessioni 26 Manuale dell’utente di Cisco Router and Security Device Manager 2.4 OL-9959-04 xi Sommario Informazioni aggiuntive 28 Come modificare una connessione Easy VPN esistente? 28 Come si configura il backup di una connessione Easy VPN? 28 Easy VPN Server 1 Creazione di un server Easy VPN 1 Procedura guidata del server Easy VPN 2 Interfaccia e Autenticazione 2 Autorizzazione gruppo e ricerca criterio gruppo 3 Autenticazione utente (XAuth) 4 Account utente per XAuth 5 Aggiungi server RADIUS 6 Criteri autorizzazione di gruppo / utente 6 Informazioni generali del gruppo 7 Configurazione DNS e WINS 9 Suddivisione tunnel 10 Impostazioni del client 12 Scegliere le Impostazioni del Browser Proxy 15 Aggiungi o Modifica impostazioni Proxy del Browser 16 Autenticazione utente (XAuth) 17 Aggiornamento Client 18 Aggiungi o Modifica voce aggiornamento client 19 Riepilogo 21 Impostazioni Proxy del Browser 21 Aggiungi o Modifica Server Easy VPN 23 Aggiungi o Modifica connessione Easy VPN Server 24 Limita accesso 25 Configurazione dei criteri di gruppo 26 IP Pools (Pool di IP) 28 Aggiungi o Modifica pool locale IP 29 Aggiungi intervallo indirizzi IP 30 Manuale dell’utente di Cisco Router and Security Device Manager 2.4 xii OL-9959-04 Sommario Enhanced Easy VPN 1 Interfaccia e Autenticazione 1 Server RADIUS 2 Criteri Autorizzazione gruppo e Utente gruppo 4 Aggiungi o Modifica Easy VPN Server: scheda Generale 5 Aggiungi o Modifica Easy VPN Server: scheda IKE 5 Aggiungi o Modifica Easy VPN Server: scheda IPSec 7 Crea interfaccia tunnel virtuale 8 DMVPN 1 Dynamic Multipoint VPN 1 Procedura guidata hub DMVPN (Dynamic Multipoint VPN) 2 Tipo di hub 3 Configurare la chiave precondivisa 3 Configurazione dell'interfaccia tunnel GRE dell'hub 4 Configurazione avanzata per l'interfaccia tunnel 5 Hub primario 7 Seleziona protocollo di routing 7 Informazioni sul routing 8 Procedura guidata spoke DMVPN (Dynamic Multipoint VPN) 9 Topologia di rete DMVPN 10 Specificare le informazioni sull'hub 10 Configurazione dell'interfaccia tunnel GRE dello spoke 11 Avviso Cisco SDM - Dipendenza DMVPN 12 Modifica DMVPN (Dynamic Multipoint VPN) 13 Pannello Generale 14 Pannello NHRP 16 Configurazione mappa NHRP 17 Pannello Routing 18 Come configurare manualmente una DMVPN? 20 Manuale dell’utente di Cisco Router and Security Device Manager 2.4 OL-9959-04 xiii Sommario Impostazioni globali VPN 1 Impostazioni globali VPN 1 Impostazioni globali VPN: IKE 3 Impostazioni globali VPN: IPSec 4 Impostazioni della crittografia della chiave VPN 5 Protezione IP 1 Criteri IPSec 1 Aggiungi o Modifica criterio IPSec 4 Aggiungi o Modifica mappa crittografica - Generale 5 Aggiungi o Modifica mappa crittografica - Informazioni peer 7 Aggiungi o Modifica mappa crittografica - Set di trasformazione 7 Aggiungi o Modifica mappa crittografica - Protezione del traffico 10 Set di mappe crittografiche dinamiche 12 Aggiungi o Modifica set di mappe crittografiche dinamiche 13 Associare mappa crittografica al criterio IPSec 13 Profili IPSec 14 Aggiungi o Modifica criterio IPSec 15 Aggiungi o Modifica profilo IPSec e Aggiungi mappa crittografica dinamica 16 Set di trasformazione 17 Aggiungi o Modifica set di trasformazione 20 Regole IPSec 23 Internet Key Exchange 1 IKE (Internet Key Exchange) 1 IKE Policy 2 Aggiungi o Modifica criterio IKE 4 Manuale dell’utente di Cisco Router and Security Device Manager 2.4 xiv OL-9959-04 Sommario Chiavi IKE precondivise 6 Aggiungi o Modifica chiave precondivisa 8 Profili IKE 9 Aggiungi o Modifica profilo IKE 10 Infrastruttura a chiave pubblica 1 Procedure guidate Certificati 1 Procedura guidata SCEP 3 Informazioni sulla Certificate Authority (CA) 3 Opzioni avanzate 5 Attributi del nome dell'oggetto del certificato 5 Altri attributi dell'oggetto 6 Chiavi RSA 7 Riepilogo 9 Certificato del server CA 9 Stato registrazione 10 Procedura guidata Taglia e incolla 10 Attività di registrazione 11 Richiesta di registrazione 11 Riprendi registrazione non completata 12 Importa certificato CA 13 Importa certificati router 13 Certificati digitali 14 Informazioni sul punto di attendibilità 17 Dettagli certificato 17 Controllo revoca 17 Metodo di controllo revoca: CRL 18 Manuale dell’utente di Cisco Router and Security Device Manager 2.4 OL-9959-04 xv Sommario Finestra chiavi RSA 19 Genera coppia di chiavi RSA 20 Credenziali Token USB 21 Token USB 21 Aggiungi o Modifica token USB 22 Apri firewall 24 Apri dettagli firewall 25 Server Autorità di certificazione (CA) 1 Crea server CA 1 Attività preliminari per le configurazioni PKI 2 Procedura guidata server CA: Pagina iniziale 3 Procedura guidata server CA: Informazioni sull'autorità di certificazione 4 Opzioni avanzate 5 Procedura guidata server CA: Chiavi RSA 7 Apri firewall 8 Procedura guidata server CA: Riepilogo 9 Gestisci server CA 10 Eseguire il backup del server CA 12 Gestisci server CA - Finestra Ripristina 12 Ripristina server CA 12 Modifica impostazioni server CA: scheda Generale 13 Modifica impostazioni server CA: scheda Avanzate 13 Gestisci server CA - Server CA non configurato 14 Gestisci certificati 14 Richieste in sospeso 14 Certificati revocati 16 Revoca certificato 17 Manuale dell’utente di Cisco Router and Security Device Manager 2.4 xvi OL-9959-04 Sommario Cisco IOS SSL VPN 1 Collegamenti Cisco IOS SSL VPN sul sito Web di Cisco 2 Crea VPN SSL 3 Autocertificazione permanente 5 Pagina iniziale 6 Gateway VPN SSL 6 Autenticazione utente 8 Configura siti Web intranet 9 Aggiungi o Modifica URL 10 Personalizza portale VPN SSL 10 Configurazione pass-through di VPN SSL 11 Criterio utente 11 Dettagli del criterio di gruppo VPN SSL: Nome criterio 12 Seleziona gruppo utente VPN SSL 12 Seleziona funzionalità avanzate 13 Thin client (inoltro su porta) 13 Aggiunta o modifica di un server 14 Maggiori informazioni sui server per l'inoltro su porta 15 Full tunnel 16 Individuazione del bundle di installazione per Cisco SDM 18 Attiva Cisco Secure Desktop 20 Common Internet File System 21 Attiva Citrix senza client 21 Riepilogo 22 Modifica VPN SSL 22 Contesto VPN SSL 24 Designa interfacce interne ed esterne 25 Seleziona un gateway 26 Contesto: Criteri di gruppo 26 Maggiori informazioni sui criteri di gruppo 27 Manuale dell’utente di Cisco Router and Security Device Manager 2.4 OL-9959-04 xvii Sommario Criterio di gruppo: scheda Generale 28 Criterio di gruppo: scheda Senza client 28 Criterio di gruppo: scheda Thin client 29 Criterio di gruppo: scheda Client VPN SSL (full tunnel) 30 Opzioni tunnel avanzate 31 Maggiori informazioni sulla suddivisione tunnel 34 Server DNS e WINS 34 Contesto: Impostazioni HTML 35 Seleziona colore 36 Contesto: Elenchi server dei nomi NetBIOS 37 Aggiungi o modifica elenco server di nomi NetBIOS 37 Aggiungi o modifica un server NBNS 37 Contesto: Elenchi di inoltro su porta 38 Aggiungi o modifica elenco di inoltro su porta 38 Contesto: Elenchi di URL 38 Aggiungi o modifica un elenco URL 39 Contesto: Cisco Secure Desktop 39 Gateway VPN SSL 40 Aggiungi o modifica gateway VPN SSL 41 Pacchetti 42 Installa Pacchetto 43 Contesti Cisco IOS SSL VPN, gateway e criteri 43 Informazioni aggiuntive 49 Come verificare il funzionamento di Cisco IOS SSL VPN? 49 Come configurare una Cisco IOS SSL VPN dopo aver configurato un firewall? 50 Come associare un'istanza VRF a un contesto Cisco IOS SSL VPN? 51 Manuale dell’utente di Cisco Router and Security Device Manager 2.4 xviii OL-9959-04 Sommario Risoluzione dei problemi della rete VPN 1 Risoluzione dei problemi della rete VPN 1 Risoluzione dei problemi della rete VPN - Specificare client Easy VPN 4 Risoluzione dei problemi della rete VPN - Genera traffico 4 Risoluzione dei problemi della rete VPN - Generare traffico GRE 6 Avviso Cisco SDM: SDM consente di eseguire i debug del router… 7 Security Audit 1 Pagina iniziale 4 Pagina Selezione di interfaccia 4 Pagina Scheda report 5 Pagina Correggi 6 Disattiva servizio Finger 7 Disattiva servizio PAD 7 Disattiva il servizio TCP Small Servers 8 Disattiva il servizio UDP Small Servers 9 Disattiva servizio server BOOTP IP 9 Disattiva servizio identificazione IP 10 Disattiva CDP 10 Disattiva route di origine IP 11 Attiva servizio di crittografia password 11 Attiva TCP Keepalive per le sessioni telnet in ingresso 12 Attiva TCP Keepalive per le sessioni telnet in uscita 12 Attiva i numeri di sequenza e gli indicatori data ora per le operazioni di debug 13 Attiva IP CEF 13 Disattiva ARP gratuiti IP 14 Imposta la lunghezza minima della password a meno di 6 caratteri 14 Imposta la frequenza di errore di autenticazione a meno di 3 tentativi 15 Imposta ora di attesa TCP Syn 15 Manuale dell’utente di Cisco Router and Security Device Manager 2.4 OL-9959-04 xix Sommario Imposta banner 16 Attivazione della registrazione 16 Imposta attivazione password segreta 17 Disattiva SNMP 17 Imposta intervallo pianificazione 18 Imposta allocazione pianificazione 18 Imposta utenti 19 Attiva impostazioni Telnet 19 Attiva modalità NetFlow Switching 20 Disattiva reindirizzamenti IP 20 Disattiva ARP proxy IP 21 Disattiva Broadcast IP 21 Disattiva servizio MOP 22 Disattiva IP non raggiungibili 22 Disattiva risposta maschera IP 23 Disattiva IP non raggiungibili su interfacce NULL 24 Attiva Unicast RPF su tutte le interfacce esterne 24 Attiva firewall su tutte le interfacce esterne 25 Imposta classe di accesso per il servizio server HTTP 26 Imposta classe di accesso sulle linee VTY 26 Attiva SSH per l'accesso al router 27 Attiva AAA 27 Schermata di riepilogo della configurazione 28 Cisco SDM e Cisco IOS AutoSecure 28 Configurazioni di protezione annullabili in Cisco SDM 31 Annullamento delle correzioni di Security Audit 32 Schermata Aggiungi o modifica account Telnet/SSH 32 Pagina Configurare gli account utente per l'accesso a Telnet/SSH 33 Pagina Attiva password crittografata e Banner 34 Pagina di registrazione 35 Manuale dell’utente di Cisco Router and Security Device Manager 2.4 xx OL-9959-04 Sommario Routing 1 Aggiungi o Modifica IP route statica 4 Aggiungi o Modifica route RIP 5 Add or Edit an OSPF Route 6 Add or Edit EIGRP Route 7 Network Address Translation 1 Procedure guidate di traduzione degli indirizzi di rete 1 Configurazione guidata NAT di base: Pagina iniziale 2 Configurazione guidata NAT di base: connessione 2 Riepilogo 3 Configurazione guidata NAT avanzato: Pagina iniziale 4 Configurazione guidata NAT avanzato: connessione 4 Aggiungi indirizzo IP 4 Configurazione guidata NAT avanzato: reti 5 Aggiungi rete 6 Configurazione guidata NAT avanzato: Indirizzi IP pubblici del server 6 Aggiungi o Modifica regola di traduzione 7 Configurazione guidata NAT avanzato: conflitto ACL 8 Dettagli 8 Regole NAT 9 Indica interfacce NAT 13 Impostazioni timeout di conversione 13 Modifica route map 15 Modifica voce di route map 16 Pool di indirizzi 17 Aggiungi o Modifica pool di indirizzi 18 Aggiungi o Modifica regola di conversione indirizzi statici - Da interna a esterna 19 Manuale dell’utente di Cisco Router and Security Device Manager 2.4 OL-9959-04 xxi Sommario Aggiungi o Modifica regola di conversione indirizzi statici - Da esterna a interna 22 Aggiungi o Modifica regola di conversione indirizzi dinamici - Da interna a esterna 25 Aggiungi o Modifica regola di conversione indirizzi dinamici - Da esterna a interna 28 Come . . . 31 Come configurare la Traduzione degli indirizzi per il traffico dall'esterno all'interno 31 Come si configura la NAT con una LAN e diverse WAN? 31 IPS Cisco IOS 1 Crea IPS 2 Crea IPS: Pagina iniziale 3 Crea IPS: Seleziona interfacce 3 Crea IPS: Posizione SDF 3 Crea IPS: File delle firme 4 Crea IPS: Posizione di configurazione e Categoria 6 Aggiungi o Modifica posizione di configurazione 6 Selezione della directory 7 File delle firme 7 Crea IPS: Riepilogo 8 Crea IPS: Riepilogo 9 Modifica IPS 10 Modifica IPS: Criterio IPS 11 Attiva o Modifica IPS nell'interfaccia 14 Modifica IPS: Impostazioni globali 16 Modifica impostazioni globali 18 Aggiungi o Modifica posizione firma 19 Modifica IPS: Messaggi SDEE 21 Testo dei messaggi SDEE 22 Manuale dell’utente di Cisco Router and Security Device Manager 2.4 xxii OL-9959-04 Sommario Modifica IPS: Impostazioni globali 24 Modifica impostazioni globali 25 Modifica prerequisiti IPS 27 Aggiungi chiave pubblica 28 Modifica IPS: Aggiornamento automatico 28 Modifica IPS: Configurazione SEAP 30 Modifica IPS: Configurazione SEAP: Classificazione valore di destinazione 31 Aggiungi classificazione valore destinazione 32 Modifica IPS: Configurazione SEAP: Sostituzioni azione evento 32 Aggiungi o Modifica sostituzione azioni evento 34 Modifica IPS: Configurazione SEAP: Filtri azione evento 35 Aggiungi o Modifica filtro azioni evento 37 Modifica IPS: Firme 39 Modifica IPS: Firme 46 Modifica firma 51 Selezione dei file 54 Assegnazione di azioni 55 Importare firme 56 Aggiunta, modifica o duplicazione di una firma 58 Cisco Security Center 60 File di definizione firme fornito da IPS 60 Dashboard protezione 62 Migrazione IPS 65 Procedura guidata migrazione: Pagina iniziale 65 Procedura guidata migrazione: scelta del file delle firme di backup IOS IPS 66 File delle firme 66 Dimensione heap Java 67 Manuale dell’utente di Cisco Router and Security Device Manager 2.4 OL-9959-04 xxiii Sommario Gestione del modulo di rete 1 Gestione modulo di rete IDS 1 Indirizzo IP dell'interfaccia del sensore IDS 3 Determinazione dell'Indirizzo IP 4 Elenco di controllo della configurazione NM IDS 5 Configurazione monitoraggio dell'interfaccia NM IDS 7 Accesso al modulo di rete 8 Funzione non disponibile 8 Selezione interfaccia modulo switch 8 Qualità del servizio (QoS) 1 Crea criterio QoS 1 Procedura guidata QoS 2 Selezione interfaccia 2 Generazione criteri QoS 3 Riepilogo della configurazione QoS 3 Modifica il criterio QoS 5 Associa o dissocia il criterio QoS 8 Aggiungi o Modifica classe QoS 8 Modifica valori DSCP corrispondenza 10 Modifica valori protocollo corrispondenza 11 Aggiungi protocolli personalizzati 11 Modifica ACL corrispondenza 11 Modifica valori DSCP corrispondenza 11 Controllo di ammissione della rete (NAC) 1 Scheda Crea NAC 2 Altre attività in un'implementazione NAC 3 Pagina iniziale 4 Server criteri NAC 5 Manuale dell’utente di Cisco Router and Security Device Manager 2.4 xxiv OL-9959-04 Sommario Selezione interfaccia 7 Elenco eccezioni NAC 8 Aggiungi o Modifica voce elenco eccezioni 9 Scegli un criterio eccezioni 9 Aggiungi criterio di eccezione 10 Criterio host agentless 11 Configurazione di NAC per l'Accesso remoto 12 Modifica firewall 12 Finestra Dettagli 13 Riepilogo della configurazione 13 Scheda Modifica NAC 15 Componenti NAC 16 Finestra Elenco eccezioni 16 Finestra Criteri eccezioni 16 Timeout NAC 17 Configurare un criterio NAC 18 Informazioni aggiuntive 19 Come si configura un Policy Server NAC? 19 Come si installa e si configura un Agente di Posture su un host? 20 Proprietà router 1 Proprietà dispositivo 1 Data e ora - Proprietà orologio 3 Proprietà data e ora 3 NTP 5 Aggiungi o modifica dettagli server NTP 6 SNTP 7 Aggiungi dettagli server NTP 8 Registrazione 9 SNMP 10 Manuale dell’utente di Cisco Router and Security Device Manager 2.4 OL-9959-04 xxv Sommario NetFlow 11 Talker NetFlow 11 Accesso al router 12 Account utente - Configurare gli account utente per l'accesso al router 12 Aggiungi o modifica nome utente 14 Password di vista 16 Impostazioni vty 16 Modifica linee VTY 17 Configura criteri di accesso gestione 19 Aggiungi o modifica criterio di gestione 21 Messaggi di errore di Accesso gestione 22 SSH 24 Configurazione DHCP 25 Pool DHCP 25 Add or Edit DHCP Pool 26 Binding del DHCP 27 Aggiungi o modifica binding DHCP 29 Proprietà DNS 30 Metodi DNS dinamici 30 Aggiungi o modifica metodo DNS dinamico 31 Editor ACL 1 Procedure utili per regole di accesso e firewall 3 Finestre delle regole 4 Aggiungi o modifica regola 8 Associa a un'interfaccia 11 Aggiungere una Rule entry standard 13 Aggiungi Rule entry estesa 15 Selezionare una regola 18 Manuale dell’utente di Cisco Router and Security Device Manager 2.4 xxvi OL-9959-04 Sommario Mappatura porte-applicazioni 1 Mappatura porte-applicazioni 1 Aggiungi o Modifica voce mappatura porte 3 Firewall con criteri basati su zone 1 Finestra Zona 2 Aggiunta o modifica di una zona 3 Regole generali dei criteri basati su zone 4 Coppie di zone 5 Aggiunta o modifica di una coppia di zone 6 Aggiunta di una zona 7 Seleziona una zona 7 Autenticazione, autorizzazione e accounting 1 Finestra principale AAA 2 Server e gruppi di server AAA 3 Finestra Server AAA 3 Aggiungi o modifica server TACACS+ 4 Aggiungi o modifica server RADIUS 5 Modifica impostazioni globali 6 Finestra Gruppi di server AAA 7 Aggiungi o modifica gruppo server AAA 8 Criteri di autenticazione e autorizzazione 8 Finestre autenticazione e autorizzazione? 9 Autenticazione NAC 10 Autenticazione 802.1x 11 Aggiungi o modifica un elenco metodi per l'autorizzazione. 12 Manuale dell’utente di Cisco Router and Security Device Manager 2.4 OL-9959-04 xxvii Sommario Provisioning del router 1 Secure Device Provisioning 1 Provisioning del router da USB 2 Provisioning del router da USB (caricamento di file) 2 Suggerimenti per la risoluzione dei problemi relativi a SDP 3 C3PL (Cisco Common Classification Policy Language) 1 Mappa criteri 1 Finestre Mappa criteri 2 Aggiungi o Modifica mappa criteri QoS 3 Aggiungi mappa criteri di verifica protocollo 4 Mappa criteri Layer 7 4 Verifica di applicazione 5 Configura verifica approfondita pacchetti 5 Mappe classi 6 Associa mappa classi 7 Opzioni avanzate mappe classi 7 Mappa classi QoS 8 Aggiungi o Modifica mappa classi QoS 9 Aggiungi o Modifica mappa classi QoS 9 Seleziona mappa classi 9 Verifica approfondita 9 Finestre Mappa classi e Gruppi di servizi applicazioni 9 Aggiungi o Modifica mappa classi di verifica 12 Associa mappa parametri 13 Aggiungi mappa classi di verifica HTTP 13 Intestazione richiesta HTTP 14 Campi di intestazione richiesta HTTP 15 Corpo della richiesta HTTP 16 Argomenti di intestazione richiesta HTTP 16 Manuale dell’utente di Cisco Router and Security Device Manager 2.4 xxviii OL-9959-04 Sommario Metodo HTTP 17 Abuso porta richiesta 17 URI richiesta 17 Intestazione di risposta 18 Campi di intestazione richiesta 19 Corpo della risposta HTTP 20 Linea di stato risposta HTTP 21 Criteri delle intestazioni di richiesta/risposta 21 Campi di intestazione richiesta/risposta HTTP 22 Corpo della richiesta/risposta 23 Violazione protocollo richiesta/risposta 24 Aggiungi o Modifica mappa classi IMAP 24 Aggiungi o Modifica mappa classi SMTP 24 Aggiungi o Modifica mappa classi SUNRPC 24 Aggiungi o Modifica mappa classi IM 25 Aggiungi o Modifica mappa classi P2P 25 Aggiungi regola P2P 26 Aggiungi o Modifica mappa classi POP3 26 Mappe parametri 27 Finestre delle mappe parametri 27 Aggiungi o Modifica mappa parametri per informazioni protocollo 28 Aggiungi o Modifica voce server 28 Aggiungi o Modifica espressione regolare 28 Aggiungi modello 29 Genera espressione regolare 30 Metacaratteri dell'espressione regolare 33 Manuale dell’utente di Cisco Router and Security Device Manager 2.4 OL-9959-04 xxix Sommario URL Filtering 1 Finestra URL Filtering 2 Modifica impostazioni globali 2 Impostazioni generali di URL Filtering 4 Elenco URL locali 6 Aggiunta o modifica di URL locali 7 Importa elenco URL 7 Server di URL Filtering 8 Aggiungi o Modifica un server di URL Filtering 9 Precedenza di URL Filtering 10 Gestione della configurazione 1 Modifica manuale del file di configurazione 1 Editor configurazione 2 Ripristina impostazioni predefinite 4 Funzionalità non supportata 7 Ulteriori informazioni... 1 Indirizzi IP e subnet mask 1 Campi Host e Rete 3 Configurazioni delle interfacce disponibili 4 Pool di indirizzi DHCP 5 Significato delle parole chiave Consenti e Nega 6 Servizi e porte 7 Ulteriori informazioni sul protocollo NAT 14 Scenari di conversione degli indirizzi statici 14 Scenari di conversione degli indirizzi dinamici 17 Motivi per i quali Cisco SDM non è in grado di modificare una regola NAT 19 Manuale dell’utente di Cisco Router and Security Device Manager 2.4 xxx OL-9959-04 Sommario Ulteriori informazioni sul protocollo VPN 20 Risorse sul sito Web Cisco.com 20 Ulteriori informazioni sulle connessioni VPN e i criteri IPSec 20 Ulteriori informazioni sul protocollo IKE 22 Ulteriori informazioni sulle IKE Policy 24 Combinazioni di trasformazioni consentite 25 Motivi per i quali la configurazione di un'interfaccia seriale o di un'interfaccia secondaria può essere di sola lettura 27 Motivi per i quali la configurazione di un'interfaccia ATM o di un'interfaccia secondaria può essere di sola lettura 28 Motivi per i quali la configurazione di un'interfaccia Ethernet può essere di sola lettura 29 Motivi per i quali la configurazione di un'interfaccia ISDN BRI può essere di sola lettura 29 Motivi per i quali la configurazione di un'interfaccia per modem analogico può essere di sola lettura 30 Scenario del caso di utilizzo del criterio firewall 32 Suggerimenti sulla configurazione di DMVPN 32 Documenti di Cisco SDM 33 Guida introduttiva 1 Le novità di questa versione 2 Versioni di Cisco IOS supportate 3 Visualizzazione delle informazioni sul router 1 Panoramica 2 Stato dell'interfaccia 6 Stato del firewall 10 Stato firewall con criteri basati su zone 11 Manuale dell’utente di Cisco Router and Security Device Manager 2.4 OL-9959-04 xxxi Sommario Stato di VPN 13 Tunnel IPSec 13 Tunnel DMVPN 15 Easy VPN Server 16 SA IKE 17 Componenti VPN SSL 19 Contesto VPN SSL 20 User Sessions (Sessioni utente) 20 Manipolazione URL 21 Inoltro su porta 21 CIFS 21 Full tunnel 22 Elenco di utenti 22 Stato traffico 24 Talker principali NetFlow 24 Protocolli principali 25 Talker principali 25 QoS 26 Traffico applicazione/protocollo 29 Stato NAC 30 Registri 31 Syslog 31 Registro firewall 34 Registro di Protezione dell'applicazione 37 Registro messaggi SDEE 38 Stato IPS 39 Statistiche firma IPS 41 Statistiche avvisi IPS 42 Stato autenticazione 802.1x 43 Manuale dell’utente di Cisco Router and Security Device Manager 2.4 xxxii OL-9959-04 Sommario Comandi del menu File 1 Salva configurazione in esecuzione su computer 1 Invia configurazione al router 1 Scrivi nella configurazione d'avvio 2 Ripristina impostazioni predefinite 2 Gestione file 3 Rinomina 6 Nuova cartella 6 Salva SDF su PC 6 Esci 6 Impossibile eseguire la compressione del contenuto della memoria flash 7 Comandi del menu Modifica 1 Preferenze 1 Comandi del menu Visualizza 1 Home 1 Configura 1 Controlla 1 Configurazione in corso 1 Mostra comandi 2 Regole Cisco SDM predefinite 3 Aggiorna 4 Comandi del menu Strumenti 1 Esegui ping 1 Telnet 1 Security Audit 1 Impostazioni del PIN del token USB 2 Manuale dell’utente di Cisco Router and Security Device Manager 2.4 OL-9959-04 xxxiii Sommario Applicazione wireless 3 Aggiorna Cisco SDM 3 Accesso CCO 5 Comandi del menu ? 1 Argomenti della Guida 1 Cisco SDM su CCO 1 Matrice hardware/software 1 Informazioni sul router... 2 Informazioni su Cisco SDM 2 Manuale dell’utente di Cisco Router and Security Device Manager 2.4 xxxiv OL-9959-04 CAPITOLO 1 Pagina principale Nella pagina principale sono fornite le informazioni di base sull'hardware, sul software e sulla configurazione del router in uso. In questa pagina sono incluse le informazioni riportate di seguito. Nome host Nome configurato del router. Informazioni sul router Vengono visualizzate le informazioni di base sull'hardware e sul software del router in uso e, inoltre, sono inclusi i seguenti campi: Hardware Software Tipo di modello Viene visualizzato il numero del modello di router. Versione IOS La versione del software Cisco IOS attualmente in esecuzione sul router. Memoria totale/disponibile RAM disponibile/RAM totale Versione Cisco SDM La versione del software Cisco Router and Security Device Manager (Cisco SDM) attualmente in esecuzione sul router. Manuale dell'utente di Cisco Router and Security Device Manager 2.4 OL-9959-04 1-1 Capitolo 1 Hardware Pagina principale Software Capacità memoria flash totale Memoria flash + webflash (se applicabile) Funzioni disponibili Le funzioni disponibili nell'immagine Cisco IOS che il router sta utilizzando sono contrassegnate da un segno di spunta. Le funzioni che Cisco SDM verifica sono: IP, Firewall, VPN, IPS e NAC. Altro... Altro... consente di visualizzare una finestra popup contenente dettagli aggiuntivi su hardware e software. • Dettagli hardware: oltre alle informazioni presentate nella sezione Informazioni sul router, in questa scheda sono disponibili le informazioni riportate di seguito. – Avvio del router: memoria flash o file di configurazione. – Eventuali acceleratori del router, ad esempio gli acceleratori VPN. – Uno schema della configurazione hardware, comprendente anche la memoria flash e i dispositivi tipo flash USB e token USB installati. • Dettagli software: oltre alle informazioni presentate nella sezione Informazioni sul router, in questa scheda sono disponibili le informazioni riportate di seguito. – Set di funzioni inclusi nell'immagine IOS. – Versione di Cisco SDM in esecuzione. Panoramica della configurazione In questa sezione della pagina principale vengono riepilogate le impostazioni di configurazione effettuate. Nota Se questo argomento della Guida descritto nella pagina principale non contiene informazioni su una determinata funzione, significa che l'immagine Cisco IOS non supporta tale funzione. Ad esempio, se sul router è in esecuzione un'immagine Cisco IOS che non supporta le funzioni di protezione, nella pagina principale non vengono visualizzate le sezioni relative al criterio firewall, la rete VPN e Intrusion Prevention. Manuale dell'utente di Cisco Router and Security Device Manager 2.4 1-2 OL-9959-04 Capitolo 1 Pagina principale Visualizza configurazione corrente Fare clic su questo pulsante per visualizzare la configurazione corrente del router. Attivato (n): il numero Disattivato (n): il delle connessioni LAN numero delle connessioni LAN e e WAN attivate. WAN disattivate. Doppia freccia: consente di mostrare/nascondere i dettagli. Totale reti LAN supportate Indica il numero totale Totale reti WAN supportate delle interfacce LAN presenti nel router. Indica il numero delle interfacce WAN supportate da Cisco SDM presenti nel router. Interfaccia LAN configurata Indica il numero delle interfacce LAN supportate da SDM attualmente presenti nel router. Server DHCP Configurato/ Non configurato Pool DHCP (visualizzazione dettagli) Numero di client DHCP Se è configurato un solo pool, sono presenti (visualizzazione dettagli) gli indirizzi iniziali e finali del pool DHCP. Interfacce e connessioni Totale connessioni WAN Indica il numero totale delle connessioni WAN supportate da Cisco SDM presenti nel router. Numero corrente dei client che acquisiscono indirizzi. Se sono configurati più pool, è presente un elenco dei nomi dei pool configurati. Interfaccia Tipo IP/Maschera Descrizione Nome dell'interfaccia configurata Tipo interfaccia Indirizzo IP e subnet mask Indica la descrizione dell'interfaccia Manuale dell'utente di Cisco Router and Security Device Manager 2.4 OL-9959-04 1-3 Capitolo 1 Criteri firewall Pagina principale Attivo/Non attivo Trusted (n) Untrusted (n) DMZ (n) Attivo: firewall in funzione. Numero delle interfacce (interne) trusted. Numero delle interfacce (esterne) untrusted. Numero delle interfacce DMZ. Non attivo: firewall disattivato. Interfaccia Icona firewall NAT Inspection Rule Regola di accesso Nome dell'interfaccia a cui è stato applicato un firewall Eventuale scelta dell'interfaccia come interfaccia interna o esterna. Nome o numero della regola NAT applicata all'interfaccia. Nomi o numeri delle Inspection Rule in ingresso e in uscita. Nomi o numeri delle regole di accesso in ingresso e in uscita. Attivato (n): indica il numero delle connessioni VPN attive. VPN IPSec (Site-to-Site) Indica il numero delle connessioni VPN site-to-site configurate. GRE su IPSec Indica il numero delle connessioni GRE su IPSec configurate. Accesso Xauth richiesto Indica il numero delle connessioni Easy VPN in attesa di un accesso Xauth. Vedere nota. Easy VPN Remote Indica il numero delle connessioni Easy VPN Remote configurate. Nr. di client DMVPN Se il router è configurato Numero di client VPN attivi come hub DMVPN, indica il numero di client DMVPN. Se il router sta funzionando come server Easy VPN, indica il numero di client Easy VPN con connessioni attive. Interfaccia Tipo Criterio IPSec Descrizione Nome di un'interfaccia con una connessione VPN configurata. Tipo di connessione VPN configurata sull'interfaccia. Nome del criterio IPSec Descrizione della connessione. associato alla connessione VPN. Manuale dell'utente di Cisco Router and Security Device Manager 2.4 1-4 OL-9959-04 Capitolo 1 Pagina principale Nota • Alcuni server o concentratori VPN consentono l'autenticazione di client con Autenticazione estesa (XAuth), che indica il numero dei tunnel VPN in attesa di un accesso Xauth. Se un tunnel Easy VPN è in attesa di un accesso XAuth, in un altro riquadro messaggi viene visualizzato un pulsante Accesso. Facendo clic su Accesso è possibile immettere le credenziali per il tunnel. • Se Xauth è stato configurato per un tunnel, comincerà a funzionare solo dopo aver fornito le informazioni per l'accesso e la password. Il tempo necessario per l'immissione di queste informazioni non è definito. NAC Policy Attivo o Inattivo Colonna Interfaccia Colonna NAC Policy Il nome dell'interfaccia su cui si applicano le policy. Per esempio, FastEthernet 0 o Ethernet 0/0. Il nome della Policy NAC Intrusion Prevention Routing Numero delle Indica il numero route statiche delle route statiche configurate sul router. Protocolli routing dinamico Firme attive Indica il numero delle firme attive utilizzate dal router. Possono essere firme incorporate o caricate da una posizione remota. Numero delle Elenca tutti i Indica il numero delle protocolli di routing interfacce con IPS interfacce del router su dinamico configurati attivato cui è stato attivato IPS. sul router. Manuale dell'utente di Cisco Router and Security Device Manager 2.4 OL-9959-04 1-5 Capitolo 1 Routing Pagina principale Intrusion Prevention Versione SDF La versione dei file SDF su questo router. Dashboard protezione Un collegamento al dashboard protezione IPS in cui è possibile visualizzare e distribuire le prime dieci firme. Manuale dell'utente di Cisco Router and Security Device Manager 2.4 1-6 OL-9959-04 CAPITOLO 2 Procedura guidata LAN La procedura guidata LAN di Cisco Router and Security Device Manager (Cisco SDM) mostra la configurazione di un'interfaccia LAN. Nella schermata sono elencate le interfacce LAN del router. È possibile selezionare qualsiasi interfaccia visualizzata nella finestra e fare clic su Configura per renderla un’interfaccia LAN e configurarla. In questa finestra sono elencate le interfacce del router indicate come interfacce interne nella configurazione d’avvio, le interfacce Ethernet e le porte switch non configurate come interfacce WAN. Nell’elenco sono incluse le interfacce già configurate. Quando si configura un'interfaccia come interfaccia LAN, Cisco SDM inserisce nel file di configurazione il testo di descrizione $ETH-LAN$ in modo tale che in seguito l'interfaccia verrà riconosciuta come interfaccia LAN. Interfaccia Nome dell’interfaccia Configura Scegliere questo pulsante per configurare l’interfaccia selezionata. Se l'interfaccia non è stata ancora configurata, Cisco SDM attiverà la procedura guidata LAN per facilitarne la configurazione. Se, invece, l'interfaccia è stata configurata mediante Cisco SDM, Cisco SDM visualizzerà una finestra Modifica che consente di cambiare le impostazioni della configurazione. Se si seleziona un'interfaccia LAN con una configurazione non supportata da Cisco SDM, il pulsante Configura può essere disattivato. Per visualizzare l’elenco di queste configurazioni, vedere Motivi per i quali la configurazione di un'interfaccia Ethernet può essere di sola lettura. Manuale dell'utente di Cisco Router and Security Device Manager 2.4 OL-9959-04 2-1 Capitolo 2 Procedura guidata LAN Tabella riassuntiva funzioni Funzione Procedura Configurazione o modifica di un'interfaccia LAN o di una porta switch LAN. Selezionare l’interfaccia LAN o la porta switch nell’elenco e fare clic su Configura. Se l'interfaccia non è stata ancora configurata o se si seleziona una porta switch, Cisco SDM attiverà la procedura guidata LAN per consentire all'utente di configurare l'interfaccia. Se l’interfaccia è già configurata e se non si tratta di una porta switch, facendo clic su Configura viene visualizzata una finestra Modifica in cui è possibile apportare delle modifiche alla configurazione LAN. Riconfigurazione dell’indirizzo e della Selezionare un’interfaccia con un indirizzo IP e fare clic su maschera IP o delle proprietà DHCP di Configura. un’interfaccia già configurata. Configurazioni collegate alla rete LAN Fare clic su Interfacce e connessioni della barra categoria Cisco SDM, quindi sulla scheda Modifica interfacce e specifiche per elementi quali i server connessioni ed eseguire tutte le modifiche di configurazione. DHCP o le impostazioni MTU (maximum transmission unit). Reperimento di informazioni su come eseguire attività di configurazione correlate. Visualizzare una delle seguenti procedure: • Come configurare una route statica? • Come visualizzare l'attività dell'interfaccia LAN? • Come attivare o disattivare un'interfaccia? • Come visualizzare i comandi IOS inviati al router? • Come avviare l'applicazione wireless da Cisco SDM? Quando necessario, è possibile ritornare a questa schermata per configurare le interfacce LAN aggiuntive. Manuale dell'utente di Cisco Router and Security Device Manager 2.4 2-2 OL-9959-04 Capitolo 2 Procedura guidata LAN Configurazione Ethernet Configurazione Ethernet La procedura guidata mostra la configurazione di un'interfaccia Ethernet in una rete LAN. Sono richieste le seguenti informazioni: • Un indirizzo IP e una subnet mask per l'interfaccia Ethernet. • Un pool d’indirizzi DHCP se si decide di utilizzare DHCP in questa interfaccia. • Indirizzi dei server DNS e WINS nella rete WAN. • Un nome di dominio. Procedura guidata LAN - Selezionare un'interfaccia Selezionare l'interfaccia in cui si desidera configurare una connessione LAN. In questa finestra sono elencate le interfacce che sono in grado di supportare le configurazioni Ethernet LAN. Procedura guidata LAN - Indirizzo IP e subnet mask Questa finestra consente di configurare un indirizzo IP e una subnet mask per l’interfaccia Ethernet scelta nella prima finestra. Indirizzo IP Immettere l'Indirizzo IP dell'interfaccia in formato decimale separato da punti. L’amministratore di rete deve determinare gli indirizzi IP delle interfacce LAN. Per maggiori informazioni vedere Indirizzi IP e subnet mask. Subnet Mask Immettere la subnet mask. Per ottenere questo valore, contattare l'amministratore di rete. La subnet mask consente al router di determinare quale parte dell’indirizzo IP viene utilizzato per definire l'indirizzo di rete e dell'host. In alternativa, selezionare il numero di bit di rete. Questo valore è utilizzato per calcolare la subnet mask. È possibile richiedere il numero di bit di rete da immettere all'amministratore di rete. Manuale dell'utente di Cisco Router and Security Device Manager 2.4 OL-9959-04 2-3 Capitolo 2 Procedura guidata LAN Procedura guidata LAN - Attivare il server DHCP Procedura guidata LAN - Attivare il server DHCP Questa schermata consente di attivare un server DHCP sul router. Un server DHCP assegna automaticamente indirizzi IP riutilizzabili ai dispositivi nella rete LAN. Quando si attiva un dispositivo nella rete, il server DHCP concede un Indirizzo IP. Quando il dispositivo esce dalla rete, l’indirizzo IP ritorna al pool e può essere utilizzato da un altro dispositivo. Per attivare un server DHCP sul router Fare clic su Sì. Procedura guidata LAN - Pool di indirizzi DHCP Questa schermata consente di configurare il pool di indirizzi IP DHCP. Gli indirizzi IP assegnati dal server DHCP vengono ottenuti da un pool comune configurato mediante l'indicazione dell'indirizzo IP iniziale e dell'indirizzo finale nell'intervallo. Per maggiori informazioni vedere Pool di indirizzi DHCP. Nota Se sono presenti pool di indirizzi discontinui configurati sul router, i campi degli indirizzi IP iniziali e finali saranno di sola lettura. IP iniziale Immettere la parte iniziale dell’intervallo degli indirizzi IP per il server DHCP da utilizzare nell’assegnazione degli indirizzi ai dispositivi nella rete LAN. È l'indirizzo IP più piccolo dell'intervallo. IP finale Immettere l'Indirizzo IP con il numero più elevato nell'intervallo degli indirizzi IP. Campi Server DNS e Server WINS Se in questa finestra vengono visualizzati i campi Server DNS e Server WINS, è possibile fare clic su Opzioni DHCP per visualizzare informazioni relative agli stessi. Manuale dell'utente di Cisco Router and Security Device Manager 2.4 2-4 OL-9959-04 Capitolo 2 Procedura guidata LAN Opzioni DHCP Opzioni DHCP In questa finestra è possibile configurare le opzioni DHCP inviate agli host della rete LAN che richiedono gli indirizzi IP dal router. Non si tratta di opzioni che l’utente configura per il router, ma di parametri che saranno inviati agli host della rete LAN che ne fanno richiesta. Per impostare queste proprietà per il router, fare clic su Attività aggiuntive nella barra categoria Cisco SDM, quindi su DHCP e configurare le impostazioni nella finestra Pool DHCP. Server DNS 1 Il server DNS consente di eseguire la mappatura di un dispositivo conosciuto mediante l’indirizzo IP. Se è stato configurato un server DNS per la rete, immettere l'indirizzo IP per quel dispositivo. Server DNS 2 Se nella rete è disponibile un server DNS aggiuntivo, è possibile immettere l'indirizzo IP per quel server in questo campo. Nome di dominio Con il server DHCP che si sta configurando sul router verranno forniti servizi ad altri dispositivi interni al dominio. Immettere il nome del dominio. Server WINS 1 Per alcuni client è necessario disporre di WINS (Windows Internet Naming Service) per connettersi ai dispositivi in Internet. Se nella rete è disponibile un server WINS, immettere l'indirizzo IP per il server in questo campo. Server WINS 2 Se nella rete è disponibile un server WINS aggiuntivo, immettere l'indirizzo IP per il server in questo campo. Manuale dell'utente di Cisco Router and Security Device Manager 2.4 OL-9959-04 2-5 Capitolo 2 Procedura guidata LAN Procedura guidata LAN - Modalità VLAN Procedura guidata LAN - Modalità VLAN Questa schermata consente di determinare il tipo di informazioni VLAN che saranno riportate sulla porta switch. Le porte switch possono essere indicate in modalità di accesso e quindi potranno trasmettere solo i dati relativi alla rete VLAN a cui sono assegnate, oppure in modalità trunking e quindi potranno trasmettere i dati per tutte le reti VLAN inclusa quella a cui sono assegnate. Se questa porta switch sarà collegata a un unico dispositivo, ad esempio a un unico PC o a un telefono IP, oppure se questo dispositivo sarà collegato a una porta di un dispositivo di rete, ad esempio un altro switch, ovvero una porta in modalità di accesso, selezionare Dispositivo singolo. Se invece questa porta switch sarà collegata a un dispositivo di rete, ad esempio un altro switch, vale a dire una porta in modalità trunking, selezionare Dispositivo di rete. Procedura guidata LAN - Porta switch Questa schermata consente di assegnare un numero VLAN esistente a una porta switch o di creare una nuova interfaccia VLAN da assegnare alla porta switch LAN. VLAN esistente Per assegnare la porta switch a una rete VLAN già definita, ad esempio la rete VLAN predefinita (VLAN 1), immettere il numero ID VLAN nel campo Identificatore di rete (VLAN). Nuova VLAN Se si desidera creare una nuova interfaccia VLAN a cui verrà assegnata la porta switch, immettere il nuovo numero ID VLAN nel campo Nuova VLAN, quindi immettere l'indirizzo IP e la subnet mask della nuova interfaccia logica VLAN nei campi Indirizzo IP e Subnet mask. Manuale dell'utente di Cisco Router and Security Device Manager 2.4 2-6 OL-9959-04 Capitolo 2 Procedura guidata LAN Bridge IRB Includere la rete VLAN in un bridge IRB che forma un bridging con la rete wireless. (Use Wireless Application to complete.) Se si seleziona questa casella, la porta switch forma parte del bridging con la rete wireless. L'altra parte del bridging deve essere configurata utilizzando l'applicazione wireless. I campi Indirizzo IP e Subnet mask in Nuova VLAN sono disattivate se questa casella è selezionata. Una volta completata la configurazione LAN, eseguire la procedura indicata di seguito per avviare l'applicazione wireless e completare la configurazione del bridging. Passo 1 Selezionare Applicazione wireless dal menu Strumenti di Cisco SDM. L'applicazione viene visualizzata in un'altra finestra del browser. Passo 2 In Applicazione wireless, fare clic su Wireless Express Security e selezionare Bridging per le informazioni utili al completamento della configurazione del bridging. Bridge IRB Se si sta configurando un'interfaccia VLAN come parte di un bridge IRB, il bridge deve essere un membro di un bridge group. Per creare un nuovo bridge group di cui l'interfaccia faccia parte, fare clic su Crea un nuovo Bridge Group e immettere un valore compreso tra 1 e 255. Affinché l'interfaccia VLAN diventi membro di un bridge group esistente, fare clic su Unisci un Bridge Group esistente e selezionare un bridge group. Nota Una volta completata la configurazione del bridge nell'applicazione wireless, occorre utilizzare lo stesso numero di bridge group immesso in questa schermata. Manuale dell'utente di Cisco Router and Security Device Manager 2.4 OL-9959-04 2-7 Capitolo 2 Procedura guidata LAN Configurazione BVI Configurazione BVI Assegnare un indirizzo IP e una subnet mask all'interfaccia BVI. Se nella schermata precedente è stato selezionato un bridge group esistente, l'indirizzo IP e la subnet mask verranno visualizzati in questa schermata. È possibile apportarvi modifiche o lasciare i valori invariati. Indirizzo IP Immettere l'Indirizzo IP dell'interfaccia in formato decimale separato da punti. L’amministratore di rete deve determinare gli indirizzi IP delle interfacce LAN. Per maggiori informazioni vedere Indirizzi IP e subnet mask. Net Mask Immettere la subnet mask. Per ottenere questo valore, contattare l'amministratore di rete. La subnet mask consente al router di determinare quale parte dell’indirizzo IP viene utilizzato per definire l'indirizzo di rete e dell'host. Bit di rete In alternativa, selezionare il numero di bit di rete. Questo valore è utilizzato per calcolare la subnet mask. È possibile richiedere il numero di bit di rete da immettere all'amministratore di rete. Pool DHCP per BVI Quando si configura il router come un server DHCP, è possibile creare un pool di indirizzi IP che i client della rete possono utilizzare. Quando un client si disconnette dalla rete, l'indirizzo che è stato utilizzato viene restituito al pool per essere utilizzato da un altro host. Configurazione server DHCP Selezionare questa casella se si desidera che il router funzioni come un server DHCP. Specificare gli indirizzi IP iniziale e finale del pool. Assicurarsi di indicare gli indirizzi IP nella stessa subnet dell'indirizzo IP dell'interfaccia. Ad esempio, se all'interfaccia è stata assegnata l'indirizzo IP 10.10.22.1, con una subnet mask 255.255.255.0, si dispone di oltre 250 indirizzi per il pool ed è possibile specificare un Indirizzo IP iniziale 10.10.22.2 e un Indirizzo IP finale 10.10.22.253. Manuale dell'utente di Cisco Router and Security Device Manager 2.4 2-8 OL-9959-04 Capitolo 2 Procedura guidata LAN IRB per Ethernet IRB per Ethernet Se nel router è presente un'interfaccia wireless, è possibile utilizzare IRB (Integrated Routing and Bridging) affinché l'interfaccia faccia parte di un bridging con la rete LAN wireless e il traffico destinato alla rete wireless venga instradato attraverso questa interfaccia. Fare clic su Sì se si desidera configurare l'interfaccia di livello 3 per IRB (Integrated Routing and Bridging). Se non si desidera che questa interfaccia venga utilizzata nel bridging verso l'interfaccia wireless, fare clic su No. Si sarà comunque in grado di configurarla come un'interfaccia di routing. Configurazione Ethernet Layer 3 Cisco SDM supporta la configurazione Ethernet Layer 3 sui router con moduli switch 3750 installati. È possibile configurare le VLAN e attivare la funzione di DHCP server sulle interfacce Ethernet Configurazione 802.1Q È possibile configurare una VLAN che non utilizza il protocollo d'incapsulamento 802.1Q usato per le connessioni in trunking. Indicare il numero ID VLAN e selezionare VLAN nativa se non si desidera che la rete VLAN utilizzi il tagging 802.1Q. Se invece si desidera utilizzare il tagging 802.1Q, lasciare la casella di controllo VLAN nativa non selezionata. Configurazione Trunking o Routing È possibile configurare interfacce Ethernet Layer 3 in modalità trunking 802.1Q o in modalità routing di base. Se si configura l'interfaccia per il trunking 802.1Q, è possibile configurare le VLAN sull'interfaccia, ed è possibile configurare una VLAN nativa che non utilizza il protocollo d'incapsulamento 802.1Q. Se si configura l'interfaccia per il routing non è possibile configurare interfacce secondarie o VLAN aggiuntive sull'interfaccia. Manuale dell'utente di Cisco Router and Security Device Manager 2.4 OL-9959-04 2-9 Capitolo 2 Procedura guidata LAN Configurazione Ethernet Layer 3 Configurazione modulo switch dispositivo Se si sta configurando un'interfaccia Gigabit Ethernet per il routing, i parametri del modulo switch possono essere immessi in questa finestra. L'immissione di queste informazioni non è obbligatoria. È possibile fornire un indirizzo IP e una subnet mask per il modulo switch, e le credenziali di login richieste per l'accesso all'interfaccia del modulo switch. Selezionare la casella nella parte inferiore della schermata se si desidera accedere al modulo switch dopo avere fornito i parametri in questa procedura guidata e dopo aver trasmesso la configurazione al router. Configura interfaccia Gigabit Ethernet Indicare in questa finestra l'indirizzo IP e la subnet mask per le interfacce Gigabit Ethernet. Per maggiori informazioni sugli indirizzi IP e sulle subnet mask, vedere Procedura guidata LAN - Indirizzo IP e subnet mask. Indirizzo IP dell’interfaccia fisica Immettere in questi campi l'indirizzo IP e la subnet mask per l'interfaccia fisica Gigabit Ethernet. Indirizzo IP delle sottointerfacce virtuali delle VLAN Immettere in questi campi l'indirizzo IP e la subnet mask per la sottointerfaccia virtuale VLAN che si desidera creare sull'interfaccia fisica. Questi campi vengono visualizzati se si sta configurando l'interfaccia per il routing. I campi non vengono visualizzati se si sta configurando l'interfaccia per l'IRB (Integrated Routing and Bridging). Manuale dell'utente di Cisco Router and Security Device Manager 2.4 2-10 OL-9959-04 Capitolo 2 Procedura guidata LAN Riepilogo Riepilogo In questa finestra viene fornito un riepilogo delle modifiche di configurazione eseguite per l'interfaccia selezionata. Per salvare questa configurazione nella configurazione del router in esecuzione e uscire da questa procedura guidata Fare clic su Fine. In Cisco SDM le modifiche apportate alla configurazione vengono salvate nella configurazione del router in esecuzione. Tali modifiche hanno effetto immediatamente ma andranno perse se il router verrà disattivato. Se è stata selezionata l'opzione Eseguire l'anteprima dei comandi prima dell'inoltro al router nella finestra Preferenze utente, viene visualizzata la finestra Invia. In questa finestra è possibile visualizzare i comandi dell'interfaccia della riga di comando inviati al router. Informazioni aggiuntive In questa sezione sono contenute le procedure delle attività non contemplate nella procedura guidata. Come configurare una route statica? Per configurare una route statica: Passo 1 Dalla barra categoria, fare clic su Routing. Passo 2 Nel gruppo Routing statico, fare clic su Aggiungi.... Viene visualizzata la finestra di dialogo Aggiungi IP route statica. Passo 3 Nel campo Prefisso immettere l'indirizzo IP della rete della route statica di destinazione. Passo 4 Nel campo Maschera prefisso immettere la subnet mask della rete di destinazione. Passo 5 Per impostare come predefinita questa route statica, selezionare la casella di controllo Imposta come route predefinita. Manuale dell'utente di Cisco Router and Security Device Manager 2.4 OL-9959-04 2-11 Capitolo 2 Procedura guidata LAN Informazioni aggiuntive Passo 6 Nel gruppo Inoltro, scegliere se identificare un’interfaccia del router o l’indirizzo IP del router di destinazione come metodo per inoltrare i dati, quindi scegliere l’interfaccia del router di inoltro o immettere l’indirizzo IP del router di destinazione. Passo 7 Immettere eventualmente il valore della distanza da registrare nella tabella di routing nel campo Unità di misura distanza. Passo 8 Per configurare la route statica come route permanente, ovvero una route che non viene cancellata nemmeno quando l’interfaccia viene chiusa o se il router non è in grado di comunicare con un altro router, selezionare la casella di controllo Route permanente. Passo 9 Fare clic su OK. Come visualizzare l'attività dell'interfaccia LAN? È possibile visualizzare l'attività dell'interfaccia LAN utilizzando la modalità Controllo in Cisco SDM. Con tale modalità è possibile visualizzare statistiche sull’interfaccia LAN, incluso il numero di pacchetti e byte che sono stati inviati o ricevuti dall’interfaccia e il numero di errori in trasmissione o in ricezione che si sono verificati. Per visualizzare le statistiche sull’interfaccia LAN, eseguire la procedura descritta di seguito. Passo 1 Nella barra degli strumenti, fare clic su Controlla. Passo 2 Nel frame a sinistra, fare clic su Stato dell'interfaccia. Passo 3 Nel campo Selezionare un'interfaccia, selezionare l'interfaccia LAN che si desidera utilizzare per visualizzare le statistiche. Passo 4 Scegliere i dati da visualizzare selezionando le relative caselle di controllo. È possibile visualizzare fino a quattro statistiche per volta. Passo 5 Fare clic su Avvia monitoraggio per visualizzare le statistiche di tutti i dati selezionati. Viene visualizzata la schermata Dettagli interfaccia che mostra le statistiche selezionate. Il router viene interrogato ogni 10 secondi, quindi i dati visualizzati sono in tempo reale. Se si tratta di un’interfaccia attiva con trasmissione di dati viene visualizzato un incremento nel numero di pacchetti e byte trasferiti. Manuale dell'utente di Cisco Router and Security Device Manager 2.4 2-12 OL-9959-04 Capitolo 2 Procedura guidata LAN Informazioni aggiuntive Come attivare o disattivare un'interfaccia? È possibile disattivare un’interfaccia senza rimuoverne la configurazione e riattivare un’interfaccia non attiva. Passo 1 Fare clic su Interfacce e connessioni nella barra categoria. Passo 2 Fare clic sulla scheda Modifica interfacce e connessioni. Passo 3 Selezionare l'interfaccia che si intende attivare o disattivare. Passo 4 Se l’interfaccia è attiva, verrà visualizzato il pulsante Disattiva sotto Elenco interfacce. Scegliere questo pulsante per attivare l’interfaccia. Se l’interfaccia non è attiva, nella stessa posizione verrà visualizzato il pulsante Attiva. Scegliere questo pulsante per attivare l’interfaccia. Come visualizzare i comandi IOS inviati al router? Se si sta completando una procedura guidata per configurare una funzionalità, è possibile visualizzare i comandi Cisco IOS inviati al router facendo clic su Fine. Passo 1 Dal menu Modifica di Cisco SDM, selezionare Preferenze. Passo 2 Selezionare Eseguire l'anteprima dei comandi prima dell'inoltro al router. Passo 3 Fare clic su OK. Al successivo utilizzo di una procedura guidata per configurare il router e facendo clic su Fine nella finestra Riepilogo, verrà visualizzata la finestra Invia. In questa finestra è possibile visualizzare i comandi CLI inviati alla configurazione del router. Dopo aver visualizzato i comandi, fare clic suInvia. Se si sta modificando una configurazione, facendo clic su OK nella finestra di dialogo viene visualizzata la finestra Invia. In questa finestra è possibile visualizzare i comandi Cisco IOS inviati al router. Manuale dell'utente di Cisco Router and Security Device Manager 2.4 OL-9959-04 2-13 Capitolo 2 Procedura guidata LAN Informazioni aggiuntive Come avviare l'applicazione wireless da Cisco SDM? Per avviare l'applicazione wireless da Cisco SDM utilizzare la procedura descritta di seguito. Passo 1 Andare al menu Strumenti di Cisco SDM e selezionare Applicazione wireless. L'applicazione viene avviata in un'altra finestra del browser. Passo 2 Nel pannello di sinistra, fare clic sul titolo della schermata di configurazione in cui si desidera operare. Per informazioni relative a ciascuna schermata, fare clic sull'icona della Guida nell'angolo in alto a destra. L'icona appare come un libro aperto con un punto interrogativo. Manuale dell'utente di Cisco Router and Security Device Manager 2.4 2-14 OL-9959-04 CAPITOLO 3 Autenticazione 802.1x L'autenticazione 802.1x consente a un router Cisco IOS remoto di connettere utenti VPN autenticati a una rete protetta, tramite un tunnel VPN sempre attivo. Il router Cisco IOS esegue l'autenticazione degli utenti tramite un server RADIUS sulla rete protetta. L'autenticazione 802.1x viene applicata alle porte switch o alle porte Ethernet (instradate) ma non a entrambi i tipi di interfaccia. Se l'autenticazione 802.1x viene applicata a una porta Ethernet, gli utenti non autenticati possono essere instradati all'esterno del tunnel VPN per accedere a Internet. L'autenticazione 802.1x viene configurata sulle interfacce utilizzando la procedura guidata LAN. Tuttavia, prima di poter attivare l'autenticazione 802.1x su un'interfaccia, è necessario attivare AAA sul router Cisco IOS. Se si tenta di utilizzare la procedura guidata LAN prima di aver attivato AAA, viene visualizzata una finestra in cui si richiede se si desidera attivare AAA. Se si sceglie di attivare AAA, vengono visualizzate le finestre di configurazione 802.1x come parte della procedura guidata LAN. Se si sceglie di non attivare AAA, le finestre di configurazione 802.1x non vengono visualizzate. Manuale dell'utente di Cisco Router and Security Device Manager 2.4 OL-9959-04 3-1 Capitolo 3 Autenticazione 802.1x Procedura guidata LAN - autenticazione 802.1x (porte switch) Procedura guidata LAN - autenticazione 802.1x (porte switch) In questa finestra è possibile attivare l'autenticazione 802.1x sulla porta o sulle porte switch selezionate per la configurazione utilizzando la procedura guidata LAN. Attiva autenticazione 802.1x Selezionare Attiva autenticazione 802.1x per attivare l'autenticazione 802.1x sulla porta switch. Modalità host Scegliere Singolo o Multiplo. La modalità Singolo consente l'accesso di un solo cliente autenticato. La modalità Multiplo consente l'accesso di qualsiasi numero di client dopo che è stata effettuata l'autenticazione di un solo client. Nota Le porte sui router Cisco 85x e Cisco 87x possono essere impostate solo sulla modalità host Multiplo. La modalità Singolo per questi router è disattivata. VLAN guest Selezionare VLAN guest per attivare una VLAN per i client mancanti del supporto 802.1x. Se questa opzione viene attivata, scegliere una VLAN dal relativo elenco a discesa. VLAN Auth-Fail Selezionare VLAN Auth-Fail per attivare una VLAN per i client che non ottengono l'autorizzazione 802.1x. Se questa opzione viene attivata, scegliere una VLAN dal relativo elenco a discesa. Manuale dell'utente di Cisco Router and Security Device Manager 2.4 3-2 OL-9959-04 Capitolo 3 Autenticazione 802.1x Procedura guidata LAN - autenticazione 802.1x (porte switch) Riautenticazione periodica Selezionare Riautenticazione periodica per forzare la riautenticazione dei client 802.1x a intervalli regolari. Scegliere di configurare l'intervallo localmente o di consentire che il server RADIUS imposti l'intervallo. Se si sceglie di configurare l'intervallo di riautenticazione localmente, immettere un valore compreso tra 1 e 65535 secondi. L'impostazione predefinita è 3600 secondi. Opzioni avanzate Fare clic su Opzioni avanzate per aprire una finestra con ulteriori parametri di autenticazione 802.1x. Opzioni avanzate In questa finestra è possibile modificare i valori predefiniti per numerosi parametri di autenticazione 802.1x. Timeout server RADIUS Immettere il tempo di attesa in secondi da parte del router Cisco IOS prima del timeout della sua connessione al server RADIUS. I valori devono essere compresi tra 1 e 65535 secondi. L'impostazione predefinita è 30 secondi. Timeout risposta richiedente Immettere il tempo di attesa di risposta da un client 802.1x del router Cisco IOS, in secondi, prima del timeout della connessione a tale client. I valori devono essere compresi tra 1 e 65535 secondi. L'impostazione predefinita è 30 secondi. Timeout tentativi richiedente Immettere il periodo di tempo durante il quale il router Cisco IOS tenta di connettersi a un client 802.1x prima del timeout della connessione a tale client. I valori devono essere compresi tra 1 e 65535 secondi. L'impostazione predefinita è 30 secondi. Manuale dell'utente di Cisco Router and Security Device Manager 2.4 OL-9959-04 3-3 Capitolo 3 Autenticazione 802.1x Procedura guidata LAN - autenticazione 802.1x (porte switch) Quiet Period Immettere il tempo di attesa da parte del router Cisco IOS, in secondi, tra la connessione iniziale a un client e l'invio della richiesta di accesso. I valori devono essere compresi tra 1 e 65535 secondi. L'impostazione predefinita è 60 secondi. Periodo limite velocità I valori devono essere compresi tra 1 e 65535 secondi. Tuttavia, l'impostazione predefinita è 0 secondi, che disattiva il Periodo limite velocità. Numero massimo tentativi riautenticazione Immettere il numero massimo di tentativi di riautenticazione su un client 802.1x da parte del router Cisco IOS. I valori devono essere compresi tra 1 e 10. L'impostazione predefinita è 2. Numero massimo tentativi Immettere il numero massimo di richieste di accesso che possono essere inviate al client. I valori devono essere compresi tra 1 e 10. L'impostazione predefinita è 2. Ripristina configurazione predefinita Fare clic su Ripristina configurazione predefinita per reimpostare tutte le opzioni avanzate ai valori predefiniti. Manuale dell'utente di Cisco Router and Security Device Manager 2.4 3-4 OL-9959-04 Capitolo 3 Autenticazione 802.1x Procedura guidata LAN - Server RADIUS per autenticazione 802.1x Procedura guidata LAN - Server RADIUS per autenticazione 802.1x Le informazioni di autenticazione 802.1x sono configurate e conservate in un database di criteri che risiede sui server RADIUS che eseguono Cisco Secure ACS versione 3.3. Il router deve convalidare le credenziali dei client 802.1x comunicando con un server RADIUS. Usare questa finestra per fornire le informazioni necessarie perché il router possa contattare uno o più server RADIUS. Ciascun server RADIUS specificato deve disporre di Cisco Secure ACS software versione 3.3 installato e configurato. Nota Tutte le interfacce del router Cisco IOS attivate con l'autorizzazione 802.1x utilizzeranno i server RADIUS impostati in questa finestra. Quando si configura una nuova interfaccia, verrà visualizzata di nuovo questa schermata. Tuttavia, non si devono apportare aggiunte o modifiche alle informazioni del server RADIUS. Scegliere l'origine Client RADIUS La configurazione dell'origine RADIUS consente di specificare l'indirizzo IP dell'origine da inviare in pacchetti RADIUS collegati per il server RADIUS. Per maggiori informazioni su un'interfaccia, scegliere l'interfaccia e fare clic sul pulsante Dettagli. L'indirizzo IP di origine nei pacchetti RADIUS inviati dal router deve essere configurato come l'indirizzo IP NAD del Cisco ACS Versione 3.3 o successiva. Se si seleziona l'opzione Router sceglie l'origine, l'indirizzo IP di origine nei pacchetti RADIUS sarà l'indirizzo d'interfaccia attraverso il quale i pacchetti RADIUS escono dal router. Se si sceglie un'interfaccia, l'indirizzo IP di origine nei pacchetti RADIUS sarà l'indirizzo dell'interfaccia che si sceglie come origine del client RADIUS. Nota Il software Cisco IOS consente la configurazione di una sola interfaccia origine RADIUS sul router. Se il router ha già un'origine RADIUS configurata e si sceglie un'origine diversa, l'indirizzo IP collocato nei pacchetti inviati al server RADIUS diventa l'indirizzo IP della nuova origine e pertanto può non corrispondere all'indirizzo IP NAD configurato sul Cisco ACS. Manuale dell'utente di Cisco Router and Security Device Manager 2.4 OL-9959-04 3-5 Capitolo 3 Autenticazione 802.1x Procedura guidata LAN - Server RADIUS per autenticazione 802.1x Dettagli Se si desidera un'istantanea delle informazioni su un'interfaccia prima di sceglierla, fare clic sul pulsante Dettagli. Questa schermata mostra l'indirizzo IP e la subnet mask, le regole di accesso e le Inspection Rule applicate all'interfaccia, il criterio IPSec e il criterio QoS applicato, e se sull'interfaccia è presente una configurazione di Easy VPN. Colonne IP Server, Timeout, e Parametri Le colonne IP Server, Timeout, e Parametri contengono informazioni che il router utilizza per contattare un server RADIUS. Se non ci sono informazioni sul server RADIUS associate all'interfaccia scelta, queste colonne sono vuote. Casella di controllo Usa per 802.1x Selezionare questa casella di controllo se si vuole usare il server RADIUS elencato per 802.1x. Le informazioni di autorizzazione 802.1x richieste del server devono essere configurate se 802.1x viene utilizzato con esito positivo. Aggiungi, Modifica ed Esegui ping Per fornire informazioni su un server RADIUS, fare clic sul pulsante Aggiungi e immettere le informazioni nella schermata visualizzata. Scegliere una riga e fare clic su Modifica per modificare le informazioni sul server RADIUS. Scegliere una riga e fare clic su Esegui ping per testare la connessione tra il router e il server RADIUS. Nota Quando si esegue una prova ping, immettere l'indirizzo IP dell'interfaccia origine RADIUS nel campo origine della finestra di dialogo del ping. Se è stata scelta l'opzione Il router sceglie l'origine, non è necessario indicare alcun valore nel campo origine della finestra di dialogo del ping. I pulsanti Modifica ed Esegui ping sono disattivati quando non sono disponibili informazioni sul server RADIUS per l'interfaccia selezionata. Manuale dell'utente di Cisco Router and Security Device Manager 2.4 3-6 OL-9959-04 Capitolo 3 Autenticazione 802.1x Modifica autenticazione 802.1x (porte switch) Modifica autenticazione 802.1x (porte switch) In questa finestra è possibile attivare e configurare i parametri di autenticazione 802.1x. Se viene visualizzato un messaggio che indica che l’802.1x non può essere configurato in modalità trunk, non è possibile attivare l'autenticazione 802.1x per lo switch. Se i parametri di autenticazione 802.1x vengono visualizzati ma sono disattivati, si è verificata una delle seguenti condizioni: • AAA non è stato attivato. Per attivare AAA, andare a Configura > Attività aggiuntive > AAA. • AAA è stato attivato ma non è stato configurato un parametro di autenticazione 802.1x. Per configurare un criterio di autenticazione 802.1x andare a Configura > Attività aggiuntive > AAA > Criteri di autenticazione > 802.1x. Attiva autenticazione 802.1x Selezionare Attiva autenticazione 802.1x per attivare l'autenticazione 802.1x su questa porta switch. Modalità host Scegliere Singolo o Multiplo. La modalità Singolo consente l'accesso di un solo cliente autenticato. La modalità Multiplo consente l'accesso di qualsiasi numero di client dopo che è stata effettuata l'autenticazione di un solo client. Nota Le porte sui router Cisco 87x possono essere impostate solo sulla modalità host Multiplo. La modalità Singolo per questi router è disattivata. VLAN guest Selezionare VLAN guest per attivare una VLAN per i client mancanti del supporto 802.1x. Se questa opzione viene attivata, scegliere una VLAN dal relativo elenco a discesa. Manuale dell'utente di Cisco Router and Security Device Manager 2.4 OL-9959-04 3-7 Capitolo 3 Autenticazione 802.1x Procedura guidata LAN - Autenticazione 802.1x (VLAN o Ethernet) VLAN Auth-Fail Selezionare VLAN Auth-Fail per attivare una VLAN per i client che non superano l'autorizzazione 802.1x. Se questa opzione viene attivata, scegliere una VLAN dal relativo elenco a discesa. Riautenticazione periodica Selezionare Riautenticazione periodica per forzare la riautenticazione dei client 802.1x a intervalli regolari. Scegliere di configurare l'intervallo localmente o di consentire che il server RADIUS imposti l'intervallo. Se si sceglie di configurare l'intervallo di riautenticazione localmente, immettere un valore compreso tra 1 e 65535 secondi. L'impostazione predefinita è 3600 secondi. Opzioni avanzate Fare clic su Opzioni avanzate per aprire una finestra con ulteriori parametri di autenticazione 802.1x. Procedura guidata LAN - Autenticazione 802.1x (VLAN o Ethernet) Questa procedura guidata consente di attivare l'autenticazione 802.1x sulla porta Ethernet scelta per la configurazione utilizzando la procedura guidata LAN. Per i router Cisco 87x, la finestra è disponibile per la configurazione di una VLAN con l'autenticazione 802.1x. Nota Prima di configurare 802.1x su una VLAN, verificare che 802.1x non sia configurata su alcuna porta switch VLAN. Verificare anche che la VLAN sia configurata per DHCP. Utilizza l'autenticazione 802.1x per separare il traffico attendibile da quello non attendibile sull'interfaccia. Selezionare Utilizza l'autenticazione 802.1x per separare il traffico attendibile da quello non attendibile sull'interfaccia per attivare l'autenticazione 802.1x. Manuale dell'utente di Cisco Router and Security Device Manager 2.4 3-8 OL-9959-04 Capitolo 3 Autenticazione 802.1x Procedura guidata LAN - Autenticazione 802.1x (VLAN o Ethernet) Pool di indirizzi IP DHCP per i client 802.1x non attendibili Per attivare una connessione a Internet per i client che non superano l'autenticazione 802.1x, è necessario che ad ogni client non attendibile venga assegnato un indirizzo IP univoco. Questi indirizzi IP derivano da un pool di indirizzi IP nuovi o esistenti, ma i pool utilizzati non possono sovrapporsi a quelli delle interfacce esistenti del router Cisco IOS. Nota Il pool di indirizzi IP può sovrapporsi all'indirizzi IP utilizzato per un'interfaccia loopback. Tuttavia, verrà richiesto di confermare tale sovrapposizione prima che venga consentita. Scegliere Crea un nuovo pool per configurare un nuovo pool di indirizzi IP per emettere indirizzi IP ai client non attendibili. È possibile che i seguenti campi siano già stati compilati con informazioni immesse in precedenza, ma è possibile modificarle o inserirne: Rete Immettere l'indirizzo IP di rete da cui deriva il pool di indirizzi IP. Subnet Mask Immettere la subnet mask per definire la rete e le porzioni host dell'indirizzi IP immesso nel campo Rete. Server DNS 1 Il server DNS consente di eseguire la mappatura di un dispositivo conosciuto mediante l'indirizzo IP. Se è stato configurato un server DNS per la rete, immettere l'indirizzo IP per tale server. Server DNS 2 Se nella rete è disponibile un server DNS aggiuntivo, immettere l'indirizzo IP per tale server. Manuale dell'utente di Cisco Router and Security Device Manager 2.4 OL-9959-04 3-9 Capitolo 3 Autenticazione 802.1x Procedura guidata LAN - Autenticazione 802.1x (VLAN o Ethernet) Server WINS 1 Per alcuni client è necessario disporre di WINS (Windows Internet Naming Service) per connettersi ai dispositivi in Internet. Se nella rete è disponibile un server WINS, immettere l'indirizzo IP per tale server. Server WINS 2 Se nella rete è disponibile un server WINS aggiuntivo, immettere l'indirizzo IP per tale server. Se vi è un pool di indirizzi IP esistenti che si desidera utilizzare per emettere indirizzi IP ai clienti non attendibili, scegliere Seleziona da un pool esistente. Scegliere il pool esistente dal menu a tendina. Per visualizzare altre informazioni su un pool esistente, scegliere Dettagli. Elenchi eccezioni Fare clic su Elenchi eccezioni per creare o modificare un elenco eccezioni. L'elenco eccezioni consente di esentare alcuni client dall'autenticazione 802.1x consentendo però loro di utilizzare il tunnel VPN. Esenta telefoni IP Cisco dall'autenticazione 802.1x Selezionare Esenta telefoni IP Cisco dall'autenticazione 802.1x per esentare i telefoni IP Cisco dall'autenticazione 802.1x consentendo però loro di utilizzare il tunnel VPN. Manuale dell'utente di Cisco Router and Security Device Manager 2.4 3-10 OL-9959-04 Capitolo 3 Autenticazione 802.1x Autenticazione 802.1x sulle interfacce Layer 3 Elenco eccezioni 802.1x L'elenco eccezioni consente di esentare alcuni client dall'autenticazione 802.1x consentendo però loro di utilizzare il tunnel VPN. I clienti esenti vengono identificati mediante il relativo indirizzo MAC. Aggiungi Scegliere Aggiungi per aprire una finestra nella quale è possibile aggiungere l'indirizzo MAC di un client. L'indirizzo MAC deve essere in un formato corrispondente a uno degli esempi seguenti: • 0030.6eb1.37e4 • 00-30-6e-b1-37-e4 Cisco SDM respinge gli indirizzi MAC formattati in modo erroneo, tranne per gli indirizzi MAC più brevi di quelli riportati negli esempi. Gli indirizzi MAC più brevi vengono completati con uno zero per ogni cifra mancante. Nota La funzionalità 802.1x di Cisco SDM non supporta l'opzione CLI che associa i criteri agli indirizzi MAC e non include nell'elenco eccezioni gli indirizzi MAC a cui è associato un criterio. Elimina Scegliere Elimina per rimuovere un client scelto dall'elenco eccezioni. Autenticazione 802.1x sulle interfacce Layer 3 Questa finestra consente di configurare l'autenticazione 802.1x su una Interfaccia Layer 3. Elenca le porte Ethernet e le interfacce VLAN che hanno o possono essere configurate con l'autenticazione 802.1x, consentendo di scegliere un'interfaccia modello virtuale e di creare un elenco eccezioni per consentire ai client di ignorare l'autenticazione 802.1x. Nota Se i criteri sono stati impostati utilizzando la riga di comando, vengono visualizzati come informazioni di sola lettura in questa finestra. In questo caso, in tale finestra è possibile solo attivare o disattivare 802.1x. Manuale dell'utente di Cisco Router and Security Device Manager 2.4 OL-9959-04 3-11 Capitolo 3 Autenticazione 802.1x Autenticazione 802.1x sulle interfacce Layer 3 Attività preliminari Se nella finestra viene visualizzata un'attività preliminare, è necessario completarla per poter configurare l'autenticazione 802.1x. Viene visualizzato un messaggio che illustra l'attività preliminare insieme al collegamento alla finestra nella quale è possibile effettuarla. Attiva autenticazione 802.1x globale Selezionare Attiva autenticazione 802.1x globale per attivare l'autenticazione 802.1x su tutte le porte Ethernet. Tabella Interfacce La tabella delle interfacce presenta le colonne seguenti: Interfaccia: visualizza il nome dell'interfaccia Ethernet o VLAN. Autenticazione 802.1x: indica se per la porta Ethernet è attivata l'autenticazione 802.1x. Modifica Scegliere Modifica per aprire una finestra di parametri di autenticazione 802.1x modificabili. I parametri sono le impostazioni di autenticazione 802.1x per l'interfaccia scelta nella tabella Interfacce. Criterio utente non attendibile Scegliere un'interfaccia modello virtuale dall'elenco a discesa. L'interfaccia modello virtuale scelta rappresenta il criterio applicato ai client che non superano l'autenticazione 802.1x. Per visualizzare ulteriori informazioni sull'interfaccia modello virtuale scelta, fare clic sul pulsante Dettagli. Elenco eccezioni Per maggiori informazioni sull'elenco eccezioni, vedere Elenco eccezioni 802.1x. Esenta telefoni IP Cisco dall'autenticazione 802.1x Selezionare Esenta telefoni IP Cisco dall'autenticazione 802.1x per esentare i telefoni IP Cisco dall'autenticazione 802.1x consentendo però loro di utilizzare il tunnel VPN. Manuale dell'utente di Cisco Router and Security Device Manager 2.4 3-12 OL-9959-04 Capitolo 3 Autenticazione 802.1x Autenticazione 802.1x sulle interfacce Layer 3 Applica modifiche Fare clic su Applica modifiche perché le modifiche abbiano effetto. Annulla modifiche Fare clic su Annulla modifiche per annullare le modifiche. Modifica autenticazione 802.1x Questa finestra consente di attivare e modificare i valori predefiniti per numerosi parametri di autenticazione 802.1x. Attiva autenticazione 802.1x Selezionare Attiva autenticazione 802.1x per attivare l'autenticazione 802.1x sulla porta Ethernet. Riautenticazione periodica Selezionare Riautenticazione periodica per forzare la riautenticazione dei client 802.1x a intervalli regolari. Scegliere di configurare l'intervallo localmente o di consentire che il server RADIUS imposti l'intervallo. Se si sceglie di configurare l'intervallo di riautenticazione localmente, immettere un valore compreso tra 1 e 65535 secondi. L'impostazione predefinita è 3600 secondi. Opzioni avanzate Fare clic su Opzioni avanzate per la descrizione dei campi del riquadro Opzioni avanzate. Manuale dell'utente di Cisco Router and Security Device Manager 2.4 OL-9959-04 3-13 Capitolo 3 Autenticazione 802.1x Informazioni aggiuntive Informazioni aggiuntive In questa sezione sono contenute le procedure delle attività non contemplate nella procedura guidata. Come configurare l'autenticazione 802.1x su più porte Ethernet? Dopo aver configurato l'autenticazione 802.1x su un'interfaccia, la procedura guidata LAN non visualizza più le opzioni di 802.1x per Ethernet, poiché Cisco SDM utilizza la configurazione 802.1x in modo globale. Nota Per la configurazione degli switches, la procedura guidata LAN continua a visualizzare le opzioni 802.1x. Se si desidera modificare la configurazione di autenticazione 802.lx su una porta Ethernet, andare a Configura > Attività aggiuntive > 802.1x. Manuale dell'utente di Cisco Router and Security Device Manager 2.4 3-14 OL-9959-04 CAPITOLO 4 Procedura guidata di creazione di una connessione La procedura di creazione di una connessione consente di configurare le connessioni LAN e WAN per tutte le interfacce supportate da Cisco SDM. Crea connessione In questa finestra è possibile creare nuove connessioni LAN e WAN. Nota Non è possibile utilizzare Cisco SDM per creare connessioni WAN per i router della serie Cisco 7000. Crea nuova connessione Scegliere un tipo di connessione da configurare sulle interfacce fisiche disponibili sul proprio router. Sono disponibili solo le interfacce che non sono state ancora configurate. Quando si fa clic sul pulsante di selezione di un tipo di connessione viene visualizzato uno schema dello scenario di utilizzo che illustra il tipo di connessione scelto. Se tutte le interfacce sono state configurate, questa parte della finestra non viene visualizzata. Se il router presenta interfacce ATM (Asynchronous Transfer Mode) o seriali, è possibile configurare più connessioni da una singola interfaccia. In Cisco Router and Security Device Manager (Cisco SDM), infatti, per ciascuna interfaccia di questo tipo possono essere configurate interfacce secondarie. Manuale dell'utente di Cisco Router and Security Device Manager 2.4 OL-9959-04 4-1 Capitolo 4 Procedura guidata di creazione di una connessione Crea connessione Se sono presenti interfacce fisiche o logiche non supportate o se a un'interfaccia supportata è stata associata una configurazione non supportata, viene visualizzato il pulsante di opzione Altro (non supportato da Cisco SDM). Quando si fa clic sul pulsante di selezione Altro (non supportato da Cisco SDM), il pulsante Crea nuova connessione viene disattivato. Se il router dispone di interfacce radio ma non si vede un pulsante di selezione Wireless, non è stato effettuato l'accesso come Amministratore di Cisco SDM. Se è necessario utilizzare l'applicazione wireless, andare al menu Strumenti di Cisco SDM e scegliere Applicazione wireless. Tabella riassuntiva funzioni Funzione Procedura Come effettuare configurazioni non previste da questa procedura guidata. Visualizzare una delle seguenti procedure: Come configurare un'interfaccia non supportata da Cisco SDM. • Come visualizzare i comandi IOS inviati al router? • Come configurare un'interfaccia WAN non supportata? • Come attivare o disattivare un'interfaccia? • Come visualizzare l'attività dell'interfaccia WAN? • Come configurare il protocollo NAT in un'interfaccia WAN? • Come configurare una route statica? • Come configurare un protocollo di routing dinamico? • Come configurare il DDR (Dial-on-Demand Routing) per la connessione ISDN o l'interfaccia asincrona? Consultare la guida di configurazione del router per usare la CLI (interfaccia a riga di comando) per configurare l'interfaccia Manuale dell'utente di Cisco Router and Security Device Manager 2.4 4-2 OL-9959-04 Capitolo 4 Procedura guidata di creazione di una connessione Finestra iniziale della procedura guidata di configurazione dell'interfaccia WAN Finestra iniziale della procedura guidata di configurazione dell'interfaccia WAN In questa finestra sono elencati i tipi di connessione che è possibile configurare per questa interfaccia utilizzando Cisco SDM. Per configurare un altro tipo di connessione utilizzare l'interfaccia della riga di comando. Finestra iniziale della procedura guidata di configurazione dell'interfaccia ISDN PPP è il solo tipo di codifica supportato da Cisco SDM su una ISDN BRI. Finestra iniziale di configurazione di un'interfaccia per modem analogico PPP è l'unico tipo di codifica supportata da Cisco SDM su una connessione con modem analogico. Finestra iniziale della procedura guidata di backup aux L'opzione per configurare la porta AUX come connessione dial-up viene visualizzata soltanto per i router Cisco 831e 837. Il pulsante di selezione Aux dial-backup è disattivato in presenza di una delle seguenti condizioni: • Presenza di più di una route predefinita (default route) • Presenza di una route predefinita (default route) configurata con un'interfaccia diversa dall'interfaccia WAN primaria. Manuale dell'utente di Cisco Router and Security Device Manager 2.4 OL-9959-04 4-3 Capitolo 4 Procedura guidata di creazione di una connessione Seleziona interfaccia L'opzione Aux dial-backup non è visualizzata in presenza di una delle seguenti condizioni: • Il router non sta utilizzando un'immagine Cisco IOS che supporta la funzione Aux dial-backup. • Non è configurata un'interfaccia WAN primaria. • L'interfaccia asincrona è già configurata. • L'interfaccia asincrona non è configurabile con Cisco SDM a causa della presenza di comandi Cisco IOS non supportati nella configurazione esistente. Seleziona interfaccia Questa finestra viene visualizzata se c'è più di un'interfaccia dello stesso tipo selezionata nella finestra Crea connessione. Selezionare l'interfaccia che si desidera utilizzare per questa connessione. Se si sta configurando un'interfaccia Ethernet, Cisco SDM inserisce nel file di configurazione il testo di descrizione $ETH-WAN$ in modo tale che in seguito l'interfaccia verrà riconosciuta come interfaccia WAN. Incapsulamento: PPPoE In questa finestra è possibile attivare l'incapsulamento del protocollo PPPoE (Point-to-Point-Protocol over Ethernet). Questa operazione è necessaria se il provider di servizi o l'amministratore di rete richiedono router remoti per la comunicazione mediante PPPoE. PPPoE è un protocollo utilizzato da molti provider di servizi ADSL (Asymmetric Digital Subscriber Line). Contattare il provider di servizi per informarsi se sulla propria connessione viene utilizzato il protocollo PPPoE. Se si seleziona l'incapsulamento PPPoE, nella finestra Riepilogo Cisco SDM aggiunge automaticamente un'interfaccia dialer alla configurazione. Manuale dell'utente di Cisco Router and Security Device Manager 2.4 4-4 OL-9959-04 Capitolo 4 Procedura guidata di creazione di una connessione Indirizzo IP - ATM o Ethernet con PPPoE/PPPoA Attiva incapsulamento PPPoE Se il provider di servizi richiede l'utilizzo del PPPoE da parte del router, selezionare questa casella per attivare l'incapsulamento PPPoE. Deselezionare questa casella se il provider non utilizza PPPoE. Questa casella di controllo non sarà disponibile se nel router è in esecuzione una versione di Cisco IOS che non supporta l'incapsulamento PPPoE. Indirizzo IP - ATM o Ethernet con PPPoE/PPPoA Selezionare il metodo che verrà utilizzato dall'interfaccia WAN per ottenere un indirizzo IP. Indirizzo IP statico Se si seleziona l'opzione Indirizzo IP statico, immettere l'indirizzo IP e la subnet mask oppure i bit di rete nei campi presenti. Dinamico (client DHCP) Se si seleziona l'opzione Dinamico, il router acquisirà un indirizzo IP da un server DHCP remoto. Immettere il nome del server DHCP che assegnerà gli indirizzi. IP senza numero Selezionare l'opzione IP senza numero se si desidera che l'interfaccia condivida un indirizzo IP già assegnato a un'altra interfaccia. Quindi scegliere l'interfaccia cui è assegnato l'indirizzo IP che si desidera condividere. Easy IP (IP negoziato) Selezionando l'opzione Easy IP (IP negoziato), il router otterrà un indirizzo IP mediante negoziazione PPP/IPCP. DNS dinamico Scegliere DNS dinamico se si vuole aggiornare i propri server DNS automaticamente ogni volta che l'indirizzo IP dell'interfaccia WAN cambia. Fare clic sul pulsante DNS dinamico per configurare il DNS dinamico. Manuale dell'utente di Cisco Router and Security Device Manager 2.4 OL-9959-04 4-5 Capitolo 4 Procedura guidata di creazione di una connessione Indirizzo IP - ATM con routing RFC 1483 Indirizzo IP - ATM con routing RFC 1483 Selezionare il metodo che verrà utilizzato dall'interfaccia WAN per ottenere un indirizzo IP. Indirizzo IP statico Se si seleziona l'opzione Indirizzo IP statico, immettere l'indirizzo IP e la subnet mask oppure i bit di rete nei campi presenti. Per maggiori informazioni vedere Indirizzi IP e subnet mask. Dinamico (client DHCP) Se si seleziona l'opzione Dinamico, al router verrà assegnato in lease un indirizzo IP da un server DHCP remoto. Immettere il nome del server DHCP che assegnerà gli indirizzi. IP senza numero Selezionare l'opzione IP senza numero, se si desidera che l'interfaccia condivida un indirizzo IP già assegnato a un'altra interfaccia. Quindi scegliere l'interfaccia cui è assegnato l'indirizzo IP che si desidera condividere. DNS dinamico Scegliere DNS dinamico se si vuole aggiornare i propri server DNS automaticamente ogni volta che l'indirizzo IP dell'interfaccia WAN cambia. Fare clic sul pulsante DNS dinamico per configurare il DNS dinamico. Manuale dell'utente di Cisco Router and Security Device Manager 2.4 4-6 OL-9959-04 Capitolo 4 Procedura guidata di creazione di una connessione Indirizzo IP - Ethernet senza PPPoE Indirizzo IP - Ethernet senza PPPoE Selezionare il metodo che verrà utilizzato dall'interfaccia WAN per ottenere un indirizzo IP. Indirizzo IP statico Se si seleziona l'opzione Indirizzo IP statico, immettere l'indirizzo IP e la subnet mask oppure i bit di rete nei campi presenti. Per maggiori informazioni vedere Indirizzi IP e subnet mask. Dinamico (client DHCP) Se si seleziona l'opzione Dinamico, al router verrà assegnato in lease un indirizzo IP da un server DHCP remoto. Immettere il nome del server DHCP che assegnerà gli indirizzi. DNS dinamico Scegliere DNS dinamico se si vuole aggiornare i propri server DNS automaticamente ogni volta che l'indirizzo IP dell'interfaccia WAN cambia. Fare clic sul pulsante DNS dinamico per configurare il DNS dinamico. Indirizzo IP - Seriale con protocollo point-to-point Selezionare il metodo che verrà utilizzato dall'interfaccia point-to-point per ottenere un indirizzo IP. Indirizzo IP statico Se si seleziona l'opzione Indirizzo IP statico, immettere l'indirizzo IP e la subnet mask oppure i bit di rete nei campi presenti. Per maggiori informazioni vedere Indirizzi IP e subnet mask. IP senza numero Selezionare l'opzione IP senza numero se si desidera che l'interfaccia condivida un indirizzo IP già assegnato a un'altra interfaccia. Quindi scegliere l'interfaccia cui è assegnato l'indirizzo IP che si desidera condividere. Manuale dell'utente di Cisco Router and Security Device Manager 2.4 OL-9959-04 4-7 Capitolo 4 Procedura guidata di creazione di una connessione Indirizzo IP - Seriale con HDLC o Frame Relay Easy IP (IP negoziato) Selezionando l'opzione Easy IP (IP negoziato), il router otterrà un indirizzo IP mediante negoziazione PPP/IPCP. DNS dinamico Scegliere DNS dinamico se si vuole aggiornare i propri server DNS automaticamente ogni volta che l'indirizzo IP dell'interfaccia WAN cambia. Fare clic sul pulsante DNS dinamico per configurare il DNS dinamico. Indirizzo IP - Seriale con HDLC o Frame Relay Selezionare il metodo che verrà utilizzato dall'interfaccia WAN per ottenere un indirizzo IP. Se viene utilizzato l'incapsulamento Frame Relay, Cisco SDM crea un'interfaccia secondaria, e l'indirizzo IP viene assegnato all'interfaccia secondaria creata da Cisco SDM. Indirizzo IP statico Se si seleziona l'opzione Indirizzo IP statico, immettere l'indirizzo IP e la subnet mask oppure i bit di rete nei campi presenti. Per maggiori informazioni vedere Indirizzi IP e subnet mask. IP senza numero Selezionare l'opzione IP senza numero se si desidera che l'interfaccia condivida un indirizzo IP già assegnato a un'altra interfaccia. Quindi scegliere l'interfaccia cui è assegnato l'indirizzo IP che si desidera condividere. DNS dinamico Scegliere DNS dinamico se si vuole aggiornare i propri server DNS automaticamente ogni volta che l'indirizzo IP dell'interfaccia WAN cambia. Fare clic sul pulsante DNS dinamico per configurare il DNS dinamico. Manuale dell'utente di Cisco Router and Security Device Manager 2.4 4-8 OL-9959-04 Capitolo 4 Procedura guidata di creazione di una connessione Indirizzo IP - ISDN BRI o modem analogico Indirizzo IP - ISDN BRI o modem analogico Selezionare il metodo che verrà utilizzato dall'interfaccia ISDN BRI o per modem analogico per ottenere un indirizzo IP. Indirizzo IP statico Se si seleziona l'opzione Indirizzo IP statico, immettere l'indirizzo IP e la subnet mask oppure i bit di rete nei campi presenti. Per maggiori informazioni vedere Indirizzi IP e subnet mask. IP senza numero Selezionare l'opzione IP senza numero se si desidera che l'interfaccia condivida un indirizzo IP già assegnato a un'altra interfaccia. Quindi scegliere l'interfaccia il cui indirizzo IP verrà utilizzato dall'interfaccia che si sta configurando. Easy IP (IP negoziato) Selezionare l'opzione IP negoziato se l'interfaccia ottiene un indirizzo IP dal provider di servizi Internet mediante negoziazione dell'indirizzo PPP/IPCP ogni volta in cui viene eseguita una connessione. DNS dinamico Scegliere DNS dinamico se si vuole aggiornare i propri server DNS automaticamente ogni volta che l'indirizzo IP dell'interfaccia WAN cambia. Fare clic sul pulsante DNS dinamico per configurare il DNS dinamico. Manuale dell'utente di Cisco Router and Security Device Manager 2.4 OL-9959-04 4-9 Capitolo 4 Procedura guidata di creazione di una connessione Autenticazione Autenticazione Questa pagina viene visualizzata se si è attivato o si sta configurando quanto segue: • PPP per una connessione seriale • PPPoE Incapsulamento PPPoA per una connessione ATM • PPPoE o incapsulamento PPPoA per una connessione Ethernet • Una connessione tramite ISDN BRI o modem analogico Il provider di servizi o l'amministratore di rete utilizzano una password del protocollo Challenge Handshake Authentication Protocol (CHAP) o del protocollo Password Authentication Protocol (PAP) per proteggere la connessione tra i dispositivi. Questa password protegge l'accesso in ingresso e in uscita. Tipo di autenticazione Selezionare la casella associata al tipo di autenticazione utilizzata dal provider di servizi. Se non si possiede questa informazione, è possibile selezionare entrambe le caselle. Il router tenterà entrambi i tipi di autenticazione e uno dei tentativi avrà esito positivo. L'autenticazione CHAP è più sicura dell'autenticazione PAP. Nome utente Il nome utente che viene assegnato dal provider di servizi internet o dall'amministratore della rete e che è utilizzato come nome utente per l'autenticazione CHAP o PAP. Password Immettere la password esattamente nel modo in cui è stata fornita dal provider di servizi. Per le password la distinzione tra maiuscole e minuscole è significativa. Ad esempio, la password cisco è diversa dalla password Cisco. Conferma password Immettere la stessa password digitata nella casella precedente. Manuale dell'utente di Cisco Router and Security Device Manager 2.4 4-10 OL-9959-04 Capitolo 4 Procedura guidata di creazione di una connessione Tipo di switch e SPID Tipo di switch e SPID Le connessioni ISDN BRI richiedono l'identificazione dello switch type ISDN e, in alcuni casi, l'identificazione dei canali B che utilizzano numeri di profilo ID (SPID). informazioni che verranno fornite dal provider di servizi. Tipo di switch ISDN Selezionare un tipo di switch ISDN. Contattare il provider del servizio ISDN per conoscere il tipo di switch della propria connessione. Cisco SDM supporta i tipi di switch BRI elencati di seguito. • Per l'America del Nord – basic-5ess: switch Lucent (AT&T) 5ESS a frequenza base – basic-dms100: switch Northern Telecom DMS-100 a frequenza base – basic-ni: switch ISDN nazionale • Per Australia, Europa e Regno Unito – basic-1tr6: switch ISDN 1TR6 (Germania) – basic-net3: switch NET3 ISDN BRI per i tipi di switch NET3 (Norvegia, Australia e Nuova Zelanda); switch conformi alla specifica ETSI per il sistema di indicazione Euro-ISDN E-DSS1 – vn3: switch ISDN BRI (Francia) • Per il Giappone – ntt: switch NTT ISDN • Per i sistemi voce o PBX: – basic-qsig: switch PINX (PBX) con indicazione QSIG per Q.931 () Manuale dell'utente di Cisco Router and Security Device Manager 2.4 OL-9959-04 4-11 Capitolo 4 Procedura guidata di creazione di una connessione Tipo di switch e SPID SPID disponibili Selezionare questa casella di controllo se il provider di servizi utilizza gli identificativi SPID. Alcuni provider di servizi utilizzano gli identificativi SPID per definire i servizi a cui un determinato dispositivo ISDN è registrato. Il provider assegna al dispositivo ISDN uno o più numeri SPID quando ci si registra per la prima volta al servizio. Se il proprio provider di servizi utilizza gli SPID, il dispositivo ISDN utilizzato non sarà in grado di effettuare o ricevere chiamate finché non trasmette al provider di servizi uno SPID valido quando accede allo switch per inizializzare la connessione. Attualmente solo gli switch di tipo DMS-100 e NI richiedono l'utilizzo di SPID. Benché gli switch AT&T 5ESS possano supportare gli SPID, in questo caso è preferibile configurare i servizi ISDN in modo che non richiedano l'uso di tali identificativi. Inoltre, gli SPID sono rilevanti solo presso l'interfaccia di accesso ISDN locale. I router remoti, infatti, non ricevono mai gli SPID. Uno SPID è costituito di solito da un numero di telefono a 7 cifre con alcuni numeri opzionali. Comunque, i provider di servizi possono utilizzare schemi di numerazione differenti. Per lo switch di tipo DMS-100 sono assegnati due SPID, uno per ciascun canale B. SPID1 Immettere il numero SPID del primo canale B su connessione BRI fornito dall'ISP. SPID2 Immettere il numero SPID del secondo canale B su connessione BRI fornito dall'ISP. Manuale dell'utente di Cisco Router and Security Device Manager 2.4 4-12 OL-9959-04 Capitolo 4 Procedura guidata di creazione di una connessione Stringa di connessione Stringa di connessione Immettere il numero di telefono dell'estremità remota della connessione ISDN BRI o con modem analogico. Tale numero verrà composto dall'interfaccia ISDN BRI o per modem analogico ogni volta che verrà effettuata una connessione. La stringa di connessione è fornita dal provider di servizi. Configurazione di backup Le interfacce ISDN BRI e per modem analogico possono essere configurate perché fungano da interfacce di backup per altre interfacce primarie. In tal caso verrà effettuata una connessione ISDN o con modem analogico solo se l'interfaccia primaria non è attiva. Se si verifica un guasto nell'interfaccia primaria e nella connessione, l'interfaccia ISDN BRI o con modem analogico tenterà immediatamente di stabilire una nuova connessione in modo da evitare l'interruzione dei servizi di rete. Scegliere se è necessario che la connessione ISDN BRI o con modem analogico funzioni come connessione di backup. Considerare i seguenti prerequisiti: • L'interfaccia primaria deve essere configurata per la VPN site-to-site. • L'immagine IOS del router deve supportare la funzionalità SAA ICMP Echo Enhancement. Configurazione di backup - Interfaccia primaria e indirizzi IP per hop successivo Per funzionare come connessione di backup, la connessione ISDN BRI o con modem analogico deve essere associata a un'altra interfaccia sul router che funzionerà da connessione primaria. La connessione ISDN BRI o con modem analogico verrà effettuata solo se per qualche motivo si verifica un guasto nell'interfaccia selezionata. Manuale dell'utente di Cisco Router and Security Device Manager 2.4 OL-9959-04 4-13 Capitolo 4 Procedura guidata di creazione di una connessione Configurazione di backup Interfaccia primaria Selezionare l'interfaccia del router che s'intende utilizzare per la connessione primaria. Indirizzo IP per hop successivo primario Questo campo è opzionale. Immettere l'indirizzo IP, conosciuto anche come indirizzo IP per l'hop successivo, a cui l'interfaccia primaria si connetterà quando è attiva. Indirizzo IP per hop successivo di backup Questo campo è opzionale. Immettere l'indirizzo IP, conosciuto anche come indirizzo IP per l'hop successivo, a cui l'interfaccia di backup si connetterà quando è attiva. Configurazione di backup - Nome host o indirizzo IP da rilevare In questa schermata è possibile individuare un host specifico verso il quale deve essere mantenuta la connettività. Il router tiene traccia della connettività verso tale host e se si rilevano interruzioni sull'interfaccia primaria verrà automaticamente effettuata una connessione di backup utilizzando l'interfaccia ISDN BRI o per modem analogico. Indirizzo IP da rilevare Immettere l'indirizzo IP o il nome host dell'host di destinazione verso cui si desidera rilevare la connettività. Si consiglia di indicare in questo campo una destinazione contattata raramente. Manuale dell'utente di Cisco Router and Security Device Manager 2.4 4-14 OL-9959-04 Capitolo 4 Procedura guidata di creazione di una connessione Opzioni avanzate Opzioni avanzate Sono disponibili due opzioni avanzate, in base alla configurazione del router: Route statica predefinita e PAT (Port Address Translation). Se l'opzione Route statica non è visibile, nel router è già stata configurata una route statica. Se l'opzione PAT (Port Address Translation) non è visibile, nell'interfaccia è già stata configurata la connessione in modalità PAT. Route statica predefinita Selezionare questa casella per configurare una route statica per l'interfaccia esterna verso la quale sarà instradato il traffico in uscita. Se su questo router è già stata configurata un'interfaccia esterna questa casella non viene visualizzata. Indirizzo per hop successivo Se il provider di servizi ha fornito un indirizzo IP per l'hop successivo, immetterlo in questo campo. Lasciando vuoto questo campo, Cisco SDM utilizzerà l'interfaccia WAN che si sta configurando come interfaccia per l'hop successivo. PAT (Port Address Translation) Se i dispositivi sulla LAN sono dotati di indirizzi privati, è possibile consentire che condividano un unico indirizzo IP pubblico. È possibile garantire che il traffico venga diretto verso la destinazione giusta utilizzando la modalità PAT, che rappresenta più host in una LAN con un unico indirizzo IP e utilizza diversi numeri di porta per distinguerli. Se nell'interfaccia è già stata configurata la modalità PAT, l'opzione PAT non sarà visibile. Inside Interface to be Translated Scegliere l'interfaccia interna connessa alla rete della quale si desidera convertire gli indirizzi IP host. Manuale dell'utente di Cisco Router and Security Device Manager 2.4 OL-9959-04 4-15 Capitolo 4 Procedura guidata di creazione di una connessione Incapsulamento Incapsulamento In questa finestra, scegliere il tipo di incapsulamento che verrà utilizzato dal collegamento WAN. Contattare il provider di servizi o l'amministratore di rete per avere informazioni sul tipo di incapsulamento utilizzato per questo collegamento. Dal tipo di interfaccia dipendono i tipi di incapsulamento disponibili. Rilevamento automatico Fare clic su Rilevamento automatico per attivare in Cisco SDM il rilevamento del tipo di incapsulamento. Se Cisco SDM riesce a effettuare il rilevamento, verranno automaticamente visualizzati il tipo di incapsulamento e gli altri parametri di configurazione rilevati. Nota Cisco SDM supporta il rilevamento automatico sui router SB106, SB107, Cisco 836 e Cisco 837. Ma se si sta configurando un router Cisco 837 con IOS Cisco versione 12.3(8)T o 12.3(8.3)T, la funzione di rilevamento automatico non è supportata. Incapsulamenti disponibili Nella tabella riportata di seguito sono mostrati gli incapsulamenti disponibili in caso di interfaccia ADSL, G.SHDSL o ADSL su ISDN. Incapsulamento Descrizione PPPoE Indica l'incapsulamento Point-to-Point Protocol over Ethernet. Questa opzione è disponibile se è stata selezionata un'interfaccia Ethernet o ATM. Se si configura PPPoE in un'interfaccia ATM, verranno create un'interfaccia secondaria ATM e un'interfaccia dialer. Il pulsante di opzione PPPoE verrà disattivato se nel router è in esecuzione una versione di Cisco IOS che non supporta l'incapsulamento PPPoE. Manuale dell'utente di Cisco Router and Security Device Manager 2.4 4-16 OL-9959-04 Capitolo 4 Procedura guidata di creazione di una connessione Incapsulamento Incapsulamento Descrizione PPPoA Point-to-Point protocol over ATM. Questa opzione è disponibile se è stata selezionata un'interfaccia ATM. Se si configura PPPoA in un'interfaccia ATM, verranno create un'interfaccia secondaria ATM e un'interfaccia dialer. Il pulsante di opzione PPPoA verrà disattivato se nel router è in esecuzione una versione di Cisco IOS che non supporta l'incapsulamento PPPoA. Routing RFC 1483 con AAL5-SNAP Questa opzione è disponibile se è stata selezionata un'interfaccia ATM. Se si configura una connessione RFC 1483, sarà creata un'interfaccia secondaria ATM, che sarà visibile nella finestra Riepilogo. Routing RFC 1483 con AAL5-MUX Questa opzione è disponibile se è stata selezionata un'interfaccia ATM. Se si configura una connessione RFC 1483, sarà creata un'interfaccia secondaria ATM, che sarà visibile nella finestra Riepilogo. Nella tabella riportata di seguito sono mostrati gli incapsulamenti disponibili in caso di interfaccia seriale. Incapsulamento Descrizione Frame Relay Indica un incapsulamento Frame Relay. Questa opzione è disponibile se è stata selezionata un'interfaccia seriale. Se si crea una connessione Frame Relay, verrà creata un'interfaccia secondaria seriale, che sarà visibile nella finestra Riepilogo. Nota Se a un'interfaccia è stata aggiunta una connessione seriale Frame Relay e nella stessa interfaccia vengono configurate connessioni seriali successive, in questa finestra verrà attivato solo un incapsulamento Frame Relay. Manuale dell'utente di Cisco Router and Security Device Manager 2.4 OL-9959-04 4-17 Capitolo 4 Procedura guidata di creazione di una connessione PVC Incapsulamento Descrizione Protocollo point-to-point Indica un incapsulamento PPP. Questa opzione è disponibile se è stata selezionata un'interfaccia seriale. HDLC (High Level Data Link Control) Indica un incapsulamento HDLC. Questa opzione è disponibile se è stata selezionata un'interfaccia seriale. PVC Il routing ATM utilizza uno schema gerarchico a due livelli, percorsi virtuali e canali virtuali, contrassegnati rispettivamente da un valore VPI (Virtual Path Identifier) e un valore VCI (Virtual Channel Identifier). Un determinato percorso virtuale può contenere diversi canali virtuali corrispondenti a singole connessioni. Quando viene eseguita un'operazione di switching sulla base del valore VPI, tutte le cellule su quel determinato percorso virtuale vengono commutate indipendentemente dal valore VCI. Uno switch ATM è in grado di instradare il traffico in base al VCI, al VPI oppure a entrambi. VPI Immettere il valore VPI fornito dal provider di servizi o dall'amministratore di sistema. L'identificatore VPI viene utilizzato nello switching e nel routing ATM per identificare il percorso utilizzato da un certo numero di connessioni. Immettere il valore VPI fornito dal provider di servizi. VCI Immettere il valore VCI fornito dal provider di servizi o dall'amministratore di sistema. L'identificatore VCI viene utilizzato nello switching e nel routing ATM per identificare una particolare connessione all'interno di un percorso potenzialmente condiviso con altre connessioni. Immettere il valore VCI fornito dal provider di servizi. Manuale dell'utente di Cisco Router and Security Device Manager 2.4 4-18 OL-9959-04 Capitolo 4 Procedura guidata di creazione di una connessione Configurazione degli identificatori LMI e DLCI Valori predefiniti di Cisco IOS Nella tabella riportata di seguito sono riportati i valori predefiniti di Cisco IOS. Cisco SDM non sovrascriverà tali valori se sono stati modificati durante una configurazione precedente, ma se il router non è stato configurato in precedenza, occorrerà utilizzare questi valori. Tipo di connessione Parametro Valore ADSL • Modalità operativa • Auto G.SHDSL • Modalità operativa • Annex A (Stati Uniti) • Frequenza di linea • Auto • Tipo di dispositivo • CPE • Modalità operativa • Auto ADSL su ISDN Configurazione degli identificatori LMI e DLCI Se si sta configurando una connessione con incapsulamento Frame Relay, occorre specificare il protocollo utilizzato per monitorare la connessione, chiamato LMI (Local Management Identifier). Occorre, inoltre, fornire un identificatore univoco per questa particolare connessione, denominato DLCI (Data Link Connection Identifier). Tipo LMI Contattare il provider di servizi per avere informazioni su quale tipo di LMI utilizzare tra quelli elencati di seguito. Tipo LMI Descrizione ANSI Allegato D definito dall'American National Standards Institute (ANSI) standard T1.617. Cisco Tipo di LMI stabilito da Cisco Systems e altre tre società. Manuale dell'utente di Cisco Router and Security Device Manager 2.4 OL-9959-04 4-19 Capitolo 4 Procedura guidata di creazione di una connessione Configurazione delle impostazioni del clock Tipo LMI Descrizione ITU-T Q.933 ITU-T Q.933 Annex A Rilevamento automatico Valore predefinito. Questa impostazione consente al router di individuare, mediante scambio di informazioni con lo switch, e di impostare quale tipo di LMI è utilizzato. Se la funzione di rilevamento automatico ha esito negativo, il router utilizzerà il tipo di LMI Cisco. DLCI Immettere il valore DLCI in questo campo. Questo numero deve essere univoco tra tutti i valori DLCI utilizzati in questa interfaccia. Utilizzare l'incapsulamento Frame Relay IETF Incapsulamento IETF (Internet Engineering Task Force). Questa opzione viene utilizzata per la connessione a router non prodotti da Cisco. Selezionare questa casella se s'intende connettere l'interfaccia a un router non Cisco. Configurazione delle impostazioni del clock La finestra Impostazioni clock è disponibile quando si sta configurando una linea T1 o E1. In questa pagina vengono visualizzate le impostazioni predefinite del clock Frame Relay. È necessario non modificarle a meno che non si abbiano esigenze diverse. Sorgente di clock Internal indica che il clock è stato generato internamente. Line indica che la sorgente si trova in rete. Il clock consente di sincronizzare la trasmissione dei dati. Il valore predefinito è line. Frame T1 Questo campo consente di configurare la linea T1 o E1 per le operazioni con D4 Super Frame (sf) o Extended Superframe (esf). Il valore predefinito è esf. Manuale dell'utente di Cisco Router and Security Device Manager 2.4 4-20 OL-9959-04 Capitolo 4 Procedura guidata di creazione di una connessione Configurazione delle impostazioni del clock Codice linea Questo campo configura il router per operazioni sulle linee T1 con codifica B8ZS (Binary 8-Zeroes Substitution) o AMI (Alternate Mark Inversion). L'impostazione B8ZS assicura la densità su una linea T1 o E1 sostituendo le violazioni bipolari intenzionali nei bit in posizione 4 e 7 con una sequenza di bit di otto zeri. Quando il router è configurato con l'impostazione AMI, è necessario usare l'impostazione invertita della codifica dati per garantire la densità sulla linea T1. Il valore predefinito è b8zs. Codifica dati Fare clic su invertito se si sa che i dati utente sono invertiti su questo collegamento o se il Codice linea è impostato su AMI. altrimenti lasciare il valore predefinito normal. L'inversione dei dati viene utilizzata con protocolli orientati al bit come HDLC, PPP e LAPB (Link Access Procedure, Balanced) per garantire densità su una linea T1 con codifica AMI. I protocolli bit-oriented eseguono “inserimenti di zero” dopo ogni gruppo di cinque bit “uno” nel flusso dei dati. In questo modo si garantisce almeno uno zero per ogni otto bit. Se il flusso dei dati viene quindi invertito, almeno un bit ogni otto sarà a uno. Cisco SDM imposterà la codifica dei dati su inverted se il codice linea è AMI e non ci sono fasce orarie configurate a 56 kbit/s. Se non si desidera utilizzare la codifica dei dati invertita con il codice linea AMI, occorre utilizzare l'interfaccia della riga di comando per configurare tutte le fasce orarie a 56 kbit/s. FDL (Facilities Data Link) Questo campo consente di configurare il comportamento del router sul collegamento FDL (Facilities Data Link) dell'Extended Superframe. Se configurato con att, il router implementa AT&T TR 54016, se configurato con ansi, implementa ANSI T1.403, se invece si scelgono entrambi, il router implementa att e ansi. Nel caso in cui si sceglie none, il router ignora il collegamento FDL. Il valore predefinito è none. Se il frame T1 o E1 è impostato su sf, Cisco SDM imposterà l'FDL su none e questo campo sarà in sola lettura. Manuale dell'utente di Cisco Router and Security Device Manager 2.4 OL-9959-04 4-21 Capitolo 4 Procedura guidata di creazione di una connessione Elimina connessione Linea in uscita (LBO) Questo campo è utilizzato per configurare il valore LBO (Line Build Out) della linea T1. Il valore LBO riduce la potenza di trasmissione del segnale di -7,5 o -15 decibel. Non è probabile che ciò sia necessario sulle linee T1 o E1 recenti. Il valore predefinito è none. Richieste di loopback remoto Questo campo specifica se il router passa al modo loopback quando sulla linea si riceve un codice loopback. Se si sceglie full, il router accetterà i loopback totali, mentre scegliendo payload-v54 sceglierà i loopback payload. Attiva creazione/rilevamento avvisi remoti Selezionare questa casella se si desidera che la linea T1 del router crei avvisi remoti, detti “yellow alarm” e rilevi avvisi remoti inviati dal peer all'altra estremità del collegamento. L'avviso remoto viene trasmesso da un router quando viene individuata una condizione di avviso: un “red alarm” (perdita di segnale) o un “blue alarm” (1 senza frame). In questo modo l'unità CSU/DSU (Channel Service Unit/Data Service Unit) ricevente viene informata che c'è un errore sulla linea. Utilizzare questa impostazione solo quando il frame T1 è impostato su esf. Elimina connessione È possibile eliminare una connessione WAN che viene visualizzata nella finestra Modifica interfaccia/connessione. Questa finestra viene visualizzata quando si sta eliminando la configurazione di un'interfaccia e la connessione che si desidera eliminare contiene associazioni, ad esempio regole di accesso, applicate a quest'interfaccia. In questa finestra è possibile salvare le associazioni da utilizzare con un'altra connessione. Quando si elimina una connessione, l'elenco Crea nuova connessione viene aggiornato nel caso in cui l'eliminazione renda disponibile un tipo di connessione non presente precedentemente. È possibile eliminare automaticamente tutte le associazioni di cui la connessione dispone o eliminarle in un secondo momento. Manuale dell'utente di Cisco Router and Security Device Manager 2.4 4-22 OL-9959-04 Capitolo 4 Procedura guidata di creazione di una connessione Elimina connessione Per visualizzare le associazioni disponibili per la connessione Fare clic su Visualizza dettagli. Per eliminare la connessione e tutte le associazioni Scegliere Eliminare automaticamente tutte le associazioni, quindi fare clic su OK per consentire a Cisco SDM di eliminare la connessione e le associazioni. Per eliminare manualmente le associazioni: Se si desidera eliminare manualmente le associazioni, fare clic su Visualizza dettagli per visualizzare l'elenco delle associazioni di cui la connessione dispone. Tenendo presente le associazioni da eliminare, scegliere Eliminare le associazioni in seguito, quindi fare clic su OK. È possibile eliminare manualmente le associazioni utilizzando le istruzioni nell'elenco seguente. Le associazioni possibili e le istruzioni per la loro eliminazione sono: • Route statica predefinita: l'interfaccia è configurata come l'interfaccia di inoltro per una route statica predefinita. Per eliminare la route statica a cui l'interfaccia è associata, fare clic su Configura e quindi su Routing. Scegliere la route statica nella tabella Routing statico e fare clic su Elimina. • Port Address Translation: la modalità PAT è configurata mediante l'interfaccia in cui è stata creata la connessione. Per eliminare l'associazione PAT, fare clic su Configura e quindi su NAT. Scegliere la regola associata a questa connessione e fare clic su Elimina. • NAT—L'interfaccia è designato come interfaccia NAT interna o NAT esterna. Per eliminare l'associazione NAT, fare clic su Configura e quindi su Interfacce e connessioni. Fare clic sulla connessione nell'Elenco interfacce, quindi fare clic su Modifica. Fare clic sulla scheda NAT e scegliere Nessuno nel menu a tendina NAT. • ACL: all'interfaccia in cui è stata creata la connessione è applicato una lista ACL (Access Control List). Per eliminare l'ACL, fare clic su Configura e quindi su Interfacce e connessioni. Scegliere la connessione in Elenco interfacce, quindi fare clic su Modifica. Selezionare la scheda Associazione, quindi nel gruppo Regola di accesso fare clic sul pulsante ... accanto ai campi In ingresso e In uscita e scegliere Nessuno. Manuale dell'utente di Cisco Router and Security Device Manager 2.4 OL-9959-04 4-23 Capitolo 4 Procedura guidata di creazione di una connessione Elimina connessione • Verifica: all'interfaccia in cui è stata creata la connessione è applicata un'Inspection Rule. Per eliminare l'Inspection Rule, fare clic su Configura e quindi su Interfacce e connessioni. Scegliere la connessione in Elenco interfacce, quindi fare clic su Modifica. Selezionare la scheda Associazione, quindi nei campi In ingresso e In uscita del gruppo Inspection Rule scegliere Nessuno. • Crittografia: all'interfaccia in cui è stata creata la connessione è applicata una mappa crittografica. Per eliminare la mappa crittografica, fare clic su Configura e quindi su Interfacce e connessioni. Fare clic sulla connessione nell'Elenco interfacce, quindi fare clic su Modifica. Selezionare la scheda Associazione, quindi nel campo Criterio IPSec del gruppo VPN fare clic su Nessuno. • EZVPN: all'interfaccia in cui è stata creata la connessione è applicata un'associazione Easy VPN. Per eliminare Easy VPN, fare clic su Configura e quindi su Interfacce e connessioni. Fare clic sulla connessione nell'Elenco interfacce, quindi fare clic su Modifica. Selezionare la scheda Associazione, quindi nel campo Easy VPN del gruppo VPN fare clic su Nessuno. • VPDN: nella configurazione del router sono presenti comandi VPDN necessari per una configurazione PPPoE. Se nel router sono configurate altre connessioni PPPoE, è necessario non eliminare i comandi VPDN. • ip tcp adjust mss: questo comando è applicato a un'interfaccia LAN per regolare la dimensione massima dei pacchetti TCP. Se nel router sono configurate altre connessioni PPPoE, è necessario non eliminare questo comando. • Connessione di backup: quando per l'interfaccia primaria è configurata una connessione di backup. Per eliminare l'associazione di backup, fare clic su Configura e quindi su Interfacce e connessioni. Scegliere l'interfaccia di backup in Elenco interfacce, quindi fare clic su Modifica. Selezionare la scheda Backup e deselezionare la casella di controllo Attiva backup. • Modalità PAT su connessione di backup: nell'interfaccia di backup è configurata la modalità PAT. Per eliminare l'associazione PAT, fare clic su Configura e quindi su NAT. Scegliere la regola associata a questa connessione e fare clic su Elimina. • Route predefinita non permanente su connessione di backup: l'interfaccia di backup è configurata con una route statica predefinita non permanente. Per eliminare la route statica non permanente, fare clic su Configura e quindi su Routing. Scegliere la route statica non permanente nella tabella Routing statico e fare clic su Elimina. Manuale dell'utente di Cisco Router and Security Device Manager 2.4 4-24 OL-9959-04 Capitolo 4 Procedura guidata di creazione di una connessione Riepilogo Riepilogo In questa schermata è riepilogato il collegamento WAN configurato. È possibile rivedere le informazioni e, se è necessaria qualche modifica, fare clic sul pulsante Indietro per tornare alla schermata in cui è necessario apportare tali modifiche. Verificare la connettività dopo la configurazione Selezionare questa casella per consentire a Cisco SDM di verificare la connessione configurata dopo l'invio dei comandi al router. Cisco SDM verificherà la connessione e riporterà i risultati in un'altra finestra. Per salvare questa configurazione nella configurazione del router in esecuzione e uscire da questa procedura guidata Fare clic su Fine. In Cisco SDM le modifiche apportate alla configurazione vengono salvate nella configurazione del router in esecuzione. Tali modifiche diventeranno immediatamente effettive, tuttavia andranno perse se il router verrà disattivato. Se è stata selezionata l'opzione Eseguire l'anteprima dei comandi prima dell'inoltro al router nella finestra delle preferenze Cisco SDM viene visualizzata la finestra Invia. In questa finestra è possibile visualizzare i comandi dell'interfaccia della riga di comando inviati al router. Manuale dell'utente di Cisco Router and Security Device Manager 2.4 OL-9959-04 4-25 Capitolo 4 Procedura guidata di creazione di una connessione Verifica e risoluzione dei problemi di connettività Verifica e risoluzione dei problemi di connettività In questa finestra è possibile verificare la connessione configurata eseguendo un ping di un host remoto. Se il ping ha esito negativo, Cisco SDM segnala la probabile causa e vengono consigliate le azioni da eseguire per la risoluzione del problema. Tipi di connessione sui quali è possibile effettuare una verifica Cisco SDM è in grado di risolvere problemi di connessione ADSL, G.SHDSL V1 e G.SHDSL V2, utilizzando incapsulamenti PPPoE, AAL5SNAP o AAL5MUX. Cisco SDM è in grado di risolvere problemi di connessione Ethernet con incapsulamento PPPoE. Cisco SDM non può diagnosticare la risoluzione dei problemi sulle connessioni Ethernet incapsulate, le Connessioni seriali T1 o E1, le connessioni Analogiche e le connessioni ISDN. Cisco SDM fornisce un controllo ping di base per questi tipi di connessione. Procedura di una verifica di base mediante ping Quando Cisco SDM effettua una verifica di base mediante ping, viene seguita la procedura descritta di seguito. 1. Viene verificato se l'interfaccia è attiva o disattiva. 2. Viene verificato se le impostazioni DNS sono opzioni predefinite di Cisco SDM o nomi host indicati dall'utente. 3. Vengono verificate le configurazioni DHCP e IPCP nell'interfaccia. 4. Viene conclusa la fase di verifica dell'interfaccia. 5. Viene eseguito il ping della destinazione. Cisco SDM riporta i risultati di ciascuna di queste verifiche nelle colonne Attività e Stato. Se il ping ha esito positivo, la connessione sarà segnalata come attiva. In caso contrario, la connessione viene riportata come disattiva e la verifica non riuscita viene segnalata. Manuale dell'utente di Cisco Router and Security Device Manager 2.4 4-26 OL-9959-04 Capitolo 4 Procedura guidata di creazione di una connessione Verifica e risoluzione dei problemi di connettività Modalità di risoluzione dei problemi da parte di Cisco SDM Per risolvere un problema di connessione, Cisco SDM esegue una verifica più completa rispetto alla verifica di base mediante ping. Se la verifica effettuata dal router ha esito negativo, Cisco SDM esegue verifiche aggiuntive in modo da fornire le possibili cause dell'errore. Ad esempio, se lo stato relativo al livello 2 è disattivato, Cisco SDM determina e segnala le cause dell'errore e vengono consigliate le azioni da eseguire per la risoluzione del problema. Cisco SDM esegue le seguenti attività: 1. Viene verificato lo stato dell'interfaccia. Se il protocollo di livello 2 è attivo, Cisco SDM procede al passo 2. In caso contrario, Cisco SDM verifica lo stato del collegamento PVC (Permanent Virtual Circuit) dell'interfaccia ATM per le connessioni XDSL o lo stato del protocollo PPPoE per connessioni Ethernet incapsulate. – Se la verifica del collegamento PVC dell'interfaccia ATM ha esito negativo, Cisco SDM visualizza le possibili cause dell'errore e le azioni da eseguire per la risoluzione del problema. – Se la connessione PPPoE non è attiva, c'è un problema di collegamento dei cavi. Cisco SDM, quindi, visualizza le cause e le azioni appropriate da eseguire. Dopo aver effettuato questi controlli, la verifica è terminata e Cisco SDM visualizza i risultati e le azioni consigliate da eseguire. 2. Viene verificato se le impostazioni DNS sono opzioni predefinite di Cisco SDM o nomi host indicati dall'utente. 3. Viene verificata la configurazione e lo stato dei protocolli DHCP o IPCP. Se il router è dotato di un indirizzo IP assegnato mediante DHCP o IPCP, Cisco SDM procede al passo 4. Se il router è configurato per i protocolli DHCP o IPCP ma non ha ricevuto un indirizzo IP mediante uno di questi metodi, Cisco SDM esegue le verifiche riportate nel passo indicato sopra1. Terminata la verifica, Cisco SDM visualizza i risultati insieme alle azioni consigliate da eseguire. 4. Viene eseguito il ping della destinazione. In caso di esito positivo del ping, Cisco SDM segnala la riuscita. Manuale dell'utente di Cisco Router and Security Device Manager 2.4 OL-9959-04 4-27 Capitolo 4 Procedura guidata di creazione di una connessione Verifica e risoluzione dei problemi di connettività In caso di esito negativo del ping su una connessione xDSL con incapsulamento PPPoE, Cisco SDM verifica i seguenti elementi: • lo stato del collegamento PVC dell'interfaccia ATM; • lo stato del tunnel PPPoE; • lo stato dell'autenticazione PPP. Dopo aver effettuato questi controlli, Cisco SDM segnala il motivo della non riuscita del ping. In caso di esito negativo del ping su una connessione Ethernet con incapsulamento PPPoE, Cisco SDM verifica i seguenti elementi: • lo stato del tunnel PPPoE; • lo stato dell'autenticazione PPP. Dopo aver effettuato questi controlli, Cisco SDM segnala il motivo della non riuscita del ping. In caso di esito negativo del ping su una connessione xDSL con incapsulamento AAL5SNAP o AAL5MUX, Cisco SDM verifica lo stato del collegamento PVC dell'interfaccia ATM e segnala il motivo della non riuscita del ping. Indirizzo IP/Nome host Specificare il nome del server per eseguire il ping dell'interfaccia WAN. Determinato automaticamente da SDM Cisco SDM esegue il ping dell'host predefinito per verificare l'interfaccia WAN. Cisco SDM rileva i server DNS del router configurati in modo statico e i server DNS importati in modo dinamico. Cisco SDM esegue il ping di tali server e nel caso il ping riesca tramite l'interfaccia sottoposta a test, Cisco SDM segnala l'esito positivo. Se nessun ping è riuscito o non sono stati trovati ping riusciti per l'interfaccia sottoposta a verifica, Cisco SDM segnala l'errore. Specificato da utente Specificare l'indirizzo IP del nome host prescelto per la verifica dell'interfaccia WAN. Riepilogo Fare clic su questo pulsante per visualizzare un riepilogo delle informazioni relative alla risoluzione dei problemi. Manuale dell'utente di Cisco Router and Security Device Manager 2.4 4-28 OL-9959-04 Capitolo 4 Procedura guidata di creazione di una connessione Verifica e risoluzione dei problemi di connettività Dettagli Fare clic su questo pulsante per visualizzare i dettagli delle informazioni relative alla risoluzione dei problemi. Attività In questa colonna sono visualizzate le attività legate alla risoluzione dei problemi. Stato Consente di visualizzare lo stato di ciascuna attività di risoluzione dei problemi, contrassegnato dalle icone e dagli avvisi riportati di seguito: La connessione è attiva. La connessione non è attiva. La verifica ha avuto esito positivo. La verifica ha avuto esito negativo. Motivi errore In questa casella vengono fornite le possibili cause dell'errore di connessione dell'interfaccia WAN. Azioni consigliate In questa casella vengono fornite possibili azioni per risolvere il problema. Manuale dell'utente di Cisco Router and Security Device Manager 2.4 OL-9959-04 4-29 Capitolo 4 Procedura guidata di creazione di una connessione Informazioni aggiuntive Tabella riassuntiva funzioni Funzione Procedura Risoluzione di problemi di connessione Fare clic sul pulsante Avvia. dell'interfaccia WAN Quando la verifica è in esecuzione, l'etichetta del pulsante Avvia diventerà Arresta. Si ha quindi la possibilità di interrompere la risoluzione dei problemi durante la fase di verifica. Salvataggio del report di verifica Fare clic sul pulsante Salva report per salvare il report della verifica in formato HTML. Il pulsante è attivo solo quando la verifica è in corso o è completa. Informazioni aggiuntive In questa sezione sono contenute le procedure delle attività non contemplate nella procedura guidata. Come visualizzare i comandi IOS inviati al router? Vedere la sezione Come visualizzare i comandi IOS inviati al router? Come configurare un'interfaccia WAN non supportata? In Cisco SDM non è possibile configurare ogni interfaccia WAN supportata dal router in uso. Se nel router viene rilevata un'interfaccia non supportata da Cisco SDM o un'interfaccia supportata con una configurazione non supportata, Cisco SDM visualizza un pulsante di opzione denominato Altro (non supportato da Cisco SDM). L'interfaccia non supportata viene visualizzata nella finestra Interfacce e connessioni, ma non può essere configurata mediante Cisco SDM. Per configurare un'interfaccia non supportata, è necessario utilizzare l'interfaccia della riga di comando (CLI) del router. Manuale dell'utente di Cisco Router and Security Device Manager 2.4 4-30 OL-9959-04 Capitolo 4 Procedura guidata di creazione di una connessione Informazioni aggiuntive Come attivare o disattivare un'interfaccia? È possibile disattivare un'interfaccia senza rimuoverne la configurazione e riattivare un'interfaccia non attiva. Passo 1 Fare clic su Configura sulla barra degli strumenti di Cisco SDM. Passo 2 Fare clic su Interfacce e connessioni nel frame a sinistra. Passo 3 Scegliere l'interfaccia che si intende attivare o disattivare. Passo 4 Se l'interfaccia è attiva, verrà visualizzato il pulsante Disattiva sotto Elenco interfacce. Fare clic su questo pulsante per disattivare l'interfaccia. Se l'interfaccia non è attiva, nella stessa posizione verrà visualizzato il pulsante Attiva. Scegliere questo pulsante per attivare l'interfaccia. Come visualizzare l'attività dell'interfaccia WAN? È possibile visualizzare l'attività dell'interfaccia WAN utilizzando la funzione di controllo di Cisco SDM. Con le schermate di controllo è possibile visualizzare statistiche sull'interfaccia WAN, incluso il numero di pacchetti e byte che sono stati inviati o ricevuti dall'interfaccia e il numero di errori di trasmissione o ricezione che si sono verificati. Per visualizzare le statistiche sull'interfaccia WAN, eseguire la procedura descritta di seguito. Passo 1 Nella barra degli strumenti, fare clic su Controlla. Passo 2 Nel frame a sinistra, fare clic su Stato dell'interfaccia. Passo 3 Nel campo Selezionare un'interfaccia, scegliere l'interfaccia WAN di cui si desidera visualizzare le statistiche. Passo 4 Scegliere i dati da visualizzare selezionando le relative caselle di controllo. È possibile visualizzare fino a quattro statistiche per volta. Passo 5 Fare clic su Visualizza dettagli per visualizzare le statistiche per tutti i dati selezionati. Viene visualizzata la schermata Dettagli interfaccia che mostra le statistiche selezionate. Il router viene interrogato ogni 10 secondi, quindi i dati visualizzati sono in tempo reale. Se si tratta di un'interfaccia attiva con trasmissione di dati viene visualizzato un incremento nel numero di pacchetti e byte trasferiti. Manuale dell'utente di Cisco Router and Security Device Manager 2.4 OL-9959-04 4-31 Capitolo 4 Procedura guidata di creazione di una connessione Informazioni aggiuntive Come configurare il protocollo NAT in un'interfaccia WAN? Passo 1 Fare clic su Configura nella barra degli strumenti di Cisco SDM. Passo 2 Fare clic su NAT nel frame a sinistra. Passo 3 Nella finestra NAT, scegliere Indica interfacce NAT. Passo 4 Scegliere l'interfaccia nella quale si desidera configurare il protocollo NAT. Passo 5 Selezionare l'opzione inside(trusted) accanto all'interfaccia per designarla come interfaccia interna o trusted. Viene di solito definita interna un'interfaccia che serve una LAN le cui risorse devono essere protette. Selezionare l'opzione outside(untrusted) per designare l'interfaccia come un'interfaccia esterna. Tali interfacce sono solitamente connesse a una rete untrusted. Fare clic su OK. L'interfaccia viene aggiunta al pool di interfacce che utilizza il protocollo NAT. Passo 6 Rivedere le regole NAT (Network Address Translation) nella finestra NAT. Per aggiungere, eliminare o modificare una regola, fare clic sul pulsante appropriato nella finestra NAT. Per maggiori informazioni, fare clic sui seguenti collegamenti: • Aggiungi o Modifica regola di conversione indirizzi statici - Da interna a esterna • Aggiungi o Modifica regola di conversione indirizzi statici - Da esterna a interna • Aggiungi o Modifica regola di conversione indirizzi dinamici - Da interna a esterna • Aggiungi o Modifica regola di conversione indirizzi dinamici - Da esterna a interna Manuale dell'utente di Cisco Router and Security Device Manager 2.4 4-32 OL-9959-04 Capitolo 4 Procedura guidata di creazione di una connessione Informazioni aggiuntive Come configurare il protocollo NAT in un'interfaccia non supportata? Cisco SDM è in grado di configurare il protocollo NAT (Network Address Translation) in un'interfaccia non supportata da Cisco SDM. Prima di configurare il firewall, è necessario configurare l'interfaccia mediante l’interfaccia della riga di comando (CLI) del router. È necessario che tale interfaccia disponga di almeno un indirizzo IP e che sia funzionante. Per verificare il corretto funzionamento della connessione, assicurarsi che lo stato dell'interfaccia sia attivato. Dopo aver configurato l'interfaccia non supportata mediante CLI, è possibile configurare il protocollo NAT mediante Cisco SDM. Nell'elenco delle interfacce del router, l'interfaccia non supportata verrà visualizzata come “Altro”. Come configurare un protocollo di routing dinamico? Per configurare un protocollo di routing dinamico, eseguire la procedura riportata di seguito. Passo 1 Nella barra degli strumenti, fare clic su Configura. Passo 2 Nel frame a sinistra, fare clic su Routing. Passo 3 Nel gruppo di routing dinamico, scegliere il protocollo di routing dinamico che si desidera configurare. Passo 4 Fare clic su Modifica. Verrà visualizzata la finestra di dialogo Routing dinamico, che mostra la scheda del protocollo di routing dinamico selezionato. Passo 5 Utilizzando i campi presenti in questa finestra di dialogo, configurare il protocollo di routing dinamico. Per visualizzare la spiegazione relativa ai campi della finestra di dialogo, fare clic su?. Passo 6 Terminata la configurazione del protocollo di routing dinamico, scegliere OK. Manuale dell'utente di Cisco Router and Security Device Manager 2.4 OL-9959-04 4-33 Capitolo 4 Procedura guidata di creazione di una connessione Informazioni aggiuntive Come configurare il DDR (Dial-on-Demand Routing) per la connessione ISDN o l'interfaccia asincrona? Le connessioni ISDN BRI e asincrone sono connessioni di tipo dialup. Ciò significa che per stabilire una connessione, il router deve comporre un numero di telefono preconfigurato. I costi di questo tipo di connessione sono di solito determinati dal tempo di connessione e, nel caso di una connessione asincrona, dal periodo di tempo in cui la linea telefonica è occupata. Per questo tipo di connessioni è quindi consigliabile configurare il DDR. Per configurare il DDR in Cisco SDM è possibile effettuare le operazioni descritte di seguito. • Associare una regola (o ACL) alla connessione. In questo modo il router stabilisce una connessione solo quando riconosce il traffico che nella regola associata è stato identificato come interessante. • Impostare i valori di timeout idle, in modo che il router termini la connessione dopo un certo intervallo di tempo in cui non c'è attività nella connessione. • Abilitare PPP multilink, in modo che la connessione ISDN BRI utilizzi solo uno dei due canali B, a meno che sul primo canale B non venga superata una determinata percentuale di larghezza di banda. Questa soluzione consente di diminuire i costi di connessione quando il traffico è ridotto e il secondo canale B non è necessario e allo stesso tempo di utilizzare l'intera larghezza di banda della connessione ISDN BRI, se necessario. Per configurare il DDR su una connessione ISDN BRI o asincrona esistente, seguire la procedura riportata di seguito. Passo 1 Fare clic su Configura sulla barra degli strumenti di Cisco SDM. Passo 2 Fare clic su Interfacce e connessioni nel frame a sinistra. Passo 3 Scegliere l'interfaccia ISDN o asincrona in cui si desidera configurare il routing DDR. Passo 4 Fare clic su Modifica. Viene visualizzata la scheda Connessione. Passo 5 Scegliere Opzioni. Viene visualizzata la finestra di dialogo Modifica opzione dialer. Manuale dell'utente di Cisco Router and Security Device Manager 2.4 4-34 OL-9959-04 Capitolo 4 Procedura guidata di creazione di una connessione Informazioni aggiuntive Passo 6 Se si desidera che la connessione venga stabilita dal router solo quando viene riconosciuto uno specifico traffico IP, fare clic sul pulsante di opzione Filtra il traffico in base all'ACL selezionato e immettere un numero di regola (ACL) per identificare quale traffico IP consentirà l'attivazione del router oppure fare clic sul pulsante ... per cercare l'elenco delle regole e scegliere la regola che si desidera utilizzare per identificare il traffico IP. Passo 7 Se si desidera configurare il router in modo da terminare la connessione quando per un certo intervallo di tempo non è attiva, vale a dire non c'è passaggio di traffico, nel campo Valore di timeout idle, immettere il numero di secondi in cui la connessione può rimanere non attiva prima che venga interrotta dal router. Passo 8 Se si sta modificando una connessione ISDN e si desidera utilizzare il secondo canale B solo quando il traffico sul primo canale B supera una certa soglia, selezionare la casella di controllo Attiva MultiLink PPP, quindi nel campo Soglia di carico, immettere un numero compreso tra 1 e 255, dove 255 corrisponde al 100% della larghezza di banda, che determinerà la soglia sul primo canale B. Quando il traffico sul canale supera quella soglia, il router verrà connesso al secondo canale B. Inoltre, nel campo Direzione dati è possibile stabilire se tale soglia sia applicata al traffico in ingresso o in uscita. Passo 9 Fare clic su OK. Come modificare la configurazione dell'interfaccia radio? È necessario utilizzare Applicazione wireless per modificare la configurazione di un'interfaccia radio esistente. Passo 1 Fare clic su Configura sulla barra degli strumenti di Cisco SDM. Passo 2 Fare clic su Interfacce e connessioni nel frame a sinistra e selezionare la scheda Modifica interfaccia/connessione. Passo 3 Scegliere l'interfaccia radio e fare clic su Modifica. Nella scheda Connections, è possibile modificare l'indirizzo IP o le informazioni di bridging. Se si desidera modificare altri parametri wireless, fare clic su Avvia applicazione wireless. Manuale dell'utente di Cisco Router and Security Device Manager 2.4 OL-9959-04 4-35 Capitolo 4 Procedura guidata di creazione di una connessione Informazioni aggiuntive Manuale dell'utente di Cisco Router and Security Device Manager 2.4 4-36 OL-9959-04 CAPITOLO 5 Modifica interfaccia/connessione In questa finestra sono visualizzate le interfacce e le connessioni del router. È inoltre possibile aggiungere, modificare, eliminare, attivare e disattivare le connessioni. Aggiungi Quando si seleziona un'interfaccia fisica non configurata e si fa clic su Aggiungi, il menu consente di aggiungere una connessione su tale interfaccia. Fare clic su Aggiungi per creare una nuova interfaccia di tipo loopback o tunnel. Se l'immagine Cisco IOS nel router supporta le VTI (Virtual Template Interfaces, interfacce modello virtuale), il menu contestuale contiene l'opzione di aggiunta di una VTI. Se il router presenta porte switch, è possibile aggiungere una nuova VLAN. Se si desidera riconfigurare un'interfaccia e sono disponibili solo le opzioni Loopback e Tunnel quando si fa clic su Aggiungi, selezionare l'interfaccia e fare clic su Elimina. Tutti i tipi di connessioni disponibili per quel tipo di interfaccia verranno visualizzati nel menu Aggiungi. Fare clic su Configurazioni delle interfacce disponibili per visualizzare quali configurazioni sono disponibili per le interfacce. Modifica Quando si seleziona un'interfaccia e si fa clic su Modifica viene visualizzata una finestra di dialogo. Se l'interfaccia è supportata e configurata e non è una porta switch, in tale finestra saranno presenti le seguenti schede: • Connessione • Associazione Manuale dell'utente di Cisco Router and Security Device Manager 2.4 OL-9959-04 5-1 Capitolo 5 • NAT • Servizio applicazione • Generale Modifica interfaccia/connessione Se invece l'interfaccia non è supportata, in tale finestra non sarà presente la scheda Connessione. Se infine si seleziona una porta switch, viene visualizzata la finestra di dialogo Modifica porta switch. Il pulsante Modifica sarà disattivato se l'interfaccia è supportata ma non è stata configurata. Elimina Se si seleziona una connessione e si fa clic su Elimina viene visualizzata una finestra di dialogo in cui sono elencate le associazioni della connessione e in cui si richiede se si desidera rimuovere la connessione insieme alle associazioni. È anche possibile eliminare solo la connessione. Riepilogo Se si fa clic sul pulsante Riepilogo è possibile nascondere i dettagli relativi alla connessione e visualizzare solo l'indirizzo IP, il tipo, lo slot, lo stato e la descrizione. Dettagli Se si fa clic su Dettagli è possibile visualizzare l'area Dettagli relativi all'interfaccia, descritta in seguito. I dettagli relativi all'interfaccia sono visualizzati per impostazione predefinita. Attiva o Disattiva Quando l'interfaccia o la connessione selezionata è inattiva, questo comando viene visualizzato come pulsante Attiva. Fare clic sul pulsante Attiva per attivare l'interfaccia o la connessione selezionata. Quando l'interfaccia o la connessione selezionata è attiva, questo comando viene visualizzato come pulsante Disattiva. Fare clic sul pulsante Disattiva per disattivare manualmente l'interfaccia o la connessione selezionata. Questo pulsante non può essere utilizzato con un'interfaccia la cui configurazione non sia stata trasmessa al router. Manuale dell'utente di Cisco Router and Security Device Manager 2.4 5-2 OL-9959-04 Capitolo 5 Modifica interfaccia/connessione Verifica connessione Per verificare la connessione selezionata, fare clic su questo pulsante. Viene visualizzata una finestra di dialogo che consente di specificare un host remoto verso cui eseguire un ping durante la connessione. Si viene quindi informati sull'esito della verifica. Se la verifica ha esito negativo, vengono fornite informazioni sulle probabili cause del problema e sulle procedure da eseguire per risolverlo. Elenco interfacce In questo elenco sono visualizzate le interfacce fisiche e le connessioni logiche verso cui sono state configurate. Interfacce In questa colonna vengono elencate per nome le interfacce fisiche e logiche. Se un'interfaccia logica viene configurata per un'interfaccia fisica, l'interfaccia logica viene mostrata al di sotto di quella fisica. Se Cisco SDM è in esecuzione su un router della famiglia Cisco 7000, sarà possibile creare una connessione solo su interfacce Ethernet e Fast Ethernet. Indirizzo IP Questa colonna può contenere i seguenti tipi di indirizzo IP: • Indirizzo IP configurato dell'interfaccia. • Client DHCP: l'interfaccia riceve un indirizzo IP da un server DHCP (Dynamic Host Configuration Protocol). • Indirizzo IP negoziato: l'interfaccia riceve un indirizzo IP tramite negoziazione con il dispositivo remoto. • IP senza numero: il router userà un solo indirizzo di un pool di indirizzi IP fornito dal provider di servizi Internet per il router in uso e per i dispositivi sulla LAN. • Non applicabile: al tipo di interfaccia non può essere assegnato un indirizzo IP. Manuale dell'utente di Cisco Router and Security Device Manager 2.4 OL-9959-04 5-3 Capitolo 5 Modifica interfaccia/connessione Tipo In questa colonna è visualizzato il tipo di interfaccia, ad esempio Ethernet, seriale o ATM. Slot In questa colonna è visualizzato il numero dello slot fisico del router in cui è stata installata l'interfaccia. Se Cisco SDM è in esecuzione su un router Cisco 1710, il campo slot sarà vuoto. Stato In questa colonna viene indicato se l'interfaccia è attiva o disattiva. L'icona verde con la freccia rivolta verso l'alto sta a indicare che l'interfaccia è attiva. L'icona rossa con la freccia rivolta verso il basso sta a indicare che l'interfaccia è inattiva. Descrizione In questa colonna sono contenute le descrizioni fornite per la connessione. Dettagli relativi all'interfaccia In quest'area della finestra sono visualizzati i dettagli delle associazioni e, se disponibili, delle connessioni relative all'interfaccia selezionata nell'elenco interfacce. Nei dettagli relativi alle associazioni sono riportate informazioni quali le regole NAT (Network Address Translation), le regole di accesso e le Inspection Rule, i criteri IPSec e le configurazioni Easy VPN. Nei dettagli relativi alle connessioni, invece, sono indicate informazioni quali gli indirizzi IP, il tipo di incapsulamento e le opzioni DHCP. Nome elemento In questa colonna è indicato il nome dell'elemento di configurazione, ad esempio una combinazione indirizzo IP/subnet mask oppure un criterio IPSec. Il contenuto effettivo della colonna dipende dal tipo di interfaccia selezionata. Valore elemento Se per l'elemento selezionato è stato configurato un valore, esso viene visualizzato in questa colonna. Manuale dell'utente di Cisco Router and Security Device Manager 2.4 5-4 OL-9959-04 Capitolo 5 Modifica interfaccia/connessione Tabella riassuntiva funzioni Per: Procedura: Aggiunta di una nuova connessione Fare clic su Aggiungi e selezionare la connessione nel menu di scelta rapida. Aggiunta di una nuova interfaccia logica. Fare clic su Aggiungi e selezionare un'interfaccia logica nel menu di scelta rapida. Aggiunta di una nuova interfaccia VLAN Fare clic su Aggiungi, selezionare Nuova interfaccia logica nel menu di scelta rapida e quindi selezionare VLAN nel sottomenu. Modifica di un'interfaccia esistente. Selezionare l'interfaccia che si desidera modificare e quindi fare clic su Modifica. Nota Se si sta modificando un tunnel GRE, la scheda Connessione non verrà visualizzata se tale tunnel non è stato configurato per l'utilizzo della modalità gre ip. Reimpostazione di un'interfaccia fisica Selezionare l'interfaccia fisica e quindi fare clic su su uno stato non configurato. Reimposta. Eliminazione di un'interfaccia logica. Selezionare l'interfaccia che si desidera eliminare, quindi fare clic su Elimina. Reperimento di informazioni su come eseguire attività di configurazione correlate. Visualizzare una delle seguenti procedure: • Come configurare una route statica? • Come visualizzare l'attività dell'interfaccia LAN? • Come attivare o disattivare un'interfaccia? • Come visualizzare i comandi IOS inviati al router? • Come configurare un'interfaccia WAN non supportata? • Come visualizzare l'attività dell'interfaccia WAN? • Come configurare il protocollo NAT in un'interfaccia WAN? • Come configurare una route statica? • Come configurare un protocollo di routing dinamico? Manuale dell'utente di Cisco Router and Security Device Manager 2.4 OL-9959-04 5-5 Capitolo 5 Modifica interfaccia/connessione Connessione - Ethernet per IRB Interfacce e connessioni di sola lettura Vi sono molte condizioni che impediscono di modificare mediante Cisco SDM un'interfaccia principale o secondaria precedentemente configurata. • Per ulteriori informazioni sui motivi per cui un'interfaccia principale o secondaria precedentemente configurata come seriale risulta essere di sola lettura nell'elenco delle interfacce, consultare l'argomento della Guida Motivi per i quali la configurazione di un'interfaccia seriale o di un'interfaccia secondaria può essere di sola lettura. • Per ulteriori informazioni sui motivi per cui un'interfaccia principale o secondaria precedentemente configurata come ATM risulta essere di sola lettura nell'elenco delle interfacce, consultare l'argomento della Guida Motivi per i quali la configurazione di un'interfaccia ATM o di un'interfaccia secondaria può essere di sola lettura. • Per ulteriori informazioni sui motivi per cui un'interfaccia precedentemente configurata come Ethernet LAN o WAN risulta essere di sola lettura nell'elenco delle interfacce, consultare l'argomento della Guida Motivi per i quali la configurazione di un'interfaccia Ethernet può essere di sola lettura. • Per ulteriori informazioni sui motivi per cui un'interfaccia precedentemente configurata come ISDN BRI risulta essere di sola lettura nell'elenco delle interfacce, consultare l'argomento della Guida Motivi per i quali la configurazione di un'interfaccia ISDN BRI può essere di sola lettura. Connessione - Ethernet per IRB Se nell'elenco Configura si seleziona Ethernet per IRB, in questa finestra di dialogo verranno visualizzati i campi seguenti. Current Bridge Group/Associated BVI (Bridge Group corrente/BVI associata) Questi campi di sola lettura contengono il valore Bridge Group corrente e il nome corrente della BVI (Bridge-Group Virtual Interface). Manuale dell'utente di Cisco Router and Security Device Manager 2.4 5-6 OL-9959-04 Capitolo 5 Modifica interfaccia/connessione Connessione - Ethernet per IRB Crea un nuovo Bridge Group/Unisci un Bridge Group esistente Selezionare questa opzione se si desidera rendere l'interfaccia un membro di un nuovo Bridge Group o se si desidera unirla a un Bridge Group esistente. Per creare un nuovo Bridge Group, immettere un numero compreso tra 1 e 255. Se si desidera unire l'interfaccia a un Bridge Group esistente, selezionare l'interfaccia BVI che è già membro di quel gruppo. Indirizzo IP Immettere l'indirizzo IP e la subnet mask nei relativi campi. DNS dinamico Attivare il DNS dinamico se si vogliono aggiornare i propri server DNS automaticamente ogni volta che l'indirizzo IP dell'interfaccia WAN cambia. Nota Questa funzione viene visualizzata solo se supportata dalla versione Cisco IOS sul router. Per scegliere il metodo di DNS dinamico da utilizzare fare una delle seguenti azioni: • Immettere il nome di un metodo DNS dinamico esistente. Immettere il nome nel campo Metodo DNS dinamico esattamente come viene visualizzato nell'elenco in Configura > Attività aggiuntive > Metodi DNS dinamici. • Scegliere un metodo DNS dinamico esistente nell'elenco. Fare clic sul menu a tendina e scegliere un metodo esistente. Si apre una finestra con l'elenco dei metodi DNS dinamici esistenti. Questa opzione di menu è disponibile soltanto se ci sono metodi DNS dinamici esistenti. • Creare un nuovo metodo per il DNS dinamico. Fare clic sul menu a tendina e scegliere di creare un nuovo metodo DNS dinamico. Per eliminare dall'interfaccia un metodo DNS dinamico associato scegliere Nessuno dal menu a tendina. Manuale dell'utente di Cisco Router and Security Device Manager 2.4 OL-9959-04 5-7 Capitolo 5 Modifica interfaccia/connessione Connessione - Ethernet per il routing Connessione - Ethernet per il routing Se nell'elenco Configura si seleziona Ethernet per il routing, in questa finestra di dialogo verranno visualizzati i campi seguenti. Indirizzo IP Immettere un indirizzo IP e la subnet mask nei campi Indirizzo IP. Questo indirizzo sarà l'indirizzo IP di origine del traffico che proviene da questa interfaccia e l'indirizzo IP di destinazione per il traffico destinato agli host connessi a tale interfaccia. DHCP Relay Fare clic per configurare il router come DHCP Relay. Un dispositivo utilizzato come agente di relay DHCP inoltra le richieste DHCP a un server DHCP. Quando un dispositivo richiede l'assegnazione dinamica dell'indirizzo IP, esso effettua il broadcast di una richiesta DHCP. Un server DHCP risponde quindi a questa richiesta comunicando un indirizzo IP. Nella stessa subnet è possibile configurare al massimo un solo agente di relay DHCP o un solo server DHCP. Nota Se il router è stato configurato in precedenza come un agente di relay DHCP con più indirizzi IP di server DHCP remoti, questi campi verranno disattivati. Indirizzo IP del server DHCP remoto. Immettere l'indirizzo IP del server DHCP che fornirà gli indirizzi ai dispositivi sulla LAN. DNS dinamico Attivare il DNS dinamico se si vogliono aggiornare i propri server DNS automaticamente ogni volta che l'indirizzo IP dell'interfaccia WAN cambia. Nota Questa funzione viene visualizzata solo se supportata dalla versione Cisco IOS sul router. Manuale dell'utente di Cisco Router and Security Device Manager 2.4 5-8 OL-9959-04 Capitolo 5 Modifica interfaccia/connessione Connessione - Ethernet per il routing Per scegliere il metodo di DNS dinamico da utilizzare fare una delle seguenti azioni: • Immettere il nome di un metodo DNS dinamico esistente. Immettere il nome nel campo Metodo DNS dinamico esattamente come viene visualizzato nell'elenco in Configura > Attività aggiuntive > Metodi DNS dinamici. • Scegliere un metodo DNS dinamico esistente nell'elenco. Fare clic sul menu a tendina e scegliere un metodo esistente. Si apre una finestra con l'elenco dei metodi DNS dinamici esistenti. Questa opzione di menu è disponibile soltanto se ci sono metodi DNS dinamici esistenti. • Creare un nuovo metodo per il DNS dinamico. Fare clic sul menu a tendina e scegliere di creare un nuovo metodo DNS dinamico. Per eliminare dall'interfaccia un metodo DNS dinamico associato scegliere Nessuno dal menu a tendina. Metodi DNS dinamici esistenti Questa finestra consente di scegliere un metodo DNS dinamico da associare con un'interfaccia WAN. Questo elenco di metodi DNS dinamici mostra il nome di ciascun metodo e i parametri associati. Scegliere un metodo dall'elenco e fare clic su OK per associarlo all'interfaccia WAN. Per aggiungere, modificare o cancellare i metodi DNS dinamici passare a Configura > Attività aggiuntive > Metodi DNS dinamici. Aggiungi metodo DNS dinamico Questa finestra consente di aggiungere un metodo DNS dinamico. Scegliere il tipo di metodo tra HTTP e IETF, e configurarlo. HTTP HTTP è un metodo DNS dinamico che aggiorna un provider di servizi DNS con modifiche dell'indirizzo IP dell'interfaccia associato. Manuale dell'utente di Cisco Router and Security Device Manager 2.4 OL-9959-04 5-9 Capitolo 5 Modifica interfaccia/connessione Connessione - Ethernet per il routing Server Se si usa HTTP, scegliere l'indirizzo del dominio del provider di servizi DNS dal menu a tendina. Nome utente Se si usa l'HTTP, immettere un nome utente per l'accesso al provider di servizi DNS. Password Se si usa l'HTTP, immettere una password per l'accesso al provider di servizi DNS. IETF IETF è un metodo DNS dinamico che aggiorna un provider di servizi DNS con modifiche dell'indirizzo IP dell'interfaccia associato. Server DNS Se si utilizza il metodo IETF senza aver configurato un server DNS per il router in Configura > Attività aggiuntive > DNS, immettere l'indirizzo IP del proprio server DNS. Nome host Immettere un nome host se non ne è stato configurato nessuno in Configura > Attività aggiuntive > Proprietà router > Modifica > Host o se si desidera sostituire il nome host configurato. Quando si aggiorna l'indirizzo IP dell'interfaccia, il metodo DNS dinamico invia il nome host insieme al nuovo indirizzo IP dell'interfaccia. Nome di dominio Immettere un nome dominio se non ne è stato configurato nessuno in Configura > Attività aggiuntive > Proprietà router > Modifica > Dominio o se si desidera sostituire il nome dominio configurato. Quando si aggiorna l'indirizzo IP dell'interfaccia, il metodo DNS dinamico invia il nome dominio insieme al nuovo indirizzo IP dell'interfaccia. Manuale dell'utente di Cisco Router and Security Device Manager 2.4 5-10 OL-9959-04 Capitolo 5 Modifica interfaccia/connessione Wireless Wireless Se il router presenta un'interfaccia wireless, è possibile avviare l'applicazione wireless da questa scheda. Tale applicazione può essere avviata anche dal menu Strumenti se si seleziona Strumenti > Applicazione wireless. Associazione Utilizzare questa finestra per visualizzare, creare, modificare o eliminare le associazioni fra le interfacce e le regole o le connessioni VPN. Interfaccia In questo campo è indicato il nome dell'interfaccia che è stata selezionata nella finestra Interfacce e connessioni. Zona Se questa interfaccia fa parte di una zona di protezione, nel campo viene visualizzato il nome di tale zona. Se si desidera includere questa interfaccia in una zona di protezione, fare clic sul pulsante a destra del campo, scegliere Seleziona zona e specificare la zona nella finestra di dialogo visualizzata. Per creare una nuova zona, scegliere Crea zona, specificare il nome della zona nella finestra di dialogo visualizzata e fare clic su OK. Nel campo della zona viene visualizzato il nome della zona creata. Regola di accesso In questo campo sono riportati i nomi o i numeri delle regole di accesso associate all'interfaccia. Le regole di accesso sono utilizzate per consentire o bloccare il traffico il cui indirizzo IP e i cui criteri di servizio corrispondono a quelli specificati nella regola. In ingresso In questo campo è indicato il nome o il numero della regola di accesso applicata al traffico in ingresso sull'interfaccia. Per applicare una regola, fare clic sul pulsante ... e selezionare una regola esistente o creare una nuova regola e quindi selezionarla. Manuale dell'utente di Cisco Router and Security Device Manager 2.4 OL-9959-04 5-11 Capitolo 5 Modifica interfaccia/connessione Associazione Quando si applica una regola al traffico in ingresso su un'interfaccia, tale regola filtra il traffico prima che questo acceda al router. I pacchetti bloccati dalla regola vengono scartati e non saranno instradati verso un'altra interfaccia. Quando a un'interfaccia si applica una regola nella direzione in ingresso, si impedisce non solo che il traffico in ingresso acceda a una rete trusted connessa al router, ma anche che esso venga instradato altrove dal router locale. In uscita In questo campo è indicato il nome o il numero della regola di accesso applicata al traffico in uscita dall'interfaccia. Per applicare una regola, fare clic sul pulsante ... e selezionare una regola esistente o creare una nuova regola e quindi selezionarla. Quando si applica una regola al traffico in uscita da un'interfaccia, la regola filtra il traffico dopo il suo ingresso nel router e prima della sua uscita dall'interfaccia. I pacchetti bloccati dalla regola vengono scartati prima di uscire dall'interfaccia. Inspect Rule In questo campo sono riportati i nomi delle Inspection Rule associate all'interfaccia. Le Inspection Rule creano dei varchi temporanei nel firewall in modo che gli host all'interno del firewall che hanno iniziato sessioni di un certo tipo possano ricevere solo il traffico di ritorno coerente con la sessione iniziata. In ingresso In questo campo è indicato il nome o il numero dell'Inspection Rule applicata al traffico in ingresso sull'interfaccia. Per applicare una regola in ingresso, fare clic sul menu a tendina In ingresso e selezionare una regola. In uscita In questo campo è indicato il nome o il numero dell'Inspection Rule applicata al traffico in uscita dall'interfaccia. Per applicare una regola in uscita, fare clic sul menu a tendina In uscita e selezionare una regola. Manuale dell'utente di Cisco Router and Security Device Manager 2.4 5-12 OL-9959-04 Capitolo 5 Modifica interfaccia/connessione Associazione VPN Le reti VPN consentono di proteggere il traffico dati trasmesso su linee che possono non essere sotto il controllo dell'organizzazione. È possibile utilizzare l'interfaccia selezionata in una VPN associando ad essa un criterio IPSec. Criterio IPSec In questo campo è riportato il criterio IPSec associato all'interfaccia. Per associare un criterio IPSec all'interfaccia, selezionare il criterio desiderato da questo elenco. Nota Un'interfaccia può essere associata a un solo criterio IPSec. Nota Per creare un tunnel GRE su IPSec, è necessario innanzitutto associare il criterio all'interfaccia tunnel e quindi all'interfaccia di origine del tunnel stesso. Ad esempio, per associare un criterio a un tunnel di tipo Tunnel3, la cui interfaccia di origine è Serial0/0, è necessario innanzitutto selezionare Tunnel3 nella finestra Interfacce e connessioni, fare clic su Modifica, associare il criterio e fare clic su OK. Quindi, è necessario selezionare l'interfaccia Serial0/0 e associarvi lo stesso criterio. EzVPN Se l'interfaccia è utilizzata per una connessione Easy VPN, in questo campo è visualizzato il nome della connessione. Nota Non è consentito utilizzare la stessa interfaccia per una connessione VPN (Virtual Private Network) e una connessione Easy VPN. Modifica delle associazioni Quando si cambiano le proprietà di associazione di un'interfaccia le modifiche si riflettono nella parte inferiore della schermata Modifica interfaccia/connessione. Ad esempio, se all'interfaccia si associa un criterio IPSec, il nome di tale criterio viene automaticamente riportato anche nella parte inferiore della finestra. Se si elimina un'associazione, il valore riportato nella colonna Valore elemento cambia automaticamente in <Nessuno>. Manuale dell'utente di Cisco Router and Security Device Manager 2.4 OL-9959-04 5-13 Capitolo 5 Modifica interfaccia/connessione NAT NAT Se s'intende utilizzare l'interfaccia in una configurazione NAT, è necessario stabilire se essa è interna o esterna. Selezionare la direzione del traffico a cui si desidera applicare la configurazione NAT. Se l'interfaccia è connessa a una LAN servita dal router, selezionare Interna. Se invece è connessa a Internet oppure alla WAN aziendale, selezionare Esterna. Se l'interfaccia selezionata non è utilizzabile in una configurazione NAT, ad esempio nel caso di un'interfaccia logica, questo campo viene disattivato e contiene il valore Non supportata. Modifica porta switch In questa finestra è possibile modificare le informazioni VLAN relative alle porte switch Ethernet. Gruppo Modalità Selezionare il tipo di dati VLAN da inoltrare attraverso la porta switch Ethernet. Se si seleziona Accesso, solo i dati destinati al numero VLAN specifico saranno inoltrati attraverso la porta switch. Se invece si seleziona Trunking, attraverso la porta switch saranno inoltrati i dati di tutte le VLAN, compresi i dati della VLAN stessa. Selezionare Trunking per effettuare solo il “trunking” delle porte VLAN connesse ad altri dispositivi di rete (ad esempio un altro switch) da connettere a dispositivi appartenenti a più VLAN. VLAN Per assegnare la porta switch a una VLAN, immettere il numero della rete VLAN desiderata. Se alla porta switch non è ancora stata assegnata una VLAN, in questo campo sarà riportato il valore predefinito VLAN 1. Per creare una nuova interfaccia VLAN con il corrispondente ID VLAN, immettere l'identificativo in questo campo e selezionare la casella di controllo Rendi VLAN visibile all'elenco interfacce. Casella di controllo Rendi VLAN visibile all'elenco interfacce Selezionare questa casella se si desidera creare una nuova VLAN con l'ID VLAN specificato nel campo VLAN. Manuale dell'utente di Cisco Router and Security Device Manager 2.4 5-14 OL-9959-04 Capitolo 5 Modifica interfaccia/connessione Modifica porta switch Sovrapposizione partner Selezionare un modulo switch da utilizzare come partner di sovrapposizione. Quando un dispositivo presenta più moduli switch, questi devono essere sovrapposti prima di altri partner di sovrapposizione. Numero del Bridge Group Se si desidera che questa porta switch formi parte di un bridging a una rete wireless, immettere il numero di bridge group esistente. Velocità Selezionare la velocità corrispondente alla rete alla quale sarà connessa la porta switch. In alternativa, selezionare auto per consentire l'impostazione automatica della velocità al valore ottimale. Duplex Selezionare full (completo) o half (metà) oppure auto per consentire l'impostazione automatica del duplex in base alla rete alla quale verrà connessa la porta switch. Se l'opzione Velocità è impostata su auto, Duplex è disattivato. Power Inline L'elenco a discesa Power inline viene visualizzato se la porta switch supporta l'alimentazione elettrica in linea. Scegliere una delle seguenti opzioni: • auto: rileva e alimenta automaticamente i dispositivi in linea. • never (mai): l'alimentazione in linea non viene mai applicata. Manuale dell'utente di Cisco Router and Security Device Manager 2.4 OL-9959-04 5-15 Capitolo 5 Modifica interfaccia/connessione Servizio applicazione Servizio applicazione Questa finestra consente all'utente di associare criteri QoS e di controllare l'applicazione e il protocollo tramite l'interfaccia selezionata. QoS Per associare un criterio QoS all'interfaccia per il traffico in ingresso, selezionare un criterio QoS dall'elenco a discesa In ingresso. Per associare un criterio QoS all'interfaccia per il traffico in uscita, selezionare un criterio QoS dall'elenco a discesa In uscita. È possibile monitorare le statistiche QoS per l'interfaccia da Controllo > Stato traffico > QoS. NetFlow Per associare il controllo delle statistiche NetFlow all'interfaccia per il traffico in ingresso, selezionare la casella di controllo In ingresso. Per associare il controllo delle statistiche NetFlow all'interfaccia per il traffico in uscita, selezionare la casella di controllo In uscita. È possibile controllare le statistiche NetFlow per l'interfaccia da Controllo > Stato dell'interfaccia. È possibile controllare i talker principale e i protocolli principali NetFlow da Controllo > Stato traffico > N flussi traffico principali. NBAR Per associare il riconoscimento dell'applicazione basato sulla rete (NBAR) all'interfaccia, selezionare la casella di controllo Protocollo NBAR. È possibile monitorare le statistiche NBAR per l'interfaccia da Controllo > Stato traffico > Traffico applicazione/protocollo. Manuale dell'utente di Cisco Router and Security Device Manager 2.4 5-16 OL-9959-04 Capitolo 5 Modifica interfaccia/connessione Generale Generale In questa finestra sono mostrate le impostazioni generali di protezione che è possibile attivare o disattivare selezionando o deselezionando le caselle di controllo accanto ai nomi e alle descrizioni di tali impostazioni. Se la funzione Security Audit è stata autorizzata a disattivare determinate proprietà e si desidera riattivarle, è possibile utilizzare questa finestra. Di seguito sono riportate le proprietà elencate in questa finestra. Descrizione In questo campo si può immettere una breve descrizione della configurazione dell'interfaccia. Tale descrizione sarà visibile nella finestra Modifica Interfacce e Connessioni. Una descrizione come “Contabilità” o “Test Net 5” può aiutare altri utenti di Cisco SDM a comprendere la finalità della configurazione. Broadcast IP Un broadcast IP è un datagramma trasmesso all'indirizzo broadcast di una subnet alla quale il mittente non è connesso in modo diretto. Tale tipo di broadcast è instradato attraverso la rete come flusso di pacchetti unicast finché non arriva alla subnet di destinazione, dove viene convertito in un broadcast a livello di collegamento. A causa della natura dell'architettura degli indirizzamenti IP, solo l'ultimo router della catena, ovvero quello connesso direttamente alla subnet di destinazione, può identificare in modo definitivo un broadcast diretto. I broadcast diretti sono talvolta utilizzati per fini leciti ma ciò si verifica raramente al di fuori del settore dei servizi finanziari. I broadcast IP sono utilizzati negli attacchi DoS di tipo smurf assai noti e diffusi e possono anche essere impiegati per altri attacchi similari. Gli attacchi di tipo smurf si basano sull'invio di richieste echo ICMP da un indirizzo mittente falsificato verso un indirizzo a broadcast diretto. Tutti gli host appartenenti alla subnet di destinazione reagiscono a tali richieste inviando una risposta al mittente falsificato. Inviando un flusso continuo di simili richieste chi conduce l'attacco informatico può creare un flusso di risposta molto più grande, che a sua volta inonda l'host di cui si sta falsificando l'indirizzo. La disattivazione di “IP directed Broadcast” impedisce ai pacchetti di tipo “directed broadcast” di attraversare i link geografici saturandoli. Manuale dell'utente di Cisco Router and Security Device Manager 2.4 OL-9959-04 5-17 Capitolo 5 Modifica interfaccia/connessione Generale IP proxy ARP Il protocollo ARP è utilizzato nelle reti per convertire gli indirizzi IP in indirizzi MAC. Di norma il protocollo ARP funziona in un'unica LAN e un router può agire da proxy per le richieste ARP, rendendo tali richieste disponibili anche fra più segmenti di LAN. Poiché questa soluzione rappresenta una violazione dei meccanismi di protezione delle LAN, i proxy ARP devono essere utilizzati solo fra due LAN aventi un uguale livello di protezione e solo se necessario. IP route-cache flow Questa opzione consente di attivare la funzione Cisco IOS NetFlow che permette di determinare, oltre ai flussi di dati correnti presenti sul router, la distribuzione dei pacchetti e dei protocolli. Tali informazioni sono utili per alcune attività, come la ricerca della fonte di un attacco mediante spoofing di indirizzo IP. Nota L'opzione IP Route Cache-Flow abilita NetFlow in entrambe le direzioni di traffico, in ingresso e in uscita. Per abilitare NetFlow sul traffico in ingresso o in uscita, utilizzare le opzioni NetFlow disponibili nella scheda Servizio applicazione. IP Redirects I messaggi di ICMP redirect istruiscono il nodo finale ad utilizzare un router specifico per il traffico diretto verso una determinata destinazione. In una rete IP funzionante in modo corretto un router invia gli ICMP redirect soltanto verso gli host connessi alle proprie reti locali, nessun nodo finale invierà mai un ICM redirect, e nessun ICMP redirect attraverserà mai più di un hop sulla rete. Invece chi conduce un attacco può violare tali regole. Disattivare i reindirizzamenti ICMP non ha effetti negativi sulla rete e può eliminare gli attacchi di reindirizzamento. IP mask-reply I messaggi di risposta maschera ICMP vengono inviati quando è necessario comunicare a un dispositivo di rete la subnet mask di una determinata subnet della rete. I messaggi sono inviati da dispositivi di rete che sono a conoscenza di tali informazioni. Di conseguenza, questi messaggi possono essere impropriamente utilizzati per ottenere illecitamente informazioni sulla mappatura della rete. Manuale dell'utente di Cisco Router and Security Device Manager 2.4 5-18 OL-9959-04 Capitolo 5 Modifica interfaccia/connessione Selezionare il tipo di configurazione Ethernet IP Unreachables L'invio di messaggi di questo tipo avviene quando un router riceve un pacchetto di tipo nonbroadcast in cui si utilizza un protocollo sconosciuto oppure quando riceve un pacchetto che non è in grado di inoltrare poiché non conosce alcun percorso per raggiungere la destinazione finale. Di conseguenza, questi messaggi possono essere impropriamente utilizzati per ottenere illecitamente informazioni sulla mappatura della rete. Selezionare il tipo di configurazione Ethernet Questa finestra viene visualizzata quando si fa clic su un'interfaccia nella finestra Interfacce e Connessioni e contemporaneamente Cisco SDM non riesce a determinare se l'interfaccia è configurata come interfaccia LAN o come interfaccia WAN. Quando si configura un'interfaccia tramite Cisco SDM è possibile impostarla come interfaccia interna o esterna. In base a tale scelta, Cisco SDM aggiunge automaticamente un testo descrittivo nel file di configurazione. Se invece si configura l'interfaccia utilizzando l'interfaccia della riga di comando (CLI), il file di configurazione non conterrà tale testo e quindi Cisco SDM non disporrà delle informazioni in esso contenute. Per specificare che l'interfaccia è di tipo LAN: Fare clic su LAN e quindi su OK. Cisco SDM aggiunge la riga di commento $ETH-LAN$ alla configurazione dell'interfaccia e l'interfaccia viene visualizzata nella finestra della configurazione guidata LAN con la designazione Interna nella finestra Interfacce e Connessioni. Per specificare che l'interfaccia è di tipo WAN: Fare clic su WAN e quindi su OK. Cisco SDM aggiunge la riga di commento $ETH-WAN$ alla configurazione dell'interfaccia e l'interfaccia viene visualizzata nella finestra della configurazione guidata WAN con la designazione Esterna nella finestra Interfacce e Connessioni. Manuale dell'utente di Cisco Router and Security Device Manager 2.4 OL-9959-04 5-19 Capitolo 5 Modifica interfaccia/connessione Connessione - VLAN Connessione - VLAN Questa finestra consente di configurare un'interfaccia VLAN. ID VLAN Immettere l'ID della nuova interfaccia VLAN. Se si sta modificando un'interfaccia VLAN non è possibile modificare il suo ID. Casella di controllo VLAN nativa Selezionare se questa VLAN è una VLAN non-trunking. Campi indirizzo IP Tipo di indirizzo IP Scegliere se l'interfaccia VLAN deve disporre di un indirizzo IP statico o di nessun indirizzo IP. Questo campo viene visualizzato se nel campo Configura come è selezionata l'opzione Solo VLAN. Indirizzo IP Immettere l'indirizzo IP dell'interfaccia VLAN. Subnet Mask Immettere la subnet mask dell'interfaccia VLAN o indicare il numero di bit di subnet mediante il campo a scorrimento. DHCP Relay Per maggiori informazioni fare clic su DHCP Relay. Manuale dell'utente di Cisco Router and Security Device Manager 2.4 5-20 OL-9959-04 Capitolo 5 Modifica interfaccia/connessione Elenco sottointerfacce Elenco sottointerfacce Questa finestra visualizza le sottointerfacce configurate sull'interfaccia fisica scelta, e consente di aggiungere, modificare e rimuovere sottointerfacce. Per ogni sottointerfaccia configurata, la finestra visualizza l'ID della sottointerfaccia, l'ID della VLAN, l'indirizzo IP e la maschera e, se presente, una descrizione. Se ad esempio il router dispone di un'interfaccia FastEthernet1 e le sottointerfacce FastEthernet1.3 e FastEthernet1.5 sono state configurate, il contenuto di questa finestra potrebbe essere il seguente: 5 3 56 67 56.8.1.1/255.255.255.0 Bridge No. 77 In questo esempio la sottointerfaccia FastEthernet1.5 è configurata per il routing e la FastEthernet1.3 per IRB. Nota Per visualizzare questa finestra si deve scegliere l'interfaccia fisica su cui le sottointerfacce sono configurate. Nell'esempio descritto per visualizzare questa finestra si dovrebbe scegliere FastEthernet 1. Scegliendo FastEthernet1.3 o FastEthernet1.5 e facendo clic su modifica, verrebbe visualizzata la finestra di dialogo di modifica con le informazioni relative a tale sottointerfaccia Aggiunta, modifica, e eliminazione di pulsanti Usare questi pulsanti per configurare, modificare e rimuovere le sottointerfacce dall'interfaccia fisica scelta. Aggiungere o modificare l'interfaccia BVI Aggiungere o modificare l'interfaccia BVI (Bridge Group Virtual Interface) in questa finestra. Se nel router è presente un'interfaccia Dot11Radio, viene creata automaticamente un'interfaccia BVI quando si configura un nuovo bridge group. L'operazione serve per supportare il bridging IRB. In questa finestra è possibile modificare l'indirizzo IP e la subnet mask. Indirizzo IP/Subnet Mask Immettere l'indirizzo IP e la subnet mask che si desidera attribuire all'interfaccia BVI. Manuale dell'utente di Cisco Router and Security Device Manager 2.4 OL-9959-04 5-21 Capitolo 5 Modifica interfaccia/connessione Aggiungere o modificare l'interfaccia loopback Aggiungere o modificare l'interfaccia loopback In questa finestra è possibile aggiungere un'interfaccia loopback all'interfaccia selezionata. Indirizzo IP Scegliere se si desidera che l'interfaccia loopback non disponga di alcun indirizzo IP o che disponga di un indirizzo IP statico. Indirizzo IP statico Se è stata selezionata l'opzione Indirizzo IP specifico, immettere l'indirizzo IP in questo campo. Subnet Mask Immettere la subnet mask in questo campo oppure specificare il numero dei bit di subnet nel campo a destra. Mediante la subnet mask il router è in grado di stabilire quali bit dell'indirizzo IP definiscono l'indirizzo di rete e quali bit definiscono invece l'indirizzo host. Connessione - Interfaccia modello virtuale È possibile aggiungere o modificare una VTI nel quadro di una configurazione 802.1x o VPN. Quando si modifica una VTI, i campi modificabili vengono visualizzati in una scheda Connessione. Tipo di interfaccia Selezionare predefinita o tunnel. Se si seleziona il tipo tunnel, è necessario selezionare anche la modalità tunnel. Indirizzo IP Scegliere Senza numero. La VTI utilizza l'indirizzo IP dell'interfaccia fisica scelta nel campo Senza numero per. Manuale dell'utente di Cisco Router and Security Device Manager 2.4 5-22 OL-9959-04 Capitolo 5 Modifica interfaccia/connessione Connessione - Ethernet LAN Senza numero per Questo campo viene visualizzato quando si seleziona Senza numero nel campo Indirizzo IP. Scegliere l'interfaccia il cui indirizzo IP verrà utilizzato da questa VTI. Modalità tunnel Scegliere IPSec-IPv4. Connessione - Ethernet LAN Utilizzare questa finestra per configurare l'Indirizzo IP e le proprietà DHCP di un'interfaccia Ethernet che si desidera utilizzare come interfaccia LAN. Indirizzo IP Immettere l'indirizzo IP dell'interfaccia. Per ottenere l'indirizzo IP, contattare il provider di servizi o l'amministratore di rete. Per maggiori informazioni vedere Indirizzi IP e subnet mask. Subnet Mask Immettere la subnet mask. Per ottenere questo valore, contattare l'amministratore di rete. La subnet mask consente al router di determinare quale parte dell'indirizzo IP viene utilizzato per definire l'indirizzo di rete e di subnet. DHCP Relay Fare clic per configurare il router come agente di relay DHCP. Un dispositivo utilizzato come agente di relay DHCP inoltra le richieste DHCP a un server DHCP. Quando un dispositivo richiede l'assegnazione dinamica dell'indirizzo IP, esso effettua il broadcast di una richiesta DHCP. Un server DHCP risponde quindi a questa richiesta comunicando un indirizzo IP. Nella stessa subnet è possibile configurare un solo agente di relay DHCP o un solo server DHCP al massimo. Nota Se il router è stato configurato in precedenza come un agente di relay DHCP con più indirizzi IP di server DHCP remoti, questo pulsante verrà disattivato. Manuale dell'utente di Cisco Router and Security Device Manager 2.4 OL-9959-04 5-23 Capitolo 5 Modifica interfaccia/connessione Connessione - Ethernet WAN Indirizzo IP del server DHCP remoto. Se è stata selezionata l'opzione DHCP Relay, immettere l'indirizzo IP del server DHCP che fornirà gli indirizzi ai dispositivi appartenenti alla LAN. Connessione - Ethernet WAN In questa finestra è possibile aggiungere una connessione WAN Ethernet. Attiva incapsulamento PPPoE Fare clic su questa opzione se la connessione deve usare l'incapsulamento PPPoE (Protocollo Point-to-Point over Ethernet). Contattare il proprio provider dei servizi per sapere se sulla propria connessione viene utilizzato il protocollo PPPoE. Quando si configura una connessione PPPoE viene automaticamente creata un'interfaccia dialer. Indirizzo IP Selezionare uno dei tipi di indirizzo IP riportati di seguito e immettere le informazioni nei campi visualizzati. Se nella connessione Ethernet non viene utilizzato il protocollo PPPoE, solo le opzioni Indirizzo IP statico e Dinamico saranno visualizzate. Indirizzo IP statico Se si seleziona l'opzione Indirizzo IP statico, immettere l'indirizzo IP e la subnet mask oppure i bit di rete nei campi presenti. Per maggiori informazioni vedere Indirizzi IP e subnet mask. Dinamico (client DHCP) Se si seleziona l'opzione Dinamico, il router acquisirà un indirizzo IP da un server DHCP remoto. Immettere il nome del server DHCP che assegnerà gli indirizzi. IP senza numero Scegliere IP senza numero se si desidera che interfaccia condivida un indirizzo IP già assegnato a un'altra interfaccia. Quindi scegliere l'interfaccia con l'indirizzo IP che questa interfaccia dovrà condividere. Manuale dell'utente di Cisco Router and Security Device Manager 2.4 5-24 OL-9959-04 Capitolo 5 Modifica interfaccia/connessione Connessione - Ethernet WAN Easy IP (IP negoziato) Selezionando l'opzione Easy IP (IP negoziato), il router otterrà un indirizzo IP mediante negoziazione PPP/IPCP (Point-to-Point Protocol/IP Control Protocol). Autenticazione Consente di immettere le informazioni relative alla password di autenticazione CHAP/PAP. DNS dinamico Attivare il DNS dinamico se si vogliono aggiornare i propri server DNS automaticamente ogni volta che l'indirizzo IP dell'interfaccia WAN cambia. Nota Questa funzione viene visualizzata solo se supportata dalla versione Cisco IOS sul router. Per scegliere il metodo di DNS dinamico da utilizzare fare una delle seguenti azioni: • Immettere il nome di un metodo DNS dinamico esistente. Immettere il nome nel campo Metodo DNS dinamico esattamente come viene visualizzato nell'elenco in Configura > Attività aggiuntive > Metodi DNS dinamici. • Scegliere un metodo DNS dinamico esistente nell'elenco. Fare clic sul menu a tendina e scegliere un metodo esistente. Si apre una finestra con l'elenco dei metodi DNS dinamici esistenti. Questa opzione di menu è disponibile soltanto se ci sono metodi DNS dinamici esistenti. • Creare un nuovo metodo per il DNS dinamico. Fare clic sul menu a tendina e scegliere di creare un nuovo metodo DNS dinamico. Per eliminare dall'interfaccia un metodo DNS dinamico associato selezionare Nessuno nel menu a tendina. Manuale dell'utente di Cisco Router and Security Device Manager 2.4 OL-9959-04 5-25 Capitolo 5 Modifica interfaccia/connessione Proprietà Ethernet Proprietà Ethernet In questa finestra è possibile configurare le proprietà di un collegamento Ethernet WAN. Attiva incapsulamento PPPoE Fare clic su Attiva incapsulamento PPPoE se il provider di servizi ne richiede l'utilizzo. Se si seleziona l'opzione PPPoE verrà attivato l'incapsulamento del protocollo Point-to-Point Protocol su Ethernet. Indirizzo IP Indirizzo IP statico Questa opzione è disponibile se si utilizza l'incapsulamento PPPoE o anche senza implementare alcun tipo di incapsulamento. Se si seleziona l'opzione Indirizzo IP statico, immettere l'indirizzo IP e la subnet mask oppure i bit di rete nei campi presenti. Per maggiori informazioni vedere Indirizzi IP e subnet mask. Dinamico (client DHCP) Questa opzione è disponibile se si utilizza l'incapsulamento PPPoE o anche senza implementare alcun tipo di incapsulamento. Se si seleziona l'opzione Dinamico, il router acquisirà un indirizzo IP da un server DHCP remoto. Immettere il nome del server DHCP che assegnerà gli indirizzi. IP senza numero Questa opzione è disponibile nell'incapsulamento PPPoE. Selezionare l'opzione IP senza numero se si desidera che l'interfaccia condivida un indirizzo IP già assegnato a un'altra interfaccia. Quindi scegliere l'interfaccia con l'indirizzo IP che questa interfaccia dovrà condividere. Easy IP (IP negoziato) Questa opzione è disponibile nell'incapsulamento PPPoE. Selezionando l'opzione Easy IP (IP negoziato), il router otterrà un indirizzo IP mediante negoziazione PPP/IPCP. Manuale dell'utente di Cisco Router and Security Device Manager 2.4 5-26 OL-9959-04 Capitolo 5 Modifica interfaccia/connessione Proprietà Ethernet Autenticazione Consente di immettere le informazioni relative alla password di autenticazione CHAP/PAP. DNS dinamico Attivare il DNS dinamico se si vogliono aggiornare i propri server DNS automaticamente ogni volta che l'indirizzo IP dell'interfaccia WAN cambia. Nota Questa funzione viene visualizzata solo se supportata dalla versione Cisco IOS sul router. Per scegliere il metodo di DNS dinamico da utilizzare fare una delle seguenti azioni: • Immettere il nome di un metodo DNS dinamico esistente. Immettere il nome nel campo Metodo DNS dinamico esattamente come viene visualizzato nell'elenco in Configura > Attività aggiuntive > Metodi DNS dinamici. • Scegliere un metodo DNS dinamico esistente nell'elenco. Fare clic sul menu a tendina e scegliere un metodo esistente. Si apre una finestra con l'elenco dei metodi DNS dinamici esistenti. Questa opzione di menu è disponibile soltanto se ci sono metodi DNS dinamici esistenti. • Creare un nuovo metodo per il DNS dinamico. Fare clic sul menu a tendina e scegliere di creare un nuovo metodo DNS dinamico. Per eliminare dall'interfaccia un metodo DNS dinamico associato scegliere Nessuno dal menu a tendina. Manuale dell'utente di Cisco Router and Security Device Manager 2.4 OL-9959-04 5-27 Capitolo 5 Modifica interfaccia/connessione Connessione - Ethernet senza incapsulamento Connessione - Ethernet senza incapsulamento Usare questa finestra per configurare una connessione Ethernet senza incapsulamento. Indirizzo IP Selezionare il modo in cui il router otterrà un Indirizzo IP per questo collegamento. • Indirizzo IP statico: se si seleziona l'opzione Indirizzo IP statico, immettere l'indirizzo IP e la subnet mask oppure i bit di rete nei campi corrispondenti. Per maggiori informazioni vedere Indirizzi IP e subnet mask. • Indirizzo IP dinamico: se si seleziona l'opzione Dinamico, il router acquisirà un indirizzo IP da un server DHCP remoto. Immettere quindi il nome o l'indirizzo IP del server DHCP. Nome host Se nella risposta DHCP contenente l'indirizzo IP dinamico il provider dei servizi indica un nome host per il router, è possibile immettere tale nome in questo campo per scopi informativi. DNS dinamico Attivare il DNS dinamico se si vogliono aggiornare i propri server DNS automaticamente ogni volta che l'indirizzo IP dell'interfaccia WAN cambia. Nota Questa funzione viene visualizzata solo se supportata dalla versione Cisco IOS sul router. Per scegliere il metodo di DNS dinamico da utilizzare fare una delle seguenti azioni: • Immettere il nome di un metodo DNS dinamico esistente. Immettere il nome nel campo Metodo DNS dinamico esattamente come viene visualizzato nell'elenco in Configura > Attività aggiuntive > Metodi DNS dinamici. Manuale dell'utente di Cisco Router and Security Device Manager 2.4 5-28 OL-9959-04 Capitolo 5 Modifica interfaccia/connessione Connessione - ADSL • Scegliere un metodo DNS dinamico esistente nell'elenco. Fare clic sul menu a tendina e scegliere un metodo esistente. Si apre una finestra con l'elenco dei metodi DNS dinamici esistenti. Questa opzione di menu è disponibile soltanto se ci sono metodi DNS dinamici esistenti. • Creare un nuovo metodo per il DNS dinamico. Fare clic sul menu a tendina e scegliere di creare un nuovo metodo DNS dinamico. Per eliminare dall'interfaccia un metodo DNS dinamico associato scegliere Nessuno dal menu a tendina. Connessione - ADSL In questa finestra è possibile specificare o modificare le proprietà di un collegamento PPPoE supportato in una connessione ADSL. Incapsulamento Selezionare il tipo di incapsulamento da utilizzare per il collegamento. • Se si seleziona l'opzione PPPoE verrà attivato l'incapsulamento del protocollo PPPoE (Point-to-Point Protocol over Ethernet). • PPPoA indica l'incapsulamento Point-to-Point Protocol over ATM. • L'opzione Routing RFC 1483 (AAL5 SNAP) indica che ogni PVC potrà funzionare con più protocolli. • L'opzione Routing RFC 1483 (AAL5 MUX) indica che ogni PVC potrà funzionare con un solo tipo di protocollo. Quando si modifica una connessione, l'incapsulamento visualizzato non è modificabile. Per modificare il tipo di incapsulamento è necessario eliminare la connessione e quindi crearla nuovamente utilizzando il tipo di incapsulamento desiderato. Per maggiori informazioni su questi tipi di incapsulamento, fare clic su Incapsulamento. Manuale dell'utente di Cisco Router and Security Device Manager 2.4 OL-9959-04 5-29 Capitolo 5 Modifica interfaccia/connessione Connessione - ADSL VPI (Virtual Path Identifier) L'identificatore VPI viene utilizzato nello switching e nel routing ATM per identificare il percorso utilizzato da un certo numero di connessioni. Immettere il valore VPI fornito dal provider di servizi. Se si sta modificando una connessione esistente, questo campo risulterà essere disattivato. Per modificare questo valore, eliminare la connessione e quindi crearla nuovamente utilizzando il valore desiderato. VCI (Virtual Circuit Identifier) L'identificatore circuito virtuale (VCI) è utilizzato nello switching e routing ATM per identificare una determinata connessione. Immettere il valore VCI fornito dal provider di servizi. Se si sta modificando una connessione esistente, questo campo risulterà essere disattivato. Per modificare questo valore, eliminare la connessione e quindi crearla nuovamente utilizzando il valore desiderato. Indirizzo IP Selezionare il modo in cui il router otterrà un Indirizzo IP per questo collegamento. • Indirizzo IP statico: se si seleziona l'opzione Indirizzo IP statico, immettere l'indirizzo IP e la subnet mask oppure i bit di rete nei campi corrispondenti. Per maggiori informazioni vedere Indirizzi IP e subnet mask. • Indirizzo IP dinamico: se si seleziona l'opzione Dinamico, il router acquisirà un indirizzo IP da un server DHCP remoto. Immettere quindi il nome o l'indirizzo IP del server DHCP. • Indirizzo IP senza numero: selezionare l'opzione IP senza numero se si desidera che l'interfaccia condivida un indirizzo IP già assegnato a un'altra interfaccia. Quindi scegliere l'interfaccia con l'indirizzo IP che questa interfaccia dovrà condividere. • IP negoziato: questa interfaccia otterrà un indirizzo IP mediante negoziazione PPP/IPCP (IP Control Protocol). Nome host Se il provider di servizi ha fornito un nome host per l'opzione 12 di DHCP, immettere tale nome in questo campo. Manuale dell'utente di Cisco Router and Security Device Manager 2.4 5-30 OL-9959-04 Capitolo 5 Modifica interfaccia/connessione Connessione - ADSL Modalità operativa Scegliere una delle seguenti opzioni: • auto - Se si seleziona questa opzione la linea ADSL (Asymmetric Digital Subscriber Line) verrà automaticamente configurata dopo una negoziazione automatica con il dispositivo DSLAM (Digital Subscriber Access Line Multiplexer) situato nella centrale telefonica. • ansi-dmt - Se si seleziona questa opzione la linea ADSL stabilirà una connessione in modalità ANSI T1.413 Issue 2. • itu-dmt - Se si seleziona questa opzione la linea ADSL stabilirà una connessione in modalità ITU G.992.1. • adsl2 - Se si seleziona questa opzione la linea ADSL stabilirà una connessione in modalità ITU G.992.3. Questa modalità è disponibile per i moduli rete HWIC-ADSL-B/ST, HWIC-ADSLI-B/ST, HWIC-1ADSL, e HWIC-1ADSLI ADSL. • adsl2+ - Se si seleziona questa opzione la linea ADSL stabilirà una connessione in modalità ITU G.992.4. Questa modalità è disponibile per i moduli rete HWIC-ADSL-B/ST, HWIC-ADSLI-B/ST, HWIC-1ADSL, e HWIC-1ADSLI ADSL. • splitterless - Se si seleziona questa opzione la linea ADSL stabilirà una connessione in modalità G.Lite. Questa modalità è disponibile per i moduli rete ADSL più vecchi come il WIC-1ADSL. Autenticazione Consente di immettere le informazioni relative all'autenticazione CHAP o PAP. DNS dinamico Attivare il DNS dinamico se si vogliono aggiornare i propri server DNS automaticamente ogni volta che l'indirizzo IP dell'interfaccia WAN cambia. Nota Questa funzione viene visualizzata solo se supportata dalla versione Cisco IOS sul router. Manuale dell'utente di Cisco Router and Security Device Manager 2.4 OL-9959-04 5-31 Capitolo 5 Modifica interfaccia/connessione Connessione - ADSL Per scegliere il metodo di DNS dinamico da utilizzare fare una delle seguenti azioni: • Immettere il nome di un metodo DNS dinamico esistente. Immettere il nome nel campo Metodo DNS dinamico esattamente come viene visualizzato nell'elenco in Configura > Attività aggiuntive > Metodi DNS dinamici. • Scegliere un metodo DNS dinamico esistente nell'elenco. Fare clic sul menu a tendina e scegliere un metodo esistente. Si apre una finestra con l'elenco dei metodi DNS dinamici esistenti. Questa opzione di menu è disponibile soltanto se ci sono metodi DNS dinamici esistenti. • Creare un nuovo metodo per il DNS dinamico. Fare clic sul menu a tendina e scegliere di creare un nuovo metodo DNS dinamico. Per eliminare dall'interfaccia un metodo DNS dinamico associato scegliere Nessuno dal menu a tendina. Attiva PPP Multilink Per utilizzare il protocollo MLP (Multilink Point-to-Point Protocol) con questa interfaccia, selezionare questa casella di controllo. MLP consente di migliorare le prestazioni di una rete con più connessioni WAN utilizzando le funzioni di bilanciamento del carico, frammentazione dei pacchetti, larghezza di banda on demand e altre ancora. Manuale dell'utente di Cisco Router and Security Device Manager 2.4 5-32 OL-9959-04 Capitolo 5 Modifica interfaccia/connessione Connessione - ADSL su ISDN Connessione - ADSL su ISDN In questa finestra è possibile aggiungere o modificare una connessione ADSL su ISDN. Incapsulamento Selezionare il tipo di incapsulamento da utilizzare per il collegamento. • Se si seleziona l'opzione PPPoE verrà attivato l'incapsulamento del protocollo PPPoE (Point-to-Point Protocol over Ethernet). • L'opzione RFC 1483 Routing (AAL5 SNAP) indica che ogni PVC potrà funzionare con più protocolli. • L'opzione RFC 1483 Routing (AAL5 MUX) indica che ogni PVC potrà funzionare con un solo tipo di protocollo. Quando si modifica una connessione, l'incapsulamento visualizzato non è modificabile. Per modificare il tipo di incapsulamento è necessario eliminare la connessione e quindi crearla nuovamente utilizzando il tipo di incapsulamento desiderato. VPI (Virtual Path Identifier) L'identificatore VPI viene utilizzato nello switching e nel routing ATM per identificare il percorso utilizzato da un certo numero di connessioni. Per ottenere questo valore, contattare il provider di servizi. Se si sta modificando una connessione esistente, questo campo risulterà essere disattivato. Per modificare questo valore, eliminare la connessione e quindi crearla nuovamente utilizzando il valore desiderato. VCI (Virtual Circuit Identifier) L'identificatore circuito virtuale (VCI) è utilizzato nello switching e routing ATM per identificare una determinata connessione. Per ottenere questo valore, contattare il provider di servizi. Se si sta modificando una connessione esistente, questo campo risulterà essere disattivato. Per modificare questo valore, eliminare la connessione e quindi crearla nuovamente utilizzando il valore desiderato. Manuale dell'utente di Cisco Router and Security Device Manager 2.4 OL-9959-04 5-33 Capitolo 5 Modifica interfaccia/connessione Connessione - ADSL su ISDN Indirizzo IP Selezionare il modo in cui il router otterrà un Indirizzo IP per questo collegamento. • Indirizzo IP statico: se si seleziona l'opzione Indirizzo IP statico, immettere l'indirizzo IP e la subnet mask oppure i bit di rete nei campi corrispondenti. Per maggiori informazioni vedere Indirizzi IP e subnet mask. • Indirizzo IP dinamico: se si seleziona l'opzione Dinamico, il router acquisirà un indirizzo IP da un server DHCP remoto. Immettere quindi il nome o l'indirizzo IP del server DHCP. • Indirizzo IP senza numero: selezionare l'opzione IP senza numero se si desidera che l'interfaccia condivida un indirizzo IP già assegnato a un'altra interfaccia. Quindi scegliere l'interfaccia con l'indirizzo IP che questa interfaccia dovrà condividere. • IP negoziato: questa interfaccia otterrà un indirizzo IP mediante negoziazione PPP/IPCP (IP Control Protocol). Modalità operativa Selezionare la modalità di funzionamento della linea ADSL quando si tenta di stabilire una connessione. Nota Se la versione di Cisco IOS in esecuzione sul router non supporta tutte e cinque le modalità di funzionamento, verranno visualizzate solo le modalità supportate. • annexb - Modalità Allegato B standard di ITU-T G.992.1. • annexb-ur2 - Modalità Allegato B di ITU-T G.992.1. • auto - Consente di configurare la linea ADSL (Asymmetric Digital Subscriber Line) dopo una negoziazione automatica con il dispositivo DSLAM (Digital Subscriber Access Line Multiplexer) situato nella centrale telefonica. • etsi - Modalità ETSI (European Telecommunications Standards Institute). • multimode - Modalità scelta dal firmware per ottimizzare le condizioni operative sui collegamenti (DSL) (Digital Line Subscriber). La modalità finale, a seconda delle impostazioni correnti del dispositivo DSLAM, può essere ETSI o standard Annex- B. Manuale dell'utente di Cisco Router and Security Device Manager 2.4 5-34 OL-9959-04 Capitolo 5 Modifica interfaccia/connessione Connessione - ADSL su ISDN Autenticazione Consente di immettere le informazioni relative all'autenticazione CHAP o PAP. DNS dinamico Attivare il DNS dinamico se si vogliono aggiornare i propri server DNS automaticamente ogni volta che l'indirizzo IP dell'interfaccia WAN cambia. Nota Questa funzione viene visualizzata solo se supportata dalla versione Cisco IOS sul router. Per scegliere il metodo di DNS dinamico da utilizzare fare una delle seguenti azioni: • Immettere il nome di un metodo DNS dinamico esistente. Immettere il nome nel campo Metodo DNS dinamico esattamente come viene visualizzato nell'elenco in Configura > Attività aggiuntive > Metodi DNS dinamici. • Scegliere un metodo DNS dinamico esistente nell'elenco. Fare clic sul menu a tendina e scegliere un metodo esistente. Si apre una finestra con l'elenco dei metodi DNS dinamici esistenti. Questa opzione di menu è disponibile soltanto se ci sono metodi DNS dinamici esistenti. • Creare un nuovo metodo per il DNS dinamico. Fare clic sul menu a tendina e scegliere di creare un nuovo metodo DNS dinamico. Per eliminare dall'interfaccia un metodo DNS dinamico associato scegliere Nessuno dal menu a tendina. Attiva PPP Multilink Per utilizzare il protocollo MLP (Multilink Point-to-Point Protocol) con questa interfaccia, selezionare questa casella di controllo. MLP consente di migliorare le prestazioni di una rete con più connessioni WAN utilizzando le funzioni di bilanciamento del carico, frammentazione dei pacchetti, larghezza di banda on demand e altre ancora. Manuale dell'utente di Cisco Router and Security Device Manager 2.4 OL-9959-04 5-35 Capitolo 5 Modifica interfaccia/connessione Connessione - G.SHDSL Connessione - G.SHDSL In questa finestra è possibile creare o modificare una connessione G.SHDSL. Nota Se la connessione che si sta configurando utilizza un controller DSL, il Tipo di dispositivo e la Modalità operativa non sono visualizzati nella finestra di dialogo. Incapsulamento Selezionare il tipo di incapsulamento da utilizzare per il collegamento. • Se si seleziona l'opzione PPPoE verrà attivato l'incapsulamento del protocollo PPPoE (Point-to-Point Protocol over Ethernet). • PPPoA specifica l'incapsulamento Point-to-Point Protocol over ATM. • L'opzione RFC 1483 Routing (AAL5 SNAP) indica che ogni PVC potrà funzionare con più protocolli. • L'opzione RFC 1483 Routing (AAL5 MUX) indica che ogni PVC potrà funzionare con un solo tipo di protocollo. Quando si modifica una connessione, l'incapsulamento visualizzato non è modificabile. Per modificare il tipo di incapsulamento è necessario eliminare la connessione e quindi crearla nuovamente utilizzando il tipo di incapsulamento desiderato. Per maggiori informazioni su questi tipi di incapsulamento, fare clic su Incapsulamento. VPI (Virtual Path Identifier) L'identificatore VPI viene utilizzato nello switching e nel routing ATM per identificare il percorso utilizzato da un certo numero di connessioni. Per ottenere questo valore, contattare il provider di servizi. Se si sta modificando una connessione esistente, questo campo risulterà essere disattivato. Per modificare questo valore, eliminare la connessione e quindi crearla nuovamente utilizzando il valore desiderato. Manuale dell'utente di Cisco Router and Security Device Manager 2.4 5-36 OL-9959-04 Capitolo 5 Modifica interfaccia/connessione Connessione - G.SHDSL VCI (Virtual Circuit Identifier) L'identificatore circuito virtuale (VCI) è utilizzato nello switching e routing ATM per identificare una determinata connessione. Per ottenere questo valore, contattare il provider di servizi. Se si sta modificando una connessione esistente, questo campo risulterà essere disattivato. Per modificare questo valore, eliminare la connessione e quindi crearla nuovamente utilizzando il valore desiderato. Indirizzo IP Selezionare il modo in cui il router otterrà un indirizzo IP per questo collegamento. I campi visualizzati in quest'area possono cambiare in base al tipo di incapsulamento scelto. Per conoscere il metodo corretto che il router deve utilizzare per ottenere gli indirizzi IP, contattare il provider di servizi o l'amministratore di rete. Indirizzo IP statico Se si seleziona l'opzione Indirizzo IP statico, immettere l'indirizzo utilizzato dall'interfaccia e la subnet mask oppure i bit di rete. Per ottenere queste informazioni, rivolgersi all'amministratore di rete o al provider di servizi. Per maggiori informazioni vedere Indirizzi IP e subnet mask. Indirizzo IP dinamico Se si sceglie l'Indirizzo IP dinamico, l'interfaccia acquisirà un indirizzo IP da un server DHCP presente in rete. Se tale server utilizza l'opzione 12 di DHCP, questo trasmetterà un nome host e un indirizzo IP da utilizzare sul router. Per determinare il nome host trasmesso, contattare il provider di servizi o l'amministratore di rete. IP senza numero Selezionare questa opzione se si desidera che l'interfaccia condivida l'indirizzo IP con un'interfaccia Ethernet presente sul router. Se si seleziona questa opzione, è necessario specificare nell'elenco a discesa l'interfaccia Ethernet di cui si desidera utilizzare l'indirizzo. Manuale dell'utente di Cisco Router and Security Device Manager 2.4 OL-9959-04 5-37 Capitolo 5 Modifica interfaccia/connessione Connessione - G.SHDSL Indirizzo IP per connessione remota in sede centrale Immettere l'Indirizzo IP del sistema gateway utilizzato per questo collegamento. Per ottenere l'indirizzo IP, contattare il provider di servizi o l'amministratore di rete. Per gateway s'intende il sistema al quale il router deve connettersi per accedere a Internet o alla WAN aziendale. Tipo di dispositivo Selezionare uno dei seguenti valori: CPE Acronimo di Customer Premises Equipment. Se il tipo di incapsulamento è PPPoE, viene automaticamente selezionata l'opzione CPE e il campo viene disattivato. CO Acronimo di Central Office (sede centrale). Modalità operativa Selezionare uno dei seguenti valori: Allegato A (indicazione per gli Stati Uniti) Utilizzare questa opzione per impostare i parametri operativi regionali dell'America del Nord. Allegato B (indicazione per i Paesi europei) Utilizzare questa opzione per impostare i parametri operativi regionali europei. Attiva PPP Multilink Per utilizzare il protocollo MLP (Multilink Point-to-Point Protocol) con questa interfaccia, selezionare questa casella di controllo. MLP consente di migliorare le prestazioni di una rete con più connessioni WAN utilizzando le funzioni di bilanciamento del carico, frammentazione dei pacchetti, larghezza di banda on demand e altre ancora. Manuale dell'utente di Cisco Router and Security Device Manager 2.4 5-38 OL-9959-04 Capitolo 5 Modifica interfaccia/connessione Connessione - G.SHDSL Autenticazione Consente di immettere le informazioni relative all'autenticazione CHAP o PAP. DNS dinamico Attivare il DNS dinamico se si vogliono aggiornare i propri server DNS automaticamente ogni volta che l'indirizzo IP dell'interfaccia WAN cambia. Nota Questa funzione viene visualizzata solo se supportata dalla versione Cisco IOS sul router. Per scegliere il metodo di DNS dinamico da utilizzare fare una delle seguenti azioni: • Immettere il nome di un metodo DNS dinamico esistente. Immettere il nome nel campo Metodo DNS dinamico esattamente come viene visualizzato nell'elenco in Configura > Attività aggiuntive > Metodi DNS dinamici. • Scegliere un metodo DNS dinamico esistente nell'elenco. Fare clic sul menu a tendina e scegliere un metodo esistente. Si apre una finestra con l'elenco dei metodi DNS dinamici esistenti. Questa opzione di menu è disponibile soltanto se ci sono metodi DNS dinamici esistenti. • Creare un nuovo metodo per il DNS dinamico. Fare clic sul menu a tendina e scegliere di creare un nuovo metodo DNS dinamico. Per eliminare dall'interfaccia un metodo DNS dinamico associato scegliere Nessuno dal menu a tendina. Manuale dell'utente di Cisco Router and Security Device Manager 2.4 OL-9959-04 5-39 Capitolo 5 Modifica interfaccia/connessione Configura controller DSL Configura controller DSL Cisco SDM supporta la configurazione di Cisco WIC-1SHDSL-V2. In questo WIC è presente il supporto per T1, E1 o per una connessione G.SHDSL su un'interfaccia ATM. In Cisco SDM sono supportate solo le connessioni G.SHDSL che utilizzano l'interfaccia ATM. In questa finestra è possibile attivare una connessione G.SHDSL impostando su ATM la modalità del controller del WIC. Inoltre, è possibile creare o modificare le informazioni del controller DSL relative a questa connessione. Modalità controller In Cisco SDM per questo controller è supportata solo la modalità ATM, che consente di implementare una connessione G.SHDSL. Questo campo sarà automaticamente impostato su ATM quando si fa clic su OK. Tipo di dispositivo Specificare se la connessione riguarda la sede centrale (CO) o il CPE (Customer Premises Equipment). Modalità operativa Specificare se per la connessione DSL è necessario utilizzare la segnalazione Annex-A (per le connessioni DSL negli Stati Uniti) o la segnalazione Annex-B (per le connessioni DSL in Europa). Modalità linea Specificare se la connessione G.SHDSL è a 2 o a 4 cavi. Numero linea Selezionare il numero dell'interfaccia che s'intende utilizzare per la connessione. Manuale dell'utente di Cisco Router and Security Device Manager 2.4 5-40 OL-9959-04 Capitolo 5 Modifica interfaccia/connessione Configura controller DSL Frequenza di linea Selezionare la frequenza di linea DSL della porta G.SHDSL. Se è stata specificata una connessione a 2 cavi è possibile selezionare l'opzione auto. In questo modo l'interfaccia negozierà automaticamente la frequenza di linea fra la porta G.SHDSL e il dispositivo DSLAM. In alternativa, è possibile selezionare la frequenza della linea DSL effettiva. Le frequenze di linea supportate sono 200, 264, 392, 520, 776, 1032, 1160, 1544, 2056 e 2312. Se invece è stata definita una connessione a 4 cavi, è necessario selezionare una frequenza di linea fissa. Le frequenze di linea supportate in questo caso sono 384, 512, 640, 768, 896, 1024, 1152, 1280, 1408, 1664, 1792, 1920, 2048, 2176, 2304, 2432, 2688, 2816, 2944, 3072, 3200, 3328, 3456, 3584, 3712, 3840, 3968, 4096, 4224, 4352, 4480 e 4608. Nota Se agli estremi opposti dell'uplink DSL sono state configurate frequenze di linea differenti, la frequenza di linea effettiva corrisponde a quella inferiore. Attiva margine rapporto suono/rumore Il margine sul rapporto segnale/rumore rappresenta la soglia utilizzata dal modem DSL per determinare se occorre ridurre o aumentare la potenza del segnale in uscita in funzione dell'intensità del rumore presente sulla connessione. Se la frequenza di linea è stata impostata su “auto”, è possibile attivare questa funzione in modo da ottimizzare la qualità della connessione DSL. Si noti che non è consentito utilizzare questa funzione se la frequenza di linea è fissa. Per attivare il margine del rapporto segnale/rumore, selezionare questa casella e impostare i margini del rapporto nei campi Currente e Snext. Per disattivare questa funzione, deselezionare la casella. Corrente Selezionare il margine del rapporto segnale/rumore in decibel (dB) per la connessione corrente. Quanto più basso è il rapporto selezionato, tanto maggiore sarà l'intensità di rumore tollerata nella connessione. Con l'impostazione di un valore in dB basso, il modem DSL consentirà una maggiore intensità di rumore sulla linea, determinando una connessione di qualità potenzialmente inferiore ma con una velocità di trasmissione più elevata. Se invece si imposta un valore elevato, il modem avrà una tolleranza al rumore ridotta, determinando una connessione di qualità più elevata ma con una velocità di trasmissione ridotta. Manuale dell'utente di Cisco Router and Security Device Manager 2.4 OL-9959-04 5-41 Capitolo 5 Modifica interfaccia/connessione Aggiungi connessione G.SHDSL Snext Selezionare il margine del rapporto segnale/rumore Snext (Self near end cross talk) in decibel. Connessioni DSL In questo campo sono visualizzate tutte le connessioni G.SHDSL correntemente configurate sul controller. Per configurare una nuova connessione G.SHDSL, fare clic su Aggiungi. Consente la visualizzazione della pagina Aggiungi connessione G.SHDSL, in cui è possibile configurare una nuova connessione. Per modificare una connessione G.SHDSL, selezionare la connessione in questo campo e fare clic su Modifica. Anche in questo caso viene visualizzata la pagina Aggiungi connessione G.SHDSL in cui è possibile modificare la configurazione della connessione. Per eliminare una connessione, selezionare la connessione in questo campo e fare clic su Elimina. Aggiungi connessione G.SHDSL In questa finestra è possibile creare o modificare una connessione G.SHDSL. Incapsulamento Selezionare il tipo di incapsulamento da utilizzare per il collegamento. • Se si seleziona l'opzione PPPoE verrà attivato l'incapsulamento del protocollo PPPoE (Point-to-Point Protocol over Ethernet). • PPPoA specifica l'incapsulamento Point-to-Point Protocol over ATM. • L'opzione RFC 1483 Routing (AAL5 SNAP) indica che ogni PVC potrà funzionare con più protocolli. • L'opzione RFC 1483 Routing (AAL5 MUX) indica che ogni PVC potrà funzionare con un solo tipo di protocollo. Quando si modifica una connessione, l'incapsulamento visualizzato non è modificabile. Per modificare il tipo di incapsulamento occorre eliminare prima la connessione e quindi crearla nuovamente utilizzando il tipo di incapsulamento desiderato. Manuale dell'utente di Cisco Router and Security Device Manager 2.4 5-42 OL-9959-04 Capitolo 5 Modifica interfaccia/connessione Aggiungi connessione G.SHDSL VPI (Virtual Path Identifier) L'identificatore VPI viene utilizzato nello switching e nel routing ATM per identificare il percorso utilizzato da un certo numero di connessioni. Per ottenere questo valore, contattare il provider di servizi. Se si sta modificando una connessione esistente, questo campo risulterà essere disattivato. Per modificare questo valore, eliminare prima la connessione e quindi crearla nuovamente utilizzando il valore desiderato. VCI (Virtual Circuit Identifier) L'identificatore VCI viene utilizzato nello switching e nel routing ATM per identificare una particolare connessione all'interno di un percorso potenzialmente condiviso con altre connessioni. Per ottenere questo valore, contattare il provider di servizi. Se si sta modificando una connessione esistente, questo campo risulterà essere disattivato. Per modificare questo valore, eliminare prima la connessione e quindi crearla nuovamente utilizzando il valore desiderato. Indirizzo IP Selezionare il modo in cui il router otterrà un indirizzo IP per questo collegamento. I campi visualizzati in quest'area possono cambiare in base al tipo di incapsulamento scelto. Per conoscere il metodo corretto che il router deve utilizzare per ottenere gli indirizzi IP, contattare il provider di servizi o l'amministratore di rete. Indirizzo IP statico Se si seleziona l'opzione Indirizzo IP statico, immettere l'indirizzo e la subnet mask o i bit di rete da utilizzare per l'interfaccia. Per ottenere queste informazioni, rivolgersi all'amministratore di rete o al provider di servizi. Per maggiori informazioni vedere Indirizzi IP e subnet mask. Indirizzo IP dinamico Se si seleziona questa opzione, l'interfaccia acquisirà un indirizzo IP da un server DHCP presente in rete. Se tale server utilizza l'opzione 12 di DHCP, questo trasmetterà un nome host e un indirizzo IP da utilizzare per il router. Per ottenere il nome host trasmesso, contattare il provider di servizi o l'amministratore di rete. Manuale dell'utente di Cisco Router and Security Device Manager 2.4 OL-9959-04 5-43 Capitolo 5 Modifica interfaccia/connessione Aggiungi connessione G.SHDSL IP senza numero Selezionare questa opzione se si desidera che l'interfaccia condivida l'indirizzo IP con un'interfaccia Ethernet presente sul router. Se si seleziona questa opzione, è necessario specificare l'interfaccia Ethernet nell'elenco a discesa. Descrizione Immettere una descrizione di questa connessione, per semplificarne l'individuazione e la gestione. Attiva PPP Multilink Per utilizzare il protocollo MLP (Multilink Point-to-Point Protocol) con questa interfaccia, selezionare questa casella di controllo. MLP consente di migliorare le prestazioni di una rete con più connessioni WAN utilizzando le funzioni di bilanciamento del carico, frammentazione dei pacchetti, larghezza di banda on demand e altre ancora. Autenticazione Consente di immettere le informazioni relative all'autenticazione CHAP o PAP. DNS dinamico Attivare il DNS dinamico se si desidera aggiornare automaticamente i propri server DNS ogni volta che l'indirizzo IP dell'interfaccia WAN cambia. Nota Questa funzione appare soltanto se supportata dalla versione IOS del server Cisco utilizzato. Per scegliere il metodo di DNS dinamico da utilizzare fare una delle seguenti azioni: • Immettere il nome di un metodo DNS dinamico esistente. Immettere il nome nel campo Metodo DNS dinamico esattamente come viene visualizzato nell'elenco in Configura > Attività aggiuntive > Metodi DNS dinamici Manuale dell'utente di Cisco Router and Security Device Manager 2.4 5-44 OL-9959-04 Capitolo 5 Modifica interfaccia/connessione Connessione - Interfaccia seriale, incapsulamento Frame Relay • Scegliere un metodo DNS dinamico esistente nell'elenco. Fare clic sul menu a tendina e selezionare un metodo esistente. Verrà visualizzata una finestra con l'elenco dei metodi DNS dinamici esistenti. Questa opzione di menu è disponibile soltanto se ci sono metodi DNS dinamici esistenti. • Creare un nuovo metodo per il DNS dinamico. Fare clic sul menu a tendina e scegliere di creare un nuovo metodo DNS dinamico. Per eliminare dall'interfaccia un metodo DNS dinamico associato scegliere Nessuno dal menu a tendina. Connessione - Interfaccia seriale, incapsulamento Frame Relay Riempire questi campi se si desidera configurare un'interfaccia seriale secondaria per l'incapsulamento Frame Relay. Se si sta modificando o creando una connessione nella finestra Modifica interfacce e connessioni, non sarà consentita la modifica dell'incapsulamento visualizzato. Per modificare il tipo di incapsulamento è necessario eliminare la connessione e quindi crearla nuovamente utilizzando il tipo di incapsulamento desiderato. Incapsulamento Frame Relay chosen. Indirizzo IP Selezionare Indirizzo IP statico o IP senza numero. Indirizzo IP Se è stata selezionata l'opzione Indirizzo IP statico, immettere l'Indirizzo IP dell'interfaccia. Per ottenere questo indirizzo, rivolgersi all'amministratore di rete o al provider di servizi. Per maggiori informazioni vedere Indirizzi IP e subnet mask. Manuale dell'utente di Cisco Router and Security Device Manager 2.4 OL-9959-04 5-45 Capitolo 5 Modifica interfaccia/connessione Connessione - Interfaccia seriale, incapsulamento Frame Relay Subnet Mask Se è stata selezionata l'opzione Indirizzo IP statico, immettere la subnet mask. La subnet mask specifica la parte di indirizzo IP in cui è indicato l'indirizzo di rete. Questo valore è sincronizzato con i bit di subnet. Per ottenere il valore della subnet mask o dei bit di rete, contattare l'amministratore di rete o il provider di servizi Internet. Bit di subnet Per specificare la parte di indirizzo IP in cui è indicato l'indirizzo di rete è anche possibile immettere i bit di rete. IP senza numero Se si è scelto IP unnumbered l'interfaccia condividerà un indirizzo IP già assegnato a un'altra interfaccia. Scegliere l'interfaccia il cui indirizzo IP verrà condiviso dall'interfaccia che si sta configurando. DLCI Immettere in questo campo l'identificatore DLCI (Data Link Connection Identifier). Questo numero deve essere univoco tra tutti i valori DLCI utilizzati in questa interfaccia. Il valore DLCI fornisce un identificatore di Frame Relay univoco per la connessione. Se si sta modificando una connessione esistente, questo campo risulterà essere disattivato. Per modificare l'identificatore DLCI, eliminare la connessione e quindi crearla nuovamente. Tipo LMI Contattare il proprio fornitore di servizi per sapere quale tipo di LMI (Local Management Interface) tra quelli di seguito elencati deve essere utilizzato. Il tipo di LMI specifica il protocollo utilizzato per monitorare la connessione: ANSI Allegato D definito dall'American National Standards Institute (ANSI) standard T1.617. Cisco Tipo di LMI definito da Cisco insieme ad altre tre società. Manuale dell'utente di Cisco Router and Security Device Manager 2.4 5-46 OL-9959-04 Capitolo 5 Modifica interfaccia/connessione Connessione - Interfaccia seriale, incapsulamento Frame Relay ITU-T Q.933 ITU-T Q.933 Annex A Rilevamento automatico Impostazione predefinita. Questa impostazione consente al router di individuare quale tipo di LMI è utilizzato. Se la funzione di rilevamento automatico ha esito negativo, il router utilizzerà il tipo di LMI Cisco. Utilizzare l'incapsulamento Frame Relay IETF Selezionare questa casella di controllo per utilizzare l'incapsulamento IETF (Internet Engineering Task Force). Questa opzione è utilizzata con i router non prodotti da Cisco. Selezionare questa casella se s'intende connettere l'interfaccia a un router non Cisco. Impostazioni clock Nella maggior parte dei casi è preferibile non modificare le impostazioni predefinite del clock. Se le esigenze dell'utente sono diverse da quelle predefinite, selezionare questa opzione e regolare le impostazioni del clock nella finestra visualizzata. Il pulsante Impostazioni clock è disponibile solo quando si configura una connessione seriale T1 o E1. DNS dinamico Attivare il DNS dinamico se si vogliono aggiornare i propri server DNS automaticamente ogni volta che l'indirizzo IP dell'interfaccia WAN cambia. Nota Questa funzione viene visualizzata solo se supportata dalla versione Cisco IOS sul router. Per scegliere il metodo di DNS dinamico da utilizzare fare una delle seguenti azioni: • Immettere il nome di un metodo DNS dinamico esistente. Immettere il nome nel campo Metodo DNS dinamico esattamente come viene visualizzato nell'elenco in Configura > Attività aggiuntive > Metodi DNS dinamici. Manuale dell'utente di Cisco Router and Security Device Manager 2.4 OL-9959-04 5-47 Capitolo 5 Modifica interfaccia/connessione Connessione - Interfaccia seriale, incapsulamento PPP • Scegliere un metodo DNS dinamico esistente nell'elenco. Fare clic sul menu a tendina e scegliere un metodo esistente. Si apre una finestra con l'elenco dei metodi DNS dinamici esistenti. Questa opzione di menu è disponibile soltanto se ci sono metodi DNS dinamici esistenti. • Creare un nuovo metodo per il DNS dinamico. Fare clic sul menu a tendina e scegliere di creare un nuovo metodo DNS dinamico. Per eliminare dall'interfaccia un metodo DNS dinamico associato scegliere Nessuno dal menu a tendina. Connessione - Interfaccia seriale, incapsulamento PPP Riempire questi campi se s'intende configurare un'interfaccia seriale per l'incapsulamento PPP (Point-to-Point Protocol). Se si sta modificando o creando una connessione nella finestra Modifica interfacce e connessioni, non sarà consentita la modifica dell'incapsulamento visualizzato. Per modificare il tipo di incapsulamento è necessario eliminare la connessione e quindi crearla nuovamente utilizzando il tipo di incapsulamento desiderato. Incapsulamento Il PPP scelto. Indirizzo IP Selezionare Indirizzo IP statico, IP senza numero o IP negoziato. Se si seleziona l'opzione IP senza numero, scegliere l'interfaccia con l'indirizzo IP da condividere. Se si seleziona IP negoziato, il router ottiene un indirizzo IP dal provider di servizi internet per questa interfaccia. Se si seleziona l'opzione Specificare un indirizzo IP, riempire i campi seguenti. Indirizzo IP Immettere l'Indirizzo IP da utilizzare per l'interfaccia secondaria point-to-point. Per ottenere questo indirizzo, rivolgersi all'amministratore di rete o al provider di servizi. Per maggiori informazioni vedere Indirizzi IP e subnet mask. Manuale dell'utente di Cisco Router and Security Device Manager 2.4 5-48 OL-9959-04 Capitolo 5 Modifica interfaccia/connessione Connessione - Interfaccia seriale, incapsulamento PPP Subnet Mask Immettere la subnet mask. La subnet mask specifica la parte di indirizzo IP in cui è indicato l'indirizzo di rete. Questo valore è sincronizzato con i bit di rete. Per ottenere il valore della subnet mask o dei bit di rete, contattare l'amministratore di rete o il provider di servizi Internet. Bit di subnet Per specificare la parte di indirizzo IP in cui è indicato l'indirizzo di rete è anche possibile immettere i bit di rete. Autenticazione Consente di immettere le informazioni relative all'autenticazione CHAP o PAP. Impostazioni clock Nella maggior parte dei casi è preferibile non modificare le impostazioni predefinite del clock. Se le esigenze dell'utente sono diverse da quelle predefinite, selezionare questa opzione e regolare le impostazioni del clock nella finestra visualizzata. Il pulsante Impostazioni clock è disponibile solo quando si configura una connessione seriale T1 o E1. DNS dinamico Attivare il DNS dinamico se si vogliono aggiornare i propri server DNS automaticamente ogni volta che l'indirizzo IP dell'interfaccia WAN cambia. Nota Questa funzione viene visualizzata solo se supportata dalla versione Cisco IOS sul router. Per scegliere il metodo di DNS dinamico da utilizzare fare una delle seguenti azioni: • Immettere il nome di un metodo DNS dinamico esistente. Immettere il nome nel campo Metodo DNS dinamico esattamente come viene visualizzato nell'elenco in Configura > Attività aggiuntive > Metodi DNS dinamici. Manuale dell'utente di Cisco Router and Security Device Manager 2.4 OL-9959-04 5-49 Capitolo 5 Modifica interfaccia/connessione Connessione - Interfaccia seriale, incapsulamento HDLC • Scegliere un metodo DNS dinamico esistente nell'elenco. Fare clic sul menu a tendina e scegliere un metodo esistente. Si apre una finestra con l'elenco dei metodi DNS dinamici esistenti. Questa opzione di menu è disponibile soltanto se ci sono metodi DNS dinamici esistenti. • Creare un nuovo metodo per il DNS dinamico. Fare clic sul menu a tendina e scegliere di creare un nuovo metodo DNS dinamico. Per eliminare dall'interfaccia un metodo DNS dinamico associato scegliere Nessuno dal menu a tendina. Connessione - Interfaccia seriale, incapsulamento HDLC Riempire questi campi se si desidera configurare un'interfaccia seriale per l'incapsulamento HDLC. Se si sta modificando o creando una connessione nella finestra Modifica interfacce e connessioni, non sarà consentita la modifica dell'incapsulamento visualizzato. Per modificare il tipo di incapsulamento è necessario eliminare la connessione e quindi crearla nuovamente utilizzando il tipo di incapsulamento desiderato. Incapsulamento HDLC selezionato. Indirizzo IP Selezionare Indirizzo IP statico o IP senza numero. Se si seleziona l'opzione IP senza numero, scegliere l'interfaccia con l'indirizzo IP da condividere. Se si seleziona l'opzione Indirizzo IP statico, riempire i campi seguenti. Indirizzo IP Immettere l'Indirizzo IP dell'interfaccia. Per ottenere questo indirizzo, rivolgersi all'amministratore di rete o al provider di servizi. Per maggiori informazioni vedere Indirizzi IP e subnet mask. Manuale dell'utente di Cisco Router and Security Device Manager 2.4 5-50 OL-9959-04 Capitolo 5 Modifica interfaccia/connessione Connessione - Interfaccia seriale, incapsulamento HDLC Subnet Mask Immettere la subnet mask. La subnet mask specifica la parte di indirizzo IP in cui è indicato l'indirizzo di rete. Questo valore è sincronizzato con i bit di rete. Per ottenere il valore della subnet mask o dei bit di rete, contattare l'amministratore di rete o il provider di servizi Internet. Bit di subnet In alternativa, selezionare il numero di bit che specifica la parte di indirizzo IP in cui è indicato l'indirizzo di rete. Impostazioni clock Nella maggior parte dei casi è preferibile non modificare le impostazioni predefinite del clock. Se le esigenze dell'utente sono diverse da quelle predefinite, selezionare questa opzione e regolare le impostazioni del clock nella finestra visualizzata. Il pulsante Impostazioni clock è disponibile solo quando si configura una connessione seriale T1 o E1. DNS dinamico Attivare il DNS dinamico se si vogliono aggiornare i propri server DNS automaticamente ogni volta che l'indirizzo IP dell'interfaccia WAN cambia. Nota Questa funzione viene visualizzata solo se supportata dalla versione Cisco IOS sul router. Per scegliere il metodo di DNS dinamico da utilizzare fare una delle seguenti azioni: • Immettere il nome di un metodo DNS dinamico esistente. Immettere il nome nel campo Metodo DNS dinamico esattamente come viene visualizzato nell'elenco in Configura > Attività aggiuntive > Metodi DNS dinamici. Manuale dell'utente di Cisco Router and Security Device Manager 2.4 OL-9959-04 5-51 Capitolo 5 Modifica interfaccia/connessione Aggiungi/Modifica tunnel GRE • Scegliere un metodo DNS dinamico esistente nell'elenco. Fare clic sul menu a tendina e scegliere un metodo esistente. Si apre una finestra con l'elenco dei metodi DNS dinamici esistenti. Questa opzione di menu è disponibile soltanto se ci sono metodi DNS dinamici esistenti. • Creare un nuovo metodo per il DNS dinamico. Fare clic sul menu a tendina e scegliere di creare un nuovo metodo DNS dinamico. Per eliminare dall'interfaccia un metodo DNS dinamico associato scegliere Nessuno dal menu a tendina. Aggiungi/Modifica tunnel GRE In questa finestra è possibile aggiungere un tunnel GRE a un'interfaccia o modificare un'interfaccia esistente. Se il tunnel GRE non è stato configurato con la modalità gre ip, questa finestra non verrà visualizzata. Numero tunnel Immettere il numero del tunnel. Origine tunnel Selezionare l'interfaccia che si desidera utilizzare per il tunnel. Questa interfaccia deve essere raggiungibile dall'altra estremità del tunnel, pertanto deve disporre di un Indirizzo IP pubblico e instradabile. Destinazione tunnel Si tratta dell'interfaccia sul router all'altra estremità del tunnel. Selezionare se si desidera specificare un indirizzo IP o un nome host e quindi immettere le informazioni richieste. Nel primo caso, immettere l'indirizzo IP e la subnet mask in formato decimale separato da punti (ad esempio 192.168.20.1 e 255.255.255.0). Per evitare che il tunnel venga creato in modo non corretto, assicurarsi che l'indirizzo o il nome host immesso sia raggiungibile mediante il comando ping. Manuale dell'utente di Cisco Router and Security Device Manager 2.4 5-52 OL-9959-04 Capitolo 5 Modifica interfaccia/connessione Connessione - ISDN BRI Tunnel IP Address Immettere l'indirizzo IP del tunnel in formato decimale separato da punti (ad esempio 192.168.20.1). Per ulteriori informazioni, consultare la sezione Indirizzi IP e subnet mask. Casella di controllo GRE Keepalive Selezionare questa casella se si desidera che il router trasmetta dei GRE Keepalive. Specificare l'intervallo di tempo (in secondi) in cui effettuare l'invio di keepalive e il tempo di attesa (in secondi) fra i tentativi di trasmissione. MTU Immettere le dimensioni massime dell'unità di trasmissione (MTU). Se si desidera ridurre tali dimensioni in modo da evitare la frammentazione dei pacchetti, fare clic su Regolare MTU per evitare la frammentazione. Larghezza di banda Fare clic per specificare la larghezza di banda del tunnel in kilobyte. Connessione - ISDN BRI Riempire questi campi se si intende configurare una connessione ISDN BRI. Poiché in Cisco SDM per le connessioni ISDN BRI è supportato solo l'incapsulamento PPP, non è consentito modificare l'incapsulamento visualizzato. Incapsulamento Il PPP scelto. Manuale dell'utente di Cisco Router and Security Device Manager 2.4 OL-9959-04 5-53 Capitolo 5 Modifica interfaccia/connessione Connessione - ISDN BRI Tipo di switch ISDN Selezionare un tipo di switch ISDN. Contattare il provider del servizio ISDN per conoscere il tipo di switch della propria connessione. Cisco SDM supporta i tipi di switch BRI elencati di seguito. • Per l'America del Nord – basic-5ess - Switch Lucent (AT&T) 5ESS a frequenza base – basic-dms100 - Switch Northern Telecom DMS-100 a frequenza base – basic-ni - Switch ISDN nazionale • Per Australia, Europa e Regno Unito – basic-1tr6 - Switch ISDN 1TR6 (Germania) – basic-net3 - Switch NET3 ISDN BRI per i tipi di switch NET3 (Norvegia, Australia e Nuova Zelanda); switch conformi alla specifica ETSI per il sistema di indicazione Euro-ISDN E-DSS1 – vn3 - Switch ISDN BRI (Francia) • Per il Giappone – ntt - Switch NTT ISDN • Per i sistemi Voce/PBX – basic-qsig - Switch PINX (PBX) con indicazione QSIG per Q.931 () SPID Selezionare questa opzione per immettere informazioni sull'identificativo SPID (Service Provider ID). Alcuni provider di servizi utilizzano gli identificativi SPID per definire i servizi a cui un determinato dispositivo ISDN è registrato. Il provider assegna al dispositivo ISDN uno o più numeri SPID quando ci si registra per la prima volta al servizio. Se il proprio provider di servizi utilizza gli SPID, il dispositivo ISDN utilizzato non sarà in grado di effettuare o ricevere chiamate finché non trasmette al provider di servizi uno SPID valido quando accede allo switch per inizializzare la connessione. Manuale dell'utente di Cisco Router and Security Device Manager 2.4 5-54 OL-9959-04 Capitolo 5 Modifica interfaccia/connessione Connessione - ISDN BRI Solo gli switch di tipo DMS-100 e NI richiedono l'utilizzo di SPID. Benché gli switch Lucent (AT&T) 5ESS possano supportare gli SPID, è preferibile configurare i servizi ISDN in modo che non richiedano l'uso di tali identificativi. Inoltre, gli SPID sono rilevanti solo presso l'interfaccia di accesso ISDN locale. I router remoti, infatti, non ricevono mai gli SPID. Uno SPID è in genere costituito da un numero di telefono a 7 cifre con alcuni numeri opzionali. Comunque, i provider di servizi possono utilizzare schemi di numerazione differenti. Per lo switch di tipo DMS-100 sono assegnati due SPID, uno per ciascun canale B. Numero di telefono remoto Immettere il numero di telefono dell'estremità di destinazione della connessione ISDN. Opzioni Fare clic su questo pulsante se si desidera associare liste ACL a un elenco di dialer per identificare il traffico interessante, immettere le impostazioni del timer o attivare/disattivare il protocollo PPP Multilink. Se si seleziona l'opzione relativa all'identificazione del traffico interessante, il router stabilirà delle connessioni attive solo quando rileva un traffico interessante. Se invece si seleziona l'opzione relativa alle impostazioni del timer, il router terminerà automaticamente le chiamate che risultino essere inattive per un determinato intervallo di tempo. Infine, è possibile configurare il protocollo PPP Multilink per applicare il bilanciamento del carico fra i canali ISDN B. Indirizzo IP Selezionare Indirizzo IP statico, IP senza numero o IP negoziato. Se si seleziona l'opzione Specificare un indirizzo IP, riempire i campi seguenti. Indirizzo IP Immettere l'Indirizzo IP da utilizzare per l'interfaccia secondaria point-to-point. Per ottenere questo indirizzo, rivolgersi all'amministratore di rete o al provider di servizi. Per maggiori informazioni vedere Indirizzi IP e subnet mask. Manuale dell'utente di Cisco Router and Security Device Manager 2.4 OL-9959-04 5-55 Capitolo 5 Modifica interfaccia/connessione Connessione - ISDN BRI Subnet Mask Immettere la subnet mask. La subnet mask specifica la parte di indirizzo IP in cui è indicato l'indirizzo di rete. Questo valore è sincronizzato con i bit di rete. Per ottenere il valore della subnet mask o dei bit di rete, contattare l'amministratore di rete o il provider di servizi Internet. Bit di subnet Per specificare la parte di indirizzo IP in cui è indicato l'indirizzo di rete è anche possibile immettere i bit di rete. Autenticazione Consente di immettere le informazioni relative all'autenticazione CHAP o PAP. DNS dinamico Attivare il DNS dinamico se si vogliono aggiornare i propri server DNS automaticamente ogni volta che l'indirizzo IP dell'interfaccia WAN cambia. Nota Questa funzione viene visualizzata solo se supportata dalla versione Cisco IOS sul router. Per scegliere il metodo di DNS dinamico da utilizzare fare una delle seguenti azioni: • Immettere il nome di un metodo DNS dinamico esistente. Immettere il nome nel campo Metodo DNS dinamico esattamente come viene visualizzato nell'elenco in Configura > Attività aggiuntive > Metodi DNS dinamici. • Scegliere un metodo DNS dinamico esistente nell'elenco. Fare clic sul menu a tendina e scegliere un metodo esistente. Si apre una finestra con l'elenco dei metodi DNS dinamici esistenti. Questa opzione di menu è disponibile soltanto se ci sono metodi DNS dinamici esistenti. • Creare un nuovo metodo per il DNS dinamico. Fare clic sul menu a tendina e scegliere di creare un nuovo metodo DNS dinamico. Per eliminare dall'interfaccia un metodo DNS dinamico associato scegliere Nessuno dal menu a tendina. Manuale dell'utente di Cisco Router and Security Device Manager 2.4 5-56 OL-9959-04 Capitolo 5 Modifica interfaccia/connessione Connessione - Modem analogico Connessione - Modem analogico Riempire questi campi se si intende configurare una connessione con modem analogico. Poiché in Cisco SDM per le connessioni con modem analogico è supportato solo l'incapsulamento PPP, non è consentito modificare l'incapsulamento visualizzato. Incapsulamento Il PPP scelto. Numero di telefono remoto Immettere il numero di telefono dell'estremità di destinazione della connessione con modem analogico. Opzioni Selezionare questa opzione se si desidera associare liste ACL a un elenco di dialer per identificare il traffico interessante o immettere le impostazioni del timer. Se si seleziona l'opzione relativa all'identificazione del traffico interessante, il router stabilirà delle connessioni attive solo quando rileva un traffico interessante. Se invece si seleziona l'opzione relativa alle impostazioni del timer, il router terminerà automaticamente le chiamate che risultino essere inattive per un determinato intervallo di tempo. Disconnetti linea Consente di disconnettersi dalla linea. Si consiglia di effettuare questa operazione dopo aver creato una connessione asincrona. In questo modo, infatti, la connessione viene automaticamente attivata dal traffico interessante. Manuale dell'utente di Cisco Router and Security Device Manager 2.4 OL-9959-04 5-57 Capitolo 5 Modifica interfaccia/connessione Connessione - Modem analogico Indirizzo IP Selezionare Indirizzo IP statico, IP senza numero o IP negoziato. Se si seleziona l'opzione Specificare un indirizzo IP, riempire i campi seguenti. Indirizzo IP Immettere l'Indirizzo IP da utilizzare per l'interfaccia secondaria point-to-point. Per ottenere questo indirizzo, rivolgersi all'amministratore di rete o al provider di servizi. Per maggiori informazioni vedere Indirizzi IP e subnet mask. Subnet Mask Immettere la subnet mask. La subnet mask specifica la parte di indirizzo IP in cui è indicato l'indirizzo di rete. Questo valore è sincronizzato con i bit di rete. Per ottenere il valore della subnet mask o dei bit di rete, contattare l'amministratore di rete o il provider di servizi Internet. Bit di subnet Per specificare la parte di indirizzo IP in cui è indicato l'indirizzo di rete è anche possibile immettere i bit di rete. Autenticazione Consente di immettere le informazioni relative all'autenticazione CHAP o PAP. DNS dinamico Attivare il DNS dinamico se si vogliono aggiornare i propri server DNS automaticamente ogni volta che l'indirizzo IP dell'interfaccia WAN cambia. Nota Questa funzione viene visualizzata solo se supportata dalla versione Cisco IOS sul router. Per scegliere il metodo di DNS dinamico da utilizzare fare una delle seguenti azioni: • Immettere il nome di un metodo DNS dinamico esistente. Immettere il nome nel campo Metodo DNS dinamico esattamente come viene visualizzato nell'elenco in Configura > Attività aggiuntive > Metodi DNS dinamici. Manuale dell'utente di Cisco Router and Security Device Manager 2.4 5-58 OL-9959-04 Capitolo 5 Modifica interfaccia/connessione Connessione - (AUX Backup) • Scegliere un metodo DNS dinamico esistente nell'elenco. Fare clic sul menu a tendina e scegliere un metodo esistente. Si apre una finestra con l'elenco dei metodi DNS dinamici esistenti. Questa opzione di menu è disponibile soltanto se ci sono metodi DNS dinamici esistenti. • Creare un nuovo metodo per il DNS dinamico. Fare clic sul menu a tendina e scegliere di creare un nuovo metodo DNS dinamico. Per eliminare dall'interfaccia un metodo DNS dinamico associato scegliere Nessuno dal menu a tendina. Connessione - (AUX Backup) Riempire questi campi se si desidera configurare una connessione asincrona di tipo dialup che utilizza la porta della console in modo che quest'ultima funzioni anche da porta AUX su un Cisco 831 o 837. Dopo aver immesso le informazioni in questa finestra, fare clic su Dettagli di backup e immettere le informazioni di backup di connessione necessarie per questo tipo di connessione. Si noti che poiché in Cisco SDM per le connessioni con modem analogico è supportato solo l'incapsulamento PPP, non è consentito modificare l'incapsulamento visualizzato. L'opzione di configurazione della porta aux come connessione di tipo dialup verrà visualizzata solo per i router Cisco 831 e 837. Questa opzione non sarà disponibile per questi tipi di router se si verifica una delle seguenti condizioni: • Il router non sta utilizzando una versione Cisco IOS Zutswang. • Non è configurata un'interfaccia WAN primaria. • L'interfaccia asincrona è già configurata. • L'interfaccia asincrona non è configurabile con Cisco SDM a causa della presenza di comandi Cisco IOS non supportati nella configurazione esistente. Incapsulamento Il PPP scelto. Manuale dell'utente di Cisco Router and Security Device Manager 2.4 OL-9959-04 5-59 Capitolo 5 Modifica interfaccia/connessione Connessione - (AUX Backup) Numero di telefono remoto Immettere il numero di telefono dell'estremità di destinazione della connessione con modem analogico. Opzioni Selezionare questa opzione se si desidera associare liste ACL a un elenco di dialer per identificare il traffico interessante o immettere le impostazioni del timer. Se si seleziona l'opzione relativa all'identificazione del traffico interessante, il router stabilirà delle connessioni attive solo quando rileva un traffico interessante. Se invece si seleziona l'opzione relativa alle impostazioni del timer, il router terminerà automaticamente le chiamate che risultino essere inattive per un determinato intervallo di tempo. Disconnetti linea Consente di disconnettersi dalla linea. Si consiglia di effettuare questa operazione dopo aver creato una connessione asincrona. In questo modo, infatti, la connessione viene automaticamente attivata dal traffico interessante. Indirizzo IP Selezionare Indirizzo IP statico, IP senza numero o IP negoziato. Se si seleziona l'opzione Specificare un indirizzo IP, riempire i campi seguenti. Indirizzo IP Immettere l'Indirizzo IP da utilizzare per l'interfaccia secondaria point-to-point. Per ottenere questo indirizzo, rivolgersi all'amministratore di rete o al provider di servizi. Per maggiori informazioni vedere Indirizzi IP e subnet mask. Subnet Mask Immettere la subnet mask. La subnet mask specifica la parte di indirizzo IP in cui è indicato l'indirizzo di rete. Questo valore è sincronizzato con i bit di rete. Per ottenere il valore della subnet mask o dei bit di rete, contattare l'amministratore di rete o il provider di servizi Internet. Bit di subnet Per specificare la parte di indirizzo IP in cui è indicato l'indirizzo di rete è anche possibile immettere i bit di rete. Manuale dell'utente di Cisco Router and Security Device Manager 2.4 5-60 OL-9959-04 Capitolo 5 Modifica interfaccia/connessione Connessione - (AUX Backup) Dettagli di backup Consente di visualizzare la finestra Configurazione di backup, da cui è possibile configurare le informazioni di backup della connessione. Tali informazioni sono obbligatorie per questo tipo di connessione e se si tenta di configurare le impostazioni di connessione senza prima immettere le informazioni riguardanti la configurazione della connessione di backup, verrà visualizzato un messaggio di errore. Autenticazione Consente di immettere le informazioni relative all'autenticazione CHAP o PAP. DNS dinamico Attivare il DNS dinamico se si vogliono aggiornare i propri server DNS automaticamente ogni volta che l'indirizzo IP dell'interfaccia WAN cambia. Nota Questa funzione viene visualizzata solo se supportata dalla versione Cisco IOS sul router. Per scegliere il metodo di DNS dinamico da utilizzare fare una delle seguenti azioni: • Immettere il nome di un metodo DNS dinamico esistente. Immettere il nome nel campo Metodo DNS dinamico esattamente come viene visualizzato nell'elenco in Configura > Attività aggiuntive > Metodi DNS dinamici. • Scegliere un metodo DNS dinamico esistente nell'elenco. Fare clic sul menu a tendina e scegliere un metodo esistente. Si apre una finestra con l'elenco dei metodi DNS dinamici esistenti. Questa opzione di menu è disponibile soltanto se ci sono metodi DNS dinamici esistenti. • Creare un nuovo metodo per il DNS dinamico. Fare clic sul menu a tendina e scegliere di creare un nuovo metodo DNS dinamico. Per eliminare dall'interfaccia un metodo DNS dinamico associato scegliere Nessuno dal menu a tendina. Manuale dell'utente di Cisco Router and Security Device Manager 2.4 OL-9959-04 5-61 Capitolo 5 Modifica interfaccia/connessione Autenticazione Autenticazione Questa pagina viene visualizzata se si è attivato il protocollo PPP per una connessione seriale o l'incapsulamento PPPoE per una connessione ATM o Ethernet, oppure se si sta configurando una connessione ISDN BRI o con modem analogico. Il provider di servizi o l'amministratore di rete utilizzano una password del protocollo Challenge Handshake Authentication Protocol (CHAP) o del protocollo Password Authentication Protocol (PAP) per proteggere la connessione tra i dispositivi. Questa password protegge l'accesso in ingresso e in uscita. CHAP/PAP Selezionare la casella associata al tipo di autenticazione utilizzata dal provider di servizi. Se non si possiede questa informazione, è possibile selezionare entrambe le caselle. Il router tenterà entrambi i tipi di autenticazione e uno dei tentativi avrà esito positivo. L'autenticazione CHAP è più sicura dell'autenticazione PAP. Nome di accesso Il nome di accesso è fornito dal provider di servizi ed è utilizzato come nome utente per l'autenticazione CHAP o PAP. Password Immettere la password esattamente nel modo in cui è stata fornita dal provider di servizi. Per le password la distinzione tra maiuscole e minuscole è significativa. Ad esempio, la password test è diversa dalla password TEST. Reimmettere password Immettere la stessa password digitata nella casella precedente. Manuale dell'utente di Cisco Router and Security Device Manager 2.4 5-62 OL-9959-04 Capitolo 5 Modifica interfaccia/connessione Dettagli SPID Dettagli SPID Alcuni provider di servizi utilizzano i numeri SPID (Service Provider ID) per definire i servizi a cui un determinato dispositivo ISDN è registrato. Il provider assegna al dispositivo ISDN uno o più numeri SPID quando ci si registra per la prima volta al servizio. Se il proprio provider di servizi utilizza gli SPID, il dispositivo ISDN utilizzato non sarà in grado di effettuare o ricevere chiamate finché non trasmette al provider di servizi uno SPID valido quando accede allo switch per inizializzare la connessione. Solo gli switch di tipo DMS-100 e NI richiedono l'utilizzo di SPID. Gli switch AT&T 5ESS possono supportare gli SPID ma è preferibile configurare i servizi ISDN in modo che non richiedano l'uso di tali identificativi. Inoltre, gli SPID sono rilevanti solo presso l'interfaccia di accesso ISDN locale. I router remoti, infatti, non ricevono mai gli SPID. Uno SPID è in genere costituito da un numero di telefono a 7 cifre con alcuni numeri opzionali. Comunque, i provider di servizi possono utilizzare schemi di numerazione differenti. Per lo switch di tipo DMS-100 sono assegnati due SPID, uno per ciascun canale B. SPID1 Immettere lo SPID del primo canale B su connessione BRI fornito dall'ISP. SPID2 Immettere lo SPID del secondo canale B su connessione BRI fornito dall'ISP. Manuale dell'utente di Cisco Router and Security Device Manager 2.4 OL-9959-04 5-63 Capitolo 5 Modifica interfaccia/connessione Opzioni dialer Opzioni dialer Le interfacce ISDN BRI e quelle con modem analogico possono essere configurate per il DDR (dial-on-demand routing) che attiva la chiamata telefonica soltanto in circostanze determinate, risparmiando sul tempo e quindi sui costi di connessione. Questa finestra consente di configurare le opzioni che specificano quando le connessioni ISDN BRI o con modem analogico devono essere iniziate e terminate. Associazione elenco dialer Mediante gli elenchi di dialer è possibile associare a una lista ACL una connessione ISDN BRI o con modem analogico al fine di identificare il traffico interessante. Se si attiva l'opzione relativa all'identificazione del traffico interessante, l'interfaccia stabilirà una connessione solo quando il router rileva un traffico dati che corrisponde a un elemento dell'ACL. Consenti tutto il traffico IP Selezionare questa opzione se si desidera che l'interfaccia stabilisca una connessione ogni volta che attraverso l'interfaccia viene trasmesso un qualsiasi tipo di traffico IP. Filtra il traffico in base all'ACL selezionato Selezionare questa opzione per associare all'interfaccia una ACL. Questa lista deve essere stata creata mediante l'interfaccia Regole. Solo il tipo di traffico corrispondente a quello identificato nell'ACL comporterà un tentativo di connessione da parte dell'interfaccia. È possibile immettere il numero ACL che si desidera associare all'interfaccia dialer per identificare il traffico interessante, oppure fare clic sul pulsante a fianco del campo per sfogliare l'elenco di ACL o creare una nuova ACL e quindi selezionarla. Impostazioni timer Mediante queste impostazioni è possibile configurare un limite massimo di tempo entro il quale una connessione priva di traffico resterà attiva. In questo modo le connessioni termineranno automaticamente, consentendo di ottenere riduzioni sui tempi e sui costi di connessione. Valore di timeout idle Immettere il numero di secondi che devono trascorrere prima che una connessione inattiva (ovvero priva di traffico) venga automaticamente terminata. Manuale dell'utente di Cisco Router and Security Device Manager 2.4 5-64 OL-9959-04 Capitolo 5 Modifica interfaccia/connessione Opzioni dialer Valore di timeout idle veloce Il Timeout idle veloce viene utilizzato quando la connessione è attiva mentre una connessione concorrente è in attesa di essere effettuata. Il tempo di timeout veloce determina il numero di secondi senza traffico interessato che deve trascorrere prima che la connessione attiva venga terminata per potere effettuare la connessione concorrente in attesa. Ciò si verifica quando su un'interfaccia avente una connessione attiva all'indirizzo IP di un determinato hop successivo si riceve un'altra connessione contenente dati interessanti diretti verso un hop successivo diverso. Poiché la connessione dialer è point-to-point, i pacchetti concorrenti non possono essere trasmessi finché la connessione corrente è attiva. Questo parametro indica l'intervallo di tempo di inattività della prima connessione che deve trascorrere prima che questa venga terminata per consentire al sistema di effettuare la connessione concorrente. Attiva PPP Multilink Questo protocollo consente di effettuare il bilanciamento del carico su più canali ISDN BRI B e interfacce asincrone. Abilitando il protocollo PPP Multilink quando si stabilisce una connessione ISDN si utilizza inizialmente un solo canale B. Se il carico del traffico sulla connessione supera la soglia specificata (immessa come percentuale della larghezza di banda complessiva), viene effettuata una connessione sul secondo canale B e il traffico viene instradato su entrambe le connessioni. Questa soluzione consente di diminuire i tempi e costi di connessione quando il traffico è ridotto e di utilizzare l'intera larghezza di banda ISDN BRI, se necessario. Selezionare o deselezionare questa casella di controllo se si desidera attivare o disattivare Altrimenti deselezionare. Soglia di carico Utilizzare questo campo per configurare la percentuale di larghezza di banda occupata su un solo canale ISDN BRI superata la quale viene automaticamente effettuata un'altra connessione su un canale dello stesso tipo per bilanciare il carico del traffico. Immettere un numero compreso fra 1 e 255, dove 255 corrisponde al 100% della larghezza di banda della prima connessione. Direzione dati In Cisco SDM il protocollo PPP Multilink è supportato solo per il traffico di rete in uscita. Manuale dell'utente di Cisco Router and Security Device Manager 2.4 OL-9959-04 5-65 Capitolo 5 Modifica interfaccia/connessione Configurazione di backup Configurazione di backup Le interfacce ISDN BRI e per modem analogico possono essere configurate perché fungano da interfacce di backup per altre interfacce primarie. In tal caso verrà effettuata una connessione ISDN o con modem analogico solo se l'interfaccia primaria non è attiva. Se si verifica un guasto nell'interfaccia primaria e nella connessione, l'interfaccia ISDN BRI o con modem analogico tenterà immediatamente di stabilire una nuova connessione in modo da evitare l'interruzione dei servizi di rete. Attiva backup Selezionare questa opzione se si desidera che l'interfaccia ISDN BRI o con modem analogico funzioni come connessione di backup. Deselezionare questa casella di controllo se non si desidera che l'interfaccia ISDN BRI o l'interfaccia del modem analogico sia l'interfaccia di backup. Interfaccia primaria Selezionare l'interfaccia sul router che s'intende utilizzare per la connessione primaria. La connessione ISDN BRI o con modem analogico verrà effettuata solo se per qualche motivo si verifica un guasto nell'interfaccia selezionata. Dettagli di traccia In questa sezione è possibile individuare un host specifico verso il quale deve essere mantenuta la connettività. Il router tiene traccia della connettività verso tale host e in caso di perdita di connessione da parte dell'interfaccia primaria, verrà automaticamente effettuata una connessione di backup utilizzando l'interfaccia ISDN BRI o con modem analogico. Nome host o indirizzo IP da rilevare Immettere il nome o l'indirizzo IP dell'host di destinazione verso cui si desidera rilevare la connettività. Specificare una destinazione raramente contattata come sito su cui verificare la connettività. Numero oggetto traccia Si tratta di un campo di sola lettura in cui è visualizzato un numero di oggetto interno generato e utilizzato in Cisco SDM per rilevare la connettività verso l'host remoto. Manuale dell'utente di Cisco Router and Security Device Manager 2.4 5-66 OL-9959-04 Capitolo 5 Modifica interfaccia/connessione Configurazione di backup Inoltro a hop successivi Questi campi sono opzionali. È possibile immettere l'indirizzo IP a cui l'interfaccia primaria e le interfacce di backup si connetteranno quando sono attive. Questo indirizzo è noto come indirizzo IP per l'hop successivo. Se non si immette alcun indirizzo IP di questo tipo, Cisco SDM provvederà automaticamente a configurare delle route statiche utilizzando il nome dell'interfaccia. Si noti che in caso di backup a una connessione di tipo WAN Multipoint, come ad esempio una connessione Ethernet, è necessario immettere gli indirizzi IP per l'hop successivo affinché il routing venga eseguito correttamente. Se invece il backup riguarda una connessione point-to-point, questa informazione non é necessaria. Indirizzo IP per hop successivo primario Immettere l'indirizzo IP per hop successivo dell'interfaccia primaria. Indirizzo IP per hop successivo di backup Immettere l'indirizzo IP per hop successivo dell'interfaccia di backup ISDN BRI o con modem analogico. Manuale dell'utente di Cisco Router and Security Device Manager 2.4 OL-9959-04 5-67 Capitolo 5 Modifica interfaccia/connessione Configurazione di backup Manuale dell'utente di Cisco Router and Security Device Manager 2.4 5-68 OL-9959-04 CAPITOLO 6 Creazione firewall Un firewall è un insieme di regole finalizzato alla protezione delle risorse della LAN mediante il filtraggio dei pacchetti ricevuti dal router. I pacchetti che non soddisfano i criteri specificati nell'insieme di regole vengono scartati. I pacchetti che soddisfano tali criteri, invece, possono attraversare l'interfaccia a cui è applicato l'insieme di regole. Questa procedura guidata consente di creare un firewall per la LAN attraverso i prompt visualizzati in una sequenza di schermate. In questa finestra, selezionare il tipo di firewall che si desidera creare. Nota • Per configurare un firewall sul router mediante Cisco Router and Security Device Manager (Cisco SDM), tale router deve disporre di un'immagine Cisco IOS che supporti il set di funzioni Firewall. • Prima di poter configurare un firewall, è necessario che le configurazioni LAN e WAN siano complete. Firewall di base Fare clic su questo pulsante se si desidera utilizzare Cisco SDM per creare un firewall utilizzando le regole predefinite. Nello scenario del caso di utilizzo viene mostrata una tipica configurazione di rete in cui si utilizza questo tipo di firewall. Manuale dell'utente di Cisco Router and Security Device Manager 2.4 OL-9959-04 6-1 Capitolo 6 Creazione firewall Firewall avanzato Fare clic su questo pulsante se si desidera effettuare mediante Cisco SDM la procedura guidata di configurazione del firewall. Tale procedura consente di creare una rete DMZ e di specificare una Inspection Rule. Nello scenario del caso di utilizzo visualizzato quando si seleziona questa opzione viene mostrata una tipica configurazione di un firewall per Internet. Tabella riassuntiva funzioni Funzione Procedura Creazione di un firewall mediante Cisco SDM. Fare clic su Firewall di base. Quindi fare clic su Avvia attività selezionata. Questa opzione può essere utile se non si desidera configurare una rete DMZ o se è presente un'unica interfaccia esterna. Cisco SDM richiede di identificare le interfacce presenti sul router, quindi utilizza le regole di accesso e le Inspection Rule predefinite di Cisco SDM. Creazione di un firewall avanzato mediante Selezionare Firewall avanzato. Quindi fare clic su Avvia attività selezionata. la procedura guidata di Cisco SDM. Questa opzione può essere utile se il router Cisco SDM visualizza l'Inspection Rule predefinita e presenta più interfacce interne ed esterne e consente di utilizzarla nel firewall. In alternativa, è possibile creare un'Inspection Rule personalizzata. si desidera configurare una DMZ. Infine, Cisco SDM per il firewall utilizzerà una regola di accesso predefinita. Manuale dell'utente di Cisco Router and Security Device Manager 2.4 6-2 OL-9959-04 Capitolo 6 Creazione firewall Funzione Procedura Ulteriori informazioni sulle attività non contemplate nella procedura guidata. Selezionare un argomento dall'elenco seguente: • Come visualizzare l'attività del firewall? • Come configurare un firewall in un'interfaccia non supportata? • Come configurare un firewall dopo aver configurato una connessione VPN? • Come consentire il traffico specifico mediante un'interfaccia DMZ? • Come modificare un firewall esistente per consentire il traffico da una nuova rete o un nuovo host? • Come configurare il protocollo NAT in un'interfaccia non supportata? • Come configurare un pass-through NAT per un firewall? • Come consentire il passaggio del traffico verso il concentratore Easy VPN attraverso il firewall? • Come associare una regola a un'interfaccia? • Come annullare l'associazione di una regola di accesso a un'interfaccia? • Come eliminare una regola associata a un'interfaccia? • Come creare una regola di accesso per un elenco Java? • Come visualizzare i comandi IOS inviati al router? • Come consentire il traffico specifico verso la rete se non è disponibile una rete DMZ? Manuale dell'utente di Cisco Router and Security Device Manager 2.4 OL-9959-04 6-3 Capitolo 6 Creazione firewall Procedura di configurazione Firewall di base Procedura di configurazione Firewall di base Questa opzione consente di proteggere la LAN con un firewall predefinito configurato automaticamente mediante Cisco SDM. A tale fine nella schermata successiva di Cisco SDM è necessario specificare le interfacce interne ed esterne. Fare clic su Avanti per iniziare la configurazione. Configurazione dell'interfaccia Firewall di base Identificare le interfacce presenti sul router in modo che il firewall venga applicato all'interfaccia corretta. Interfacce esterne (untrusted) Selezionare l'interfaccia del router connessa a Internet o alla WAN aziendale. Nota Non impostare come interfaccia esterna (untrusted) l'interfaccia utilizzata per connettersi a Cisco SDM, altrimenti tale connessione verrà interrotta in Cisco SDM. Poiché dopo aver concluso la procedura guidata l'interfaccia esterna (untrusted) sarà protetta da un firewall, non sarà più possibile utilizzarla per avviare Cisco SDM. Casella di controllo Consenti l’accesso protetto di Cisco SDM dalle interfacce esterne Attivare questa casella se si desidera che gli utenti al di fuori del firewall possano accedere alla configurazione del router utilizzando Cisco SDM. La configurazione guidata visualizzerà una schermata che consente di specificare un indirizzo IP per l'host o per la rete che deve gestire il router dall’esterno. Il firewall verrà modificato in modo da consentire l'accesso all'indirizzo specificato. Se si specifica un indirizzo di rete, tutti gli host di tale rete saranno ammessi dal firewall. Interfacce interne (trusted) Selezionare le interfacce fisiche e logiche connesse alla LAN. È possibile selezionare più interfacce. Manuale dell'utente di Cisco Router and Security Device Manager 2.4 6-4 OL-9959-04 Capitolo 6 Creazione firewall Procedura di configurazione Firewall avanzata Configurazione del Firewall per l’Accesso remoto La configurazione del un firewall può bloccare l'accesso al router da parte degli amministratori. È possibile specificare le interfacce del router da utilizzare per l'accesso di gestione remota e gli host da cui gli amministratori possono accedere a Cisco SDM per gestire il router. Il firewall verrà modificato in modo da consentire l'accesso remoto all'host specificato o alla rete specificata. Selezionare l'interfaccia esterna Se si sta usando la configurazione guidata avanzata del firewall, selezionare l'interfaccia mediante la quale gli utenti devono avviare Cisco SDM. Questo campo non è presente nella Configurazione guidata di base del Firewall. Host/rete di origine Se si desidera consentire l'accesso attraverso il firewall ad un solo host, selezionare Indirizzo Host e immettere l'indirizzo IP di un host. Scegliere Indirizzo di rete e immettere l'indirizzo di una rete e una subnet mask per consentire agli host della rete l'accesso attraverso il firewall. L'host o la rete deve essere accessibile dall'interfaccia specificata. Scegliere Any per consentire a qualsiasi host connesso alle interfacce specificate un accesso protetto alla rete. Procedura di configurazione Firewall avanzata Tale procedura guidata consente di creare un firewall per Internet mediante Cisco SDM fornendo informazioni sulle interfacce presenti sul router, specificando se si desidera configurare una rete DMZ e indicando le regole da utilizzare per il firewall. Fare clic su Avanti per iniziare la configurazione. Configurazione avanzata dell'interfaccia Firewall Identificare le interfacce interne ed esterne del router e l'interfaccia di connessione con la rete DMZ. Selezionare esterna o interna per indicare il tipo di interfaccia (esterna o interna). Le interfacce esterne sono connesse alla WAN aziendale o a Internet. Le interfacce interne, invece, sono connesse alla LAN. Manuale dell'utente di Cisco Router and Security Device Manager 2.4 OL-9959-04 6-5 Capitolo 6 Creazione firewall Procedura di configurazione Firewall avanzata Casella di controllo Consenti l’accesso protetto di Cisco SDM dalle interfacce esterne Attivare questa casella se si desidera che gli utenti al di fuori del firewall possano accedere alla configurazione del router utilizzando Cisco SDM. La configurazione guidata visualizzerà una schermata che consente di specificare un indirizzo IP per l'host o per la rete che deve gestire il router dall’esterno. Il firewall verrà modificato in modo da consentire l'accesso all'indirizzo specificato. Se si specifica un indirizzo di rete, tutti gli host di tale rete saranno ammessi dal firewall. Interfaccia DMZ Selezionare l'interfaccia di router connessa a una rete DMZ, se presente. Una rete DMZ è un'area cuscinetto utilizzata per isolare il traffico proveniente da una rete untrusted. Se si dispone di una rete DMZ, selezionare l'interfaccia a esso collegata. Configurazione avanzata del servizio DMZ per il firewall In questa finestra è possibile visualizzare le voci di regola che consentono di specificare quali servizi della rete DMZ si desidera rendere disponibili attraverso le interfacce esterne del router. Il traffico dati relativo ai tipi di servizio specificati verrà fatto passare nella rete DMZ attraverso le interfacce esterne. Configurazione servizio DMZ In quest'area sono visualizzate le voci relative ai servizi DMZ configurati sul router. Indirizzo IP iniziale Si tratta del primo indirizzo IP dell'intervallo contenente gli indirizzi degli host della rete DMZ. Indirizzo IP finale Si tratta dell'ultimo indirizzo IP dell'intervallo contenente gli indirizzi degli host della rete DMZ. Se in questa colonna non è elencato alcun valore, si presume che la rete DMZ contenga un unico host, avente l'indirizzo IP specificato nella colonna Indirizzo IP iniziale. Nell'intervallo è possibile specificare un massimo di 254 host. Manuale dell'utente di Cisco Router and Security Device Manager 2.4 6-6 OL-9959-04 Capitolo 6 Creazione firewall Procedura di configurazione Firewall avanzata Tipo di servizio Tale voce specifica il tipo di servizio, TCP (Transmission Control Protocol) o UDP (User Datagram Protocol). Servizio Tale voce specifica il nome del servizio, come ad esempio Telnet o FTP, o un numero di protocollo. Per configurare una voce di servizio DMZ Fare clic su Aggiungi e quindi creare la voce nella finestra Configurazione servizio DMZ. Per modificare una voce di servizio DMZ Selezionare la voce di servizio e fare clic su Modifica. Quindi, modificare la voce nella finestra Configurazione servizio DMZ. Configurazione servizio DMZ In questa finestra è possibile creare o modificare una voce di servizio DMZ. Indirizzo IP host Immettere l'intervallo contenente gli indirizzi degli host della rete DMZ a cui tale voce si riferisce. Il firewall consentirà al traffico dati relativo al servizio TCP o UDP specificato di raggiungere gli host indicati nell'intervallo. Indirizzo IP iniziale Immettere il primo indirizzo IP dell'intervallo (ad esempio, 172.20.1.1). Se il protocollo NAT (Network Address Translation) è attivo, è necessario immettere l'indirizzo tradotto secondo tale protocollo, detto indirizzo globale interno. Indirizzo IP finale Immettere l'ultimo indirizzo IP dell'intervallo (ad esempio, 172.20.1.254). Se il protocollo NAT è attivo, è necessario immettere l'indirizzo tradotto secondo tale protocollo. Manuale dell'utente di Cisco Router and Security Device Manager 2.4 OL-9959-04 6-7 Capitolo 6 Creazione firewall Procedura di configurazione Firewall avanzata Servizio TCP Fare clic su questa opzione se si desidera consentire il traffico dati di un servizio TCP. UDP Fare clic su questa opzione se si desidera consentire il traffico dati di un servizio UDP. Servizio Immettere il nome o il numero del servizio. Se non si conosce il nome o il numero, fare clic sul pulsante e selezionare il servizio desiderato nell'elenco visualizzato. Configurazione della protezione applicazioni Cisco SDM fornisce criteri di protezione delle applicazioni preconfigurati utilizzabili per proteggere la rete. Usare la barra del cursore per selezionare il livello di protezione che si desidera e per vedere una descrizione della protezione corrispondente. La schermata di riepilogo della procedura guidata visualizza il nome del criterio, SDM_HIGH, SDM_MEDIUM o SDM_LOW, e le impostazioni di configurazione della policy. È anche possibile visualizzare i dettagli della policy facendo clic sulla scheda Protezione applicazioni e la scelta del nome della policy Pulsante anteprima comandi Fare clic per visualizzare i comandi IOS che costituiscono questo policy. Pulsante Criteri personalizzati per la Protezione applicazioni Questo pulsante e il campo Nome criterio sono visibili se si sta utilizzando la Configurazione avanzata del Firewall. Scegliere questa opzione se si desidera creare un proprio criterio di protezione delle applicazioni. Se il criterio è già presente, immetterne il nome nel campo o fare clic sul pulsante a destra, scegliere Seleziona un criterio esistente e selezionare il criterio. Per creare un criterio fare clic sul pulsante, scegliere Crea un nuovo criterio e creare il criterio nella finestra di dialogo visualizzata. Manuale dell'utente di Cisco Router and Security Device Manager 2.4 6-8 OL-9959-04 Capitolo 6 Creazione firewall Procedura di configurazione Firewall avanzata Configurazione server dei nomi di dominio Perché la protezione applicazioni possa funzionare nel router deve essere configurato l'indirizzo IP di almeno un server DNS. Fare clic su Attivare il nome host basato su DNS alla conversione degli indirizzi e fornire l'indirizzo IP del server DNS primario. Se è disponibile un server DNS secondario, immettere il suo indirizzo IP nel campo Server DNS secondario. Gli indirizzi IP che si immettono saranno visibili nella finestra Proprietà finestra sotto Attività aggiuntive. Configurazione server URL Filtering I server di URL Filtering sono in grado di memorizzare e mantenere maggiori quantità di informazioni di filtraggio URL rispetto a un file di configurazione router. Se la rete presenta server URL Filtering, è possibile configurare il router in modo che li utilizzi. È possibile configurare ulteriori parametri dei server URL Filtering andando a Configura > Attività aggiuntive > Filtri URL. Per maggiori informazioni vedere la sezione URL Filtering. Filtra richiesta HTTP tramite Server URL Filtering Selezionare la casella Filtra richiesta HTTP tramite Server URL Filtering per consentire il filtraggio URL da parte di server URL Filtering. Tipo server URL Filtering Cisco SDM supporta i server URL Filtering Secure Computing e Websense. Scegliere Secure Computing o Websense per specificare il tipo di server URL Filtering in rete. Indirizzo IP/Nome host Immettere l'indirizzo IP o il nome host del server URL Filtering. Manuale dell'utente di Cisco Router and Security Device Manager 2.4 OL-9959-04 6-9 Capitolo 6 Creazione firewall Procedura di configurazione Firewall avanzata Seleziona zona interfaccia Questa finestra viene visualizzata se un'interfaccia di router diversa da quella che si sta configurando fa parte di una zona di protezione con firewall con criteri basato sulle zone. Per ulteriori informazioni su questo argomento, vedere Firewall con criteri basati su zone. Seleziona zona Selezionare la zona di protezione di cui si desidera che l'interfaccia entri a far parte. Se si sceglie di non assegnare l'interfaccia a una zona, è molto probabile che il traffico non passi attraverso l'interfaccia. Zone interne ZPF Le zone che includono interfacce utilizzate nei tunnel GRE (Generic Routing Encapsulation) devono essere designate come zone interne (trusted) per consentire al traffico GRE di passare attraverso il firewall. In questa finestra sono elencate le zone configurate e le interfacce che ne fanno parte. Per designare una zona come interne, selezionare la colonna interna (trusted) della riga corrispondente a tale zona. Riepilogo In questa schermata sono riepilogate le informazioni relative al firewall. È possibile rivedere le informazioni presentate in questa schermata e fare clic sul pulsante Indietro per tornare alle schermate precedenti della procedura guidata nel caso in cui si desideri apportare delle modifiche. La schermata di riepilogo presenta una descrizione discorsiva della configurazione. Per vedere i comandi CLI trasmessi da Cisco SDM al router scegliere Modifica > Preferenze e fare clic su Eseguire l'anteprima dei comandi prima dell'inoltro al router. Manuale dell'utente di Cisco Router and Security Device Manager 2.4 6-10 OL-9959-04 Capitolo 6 Creazione firewall Procedura di configurazione Firewall avanzata Interfacce interne (trusted) Cisco SDM elenca le interfacce logiche e fisiche del router designate come interfacce interne in questa sessione della configurazione guidata, insieme ai loro indirizzi IP. In basso sono fornite descrizioni di ciascuna definizione di configurazione applicata alle interfacce interne. Ad esempio: Interfacce interne (trusted): FastEthernet0/0 (10.28.54.205) Applica la regola di accesso in ingresso per impedire il traffico di spoofing. Applica la regola di accesso in ingresso per impedire il traffico originato da un indirizzo di loopback locale e broadcast. Applica la regola di accesso in ingresso per consentire ogni altro tipo di traffico. Applica il criterio di protezione applicazioni SDM_HIGH ai dati in ingresso. Questo esempio mostra il criterio di Protezione applicazioni SDM_HIGH di Cisco SDM al traffico in ingresso su questa interfaccia. Interfacce esterne (untrusted) Cisco SDM elenca, con i relativi indirizzi IP, le interfacce logiche e fisiche del router scelte come interfacce esterne nel corso della procedura guidata. In basso sono fornite descrizioni di ciascuna definizione di configurazione applicata alle interfacce esterne. Ad esempio: FastEthernet0/1 (142.120.12.1) Attiva il controllo diunicast reverse path forwarding per le interfacce non tunnel. Applica la regola di accesso in ingresso per consentire il traffico del tunnel IPSec, se necessario. Applica la regola di accesso in ingresso per consentire il traffico del tunnel GRE per le interfacce se necessario. Applica la regola di accesso in ingresso per consentire il traffico ICMP. Applica la regola di accesso in ingresso per consentire il traffico NTP, se necessario. Applica la regola di accesso in ingresso per impedire il traffico di spoofing. Applica la regola di accesso in ingresso per impedire il traffico originato da un indirizzo di loopback locale, privato e broadcast. Applica la regola di accesso in ingresso per consentire il traffico di servizio destinato all'interfaccia DMZ. Servizio ftp da 10.10.10.1 a 10.10.10.20 Manuale dell'utente di Cisco Router and Security Device Manager 2.4 OL-9959-04 6-11 Capitolo 6 Creazione firewall Procedura di configurazione Firewall avanzata Applica la regola di accesso in ingresso per consentire l’accesso di SDM protetto dall’host/la rete da 140.44.3.0 255.255.255.0 Applica la regola di accesso in ingresso per impedire ogni altro tipo di traffico. Si noti che questa configurazione attiva l'inoltro del percorso inverso, una funzione che consente al router di scartare i pacchetti privi di un indirizzo IP sorgente verificabile, e consente il traffico ftp degli indirizzi DMZ da 10.10.10.1 a 10.10.10.20. Interfaccia DMZ Se si è configurato un firewall avanzato, in quest'area è visualizzata l'interfaccia DMZ scelta insieme al relativo indirizzo IP. Ancora sotto, Cisco SDM riporta la descrizione delle regole di accesso e delle Inspection Rule associate a tale interfaccia. Ad esempio: FastEthernet (10.10.10.1) Applica l'Inspection Rule CBAC in uscita. Applica la regola di accesso in ingresso per impedire ogni altro tipo di traffico. Per salvare questa configurazione nella configurazione del router in esecuzione e uscire da questa procedura guidata Fare clic su Fine. In Cisco SDM le modifiche apportate alla configurazione vengono salvate nella configurazione del router in esecuzione. Tali modifiche diventeranno immediatamente effettive, tuttavia andranno perse se il router verrà disattivato. Se è stata selezionata l'opzione Eseguire l'anteprima dei comandi prima dell'inoltro al router nella finestra Preferenze utente, viene visualizzata la finestra Invia configurazione al router. In questa finestra è possibile visualizzare i comandi CLI inviati al router. Avviso SDM - Accesso SDM Questa finestra viene visualizzata quando è stato indicato che Cisco SDM deve poter accedere al router dalle interfacce esterne. Informa che è necessario verificare che SSH e HTTPS siano configurati e che almeno una delle interfacce designate come esterne siano configurate con un indirizzo IP statico. Per farlo, è necessario verificare vi sia un'interfaccia esterna configurata con un indirizzo IP statico, per poi associare un criterio di gestione a tale interfaccia. Manuale dell'utente di Cisco Router and Security Device Manager 2.4 6-12 OL-9959-04 Capitolo 6 Creazione firewall Procedura di configurazione Firewall avanzata Come stabilire se un'interfaccia esterna è configurata con un indirizzo IP statico Effettuare le seguenti operazioni per stabilire se un'interfaccia esterna è configurata con un indirizzo IP statico. Passo 1 Fare clic su Configura > Interfacce e Connessioni > Modifica Interfaccia/Connessione. Passo 2 Esaminare la colonna IP della tabella Interfaccia per stabilire se un'interfaccia esterna ha un indirizzo IP statico. Se non vi è alcuna interfaccia esterna con un indirizzo IP statico, selezionarne una e fare clic su Modifica per visualizzare una finestra di dialogo che consente di riconfigurare le informazioni relative all'indirizzo IP per tale interfaccia. Passo 3 Se vi è un'interfaccia esterna con un indirizzo IP statico, prenderne nota e completare la seguente procedura. Configurazione di SSH e HTTPS Completare le seguenti operazioni per configurare un criterio di gestione per SSH e HTTPS sul router. Passo 1 Fare clic su Configura > Attività aggiuntive > Accesso al router > Accesso gestione. Passo 2 Se non vi è un criterio di gestione, fare clic su Aggiungi. Se si desidera modificare un criterio di gestione esistente, selezionarlo e fare clic su Modifica. Nota Se si modifica un criterio di gestione, è necessario che sia associato a un'interfaccia con un indirizzo IP statico. Passo 3 Nella finestra di dialogo visualizzata, immettere le informazioni sull'indirizzo nel riquadro Host/rete di origine. Le informazioni sull'indirizzo IP immesse devono includere l'indirizzo IP del PC che verrà utilizzato per gestire il router. Passo 4 Scegliere un'interfaccia esterna con indirizzo IP statico nel riquadro Interfaccia di gestione. L'interfaccia deve avere una route all'indirizzo IP specificato nel riquadro Host/rete di origine. Manuale dell'utente di Cisco Router and Security Device Manager 2.4 OL-9959-04 6-13 Capitolo 6 Creazione firewall Informazioni aggiuntive Passo 5 Passo 6 Passo 7 Passo 8 Nella casella Protocolli di gestione, selezionare Consenti SDM. Selezionare HTTPS e SSH per consentire questi protocolli. Fare clic su OK per chiudere la finestra di dialogo. Fare clic su Applica modifiche nella finestra in cui sono visualizzati i criteri di accesso alla gestione. Informazioni aggiuntive In questa sezione sono contenute le procedure delle attività non contemplate nella procedura guidata. Come visualizzare l'attività del firewall? Il monitoraggio dell'attività del firewall si effettua mediante la creazione di voci di registro. Se sul router è stata attivata la funzione di registrazione, ogni volta che si attiva una regola di accesso configurata in modo da generare voci di registro in determinati casi (ad esempio, se si rileva un tentativo di connessione proveniente da un indirizzo IP bloccato) verrà creata una voce di registro visualizzabile nella modalità Controllo. Attivazione della registrazione La prima fase della procedura di visualizzazione dell'attività del firewall consiste nell'attivazione della registrazione sul router. A tale fine: Passo 1 Dal frame a sinistra, selezionare Attività aggiuntive. Passo 2 Nella struttura Attività aggiuntive, fare clic su Registrazione e quindi sul pulsante Modifica. Passo 3 Nella schermata Syslog, selezionare Registrazione in buffer. Manuale dell'utente di Cisco Router and Security Device Manager 2.4 6-14 OL-9959-04 Capitolo 6 Creazione firewall Informazioni aggiuntive Passo 4 Nel campo Dimensione buffer, immettere la quantità di memoria del router che si desidera utilizzare per il buffer di registrazione. Il valore predefinito è 4096 byte. Benché un buffer di grandi dimensioni possa contenere più voci di registro, occorre raggiungere un opportuno compromesso fra le dimensioni del buffer e il potenziale impatto negativo sulle prestazioni del router. Passo 5 Fare clic su OK. Configurazione delle regole di accesso per cui si desidera creare voci di registro Oltre ad attivare la registrazione, è necessario specificare le regole di accesso per cui si desidera creare delle voci di registro. A tale fine: Passo 1 Passo 2 Passo 3 Passo 4 Passo 5 Passo 6 Passo 7 Dal frame a sinistra, selezionare Attività aggiuntive. Nella struttura Attività aggiuntive, fare clic su Editor ACL e quindi sul pulsante Regole di accesso. Tutte le regole di accesso sono visualizzate nella tabella superiore sul lato destro della schermata. Nella tabella inferiore sono invece mostrati gli indirizzi IP di origine e di destinazione e i servizi consentiti o bloccati dalla regola. Nella tabella superiore, fare clic sulla regola che si desidera modificare. Fare clic su Modifica. Viene visualizzata la finestra di dialogo Modifica regola. Nel campo Voce regola sono visualizzate le combinazioni indirizzo IP di origine/indirizzo IP di destinazione/servizio consentite o bloccate dalla regola. Fare clic sulla voce di regola che si desidera configurare in modo da creare delle voci di registro. Fare clic su Modifica. Nella finestra di dialogo della voce di regola, selezionare la casella di controllo Corrispondenze di registro per la voce. Passo 8 Per chiudere le finestre di dialogo visualizzate, fare clic su OK. A seguito di tali modifiche verranno create delle voci di registro ogni volta che si tenta di effettuare una connessione utilizzando l'intervallo di indirizzi IP e richiedendo i servizi definiti nella voce di regola. Passo 9 Ripetere la procedura dal passo 4 al passo 8 per ognuna delle voci di regola che si desidera configurare in modo da creare delle voci di registro. Manuale dell'utente di Cisco Router and Security Device Manager 2.4 OL-9959-04 6-15 Capitolo 6 Creazione firewall Informazioni aggiuntive Dopo aver completato la configurazione della registrazione, seguire la procedura di seguito riportata per visualizzare l'attività del firewall. Passo 1 Passo 2 Nella barra degli strumenti, selezionare Modalità di controllo. Nel frame a sinistra, selezionare Stato del firewall. Nelle statistiche del firewall è possibile sia verificare l'avvenuta configurazione del firewall sia visualizzare il numero di tentativi di connessione bloccati. Nella tabella sono visualizzate tutte le voci di registro relative al router create dal firewall, oltre all'ora e al motivo per cui ogni voce è stata generata. Come configurare un firewall in un'interfaccia non supportata? In Cisco SDM è possibile configurare un firewall in un'interfaccia non supportata da Cisco SDM. Prima di configurare il firewall, è necessario configurare l'interfaccia mediante l’interfaccia della riga di comando (CLI) del router. È necessario che tale interfaccia disponga di almeno un indirizzo IP e che sia funzionante. Per ulteriori informazioni sulla procedura di configurazione di un'interfaccia mediante CLI, consultare la guida di configurazione del software del router. Per verificare il corretto funzionamento della connessione, nella finestra Interfacce e connessioni assicurarsi che lo stato dell'interfaccia sia attivo. Di seguito è riportata la configurazione di un'interfaccia ISDN su un router Cisco 3620. ! isdn switch-type basic-5ess ! interface BRI0/0 !This is the data BRI WIC ip unnumbered Ethernet0/0 no ip directed-broadcast encapsulation ppp no ip mroute-cache dialer map ip 100.100.100.100 name junky 883531601 dialer hold-queue 10 isdn switch-type basic-5ess isdn tei-negotiation first-call isdn twait-disable isdn spid1 80568541630101 6854163 isdn incoming-voice modem Manuale dell'utente di Cisco Router and Security Device Manager 2.4 6-16 OL-9959-04 Capitolo 6 Creazione firewall Informazioni aggiuntive Per ottenere informazioni sulle altre possibili configurazioni, consultare la guida di configurazione del software del router. Dopo aver configurato mediante CLI l'interfaccia non supportata, è possibile utilizzare Cisco SDM per configurare il firewall. Nei campi dell'elenco delle interfacce del router l'interfaccia non supportata verrà visualizzata come “Altro”. Come configurare un firewall dopo aver configurato una connessione VPN? Se si configura un firewall in un'interfaccia utilizzata in una VPN, è necessario che il firewall consenta il traffico locale fra i peer VPN locali e remoti. Se si utilizza la procedura guidata Firewall di base o avanzata, il traffico fra i peer VPN viene automaticamente consentito da Cisco SDM. Se si crea una regola di accesso nell'Editor ACL disponibile in Attività aggiuntive, la gestione delle istruzioni di tipo consenti o di tipo blocca della regola è del tutto manuale e di conseguenza è necessario garantire esplicitamente che il traffico sia consentito fra i peer VPN. Le istruzioni di seguito riportate sono esempi dei tipi di istruzioni da includere nella configurazione per consentire il traffico VPN: access-list 105 access-list 105 access-list 105 access-list 105 non500-isakmp permit permit permit permit ahp esp udp udp host host host host 123.3.4.5 123.3.4.5 123.3.4.5 123.3.4.5 host host host host 192.168.0.1 192.168.0.1 192.168.0.1 eq isakmp 192.168.0.1 eq Come consentire il traffico specifico mediante un'interfaccia DMZ? Per configurare l'accesso a un server Web su una rete DMZ attraverso il firewall, seguire la procedura di seguito riportata: Passo 1 Nel frame a sinistra, selezionare Firewall e ACL. Passo 2 Selezionare Firewall avanzato. Passo 3 Fare clic su Avvia attività selezionata. Passo 4 Fare clic su Avanti. Manuale dell'utente di Cisco Router and Security Device Manager 2.4 OL-9959-04 6-17 Capitolo 6 Creazione firewall Informazioni aggiuntive Viene visualizzata la schermata Configurazione avanzata dell'interfaccia Firewall. Passo 5 Nella tabella Interfaccia, selezionare quali interfacce sono connesse alle reti protette dal firewall e quali invece sono connesse alle reti esterne al firewall. Passo 6 Nel campo Interfaccia DMZ, selezionare l'interfaccia connessa alla rete DMZ. Passo 7 Fare clic su Avanti>. Passo 8 Nel campo Indirizzo IP, immettere l'indirizzo IP o l'intervallo di indirizzi IP dei server Web. Passo 9 Nel campo Servizio, selezionare TCP. Passo 10 Nel campo Porta, immettere 80 oppure www. Passo 11 Fare clic su Avanti>. Passo 12 Fare clic su Fine. Come modificare un firewall esistente per consentire il traffico da una nuova rete o un nuovo host? Per modificare la configurazione del firewall in modo da consentire il traffico da una nuova rete o un nuovo host è possibile utilizzare la scheda Modifica criterio firewall. Passo 1 Nel frame a sinistra, selezionare Firewall e ACL. Passo 2 Fare clic sulla scheda Modifica criterio firewall. Passo 3 Nel pannello di selezione del traffico, scegliere un'interfaccia di origine e una di destinazione per indicare il flusso di traffico al quale il firewall è stato applicato e quindi fare clic su Vai. Se al flusso di traffico è stato applicato un firewall, nella grafica del router verrà visualizzata un'icona di firewall. Se per il flusso di traffico selezionato non viene visualizzata la regola di accesso che si desidera modificare, selezionare un'altra interfaccia di origine o di destinazione. Passo 4 Esaminare la regola di accesso nell'area Servizi. Per visualizzare la finestra di dialogo per l'aggiunta di una nuova voce di regola di accesso, utilizzare il pulsante Aggiungi. Manuale dell'utente di Cisco Router and Security Device Manager 2.4 6-18 OL-9959-04 Capitolo 6 Creazione firewall Informazioni aggiuntive Passo 5 Immettere un'istruzione di tipo consenti per la rete o l'host a cui si desidera consentire l'accesso alla rete. Fare clic su OK nella finestra di dialogo della voce di regola. Passo 6 La nuova voce viene visualizzata nell'area Servizi. Passo 7 Se necessario, utilizzare i pulsanti Taglia e Incolla per cambiare la posizione della voce nell'elenco. Come configurare il protocollo NAT in un'interfaccia non supportata? Cisco SDM è in grado di configurare il protocollo NAT (Network Address Translation) in un'interfaccia non supportata da Cisco SDM. Prima di configurare il firewall, è necessario configurare l'interfaccia mediante l’interfaccia della riga di comando (CLI) del router. È necessario che tale interfaccia disponga di almeno un indirizzo IP e che sia funzionante. Per verificare il corretto funzionamento della connessione, assicurarsi che lo stato dell'interfaccia sia attivato. Dopo aver configurato mediante CLI l'interfaccia non supportata, è possibile configurare una connessione NAT. Nell'elenco delle interfacce del router, l'interfaccia non supportata verrà visualizzata come “Altro”. Manuale dell'utente di Cisco Router and Security Device Manager 2.4 OL-9959-04 6-19 Capitolo 6 Creazione firewall Informazioni aggiuntive Come configurare un pass-through NAT per un firewall? Se è stata configurata una connessione NAT e si sta configurando il firewall, è necessario configurarlo in modo da consentire il traffico proveniente dal proprio indirizzo IP pubblico. A tale fine occorre configurare una ACL. Per configurare una ACL che consenta il traffico proveniente dal proprio indirizzo IP pubblico: Passo 1 Nel frame a sinistra, selezionare Attività aggiuntive. Passo 2 Nella struttura Regole, selezionare Editor ACL e quindi Regole di accesso. Passo 3 Fare clic su Aggiungi. Viene visualizzata la finestra di dialogo Aggiungi regola. Passo 4 Nel campo Nome/numero, immettere un nome o un numero univoco per la nuova regola. Passo 5 Nel campo Tipo, selezionare Regola standard. Passo 6 Nel campo Descrizione, immettere una breve descrizione della nuova regola, quale ad esempio “Consenti il pass-through NAT”. Passo 7 Fare clic su Aggiungi. Viene visualizzata la finestra di dialogo Aggiungi voce di regola standard. Passo 8 Nel campo Azione, scegliere Consenti. Passo 9 Nel campo Tipo, selezionare Host. Passo 10 Nel campo Indirizzo IP, immettere l’indirizzo IP pubblico. Passo 11 Nel campo Descrizione, immettere una breve descrizione, quale ad esempio “Indirizzo IP pubblico”. Passo 12 Fare clic su OK. Passo 13 Fare clic su OK. La nuova regola viene visualizzata nella tabella Regole di accesso. Manuale dell'utente di Cisco Router and Security Device Manager 2.4 6-20 OL-9959-04 Capitolo 6 Creazione firewall Informazioni aggiuntive Come consentire il passaggio del traffico verso il concentratore Easy VPN attraverso il firewall? Per consentire il traffico verso un concentratore VPN attraverso il firewall è necessario creare o modificare una regola di accesso che consenta il traffico VPN. A tale fine: Passo 1 Nel frame a sinistra, selezionare Attività aggiuntive. Passo 2 Nella struttura Regole, selezionare Editor ACL e quindi Regole di accesso. Passo 3 Fare clic su Aggiungi. Viene visualizzata la finestra di dialogo Aggiungi regola. Passo 4 Nel campo Nome/numero, immettere un nome o un numero univoco per la regola. Passo 5 Nel campo Descrizione, immettere una descrizione della nuova regola, quale ad esempio “Traffico concentratore VPN”. Passo 6 Fare clic su Aggiungi. Viene visualizzata la finestra di dialogo Aggiungi voce di regola estesa. Passo 7 Nel campo Tipo del gruppo Host/rete di origine, selezionare Una rete. Passo 8 Nei campi Indirizzo IP e Maschera carattere jolly, immettere l'indirizzo IP e la maschera della rete del peer VPN di origine. Passo 9 Nel campo Tipo del gruppo Host/rete di destinazione, selezionare Una rete. Passo 10 Nei campi Indirizzo IP e Maschera carattere jolly, immettere l'indirizzo IP e la maschera della rete del peer VPN di destinazione. Passo 11 Nel gruppo Protocollo e servizio, selezionare TCP. Passo 12 Nei campi Porta di origine, selezionare = e immettere il numero di porta 1023. Passo 13 Nei campi Porta di destinazione, selezionare = e immettere il numero di porta 1723. Passo 14 Fare clic su OK. La nuova regola viene visualizzata nell'Elenco voci di regola. Manuale dell'utente di Cisco Router and Security Device Manager 2.4 OL-9959-04 6-21 Capitolo 6 Creazione firewall Informazioni aggiuntive Passo 15 Passo 16 Ripetere la procedura dal passo 7 al passo 15 creando le voci di regola per i protocolli e, dove richiesto, per i numeri di porta di seguito elencati. • Protocollo IP, Protocollo IP GRE • Protocollo UDP, Porta di origine 500, Porta di destinazione 500 • Protocollo IP, Protocollo IP ESP • Protocollo UDP, Porta di origine 10000, Porta di destinazione 10000 Fare clic su OK. Come associare una regola a un'interfaccia? Se si utilizza la procedura guidata Firewall di Cisco SDM, le regole di accesso e le Inspection Rule create vengono automaticamente associate all'interfaccia per cui si è creato il firewall. Se si sta creando una regola in Attività aggiuntive/Editor ACL, è possibile associarla a un'interfaccia della finestra Aggiungi o modifica regola. Se le regole non venissero associate a un'interfaccia in questa fase, è comunque possibile eseguire questa operazione in un secondo momento. Passo 1 Fare clic su Interfacce e connessioni nel pannello a sinistra e quindi fare clic sulla scheda Modifica interfacce e connessioni. Passo 2 Selezionare l'interfaccia a cui si desidera associare una regola e quindi fare clic su Modifica. Passo 3 Nella scheda Associazione, immettere il nome o il numero della regola nei campi In ingresso o In uscita all'interno delle caselle Regola di accesso o Inspection Rule. Se si desidera che la regola effettui il filtraggio del traffico prima che questo arrivi all'interfaccia, utilizzare il campo In ingresso. Se invece si desidera che la regola effettui il filtraggio del traffico che ha già raggiunto il router ma che può uscirne attraverso l'interfaccia selezionata, utilizzare il campo In uscita. Passo 4 Fare clic su OK nella scheda Associazione. Passo 5 Nella finestra Regole di accesso o nella finestra Inspection Rules, esaminare la colonna Utilizzata da per verificare che la regola è stata associata all'interfaccia. Manuale dell'utente di Cisco Router and Security Device Manager 2.4 6-22 OL-9959-04 Capitolo 6 Creazione firewall Informazioni aggiuntive Come annullare l'associazione di una regola di accesso a un'interfaccia? È possibile che sia necessario rimuovere l'associazione fra una regola di accesso e un'interfaccia. La rimozione dell'associazione non comporta l'eliminazione della regola di accesso. Se occorre, è possibile associare tale regola ad altre interfacce. Per rimuovere l'associazione fra una regola di accesso e un'interfaccia, eseguire la procedura di seguito riportata. Passo 1 Fare clic su Interfacce e connessioni nel pannello a sinistra e quindi fare clic sulla scheda Modifica interfacce e connessioni. Passo 2 Selezionare l'interfaccia per cui si desidera annullare l'associazione alla regola di accesso. Passo 3 Fare clic su Modifica. Passo 4 Nella scheda Associazione, trovare la regola di accesso nei campi In ingresso o In uscita all'interno della casella Regola di accesso. Tale regola potrebbe presentare un nome o un numero. Passo 5 Fare clic nel campo In ingresso o In uscita e quindi fare clic sul pulsante a destra. Passo 6 Fare clic su Nessuno (cancella associazione regole). Passo 7 Fare clic su OK. Come eliminare una regola associata a un'interfaccia? In Cisco SDM non è consentito eliminare una regola associata a un’interfaccia; occorre prima rimuovere l'associazione fra la regola e l'interfaccia e quindi eliminare la regola di accesso. Passo 1 Fare clic su Interfacce e connessioni nel pannello a sinistra e quindi fare clic sulla scheda Modifica interfacce e connessioni. Passo 2 Selezionare l'interfaccia per cui si desidera annullare l'associazione alla regola. Passo 3 Fare clic su Modifica. Manuale dell'utente di Cisco Router and Security Device Manager 2.4 OL-9959-04 6-23 Capitolo 6 Creazione firewall Informazioni aggiuntive Passo 4 Nella scheda Associazione, trovare la regola nella casella Regola di accesso o nella casella Inspect Rule. Tale regola potrebbe presentare un nome o un numero. Passo 5 Trovare la regola nella scheda Associazione. Se si tratta di una regola di accesso, fare clic su Nessuno (cancella associazione regole). Se invece si tratta di una Inspection Rule, fare clic su Nessuno. Passo 6 Fare clic su OK. Passo 7 Fare clic su Regole nel frame a sinistra. Utilizzare la struttura Regole per passare alla finestra Regola di accesso o Inspection Rule. Passo 8 Selezionare la regola che si desidera rimuovere e quindi fare clic su Elimina. Come creare una regola di accesso per un elenco Java? Nelle Inspection Rule è possibile specificare degli elenchi Java. Gli elenchi Java si utilizzano per consentire il traffico associato ad applet Java proveniente da origini trusted. Queste origini sono definite in una regola di accesso a cui l'elenco Java fa riferimento. Per creare una regola di accesso di questo tipo e utilizzarla in un elenco Java, eseguire la procedura di seguito riportata: Passo 1 Se è visualizzata la finestra Inspection Rules e si è fatto clic su Elenco Java, fare clic sul pulsante a destra del campo Numero e quindi fare clic su Crea nuova regola (ACL) e seleziona. Viene visualizzata la finestra Aggiungi regola. Se invece è visualizzata la finestra Regole di accesso, per aprire la finestra Aggiungi regola fare clic su Aggiungi. Passo 2 Nella finestra Aggiungi regola, creare una regola di accesso standard che consenta il traffico proveniente dagli indirizzi ritenuti trusted. Se ad esempio si desidera consentire il traffico associato ad applet Java proveniente dagli host 10.22.55.3 e 172.55.66.1 è possibile creare nella finestra Aggiungi regola le seguenti voci di regola di accesso: permit host 10.22.55.3 permit host 172.55.66.1 È possibile immettere una descrizione sia per le voci sia per la regola. Non occorre associare la regola all'interfaccia alla quale si sta applicando l'Inspection Rule. Passo 3 Fare clic su OK nella finestra Aggiungi regola. Manuale dell'utente di Cisco Router and Security Device Manager 2.4 6-24 OL-9959-04 Capitolo 6 Creazione firewall Informazioni aggiuntive Passo 4 Se la presente procedura è stata iniziata nella finestra Inspection Rules, fare clic su OK nella finestra Elenco Java. Non è necessario eseguire i passi 5 e 6. Passo 5 Se la presente procedura è iniziata nella finestra Regole di accesso, passare alla finestra Inspection Rules, selezionare l'Inspection Rule per cui si desidera creare un elenco Java e quindi fare clic su Modifica. Passo 6 Selezionare http nella colonna Protocolli e quindi fare clic su Elenco Java. Passo 7 Nel campo Numero elenco Java, immettere il numero dell'elenco di accesso creato. Fare clic su OK. Come consentire il traffico specifico verso la rete se non è disponibile una rete DMZ? La procedura guidata Firewall consente di specificare il traffico dati che si desidera consentire sulla rete DMZ. Se non si dispone di una rete DMZ è comunque possibile, mediante la funzione Criterio firewall, consentire a determinati tipi di traffico esterno di accedere alla rete interna. Passo 1 Configurare un firewall utilizzando la procedura guidata Firewall. Passo 2 Fare clic su Modifica ACL/Criterio firewall. Passo 3 Per visualizzare la regola di accesso che si desidera modificare, impostare come interfaccia di origine l'interfaccia esterna (untrusted) e come interfaccia di destinazione l'interfaccia interna (trusted). Viene visualizzata la regola di accesso applicata al traffico in ingresso sull'interfaccia untrusted. Passo 4 Per consentire l'accesso in rete a un particolare tipo di traffico non ancora autorizzato, fare clic su Aggiungi nell'area Servizi. Passo 5 Creare le voci che occorrono nella finestra di dialogo della voce di regola. È necessario fare clic su Aggiungi per ognuna delle voci che si desidera creare. Passo 6 Le voci create saranno visualizzate nell'elenco delle voci dell'area Servizi. Manuale dell'utente di Cisco Router and Security Device Manager 2.4 OL-9959-04 6-25 Capitolo 6 Creazione firewall Informazioni aggiuntive Manuale dell'utente di Cisco Router and Security Device Manager 2.4 6-26 OL-9959-04 CAPITOLO 7 Criterio firewall La funzione del criterio firewall consente di visualizzare e modificare le configurazioni del firewall (regole di accesso e/o le Inspection Rule CBAC) nell'ambito delle interfacce di cui filtrano il traffico. Con una rappresentazione grafica del router e delle interfacce relative, è possibile scegliere diverse interfacce sul router e controllare se è stata applicata a quella interfaccia una regola di accesso o un'Inspection Rule. È possibile inoltre visualizzare i dettagli delle regole mostrate nella finestra Modifica ACL/Criterio firewall. Modifica ACL/criterio firewall Per visualizzare le regole di accesso e le Inspection Rule nell'ambito delle interfacce a cui sono associate le regole, utilizzare la finestra Modifica ACL/Criterio firewall. Questa stessa finestra è utile anche per modificare le regole di accesso e le Inspection Rule visualizzate. Configurazione di un firewall prima di utilizzare la funzione Criterio firewall Prima di utilizzare la finestra Modifica ACL/Criterio firewall, è necessario effettuare le seguenti attività: 1. Configurare le interfacce LAN e WAN. Prima di poter creare un firewall, è necessario configurare le interfacce LAN e WAN. Per configurare le connessioni del router è possibile utilizzare le procedure guidate LAN e WAN. Manuale dell'utente di Cisco Router and Security Device Manager 2.4 OL-9959-04 7-1 Capitolo 7 Criterio firewall Modifica ACL/criterio firewall 2. Utilizzare la procedura guidata del firewall per configurare un firewall e un'interfaccia DMZ. Questa procedura è il modo più semplice per applicare le regole di accesso e le Inspection Rule alle interfacce interne ed esterne da identificare, inoltre consente di configurare un'interfaccia DMZ e di specificare i servizi consentiti nella rete DMZ. 3. Passare alla finestra Criterio firewall per modificare il criterio firewall creato. Dopo aver configurato le interfacce LAN e WAN e dopo aver creato un firewall, è possibile aprire questa finestra e ottenere una rappresentazione grafica del criterio in un flusso di traffico. È possibile visualizzare le voci delle regole di accesso e delle Inspection Rule ed effettuare tutte le dovute modifiche. Utilizzo della funzione per visualizzare il criterio firewall Una volta creato il firewall, è possibile utilizzare la finestra Vista criteri firewall per ottenere una visualizzazione grafica del firewall relativamente alle interfacce del router e per effettuare eventuali modifiche. Per ulteriori informazioni, fare clic sull'azione che si desidera effettuare. • Selezione flusso traffico • Analisi del diagramma del traffico e selezione di una direzione di traffico • Modifiche alle regole d'accesso • Modifica delle Inspection Rule Per un esempio di caso di utilizzo, vedere la sezione Scenario del caso di utilizzo del criterio firewall. Nota Se il router dispone di un'immagine Cisco IOS che non supporta il set di funzioni Firewall, verrà visualizzata solo l'area Servizi e si potranno solo creare le voci di controllo di accesso. Pulsante Applica modifiche Consente di inviare le modifiche effettuate in questa finestra al router. Se si lascia la finestra Modifica ACL/Criterio firewall senza fare clic su Applica modifiche, in Cisco SDM viene visualizzato un messaggio indicante che occorre applicare le modifiche o annullarle. Manuale dell'utente di Cisco Router and Security Device Manager 2.4 7-2 OL-9959-04 Capitolo 7 Criterio firewall Modifica ACL/criterio firewall Pulsante Annulla modifiche Consente di annullare le modifiche effettuate in questa finestra. Questo pulsante non consente di eliminare le modifiche inviate al router tramite il pulsante Applica modifiche. Selezione flusso traffico Per flusso di traffico si intende il traffico che entra nel router tramite un'interfaccia specificata (l'interfaccia di provenienza) ed esce dal router tramite un'interfaccia specificata (l'interfaccia di destinazione). I controlli di visualizzazione del flusso di traffico di Cisco SDM sono allineati nella parte superiore della finestra Modifica ACL/criterio firewall. Nota Nel router sono necessarie almeno due interfacce configurate. Se ne è presente solo una, Cisco SDM visualizzerà un messaggio con la richiesta di configurazione di un'altra interfaccia. Nella tabella che segue vengono descritti i controlli di visualizzazione del flusso di traffico di Cisco SDM. Provenienza Selezionare l'interfaccia da cui ha origine il flusso di traffico desiderato. La rete connessa all'interfaccia di provenienza verrà protetta dal firewall. Nell'elenco Provenienza sono incluse tutte le interfacce con indirizzi IP configurati. Destinazione Selezionare l'interfaccia esterna che consente al traffico di lasciare il router. Nell'elenco Destinazione sono incluse tutte le interfacce con indirizzi IP configurati. Il pulsante Dettagli consente di visualizzare informazioni sull'interfaccia. Vengono forniti, ad esempio, dettagli sull'indirizzo IP, sul tipo di incapsulamento, sul criterio IPSec associato e sul tipo di autenticazione. Manuale dell'utente di Cisco Router and Security Device Manager 2.4 OL-9959-04 7-3 Capitolo 7 Criterio firewall Modifica ACL/criterio firewall Pulsante Vai Fare clic per aggiornare il del flusso di traffico con le informazioni sulle interfacce selezionate. Il diagramma non viene aggiornato finché non si fa clic su Vai. Questo pulsante viene disattivato se l'interfaccia di provenienza o di destinazione non è selezionata, oppure se le interfacce di provenienza e destinazione sono le stesse. Visualizza opzione Selezionare Cambia interfaccia di provenienza e destinazione per cambiare le interfacce selezionate in origine nelle caselle di riepilogo Provenienza e Destinazione. È possibile utilizzare l'opzione di scambio nel caso in cui si desidera creare un firewall per proteggere la rete connessa all'interfaccia di provenienza e all'interfaccia di destinazione. È possibile scegliere Visualizza tutti le ACL nel flusso di traffico nel momento in cui viene applicata una regola di accesso all'interfaccia di provenienza e un'altra regola all'interfaccia di destinazione per la direzione di traffico scelta. In un'altra finestra vengono visualizzate le voci di entrambe le regole di accesso. Cisco SDM visualizza tutte le interfacce che dispongono di indirizzi IP in ordine alfabetico negli elenchi delle interfacce di provenienza e di destinazione. Per impostazione predefinita, Cisco SDM seleziona la prima interfaccia nell'elenco Provenienza e la seconda nell'elenco Destinazione. Utilizzare gli elenchi a discesa delle interfacce di provenienza e di destinazione per selezionare un altro flusso di traffico. Il flusso di traffico scelto viene visualizzato nel diagramma del traffico al di sotto dei controlli di visualizzazione del flusso di traffico. Ad esempio, per visualizzare il flusso di traffico proveniente dalla rete connessa all'interfaccia router Ethernet 0 e uscente dal router tramite l'interfaccia seriale 0 disponibile, effettuare le seguenti operazioni: Passo 1 Scegliere Ethernet 0 nell'elenco a discesa Provenienza. Passo 2 Scegliere Seriale 0 nell'elenco a discesa Destinazione. Passo 3 Fare clic su Vai. Manuale dell'utente di Cisco Router and Security Device Manager 2.4 7-4 OL-9959-04 Capitolo 7 Criterio firewall Modifica ACL/criterio firewall Passo 4 Selezionare Cambia interfaccia di provenienza e destinazione nell'elenco a discesa Visualizza opzione per cambiare le interfacce selezionate in origine nelle caselle di riepilogo Provenienza e Destinazione. Le regole di accesso applicate al traffico di origine e di ritorno possono essere diverse. Per ulteriori informazioni sul passaggio dal traffico di origine a quello di ritorno e viceversa nel diagramma di traffico, vedere Analisi del diagramma del traffico e selezione di una direzione di traffico. Passo 5 Fare clic sul pulsante Dettagli accanto all'elenco a discesa Provenienza o Destinazione per aprire una finestra che mostra l'indirizzo IP, i criteri IPSec e altre informazioni su un'interfaccia. Per lavorare con il diagramma del traffico, vedere Analisi del diagramma del traffico e selezione di una direzione di traffico. Per tornare alla descrizione della finestra Criterio firewall principale vedere Modifica ACL/criterio firewall. Analisi del diagramma del traffico e selezione di una direzione di traffico Nel diagramma del traffico viene visualizzato il router con le interfacce di provenienza e di destinazione scelte (per ulteriori informazioni, vedere Selezione flusso traffico). Vengono visualizzati anche i tipi di regole applicate per il flusso di traffico scelto, oltre alla direzione in cui sono state applicate. Traffico di origine Fare clic per evidenziare il flusso di traffico che entra nel router tramite l'interfaccia di provenienza ed esce dal router tramite l'interfaccia di destinazione. Una volta evidenziata quest'area, è possibile vedere i dettagli delle regole applicate nella direzione del flusso di traffico. Traffico di ritorno Fare clic per evidenziare il flusso di traffico che entra nel router tramite l'interfaccia di destinazione ed esce dal router tramite l'interfaccia di provenienza. Una volta evidenziata quest'area, è possibile vedere i dettagli delle regole applicate al traffico di ritorno. Manuale dell'utente di Cisco Router and Security Device Manager 2.4 OL-9959-04 7-5 Capitolo 7 Criterio firewall Modifica ACL/criterio firewall Icone Nel flusso di traffico le regole vengono rappresentate dalle icone: Il simbolo del filtro consente di indicare che è stata applicata una regola di accesso. La lente di ingrandimento segnala l'applicazione di un'Inspection Rule. Con l'icona del firewall nel router viene indicato che è stato applicato un firewall al flusso di traffico di origine. Cisco SDM consente di visualizzare un'icona di firewall se vengono soddisfatti i seguenti set di criteri: • Esiste un'Inspection Rule applicata al traffico di origine nella direzione in ingresso dell'interfaccia di provenienza e, inoltre, esiste una regola di accesso applicata alla direzione in ingresso dell'interfaccia di destinazione. • La regola di accesso nella direzione in ingresso dell'interfaccia di destinazione è una regola di accesso estesa e include almeno una voce di regola di accesso. Non viene visualizzata alcuna icona di firewall se è stato applicato un firewall al traffico di ritorno. Se la funzionalità del firewall è disponibile, ma al flusso di traffico non è stato applicato alcun firewall, al di sotto del diagramma del traffico verrà visualizzato Firewall IOS: Inattivo. Con una freccia destra vengono indicate le regole applicate al traffico di origine. Un'icona sulla linea del traffico dell'interfaccia di provenienza consente di indicare la presenza di una regola che filtra il traffico in ingresso al router. Un'icona sulla linea del traffico dell'interfaccia di destinazione consente di indicare la presenza di una regola che filtra il traffico in uscita dal router. Ponendo il mouse su questa icona, Cisco SDM visualizzerà i nomi delle regole applicate. Con una freccia sinistra vengono indicate le regole applicate al traffico di ritorno. Un'icona sulla linea del traffico dell'interfaccia di destinazione consente di indicare la presenza di una regola che filtra il traffico in ingresso al router. Un'icona sulla linea del traffico dell'interfaccia di provenienza consente di indicare la presenza di una regola che filtra il traffico in uscita dal router. Ponendo il cursore su questa icona, si visualizzano i nomi delle regole applicate. Manuale dell'utente di Cisco Router and Security Device Manager 2.4 7-6 OL-9959-04 Capitolo 7 Criterio firewall Modifica ACL/criterio firewall Nota Anche se le icone vengono mostrate su una particolare interfaccia del diagramma, in un criterio firewall potrebbero essere incluse voci di controllo di accesso che influiscono sul traffico non rappresentato dal diagramma. Ad esempio, una voce che include l'icona del carattere jolly nella colonna Destinazione (vedere Modifiche alle regole d'accesso) potrebbe applicare al traffico in uscita delle interfacce diverse da quelle rappresentate dall'interfaccia di destinazione al momento selezionata. Il carattere jolly appare come un asterisco e rappresenta qualsiasi rete o host. Per modificare una regola d'accesso, vedere Modifiche alle regole d'accesso. Per tornare alla descrizione della finestra Criterio firewall principale vedere Modifica ACL/criterio firewall. Modifiche alle regole d'accesso Nel pannello dei criteri vengono mostrati i dettagli delle regole applicate al flusso di traffico selezionato. Il pannello dei criteri viene aggiornato dopo aver selezionato le interfacce di provenienza e di destinazione e dopo che il diagramma del traffico è passato dall'attivazione/disattivazione del traffico di origine all'attivazione/disattivazione del traffico di ritorno Il pannello dei criteri risulta vuoto quando si associa una regola di accesso senza alcuna voce a un'interfaccia. Ad esempio, se il nome di una regola è stato associato a un'interfaccia tramite l'interfaccia della riga di comando, senza tuttavia creare alcuna voce per la regola, questo pannello risulta vuoto. Se il pannello è vuoto, è possibile utilizzare il pulsante Aggiungi in modo da creare delle voci per la regola. Manuale dell'utente di Cisco Router and Security Device Manager 2.4 OL-9959-04 7-7 Capitolo 7 Criterio firewall Modifica ACL/criterio firewall Campi intestazione area Servizi Disponibilità funzioni firewall Se l'immagine Cisco IOS utilizzata dal router supporta la funzione firewall, questo campo contiene il valore Disponibile. Regola di accesso Nome o numero della regola di accesso di cui vengono visualizzate le voci. Inspection Rule Nome o numero della Inspection Rule di cui vengono visualizzate le voci. Questa icona viene visualizzata quando si associa una regola di accesso a un'interfaccia senza tuttavia creare nessuna regola di accesso di quel nome o numero. Cisco SDM informa che il criterio non ha alcun effetto salvo la presenza di almeno una voce di regola di accesso. Controlli area Servizi Nella tabella sottostante vengono descritti i controlli presenti nell'area Servizi. Pulsante Aggiungi Consente di aggiungere una voce di regola di accesso. Specificare se si desidera aggiungere la voce prima o dopo la voce attualmente selezionata. Quindi creare la voce nella finestra Aggiungi una voce. Tenere presente che l'ordine delle voci è importante. Cisco SDM consente di visualizzare la finestra di dialogo Voci estese quando si aggiunge una voce dalla finestra Modifica ACL/Criterio firewall. Per aggiungere una regola standard, andare a Attività aggiuntive > Editor ACL > Regole di accesso. Pulsante Modifica Consente di modificare una voce di regola di accesso selezionata. Sebbene sia possibile solo aggiungere Rule entry di accesso estese nella finestra Modifica ACL/Criterio firewall, è consentito anche modificare la voce di regola standard precedentemente applicata all'interfaccia selezionata. Manuale dell'utente di Cisco Router and Security Device Manager 2.4 7-8 OL-9959-04 Capitolo 7 Criterio firewall Modifica ACL/criterio firewall Pulsante Taglia Consente di rimuovere una voce di regola di accesso selezionata. La voce si trova negli Appunti ed è possibile incollarla in un'altra posizione dell'elenco o in un'altra regola di accesso. Se si desidera riordinare una voce, è possibile tagliarla da un percorso, selezionarla prima o dopo il percorso per il quale si intende tagliarla, quindi fare clic su Incolla. Il menu di scelta rapida Incolla consente di posizionare la voce prima o dopo la voce selezionata. Pulsante Copia Selezionare una voce di rete, quindi fare clic su questo pulsante per collocare la voce negli Appunti. Pulsante Incolla Consente di incollare una voce degli Appunti alla regola selezionata. Verrà richiesto di specificare se si desidera incollare la voce prima o dopo la voce al momento selezionata. Nel caso in cui è presente una voce identica nella regola di accesso, Cisco SDM visualizza la finestra Aggiungi voce di regola estesa in modo da poter modificare quella voce. Cisco SDM non consente la presenza di voci duplicate all'interno della stessa regola. Manuale dell'utente di Cisco Router and Security Device Manager 2.4 OL-9959-04 7-9 Capitolo 7 Criterio firewall Modifica ACL/criterio firewall Elenco a discesa Interfacce Se il flusso di traffico selezionato (di origine o di ritorno) include una regola di accesso nell'interfaccia di provenienza o di destinazione, è possibile utilizzare questo elenco per passare da una regola all'altra. Se al flusso di traffico selezionato non è stato applicato un firewall, è possibile farlo selezionando Traffico di origine e facendo clic sul pulsante Applica firewall. Per impostazione predefinita, facendo clic su Applica firewall verrà associata un'Inspection Rule predefinita Cisco SDM alla direzione in ingresso dell'interfaccia di provenienza e, inoltre, verrà associata una regola di accesso alla direzione in ingresso dell'interfaccia di destinazione che impedisce il traffico. Se l'immagine Cisco IOS utilizzata dal router non supporta la funzione firewall, questo pulsante è disattivato. Ad esempio, se si desidera applicare un firewall di protezione alla rete connessa all'interfaccia Ethernet 0 del traffico in ingresso nell'interfaccia Ethernet 1, selezionare Ethernet 0 dall'elenco a discesa Provenienza ed Ethernet 1 dall'elenco a discesa Destinazione. Quindi fare clic su Applica firewall. Se si desidera applicare un firewall di protezione alla rete connessa all'interfaccia Ethernet 1 del traffico in ingresso nell'interfaccia Ethernet 0, andare ad Attività aggiuntive > Editor ACL > Regole di accesso. Se la regola è di sola lettura i pulsanti dell'area servizio sono disattivati. Una regola è di sola lettura se contiene sintassi che Cisco SDM non supporta. Le regole di sola lettura sono indicate dall'icona . In presenza di una regola standard che filtra il flusso di traffico di ritorno a cui si sta applicando il firewall, Cisco SDM informa che la regola di accesso standard verrà convertita in una regola estesa. Manuale dell'utente di Cisco Router and Security Device Manager 2.4 7-10 OL-9959-04 Capitolo 7 Criterio firewall Modifica ACL/criterio firewall Campi voci area Servizi Nella tabella sottostante vengono descritte le icone e gli altri dati delle voci relative all'area Servizi. Campo Descrizione Azione Traffico consentito o bloccato. Icone Significato Consente il traffico di origine. Impedisce il traffico di origine. Origine/ Destinazione Indirizzo host o di rete o qualsiasi host o rete. Indica l'indirizzo di una rete. Indica l'indirizzo di un host. Indica qualsiasi rete o host. Servizio Tipo di servizio filtrato. Esempi: TCP, EIGRP, UDP, GRE. Vedere Servizi IP. Esempi: Telnet, HTTP, FTP. Vedere Servizi TCP. Esempi: SNMP, BOOTPC, RIP. Vedere Servizi UDP. Internet Group Management Protocol (IGMP). Esempi: echo-reply, host-unreachable. Vedere Tipi di messaggi ICMP. Registro Registrazione del traffico bloccato. Opzioni Opzioni configurate Nessuna icona. utilizzando l'interfaccia a riga di comando. Descrizione Qualsiasi descrizione fornita. Registra traffico bloccato. Per la configurazione della registrazione del firewall vedere Registro firewall. Nessuna icona. Manuale dell'utente di Cisco Router and Security Device Manager 2.4 OL-9959-04 7-11 Capitolo 7 Criterio firewall Modifica ACL/criterio firewall Per modificare una Inspection Rule, vedere Modifica delle Inspection Rule. Per tornare alla descrizione della finestra Criterio firewall principale vedere Modifica ACL/criterio firewall. Modifica delle Inspection Rule L'area Applicazioni viene visualizzata quando l'immagine Cisco IOS in esecuzione sul router supporta le Inspection Rule CBAC. Le voci delle Inspection Rule che filtrano il flusso di traffico vengono visualizzate nell'area Applicazioni; questa viene aggiornata quando viene scelto un nuovo flusso di traffico. Viene visualizzata l'Inspection Rule che influisce sulla direzione di traffico selezionata. Nell'area Applicazioni verrà visualizzata una delle seguenti regole per il traffico di origine: • l'Inspection Rule applicata in ingresso nell'interfaccia di provenienza, se presente; • L'Inspection Rule applicata in uscita nell'interfaccia di destinazione, se la direzione in ingresso dell''interfaccia di provenienza non presenta alcuna Inspection Rule. Cambia interfacce di provenienza e destinazione per trasferire altre regole nel menu Visualizza opzioni Non sono visualizzate le Inspection Rule applicate al traffico di ritorno. È possibile visualizzare una delle Inspection Rule applicate al traffico di ritorno selezionando Cambia interfaccia di provenienza e destinazione nel menu Visualizza opzione. Nella finestra Protezione applicazioni delle attività Firewall e ACL è anche possibile vedere le Inspection Rule non visualizzate nella finestra Modifica ACL/Criterio firewall. Questa icona viene visualizzata quando sono presenti due Inspection Rule nella direzione di traffico selezionata. Cisco SDM visualizza inoltre un messaggio di avviso, fornendo la possibilità di dissociare una delle Inspection Rule dall'interfaccia. Manuale dell'utente di Cisco Router and Security Device Manager 2.4 7-12 OL-9959-04 Capitolo 7 Criterio firewall Modifica ACL/criterio firewall Controlli dell'area Applicazioni Di seguito viene riportato l'elenco dei controlli dell'area Applicazioni. Aggiungi: consente di aggiungere una Inspection Rule. Se non è presente alcuna Inspection Rule, è possibile aggiungere l'Inspection Rule predefinita Cisco SDM oppure crearne una personalizzata e aggiungerla. Se si aggiunge l'Inspection Rule predefinita Cisco SDM al flusso di traffico, questa verrà associata con il traffico in ingresso all'interfaccia di provenienza. È possibile aggiungere una voce per una specifica applicazione anche se è già presente un'Inspection Rule. Modifica: Consente di modificare una voce selezionata. Elimina: consente di eliminare la voce selezionata. Impostazioni globali: consente di visualizzare una finestra di dialogo in cui è possibile impostare i timeout e le soglie globali. Riepilogo: consente di visualizzare il nome e la descrizione dell'applicazione o del protocollo di ciascuna voce. Dettagli: consente di visualizzare il nome, la descrizione dell'applicazione o del protocollo, lo stato avvisi, lo stato registrazione controllo e le impostazioni di timeout di ciascuna voce. Campi voci area applicazioni Nell'elenco seguente vengono descritti i campi delle voci relative all'area Applicazioni. Protocollo applicazione: visualizza il nome dell'applicazione o protocollo. Ad esempio, vdolive. Avviso: indica se un avviso è attivato (impostazione predefinita) o disattivato. Registrazione controllo: indica se la registrazione controllo è attivata o disattivata (impostazione predefinita). Timeout: visualizza il Tempo di attesa del router prima di bloccare il traffico di ritorno per questo protocollo o applicazione. Descrizione: visualizza una breve descrizione. Ad esempio, protocollo VDOLive. Per tornare alla descrizione della finestra Criterio firewall principale vedere Modifica ACL/criterio firewall. Manuale dell'utente di Cisco Router and Security Device Manager 2.4 OL-9959-04 7-13 Capitolo 7 Criterio firewall Modifica ACL/criterio firewall Aggiungi applicazione nome-applicazione Utilizzare questa finestra per aggiungere una voce di applicazione che si desidera controllare tramite il firewall Cisco IOS. Azione avviso Scegliere una opzioni seguenti: • default-on: lasciare come predefinito. Il valore predefinito è on. • on: attivare avviso. • off: disattivare avviso. Azione controllo Scegliere una opzioni seguenti: • default-off: lasciare come predefinito. Il valore predefinito è off. • on: attivare registrazione controllo. • off: disattivare registrazione controllo. Timeout Specificare per quanto tempo il router deve restare in attesa prima di bloccare il traffico di ritorno per questo protocollo o applicazione. Nel campo è specificato il valore predefinito per il protocollo o per l'applicazione Aggiungi applicazione RPC Aggiungere un numero di programma RPC in questa finestra e specificare le impostazioni dell'ora di avviso, di controllo, di timeout e di attesa. Azione avviso Scegliere una opzioni seguenti: • default-on: lasciare come predefinito. Il valore predefinito è on. • on: attivare avviso. • off: disattivare avviso. Manuale dell'utente di Cisco Router and Security Device Manager 2.4 7-14 OL-9959-04 Capitolo 7 Criterio firewall Modifica ACL/criterio firewall Azione controllo Scegliere una opzioni seguenti: • default-off: lasciare come predefinito. Il valore predefinito è off. • on: attivare registrazione controllo. • off: disattivare registrazione controllo. Timeout Specificare per quanto tempo il router deve restare in attesa prima di bloccare il traffico di ritorno per questo protocollo o applicazione. Nel campo è specificato il valore predefinito. Numero del programma Immettere un unico numero di programma in questo campo. Tempo di attesa È possibile specificare per quanti minuti consentire le connessioni RPC successive dalla stessa origine verso lo stesso indirizzo o porta di destinazione. Il tempo di attesa predefinito è di zero minuti. Aggiungi applicazione frammento In questa finestra è possibile aggiungere una voce di frammento a un'Inspection Rule in fase di configurazione nella finestra Modifica ACL/Criterio firewall. È inoltre possibile specificare le impostazioni di avviso, controllo e timeout. Tramite una voce di frammento si può impostare il numero massimo di pacchetti non riassemblati che il router deve accettare prima di eliminarli. Azione avviso Scegliere una opzioni seguenti: • default(on): lasciare come predefinito. Il valore predefinito è on. • on: attivare avviso. • off: disattivare avviso. Manuale dell'utente di Cisco Router and Security Device Manager 2.4 OL-9959-04 7-15 Capitolo 7 Criterio firewall Modifica ACL/criterio firewall Azione controllo Scegliere una opzioni seguenti: • default(off): lasciare come predefinito. Il valore predefinito è off. • on: attivare registrazione controllo. • off: disattivare registrazione controllo. Timeout Specificare per quanto tempo il router deve restare in attesa prima di bloccare il traffico di ritorno per questo protocollo o applicazione. Nel campo è specificato il valore predefinito. Intervallo (opzionale) Immettere il numero massimo di pacchetti non riassemblati che il router deve accettare prima di eliminarli. L'intervallo può essere compreso tra 50 e 10000. Aggiungi o Modifica applicazione HTTP Utilizzare questa finestra per aggiungere un'applicazione HTTP all'Inspection Rule. Azione avviso Scegliere una opzioni seguenti: • default-on: lasciare come predefinito. Il valore predefinito è on. • on: attivare avviso. • off: disattivare avviso. Azione controllo Scegliere una opzioni seguenti: • default-off: lasciare come predefinito. Il valore predefinito è off. • on: attivare registrazione controllo. • off: disattivare registrazione controllo. Manuale dell'utente di Cisco Router and Security Device Manager 2.4 7-16 OL-9959-04 Capitolo 7 Criterio firewall Modifica ACL/criterio firewall Timeout Specificare per quanto tempo il router deve restare in attesa prima di bloccare il traffico di ritorno per questo protocollo o applicazione. Nel campo è specificato il valore predefinito. Host/rete per il download dell'applet Java Si tratta di host e reti di origine di cui si deve verificare il traffico associato agli applet. È possibile specificare diversi host e reti. Fare clic su Aggiungi per visualizzare la finestra Blocco applet Java nella quale è possibile specificare un host o una rete. Fare clic su Elimina per rimuovere una voce dall'elenco. Blocco applet Java Utilizzare questa finestra per specificare se consentire o negare gli applet Java di un host o di una rete specifica. Azione Scegliere una opzioni seguenti: • Non bloccare (Consenti): consentire gli applet Java da questa rete o host. • Blocca (Nega): negare gli applet Java da questa rete o host. Host/rete Specificare la rete o l'host. Tipo Scegliere una opzioni seguenti: • Una rete: mediante la selezione di questa opzione, viene fornito un indirizzo di rete nel campo dell'indirizzo IP. La maschera carattere jolly consente di immettere un numero di rete corrispondente a più subnet. • Un nome host o indirizzo IP: mediante la selezione di questa opzione, viene fornito un indirizzo IP host o un nome host nel campo successivo. • Qualsiasi indirizzo IP: selezionando questa opzione, l'azione specificata viene applicata a qualsiasi host o rete. Manuale dell'utente di Cisco Router and Security Device Manager 2.4 OL-9959-04 7-17 Capitolo 7 Criterio firewall Modifica ACL/criterio firewall Indirizzo IP/Maschera carattere jolly Immettere un indirizzo di rete, quindi la maschera carattere jolly per specificare la parte dell'indirizzo di rete che deve corrispondere esattamente. Ad esempio, se sono stati immessi un indirizzo di rete di 10.25.29.0 e una maschera carattere jolly di 0.0.0.255, verrà filtrato qualsiasi applet Java con un indirizzo di origine contenente 10.25.29. Se la maschera carattere jolly fosse 0.0.255.255, verrebbe filtrato qualsiasi applet Java con un indirizzo di origine contenente 10.25. IP/Nome host Questo campo viene visualizzato se è stata selezionata l'opzione Un nome host o indirizzo IP come Tipo. Se si immette un nome host, è necessario un server DNS nella rete che possa risolvere il nome host in un indirizzo IP. Avviso Cisco SDM: Inspection Rule Questa finestra viene visualizzata quando tramite Cisco SDM vengono rilevate due Inspection Rule configurate per una direzione in un flusso di traffico. Ad esempio, è possibile applicare un'Inspection Rule al traffico in ingresso dall'interfaccia di provenienza e un'altra al traffico in uscita sull'interfaccia di destinazione. Due Inspection Rule non danneggiano il funzionamento del router, tuttavia possono risultare non necessarie. Cisco SDM consente di mantenere lo stato originale delle Inspection Rule e di eliminarle dall'interfaccia di provenienza o di destinazione. • Non effettuare modifiche: Cisco SDM non consentirà l'eliminazione di alcuna Inspection Rule. • Mantenere il nome della Inspection Rule del <nome-interfaccia> in ingresso e dissociare il nome della Inspection Rule del<nome-interfaccia> in uscita: Cisco SDM consentirà di mantenere una sola Inspection Rule e di dissociare la regola dall'altra interfaccia. • Mantenere il nome della Inspection Rule del <nome-interfaccia> in uscita e dissociare il nome della Inspection Rule del<nome-interfaccia> in ingresso: Cisco SDM consentirà di mantenere una sola Inspection Rule e di dissociare la regola dall'altra interfaccia. Prima di selezionare e fare clic su OK, è possibile fare clic su Annulla per stabilire se è necessario aggiungere delle voci all'Inspection Rule da conservare. Si possono aggiungere delle voci utilizzando il pulsante Aggiungi nella barra degli strumenti dell'area Applicazione nella finestra Modifica ACL/Criterio firewall. Manuale dell'utente di Cisco Router and Security Device Manager 2.4 7-18 OL-9959-04 Capitolo 7 Criterio firewall Modifica criterio firewall Avviso Cisco SDM: Firewall Facendo clic su Applica firewall nella finestra Modifica ACL/criterio firewall viene visualizzata la finestra. in cui è disponibile l'elenco delle interfacce alle quali si applica una regola e la descrizione della regola stessa. Esempio: SDM applica la configurazione del firewall alle interfacce seguenti: Interfaccia interna (trusted) FastEthernet 0/0 * Applicare l'Inspection Rule predefinita SDM in ingresso * Applicare ACL in ingresso. (Antispoofing, broadcast, local loopback e così via). Interfaccia esterna (untrusted) Serial 1/0 * Applicare l'elenco di accesso in ingresso per impedire il traffico di ritorno. Fare clic su OK per accettare le modifiche oppure su Annulla per interrompere l'applicazione del firewall. Modifica criterio firewall Nella finestra Modifica criterio firewall viene fornita la vista grafica dei criteri firewall presenti nel router; è possibile aggiungere ACL ai criteri senza chiuderla. Leggere le procedure nei paragrafi che seguono per informazioni su come visualizzare le informazioni di questa finestra e aggiungere regole. Operazioni preliminari alla visualizzazione di informazioni in questa finestra Se non è stata configurata alcuna zona, coppia di zone o Mappa criteri, tale finestra risulta vuota. Creare una configurazione di base contenente questi elementi andando a Configura > firewall e ACL > Crea firewall e completando la configurazione guidata avanzata del firewall. Dopo questa operazione, è possibile creare zone, coppie di zone e criteri in base alle proprie esigenze andando a Configura > Attività aggiuntive > Zone per configurare le zone e a Attività aggiuntive > Coppie di zone per configurare altre coppie di zone. Per creare le mappe criteri che dovranno essere utilizzate dalle coppie di zone, andare a Configura > Attività aggiuntive > C3PL. Fare clic sul ramo Mappa criteri per visualizzare i rami aggiuntivi che consentono di creare le mappe criteri e le mappe classi che definiscono il traffico delle mappe criteri. Manuale dell'utente di Cisco Router and Security Device Manager 2.4 OL-9959-04 7-19 Capitolo 7 Criterio firewall Modifica criterio firewall Espansione e compressione della visualizzazione di un criterio Quando la visualizzazione di un criterio viene compressa, restano visibili solo il nome del criterio e le zone di origine e destinazione. Per espandere la visualizzazione del criterio in modo da visualizzare le regole che compongono il criterio, fare clic sul pulsante + a sinistra del nome del criterio. La vista espansa di un criterio firewall potrebbe avere un aspetto simile al seguente. Classificazione traffico ID Origine Destinazione Azione Opzioni regola Servizio criterio client-server (da client a server) 1 any any tcp Consenti firewall udp icmp 2 Traffico senza corrispondenza Elimina Il criterio denominato criterio client-server contiene due ACL. La regola con ID 1 consente il traffico TCP, UDP e ICMP da qualunque origine a qualunque destinazione. La regola con ID 2 elimina qualsiasi traffico privo di corrispondenza. Aggiunta di una nuova regola a un criterio. Per aggiungere una nuova regola a un criterio, completare le seguenti operazioni: Passo 1 Fare clic in un punto qualsiasi per tale criterio, quindi fare clic sul pulsante + Aggiungi. • Per inserire una regola per nuovo traffico nell'ordine desiderato, selezionare una regola esistente, fare clic sul pulsante + Aggiungi e scegliere Inserisci o Inserisci dopo. Le opzioni Inserisci e Inserisci dopo sono disponibili anche da un menu di scelta rapida visualizzato facendo clic con il pulsante destro del mouse su una regola esistente. Manuale dell'utente di Cisco Router and Security Device Manager 2.4 7-20 OL-9959-04 Capitolo 7 Criterio firewall Modifica criterio firewall Passo 2 • Scegliendo Regola nuovo traffico la nuova regola viene automaticamente posta all'inizio dell'elenco. • Scegliendo Regola traffico esistente è possibile selezionare una mappa classi esistente e modificarla. La nuova regola viene automaticamente posta all'inizio dell'elenco. Completare la finestra di dialogo visualizzata. Per maggiori informazioni fare clic su Aggiungi regola. Riordinamento delle regole all'interno di un criterio Se un criterio contiene più regole che consentono il traffico, è possibile riordinarle selezionando una regola e facendo clic sul pulsante Sposta su o sul pulsante Sposta giù. Se è stata selezionata una regola che è già all'inizio dell'elenco o se è stata selezionata la regola Traffico senza corrispondenza, il pulsante Sposta su è disattivato. Se è stata selezionata una regola che è già alla fine dell'elenco, il pulsante Sposta giù è disattivato. Per riordinare le regole è anche possibile utilizzare i pulsanti Taglia e Incolla. Per rimuovere una regola dalla sua posizione corrente, selezionarla e fare clic su Taglia. Per inserire la regola in una nuova posizione, selezionare una regola esistente, fare clic su Incolla, quindi scegliere Incolla o Incolla dopo. Le operazioni Sposta su, Sposta giù, Taglia, Incolla e Incolla dopo sono disponibili anche dal menu di scelta rapida visualizzato facendo clic su una regola con il pulsante destro del mouse. Copiare e incollare una regola Copiare e incollare una regola è molto utile se un criterio contiene una regola utilizzabile con modifiche limitate o senza alcuna modifica in un altro criterio. Per copiare una regola, selezionarla e fare clic sul pulsante Copia oppure fare clic con il pulsante destro del mouse sulla regola e scegliere Copia. Per incollare la regola in una nuova posizione, fare clic su Incolla, quindi scegliere Incolla o Incolla dopo. I pulsanti Incolla e Incolla dopo sono disponibili anche nel menu di scelta rapida. Quando si incolla una regola in una nuova posizione, viene visualizzata la finestra di dialogo Aggiungi regola che consente di apportare modifiche alla regola, se necessario. Manuale dell'utente di Cisco Router and Security Device Manager 2.4 OL-9959-04 7-21 Capitolo 7 Criterio firewall Modifica criterio firewall Visualizzazione del diagramma di flusso della regola Fare clic in un punto qualsiasi di un criterio firewall, quindi fare clic su Diagramma di flusso regola per visualizzare il Diagramma di flusso regola per tale criterio. Il Diagramma di flusso regola visualizza la zona di origine a destra dell'icona del router, quella di destinazione a sinistra dell'icona. Applicazione delle modifiche Per inviare le modifiche al router, fare clic su Applica modifiche nella parte inferiore dello schermo. Annullamento delle modifiche Per annullare le modifiche apportate ma non inviate al router, fare clic su Annulla modifiche nella parte inferiore dello schermo. Aggiungi regola Nella finestra Aggiungi regola è possibile definire un flusso di traffico e specificare i protocolli da verificare. Per aggiungere una nuova regola, completare le seguenti operazioni: Passo 1 Nel campo Origine e destinazione, specificare che il traffico scorre tra due reti selezionando Rete o che il traffico scorre tra entità che possono essere reti o singoli host, selezionando Qualsiasi. Passo 2 Immettere il nome del flusso di traffico nel campo Nome traffico. Passo 3 Fare clic su Aggiungi accanto alle colonne Rete di origine e Rete di destinazione, quindi aggiungere gli indirizzi della rete di origine e di destinazione. È possibile aggiungere più voci per le reti di origine e di destinazione, oltre che modificare una voce esistente selezionandola e facendo clic su Modifica. Passo 4 Se necessario, è possibile riordinare una voce selezionandola e facendo clic su Sposta su o su Sposta giù. Se la voce selezionata è già all'inizio dell'elenco, il pulsante Sposta su è disattivato. Se la voce selezionata è già alla fine dell'elenco, il pulsante Sposta giù è disattivato. Passo 5 Immettere un nome che descrive i protocolli o i servizi identificati per la verifica nel campo Nome servizio. Manuale dell'utente di Cisco Router and Security Device Manager 2.4 7-22 OL-9959-04 Capitolo 7 Criterio firewall Modifica criterio firewall Passo 6 È possibile aggiungere un servizio facendo clic su un ramo della struttura della colonna di sinistra, scegliendo un servizio e facendo clic su Aggiungi>>. Fare clic sull'icona + accanto a un ramo per visualizzare i servizi disponibili di tale tipo. Per rimuovere un servizio dalla colonna di destra, selezionarlo e fare clic su <<Rimuovi. Passo 7 Specificare la gestione del traffico desiderata scegliendo Consenti firewall, Consenti ACL o Elimina nel campo Azione. Se si sceglie Consenti firewall, è possibile fare clic su Avanzate e scegliere una voce di menu se si desidera definire ulteriormente l'azione, ad esempio ispezionando i protocolli scelti nella casella dei servizi. Per ulteriori informazioni, vedere gli argomenti della Guida riportati di seguito. • Verifica di applicazione • URL Filtering • Qualità del servizio (QoS) • Verifica parametro Passo 8 Se si seleziona l'azione Elimina, è possibile fare clic su Registra per registrare l'evento. Passo 9 Fare clic su OK per chiudere questa finestra di dialogo e inviare le modifiche al router. Aggiungi traffico Utilizzare la finestra di dialogo Aggiungi traffico per creare una voce di indirizzo di origine e di destinazione per una regola. Azione Utilizzare l'opzione Includi o Escludi per specificare se si desidera che la regola sia applicata al traffico scambiato tra gli indirizzi di origine e di destinazione. Scegliere Includi per includere questo traffico nella regola. Scegliere Escludi per escludere questo traffico dalla regola. Manuale dell'utente di Cisco Router and Security Device Manager 2.4 OL-9959-04 7-23 Capitolo 7 Criterio firewall Modifica criterio firewall Host/rete di origine e di destinazione Specificare l'origine e la destinazione del traffico in questi campi. Tipo Scegliere una delle seguenti opzioni: • Qualsiasi indirizzo IP: scegliere se non si desidera limitare il traffico di origine o di destinazione a qualsiasi host o rete. • Una rete: scegliere se si desidera specificare un indirizzo di rete come origine o destinazione e specificare l'indirizzo di rete nei campi Indirizzo IP e Maschera carattere jolly. • Un nome host o indirizzo IP: scegliere se si desidera specificare il nome o l'indirizzo IP di un host. Specificare quindi l'host nel campo IP/Nome host. Indirizzo IP Immettere l'indirizzo di rete. Questo campo viene visualizzato quando nel campo Tipo è stato scelto Una rete. Maschera carattere jolly Immettere la maschera caratteri jolly che specifica i bit utilizzati per l'indirizzo di rete. Se, ad esempio, l'indirizzo di rete è 192.168.3.0, specificare la maschera 0.0.0.255. Questo campo viene visualizzato quando nel campo Tipo è stato scelto Una rete. IP/Nome host Immettere il nome o l'indirizzo IP di un host in questo campo. Se viene immesso un nome, il router deve essere in grado di contattare un server DNS al fine di risolvere il nome in un indirizzo IP. Questo campo viene visualizzato quando si seleziona Un nome host o Indirizzo IP nel campo Tipo. Manuale dell'utente di Cisco Router and Security Device Manager 2.4 7-24 OL-9959-04 Capitolo 7 Criterio firewall Modifica criterio firewall Verifica di applicazione È possibile configurare la verifica approfondita dei pacchetti per le applicazioni o i protocolli elencati in questa schermata selezionando la casella accanto all'applicazione o al protocollo, facendo clic sul pulsante a destra del campo e scegliendo Crea o Seleziona dal menu di scelta rapida. Scegliere Crea per configurare una nuova mappa criteri. Scegliere Seleziona per applicare al traffico una mappa criteri esistente. Al termine, nel campo viene visualizzato il nome della mappa criteri. Ad esempio, per creare una nuova mappa criteri per Instant Messaging, selezionare la casella accanto a IM, fare clic sul pulsante accanto al campo IM e scegliere Crea. Creare quindi la mappa criteri nella finestra di dialogo Configura verifica approfondita pacchetti. URL Filtering È possibile aggiungere un filtro URL selezionandone uno esistente nell'elenco Nome URL Filtering oppure facendo clic su Crea nuovo e creando un nuovo filtro URL nelle finestre di dialogo visualizzate. Le impostazioni del filtro URL selezionato o creato vengono riepilogate in questa finestra di dialogo. Qualità del servizio (QoS) È possibile eliminare il traffico che supera una determinata velocità per secondo, la Police Rate, e quello che supera un Burst Value specificato. Il valore di Police Rate deve essere compreso tra 8.000 e 2.000.000.000 bps. Il burst rate deve essere compreso tra 1.000 e 512.000.000 byte. Verifica parametro È possibile specificare una mappa parametri esistente nella finestra Verifica parametro scegliendo una mappa parametri nell'elenco Verifica mappa parametri oppure fare clic su Crea nuova per creare una nuova mappa parametri da applicare alla regola per il criterio che si sta modificando. I dettagli della mappa parametri specificati sono visualizzati nel riquadro di anteprima. Per ulteriori informazioni sulle mappe parametri, fare clic su Timeout e soglie per Verifica mappe parametri e CBAC. Manuale dell'utente di Cisco Router and Security Device Manager 2.4 OL-9959-04 7-25 Capitolo 7 Criterio firewall Modifica criterio firewall Seleziona traffico È possibile selezionare una mappa di classi che specifica il traffico da aggiungere al criterio. Per visualizzare ulteriori informazioni su una particolare mappa classi, selezionare la mappa classi e fare clic su Visualizza dettagli. Quando si fa clic su OK, viene visualizzata la finestra di dialogo Aggiungi nuova regola, con le informazioni della mappa classi scelta. È possibile apportare ulteriori modifiche alla mappa classi o lasciarla invariata. Se si apportano modifiche, è possibile cambiare il nome della mappa classi se non si desidera che le modifiche si applichino ad altri criteri che utilizzano la mappa classi originale. Elimina regola Questa finestra di dialogo viene visualizzata quando si elimina una regola contenente una mappa classi o ACL che si potrebbe voler eliminare insieme alla regola o mantenere per usarla in altre regole. Elimina automaticamente le mappe classi e le ACL utilizzate da questa regola Fare clic su questa opzione per rimuovere le mappe classi e le ACL che fanno parte di questa regola. Saranno rimosse dalla configurazione del router e non saranno utilizzabili da altre regole. Eliminerò le mappe classi e le ACL inutilizzate più tardi Fare clic su questa opzione per rimuovere la regola mantenendo però le mappe classi e le ACL. Queste possono essere conservate per utilizzarle in altre parti della configurazione del firewall. Visualizza dettagli Fare clic sul pulsante Visualizza dettagli per visualizzare i nomi delle mappe classi e delle ACL associate alla regola che si sta eliminando. La finestra di dialogo si espande per mostrare i dettagli. Quando si fa clic su Visualizza dettagli, il nome del pulsante diventa Nascondi dettagli. Manuale dell'utente di Cisco Router and Security Device Manager 2.4 7-26 OL-9959-04 Capitolo 7 Criterio firewall Modifica criterio firewall Nascondi dettagli Fare clic su Nascondi dettagli per chiudere la parte della finestra di dialogo relativa ai dettagli. Quando si fa clic su Nascondi dettagli, il nome del pulsante diventa Visualizza dettagli. Eliminazione manuale delle mappe classi Per eliminare manualmente una mappa classi, effettuare le seguenti operazioni. Passo 1 Andare a Configura > Attività aggiuntive > C3PL > Mappa classi. Passo 2 Fare clic sul nodo relativo al tipo di mappa classi da eliminare. Passo 3 Selezionare il nome della mappa classi visualizzata nella finestra Visualizza dettagli, quindi fare clic su Elimina. Eliminazione manuale degli ACL Per eliminare manualmente un ACL, effettuare le seguenti operazioni: Passo 1 Andare a Configura > Attività aggiuntive > Editor ACL. Passo 2 Fare clic sul nodo relativo all'ACL da eliminare. Passo 3 Selezionare il nome o il numero dell'ACL visualizzato nella finestra Visualizza dettagli, quindi fare clic su Elimina. Manuale dell'utente di Cisco Router and Security Device Manager 2.4 OL-9959-04 7-27 Capitolo 7 Criterio firewall Modifica criterio firewall Manuale dell'utente di Cisco Router and Security Device Manager 2.4 7-28 OL-9959-04 CAPITOLO 8 Protezione applicazioni La Protezione applicazioni consente di creare criteri di protezione che si applicano all'uso della rete e delle applicazioni web. Si possono applicare i criteri creati a interfacce specifiche, clonare criteri esistenti in modo da sfruttarne le impostazioni per nuovi criteri, e rimuovere criteri dal router. In questo capitolo sono contenute le seguenti sezioni: • Le finestre di Protezione applicazioni • Nessun criterio di Protezione applicazioni • E-mail • Instant Messaging • Applicazioni peer-to-peer • Filtri URL • HTTP • Applicazioni/Protocolli • Timeout e soglie per Verifica mappe parametri e CBAC Manuale dell'utente di Cisco Router and Security Device Manager 2.4 OL-9959-04 8-1 Capitolo 8 Protezione applicazioni Le finestre di Protezione applicazioni Le finestre di Protezione applicazioni I comandi che si trovano nelle finestre Protezione applicazioni consentono di associare i criteri alle interfacce, definire impostazioni globali e aggiungere, cancellare e clonare criteri di protezione delle applicazioni. I cassetti della protezione applicazioni consentono di portarsi rapidamente nell'area di protezione applicazioni in cui si devono effettuare modifiche. Elenco nomi criterio Selezionare in questo elenco il criterio che si vuole modificare. Se non sono stati già configurati dei criteri, l'elenco risulta vuoto e nella finestra Protezione applicazioni viene visualizzato un messaggio che indica che sul router non sono disponibili criteri. Per creare un criterio, fare clic sul pulsante Azione e scegliere Aggiungi. Pulsanti di Protezione applicazioni • Azione: fare clic su questo pulsante per aggiungere un criterio oppure per eliminare o clonare il criterio prescelto. Se sul router non sono presenti criteri già configurati, è disponibile soltanto l'azione Aggiungi. • Associa: fare clic su questo pulsante per visualizzare una finestra di dialogo che consente di associare il criterio a un'interfaccia. Mediante tale finestra di dialogo è possibile scegliere l'interfaccia e specificare la direzione del traffico a cui applicare il criterio. • Impostazioni globali: fare clic su questo pulsante per impostare i valori di timeout e soglia da applicare a tutti i criteri. Fare clic su Impostazioni globali per maggiori informazioni. Cassetto e-mail Fare clic per apportare modifiche alle impostazioni di protezione delle applicazioni e-mail. Per maggiori informazioni fare clic su E-mail. Cassetto Instant Messaging (IM) Fare clic per apportare modifiche alle impostazioni di protezione per Yahoo Messenger, MSN Messenger e altre applicazioni di messaggistica istantanea. Per maggiori informazioni fare clic su Instant Messaging. Manuale dell'utente di Cisco Router and Security Device Manager 2.4 8-2 OL-9959-04 Capitolo 8 Protezione applicazioni Nessun criterio di Protezione applicazioni Cassetto peer-to-peer Fare clic per apportare modifiche alle impostazioni di protezione per KaZa A, eDonkey e altre applicazioni peer-to-peer. Per maggiori informazioni fare clic su Applicazioni/Protocolli. Cassetto URL Filtering Fare clic per aggiungere un elenco di URL che si desidera venga filtrato da un criterio di protezione dell'applicazione. È inoltre possibile aggiungere server di filtri. Cassetto HTTP Fare clic per apportare modifiche alle impostazioni di protezione HTTP. Per maggiori informazioni fare clic su HTTP. Cassetto applicazioni/protocolli Fare clic per apportare modifiche alle impostazioni di protezione di altre applicazioni e protocolli. Per maggiori informazioni fare clic su Applicazioni/Protocolli. Nessun criterio di Protezione applicazioni Questa finestra viene visualizzata da Cisco SDM quando si seleziona la scheda Protezione applicazioni ma sul router non sono stati configurati criteri di protezione per le applicazioni. Da questa finestra è possibile creare un criterio e visualizzare le impostazioni globali che forniscono i valori predefiniti dei parametri impostabili quando si creano i criteri. Nome criterio Il campo è vuoto quando non sono stati configurati criteri sul router. Scegliendo Aggiungi dal menu contestuale Azione si può creare un nome criterio e cominciare ad designare le impostazioni del criterio. Manuale dell'utente di Cisco Router and Security Device Manager 2.4 OL-9959-04 8-3 Capitolo 8 Protezione applicazioni E-mail Azione Se sul router non sono stati configurati criteri, è possibile scegliere Aggiungi dal menu contestuale per creare un criterio. Una volta configurato un criterio, sono disponibili ulteriori azioni: Modifica ed Elimina. Associa Se non sono stati configurati criteri, il pulsante è disattivato. Quando viene creato un criterio, fare clic su questo pulsante per associare il criterio a un'interfaccia. Per maggiori informazioni vedere la sezione Associa criterio a un'interfaccia. Impostazioni globali Le Impostazioni globali forniscono i valori predefiniti di timeout, delle soglie e di altri parametri dei criteri. Per ciascun parametro in Cisco SDM sono previsti valori predefiniti che possono essere modificati in modo da definire nuovi valori predefiniti da applicare in mancanza di valori specifici per le singole applicazioni o i singoli protocolli. Quando si crea un criterio è possibile accettare il valore predefinito di un determinato parametro oppure scegliere un'altra impostazione. Poiché le finestre di configurazione della Protezione applicazioni non visualizzano i valori predefiniti, per poterli vedere nella finestra Timeout e soglie globali si deve fare clic su questo pulsante. Per maggiori informazioni vedere la sezione Timeout e soglie per Verifica mappe parametri e CBAC. E-mail Specificare in questa finestra le applicazioni e-mail che si vogliono controllare. Per maggiori informazioni sui pulsanti e cassetti disponibili nella scheda Protezione applicazioni, fare clic su Le finestre di Protezione applicazioni. Pulsante Modifica Fare clic per modificare le impostazioni per l'applicazione prescelta. Le impostazioni create dall'utente hanno la precedenza sulle impostazioni globali configurate sul router. Manuale dell'utente di Cisco Router and Security Device Manager 2.4 8-4 OL-9959-04 Capitolo 8 Protezione applicazioni E-mail Colonna applicazioni Il nome dell'applicazione e-mail, ad esempio bliff, esmtp e smtp. Per modificare le impostazioni di un'applicazione, selezionare la casella situata a sinistra del nome dell'applicazione, quindi fare clic su Modifica. Colonne Avvisi, Controllo e Timeout Queste colonne visualizzano i valori esplicitamente impostati per un'applicazione. Se un'impostazione non è stata modificata per un'applicazione, la colonna è vuota. Ad esempio, se si è attivata la verifica dell'applicazione bliff, ma non sono state apportate modifiche alle impostazioni degli avvisi o del timeout, il valore on viene visualizzato nella colonna Controllo mentre le colonne Avviso e Timeout restano vuote. Colonna Opzioni Questa colonna può contenere campi se per l'applicazione prescelta sono disponibili altre impostazioni. Campo MAX dati Specifica il numero massimo di byte (dati) che possono essere trasferiti in una sessione SMTP (Simple Mail Transport Protocol). Quando si supera il valore massimo, il firewall scrive un messaggio d'avviso nel registro e chiude la sessione. Valore di default: 20 MB. Casella di controllo Accesso protetto Fa sì che sulle locazioni non protette venga utilizzata la crittografia per l'autenticazione. Reimposta Ripristina lo stato iniziale della connessione TCP se il cliente immette un comando non di protocollo prima del completamento dell'autenticazione. Traffico router Abilita l'ispezione del traffico destinato a o originato da un router. Applicabile solo ai protocolli H.323, TCP, e UDP. Manuale dell'utente di Cisco Router and Security Device Manager 2.4 OL-9959-04 8-5 Capitolo 8 Protezione applicazioni Instant Messaging Instant Messaging Usare questa finestra per controllare il traffico per le applicazioni di messaggistica istantanea (IM) come Yahoo Messenger e MSN Messenger. Per maggiori informazioni sui pulsanti e cassetti disponibili nella scheda Protezione applicazioni, fare clic su Le finestre di Protezione applicazioni. Fare clic su Comandi Consenti, Blocca e Allarme per informazioni su come specificare l'azione che il router deve attivare quando rileva traffico con le caratteristiche specificate in questa finestra. Il seguente esempio illustra un blocco del traffico di Yahoo Messenger con generazione di allarmi all'arrivo di traffico per tale applicazione: Yahoo Messenger Blocca Invia allarme (selezionato) Il profilo SDM_HIGH blocca le applicazioni IM. Se il router usa il profilo SDM_HIGH e non blocca le applicazioni IM, tali applicazioni possono essere collegate mediante un nuovo server non specificato nel profilo. Per attivare il blocco di queste applicazioni sul router, selezionare la casella di controllo Invia allarme accanto alle applicazioni IM per visualizzare i nomi dei server da cui si connettono le applicazioni. Quindi utilizzare CLI per bloccare il traffico su questi server. Il seguente esempio usa il nome del server newserver.yahoo.com: Router(config)# appfw nome criterio SDM_HIGH Router(cfg-appfw-policy)# applicazione in yahoo Router(cfg-appfw-policy-ymsgr)# server impedisce nome newserver.yahoo.com Router(cfg-appfw-policy-ymsgr)# uscita Router(cfg-appfw-policy)# uscita Router(config)# Nota • Le applicazioni IM sono in grado di comunicare sia su porte di protocolli non native, come l'HTTP, sia mediante le porte di protocolli TCP e UDP native. Cisco SDM configura le azioni Blocco e Consenti sulla base della porta nativa dell'applicazione, e blocca sempre le comunicazioni condotte su porte HTTP. • Alcune applicazioni IM, come MSN Messenger 7.0, usano le porte HTTP per impostazione predefinita. Per consentire l'uso di queste applicazioni, configurare l'applicazione IM in modo da utilizzare la porta nativa. Manuale dell'utente di Cisco Router and Security Device Manager 2.4 8-6 OL-9959-04 Capitolo 8 Protezione applicazioni Applicazioni peer-to-peer Applicazioni peer-to-peer Questa pagina consente di creare le impostazioni dei criteri per applicazioni peer-to-peer, quali Gnutella, eDonkey e BitTorrent. Per maggiori informazioni sui pulsanti e cassetti disponibili nella scheda Protezione applicazioni, fare clic su Le finestre di Protezione applicazioni. Fare clic su Comandi Consenti, Blocca e Allarme per specificare l'azione che il router deve attivare quando rileva traffico con le caratteristiche specificate in questa finestra. Il seguente esempio illustra un blocco del traffico di BitTorrent con generazione di allarmi all'arrivo di traffico per tale applicazione: Esempio 8-1 BitTorrent Nota Blocco del traffico BitTorrent Blocco • Le applicazioni peer-to-peer sono in grado di comunicare sia su porte di protocollo non native, come l'HTTP, sia mediante le porte dei loro protocolli TCP e UDP native. Cisco SDM configura le azioni Blocco e Consenti sulla base della porta nativa dell'applicazione, e blocca sempre le comunicazioni condotte su porte HTTP. • I criteri protezione delle applicazioni non bloccheranno i file se questi saranno forniti da servizi a pagamento come altnet.com. I file scaricati dalle reti peer-to-peer invece vengono bloccati. Manuale dell'utente di Cisco Router and Security Device Manager 2.4 OL-9959-04 8-7 Capitolo 8 Protezione applicazioni Filtri URL Filtri URL URL Filtering consente di controllare l'accesso utenti ai siti Internet mediante gli elenchi di URL, in cui è possibile specificare se consentire o negare l'accesso a un URL. Includere le funzionalità di URL Filtering nel criterio di Protezione applicazioni facendo clic su Attiva URL Filtering in questa finestra. Sul router è possibile configurare un elenco di URL locale da utilizzare per tutti i criteri di Protezione applicazioni. Gli elenchi di URL possono essere memorizzati anche sui server di URL Filtering ai quali il router può collegarsi. Le informazioni per questi server vengono salvate in un elenco di server di URL Filtering. Sul router è possibile configurare un elenco di server di URL Filtering da utilizzare per tutti i criteri di Protezione applicazioni. In questa finestra è possibile gestire l'elenco di URL locale mediante i pulsanti Aggiungi URL, Modifica URL e Importa elenco URL. Poiché il software Cisco IOS consente di gestire questi elenchi con o senza un criterio di Protezione applicazioni configurato, tali elenchi possono essere gestiti anche mediante la finestra Attività aggiuntive. Per informazioni sulla gestione di un elenco di URL locale, fare clic su Elenco URL locali. Per informazioni sulla gestione dell'elenco di server di URL Filtering, fare clic su Server di URL Filtering. Per informazioni sull'utilizzo di un elenco di URL locale assieme a elenchi di URL salvati su server di URL Filtering, fare clic su Precedenza di URL Filtering. Per informazioni generali su URL Filtering, fare clic su Finestra URL Filtering. Manuale dell'utente di Cisco Router and Security Device Manager 2.4 8-8 OL-9959-04 Capitolo 8 Protezione applicazioni HTTP HTTP Specificare in questa finestra le impostazioni generali della verifica del traffico HTTP. Per maggiori informazioni sui pulsanti e cassetti disponibili nella scheda Protezione applicazioni fare clic su Le finestre di Protezione applicazioni. Fare clic su Comandi Consenti, Blocca e Allarme per specificare l'azione che il router deve attivare quando rileva traffico con le caratteristiche specificate in questa finestra. Per informazioni dettagliate sulla modalità di verifica del router per il traffico HTTP, consultare Motore di verifica HTTP al seguente collegamento: http://www.cisco.com/en/US/products/ps6350/products_configuration_guide_ch apter09186a0080455acb.html Casella di controllo Rileva traffico HTTP non conforme Selezionare questa casella se si desidera che Cisco SDM esamini il traffico HTTP dei pacchetti non conformi al protocollo HTTP. Utilizzare i comandi Consenti, Blocca e Allarme per specificare l'azione che il router deve attivare quando rileva traffico con le caratteristiche specificate in questa finestra. Nota Il blocco del traffico HTTP non conforme può determinare l'interruzione del traffico ricevuto dai siti Web più noti che potrebbero non essere bloccati sulla base dei contenuti, qualora questi siti non siano conformi al protocollo HTTP. Casella di controllo Rileva applicazioni di tunneling Selezionare questa casella se si desidera che Cisco SDM esamini il traffico HTTP dei pacchetti generati dalle applicazioni di tunneling. Fare clic sui comandi Consenti, Blocca e Allarme per specificare l'azione che Cisco SDM deve attivare quando rileva traffico con le caratteristiche specificate in questa finestra. Manuale dell'utente di Cisco Router and Security Device Manager 2.4 OL-9959-04 8-9 Capitolo 8 Protezione applicazioni HTTP Casella di controllo Imposta lunghezza URI massima Selezionare questa casella se si desidera definire una lunghezza massima per gli URI (Universal Resource Indicators). Specificare la lunghezza massima in byte, quindi utilizzare i comandi Consenti, Blocca e Allarme per specificare l'azione che il router deve attivare quando rileva un URL più lungo rispetto al valore impostato. Casella di controllo Attiva verifica HTTP Selezionare questa casella se si desidera che il router ispezioni il traffico HTTP. Per bloccare il traffico proveniente da applicazioni Java, è possibile specificare un filtro di blocco Java facendo clic sul pulsante... e specificando un'ACL esistente oppure creando una nuova ACL per la verifica di Java. Casella di controllo Attiva verifica HTTPS Selezionare questa casella se si desidera che il router ispezioni il traffico HTTPS. Casella di controllo Imposta valore di timeout Selezionare questa casella se si desidera impostare un limite di tempo per le sessioni HTTP e immettere un numero di secondi nel campo Timeout. Le sessioni attive per un tempo superiore saranno interrotte. Attiva registrazione controllo È possibile designare delle impostazioni di registrazione controllo CBAC da utilizzare in luogo di quelle nella finestra Timeout e soglie globali. Se si sceglie l'opzione Predefinito, viene utilizzata l'impostazione globale corrente. Se si sceglie l'opzione Attivo, si attiva esplicitamente la registrazione controllo CBAC per il traffico HTTP e HTTPS se è attiva la verifica HTTPS, con precedenza sull'impostazione globale di registrazione del controllo. Se si sceglie l'opzione Disattivo, si disattiva esplicitamente la registrazione controllo CBAC per il traffico HTTP e HTTPS se è attiva la verifica HTTPS, con precedenza sull'impostazione globale di registrazione del controllo. Manuale dell'utente di Cisco Router and Security Device Manager 2.4 8-10 OL-9959-04 Capitolo 8 Protezione applicazioni HTTP Opzioni intestazione È possibile far sì che il router consenta o neghi il traffico sulla base della lunghezza dell'intestazione HTTP e del metodo di richiesta contenuto nell'intestazione. I metodi di richiesta sono i comandi inviati ai server HTTP per l'acquisizione di URL, pagine web e l'esecuzione di altre azioni. Per maggiori informazioni sui pulsanti e cassetti disponibili nella scheda Protezione applicazioni, fare clic su Le finestre di Protezione applicazioni. Casella di controllo Imposta lunghezza massima intestazione Selezionare questa casella di controllo se si desidera che il router consenta o neghi il traffico sulla base della lunghezza dell'intestazione HTTP e specifichi la lunghezza massima delle intestazioni per la richiesta e la risposta. Utilizzare i comandi Consenti, Blocca e Allarme per specificare l'azione che il router deve attivare quando la lunghezza dell'intestazione supera tale valore. Casella di controllo Configura metodo richiesta estensione Se si desidera che il router consenta o neghi il traffico HTTP sulla base di un metodo di richiesta di estensione, selezionare la casella accanto a tale metodo di richiesta. Utilizzare i comandi Consenti, Blocca e Allarme per specificare l'azione che il router deve attivare quando rileva traffico che utilizza tale metodo di richiesta. Caselle di controllo Configura metodo richiesta RFC Se si desidera che il router consenta o neghi il traffico HTTP sulla base di uno dei metodi di richiesta HTTP specificati nella RFC 2616, Hypertext Transfer Protocol-HTTP/1.1, selezionare la casella accanto a tale metodo di richiesta. Utilizzare i comandi Consenti, Blocca e Allarme per specificare l'azione che il router deve attivare quando rileva traffico che utilizza tale metodo di richiesta. Manuale dell'utente di Cisco Router and Security Device Manager 2.4 OL-9959-04 8-11 Capitolo 8 Protezione applicazioni HTTP Opzioni contenuto È possibile far sì che il router esamini il contenuto del traffico HTTP e consenta o neghi il traffico e generi allarmi sulla base di quanto si desidera che venga controllato dal router. Per maggiori informazioni sui pulsanti e cassetti disponibili nella scheda Protezione applicazioni, fare clic su Le finestre di Protezione applicazioni. Fare clic su Comandi Consenti, Blocca e Allarme per specificare l'azione che il router deve attivare quando rileva traffico con le caratteristiche specificate in questa finestra. Casella di controllo Verifica tipo di contenuto Selezionare questa casella di controllo se si desidera che il router verifichi il contenuto dei pacchetti facendo corrispondere le risposte con le richieste, abilitando un allarme per i tipi di contenuto sconosciuto o utilizzando entrambi questi metodi. Utilizzare i comandi Consenti, Blocca e Allarme per specificare l'azione che il router deve attivare quando non è possibile accoppiare le richieste con le risposte e quando esso incontra un tipo di contenuto sconosciuto. Casella di controllo Imposta lunghezza contenuto Selezionare questa casella per impostare i valori minimo e massimo per la lunghezza dei dati di un pacchetto HTTP, e immettere tali valori negli appositi campi. Utilizzare i comandi Consenti, Blocca e Allarme per specificare l'azione che il router deve attivare quando la quantità di dati è inferiore al minimo o superiore al massimo consentito. Casella di controllo Configura codifica trasferimento Selezionare questa casella di controllo per far sì che il router verifichi il metodo di codifica dei dati nel pacchetto, quindi utilizzare i comandi Consenti, Blocca e Allarme per specificare l'azione che il router deve attivare quando rileva le codifiche indicate. Casella di controllo Porzione Il formato di codifica specificato nella RFC 2616, Hypertext Transfer Protocol-HTTP/1. Il corpo del messaggio viene trasferito in una serie di porzioni, in cui ciascuna porzione contiene un indicatore della propria dimensione. Manuale dell'utente di Cisco Router and Security Device Manager 2.4 8-12 OL-9959-04 Capitolo 8 Protezione applicazioni Applicazioni/Protocolli Casella di controllo Comprimi Il formato di codifica prodotto dall'utilità “compress” di UNIX. Casella Deflate Il formato “ZLIB” definito nella RFC 1950 “ZLIB Compressed Data Format Specification version 3.3”, combinato con l'algoritmo di compressione “deflate” descritto in RFC 1951 “DEFLATE Compressed Data Format Specification” versione 1.3. Casella di controllo gzip Il formato di codifica prodotto dal programma GNU zip (“gzip”). Casella di controllo Identità Codifica predefinita, che indica che non è stata eseguita alcuna codifica. Applicazioni/Protocolli Questa finestra consente di creare impostazioni dei criteri per applicazioni e protocolli non presenti in altre finestre. Per maggiori informazioni sui pulsanti e cassetti disponibili nella scheda Protezione applicazioni, fare clic su Le finestre di Protezione applicazioni. Struttura ad albero Applicazioni/Protocolli La struttura ad albero Applicazione/Protocolli consente di filtrare la lista sulla destra secondo il tipo di applicazioni e protocolli che si vogliono vedere. Scegliere prima il ramo del tipo generale che si vuole visualizzare. Il frame sulla destra visualizza le voci disponibili per il tipo scelto. Se alla sinistra di un ramo compare il segno più (+) sono presenti sottocategorie utilizzabili per migliorare il filtro. Fare clic sul segno + per espandere il ramo e selezionare la sottocategoria che si vuole visualizzare. Se l'elenco sulla destra è vuoto non ci sono applicazioni o protocolli disponibili per il tipo scelto. Per scegliere un'applicazione è possibile selezionare la casella accanto ad essa nella struttura, oppure selezionare la casella accanto ad essa nell'elenco. Esempio: Se si desidera visualizzare tutte le applicazioni Cisco, fare clic sulla cartella del ramo Applicazioni e sulla cartella Cisco. Verranno visualizzate applicazioni come clp, cisco-net-mgmt e cisco-sys. Manuale dell'utente di Cisco Router and Security Device Manager 2.4 OL-9959-04 8-13 Capitolo 8 Protezione applicazioni Applicazioni/Protocolli Pulsante Modifica Fare clic su questo pulsante per modificare le impostazioni per l'applicazione prescelta. Le impostazioni qui effettuate hanno la precedenza sulle impostazioni globali configurate sul router. Colonna applicazioni Il nome dell'applicazione o protocollo, ad esempio tcp, smtp o ms-sna. Per modificare le impostazioni relative a un elemento, selezionare la casella situata a sinistra del nome dell'elemento e fare clic su Modifica. Colonne Avvisi, Controllo e Timeout In queste colonne vengono visualizzati i valori esplicitamente impostati per un elemento. Se per un elemento non viene modificata alcuna impostazione, la colonna è vuota. Ad esempio, se si è attivata la verifica dell'applicazione ms-sna, ma non sono state effettuate modifiche alle impostazioni degli avvisi o del timeout, il valore on viene visualizzato nella colonna Controllo mentre le colonne Avviso e Timeout restano vuote. Colonna Opzioni Questa colonna può contenere campi se sono disponibili altre impostazioni per l'elemento prescelto. MAX Dati Specifica il numero massimo di byte (dati) che possono essere trasferiti in una sessione SMTP (Simple Mail Transport Protocol). Quando si supera il valore massimo, il firewall scrive un messaggio d'avviso nel registro e chiude la sessione. Valore di default: 20 MB. Accesso protetto Fa sì che sulle locazioni non protette venga utilizzata la crittografia per l'autenticazione. Manuale dell'utente di Cisco Router and Security Device Manager 2.4 8-14 OL-9959-04 Capitolo 8 Protezione applicazioni Applicazioni/Protocolli Reimposta Ripristina lo stato iniziale della connessione TCP se il cliente immette un comando non di protocollo prima del completamento dell'autenticazione. Traffico router Abilita l'ispezione del traffico destinato a o originato da un router. Applicabile solo ai protocolli H.323, TCP, e UDP. Timeout e soglie per Verifica mappe parametri e CBAC Utilizzare queste informazioni per la creazione o la modifica di una mappa parametri per fini di verifica o per impostare le soglie e i timeout globali CBAC (Context-Based Access Control). utilizzati per determinare la durata della gestione delle informazioni sullo stato di una sessione e per determinare quando eliminare le sessioni non completamente disponibili. Questi timeout e soglie vengono applicati a tutte le sessioni. I valori del timer globali possono essere specificati in secondi, minuti oppure ore. Valore di timeout connessione TCP Tempo di attesa per una connessione TCP da stabilire. Il valore predefinito è 30 secondi. Attesa valore di timeout TCP FIN Il periodo di tempo durante il quale una sessione TCP sarà ancora gestita dopo che è stato rilevato uno scambio FIN dal firewall. Il valore predefinito è 5 secondi. Valore di timeout idle TCP Il periodo di tempo durante il quale una sessione TCP sarà ancora gestita dopo che è stata rilevata un'assenza di attività dal firewall. Il valore predefinito è 3600 secondi. Manuale dell'utente di Cisco Router and Security Device Manager 2.4 OL-9959-04 8-15 Capitolo 8 Protezione applicazioni Applicazioni/Protocolli Valore di timeout idle UDP Il periodo di tempo durante il quale una sessione UDP (User Datagram Protocol) sarà ancora gestita dopo aver rilevato un'assenza di attività. Il valore predefinito è 30 secondi. Valore di timeout DNS Il periodo di tempo durante il quale una sessione DNS (Domain Name System) di ricerca del nome sarà ancora gestita dopo aver rilevato un'assenza di attività. Il valore predefinito è 5 secondi. Soglie di attacchi DoS SYN Flooding Un numero insolitamente elevato di sessioni semiaperte può indicare che è in atto un attacco DoS (Denial of Service). Le soglie di attacco DoS consentono al router di avviare l'eliminazione delle sessioni semiaperte una volta che tutte hanno raggiunto una soglia massima. Definendo le soglie, è possibile specificare il momento in cui il router può iniziare l'eliminazione delle sessioni semiaperte e quando invece interromperla. Soglie sessione di un minuto. Questi campi consentono di specificare i valori della soglia per nuovi tentativi di connessione. Inferiore Interruzione dell'eliminazione di nuove connessioni dal momento in cui il numero di nuove connessioni è inferiore a questo valore. Il valore predefinito è 400 sessioni. Superiore Avvio eliminazione di nuove connessioni nel momento in cui il numero di nuove connessioni supera questo valore. Il valore predefinito è 500 sessioni. Manuale dell'utente di Cisco Router and Security Device Manager 2.4 8-16 OL-9959-04 Capitolo 8 Protezione applicazioni Applicazioni/Protocolli Soglie massime per sessioni incomplete. Questi campi consentono di specificare i valori della soglia per il numero totale delle sessioni semiaperte esistenti. Inferiore Interruzione dell'eliminazione di nuove connessioni dal momento in cui il numero di nuove connessioni è inferiore a questo valore. Il valore predefinito è di 400 sessioni per le release di Cisco IOS precedenti alla 12.4(11)T. Se non viene esplicitamente impostato un valore Inferiore, Cisco IOS interrompe l'eliminazione delle nuove sessioni quando il numero di sessioni scende a 400. Per Cisco IOS release 12.4(11)T e successive, il valore predefinito è illimitato. Se non viene esplicitamente impostato un valore Inferiore, Cisco IOS non interrompe l'eliminazione delle nuove connessioni. Superiore Avvio eliminazione di nuove connessioni nel momento in cui il numero di nuove connessioni supera questo valore. Il valore predefinito è di 500 sessioni per le release di Cisco IOS precedenti alla 12.4(11)T. Se non viene esplicitamente impostato un valore Superiore, Cisco IOS avvia l'eliminazione delle sessioni quando viene stabilito un numero di sessioni maggiore di 500. Per Cisco IOS release 12.4(11)T e successive, il valore predefinito è illimitato. Se non viene esplicitamente impostato un valore Superiore, Cisco IOS non avvia l'eliminazione delle nuove connessioni. TCP massimo di sessioni incomplete per host: Con il router viene avviata l'eliminazione delle sessioni semiaperte per lo stesso host quando il numero totale dell'host supera questo valore. Il valore predefinito è 50. Se si seleziona il campo Ora di blocco e si immette un valore, il router continuerà a bloccare le nuove connessioni per questo host per il numero di minuti specificati. Manuale dell'utente di Cisco Router and Security Device Manager 2.4 OL-9959-04 8-17 Capitolo 8 Protezione applicazioni Applicazioni/Protocolli Attiva controllo globale Selezionare questa casella per attivare i messaggi di registrazione controllo CBAC per tutti i tipi di traffico. Attiva avviso globale Selezionare questa casella per attivare i messaggi di avviso CBAC per tutti i tipi di traffico. Associa criterio a un'interfaccia In questa finestra, selezionare l'interfaccia su cui si vuole applicare il criterio selezionato. Specificare anche se il criterio è da applicare per il traffico in ingresso, per il traffico in uscita o per il traffico nelle due direzioni. Ad esempio, se il router dispone di interfacce FastEthernet 0/0 e FastEthernet 0/1 e si desidera applicare il criterio all'interfaccia FastEthernet 0/1, sul traffico nelle due direzioni, selezionare la casella di controllo accanto a FastEthernet 0/1, quindi selezionare le caselle nelle colonne In ingresso e In uscita. Affinché venga controllato solo il traffico in ingresso, selezionare la sola casella di controllo nella colonna In ingresso. Modifica Inspection Rule Usare questa finestra per specificare le impostazioni della regola di controllo personalizzata per un'applicazione. Le impostazioni qui effettuate e applicate sulla configurazione del router hanno la precedenza sulle impostazioni globali. Fare clic sul pulsante Impostazioni globali nella finestra Protezione applicazioni, per visualizzare le impostazioni globali per i parametri che si possono impostare in questa finestra. Per maggiori informazioni vedere la sezione Timeout e soglie per Verifica mappe parametri e CBAC. Manuale dell'utente di Cisco Router and Security Device Manager 2.4 8-18 OL-9959-04 Capitolo 8 Protezione applicazioni Applicazioni/Protocolli Campo Avviso Scegliere una delle seguenti opzioni: • predefinito: utilizzare l'impostazione globale per gli avvisi. • attivo: generare un avviso quando si incontra traffico di questo tipo. • disattivo: non generare un avviso quando si incontra traffico di questo tipo. Campo di auditing Scegliere una delle seguenti opzioni: • predefinito: utilizzare le impostazioni globali per la registrazione di controllo. • attivo: generare una registrazione di controllo quando si incontra traffico di questo tipo. • disattivo: non generare una registrazione di controllo quando si incontra traffico di questo tipo. Campo Timeout Immettere il numero di secondi durante il quale una sessione di questa applicazione dovrà continuare ad essere gestita dopo il rilevamento di assenza di attività. Il valore di timeout che si immette imposta il valore di Timeout Idle del TCP se questa è un'applicazione TCP, o un valore di Timeout Idle se questa è un'applicazione UDP. Altre opzioni Per certe applicazioni è possibile impostare opzioni aggiuntive. Secondo l'applicazione, le opzioni possono essere descritte di seguito. Campo MAX dati Specifica il numero massimo di byte (dati) che possono essere trasferiti in una sessione SMTP (Simple Mail Transport Protocol). Quando si supera il valore massimo, il firewall scrive un messaggio d'avviso nel registro e chiude la sessione. Valore di default: 20 MB. Manuale dell'utente di Cisco Router and Security Device Manager 2.4 OL-9959-04 8-19 Capitolo 8 Protezione applicazioni Applicazioni/Protocolli Casella di controllo Accesso protetto Fa sì che sulle locazioni non protette venga utilizzata la crittografia per l'autenticazione. Casella Reimposta Ripristina lo stato iniziale della connessione TCP se il cliente immette un comando non di protocollo prima del completamento dell'autenticazione. Casella di controllo Traffico router Abilita l'ispezione del traffico destinato a o originato da un router. Applicabile solo ai protocolli H.323, TCP, e UDP. Comandi Consenti, Blocca e Allarme Utilizzare i comandi Consenti, Blocca e Allarme per specificare l'azione del router quando rileva traffico con le caratteristiche specificate. Per effettuare un'impostazione del criterio per un'opzione, selezionare la casella di controllo accanto ad essi. Quindi nella colonna Azione scegliere Consenti per consentire il passaggio di traffico relativo a tale opzione oppure scegliere Blocca per negare il passaggio del traffico. Se si desidera che un allarme venga inviato al registro ogni volta che si incontra traffico di questo tipo, selezionare Invia allarme. Il comando Invia allarme non è disponibile in tutte le finestre. Perché Protezione applicazioni possa inviare allarmi al registro la registrazione deve essere attivata. Per maggiori informazioni, consultare il collegamento: Registro di Protezione dell'applicazione. Manuale dell'utente di Cisco Router and Security Device Manager 2.4 8-20 OL-9959-04 CAPITOLO 9 VPN site-to-site Gli argomenti della guida di questa sezione descrivono le schermate di configurazione VPN site-to-site e le schermate della Guida alla progettazione VPN. Guida alla progettazione VPN Per un amministratore che deve impostare una rete VPN, la Guida alla progettazione VPN rappresenta un aiuto per stabilire il tipo di VPN da configurare. È necessario specificare il tipo di utente, il tipo di dispositivo con il quale il router stabilisce le connessioni VPN, il tipo di traffico che verrà trasportato da VPN e altre funzioni che devono essere configurate. Dopo avere fornito queste informazioni, la Guida alla progettazione VPN consiglierà un tipo di VPN e permetterà di avviare la procedura guidata per configurare quel tipo di VPN. Creazione di una rete VPN site-to-site Una rete VPN (Virtual Private Network) consente di proteggere il traffico che viaggia lungo linee che possono non essere di proprietà o sotto il controllo dell'organizzazione. Le reti VPN possono crittografare il traffico inviato lungo queste linee e autenticare i peer prima dell'invio. Manuale dell'utente di Cisco Router and Security Device Manager 2.4 OL-9959-04 9-1 Capitolo 9 VPN site-to-site Creazione di una rete VPN site-to-site Facendo clic sull'icona VPN, è possibile effettuare una semplice configurazione VPN tramite Cisco Router and Security Device Manager (Cisco SDM). Quando si utilizza la procedura guidata nella scheda Crea VPN site-to-site, in Cisco SDM vengono forniti i valori predefiniti per alcuni parametri di configurazione al fine di semplificare il processo di configurazione. Per maggiori informazioni sulla tecnologia VPN, fare clic sul collegamento Ulteriori informazioni sul protocollo VPN. Crea VPN site-to-site Con questa opzione è possibile creare una rete VPN che connette due router. Crea tunnel GRE sicuro (GRE su IPSec) Con questa opzione è possibile configurare un tunnel con protocollo GRE (Generic Routing Encapsulation) tra il router e un sistema peer. Tabella riassuntiva funzioni Funzione Procedura Configurazione del router come parte di una rete VPN che connette due router. Selezionare Crea VPN site-to-site. Quindi fare clic su Avvia attività selezionata. Quando si configura una rete VPN tra due router, è possibile controllare la modalità di autenticazione del router remoto, la modalità di crittografia del traffico e quale traffico crittografare. Configurazione di un tunnel GRE tra il router in uso Selezionare Crea tunnel GRE sicuro (GRE su IPSec). Quindi fare clic su Avvia attività e un altro router. selezionata. È possibile configurare un tunnel GRE se è necessario connettere reti che utilizzano protocolli LAN diversi o se è necessario inviare protocolli di routing lungo la connessione al sistema remoto. Manuale dell'utente di Cisco Router and Security Device Manager 2.4 9-2 OL-9959-04 Capitolo 9 VPN site-to-site Creazione di una rete VPN site-to-site Funzione Procedura Reperimento di informazioni su come eseguire altre Selezionare un argomento dall'elenco seguente: attività relative alle reti VPN non previste da questa • Come visualizzare i comandi IOS inviati al procedura guidata. router? Configurazione di un concentratore Easy VPN. Istruzioni per la configurazione di server e concentratori Easy VPN sono disponibili all'indirizzo www.cisco.com. • Come creare una rete VPN verso più siti? • Dopo aver configurato una connessione VPN, come configurare tale connessione sul router peer? • Come modificare un tunnel VPN esistente? • Come verificare il funzionamento della VPN? • Come verificare il funzionamento della VPN? • Come configurare un peer di backup per la VPN? • Come sistemare più dispositivi con diversi livelli di supporto VPN? • Come configurare una connessione VPN in un'interfaccia non supportata? • Come configurare una connessione VPN dopo aver configurato un firewall? • Come configurare un pass-through NAT per una connessione VPN? • Come configurare manualmente una DMVPN? Il collegamento seguente fornisce indicazioni utili sulla configurazione di un concentratore serie Cisco VPN 3000 per un client Easy VPN Remote Phase II e altre informazioni utili: http://www.cisco.com/en/US/products/sw/ioss wrel/ps5012/products_feature_guide09186a008 00a8565.html (in inglese). La documentazione sulla serie Cisco VPN 3000 è disponibile al seguente indirizzo: http://www.cisco.com/en/US/products/hw/vpnd evc/ps2284/products_getting_started_guide_bo ok09186a00800bbe74.html (in inglese). Manuale dell'utente di Cisco Router and Security Device Manager 2.4 OL-9959-04 9-3 Capitolo 9 VPN site-to-site Creazione di una rete VPN site-to-site Procedura guidata VPN site-to-site È possibile utilizzare le impostazioni predefinite di Cisco SDM per la maggior parte dei valori di configurazione oppure seguire le indicazioni fornite da Cisco SDM per la configurazione di una rete VPN. Tabella riassuntiva funzioni Funzione Procedura Configurazione rapida di una rete VPN Selezionare Configurazione rapida, quindi fare clic su Avanti. site-to-site utilizzando le impostazioni In Cisco SDM viene fornito automaticamente un criterio IKE predefinite di Cisco SDM. predefinito per controllare l'autenticazione, un set di trasformazione predefinito per controllare la crittografia dei dati e una regola IPSec predefinita che consente di crittografare tutto il traffico tra il router e il dispositivo remoto. La configurazione rapida è una scelta ottimale quando sia il router locale che il sistema remoto sono router Cisco che utilizzano Cisco SDM. La configurazione rapida configurerà la crittografia 3DES se supportata dall'immagine IOS, altrimenti configurerà la crittografia DES. Se è necessaria la crittografia AES o SEAL, fare clic su Procedura guidata. Fare clic su Visualizza impostazioni predefinite. Visualizzazione delle impostazioni predefinite della IKE Policy, del set di trasformazione e della regola IPSec che verranno utilizzate per configurare direttamente una rete VPN. Configurazione di una rete VPN site-to-site utilizzando i parametri specificati dall'utente. Selezionare Procedura guidata, quindi fare clic su Avanti. È possibile creare una configurazione personalizzata per la rete VPN e utilizzare qualsiasi impostazione predefinita Cisco SDM che possa essere necessaria. La procedura guidata consente di specificare un tipo di crittografia più avanzata rispetto a quella prevista dalla configurazione rapida guidata. Manuale dell'utente di Cisco Router and Security Device Manager 2.4 9-4 OL-9959-04 Capitolo 9 VPN site-to-site Creazione di una rete VPN site-to-site Visualizza impostazioni predefinite Con questa finestra è possibile visualizzare le impostazioni predefinite della IKE Policy (Internet Key Exchange), del set di trasformazione e della regola IPSec che verranno utilizzate da Cisco SDM per configurare rapidamente una rete VPN site-to-site. Se è necessaria una configurazione diversa da quella mostrata in questa finestra, selezionare Procedura guidata e definire i valori di configurazione. Informazioni sulla connessione VPN Utilizzare questa finestra per identificare l'Indirizzo IP o il nome host del sito remoto in cui terminerà il tunnel VPN che si desidera configurare, per specificare l'interfaccia del router da utilizzare e per immettere la chiave precondivisa che verrà utilizzata da entrambi i router per l'autenticazione reciproca. Selezionare l'interfaccia per la connessione VPN Selezionare l'interfaccia sul router che consente di effettuare la connessione al sito remoto. Il router che si sta configurando è rappresentato come router locale nel diagramma Scenario caso di utilizzo. Identità peer Immettere l'indirizzo IP del peer IPSec (IP Security) remoto in cui terminerà il tunnel VPN che si desidera configurare. Il peer IPSec remoto potrebbe essere un altro router, un concentratore VPN o qualsiasi altro dispositivo gateway che supporta IPSec. Peer con indirizzo IP dinamico Selezionare questa opzione se i peer a cui si connette il router utilizzano indirizzi IP assegnati dinamicamente. Peer con indirizzo IP statico Selezionare questa opzione se il peer a cui si connette il router utilizza un indirizzo IP prestabilito. Immettere l'indirizzo IP del peer remoto Questa opzione è attivata nel caso in cui è stato selezionato il peer con indirizzo IP statico. Immettere l'indirizzo IP del peer remoto. Manuale dell'utente di Cisco Router and Security Device Manager 2.4 OL-9959-04 9-5 Capitolo 9 VPN site-to-site Creazione di una rete VPN site-to-site Autenticazione Fare clic su questo pulsante se i peer VPN utilizzano una chiave precondivisa per autenticare le connessioni reciprocamente. La chiave deve essere uguale su ogni lato della connessione VPN. Immettere la chiave precondivisa e inserirla nuovamente per la conferma. Le chiavi precondivise devono essere scambiate con l'amministratore del sito remoto tramite un metodo sicuro e pratico, ad esempio un messaggio di posta elettronica crittografato. Nella chiave precondivisa non devono essere utilizzati punti interrogativi (?) e spazi. La chiave precondivisa può contenere 128 caratteri al massimo. Nota • I caratteri immessi per la chiave precondivisa non vengono visualizzati durante la relativa digitazione. Si consiglia di prendere nota della chiave prima di immetterla in modo da poterla comunicare all'amministratore del sistema remoto. • Le chiavi precondivise devono essere scambiate tra ogni coppia di peer IPSec che necessitano di stabilire tunnel protetti. Questo metodo di autenticazione è appropriato per una rete stabile con un numero limitato di peer IPSec, ma può causare problemi di scalabilità in una rete con un numero grande o crescente di peer IPSec. Certificato digitale Fare clic su questo pulsante se i peer VPN utilizzeranno i certificati digitali per l'autenticazione. Nota Per l'autenticazione, il router deve disporre di un certificato digitale emesso da una Certificate Authority. Se non è stato configurato un certificato digitale per il router, andare in Componenti VPN e utilizzare la procedura guidata Certificato digitale per la registrazione. Manuale dell'utente di Cisco Router and Security Device Manager 2.4 9-6 OL-9959-04 Capitolo 9 VPN site-to-site Creazione di una rete VPN site-to-site Traffico da crittografare Se si desidera configurare una connessione VPN site-to-site mediante la configurazione rapida, è necessario specificare le subnet di origine e di destinazione in questa finestra. Origine Scegliere l'interfaccia del router che costituirà l'origine del traffico in questa connessione VPN. Verrà crittografato tutto il traffico proveniente da questa interfaccia il cui indirizzo IP di destinazione si trova nella subnet specificata nell'area Destinazione. Dettagli Fare clic su questo pulsante per ottenere dettagli sull'interfaccia selezionata. Nella finestra dei dettagli sarà possibile visualizzare tutte le regole di accesso, i criteri IPSec, le regole NAT (Network Address Translation) o le Inspection Rule associate all'interfaccia. Per esaminare in dettaglio una regola, andare in Attività aggiuntive/Editor ACL e visualizzarla nella finestra Regole. Destinazione Indirizzo IP/Subnet Mask. Immettere l'indirizzo IP e la subnet mask della destinazione per questo traffico. Per maggiori informazioni su come immettere i valori in questi campi, vedere Indirizzi IP e subnet mask. La destinazione è rappresentata come il router remoto nel diagramma Scenario caso di utilizzo, nella finestra principale della procedura guidata VPN. Proposte IKE In questa finestra sono elencate tutte le policy IKE (Internet Key Exchange) configurate sul router. Se non è stato configurata nessuna policy definita dall'utente, verrà visualizzata la IKE Policy predefinita Cisco SDM. Le IKE Policy consentono di controllare il modo in cui i dispositivi presenti in una rete VPN eseguono l'autenticazione. Il router locale utilizzerà le IKE Policy elencate in questa finestra per negoziare l'autenticazione con il router remoto. Manuale dell'utente di Cisco Router and Security Device Manager 2.4 OL-9959-04 9-7 Capitolo 9 VPN site-to-site Creazione di una rete VPN site-to-site Il router locale e il dispositivo peer devono utilizzare entrambi la stessa policy. Il router che avvia la connessione VPN offre come prima policy quella con il numero più basso di priorità. Se il sistema remoto rifiuta quella policy, il router locale offre la policy successiva nell'ordine e così via finché il sistema remoto non accetta una policy. È necessario coordinarsi con l'amministratore del sistema peer affinché sia possibile configurare policy identiche su entrambi i router. Per le connessioni Easy VPN, le IKE Policy vengono configurate solo sul server Easy VPN. Il client Easy VPN invia le proposte e il server risponde in base alle IKE Policy configurate. Priorità L'ordine in cui la policy verrà offerta durante la negoziazione. Crittografia In Cisco SDM sono supportati diversi tipi di crittografia, elencati in ordine di protezione. Più un tipo di crittografia è sicuro, maggiore sarà il tempo di elaborazione richiesto. Nota • Non tutti i router supportano tutti i tipi di crittografia. I tipi non supportati non verranno visualizzati nella schermata. • Non tutte le immagini IOS supportano tutti i tipi di crittografia previsti in Cisco SDM. I tipi non supportati dall'immagine IOS non verranno visualizzati nella schermata. • Se è attivata la crittografia hardware, nella schermata verranno visualizzati solo i tipi supportati dalla crittografia hardware. In Cisco SDM sono supportati i tipi di crittografia elencati di seguito. • DES: Data Encryption Standard. Questo formato supporta la crittografia a 56 bit. • 3DES: Triple DES. Si tratta di un tipo più avanzato rispetto al DES in quanto supporta la crittografia a 168 bit. • AES-128: crittografia AES (Advanced Encryption Standard) con chiave a 128 bit. L'AES fornisce una maggiore protezione rispetto al formato DES ed è più efficiente dal punto di vista computazionale del 3DES. • AES-192: crittografia AES con chiave a 192 bit. • AES-256: crittografia AES con chiave a 256 bit. Manuale dell'utente di Cisco Router and Security Device Manager 2.4 9-8 OL-9959-04 Capitolo 9 VPN site-to-site Creazione di una rete VPN site-to-site Hash L'algoritmo di autenticazione da utilizzare per la negoziazione. In Cisco SDM sono supportati gli algoritmi seguenti: • SHA_1: Secure Hash Algorithm. Un algoritmo hash utilizzato per autenticare i dati dei pacchetti. • MD5: Message Digest 5. Un algoritmo hash utilizzato per autenticare i dati dei pacchetti. Gruppi D-H Gruppi Diffie-Hellman: Diffie-Hellman è un protocollo di crittografia a chiave pubblica che consente a due router di stabilire un segreto condiviso su un canale di comunicazione non protetto. In Cisco SDM sono supportati i gruppi seguenti: • gruppo 1: D-H Group 1. Gruppo a 768 bit. • gruppo 2: D-H Group 2. Gruppo a 1024 bit. Questo gruppo fornisce maggiore protezione del gruppo 1 ma richiede un tempo di elaborazione più lungo. • gruppo 5: D-H Group 5. Gruppo a 1536 bit. Questo gruppo fornisce maggiore protezione del gruppo 2 ma richiede un tempo di elaborazione più lungo. Autenticazione Il metodo di autenticazione da utilizzare. Sono supportati i valori elencati di seguito. Nota • PRE_SHARE: l'autenticazione verrà eseguita mediante chiavi precondivise. • RSA_SIG: l'autenticazione verrà eseguita mediante certificati digitali. È necessario scegliere il tipo di autenticazione specificato al momento dell'identificazione delle interfacce che utilizza la connessione VPN. Tipo Impostazioni predefinite Cisco SDM o Definito dall'utente. Se sul router non è stato configurata nessuna IKE Policy definita dall'utente, verrà visualizzata la IKE Policy predefinita. Manuale dell'utente di Cisco Router and Security Device Manager 2.4 OL-9959-04 9-9 Capitolo 9 VPN site-to-site Creazione di una rete VPN site-to-site Per aggiungere o modificare una IKE Policy Se si desidera aggiungere una IKE Policy non inclusa in questo elenco, fare clic su Aggiungi e creare la policy nella finestra visualizzata. Se si desidera modificare una policy esistente, selezionare la policy e fare clic su Modifica. I criteri predefiniti Cisco SDM sono di sola lettura e non possono essere modificati. Per accettare l'elenco delle policy Per accettare l'elenco delle IKE Policy e continuare, fare clic su Avanti. Set di trasformazione In questa finestra sono elencati tutti i set di trasformazione predefiniti Cisco SDM e quelli aggiuntivi configurati sul router. Questi set di trasformazione potranno essere utilizzati dalla connessione VPN o DMVPN. Un set di trasformazione rappresenta una determinata combinazione di protocolli e algoritmi di protezione. Durante la negoziazione dell'associazione della protezione IPSec, i peer concordano nell'utilizzare un particolare set di trasformazione per proteggere un determinato flusso di dati. Una trasformazione descrive un particolare protocollo di protezione e gli algoritmi corrispondenti. In questa finestra è possibile selezionare solo un set di trasformazione ma è possibile associare set di trasformazione aggiuntivi alla connessione VPN o DMVPN utilizzando le schede Modifica VPN o DMVPN. Seleziona set di trasformazione Selezionare il set di trasformazione che si desidera utilizzare da questo elenco. Dettagli del set di trasformazione selezionato In quest'area sono riportati i dettagli del set di trasformazione selezionato. Poiché non è necessario configurare tutti i tipi di crittografia, autenticazione e compressione, alcune colonne potrebbero risultare vuote. Per conoscere i valori che possono essere presenti in ciascuna colonna, fare clic su Aggiungi o Modifica set di trasformazione. Manuale dell'utente di Cisco Router and Security Device Manager 2.4 9-10 OL-9959-04 Capitolo 9 VPN site-to-site Creazione di una rete VPN site-to-site Nome Il nome fornito al set di trasformazione. Crittografia ESP Il tipo di crittografia ESP (Encapsulating Security Protocol) utilizzato. Se la crittografia ESP non è configurata per questo set di trasformazione, questa colonna sarà vuota. Autenticazione ESP Il tipo di autenticazione ESP utilizzato. Se l'autenticazione ESP non è configurata per questo set di trasformazione, questa colonna sarà vuota. Autenticazione AH Il tipo di autenticazione AH (Authentication Header) utilizzato. Se l'autenticazione AH non è configurata per questo set di trasformazione, questa colonna sarà vuota. Compressione IP Se la compressione IP non è configurata per questo set di trasformazione, questa colonna conterrà il valore COMP-LZS. Nota La compressione IP non è supportata su tutti i router. Modalità In questa colonna è riportato uno dei seguenti valori: • Trasporto (crittografia solo dati). La modalità Trasporto è utilizzata quando entrambi gli endpoint supportano l'IPSec. Questa modalità inserisce l'intestazione di autenticazione o il payload di protezione incapsulato dopo l'intestazione IP originale, pertanto solo il payload IP viene crittografato. Questo metodo consente agli utenti di applicare servizi di rete quali i controlli Qualità del servizio (QoS) ai pacchetti crittografati. • Tunnel (crittografia dati e intestazione IP). La modalità Tunnel fornisce una protezione maggiore rispetto alla modalità Trasporto. Poiché tutto il pacchetto IP è incapsulato all'interno di AH o ESP, viene aggiunta una nuova intestazione IP e tutto il datagramma può essere crittografato. La modalità Tunnel consente ai dispositivi di rete quali i router di agire come un proxy IPSec per più utenti VPN. Tipo Definito dall'utente o Impostazioni predefinite Cisco SDM. Manuale dell'utente di Cisco Router and Security Device Manager 2.4 OL-9959-04 9-11 Capitolo 9 VPN site-to-site Creazione di una rete VPN site-to-site Tabella riassuntiva funzioni Funzione Procedura Selezione di un set di trasformazione da utilizzare per la VPN. Selezionare un set di trasformazione, quindi fare clic su Avanti. Aggiunta di un set di trasformazione alla configurazione del router. Fare clic su Aggiungi e creare il set di trasformazione nella finestra Aggiungi set di trasformazione. Quindi fare clic su Avanti per continuare con la configurazione della VPN. Modifica di un set di trasformazione esistente. Selezionare un set di trasformazione, quindi fare clic su Modifica. Modificare il set di trasformazione nella finestra Modifica set di trasformazione. Dopo aver modificato il set di trasformazione, fare clic su Avanti per continuare con la configurazione della VPN. I set di trasformazione predefiniti Cisco SDM sono di sola lettura e non possono essere modificati. Associazione di set di trasformazione aggiuntivi a questa VPN. Selezionare un set di trasformazione in questa finestra, quindi completare la procedura guidata VPN. Associare altri set di trasformazione alla VPN nella scheda Modifica. Traffico da proteggere In questa finestra è possibile definire il traffico protetto da questa VPN. La VPN può proteggere il traffico tra subnet specificate o il traffico specificato in una regola IPSec selezionata dall'utente. Proteggere tutto il traffico all'interno delle seguenti subnet Utilizzare questa opzione per specificare una singola subnet di origine (una subnet sulla LAN), di cui si desidera crittografare il traffico in uscita, e una subnet di destinazione supportata dal peer specificato nella finestra della connessione VPN. Tutto il traffico che passa tra altre coppie di origine e destinazione verrà inviato non crittografato. Manuale dell'utente di Cisco Router and Security Device Manager 2.4 9-12 OL-9959-04 Capitolo 9 VPN site-to-site Creazione di una rete VPN site-to-site Origine Immettere l'indirizzo della subnet di cui si desidera proteggere il traffico in uscita e specificare la relativa subnet mask. Per maggiori informazioni vedere Configurazioni delle interfacce disponibili. Verrà protetto tutto il traffico proveniente da questa subnet di origine il cui indirizzo IP di destinazione si trova nella subnet di destinazione. Destinazione Immettere l'indirizzo della subnet di destinazione e specificare la relativa subnet mask. È possibile selezionare una subnet mask dall'elenco o specificarne una personalizzata. Il numero della subnet e la subnet mask devono essere immessi nel formato decimale separato da punti, come mostrato negli esempi precedenti. Verrà protetto tutto il traffico diretto agli host in questa subnet. Creare/selezionare un comando access-list per il traffico IPSec Utilizzare questa opzione se è necessario specificare più origini e destinazioni e/o specifici tipi di traffico da crittografare. Una regola IPSec può essere composta da più voci, ognuna delle quali può specificare tipi di traffico, origini e destinazioni diversi. Fare clic sul pulsante accanto al campo e specificare una regola IPSec esistente che definisce il traffico da crittografare oppure creare una regola IPSec da utilizzare per questa VPN. Se si conosce il numero della regola IPSec, immetterlo nella casella a destra. In caso contrario, fare clic sul pulsante ... e cercare la regola. Una volta selezionata la regola, il numero relativo verrà visualizzato nella casella. Nota Le regole IPSec sono regole estese in quanto possono specificare il tipo di traffico, l'origine e la destinazione. Se si immette il numero o il nome di una regola standard, viene visualizzato un messaggio di avviso indicante che è stato immesso il nome o il numero di una regola standard. Qualsiasi pacchetto che non soddisfa i criteri nella regola IPSec viene inviato senza crittografia. Manuale dell'utente di Cisco Router and Security Device Manager 2.4 OL-9959-04 9-13 Capitolo 9 VPN site-to-site Creazione di una rete VPN site-to-site Riepilogo della configurazione In questa finestra viene visualizzata la configurazione VPN o DMVPN creata. È possibile rivedere la configurazione e utilizzare il pulsante Indietro per apportare qualsiasi modifica. Configurazione spoke Se è stato configurato un hub DMVPN, l'utente o altri amministratori possono utilizzare una procedura generata in Cisco SDM, utile per configurare spoke DMVPN in quanto spiega le opzioni da selezionare nella procedura guidata e le informazioni da immettere nelle finestre di configurazione degli spoke. È possibile salvare queste informazioni in un file di testo utilizzabile dall'utente o da altri amministratori. Verificare la connettività dopo la configurazione Fare clic su questa opzione per verificare la connessione VPN appena configurata. I risultati della verifica verranno visualizzati in un'altra finestra. Per salvare questa configurazione nella configurazione del router in esecuzione e uscire da questa procedura guidata Fare clic su Fine. In Cisco SDM le modifiche apportate alla configurazione vengono salvate nella configurazione del router in esecuzione. Tali modifiche diventeranno immediatamente effettive, tuttavia andranno perse se il router verrà disattivato. Se è stata selezionata l'opzione Eseguire l'anteprima dei comandi prima dell'inoltro al router nella finestra delle preferenze Cisco SDM, verrà visualizzata la finestra Invia. In questa finestra è possibile visualizzare i comandi CLI inviati al router. Manuale dell'utente di Cisco Router and Security Device Manager 2.4 9-14 OL-9959-04 Capitolo 9 VPN site-to-site Creazione di una rete VPN site-to-site Configurazione spoke In questa finestra vengono visualizzate informazioni che possono essere utilizzate per assegnare una configurazione a un router spoke che sia compatibile con l'hub DMVPN configurato. È riportato l'elenco delle finestre che devono essere completate e i dati da immettere in modo che lo spoke possa comunicare con l'hub. I dati da immettere nella configurazione dello spoke riportati in questa finestra sono i seguenti: • L'indirizzo IP pubblico dell'hub. Si tratta dell'indirizzo IP dell'interfaccia hub che supporta il tunnel mGRE. • L'indirizzo IP del tunnel mGRE dell'hub. • La subnet mask che deve essere utilizzata da tutte le interfacce tunnel nella DMVPN. • Le informazioni sulla configurazione avanzata del tunnel. • Il protocollo di routing da utilizzare e tutte le informazioni associate al protocollo quali il numero di sistema autonomo per il protocollo EIGRP (Enhanced Interior Gateway Routing Protocol) e l'ID del processo OSPF (Open Shortest Path First). • L'algoritmo hash, la crittografia, il gruppo D-H e il tipo di autenticazione delle IKE Policy utilizzati dall'hub in modo che sia possibile configurare IKE Policy compatibili sullo spoke. • Le informazioni sulla crittografia ESP e sulla modalità dei set di trasformazione utilizzati dall'hub. Se sullo spoke non sono stati configurati set di trasformazione simili, è possibili configurarli utilizzando queste informazioni. Tunnel GRE protetto (GRE su IPSec) GRE (Generic Routing Encapsulation) è un protocollo di tunneling sviluppato da Cisco che può incapsulare un'ampia gamma di tipi di pacchetto di protocollo all'interno di tunnel IP, creando un collegamento point-to-point virtuale con i router Cisco presso punti remoti su una rete IP. Collegando subnet con più protocolli in un ambiente backbone a protocollo singolo, il tunneling IP che utilizza il protocollo GRE consente l'espansione di rete in un ambiente backbone a protocollo singolo. Questa procedura guidata consente di creare un tunnel GRE con crittografia IPSec. Quando si crea la configurazione di un tunnel GRE, è possibile creare anche una regola IPSec che descriva gli endpoint del tunnel. Manuale dell'utente di Cisco Router and Security Device Manager 2.4 OL-9959-04 9-15 Capitolo 9 VPN site-to-site Creazione di una rete VPN site-to-site Informazioni sul tunnel GRE In questa schermata vengono fornite informazioni generali sul tunnel GRE. Origine tunnel Selezionare il nome o l'indirizzo IP dell'interfaccia che verrà utilizzata dal tunnel. L'indirizzo IP dell'interfaccia deve essere raggiungibile dall'altra estremità del tunnel, pertanto deve essere un indirizzo IP pubblico e instradabile. Se si immette un indirizzo IP non associato a nessuna interfaccia configurata, verrà generato un errore. Nota In Cisco SDM sono elencate le interfacce con gli indirizzi IP statici e le interfacce configurate come senza numero nell'elenco delle interfacce. Nell'elenco non sono incluse le interfacce loopback. Dettagli Consente di ottenere dettagli sull'interfaccia selezionata. La finestra dei dettagli visualizza tutte le regole di accesso, i criteri IPSec, le regole NAT o le Inspection Rule associate all'interfaccia. Se a questa interfaccia è stata applicata una regola NAT che causa l'impossibilità di instradare l'indirizzo, il tunnel non funzionerà correttamente. Per esaminare una regola in dettaglio, andare in Attività aggiuntive/Editor ACL e visualizzarla nella finestra Regole. Destinazione tunnel Immettere l'indirizzo IP dell'interfaccia del router remoto all'altra estremità del tunnel. Si tratta dell'interfaccia di origine se si considera l'altra estremità del tunnel. Assicurarsi che questo indirizzo sia raggiungibile utilizzando il comando ping. Il comando ping è disponibile dal menu Strumenti. Se l'indirizzo di destinazione non può essere raggiunto, il tunnel non verrà creato correttamente. Manuale dell'utente di Cisco Router and Security Device Manager 2.4 9-16 OL-9959-04 Capitolo 9 VPN site-to-site Creazione di una rete VPN site-to-site Indirizzo IP del tunnel GRE Immettere l'indirizzo IP del tunnel. Gli indirizzi IP di entrambe le estremità del tunnel devono trovarsi nella stessa subnet. Al tunnel viene assegnato un indirizzo IP separato in modo che possa essere un indirizzo privato se necessario. Indirizzo IP Immettere l'indirizzo IP del tunnel in formato decimale separato da punti. Per maggiori informazioni vedere Indirizzi IP e subnet mask. Subnet Mask Immettere la subnet mask per l'indirizzo del tunnel in formato decimale separato da punti. Informazioni sull'autenticazione VPN I peer VPN utilizzano una chiave precondivisa per autenticare le connessioni reciprocamente. La chiave deve essere uguale su ogni lato della connessione VPN. Chiave precondivisa Fare clic su questo pulsante se i peer VPN utilizzano una chiave precondivisa per l'autenticazione, quindi immettere la chiave precondivisa e inserirla nuovamente per la conferma. Le chiavi precondivise devono essere scambiate con l'amministratore del sito remoto tramite un metodo sicuro e pratico, ad esempio un messaggio di posta elettronica crittografato. Nella chiave precondivisa non devono essere utilizzati punti interrogativi (?) e spazi. Nota • I caratteri immessi per la chiave precondivisa non vengono visualizzati durante la relativa digitazione. Si consiglia di prendere nota della chiave prima di immetterla in modo da poterla comunicare all'amministratore del sistema remoto. • Le chiavi precondivise devono essere scambiate tra ogni coppia di peer IPSec che necessitano di stabilire tunnel protetti. Questo metodo di autenticazione è appropriato per una rete stabile con un numero limitato di peer IPSec, ma può causare problemi di scalabilità in una rete con un numero grande o crescente di peer IPSec. Manuale dell'utente di Cisco Router and Security Device Manager 2.4 OL-9959-04 9-17 Capitolo 9 VPN site-to-site Creazione di una rete VPN site-to-site Certificato digitale Fare clic su questo pulsante se i peer VPN utilizzeranno i certificati digitali per l'autenticazione. Per l'autenticazione, il router deve disporre di un certificato digitale emesso da una Certificate Authority. Se non è stato configurato un certificato digitale per il router, andare in Componenti VPN e utilizzare la procedura guidata Certificato digitale per la registrazione. Nota Se si esegue l'autenticazione mediante certificati digitali, il tunnel VPN potrebbe non essere creato se il server della Certificate Authority contattato durante la negoziazione IKE non è configurato per rispondere alle richieste relative all'elenco dei certificati revocati (CRL, Certificate Revocation List). Per risolvere questo problema, andare alla pagina Certificati digitali, selezionare il punto di attendibilità configurato, quindi selezionare Nessuno per la revoca. Informazioni sul tunnel GRE di backup È possibile configurare un tunnel GRE su IPSec di backup che può essere utilizzato dal router quando si verifica un errore nel tunnel primario. Questo tunnel utilizzerà la stessa interfaccia configurata per il tunnel primario ma deve essere configurato con il router VPN di backup come peer. Se per il tunnel GRE su IPSec primario è configurato il routing, per verificare se il tunnel è ancora attivo vengono utilizzati i pacchetti Keepalive inviati dal protocollo di routing. Se il router smette di ricevere i pacchetti Keepalive sul tunnel primario, il traffico viene inviato attraverso il tunnel di backup. Creare un tunnel GRE sicuro di backup per la resilienza Selezionare questa casella se si desidera creare un tunnel di backup. Manuale dell'utente di Cisco Router and Security Device Manager 2.4 9-18 OL-9959-04 Capitolo 9 VPN site-to-site Creazione di una rete VPN site-to-site Indirizzo IP della destinazione del tunnel GRE di backup Immettere l'indirizzo IP dell'interfaccia del router remoto all'altra estremità del tunnel. Si tratta dell'interfaccia di origine se si considera l'altra estremità del tunnel. Assicurarsi che questo indirizzo sia raggiungibile utilizzando il comando ping. Il comando ping è disponibile dal menu Strumenti. Se l'indirizzo di destinazione specificato nella finestra di dialogo Esegui ping non può essere raggiunto, il tunnel non verrà creato correttamente. Indirizzo IP del tunnel Immettere l'indirizzo IP del tunnel. Gli indirizzi IP di entrambe le estremità del tunnel devono trovarsi nella stessa subnet. Al tunnel viene assegnato un indirizzo IP separato in modo che possa essere un indirizzo privato se necessario. Indirizzo IP Immettere l'indirizzo IP del tunnel in formato decimale separato da punti. Per maggiori informazioni vedere Indirizzi IP e subnet mask. Subnet Mask Immettere la subnet mask per l'indirizzo del tunnel in formato decimale separato da punti. Informazioni sul routing In questa finestra è possibile configurare il routing per il traffico incanalato nel tunnel. Le informazioni aggiunte in questa finestra vengono visualizzate nella finestra Routing. Le modifiche apportate nella finestra Routing possono influire sul routing del traffico VPN. La configurazione del routing consente di specificare le reti che parteciperanno alla VPN GRE su IPSec. Inoltre, se si configura un tunnel GRE su IPSec di backup, i pacchetti Keepalive inviati dai protocolli di routing consentono al router di stabilire se nel tunnel primario si sono verificati errori. Selezionare un protocollo di routing dinamico se il router è utilizzato nell'implementazione di una VPN estesa con un grande numero di reti nella VPN GRE su IPSec. Selezionare un routing statico se poche reti partecipano alla VPN. Manuale dell'utente di Cisco Router and Security Device Manager 2.4 OL-9959-04 9-19 Capitolo 9 VPN site-to-site Creazione di una rete VPN site-to-site EIGRP Selezionare questa casella per utilizzare il protocollo EIGRP (Enhanced Interior Gateway Routing Protocol) per instradare il traffico. Quindi fare clic su Avanti per specificare le reti che parteciperanno alla VPN GRE su IPSec nella finestra Informazioni di routing. OSPF Selezionare questa casella per utilizzare il protocollo OSPF (Open Shortest Path First) per instradare il traffico. Quindi fare clic su Avanti per specificare le reti che parteciperanno alla VPN GRE su IPSec nella finestra Informazioni di routing. RIP Selezionare questa casella per utilizzare il protocollo RIP (Routing Information Protocol) per instradare il traffico. Quindi fare clic su Avanti per specificare le reti che parteciperanno alla VPN GRE su IPSec nella finestra Informazioni di routing. Nota Questa opzione non è disponibile quando si configura un tunnel GRE su IPSec di backup. Routing statico Il routing statico può essere utilizzato in implementazioni di VPN più piccole in cui solo alcune reti private partecipano alla VPN GRE su IPSec. È possibile configurare una route statica per ogni rete remota in modo che il traffico destinato alle reti remote passi per i tunnel appropriati. Manuale dell'utente di Cisco Router and Security Device Manager 2.4 9-20 OL-9959-04 Capitolo 9 VPN site-to-site Creazione di una rete VPN site-to-site Informazioni sul routing statico È possibile configurare una route statica per ogni rete remota in modo che il traffico destinato alle reti remote passi per i tunnel appropriati. Configurare la prima route statica nella finestra Informazioni sul routing statico. Se è necessario configurare route statiche aggiuntive, utilizzare la finestra Routing. Selezionare questa casella se si desidera specificare una route statica per il tunnel, quindi selezionare una delle opzioni elencate di seguito. • Tunneling di tutto il traffico: tutto il traffico verrà instradato attraverso l'interfaccia del tunnel e crittografato. In Cisco SDM viene creata una voce di route statica predefinita con l'interfaccia del tunnel come hop successivo. Se una route predefinita esiste già, Cisco SDM la modifica in modo da utilizzare l'interfaccia del tunnel come hop successivo, sostituendo l'interfaccia presente in origine, quindi viene creata una nuova voce statica per la rete di destinazione del tunnel che specifica l'interfaccia nella route predefinita originale come hop successivo. Nell'esempio seguente si presuppone che la rete all'altra estremità del tunnel sia 200.1.0.0, come specificato nei campi della rete di destinazione: ! Original entry ip route 0.0.0.0 0.0.0.0 FE0 ! Entry changed by SDM ip route 0.0.0.0 0.0.0.0 Tunnel0 ! Entry added by SDM ip route 200.1.0.0 255.255.0.0 FE0 Se non esiste nessuna route predefinita, Cisco SDM ne crea una utilizzando l'interfaccia del tunnel come hop successivo. Ad esempio: ip route 0.0.0.0 0.0.0.0 Tunnel0 Manuale dell'utente di Cisco Router and Security Device Manager 2.4 OL-9959-04 9-21 Capitolo 9 VPN site-to-site Creazione di una rete VPN site-to-site • Esegui suddivisione tunnel: la suddivisione del tunnel consente di crittografare e instradare attraverso l'interfaccia del tunnel il traffico destinato alla rete specificata nei campi Indirizzo IP e Maschera di rete. Tutto l'altro traffico non verrà crittografato. Quando questa opzione è selezionata, Cisco SDM crea una route statica per la rete utilizzando l'indirizzo IP e la maschera di rete. Nell'esempio seguente si presuppone che sia stato immesso l'indirizzo di rete 10.2.0.0/255.255.0.0 nei campi dell'indirizzo di destinazione: Nell'esempio seguente si presuppone che sia stato immesso l'indirizzo di rete 10.2.0.0/255.255.0.0 nei campi dell'indirizzo di destinazione: ip route 10.2.0.0 255.255.0.0 Tunnel0 Quando si seleziona lo 'split tunneling' vengono visualizzati i campi Indirizzo IP e Subnet Mask, ed è necessario immettere l'Indirizzo IP e la Subnet Mask del peer di destinazione. È necessario verificare che l'indirizzo IP di destinazione, immesso nel campo Destinazione tunnel della finestra Informazioni sul tunnel GRE, sia raggiungibile. Se non è raggiungibile, non verrà stabilito nessun tunnel. Indirizzo IP Questa opzione è attivata con la suddivisione del tunnel. Immettere l'indirizzo IP della rete all'altra estremità del tunnel. In Cisco SDM verrà creata una voce di route statica per i pacchetti con un indirizzo di destinazione in quella rete. Questo campo è disattivato quando è selezionata l'opzione Tunneling di tutto il traffico. È necessario verificare che l'indirizzo IP immesso in questo campo sia raggiungibile prima di configurare questa opzione. Se non è raggiungibile, non verrà stabilito nessun tunnel. Maschera di rete Questa opzione è attivata con la suddivisione del tunnel. Immettere la maschera utilizzata sulla rete all'altra estremità del tunnel. Questo campo è disattivato quando è selezionata l'opzione Tunneling di tutto il traffico. Manuale dell'utente di Cisco Router and Security Device Manager 2.4 9-22 OL-9959-04 Capitolo 9 VPN site-to-site Creazione di una rete VPN site-to-site Seleziona protocollo di routing Utilizzare questa finestra per specificare il modo in cui le altre reti sottostanti il router sono notificate agli altri router della rete. Selezionare una delle seguenti opzioni: Nota • EIGRP: Extended Interior Gateway Routing Protocol. • OSPF: Open Shortest Path First. • RIP: Routing Internet Protocol. • Routing statico. Questa opzione è attivata quando si sta configurando un tunnel GRE su IPSec. Il protocollo RIP non è supportato per la topologia DMVPN hub and spoke; tuttavia è disponibile per la topologia DMVPN fully-meshed. Riepilogo della configurazione In questa schermata è riepilogata la configurazione GRE che è stata completata. È possibile rivedere le informazioni in questa schermata e fare clic sul pulsante Indietro per tornare a qualsiasi schermata in cui si desideri apportare modifiche. Se si desidera salvare la configurazione, fare clic su Fine. La configurazione del tunnel GRE crea una regola IPSec che specifica tra quali host potrà passare il traffico GRE. Questa regola IPSec viene visualizzata nel riepilogo. Per salvare questa configurazione nella configurazione del router in esecuzione e uscire da questa procedura guidata Fare clic su Fine. In Cisco SDM le modifiche apportate alla configurazione vengono salvate nella configurazione del router in esecuzione. Tali modifiche diventeranno immediatamente effettive, tuttavia andranno perse se il router verrà disattivato. Se è stata selezionata l'opzione Eseguire l'anteprima dei comandi prima dell'inoltro al router nella finestra delle preferenze Cisco SDM, verrà visualizzata la finestra Invia. In questa finestra è possibile visualizzare i comandi CLI inviati al router. Manuale dell'utente di Cisco Router and Security Device Manager 2.4 OL-9959-04 9-23 Capitolo 9 VPN site-to-site Modifica VPN site-to-site Modifica VPN site-to-site Le reti VPN (Virtual Private Network) consentono di proteggere i dati tra il router e un sistema remoto crittografando il traffico in modo che non possa essere letto da altri che utilizzano la stessa rete pubblica. In pratica consentono di proteggere una rete privata su linee pubbliche che possono essere utilizzate da altre organizzazioni. Utilizzare questa finestra per creare e gestire connessioni VPN ai sistemi remoti. È possibile creare, modificare ed eliminare connessioni VPN e reimpostare connessioni esistenti. È possibile utilizzare questa finestra anche per configurare il router come un client Easy VPN con connessioni a uno o più server o concentratori Easy VPN. Fare clic sul collegamento relativo alla parte della finestra per la quale si desidera ottenere informazioni. Connessioni VPN site-to-site Le connessioni VPN, talvolta chiamate tunnel, vengono create e gestite dall'apposita casella. Una connessione VPN collega l'interfaccia di un router a uno o più peer specificati da una mappa crittografica definita in un criterio IPSec (IP Security). È possibile visualizzare, aggiungere, modificare ed eliminare le connessioni VPN in questo elenco. Colonna Stato Lo stato della connessione indicato dalle icone riportate di seguito: La connessione è attiva. La connessione non è attiva. La connessione sta per essere stabilita. Interfaccia L'interfaccia del router connessa ai peer remoti in questa connessione VPN. Un'interfaccia può essere associata solo a un criterio IPSec. La stessa interfaccia apparirà su più righe se è definita più di una mappa crittografica per il criterio IPSec utilizzato in questa connessione. Manuale dell'utente di Cisco Router and Security Device Manager 2.4 9-24 OL-9959-04 Capitolo 9 VPN site-to-site Modifica VPN site-to-site Descrizione Una breve descrizione di questa connessione. Criterio IPSec Il nome del criterio IPSec utilizzato in questa connessione VPN. Il criterio IPSec specifica la modalità di crittografia dei dati, i dati da crittografare e dove verranno inviati. Per maggiori informazioni fare clic su Ulteriori informazioni sulle connessioni VPN e i criteri IPSec. Numero sequenza Il numero di sequenza per questa connessione. Poiché un criterio IPSec può essere utilizzato in più di una connessione, la combinazione del numero di sequenza e del nome del criterio IPSec identifica in modo univoco questa connessione VPN. Il numero di sequenza non assegna priorità alla connessione VPN; il router tenterà di stabilire tutte le connessioni VPN configurate indipendentemente dal numero di sequenza. Peer Gli indirizzi IP o i nomi host dei dispositivi all'altra estremità della connessione VPN. Quando una connessione contiene più peer, i rispettivi indirizzi IP o nomi host vengono separati da virgole. È possibile configurare più peer per fornire percorsi di routing alternativi per la connessione VPN. Set di trasformazione Viene visualizzato il nome del set di trasformazione utilizzato da questa connessione VPN. Più nomi di set di trasformazione vengono separati da virgole. Un set di trasformazione specifica gli algoritmi che verranno utilizzati per crittografare i dati, garantire l'integrità dei dati e fornire la compressione dei dati. Entrambi i peer devono utilizzare lo stesso set di trasformazione e per stabilire quale utilizzeranno devono negoziare. È possibile definire più set di trasformazione per assicurarsi che il router possa offrire un set di trasformazione che sia accettabile da parte del peer che sta negoziando. I set di trasformazione sono un componente del criterio IPSec. Regola IPSec La regola che stabilisce quale traffico deve essere crittografato su questa connessione. La regola IPSec è un componente del criterio IPSec. Manuale dell'utente di Cisco Router and Security Device Manager 2.4 OL-9959-04 9-25 Capitolo 9 VPN site-to-site Modifica VPN site-to-site Tipo La scelta può essere effettuata tra una delle opzioni riportate di seguito. • Statico: tunnel VPN site-to-site statico. Il tunnel VPN utilizza mappe crittografiche statiche. • Dinamico: tunnel VPN site-to-site dinamico. Il tunnel VPN utilizza mappe crittografiche dinamiche. Pulsante Aggiungi Consente di aggiungere una connessione VPN. Pulsante Elimina Consente di eliminare la connessione VPN selezionata. Pulsante Verifica tunnel... Consente di verificare il tunnel VPN selezionato. I risultati della verifica verranno visualizzati in un'altra finestra. Pulsante Cancella connessione Consente di reimpostare una connessione stabilita con un peer remoto. Questo pulsante è disattivato se è stato selezionato un tunnel VPN site-to-site dinamico. Pulsante Genera mirroring... Consente di creare un file di testo in cui viene acquisita la configurazione VPN del router locale; in questo modo a un router remoto può essere assegnata una configurazione VPN che gli consente di stabilire una connessione con il router locale. Questo pulsante è disattivato se è stato selezionato un tunnel VPN site-to-site dinamico. Nota Qualsiasi connessione VPN configurata in precedenza, che viene rilevata in Cisco SDM e non utilizza le mappe crittografiche ISAKMP, verrà visualizzata come voce di sola lettura nella tabella delle connessioni VPN e non potrà essere modificata. Manuale dell'utente di Cisco Router and Security Device Manager 2.4 9-26 OL-9959-04 Capitolo 9 VPN site-to-site Modifica VPN site-to-site Aggiungi nuova connessione Utilizzare questa finestra per aggiungere una nuova connessione VPN tra il router locale e un sistema remoto, a cui si fa riferimento come peer. La connessione VPN viene creata associando un criterio IPSec a un'interfaccia. Per creare una nuova connessione VPN Passo 1 Selezionare l'interfaccia che si desidera utilizzare per la VPN dall'elenco Seleziona interfaccia. In questo elenco vengono riportate solo le interfacce che non sono utilizzate in altre connessioni VPN. Passo 2 Selezionare un criterio dall'elenco Scegli criterio IPSec. Fare clic su OK per tornare alla finestra delle connessioni VPN. Aggiungi mappa crittografica Utilizzare questa finestra per aggiungere una nuova mappa crittografica a un criterio IPSec esistente. In questa finestra viene visualizzata l'interfaccia associata alla connessione VPN selezionata nella finestra delle connessioni VPN, il criterio IPSec ad essa associato e le mappe crittografiche già contenute nel criterio. La mappa crittografica specifica un numero di sequenza, il dispositivo peer all'altra estremità della connessione, il set di trasformazione che crittografa il traffico e la regola IPSec che stabilisce quale traffico viene crittografato. Nota L'aggiunta di una mappa crittografica a un criterio IPSec esistente è l'unico modo per aggiungere un tunnel VPN a un'interfaccia già utilizzata in una connessione VPN esistente. Interfaccia L'interfaccia utilizzata in questa connessione VPN. Manuale dell'utente di Cisco Router and Security Device Manager 2.4 OL-9959-04 9-27 Capitolo 9 VPN site-to-site Modifica VPN site-to-site Criterio IPSec Il nome del criterio IPSec che controlla la connessione VPN. Le mappe crittografiche che compongono il criterio IPSec vengono riportate nell'elenco sotto questo campo. Per maggiori informazioni fare clic su Ulteriori informazioni sulle connessioni VPN e i criteri IPSec. Tabella riassuntiva funzioni Funzione Procedura Configurazione automatica della mappa crittografica. Fare clic su Aggiungi nuova mappa crittografica e utilizzare la finestra Aggiungi mappa crittografica per creare la nuova mappa crittografica. Al termine fare clic su OK. Quindi fare clic su OK in questa finestra. Utilizzo delle procedure guidate di Cisco Router and Security Device Manager (Cisco SDM) per aggiungere una nuova mappa crittografica a questa connessione. Selezionare la casella Utilizza aggiunta guidata, quindi fare clic su OK. In Cisco SDM si verrà guidati nella creazione di una nuova mappa crittografica che verrà associata al criterio IPSec. Procedura guidata mappa crittografica - Pagina iniziale Questa procedura guidata aiuta a creare una mappa crittografica. Una mappa crittografica specifica i dispositivi peer all'altra estremità della connessione VPN, definisce la modalità di crittografia del traffico e identifica il traffico che verrà crittografato. Fare clic su Avanti per iniziare la creazione di una mappa crittografica. Manuale dell'utente di Cisco Router and Security Device Manager 2.4 9-28 OL-9959-04 Capitolo 9 VPN site-to-site Modifica VPN site-to-site Procedura guidata mappa crittografica - Riepilogo della configurazione Nella pagina di riepilogo della procedura guidata della mappa crittografica sono visualizzati i dati immessi nelle finestre della procedura guidata. È possibile rivederli, fare clic su Indietro per tornare a una schermata e apportare modifiche, ritornare alla finestra di riepilogo e fare clic su Fine per inviare la configurazione della mappa crittografica al router. Elimina connessione Utilizzare questa finestra per eliminare un tunnel VPN o semplicemente per annullarne l'associazione da un'interfaccia ma conservandone la definizione per un uso futuro. Eliminare la mappa crittografica con numero di sequenza n dal criterio IPSec nome criterio Fare clic su questo pulsante, quindi su OK per rimuovere la definizione del tunnel VPN. Con questa operazione, le associazioni create tra l'interfaccia, il criterio IPSec e i dispositivi peer andranno perse. Se più di un'interfaccia è stata associata alla definizione di questo tunnel, verranno eliminate anche queste associazioni. Eliminare la mappa crittografica dinamica con numero di sequenza n dal set di mappe crittografiche dinamiche nome set Questo pulsante viene visualizzato se è stato selezionato un tunnel VPN site-to-site dinamico. Fare clic su questo pulsante, quindi su OK per rimuovere la definizione del tunnel VPN. Con questa operazione, le associazioni create tra l'interfaccia, il criterio IPSec e i dispositivi peer andranno perse. Se più di un'interfaccia è stata associata alla definizione di questo tunnel, verranno eliminate anche queste associazioni. Dissociare il criterio IPSec nome criterio dall'interfaccia nome interfaccia e conservarlo per un eventuale riutilizzo. Fare clic su questo pulsante, quindi su OK per conservare la definizione del tunnel ma rimuoverne l'associazione dall'interfaccia. Se lo si desidera, sarà possibile associare questa definizione a un'altra interfaccia del router. Manuale dell'utente di Cisco Router and Security Device Manager 2.4 OL-9959-04 9-29 Capitolo 9 VPN site-to-site Modifica VPN site-to-site Esegui ping In questa finestra è possibile eseguire il ping di un dispositivo peer. È possibile selezionare sia l'origine che la destinazione dell'operazione di ping. È possibile eseguire il ping di un peer remoto dopo aver reimpostato un tunnel VPN. Origine Selezionare o immettere l'indirizzo IP da cui originare il ping. Se l'indirizzo che si desidera utilizzare non è riportato nell'elenco, è possibile immetterlo in questo campo. Il ping può avere origine da qualsiasi interfaccia sul router. Per impostazione predefinita, il comando ping ha origine dall'interfaccia esterna con la connessione al dispositivo remoto. Destinazione Selezionare l'indirizzo IP di cui eseguire il ping. Se l'indirizzo che si desidera utilizzare non è riportato nell'elenco, è possibile immetterlo in questo campo. Per eseguire il ping di un peer remoto: Specificare l'origine e la destinazione, quindi fare clic su Esegui ping. È possibile leggere l'output del comando ping per determinare se l'esecuzione del ping è riuscita. Per cancellare l'output del comando ping: Fare clic su Cancella. Genera mirroring... In questa finestra viene mostrato il criterio IPSec utilizzato per la connessione tramite il tunnel VPN al peer selezionato; è possibile anche salvare il criterio in un file di testo utilizzabile al momento della configurazione della connessione VPN sul dispositivo peer. Manuale dell'utente di Cisco Router and Security Device Manager 2.4 9-30 OL-9959-04 Capitolo 9 VPN site-to-site Modifica VPN site-to-site Dispositivo peer Selezionare l'indirizzo IP o il nome host del dispositivo peer per vedere il criterio IPSec configurato per il tunnel di connessione a quel dispositivo. Il criterio viene visualizzato nella casella sotto l'indirizzo IP del peer. Per creare un file di testo del criterio IPSec Fare clic su Salva, quindi specificare un nome e un percorso per il file di testo. È possibile fornire questo file di testo all'amministratore del dispositivo peer in modo che possa creare un criterio speculare a quello creato sul router. Fare clic su Dopo aver configurato una connessione VPN, come configurare tale connessione sul router peer? per istruzioni su come utilizzare il file di testo per creare un criterio di mirroring. Precauzione Il file di testo generato non deve essere copiato nel file di configurazione del sistema remoto ma deve essere utilizzato solo per mostrare i dati configurati sul router locale affinché il dispositivo remoto possa essere configurato in modo compatibile. Possono essere utilizzati nomi identici per i criteri IPSec, le IKE Policy e i set di trasformazione sul router remoto ma i criteri e i set di trasformazione possono essere diversi. Se il file di testo viene semplicemente copiato nel file di configurazione remoto, è probabile che si verifichino errori di configurazione. Avviso Cisco SDM: Regole NAT con ACL Questa finestra viene visualizzata quando si configura una VPN con interfacce a cui sono associate regole NAT che utilizzano le regole di accesso. Questo tipo di regola NAT può cambiare gli indirizzi IP nei pacchetti prima che questi escano o entrino nella LAN; se la regola NAT cambia gli indirizzi IP di origine rendendoli non più corrispondenti alla regola IPSec configurata per la VPN, le connessioni VPN non funzioneranno correttamente. Per impedire che ciò accada, in Cisco SDM queste regole possono essere convertite in regole NAT che utilizzano route map. Le route map specificano le subnet che non devono essere convertite. In questa finestra sono mostrate le regole NAT che devono essere modificate per garantire il corretto funzionamento della connessione VPN. Manuale dell'utente di Cisco Router and Security Device Manager 2.4 OL-9959-04 9-31 Capitolo 9 VPN site-to-site Informazioni aggiuntive Indirizzo originale L'indirizzo IP che verrà convertito dalla regola NAT. Indirizzo convertito L'indirizzo IP che sostituirà l'indirizzo originale. Tipo di regola Il tipo di regola NAT; può essere statico o dinamico. Affinché le regole NAT elencate utilizzino le route map Fare clic su OK. Informazioni aggiuntive In questa sezione sono contenute le procedure delle attività non contemplate nella procedura guidata. Come creare una rete VPN verso più siti? È possibile utilizzare Cisco SDM per creare più tunnel VPN su un'interfaccia del router. Ogni tunnel VPN connetterà l'interfaccia selezionata sul router a una subnet diversa sul router di destinazione. È possibile configurare più tunnel VPN in modo che si connettano alla stessa interfaccia ma a subnet diverse sul router di destinazione oppure è possibile configurare più tunnel VPN che si connettano a diverse interfacce sul router di destinazione. Innanzitutto, è necessario creare il tunnel VPN iniziale. I passi riportati di seguito descrivono come creare il tunnel VPN iniziale. Se è già stato creato il primo tunnel VPN ed è necessario aggiungere un altro tunnel alla stessa interfaccia, ignorare la prima procedura ed eseguire i passi della procedura successiva in questo argomento della Guida. Manuale dell'utente di Cisco Router and Security Device Manager 2.4 9-32 OL-9959-04 Capitolo 9 VPN site-to-site Informazioni aggiuntive Creazione del tunnel VPN iniziale Passo 1 Dal frame di sinistra, selezionare VPN. Passo 2 Selezionare Crea VPN site-to-site. Passo 3 Fare clic su Avvia attività selezionata. Viene avviata la procedura guidata VPN. Passo 4 Fare clic su Configurazione rapida. Passo 5 Fare clic su Avanti>. Passo 6 Nel campo Selezionare l'interfaccia per la connessione VPN, scegliere l'interfaccia sul router di origine in cui creare il tunnel VPN. Si tratta dell'interfaccia connessa a Internet sul sistema locale nel diagramma Scenario caso di utilizzo. Passo 7 Nel campo Identità peer, immettere l'indirizzo IP dell'interfaccia del router di destinazione. Passo 8 Nei campi Autenticazione, immettere la chiave precondivisa che verrà utilizzata dai due peer VPN, quindi inserirla nuovamente. Passo 9 Nel campo Origine, selezionare l'interfaccia che connette alla subnet di cui si desidera proteggere il traffico IP. Si tratta del router locale nel diagramma Scenario caso di utilizzo e di solito è un'interfaccia connessa alla LAN. Passo 10 Nei campi Destinazione, immettere l'indirizzo IP e la subnet mask del router di destinazione. Passo 11 Fare clic su Avanti>. Passo 12 Fare clic su Fine. Creazione di un tunnel aggiuntivo dalla stessa interfaccia di origine Dopo aver creato il tunnel VPN iniziale, eseguire i passi riportati di seguito per creare un altro tunnel dalla stessa interfaccia di origine a un'interfaccia o a una subnet di destinazione diversa. Passo 1 Dal frame di sinistra, selezionare VPN. Passo 2 Selezionare Crea VPN site-to-site. Manuale dell'utente di Cisco Router and Security Device Manager 2.4 OL-9959-04 9-33 Capitolo 9 VPN site-to-site Informazioni aggiuntive Passo 3 Fare clic su Avvia attività selezionata. Viene avviata la procedura guidata VPN. Passo 4 Fare clic su Configurazione rapida. Passo 5 Fare clic su Avanti>. Passo 6 Nel campo Selezionare l'interfaccia per la connessione VPN, scegliere la stessa interfaccia utilizzata per creare la connessione VPN iniziale. Passo 7 Nel campo Identità peer, immettere l'indirizzo IP dell'interfaccia del router di destinazione. È possibile immettere lo stesso indirizzo IP immesso al momento di creare la connessione VPN iniziale. Ciò indica che la seconda connessione VPN deve utilizzare la stessa interfaccia sul router di destinazione della connessione VPN iniziale. Se non si desidera collegare entrambe le connessioni VPN alla stessa interfaccia di destinazione, immettere l'indirizzo IP di un'interfaccia diversa sul router di destinazione. Passo 8 Nei campi Autenticazione, immettere la chiave precondivisa che verrà utilizzata dai due peer VPN, quindi inserirla nuovamente. Passo 9 Nel campo Origine, selezionare la stessa interfaccia utilizzata per creare la connessione VPN iniziale. Passo 10 I campi Destinazione presentano le opzioni seguenti: • Se nel campo Identità peer si è immesso l'Indirizzo IP di un'interfaccia diversa sul router di destinazione e si desidera proteggere il traffico IP proveniente da una rete secondaria specifica, immettere l'indirizzo IP e la subnet mask di tale rete secondaria nei rispettivi campi. • Se nel campo Identità peer si è immesso lo stesso indirizzo IP utilizzato per la connessione VPN iniziale per indicare che questo tunnel VPN deve utilizzare la stessa interfaccia del router del tunnel VPN iniziale, immettere nei rispettivi campi l'indirizzo IP e la subnet mask della nuova subnet che si desidera proteggere. Passo 11 Fare clic su Avanti>. Passo 12 Fare clic su Fine. Manuale dell'utente di Cisco Router and Security Device Manager 2.4 9-34 OL-9959-04 Capitolo 9 VPN site-to-site Informazioni aggiuntive Dopo aver configurato una connessione VPN, come configurare tale connessione sul router peer? Cisco SDM genera VPN le configurazioni sul router. Cisco SDM include una funzione che genera un file di testo della configurazione che può essere utilizzato come modello per creare una configurazione VPN per il router peer a cui si connette il tunnel VPN. Il file di testo può essere utilizzato solo come modello dei comandi che devono essere configurati. Non può essere utilizzato senza poi apportare modifiche in quanto contiene informazioni che sono corrette solo per il router locale configurato. Per generare una configurazione modello per il router VPN peer Passo 1 Dal frame di sinistra, selezionare VPN. Passo 2 Nella struttura VPN, selezionare VPN site-to-site, quindi fare clic sulla scheda Modifica. Passo 3 Selezionare la connessione VPN che si desidera utilizzare come modello, quindi fare clic su Genera mirroring. Cisco SDM visualizza la schermata Genera mirroring. Passo 4 Nel campo Dispositivo peer, selezionare l'indirizzo IP del dispositivo peer per il quale si desidera generare una configurazione consigliata. La configurazione consigliata per il dispositivo peer viene visualizzata nella schermata Genera mirroring. Passo 5 Fare clic su Salva per visualizzare la finestra di dialogo di salvataggio di Windows, quindi salvare il file. Precauzione Non applicare la configurazione di mirroring al dispositivo peer senza apportare modifiche. Questa configurazione è un modello che richiede modifiche manuali. Utilizzarla solo come punto di partenza per creare la configurazione per il peer VPN. Manuale dell'utente di Cisco Router and Security Device Manager 2.4 OL-9959-04 9-35 Capitolo 9 VPN site-to-site Informazioni aggiuntive Passo 6 Passo 7 Dopo aver salvato il file, utilizzare un editor di testo per apportare tutte le modifiche necessarie alla configurazione modello. Alcuni comandi devono essere modificati: • Comandi relativi all'indirizzo IP del peer. • Comandi relativi ai criteri di trasformazione. • Comandi relativi all'indirizzo IP della mappa crittografica. • Comandi ACL. • Comandi relativi all'indirizzo IP dell'interfaccia. Dopo aver modificato il file di configurazione del peer, inviarlo al router peer utilizzando un server TFTP. Come modificare un tunnel VPN esistente? Per modificare un tunnel VPN esistente Passo 1 Dal frame di sinistra, selezionare VPN. Passo 2 Nella struttura VPN, selezionare VPN site-to-site, quindi fare clic sulla scheda Modifica. Passo 3 Fare clic sulla connessione che si desidera modificare. Passo 4 Fare clic su Aggiungi. Passo 5 Selezionare Mappe crittografiche statiche in <nome criterio> Passo 6 Nella finestra Aggiungi mappe crittografiche, è possibile aggiungere più mappe crittografiche alla connessione VPN. Passo 7 Se è necessario modificare un componente qualsiasi della connessione, ad esempio il criterio IPSec o la mappa crittografica esistente, prendere nota dei nomi dei componenti nella finestra VPN, quindi andare alle finestre appropriate sotto Componenti VPN per apportare le modifiche. Manuale dell'utente di Cisco Router and Security Device Manager 2.4 9-36 OL-9959-04 Capitolo 9 VPN site-to-site Informazioni aggiuntive Come verificare il funzionamento della VPN? È possibile verificare il funzionamento della connessione VPN utilizzando la modalità di controllo in Cisco SDM. Se la connessione VPN funziona, la modalità di controllo visualizza la connessione VPN identificando gli indirizzi IP del peer di origine e di destinazione. A seconda che la connessione VPN sia un tunnel IPSec o una SA (Security Association) IKE (Internet Key Exchange), la modalità di controllo visualizza il numero di pacchetti trasferiti tramite la connessione o lo stato corrente della connessione. Per visualizzare le informazioni correnti su una connessione VPN, effettuare le operazioni riportate di seguito. Passo 1 Nella barra degli strumenti, selezionare Modalità di controllo. Passo 2 Nel frame di sinistra, selezionare Stato VPN. Passo 3 Nel campo Selezionare una categoria, scegliere se visualizzare informazioni per i tunnel IPSec o per le SA IKE. Ogni connessione VPN configurata verrà visualizzata come una riga sulla schermata. Se si stanno visualizzando informazioni sul tunnel IPSec, è possibile verificare le informazioni riportate di seguito per stabilire se la connessione VPN funziona. • Gli indirizzi IP del peer locale e remoto sono corretti, a indicare che la connessione VPN è stabilita tra siti e interfacce del router corretti. • Lo stato del tunnel è attivato. Se lo stato del tunnel è disattivato o disattivato dall'amministratore, la connessione VPN non è attiva. • Il numero di pacchetti di incapsulamento e di estrazione non è zero, a indicare che i dati sono stati trasferiti lungo la connessione e che il numero di errori inviati e ricevuti non è eccessivo. Se si stanno visualizzando informazioni sulla SA IKE, è possibile verificare il funzionamento della connessione VPN controllando se gli indirizzi IP di origine e di destinazione sono corretti e se lo stato è “QM_IDLE”, a indicare che la connessione è stata autenticata e il trasferimento dei dati può avere luogo. Manuale dell'utente di Cisco Router and Security Device Manager 2.4 OL-9959-04 9-37 Capitolo 9 VPN site-to-site Informazioni aggiuntive Come configurare un peer di backup per la VPN? Per configurare più peer VPN all'interno di una singola mappa crittografica, effettuare le operazioni riportate di seguito. Passo 1 Dal frame di sinistra, selezionare VPN. Passo 2 Nella struttura VPN, selezionare Componenti VPN, quindi Criteri IPSec. Passo 3 Nella tabella dei criteri IPSec, fare clic sul criterio al quale si desidera aggiungere un altro peer VPN. Passo 4 Fare clic su Modifica. Viene visualizzata la finestra di dialogo Modifica criterio IPSec. Passo 5 Fare clic su Aggiungi. Passo 6 Viene visualizzata la finestra di dialogo Aggiungi mappa crittografica, in cui è possibile impostare i valori per la nuova mappa crittografica. Impostare i valori per la nuova mappa crittografica utilizzando tutte e quattro le schede presenti nella finestra di dialogo. Nella scheda Informazioni peer è contenuto il campo Specifica peer, in cui è possibile immettere l'indirizzo IP del peer che si desidera aggiungere. Passo 7 Al termine fare clic su OK. La mappa crittografica con l'indirizzo IP del nuovo peer viene visualizzata nella tabella “Mappe crittografiche nel criterio IPSec”. Passo 8 Per aggiungere altri peer, ripetere i passi da 4 a 8. Come sistemare più dispositivi con diversi livelli di supporto VPN? Per aggiungere più set di trasformazione a una singola mappa crittografica, effettuare le operazioni riportate di seguito. Passo 1 Dal frame di sinistra, selezionare VPN. Passo 2 Nella struttura VPN, selezionare Componenti VPN, quindi Criteri IPSec. Manuale dell'utente di Cisco Router and Security Device Manager 2.4 9-38 OL-9959-04 Capitolo 9 VPN site-to-site Informazioni aggiuntive Passo 3 Nella tabella dei criteri IPSec, fare clic sul criterio che contiene la mappa crittografica alla quale si desidera aggiungere un altro set di trasformazione. Passo 4 Fare clic su Modifica. Viene visualizzata la finestra di dialogo Modifica criterio IPSec. Passo 5 Nella tabella “Mappe crittografiche nel criterio IPSec”, fare clic sulla mappa crittografica alla quale si desidera aggiungere un altro set di trasformazione. Passo 6 Fare clic su Modifica. Viene visualizzata la finestra di dialogo Modifica mappa crittografica. Passo 7 Fare clic sulla scheda Set di trasformazione. Passo 8 Nel campo Set di trasformazione disponibili, fare clic sul set che si desidera aggiungere alla mappa crittografica. Passo 9 Fare clic su >> per aggiungere il set di trasformazione selezionato alla mappa crittografica. Passo 10 Se si desidera aggiungere altri set di trasformazione a questa mappa crittografica, ripetere il passo 9 e il passo 10 per ogni set da aggiungere. Fare clic su OK. Come configurare una connessione VPN in un'interfaccia non supportata? In Cisco SDM è possibile configurare una VPN su un'interfaccia non supportata da Cisco SDM. Prima di poter configurare la connessione VPN, è necessario utilizzare la CLI del router per configurare l'interfaccia. È necessario che tale interfaccia disponga di almeno un indirizzo IP e che sia funzionante. Per verificare il corretto funzionamento della connessione, assicurarsi che lo stato dell'interfaccia sia attivato. Dopo aver configurato l'interfaccia non supportata utilizzando la CLI, è possibile utilizzare Cisco SDM per configurare la connessione VPN. L'interfaccia non supportata verrà visualizzata nei campi che richiedono di scegliere un'interfaccia per la connessione VPN. Manuale dell'utente di Cisco Router and Security Device Manager 2.4 OL-9959-04 9-39 Capitolo 9 VPN site-to-site Informazioni aggiuntive Come configurare una connessione VPN dopo aver configurato un firewall? Affinché una VPN possa funzionare con un firewall, è necessario configurare il firewall in modo che permetta la trasmissione del traffico tra gli indirizzi IP del peer locale e remoto. Per impostazione predefinita, questa configurazione viene creata in Cisco SDM quando si configura una VPN dopo aver già configurato un firewall. Come configurare un pass-through NAT per una connessione VPN? Se si sta utilizzando NAT per convertire gli indirizzi dalle reti esterne alla propria e se ci si sta collegando a un sito specifico all'esterno della propria rete tramite una VPN, è necessario configurare un pass-through NAT per la connessione VPN in modo che la conversione dell'indirizzo di rete non avvenga sul traffico VPN. Se il protocollo NAT è già stato configurato sul router e si sta configurando una nuova connessione VPN con Cisco SDM, si riceverà un messaggio di avviso indicante che il NAT verrà configurato da Cisco SDM in modo da non convertire il traffico VPN. È necessario accettare il messaggio in modo che in Cisco SDM vengano creati gli ACL necessari a proteggere il traffico VPN dalla conversione. Se si sta configurando il NAT con Cisco SDM ed è già stata configurata una connessione VPN, attenersi alla procedura seguente per creare le ACL. Passo 1 Dal frame di sinistra, selezionare Attività aggiuntive/Editor ACL. Passo 2 Nella struttura Regole, scegliere Regole di accesso. Passo 3 Fare clic su Aggiungi. Viene visualizzata la finestra di dialogo Aggiungi regola. Passo 4 Nel campo Nome/numero, immettere un nome o un numero univoco per la nuova regola. Passo 5 Nel campo Tipo, scegliere Regola estesa. Passo 6 Nel campo Descrizione, immettere una breve descrizione della nuova regola. Passo 7 Fare clic su Aggiungi. Viene visualizzata la finestra di dialogo Aggiungi Rule entry standard. Manuale dell'utente di Cisco Router and Security Device Manager 2.4 9-40 OL-9959-04 Capitolo 9 VPN site-to-site Informazioni aggiuntive Passo 8 Nel campo Azione, scegliere Consenti. Passo 9 Nel campo Tipo del gruppo Host/rete di origine, selezionare Una rete. Passo 10 Nei campi Indirizzo IP e subnet Mask, immettere l'indirizzo e la subnet mask del peer di origine della VPN. Passo 11 Nel campo Tipo del gruppo Host/rete di destinazione, selezionare Una rete. Passo 12 Nei campi Indirizzo IP e Maschera carattere jolly, immettere l'indirizzo IP e la subnet mask del peer VPN di destinazione. Passo 13 Nel campo Descrizione, immettere una breve descrizione della rete o dell'host. Passo 14 Fare clic su OK. La nuova regola viene visualizzata nella tabella Regole di accesso. Manuale dell'utente di Cisco Router and Security Device Manager 2.4 OL-9959-04 9-41 Capitolo 9 VPN site-to-site Informazioni aggiuntive Manuale dell'utente di Cisco Router and Security Device Manager 2.4 9-42 OL-9959-04 CAPITOLO 10 Easy VPN Remote Creare Easy VPN Remote Cisco SDM consente di configurare il router come un client a un server o concentratore Easy VPN. Il router deve disporre di un'immagine Cisco IOS che supporta Easy VPN Phase II. Per completare la configurazione è necessario disporre delle informazioni riportate di seguito. • Indirizzo IP o nome host del server Easy VPN • Nome gruppo IPSec • Chiave Ottenere queste informazioni dall'amministratore del server Easy VPN. Configurare un client remoto Easy VPN Questa procedura guidata mostra la configurazione di un client Easy VPN Remote Phase II. Nota Se sul router non è in esecuzione un'immagine Cisco IOS che supporti Easy VPN Remote Phase II o versione successiva, non sarà possibile configurare un client Easy VPN. Manuale dell'utente di Cisco Router and Security Device Manager 2.4 OL-9959-04 10-1 Capitolo 10 Easy VPN Remote Creare Easy VPN Remote Informazioni server Le informazioni immesse in questa finestra identificano il tunnel Easy VPN, il server o concentratore Easy VPN cui tale router si collegherà, e il modo in cui si vuole che il traffico venga indirizzato nella VPN. Nome connessione Immettere il nome che si desidera attribuire alla connessione Easy VPN. Il nome deve essere univoco tra i nomi di tunnel Easy VPN per il router e non deve contenere spazi o caratteri speciali, ad esempio punti interrogativi (?). Server Easy VPN È possibile immettere le informazioni relative a un server Easy VPN primario e a uno secondario. Server Easy VPN 1 Immettere l'indirizzo IP o il nome host del server o del concentratore Easy VPN primario a cui verrà connesso il router. Se si immette un nome host, è necessario un server DNS (Domain Name System) nella rete in grado di risolvere il nome host nell'indirizzo IP corretto per il dispositivo peer. Server Easy VPN 2 Il campo Server Easy VPN 2 viene visualizzato quando l'immagine Cisco IOS sul router supporta Easy VPN Remote Phase III; in caso contrario, non è visualizzato. Immettere l'indirizzo IP o il nome host del server o del concentratore Easy VPN secondario a cui verrà connesso il router. Se si immette un nome host, è necessario un server DNS sulla rete in grado di risolvere il nome host nell'indirizzo IP corretto per il dispositivo peer. Manuale dell'utente di Cisco Router and Security Device Manager 2.4 10-2 OL-9959-04 Capitolo 10 Easy VPN Remote Creare Easy VPN Remote Modalità operativa Scegliere Estensione rete o Client. Selezionare Client se si desidera che i PC e altri dispositivi nelle reti interne del router formino una rete privata con indirizzi IP privati. Saranno utilizzati i protocolli NAT (Network Address Translation) e PAT (Port Address Translation). I dispositivi all'esterno della LAN non potranno effettuare il ping ai dispositivi nella LAN o raggiungerli direttamente. Selezionare Estensione rete se si desidera che i dispositivi connessi alle interfacce interne dispongano di indirizzi IP instradabili e raggiungibili dalla rete di destinazione. I dispositivi sui due estremi della connessione formeranno una rete logica. Il PAT viene disattivato automaticamente consentendo ai PC e agli host sui due estremi della connessione di avere un accesso diretto reciproco. Prima di selezionare questa impostazione interpellare l'amministratore del server o concentratore di Easy VPN. Se si sceglie Estensione rete si può attivare la gestione remota del router selezionando la casella per la richiesta di un indirizzo IP assegnato dal server per il proprio router. Questo indirizzo IP può essere utilizzato per collegarsi al proprio router per la gestione remota e la risoluzione degli errori (ping, Telnet e Secure Shell). Questa modalità è nota come Network Extension Plus. Nota Se il router non dispone di un'immagine Cisco IOS che supporti Easy VPN Remote Phase IV o successiva, non sarà possibile selezionare Network Extension Plus. Manuale dell'utente di Cisco Router and Security Device Manager 2.4 OL-9959-04 10-3 Capitolo 10 Easy VPN Remote Creare Easy VPN Remote Autenticazione Usare questa finestra per specificare la protezione per il tunnel remoto Easy VPN. Autenticazione dispositivo Selezionare Certificati digitali o Chiave precondivisa. Nota L'opzione Certificati digitali è disponibile soltanto se supportata dall'immagine Cisco IOS presente sul proprio router. Per utilizzare una chiave precondivisa, immettere il nome gruppo IPSec. Il nome del gruppo deve corrispondere al nome del gruppo definito sul server o concentratore VPN. Ottenere queste informazioni dall'amministratore di rete. Immettere la chiave di gruppo IPSec. Tale chiave deve corrispondere alla chiave del gruppo definito sul server o concentratore VPN. Ottenere queste informazioni dall'amministratore di rete. Inserire nuovamente la chiave per confermarne la correttezza. Autenticazione utente (XAuth) L'Autenticazione utente (XAuth) è disponibile in questa finestra se la versione Cisco IOS presente sul router supporta Easy VPN Remote Phase III. Se l'autenticazione utente non è disponibile, essa deve essere impostata tramite riga di comando del router. Scegliere una di queste opzioni per l'immissione del nome utente e della password XAuth: • Manualmente in una finestra del browser web. Nota L'opzione browser web è disponibile soltanto se supportata dall'immagine Cisco IOS presente sul proprio router. • Manualmente tramite la riga di comando o Cisco SDM • Automaticamente salvando il nome utente e la password sul router. Manuale dell'utente di Cisco Router and Security Device Manager 2.4 10-4 OL-9959-04 Capitolo 10 Easy VPN Remote Creare Easy VPN Remote Il server Easy VPN può utilizzare l'autenticazione XAuth per autenticare il router. Se il server consente il salvataggio della password, con questa opzione è possibile eliminare la necessità di immettere il nome utente e la password ogni volta che si stabilisce il tunnel Easy VPN. Immettere il nome utente e la password forniti dall'amministratore del server Easy VPN, e reimmettere la password per confermarne la correttezza. Le informazioni vengono salvate nel file di configurazione del router e utilizzate ogni volta che il tunnel viene stabilito. Precauzione L'archiviazione di questi dati nella memoria del router crea un rischio di protezione, dal momento che chiunque abbia accesso alla configurazione del router può ottenere tali informazioni. Se non si desidera memorizzare i dati nel router, non inserirli in questa casella. Il server Easy VPN verificherà semplicemente il nome utente e la password nel router ogni volta che viene stabilita la connessione. Inoltre, Cisco SDM non può determinare se il server Easy VPN consente l'opzione per salvare la password. È necessario stabilire se il server permette tale salvataggio; in caso contrario, non è opportuno creare rischi di protezione inserendo le informazioni nella casella. Impostazioni Interfacce e connessioni Specificare in questa finestra le interfacce che verranno utilizzate nella configurazione Easy VPN. Interfacce Scegliere le interfacce interne ed esterne in questa casella. Interfacce interne Selezionare le interfacce interne (LAN) che servono le reti locali da includere in questa configurazione Easy VPN. È possibile selezionare più interfacce interne, con le seguenti restrizioni: • Se si sceglie un'interfaccia che è già utilizzata in un'altra configurazione Easy VPN, il sistema comunica che l'interfaccia non può fare parte di due configurazioni Easy VPN. Manuale dell'utente di Cisco Router and Security Device Manager 2.4 OL-9959-04 10-5 Capitolo 10 Easy VPN Remote Creare Easy VPN Remote • Se si scelgono interfacce già utilizzate in una configurazione Easy VPN, il sistema comunica che la configurazione di Easy VPN che si sta creando non può coesistere con la configurazione di Easy VPN esistente. Sarà quindi necessario scegliere se rimuovere i tunnel VPN esistenti da quelle interfacce e applicare ad essi la configurazione di Easy VPN. • Le interfacce esistenti non vengono visualizzate nell'elenco delle interfacce se non possono essere usate in una configurazione Easy VPN. Per esempio le interfacce di loopback configurate sul router non compaiono nell'elenco. • Un'interfaccia non può essere scelta come interfaccia interna e come interfaccia esterna. I router serie Cisco 800 e Cisco 1700 supportano fino a tre interfacce interne. È possibile rimuovere le interfacce da una configurazione Easy VPN nella finestra Modifica Easy VPN Remote. Interfacce esterne Nell'elenco Interfacce, scegliere l'interfaccia esterna che si collega al server o concentratore Easy VPN. Nota I router Cisco 800 non supportano l'utilizzo dell'interfaccia E 0 come interfaccia esterna Impostazioni di connessione Scegliere tra le attivazioni del tunnel VPN automatica, manuale o basata sul traffico. Con l'impostazione manuale, è necessario fare clic sul pulsante Connetti o Disconnetti nella finestra Modifica Easy VPN Remote per stabilire o rimuovere il tunnel; tuttavia si ha il pieno controllo manuale sul tunnel mediante la finestra Modifica Easy VPN Remote. Inoltre, se per il router è impostato il timeout SA (Security Association), sarà necessario ristabilire manualmente il tunnel VPN ogni volta che si verifica un timeout. È possibile modificare le impostazioni di timeout SA nella finestra Impostazioni globali VPN di Componenti VPN. Con l'impostazione automatica il tunnel VPN viene automaticamente stabilito nel momento in cui la configurazione di Easy VPN viene trasmessa al file di configurazione del router. Tuttavia non è possibile controllare manualmente il tunnel nella finestra Connessioni VPN. Quando si sceglie la connessione Easy VPN il pulsante Connetti o Disconnetti viene disattivato. Manuale dell'utente di Cisco Router and Security Device Manager 2.4 10-6 OL-9959-04 Capitolo 10 Easy VPN Remote Creare Easy VPN Remote Con l'impostazione basata sul traffico il tunnel VPN viene automaticamente stabilito ogni volta che viene rilevato traffico (lato LAN) locale in uscita. Nota L'opzione dell'attivazione basata su traffico è disponibile soltanto se supportata dalla versione Cisco IOS presente sul proprio router. Riepilogo della configurazione In questa finestra è visualizzata la configurazione Easy VPN che è stata creata e ne è consentito il salvataggio. Viene visualizzato un riepilogo simile al seguente: Nome Easy VPN tunnel:test1 Easy VPN Server: 222.28.54.7 Gruppo: miaAzienda Chiave: 1234 Controllo: Auto Modalità: Client Interfaccia esterna: BVI222 Interfacce interne: Dialer0 È possibile rivedere la configurazione in questa finestra e fare clic sul pulsante Indietro per modificare qualsiasi voce. Facendo clic sul pulsante Fine le informazioni vengono immesse nella configurazione in esecuzione del router e, se il tunnel è stato configurato per il funzionamento automatico, il router tenta di contattare il concentratore o il server VPN. Se si desidera modificare la configurazione Easy VPN successivamente, è possibile apportare le modifiche nella finestra Modifica Easy VPN Remote. Nota In molti casi, il proprio router stabilisce la comunicazione con il server o il concentratore Easy VPN dopo avere fatto clic su Fine o su Connetti nella finestra Modifica Easy VPN Remote o nelle finestre Connessioni VPN. Tuttavia, se il dispositivo è stato configurato per l'utilizzo di XAuth, esso controlla il nome utente e la password sul router. Quando ciò si verifica, è necessario fornire un ID di accesso SSH (Secure Shell) e una password per eseguire la registrazione sul router e indicare l'accesso e la password XAuth per il server o il concentratore Easy VPN. È necessario eseguire questo processo ogni volta che si fa clic su Fine e la configurazione viene distribuita sul router e quando si disconnette e poi riconnette il tunnel nella finestra Modifica Easy VPN Remote. Scoprire se è utilizzata l'autenticazione XAuth e determinare il nome utente e la password richiesti. Manuale dell'utente di Cisco Router and Security Device Manager 2.4 OL-9959-04 10-7 Capitolo 10 Easy VPN Remote Modifica Easy VPN Remote Prova della connettività VPN Se si sceglie di provare la connessione VPN appena configurata, i risultati del test saranno mostrati in un'altra finestra. Modifica Easy VPN Remote Le connessioni Easy VPN sono gestite da questa finestra. Una connessione Easy VPN indica una connessione configurata tra un client Easy VPN e un server o concentratore Easy VPN per fornire comunicazioni protette con altre reti che il server o concentratore supporta. Nell'elenco delle connessioni sono visualizzate le informazioni sulle connessioni Easy VPN Remote configurate. Stato Lo stato della connessione indicato dalle icone e dagli avvisi riportati di seguito. La connessione è attiva. Quando una connessione Easy VPN è attiva, il pulsante Disconnetti ne consente la disattivazione se il controllo del tunnel utilizzato è manuale. La connessione non è attiva. Quando una connessione Easy VPN è disattivata, il pulsante Connetti ne consente l'attivazione se il controllo del tunnel utilizzato è manuale. La connessione sta per essere stabilita. XAuth richiesta: il server o il concentratore Easy VPN richiede un accesso e una password XAuth. Utilizzare il pulsante Accesso per immettere ID e password di accesso e stabilire la connessione. Configurazione cambiata: la configurazione per questa connessione è stata modificata e deve essere trasmessa al router. Se la connessione fa uso del controllo manuale del tunnel, usare il pulsante Connetti per stabilire la connessione. Nome Il nome fornito alla connessione Easy VPN. Manuale dell'utente di Cisco Router and Security Device Manager 2.4 10-8 OL-9959-04 Capitolo 10 Easy VPN Remote Modifica Easy VPN Remote Modalità Selezionare Client o Estensione rete. Nella modalità client, il concentratore o server VPN assegna un indirizzo IP singolo a tutto il traffico proveniente dal router; i dispositivi esterni alla LAN non hanno accesso diretto ai dispositivi nella LAN. Nella modalità di estensione rete, il concentratore o server VPN non sostituisce gli indirizzi IP e presenta una rete completamente instradabile ai peer sull'altra estremità della connessione VPN. Dettagli Scegliere una connessione Easy VPN Remote dall'elenco per vedere i valori delle impostazioni seguenti di tale connessione. Autenticazione Scegliere certificati digitali o chiave precondivisa. L'opzione chiave precondivisa mostra il gruppo utenti che condivide la chiave. Interfaccia esterna Questa è l'interfaccia che si collega al server o concentratore Easy VPN. Interfacce interne Sono le interfacce interne incluse nella connessione Easy VPN. Tutti gli host connessi a queste interfacce sono parte di VPN. Easy VPN Server I nomi o indirizzi IP dei server o concentratori Easy VPN. Se l'immagine Cisco IOS nel router supporta Easy VPN Remote Phase III, è possibile identificare due server o concentratori Easy VPN durante la configurazione tramite Cisco SDM. Supporto subnet multiplo Gli indirizzi delle subnet che non sono direttamente connesse al router ma possono utilizzare il tunnel. Un'ACL definisce quali sono le reti secondarie che sono autorizzate a fare uso del tunnel. Manuale dell'utente di Cisco Router and Security Device Manager 2.4 OL-9959-04 10-9 Capitolo 10 Easy VPN Remote Modifica Easy VPN Remote Attivazione tunnel Scegliere tra automatica, manuale o basata sul traffico. Se la connessione viene configurata con l'impostazione Manuale, è necessario fare clic sul pulsante Connetti per stabilire il tunnel; tuttavia è possibile avviarlo o interromperlo in qualsiasi momento facendo clic sul pulsante Connetti o Disconnetti. Se la connessione è configurata con l'impostazione automatica il tunnel VPN verrà automaticamente stabilito quando la configurazione di Easy VPN sarà distribuita al file di configurazione del router. In questo caso, il pulsante Connetti o Disconnetti non viene attivato per questa connessione. Se la connessione è configurata con l'impostazione basata sul traffico il tunnel VPN si stabilisce automaticamente ogni volta che viene rilevato del traffico qualificato per il router verso l'esterno. In questo caso, il pulsante Connetti o Disconnetti non viene attivato per questa connessione. Connessione di backup Una connessione Easy VPN Remote di backup configurata. Le connessioni di backup vengono configurate con la funzione Interfacce e connessioni di Cisco SDM. Metodo di risposta XAuth Se XAuth è attivato, il valore mostra una delle seguenti impostazioni sul modo in cui le credenziali XAuth vengono inviate: • Devono essere immesse tramite Cisco SDM o dalla console del router • Devono essere immesse da un browser del PC quando questo è aperto • Le credenziali vengono inviate automaticamente perché sono state salvate sul router Pulsante Aggiungi Aggiungere una nuova connessione Easy VPN Remote. Pulsante Modifica Modifica una specifica connessione Easy VPN Remote. Manuale dell'utente di Cisco Router and Security Device Manager 2.4 10-10 OL-9959-04 Capitolo 10 Easy VPN Remote Modifica Easy VPN Remote Pulsante Elimina Eliminare la connessione Easy VPN Remote specificata. Pulsante Reimposta connessione Fare clic per eliminare e ristabilire un tunnel con un peer. Pulsante Verifica tunnel Fare clic per verificare un tunnel VPN specificato. Il risultato della verifica è visibile in un'altra finestra. Pulsante Connetti o Disconnetti o Accesso Questo pulsante presenta la dicitura Connetti se si verificano tutte le seguenti condizioni: • La connessione è configurata per l'uso del comando manuale del tunnel • Il tunnel non è attivo • La risposta XAuth non è impostata in modo tale da essere attivata da una sessione da un browser di PC. Questo pulsante presenta la dicitura Disconnetti se si verificano tutte le seguenti condizioni: • La connessione è configurata per l'uso del comando manuale del tunnel • Il tunnel è attivo • La risposta XAuth non è impostata in modo tale da essere attivata da una sessione di un browser del PC. Questo pulsante presenta la dicitura Accesso se si verificano tutte le seguenti condizioni: • Il server o concentratore Easy VPN che viene connesso fa uso di XAuth • La risposta XAuth è impostata in modo tale da essere richiesta da Cisco SDM o dalla console del router • Il tunnel è in attesa delle credenziali XAuth (Ia connessione è stata iniziata) Se sulla connessione è impostato il controllo automatico o basato sul traffico del tunnel questo pulsante è disattivato. Manuale dell'utente di Cisco Router and Security Device Manager 2.4 OL-9959-04 10-11 Capitolo 10 Easy VPN Remote Modifica Easy VPN Remote Tabella riassuntiva funzioni Funzione Procedura Creazione di una nuova connessione Easy VPN. Fare clic su Aggiungi nella finestra Modifica Easy VPN Remote. Configurare la connessione nella finestra Aggiungi Easy VPN Remote e fare clic su OK. In questa finestra scegliere Connetti per la connessione al server Easy VPN. Modifica di una connessione Easy VPN Nella finestra Modifica Easy VPN Remote, scegliere la esistente. connessione da modificare e fare clic su Modifica. Si può vedere anche la seguente procedura: • Come modificare una connessione Easy VPN esistente? Eliminazione di una connessione Easy VPN. Nella finestra Modifica Easy VPN Remote, selezionare la connessione da eliminare e fare clic su Elimina. Reimpostazione di una connessione stabilita tra il router e un peer VPN remoto. Selezionare una connessione attiva e fare clic su Reimposta. La finestra di stato visualizzata notifica l'esito della reimpostazione. La connessione viene cancellata e ristabilita. Eseguire una connessione a un server Se la connessione utilizza il controllo manuale del tunnel, Easy VPN per il quale il router dispone scegliere la connessione e fare clic su Connetti. Le connessioni che utilizzano il comando del tunnel automatico di una connessione configurata. o basato sul traffico non possono essere attivate manualmente usando Cisco SDM. Nota Se il server o il concentratore Easy VPN è configurato per l'utilizzo di XAuth, il pulsante Connetti assume la dicitura Accesso e per completare la connessione è necessario immettere ad ogni attivazione il nome utente e la password. Ottenere queste informazioni dall'amministratore di rete. Se il server o concentratore remoto di Easy VPN richiede questa autenticazione è necessario prima fornire un ID e una password di accesso SSH (Secure Shell) per eseguire l'accesso al router e poi indicare il login e la password XAuth per il server o concentratore Easy VPN. Manuale dell'utente di Cisco Router and Security Device Manager 2.4 10-12 OL-9959-04 Capitolo 10 Easy VPN Remote Modifica Easy VPN Remote Funzione Procedura Eseguire una disconnessione da un server Easy VPN per il quale il router dispone di una connessione configurata. Se la connessione utilizza il controllo manuale del tunnel, scegliere la connessione e fare clic su Disconnetti. Le connessioni che utilizzano il comando del tunnel automatico o basato sul traffico non possono essere disattivate manualmente usando Cisco SDM. Determinare se è stata stabilita una connessione Easy VPN. Quando viene stabilita la connessione, l'icona corrispondente è visualizzata nella colonna di stato. Configurazione di un concentratore Easy VPN. Il seguente collegamento fornisce le linee guida per la configurazione di un concentratore Cisco VPN 3000 per il funzionamento con un client Easy VPN Remote Phase II insieme ad altre informazioni utili. Istruzioni per la configurazione di server e concentratori Easy VPN sono disponibili all'indirizzo www.cisco.com. http://www.cisco.com/en/US/products/sw/iosswrel/ps5012/p roducts_feature_guide09186a00800a8565.html (in inglese). La documentazione sulla serie Cisco VPN 3000 è disponibile al seguente indirizzo: http://www.cisco.com/en/US/products/hw/vpndevc/ps2284/ products_getting_started_guide_book09186a00800bbe74.ht ml (in inglese). Consentire il passaggio del traffico attraverso il firewall verso il mio concentratore Easy VPN. Vedere la sezione Come consentire il passaggio del traffico verso il concentratore Easy VPN attraverso il firewall? Aggiungi o Modifica Easy VPN Remote Utilizzare questa finestra per configurare il router con un client Easy VPN. Il router deve disporre di una connessione a un server o concentratore Easy VPN nella rete. Nota Questa finestra viene visualizzata se l'immagine Cisco IOS nel router supporta Easy VPN Client Phase II. Manuale dell'utente di Cisco Router and Security Device Manager 2.4 OL-9959-04 10-13 Capitolo 10 Easy VPN Remote Modifica Easy VPN Remote La funzionalità Easy VPN Remote di Cisco implementa il protocollo Unity Client di Cisco che consente di definire la maggior parte dei parametri VPN in un server di accesso remoto VPN. Questo server può essere un dispositivo VPN dedicato, ad esempio un concentratore VPN 3000 o un Cisco PIX Firewall, oppure un router Cisco IOS che supporta il protocollo Cisco Unity Client. Nota • Se il server o il concentratore Easy VPN è stato configurato per utilizzare l'autenticazione XAuth, verranno richiesti un nome utente e una password ogni volta che il router stabilisce la connessione, anche quando la configurazione viene trasmessa al router e quando si esegue la disconnessione e la riconnessione del tunnel. Verificare se XAuth è utilizzato e quali sono il nome utente e la password richiesti. • Se il router utilizza SSH (Secure Shell) è necessario immettere le informazioni di accesso e la password SSH la prima volta che si stabilisce la connessione. Nome Immettere un nome per la configurazione remota Easy VPN. Modalità Client: selezionare questa modalità se si desidera che i PC e altri dispositivi nelle reti interne del router formino una rete privata con indirizzi IP privati. Saranno utilizzati i protocolli NAT (Network Address Translation) e PAT (Port Address Translation). I dispositivi all'esterno della LAN non potranno effettuare il ping ai dispositivi nella LAN o raggiungerli direttamente. Estensione rete: selezionare questa modalità se si desidera che i dispositivi connessi alle interfacce interne abbiano indirizzi IP instradabili e raggiungibili dalla rete di destinazione. I dispositivi sui due estremi della connessione formeranno una rete logica. Il PAT viene disattivato automaticamente consentendo ai PC e agli host sui due estremi della connessione di avere un accesso diretto reciproco. Prima di selezionare questa impostazione interpellare l'amministratore del server o concentratore di Easy VPN. Manuale dell'utente di Cisco Router and Security Device Manager 2.4 10-14 OL-9959-04 Capitolo 10 Easy VPN Remote Modifica Easy VPN Remote Controllo tunnel Selezionare Automatico o Manuale. Con l'impostazione Manuale, è necessario fare clic sul pulsante Connetti nella finestra Modifica Easy VPN Remote per stabilire il tunnel; tuttavia si ha il pieno controllo manuale del tunnel nella finestra Connessioni VPN. I pulsanti Connetti e Disconnetti vengono disattivati ogni volta che si seleziona una connessione VPN con il controllo manuale del tunnel. Con l'impostazione Automatico, il tunnel VPN viene stabilito automaticamente quando la configurazione Easy VPN è trasmessa al file di configurazione del router. Tuttavia non è possibile controllare manualmente il tunnel nella finestra Connessioni VPN. Se è selezionata questa connessione Easy VPN, i pulsanti Connetti e Disconnetti sono disattivati. Server o Concentratore di Easy VPN Specificare il nome o l'indirizzo IP del concentratore VPN o del server cui questo router si connette. Selezionare Indirizzo IP se si intende fornire un indirizzo IP oppure Nome host se si vuole fornire un nome host del server o del concentratore. Specificare il valore appropriato nel campo sottostante. Se si specifica un nome host, nella rete deve essere presente un server DNS che possa risolvere il nome host nell'indirizzo IP corretto. Se si immette un indirizzo IP, utilizzare il formato decimale separato da punti, ad esempio 172.16.44.1. Gruppo Nome gruppo Immettere il nome gruppo IPSec. Il nome del gruppo deve corrispondere al nome del gruppo definito sul server o concentratore VPN. Ottenere queste informazioni dall'amministratore di rete. Chiave di gruppo Immettere la password di gruppo IPSec. Tale password deve corrispondere alla password del gruppo definita sul server o sul concentratore VPN. Ottenere queste informazioni dall'amministratore di rete. Conferma chiave Inserire nuovamente la password di gruppo per la conferma. Manuale dell'utente di Cisco Router and Security Device Manager 2.4 OL-9959-04 10-15 Capitolo 10 Easy VPN Remote Modifica Easy VPN Remote Interfacce Interfaccia esterna verso il server o concentratore Selezionare l'interfaccia che dispone della connessione al server o al concentratore Easy VPN. Nota I router Cisco 800 non supportano l'utilizzo dell'interfaccia E 0 come interfaccia esterna. Interfacce interne Specificare le interfacce interne da includere nella configurazione Easy VPN. Tutti gli host connessi a queste interfacce faranno parte di VPN. I router serie Cisco 800 e Cisco 1700 supportano fino a tre interfacce interne. Nota Un'interfaccia non può essere scelta come interfaccia interna e come interfaccia esterna. Aggiungi o Modifica Easy VPN Remote - Impostazioni Easy VPN Utilizzare questa finestra per configurare il router con un client Easy VPN. Il router deve disporre di una connessione a un server o concentratore Easy VPN nella rete. Nota Questa finestra viene visualizzata se l'immagine Cisco IOS nel router supporta Easy VPN Client Phase III. La funzionalità Easy VPN Remote di Cisco implementa il protocollo Unity Client di Cisco che consente di definire la maggior parte dei parametri VPN in un server di accesso remoto VPN. Questo server può essere un dispositivo VPN dedicato, ad esempio un concentratore VPN 3000 o un Cisco PIX Firewall, oppure un router Cisco IOS che supporta il protocollo Cisco Unity Client. Nome Immettere un nome per la configurazione remota Easy VPN. Manuale dell'utente di Cisco Router and Security Device Manager 2.4 10-16 OL-9959-04 Capitolo 10 Easy VPN Remote Modifica Easy VPN Remote Modalità Client: selezionare la modalità Client se si desidera che i PC e altri dispositivi nelle reti interne del router formino una rete privata con indirizzi IP privati. Saranno utilizzati i protocolli NAT (Network Address Translation) e PAT (Port Address Translation). I dispositivi all'esterno della LAN non potranno effettuare il ping ai dispositivi nella LAN o raggiungerli direttamente. Estensione rete: selezionare Estensione rete se si desidera che i dispositivi connessi alle interfacce interne dispongano di indirizzi IP instradabili e raggiungibili dalla rete di destinazione. I dispositivi sui due estremi della connessione formeranno una rete logica. Il PAT viene disattivato automaticamente consentendo ai PC e agli host sui due estremi della connessione di avere un accesso diretto reciproco. Prima di selezionare questa impostazione interpellare l'amministratore del server o concentratore di Easy VPN. Controllo tunnel Selezionare Automatico o Manuale. Con l'impostazione Manuale, è necessario fare clic sul pulsante Connetti nella finestra Connessioni VPN per stabilire il tunnel; tuttavia si ha il pieno controllo manuale del tunnel nella finestra Connessioni VPN. I pulsanti Connetti e Disconnetti vengono disattivati ogni volta che si seleziona una connessione VPN con il controllo manuale del tunnel. Con l'impostazione Automatico, il tunnel VPN viene stabilito automaticamente quando la configurazione Easy VPN è trasmessa al file di configurazione del router. Tuttavia non è possibile controllare manualmente il tunnel nella finestra Connessioni VPN. Se è selezionata questa connessione Easy VPN, i pulsanti Connetti e Disconnetti sono disattivati. Server Si possono specificare fino a dieci server Easy VPN indicandone gli indirizzi IP o i nomi host, ed è possibile disporre l'elenco in modo da specificare l'ordine dei tentativi di connessione verso i vari server o router. Manuale dell'utente di Cisco Router and Security Device Manager 2.4 OL-9959-04 10-17 Capitolo 10 Easy VPN Remote Modifica Easy VPN Remote Aggiungi Consente di specificare il nome o l'indirizzo IP di un concentratore o server VPN a cui si connette il router; quindi immettere l'indirizzo o il nome host nella finestra visualizzata. Elimina Fare clic per cancellare l'indirizzo IP o nome host specificato. Sposta su Fare clic per spostare verso l'alto l'indirizzo IP o nome host del server specificato. Il router tenterà di stabilire il collegamento ai router indicati nell'ordine in cui essi compaiono nell'elenco. Sposta giù Consente di spostare un indirizzo IP o il nome host selezionato in basso nell'elenco. Interfaccia esterna verso il server o concentratore Selezionare l'interfaccia che dispone della connessione al server o al concentratore Easy VPN. Nota I router Cisco 800 non supportano l'utilizzo dell'interfaccia E 0 come interfaccia esterna. Interfacce interne Specificare le interfacce interne da includere nella configurazione Easy VPN. Tutti gli host connessi a queste interfacce faranno parte di VPN. I router serie Cisco 800 e Cisco 1700 supportano fino a tre interfacce interne. Nota Un'interfaccia non può essere scelta come interfaccia interna e come interfaccia esterna. Manuale dell'utente di Cisco Router and Security Device Manager 2.4 10-18 OL-9959-04 Capitolo 10 Easy VPN Remote Modifica Easy VPN Remote Aggiungi o Modifica Easy VPN Remote - Informazioni di autenticazione Questa finestra viene visualizzata se l'immagine Cisco IOS nel router supporta Easy VPN Client Phase III. Se l'immagine supporta Easy VPN Client Phase II, appare una finestra differente. Usare la finestra per immettere le informazioni richieste perché il router venga autenticato dal server o dal concentratore Easy VPN. Autenticazione dispositivo Nome gruppo Immettere il nome gruppo IPSec. Il nome del gruppo deve corrispondere al nome del gruppo definito sul server o concentratore VPN. Ottenere queste informazioni dall'amministratore di rete. Chiave corrente In questo campo sono visualizzati degli asterischi (*) se esiste un valore della chiave corrente IKE. Il campo risulta vuoto qualora non fosse stata configurata alcuna chiave. Nuova chiave Immettere una nuova chiave IKE in questo campo. Conferma chiave Reimmettere la nuova chiave per la conferma. Se i valori nei campi Nuova chiave e Conferma chiave non corrispondono, Cisco SDM richiede di inserirli nuovamente. Autenticazione utente (XAuth) Se il server o il concentratore Easy VPN è stato configurato per utilizzare l'autenticazione XAuth, verranno richiesti un nome utente e una password ogni volta che il router stabilisce la connessione, anche quando la configurazione viene trasmessa al router e quando si esegue la disconnessione e la riconnessione del tunnel. Determinare se è utilizzata l'autenticazione XAuth e ottenere il nome utente e la password richiesti. Manuale dell'utente di Cisco Router and Security Device Manager 2.4 OL-9959-04 10-19 Capitolo 10 Easy VPN Remote Modifica Easy VPN Remote Se l'autenticazione utente non è disponibile, essa deve essere impostata tramite riga di comando del router. Scegliere una di queste opzioni per l'immissione del nome utente e della password XAuth: • Da un PC Immettere manualmente il nome utente e la password in una finestra del browser web. Se si sceglie questa opzione è possibile selezionare la casella di controllo per utilizzare l'autenticazione HTTP di base per compensare i browser web che non supportano l'HTML 4.0 o JavaScript. Nota • L'opzione browser web è disponibile soltanto se supportata dall'immagine Cisco IOS presente sul proprio router. Dal proprio router Immettere manualmente il nome utente e la password dalla riga di comando o da Cisco SDM. • Automaticamente salvando il nome utente e la password sul router. Il server Easy VPN può utilizzare l'autenticazione XAuth per autenticare il router. Se il server consente il salvataggio della password, con questa opzione è possibile eliminare la necessità di immettere il nome utente e la password ogni volta che si stabilisce il tunnel Easy VPN. Immettere il nome utente e la password forniti dall'amministratore del server Easy VPN, e reimmettere la password per confermarne la correttezza. Le informazioni vengono salvate nel file di configurazione del router e utilizzate ogni volta che il tunnel viene stabilito. Precauzione L'archiviazione di questi dati nella memoria del router crea un rischio di protezione, dal momento che chiunque abbia accesso alla configurazione del router può ottenere tali informazioni. Se non si desidera memorizzare i dati nel router, non inserirli in questa casella. Il server Easy VPN verificherà semplicemente il nome utente e la password nel router ogni volta che viene stabilita la connessione. Inoltre con Cisco SDM non è possibile rilevare automaticamente se il server Easy VPN consente il salvataggio delle password. È necessario stabilire se il server permette tale salvataggio; In caso contrario, per sicurezza, è opportuno evitare l'inserimento delle informazioni nella casella. Manuale dell'utente di Cisco Router and Security Device Manager 2.4 10-20 OL-9959-04 Capitolo 10 Easy VPN Remote Modifica Easy VPN Remote Immettere credenziali SSH Se il router utilizza SSH (Secure Shell) è necessario immettere le informazioni di accesso e la password SSH la prima volta che si stabilisce la connessione. Utilizzare questa finestra per immettere i dati di accesso SSH e Telnet. Immettere un nome utente valido Immettere il nome utente dell'account SSH o Telnet che verrà utilizzato per l'accesso al router. Immettere una password Immettere la password associata al nome utente dell'account SSH o Telnet che verrà utilizzata per l'accesso al router. Finestra Accesso XAuth Questa finestra viene visualizzata quando il server Easy VPN richiede l'autenticazione estesa. Rispondere alla verifica immettendo le informazioni richieste, quali il nome utente dell'account, la password o altre informazioni, per stabilire correttamente il tunnel Easy VPN. Se non si è certi delle informazioni da fornire, contattare l'amministratore VPN. Aggiungi o Modifica Easy VPN Remote - Impostazioni generali Utilizzare questa finestra per configurare il router come client Easy VPN. Il router deve disporre di una connessione a un server o concentratore Easy VPN nella rete. Nota Questa finestra viene visualizzata se l'immagine Cisco IOS caricata sul router supporta Easy VPN Client Phase IV. La funzionalità Easy VPN Remote di Cisco implementa il protocollo Unity Client di Cisco che consente di definire la maggior parte dei parametri VPN in un server di accesso remoto VPN. Questo server può essere un dispositivo VPN dedicato, ad esempio un concentratore VPN 3000 o un Cisco PIX Firewall, oppure un router Cisco IOS che supporta il protocollo Cisco Unity Client. Manuale dell'utente di Cisco Router and Security Device Manager 2.4 OL-9959-04 10-21 Capitolo 10 Easy VPN Remote Modifica Easy VPN Remote Nome Immettere un nome per la configurazione remota Easy VPN. Server Si possono specificare fino a dieci server Easy VPN indicandone gli indirizzi IP o i nomi host, ed è possibile disporre l'elenco in modo da specificare l'ordine dei tentativi di connessione verso i vari server o router. Fare clic sul pulsante Aggiungi per specificare il nome o l'indirizzo IP di un concentratore o server VPN a cui si connette il router; quindi immettere l'indirizzo o il nome host nella finestra visualizzata. Fare clic sul pulsante Elimina per eliminare l'indirizzo IP o il nome host specificato. Fare clic sul pulsante Sposta su per spostare verso l'alto l'indirizzo IP o il nome host del server specificato nell'elenco. Il router tenterà di stabilire il collegamento ai router indicati nell'ordine in cui essi compaiono nell'elenco. Fare clic sul pulsante Sposta giù per spostare verso il basso l'indirizzo IP o il nome host del server specificato nell'elenco. Modalità Client: selezionare la modalità Client se si desidera che i PC e gli altri dispositivi nelle reti interne del router formino una rete privata con indirizzi IP privati. Saranno utilizzati i protocolli NAT (Network Address Translation) e PAT (Port Address Translation). I dispositivi all'esterno della LAN non potranno effettuare il ping ai dispositivi nella LAN o raggiungerli direttamente. Estensione rete: selezionare Estensione rete se si desidera che i dispositivi connessi alle interfacce interne dispongano di indirizzi IP instradabili e raggiungibili dalla rete di destinazione. I dispositivi sui due estremi della connessione formeranno una rete logica. Il PAT viene disattivato automaticamente consentendo ai PC e agli host sui due estremi della connessione di avere un accesso diretto reciproco. Prima di selezionare questa impostazione interpellare l'amministratore del server o concentratore di Easy VPN. Manuale dell'utente di Cisco Router and Security Device Manager 2.4 10-22 OL-9959-04 Capitolo 10 Easy VPN Remote Modifica Easy VPN Remote Scegliendo Estensione rete si sarà anche in grado di: • Consentire l'uso del tunnel alle subnet non direttamente connesse al router. Per consentire l'utilizzo del tunnel alle subnet non direttamente connesse al router fare clic sul pulsante Opzioni e configurare le opzioni di estensione della rete. • Attivare la gestione remota e la risoluzione degli errori del proprio router. È possibile attivare la gestione remota del router selezionando la casella per la richiesta di un indirizzo IP assegnato dal server per il proprio router. Questo indirizzo IP può essere utilizzato per collegarsi al proprio router per la gestione remota e la risoluzione degli errori (ping, Telnet e Secure Shell). Questa modalità è denominata Network Extension Plus. Opzioni di Estensione rete Per consentire l'uso del tunnel alle subnet non direttamente connesse al router compiere i seguenti passi: Passo 1 Nella finestra Opzioni selezionare la casella per consentire subnet multiple. Passo 2 Scegliere di immettere le subnet manualmente oppure selezionare una ACL (Access Control List) esistente. Passo 3 Per immettere manualmente le subnet fare clic sul pulsante Aggiungi e immettere l'indirizzo e la maschera della subnet. Cisco SDM genererà una ACL automaticamente. Nota Passo 4 Le subnet immesse non devono essere direttamente connesse al router. Per aggiungere un'ACL esistente immettere il suo nome oppure sceglierla dall'elenco a tendina. Manuale dell'utente di Cisco Router and Security Device Manager 2.4 OL-9959-04 10-23 Capitolo 10 Easy VPN Remote Modifica Easy VPN Remote Aggiungi o Modifica Easy VPN Remote - Informazioni di autenticazione Usare la finestra per immettere le informazioni richieste perché il router venga autenticato dal server o dal concentratore Easy VPN. Autenticazione dispositivo Selezionare Certificati digitali o Chiave precondivisa. Se si utilizza una chiave precondivisa, richiedere all'amministratore di rete il nome del gruppo IPSec e il valore della chiave IKE. Il nome deve corrispondere al nome del gruppo definito sul server o concentratore VPN. Immettere il nome del gruppo IPSec nel campo Nome gruppo e il nuovo valore chiave IKE nel campo Nuova chiave. Immettere ancora la nuova chiave per la conferma nel campo Conferma chiave. Se i valori nei campi Nuova chiave e Conferma chiave non corrispondono, Cisco SDM richiede di inserirli nuovamente. Il campo Chiave corrente visualizza degli asterischi (*) per mascherare il valore chiave IKE corrente. Il campo risulta vuoto qualora non fosse stata configurata alcuna chiave. Autenticazione utente Se il server o il concentratore Easy VPN è stato configurato per utilizzare l'autenticazione XAuth, verranno richiesti un nome utente e una password ogni volta che il router stabilisce la connessione, anche quando la configurazione viene trasmessa al router e quando si esegue la disconnessione e la riconnessione del tunnel. Determinare se è utilizzata l'autenticazione XAuth e ottenere il nome utente e la password richiesti. Se il server consente il salvataggio delle password, con questa opzione è possibile eliminare la necessità di immettere il nome utente e la password ogni volta che si stabilisce il tunnel Easy VPN. Le informazioni vengono salvate nel file di configurazione del router e utilizzate ogni volta che il tunnel viene stabilito. Manuale dell'utente di Cisco Router and Security Device Manager 2.4 10-24 OL-9959-04 Capitolo 10 Easy VPN Remote Modifica Easy VPN Remote Scegliere una di queste opzioni per l'immissione del nome utente e della password XAuth: • Manualmente in una finestra del browser web. Nota L'opzione browser web è disponibile soltanto se supportata dall'immagine Cisco IOS presente sul proprio router. • Manualmente tramite la riga di comando o Cisco SDM • Automaticamente salvando il nome utente e la password sul router. Il server Easy VPN può utilizzare l'autenticazione XAuth per autenticare il router. Se il server consente il salvataggio delle password, con questa opzione è possibile eliminare la necessità di immettere il nome utente e la password ogni volta che si stabilisce il tunnel Easy VPN. Immettere il nome utente e la password forniti dall'amministratore del server Easy VPN, e reimmettere la password per confermarne la correttezza. Nota Il campo Chiave corrente visualizza degli asterischi (*) per mascherare il valore chiave IKE corrente. Se questo campo è vuoto non è stata configurata nessuna chiave. Le informazioni vengono salvate nel file di configurazione del router e utilizzate ogni volta che il tunnel viene stabilito. Precauzione L'archiviazione di questi dati nella memoria del router crea un rischio di protezione, dal momento che chiunque abbia accesso alla configurazione del router può ottenere tali informazioni. Se non si desidera memorizzare i dati nel router, non inserirli in questa casella. Il server Easy VPN verificherà semplicemente il nome utente e la password nel router ogni volta che viene stabilita la connessione. Inoltre con Cisco SDM non è possibile rilevare automaticamente se il server consente il salvataggio delle password. È necessario stabilire se il server permette tale salvataggio; In caso contrario, per sicurezza, è opportuno evitare l'inserimento delle informazioni nella casella. Manuale dell'utente di Cisco Router and Security Device Manager 2.4 OL-9959-04 10-25 Capitolo 10 Easy VPN Remote Modifica Easy VPN Remote Aggiungi o Modifica Easy VPN Remote - Interfacce e connessioni In questa finestra è possibile impostare le interfacce interna ed esterna, e specificare in che modo il tunnel viene attivato. Interfacce interne Scegliere l'interfaccia interna (LAN) da associare a questa configurazione di Easy VPN. È possibile selezionare più interfacce interne, con le seguenti restrizioni: • Se si scelgono interfacce già utilizzate in un'altra configurazione Easy VPN, il sistema comunica che l'interfaccia non può fare parte di due configurazioni Easy VPN. • Se si scelgono interfacce già utilizzate in una configurazione Easy VPN standard, il sistema comunica che la configurazione di Easy VPN che si sta creando non può coesistere con la configurazione di Easy VPN esistente. Cisco SDM richiederà se si desidera rimuovere i tunnel VPN esistenti da tali interfacce e applicare a questi la configurazione Easy VPN. • Le interfacce esistenti non vengono visualizzate nell'elenco delle interfacce se non possono essere usate in una configurazione Easy VPN. Per esempio le interfacce di loopback configurate sul router non compaiono nell'elenco. • Un'interfaccia non può essere scelta come interfaccia interna e come interfaccia esterna. I router serie Cisco 800 e Cisco 1700 supportano fino a tre interfacce interne. È possibile rimuovere le interfacce da una configurazione Easy VPN nella finestra Modifica Easy VPN Remote. Interfaccia esterna Scegliere l'interfaccia esterna che si collega al server o concentratore Easy VPN. Nota I router Cisco 800 non supportano l'utilizzo dell'interfaccia E 0 come interfaccia esterna Interfaccia tunnel virtuale Selezionare questa opzione se si desidera utilizzare un'interfaccia tunnel virtuale (VTI) per questa connessione. Se le VTI di questo elenco vengono utilizzate da altre connessioni VPN, fare clic su Aggiungi per crearne una nuova. Manuale dell'utente di Cisco Router and Security Device Manager 2.4 10-26 OL-9959-04 Capitolo 10 Easy VPN Remote Modifica Easy VPN Remote Controllo di connessione Scegliere tra le attivazioni del tunnel VPN automatica, manuale o traffico interessante. Con l'impostazione manuale è necessario fare clic sul pulsante Connetti o Disconnetti nella finestra Modifica Easy VPN Remote per stabilire o rimuovere il tunnel; tuttavia si ha il pieno controllo manuale sul tunnel nella finestra Modifica Easy VPN Remote. Inoltre, se per il router è impostato il timeout SA (Security Association), sarà necessario ristabilire manualmente il tunnel VPN ogni volta che si verifica un timeout. È possibile modificare le impostazioni di timeout SA nella finestra Impostazioni globali VPN di Componenti VPN. Con l'impostazione automatica il tunnel VPN viene automaticamente stabilito nel momento in cui la configurazione di Easy VPN viene trasmessa al file di configurazione del router. Tuttavia non è possibile controllare manualmente il tunnel nella finestra Connessioni VPN. Quando si imposta questo tipo di connessione Easy VPN il pulsante Connetti (o Disconnetti) viene disattivato. Con l'attivazione basata sul traffico interessante, il tunnel VPN viene automaticamente stabilito ogni volta che viene rilevato traffico (lato LAN) locale in uscita. Quando si imposta questo tipo di connessione Easy VPN il pulsante Connetti (o Disconnetti) viene disattivato. Nota L'opzione Traffico interessante è disponibile soltanto se supportata dall'immagine Cisco IOS presente sul proprio router. Manuale dell'utente di Cisco Router and Security Device Manager 2.4 OL-9959-04 10-27 Capitolo 10 Easy VPN Remote Informazioni aggiuntive Informazioni aggiuntive In questa sezione sono contenute le procedure delle attività non contemplate nella procedura guidata. Come modificare una connessione Easy VPN esistente? Per modificare una connessione esistente di Easy VPN Remote, eseguire i seguenti passi: Passo 1 Dal frame di sinistra, selezionare VPN. Passo 2 Nella struttura VPN, selezionare Easy VPN Remote. Passo 3 Fare clic sulla scheda Modifica Easy VPN Remote e selezionare la connessione da modificare. Passo 4 Fare clic su Modifica. Viene visualizzata la finestra Modifica Easy VPN Remote. Passo 5 Nella finestra Modifica Easy VPN Remote, fare clic sulle schede per visualizzare i valori che si desidera modificare. Passo 6 Una volta apportate le modifiche, fare clic su OK. Come si configura il backup di una connessione Easy VPN? Per poter configurare una connessione di backup per Easy VPN Remote, il router deve disporre di un'interfaccia modem ISDN, asincrono o analogico. Se l'interfaccia modem ISDN, asincrona o analogica non è stata configurata eseguire i passi seguenti: Passo 1 Dal frame di sinistra, fare clic su Interfacce e connessioni. Passo 2 Fare clic sulla scheda Crea connessione. Passo 3 Scegliere l'interfaccia modem ISDN, asincrona o analogica dall'elenco. Manuale dell'utente di Cisco Router and Security Device Manager 2.4 10-28 OL-9959-04 Capitolo 10 Easy VPN Remote Informazioni aggiuntive Passo 4 Fare clic sul pulsante Crea nuova connessione e utilizzare la procedura guidata per configurare la nuova interfaccia. Passo 5 Nella finestra prevista dalla procedura guidata impostare la nuova interfaccia come backup per una connessione Easy VPN Remote. Se l'interfaccia modem ISDN, asincrona o analogica è stata configurata eseguire i passi seguenti: Passo 1 Dal frame di sinistra, fare clic su Interfacce e connessioni. Passo 2 Fare clic sulla scheda Modifica interfaccia/connessione. Passo 3 Scegliere l'interfaccia modem ISDN, asincrona o analogica dall'elenco delle interfacce configurate. Passo 4 Fare clic sul pulsante Modifica. Passo 5 Fare clic sulla scheda Backup e configurare il backup per una connessione Easy VPN Remote. Passo 6 Al termine della configurazione del backup, fare clic su OK. Manuale dell'utente di Cisco Router and Security Device Manager 2.4 OL-9959-04 10-29 Capitolo 10 Easy VPN Remote Informazioni aggiuntive Manuale dell'utente di Cisco Router and Security Device Manager 2.4 10-30 OL-9959-04 CAPITOLO 11 Easy VPN Server Nella funzionalità Easy VPN Server viene presentato il supporto server per client software Cisco VPN Client Release 3.x e successiva e client hardware Cisco VPN. Grazie a questa funzionalità un utente finale remoto può comunicare mediante IPSec (Protezione IP) con qualsiasi altro gateway VPN di Cisco IOS. I criteri IPSec gestiti a livello centrale vengono “inviati” al client tramite il server, semplificando la configurazione da parte dell'utente finale. Al seguente link vi sono informazioni generali sulla soluzione Easy VPN di Cisco e altri link per informazioni più specifiche. http://www.cisco.com/en/US/products/sw/secursw/ps5299/index.html (in inglese) Creazione di un server Easy VPN In questa procedura guidata sono illustrate le fasi necessarie per configurare un server Easy VPN nel router. Questa procedura guidata facilita l’esecuzione delle seguenti attività finalizzate alla corretta configurazione di un Server Easy VPN su questo router. • Scelta dell'interfaccia sulla quale termineranno le connessioni client e del metodo di autenticazione utilizzato per i server e i client Easy VPN • Configurazione di criteri IKE. • Configurazione di un set di trasformazione IPSec. • Configurazione del metodo di autorizzazione di gruppo e di ricerca dei criteri di gruppo Manuale dell'utente di Cisco Router and Security Device Manager 2.4 OL-9959-04 11-1 Capitolo 11 Easy VPN Server Creazione di un server Easy VPN Configurazione dell'autenticazione utente • Configurazione dei server RADIUS esterni • Configurazione dei criteri per gli utenti remoti che si connettono ai client Easy VPN • Creare un server Easy VPN Consente di creare la configurazione di un server Easy VPN nel router. Pulsante Avvia procedura guidata Server Easy VPN Consente di avviare la procedura guidata. Procedura guidata del server Easy VPN In questa finestra sono riepilogate le attività che verranno eseguite quando si utilizza la procedura. Interfaccia e Autenticazione Questa finestra permette di scegliere l’interfaccia nella quale si desidera configurare il Server Easy VPN. Se si sceglie un'interfaccia già configurata in precedenza con un criterio IPSec site-to-site, in Cisco SDM viene visualizzato un messaggio indicante che tale criterio esiste già nell'interfaccia. Il criterio IPSec esistente è utilizzato da Cisco SDM per configurare Easy VPN Server. Se l'interfaccia selezionata fa parte di un Easy VPN Remote, GREoIPSec o dell'interfaccia DMVPN, Cisco SDM visualizza un messaggio per la selezione di un'altra interfaccia. Dettagli Fare clic su questo pulsante per ottenere informazioni dettagliate sull'interfaccia selezionata. La finestra dei dettagli visualizza tutte le regole di accesso, i criteri IPSec, le regole NAT o le Inspection Rule associate all'interfaccia. Fare clic su questo pulsante per ottenere dettagli sull’interfaccia scelta. Manuale dell'utente di Cisco Router and Security Device Manager 2.4 11-2 OL-9959-04 Capitolo 11 Easy VPN Server Creazione di un server Easy VPN Autenticazione Scegliere chiavi precondivise, certificati digitali o ambedue. Se si sceglie chiavi precondivise, quando si configura la finestra di impostazione generale Aggiungi policy di gruppo si deve immettere un valore della chiave. Se si sceglie certificati digitali, i campi chiavi precondivise non vengono visualizzati nella finestra di impostazione generale Aggiungi policy di gruppo. Se si scelgono ambedue le opzioni certificati digitali e chiavi precondivise, l'immissione di un valore chiave nella finestra di impostazione generale Aggiungi policy di gruppo è opzionale. Autorizzazione gruppo e ricerca criterio gruppo In questa finestra è possibile definire un nuovo elenco di metodi di rete di autorizzazione AAA per la ricerca dei criteri di gruppo o selezionare un elenco metodi di rete esistente. Solo locale Con questa opzione è possibile creare un elenco di metodi solo per il database locale. Solo RADIUS Con questa opzione è possibile aggiungere dettagli sull’autenticazione utente per il database RADIUS. Solo RADIUS e locale Con questa opzione è possibile aggiungere dettagli sull’autenticazione utente per il database RADIUS e quello locale. Manuale dell'utente di Cisco Router and Security Device Manager 2.4 OL-9959-04 11-3 Capitolo 11 Easy VPN Server Creazione di un server Easy VPN Tabella riassuntiva funzioni Funzione Procedura Definizione di un elenco di metodi AAA per RADIUS e per il database locale. Selezionare Solo RADIUS e locale. Fare clic su Avanti. Quando si definiscono gli elenchi dei metodi per un RADIUS e per il database locale, nel router viene esaminato prima il server RADIUS e successivamente il database locale per l'autenticazione di gruppo. Definire un elenco di metodi AAA solo per il database locale. Selezionare Solo locale. Fare clic su Avanti. Quando si definisce un elenco di metodi AAA per il database locale, nel router viene esaminato il database locale per l'autenticazione di gruppo. Selezionare uno degli elenchi di metodi esistenti per Selezionare Choose an existing AAA method list (Selezionare un elenco metodi AAA l'autenticazione di gruppo. esistente). Fare clic su Avanti. Quando si desidera definire gli elenchi di metodi AAA, si può considerare di selezionare un elenco di metodi già esistente. Autenticazione utente (XAuth) È possibile configurare l'autenticazione utente in Easy VPN Server. I dettagli sull'autenticazione utente possono essere archiviati in un server esterno, ad esempio un server RADIUS o un database locale o in entrambi. L’elenco metodi di autenticazione dell’accesso AAA viene utilizzato per stabilire l’ordine in cui ricercare i dettagli sull’autenticazione utente. Solo locale Con questa opzione è possibile aggiungere dettagli sull'autenticazione utente per il database locale. Manuale dell'utente di Cisco Router and Security Device Manager 2.4 11-4 OL-9959-04 Capitolo 11 Easy VPN Server Creazione di un server Easy VPN Solo RADIUS e locale Con questa opzione è possibile aggiungere dettagli sull'autenticazione utente per RADIUS e per il database locale. Choose an existing AAA Method List (Selezionare un elenco metodi AAA esistente) Con questa opzione è possibile selezionare un elenco di metodi dall'elenco di tutti gli elenchi dei metodi configurati nel router. L’elenco metodi selezionato è utilizzato per l’autenticazione estesa. Pulsante Aggiungi credenziali utente Consente di aggiungere un account utente. Account utente per XAuth Consente di aggiungere un account per un utente da autenticare dopo l'autenticazione del dispositivo da parte di IKE. Account utente Gli account utente autenticati mediante autenticazione XAuth sono elencati in questa casella. Sono visibili il nome di account e il livello di privilegio. Pulsante Aggiungi o Modifica Utilizzare questi pulsanti per aggiungere o modificare gli account utente Gli account utente possono essere eliminati nella finestra Attività aggiuntive > Accesso al router > Vista/Account utente. Nota Gli account utente della vista CLI non possono essere modificati da questa finestra. Se è necessario modificare gli account utente, andare in Attività aggiuntive > Accesso al router > Account utente/Vista CLI. Manuale dell'utente di Cisco Router and Security Device Manager 2.4 OL-9959-04 11-5 Capitolo 11 Easy VPN Server Creazione di un server Easy VPN Aggiungi server RADIUS In questa finestra è possibile aggiungere un nuovo server RADIUS, o modificare o eseguire il ping a un server RADIUS esistente. Aggiungi Consente di aggiungere un nuovo server RADIUS. Modifica Consente di modificare una configurazione del server RADIUS già esistente. Esegui ping Consente di eseguire il ping a un server RADIUS già esistente o a un server RADIUS appena configurato. Criteri autorizzazione di gruppo / utente In questa finestra è possibile aggiungere, modificare, duplicare o eliminare i criteri di gruppo utente nel database locale. In tale finestra sono elencati i criteri di gruppo già configurati. Nome gruppo Nome fornito al gruppo utente. Pool Nome del pool di indirizzi IP dal quale vengono assegnati gli indirizzi IP agli utenti che si connettono da questo gruppo. DNS Indirizzo del server DNS del gruppo. Questo indirizzo DNS viene inviato (“pushed”) agli utenti che si connettono a tale gruppo. Manuale dell'utente di Cisco Router and Security Device Manager 2.4 11-6 OL-9959-04 Capitolo 11 Easy VPN Server Creazione di un server Easy VPN WINS Indirizzo WINS (Windows Internet Naming Service) del gruppo. L' indirizzo WINS viene inviato (“pushed”) agli utenti che si connettono a tale gruppo. Nome di dominio Nome di dominio del gruppo. Questo nome di dominio viene inviato (“pushed”) agli utenti che si connettono a tale gruppo. Suddividi ACL ACL (Access Control List) che rappresenta le reti secondarie protette per la gestione dello ‘split tunnel’. Timer inattività La disconnessione dei tunnel VPN inattivi può contribuire a rendere più efficiente il funzionamento del Server Easy VPN grazie al recupero delle risorse non utilizzate. Fare clic sulla casella di controllo Configura Timer d'inattività e immettere un valore per il tempo massimo per il quale il tunnel VPN può rimanere inattivo senza essere disconnesso. Immettere le ore nel campo di sinistra, i minuti nel campo di centro e i secondi nel campo di destra. Il tempo minimo consentito è 1 minuto. Informazioni generali del gruppo In questa finestra è possibile configurare, modificare e duplicare i criteri di gruppo. Immettere un nome per questo Gruppo Immettere il nome di gruppo nel campo fornito. Se il criterio di gruppo viene modificato, il campo è disattivato. Se si duplica un criterio di gruppo, è necessario immettere un nuovo valore nel campo. Manuale dell'utente di Cisco Router and Security Device Manager 2.4 OL-9959-04 11-7 Capitolo 11 Easy VPN Server Creazione di un server Easy VPN Chiave precondivisa Immettere la chiave precondivisa nei campi forniti. Il campo Chiave corrente non può essere modificato. Nota Non è necessario immettere una chiave preshared se per l'autenticazione del gruppo si stanno usando certificati digitali. I certificati digitali vengono utilizzato anche per l'autenticazione degli utenti. Informazioni pool Specifica un pool locale di indirizzi IP che vengono utilizzati per assegnare gli indirizzi IP ai client. Crea un nuovo pool Immettere l'intervallo di indirizzi IP per il pool di indirizzi IP locale nel campo Intervallo indirizzi IP. Seleziona da un pool esistente Selezionare l'intervallo di indirizzi IP dal pool di indirizzi IP esistente. Nota Questo campo non può essere modificato se non ci sono pool di indirizzi IP predefiniti. Subnet Mask (opzionale) Immettere una subnet mask da inviare insieme agli indirizzi IP assegnati ai client di questo gruppo. Numero massimo di connessioni consentite Specificare il numero massimo di connessioni di client al Server Easy VPN consentite da questo gruppo. In Cisco SDM sono consentite un massimo di 5000 connessioni per gruppo. Manuale dell'utente di Cisco Router and Security Device Manager 2.4 11-8 OL-9959-04 Capitolo 11 Easy VPN Server Creazione di un server Easy VPN Tabella riassuntiva funzioni Funzione Procedura Autenticazione dei client associati al gruppo. Immettere la chiave nel campo Chiave precondivisa. Crea un pool locale di indirizzi IP da assegnare ai client. Immettere l'intervallo di indirizzi IP nel campo Crea un nuovo pool nell'area Informazioni pool. Scegliere un intervallo di indirizzi IP dal pool esistente da assegnare ai client. Scegliere l'intervallo di indirizzi IP dal campo Seleziona da un pool esistente nell'area Informazioni pool. Configurazione DNS e WINS In questa finestra si possono specificare le informazioni relative ai server DNS (Domain Name Service), e i server WINS (Windows Internet Naming Service). DNS Immettere l'indirizzo IP del server DNS primario e secondario nei campi forniti. L'immissione dell'indirizzo del server DNS è facoltativa. WINS Immettere l'indirizzo IP del server WINS primario e secondario nei campi forniti. L'immissione dell'indirizzo del server WINS è facoltativa. Nome di dominio Specificare il nome di dominio da inviare al client Easy VPN. Manuale dell'utente di Cisco Router and Security Device Manager 2.4 OL-9959-04 11-9 Capitolo 11 Easy VPN Server Creazione di un server Easy VPN Tabella riassuntiva funzioni Funzione Procedura Configurare un server DNS. Selezionare l'opzione DNS. Quindi immettere l'indirizzo IP del server DNS primario e di quello secondario nei campi visualizzati. Configurare un server WINS. Selezionare l'opzione WINS. Immettere gli indirizzi IP dei server WINS primario e secondario nei campi visualizzati. Specificazione di un nome da inviare al client Easy VPN. Immettere il nome di dominio nel campo Nome di dominio. Suddivisione tunnel In questa finestra è possibile suddividere il tunnel per il gruppo utente che si aggiunge. La suddivisione dei tunnel consente di disporre di un tunnel sicuro per il sito centrale e di tunnel simultanei di testo non codificato per Internet. Per esempio tutto il traffico originato dal client viene inviato alla rete secondaria di destinazione mediante il tunnel VPN. Inoltre, è possibile specificare quali gruppi di ACL rappresentano le subnet protette per la suddivisione del tunnel. Attiva suddivisione tunnel In questa casella è possibile aggiungere subnet protette e ACL per la suddivisione del tunnel. Immettere le subnet protette Aggiungere o rimuovere le sottoreti per le quali i pacchetti vengono inviati mediante tunnel dai client VPN. Selezionare l'ACL di suddivisione del tunnel Selezionare l'ACL da utilizzare per la suddivisione del tunnel. Manuale dell'utente di Cisco Router and Security Device Manager 2.4 11-10 OL-9959-04 Capitolo 11 Easy VPN Server Creazione di un server Easy VPN Split DNS Immettere i nomi di dominio Internet che possono essere risolti dal server DNS della propria rete. Si applicano le seguenti restrizioni: Nota • Sono consentite soltanto 10 voci • Le voci devono essere separate con una virgola. • Non usare spazi in nessun punto dell'elenco delle voci. • Le voci duplicate e quelle con formati non validi non sono ammesse. Questa funzione appare soltanto se supportata dalla versione IOS del proprio server Cisco. Tabella riassuntiva funzioni Funzione Procedura Attivazione della suddivisione del tunnel. Selezionare l'opzione Attiva suddivisione del tunnel. Aggiunta di una subnet protetta. Selezionare Immettere le subnet protette e fare clic su Aggiungi. Eliminazione di una subnet protetta. Scegliere Immettere le subnet protette e fare clic su Elimina. Selezione dell'ACL da utilizzare per la suddivisione Scegliere Selezionare l'ACL di suddivisione del tunnel. del tunnel e scegliere l'ACL tra le opzioni disponibili. Utilizzo del server DNS della rete per risolvere determinati nomi di dominio. Selezionare l'opzione Attiva suddivisione tunnel e immettere i nomi di dominio nel campo fornito. Inoltre è necessario configurare le subnet o selezionare un'ACL. Manuale dell'utente di Cisco Router and Security Device Manager 2.4 OL-9959-04 11-11 Capitolo 11 Easy VPN Server Creazione di un server Easy VPN Impostazioni del client Da questa finestra è possibile configurare attributi aggiuntivi per i criteri di protezione, come l'aggiunta o la rimozione di un server di backup, un Firewall Are-U-There, e Include-Local-LAN. Nota Alcune delle funzioni descritte sotto sono visualizzate soltanto se supportate dalla versione IOS del proprio server Cisco. Server di backup È possibile specificare fino a 10 server in base all'indirizzo IP o al nome host come backup per il server Easy VPN e ordinare l'elenco per controllare i server ai quali il router eseguirà il primo tentativo di connessione nel caso in cui non sia possibile effettuare la connessione primaria al server Easy VPN. Aggiungi Fare clic su questo pulsante per specificare il nome o l'indirizzo IP di un server Easy VPN a cui si connette il router quando la connessione primaria non riesce; quindi immettere l'indirizzo o il nome host nella finestra visualizzata. Elimina Fare clic per eliminare un indirizzo IP o nome host specificato. Configurazione - Push È possibile specificare un file di configurazione di Easy VPN client usando un URL e un numero di versione. Il client Easy VPN invia l'URL e il numero di versione ai client hardware di Easy VPN che richiedono tale informazione. Solo i client hardware Easy VPN che appartengono alle policy del gruppo che si sta configurando possono richiedere l'URL e il numero di versione che si immette in questa finestra. Manuale dell'utente di Cisco Router and Security Device Manager 2.4 11-12 OL-9959-04 Capitolo 11 Easy VPN Server Creazione di un server Easy VPN Immettere l'URL del file di configurazione nel campo URL. L'URL deve cominciare con un protocollo appropriato, e può includere nomi utente e password. Gli esempi seguenti sono URL per il download di un file di aggiornamento chiamato sdm.exe: • http://username:[email protected]/go/vpn/sdm.exe • https://username:[email protected]/go/vpn/sdm.exe • ftp://username:[email protected]/go/vpn/sdm.exe • tftp://username:[email protected]/go/vpn/sdm.exe • scp://username:[email protected]/go/vpn/sdm.exe • rcp://username:[email protected]/go/vpn/sdm.exe • cns: • xmodem: • ymodem: • null: • flash:sdm.exe • nvram:sdm.exe • usbtoken[0-9]:sdm.exe L'intervallo di numeri della porta USB token va da 0 a 9. Ad esempio, per un token USB applicato alla porta USB 0, l'URL è usbtoken0:sdm.exe. • usbflash[0-9]:sdm.exe L'intervallo di numeri della porta USB flash va da 0 a 9. Ad esempio, per un flash USB applicato alla porta USB 0, l'URL è usbtoken0:sdm.exe. • disk[0-1]:sdm.exe Il numero del disco è 0 o 1. Ad esempio, per un disco numero 0, l'URL è disk0:sdm.exe. • archive:sdm.exe • tar:sdm.exe • system:sdm.exe In questi esempi, username è il nome utente e password è la password del sito. Immettere il numero di versione del file nel campo Versione. Il numero di versione deve essere compreso tra 1 e 32767. Manuale dell'utente di Cisco Router and Security Device Manager 2.4 OL-9959-04 11-13 Capitolo 11 Easy VPN Server Creazione di un server Easy VPN Browser Proxy È possibile specificare le impostazioni del browser proxy per i client software Easy VPN. Il client Easy VPN invia l'URL e il numero di versione ai client hardware di Easy VPN che richiedono tale informazione. Solo i client software Easy VPN che appartengono alle policy del gruppo che si sta configurando possono richiedere l'impostazione del browser proxy che si immette in questa finestra. Immettere il nome col quale si salvano le impostazioni proxy del server, oppure scegliere una delle seguenti voci del menu a tendina: • Scegliere un’impostazione esistente… Apre una finestra con un elenco delle impostazioni browser Proxy esistenti. • Creare nuova impostazione e selezionare… Apre una finestra in cui si possono creare nuove impostazioni browser proxy. • Nessuno Elimina eventuali impostazioni del browser proxy assegnate al gruppo. Firewall di tipo Are-U-There È possibile limitare le connessioni VPN ai client sui quali sono in esecuzione firewall personali quali Black Ice o Zone Alarm. Includi LAN locale È possibile consentire l'accesso da una connessione tunnel non suddivisa alla rete secondaria locale contemporaneamente al client. Perfect Forward Secrecy (PFS) Abilitare la PFS se è richiesta dalle associazioni di protezione(SA) IPSec che si stanno usando. Manuale dell'utente di Cisco Router and Security Device Manager 2.4 11-14 OL-9959-04 Capitolo 11 Easy VPN Server Creazione di un server Easy VPN Tabella riassuntiva funzioni Funzione Procedura Aggiunta di un server di backup. Fare clic su Aggiungi nell'area Server di backup. Aggiungere l'indirizzo IP o il nome host del server di backup nella finestra visualizzata. Eliminazione di un server di backup. Selezionare il server di backup da eliminare dall'area Server di backup e fare clic su Elimina. Riordinare i server di backup. Eliminare i server di backup e ricrearli nell'ordine voluto. Attivare il Firewall di tipo Are-U-There. Selezionare l'opzione Firewall di tipo Are-U-There. Attivare Includi LAN locale. Selezionare l'opzione Includi LAN locale. Specificare il numero massimo di connessioni client Immettere il numero nel campo Connessioni consentite per il gruppo che si sta creando. massime consentite nel gruppo. Scegliere le Impostazioni del Browser Proxy Dall'elenco a tendina, scegliere le impostazioni del proxy del browser che si desidera assegnare al gruppo. Nota Per aggiungere nuove impostazioni, scegliere Aggiungi impostazioni browser dal menu a tendina delle impostazioni browser nella finestra Impostazioni client o selezionare Componenti VPN > Server Easy VPN > Impostazioni Proxy Browser e fare clic su Aggiungi. Per eliminare le impostazioni, selezionare Componenti VPN > Server Easy VPN > Impostazioni Proxy Browser e fare clic su Elimina. Manuale dell'utente di Cisco Router and Security Device Manager 2.4 OL-9959-04 11-15 Capitolo 11 Easy VPN Server Creazione di un server Easy VPN Aggiungi o Modifica impostazioni Proxy del Browser In questa finestra si possono aggiungere o modificare le impostazioni del browser proxy. Nome delle impostazioni Proxy Browser Se si stanno aggiungendo impostazioni del browser proxy, immettere un nome che verrà visualizzato nei menu a tendina che elencano le impostazioni proxy del server. Quando si modificano le impostazioni proxy del browser, il campo nome è di sola lettura. Impostazioni Proxy Scegliere una opzioni seguenti: • Senza Proxy Server Non si desidera che i client di questo gruppo utilizzino un server proxy quando viene utilizzato il tunnel VPN. • Rileva automaticamente le impostazioni Si vuole che i client di questo gruppo rilevino automaticamente un proxy server quando utilizzano il tunnel VPN. • Configurazione Proxy manuale Per i client di questo gruppo si intende configurare manualmente un proxy server. Se si sceglie Configurazione proxy manuale, eseguire i passi seguenti per configurare manualmente un proxy server: Passo 1 Immettere l'indirizzo IP del proxy server nel campo Indirizzo IP server. Passo 2 Immettere il numero di porta usato dal proxy server per la ricezione delle richieste proxy nel campo Porta. Passo 3 Immettere un elenco di indirizzi IP per i quali non si desidera che i client utilizzino il server proxy. Separare gli indirizzi con virgole e non immettere nessuno spazio. Manuale dell'utente di Cisco Router and Security Device Manager 2.4 11-16 OL-9959-04 Capitolo 11 Easy VPN Server Creazione di un server Easy VPN Passo 4 Se si desidera impedire che i client utilizzino il server proxy per gli indirizzi locali (LAN), selezionare la casella di controllo Bypass del server proxy per gli indirizzi locali. Passo 5 Fare clic su OK per salvare le impostazioni proxy del browser. Autenticazione utente (XAuth) Questo consente di configurare attributi aggiuntivi per l'identificazione degli utenti, come Blocco gruppo, e salva Attributi password. Banner XAuth Immettere il testo di un banner da mostrare agli utenti durante le richieste XAuth. Nota Questa funzione appare soltanto se supportata dalla versione IOS del proprio server Cisco. Numero massimo di accessi consentiti per utente: Specificare il numero massimo di connessioni simultanee che un utente può stabilire. Cisco SDM supporta un massimo di dieci accessi per utente. Blocco gruppo È possibile stabilire che un client possa connettersi al Server Easy VPN soltanto da un determinato gruppo utenti di provenienza. Salva password È possibile salvare localmente il nome utente e la password di autenticazione estesa nel client Easy VPN. Manuale dell'utente di Cisco Router and Security Device Manager 2.4 OL-9959-04 11-17 Capitolo 11 Easy VPN Server Creazione di un server Easy VPN Tabella riassuntiva funzioni Funzione Procedura Limitazione della connessione utente dal gruppo utente specifico. Selezionare l'opzione Attiva blocco gruppo. Salvataggio del nome utente e della password. Selezionare l'opzione Attiva salvataggio password. Specifica del numero massimo di connessioni simultanee Immettere il numero nel campo Numero che un utente può stabilire verso il Server Easy VPN. massimo di accessi consentiti. Aggiornamento Client Da questa finestra si possono impostare notifiche di aggiornamento del software o firmware del client, e visualizzare le voci aggiornamento client esistenti. È possibile selezionare le voci di aggiornamento del client per la modifica o l'eliminazione. Le notifiche vengono inviate automaticamente ai client che si collegano al server dopo che è stata salvata una configurazione di aggiornamento nuova o modificata. I client già connessi dovranno essere informati manualmente. Per inviare una notifica IKE manuale sulla disponibilità di un aggiornamento, scegliere un criterio di gruppo nella finestra Criteri di gruppo e fare clic sul pulsante Invia aggiornamento. La notifica sarà inviata ai client di gruppo che soddisfano i criteri di aggiornamento client. Nota La finestra aggiornamento client è disponibile soltanto se supportata dalla versione IOS del proprio server Cisco. Colonna Tipo di client Il tipo di client cui la revisione è destinata. Colonna Revisioni Mostra quali revisioni sono disponibili. Manuale dell'utente di Cisco Router and Security Device Manager 2.4 11-18 OL-9959-04 Capitolo 11 Easy VPN Server Creazione di un server Easy VPN Colonna URL Fornisce la posizione delle revisioni. Pulsante Aggiungi Fare clic per configurare una nuova voce di aggiornamento client. Pulsante Modifica Fare clic per modificare la voce di aggiornamento client specificata. Pulsante Elimina Fare clic per eliminare la voce di aggiornamento client specificata. Aggiungi o Modifica voce aggiornamento client In questa finestra è possibile configurare una nuova voce di aggiornamento client. Tipo di client Immettere un tipo di client o sceglierne uno dal menu a tendina. Nei nomi del tipo di client si fa differenza tra maiuscole e minuscole. Per i client software, il tipo di client è solitamente il sistema operativo, ad esempio Windows. Per i client hardware, il tipo di client è solitamente un numero di modello, ad esempio vpn3002. Se si sta modificando una voce di aggiornamento client il campo tipo di cliente è di sola lettura. URL Immettere l'URL dell'ultima revisione del software o del firmware. L'URL deve cominciare con un protocollo appropriato, e può includere nomi utente e password. Gli esempi seguenti sono URL per il download di un file di aggiornamento chiamato vpnclient-4-6.exe: • http://username:[email protected]/go/vpn/vpnclient-4.6.exe • https://username:[email protected]/go/vpn/vpnclient-4.6.exe Manuale dell'utente di Cisco Router and Security Device Manager 2.4 OL-9959-04 11-19 Capitolo 11 Easy VPN Server Creazione di un server Easy VPN • ftp://username:[email protected]/go/vpn/vpnclient-4.6.exe • tftp://username:[email protected]/go/vpn/vpnclient-4.6.exe • scp://username:[email protected]/go/vpn/vpnclient-4.6.exe • rcp://username:[email protected]/go/vpn/vpnclient-4.6.exe • cns: • xmodem: • ymodem: • null: • flash:vpnclient-4.6.exe • nvram:vpnclient-4.6.exe usbtoken[0-9]:vpnclient-4.6.exe L'intervallo dei numeri della porta USB token va da 0 a 9. Ad esempio, per un token USB applicato alla porta USB 0, l'URL è usbtoken0:vpnclient-4.6.exe. • usbflash[0-9]:vpnclient-4.6.exe L'intervallo dei numeri della porta USB flash va da 0 a 9. Ad esempio, per un flash USB applicato alla porta USB 0, l'URL è usbflash0:vpnclient-4.6.exe. • disk[0-1]:vpnclient-4.6.exe Il numero del disco è 0 o 1. Ad esempio, per un disco numero 0, l'URL è disk0:vpnclient-4.6.exe. • archive:vpnclient-4.6.exe • tar:vpnclient-4.6.exe • system:vpnclient-4.6.exe In questi esempi, username è il nome utente e password è la password del sito. • Revisioni Immettere il numero di revisione dell'ultimo aggiornamento. È possibile immettere più numeri di revisione separati da virgole, ad esempio 4.3,4.4,4.5. Non immettere spazi. Manuale dell'utente di Cisco Router and Security Device Manager 2.4 11-20 OL-9959-04 Capitolo 11 Easy VPN Server Impostazioni Proxy del Browser Riepilogo In questa finestra è visualizzata la configurazione di Easy VPN Server che è stata creata e ne è consentito il salvataggio. È possibile rivedere la configurazione in questa finestra e fare clic sul pulsante Indietro per modificare qualsiasi voce. Facendo clic sul pulsante Fine viene avviata la scrittura delle informazioni nella configurazione corrente del router. Se il tunnel è stato configurato per il funzionamento in modalità Auto, il router cerca di contattare il concentratore o server VPN. Se si desidera modificare la configurazione Easy VPN Server in un secondo momento, è possibile apportare le modifiche nel riquadro Aggiungi o Modifica Server Easy VPN. Per salvare questa configurazione nella configurazione correntemente utilizzata del router e chiudere la procedura guidata, fare clic su Fine. Le modifiche avranno effetto immediato. Verificare la connettività VPN dopo la configurazione Fare clic per verificare la connessione VPN appena configurata. Il risultato della verifica è visibile in una finestra separata. Impostazioni Proxy del Browser In questa finestra sono elencate le impostazioni del browser proxy, e la loro configurazione. È possibile aggiungere, modificare o eliminare le impostazioni del browser proxy. Usare i criteri di configurazione di gruppo per associare le impostazioni proxy con i gruppi client. Nome Il nome delle impostazioni proxy del browser Manuale dell'utente di Cisco Router and Security Device Manager 2.4 OL-9959-04 11-21 Capitolo 11 Easy VPN Server Impostazioni Proxy del Browser Impostazioni Visualizza una delle seguenti voci: • Senza Proxy Server I client non possono utilizzare proxy server quando si connettono mediante il tunnel VPN. • Rileva automaticamente le impostazioni I client cercano di rilevare automaticamente un server proxy. • Configurazione Proxy manuale Le impostazioni vengono configurate manualmente. Dati server Visualizza l'indirizzo IP del proxy server e il numero di porta usato. Bypass degli indirizzi locali Se attivato impedisce l'uso degli indirizzi locali (LAN) ai client. Lista eccezioni Un elenco di indirizzi IP per i quali non si desidera che i client utilizzino il server proxy. Pulsante Aggiungi Configurare le nuove impostazioni del browser proxy. Pulsante Modifica Modificare le impostazioni del browser proxy specificato. Pulsante Elimina Eliminare le impostazioni del browser proxy specificato. Le impostazioni proxy del browser associate con uno o più criteri di gruppo non possono essere eliminate finché tali associazioni non siano state rimosse. Manuale dell'utente di Cisco Router and Security Device Manager 2.4 11-22 OL-9959-04 Capitolo 11 Easy VPN Server Aggiungi o Modifica Server Easy VPN Aggiungi o Modifica Server Easy VPN In questa finestra è possibile visualizzare e gestire le connessioni del server Easy VPN. Aggiungi Fare clic su Aggiungi per aggiungere un Easy VPN Server nuovo. Modifica Fare clic su Modifica per modificare una configurazione Easy VPN Server esistente. Elimina Fare clic su Elimina per eliminare la configurazione specificata. Colonna Nome Il nome del criterio IPSec associato alla connessione. Colonna Interfaccia Il nome dell'interfaccia utilizzata per la connessione. Colonna Autorizzazione gruppo Il nome dell'elenco metodi utilizzato per la ricerca dei criteri di gruppo. Colonna Autenticazione utente Il nome dell'elenco metodi utilizzato per la ricerca dell'autenticazione utente. Configurazione modalità Visualizza una delle seguenti voci: • Inizia La procedura è configurata in modo da iniziare le connessioni con i client Cisco Easy VPN Remote. • Rispondi Il router è configurato in modo da attendere le richiesta dai client Cisco Easy VPN Remote prima di stabilire le connessioni. Manuale dell'utente di Cisco Router and Security Device Manager 2.4 OL-9959-04 11-23 Capitolo 11 Easy VPN Server Aggiungi o Modifica Server Easy VPN Pulsante Verifica server VPN Server Fare clic per verificare il tunnel VPN selezionato. Il risultato della verifica è visibile in una finestra separata. Pulsante Limita accesso Fare clic su questo pulsante per restringere l'accesso al gruppo per la connessione al Server Easy VPN specificato. Questo pulsante è attivo soltanto se se si verificano le due seguenti condizioni: • Sono presenti più d'una connessione di Server Easy VPN che usano il database locale per l'autenticazione degli utenti. • È presente almeno una policy configurata di gruppo locale. Aggiungi o Modifica connessione Easy VPN Server In questa finestra è possibile aggiungere o modificare una connessione del Server Easy VPN. Scegliere un’interfaccia Se si aggiunge una connessione, selezionare l'interfaccia da utilizzare da questo elenco. Se si modifica la connessione, l'elenco viene disattivato. Scegli criterio IPSec Se si aggiunge una connessione, selezionare il criterio IPSec da utilizzare da questo elenco. Se si modifica la connessione, l'elenco viene disattivato. Elenco metodi per ricerca criteri di gruppo Selezionare l'elenco metodi da utilizzare per la ricerca dei criteri di gruppo dall'elenco. Gli elenchi metodi sono configurati selezionando Attività aggiuntive nella barra delle applicazioni di Cisco SDM e facendo clic sul nodo AAA. Attiva autenticazione utente Selezionare questa casella di controllo se si desidera che gli utenti vengano autenticati. Manuale dell'utente di Cisco Router and Security Device Manager 2.4 11-24 OL-9959-04 Capitolo 11 Easy VPN Server Aggiungi o Modifica Server Easy VPN Elenco metodi per autenticazione utente Selezionare l'elenco dei metodi da utilizzare per l'autenticazione utente dall'elenco. Gli elenchi metodi sono configurati selezionando Attività aggiuntive nella barra delle applicazioni di Cisco SDM e facendo clic sul nodo AAA. Configurazione modalità Selezionare Inizia se si desidera avviare le connessioni del router con i client Easy VPN Remote. Selezionare Rispondi se si desidera che il router attenda le richieste dai client Easy VPN Remote prima di stabilire le connessioni. Limita accesso In questa finestra è possibile specificare quali criteri di gruppo possono utilizzare la connessione Easy VPN. Per consentire a un gruppo l'accesso alla connessione del Server Easy VPN selezionare questa casella. Per negare a un gruppo l'accesso alla connessione del Server Easy VPN deselezionare questa casella. Tabella riassuntiva funzioni Funzione Procedura Selezionare la connessione al server Easy VPN Limitare un criterio di gruppo ad una specifica connessione del server Easy VPN, negando a tutti gli specifica e fare clic sul pulsante Limita altri criteri di gruppo di utilizzare tale connessione. accesso. Selezionare la casella di controllo del gruppo di destinazione e deselezionare le caselle di controllo di tutti gli altri gruppi. Negare l'accesso al gruppo di destinazione in tutte le altre connessioni del server Easy, deselezionando nella finestra Limita accesso le relative caselle di controllo di tutte le connessioni. Manuale dell'utente di Cisco Router and Security Device Manager 2.4 OL-9959-04 11-25 Capitolo 11 Easy VPN Server Configurazione dei criteri di gruppo Configurazione dei criteri di gruppo In questa finestra è possibile vedere, aggiungere, duplicare e scegliere i criteri di gruppo per la modifica o l'eliminazione. I criteri di gruppo sono utilizzati per identificare le risorse per i client Easy VPN Remote. Pulsante Pool comune Consente di designare un pool esistente come pool comune per tutti i criteri di gruppo da utilizzare. Se non è stato configurato alcun pool locale, il pulsante è disattivato. I pool possono essere configurati facendo clic su Attività aggiuntive > Pool Locali oppure durante la configurazione delle connessioni del server Easy VPN. Pulsanti Aggiungi, Modifica, Duplica ed Elimina Utilizzare questi pulsanti per gestire i criteri di gruppo nel router. Selezionando Duplica vengono visualizzate le schede di modifica Criteri di gruppo. Pulsante Invia aggiornamento Fare clic per inviare una notifica IKE di aggiornamenti software o firmware ai client attivi del gruppo scelto. Se questo pulsante è disattivato il gruppo scelto non ha un aggiornamento client configurato. Per configurare le notifiche di aggiornamento client per il gruppo prescelto, fare clic sul pulsante Modifica e successivamente sulla scheda Aggiornamento Client. Colonna Nome gruppo Il nome dei criteri di gruppo. Colonna Pool Il pool di indirizzi IP utilizzato dai client nel gruppo. Colonna DNS I server DNS utilizzati dai client in questo gruppo. Manuale dell'utente di Cisco Router and Security Device Manager 2.4 11-26 OL-9959-04 Capitolo 11 Easy VPN Server Configurazione dei criteri di gruppo Colonna WINS I server WINS utilizzati dai client in questo gruppo. Colonna Nome di dominio Il nome di dominio utilizzato dai client nel gruppo. Colonna ACL Se per il gruppo è specificata la suddivisione del tunnel, in questa colonna può essere contenuto il nome di una ACL che definisce quale traffico deve essere crittografato. Finestra Dettagli La finestra dettagli è un elenco di impostazioni di funzioni e di altri valori delle policy di gruppo prescelto. Le impostazioni delle funzioni sono visualizzate soltanto se supportate dalla versione IOS del proprio router Cisco, e si applicano soltanto al gruppo prescelto. Le seguenti impostazioni di funzionalità possono essere visualizzate nell'elenco: • Autenticazione Il valore di una preshared key, se è configurata, oppure un certificato digitale se non è stata configurata una chiave preshared. • Numero massimo di connessioni consentite Mostra il numero massimo di connessioni simultanee consentite. Cisco SDM supporta un massimo di 5000 connessioni simultanee per gruppo. • Limitazione d’accesso Indica l'interfaccia esterna cui il gruppo specificato è limitato. • Server di backup Mostra l'indirizzo IP dei server di backup che sono stati configurati. • Firewall di tipo Are-U-There Limita le connessioni ai dispositivi sui quali sono in esecuzione Black Ice o Zone Alarm. Manuale dell'utente di Cisco Router and Security Device Manager 2.4 OL-9959-04 11-27 Capitolo 11 Easy VPN Server IP Pools (Pool di IP) • Includi LAN locale Consente ad una connessione che non utilizza la suddivisione del tunnel di accedere alla rete locale secondaria contemporaneamente al client. • PFS (Perfect Forward Secrecy) il PFS è necessario per IPSec. • Push configurazione, URL e Versione Il server invia al client un file di configurazione dall'URL specificato e con il numero di versione specificato. • Blocco gruppo I client sono limitati al gruppo. • Salva password Le credenziali Xauth possono essere salvate sul client. • Numero massimo di connessioni Il numero massimo di connessioni simultanee che un utente può stabilire. Cisco SDM supporta un massimo di dieci accessi simultanei per utente. • Banner XAuth Il messaggio di testo mostrato agli utenti durante le richieste XAuth. IP Pools (Pool di IP) In questa finestra sono elencati i pool di indirizzi IP disponibili per i criteri di gruppo e configurati sul router. A seconda dell'area di Cisco SDM in cui si lavora, possono essere disponibili i pulsanti Aggiungi, Modifica e Elimina e può variare il nome della finestra di Cisco SDM. Utilizzare tali comandi per gestire i pool di IP locali sul router. Colonna Nome pool Il nome del pool di indirizzi IP. Manuale dell'utente di Cisco Router and Security Device Manager 2.4 11-28 OL-9959-04 Capitolo 11 Easy VPN Server IP Pools (Pool di IP) Colonna Intervallo indirizzi IP L'intervallo degli indirizzi IP per il pool selezionato. Un intervallo da 2.2.2.0 a 2.2.2.254 consente 255 indirizzi. Colonna Dimensione della cache La dimensione della cache per il pool. Colonna Nome gruppo Se un pool locale è configurato con l'opzione del gruppo mediante CLI, il nome del gruppo viene visualizzato nella colonna corrispondente. Questa colonna non viene visualizzata in tutte le aree di Cisco SDM. Nota Non è possibile configurare pool locali con l'opzione del gruppo utilizzando Cisco SDM. Aggiungi o Modifica pool locale IP In questa finestra si può creare o modificare un pool locale di indirizzi IP. Nome pool Se si crea un pool, immettere il nome pool. Se si modifica un pool, questo campo è disattivato. Intervallo indirizzi IP Immettere o modificare gli intervalli di indirizzi IP per il pool nell'area. Un pool può contenere più intervalli di indirizzi IP. Utilizzare i pulsanti Aggiungi, Modifica ed Elimina per creare intervalli aggiuntivi, modificare gli intervalli e per eliminare gli intervalli degli indirizzi IP. Dimensione della cache In questo campo immettere o modificare le dimensioni della cache per il pool. Manuale dell'utente di Cisco Router and Security Device Manager 2.4 OL-9959-04 11-29 Capitolo 11 Easy VPN Server IP Pools (Pool di IP) Aggiungi intervallo indirizzi IP In questa finestra si può aggiungere una gamma di indirizzi IP ad un pool esistente. Indirizzo IP iniziale Immettere l'indirizzo IP più piccolo dell'intervallo. Indirizzo IP finale Immettere l'indirizzo IP più alto dell'intervallo. Manuale dell'utente di Cisco Router and Security Device Manager 2.4 11-30 OL-9959-04 CAPITOLO 12 Enhanced Easy VPN Nelle sezioni che seguono vengono descritte le schermate di configurazione di Cisco Router and Security Device Manager per Enhanced Easy VPN. Interfaccia e Autenticazione Specificare l'interfaccia del router rispetto alla quale l'interfaccia del modello virtuale deve essere senza numero e specificare il metodo da utilizzare per l'autenticazione in questa finestra. Interfaccia Un'interfaccia del modello virtuale deve essere senza numero rispetto a un'interfaccia di router per ottenere un indirizzo IP. Cisco consiglia di rimuovere il numero dell'interfaccia di modello virtuale rispetto a un indirizzo di loopback per ottenere una maggiore flessibilità. Per farlo, scegliere Senza numero per nuova interfaccia loopback ed immettere indirizzo IP e subnet mask per l'interfaccia loopback. Un esempio di indirizzo IP e subnet mask di loopback è 127.0.0.1, 255.255.255.0. Per rimuovere il numero dell'interfaccia del modello virtuale rispetto a un'altra interfaccia, scegliere Senza numero per e scegliere l'interfaccia. È necessario scegliere l'interfaccia di terminazione del tunnel sul router. Fare clic su Dettagli per visualizzare l'indirizzo IP, l'autenticazione, il criterio e le altre informazioni sull'interfaccia scelta. Manuale dell'utente di Cisco Router and Security Device Manager 2.4 OL-9959-04 12-1 Capitolo 12 Enhanced Easy VPN Autenticazione Selezionare il metodo che i client Easy VPN devono scegliere per autenticarsi sul server Easy VPN Server configurato sul router. Le chiavi precondivise devono essere comunicate agli amministratori dei client Easy VPN. I certificati digitali non lo richiedono, ma ogni client deve richiedere la registrazione e ricevere un certificato digitale. Server RADIUS Nella finestra Server RADIUS è possibile identificare i server RADIUS che il router utilizzerà per la ricerca autorizzazione e criteri di gruppo e i gruppi VPN configurati sui server RADIUS. Origine client RADIUS La configurazione dell'origine RADIUS consente di specificare l'indirizzo IP dell'origine da inviare in pacchetti collegati per il server RADIUS. Per visualizzare l'indirizzo IP e per altre informazioni su un'interfaccia, scegliere l'interfaccia e fare clic sul pulsante Dettagli. L'indirizzo IP di origine nei pacchetti RADIUS inviati dal router deve essere configurato come l'indirizzo IP NAD di Cisco ACS (Access Control Server) versione 3.3 o successiva. Se si seleziona l'opzione Router sceglie l'origine, l'indirizzo IP di origine nei pacchetti RADIUS sarà l'indirizzo dell'interfaccia attraverso la quale i pacchetti RADIUS escono dal router. Se si sceglie un'interfaccia del router specifica, l'indirizzo IP di origine nei pacchetti RADIUS sarà l'indirizzo di quell'interfaccia. Nota Il software Cisco IOS consente la configurazione di una sola interfaccia origine RADIUS sul router. Se il router ha già un'origine RADIUS configurata e si sceglie un'origine diversa, l'indirizzo IP collocato nei pacchetti inviati al server RADIUS diventa l'indirizzo IP della nuova origine e pertanto può non corrispondere all'indirizzo IP NAD configurato sul Cisco ACS. Manuale dell'utente di Cisco Router and Security Device Manager 2.4 12-2 OL-9959-04 Capitolo 12 Enhanced Easy VPN Colonne Indirizzo IP del server, Parametri e Seleziona Queste colonne riportano le informazioni principali sui server RADIUS utilizzati dal router. Nella colonna Indirizzo IP del server vengono elencati gli indirizzi IP di ogni server configurato. Nella colonna Parametri sono elencate le porte di autorizzazione e accounting relative a ciascun server. Nella colonna Seleziona è presente una casella di controllo per ogni server configurato. Selezionare la casella accanto a ogni server che si desidera utilizzare. Nella tabella che segue vengono mostrati dei dati di esempio. Indirizzo IP del server Parametri Seleziona 192.168.108.14 Porta di autorizzazione 1645; Porta di accounting 1646 Selezionata 192.168.108.15 Porta di autorizzazione 3005; Porta di accounting 3006 In questa configurazione, il server RADIUS con indirizzo IP 192.168.108.14 utilizza le porte di autorizzazione ed accounting standard, rispettivamente 1645 e 1646. Il router utilizzerà questo server per l'autenticazione e l'autorizzazione. Il server con indirizzo IP 192.168.108.15 utilizzerà porte non standard di autenticazione e autorizzazione. Il router non contatterà questo server perché la casella Seleziona non è selezionata. Fare clic su Aggiungi per creare una voce per un server RADIUS. Selezionare la voce del server e fare clic su Modifica per modificare le informazioni che il router possiede per tale server. Scegliere la voce del server e fare clic su Esegui ping per testare la connessione tra il router e il server RADIUS. Gruppi VPN in server RADIUS Immettere i gruppi VPN configurati sul server RADIUS che si desidera rendere accessibile con questa connessione. Usare la virgola per separare le voci. Di seguito viene riportato un esempio di gruppo di voci. WGP-1, WGP-2, ACCTG, CSVC I nomi devono corrispondere ai nomi di gruppi configurati nel server RADIUS. Per facilitare l'amministrazione, devono corrispondere anche ai nomi di gruppi configurati per i client Easy VPN. Manuale dell'utente di Cisco Router and Security Device Manager 2.4 OL-9959-04 12-3 Capitolo 12 Enhanced Easy VPN Criteri Autorizzazione gruppo e Utente gruppo È possibile creare gruppi di utenti ognuno con il proprio pool di indirizzi IP, la propria configurazione di aggiornamento client, la propria configurazione di suddivisione tunnel e le altre impostazioni personalizzate. Questi attributi di gruppo vengono scaricati al client di tale gruppo quando si connettono al server Easy VPN. Lo stesso gruppo di nome deve essere configurato sui client che sono membri del gruppo, per garantire che vengano scaricati gli attributi di gruppo corretti. Se sono già stati configurati dei criteri di gruppo, essi vengono visualizzati nell'elenco di questa finestra ed è possibile selezionarli per questa connessione selezionando la casella Seleziona a sinistra del nome del gruppo. Nell'elenco vengono mostrati il nome del gruppo, il nome del pool di indirizzi IP, i nomi dei server DNS e WINS e il nome di dominio di ogni gruppo configurato. Quando si fa clic su Aggiungi per configurare le impostazioni per un nuovo gruppo o su Modifica per modificare le impostazioni, le modifiche vengono visualizzate in questo elenco. Per utilizzare le impostazioni di un gruppo esistente come base per la configurazione di un nuovo gruppo, selezionare il gruppo esistente e fare clic su Duplica. I pulsanti Aggiungi, Modifica e Duplica consentono di visualizzare finestre di dialogo utili per configurare le impostazioni del gruppo. Configura timer d'inattività Selezionare Configura timer d'inattività per specificare la durata della connessione per i client inattivi nei campi Timer inattività. Immettere i valori di tempo nel formato HH:MM:SS. Ad esempio, per immettere 3 ore, 20 minuti e 32 secondi, immettere i seguenti valori nei campi: 03:20:32 Il valore di timeout si applicherà a tutti i gruppi configurati per questa connessione. Manuale dell'utente di Cisco Router and Security Device Manager 2.4 12-4 OL-9959-04 Capitolo 12 Enhanced Easy VPN Aggiungi o Modifica Easy VPN Server: scheda Generale Immettere in questa finestra di dialogo le informazioni generali della connessione Easy VPN Server. Nome di questa connessione Immettere un nome che identifichi la connessione; tale nome viene visualizzato nella finestra Modifica Easy VPN Server. Indirizzo IP dell'interfaccia tunnel virtuale Fare clic su Interfaccia e Autenticazione per una descrizione dei campi Indirizzo IP dell'interfaccia tunnel virtuale. Modalità tunnel Scegliere IPSec-IPV4 nel campo Modalità tunnel. L'opzione IPSec-IPV4 consente di creare un tunnel IP IPSec versione 4. Descrizione È possibile immettere una descrizione che sarà utile per gli amministratori di rete nella modifica delle configurazioni o nella risoluzione dei problemi della rete. Aggiungi o Modifica Easy VPN Server: scheda IKE La scheda IKE della finestra di dialogo Aggiungi Easy VPN Server consente di creare un Profilo IKE per questa connessione. Tipo di identità corrispondenza Il profilo IKE include i criteri di corrispondenza che consentono al router di identificare le connessioni in entrata e in uscita a cui si devono applicare i parametri di connessione IKE. I criteri di corrispondenza possono al momento essere applicati ai gruppi VPN. Il gruppo viene scelto automaticamente nel campo Tipo di identità corrispondenza. Fare clic su Aggiungi per generare un elenco dei gruppi da includere nei criteri di corrispondenza. Manuale dell'utente di Cisco Router and Security Device Manager 2.4 OL-9959-04 12-5 Capitolo 12 Enhanced Easy VPN Scegliere Aggiungi nome gruppo esterno per aggiungere il nome di un gruppo che non è configurato nel router e immettere il nome nella finestra di dialogo. Scegliere Seleziona da gruppi locali per aggiungere il nome di un gruppo che è configurato nel router. Nella finestra di dialogo visualizzata, selezionare la casella accanto al gruppo da aggiungere. Se in altri profili IKE vengono utilizzati tutti i gruppi locali, SDM informa che tutti i gruppi sono stati selezionati. Configurazione modalità Scegliere Rispondi nel campo Configurazione modalità se il server Easy VPN deve rispondere alle richieste di configurazione della modalità. Scegliere Inizia se il server Easy VPN deve iniziare le richieste di configurazione della modalità. Scegliere Entrambi se il server Easy VPN deve sia iniziare le richieste di configurazione della modalità sia rispondere ad esse. Criterio autorizzazione ricerca criterio gruppo È necessario specificare un criterio di autorizzazione che controlli l'accesso ai dati dei criteri di gruppo sul server AAA. Scegliere predefinito se si desidera concedere l'accesso alle informazioni di ricerca dei criteri di gruppo. Per specificare un criterio, sceglierne uno esistente nell'elenco oppure fare clic su Aggiungi per creare un criterio nella finestra di dialogo visualizzata. Criterio autenticazione utente È possibile specificare un criterio di autenticazione degli utenti da utilizzare per gli accessi XAuth. Scegliere predefinito per consentire gli accessi XAuth. Per specificare un criterio di controllo degli accessi XAuth, scegliere un criterio esistente nell'elenco oppure fare clic su Aggiungi, creando così un criterio nella finestra di dialogo visualizzata. DPD (Dead Peer Discovery) Fare clic su DPD (Dead Peer Discovery) per consentire al router di inviare messaggi DPD ai client Easy VPN Remote. Se un client non risponde ai messaggi DPD, la connessione viene interrotta. Specificare il numero di secondi tra messaggi DPD nel campo Intervallo Keepalive. L'intervallo valido è compreso tra 10 e 3600 secondi. Manuale dell'utente di Cisco Router and Security Device Manager 2.4 12-6 OL-9959-04 Capitolo 12 Enhanced Easy VPN Specificare il numero di secondi tra tentativi in seguito ad esito negativo dei messaggi DPD nel campo Tentativi. L'intervallo valido è compreso tra 2 e 60 secondi. Il metodo DPD aiuta a gestire le connessioni senza intervento dell'amministratore ma genera pacchetti aggiuntivi che i due peer devono elaborare per mantenere la connessione. Aggiungi o Modifica Easy VPN Server: scheda IPSec Immettere in questa finestra di dialogo le informazioni necessarie per creare un profilo IPSec. Il profilo IPSec specifica i set di trasformazione da utilizzare, la modalità di determinazione di lifetime della Security Association (SA) e altre informazioni. Colonna Set di trasformazione Utilizzare le due colonne nella parte superiore della finestra di dialogo per specificare i set di trasformazione da includere nel profilo. La colonna di sinistra contiene i set di trasformazione configurati nel router. Per aggiungere al profilo un set di trasformazione configurato, selezionarlo e fare clic sul pulsante >>. Se la colonna di sinistra non contiene set di trasformazione o se occorre un set di trasformazione che non è stato creato, fare clic su Aggiungi e crearlo nella finestra di dialogo visualizzata. Durata SA (Security Association) IPSec basata sul tempo Se si desidera stabilire una nuova SA dopo un determinato periodo di tempo, fare clic su Durata SA (Security Association) IPSec basata sul tempo. Immettere il periodo di tempo nei campi HH:MM:SS a destra. L'intervallo valido è compreso tra 0:2:0 (2 minuti) e 24:0:0 (24 ore). Durata SA (Security Association) IPSec basata sul volume di traffico Se si desidera stabilire una nuova SA dopo il passaggio di una quantità definita di traffico attraverso il tunnel IPSec, fare clic su Durata SA (Security Association) IPSec basata sul volume di traffico. Immettere il numero di kilobyte che devono passare attraverso il tunnel prima che una SA venga abbandonata a favore di una nuova SA. L'intervallo valido è compreso tra 2560 KB a e 536870912 KB. Manuale dell'utente di Cisco Router and Security Device Manager 2.4 OL-9959-04 12-7 Capitolo 12 Enhanced Easy VPN Tempo di inattività SA (Security Association) IPSec Se si desidera stabilire una nuova SA dopo che il peer è stato inattivo per un periodo definito di tempo, fare clic su Tempo di inattività SA (Security Association) IPSec. Immettere il periodo di tempo di inattività nei campi HH:MM:SS a destra. L'intervallo valido è compreso tra 0:1:0 (1 minuto) e 24:0:0 (24 ore). PFS (Perfect Forward Secrecy) Se IPSec dovrà richiedere la PFS (Perfect Forward Secrecy) quando richiede nuove SA per questa interfaccia di modello virtuale o se dovrà richiedere la PFS nelle richieste ricevute dal peer, fare clic su PFS (Perfect Forward Secrecy). È possibile specificare i valori riportati di seguito. • gruppo 1: per crittografare la richiesta PFS viene utilizzato il gruppo di moduli primario Diffie-Hellman a 768 bit. • gruppo 2: per crittografare la richiesta PFS viene utilizzato il gruppo di moduli primario Diffie-Hellman a 1024 bit. • gruppo 5: per crittografare la richiesta PFS viene utilizzato il gruppo di moduli primario Diffie-Hellman a 1536 bit. Crea interfaccia tunnel virtuale Immettere in questa finestra di dialogo le informazioni per un'interfaccia tunnel virtuale. Tipo di interfaccia Scegliere predefinita o tunnel come tipo di interfaccia. Nel caso di modifica di interfaccia tunnel virtuale, viene visualizzato il valore configurato e il campo è di sola lettura. Configurare l'indirizzo IP dell'interfaccia L'indirizzo IP dell'interfaccia tunnel virtuale può essere senza numero rispetto a un'altra interfaccia oppure può non avere l'indirizzo IP. Scegliere IP senza numero, quindi scegliere il nome di un'interfaccia nel campo Senza numero per, oppure scegliere Nessun indirizzo IP. Manuale dell'utente di Cisco Router and Security Device Manager 2.4 12-8 OL-9959-04 Capitolo 12 Enhanced Easy VPN Modalità tunnel Cisco SDM supporta la modalità tunnel IPSec-IPv4 e questa è selezionata. Seleziona zona Questo campo viene visualizzato quando il router esegue un'immagine Cisco IOS che supporta il firewall con criteri basati su zone (ZPF, Zone-Policy Based Firewall) e vi è una zona che è stata configurata nel router. Se si desidera che questa interfaccia tunnel virtuale sia membro della zona, fare clic sul pulsante a destra del campo. Fare clic su Click Seleziona zona e selezionare la zona a cui si desidera che l'interfaccia appartenga oppure fare clic su Crea zona per creare una nuova zona per questa interfaccia. Nota Non è necessario che l'interfaccia tunnel virtuale sia membro della zona. Tuttavia, il router non inoltra il traffico tra interfacce della zona e non. Manuale dell'utente di Cisco Router and Security Device Manager 2.4 OL-9959-04 12-9 Capitolo 12 Enhanced Easy VPN Manuale dell'utente di Cisco Router and Security Device Manager 2.4 12-10 OL-9959-04 CAPITOLO 13 DMVPN In questa sezione vengono fornite le informazioni sulle schermate di configurazione della funzione DMVPN (Dynamic Multipoint Virtual Private Network). Dynamic Multipoint VPN Seguire la procedura guidata per configurare il router come hub Dynamic Multipoint VPN (DMVPN) oppure come spoke DMVPN. Una connessione VPN tipica è un tunnel IPSec point-to-point che connette due router. DMVPN consente di creare una rete con un hub centrale che si connette ad altri router remoti denominati spoke utilizzando un tunnel GRE su IPSec. Il traffico IPSec viene instradato attraverso l'hub agli spoke della rete. Cisco SDM consente di configurare il router come hub DMVPN primario o secondario oppure come spoke in una rete DMVPN. Il seguente collegamento contiene ulteriori informazioni su DMVPN (è necessario l'ID di accesso CCO): VPN IPSec multipoint Cisco SDM supporta la configurazione di una DMVPN hub and spoke che utilizza profili IPSec per definire la crittografia. È possibile configurare una DMVPN fully-meshed e utilizzare mappe crittografiche per definire la crittografia nella DMVPN tramite CLI. Le DMVPN fully-meshed e le DMVPN che utilizzano mappe crittografiche vengono gestite e modificate tramite CLI. Cisco SDM supporta la configurazione di una DMVPN a partire dalla versione IOS 12.2(13)T. Cisco SDM supporta la configurazione di una DMVPN singola su un router. Manuale dell'utente di Cisco Router and Security Device Manager 2.4 OL-9959-04 13-1 Capitolo 13 DMVPN Dynamic Multipoint VPN In questa schermata, identificare il router utilizzato come hub oppure come spoke nella rete DMVPN. Dal momento che per configurare gli spoke occorrono informazioni sull'hub, è necessario configurare dapprima quest'ultimo. Se si sta configurando un hub, è possibile utilizzare la funzione Configurazione spoke disponibile nella finestra di riepilogo per generare una procedura da inviare agli amministratori degli spoke in modo da configurarli con le informazioni relative all'hub corrette. Prima di iniziare a configurare uno spoke, è necessario ottenere le informazioni corrette relative all'hub. Crea uno spoke (client) in una DMVPN Selezionare se il router utilizzato è uno spoke della rete DMVPN. Gli spoke sono endpoint logici della rete. Prima di iniziare la configurazione, è necessario eseguire il ping dell'hub per accertarsi di disporre della connettività a questo e di tutte le informazioni necessarie. Tali informazioni sono elencate nella Procedura guidata spoke DMVPN (Dynamic Multipoint VPN). Crea un hub (server o testa di rete) in una DMVP Selezionare se il router utilizzato è un hub della rete DMVPN. L'hub è il punto centrale logico di una rete DMVPN ed è collegato a ogni spoke tramite una connessione IPSec point-to-point. L'hub può instradare il traffico IPSec tra gli spoke della rete. Procedura guidata hub DMVPN (Dynamic Multipoint VPN) Questa procedura guidata consente di configurare il router come hub DMVPN. È opportuno configurare l'hub prima degli spoke, in modo da essere in grado di fornire agli amministratori degli spoke le informazioni necessarie a configurarli. Nella finestra dell'applicazione viene illustrata la configurazione in corso. Una volta terminata la configurazione, sarà necessario fornire agli amministratori degli spoke le seguenti informazioni relative all'hub: • L'indirizzo IP dell'interfaccia fisica dell'hub. • L'indirizzo IP dell'interfaccia tunnel mGRE dell'hub. • Il protocollo di routing dinamico da utilizzare per inviare gli aggiornamenti routing alla DMVPN e il numero di sistema autonomo (per EIGRP) oppure l'ID processo (per OSPF) da utilizzare. Manuale dell'utente di Cisco Router and Security Device Manager 2.4 13-2 OL-9959-04 Capitolo 13 DMVPN Dynamic Multipoint VPN La funzione di configurazione degli spoke di Cisco SDM consente di creare un file di testo contenente le informazioni di configurazione dell'hub necessarie agli amministratori degli spoke. Tale funzione è disponibile nella finestra Riepilogo di questa procedura guidata. È inoltre necessario comunicare agli amministratori degli spoke la subnet mask da utilizzare nonché assegnare a ogni spoke un indirizzo IP nella stessa subnet dell'hub, in modo da evitare conflitti di indirizzo. Tipo di hub Le reti DMVPN possono essere configurate con un singolo hub oppure con un hub primario e uno di backup. Identificare il tipo di hub che si sta configurando. Hub primario Selezionare se si tratta di un hub primario nella rete DMVPN. Hub di backup Selezionare questo pulsante se il router è un hub di backup in una rete DMVPN fully-meshed Configurare la chiave precondivisa I peer DMVPN possono utilizzare una chiave precondivisa oppure certificati digitali per autenticare le connessioni reciproche. Se si utilizzano chiavi precondivise, ciascun hub e spoke della rete dovrà utilizzare la stessa chiave precondivisa. Le chiavi precondivise devono essere scambiate con l'amministratore del sito remoto tramite un metodo protetto e prestabilito, ad esempio un messaggio di posta elettronica crittografato. Nella chiave precondivisa non devono essere utilizzati punti interrogativi (?) e spazi. La chiave precondivisa può contenere 128 caratteri al massimo. Manuale dell'utente di Cisco Router and Security Device Manager 2.4 OL-9959-04 13-3 Capitolo 13 DMVPN Dynamic Multipoint VPN Chiave precondivisa Immettere la chiave precondivisa utilizzata nella rete DMVPN. Nella chiave precondivisa non devono essere utilizzati punti interrogativi (?) né spazi. La chiave precondivisa può contenere 128 caratteri al massimo. Certificati digitali Fare clic su questo pulsante se il router utilizza certificati digitali per l'autenticazione. I certificati digitali vengono configurati in Componenti VPN>Infrastruttura a chiave pubblica. Confermare la chiave precondivisa Inserire nuovamente la chiave per la conferma. Se i valori di questo campo e del campo Chiave precondivisa non corrispondono, Cisco SDM richiederà di inserirli nuovamente. Configurazione dell'interfaccia tunnel GRE dell'hub Il protocollo mGRE (Multipoint Generic Routing Encapsulation ) viene utilizzato in una rete DMVPN per consentire a una singola interfaccia GRE di un hub di supportare un tunnel IPSec per ogni spoke. In tal modo la configurazione DMVPN risulta semplificata. GRE consente l'invio di aggiornamenti routing su connessioni IPSec. Selezionare l'interfaccia che fornisce la connessione a Internet Selezionare l'interfaccia del router che fornisce la connessione a Internet. Tale interfaccia è l'origine del tunnel GRE. Se si seleziona un'interfaccia che utilizza una connessione di tipo dialup, è possibile che la connessione resti sempre attiva. Per stabilire se si tratta di una connessione di tipo dialup, è possibile esaminare le interfacce supportate in Interfacce e connessioni. In genere, per una connessione di tipo dialup saranno configurate interfacce quali ISDN oppure seriale asincrona. Manuale dell'utente di Cisco Router and Security Device Manager 2.4 13-4 OL-9959-04 Capitolo 13 DMVPN Dynamic Multipoint VPN Indirizzo IP Immettere l'Indirizzo IP dell'interfaccia mGRE. Dovrà trattarsi di un indirizzo privato appartenente alla stessa subnet delle interfacce GRE degli altri router della rete. Ad esempio, le interfacce GRE potrebbero condividere la subnet 10.10.6.0 e disporre di indirizzi IP nell'intervallo compreso tra 10.10.6.1 e 10.10.6.254. Subnet Mask Immettere la maschera della subnet in cui si trovano le interfacce GRE. Ad esempio, la maschera per la subnet 10.10.6.0 potrebbe essere 255.255.255.0. Per ulteriori informazioni, vedere Indirizzi IP e subnet mask. Pulsante Avanzate Cisco SDM fornisce valori predefiniti per le impostazioni avanzate del tunnel. Tuttavia, l'amministratore dell'hub dovrà definire le impostazioni del tunnel e fornirle al personale di amministrazione degli spoke in modo da consentirne l'utilizzo. Configurazione avanzata per l'interfaccia tunnel Utilizzare questa finestra per configurare i parametri del tunnel GRE. Sebbene Cisco SDM fornisca valori predefiniti, è necessario ottenere i valori corretti dall'amministratore dell'hub e inserirli in questa finestra. I valori predefiniti sono forniti in questo argomento della Guida. Se vengono modificati ed occorre ripristinarli, consultare questo argomento. Stringa di autenticazione NHRP Immettere la stringa che gli hub e gli spoke DMVPN dovranno utilizzare per autenticarsi per le transazioni NHRP. La lunghezza massima della stringa può essere di 8 caratteri. I caratteri speciali, ad esempio gli spazi e i punti interrogativi (?), non sono consentiti. Tutti i dispositivi della DMVPN devono essere configurati con la stessa stringa di autenticazione. Impostazioni predefinite Cisco SDM: DMVPN_NW Manuale dell'utente di Cisco Router and Security Device Manager 2.4 OL-9959-04 13-5 Capitolo 13 DMVPN Dynamic Multipoint VPN ID rete NHRP Immettere l'ID rete NHRP. L'ID di rete è un identificativo di rete univoco globale, a 32 bit per una rete NBMA (Nonbroadcast, Multiaccess), di intervallo compreso tra 1 e 4294967295. Impostazioni predefinite Cisco SDM: 100000 Intervallo di sospensione NHRP Immettere il numero di secondi per il quale gli ID di rete NHRP devono essere notificati come validi. Impostazioni predefinite Cisco SDM: 360 Chiave tunnel Immettere la chiave da utilizzare per questo tunnel. Tale chiave dovrà essere la stessa per tutti i tunnel mGRE della rete. Impostazioni predefinite Cisco SDM: 100000 Larghezza di banda Immettere la larghezza di banda desiderata, in kilobyte al secondo (kbit/s). I valori di larghezza di banda predefiniti sono impostati durante l'avvio; per visualizzare tali valori, utilizzare il comando EXEC di visualizzazione delle interfacce. L'impostazione della larghezza di banda solita nelle configurazioni DMVPN è 1000. Impostazioni predefinite Cisco SDM: 1000 MTU Immettere la quantità massima di dati, in byte, consentita per un pacchetto che attraversa il tunnel. Impostazioni predefinite Cisco SDM: 1400 Ritardo trasmissione tunnel Impostare un valore di ritardo per un'interfaccia, in decimi di microsecondi. Impostazioni predefinite Cisco SDM: 1000 Manuale dell'utente di Cisco Router and Security Device Manager 2.4 13-6 OL-9959-04 Capitolo 13 DMVPN Dynamic Multipoint VPN Hub primario Se il router che si sta configurando è l'hub di backup della rete DMVPN, sarà necessario identificare l'hub primario fornendone gli indirizzi IP pubblico e privato. Indirizzo IP pubblico Immettere l'indirizzo IP dell'interfaccia nell'hub primario utilizzato per questo tunnel. Questo dovrà essere un indirizzo IP statico. Ottenere queste informazioni dall'amministratore dell'hub. Indirizzo IP dell'interfaccia tunnel mGRE dell'hub Immettere l'indirizzo IP dell'interfaccia tunnel mGRE nell'hub primario. Ottenere queste informazioni dall'amministratore dell'hub. Seleziona protocollo di routing Utilizzare questa finestra per specificare il modo in cui le altre reti sottostanti il router sono notificate agli altri router della rete. Selezionare una delle seguenti opzioni: Nota • EIGRP: Extended Interior Gateway Routing Protocol. • OSPF: Open Shortest Path First. • RIP: Routing Internet Protocol. • Routing statico. Questa opzione è attivata quando si sta configurando un tunnel GRE su IPSec. Il protocollo RIP non è supportato per la topologia DMVPN hub and spoke; tuttavia è disponibile per la topologia DMVPN fully-meshed. Manuale dell'utente di Cisco Router and Security Device Manager 2.4 OL-9959-04 13-7 Capitolo 13 DMVPN Dynamic Multipoint VPN Informazioni sul routing Utilizzare questa finestra per aggiungere o modificare le informazioni sul routing relative alle reti sottostanti il router che si desidera notificare agli altri router della rete. I campi di questa finestra variano in base al protocollo di routing specificato. Per maggiori informazioni sui parametri RIP, vedere Aggiungi o Modifica route RIP. Per maggiori informazioni sui parametri EIGRP, vedere Add or Edit EIGRP Route. Per maggiori informazioni sui parametri OSPF, vedere Add or Edit an OSPF Route. Selezionare la versione RIP da attivare Specificare RIP versione 1 o 2. Selezionare un ID processo OSPF/un numero AS EIGRP esistente È possibile selezionare un ID processo per OSPF o un numero AS EIGRP esistente se ne è stato configurato uno in precedenza. Vedere Suggerimenti per la configurazione dei protocolli di routing per la rete DMVPN. Crea un nuovo ID processo OSPF/numero AS EIGRP Se non esiste alcun ID processo o se si desidera utilizzarne uno diverso, in questo campo è possibile configurarlo. ID area OSPF per la rete tunnel Immettere un nuovo ID area OSPF per la rete. Si tratta dell'ID area della rete tunnel. Cisco SDM aggiunge automaticamente la rete tunnel a questo processo mediante tale ID area. Reti private notificate mediante <nome protocollo> In quest'area vengono mostrate le reti notificate mediante il protocollo di routing selezionato. Se è stato già configurato il protocollo di routing specificato in questa procedura guidata, le reti specificate per la notifica saranno visualizzate in questo elenco. Aggiungere tutte le reti private che si desidera notificare ai peer DMVPN tramite questo processo di routing. La procedura guidata DMVPN aggiunge automaticamente la rete tunnel a questo processo. Manuale dell'utente di Cisco Router and Security Device Manager 2.4 13-8 OL-9959-04 Capitolo 13 DMVPN Dynamic Multipoint VPN Rete: un indirizzo di rete. È possibile immettere l'indirizzo di una rete specifica e utilizzare la maschera carattere jolly per rendere la notifica generale. Maschera carattere jolly: (protocolli EIGRP e OSPF) una maschera bit che specifica la parte di indirizzo di rete che deve corrispondere all'indirizzo fornito nella colonna della rete. Tale maschera può essere utilizzata per fare in modo che il router notifichi le reti appartenenti a un particolare intervallo, in base a un dato indirizzo. Un bit pari a 0 specifica che il bit dell'indirizzo di rete deve corrispondere al rispettivo bit dell'indirizzo di rete dato. Ad esempio, se l'indirizzo di rete fosse 172.55.10.3 e la maschera carattere jolly fosse 0.0.255.255, il router notificherebbe tutte le reti che cominciano con i numeri 172.55, non soltanto la rete 172.55.10.3. Area: numero dell'area OSPF di quella rete che viene mostrato quando è selezionata l'opzione OSPF. Ogni router di una particolare area OSPF mantiene un database topologico per quell'area. Aggiungi: fare clic per aggiungere una rete oppure un gruppo di reti da notificare. Modifica: fare clic per modificare i dati relativi a una rete o a un gruppo di reti notificate. Questo pulsante è attivato per le voci create durante l'istanza corrente di questa procedura guidata. Elimina: fare clic per eliminare i dati relativi alla rete o al gruppo di reti selezionate. Questo pulsante è attivato per le voci create durante l'istanza corrente di questa procedura guidata. Procedura guidata spoke DMVPN (Dynamic Multipoint VPN) Questa procedura guidata consente di configurare il router come spoke in una rete DMVPN. Prima di iniziare la configurazione, è necessario eseguire il ping dell'hub per accertarsi che il router sia in grado di inviargli il traffico e disporre di tutte le informazioni relative all'hub. Un amministratore di hub che utilizza Cisco SDM per configurare l'hub è in grado di generare un file di testo contenente le informazioni di configurazione dell'hub necessarie agli amministratori degli spoke. Manuale dell'utente di Cisco Router and Security Device Manager 2.4 OL-9959-04 13-9 Capitolo 13 DMVPN Dynamic Multipoint VPN Prima di iniziare, è necessario ottenere le seguenti informazioni: • L'indirizzo IP dell'interfaccia fisica dell'hub. • L'indirizzo IP dell'interfaccia tunnel mGRE dell'hub. • L'indirizzo IP e la subnet mask da utilizzare per lo spoke e comunicati dall'amministratore dell'hub. L'amministratore dell'hub dovrà assegnare indirizzi a ogni spoke, in modo da garantire che tutti i router della DMVPN si trovino nella stessa subnet e che ciascuno utilizzi un indirizzo univoco. • Il protocollo di routing da utilizzare e il numero di sistema autonomo (per EIGRP) oppure l'ID processo (per OSPF) da utilizzare per inviare gli aggiornamenti routing alla DMVPN. Topologia di rete DMVPN Selezionare il tipo di rete DMVPN alla quale appartiene il router. Rete Hub and Spoke Selezionare questa opzione se si sta configurando il router in una rete nella quale ogni spoke dispone di una connessione GRE su IPSec point-to-point all'hub DMVPN e invierà il traffico destinato ad altri spoke attraverso l'hub. Se si seleziona questa opzione, nell'immagine vengono visualizzati i collegamenti dagli spoke all'hub. Rete fully-meshed Selezionare questa opzione se si sta configurando il router come spoke in grado di stabilire un tunnel IPSec diretto ad altri spoke della rete. Per supportare questa funzionalità viene configurato un tunnel GRE sullo spoke. Se si seleziona questa opzione, nell'immagine vengono visualizzati i collegamenti dagli spoke all'hub e tra i diversi spoke. Nella schermata della procedura guidata sono elencate le immagini IOS necessarie per supportare una rete DMVPN fully-meshed. Specificare le informazioni sull'hub Utilizzare questa finestra per fornire le informazioni necessarie relative all'hub della DMVPN. Manuale dell'utente di Cisco Router and Security Device Manager 2.4 13-10 OL-9959-04 Capitolo 13 DMVPN Dynamic Multipoint VPN Indirizzo IP dell'interfaccia fisica dell'hub Immettere l'indirizzo IP dell'interfaccia dell'hub. Ottenere questo indirizzo dall'amministratore dell'hub. Questo indirizzo sarà utilizzato come destinazione tunnel. Indirizzo IP dell'interfaccia tunnel mGRE dell'hub Immettere l'indirizzo IP dell'interfaccia tunnel mGRE dell'hub. Gli indirizzi del tunnel mGRE per l'hub e gli spoke devono trovarsi nella stessa subnet. Configurazione dell'interfaccia tunnel GRE dello spoke Per questo spoke sarà creata una connessione point-to-point tramite le informazioni immesse in questa finestra. Selezionare l'interfaccia che fornisce la connessione a Internet Selezionare l'interfaccia del router che fornisce la connessione a Internet. Tale interfaccia è l'origine del tunnel GRE su IPSec. Se si seleziona un'interfaccia che utilizza una connessione di tipo dialup, è possibile che la connessione resti sempre attiva. Per stabilire se per l'interfaccia fisica selezionata è stata configurata una connessione di tipo dialup, ad esempio una connessione ISDN oppure asincrona, è possibile esaminare le interfacce supportate in Interfacce e connessioni. Ripetere la registrazione con l'hub quando viene modificato l'indirizzo IP di nome interfaccia: questa opzione è disponibile se l'interfaccia selezionata riceve un indirizzo IP dinamico tramite DHCP o IPCP. Se si specifica questa opzione sarà possibile ripetere la registrazione dello spoke con l'hub non appena viene ricevuto un nuovo indirizzo IP. Indirizzo IP Immettere l'indirizzo IP per l'interfaccia GRE a questo hub. Dovrà trattarsi di un indirizzo privato appartenente alla stessa subnet delle interfacce GRE degli altri router della rete. Ad esempio, le interfacce GRE potrebbero condividere la subnet 10.10.6.0 e disporre di indirizzi IP nell'intervallo compreso tra 10.10.6.1 e 10.10.6.254. Se si sta configurando uno spoke, sarà necessario utilizzare l'indirizzo IP assegnato al router dall'amministratore dell'hub. In caso contrario, si potrebbero verificare conflitti di indirizzi. Manuale dell'utente di Cisco Router and Security Device Manager 2.4 OL-9959-04 13-11 Capitolo 13 DMVPN Dynamic Multipoint VPN Subnet Mask Immettere la subnet mask della subnet in cui si trovano le interfacce GRE. Tale valore deve essere assegnato dall'amministratore dell'hub e deve essere lo stesso per tutti i router della DMVPN. Ad esempio, la mask per la subnet 10.10.6.0 potrebbe essere 255.255.255.0. Per ulteriori informazioni, vedere Indirizzi IP e subnet mask. Pulsante Avanzate Fare clic su questo pulsante per fornire i parametri NHRP e di tunnel per questa connessione. Cisco SDM fornisce valori predefiniti per le impostazioni avanzate del tunnel. Tuttavia, l'amministratore dell'hub dovrà definire le impostazioni del tunnel e fornirle al personale di amministrazione degli spoke in modo da consentirne l'utilizzo. Se si sta configurando uno spoke, ottenere le impostazioni del tunnel dall'amministratore dell'hub, fare clic su questo pulsante e immetterle nella finestra di dialogo visualizzata. Avviso Cisco SDM - Dipendenza DMVPN Questa finestra viene visualizzata quando l'interfaccia scelta per l'origine del tunnel DMVPN presenta una configurazione che ne impedisce l'utilizzo da parte di DMVPN. Cisco SDM informa l'utente del conflitto e fornisce l'opzione per consentire a Cisco SDM la modifica della configurazione in modo da rimuovere il conflitto. Firewall Se è stato applicato un firewall all'interfaccia indicata come origine del tunnel, Cisco SDM potrà aggiungere voci delle regole di accesso alla configurazione e consentire, in tal modo, il traffico GRE, IPSec e ISAKMP attraverso il firewall. Visualizza dettagli Fare clic su questo pulsante per visualizzare le voci di controllo dell'accesso che Cisco SDM aggiungerà alla regola di accesso se si seleziona Consenti il traffico GRE, IPSec e ISAKMP attraverso il firewall. Tali voci consentono il traffico ISAKMP, GRE, i protocolli ESP (Encapsulating Security Protocol) e AHP (Authentication Header Protocol). Manuale dell'utente di Cisco Router and Security Device Manager 2.4 13-12 OL-9959-04 Capitolo 13 DMVPN Modifica DMVPN (Dynamic Multipoint VPN) Modifica DMVPN (Dynamic Multipoint VPN) In questa finestra sono visualizzate le configurazioni tunnel DMVPN esistenti. DMVPN consente di creare una rete con un hub centrale che si connette ad altri router remoti denominati spoke. Cisco SDM supporta la topologia di rete hub-and-spoke in cui il traffico GRE su IPSec viene instradato attraverso l'hub. Cisco SDM consente di configurare il router come hub DMVPN primario o secondario oppure come spoke in una rete DMVPN. Il seguente collegamento contiene ulteriori informazioni su DMVPN (è necessario l'ID di accesso CCO): VPN IPSec multipoint Cisco SDM supporta la configurazione di una DMVPN hub and spoke che utilizza profili IPSec per definire la crittografia. È possibile configurare una DMVPN fully-meshed e utilizzare mappe crittografiche per definire la crittografia nella DMVPN tramite CLI. Le DMVPN fully-meshed e le DMVPN che utilizzano mappe crittografiche vengono gestite e modificate tramite CLI. Cisco SDM supporta la configurazione di una DMVPN singola su un router. È necessario configurare dapprima l'hub, per definire gli indirizzi IP dell'hub e i parametri di routing con i quali dovranno essere configurati gli spoke. Per altri suggerimenti su come configurare i router in una DMVPN, vedere Suggerimenti sulla configurazione di DMVPN. Interfaccia L'interfaccia fisica di origine del tunnel. Profilo IPSec Il profilo IPSec utilizzato dal tunnel. Il profilo IPSec definisce i set di trasformazione utilizzati per crittografare il traffico del tunnel. Cisco SDM supporta l'utilizzo di profili esclusivamente IPSec per definire la crittografia in una DMVPN. Se si desidera utilizzare mappe crittografiche, configurare la DMVPN tramite l'interfaccia della riga di comando. Indirizzo IP L'indirizzo IP del tunnel GRE. Il tunnel GRE viene utilizzato per inviare gli aggiornamenti routing alla DMVPN. Manuale dell'utente di Cisco Router and Security Device Manager 2.4 OL-9959-04 13-13 Capitolo 13 DMVPN Modifica DMVPN (Dynamic Multipoint VPN) Descrizione Una breve descrizione di questo tunnel. Pannello Dettagli Nel pannello Dettagli vengono visualizzati i valori di tutta la configurazione del tunnel DMVPN. Perché alcune interfacce tunnel vengono visualizzate in sola lettura? Un'interfaccia tunnel viene visualizzata in sola lettura se è stata già configurata con associazioni di mappa crittografica e parametri NHRP. Da questa finestra sarà possibile modificare i parametri NHRP e le informazioni di routing; tuttavia sarà necessario modificare l'indirizzo IP, l'origine del tunnel e la destinazione del tunnel dalla finestra Interfacce e connessioni. Aggiungi Fare clic per aggiungere una nuova configurazione del tunnel DMVPN. Modifica Fare clic per modificare la configurazione del tunnel DMVPN selezionata. Elimina Fare clic per eliminare una configurazione del tunnel DMVPN. Pannello Generale In questo pannello, aggiungere o modificare i parametri di configurazione generali del tunnel DMVPN. Manuale dell'utente di Cisco Router and Security Device Manager 2.4 13-14 OL-9959-04 Capitolo 13 DMVPN Modifica DMVPN (Dynamic Multipoint VPN) Indirizzo IP Immettere l'indirizzo IP del tunnel. Dovrà trattarsi di un indirizzo privato appartenente alla stessa subnet degli altri indirizzi tunnel della DMVPN. Se si sta configurando uno spoke, sarà necessario utilizzare l'indirizzo assegnato al router dall'amministratore dell'hub, in modo che non si verifichino conflitti. Maschera Immettere la subnet mask assegnata dall'amministratore dell'hub alla DMVPN. Per maggiori informazioni vedere Indirizzi IP e subnet mask. Origine tunnel Selezionare l'interfaccia che dovrà essere utilizzata dal tunnel oppure immetterne l'indirizzo IP. Prima di selezionare un'interfaccia configurata per una connessione di tipo dialup, vedere Utilizzo di interfacce con configurazioni di tipo dialup. Destinazione tunnel Fare clic su Si tratta di un tunnel GRE multipoint in caso di tunnel DMVPN in una rete fully-meshed. Fare clic su Nome host/IP e specificare l'indirizzo IP o nome host se si tratta di una rete hub and spoke. Profilo IPSec Selezionare un profilo IPSec configurato per questo tunnel. Il profilo IPSec definisce i set di trasformazione utilizzati per crittografare il traffico del tunnel. MTU Immettere la quantità massima di dati, in byte, consentita per un pacchetto che attraversa il tunnel. Larghezza di banda Immettere la larghezza di banda desiderata, in kilobyte al secondo (kbit/s). I valori di larghezza di banda predefiniti sono impostati durante l'avvio; per visualizzare tali valori, utilizzare il comando EXEC di visualizzazione delle interfacce. Il valore della larghezza di banda tipica nelle configurazioni DMVPN è 1000. Manuale dell'utente di Cisco Router and Security Device Manager 2.4 OL-9959-04 13-15 Capitolo 13 DMVPN Modifica DMVPN (Dynamic Multipoint VPN) Ritardo Impostare un valore di ritardo per un'interfaccia, in decimi di microsecondi. Il valore del ritardo tipo nelle configurazioni DMVPN è 1000. Chiave tunnel Immettere la chiave da utilizzare per questo tunnel. Tale chiave dovrà essere la stessa per tutti i tunnel mGRE della rete. Si tratta di un tunnel GRE multipoint Selezionare questa opzione se si desidera un'interfaccia tunnel mGRE, vale a dire un'interfaccia in grado di mantenere connessioni con più peer. Se questo router viene configurato come hub DMVPN, è necessario selezionare questa casella di controllo per consentire all'hub di stabilire connessioni con gli spoke. Se il router viene configurato come spoke, selezionare questa casella di controllo se si sta configurando una DMVPN fully-meshed. In tal modo, uno spoke è in grado di stabilire una connessione all'hub per inviare traffico e ricevere informazioni sull'hop successivo per la connessione diretta a tutti gli altri spoke della DMVPN. Pannello NHRP Utilizzare questo pannello per fornire i parametri di configurazione NHRP. Stringa di autenticazione Immettere la stringa che gli hub e gli spoke DMVPN dovranno utilizzare per autenticarsi per le transazioni NHRP. La lunghezza massima della stringa può essere di 8 caratteri. Tutti le workstation NHRP della DMVPN devono essere configurate con la stessa stringa di autenticazione. Intervallo di sospensione Immettere il numero di secondi per il quale gli ID di rete NHRP devono essere notificati come validi. Manuale dell'utente di Cisco Router and Security Device Manager 2.4 13-16 OL-9959-04 Capitolo 13 DMVPN Modifica DMVPN (Dynamic Multipoint VPN) ID rete Immettere l'ID rete NHRP. L'ID di rete è un identificativo di rete univoco globale, a 32 bit per una rete NBMA (Nonbroadcast, Multiaccess), L'intervallo è compreso tra 1 e 4294967295. L'ID di rete deve essere univoco per ogni workstation NHRP. Server hop successivo In quest'area vengono elencati gli indirizzi IP dei server hop successivi che questo router può contattare. Quest'area dovrà contenere l'indirizzo IP dell'hub primario e secondario se si tratta di uno spoke. Se, al contrario, si tratta di un hub, quest'area dovrà contenere l'indirizzo IP degli altri hub della DMVPN. Fare clic su Aggiungi per immettere l'indirizzo IP di un server hop successivo. Selezionare un server e fare clic su Elimina per eliminarlo dall'elenco. Mappa NHRP In quest'area sono elencati le mappature di indirizzi da IP a NBMA. Fare clic su Aggiungi per creare una nuova mappa. Una volta creata la mappa, questa sarà aggiunta all'elenco. Fare clic su Modifica per modificare una mappa selezionata. Fare clic su Elimina per rimuovere una configurazione mappa selezionata. Configurazione mappa NHRP Utilizzare questa finestra per creare o modificare una mappatura tra gli indirizzi IP e quelli NBMA. Configura statisticamente mapping degli indirizzi IP-NMBA delle destinazioni IP connesse a una rete NBMA Fare clic su questo pulsante se si sta configurando uno spoke in una rete fully-meshed. Dal momento che Cisco SDM considera gli hub di backup come spoke per gli hub primari, fare clic su questo pulsante anche se si sta configurando un hub di backup. In questa parte della finestra vengono fornite le informazioni di indirizzo necessarie agli spoke o agli hub di backup per contattare l'hub primario. Manuale dell'utente di Cisco Router and Security Device Manager 2.4 OL-9959-04 13-17 Capitolo 13 DMVPN Modifica DMVPN (Dynamic Multipoint VPN) Destinazione raggiungibile tramite rete NBMA: immettere l'indirizzo IP del tunnel mGRE configurato sull'hub primario. Gli spoke e gli hub di backup utilizzano queste informazioni relative ai tunnel per stabilire un contatto con l'hub e creare un tunnel mGRE verso di esso. Gli spoke utilizzano il tunnel per inviare i dati crittografati all'hub e per richiedere a questo informazioni sugli hop successivi verso gli altri spoke. Indirizzo BMA direttamene raggiungibile: immettere l'indirizzo IP statico dell'interfaccia dell'hub primario che supporta il tunnel mGRE. Configura gli indirizzi NBMA utilizzati come destinazioni per la trasmissione o pacchetti multicast da inviare attraverso una rete tunnel Utilizzare quest'area della finestra per fornire le informazioni utilizzate dai protocolli di routing. Aggiungi dinamicamente gli indirizzi IP degli spoke alla cache multicast dell'hub: configurare questa opzione se si sta configurando un hub primario o un hub di backup. Questa opzione è necessaria all'hub per inviare gli aggiornamenti routing a tutti gli spoke DMVPN connessi. Indirizzo IP dell'indirizzo NBMA direttamente raggiungibile: se si sta configurando uno spoke in una DMVPN fully-meshed oppure un hub di backup, selezionare questa casella e fornire l'indirizzo IP statico dell'interfaccia dell'hub primario che supporta il tunnel mGRE. Pannello Routing Utilizzare questo pannello per configurare le informazioni di routing per il cloud DMVPN. Protocollo di routing Selezionare il protocollo di routing dinamico utilizzato dagli hub e dagli spoke di questa DMVPN. Si noti che tutti i router della DMVPN devono essere configurati per il protocollo di routing selezionato. • RIP: Routing Internet Protocol • OSPF: Open Shortest Path First • EIGRP: Extended Interior Gateway Routing Protocol Manuale dell'utente di Cisco Router and Security Device Manager 2.4 13-18 OL-9959-04 Capitolo 13 DMVPN Modifica DMVPN (Dynamic Multipoint VPN) Campi RIP Se è stato selezionato RIP come protocollo di routing dinamico, scegliere Versione 1, Versione 2, o Predefinito. Se si seleziona Versione 2, il router includerà la subnet mask nell'aggiornamento routing. Se, invece, si seleziona Predefinito, il router invierà gli aggiornamenti della versione 2, ma sarà in grado di ricevere gli aggiornamenti di entrambe le versioni del protocollo RIP. Disattiva split horizon: se il router configurato è un hub, selezionare questa casella di controllo per disattivare lo split horizon dell'interfaccia tunnel mGRE. In tal modo il router potrà annunciare le route conosciute tramite l'interfaccia tunnel della stessa interfaccia. Campi OSPF Se si seleziona il protocollo OSPF, riempire i campi elencati di seguito. ID processo OSPF: immettere l'ID processo. Questo valore identifica il processo OSPF agli altri router. Vedere Suggerimenti per la configurazione dei protocolli di routing per la rete DMVPN. Tipo di rete OSPF: selezionare point-to-multipoint o broadcast. Se si sceglie point-to-multipoint OSPF aggiunge delle route alla tabella di routing degli spoke. Per impedirlo, è possibile selezionare broadcast. Priorità OSPF: la priorità OSPF consente di identificare il router come hub oppure spoke. Se si tratta di un hub, immettere un valore di priorità 2. Se, invece, si tratta di uno spoke, immettere un valore 0. Campi EIGRP Se è stato selezionato il protocollo EIGRP, riempire i campi elencati di seguito. Numero di sistema autonomo: immettere il numero di sistema autonomo del gruppo di router che utilizza EIGRP. I router con lo stesso numero di sistema autonomo EIGRP mantengono un database topologico dei router dell'area identificati da quel numero. Vedere Suggerimenti per la configurazione dei protocolli di routing per la rete DMVPN. Manuale dell'utente di Cisco Router and Security Device Manager 2.4 OL-9959-04 13-19 Capitolo 13 DMVPN Come configurare manualmente una DMVPN? Disattiva split horizon: se il router configurato è un hub, selezionare questa casella di controllo per attivare lo split horizon dell'interfaccia tunnel mGRE. Lasciare la casella vuota per disattivare split horizon. In tal modo il router potrà annunciare le route conosciute tramite l'interfaccia tunnel della stessa interfaccia. Utilizza hop successivo originale: se si tratta di un router hub DMVPN, EIGRP annuncerà questo router come hop successivo. Selezionare questa casella di controllo per fare in modo che EIGRP utilizzi l'hop successivo dell'IP originale per annunciare le route agli spoke DMVPN. Come configurare manualmente una DMVPN? È possibile configurare il router come hub oppure spoke DMVPN tramite le finestre di Componenti VPN e la finestra Modifica DMVPN (Dynamic Multipoint VPN). A questo scopo, è necessario completare le seguenti attività: • Configurare un profilo IPSec. Non è possibile configurare una connessione DMVPN se non è stato configurato almeno un profilo IPSec. • Configurare la connessione DMVPN. • Specificare le reti da notificare al cloud DMVPN. Le procedure per queste attività sono fornite di seguito. Per configurare un profilo IPSec È necessario configurare un criterio IPSec e quindi un tunnel DMVPN. Passo 1 Fare clic su VPN nel pannello a sinistra, quindi fare clic su Componenti VPN. Passo 2 Fare clic sul ramo Profili IPSec, quindi fare clic su Aggiungi nella finestra Profili IPSec. Passo 3 Denominare il profilo, quindi selezionare il set di trasformazione che dovrà contenere nella finestra Aggiungi profilo IPSec. Se si desidera, è possibile immettere una breve descrizione. Passo 4 Fare clic su OK. Manuale dell'utente di Cisco Router and Security Device Manager 2.4 13-20 OL-9959-04 Capitolo 13 DMVPN Come configurare manualmente una DMVPN? Per configurare una connessione DMVPN Passo 1 Nella struttura VPN, fare clic sul ramo Dynamic Multipoint VPN. Passo 2 Fare clic su Modifica DMVPN (Dynamic Multipoint VPN). Passo 3 Fare clic su Aggiungi. Passo 4 Nella finestra Configurazione tunnel DMVPN, completare le schede Generale, NHRP e Routing per creare un tunnel DMVPN. Per ulteriori informazioni su un campo particolare, consultare la Guida in linea. Per specificare le reti da notificare alla DMVPN Se esistono reti sottostanti il router utilizzato e si desidera notificarle alla DMVPN, è possibile eseguire questa operazione aggiungendo i numeri di rete nelle finestre Routing. Passo 1 Dal pannello a sinistra, fare clic su Routing. Passo 2 Nella finestra Routing, selezionare il protocollo di routing specificato nella configurazione DMVPN e fare clic su Modifica. Passo 3 Aggiungere i numeri di rete che si desidera notificare. Manuale dell'utente di Cisco Router and Security Device Manager 2.4 OL-9959-04 13-21 Capitolo 13 DMVPN Come configurare manualmente una DMVPN? Manuale dell'utente di Cisco Router and Security Device Manager 2.4 13-22 OL-9959-04 CAPITOLO 14 Impostazioni globali VPN Di seguito vengono descritte le finestre Impostazioni globali VPN. Impostazioni globali VPN In questa finestra sono visualizzate le impostazioni globali VPN del router. Pulsante Modifica Fare clic sul pulsante Modifica per aggiungere o modificare le impostazioni globali VPN. Attiva IKE Il valore è True se IKE è attivato e False se IKE è disattivato. Nota Se IKE è disattivato, la configurazione VPN non funzionerà. Attiva modalità Aggressive Il valore è True se è attiva la modalità Aggressive, è False se tale modalità è disattivata. La funzione della modalità Aggressive consente di specificare gli attributi del tunnel RADIUS per un peer IPSec e di inizializzare la negoziazione della modalità Aggressive IKE con gli attributi del tunnel. Manuale dell'utente di Cisco Router and Security Device Manager 2.4 OL-9959-04 14-1 Capitolo 14 Impostazioni globali VPN Impostazioni globali VPN Timeout Xauth Il numero di secondi che il router deve attendere prima che un sistema risponda a un'autenticazione XAuth. IKE Identity Il nome host del router o l'indirizzo IP che il router utilizza per identificarsi nelle negoziazioni IKE. Rilevamento peer inattivo Il DPD (Dead Peer Detection, rilevamento peer inattivo) consente al router di rilevare un peer inattivo e, se trovato, di eliminare le Security Association IPSec e IKE a tale peer. IKE Keepalive (Sec) Il valore è il numero di secondi che il router deve attendere tra un invio e l'altro di pacchetti IKE keepalive. IKE Retry (Sec) Il valore è il numero di secondi che il router deve attendere tra vari tentativi per stabilire una connessione con un peer remoto. Per impostazione predefinita, il valore visualizzato è “2” secondi. Tipo di rilevamento peer inattivo Selezionare Su richiesta oppure Periodico. Se impostato su Su richiesta, i messaggi relativi al rilevamento del peer inattivo vengono inviati in base ai modelli di traffico. Ad esempio, se da un router deve essere inviato il traffico in uscita ed è incerto lo stato del peer, al router viene inviato un messaggio DPD per richiedere lo stato di tale peer. Se dal router non deve essere inviato alcun traffico, il messaggio DPD non verrà mai inoltrato. Se impostato su Periodico, i messaggi DPD vengono inviati dal router in base all'intervallo specificato dal valore IKE Keepalive. Lifetime della Security Association (SA) IPSec (sec) La durata della Security Association prima che scada e venga rigenerata. Il valore predefinito è 3600 secondi (1 ora). Manuale dell'utente di Cisco Router and Security Device Manager 2.4 14-2 OL-9959-04 Capitolo 14 Impostazioni globali VPN Impostazioni globali VPN Lifetime della Security Association (SA) IPSec (kilobyte) Il numero di kilobyte che il router può inviare su una connessione VPN prima che la Security Association IPSec scada. La Security Association sarà rinnovata allo scadere del periodo più breve. Impostazioni globali VPN: IKE La finestra consente di specificare le impostazioni globali per IKE e IPSEC. Attiva IKE Lasciare questa casella selezionata se si desidera utilizzare la rete VPN. Precauzione Se IKE è disattivato, la configurazione VPN non funzionerà. Attiva modalità Aggressive La modalità Aggressive consente di specificare gli attributi del tunnel RADIUS per un peer IPSec e iniziare una negoziazione Aggressive IKE con gli attributi del tunnel. Identità (del router) Questo campo specifica il modo in cui si identificherà il router. Selezionare Indirizzo IP o nome host. Timeout Xauth Il numero di secondi che il router deve attendere prima di ricevere una risposta da un sistema che richiede un'autenticazione XAuth. Attiva rilevamento peer inattivo Il DPD (Dead Peer Detection, rilevamento peer inattivo) consente al router di rilevare un peer inattivo e, se trovato, di eliminare le Security Association IPSec e IKE a tale peer. La casella di controllo Attiva rilevamento peer inattivo è disattivata se l'immagine Cisco IOS utilizzata dal router non supporta tale funzionalità. Manuale dell'utente di Cisco Router and Security Device Manager 2.4 OL-9959-04 14-3 Capitolo 14 Impostazioni globali VPN Impostazioni globali VPN Keepalive Specificare il numero di secondi durante il quale il router deve mantenere una connessione anche se inutilizzata. Retry Specificare il numero di secondi che il router deve attendere tra i vari tentativi per stabilire una connessione con un peer remoto. Il valore predefinito è '2' secondi. Tipo di rilevamento peer inattivo Selezionare Su richiesta o Periodico. Se impostato su Su richiesta, i messaggi relativi al rilevamento del peer inattivo vengono inviati in base ai modelli di traffico. Ad esempio, se da un router deve essere inviato il traffico in uscita ed è incerto lo stato del peer, al router viene inviato un messaggio DPD per richiedere lo stato di tale peer. Se dal router non deve essere inviato alcun traffico, il messaggio DPD non verrà mai inoltrato. Se impostato su Periodico, i messaggi DPD vengono inviati dal router in base all'intervallo specificato dal valore IKE Keepalive. Impostazioni globali VPN: IPSec Modificare le impostazioni globali IPSec in questa finestra. Autenticare e generare nuova chiave dopo ogni Selezionare questa casella e specificare l'intervallo di tempo durante il quale il router deve autenticare e generare una nuova chiave. Se non viene specificato un valore, il router autentica e genera una nuova chiave ogni ora. Generare nuova chiave quando la chiave corrente è stata utilizzata per generare la crittografia di un volume di Selezionare questa casella e specificare il numero di kilobyte che devono essere crittografati dalla chiave corrente prima che il router autentichi e generi una nuova chiave. Se non si specifica un valore, il router autenticherà e genererà una nuova chiave non appena la chiave corrente supera la crittografia di 4.608.000 kilobyte. Manuale dell'utente di Cisco Router and Security Device Manager 2.4 14-4 OL-9959-04 Capitolo 14 Impostazioni globali VPN Impostazioni globali VPN Impostazioni della crittografia della chiave VPN La finestra Impostazioni della crittografia della chiave VPN viene visualizzata se l'immagine Cisco IOS sul router supporta la crittografia di tipo 6, conosciuta anche come crittografia della chiave VPN. È possibile utilizzare questa finestra per specificare una chiave principale da usare per la crittografia delle chiavi VPN, quali le chiavi precondivise, le chiavi Easy VPN e le chiavi XAuth. Se crittografate, queste chiavi non saranno più leggibili da un utente che visualizza il file di configurazione del router. Attiva crittografia delle chiavi VPN Selezionare l'opzione per attivare la crittografia di queste chiavi. Chiave principale corrente Questo campo contiene un asterisco (*) quando la chiave principale è stata configurata. Nuova chiave principale Immettere una nuova chiave IKE in questo campo. Il numero di caratteri del nome deve essere compreso tra 8 e 128. Conferma chiave principale Per confermare, immettere nuovamente la chiave principale in questo campo. Se i valori di questo campo e del campo Nuova chiave principale non corrispondono, Cisco SDM richiede di immettere nuovamente la chiave. Manuale dell'utente di Cisco Router and Security Device Manager 2.4 OL-9959-04 14-5 Capitolo 14 Impostazioni globali VPN Impostazioni globali VPN Manuale dell'utente di Cisco Router and Security Device Manager 2.4 14-6 OL-9959-04 CAPITOLO 15 Protezione IP IPSec (IP Security, protezione IP) è uno schema di standard aperti che fornisce riservatezza, integrità e autenticazione ai dati tra i peer partecipanti. Questi servizi di protezione sono forniti a livello IP; IPSec utilizza IKE per gestire la negoziazione di protocolli e algoritmi basati sul criterio locale, e per generare le chiavi di crittografia e autenticazione che devono essere utilizzate. Cisco SDM consente di configurare set di trasformazione, regole e criteri IPSec. Utilizzare la struttura IPSec per passare alle finestre di configurazione corrispondenti che si desidera utilizzare. Criteri IPSec In questa finestra sono visualizzati i criteri IPSec configurati nel router e le mappe crittografiche associate a ciascun criterio. Tali criteri sono utilizzati per definire le connessioni VPN. Per informazioni sulle relazioni tra i criteri IPSec, le mappe crittografiche e le connessioni VPN, vedere la sezione Ulteriori informazioni sulle connessioni VPN e i criteri IPSec. Icona Se questa icona viene visualizzata accanto al criterio IPSec, il criterio è di sola lettura e non può essere modificato. Un criterio IPSec può essere di sola lettura se contiene comandi che Cisco SDM non supporta. Manuale dell'utente di Cisco Router and Security Device Manager 2.4 OL-9959-04 15-1 Capitolo 15 Protezione IP Criteri IPSec Nome Il nome del criterio IPSec. Tipo La scelta può essere effettuata tra una delle opzioni riportate di seguito. • ISAKMP:IKE è utilizzato per stabilire le associazioni di protezione IPSec per proteggere il traffico specificato dalla voce della mappa crittografica. Le mappe crittografiche supportate da Cisco SDM sono ISAKMP (Internet Security Association and Key Management Protocol). • Manuale: IKE non verrà utilizzato per stabilire le Security Association IPSec per proteggere il traffico specificato dalla voce della mappa crittografica. La creazione di mappe crittografiche dinamiche non è supportata da Cisco SDM. Tutte le mappe crittografiche manuali che sono state create utilizzando l'interfaccia della riga di comando (CLI) sono considerate di sola lettura da Cisco SDM. • Dinamica: indica che la voce della mappa crittografica è utilizzata per fare riferimento a una mappa crittografica dinamica preesistente. Le mappe crittografiche dinamiche sono modelli di criteri utilizzati nell'elaborazione delle richieste di negoziazione da un dispositivo peer IPSec. La creazione di mappe crittografiche dinamiche non è supportata da Cisco SDM. Cisco SDM considera di sola lettura tutte le mappe crittografiche dinamiche che sono state create tramite l'interfaccia CLI. Mappe crittografiche nel criterio IPSec Nome Il nome del criterio IPSec del quale fa parte la mappa crittografica. Numero di sequenza Quando in una connessione VPN viene utilizzato un criterio IPSec, la combinazione del numero di sequenza e nome del criterio IPSec identifica in modo univoco la connessione. Manuale dell'utente di Cisco Router and Security Device Manager 2.4 15-2 OL-9959-04 Capitolo 15 Protezione IP Criteri IPSec Peer In questa colonna sono elencati gli indirizzi IP o i nomi host dei dispositivi peer specificati nella mappa crittografica. Più peer vengono separati da virgole. Set di trasformazione In questa colonna sono elencati i set di trasformazione della mappa crittografica. Set di mappe crittografiche dinamiche nel criterio IPSec Nome set di mappe crittografiche dinamiche Il nome del set di mappe crittografiche dinamiche che consente agli amministratori di comprendere l'utilizzo del set. Numero sequenza Il numero di sequenza per il set di mappe crittografiche dinamiche. Tipo Il tipo è sempre dinamico. Tabella riassuntiva funzioni Funzione Procedura Aggiunta di un criterio IPSec alla configurazione del router. Fare clic su Aggiungi. Modifica di un criterio IPSec esistente. Selezionare il criterio e fare clic su Modifica. Rimozione di una voce di mappa crittografica da un criterio. Selezionare il criterio e fare clic su Modifica. Nella finestra selezionare la mappa crittografica da rimuovere e fare clic su Elimina. Quindi, fare clic su OK per ritornare alla finestra. Rimozione di un criterio IPSec. Selezionare il criterio e fare clic su Elimina. Manuale dell'utente di Cisco Router and Security Device Manager 2.4 OL-9959-04 15-3 Capitolo 15 Protezione IP Criteri IPSec Aggiungi o Modifica criterio IPSec Utilizzare questa finestra per aggiungere o modificare un criterio IPSec. Nome Il nome del criterio IPSec. Tale nome può essere un qualsiasi set di caratteri alfanumerici, e può essere utile per includere i nomi dei peer nel nome del criterio o per includere altre informazioni pertinenti. Mappe crittografiche nel criterio IPSec In questa casella sono elencate le mappe crittografiche nel criterio IPSec. Nell'elenco sono inclusi il nome, il numero di sequenza e il set di trasformazione che compongono la mappa crittografica. È possibile selezionare una mappa crittografica e modificarla o eliminarla dal criterio IPSec. Se si desidera aggiungere una mappa crittografica, fare clic su Aggiungi. Se si desidera conoscere la procedura di Cisco SDM, selezionare Utilizza aggiunta guidata e fare clic su Aggiungi. Icona Se una mappa è di sola lettura, l'icona corrispondente viene visualizzata in questa colonna. Una mappa crittografica può essere di sola lettura se contiene comandi che Cisco SDM non supporta. Set di mappe crittografiche dinamiche nel criterio IPSec In questa casella sono elencate le mappe crittografiche dinamiche nel criterio IPSec. Utilizzare il pulsante Aggiungi per aggiungere un set di mappe crittografiche dinamiche al criterio. Utilizzare il pulsante Elimina per rimuovere tale set di mappe. Manuale dell'utente di Cisco Router and Security Device Manager 2.4 15-4 OL-9959-04 Capitolo 15 Protezione IP Criteri IPSec Tabella riassuntiva funzioni Funzione Procedura Aggiunta di una mappa crittografica al Fare clic su Aggiungi e creare una mappa crittografica nei criterio. pannelli Aggiungi mappa crittografica. In alternativa, selezionare Utilizza aggiunta guidata e fare clic su Aggiungi. Nota La procedura guidata consente di aggiungere un unico set di trasformazione alla mappa crittografica. Se occorrono più set di trasformazione nella mappa crittografica, non utilizzare tale procedura. Modifica di una mappa crittografica nel Selezionare la mappa crittografica, fare clic su Modifica e criterio. modificare la mappa nei pannelli Modifica mappa crittografica. Rimozione di una mappa crittografica dal criterio. Selezionare la mappa crittografica e fare clic su Elimina. Aggiungi o Modifica mappa crittografica - Generale Modificare in questa finestra i parametri generali relativi alla mappa crittografica. La finestra contiene i campi riportati di seguito. Nome criterio IPSec Un campo di sola lettura che contiene il nome del criterio in cui la mappa crittografica è utilizzata. Questo campo non viene visualizzato se si utilizza la procedura guidata mappa crittografica. Descrizione Immettere o modificare la descrizione della mappa crittografica in questo campo. La descrizione viene visualizzata nell'elenco Connessioni VPN e serve a distinguere questa mappa dalle altre nello stesso criterio IPSec. Manuale dell'utente di Cisco Router and Security Device Manager 2.4 OL-9959-04 15-5 Capitolo 15 Protezione IP Criteri IPSec Numero di sequenza Un numero che insieme al nome del criterio IPSec viene utilizzato per identificare una connessione. In Cisco SDM il numero di sequenza viene generato automaticamente. Se si preferisce, è possibile immettere un proprio numero di sequenza. Lifetime della Security Association Le Security Association (SA) IPSec utilizzano chiavi condivise. Queste chiavi e le rispettive Security Association scadono insieme. Esistono due tipi di lifetime: lifetime a tempo e lifetime in base al volume del traffico. La Security Association scade quando viene raggiunto il primo di questi limiti. È possibile utilizzare questo campo per specificare un lifetime della Security Association per questa mappa crittografica diverso dal lifetime specificato a livello globale. Nel campo Kilobyte è possibile specificare il lifetime come numero di kilobyte inviati, fino a un massimo di 4.608.000. Nel campi HH:MM:SS è possibile specificare il lifetime come ore, minuti e secondi. È inoltre possibile specificare entrambi i tipi di lifetime, a tempo e in base al volume del traffico. Se vengono specificati entrambi i criteri, il lifetime scade quando viene soddisfatto il primo criterio. Attiva PFS (Perfect Forwarding Secrecy) Quando le chiavi di protezione derivano da chiavi generate in precedenza, esiste un problema di sicurezza poiché se una chiave è compromessa, possono esserlo anche le altre. PFS garantisce che ogni chiave abbia una derivazione indipendente, assicurando così che se una chiave è compromessa, non lo sarà nessun altra. Se si attiva PFS, è possibile specificare l'utilizzo del metodo del gruppo 1, gruppo 2 o gruppo 5 di Diffie-Hellman. Nota Se il router non supporta il gruppo 5, non verrà visualizzato nell'elenco. Manuale dell'utente di Cisco Router and Security Device Manager 2.4 15-6 OL-9959-04 Capitolo 15 Protezione IP Criteri IPSec Attiva RRI (Reverse Route Injection) RRI (Reverse Route Injection) è utilizzato per compilare la tabella di routing di un router interno in cui è in esecuzione il protocollo OSPF (Open Shortest Path First) o RIP (Routing Information Protocol) per le sessioni di client VPN remoti o da LAN a LAN. RRI aggiunge in modo dinamico route statiche ai client connessi al server Easy VPN. Aggiungi o Modifica mappa crittografica - Informazioni peer Una mappa crittografica include i nomi host o gli indirizzi IP dei peer interessati dalla Security Association. In questa schermata è possibile aggiungere e rimuovere i peer associati a questa mappa crittografica. Più peer forniscono al router più route per i dati crittografati. Funzione Procedura Aggiunta di un peer all'Elenco corrente. Immettere l'indirizzo IP o il nome host del peer, quindi fare clic su Aggiungi Rimozione di un peer dall'Elenco corrente. Selezionare il peer e fare clic su Rimuovi. Aggiungi o Modifica mappa crittografica - Set di trasformazione Utilizzare questa finestra per aggiungere e modificare il set di trasformazione utilizzato nella mappa crittografica. Una mappa crittografica include i nomi host o gli indirizzi IP dei peer interessati dalla Security Association. Più peer forniscono al router più route per i dati crittografati. I dispositivi alle due estremità della connessione VPN devono tuttavia utilizzare lo stesso set di trasformazione. Utilizzare la procedura guidata mappa crittografica se è sufficiente che il router fornisca una mappa crittografica con un set di trasformazione. Manuale dell'utente di Cisco Router and Security Device Manager 2.4 OL-9959-04 15-7 Capitolo 15 Protezione IP Criteri IPSec Se si desidera configurare manualmente una mappa crittografica con più set di trasformazione (fino a un massimo di sei) per garantire che il router possa offrirne uno accettabile per il peer che sta negoziando, utilizzare Aggiungi nuova mappa crittografica... deselezionando l'opzione Utilizza aggiunta guidata. Se ci si trova già all'interno della procedura guidata mappa crittografica, uscire dalla procedura guidata, deselezionare Utilizza aggiunta guidata, quindi fare clic su Aggiungi nuova mappa crittografica.... Se si configura manualmente una mappa crittografica con più set di trasformazione, è anche possibile ordinare i set. Questo sarà l'ordine utilizzato dal router per la negoziazione del set di trasformazione da utilizzare. Set di trasformazione disponibili Set di trasformazione configurati disponibili all'utilizzo nella mappa crittografica. Nella procedura guidata mappa crittografica, i set di trasformazione disponibili sono visualizzati nell'elenco a discesa Seleziona set di trasformazione. Se non è stato configurato alcun set di trasformazione nel router, vengono visualizzati solo i set di trasformazione predefiniti forniti con Cisco SDM. Nota • Non tutti i router supportano tutti i set di trasformazione (tipi di crittografia). Nella finestra non verranno visualizzati i set di trasformazione non supportati. • Non tutte le immagini IOS supportano tutti i set di trasformazione supportati da Cisco SDM. Nella finestra non verranno visualizzati i set di trasformazione non supportati dall'immagine IOS. • Se è attivata la crittografia hardware, nella finestra verranno visualizzati solo i set di trasformazione supportati sia dalla crittografia hardware, sia dall'immagine IOS. Dettagli del set di trasformazione selezionato (solo procedura guidata mappa crittografica) Consente di visualizzare il nome, la crittografia, le caratteristiche di autenticazione e altri parametri della mappa crittografica selezionata. Se questa icona viene visualizzata accanto al set di trasformazione, il set è di sola lettura e non può essere modificato. Manuale dell'utente di Cisco Router and Security Device Manager 2.4 15-8 OL-9959-04 Capitolo 15 Protezione IP Criteri IPSec Set di trasformazione selezionati in ordine di preferenza (solo configurazione manuale di mappa crittografica) I set di trasformazione selezionati per la mappa crittografica, nell'ordine in cui verranno utilizzati. Durante le negoziazioni con un peer, il router offrirà i set di trasformazione nell'ordine fornito nell'elenco. È possibile utilizzare le frecce rivolte verso l'alto e verso il basso per riordinare l'elenco. Tabella riassuntiva funzioni (solo procedura guidata mappa crittografica) Funzione Procedura Utilizzo del set di trasformazione selezionato per la mappa crittografica. Fare clic su Avanti. Utilizzo di un altro set di trasformazione esistente. Selezionarlo nell'elenco Seleziona set di trasformazione, quindi fare clic su Avanti. Utilizzo di un nuovo set di trasformazione. Fare clic su Aggiungi e creare il set di trasformazione nella finestra Aggiungi set di trasformazione. Quindi, tornare a questa finestra e fare clic su Avanti. Modifica del set di trasformazione selezionato. Fare clic su Modifica, quindi modificare il set di trasformazione nella finestra Modifica set di trasformazione. Aggiunta di più set di trasformazione a questa mappa crittografica. È possibile compiere questa operazione per garantire che il router possa offrire un set di trasformazione che il peer accetterà di utilizzare. Uscire dalla procedura guidata della mappa crittografica, deselezionare Utilizza aggiunta guidata e fare clic su Aggiungi mappa crittografica. La scheda Set di trasformazione consente di aggiungere e ordinare set di trasformazione. Manuale dell'utente di Cisco Router and Security Device Manager 2.4 OL-9959-04 15-9 Capitolo 15 Protezione IP Criteri IPSec Tabella riassuntiva funzioni (solo configurazione manuale di mappa crittografica) Funzione Procedura Aggiunta di un set di trasformazione alla casella Set di trasformazione selezionati. Selezionare un set di trasformazione nella casella Set di trasformazione disponibili e fare clic sulla freccia a destra. Rimozione di un set di trasformazione dalla casella Set di trasformazione selezionati. Selezionare il set di trasformazione che si desidera rimuovere e fare clic sulla freccia a sinistra. Modifica dell'ordine di preferenza dei set di trasformazione selezionati. Selezionare un set di trasformazione e fare clic sulla freccia rivolta verso l'alto o rivolta verso il basso. Aggiunta di un set di trasformazione all'elenco Set di trasformazione disponibili. Fare clic su Aggiungi e configurare il set di trasformazione nella finestra Aggiungi set di trasformazione. Modifica di un set di trasformazione nell'elenco Set di trasformazione disponibili. Fare clic su Modifica e configurare il set di trasformazione nella finestra Modifica set di trasformazione. Aggiungi o Modifica mappa crittografica - Protezione del traffico È possibile configurare la mappa crittografica per la protezione di tutto il traffico (solo procedura guidata mappa crittografica) oppure scegliere una regola IPSec per la protezione di traffico specifico. Proteggere tutto il traffico all'interno delle seguenti subnet (solo procedura guidata mappa crittografica) Utilizzare questa opzione per specificare una singola subnet di origine (una subnet sulla LAN), di cui si desidera crittografare il traffico, e una subnet di destinazione supportata dal peer specificato nella finestra Peer. Tutto il traffico che passa tra altre subnet di origine e destinazione verrà inviato non crittografato. Manuale dell'utente di Cisco Router and Security Device Manager 2.4 15-10 OL-9959-04 Capitolo 15 Protezione IP Criteri IPSec Origine Immettere l'indirizzo della subnet di cui si desidera proteggere il traffico in uscita e specificare la relativa subnet mask. È possibile selezionare una subnet mask dall'elenco o specificarne una personalizzata. Il numero della subnet e la subnet mask devono essere immessi in formato decimale separato da punti. Per maggiori informazioni vedere Indirizzi IP e subnet mask. Verrà crittografato tutto il traffico proveniente da questa subnet di origine il cui indirizzo IP di destinazione si trova nella subnet di destinazione. Destinazione Immettere l'indirizzo della subnet di destinazione e specificare la relativa subnet mask. È possibile selezionare una subnet mask dall'elenco o specificarne una personalizzata. Il numero della subnet e la subnet mask devono essere immessi in formato decimale separato da punti. Verrà crittografato tutto il traffico diretto agli host in questa subnet. Regola IPSec (Creare/selezionare un comando access-list per il traffico IPSec) È possibile aggiungere o modificare la regola IPSec utilizzata nella mappa crittografica. Utilizzare questa opzione se è necessario specificare più origini e destinazioni e/o specifici tipi di traffico da crittografare. Una regola IPSec può essere composta da più voci, ognuna delle quali può specificare tipi di traffico, origini e destinazioni diversi. Qualsiasi pacchetto che non soddisfa i criteri nella regola IPSec viene inviato non crittografato. Nota Se si aggiunge una regola IPSec per una connessione VPN che utilizza un'interfaccia tunnel, la regola deve specificare gli stessi dati di origine e di destinazione della configurazione tunnel. Per aggiungere o modificare la regola IPSec per la mappa crittografica, fare clic sul pulsante … a destra del campo della regola IPSec e selezionare una delle opzioni seguenti: • Seleziona regola esistente (ACL) - Se la regola che si desidera utilizzare è già stata creata, fare clic su OK. Manuale dell'utente di Cisco Router and Security Device Manager 2.4 OL-9959-04 15-11 Capitolo 15 Protezione IP Set di mappe crittografiche dinamiche • Crea una nuova regola e seleziona - Se la regola desiderata non è stata creata, crearla e quindi fare clic su OK. • Nessuno - Se si desidera cancellare l'associazione delle regole. Il campo della regola IPSec indica il nome della regola IPSec utilizzata ma se si seleziona l'opzione Nessuno, il campo viene svuotato. Un ulteriore modo per aggiungere o modificare la regola IPSec per una determinata mappa crittografica è di immettere il numero della regola IPSec direttamente nel campo corrispondente. Nota Le regole IPSec devono essere regole estese, non regole standard. Se il numero o il nome immesso indica una regola standard, Cisco SDM visualizzerà un messaggio di avviso quando si fa clic su OK. Set di mappe crittografiche dinamiche In questa finestra sono elencati i set di mappe crittografiche dinamiche configurate nel router. Pulsanti Aggiungi/Modifica/Elimina Utilizzare questi pulsanti per gestire le mappe crittografiche nella finestra. Se si tenta di eliminare un set di mappe crittografiche associate a un criterio IPSec, l'operazione verrà impedita da Cisco SDM. È necessario dissociare la mappa crittografica dal criterio prima di eliminarla. L'operazione può essere eseguita nella finestra Criteri IPSec. Nome Il nome della mappa crittografica dinamica. Tipo È sempre dinamico. Manuale dell'utente di Cisco Router and Security Device Manager 2.4 15-12 OL-9959-04 Capitolo 15 Protezione IP Set di mappe crittografiche dinamiche Aggiungi o Modifica set di mappe crittografiche dinamiche Aggiungere o modificare un set di mappe crittografiche dinamiche in questa finestra. Nome Se si aggiunge una mappa crittografica dinamica, immettere il nome nel campo. Se si modifica un set di mappe crittografiche, il campo viene disattivato e non è possibile cambiare il nome. Mappe crittografiche nel criterio IPSec In quest'area sono elencate le mappe crittografiche utilizzate nel set. Utilizzare i pulsanti Aggiungi, Modifica ed Elimina per aggiungere, rimuovere o modificare le mappe crittografiche dell'elenco. Associare mappa crittografica al criterio IPSec Numero sequenza Immettere il numero di sequenza per identificare il set di mappe crittografiche. Il numero non può essere utilizzato da un altro set. Selezionare il set di mappe crittografiche dinamiche Selezionare il set di mappe crittografiche dinamiche che si desidera aggiungere dall'elenco. Mappe crittografiche nel set di mappe crittografiche dinamiche In quest'area sono elencati i nomi, i numeri di sequenza e i peer nel set di mappe crittografiche dinamiche selezionato. Manuale dell'utente di Cisco Router and Security Device Manager 2.4 OL-9959-04 15-13 Capitolo 15 Protezione IP Profili IPSec Profili IPSec In questa finestra sono elencati i profili IPSec configurati nel router. I profili sono formati da uno o più set di trasformazione configurati e vengono applicati ai tunnel mGRE per definire la modalità di crittografia del traffico incanalato nel tunnel. Nome Il nome del profilo IPSec. Set di trasformazione I set di trasformazione utilizzati nel profilo. Descrizione Una descrizione del profilo IPSec. Aggiungi Consente di aggiungere un nuovo profilo IPSec. Modifica Per modificare la configurazione del profilo, selezionare un profilo esistente e fare clic su Modifica. Elimina Consente di eliminare un profilo IPSec selezionato. Se il profilo che si sta eliminando è correntemente utilizzato in un tunnel DMVPN, è necessario configurare tale tunnel per utilizzare un profilo IPSec differente. Dettagli del profilo IPSec In quest'area dello schermo viene visualizzata la configurazione del profilo IPSec selezionato. Per una descrizione delle informazioni visualizzate in questa area, fare clic su Aggiungi o Modifica criterio IPSec. Manuale dell'utente di Cisco Router and Security Device Manager 2.4 15-14 OL-9959-04 Capitolo 15 Protezione IP Profili IPSec Aggiungi o Modifica criterio IPSec Immettere le informazioni necessarie per creare un profilo IPSec in questa finestra di dialogo. Un profilo IPSec specifica i set di trasformazione da utilizzare, la modalità di determinazione della lifetime Security Association (SA) e altre informazioni. Colonne dei set di trasformazione Utilizzare le due colonne nella parte superiore della finestra di dialogo per specificare i set di trasformazione da includere nel profilo. La colonna sinistra contiene i set di trasformazione configurati nel router. Per aggiungere un set di trasformazione configurato al profilo, selezionarlo e fare clic sul pulsante >>. Se la colonna sinistra non contiene alcun set di trasformazione o si necessita di un set di trasformazione ancora da creare, fare clic su Aggiungi e crearlo nella finestra di dialogo visualizzata. Associazione profilo IKE Per associare un profilo IKE a questo profilo IPSec, selezionare un profilo esistente dall'elenco. Se un profilo IKE è già stato associato, questo campo è di sola lettura. Durata SA (Security Association) IPSec basata sul tempo Per stabilire una nuova SA dopo che è trascorso un determinato periodo di tempo, fare clic su Durata SA (Security Association) IPSec basata sul tempo. Immettere il periodo di tempo nei campi HH:MM:SS di destra. Durata SA (Security Association) IPSec basata sul volume di traffico Per stabilire una nuova SA dopo che una determinata quantità di traffico è passata attraverso il tunnel IPSec, fare clic su Durata SA (Security Association) IPSec basata sul volume di traffico. Immettere il numero di kilobyte che devono passare attraverso il tunnel prima che la SA esistente venga interrotta a favore di una nuova SA. Manuale dell'utente di Cisco Router and Security Device Manager 2.4 OL-9959-04 15-15 Capitolo 15 Protezione IP Profili IPSec Tempo di inattività SA (Security Association) IPSec Per stabilire una nuova SA dopo che il peer è stato inattivo per un determinato periodo di tempo, fare clic su Tempo di inattività SA (Security Association) IPSec. Immettere il periodo di tempo di inattività nei campi HH:MM:SS di destra. Perfect Forward Secrecy Fare clic su Perfect Forwarding Secrecy se IPSec deve chiedere la PFS quando richiede nuove SA per questa interfaccia di modello virtuale oppure deve richiedere la PFS nelle richieste ricevute dal peer. È possibile specificare i valori riportati di seguito. • gruppo 1: per crittografare la richiesta PFS viene utilizzato il gruppo di moduli primario Diffie-Hellman a 768 bit. • gruppo 2: per crittografare la richiesta PFS viene utilizzato il gruppo di moduli primario Diffie-Hellman a 1024 bit. • gruppo 5: per crittografare la richiesta PFS viene utilizzato il gruppo di moduli primario Diffie-Hellman a 1536 bit. Aggiungi o Modifica profilo IPSec e Aggiungi mappa crittografica dinamica Utilizzare la finestra per aggiungere o modificare un profilo IPSec o per aggiungere una mappa crittografica dinamica. Nome Immettere un nome per il profilo. Set di trasformazione disponibili In questa colonna sono elencati i set di trasformazione configurati nel router. Per aggiungere un set di trasformazione dall'elenco alla colonna Set di trasformazione selezionati, scegliere un set di trasformazione e fare clic sulla freccia a destra (>>). Se è necessario configurare un nuovo set di trasformazione, fare clic sul nodo Set di trasformazione nella struttura IPSec per passare alla finestra corrispondente. Nella finestra, fare clic su Aggiungi per creare un nuovo set di trasformazione. Manuale dell'utente di Cisco Router and Security Device Manager 2.4 15-16 OL-9959-04 Capitolo 15 Protezione IP Set di trasformazione Set di trasformazione selezionati In questa colonna sono elencati i set di trasformazione in uso nel profilo. È possibile selezionare più set di trasformazione in modo che il router che si sta configurando e quello sull'altra estremità del tunnel possano negoziare quale set di trasformazione utilizzare. Set di trasformazione In questa schermata è possibile visualizzare i set di trasformazione, aggiungerne di nuovi e modificare o rimuovere quelli esistenti.. Un set di trasformazione rappresenta una particolare combinazione di protocolli e algoritmi di protezione. Durante la negoziazione dell'associazione della protezione IPSec, i peer concordano nell'utilizzare un particolare set di trasformazione per proteggere un determinato flusso di dati. È possibile creare più set di trasformazione e quindi specificarne uno o più di uno in una voce della mappa di crittografia. Il set di trasformazione definito nella voce verrà utilizzato nella negoziazione della Security Association IPSec per proteggere i flussi di dati specificati dall'elenco accesso della voce della mappa crittografica. Durante le negoziazioni dell'associazione della protezione IPSec con IKE, i peer cercano un set di trasformazione che risulta lo stesso su entrambi i peer. Una volta trovato il set, viene selezionato e applicato al traffico protetto come parte delle Security Association IPSec di entrambi i peer. Nome Nome fornito al set di trasformazione. Crittografia ESP Cisco SDM riconosce i tipi di crittografia ESP riportati di seguito. • ESP_DES: ESP (Encapsulating Security Payload), DES (Data Encryption Standard). DES supporta una crittografia a 56 bit. • ESP_3DES: ESP, Triple DES. Si tratta di un tipo più avanzato rispetto al DES in quanto supporta la crittografia a 168 bit. Manuale dell'utente di Cisco Router and Security Device Manager 2.4 OL-9959-04 15-17 Capitolo 15 Protezione IP Set di trasformazione • ESP_AES_128: ESP, Advanced Encryption Standard (AES). Crittografia con chiave a 128 bit. L'AES fornisce una maggiore protezione rispetto al formato DES ed è più efficiente dal punto di vista computazionale del 3DES. • ESP_AES_192: ESP, crittografia AES con chiave a 192 bit. • ESP_AES_256: ESP, crittografia AES con chiave a 256 bit. • ESP_NULL: algoritmo di crittografia Null, ma trasformazione crittografica utilizzata. • ESP_SEAL: ESP con chiave di crittografia a 160 bit, algoritmo di crittografia SEAL (Software Encryption Algorithm). SEAL (Software Encryption Algorithm) è un algoritmo alternativo agli standard software DES (Data Encryption Standard), 3DES (Triple DES) e AES (Advanced Encryption Standard). La crittografia SEAL utilizza una chiave di crittografia a 160 bit e ha un impatto inferiore sulla CPU se paragonata ad altri algoritmi software. Integrità ESP Indica l'algoritmo di integrità utilizzato. La colonna contiene un valore se il set di trasformazione è configurato per fornire l'integrità dei dati e la crittografia. Nella colonna è contenuto uno dei valori riportato di seguito. • ESP-MD5-HMAC: Message Digest 5, HMAC (Hash-based Message Authentication Code). • ESP-SHA-HMAC: Security Hash Algorithm, HMAC. Integrità AH Indica l'algoritmo di integrità utilizzato. La colonna contiene un valore se il set di trasformazione è configurato per fornire l'integrità dei dati ma non la crittografia. Nella colonna è contenuto uno dei valori riportato di seguito. • AH-MD5-HMAC: Message Digest 5. • AH-SHA-HMAC: Security Hash Algorithm. compressione IP Indica se la compressione dei dati IP è utilizzata. Nota Se il router non supporta tale compressione, la casella non verrà visualizzata. Manuale dell'utente di Cisco Router and Security Device Manager 2.4 15-18 OL-9959-04 Capitolo 15 Protezione IP Set di trasformazione Modalità La colonna contiene uno dei valori riportati di seguito. • Tunnel: le intestazioni e i dati sono crittografati. La modalità è utilizzata nelle configurazioni VPN. • Trasporto: solo i dati sono crittografati. La modalità viene utilizzata quando gli endpoint di crittografia e quelli di comunicazione sono gli stessi. Tipo Definito dall'utente o Impostazioni predefinite Cisco SDM. Tabella riassuntiva funzioni Funzione Procedura Fare clic su Aggiungi e creare il set di trasformazione nella Aggiunta di un nuovo un set di trasformazione alla configurazione del finestra Aggiungi set di trasformazione. router. Modifica di un set di trasformazione esistente. Selezionare il set di trasformazione e fare clic su Modifica. Quindi, modificare il set di trasformazione nella finestra Modifica set di trasformazione. Nota Eliminazione di un set di trasformazione esistente. I set di trasformazione predefiniti Cisco SDM sono di sola lettura e non possono essere modificati. Selezionare il set di trasformazione e fare clic su Elimina. Nota I set di trasformazione predefiniti Cisco SDM sono di sola lettura e non possono essere eliminati. Manuale dell'utente di Cisco Router and Security Device Manager 2.4 OL-9959-04 15-19 Capitolo 15 Protezione IP Set di trasformazione Aggiungi o Modifica set di trasformazione Utilizzare questa finestra per aggiungere o modificare un set di trasformazione. Per ottenere una descrizione delle combinazioni di trasformazioni consentite e delle descrizioni delle trasformazioni, fare clic su Combinazioni di trasformazioni consentite. Nota • Non tutti i router supportano tutti i set di trasformazione (tipi di crittografia). Nella schermata non verranno visualizzati quelli non supportati. • Non tutte le immagini IOS supportano tutti i set di trasformazione supportati da Cisco SDM. Nella schermata non verranno visualizzati i set di trasformazione non supportati dall'immagine IOS. • Se è attivata la crittografia hardware, nella schermata verranno visualizzati solo i set di trasformazione supportati dalla crittografia hardware e dall'immagine IOS. • I server Easy VPN supportano solo la modalità tunnel; non supportano quella di trasporto. • I server Easy VPN supportano solo set di trasformazione con crittografia ESP; non supportano l'algoritmo AH. • I server Easy VPN non supportano la crittografia ESP-SEAL. Nome del set di trasformazione Può essere un nome qualsiasi. Il nome non deve corrispondere a quello nel set di trasformazione utilizzato dal peer, tuttavia può essere utile attribuire ai set di trasformazione corrispondenti lo stesso nome. Manuale dell'utente di Cisco Router and Security Device Manager 2.4 15-20 OL-9959-04 Capitolo 15 Protezione IP Set di trasformazione Integrità dati con crittografia (ESP) Selezionare questa casella se si desidera fornire integrità e crittografia ai dati ESP (Encapsulating Security Payload). Algoritmo di integrità Selezionare una delle seguenti opzioni: • ESP_MD5_HMAC. Message Digest 5. • ESP_SHA_HMAC. Security Hash Algorithm. Crittografia Cisco SDM riconosce i tipi di crittografia ESP riportati di seguito. Nota • ESP_DES. ESP (Encapsulating Security Payload), DES (Data Encryption Standard). DES supporta una crittografia a 56 bit. • ESP_3DES. ESP, Triple DES. Si tratta di un tipo più avanzato rispetto al DES in quanto supporta la crittografia a 168 bit. • ESP_AES_128. ESP, Advanced Encryption Standard (AES). Crittografia con chiave a 128 bit. L'AES fornisce una maggiore protezione rispetto al formato DES ed è più efficiente dal punto di vista computazionale del 3DES. • ESP_AES_192. ESP, crittografia AES con chiave a 192 bit. • ESP_AES_256. ESP, crittografia AES con chiave a 256 bit. • ESP_SEAL: ESP con chiave di crittografia a 160 bit, algoritmo di crittografia SEAL (Software Encryption Algorithm). SEAL (Software Encryption Algorithm) è un algoritmo alternativo agli standard software DES (Data Encryption Standard), 3DES (Triple DES) e AES (Advanced Encryption Standard). La crittografia SEAL utilizza una chiave di crittografia a 160 bit e ha un impatto inferiore sulla CPU se paragonata ad altri algoritmi software. • ESP_NULL. Algoritmo di crittografia Null, ma trasformazione crittografica utilizzata. I tipi di crittografia ESP disponibile dipendono dal router. A seconda del tipo di router che si configura, uno o più tipi di crittografia potrebbero non essere disponibili. Manuale dell'utente di Cisco Router and Security Device Manager 2.4 OL-9959-04 15-21 Capitolo 15 Protezione IP Set di trasformazione Integrità dati e indirizzi senza crittografia (AH) Questa casella di controllo e i campi riportati di seguito vengono visualizzati quando si fa clic su Mostra avanzate. Selezionare questa casella se si desidera fornire al router integrità dati e indirizzi AH (Authentication Header). L'intestazione dell'autenticazione non verrà crittografata. Algoritmo di integrità Selezionare una delle seguenti opzioni: • AH_MD5_HMAC: Message Digest 5. • AH_SHA_HMAC: Security Hash Algorithm. Modalità Selezionare le parti del traffico da crittografare. • Trasporto. Crittografia solo dati: la modalità Trasporto è utilizzata quando IPSec è supportato da entrambi gli endpoint. Con Trasporto, AH o ESP vengono inseriti dopo l'intestazione IP originale, pertanto solo il payload IP viene crittografato. Questo metodo consente agli utenti di applicare servizi di rete quali i controlli Qualità del servizio (QoS) ai pacchetti crittografati. La modalità deve essere utilizzata solo quando la destinazione dei dati è sempre il peer VPN remoto. • Tunnel. Crittografia dati e intestazione IP: la modalità Tunnel fornisce una protezione maggiore rispetto alla modalità Trasporto. Poiché tutto il pacchetto IP è incapsulato all'interno di AH o ESP, viene aggiunta una nuova intestazione IP e tutto il datagramma può essere crittografato. La modalità Tunnel consente ai dispositivi di rete, ad esempio un router, di agire come un proxy IPSec per più utenti VPN e deve essere utilizzata in tali configurazioni. Compressione IP (COMP-LZS) Selezionare questa casella se si desidera utilizzare la compressione dati. Nota La compressione IP non è supportata su tutti i router. Se il router non supporta tale compressione, la casella è disattivata. Manuale dell'utente di Cisco Router and Security Device Manager 2.4 15-22 OL-9959-04 Capitolo 15 Protezione IP Regole IPSec Regole IPSec In questa finestra sono visualizzate le regole IPSec configurate per il router. Tali regole definiscono il traffico che verrà crittografato tramite IPSec. Nella parte superiore della finestra sono elencate le regole di accesso definite. Nella parte inferiore sono invece visualizzate le Rule entry di accesso selezionate nell'elenco delle regole. Nelle regole IPSec sono contenuti l'indirizzo IP e le informazioni sul tipo di servizio. I pacchetti che soddisfano i criteri specificati nella regola vengono crittografati. I pacchetti che non soddisfano i criteri vengono inviati non crittografati. Nome/Numero Il nome o il numero della regola. Utilizzata da Le mappe crittografiche in cui è utilizzata la regola. Tipo Le regole IPSec devono specificare l'origine e la destinazione e devono poter specificare il tipo di traffico contenuto nel pacchetto. Pertanto le regole IPSec sono regole estese. Descrizione Una descrizione testuale della regola, se disponibile. Azione Consenti o Nega. Consenti indica che i pacchetti che soddisfano i criteri della regola sono protetti da crittografia. Nega indica che i pacchetti corrispondenti sono inviati non crittografati. Per maggiori informazioni vedere la sezione Significato delle parole chiave Consenti e Nega. Manuale dell'utente di Cisco Router and Security Device Manager 2.4 OL-9959-04 15-23 Capitolo 15 Protezione IP Regole IPSec Origine Un indirizzo IP o una parola chiave che specifica l'origine del traffico. Any specifica che l'origine può essere un qualsiasi indirizzo IP. Un indirizzo IP in questa colonna potrebbe essere visualizzato da solo o seguito da una maschera carattere jolly. Se presente, la maschera carattere jolly specifica le parti dell'indirizzo IP a cui deve corrispondere l'indirizzo IP di origine. Per maggiori informazioni vedere Indirizzi IP e subnet mask. Destinazione Un indirizzo IP o una parola chiave che specifica la destinazione del traffico. Any specifica che la destinazione può essere un qualsiasi indirizzo IP. Un indirizzo IP in questa colonna potrebbe essere visualizzato da solo o seguito da una maschera carattere jolly. Se presente, la maschera carattere jolly specifica le parti dell'indirizzo IP a cui deve corrispondere l'indirizzo IP di destinazione. Servizio Il tipo di traffico che deve essere contenuto nel pacchetto. Tabella riassuntiva funzioni Funzione Procedura Visualizzazione delle Rule entry di accesso di una determinata regola. Selezionare la regola nell'elenco delle regole. Le voci della regola verranno visualizzate nella casella inferiore. Aggiunta di una regola IPSec. Fare clic su Aggiungi e creare la regola nella finestra visualizzata. Eliminazione di una regola IPSec. Selezionare la regola nell'elenco delle regole e fare clic su Elimina. Eliminazione di una determinata voce della regola. Selezionare la regola nell'elenco delle regole e fare clic su Modifica. Eliminare la voce nella finestra delle regole visualizzata. Applicazione di una regola IPSec a un'interfaccia. Applicare la regola nella finestra di configurazione dell'interfaccia. Manuale dell'utente di Cisco Router and Security Device Manager 2.4 15-24 OL-9959-04 CAPITOLO 16 Internet Key Exchange Gli argomenti della guida di questa sezione descrivono le schermate di configurazione IKE (Internet Key Exchange). IKE (Internet Key Exchange) IKE (Internet Key Exchange) è un metodo standard per disporre di comunicazioni protette e autenticate e, inoltre, consente di stabilire delle chiavi di sessione (e relativa configurazione crittografica e di rete) tra due host presenti nella rete. Cisco SDM consente di creare una IKE policy che proteggono le identità dei peer durante l'autenticazione. Cisco SDM consente anche di creare chiavi precondivise che i peer possono scambiarsi. Tabella riassuntiva funzioni Funzione Procedura Maggiori informazioni su IKE. Fare clic su Ulteriori informazioni sul protocollo IKE. Attivazione IKE. Fare clic su Impostazioni globali, quindi su Modifica per attivare IKE ed eseguire altre impostazioni globali per IKE. Per utilizzare le negoziazioni IKE è necessario attivare IKE per le connessioni VPN. Manuale dell'utente di Cisco Router and Security Device Manager 2.4 OL-9959-04 16-1 Capitolo 16 Internet Key Exchange IKE (Internet Key Exchange) Funzione Procedura Fare clic sul nodo IKE Policy della struttura VPN. Per maggiori informazioni Cisco SDM fornisce una IKE Policy predefinita, tuttavia vedere la sezione IKE Policy. non è garantito che il peer abbia la stessa policy. È necessario configurare altre IKE Policy affinché il router sia in grado di fornire una IKE Policy accettata dal peer. Creazione di una IKE Policy. Fare clic sul nodo Chiave precondivisa della struttura VPN. Per maggiori Durante l'utilizzo di IKE, i peer di ogni estremità devono informazioni vedere la sezione Chiavi IKE scambiarsi una chiave precondivisa per effettuare precondivise. l'autenticazione contemporaneamente. Creazione di una chiave precondivisa. Creazione di profilo IKE. Fare clic sul nodo Profilo IKE della struttura VPN. Per maggiori informazioni vedere la sezione Profili IKE. IKE Policy Le negoziazioni IKE devono essere protette, quindi ciascuna di esse viene avviata su tutti i peer che soddisfano una IKE Policy comune (condiviso). In questa policy vengono indicati i parametri di protezione utilizzati per proteggere le negoziazioni IKE successive. In questa finestra sono visualizzate le IKE Policy configurate sul router ed è consentito aggiungere, modificare o eliminare una IKE Policy dalla configurazione del router. Se non è stato configurata nessuna IKE Policy sul router, nella finestra viene visualizzata la IKE Policy predefinita. Una volta stabilito la conformità tra i due peer e la policy, i parametri di protezione della policy vengono identificati da una Security Association stabilita per ciascun peer. Queste Security Association vengono applicate a tutto il traffico IKE successivo durante la negoziazione. Le IKE Policy di questo elenco sono disponibili per tutte le connessioni VPN. Priorità Un valore intero che specifica la priorità di questa policy rispetto alle altre IKE Policy configurate. Assegnare i numeri più bassi alle IKE Policy che si intende far utilizzare al router. Questi valori verranno forniti dal router durante la negoziazione. Manuale dell'utente di Cisco Router and Security Device Manager 2.4 16-2 OL-9959-04 Capitolo 16 Internet Key Exchange IKE (Internet Key Exchange) Crittografia Il tipo di crittografia da utilizzare per comunicare questa IKE Policy. Hash L'algoritmo di autenticazione per la negoziazione. Esistono due valori possibili: • SHA (Secure Hash Algorithm) • MD5 (Message Digest 5) Autenticazione Il metodo di autenticazione da utilizzare. • Pre-SHARE. L'autenticazione verrà eseguita utilizzando chiavi precondivise. • RSA_SIG. L'autenticazione verrà eseguita utilizzando firme digitali. Tipo SDM_DEFAULT o Definito dall'utente. Le policy SDM_DEFAULT non possono essere modificate. Tabella riassuntiva funzioni Funzione Procedura Maggiori informazioni sulle IKE Policy. Vedere Ulteriori informazioni sulle IKE Policy. Aggiunta di una IKE Policy alla configurazione del router. Fare clic su Aggiungi e configurare una nuova IKE Policy nella finestra Aggiungi IKE Policy. Cisco SDM fornisce una IKE Policy predefinita, tuttavia non è garantito che il peer abbia la stessa policy. È necessario configurare altre IKE Policy affinché il router sia in grado di fornire una IKE Policy accettata dal peer. Manuale dell'utente di Cisco Router and Security Device Manager 2.4 OL-9959-04 16-3 Capitolo 16 Internet Key Exchange IKE (Internet Key Exchange) Funzione Procedura Modifica di una IKE Policy esistente. Scegliere la IKE Policy che si desidera modificare e quindi fare clic su Modifica. Quindi, modificare la IKE Policy nella finestra Modifica IKE Policy. Le IKE Policy predefinite sono di sola lettura e non possono essere modificati. Rimozione di una IKE Policy dalla configurazione del router. Scegliere la IKE Policy che si desidera rimuovere e quindi fare clic su Rimuovi. Aggiungi o Modifica criterio IKE Aggiungere o modificare una IKE Policy in questa finestra. Nota • Non tutti i router supportano tutti i tipi di crittografia. I tipi non supportati non verranno visualizzati nella schermata. • Non tutte le immagini IOS supportano tutti i tipi di crittografia previsti in Cisco SDM. I tipi non supportati dall'immagine IOS non verranno visualizzati nella schermata. • Se è attivata la crittografia hardware, nella schermata verranno visualizzati solo i tipi supportati dalla crittografia hardware e dall'immagine IOS. Priorità Un valore intero che specifica la priorità di questa policy rispetto alle altre IKE Policy configurate. Assegnare i numeri più bassi alle IKE Policy che si intende far utilizzare al router. Questi valori verranno forniti dal router durante la negoziazione. Manuale dell'utente di Cisco Router and Security Device Manager 2.4 16-4 OL-9959-04 Capitolo 16 Internet Key Exchange IKE (Internet Key Exchange) Crittografia Il tipo di crittografia da utilizzare per comunicare questa IKE Policy. In Cisco SDM sono supportati diversi tipi di crittografia, elencati in ordine di protezione. Più un tipo di crittografia è sicuro, maggiore sarà il tempo di elaborazione richiesto. Nota Se il router non supporta un tipo di crittografia, questo non verrà visualizzato nell'elenco. In Cisco SDM sono supportati i tipi di crittografia elencati di seguito. • DES (Data Encryption Standard): è il formato che supporta la crittografia a 56 bit. • 3DES (Triple Data Encryption Standard): si tratta di un tipo più avanzato rispetto al DES in quanto supporta la crittografia a 168 bit. • AES-128: crittografia AES (Advanced Encryption Standard) con chiave a 128 bit. Fornisce una maggiore protezione rispetto al formato DES ed è più efficiente dal punto di vista computazionale del DES triplo. • AES-192: crittografia AES (Advanced Encryption Standard) con chiave a 192 bit. • AES-256: crittografia AES (Advanced Encryption Standard) con chiave a 256 bit. Hash L'algoritmo di autenticazione da utilizzare per la negoziazione. Esistono due opzioni: • SHA (Secure Hash Algorithm) • MD5 (Message Digest 5) Autenticazione Il metodo di autenticazione da utilizzare. • Pre-SHARE. L'autenticazione verrà eseguita utilizzando chiavi precondivise. • RSA_SIG. L'autenticazione verrà eseguita utilizzando firme digitali. Manuale dell'utente di Cisco Router and Security Device Manager 2.4 OL-9959-04 16-5 Capitolo 16 Internet Key Exchange IKE (Internet Key Exchange) gruppi D-H Gruppo D-H (Diffie-Hellman). Diffie-Hellman è un protocollo di crittografia a chiave pubblica che consente a due router di stabilire un segreto condiviso su un canale di comunicazione non protetto. Di seguito sono elencate le opzioni disponibili. Nota • Gruppo 1: Gruppo D-H a 768 bit. Gruppo D-H 1. • Gruppo 2: Gruppo D-H a 1024 bit. Gruppo D-H 2. Questo gruppo fornisce maggiore protezione del gruppo 1 ma richiede un tempo di elaborazione più lungo. • Gruppo 5: Gruppo D-H a 1526 bit. Gruppo D-H 5. Questo gruppo fornisce maggiore protezione del gruppo 2 ma richiede un tempo di elaborazione più lungo. • Se il router non supporta il gruppo 5, non verrà visualizzato nell'elenco. • I server Easy VPN non supportano il gruppo D-H 1. Durata Indica la durata di questa Security Association in ore, minuti e secondi. Il valore predefinito è un giorno oppure 24:00:00. Chiavi IKE precondivise Questa finestra consente di visualizzare, aggiungere, modificare ed eliminare le chiavi IKE precondivise dalla configurazione del router. Una chiave precondivisa viene scambiata con un peer remoto durante la negoziazione IKE. Entrambi i peer devono essere configurati con la stessa chiave. Icona Se una chiave precondivisa è di sola lettura, l'icona corrispondente viene visualizzata in questa colonna. La chiave precondivisa sarà di sola lettura se viene configurata con l'opzione CLI no-xauth. Manuale dell'utente di Cisco Router and Security Device Manager 2.4 16-6 OL-9959-04 Capitolo 16 Internet Key Exchange IKE (Internet Key Exchange) IP/nome peer Un indirizzo o un nome IP di un peer con cui questa chiave è condivisa. Con un indirizzo IP è possibile specificare tutti i peer presenti in una rete o in una subnet, oppure soltanto un host singolo. Se si specifica il nome, la chiave è condivisa sola dal peer denominato. Maschera di rete La maschera di rete consente di specificare in che misura l'indirizzo IP viene utilizzato per l'indirizzo di rete e in che misura per l'indirizzo host. Una maschera di rete di 255.255.255.255 indica che l'indirizzo IP del peer è un indirizzo per un host specifico. Una maschera di rete con zeri nei byte meno significativi indica, invece, che l'indirizzo IP del peer è un indirizzo di una rete o di una subnet. Ad esempio una maschera di rete di 255.255.248.0 consente di specificare che i primi 22 bit dell'indirizzo sono utilizzati per l'indirizzo di rete, mentre gli ultimi 100 bit rappresentano il numero host dell'indirizzo. Chiave precondivisa Non è possibile leggere la chiave precondivisa nelle finestre Cisco SDM. Per esaminare la chiave precondivisa, è necessario andare in Visualizza- >Configurazione in corso. Verrà visualizzata la configurazione corrente. La chiave è contenuta nel comando crypto isakmp key. Funzione Procedura Aggiunta di una chiave precondivisa alla configurazione del router. Fare clic su Aggiungi e aggiungere la chiave precondivisa nella finestra Aggiungi nuova chiave precondivisa. Modifica di una chiave precondivisa esistente. Selezionare la chiave precondivisa e fare clic su Modifica. Quindi, modificare la chiave nella finestra Modifica chiave precondivisa. Rimozione di una chiave precondivisa esistente. Selezionare la chiave precondivisa e fare clic su Rimuovi. Manuale dell'utente di Cisco Router and Security Device Manager 2.4 OL-9959-04 16-7 Capitolo 16 Internet Key Exchange IKE (Internet Key Exchange) Aggiungi o Modifica chiave precondivisa Utilizzare questa finestra per aggiungere o modificare una chiave precondivisa. Chiave Si tratta di una stringa alfanumerica che verrà scambiata con il peer remoto. Occorre configurare la stessa chiave con il peer remoto. La chiave deve risultare difficile da indovinare. Nella chiave precondivisa non devono essere utilizzati punti interrogativi (?) e spazi. Reimmettere la chiave Per confermare, immettere la stessa stringa del campo Chiave. Peer Selezionare Nome host se si desidera applicare la chiave a un host specifico. Selezionare Indirizzo IP se si desidera specificare una rete o una subnet oppure immettere l'indirizzo IP di un host specifico poiché non esiste alcun server DNS che converta i nomi degli host in indirizzi IP. Nome host Questo campo viene visualizzato se si seleziona “Nome host” nel campo Peer. Immettere il nome host del peer. Assicurarsi che nella rete si trovi un server DNS in grado di risolvere il nome host in un indirizzo IP. Indirizzo IP/Subnet Mask Questi campi vengono visualizzati quando si seleziona “Indirizzo IP” nel campo Peer. Immettere l'indirizzo IP di una rete o di una subnet nel campo Indirizzo IP. La chiave precondivisa verrà applicata a tutti i peer di quella rete o subnet. Per maggiori informazioni vedere Indirizzi IP e subnet mask. Immettere una subnet mask se l'indirizzo IP immesso è l'indirizzo di una subnet e non l'indirizzo di un host specifico. Autenticazione utente[Xauth] Selezionare questa casella se i peer VPN site-to-site utilizzano XAuth per l'autenticazione. Se l'autenticazione Xauth è attiva nelle Impostazioni globali VPN, è attiva anche per i peer site-to-site e per le connessioni Easy VPN. Manuale dell'utente di Cisco Router and Security Device Manager 2.4 16-8 OL-9959-04 Capitolo 16 Internet Key Exchange IKE (Internet Key Exchange) Profili IKE I profili IKE, anche definiti profili ISAKMP, consentono di definire una serie di parametri IKE che possono essere associati ad uno o più tunnel IPSec. Un profilo IKE applica dei parametri a una connessione IPSec in entrata identificata unicamente attraverso il suo concetto di criteri di identità di corrispondenza. Questi criteri sono basati sull'identità IKE che è presentata dalle connessioni IKE in entrata e include l'indirizzo IP, FQDN (Fully Qualified Domain Name) e il gruppo di client remoti VPN (Virtual Private Network). Per ulteriori informazioni sui profili ISAKMP, e sulla loro modalità di configurazione utilizzando l'interfaccia CLI Cisco IOS, andare a Cisco.com e seguire il percorso: Products and Services > Cisco IOS Software > Cisco IOS Security > Cisco IOS IPSec > Product Literature > White Papers > ISAKMP Profile Overview (in inglese). Profili IKE Nell'area Profili IKE della schermata vengono elencati i profili IKE configurati e include il nome profilo, il profilo IPSec utilizzato e la descrizione dell'eventuale profilo. Se nessun profilo IPSec utilizza il profilo IKE selezionato, nella colonna Utilizzato da viene visualizzato il valore <nessuno>. Quando si crea un profilo IKE da questa finestra, il profilo viene visualizzato nell'elenco. Quando si utilizza SDM per creare una configurazione server Easy VPN, vengono creati automaticamente i profili IKE, denominati da SDM, e visualizzati in questo elenco. Dettagli del profilo IKE Nell''area dello schermo relativa ai dettagli vengono visualizzati i valori di configurazione per il profilo selezionato. È possibile utilizzarla per visualizzare i dettagli senza fare clic sul pulsante Modifica e visualizzare un'altra finestra di dialogo. Se è necessario apportare modifiche, fare clic su Modifica e apportare le modifiche nella finestra di dialogo visualizzata. Per ulteriori informazioni sul contenuto di questa area, fare clic su Aggiungi o Modifica profilo IKE. Manuale dell'utente di Cisco Router and Security Device Manager 2.4 OL-9959-04 16-9 Capitolo 16 Internet Key Exchange IKE (Internet Key Exchange) Aggiungi o Modifica profilo IKE In questa finestra di dialogo è possibile immettere informazioni ed impostare valori per creare un profilo IKE ed associarlo a un'interfaccia tunnel virtuale. Nome profilo IKE Immettere un nome per il profilo IKE. Quando si modifica un profilo, questo campo è attivato. Interfaccia tunnel virtuale Scegliere l'interfaccia tunnel virtuale a cui si desidera associare questo profilo IKE dall'elenco Interfaccia tunnel virtuale. Per creare un'interfaccia tunnel virtuale, scegliere Aggiungi, quindi crearla nella finestra di dialogo visualizzata. Tipo di identità corrispondenza Il profilo IKE include i criteri di corrispondenza che consentono al router di identificare le connessioni in entrata e in uscita a cui si devono applicare i parametri di connessione IKE. I criteri di corrispondenza possono al momento essere applicati ai gruppi VPN. Il gruppo viene scelto automaticamente nel campo Tipo di identità corrispondenza. Fare clic su Aggiungi per generare un elenco dei gruppi da includere nei criteri di corrispondenza. Scegliere Aggiungi nome gruppo esterno per aggiungere il nome di un gruppo che non è configurato nel router e immettere il nome nella finestra di dialogo. Scegliere Seleziona da gruppi locali per aggiungere il nome di un gruppo che è configurato nel router. Nella finestra di dialogo visualizzata, selezionare la casella accanto al gruppo da aggiungere. Se in altri profili IKE vengono utilizzati tutti i gruppi locali, SDM informa che tutti i gruppi sono stati selezionati. Configurazione modalità Scegliere Rispondi nel campo Configurazione modalità se il router deve rispondere alle richieste di configurazione della modalità. Scegliere Inizia se il router deve iniziare le richieste di configurazione della modalità. Scegliere Entrambi se il router deve sia iniziare le richieste di configurazione della modalità sia rispondere ad esse. Manuale dell'utente di Cisco Router and Security Device Manager 2.4 16-10 OL-9959-04 Capitolo 16 Internet Key Exchange IKE (Internet Key Exchange) Criterio autorizzazione ricerca criterio gruppo È necessario specificare un criterio di autorizzazione che controlli l'accesso ai dati dei criteri di gruppo sul server AAA. Scegliere predefinito se si desidera concedere l'accesso alle informazioni di ricerca dei criteri di gruppo. Per specificare un criterio, sceglierne uno esistente nell'elenco oppure fare clic su Aggiungi per creare un criterio nella finestra di dialogo visualizzata. Criterio autenticazione utente È possibile specificare un criterio di autenticazione degli utenti da utilizzare per gli accessi XAuth. Scegliere predefinito per consentire gli accessi XAuth. Per specificare un criterio di controllo degli accessi XAuth, scegliere un criterio esistente nell'elenco oppure fare clic su Aggiungi, creando così un criterio nella finestra di dialogo visualizzata. DPD (Dead Peer Discovery) Fare clic su DPD (Dead Peer Discovery) per consentire al router di inviare messaggi DPD ai peer. Se un peer non risponde ai messaggi DPD, la connessione viene interrotta. Specificare il numero di secondi tra messaggi DPD nel campo Intervallo Keepalive. L'intervallo valido è compreso tra 1 e 3600 secondi. Specificare il numero di secondi tra tentativi in seguito ad esito negativo dei messaggi DPD nel campo Tentativi. L'intervallo valido è compreso tra 2 e 60 secondi. Il metodo DPD aiuta a gestire le connessioni senza intervento dell'amministratore ma genera pacchetti che i due peer devono elaborare per mantenere la connessione. Descrizione È possibile aggiungere una descrizione del profilo IKE che si sta aggiungendo o modificando. Manuale dell'utente di Cisco Router and Security Device Manager 2.4 OL-9959-04 16-11 Capitolo 16 Internet Key Exchange IKE (Internet Key Exchange) Manuale dell'utente di Cisco Router and Security Device Manager 2.4 16-12 OL-9959-04 CAPITOLO 17 Infrastruttura a chiave pubblica Le finestre dell'infrastruttura a chiave pubblica consentono di generare richieste di registrazione, chiavi RSA e di gestire chiavi e certificati. È possibile utilizzare il processo SCEP (Simple Certificate Enrollment Process) per creare una richiesta di registrazione e una coppia di chiavi RSA, ricevere certificati online, creare una richiesta di registrazione che può essere inviata a un server della Certificate Authority (CA) in modalità non in linea. Se si desidera utilizzare SDP (Secure Device Provisioning) per registrare i certificati, vedere Secure Device Provisioning. Procedure guidate Certificati Questa finestra consente di selezionare il tipo di registrazione in esecuzione e fornire informazioni all'utente sulle attività di configurazione da eseguire prima di iniziare la registrazione o sulle attività consigliate da Cisco prima della registrazione. Tali attività consentono di eliminare eventuali problemi che possono presentarsi. Selezionare il metodo di registrazione utilizzato da Cisco SDM per generare la richiesta di registrazione. Manuale dell'utente di Cisco Router and Security Device Manager 2.4 OL-9959-04 17-1 Capitolo 17 Infrastruttura a chiave pubblica Procedure guidate Certificati Attività preliminari Se Cisco SDM rileva che è necessario eseguire attività di configurazione prima di iniziare il processo di registrazione, questa casella consente di informare l'utente sulle attività da effettuare. Accanto al testo di avviso viene visualizzato un collegamento che porta alla sezione di Cisco SDM in cui è possibile completare la configurazione. Se Cisco SDM non rileva alcuna configurazione mancante, la finestra non sarà visualizzata. Le possibili attività preliminari sono descritte in Attività preliminari per le configurazioni PKI. Protocollo SCEP (Simple Certificate Enrollment Protocol) Fare clic su questo pulsante se si desidera stabilire una connessione diretta tra il router e il server della Certificate Authority (CA). Per effettuare questa operazione, è necessario disporre dell'URL di registrazione del server. La procedura guidata consente di effettuare le seguenti operazioni: • Raccolta di informazioni per configurare un punto di attendibilità e inviarlo al router. • Avvio di una registrazione con il server CA specificato nel punto di attendibilità. • Se il server CA è disponibile, visualizzazione dell'impronta digitale del server CA come prova di accettazione. • Se si accetta l'impronta digitale del server CA, completamento della registrazione. Taglia e incolla / Importa da computer Fare clic su questo pulsante se il router non riesce a stabilire una connessione diretta con il server CA o se si desidera generare una richiesta di registrazione e inviarla alla Certificate Authority in un altro momento. Dopo la generazione, la richiesta di registrazione può essere inviata alla CA successivamente. Per generare una richiesta, con la registrazione di tipo Taglia e incolla è necessario avviare la procedura guidata Certificati digitali e in seguito richiamarla dopo aver ottenuto i certificati per il server CA e per il router. Nota Cisco SDM supporta solo le registrazioni di tipo Taglia e incolla PKCS#10 codificato base 64. Cisco SDM non supporta l'importazione delle registrazioni di certificati del tipo PEM e PKCS#12. Manuale dell'utente di Cisco Router and Security Device Manager 2.4 17-2 OL-9959-04 Capitolo 17 Infrastruttura a chiave pubblica Procedure guidate Certificati Pulsante Avvia attività selezionata Consente di avviare la procedura guidata relativa al tipo di registrazione selezionato. Se Cisco SDM rileva un'attività obbligatoria da eseguire prima della registrazione, il pulsante viene disattivato. Una volta completata l'attività, il pulsante viene attivato. Procedura guidata SCEP In questa schermata viene visualizzata la procedura guidata SCEP in uso. Se non si desidera utilizzare il processo SCEP, fare clic su Annulla per uscire dalla procedura guidata. Dopo aver completato la procedura guidata e dopo aver inviato i comandi al router, Cisco SDM tenta di contattare il server CA. Una volta contattato il server CA, Cisco SDM visualizza un messaggio con il certificato digitale del server. Informazioni sulla Certificate Authority (CA) In questa finestra vengono fornite tutte le informazioni per identificare il server CA. Viene inoltre specificata una password di verifica che sarà inviata insieme alla richiesta. Nota Le informazioni immesse in questa schermata sono utilizzate per generare un punto di attendibilità con un metodo di controllo revoca predefinito di CRL. Se si sta modificando un punto di attendibilità esistente mediante la procedura guidata SCEP e se in questo punto è presente un metodo di revoca diverso da CRL, ad esempio OCPS, Cisco SDM non consentirà tale modifica. Se occorre modificare il metodo di revoca, andare nella finestra Certificati router, selezionare il punto di attendibilità configurato e fare clic sul pulsante Controlla revoca. Manuale dell'utente di Cisco Router and Security Device Manager 2.4 OL-9959-04 17-3 Capitolo 17 Infrastruttura a chiave pubblica Procedure guidate Certificati Nome alternativo del server CA Il nome alternativo del server CA è un identificatore del punto di attendibilità che si sta configurando. Immettere un nome che consente di identificare un punto di attendibilità rispetto ad un altro. URL di registrazione Se si sta completando una registrazione SCEP, immettere l'URL di registrazione per il server CA in questo campo. Ad esempio, http://CAuthority/enrollment L'URL deve iniziare con http://. Assicurarsi che la connettività tra il router e il server CA funzioni prima di iniziare il processo di registrazione. Questo campo non viene visualizzato se si sta completando una registrazione di tipo Taglia e incolla. Password di verifica e Conferma password di verifica Una password di verifica può essere inviata al server CA per utilizzarla in caso di revoca del certificato. È consigliabile effettuare questa operazione, poiché alcuni server CA non emettono certificati se il campo della password di verifica è vuoto. Per utilizzare una password di verifica, immettere la password e inserirla nuovamente nel campo di conferma. La password di verifica verrà inviata insieme alla richiesta di registrazione. Per motivi di sicurezza, la password di verifica è crittografata nel file di configurazione del router, quindi è necessario registrare la password e salvarla in una posizione facile da ricordare. Questa password viene anche definita password di verifica. Pulsante Opzioni avanzate Le opzioni avanzate consentono di fornire maggiori informazioni sull'attivazione del router per contattare il server CA. Manuale dell'utente di Cisco Router and Security Device Manager 2.4 17-4 OL-9959-04 Capitolo 17 Infrastruttura a chiave pubblica Procedure guidate Certificati Opzioni avanzate Utilizzare questa finestra per maggiori informazioni sull'attivazione del router per contattare il server CA. Richiesta di certificato d'origine da un'interfaccia specifica Selezionare questa casella per specificare una determinata interfaccia come origine del certificato. Proxy HTTP e Porta HTTP Se la richiesta di registrazione sarà inviata mediante un server proxy, immettere l'indirizzo IP del server proxy e il numero della porta da utilizzare per le richieste proxy in questi campi. Attributi del nome dell'oggetto del certificato Specificare le informazioni facoltative da includere nel certificato. Tutte le informazioni che si desidera includere nella richiesta di certificato verranno inserite nel certificato e saranno visualizzabili da qualsiasi punto in cui il router invia il certificato. Includere nel certificato il nome FQDN (Fully Qualified Domain Name) del router. Si consiglia di includere nel certificato il nome di dominio completo del router. Selezionare questa casella affinché Cisco SDM includa il nome di dominio completo del router nella richiesta di certificato. Nota Se l'immagine Cisco IOS in esecuzione sul router non supporta questa funzione firewall, questo casella è disattivata. FQDN Se si attiva questo campo, immettere il nome FQDN dei router, ad esempio sjrtr.nomesocietà.net Manuale dell'utente di Cisco Router and Security Device Manager 2.4 OL-9959-04 17-5 Capitolo 17 Infrastruttura a chiave pubblica Procedure guidate Certificati Includere indirizzo IP del router Selezionare questa casella per includere un indirizzo IP valido configurato sul router nella richiesta di certificato. Se si seleziona questa casella, è possibile immettere manualmente un indirizzo IP o selezionare l'interfaccia di cui si intende utilizzare l'indirizzo IP. Indirizzo IP Consente di immettere un indirizzo IP e un indirizzo IP configurato sul router nel campo visualizzato. Immettere un indirizzo IP configurato sul router o un indirizzo assegnato al router. Interfaccia Selezionare un'interfaccia del router di cui si desidera includere l'indirizzo IP nella richiesta di certificato. Includere il numero di serie del router Selezionare questa casella se si desidera includere il numero seriale del router nel certificato. Altri attributi dell'oggetto Le informazioni immesse in questa finestra saranno inserite nella richiesta di registrazione. I server CA utilizzano lo standard X.500 per archiviare e mantenere le informazioni dei certificati digitali. Tutti i campi sono opzionali, ma si consiglia di immettere il maggior numero di informazioni possibili. Nome comune (nc) Immettere il nome comune da inserire in questo certificato. Sarà il nome utilizzato per cercare il certificato nella directory X.500. Unità aziendale (ua) Immettere l'unità aziendale o il nome del reparto da utilizzare per questo certificato. Sviluppo o Ufficio tecnico, ad esempio, possono essere unità aziendali. Manuale dell'utente di Cisco Router and Security Device Manager 2.4 17-6 OL-9959-04 Capitolo 17 Infrastruttura a chiave pubblica Chiavi RSA Azienda(a) Immettere il nome dell'organizzazione o dell'azienda. Questo è il nome dell'organizzazione X.500. Stato (st) Immettere lo stato o la provincia in cui si trova il router o l'azienda. Paese (p) Immettere il paese in cui si trova il router o l'azienda. Email (e) Immettere l'indirizzo email da inserire nel certificato del router. Nota Se l'immagine Cisco IOS in esecuzione sul router non supporta questo attributo, il campo è disattivato. Chiavi RSA Includere una chiave pubblica RSA nella richiesta di registrazione. Dopo la concessione del certificato, la chiave pubblica sarà inclusa nel certificato affinché i peer possano utilizzarla per crittografare i dati inviati al router. La chiave privata viene conservata nel router, utilizzata per decrittografare i dati inviati dai peer e per la firma digitale delle transazioni durante le negoziazioni con i peer. Genera nuova coppia di chiavi Fare clic su questo pulsante per generare una nuova chiave da utilizzare nel certificato. Quando si genera una coppia di chiavi, è necessario specificare il modulo per determinare la dimensione della chiave. La nuova chiave viene visualizzata nella finestra Chiavi RSA al termine della procedura guidata. Manuale dell'utente di Cisco Router and Security Device Manager 2.4 OL-9959-04 17-7 Capitolo 17 Infrastruttura a chiave pubblica Chiavi RSA Modulo Immettere il valore relativo al modulo della chiave. Per un valore compreso tra 512 e 1024 immettere un valore intero multiplo di 64, mentre per un valore superiore a 1024, è possibile immettere 1536 o 2048. Se si immette un valore superiore a 512, la generazione della chiave può richiedere almeno un minuto. Il modulo determina la dimensione della chiave. Più è grande il modulo, maggiore sarà la sicurezza della chiave; tuttavia, occorre più tempo per generare le chiavi con un modulo grande e le operazioni di crittografia/decrittazione necessitano di un tempo maggiore se le chiavi sono più grandi. Genera coppie di chiavi distinte per la crittografia e per la firma Per impostazione predefinita, Cisco SDM crea una coppia di chiavi con funzionalità generali che viene utilizzata sia per la crittografia sia per la firma. Se si desidera che Cisco SDM generi coppie di chiavi separate per crittografare e per firmare i documenti, selezionare questa casella di controllo. Cisco SDM genererà tali chiavi per la crittografaria e per la firma. Utilizza coppia di chiavi RSA esistenti Fare clic su questo pulsante per utilizzare una coppia di chiavi esistenti e selezionare la chiave dall'elenco a discesa. Salva su token USB. Selezionare la casella di controllo Salva chiavi e certificati su token USB protetto se si vogliono salvare le chiavi e i certificati su un token USB connesso al proprio router. Questa casella di controllo compare soltanto se c'è un token USB collegato al router. Scegliere il nome del token USB dal menu a tendina Token USB. Immettere il PIN necessario per accedere al token USB in PIN. Dopo avere scelto un token USB e immesso il suo PIN, fare clic su Accesso per accedere al token USB. Manuale dell'utente di Cisco Router and Security Device Manager 2.4 17-8 OL-9959-04 Capitolo 17 Infrastruttura a chiave pubblica Riepilogo Riepilogo In questa finestra sono riepilogate le informazioni fornite dall'utente e utilizzate per configurare un punto di attendibilità nel router e per avviare il processo di registrazione. Se nella finestra di dialogo Preferenze è attivato Eseguire anteprima dei comandi prima dell'inoltro al router, sarà possibile visualizzare l'anteprima di CLI inviata al router. Per una registrazione SCEP Dopo aver inviato i comandi al router, Cisco SDM tenta di contattare il server CA. Una volta contattato il server CA, Cisco SDM visualizza un messaggio con il certificato digitale del server. Per una registrazione di tipo Taglia e incolla Dopo aver inviato i comandi al router, Cisco SDM genera una richiesta di registrazione e visualizzata in un'altra finestra. Salvare la richiesta di registrazione e presentarla all'amministratore del server CA per ottenere il certificato del server CA e il certificato per il router. La richiesta di registrazione è in formato PKCS#10 codificato Base64. Dopo aver ottenuto i certificati dal server CA, riavviare la procedura guidata Taglia e incolla e selezionare Riprendi registrazione non completata per importare i certificati nel router. Certificato del server CA In Cisco SDM viene visualizzata l'impronta digitale del certificato del server CA. Per proseguire il processo di registrazione è necessario accettare questo certificato. Se non si accetta il certificato, la registrazione non avrà luogo. L'impronta digitale del certificato del server CA è: In Cisco SDM viene visualizzato il valore esadecimale del certificato del server CA in lettere maiuscole. Ad esempio: E55725EC A389E81E 28C4BE48 12B905ACD Manuale dell'utente di Cisco Router and Security Device Manager 2.4 OL-9959-04 17-9 Capitolo 17 Infrastruttura a chiave pubblica Stato registrazione Per accettare il certificato del server CA e proseguire il processo di registrazione Fare clic su Sì, accetto il certificato, quindi fare clic su Avanti. Per rifiutare il certificato del server CA ed interrompere il processo di registrazione Fare clic su No, non accetto il certificato e fare clic su Avanti. Stato registrazione In questa finestra sono disponibili tutte le informazioni sullo stato del processo di registrazione. Se si verificano degli errori durante il processo, Cisco SDM visualizza le informazioni relative all'errore. Una volta rilevato lo stato, fare clic su Fine. Procedura guidata Taglia e incolla Questa procedura consente di generare una richiesta di registrazione e di salvarla sul computer per inviarla alla Certificate Authority in modalità non in linea. Dal momento che non è possibile terminare la registrazione in un'unica sessione, verrà completata durante la procedura guidata quando si generano il punto di attendibilità e la richiesta di registrazione e dopo averli salvati sul computer. Dopo aver inviato la richiesta di registrazione al server CA manualmente e aver ricevuto il certificato del server CA e il certificato per il router, avviare nuovamente la procedura guidata Taglia e incolla per completare la registrazione e importare i certificati nel router. Manuale dell'utente di Cisco Router and Security Device Manager 2.4 17-10 OL-9959-04 Capitolo 17 Infrastruttura a chiave pubblica Attività di registrazione Attività di registrazione Specificare se si sta iniziando una nuova registrazione o se si sta riepilogando una registrazione con una richiesta di registrazione salvata sul computer. Avvia nuova registrazione Fare clic su Avvia nuova registrazione per generare un punto di attendibilità, una coppia di chiavi RSA e una richiesta di registrazione che si possono salvare sul computer e inviare al server CA. La procedura guidata viene completata dopo aver salvato la richiesta di registrazione. Per completare la registrazione dopo aver ricevuto il certificato del server CA e il certificato per il router, avviare nuovamente la procedura guidata Taglia e incolla e selezionare Riprendi registrazione non completata. Riprendi registrazione non completata Fare clic su questo pulsante per riepilogare il processo di registrazione. È possibile importare i certificati ricevuti dal server CA e, se necessario, generare una nuova richiesta di registrazione per un punto di attendibilità. Richiesta di registrazione In questa finestra viene visualizzata la richiesta di registrazione di tipo PKCS#10 codificato base 64 generata dal router. Salvare la richiesta di registrazione nel computer e successivamente inviarla al server CA per ottenere il certificato. Salva: Nel computer individuare la directory in cui salvare il file di testo della richiesta di registrazione, nominare il file e fare clic su Salva. Manuale dell'utente di Cisco Router and Security Device Manager 2.4 OL-9959-04 17-11 Capitolo 17 Infrastruttura a chiave pubblica Riprendi registrazione non completata Riprendi registrazione non completata Per portare a termine una registrazione non completata, è necessario selezionare il punto di attendibilità associato alla registrazione non completata e quindi specificare la parte del processo di registrazione da completare. Se si sta importando un certificato del server CA o un certificato del router, il certificato deve essere disponibile sul computer. Selezionare il nome alternativo del server CA (punto di attendibilità) Selezionare il punto di attendibilità associato alla registrazione che si sta completando. Importa certificati CA e router Scegliere questa opzione per importare sia il certificato del server CA sia quello del router nella stessa sessione. Entrambi i certificati devono essere disponibili nel computer. Questa opzione è disattivata se il certificato CA è già stato importato. Importa certificato CA Scegliere questa opzione per importare un certificato del server CA salvato nel computer. Dopo aver importato il certificato, Cisco SDM visualizzerà l'impronta digitale del certificato. Si può quindi verificare il certificato e accettarlo o rifiutarlo. Questa opzione è disattivata se il certificato CA è già stato importato. Importa certificati router Scegliere questa opzione per importare un certificato per il router salvato nel computer. Dopo aver importato il certificato del router, Cisco SDM rileverà lo stato del processo di registrazione. Nota È necessario importare il certificato del server CA prima di importare il certificato del router. Manuale dell'utente di Cisco Router and Security Device Manager 2.4 17-12 OL-9959-04 Capitolo 17 Infrastruttura a chiave pubblica Importa certificato CA Genera richiesta di registrazione Scegliere questa opzione se si deve generare una richiesta di registrazione per il punto di attendibilità selezionato. Il router genererà una richiesta di registrazione che è possibile salvare nel computer e inviare al server CA. Cisco SDM genera una richiesta di registrazione in formato PKCS#10 codificato base 64. Importa certificato CA Se sul disco rigido è presente il certificato del server CA, è possibile individuarlo e importarlo sul router mediante questa finestra. È inoltre possibile copiare e incollare il testo del certificato nell'area di testo di questa finestra. Pulsante Sfoglia Consente di individuare il file del certificato sul computer. Importa certificati router Se sul disco rigido sono presenti uno o più certificati per il router assegnati dal server CA, è possibile cercarli e importarli nel router. Importa altri certificati Se si generano coppie di chiavi RSA distinte per la crittografia e la firma, si riceveranno due certificati per il router. Utilizzare questo pulsante per importare più di un certificato per il router. Rimuovi certificato Fare clic sulla scheda del certificato da rimuovere e quindi su Rimuovi certificato. Sfoglia Consente di localizzare il certificato e importarlo nel router. Manuale dell'utente di Cisco Router and Security Device Manager 2.4 OL-9959-04 17-13 Capitolo 17 Infrastruttura a chiave pubblica Certificati digitali Certificati digitali In questa finestra è possibile visualizzare le informazioni relative ai certificati digitali configurati nel router. Punti di attendibilità Quest'area consente di visualizzare un riepilogo delle informazioni relative ai punti di attendibilità configurati nel router e i relativi dettagli; consente inoltre di modificarli e di determinare se un punto di affidabilità è stato revocato. Pulsante Dettagli Nell'elenco Punti di attendibilità vengono visualizzati solo il nome, l'URL di registrazione e il tipo di registrazione di un punto di attendibilità. Scegliere questo pulsante per visualizzare tutte le informazioni relative al punto di attendibilità selezionato. Pulsante Modifica È possibile modificare un punto di attendibilità se si tratta di un punto SCEP e se l'importazione dei certificati del server CA e del router non è stata completata correttamente. Se non si tratta di un punto di attendibilità SCEP o se sono stati inviati i certificati del server CA e del router associati a un punto di attendibilità SCEP, il pulsante è disattivato. Pulsante Elimina Consente di eliminare il punto di attendibilità selezionato. Con l'eliminazione di un punto di attendibilità vengono cancellati tutti i certificati ricevuti dalla Certificate Authority associata. Manuale dell'utente di Cisco Router and Security Device Manager 2.4 17-14 OL-9959-04 Capitolo 17 Infrastruttura a chiave pubblica Certificati digitali Pulsante Controlla revoca Fare clic per controllare se il certificato selezionato è stato revocato. Cisco SDM visualizza una finestra di dialogo nella quale selezionare il metodo da utilizzare per il controllo della revoca. Per maggiori informazioni, vedere Controllo revoca e Metodo di controllo revoca: CRL. Nome Nome del punto di attendibilità. Server CA Il nome o l'indirizzo IP del server CA. Tipo di registrazione La scelta può essere effettuata tra una delle opzioni riportate di seguito. • Protocollo SCEP (Simple Certificate Enrollment Protocol): iscrizione eseguita mediante la connessione diretta al server CA. • Taglia e incolla: richiesta di registrazione importata dal computer. • TFTP: richiesta di registrazione eseguita con un server TFTP. Catena di certificati per il nome dei punti di attendibilità In quest'area sono visualizzati i dettagli dei certificati associati al punto di attendibilità selezionato. Pulsante Dettagli Consente di visualizzare il certificato selezionato. Manuale dell'utente di Cisco Router and Security Device Manager 2.4 OL-9959-04 17-15 Capitolo 17 Infrastruttura a chiave pubblica Certificati digitali Pulsante Aggiorna Consente di aggiornare l'area Catena di certificati per punti di attendibilità:quando si seleziona un punto di attendibilità diverso nell'elenco Punti di attendibilità. Tipo Utilizzo La scelta può essere effettuata tra una delle opzioni riportate di seguito. • Certificato RA KeyEncipher: certificato di crittografia Rivest Adelman. • Certificato firma RA: certificato della firma Rivest Adelman. • Certificato CA: certificato dell'organizzazione CA. • Certificato: certificato del router. La scelta può essere effettuata tra una delle opzioni riportate di seguito. • Finalità generale: certificato con finalità generale utilizzato dal router per l'autenticazione nei peer remoti. • Firma: i certificati CA sono certificati di firme. Numero di serie Il numero seriale del certificato. Mittente Il nome del server CA che ha emesso il certificato. Stato La scelta può essere effettuata tra una delle opzioni riportate di seguito. • Disponibile: certificato disponibile all'utilizzo. • In sospeso: certificato applicato ma non disponibile all'utilizzo. Scadenza (giorni) Il numero di giorni in cui è possibile utilizzare il certificato prima della scadenza. Data di scadenza La data in cui il certificato scade. Manuale dell'utente di Cisco Router and Security Device Manager 2.4 17-16 OL-9959-04 Capitolo 17 Infrastruttura a chiave pubblica Certificati digitali Informazioni sul punto di attendibilità Nella finestra Certificati router l'elenco Punti di attendibilità consente di visualizzare le informazioni principali su ciascun punto di attendibilità del router. Sono inoltre visualizzate tutte le informazioni necessarie per creare il punto di attendibilità. Dettagli certificato In questa finestra sono visualizzati tutti i dettagli dei punti di attendibilità non presenti nella finestra Certificati. Controllo revoca Specificare in questa finestra la modalità in cui il router deve controllare se il certificato è stato revocato. Controllo revoca Configurare la modalità in cui il router deve controllare le revoche e classificarle in base all'ordine di preferenza. Diversi sono i metodi che il router può utilizzare. Utilizza/Metodo/Sposta su/Sposta giù Selezionare i metodi da utilizzare, quindi scegliere i pulsanti Sposta su e Sposta giù per ordinare i metodi in base all'ordine di utilizzo. • OCSP: contattare un server OCSP (Online Certificate Status Protocol) per determinare lo stato del certificato. • CRL: controllo dei certificati revocati eseguito con un elenco certificati revocati. • Nessuno: nessun controllo revoca. Manuale dell'utente di Cisco Router and Security Device Manager 2.4 OL-9959-04 17-17 Capitolo 17 Infrastruttura a chiave pubblica Certificati digitali URL query CRL Attivato quando si seleziona CRL. Immettere l'URL in cui si trova l'elenco certificati revocati. Immettere l'URL solo se il certificato supporta X.500 DN. URL OCSP Attivato quando si seleziona OCSP. Immettere l'URL del server OCSP che si desidera contattare. Metodo di controllo revoca: CRL Specificare in questa finestra la modalità in cui il router deve controllare se il certificato è stato revocato. Verifica La scelta può essere effettuata tra una delle opzioni riportate di seguito. • Nessuno: controllo del punto di distribuzione CRL incorporato nel certificato. • Massimo sforzo: download di CRL dal server corrispondente se disponibile; in caso contrario, il certificato sarà accettato. • Opzionale: controllo di CRL solo se è già stato eseguito il download nella cache come risultato del caricamento manuale. URL query CRL Immettere l'URL in cui si trova l'elenco certificati revocati. Immettere l'URL solo se il certificato supporta X.500 DN. Manuale dell'utente di Cisco Router and Security Device Manager 2.4 17-18 OL-9959-04 Capitolo 17 Infrastruttura a chiave pubblica Finestra chiavi RSA Finestra chiavi RSA Questa finestra fornisce un sistema di crittografia e di autenticazione elettronico che utilizza un algoritmo elaborato da Ron Rivest, Adi Shamir e Leonard Adleman. L'algoritmo RSA è il sistema più utilizzato per la crittografia e l'autenticazione ed è incluso in Cisco IOS. Per utilizzare tale sistema, tramite un host di rete viene generata una coppia di chiavi, di cui una chiave è definita chiave pubblica e l'altra chiave privata. La chiave pubblica viene distribuita a tutti gli utenti che intendono inviare all'host dati crittografati. La chiave privata non viene condivisa. Quando si inviano dati da un host remoto, questi dati vengono crittografati con la chiave pubblica condivisa dall'host locale. Mediante la chiave privata, l'host locale consente di decrittografare i dati inviati. Chiavi RSA configurate nel router Nome Nome della chiave. I nomi delle chiavi vengono assegnati automaticamente da Cisco SDM. La chiave “HTTPS_SS_CERT_KEYPAIR” e “HTTPS_SS_CERT_KEYPAIR.server” verrà visualizzata in sola lettura. Allo stesso modo, qualsiasi chiave bloccata/crittografata del router verrà visualizzata con le icone che ne indicano lo stato. Utilizzo Finalità generale o utilizzo. Le chiavi con finalità generale vengono utilizzate per crittografare i dati e per firmare il certificato. Se per crittografare i dati e per firmare i certificati vengono configurate chiavi distinte, queste sono denominate chiavi utilizzate. Esportabile Se in questa colonna è presente un segno di spunta, è possibile esportare la chiave in un altro router se quest'ultimo deve assumere il ruolo di router locale. Dati della chiave Consente di visualizzare una chiave RSA selezionata. Pulsante Salva chiave sul computer Consente di salvare i dati della chiave selezionata sul computer. Manuale dell'utente di Cisco Router and Security Device Manager 2.4 OL-9959-04 17-19 Capitolo 17 Infrastruttura a chiave pubblica Finestra chiavi RSA Genera coppia di chiavi RSA Utilizzare questa finestra per generare una nuova coppia di chiavi RSA. Etichetta Immettere l'etichetta della chiave in questo campo. Modulo Immettere il valore relativo al modulo della chiave. Per un valore compreso tra 512 e 1024 immettere un valore intero multiplo di 64, mentre per un valore superiore a 1024, è possibile immettere 1536 o 2048. Se si immette un valore superiore a 512, la generazione della chiave può richiedere almeno un minuto. Maggiore è la dimensione del modulo, più sicura sarà la chiave. Tuttavia le chiavi con moduli più grandi richiedono un tempo maggiore per generare ed elaborare, in caso di scambio. Tipo Selezionare il tipo di chiave da generare: Finalità generale o Utilizzo. Le chiavi con finalità generale vengono utilizzate per crittografare e per firmare i certificati. Se si generano chiavi utilizzate, un insieme di chiavi verrà utilizzato per crittografare e un altro per la firma dei certificati. Casella di controllo Chiave esportabile Selezionare questa casella se si desidera una chiave esportabile. È possibile inviare una coppia di chiavi esportabile a un router remoto se quest'ultimo deve sostituire il router locale. Salva su token USB. Selezionare la casella di controllo Salva chiavi su token USB protetto se si vogliono salvare le chiavi RSA su un token USB connesso al proprio router. Questa casella di controllo compare soltanto se c'è un token USB collegato al router. Scegliere il nome del token USB dal menu a tendina Token USB. Immettere il PIN necessario per accedere al token USB in PIN. Dopo avere scelto un token USB e immesso il suo PIN, fare clic su Accesso per accedere al token USB. Manuale dell'utente di Cisco Router and Security Device Manager 2.4 17-20 OL-9959-04 Capitolo 17 Infrastruttura a chiave pubblica Token USB Credenziali Token USB Questa finestra viene visualizzata quando si aggiungono o eliminano credenziali, come le coppie di chiavi RSA o i certificati digitali, che sono stati salvati su token USB. Per effettuare l'eliminazione è necessario fornire il nome del token USB e il PIN. Scegliere il nome del token USB dal menu a tendina Token USB. Immettere il PIN necessario per accedere al token USB in PIN. Token USB In questa finestra è possibile configurare gli accessi al token USB. Questa finestra visualizza anche una lista di accessi configurati per il token USB. Quando un token USB è connesso al router Cisco, Cisco SDM utilizza l'accesso corrispondente per accedere al token. Aggiungi Fare clic su Aggiungi per aggiungere un nuovo token USB. Modifica Fare clic su Modifica per modificare un token USB esistente. Specificare l'accesso da modificare scegliendolo dall'elenco. Elimina Fare clic su Elimina per eliminare un token USB esistente. Specificare l'accesso da eliminare scegliendolo dall'elenco. Nome del Token Visualizza il nome utilizzato per accedere al token USB. PIN utente Visualizza il PIN utilizzato per accedere al token USB. Manuale dell'utente di Cisco Router and Security Device Manager 2.4 OL-9959-04 17-21 Capitolo 17 Infrastruttura a chiave pubblica Token USB Numero massimo di tentativi per il PIN Visualizza il numero di tentativi massimo che Cisco SDM effettuerà per accedere al token USB con il PIN fornito. Se l'accesso non riesce dopo il numero di tentativi specificati, Cisco SDM smetterà di cercare di accedere al token USB. Timeout di rimozione Visualizza il numero massimo di secondi in cui Cisco SDM continuerà a utilizzare le credenziali IKE (Internet Key Exchange) ottenute dal token USB dopo che il token è stato rimosso dal router. Se Timeout di rimozione è vuoto verrà utilizzato il timeout predefinito. Il timeout predefinito viene calcolato a partire dal momento in cui si effettua un nuovo tentativo di accesso alle credenziali IKE. File Config secondario Visualizza il file di configurazione secondario che Cisco SDM cerca di trovare sul token USB. Il file di configurazione può essere un file CCCD o .cfg. CCCD indica un file di configurazione. Sui token USB, un file CCCD viene caricato usando il software TMS. Aggiungi o Modifica token USB In questa finestra è possibile aggiungere o modificare gli accessi al token USB. Nome del Token Se si sta aggiungendo un accesso a un token USB, immettere il nome del token USB. Il nome immesso deve corrispondere al nome del token al quale si vuole accedere. Il nome del token è impostato dal suo produttore. Per esempio, i token USB prodotti dalla Aladdin Knowledge Systems sono chiamati eToken. È anche possibile utilizzare il nome “usbtokenx”, dove x è il numero della porta USB alla quale il token USB è connesso. Per esempio un token USB connesso alla porta USB 0 si chiamerà usbtoken0. Se si sta modificando un accesso a un token USB, il campo Nome token non può essere modificato. Manuale dell'utente di Cisco Router and Security Device Manager 2.4 17-22 OL-9959-04 Capitolo 17 Infrastruttura a chiave pubblica Token USB PIN corrente Se si sta aggiungendo un accesso a un token USB o si sta modificando un accesso a un token USB privo di PIN, il campo PIN corrente visualizza la dicitura <Nessuno>. Se si sta modificando un accesso a un token USB provvisto di PIN, il campo Nome token visualizza ******. Immettere il nuovo PIN Immettere un nuovo PIN del token USB. Il nuovo PIN deve contenere almeno 4 cifre e deve corrispondere al nome del token al quale si vuole accedere. Se si sta modificando un accesso a un token USB, il PIN corrente sarà sostituito dal nuovo PIN. Reimmettere il nuovo PIN Reimmettere il nuovo PIN per confermarlo. Numero massimo di tentativi per il PIN Scegliere il numero di tentativi massimo che Cisco SDM effettuerà per accedere al token USB con il PIN fornito. Se l'accesso non riesce dopo il numero di tentativi specificati, Cisco SDM smetterà di cercare di accedere al token USB. Timeout di rimozione Immettere il numero massimo di secondi in cui Cisco SDM continuerà a utilizzare le credenziali IKE (Internet Key Exchange) ottenute dal token USB dopo che il token è stato rimosso dal router. Il numero di secondi deve essere compreso tra 0 e 480. Se non si immette un numero verrà utilizzato il timeout predefinito. Il timeout predefinito viene calcolato a partire dal momento in cui si effettua un nuovo tentativo di accesso alle credenziali IKE. File Config secondario Specificare un file di configurazione esistente sul token USB. Il file può essere un file di configurazione parziale o completo. L'estensione del file deve essere .cfg. Se può accedere al token USB, Cisco SDM unisce il file di configurazione specificato con la configurazione correntemente in esecuzione sul router. Manuale dell'utente di Cisco Router and Security Device Manager 2.4 OL-9959-04 17-23 Capitolo 17 Infrastruttura a chiave pubblica Apri firewall Apri firewall La schermata viene visualizzata quando Cisco SDM rileva un firewall nelle interfacce che blocca il traffico di ritorno indirizzato al router. Ad esempio, potrebbe essere visualizzata quando un firewall blocca il traffico DNS o PKI e impedisce al router di ricevere tale traffico dai server. Cisco SDM è in grado di modificare questi firewall in modo che i server possano comunicare con il router. Modifica firewall In quest'area sono elencate le interfacce di uscita e i nomi ACL ed è inoltre possibile selezionare i firewall che Cisco SDM deve modificare. Selezionare i firewall che Cisco SDM deve modificare nella colonna Azione. Cisco SDM li modificherà in modo da consentire il traffico SCEP o DNS dal server al router. Tenere presente le seguenti informazioni sul traffico SCEP: • Il firewall per i server CRL/OCSP non verrà modificato da Cisco SDM se questi non sono stati esplicitamente configurati nel router. Per consentire la comunicazione con i server CRL/OCSP, chiedere all'amministratore del server CA le informazioni corrette e modificare il firewall utilizzando la finestra Modifica ACL/Criterio firewall. • Cisco SDM presuppone che il traffico inviato dal server CA al router passerà nelle stesse interfacce attraverso cui è stato inviato dal router al server CA. Se il traffico di ritorno del server CA passerà nel router tramite un'interfaccia diversa da quelle presenti negli elenchi Cisco SDM, è necessario aprire il firewall utilizzando la finestra Modifica ACL/Criterio firewall. Una situazione simile potrebbe verificarsi se si utilizza un routing asimmetrico con cui il traffico dal router al server CA esce dal router mediante un'interfaccia e il traffico di ritorno entra nel router tramite un'altra interfaccia. • Le interfacce di uscita del router vengono determinate da Cisco SDM nel momento in cui si aggiunge la voce dei controlli di accesso di pass-through. Se si utilizza il protocollo di un routing dinamico per instradare le route al server CA e se una route viene modificata (le interfacce di uscita vengono modificate per il traffico SCEP destinato al server CA), è necessario aggiungere esplicitamente una voce dei controlli di accesso di pass-through ACE per tali interfacce mediante la finestra Modifica ACL/Criterio firewall. • Cisco SDM aggiunge le voci dei controlli di accesso di pass-through ACE per il traffico SCEP, ma non vengono aggiunte per il traffico di revoca, ad esempio il traffico CRL e il traffico OCSP. Aggiungere esplicitamente tali voci per questo traffico mediante la finestra Modifica ACL/Criterio firewall. Manuale dell'utente di Cisco Router and Security Device Manager 2.4 17-24 OL-9959-04 Capitolo 17 Infrastruttura a chiave pubblica Apri firewall Pulsante Dettagli Fare clic su questo pulsante per visualizzare la voce di controllo dell'accesso che Cisco SDM aggiungerà al firewall se si consente la modifica. Apri dettagli firewall Questa finestra visualizza l'ACE (Access Control Entry) che Cisco SDM aggiungerebbe ad un firewall per consentire a vari tipi di traffico di accedere al router. Questa voce non viene aggiunta se non si seleziona Modifica nella finestra Apri firewall e se non si completa la procedura guidata. Manuale dell'utente di Cisco Router and Security Device Manager 2.4 OL-9959-04 17-25 Capitolo 17 Infrastruttura a chiave pubblica Apri firewall Manuale dell'utente di Cisco Router and Security Device Manager 2.4 17-26 OL-9959-04 CAPITOLO 18 Server Autorità di certificazione (CA) È possibile configurare il router come server Autorità di certificazione (CA). Questo tipo di server consente di gestire le richieste di registrazione dei certificati provenienti dai client e può emettere e revocare i certificati digitali. Per creare, ripristinare, modificare un server CA o eseguirne il backup, andare a Configura > VPN > Infrastruttura a chiave pubblica > Server Autorità di certificazione > Crea server CA. Per gestire i certificati su un server CA esistente, andare a Configura > VPN > Infrastruttura a chiave pubblica > Server Autorità di certificazione > Gestisci server CA. Per monitorare un server CA, andare a Controllo > Stato VPN > Server CA. Crea server CA In questa finestra è possibile avviare la procedura guidata di creazione di un server Autorità di certificazione (CA) o una procedura guidata di ripristino di un server CA. Su un router Cisco IOS è possibile impostare un solo server CA. Tale server deve essere utilizzato per l'emissione di certificati agli host della rete privata, in modo che possano utilizzare questi certificati per l'autenticazione presso gli altri server. Manuale dell'utente di Cisco Router and Security Device Manager 2.4 OL-9959-04 18-1 Capitolo 18 Server Autorità di certificazione (CA) Crea server CA Attività preliminari Se Cisco SDM rileva attività di configurazione da eseguire prima di iniziare la configurazione del server CA, viene visualizzato un avviso in questa finestra. Accanto al testo di avviso viene visualizzato un collegamento che porta alla sezione di Cisco SDM in cui è possibile completare la configurazione. Se Cisco SDM non rileva alcuna configurazione mancante, la finestra non sarà visualizzata. Le possibili attività preliminari sono descritte in Attività preliminari per le configurazioni PKI. Crea server Autorità di certificazione (CA) Fare clic su questo pulsante per creare un server CA sul router. Dato che è possibile configurare un solo server CA sul router, questo pulsante è disattivato se è già configurato un server CA. Nota Il server CA configurato utilizzando SDM consente di concedere e revocare certificati. Sebbene il router archivi il numero di serie e le altre informazioni identificative dei certificati concessi, non archivia i certificati stessi. Il server CA deve essere configurato con un URL diretto a un server di Autorità di registrazione (RA) in grado di archiviare i certificati concessi dal server CA. Ripristina server CA Se un server CA è già operativo sul router, è possibile ripristinarne la configurazione e le relative informazioni. Questa opzione è disattivata se non ci sono server CA configurati sul router. Attività preliminari per le configurazioni PKI Prima di iniziare la registrazione di un certificato o la configurazione di un server CA, è possibile che sia necessario completare le attività di configurazione di supporto. Prima che all'utente sia consentito di iniziare, SDM esamina la configurazione esistente, segnala le configurazioni da completare e fornisce collegamenti alle zone di SDM che consentono di completare tali configurazioni. Manuale dell'utente di Cisco Router and Security Device Manager 2.4 18-2 OL-9959-04 Capitolo 18 Server Autorità di certificazione (CA) Crea server CA SDM può generare avvisi relativi alle seguenti attività di configurazione: • Credenziali SSH non verificate: Cisco SDM richiede di fornire le credenziali SSH prima di iniziare. • NTP non configurato: per la registrazione dei certificati è necessario fornire un orario preciso del router. L'identificazione di un server NTP (Network Time Protocol), dal quale il router può ottenere un orario preciso, fornisce un'origine ora senza alcun effetto se il router deve essere riavviato. Se l'organizzazione non dispone di un server NTP, potrebbe essere necessario utilizzare un server pubblicamente disponibile, quale il server descritto al seguente URL: http://www.eecis.udel.edu/~mills/ntp/clock2a.html • DNS non configurato: la specifica dei server DNS consente di garantire che il router sia in grado di contattare il server di certificazione. Per contattare il server CA o un qualsiasi altro server per la registrazione del certificato come i server OCPS o gli archivi CRL, è necessaria la configurazione DNS se i server sono immessi come nomi e non come indirizzi IP. • Dominio e/o Nome host non configurati: è necessario configurare il dominio e il nome host prima di iniziare la registrazione. Procedura guidata server CA: Pagina iniziale La procedura guidata Server Autorità di certificazione (CA) facilita l'utente durante la configurazione di un server CA. Prima di iniziare, accertarsi di avere le seguenti informazioni: • Informazioni generali sul server CA: il nome che si intende dare al server, il nome dell'ente di emissione del certificato da utilizzare, il nome utente e la password che i richiedenti la registrazione dovranno immettere quando inviano la richiesta al server. • Informazioni più dettagliate sul server: se il server funzionerà in modalità Autorità di registrazione (RA) o Autorità di certificazione (CA), il livello di informazioni su ogni certificato che il server archivierà, se il server dovrà concedere i certificati automaticamente e la durata dei certificati concessi, oltre alle richieste di registrazione aperte. • Informazioni di supporto: collegamenti al server RA che archivierà i certificati e al server del punto di distribuzione elenco certificati revocati (CDP, Certificate Revocation List). Manuale dell'utente di Cisco Router and Security Device Manager 2.4 OL-9959-04 18-3 Capitolo 18 Server Autorità di certificazione (CA) Crea server CA Procedura guidata server CA: Informazioni sull'autorità di certificazione In questa finestra è possibile immettere le informazioni di base sul server CA che si sta configurando. Nome server CA Fornire un nome per identificare il server nel campo Nome server CA. Potrebbe essere il nome host del router o qualunque altro nome immesso. Concedi Scegliere Manuale se si desidera concedere i certificati manualmente. Scegliere Auto se si desidera che il server conceda i certificati in modo automatico. L'impostazione Auto, utilizzata principalmente per fini di debug, non è consigliata, perché provoca l'emissione di certificati senza richiedere le informazioni di registrazione. Avviso Non impostare Concedi su Auto se il router è connesso a Internet. Impostare Concedi su Auto solo per fini interni, ad esempio per l'esecuzione di procedure di debug. URL CDP Immettere l'URL di un server punto di distribuzione CRL (CDP) nel campo URL CDP. L'URL deve essere nel formato HTTP. Ad esempio: http://172.18.108.26/cisco1cdp.cisco1.crl Il CRL (Certificate Revocation List) è l'elenco dei certificati revocati. I dispositivi che devono verificare la validità del certificato di un altro dispositivo acquisiranno il CRL dal server CA. Dato che è possibile che molti dispositivi tentino di acquisire il CRL, il suo trasferimento su un dispositivo remoto, preferibilmente un server HTTP, ridurrà le conseguenze in termini di prestazioni sul router Cisco IOS che ospita il server CA. Se il dispositivo di controllo non è in grado di connettersi al CDP, utilizzerà come backup SCEP per acquisire il CRL dal server CA. Manuale dell'utente di Cisco Router and Security Device Manager 2.4 18-4 OL-9959-04 Capitolo 18 Server Autorità di certificazione (CA) Crea server CA Attributi nome ente emittente Nome comune (nc) Immettere il nome comune da utilizzare per il certificato. Potrebbe essere il nome del server CA, il nome host del router o qualunque altro nome scelto. Unità aziendale (ua) Immettere l'unità aziendale o il nome del reparto da utilizzare per questo certificato. Supporto IT o Ufficio tecnico, ad esempio, possono essere unità aziendali. Azienda (a) Immettere il nome dell'organizzazione o dell'azienda. Stato (st) Immettere lo stato o la provincia in cui si trova l'azienda. Paese (p) Immettere il paese in cui si trova l'azienda. Email (e) Immettere l'indirizzo email da inserire nel certificato del router. Opzioni avanzate Fare clic su questo pulsante per accedere alle opzioni avanzate relative al server CA. Opzioni avanzate La schermata Opzioni avanzate consente di modificare i valori predefiniti delle impostazioni del server e di specificare l'URL del database che deve contenere le informazioni sui certificati. Manuale dell'utente di Cisco Router and Security Device Manager 2.4 OL-9959-04 18-5 Capitolo 18 Server Autorità di certificazione (CA) Crea server CA Database In questa sezione della finestra di dialogo è possibile configurare il livello database, l'URL del database e il formato del database. Livello database Scegliere il tipo di dati che verranno archiviati nel database di registrazione certificati: • minimal: viene archiviata una quantità di informazioni sufficiente per continuare ad emettere nuovi certificati senza conflitti. Si tratta dell'impostazione predefinita. • names: oltre alle informazioni date dall'opzione minimal, sono inclusi il numero di serie e il nome dell'oggetto di ogni certificato. • complete: oltre alle informazioni date dall'opzione minimal, sono inclusi il numero di serie e il nome dell'oggetto di ogni certificato. URL database Immettere la posizione in cui il server CA scriverà i dati di registrazione dei certificati. Se non viene specificata alcuna posizione, i dati di registrazione dei certificati verranno scritti sulla memoria flash per impostazione predefinita. Ad esempio, per scrivere i dati di registrazione dei certificati su un server tftp, immettere tftp://mytftp. Per ripristinare l'URL del database sulla memoria flash, immettere nvram. Archivio database Scegliere pem per creare l'archivio in formato pem oppure pkcs 12 per creare l'archivio in formato pkcs12. Nome utente database Immettere il nome utente per l'archivio di database nel campo Nome utente database. Il nome utente e la password verranno utilizzati per autenticare il server sul database. Password di database e Conferma password Immettere la password nel campo Password di database, quindi reimmetterla nel campo Conferma password. Manuale dell'utente di Cisco Router and Security Device Manager 2.4 18-6 OL-9959-04 Capitolo 18 Server Autorità di certificazione (CA) Crea server CA Durate Impostare la durata o il tempo prima della scadenza degli elementi associati al server CA. Per impostare la durata di un elemento specifico, selezionarlo nell'elenco a discesa Durata e immettere un valore nel campo Durata. È possibile impostare la durata per i seguenti elementi: • Certificato: certificati emessi dal server CA. La durata viene immessa in giorni e deve essere compresa tra 1 e 1825. Se non viene immesso alcun valore, un certificato scade dopo un anno. Se viene immesso un nuovo valore, influisce solo sui certificati creati dopo l'impostazione del nuovo valore. • CRL: l'elenco dei certificati revocati (Certificate Revocation List) relativo ai certificati emessi dal server CA. La durata viene immessa in ore e deve essere compresa tra 1 e 336. Se non viene immesso alcun valore, un CRL scade dopo 168 ore (una settimana). • Richiesta di registrazione: richieste di certificato aperte esistenti nel database di registrazione, escluse quelle ricevute tramite SCEP. La durata viene immessa in ore e deve essere compresa tra 1 e 1000. Se non viene immesso alcun valore, una richiesta di registrazione aperta scade dopo 168 ore (una settimana). Procedura guidata server CA: Chiavi RSA l server CA utilizza chiave RSA pubbliche e private per crittografare i dati e per firmare i certificati. SDM genera automaticamente una nuova coppia di chiavi assegnandole il nome del server CA. È possibile modificare il modulo e il tipo di chiave, oltre che rendere la chiave esportabile. È necessario immettere una passphrase da utilizzare per ripristinare il server CA. Etichetta Il campo è di sola lettura. SDM utilizza il nome del server CA come nome della coppia di chiavi. Manuale dell'utente di Cisco Router and Security Device Manager 2.4 OL-9959-04 18-7 Capitolo 18 Server Autorità di certificazione (CA) Crea server CA Modulo Immettere il valore relativo al modulo della chiave. Per un valore compreso tra 512 e 1024 immettere un valore intero multiplo di 64, mentre per un valore superiore a 1024, è possibile immettere 1536 o 2048. Se si immette un valore superiore a 512, la generazione della chiave può richiedere almeno un minuto. Il modulo determina la dimensione della chiave. Più è grande il modulo, maggiore sarà la sicurezza della chiave; tuttavia, occorre più tempo per generare le chiavi con un modulo grande e le operazioni di crittografia/decrittazione necessitano di un tempo maggiore se le chiavi sono più grandi. Tipo Per impostazione predefinita, Cisco SDM crea una coppia di chiavi con funzionalità generali che viene utilizzata sia per la crittografia sia per la firma. Se si desidera che Cisco SDM generi coppie di chiavi separate per crittografare e per firmare i documenti, scegliere Chiavi utilizzate. Cisco SDM genererà tali chiavi per la crittografia e per la firma. Chiave esportabile Se si desidera che la chiave del server CA sia esportabile, selezionare Chiave esportabile. Passphrase e Conferma passphrase Immettere nel campo Passphrase una passphrase da utilizzare per ripristinare il server CA dal backup. Reimmettere la stessa passphrase nel campo Conferma passphrase. Apri firewall La finestra Apri firewall viene visualizzata quando è necessario modificare una configurazione firewall per consentire la comunicazione tra il CDP e il server Server CA. Selezionare l'interfaccia e selezionare la casella Modifica per permettere a SDM di modificare il firewall di consentire questo traffico. Fare clic su Dettagli per visualizzare l'ACE da aggiungere al firewall. Manuale dell'utente di Cisco Router and Security Device Manager 2.4 18-8 OL-9959-04 Capitolo 18 Server Autorità di certificazione (CA) Crea server CA Procedura guidata server CA: Riepilogo La finestra di riepilogo visualizza le informazioni che sono state immesse nelle schermate della procedura guidata in modo da poterle esaminare prima di inviarle al router. Di seguito viene visualizzato un riepilogo di esempio: -----------------------------------------------------------Configurazione server CA -----------------------------------------------------------Nome server CA: CASvr-a Concedi:Manuale CDP URL:http://192.27.108.92/snrs.com Nome comune (nc):CS1841 Unità aziendale (ua): Supporto IT Azienda (a): Acme Enterprises. Stato (st): CA Paese (p): US -----------------------------------------------------------Configurazione avanzata server CA -----------------------------------------------------------URL database:nvram Archivio database:pem Nome utente database:crossi Password database:********* -----------------------------------------------------------Chiavi RSA: -----------------------------------------------------------Il server CA genererà automaticamente la coppia di chiavi RSA con i seguenti valori predefiniti:Modulo:1024 Tipo di chiave: Finalità generale Chiave esportabile: No Passphrase configurata: ****** -----------------------------------------------------------Voci dei controlli di accesso (ACE) di pass-through del firewall per le interfacce: -----------------------------------------------------------FastEthernet0/0 permit tcp host 192.27.108.92 eq www host 192.27.108.91 gt 1024 Manuale dell'utente di Cisco Router and Security Device Manager 2.4 OL-9959-04 18-9 Capitolo 18 Server Autorità di certificazione (CA) Gestisci server CA Il riepilogo visualizzato contiene quattro sezioni: Configurazione server CA, Configurazione avanzata server CA, Chiavi RSA e Pass-through di firewall. Il nome di questo server CA è CAsvr-a. I certificati verranno concessi manualmente. Le informazioni sui certificati verranno archiviate nella nvram, in formato PEM. SDM genererà una coppia di chiavi per finalità generale con il modulo predefinito 1024. La chiave non sarà esportabile. Verrà configurato un ACE per consentire il traffico tra il router e l'host CDP con l'indirizzo IP 192.27.108.92. Gestisci server CA Da questa finestra è possibile avviare e arrestare il server CA, accettare e rifiutare richieste di certificati e revocare certificati. Se occorre modificare la configurazione del server CA, è possibile disinstallare il server da questa finestra e tornare alla finestra Crea server CA per creare la configurazione necessaria. Nome Visualizza il nome del server. È quello che è stato definito alla creazione del server. Icona Stato Se il server CA è in esecuzione, vengono visualizzate le parole In esecuzione e un'icona verde. Se il server CA non è in esecuzione, vengono visualizzate la parola Arrestato e un'icona rossa. Avvia server Il pulsante Avvia server viene visualizzato se il server è stato arrestato. Fare clic su Avvia server per avviare il server CA. Arresta server Il pulsante Arresta server viene visualizzato se il server è in esecuzione; fare clic su Arresta server se è necessario arrestare il server CA. Manuale dell'utente di Cisco Router and Security Device Manager 2.4 18-10 OL-9959-04 Capitolo 18 Server Autorità di certificazione (CA) Gestisci server CA Esegui backup server Fare clic su Esegui backup server per eseguire il backup delle informazioni di configurazione del server sul PC. Immettere la posizione del backup nella finestra di dialogo visualizzata. Disinstalla server Fare clic per disinstallare il server CA dal router Cisco IOS. La configurazione del server CA e i relativi dati verranno rimossi. Se è stato eseguito il backup del server CA prima di disinstallarlo, è possibile ripristinarne i dati solo dopo la creazione di un nuovo server CA. Vedere Crea server CA. Dettagli server CA La tabella Dettagli server CA fornisce l'istantanea della configurazione del server CA. Nella tabella che segue vengono mostrate delle informazioni di esempio. Nome elemento Valore elemento Durata certificato CA 1095 giorni URL CDP http://192.168.7.5 Durata CRL 168 ore Durata certificato 365 giorni Livello database Minimo URL database nvram: Durata richiesta di registrazione 168 ore Concedi Manuale Nome ente emittente CN=CertSvr Modalità Autorità di certificazione Nome CertSvr Per la descrizione di questi elementi, vedere Procedura guidata server CA: Informazioni sull'autorità di certificazione e Opzioni avanzate. Manuale dell'utente di Cisco Router and Security Device Manager 2.4 OL-9959-04 18-11 Capitolo 18 Server Autorità di certificazione (CA) Gestisci server CA - Finestra Ripristina Eseguire il backup del server CA È possibile eseguire il backup su PC dei file contenenti le informazioni del Server CA. La finestra Eseguire il backup del server CA riporta i file che verranno inclusi nel backup. I file elencati devono essere presenti nella NVRAM del router perché il backup riesca. Scegliere Sfoglia e specificare la cartella del PC in cui verrà eseguito il backup dei file del server CA. Gestisci server CA - Finestra Ripristina Se è stato eseguito il backup ed è stato disinstallato un Server CA, è possibile ripristinarne la configurazione sul router facendo clic sul pulsante Ripristina server CA. È necessario fornire il nome del server CA, l'URL di database completo e la passphrase di backup utilizzata nella configurazione iniziale. Quando si ripristina il server CA, è possibile modificare le impostazioni di configurazione. Ripristina server CA Se è stato eseguito il backup della configurazione di un Server CA disinstallato, è possibile ripristinarlo immettendo le informazioni relative ad esso nella finestra Ripristina server CA. È possibile modificare le impostazioni del server facendo clic su Modifica impostazioni server CA prima del ripristino. Per eseguire il backup del server o modificare le impostazioni del server è necessario fornire il nome, il formato file, l'URL di database e la passphrase. Nome server CA Immettere il nome del server CA di cui è stato eseguito il backup. Formato file Scegliere il formato file specificato nella configurazione del server: PEM o PKCS12. Manuale dell'utente di Cisco Router and Security Device Manager 2.4 18-12 OL-9959-04 Capitolo 18 Server Autorità di certificazione (CA) Gestisci server CA - Finestra Ripristina URL completo Immettere l'URL di database del router fornito al momento della configurazione del server CA. Si tratta della posizione in cui il server CA scriverà i dati di registrazione dei certificati. Vengono forniti di seguito due esempi di URL: nvram:/mycs_06.p12 tftp://192.168.3.2/mycs_06.pem Passphrase Immettere la passphrase immessa al momento della configurazione del server CA. Copia file server CA da PC Selezionare la casella di controllo Copia file server CA da PC se si desidera copiare nella nvram del router le informazioni del server di cui è stato eseguito il backup sul PC. Modifica impostazioni server CA prima del ripristino Per modificare le impostazioni di configurazione del server CA prima di ripristinare il server, fare clic su Modifica impostazioni server CA prima del ripristino. Per informazioni sulle impostazioni modificabili, vedere Procedura guidata server CA: Informazioni sull'autorità di certificazione e Procedura guidata server CA: Chiavi RSA. Modifica impostazioni server CA: scheda Generale In questa finestra è possibile modificare le impostazioni generali di configurazione del server CA. Non è possibile cambiare il nome del server CA. Per informazioni sulle impostazioni modificabili, vedere Procedura guidata server CA: Informazioni sull'autorità di certificazione. Modifica impostazioni server CA: scheda Avanzate IN questa finestra è possibile modificare le impostazioni avanzate del server CA. Per informazioni su queste impostazioni, vedere Opzioni avanzate. Manuale dell'utente di Cisco Router and Security Device Manager 2.4 OL-9959-04 18-13 Capitolo 18 Server Autorità di certificazione (CA) Gestisci server CA - Server CA non configurato Gestisci server CA - Server CA non configurato Questa finestra viene visualizzata quando si fa clic su Gestisci server CA ma non è configurato alcun server CA. Fare clic su Crea server CA e completare la procedura guidata per configurare un server CA sul router. Gestisci certificati Facendo clic su VPN > Infrastruttura a chiave pubblica > Autorità di certificazione > Gestisci certificati vengono visualizzate la scheda Richieste in sospeso e la scheda Certificati revocati. Per visualizzare gli argomenti della guida relativi a queste schede, fare clic sui seguenti collegamenti: • Richieste in sospeso • Certificati revocati Richieste in sospeso In questa finestra viene visualizzato l'elenco delle richieste di registrazione di certificati inviate dai client al server CA. La parte superiore della finestra contiene le informazioni e i controlli del server CA. Per informazioni sull'arresto, l'avvio e la disinstallazione del server CA, vedere Gestisci server CA. È possibile scegliere una richiesta di registrazione di certificato presente nell'elenco per poi scegliere di emetterla (accettarla), respingerla o eliminarla. Le azioni disponibili dipendono dallo stato della richiesta di registrazione di certificato scelta. Seleziona tutto Scegliere Seleziona tutto per selezionare tutte le richieste di certificato in sospeso. Quando tutte le richieste sono selezionate, facendo clic su Concedi si accettano tutte le richieste. Facendo clic su Rifiuta quando tutte le richieste sono selezionate, tutte le richieste vengono rifiutate. Manuale dell'utente di Cisco Router and Security Device Manager 2.4 18-14 OL-9959-04 Capitolo 18 Server Autorità di certificazione (CA) Gestisci certificati Concedi Fare clic su Concedi per concedere il certificato al client richiedente. Nota La finestra del server CA non visualizza gli ID dei certificati concessi. Se è necessario revocare un certificato, si dovrà richiedere l'ID del certificato all'amministratore del client per cui è stato emesso il certificato. L'amministratore del client potrà determinare l'ID del certificato immettendo il comando Cisco IOS sh crypto pki cert. Elimina Fare clic su Elimina per rimuovere la richiesta di registrazione di certificato dal database. Rifiuta Fare clic su Rifiuta per rifiutare la richiesta di registrazione di certificato. Aggiorna Fare clic su Aggiorna per aggiornare l'elenco di richieste di registrazione di certificato con le ultime modifiche. Area delle richieste di registrazione di certificato L'area delle richieste di registrazione di certificato presenta le seguenti colonne: ID richiesta: numero univoco assegnato alla richiesta di registrazione di certificato. Stato: stato corrente della richiesta di registrazione di certificato. Può essere In sospeso (nessuna decisione), Concesso (certificato emesso), Rifiutato (richiesta negata). Impronta digitale: identificativo digitale univoco del cliente. Nome oggetto: nome oggetto nella richiesta di registrazione. Manuale dell'utente di Cisco Router and Security Device Manager 2.4 OL-9959-04 18-15 Capitolo 18 Server Autorità di certificazione (CA) Gestisci certificati Di seguito viene riportato un esempio di richiesta di registrazione. ID richiesta 1 Stato Impronta digitale Nome oggetto In sospeso serialNumber=FTX0850Z0GT+ hostname=c1841.snrsprp.com B398385E6BB6604E9E98B8FDBBB5E8BA Revoca certificato Fare clic su Revoca certificato per visualizzare una finestra di dialogo che consente di immettere l'ID del certificato da revocare. Nota L'ID del certificato non corrisponde sempre a quello della richiesta, visualizzato nelle finestre del server CA. Potrebbe essere necessario richiedere l'ID del certificato da revocare all'amministratore del client per cui è stato concesso il certificato. Per informazioni su come l'amministratore del client potrà determinare l'ID del certificato, vedere Richieste in sospeso. Certificati revocati Questa finestra visualizza l'elenco dei certificati emessi e revocati. È possibile revocare solo i certificati emessi. La parte superiore della finestra contiene le informazioni e i controlli del server CA. Per informazioni sull'arresto, l'avvio e la disinstallazione del server CA, vedere Gestisci server CA. L'elenco dei certificati presenta le seguenti colonne: • N. serie certificato: numero univoco assegnato al certificato. Questo numero viene visualizzato in formato esadecimale. Ad esempio, il numero di serie decimale 1 viene visualizzato come 0x01. • Data di revoca: ora e data di revoca del certificato. Se un certificato è stato revocato 41 minuti e 20 secondi dopo la mezzanotte del 6 febbraio 2007, la data di revoca viene visualizzata nel formato 00:41:20 UTC Feb 6 2007. Manuale dell'utente di Cisco Router and Security Device Manager 2.4 18-16 OL-9959-04 Capitolo 18 Server Autorità di certificazione (CA) Gestisci certificati Revoca certificato Fare clic su Revoca certificato per visualizzare una finestra di dialogo che consente di immettere l'ID del certificato da revocare. Nota L'ID del certificato non corrisponde sempre a quello della richiesta, visualizzato nelle finestre del server CA. Potrebbe essere necessario richiedere l'ID del certificato da revocare all'amministratore del client per cui è stato concesso il certificato. Per informazioni su come l'amministratore del client potrà determinare l'ID del certificato, vedere Richieste in sospeso. Revoca certificato In questa finestra è possibile revocare i certificati concessi da questo server CA. ID certificato Immettere l'ID del certificato da revocare. Nota L'ID del certificato non corrisponde sempre a quello della richiesta, visualizzato nelle finestre del server CA. Potrebbe essere necessario richiedere l'ID del certificato da revocare all'amministratore del client per cui è stato concesso il certificato. Per informazioni su come l'amministratore del client potrà determinare l'ID del certificato, vedere Richieste in sospeso. Manuale dell'utente di Cisco Router and Security Device Manager 2.4 OL-9959-04 18-17 Capitolo 18 Server Autorità di certificazione (CA) Gestisci certificati Manuale dell'utente di Cisco Router and Security Device Manager 2.4 18-18 OL-9959-04 CAPITOLO 19 Cisco IOS SSL VPN Cisco IOS SSL VPN fornisce una connettività con accesso remoto VPN SSL (Secure Socket Layer) da quasi tutte le posizioni abilitate a Internet utilizzando esclusivamente un browser Web e la corrispondente crittografia SSL nativa. In questo modo le società sono in grado di estendere le reti aziendali protette a tutti gli utenti autorizzati, fornendo una connettività con accesso remoto alle risorse aziendali da qualsiasi posizione abilitata a Internet. Cisco IOS SSL VPN inoltre abilita l'accesso dai computer non di proprietà dell'azienda, compresi il computer di casa, le postazioni Internet e gli hotspot wireless, laddove un reparto IT non è in grado di distribuire e gestire facilmente il software client VPN necessario per le connessioni VPN IPSec. Esistono tre modalità di accesso VPN SSL: senza client, thin client e con client per il full tunnel e tutte e tre sono supportate da Cisco SDM. Di seguito la descrizione di ognuna: • Clientless VPN SSL. La modalità senza client fornisce l'accesso protetto alle risorse Web private nonché l'accesso ai contenuti Web. Permette di accedere alla maggior parte dei contenuti utilizzati in genere all'interno di un browser Web, quali l'accesso intranet e gli strumenti in linea che utilizzano un'interfaccia Web. • Thin Client VPN SSL (applet Java di inoltro su porta). La modalità thin client consente di estendere le funzionalità di crittografia del browser Web per attivare l'accesso remoto alle applicazioni basate su TCP, ad esempio POP3, SMTP, IMAP, Telnet e SSH. Manuale dell'utente di Cisco Router and Security Device Manager 2.4 OL-9959-04 19-1 Capitolo 19 Cisco IOS SSL VPN Collegamenti Cisco IOS SSL VPN sul sito Web di Cisco • Full Tunnel Client VPN SSL. La modalità client per il full tunnel offre un supporto completo per le applicazioni grazie al software client VPN SSL per Cisco IOS VPN SSL scaricato dinamicamente. Con il client per il full tunnel per Cisco IOS SSL VPN, Cisco fornisce un client di tunneling VPN SSL leggero, configurato centralmente e facile da supportare, che consente un accesso di connettività a livello di rete virtualmente a qualsiasi applicazione. Contesti Cisco IOS SSL VPN, gateway e criteri descrive il funzionamento combinato dei componenti di una configurazione di Cisco IOS SSL VPN. Per i collegamenti ai documenti Cisco IOS SSL VPN, fare clic su Collegamenti Cisco IOS SSL VPN sul sito Web di Cisco. Collegamenti Cisco IOS SSL VPN sul sito Web di Cisco In questo argomento della Guida vengono elencati i collegamenti correnti che forniscono le informazioni più utili riguardo a Cisco IOS SSL VPN. L'indirizzo riportato di seguito consente l'accesso ai documenti relativi a Cisco IOS SSL VPN. È opportuno tornare di tanto in tanto su tale collegamento per conoscere le informazioni aggiornate. www.cisco.com/go/iosSSLVPN Le modalità di configurazione del server AAA con il protocollo RADIUS per Cisco IOS SSL VPN sono illustrate all'indirizzo riportato di seguito. http://www.cisco.com/en/US/products/ps6441/products_feature_guide09186a00 805eeaea.html#wp1396461 Manuale dell'utente di Cisco Router and Security Device Manager 2.4 19-2 OL-9959-04 Capitolo 19 Cisco IOS SSL VPN Crea VPN SSL Crea VPN SSL È possibile utilizzare le procedure guidate Cisco IOS SSL VPN per la creazione di una nuova Cisco IOS SSL VPN oppure per l'aggiunta di nuovi criteri o nuove funzionalità a una Cisco IOS SSL VPN esistente. Fare clic su Cisco IOS SSL VPN per avere una panoramica delle funzioni supportate da Cisco SDM. Contesti Cisco IOS SSL VPN, gateway e criteri descrive il modo in cui interagiscono i componenti di una configurazione Cisco IOS SSL VPN. Per i collegamenti ai documenti Cisco IOS SSL VPN, fare clic su Collegamenti Cisco IOS SSL VPN sul sito Web di Cisco. Attività preliminari Prima di procedere alla configurazione di VPN SSL Cisco IOS, è necessario configurare AAA e certificati sul router. In quest'area della finestra sarà visualizzata una notifica dell'eventuale mancanza di una o entrambe le configurazioni pertinenti e in tal caso sarà indicato un collegamento per consentirne il relativo completamento. Quando tutte le configurazioni preliminari saranno state completate, sarà possibile tornare alla presente finestra e iniziare la configurazione di Cisco IOS SSL VPN. Cisco SDM attiva AAA senza immissioni da parte dell'utente. Cisco SDM consente di generare chiavi pubbliche e private per il router e di registrarle con una Certification Authority per ottenere i certificati digitali. Per maggiori informazioni vedere la sezione Infrastruttura a chiave pubblica. In alternativa è possibile configurare un'autocertificazione permanente, per cui non è necessaria l'approvazione da parte di una CA. Per maggiori informazioni sulla funzionalità di autocertificazione permanente, fare riferimento al collegamento indicato di seguito: http://www.cisco.com/en/US/products/sw/iosswrel/ps5207/products_feature_gui de09186a008040adf0.html#wp1066623 Assicurarsi che l'intero URL sia presente nel campo di collegamento del browser in uso. Manuale dell'utente di Cisco Router and Security Device Manager 2.4 OL-9959-04 19-3 Capitolo 19 Cisco IOS SSL VPN Crea VPN SSL Crea una nuova VPN SSL Selezionare questa opzione per creare una nuova configurazione di VPN SSL Cisco IOS. La procedura guidata consente di creare una VPN SSL Cisco IOS con un solo criterio utente e una serie limitata di funzioni. Al termine di questa creazione guidata, è possibile utilizzare altre procedure guidate per configurare ulteriori criteri e funzionalità per VPN SSL Cisco IOS. Per creare configurazioni VPN SSL Cisco IOS aggiuntive, tornare a questa procedura. Quando si configura per la prima volta una VPN SSL Cisco IOS in Cisco SDM su di un router, viene creato un contesto VPN SSL Cisco IOS, viene configurato un gateway e viene creato un criterio di gruppo. Al termine della procedura guidata, fare clic su Modifica VPN SSL per visualizzare la configurazione e conoscere il funzionamento dei componenti di VPN SSL Cisco IOS. Per una maggiore comprensione della configurazione iniziale, fare clic su Contesti Cisco IOS SSL VPN, gateway e criteri. Aggiungi un nuovo criterio a un VPN SSL esistente per un nuovo gruppo di utenti Selezionare questa opzione per aggiungere un nuovo criterio a una configurazione VPN SSL Cisco IOS esistente per un nuovo gruppo di utenti. La disponibilità di più criteri consente di definire serie di funzionalità differenti per i vari gruppi di utenti. Ad esempio, si potrebbe definire un criterio specifico per l'ufficio tecnico e un altro per le vendite. Configura funzionalità avanzate per una VPN SSL esistente Selezionare questa opzione per configurare funzionalità avanzate per un criterio VPN SSL Cisco IOS esistente. È necessario specificare il contesto in cui è configurato il criterio. Pulsante Avvia attività selezionata Scegliere questo pulsante per avviare la configurazione selezionata. Nel caso in cui non sia possibile completare l'attività scelta, si riceverà un messaggio di avviso. Se è necessario portare a termine un'attività preliminare, verrà indicato il tipo di attività e il procedimento per completarla. Manuale dell'utente di Cisco Router and Security Device Manager 2.4 19-4 OL-9959-04 Capitolo 19 Cisco IOS SSL VPN Crea VPN SSL Autocertificazione permanente Le informazioni richieste per un'autocertificazione permanente possono essere fornite in questa finestra di dialogo. Tramite il server HTTPS verrà generato un certificato con le informazioni fornite, che sarà utilizzato nell'handshake SSL. Le autocertificazioni permanenti sono conservate nella configurazione anche in caso di ricaricamento del router e vengono introdotte nel corso dell'handshake SSL. I nuovi utenti devono accettare manualmente questi certificati. Questa operazione non è necessaria per gli utenti che l'abbiano già eseguita una volta, anche in caso di ricaricamento del router. Per maggiori informazioni sulla funzionalità di autocertificazione permanente, fare riferimento al collegamento indicato di seguito: http://www.cisco.com/en/US/products/sw/iosswrel/ps5207/products_feature_gui de09186a008040adf0.html#wp1066623 Assicurarsi che l'intero URL sia presente nel campo di collegamento del browser in uso. Nome Cisco SDM inserisce in questo campo il nome del certificato del router. Se lo si desidera, è possibile modificare il nome, che corrisponderà al nome dell'oggetto utilizzato per la richiesta del certificato. Lunghezza della chiave RSA Cisco SDM inserisce in questo campo il valore 512. Se lo si desidera, è possibile specificare una chiave più lunga, ad esempio 1024. Il valore della lunghezza della chiave deve corrispondere a un multiplo di 64. Oggetto Fornire le informazioni per i campi dell'area oggetto. Per maggiori informazioni su questi campi, vedere Altri attributi dell'oggetto. Pulsante Genera Dopo avere inserito le informazioni in questa finestra, fare clic su Genera per creare l'autocertificazione permanente tramite il router. Manuale dell'utente di Cisco Router and Security Device Manager 2.4 OL-9959-04 19-5 Capitolo 19 Cisco IOS SSL VPN Crea VPN SSL Pagina iniziale Nella finestra iniziale di tutte le procedure guidate sono elencate le rispettive attività di cui la procedura consente il completamento. Consultare queste informazioni per verificare l'utilizzo della procedura idonea. Nel caso in cui non si stia utilizzando la procedura opportuna, fare clic su Annulla per tornare alla finestra Crea VPN SSL e scegliere quella corretta. Dopo aver inserito tutte le informazioni richieste per la procedura guidata, queste vengono visualizzate nella finestra di riepilogo. Per visualizzare i comandi CLI Cisco IOS da inoltrare al router, fare clic su Annulla per uscire dalla procedura guidata e passare a Modifica > Preferenze e selezionare Eseguire l'anteprima dei comandi prima dell'inoltro al router. Riavviare quindi la procedura guidata e immettere le informazioni richieste. Durante l'inoltro della configurazione al router, viene visualizzata una finestra aggiuntiva in cui sono indicati i comandi CLI Cisco IOS che vengono inviati. Gateway VPN SSL Un gateway VPN SSL Cisco IOS fornisce l'indirizzo IP e il certificato digitale per il Contesto VPN SSL in cui è utilizzato. In questa finestra è possibile inserire le informazioni per un gateway e i dati che consentiranno agli utenti l'accesso al portale. Campi Indirizzo IP e Nome Utilizzare questi campi per creare l'URL mediante il quale gli utenti avranno accesso alla pagina del portale VPN SSL Cisco IOS. Nell'elenco di indirizzi IP sono contenuti gli indirizzi di tutte le interfacce router configurate, nonché tutti i gateway VPN SSL Cisco IOS esistenti. È possibile utilizzare l'indirizzo IP di un'interfaccia router se corrisponde a un indirizzo pubblico raggiungibile dai client prestabiliti oppure utilizzare un altro indirizzo IP pubblico raggiungibile dai client. Quando si immette un indirizzo IP mai utilizzato per un gateway, viene creato un nuovo gateway. Manuale dell'utente di Cisco Router and Security Device Manager 2.4 19-6 OL-9959-04 Capitolo 19 Cisco IOS SSL VPN Crea VPN SSL Casella di controllo Allow Cisco SDM access through IP Address (Consenti accesso a SDM mediante indirizzo IP) Selezionare questa casella se si desidera continuare ad accedere a Cisco SDM da questo indirizzo IP. Questa casella di controllo viene visualizzata all'immissione dell'indirizzo IP attualmente utilizzato per accedere a Cisco SDM. Nota Selezionando questa casella di controllo, l'URL richiesto per l'accesso a Cisco SDM sarà modificato dopo l'inoltro della configurazione al router. Rivedere l'area delle informazioni in basso alla finestra per sapere quale URL utilizzare. Cisco SDM colloca un collegamento a tale URL su desktop del PC, utilizzabile per gli accessi futuri a Cisco SDM. Certificato digitale Se si crea un nuovo gateway, selezionare il certificato digitale che il router presenterà ai client al momento dell'accesso al gateway. Se invece si è scelto l'indirizzo IP di un gateway esistente, il router utilizzerà il certificato digitale configurato per quel determinato gateway e di conseguenza questo campo non viene attivato. Area informazioni Quando vengono inserite le informazioni nei campi Indirizzo IP e Nome, quest'area contiene l'URL che gli utenti immetteranno. È necessario fornire questo URL agli utenti ai quali è destinata la VPN SSL Cisco IOS. Se è stato selezionato Consenti l'Cisco SDM accesso tramite indirizzo IP, l'URL da utilizzare per gli accessi futuri Cisco SDM viene riportato in quest'area. Cisco SDM colloca un collegamento a tale URL sul desktop del PC dopo aver inviato la configurazione Cisco IOS SSL VPN al router. Manuale dell'utente di Cisco Router and Security Device Manager 2.4 OL-9959-04 19-7 Capitolo 19 Cisco IOS SSL VPN Crea VPN SSL Autenticazione utente Utilizzare questa finestra per specificare la modalità con cui il router deve eseguire l'autenticazione utente. Il router può autenticare gli utenti VPN SSL Cisco IOS in locale oppure inviare la richiesta di autenticazione ai server AAA remoti. Pulsante Server AAA esterno Fare clic su questo pulsante se si desidera che il router utilizzi un server AAA per l'autenticazione degli utenti VPN SSL Cisco IOS. Il router utilizzerà i server AAA elencati in questa finestra. Se non è configurato alcun server, è possibile configurarli in questa finestra. Per utilizzare questa opzione, è necessario che almeno un server AAA sia configurato sul router. Pulsante In locale su questo router Fare clic su questo pulsante se si desidera che il router proceda all'autenticazione degli utenti in locale. Il router autenticherà tutti gli utenti visualizzati nella finestra. Se sul router non è stato ancora configurato alcun utente, è possibile aggiungerli in questa finestra. Pulsante Prima su un server AAA esterno, quindi in locale su questo router Fare clic su questo pulsante se si desidera che, per l'autenticazione degli utenti, il router utilizzi in primo luogo un server AAA e in caso di tentativo non riuscito passi all'autenticazione in locale. Nel caso in cui l'utente non sia configurato o sul server AAA oppure in locale sul router, non sarà possibile autenticarlo. Pulsante Utilizzare l'elenco dei metodi di autenticazione AAA Fare clic su questo pulsante se si desidera che il router utilizzi un elenco di metodi per l'autenticazione. Un elenco di questo tipo comprende i metodi di autenticazione che possono essere utilizzati. Il router tenta il primo metodo di autenticazione dell'elenco. Se l'autenticazione non riesce, il router tenta il successivo metodo dell'elenco e continua in questo modo fino ad autenticazione effettuata o fino alla fine dell'elenco. Manuale dell'utente di Cisco Router and Security Device Manager 2.4 19-8 OL-9959-04 Capitolo 19 Cisco IOS SSL VPN Crea VPN SSL Elenco Server AAA configurati per questo router L'elenco contiene i server AAA utilizzati dal router per l'autenticazione degli utenti. Se si è scelto di autenticare gli utenti mediante i server AAA, in questo elenco deve essere compreso il nome o l'indirizzo IP di almeno un server. Utilizzare il pulsante Aggiungi per aggiungere le informazioni per un nuovo server. Per gestire le configurazioni AAA sul router, uscire dalla procedura guidata, fare clic su Attività aggiuntive, quindi selezionare il nodo AAA nella struttura della attività aggiuntive. Se è stato selezionato il pulsante In locale su questo router, questo elenco non sarà visualizzato. Creare gli account utente in locale su questo router Inserire in questo elenco gli utenti che devono essere autenticati dal router. Utilizzare i pulsanti Aggiungi e Modifica per gestire gli utenti sul router. Se è stato selezionato il pulsante Server AAA esterno, questo elenco non sarà visualizzato. Configura siti Web intranet In questa finestra è possibile configurare gruppi di siti Web intranet a cui si desidera che i client abbiano accesso. Questi collegamenti saranno visualizzati nel portale che appare nel momento in cui gli utenti accedono a VPN SSL Cisco IOS. Colonne Azione ed Elenco URL Quando si aggiunge un criterio a un contesto VPN SSL Cisco IOS esistente, è possibile che nella tabella visualizzata vengano mostrati degli elenchi URL. Scegliere Seleziona se per il criterio si desidera utilizzare uno degli elenchi URL visualizzati. Per creare un nuovo elenco, fare clic su Aggiungi e inserire le informazioni richieste nella finestra di dialogo visualizzata. Utilizzare i tasti Modifica ed Elimina per modificare o rimuovere gli elenchi URL presenti nella tabella. Manuale dell'utente di Cisco Router and Security Device Manager 2.4 OL-9959-04 19-9 Capitolo 19 Cisco IOS SSL VPN Crea VPN SSL Aggiungi o Modifica URL In questa finestra è possibile aggiungere o modificare le informazioni per un collegamento VPN SSL Cisco IOS. Etichetta L'etichetta appare nel portale visualizzata al momento dell'accesso alla VPN SSL Cisco IOS. Ad esempio, è possibile utilizzare l'etichetta del calendario della contabilità del personale per la creazione di un collegamento al calendario di riepilogo dei giorni di paga e ferie retribuite. Collegamento URL Inserire o modificare l'URL del sito Web intranet aziendale per il quale si desidera consentire l'accesso agli utenti. Personalizza portale VPN SSL L'aspetto del portale dipende dalle impostazioni specificate in esso. È possibile scegliere tra i temi predefiniti elencati e ottenere un'anteprima dell'aspetto del portale con l'utilizzo di tali temi. Tema Selezionare il nome di un tema predefinito. Anteprima In quest'area viene mostrato come appare il portale a seconda del tema selezionato. È possibile visualizzare le anteprime di diversi temi, per stabilire quale utilizzare. Manuale dell'utente di Cisco Router and Security Device Manager 2.4 19-10 OL-9959-04 Capitolo 19 Cisco IOS SSL VPN Crea VPN SSL Configurazione pass-through di VPN SSL Affinché gli utenti possano connettersi all'intranet, è necessario aggiungere le voci ACE (Access Control Entry) alle configurazioni di firewall e NAC (Network Access Control), per consentire al traffico SSL di raggiungere l'intranet. Cisco SDM è in grado di configurare le voci ACE in questione o può farlo l'utente selezionando Firewall e ACL > Modifica ACL/Criterio firewall e apportando le modifiche richieste. Se si sta utilizzando la procedura guidata VPN SSL Cisco IOS, fare clic su Consenti l'utilizzo di VPN SSL con NAC e firewall se si desidera configurare tali ACE in Cisco SDM. Fare clic su Visualizza dettagli per visualizzare le voci ACE che saranno create automaticamente in Cisco SDM. Di seguito è indicato un esempio di una delle possibili voci create tramite Cisco SDM: permit tcp any host 172.16.5.5 eq 443 Durante la modifica di un contesto VPN SSL Cisco IOS, Cisco SDM visualizza le interfacce interessate e le rispettive voci ACL applicate. Fare clic su Modifica per permettere a Cisco SDM di aggiungere le voci all'ACL, in modo da consentire il passaggio del traffico SSL attraverso il firewall. Fare clic su Dettagli per visualizzare la voce aggiunta da Cisco SDM. La voce sarà simile a quella sopra indicata. Criterio utente Questa finestra consente di scegliere una VPN SSL Cisco IOS esistente e aggiungervi un nuovo criterio. Ad esempio, si potrebbe creare una VPN SSL Cisco IOS come Aziendale e definire l'accesso intranet per un nuovo gruppo di utenti denominato Ufficio tecnico. Seleziona VPN SSL esistente Scegliere la VPN SSL Cisco IOS per il quale si desidera creare un nuovo gruppo di utenti. I criteri precedentemente configurati per quella VPN SSL Cisco IOS sono visualizzati in una casella sotto l'elenco. È possibile fare clic su uno di questi criteri per visualizzarne i dettagli. Per maggiori informazioni vedere la sezione Dettagli del criterio di gruppo VPN SSL: Nome criterio. Manuale dell'utente di Cisco Router and Security Device Manager 2.4 OL-9959-04 19-11 Capitolo 19 Cisco IOS SSL VPN Crea VPN SSL Nome del nuovo criterio Immettere il nome che si desidera attribuire al nuovo gruppo di utenti. Nell'area sotto questo campo sono elencati i criteri di gruppo già esistenti per questa VPN SSL Cisco IOS. Dettagli del criterio di gruppo VPN SSL: Nome criterio In questa finestra sono visualizzati i dettagli di un criterio VPN SSL Cisco IOS esistente. Servizi In quest'area sono elencati i servizi per i quali il criterio è configurato, ad esempio la manipolazione dell'URL e Cisco Secure Desktop. URL esposti agli utenti In quest'area sono elencati gli URL intranet esposti agli utenti governati da questo criterio. Server esposti agli utenti In quest'area vengono visualizzati gli indirizzi IP dei server per inoltro su porta utilizzati dal criterio configurato. Server WINS In quest'area vengono visualizzati gli indirizzi IP dei server WINS utilizzati dal criterio configurato. Seleziona gruppo utente VPN SSL Scegliere in questa finestra la VPN SSL Cisco IOS e il gruppo utente associato per i quali si desidera configurare i servizi avanzati. Manuale dell'utente di Cisco Router and Security Device Manager 2.4 19-12 OL-9959-04 Capitolo 19 Cisco IOS SSL VPN Crea VPN SSL SSL VPN Scegliere la VPN SSL Cisco IOS a cui il gruppo utente è associato da questo elenco. Gruppo utenti Scegliere il gruppo utente per il quale si desidera configurare le funzionalità avanzate. Il contenuto dell'elenco è basato sulla VPN SSL Cisco IOS scelta. Seleziona funzionalità avanzate Scegliere in questa finestra le funzionalità che si desidera configurare. Nella procedura guidata vengono visualizzate le finestre che consentono di configurare le funzionalità scelte. Ad esempio, facendo clic su Thin client (inoltro su porta), Cisco Secure Desktop e Common Internet File System (CIFS), saranno visualizzate le relative finestre di configurazione. È necessario selezionare almeno una funzionalità da configurare. Thin client (inoltro su porta) A volte, per comunicare con i server intranet, è indispensabile che le workstation eseguano le applicazioni client. Ad esempio i server IMAP (Internet Mail Access Protocol) o SMPT (Simple Mail Transfer Protocol) possono richiedere l'esecuzione di applicazioni client da parte delle workstation per inviare o ricevere i messaggi di posta elettronica. La funzionalità thin client, conosciuta anche come inoltro su porta, consente di eseguire il download di un'applet di piccole dimensioni insieme al portale, in modo che la workstation remota sia messa in comunicazione con il server intranet. Nella finestra vengono elencati i server e i numeri di porta configurati per la rete intranet. Utilizzare il pulsante Aggiungi per aggiungere un indirizzo IP del server e il numero di porta. Utilizzare i pulsanti Modifica ed Elimina per apportare delle modifiche alle informazioni nell'elenco e rimuovere i dati relativi a un server. L'elenco creato viene visualizzato nel portale al momento dell'accesso dei client. Manuale dell'utente di Cisco Router and Security Device Manager 2.4 OL-9959-04 19-13 Capitolo 19 Cisco IOS SSL VPN Crea VPN SSL Aggiunta o modifica di un server In questa finestra è possibile aggiungere o modificare le informazioni relative a un server. Indirizzo IP del server Immettere l'indirizzo IP o il nome host del server. Porta del server in cui il servizio è in ascolto Immettere la porta su cui il server è in ascolto per questo servizio. Il numero di porta può essere prestabilito a seconda del servizio, ad esempio il numero standard per Telnet è 23. In alternativa è possibile specificare un numero di porta non standard, per cui sia stata creata una mappa porte-applicazioni (PAM, Port-to-Application Map). Ad esempio, avendo stabilito 2323 come numero di porta non standard per Telnet e dopo aver creato una voce PAM per quella porta sul server in questione, è possibile immettere 2323 in questa finestra. Porta sul PC client Cisco SDM immette un numero in questo campo, a partire da 3000. All'aggiunta di una nuova voce, Cisco SDM aumenta il numero di una cifra. Utilizzare le voci che Cisco SDM ha inserito in questo campo. Descrizione Inserire una descrizione della voce. Ad esempio, se si aggiunge una voce che consente agli utenti di stabilire una connessione telnet con un server all'indirizzo 10.10.11.2, è possibile inserire “Connessione Telnet con 10.10.11.2”. La descrizione inserita viene visualizzata nel portale. Ulteriori informazioni Per maggiori informazioni, consultare il collegamento. È possibile visualizzare subito le informazioni facendo clic su Maggiori informazioni sui server per l'inoltro su porta. Manuale dell'utente di Cisco Router and Security Device Manager 2.4 19-14 OL-9959-04 Capitolo 19 Cisco IOS SSL VPN Crea VPN SSL Maggiori informazioni sui server per l'inoltro su porta L'inoltro su porta consente agli utenti remoti VPN SSL Cisco IOS di connettersi alle porte statiche sui server tramite indirizzi IP privati sulla rete intranet aziendale. Ad esempio, è possibile configurare l'inoltro su porta su un router per consentire agli utenti remoti l'accesso via Telnet a un server sulla rete intranet aziendale. Per la configurazione dell'inoltro su porta sono necessarie le seguenti informazioni: • L'indirizzo IP del server. • Il numero di porta statico sul server. • Il numero di porta remota per il PC client. Nella finestra di dialogo, Cisco SDM consente di fornire un numero di porta protetto per l'utilizzo. Per consentire agli utenti di utilizzare Telnet per connettersi a un server con l'indirizzo IP 10.0.0.100 (numero di porta 23), ad esempio, è necessario creare una voce di mappatura delle porte con le seguenti informazioni: Indirizzo IP del server: 10.0.0.100 Porta del server alla quale si connette l'utente: 23 Porta sul PC client: Valore fornito in Cisco SDM. 3001 per questo esempio. Descrizione: Accesso Telnet VPN SSL al server a. Questa descrizione sarà inserita nel portale. Quando il browser del client si connette al router del gateway, viene eseguito il download dell'applet del portale sul PC client. In questa applet è contenuto l'indirizzo IP e il numero di porta statico del server e il numero di porta utilizzato dal PC client. L'applet consente le seguenti operazioni: • Creazione di una mappatura sul PC client relativa al traffico della porta 23 in 10.0.0.100 all'indirizzo IP loopback del PC 127.0.0.1, porta 3001. • Ascolto sulla porta 3001, indirizzo IP 127.0.0.1 Quando si esegue un'applicazione che consente la connessione alla porta 23 in 10.0.0.100, la richiesta viene inviata alla porta 3001 dell'indirizzo 127.0.0.1. L'applet del portale, in ascolto su quella porta e a quell'indirizzo IP, acquisisce la richiesta e la invia attraverso il tunnel VPN SSL Cisco IOS al gateway. Il router del gateway la inoltra al server all'indirizzo 10.0.0.100 e rimanda il traffico di ritorno al PC. Manuale dell'utente di Cisco Router and Security Device Manager 2.4 OL-9959-04 19-15 Capitolo 19 Cisco IOS SSL VPN Crea VPN SSL Full tunnel I client per il full tunnel devono eseguire il download del software per il full tunnel e ottenere un indirizzo IP dal router. L'utilizzo di questa finestra consente di configurare il pool di indirizzi IP che i client per il full tunnel otterranno al momento dell'accesso e consente di specificare il percorso del bundle di installazione per il full tunnel. Nota Se il bundle di installazione del software non è già installato, la memoria flash del router presente deve essere sufficiente per l'installazione da parte di Cisco SDM al termine della procedura guidata. Casella di controllo Attiva full tunnel Selezionare questa casella di controllo per consentire al router di eseguire il download del software del client per il full tunnel nel PC dell'utente e di rendere attivi gli altri campi in questa finestra. Pool di indirizzi IP Specificare il pool di indirizzi IP che sarà ottenuto dai client per il full tunnel. Nel campo è possibile immettere il nome di un pool esistente oppure è possibile fare clic sul pulsante a destra del campo e scegliere Seleziona un pool di IP esistente per ricercare nell'elenco dei pool. Per creare un nuovo pool, scegliere Crea un nuovo pool IP e completare la finestra di dialogo visualizzata. Il pool di indirizzi scelto o creato deve contenere gli indirizzi nell'intranet aziendale. Casella di controllo Mantenere installato il software del client per il full tunnel sul PC del client Selezionare questa casella di controllo se si desidera mantenere il software per il full tunnel sul PC del client dopo la disconnessione. Se la casella di controllo non viene selezionata, i client eseguiranno il download del software tutte le volte che verrà stabilita una comunicazione con il gateway. Manuale dell'utente di Cisco Router and Security Device Manager 2.4 19-16 OL-9959-04 Capitolo 19 Cisco IOS SSL VPN Crea VPN SSL Casella di controllo Installa client per il full tunnel Selezionare questa casella di controllo per consentire di installare il software del client per il full tunnel in questa fase. È possibile installare anche il software del client quando si modifica VPN SSL Cisco IOS. Il software del client per il full tunnel deve essere installato sul router per consentire ai client di eseguire il download e stabilire una connettività di tipo full tunnel. Se il software per il full tunnel è stato installato con Cisco SDM, il percorso viene visualizzato automaticamente nel campo Percorso, come illustrato in Esempio 19-1. Esempio 19-1 Pacchetto per il full tunnel installato su router flash:sslclient-win-1.0.2.127.pkg In Esempio 19-1, il bundle di installazione per il full tunnel viene caricato nella memoria flash del router. Se il dispositivo principale del router è un disco o uno slot, il percorso visualizzato inizierà con diskn o slotn. Se il campo è vuoto, è necessario individuare il bundle di installazione per consentire a Cisco SDM di caricarlo sul dispositivo principale del router oppure eseguire il download del bundle di installazione del software da Cisco.com facendo clic sul collegamento Eseguire il download dell'ultimo..., nella parte inferiore della finestra. Attraverso questo collegamento viene visualizzata la seguente pagina Web: http://www.cisco.com/cgi-bin/tablebuild.pl/sslvpnclient Nota Per acquisire il software dai siti di download dei software di Cisco, potrebbero essere necessari un nome utente e una password CCO. Per ottenere queste credenziali, fare clic su Registra nella parte superiore di qualsiasi pagina Web di Cisco.com e fornire le informazioni richieste. L'ID utente e la password verranno inviati tramite posta elettronica. Per informazioni sull'individuazione del bundle di installazione del software per il full tunnel, fare clic su Individuazione del bundle di installazione per Cisco SDM e fornire un percorso da utilizzare per Cisco SDM. Manuale dell'utente di Cisco Router and Security Device Manager 2.4 OL-9959-04 19-17 Capitolo 19 Cisco IOS SSL VPN Crea VPN SSL Pulsante Avanzate Fare clic su questo pulsante per configurare le opzioni avanzate, quali la suddivisione tunnel, lo split DNS e le impostazioni Microsoft Internet Explorer dei client. Individuazione del bundle di installazione per Cisco SDM La procedura riportata di seguito consente di individuare i bundle di installazione del software per Cisco SDM per utilizzare quel percorso nella configurazione di Cisco IOS SSL VPN oppure, se necessario, caricare il software sul router. Nota Per acquisire il software dai siti di download dei software di Cisco, potrebbero essere necessari un nome utente e una password CCO. Per ottenere queste credenziali, fare clic su Registra nella parte superiore di qualsiasi pagina Web di Cisco.com e fornire le informazioni richieste. L'ID utente e la password verranno inviati tramite posta elettronica. Passo 1 Controllare il campo Percorso. Se il percorso del bundle di installazione è indicato in quel campo, non saranno necessarie altre operazioni. Cisco SDM configura il router per il download del software da quel percorso. In Esempio 19-2 viene visualizzato un percorso relativo a un bundle di installazione del software. Esempio 19-2 Pacchetto per il full tunnel installato su router flash:sslclient-win-1.0.2.127.pkg Passo 2 Se il campo Percorso è vuoto, fare clic sul pulsante ..., a destra del campo, per specificare il percorso del software. Passo 3 Se il software è installato sul router, scegliere File system del router e ricercare il file. Se il software è installato nel PC, scegliere Risorse del computer e ricercare il file. Cisco SDM consente di collocare il file system del router o il percorso del PC specificato nel campo Percorso. Manuale dell'utente di Cisco Router and Security Device Manager 2.4 19-18 OL-9959-04 Capitolo 19 Cisco IOS SSL VPN Crea VPN SSL Passo 4 Se il software non è installato nel router o nel PC, è necessario eseguire il download sul PC e quindi fornire il percorso per il file in questo campo. a. Fare clic sul collegamento Eseguire il download dell'ultimo... nella finestra. Viene effettuata la connessione alla pagina di download relativa al software desiderato. b. Nella pagina Web visualizzata, potrebbero essere disponibili pacchetti software per piattaforme Cisco IOS e altre piattaforme. Fare doppio clic sulla versione più recente del software per piattaforme Cisco IOS di cui eseguire il download e fornire il nome utente e la password CCO quando vengono richiesti. c. Eseguire il download del pacchetto sul PC. d. Nella procedura guidata VPN SSL Cisco IOS, fare clic sul pulsante ... a destra del campo Percorso, scegliere Risorse del computer nella finestra di selezione del percorso visualizzata; e spostarsi alla directory nella quale è stato posizionato il file. e. Selezionare il file del bundle di installazione e fare clic su OK nella finestra di selezione del percorso. Cisco SDM colloca il percorso nel campo Percorso. Negli esempi viene illustrato un bundle di installazione presente sul desktop del PC. Esempio 19-3 Pacchetto per il full tunnel installato su router C:\Documents and Settings\nome utente\Desktop\sslclient-win-1.1.0.154.pkg Cisco SDM consente l'installazione del software sul router dalla directory del PC specificata quando si inoltra la configurazione al router facendo clic su Fine. Manuale dell'utente di Cisco Router and Security Device Manager 2.4 OL-9959-04 19-19 Capitolo 19 Cisco IOS SSL VPN Crea VPN SSL Attiva Cisco Secure Desktop Il router consente di installare Cisco Secure Desktop sul PC quando l'utente accede a VPN SSL Cisco IOS. Le transazioni Web possono creare sul PC cookie, file di cronologia del browser, allegati e-mail e altri file dopo la disconnessione. Cisco Secure Desktop crea una partizione protetta sul desktop e utilizza un algoritmo del Department of Defense per rimuovere i file al termine della sessione. Installare Cisco Secure Desktop I client devono eseguire il download del bundle di installazione del software Cisco Secure Desktop dal router. Se il software è stato installato con Cisco SDM, il percorso viene visualizzato automaticamente nel campo Percorso, come illustrato in Esempio 19-4. Esempio 19-4 Pacchetto Cisco Secure Desktop installato su router flash:/securedesktop-ios-3.1.0.29-k9.pkg In Esempio 19-4, il bundle di installazione di Cisco Secure Desktop viene caricato nella memoria flash del router. Se il dispositivo principale del router è un disco o uno slot, il percorso visualizzato inizierà con diskn o slotn. Se il campo è vuoto, è necessario individuare il bundle di installazione per consentire a Cisco SDM di caricarlo sul dispositivo principale del router oppure eseguire il download del bundle di installazione del software da Cisco.com facendo clic sul collegamento Eseguire il download dell'ultimo... nella parte inferiore della finestra. Il collegamento conduce alla seguente pagina Web: http://www.cisco.com/cgi-bin/tablebuild.pl/securedesktop Nota Per acquisire il software dai siti di download dei software di Cisco, potrebbero essere necessari un nome utente e una password CCO. Per ottenere queste credenziali, fare clic su Registra nella parte superiore di qualsiasi pagina Web di Cisco.com e fornire le informazioni richieste. L'ID utente e la password verranno inviati tramite posta elettronica. Per informazioni sull'individuazione del bundle di installazione del software Cisco Secure Desktop, fare clic su Individuazione del bundle di installazione per Cisco SDM e fornire un percorso utilizzato da Cisco Cisco SDM. Manuale dell'utente di Cisco Router and Security Device Manager 2.4 19-20 OL-9959-04 Capitolo 19 Cisco IOS SSL VPN Crea VPN SSL Common Internet File System Il sistema CIFS (Common Internet File System) consente ai client di ricercare, accedere e creare file, in modalità remota, su file server basati su Microsoft Windows utilizzando un'interfaccia del browser Web. Server WINS I server WINS (Windows Internet Naming Service) di Microsoft gestiscono il database in cui vengono mappati gli indirizzi IP del client ai corrispondenti nomi NetBIOS. Immettere gli indirizzi IP dei server WINS nella rete in questa casella. Utilizzare i punti e virgola (;) per separare gli indirizzi. Ad esempio, per immettere gli indirizzi IP 10.0.0.18 e 10.10.10.2, è necessario immettere 10.0.0.18;10.10.10.2 in questa casella. Autorizzazioni Specificare le autorizzazioni da concedere agli utenti. Attiva Citrix senza client Citrix senza client consente agli utenti di eseguire applicazioni, quali Microsoft Word o Excel, su server remoti allo stesso modo in cui vengono eseguiti su server locali, senza software client sul PC. Il software Citrix deve essere installato su uno o più server in una rete raggiungibile dal router. Server Citrix Per creare un nuovo elenco, fare clic su Aggiungi e inserire le informazioni richieste nella finestra di dialogo visualizzata. Utilizzare i tasti Modifica ed Elimina per modificare o rimuovere gli elenchi URL presenti nella tabella. Manuale dell'utente di Cisco Router and Security Device Manager 2.4 OL-9959-04 19-21 Capitolo 19 Cisco IOS SSL VPN Modifica VPN SSL Riepilogo Questa finestra visualizza un riepilogo della configurazione VPN SSL Cisco IOS creata. Fare clic su Fine per trasferire la configurazione sul router oppure fare clic su Indietro per tornare a una finestra della procedura guidata e apportare le modifiche desiderate. Per visualizzare i comandi CLI da inoltrare al router, passare a Modifica > Preferenze e selezionare Eseguire l'anteprima dei comandi prima dell'inoltro al router. Modifica VPN SSL La finestra Modifica VPN SSL consente di modificare o di creare configurazioni di Cisco IOS SSL VPN. Nella parte superiore della scheda vengono elencati i contesti Cisco IOS SSL VPN configurati. Nella parte inferiore vengono visualizzati i dettagli relativi a quel contesto. Fare clic su Cisco IOS SSL VPN per l'anteprima delle funzioni Cisco IOS SSL VPN supportate da Cisco SDM. Per i collegamenti ai documenti Cisco IOS SSL VPN, fare clic su Collegamenti Cisco IOS SSL VPN sul sito Web di Cisco. Fare clic su Contesti Cisco IOS SSL VPN, gateway e criteri per la descrizione dell'interazione dei componenti di una configurazione Cisco IOS SSL VPN. Contesti VPN SSL In quest'area vengono visualizzati i contesti Cisco IOS SSL VPN configurati sul router. Selezionare un contesto in quest'area per visualizzarne le informazioni nella parte inferiore della finestra. Per aggiungere un nuovo contesto, fare clic su Aggiungi e immettere le informazioni nella finestra di dialogo visualizzata. Per modificare un contesto, selezionarlo e fare clic su Modifica. Per rimuovere un contesto e i criteri di gruppo associati, selezionarlo e fare clic su Elimina. È possibile attivare un contesto non in servizio selezionandolo e facendo clic su Attiva. Per rendere un contesto fuori servizio, selezionarlo e fare clic su Disattiva. Le informazioni riportate di seguito vengono visualizzate per ciascun contesto. Manuale dell'utente di Cisco Router and Security Device Manager 2.4 19-22 OL-9959-04 Capitolo 19 Cisco IOS SSL VPN Modifica VPN SSL Nome Nome del contesto Cisco IOS SSL VPN. Se il contesto è stato creato nella procedura guidata Cisco IOS SSL VPN, il nome è la stringa immessa nella finestra Nome e indirizzo IP. Gateway Nel gateway utilizzato dal contesto è contenuto l'indirizzo IP e il certificato digitale che verrà utilizzato dal contesto Cisco IOS SSL VPN. Dominio Se è stato configurato un dominio per il contesto, verrà visualizzato in questa colonna. Se viene configurato un dominio, sarà necessario immettere quel dominio nel browser Web per accedere al portale. Stato Sono contenute icone per l'identificazione veloce dello stato. Stato amministrativo Descrizione testuale dello stato. • In Servizio: contesto in servizio. Gli utenti specificati nei criteri configurati nel contesto possono accedere al relativo portale Cisco IOS SSL VPN. • Non in servizio: contesto non in servizio. Gli utenti specificati nei criteri configurati nel contesto non possono accedere al relativo portale Cisco IOS SSL VPN. Esempio di visualizzazione Nella tabella riportata di seguito viene illustrato un esempio di visualizzazione dei contesti Cisco IOS SSL VPN. Nome Gateway Dominio Stato Stato amministrativo WorldTravel Gateway1 wtravel.net In servizio A+Insurance Gateway2 aplus.com Non in servizio Manuale dell'utente di Cisco Router and Security Device Manager 2.4 OL-9959-04 19-23 Capitolo 19 Cisco IOS SSL VPN Contesto VPN SSL Dettagli sul contesto VPN SSL: Nome In quest'area vengono visualizzati i dettagli relativi al contesto con il nome nome selezionato nella parte superiore della finestra. È possibile modificare le impostazioni visualizzate facendo clic su Modifica nella parte superiore della finestra. Contesto VPN SSL Questa finestra consente di aggiungere o modificare un contesto Cisco IOS SSL VPN. Nome Immettere il nome di un nuovo contesto oppure scegliere il nome di un contesto esistente per modificarlo. Gateway associato Per configurare un nuovo gateway per il contesto, selezionare un gateway esistente oppure fare clic su Crea gateway. Nel gateway è contenuto l'indirizzo IP e il certificato digitale utilizzati per questo contesto. Per ciascun gateway è richiesto un indirizzo IP pubblico univoco. Dominio Se si dispone di un dominio per il contesto, immetterlo in questo campo. Gli utenti Cisco IOS SSL VPN potranno utilizzare il nome di questo dominio nell'accesso al portale, invece di un indirizzo IP. Un esempio è azienda.com. Elenco di autenticazione Per autenticare gli utenti per questo contesto, scegliere l'elenco metodi AAA. Dominio di autenticazione Immettere il nome di dominio da aggiungere al nome utente prima dell'invio per l'autenticazione. Questo dominio deve corrispondere al dominio utilizzato nel server AAA per gli utenti che verranno autenticati per questo contesto. Manuale dell'utente di Cisco Router and Security Device Manager 2.4 19-24 OL-9959-04 Capitolo 19 Cisco IOS SSL VPN Contesto VPN SSL Casella di controllo Attiva contesto Selezionare questa casella di controllo se si desidera che il contesto sia attivo al termine della configurazione. Non è necessario ritornare a questa finestra per disattivare il contesto attivato. È possibile attivare e disattivare singoli contesti nella scheda Modifica VPN SSL. Numero massimo di utenti Immettere il numero massimo di utenti a cui è consentito utilizzare questo contesto contemporaneamente. Nome VRF Immettere il nome VRF (Routing and Forwarding) VPN per questo contesto. Il nome VRF deve essere già stato configurato sul router. Criterio di gruppo predefinito Selezionare il criterio che si desidera utilizzare come criterio di gruppo predefinito. Il criterio di gruppo predefinito verrà utilizzato per gli utenti non inclusi negli altri criteri configurati sul server AAA. Designa interfacce interne ed esterne Un'ACL applicata a un'interfaccia su cui è configurata una connessione Cisco IOS SSL VPN può bloccare il traffico SSL. Cisco SDM può modificare automaticamente l'ACL in modo da consentire il passaggio di questo tipo di traffico attraverso il firewall. Tuttavia, è necessario indicare quale interfaccia è l'interfaccia interna (trusted) e quale invece quella esterna (untrusted) per la creazione in Cisco SDM della voce ACE (Access Control Entry) che consentirà al traffico appropriato di attraversare il firewall. Se l'interfaccia elencata è trusted, selezionare Interna, in caso contrario selezionare Esterna. Manuale dell'utente di Cisco Router and Security Device Manager 2.4 OL-9959-04 19-25 Capitolo 19 Cisco IOS SSL VPN Contesto VPN SSL Seleziona un gateway Questa finestra consente di selezionare un gateway esistente. Questa finestra fornisce le informazioni necessarie per determinare il gateway da selezionare. In essa vengono visualizzati i nomi e gli indirizzi IP di tutti i gateway, il numero di contesti associati a ciascuno e se il gateway è attivo o meno. Contesto: Criteri di gruppo In questa finestra vengono visualizzati i criteri di gruppo configurati per il contesto Cisco IOS SSL VPN scelto. Per gestire questi criteri di gruppo, utilizzare i pulsanti Aggiungi, Modifica ed Elimina. Per ciascun criterio, in questa finestra viene indicato il nome del criterio e se tale criterio è il criterio di gruppo predefinito ovvero il criterio assegnato a un utente non incluso in altri criteri. È possibile cambiare il criterio di gruppo ritornando alla finestra Contesto e selezionando un criterio differente come quello predefinito. Fare clic su un criterio nell'elenco per visualizzare i dettagli sul criterio nella parte inferiore della finestra. Per una descrizione di questi dettagli, fare clic sui collegamenti riportati di seguito Criterio di gruppo: scheda Generale Criterio di gruppo: scheda Senza client Criterio di gruppo: scheda Thin client Criterio di gruppo: scheda Client VPN SSL (full tunnel) Fare clic qui per ulteriori informazioni Per informazioni importanti, fare clic sul collegamento nella finestra. Per acquisire tali informazioni da questa pagina della Guida, fare clic su Maggiori informazioni sui criteri di gruppo. Manuale dell'utente di Cisco Router and Security Device Manager 2.4 19-26 OL-9959-04 Capitolo 19 Cisco IOS SSL VPN Contesto VPN SSL Maggiori informazioni sui criteri di gruppo I criteri di gruppo Cisco IOS SSL VPN consentono di definire il portale e i collegamenti per gli utenti inclusi nei criteri. Quando un utente remoto immette l'URL Cisco IOS SSL VPN fornito, il router deve determinare il criterio di appartenenza dell'utente in modo da visualizzare il portale configurato per quel criterio. Se sul router è configurato soltanto un criterio Cisco IOS SSL VPN, l'autenticazione degli utenti avverrà a livello locale oppure utilizzando un server AAA e successivamente verrà visualizzato il portale. Tuttavia, se sono configurati più criteri, il router deve affidarsi a un server AAA per determinare il criterio da utilizzare ogni volta che un utente remoto tenta di accedere. Se sono stati configurati più criteri di gruppo Cisco IOS SSL VPN, è necessario configurare almeno un server AAA per il router ed è necessario configurare un criterio su quel server per ciascun gruppo di utenti per il quale è stato creato un criterio Cisco IOS SSL VPN I nomi dei criteri nel server AAA devono essere uguali ai nomi dei criteri di gruppo configurati sul router e devono essere configurati con le credenziali degli utenti membri del gruppo. Ad esempio, se un router è stato configurato con autenticazione locale per Bob Smith ed è stato configurato soltanto il criterio di gruppo Vendite, sarà visualizzabile solo un portale quando l'utente Bob Smith tenta di effettuare l'accesso. Tuttavia, se sono presenti tre criteri di gruppo Cisco IOS SSL VPN configurati, ovvero Vendite, Campo e Produzione, il router non sarà in grado di determinare autonomamente il criterio di gruppo di cui è membro Bob Smith. Se un server AAA è configurato con le informazioni appropriate per quei criteri, il router può contattare quel server e ricevere le informazioni sull'appartenenza di Bob Smith al gruppo Vendite. Successivamente il router visualizzerà il portale corrispondente al gruppo Vendite. Per informazioni sulla configurazione del server AAA, consultare la sezione “Configuring RADIUS Attribute Support for SSL VPN” nel documento SSL VPN Enhancements nel seguente collegamento: http://www.cisco.com/en/US/products/ps6441/products_feature_guide09186a00 805eeaea.html#wp1396461 Manuale dell'utente di Cisco Router and Security Device Manager 2.4 OL-9959-04 19-27 Capitolo 19 Cisco IOS SSL VPN Contesto VPN SSL Criterio di gruppo: scheda Generale Nella creazione di un nuovo criterio di gruppo, è necessario immettere le informazioni in ciascun campo della scheda Generale. Nome Immettere un nome per il criterio di gruppo, ad esempio Ufficio tecnico, Risorse umane o Marketing. Timeout Timeout idle: immettere il numero di secondi in cui il client può restare inattivo prima del termine della sessione. Timeout sessione: immettere il numero massimo di secondi per sessione, indipendentemente dall'attività nella sessione. Casella di controllo Rendere questo criterio di gruppo predefinito per il contesto Selezionare questa casella di controllo se si desidera impostare questo criterio di gruppo come predefinito, ovvero il criterio assegnato a un utente non incluso in altri criteri. Se si seleziona questa casella di controllo, questo criterio verrà visualizzato come criterio predefinito nella finestra Criterio di gruppo. Criterio di gruppo: scheda Senza client Citrix senza client consente agli utenti di eseguire applicazioni su server remoti così come avviene con i server locali, senza dover installare il software client su sistemi remoti che utilizzano queste applicazioni. Il software Citrix deve essere installato su uno o più server in una rete raggiungibile dal router. Immettere le informazioni desiderate per consentire ai client Cisco IOS SSL VPN di utilizzare Citrix senza client. Manuale dell'utente di Cisco Router and Security Device Manager 2.4 19-28 OL-9959-04 Capitolo 19 Cisco IOS SSL VPN Contesto VPN SSL Ricerca sul Web senza client Selezionare uno o più elenchi URL da visualizzare nel portale che verrà visualizzato dagli utenti di questo gruppo. Se si desidera analizzare un elenco URL, scegliere un nome dall'elenco e fare clic su Visualizza. Gli URL presenti nell'elenco specificato verranno visualizzati nel portale. Se si desidera limitare gli utenti per gli URL presenti nell'elenco ed evitare che questi immettano altri URL, fare clic su Nascondi barra degli URL nella pagina del portale. Attiva CIFS Scegliere questa opzione se si desidera consentire ai membri del gruppo di ricercare i file sui server MS Windows nella rete aziendale. È necessario specificare l'elenco dei server WINS che consentirà la visualizzazione dei file appropriati a questi utenti. Per verificare il contenuto di un elenco di server WINS, scegliere l'elenco e fare clic su Visualizza. Per consentire ai membri del gruppo di leggere i file, fare clic su Lettura. Per consentire ai membri del gruppo di modificare i file, fare clic su Scrittura. Per rendere disponibile questa funzionalità, configurare almeno un elenco di server WINS per questo contesto Cisco IOS SSL VPN. Criterio di gruppo: scheda Thin client Per configurare Thin client, indicato anche come inoltro su porta, per i membri di questo gruppo, definire le impostazioni nella scheda. Per attivare questa funzionalità, fare clic su Attiva thin client (inoltro su porta) e specificare un elenco di inoltri su porta. È necessario configurare almeno un elenco di inoltri su porta per il contesto Cisco IOS SSL VPN nel quale è configurato questo criterio di gruppo. Per esaminare l'elenco di inoltri su porta scelto, fare clic su Visualizza. Manuale dell'utente di Cisco Router and Security Device Manager 2.4 OL-9959-04 19-29 Capitolo 19 Cisco IOS SSL VPN Contesto VPN SSL Criterio di gruppo: scheda Client VPN SSL (full tunnel) Per consentire ai membri del gruppo di eseguire il download e utilizzare il software client per il full tunnel, definire le impostazioni nella scheda. Nota È necessario specificare il percorso del software del client per il full tunnel facendo clic su Pacchetti nella struttura SSL VPN, specificando il percorso del bundle di installazione e selezionando Installa. Attivare le connessioni full tunnel selezionando Attiva dall'elenco. Se si desidera richiedere le connessioni full tunnel, selezionare Richiesto. Se si seleziona Richiesto, le comunicazioni senza client e thin client funzioneranno soltanto se il software client Cisco IOS SSL VPN è stato installato correttamente sul PC client. Pool di indirizzi IP dal quale verrà assegnato l'indirizzo IP ai client Ai client che stabiliscono una comunicazione full tunnel viene assegnato un indirizzo IP mediante il router. Specificare il nome del pool oppure fare clic sul pulsante ... per creare un nuovo pool dal quale il router può assegnare gli indirizzi. Casella di controllo Mantenere installato il software del client per il full tunnel sul PC del client Selezionare questa casella di controllo se si desidera mantenere il software per il full tunnel sul PC del client dopo la disconnessione. Se la casella di controllo non viene selezionata, i client eseguiranno il download del software tutte le volte che verrà stabilita una comunicazione con il gateway. Campo Tasto di rinegoziazione Immettere il numero di secondi dopo il quale il tunnel deve essere arrestato in modo che possa essere negoziata una nuova chiave SSL e ristabilito il tunnel. ACL per limitare l'accesso degli utenti di questo gruppo alle risorse aziendali È possibile scegliere o creare un'ACL che specifichi le risorse nella rete aziendale che verranno limitate ai membri del gruppo. Manuale dell'utente di Cisco Router and Security Device Manager 2.4 19-30 OL-9959-04 Capitolo 19 Cisco IOS SSL VPN Contesto VPN SSL Il client della pagina principale deve riconoscere quando un browser Web viene aperto con il software per il full tunnel installato Immettere l'URL della pagina principale da visualizzare ai client per il full tunnel di questo gruppo. Timeout DPD (Dead Peer Detection) Il DPD (Dead Peer Detection) consente a un sistema di rilevare un peer che non risponde. È possibile impostare timeout separati che possono essere utilizzati dal router per rilevare i client e i server che non rispondono. Per entrambi, l'intervallo è compreso tra 0 e 3600 secondi. Pulsante Configura server DNS e WINS Fare clic su questo pulsante per visualizzare la finestra di dialogo Server DNS e WINS, che consente di fornire gli indirizzi IP dei server DNS e WINS nel sito intranet aziendale utilizzato dai client per l'accesso agli host e ai servizi intranet. Pulsante Configura opzioni tunnel avanzate Fare clic su questo pulsante per visualizzare la finestra di dialogo Opzioni tunnel avanzate che consente di configurare le impostazioni di tunnel per la gestione dello split tunnel, lo split DNS e le impostazioni del server proxy per i client che utilizzano Microsoft Internet Explorer. Opzioni tunnel avanzate Le impostazioni configurate in questa finestra di dialogo consentono di controllare il traffico crittografato, di specificare i server DNS nell'intranet aziendale e di specificare le impostazioni del server proxy da inviare ai browser dei client. Manuale dell'utente di Cisco Router and Security Device Manager 2.4 OL-9959-04 19-31 Capitolo 19 Cisco IOS SSL VPN Contesto VPN SSL Suddivisione tunnel La crittografia di tutto il traffico del tunnel potrebbe richiedere un numero eccessivo di risorse di sistema. La suddivisione tunnel consente di specificare le reti con traffico da crittografare e di esentare dalla crittografia il traffico verso altre reti. È possibile specificare il traffico di tunnel da crittografare oppure specificare il traffico che non deve essere crittografato e consentire al router di crittografare ogni altro tipo di traffico di tunnel. È possibile creare soltanto un elenco; il traffico incluso e quello escluso si escludono a vicenda. Fare clic su Includi traffico e utilizzare i tasti Aggiungi, Modifica ed Elimina per creare un elenco di reti di destinazione con traffico da crittografare. Oppure fare clic su Escludi traffico e creare un elenco delle reti di destinazione il cui traffico non deve essere crittografato. Fare clic su Escludi LAN locali per escludere in modo esplicito dalla crittografia il traffico di client destinato alle LAN a cui è connesso il router. In caso di stampanti in rete in queste LAN, è necessario utilizzare questa opzione. Maggiori informazioni sulla suddivisione tunnel. Split DNS Se si desidera che i client Cisco IOS SSL VPN utilizzino il server DNS nella rete aziendale soltanto per risolvere domini specifici, è possibile immettere tali domini in quest'area. Tali domini devono essere all'interno dell'intranet aziendale. Separare ciascuna voce con un punto e virgola e non utilizzare i ritorni a capo. Di seguito è riportato un elenco di esempi di voci: azienda.com;dev-lab.net;extranet.net I client devono utilizzare i server DNS forniti dai relativi ISP per risolvere tutti gli altri domini. Impostazioni Proxy Browser Le impostazioni presenti in quest'area sono inviate ai browser Microsoft Internet Explorer dei client con le connessioni per il full tunnel. Queste impostazioni non avranno alcun effetto se i client utilizzano un browser differente. Non utilizzare proxy server Selezionare per indicare ai browser dei client Cisco IOS SSL VPN di non utilizzare un server proxy. Manuale dell'utente di Cisco Router and Security Device Manager 2.4 19-32 OL-9959-04 Capitolo 19 Cisco IOS SSL VPN Contesto VPN SSL Rileva automaticamente impostazioni proxy Selezionare se si desidera che nei browser dei client Cisco IOS SSL VPN sia effettuata la rilevazione automatica delle impostazioni dei server proxy. Bypass delle impostazioni proxy per gli indirizzi locali Selezionare per collegare i client a indirizzi locali in grado di ignorare le impostazioni proxy normali. Server proxy Immettere l'indirizzo IP del server proxy e il numero di porta per il servizio fornito in questi campi. Ad esempio, se il server proxy supporta le richieste FTP, immettere l'indirizzo IP del server proxy e il numero di porta 21. Non usare un server proxy per gli indirizzi che iniziano con Per evitare che i client utilizzino server proxy durante l'invio di traffico a reti o indirizzi IP specifici, è possibile inserirli in questo campo. Per separare ciascuna voce, utilizzare il punto e virgola. Ad esempio, se non si desidera che i client utilizzino un server proxy nel corso della connessione di un server alle reti 10.10.0.0 o 10.11.0.0, immettere 10.10;10.11. È possibile immettere un numero qualsiasi di reti. Server DNS e WINS Immettere gli indirizzi IP dei server DNS e WINS aziendali che verranno inviati ai client Cisco IOS SSL VPN. I client Cisco IOS SSL VPN utilizzeranno tali server per accedere agli host e ai servizi della intranet aziendale. Fornire gli indirizzi per i server DNS primario e secondario e i server WINS. Manuale dell'utente di Cisco Router and Security Device Manager 2.4 OL-9959-04 19-33 Capitolo 19 Cisco IOS SSL VPN Contesto VPN SSL Maggiori informazioni sulla suddivisione tunnel Quando una connessione Cisco IOS SSL VPN viene configurata con un client remoto, tutto il traffico inviato e ricevuto dal client può attraversare il tunnel Cisco IOS SSL VPN, incluso il traffico che non fa parte dell'intranet aziendale. In questo modo le prestazioni della rete si riducono. La suddivisione tunnel consente di specificare il traffico per il tunnel Cisco IOS SSL VPN, mentre tutti gli altri tipi di traffico possono restare senza protezione ed essere gestiti da altri router. Nell'area suddivisione tunnel è possibile specificare il traffico da includere in Cisco IOS SSL VPN ed escludere in modo predefinito il resto del traffico oppure è possibile specificare il traffico da escludere da Cisco IOS SSL VPN e includere in modo predefinito il resto del traffico. Ad esempio, se l'organizzazione utilizza gli indirizzi di rete 10.11.55.0 e 10.12.55.0, aggiungere questi indirizzi di rete all'elenco delle reti di destinazione e fare clic sul pulsante di scelta Includi traffico. Tutti gli altri tipi di traffico Internet, ad esempio il traffico relativo a Google o Yahoo, vengono indirizzati direttamente a Internet. Potrebbe risultare più pratico escludere il traffico verso determinate reti dal tunnel Cisco IOS SSL VPN. In tal caso, aggiungere gli indirizzi di tali reti all'elenco delle reti di destinazione e fare clic sul pulsante di scelta Escludi traffico. Tutto il traffico destinato alle reti nell'elenco Reti di destinazione viene inviato tramite percorsi non protetti e tutto il resto del traffico viene invitato tramite il tunnel Cisco IOS SSL VPN. In caso di stampanti in reti LAN locali che si desidera utilizzare durante la connessione a Cisco IOS SSL VPN, è necessario fare clic su Escludi LAN locali nell'area Suddivisione tunnel. Nota L'elenco delle reti di destinazione presente nell'area Suddivisione tunnel potrebbe contenere già degli indirizzi di rete. Le impostazioni di traffico definite nell'area Suddivisione tunnel hanno la precedenza su tutte le impostazioni già configurate per le reti elencate. Server DNS e WINS Immettere gli indirizzi IP dei server DNS e WINS aziendali che verranno inviati ai client Cisco IOS SSL VPN. I client Cisco IOS SSL VPN utilizzeranno tali server per accedere agli host e ai servizi della intranet aziendale. Fornire gli indirizzi per i server DNS primario e secondario e i server WINS. Manuale dell'utente di Cisco Router and Security Device Manager 2.4 19-34 OL-9959-04 Capitolo 19 Cisco IOS SSL VPN Contesto VPN SSL Contesto: Impostazioni HTML Le impostazioni configurate in questa finestra consentono di controllare l'aspetto del portale per il contesto Cisco IOS SSL VPN selezionato. Seleziona tema È possibile specificare l'aspetto del portale selezionando un tema predefinito invece di selezionare automaticamente ciascun colore. Quando si seleziona un tema, le impostazioni relative a quel tema vengono visualizzate nei campi associati al pulsante Personalizza. Pulsante Personalizza Fare clic su questo pulsante se si desidera selezionare ciascun colore utilizzato nel portale e specificare un messaggio di accesso e un titolo. In caso di selezione di un tema predefinito, i valori relativi a quel tema vengono visualizzati nei campi di questa sezione. È possibile modificare questi valori; i valori immessi vengono utilizzati nel portale per il contesto selezionato. Le modifiche apportate in questa finestra influiscono soltanto sul portale in fase di creazione senza apportare variazioni ai valori predefiniti del tema. Messaggio di accesso Immettere il messaggio di accesso che verrà mostrato ai client quando il browser visualizzerà il portale. Ad esempio: Benvenuto nella rete nome dell'azienda. Disconnettersi se non si è utente autorizzato. Titolo Immettere il titolo che si desidera assegnare al portale. Ad esempio: Pagina di accesso alla rete nome dell'azienda Colore di sfondo per il titolo Il valore predefinito per il colore di sfondo visualizzato sotto il titolo è #9999CC. Modificare il valore facendo clic sul pulsante ... e selezionando un colore diverso. Manuale dell'utente di Cisco Router and Security Device Manager 2.4 OL-9959-04 19-35 Capitolo 19 Cisco IOS SSL VPN Contesto VPN SSL Colore di sfondo per i titoli secondari Il valore predefinito per il colore di sfondo visualizzato sotto il titolo è #9729CC. Modificare il valore facendo clic sul pulsante ... e selezionando un colore diverso oppure immettendo il valore esadecimale di un colore diverso. Colore del testo Il valore predefinito per il colore del testo è bianco. Modificare il valore facendo clic sulla freccia giù ... e selezionando un colore diverso. Colore del testo secondario Il valore predefinito per il colore del testo secondario è nero. Modificare il valore facendo clic sulla freccia giù ... e selezionando un colore diverso. File del logo Se si desidera visualizzare un logo nel portale, fare clic sul pulsante ... per ricercare il logo nel PC in uso. Il logo viene salvato nella memoria flash del router quando si sceglie OK e verrà visualizzato nell'angolo superiore sinistro del portale. Pulsante Anteprima Fare clic su questo pulsante per visualizzare un'anteprima dell'aspetto del portale con il tema predefinito o i valori personalizzati specificati. Seleziona colore Fare clic su Base per selezionare un colore predefinito, oppure fare clic su RGB per creare un colore personalizzato. Base Selezionare il colore che si desidera utilizzare dalla tavolozza sulla sinistra. Il colore selezionato viene visualizzato nel quadrato grande sul lato destro della finestra di dialogo. RGB Utilizzare i cursori Rosso, Verde e Blu in combinazione per creare un colore personalizzato. Il colore creato viene visualizzato nel quadrato grande sul lato destro della finestra di dialogo. Manuale dell'utente di Cisco Router and Security Device Manager 2.4 19-36 OL-9959-04 Capitolo 19 Cisco IOS SSL VPN Contesto VPN SSL Contesto: Elenchi server dei nomi NetBIOS Visualizzare tutti gli elenchi server dei nomi NetBIOS configurati per il contesto Cisco IOS SSL VPN selezionato in questa finestra. Il sistema CIFS utilizza i server NetBIOS per visualizzare il file system di Microsoft Windows aziendale per gli utenti Cisco IOS SSL VPN. Ciascun elenco server di nomi configurato per il contesto viene visualizzato nell'area Elenchi server di nomi NetBIOS. Per gestire questi elenchi, utilizzare i pulsanti Aggiungi, Modifica ed Elimina. Per visualizzare il contenuto dell'elenco nell'area corrispondente Dettagli del del server dei nomi NetBIOS, fare clic su un nome dell'elenco. Aggiungi o modifica elenco server di nomi NetBIOS Creare o gestire un elenco server dei nomi NetBIOS in questa finestra. È necessario immettere un nome per ogni elenco creato e fornire l'indirizzo IP, il timeout e il numero di tentativi da effettuare per ciascun server nell'elenco. In ogni elenco deve essere presente un server designato come server principale. Ciascun server nell'elenco viene visualizzato in questa finestra di dialogo, con lo stato principale, il timeout e i valori dei tentativi. Aggiungi o modifica un server NBNS È necessario immettere l'indirizzo IP di ciascun server, con il numero di secondi di attesa del router prima di effettuare di nuovo il tentativo di connessione al server, e il numero di tentativi da effettuare per contattare il server. Se si desidera che questo server sia il primo dell'elenco ad essere contattato dal router, selezionare Rendere principale questo server. Manuale dell'utente di Cisco Router and Security Device Manager 2.4 OL-9959-04 19-37 Capitolo 19 Cisco IOS SSL VPN Contesto VPN SSL Contesto: Elenchi di inoltro su porta Configurare gli elenchi di inoltro su porta per il contesto selezionato in questa finestra. Gli elenchi possono essere associati a qualsiasi criterio di gruppo configurato nel contesto selezionato. Negli elenchi di inoltro su porta sono indicati i servizi applicazione TCP ai client Cisco IOS SSL VPN. Nella parte superiore della finestra vengono visualizzati gli elenchi di inoltro su porta configurati per il contesto selezionato. Fare clic su un nome di elenco per visualizzare i dettagli relativi all'elenco nella parte inferiore della finestra. Nella finestra viene visualizzato l'indirizzo IP, il numero di porta utilizzato, il numero di porta corrispondente del client e una descrizione in caso di immissione di uno di questi. Aggiungi o modifica elenco di inoltro su porta Creare e gestire gli elenchi di inoltro su porta in questa finestra. A ciascun elenco deve essere assegnato un nome e deve contenere almeno una voce di server. Utilizzare i pulsanti Aggiungi, Modifica ed Elimina per creare, modificare e rimuovere le voci dall'elenco. Contesto: Elenchi di URL Gli elenchi di URL specificano i collegamenti che possono essere visualizzati nel portale per gli utenti di un gruppo particolare. Configurare uno o più elenchi URL per ciascun contesto; quindi, utilizzare le finestra dei criteri di gruppo per associare questi elenchi a criteri di gruppo specifici. Nella parte superiore della finestra sono visualizzati tutti gli elenchi di URL configurati per il contesto. Nella parte inferiore della finestra è visualizzato il contenuto dell'elenco selezionato. Per ciascun elenco, è indicata l'intestazione visualizzata nella parte superiore dell'elenco di URL e ciascun URL presente nell'elenco. Per creare e gestire gli elenchi di URL, utilizzare i pulsanti Aggiungi, Modifica ed Elimina. Manuale dell'utente di Cisco Router and Security Device Manager 2.4 19-38 OL-9959-04 Capitolo 19 Cisco IOS SSL VPN Contesto VPN SSL Aggiungi o modifica un elenco URL È necessario immettere un nome per ciascun elenco di URL e il testo dell'intestazione che verrà visualizzato nella parte superiore dell'elenco di URL. Il testo dell'intestazione deve descrivere il contenuto in generale dei collegamenti presenti nell'elenco. Ad esempio, se un elenco di URL fornisce l'accesso alle pagine Web sui programmi per la salute e quelle sulle assicurazioni, è possibile utilizzare il testo dell'intestazione Vantaggi. Utilizzare il pulsante Aggiungi per creare una nuova voce per l'elenco e i pulsanti Modifica ed Elimina per gestire l'elenco. Ciascuna voce aggiunta viene visualizzata nell'area elenco. Contesto: Cisco Secure Desktop Cisco Secure Desktop consente di crittografare cookie, file di cronologia del browser, file temporanei e allegati e-mail che potrebbero causare problemi di protezione se non crittografati. Al termine di una sessione di Cisco IOS SSL VPN, Cisco Secure Desktop rimuove i dati utilizzando un algoritmo di pulitura Department of Defense. Fare clic su Attiva Cisco Secure Desktop per consentire a tutti gli utenti del contesto di eseguire il download e di utilizzare Cisco Secure Desktop. Se il bundle di installazione per il software non viene trovato nel router, in questa finestra viene visualizzato un messaggio. Per caricare il bundle di installazione di Cisco Secure Desktop sul router, fare clic su Pacchetti nella struttura Cisco IOS SSL VPN e seguire le istruzioni riportate nella finestra. Manuale dell'utente di Cisco Router and Security Device Manager 2.4 OL-9959-04 19-39 Capitolo 19 Cisco IOS SSL VPN Gateway VPN SSL Gateway VPN SSL Questa finestra visualizza i gateway Cisco IOS SSL VPN configurati sul router e consente di modificare i gateway esistenti e configurarne di nuovi. Un gateway Cisco IOS SSL VPN è il portale utente alla rete di protezione. Gateway VPN SSL In quest'area della finestra vengono elencati i gateway Cisco IOS SSL VPN configurati sul router. È indicato il nome e l'indirizzo IP del gateway, il numero di contesti configurati per utilizzare il gateway e lo stato del gateway. Gateway attivo e in servizio. Gateway disattivato e fuori servizio. Fare clic su un gateway per visualizzare i dettagli relativi nella parte inferiore della finestra. Attivare un gateway Disattivato selezionandolo e facendo clic su Attiva. Rendere un gateway attivo fuori servizio selezionandolo e facendo clic su Disattiva. Per modificare un gateway, selezionarlo e fare clic sul pulsante Modifica. Per rimuovere un gateway, selezionarlo e fare clic sul pulsante Elimina. Dettagli del gateway VPN SSL In quest'area della finestra sono visualizzati i dettagli di configurazione del gateway selezionato nella parte superiore della finestra e i nomi dei contesti Cisco IOS SSL VPN configurati per l'utilizzo del gateway. Per maggiori informazioni sui dettagli di configurazione del gateway, fare clic su Aggiungi o modifica gateway VPN SSL. Per maggiori informazioni sui contesti, fare clic su Contesto VPN SSL. Manuale dell'utente di Cisco Router and Security Device Manager 2.4 19-40 OL-9959-04 Capitolo 19 Cisco IOS SSL VPN Gateway VPN SSL Aggiungi o modifica gateway VPN SSL In questa finestra è possibile creare o modificare un gateway Cisco IOS SSL VPN. Nome gateway Il nome gateway identifica univocamente il gateway nel router e viene utilizzato per fare riferimento al gateway quando si configurano i contesti Cisco IOS SSL VPN. Indirizzo IP Selezionare o immettere l'indirizzo IP da utilizzare per il gateway. Questo indirizzo deve essere un indirizzo IP pubblico e non utilizzato da altri gateway nel router. Certificato digitale Selezionare il certificato da inviare ai client Cisco IOS SSL VPN per l'autenticazione SSL. Casella di controllo Reindirizzamento HTTP Deselezionare questa casella di controllo se non si desidera utilizzare il reindirizzamento HTTP. Il reindirizzamento HTTP reindirizza automaticamente le richieste HTTP alla porta 443, utilizzata per la comunicazione Cisco IOS SSL VPN protetta. Casella di controllo Attiva gateway Deselezionare questa casella di controllo se non si desidera attivare il gateway. È possibile anche attivare e disattivare il gateway dalla finestra Gateway VPN SSL. Manuale dell'utente di Cisco Router and Security Device Manager 2.4 OL-9959-04 19-41 Capitolo 19 Cisco IOS SSL VPN Pacchetti Pacchetti Questa finestra consente di ottenere i bundle di installazione del software che devono essere scaricati nei client Cisco IOS SSL VPN per supportare le funzionalità Cisco IOS SSL VPN e di caricare tali bundle nel router. Questa finestra può essere utilizzata anche per rimuovere i bundle di installazione installati in precedenza. Seguire la procedura descritta nella finestra per scaricare i bundle di installazione da Cisco.com nel PC in uso e successivamente copiarli sul router. Per ottenere un bundle di installazione, iniziare con il Passaggio 1 facendo clic sul collegamento al sito del download. Nota Per l'accesso ai siti di download è richiesto un nome utente e una password CCO (Cisco Connection Online). Se non si dispone di tali requisiti, fare clic su Registra nella parte superiore di una qualsiasi pagina Web di Cisco.com e completare il modulo visualizzato. Il nome utente e la password verranno inviati tramite posta elettronica. Se i bundle di installazione sono stati caricati in precedenza sul PC o sul router, completare i passaggi 2 e 3 per specificare il percorso corrente dei bundle di installazione e copiarli nella memoria flash del router. Fare clic sul pulsante ... in ciascuna sezione per specificare il percorso corrente del bundle di installazione. Dopo avere specificato il percorso corrente e la posizione nella quale si desidera copiare il bundle nella memoria flash del router, fare clic su Installa. Al termine del caricamento dei bundle sul router, nella finestra verranno visualizzate le informazioni relative al nome, la versione e la data di creazione del pacchetto. Se con il pacchetto è disponibile uno strumento di amministrazione, nella finestra viene visualizzato un pulsante che consente di eseguire questo strumento. Il bundle di installazione del client Cisco IOS SSL VPN è disponibile al seguente collegamento: http://www.cisco.com/cgi-bin/tablebuild.pl/sslvpnclient Il bundle di installazione Cisco Secure Desktop è disponibile al seguente collegamento: http://www.cisco.com/cgi-bin/tablebuild.pl/securedesktop Manuale dell'utente di Cisco Router and Security Device Manager 2.4 19-42 OL-9959-04 Capitolo 19 Cisco IOS SSL VPN Contesti Cisco IOS SSL VPN, gateway e criteri Installa Pacchetto Specificare il percorso corrente di un bundle di installazione ricercandolo in questa finestra. Se il bundle di installazione è già presente sul router, fare clic su Router ed eseguirne la ricerca. Se il bundle è già presente sul PC, fare clic su Risorse del computer ed eseguirne la ricerca. Dopo avere specificato il percorso corrente del bundle di installazione, scegliere OK. Il percorso verrà visualizzato nella finestra Pacchetti. Contesti Cisco IOS SSL VPN, gateway e criteri Cisco SDM fornisce un metodo facile per configurare le connessioni Cisco IOS SSL VPN per gli utenti remoti. Tuttavia, la terminologia utilizzata per questa tecnologia potrebbe creare confusione. Nell'argomento della Guida sono illustrati i termini Cisco IOS SSL VPN utilizzati nelle finestre di configurazione Cisco SDM e viene descritto il funzionamento combinato dei componenti di Cisco IOS SSL VPN. Viene fornito anche un esempio dell'utilizzo della procedura guidata Cisco IOS SSL VPN e delle finestre di modifica di Cisco SDM. Prima di descrivere singolarmente ciascun componente, è opportuno considerare quanto segue: • Un contesto Cisco IOS SSL VPN è in grado di supportare più criteri di gruppo. • Ciascun contesto deve disporre di un gateway associato. • Un gateway può supportare più contesti. • Se nel router sono presenti più criteri di gruppo, per l'autenticazione deve essere utilizzato un server AAA. Manuale dell'utente di Cisco Router and Security Device Manager 2.4 OL-9959-04 19-43 Capitolo 19 Cisco IOS SSL VPN Contesti Cisco IOS SSL VPN, gateway e criteri Contesti Cisco IOS SSL VPN Un contesto Cisco IOS SSL VPN identifica le risorse necessarie per supportare i tunnel VPN SSL tra i client remoti e l'intranet aziendale o privata, e supporta più criteri di gruppo. Un contesto Cisco IOS SSL VPN fornisce le seguenti risorse: • Un gateway Cisco IOS SSL VPN associato che fornisce un indirizzo IP raggiungibile dai client e un certificato utilizzato per stabilire una connessione protetta. • Mezzi di autenticazione. È possibile autenticare gli utenti localmente oppure utilizzando i server AAA. • Le impostazioni di visualizzazione HTML per il portale che fornisce i collegamenti alle risorse di rete. • Elenchi di inoltro su porta che consentono l'utilizzo di applet del thin client su client remoti. Ciascun elenco deve essere configurato per l'utilizzo in uno specifico criterio di gruppo. • Elenchi URL contenenti i collegamenti alle risorse nell'intranet aziendale. Ciascun elenco deve essere configurato per l'utilizzo in uno specifico criterio di gruppo. • Elenchi server dei nomi NetBIOS. Ciascun elenco deve essere configurato per l'utilizzo in uno specifico criterio di gruppo. Queste risorse sono disponibili quando si configurano i criteri di gruppo Cisco IOS SSL VPN. Un contesto Cisco IOS SSL VPN è in grado di supportare più criteri di gruppo. Un contesto Cisco IOS SSL VPN può essere associato a un solo gateway. Gateway Cisco IOS SSL VPN Un gateway Cisco IOS SSL VPN fornisce un indirizzo IP raggiungibile e il certificato per uno o più contesti Cisco IOS SSL VPN. Ciascun gateway configurato su un router deve essere configurato con il relativo indirizzo IP; gli indirizzi IP non possono essere condivisi tra i gateway. È possibile utilizzare l'indirizzo IP dell'interfaccia di un router oppure un altro indirizzo IP raggiungibile, se disponibile. Per utilizzare i gateway, è necessario configurare un certificato digitale oppure un'autocertificazione. Tutti i gateway nel router possono utilizzare lo stesso certificato. Sebbene un gateway possa funzionare per più contesti Cisco IOS SSL VPN, è opportuno tenere in considerazione le limitazioni delle risorse e la raggiungibilità dell'indirizzo IP. Manuale dell'utente di Cisco Router and Security Device Manager 2.4 19-44 OL-9959-04 Capitolo 19 Cisco IOS SSL VPN Contesti Cisco IOS SSL VPN, gateway e criteri Criteri Cisco IOS SSL VPN I criteri di gruppo Cisco IOS SSL VPN consentono di soddisfare le esigenze di gruppi di utenti differenti. Le esigenze di accesso alle differenti risorse di rete di un gruppo di tecnici, che lavora in modalità remota, sono diverse da quelle del personale addetto alle vendite che opera nel settore. La collaborazione con l'organizzazione richiede l'accesso a determinate informazioni da parte dei partner commerciali e dei rivenditori esterni; tuttavia, è importante assicurarsi di non consentire l'accesso a informazioni riservate o ad altre risorse non necessarie. La creazione di un criterio diverso per ciascuno di questi gruppi consente di fornire agli utenti remoti le risorse necessarie e di impedire a tali utenti di accedere ad altre risorse. Quando si configura un criterio di gruppo, è possibile effettuare la selezione fra le risorse disponibili configurate per il contesto associato al criterio, quali gli elenchi URL, gli elenchi di inoltro su porta e gli elenchi server dei nomi NetBIOS. Se sul router sono configurati più criteri di gruppo, sarà necessario configurare il router per l'utilizzo di un server AAA per autenticare gli utenti e per determinare il criterio di gruppo al quale appartiene un determinato utente. Per maggiori informazioni fare clic su Maggiori informazioni sui criteri di gruppo. Esempio In questo esempio, l'utente seleziona Crea un nuovo VPN SSL e utilizza la procedura guidata per creare la prima configurazione di Cisco IOS SSL VPN sul router. Al termine della procedura guidata, sarà stato creato un nuovo contesto, un gateway e un criterio di gruppo. Nella tabella riportata di seguito sono presenti le informazioni immesse dall'utente in ciascuna finestra della procedura guidata e la configurazione creata in Cisco SDM mediante tali informazioni. Manuale dell'utente di Cisco Router and Security Device Manager 2.4 OL-9959-04 19-45 Capitolo 19 Cisco IOS SSL VPN Contesti Cisco IOS SSL VPN, gateway e criteri Finestra Procedura guidata Cisco IOS SSL VPN Configurazione Finestra Crea una nuova VPN SSL L'area Attività preliminari indica che i certificati digitali non sono configurati sul router. In Cisco SDM viene configurata un'autocertificazione denominata “Router_Certificate” che potrà essere utilizzata in tutte le configurazioni Cisco IOS SSL VPN. L'utente seleziona autocertificazione e configura un certificato nella finestra di dialogo Autocertificazione permanente. Non viene modificato il nome fornito in Cisco SDM, Router_Certificate. L'utente seleziona Crea una nuova VPN SSL. Finestra Indirizzo IP e Nome L'utente immette le informazioni riportate di seguito: Indirizzo IP - 172.16.5.5 Nome: Asia Selezionare Attiva l'accesso SDM protetto mediante 192.168.1.1. Certificato: Router_Certificate In Cisco SDM viene creato un contesto denominato “Asia”. In Cisco SDM viene creato un gateway denominato “gateway 1” nel quale è utilizzato l'indirizzo IP 172.16.5.5 e Router_Certificate. Questo gateway può essere associato ad altri contesti Cisco IOS SSL VPN. Sarà possibile accedere al portale immettendo Cisco IOS SSL VPN http://172.16.5.5/Asia. Se il gateway è associato a contesti aggiuntivi, per tali contesti verrà utilizzato lo stesso indirizzo IP nell'URL. Ad esempio, se il contesto Europa è configurato anche per utilizzare il gateway 1, sarà possibile accedere al portale immettendo https://172.16.5.5/Europa. Dopo che la configurazione è stata inoltrata al router, sarà necessario immettere http://172.16.5.5:4443 per avviare Cisco SDM utilizzando questo indirizzo IP. Inoltre, in Cisco SDM viene avviata la configurazione del primo criterio di gruppo denominato criterio 1. Manuale dell'utente di Cisco Router and Security Device Manager 2.4 19-46 OL-9959-04 Capitolo 19 Cisco IOS SSL VPN Contesti Cisco IOS SSL VPN, gateway e criteri Finestra Procedura guidata Cisco IOS SSL VPN Configurazione Finestra Autenticazione utente In Cisco SDM viene creato l'elenco di autenticazione L'utente sceglie In locale su questo router. Viene aggiunto un account utente “sdm_vpn_xauth_ml_1”. Questo elenco verrà visualizzato nella finestra Contesti Cisco IOS SSL VPN al termine all'elenco esistente. della procedura guidata. Gli utenti indicati nella finestra Autenticazione utente sono membri di questo elenco di autenticazione e saranno governati dal criterio 1. Finestra Configura siti Web intranet L'utente configura l'elenco URL Ulist_1. L'elenco di URL con intestazione Taiwan verrà mostrato L'intestazione è “Taiwan”. nel portale visualizzata dagli utenti in “sdm_vpn_xauth_ml_1” al momento dell'accesso. L'elenco URL sarà disponibile per la configurazione in altri criteri di gruppo configurati nel contesto “Asia”. Finestra Attiva full tunnel Nei PC client verrà eseguito il download del software del L'utente fa clic su Attiva full tunnel e seleziona un pool di indirizzi predefinito. client per il full tunnel quando si accede per la prima volta Non sono configurate opzioni avanzate. e viene stabilito un full tunnel tra il PC e il router al momento dell'accesso al portale. Finestra Personalizza portale VPN SSL L'utente seleziona Ocean Breeze. In Cisco SDM vengono configurate le impostazioni di visualizzazione HTTP con questo schema colori. Quando gli utenti del criterio 1 effettuano l'accesso, viene visualizzato il portale relativo a queste impostazioni. Queste impostazioni vengono applicate anche a tutti i criteri configurati nel contesto “Asia”. È possibile personalizzare le impostazioni di visualizzazione HTTP nella finestra Modifica VPN SSL al termine della procedura guidata. Finestra Configurazione pass-through di VPN SSL L'utente seleziona Consenti l'utilizzo di In Cisco SDM viene aggiunto un'ACL con la seguente voce. VPN SSL con NAC e Firewall permit tcp any host 172.16.5.5 eq 443 Manuale dell'utente di Cisco Router and Security Device Manager 2.4 OL-9959-04 19-47 Capitolo 19 Cisco IOS SSL VPN Contesti Cisco IOS SSL VPN, gateway e criteri Finestra Procedura guidata Cisco IOS SSL VPN Configurazione Finestra Riepilogo Nella finestra Riepilogo sono illustrate le Nome criterio VPN SSL: criterio 1 Nome gateway VPN SSL: gateway 1 informazioni visualizzate a destra. È possibile visualizzare altri dettagli nelle Elenco metodi per autenticazione utente: Locale finestre Modifica VPN SSL. Configurazione full tunnel Stato SVC: Sì Pool di indirizzi IP: Pool 1 Suddivisione tunnel: Disattivato Split DNS: Disattivato Installa client per il full tunnel: Attivato Quando questa configurazione viene inoltrata, il router dispone di un contesto Cisco IOS SSL VPN denominato Asia, di un gateway denominato gateway 1 e di un criterio di gruppo denominato criterio 1. Queste informazioni vengono visualizzate nella finestra Modifica VPN SSL come mostrato nella seguente tabella: Nome Gateway Dominio Asia gateway 1 Asia Stato Stato amministrativo In servizio Dettagli relativi al contesto VPN SSL Asia: Nome elemento Valore elemento Criteri di gruppo criterio 1 Servizi Manipolazione URL, Full tunnel URL esposti agli utenti http://172.16.5.5/pricelist http://172.16.5.5/catalog Server esposti agli utenti <Nessuno> Server WINS <Nessuno> Manuale dell'utente di Cisco Router and Security Device Manager 2.4 19-48 OL-9959-04 Capitolo 19 Cisco IOS SSL VPN Informazioni aggiuntive Il criterio 1 fornisce il servizio Cisco IOS SSL VPN di base della manipolazione dell'URL e specifica che è stato stabilito un full tunnel tra i client e il router. Non sono configurate altre funzionalità. È possibile aggiungere funzionalità al criterio 1, quali Thin client e Common Internet File System, scegliendo Configura funzionalità avanzate per un VPN SSL esistente, selezionando Asia e criterio 1 nella finestra Seleziona gruppo utente Cisco IOS SSL VPN e scegliendo le funzionalità nella finestra delle funzionalità avanzate. In questa procedura guidata è possibile configurare anche elenchi URL aggiuntivi. È possibile creare un nuovo criterio di gruppo nel contesto “Asia” scegliendo Aggiungi un nuovo criterio a un VPN SSL esistente per un nuovo gruppo di utenti. È possibile personalizzare le impostazioni e i criteri configurati per il contesto “Asia” selezionando Asia nell'elenco dei contesti e facendo clic su Modifica. Nella finestra per la modifica del contesto Asia VPN SSL viene visualizzata una struttura che consente di configurare maggiori risorse per il contesto e di modificare e configurare criteri aggiuntivi. Le impostazioni per il gateway 1 possono essere modificate selezionando Gateway VPN SSL nel nodo VPN SSL, selezionando il gateway 1 e facendo clic su Modifica. Informazioni aggiuntive Gli argomenti della sezione relativa alle informazioni aggiuntive illustrano attività di configurazione comuni associate a questa funzionalità. Come verificare il funzionamento di Cisco IOS SSL VPN? Il metodo migliore per determinare che un contesto Cisco IOS SSL VPN fornisca l'accesso configurato per gli utenti è effettuare una configurazione come utente e tentare di accedere a tutti i siti Web e ai servizi da fornire agli utenti per i quali è stato configurato il contesto. Utilizzare la procedura riportata di seguito come guida nell'esecuzione di questa prova. Passo 1 Verificare che le credenziali da utilizzare siano incluse in tutti i criteri appropriati nel server AAA. Manuale dell'utente di Cisco Router and Security Device Manager 2.4 OL-9959-04 19-49 Capitolo 19 Cisco IOS SSL VPN Informazioni aggiuntive Passo 2 Se possibile, aprire una sessione Cisco SDM per il router per monitorare il traffico Cisco IOS SSL VPN che verrà creato. Se il PC per la prova del contesto Cisco IOS SSL VPN non è collegato a una rete con accesso a Cisco SDM, tale operazione deve essere effettuata in un altro PC. Passare a Monitor > Stato VPN > VPN SSL. Passo 3 Immettere l'URL relativo a ciascuno dei portali Web configurate per questo contesto Cisco IOS SSL VPN. Verificare che ciascuna pagina presenti l'aspetto configurato e che tutti i collegamenti specificati negli elenchi degli URL relativi al criterio siano visualizzati nella pagina. Passo 4 Verificare tutti i collegamenti e i servizi disponibili per gli utenti inclusi in questo criterio. Se uno dei criteri da verificare consente il download di Cisco Secure Desktop o del software del client per il full tunnel, immettere gli URL ai portali Web per quei criteri e fare clic sui collegamenti che richiederanno il download di questo software. Verificare che il download del software venga eseguito in modo corretto e che sia possibile accedere ai servizi destinati agli utenti attraverso questi collegamenti. Passo 5 Se una sessione Cisco SDM viene stabilita prima di iniziare la verifica, fare clic sul ramo del contesto da verificare e consultare le statistiche relative al traffico Cisco IOS SSL VPN nella finestra Cisco IOS SSL VPN. Passo 6 Sulla base dei risultati delle verifiche, ritornare a Cisco SDM se necessario e correggere i problemi di configurazione riscontrati. Come configurare una Cisco IOS SSL VPN dopo aver configurato un firewall? Se il firewall è già stato configurato, è possibile comunque utilizzare le procedure guidate Cisco IOS SSL VPN in Cisco SDM per creare contesti e criteri Cisco IOS SSL VPN. Cisco SDM convalida i comandi CLI Cisco IOS SSL VPN generati rispetto alla configurazione esistente sul router. L'utente viene informato nel caso in cui venga rilevata una configurazione del firewall esistente da modificare in modo da consentire il passaggio del traffico Cisco IOS SSL VPN. È possibile consentire a Cisco SDM di apportare le modifiche necessarie al firewall oppure lasciare il firewall intatto e apportare manualmente le modifiche accedendo a Configura > Firewall e ACL > Modifica firewall ACL e immettendo le dichiarazioni che consentono il passaggio del traffico Cisco IOS SSL VPN attraverso il firewall. Manuale dell'utente di Cisco Router and Security Device Manager 2.4 19-50 OL-9959-04 Capitolo 19 Cisco IOS SSL VPN Informazioni aggiuntive Come associare un'istanza VRF a un contesto Cisco IOS SSL VPN? Le istanze VFR (Routing and Forwarding) VPN consentono di gestire una tabella di routing e una tabella di inoltro su porta per una VPN. È possibile associare un'istanza VRF o un nome con un contesto Cisco IOS SSL VPN passando a Configura > VPN > VPN SSL > Modifica VPN SSL. Selezionare il contesto a cui si desidera associare un'istanza VRF quindi fare clic su Modifica. Selezionare il nome dell'istanza VRF nella finestra di dialogo visualizzata. Nota L'istanza VRF deve essere già stata configurata sul router. Manuale dell'utente di Cisco Router and Security Device Manager 2.4 OL-9959-04 19-51 Capitolo 19 Cisco IOS SSL VPN Informazioni aggiuntive Manuale dell'utente di Cisco Router and Security Device Manager 2.4 19-52 OL-9959-04 CAPITOLO 20 Risoluzione dei problemi della rete VPN Cisco SDM è in grado di risolvere i problemi delle connessioni VPN configurate. Cisco SDM esegue dei test di connessione e, in caso di errore, suggerisce le azioni da intraprendere per correggere il problema. Il seguente collegamento fornisce informazioni sulla risoluzione dei problemi della rete VPN mediante interfaccia della riga di comando (CLI). http://www.cisco.com/univercd/cc/td/doc/product/rtrmgmt/cw2000/cw2000_b/v pnman/vms_2_2/rmc13/useguide/u13_rtrb.htm Risoluzione dei problemi della rete VPN Questa finestra viene visualizzata durante la risoluzione dei problemi di una connessione VPN site-to-site, di un tunnel GRE su IPSec, di una connessione remota Easy VPN oppure una connessione server Easy VPN. Nota La risoluzione dei problemi della rete VPN non prenderà in considerazione più di due peer per una VPN site-to-site, per un tunnel GRE su IPSec o per una connessione remota Easy VPN. Manuale dell'utente di Cisco Router and Security Device Manager 2.4 OL-9959-04 20-1 Capitolo 20 Risoluzione dei problemi della rete VPN Risoluzione dei problemi della rete VPN Dettagli tunnel Questa casella fornisce i dettagli relativi al tunnel VPN. Interfaccia L'interfaccia dalla quale viene configurata la rete VPN. Peer L'indirizzo IP o il nome host dei dispositivi presenti all'altra estremità della connessione VPN. Riepilogo Fare clic su questo pulsante per visualizzare un riepilogo delle informazioni relative alla risoluzione dei problemi. Dettagli Fare clic su questo pulsante per visualizzare i dettagli delle informazioni relative alla risoluzione dei problemi. Attività In questa colonna sono visualizzate le attività legate alla risoluzione dei problemi. Stato Consente di visualizzare lo stato di ciascuna attività di risoluzione dei problemi, contrassegnato dalle icone e dagli avvisi riportati di seguito: La connessione è attiva. La connessione non è attiva. La verifica ha avuto esito positivo. La verifica ha avuto esito negativo. Motivi errore Questa casella indica le possibili cause dell'errore del tunnel VPN. Manuale dell'utente di Cisco Router and Security Device Manager 2.4 20-2 OL-9959-04 Capitolo 20 Risoluzione dei problemi della rete VPN Risoluzione dei problemi della rete VPN Azioni consigliate In questa casella vengono fornite possibili azioni per risolvere il problema. Pulsante Chiudi Fare clic sul pulsante per chiudere la finestra. Pulsante Verifica client specifico Il pulsante è attivo se si sta eseguendo la verifica delle connessioni per un server Easy VPN configurato sul router. Fare clic sul pulsante e specificare il client per cui si desidera eseguire la verifica della connessione. Il pulsante è disattivo nelle seguenti circostanze: • La verifica di base non viene eseguita oppure non è stato completata correttamente. • L'immagine IOS non supporta i comandi di debug richiesti. • La vista utilizzata per avviare Cisco SDM non dispone dei privilegi amministrativi. Tabella riassuntiva funzioni Funzione Procedura Risoluzione di problemi della connessione VPN. Fare clic sul pulsante Avvia. Salvataggio del report di verifica Fare clic sul pulsante Salva report per salvare il report della verifica in formato HTML. Quando la verifica è in esecuzione, l'etichetta del pulsante Avvia diventerà Arresta. Si ha quindi la possibilità di interrompere la risoluzione dei problemi durante la fase di verifica. Il pulsante è disattivo quando la verifica è in corso. Manuale dell'utente di Cisco Router and Security Device Manager 2.4 OL-9959-04 20-3 Capitolo 20 Risoluzione dei problemi della rete VPN Risoluzione dei problemi della rete VPN - Specificare client Easy VPN Risoluzione dei problemi della rete VPN Specificare client Easy VPN Questa finestra consente di specificare il client Easy VPN di cui si desidera eseguire il debug. Indirizzo IP Immettere l'indirizzo IP del client Easy VPN di cui si desidera eseguire il debug. Attendi richiesta per X minuti Inserire il tempo massimo durante il quale il server Easy VPN deve attendere le richieste del client Easy VPN. Pulsante Continua Dopo aver selezionato il tipo di generazione del traffico, fare clic sul pulsante per continuare la verifica. Pulsante Chiudi Fare clic sul pulsante per chiudere la finestra. Risoluzione dei problemi della rete VPN - Genera traffico Da questa finestra si può generare del traffico di VPN site-to-site o Easy VPN ai fini del debug. È possibile lasciare che Cisco SDM generi traffico VPN, oppure generare attivamente del traffico VPN. Il traffico VPN della connessione è definito come segue In questo campo viene elencato il traffico VPN nell'interfaccia. Manuale dell'utente di Cisco Router and Security Device Manager 2.4 20-4 OL-9959-04 Capitolo 20 Risoluzione dei problemi della rete VPN Risoluzione dei problemi della rete VPN - Genera traffico Azione La colonna indica se il tipo di traffico è autorizzato nell'interfaccia. Origine Indirizzo IP di origine Destinazione Indirizzo IP di destinazione Servizio In questa colonna viene elencato il tipo di traffico nell'interfaccia. Registro Questa colonna indica se per questo tipo di traffico è stata attivata la registrazione. Attributi Tutti gli attributi supplementari definiti. Genera traffico VPN tramite SDM Selezionare questa opzione se si desidera che sia Cisco SDM a generare il traffico VPN nell'interfaccia per il debug. Nota Cisco SDM non genererà il traffico nel caso in cui il traffico del tunnel VPN è originato da una lista ACL senza IP oppure quando la vista CLI applicata non è quella di amministrazione. Immettere un indirizzo IP di host nella rete di origine Immettere l'indirizzo host nella rete di origine. Immettere un indirizzo IP di host nella rete di destinazione Immettere l'indirizzo IP di host nella rete di destinazione. Manuale dell'utente di Cisco Router and Security Device Manager 2.4 OL-9959-04 20-5 Capitolo 20 Risoluzione dei problemi della rete VPN Risoluzione dei problemi della rete VPN - Generare traffico GRE Il traffico VPN verrà generato dalla rete di origine Selezionare questa opzione se si desidera generare il traffico VPN dalla rete di origine. Tempo di attesa Immettere il tempo in secondi durante il quale il server Easy VPN Server resta in attesa che venga generato il traffico. Assicurarsi di impostare una durata tale da consentire all'utente di passare ad altri sistemi per generare il traffico. Pulsante Continua Dopo aver selezionato il tipo di generazione del traffico, fare clic sul pulsante per continuare la verifica. Pulsante Chiudi Fare clic sul pulsante per chiudere la finestra. Risoluzione dei problemi della rete VPN - Generare traffico GRE La schermata appare durante la generazione del traffico GRE su IPSec. Genera traffico VPN tramite SDM Selezionare questa opzione se si desidera che sia Cisco SDM a generare il traffico VPN nell'interfaccia per il debug. Immettere indirizzo IP del tunnel remoto Immettere l'indirizzo IP del tunnel GRE remoto. Non utilizzare l'indirizzo dell'interfaccia remota. Manuale dell'utente di Cisco Router and Security Device Manager 2.4 20-6 OL-9959-04 Capitolo 20 Risoluzione dei problemi della rete VPN Avviso Cisco SDM: SDM consente di eseguire i debug del router… Il traffico VPN verrà generato dalla rete di origine Selezionare questa opzione se si desidera generare il traffico VPN dalla rete di origine. Tempo di attesa Immettere il tempo in secondi durante il quale il server Easy VPN Server resta in attesa che venga generato il traffico. Assicurarsi di impostare una durata tale da consentire all'utente di passare ad altri sistemi per generare il traffico. Pulsante Continua Dopo aver selezionato il tipo di generazione del traffico, fare clic sul pulsante per continuare la verifica. Pulsante Chiudi Fare clic sul pulsante per chiudere la finestra. Avviso Cisco SDM: SDM consente di eseguire i debug del router… Questa finestra appare quando Cisco SDM è pronto a iniziare la risoluzione avanzata dei problemi. La risoluzione avanzata dei problemi include l'invio dei comandi di debug al router in attesa dei risultati e, successivamente, l'eliminazione di tali comandi per non compromettere ulteriormente le prestazioni del router. Questo messaggio viene visualizzato poiché il processo può durare alcuni minuti e potrebbe influire sulle prestazioni del router. Manuale dell'utente di Cisco Router and Security Device Manager 2.4 OL-9959-04 20-7 Capitolo 20 Risoluzione dei problemi della rete VPN Avviso Cisco SDM: SDM consente di eseguire i debug del router… Manuale dell'utente di Cisco Router and Security Device Manager 2.4 20-8 OL-9959-04 CAPITOLO 21 Security Audit La funzionalità Security Audit consente di esaminare le configurazioni del router esistente e aggiorna il router per una maggiore protezione del router e della rete. Basato sulla funzionalità Cisco IOS AutoSecure, Security Audit consente di eseguire verifiche e fornisce supporto nella configurazione di quasi tutte le funzioni AutoSecure. Per un elenco completo delle funzioni esaminate da Security Audit e per un elenco delle poche funzioni AutoSecure non supportate da Security Audit, vedere l'argomento Cisco SDM e Cisco IOS AutoSecure. La funzionalità opera in due modalità: la Procedura guidata di Security Audit, che consente di scegliere quali potenziali modifiche di configurazione relative alla protezione implementare nel router, e Blocco rapido, che apporta automaticamente tutte le modifiche di configurazione relative alla protezione consigliate. Esegui Security Audit Con questa opzione è possibile avviare la procedura guidata di Security Audit. La procedura consente di verificare la configurazione del router per determinare se esistono potenziali problemi di protezione, quindi visualizza una schermata che permette di indicare quali di questi problemi si desidera risolvere. Una volta determinati, al router verranno apportate le modifiche necessarie per la risoluzione. Manuale dell'utente di Cisco Router and Security Device Manager 2.4 OL-9959-04 21-1 Capitolo 21 Security Audit Per fare in modo che Cisco SDM esegua Security Audit e risolva i problemi rilevati Passo 1 Nel frame a sinistra, selezionare Security Audit. Passo 2 Fare clic su Esegui Security Audit. Viene visualizzata la pagina iniziale della procedura guidata. Passo 3 Fare clic su Avanti>. Viene visualizzata la pagina Configurazione dell'interfaccia di Security Audit. Passo 4 Per utilizzare la procedura è necessario conoscere quali interfacce del router sono connesse alle rete interna e quali sono connesse all'esterno della rete. Per ogni interfaccia elencata, selezionare la casella di controllo Interna o Esterna per indicare dove connettere l'interfaccia. Passo 5 Fare clic su Avanti>. La procedura guidata consente di verificare la configurazione del router per determinare quali possibili problemi di protezione possono esistere. Viene visualizzata una schermata che mostra lo stato dell'azione, elencando tutte le opzioni di configurazioni da verificare e se la configurazione del router corrente supera o meno tali verifiche. Se si desidera salvare il report in un file, fare clic su Salva report. Passo 6 Fare clic su Chiudi. Viene visualizzata la schermata Scheda report di Security Audit che mostra un elenco dei possibili problemi legati alla protezione. Passo 7 Selezionare le caselle Correggi accanto ai problemi che si desidera risolvere tramite Cisco Router and Security Device Manager (Cisco SDM). Per una descrizione del problema e un elenco dei comandi Cisco IOS che verranno aggiunti alla configurazione, fare clic sulla descrizione del problema per visualizzare la relativa pagina della Guida. Passo 8 Fare clic su Avanti>. Passo 9 Nella procedura guidata possono essere visualizzate una o più schermate che richiedono informazioni per la risoluzione di determinati problemi. Immettere le informazioni come richiesto e fare clic su Avanti> in ognuna di queste schermate. Passo 10 Nella pagina Riepilogo della procedura viene visualizzato un elenco di tutte le modifiche di configurazione che verranno apportate in Security Audit. Fare clic su Fine per trasmettere le modifiche al router. Manuale dell'utente di Cisco Router and Security Device Manager 2.4 21-2 OL-9959-04 Capitolo 21 Security Audit Blocco rapido Con questa opzione è possibile verificare potenziali problemi di protezione della configurazione del router, e apportare automaticamente tutte le modifiche di configurazione necessarie per la risoluzione dei problemi rilevati. Le condizioni esaminate e, se necessario, corrette sono riportate di seguito. • Disattiva servizio Finger • Disattiva servizio PAD • Disattiva il servizio TCP Small Servers • Disattiva il servizio UDP Small Servers • Disattiva servizio server BOOTP IP • Disattiva servizio identificazione IP • Disattiva CDP • Disattiva route di origine IP • Attiva servizio di crittografia password • Attiva TCP Keepalive per le sessioni telnet in ingresso • Attiva TCP Keepalive per le sessioni telnet in uscita • Attiva i numeri di sequenza e gli indicatori data ora per le operazioni di debug • Attiva IP CEF • Disattiva ARP gratuiti IP • Imposta la lunghezza minima della password a meno di 6 caratteri • Imposta la frequenza di errore di autenticazione a meno di 3 tentativi • Imposta ora di attesa TCP Syn • Imposta banner • Attivazione della registrazione • Imposta attivazione password segreta • Disattiva SNMP • Imposta intervallo pianificazione • Imposta allocazione pianificazione • Imposta utenti Manuale dell'utente di Cisco Router and Security Device Manager 2.4 OL-9959-04 21-3 Capitolo 21 Security Audit Pagina iniziale • Attiva impostazioni Telnet • Attiva modalità NetFlow Switching • Disattiva reindirizzamenti IP • Disattiva ARP proxy IP • Disattiva Broadcast IP • Disattiva servizio MOP • Disattiva IP non raggiungibili • Disattiva risposta maschera IP • Disattiva IP non raggiungibili su interfacce NULL • Attiva Unicast RPF su tutte le interfacce esterne • Attiva firewall su tutte le interfacce esterne • Imposta classe di accesso per il servizio server HTTP • Imposta classe di accesso sulle linee VTY • Attiva SSH per l'accesso al router Pagina iniziale In questa schermata è descritta la procedura guidata di Security Audit e le modifiche che si tenta di apportare alla configurazione del router mediante tale procedura. Pagina Selezione di interfaccia In questa schermata viene visualizzato un elenco di tutte le interfacce e viene richiesto di identificare quali interfacce del router sono “esterne”, ovvero, le interfacce che sono connesse a reti non protette, ad esempio a Internet. Identificando quali interfacce sono esterne, con Configurazione protezione è possibile sapere su quali interfacce configurare le funzionalità di protezione firewall. Manuale dell'utente di Cisco Router and Security Device Manager 2.4 21-4 OL-9959-04 Capitolo 21 Security Audit Pagina Scheda report Colonna Interfaccia In questa colonna sono elencate tutte le interfacce del router. Colonna Esterna Nella colonna viene visualizzata una casella di controllo per ogni interfaccia elencata nella colonna Interfaccia. Selezionare la casella di controllo di ogni interfaccia connessa a una rete esterna alla propria, ad esempio a Internet. Colonna Interna Nella colonna viene visualizzata una casella di controllo per ogni interfaccia elencata nella colonna Interfaccia. Selezionare la casella di controllo per ogni interfaccia connessa direttamente alla rete locale, e quindi protetta da Internet tramite firewall. Pagina Scheda report Nella pagina popup viene visualizzato un elenco delle modifiche di configurazione consigliate che, se apportate, aumentano la protezione della rete. Il pulsante Salva, attivato dopo aver eseguito tutti i controlli, consente di salvare la scheda report in un file che si può stampare o inviare tramite posta elettronica. Selezionando Chiudi viene visualizzata una finestra di dialogo in cui sono elencati i problemi di protezione rilevati e le potenziali configurazioni di protezione che possono essere annullate da Cisco SDM. Manuale dell'utente di Cisco Router and Security Device Manager 2.4 OL-9959-04 21-5 Capitolo 21 Security Audit Pagina Correggi Pagina Correggi In questa pagina sono visualizzate le modifiche di configurazione consigliate nella pagina Scheda report. Utilizzare l'elenco Selezionare un'opzione per visualizzare i problemi di protezione risolvibili da Cisco SDM o le configurazioni di protezione che possono essere annullate da Cisco SDM. Selezionare un'opzione: Risolvere i problemi di protezione Nella schermata Scheda report viene visualizzato un elenco delle modifiche di configurazione consigliate che aumentano la protezione del router e della rete. I potenziali problemi di protezione nella configurazione del router sono elencati nella colonna a sinistra. Per maggiori informazioni su un problema potenziale, fare clic sul problema. Nella Guida in linea verrà visualizzata una descrizione più dettagliata del problema e le modifiche di configurazione suggerite. Per risolvere tutti i problemi potenziali, fare clic su Correggi tutto e selezionare Avanti> per continuare. Per risolvere un singolo problema di protezione, selezionare la casella di controllo Correggi accanto al problema e fare clic su Avanti> per continuare la procedura guidata. Con Security Audit è possibile correggere i problemi selezionati, raccogliendo ulteriori dati dall'utente quando necessario, e quindi di visualizzare un elenco dei comandi della nuova configurazione che verrà aggiunta a quella del router. Correggi tutto Fare clic su questo pulsante per inserire un segno di spunta accanto a tutti i potenziali problemi di protezione elencati nella schermata Scheda report. Selezionare un'opzione: Annulla configurazioni di protezione Quando si seleziona quest'opzione, Cisco SDM visualizza le configurazioni di protezione che possono essere annullate. Per fare in modo che Cisco SDM annulli tutte le configurazioni di protezione, fare clic su Annulla tutto. Per specificare una configurazione di protezione da annullare, selezionare la casella Annulla posizionata accanto alla voce. Fare clic su Avanti> dopo aver specificato quali configurazioni di protezione annullare. È necessario selezionarne almeno una. Annulla tutto Fare clic su questo pulsante per inserire un segno di spunta accanto a tutte le configurazioni di protezione che possono essere annullate da Cisco SDM. Per visualizzare le configurazioni di protezione che si possono annullare con Cisco SDM, fare clic su Configurazioni di protezione annullabili in Cisco SDM Manuale dell'utente di Cisco Router and Security Device Manager 2.4 21-6 OL-9959-04 Capitolo 21 Security Audit Pagina Correggi Soluzione di alcuni problemi da parte di Cisco SDM, ma annullamento di altre configurazioni di protezione Se si desidera risolvere alcuni problemi di protezione con Cisco SDM ma annullare altre configurazioni di protezione non necessarie, si può utilizzare la procedura guidata di Security Audit. Eseguire la procedura una prima volta, per specificare i problemi da correggere e, una seconda volta, per poter selezionare le configurazioni di protezione da annullare. Disattiva servizio Finger Security Audit consente di disattivare il servizio finger, quando possibile. Il servizio viene utilizzato per scoprire quali utenti sono connessi a un dispositivo di rete. Sebbene queste informazioni non siano altamente riservate, talvolta potrebbero essere utili a un utente malintenzionato. Inoltre, il servizio Finger può essere utilizzato in un determinato tipo di attacco di negazione del servizio (DoS, Denial-of-Service) detto “Finger of death” che comporta l'invio di una richiesta Finger a un determinato computer ogni minuto, ma senza mai disconnettersi. La configurazione che verrà trasmessa al router per disattivare il servizio Finger è riportata di seguito: no service finger Questa correzione può essere annullata. Per informazioni sulla modalità fare clic su Annullamento delle correzioni di Security Audit. Disattiva servizio PAD Security Audit consente di disattivare tutti i comandi PAD (Packet Assembler/Disassembler) e le connessioni tra i dispositivi PAD e i server di accesso, quando possibile. La configurazione che verrà trasmessa al router per disattivare il servizio PAD è riportata di seguito: no service pad Questa correzione può essere annullata. Per informazioni sulla modalità fare clic su Annullamento delle correzioni di Security Audit. Manuale dell'utente di Cisco Router and Security Device Manager 2.4 OL-9959-04 21-7 Capitolo 21 Security Audit Pagina Correggi Disattiva il servizio TCP Small Servers Security Audit consente di disattivare i servizi secondari, quando possibile. Per impostazione predefinita, i dispositivi Cisco che eseguono Cisco IOS versione 11.3 o precedente offrono “servizi secondari” quali echo, chargen e discard. Questa tipologia di servizio, per impostazione predefinita, è disattivata in Cisco IOS versione 12.0 e successiva. Tali servizi, in particolar modo le versioni UDP (User Datagram Protocol), raramente sono utilizzati per scopi leciti, tuttavia possono essere utilizzati per avviare DoS e altri attacchi altrimenti impediti dal filtro pacchetti. Un utente malintenzionato potrebbe, ad esempio, inviare un pacchetto DNS (Domain Name System), falsificando l'indirizzo origine con quello di un server DNS, che altrimenti sarebbe raggiungibile, e utilizzando come porta origine, la porta di servizio DNS (porta 53). Se un tale pacchetto venisse inviato alla porta echo UDP del router, risulterebbe che il pacchetto DNS sarebbe stato inviato dal router al server in questione. Nessun controllo degli elenchi di accesso in uscita verrebbe applicato al pacchetto, dal momento che verrebbe considerato come generato localmente dal router stesso. Sebbene gran parte degli abusi dei servizi secondari possa essere evitata o resa meno pericolosa utilizzando elenchi di accesso anti-spoofing, i servizi dovrebbero essere quasi sempre disattivati su qualsiasi router che fa parte di un firewall o che si trova in un punto della rete critico a livello di protezione. Dal momento che i servizi sono utilizzati raramente, la politica migliore, di solito, consiste nel disattivarli su tutti i router di qualsiasi descrizione. La configurazione che verrà trasmessa al router per disattivare il servizio TCP Small Servers è riportata di seguito: no service tcp-small-servers Questa correzione può essere annullata. Per informazioni sulla modalità fare clic su Annullamento delle correzioni di Security Audit. Manuale dell'utente di Cisco Router and Security Device Manager 2.4 21-8 OL-9959-04 Capitolo 21 Security Audit Pagina Correggi Disattiva il servizio UDP Small Servers Security Audit consente di disattivare i servizi secondari, quando possibile. Per impostazione predefinita, i dispositivi Cisco che eseguono Cisco IOS versione 11.3 o precedente offrono “servizi secondari” quali echo, chargen e discard. Questa tipologia di servizio, per impostazione predefinita, è disattivata in Cisco IOS versione 12.0 e successiva. Tali servizi, in particolar modo le versioni UDP, raramente sono utilizzati per scopi leciti, tuttavia possono essere utilizzati per avviare DoS e altri attacchi altrimenti impediti dal filtro pacchetti. Un utente malintenzionato potrebbe, ad esempio, inviare un pacchetto DNS (Domain Name System), falsificando l'indirizzo origine con quello di un server DNS, che altrimenti sarebbe raggiungibile, e utilizzando come porta origine, la porta di servizio DNS (porta 53). Se un tale pacchetto venisse inviato alla porta echo UDP del router, risulterebbe che il pacchetto DNS sarebbe stato inviato dal router al server in questione. Nessun controllo degli elenchi di accesso in uscita verrebbe applicato al pacchetto, dal momento che verrebbe considerato come generato localmente dal router stesso. Sebbene gran parte degli abusi dei servizi secondari possa essere evitata o resa meno pericolosa utilizzando elenchi di accesso anti-spoofing, i servizi dovrebbero essere quasi sempre disattivati su qualsiasi router che fa parte di un firewall o che si trova in un punto della rete critico a livello di protezione. Dal momento che i servizi sono utilizzati raramente, la politica migliore, di solito, consiste nel disattivarli su tutti i router di qualsiasi descrizione. La configurazione che verrà trasmessa al router per disattivare il servizio UDP Small Servers è riportata di seguito: no service udp-small-servers Disattiva servizio server BOOTP IP Security Audit consente di disattivare il servizio BOOTP (Bootstrap Protocol), quando possibile. Grazie a BOOTP, i router e i computer possono configurare automaticamente le informazioni Internet necessarie da un server gestito centralmente all'avvio, includendo il download del software Cisco IOS. Di conseguenza, BOOTP può essere potenzialmente utilizzato da un utente malintenzionato per scaricare una copia del software Cisco IOS di un router. Inoltre, il servizio BOOTP è vulnerabile ad attacchi DoS; pertanto dovrebbe essere disattivato o filtrato mediante un firewall anche per questo motivo. Manuale dell'utente di Cisco Router and Security Device Manager 2.4 OL-9959-04 21-9 Capitolo 21 Security Audit Pagina Correggi La configurazione che verrà trasmessa al router per disattivare il servizio BOOTP è riportata di seguito: no ip bootp server Questa correzione può essere annullata. Per informazioni sulla modalità fare clic su Annullamento delle correzioni di Security Audit. Disattiva servizio identificazione IP Security Audit consente di disattivare il supporto di identificazione, quando possibile. Grazie a questo supporto è possibile richiedere l'identificazione di una porta TCP. Questa funzionalità consente a un protocollo non protetto di segnalare l'identificazione di un client che inizializza una connessione TCP e un host che risponde alla connessione. Il supporto consente di connettere una porta TCP su un host, emettere una semplice stringa di testo per richiedere informazioni e ricevere una risposta con una stringa. È pericoloso consentire, a un qualsiasi sistema su un segmento connesso direttamente, di sapere che il router è un dispositivo Cisco e di determinare il numero di modello e la versione software Cisco IOS in esecuzione. Queste informazioni possono essere utilizzate per progettare attacchi contro il router. La configurazione che verrà trasmessa al router per disattivare il servizio di identificazione IP è riportata di seguito: no ip identd Questa correzione può essere annullata. Per informazioni sulla modalità fare clic su Annullamento delle correzioni di Security Audit. Disattiva CDP Security Audit consente di disattivare CDP (Cisco Discovery Protocol), quando possibile. CDP è un protocollo proprietario utilizzato dai router Cisco per essere in grado di identificarsi reciprocamente su un segmento LAN. Questa funzionalità risulta pericolosa in quanto consente a un qualsiasi sistema su un segmento connesso direttamente di sapere che il router è un dispositivo Cisco e di determinare il numero di modello e la versione software Cisco IOS in esecuzione. Queste informazioni possono essere utilizzate per progettare attacchi contro il router. Manuale dell'utente di Cisco Router and Security Device Manager 2.4 21-10 OL-9959-04 Capitolo 21 Security Audit Pagina Correggi La configurazione che verrà trasmessa al router per disattivare CDP è riportata di seguito: no cdp run Questa correzione può essere annullata. Per informazioni sulla modalità fare clic su Annullamento delle correzioni di Security Audit. Disattiva route di origine IP Security Audit consente di disattivare il routing di origine IP, quando possibile. Il protocollo IP supporta le opzioni di routing di origine che consentono al mittente di un datagramma IP di controllare la route che il datagramma intraprende verso la destinazione finale e, generalmente anche la route di risposta. Queste opzioni raramente sono utilizzate per scopi leciti nelle reti. Alcune implementazioni IP precedenti non elaborano i pacchetti di routing di origine correttamente. Un arresto anomalo dei computer che eseguono queste implementazioni potrebbe verificarsi inviando loro datagrammi con opzioni di routing di origine. Disattivando il routing di origine IP, un router Cisco non sarà mai in grado di inoltrare un pacchetto IP con un'opzione di routing di origine. La configurazione che verrà trasmessa al router per disattivare il routing di origine IP è riportata di seguito: no ip source-route Questa correzione può essere annullata. Per informazioni sulla modalità fare clic su Annullamento delle correzioni di Security Audit. Attiva servizio di crittografia password Security Audit consente di attivare la crittografia password, quando possibile. Questa funzionalità consente al software Cisco IOS di crittografare le password, i dati segreti CHAP (Challenge Handshake Authentication Protocol) e altre informazioni simili che sono salvate nel relativo file di configurazione. Questa funzionalità è utile per impedire la lettura delle password a utenti occasionali che, ad esempio, osservano lo schermo da dietro le spalle di un amministratore. Manuale dell'utente di Cisco Router and Security Device Manager 2.4 OL-9959-04 21-11 Capitolo 21 Security Audit Pagina Correggi La configurazione che verrà trasmessa al router per attivare la crittografia password è riportata di seguito: service password-encryption Questa correzione può essere annullata. Per informazioni sulla modalità fare clic su Annullamento delle correzioni di Security Audit. Attiva TCP Keepalive per le sessioni telnet in ingresso Security Audit consente messaggi TCP Keepalive per le sessioni Telnet in ingresso e in uscita, quando possibile. Con l'attivazione di TCP Keepalive, il router genera messaggi Keepalive periodici che consentono di rilevare ed eliminare le connessioni Telnet interrotte. La configurazione che verrà trasmessa al router per attivare TCP Keepalive per le sessioni Telnet in ingresso è riportata di seguito: service tcp-keepalives-in Questa correzione può essere annullata. Per informazioni sulla modalità fare clic su Annullamento delle correzioni di Security Audit. Attiva TCP Keepalive per le sessioni telnet in uscita Security Audit consente messaggi TCP Keepalive per le sessioni Telnet in ingresso e in uscita, quando possibile. Con l'attivazione di TCP Keepalive, il router genera messaggi Keepalive periodici che consentono di rilevare ed eliminare le connessioni Telnet interrotte. La configurazione che verrà trasmessa al router per attivare TCP Keepalive per le sessioni Telnet in uscita è riportata di seguito: service tcp-keepalives-out Questa correzione può essere annullata. Per informazioni sulla modalità fare clic su Annullamento delle correzioni di Security Audit. Manuale dell'utente di Cisco Router and Security Device Manager 2.4 21-12 OL-9959-04 Capitolo 21 Security Audit Pagina Correggi Attiva i numeri di sequenza e gli indicatori data ora per le operazioni di debug Security Audit consente l'attivazione dei numeri di sequenza e degli indicatori data ora per le operazioni di debug, e i messaggi registro, quando possibile. Gli indicatori data ora e i messaggi registro indicano la data e l'ora in cui è stato generato un messaggio. I numeri di sequenza indicano la sequenza in cui sono stati generati i messaggi con indicatori data ora identici. Queste informazioni rappresentano un importante strumento per diagnosticare potenziali attacchi. La configurazione che verrà trasmessa al router per attivare gli indicatori data ora e i numeri di sequenza è riportata di seguito: service timestamps debug datetime localtime show-timezone msec service timestamps log datetime localtime show-timeout msec service sequence-numbers Attiva IP CEF Security Audit consente il CEF (Cisco Express Forwarding) o il DCEF (Distributed Cisco Express Forwarding), quando possibile. Poiché non è necessario creare voci nella cache quando il traffico arriva a destinazioni nuove, il funzionamento del CEF è più prevedibile di altre modalità quando presentato con grandi volumi di traffico indirizzati a più destinazioni. I router configurati per il CEF offrono prestazioni migliori contro attacchi SYN rispetto a router che utilizzano la cache tradizionale. La configurazione che verrà trasmessa al router per attivare CEF è riportata di seguito: ip cef Manuale dell'utente di Cisco Router and Security Device Manager 2.4 OL-9959-04 21-13 Capitolo 21 Security Audit Pagina Correggi Disattiva ARP gratuiti IP Security Audit consente di disattivare le richieste di ARP (Address Resolution Protocol) gratuiti IP, quando possibile. Un ARP gratuito è un broadcast ARP in cui gli indirizzi MAC di origine e di destinazione sono uguali, ed è utilizzato principalmente da un host per fornire alla rete informazioni sul relativo indirizzo IP. Un messaggio ARP gratuito falsificato può causare un'archiviazione non corretta delle informazioni relative alla mappatura della rete, provocandone un malfunzionamento. La configurazione che verrà trasmessa al router per disattivare gli ARP gratuiti è riportata di seguito: no ip gratuitous-arps Questa correzione può essere annullata. Per informazioni sulla modalità fare clic su Annullamento delle correzioni di Security Audit. Imposta la lunghezza minima della password a meno di 6 caratteri Security Audit consente di configurare il router in modo che richieda una lunghezza minima della password di sei caratteri, quando possibile. Uno dei metodi utilizzato dagli utenti malintenzionati per forzare le password è tentare tutte le combinazioni di caratteri possibili fino a quando la password non viene scoperta. Le password più lunghe hanno esponenzialmente più combinazioni di caratteri possibili, rendendo il metodo di attacco più difficile. Con questa modifica di configurazione tutte le password del router, incluse le password utente, di attivazione, crittografata, di console, AUX, TTY e VTY devono avere una lunghezza minima di sei caratteri. La modifica di configurazione verrà eseguita solo se la versione di Cisco IOS in esecuzione sul router supporta questa funzionalità. La configurazione che verrà trasmessa al router è riportata di seguito: security passwords min-length <6> Manuale dell'utente di Cisco Router and Security Device Manager 2.4 21-14 OL-9959-04 Capitolo 21 Security Audit Pagina Correggi Imposta la frequenza di errore di autenticazione a meno di 3 tentativi Security Audit consente di configurare il router in modo che possa bloccare l'accesso dopo tre tentativi non riusciti, quando possibile. Un metodo per forzare le password, detto attacco con “dizionario”, consiste nell'utilizzare un software che tenta l'accesso con le parole di un dizionario. Questa configurazione blocca l'accesso al router per 15 secondi dopo tre tentativi non riusciti, disattivando il metodo di attacco con dizionario. Oltre a bloccare l'accesso al router, dopo i tre tentativi viene generato un messaggio registro che avvisa l'amministratore dei tentativi di accesso non riusciti. La configurazione, che verrà trasmessa al router per bloccarne l'accesso dopo tre tentavi non riusciti, è riportata di seguito: security authentication failure rate <3> Imposta ora di attesa TCP Syn Security Audit consente di impostare l'ora di attesa TCP Syn a 10 secondi, quando possibile. Questo valore è utile per superare attacchi SYN Flooding, una forma di attacco DoS. Una connessione TCP richiede un collegamento in tre fasi per stabilire inizialmente la connessione. La richiesta di connessione viene inviata dal richiedente, il riconoscimento viene inviato dal ricevente e l'accettazione di quel riconoscimento viene inviata dal mittente. Una volta completate le tre fasi, la connessione è ultimata e può iniziare il trasferimento dei dati. Un attacco SYN Flooding invia ripetute richieste di connessione a un host, ma non invia mai l'accettazione di riconoscimenti che completano le connessioni, creando sempre più connessioni incomplete nell'host. Poiché il buffer per le connessioni incomplete è solitamente di dimensione inferiore rispetto a quello delle connessioni completate, tale situazione può comportare l'utilizzo eccessivo e la disattivazione dell'host. Impostando l'ora di attesa TCP Syn a 10 secondi, una connessione incompleta viene chiusa dal router dopo 10 secondi, impedendo l'intensificarsi di connessioni incomplete nell'host. La configurazione che verrà trasmessa al router per impostare l'ora di attesa TCP Syn a 10 secondi è riportata di seguito: ip tcp synwait-time <10> Manuale dell'utente di Cisco Router and Security Device Manager 2.4 OL-9959-04 21-15 Capitolo 21 Security Audit Pagina Correggi Imposta banner Security Audit consente di configurare un testo per il banner, quando possibile. In alcune legislazioni, il procedimento giudiziario civile e/o penale di utenti dolosi che interferiscono con i sistemi è reso più semplice se viene fornito un banner che informi gli utenti non autorizzati a non eseguire tale operazione in quanto non consentita. In altre legislazioni, può essere vietato controllare le attività anche di utenti non autorizzati a meno che non ne sia stata notificata l'intenzione. Il testo per banner rappresenta un metodo per eseguire questa notifica. La configurazione che verrà trasmessa al router per creare un testo per il banner è riportata di seguito, sostituendo <company name>, <administrator email address> e <administrator phone number> con i valori appropriati inseriti in Security Audit: banner ~ Authorized access only This system is the property of <company name> Enterprise. Disconnect IMMEDIATELY as you are not an authorized user! Contact <administrator email address> <administrator phone number>. ~ Attivazione della registrazione Security Audit consente di attivare la registrazione con gli indicatori data ora e i numeri di sequenza, quando possibile. Dal momento che fornisce informazioni dettagliate sugli eventi di rete, la registrazione è una funzione fondamentale per riconoscere e rispondere agli eventi di protezione. Gli indicatori data ora e i numeri di sequenza forniscono informazioni circa la data, l'ora e la sequenza in cui gli eventi si verificano nella rete. La configurazione che verrà trasmessa al router per attivare e configurare la registrazione è riportata di seguito, sostituendo <log buffer size> e <logging server ip> con i valori appropriati immessi in Security Audit: logging logging logging logging console critical trap debugging buffered <log buffer size> <logging server ip address> Manuale dell'utente di Cisco Router and Security Device Manager 2.4 21-16 OL-9959-04 Capitolo 21 Security Audit Pagina Correggi Imposta attivazione password segreta Security Audit consente di configurare il comando enable secret di Cisco IOS per una maggiore protezione delle password, quando possibile. Il comando enable secret è utilizzato per impostare la password che concede l'accesso amministrativo privilegiato al sistema Cisco IOS. Il comando enable secret utilizza un algoritmo di crittografia (MD5) per proteggere tale password, molto più sicuro del comando enable password precedente. Questa crittografia più avanzata è un mezzo essenziale per proteggere la password del router e, di conseguenza, l'accesso alla rete. La configurazione che verrà trasmessa al router per configurare il comando è riportata di seguito: enable secret <> Disattiva SNMP Security Audit consente di disattivare SNMP (Simple Network Management Protocol), quando possibile. SNMP è un protocollo di rete che fornisce una funzionalità per recuperare e inoltrare dati sulle prestazioni e sui processi della rete. È utilizzato ampiamente per il monitoraggio del router e frequentemente per le modifiche di configurazione del router. La versione 1 del protocollo, tuttavia, che è la più comune, rappresenta spesso un rischio per la protezione per i motivi riportati di seguito. • Il protocollo utilizza stringhe di autenticazione (password), dette stringhe di comunità, che sono archiviate e inviate nella rete in testo normale. • La maggior parte delle implementazioni SNMP inviano quelle stringhe ripetutamente come parte di un polling periodico. • È un protocollo di transizione basato su datagrammi facilmente falsificabile. Dal momento che SNMP può essere utilizzato per recuperare una copia della tabella di routing della rete e altre informazioni riservate sulla rete, se ne consiglia la disattivazione, se non è necessario. Security Audit richiede la disattivazione di SNMP all'inizio. La configurazione che verrà trasmessa al router per disattivare SNMP è riportata di seguito: no snmp-server Manuale dell'utente di Cisco Router and Security Device Manager 2.4 OL-9959-04 21-17 Capitolo 21 Security Audit Pagina Correggi Imposta intervallo pianificazione Security Audit consente di configurare l'intervallo di pianificazione nel router, quando possibile. Quando un router trasferisce rapidamente un gran numero di pacchetti, è possibile che impieghi così tanto tempo per rispondere agli interrupt provenienti dalla interfacce di rete da non poter eseguire altre operazioni. Alcuni flussi di pacchetti molto veloci possono causare questa condizione, rendendo possibile l'arresto dell'accesso amministrativo al router, che risulta molto pericoloso se il dispositivo subisce un attacco. La regolazione dell'intervallo pianificazione garantisce che l'accesso gestione al router è sempre disponibile, generando l'esecuzione di processi di sistema nel router dopo l'intervallo di tempo specificato, anche quando l'utilizzo della CPU è al massimo. La configurazione che verrà trasmessa al router per regolare l'intervallo pianificazione è riportata di seguito: scheduler interval 500 Imposta allocazione pianificazione Nei router che non supportano il comando scheduler interval, Security Audit consente di configurare il comando scheduler allocate, quando possibile. Quando un router trasferisce rapidamente un gran numero di pacchetti, è possibile che impieghi così tanto tempo per rispondere agli interrupt provenienti dalla interfacce di rete da non poter eseguire altre operazioni. Alcuni flussi di pacchetti molto veloci possono causare questa condizione, rendendo possibile l'arresto dell'accesso amministrativo al router, che risulta molto pericoloso se il dispositivo subisce un attacco. Il comando scheduler allocate garantisce una percentuale di processi CPU del router per attività diverse dallo switching di rete, quali i processi di gestione. La configurazione che verrà trasmessa al router per impostare la percentuale di allocazione pianificazione è riportata di seguito: scheduler allocate 4000 1000 Manuale dell'utente di Cisco Router and Security Device Manager 2.4 21-18 OL-9959-04 Capitolo 21 Security Audit Pagina Correggi Imposta utenti Security Audit consente di proteggere le linee console, AUX, vty e tty configurando account utente Telnet per autenticare l'accesso a queste linee, quando possibile. Security Audit visualizzerà una finestra di dialogo che consente di definire gli account e le password degli utenti per queste porte. Attiva impostazioni Telnet Security Audit consente di proteggere le linee console, AUX, vty e tty implementando le seguenti configurazioni, quando possibile: • Configura i comandi transport input e transport output per definire quali protocolli si possono utilizzare per la connessione a queste reti. • Imposta il valore exec-timeout su 10 minuti nelle linee console e AUX, causando la disconnessione di un utente amministrativo da queste linee dopo 10 minuti in cui non è stata registrata alcuna attività. La configurazione che verrà trasmessa al router per proteggere le linee console, AUX, VTY e TTY è riportata di seguito: ! line console 0 transport output telnet exec-timeout 10 login local ! line AUX 0 transport output telnet exec-timeout 10 login local ! line vty …. transport input telnet login local Manuale dell'utente di Cisco Router and Security Device Manager 2.4 OL-9959-04 21-19 Capitolo 21 Security Audit Pagina Correggi Attiva modalità NetFlow Switching Security Audit attiva NetFlow Switching, quando possibile. NetFlow Switching è una funzionalità di Cisco IOS che potenzia le prestazioni routing durante l'utilizzo delle liste di controllo degli accessi (ACL) e altre funzionalità che creano e migliorano la protezione della rete. NetFlow identifica flussi di pacchetti di rete in base agli indirizzi IP di origine e di destinazione e ai numeri di porta TCP. Di conseguenza, è possibile utilizzare solo il pacchetto iniziale di un flusso per confrontarlo con le liste ACL e per altri controlli di protezione, piuttosto di dover utilizzare tutti i pacchetti nel flusso di rete. In questo modo le prestazioni sono migliorate, consentendo di utilizzare tutte le funzioni di protezione del router. La configurazione che verrà trasmessa al router per attivare NetFlow è riportata di seguito: ip route-cache flow Questa correzione può essere annullata. Per informazioni sulla modalità fare clic su Annullamento delle correzioni di Security Audit. Disattiva reindirizzamenti IP Security Audit consente di disattivare i messaggi di reindirizzamento ICMP (Internet Message Control Protocol), quando possibile. ICMP supporta il traffico IP inoltrando informazioni sui percorsi, le route e le condizioni della rete. I messaggi reindirizzati ICMP sono impiegati per configurare i nodi terminali affinché utilizzino un router specifico per raggiungere una determinata destinazione. In una rete IP correttamente gestita, il router trasmette messaggi di questo tipo solo agli host appartenenti alle proprie subnet locali. Inoltre, nessun messaggio reindirizzato viene inviato dai nodi terminali né può transitare in più di un hop di rete. Tuttavia, violando queste regole, è possibile mettere a rischio i sistemi di protezione della rete. La disattivazione dei messaggi reindirizzati ICMP non comporta alcun impatto sulle prestazioni della rete e rappresenta un metodo efficace per eliminare questo tipo di rischio. La configurazione che verrà trasmessa al router per disattivare i messaggi di reindirizzamento ICMP è riportata di seguito: no ip redirects Manuale dell'utente di Cisco Router and Security Device Manager 2.4 21-20 OL-9959-04 Capitolo 21 Security Audit Pagina Correggi Disattiva ARP proxy IP Security Audit consente di disattivare proxy ARP (Address Resolution Protocol), quando possibile. Il protocollo ARP è utilizzato nelle reti per convertire gli indirizzi IP in indirizzi MAC. Di norma il protocollo ARP funziona in un'unica LAN. Tuttavia, se esiste un router che funziona da proxy per le richieste ARP, tali richieste possono essere effettuate anche fra più segmenti di LAN. Poiché questa soluzione rappresenta una violazione dei meccanismi di protezione delle LAN, i proxy ARP devono essere utilizzati solo fra due LAN aventi un uguale livello di protezione e solo se necessario. La configurazione che verrà trasmessa al router per disattivare proxy ARP è riportata di seguito: no ip proxy-arp Questa correzione può essere annullata. Per informazioni sulla modalità fare clic su Annullamento delle correzioni di Security Audit. Disattiva Broadcast IP Security Audit consente di disattivare i broadcast IP, quando possibile. Un broadcast IP è un datagramma trasmesso all'indirizzo broadcast di una subnet alla quale il mittente non è connesso in modo diretto. Tale tipo di broadcast è instradato attraverso la rete come flusso di pacchetti unicast finché non arriva alla subnet di destinazione, dove viene convertito in un broadcast a livello di collegamento. A causa della natura dell'architettura degli indirizzamenti IP, solo l'ultimo router della catena, ovvero quello connesso direttamente alla subnet di destinazione, può identificare in modo definitivo un broadcast diretto. I broadcast diretti sono talvolta utilizzati per fini leciti ma ciò si verifica raramente al di fuori del settore dei servizi finanziari. I broadcast IP sono utilizzati negli attacchi DoS di tipo smurf assai noti e diffusi e possono anche essere impiegati per altri attacchi dello stesso tipo. Gli attacchi di tipo smurf si basano sull'invio di richieste echo ICMP da un indirizzo mittente falsificato verso un indirizzo a broadcast diretto. Tutti gli host appartenenti alla subnet di destinazione reagiscono a tali richieste inviando una risposta al mittente falsificato. L'invio di un flusso continuo di richieste di questo tipo provoca un flusso di risposte ancora più intenso e in grado di inondare completamente l'host di cui è stato falsificato l'indirizzo. Manuale dell'utente di Cisco Router and Security Device Manager 2.4 OL-9959-04 21-21 Capitolo 21 Security Audit Pagina Correggi Se si disattiva questa opzione, il broadcast IP, anziché essere convertito in broadcast a livello di collegamento quando raggiunge tale livello, viene invece scartato. La configurazione che verrà trasmessa al router per disattivare i Broadcast IP è riportata di seguito: no ip directed-broadcast Questa correzione può essere annullata. Per informazioni sulla modalità fare clic su Annullamento delle correzioni di Security Audit. Disattiva servizio MOP Security Audit consente di disattivare MOP (Maintenance Operations Protocol) su tutte le interfacce Ethernet, quando possibile. Il protocollo è utilizzato per fornire informazioni sulla configurazione al router durante le comunicazioni con reti DECNet ed è vulnerabile a diversi attacchi. La configurazione che verrà trasmessa al router per disattivare il servizio MOP sulle interfacce Ethernet è riportata di seguito: no mop enabled Questa correzione può essere annullata. Per informazioni sulla modalità fare clic su Annullamento delle correzioni di Security Audit. Disattiva IP non raggiungibili Security Audit consente di disattivare i messaggi ICMP (Internet Message Control Protocol) host non raggiungibili, quando possibile. ICMP supporta il traffico IP inoltrando informazioni sui percorsi, le route e le condizioni della rete. L'invio di messaggi di questo tipo avviene quando un router riceve un pacchetto di tipo nonbroadcast in cui si utilizza un protocollo sconosciuto oppure quando riceve un pacchetto che non è in grado di inoltrare poiché non conosce alcun percorso per raggiungere la destinazione finale. Di conseguenza, questi messaggi possono essere impropriamente utilizzati per ottenere illecitamente informazioni sulla mappatura della rete. Manuale dell'utente di Cisco Router and Security Device Manager 2.4 21-22 OL-9959-04 Capitolo 21 Security Audit Pagina Correggi La configurazione che verrà trasmessa al router per disattivare i messaggi ICMP host non raggiungibili è riportata di seguito: int <all-interfaces> no ip unreachables Questa correzione può essere annullata. Per informazioni sulla modalità fare clic su Annullamento delle correzioni di Security Audit. Disattiva risposta maschera IP Security Audit consente di disattivare i messaggi di risposta maschera ICMP (Internet Message Control Protocol), quando possibile. ICMP supporta il traffico IP inoltrando informazioni sui percorsi, le route e le condizioni della rete. I messaggi di risposta maschera ICMP si utilizzano quando occorre comunicare a un dispositivo di rete la subnet mask di una determinata subnet della rete. I messaggi sono inviati da dispositivi di rete che sono a conoscenza di tali informazioni. Di conseguenza, questi messaggi possono essere impropriamente utilizzati per ottenere illecitamente informazioni sulla mappatura della rete. La configurazione che verrà trasmessa al router per disattivare i messaggi di risposta maschera ICMP è riportata di seguito: no ip mask-reply Questa correzione può essere annullata. Per informazioni sulla modalità fare clic su Annullamento delle correzioni di Security Audit. Manuale dell'utente di Cisco Router and Security Device Manager 2.4 OL-9959-04 21-23 Capitolo 21 Security Audit Pagina Correggi Disattiva IP non raggiungibili su interfacce NULL Security Audit consente di disattivare i messaggi ICMP (Internet Message Control Protocol) host non raggiungibili, quando possibile. ICMP supporta il traffico IP inoltrando informazioni sui percorsi, le route e le condizioni della rete. L'invio di messaggi di questo tipo avviene quando un router riceve un pacchetto di tipo nonbroadcast in cui si utilizza un protocollo sconosciuto oppure quando riceve un pacchetto che non è in grado di inoltrare poiché non conosce alcun percorso per raggiungere la destinazione finale. Dal momento che l'interfaccia NULL è un raccoglitore di pacchetti inutilizzabili, i pacchetti inoltrati a questa interfaccia verranno sempre annullati e, se non disattivata, genererà messaggi host non raggiungibili. In tal caso, se l'interfaccia NULL è utilizzata per bloccare un attacco DoS, questi messaggi congestionano la rete locale. La disattivazione di questi messaggi evita una situazione simile. Inoltre, poiché tutti i pacchetti bloccati sono inoltrati all'interfaccia NULL, un utente malintenzionato che riceve messaggi host non raggiungibili potrebbe utilizzare questi pacchetti per determinare la configurazione della lista di controllo degli accessi (ACL). Se nel router è configurata l'interfaccia “NULL 0”, Security Audit trasmetterà la configurazione riportata di seguito al router, per disattivare i messaggi ICMP host non raggiungibili per i pacchetti annullati o per i pacchetti instradati all'interfaccia NULL, nel modo seguente: int null 0 no ip unreachables Questa correzione può essere annullata. Per informazioni sulla modalità fare clic su Annullamento delle correzioni di Security Audit. Attiva Unicast RPF su tutte le interfacce esterne Security Audit consente di attivare l'inoltro del percorso inverso unicast (RPF) su tutte le interfacce connesse a Internet, quando possibile. RPF è una funzionalità con la quale il router è in grado di controllare l'indirizzo di origine di qualsiasi pacchetto sulla base dell'interfaccia attraverso la quale il pacchetto ha raggiunto il router. Se l'interfaccia di input non è un percorso possibile dell'indirizzo origine in base alla tabella di routing, il pacchetto verrà eliminato. La verifica dell'indirizzo di origine è utilizzata per superare lo spoofing IP. Manuale dell'utente di Cisco Router and Security Device Manager 2.4 21-24 OL-9959-04 Capitolo 21 Security Audit Pagina Correggi Questa funzionalità è consentita solo quando il routing è simmetrico. Se la rete è progettata in modo che il traffico dall'host A all'host B possa prendere un percorso diverso dal traffico dall'host B all'host A, il controllo avrà sempre esito negativo e la comunicazione tra i due host non sarà possibile. Questo tipo di routing asimmetrico è comune nella struttura di base di Internet. Assicurarsi che la rete non utilizzi un routing asimmetrico prima di attivare questa funzionalità. Inoltre, Unicast RPF può essere attivato solo quando IP CEF (Cisco Express Forwarding ) è attivato. Security Audit consentirà di verificare la configurazione del router per vedere se IP CEF è attivato. In caso contrario, Security Audit ne consiglia l'attivazione e attiverà la funzionalità quando il consiglio viene accettato. Se IP CEF non è attivato tramite Security Audit o altro modo, Unicast RPF non verrà attivato. Per attivare Unicast RPF, la configurazione riportata di seguito verrà trasmessa al router per ogni interfaccia connessa all'esterno della rete privata, sostituendo <outside interface> con l'identificatore di interfaccia: interface <outside interface> ip verify unicast reverse-path Attiva firewall su tutte le interfacce esterne Se l'immagine Cisco IOS in esecuzione sul router include il set di funzioni Firewall, Security Audit consentirà l'attivazione di CBAC (Context-Based Access Control) nel router, quando possibile. CBAC, un componente del set di funzioni Firewall di Cisco IOS, consente di filtrare i pacchetti in base alle informazioni a livello di applicazione. Tali informazioni possono riguardare i tipi di comandi che vengono eseguiti all'interno della sessione. Ad esempio, se nella sessione viene rilevato un comando che non è supportato, al pacchetto può essere negato l'accesso. CBAC consente di migliorare la protezione delle applicazioni TCP e UDP (User Datagram Protocol) che utilizzano porte conosciute, come la porta 80 per HTTP o la porta 443 per SSL (Secure Sockets Layer). L'operazione viene eseguita analizzando dettagliatamente gli indirizzi di origine e di destinazione. Senza il componente CBAC, il traffico di applicazioni avanzate è consentito solo scrivendo liste di controllo degli accessi (ACL). Questo approccio lascia le porte firewall aperte, in questo modo la maggior parte degli amministratori tende a negare tutto il traffico dell'applicazione. Con CBAC attivato, tuttavia, è possibile permettere il traffico multimediale e di altre applicazioni in maniera protetta aprendo il firewall quando necessario e chiudendolo in tutte le altre occasioni. Per attivare CBAC, in Security Audit verranno utilizzate le schermate Crea firewall di Cisco SDM per generare una configurazione firewall. Manuale dell'utente di Cisco Router and Security Device Manager 2.4 OL-9959-04 21-25 Capitolo 21 Security Audit Pagina Correggi Imposta classe di accesso per il servizio server HTTP Security Audit consente di attivare il servizio HTTP nel router con una classe di accesso, quando possibile. Il servizio HTTP consente la configurazione remota e il monitoraggio mediante un browser Web, ma è limitato in termini di protezione in quanto invia una password in testo non codificato nella rete durante il processo di autenticazione. Per questo motivo, Security Audit limita l'accesso a questo servizio configurando una classe che consente l'accesso solo dai nodi di rete connessi direttamente. La configurazione che verrà trasmessa al router per attivare il servizio HTTP con una classe di accesso è riportata di seguito: ip http server ip http access-class <std-acl-num> ! !HTTP Access-class:Allow initial access to direct connected subnets ! !only access-list <std-acl-num> permit <inside-network> access-list <std-acl-num> deny any Imposta classe di accesso sulle linee VTY Security Audit consente di configurare una classe di accesso per le linee vty, quando possibile. Poiché le connessioni vty permettono l'accesso remoto al router, dovrebbero essere limitate solo ai nodi di rete conosciuti. La configurazione che verrà trasmessa al router per configurare una classe di accesso per le reti vty è riportata di seguito: access-list <std-acl-num> permit <inside-network> access-list <std-acl-num> deny any Inoltre, a ogni linea vty, verrà applicata la seguente configurazione: access-class <std-acl-num> Manuale dell'utente di Cisco Router and Security Device Manager 2.4 21-26 OL-9959-04 Capitolo 21 Security Audit Pagina Correggi Attiva SSH per l'accesso al router Se l'immagine Cisco IOS in esecuzione nel router è un'immagine crittografica (un'immagine che utilizza la crittografia DES a 56 bit ed è soggetta a limitazioni di esportazione), Security Audit consentirà di implementare le configurazioni riportate di seguito per proteggere l'accesso Telnet, quando possibile: • Attivare SSH (Enable Secure Shell) per l'accesso Telnet. SSH consente una maggiore protezione all'accesso Telnet. • Impostare il valore di timeout di SSH a 60 secondi, in questo modo le connessioni SSH incomplete verranno interrotte dopo 60 secondi. • Impostare il numero massimo di tentativi di accesso SSH non riusciti a due prima di bloccare l'accesso al router. La configurazione che verrà trasmessa al router per proteggere le funzioni di accesso e di trasferimento file è riportata di seguito: ip ssh time-out 60 ip ssh authentication-retries 2 ! line vty 0 4 transport input ssh ! Nota Una volta apportate le modifiche sopra indicate, è necessario specificare la dimensione della chiave del modulo SSH e generare la chiave. Per eseguire l'operazione, utilizzare la pagina SSH. Attiva AAA AAA, acronimo di Authentication, Authorization, and Accounting, di Cisco IOS è uno schema di architettura per configurare in modo coerente un set di tre funzioni di protezione indipendenti. Esso esegue i servizi di autenticazione, autorizzazione e accounting in modo modulare. Manuale dell'utente di Cisco Router and Security Device Manager 2.4 OL-9959-04 21-27 Capitolo 21 Security Audit Schermata di riepilogo della configurazione Per evitare di non riuscire più ad accedere al router, Cisco SDM esegue le seguenti attività precauzionali durante l'abilitazione dell'AAA: • Configurare l'autenticazione e l'autorizzazione per le linee VTY Per l'autenticazione e l'autorizzazione verrà utilizzato il database locale. • Configurare l'autenticazione per la console Per l'autenticazione verrà usato il database locale. • Modificare l'autenticazione HTTP per utilizzare il database locale Schermata di riepilogo della configurazione In questa schermata viene visualizzato un elenco di tutte le modifiche di configurazione che verranno trasmesse alla configurazione del router, in base ai problemi di protezione selezionati per la correzione nella schermata Scheda report. Cisco SDM e Cisco IOS AutoSecure AutoSecure è una funzionalità di Cisco IOS che, come Cisco SDM, consente una configurazione più semplice delle funzionalità di protezione nel router, in modo da fornire alla rete una protezione migliore. Cisco SDM implementa quasi tutte le configurazioni supportate da AutoSecure. Funzionalità AutoSecure implementate in Cisco SDM Le funzionalità AutoSecure elencate di seguito sono implementate in questa versione di Cisco SDM. Per una spiegazione di questi servizi e delle funzionalità, fare clic sui seguenti collegamenti: • Disattiva SNMP • Disattiva servizio Finger • Disattiva servizio PAD • Disattiva il servizio TCP Small Servers • Disattiva servizio server BOOTP IP Manuale dell'utente di Cisco Router and Security Device Manager 2.4 21-28 OL-9959-04 Capitolo 21 Security Audit Cisco SDM e Cisco IOS AutoSecure • Disattiva servizio identificazione IP • Disattiva CDP • Disattiva route di origine IP • Disattiva reindirizzamenti IP • Disattiva ARP proxy IP • Disattiva Broadcast IP • Disattiva servizio MOP • Disattiva IP non raggiungibili • Disattiva IP non raggiungibili su interfacce NULL • Disattiva risposta maschera IP • Attiva servizio di crittografia password • Disattiva IP non raggiungibili su interfacce NULL • Disattiva IP non raggiungibili su interfacce NULL • Imposta la lunghezza minima della password a meno di 6 caratteri • Attiva IP CEF • Attiva firewall su tutte le interfacce esterne • Imposta utenti • Attivazione della registrazione • Attiva firewall su tutte le interfacce esterne • Imposta la lunghezza minima della password a meno di 6 caratteri • Attiva firewall su tutte le interfacce esterne • Imposta utenti • Imposta utenti • Imposta utenti • Attiva Unicast RPF su tutte le interfacce esterne • Attiva firewall su tutte le interfacce esterne Manuale dell'utente di Cisco Router and Security Device Manager 2.4 OL-9959-04 21-29 Capitolo 21 Security Audit Cisco SDM e Cisco IOS AutoSecure Funzionalità AutoSecure non implementate in Cisco SDM Le funzionalità AutoSecure elencate di seguito non sono implementate in questa versione di Cisco SDM. • Disattivazione di NTP: in base all'input, AutoSecure consentirà di disattivare il protocollo NPT (Network Time Protocol), se non è necessario. In caso contrario, NPT verrà configurato con l'autenticazione MD5. Cisco SDM non supporta la disattivazione di questo protocollo. • Configurazione di AAA: se il servizio AAA (Authentication, Authorization, and Accounting) non è configurato, AutoSecure ne consente la configurazione locale e richiede la configurazione di un database di nome utente e password locale nel router. Cisco SDM non supporta la configurazione di AAA. • Impostazione dei valori SPD: Cisco SDM non consente l'impostazione dei valori SPD (Selective Packet Discard). • Attivazione di TCP Intercept: Cisco SDM non consente l'attivazione di TCP Intercept. • Configurazione di ACL anti-spoofing su interfacce esterne: AutoSecure consente di creare tre elenchi di accesso denominati, utilizzati per impedire indirizzi origine anti-spoofing. Cisco SDM non supporta la configurazione di queste ACL. Funzionalità AutoSecure implementate diversamente in Cisco SDM • Disattiva SNMP: Cisco SDM consentirà di disattivare SNMP ma, diversamente da AutoSecure, non fornisce un'opzione per configurare la versione 3 di SNMP. • Attiva SSH per l'accesso al router: Cisco SDM consentirà di attivare e configurare SSH sulle immagini crittografate di Cisco IOS ma, diversamente da AutoSecure, non permetterà l'attivazione di SCP (Service Control Point) o la disattivazione di altri servizi di accesso e di trasferimento file, ad esempio FTP. Manuale dell'utente di Cisco Router and Security Device Manager 2.4 21-30 OL-9959-04 Capitolo 21 Security Audit Configurazioni di protezione annullabili in Cisco SDM Configurazioni di protezione annullabili in Cisco SDM Nella tabella sono elencate le configurazioni di protezione che possono essere annullate da Cisco SDM. Configurazione protezione Interfaccia CLI equivalente Disattiva servizio Finger No service finger Disattiva servizio PAD No service pad Disattiva il servizio TCP Small Servers No service tcp-small-servers no service udp-small-servers Disattiva servizio server BOOTP IP No ip bootp server Disattiva servizio identificazione IP No ip identd Disattiva CDP No cdp run Disattiva route di origine IP No ip source-route Attiva modalità NetFlow Switching ip route-cache flow Disattiva reindirizzamenti IP no ip redirects Disattiva ARP proxy IP no ip proxy-arp Disattiva Broadcast IP no ip directed-broadcast Disattiva servizio MOP No mop enabled Disattiva IP non raggiungibili int <all-interfaces> no ip unreachables Disattiva risposta maschera IP no ip mask-reply Disattiva IP non raggiungibili su interfacce NULL int null 0 no ip unreachables Attiva servizio di crittografia password service password-encryption Attiva TCP Keepalive per le sessioni telnet in ingresso service tcp-keepalives-in Attiva TCP Keepalive per le sessioni telnet in uscita service tcp-keepalives-out Disattiva ARP gratuiti IP no ip gratuitous arps Manuale dell'utente di Cisco Router and Security Device Manager 2.4 OL-9959-04 21-31 Capitolo 21 Security Audit Annullamento delle correzioni di Security Audit Annullamento delle correzioni di Security Audit Cisco SDM consente di annullare la correzione di questa protezione. Se si desidera che Cisco SDM rimuova questa configurazione di protezione, eseguire la procedura guidata di Security Audit. Nella finestra Scheda report, selezionare l'opzione Annulla configurazioni di protezione, porre un segno di spunta accanto a questa configurazione e ad altre configurazioni che si desidera annullare e fare clic su Avanti>. Schermata Aggiungi o modifica account Telnet/SSH Questa schermata consente di aggiungere un nuovo account utente o di modificare un account utente esistente per l'accesso Telnet e SSH al router. Nome utente Immettere il nome utente per il nuovo account in questo campo. Password Immettere la password per il nuovo account in questo campo. Conferma password Reimmettere la password del nuovo account in questo campo per la conferma. La voce in questo campo deve corrispondere a quella nel campo della password. Manuale dell'utente di Cisco Router and Security Device Manager 2.4 21-32 OL-9959-04 Capitolo 21 Security Audit Pagina Configurare gli account utente per l'accesso a Telnet/SSH Pagina Configurare gli account utente per l'accesso a Telnet/SSH Questa schermata consente di gestire gli account utente che dispongono dell'accesso Telnet o SSH (Secure Shell) al router. La tabella riportata in questa schermata visualizza ogni account utente Telnet, elencando il nome utente dell'account e visualizzando asterischi per rappresentare la password dell'account. Si noti che questa schermata viene visualizzata solo se non è già stato configurato alcun account utente; pertanto la tabella nella schermata è sempre vuota quando viene visualizzata all'inizio. Casella di controllo Attiva autorizzazione per telnet Selezionare questa casella per attivare l'accesso Telnet e SSH al router. Deselezionare questa casella per disattivare l'accesso Telnet e SSH al router. Pulsante Verifica tunnel... Fare clic su questo pulsante per visualizzare la schermata Aggiungi account utente che consente di aggiungere un account assegnandogli un nome utente e una password. Pulsante Verifica tunnel... Fare clic su un account utente nella tabella per selezionarlo e fare clic su questo pulsante per visualizzare la schermata Modifica account utente che consente di modificare il nome utente e la password dell'account selezionato. Pulsante Elimina Fare clic su un account utente nella tabella per selezionarlo e fare clic su questo pulsante per eliminare l'account selezionato. Manuale dell'utente di Cisco Router and Security Device Manager 2.4 OL-9959-04 21-33 Capitolo 21 Security Audit Pagina Attiva password crittografata e Banner Pagina Attiva password crittografata e Banner In questa schermata è possibile immettere una nuova password crittografata e un testo del banner per il router. La password crittografata è una password che fornisce l'accesso a livello amministratore a tutte le funzioni del router. È di essenziale importanza che la password crittografata sia protetta e difficile da forzare. La lunghezza minima deve essere di sei caratteri; si consiglia di includere sia caratteri alfabetici che numerici, e di non utilizzare una parola che possa essere trovata in un dizionario, o che potrebbe essere un'informazione personale che qualcuno potrebbe essere in grado di scoprire. Il testo per il banner verrà visualizzato ogni volta che un utente si connette al router tramite Telnet o SSH. Il testo del banner è un importante fattore di protezione in quanto è un metodo per notificare agli utenti non autorizzati che l'accesso al router è vietato. In alcune legislazioni, tale azione è perseguibile civilmente e/o penalmente. Nuova password Immettere la nuova password crittografata in questo campo. Reimmettere la nuova password Reimmettere la nuova password crittografata in questo campo per la verifica. Banner accesso Immettere il testo del banner che si desidera configurare nel router. Manuale dell'utente di Cisco Router and Security Device Manager 2.4 21-34 OL-9959-04 Capitolo 21 Security Audit Pagina di registrazione Pagina di registrazione In questa schermata è possibile configurare il registro del router creando un elenco di server syslog a cui devono essere inoltrati i messaggi del registro, e impostando il livello di registrazione che determina la gravità minima che deve avere un tale messaggio perché venga acquisito. Tabella Indirizzo IP/nome host In questa tabella viene visualizzato un elenco di host a cui inoltrare i messaggi di registro del router. Questi host devono essere server syslog che possono acquisire e gestire i messaggi di registro del router. Pulsante Verifica tunnel... Fare clic su questo pulsante per visualizzare la schermata Indirizzo IP/Nome host che consente di aggiungere un server syslog all'elenco immettendo il relativo indirizzo IP o il nome host. Pulsante Verifica tunnel... Fare clic su un server syslog nella tabella per selezionarlo e fare clic su questo pulsante per visualizzare la schermata Indirizzo IP/Nome host che consente di modificare l'indirizzo IP o il nome host del server syslog selezionato. Pulsante Elimina Fare clic su un server syslog nella tabella per selezionarlo e fare clic su questo pulsante per eliminare il server syslog dalla tabella. Manuale dell'utente di Cisco Router and Security Device Manager 2.4 OL-9959-04 21-35 Capitolo 21 Security Audit Pagina di registrazione Campo Impostazione livello registrazione In questo campo, selezionare il livello minimo di gravità in base al quale un messaggio di registro del router venga acquisito e inoltrato ai server syslog nella tabella in questa schermata. Il livello di gravità di un messaggio di registro viene visualizzato sotto forma di numero da 1 a 7, con i numeri più bassi utilizzati per indicare gli eventi più gravi. Di seguito viene fornita la descrizione dei livelli di gravità. – 0: emergenze Sistema inutilizzabile – 1: avvisi È necessaria un'azione immediata – 2: critico Condizioni critiche – 3: errori Condizioni di errore – 4: avvertenze Condizioni di avvertenza – 5: notifiche Condizione normale ma significativa – 6: informativo Messaggio unicamente informativo – 7: debug Messaggi di debug Manuale dell'utente di Cisco Router and Security Device Manager 2.4 21-36 OL-9959-04 CAPITOLO 22 Routing Nella finestra Routing vengono visualizzate le route statiche configurate, e le route configurate dei protocolli RIP (Routing Internet Protocol), OSPF (Open Shortest Path First) ed EIGRP (Extended Interior Gateway Routing Protocol). Da questa finestra è possibile rivedere le route, aggiungerne altre, modificare quelle esistenti ed eliminarle. Nota In questa finestra verranno visualizzate le route statiche e dinamiche configurate per i tunnel GRE su IPSec. Se si elimina una voce di routing utilizzata per il tunnel GRE su IPSec in questa finestra, la route non sarà più disponibile per il tunnel. Routing statico Rete di destinazione Si tratta della rete a cui la route statica fornisce un percorso. Inoltro Si tratta dell'interfaccia o dell'Indirizzo IP attraverso cui i pacchetti devono essere inviati per raggiungere la rete di destinazione. Opzionale In quest'area viene indicato se l'unità di misura distanza è stata immessa e se la route è designata come permanente. Manuale dell'utente di Cisco Router and Security Device Manager 2.4 OL-9959-04 22-1 Capitolo 22 Routing Tabella riassuntiva funzioni Funzione Procedura Aggiunta di una route statica Fare clic su Aggiungi e creare la route statica finestra Route statica. Modifica di una route statica. Selezionare la route statica e fare clic su Modifica. Modificare le informazioni relative alla route nella finestra Route statica IP. Se una route configurata non è supportata da SDM, il pulsante Modifica è disattivato. Eliminazione di una route statica. Selezionare la route statica e fare clic su Elimina. Quindi, confermare l'eliminazione nel messaggio di avviso visualizzato. Eliminazione di tutte Fare clic su Elimina tutto. Quindi, confermare le route statiche. l'eliminazione nel messaggio di avviso visualizzato. Nota • Se viene rilevata una voce di route statica precedentemente configurata e con l'interfaccia per l'hop successivo configurata come “Null”, la voce di route statica sarà di sola lettura. • Se viene rilevata una voce di route statica precedentemente configurata con le opzioni “tag” o “nome”, la voce sarà di sola lettura. • Se si sta configurando un router Cisco 7000 e l'interfaccia utilizzata per l'hop successivo non è supportata, la route sarà di sola lettura. • Le voci di sola lettura non possono essere modificate o eliminate con SDM. Manuale dell'utente di Cisco Router and Security Device Manager 2.4 22-2 OL-9959-04 Capitolo 22 Routing Routing dinamico In questa parte della finestra è possibile configurare le route dinamiche RIP, OSPF e EIGRP. Nome elemento Se non è stata configurata nessuna route dinamica, in questa colonna verrà visualizzato il testo RIP, OSPF e EIGRP Se sono state configurate una o più route, nella colonna saranno elencati i nomi dei parametri per il tipo di routing configurato. Protocollo di routing Parametri della configurazione RIP Versione RIP, rete, interfaccia passiva OSPF ID processo EIGRP Numero sistema autonomo Valore elemento In questa colonna vengono visualizzati la scritta “Attivato” e i valori della configurazione se è stato configurato un tipo di routing. Viene invece visualizzata la scritta “Disattivato” se non è stato configurato alcun protocollo di routing. Tabella riassuntiva funzioni Funzione Procedura Configurazione di una route RIP. Selezionare la scheda RIP e fare clic su Modifica. Quindi, configurare la route nella finestra Route dinamica RIP. Configurazione di una route OSPF. Selezionare la scheda OSPF e fare clic su Modifica. Quindi, configurare la route nella finestra visualizzata. Configurazione di una route EIGRP. Selezionare la scheda EIGRP e fare clic su Modifica. Quindi, configurare la route nella finestra visualizzata. Manuale dell'utente di Cisco Router and Security Device Manager 2.4 OL-9959-04 22-3 Capitolo 22 Routing Aggiungi o Modifica IP route statica Aggiungi o Modifica IP route statica Utilizzare questa finestra per aggiungere o modificare una route statica. Rete di destinazione Immettere le informazioni sull'indirizzo della rete di destinazione in questi campi. Prefisso Immettere l'indirizzo IP della rete di destinazione. Per maggiori informazioni vedere Configurazioni delle interfacce disponibili. Maschera prefisso Immettere la subnet mask per l'indirizzo di destinazione. Impostazione come route predefinita Selezionare questa casella per impostare questa route come predefinita. Una route predefinita consente di inoltrare tutti i pacchetti sconosciuti in uscita attraverso questa route. Inoltro Specificare come inoltrare i dati alla rete di destinazione. Interfaccia Fare clic su Interfaccia per selezionare l'interfaccia del router che consente di inoltrare il pacchetto alla rete remota. Indirizzo IP Fare clic su Indirizzo IP per immettere l'indirizzo IP del successivo hop del router che consente di ricevere e di inoltrare il pacchetto alla rete remota. Opzionale È possibile fornire un'unità di misura distanza per questa route e indicarla come route permanente. Manuale dell'utente di Cisco Router and Security Device Manager 2.4 22-4 OL-9959-04 Capitolo 22 Routing Aggiungi o Modifica route RIP Unità di misura distanza route Immettere il valore della distanza da registrare nella tabella di routing. I valori validi sono compresi tra 1 e 255. Route permanente Selezionare questa casella per impostare questa voce di route statica come permanente. Le route permanenti non vengono eliminate anche se l'interfaccia viene chiusa o se il router non consente la comunicazione con il router successivo. Aggiungi o Modifica route RIP Utilizzare la finestra per aggiungere o modificare una route RIP (Routing Internet Protocol). Versione RIP I valori sono versione RIP 1, versione RIP 2 e Impostazione predefinita. Selezionare la versione supportata dall'immagine Cisco IOS in esecuzione sul router. Se si seleziona la versione 1, il router consente di inviare i pacchetti RIP versione 1 e di ricevere i pacchetti versione 1. Se si seleziona la versione 2, il router consente di inviare i pacchetti RIP versione 2 e di ricevere i pacchetti versione 2. Se si seleziona Impostazione predefinita, il router consente di inviare i pacchetti versione 1 e di ricevere i pacchetti versione 1 e versione 2. Elenco reti IP Immettere le reti in cui attivare RIP. Fare clic su Aggiungi per aggiungere una rete. Fare clic su Elimina per eliminare una rete dall'elenco. Elenco interfacce disponibili In questo elenco sono visualizzate le interfacce disponibili. Rendere l'interfaccia passiva Selezionare la casella vicina all'interfaccia se non si desidera inviare aggiornamenti a quelle successive. L'interfaccia riceverà comunque gli aggiornamenti del routing. Manuale dell'utente di Cisco Router and Security Device Manager 2.4 OL-9959-04 22-5 Capitolo 22 Routing Add or Edit an OSPF Route Add or Edit an OSPF Route Utilizzare la finestra per aggiungere o modificare una route OSPF (Open Shortest Path First). ID processo OSPF Questo campo può essere modificato dopo aver attivato OSPF ed è disattivato quando il routing OSPF viene attivato. L'ID processo consente di identificare il processo di routing OSPF del router verso altri router. Elenco reti IP Immettere le reti per le quali si desidera creare delle route. Fare clic su Aggiungi per aggiungere una rete. Fare clic su Elimina per eliminare una rete dall'elenco. Rete L'indirizzo della rete di destinazione per questa route. Per maggiori informazioni vedere Configurazioni delle interfacce disponibili. Maschera La subnet mask utilizzata nella rete. Area Il numero dell'area OSPF per la rete. Ogni router di una particolare area OSPF mantiene un database topologico per quell'area. Nota Se viene rilevato un routing OSPF precedentemente configurato che include comandi “area”, la tabella Elenco reti IP sarà di sola lettura e non potrà essere modificata. Elenco interfacce disponibili In questo elenco sono visualizzate le interfacce disponibili. Manuale dell'utente di Cisco Router and Security Device Manager 2.4 22-6 OL-9959-04 Capitolo 22 Routing Add or Edit EIGRP Route Rendere l'interfaccia passiva Selezionare la casella vicina all'interfaccia se non si desidera inviare aggiornamenti a quelle successive. L'interfaccia riceverà comunque gli aggiornamenti del routing. Aggiungi Fare clic su Aggiungi per fornire un indirizzo IP, una maschera di rete e un numero di area nella finestra Indirizzo IP. Modifica Fare clic su Modifica per modificare un indirizzo IP, una maschera di rete e un numero di area nella finestra Indirizzo IP. Add or Edit EIGRP Route Utilizzare questa finestra per aggiungere o eliminare una route EIGRP (Extended IGRP). Numero sistema autonomo Il numero di sistema autonomo viene utilizzato per identificare il processo di routing EIGRP del router verso altri router. Elenco reti IP Immettere le reti per le quali si desidera creare delle route. Fare clic su Aggiungi per aggiungere una rete. Fare clic su Elimina per eliminare una rete dall'elenco. Elenco interfacce disponibili In questo elenco sono visualizzate le interfacce disponibili. Manuale dell'utente di Cisco Router and Security Device Manager 2.4 OL-9959-04 22-7 Capitolo 22 Routing Add or Edit EIGRP Route Rendere l'interfaccia passiva Selezionare la casella vicina all'interfaccia se non si desidera inviare aggiornamenti a quelle successive. L'interfaccia non riceverà e non invierà aggiornamenti routing. Precauzione Se si rende un'interfaccia passiva, EIGRP elimina lo scambio dei pacchetti Hello tra i router comportando la perdita della relazione con quelli successivi. Questa azione non solo blocca la notifica degli aggiornamenti routing, ma elimina anche gli aggiornamenti routing in ingresso. Aggiungi Fare clic su Aggiungi per aggiungere un indirizzo IP della rete di destinazione all'elenco reti. Elimina Selezionare un indirizzo IP e fare clic su Elimina per rimuovere un indirizzo IP dall'elenco reti. Manuale dell'utente di Cisco Router and Security Device Manager 2.4 22-8 OL-9959-04 CAPITOLO 23 Network Address Translation NAT, acronimo di Network Address Translation, è un formato trusted di conversione indirizzi che estende la capacità di indirizzamento fornendo sia conversioni di indirizzi statici, sia conversioni di indirizzi dinamici. NAT consente a un host, che non dispone di un indirizzo IP registrato valido, di comunicare con altri host tramite Internet. Gli host possono utilizzare indirizzi privati o indirizzi assegnati a un'altra azienda; in entrambi i casi, NAT consente di continuare a utilizzare questi indirizzi, che non sono pronti per il collegamento a Internet, ma sono in grado di comunicare con host via Internet. Procedure guidate di traduzione degli indirizzi di rete Per la creazione di una regola NAT (Network Address Translation) si può utilizzare una procedura guidata. Scegliere una delle seguenti procedure guidate: • NAT di base Scegliere la procedura guidata NAT di base se si vuole connettere la propria rete ad Internet (o all'esterno) e la propria rete dispone di client ma non di server. Osservare il diagramma d'esempio visualizzato sulla destra quando si sceglie NAT di base. Se la propria rete è composta soltanto da PC che necessitano di un accesso ad Internet, scegliere NAT di base e fare clic sul pulsante Avvia. Manuale dell'utente di Cisco Router and Security Device Manager 2.4 OL-9959-04 23-1 Capitolo 23 Network Address Translation Procedure guidate di traduzione degli indirizzi di rete • NAT avanzato Scegliere la procedura guidata NAT avanzato quando si vuole connettere la propria rete ad Internet (o all'esterno) e permettere ai propri server di risultare accessibili da host esterni (host in internet). Osservare il diagramma d'esempio visualizzato sulla destra quando si sceglie NAT avanzato. Se la propria rete comprende server e-mail, server web o altri tipi di server e si desidera che essi accettino le connessioni provenienti da Internet, scegliere NAT avanzato e fare clic sul pulsante Avvia. Nota Se non si vuole che i propri server accettino connessioni da Internet, è possibile utilizzare la procedura guidata NAT di base. Configurazione guidata NAT di base: Pagina iniziale La finestra d'introduzione NAT di base mostra in che modo funziona la configurazione guidata per la connessione ad Internet di una o più LAN senza server. Configurazione guidata NAT di base: connessione Scegliere un'interfaccia Dal menu a tendina scegliere l'interfaccia che si collega ad Internet. Questa è l'interfaccia WAN del router. Scegliere le reti L'elenco delle reti disponibili mostra le reti collegate al proprio router. Scegliere quali reti condivideranno l'interfaccia WAN nella configurazione NAT che si imposta. Per scegliere una rete selezionare la casella di controllo corrispondente nella lista delle reti disponibili. Nota Non scegliere una rete connessa all'interfaccia WAN che viene impostata con questa configurazione NAT. Rimuovere tale rete dalla configurazione NAT deselezionando la casella di controllo corrispondente. Manuale dell'utente di Cisco Router and Security Device Manager 2.4 23-2 OL-9959-04 Capitolo 23 Network Address Translation Procedure guidate di traduzione degli indirizzi di rete L'elenco visualizza le seguenti informazioni per ciascuna rete: • Gamma di indirizzi IP assegnati alla rete • Interfaccia LAN di rete • Commenti immessi sulla rete Per rimuovere una rete dalla configurazione NAT deselezionare la casella di controllo corrispondente. Nota Se in Cisco SDM viene rilevato un conflitto tra la configurazione NAT e una configurazione VPN esistente per l'interfaccia WAN, quando l'utente fa clic su Avanti viene visualizzata una finestra di dialogo di avvertimento. Riepilogo Questa finestra mostra la configurazione NAT creata e consente di salvare la configurazione. Il riepilogo sarà simile al seguente: Interfaccia connessa a Internet o al proprio fornitore di servizi Internet: FastEthernet0/0 Intervalli di indirizzi IP che condividono la connessione a Internet: Da 108.1.1.0 a 108.1.1.255 Da 87.1.1.0 a 87.1.1.255 Da 12.1.1.0 a 12.1.1.255 Da 10.20.20.0 a 10.20.20.255 Se si è utilizzata la configurazione guidata NAT avanzato, sarà anche possibile vedere informazioni simili alle seguenti: Regole NAT per i server: Traduci TCP 10.10.10.19 TCP porta 6080 in un indirizzo IP dell'interfaccia FastEthernet0/0 TCP porta 80 Traduci TCP 10.10.10.20 TCP porta 25 in 194.23.8.1 TCP porta 25 Manuale dell'utente di Cisco Router and Security Device Manager 2.4 OL-9959-04 23-3 Capitolo 23 Network Address Translation Procedure guidate di traduzione degli indirizzi di rete Configurazione guidata NAT avanzato: Pagina iniziale La finestra d'introduzione NAT avanzato mostra in che modo funziona la configurazione guidata per la connessione ad Internet delle proprie LAN e dei propri server. Configurazione guidata NAT avanzato: connessione Scegliere un'interfaccia Dal menu a tendina scegliere l'interfaccia che si collega ad Internet. Questa è l'interfaccia WAN del router. Indirizzi IP pubblici aggiuntivi Fare clic su Aggiungi per immettere gli indirizzi IP pubblici di propria proprietà. Tali indirizzi IP potranno essere assegnati ai server della propria rete che si desiderano rendere disponibili su Internet. Per eliminare un indirizzo IP dall'elenco, selezionare tale indirizzo e fare clic sul pulsante Elimina. Aggiungi indirizzo IP Immettere un indirizzo IP di propria proprietà. Tali indirizzi IP potranno essere assegnati ai server della propria rete che si desidera rendere disponibili su Internet. Manuale dell'utente di Cisco Router and Security Device Manager 2.4 23-4 OL-9959-04 Capitolo 23 Network Address Translation Procedure guidate di traduzione degli indirizzi di rete Configurazione guidata NAT avanzato: reti Scegliere le reti L'elenco delle reti disponibili mostra le reti collegate al proprio router. Scegliere quali reti condivideranno l'interfaccia WAN nella configurazione NAT che si imposta. Per scegliere una rete selezionare la casella di controllo corrispondente nella lista delle reti disponibili. Nota Non scegliere una rete connessa all'interfaccia WAN che viene impostata con questa configurazione NAT. Rimuovere tale rete dalla configurazione NAT deselezionando la casella di controllo corrispondente. L'elenco visualizza le seguenti informazioni per ciascuna rete: • Gamma di indirizzi IP assegnati alla rete • Interfaccia LAN di rete • Commenti immessi sulla rete Per rimuovere una rete dalla configurazione NAT deselezionare la casella di controllo corrispondente. Per aggiungere alla lista una rete non direttamente connessa al proprio router, fare clic su Aggiungi network. Nota Se Cisco SDM non consente di selezionare la casella di controllo accanto ad una rete per cui si desidera configurare una regola NAT significa che l'interfaccia associata a tale rete è stata già designata come interfaccia NAT. Questo stato sarà indicato dalla parola Designata nella colonna Commenti. Se si desidera configurare una regola NAT per tale interfaccia, uscire dalla procedura guidata, fare clic su Modifica NAT, fare clic su Indica interfacce NAT e deselezionare l'interfaccia. Quindi tornare alla procedura per configurare la regola NAT. Manuale dell'utente di Cisco Router and Security Device Manager 2.4 OL-9959-04 23-5 Capitolo 23 Network Address Translation Procedure guidate di traduzione degli indirizzi di rete Aggiungi rete Si può aggiungere una rete alla lista delle reti rese disponibili nella procedura guidata NAT avanzato. È necessario disporre dell'indirizzo IP e della subnet mask della rete. Per maggiori informazioni vedere Indirizzi IP e subnet mask. Indirizzo IP Immettere l'indirizzo IP di rete. Subnet Mask Immettere la subnet mask in questo campo o scegliere il numero di bit dal campo a scorrevole sulla destra. Mediante la subnet mask il router è in grado di stabilire quali bit dell'indirizzo IP definiscono l'indirizzo di rete e quali bit definiscono invece l'indirizzo host. Configurazione guidata NAT avanzato: Indirizzi IP pubblici del server Questa finestra consente di convertire gli indirizzi IP pubblici negli indirizzi privati dei server interni che si desidera rendere disponibili su Internet. Questa lista elenca porte (se utilizzate) e indirizzi IP privati, e porte (se utilizzate) e indirizzi convertiti corrispondenti. Per modificare l'ordine dell'elenco sulla base degli indirizzi IP privati, fare clic sull'intestazione di colonna Indirizzo IP privato. Per modificare l'ordine dell'elenco sulla base degli indirizzi pubblici, fare clic sull'intestazione di colonna Indirizzo IP pubblico. Pulsante Aggiungi Per aggiungere una regola di traduzione per il server, fare clic su Aggiungi. Pulsante Modifica Per modificare una regola di traduzione per il server, selezionarla nell'elenco e fare clic su Modifica. Manuale dell'utente di Cisco Router and Security Device Manager 2.4 23-6 OL-9959-04 Capitolo 23 Network Address Translation Procedure guidate di traduzione degli indirizzi di rete Pulsante Elimina Per cancellare una regola di traduzione, selezionarla nell'elenco e fare clic su Elimina. Aggiungi o Modifica regola di traduzione In questa finestra è possibile immettere o modificare le informazioni di traduzione dell'indirizzo IP per un server. Indirizzo IP privato Immettere l'indirizzo IP che il server utilizza nella rete interna. Questo è un indirizzo IP che non può essere utilizzato esternamente su Internet. Indirizzo IP pubblico Dal menu a tendina, scegliere gli indirizzi IP pubblici nei quali l'indirizzo IP privato del server verrà convertito. Gli indirizzi IP che compaiono nel menu a tendina includono l'indirizzo IP del router dell'interfaccia WAN e qualsiasi indirizzo IP pubblico posseduto immesso nella finestra delle connessioni (vedere Configurazione guidata NAT avanzato: connessione). Tipo di server Scegliere uno dei seguenti tipi di server dal menu a tendina: • Server Web Un host HTTP che serve pagine HTML o altre per il WWW. • Server E-mail Un server SMTP per l'invio di posta Internet. • Altro Un server che non è un server web o e-mail, ma che richiede la traduzione delle porte per la fornitura del servizio. Questa scelta attiva il campo Porta tradotta e il menu a tendina Protocollo. Se non si sceglie un tipo di server tutto il traffico diretto agli all'IP pubblico scelto per il server sarà instradato su tale indirizzo e non verrà effettuata alcuna traduzione delle porte. Manuale dell'utente di Cisco Router and Security Device Manager 2.4 OL-9959-04 23-7 Capitolo 23 Network Address Translation Procedure guidate di traduzione degli indirizzi di rete Porta originale Immettere il numero di porta usato dal server per accettare le richieste dalla rete interna. Porta tradotta Immettere il numero di porta usato dal server per accettare le richieste di servizio da Internet. Protocollo Scegliere TCP o UDP per il protocollo utilizzato dal server con le porte originali e le porte convertite. Configurazione guidata NAT avanzato: conflitto ACL Se questa finestra viene visualizzata in Cisco SDM è stato rilevato un conflitto tra la configurazione NAT ed un'ACL esistente sull'interfaccia WAN. Questa ACL può far parte di una configurazione del firewall, una configurazione della VPN o di un'altra funzione. Scegliere di modificare la configurazione NAT per rimuovere il conflitto o scegliere di non modificare la configurazione NAT. Se si sceglie di non modificare la configurazione NAT, il conflitto può causare l'interruzione del funzionamento di altre funzioni configurate. Visualizza dettagli Fare clic sul pulsante Visualizza dettagli per vedere le modifiche proposte nella configurazione NAT per risolvere il conflitto. Questo pulsante non è attivato per tutti i conflitti tra le funzioni. Dettagli In questa finestra sono elencate le modifiche che verranno apportate da Cisco SDM sulla configurazione NAT per la risoluzione dei conflitti tra la NAT e altre funzioni configurate sulla stessa interfaccia. Manuale dell'utente di Cisco Router and Security Device Manager 2.4 23-8 OL-9959-04 Capitolo 23 Network Address Translation Regole NAT Regole NAT Nella finestra Regole NAT è possibile visualizzare le regole NAT, visualizzare i pool di indirizzi e impostare i timeout di conversione. Inoltre, da questa finestra è possibile indicare le interfacce come interfacce interne o esterne. Per maggiori informazioni sui parametri NAT, seguire il collegamento Ulteriori informazioni sul protocollo NAT. Indica interfacce NAT Consente di indicare le interfacce come interne o esterne. La NAT utilizza le designazioni interna/esterna come punti di riferimento quando interpreta le regole di traduzione. Le interfacce interne sono quelle connesse alle reti private servite dal router. Le interfacce esterne connettono alla rete WAN o a Internet. Le interfacce interne ed esterne designate sono elencate sopra l'elenco delle regole NAT. Pool di indirizzi Scegliere questo pulsante per configurare o modificare i pool di indirizzi. I pool di indirizzi sono utilizzati con la conversione di indirizzi dinamici. Il router può assegnare dinamicamente gli indirizzi dal pool, quando richiesto. Se un indirizzo non è più necessario, viene restituito al pool. Timeout di conversione Quando il NAT dinamico è configurato, le voci di conversione dispongono di un periodo di timeout dopo il quale scadono o sono rimossi dalla tabella di conversione. Fare clic su questo pulsante per configurare i valori di timeout per le voci di conversione NAT e altri valori. Manuale dell'utente di Cisco Router and Security Device Manager 2.4 OL-9959-04 23-9 Capitolo 23 Network Address Translation Regole NAT Regole NAT In quest'area sono visualizzate le interfacce interne ed esterne indicate e le regole NAT che sono state configurate. Interfacce interne Le interfacce interne sono le interfacce che connettono alle reti private servite dal router. L'indicazione interna è utilizzata da NAT durante l'interpretazione di una regola di conversione NAT. È possibile indicare le interfacce come interne selezionando Indica interfacce NAT. Interfacce esterne Le interfacce esterne sono le interfacce del router che connettono alla rete WAN o a Internet. L'indicazione esterna è utilizzata da NAT durante l'interpretazione di una regola di conversione NAT. È possibile indicare le interfacce come esterne selezionando Indica interfacce NAT. Indirizzo originale È l'indirizzo privato o il set di indirizzi utilizzato nella rete LAN. Indirizzo convertito È l'indirizzo valido o l'intervallo di indirizzi utilizzato in Internet o nella rete esterna. Tipo di regola Le regole sono regole di conversione dell'indirizzo statico o regole di conversione dell'indirizzo dinamico. Conversione di indirizzi statici. Consente agli host con indirizzi privati di accedere a Internet e di essere pubblicamente accessibili da tale rete. Questo tipo di conversione consente di abbinare staticamente un indirizzo IP privato a un indirizzo pubblico o globale. Se si desidera fornire la conversione statica a dieci indirizzi privati, creare una regola statica distinta per ciascun indirizzo. Conversione di indirizzi dinamici. Esistono due metodi di indirizzamento dinamico tramite NAT. Il primo consente di abbinare più indirizzi privati a un indirizzo pubblico singolo e ai numeri di porta delle sessioni host per determinare a quale host instradare il traffico di ritorno. Il secondo metodo utilizza i pool di indirizzi nominati. In questi pool sono contenuti gli indirizzi pubblici. Quando da un host con indirizzo privato viene richiesto di stabilire una comunicazione esterna alla rete LAN, viene fornito un indirizzo pubblico da tale pool. Quando l'indirizzo non è più necessario, viene restituito al pool. Manuale dell'utente di Cisco Router and Security Device Manager 2.4 23-10 OL-9959-04 Capitolo 23 Network Address Translation Regole NAT Duplica voce selezionata durante l'aggiunta Se si desidera utilizzare una regola esistente come base per una regola nuova che si desidera creare, scegliere la regola e selezionare questa casella di controllo. Quando si fa clic su Aggiungi, gli indirizzi nella regola prescelta sono visualizzati nella finestra Aggiungi regola di conversione indirizzi. È possibile modificare questi indirizzi per ottenere quelli necessari per la nuova regola, invece di digitare l'indirizzo completo in ciascun campo. Tabella riassuntiva funzioni Funzione Procedura Indicazione delle interfacce interne ed esterne. Fare clic su Indica interfacce NAT e indicare le interfacce come interne o esterne nella finestra Impostazioni interfaccia NAT. Le interfacce possono essere indicate come interfacce interne o esterne anche nella finestra Interfaccia e connessioni. Per eseguire NAT nel router è necessario indicare almeno un'interfaccia interna e una esterna. Aggiunta, modifica o eliminazione un pool di indirizzi. Fare clic su Pool indirizzi e configurare le informazioni relative al pool nella finestra di dialogo. Le regole dinamiche possono utilizzare i pool di indirizzi per assegnare gli indirizzi ai dispositivi, quando richiesto. Impostare il timeout di conversione. Fare clic su Timeout di conversione e impostare il timeout nella finestra Timeout di conversione. Aggiunta di una regola NAT. Fare clic su Aggiungi e creare la regola NAT nella finestra Aggiungi regola di conversione indirizzi. Se si desidera utilizzare una regola NAT esistente come modello per la nuova regola, scegliere la regola, fare clic su Duplica voce selezionata durante l'aggiunta e scegliere Aggiungi. Modifica di una regola NAT. Scegliere la regola NAT da modificare, fare clic su Modifica e modificare la regola nella finestra Modifica regola di conversione indirizzi. Manuale dell'utente di Cisco Router and Security Device Manager 2.4 OL-9959-04 23-11 Capitolo 23 Network Address Translation Regole NAT Funzione Procedura Eliminazione di una regola NAT. Scegliere la regola NAT che si desidera eliminare e fare clic su Elimina. È necessario confermare l'eliminazione della regola nel messaggio di avviso visualizzato. Visualizzare o modificare mappe di instradamento. Fare clic su Visualizza route map. Se nel router sono configurate connessioni VPN, gli indirizzi IP locali nella rete VPN devono essere protetti dalle conversioni NAT. Se sono configurati VPN e NAT, Cisco Router and Security Device Manager (Cisco SDM) crea route map per proteggere gli indirizzi IP dalla conversione in una VPN. Inoltre “route map” vengono configurate mediante l'uso della CLI (Command-Line Interface). È possibile visualizzare le route map configurate e modificare la regola di accesso che utilizzano. Reperimento di informazioni su come eseguire attività di configurazione correlate. Nota Visualizzare una delle seguenti procedure: • Come configurare un pass-through NAT per una connessione VPN? • Come configurare il protocollo NAT in un'interfaccia non supportata? • Come configurare un pass-through NAT per un firewall? Molte condizioni fanno sì che regole NAT configurate in precedenza compaiano come di sola lettura nell'elenco delle Regole di conversione degli indirizzi della rete. Le regole NAT di sola lettura non sono modificabili. Per maggiori informazioni, vedere l'argomento della Guida Motivi per i quali Cisco SDM non è in grado di modificare una regola NAT. Manuale dell'utente di Cisco Router and Security Device Manager 2.4 23-12 OL-9959-04 Capitolo 23 Network Address Translation Regole NAT Indica interfacce NAT Utilizzare questa finestra per indicare le interfacce interne ed esterne che si desidera utilizzare nelle conversioni NAT. Le indicazioni interna ed esterna sono utilizzate da NAT durante l'interpretazione delle regole di conversione, dal momento che le conversioni sono eseguite da interna a esterna o da esterna a interna. Una volta designate queste interfacce sono utilizzate in tutte le regole di traduzione NAT. Le interfacce indicate sono visualizzate al di sopra dell'elenco Regole NAT nella finestra principale NAT. Interfaccia In questa colonna sono elencate tutte le interfacce del router. Interna (trusted) Consente di indicare un'interfaccia come interfaccia interna. Tali interfacce sono solitamente connesse a una rete LAN servita dal router. Esterna (untrusted) Consente di indicare un'interfaccia come interfaccia esterna. Tali interfacce sono solitamente connesse alla rete WAN aziendale o a Internet. Impostazioni timeout di conversione Quando si configurano le regole di conversione NAT dinamico, le voci di conversione dispongono di un periodo di timeout dopo il quale scadono o sono rimosse dalla tabella di conversione. Impostare i valori di timeout per le varie conversioni in questa finestra. Timeout DNS Immettere il numero di secondi dopo i quali le connessioni ai server DNS scadono. Manuale dell'utente di Cisco Router and Security Device Manager 2.4 OL-9959-04 23-13 Capitolo 23 Network Address Translation Regole NAT Timeout ICMP Immettere il numero di secondi dopo il quale il flusso ICMP (Internet Control Message Protocol) va in timeout. Il valore predefinito è 60 secondi. Timeout PPTP Immettere il numero di secondi dopo il quale il flusso PPTP (Point-to-Point Tunneling Protocol) della NAT va in timeout. Il valore predefinito è 86400 secondi (24 ore). Timeout NAT dinamico Immettere il numero massimo di secondi per la durata di conversioni NAT dinamici. Numero massimo di voci NAT Immettere il numero massimo di voci NAT nella tabella di conversione. Timeout flusso UDP Immettere il numero massimo di secondi per la durata delle conversioni dei flussi UDP (User Datagram Protocol). Il valore predefinito è 300 secondi (5 minuti). Timeout flusso TCP Immettere il numero massimo di secondi per la durata delle conversioni dei flussi TCP (Transmission Control Protocol). Il valore predefinito è 86400 secondi (24 ore). Pulsante Reimposta Facendo clic su questo pulsante si reimpostano la conversione e i parametri di timeout ai loro valori di default. Manuale dell'utente di Cisco Router and Security Device Manager 2.4 23-14 OL-9959-04 Capitolo 23 Network Address Translation Regole NAT Modifica route map Quando VPN e NAT sono entrambi configurati in un router, i pacchetti che solitamente soddisfano i criteri di una regola IPSec non hanno più questa caratteristica, se i relativi indirizzi IP sono convertiti da NAT. In questo caso, i pacchetti verranno inviati senza essere crittografati. Cisco SDM può creare route map per impedire a NAT di convertire gli indirizzi IP che si desidera preservare. Sebbene Cisco SDM crei le route map solo per limitare l'azione di NAT, tali mappe possono essere utilizzate anche per altri scopi. Se sono create tramite l'interfaccia CLI, le route map saranno visibili anche in questa finestra. Nome Il nome della route map. Voci di route map In questa casella sono elencate le voci di route map. Nome Il nome della voce della route map. Numero di sequenza Il numero di sequenza della route map. Azione Le route map create da Cisco SDM sono configurate con la parola chiave permit. Se il campo contiene il valore deny, la route map è stata creata tramite l'interfaccia CLI. Elenchi di accesso Gli elenchi di accesso che specificano il traffico a cui applicare la route map. Per modificare una voce di route map Scegliere la voce, fare clic su Modifica e modificare la voce nella finestra Modifica voce di route map. Manuale dell'utente di Cisco Router and Security Device Manager 2.4 OL-9959-04 23-15 Capitolo 23 Network Address Translation Regole NAT Modifica voce di route map Questa finestra viene utilizzata per modificare l'elenco di accessi specificato in una voce di route map. Nome Un campo di sola lettura che contiene il nome della voce della route map. Numero di sequenza Un campo di sola lettura che contiene il numero di sequenza della route map. Se una route map è creata da Cisco SDM, il numero di sequenza viene assegnato automaticamente. Azione Le opzioni sono permit o deny. Le route map create da Cisco SDM sono configurate con la parola chiave permit. Se il campo contiene il valore deny, la route map è stata creata tramite l'interfaccia CLI. Elenchi di accesso In quest'area sono visualizzati gli elenchi di accesso associati alla voce. Tali elenchi sono utilizzati dalla route map per determinare quale traffico proteggere dalla conversione NAT. Per modificare un elenco di accesso in una voce di route map Scegliere l'elenco di accesso e fare clic su Modifica. Quindi modificare l'elenco nella finestra visualizzata. Manuale dell'utente di Cisco Router and Security Device Manager 2.4 23-16 OL-9959-04 Capitolo 23 Network Address Translation Regole NAT Pool di indirizzi Nella finestra Pool di indirizzi sono visualizzati i pool di indirizzi che possono essere utilizzati per la conversione NAT dinamico. Nome pool Il campo contiene il nome del pool di indirizzi. Utilizzare questo nome per fare riferimento al pool durante la configurazione di una regola NAT dinamico. Indirizzo Nel campo è contenuto l'intervallo di indirizzi IP nel pool. I dispositivi i cui indirizzi IP corrispondono alla regola di accesso specificata nella finestra Aggiungi regola di conversione indirizzi verranno forniti di indirizzi IP privati da questo pool. Tabella riassuntiva funzioni Funzione Procedura Aggiungere un pool di indirizzi alla configurazione del router. Fare clic su Aggiungi e configurare il pool nella finestra Aggiungi pool di indirizzi. Se si desidera utilizzare un pool esistente come modello per la nuova regola, scegliere il pool, selezionare Duplica voce selezionata durante l'aggiunta e fare clic su Aggiungi. Modifica di un pool di indirizzi esistente. Scegliere la voce del pool, fare clic su Modifica e modificare la configurazione del pool nella finestra Modifica pool di indirizzi. Eliminazione di un pool di indirizzi. Selezionare la voce del pool, fare clic su Elimina e confermare l'eliminazione nel messaggio di avviso visualizzato. Nota Se Cisco SDM rileva che un pool di indirizzi NAT, configurato precedentemente, utilizza la parola chiave “type”, tale pool sarà di sola lettura e non potrà essere modificato. Manuale dell'utente di Cisco Router and Security Device Manager 2.4 OL-9959-04 23-17 Capitolo 23 Network Address Translation Regole NAT Aggiungi o Modifica pool di indirizzi Utilizzare questa finestra per specificare un pool di indirizzi per la conversione di indirizzi dinamici, un indirizzo per la modalità PAT (Port Address Translation) o un pool per la rotazione del bilanciamento del carico TCP. Nome pool Immettere il nome del pool di indirizzi Modalità PAT (Port Address Translation) Possono verificarsi casi in cui, quando la maggior parte degli indirizzi del pool è stata assegnata, tale pool possa essere sul punto di esaurirsi. In tali circostanze, per soddisfare ulteriori richieste di indirizzi, è possibile utilizzare PAT con un singolo indirizzo IP. Selezionare questa casella di controllo se si desidera che il router utilizzi PAT quando il pool sta per esaurirsi. Indirizzo IP Immettere l'indirizzo IP con il numero più basso nell'intervallo nel campo a sinistra e quello con il numero più alto nel campo a destra. Per maggiori informazioni vedere Configurazioni delle interfacce disponibili. Maschera di rete Immettere la subnet mask o il numero di bit di rete che specificano il numero di bit di rete contenuto nei bit degli indirizzi IP. Manuale dell'utente di Cisco Router and Security Device Manager 2.4 23-18 OL-9959-04 Capitolo 23 Network Address Translation Regole NAT Aggiungi o Modifica regola di conversione indirizzi statici - Da interna a esterna Usare questo argomento della guida quando si è scelto Da esterna a interna nella finestra Modifica regola statica di conversione indirizzi. Utilizzare la finestra per aggiungere o modificare la regola di conversione indirizzi statici. Se si sta modificando una regola, i campi tipo di regola (statico o dinamico) e direzione sono disattivati. Se occorre modificare queste impostazioni, eliminare la regola e quindi crearla nuovamente utilizzando le impostazioni desiderate. Il NAT è utilizzato da due tipi di traduzione di indirizzo: statico semplice e statico esteso. Nota Se si crea una regola NAT per convertire gli indirizzi dei dispositivi che fanno parte di una rete VPN, Cisco SDM richiede di consentire la creazione di una route map che protegga tali indirizzi dalla conversione tramite NAT. Se la conversione degli indirizzi dei dispositivi in una rete VPN viene consentita, gli indirizzi convertiti non corrisponderanno alla regola IPSec utilizzata nel criterio corrispondente e il traffico verrà inviato non crittografato. Le route map create tramite Cisco SDM o utilizzando l'interfaccia CLI possono essere visualizzate facendo clic sul pulsante Visualizza route map nella finestra NAT. Direzione In questo argomento della Guida è descritta la modalità di utilizzo dei campi Aggiungi regola di conversione indirizzi quando viene selezionata l'opzione Da interna a esterna. Da interna a esterna Scegliere questa opzione per convertire gli indirizzi privati nella rete LAN in indirizzi validi in Internet o nella Intranet aziendale. È possibile scegliere questa opzione se si utilizzano indirizzi privati nella rete LAN che non sono globalmente univoci in Internet. Manuale dell'utente di Cisco Router and Security Device Manager 2.4 OL-9959-04 23-19 Capitolo 23 Network Address Translation Regole NAT Converti da interfaccia Quest'area mostra le interfacce da cui i pacchetti che richiedono la conversione dell'indirizzo giungono nel router. Nell'area sono forniti campi per specificare l'indirizzo IP di un singolo host o un indirizzo di rete e una subnet mask che rappresentano gli host in una rete. Interfacce interne Se per la direzione è stato scelto Da interna a esterna, in quest'area sono elencate le interfacce interne indicate. Nota Quando nell'area non è indicato alcun nome di interfaccia, chiudere la finestra Aggiungi regola di conversione indirizzi, fare clic su Indica interfacce NAT nella finestra NAT e indicare le interfacce del router come interne o esterne. Quindi, tornare a questa finestra e configurare la regola NAT. Indirizzo IP Eseguire una delle seguenti operazioni: • Se si desidera creare una mappatura statica uno-a-uno tra l'indirizzo di un singolo host e un indirizzo convertito, noto come indirizzo globale interno, immettere l'indirizzo IP per l'host. Non immettere una subnet mask nel campo Maschera di rete. • Se si desidera creare una mappatura n-a-n tra gli indirizzi privati in una subnet e gli indirizzi globali interni corrispondenti, immettere qualsiasi indirizzo valido dalla subnet di cui si desidera la conversione degli indirizzi e immettere una maschera di rete nel campo successivo. Maschera di rete Se si desidera che Cisco SDM traduca gli indirizzi di una subnet, immettere la maschera della subnet. Cisco SDM determina il numero di rete e di subnet e il set di indirizzi da tradurre dall'indirizzo IP e dalla maschera forniti. Converti in interfaccia Quest'area mostra le interfacce da cui i pacchetti con gli indirizzi convertiti escono dal router. Vi sono compresi anche i campi per la specifica dell'indirizzo convertito e altre informazioni. Manuale dell'utente di Cisco Router and Security Device Manager 2.4 23-20 OL-9959-04 Capitolo 23 Network Address Translation Regole NAT Interfacce esterne Se per la direzione è stato scelto Da interna a esterna, in quest'area sono elencate le interfacce esterne indicate. Tipo • Scegliere Indirizzo IP se si desidera convertire l'indirizzo nell'indirizzo definito nel campo Indirizzo IP. • Scegliere Interfaccia se si desidera che l'indirizzo Converti da utilizzi l'indirizzo di un'interfaccia del router. L'indirizzo Converti da verrà convertito nell'indirizzo IP assegnato all'interfaccia specificata nel campo Interfaccia. Interfaccia Questo campo è attivato se nel campo Tipo è selezionata l'opzione Interfaccia. Nel campo sono elencate le interfacce nel router. Scegliere l'interfaccia in cui convertire l'indirizzo interno locale nell'indirizzo IP. Nota Se nel campo Tipo è selezionata l'opzione Interfaccia, sono supportate solo le conversioni che reindirizzano le porte TCP/IP. La casella di controllo Porta di reindirizzamento è selezionare automaticamente e non può essere deselezionata. Indirizzo IP Questo campo è attivato se nel campo Tipo è stato scelto Indirizzo IP. Eseguire una delle seguenti operazioni: • Se si desidera creare una mappatura uno-a-uno tra un singolo indirizzo locale interno e un singolo indirizzo globale interno, immettere l'indirizzo globale interno in questo campo. • Se si desidera eseguire la mappatura degli indirizzi locali interni di una subnet agli indirizzi globali interni corrispondenti, immettere in questo campo qualsiasi indirizzo IP che si desidera utilizzare nella conversione. La maschera di rete immessa nell'area Converti da verrà utilizzata per calcolare i rimanenti indirizzi globali interni. Nota Se non si immette la maschera di rete in tale area, Cisco SDM esegue un'unica conversione. Manuale dell'utente di Cisco Router and Security Device Manager 2.4 OL-9959-04 23-21 Capitolo 23 Network Address Translation Regole NAT Porta di reindirizzamento Selezionare questa casella di controllo se si desidera includere le informazioni sulla porta per il dispositivo interno nella conversione. In questo modo è possibile utilizzare lo stesso indirizzo IP per più dispositivi, purché la porta specificata per ciascun dispositivo sia differente. È necessario creare una voce separata per ciascuna mappatura porta per questo indirizzo “tradotto”. Fare clic su TCP se si tratta di un numero di porta TCP; selezionare UDP se si tratta di un numero di porta UDP. Nel campo Porta originale immettere il numero di porta del dispositivo interno. Nel campo Porta tradotta immettere il numero di porta che il router deve utilizzare per questa conversione. Scenari della configurazione Fare clic su Scenari di conversione degli indirizzi statici per visualizzare esempi che descrivono la modalità di utilizzo dei campi di questa finestra. Aggiungi o Modifica regola di conversione indirizzi statici - Da esterna a interna Usare questo argomento della guida quando si è scelto Da esterna a interna nella finestra Modifica regola statica di conversione indirizzi. Utilizzare la finestra per aggiungere o modificare la regola di conversione indirizzi statici. Quando si modifica una regola, il tipo di regola (statica o dinamica) e la direzione sono disattivati. Se occorre modificare queste impostazioni, eliminare la regola e quindi crearla nuovamente utilizzando le impostazioni desiderate. Il NAT è utilizzato da due tipi di traduzione di indirizzo: statico semplice e statico esteso. Manuale dell'utente di Cisco Router and Security Device Manager 2.4 23-22 OL-9959-04 Capitolo 23 Network Address Translation Regole NAT Nota Se si crea una regola NAT per convertire gli indirizzi dei dispositivi che fanno parte di una rete VPN, Cisco SDM richiede di consentire la creazione di una route map che protegga tali indirizzi dalla conversione tramite NAT. Se la conversione degli indirizzi dei dispositivi in una rete VPN viene consentita, gli indirizzi convertiti non corrisponderanno alla regola IPSec utilizzata nel criterio corrispondente e il traffico verrà inviato non crittografato. Le route map create tramite Cisco SDM o utilizzando l'interfaccia CLI possono essere visualizzate facendo clic sul pulsante Visualizza route map nella finestra NAT. Direzione Scegliere la direzione del traffico per questa regola. Da esterna a interna Scegliere questa opzione per convertire gli indirizzi in ingresso in indirizzi che saranno validi nella rete LAN. Ciò può essere necessario quando si uniscono più reti e si deve creare un solo insieme di indirizzi in ingresso compatibile con un insieme esistente sulla LAN servita dal router. In questo argomento della Guida è descritta la modalità di utilizzo dei rimanenti campi una volta selezionato Da esterna a interna. Converti da interfaccia Quest'area mostra le interfacce da cui i pacchetti che richiedono la conversione dell'indirizzo giungono nel router. Nell'area sono forniti campi per specificare l'indirizzo IP di un singolo host o un indirizzo di rete e una subnet mask che rappresentano gli host in una rete. Interfacce esterne Se è stato scelto Da esterna a interna, in quest'area sono elencate le interfacce esterne indicate. Nota Quando nell'area non è indicato alcun nome di interfaccia, chiudere la finestra Aggiungi regola di conversione indirizzi, fare clic su Indica interfacce NAT nella finestra NAT e indicare le interfacce del router come interne o esterne. Quindi, tornare a questa finestra e configurare la regola NAT. Manuale dell'utente di Cisco Router and Security Device Manager 2.4 OL-9959-04 23-23 Capitolo 23 Network Address Translation Regole NAT Indirizzo IP Eseguire una delle seguenti operazioni: • Se si desidera creare una mappatura statica uno-a-uno tra l'indirizzo globale esterno di un singolo host remoto e un indirizzo convertito, noto come indirizzo locale esterno, immettere l'indirizzo IP per l'host remoto. • Se si desidera creare una mappatura n-a-n tra gli indirizzi in una subnet remota verso gli indirizzi di tipo locale esterno corrispondenti, immettere qualsiasi indirizzo valido dalla subnet di cui si desidera la conversione degli indirizzi e immettere una maschera di rete nel campo successivo. Maschera di rete Se si desidera che Cisco SDM traduca gli indirizzi di una subnet remota, immettere la maschera della subnet. Cisco SDM determina il numero di rete e di subnet e il set di indirizzi da tradurre dall'indirizzo IP e dalla maschera forniti. Converti in interfaccia Quest'area mostra le interfacce da cui i pacchetti con gli indirizzi convertiti escono dal router. Vi sono compresi anche i campi per la specifica dell'indirizzo convertito e altre informazioni. Interfacce interne Se è stato scelto Da esterna a interna, in quest'area sono elencate le interfacce interne indicate. Indirizzo IP Eseguire una delle seguenti operazioni: • Se si crea una mappatura uno-a-uno tra un singolo indirizzo globale esterno e un singolo indirizzo locale esterno, immettere l'indirizzo locale esterno in questo campo. • Se si desidera eseguire la mappatura degli indirizzi di tipo globale esterno di una subnet remota verso gli indirizzi di tipo locale esterno corrispondenti, immettere in questo campo qualsiasi indirizzo IP che si desidera utilizzare nella conversione. La maschera di rete immessa nell'area Converti da interfaccia verrà utilizzata per calcolare i rimanenti indirizzi di tipo locale esterno. Nota Se non si immette la maschera di rete in tale area, Cisco SDM esegue un'unica conversione. Manuale dell'utente di Cisco Router and Security Device Manager 2.4 23-24 OL-9959-04 Capitolo 23 Network Address Translation Regole NAT Porta di reindirizzamento Selezionare questa casella di controllo se si desidera includere le informazioni sulla porta per il dispositivo esterno nella conversione. In questo modo è possibile utilizzare la conversione statica estesa e lo stesso indirizzo IP per più dispositivi, purché la porta specificata per ciascun dispositivo sia differente. Fare clic su TCP se si tratta di un numero di porta TCP; selezionare UDP se si tratta di un numero di porta UDP. Nel campo Porta originale, immettere il numero di porta del dispositivo esterno. Nel campo Porta tradotta immettere il numero di porta che il router deve utilizzare per questa conversione. Scenari della configurazione Fare clic su Scenari di conversione degli indirizzi statici per visualizzare esempi che descrivono la modalità di utilizzo dei campi di questa finestra. Aggiungi o Modifica regola di conversione indirizzi dinamici - Da interna a esterna Usare questo argomento della guida quando è stata scelta la direzione Da interna a esterna nella finestra Aggiungi o Modifica regola di conversione indirizzi dinamici. In questa finestra aggiungere o modificare una regola di conversione indirizzi. Se si sta modificando una regola, i campi tipo di regola (statico o dinamico) e direzione sono disattivati. Se occorre modificare queste impostazioni, eliminare la regola e quindi crearla nuovamente utilizzando le impostazioni desiderate. Una regola di conversione indirizzi dinamici abbina gli host agli indirizzi in maniera dinamica, utilizzando gli indirizzi contenuti in un pool di indirizzi che sono globalmente univoci nella rete di destinazione. Il pool è definito specificando un intervallo di indirizzi a cui viene attribuito un nome univoco. Gli indirizzi disponibili nel pool (ovvero quelli non utilizzati per le conversioni statiche o per l'indirizzo IP della rete WAN) sono utilizzati dal router configurato per le connessioni a Internet o ad altre reti esterne. Quando un indirizzo non è più utilizzato, viene restituito al pool di indirizzi da assegnare dinamicamente in un secondo momento a un altro dispositivo. Manuale dell'utente di Cisco Router and Security Device Manager 2.4 OL-9959-04 23-25 Capitolo 23 Network Address Translation Regole NAT Nota Se si crea una regola NAT per convertire gli indirizzi dei dispositivi che fanno parte di una rete VPN, Cisco SDM richiede di consentire la creazione di una route map che protegga tali indirizzi dalla conversione tramite NAT. Se la conversione degli indirizzi dei dispositivi in una rete VPN viene consentita, gli indirizzi convertiti non corrisponderanno alla regola IPSec utilizzata nel criterio corrispondente e il traffico verrà inviato non crittografato. Direzione Scegliere la direzione del traffico per questa regola. Da interna a esterna Scegliere questa opzione se si vogliono convertire gli indirizzi privati sulla LAN in indirizzi pubblici (univoci al livello globale) su Internet o nell'intranet dell'organizzazione. In questo argomento della Guida è descritta la modalità di utilizzo dei rimanenti campi una volta selezionato Da interna a esterna. Converti da interfaccia Quest'area mostra le interfacce da cui i pacchetti che richiedono la conversione dell'indirizzo giungono nel router. In essa sono compresi i campi per la specifica degli indirizzi IP di un host singolo, o un indirizzo di rete e una subnet mask che rappresenta gli host di una rete. Interfacce interne Se per la direzione è stato scelto Da interna a esterna, in quest'area sono elencate le interfacce interne indicate. Nota Quando nell'area non è indicato alcun nome di interfaccia, chiudere la finestra Aggiungi regola di conversione indirizzi, fare clic su Indica interfacce NAT nella finestra NAT e indicare le interfacce del router come interne o esterne. Quindi, tornare a questa finestra e configurare la regola NAT. Manuale dell'utente di Cisco Router and Security Device Manager 2.4 23-26 OL-9959-04 Capitolo 23 Network Address Translation Regole NAT Regola di accesso Le regole di conversione NAT dinamico utilizzano le regole di accesso per specificare gli indirizzi da convertire. Se si sceglie Da interna a esterna, gli indirizzi sono di tipo locale interno. Immettere il nome o il numero della regola di accesso che definisce gli indirizzi da convertire. In caso contrario, fare clic sul pulsante ... e scegliere una regola d'accesso esistente oppure creare una nuova regola di accesso da usare. Converti in interfaccia Quest'area mostra le interfacce da cui i pacchetti con gli indirizzi convertiti escono dal router. Vi sono compresi anche i campi per la specifica dell'indirizzo convertito. Interfacce esterne Se la direzione scelta è Da interna a esterna, in quest'area sono elencate le interfacce esterne indicate. Tipo Scegliere Interfaccia se si desidera che l'indirizzo Converti da utilizzi l'indirizzo di un'interfaccia del router. Questi indirizzi verranno convertiti nell'indirizzo specificato nel campo Interfaccia mentre la modalità PAT verrà utilizzata per distinguere ciascun host nella rete. Scegliere Pool di indirizzi se si desidera la conversione degli indirizzi in indirizzi definiti in un pool di indirizzi configurati. Interfaccia Se si sceglie Interfaccia nel campo Tipo, questo campo elenca le interfacce sul router. Scegliere l'interfaccia in cui convertire gli indirizzo interno locale nell'indirizzo IP. La modalità PAT verrà utilizzata per distinguere ciascun host nella rete. Pool di indirizzi Se nel campo Tipo si sceglie l'opzione Pool di indirizzi, è possibile immettere il nome di un pool di indirizzi configurati in questo campo; in alternativa, è possibile fare clic su Pool di indirizzi per selezionare o creare un pool di indirizzi. Scenari della configurazione Fare clic su Scenari di conversione degli indirizzi dinamici per visualizzare esempi che descrivono la modalità di utilizzo dei campi di questa finestra. Manuale dell'utente di Cisco Router and Security Device Manager 2.4 OL-9959-04 23-27 Capitolo 23 Network Address Translation Regole NAT Aggiungi o Modifica regola di conversione indirizzi dinamici - Da esterna a interna Usare questo argomento della guida quando è stata scelta la direzione Da esterna a interna nella finestra Aggiungi o Modifica regola di conversione indirizzi dinamici. In questa finestra aggiungere o modificare una regola di conversione indirizzi. Se si sta modificando una regola, i campi tipo di regola (statico o dinamico) e direzione sono disattivati. Se occorre modificare queste impostazioni, eliminare la regola e quindi crearla nuovamente utilizzando le impostazioni desiderate. Una regola di conversione indirizzi dinamici abbina gli host agli indirizzi in maniera dinamica, utilizzando gli indirizzi contenuti in un pool di indirizzi che sono globalmente univoci nella rete di destinazione. Il pool è definito specificando un intervallo di indirizzi a cui viene attribuito un nome univoco. Gli indirizzi disponibili nel pool (ovvero quelli non utilizzati per le conversioni statiche o per l'indirizzo IP della rete WAN) sono utilizzati dal router configurato per le connessioni a Internet o ad altre reti esterne. Quando un indirizzo non è più utilizzato, viene restituito al pool di indirizzi da assegnare dinamicamente in un secondo momento a un altro dispositivo. Nota Se si crea una regola NAT per convertire gli indirizzi dei dispositivi che fanno parte di una rete VPN, Cisco SDM richiede di consentire la creazione di una route map che protegga tali indirizzi dalla conversione tramite NAT. Se la conversione degli indirizzi dei dispositivi in una rete VPN viene consentita, gli indirizzi convertiti non corrisponderanno alla regola IPSec utilizzata nel criterio corrispondente e il traffico verrà inviato non crittografato. Direzione Scegliere la direzione del traffico per questa regola. Da esterna a interna Scegliere questa opzione per convertire gli indirizzi in ingresso in indirizzi che saranno validi nella rete LAN. Ciò può essere necessario quando si uniscono più reti e si deve creare un solo insieme di indirizzi in ingresso compatibile con un insieme esistente sulla LAN servita dal router. In questo argomento della Guida è descritta la modalità di utilizzo dei rimanenti campi una volta selezionato Da esterna a interna. Manuale dell'utente di Cisco Router and Security Device Manager 2.4 23-28 OL-9959-04 Capitolo 23 Network Address Translation Regole NAT Converti da interfaccia Quest'area mostra le interfacce da cui i pacchetti che richiedono la conversione dell'indirizzo giungono nel router. In essa sono compresi i campi per la specifica degli indirizzi IP di un host singolo, o un indirizzo di rete e una subnet mask che rappresenta gli host di una rete. Interfacce esterne Se è stato scelto Da esterna a interna, in quest'area sono elencate le interfacce esterne indicate. Nota Quando nell'area non è indicato alcun nome di interfaccia, chiudere la finestra Aggiungi regola di conversione indirizzi, fare clic su Indica interfacce NAT nella finestra NAT e indicare le interfacce del router come interne o esterne. Quindi, tornare a questa finestra e configurare la regola NAT. Regola di accesso Le regole di conversione NAT dinamico utilizzano le regole di accesso per specificare gli indirizzi da convertire. Se si sceglie Da esterna a interna, gli indirizzi sono di tipo globale esterno. Immettere il nome o il numero della regola di accesso che definisce gli indirizzi da convertire. In caso contrario, fare clic sul pulsante ... e scegliere una regola d'accesso esistente oppure creare una nuova regola di accesso da usare. Converti in interfaccia Quest'area mostra le interfacce da cui i pacchetti con gli indirizzi convertiti escono dal router. Vi sono compresi anche i campi per la specifica dell'indirizzo convertito. Interfacce interne Se è stato scelto Da esterna a interna, in quest'area sono elencate le interfacce interne indicate. Manuale dell'utente di Cisco Router and Security Device Manager 2.4 OL-9959-04 23-29 Capitolo 23 Network Address Translation Regole NAT Tipo Scegliere Interfaccia se si desidera che l'indirizzo Converti da utilizzi l'indirizzo di un'interfaccia del router. Questi indirizzi verranno convertiti nell'indirizzo specificato nel campo Interfaccia mentre la modalità PAT verrà utilizzata per distinguere ciascun host nella rete. Scegliere Pool di indirizzi se si desidera la conversione degli indirizzi in indirizzi definiti in un pool di indirizzi configurati. Interfaccia Se si sceglie Interfaccia nel campo Tipo, questo campo elenca le interfacce sul router. Scegliere l'interfaccia in cui convertire gli indirizzo interno locale nell'indirizzo IP. La modalità PAT verrà utilizzata per distinguere ciascun host nella rete. Pool di indirizzi Se nel campo Tipo si sceglie l'opzione Pool di indirizzi, è possibile immettere il nome di un pool di indirizzi configurati in questo campo; in alternativa, è possibile fare clic su Pool di indirizzi per selezionare o creare un pool di indirizzi. Scenari della configurazione Fare clic su Scenari di conversione degli indirizzi dinamici per visualizzare esempi che descrivono la modalità di utilizzo dei campi di questa finestra. Manuale dell'utente di Cisco Router and Security Device Manager 2.4 23-30 OL-9959-04 Capitolo 23 Network Address Translation Come . . . Come . . . In questa sezione sono contenute le procedure delle attività non contemplate nella procedura guidata. Come configurare la Traduzione degli indirizzi per il traffico dall'esterno all'interno La procedura guidata NAT consente di configurare la regola NAT (Network Address Translation) per convertire indirizzi dall'interno all'esterno. Per configurare una regola NAT per convertire gli indirizzi dall'esterno all'interno, osservare le indicazioni di una delle seguenti sezioni: • Aggiungi o Modifica regola di conversione indirizzi dinamici - Da esterna a interna • Aggiungi o Modifica regola di conversione indirizzi statici - Da esterna a interna Come si configura la NAT con una LAN e diverse WAN? La procedura guidata NAT consente di configurare una regola NAT (Network Address Translation) tra un'interfaccia LAN sul router e un'interfaccia WAN. Per configurare NAT tra un'interfaccia LAN sul router e più interfacce WAN, utilizzare la procedura guidata NAT per configurare una regola di conversione indirizzi tra l'interfaccia LAN sul router e un'interfaccia WAN. Seguire quindi le indicazioni fornite in una delle seguenti sezioni: • Aggiungi o Modifica regola di conversione indirizzi statici - Da interna a esterna • Aggiungi o Modifica regola di conversione indirizzi dinamici - Da interna a esterna Ogni volta che si aggiunge una nuova regola di traduzione degli indirizzi usando le indicazioni di queste sezioni, scegliere la stessa interfaccia LAN ed una nuova interfaccia WAN. Ripetere questa procedura per tutte le interfacce che si desidera configurare con regole di conversione degli indirizzi. Manuale dell'utente di Cisco Router and Security Device Manager 2.4 OL-9959-04 23-31 Capitolo 23 Network Address Translation Come . . . Manuale dell'utente di Cisco Router and Security Device Manager 2.4 23-32 OL-9959-04 CAPITOLO 24 IPS Cisco IOS Il Cisco IOS Sistema prevenzioni intrusioni (IPS Cisco IOS) consente di gestire la prevenzione delle intrusioni sui router che utilizzano Cisco IOS versione 12.3(8)T4 o versioni successive. IPS Cisco IOS consente di controllare e di prevenire le intrusioni confrontando il traffico con le firme delle minacce note e bloccando il traffico al momento del rilevamento di una minaccia. Cisco SDM consente di controllare l'applicazione di IPS Cisco IOS nelle interfacce, di importare e modificare i file SDF (Signature Definition File) da Cisco.com e di configurare l'azione che IPS Cisco IOS deve intraprendere se rileva una minaccia. Schede IPS Usare le schede nella parte superiore della finestra IPS per accedere all'area in cui si deve lavorare. • Crea IPS – Selezionare questa opzione per passare alla procedura di creazione guidata delle regola IPS per creare una nuova regola IPS Cisco IOS. • Modifica IPS – Consente di modificare le regole IPS Cisco IOS e applicarle alle interfacce o rimuoverle da esse. • Dashboard protezione – Consente di visualizzare la tabella Minacce principali e distribuire le firme associate a tali minacce. • Migrazione IPS – Se il router esegue un'immagine di Cisco IOS versione 12.4(11)T o versione successiva, è possibile migrare le configurazioni IPS Cisco IOS create con le versioni precedenti di Cisco IOS. Manuale dell'utente di Cisco Router and Security Device Manager 2.4 OL-9959-04 24-1 Capitolo 24 IPS Cisco IOS Crea IPS Regole IPS Una regola IPS Cisco IOS specifica un'interfaccia, il tipo e la direzione del traffico che deve essere esaminato e la posizione del file SDF (Signature Definition File) utilizzato dal router. Crea IPS Da questa finestra è possibile eseguire la procedura guidata di creazione delle regole IPS. La procedura guidata richiede l'immissione delle seguenti informazioni: • L'interfaccia di applicazione della regola. • La direzione del traffico cui applicare IPS Cisco IOS (in ingresso, in uscita o entrambe le direzioni). • La posizione del file SDF (Signature Definition File). Per le immagini di Cisco IOS 12.4(11) o versioni successive, viene anche chiesto di inserire le seguenti informazioni: • La posizione in cui memorizzare i file contenenti le modifiche apportate alla configurazione IOS IPS. Un file che memorizza questo tipo di informazioni viene definito file delta. • La chiave pubblica da utilizzare per l'accesso alle informazioni nei file delta. • La categoria della firma. La categoria di firme di base è adatta ai router con meno di 128 MB di memoria flash. La categoria di firme avanzata è adatta ai router con più di 128 MB di memoria flash. Lo scenario di utilizzo illustra una configurazione in cui viene utilizzata una regola IPS Cisco IOS. Dopo aver creato la regola IPS Cisco IOS e aver recapitato la configurazione al router, è possibile modificare la regola facendo clic sulla scheda Modifica IPS. Per ulteriori informazioni sul IPS Cisco IOS, consultare la documentazione disponibile al seguente indirizzo: http://www.cisco.com/en/US/products/ps6634/prod_white_papers_list.html Fare clic sul pulsante Avvia la procedura guidata regola IPS. Manuale dell'utente di Cisco Router and Security Device Manager 2.4 24-2 OL-9959-04 Capitolo 24 IPS Cisco IOS Crea IPS Crea IPS: Pagina iniziale Questa finestra fornisce un riepilogo delle attività da eseguire quando si completa la procedura guidata di creazione delle regole IPS. Fare clic su Avanti per iniziare la configurazione di una regola IPS Cisco IOS. Crea IPS: Seleziona interfacce Selezionare le interfacce sulle quali si desidera applicare la regola IPS Cisco IOS specificando se la regola deve essere applicata al traffico in ingresso o in uscita. Se si selezionano entrambe le caselle di controllo, In ingresso e In uscita, la regola viene applica al traffico in entrambe le direzioni. Ad esempio: le impostazioni seguenti applicano la regola IPS Cisco IOS al traffico in ingresso nell'interfaccia BRI 0 e su entrambe le direzioni di traffico, in ingresso e in uscita, nell'interfaccia FastEthernet 0. Nome interfaccia In ingresso In uscita BRI 0 Selezionare — FastEthernet 0 Selezionare Selezionare Crea IPS: Posizione SDF IPS Cisco IOS esamina il traffico confrontandolo con le firme contenute nel file SDF (Signature Definition File). Il file SDF può essere posizionato nella memoria flash del router o su un sistema remoto raggiungibile dal router. È possibile specificare diverse posizioni del file SDF in modo che se non è in grado di contattare la prima posizione il router può tentare altre posizioni finché non ottiene il file SDF. Utilizzare le opzioni Aggiungi, Elimina, su e Sposta giù per aggiungere e rimuovere elementi o modificarne l'ordine nella lista delle posizioni SDF che il router può cercare di contattare per ottenere un SDF. Il router comincia con la prima voce e va avanti lungo la lista finché non ottiene un file SDF. Le immagini Cisco IOS che supportano IPS Cisco IOS contengono firme incorporate. Se si seleziona la casella di controllo nella parte inferiore della finestra, il router userà le definizioni incorporate soltanto se non può ottenere un SDF da una qualsiasi altra posizione contenuta nell'elenco. Manuale dell'utente di Cisco Router and Security Device Manager 2.4 OL-9959-04 24-3 Capitolo 24 IPS Cisco IOS Crea IPS Crea IPS: File delle firme Il file delle firme IPS Cisco IOS contiene informazioni sulle firme predefinite presenti in ogni aggiornamento del file su Cisco.com. Le modifiche apportate a questa configurazione vengono salvate in un file delta. Per motivi di sicurezza, il file delta deve disporre di firma digitale. Specificare il percorso del file delle firme, nonché il nome e il testo della chiave pubblica che verranno utilizzati per firmare il file delta in questa finestra. Questo argomento della Guida descrive la finestra File delle firme visualizzata se il router esegue Cisco IOS 12.4(11)T e versioni successive. Specificare il file delle firme da utilizzare con IPS IOS. Se il file delle firme è già presente sul PC, sulla memoria flash del router o su un sistema remoto, fare clic su Specificare il file di firme da utilizzare con IPS IOS per visualizzare una finestra di dialogo in cui è possibile specificare il percorso del file delle firme. Richiedere l’ultimo file delle firme al sito Web di Cisco e salvarlo PC Fare clic su Richiedere l’ultimo file delle firme al sito Web di Cisco e salvarlo PC se il file delle firme non è ancora presente sul PC o sulla memoria flash del router. Fare clic su Sfoglia per specificare il percorso in cui salvare il file delle firme, quindi fare clic su Download per avviare il download del file. Cisco SDM esegue il download del file delle firme nel percorso specificato. Configura chiave pubblica Le modifiche apportate alla configurazione della firma vengono salvate nel file delta. Il file delta deve disporre di firma digitale con chiave pubblica. La chiave può essere ottenuta da Cisco.com ed è possibile incollare le informazioni nei campi Nome e Chiave. Nota Se la chiave pubblica è già stata aggiunta alla configurazione mediante Cisco IOS CLI, è comunque necessario specificare la chiave pubblica in questa schermata. Dopo aver completato la Procedura guidata regola IPS Cisco IOS, è possibile passare a Modifica impostazioni > globali IPS. Nella schermata Impostazioni globali, è possibile fare clic su Modifica nell'area Modifica prerequisiti IPS, quindi fare clic su Chiave Pubblica per visualizzare la finestra di dialogo Chiave pubblica. In tale finestra, è possibile eliminare le chiavi pubbliche non più necessarie. Manuale dell'utente di Cisco Router and Security Device Manager 2.4 24-4 OL-9959-04 Capitolo 24 IPS Cisco IOS Crea IPS Seguire questi passaggi per inserire le informazioni della chiave pubblica nei campi Nome e Chiave. Passo 1 Utilizzare il collegamento riportato di seguito per ottenere la chiave pubblica: http://www.cisco.com/pcgi-bin/tablebuild.pl/ios-v5sigup Passo 2 Eseguire il download della chiave sul PC. Passo 3 Copiare il testo che segue la dicitura “named-key” (chiave con nome) nel campo Nome. Se per esempio la riga di testo compreso il nome è la seguente: named-key realm-cisco.pub signature copiare realm-cisco.pub signature nel campo Nome: Passo 4 30820122 00C19E93 17E630D5 B199ABCB 5B2146A9 FE3F0C87 50437722 006CF498 2F56D826 F3020301 Copiare il testo compreso tra la dicitura key-string e la parola quit nel campo Chiave. Questo è un esempio di testo: 300D0609 A8AF124A C02AC252 D34ED0F9 D7A5EDE3 89BCB7BB FFBE85B9 079F88F8 8918EF3C 0001 2A864886 D6CC7A24 912BE27F 085FADC1 0298AF03 994AE74C 5E4189FF A3B3FB1F 80CA4F4D F70D0101 5097A975 37FDD9C8 359C189E DED7A5B8 FA9E481D CC189CB9 9FB7B3CB 87BFCA3B 01050003 206BE3A2 11FC7AF7 F30AF10A 9479039D F65875D6 69C46F9C 5539E1D1 BFF668E9 82010F00 06FBA13F DCDD81D9 C0EFB624 20F30663 85EAF974 A84DFBA5 9693CCBB 689782A5 3082010A 6F12CB5B 43CDABC3 7E0764BF 9AC64B93 6D9CC8E3 7A0AF99E 551F78D2 CF31CB6E 02820101 4E441F16 6007D128 3E53053E C0112A35 F0B08B85 AD768C36 892356AE B4B094D3 Manuale dell'utente di Cisco Router and Security Device Manager 2.4 OL-9959-04 24-5 Capitolo 24 IPS Cisco IOS Crea IPS Crea IPS: Posizione di configurazione e Categoria Specificare un percorso di memorizzazione delle informazioni di firma che verranno utilizzate da IPS Cisco IOS. Le informazioni consistono nel file delle firme e nel file delta creato quando vengono apportate modifiche alle informazioni di firma. Questo argomento della Guida descrive la finestra Posizione di configurazione visualizzata se il router esegue Cisco IOS 12.4(11)T e versioni successive. Posizione di configurazione Fare clic sul pulsante a destra del campo Posizione di configurazione per visualizzare una finestra di dialogo che consente di specificare un percorso. Dopo avere immesso le informazioni in questa finestra di dialogo, in questo campo Cisco SDM visualizza il percorso a tale posizione. Scegli categoria Dal momento che la memoria del router e le limitazioni delle risorse possono impedire l'utilizzo di tutte le firme disponibili, esistono due categorie di firme:di base e avanzata. Nel campo Scegli categoria, scegliere la categoria che consentirà a IPS Cisco IOS di essere eseguito in modo efficace sul router. La categoria di base è adatta ai router con meno di 128 MB di memoria flash disponibile. La categoria avanzata è adatta ai router con più di 128 MB di memoria flash disponibile. Aggiungi o Modifica posizione di configurazione Specificare un percorso di memorizzazione delle informazioni di firma e il file delta che verranno utilizzati da IPS Cisco IOS. Specifica posizione di configurazione nel router Per specificare un percorso sul router, fare clic sul pulsante a destra del campo Nome directory e scegliere la directory in cui memorizzare le informazioni di configurazione. Nota Se il router dispone di un file system basato su LEFS, non sarà possibile creare una directory nella memoria del router. In tal caso, viene utilizzato flash: come posizione di configurazione. Manuale dell'utente di Cisco Router and Security Device Manager 2.4 24-6 OL-9959-04 Capitolo 24 IPS Cisco IOS Crea IPS Specifica posizione di configurazione tramite URL Per specificare un percorso su un sistema remoto, specificare il protocollo e il percorso dell'URL richiesto per raggiungere la posizione. Se ad esempio si desidera specificare l'URL http://172.27.108.5/ips-cfg, immettere 172.27.108.5/ips-cfg. Nota Non includere il protocollo nel percorso immesso. Cisco SDM aggiunge il protocollo automaticamente. Se viene immesso il protocollo, Cisco SDM visualizza un messaggio di errore. Nei campi N. di tentativi e Timeout, specificare il numero di tentativi che il router può eseguire per contattare il sistema remoto e il tempo di attesa della risposta prima di interrompere i tentativi di contatto. Selezione della directory Scegliere la cartella in cui memorizzare le informazioni di configurazione. Per creare una nuova cartella, fare clic su Nuova cartella, specificare un nome nella finestra di dialogo visualizzata, selezionarla e fare clic su OK. File delle firme Specificare il percorso del file delle firme che verrà utilizzato da IPS Cisco IOS. Specificare il file delle firme sulla memoria flash Se il file delle firme si trova sulla memoria flash del router, fare clic sul pulsante a destra del campo. Cisco SDM visualizza i nomi del file delle firme del formato corretto selezionabili. Manuale dell'utente di Cisco Router and Security Device Manager 2.4 OL-9959-04 24-7 Capitolo 24 IPS Cisco IOS Crea IPS Specificare il file delle firme tramite URL Se il file delle firme si trova su un sistema remoto, selezionare il protocollo da utilizzare e immettere il percorso al file. Se ad esempio il file delle firme IOS-S259-CLI.pkg si trova all'indirizzo 10.10.10.5 e si utilizzerà il protocollo FTP, selezionare ftp come protocollo e immettere 10.10.10.5/IOS-S259-CLI.pkg Nota Non includere il protocollo nel percorso immesso. Cisco SDM aggiunge il protocollo automaticamente. Se viene immesso il protocollo, Cisco SDM visualizza un messaggio di errore. Inoltre, se si utilizza un URL, è necessario specificare il nome del file in modo che sia conforme alla convenzione di denominazione di file IOS-Snnn-CLI.pkg, così come per il file utilizzato nell'esempio precedente. Specificare il file delle firme su PC Se il file delle firme si trova sul PC, fare clic su Sfoglia, navigare alla cartella contenente il file e selezionare il nome del file. È necessario scegliere un pacchetto specifico per Cisco SDM di formato sigv5-SDM-Sxxx.zip; ad esempio, sigv5-SDM-S260.zip. Crea IPS: Riepilogo Questo è un esempio di una visualizzazione di riepilogo di IPS Cisco IOS su un router su cui è in esecuzione una versione di Cisco IOS precedente alla 121.4(11)T. Interfaccia selezionata: FastEthernet 0/1 IPS Scanning Direction (Direzione di scansione IPS): Entrambi Posizione del file SDF (Signature Definition File): flash//sdmips.sdf Built-in enabled (Attivazione firme incorporate): Sì In questo esempio, IPS Cisco IOS è attivato nell'interfaccia FastEthernet 0/1 e il traffico viene esaminato in entrambe le direzioni. Il file SDF è denominato sdmips.sdf ed è situato nella memoria flash del router. Il router è configurato per l'uso delle definizioni delle firme incorporate nell'immagine Cisco IOS utilizzata dal router. Manuale dell'utente di Cisco Router and Security Device Manager 2.4 24-8 OL-9959-04 Capitolo 24 IPS Cisco IOS Crea IPS Crea IPS: Riepilogo La finestra di riepilogo visualizza le informazioni che sono state immesse in modo da poterle esaminare prima di trasmettere le modifiche al router. Questo argomento della Guida descrive la finestra di riepilogo visualizzata se sul router è in esecuzione Cisco IOS versione 12.4(11)T o versioni successive. Di seguito viene presentato un esempio di finestra di riepilogo. La regola IPS verrà applicate al traffico in uscita sulle seguenti interfacce. FastEthernet0/1 La regola IPS verrà applicate al traffico in entrata sulle seguenti interfacce. FastEthernet0/0 Percorso del file delle firme: C:\SDM-Test-folder\sigv5-SDM-S260.zip Chiave pubblica: 30819F30 0D06092A 864886F7 0D010101 05000381 8D003081 89028181 00B8BE84 33251FA8 F79E393B B2341A13 CAFFC5E6 D5B3645E 7618398A EFB0AC74 11705BEA 93A96425 CF579F1C EA6A5F29 310F7A09 46737447 27D13206 F47658C7 885E9732 CAD15023 619FCE8A D3A2BCD1 0ADA4D88 3CBD93DB 265E317E 73BE085E AD5B1A95 59D8438D 5377CB6A AC5D5EDC 04993A74 53C3A058 8F2A8642 F7803424 9B020301 0001 Posizione di configurazione flash:/configloc/ Categoria di firme selezionata: avanzata In questo esempio, il criterio IPS Cisco IOS viene applicato alle interfacce FastEthernet 0/0 e FastEthernet 0/1. Il file delle firme si trova sul PC. La posizione di configurazione si trova sulla memoria flash del router, nella directory chiamata configloc. Manuale dell'utente di Cisco Router and Security Device Manager 2.4 OL-9959-04 24-9 Capitolo 24 IPS Cisco IOS Modifica IPS Modifica IPS In questa finestra è possibile visualizzare i IPS Cisco IOS pulsanti per la configurazione e la gestione dei criteri di IPS Cisco IOS, dei messaggi di protezione, delle firme e altro. Pulsante Criteri IPS Fare clic per visualizzare la finestra Modifica IPS dalla quale è possibile attivare o disattivare il sistema IPS Cisco IOS su un'interfaccia e visualizzare informazioni sulle modalità di applicazione da parte di IPS Cisco IOS. Se si attiva IPS Cisco IOS su un'interfaccia, è possibile specificare su quale traffico effettuare il rilevamento delle intrusioni. Pulsante Impostazioni globali Fare clic per visualizzare la finestra Modifica IPS: Impostazioni globali da cui è possibile configurare le impostazioni che influenzano il funzionamento complessivo del sistema IPS Cisco IOS. Aggiornamento automatico Questo pulsante viene visualizzato se l'immagine Cisco IOS sul router è di versione 12.4(11)T o successiva. L'Aggiornamento automatico consente di configurare il router in modo da ottenere automaticamente gli aggiornamenti di firma più recenti da Cisco Security Center. Per maggiori informazioni vedere Modifica IPS: Aggiornamento automatico. Configurazione SEAP Questo pulsante viene visualizzato se l'immagine Cisco IOS sul router è di versione 12.4(11)T o successiva. SEAP (Signature Event Action Processing) fornisce il controllo massimo sull'IOS IPS mediante funzioni di filtraggio e di sostituzione avanzate. Manuale dell'utente di Cisco Router and Security Device Manager 2.4 24-10 OL-9959-04 Capitolo 24 IPS Cisco IOS Modifica IPS Pulsante Messaggi SDEE I messaggi SDEE (Secure Device Event Exchange) comunicano i dati relativi all'inizializzazione e al funzionamento di IPS Cisco IOS. Fare clic per visualizzare la finestra Modifica IPS: Messaggi SDEE, da cui è possibile rivedere i messaggi SDEE e filtrarli per visualizzare solo i messaggi di errore, di stato o di avviso. Pulsante Firme Fare clic per visualizzare la finestra Modifica IPS: Firme dove è possibile gestire le firme nel router. Pulsante NM-CIDS Questo pulsante è visibile se nel router è installato un modulo di rete CIDS (Cisco Intrusion Detection System). Fare clic per gestire il modulo IDS. Modifica IPS: Criterio IPS Questa finestra visualizza lo stato del sistema IPS Cisco IOS per tutte le interfacce del router e consente di attivare e disattivare IPS Cisco IOS nelle interfacce. Interfacce Utilizzare questo elenco per filtrare le interfacce visualizzate nell'area dell'elenco interfacce. Scegliere una delle opzioni seguenti: • Tutte le interfacce: tutte le interfacce del router. • Interfacce IPS: interfacce in cui è stato attivato IPS Cisco IOS. Pulsante Attiva Fare clic su questo pulsante per attivare IPS Cisco IOS nell'interfaccia selezionata. È possibile specificare le direzioni di traffico alle quali applicare IPS Cisco IOS e gli elenchi di controllo di accesso (ACL, Access Control List) da utilizzare per definire il tipo di traffico da analizzare. Per maggiori informazioni vedere la sezione Attiva o Modifica IPS nell'interfaccia. Manuale dell'utente di Cisco Router and Security Device Manager 2.4 OL-9959-04 24-11 Capitolo 24 IPS Cisco IOS Modifica IPS Pulsante Modifica Fare clic su questo pulsante per modificare le caratteristiche del sistema IPS Cisco IOS applicate all'interfaccia selezionata. Pulsante Disattiva Fare clic su questo pulsante per disattivare IPS Cisco IOS nell'interfaccia selezionata. Un menu di scelta rapida indica le direzioni di traffico a cui IPS Cisco IOS è stato applicato ed è possibile selezionare la direzione per la quale si desidera disattivare IPS Cisco IOS. Se si disattiva IPS Cisco IOS in un'interfaccia a cui era applicato, Cisco SDM rimuove tutte le associazioni tra le regole IPS Cisco IOS e l'interfaccia. Pulsante Disattiva tutto Fare clic su questo pulsante per disattivare IPS Cisco IOS in tutte le interfacce in cui era attivato. Se si disattiva IPS Cisco IOS in un'interfaccia a cui era applicato, Cisco SDM rimuove tutte le associazioni tra le regole IPS Cisco IOS e l'interfaccia. Nome interfaccia Nome dell’interfaccia Ad esempio: Serial0/0 oppure FE0/1. IP Questa colonna può contenere i seguenti tipi di indirizzo IP: • Configurato: l'indirizzo IP dell'interfaccia. • Client DHCP: l'interfaccia riceve un indirizzo IP da un server DHCP (Dynamic Host Configuration Protocol). • Negoziato: l'interfaccia riceve un indirizzo IP tramite negoziazione con il dispositivo remoto. • Senza numero: il router utilizza uno degli indirizzi IP di un pool fornito dal provider di servizi per il router in uso e per i dispositivi sulla LAN. • Non applicabile: al tipo di interfaccia non può essere assegnato un indirizzo IP. Manuale dell'utente di Cisco Router and Security Device Manager 2.4 24-12 OL-9959-04 Capitolo 24 IPS Cisco IOS Modifica IPS IPS in ingresso/IPS in uscita • Attivato: IPS Cisco IOS è attivato per questa direzione di traffico. • Disattivato: IPS Cisco IOS non è attivato per questa direzione di traffico. Stato VFR Stato VFR (Virtual Fragment Reassembly). I valori possibili sono: • On: VFR è attivato. • Off: VFR è disattivato. IPS Cisco IOS non può identificare il contenuto di frammenti IP né può raccogliere informazioni sulla porta da un frammento per verificarne la corrispondenza con una firma. I frammenti possono quindi attraversare la rete senza essere analizzati o senza la creazione di una lista di controllo degli accessi (ACL) dinamica. VFR consente al firewall Cisco IOS di creare le liste di controllo degli accessi dinamiche appropriate, proteggendo quindi la rete da attacchi a frammentazione. Descrizione Descrizione della connessione, se è stata aggiunta Dettagli filtro IPS Se non è stato applicato alcun filtro al traffico, quest'area risulta vuota. Se è stato applicato un filtro, il nome o il numero della lista di controllo degli accessi viene indicato tra parentesi. Pulsanti Filtro in ingresso/Filtro in uscita Consentono di visualizzare le voci del filtro applicato al traffico in ingresso o in uscita. Descrizione dei campi Azione: indica se il traffico autorizzato o bloccato. Consente il traffico di origine. Impedisce il traffico di origine. Manuale dell'utente di Cisco Router and Security Device Manager 2.4 OL-9959-04 24-13 Capitolo 24 IPS Cisco IOS Modifica IPS Origine: un indirizzo host o di rete o qualsiasi host o rete. Destinazione: un indirizzo host o di rete o qualsiasi host o rete. Servizio: tipo di servizio filtrato: IP, TCP, UDP, IGMP o ICMP. Registro: indica se il traffico bloccato viene registrato. Attributi: opzioni configurate utilizzando l'interfaccia CLI. Descrizione: qualsiasi descrizione fornita. Attiva o Modifica IPS nell'interfaccia Utilizzare questa finestra per selezionare le interfacce nelle quali si desidera attivare il rilevamento delle intrusioni e di scegliere i filtri IPS necessari per l'analisi del traffico. Pulsanti In ingresso, In uscita e Entrambi Utilizzare questi pulsanti per specificare se IPS Cisco IOS verrà attivato solo sul traffico in ingresso, solo su quello in uscita o su entrambi. Filtro in ingresso (Opzionale) Immettere il nome o il numero della regola di accesso che specifica il traffico in ingresso da analizzare. La lista di controllo degli accessi (ACL) specificata verrà visualizzata nella finestra di configurazione delle regole IPS quando si seleziona l'interfaccia alla quale è associata. Per cercare una regola di accesso o crearne una nuova, fare clic sul pulsante… Filtro in uscita (Opzionale) Immettere il nome o il numero della regola di accesso che specifica il traffico in uscita da analizzare. La lista di controllo degli accessi (ACL) specificata verrà visualizzata nella finestra di configurazione delle regole IPS quando si seleziona l'interfaccia alla quale è associata. Per cercare una regola di accesso o crearne una nuova, fare clic sul pulsante .... Manuale dell'utente di Cisco Router and Security Device Manager 2.4 24-14 OL-9959-04 Capitolo 24 IPS Cisco IOS Modifica IPS ... Pulsante Consente di specificare un filtro. Facendo clic, viene visualizzato un menu con le seguenti opzioni: • Choose an existing rule (Scegli regola esistente). Per maggiori informazioni vedere la sezione Selezionare una regola. • Crea una nuova regola. Per maggiori informazioni vedere la sezione Aggiungi o modifica regola. • Nessuno (cancella associazione regole). Questa opzione consente di rimuovere un filtro da una direzione di traffico a cui era stato applicato. Attiva il controllo dei frammenti nell'interfaccia (Attivato per impostazione predefinita). Selezionare questa opzione se si desidera che il firewall Cisco IOS controlli i frammenti IP nell'interfaccia. Per maggiori informazioni vedere la sezione Stato VFR. Attiva il controllo dei frammenti nelle altre interfacce Se si attiva il controllo dei frammenti per il traffico in uscita, il router deve analizzare anche il traffico in ingresso verso le interfacce che inviano traffico in uscita all'interfaccia che si sta configurando. Specificare queste interfacce di seguito. Se si seleziona il pulsante di opzione In ingresso, quest'area non viene visualizzata. Specificare il file delle firme La finestra Specificare il file delle firme contiene le informazioni sulla versione SDF utilizzata dal router e consente di aggiornare il file SDF a una versione più recente. Per specificare un nuovo file SDF, fare clic sul pulsante ... vicino al campo File delle firme e specificare un nuovo file nella finestra visualizzata. Manuale dell'utente di Cisco Router and Security Device Manager 2.4 OL-9959-04 24-15 Capitolo 24 IPS Cisco IOS Modifica IPS Modifica IPS: Impostazioni globali Questa finestra consente di visualizzare e configurare le impostazioni globali per Cisco IPS. Questo argomento della Guida descrive le informazioni visualizzate se è in esecuzione una versione di immagine Cisco IOS precedente alla 12.4(11)T. Tabella Impostazioni globali Questa tabella nella finestra Impostazioni globali consente di visualizzare le impostazioni globali correnti e i relativi valori. Fare clic su Modifica per modificare i valori. Nome elemento Valore elemento Syslog Se questa opzione è attivata, le notifiche vengono inviate al server syslog specificato nelle proprietà di sistema. SDEE Acronimo di Security Device Event Exchange. Se quest'opzione è attivata, verranno generati eventi SDEE. Eventi SDEE Indica il numero degli eventi SDEE da memorizzare nel buffer del router. Registrazione SDEE Numero di registrazioni SDEE contemporanee. Manuale dell'utente di Cisco Router and Security Device Manager 2.4 24-16 OL-9959-04 Capitolo 24 IPS Cisco IOS Modifica IPS Opzioni motore Eventi shun Le opzioni motore sono: • Errore chiuso: per impostazione predefinita, mentre Cisco IOS compila una nuova firma per un determinato motore, autorizza il passaggio di pacchetti senza cercare il motore corrispondente. Se attivata, questa opzione provoca la perdita dei pacchetti da parte di Cisco IOS durante il processo di compilazione. • Utilizza firme incorporate (come backup): se IPS Cisco IOS non riesce a trovare firme o a caricarle da posizioni specifiche, vengono utilizzate le firme incorporate di Cisco IOS per attivare IPS Cisco IOS. L'opzione è attivata per impostazione predefinita. • Nega azione sull'interfaccia IPS: opzione consigliata quando il router esegue il bilanciamento del carico. Una volta attivata, questa opzione determina l'attivazione da parte di IPS Cisco IOS delle ACL sulle interfacce IPS Cisco IOS piuttosto che sulle interfacce da cui proviene il traffico di attacco. Questa opzione utilizza il parametro Shun Time, che indica l'intervallo di tempo nel quale le azioni shun hanno validità. Un'azione shun si verifica se un host o una rete viene aggiunto a una ACL per negarne il traffico. Posizioni SDF configurate La posizione di una firma è un URL che fornisce un percorso a un file SDF. Per trovare un file SDF, il router tenta di contattare la prima posizione dell'elenco. In caso di esito negativo, prova con le posizioni seguenti, finché non trova un file SDF. Pulsante Aggiungi Consente di aggiungere un URL all'elenco. Pulsante Modifica Consente di modificare la posizione specificata. Manuale dell'utente di Cisco Router and Security Device Manager 2.4 OL-9959-04 24-17 Capitolo 24 IPS Cisco IOS Modifica IPS Pulsante Elimina Consente di eliminare la posizione specificata. Pulsanti Sposta su e Sposta giù Consentono di modificare l'ordine di preferenza degli URL elencati. Ricarica firme Consente di compilare nuovamente le firme in tutti i motori firma. Durante la ricompilazione delle firme in un motore firme, Cisco IOS non potrà utilizzare le firme di quel motore per la scansione dei pacchetti. Modifica impostazioni globali Consente di modificare le impostazioni che riguardano il funzionamento generale di IPS Cisco IOS in questa finestra e nelle schede Syslog e SDEE e Motore globale. Attiva notifica Syslog (scheda Syslog e SDEE) Selezionare questa casella di controllo per consentire al router di inviare avvisi, eventi e messaggi di errore a un server syslog. Per il funzionamento del metodo di notifica occorre identificare un server syslog nelle proprietà di sistema. SDEE (scheda Syslog e SDEE) Immettere il numero di registrazioni SDEE contemporanee, comprese nell'intervallo da 1 a 3, nel campo Numero di registrazioni SDEE contemporanee. Per registrazione SDEE si intende un flusso in tempo reale di eventi SDEE. Nel campo Maximum number of SDEE alerts to store (Numero massimo di avvisi SDEE da archiviare) immettere il numero massimo di avvisi SDEE che si desidera far archiviare dal router, in un intervallo compreso tra 10 e 2000. Per archiviare più avvisi è necessario l'utilizzo di una maggiore memoria del router. Nel campo Maximum number of SDEE messages to store (Numero massimo di messaggi SDEE da archiviare) immettere il numero massimo di messaggi SDEE che si desidera far archiviare dal router, in un intervallo compreso tra 10 e 500. Per archiviare più messaggi è necessario l'utilizzo di una maggiore memoria del router. Manuale dell'utente di Cisco Router and Security Device Manager 2.4 24-18 OL-9959-04 Capitolo 24 IPS Cisco IOS Modifica IPS Attiva chiusura per errore motore (scheda Motore globale) Per impostazione predefinita, il software Cisco IOS compila una nuova firma per un determinato motore mentre autorizza il passaggio di pacchetti senza cercare il motore corrispondente. Attivare questa opzione per determinare la perdita dei pacchetti da parte del software Cisco IOS durante il processo di compilazione. Utilizza firme incorporate (come backup) (scheda Motore globale) Se IPS Cisco IOS non riesce a trovare le firme o a caricarle dalla posizione specificata, è possibile utilizzare le firme incorporate di Cisco IOS per attivare IPS Cisco IOS. L'opzione è attivata per impostazione predefinita. Attiva Nega azione sull'interfaccia IPS (scheda Motore globale) Questa opzione è applicabile se le azioni di firma sono configurate su “denyAttackerInline” o “denyFlowInline”. Per impostazione predefinita, IPS Cisco IOS applica le ACL alle interfacce da cui proviene il traffico di attacco e non alle interfacce IPS Cisco IOS. L'attivazione di questa opzione consente a IPS Cisco IOS di applicare le ACL direttamente alle interfacce IPS Cisco IOS e non alle interfacce che hanno ricevuto originariamente il traffico di attacco. Non attivare questa impostazione se il router non sta eseguendo il bilanciamento del carico. In caso contrario, se ne consiglia l'attivazione. Timeout (scheda Motore globale) Questa opzione consente di impostare il numero di minuti, in un intervallo compreso tra 0 e 65.535, durante i quali le azioni shun hanno validità. Il valore predefinito è 30 minuti. Un'azione shun si verifica se un host o una rete viene aggiunto a una ACL per negarne il traffico. Aggiungi o Modifica posizione firma Specifica la posizione da cui IPS Cisco IOS deve caricare un SDF. Per specificare più posizioni SDF, aprire nuovamente questa finestra di dialogo e immettere le informazioni su un altro SDF. Manuale dell'utente di Cisco Router and Security Device Manager 2.4 OL-9959-04 24-19 Capitolo 24 IPS Cisco IOS Modifica IPS Specificare SDF nel router Specifica la parte della memoria del router in cui si trova il file SDF tramite il menu a tendina Percorso. Ad esempio: il menu potrebbe visualizzare le voci disk0, usbflash1, e flash. Selezionare quindi il nome file facendo clic sulla freccia giù vicino al campo Nome file o immettere nel campo il nome del file. Specifica SDF utilizzando l'URL Se il file SDF è situato su un sistema remoto è possibile specificare l'URL in cui si trova. Protocollo Selezionare il protocollo che il router deve utilizzare per ottenere l'SDF, ad esempio http o https. URL Immettere l'URL nella forma indicata di seguito: percorso-al-file-SDF Nota Il protocollo selezionato dal menu Protocollo viene visualizzato alla destra del campo URL. Non immettere nuovamente il protocollo nel campo URL. Il seguente URL è fornito come un esempio del formato. Non è un URL valido per un file SDF e include il protocollo per mostrare tutto URL: https://172.16.122.204/mysigs/vsensor.sdf Salvataggio automatico Fare clic su questa opzione se si desidera che il router salvi automaticamente l'SDF in caso di crash del router. In questo modo si elimina la necessità di riconfigurare IPS Cisco IOS con questo SDF quando il router torna in funzione. Manuale dell'utente di Cisco Router and Security Device Manager 2.4 24-20 OL-9959-04 Capitolo 24 IPS Cisco IOS Modifica IPS Modifica IPS: Messaggi SDEE In questa finestra sono elencati i messaggi SDEE ricevuti dal router. I messaggi SDEE vengono generati quando sono apportate modifiche alla configurazione IPS Cisco IOS. Messaggi SDEE Scegliere il tipo di messaggio SDEE da visualizzare: • Tutto— Vengono visualizzati i messaggi di errore, di stato e di avviso SDEE. • Errore— Vengono visualizzati soltanto i messaggi di errore SDEE. • Stato— Vengono visualizzati soltanto i messaggi di stato SDEE. • Avvisi— Vengono visualizzati soltanto i messaggi di avviso SDEE. Seleziona per Consente di selezionare il messaggio SDEE per la ricerca. Criterio Consente di immettere la stringa di ricerca. Pulsante Vai Fare clic su questo pulsante per avviare la ricerca della stringa immessa nel campo Criterio. Tipo I tipi sono: Errore, Stato e Avvisi. Fare clic su Testo dei messaggi SDEE per visualizzare gli eventuali messaggi SDEE. Ora Indica l'ora di ricezione del messaggio. Descrizione Visualizza la descrizione presente. Manuale dell'utente di Cisco Router and Security Device Manager 2.4 OL-9959-04 24-21 Capitolo 24 IPS Cisco IOS Modifica IPS Pulsante Aggiorna Consente di verificare se ci sono nuovi messaggi SDEE. Pulsante Chiudi Consente di chiudere la finestra Messaggi SDEE. Testo dei messaggi SDEE Di seguito sono elencati i possibili messaggi SDEE: Messaggi di stato IDS Messaggio di errore ENGINE_BUILDING: %s - %d signatures - %d of %d engines Descrizione Si attiva quando IPS Cisco IOS inizia la creazione del micromotore firme (SME). Messaggio di errore ENGINE_BUILD_SKIPPED: %s - there are no new signature definitions for this engine Descrizione Si attiva quando non ci sono definizioni di firma o modifiche alle definizioni di firma esistenti in un sistema di rilevamento intrusioni SME. Messaggio di errore ENGINE_READY: %s - %d ms - packets for this engine will be scanned Descrizione Si attiva quando un sistema IDS SME è stato creato ed è pronto per analizzare i pacchetti. Manuale dell'utente di Cisco Router and Security Device Manager 2.4 24-22 OL-9959-04 Capitolo 24 IPS Cisco IOS Modifica IPS Messaggio di errore SDF_LOAD_SUCCESS: SDF loaded successfully from %s Descrizione Si attiva quando viene completato il caricamento di un file SDF da una determinata posizione. Messaggio di errore BUILTIN_SIGS: %s to load builtin signatures Descrizione Si attiva quando il router carica le firme incorporate. Messaggi di errore IDS Messaggio di errore ENGINE_BUILD_FAILED: %s - %d ms - engine build failed - %s Descrizione Si attiva quando IPS Cisco IOS non riesce a costruire uno dei motori dopo il caricamento di un file SDF. Per ogni errore del motore viene inviato un messaggio. Ciò significa che il motore del sistema IPS Cisco IOS non ha completato l'importazione delle firme per il motore specificato nel messaggio. La causa più probabile del problema è la memoria insufficiente. Se ciò avviene, la nuova firma importata che appartiene a questo motore viene annullata da IPS Cisco IOS. Messaggio di errore SDF_PARSE_FAILED: %s at Line %d Col %d Byte %d Len %d Descrizione Si attiva quando un file SDF non esegue correttamente l'analisi. Messaggio di errore SDF_PARSE_FAILED: failed to %s SDF from %s Descrizione Si attiva quando il caricamento di un file SDF non viene completato. Manuale dell'utente di Cisco Router and Security Device Manager 2.4 OL-9959-04 24-23 Capitolo 24 IPS Cisco IOS Modifica IPS Messaggio di errore DISABLED: %s - IDS disabled Descrizione IDS è stato disattivato. Il messaggio ne indica la causa. Messaggio di errore SYSERROR: Unexpected error (%s) at line %d func %s() file %s Descrizione Si attiva in caso di errore di sistema interno imprevisto. Modifica IPS: Impostazioni globali Sono disponibili numerose opzioni di configurazione di IPS Cisco IOS con l'immagine Cisco IOS 12.4(11)T e versioni successive. Tali opzioni sono descritte in questo argomento della Guida. I controlli su schermo e le opzioni di configurazione disponibili nelle versioni di Cisco IOS precedenti alla 12.4(11)T, quali Syslog e le impostazioni globali SDEE, sono descritte in Modifica IPS: Impostazioni globali. Questo argomento della Guida descrive la finestra Impostazioni globali visualizzata se il router esegue Cisco IOS 12.4(11)T e versioni successive. Opzioni motore Le opzioni motore disponibili con Cisco IOS 12.4(11)T e immagini di versioni successive sono le seguenti: • Errore chiuso: per impostazione predefinita, mentre Cisco IOS compila una nuova firma per un determinato motore, autorizza il passaggio di pacchetti senza cercare il motore corrispondente. Se attivata, questa opzione provoca la perdita dei pacchetti da parte di Cisco IOS durante il processo di compilazione. • Nega azione sull'interfaccia IPS : opzione consigliata quando il router esegue il bilanciamento del carico. Una volta attivata, questa opzione determina l'attivazione da parte di IPS Cisco IOS delle ACL sulle interfacce IPS Cisco IOS piuttosto che sulle interfacce da cui proviene il traffico di attacco. Manuale dell'utente di Cisco Router and Security Device Manager 2.4 24-24 OL-9959-04 Capitolo 24 IPS Cisco IOS Modifica IPS Modifica tabella prerequisiti IPS In questa tabella sono visualizzate le informazioni sul metodo di provisioning del router per IPS Cisco IOS. Fare clic su Modifica per modificare questi valori. I dati campione della seguente tabella indicano che la posizione di configurazione si trova nella directory configloc nella memoria flash, che il router utilizza la categoria di base di firme e che la chiave pubblica è stata configurata in modo da consentire al router di accedere alle informazioni nella directory configloc. Nome elemento Valore elemento Posizione di configurazione flash:/configloc/ Categoria selezionata di base Chiave pubblica Configurata Modifica impostazioni globali La finestra di dialogo Modifica impostazioni globali contiene una scheda Syslog e SDEE e una scheda Motore globale. Fare clic sul seguente collegamento per le informazioni che si desidera visualizzare: • Scheda Syslog e SDEE • Scheda Motore globale Scheda Syslog e SDEE La finestra di dialogo Syslog e SDEE visualizzata se il router utilizza un'immagine Cisco IOS 12.4(11)T o versione successiva, consente di configurare le notifiche e i parametri syslog per le registrazioni, gli eventi e i messaggi SDEE. Attiva notifica Syslog Selezionare questa casella di controllo per consentire al router di inviare avvisi, eventi e messaggi di errore a un server syslog. Per il funzionamento del metodo di notifica occorre identificare un server syslog nelle proprietà di sistema. Manuale dell'utente di Cisco Router and Security Device Manager 2.4 OL-9959-04 24-25 Capitolo 24 IPS Cisco IOS Modifica IPS SDEE Immettere il numero delle registrazioniSDEE contemporanee, nell'intervallo 1–3, nel campo Numero di registrazioni SDEE contemporanee. Per registrazione SDEE si intende un flusso in tempo reale di eventi SDEE. Nel campo Maximum number of SDEE alerts to store (Numero massimo di avvisi SDEE da archiviare), immettere il numero massimo di avvisi SDEE che si desidera far archiviare dal router, in un intervallo compreso tra 10 e 2000. Per archiviare più avvisi è necessario l'utilizzo di una maggiore memoria del router. Nel campo Maximum number of SDEE messages to store (Numero massimo di messaggi SDEE da archiviare), immettere il numero massimo di messaggi SDEE che si desidera far archiviare dal router, in un intervallo compreso tra 10 e 500. Per archiviare più messaggi è necessario l'utilizzo di una maggiore memoria del router. Scheda Motore globale La finestra di dialogo Motore globale visualizzata se il router utilizza un'immagine Cisco IOS 12.4(11)T o versione successiva, consente di configurare le impostazioni descritte nelle seguenti sezioni. Attiva chiusura per errore motore Per impostazione predefinita, mentre il software Cisco IOS compila una nuova firma per un determinato motore, autorizza il passaggio di pacchetti senza cercare il motore corrispondente. Attivare questa opzione per determinare la perdita dei pacchetti da parte del software Cisco IOS durante il processo di compilazione. Attiva Nega azione sull'interfaccia IPS Questa opzione è applicabile se le azioni di firma sono configurate su “denyAttackerInline” o “denyFlowInline”. Per impostazione predefinita, IPS Cisco IOS applica le ACL alle interfacce da cui proviene il traffico di attacco e non alle interfacce IPS Cisco IOS. L'attivazione di questa opzione consente a IPS Cisco IOS di applicare le ACL direttamente alle interfacce IPS Cisco IOS e non alle interfacce che hanno ricevuto originariamente il traffico di attacco. Non attivare questa impostazione se il router non sta eseguendo il bilanciamento del carico. In caso contrario, se ne consiglia l'attivazione. Manuale dell'utente di Cisco Router and Security Device Manager 2.4 24-26 OL-9959-04 Capitolo 24 IPS Cisco IOS Modifica IPS Modifica prerequisiti IPS La finestra di dialogo Modifica prerequisiti IPS contiene schede per le seguenti categorie di informazioni. Fare clic su un collegamento per le informazioni che si desidera visualizzare: • Scheda Posizione di configurazione • Scheda Selezione categoria • Scheda Chiave pubblica Scheda Posizione di configurazione Se sul router è stata configurata una posizione di configurazione, questo può essere modificato. Se sul router non è stata configurata una posizione di configurazione, fare clic su Aggiungi e configurarne uno. Il pulsante Aggiungi è disattivato se è già stata configurata una posizione di configurazione. Il pulsante Modifica è disattivato se è non è stata configurata alcuna posizione di configurazione. Per maggiori informazioni vedere la sezione Crea IPS: Posizione di configurazione e Categoria. Scheda Selezione categoria Se si specifica una categoria di firma, SDM configura il router con un set secondario di firme appropriate per una quantità specifica di memoria del router. È inoltre possibile rimuovere una configurazione di categoria esistente per rimuovere i vincoli di categoria durante la selezione delle firme. Configura categoria Fare clic su Configura categoria e scegliere di base o avanzata. La categoria di base è adatta ai router con meno di 128 MB di memoria flash disponibile. La categoria avanzata è adatta ai router con più di 128 MB di memoria flash disponibile. Elimina categoria Per rimuovere la configurazione di categoria, fare clic su Elimina categoria. Manuale dell'utente di Cisco Router and Security Device Manager 2.4 OL-9959-04 24-27 Capitolo 24 IPS Cisco IOS Modifica IPS Scheda Chiave pubblica Questa finestra di dialogo visualizza le chiavi pubbliche configurate per IPS Cisco IOS. Da questa finestra è possibile aggiungere o eliminare le chiavi. Per aggiungere una chiave, fare clic su Aggiungi e configurare la chiave nella finestra di dialogo visualizzata. Per rimuovere una chiave, selezionare il nome della chiave e fare clic su Elimina. Aggiungi chiave pubblica È possibile copiare il nome della chiave e la chiave stessa dal seguente sito di Cisco.com: http://www.cisco.com/pcgi-bin/tablebuild.pl/ios-v5sigup Copiare il nome della chiave e incollarlo nel campo Nome di questa finestra di dialogo. Copiare quindi la chiave dallo stesso percorso e incollarla nel campo Chiave. Per le istruzioni dettagliate che illustrano in modo preciso quali parti di testo copiare e incollare, consultare Configura chiave pubblica. Modifica IPS: Aggiornamento automatico Gli aggiornamenti del file delle firme vengono pubblicati su Cisco.com. Cisco SDM può eseguire il download dell'aggiornamento del file delle firme specificato dall'utente o eseguire automaticamente il download dell'aggiornamento del file delle firme più recente con pianificazione predefinita. Questo argomento della Guida descrive la finestra Aggiornamento automatico visualizzata se il router esegue Cisco IOS 12.4(11)T e versioni successive. Manuale dell'utente di Cisco Router and Security Device Manager 2.4 24-28 OL-9959-04 Capitolo 24 IPS Cisco IOS Modifica IPS Prima di configurare l'aggiornamento automatico Prima di configurare l'aggiornamento automatico, è necessario sincronizzare l'orologio del router con quello del PC. A questo scopo, completare i seguenti passaggi: Passo 1 Andare ad Configura > Attività aggiuntive > Proprietà router > Data/Ora. Passo 2 Nella finestra Data/Ora, fare clic su Modifica impostazioni. Passo 3 Selezionare l'opzione Sincronizza con l'orologio del PC locale, quindi fare clic sul pulsante Sincronizza. Passo 4 Chiudere la finestra di dialogo. Download del file delle firme da Cisco.com Per fare in modo che Cisco SDM esegua il download di un file delle firme specifico da Cisco.com al proprio PC, specificare il file di cui Cisco SDM deve eseguire il download e specificare il percorso di salvataggio. Il pacchetto di firme in uso visualizza la versione attualmente utilizzata da IPS Cisco IOS. È necessario eseguire un accesso CCO per eseguire il download dei file delle firme e ottenere altre informazioni dalle pagine Web the IPS Cisco IOS di Cisco.com. Per eseguire il download del file delle firme più recente, fare clic su Ottieni file più recente. Fare clic su Sfoglia per specificare il percorso di salvataggio del file, quindi fare clic su Download per salvare il file sul PC. Per sfogliare i file disponibili prima del download, fare clic su Elenca i file disponibili per il download. Fare quindi clic sul pulsante a destra del campo Elenco di pacchetti di firme. Fare clic su Aggiorna nel menu contestuale per sfogliare l'elenco di file disponibili. Per visualizzare il file readme, fare clic su Mostra readme. Scegliere il file desiderato e utilizzare i pulsanti Sfoglia e Download per salvarlo sul PC. Manuale dell'utente di Cisco Router and Security Device Manager 2.4 OL-9959-04 24-29 Capitolo 24 IPS Cisco IOS Modifica IPS Aggiornamento automatico Fare clic su Attiva Aggiornamento automatico per fare in modo che Cisco SDM ottenga automaticamente gli aggiornamenti dal server remoto specificato dall'utente. Impostazioni URL aggiornamento automatico IPS Immettere il nome utente e la password per l'accesso al server, quindi immettere l' URL al file di aggiornamento nei campi Impostazioni URL aggiornamento automatico IPS. Questo è un esempio di URL: tftp//:192.168.0.2/jdoe/ips-auto-update/IOS_update.zip Pianifica Specificare una pianificazione per il recupero da parte del router dell'aggiornamento da un server. È possibile specificare più valori in ciascuna colonna per indicare un intervallo o per indicare più valori temporali. Per specificare che si desidera recuperare l'aggiornamento dal server all'1:00 a.m. di ogni giorno, dalla Domenica al Sabato, scegliere i valori nella seguente tabella. Minuto Ora Data Giorno 0 1 Selezionare 1 e 31. Selezionare le caselle da Domenica a Giovedì. Fare clic su Applica modifiche per inviare al router le modifiche apportate nei campi Aggiornamento automatico. Fare clic su Annulla modifiche per rimuovere i dati immessi in tali campi. Modifica IPS: Configurazione SEAP IPS Cisco IOS disponibile con Cisco IOS 12.4(11)T o versioni successive implementa il SEAP (Signature Event Action Processing). Questa finestra descrive le funzionalità SEAP configurabili. Per iniziare con la configurazione, fare clic su uno dei pulsanti sotto il pulsante Configurazione SEAP. È possibile configurare le impostazioni SEAP di IPS Cisco IOS se sul router è in esecuzione Cisco IOS 12.4(11)T e versioni successive. Manuale dell'utente di Cisco Router and Security Device Manager 2.4 24-30 OL-9959-04 Capitolo 24 IPS Cisco IOS Modifica IPS Modifica IPS: Configurazione SEAP: Classificazione valore di destinazione La classificazione del valore di destinazione (TVR, Target Value Rating) è un valore definito dall'utente che rappresenta il valore percepito dell'host di destinazione. Ciò consente all'utente di aumentare il rischio di un evento associato a un sistema critico e di ridurre l'enfasi del rischio di un evento su una destinazione di valore ridotto. Utilizzare i pulsanti a destra delle colonne Classificazione valore di destinazione e Indirizzo IP di destinazione per aggiungere, rimuovere e modificare le voci di destinazione. Fare clic su Seleziona tutto per evidenziare automaticamente tutte le classificazioni del valore di destinazione. Fare clic su Aggiungi per visualizzare una finestra di dialogo in cui creare una nuova voce TVR. Fare clic su Modifica per modificare le informazioni relative all'indirizzo IP di una voce. Colonna Classificazione valore di destinazione La destinazione può essere valutata come Alta, Bassa, Media, Critica o Nessun valore. Una volta creata una voce di destinazione, la classificazione non può essere modificata. Se si deve cambiare la classificazione, è necessario eliminare la voce di destinazione e ricrearla usando la classificazione desiderata. Colonna Indirizzo IP di destinazione L'indirizzo IP di destinazione può essere un indirizzo IP singolo o un intervallo di indirizzi IP. Nel seguente esempio vengono riportate due voci: una è una voce di indirizzo IP singolo e l'altra è un intervallo di indirizzi. Classificazione valore di destinazione Indirizzo IP di destinazione Alta 192.168.33.2 Media 10.10.3.1-10.10.3.55 Applica modifiche Dopo avere immesso le informazioni desiderate nella finestra Classificazione valore di destinazione, fare clic su Applica modifiche. Il pulsante Applica Modifiche è disabilitato se non sono presenti modifiche da inviare al router. Manuale dell'utente di Cisco Router and Security Device Manager 2.4 OL-9959-04 24-31 Capitolo 24 IPS Cisco IOS Modifica IPS Annulla modifiche Per cancellare le informazioni immesse nella finestra Classificazione valore di destinazione e non inviarle al router, fare clic su Annulla modifiche. Il pulsante Annulla Modifiche è disabilitato se non sono presenti modifiche in attesa di essere inviate al router. Aggiungi classificazione valore destinazione Per aggiungere una voce TVR, scegliere la classificazione del valore di destinazione e immettere un indirizzo IP di destinazione o un intervallo di indirizzi IP. Classificazione valore di destinazione (TVR) La destinazione può essere valutata come Alta, Bassa, Media, Critica o Nessun valore. Una volta utilizzata una classificazione per un voce di destinazione, non è possibile utilizzarla per le altre voci. Di conseguenza, immettere nella stessa voce tutte le destinazioni a cui si desidera assegnare la stessa classificazione. Indirizzi IP di destinazione È possibile immettere un indirizzo IP singolo o un intervallo di indirizzi, come riportato nel seguente esempio: 192.168.22.33 10.10.11.4-10.10.11.55 Gli indirizzi IP immessi vengono visualizzati nella finestra Classificazione valore di destinazione. Modifica IPS: Configurazione SEAP: Sostituzioni azione evento Le sostituzioni di azioni evento consentono di modificare le azioni associate a un evento in base alla Classificazione rischio (RR, Risk Rating) di tale evento. Ciò avviene assegnando un intervallo RR per ciascuna azione evento. Se si verifica un evento e l'RR ricade nell'intervallo definito, l'azione viene aggiunta all'evento. Le sostituzioni di azioni evento rappresentano un modo per aggiungere azioni evento in modo globale senza dovere configurare singolarmente ogni firma. Manuale dell'utente di Cisco Router and Security Device Manager 2.4 24-32 OL-9959-04 Capitolo 24 IPS Cisco IOS Modifica IPS Utilizza sostituzioni azioni evento Selezionare la casella Utilizza sostituzioni azioni evento per fare in modo che IPS Cisco IOS utilizzi le sostituzioni di azioni evento. È possibile aggiungere o modificare le sostituzioni di azioni evento sia che queste siano attivate sul router o meno. Seleziona tutti Il pulsante Seleziona tutto funziona con i pulsanti Attiva, Disattiva ed Elimina. Per attivare o disattivare tutte le sostituzioni di azioni evento, fare clic su Seleziona tutto, quindi su Attiva o Disattiva. Per rimuovere tutte le sostituzioni di azioni evento, fare clic su Seleziona tutto, quindi su Elimina. Pulsanti Aggiungi e Modifica Fare clic su Aggiungi per visualizzare una finestra di dialogo in cui immettere le informazioni relative a una sostituzione di azioni evento. Scegliere una sostituzione di azioni evento e fare clic su Modifica per modificare le informazioni relative a una sostituzione di azioni evento. Elimina Fare clic su Elimina per rimuovere le sostituzioni di azioni evento selezionate o per rimuoverle tutte nel caso sia stato fatto clic su Seleziona tutto. Attiva e Disattiva I pulsanti Attiva e Disattiva consentono di attivare o disattivare le sostituzioni di azioni evento. Scegliere una sostituzione di azioni evento o fare clic su Seleziona tutto per attivare o disattivare tutte le sostituzioni di azioni evento. Applica modifiche Dopo avere immesso le informazioni desiderate nella finestra Sostituzioni azioni evento, fare clic su Applica modifiche. Il pulsante Applica Modifiche è disabilitato se non sono presenti modifiche da inviare al router. Annulla modifiche Per cancellare le informazioni immesse nella finestra Sostituzione azioni evento e non inviarle al router, fare clic su Annulla modifiche. Il pulsante Annulla modifiche è disabilitato se non sono presenti modifiche in attesa di essere inviate al router. Manuale dell'utente di Cisco Router and Security Device Manager 2.4 OL-9959-04 24-33 Capitolo 24 IPS Cisco IOS Modifica IPS Aggiungi o Modifica sostituzione azioni evento Per aggiungere una sostituzione di azioni evento, scegliere l'azione evento, attivarla o disattivarla e specificare l'intervallo RR. Se si sta apportando una modifica, non è possibile modificare l'azione evento. Azione evento Scegliere una delle seguenti azioni evento: • Deny Attacker Inline: impedisce la trasmissione di questo pacchetto e di quelli successivi dall'indirizzo dell'autore dell'attacco per un periodo di tempo determinato (solo in linea). • Deny Connection Inline: impedisce la trasmissione di questo pacchetto e di quelli successivi sul flusso TCP (solo in linea). • Deny Packet Inline: impedisce la trasmissione del pacchetto. • Produce Alert: scrive un <evIdsAlert> nel registro eventi. • Reset TCP Connection: invia reimpostazioni TCP per deviare e terminare il flusso TCP. Attivato Fare clic su Sì per attivare la sostituzione di azioni evento o su No per disattivarla. È anche possibile attivare o disattivare le sostituzioni di azioni evento nella finestra Sostituzione azioni evento. Classificazione rischio Immettere il limite minimo dell'intervallo RR nella casella Min e quello massimo nella casella Max. Se il valore RR di un evento ricade nell'intervallo specificato, IPS Cisco IOS aggiunge la sostituzione specificata dall'Azione evento. Se ad esempio a Impedisci connessione in linea è assegnato un intervallo RR di 90-100 e si verifica un evento con RR 95, IPS Cisco IOS risponde impedendo la connessione in linea. Manuale dell'utente di Cisco Router and Security Device Manager 2.4 24-34 OL-9959-04 Capitolo 24 IPS Cisco IOS Modifica IPS Modifica IPS: Configurazione SEAP: Filtri azione evento I filtri di azione evento consentono a IPS Cisco IOS di eseguire singole azioni in risposta a un evento senza dover eseguire tutte le azioni o dover rimuovere l'intero evento. I filtri agiscono rimuovendo azioni da un evento. Un filtro che rimuove tutte le azioni da un evento consuma di fatto l'evento. I filtri di azione evento vengono elaborati come un elenco ordinato. È possibile spostare i filtri in alto o in basso nell'elenco per fare in modo che il router elabori un filtro prima di altri. La finestra Filtri azione evento visualizza i filtri di azione evento configurati e consente di riordinare l'elenco di filtri in modo che IPS Cisco IOS li elabori nell'ordine desiderato. Utilizza filtri azione evento Selezionare Utilizza filtri Azione evento per attivare l'utilizzo dei filtri di azione evento. È possibile aggiungere, modificare e rimuovere i filtri di azione evento e riorganizzare l'elenco in modo che il router elabori i filtri nel caso il filtraggio di azione evento sia attivato o meno. Area Elenco filtri azione evento Per la descrizione delle colonne dell'area Elenco filtri azione evento, consultare Aggiungi o Modifica filtro azioni evento. Pulsanti Elenco filtri azione evento I pulsanti dell'Elenco filtri azione evento consentono di creare, modificare e rimuovere i filtri di azione evento e di posizionare ciascun filtro di azione evento nell'ordine desiderato nell'elenco. I pulsanti vengono descritti nelle sezioni seguenti. Seleziona tutto Il pulsante Seleziona tutto è utilizzabile con i pulsanti Attiva, Disattiva ed Elimina. Per attivare o disattivare tutti i filtri di azione evento, fare clic su Seleziona tutto, quindi su Attiva o Disattiva. Per rimuovere tutti i filtri di azione evento, fare clic su Seleziona tutto, quindi su Elimina. Aggiungi Fare clic su Aggiungi per aggiungere un filtro di azione evento alla fine dell'elenco. Viene visualizzata una finestra di dialogo che consente di immettere i dati del filtro. Manuale dell'utente di Cisco Router and Security Device Manager 2.4 OL-9959-04 24-35 Capitolo 24 IPS Cisco IOS Modifica IPS Inserisci prima Per inserire un nuovo filtro di azione evento prima di uno esistente, selezionare la voce di filtro esistente e fare clic su Inserisci prima. Viene visualizzata una finestra di dialogo che consente di immettere i dati del filtro. Inserisci dopo Per inserire un nuovo filtro di azione evento dopo di uno esistente, selezionare la voce di filtro esistente e fare clic su Inserisci dopo. Viene visualizzata una finestra di dialogo che consente di immettere i dati del filtro. Sposta su Scegliere un filtro di azione evento e fare clic su Sposta su per spostare il filtro verso l'alto nell'elenco. Sposta giù Scegliere un filtro di azione evento e fare clic su Sposta giù per spostare il filtro verso il basso nell'elenco. Modifica Fare clic su Modifica per modificare un filtro di azione evento scelto. Attiva Fare clic su Attiva per attivare un filtro di azione evento scelto. Per attivare tutti i filtri di azione evento, fare prima clic su Seleziona tutto, quindi su Attiva. Disattiva Fare clic sul pulsante Disattiva per disattivare un filtro di azione evento scelto. Per disattivare tutti i filtri di azione evento, fare prima clic su Seleziona tutto, quindi su Disattiva. Elimina Fare clic sul pulsante Elimina per eliminare un filtro di azione evento scelto. Per eliminare tutti i filtri di azione evento, fare prima clic su Seleziona tutto, quindi su Elimina. Manuale dell'utente di Cisco Router and Security Device Manager 2.4 24-36 OL-9959-04 Capitolo 24 IPS Cisco IOS Modifica IPS Applica modifiche Dopo avere immesso le informazioni desiderate in questa finestra, fare clic su Applica modifiche. Il pulsante Applica Modifiche è disabilitato se non sono presenti modifiche da inviare al router. Annulla modifiche Per cancellare le informazioni immesse in questa finestra e non inviarle al router, fare clic su Annulla modifiche. Il pulsante Annulla modifiche è disattivato se non sono presenti modifiche in attesa di essere inviate al router. Aggiungi o Modifica filtro azioni evento Le seguenti informazioni descrivono i campi delle finestre di dialogo Aggiungi e Modifica filtro azione evento. Nome SDM fornisce i nomi dei filtri di azione evento a partire da Q00000, e aumentando la parte numerica del nome di 1 per ogni filtro di azione evento aggiunto. È anche possibile immettere il nome desiderato. Quando si modifica un filtro di azione evento, il campo Nome è di sola lettura. Attivato Fare clic su Sì per attivare il filtro di azione evento o su No per disattivarlo. È anche possibile attivare o disattivare i filtro di azione evento nella finestra Filtro azione evento. ID firma Per ID firma, immettere un intervallo di ID di firma compreso tra 900 e 65535 oppure immettere un ID singolo compreso in tale intervallo. Se si immette un intervallo, utilizzare un trattino (-) per separare il limite minore dell'intervallo da quello maggiore. Immettere ad esempio 988-5000. Manuale dell'utente di Cisco Router and Security Device Manager 2.4 OL-9959-04 24-37 Capitolo 24 IPS Cisco IOS Modifica IPS ID firma secondaria Per ID firma secondaria, immettere un intervallo di ID firma secondaria compreso tra 0 e 255 oppure immettere un ID firma secondaria singolo compreso in tale intervallo. Se si immette un intervallo, utilizzare un trattino (-) per separare il limite minore dell'intervallo da quello maggiore. Immettere ad esempio 70-200. Indirizzo autore attacco Per Indirizzo autore attacco, immettere un intervallo di indirizzi compreso tra 0.0.0.0 e 255.255.255.255 oppure immettere un indirizzo singolo compreso in tale intervallo. Se si immette un intervallo, utilizzare un trattino (-) per separare il limite minore dell'intervallo da quello maggiore. Immettere ad esempio 192.168.7.0-192.168.50.0. Porta autore attacco Per Porta autore attacco, immettere un intervallo di numeri di porta compreso tra 0 e 65535 oppure immettere un singolo numero di porta compreso in tale intervallo. Se si immette un intervallo, utilizzare un trattino (-) per separare il limite minore dell'intervallo da quello maggiore. Immettere ad esempio 988-5000. Indirizzo vittima Per Indirizzo vittima, immettere un intervallo di indirizzi compreso tra 0.0.0.0 e 255.255.255.255 oppure immettere un indirizzo singolo compreso in tale intervallo. Se si immette un intervallo, utilizzare un trattino (-) per separare il limite minore dell'intervallo da quello maggiore. Immettere ad esempio 192.168.7.0-192.168.50.0. Porta vittima Per Porta vittima, immettere un intervallo di numeri di porta compreso tra 0 e 65535 oppure immettere un singolo numero di porta compreso in tale intervallo. Se si immette un intervallo, utilizzare un trattino (-) per separare il limite minore dell'intervallo da quello maggiore. Immettere ad esempio 988-5000. Classificazione rischio Per Classificazione rischio, immettere un intervallo RR compreso tra 0 e 100. Manuale dell'utente di Cisco Router and Security Device Manager 2.4 24-38 OL-9959-04 Capitolo 24 IPS Cisco IOS Modifica IPS Azioni da sottrarre Fare clic sulle azioni da sottrarre dagli eventi corrispondenti. Per sottrarre più di un'azione dagli eventi corrispondenti, tenere premuto il tasto Ctrl durante la scelta degli eventi aggiuntivi. Tutti gli eventi scelti per questo filtro vengono elencati nella finestra Filtri azione evento. Arresta se corrispondente Se si desidera che IPS Cisco IOS venga arrestato se un evento corrisponde a questo filtro di azione evento, fare clic su Sì. Se si desidera che IPS Cisco IOS valuti gli eventi corrispondenti rispetto agli altri filtri restanti, fare clic su No. Commenti È possibile aggiungere commenti descrittivi della finalità del filtro. Questo campo è opzionale. Modifica IPS: Firme IPS Cisco IOS impedisce le intrusioni confrontando il traffico con le firme degli attacchi noti. Le immagini Cisco IOS che supportano IPS Cisco IOS dispongono di firme integrate utilizzabili ed è anche possibile fare in modo che IPS Cisco IOS importi le firme che deve utilizzare il router durante l'analisi del traffico. Le firme importate sono immagazzinate in un file SDF (Signature Definition File). Questa finestra consente di visualizzare le firme IPS Cisco IOS configurate nel router. È possibile aggiungere firme personalizzate o importare firme dai file SDF (Signature Definition File) scaricati dal sito Web Cisco.com. È possibile anche modificare, eliminare, attivare e disattivare firme. IPS Cisco IOS viene consegnato con un SDF che contiene firme utilizzabili dal router. Per ulteriori informazioni sull'SDF consegnato con IPS Cisco IOS e sulle modalità di utilizzo da parte di IPS Cisco IOS, fare clic File di definizione firme fornito da IPS. Manuale dell'utente di Cisco Router and Security Device Manager 2.4 OL-9959-04 24-39 Capitolo 24 IPS Cisco IOS Modifica IPS Albero firme L'albero firme consente di filtrare la lista delle firme sulla destra secondo il tipo di firme che si vogliono visualizzare. Scegliere prima il ramo del tipo generale di firma che si vuole visualizzare. La lista delle firme visualizza le firme configurate disponibili per il tipo scelto. Se alla sinistra di un ramo compare il segno più (+) sono presenti sottocategorie utilizzabili per migliorare il filtro. Fare clic sul segno + per espandere il ramo e selezionare la sottocategoria di firme che si desidera visualizzare. Se l'elenco delle firme è vuoto non ci sono firme configurate disponibili per il tipo scelto. Ad esempio: se si desidera visualizzare tutte le firme degli attacchi, fare clic sul ramo Attacco. Se si desidera vedere le sottocategorie che si possono utilizzare per la visualizzazione delle firme di attacco, fare clic sul segno + accanto alla cartella Attacco. Se si desidera visualizzare le firme DoS (Denial of Service), fare clic sulla cartella DoS. Pulsante Importa Fare clic per importare un file definizione firme dal PC o dal router. Dopo aver specificato il file, IPS Cisco IOS visualizza le firme disponibili nel file e l'utente può scegliere le firme che desidera importare nel router. Per ulteriori informazioni sul metodo di scelta delle firme da importare vedere Importare firme. Nota È possibile importare le firme dal router se il router ha un sistema di file basato sul DOS. Gli SDF sono disponibili presso Cisco. Per scaricare un file SDF visitare il sito Web Cisco all'indirizzo (è necessario l'ID di accesso): http://www.cisco.com/cgi-bin/tablebuild.pl/ios-sigup (in lingua inglese) Cisco gestisce un centro avvisi in grado di fornire informazioni sulle minacce emergenti. Per maggiori informazioni vedere la sezione Cisco Security Center. Elenco Seleziona per e Criterio Gli elenchi a discesa Seleziona per e Criterio consentono di ottenere una diversa visualizzazione in base ai tipi di firme che si desidera visualizzare. Scegliere innanzitutto i criteri nell'elenco a discesa Seleziona per, quindi scegliere il valore corrispondente nell'elenco a discesa Criterio. Manuale dell'utente di Cisco Router and Security Device Manager 2.4 24-40 OL-9959-04 Capitolo 24 IPS Cisco IOS Modifica IPS Ad esempio: se si seleziona Motore nell'elenco Seleziona per, l'elenco Criterio cambia in Motore ed è possibile scegliere tra i motori disponibili, come Atomic.ICMP eService.DNS. Se si seleziona ID firma o Nome firma, è necessario immettere un valore nel campo dei criteri. Totale [n] Nuove [n] Eliminate [n] Viene fornito il conteggio delle firme nuove e di quelle eliminate. Seleziona tutti Consente di selezionare tutte le firme nell'elenco. Aggiungi Fare clic su Aggiungi per eseguire una delle seguenti operazioni: • Aggiungi nuovo: scegliere questa opzione per aggiungere una nuova firma, e fornire parametri firma nella finestra di dialogo visualizzata. • Duplica: l'opzione di duplicazione è attiva se viene specificata una firma che non appartiene al motore codificato. È disattivata se la firma utilizza uno dei motori codificati di Cisco IOS. Modifica Consente di modificare i parametri della firma specificata. Elimina Fare clic su Elimina per contrassegnare le firme specificate per l'eliminazione dall'elenco. Per visualizzare le firme eliminate, fare clic su Dettagli. Per ulteriori informazioni sullo stato e la gestione di questo tipo di firme, vedere la sezione Firme contrassegnate per l'eliminazione. Nota È possibile visualizzare e monitorare le firme OPACL TrendMicro, ma queste non possono essere modificate, eliminate, attivate o disattivate. Se è stata selezionata una firma OPACL TrendMicro, i pulsanti Modifica, Elimina, Attiva e Disattiva sono disattivati. Il Server di controllo degli incidenti di Cisco assume il controllo di queste firme. Manuale dell'utente di Cisco Router and Security Device Manager 2.4 OL-9959-04 24-41 Capitolo 24 IPS Cisco IOS Modifica IPS Attiva Fare clic su Attiva per attivare le firme specificate. Le firme attivate sono contraddistinte da un segno di spunta verde. Se una firma è stata disattivata e poi attivata, nella colonna ! viene visualizzata un'icona gialla di attesa per indicare che la modifica deve essere applicata al router. Disattiva Fare clic su Disattiva per disattivare le firme specificate. Le firme disattivate sono contrassegnate da un'icona rossa. Se la firma viene disattivata durante la sessione corrente, nella colonna ! viene visualizzata un'icona gialla di attesa per indicare che la modifica deve essere applicata al router. Pulsante Riepilogo o Dettagli Consente di visualizzare o nascondere le firme contrassegnate per l'eliminazione. Elenco firme Consente di visualizzare le firme recuperate dal router e quelle aggiunte da un file SDF. Nota Le firme che sono state impostate per l'importazione e sono identiche alle firme distribuite non verranno importate e non saranno visualizzate nell'elenco delle firme. È possibile filtrare l'elenco utilizzando i controlli di selezione. Attivato Le firme attivate sono contrassegnate da un segno di spunta verde. In questo caso quando viene rilevata la firma vengono eseguite le azioni specificate. Le firme disattivate sono contrassegnate da un'icona rossa. In questo caso le azioni sono disattivate e non vengono eseguite. Avviso (!) Questa colonna contiene l'icona gialla di attesa. Questa icona è associata alle nuove firme o alle firme modificate che non sono state inviate al router. Manuale dell'utente di Cisco Router and Security Device Manager 2.4 24-42 OL-9959-04 Capitolo 24 IPS Cisco IOS Modifica IPS ID firma Indica l'ID numerico della firma. Ad esempio: l'ID della firma per ICMP Echo Reply è 2000. ID SubSig Indica l'ID della firma secondaria. Nome Indica il nome della firma. Ad esempio: ICMP Echo Reply. Azione Indica l'azione da eseguire quando viene rilevata una firma. Filtro Indica una lista di controllo degli accessi (ACL) associata alla firma corrispondente. Gravità Indica il livello di gravità dell'evento. I livelli di gravità sono informativa, bassa, media e alta. Motore Indica il motore a cui appartiene la firma. Menu di scelta rapida (tasto destro) Facendo clic con il tasto destro su una firma, Cisco SDM visualizza un menu di scelta rapida con le seguenti opzioni: • Azioni: consente di selezionare le azioni da eseguire quando viene rilevata la corrispondenza di una firma. Per maggiori informazioni vedere la sezione Assegnazione di azioni. • Imposta gravità su: consente di impostare il livello di gravità di una firma su: alta, media, bassa o informativa. • Ripristina valori predefiniti: consente di ripristinare i valori predefiniti della firma. • Rimuovi filtro: consente di rimuovere un filtro applicato alla firma. • Guida in linea NSDB (è richiesto un account CCO): consente di visualizzare la guida in linea Network Security Data Base (NSDB). Manuale dell'utente di Cisco Router and Security Device Manager 2.4 OL-9959-04 24-43 Capitolo 24 IPS Cisco IOS Modifica IPS Firme contrassegnate per l'eliminazione Quest'area è visibile quando si preme il pulsante Dettagli. Questo pulsante consente di elencare le firme che sono state eliminate dall'elenco delle firme e quelle contrassegnate per l'eliminazione perché le firme importate sono impostate per la sostituzione delle firme già configurate nel router. Per maggiori informazioni vedere la sezione Procedura per l'importazione delle firme. Le firme contrassegnate per l'eliminazione rimangono attive nella configurazione IPS Cisco IOS finché non si fa clic su Applica modifiche. Se si esce dalla finestra delle firme e si disattiva IPS Cisco IOS, le firme contrassegnate saranno eliminate alla riattivazione di IPS Cisco IOS. Pulsante Annulla Elimina tutto Consente di ripristinare tutte le firme nell'elenco delle firme contrassegnate come eliminate. Pulsante Annulla Elimina Consente di ripristinare determinate firme contrassegnate per l'eliminazione. Le firme non saranno più contrassegnate e verranno ripristinate nell'elenco delle firme attive. Pulsante Applica modifiche Consente di inviare al router le firme appena importate, quelle appena attivate o disattivate e le modifiche apportate alle firme. Dopo aver apportato le modifiche, l'icona gialla di attesa scompare dalla colonna contrassegnata dal segno di avviso ! Queste modifiche vengono salvate nella memoria flash del router nel file sdmips.sdf. Questo file viene creato automaticamente quando si seleziona Applica modifiche. Nota Se si cerca di importare delle firme che sono tutte identiche alle firme distribuite, il pulsante Applica modifiche verrà disabilitato. Manuale dell'utente di Cisco Router and Security Device Manager 2.4 24-44 OL-9959-04 Capitolo 24 IPS Cisco IOS Modifica IPS Pulsante Annulla modifiche Consente di annullare le modifiche effettuate. Nota Se si cerca di importare delle firme che sono tutte identiche alle firme distribuite, il pulsante Annulla modifiche verrà disabilitato. Porta vittima Per Porta vittima, immettere un intervallo di numeri di porta compreso tra 0 e 65535 oppure immettere un singolo numero di porta compreso in tale intervallo. Se si immette un intervallo, utilizzare un trattino (-) per separare il limite minore dell'intervallo da quello maggiore. Immettere ad esempio 988-5000. Classificazione rischio Per Classificazione rischio, immettere un intervallo RR compreso tra 0 e 100. Azioni da sottrarre Fare clic sulle azioni da sottrarre dagli eventi corrispondenti. Per sottrarre più di un'azione dagli eventi corrispondenti, tenere premuto il tasto Ctrl durante la scelta degli eventi aggiuntivi. Tutti gli eventi scelti per questo filtro vengono elencati nella finestra Filtri azione evento. Arresta se corrispondente Se si desidera che IPS Cisco IOS venga arrestato se un e