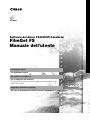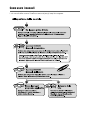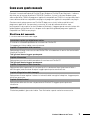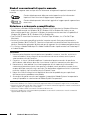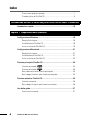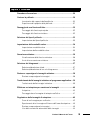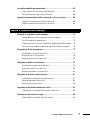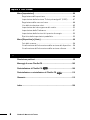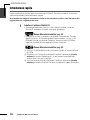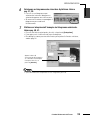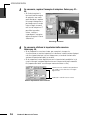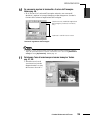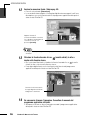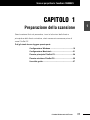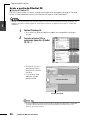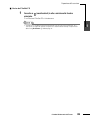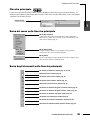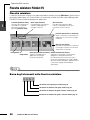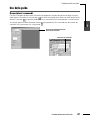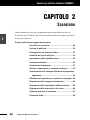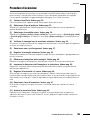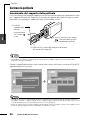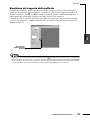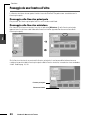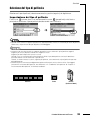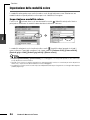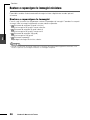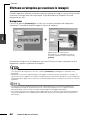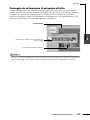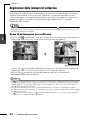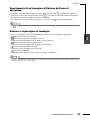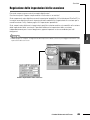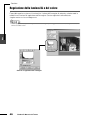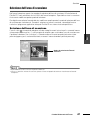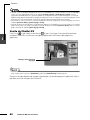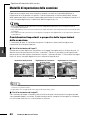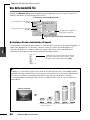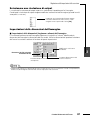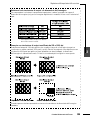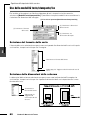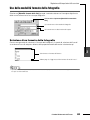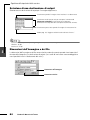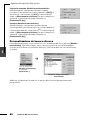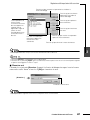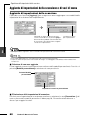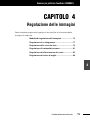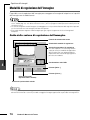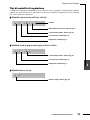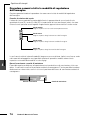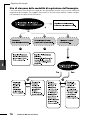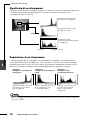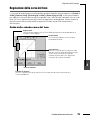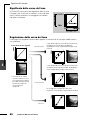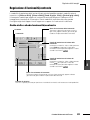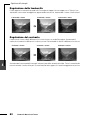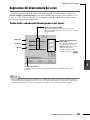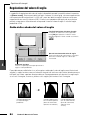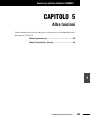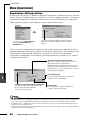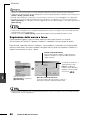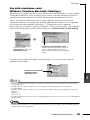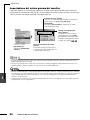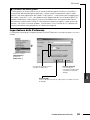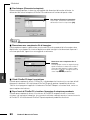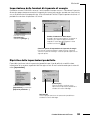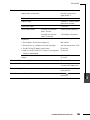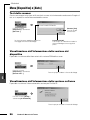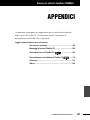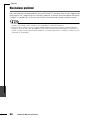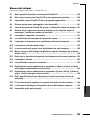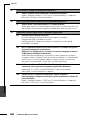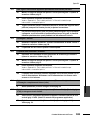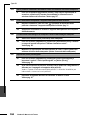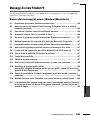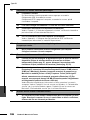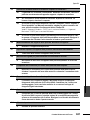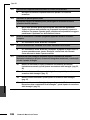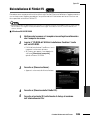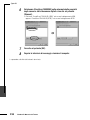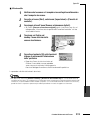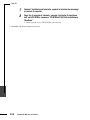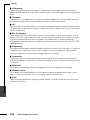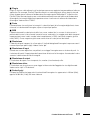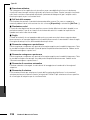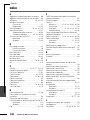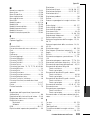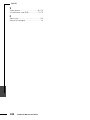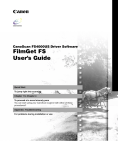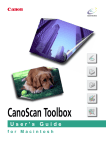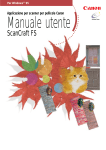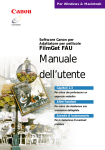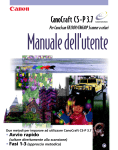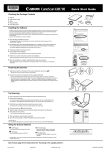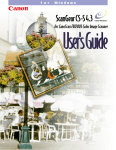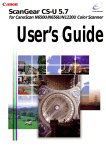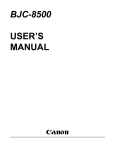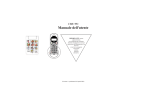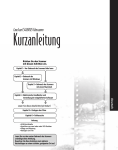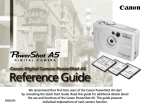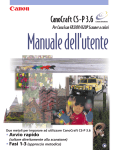Download FilmGet FS Manuale dell`utente
Transcript
Software del driver FS4000US CanoScan FilmGet FS Manuale dell’utente Introduzione rapida Per digitalizzare subito Dal capitolo 1 al capitolo 4 Per un approccio più metodico Si può iniziare a usare lo scanner CanoScan con uno qualsiasi di questi due sistemi! Appendice: Risoluzione problemi Nel caso si presentassero problemi durante l’installazione o l’uso Come usare i manuali I vari manuali dello scanner CanoScan sono usati per gli scopi che seguono. Come usare questo manuale Questo è il manuale dell’utente di FilmGet FS per Windows e FilmGet FS per Macintosh, il software del driver per gli scanner di pellicola FS4000US CanoScan. Avviare la versione Windows come software del driver TWAIN da programmi applicativi compatibili con TWAIN e la versione Macintosh come software del driver compatibile con plug-in da programmi applicativi compatibili con plug-in. Questo manuale spiega come usare FilmGet FS dopo aver avviato il software del driver dal programma applicativo. (Le operazioni successive all’avvio del software del driver sono praticamente le stesse per le versioni Windows e Macintosh.) Leggere questo manuale insieme alle guide Windows e Macintosh di cui si dispone e alle specifiche guide dei programmi applicativi compatibili con TWAIN o con plug-in. 1 Struttura del manuale La struttura del manuale è come segue. 2 Introduzione rapida <per digitalizzare subito> Si tratta di un sunto delle procedure di scansione con FilmGet FS. Da leggere per iniziare subito a usare lo scanner. Capitolo 1 Preparazione della scansione Spiegazione di come avviare e uscire da FilmGet FS e un’introduzione ai nomi e alle funzioni delle finestre di FilmGet FS. Tutti gli utenti devono leggere questa parte. 3 Capitolo 2 Scansione Spiegazione passo passo delle procedure di scansione con FilmGet FS. Tutti gli utenti devono leggere questa parte. 4 Capitolo 3 Impostazione della scansione Spiegazione delle impostazioni di scansione quali la risoluzione di input (precisione di lettura dell’immagine) e destinazione di output. Leggere questa parte ove necessario. Capitolo 4 Regolazione delle immagini Spiegazione di come regolare il colore e la luminosità delle immagini di anteprima. Leggere questa parte ove necessario. Capitolo 5 Altre funzioni Spiegazione delle voci di menu e impostazioni di FilmGet FS. Leggere questa parte ove necessario. Appendici Risoluzione problemi, glossario e indice. Fare riferimento a queste sezioni ove necessario. FilmGet FS Manuale del’utente 1 5 Simboli convenzionali di questo manuale I simboli che seguono sono usati per attirare l’attenzione ad argomenti importanti contenuti nel manuale. Questo simbolo presenta delle precauzioni operative e altre informazioni importanti. Non tralasciare di leggere questi argomenti. Questo simbolo presenta informazioni aggiuntive. Leggere questi argomenti ove necessario. 1 Notazione e schermate esemplificative 2 • Ci si riferisce a Windows 98 Second Edition, Windows 2000 Professional e Windows Millennium Edition rispettivamente con Windows 98 SE, Windows 2000 e Windows Me. Inoltre, se non diversamente specificato, i riferimenti a Windows in questo manuale sono intesi alla globalità di Windows 98, Windows 98 SE, Windows 2000 e Windows Me. • Con FilmGet FS viene fatto riferimento sia a FilmGet FS per Windows, sia a FilmGet FS per Macintosh. • Anche se le schermate esemplificative fornite in questo manuale illustrano principalmente la versione Windows 98 di FilmGet FS, l’interfaccia utente della versione Macintosh è praticamente identica. Sono fornite spiegazioni distinte solo per gli argomenti che richiedono procedure diverse. • Ci si riferisce a Adobe Photoshop LE e Adobe Acrobat Reader rispettivamente con Photoshop LE e Acrobat Reader. 3 4 5 Avvertenza 1. Nessuna parte di questo manuale può essere riprodotta, trasmessa, trascritta, archiviata in sistemi o tradotta in alcuna lingua in nessuna forma e con nessun mezzo, senza la previa autorizzazione scritta di Canon Inc. 2. Canon Inc. si riserva il diritto di modificare il contenuto di questo manuale e le specifiche dell’hardware e del software descritte al suo interno, in qualsiasi momento e senza preavviso. 3. Nonostante sia stato adottato il massimo impegno per fare in modo che le informazioni contenute nel presente manuale siano precise e complete, non è possibile assumere alcuna responsabilità per eventuali errori o omissioni. Per domande o suggerimenti relativi al presente manuale, rivolgersi al più vicino Servizio alla Clientela Canon. 4. Notare che l’uso di immagini e testi digitalizzati da materiale pubblicato, per scopi diversi dall’uso personale, potrebbe essere proibito. 5. Alcune parti di questo manuale sono soggette al copyright di Adobe Systems Incorporated e sono qui riprodotte su autorizzazione di Adobe Systems Incorporated. • Adobe, Acrobat e Photoshop sono marchi commerciali di Adobe Systems Incorporated. • Microsoft e Windows sono marchi commerciali registrati di Microsoft Corporation negli U.S.A. e in altri paesi. • Macintosh, Power Macintosh, Mac OS e ColorSync sono marchi commerciali registrati o marchi commerciali di Apple Computer Inc. negli U.S.A. e in altri paesi. • CanoScan, FilmGet e FARE sono marchi commerciali di Canon Inc. • Altri nomi e prodotti non citati in precedenza potrebbero essere marchi commerciali o marchi commerciali registrati delle rispettive società. 2 FilmGet FS Manuale dell’utente Caratteristiche di FilmGet FS ● Un driver per scanner che permette anche di regolare le immagini FilmGet FS è il software del driver dello scanner FS4000US CanoScan, che dispone di varie funzioni di elaborazione d’immagine e di comandi di input/output. La versione Windows può essere avviata come driver da 32 bit compatibile con TWAIN da programmi applicativi compatibili con TWAIN. La versione Macintosh può essere avviata come plug-in da programmi applicativi compatibili con plugin. 1 ● Supporto del sistema di simulazione dei colori (Windows: ColorGear, Macintosh: ColorSync) Questo software supporta i sistemi di simulazione dei colori in modo che i colori letti dallo scanner siano fedelmente riprodotti sul monitor senza richiedere all’utente di effettuare noiose regolazioni. 2 ● Scansione di un gruppo di più fotogrammi Permette di risparmiare tempo e fatica impostando i valori della regolazione del colore e della risoluzione per i singoli fotogrammi, quindi effettuando la scansione dei fotogrammi selezionati come un unico gruppo. È possibile effettuare la scansione di fino a sei fotogrammi di pellicola da 35 mm (135), quattro fotogrammi di pellicola su diapositiva, oppure 40 fotogrammi di pellicola APS (IX240) in un unico gruppo. • Con pellicola APS ci si riferisce alla pellicola a norma APS. APS è l’abbreviazione di Advanced Photo System. 3 ● Funzione di pulizia della polvere e dei graffi FARE Questo software dispone della funzione di pulizia della polvere e dei graffi FARE (Film Automatic Retouching and Enhancement). Questa funzione elimina il noioso e lungo lavoro di pulizia e ritocco dei graffi localizzando automaticamente polvere e graffi sulla superficie della pellicola e correggendo questi difetti per fornire un'immagine nitida. 4 ● Scansione facile con le impostazioni automatiche Le impostazioni per le immagini che devono essere usate per scopi specifici, come la visualizzazione su monitor, la stampa o la trasmissione per fax, possono essere effettuate automaticamente. Adesso è possibile effettuare la scansione senza preoccuparsi delle impostazioni di risoluzione e di formato. ● È disponibile la guida costituita dalle descrizioni dei comandi È sempre disponibile una guida portando il cursore del mouse su un pulsante o strumento. Le descrizioni dei comandi forniscono informazioni utili quando non si è certi sull’uso di una voce. ● Stessa interfaccia utente per Windows e Macintosh Le versioni Windows e Macintosh di FilmGet FS hanno la stessa struttura di facile uso delle finestre e le stesse funzioni. È possibile passare da una piattaforma all’altra senza accorgersene. FilmGet FS Manuale del’utente 3 5 Indice Come usare questo manuale ............................................................1 Caratteristiche di FilmGet FS.............................................................3 INTRODUZIONE RAPIDA Per coloro che preferiscono iniziare subito la scansione 1 Introduzione rapida..................................................................................10 Capitolo 1 Preparazione della scansione Configurazione Windows ........................................................................18 2 Requisiti di sistema .........................................................................18 Installazione di FilmGet FS ..............................................................18 Avvio e uscita da FilmGet FS ..........................................................19 Configurazione Macintosh......................................................................21 3 Requisiti di sistema .........................................................................21 Installazione di FilmGet FS ..............................................................21 Avvio e uscita da FilmGet FS ..........................................................22 Finestra principale FilmGet FS ...............................................................24 4 Finestra principale ...............................................................24 Finestra principale ...............................................................25 Barra dei menu nella finestra principale .........................................25 Barra degli strumenti nella finestra principale.................................25 5 Finestra miniature FilmGet FS................................................................26 Finestra miniature ............................................................................26 Barra degli strumenti nella finestra miniature ..................................26 Uso della guida ........................................................................................27 Descrizioni comandi ........................................................................27 4 FilmGet FS Manuale dell’utente Capitolo 2 Scansione Procedure di scansione ..........................................................................29 Caricare la pellicola .................................................................................30 Inserimento del supporto della pellicola .........................................30 Espulsione del supporto della pellicola ..........................................31 1 Passaggio da una finestra all’altra .........................................................32 Passaggio alla finestra principale ...................................................32 Passaggio alla finestra miniature ....................................................32 Selezione del tipo di pellicola .................................................................33 2 Impostazione del tipo di pellicola....................................................33 Impostazione della modalità colore .......................................................34 Impostazione modalità colore .........................................................34 Impostazione della modalità colore ................................................35 3 Scansione miniatura................................................................................36 Visualizzazione della finestra miniature...........................................36 Avvio di una scansione miniatura....................................................36 Selezione dei fotogrammi .......................................................................37 4 Selezione/deselezione totale...........................................................37 Selezione/deselezione di un solo fotogramma................................37 Ruotare e capovolgere le immagini miniatura ......................................38 Ruotare e capovolgere le immagini.................................................38 5 Trasferimento delle immagini miniatura al programma applicativo....39 Trasferimento delle immagini miniatura ...........................................39 Effettuare un’anteprima per esaminare le immagini ............................40 Anteprima ........................................................................................40 Passaggio da un’immagine di anteprima all’altra ...........................41 Regolazione delle immagini di anteprima .............................................42 Zoom di un’immagine per verificarla...............................................42 Spostamento di un’immagine all’interno dell’area di anteprima .....43 Ruotare e capovolgere le immagini.................................................43 Uso della correzione automatica delle immagini ............................44 FilmGet FS Manuale del’utente 5 Regolazione delle impostazioni della scansione..................................45 Regolazione della luminosità e del colore ............................................46 Selezione dell’area di scansione............................................................47 Selezione dell’area di scansione .....................................................47 Regolazione del quadro di selezione dell’area di scansione..........48 1 Regolazione dell’area di scansione selezionata .............................48 Scansione finale ......................................................................................49 Scansione dei fotogrammi selezionati.............................................49 Uscita da FilmGet FS.......................................................................50 2 Capitolo 3 Regolazione delle impostazioni della scansione Modalità di impostazione della scansione ............................................52 Considerazioni importanti a proposito delle impostazioni della scansione .... 52 3 Guida della sezione impostazioni della scansione .........................53 Procedure comuni a tutte le modalità di scansione ........................54 Uso della modalità file.............................................................................56 Selezione di una risoluzione di input...............................................56 4 Selezionare una risoluzione di output .............................................57 Impostazioni delle dimensioni dell’immagine..................................57 Uso della modalità testo/stampante/fax ................................................60 Selezione del formato della carta....................................................60 Selezione delle dimensioni dello schermo ......................................60 5 Selezione di una destinazione di output .........................................61 Dimensioni dell’immagine e del file.................................................61 Uso della modalità schermo ...................................................................62 Selezione di una risoluzione del monitor.........................................62 Selezione delle dimensioni dello schermo ......................................62 Dimensioni dell’immagine e del file.................................................62 Uso della modalità formato della fotografia ..........................................63 Selezione di un formato della fotografia..........................................63 Selezione di una destinazione di output .........................................64 Dimensioni dell’immagine e del file.................................................64 6 FilmGet FS Manuale dell’utente Uso della modalità personalizzata .........................................................65 Impostazioni di scansione preselezionate ......................................65 Personalizzazione del menu a discesa ...........................................66 Aggiunta di impostazioni della scansione e di voci di menu ..............68 Aggiunta di impostazioni della scansione.......................................68 Aggiunta ed eliminazione di voci di menu ......................................69 1 Capitolo 4 Regolazione delle immagini Modalità di regolazione dell’immagine ..................................................72 Guida della sezione di regolazione dell’immagine..........................72 2 Tipi di modalità di regolazione ........................................................73 Procedure comuni a tutte le modalità di regolazione dell’immagine ....74 Uso di ciascuna delle modalità di regolazione dell’immagine ........76 Regolazione di un istogramma...............................................................77 3 Guida della scheda istogramma .....................................................77 Significato di un istogramma ...........................................................78 Regolazione di un istogramma........................................................78 Regolazione della curva del tono ...........................................................79 4 Guida della scheda curva del tono .................................................79 Significato delle curve del tono .......................................................80 Regolazione della curva del tono....................................................80 Regolazione di luminosità/contrasto .....................................................81 5 Guida della scheda luminosità/contrasto........................................81 Regolazione della luminosità...........................................................82 Regolazione del contrasto...............................................................82 Regolazione del bilanciamento dei colori .............................................83 Guida della scheda del bilanciamento dei colori............................83 Regolazione del valore di soglia ............................................................84 Guida della scheda del valore di soglia..........................................84 FilmGet FS Manuale del’utente 7 Capitolo 5 Altre funzioni Menu [Impostazioni] ................................................................................86 Regolazione dell’esposizione..........................................................86 Impostazione della funzione “Pulisci polvere/graffi” (FARE) ...........87 Regolazione della messa a fuoco ...................................................88 1 Uso della simulazione colori............................................................89 Impostazione del valore gamma del monitor ..................................90 Impostazione delle Preferenze ........................................................91 Impostazione delle funzioni di risparmio di energia........................93 Ripristino delle impostazioni predefinite..........................................93 2 Menu [Dispositivo] e [Aiuto] ...................................................................96 Test dello scanner ...........................................................................96 Visualizzazione dell’informazione della versione del dispositivo ....96 Visualizzazione dell’informazione della versione software ..............96 3 Appendici Risoluzione problemi...............................................................................98 Messaggi di errore FilmGet FS .............................................................105 4 Disinstallazione di FilmGet FS ..................................................109 Disinstallazione e reinstallazione di FilmGet FS .....................112 Glossario ................................................................................................115 5 Indice ......................................................................................................120 8 FilmGet FS Manuale dell’utente Scanner per pellicola CanoScan FS4000US INTRODUZIONE RAPIDA Per coloro che preferiscono iniziare subito la scansione 1 2 3 4 5 FilmGet FS Manuale dell’utente 9 INTRODUZIONE RAPIDA Introduzione rapida Questa sezione illustra le basi della scansione con FilmGet FS. Per iniziare subito la scansione è sufficiente procedere come indicato nel seguito. Se si desiderano maggiori informazioni relative a una procedura specifica, fare riferimento alle pagine citate per l’argomento del caso. 1 1 Installare il software FilmGet FS. • Procedere direttamente al passo 2 se è stato già installato il software FilmGet FS secondo le istruzioni in Manuale introduttivo. Vedere Manuale introduttivo pag. 30. • Collegare lo scanner al computer e accendere l’alimentazione. Quando appare la finestra “Installazione guidata Nuovo hardware” inserire il “CDROM dell’Utilità di installazione CanoScan” fornito nell’unità CD-ROM e seguire le istruzioni dei messaggi per installare il software. 2 Vedere Manuale introduttivo pag. 50. (1) Inserire il “CD-ROM dell’Utilità di installazione CanoScan” fornito nell’unità CD-ROM. (2) Quando si avvia l’Utilità di installazione CanoScan, selezionare [Installa software] e installare Photoshop LE. Al termine dell’installazione non dimenticare di riavviare il computer. (3) Avviare di nuovo l’Utilità di installazione CanoScan, selezionare [Installa software] e installare FilmGet FS insieme al programma applicativo fornito. 3 4 5 10 FilmGet FS Manuale dell’utente INTRODUZIONE RAPIDA 2 Avviare FilmGet FS. Vedere pag. 19. • Avviare un programma applicativo compatibile con TWAIN, quale Photoshop LE e avviare FilmGet FS usando la voce di menu o pulsante. 1 Finestra miniature 2 Se viene usato Photoshop LE, fare clic sul menu [File] e selezionare [Importa] e [TWAIN_32...]. Finestra principale 3 Vedere pag. 22. • Avviare un programma compatibile con plug-in, quale Photoshop LE e selezionare FilmGet FS usando la voce di menu o pulsante. 4 Finestra miniature 5 Se viene usato Photoshop LE, fare clic sul menu [File] e selezionare [Importa] e [FilmGet FS 1.0...]. Finestra principale FilmGet FS Manuale dell’utente 11 INTRODUZIONE RAPIDA 3 Caricare la pellicola. Vedere pag. 30. (1) Inserire il supporto della pellicola orizzontalmente con il segno in alto. 1 (3) Inserire l’estremità con il segno nella guida dello scanner per il supporto della pellicola. 2 (2) Verificare che sia possibile vedere correttamente dal lato destro il segno [R]. 4 3 Impostare il tipo di pellicola e la modalità colore. Vedere pag. 33 – 35. (1) Fare clic sulla finestra principale per cambiare finestra. (2) Selezionare il tipo di pellicola (colore/monocromatica, negativa/ positiva) da digitalizzare. (3) Impostare la modalità colore (colore, scala di grigi oppure bianco e nero). 4 5 Effettuare una scansione miniatura di tutti i fotogrammi della pellicola. Vedere pag. 36. (1) Fare clic sul pulsante [Miniatura...] nella finestra principale per visualizzare la finestra miniature. (2) Fare clic sul pulsante [Scansione in miniatura] nella finestra miniature. 5 Viene visualizzata la barra di avanzamento della scansione miniatura. Se si desidera interrompere la scansione miniatura fare clic sul pulsante [Annulla]. 12 FilmGet FS Manuale dell’utente INTRODUZIONE RAPIDA 6 Selezionare un fotogramma che si desidera digitalizzare. Vedere pag. 37, 38. • Fare clic su un fotogramma per selezionarlo. Intorno al fotogramma selezionato appare una cornice rossa. • Se necessario ruotare o capovolgere il fotogramma per cambiarne l’orientamento. 7 Effettuare un’anteprima dell’immagine del fotogramma selezionato. Vedere pag. 40, 41. • Passare alla finestra principale e fare clic sul pulsante [Anteprima]. • L’immagine sarà visualizzata nell’area di anteprima. • Per dettagli su come passare dalla finestra principale alla finestra miniature, vedere pag. 32. 1 2 3 Appare la barra di avanzamento dell’anteprima. Se si desidera interrompere l’anteprima fare clic sul pulsante [Annulla]. Area di anteprima 4 • È possibile effettuare l’anteprima di un solo fotogramma per volta. 5 FilmGet FS Manuale dell’utente 13 INTRODUZIONE RAPIDA 8 Se necessario, regolare l’immagine di anteprima. Vedere pag. 42 – 44. • Se l’orientamento e la luminosità dell’immagine di anteprima non sono quelli desiderati, regolare le immagini fotogramma per fotogramma usando la barra degli strumenti nell’area di anteprima. È possibile ingrandire, ridurre, ruotare o capovolgere l’immagine, oppure eseguire il ritocco automatico. 1 2 Barra degli strumenti 9 3 Se necessario effettuare le impostazioni della scansione. Vedere pag. 45. • Se lo scopo della scansione è noto, per esempio la stampa o la visualizzazione su monitor, impostare la risoluzione, la destinazione di output e le altre impostazioni per ciascun fotogramma, usando le funzioni della sezione di impostazione della scansione. • Se lo scopo non è noto, digitalizzare con le impostazioni predefinite. In tal caso le immagini vengono digitalizzate con le impostazioni della modalità file (impostazioni della scansione per memorizzazione su file). 4 Selezionare una modalità corrispondente allo scopo a cui è destinata l’immagine digitalizzata. 5 Impostare i valori di ciascuna voce. Sezione impostazioni della scansione 14 FilmGet FS Manuale dell’utente INTRODUZIONE RAPIDA 10 Se necessario regolare la luminosità e il colore dell’immagine. Vedere pag. 46. • Se la luminosità e il colore dell’immagine anteprima non sono quelli desiderati, regolare le immagini fotogramma per fotogramma usando le funzioni della sezione di regolazione dell’immagine. Selezionare una modalità di regolazione dell’immagine (Contrasto, Luminosità, ecc.). 1 Impostare i valori di ciascuna voce. 2 Sezione di regolazione dell’immagine • Quando si usano le funzioni della sezione di regolazione dell’immagine, togliere il segno di spunta dall’opzione “Utilizza simulazione colori” nella voce [Simulazione colori] del menu [Impostazioni]. Vedere pag. 89. 11 3 Selezionare l’area di scansione per ciascuna immagine. Vedere pag. 47, 48. • Selezionare un’area di scansione trascinando diagonalmente il cursore del mouse a forma di ‘+’. 4 5 FilmGet FS Manuale dell’utente 15 INTRODUZIONE RAPIDA 12 Avviare la scansione finale. Vedere pag. 49. • Fare clic sul pulsante [Scansione]. • La scansione viene eseguita. L’immagine digitalizzata non apparirà nell’area di anteprima, ma sarà invece trasferita al programma applicativo dal quale è stato avviato FilmGet FS. 1 Appare la barra di avanzamento della scansione. Se si desidera interrompere la scansione, fare clic sul pulsante [Annulla]. 2 3 • Per digitalizzare più fotogrammi in un gruppo, selezionarli innanzi tutto nella finestra miniature. 13 Chiudere la finestra facendo clic su destra nella finestra stessa. (casella chiudi) in alto a • Per la versione Macintosh, chiudere la finestra facendo clic su (casella chiudi) in alto a sinistra nella finestra stessa. • L’immagine digitalizzata sarà visualizzata nella finestra del programma applicativo dal quale è stato avviato FilmGet FS. 4 5 Saranno visualizzate tutte le immagini digitalizzate di tutti i fotogrammi selezionati. 14 Se necessario ritoccare l’immagine. Consultare il manuale del programma applicativo utilizzato. • Stampare o salvare su disco l’immagine usando il programma applicativo dal quale è stato avviato FilmGet FS. 16 FilmGet FS Manuale dell’utente Scanner per pellicola CanoScan FS4000US CAPITOLO 1 1 Preparazione della scansione Questa sezione illustra le procedure, i nomi e le funzioni della finestra 2 principale e della finestra miniature, che è necessario conoscere prima di usare FilmGet FS. Tutti gli utenti devono leggere questa parte. Configurazione Windows ..............................................18 3 Configurazione Macintosh ............................................21 Finestra principale FilmGet FS .....................................24 Finestra miniature FilmGet FS ......................................26 Uso della guida...............................................................27 4 5 FilmGet FS Manuale dell’utente 17 Preparazione della scansione Configurazione Windows Requisiti di sistema Il computer sul quale è eseguito FilmGet FS deve soddisfare ai requisiti minimi che seguono. Verificare il computer e installare FilmGet FS sul disco rigido. Computer Collegamento USB: computer compatibile con IBM PC-AT con configurazione USB standard Collegamento SCSI: computer compatibile con IBM PC-AT con installata una scheda SCSI Sistema operativo Windows 98, Windows 98 SE, Windows 2000, Windows Me CPU Windows 98: Pentium 133 MHz o superiore Windows 98 SE: Pentium 133 MHz o superiore Windows 2000: Pentium 133 MHz o superiore Windows Me: Pentium 150 MHz o superiore RAM almeno 64 MB (consigliati almeno 128 MB) Display 65.536 colori (16 bit) o superiore, 800 x 600 pixel o superiore Interfaccia USB 1.1/SCSI II Capacità del disco rigido almeno 500 MB (consigliato almeno 1 GB) disponibili dopo l’installazione del programma applicativo Unità CD-ROM Necessaria Programma applicativo necessario Photoshop LE o diverso programma applicativo compatibile con TWAIN 1 2 3 4 5 • • • • Non si garantisce il funzionamento di FilmGet FS su PC autocostruiti o assemblati da rivenditori. FilmGet FS non è compatibile con i computer NEC della serie 9800/9821. È possibile collegare a un computer soltanto uno scanner CanoScan per volta. Notare che il sistema potrebbe diventare instabile in quanto il modo di risparmio energetico (modalità sospensione) del computer non è supportato. Installazione di FilmGet FS Installare FilmGet FS secondo le istruzioni in “2. Installazione del driver software” di “Capitolo 2 Usare lo scanner con Windows” in Manuale introduttivo fornito con lo scanner. 18 FilmGet FS Manuale dell’utente Preparazione della scansione Avvio e uscita da FilmGet FS ■ Avvio di FilmGet FS FilmGet FS deve essere avviato da un programma applicativo compatibile con TWAIN. Non può essere avviato indipendentemente. Nell’esempio che segue è usato Photoshop LE. 1 Avviare Photoshop LE. • Se si utilizza un diverso programma applicativo compatibile con TWAIN, avviarlo. 1 • Quando si usa Photoshop LE, per avviare FilmGet FS è necessario aumentare la memoria assegnata. Per maggiori informazioni vedere pagina 41 “Aumentare la memoria assegnata a Photoshop LE” di Manuale introduttivo. 2 Fare clic sul menu [File] e selezionare [Importa] e [Select TWAIN_32 Source...]. 2 3 3 Appare la finestra di dialogo Seleziona origine. Selezionare dall’elenco [Canon FilmGet FS 1.0 for Windows] e fare clic sul pulsante [Seleziona]. 4 5 • Le operazioni dei passi 2 e 3 non sono necessarie se non è stato installato altro software di driver per altri scanner o apparecchi fotografici digitali. • Quando è stato selezionato FilmGet FS, non è necessario riselezionarlo finché lo scanner non viene scollegato, oppure vengono modificate le impostazioni. FilmGet FS Manuale dell’utente 19 Preparazione della scansione 4 Fare clic sul menu [File] e selezionare [Importa] e [TWAIN_32..]. 1 • FilmGet FS si avvia e appaiono la finestra principale e la finestra miniature. • La scansione viene effettuata usando queste finestre. 2 Finestra miniature 3 Finestra principale 4 • Per le procedure per avviare FilmGet FS da un programma applicativo compatibile con TWAIN diverso da Photoshop LE, fare riferimento ai manuali forniti con lo specifico pacchetto software. ■ Uscita da FilmGet FS 5 1 Fare clic su principale. (casella chiudi) in alto a destra nella finestra • Le finestre di FilmGet FS si chiuderanno. • FilmGet FS si chiuderà automaticamente dopo che la scansione è terminata, se è stato posto un segno di spunta sull’opzione “Chiudi FilmGet FS dopo l’acquisizione” nella voce [Preferenze...] del menu [Impostazioni]. Vedere pag. 92. 20 FilmGet FS Manuale dell’utente Preparazione della scansione Configurazione Macintosh Requisiti di sistema Il computer sul quale è eseguito FilmGet FS deve soddisfare ai requisiti minimi che seguono. Verificare il computer e installare FilmGet FS sul disco rigido. Computer Collegamento USB: Macintosh con configurazione USB standard Collegamento SCSI: Macintosh con configurazione SCSI standard o con installata una scheda SCSI Sistema operativo Mac OS 8.6 - 9.1 CPU Power PC G3 o superiore RAM almeno 64 MB (consigliati almeno 128 MB) Display 32.000 colori o superiore, 800 x 600 pixel o superiore Interfaccia USB 1.1/SCSI II Capacità del disco rigido almeno 500 MB (consigliato almeno 1 GB) disponibili dopo l’installazione del programma applicativo Unità CD-ROM Necessaria Programma applicativo necessario Photoshop LE o altro programma applicativo compatibile con plugin 1 2 3 4 • Non si garantisce il funzionamento su computer compatibili con Macintosh. • È possibile collegare a un computer soltanto uno scanner CanoScan per volta. • Notare che il sistema potrebbe diventare instabile in quanto il modo di risparmio energetico (modalità sospensione) del computer non è supportato. Installazione di FilmGet FS Installare FilmGet FS seguendo le istruzioni in “1. Installazione del Software” di “Capitolo 3 Usare lo Scanner con Macintosh” in Manuale introduttivo fornito con lo scanner. FilmGet FS Manuale dell’utente 21 5 Preparazione della scansione Avvio e uscita da FilmGet FS ■ Avvio di FilmGet FS FilmGet FS deve essere avviato da un programma applicativo compatibile con plug-in. Non può essere avviato indipendentemente. Nell’esempio che segue è usato Photoshop LE. 1 • Quando si usa Photoshop LE, per avviare FilmGet FS è necessario aumentare la memoria assegnata. Per maggiori informazioni vedere pagina 65 “Aumentare la memoria assegnata a Photoshop LE” di Manuale introduttivo. . 2 1 Avviare Photoshop LE. 2 Fare clic sul menu [File] e selezionare [Importa] e [FilmGet FS 1.0...]. • Se si utilizza un diverso programma applicativo compatibile con plug-in, avviarlo. 3 4 • FilmGet FS si avvia e appaiono la finestra principale e la finestra miniature. • La scansione viene effettuata usando queste finestre. 5 Finestra miniature Finestra principale • Per le procedure per avviare FilmGet FS da un programma applicativo compatibile con plug-in diverso da Photoshop LE, fare riferimento ai manuali forniti con lo specifico pacchetto software. 22 FilmGet FS Manuale dell’utente Preparazione della scansione ■ Uscire da FilmGet FS 1 Fare clic su principale. (casella chiudi) in alto a sinistra nella finestra • Le finestre di FilmGet FS si chiuderanno. • FilmGet FS si chiuderà automaticamente dopo che la scansione è terminata, se è stato posto un segno di spunta sull’opzione “Chiudi FilmGet FS dopo l’acquisizione” della voce [Preferenze...]. Vedere pag. 92. 1 2 3 4 5 FilmGet FS Manuale dell’utente 23 Preparazione della scansione Finestra principale FilmGet FS Finestra principale Quando FilmGet FS è avviato dal programma applicativo viene visualizzata sia la finestra principale, sia la finestra miniature (vedere pag. 26). 1 Sezione di regolazione dell’immagine Regola la luminosità e il colore delle immagini di anteprima. Sezione impostazioni della scansione Imposta la risoluzione e la destinazione di output in funzione dello scopo a cui è destinata l’immagine digitalizzata. Barra dei menu Comprende i vari comandi e impostazioni che controllano il funzionamento di FilmGet FS. 2 Barra del titolo Visualizza il titolo della finestra. Per spostare la finestra sul desktop fare clic qui e trascinarla. Barra degli strumenti Comprende gli strumenti per ruotare, capovolgere, ingrandire e ridurre l’immagine di anteprima. Casella chiudi Chiude FilmGet FS. Visualizza/nascondi descrizioni comandi Visualizza o nasconde le descrizioni dei comandi. 3 Quadro dell’area di scansione Viene digitalizzata l’immagine all’interno dell’area racchiusa da questo quadro. Area di anteprima Visualizza l’immagine di anteprima per un singolo fotogramma. Usare quest’area per impostare l’area di scansione ed esaminare le regolazioni dell’immagine. 4 5 Pulsante [Miniatura…] Visualizza la finestra miniature (vedere pag. 26) davanti alla finestra principale quando fosse nascosta da quest’ultima. Pulsante [Anteprima] Avvia una scansione di anteprima e visualizza le immagini una per volta nell’area di anteprima. Pulsante [Scansione] Avvia la scansione finale di tutte le immagini selezionate e le trasferisce al programma applicativo dal quale è stato avviato FilmGet FS. Ridimensionamento finestra Per ridimensionare la finestra fare clic e trascinare un punto qualsiasi lungo il bordo destro o inferiore (Windows), oppure fare clic e trascinare l’angolo inferiore destro (Macintosh). • Alcune voci e pulsanti sono ombreggiati e non disponibili quando nello scanner non è inserito un supporto di pellicola. 24 FilmGet FS Manuale dell’utente Preparazione della scansione Finestra principale La finestra principale FilmGet FS delle versioni Windows e Macintosh è praticamente identica. La differenza principale è la posizione della casella chiudi. Nella versione Macintosh si trova nell’angolo superiore sinistro della finestra. Casella chiudi Chiude FilmGet FS. 1 Barra dei menu nella finestra principale Menu [Impostazioni] Impostazioni dell’esposizione automatica, della regolazione della messa a fuoco, del sistema di simulazione dei colori e di altro ancora. Vedere pag. 86. 2 Menu [Dispositivo] Esegue una prova dello scanner oppure visualizza delle informazioni sullo scanner. Vedere pag. 96. 3 Menu [Aiuto] Visualizza gli argomenti della guida di FilmGet FS, oppure i dati della versione software. Vedere pag. 96. 4 Barra degli strumenti nella finestra principale Strumento di selezione. Vedere pag. 43, 47, 78. Strumento mano. Vedere pag. 43. Strumento zoom avanti. Vedere pag. 42. 5 Strumento zoom indietro. Vedere pag. 42. Strumento ripristino zoom. Vedere pag. 42. Strumento di rotazione 90 gradi a sinistra. Vedere pag. 43. Strumento di rotazione 90 gradi a destra. Vedere pag. 43. Strumento di rotazione 180 gradi. Vedere pag. 43. Strumento per capovolgere. Vedere pag. 43. Strumento di correzione automatica. Vedere pag. 44. Strumento di espulsione della pellicola. Vedere pag. 42. FilmGet FS Manuale dell’utente 25 Preparazione della scansione Finestra miniature FilmGet FS Finestra miniature La finestra miniature è la finestra che appare quando si preme il pulsante [Miniatura...] nella finestra principale (vedere pag. 24). Questa finestra è visualizzata insieme alla finestra principale quando FilmGet FS viene avviato dal programma applicativo. 1 Pulsante [Seleziona tutto] Seleziona tutti i fotogrammi. Facendo clic su questo pulsante esso diventa il pulsante [Deselez. tutto]. Barra degli strumenti Comprende gli strumenti per ruotare o capovolgere le immagini miniatura. Barra del titolo Per spostare la posizione della finestra sul desktop fare clic qui e trascinare la finestra stessa. Pulsante [Scansione in miniatura] Avvia la scansione miniatura di tutti i fotogrammi e visualizza le immagini miniatura. 2 Barra di scorrimento Permette di scorrere per visualizzare le immagini miniatura che non sono attualmente visualizzate. 3 Fotogramma N. fotogramma Pulsante [Trasmetti miniature] Trasferisce al programma applicativo le immagini miniatura selezionate. 4 Ridimensionamento finestra Allargare la finestra per visualizzare più fotogrammi contemporaneamente. Per ridimensionare la finestra fare clic e trascinare un punto qualsiasi lungo il bordo destro o inferiore (Windows), oppure fare clic e trascinare l’angolo inferiore destro (Macintosh). • Quando nello scanner non è inserito un supporto di pellicola, non è visualizzato alcun fotogramma. Barra degli strumenti nella finestra miniature 5 Strumento per capovolgere. Vedere pag. 38. Strumento di rotazione 180 gradi. Vedere pag. 38. Strumento di rotazione 90 gradi a destra. Vedere pag. 38. Strumento di rotazione 90 gradi a sinistra. Vedere pag. 38. 26 FilmGet FS Manuale dell’utente Preparazione della scansione Uso della guida Descrizioni comandi FilmGet FS dispone di descrizioni comandi che spiegano le funzioni dei pulsanti e degli strumenti nelle finestre. Facendo clic sul pulsante (Visualizza/nascondi descrizioni comandi), quest’ultimo diventa il pulsante . In queste condizioni, se il cursore del mouse viene portato su un pulsante o strumento, appare la descrizione del comando corrispondente. Per nascondere le descrizioni dei comandi, fare nuovamente clic sul pulsante . 1 Pulsante Visualizza/nascondi descrizioni comandi Descrizione comando 2 3 4 5 FilmGet FS Manuale dell’utente 27 Scanner per pellicola CanoScan FS4000US CAPITOLO 2 Scansione 1 Questa sezione fornisce una spiegazione passo passo delle funzioni di scansione con FilmGet FS, dal caricare la pellicola alla scansione miniature e 2 scansione anteprima. Tutti gli utenti devono leggere questa parte. Procedure di scansione.................................................29 Caricare la pellicola .......................................................30 3 Passaggio da una finestra all’altra ...............................32 Selezione del tipo di pellicola .......................................33 Impostazione della modalità colore..............................34 Scansione miniatura ......................................................36 4 Selezione dei fotogrammi..............................................37 Ruotare e capovolgere le immagini miniatura.............38 Trasferimento delle immagini miniatura al programma applicativo..................................................................39 5 Effettuare un’anteprima per esaminare le immagini...40 Regolazione delle immagini di anteprima....................42 Regolazione delle impostazioni della scansione ........45 Regolazione della luminosità e del colore ...................46 Selezione dell’area di scansione ..................................47 Scansione finale .............................................................49 28 FilmGet FS Manuale dell’utente Scansione Procedure di scansione Anche se le procedure di scansione variano secondo la modalità colore (colore, scala di grigi o bianco e nero), i concetti di base non cambiano. Usare come guida le procedure che seguono. Ciascun passo è spiegato in maggiore dettaglio nelle pagine a cui è fatto riferimento. (1) Caricare la pellicola. Vedere pag. 30. Caricare la pellicola nel supporto, quindi inserire quest’ultimo nello scanner. (2) 1 Selezionare il tipo di pellicola. Vedere pag. 33. Selezionare il tipo di pellicola (colore/monocromatica, negativa/positiva) che corrisponde alla pellicola da digitalizzare. (3) Selezionare la modalità colore. Vedere pag. 34. Selezionare fra [Colore a 24 bit] e [Colore a 42 bit] per la modalità colore, fra [Scala di grigi a 8 bit] e [Scala di grigi a 14 bit] per la modalità scala di grigi e [Bianco e Nero] per la modalità bianco e nero. (4) 2 Verificare le immagini con la scansione miniatura. Vedere pag. 36. Avviare una scansione miniatura di tutti i fotogrammi della pellicola caricata nell’apposito supporto e verificare le immagini miniatura. (5) Selezionare uno o più fotogrammi. Vedere pag. 37. (6) Regolare le immagini miniatura. Vedere pag. 38. 3 Se necessario modificare l’orientamento delle immagini miniatura ruotandole o capovolgendole con i pulsanti strumento. (7) Effettuare un’anteprima delle immagini. Vedere pag. 40. Effettuare un’anteprima dei fotogrammi selezionati per verificare che siano come desiderato. (8) 4 Impostare le dimensioni dell’immagine e la risoluzione. Vedere pag. 45. Impostare la risoluzione, destinazione di output e dimensioni dell’immagine in funzione dell’uso dell’immagine digitalizzata. (9) Regolare la luminosità e il colore. Vedere pag. 46. Se le immagini di anteprima non sono come desiderate, regolare il bilanciamento dei colori e la luminosità delle immagini digitalizzate nella modalità colore, la luminosità delle inmagini digitalizzate nella modalità scala di grigi e il valore di soglia delle immagini digitalizzate nella modalità bianco e nero. (10) Selezionare l’area di scansione. Vedere pag. 47. Se si desidera ritagliare l’immagine, trascinare il cursore del mouse per selezionare l’area di scansione. (11) Avviare la scansione finale. Vedere pag. 49. Digitalizzare tutti i fotogrammi selezionati e trasferire le immagini digitalizzate al programma applicativo dal quale è stato avviato FilmGet FS. Usare il programma applicativo per stampare le immagini o salvarle. FilmGet FS Manuale dell’utente 29 5 Scansione Caricare la pellicola Inserimento del supporto della pellicola Caricare la pellicola nell’apposito supporto e inserirlo con attenzione dritto nella guida dello scanner per il supporto della pellicola. Dopo che l’inserimento del supporto della pellicola supera un punto prestabilito, esso prosegue in modo automatico all’interno dello scanner. 1 (1) Inserire il supporto della pellicola orizzontalmente con il segno in alto. (3) Inserire l’estremità con il segno nella guida dello scanner per il supporto della pellicola. 2 (2) Verificare che sia possibile vedere correttamente dal lato destro il segno [R]. 3 • Se il supporto della pellicola è orientato nella direzione errata, oppure è inclinato, non sarà possibile inserirlo. • Per maggiori informazioni a proposito di caricare la pellicola, vedere “Capitolo 5 Posizionamento della pellicola” in Manuale introduttivo. 4 Quando il supporto della pellicola viene inserito nello scanner, nella finestra miniature di FilmGet FS appaiono fotogrammi e pulsanti. 5 Finestra miniature Finestra principale • Quando viene inserito il supporto della pellicola, la taratura avviene automaticamente e viene visualizzato il messaggio “Taratura...”. Questa taratura serve a insegnare il giusto “bianco (colore di riferimento)” allo scanner in modo da effettuare la scansione della pellicola con colori più precisi. • Anche se la prima volta che viene eseguita la taratura dopo l’accensione dello scanner, essa richiede circa un minuto, le tarature seguenti saranno completate in circa dieci secondi. 30 FilmGet FS Manuale dell’utente Scansione Espulsione del supporto della pellicola Per cambiare la pellicola, oppure quando la scansione è terminata, fare clic sullo strumento di espulsione della pellicola per espellerla. Facendo clic sullo strumento appare una finestra di dialogo di conferma. Fare clic su [Sì] per espellere automaticamente il supporto della pellicola. A questo punto spariscono dallo schermo le immagini miniatura e di anteprima. Facendo clic sullo strumento di espulsione della pellicola quando non sono visualizzate immagini miniatura o di anteprima, il supporto della pellicola sarà espulso senza presentare la finestra di dialogo di conferma. 1 2 Strumento di espulsione della pellicola 3 • Facendo clic sullo strumento di espulsione della pellicola quando nello scanner è inserito un contenitore per il rullino di una pellicola IX240, si sentirà un rumore di riavvolgimento e la spia di alimentazione lampeggerà finché la pellicola non sarà riavvolta nel rullino. Prima di togliere il contenitore per il rullino della pellicola dallo scanner, attendere che la spia di alimentazione passi da luce lampeggiante a luce continua. 4 5 FilmGet FS Manuale dell’utente 31 Scansione Passaggio da una finestra all’altra La finestra miniature rimane aperta finché si esce da FilmGet FS e può essere scambiata con la finestra principale. Passaggio alla finestra principale Per passare alla finestra principale fare clic sulla sua barra del titolo. 1 Passaggio alla finestra miniature Per ritornare alla finestra miniature, fare clic sul pulsante [Miniatura…] nella finestra principale, oppure fare clic sulla barra del titolo della finestra miniature (quando non fosse nascosta dalla finestra principale). 2 3 4 Se la finestra miniature è nascosta dalla finestra principale, è anche possibile ridimensionare o cambiare le posizioni della finestra principale e della finestra miniature, in modo che siano ambedue visibili. Vedere pag. 24, 26. 5 Finestra principale Finestra miniature 32 FilmGet FS Manuale dell’utente Scansione Selezione del tipo di pellicola Selezionare il tipo di pellicola (colore/monocromatica, positiva/negativa) da digitalizzare. Impostazione del tipo di pellicola Fare clic sul pulsante freccia sul lato destro della casella (tipo pellicola) nella finestra principale e selezionare il tipo di pellicola desiderato dal menu a discesa. 1 2 • Quando non è inserito un supporto per pellicola, oppure quando è inserito un contenitore per rullino di pellicola IX240 vuoto, l’impostazione del tipo di pellicola è ombreggiata. 3 • La prima volta che viene inserito un supporto per pellicola sono selezionati i tipi di pellicola seguenti. Supporto per striscia di pellicola da 35 mm: negativi a colore Supporto per telaio diapositiva: positivi a colore Quando si usa un contenitore per rullino di pellicola IX240, il tipo della pellicola caricato è identificato automaticamente e viene selezionato il tipo del caso. Tuttavia, se viene ricaricato lo stesso supporto per pellicola, sarà selezionato il tipo di pellicola impostato precedentemente. • FilmGet FS può essere usato per digitalizzare pellicole di formato striscia, telaio e rullino. Per maggiori informazioni sul formato delle pellicole, fare riferimento a “2. Fondamenti sulle pellicole” di “Capitolo 5 Posizionamento della pellicola” in Manuale introduttivo. 4 5 Striscia Telaio Rullino (Pellicola IX240) FilmGet FS Manuale dell’utente 33 Scansione Impostazione della modalità colore La modalità colore può essere scelta fra colore, scala di grigi e bianco e nero. Selezionare una modalità adatta al tipo di pellicola e allo scopo a cui è destinata l’immagine. Impostazione modalità colore 1 Fare clic sul pulsante freccia sul lato destro della casella (Modalità colore) nella finestra principale e selezionare la modalità colore desiderata dal menu a discesa. 2 3 4 La modalità selezionata sarà visualizzata nella casella (modalità colore) quando si chiude il menu a discesa. È possibile scegliere fra le cinque modalità [Colore a 42 bit], [Colore a 24 bit], [Scala di grigi a 14 bit], [Scala di grigi a 8 bit] e [Bianco e nero]. • Le opzioni [Colore a 42 bit] e [Colore a 24 bit] sono ombreggiate e non disponibili quando è stato selezionato un tipo di pellicola monocromatico. • Quando non è inserito un supporto per pellicola, oppure quando è inserito un contenitore per rullino di pellicola IX240 vuoto, l’impostazione della modalità colore è ombreggiata. • La modalità colore può anche essere impostata indipendentemente per fotogrammi con immagini di anteprima (vedere pagina 40). 5 34 FilmGet FS Manuale dell’utente Scansione Impostazione della modalità colore È possibile scegliere fra cinque modalità colore. Colore a 24 bit Selezionare questa impostazione per digitalizzare normali pellicole a colori. L’immagine è rappresentata con 256 toni (8 bit) per canale RGB (rosso, verde, blu). Colore a 42 bit Selezionare questa impostazione quando è richiesta un’immagine con colore di alta qualità. L’immagine è rappresentata in 16.384 toni (14 bit) per canale RGB. Il tempo di scansione e le dimensioni del file saranno superiori di quelle del file con colore a 24 bit. Richiede un programma applicativo che supporti il colore a 42 bit, quale Photoshop. Scala di grigi a 8 bit Scala di grigi a 14 bit Bianco e nero Selezionare questa impostazione per le pellicole monocromatiche, oppure quando si desidera un’immagine monocromatica. L’immagine è rappresentata con 256 toni (nero, bianco e 254 toni di grigio). Selezionare questa impostazione quando è richiesta un’immagine in scala di grigi di alta qualità. L’immagine è rappresentata con 16.384 toni (nero, bianco e 16.382 toni di grigio). Il file sarà più grande del corrispondente file in scala di grigi a 8 bit. Richiede un programma applicativo che supporti il colore a 14 bit, quale Photoshop. Le immagini sono rappresentate con due colori soltanto: bianco e nero. Le aree chiare e scure dell’immagine sono rappresentate in nero o bianco, in funzione del valore di soglia. Il valore di soglia può essere impostato a piacere. 1 2 3 Scala di grigi 4 Bianco e nero 5 FilmGet FS Manuale dell’utente 35 Scansione Scansione miniatura Quando il tipo di pellicola e la modalità colore sono state selezionate, si dovrebbe effettuare una scansione miniatura di tutti i fotogrammi della pellicola caricata nel supporto. Visualizzazione della finestra miniature 1 Se la finestra miniature è nascosta, fare clic sul pulsante [Miniatura…] nella finestra principale per visualizzare la finestra miniature. Avvio di una scansione miniatura Fare clic sul pulsante [Scansione in miniatura] nella finestra miniature. Saranno digitalizzati tutti i fotogrammi della pellicola e le immagini saranno visualizzate come immagini miniatura (immagini piccole). 2 Viene visualizzata la barra di avanzamento della scansione miniatura. Se si desidera interrompere la scansione miniatura fare clic sul pulsante [Annulla]. 3 4 5 • Lo scanner potrebbe non rispondere istantaneamente al pulsante [Annulla] quando si facesse clic su di esso durante la scansione miniatura. • Se durante la scansione miniatura appare il messaggio “Insufficiente spazio sul hard disk.” o analogo, ciò significa che il disco rigido di cui si dispone è troppo pieno per memorizzare i dati della scansione miniatura. Eliminare dal disco rigido i file non necessari, in modo da liberare spazio a sufficienza e riavviare la scansione miniatura. • Quando sono visualizzate tutte le immagini miniatura, il pulsante [Scansione in miniatura] è ombreggiato e la scansione miniatura non è disponibile. 36 FilmGet FS Manuale dell’utente Scansione Selezione dei fotogrammi Selezionare nella finestra miniature i fotogrammi desiderati, quindi passare alla finestra principale per l’anteprima e la scansione finale. Selezione/deselezione totale Quando è visualizzata per la prima volta la finestra miniature tutti i fotogrammi sono deselezionati. Usare il pulsante in alto a sinistra nella finestra miniature per selezionare e deselezionare tutti i fotogrammi contemporaneamente. 1 2 • Fare clic sul pulsante [Seleziona tutto] per selezionare tutti i fotogrammi. Le cornici intorno a tutte le immagini diventano rosse e il pulsante [Seleziona tutto] diventa il pulsante [Deselez. tutto]. • Fare clic sul pulsante [Deselez. tutto] per deselezionare tutti i fotogrammi. Selezione/deselezione di un solo fotogramma 3 • Fare clic su un fotogramma per selezionarlo. La cornice intorno all’immagine diventerà rossa. • Fare di nuovo clic sul fotogramma per deselezionarlo. La cornice rossa sparirà. 4 5 FilmGet FS Manuale dell’utente 37 Scansione Ruotare e capovolgere le immagini miniatura È possibile cambiare l’orientamento delle immagini miniatura digitalizzate usando i pulsanti strumento. Ruotare e capovolgere le immagini 1 2 Fare clic sugli strumenti che seguono per ruotare o capovolgere le immagini. Facendo clic su questi strumenti, tutte le immagini selezionate saranno ruotate o capovolte. • (Strumento di rotazione 90 gradi a sinistra) Ruota le immagini di 90 gradi in senso antiorario. • (Strumento di rotazione 90 gradi a destra) Ruota le immagini di 90 gradi in senso orario. • (Strumento di rotazione 180 gradi) Ruota le immagini di 180 gradi. • (Strumento capovolgi) Capovolge le immagini da sinistra a destra. • Quando è visualizzata nell’area di anteprima un’immagine di anteprima del fotogramma selezionato, sono ruotate o capovolte sia l’immagine miniatura, sia l’immagine anteprima. 3 4 5 38 FilmGet FS Manuale dell’utente Scansione Trasferimento delle immagini miniatura al programma applicativo È possibile trasferire contemporaneamente tutte le immagini miniatura al programma applicativo. Le immagini trasferite possono essere stampate per avere una stampa di indice, oppure registrate su un CD-R insieme alle immagini digitalizzate per essere usate come indice. Trasferimento delle immagini miniatura 1 Fare clic sul pulsante [Trasmetti miniature] nella finestra miniature per trasferire tutte le immagini miniatura per tutti i fotogrammi al programma applicativo. Le immagini miniatura trasferite appariranno come segue, in funzione del tipo di supporto della pellicola che è inserito nello scanner. Supporto per striscia di pellicola da 35 mm 2 Supporto per telaio diapositiva 3 Contenitore per rullino di pellicola IX240 Pellicola a 15 fotogrammi Pellicola a 25 fotogrammi Pellicola a 40 fotogrammi 4 5 • Se non è ancora stata avviata una scansione miniatura, questa inizierà automaticamente e le immagini saranno quindi trasferite al programma applicativo. FilmGet FS Manuale dell’utente 39 Scansione Effettuare un’anteprima per esaminare le immagini Quando i fotogrammi nella finestra miniature sono stati selezionati e regolati, il passo successivo è di esaminare le immagini nella finestra principale. È possibile effettuare l’anteprima di un solo fotogramma per volta. Anteprima 1 Fare clic sul pulsante [Anteprima] per avviare una scansione di anteprima del fotogramma selezionato. L’immagine di anteprima apparirà nell’area di anteprima. 2 Area di anteprima 3 4 5 Appare la barra di avanzamento dell’anteprima. Se si desidera annullare la scansione anteprima, fare clic sul pulsante [Annulla]. Per effettuare l’anteprima di altri fotogrammi, passare alla finestra miniature, selezionare un altro fotogramma e ripetere la procedura di anteprima. • Prima di effettuare l’anteprima selezionare un fotogramma nella finestra miniature. Se nella finestra miniature sono selezionati più fotogrammi o nessuno, il pulsante [Anteprima] è ombreggiato e l’anteprima non è disponibile. • Se durante la scansione anteprima appare il messaggio “Insufficiente spazio sul hard disk.” o analogo, ciò significa che il disco rigido di cui si dispone è troppo pieno per memorizzare i dati della scansione anteprima. Eliminare dal disco rigido i file non necessari, in modo da liberare spazio a sufficienza e riavviare la scansione anteprima. • Le regolazioni, quali le modifiche della luminosità (vedere pagina 46), sono attuate immediatamente nell’immagine di anteprima. Notare tuttavia che la scansione di anteprima è solo un’approssimazione dell’aspetto della scansione finale. Il risultato finale potrebbe essere leggermente diverso. • Se la finestra principale viene ridimensionata (vedere pagina 24), le dimensioni dell’immagine di anteprima nell’area di anteprima sono immediatamente modificate in modo che corrispondano alle nuove dimensioni della finestra. 40 FilmGet FS Manuale dell’utente Scansione Passaggio da un’immagine di anteprima all’altra I fotogrammi dei quali è stata effettuata l’anteprima appariranno nella finestra miniature con una cornice verde. Se viene selezionato uno di questi fotogrammi dei quali è stata effettuata l’anteprima, l’immagine di anteprima corrispondente sarà visualizzata nell’area di anteprima. È possibile cambiare l’immagine di anteprima selezionando un altro fotogramma. Corrispondentemente, nella finestra principale apparirà il numero del fotogramma selezionato. N. fotogramma 1 2 Selezionare un fotogramma all’interno di una cornice verde. L’immagine di anteprima cambia. 3 • Se sono selezionati più fotogrammi, non sarà visualizzata nell’area di anteprima un’immagine di anteprima, ma apparirà il messaggio “Impossibile visualizzare l’immagine perché più di un fotogramma è selezionato.” 4 5 FilmGet FS Manuale dell’utente 41 Scansione Regolazione delle immagini di anteprima Se l’immagine di anteprima non è come desiderata, è possibile usare la barra degli strumenti per regolarne l’orientamento, la luminosità e altre impostazioni. Le procedure per effettuare zoom, ruotare, capovolgere e correggere automaticamente sono illustrate nel seguito. Per informazioni a proposito di regolare la luminosità o il colore dell’immagine vedere pagina 71 “Capitolo 4 Regolazione delle immagini”. 1 • Notare che la barra degli strumenti è ombreggiata (con l’eccezione dello strumento di espulsione della pellicola) quando l’area di anteprima è vuota. Non è possibile selezionare alcuno strumento finché non viene effettuata l’anteprima di un’immagine. Zoom di un’immagine per verificarla 2 • Fare clic sullo strumento zoom avanti per selezionarlo. La visualizzazione sarà ingrandita di un fattore 2 ogni volta che si fa clic con lo strumento sull’immagine di anteprima. 3 4 Barre di scorrimento • Fare clic sullo strumento zoom indietro per selezionarlo. La visualizzazione sarà ridotta di un fattore 2 ogni volta che si fa clic con lo strumento sull’immagine di anteprima. • Fare clic sullo strumento di ripristino dello zoom per riportare la visualizzazione all’impostazione dello zoom predefinita. 5 • Le funzioni di ingrandimento con lo zoom cambiano semplicemente l’ingrandimento della visualizzazione dell’area di anteprima e non hanno effetto sulla risoluzione o sulle dimensioni della scansione dell’immagine (vedere pagg. 53, 54). L’area di anteprima può essere ingrandita fino a due volte, il che corrisponde a un ingrandimento dell’immagine del 400%. • Quando viene effettuato lo zoom sono visualizzate delle barre di scorrimento sui bordi destro e inferiore dell’area di anteprima. Queste barre di scorrimento possono essere usate per cambiare la parte dell’immagine che appare nella finestra. • Lo strumento di zoom indietro e lo strumento di ripristino dello zoom sono attivati soltanto quando è stato effettuato lo zoom dell’immagine di anteprima. 42 FilmGet FS Manuale dell’utente Scansione Spostamento di un’immagine all’interno dell’area di anteprima • Quando è stato effettuato lo zoom di un’immagine, fare clic sullo strumento mano per fare diventare il cursore del mouse di questa forma . Trascinare lo strumento mano sull’immagine per spostare la parte che appare nell’area di anteprima. • Per riportare il cursore del mouse alla forma ‘+’ fare clic sullo strumento di selezione. • Lo strumento mano è attivato solo quando l’area di anteprima è stata ingrandita con lo strumento zoom avanti. 1 Ruotare e capovolgere le immagini Fare clic su uno degli strumenti che seguono per ruotare l’area di anteprima, oppure per capovolgere l’immagine che contiene. • (Strumento di rotazione 90 gradi a sinistra) Ruota tutta l’area di anteprima di 90 gradi in senso antiorario. • (Strumento di rotazione 90 gradi a destra) Ruota tutta l’area di anteprima di 90 gradi in senso orario. • (Strumento di rotazione 180 gradi) Ruota tutta l’area di anteprima di 180 gradi. • (Strumento capovolgi) Capovolge l’immagine da sinistra a destra nell’area di anteprima. 2 3 • Quando un’immagine di anteprima è ruotata o capovolta, l’immagine miniatura corrispondente viene anch’essa ruotata o capovolta nello stesso modo. 4 5 FilmGet FS Manuale dell’utente 43 Scansione Uso della correzione automatica delle immagini • Se l’immagine di anteprima non è come desiderata, fare clic sullo strumento di correzione automatica per correggere automaticamente le lumeggiature, le ombre, la luminosità e la colorazione dell’immagine di anteprima alle condizioni migliori. • Fare clic sul pulsante [Cancella] per riportare l’immagine nelle condizioni originali. 1 2 Pulsante per cancellare la correzione automatica • Non è possibile usare lo strumento di correzione automatica quando l’opzione “Utilizza simulazione colori” è attiva. Vedere pag. 89, “Uso della simulazione colori,” per una spiegazione dell’impostazione dell’opzione di simulazione colori. 3 4 5 44 FilmGet FS Manuale dell’utente Scansione Regolazione delle impostazioni della scansione Per quale scopo saranno usate le immagini digitalizzate? Saranno stampate? Oppure semplicemente visualizzate su un monitor? Se lo scopo non è noto, digitalizzare con le impostazioni predefinite. All’installazione di FilmGet FS, le immagini sono digitalizzate con le impostazioni della modalità file (impostazioni di scansione per la memorizzazione su file). Vedere pagina 94 “Impostazioni predefinite.” Se lo scopo è noto, effettuare le impostazioni specifiche selezionando le varie modalità nella sezione delle impostazioni della scansione. È possibile effettuare le impostazioni della scansione indipendentemente per ciascun fotogramma, oppure impostare le stesse condizioni per tutti i fotogrammi. • Vedere pagina 51 “Capitolo 3 Regolazione delle impostazioni della scansione” per maggiori informazioni sulle impostazioni della scansione. 1 2 3 4 5 Sezione impostazioni della scansione FilmGet FS Manuale dell’utente 45 Scansione Regolazione della luminosità e del colore È possibile regolare a piacere la luminosità e il colore dell’immagine di anteprima selezionando le modalità nella sezione di regolazione dell’immagine. Queste regolazioni sono effettuate singolarmente su ciascun fotogramma. 1 • Vedere pagina 71 “Capitolo 4 Regolazione delle immagini” per maggiori informazioni sulla regolazione della luminosità e del colore. 2 3 4 Sezione di regolazione dell’immagine 5 46 FilmGet FS Manuale dell’utente Scansione Selezione dell’area di scansione Nell’area di anteprima apparirà un quadro di selezione dell’area di scansione. All’installazione di FilmGet FS, l’area selezionata è circa il 90% dell’area di anteprima. È possibile avviare la scansione finale senza modificare questo quadro di selezione. Per digitalizzare soltanto l’area desiderata, modificare semplicemente il quadro di selezione dell’area di scansione per riselezionarla. Quando si seleziona un’area di scansione, viene digitalizzata e trasferita al programma applicativo dal quale FilmGet FS era stato avviato solo quest’area. Selezione dell’area di scansione Fare clic sullo strumento di selezione sulla barra degli strumenti e trascinare il cursore del mouse (che prenderà la forma di un ‘+’) sull’immagine di anteprima per racchiudere l’area di scansione con il quadro di selezione. Con “trascinare” si intende muovere il mouse tenendo il pulsante sinistro premuto (oppure, per la versione Macintosh, muovere il mouse tenendo il pulsante premuto). Quadro di selezione dell’area di scansione 1 2 3 4 • È possibile trascinare il cursore in qualsiasi direzione. • Se non si specifica un’area di scansione, questa è l’area nel quadro di selezione visualizzata nell’area di anteprima. 5 FilmGet FS Manuale dell’utente 47 Scansione Regolazione del quadro di selezione dell’area di scansione • È possibile espandere o restringere l’area di scansione posizionando il cursore del mouse sul quadro di selezione finché prende una delle forme , , o e trascinandolo. • È possibile spostare tutto il quadro di selezione dell’area di scansione posizionando il cursore del mouse al suo interno. Il cursore prenderà la forma , permettendo di fare clic e trascinare tutto il quadro di selezione nell’immagine. 1 • Vedere pagina 55, “Proporzioni dell’area di scansione”, per istruzioni a proposito di modificare le proporzioni larghezza/altezza del quadro di selezione dell’area di scansione. Regolazione dell’area di scansione selezionata 2 È possibile cambiare la selezione dell’area di scansione un numero di volte qualsiasi. È anche possibile cambiare le impostazioni di scansione dopo aver selezionato l’area di scansione. È inoltre possibile cambiare liberamente le impostazioni di selezione o l’immagine di anteprima sulla quale si basano le impostazioni. Ripetere le selezioni finché si ottengono i risultati desiderati. 3 4 5 48 FilmGet FS Manuale dell’utente Scansione Scansione finale Avviare la scansione finale dopo aver selezionato i fotogrammi, effettuato le impostazioni di scansione, regolato la luminosità e il colore e selezionato un’area di scansione. Scansione dei fotogrammi selezionati Con FilmGet FS è possibile eseguire delle scansioni di gruppo. Se i fotogrammi che si desidera digitalizzare sono stati già selezionati nella finestra miniature, è sufficiente fare clic sul pulsante [Scansione] per effettuare la scansione di gruppo dei fotogrammi selezionati nell’ordine del numero di fotogramma. 1 [Scansione] 2 Appare la barra di avanzamento della scansione. Se si desidera interrompere la scansione, fare clic sul pulsante [Annulla]. 3 Le immagini digitalizzate non appariranno nell’area di anteprima, ma saranno invece trasferite al programma applicativo dal quale è stato avviato FilmGet FS. Le finestre FilmGet FS rimarranno visualizzate anche dopo che la scansione è terminata. Per digitalizzare un’altra pellicola, ripetere le procedure dall’inizio di questo capitolo. • Photoshop LE permette di aprire al massimo 30 file contemporaneamente. Se si desidera digitalizzare più di 30 fotogrammi di seguito, digitalizzare 30 fotogrammi e salvarli come file in Photoshop LE. Quindi uscire da Photoshop LE, avviare di nuovo Photoshop LE e FilmGet FS e digitalizzare i fotogrammi rimanenti. • Se non sono selezionati fotogrammi nella finestra miniature, il pulsante [Scansione] è ombreggiato e non è possibile effettuare la scansione. • Se durante la scansione finale appare il messaggio “Insufficiente spazio sul hard disk.” o analogo, ciò significa che il disco rigido di cui si dispone è troppo pieno per memorizzare i dati della scansione finale. Eliminare dal disco rigido i file non necessari, in modo da liberare spazio a sufficienza e riavviare la scansione finale. • Se appare il messaggio “La dimensione delle immagini combinate supera l’impostazione massima.” o analogo, seguire le istruzioni del messaggio e riavviare la scansione finale. È anche possibile risolvere questo problema togliendo il segno di spunta dall’opzione “Dimensione max. complessiva file di immagine” nella voce [Preferenze...] del menu [Impostazioni]. Vedere pag. 92. FilmGet FS Manuale dell’utente 49 4 5 Scansione 1 • Quando si usa un programma applicativo che non è compatibile con il colore a 42 bit o con la scala di grigi a 14 bit, non è possibile digitalizzare con le modalità [Colore a 42 bit] o [Scala di grigi a 14 bit]. Inoltre il programma potrebbe bloccarsi, oppure potrebbe essere digitalizzata solo la prima immagine, se si tenta di digitalizzare gruppi di immagini da un programma applicativo che non supporta la scansione di gruppo. Prima di provare la scansione di gruppo verificare le specifiche del programma applicativo utilizzato. • Photoshop LE, che è fornito con lo scanner FS4000US CanoScan, supporta la scansione di gruppi e anche le modalità [Colore a 42 bit] e [Scala di grigi a 14 bit]. • Quando vengono trasferiti dei dati a un programma applicativo compatibile con il colore a 42 bit o con scala di grigi a 14 bit, i dati sono trattati come dati a colori da 48 bit per la modalità [Colore a 42 bit] e dati in scala di grigi a 16 bit per la modalità [Scala di grigi a 14 bit]. Uscita da FilmGet FS 2 Fare clic su in alto a destra nella finestra ( in alto a sinistra per la versione Macintosh) per chiudere FilmGet FS e visualizzare l’immagine(i) digitalizzata nella finestra del programma applicativo. 3 Immagini della scansione di gruppo 4 • FilmGet FS si chiuderà automaticamente se è stato posto un segno di spunta sull’opzione “Chiudi FilmGet FS dopo l’acquisizione” nella voce [Preferenze...] del menu [Impostazioni]. Vedere pag. 92. 5 Salvare le immagini digitalizzate usando la funzione per salvare del programma applicativo. Non è possibile salvare le immagini con FilmGet FS. 50 FilmGet FS Manuale dell’utente Scanner per pellicola CanoScan FS4000US CAPITOLO 3 Regolazione delle impostazioni della scansione 1 Questa sezione spiega come impostare la risoluzione, la destinazione di 2 output e altre impostazioni della scansione. Modalità di impostazione della scansione...................52 Uso della modalità file ...................................................56 Uso della modalità testo/stampante/fax.......................60 3 Uso della modalità schermo..........................................62 Uso della modalità formato della fotografia.................63 Uso della modalità personalizzata................................65 Aggiunta di impostazioni della scansione e di voci di 4 menu...........................................................................68 5 FilmGet FS Manuale dell’utente 51 Regolazione delle impostazioni della scansione Modalità di impostazione della scansione Dopo che le immagini sono state visionate in anteprima e verificate, è possibile effettuare le impostazioni di scansione per usi specifici. Queste impostazioni usano le modalità della sezione delle impostazioni della scansione, impostando la precisione di scansione, lo scopo per il quale sarà usata l’immagine digitalizzata, le dimensioni dell’immagine e così via. 1 2 • È possibile effettuare le impostazioni di scansione indipendentemente per ciascun fotogramma che ha un’immagine di anteprima. • Se è stata effettuata una scansione miniatura è possibile utilizzare le stesse impostazioni di scansione per tutte le immagini. • Se le impostazioni di scansione non sono regolate, l’immagine sarà digitalizzata con le impostazioni effettuate in precedenza. Considerazioni importanti a proposito delle impostazioni della scansione La risoluzione di input, la risoluzione di output e la larghezza e altezza dell’immagine sono impostazioni di scansione importanti. ■ Cos’è la risoluzione di input? 3 Quando uno scanner digitalizza una pellicola, esso legge l’immagine come un insieme di punti. La densità relativa di questi punti è chiamata “risoluzione”. Poiché si tratta della fase di ingresso del processo di scansione, questa risoluzione è chiamata “risoluzione di input”. L’illustrazione che segue mostra la stessa immagine digitalizzata con risoluzioni di input diverse. Risoluzione della pellicola Digitalizzata con risoluzione di input elevata Digitalizzata con risoluzione di input bassa 4 5 Un punto Un punto • La risoluzione è misurata in unità di punti per pollice (dots per inch, dpi). È la misura del numero di punti contenuti in un pollice lineare. • A ogni punto sono assegnati dei valori specifici di luminosità e colore. ■ Cos’è la risoluzione di output? Con risoluzione di output si intende la densità relativa dei punti che formano un’immagine quando viene riprodotta dopo la scansione. Esempi di output sono la stampa di un’immagine su stampante, la trasmissione come fax o la visualizzazione su schermo. 52 FilmGet FS Manuale dell’utente Regolazione delle impostazioni della scansione ■ Larghezza e altezza dell’immagine Le impostazioni della larghezza e altezza dell’immagine determinano le dimensioni di riproduzione dell’immagine quando viene stampata o visualizzata su un monitor. Le impostazioni di scansione richiederebbero parecchio tempo e lavoro, se per ottenere un risultato specifico fosse necessario impostare manualmente risoluzione di input, risoluzione di output, larghezza e altezza dell’immagine. Fortunatamente FilmGet FS semplifica questo processo fornendo cinque modalità predefinite che corrispondono a vari usi dell’immagine. Le impostazioni specifiche possono essere ottenute quasi automaticamente selezionando la modalità più adatta all’uso che se ne intende fare, quindi regolando soltanto le impostazioni desiderate. 1 Guida della sezione impostazioni della scansione La sezione di impostazioni della scansione è usata per regolare le impostazioni della scansione. Scegliere fra le modalità facendo clic su uno dei cinque pulsanti. All’installazione di FilmGet FS è selezionata la modalità file. 2 Modalità personalizzata. Vedere pag. 65. Selezionare questa modalità quando si desidera digitalizzare con le impostazioni di scansione personalizzata che sono state aggiunte all’elenco di FilmGet FS. In questa modalità è anche possibile selezionare le impostazioni di scansione che sono state aggiunte usando il pulsante [Aggiungi...]. Modalità file. Vedere pag. 56. Selezionare questa modalità quando si digitalizza un’immagine per salvarla in un file. Modalità testo/stampante/fax. Vedere pag. 60. Selezionare questa modalità quando si digitalizza un’immagine per incollarla in un file documento, stamparla, oppure inviarla come fax. 3 4 Modalità schermo. Vedere pag. 62. Selezionare questa modalità quando si digitalizza un’immagine per visualizzarla su un monitor. 5 Modalità formato di foto. Vedere pag. 63. Selezionare questa modalità quando si desidera ottenere un’immagine di un tipico formato di stampa fotografica. Pulsante [Aggiungi...] Qui sono impostati e visualizzati gli effettivi valori per ciascuna modalità. Per una spiegazione delle impostazioni fare riferimento agli argomenti per ciascuna modalità. FilmGet FS Manuale dell’utente 53 Regolazione delle impostazioni della scansione Procedure comuni a tutte le modalità di scansione Questo argomento introduce le procedure che sono comuni a tutte e cinque le modalità di scansione. Impostazioni Fare clic sulla freccia vicino a ciascuna voce di impostazione per visualizzare un menu a discesa con tutte le opzioni selezionabili. Evidenziare una voce con il cursore del mouse e fare clic per selezionarla. 1 Menu a discesa 2 Per aggiungere o rimuovere delle voci dall’elenco, selezionare l’opzione [Agg/Rim...] da un menu qualsiasi. Vedere pag. 69, “Aggiunta ed eliminazione di voci di menu,” per maggiori informazioni. Unità Fare clic sulla freccia vicino a qualsiasi casella delle unità per visualizzare un menu a discesa con tutte le opzioni selezionabili. Evidenziare una voce con il cursore del mouse e fare clic per selezionarla. Cambiando le unità i numeri nelle caselle delle dimensioni dell’immagine sono modificati ai valori corrispondenti. 3 4 Dimensioni dell’immagine 5 • Il termine “pixel” (elemento di immagine) è di fatto equivalente in significato ai “punti” (dot) utilizzati per descrivere la risoluzione. Questa unità di misura è spesso utilizzata per descrivere le dimensioni di un’immagine, in particolare quando è visualizzata su un monitor. Caselle di testo e valori ombreggiati È possibile immettere dei valori opzionali nelle caselle di testo bianche. I valori vengono immessi premendo il tasto [Tab]. Le voci ombreggiate indicano valori che sono calcolati automaticamente in funzione di altre impostazioni. Questi valori non possono essere modificati. Casella di testo Indica che il valore è calcolato automaticamente in funzione di altre impostazioni. 54 FilmGet FS Manuale dell’utente Regolazione delle impostazioni della scansione Proporzioni dell’area di scansione Pulsante (C/H/P/F) Selezionare questa voce quando si desidera modificare le proporzioni dell’area di scansione selezionata. Le modifiche di questo rapporto sono attuate immediatamente sul quadro di selezione dell’area di scansione nell’area di anteprima. Anche le impostazioni delle dimensioni dell’immagine saranno modificate di conseguenza. 1 Quadro di selezione dell’area di scansione 2 Proporzioni standard 3 • Le proporzioni del formato personalizzato possono essere modificate a piacere. 4 • Questo pulsante è ombreggiato e non disponibile quando la modalità di scansione è formato foto. • Se l’immagine è ruotata di 90 gradi, il rapporto fra larghezza e altezza viene invertito. • All’installazione di FilmGet FS è selezionato [Formato personalizzato]. Pulsante [Aggiungi...] Se una particolare impostazione di scansione viene usata regolarmente, è possibile assegnarle un nome e aggiungerla all’elenco. Le voci aggiunte saranno visualizzate nel menu a discesa della modalità personalizzata. Vedere pag. 68, “Aggiunta di impostazioni della scansione,” per maggiori informazioni. FilmGet FS Manuale dell’utente 55 5 Regolazione delle impostazioni della scansione Uso della modalità file Selezionare [Modalità file] quando si digitalizza un’immagine per salvarla in un file. Questa è la modalità selezionata all’installazione di FilmGet FS. (1) Fare clic sul pulsante [Modalità file]. (2) Selezionare una risoluzione di input. 1 (3) Selezionare una risoluzione di output. (4) Impostare la larghezza e l’altezza dell’immagine. Dimensioni del file (calcolate automaticamente) 2 Selezione di una risoluzione di input 3 La casella della risoluzione di input imposta la risoluzione di scansione di un’immagine. Maggiore è il valore e più dettagliata è la risoluzione, viceversa minore è il valore e meno dettagliata è la risoluzione. Selezionare il valore più adatto allo scopo. Notare che i valori selezionati per la risoluzione di input determinano le dimensioni dell’immagine e del file. Impostare una risoluzione dall’elenco, oppure immetterla direttamente nella casella. I valori vengono immessi premendo il tasto [Tab]. 4 ■ Variazione delle dimensioni del file in funzione della risoluzione di input 5 Maggiore è la risoluzione di input e più grande è il file dell’immagine. Se il file è troppo grande potrebbe rallentare l’elaborazione e caricare eccessivamente le risorse di memoria del computer. Per illustrare la differenza nelle dimensioni del file, sono mostrati nel seguito i risultati di un’immagine digitalizzata da pellicola a 35 mm in modalità colore a 24 bit, con le risoluzioni di input indicate. Pellicola da 35 mm • Valori approssimati che possono differire dai risultati ottenuti in realtà. 56 FilmGet FS Manuale dell’utente Regolazione delle impostazioni della scansione Selezionare una risoluzione di output La casella della risoluzione di output imposta la risoluzione di riproduzione di un’immagine. Cambiando la risoluzione di output vengono modificate le dimensioni dell’immagine (quando le unità sono pollici, cm o mm). Impostare una risoluzione dall’elenco, oppure immetterla direttamente nella casella. I valori vengono immessi premendo il tasto [Tab]. 1 Impostazioni delle dimensioni dell’immagine ■ Impostazioni delle dimensioni (larghezza e altezza) dell’immagine Le caselle delle dimensioni dell’immagine impostano la larghezza e l’altezza. Modificando le dimensioni dell’immagine la dimensione del file cambia. Anche le dimensioni del quadro di selezione dell’area di scansione cambiano in funzione di queste impostazioni. Modificare le unità come desiderato. 3 Dimensioni del file (calcolate automaticamente) Immettere direttamente nella casella un’ampiezza. 2 Immettere direttamente nella casella un’altezza. 4 • Modificando le dimensioni del quadro di selezione dell’area di scansione cambiano in modo corrispondente le dimensioni dell’immagine e del file nella sezione impostazioni di scansione. 5 FilmGet FS Manuale dell’utente 57 Regolazione delle impostazioni della scansione Relazione fra risoluzione di input, dimensioni dell’immagine e dimensione del file Per comprendere la relazione fra queste tre impostazioni, vedere l’esempio che segue di dimensioni di immagine (pixel) per un’immagine digitalizzata in modalità file con varie risoluzioni di input. 1 2 • Valori approssimati che possono differire dai risultati ottenuti in realtà. Esempio con risoluzione di input modificata da 500 a 1000 dpi 3 Risoluzione di input 1000 dpi significa che un pollice lineare dell’immagine digitalizzata contiene 1000 punti (= pixel). Poiché il numero di punti è aumentato (in questo caso raddoppiato), le dimensioni dell’immagine (pixel) sono corrispondentemente aumentate (raddoppiate). 4 5 Poiché larghezza e altezza sono state ambedue raddoppiate, la dimensione del file è quadruplicata (704 KB x 2 (larghezza) x 2 (altezza) = 2816 KB nell’esempio precedente). Quando si desidera salvare un’immagine digitalizzata in un file è utile ricordare questa relazione. In questo caso non è necessario considerare la risoluzione di output. 58 FilmGet FS Manuale dell’utente Regolazione delle impostazioni della scansione Relazione fra la risoluzione di output e le dimensioni dell’immagine Per comprendere la relazione fra queste due impostazioni, vedere l’esempio che segue di dimensioni di immagine (cm) per un’immagine digitalizzata in modalità file con varie risoluzioni di input. 1 2 • Valori approssimati che possono differire dai risultati ottenuti in realtà. Esempio con risoluzione di output modificata da 500 a 1000 dpi Risoluzione di output di 1000 dpi significa che un pollice lineare di un’immagine stampata o visualizzata su monitor contiene 1000 punti (= pixel). Poiché l’immagine è stata digitalizzata con una densità di 500 punti per pollice e viene riprodotta con densità doppia, le dimensioni dell’immagine si riducono della metà. Di fatto si sta mettendo più immagine in meno spazio. 3 4 5 Ricordare questa relazione quando fosse necessario considerare le dimensioni dell’immagine riprodotta. FilmGet FS Manuale dell’utente 59 Regolazione delle impostazioni della scansione Uso della modalità testo/stampante/fax Per incollare un’immagine in un file di un elaboratore di testi, stamparla o inviarla come fax, selezionare [Modalità testo/stampante/fax]. È possibile usare questa modalità senza considerare la risoluzione o le dimensioni dell’immagine. (1) Fare clic sul pulsante [Modalità testo/stampante/fax]. 1 (3) Selezionare le dimensioni dello schermo. (2) Selezionare il formato della carta. (4) Selezionare una destinazione di output. 2 Selezione del formato della carta Il formato della carta selezionato con questa voce corrisponde alle dimensioni della carta sulla quale sarà incollata, stampata o inviata per fax l’immagine. 3 Selezionare un formato dall’elenco. 4 Vedere pag. 69, “Aggiunta ed eliminazione di voci di menu.” Selezione delle dimensioni dello schermo 5 Le dimensioni dello schermo selezionate con questa voce sono le dimensioni dell’immagine che sarà incollata, stampata o inviata per fax rispetto alle dimensioni della carta impostate con la voce formato della carta. Selezionare un formato dall’elenco. Vedere pag. 69, “Aggiunta ed eliminazione di voci di menu.” 60 FilmGet FS Manuale dell’utente Regolazione delle impostazioni della scansione • Selezionando l’opzione [Ridotto] le dimensioni dell’immagine sono modificate per adattarla ai margini che seguono. Margine superiore: 20,5 mm Margine inferiore: 20,5 mm Margine sinistro: 3.7 mm Margine destro: 3.7 mm Selezione di una destinazione di output 1 Selezionare con questa voce una destinazione di output. Selezionare quando l’immagine viene incollata in un documento. Selezionare una di queste voci per stampare. Selezionando [Stampante collegata] la risoluzione viene impostata automaticamente a quella della stampante attualmente utilizzata. 2 Selezionare questa voce quando l’immagine è inviata come fax. Vedere pag. 69, “Aggiunta ed eliminazione di voci di menu.” 3 • La risoluzione di output dell’opzione [Testo] viene impostata ai valori seguenti. Windows: 96 dpi Macintosh: 72 dpi Dimensioni dell’immagine e del file Le dimensioni dell’immagine e del file sono calcolate automaticamente quando viene impostato il formato della carta, le dimensioni dello schermo e la destinazione di output. (Le caselle di immissione sono ombreggiate e non è possibile inserirvi direttamente dei valori.) 4 5 Dimensioni dell’immagine Dimensione del file Le unità delle dimensioni dell’immagine possono essere scelte fra pixel, pollici, centimetri e millimetri. I valori delle dimensioni dell’immagine cambiano in funzione delle unità selezionate. Osservare come cambiano questi valori cambiando le impostazioni sopra di esse. FilmGet FS Manuale dell’utente 61 Regolazione delle impostazioni della scansione Uso della modalità schermo Selezionare [Modalità Schermo] per digitalizzare un’immagine che deve essere visualizzata su un monitor. (1) Fare clic sul pulsante [Modalità schermo]. 1 (2) Selezionare una risoluzione del monitor. (3) Selezionare le dimensioni dello schermo. 2 Selezione di una risoluzione del monitor Selezionare l’impostazione della risoluzione per il monitor sul quale sarà visualizzata l’immagine digitalizzata. Selezionando [Mio monitor] la risoluzione viene impostata automaticamente a quella del monitor attualmente utilizzato. 3 Selezionare una risoluzione dall’elenco. Selezione delle dimensioni dello schermo 4 Questa impostazione permette di scegliere le dimensioni di visualizzazione dell’immagine sullo schermo selezionato. Selezionare un formato dall’elenco. 5 Vedere pag. 69, “Aggiunta ed eliminazione di voci di menu.” Dimensioni dell’immagine e del file Le dimensioni dell’immagine e del file sono calcolate automaticamente quando vengono impostate la risoluzione del monitor e le dimensioni di visualizzazione. (Le caselle di immissione sono ombreggiate e non è possibile inserirvi direttamente dei valori.) Dimensioni dell’immagine Dimensione del file 62 FilmGet FS Manuale dell’utente Regolazione delle impostazioni della scansione Uso della modalità formato della fotografia Selezionare [Modalità formato della foto] quando si desidera ottenere un’immagine digitalizzata delle normali dimensioni di una stampa fotografica. (1) Fare clic sul pulsante [Modalità formato della foto]. 1 (2) Selezionare un formato della fotografia. (3) Selezionare una destinazione di output. 2 Selezione di un formato della fotografia Questa voce permette di selezionare il formato della fotografia. Il quadro di selezione dell’area di scansione nell’area di anteprima diventa della proporzione delle dimensioni selezionate qui. 3 Selezionare un formato dall’elenco. Vedere pag. 69, “Aggiunta ed eliminazione di voci di menu.” 4 • Il quadro di selezione dell’area di scansione diventa delle proporzioni del formato della fotografia selezionata e non può essere modificato. 5 FilmGet FS Manuale dell’utente 63 Regolazione delle impostazioni della scansione Selezione di una destinazione di output Selezionare una destinazione di output per l’immagine digitalizzata. Selezionare quando l’immagine viene incollata in un documento. Selezionare una di queste voci per stampare. Selezionando [Stampante collegata] la risoluzione viene impostata automaticamente a quella della stampante attualmente utilizzata. 1 Selezionare questa voce quando l’immagine è inviata come fax. Vedere pag. 69, “Aggiunta ed eliminazione di voci di menu.” 2 • La risoluzione di output dell’opzione [Testo] viene impostata ai valori seguenti. Windows: 96 dpi Macintosh: 72 dpi 3 Dimensioni dell’immagine e del file Le dimensioni dell’immagine e del file sono calcolate automaticamente quando viene impostato il formato della fotografia e la destinazione di output. (Le caselle di immissione sono ombreggiate e non è possibile inserirvi direttamente dei valori.) 4 Dimensioni dell’immagine Dimensione del file 5 64 FilmGet FS Manuale dell’utente Regolazione delle impostazioni della scansione Uso della modalità personalizzata La modalità personalizzata permette di aggiungere sei voci predefinite. Per usare queste impostazioni, fare clic sul pulsante [Modalità personalizzata] e selezionare l’impostazione desiderata dal menu a discesa. Questa funzione permette di effettuare immediatamente la scansione senza dover effettuare impostazioni di scansione complicate. Inoltre da questa modalità è possibile aggiungere e accedere a nuove impostazioni di scansione. (Vedere pag. 68, “Aggiunta di impostazioni della scansione”, per maggiori informazioni.) 1 (1) Fare clic sul pulsante [Modalità personalizzata]. (2) Selezionare un’impostazione di scansione. Evidenziare e fare clic per selezionare un’impostazione. In corrispondenza alla voce selezionata apparirà un segno di spunta. 2 Impostazioni di scansione preselezionate 3 Alta-Ris (Modalità file) Selezionare questa voce quando è necessaria un’immagine di alta qualità. Notare tuttavia che il file sarà di dimensione quadrupla rispetto a quella di un file di Media-Ris (Risoluzione media). Le risoluzioni di input e di output sono impostate a [4000 dpi]. 4 Media-Ris (Modalità file) Selezionare questa voce quando si desidera un’immagine di qualità intermedia fra Alta-Ris (Risoluzione alta) e Bassa-Ris (Risoluzione bassa). Il file è di dimensione quadrupla rispetto a un file Bassa-Ris (Risoluzione bassa). Le risoluzioni di input e di output sono impostate a [2000 dpi]. 5 Bassa-Ris (Modalità file) Selezionare questa voce quando la qualità dell’immagine non è particolarmente importante. La dimensione del file è inferiore a quella dei file Alta-Ris (Risoluzione alta) or Media-Ris (Risoluzione media). Le risoluzioni di input e di output sono impostate a [1000 dpi]. Vedere sul monitor (modalità schermo) Selezionare questa voce quando si desidera visualizzare sul monitor l’immagine digitalizzata. L’impostazione del monitor diventa [Mio Monitor] e le dimensioni di visualizzazione sono impostate su [60%]. FilmGet FS Manuale dell’utente 65 Regolazione delle impostazioni della scansione Output alla stampante (Modalità testo/stampante/fax) Selezionare questa voce quando si desidera stampare l’immagine. Il formato della carta viene impostato su [A4(P)], le dimensioni di visualizzazione su [100%] e la destinazione di output su [Mia stampante risoluzione]. Se non è collegata una stampante, la destinazione di output è impostata su [Stampante(300 dpi)]. 1 2 3 Immagine (Modalità formato della foto) Selezionare questa voce quando si desidera ottenere un’immagine delle normali dimensioni di una stampa fotografica. Il formato della fotografia è impostato su [L] e la destinazione di output su [Mia stampante risoluzione]. Se non è collegata una stampante, la destinazione di output è impostata su [Stampante(300 dpi)]. Personalizzazione del menu a discesa È possibile personalizzare il menu a discesa a cui si accede facendo clic sul pulsante [Modalità personalizzata]. È possibile rendere il menu a discesa più facile da usare effettuando delle variazioni quali l’ordine di visualizzazione delle voci, o eliminando delle voci che sono utilizzate raramente. 4 Fare clic sul pulsante [Modalità personalizzata] e selezionare [Personalizza…]. Finestra di dialogo Impostazioni personalizzate 5 Modificare le impostazioni facendo clic sui pulsanti della finestra di dialogo Impostazioni personalizzate. 66 FilmGet FS Manuale dell’utente Regolazione delle impostazioni della scansione Fare clic qui per accettare le impostazioni e chiudere la finestra di dialogo. Fare clic qui per annullare le impostazioni e chiudere la finestra di dialogo. In corrispondenza di ciascuna voce visualizzata nel menu a discesa apparirà un segno di spunta. Togliendo il segno di spunta, la voce corrispondente viene rimossa dal menu a discesa. Fare clic qui per copiare la voce selezionata. 1 Fare clic qui per rinominare una voce. Fare clic su uno di questi per alzare o abbassare nell’elenco la voce selezionata. Fare clic qui per inserire un separatore sopra alla voce selezionata. 2 Fare clic qui per eliminare la voce selezionata. 3 • Le voci preselezionate non possono essere eliminate dal menu a discesa. • Il pulsante [Nuovo..] è ombreggiato e non è disponibile. • Facendo clic sul pulsante [Copia...] la voce selezionata viene copiata in una voce il cui nome è quello originale al quale è stato aggiunto il suffisso “copia”. 4 ■ Rinomina voci Facendo clic sul pulsante [Rinomina…] apparirà la finestra di dialogo che segue. Inserire il nuovo nome nella casella “Nome” e fare clic su [OK] per rinominare la voce. 5 [Rinomina...] Immettere il nuovo nome. • Non è possibile assegnare come nuovo nome quello di una voce esistente. FilmGet FS Manuale dell’utente 67 Regolazione delle impostazioni della scansione Aggiunta di impostazioni della scansione e di voci di menu Aggiunta di impostazioni della scansione È possibile usare il pulsante [Aggiungi..] per assegnare un nome e aggiungere a una modalità delle impostazioni di scansione usate frequentemente. 1 Mettendo un segno di spunta in questa casella e facendo clic sul pulsante [OK] le dimensioni del quadro di selezione dell’area di scansione e i dati di posizione vengono salvati con l’impostazione. 2 3 Immettere un nome per l’impostazione. • Non è possibile assegnare lo stesso nome di una impostazione di scansione esistente. • È possibile aggiungere fino a 64 impostazioni di scansione personalizzate. • L’opzione “Salva le impostazioni del Quadro di Ritaglio” è ombreggiata e disabilitata nelle modalità file e formato foto. 4 ■ Selezione di una voce aggiunta Le voci aggiunte saranno visualizzate nel menu a discesa della modalità personalizzata. Fare clic sul pulsante [Modalità personalizzata] e selezionare la voce per attivarla. Pulsante Modalità personalizzata 5 Impostazioni scansione personalizzata ■ Eliminazione delle impostazioni di scansione Per eliminare un’impostazione di scansione personalizzata, selezionare la voce [Personalizza...] dal menu a discesa della modalità personalizza. Vedere pag. 66, “Personalizzazione del menu a discesa” per maggiori istruzioni. 68 FilmGet FS Manuale dell’utente Regolazione delle impostazioni della scansione Aggiunta ed eliminazione di voci di menu È possibile personalizzare il menu a discesa delle impostazioni di scansione per renderlo più facile da usare. Si può per esempio aggiungere delle voci, modificarne l’ordine o cancellarle. L’esempio che segue illustra queste procedure usando l’opzione “Dimensione di monitor” della modalità schermo. 1 Selezionare [Agg/Rim...]. 2 Fare clic qui per accettare le impostazioni e chiudere la finestra di dialogo. Fare clic qui per annullare le impostazioni e chiudere la finestra di dialogo. In corrispondenza di ciascuna voce visualizzata nel menu a discesa apparirà un segno di spunta. Togliendo il segno di spunta, la voce corrispondente viene rimossa dal menu a discesa. 3 Fare clic qui per aggiungere una nuova voce. Fare clic qui per copiare la voce selezionata. 4 Fare clic qui per rinominare una voce. Fare clic su uno di questi per alzare o abbassare nell’elenco la voce selezionata. Fare clic qui per inserire un separatore sopra alla voce selezionata. 5 Fare clic qui per eliminare la voce selezionata. • Le voci preselezionate non possono essere eliminate dal menu a discesa. • Facendo clic sul pulsante [Copia...] la voce selezionata viene copiata in una voce il cui nome è quello originale al quale è stato aggiunto il suffisso “copia”. • Non è possibile aggiungere o rimuovere voci da un menu a discesa che non ha una voce [Agg/Rim...]. FilmGet FS Manuale dell’utente 69 Regolazione delle impostazioni della scansione ■ Aggiunta di una nuova voce Facendo clic sul pulsante [Nuovo...] apparirà la finestra di dialogo che segue. Immettere il nuovo nome, effettuare l’impostazione e fare clic su [OK]. [Nuovo...] 1 Impostare il valore da aggiungere. 2 Immettere il nuovo nome. • Non è possibile assegnare come nuovo nome quello di una voce esistente. • È possibile aggiungere fino a 64 nuove voci. ■ Rinomina di una voce 3 Facendo clic sul pulsante [Rinomina…] apparirà la finestra di dialogo che segue. Inserire il nuovo nome nella casella “Nome” e fare clic su [OK] per rinominare la voce. [Rinomina...] 4 Immettere il nuovo nome. 5 • Non è possibile assegnare come nuovo nome quello di una voce esistente. 70 FilmGet FS Manuale dell’utente Scanner per pellicola CanoScan FS4000US CAPITOLO 4 Regolazione delle immagini 1 Questa sezione spiega come regolare la luminosità e la colorazione delle immagini di anteprima. 2 Modalità di regolazione dell’immagine.........................72 Regolazione di un istogramma .....................................77 Regolazione della curva del tono .................................79 Regolazione di luminosità/contrasto............................81 3 Regolazione del bilanciamento dei colori....................83 Regolazione del valore di soglia...................................84 4 5 FilmGet FS Manuale dell’utente 71 Regolazione delle immagini Modalità di regolazione dell’immagine È possibile usare le regolazioni dell’immagine per correggere un’immagine di anteprima se la qualità dell’immagine non è soddisfacente. 1 • Non è possibile usare le modalità di regolazione dell’immagine quando è attiva l’opzione “Utilizza simulazione colori”. Vedere pag. 89, “Uso della simulazione colori,” per una spiegazione dell’impostazione dell’opzione di simulazione colori. • La sezione di regolazione dell’immagine è ombreggiata e non è possibile effettuare delle regolazioni quando non è visualizzata nessuna immagine nell’area di anteprima. • È possibile effettuare regolazioni dell’immagine per ogni singolo fotogramma che ha un’immagine di anteprima. Guida della sezione di regolazione dell’immagine 2 Pannello di selezione del canale Schede della modalità di regolazione Area delle impostazioni di regolazione Qui sono impostati e visualizzati gli effettivi valori per ciascuna modalità di regolazione dell’immagine. Per una spiegazione delle impostazioni fare riferimento agli argomenti per ciascuna modalità. 3 Visualizzazione valori RGB 4 Pulsante [Salva...] Pulsante [Carica...] Pulsante [Cancella] (Ripristina tutte le schede) 5 Pulsante di ripristino della scheda • Le immagini di anteprima sono digitalizzate in FilmGet FS come insieme di punti. A ogni punto sono assegnati dei valori di luminosità e colore. È possibile correggere l’immagine applicando a questi dati varie regolazioni. 72 FilmGet FS Manuale dell’utente Regolazione delle immagini Tipi di modalità di regolazione Le modalità di regolazione disponibili variano come illustrato nel seguito, in funzione della modalità colore che è stata selezionata. È possibile passare da una modalità di regolazione all’altra facendo clic sulle scheda corrispondente. ■ Modalità colore (colore a 42 bit e a 24 bit) Scheda 1 Bilanciamento dei colori. Vedere pag. 83. Luminosità/Contrasto. Vedere pag. 81. Curva del tono. Vedere pag. 79. 2 Istogramma. Vedere pag. 77. ■ Modalità scala di grigi (scala di grigi a 14 bit e a 8 bit) 3 Luminosità/Contrasto. Vedere pag. 81. Curva del tono. Vedere pag. 79. Istogramma. Vedere pag. 77. 4 ■ Modalità bianco e nero 5 Valore di soglia. Vedere pag. 84. FilmGet FS Manuale dell’utente 73 Regolazione delle immagini Procedure comuni a tutte le modalità di regolazione dell’immagine Questo argomento introduce le procedure che sono comuni a tutte le modalità di regolazione dell’immagine. 1 Pannello di selezione del canale Il colore di ciascun punto dell’immagine digitalizzata è rappresentato da una miscela di varie gradazioni di rosso (R), verde (G) e blu (B). Le impostazioni di ciascuno di questi colori, che sono chiamati canali, possono essere regolate singolarmente, oppure insieme tramite il canale master. Canale master Regola o imposta tutti i tre canali contemporaneamente. Canale rosso Regola o imposta solo gli elementi rossi dell’immagine. 2 Canale verde Regola o imposta solo gli elementi verdi dell’immagine. Canale blu Regola o imposta solo gli elementi blu dell’immagine. 3 I canali sono visualizzati solo nelle modalità istogramma e curva del tono. Inoltre i canali rosso, verde e blu sono tutti ombreggiati e non è possibile selezionarli quando la modalità colore è stata impostata su una delle due modalità in scala di grigi. 4 Barre di scorrimento e caselle di immissione È possibile regolare o effettuare un’impostazione trascinando la barra di scorrimento a sinistra o a destra. Il valore nella casella di inserimento cambierà di conseguenza. È anche possibile immettere direttamente un valore nella casella. In tal caso la posizione della barra di scorrimento cambierà di conseguenza. 5 Barra di scorrimento 74 FilmGet FS Manuale dell’utente Casella di immissione Regolazione delle immagini Pulsanti di ripristino e [Cancella] Sono disponibili due pulsanti di ripristino: uno in ciascuna scheda e uno nella parte inferiore della finestra di dialogo. Pulsante di ripristino della scheda 1 Pulsante [Cancella] (ripristina tutte le schede) nella parte inferiore • Pulsante di ripristino della scheda Fare clic su questo pulsante per ripristinare tutte le impostazioni di una specifica scheda ai valori predefiniti. Se la scheda comprende delle impostazioni di canale, questo pulsante ripristina soltanto i valori predefiniti per il canale selezionato. • Pulsante [Cancella] (ripristina tutte le schede) nella parte inferiore Fare clic su questo pulsante per ripristinare tutte le impostazioni per tutte le modalità ai valori predefiniti. 2 3 Pulsante [Salva...] Se si intende ripetere la scansione della stessa immagine, è possibile salvare le impostazioni in un file per poterle utilizzare successivamente. I file sono salvati con le estensioni che seguono, in funzione della modalità colore. Se si utilizza un Macintosh l’estensione (“.adc”, ecc.) non è usata. Colore a 42 bit e a 24 bit [nomefile.adc] Scala di grigi a 14 bit e a 8 bit [nomefile.adg] Bianco e nero [nomefile.adb] 4 Pulsante [Carica...] Fare clic su questo pulsante per caricare un file di impostazioni che è stato salvato usando il pulsante [Salva…]. 5 Visualizzazione valori RGB Questa visualizzazione presenta i valori del colore (RGB) per l’area dell’immagine di anteprima sotto il cursore del mouse. I valori sono visualizzati nel formato “XXX/ YYY”, dove “XXX” rappresenta i valori del colore originale e “YYY” i valori del colore regolato. FilmGet FS Manuale dell’utente 75 Regolazione delle immagini Uso di ciascuna delle modalità di regolazione dell’immagine Fare riferimento all’illustrazione che segue per una spiegazione di come usare ciascuna modalità di regolazione dell’immagine. Per maggiori informazioni su una particolare modalità, vedere la pagina corrispondente alla quale è fatto riferimento. 1 2 3 4 5 76 FilmGet FS Manuale dell’utente Regolazione delle immagini Regolazione di un istogramma La modalità di regolazione dell’istogramma è disponibile quando la modalità colore è impostata su [Colore a 42 bit], [Colore a 24 bit], [Scala di grigi a 14 bit] or [Scala di grigi a 8 bit]. L’istogramma indica la quantità dei dati per ciascun livello di luminosità. Usare questa modalità quando si desidera specificare l’assegnazione dei dati fra i valori più luminosi (lumeggiature) e quelli più scuri (ombre). È possibile specificare dei valori limite per le lumeggiature o per le ombre, in modo da creare una distribuzione migliore dei mezzi toni. 1 Guida della scheda istogramma Singoli canali Fare clic qui per regolare ciascun canale RGB separatamente (non disponibile per le immagini in scala di grigi). Canale master Fare clic qui per regolare i tre canali RGB contemporaneamente. 2 Barra di scorrimento delle ombre Trascinare la barra di scorrimento a sinistra o a destra per regolare il valore limite dell’ombra. Il livello limite può essere impostato su qualsiasi valore fra 0 e 254. Tutti i dati a sinistra del limite dell’ombra assumono il valore 0 (nero). Barra di scorrimento delle lumeggiature Trascinare la barra di scorrimento a sinistra o a destra per regolare il valore limite della lumeggiatura. Il livello limite può essere impostato su qualsiasi valore fra 1 e 255. Tutti i dati a destra del limite della lumeggiatura assumono il valore 255 (bianco). Casella di immissione del valore della lumeggiatura Immettere un valore fra 1 e 255 e premere il tasto [Tab] per impostare il livello limite della lumeggiatura. È anche possibile regolare il valore usando i tasti freccia . Strumento contagocce a punta bianca Fare clic su questo strumento per far diventare il cursore un contagocce, quindi fare clic sull’immagine di anteprima per modificare i dati nel punto in cui si fa clic al valore 255 (bianco). Strumento contagocce a punta nera Fare clic su questo strumento per far diventare il cursore un contagocce, quindi fare clic sull’immagine di anteprima per modificare i dati nel punto in cui si fa clic al valore 0 (nero). Casella di immissione del valore delle ombre Immettere un valore fra 0 e 254 e premere il tasto [Tab] per impostare il livello limite dell’ombra. È anche possibile regolare il valore usando i tasti freccia . Pulsante di ripristino Fare clic su questo pulsante per ripristinare l’istogramma del canale selezionato ai rispettivi valori predefiniti. FilmGet FS Manuale dell’utente 77 3 4 5 Regolazione delle immagini Significato di un istogramma È possibile selezionare tutta l’immagine o specificare l’area per la quale sarà generato l’istogramma. Le altezze relative delle barre dell’istogramma indicano la concentrazione dei dati con i corrispondenti valori di luminosità. Distribuzione di dati nei quali prevalgono le lumeggiature Parte luminosa 1 Distribuzione di dati nei quali prevalgono le ombre Parte scura 2 Distribuzione di dati correttamente bilanciati fra ombre e lumeggiature Immagine intera Ombra (0) Lumeggiatura (255) 3 Regolazione di un istogramma 4 La distribuzione dei dati fra lumeggiature e ombre può essere regolata trascinando le barre di scorrimento delle ombre e lumeggiature a sinistra o a destra. Tutti i dati a sinistra del limite delle ombre diventeranno 0 (nero) e tutti i dati a destra del limite delle lumeggiature diventeranno 255 (bianco). Gli esempi che seguono illustrano delle regolazioni per migliorare il contrasto. Immagine 1 Immagine in cui prevalgono le lumeggiature Immagine 2 Immagine in cui prevalgono le ombre Immagine 3 Immagine con dati correttamente distribuiti Spostare la barra di scorrimento delle ombre verso l’estremo delle lumeggiature. Spostare la barra di scorrimento delle lumeggiature verso l’estremo delle ombre. Spostare verso l’interno sia la barra di scorrimento delle ombre, sia quella delle lumeggiature. 5 • Fare clic sullo strumento di selezione nell’area di anteprima per deselezionare lo strumento contagocce a punta nera o bianca. 78 FilmGet FS Manuale dell’utente Regolazione delle immagini Regolazione della curva del tono La curva del tono dell’istogramma è disponibile quando la modalità colore è impostata su [Colore a 42 bit], [Colore a 24 bit], [Scala di grigi a 14 bit] o [Scala di grigi a 8 bit]. Usare questa modalità per regolare la luminosità dell’immagine cambiando i valori relativi di input e di output sulla curva del tono, che è una rappresentazione grafica delle lumeggiature e ombreggiature. Questa modalità è particolarmente utile per effettuare delle regolazioni fini della luminosità di aree particolari dell’immagine. 1 Guida della scheda curva del tono Singoli canali Fare clic qui per regolare ciascun canale RGB separatamente (non disponibile per le immagini in scala di grigi). Canale master Fare clic qui per regolare i tre canali RGB contemporaneamente. 2 Curva del tono Fare clic in un punto qualsiasi della curva del tono per inserire un punto di controllo, che può essere successivamente trascinato per cambiare la forma della curva. È possibile inserire più di un punto di controllo. 3 4 Punto di controllo Pulsante di ripristino Fare clic su questo pulsante per ripristinare la curva del tono del canale selezionato alla sua forma predefinita. 5 FilmGet FS Manuale dell’utente 79 Regolazione delle immagini Significato delle curve del tono In FilmGet FS l’input sono i dati digitalizzati dallo scanner e l’output i dati visualizzati sul monitor. La curva del tono mostra il bilanciamento fra le lumeggiature e le ombre nell’input e nell’output. . 1 2 Regolazione della curva del tono Le immagini che seguono illustrano come regolare la luminosità di un’immagine modificando la curva del tono. Curva del tono non regolata Curva convessa I valori dei dati dei mezzi toni di input sono traslati nell’output verso il lato delle lumeggiature, rendendo più chiaro l’aspetto dell’immagine sullo schermo. 3 4 5 I valori dei dati dei mezzi toni di input sono traslati nell’output verso il lato delle ombre, rendendo più scuro l’aspetto dell’immagine sullo schermo. • Per ottenere un aspetto naturale, rendere la curva più omogenea possibile. È possibile verificare l’effetto di eventuali modifiche nell’immagine di anteprima. Curva concava Le lumeggiature e ombre dell’input sono enfatizzate, aumentando il contrasto dell’immagine. Curva a S 80 FilmGet FS Manuale dell’utente Regolazione delle immagini Regolazione di luminosità/contrasto La modalità di regolazione della luminosità/contrasto è disponibile quando la modalità colore è impostata su [Colore a 42 bit], [Colore a 24 bit], [Scala di grigi a 14 bit] o [Scala di grigi a 8 bit]. Usare questa modalità per regolare la luminosità o contrasto complessivi (differenza fra le lumeggiature e le ombre) di un’immagine. Questa modalità è particolarmente utile quando l’immagine originale è troppo chiara o troppo scura, oppure se il contrasto è insufficiente. Guida della scheda luminosità/contrasto Contrasto Luminosità 1 Barra di scorrimento della luminosità Trascinare la barra di scorrimento a sinistra (più scuro), oppure a destra (più chiaro) per cambiare l’impostazione della luminosità. 2 Casella di immissione del valore della luminosità Immettere un valore fra –100 e +100 e premere il tasto [Tab] per impostare il livello della luminosità. È anche possibile regolare il valore usando i tasti freccia . Casella di immissione del valore del contrasto Immettere un valore fra –100 e +100 e premere il tasto [Tab] per impostare il livello del contrasto. È anche possibile regolare il valore usando i tasti freccia . Barra di scorrimento del contrasto Trascinare la barra di scorrimento a sinistra (meno contrasto), oppure a destra (più contrasto) per cambiare l’impostazione del contrasto. 4 5 Pulsante di ripristino Fare clic su questo pulsante per ripristinare i valori della luminosità e del contrasto ai valori predefiniti. FilmGet FS Manuale dell’utente 3 81 Regolazione delle immagini Regolazione della luminosità È utile regolare la luminosità quando tutta l’immagine è troppo chiara o troppo scura. Tuttavia, fare attenzione a non creare lumeggiature, oppure ombre eccessive, impostando il valore a livelli estremi. Luminosità = neutra Luminosità > neutra Luminosità < neutra 1 2 Regolazione del contrasto Il contrasto è la misura della differenza fra le aree chiare e scure dell’immagine. Aumentando il contrasto si aumenta la differenza fra chiaro e scuro. Diminuendolo si riduce la differenza fra di esse. Contrasto = neutro Contrasto > neutro Contrasto < neutro 3 4 Aumentando il contrasto delle immagini sfocate è possibile renderle più nitide. Tuttavia aumentando eccessivamente il contrasto le parti scure diventano buie, oppure si creano lumeggiature eccessive. 5 82 FilmGet FS Manuale dell’utente Regolazione delle immagini Regolazione del bilanciamento dei colori La modalità di bilanciamento dei colori è disponibile quando la modalità colore è impostata su [Colore a 42 bit] o [Colore a 24 bit]. Usare questa modalità per regolare il bilanciamento fra i tre colori: rosso (R), verde (G) e blu (B). Questa modalità è particolarmente utile quando un colore particolare è troppo forte o troppo debole. Guida della scheda del bilanciamento dei colori Barre di scorrimento RGB Trascinare le barre di scorrimento a sinistra per diminuire l’impostazione di ciascun colore, o a destra per aumentarla. Rosso (R) Verde (G) Blu (B) Caselle di immissione dei valori RGB Immettere dei valori fra –100 e +100 e premere il tasto [Tab] per impostare i livelli di colore RGB. È anche possibile regolare i valori usando i tasti freccia . 2 3 4 Pulsante di ripristino Fare clic su questo pulsante per ripristinare il bilanciamento dei colori ai valori predefiniti. • RGB è l’abbreviazione dei tre colori primari: rosso, verde e blu. Questi colori possono essere miscelati in combinazioni diverse (gradienti) per formare tutti i colori dello spettro della luce visibile. È possibile usare la modalità di bilanciamento dei colori per regolare il livello di ciascun colore primario dell’immagine. FilmGet FS Manuale dell’utente 1 83 5 Regolazione delle immagini Regolazione del valore di soglia La modalità di regolazione del valore di soglia è disponibile quando la modalità colore è impostata su [Bianco e nero]. Diversamente dalle immagini a colore e in scala di grigi, che sono rappresentate con impostazioni di luminosità da 0 a 255, tutti i mezzi toni delle immagini in bianco e nero sono rappresentati con nero (0) o bianco (255). Il livello in corrispondenza del quale ad un particolare punto è assegnato un valore bianco o nero prende il nome di valore di soglia. Il valore di soglia predefinito è 128. 1 Guida della scheda del valore di soglia Casella di immissione del valore di soglia Immettere un valore fra 0 e 255 e premere il tasto [Tab] per impostare il valore. È anche possibile regolare il valore usando i tasti freccia . 2 3 Barra di scorrimento del valore di soglia Trascinare la barra di scorrimento a sinistra per diminuire il valore di soglia, o a destra per aumentarlo. 4 5 Pulsante di ripristino Fare clic su questo pulsante per ripristinare la soglia al valore predefinito. È possibile ottenere effetti diversi su un’immagine cambiando il valore di soglia come illustrato nel seguito. La soglia funziona come un limite oltre al quale tutti i dati con valori inferiori diventano nero e tutti quelli con valore superiore diventano bianco. Conseguentemente, più elevata è la soglia e più scura sarà l’immagine; viceversa, più bassa è la soglia e più luminosa sarà l’immagine. Immagine digitalizzata col valore di soglia predefinito 84 FilmGet FS Manuale dell’utente Immagine digitalizzata con un valore superiore (barra di scorrimento spostata verso destra) Immagine digitalizzata con un valore inferiore (barra di scorrimento spostata verso sinistra) Scanner per pellicola CanoScan FS4000US CAPITOLO 5 Altre funzioni 1 Questa sezione illustra le voci dei menu a discesa a cui si accede dalla barra dei menu di FilmGet FS. 2 Menu [Impostazioni].......................................................86 Menu [Dispositivo] e [Aiuto]..........................................96 3 4 5 FilmGet FS Manuale dell’utente 85 Altre funzioni Menu [Impostazioni] Regolazione dell’esposizione All’installazione di FilmGet FS, l’opzione “Impostazioni Automatiche” è predefinita attivata (segno di spunta). Questa è l’impostazione che si consiglia di usare nella maggior parte dei casi. Con questa impostazione l’esposizione (la quantità di luce che passa attraverso la pellicola) e la colorazione (solo per pellicola negativa) sono impostate automaticamente dallo scanner. 1 2 Fare clic sul menu [Impostazioni] e selezionare [Impostazioni di Esposizione...]. 3 Fare clic per mettere o togliere il segno di spunta. L’opzione è attiva quando è presente il segno di spunta. Tuttavia, se con tali impostazioni una pellicola non dà risultati soddisfacenti è possibile disattivare l’opzione Impostazioni automatiche e regolare manualmente l’esposizione. È anche possibile usare l’impostazione manuale quando si digitalizza una pellicola che è stata intenzionalmente sovraesposta o sottoesposta, o che contiene un’immagine molto chiara o molto scura. Il valore di esposizione predefinito è 0. Barra di scorrimento dell’esposizione Trascinare la barra di scorrimento a sinistra o a destra per cambiare l’impostazione dell’esposizione. Per pellicola positiva trascinare la barra di scorrimento a destra per aumentare l’esposizione, o a sinistra per diminuirla. L’inverso vale per pellicola negativa. 4 Pulsante [Annulla] Fare clic qui per cancellare le modifiche e chiudere la finestra di dialogo. 5 Casella di spunta Impostazioni automatiche Quando non è presente il segno di spunta (disattivato) è possibile impostare manualmente l’esposizione. Pulsante [OK] Fare clic qui per accettare le modifiche e chiudere la finestra di dialogo. • Non è possibile usare la modalità impostazioni automatiche quando è attiva l’opzione “Utilizza simulazione colori”. Per usare la modalità delle impostazioni automatiche, innanzi tutto disattivare l’opzione “Utilizza simulazione colori”. Vedere pag. 89, “Uso della simulazione colori,” per una spiegazione dell’impostazione dell’opzione di simulazione colori. • L’impostazione si applica a tutti i fotogrammi della pellicola caricata nel supporto. Non è possibile impostare singolarmente ciascun fotogramma. 86 FilmGet FS Manuale dell’utente Altre funzioni • Il processo di scansione consiste nel fare attraversare la pellicola dalla luce e leggere i dati risultanti. È possibile regolare la luminosità di un’immagine regolando la quantità di luce, il che può essere chiamato esposizione. L’esposizione è controllata accelerando o rallentando la velocità della scansione. Le modifiche al valore di esposizione sono immediatamente visibili nell’immagine di anteprima. Un’immagine sovraesposta appare molto chiara, mentre un’immagine sottoesposta appare molto scura. 1 Esposizione = neutra Sovraesposta 2 Sottoesposta 3 4 Impostazione della funzione “Pulisci polvere/graffi” (FARE) Questa opzione imposta la rilevazione automatica della polvere e dei graffi sulla superficie della pellicola e la correzione di questi difetti per fornire un’immagine nitida nell’anteprima e nella scansione finale. All’installazione di FilmGet FS l’opzione “Pulisci polvere/graffi” è predefinita disattivata. Fare clic sul menu [Impostazioni] e selezionare [Pulisci polvere/graffi]. 5 Fare clic su un pulsante d’opzione per selezionare [Disattivo], [Attivo (Standard)] o [Attivo (Forte)]. FilmGet FS Manuale dell’utente 87 Altre funzioni • Durante la scansione miniatura non viene effettuata l’elaborazione di pulizia della polvere e dei graffi. • L’elaborazione di pulizia della polvere e dei graffi non viene eseguita quando la modalità colore è impostata su [Colore a 24 bit] o [Colore a 42 bit]. • Quando il tipo di pellicola è impostato su monocromatico, tutte le voci sono ombreggiate e non disponibili. • Quando si usa la funzione di pulizia della polvere e dei graffi si consiglia per i casi normali l’impostazione [Attivo (Standard)]. Se si desidera un livello maggiore di correzione dell’immagine, si consiglia l’impostazione [Attivo (Forte)]. 1 • La funzione di pulizia della polvere e dei graffi potrebbe non essere efficace con la pellicola Kodachrome. • L’impostazione si applica a tutti i fotogrammi della pellicola caricata nel supporto. Non è possibile impostare singolarmente ciascun fotogramma. • Quando è selezionato [Attivo (Forte)] la parte dell’immagine corretta potrebbe diventare confusa. 2 Regolazione della messa a fuoco Questa opzione imposta la messa a fuoco automatica della lente durante la scansione. All’installazione di FilmGet FS, l’opzione “Autofocus” è predefinita attivata (segno di spunta). Normalmente è possibile utilizzare “Autofocus” senza problemi, ma quando l’arricciamento della pellicola, distorsione o altri fattori rendono l’immagine sfocata, disattivare l’opzione “Autofocus” e regolare manualmente la messa a fuoco. 3 Casella di spunta Autofocus Fare clic per mettere o togliere il segno di spunta. L’opzione “Autofocus” è attiva quando è presente il segno di spunta. Immettere un valore fra 1 e 100 e premere il tasto [Tab] per impostare il valore. È anche possibile regolare il valore usando i tasti freccia . 4 Fare clic sul menu [Impostazioni] e selezionare [Imposta fuoco]. 5 Barra di scorrimento del fuoco Trascinare la barra di scorrimento a sinistra o a destra per cambiare l’impostazione del fuoco. • L’impostazione si applica a tutti i fotogrammi della pellicola caricata nel supporto. Non è possibile impostare singolarmente ciascun fotogramma. 88 FilmGet FS Manuale dell’utente Altre funzioni Uso della simulazione colori (Windows: ColorGear, Macintosh: ColorSync) Questa modalità corregge automaticamente le differenze dei colori dell’output di scanner e monitor. Quando questa opzione è attivata è molto più facile simulare i colori dell’immagine originale con i colori del monitor. (All’installazione di FilmGet FS questa opzione è predefinita disattivata.) Tuttavia, quando questa opzione è attivata, il colore è regolato automaticamente durante la scansione di anteprima e scansione finale, quindi le regolazioni dell’istogramma e altre regolazioni dell’immagine non sono disponibili (Vedere pag. 71). Per digitalizzare con le regolazioni dell’immagine, prima impostare su disattivata l’opzione “Utilizza simulazione colori”. Questa opzione è efficace soltanto quando la modalità colore è impostata su [Colore a 24 bit] o [Colore a 42 bit]. 1 2 Fare clic sul menu [Impostazioni] e selezionare [Simulazione colori]. Casella di spunta simulazione colori Fare clic per mettere o togliere il segno di spunta. L’opzione “Utilizza simulazione colori” è attiva quando è presente il segno di spunta. 3 L’impostazione attivata/disattivata della simulazione colori sarà visualizzata nella sezione di regolazione dell’immagine. 4 Impostazione di attivazione/ disattivazione della simulazione colori 5 • Il sistema di simulazione colori di questo scanner è ColorGear per la versione Windows e ColorSync per la versione Macintosh. • Quando l’opzione “Utilizza simulazione colori” è attivata, il valore gamma del monitor è impostato automaticamente. • Quando l’opzione “Utilizza simulazione colori” è disattivata, il gamma del monitor è impostato sui valori che seguono. Windows: 1.8 Macintosh: 1.8 • Quando la modalità colore è impostata su scala di grigi oppure bianco e nero, tutte le voci sono ombreggiate e non disponibili. • L’impostazione si applica a tutti i fotogrammi della pellicola caricata nel supporto. Non è possibile impostare singolarmente ciascun fotogramma. FilmGet FS Manuale dell’utente 89 Altre funzioni Impostazione del valore gamma del monitor È possibile regolare la luminosità per adattare le caratteristiche specifiche del monitor utilizzato impostando un valore gamma del monitor. Questa modalità è particolarmente utile per simulare con i colori visualizzati sul monitor quelli dell’immagine originale. Pulsanti dei valori gamma Fare clic su un pulsante d’opzione per selezionare un valore gamma fra [1.0], [1.4], [1.8], [2.2] o [Personaliz]. Selezionare [Personaliz] per impostare un valore gamma personalizzato. 1 Casella di immissione del valore gamma Immettere un valore fra 0.10 e 10.00 e premere il tasto [Tab] per impostare il valore gamma. È anche possibile regolare il valore usando i tasti freccia . 2 Fare clic sul menu [Impostazioni] e selezionare [Gamma del monitor]. 3 4 5 Barra di scorrimento del valore gamma Trascinare la barra di scorrimento a sinistra per diminuire il valore gamma, o a destra per aumentarlo. • Il valore gamma del monitor è impostato automaticamente quando l’opzione “Utilizza simulazione colori” a pagina 89 è impostata su attivata. • Per avere il valore gamma corretto per il monitor di cui si dispone leggere la documentazione fornita con il modello utilizzato, oppure rivolgersi al servizio di assistenza del fabbricante. • Non è possibile impostare il valore gamma del monitor quando l’opzione “Utilizza simulazione colori” è attivata. Per impostare il valore gamma del monitor, innanzi tutto impostare su disattivata l’opzione “Utilizza simulazione colori”. Vedere pag. 89, “Utilizza simulazione colori” per una spiegazione sull’impostazione dell’opzione Utilizza simulazione colori. • L’impostazione si applica a tutti i fotogrammi della pellicola caricata nel supporto. Non è possibile impostare singolarmente ciascun fotogramma. 90 FilmGet FS Manuale dell’utente Altre funzioni ■ Correzione del valore gamma Il valore gamma serve per simulare con la luminosità dell’immagine visualizzata sul monitor la luminosità del documento originale (pellicola). I monitor specifici riproducono i colori in modi specifici, che sono rappresentati dai rispettivi “valori gamma”. I valori gamma della maggior parte dei monitor vanno da 1.4 a 2.2, che riproduce colori leggermente più scuri di quelli originali. Per riprodurre fedelmente i colori originali, è necessario compensare il valore gamma del monitor utilizzato con l’impostazione FilmGet FS. Normalmente il programma regola il valore gamma del monitor a 1.8 sia per la versione Windows, sia Macintosh, ma se il monitor di cui si dispone non funziona con questo valore predefinito, sarà necessario regolarlo. 1 Impostazione delle Preferenze Le Preferenze comandano il comportamento di FilmGet FS durante la scansione e come si avvia e si chiude. 2 3 Fare clic sul menu [Impostazioni] e selezionare [Preferenze...]. Un segno di spunta di fianco a una voce la rende attiva. Pulsante [Annulla] Fare clic qui per cancellare le impostazioni e chiudere la finestra di dialogo. Pulsante [OK] Fare clic qui per accettare le impostazioni e chiudere la finestra di dialogo. FilmGet FS Manuale dell’utente 91 4 5 Altre funzioni ■ Size Anteprm (Dimensioni anteprima) Impostare quest’opzione al valore che corrisponde alle dimensioni del monitor utilizzato. Le dimensioni dell’area di anteprima di FilmGet FS cambieranno in funzione di questo valore. Size Anteprm (Dimensioni anteprima) Fare clic qui, selezionare le dimensioni dall’elenco e fare clic sul pulsante [OK]. 1 2 • Le dimensioni superiori a quelle del monitor di cui si dispone sono ombreggiate. ■ Dimensione max. complessiva file di immagine 3 Questa opzione imposta la dimensione massima dei file creati quando più di un’immagine viene digitalizzata in un gruppo. Se si tenta di digitalizzare delle immagini le cui dimensioni superano il massimo specificato, apparirà un messaggio di avvertimento. Dimensione max. complessiva file di immagine Fare clic qui per inserire un segno di spunta, quindi immettere un valore nella casella. È anche possibile regolare il valore usando i tasti freccia . Si consiglia tuttavia di usare l’impostazione predefinita. 4 5 ■ Chiudi FilmGet FS dopo l’acquisizione Quando questa opzione è attivata, FilmGet FS si chiude dopo che è terminata la scansione di tutti i fotogrammi selezionati. All’installazione di FilmGet FS questa opzione è predefinita disattivata. Tuttavia alcuni programmi applicativi chiuderanno FilmGet FS dopo la scansione finale, anche se questa opzione è disattivata. ■ Dopo l’avvio di FilmGet FS, visualizza l’immagine di anteprima precedente Quando questa opzione è attivata, alla chiusura di FilmGet FS vengono salvate la scansione miniatura e le immagini di anteprima, che saranno visualizzate automaticamente al successivo avvio di FilmGet FS. All’installazione di FilmGet FS questa opzione è predefinita disattivata. 92 FilmGet FS Manuale dell’utente Altre funzioni Impostazione delle funzioni di risparmio di energia Quando lo scanner FS4000US è acceso, l’unità lampada è sempre accesa. La funzione di risparmio di energia spegne temporaneamente la lampada per risparmiare energia, quando non viene iniziata una scansione entro un tempo prefissato. All’installazione di FilmGet FS questa opzione è attivata e il periodo di accensione è impostato a 30 minuti. 1 Fare clic sul menu [Impostazioni] e selezionare [Energia...]. Casella di immissione “Attiva dopo:” Quando è attivata questa opzione, immettere un valore da 10 a 59 per lo spegnimento della lampada. È anche possibile regolare il valore usando i tasti freccia . 2 Casella di spunta di impostazione del risparmio di energia Fare clic per mettere o togliere il segno di spunta. L’opzione “Utilizza il risparmio di energia” è attivata quando è presente un segno di spunta. 3 Ripristino delle impostazioni predefinite È possibile ripristinare tutte le impostazioni predefinite per il tipo di pellicola, modalità colore, impostazioni di scansione, regolazioni dell’immagine e voci di menu selezionando questa voce dal menu [Impostazioni]. 4 5 Fare clic sul menu [Impostazioni] e selezionare [Ripristina predefinite…]. Pulsante [No] Fare clic qui per cancellare senza ripristinare le impostazioni predefinite e chiudere la finestra di dialogo. Pulsante [Sì] Fare clic qui per ripristinare le impostazioni predefinite e chiudere la finestra di dialogo. FilmGet FS Manuale dell’utente 93 Altre funzioni ■ Impostazioni predefinite Voce Valore predefinito Tipo di pellicola Supporto per striscia di pellicola da 35 mm Negativi a colore Supporto per telaio diapositiva Positivi a colore Contenitore per rullino di pellicola IX240 1 Negativi a colore Negativi a colore Positivi a colore Positivi a colore Monocromatico Negative in b/n Modalità colore 2 Colore a 24 bit Sezione impostazioni della scansione Modalità selezionata Modalità personalizzata Impostazioni personalizzate Medium-Res (Risoluzione media) Modalità file Risoluzione di input 2000 dpi Risoluzione di output 2000 dpi Blocco dimensione file Unlocked (sbloccato) Formato di carta A4(P) Dimensione di visualizzazione 100% Destinazione di output Stampante collegata* Display Mio monitor Dimensione di visualizzazione 100% Formato della foto L Destinazione di output Stampante collegata* 3 Modalità testo/stampante/fax 4 Modalità schermo Modalità formato di foto 5 Modalità file Sezione di regolazione dell’immagine Highlight Value (Valore lumeggiatura) Master & RGB: 255 Valore ombra Master & RGB: 0 Valore curva del tono Master & RGB: All Linear (tutto lineare) Valore luminosità 0 Valore contrasto 0 Valore bilanciamento colori RGB: 0 Valore di soglia 128 * Quando non è collegata una stampante è selezionato [Stampante (300 dpi)]. 94 FilmGet FS Manuale dell’utente Altre funzioni Menu Impostazioni Impostazioni automatiche Attivato, impostazioni esposizione: 0 Pulisci polvere/graffi Disattivato Imposta fuoco Autofocus, valore di fuoco (posizione corrente) Simulazione colori Disattivato Gamma del monitor 1 Uso della simulazione colori: Attivato Impostazione automatica Uso della simulazione colori: Disattivato 1.8 Windows, Macintosh 2 Preferenze • Size Anteprm (Dimensioni anteprima) Mio monitor • Dimensione max. complessiva file di immagine Attivato, dimensione: 1000 • Chiudi FilmGet FS dopo l’acquisizione Disattivato • Dopo l’avvio di FilmGet FS, visualizza l’immagine di anteprima precedente Disattivato Impostazioni risparmio di energia Attivato, Attiva dopo: 30 minuti 3 Dimensioni finestra principale Dimensioni Mio monitor Dimensioni finestra miniature Dimensioni per visualizzare 4 fotogrammi Dimensioni e posizione quadro di selezione area di scansione In funzione delle guide della pellicola Visualizza/nascondi descrizioni comandi Mostra premuto) 4 (pulsante FilmGet FS Manuale dell’utente 5 95 Altre funzioni Menu [Dispositivo] e [Aiuto] Test dello scanner Questa voce esegue un test per verificare che lo scanner stia funzionando correttamente. Eseguire il test se si sospetta un malfunzionamento dello scanner. 1 Fare clic sul menu [Dispositivo] e selezionare [Self Test…]. 2 3 Se viene rilevato un problema apparirà un messaggio nella finestra di dialogo. Pulsante [Test] Fare clic qui per avviare il test. Pulsante [Chiudi] Fare clic qui se si desidera chiudere la finestra di dialogo senza eseguire la prova. Visualizzazione dell’informazione della versione del dispositivo È possibile visualizzare delle informazioni sulla versione ROM dello scanner. 4 Fare clic sul menu [Dispositivo] e selezionare [Scanner Info…]. Fare clic qui per chiudere la finestra di dialogo. 5 Visualizzazione dell’informazione della versione software È possibile visualizzare l’informazione della versione per FilmGet FS. Fare clic sul menu [Aiuto] e selezionare [Su FilmGet FS]. Fare clic qui per chiudere la finestra di dialogo. 96 FilmGet FS Manuale dell’utente Scanner per pellicola CanoScan FS4000US APPENDICI 1 Le appendici contengono dei suggerimenti per la risoluzione di problemi relativi all’uso di FilmGet FS. Comprendono anche la procedura di 2 disinstallazione di FilmGet FS e un glossario. Leggere questa sezione ove necessario. Risoluzione problemi .....................................................98 Messaggi di errore FilmGet FS ...................................105 Disinstallazione di FilmGet FS 3 ......................109 Disinstallazione e reinstallazione di FilmGet FS ...... 112 Glossario.......................................................................115 Indice.............................................................................120 4 5 FilmGet FS Manuale dell’utente 97 Appendici Risoluzione problemi Nel caso si presentassero dei problemi nell’uso di FilmGet FS, consultare innanzi tutto i suggerimenti qui presentati. Se i suggerimenti non risolvono il problema, o se quest’ultimo non appare nell’elenco, rivolgersi al rivenditore o a un Servizio alla Clientela Canon elencato in fondo a questo manuale. 1 • Prima di rivolgersi al rivenditore o a un Servizio alla Clientela Canon, leggere innanzi tutto il file “ReadMe” compreso nel software, oltre al “Capitolo 6 Scacciaproblemi” in Manuale introduttivo. • Il personale di assistenza a cui ci si rivolge potrebbe chiedere informazioni relative al computer al quale è collegato lo scanner. Questi dati dovrebbero essere annotati preventivamente nella pagina “Informazioni sul sistema” compresa nel manuale Manuale introduttivo. Conservare questi dati in un luogo accessibile, nel caso si presentasse un problema. 2 3 4 5 98 FilmGet FS Manuale dell’utente Appendici Elenco dei sintomi Consultare la pagina indicata per il sintomo del caso. D1 Non è possibile installare correttamente FilmGet FS........................................100 D2 Non è noto come avviare FilmGet FS da un programma applicativo. .............100 D3 Impossibile avviare FilmGet FS da un programma applicativo........................100 D4 Diverse opzioni sono ombreggiate e non disponibili........................................101 D5 L’area di anteprima di FilmGet FS appare in dimensioni ridotte sul monitor..101 D6 Quando viene avviata una scansione miniatura o di anteprima, appare il messaggio “Insufficiente spazio sul hard disk”. ...............................................101 D7 L’immagine è capovolta o rovesciata. .................................................................101 D8 La colorazione dell’immagine di anteprima è strana.........................................102 D9 L’immagine di anteprima non è visualizzata nell’area di anteprima.................102 1 2 D10 La scansione richiede molto tempo....................................................................102 D11 In una scansione di gruppo viene digitalizzata una sola immagine. ...............102 D12 Manca una parte dell’immagine digitalizzata, oppure l’immagine ha un bordo bianco e nero.........................................................................................................102 3 D13 Delle righe o disuniformità appaiono ripetutamente nella stessa posizione..103 D14 L’immagine è sfocata. ...........................................................................................103 D15 La qualità della scansione è scadente................................................................103 D16 Digitalizzando con la modalità colore impostata su [Bianco e Nero] si ottiene un’immagine completamente bianca (nera). ......................................................103 4 D17 Digitalizzando con la modalità colore impostata a [Colore a 42 bit] o [Scala di grigi a 14 bit] si ottengono strani risultati. .........................................................103 D18 Non è possibile selezionare liberamente l’area di scansione nell’area di anteprima...............................................................................................................104 D19 Ci si è dimenticati di espellere il supporto della pellicola dallo scanner. .......104 D20 La colorazione dell’immagine di anteprima è diversa dall’immagine stampata............ 104 D21 Impossibile pulire polvere/graffi..........................................................................104 FilmGet FS Manuale dell’utente 99 5 Appendici D1 Non è possibile installare correttamente FilmGet FS. R D2 Non è noto come avviare FilmGet FS da un programma applicativo. R 1 D3 R1 Verificare che lo scanner sia acceso. Se l’alimentazione è spenta procedere come segue e accenderla. Collegamento USB: accendere lo scanner. Collegamento SCSI: spegnere il computer, accendere lo scanner, quindi riaccendere il computer. R2 Non c’è abbastanza memoria per avviare FilmGet FS. Chiudere tutti gli altri programmi attualmente in esecuzione. Quando si usa Photoshop LE, aumentare la memoria assegnata ad almeno 30 MB (almeno 36 MB per il Macintosh). Vedere Manuale introduttivo per informazioni su come aumentare la memoria assegnata. Vedere “Capitolo 2 Usare lo scanner con Windows, 4. Collaudo dello scanner” per la versione Windows, oppure “Capitolo 3 Usare lo scanner con Macintosh, 3 Collaudo dello scanner” per la versione Macintosh. R3 Verificare che [Canon FilmGet FS 1.0 for Windows] sia correttamente selezionato come sorgente del programma applicativo (Windows). Vedere pag. 19, “Avvio e uscita da FilmGet FS” in questo manuale per informazioni su come selezionare la sorgente. R4 FilmGet FS non è installato correttamente. Vedere “Capitolo 6 Scacciaproblemi” in Manuale introduttivo, quindi reinstallare il software del driver FilmGetFS. Vedere “Argomenti Windows – P2/P5” per la versione Windows, o “Argomenti Macintosh – P4/P5” per la versione Macintosh. 3 5 100 Vedere “Avvio e uscita da FilmGet FS” in questo manuale. Vedere pag. 19 per la versione Windows o pag. 22 per la versione Macintosh. Per informazioni su come usare un programma applicativo, vedere la guida in linea. Impossibile avviare FilmGet FS da un programma applicativo. 2 4 Vedere “Capitolo 6 Scacciaproblemi” in Manuale introduttivo. Vedere “Argomenti Windows – P1/P4” per la versione Windows, o “Argomenti Macintosh – P8” per la versione Macintosh. FilmGet FS Manuale dell’utente Appendici D4 D5 D6 Diverse opzioni sono ombreggiate e non disponibili. R1 Caricare il supporto della pellicola nella guida del supporto. Vedere pag. 30. Molte opzioni non sono disponibili finché il supporto della pellicola non viene caricato nell’apposita guida. R2 Effettuare l’anteprima di un’immagine. Vedere pag. 40. Molte opzioni non sono disponibili finché non viene effettuata l’anteprima di un’immagine. R3 Il pulsante [Anteprima] è disponibile quando viene selezionato un fotogramma nella finestra miniature. Il pulsante è ombreggiato quando sono selezionati più fotogrammi. R4 Il pulsante [Scansione] è disponibile quando sono selezionati uno o più fotogrammi nella finestra miniature. R5 La sezione di regolazione dell’immagine è disponibile quando l’opzione “Utilizza simulazione colori” è disattivata. Vedere pag. 89. 2 L’area di anteprima di FilmGet FS appare in dimensioni ridotte sul monitor. R1 Fare clic sul menu [Impostazioni], selezionare [Preferenze...] e impostare l’opzione “Size Anteprm” su [Mio monitor] o su una risoluzione dello schermo adatta. Vedere pag. 92. R2 Aumentare le dimensioni della finestra FilmGet FS. Vedere pag. 24. Quando viene avviata una scansione miniatura o di anteprima, appare il messaggio “Insufficiente spazio sul hard disk”. R D7 1 Non c’è spazio libero sufficiente sul disco rigido, quindi non è possibile avviare una scansione miniatura o di anteprima. Eliminare file non necessari sul disco rigido per liberare spazio a sufficienza (almeno 500 MB). Le immagini miniatura e di anteprima sono salvate temporaneamente sul disco rigido (il disco rigido sul quale è stata installata la versione Windows di FilmGet FS, oppure nella cartella [Preferenze] del disco di avvio per la versione Macintosh). Fare clic sul menu [Impostazioni], selezionare [Ripristina predefinite…] per inizializzare le impostazioni e uscire da FilmGet FS (Vedere pag. 93). Riavviare quindi FilmGet FS e eliminare eventuali file non necessari. L’immagine è capovolta o rovesciata. R1 Orientare correttamente la pellicola nel supporto. Vedere “Capitolo 5 Posizionamento della pellicola” in Manuale introduttivo per informazioni su come caricare la pellicola. R2 Modificare l’orientamento dell’immagine con gli strumenti per ruotare o capovolgere di FilmGet FS. Vedere pag. 38, 43. FilmGet FS Manuale dell’utente 101 3 4 5 Appendici D8 1 2 D9 La colorazione dell’immagine di anteprima è strana. R1 Impostare il tipo di pellicola corretto. Vedere pag. 33. R2 Regolare la qualità dell’immagine con lo automatica. Vedere pag. 44. R3 Regolare la colorazione e la luminosità dell’immagine usando le modalità nella sezione di regolazione dell’immagine. Vedere pag. 71. R4 Per pellicola non adatta alla correzione automatica dell’esposizione con la funzione Impostazioni automatiche, disattivare l’impostazione “Impostazioni automatiche”, impostare l’esposizione manualmente e ripetere la scansione. Vedere pag. 86. R5 Se la qualità della pellicola è scadente, oppure quest’ultima è sbiadita, è possibile rimediare parzialmente a questi problemi con del software di ritocco. L’immagine di anteprima non è visualizzata nell’area di anteprima. R 3 D10 4 5 D12 La risoluzione di input (risoluzione della scansione) è impostata su un valore eccessivamente elevato. Abbassare la risoluzione al minore valore possibile e ripetere la scansione. Vedere pag. 52, 56. In una scansione di gruppo viene digitalizzata una sola immagine. R1 Verificare se il programma applicativo supporta la scansione di gruppo. (Vedere il manuale del programma applicativo.) R2 Digitalizzare i fotogrammi uno alla volta. Manca una parte dell’immagine digitalizzata, oppure l’immagine ha un bordo bianco e nero. R 102 Selezionare nella finestra miniature solo il fotogramma che si desidera visualizzare. Se nella finestra miniature sono selezionati più fotogrammi o nessuno, l’immagine di anteprima non sarà visualizzata nell’area di anteprima. La scansione richiede molto tempo. R D11 strumento di correzione Selezionare l’area di scansione corretta. Vedere pag. 47. FilmGet FS Manuale dell’utente Appendici D13 D14 D15 D16 Delle righe o disuniformità appaiono ripetutamente nella stessa posizione. R1 Mettere un segno di spunta nell’opzione “Pulisci polvere/graffi” e ripetere la scansione. Vedere pag. 87. R2 Pulire la pellicola e ripetere la scansione. Vedere “Appendici 4. Pulizia delle pellicole” in Manuale introduttivo per informazioni sui metodi di pulizia. R3 Togliere eventuale polvere o frammenti da tutte le finestre del supporto della pellicola (compresa la finestra piccola) e ripetere la scansione. R4 Per pellicole con polvere o graffi che non è possibile togliere con un pennello a pompetta, o con la funzione di pulizia della polvere e dei graffi, è possibile rimediare parzialmente a questi problemi con del software di ritocco. D17 2 L’immagine è sfocata. R1 Disattivare l’opzione “Autofocus”, allineare manualmente la messa a fuoco e ripetere la scansione. Vedere pag. 88. R2 La pellicola non era a fuoco quando è stata esposta. 3 La qualità della scansione è scadente. R1 Impostare una risoluzione di input (risoluzione di scansione) più elevata e ripetere la scansione. Vedere pag. 52, 56. R2 Mettere un segno di spunta nell’opzione “Pulisci polvere/graffi” e ripetere la scansione. Vedere pag. 87. R3 Pulire la pellicola e ripetere la scansione. Vedere “Appendici 4. Pulizia delle pellicole” in Manuale introduttivo per informazioni sui metodi di pulizia. R4 La qualità della scansione potrebbe degradarsi se vicino allo scanner c’è un cavo di alimentazione. Allontanare cavi di alimentazione che fossero sullo scanner o vicini ad esso. 4 Digitalizzando con la modalità colore impostata su [Bianco e Nero] si ottiene un’immagine completamente bianca (nera). R 1 Alzare (abbassare) il valore di soglia. Vedere pag. 84. Digitalizzando con la modalità colore impostata a [Colore a 42 bit] o [Scala di grigi a 14 bit] si ottengono strani risultati. R1 Verificare se il programma applicativo supporta le modalità colore a 42 bit o scala di grigi a 14 bit. (Vedere il manuale del programma applicativo.) R2 Digitalizzare con le modalità [Colore a 24 bit] o [Scala di grigi a 8 bit]. Vedere pag. 34. FilmGet FS Manuale dell’utente 103 5 Appendici D18 Non è possibile selezionare liberamente l’area di scansione nell’area di anteprima. R D19 1 D20 2 Ci si è dimenticati di espellere il supporto della pellicola dallo scanner. R1 Riavviare FilmGet FS, fare clic sullo strumento di espulsione della pellicola e rimuovere il supporto della pellicola. Vedere pag. 31. R2 Spegnere e riaccendere lo scanner. Il supporto della pellicola verrà espulso automaticamente. La colorazione dell’immagine di anteprima è diversa dall’immagine stampata. R1 Verificare il livello di toner (inchiostro) della stampante. R2 Fare clic sul menu [Impostazioni], selezionare [Simulazione colori] e mettere un segno di spunta nell’opzione “Utilizza simulazione colori”. Vedere pag. 89. R3 Modificare le impostazioni del bilanciamento dei colori e valore gamma del software del driver della stampante. (Vedere il manuale della stampante.) 3 D21 4 5 104 Fare clic sul pulsante proporzione (C/H/P/F) nella sezione impostazioni di scansione, selezionare [Formato personalizzato] e ridimensionare la selezione dell’area di scansione. Vedere pag. 55. Impossibile pulire polvere/graffi. R1 Fare clic sul menu [Impostazioni], selezionare [Pulisci polvere/graffi] e impostare l’opzione “Pulisci polvere/graffi” su [Attivo (Forte)]. Vedere pag. 87. R2 Se si usa una striscia di pellicola, verificare che lo spazio fra i fotogrammi sia allineato con il sostegno nel supporto della pellicola. Vedere “Capitolo 5 Posizionamento della pellicola” in Manuale introduttivo per informazioni su come caricare la pellicola. R3 Impostare la larghezza dell’area di scansione su almeno 10 mm. Vedere pag. 47. FilmGet FS Manuale dell’utente Appendici Messaggi di errore FilmGet FS Se utilizzando FilmGet FS appaiono i messaggi di errore che seguono, cercare il messaggio nella pagina a cui viene fatto riferimento. Elenco dei messaggi di errore (Windows/Macintosh) D1 Dispositivo non trovato. Verificare quanto segue. ............................................106 D2 Questo scanner non supporta multi-hosting. Collegatelo solo a un singolo computer per usarlo. ............................................................................................106 D3 Esecuzione è fallita a causa di insufficiente memoria. .....................................106 D4 Accesso al disco è fallito. Controllate il disco...................................................106 D5 Un errore è accaduto durante la scansione. Ripetere la scansione? ..............107 D6 Malfunzionamento del supporto della pellicola. Reinserite il supporto..........107 D7 Impossibile espellere il supporto della pellicola. Rimuovetelo manualmente. ............. 107 D8 Non toccare la guida per pellicola mentre una scansione è in corso..............107 D9 Il coperchio sul contenitore per rullino della pellicola IX240 è aperto. ...........107 D10 Errore di dati di pellicola. Controllate la pellicola..............................................107 1 2 3 D11 Controllate la pellicola..........................................................................................107 D12 Chiudete la porta anteriore. .................................................................................107 D13 Non toccare lo sportello anteriore mentre è in corso una scansione. ............108 D14 Rimozione di polvere/graffi è fallita. ...................................................................108 Impossibile eseguire la funzione pulisci polvere/graffi a causa dell’eccessiva quantità di dati da elaborare................................................................................108 D15 Errore di trasmissione. Chiudete i programmi applicativi avviati e riavviate il computer................................................................................................................108 D16 Scanner funziona male. Contattate a un centro assistenza clienti Canon......108 D17 La dimensione delle immagini combinate supera l’impostazione massima. Diminuire la risoluzione di input o il numero di fotogrammi selezionati, o rendere più piccolo il quadro di ritaglio. ............................................................................................................. 108 FilmGet FS Manuale dell’utente 105 4 5 Appendici D1 1 Dispositivo non trovato. Verificare quanto segue. R1 Lo scanner è acceso? Se l’alimentazione è spenta procedere come segue per accenderla. Collegamento USB: accendere lo scanner. Collegamento SCSI: spegnere il computer, accendere lo scanner, quindi riaccendere il computer. R2 I cavi sono collegati correttamente? Ci sono dei cavi che si staccano? R3 L’interruttore dell’interfaccia è impostato correttamente? Vedere “Capitolo 1, 3. Guida dei componenti e funzioni” nel Manuale introduttivo per informazioni sull’interruttore dell’interfaccia. R4 L’ID e la terminazione SCSI sono impostati correttamente? Vedere “Appendici, 2. Collegare due o più periferiche SCSI” nel Manuale introduttivo per informazioni sui metodi di impostazione. 2 D2 Questo scanner non supporta multi-hosting. Collegatelo solo a un singolo computer per usarlo. R 3 D3 Esecuzione è fallita a causa di insufficiente memoria. R1 Il volume dei dati dell’immagine da digitalizzare supera lo spazio di memoria disponibile. Ridurre la selezione dell’area di scansione al minimo indispensabile (Vedere pag. 47), oppure abbassare l’impostazione della risoluzione di input (risoluzione di scansione) (Vedere pag. 52, 56). R2 Aumentare la memoria assegnata al programma applicativo. Quando si usa Photoshop LE, aumentare la memoria assegnata ad almeno 30 MB (almeno 36 MB per il Macintosh). Quando si eseguono scansioni di gruppo con un Macintosh in modalità [Colore a 42 bit] e l’opzione “Pulisci polvere/graffi” attivata, aumentare ancora la memoria assegnata a Photoshop LE. (Per esempio, sono necessari almeno 240 MB di memoria quando si digitalizzano sei fotogrammi di pellicola da 35 mm a 2000 dpi.) Vedere Manuale introduttivo per informazioni su come aumentare la memoria assegnata. Vedere “Capitolo 2 Usare lo scanner con Windows, 4. Collaudo dello scanner” per la versione Windows, oppure “Capitolo 3 Usare lo scanner con Macintosh, 3 Collaudo dello scanner” per la versione Macintosh. 4 5 D4 Accesso al disco è fallito. Controllate il disco. R 106 Non è possibile usare questo scanner collegandolo a più computer. Collegare lo scanner a un solo computer. Si è verificato un errore durante il trasferimento dati tra il computer e il disco rigido. Riavviare il computer. Se non c’è spazio libero su disco a sufficienza, eliminare dei file non necessari per liberarne. FilmGet FS Manuale dell’utente Appendici D5 D6 Un errore è accaduto durante la scansione. Ripetere la scansione? R1 La pellicola non è caricata correttamente. Annullare la scansione, caricare la pellicola correttamente nell’apposito supporto e ripetere la scansione. R2 Si è verificato un errore durante la scansione. Ripetere la scansione. Se l’errore si ripete, riavviare il computer. R3 Se l’errore si ripete anche dopo aver riavviato il computer, vedere “Capitolo 6 Scacciaproblemi” nel Manuale introduttivo, adottare le misure correttive del caso, quindi reinstallare il software del driver FilmGet FS. Vedere “Argomenti Windows – P2/P5” per la versione Windows, o “Argomenti Macintosh – P4/P5” per la versione Macintosh. R4 Se l’errore si ripete anche dopo le precedenti procedure descritte da R1 a R3, lo scanner o il supporto della pellicola potrebbero essere guasti. Rivolgersi a un Servizio alla Clientela Canon elencato in fondo a questo manuale. Rimuovere il contenitore per il rullino della pellicola IX240 dallo scanner, chiudere il coperchio del vano della cartuccia e reinserire il contenitore nello scanner. 5 Lo scanner non è riuscito a leggere i dati relativi al tipo e al numero dei fotogrammi della pellicola di un rullino IX240. Controllare che il rullino non sia danneggiato. In tal caso farlo sostituire in un centro di sviluppo di fotografie digitali autorizzato. Controllate la pellicola. R D12 4 Errore di dati di pellicola. Controllate la pellicola. R D11 Non tentare di tirare fuori il supporto della pellicola quando è in corso una scansione. Il coperchio sul contenitore per rullino della pellicola IX240 è aperto. R D10 3 Tirare fuori dallo scanner il supporto della pellicola. Non toccare la guida per pellicola mentre una scansione è in corso. R D9 Reinserire il supporto della pellicola. Impossibile espellere il supporto della pellicola. Rimuovetelo manualmente. R D8 2 Malfunzionamento del supporto della pellicola. Reinserite il supporto. R D7 1 Controllare che il rullino di pellicola IX240 non sia danneggiato. Se il rullino di pellicola IX240 è a posto, potrebbe trattarsi di un malfunzionamento dello scanner o del contenitore per il rullino. Rivolgersi a un Servizio alla Clientela Canon elencato in fondo a questo manuale. Chiudete la porta anteriore. R Chiudere lo sportello anteriore. FilmGet FS Manuale dell’utente 107 Appendici D13 Non toccare lo sportello anteriore mentre è in corso una scansione. R D14 Rimozione di polvere/graffi è fallita. Impossibile eseguire la funzione pulisci polvere/graffi a causa dell’eccessiva quantità di dati da elaborare. 1 2 Non aprire o chiudere lo sportello anteriore quando è in corso una scansione. R D15 Errore di trasmissione. Chiudete i programmi applicativi avviati e riavviate il computer. R D16 3 4 5 108 Si è verificato un errore. Riavviare il computer. Scanner funziona male. Contattate a un centro assistenza clienti Canon. R D17 Non è stato possibile pulire la polvere/graffi dalla pellicola digitalizzata. Togliere la polvere dalla pellicola con un pennello a pompetta e ripetere la scansione. Per quanto riguarda i graffi, potrebbe essere possibile correggere parzialmente il problema con del software di ritocco. Si è verificato un errore. Riavviare il computer. Se appare lo stesso errore lo scanner potrebbe essere guasto. Rivolgersi a un Servizio alla Clientela Canon elencato in fondo a questo manuale. La dimensione delle immagini combinate supera l’impostazione massima. Diminuire la risoluzione di input o il numero di fotogrammi selezionati, o rendere più piccolo il quadro di ritaglio. R1 Ridurre la risoluzione di input (risoluzione di scansione) alla minima risoluzione necessaria, quindi ripetere la scansione delle immagini. (pag. 52, 56) R2 Diminuire il numero di fotogrammi da digitalizzare, quindi ripetere la scansione delle immagini. (pag. 37) R3 Ridurre l’area di scansione, quindi ripetere la scansione delle immagini. (pag. 47) R4 Nel menu “Impostazioni”, togliere il segno di spunta da “Preferenze Dimensione max complessiva file di immagine”, quindi ripetere la scansione delle immagini. (pag. 92) FilmGet FS Manuale dell’utente Appendici Disinstallazione di FilmGet FS Procedere come segue per disinstallare (eliminare) FilmGet FS prima di effettuare l’aggiornamento a una versione nuova, oppure quando per un qualche motivo l’installazione non fosse riuscita e non fosse possibile reinstallare FilmGet FS. • Eliminando FilmGet FS direttamente, per esempio con Windows Explorer, rimarrebbero dati non necessari nei file di sistema. Per i migliori risultati procedere come segue. Alcuni dati in certi file, come in WIN.INI, non saranno eliminati. 1 ■ Windows 98/98 SE/2000 1 Verificare che lo scanner e il computer siano collegati correttamente e che il computer sia acceso. 2 Inserire il “CD-ROM dell’Utilità di installazione CanoScan” fornito nell’unità CD-ROM. • L’Utilità di installazione CanoScan si avvia e appare la schermata di menu. • Se il menu non appare, fare doppio clic sull’icona [Risorse del computer], quindi sull’icona CD-ROM. 2 3 4 3 Fare clic su [Rimuovi software]. • Appare la schermata di disinstallazione. 5 4 Fare clic su [Rimozione dello FilmGet FS]. 5 Fare clic sul pulsante [Sì] nella finestra di dialogo di conferma dell’eliminazione del file. FilmGet FS Manuale dell’utente 109 Appendici 6 Selezionare [CanoScan FS4000US] nella schermata delle proprietà degli scanner e delle fotocamere digitali e fare clic sul pulsante [Rimuovi]. • Eliminare “CanoScan FS4000US (USB)” nel caso di collegamento USB, oppure “CanoScan FS4000US (SCSI)” nel caso di collegamento SCSI. 1 2 3 7 Fare clic sul pulsante [OK]. 8 Seguire le istruzioni dei messaggi e riavviare il computer. La procedura di disinstallazione è terminata. 4 5 110 FilmGet FS Manuale dell’utente Appendici ■ Windows Me 1 Verificare che lo scanner e il computer siano collegati correttamente e che il computer sia acceso. 2 Fare clic sul menu [Start], selezionare [Impostazioni] e [Pannello di controllo]. 3 Fare doppio clic sull’icona [Scanner e fotocamere digitali]. 4 Trascinare nel Cestino sul desktop l’icona del driver dello scanner da eliminare. 5 Fare clic sul pulsante [Sì] nella finestra di dialogo di conferma dell’eliminazione della periferica. • Se l’icona [Scanner e fotocamere digitali] non è visualizzata, fare clic sul collegamento “Visualizza tutte le opzioni del Pannello di controllo” sul lato sinistro della finestra. 1 2 3 • Dopo che l’icona è stata trascinata nel Cestino, l’icona dello scanner potrebbe ancora essere visualizzata finché appare la finestra di dialogo di conferma di eliminazione della periferica. 4 La procedura di disinstallazione è terminata. • Se, dopo aver selezionato [Rimuovi software] - [Rimozione dello FilmGet FS] dal “CD-ROM dell’Utilità di installazione CanoScan” la configurazione si interrompe senza visualizzare la schermata di disinstallazione di FilmGet FS, installare Adobe Acrobat Reader (compreso sul “CD-ROM dell’Utilità di installazione CanoScan”), quindi riavviare il computer e ripetere la procedura precedente in modo che appaia la schermata. FilmGet FS Manuale dell’utente 111 5 Appendici Disinstallazione e reinstallazione di FilmGet FS ■ Disinstallazione di FilmGet FS Procedere come segue per disinstallare (eliminare) FilmGet FS prima di effettuare l’aggiornamento a una nuova versione, o quando per un qualche motivo l’installazione non riesce. 1 1 Trascinare la cartella [FilmGet FS] dalla cartella nella quale era installata al Cestino. • Se FilmGet FS è installato nella cartella di più di un programma applicativo, trascinare ciascuna copia nel Cestino. • Per Photoshop LE, trascinare la cartella [FilmGet FS] dalla cartella [Importa/Esporta] nella cartella [Plug-Ins] al Cestino. 2 3 2 Fare doppio clic sulle cartelle [Sistema] e [Preferenze] e trascinare tutta la cartella [FilmGet FS 1.0] nel Cestino. 3 Trascinare le cartelle e i file che seguono dalle cartelle di file [Preferenze], [Estensioni] e [Profili ColorSync] nella cartella [Systema] al Cestino. 4 Vuotare il Cestino. 4 5 La procedura di disinstallazione è terminata. 112 FilmGet FS Manuale dell’utente Appendici ■ Reinstallazione di FilmGet FS Per reinstallare FilmGet FS, prima procedere come indicato a pagina 112 per disinstallare FilmGet FS, quindi reinstallare FilmGet FS procedendo come segue. 1 Inserire il “CD-ROM dell’Utilità di installazione CanoScan” fornito nell’unità CD-ROM. • L’Utilità di installazione CanoScan si avvia e appare automaticamente la schermata di menu. • Se la schermata di menu non appare, fare doppio clic sull’icona del CD-ROM e quindi su [Setup] (Configurazione). 1 2 Schermata di menu 2 Fare clic sul pulsante [Installa il Software]. 3 Quando appare la finestra di dialogo “Installare Photoshop LE?”, fare clic sul pulsante [No]. • Apparirà la schermata di installazione del software. • Se si fa clic sulla voce errata, fare clic sul pulsante [Ritorna al menu precedente] e selezionare [Installa il Software]. 4 4 Fare clic per togliere il segno di spunta da tutti gli altri programmi in modo che ci sia un segno di spunta solo in corrispondenza di FilmGet FS. 5 Fare clic sul pulsante [Avvio Installazione] in basso a destra sulla schermata. • Se non è installato un programma applicativo compatibile con plug-in, come Photoshop LE, non sarà possibile installare FilmGet FS. Installare Photoshop LE prima di installare FilmGet FS. 6 Per installare il software seguire le istruzioni dei messaggi. FilmGet FS Manuale dell’utente 3 113 5 Appendici 7 Quando l’installazione è terminata, seguire le istruzioni dei messaggi e riavviare il computer. 8 Dopo che il computer è riavviato, premere il pulsante di espulsione dell’unità CD-ROM e rimuovere “CD-ROM dell’Utilità di installazione CanoScan”. • Conservare con cura il CD-ROM per l’uso in futuro. 1 La procedura di reinstallazione è terminata. 2 3 4 5 114 FilmGet FS Manuale dell’utente Appendici Glossario ■ Anteprima Una scansione a bassa risoluzione di un’immagine di una pellicola visualizzata nell’area di anteprima. L’immagine di anteprima è usata per esaminare l’immagine, selezionare l’area per la scansione finale (area di scansione), regolare la luminosità e la colorazione ed effettuare altra elaborazione dell’immagine. ■ Area di anteprima Il lato destro della finestra principale FilmGet FS, usato per visualizzare le immagini di anteprima. Fare clic sul pulsante [Anteprima] per avviare una scansione di anteprima della pellicola. Notare che l’immagine visualizzata nell’area di anteprima non è stata ancora acquisita dal programma applicativo dal quale è stato avviato FilmGet FS. ■ Barra degli strumenti Le barre degli strumenti che si trovano sul lato sinistro dell’area di anteprima e nella parte superiore della finestra miniature contengono l’insieme di strumenti usati per ruotare e capovolgere le immagini. 1 2 ■ Barra di scorrimento Uno strumento presente su molte schede di impostazione per regolare i valori impostati. Trascinare la barra di scorrimento a sinistra o a destra per regolare il valore. ■ Bilanciamento dei colori 3 Il bilanciamento in un’immagine degli elementi rossi, verdi e blu. Quando un colore specifico è troppo forte o debole, è possibile regolare il bilanciamento dei colori. ■ Bit/numero di bit • Un’immagine a 1 bit può soltanto essere rappresentata in bianco e nero. Il valore di soglia stabilisce quale valore, bianco o nero, viene usato per rappresentare un punto con un determinato valore di luminosità. • Un’immagine in scala di grigi a 8 bit può essere rappresentata in nero, bianco e 254 toni di grigio. • Un’immagine in scala di grigi a 14 bit può essere rappresentata in nero, bianco e 16.382 toni di grigio. Il file è di dimensione circa doppia rispetto a quella di un file in scala di grigi a 8 bit. • Un’immagine a colori a 24 bit può essere rappresentata con 16,7 milioni di colori, il che viene realizzato combinando 256 toni di rosso, verde e blu (ciascuno di 8 bit) per ogni punto. • Un’immagine a colori a 42 bit può essere rappresentata con 4,4 miliardi di colori, il che viene realizzato combinando 16.384 toni di rosso, verde e blu (ciascuno di 14 bit) per ogni punto. Il file è di dimensione circa doppia rispetto a quella di un file di colore a 24 bit. ■ Canale Gli elementi rossi, verdi e blu di un’immagine a colori. Le immagini a colori hanno 14 bit di dati per pixel per ciascun canale, quindi ogni pixel ha 42 bit di dati. Durante la scansione di un’immagine a colori è possibile modificare separatamente la luminosità e il contrasto del colore rosso, verde e blu. Il canale master è l’insieme di questi tre colori. FilmGet FS Manuale dell’utente 115 4 5 Appendici ■ Colorazione Il bilanciamento dei colori di un’immagine. La colorazione di un’immagine può essere regolata effettuando delle regolazioni fini del bilanciamento di rosso, verde e blu, oppure di ciano, magenta e giallo. ■ Contrasto La differenza fra le lumeggiature e le ombre di una pellicola digitalizzata. Aumentando il contrasto l’immagine diventa più chiara, diminuendolo essa diventa relativamente sfocata. 1 ■ dpi Sigla di dot per inch (punti per pollice). La risoluzione dei monitor e delle stampanti è espressa come il numero di punti visualizzati o stampati in un pollice orizzontale. Vedere anche “Pixel”, “Risoluzione ottica” e “Risoluzione”. ■ File di immagine 2 Un’immagine che è stata rappresentata come un insieme di punti ai quali sono assegnati valori di colore e luminosità, e che è stata convertita in un formato dati che può essere letto da un computer. La struttura fondamentale di un file di immagine è una mappa di bit, la struttura orizzontale e verticale delle informazioni dei punti, completata nei formati di immagine più diffusi quali TIFF, JPEG e BMP da altri dati. ■ Istogramma 3 Una rappresentazione grafica della distribuzione dei dati di luminosità di un’immagine. La luminosità è espressa con un valore che va da 0 a 255. L’istogramma mostra esattamente la distribuzione dell’area campionata fra aree luminose (lumeggiature) e scure (ombre). ■ Luminosità La luminosità relativa di un’immagine o di parte di un’immagine rilevata dallo scanner durante la scansione. Maggiore è il valore e più luminosa è l’immagine; viceversa, minore è il valore e più scura è l’immagine. 4 ■ Mezzi toni Toni di grigio fra le zone più luminose (lumeggiature) e più scure (ombre) di un’immagine. ■ Modalità colore Una modalità utilizzata per digitalizzare un’immagine. Le opzioni disponibili sono colore a 42 bit, colore a 24 bit, scala di grigi a 14 bit, scala di grigi a 8 bit e bianco e nero. 5 ■ Pixel L’abbreviazione di elemento di immagine (picture element). Un pixel è la più piccola unità di cui è costituita un’immagine. 116 FilmGet FS Manuale dell’utente Appendici ■ Plug-in Plug-in si riferisce a del software le cui funzioni possono essere aggiunte incorporandole nel software applicativo. Per esempio, FilmGet FS per Macintosh è un software plug-in (driver plug-in) che può essere incorporato nel software di elaborazione d’immagine quale Photoshop LE. In questo caso, FilmGet FS per Macintosh può essere avviato direttamente dal menu del software di elaborazione d’immagine e le immagini digitalizzate possono essere visualizzate sul software di elaborazione d’immagine. Vedere anche “TWAIN”. ■ Punto L’elemento base che costituisce le immagini. La densità di punti di un’immagine digitalizzata viene chiamata la risoluzione dell’immagine, espressa in punti per pollice. 1 ■ RGB L’abbreviazione dei tre colori primari della luce: rosso, verde e blu. Lo scanner fa attraversare la pellicola dalla luce e la rileva con dei sensori di rosso, verde e blu. La maggior parte delle stampanti rappresentano invece i colori usando i colori complementari a RGB, cioè ciano, magenta, giallo e nero (CMYK). Ciano, magenta e giallo sono anche chiamati i colori primari del colore. 2 ■ Risoluzione La densità dei punti compresi in un’immagine. Il livello di dettaglio dell’immagine è espresso come il numero di punti per pollice (dpi). Vedere anche “dpi”. ■ Risoluzione di input Quando uno scanner digitalizza una pellicola, esso legge l’immagine come un insieme di punti. La risoluzione di input è l’impostazione della precisione di lettura di un’immagine. Aumentando il valore aumenta la dimensione del file di immagine. 3 ■ Risoluzione di output La risoluzione di output a una stampante, fax, monitor (visualizzazione) o file. ■ Risoluzione ottica La risoluzione con la quale uno scanner legge le informazioni dall’oggetto che sta digitalizzando. Vedere anche “dpi” e “Risoluzione”. 4 ■ Scala di grigi Un tipo di immagine che legge solo la luminosità dell’immagine e la rappresenta in 256 toni (8 bit), oppure 16.384 toni (14 bit), dal nero al bianco. 5 FilmGet FS Manuale dell’utente 117 Appendici ■ Scansione miniatura Tutti i fotogrammi di una pellicola caricata nello scanner sono digitalizzati a bassa risoluzione e visualizzati come immagini miniatura (piccole) nella finestra miniature. Queste immagini visualizzate nella finestra miniature sono quindi selezionate (selezione dei fotogrammi) per l’anteprima nella finestra principale, o per la scansione finale. ■ Self test dello scanner Una funzione che controlla il corretto funzionamento dello scanner. Per avere un rapporto su eventuali problemi rilevati sullo scanner fare clic sul menu [Dispositivo] e selezionare [Self Test…]. 1 ■ Simulazione colori La serie di colori digitalizzati da uno specifico scanner talvolta differisce dai colori riprodotti su un particolare monitor. L’uso di un sistema di simulazione dei colori fa in modo che le periferiche riproducano i colori nello stesso modo. ■ Soglia 2 Il valore di luminosità in corrispondenza del quale a un punto o un pixel viene assegnato colore bianco o nero in un’immagine digitalizzata in modalità bianco e nero. Aumentando il valore di soglia l’immagine diventa più scura, diminuendolo diventa più chiara. ■ Strumento contagocce a punta bianca 3 Uno strumento per campionare una parte di un’immagine regolata con la modalità istogramma. Tutte le aree dell’immagine che sono più chiare del punto campionato diventano bianche. Vedere anche “Strumento contagocce a punta nera”. ■ Strumento contagocce a punta nera Uno strumento per campionare una parte di un’immagine regolata con la modalità istogramma. Tutte le aree dell’immagine che sono più scure del punto campionato diventano nere. Vedere anche “Strumento contagocce a punta bianca”. 4 ■ Strumento di correzione automatica Funzione automatica che regola ai valori ottimali le lumeggiature e le ombre di un’immagine di anteprima. ■ Strumento di selezione 5 Lo strumento utilizzato per selezionare la parte dell’immagine da digitalizzare. Lo strumento di selezione può essere usato nella finestra principale di FilmGet FS per selezionare un’area specifica di un’immagine di anteprima per la scansione finale. 118 FilmGet FS Manuale dell’utente Appendici ■ Taratura Una funzione del driver dello scanner che imposta automaticamente il bilanciamento del colore bianco per digitalizzare la pellicola con colori più precisi. ■ TWAIN Una norma internazionale per periferiche che trasmettono dati ai computer, quali gli scanner e le fotocamere digitali. TWAIN è l’abbreviazione di “Technology Without An Interesting Name”. È un’interfaccia di programmazione applicativa standard (API) per periferiche di input, quali gli scanner di pellicola. Quando la periferica di input e il software sono ambedue conformi a questa norma, essi sono compatibili indipendentemente dal fabbricante o dal modello. Per esempio, il driver TWAIN dello scanner (p. es. FilmGet FS per Windows) può essere direttamente avviato dal menu di un programma applicativo di elaborazione delle immagini. Inoltre, le immagini digitalizzate possono essere visualizzate nel programma applicativo. 1 ■ Valore gamma Un’impostazione per adattare la luminosità degli input (la pellicola originale) agli output (l’immagine visualizzata da un monitor o stampata). 2 ■ Zoom avanti Il processo di ingrandimento della finestra di anteprima per vedere l’immagine in maggiore dettaglio. 3 4 5 FilmGet FS Manuale dell’utente 119 Appendici Indice 1 2 A F Aggiunta di impostazioni della scansione..... 68 Aggiunta ed eliminazione di voci di menu .... 69 Anteprima ........................................ 13, 40, 115 Anteprima immagini Passare da.............................................. 41 Regolazione ...................................... 14, 42 Area di anteprima ...................... 13, 24, 40, 115 Area di scansione.................................... 15, 47 Proporzione dello schermo............... 48, 55 Quadro di selezione.............. 24, 47, 48, 55 Avvio e uscita di FilmGet FS.................... 11, 16 Macintosh ......................................... 22, 23 Windows ........................................... 19, 20 FARE (Correzione della pellicola mediante ritocco automatico) ........................................87 File di immagine ...........................................116 Finestra Miniatura..............11, 20, 22, 26, 30, 32, 36 Passare da ..............................................32 Principale...................11, 20, 22, 24, 25, 32 Ridimensionare..................................24, 26 Finestra di dialogo Select Source (Seleziona sorgente) (Windows) ......................................19 Finestra miniature.......11, 20, 22, 26, 30, 32, 36 Finestra principale....................................24, 32 Macintosh ....................................11, 22, 25 Windows ............................................11, 20 Fotogramma/N. fotogramma ..........................26 Funzione di pulizia della polvere e dei graffi..... 87 Fuoco .............................................................88 B 3 4 5 Barra degli strumenti ................................... 115 Finestra miniature ................................... 26 Finestra principale ............................ 24, 25 Barra dei menu ........................................ 24, 25 Barra del titolo ......................................... 24, 26 Barra di scorrimento ................................ 26, 42 Bianco e nero ................................................ 35 Bilanciamento dei colori .................. 73, 83, 115 Bit................................................................. 115 C Canale ................................. 72, 74, 77, 79, 115 Capacità del disco rigido ........................ 18, 21 Caricare la pellicola................................. 12, 30 Casella chiudi .................................... 24, 25, 50 Colorazione...................................... 15, 46, 116 Colore a 24/42 bit .......................................... 35 ColorGear/ColorSync..................................... 89 Colori primari ................................................. 83 Contrasto ......................................... 73, 81, 116 Curva del tono ......................................... 73, 79 D Dimensione del file .................................. 57, 58 Dimensione max. complessiva file di immagine ....................................................... 92 Dimensioni dell’immagine.............................. 57 Disinstallazione e reinstallazione di FilmGet FS Macintosh ............................................. 112 Windows ............................................... 109 Dpi ......................................................... 52, 116 120 FilmGet FS Manuale dell’utente G Gamma del monitor........................................90 Gradienti.........................................................83 I Impostazione delle funzioni di risparmio di energia ...........................................................93 Impostazione delle Preferenze.......................91 Impostazioni automatiche ..............................86 Impostazioni della scansione...................14, 45 Impostazioni predefinite.................................93 Impostazioni risparmio di energia..................93 Informazione della versione (Dispositivo/ software).........................................................96 Inserimento/espulsione del supporto della pellicola ....................................................30, 31 Installazione Macintosh ..........................................10, 21 Windows ............................................10, 18 Installazione di FilmGet FS Macintosh ..........................................10, 21 Windows ............................................10, 18 Istogramma ......................................73, 77, 116 L Larghezza e altezza dell’immagine................53 Lumeggiatura .................................................77 Luminosità ............................15, 46, 73, 81, 116 Appendici M Memoria assegnata ................................. 19, 22 Menu Aiuto............................................... 25, 96 Menu Dispositivo ..................................... 25, 96 Menu Impostazioni .................................. 25, 86 Messaggi di errore ...................................... 105 Mezzi toni..................................................... 116 Modalità colore ................................ 12, 34, 116 Modalità file ............................................. 53, 56 Modalità formato di foto........................... 53, 63 Modalità personalizzata........................... 53, 65 Modalità schermo .................................... 53, 62 Modalità testo/stampante/fax .................. 53, 60 O Ombra............................................................ 77 Opzione Agg/Rim... ....................................... 54 P Pellicola IX240 ............................................... 33 Personalizzazione del menu a discesa ......... 66 Pixel ............................................................. 116 Plug-in............................................................ 22 Preferenze ..................................................... 91 Pulsante Aggiungi... ................................ 53, 55 Pulsante Anteprima ................................. 24, 40 Pulsante (C/H/P/F) ......................................... 55 Pulsante Cancella.................................... 72, 75 Pulsante Carica... .................................... 72, 75 Pulsante di ripristino .. 72, 75, 77, 79, 81, 83, 84 Pulsante Miniatura... ...................................... 24 Pulsante Salva... ...................................... 72, 75 Pulsante Scansione ....................................... 24 Pulsante Scansione miniatura ................. 26, 36 Pulsante Seleziona tutto ................................ 26 Pulsante Trasferisci miniature........................ 26 Pulsante Visualizza/nascondi descrizioni comandi................................................... 24, 27 Punto...................................................... 72, 117 Punto di controllo........................................... 79 R Regolazione dell’esposizione (Impostazioni Automatiche) ................................................. 86 Regolazione della luminosità e del colore....15, 46 Regolazione della messa a fuoco ................. 88 Requisiti di sistema Macintosh ............................................... 21 Windows ................................................. 18 RGB ....................................................... 83, 117 Ripristino delle impostazioni predefinite........ 93 Risoluzione ...................................................117 Risoluzione di input ....................52, 56, 58, 117 Risoluzione di output..................52, 57, 59, 117 Risoluzione ottica .........................................117 Risoluzione problemi......................................98 Rullino.............................................................33 Ruotare e capovolgere le immagini miniatura... 38 S Scala di grigi ..........................................35, 117 Scala di grigi a 14/8 bit ..................................35 Scansione di gruppo......................................49 Scansione finale .......................................16, 49 Scansione miniatura.........................12, 36, 118 Selezione dei fotogrammi.........................13, 37 Self test dello scanner............................96, 118 Sezione di regolazione dell’immagine .. 15, 24, 46, 72 Sezione impostazioni della scansione .. 14, 24, 45, 53 Simulazione colori ..................................89, 118 Size Anteprm (Dimensioni anteprima) ...........92 Soglia .........................................35, 73, 84, 118 Striscia............................................................33 Strumento contagocce a punta bianca...77, 78, 118 Strumento contagocce a punta nera... 77, 78, 118 Strumento di correzione automatica.... 25, 44, 118 Strumento di espulsione della pellicola ...25, 31 Strumento di rotazione 180 gradi Finestra miniature ..............................26, 38 Finestra principale.............................25, 43 Strumento di rotazione 90 gradi a destra Finestra miniature ..............................26, 38 Finestra principale.............................25, 43 Strumento di rotazione 90 gradi a sinistra Finestra miniature ..............................26, 38 Finestra principale.............................25, 43 Strumento di selezione...............25, 43, 47, 118 Strumento mano .......................................25, 43 Strumento per capovolgere Finestra miniature ..............................26, 38 Finestra principale.............................25, 43 Strumento zoom avanti/zoom indietro/ripristino zoom.........................................................25, 42 T Taratura ..................................................30, 119 Telaio..............................................................33 Tipo di pellicola ........................................12, 33 Transferimento delle immagini miniatura .......39 TWAIN ....................................................19, 119 FilmGet FS Manuale dell’utente 121 1 2 3 4 5 Appendici V Valore gamma ....................................... 90, 119 Visualizzazione valori RGB ...................... 72, 75 Z Zoom avanti ................................................. 119 Zoom di un’immagine .................................... 42 1 2 3 4 5 122 FilmGet FS Manuale dell’utente Canon U.S.A., Inc. CANON ESPAÑA S.A. One Canon Plaza Lake Success, NY 11042-1113, U.S.A. 1-800-OK-CANON (652-2666) http://www.usa,canon.com CANON (UK) LTD. Canon House, Manor Road, Wallington, Surrey SM6 0AJ, United Kingdom For technical support, please contact Canon Helpdesk. Helpdesk: P.O. Box 431, Wallington, Surrey SM6 0XU TEL: (0990) 143 723 (Calls may be recorded) FAX: (0990) 143-340 BBS: (0990) 143-350 For sales inquiries: (0121) 666-6262 CANON FRANCE S.A. 17, quai du Président Paul-Doumer 92414 Courbevoie Cedex, France Tél.01 4199 7777 Fax.01 4199 7951 Hotline: Tél.01 4199 7070 CANON DEUTSCHLAND GmbH Postfach 528, 47705 Krefeld, Germany CANON- Hotline-Service Customer Support: (0 21 51)349-555 Info-Desk: (0 21 51)349-566 Mailbox: (0 21 51)349-577 Telefax: (0 21 51)349-588 CANON ITALIA S.p.A Palazzo L, Strada 6, 20089 Milanofiori-Rozzano (MI), Italy TEL: 02/8248. 1 FAX: 02/8248. 4604 Pronto Canon 02/8249. 2000 http://www.canon.it CANON OY AB Kornetintie, 3, 00380 Helsinki, Finland Puhelin: 010 544 20 Help Desk: 0600-0-22606 (maksu 14,80 mk/min) Fax: 010 544 4571 CANON SVENSKA AB Stensätravägen 13, S-127 88, Skärholmen, Sweden CANON DANMARK Vasekær 12, DK-2730 Herlev, Denmark Hotline: 44 88 26 66 http://www.canon.dk CANON NORGE AS Hallagerbakken 110, Boks 33, Holmlia 1210 Oslo 12, Norway Tlf: 2262 9321 FAX. 2262 0615 CANON BENELUX NEDERLAND N.V. Neptunusstraat 1, 2132 JA Hoofddorp The Netherlands Tel: 023-5 670 123 Fax: 023-5 670 124 Helpdesk: 023-5 681 681 CANON BENELUX BELGIUM N.V./S.A. Bessenveldstraat 7, 1831 Diegem, Belgium Tel: 02 7220411 Fax: 02 7213274 Helpdesk: 02 7220404 C/Joaquin Costa No 41, 28002 Madrid, Spain HelpDesk: 906-301255 Tel.: 91-5384500 Fax.: 91-4117780 CANON AUSTRALIA PTY. LTD. 1 Thomas Holt Drive, North Ryde, Sydney N.S.W. 2113, Australia Info-Line: (02)9805 2864 CANON NEW ZEALAND LTD. Fred Thomas Drive, Takapuna P.O. Box 33-336 Auckland, New Zealand Info-Line: 0900-522666 CANON HONG KONG CO., LTD. 10/F, Lippo Sun Plaza, 28 Canton Road Tsimshatsui, Kowloon, Hong Kong Tel: (852)2739 0802 Fax: (852)2739 7701 CANON SINGAPORE PTE. LTD. 79 Anson Road #09-01/06 Singapore 079906 CANON MARKETING SERVICES PTE. LTD. 2, Alexandra Road, #04-01A Delta House Singapore 159919 Tel: 65 2735311 Fax: 65 2733317 CANON MARKETING (MALAYSIA) SDN. BHD. 13A, Jalan 219, 46100 Petaling Jaya Selangor Darui Ehsan Malaysia Tel: 603-7577210/7570707/7579666 Fax: 603 7563802/7563012 CANON MARKETING (THAILAND) CO.LTD. 2nd Floor, Indosuez House 152 Wireless Road, Bangkok 10330 Thailand Tel: 66-2-6514000 Fax: 66-2-6514096 CANON MARKETING (PHILIPPINES) INC. Marvin Plaza Building, 2153 Don Chino Roces Ave, Makati City Tel: 632-812-6047 Fax: 632-812-0067/810-9797 CANON CANADA INC. 6390 Dixie Road Mississauga, Ontario, L5T 1P7 1-800 OK CANON (652-2666) http://www.canon.ca CANON LATIN AMERICA, INC. 6505 Blue Lagoon Drive Suite 325 Miami, Florida 33126, U.S.A. CANON EUROPA N.V. P.O. Box 2262 1180 EG Amstelveen, The Netherlands CANON INC. 30-2 Shimomaruko 3-chome, Ohta-ku Tokyo 146-8501, Japan CANON GmbH Zetschegasse 11, 1232 Wien, Austria CANON (SCHWEIZ) A.G. Industriestrasse 12, CH-8305 Dietlikon Switzerland Tel: (01)835 61 61 Fax: (01)835 68 60 Hotline: 157 30 20 YT1-5719 012001IDE ©CANON INC. 2001