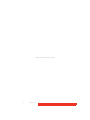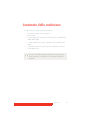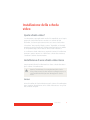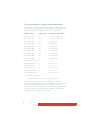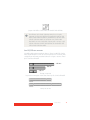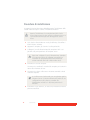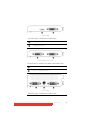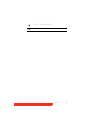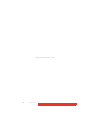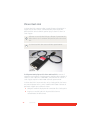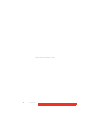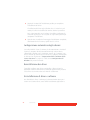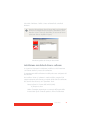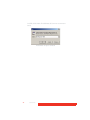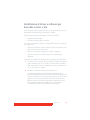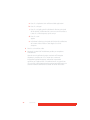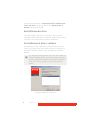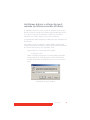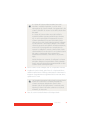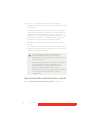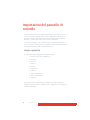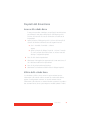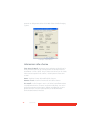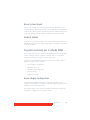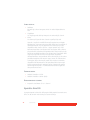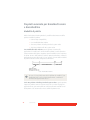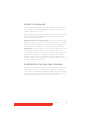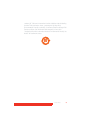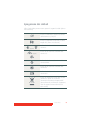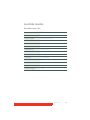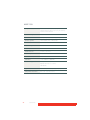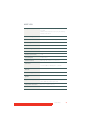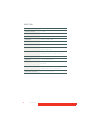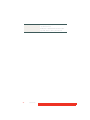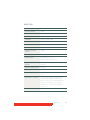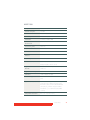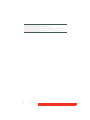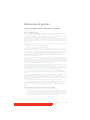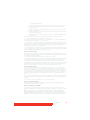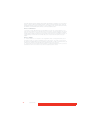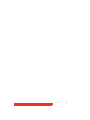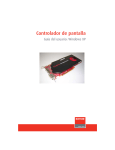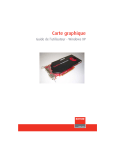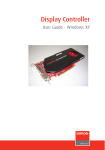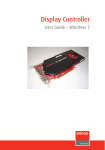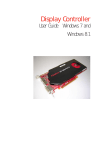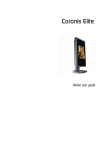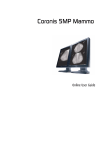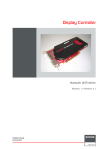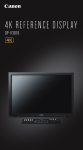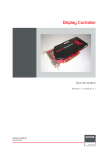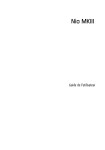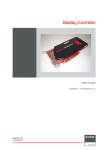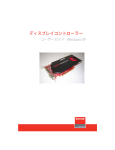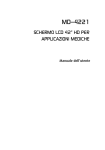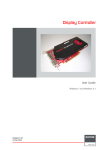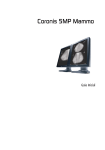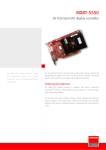Download K5905270-01 User Guide Display controllers WinXP_IT.fm
Transcript
Scheda video Manuale dell’utente - Windows XP (Pagina intenzionalmente vuota) 2 Scheda video Benvenuti Grazie per aver scelto SCHEDA VIDEO BARCO. Le modernissime schede video di Barco offrono le prestazioni, la qualità e la stabilità necessarie per le odierne applicazioni avanzate di imaging medicale. Le potenti schede assicurano un caricamento, una visualizzazione e una manipolazione delle immagini ultrarapide e continue con tutte le risoluzioni. Utilizzare le istruzioni della presente guida per installare SCHEDA VIDEO BARCO e scoprirne da soli la potenza. In tutta la guida saranno utilizzati i seguenti simboli: WARNING Avviso: Rischio di lesioni personali Attenzione: Rischio di danneggiamento del prodotto Nota o commento importante Nota Consiglio, suggerimento Ulteriori informazioni Scheda video 3 (Pagina intenzionalmente vuota) 4 Scheda video Sommario Contenuto della confezione ......................................... 7 Installazione della scheda video .................................. 9 Quale scheda video? ...........................................................................9 Installazione di una scheda video Barco ...........................................9 Procedura di installazione.................................................................12 Chiavi .......................................................................... 19 Chiave Single-Link..............................................................................19 Chiave Dual-Link ................................................................................20 Casi d’uso............................................................................................21 Installazione di driver e software .............................. 23 Requisiti per l’installazione di driver e software ............................23 Installazione di driver e software per BARCO MXRT ........................24 Installazione di driver e software per BARCOMED CORONIS o Nio ....29 Configurazione di Windows........................................ 34 Impostazione della risoluzione dello SCHEDA VIDEO BARCO ...............34 Impostazioni del pannello di controllo ...................... 38 Proprietà del driver Barco .................................................................39 Proprietà avanzate per la scheda MXRT ..........................................41 Proprietà avanzate per BarcoMed Coronis o BarcoMed Nio .........46 Informazioni importanti ............................................. 51 Informazioni ambientali....................................................................51 Informazioni di conformità normativa.............................................54 Spiegazione dei simboli ....................................................................55 Liberatoria...........................................................................................56 Specifiche tecniche............................................................................57 Dichiarazione di garanzia..................................................................73 Scheda video 5 (Pagina intenzionalmente vuota) 6 Scheda video Contenuto della confezione Il SCHEDA VIDEO BARCO viene consegnato dotato di: • Il presente manuale SCHEDA VIDEO BARCO • CD di sistema • 2 chiavi Single-Link sono fornite in dotazione con i modelli MXRT5400 e MXRT-7400 • 1 chiave Single-Link è fornita in dotazione con il modello MXRT2400 • 1 Adattatore da DMS-59 a DVI è fornito in dotazione con MXRT1150 e MXRT-1450 Conservare l’imballo originale appositamente progettato per SCHEDA VIDEO BARCO e ideale per la sua protezione durante il trasporto. Scheda video 7 (Pagina intenzionalmente vuota) 8 Scheda video Installazione della scheda video Quale scheda video? Lo schermo Barco per applicazioni medicali è compatibile con un’ampia gamma di schede video Barco e non Barco. A seconda dei dati dell’ordine, lo schermo può essere fornito con o senza scheda video. La brochure “Barco medical display systems” disponibile sul sito Web www.barco.com/en/healthcare (sezione Downloads) offre una tabella di compatibilità degli schermi Barco e delle schede video Barco. Se si utilizzano schede video Barco, seguire le istruzioni di installazione riportate in questa sezione. Se si utilizza una scheda video non Barco, consultare la relativa documentazione. Installazione di una scheda video Barco Questo capitolo illustra l’installazione fisica di una scheda video Barco per il sistema di visualizzazione. WARNING Durante l’installazione o la manipolazione della scheda video, indossare una fascetta antistatica collegata a terra. Le scariche elettrostatiche possono danneggiare la scheda video. Sintesi Prima di installare le Schede video Barco per il sistema di visualizzazione Barco, acquisire dimestichezza con le schede video stesse e con gli slot PCIe o PCI del computer. Scheda video 9 TIPI DI SCHEDE VIDEO PER I SISTEMI DI VISUALIZZAZIONE BARCO Per il sistema di visualizzazione sono disponibili i seguenti modelli di schede video. Verificare quale dei seguenti modelli è stato fornito con il sistema, quindi seguire le relative istruzioni per l’installazione: Modello scheda Jumper VGA Slot PCIe/PCI compatibile Barco MXRT 1150 No x1*, x8, x16 (solo PCIe) Barco MXRT 1450 No x1*, x8, x16 (solo PCIe) Barco MXRT 2150 No x16 (solo PCIe) Barco MXRT 2400 No x16 (solo PCIe) Barco MXRT 5200 No x16 (solo PCIe) Barco MXRT 5400 No x16 (solo PCIe) Barco MXRT 5450 No x16 (solo PCIe) Barco MXRT 7200 No x16 (solo PCIe) Barco MXRT 7300 No x16 (solo PCIe) Barco MXRT 7400 No x16 (solo PCIe) BARCOMED CORONIS PCIe Sì x8*, x16 BARCOMED CORONIS PCI Sì PCI 32 o PCI 64* BARCOMED NIO PCIe Sì x4, x8*, x16 BARCOMED NIO PCI Sì PCI 32 o PCI 64* BARCOMED 5MP2FH PCIe Sì x4, x8*, x16 BARCOMED 5MP2FH PCI PCI 32 o PCI 64* Sì * Slot PCI/PCIe consigliato È possibile utilizzare slot x16 e x8 per schede x1 e x4. Se si utilizza una scheda video con un jumper VGA, stabilire se si prevede di utilizzarne le funzionalità VGA integrate. In caso affermativo, verificare la posizione del jumper su J-1 sulla scheda video. Per impostazione predefinita, le funzionalità VGA dovrebbero essere abilitate (sui due pin superiori). Per disabilitare le funzionalità VGA integrate, posizionare il jumper sui pin centrali e inferiori. 10 Scheda video Jumper VGA della scheda video, funzionalità VGA abilitate Per utilizzare più schede video BarcoMed su un singolo computer, è necessario abilitare il segnale VGA solo su UNA delle schede video BarcoMed e disabilitarlo su TUTTE le altre schede video BarcoMed. Per utilizzare una scheda video BarcoMed con una scheda VGA di terze parti o con una o più schede video Barco MXRT, NON abilitare le funzionalità VGA sulla scheda video BarcoMed. SLOT PCI/PCIE DA UTILIZZARE La tabella nella pagina precedente elenca i diversi modelli di schede video disponibili per il SISTEMA DI VISUALIZZAZIONE Barco e lo slot PCI/PCIe consigliato per ottenere prestazioni ottimali. La figura mostra i diversi tipi di slot PCIe utilizzabili. - Slot x16 - Slot x8 - Slot x1 Esempi di slot PCIe La prossima immagine mostra due diversi tipi di slot PCI utilizzabili. Esempi di slot PCI Scheda video 11 Procedura di installazione Le seguenti istruzioni descrivono dettagliatamente l’installazione delle Schede video Barco per il sistema di visualizzazione Barco. WARNING Durante l’installazione o la manipolazione della scheda video, indossare una fascetta antistatica collegata a terra. Le scariche elettrostatiche possono danneggiare la scheda video. 1 Se la scheda video attuale non verrà più utilizzata, disinstallare i relativi driver e software. 2 Spegnere il computer, gli schermi e le altre periferiche. 3 Scollegare il cavo di alimentazione del computer e tutti i cavi presenti sulla parte posteriore del computer stesso. WARNING Dopo aver scollegato il cavo di alimentazione, attendere circa 20 secondi prima di scollegare una periferica o rimuovere un componente dalla scheda madre per evitare eventuali danni alla scheda madre stessa. 4 Rimuovere il case del computer. Se necessario, consultare il manuale del computer per istruzioni in merito alla rimozione del case. 5 Se necessario, svitare o sbloccare e rimuovere eventuali schede video dal computer. Se si utilizza una scheda madre con una soluzione grafica integrata che non si intende utilizzare nell’ambito di una configurazione multi-schermo, procedere alla disabilitazione nel BIOS o in Gestione periferiche di Windows. 6 Individuare lo slot corretto e, se necessario, rimuovere le relative piastrine metalliche. 12 Scheda video 7 Allineare le Schede video Barco per il sistema di visualizzazione Barco agli slot, quindi premerle con decisione fino a fissarle in sede. Il passaggio successivo è applicabile solo ai modelli MXRT 7200, MXRT 7300 e MXRT 7400. 8 Collegare il cavo di alimentazione al connettore a 6 pin della scheda video. Assicurarsi che i cavi non interferiscano con altri elementi all’interno del computer, ad esempio con la ventola di raffreddamento. Cavo di alimentazione a 6 pin della scheda video Collegamento dell’alimentazione per le schede MXRT 7300 e MXRT 7400 Cavi di alimentazione a 6 pin della scheda video - collegare 2 cavi come illustrati Collegamento dell’alimentazione per la scheda MXRT 7200 9 Avvitare o bloccare saldamente la scheda video. Riapplicare e fissare il case del computer. Scheda video 13 COLLEGAMENTO DEGLI SCHERMI BARCO Per una descrizione dettagliata dell’installazione dello schermo e del collegamento dei segnali, consultare il Manuale dell’utente dello schermo. MXRT 1150 e MXRT 2150 Pannello-IO per i modelli Barco MXRT 1150 e Barco MXRT 2150 Collegamento S-Video Questa opzione non è supportata da Barco. Il connettore DMS-59 fornisce collegamenti di uscita DVI-I / schermo 1 e schermo 2 mediante il cavo adattatore a Y fornito in dotazione. MXRT 1450 Pannello-IO per il modello Barco MXRT 1450 14 Il connettore DMS-59 fornisce collegamenti di uscita DVI-I / schermo 1 e schermo 2 mediante il cavo adattatore a Y fornito in dotazione. Scheda video MXRT 2400 Pannello-IO per il modello Barco MXRT 2400 Collegamento DisplayPort Collegamento DVI-I. MXRT 5200 e MXRT 5450 Pannello-IO per i modelli Barco MXRT 5200 e MXRT 5450 Uscita 1 – Collegamento DVI-I Uscita 2 - Collegamento DVI-I MXRT 7200 Pannello-IO per il modello Barco MXRT 7200 Scheda video 15 Uscita 1 – Collegamento DVI-I Collegamento stereo Questa opzione non è supportata da Barco. Uscita 2 - Collegamento DVI-I MXRT 5400, MXRT 7300 e MXRT 7400 Pannello-IO per i modelli Barco MXRT 5400, MXRT 7300 e MXRT 7400 Collegamenti DisplayPort Collegamento DVI-I. Se si scollega il cavo DisplayPort, lo schermo può bloccarsi. In caso di blocco, potrebbe essere necessario riavviare il sistema. La gestione di tre schermi non è supportata con i modelli MXRT 5400, MXRT 7300 ed MXRT 7400 che usano Windows XP. È possibile utilizzare contemporaneamente due dei tre connettori. Schede BarcoMed Pannello-IO per la famiglia di schede video BarcoMed Coronis, BarcoMed Nio e BarcoMed 5MP2FH 16 Scheda video Uscita 1 – Collegamento DVI-D Uscita 2 - Collegamento DVI-D Scheda video 17 (Pagina intenzionalmente vuota) 18 Scheda video Chiavi Se non è necessaria la conversione del cavo video, è possibile evitare la lettura di questa sezione. Le chiavi Barco sono progettate specificatamente per consentire alle schede video di Barco con un’uscita DisplayPort di essere collegata a uno schermo con ingresso DVI. Chiave Single-Link La chiave Single-Link consente di collegare l’ingresso DVI di uno schermo con un’uscita DisplayPort della scheda video Barco. Tuttavia, la chiave Single-Link si limita a convertire le risoluzioni a 1920x1200 per gli schermi a colori e a 2096x2800 per gli schermi in scale di grigio. Se lo schermo presenta risoluzioni più alte, è necessario utilizzare invece una chiave Dual-Link Tutte le SCHEDA VIDEO BARCO compatibili con l’interfaccia DisplayPort sono dotate di una chiave Single-Link per impostazione predefinita. Chiave SingleLink (in dotazione con il sistema) Scheda video 19 Chiave Dual-Link La chiave Dual-Link converte inoltre i segnali di ingresso DisplayPort in segnali di uscita DVI. Tuttavia, a differenza della chiave Single-Link, quella Dual-Link offre risoluzioni superiori per gli schermi a colori e in scale di grigio. Utilizzare un cavo DVI Dual-Link per collegare il connettore DVI dello schermo con il connettore DVI presente sulla chiave DualLink. La chiave Dual-Link deve essere ordinata separatamente. Il collegamento DisplayPort alla chiave DVI Dual-Link consente di supportare una frequenza di aggiornamento completa sulle risoluzioni di schermi a colori superiori a 1920x1200 e sulle risoluzioni di schermi in scale di grigio superiori a 2096x2800. Ordinarlo separatamente. La chiave Dual-Link è necessaria solo con le schede grafiche che hanno una porta DisplayPort attiva, come il modello MXRT-7300. Effettuare le operazioni seguenti per installare la chiave: 1 Collegare l’estremità DisplayPort del connettore alla scheda grafica. 2 Inserire un cavo DVI Dual-Link che parte dallo schermo nell’adattatore DVI della chiave. 20 Scheda video 3 Collegare il cavo di alimentazione USB integrato nella chiave a una porta USB della workstation. 4 Se si utilizza la versione 1.10.2 o superiore di QAWebAgent, è necessario un componente software distinto per supportare la comunicazione DDC con la chiave Dual-Link. Per installare il software, eseguire setup.exe nel pacchetto Barco Barco_DLDP2DVI_Install dopo l’installazione del driver. Installazione della chiave DL DPDVI Casi d’uso Utilizzare la chiave Single-Link con questi schermi: • Schermi in scale di grigio con una risoluzione fino a 2096x2800 • Schermi a colori con risoluzione fino a 1920x1200 Utilizzare la chiave Dual-Link con questi schermi: • Schermi a colori da 3 MP e schermi Fusion da 6 MP Scheda video 21 (Pagina intenzionalmente vuota) 22 Scheda video Installazione di driver e software Questo capitolo descrive l’installazione dei driver, del software e della documentazione forniti in dotazione con il sistema video di Barco o gli schermi Barco. La procedura per la famiglia di schede Barco MXRT e la famiglia di schede BARCOMED viene trattata separatamente. Se gli schermi Barco vengono installati senza le schede video Barco, non verrà installato alcun driver. Sul sistema verrà copiato solo la documentazione. Requisiti per l’installazione di driver e software Per installare o rimuovere i driver, il software o la documentazione è necessario accedere al sistema come utente con privilegi di amministratore. Per poter installare driver, software e documentazione delle schede video del sistema video di Barco, è necessario che il sistema operativo sia installato e in esecuzione. Prima di iniziare, assicurarsi che ogni schermo Barco sia collegato alla relativa scheda video del sistema. Questa procedura di installazione si basa sulla modalità di visualizzazione “Classica” di Windows. Se in Windows sono selezionati gli stili di visualizzazione “Home” o “Predefinita”, alcune parti di questa procedura potranno differire da quanto descritto. Scheda video 23 Installazione di driver e software per BARCO MXRT Se la lingua del sistema operativo in uso non è supportata, la finestra di dialogo dell’installazione verrà visualizzata in inglese. Questa procedura riguarda le seguenti versioni di Windows: • Windows XP Professional • Windows XP Professional x64 Edition Sarà necessario installare i driver e il software del sistema video di Barco nei seguenti casi: • Dopo aver installato le schede video del sistema video di Barco nel proprio sistema per la prima volta. • Dopo aver reinstallato o aggiornato il sistema operativo. • Dopo aver spostato una scheda video su uno slot PCI/PCIe differente. • Quando si esegue l’aggiornamento a una versione più recente del driver MXRT. • Quando si inseriscono altre schede per schermi MXRT nel sistema. Di seguito sono riportate le operazioni per la procedura di installazione: 1 Non è necessario disinstallare manualmente un driver esistente prima dell’aggiornamento alla versione corrente. La procedura guidata di installazione di Barco rileverà qualsiasi installazione precedente e avvierà automaticamente la procedura di disinstallazione. Avviare il sistema. Quando viene visualizzata l’Installazione guidata nuovo hardware, fare clic su Annulla. Quando la finestra Modifica delle impostazioni di sistema chiederà di riavviare il computer, fare clic su No o Riavvia in seguito. 2 Eseguire l’Installazione guidata del prodotto Barco. 24 Scheda video L’Installazione guidata del prodotto Barco dovrebbe avviarsi automaticamente quando si inserisce il CD-ROM di installazione del sistema video di Barco nell’unità CD/DVD del computer dopo l’avvio del sistema operativo. Se l’esecuzione automatica dell’unità CD/DVD non è abilitata oppure l’Installazione guidata del prodotto Barco non si avvia automaticamente, è possibile avviare manualmente l’Installazione guidata del prodotto Barco come segue: a Fare clic sul pulsante Start nella barra delle applicazioni. b Fare clic su Esegui. c Fare clic su Sfoglia, quindi individuare la directory principale del CD-ROM di installazione del SISTEMA DI VISUALIZZAZIONE Barco e fare clic sul file Setup.exe, quindi su Apri. d Fare clic su OK. oppure a Individuare la directory principale del CD-ROM di installazione del SISTEMA DI VISUALIZZAZIONE Barco e fare doppio clic sul file Setup.exe. 3 Fare clic su Avanti due volte. 4 Fare clic su Sì per accettare i termini dei contratti di licenza di MediCal QAWeb Agent. La procedura guidata Barco proseguirà con l’installazione solo se si accettano i termini del contratto di licenza. Se si fa clic su No, la procedura guidata verrà interrotta. Fare clic su Next. 5 Seguire le istruzioni dell’installazione guidata per completare l’installazione di MediCal QAWeb. 6 La procedura Installazione guidata del prodotto Barco istruirà l’utente per l’installazione del driver. 7 Fare clic su Sì per accettare i termini dei contratti di licenza Barco e ATI. La procedura guidata Barco proseguirà con l’installazione solo se si accettano i termini di entrambi i contratti di licenza. Se si fa clic su No, la procedura guidata verrà interrotta. Fare clic su Next. Scheda video 25 8 Seguire le istruzioni dell’installazione guidata per completare l’installazione del driver. L’installazione del driver può richiedere fino a 2 minuti e si può notare più volte uno sfarfallio del monitor durante la procedura. Per i sistemi operativi non in inglese, è possibile visualizzare più schermate di pop-up. In tal caso, fare clic sugli idonei pulsanti per completare l’installazione. 9 Quando viene visualizzato il messaggio di installazione completata, selezionare Riavvia il sistema, quindi fare clic su Fine. Configurazione automatica degli schermi Una volta installati i driver, il software, la documentazione e riavviato il sistema, il computer rileverà automaticamente gli schermi Barco, collegandoli al desktop con la risoluzione corretta. Se il computer non riesce a rilevare gli schermi Barco o non riesce a collegarli correttamente al desktop, fare riferimento a “Impostazione della risoluzione dello SCHEDA VIDEO BARCO” a pagina 34 nella sezione Configurazione di Windows del presente manuale. Reinstallazione dei driver È possibile installare nuovi driver o reinstallare i driver esistenti in qualunque momento utilizzando l’installazione guidata Barco presente sul SISTEMA DI VISUALIZZAZIONE Barco CD-ROM di installazione. Disinstallazione di driver e software Per disinstallare i driver, il software e la documentazione Barco per i sistemi con Schermo Barco, usare l’utilità Installazione applicazioni o 26 Scheda video Disinstalla di Windows. L’utilità si trova nel Pannello di controllo di Windows. Quando si disinstallano i driver di Barco MXRT, sarà visualizzata la finestra di dialogo illustrata di seguito. Selezionare il driver elencato se non è stato già selezionato (la versione del driver può essere diversa da quella in figura). Rimozione guidata dei driver per Barco MXRT Installazione invisibile di driver e software Se si specifica l’opzione di installazione invisibile si evita l’interazione con l’utente durante il processo di installazione. Il comportamento dell’installazione invisibile può essere configurato dal file SETUP.INI. Per installare i driver e il software in modo invisibile, eseguire il file setup.exe presente nella directory principale del CD-ROM di installazione del sistema video di Barco, con il parametro -silent. Esempio (dove D è il nome dell’unità CD/DVD): D:\Setup.exe -silent Vedere l’immagine seguente per un esempio dell’aspetto della finestra della riga di comando quando si utilizza l’installazione Scheda video 27 invisibile dal CD-ROM di installazione del SISTEMA DI VISUALIZZAZIONE Barco. Installazione da riga di comando 28 Scheda video Installazione di driver e software per BARCOMED CORONIS o Nio Se la lingua del sistema operativo in uso non è supportata, la finestra di dialogo dell’installazione verrà visualizzata in inglese. Questa procedura riguarda le seguenti versioni di Windows: • Windows XP Professional • Windows XP Professional x64 Edition Sarà necessario installare i driver e il software del sistema video di Barco nei seguenti casi: • Dopo aver installato le schede video del sistema video di Barco nel proprio sistema per la prima volta. • Dopo aver reinstallato o aggiornato il sistema operativo. • Dopo aver spostato una scheda video su uno slot PCI/PCIe differente. Di seguito sono riportate le operazioni per la procedura di installazione: 1 Avviare il sistema. Quando viene visualizzata l’Installazione guidata nuovo hardware, fare clic su Annulla. Quando la finestra Modifica delle impostazioni di sistema chiederà di riavviare il computer, fare clic su No o Riavvia in seguito. 2 Eseguire l’Installazione guidata del prodotto Barco. L’Installazione guidata del prodotto Barco dovrebbe avviarsi automaticamente quando si inserisce il CD-ROM di installazione del sistema video di Barco nell’unità CD/DVD dopo l’avvio del sistema operativo. Se l’esecuzione automatica dell’unità CD/DVD non è abilitata oppure l’Installazione guidata del prodotto Barco non si avvia automaticamente, è possibile avviare manualmente l’Installazione guidata del prodotto Barco come segue: Scheda video 29 a Fare clic sul pulsante Start nella barra delle applicazioni. b Fare clic su Esegui. c Fare clic su Sfoglia, quindi individuare la directory principale del CD-ROM di installazione del SISTEMA DI VISUALIZZAZIONE Barco e fare clic sul file Setup.exe, quindi su Apri. d Fare clic su OK. oppure a Individuare la directory principale del CD-ROM di installazione del sistema video di Barco e fare doppio clic sul file Setup.exe. 3 Fare clic su Avanti due volte. 4 Seguire le istruzioni dell’installazione guidata per completare l’installazione. Quando viene visualizzata la pagina mostrata nell’immagine seguente, è possibile fare clic su Avanti per accettare le impostazioni predefinite oppure selezionare impostazioni specifiche per l’applicazione di visualizzazione in uso, quindi fare clic su Avanti. Queste impostazioni possono essere modificate in un secondo momento utilizzando le schede del driver Barco della 30 Scheda video finestra di dialogo Proprietà - Schermo del Pannello di controllo di Windows. Consultare i manuali delle applicazioni in uso per informazioni sulle corrette modalità Palette e Drawing da selezionare. 5 Al termine dell’installazione del driver, fare clic su Fine. 6 L’Installazione guidata del prodotto Barco procederà quindi all’installazione di MediCal QAWeb, BarcoMed SelfExam e della documentazione in linea di Barco. 7 Quando viene visualizzato il messaggio di installazione completata, selezionare Riavvia il sistema, quindi fare clic su Fine. 8 Dopo il riavvio del sistema, Windows potrebbe visualizzare il messaggio Firma digitale non trovata o Il software che si sta installando non ha superato il testing del programma Windows Logo. Configurazione automatica degli schermi Una volta installati i driver, il software, la documentazione e riavviato il sistema, il computer rileverà automaticamente gli schermi Barco, collegandoli al desktop con la risoluzione corretta. Se il computer non riesce a rilevare gli schermi Barco o non riesce a collegarli correttamente Scheda video 31 al desktop, fare riferimento a “Impostazione della risoluzione dello SCHEDA VIDEO BARCO” a pagina 34 nella sezione Configurazione di Windows del presente manuale. Reinstallazione dei driver È possibile installare nuovi driver o reinstallare i driver esistenti in qualunque momento utilizzando l’installazione guidata Barco presente sul SISTEMA DI VISUALIZZAZIONE Barco CD-ROM di installazione. Disinstallazione di driver e software Per disinstallare i driver, il software e la documentazione Barco per i sistemi con Schermo Barco, usare l’utilità Installazione applicazioni o Disinstalla di Windows. L’utilità si trova nel Pannello di controllo di Windows. Se i driver per BarcoMed Coronis o Nio sono stati installati con l’opzione DualView abilitata, la procedura guidata segnalerà la necessità di disabilitare DualView prima di poter disinstallare i driver. Ciò è normale. Seguire le istruzioni della procedura guidata. Rimozione guidata dei driver Barco 32 Scheda video Installazione di driver e software da riga di comando (installazione invisibile all’utente) (È supportato solo in XP (32 bit e 64 bit). Per istruzioni su altri sistemi operativi contrarre l’assistenza all’indirizzo [email protected].) Se si specifica l’opzione di installazione invisibile si evita qualsiasi interazione con l’utente durante il processo di installazione. Il comportamento dell’installazione invisibile può essere configurato dal file SETUP.INI. Per installare i driver e il software in modo invisibile, eseguire il file setup.exe presente nella directory principale del CD-ROM di installazione del sistema video di Barco, con il parametro -silent. Esempio (dove D è il nome dell’unità CD/DVD): D:\Setup.exe -silent Vedere l’immagine seguente per un esempio dell’aspetto della finestra della riga di comando quando si utilizza l’installazione invisibile dal CD-ROM di installazione del SISTEMA DI VISUALIZZAZIONE Barco. Installazione da riga di comando Scheda video 33 Configurazione di Windows Impostazione della risoluzione dello SCHEDA VIDEO BARCO Per poter impostare la risoluzione dello schermo Barco, è necessario accedere al sistema operativo utilizzando un account con privilegi di amministratore. Accesso alla finestra di dialogo Proprietà Schermo del Pannello di controllo di Windows 1 Aprire il Pannello di controllo “Schermo di Windows” utilizzando uno dei seguenti metodi: a Start > Impostazioni > Pannello di controllo > Schermo oppure a Aprire la finestra di dialogo “Proprietà - Schermo” facendo clic con il pulsante destro del mouse su un’area vuota del desktop e scegliendo Proprietà. 2 Fare clic sulla scheda Impostazioni. 3 Selezionare il rettangolo che rappresenta lo schermo Barco di cui si desidera modificare le impostazioni. Se si utilizzano le funzionalità VGA della scheda video BarcoMed, la risoluzione VGA del primo schermo può essere impostata su “640 x 480” pixel con 16 colori e una frequenza di aggiornamento predefinita. Se non vengono utilizzate le funzionalità VGA della scheda BarcoMed, lo schermo potrebbe non essere ancora abilitato. Per abilitare lo schermo, selezionare la casella di controllo “Estendi desktop su questo monitor”, ma NON fare clic sul pulsante Applica in questa fase. 34 Scheda video Se i driver del sistema video BarcoMed sono stati installati in modalità SingleView, vi sarà un unico rettangolo per lo schermo virtuale che rappresenta i due schermi controllati da ciascuna uscita della scheda video BarcoMed. Se i driver del sistema video sono stati installati in modalità DualView (opzione predefinita per Windows XP), vi sarà un rettangolo che rappresenta ciascuno schermo controllato da ciascuna uscita della scheda video, anche se alla scheda video BarcoMed è collegato un solo schermo. I due schermi collegati a una scheda video non possono essere abilitati contemporaneamente, a meno che le loro proprietà non corrispondano. Se necessario, scollegare il secondo schermo dalla scheda video BarcoMed in uso facendo clic con il pulsante destro del mouse sul rettangolo che lo rappresenta e deselezionando Attached; infine fare clic sul pulsante Apply. Poiché Windows non consente di scollegare lo schermo principale collegato a una particolare scheda, potrebbe essere necessario impostare temporaneamente un altro schermo come schermo principale. 4 Per lo schermo ancora collegato, fare clic sul pulsante Avanzate. 5 Scegliere la scheda Scheda, quindi fare clic sul pulsante Elenca modalità. Nella finestra di dialogo, selezionare la risoluzione e la frequenza di aggiornamento supportate dallo SCHEDA VIDEO BARCO, quindi fare clic su OK. Nel riquadro Informazioni sulla scheda, la stringa Scheda mostra se lo schermo è lo schermo principale o lo schermo secondario collegato alla scheda video. Prendere nota di tale informazione, in modo da poter disporre gli schermi nell’ordine corretto in un secondo momento, se necessario. 6 Fare clic su OK in fondo alla finestra di dialogo Scheda. Scheda video 35 7 Fare clic su Sì quando viene visualizzato il messaggio “La configurazione del desktop è stata modificata. Mantenere le nuove impostazioni?”. Per impostare la risoluzione del secondo schermo collegato alla scheda video BarcoMed in uso, tornare alla scheda Impostazioni della finestra di dialogo Proprietà - Schermo. Se necessario, collegare il secondo schermo scollegato nel passaggio 2 descritto in precedenza facendo clic con il pulsante destro del mouse sul rettangolo che lo rappresenta e selezionando Collegato. Ripetere ora i passaggi 4-7 descritti in precedenza per questo schermo. Se si utilizza una configurazione Quad-Head (con quattro schermi), ripetere tutti i passaggi descritti in precedenza per i due schermi collegati alla seconda scheda video. In caso di configurazioni con un unico schermo e DualView abilitato, Windows non consentirà il collegamento del secondo schermo. Ciò è normale e non si tratta di un errore. Dopo aver attivato DualView e impostato la risoluzione in una configurazione Quad-Head, potrebbe essere necessario trascinare le icone degli schermi nella posizione corretta nella finestra della scheda “Impostazioni”, in modo che la disposizione nella finestra stessa corrisponda alla disposizione fisica della configurazione. Impostazione delle modalità di colore e palette (Vedere “Impostazioni del pannello di controllo” a pagina 38) 36 Scheda video Configurazione del desktop di Windows Per poter configurare il desktop di Windows del sistema video BarcoMed è necessario accedere al sistema operativo utilizzando un account con privilegi di amministratore. Se si utilizza uno schermo a colori insieme agli schermi Barco in scala di grigi, configurare il desktop prima di impostare la risoluzione degli schermi Barco in scala di grigi. Scheda video 37 Impostazioni del pannello di controllo Questo capitolo descrive la configurazione degli schermi del SISTEMA DI VISUALIZZAZIONE Barco mediante gli strumenti disponibili facendo clic sul pulsante Avanzate della scheda Impostazioni della finestra di dialogo Proprietà - Schermo del Pannello di controllo di Windows. Se sono stati acquistati solo schermi Barco per applicazioni medicali e non un sistema video Barco Coronis completo, sarà necessario consultare il manuale dell’utente della scheda video in uso. Lingue supportate Le schede BarcoMed supportano le seguenti lingue: • Inglese (Stati Uniti) (predefinita) • Olandese • Francese • Tedesco • Italiano • Giapponese • Coreano • Cinese semplificato • Cinese tradizionale • Spagnolo Per passare da una lingua all'altra, selezionare la relativa regione in Impostazioni internazionali scegliendo Start > Impostazioni > Pannello di controllo in Windows. 38 Scheda video Proprietà del driver Barco Accesso alla scheda Barco È necessario accedere a Windows con privilegi di amministratore per utilizzare le aree Barco della finestra di dialogo Proprietà Schermo del Pannello di controllo di Windows e modificare le impostazioni. 1 Aprire la finestra di dialogo Proprietà - Schermo del Pannello di controllo di Windows utilizzando uno dei seguenti metodi: a Start > Pannello di controllo > Schermo oppure a Aprire la finestra di dialogo “Proprietà - Schermo” facendo clic con il pulsante destro del mouse su un’area vuota del desktop e scegliendo Proprietà. 2 Fare clic sulla scheda Impostazioni. 3 Selezionare il rettangolo che rappresenta la SCHEDA VIDEO BARCO di cui si desidera modificare le impostazioni. 4 Fare clic sul pulsante Advanced Settings. 5 Selezionare la scheda Barco dalla finestra di dialogo Proprietà. Utilizzo della scheda Barco La scheda Barco è divisa in tre sezioni. La prima sezione fornisce informazioni sulla scheda video e consente di accedere alle relative pagine di configurazione avanzata. La seconda sezione fornisce informazioni sullo schermo. La sezione inferiore consente di accedere a due strumenti Barco, Barco System Report e MediCal QAWeb. È inoltre Scheda video 39 presente un collegamento attivo al sito Web di Barco Medical Imaging Systems. Esempio: scheda Barco Informazioni sullo schermo Show Barco Bit Depth: selezionare questo pulsante per identificare la reale profondità di bit che gli schermi presenti sul desktop mostrano attualmente a 24 bit o 30 bit. Per gli schermi non Barco e per le schede video non Barco presenti nel sistema, i risultati potranno non essere accurati. Nome: Visualizza il nome del modello dello schermo. Numero di serie: visualizza il numero di serie dello schermo. Vita retroill.: indica il tempo in ore in cui è attiva la retroilluminazione. La retroilluminazione ha di norma una durata molto lunga, ma sarà in grado di mantenere una luminanza calibrata consigliata per un certo periodo di tempo; trascorso questo periodo, la retroilluminazione diminuirà lentamente di intensità. 40 Scheda video Barco System Report Barco System Report, anche denominato BarcoMed SelfExam, è uno strumento basato su procedura guidata che raccoglie dati sui componenti installati nel sistema. Queste informazioni vengono utilizzate dal team di assistenza di Barco MIS per risolvere i problemi riscontrati dai clienti. MediCal QAWeb Facendo clic sul pulsante QA Web verrà avviata l’applicazione MediCal QAWeb. Per informazioni su questa applicazione, consultare il manuale di MediCal QAWeb. Proprietà avanzate per la scheda MXRT Per accedere alle pagine di configurazione delle proprietà avanzate delle schede video del Sistema video Barco Coronis, fare clic sul pulsante Advanced nella sezione Graphics Device Information . Il pulsante di configurazione avanzata consente di accedere a diverse pagine. Le pagine sono le seguenti: • Barco Adapter Configuration • OpenGL & Direct 3D • Rotation (quando supporta) • (Device) Details • Application Profiles Barco Adapter Configuration La pagina Barco Adapter Configuration consente di spostarsi tra le seguenti configurazioni di monitor e visualizzare le opzioni degli schermi collegati a una scheda Barco MXRT: Non tutte le opzioni sono sempre disponibili. Per ulteriori informazioni, selezionare i suggerimenti nel software driver. Scheda video 41 LAYOUT DISPLAY: • DualView Entrambi gli schermi vengono attivati in modo indipendente tra loro. • SingleView Un singolo grande desktop interposto tra entrambi gli schermi. • Clone Lo schermo più grande viene clonato a quello più piccolo. Quando si sceglie la modalità Clone nella pagina Barco Adapter Configuration, sono presenti tre possibili opzioni per la modalità di dimensionamento che sarà applicata allo schermo più piccolo disponibile nella casella a discesa. Queste opzioni sono: Edid Preferred Resolution che ridimensiona l’immagine dello schermo più grande alla risoluzione Edid preferita dello schermo più piccolo; Maximum Available Resolution che ridimensiona l’immagine dello schermo più grande alla massima risoluzione disponibile dell’orientamento corrispondente dello schermo più piccolo e Max Available Resolution that Mantain Aspect Ratio che ridimensiona l’immagine dello schermo più grande alla massima risoluzione disponibile dell’orientamento corrispondente dello schermo più piccolo, mantenendo nel contempo anche il rapporto di aspetto dell’immagine originale. Il ridimensionamento viene applicato solo quando necessario. FORMATO COLORE: • Modalità TrueColor a 24 bit • Modalità TrueColor a 30 bit (HDR) RISOLUZIONE DEGLI SCHERMI: • imposta la risoluzione di 1 o 2 schermi OpenGL e Direct3D Le pagine OpenGL e Direct3D della pagina delle proprietà avanzate sono divise in due sezioni: Main Settings e Custom Settings. 42 Scheda video MAIN SETTINGS Nella sezione Main Settings è presente un cursore che consente all’utente di regolare le impostazioni OpenGL o Direct3D per prestazioni ottimali, qualità ottimale o valori intermedi tra le due. È inoltre presente una casella di controllo per l’abilitazione delle impostazioni personalizzate (Custom Settings). CUSTOM SETTINGS Barco consiglia di utilizzare le impostazioni predefinite, a meno che il fornitore dell’applicazione di visualizzazione in uso non fornisca informazioni dettagliate sulle impostazioni personalizzate. Nella sezione Custom Settings, l’utente può regolare i seguenti parametri: • Anisotropic filtering • SMOOTHVISION • Wait for Vertical Sync ANISOTROPIC FILTERING Il filtro anisotropico è una tecnica che preserva i dettagli su superfici con prospettiva tridimensionale e dissolvenza sullo sfondo. Il suo impiego ottimale si ha insieme al Mipmapping. Il filtro anisotropico può essere impostato per favorire un incremento delle prestazioni di elaborazione del sistema o un miglioramento della qualità delle immagini. In caso di dubbi sulla configurazione del filtro anisotropico, utilizzare l’opzione Application Preference. Lo schermo si adatterà automaticamente ai requisiti dell’applicazione. SMOOTHVISION La scheda Advanced Settings consente di applicare la tecnologia SMOOTHVISION di ATI per l’anti-aliasing full-scene. SMOOTHVISION migliora la qualità dell’immagine rimuovendo i bordi dentellati (anti- Scheda video 43 aliasing) dalle immagini 3D, rendendo così gli oggetti più uniformi e naturali. WAIT FOR VERTICAL SYNC: • Per OpenGL, l’impostazione predefinita è Default Off. • Per Direct3D, l’impostazione predefinita è Application Preference. Consultare la Guida in linea per ulteriori informazioni sull’utilizzo di funzionalità avanzate quali Wait for Vertical Sync. Rotazione La pagina Rotation è visibile solo quando lo schermo collegato al monitor corrente (attivo) della scheda video Barco MXRT non supporta internamente la rotazione. La funzione di rotazione consente all’utente di ruotare il desktop Windows in modo da corrispondere all’orientamento fisico dello schermo. (Device) Details La pagina Details fornisce informazioni dettagliate sulla scheda video collegata allo schermo attivo. Queste informazioni sono utili per la risoluzione dei problemi che possono verificarsi nell’utilizzo dello SCHEDA VIDEO BARCO. Application Profiles La pagina Configuration consente di personalizzare i profili di visualizzazione per le singole applicazioni. Può essere di norma opportuno modificare queste impostazioni per una o più delle seguenti ragioni: • Obiettivi diagnostici. • Ottimizzazione di una configurazione applicazione/sistema specifica. • Impostazioni specifiche consigliate dalla documentazione dell’hardware o del software in uso. 44 Scheda video • Ottimizzazione dell’ambiente applicazione/sistema per ottenere prestazioni e utilizzo di memoria ottimali. ATTIVAZIONE DI UN PROFILO DI CONFIGURAZIONE La casella di elenco Configuration Profiles consente di configurare il driver per le migliori prestazioni di alcune applicazioni note. Per attivare un profilo specifico, selezionare il nome dell’applicazione dall’elenco, quindi fare clic su Apply. Alcune modifiche di configurazione richiedono il riavvio di Windows. Raccomandiamo di attendere il riavvio di Windows, finché il profilo non è stato impostato per ciascuna delle schede video presenti sul desktop. Scheda video 45 Proprietà avanzate per BarcoMed Coronis o BarcoMed Nio Modalità di palette Nella scheda Barco Drawing Modes è possibile selezionare una delle quattro modalità di palette. • Color to Gray Compatibility • User Modifiable Color Palette • Static Gray Palette including standard system colors • Static Gray Palette with NO system colors User Modifiable Color Palette: questa opzione consente alle applicazioni di modificare il contenuto della palette in modo dinamico. Come mostrato nella figura seguente, questa modalità riserva le prime e le ultime 10 voci della palette al sistema operativo Windows, mentre le applicazioni possono gestire le 236 voci centrali. Si tratta della modalità di palette standard come configurata da Windows. User Modifiable Palette Se non si è sicuri della necessità di abilitare la modalità “User Modifiable Color” per la propria applicazione, contattare il fornitore dell’applicazione stessa. Static Gray Palette including standard system colors: questa opzione imposta la palette come un insieme statico di 256 valori di grigio. Le applicazioni non possono modificare o allocare dinamicamente le voci della palette. Ciò consente di evitare conflitti di palette tra le 46 Scheda video applicazioni; tali conflitti possono provocare una visualizzazione distorta dei valori di colore dell'immagine nell'applicazione in background. Come mostrato nella figura sotto, i 20 colori di sistema standard vengono convertiti da RGB in valori di grigio. Le 236 voci rimanenti, dalla posizione 10 alla 245, contengono i valori di grigio mancanti, pertanto la palette contiene tutti i 256 valori di grigio. Static Gray Palette with system colors Se non si è sicuri della necessità di impostare la modalità “Static Gray Palette with System colors” per la propria applicazione, contattare il fornitore dell’applicazione stessa. Static Gray Palette with NO standard system colors: questa opzione imposta la palette come una scala lineare statica di 256 sfumature di grigio. Pertanto, le applicazioni non possono modificare o allocare le voci della palette. Ciò consente di evitare conflitti di palette tra le applicazioni; tali conflitti possono provocare una visualizzazione distorta dei valori di colore dell'immagine nell'applicazione in background. Come mostrato nella figura sotto, ciascuna delle 256 voci della palette ha un valore RGB di (i, i, i), dove i è la posizione da 0 a 255. Static Gray Palette with NO system colors Se si desidera utilizzare una palette di grigi statica, si consiglia di utilizzare invece l’opzione “Static Gray Palette including Standard System Colors”, in quanto alcune applicazioni considerano colori di sistema standard le prime e le ultime 10 voci della palette. In questa modalità di Scheda video 47 palette, queste voci sono costituite dalle voci più basse o più alte delle gradazioni di grigio. Se non si è sicuri della necessità di impostare la modalità “Static Gray Palette with NO System colors” per la propria applicazione, contattare il fornitore dell’applicazione stessa. Ulteriori informazioni sulle Modalità di palette sono disponibili nella Guida in linea. Drawing Mode Nella sezione Drawing Mode è possibile scegliere tra le seguenti modalità. Le eventuali opzioni visualizzate come inattive in questa sezione non sono disponibili per il modello di scheda video in uso. Enable DirectDraw: questa opzione consente all’utente di abilitare o disabilitare DirectDraw. DirectDraw è un'interfaccia software che fornisce accesso diretto alle periferiche di visualizzazione mantenendo al tempo stesso la compatibilità con l'interfaccia grafica di Windows (GDI). DirectDraw è abilitato per impostazione predefinita. Per ulteriori informazioni su DirectDraw consultare la Guida in linea. Enable Dithering: questa opzione consente all’utente di abilitare o disabilitare il dithering. Il dithering è una tecnica di incremento della gamma di colori percepita in un'immagine a scapito della risoluzione spaziale. Questa opzione è disponibile solo quando è selezionata la modalità User Modifiable Palette. Se è selezionata la modalità Static Gray Palette including Standard System Colors o la modalità Static Gray Palette with NO System colors, la casella di controllo “Enable Dithering” sarà inattiva e il dithering verrà automaticamente disabilitato. Disable 10-bit grayscale Utilizzare questa opzione per applicazioni standard basate su Windows che richiedono il supporto della modalità a 8 bit (256 colori), come Internet Explorer, Excel e così via. Non utilizzare questa opzione per applicazioni che richiedono il supporto di pixel a 10 bit (1.024 sfumature di grigio) e che utilizzano librerie grafiche a 10 bit come WinBarco. Descrizione della scala di grigi a 10 bit: per la visualizzazione di 1.024 sfumature di grigio, tutte le schede video BarcoMed serie “H”, come ad esempio la BarcoMed 5MP2FH, BarcoMed Coronis o BarcoMed Coronis 5MP, utilizzano la modalità a 10 bit come impostazione predefinita. Implicazioni: se attivata, l’opzione “Disable Extended Depth” fa sì che la scheda video BarcoMed Coronis utilizzi la modalità a 8 bit, con un aumento delle prestazioni dovuto al fatto che il frame buffer è impostato per l’utilizzo di pixel a 8 bit. Sebbene questa opzione possa essere utilizzata con applicazioni che richiedono di norma il supporto della modalità a 10 bit, vi sarà una perdita di profondità dei pixel, ovvero 256 sfumature di grigio invece di 1.024. Disable RGB To Static Gray Color Translation Selezionare Disable RGB To Static Gray Color Translation per avere valori RGB con lo stesso peso, 1/3 ciascuno. Se l’opzione non è selezionata, verrà adottato il modello della International Commission on Illumination (CIE – Commission Internationale de I’Eclairage); il modello attribuisce un peso del 59% al verde, del 30% al rosso e dell’11% al blu. Scheda video 49 Monitor Configuration La pagina Monitor Configuration consente di spostarsi tra le seguenti configurazioni di monitor per gli schermi collegati a una scheda BarcoMed: • SingleView Un singolo grande desktop interposto tra entrambi gli schermi. • DualView Entrambi gli schermi vengono attivati in modo indipendente tra loro. Graphics Board Pulsante Update Firmware... facendo clic su questo pulsante verrà avviata l’utilità di configurazione dell’hardware BarcoMed. Questo programma consente all'utente di eseguire l'aggiornamento flash del firmware memorizzato nella ROM della scheda video BarcoMed correntemente selezionata. L'utilità di configurazione dell'hardware BarcoMed è implementata come una procedura guidata che guida l'utente nel processo di aggiornamento flash. All'utente verrà chiesto di selezionare un file di aggiornamento del firmware per il processo di aggiornamento. Questo file verrà fornito da Barco Medical Imaging Systems se e quando si renderà necessario un aggiornamento del firmware. Device Details Nella scheda Device Details è possibile accedere alla pagina Device Details, che fornisce informazioni dettagliate sulla scheda video connessa allo schermo attivo. Queste informazioni sono utili per la risoluzione dei problemi che possono verificarsi nell’utilizzo dello Schermo Barco. Informazioni importanti Informazioni ambientali INFORMAZIONI SULLO SMALTIMENTO (APPARECCHIATURA ELETTRICA ED ELETTRONICA DI RIFIUTO) Questo simbolo sul prodotto indica che, secondo la direttiva europea 2002/96/CE che regola lo smaltimento di apparecchiature elettriche ed elettroniche, questo prodotto non deve essere smaltito con altri rifiuti cittadini. Smaltire l’apparecchiatura di rifiuto portandola a un centro di raccolta designato per il riciclo delle apparecchiature elettriche ed elettroniche di rifiuto. Per evitare possibili danni all’ambiente o alla salute degli uomini derivanti dallo smaltimento incontrollato dei rifiuti, separare questi oggetti da altri tipi di rifiuti e riciclarli in modo responsabile per favorirne il riutilizzo sostenibile dei materiali. Per ulteriori informazioni sul riciclo di questo prodotto, contattare l’ufficio locale, il servizio cittadino per lo smaltimento dei rifiuti o il centro presso cui il prodotto è stato acquistato. CONFORMITÀ A ROHS TURCHIA Repubblica della Turchia: In conformità con Regolamento EEE Türkiye Cumhuriyeti: EEE Yönetmeliğine Uygundur Scheda video 51 中国大陆 ROHS (CONTINENTE CINESE ROHS) 根据中国大陆 《电子信息产品污染控制管理办法》(也称为中国大 陆 RoHS),以下部分列出了 Barco 产品中可能包含的有毒和 / 或有 害物质的名称和含量。中国大陆 RoHS 指令包含在中国信息产业部 MCV 标准:“ 电子信息产品中有毒物质的限量要求 ” 中。 Secondo il “China Administration on Control of Pollution Caused by Electronic Information Products” (denominata anche RoHS del Continente cinese), la tabella seguente elenca i nomi e il contenuto di sostanze tossiche e/o pericolose che il prodotto Barco può contenere. Il RoHS del Continente cinese è incluso nello standard MCV del Ministro del Settore informativo cinese, nella sezione “Limit Requirements of toxic substances in Electronic Information Products”. 零件项目 ( 名称 ) 有毒有害物质或元素 Nome componente Sostanze o elementi pericolosi 印制电路配件 铅 汞 镉 六价铬 多溴联苯 多溴二苯醚 (Pb) (Hg) (Cd) (Cr6+) (PBB) (PBDE) X O O O O O Gruppi di circuiti stampati O: 表示该有毒有害物质在该部件所有均质材料中的含量均在 SJ/T 11363-2006 标准规定的限 量要求以下 . O: indica che la sostanza tossica o pericolosa contenuta in tutti i materiali omogenei della parte è al di sotto del limite citato in SJ/T11363-2006. X: 表示该有毒有害物质至少在该部件的某一均质材料中的含量超出 SJ/T 11363-2006 标准规 定的限量要求 . X: indica che la sostanza tossica o pericolosa contenuta in almeno uno dei materiali omogenei della parte è al di sotto del limite citato in SJ/T11363 2006. 在中国大陆销售的相应电子信息产品 (EIP)都必须遵照中国大陆 《电子信息产品污染控制标识要求》标准贴上环保使用期限 (EFUP)标签。Barco 产品所采用的 EFUP 标签 (请参阅实例,徽 标内部的编号使用于制定产品)基于中国大陆的 《电子信息产品 环保使用期限通则》标准。 Tutti i prodotti informatici elettronici (EIP, Electronic Information Products) venduti all’interno del Continente cinese devono essere 52 Scheda video conformi all’ “Electronic Information Products Pollution Control Labeling Standard” del Continente cinese, contrassegnati dal logo EFUP (Environmental Friendly Use Period). Il numero all’interno del logo EFUP che Barco utilizza (fare riferimento alla fotografia) si basa sullo “Standard of Electronic Information Products Environmental Friendly Use Period” del Continente cinese. 10 Scheda video 53 Informazioni di conformità normativa FCC CLASSE B La scheda video Barco è conforme alla Parte 15 delle Norme FCC. Il suo funzionamento è soggetto alle due seguenti condizioni: (1) l’apparecchio non deve provocare interferenze dannose e (2) deve accettare qualsiasi interferenza ricevuta, incluse le interferenze che potrebbero comportare un funzionamento indesiderato. I test eseguiti su questo apparecchio ne hanno riscontrato la conformità ai limiti previsti per i dispositivi digitali di Classe B, in applicazione della Parte 15 delle Norme FCC. Scopo di questi limiti è fornire una ragionevole protezione da interferenze dannose nelle installazioni residenziali. Questo apparecchio genera, utilizza ed è in grado di irradiare energia nella banda della radiofrequenza e, se non installato e usato in accordo con le istruzioni del produttore, può causare interferenze dannose alle comunicazioni radio. Non esiste tuttavia alcuna garanzia che in impianti specifici non si verifichino interferenze. Se questo apparecchio provoca interferenze dannose alle trasmissioni radiotelevisive, rilevate spegnendo e riaccendendo l’apparecchio stesso, si consiglia di provare a eliminare tali interferenze adottando una o più delle seguenti misure: • Riorientare o spostare l’antenna ricevente. • Aumentare la distanza tra l’apparecchio e l’antenna ricevente. • Collegare l’apparecchio a una presa di corrente su un circuito diverso da quello dell’antenna ricevente. • Rivolgersi al rivenditore o a un tecnico radiotelevisivo esperto per ulteriori suggerimenti in merito. Per garantire la conformità alle Norme FCC è necessario collegare lo schermo alla scheda video utilizzando cavi schermati. Con eventuali cambiamenti o modifiche all’unità non espressamente approvati da Barco, l’utente potrebbe perdere il diritto di utilizzare l’apparecchio. 54 Scheda video Spiegazione dei simboli Sulla scheda video possono essere presenti i seguenti simboli (elenco non esaustivo): 0120 Indica la conformità ai requisiti essenziali della Direttiva 93/42/EEC Indica la conformità con la Parte 15 delle Regole FCC (Classe A o Classe B) oppure oppure Indica che lo schermo è conforme alle norme UL Indica che lo schermo è conforme alle norme c-UL Indica che lo schermo è conforme alle norme DEMKO S&E Indica che lo schermo è conforme alle norme CCC Indica che lo schermo è conforme alle norme VCCI Indica che l’apparecchio non deve essere gettato tra i rifiuti, ma riciclato in conformità alla Direttiva Europea WEEE (Waste Electrical and Electronic Equipment, rifiuti di apparecchiature elettriche ed elettroniche) Scheda video 55 Liberatoria Sebbene sia stato fatto quanto possibile per garantire la correttezza dei dati tecnici contenuti in questo documento, decliniamo qualunque responsabilità per eventuali errori presenti. Il nostro obiettivo è fornire la documentazione più precisa e fruibile possibile; invitiamo pertanto l’utente a segnalare eventuali errori individuati. I prodotti software Barco sono di proprietà di Barco. Tali prodotti sono distribuiti con copyright di Barco N.V. o Barco, Inc. per l’esclusivo utilizzo in conformità ai termini specifici di un contratto di licenza software tra Barco N.V. o Barco, Inc. e l’utente. Non sono autorizzati altri usi, duplicazioni o divulgazioni di prodotti software Barco in alcuna forma. Le specifiche dei prodotti Barco sono soggette a modifiche senza preavviso. Tutti i marchi e i marchi registrati appartengono ai rispettivi proprietari. Questo documento è protetto da copyright. Tutti i diritti sono riservati. Il presente documento non potrà essere riprodotto o copiato, in tutto o in parte, in alcuna forma e con alcun mezzo (grafico, elettronico o meccanico tra cui fotocopie, registrazioni su nastro, supporti di memorizzazione o sistemi di recupero dati) senza il consenso scritto di Barco © 2011 Barco N.V. Tutti i diritti riservati. 56 Scheda video Specifiche tecniche BARCOMED CORONIS PCIE Bus PCI Express X8, x16 Dimensioni 106 x 176 x 16 mm (4,2 x 6,9 x 0,6") Sistema operativo Windows 2000, XP 32/64 Piattaforme Architetture Intel Acceleratore grafico Barco AURA Memoria 128 MB Tabella di ricerca 10 bit in/10 bit out Profondità pixel 10 bit Standard elettrico DVI Single Link conforme a specifica v1.0 Uscite video 2 connettori DVI-D Risoluzioni supportate Fino a 2560 x 2048 VGA all’avvio Approvazioni FCC-B, CE, EN55022 B, EN 61000-6, IEC 60601-102 Temperatura di esercizio Da +10 a +60 °C (da +50 a +140 °F) Consumo energetico < 15 W Scheda video 57 BARCOMED CORONIS PCI 58 Bus PCI 2.2, segnali universali Dimensioni 106 x 176 x 16 mm (4,2 x 6,9 x 0,6") Sistema operativo Windows XP 32/64, Server 2003, 2008 Piattaforme Architetture Intel Acceleratore grafico Barco AURA Memoria 128 MB Tabella di ricerca 10 bit in/10 bit out Profondità pixel 10 bit Standard elettrico DVI Single Link conforme a specifica v1.0 Uscite video 2 connettori DVI-D Risoluzioni supportate Fino a 2560 x 2048 VGA all’avvio Approvazioni FCC classe B, CE, EN55022 A, EN 50082-1 Temperatura di esercizio Da +10 a +60 °C (da +50 a +140 °F) Consumo energetico < 15 W Scheda video BARCOMED NIO PCIE Bus PCI Express X4 Velocità clock bus 2,5 GHz Ampiezza bus 4 corsie Consumo energetico < 15 Watt Sistema operativo Windows XP 32/64, Server 2003, 2008 Piattaforme Architetture Intel Configurazione schermo Single o Dual Head, Verticale od Orizzontale Processore grafico Tecnologia AURA proprietaria Memoria schermo 128 MB Frequenza clock pixel 340 MHz Tabella di ricerca 10 bit in/10 bit out Standard elettrico DVI Single Link conforme a specifica v1.0 Risoluzioni/frequenze di 1600 x 1200 a 60 Hz, 2048 x 1536 a 60 Hz, 2560 x aggiornamento supportate 2048 a 50 Hz Temperatura d’esercizio Da +10 a +60 °C (da +50 a +140 °F) Approvazioni FCC classe B, EN 55022B, EN 610000-6-1, CE, IEC 1000-4 -2, -3, -4, -5, IEC 60601-1-2 Scheda video 59 BARCOMED NIO PCI Bus PCI 2.2, segnali universali Velocità clock bus 33 e 66 MHz Ampiezza bus 32 e 64 bit Consumo energetico < 15 Watt Sistema operativo Windows XP 32/64, Server 2003, 2008 Piattaforme Architetture Intel Configurazione schermo Single o Dual Head, Verticale od Orizzontale Processore grafico Tecnologia AURA proprietaria Memoria schermo 128 MB Frequenza clock pixel 340 MHz Tabella di ricerca 10 bit in/10 bit out Standard elettrico DVI Single Link conforme a VESA Risoluzioni/frequenze di 1600 x 1200 a 60 Hz, 1536 x 2048 a 50 Hz, 2048 x aggiornamento supportate 1536 a 50 Hz Temperatura d’esercizio Da +10 a +60 °C (da +50 a +140 °F) Approvazioni FCC classe B, EN 55022B, EN 610000-6-1, CE, IEC 1000-4 -2, -3, -4, -5, IEC 60601-1-2 60 Scheda video BARCOMED 5MP2FH PCIE Bus PCI Express x4 Consumo energetico < 15 Watt Fattore di forma 167,6 x 106,7 x 15 mm (6,6 x 4,2 x 0,6”) Sistema operativo Win XP 32/64, Server 2003, 2008 Configurazione schermo Dual Head orizzontale o verticale Processore grafico Tecnologia AURA Memoria schermo 512 MB Frequenza clock pixel 340 MHz Standard elettrico Dual DVI conforme a VESA A, DVI Rev. 1.0 spec Risoluzioni/frequenze di 2048 x 2560 a 50Hz, 2096 x 2800 a 50Hz aggiornamento supportate Temperatura d’esercizio Da 0 a +60 °C (da 32 a 140 °F) Approvazioni FCC classe B, CISPR22 Classe B, BSMI CNS, VCCI, EN55022, EN55024, EN60950, CE, UL60950-1, CSA C22.2 Scheda video 61 MXRT-1150 Compatibilità bus Installabile in slot PCI Express x1, x8, x16 meccanici Funziona in slot PCI Express x1, x4, x8, x16 elettrici/ funziona a una velocità x1 Consumo energetico <25 Watt Fattore di forma Basso profilo, mezza lunghezza (2,3”x 6,6”) Sistema operativo Windows® XP, XP64 e Windows® 7 Piattaforme Architetture Intel® e AMD Acceleratore grafico ATI FireMV™ Memoria schermo DDR2 256 MB Tabella di ricerca 32 bit in / 32 bit out Profondità pixel Fino a 32 bit di colore Standard elettrico Uscita da DMS-59 a Dual DVI-I Connettori Uscita da DMS-59 a Dual DVI-I Risoluzioni supportate Analogica: 2048x1536 Digitale 1920x1200 per schermo VGA all’avvio 62 Approvazioni FCC Classe B, CE, ICES-003, VCCI, BSMI, MIC, UL Temperatura di esercizio Da 0 a 55 °C (da 32 a 131 °F) Scheda video MXRT-1450 Compatibilità bus Installabile in slot PCI Express x1, x4, x8, x16 meccanici Funziona in slot PCI Express x1, x4, x8, x16 elettrici/ funziona a velocità x1 Consumo energetico 17 Watt Fattore di forma Basso profilo, mezza lunghezza, 2,3”x 6,6” Sistema operativo Windows® XP, XP64 Piattaforme Architetture Intel® e AMD Acceleratore grafico ATI FireMV™ Memoria schermo DDR3 512 MB Interfaccia di memoria 64-bit Profondità pixel 32 bit di colore Standard elettrico DVI Single Link conforme a specifica v1.0 Connettori Uscita da DMS-59 a cavo Dual DVI-I L’uscita da DMS-59 a DisplayPort è opzionale Supporto hardware Direct3D Microsoft® DirectX v11.0 Risoluzioni supportate DisplayPort 2560x1600, DVI/Analog 1920x1200 Supporto hardware OpenGL OpenGL 4.0 Approvazioni e conformità FCC Parte 15 Classe B, CE EN 55022 Limite B, EN 55024, BMSI CNS, CISPR- 22/24, VCCI Temperatura di esercizio Da 0 a 60 °C (da 32 a 140 °F) Connettività DMS-59 Scheda video 63 MXRT-2150 Compatibilità bus Installabile solo in slot PCI Express x16 meccanico Funziona in slot PCI Express x4, x8, x16 elettrici/ funziona a velocità x16 Consumo energetico <25 Watt Fattore di forma Basso profilo, mezza lunghezza (2,3”x 6,6”) Sistema operativo Windows® XP, XP64 e Windows® 7 Piattaforme Architetture Intel® e AMD Acceleratore grafico ATI FireMV (RV515 GPU) Memoria schermo DDR2 256 MB Tabella di ricerca 32 bit in / 32 bit out Profondità pixel 32 bit di colore Standard elettrico DVI Single Link conforme a specifica v1.0 Connettori Uscita da DMS-59 a cavo Dual DVI-I Risoluzioni supportate Analogica: 2048x1536 Digitale 1920x1200 per schermo VGA all’avvio Approvazioni FCC Classe B, CE, ICES-003, VCCI, BSMI, MIC, UL Temperatura di esercizio Da 0 a 55 °C (da 32 a 131 °F) Connettività Da DMS-59 a cavo Dual DVI-I per uscita Dual DVI-I (incluso) 64 Scheda video MXRT-2400 Compatibilità bus PCIe Gen2 x16 Consumo energetico 43 Watt Fattore di forma 169,67 mm (L) x 64,46 mm (A) singolo slot wide PCIe Sistema operativo Windows® XP, XP64 Piattaforme Architetture Intel® e AMD Acceleratore grafico ATI FirePro Memoria schermo DDR3 512 MB Interfaccia di memoria 64-bit Larghezza di banda di memoria 14,4 GB/s Profondità pixel Pixel 32 bit (supporta 8 bit e 10 bit per canale colore) Standard elettrico Dual Link DVI conforme a v1.0 Display Port (DP) conforme v1.1a Supporto hardware Direct3D Microsoft® DirectX v11.0, Vertex Shader 5.0, Pixel Risoluzioni supportate Fino a 3280x2048 a colori e 4096x2560 in scala di Shader 5.0 grigi Supporto hardware OpenGL OpenGL 4.0 Approvazioni e conformità FCC Parte 15 Classe B, CE EN 55022 Limite B, EN 55024, UL-60950-1, BMSI CNS, CISPR- 22/24, IEC609050-1, VCCI, CSA C22.2, direttiva EU RoHS (2002/95/CE), Certificato di apparecchiature informatiche e per comunicazioni (Repubblica coreana) Temperatura di esercizio Da 0 a 60 °C (da 32 a 140 °F) Connettività Da Display Port (DP) Single-link a cavo adattatore DVII (1 adattatore inclusa) Scheda video 65 MXRT-5200 Compatibilità bus Supporto nativo PCI Express Gen2 x16 Consumo energetico < 75 Watt Fattore di forma 98,4 x 228,6 x 15,9 mm (3,87” x 9,0” x 0,63”) Sistema operativo Windows® XP, XP64 e Windows® 7 Piattaforme Architetture Intel® e AMD Acceleratore grafico ATI FireGL (RV630 GPU) Memoria schermo GDDR4 512 MB Tabella di ricerca 24 bit in/24 bit out (8 bit per canale colore) Profondità pixel Standard: 8 bit grigio, 24 bit colore High Dynamic Range: 10 bit grigio, 30 bit colore Standard elettrico Dual Link DVI conforme a v1.0 Connettori 2 connettori Dual Link DVI-I Risoluzioni supportate Fino a 3280 x 2048 VGA all’avvio Approvazioni FCC Parte 15 Classe B, CE, UL-60950-1, BMSI CNS, CISPR-22/24, VCCI, CSA C22.2, EU RoHS, MIC Temperatura di esercizio 66 Scheda video Da 0 a 55 °C (da 32 a 131 °F) MXRT-5400 Compatibilità bus PCIe Gen2 x16 Consumo energetico 72 Watt Fattore di forma 230,53 mm (L) x 98,34mm (A) singolo slot wide PCIe Sistema operativo Windows® XP, XP64 Piattaforme Architetture Intel® e AMD Acceleratore grafico ATI FirePro Memoria schermo GDDR5 1 GB Interfaccia di memoria 128 bit Larghezza di banda di memoria 64 GB/s Profondità pixel Pixel 32 bit (supporta 8 bit e 10 bit per canale colore) Standard elettrico Dual Link DVI conforme a v1.0 Display Port (DP) conforme a v1.1a Supporto hardware Direct3D Microsoft® DirectX v11.0, Vertex Shader 5.0, Pixel Supporto hardware OpenGL OpenGL 4.0 Connettori 1 DVI-I, 2 Display Port (DP) Risoluzioni supportate Fino a 3280x2048 a colori e 4096x2560 in scala di Shader 5.0 grigi Approvazioni e conformità FCC Parte 15 Classe B, CE EN 55022 Limite B, EN 55024, UL-60950-1, BMSI CNS, CISPR- 22/24, IEC609050-1, VCCI, CSA C22.2, direttiva EU RoHS (2002/95/CE), Certificato di apparecchiature informatiche e per comunicazioni (Repubblica coreana) Temperatura di esercizio Da 0 a 60 °C (da 32 a 140 °F) Scheda video 67 Connettività Da Display Port (DP) Single-Link a cavo adattatore DVII (2 adattatori inclusi) Da Display Port (DP) Dual-Link ad adattatore DVI-I disponibile da Barco; numero parte K9305101 68 Scheda video MXRT-5450 Compatibilità bus PCIe Gen2 x16 Consumo energetico 72 Watt Fattore di forma 230,53 mm (L) x 98,34mm (A) singolo slot wide PCIe Sistema operativo Windows® XP, XP64 Piattaforme Architetture Intel® e AMD Acceleratore grafico ATI FirePro Memoria schermo GDDR5 1 GB Interfaccia di memoria 128 bit Larghezza di banda di memoria 64 GB/s Profondità pixel Pixel 32 bit (supporta 8 bit e 10 bit per canale colore) Standard elettrico Dual Link DVI conforme a v1.0 Display Port (DP) conforme a v1.1a Supporto hardware Direct3D Microsoft® DirectX v11.0, Vertex Shader 5.0, Pixel Supporto hardware OpenGL OpenGL 4.0 Connettori 2 DVI-I Risoluzioni supportate Fino a 3280x2048 a colori e 4096x2560 in scala di Shader 5.0 grigi Approvazioni e conformità FCC Parte 15 Classe B, CE EN 55022 Limite B, EN 55024, UL-60950-1, BMSI CNS, CISPR- 22/24, IEC609050-1, VCCI, CSA C22.2, direttiva EU RoHS (2002/95/CE), Certificato di apparecchiature informatiche e per comunicazioni (Repubblica coreana) Temperatura di esercizio Da 0 a 60 °C (da 32 a 140 °F) Scheda video 69 MXRT-7300 Bus Supporto nativo PCI Express Gen2 x16 Dimensioni 249 mm (L) x 111 mm (A) (9,8” x 4,375”) singolo slot wide PCIe Sistema operativo Windows® XP, XP64 e Windows® 7 Piattaforme Architetture Intel® e AMD Acceleratore grafico ATI FirePro (RV730 GL XTX GPU) Memoria GDDR3 1GB Tabella di ricerca 24 bit in/24 bit out (8 bit per canale colore) Profondità pixel 24 bit/30 bit (modalità HDR) Standard elettrico Dual Link DVI conforme a v1.0 Display Port conforme a v1.1a Uscita video 2 connettori DisplayPort, 1 connettore DL DVI-I Risoluzioni standard Fino a 3280 x 2048 (VGA all’avvio) Approvazioni FCC Parte 15 Classe B, CE EN 55022 Limite B, EN 55024, UL-60950-1, BMSI CNS, CISPR- 22/24, VCCI, CSA C22.2, direttiva EU RoHS (2002/95/CE), Certificato di apparecchiature informatiche e per comunicazioni (Repubblica coreana) Temperature d’esercizio Da 0 a 55 °C (da 32 a 131 °F) disponibili Consumo energetico 70 Scheda video 76 Watt MXRT-7400 Compatibilità bus PCIe Gen2 x16 Consumo energetico 138 Watt Fattore di forma 281,29 mm (L) x 98,53 mm (A) singolo slot wide PCIe Sistema operativo Windows® XP, XP64 Piattaforme Architetture Intel® e AMD Connettore di alimentazione Un connettore di alimentazione 2x3 Acceleratore grafico ATI FirePro Memoria schermo GDDR5 2 GB Interfaccia di memoria 256 bit Larghezza di banda di memoria 128 GB/s Profondità pixel Pixel 32 bit (supporta 8 bit e 10 bit per canale colore) Standard elettrico Dual Link DVI conforme a v1.0 Display Port (DP) conforme a v1.1a Supporto hardware Direct3D Microsoft® DirectX v11.0, Vertex Shader 5.0, Pixel Supporto hardware OpenGL OpenGL 4.0 Connettori 1 DVI-I, 2 Display Port (DP) Risoluzioni supportate Fino a 3280x2048 a colori e 4096x2560 in scala di Shader 5.0 grigi Approvazioni e conformità FCC Parte 15 Classe B, CE EN 55022 Limite B, EN 55024, UL-60950-1, BMSI CNS, CISPR- 22/24, IEC609050-1, VCCI, CSA C22.2, direttiva EU RoHS (2002/95/CE), Certificato di apparecchiature informatiche e per comunicazioni (Repubblica coreana) Temperatura di esercizio Da 0 a 60 °C (da 32 a 140 °F) Scheda video 71 Connettività Da Display Port (DP) Single-Link a cavo adattatore DVII (2 adattatori inclusi) Da Display Port (DP) Dual-Link ad adattatore DVI-I disponibile da Barco; numero parte K9305101 72 Scheda video Dichiarazione di garanzia TERMINI E CONDIZIONI GENERALI DI GARANZIA BARCO MID In vigore dal 1° gennaio 2008 ARTICOLO 1: GARANZIA DEL PRODOTTO Barco nv, Medical Imaging Division garantisce che il dispositivo sarà esente da difetti di costruzione o di materiali per il periodo compreso nella garanzia o per il periodo compreso nel programma di estensione della garanzia. Hardware: Barco garantisce che alla consegna di cui alla presente i Prodotti saranno (i) conformi alle proprie specifiche in vigore alla data della consegna e (ii) privi di difetti di materiale e di fabbricazione (“Garanzie”). Software: Barco garantisce che il software scritto da Barco funzionerà in modo sostanzialmente conforme alle specifiche in vigore alla data di consegna. Il software è per sua natura suscettibile di bug ed errori. Barco non fornisce alcuna garanzia relativamente al software, fornito al Cliente “così com’è”, e non garantisce il funzionamento continuativo e privo di errori dei Prodotti. Se non diversamente indicato nel manuale del Prodotto Barco o nel contratto tra Barco e il Cliente, il Periodo di Garanzia sarà il seguente: (a) Hardware: 12 mesi a decorrere dalla data della fattura Barco. (b) Software: 3 mesi a decorrere dalla data della fattura Barco. Fatte salve le disposizioni della clausola 2, la riparazione e la sostituzione per difetti di materiale e/o manodopera ai sensi della presente garanzia verranno effettuate presso i nostri stabilimenti secondo i seguenti termini e condizioni: 1.1 Qualunque richiesta coperta dalle Garanzie dovrà essere notificata a Barco in forma scritta entro 8 giorni dalla data in cui è stato riscontrato o notato per la prima volta il difetto o guasto. Al verificarsi di un guasto nell’apparecchio, il Cliente contatterà l’Assistenza Clienti Barco nv, MID (o un centro di assistenza autorizzato) per telefono, fax o e-mail e fornirà all’addetto una descrizione esaustiva del problema riscontrato, oltre al numero di serie e di modello dell’apparecchio in cui il problema si è verificato. 1.2 L’addetto dell’Assistenza Clienti effettuerà una diagnosi del problema riscontrato dal Cliente e fornirà a quest’ultimo informazioni su come procedere. L’Assistenza Clienti potrà richiedere di restituire l’apparecchio guasto o le parti difettose all’Assistenza Clienti Barco nv o MID (o a un centro di assistenza autorizzato) per la riparazione. In nessun caso il Cliente dovrà restituire un Prodotto difettoso o una parte di esso senza aver ottenuto la preventiva autorizzazione scritta di Barco. Nell’eventualità in cui Barco autorizzi la restituzione del Prodotto difettoso, Barco stessa emetterà per il Cliente un codice RMA (Return Material Authorisation, Autorizzazione alla restituzione dei materiali). In assenza di altre indicazioni, il Cliente richiederà un codice RMA al più vicino centro di Assistenza Clienti Barco nv, MID (o a un centro di assistenza autorizzato), il cui elenco è disponibile su www.barcomedical.com. I costi di imballaggio, trasporto e assicurazione di sola andata relativi all’invio a Barco del Prodotto o della parte ritenuti difettosi per la riparazione o la sostituzione saranno a carico del Cliente. I costi di imballaggio, trasporto e assicurazione di sola andata relativi alla spedizione del Prodotto o della parte riparati o sostituiti saranno a carico di Barco. 1.3 Il Cliente restituirà, con trasporto prepagato, l’apparecchio guasto o le parti difettose nell’imballo originale, unitamente al codice RMA assegnato, all’Assistenza Clienti Barco nv, MID (o a un centro di assistenza autorizzato) per la riparazione. 1.4 I componenti sostitutivi utilizzati saranno nuovi o equivalenti a nuovi per il livello di revisione dell’apparecchio. Un pannello LCD sostitutivo sarà nuovo o equivalente. Il periodo di garanzia dei componenti sostitutivi scadrà in concomitanza con la scadenza del periodo di garanzia iniziale dell’apparecchio. Tutti i componenti sostituiti ai sensi della presente garanzia e restituiti a Barco nv, MID (o a un centro di assistenza autorizzato) diverranno di proprietà di Barco nv, MID (o del centro di assistenza autorizzato). 1.5 L’apparecchio riparato verrà restituito al Cliente mediante trasporto ordinario a spese di Barco nv, MID. 1.6 Barco nv, MID sostituirà un prodotto che risulti difettoso entro 90 giorni dalla spedizione da Barco con uno nuovo, garantendo la corrispondenza del colore nel caso di configurazione diagnostica a più schermi. Barco cercherà di spedire il nuovo prodotto sostitutivo entro 2 giorni lavorativi dal ricevimento della notifica scritta del Cliente. ARTICOLO 2: PREREQUISITI PER LA GARANZIA ED ELEMENTI ESCLUSI DALLA GARANZIA A. Le Garanzie saranno applicabili solo nella misura in cui i Prodotti o qualunque loro parte (i) siano stati trasportati ed immagazzinati per tutto il tempo nell’imballo originale nelle condizioni specificate da Barco (ad esempio luogo coperto e sicuro, temperatura minima e massima, umidità massima e così via) o, in assenza di ciò, almeno in condizioni compatibili con le prassi comunemente accettate per tale tipo di prodotti; (ii) siano stati sempre movimentati in conformità con le istruzioni di Barco o, in assenza di ciò, almeno con la cura e le precauzioni compatibili con le prassi comunemente accettate per tale tipo di prodotti; Scheda video 73 B. (iii)siano stati installati in conformità con le istruzioni e le direttive fornite da Barco (se e nella misura in cui i Prodotti non siano stati installati da Barco o da suo fornitore autorizzato); (iv)non siano stati soggetti ad accesso, alterazione, modifica o riparazione non autorizzati o a tentativi in tal senso; (v) siano stati sempre “usati in modo normale” e per gli scopi cui sono destinati nonché utilizzati in stretta conformità con le istruzioni di funzionamento esposte nel manuale operativo del Prodotto in questione e non siano stati sottoposti ad uso improprio, abuso o danni. Ai fini della presente, “usati in modo normale” indica un uso regolare, ordinario e di routine del Prodotto in questione come inteso e/o raccomandato da Barco; (vi)siano stati sempre sottoposti a manutenzione in conformità con le istruzioni di Barco o, in assenza di ciò, almeno agli intervalli e secondo le modalità compatibili con le prassi comunemente accettate per tale tipo di prodotti; La presente garanzia non includerà quanto segue: 2.1 Qualunque elemento hardware o software acquistato presso un fornitore diverso da Barco nv, MID o dal suo agente o distributore autorizzato e integrato dal Cliente o da terzi nell’apparecchio Barco nv, MID fornito. 2.2 Qualunque configurazione host non espressamente supportata da Barco nv, MID. 2.3 Tutte le applicazioni software installate nel sistema, siano esse state acquistate presso Barco nv, MID o presso terzi. Costituiscono un’eccezione le applicazioni software fornite da Barco nv, MID che si rivelino essere la causa del malfunzionamento dell’hardware coperto dal presente Contratto. 2.4 La normale usura, l’utilizzo in circostanze diverse da quelle indicate nelle specifiche, ad esempio l’impiego in ambienti polverosi o a temperature eccessive, l’uso improprio o le alterazioni o riparazioni non autorizzate, la mancata esecuzione di un’adeguata configurazione o manutenzione, il danneggiamento, la modifica o l’asportazione del numero di serie, le modifiche di ordine estetico. 2.5 La riparazione o la sostituzione di materiale di consumo 1 o di parti specifiche che per definizione siano soggette a usura, comprendendo, in modo non esaustivo: a. Pannelli CRT o LCD b. Retroilluminazione di schermi LCD diagnostici, quando il tempo d’uso della retroilluminazione2 sia superiore alla durata garantita della retroilluminazione3 per quel modello, se usato con la luminanza calibrata in fabbrica4 Es1. • Uno schermo viene usato per 8 ore al giorno, cioè +/- 2.920 ore all’anno • Lo schermo è coperto da un periodo di garanzia di 5 anni • La durata garantita della retroilluminazione del modello è 17.000 ore. • La luminanza calibrata in fabbrica non può più essere raggiunta dopo 4 anni, periodo corrispondente a +/- 11.680 ore • Risultato: la sostituzione della retroilluminazione viene effettuata in garanzia • Uno schermo viene usato per 24 ore al giorno, cioè 8.760 ore all’anno • Lo schermo è coperto da un programma di garanzia di 5 anni • La durata garantita della retroilluminazione del modello è 17.000 ore. • La luminanza calibrata in fabbrica non può più essere raggiunta dopo 2,5 anni, periodo corrispondente a +/- 21.900 ore • Risultato: la sostituzione della retroilluminazione non rientra nella copertura della garanzia. Es2. (1): “Materiale di consumo” indica una parte che può essere sostituita dall’utente (2): “Tempo d’uso della retroilluminazione” indica il tempo totale per cui un’immagine (compreso un salvaschermo) è stata visualizzata sullo schermo. Questo valore può essere rilevato tramite i pulsanti OSD (On Screen Display). (3): “Durata garantita della retroilluminazione” indica il numero di ore di retroilluminazione durante le quali un valore di luminanza predefinito, ovvero la luminanza calibrata in fabbrica, sarà fornito da uno specifico modello di schermo diagnostico. Questa cifra è stampata sul certificato di garanzia di ciascuno schermo oppure può essere richiesta alla sede Barco locale. (4): “Luminanza calibrata in fabbrica” indica il valore di luminanza tipico su cui è calibrato uno specifico modello di schermo diagnostico in fase di produzione. Questa cifra è stampata sul certificato di garanzia di ciascuno schermo oppure può essere richiesta alla sede Barco locale. c. Lampade e componenti ottici dei proiettori d. Sostituzione dovuta a: i. ritenzione dell’immagine conseguente a: - 74 uso non corretto dello screen saver e/o del sistema di risparmio di energia dello schermo (DPMS) come Scheda video spiegato nel manuale dell’utente ii. funzionamento prolungato dello schermo con un’immagine statica sulla stessa area dello schermo un numero di pixel mancanti inferiore al numero totale consentito, in base a quanto indicato nelle specifiche del prodotto. iii. differenza di temperatura del colore inferiore alla differenza totale consentita, in base a quanto indicato nelle specifiche del prodotto iv. differenza di temperatura del colore dovuta al mancato utilizzo di tutti gli schermi di una configurazione a più schermi alla stessa frequenza. v. Uniformità di luminanza LCD conforme alle specifiche del prodotto o uniformità di luminanza tipica della tecnologia LCD. Barco nv, MID non fornisce garanzia sulla durata minima né sulle prestazioni di alcun materiale di consumo. 2.6 Sostituzione di parti mobili, come cavi di alimentazione, telecomandi, ... 2.7 Tutti i costi di smontaggio e installazione in loco, spese e tempi di viaggio da e per il luogo dell’installazione per il personale incaricato dei lavori di riparazione e le spese di trasporto. 2.8 Qualunque guasto derivante da incidenti, negligenza (tra cui la rimozione o eliminazione di file di sistema e file del prodotto software concesso in licenza), uso improprio, guasti dell’impianto elettrico o qualunque modifica, danni dovuti a incendi, acqua, tuoni o fulmini, interruzione o fluttuazione di corrente, interruzione delle linee di comunicazione o qualunque causa di forza maggiore o estranea all’apparecchio. 2.9 Qualunque prestazione o procedura specifica richiesta dal Cliente in relazione alla verifica dell’apparecchio riparato. 2.10 Il costo di verifica in caso di prodotto restituito ritenuto funzionante non è coperto dalla garanzia e verrà addebitato al Cliente, a insindacabile giudizio di Barco, con una valutazione caso per caso. ARTICOLO 3: OBBLIGHI DEL CLIENTE Il Cliente assume i seguenti obblighi come corrispettivo parziale dell’adempimento di obblighi da parte di Barco nv, MID ai sensi della presente garanzia; il mancato adempimento degli obblighi di cui al presente paragrafo da parte del Cliente esonererà Barco nv, MID dai propri obblighi: 3.1 Il Cliente non esporrà il personale di Barco nv, MID a condizioni di lavoro non sicure. 3.2 Le riparazioni dell’apparecchio coperto dalla presente garanzia derivanti da manutenzione o riparazione impropria effettuata dal Cliente o dai suoi funzionari, agenti, dipendenti o rappresentanti saranno a spese del Cliente stesso. 3.3 Il Cliente sarà responsabile dell’installazione dell’apparecchio Barco nv, MID in un ambiente idoneo. Nel caso si rilevi che l’apparecchio non è stato utilizzato, anche temporaneamente, in conformità alle specifiche, Barco nv, MID avrà la facoltà di non effettuare riparazioni in garanzia e di risolvere il Contratto di garanzia stesso. Qualunque intervento messo in atto da Barco nv, MID in questo contesto potrà essere addebitato al Cliente al prezzo normale. ARTICOLO 4: RIMEDI IN GARANZIA (a) Hardware: Qualora durante il Periodo di Garanzia il Prodotto o qualunque sua parte non siano conformi alla Garanzie, su richiesta del Cliente Barco dovrà, esclusivamente a propria discrezione e a proprio carico, prontamente ed entro il termine di 20 giorni: (i) riparare o correggere il Prodotto o la parte in questione; o (ii) sostituire il Prodotto o fornire parti o componenti in conformità ai termini e alle condizioni specificati nell’Articolo 1. Una parte sostitutiva dovrà essere equivalente, almeno dal punto di vista funzionale, alla parte originale. Il Prodotto, le parti e/o i componenti sostituiti diverranno di proprietà di Barco e, su richiesta della stessa, dovranno essere restituiti dal Cliente a spese di Barco. (b) Software: L’unico obbligo di Barco sarà quello di rettificare malfunzionamenti sostanziali del software (nella misura in cui ciò sia ragionevolmente possibile dal punto di vista tecnico) modificando il software o fornendone una versione alternativa. (c) La riparazione o sostituzione in garanzia copre i costi di materiali e manodopera. ARTICOLO 5: ESCLUSIONE DI GARANZIE BARCO NV, MID ESCLUDE QUALUNQUE GARANZIA, ESPLICITA O IMPLICITA, TRA CUI TUTTE LE GARANZIE IMPLICITE DI COMMERCIABILITÀ E IDONEITÀ PER UNO SCOPO SPECIFICO. ARTICOLO 6: LIMITAZIONE DI RESPONSABILITÀ I rimedi specificati in questi termini e condizioni costituiranno il solo ed esclusivo rimedio per il Cliente e la sola ed esclusiva responsabilità di Barco derivanti dalla violazione delle garanzie previste dal presente contratto da parte di Barco stessa. BARCO N.V. NON SARÀ IN ALCUN CASO RESPONSABILE NEI CONFRONTI DEL CLIENTE O DI TERZI PER DANNI DIRETTI, INDIRETTI, INCIDENTALI, SPECIALI O CONSEQUENZIALI, TRA CUI DANNEGGIAMENTO O PERDITA DI BENI MATERIALI O IMMATERIALI O APPARECCHI, PERDITA DI PROFITTI O RICAVI, COSTI DI CAPITALE, COSTO DI ACQUISTO DI BENI SOSTITUTIVI O RICHIESTE DI RISARCIMENTO DELL’UTENTE PER INTERRUZIONI DEL SERVIZIO. LA RESPONSABILITÀ DI BARCO NV, MID PER Scheda video 75 PRODUZIONE, VENDITA, FORNITURA, RIVENDITA, INSTALLAZIONE, FUNZIONAMENTO O IDONEITÀ PER L’USO DI QUALUNQUE PRODOTTO O SERVIZIO COPERTO DALLA PRESENTE GARANZIA O FORNITO AI SENSI DELLA GARANZIA STESSA, SIA CHE TALE RESPONSABILITÀ DERIVI DA CONTRATTI O NEGLIGENZA, ATTI ILLECITI, GARANZIE O ALTRO, NON SARÀ SUPERIORE AL PREZZO DELL’ELEMENTO O DEGLI ELEMENTI DI BENI E SERVIZI SU CUI TALE RESPONSABILITÀ SI BASA. ARTICOLO 7: FORZA MAGGIORE Le parti saranno esonerate dall’adempimento dei propri obblighi ai sensi del presente contratto nella misura e per il periodo in cui tale adempimento sia reso impossibile da cause di forza maggiore. Per gli obiettivi della presente clausola, l’espressione “forza maggiore” comprende, in via non esaustiva, vertenze sindacali, incendi, mobilitazioni, requisizioni, embarghi, divieti di trasferimento di valuta, insurrezioni, mancanza di mezzi di trasporto, restrizioni all’uso di energia, e in generale qualunque circostanza al di fuori del controllo delle parti e che impedisca loro l’adempimento dei propri obblighi. ARTICOLO 8: GENERALE 8.1 Il Cliente dichiara di essere consapevole che tutte le applicazioni software e tutti i dispositivi elettronici, tra cui i prodotti Barco nv, MID sono soggetti a possibili difetti, guasti meccanici o elettrici, e che pertanto su di essi non si può fare affidamento in applicazioni improprie o in mancanza di un adeguato backup e/o di altre precauzioni di sicurezza ogni qualvolta possano verificarsi lesioni o danni alla proprietà derivanti da guasti o errori del prodotto. 8.2 Barco nv, MID non sarà responsabile di guasti di macchinari e/o della mancata fornitura di servizi o esecuzione di manutenzione nei casi in cui ciò sia dovuto a cause al di fuori del proprio ragionevole controllo. 76 Scheda video Scheda video 77 K5905270-01 Feb 2012 0120 Barco n.v. President Kennedypark 35 8500 Kortrijk Belgio www.barco.com