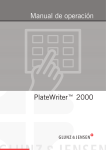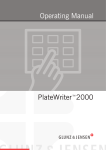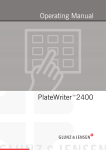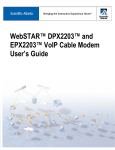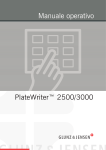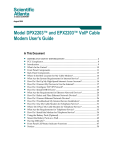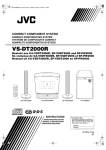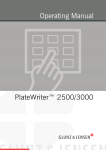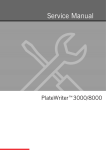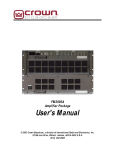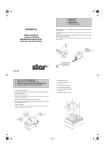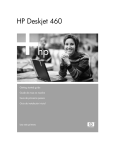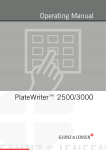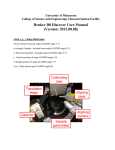Download Informazioni generali sul PlateWriter 2000
Transcript
Manuale operativo PlateWriter 2000 TM Manuale operativo TM PlateWriter 2000 T11125 Edizione BA, Settembre 2010 Questo libro ha il Nr. di parte 51588 0-2 Questo manuale è pubblicato da: GLUNZ & JENSEN A/S Selandia Park 1 DK-4100 Ringsted Danimarca Telefono:+45 57 68 81 81 E-mail: [email protected] Internet: www.glunz-jensen.com © 2008 Glunz & Jensen A/S. Tutti i diritti riservati. 1036 Manuale operativo Indice del contenuto Indice del contenuto Parte 1: Introduzione. . . . . . . . . . . . . . . . . . . . . . . . . . . . . . . . . . . 1-1 Informazioni generali su questo manuale . . . . . . . . . . . . . . . . . . . . . . . . . . . . . . . . . 1-1 Utilizzo previsto di questo manuale . . . . . . . . . . . . . . . . . . . . . . . . . . . . . . . . . . 1-1 Riserve . . . . . . . . . . . . . . . . . . . . . . . . . . . . . . . . . . . . . . . . . . . . . . . . . . . . . . 1-1 Note, precauzioni ed avvertenze. . . . . . . . . . . . . . . . . . . . . . . . . . . . . . . . . . . . . 1-1 Importante. . . . . . . . . . . . . . . . . . . . . . . . . . . . . . . . . . . . . . . . . . . . . . . . . . . . . . 1-2 Utilizzo non previsto dell’apparecchiatura . . . . . . . . . . . . . . . . . . . . . . . . . . . . . . 1-2 Sicurezza ed utilizzo . . . . . . . . . . . . . . . . . . . . . . . . . . . . . . . . . . . . . . . . . . . . . 1-2 Il Sistema PlateWriter 2000 . . . . . . . . . . . . . . . . . . . . . . . . . . . . . . . . . . . . . . . . . 1-3 Il Sistema PlateWriter 2000 comprende: . . . . . . . . . . . . . . . . . . . . . . . . . . . . . . 1-3 Informazioni generali sul PlateWriter 2000 . . . . . . . . . . . . . . . . . . . . . . . . . . . . . . . 1-4 Parte 2: Utilizzo giornaliero . . . . . . . . . . . . . . . . . . . . . . . . . . . . . . 2-1 Informazioni generali. . . . . . . . . . . . . . . . . . . . . . . . . . . . . . . . . . . . . . . . . . . . . . . 2-1 Avviamento giornaliero . . . . . . . . . . . . . . . . . . . . . . . . . . . . . . . . . . . . . . . . . . . . . 2-1 Realizzazione di una prova . . . . . . . . . . . . . . . . . . . . . . . . . . . . . . . . . . . . . . . . . . 2-3 Creazione di file per le prove . . . . . . . . . . . . . . . . . . . . . . . . . . . . . . . . . . . . . . . 2-3 Stampa di una prova . . . . . . . . . . . . . . . . . . . . . . . . . . . . . . . . . . . . . . . . . . . . 2-3 Realizzazione delle lastre. . . . . . . . . . . . . . . . . . . . . . . . . . . . . . . . . . . . . . . . . . . . 2-4 Creazione dei file per le lastre . . . . . . . . . . . . . . . . . . . . . . . . . . . . . . . . . . . . . . 2-4 Caricamento delle lastre nel PlateWriter 2000. . . . . . . . . . . . . . . . . . . . . . . . . . . 2-4 Stampa della lastra. . . . . . . . . . . . . . . . . . . . . . . . . . . . . . . . . . . . . . . . . . . . . . . . 2-5 Finissaggio . . . . . . . . . . . . . . . . . . . . . . . . . . . . . . . . . . . . . . . . . . . . . . . . . . . 2-7 Spegnimento giornaliero . . . . . . . . . . . . . . . . . . . . . . . . . . . . . . . . . . . . . . . . . . . . 2-8 Parte 3: Pulizia & manutenzione . . . . . . . . . . . . . . . . . . . . . . . . . . . 3-1 Informazioni generali. . . . . . . . . . . . . . . . . . . . . . . . . . . . . . . . . . . . . . . . . . . . . . . 3-1 Inchiostri e soluzioni . . . . . . . . . . . . . . . . . . . . . . . . . . . . . . . . . . . . . . . . . . . . . . . 3-2 Liquid DotTM (1) . . . . . . . . . . . . . . . . . . . . . . . . . . . . . . . . . . . . . . . . . . . . . . . . 3-2 Soluzione di manutenzione (2). . . . . . . . . . . . . . . . . . . . . . . . . . . . . . . . . . . . . . 3-2 Soluzione di pulizia (3) . . . . . . . . . . . . . . . . . . . . . . . . . . . . . . . . . . . . . . . . . . . 3-2 Olio di manutenzione della copertura della testina (4). . . . . . . . . . . . . . . . . . . . . . 3-2 Sostituzione delle cartucce di inchiostro . . . . . . . . . . . . . . . . . . . . . . . . . . . . . . . . . 3-3 Cura e gestione delle cartucce di inchiostro . . . . . . . . . . . . . . . . . . . . . . . . . . . . . 3-3 Altre operazioni di pulizia della stampante. . . . . . . . . . . . . . . . . . . . . . . . . . . . . . . . 3-4 Informazioni generali . . . . . . . . . . . . . . . . . . . . . . . . . . . . . . . . . . . . . . . . . . . . 3-4 Pulizia del telaio della stampante . . . . . . . . . . . . . . . . . . . . . . . . . . . . . . . . . . . . 3-4 Pulizia del sistema dell’inchiostro della stampante . . . . . . . . . . . . . . . . . . . . . . . . 3-4 Settaggi addizionali della stampante e verifica . . . . . . . . . . . . . . . . . . . . . . . . . . . 3-4 Unità di finissaggio . . . . . . . . . . . . . . . . . . . . . . . . . . . . . . . . . . . . . . . . . . . . . . . . 3-5 Esecuzione del programma risciacquo gomma . . . . . . . . . . . . . . . . . . . . . . . . . . . 3-5 Manuale operativo 1036 0-3 0-4 Indice del contenuto Pulizia dei rulli gomma/finissaggio . . . . . . . . . . . . . . . . . . . . . . . . . . . . . . . . . . . 3-7 Pulizia del telaio dell’Unità di finissaggio. . . . . . . . . . . . . . . . . . . . . . . . . . . . . . . 3-7 Sistema di integrazione gomma/acqua . . . . . . . . . . . . . . . . . . . . . . . . . . . . . . . . 3-8 Parte 4: Utilizzo del RIP . . . . . . . . . . . . . . . . . . . . . . . . . . . . . . . . 4-1 Informazioni generali sul Navigator RIP . . . . . . . . . . . . . . . . . . . . . . . . . . . . . . . . . . 4-1 Formati di input . . . . . . . . . . . . . . . . . . . . . . . . . . . . . . . . . . . . . . . . . . . . . . . . 4-1 Concetti di base e definizioni . . . . . . . . . . . . . . . . . . . . . . . . . . . . . . . . . . . . . . . . . 4-2 Configurazione dei dispositivi . . . . . . . . . . . . . . . . . . . . . . . . . . . . . . . . . . . . . . . . . 4-4 Creazione di stili di separazione e stili progressivi . . . . . . . . . . . . . . . . . . . . . . . . . . . 4-4 Stili di separazione . . . . . . . . . . . . . . . . . . . . . . . . . . . . . . . . . . . . . . . . . . . . . . 4-4 Creazione di page setup per la realizzazione di lastre . . . . . . . . . . . . . . . . . . . . . . . . 4-8 Informazioni sui page setup . . . . . . . . . . . . . . . . . . . . . . . . . . . . . . . . . . . . . . . . 4-8 Page setup predefiniti . . . . . . . . . . . . . . . . . . . . . . . . . . . . . . . . . . . . . . . . . . . . 4-8 Creazione di page setup . . . . . . . . . . . . . . . . . . . . . . . . . . . . . . . . . . . . . . . . . . 4-9 Funzionalità del plug-in per il PlateWriter . . . . . . . . . . . . . . . . . . . . . . . . . . . . . . . 4-12 Platemaker (Stampante di lastre) . . . . . . . . . . . . . . . . . . . . . . . . . . . . . . . . . . . 4-12 Opzioni . . . . . . . . . . . . . . . . . . . . . . . . . . . . . . . . . . . . . . . . . . . . . . . . . . . . . 4-13 Media (Materiale). . . . . . . . . . . . . . . . . . . . . . . . . . . . . . . . . . . . . . . . . . . . . . 4-14 Advanced Imaging Options (Opzioni avanzate di stampa) . . . . . . . . . . . . . . . . . . 4-15 Predisposizione delle dimensioni della lastra . . . . . . . . . . . . . . . . . . . . . . . . . . . 4-20 Predisposizione della pinza di presa e della posizione del lavoro sulla lastra . . . . . 4-21 Duplicazione e modifica di page setup esistenti . . . . . . . . . . . . . . . . . . . . . . . . . 4-28 Stampa di un lavoro utilizzando il RIP. . . . . . . . . . . . . . . . . . . . . . . . . . . . . . . . . . 4-33 Utilizzo del comando Print File (Stampa file) . . . . . . . . . . . . . . . . . . . . . . . . . . . 4-33 Stampa di vari file . . . . . . . . . . . . . . . . . . . . . . . . . . . . . . . . . . . . . . . . . . . . . 4-34 Automazione dell’input di lavori al RIP . . . . . . . . . . . . . . . . . . . . . . . . . . . . . . . . . 4-35 Stampa utilizzando plug-in per la gestione degli input o ‘code di input’ . . . . . . . . . 4-35 Gestione dei plug-in di input . . . . . . . . . . . . . . . . . . . . . . . . . . . . . . . . . . . . . . 4-37 Avvio del sistema di input . . . . . . . . . . . . . . . . . . . . . . . . . . . . . . . . . . . . . . . . 4-38 Aggiunta di una nuova sorgente di input all’elenco . . . . . . . . . . . . . . . . . . . . . . . 4-38 Copia di un plug-in di input . . . . . . . . . . . . . . . . . . . . . . . . . . . . . . . . . . . . . . . 4-39 Modifica dei dettagli per una sorgente di input. . . . . . . . . . . . . . . . . . . . . . . . . . 4-39 Configurazione di un plug-in di input . . . . . . . . . . . . . . . . . . . . . . . . . . . . . . . . 4-40 Eliminazione di una sorgente di input . . . . . . . . . . . . . . . . . . . . . . . . . . . . . . . . 4-40 Attivazione e disattivazione di sorgenti di input . . . . . . . . . . . . . . . . . . . . . . . . . 4-40 Utilizzo della cartella di input da cartella di spool . . . . . . . . . . . . . . . . . . . . . . . . . . 4-41 Creazione e configurazione di una sorgente di input di una cartella di spool. . . . . . 4-42 Utilizzo del plug-in di input AppleTalk. . . . . . . . . . . . . . . . . . . . . . . . . . . . . . . . . . 4-47 Configurazione di una sorgente di input AppleTalk . . . . . . . . . . . . . . . . . . . . . . . 4-47 Utilizzo dell’input NT Print. . . . . . . . . . . . . . . . . . . . . . . . . . . . . . . . . . . . . . . . . . 4-49 Installazione del plug-in . . . . . . . . . . . . . . . . . . . . . . . . . . . . . . . . . . . . . . . . . 4-49 Creazione di un input NT Print. . . . . . . . . . . . . . . . . . . . . . . . . . . . . . . . . . . . . 4-50 Creazione di una stampante in Windows XP . . . . . . . . . . . . . . . . . . . . . . . . . . . 4-52 Utilizzo della stampante da Windows 2000/XP . . . . . . . . . . . . . . . . . . . . . . . . . 4-57 Utilizzo di più di un metodo. . . . . . . . . . . . . . . . . . . . . . . . . . . . . . . . . . . . . . . 4-57 Potenziamento della gestione dei file e della stampa per gli utenti Mac. . . . . . . . . 4-57 1036 Manuale operativo Indice del contenuto Calibrazione. . . . . . . . . . . . . . . . . . . . . . . . . . . . . . . . . . . . . . . . . . . . . . . . . . . . 4-58 Perchè calibrare . . . . . . . . . . . . . . . . . . . . . . . . . . . . . . . . . . . . . . . . . . . . . . . 4-58 Calibrazione della macchina di stampa . . . . . . . . . . . . . . . . . . . . . . . . . . . . . . . 4-58 Inserimento della calibrazione della macchina di stampa nei page setup. . . . . . . . 4-63 Perchè utilizzare Intended Press Curve o Tone Curve? . . . . . . . . . . . . . . . . . . . . . . . 4-64 Inserimento delle curve Intended Press nei page setup . . . . . . . . . . . . . . . . . . . . 4-64 Backup & ripristino della configurazione del Navigator RIP per Windows. . . . . . . . . . 4-65 Backup della configurazione . . . . . . . . . . . . . . . . . . . . . . . . . . . . . . . . . . . . . . 4-65 Come ripristinare la propria configurazione . . . . . . . . . . . . . . . . . . . . . . . . . . . . 4-65 Parte 5: Localizzazione guasti. . . . . . . . . . . . . . . . . . . . . . . . . . . . . 5-1 Informazioni generali. . . . . . . . . . . . . . . . . . . . . . . . . . . . . . . . . . . . . . . . . . . . . . . 5-1 Problemi con l’Unità di finissaggio . . . . . . . . . . . . . . . . . . . . . . . . . . . . . . . . . . . . . 5-2 Indicatore di stato e Codici di errore . . . . . . . . . . . . . . . . . . . . . . . . . . . . . . . . . . 5-2 Appendice A:. . . . . . . . . . . . . . . . . . . . . . . . . . . . . . . . . . . . . . . . . A-1 Regolazione bi-direzionale sul PlateWriter 2000. . . . . . . . . . . . . . . . . . . . . . . . . . . . A-1 Regolazione dell’inserimento della stampante . . . . . . . . . . . . . . . . . . . . . . . . . . . . . A-2 Premessa . . . . . . . . . . . . . . . . . . . . . . . . . . . . . . . . . . . . . . . . . . . . . . . . . . . . A-2 Strumenti . . . . . . . . . . . . . . . . . . . . . . . . . . . . . . . . . . . . . . . . . . . . . . . . . . . . A-2 Manuale operativo 1036 0-5 0-6 Indice del contenuto 1036 Manuale operativo Introduzione Informazioni generali su questo manuale Parte 1: Introduzione Informazioni generali su questo manuale Utilizzo previsto di questo manuale • Questo manuale descrive le procedure di utilizzo comune del Sistema PlateWriter 2000. È destinato all’utilizzatore giornaliero e deve essere tenuto sempre insieme all’apparecchiatura come riferimento. " Le informazioni specifiche sulla stampante relative al funzionamento, alla manutenzione ed all’assistenza si trovano nei manuali forniti con il CD della propria stampante. Riserve • Questo manuale è stato scritto ed illustrato utilizzando le migliori informazioni possibili disponibili al momento della pubblicazione. • Qualsiasi discrepanza tra questo manuale e l’apparecchiatura riflette dei miglioramenti introdotti dopo la pubblicazione del manuale. • Le modifiche, le inesattezze tecniche e gli errori di scrittura saranno corretti in edizioni seguenti. • Quale parte della nostra politica di miglioramento continuo, ci riserviamo il diritto di modificare il design e le specifiche senza preavviso. Note, precauzioni ed avvertenze In tutto il manuale le note, le precauzioni e le avvertenze vengono scritte in grassetto come nell’esempio seguente: $ Sostituire sempre un fusibile con un altro delle stesse dimensioni e della stessa potenza. Simbolo " $ # Manuale operativo Significato Nota Spiegazione L’operatore deve rispettare e/o agire secondo le informazioni per ottenere il miglior funzionamento possibile dell’apparecchiatura. Precauzione L’operatore deve rispettare e/o agire secondo le informazioni per evitare danni meccanici o elettrici all’apparecchiatura. Avvertenza L’operatore deve rispettare e/o agire secondo le informazioni per evitare danni alla persona. 1036 1-1 1-2 Introduzione Importante Importante Utilizzo non previsto dell’apparecchiatura Glunz & Jensen A/S non si assume alcuna responsabilità per eventuali danni o incidenti provocati da un utilizzo non previsto dell’apparecchiatura: • Dal momento che l’apparecchiatura è certificata da un laboratorio di test accreditato (UL International Demko A/S) è assolutamente vietato effettuare alcuna modifica, elettrica o meccanica, all’apparecchiatura. Se, tuttavia, questo divieto non verrà rispettato, la garanzia di Glunz & Jensen non avrà più valore e le etichette per la certificazione UL, C-UL e CE dell‘apparecchiatura verranno rimosse perché la certificazione non avrà più valore per l’apparecchiatura stessa. Sicurezza ed utilizzo • Prima di utilizzare l’apparecchiatura, si presume che essa sia stata installata e configurata correttamente, come descritto nei manuali di installazione consegnati con il sistema. • Il produttore non può essere ritenuto responsabile per qualsiasi danno provocato dall’utilizzo non corretto di questa apparecchiatura. 1036 Manuale operativo Introduzione Il Sistema PlateWriter 2000 Il Sistema PlateWriter 2000 Il Sistema PlateWriter 2000 è un dispositivo Computer-a-Lastra (iCtP) a getto d’inchiostro innovativo e brevettato. Il Sistema PlateWriter 2000 comprende: • Stampante PlateWriter 2000 (1) • • • • Una stampante a getto d’inchiostro Epson Stylus Pro 4880 appositamente personalizzata che utilizza la soluzione Liquid Dot della Glunz & Jensen per scrivere le lastre offset iPlates. Piano di ingresso della lastra (2) Un piano per allineare le lastre prima di inserirle nella Stampante PlateWriter 2000. Proofer (opzionale) Una stampante Epson Stylus Color 4800, 4880 o 7800, 7880 non modificata utilizzata per il proofing. I plug-in per pilotare queste stampanti vengono forniti con Harlequin RIP Piattaforma Harlequin RIP Una workstation personalizzata accessibile sia dal computer Mac che dal PC, caricata con il Global Graphics Harlequin RIP. L’Harlequin RIP fornito è personalizzato dalla Xitron e accetta file PostScript, PDF, EPS, TIF & JPEG prodotte dalle applicazioni standard per la pre-stampa. Raccoglie i dati e manda l’output alla Stampante PlateWriter 2000 o al Proofer Unità di finissaggio PlateWriter 2000 (3) Un sistema integrato per il finissaggio delle lastre che esegue tutte le operazioni necessarie per produrre lastre pronte per la stampa, ossia: termoindurimento, gommatura ed asciugatura delle lastre dopo che sono state scritte dalla Stampante PlateWriter 2000. 2 1 3 Manuale operativo T11126 1036 1-3 1-4 Introduzione Informazioni generali sul PlateWriter 2000 Informazioni generali sul PlateWriter 2000 5 2 4 12 12 3 1 T11127 11 10 9 8 7 6 1 2 3 Piano delle lastre anteriore: inserire qui le lastre prima della stampa. Pannello di controllo: da dove si controlla l’Unità di stampa. Piano di ingresso: assicura che le lastre siano allineate correttamente prima di entrare nell’Unità di stampa. 4 Essiccatore dell’inchiostro: migliora l’asciugatura dell’inchiostro Liquid Dot sulla lastra. 5 Piano delle lastre posteriore: dopo essere stata caricata, la lastra viene trasportata qui prima di iniziare la stampa. 6 Convogliatore del termoindurimento: guida la lastra stampata attraverso le sezioni del termoindurimento. 7 Forno di termoindurimento: asciuga l’inchiostro sulla lastra e lo trasferisce sulla base di alluminio. 8 Contenitore gomma/finissaggio: contiene la soluzione di finissaggio applicata alla lastra nella sezione di finissaggio. La soluzione non accettata dalla lastra torna nel contenitore. 9 Sezione di finissaggio: raffredda la lastra ed applica sulla lastra un potenziatore combinato della gomma e della lastra per proteggerla dall’ossidazione e per migliorare le sue caratteristiche di stampa e le proprietà idrofile durante la stampa. 10 Essiccatore della gomma: asciuga la lastra per fornire una lastra asciutta e finita. 11 Vassoio di uscita delle lastre: tiene le lastre finite. 12 Cartucce d’inchiostro: ci sono due scomparti su ogni lato della stampante. Ogni scomparto può contenere fino a 4 cartucce d’inchiostro. 1036 Manuale operativo Introduzione Informazioni generali sul PlateWriter 2000 20 16 15 21 17 13 T11128 14 13 14 15 16 17 18 19 20 21 18 19 20 21 LED indicatore di stato: indica lo stato attuale dell’Unità di finissaggio. Selettore del programma: per la selezione del programma del Forno di termoindurimento. Cavo USB: collega l’Unità di stampa con la Workstation RIP. Cavo di alimentazione: fornisce alimentazione all’Unità di stampa. Interruttore alimentazione: premere qui per commutare On/Off l’Unità di stampa. Interruttore alimentazione: premere qui per commutare On/Off l’Unità di finissaggio. Cavo di alimentazione: fornisce alimentazione all’Unità di finissaggio. Cavo di controllo: collega l’Essiccatore dell’inchiostro con l’Unità di finissaggio. Cavo di alimentazione: fornisce alimentazione dall’Unità di finissaggio all’Essiccatore dell’inchiostro. Manuale operativo 1036 1-5 1-6 Introduzione Informazioni generali sul PlateWriter 2000 1036 Manuale operativo Utilizzo giornaliero Informazioni generali Parte 2: Utilizzo giornaliero Informazioni generali Le procedure di utilizzo giornaliero descritte in questo capitolo coprono i seguenti aspetti: • Procedura di Avviamento giornaliero • Caricamento delle lastre nel PlateWriter 2000 per la stampa • Stampa delle lastre • Finissaggio • Procedura di Spegnimento giornaliero Avviamento giornaliero • Avviare la Workstation RIP (1). • Lanciare l’Applicazione RIP(2). 2 1 T11112 • Sostituire la soluzione di finissaggio nel contenitore finissaggio (3) con soluzione di finissaggio nuova. " È sufficiente mezzo contenitore. 3 Manuale operativo T11129 1036 2-1 2-2 Utilizzo giornaliero Avviamento giornaliero • Se si vede il messaggio MNT TNK FULL sul display LCD, si deve sostituire il serbatoio della manutenzione. Posizionare il serbatoio usato nel serbatoio di plastica fornito con il nuovo serbatoio. Inserire il serbatoio nuovo. T11130 • Accendere l’Unità di finissaggio con l’interruttore principale (5) posto nella parte inferiore ed accertarsi che l’indicatore (6) si accende fisso verde. • L’unità fa girare nel sistema la soluzione di gomma per circa tre minuti per assicurare una gommatura uniforme delle lastre. " Questo accende dell’inchiostro. anche 5 l’Essiccatore T11114 • Accendere il PlateWriter 2000 premendo il tasto [POWER] (ALIMENTAZIONE). • Il PlateWriter 2000 inizializza e, quando finisce, il display mostra ”READY” (PRONTO). 6 T11115 1036 Manuale operativo Utilizzo giornaliero Realizzazione di una prova Realizzazione di una prova Creazione di file per le prove • Utilizzare la propria applicazione DTP per preparare il file di output composito – si prega di fare riferimento al manuale della propria applicazione. Selezionare una pagina di output delle dimensioni sufficientemente grandi per la propria immagine e per i segni di registrazione o per le barre colore. • Memorizzare il file in una cartella, sul computer con Navigator RIP o su un server. Stampa di una prova • In Navigator RIP aprire la finestra Output Controller / Monitor premendo Ctrl+O oppure scegliendo Output -> Output Controller dal menù RIP. • Accertarsi che sia segnato Disable Output (Disattivare output). • Selezionare Navigator -> Print file (Navigator -> Stampa file) dal menù RIP. Scegliere un Proofing Page Setup (Setup pagina di prova) appropriato ed un tipo di file (.ps, .pdf, .eps, .jpg o .tif) dal dialogo. Navigare fino alla cartella contenente i propri file compositi, scegliere un file, e fare clic su Print (Stampa). • Il file viene estratto ed appare nella Active Queue (Coda attiva) della finestra Output Monitor/Controller. • Togliere il segno da Disable Output nella finestra Output Controller/Monitor. Viene stampata la prova. Manuale operativo 1036 2-3 2-4 Utilizzo giornaliero Realizzazione delle lastre Realizzazione delle lastre Creazione dei file per le lastre • Utilizzare la propria applicazione DTP per preparare file di output di separazione - si prega di fare riferimento al manuale della propria applicazione. • Selezionare una pagina di output delle dimensioni sufficientemente grandi per la propria immagine e per i segni di registrazione o per le barre colore – non deve essere delle stesse dimensioni della lastra. Il RIP posiziona una pagina di dimensioni inferiori correttamente sulla lastra. • Memorizzare il file in una cartella, sul computer con Navigator RIP o su un server. Caricamento delle lastre nel PlateWriter 2000 Il piano di ingresso assicura che le lastre vengono inserite correttamente nella stampante. I rulli laterali di registrazione (vedere sotto) consentono un facile e corretto allineamento prima dell’ingresso nella stampante. T11131 • Posizionare la lastra sul piano di ingresso contro alle rotelle di registrazione sul lato sinistro e far scorrere la lastra nella stampante. • Se la lastra non viene inserita correttamente nella stampante, il display LCD mostra il messaggio “NOT STRAIGHT - RELOAD” (STORTA – RICARICARE). 1036 Manuale operativo Utilizzo giornaliero Stampa della lastra Stampa della lastra • In Navigator RIP aprire la finestra Output Controller / Monitor premendo Ctrl+O oppure scegliendo Output -> Output Controller dal menù RIP. • Accertarsi che sia segnato Disable Output. • Selezionare Navigator -> Print file dal menù RIP. Selezionare un Page Setup PlateWriter 2000 appropriato che corrisponda alla propria stampa ed all'orientamento della lastra caricata, quindi scegliere il tipo di file (.ps, .pdf, .eps, .jpg o .tif). Navigare fino alla cartella contenente i propri file di separazione, scegliere i file, e fare clic su Print. • I file vengono estratti ed appaiono nella Active Queue della finestra Output Monitor/Controller. L’inchiostro (colore) di ogni separazione viene visualizzato in parentesi dopo il nome della stampa, e se vi sonon stampe multiple, ogni pagina viene indicata con un valore numerico. • Selezionare il proprio file e fare clic su Info (Informazioni). • Appare la finestra ThroughPut Info (Informazioni throughput). • Accertarsi che sia segnato Change all pages in job (Cambiare tutte le pagine nella stampa). Manuale operativo 1036 2-5 2-6 Utilizzo giornaliero Stampa della lastra • Fare clic su Page layout... (Layout pagina) per aprire la finestra Page Layout. • Verificare che le dimensioni della propria lastra siano inserite correttamente nei riquadri Me- • • • • • • 1036 dia Width [MW] (Larghezza lastra) e Media Length [ML] (Lunghezza lastra). La maggior parte delle lastre viene stampata nel PlateWriter 2000 come portrait (verticale). A seconda che si stiano caricando lastre come portrait o come landscape (orizzontale) e che si abbia una stampante portrait o landscape, devono essere effettuate scelte diverse. Se si carica la lastra in portrait e si ha una stampante landscape, accertarsi di selezionare Center page on Media Length (Centrare la pagina nella lunghezza della lastra) e predisporre il Left Margin [LM] (Margine sinistro) per sistemare l’area solitamente non stampabile sulla propria stampante. (conosciuta anche come Grip [Presa]). Se si ha una stampante portrait, e si è caricata una lastra portrait, accertarsi di selezionare Center page on Media Width (Centrare la pagina nella larghezza della lastra) e predisporre il Top Margin [TM] (Margine superiore) per sistemare l’area solitamente non stampabile sulla propria stampante. Fare clic su OK nella finestra Page Layout e nella finestra ThroughPut Info. Portare tutte le separazioni, fatta eccezione per la prima, nella Held Queue (Coda attesa). Togliere il segno da Disable Output nella finestra Output Controller/Monitor. Viene stampata la prima lastra. Togliere la lastra dal PlateWriter 2000 e posizionarla sulla parte anteriore dell’unità di finissaggio, vedere la procedura di finissaggio nella sezione seguente. Per le lastre seguenti, accertarsi che sia segnato Disable Output, caricare una lastra nel PlateWriter 2000, trascinare una separazione dalla Held Queue alla Active Queue (Coda attiva), e quindi togliere il segno da Disable Output. Manuale operativo Utilizzo giornaliero Stampa della lastra Finissaggio • Utilizzare i tasti +/- sul Selettore programma (1) per selezionare il programma: 1 = lastre 0,15 mm 2 = lastre 0,20 mm 3 = lastre 0,30 mm 4 = Solo gommatura/Risciacquo gomma " • Accertarsi che l’indicatore (2) si accende fisso Il programma 0 è solo per i tecnici! 2 1 verde. T11117 " Per i vari codici di errore e indicatori di stato, vedere il Capitolo 5 “Localizzazione guasti”. • Posizionare la lastra stampata (3) sul convogliatore accertandosi che il bordo anteriore sia posizionato sopra al sensore delle lastre (4). • Se il forno di termoindurimento ha già raggiunto la corretta temperatura di funzionamento, il convogliatore porta la lastra attraverso il forno, altrimenti sposta la lastra leggermente in avanti e quindi si ferma fino a che il forno è pronto. • Mentre l’indicatore (5) è acceso fisso verde o lampeggia verde, si possono mettere le lastre sul convogliatore se non è stato modificato il selettore del programma. Il selettore del programma può essere modificato solo quando l’indicatore si accende fisso verde. " 4 T11118 5 3 La distanza consigliata tra due lastre consecutive è di almeno 50 mm. È importante che le lastre non siano spinte avanti a mano all’interno del forno. " almeno 300 mm ovvero circa due minuti Si consiglia di lasciare uno spazio di ogni 4-8 lastre perché il sistema di integrazione della gomma funzioni correttamente. • La lastra indurita e finita appare quindi sul 6 T11119 vassoio di uscita (6). Manuale operativo 1036 2-7 2-8 Utilizzo giornaliero Spegnimento giornaliero Spegnimento giornaliero • Commutare l’unità in modalità OFF premendo e tenendo premuto il tasto [POWER] (alimentazione) (1) per 2 secondi. Tutte le spie si spengono ed il display diventa scuro. 1 $ principale quando la stampante è in Non spegnere mai l’alimentazione funzione. È possibile che le testine di stampa rimangano scoperte. Se la macchina non viene utilizzata per un tempo prolungato e viene lasciata con le testine scoperte, è possibile che le testine di stampa si otturino in modo irreversibile 1036 T11132 Manuale operativo Pulizia & manutenzione Informazioni generali Parte 3: Pulizia & manutenzione Informazioni generali Questa sezione descrive le varie procedure per la cura e la manutenzione quali: Stampante • Pulizia del telaio della stampante • Pulizia del sistema dell’inchiostro della stampante • Settaggi addizionali della stampante e verifica Unità di finissaggio • Sostituzione della gomma/soluzione di finissaggio (giornalmente) • Esecuzione del programma risciacquo gomma (settimanalmente) • Pulizia dei rulli gomma/finissaggio (mensilmente) Manuale operativo 1036 3-1 Pulizia & manutenzione Inchiostri e soluzioni Inchiostri e soluzioni Il PlateWriter 2000 richiede l’utilizzo di vari inchiostri e soluzioni per la lavorazione, la pulizia e la manutenzione: 1 2 3 W the ith th dire is sid ctio e t TM 22 0m l inte na nc eF luid 22 0m 4 l for Ma Do Maintenance Fluid uid for Liq WAR n o up, • FL NING f th inse e a rt in • HAAMM ! rrow • M RM ABLE FU . • MAY BE L IF LIQUID AY HA INHA AN CA RM LE D US FU D. VA CO E IRR L IF PO NT UR AINS ITA SWAL . TIO N TOLOW 1Fo SKINED OR Met r ad , EY AB ho ditio xy ES, SO Am - 2 na FIR AN RBED l inf ST mon - Pro D RE TH • If AID orm SPIRARO ia pano inh ation UG l TO H If aled , pl RY SK • Inbrea , rem 10 ea TRACIN. 7se ca th 98 minu se ing is ove T. see -2 to of for Mat be tes co diffic fre fo wh nt ult sh eria 13 sym re re ile act, , gi air. 36 l Sa - 21 ptomuse. rem im ve ox If no fety ov m -6 Da s oc Thor ing ed ygen t brea MAN ta cu ough co iately . Ge thing Sh UF ntam flu t r. ee AC ly cle t (M TURE sh m , gi an inate skinedica ve ar SD R S). shoe d clo wi l at tifi INFO s be th th plentent cial re RM ATIO foreing an ty ion. spira N tio reus d shof wa n. Se e. oe ter e bo Ge s. fo t m Wa r at tto ed sh clo lea m ica st of l at thing 15 ca rtridg tent ion e if Liquid Dot HA IN CA RM HALE AND US FU D. VA CO E IRR L IF PO NT UR AINS ITA SWAL . TIO N TOLOW 1Fo SKINED OR Met r ad , EY AB ho ditio xy ES, SO Am - 2 na FIR AN RBED l inf ST mon - Pro D RE TH • If AID orm SPIRARO ia pano inh ation UG l TO H If aled , pl RY SK • Inbrea , rem 10 ea TRACIN. 7se ca th 98 minu se ing is ove T. see -2 to of for Mat be tes co diffic fre fo wh nt ult sh eria 13 sym re re ile act, , gi air. 36 l Sa - 21 ptomuse. rem im ve ox If no fety ov m -6 Da s oc Thor ing ed ygen t brea MAN ta cu ough co iately . Ge thing Sh UF ntam flu t r. ee AC ly m , gi t (M cle TURE sh an inate skinedica ve ar SD R S). shoe d clo wi l at tifi INFO s be th th plentent cial re RM ATIO foreing an ty ion. spira N tio reus d shof wa n. Se e. oe ter e bo Ge s. fo t m Wa r at tto ed sh clo lea m ica st of l at thing 15 ca rtridg tent ion e if AY Part no: 20043576 Batch no:54321/9876 Prod. date: 09-12-2005 W the ith th dire is sid ctio e up WAR no , • FL NING f th inse e a rt in • HAAMM ! rrow • M RM ABLE FU . • MAY BE L IF LIQUID Part no: 20043576 Batch no:54321/9876 Prod. date: 09-12-2005 3-2 T11197 Liquid DotTM (1) L’inchiostro Liquid DotTM viene fornito in cartucce speciali e viene utilizzato nei canali di stampa per creare un’immagine idrofobica sulla lastra di stampa. Soluzione di manutenzione (2) La soluzione di manutenzione è una soluzione multiuso fornita in cartucce speciali e viene utilizzata per mantenere pulito il sistema dell’inchiostro. Soluzione di pulizia (3) La soluzione di pulizia viene fornita in una bottiglia piccola e viene utilizzata con un bastoncino per pulire intorno alla testina di stampa, al tergitore ed alla tenuta della testina per rimuovere l’inchiostro asciutto. La soluzione di pulizia viene utilizzata anche per sgocciolare e bagnare la copertura della testina per prevenire che l’inchiostro asciughi il sistema di pompaggio dell’inchiostro. Olio di manutenzione della copertura della testina (4) L’olio di manutenzione della copertura della testina viene utilizzato per mantenere morbida la tenuta della testina, dal momento che la tenuta si indurisce al contatto con la soluzione di pulizia e di manutenzione. 1036 Manuale operativo Pulizia & manutenzione Sostituzione delle cartucce di inchiostro Sostituzione delle cartucce di inchiostro Se l’inchiostro finisce, sostituire le cartucce come descritto di seguito. $ Non utilizzare mai inchiostri diversi dall’inchiostro originale Liquid Dot della Glunz & Jensen. Il fare ciò può causare malfunzionamenti o un funzionamento difettoso. Cura e gestione delle cartucce di inchiostro Prestare attenzione ai punti seguenti quando si maneggiano le cartucce di inchiostro. • Non cercare mai di installare una cartuccia di inchiostro diversa dalla cartuccia di Liquid Dot. • Non cercare mai di smontarle. • Non lasciarle mai cadere. L’impatto di una caduta può danneggiare la cartuccia, rendendola inutilizzabile. • Conservare le cartucce chiuse in un ambiente ben ventilato ad una temperatura da -20ºC (-40ºF) a 40ºC (104ºF). • Una volta installata la cartuccia di inchiostro, non rimuoverla fino a che l’inchiostro è finito, fatta eccezione per quando bisogna spostare l’apparecchiatura. Se si inseriscono e si rimuovono le cartucce frequentemente, è possibile che entri dell’aria nel tubo dell’inchiostro, con conseguenti sgocciolamenti o altri problemi della qualità di stampa. • Accertarsi sempre di agitare moderatamente la cartuccia di inchiostro prima di installarla. • La rimozione o l’inserimento di una cartuccia di inchiostro durante il funzionamento dell’apparecchiatura può consentire all’aria di entrare all’interno della cartuccia, con conseguente scadente qualità dell’immagine. • Dopo la rimozione di una cartuccia di inchiostro, non consentire mai all’apparecchiatura di rimanere con il porta-cartuccia vuoto – installare immediatamente una nuova cartuccia di inchiostro. Se non si fa ciò è possible che le testine si otturino. Manuale operativo 1036 3-3 3-4 Pulizia & manutenzione Altre operazioni di pulizia della stampante Altre operazioni di pulizia della stampante Informazioni generali Le parti esposte dell’apparecchiatura possono sporcarsi di inchiostro durante la stampa. Le procedure di pulizia descritte di seguito consentono di continuare a stampare senza disturbare le stampe o l’apparecchiatura. " bastoncini per la pulizia, spegnere l’alimentazione principale (prima di spegnere Quando si effettua qualsiasi operazione di pulizia che non comporti l’utilizzo dei l’alimentazione principale, premere il tasto [POWER] (ALIMENTAZIONE) per spegnere la sotto-alimentazione.) Non lubrificare mai i meccanismi. Non utilizzare mai solventi per la pulizia (quali benzina o diluenti). Non toccare mai le testine di stampa e non consentire che le testine di stampa vengano mai a contatto con qualcosa di diverso dall’inchiostro. Pulizia del telaio della stampante Utilizzare un panno inumidito con acqua e ben strizzato e passare delicatamente tutte le superfici. Passare delicatamente il pannello di controllo ed il display LCD con un panno morbido e pulito. # trasferita sui rulli e poi su ogni successiva lastra! NON rimettere lastre bagnate nella stampante. In questo modo l’immagine verrebbe Pulizia del sistema dell’inchiostro della stampante Per pulire il sistema dell’inchiostro della stampante facciamo riferimento al video di manutenzione sul desktop della workstation RIP: • Manutenzione mensile del PlateWriter • Manutenzione semestrale del PW Settaggi addizionali della stampante e verifica La regolazione dell’inserimento e del bidirezionale della stampante è importante per la qualità dell’output del PlateWriter. Questa regolazione deve essere effettuata regolarmente. Per ulteriori istruzioni fare riferimento all’Appendice A al termine di questo manuale. 1036 Manuale operativo Pulizia & manutenzione Unità di finissaggio Unità di finissaggio Esecuzione del programma risciacquo gomma " Si consiglia di eseguire il programma risciacquo gomma alla fine di ogni ciclo di lavoro (preferibilmente una volta alla settimana). • Sostituire la soluzione nel contenitore gomma/finissaggio con acqua calda. • Selezionare il Programma 4 sul selettore programma per avviare il programma risciacquo gomma. • L’unità si mette in funzione per circa 10 minuti facendo circolare l’acqua nel sistema della gommatura e poi passa in modalità stand-by. • Lasciare l’acqua nell’unità fino all’inizio del successivo periodo di lavoro, quindi sostituire l’acqua con della soluzione gomma/finissaggio nuova. # finissaggio, procedere con cautela. Riposizionare sempre il pannello laterale dopo aver È possibile che ci si schiaccino le dita quando si lavora all’interno della sezione del completato le operazioni di pulizia e di manutenzione nella sezione del finissaggio. T11121 $ Riposizionare sempre il pannello laterale dopo le operazioni di pulizia e di manutenzione della sezione del finissaggio. Il non fare ciò comporta una minore qualità dei risultati. Procedura di accesso alla sezione gomma/finissaggio • Spegnere l’alimentazione all’apparecchiatura. • Togliere la spina dalla presa. • Sollevare il pannello laterale afferrandolo dalla manopola e spingerlo nella rientranza dove può essere conservato mentre si lavora nella sezione (vedere la figura sopra). Si possono rimuovere anche i pannelli di copertura del forno di termoindurimento e dell’essiccatore della gomma per facilitare l’accesso. Manuale operativo 1036 3-5 Pulizia & manutenzione Unità di finissaggio E S S PULL P R 3-6 2 5 4 3 6 1 T11122 1036 Manuale operativo Pulizia & manutenzione Unità di finissaggio Pulizia dei rulli gomma/finissaggio " Si consiglia di effettuare questa procedura di pulizia una volta al mese. (Vedere la figura nella pagina accanto) • Spegnere e togliere la spina dell’unità di finissaggio. • Togliere l’essiccatore della gomma (1). • Togliere il coperchio della sezione della gomma (2). • Togliere il rullo (3). • Togliere i sostegni dei rulli (4) ed estrarre i rulli (5) e (6). Per rilasciare i sostegni dei rulli, premere il braccio di blocco come mostrato, e tirare verso l’alto. • Pulire i rulli ed i sostegni in acqua calda con uno spazzolino morbido. • Reinstallare tutte le parti in ordine inverso, accertandosi che i sostegni (4) scattino nella posizione corretta. Pulizia del telaio dell’Unità di finissaggio Utilizzare un panno inumidito con acqua e ben strizzato e passare delicatamente per pulire tutte le superfici e le cinghie del convogliatore. Manuale operativo 1036 3-7 3-8 Pulizia & manutenzione Unità di finissaggio Sistema di integrazione gomma/acqua Utilizzo • A seconda delle dimensioni della lastra, l’unità di finissaggio mette da parte un piccolo periodo di tempo di funzionamento della pompa dell’acqua (circa 1 s per ogni 60 secondi di funzionamento dell’unità di finissaggio). Una volta che la lastra è passata attraverso l’apparecchiatura, la pompa dell’acqua reintegra il quantitativo di acqua e lo distribuisce per pulire i rulli. • Se continuano a passare lastre attraverso l’unità di finissaggio, l’unità continua a conservare l’acqua di integrazione fino a che ha accumulato 30 secondi. L’unità di finissaggio si accende e diventa verde (pronta) appena viene aggiunta acqua di integrazione. " assicura che venga aggiunta l’acqua di integrazione e si evita che i rulli si attacchino Non spegnere l’unità di finissaggio prima che sia pronta (verde). In questo modo si tra loro il giorno successivo. • Se l’unità di finissaggio viene spenta prima di aggiungere l’integrazione, viene eliminata qualsiasi integrazione conservata. • Il serbatoio dell’acqua (1) deve essere posizionato sotto al contenitore della gomma senza il cappuccio nel vassoio. Il serbatoio dell’acqua funziona come vassoio di sgocciolo per il contenitore della gomma. Pulizia • Il serbatoio dell’acqua deve essere svuotato e pulito una volta alla settimana, ad esempio quando si sostituisce la gomma. • Riempire solo con acqua demineralizzata per evitare contaminazioni della gomma/delle lastre. • Quando è installato il sistema di integrazione gomma/acqua, la gomma deve essere sostituita/riempita e pulita solo una volta alla settimana. T11123 1 Il consumo della gomma sarà circa di 20 g/m². Il consumo dell’acqua sarà circa di 40 g/m². " quanta acqua mettere nel contenitore della gomma e nel serbatoio dell’acqua per far sì A seconda del throughput dell’unità di finissaggio, si deve calcolare quanta gomma e che la gomma duri una settimana. Se è rimasto meno del 25% di gomma nel contenitore quando si incomincia la giornata di lavoro della stampante, è una buona idea rabboccare. 1036 Manuale operativo Utilizzo del RIP Informazioni generali sul Navigator RIP Parte 4: Utilizzo del RIP Informazioni generali sul Navigator RIP Il Navigator RIP è un’applicazione che prende un documento o un lavoro che descrive immagini o pagine e produce output da questo lavoro su un dispositivo di output – che in questo caso è il PlateWriter 2000 o un dispositivo per il proofing. In generale, un’applicazione software o un dispositivo hardware che svolge questa attività è conosciuto come Raster Image Processor (RIP) o, laddove è coinvolto il linguaggio PostScript®, un interprete compatibile per il linguaggio PostScript. La workstation RIP iCtP non è solo un Navigator RIP, è un sistema di gestione RIP. Contiene sia un RIP che una raccolta di funzioni di supporto che aiutano il RIP a svolgere la sua attività in modo efficiente. Ad esempio, la Workstation iCtP accetta lavori da varie piattaforme quali Mac o PC, differenti sorgenti (da dischi, CD, cartelle condivise su Network o stampanti virtuali accessibili ad altri utenti); la Workstation RIP iCtP gestisce anche le anteprime e l’output delle pagine realizzate, ed esegue la gestione dei file associati. Formati di input Il Navigator RIP accetta lavori dalla maggior parte delle applicazioni grafiche e supporta i seguenti formati, con le opzioni esatte che variano a seconda della propria configurazione del RIP. I formati di input comprendono: • File PostScript (PS) • File Encapsulated PostScript (EPS) • File Portable Document Format (PDF) • File TIFF/IT-P 1 • File (16-bit) TIFF 6.0 baseline • File JPEG e JFIF Il Navigator RIP supporta le versioni moderne di questi file tra cui PostScript Language Level 3, PDF versione 1.5, e standard derivati quali PDF/X. Il RIP è in grado di gestire anche le versioni più vecchie di questi file, laddove sia necessario. Il Navigator RIP è in grado di produrre output in vari formati per adattarsi ai vari dispositivi di output ed ai vari formati di file. Analogamente, ci sono opzioni per inviare output a molte stampanti per il proofing e dispositivi di output finali. É possibile che ogni dispositivo abbia determinate limitazioni di dimensioni, così come la capacità di gestire il colore (per il proofing) o le separazioni (per la realizzazione di lastre). A sua volta ognuno di questi dispositivi ha le proprie caratteristiche e richiede calibrazione. Manuale operativo 1036 4-1 4-2 Utilizzo del RIP Concetti di base e definizioni Una volta installato il RIP, si rende necessaria una configurazione per creare una “base” dalla quale il RIP possa operare, ed è possibile che a determinati intervalli di tempo si renda necessario aggiornare o modificare i settaggi per adattarli ai propri requisiti in evoluzione. Dal momento che la configurazione è complessa, Glunz & Jensen ha creato il file Glunz & Jensen Factory Defaults (Default di fabbrica) (trovato nella cartella C:\Program Files\ Xitron_72r1\Factory Defaults). Il file contiene un “Basic Set-up” (Configurazione di base) con tutti i settaggi e le calibrazioni necessarie per lastre di varie dimensioni e può essere caricato nel RIP all’avvio. Stampando il file Glunz & Jensen Factory Defaults si installano tutti gli elementi necessari per la configurazione iniziale del RIP, tra cui i settaggi per l’allocazione della memoria, la modalità RIP, i buffer, così come anche alcune calibrazioni di default, le curve di tonalità e i page setup (configurazione della pagina) per la realizzazione delle lastre. Una volta caricati questi settaggi e riavviato il RIP, (ed inseriti i codici di sblocco come descritto alla sezione precedente), è possibile utilizzare le seguenti procedure descritte in questa sezione per modificare i setup esistenti, duplicandoli come base per nuovi setup, o per creare nuovi page setup e calibrazioni personalizzate. Concetti di base e definizioni Questa sezione è una guida contenente le informazioni di base necessarie per utilizzare il Navigator RIP e per avviare la propria attività. Per una spiegazione di gran lunga più dettagliata del RIP o di ognuna di queste definizioni, si prega di consultare il RIP User Manual (Manuale utente del RIP) che si trova nella cartella Manuals (Manuali) nella cartella principale RIP. Molti elementi e funzioni principali a cui si fa riferimento in questo capitolo vengono descritti brevemente di seguito: • Devices (Dispositivi): sono essenzialmente una combinazione di una stampante fisica, un software su schermo, ed una connessione stampante-a-computer (ad esempio USB). • Separation Styles (Stili di separazione): hanno a che fare con le modalità con cui vengono gestiti le separazioni ed i file compositi dal Navigator RIP. Si può utilizzare uno stile “Composite” (Composito) per stampare un composito o file pre-separati, uno stile “Separations” (Separazioni) per separare file compositi nel RIP (compreso il trapping limitato), ed uno stile “Progressive” (Progressivo) per produrre prove progressive da file compositi. • Page Setup (Setup pagina): sono gruppi di informazioni necessari per la stampa di una lastra, quali il dispositivo, la risoluzione, le dimensioni del materiale, la calibrazione e le curve di tonalità, i margini del materiale, la rotazione, ecc. • Media Size (Dimensioni materiale): quando si imposta un Page Setup, questa sarà la dimensione della lastra di stampa OPPURE la dimensione della carta utilizzata per le prove. • Page Size (Dimensioni pagina): è la dimensione del file PostScript o .pdf inviata dall’applicazione di pre-stampa. Quando si crea o si modifica un Page Setup, il Page Size di default è arbitrario. Il RIP sovrascrive quel settaggio con la dimensione del file inviato al Navigator RIP. • Calibration Curves (Curve di calibrazione): sono utilizzate per linearizzare l’output della stampante del proofer e per aggiungere curve di tonalità all’output. Stampando Glunz & Jensen Factory Defaults si installa: PW2000_371/219 che è la Calibration Curve per il PlateWriter 2000 con il dispositivo PW2000 2Ch Standard utilizzando i-plates Glunz & Jensen. L’utilizzo del dispositivo PW2000 2Ch VSD implica che non venga aggiunta alcuna curva, così come consigliato, dal momento che la calibrazione è incorporata nella retinatura 3PWIV. Per il proofing il RIP è stato messo in grado di supportare le stampanti Epson 4800/4880 e 1036 Manuale operativo Utilizzo del RIP Concetti di base e definizioni • • • • • • • • Epson 7800/7880. Nell’ambito del riquadro di dialogo Config (Configurazione) per ogni dispositivo per il proofing ci sono varie curve di calibrazione incorporate (mostrate con il segno verde) per vari inchiostri e carte Epson. Actual Press Curves (Curve di stampa effettive): vengono utilizzate per linearizzare il dot gain (aumento del punto) dalla macchina di stampa, o per emulare le caratteristiche di un’altra macchina. La stampa di Glunz & Jensen Factory Defaults installa le curve di stampa generali (GJ SM52 0809v2 e GJ SM74 0809) che sono curve di calibrazione per la linearizzazione delle i-plates Glunz & Jensen sulla maggior parte delle macchine di stampa commerciali. Si prega di notare che queste sono curve di default. Per ottenere una calibrazione più accurata, si consiglia di creare le proprie curve. Intended Press Curves (Curve di stampa desiderate): vengono utilizzate per ricostruire il dot gain desiderato dalla macchina di stampa, o per emulare le caratteristiche di un’altra macchina. La stampa di Glunz & Jensen Factory Defaults installa gli standard industriali: Commercial A, curve SWOP e Fogra curves, Gamma-1 -4, GJ PT1 e PT2 e GJ PT4 e PT5 (oltre ad altre) che sono curve di calibrazione utilizzate per prendere le i-plates Glunz & Jensen linearizzate, dove il 10% viene stampato come 10%, il 30% come 30% e il 50% come 50% ecc., il che per molti utenti (particolarmente per i lavori a quattro colori) crea immagini piatte. Le curve di stampa desiderate AGGIUNGONO nuovamente l’aumento ottenuto con i mezzitoni convenzionali (così come quanto prodotto da lastre realizzate da pellicola) sulla maggior parte delle macchina di stampa commerciali. Si prega di notare che queste sono le curve di default. Per ottenere una calibrazione più accurata, è consigliabile creare le proprie curve. Tone Curves (Curve di tonalità): vengono utilizzate per regolare ulteriormente il dot gain (possono essere utilizzate per creare immagini dall’aspetto più fresco o per creare immagini più sature). Nessuna curva di tonalità viene installata con Glunz & Jensen Factory Defaults, queste curve possono essere generate dall’utente. Manuale operativo 1036 4-3 4-4 Utilizzo del RIP Configurazione dei dispositivi Configurazione dei dispositivi • Accertarsi che il PlateWriter 2000 sia acceso e collegato al computer. • Avviare il Navigator RIP e selezionare Navigator -> Device Manager (Manager dispositivi) dal menù dell’applicazione. • Accertarsi che PW2000.i32 appaia nella finestra. Se non apparisse, verificare che sia stata inserita correttamente la password per il PlateWriter 2000 (nel riquadro di dialogo Navigator -> Configure RIP -> Extras – quando si verifica Configure RIP -> Extras Window, il dispositivo Inkjet, PlateMaking X1 deve avere la parola YES (SÍ) vicino se la password è stata inserita correttamente). • La finestra Device Manager elenca i tipi di dispositivi disponibili per il plug-in PlateWriter , PW2000.i32. PW2000.i32 è il nome di default per il dispositivo di output PlateWriter e qui sono disponibili ulteriori opzioni. Selezionare PW2000 2Ch VSD. Questa finestra dà la possibilità di duplicare o rinominare il dispositivo o di aggiungere altri dispositivi supportati dal plug-in. • Sulla base dell’esperienza con il PlateWriter 2000 ed il Navigator RIP, si consiglia caldamente di non modificare questo elemento (anche se non è necessario modificare questo dispositivo, è possibile dover utilizzare questa finestra per aggiungere dispositivi per il proofing). Creazione di stili di separazione e stili progressivi Stili di separazione Un Separations Style (Stile di separazione) è una definizione utilizzata dal RIP per caratterizzare come un file in ingresso verrà gestito, come verranno separati i colori e quale tipo di screening verrà utilizzato. Ci sono vari tipi di workflow nell’ambiente di stampa per inviare file alle apparecchiature CTP. Uno dei più comuni è un workflow pre-separato secondo il quale gli utenti inviano i loro lavori in separazioni direttamente dall’applicazione. Ce ne sono altri secondo i quali gli utenti preferiscono inviare lavori compositi e lasciare al RIP il compito di gestire le separazioni. Può anche succedere che i file arrivino in un formato in cui sono stati utilizzati colori errati e quindi si richiede al RIP di intervenire per le separazioni. Una spiegazione più dettagliata si trova al Capitolo 14 dello Xitron RIP Manual (Manuale RIP Xitron) che si trova nella cartella dei manuali nella cartella dell’installazione RIP. 1036 Manuale operativo Utilizzo del RIP Creazione di stili di separazione e stili progressivi Stili di separazione predefiniti Per facilitare le cose, se si è stampato il file Glunz & Jensen Factory Defaults come descritto precedentemente, alcuni stili di separazione sono già stati installati. • Selezionare Color -> Separations Manager (Colore ->Manager separazioni) dal menù Navigator RIP. • In questo modo si apre la finestra Separations Manager. Selezionare come dispositivo PW2000 2Ch VSD. Nell’elenco appaiono gli stili di separazione predefiniti. Questi stili di separazione dovrebbero essere sufficienti per le proprie necessità, quindi per creare o modificare un Page Setup, andare alla sezione intitolata Creazione di setup pagina per la realizzazione di lastre più avanti in questa sezione. Tuttavia, se non si è stampato il file Glunz & Jensen Factory Defaults, seguire la procedura descritta di seguito per creare i propri Separation Styles. Creazione di stili di separazione • Quando si apre la finestra Separations Manager si trovano già uno stile di separazione CMYK ed uno stile monocromatico. Fare clic su New (Nuovo). Manuale operativo 1036 4-5 4-6 Utilizzo del RIP Creazione di stili di separazione e stili progressivi • Si apre la finestra New Style... (Stile nuovo…). • Assegnare allo stile nuovo un nome facile da ricordare e che riflette ciò che lo stile di separazione realizza (ad esempio Composite CMYK Deeds 3PWIV). • Predisporre Color space (Spazio colore) a CMYK. • Predisporre Output format (Formato output) a Separations (Separazioni). • Fare clic su Create (Creare) per aprire il dialogo Edit Style (Modifica stile). • Scegliere i colori che si desiderano stampare utilizzando l’elenco pop-up. Si consiglia di utilizzare Not Blank (Non vuoto) piuttosto che Yes (Sí) o No. Not Blank significa che la separazione viene prodotta solo se viene trovata nel file composito .ps o .pdf. Se si seleziona Yes, vengono prodotte tutte le separazioni, anche se sono vuote. Se si vogliono stampare colori SPOT, predisporre anche Other colors in job (Altri colori nella stampa) a Yes o Not Blank. 1036 Manuale operativo Utilizzo del RIP Creazione di stili di separazione e stili progressivi • Se si sono ricevuti da un cliente lavori quali PDF contenenti colori multipli Spot e CMYK, e si • • • • • vuole forzare la separazione a CMYK, creare uno stile di separazione addizionale, predisporre C, M, Y & K a Yes, quindi predisporre Other Colors in job a No. Selezionare se si vogliono rifiutare o ricombinare lavori pre-separati. I lavori pre-separati possono essere ricombinati solo se le separazioni arrivano al Navigator RIP in un file singolo. Adesso predisporre il retino da applicare all’immagine. Predisporre Dot shape a Deeds 3PWIV, questi sono i Dynamically Even – Extended Diffused Screens che sono stati progettati specificatamente per il PlateWriter. Segnare il riquadro Generate extra gray levels (Generare ulteriori livelli di grigi), e predisporre Limit number of distinct gray levels (Limitare il numero di diversi livelli di grigi) a 512. Fare clic su OK nel dialogo Edit Style (Modifica stile). Ora lo stile appare nell’elenco del dialogo Separations Manager. Fare clic su OK per memorizzare le modifiche. Manuale operativo 1036 4-7 4-8 Utilizzo del RIP Creazione di page setup per la realizzazione di lastre Creazione di page setup per la realizzazione di lastre Informazioni sui page setup Il Navigator RIP consente page setup multipli, ognuno può essere utilizzato per descrivere come gestire un lavoro che arriva al RIP. Il page setup identifica il dispositivo utilizzato per l’output del file, lo stile di separazione da applicare e quindi la retinatura utilizzata per creare i mezzitoni. Descrive anche l’orientamento e la posizione del lavoro sulla lastra, e in ultimo le dimensioni della lastra stessa. I page setup multipli possono essere utilizzati per modificare dimensioni o orientamento della macchina di stampa (come macchine portrait o landscape) in una grande stamperia per consentire la realizzazione di lastre per ogni macchina di stampa e posizionare ogni lastra in modo corrispondente; altrimenti i page setup possono essere utilizzati per applicare un diverso stile di separazione se si ricevono lavori da sorgenti diverse, creati in modo diverso. Si può applicare anche una qualsiasi combinazione di quanto sopra o anche un diverso dispositivo di output quale un proofer. Page setup predefiniti Per facilitare le cose, se si è stampato il file Glunz & Jensen Factory Defaults come descritto precedentemente, alcuni stili di separazione sono già stati installati. • Selezionare Navigator -> Page Setup Manager (Manager page setup) dal menù Navigator RIP. 1036 Manuale operativo Utilizzo del RIP Creazione di page setup per la realizzazione di lastre • In questo modo si apre la finestra Page Setup Manager. Qui vengono creati due diversi page setup per ogni stampa, ad esempio GTO52 CMYK 1440 e GTO52 CMYK 2880 per il dispositivo 2Ch VSD o 2Ch Standard. Si possono anche trovare altri vari setup. Cancellare semplicemente quelli che non corrispondono ai propri requisiti. Si possono utilizzare questi page setup così come sono oppure si può semplicemente modificarli secondo le proprie esigenze (come dimensioni della lastra più grandi) oppure si può creare il proprio page setup. Tuttavia, se non si è stampato il file Glunz & Jensen Factory Defaults per caricare i page setup come descritto precedentemente, è necessario creare un page setup prima di utilizzare il RIP. Seguire la procedura descritta di seguito per creare il proprio page setup se necessario; altrimenti, per modificare più semplicemente un Page Setup esistente caricato dal file Glunz & Jensen Factory Defaults file, vedere la sezione “Duplicazione e modifica di un Page Setup” a pagina 4-28. Creazione di page setup • Selezionare Navigator -> Page Setup Manager dal menù Navigator RIP. Manuale operativo 1036 4-9 4-10 Utilizzo del RIP Creazione di page setup per la realizzazione di lastre • Si apre il dialogo Page Setup Manager. Fare clic su New…(Nuovo …) • Si apre la finestra New Page Setup (Nuovo Page setup). • Nella sezione Output Device (Dispositivo output) selezionare il dispositivo PW2000 2Ch VSD e verificare che i valori nella sezione Resolution (Risoluzione) sono modificati a 1440 x 1440. • Fare clic sul tasto Configure Device (Configurare dispositivo) nella sezione Output Device. 1036 Manuale operativo Utilizzo del RIP Creazione di page setup per la realizzazione di lastre • Si apre la finestra di configurazione per il plug-in PlateWriter 2000. • Effettuare i settaggi come mostrato nell’immagine dello schermo. Per una descrizione dettagliata del plug-in PlateWriter 2000, si prega di vedere a pagina 4-12. • Fare clic su OK per continuare Manuale operativo 1036 4-11 4-12 Utilizzo del RIP Funzionalità del plug-in per il PlateWriter Funzionalità del plug-in per il PlateWriter Questa è una descrizione di base delle funzioni del plug-in utilizzato con il Xitron RIP per il. Platemaker (Stampante di lastre) Qui si può scegliere il dispositivo di output. Il plug-in cerca le stampanti installate nel sistema Windows. Si può anche scegliere l’opzione File e scrivere o cercare il percorso dove deve essere memorizzato il file. Questo può essere utile per il supporto clienti laddove un file in formato EP2 da un cliente RIP può essere ricevuto e quindi stampato su un altro PlateWriter 2000 utilizzando un’applicazione Raw Print. Select One Print Head (Selezionare una testina di stampa) o Select Two Print Heads (Selezionare due testine di stampa) A seconda del dispositivo selezionato, inserire il plug-in necessario per scoprire quale dei canali è caricato con inchiostro nel PlateWriter 2000. Questo sarà indicato dal nome del dispositivo, con 1Ch oppure con 2Ch nel nome del dispositivo. Il plug-in scriverà Select One Print Head o Select Two Print Heads. 1036 Manuale operativo Utilizzo del RIP Funzionalità del plug-in per il PlateWriter " Non è possibile inviare un file in output attraverso il RIP senza avere un errore RIP se è scelto un canale solo su un dispositivo a 2 canali o viceversa: ! Error : Incorrect number of output channels (1) selected for PW2000 2Ch Standard (Errore : Numero errato di canali output (1) selezionati per PW2000 2 Ch Standard). ! ERROR : Image is 2BPP, should be 1BPP! Please re-RIP with a different screen. (ERRORE : L’immagine è 2BPP, deve essere 1BPP! Rieffettuare il RIP con uno schermo diverso). " di dialogo diventa attivo dopo un breve periodo di tempo, durante il quale c’è il Quando si lancia il plug-in sul Configure Device (Configurare dispositivo), il riquadro rischio di selezionare i canali inchiostro errati inserendo sulla tastiera i valori tra 1 e 8. Opzioni Head Height (Platen Gap) Head Height ha 2 opzioni: Standard o Narrow (Stretta). Il settaggio di default deve essere Narrow. Vedere di seguito le opzioni: Narrow (Stretta) Per PG 0.7 mm Standard Per PG 1.2 mm Wide (Larga) Per PG 1.5 mm Wider (Più larga) Per PG 2.1 mm Widest (Larghissima) Per PG 2.6 mm Margin Units (Unità dei margini) e Adjust top and left margin (Regolazione del margine superiore e sinistro) Questa opzione consente di scegliere millimetri o pollici per l’opzione Adjust top and left margin. Se l’immagine non viene posizionata correttamente sulla lastra, possono essere effettuate delle piccole regolazioni per assicurare che l’immagine sia centrata e che il bordo della pinza di presa sia corretto. I margini possono essere inseriti con un valore positivo o negativo. Si possono anche regolare i margini in Advanced Device Options (Opzioni avanzate dispositivo). Questa sezione viene solitamente ombreggiata e non è accessibile nella modalità utente normale. I margini creati nelle unità dei margini saranno aggiunti a quelli specificati nelle Advanced Device Options. Notare che i margini specificati in Advanced Device Options sono fissati in millimetri. I margini specificati in Advanced Device Options non devono essere modificati in circostanze normali. Maintenance Cycle (Hours) (Ciclo di manutenzione (Ore)) Consente agli utenti di specificare un ciclo di manutenzione definito in ore. Se la stampante non è stata utilizzata nel periodo di tempo definito, il plug-in farà effettuare alla stampante un ciclo di pulizia prima di stampare il lavoro. L’orario e la data per l’ultimo ciclo di manutenzione viene visualizzato. Il valore di default deve essere 6 ore. Ad esempio quando si invia un lavoro più di 6 ore dopo l’ultimo lavoro con un ciclo di manutenzione definito di 6 ore, il log del RIP scriverà il seguente output: Last maintenance cycle : 2008:03:03 21:00 (Ultimo ciclo di manutenzione) Performing normal maintenance cycle... (Esecuzione del normale ciclo di manutenzione) Manuale operativo 1036 4-13 4-14 Utilizzo del RIP Funzionalità del plug-in per il PlateWriter ed un lavoro di ciclo di manutenzione verrà inviato allo spooler di stampa. Give more time to Windows (Fornire tempo ulteriore a Windows) L’elemento Give more time to Windows solitamente deve essere segnato. Se la velocità di output del RIP sembra lenta e ci sono almeno 512 MB di RAM nel PC, il riquadro può rimanere non selezionato ed i risultati possono essere confrontati. Media (Materiale) Uni-directional (uni-direzionale) Nella parte superiore di questa sezione si può selezionare la modalità di stampa Uni-directional printing (Stampa uni-direzionale). La selezione di uni-directional quasi raddoppia il tempo di stampa, ma produce una qualità migliore del testo e delle linee. La selezione di uni-directional è utile per i lavori di testo e può essere selezionata per il canale del nero solo scegliendo la separazione nella coda attiva. Fare clic su info e togliere la selezione a change all pages in job (cambiare tutte le pagine nel lavoro) e quindi attivare uni-directional nel dialogo Configure device. Livelli limite dell’inchiostro Il livello limite dell’inchiostro può essere predisposto per i solidi e per i mezzitoni; si consiglia che entrambi i settaggi abbiano lo stesso valore. Lo scopo di questa funzione è quello di aiutare l’asciugatura dell’inchiostro nell’area solida, rimuovendo quindi qualsiasi effetto bleeding/occhio di pesce. In normali circostanze è necessario limitare l’inchiostro solo quando si stampa in modalità a 2 canali 2880 x 2880. In questa modalità un limite di inchiostro di 65% è il valore di default e normalmente è sufficiente per mantenere chiusi i solidi. Dwell Time (Seconds) (Tempo di pausa (Secondi)) Dwell time, intervallo di scansione o ritardo di scansione è specificato in secondi. Questa opzione consente alla testina di stampa di fare una pausa tra una scansione e l’altra, per consentire una migliore asciugatura dell’inchiostro prima della scansione successiva. Dwell time è utile per immagini strette posizionate nel lato sinistro della lastra vicino alla posizione di avvio della testina di stampa. L’asciugatura dell’inchiostro sulla lastra può essere sfidante per immagini per le quali è necessaria una scansione molto breve. Quando si stampa in modalità bi-directional (bi-direzionale), il ritardo della scansione viene applicato alle scansioni in entrambe le direzioni. In modalità uni-directional, il ritardo di scansione verrà applicato dopo che la scansione è stata effettuata da sinistra a destra e la testina è ritornata alla posizione di avvio sul lato sinistro. 1036 Manuale operativo Utilizzo del RIP Funzionalità del plug-in per il PlateWriter Plate Vacuum % (% vuoto della lastra) Il vuoto sulla lastra durante il trasporto e la stampa può essere predisposto in una gamma da 0 a 150%. Il valore di default è 50%, che dovrebbe essere sufficiente per assicurare un vuoto sufficiente ed al contempo consentire una trasmissione scorrevole della lastra. Solidi e toni non uniformi posso essere provocati da un vuoto eccessivo, dal momento che non consente un trasporto scorrevole. Feed Adjustment % (% regolazione inserimento) Il Feed Adjustment viene calcolato in % e viene utilizzato per regolare la lunghezza di un’immagine. Ad esempio, se un’immagine è di 400 millimetri e viene stampata e misurata come 398 millimetri, l’inserimento deve essere aumentato dello 0,5%. Un’immagine di 400 millimetri verrà ridotta a 398 millimetri con un feed adjustment dello –0,5% e aumentata a 402 millimetri con un feed adjustment dello 0,5%. La PW Adjustment Utility Glunz & Jensen ha una funzione incorporata per la regolazione dell’inserimento. Il programma e le istruzioni si trovano localmente sulla workstation RIP: C:\GJ tools\PWAjUtil. Plate Gauge (Spessore della lastra) Selezionare la misura della lastra (spessore) del materiale che si sta utilizzando; questo ha un effetto sui settaggi bi-direzionali sulla stampante e si deve regolare il settaggio a seconda dello spessore della lastra. Selezionare 0,20 mm se la lastra ha uno spessore di 0,15 o 0,20 mm (spessore 6 e 8), e selezionare 0,30 mm se la lastra ha uno spessore di 0,30 mm (spessore 12). Questi settaggi sono validi se tutti gli spessori delle lastre girano sul settaggio Head Height Narrow. La PW Adjustment Utility Glunz & Jensen ha una funzione incorporata per la regolazione del bidirezionale. Il programma e le istruzioni si trovano localmente sulla workstation RIP: C:\GJ tools\PWAjUtil. " effettuare la regolazione bidirezionale all’altezza specifica della testina e si deve Se si stanno realizzando lastre da 0,30 mm su Head Height Standard (Normal), si deve applicare un settaggio diverso a seconda dello spessore della lastra utilizzato per eseguire la regolazione. Si prega di contattare un tecnico per l’assistenza. Advanced Imaging Options (Opzioni avanzate di stampa) Check Fine Lines (Verifica linee sottili) L’opzione Check Fine Lines applica una riduzione dell’inchiostro o settaggio per il livello massimo dell’inchiostro per le linee sottili / linee finissime definite come valori di un pixel. La riduzione comporterà linee più sottili per la riduzione del livello di inchiostro. Il valore predisposto definisce dove applicare la riduzione di inchiostro in 0 – 255 livelli di grigio. Il valore di default deve normalmente essere nella gamma da 240 a 250, che applicherà l’opzione nella gamma di circa 95-98%. L’opzione Check Fine Lines funziona solo con il dispositivo 2 Ch Standard e con la retinatura Deeds 2PW. Manuale operativo 1036 4-15 4-16 Utilizzo del RIP Funzionalità del plug-in per il PlateWriter Sharpen (Messa a fuoco) Sharpen fornisce la possibilità di rendere il testo e le linee più nette/sottili. Il valore di default è Off e quindi non viene applicato sharpen. Si può scegliere di applicare Light (Leggero) o Full (Pieno) e si prega di contattare il proprio rivenditore per ulteriori dettagli relativi a questa funzione. Advanced Screening Options (Opzioni avanzate di retinatura) Questa opzione attiva la funzione per la creazione di maggiore rumore/disturbo nella retinatura trascinando gli indicatori per luci, mezzitoni e ombre da 0 fino a 256 livelli. Queste opzioni sono solo per un utilizzo avanzato e il valore di default dovrebbe essere 0 per luci, mezzitoni ed ombre. AntiAliasing (Antigradinatura) AntiAliasing deve essere predisposto a None (Nessuno) e non deve essere utilizzato con le versioni attuali di retinatura. Questa opzione è progettata per un possibile utilizzo futuro a risoluzioni inferiori di 720 x 720 con retinature a 3 bit VSD come Deeds4PW. Lo scopo è di ottenere bordi più uniformi ad una bassa risoluzione. Advanced Device Options (Opzioni avanzate dispositivo) Per modificare Advanced Device Options e Screen Linearisation Control (Controllo linearizzazione dello schermo), si deve creare un file txt vuoto e memorizzarlo come develop.txt nella cartella appropriata del RIP. Dot Size (Dimensione punto) Per il possono essere selezionate due modalità di dot size, a seconda della risoluzione e del numero di canali scelti: • La stampa in modalità 1 channel VSD o 2 channel VSD (Variable Dot Size) (Dot size variabile) su 1440x1440 utilizzando la retinatura Deeds 3PWH, 3PWI e 3PWIV richiede che come dot size sia scelta Variable 3, 3,5pl. • La stampa in modalità 2 channel Standard (Standard 2 canali) su 2880x2880 utilizzando la retinatura Deeds2PW richiede che come dot size sia scelta UMD (Ultra Micro Dot), 3,5 pl. Inkset (Set inchiostro) Photo black + Light black deve essere scelto come inkset di default nel plug-in, dal momento che corrisponde alle cartucce di inchiostro ed alla soluzione di manutenzione utilizzate nel PlateWriter 2000. 1036 Manuale operativo Utilizzo del RIP Funzionalità del plug-in per il PlateWriter Better (slower) weaving, square resolutions (Migliore retinatura (più lenta), risoluzioni square) Better (slower) weaving, square resolution non deve essere attivata come default; questa opzione non è implementata al momento corrente. Late screening (Retinatura tarda) Questa sezione è ombreggiata e predisposta sul settaggio di default None (Nessuna); non è in uso in questa versione corrente del plug-in. Interleave (Spaziatura) La funzione è disponibile sui dispositivi 2 Ch VSD. Fornisce l’opzione di come separare i dati sui due canali, in modo random (casuale) o alternate (alternato). Il settaggio di default consigliato è random. Extra Margins (Margini extra) La regolazione dei margini in questa sezione tiene conto della sottrazione dell’area non stampabile definita come specificato da Epson (3 mm sul lato superiore e sinistro). Notare che i margini specificati in Advanced Device Options sono fissati in millimetri. I margini specificati in questa sezione verranno aggiunti a quelli indicati nella sezione dell’utente. Dal momento che gli Extra Margins tengono conto dei 3 mm di margini della stampante, non dovrebbe essere necessario fare delle regolazioni nella sezione dell’utente; tuttavia ci si possono aspettare alcune differenze tra stampanti, probabilmente dovute al sensore che rileva il bordo superiore. Una regolazione speciale nella sezione utente deve essere effettuata solo da un tecnico. Settaggi generali per margini extra: Settaggi di default dei margini Extra top margin Extra left margin 27 0 0 0 PW2000 2Ch Standard con Paper Size Check = OFF* 17 -11 PW2000 2Ch VSD con Paper Size Check = OFF* -10 -11 PW2400 2Ch Standard con Paper Size Check = ON 27 0 0 0 PW2000 2Ch Standard con Paper Size Check = ON PW2000 2Ch VSD con Paper Size Check = ON PW2400 2Ch VSD con Paper Size Check = ON " * Notare che il margine sinistro quando Paper Size Check è disattivato dipende dal posizionamento dei perni di registrazione sul piano di ingresso. Manuale operativo 1036 4-17 4-18 Utilizzo del RIP Funzionalità del plug-in per il PlateWriter Screen Linearisation Control (Controllo linearizzazione dello schermo) Screen Linearisation Control è progettato per funzionare con la retinatura variabile come 3PWIV, la V alla fine sta per variabile. Qui si può predisporre Baseline, Step size e Curvature per rendere più dinamico l’output della retinatura. Utilizzando la retinatura Deeds 3PWIV, i settaggi devono essere Baseline = 255, Step size = 4,5 e Curvature = 0. Per la retinatura 2PW i valori selezionati non sono rilevanti. • Quando si sono effettuati tutti i settaggi, fare clic su OK e tornare al riquadro New Page Setup. • Nella sezione Separations, Screening & Color (Separazioni, retinatura e colore) della finestra New Page Setup scegliere uno Style (Stile) – “Composite CMYK Deeds 3PWIV” è quello creato precedentemente, o selezionarlo dagli stili di separazione predefiniti caricati quando si è stampato il file Glunz & Jensen Factory Defaults. • Se non si è stampato il file Glunz & Jensen Factory Defaults, lasciare vuoti i campi della sezione Calibration & Dot Gain (Calibrazione e dot gain), e seguire la procedura descritta in “Calibrazione” di seguito in questo capitolo. • Se si è stampato il file Glunz & Jensen Factory Defaults allora, – Predisporre Calibration (Calibrazione) a None (Nessuna). 1036 Manuale operativo Utilizzo del RIP Funzionalità del plug-in per il PlateWriter • Predisporre Tone Curves (Curve di tonalità) a None (Nessuna) – Predisporre Intended Press (Curva di stampa desiderata) a GJ PT1 e PT2, o a un’altra curva che soddisfi le proprie esigenze. Dal momento che le apparecchiature CTP sono generalmente calibrate per fornire un foglio lineare, questa operazione aggiunge nuovamente il dot gain che solitamente le macchine di stampa convenzionali si aspettano; di conseguenza crea un output più ricco per un lavoro a 4 colori rispetto ad un foglio lineare. – Predisporre Actual Press (Curva di stampa effettiva) a GJ SM52 0809v2 o a un’altra curva che soddisfi le proprie esigenze. – In questo modo viene linearizzato l’output, quindi compensando le caratteristiche individuali della macchina di stampa e gli effetti della retinatura Deeds. • Lo schermo New Page Setup dovrebbe essere così (se è stato stampato il file Glunz & Jensen Factory Defaults, altrimenti tutti gli elementi di Calibration & Dot Gain sono predisposti a None). Manuale operativo 1036 4-19 4-20 Utilizzo del RIP Funzionalità del plug-in per il PlateWriter • Nella sezione Cassette & Page (Cassetta e pagina) fare clic sul tasto Page Layout... (Layout pagina...) per aprire la finestra Page Layout. • Selezionare le unità (pollici o mm) per le dimensioni del materiale ed i margini. Predisposizione delle dimensioni della lastra • Per la stampa delle lastre predisporre Media Width (Larghezza materiale) e Media Length (Lunghezza materiale) alla larghezza ed alla lunghezza delle proprie lastre da stampare. La maggior parte delle lastre possono essere realizzate in portrait sul PlateWriter 2000. Ad esempio, per un Heidelberg SpeedMaster 52 predisporre Width a 525 mm e Length a 459 mm. In generale si consiglia di avere il lato della pinza di presa della macchina lungo i perni di registrazione sul PlateWriter. Per la curva di stampa 2-up, in questo modo le stampe portrait saranno immagini landscape e le stampe landscape saranno immagini portrait nel PlateWriter. • Accertarsi che la lastra stia nella stampante con l’orientamento definito. • Se il Page Setup è per il proofing predisporre Media Width e Media Length alla larghezza ed alla lunghezza del proprio materiale per il proofing. Notare che ciò sarà solitamente di diverse dimensioni rispetto alle lastre di stampa. 1036 Manuale operativo Utilizzo del RIP Funzionalità del plug-in per il PlateWriter Predisposizione della pinza di presa e della posizione del lavoro sulla lastra Non tutta la lastra può essere riprodotta. Inoltre, per ridurre il tempo di stampa, è consigliabile posizionare il lavoro allo stesso punto in avvio rispetto all’altezza ed al centro della larghezza della lastra. Dal momento che tutte le macchine hanno un’area nella parte superiore della lastra in cui una parte della lastra viene inserita nella pinza di presa, bisogna prima stabilire a che punto della lastra si vuole che i lavori inizino. Spesso vi si fa riferimento come Gripper margin (Margine pinza di presa). Predisposizione della pinza di presa e della posizione del lavoro per macchine di stampa landscape “Gripper Offset” or “Top Margin” Media Length Job positioned “Centre on Media Width” Plate Centre of Plate Width Media Width Per macchine di stampa landscape, dove la lastra viene stampata in portrait, il file PostScript o pdf verrà solitamente centrato nella Media Length, ed il Left Margin (Margine sinistro) sarà il Gripper Margin (Margine pinza di presa) più la piegatura della lastra. Manuale operativo 1036 4-21 4-22 Utilizzo del RIP Funzionalità del plug-in per il PlateWriter Esempio di un Heidelberg SpeedMaster 52: • La lastra viene caricata in portrait (il lato lungo viene inserito nella pinza di presa). • Le dimensioni della lastra sono 525 mm x 459 mm, quindi predisporre Media Width a 459 mm e Media Length a 525 mm come mostrato sopra. • Verificare il riquadro Centre page on Media Length (Centrare pagina sulla lunghezza del materiale) (in questo modo il lavoro, al di là delle sue dimensioni, viene posizionato al centro della lunghezza della pagina) ed accertarsi che non sia segnato Centre Page on Media Width (Centrare pagina sulla larghezza del materiale). • In ultimo sarà possibile inserire nel riquadro Left Margin la posizione alla quale si vuole che inizi l’immagine (il margine della pinza di presa) dal bordo superiore della lastra all’inizio del lavoro. • Entrambi i riquadri Top Margin e Bottom Margin (Margine inferiore) saranno grigi, dal momento che il lavoro verrà centrato automaticamente dal RIP. " Size Check predisposto su OFF, questa è la dimensione massima della lastra che può Si prega di notare che l‘utilizzo del format SM 52 sul PlateWriter 2000 richiede Paper essere realizzata sul PlateWriter 2000. " 1036 Page Size (Dimensioni pagina) nella parte inferiore sinistra del riquadro di dialogo sarà sovrascritto dalle dimensioni della pagina del lavoro inviato dalla propria applicazione, quindi il valore qui non è importante; tuttavia si consiglia di predisporlo alle dimensioni più grandi che possano essere mai mandate a questa lastra. Manuale operativo Utilizzo del RIP Funzionalità del plug-in per il PlateWriter • Fare clic su OK per tornare alla finestra New Page Setup. Fare clic sul tasto Save As...(Salvare come …). • Nel dialogo che compare Save Setup (Salvare setup)… ...dare al proprio Page Setup un nome che riflette le dimensioni della macchina di stampa e se necessario il Separation Style, in modo che possa essere facile selezionarlo in seguito. Fare clic sul tasto Save. Manuale operativo 1036 4-23 Utilizzo del RIP Funzionalità del plug-in per il PlateWriter • Fare clic sul tasto OK per uscire da Page Setup Manager. " Se in qualsiasi momento si fa clic su “Cancel” (Cancella), anche per uscire da Page Setup Manager, qualsiasi modifica effettuata o i nuovi page setup andranno persi! Predisposizione della pinza di presa e della posizione del lavoro per macchine di stampa portrait Per macchine di stampa Portrait il file PostScript o pdf dovrebbe essere in teoria centrato nella Media Width, ed il Top Margin deve essere uguale al margine della pinza di presa più la piegatura della lastra. “Gripper Offset” or “Top Margin” Plate Media Length Centre of Plate Width On a rotated plate this is Centre of Plate Length Job positioned “Centre on Media Width” On a rotated plate this is “Centre on Media Length” Plate Media Width Job position “Centre on Media Width” Media Length 4-24 “Gripper Offset” or “Top Margin” On a rotated plate this is “Left Margin” To improve imaging speed plate is imaged at 270° Rotation Centre of Plate Width Media Width Se le dimensioni della propria lastra lo consentono, in molti casi sarà più veloce per il PlateWriter 2000 stampare la lastra con l’orientamento Landscape a causa del fatto che la lastra deve avanzare per una distanza inferiore. In questo caso, il file PostScript o pdf deve essere centrato sulla Media Length accorciata, ed il Left Margin sarà predisposto alla pinza di presa più la piegatura della lastra sulla macchina di stampa, tuttavia come descritto precedentemente. 1036 Manuale operativo Utilizzo del RIP Funzionalità del plug-in per il PlateWriter • Esempio di una macchina di stampa Heidelberg QM46: • Le dimensioni della lastra sono 340 mm x 505 mm, e solitamente il bordo più stretto (il bordo • • • • da 340 mm) sarebbe quello afferrato che si troverebbe normalmente sopra. Predisporre Media Width a una lunghezza di lastra di 340 mm e predisporre Media Length a una larghezza di lastra di 505 mm come mostrato sopra. Segnare il riquadro Centre page on Media Width (Centrare pagina sulla larghezza del materiale) (in questo modo il lavoro, al di là delle sue dimensioni, viene posizionato al centro della larghezza della lastra) ed accertarsi che non sia segnato Centre Page on Media Length (Centrare pagina sulla lunghezza del materiale). In ultimo sarà possibile inserire nel riquadro Top Margin la pinza di presa oltre la piegatura della lastra sulla macchina di stampa. Entrambi i riquadri Left Margin e Right Margin (Margine destro) saranno grigi, dal momento che il lavoro verrà centrato automaticamente dal RIP. Manuale operativo 1036 4-25 4-26 Utilizzo del RIP Funzionalità del plug-in per il PlateWriter • Fare clic su OK per tornare alla finestra New Page Setup. • Nel riquadro Effects (Effetti) predisporre Rotate (Ruotare) alla rotazione desiderata corrispondente a seconda del file PostScript o pdf e se si ha una macchina portrait o landscape. • Fare clic sul tasto Save As.... 1036 Manuale operativo Utilizzo del RIP Funzionalità del plug-in per il PlateWriter • Nel dialogo che compare Save Setup… …dare al proprio Page Setup un nome che riflette le dimensioni della macchina di stampa e se necessario il Separation Style, in modo che possa essere facile selezionarlo in seguito. • Fare clic sul tasto Save. • Nel dialogo Page Setup Manager... ...fare clic sul tasto OK per uscire. " Manager, qualsiasi modifica effettuata o i nuovi Page Setup andranno persi! Se in qualsiasi momento si fa clic su “Cancel”, anche per uscire da Page Setup Manuale operativo 1036 4-27 4-28 Utilizzo del RIP Funzionalità del plug-in per il PlateWriter Duplicazione e modifica di page setup esistenti Informazioni generali Uno dei modi più semplici per creare nuovi page setup è quello di duplicarne uno esistente e di modificare gli elementi necessari. Il requisito più comune è quello di creare page setup che corrispondano a macchine di stampa diverse e a dimensioni di lastre diverse. Oltre a ciò, si può creare un duplicato di un page setup esistente per gestire in modo diverso lavori creati da sorgenti diverse. Ad esempio, un workflow/cliente può fornire sempre i lavori ruotati di 90° e così si può creare un duplicato di un Page Setup, semplicemente con l’effetto della pagina Rotation (Rotazione) attivato per correggere ciò. In alternativa, un workflow/customer può fornire lavori separati, un altro potrebbe fornire lavori pre-separati. Nuovamente, duplicando il page setup e semplicemente selezionando diversi stili di separazione per ogni page setup si risolve il problema facilmente. In ultimo, è possibile talora ricevere lavori mal costruiti e che contengono inchiostri di processo e inchiostri vari per colori spot. Nuovamente si può modificare il page setup per sovrascrivere gli stili di separazione per forzare tutti i colori a CMYK. " setup che si sceglie di modificare. Si consiglia di duplicare/copiare il page setup sul La modifica di un PageSetup è facile, ma bisogna ricordarsi che si cambia il page quale si vuole basare il nuovo PageSetup, quindi modificare questo duplicato e non toccare il page setup originale. Utilizzazione di “Copy” (Copia) per creare un Page Setup per una diversa dimensione di lastra • Selezionare Navigator -> Page Setup Manager dal menù Navigator RIP. 1036 Manuale operativo Utilizzo del RIP Funzionalità del plug-in per il PlateWriter " Se si è già creato un Press Setup (Setup macchina di stampa), e si desidera aggiungerne un altro di diverse dimensioni, provare a selezionare un Setup con lo stesso orientamento (ad esempio se si ha un Portrait Press setup come Heidelberg QM 46 e si vuole creare una dimensione diversa come ABDICK 9810) e copiare questo page setup. In questo modo sarà molto più veloce creare un Page Setup perchè gli unici elementi che cambieranno saranno Plate Size (Dimensioni lastra) e PageSetup Name (Nome Page setup). Anche se non è già stato creato il corretto orientamento della macchina, sarà sempre molto più veloce che creare un nuovo page setup, tuttavia si dovrà verificare di aver centrato l’immagine in modo appropriato nell’altezza (per Landscape) o nella lunghezza della pagina (per Portrait ruotato) (vedere la sezione sulla creazione dei Page Setup). • In questo esempio si aggiungerà un Heidelberg SM52 press (459 mm x 525 mm) al nostro elenco di page setup copiando e modificando Heidelberg GTO 52 Page Setup. • Dall’elenco nel dialogo Page Setup Manager … ...selezionare il page setup sul quale si vuole basare il nuovo page setup, in questo caso selezionare il page setup GTO 52 CMYK 1440 e fare clic su Copy... (Copia …) per creare un page setup duplicato. Manuale operativo 1036 4-29 4-30 Utilizzo del RIP Funzionalità del plug-in per il PlateWriter • Appare la finestra New Page Setup. Fare clic sul tasto Page layout...(Layout pagina …). • Nel dialogo Page Layout … ...modificare i settaggi esistenti di Media Width e Media Length per riflettere le dimensioni della lastra del nuovo page setup. In questo caso la larghezza della lastra è 459 mm e la lunghezza della lastra è 525 mm. Predisporre il nuovo Left Margin se questa macchina ha un diverso requisito per la pinza di presa. Fare clic su OK. 1036 Manuale operativo Utilizzo del RIP Funzionalità del plug-in per il PlateWriter • Si ritorna alla finestra New Page Setup. Fare clic su Save As... per salvare il nuovo page setup con le nuove dimensioni di lastra. • Assegnare al nuovo page setup un nome che rifletta il settaggio selezionato. In questo esempio nominare il setup SM 52 CMYK 1440. Fare clic su Save. Manuale operativo 1036 4-31 4-32 Utilizzo del RIP Funzionalità del plug-in per il PlateWriter • Nel dialogo Page Setup Manager... ...verificare che il nuovo page setup appaia nell’elenco. Fare clic su OK per uscire. " Manager, qualsiasi modifica effettuata o i nuovi page setup andranno persi! Se in qualsiasi momento si fa clic su “Cancel”, anche per uscire da Page Setup • Si è completata la creazione di un nuovo page setup. 1036 Manuale operativo Utilizzo del RIP Stampa di un lavoro utilizzando il RIP Stampa di un lavoro utilizzando il RIP Utilizzo del comando Print File (Stampa file) Quando si seleziona Print File dal menù Navigator RIP, appare il riquadro di dialogo mostrato sotto. Accertarsi di scegliere un page setup appropriato per la stampa dei file, dal menù a scorrimento Page Setup. " Se non si sceglie un page setup, il RIP utilizza quello che è stato scelto l ’ultima volta che si è stampato un file. Se non si è stampato un file nella sessione RIP corrente, viene utilizzato il primo page setup nell’elenco a scorrimento. Per modificare l’ordine di questo elenco, semplicemente trascinare il PageSetup che si vuole in cima all’elenco in quella posizione nel PageSetup Manager. Vedere ulteriori dettagli a pagina 118 del manuale RIP. Il riquadro di dialogo Print File mostra tutti i file PostScript e PDF nella cartella corrente. Per mostrare file di un tipo diverso, o tutti i file, utilizzare l’elenco a scorrimento Files of type (File di tipo). Se si vuole scegliere un file che non è nella cartella mostrata, utilizzare il riquadro di dialogo per navigare fino alla cartella corretta. " dei file ed inserire Ctrl+A. Per selezionare tutti i file nell’elenco, fare clic in qualsiasi punto nell’elenco centrale Mentre qualsiasi file viene elaborato, appare un menù addizionale Print File sulla barra menù della finestra principale RIP. Si può terminare il lavoro corrente scegliendo Kill Current Job (Terminare lavoro corrente) da questo menù, o inserendo Alt+ (il carattere punto). Quando viene selezionato Kill Current Job, viene fermato il lavoro corrente, ma vengono elaborati i lavori seguenti. Selezionando Stop Printing File (Fermare stampa file), il file corrente viene completato, ma qualsiasi lavoro in coda dopo il lavoro corrente non viene stampato. Selezionando Abort Printing File (Eliminare stampa file) si ferma il lavoro corrente e si ferma anche l’elaborazione di tutti i lavori seguenti in coda. Manuale operativo 1036 4-33 4-34 Utilizzo del RIP Stampa di un lavoro utilizzando il RIP Stampa di vari file Per stampare diversi file in una volta sola, semplicemente selezionare più di un file dal riquadro di dialogo Print File prima di fare clic su Print. I seguenti tasti rendono le seguenti operazioni possibili: Si può selezionare un blocco contiguo di file selezionando il primo file del blocco, quindi selezionando l’ultimo file del blocco tenendo premuto il tasto Shift (Maiuscole). Si possono selezionare vari file non contigui tenendo premuto il tasto Ctrl (Control) mentre si effettua la selezione. " 1036 L’elenco di file da stampare può comprendere file diversi da PostScript, PDF, TIFF 6.0 e TIFF/IT-P 1. Il RIP ignora i tipi di file che non può stampare. Manuale operativo Utilizzo del RIP Automazione dell’input di lavori al RIP Automazione dell’input di lavori al RIP Stampa utilizzando plug-in per la gestione degli input o ‘code di input’ Questa sezione descrive i diversi modi in cui il Navigator RIP accetta input, e come configurare il RIP per utilizzare ogni tipo di input. Ci sono vari modi di fornire input al Navigator RIP: • Utilizzando il comando del menù Print File, come descritto precedentemente. Questo comando consente a un utente sulla macchina che esegue il RIP di stampare tutti i tipi di lavoro possibili per quella installazione di RIP. Si può utilizzare un Print File mentre è attiva la gestione degli input. • Utilizzando una o più gestione di input, come descritto di seguito e nelle sezioni seguenti. Questo è il metodo preferito per l’utilizzo ordinario perché, generalmente, la gestione degli input consente a utenti su varie macchine di inviare lavori al RIP. Quando si utilizzano la gestione degli input o il comando Print File, si possono stampare vari tipi di lavori. I tipi possibili sono: • File PostScript (PS) e file Encapsulated PostScript (EPS) • File Portable Document Format (PDF). • File JPEG e JFIF. • File TIFF/IT-P1. • File TIFF 6.0. Nello stesso modo in cui il RIP utilizza plug-in output per fornire sorgenti output come la macchina per la realizzazione delle lastre o il Proofer, il RIP utilizza anche Input Plugin per fornire sorgenti per la gestione degli input. Ci sono vari plug-in input forniti con il RIP, ognuno che fornisce la possibilità di inviare lavori in differenti situazioni. Il manuale completo Xitron RIP descrive tutti questi plug-in, ed il modo in cui si possono gestire gli input forniti. Questo manuale copre solo i plug-in utilizzati più frequentemente, quello che fanno e come li si predispongono. Gli input più comunemente utilizzati sono: • Spool Folder (Cartella spool) (chiamata anche Hot Folders (Cartelle calde), o cartelle controllate) Questo consente di specificare varie cartelle indipendenti nelle quali gli utenti o le applicazioni possono posizionare lavori da stampare. Il RIP verifica la presenza di file in queste cartelle e stampa ogni file automaticamente. " Apple potranno vedere le reti di PC solo se il network è stato configurato con Le cartelle possono essere condivise all’interno di un network, tuttavia gli utenti di l’addizionale protocollo ExtremeZ-IP che viene fornito o con applicazioni basate sul SERVER. La modalità Normale di connessione per gli utenti Apple è l’utilizzo del plug-in AppleTalk descritto in seguito. Manuale operativo 1036 4-35 4-36 Utilizzo del RIP Automazione dell’input di lavori al RIP • AppleTalk Pubblica i PageSetup nel RIP come stampante(i) nel network AppleTalk e fa sì che il RIP accetti input da qualsiasi applicazione Mac che stampa sulla(e) stampante(i) comunicata(e) dal RIP. • NT Print Pubblica il RIP come stampante disponibile ai servizi di stampa Windows NT, questa stampante può essere condivisa da altri utilizzatori di PC in modo simile al plug-in AppleTalk per gli utenti Mac. Ognuno di questi plug-in può avere configurazioni multiple, ogni configurazione ha un nome unico; quindi l’input derivato dalla coda è legato al page setup specificato, così il RIP può stampare il file. Questo consente input multipli da sorgenti diverse per ogni page setup, e/o un plug-in input per ricevere lavori da page setup multipli. Esempio: Una coda di stampa può essere configurata per osservare una cartella specifica (utilizzando il plug-in spool input), qualsiasi file inviato a questa cartella viene consegnata al page setup associato con la coda di stampa stessa (come il PageSetup 1). Nello stesso tempo, può essere attiva una coda addizionale, che utilizza il plug-in input AppleTalk; può essere creata una coda di stampa che annuncia una stampante “virtuale” sul network Apple. Qualsiasi lavoro stampato da un utente Mac verrà consegnato al page setup associato con questa coda di stampa (che potrebbe essere anche per questo esempio PageSetup1). Quindi, in questa configurazione il RIP consente che input diversi (sia AppleTalk che SpoolFolders) mandino lavori al RIP e li accetta e li gestisce automaticamente quando arrivano. In alternativa: Una coda di stampa può essere configurata per osservare una cartella specifica (ad esempio la cartella QM46) utilizzando il plug-in spool input, qualsiasi file inviato a questa cartella viene consegnato al page setup associato con la coda di stampa stessa (come un PageSetup per la macchina Heidelberg QM46). Nello stesso tempo, può essere configurata una coda addizionale che osserva una cartella specifica diversa (ad esempio cartella GTO52) utilizzando il plug-in spool input, qualsiasi file inviato a questa cartella viene consegnato al page setup associato con la coda di stampa stessa (come un PageSetup per la macchina Heidelberg GTO52). Quindi, in questa configurazione il RIP consente a cartelle multiple di essere pubblicate su un network, e gli utenti possono trascinare e lasciare lavori/file nella cartella relativa al page setup appropriato. L’esempio più comune è l’accettare lavori per diverse dimensioni di macchina di stampa, così il RIP orienta il lavoro per ogni macchina, predispone la posizione della pinza di presa e quindi manda in output il lavoro. 1036 Manuale operativo Utilizzo del RIP Automazione dell’input di lavori al RIP Gestione dei plug-in di input Si possono controllare i plug-in di input utilizzando l’Input Controller (Controllore input). Prima di creare nuovi input o di modificare gli esistenti, verificare di avere un page setup appropriato che può essere associato ad ogni input. • Aprire il riquadro di dialogo Input Controller scegliendo l’opzione menù Navigator RIP -> Input Controller o facendo clic sul tasto della barra strumenti. • Appare il seguente riquadro di dialogo Input Controller. Il riquadro di dialogo Input Controller mostra le sorgenti di input disponibili al momento corrente. Ogni sorgente di input può essere attivata o disattivata individualmente utilizzando i tasti – lo stato viene visualizzato nella colonna Status (Stato). Ogni riga nell’elenco rappresenta una sorgente particolare e contiene: – Il Name (Nome) per la sorgente di input. Questo viene utilizzato per identificare la sorgente nell’ambito del RIP. Può anche essere utilizzato dal plug-in di input stesso. – Il Type (Tipo) di input. Questo determina il plug-in di input utilizzato dal RIP. – Il Page Setup. Questo è il page setup utilizzato da tutti i lavori che arrivano attraverso questa sorgente. – Lo stato Enabled (Attivato). Questo deve essere On per rendere la sorgente disponibile quando si avviano il RIP o gli input. – Lo Status (Stato). Può essere Stopped (Fermo), Idle (Inattivo), o Busy (Impegnato). Un input viene fermato o perché sono fermi tutti gli input, perché è stato disattivato questo input in Input Controller (utilizzando Off), oppure a causa di un problema quando si cerca di avviare quell’input. Un input inattivo è pronto a ricevere un lavoro ma non arriva nessun lavoro. Un input impegnato sta ricevendo al momento corrente un lavoro. Sotto all’elenco delle sorgenti ci sono vari tasti che permettono di effettuare varie azioni consentendo di creare, copiare o cancellare input. Quando si è terminato di fare modifiche nell’Input Controller, si può tenerlo visibile per monitorare quali input stanno inviando lavori o chiuderlo utilizzando l’opzione menù Navigator RIP -> Input Controller o facendo clic sul tasto della barra strumenti. Manuale operativo 1036 4-37 4-38 Utilizzo del RIP Automazione dell’input di lavori al RIP Avvio del sistema di input Per iniziare a ricevere lavori dagli input configurati ed attivati, scegliere l’opzione menù Navigator RIP -> Input Controller o fare clic sul tasto della barra strumenti. Il tasto della barra strumenti è il modo più comunemente utilizzato per avviare o fermare le code ed utilizza semplicemente delle icone che rappresentano dei semafori. Fare clic sul Semaforo verde per avviare le code e sul Semaforo rosso per fermare le code. " Quando si avviano le code, c’è un ritardo di alcuni secondi mentre vengono inizializzate le varie sorgenti di input definite; quindi il RIP inizia ad accettare lavori da quelle sorgenti. L’area di stato della barra strumenti mostra il simbolo di ricerca di input (una torcia o pila che illumina una freccia). Appare un nuovo menù nella barra menù, chiamato Input Queue (Coda di input). Questo menù ha le seguenti opzioni: • Kill Current Job (Terminare lavoro corrente): Questo fa terminare il lavoro in corso al momento corrente. Può impiegare alcuni secondi. • Stop Input Queue (Fermare coda di input): Questo spegne il sistema di input quando il lavoro in corso al momento corrente è terminato. • Abort Input Queue (Eliminare coda di input): Questo termina il lavoro in corso al momento corrente e quindi spegne il sistema di input. Aggiunta di una nuova sorgente di input all’elenco Si possono creare molte sorgenti di input diverse per ogni plug-in di input. Ad esempio, si possono creare 5 sorgenti di input cartella di spool e 10 sorgenti di input AppleTalk. Per aggiungere una nuova sorgente di input all’elenco: • Fare clic sul tasto New (Nuovo) nella finestra Input Controller. Il RIP visualizza un riquadro di dialogo Input Channel Edit (Modifica canale di input), consentendo di inserire i dettagli per questa sorgente. 1036 Manuale operativo Utilizzo del RIP Automazione dell’input di lavori al RIP • Inserire un nome per il dispositivo plug-in di input nel riquadro di testo Name (Nome). " Il nome viene utilizzato per identificare la sorgente nell’ambito del RIP. Può essere utilizzato anche dal plug-in di input stesso. Se si crea un dispositivo di input AppleTalk, quando si avviano gli input, nel network AppleTalk diventa disponibile una ‘stampante virtuale’ con questo nome. Cercare di utilizzare nomi che consentano di identificare a quale PageSetup verranno inviati i lavori. • Scegliere il tipo di plug-in dall’elenco a scorrimento Type (Tipo). (ad esempio AppleTalk o • • • • Spool Folder) Scegliere un page setup memorizzato dall’elenco a scorrimento Page Setup. Il RIP applica questo page setup a ogni lavoro che arriva alla sorgente. Se il plug-in deve essere avviato inizialmente, selezionare il riquadro Enabled (Attivato). Fare clic sul tasto Configure (Configurare) per visualizzare il riquadro di dialogo Input Plugin Configuration (Configurazione plug-in di input), consentendo di specificare dettagli relativi al plug-in di input scelto. Il riquadro di dialogo Configuration varia a seconda del tipo di plug-in scelto. Viene utilizzato per fornire dettagli su come deve essere gestito l’input, ad esempio per gli Spool Folder, dice al RIP in quale cartella cercare lavori. Vedere in seguito i dettagli relativi alla configurazione ed all’utilizzo di questo riquadro. Quando sono stati specificati tutti i dettagli per la nuova sorgente, fare clic su OK. Copia di un plug-in di input Quando si è creato un plug-in di input, si può copiarlo per creare altri input di tipo simile. In questo modo si può risparmiare fatica, a seconda della complessità del riquadro di dialogo Configuration. Per copiare un input esistente, selezionare l’elemento nell’Input Controller e fare clic sul tasto Copy. Si deve assegnare un nome nuovo all’input copiato e si devono probabilmente modificare alcuni dettagli nel riquadro di dialogo Configuration. Ad esempio, solo un input attivo alla volta può utilizzare una cartella di spool particolare o un input del network – ma si possono avere due o più input che utilizzano la stessa sorgente, sempre che se ne attivi uno per volta. Modifica dei dettagli per una sorgente di input Per modificare i dettagli di una sorgente di input esistente, fare una delle operazioni seguenti: • Selezionare l’elemento in Input Controller e fare clic sul tasto Edit (Modifica). • Fare clic due volte sull’elemento in Input Controller. Il RIP visualizza un riquadro di dialogo Input Channel Edit (Modifica canale di input), consentendo di modificare i dettagli per il plug-in selezionato. Manuale operativo 1036 4-39 4-40 Utilizzo del RIP Automazione dell’input di lavori al RIP Configurazione di un plug-in di input La configurazione di un input significa fornire i dettagli relativi a come deve essere gestito quell’input e predisporre l’hardware o il software associati alla sorgente. Per configurare un plug-in di input esistente, selezionarlo in Input Controller e fare clic su Edit. Il RIP visualizza il riquadro di dialogo Input Channel Edit. Fare clic su Configure per vedere il riquadro di dialogo Configuration per l’input selezionato. Eliminazione di una sorgente di input Per eliminare una sorgente di input dal RIP, selezionarla in Input Controller e fare clic sul tasto Delete (Cancella). Si possono selezionare input multipli e cancellarli in una volta sola. Attivazione e disattivazione di sorgenti di input Per attivare una sorgente di input, selezionarla in Input Controller e fare clic sul tasto On (Acceso). Per disattivare una sorgente, selezionarla e fare clic sul tasto Off (Spento). L’utilizzo di questi tasti ha lo stesso effetto che selezionare o annullare il riquadro Enabled (Attivato) nel riquadro di dialogo Input Channel Edit relativo. Quando la sorgente di input selezionata è attivata, il tasto On viene disattivato, e quando non è attivata allora è disattivato il tasto Off. Si possono selezionare varie sorgenti di input e attivarle o disattivarle tutte insieme. Quando un plug-in di input è attivato, il RIP lo pubblica automaticamente all’avvio delle code di input, intendendo che il plug-in di input può essere utilizzato per inviare lavori al RIP. Per rendere attivi gli input attivati, scegliere Navigator RIP -> Start Inputs (Avvio input) o fare clic sul tasto della barra strumenti Semaforo verde. Per fermare tutti gli input attivati, scegliere Navigator RIP -> Start Inputs nuovamente o fare clic sul tasto della barra strumenti Semaforo rosso. 1036 Manuale operativo Utilizzo del RIP Utilizzo della cartella di input da cartella di spool Utilizzo della cartella di input da cartella di spool L’input da cartella di spool è il tipo di input più comune per gli utilizzatori di PC. Il plug-in Spool controlla regolarmente una cartella specificata (direttorio), ed elabora qualsiasi file PostScript (ed altri file adatti) che vi vengono inseriti. Solitamente questi file vengono cancellati dopo essere stati lavorati con successo. La cartella di spool può trovarsi in un file server del network o sulla Workstation iCtP RIP locale. Gli utenti creano file dalle loro applicazioni. Queste applicazioni possono creare file direttamente nella cartella di spool, o possono crearli altrove (ad esempio, sul sistema locale) per un trasferimento successivo nella cartella di spool. Il RIP può processare alcuni o tutti i seguenti tipi di file utilizzando una cartella di spool: • Post-Script (PS) • Encapsulated PostScript (EPS) • Portable Document Format (PDF) • TIFF 6.0 • File JPEG e JFIF Il RIP ignora i tipi di file che non può stampare e qualsiasi file escluso intenzionalmente configurando l’input da cartella di spool. Si possono escludere file basandosi sul loro nome. É possibile voler escludere file che sembrano effettivamente lavori, ma che in verità contengono informazioni amministrative o gestionali per il software che consegna file nella cartella di spool. É possibile anche voler escludere, o quanto meno ritardare, file reali con un’origine particolare o qualità particolari. Tutto ciò è possibile sempre che i nomi dei file abbiano un prefisso riconoscibile. Si specifica la cartella utilizzata nel riquadro di dialogo Configure del plug-in di input, raggiungibile da Input Controller. Se necessario, si possono creare vari input, ognuno con la propria cartella, il proprio page setup e la propria lista di esclusione. Quando si specifica una cartella accessibile nel network, accertarsi che la cartella divenga automaticamente disponibile al computer che esegue il RIP quando quel computer viene riavviato. Dal momento che i file vengono cancellati appena vengono stampati, è importante accertarsi che al RIP venga consentito cancellare file nella cartella di spool, in modo particolare se la cartella di spool si trova in un file server del network. I file nelle cartelle di spool vengono trattati secondo l’ordine di arrivo. Tuttavia, se ci sono già lavori in una cartella quando il RIP viene avviato, o se un grande numero di file è in coda, il RIP determina l’ordine dei lavori a seconda della data dei file. Manuale operativo 1036 4-41 4-42 Utilizzo del RIP Utilizzo della cartella di input da cartella di spool Creazione e configurazione di una sorgente di input di una cartella di spool Per creare e configurare una nuova sorgente per una cartella di spool, fare quanto segue: • Aprire il riquadro di dialogo Input Controller scegliendo l’opzione menù Navigator RIP -> Input Controller o facendo clic sul tasto della barra strumenti. • Appare il riquadro di dialogo Input Controller. Fare clic su New • Il RIP visualizza il riquadro di dialogo Input Channel Edit (Modifica canale di input). • Scegliere SpoolFolder dall’elenco a scorrimento Type (Tipo). 1036 Manuale operativo Utilizzo del RIP Utilizzo della cartella di input da cartella di spool • Selezionare il Page Setup che deve ricevere ed elaborare i lavori che arrivano nella cartella di spool (qui è stato selezionato il page setup GTO 52 CMYK 1440). • Assegnare alla propria coda di input un Name (Nome) (cercare di utilizzare nomi che riflettono il page setup a cui si sta inviando il lavoro, per semplificare una successiva modifica delle code). • Fare clic sul tasto Configure per aprire la finestra Spool Folder Configuration (Configurazione cartella di spool). Manuale operativo 1036 4-43 4-44 Utilizzo del RIP Utilizzo della cartella di input da cartella di spool • La finestra Spool Folder Configuration contiene i seguenti elementi di controllo: Spool Folder (Cartella di spool) La cartella di spool corrente viene mostrata nel campo di testo di fianco a questo tasto. Questa ubicazione è dove il RIP rileva l’arrivo di file che considera come possibili lavori, guardando il tipo di file e qualsiasi nome di file escluso dall’elenco Filenames pre-fix list (Elenco prefissi nomi di file). cartelle dove arrivano altri file o dove vengono modificati altri file (ad " utilizzare esempio, la cartella SW non è una buona scelta, dal momento che il file di log Scegliere una cartella dedicata al ricevimento dei lavori. In particolare, evitare di cambia con ogni lavoro). Fare clic sul tasto Spool Folder per modificare questa cartella utilizzando il riquadro di dialogo standard per la ricerca di file. che qualsiasi errore di battitura può provocare un errore o la creazione di " attenzione una nuova cartella. In alternativa si può inserire il nome completo nel campo di testo, prestando Si consiglia di creare una cartella denominata Hotfolders (cartelle importanti) sull’unità C, e all’interno di questa cartella creare cartelle per ogni macchina e setup di lastra creati come page setup. In questo esempio, dal momento che è stata creata una coda di cartella di spool che invia lavori al page setup GTO 52 CMYK 1440, alla cartella è stato assegnato lo stesso nome, così quando si scaricano file nella cartella si saprà il page setup applicato al lavoro. Create spool folders if they do not exist (Creare cartelle di spool se non esistono già) : Selezionare questo riquadro se si desidera che il RIP crei le cartelle di spool nominate se non esistono già. Il RIP crea le cartelle quando il canale di input diventa disponibile per essere utilizzato. Questo può verificarsi immediatamente dopo che si fa clic su OK nel riquadro di dialogo Input Channel Edit per un canale attivato, ma è possibile dover scegliere Navigator RIP -> Start Inputs o dover attivare il canale di input prima che diventi completamente disponibile. Warn if spool folders do not exist (Avvertire se le cartelle di spool non esistono) Selezionare questo riquadro se si desidera che il RIP avverta se non esiste una cartella di spool, una cartella errori o una cartella lavori completati. 1036 Manuale operativo Utilizzo del RIP Utilizzo della cartella di input da cartella di spool Error Folder (Cartella errori) Se un file non riesce ad essere stampato, il RIP lo sposta nella cartella errori specificata a meno che sia selezionato il riquadro Delete on error (Cancellare in caso di errore). Se un file viene stampato correttamente, il RIP lo sposta nella cartella Complete Folder (Cartella lavori completati) specificata a meno che sia selezionato il riquadro Delete on completion (Cancellare al completamento). Nuovamente, si consiglia di modificare il default a una cartella denominata Error (Errori) all’interno della cartella principale Jobs. Delete on error (Cancellare in caso di errore) Selezionare questo riquadro se si desidera che il RIP cancelli i file che la cartella di spool non riesce a stampare. Lasciare il riquadro non segnato se si desidera che i file con errore vengano spostati nella cartella Error. " Si consiglia di non segnare questo riquadro, in modo da poter verificare quali file hanno generato un errore, in modo da poterli guardare e capire la motivazione. Notare che un file viene trattato come un errore se lo si elimina mentre il lavoro è in corso. Move/Delete All Files (Spostare/Cancellare tutti i file) Con questa opzione selezionata il plug-in di spool sposta nella cartella Error oppure cancella qualsiasi file che non riconosce (come documenti PDF mal formati). I file vengono spostati o cancellati a secondo dello stato del riquadro Delete on error. $ Se si decide di utilizzare questa opzione e inavvertitamente si punta la cartella di spool in un direttorio contenente file importanti (quali C: \windows… o la propria cartella SW) si rimuoveranno tutti i file in questa cartella, con conseguenti malfunzionamenti del computer o delle applicazioni. Il plug-in cancella o sposta tutti i file che non sa gestire. Move/Delete Valid Files (Spostare/Cancellare i file validi) In questo caso, se viene incontrato un file che il plug-in di spool non riconosce, lascerà il file nella cartella di spool e lo ignorerà. I file validi che causano un errore verranno gestiti a seconda del settaggio del riquadro Delete on error. Complete Folder (Cartella lavori completati) Se un file viene stampato correttamente, il RIP lo sposta nell’ubicazione indicata nel campo di testo di fianco a questo tasto a meno che sia segnato il riquadro Delete on completion. Fare clic sul tasto Complete Folder per modificare questa ubicazione utilizzando il riquadro di dialogo standard per la ricerca di file. Manuale operativo 1036 4-45 4-46 Utilizzo del RIP Utilizzo della cartella di input da cartella di spool Delete on completion (Cancellare al completamento) Selezionare questo riquadro se si desidera che il RIP cancelli i file che la cartella di spool riesce a stampare. In caso contrario, il RIP sposta questi file nella cartella Complete. Tuttavia, ci sono determinate circostanze in cui è utile, come lo " correttamente. spostare il lavoro in un’altra cartella per il RIPPing, ad esempio cartella per il Generalmente si consiglia di cancellare i lavori dopo che sono stati stampati Proofing. In questo modo si possono fornire contemporaneamente lastre e prove dallo stesso file. Filenames prefix list (Elenco prefissi nomi di file) Questo campo di testo specifica i file da ignorare quando arrivano nella cartella di spool, se è stato anche selezionato il riquadro Exclude prefix list (Elenco prefissi da escludere). La specifica si basa sulla prima parte o prefisso dei nomi dei file. I prefissi sono sensibili alle maiuscole. Si possono inserire vari prefissi. Separare i prefissi con le virgole senza spazi intorno. Se si aggiungono spazi dopo una virgola, il RIP tratta gli spazi come parte della stringa seguente. Ogni prefisso può comprendere caratteri alfanumerici, il carattere underscore, il carattere punto e gli spazi. Ad esempio, questo è un elenco valido di tre prefissi: aaab_c, BAC, 4.4 Exclude prefix list (Elenco prefissi da escludere) Segnare questo riquadro per rendere attivo l’elenco dei prefissi. Lasciare questo riquadro vuoto per disattivare l’elenco dei prefissi senza cancellare l’elenco dei prefissi. Scan spool folder every <n> seconds (Controllare cartella di spool ogni <n> secondi) Il valore in questo riquadro di testo specifica quanto spesso il RIP verifica nella cartella di spool se ci sono file nuovi da stampare. Time to wait for file to stabilize <n> seconds (Tempo di attesa per stabilizzazione del file <n> secondi) Il valore in questo riquadro di testo specifica il numero di secondi che la cartella di spool aspetta che la dimensione di un file in arrivo rimanga uguale prima di decidere che il file è stato scritto completamente e che quindi è pronto per essere stampato. Suppress startup warnings (Sopprimere avvertenze all’avvio) Se ci sono file presenti nella cartella di spool e poi si avvia il RIP, verrà indicato con un’avvertenza che ci sono dei file in questa cartella ed è necessario confermare prima che il RIP si avvii. Se si preferisce sopprimere queste avvertenze all’avvio e continuare ad avviare il RIP, selezionare questa opzione. Vengono elaborati tutti i file presenti nella cartella. • Avendo predisposto tutte le opzioni di configurazione, fare clic su OK. La coda di input è pronta per essere utilizzata. Se si sono predisposte tutte le code e le si vogliono attivare, fare clic sul tasto Semaforo verde nella barra strumenti per avviare le code. coda della cartella di spool appena configurata, quindi utilizzare il tasto “Copy” " lanella parte inferiore del riquadro di dialogo Input Manager. Quindi assegnare alla Se si vogliono predisporre code multiple a seconda dei vari page setup, selezionare coda di input copiata un nome diverso, selezionare il nuovo page setup a cui si vogliono inviare i lavori, quindi fare clic su “Configure”. Ora è necessario cambiare solo la cartella “Spool”, per riflettere la cartella nuova che deve agire come sorgente per la coda nuova. 1036 Manuale operativo Utilizzo del RIP Utilizzo del plug-in di input AppleTalk Utilizzo del plug-in di input AppleTalk Con il Plug-in AppleTalk, l’utente definisce un nome e definisce un page setup dal RIP da associare a quel nome (coda). Il nome (coda) viene quindi pubblicato dalla sorgente di input AppleTalk sul network Apple. Questo nome (coda) appare nel Chooser sui computer Macintosh collegati al network proprio come una stampante laser (quindi, di fatto, il Nome/Coda è una stampante virtuale tenuta dal RIP). Quando gli utenti Mac selezionano questo nome (coda) possono installare la “stampante virtuale” tenuta dal RIP, proprio come una stampante laser. Gli utenti possono creare code multiple, ognuna associata a diversi page setup. Di conseguenza, il Chooser vedrà “stampanti” multiple. Dopo di ciò gli utenti selezionano semplicemente la stampante relativa al page setup a cui vogliono inviare lavori e poi stampano direttamente dall’applicazione che stanno utilizzando. Quando i lavori arrivano dal Mac, il RIP rileva a quale “stampante virtuale” sono stati mandati, applica il page setup associato ed elabora il lavoro di conseguenza. Configurazione di una sorgente di input AppleTalk • Per creare una sorgente di input AppleTalk, selezionare la sorgente in Input Controller e fare clic su New. Il RIP visualizza il riquadro di dialogo Input Channel Edit. Inserire un Name (Nome) per la coda. (e praticamente apparirà come una stampante nel chooser), selezionare un " coda nome che identifichi chiaramente il page setup a cui sarà inviato il lavoro. Dal momento che questo nome sarà trasmesso sul network Apple per identificare la Ad esempio, per il page setup SM 52 CMYK 1440 si potrebbe assegnare a Name “SM 52 CMYK 1440”. O se si ha un proofer, si potrebbe predisporre il Name a Proofer. Manuale operativo 1036 4-47 4-48 Utilizzo del RIP Utilizzo del plug-in di input AppleTalk • Dopo aver inserito il nome, selezionare AppleTalk dal menù a scorrimento nel riquadro Type. Il plug-in di input AppleTalk è uno dei più semplici da predisporre; e non c’è niente che deve essere configurato per questo plug-in, quindi si può fare clic su OK ed il plug-in è pronto per l’utilizzo. 1036 Manuale operativo Utilizzo del RIP Utilizzo dell’input NT Print Utilizzo dell’input NT Print Questo input pubblica il RIP come una o più stampanti disponibili per l’ambiente Windows. Una volta completamente installata e configurata, ogni stampante ha un nome visibile ai sistemi operativi Windows. Ci sono vari stadi per l’installazione e la configurazione, che si devono effettuare nell’ordine seguente: • Installazione del plug-in • Configurazione del RIP per rendere disponibile l’input • Configurazione di Windows per associare una stampante all’input RIP Installazione del plug-in Quando è stato installato il RIP, l’installatore ha posizionato il wizard di installazione del plug-in NT Print nella cartella C:\Program Files\Xitron_72r1\NTPrint. Utilizzare l’Installation Wizard come descritto di seguito: • Uscire da tutte le applicazioni in esecuzione • Eseguire il file Setup.exe che si trova nella cartella \Ntprint • Quando il programma di installazione lo richiede, scegliere la cartella in cui è installato il Navigator RIP Manuale operativo 1036 4-49 4-50 Utilizzo del RIP Utilizzo dell’input NT Print • Fare clic su Browse e selezionare la cartella in cui è installato il RIP. Questa dovrebbe essere C:\Program Files\Xitron_72r1. Fare clic su OK • Attendere che finisca il processo di installazione… ...quindi riavviare il computer. Creazione di un input NT Print Avendo installato il plug-in come descritto sopra, si può creare un input Navigator RIP. • Fare clic su New in Input Controller. Appare il riquadro di dialogo Input Channel Edit. Assegnare all’input un nome adatto. 1036 Manuale operativo Utilizzo del RIP Utilizzo dell’input NT Print • Scegliere NT Input dall’elenco a scorrimento Type. • Selezionare un Page Setup quindi segnare il riquadro Enabled. • Fare clic sul tasto Configure. Appare il riquadro di dialogo NT Print Configuration. Il riquadro di dialogo contiene i controlli per consentire la situazione in cui gli input del RIP sono avviati prima dello spooler di Windows – ciò può accadere sulle macchine veloci. Il default è di accettare l’errore, nel qual caso la stampante non è disponibile senza l’intervento dell’utente. Utilizzando i controlli si può far continuare il RIP a provare, con un tempo limite. Enable (Attivare) Selezionare questo riquadro se si desidera che il RIP riprovi a connettersi con lo spooler di Windows dopo un errore iniziale. Retry delay (Ritardo per riprovare) Inserire il tempo, dopo un errore iniziale, per il quale si desidera che il RIP continui a riprovare. Su tutte le macchine è probabile che sia sufficiente un ritardo di 60 secondi. Un ritardo troppo lungo significa ritardare i lavori sugli altri input, quindi ridurre questo valore se non si hanno problemi. • Fare clic su OK per chiudere la finestra NT Print Configuration. • Fare clic su OK nel riquadro di dialogo Input Channel Edit per chiuderlo. • Utilizzare Navigator RIP -> Start Inputs per avviare gli input (o l’icona Semaforo verde sulla barra strumenti). Ora si ha a disposizione un canale RIP che forma una porta visibile al software di configurazione delle stampanti di Windows. Ora si deve aggiungere una stampante in Windows XP. Manuale operativo 1036 4-51 4-52 Utilizzo del RIP Utilizzo dell’input NT Print Creazione di una stampante in Windows XP Si hanno due opzioni. Si può creare una stampante nuova che usi il canale RIP oppure si può collegare una stampante esistente al canale RIP. Le procedure sono simili per Windows XP e Windows 2000. Per creare una stampante per Windows XP: • Utilizzando Navigator RIP -> Input Controller, creare ed avviare un nuovo canale di input del tipo NT Input come descritto precedentemente in “Creazione di un input NT Print”. • In Windows, dal menù Start selezionare Settings -> Printers e selezionare Add Printer (Aggiungere stampante). Appare il Wizard Add Printer. Fare clic su Next (Successivo). • Selezionare Local printer attached to this computer (Stampante locale associata a questo computer) ed accertarsi che il riquadro Automatically detect and install my Plug and Play printer (Rilevare e installare automaticamente la mia stampante Collega e Utilizza) non sia segnato. Fare clic su Next. 1036 Manuale operativo Utilizzo del RIP Utilizzo dell’input NT Print • Selezionare Create a new port (Creare una porta nuova) e selezionare ScriptWorks dal riquadro di selezione a scorrimento (questo è l’input aggiunto a Windows da Harlequin RIP). Fare clic su Next. Viene visualizzato un elenco che mostra i nomi di tutti i canali ScriptWorks non collegati (quello è il nome di qualsiasi input creato con il Plug-in NTPrint). Selezionarne uno di questi e fare clic su OK. • Configurare la stampante. Per fare ciò si deve installare il driver della stampante per il PlateWriter 2000 fornito sul CD PlateWriter 2000 Installer o localizzato in C:\GJ Tools\Windows PostScript Driver. Fare clic su Have Disk…(Inserire disco…) Manuale operativo 1036 4-53 4-54 Utilizzo del RIP Utilizzo dell’input NT Print • Inserire il CD ROM PlateWriter 2000 Installer o andare a C:\GJ Tools e aprire la cartella Win- dows Postscript Driver (Driver Postscript per Windows). Selezionare il file iCTP_Win2K-XP e fare clic su Open (Aprire). • Fare clic su OK. • Viene visualizzato l’iCTP Postscript Driver. Selezionarlo e quindi fare clic su Next. 1036 Manuale operativo Utilizzo del RIP Utilizzo dell’input NT Print • Ora si deve assegnare un nome alla stampante. Di default Windows utilizza il nome del driver Postscript iCTP, tuttavia si consiglia di scegliere un nome che rifletta a quale page Setup verranno consegnati i lavori per gli utenti che utilizzano questa coda. Assegnare il nome alla stampante (si consiglia di utilizzare il nome del PageSetup o qualcosa di somigliante). Scegliere NO se si vuole utilizzare questa stampante come stampante di default. Fare clic su Next. • Scegliere Share name (Condividere nome) per consentire ad altri utenti in rete di vedere la stampante e potercisi connettere. Nominare Share name nello stesso modo del nome della stampante. Fare clic su Next. Manuale operativo 1036 4-55 4-56 Utilizzo del RIP Utilizzo dell’input NT Print • Windows chiede se si vuole stampare una pagina di prova. Questa non è un’operazione necessaria, quindi selezionare No e fare clic su Next. • In ultimo, si vedrà uno schermo Completion (Termine) che riassume i dettagli per la stampante aggiunta. Fare clic su Finish (Finire). • Windows copia i file che necessita dall’installer o dalla directory sull’unità C. Fare clic su Continue anyway (Continuare comunque) se viene indicato che il software potrebbe non essere compatibile con Windows XP. • L’installazione è completa. 1036 Manuale operativo Utilizzo del RIP Utilizzo dell’input NT Print Se in seguito si vuole riassegnare la stampante a un’altra porta, fare quanto segue: • Scegliere l’opzione menù Start -> Settings -> Printers. • Nella finestra Printers (Stampanti), selezionare la stampante, fare clic con il tasto di destra e scegliere Properties (Proprietà). • Nella finestra Properties, fare clic sul tab Ports (Porte). Scegliere una porta nuova selezionandola nell’elenco delle porte. • Fare clic su OK per confermare le modifiche. Utilizzo della stampante da Windows 2000/XP La nuova stampante è ora collegata al RIP. Qualsiasi output inviato alla stampante nuova verrà istradato al RIP. Lo spooler di Windows ricorda i nomi delle stampanti tra un riavvio e l’altro del computer che esegue Navigator RIP. # funzionante al momento corrente (ad esempio il RIP è stato avviato ma si è Se si cerca di inviare un file a una stampante collegata a un canale RIP non dimenticato di avviare i canali), viene visualizzata in Windows un avvertenza che la porta non è disponibile e all’utente viene data la possibilità di riprovare il lavoro. Se ciò si verifica, se si avvia il canale di input RIP prima che l’utente riprovi il lavoro, il lavoro si riavvia con successo. Utilizzo di più di un metodo Il RIP è in grado di accettare qualsiasi combinazione dei tipi di input precedenti e di ascoltare tutti gli input attivi. Quando vari input vogliono inviare dati, solo un lavoro per volta può raggiungere il RIP ma gli altri input possono essere in grado di ricevere e conservare i dati per inviarli successivamente. Per accettare input da varie sorgenti, creare e attivare le sorgenti che si vogliono in Input Controller. Il RIP controlla automaticamente tutte le sorgenti attivate appena il sistema di input viene avviato con l’opzione menù Start Inputs (Avviare input). Potenziamento della gestione dei file e della stampa per gli utenti Mac Per potenziare ulteriormente le opzioni di stampa per gli utenti Mac, viene fornita un’applicazione addizionale, chiamata ExtremeZ-IP. Questo installer viene automaticamente copiato nella cartella AppleTalk della cartella RIP durante l’installazione o si trova nel disco PlateWriter 2000 installer. Per dettagli sull’applicazione ExtremeZ-IP si prega di fare riferimento al Manuale fornito in questa cartella. Manuale operativo 1036 4-57 4-58 Utilizzo del RIP Calibrazione Calibrazione Perchè calibrare La funzione Curve di calibrazione serve per linearizzare l’output sulle lastre. Ci sono vari approcci sull’utilizzo delle curve rimanenti. Solitamente, se si utilizza la curva di stampa effettiva per linearizzare la macchina di stampa, si stampano lastre lineari che producono immagini piatte. Per alcuni utenti questo è un effetto desiderabile, dal momento che il 10% di tonalità sullo schermo riproduce 10% di tonalità sul foglio stampato; ciò è preferibile per gli utilizzatori di colori spot. Tuttavia, nel lavoro CMYK (processo a 4 colori), l’immagine piatta creata da un output lineare produce un’immagine cupa e non interessante. In questi casi l’utilizzo della curva Intended Press (Stampa effettiva) o delle curve di tonalità fornisce la correzione necessaria e viene utilizzata per “rimettere” il dot gain (aumento di punto) presunto nel processo di pre-stampa. Sebbene le calibrazioni incluse nel processo di installazione RIP sono dei buoni punti di partenza, si vedrà che si renderà necessario creare delle curve di calibrazione per la propria macchina di stampa, la propria carta ed i propri inchiostri per produrre dei risultati di stampa di qualità elevata. " Si consiglia di non effettuare alcuna linearizzazione delle lastre, dal momento che la maggior parte dei dispositivi di misurazione sul mercato non riescono a misurare la lastra correttamente. Consigliamo di realizzare una curva di calibrazione esclusivamente per la macchina di stampa. Tuttavia è possibile misurare la lastra e memorizzare i valori misurati per il controllo del processo. Calibrazione della macchina di stampa La calibrazione della macchina di stampa utilizzando la funzione Actual Press Curve fornisce un foglio lineare, in modo che il 10% sullo schermo viene stampato come 10% sulla macchina di stampa, 50% come 50% ecc. Se ci si ferma qui, ci sono varie circostanze in cui ciò, sebbene accurato, non è veramente auspicabile. Solitamente i lavori più vecchi realizzati da pellicola comportavano un aumento della stampa di circa il 20% e questo fornisce un’immagine forte e calda. Una calibrazione lineare spesso produce un risultato molto piatto. Tuttavia, la linearizzazione della macchina di stampa è importante dal momento che fornisce un punto di partenza e rimuove le variabili provocate da aumenti di stampa variabili e da rulli usurati che si possono creare in un ambiente con molte macchine di stampa. Una volta linearizzata la macchina di stampa e creata la calibrazione chiamata calibrazione “Actual Press”, si può quindi aggiungere una curva di stampa desiderata, consentendo allo stampatore con presse multiple di creare una calibrazione più uniforme ed equilibrata per tutto il suo lavoro. • Avviare il Navigator RIP. 1036 Manuale operativo Utilizzo del RIP Calibrazione • Se necessario, aprire la finestra Output Controller / Monitor premendo Ctrl+O oppure scegliendo Output -> Output Controller dal menù RIP. • Accertarsi che Disable Output (Disattivare output) sia segnato. Ciò consentirà di controllare l’avvio della stampa nei passi successivi. • Accertarsi di aver applicato una calibrazione della lastra al page setup per il quale si desidera creare una calibrazione della macchina di stampa (vedere precedentemente in questo capitolo). • Scegliere Output -> Print Calibration (Stampa calibrazione) dal menù RIP. • Scegliere un page setup e fare clic su Print uncalibrated press target (Stampa target macchina non calibrato). Il target di calibrazione viene passato al RIP e scritto su disco. Si devono ottenere quattro separazioni. • Caricare una lastra • Nella finestra Output Controller/Monitor selezionare Uncalibrated target (Target non calibrato) in Active Queue (Coda attiva). Manuale operativo 1036 4-59 4-60 Utilizzo del RIP Calibrazione • Fare clic sul tasto Info per aprire il dialogo ThroughPut Info (Informazioni throughput). • Fare clic su Page layout.... • Verificare che Media Width, Media Length e Margins siano corretti per la lastra. (Il target di calibrazione è piuttosto piccolo, ma si deve controllare per accertarsi che i margini lo mettano all’interno della propria area di stampa). 1036 Manuale operativo Utilizzo del RIP Calibrazione • Togliere il segno da Disable Output nella finestra Output Controller / Monitor. Una volta che la finestra di Throughput mostra dell’attività, ricontrollare il riquadro Disable Output. Viene stampato un target simile a questa figura. • • • • Dopo che il target è stato stampato, togliere la lastra dal PlateWriter. Posizionare la lastra nella parte anteriore dell’unità di finissaggio del PlateWriter. Caricare la lastra successiva e ripetere la procedura sopra descritta per ogni lastra. Ogni lastra deve quindi essere messa sulla macchina di stampa, si deve ottenere una densità uniforme dell’inchiostro prima di stampare dei fogli di riferimento. In Europa lo standard suggerisce di selezionare tre tipi caratteristici di carta: – Gloss Art: Predisporre le densità dell’inchiostro a C=1.55 D, M=1.5 D, Y=1.45 D, K=1.85 D – Silk/Matt: Predisporre le densità dell’inchiostro a C=1.45 D, M=1.40 D, Y=1.25 D, K=1.75 D – Carta offset uncoated: Predisporre le densità dell’inchiostro a C=1.00 D, M=0.95 D, Y=0.95 D, K=1.25 D Ogni tipo di carta reagisce differentemente all’inchiostro della macchina e cambia l’aumento ottenuto sulla macchina. In modo simile il quantitativo di inchiostro depositato avrà un impatto sui risultati. Quindi se non si vuole aderire agli standard indicati sopra, accertarsi di avere densità consistenti con cui si continuerà a lavorare. Ad esempio, il Lavoro Commerciale standard negli Stati Uniti solitamente vede le densità dell’inchiostro predisposte a C=1.30 D, M=1.40 D, Y=1.00 D, K=1.80 D • Passare ogni carta attraverso la macchina di stampa, accertandosi che il foglio di riferimento ottiene la corretta densità di inchiostro. • Una volta che i fogli sono asciutti, utilizzare un densitometro a riflessione a qualità elevata in grado di leggere punti stocastici, o un dispositivo simile, per misurare la percentuale di punti per ogni tacca sul target di calibrazione stampato. Non è insolito che ogni inchiostro ottenga diverse caratteristiche di aumento, quindi si dovrà misurare separatamente ogni colore stampato. Manuale operativo 1036 4-61 4-62 Utilizzo del RIP Calibrazione • Scegliere Output -> Calibration Manager (Manager calibrazione) dal menù RIP. • Scegliere Printing Press (Macchina di stampa) come tipo Device (Dispositivo). • Selezionare CMYK come Colour Space (Spazio colore). • Fare clic su New.... • Assegnare un nome alla nuova calibrazione secondo la macchina di stampa ed il tipo di carta • • • • • 1036 utilizzate. Selezionare il tipo di macchina di stampa come lineare e selezionare il primo canale colore Cyan (Ciano) per inserirvi i dati del ciano. Inserire la colonna modificata di misurazioni percentuali di Dot nei riquadri. Una volta inseriti i dati per Cyan selezionare il canale Magenta ed inserire i dati misurati per l’output magenta. Ripetere quanto sopra per i colori rimanenti. Fare clic su OK in questa finestra e nella finestra Calibration Manager per memorizzare il proprio profilo. Manuale operativo Utilizzo del RIP Calibrazione Inserimento della calibrazione della macchina di stampa nei page setup Modifica dei page setup • Scegliere Page Setup Manager dal menù RIP per aprire la finestra Page Setup Manager. • Selezionare il page setup utilizzato per la stampa del target non calibrato e fare clic su Edit per aprire il dialogo Edit Page Setup. • Nella sezione Calibration & Dot Gain selezionare la Calibration appena creata dall’elenco di calibrazione Actual Press. • Lasciare Tone Curves e la curva Intended Press predisposte su (None) (Nessuna). • Memorizzare il page setup modificato facendo clis su OK in questa finestra e nella finestra Page Setup Manager. Manuale operativo 1036 4-63 4-64 Utilizzo del RIP Perchè utilizzare Intended Press Curve o Tone Curve? Perchè utilizzare Intended Press Curve o Tone Curve? Il processo di calibrazione descritto viene utilizzato per linearizzare il processo di stampa utilizzando il PlateWriter 2000. Stampa lineare significa che un punto al 50% nominale (livello di grigio) viene stampato al 50% sulla macchina di stampa. Solitamente questo significa una stampa chiara o che appare “slavata” dal momento che la maggior parte delle immagini sono pre-compensate per un dot gain del 20%. Questo significa che solitamente le immagini vengono preparate aspettando che un punto al 50% nominale venga stampato al 70%. Le Intended Press Curve vengono utilizzate per aggiungere il gain previsto nel profilo della macchina di stampa. Le Tone Curve vengono utilizzate per modificare ulteriormente per creare delle immagini di aspetto fresco o delle immagini calde. Non è stata inclusa alcuna curva di tonalità quindi questa sezione dettaglia l’utilizzo della Intended Press Curve per creare il dot gain previsto dalla pellicola convenzionale ecc. Con il Navigator RIP sono state incluse curve per dot gain standard, Gamma -1 -5, GJ PT1 e PT2 e GJ PT4 e PT5 insieme a curve Commercial, SWOP e Fogra. Questi valori sono un buon punto di partenza. É possibile dover regolare queste curve Intended Press per adattarsi ai propri requisiti specifici. Tuttavia per utilizzare una delle curve Intended Press esistenti, seguire la procedura seguente per implementare la curva Intended Press nei propri page setup. Inserimento delle curve Intended Press nei page setup • Scegliere Page Setup Manager dal menù RIP per aprire la finestra Page Setup Manager. • Selezionare il page setup utilizzato quando si è stampato il target non calibrato e fare clic su Edit. • Nella sezione Calibration & Dot Gain selezionare come curva Intended Press una delle curve incluse nell’installazione del Navigator RIP o una delle curve caricate quando si è stampato il file Glunz & Jensen Factory Defaults, o qualsiasi curva Intended Press personalizzata che si possa aver creato. • Memorizzare il page setup modificato facendo clic su OK in questa finestra e nella finestra Page Setup Manager. • Si può confermare se l’output delle curve di stampa desiderate raggiunge i risultati richiesti dalla stampa del target di stampa calibrato. 1036 Manuale operativo Utilizzo del RIP Backup & ripristino della configurazione del Navigator RIP per Windows Backup & ripristino della configurazione del Navigator RIP per Windows " É molto semplice effettuare un backup della configurazione del Navigator RIP. Se si segue questa semplice procedura di backup, si preservano tutte le password, i settaggi della memoria, le calibrazioni, le Tone Curve, i dispositivi e i page setups ecc. " qualsiasi problema con la workstation o se si deve reinstallare il Navigator RIP. Un backup delle proprie configurazioni RIP fa risparmiare ore di lavoro se si verifica Backup della configurazione Dopo aver configurato il RIP, seguire queste istruzioni per fare un backup dei propri settaggi: • Avviare il Navigator RIP. • Selezionare Navigator -> Print file dal Menù RIP. • Nel dialogo di stampa, predisporre Page Setup a Default Page Setup (Page setup di default) e Files of Type (Tipo di file) a PostScript (.ps) • Scegliere il file BackupConfiguration.ps che si trova in C:\Program Files\Xitron_72r1\Utilities. • Fare clic su Print. In questo modo si crea (o si sovrascrive una vecchia versione di) Glunz & Jensen Factory Defaults e si mette nella stessa cartella come BackupConfiguration.ps. • Fare un backup dei Glunz & Jensen Factory Defaults su un disco rimovibile e conservarlo in un luogo sicuro. Come ripristinare la propria configurazione Seguire le istruzioni di installazione per Windows sul CD di installazione del Navigator RIP. Quando viene chiesto di stampare il file Glunz & Jensen Factory Defaults dal CD di installazione, stampare invece il file Glunz & Jensen Factory Defaults di cui è stato fatto il backup. Seguire le istruzioni per configurare la memoria del RIP e le password. L’intera configurazione viene ripristinata e si può riprendere il proprio lavoro. Manuale operativo 1036 4-65 4-66 Utilizzo del RIP Backup & ripristino della configurazione del Navigator RIP per Windows 1036 Manuale operativo Localizzazione guasti Informazioni generali Parte 5: Localizzazione guasti Informazioni generali Se il PlateWriter non funziona correttamente, fare riferimento alle pagine seguenti per trovare il paragrafo che si avvicina di più al proprio problema. " Accertarsi sempre che il fusibile nuovo abbia le stesse dimensioni e la stessa potenza Per sostituire un fusibile, togliere prima l’alimentazione all’apparecchiatura. secondo lo schema. Manuale operativo 1036 5-1 5-2 Localizzazione guasti Problemi con l’Unità di finissaggio Problemi con l’Unità di finissaggio Indicatore di stato e Codici di errore La spia indicatore di stato dell’unità di finissaggio ha vari modi di indicare lo stato corrente dell’unità e/o gli errori dell’unità. VERDE - FISSA L’Unità di finissaggio è pronta. Il selettore programma può essere modificato prima di posizionare la lastra sul convogliatore. VERDE - LAMPEGGI L’unità di finissaggio è pronta per le lastre utilizzando il programma selezionato. Il selettore programma non può essere modificato. ROSSA - 1 LAMPEGGIO INDICATORE ACUSTICO L’unità non è pronta perché il sensore del forno è coperto senza che sia stato prima attivato il sensore convogliatore. Togliere la lastra e posizionarla correttamente sopra al sensore convogliatore. ROSSA - 3 LAMPEGGI INDICATORE ACUSTICO Errore lampadina – una o più lampadine nel forno sono bruciate. Spegnere l’alimentazione dell’unità, sostituire la lampadina, quindi fornire nuovamente l’alimentazione all’unità. ROSSA - 4 LAMPEGGI INDICATORE ACUSTICO Errore regolazione del motore – il motore/convogliatore è bloccato. Spegnere l’alimentazione dell’unità, rimuovere l’ostacolo, quindi fornire nuovamente l’alimentazione all’unità. 1036 Manuale operativo Appendice A: Regolazione bi-direzionale sul PlateWriter 2000 Appendice A: Regolazione bi-direzionale sul PlateWriter 2000 Avviare il programma “PWAdjUtil” dalla cartella C:\GJ tools\PWAjUtil sulla workstation RIP. Selezionare la stampante connessa. Selezionare il tipo di stampante e predisporre Adjustment job su Bidirectional e fare clic su Narrow (*). Caricare una lastra da 0,15 mm o 0,2 mm (*) nella stampante iCtP e fare clic su Print. Sulla lastra appare la seguente immagine (mostrata in nero): La Figura PK/MK, 5 sopra, indica il settaggio attuale e rappresenta la linea al centro. Se la linea migliore non è nella posizione centrale, si deve cercare la linea migliore e inserire il valore migliore nella VSD 3 della utility e fare clic su “Write”. Il valore corretto si trova contando le linee dalla linea centrale fino alla linea migliore. Notare che la distanza tra le linee è in incrementi di 2. Si possono trovare due linee che sono ugualmente valide e quindi si può predisporre il valore tra le due linee, ad esempio se le linee +2 e +4 sono valide, si predispone il valore nuovo a 5 + 3 = 8. Dopo il settaggio del valore nuovo, si consiglia di eseguire nuovamente la regolazione per accertarsi che il settaggio sia corretto. (*) Se 0,2 mm raggiunge la superficie della testina si deve regolare nuovamente l’altezza della testina in modo che la regolazione possa essere effettuata sull’altezza della testina Narrow. Manuale operativo 1036 A-1 A-2 Appendice A: Regolazione dell’inserimento della stampante Regolazione dell’inserimento della stampante Premessa Nella ricerca continua di migliorare la qualità di stampa, spesso riceviamo domande sulla granularità. La principale regolazione che riduce la granularità è la regolazione dell’inserimento della stampante. La stampante ha già una regolazione dell’inserimento incorporata, ma dal momento che la correzione dipende dallo spessore della lastra, il valore di correzione deve essere predisposto in page set-up. Ciò rende possibile assicurare un inserimento perfetto per tutti gli spessori di lastra utilizzati. Strumenti • Avviare il programma “PWAdjUtil” dalla cartella C:\GJ tools\PWAjUtil sulla workstation RIP. • Un righello accurato per misurare l’inserimento. Avviare la PW Adjustment Utility, selezionare la stampante e il tipo in questione e stampare il file come mostrato di seguito: Notare che è necessario selezionare un file adeguato (pollici o metrico) a seconda del righello a propria disposizione. Caricare una lastra in portrait sul PlateWriter, premere Print nella utility. Dopo che il lavoro è stato stampato, posizionare un righello sulla linea migliore. 1036 Manuale operativo Appendice A: Regolazione dell’inserimento della stampante Misurare la linea più lunga possibile 250, 450 o 600 mm e trovare il fattore di deviazione come mostrato. In questo caso gli inserimenti devono essere regolati del +0,16% misurato al punto dei 25 cm. Aprire il/i page set-up con lo spessore della lastra identico a quello eseguito per la prova sopra ed inserire il valore nuovo in Feed adjustment in “Configure Device”. È possibile che l’inserimento su spessori di lastra diversi sia diverso, quindi se vengono utilizzati altri spessori di lastra si deve eseguire nuovamente lo stesso test utilizzando la lastra corrispondente. Se il valore risulta differente, si può inserire il valore nei page set-up rilevanti. Si consiglia di controllare l’inserimento e, se necessario, modificarlo almeno una volta all’anno, ad esempio durante la manutenzione annuale eseguita dai tecnici della manutenzione. Manuale operativo 1036 A-3