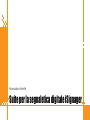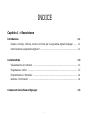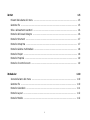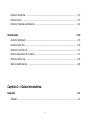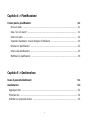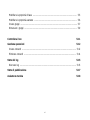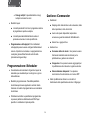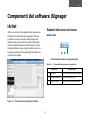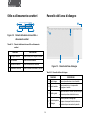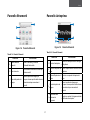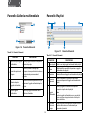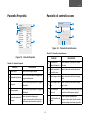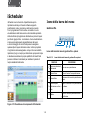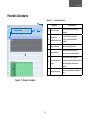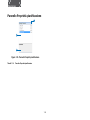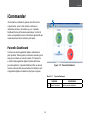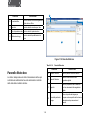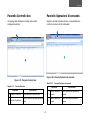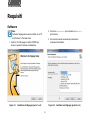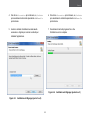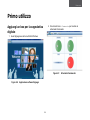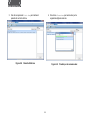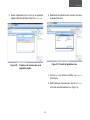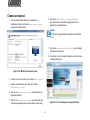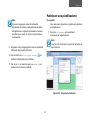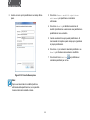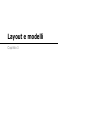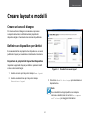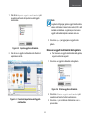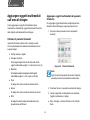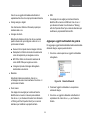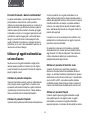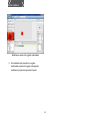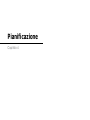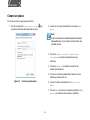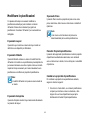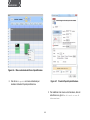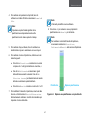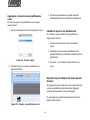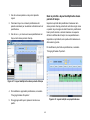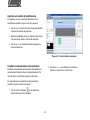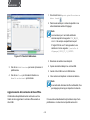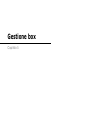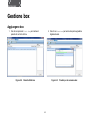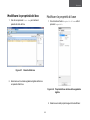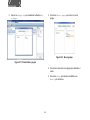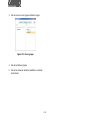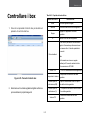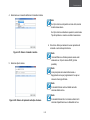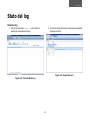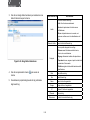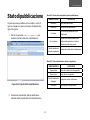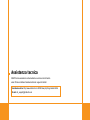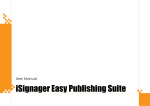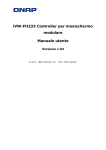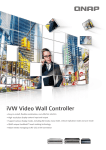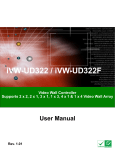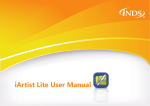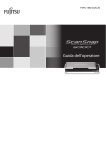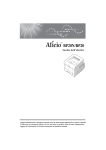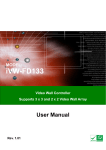Download Suite per la segnaletica digitale iSignager
Transcript
Manuale utente Suite per la segnaletica digitale iSignager Indice Capitolo 1 > Descrizione Introduzione 1-1 Colpisci, coinvolgi, informa, convinci con Suite per la segnaletica digitale iSignager ..... 1-1 Come funziona la segnaletica digitale? ................................................................... 1-1 Caratteristiche 1-3 Visualizzazione dei contenuti ................................................................................ 1-3 Progettazione: iArtist .......................................................................................... 1-3 Programmazione: iScheduler ................................................................................ 1-4 Gestione: iCommander ........................................................................................ 1-4 Componenti del software iSignager i 1-5 iArtist1-5 Pulsanti della barra del menu ................................................................................1-5 Gestione file .......................................................................................................1-5 Stile e allineamento caratteri ................................................................................ 1-6 Pannello dell’area di disegno .................................................................................1-6 Pannello Strumenti ..............................................................................................1-7 Pannello Anteprima ............................................................................................. 1-7 Pannello Galleria multimediale .............................................................................. 1-8 Pannello Playlist ..................................................................................................1-8 Pannello Proprietà ...............................................................................................1-9 Pannello di controllo zoom ................................................................................... 1-9 iScheduler 1-10 Icone della barra del menu ................................................................................. 1-10 Gestione file ..................................................................................................... 1-10 Pannello Calendario ........................................................................................... 1-11 Pannello Layout ................................................................................................ 1-12 Pannello Modello ............................................................................................... 1-12 ii Pannello Anteprima ........................................................................................... 1-13 Pannello Piano .................................................................................................. 1-13 Pannello Proprietà pianificazione ......................................................................... 1-14 iCommander 1-15 Pannello Dashboard ...........................................................................................1-15 Pannello Stato box ............................................................................................ 1-16 Pannello Controllo box ....................................................................................... 1-17 Pannello Operazioni di comando .......................................................................... 1-17 Pannello Mostra log ........................................................................................... 1-18 Stato di pubblicazione ........................................................................................1-18 Capitolo 2 > Guida introduttiva Requisiti 2-1 Software ............................................................................................................2-1 iii Primo utilizzo 2-4 Aggiungi un box per la segnaletica digitale ............................................................. 2-4 Creare un layout .................................................................................................2-7 Pubblicare una pianificazione ................................................................................ 2-8 Capitolo 3 > Layout e modelli Creare layout e modelli 3-1 Creare un’area di disegno .................................................................................... 3-1 Definire un dispositivo per iArtist .......................................................................... 3-1 Utilizzare i contenuti ........................................................................................... 3-2 Costruire una Galleria multimediale ....................................................................... 3-2 Aggiungere oggetti multimediali sull’area di disegno ................................................ 3-4 Utilizzare il pannello Strumenti ............................................................................. 3-4 iv Capitolo 4 > Pianificazione Creare piani e pianificazioni 4-1 Avvia un piano ................................................................................................... 4-1 Cosa c’è in un piano? .......................................................................................... 4-1 Creare un piano ................................................................................................. 4-2 Il pannello Calendario: Area di disegno di iScheduler ............................................... 4-3 Utilizzare le pianificazioni ..................................................................................... 4-3 Creare una pianificazione ..................................................................................... 4-3 Modificare le pianificazioni ....................................................................................4-5 Capitolo 5 > Gestione box Usare il pannello Dashboard 5-1 Gestione box 5-2 Aggiungere box ..................................................................................................... 5-2 Eliminare box ........................................................................................................5-4 Modificare le proprietà del box ................................................................................ 5-5 v Modificare la proprietà di base ................................................................................ 5-5 Modificare le proprietà avanzate .............................................................................. 5-6 Creare gruppi ........................................................................................................5-7 Rimuovere i gruppi ................................................................................................ 5-9 Controllare i box 5-11 Gestione operazioni 5-12 Creare comandi ................................................................................................... 5-12 Eliminare comandi ............................................................................................... 5-14 Stato del log 5-15 Ricercare log ....................................................................................................... 5-15 Stato di pubblicazione 5-17 Assistenza tecnica 5-18 vi Convenzioni Convenzioni ! Per offrire maggiori informazioni agli utenti sulle procedure o i contenuti specifici si utilizzano le convenzioni seguenti. È importante prestare attenzione a queste convenzioni per evitare che gli utenti causino danni a se stessi, i dispositivi o l'ambiente circostante. ! Convenzioni generali In questo documento si utilizzano le convenzioni generali seguenti. Esempio: Indica informazioni utilizzate per dimostrare o spiegare un concetto associato. Nota: Indica ulteriori informazioni rilevanti per il processo o la procedura attuali. Importante: Indica informazioni che è importante conoscere per completare la procedura in maniera appropriata, scegliere un'opzione o completare un'attività. vii AVVERTENZA! Le informazioni di avvertenza precedono il testo a cui fanno riferimento per sottolineare che il contenuto offre indicazioni per poter evitare danni al dispositivo o all'attrezzatura. ATTENZIONE! Attenzione appare prima del testo a cui fa riferimento. Attenzione è maiuscolo per sottolineare che il messaggio contiene informazioni sulla salute e sicurezza fondamentali. Indice Convenzioni tipografiche In questo documento si utilizzano le convenzioni tipografiche seguenti. Corsivo Indica il titolo di libri, nomi di cartelle, di file, di percorsi e di programmi/processi. Testo con spaziatura maggiore Indica il testo del computer mostrato sullo schermo, compresi menu, prompt, risposta alla digitazione e messaggi di errore. Testo con spaziatura maggiore in grassetto Indica comandi o informazioni inserite letteralmente da un utente sul computer. Le variabili contenute nel testo digitato dall'utente sono mostrate tra le virgolette singole (< >). Grassetto Indica i tasti della tastiera che sono premuti dall'utente. viii DISPOSIZIONI Disposizioni NORMATIVE normative Disposizioni normative DICHIARAZIONE FCC ●● Consultare il rivenditore o un tecnico specializzato radio/ TV per assistenza. Questo apparecchio è stato collaudato e trovato conforme ai limiti previsti per un dispositivo digitale di Classe A, in conformità alla Parte 15 delle Normative FCC. Questi limiti sono designati a fornire una protezione ragionevole da interferenze dannose in installazioni residenziali. Questo apparecchio genera, utilizza e può irradiare energia a radiofrequenza e, se non installato e utilizzato secondo le istruzioni, può creare interferenze dannose alle comunicazioni radio. Non vi è tuttavia garanzia che non si manifestino interferenze in installazioni particolari. Qualora il prodotto dovesse provocare interferenze nella ricezione radiotelevisiva, soprattutto quando si spegne e si riaccende l'apparecchio, si consiglia di eliminare l'interferenza in uno dei seguenti modi: Qualsiasi cambiamento o modifica non espressamente approvata dal responsabile della conformità dell'apparecchio potrebbe invalidare il diritto dell'utente ad adoperare l'apparecchio. I cavi di interfaccia schermati, se presenti, devono essere utilizzati in conformità ai limiti di emissione. Per evitare il rischio di esplosione, installare solo batterie raccomandate per questo dispositivo. Riciclare le batterie usate ai sensi delle normative o indicazioni del governo locale. ●● Cambiare l'orientamento o riposizionare l'antenna di ricezione. AVVISO CE ●● Aumentare la distanza tra l'apparecchio ed il ricevitore. Solo Classe A. ●● Collegare l’apparecchio ad una presa di corrente su un circuito diverso da quello al quale è collegato il ricevitore. ix Descrizione Capitolo 1 Introduzione Introduzione Colpisci, coinvolgi, informa, convinci con Suite per la segnaletica digitale iSignager in cui questi è pronto ad agire, come quando sta facendo acquisti o prendendo un volo. È possibile personalizzare i messaggi di segnaletica digitale secondo un determinato momento della giornata, un luogo preciso, e secondo particolari esigenze della clientela, informando i clienti di promozioni in esercizi commerciali, ad esempio mentre sono in coda per pagare alla cassa. In un ambiente commerciale frenetico come quello odierno è ancora più difficile per un'azienda trasmettere il proprio messaggio. Quando clienti e potenziali clienti sono bombardati da annunci pubblicitari stampati, siti web, email, blog e social network, come attirare la loro attenzione? Molte organizzazioni hanno scoperto il valore della segnaletica digitale strategicamente posizionata in negozi, hotel, centri sanitari, aeroporti, centri educativi, ristoranti e altri ambienti per superare il rumore dell'ambiente e coinvolgere il pubblico. Con la segnaletica digitale è possibile coinvolgere clienti, esistenti e potenziali, nel luogo giusto, con le adeguate informazioni nel momento migliore. Un messaggio forte La segnaletica digitale posizionata strategicamente, ad esempio dove le persone aspettano, permette di coinvolgere potenziali clienti in modo più semplice rispetto ad ambienti in cui le persone sono impegnate in altre attività. È anche una forma di intrattenimento, che permette di rendere più rapido il tempo di attesa e migliorare il servizio offerto ai clienti. Come funziona la segnaletica digitale? Una strategia di marketing più rapida Rispetto ai contenuti stampati o su web, la segnaletica digitale è più rapida da creare e meno costosa. Mentre si ottengono più informazioni sui clienti e sulla loro risposta ai messaggi trasmessi tramite Il giusto target I messaggi tramite la segnaletica digitale sono presentati direttamente al cliente nel momento e nel luogo 1-1 Descrizione la segnaletica digitale, è possibile adattare, trasformare e creare rapidamente e facilmente nuovi contenuti che hanno un impatto sempre maggiore rispetto al passato. Un maggiore campo di azione Gli studi dimostrano che molte più persone entrano in contatto con la segnaletica digitale rispetto a internet o Facebook. Anche chi conosce poco gli strumenti multimediali digitali o internet è in grado di accedere alla segnaletica digitale. Un miglior risultato Gli studi dimostrano anche che le persone agiscono in risposta alla segnaletica digitale. Quasi un intervistato su cinque dichiara di aver fatto un acquisto non previsto dopo aver visto un oggetto presentato su uno schermo di segnaletica digitale. Oltre a motivare acquisti, la segnaletica digitale è anche molto efficace nel fornire informazioni fondamentali per il viaggio, la salute e altri settori oltre ad essere un modo per offrire indicazioni utili in ambienti industriali o sanitari. Marketing con stile La segnaletica digitale crea un'immagine dell'azienda all'avanguardia e moderna, in particolare se utilizza tecnologie che attirano l'attenzione come messaggi su schermi multipli, che combinano diversi monitor di segnaletica digitale per formare un unico schermo gigante. 1-2 Caratteristiche Caratteristiche ●● RSS in tempo reale da internet: È possibile trasmettere RSS istantanei ai monitor target connessi in pochi secondi. Nota: (*1, *4): Disponibile su iS-1500, iS-1600, iS-1620 e iS-2800 (*2, *3): Disponibile su iS-1600, iS-1620 e iS-2800 Progettazione: iArtist Visualizzazione dei contenuti ●● Layout a aree multiple ●● Layout dinamico: Controllato tramite una pianificazione predefinita e attivato dinamicamente tramite tecnologia API (*1) ■■ Video: Supporta i formati video MPEG-1/2/4, WMV9, VC-1 ●● Monitor ad alta risoluzione: Supporta video Full-HD e Ultra-HD con orientamento del monitor regolabile (0, 90, 180, 270) (*2) ■■ Audio: Supporta MPEG-1, MP3, WMA, WAV ■■ Immagine: Supporta BMP, JPEG, PNG ●● Monitor multipli: I monitor connessi possono essere configurati come una grande area estesa ed indipendente, duplicata in vari monitor, a seconda del layout e della configurazione del monitor e la risoluzione può essere modificata in maniera dinamica. (*3) ■■ Testo: Supporta messaggi da stringhe di testo, file di testo e RSS con velocità di scorrimento regolabile ■■ Flash: Supporta Flash 8.0 ■■ Orologio ●● Integrazione con la tecnologia multischermo: Ottima integrazione con linee di prodotti iNDS Video Wall. La configurazione multischermo può essere controllata dai box di iSignager. ●● Digitale: Mostra l'ora in tempo reale con la data ●● Analogico: Mostro l'orologio classico con diversi modelli da scegliere 1-3 Descrizione ●● Orologi multipli: È possibile definire orologi multipli con diversi fusi orari Gestione: iCommander ●● Dashboard ●● Modelli di layout ■■ Riepilogo dello stato del box sulle connessioni, stato delle riproduzioni, stato del monitor ■■ I modelli precaricati forniti con il programma rendono la progettazione rapida e semplice ■■ Avvisi sullo spazio disponibile, temperatura eccessiva e guasti al sistema di raffreddamento ■■ I modelli personalizzabili dall'utente aiutano il personale a lavorare in modo più efficiente ■■ Elenco box e gruppo di box ●● Programmazione della playlist: I file multimediali nella playlist possono essere configurati definendone il numero di ripetizioni e la durata, e la programmazione è semplice grazie all'interfaccia di controllo della riproduzione drag-and-drop ●● Gestione box ■■ Scansione della rete locale: I box possono essere facilmente localizzati sulla rete intranet per la pubblicazione e gestione dei contenuti ■■ Gruppo box: I box possono essere raggruppati per la pubblicazione dei contenuti e la gestione dei box Programmazione: iScheduler ●● Visualizzazione del calendario: Organizza i layout nel calendario per visualizzarli per ora del giorno o giorno della settimana ■■ Sincronizzazione temporale: I box possono sincronizzare l'ora del sistema con il server NTP ●● Stato di pubblicazione: Elenco con lo stato di trasferimento della pianificazione dei box di iSignager ●● Modelli di programmazione: Possibilità predefinite da utilizzare per diverse applicazioni verticali: basta trascinare il modello di programmazione sul calendario da utilizzare ●● Pubblicazione diretta: Le pianificazioni programmate si possono pubblicare direttamente sull'iDS-Player specifico in installazioni di piccola portata 1-4 Componenti del software iSignager iArtist Componenti del software iSignager iArtist Pulsanti della barra del menu iArtist è uno strumento di progettazione del layout potente e flessibile. Gli utenti finali possono utilizzare iArtist per progettare un layout multi-area e definire sequenze di riproduzione file, sincronizzazione e effetti di transizione. Inoltre gli utenti finali possono utilizzare l'intuitivo metodo di drag-and-drop per creare il proprio modello o layout. La sequenza temporale permette agli utenti finali di definire in modo intuitivo le playlist. Gestione file A B C Pulsanti della barra del menu di gestione file Tabella 1-1. Pulsanti della barra del menu di gestione file FUNZIONE Figura 1-1. Descrizione dei componenti di iArtist 1-5 DESCRIZIONE A Nuovo layout Crea un nuovo layout sull'area di disegno B Carica layout esistente Mostra la finestra Apri layout C Salva layout attuale Mostra la finestra Salva layout attuale Descrizione Stile e allineamento caratteri Pannello dell'area di disegno  A C B D D C Figura 1-2. Pulsanti della barra del menu Stile e allineamento caratteri C Tabella 1-2. Pulsanti della barra del menu Stile e allineamento caratteri FUNZIONE DESCRIZIONE A Famiglia di caratteri Imposta il nome per la famiglia di caratteri B Stile carattere Imposta lo stile del carattere C Dimensioni carattere Imposta le dimensioni del carattere D Allineamento carattere Imposta il carattere orizzontale e verticale A B Figura 1-3. Pannello dell'area di disegno Tabella 1-3.Pannello dell'area di disegno FUNZIONE 1-6 DESCRIZIONE A Area di disegno L'area sul pannello dove si crea il modello B Area del modello Area sul pannello in cui i componenti si aggiungono al modello C Righelli e guide Righelli orizzontali e verticali con marcatori per mostrare la posizione attuale del mouse D Attivare la puntina da disegno per Icona della puntina occupare un'area specifica dello schermo o da disegno deselezionarla per nascondere il pannello Caratteristiche iArtist Pannello Strumenti Pannello Anteprima D C A A B B E C Figura 1-5. Pannello Strumenti Figura 1-4. Pannello Strumenti Tabella 1-5.Pannello Strumenti Tabella 1-4.Pannello Strumenti FUNZIONE FUNZIONE DESCRIZIONE DESCRIZIONE Visualizza in anteprima video e immagini nella galleria A Mostra/Nascondi strumenti Mostra o nasconde gli strumenti multimediali del modello A Finestra di anteprima B Icona strumento Uno strumento multimediale utilizzato per costruire modelli B Indicatore temporale del Mostra il tempo attuale e finale del video in video anteprima C Icona della puntina da disegno Attivare la puntina da disegno per occupare un'area specifica dello schermo o deselezionarla per nascondere il pannello Pulsante Riproduzione/ Pausa Riproduce o sospende l'anteprima del video D Icona della puntina da disegno Attivare la puntina da disegno per occupare un'area specifica dello schermo o deselezionarla per nascondere il pannello E Scorrimento della posizione dei fotogrammi Visualizza o cambia il fotogramma attuale nella finestra di anteprima C 1-7 Descrizione Pannello Galleria multimediale Pannello Playlist B B A D B C D D F E A Figura 1-7. Pannello Strumenti Tabella 1-6.Pannello Strumenti A  C Figura 1-6. Pannello Strumenti FUNZIONE C Tabella 1-7.Pannello Strumenti DESCRIZIONE FUNZIONE Elenco dei tipi di oggetto Mostra gli oggetti multimediali disponibili multimediale organizzati per tipo Icona della puntina da disegno Attivare la puntina da disegno per occupare un'area specifica dello schermo o deselezionarla per nascondere il pannello Pulsante Importa oggetto multimediale Mostra la finestra di esplorazione file per selezionare l'oggetto multimediale per la galleria Elimina oggetto multimediale Rimuove gli oggetti multimediali dalla Galleria multimediale DESCRIZIONE A Nome playlist Mostra i nomi degli oggetti multimediali della playlist B Blocca Abilita/disabilita la possibilità di spostare un oggetto multimediale sulla playlist C Visualizza Visualizza/Nascondi oggetto multimediale nella playlist D Sequenza temporale Mostra la lunghezza e la posizione dell'attuale sequenza temporale dell'oggetto multimediale della playlist Mostra gli oggetti multimediali nella sequenza temporale e rispetto ad altre playlist E Oggetto multimediale Icona della F puntina da disegno 1-8 Nota: Se diversi oggetti multimediali sono su una playlist, ognuno può avere la propria durata e l'ordine può essere modificato. Attivare la puntina da disegno per occupare un'area specifica dello schermo o deselezionarla per nascondere il pannello Caratteristiche iArtist Pannello Proprietà A Pannello di controllo zoom E F A E B B C C D D Figura 1-9. Pannello di controllo zoom Tabella 1-9.Pannello di controllo zoom Figura 1-8. Pannello Proprietà FUNZIONE Tabella 1-8.Pannello Proprietà FUNZIONE DESCRIZIONE A Mostra/Nascondi finestra di anteprima Mostra/Nasconde la finestra del controllo dello zoom B Barra di scorrimento del controllo zoom Imposta il valore del controllo dello zoom DESCRIZIONE A Nome layout Mostra il nome del layout attuale B Categoria di proprietà Mostra il titolo della categoria di proprietà di un oggetto multimediale C Area di disegno attuale Mostra le dimensioni dell'area di disegno attuale C Proprietà Mostra il nome della proprietà di un oggetto multimediale D Area di disegno dopo zoom Mostra le dimensioni dell'area di disegno dopo lo zoom D Valore proprietà Mostra il valore della proprietà di un oggetto multimediale E Valore di controllo dello zoom Mostra il valore di controllo dello zoom come percentuale delle dimensioni originali E Attivare la puntina da disegno per Icona della puntina da occupare un'area specifica dello schermo o disegno deselezionarla per nascondere il pannello F Attivare la puntina da disegno per Icona della puntina da occupare un'area specifica dello schermo o disegno deselezionarla per nascondere il pannello 1-9 Descrizione iScheduler Icone della barra del menu iScheduler è uno strumento di pianificazione per la riproduzione del layout. Questo software supporta pianificazioni orarie, giornaliere, settimanali e mensili. Con il programma è fornito anche un modello in cui la visualizzazione delle fasce orarie e del calendario permette all'utente finale di programmare facilmente un piano di layout per diversi gruppi di box. La creazione di una visualizzazione a fasce orarie rappresenta la pianificazione del layout e del monitoraggio. Gli utenti finali possono assegnare qualsiasi tipo di layout alla fascia oraria. Inoltre la proprietà di ogni fascia oraria assegnata a un layout ha una modalità ripetizione (loop) o a tempo per determinare per quanto tempo si desidera visualizzare la propria pubblicità. Gli utenti finali possono utilizzare il calendario per cambiare il periodo di tempo desiderato facilmente. Gestione file  B A C D E Icone della barra del menu di gestione file e opzioni Tabella 1-10. Icone della barra del menu di gestione file e opzioni FUNZIONE Figura 1-10. Descrizione dei componenti di iScheduler 1-10 DESCRIZIONE A Crea nuovo pulsante di pianificazione Crea una nuova pianificazione B Pulsante Carica Mostra la finestra Carica pianificazione C Pulsante Salva Il sottomenu Salva salva la pianificazione attuale. D Pulsante Esporta pianificazione su disco locale E Pubblica Esporta il contenuto di una pianificazione sul sistema Mostra la finestra di pubblicazione della pianificazione Caratteristiche iScheduler Pannello Calendario  Tabella 1-11. E B Pannello Calendario FUNZIONE D A C A Opzioni Calendario Mostra la finestra delle opzioni del calendario B Controllo delle impostazioni della data Controlla l'intervallo dei giorni di ciò che è mostrato nell'area del calendario C Area del calendario Mostra l'attuale pianificazione D Questa settimana Imposta l'area del calendario per mostrare i contenuti della settimana E Icona della puntina da disegno Attivare la puntina da disegno per occupare un'area specifica dello schermo o deselezionarla per nascondere il pannello F Area di pianificazione Mostra una pianificazione individuale nel piano F Figura 1-11. Pannello Calendario 1-11 DESCRIZIONE Descrizione Pannello Layout Pannello Modello D B A A B C Figura 1-13. Pannello Modello Figura 1-12. Pannello Layout Tabella 1-13. Pannello Modello Tabella 1-12. Pannello Layout FUNZIONE FUNZIONE DESCRIZIONE A Layout Mostra un elenco di layout disponibili B Durata layout Mostra il tempo in cui un layout selezionato viene visualizzato C Pulsante Aggiorna Aggiorna l'elenco di layout D Icona della puntina da disegno Attivare la puntina da disegno per occupare un'area specifica dello schermo o deselezionarla per nascondere il pannello A B 1-12 DESCRIZIONE Modelli Mostra un elenco di modelli di pianificazione disponibili Icona della puntina da disegno Attivare la puntina da disegno per occupare un'area specifica dello schermo o deselezionarla per nascondere il pannello Caratteristiche iScheduler Pannello Anteprima Pannello Piano D B 2012 - 07 S M T W T F S A A B Figura 1-14. Pannello Anteprima Tabella 1-14. Pannello Anteprima FUNZIONE C DESCRIZIONE A Anteprima Mostra un'anteprima del layout attuale B Icona della puntina da disegno Attivare la puntina da disegno per occupare un'area specifica dello schermo o deselezionarla per nascondere il pannello Figura 1-15. Pannello Piano Tabella 1-15. Pannello Piano FUNZIONE 1-13 DESCRIZIONE A Calendario Mostra un calendario per aiutare a navigare l'area calendario del pannello del calendario B Dettagli del Piano Mostra i dettagli dell'attuale pianificazione C Nome piano Mostra il nome dell'attuale pianificazione D Icona della puntina da disegno Attivare la puntina da disegno per occupare un'area specifica dello schermo o deselezionarla per nascondere il pannello Descrizione Pannello Proprietà pianificazione C A B Figura 1-16. Pannello Proprietà pianificazione Tabella 1-16. Pannello Proprietà pianificazione 1-14 Caratteristiche iCommander iCommander  A iCommander è un software di gestione che offre funzioni di gestione box, come lo stato del box e della rete, le impostazioni del box e del sistema, log, ecc. Il pannello Dashboard fornisce informazioni essenziali per i controlli di routine, ed è possibile trovare le informazioni approfondite per la manutenzione di tutto il sistema in pochi passi. B D Pannello Dashboard C Costruire una rete di segnaletica digitale è solitamente la parte più facile. Tuttavia gestire un sistema di successo giorno dopo giorno richiede un controllo costante. Tutti questi box e schermi della segnaletica digitale richiedono attenzione per evitare problemi. Il pannello Dashboard offre una serie di funzioni e strumenti attivi per permettere di controllare la rete di segnaletica digitale comodamente dal proprio computer. E Figura 1-17. Pannello Dashboard Tabella 1-17. Pannello Dashboard FUNZIONE A 1-15 Pulsante Dashboard DESCRIZIONE Mostra il pannello dashboard Descrizione FUNZIONE A DESCRIZIONE B Box online/offline Mostra un elenco di box della segnaletica digitale online e offline C Errore box Mostra lo stato di errore box per i box D Stato di riproduzione box Mostra lo stato di riproduzione box E Pubblicazioni di oggi D Mostra lo stato delle pubblicazioni del giorno C B Figura 1-18. Pannello Stato box Tabella 1-18. Pannello Stato box FUNZIONE Pannello Stato box DESCRIZIONE A Pulsante Stato box Mostra il pannello dello stato del box Lo stato in tempo reale e lo stato di connessione dei box per controllare le condizioni dei box nella rete tramite il controllo dello stato delle condizioni del box. B Pannello Stato box Mostra un elenco dei box della segnaletica digitale  C Proprietà Mostra le proprietà di base e avanzate di un box selezionato della segnaletica digitale D Icona della puntina da disegno Attivare la puntina da disegno per occupare un'area specifica dello schermo o deselezionarla per nascondere il pannello 1-16 Caratteristiche iCommander Pannello Controllo box Pannello Operazioni di comando Un riepilogo delle informazioni in tempo reale e della configurazione del box. Imposta i comandi di gestione del box, come pianificazione on/off e la rimozione dei file multimediali.   A A B B Figura 1-20. Pannello Operazioni di comando Figura 1-19. Pannello Controllo box Tabella 1-20. Pannello Operazioni di comando Tabella 1-19. Pannello Stato box FUNZIONE FUNZIONE DESCRIZIONE A Pulsante Controllo box Mostra il pannello di controllo del box B Pannello Controllo box Mostra un elenco dei box della segnaletica digitale 1-17 DESCRIZIONE A Pulsante Operazioni di comando Mostra il pannello delle operazioni di comando B Pannello Operazioni di comando Mostra una lista delle operazioni di comando Descrizione Pannello Mostra log Stato di pubblicazione Fornisce i log di registro dettagliati del box, compresi gli accessi al sistema e le informazioni di riproduzione relative. Elenca il progresso di trasferimento e la scadenza della pubblicazione pianificata. A B A C D B Figura 1-21. Pannello Mostra log Figura 1-22. Pannello Stato di pubblicazione Tabella 1-21. Pannello Mostra log FUNZIONE DESCRIZIONE A Pulsante Mostra log Visualizza il pannello Mostra log B Scegli data avvio/ interruzione Mostra la data di avvio e di interruzione per gli eventi log salvati C Mostra i box della segnaletica digitale Elenchi a tendina di box monitorati dal server e un elenco di e livello possibili livelli di evento. D Pannello Mostra log Tabella 1-22. Pannello Operazioni di comando FUNZIONE Mostra un elenco di eventi log 1-18 DESCRIZIONE A Pulsante Stato di pubblicazione Mostra il pannello dello stato di pubblicazione B Pannello Stato di pubblicazione Mostra un elenco di pianificazioni pubblicate e box associati a tali pianificazioni. Guida introduttiva Capitolo 2 Guida introduttiva Requisiti Software Nota: 2. Fare clic su Successivo per continuare o su Annulla per terminare. Il software iSignager deve essere installato su un PC con Windows 7 o Windows Vista. 3. Fare clic sulle caselle necessarie per selezionare i componenti da installare. 1. Inserire il CD di iSignager nel lettore CDROM per cercare e lanciare il software di installazione. Figura 2-2. Installazione di iSignager (punto 2 su 5) Figura 2-1. Installazione di iSignager (punto 1 su 5) 2-1 Requisiti 4. Fare clic su Successivo per continuare, su, Indietro per visualizzare la schermata precedente o su Annulla per terminare. 6. Fare clic su Successivo per continuare, su, Indietro per visualizzare la schermata precedente o su Annulla per terminare. 5. Inserire la cartella di installazione nella casella successiva o sfogliare per cercare la cartella per installare l'applicazione. 7. Visualizzare la barra di progresso fino a che l'installazione non è completa. Figura 2-4. Installazione di iSignager (punto 4 su 5) Figura 2-3. Installazione di iSignager (punto 3 su 5) 2-2 Guida introduttiva 8. Fare clic su Riavvia adesso per riavviare automaticamente il computer dopo l'installazione o su Desidero riavviare manualmente dopo per riavviare successivamente. Figura 2-5. Installazione di iSignager (punto 5 su 5) 9. Fare clic su Fine per completare l'installazione. 2-3 Primo utilizzo Primo utilizzo 2. Fare clic sull'icona iCommander per mostrare la schermata iCommander. Aggiungi un box per la segnaletica digitale 1. Avvia iSignager.exe dal menu Start di Windows. Figura 2-7. Schermata iCommander Figura 2-6. Applicazione software iSignager 2-4 Guida introduttiva 3. Fare clic sul pulsante Stato box per mostrare il pannello di controllo del box. 4. Fare clic su Scansione per cercare box per la segnaletica digitale sulla rete. Figura 2-8. Pannello Stato box Figura 2-9. Finestra per la scansione box 2-5 Primo utilizzo 6. Nella finestra di registrazione box, inserire il nome box e la password del server. 5. Quando l'applicazione trova un box per la segnaletica digitale, selezionarlo dall'elenco e fare clic su Aggiungi. Figura 2-11. Finestra di registrazione box Figura 2-10. Finestra per la scansione box per la segnaletica digitale 7. Fare clic su OK per salvare le modifiche o su Annulla per terminare. 8. Nella Finestra per la scansione box, fare clic su Chiudi per tornare alla schermata Stato box. (Figura 1-9) 2-6 Guida introduttiva Creare un layout 6. Fare clic su Intervallo di aggiornamento per selezionare un intervallo di aggiornamento del dispositivo di visualizzazione. 1. Fare clic sulla scheda iArtist per visualizzare la schermata di iArtist. La finestra Crea nuovo layout si aprirà automaticamente. Nota: L'intervallo di aggiornamento dipende dai modelli del box. 7. Fare clic su Orizzontale o Verticale per impostare l'orientamento del layout. 8. Fare clic su OK per chiudere la finestra e mostrare l'area di disegno del layout. Figura 2-12. Modulo Crea nuovo layout 2. Inserire un nome per il layout nel campo Nome layout. 3. Inserire una descrizione per il layout nel campo Descrizione layout. 4. Fare clic su Modello box target per selezionare un dispositivo del box. 5. Fare clic su Risoluzione layout per selezionare una risoluzione supportata (varia a seconda del modello box). Figura 2-13. Area di disegno del layout di iArtist 2-7 Primo utilizzo Pubblicare una pianificazione Nota: Pre-requisito: Si possono aggiungere contenuti multimediali direttamente dal sistema o dalla galleria multimediale dell'applicazione. La galleria multimediale è il sistema più efficiente per creare un layout e dunque l'opzione raccomandata. Il box deve essere disponibile e registrato per pubblicare una pianificazione. 1. Fare clic su iScheduler per visualizzare il componente per la pianificazione. Nota: La prima volta che si apre il componente iScheduler si apre la finestra. 9. Progettare un layout aggiungendo contenuti multimediali nell'area di disegno dello schermata. 10.Fare clic sull'icona Salva layout attuale mostrare la finestra Salva layout attuale. per 11.Fare clic su OK per salvare il layout o su Annulla per chiudere senza salvare le modifiche. Figura 2-14. Componente iScheduler 2-8 Guida introduttiva 3. Fare clic su Passa a modalità ripetizione settimanale per pianificare un calendario settimanale. 2. Inserire un nome per la pianificazione nel campo Nome piano. 4. Fare clic su Modello per abilitare la selezione di modelli di pianificazione e selezionare una pianificazione predefinita nel menu a tendina 5. Inserire una descrizione per questa pianificazione. Si raccomanda di compilare questo campo per organizzare le proprie pianificazioni. 6. Fare clic su OK per salvare il calendario pianificato o su Annulla per chiudere senza salvare le modifiche. 7. Fare clic sull'icona Pubblica per pubblicare un calendario pianificato per un box. Figura 2-15. Finestra Nuovo piano Nota: Dopo aver selezionato la modalità ripetizione settimanale della pianificazione, non è possibile tornare indietro alla modalità normale 2-9 Layout e modelli Capitolo 3 Creare layout e modelli Creare layout e modelli Creare un'area di disegno Per creare un'area di disegno è necessario un processo composto da due fasi, la definizione delle proprietà del dispositivo target e l'inserimento dei contenuti da pubblicare. Definire un dispositivo per iArtist È necessario definire le proprietà di un dispositivo su cui verrà pubblicato il layout per visualizzare correttamente il contenuto. Impostare le proprietà di layout del dispositivo Impostare le proprietà di layout per definire i parametri adatti al box e al/ai monitor target. Figura 3-1. Finestra Crea nuovo layout 1. Inserire un nome per il layout nel campo Nome layout. 2. Inserire una descrizione per il layout nel campo Descrizione layout. 3. Fare clic su Modello box target per selezionare un dispositivo box. Nota: Se un modello box target specifico non compare nel menu a tendina, fare clic sul link Non compare sull'elenco? per maggiori informazioni. 3-1 Layout e modelli 4. Fare clic su Risoluzione layout per selezionare una risoluzione target del dispositivo di visualizzazione. Utilizzare i contenuti L'area di disegno di iArtist mostra esattamente quello che vedono le persone sul monitor del box. Aggiungere video, audio, banner (testo dinamico), oggetti Flash e RSS feed all'area di disegno per costruire layout dinamici. Nota: Nell'elenco del menu a tendina saranno mostrate solo le risoluzioni del layout supportate dal dispositivo scelto. Per vedere l'elenco completo delle possibili risoluzioni, fare clic su Altre risoluzioni. ! Ci sono due modi per rendere gli oggetti multimediali disponibili su iArtist: la galleria multimediale e i pannelli degli strumenti. AVVERTENZA! Controllare le specifiche del monitor per scegliere una risoluzione compatibile. Usare una risoluzione non compatibile può causare la distorsione dell'immagine sullo schermo. Costruire una Galleria multimediale 5. Fare clic su Intervallo di aggiornamento per selezionare un intervallo di aggiornamento del dispositivo di visualizzazione. La Galleria multimediale fornisce un'interfaccia per gli oggetti multimediali accessibile all'applicazione del server di iSignager. Nota: Si raccomanda di scegliere Auto dal menu a tendina. Nota: Importare contenuti multimediali nella galleria Per aggiungere un oggetto multimediale nella galleria, seguire le istruzioni seguenti: Abilita uscita multischermo non è supportato da iS-1500. 3-2 Creare layout e modelli 1. Fare clic su Importa oggetto multimediale per visualizzare la finestra di importazione dell'oggetto multimediale. Nota: La galleria di iSignager gestisce oggetti multimediali e salva le informazioni rilevanti come codec, EXIF e altri metadata nel database. La galleria può riconoscere oggetti multimediali duplicati e salvarne solo uno. 3. Fare clic su Apri per aggiungere un oggetto nella galleria. Figura 3-2. Importa oggetto multimediale Rimuovere oggetti multimediali dalla galleria a. Per rimuovere un oggetto multimediale dalla galleria, seguire le istruzioni seguenti: 2. Fare clic su un oggetto multimediale nella finestra di esplorazione dei file. 1. Fare clic su un oggetto multimediale nella galleria. Figura 3-4. Elimina oggetto multimediale 2. Fare clic su Elimina oggetto multimediale per visualizzare la finestra Conferma eliminazione. Figura 3-3. Finestra di importazione dell'oggetto multimediale 3. Fare clic su Sì per confermare l'eliminazione o su No per annullare. 3-3 Layout e modelli Aggiungere oggetti multimediali sull'area di disegno Aggiungere oggetti multimediali dal pannello Strumenti Per aggiungere oggetti multimediali o widget dal pannello Strumenti all'area di disegno, seguire queste istruzioni: Si può aggiungere un oggetto multimediale al layout trascinando e rilasciando gli oggetti dal pannello Strumenti o dalla Galleria multimediale all'area di disegno. 1. Fare clic e tenere premuta un'icona nel pannello strumenti Utilizzare il pannello Strumenti Il pannello Strumenti contiene video, immagini e audio che sono stati salvati nella Galleria multimediale e anche i seguenti widget: ●● Orologi analogici e digitali ●● Immagine di sfondo Un'immagine trasparente che fa da sfondo ad altri oggetti multimediali e widget. Il z-order è pari a zero (0). Figura 3-5. Pannello Strumenti ●● Maschera Nota: Un'immagine usata da sovrapporre ad altri oggetti multimediali e widget. Il z-order è pari a venti (20). Ogni strumento ha proprietà diverse da configurare, quindi la procedura di impostazione iniziale varia. ●● Testo Un widget che mostra contenuto testuale statico. 2. Trascinare l'icona in una posizione sull'area di disegno. ●● Banner Un widget che mostra contenuto testuale che scorre. 3. Inserire le proprietà di configurazione per impostare l'oggetto multimediale o il widget. ●● RSS Un widget che mostra contenuto testuale che scorre proveniente da un RSS feed. ●● Video, immagini, suoni di sottofondo, e file di Adobe Flash: 3-4 Creare layout e modelli Fare clic su un oggetto multimediale nella finestra di esplorazione file o fare clic su Apri per chiudere la finestra. ●● RSS Fare doppio clic sul widget per mostrare la finestra Modifica URL e inserire un RSS feed. Fare clic su OK per chiudere la finestra. Fare riferimento a “Working with the Properties Panel” per un metodo alternativo per modificare le proprietà dell'indirizzo URL. ●● Orologi analogici e digitali Fare riferimento a Utilizzare il Pannello proprietà per cambiare data e ora. ●● Immagine di sfondo Nella finestra Seleziona sfondo, fare clic su una delle quattro schede sotto per configurare e fare clic su OK per chiudere la finestra: Aggiungere oggetti multimediali alla galleria Per aggiungere oggetti multimediali dalla Galleria multimediale all'area di disegno, seguire queste istruzioni: ■■ Nessuna: Non imposta alcuna immagine di sfondo. ■■ Riempimento: Utilizza lo strumento di selezione del colore di riempimento per scegliere un colore. 1. Fare clic su e tenere premuto un oggetto multimediale nella galleria. ■■ MS Office: Utilizza lo strumento di selezione del colore di MS Office per scegliere un colore. ■■ Immagine: Imposta un'immagine dalla galleria multimediale come sfondo. ●● Maschera Sulla finestra Seleziona maschera, fare clic su un'immagine da usare come maschera e fare clic su OK per chiudere la finestra. Figura 3-6. Pannello Strumenti 2. Trascinare l'oggetto multimediale in una posizione sull'area di disegno. ●● Testo, banner Fare doppio clic sul widget per mostrare la finestra Modifica testo e inserire il contenuto personalizzato. Fare clic su OK per chiudere la finestra. Fare riferimento a “Working with the Properties Panel” per un metodo alternativo per modificare le proprietà del testo. 3. Fare clic su un oggetto multimediale nella finestra di esplorazione file o fare clic su Apri per chiudere la finestra. 3-5 Layout e modelli di funzioni specifiche di un oggetto multimediale o di un widget. Alcune proprietà possono essere impostate usando il pannello delle proprietà mentre per altre è prevista un'opzione di modifica alternativa. Ad esempio, è possibile cambiare il contenuto di un widget di testo aprendo la finestra modifica testo o alternativamente facendo clic sull'oggetto di testo nel pannello delle proprietà. Pannello Strumenti o Galleria multimediale? La galleria multimediale e i pannelli degli strumenti offrono principalmente le stesse funzioni, quindi è possibile utilizzare uno dei due metodi per lavorare con i contenuti. La galleria multimediale è più efficiente da utilizzare quando si utilizzano spesso gli stessi contenuti. Accedere agli oggetti multimediali è comodo e c'è un leggero miglioramento nella velocità d'uso quando si aggiungono i contenuti all'area di disegno. Il pannello Strumenti contiene widget oltre che oggetti multimediali. Un widget non è collegato alle risorse sul sistema, per cui non ci sono rallentamenti quando se ne inserisce uno sull'area di disegno. In situazioni in cui sono necessarie piccole modifiche, come cambiamenti minori alla posizione di un oggetto, il pannello proprietà è un'opzione preferibile. Per widget che contengono stili di carattere e proprietà di allineamento del testo, un'altra opzione è utilizzare la barra degli strumenti “Font Style and Alignment”. Fare riferimento a Stile e allineamento caratteri per una descrizione più dettagliata della barra degli strumenti. Utilizzare gli oggetti multimediali su un'area di lavoro Gestire una serie di oggetti multimediali e widget perché insieme possano presentare il contenuto in modo logico e coerente richiede l'uso dei pannelli di controllo di anteprima, playlist, proprietà e zoom. Utilizzare il pannello di Controllo zoom Il pannello di controllo zoom permette di aumentare o diminuire le dimensioni della zona modificabile dell'area di disegno. Le dimensioni dell'area di ingrandimento si regolano dalla barra di scorrimento del controllo zoom. L'intervallo dello zoom è da 25% a 500%. La posizione specifica dell'area modificabile rispetto all'area di disegno totale è mostrata nel riquadro rosso della finestra di anteprima del controllo zoom. Utilizzare il pannello Anteprima Il pannello di anteprima mostra il contenuto multimediale da video, immagini, audio e oggetti Flash. Il contenuto viene visualizzato nella finestra di anteprima e gestito utilizzando il pulsante play e la barra di scorrimento. Il tempo attuale e totale è visualizzato sotto la finestra dell'anteprima. Utilizzare il pannello Playlist Il pannello playlist organizza oggetti multimediali e widget come playlist separate. Una playlist mostra un oggetto multimediale o una sequenza di oggetti multimediali in sequenza temporale o in relazione ad altre playlist per aiutare Utilizzare il pannello Proprietà Il pannello delle proprietà permette l'accesso all'impostazione 3-6 Creare layout e modelli l'utente a impostare la sequenza, durata e visibilità degli oggetti. 2. Fare clic su un secondo oggetto multimediale e trascinarlo sul primo oggetto multimediale. Un'utile funzione della playlist è quella di gestire una serie di oggetti multimediali come un'entità singola pur permettendo la configurazione di ogni oggetto in modo indipendente al gruppo. 3. Quando viene mostrata la finestra Aggiungi a playlist, fare clic su Sì per aggiungere l'oggetto multimediale alla prima playlist. Nota: Per creare una playlist con oggetti multimediali, seguire queste istruzioni: Fare clic su No per creare una nuova playlist. 1. Fare clic su un oggetto multimediale o widget nel pannello Strumenti o Galleria multimediale e trascinarlo sull'area di disegno. Figura 3-8. Aggiungi alla finestra Playlist 4. Per modificare la durata di un oggetto multimediale, selezionare l'oggetto nella playlist e trascinare una delle quattro maniglie agli angoli verso destra o sinistra lungo la sequenza temporale con il mouse. Figura 3-7. Creare una playlist 3-7 Layout e modelli Modificare la durata di un oggetto multimediale 5. Per modificare altre proprietà di un oggetto multimediale, selezionare l'oggetto nella playlist e modificare le proprietà nel pannello Proprietà. 3-8 Pianificazione Capitolo 4 Creare piani e pianificazioni Creare piani e pianificazioni Avvia un piano Modelli Il nome del modello usato per specificare una raccolta di pianificazioni predefinite ed organizzate. Un piano è una raccolta di pianificazioni che definisce quando e quanto spesso i layout vengono visualizzati sui dispositivi remoti. Descrizione piano Una descrizione del piano per descrivere più accuratamente lo scopo ad altri utenti. Cosa c'è in un piano? Per creare un piano si utilizzano gli elementi seguenti: Nome piano Il nome del piano si utilizza per identificare un piano per modificarlo e pubblicarlo su un dispositivo. Modalità ripetizione settimanale Per impostare i parametri di pianificazione, come il momento di avvio e di interruzione, l'elenco dei layout, e la frequenza di ripetizione per giorno della settimana per ripetere automaticamente all'infinito, abilitare Modalità ripetizione settimanale. Nota: Quando si attiva Modalità ripetizione settimanale, nel calendario non si imposta alcuna data. 4-1 Pianificazione Creare un piano Per creare un piano, seguire queste istruzioni: 1. Fare clic sul pulsante Crea un nuovo piano visualizzare la finestra delle proprietà del piano. 2. Inserire un nome per la pianificazione nel campo Nome piano. per Nota: Dopo aver selezionato la modalità ripetizione settimanale della pianificazione, non è possibile tornare indietro alla modalità normale 3. Fare clic su Passa a modalità ripetizione settimanale per ripetere la pianificazione ogni settimana. 4. Fare clic su Modello per abilitare la selezione dei modelli di pianificazione. 5. Fare clic sul modello di pianificazione tramite il menu a tendina per selezionarne uno. Figura 4-1. Finestra proprietà piano 6. Inserire il modello di pianificazione in Descrizione piano. 7. Fare clic su OK per salvare il calendario pianificato o su Annulla per chiudere senza salvare le modifiche. 4-2 Creare piani e pianificazioni Il pannello Calendario: Area di disegno di iScheduler Utilizzare le pianificazioni Le pianificazioni sono il principale componente di un piano. Contengono i layout e la pianificazione per il contenuto del layout. Il pannello calendario è l'area di lavoro principale per creare e gestire pianificazioni. Dal pannello del layout e dei modelli si aggiungono i contenuti che possono essere gestiti tramite i pannelli anteprima, piano e proprietà pianificazione. Consultare “Calendar Panel” per una descrizione dettagliata. Creare una pianificazione Ci sono due modi per creare una pianificazione: utilizzare i modelli forniti con iScheduler, e crearli singolarmente sulla pannello del calendario. Opzioni calendario I blocchi notturni e i giorni di vacanza sono definiti nella finestra delle opzioni del calendario. Creare pianificazioni con i modelli iScheduler Per creare una pianificazione con i modelli di iScheduler, seguire queste istruzioni: Controllo delle impostazioni della data Il controllo delle impostazioni della data si utilizza per controllare la visualizzazione attuale dell'area del calendario. È possibile visualizzare l'intervallo delle date. Più e meno (+/-) si possono utilizzare per impostare l'intervallo orario giornaliero di un'ora, mezz'ora, un quarto d'ora, ecc. 1. Fare clic su un modello sull'elenco del pannello Modello e trascinarlo nell'area del calendario. Questa settimana Facendo clic sull'icona Questa settimana si imposta l'area di visualizzazione del calendario alla settimana attuale. Figura 4-2. Pannello Modello Area del calendario L'area del calendario mostra la pianificazione e il layout della pianificazione attuale. 2. Nella finestra Modello per piano, definire la data di avvio e di interruzione usando i controlli del calendario. 4-3 Pianificazione Figura 4-3. Finestra Modello per piano Figura 4-4. Intervallo temporale del pannello Calendario 2. Fare clic col tasto destro sull'area selezionata per visualizzare il menu contestuale. 3. Fare clic su OK per chiudere la finestra e applicare la nuova pianificazione. Creare una pianificazione vuota Se è richiesta una pianificazione individuale o personalizzata, creare una pianificazione vuota invece di usare un modello. Figura 4-5. Menu contestuale del pannello Calendario Per creare una pianificazione vuota, seguire queste istruzioni: 1. Selezionare un intervallo temporale nel pannello del calendario. 3. Fare clic sulla voce del menu Aggiungi pianificazione per aggiungere una pianificazione nell'area selezionata 4-4 Creare piani e pianificazioni Modificare le pianificazioni Il pannello Piano Il pannello Piano mostra le proprietà del piano come nome piano, descrizione, data di avvio e interruzione e modalità di ripetizione. Col passare del tempo è necessario modificare le pianificazioni esistenti per poter cambiare i contenuti. iScheduler fornisce diversi strumenti per gestire le pianificazioni. Consultare “iScheduler” per una descrizione dettagliata. Nota: L'ora di avvio e di interruzione del piano sono determinate dalla prima e ultima pianificazione. Il pannello Layout Il pannello Layout contiene un elenco dei layout creati con iArtist che sono disponibili per iScheduler. Pannello Proprietà pianificazione Il pannello delle proprietà di pianificazione mostra le proprietà di pianificazione attualmente selezionate, come la data di avvio e interruzione, la durata, il nome del layout e la modalità di ripetizione. Il pannello Modello Il pannello Modello contiene un elenco di modelli forniti da iScheduler. Un modello è una pianificazione precompilata che può essere trasmessa una volta o ripetuta. Usare un modello risparmia il tempo necessario per creare manualmente una pianificazione e modificare le proprietà di pianificazione. Cambiare le proprietà di pianificazione Per cambiare le proprietà di una pianificazione esistente, seguire le istruzioni seguenti: Nota: I modelli di iScheduler non possono essere creati da un utente. 1. Fare clic con il tasto destro, su un'area di pianificazione nel piano per mostrare un menu contestuale, o fare doppio clic su un'area di pianificazione per aprire direttamente la finestra Proprietà pianificazione. Il pannello Anteprima Il pannello Anteprima mostra il layout selezionato attualmente nel pannello del layout. 4-5 Pianificazione Figura 4-6. Menu contestuale dell'area di pianificazione 2. Fare clic su Proprietà sul menu contestuale per mostrare la finestra Proprietà pianificazione. Figura 4-7. Finestra Proprietà pianificazione 3. Per modificare l'ora di avvio e di interruzione, fare clic sulle frecce su e giù in Ora di avvio e ora di interruzione. 4-6 Creare piani e pianificazioni 4. Per cambiare le impostazioni di priorità, fare clic sull'elenco a tendina Priorità e selezionare Normale o Alta. Nota: L'intervallo predefinito è una settimana. Nota: 8. Fare clic su OK per salvare le nuove proprietà di pianificazione o su Annulla per terminare. Impostare una priorità alta significa che la pianificazione avrà precedenza sulle altre pianificazioni nello stesso periodo di tempo. Nota: Per cambiare i valori dell'intervallo di ripetizione, è necessario selezionare Giornaliero, Settimanale o Mensile nella sezione Ripetizione. 5. Per cambiare il layout attuale, fare clic sull'elenco a tendina Elenco layout e selezionare un nuovo layout. 6. Per cambiare il valore di ripetizione, utilizzare uno dei metodi seguenti: ●● Fare clic su Giornaliero e selezionare un valore compreso tra 1 e 60 giorni dall'elenco a tendina, o ●● fare clic su Settimanale e selezionare i giorni della settimana usando le caselle. Fare clic su Seleziona inverso per deselezionare le caselle attivate e selezionare quelle disattivate. Priorità alta ●● Fare clic su Mensile e inserire un valore tra 1 e 31. Ripetere pianificazione  7. Per modificare l'intervallo di ripetizione, inserire la data di avvio e di interruzione in Avvio e Interruzione. Alternativamente utilizzare i controlli del calendario per impostare il valore della data. Figura 4-8. Ripetere una pianificazione con priorità alta 4-7 Pianificazione 3. Fare clic sulla pianificazione e guardare il pannello Proprietà pianificazione per visualizzare i cambiamenti. Aggiungere un layout con una pianificazione vuota Per creare un layout in una pianificazione vuota, seguire queste istruzioni: 1. Fare clic e tenere premuto un layout nel pannello Layout. Cambiare il layout in una pianificazione Per cambiare un layout esistente in una pianificazione, seguire queste istruzioni: 1. Fare clic e tenere premuto un layout nel pannello Layout. 2. Trascinare il layout su un'area di pianificazione del pannello calendario per visualizzare la finestra Evento di pianificazione. Figura 4-9. Pannello Layout 3. Fare clic su Sì per sostituire il layout attuale con uno nuovo. 2. Trascinare il layout su un'area di pianificazione sul pannello calendario. Riprodurre layout multipli nello stesso periodo di tempo Se si aggiungono più di un layout in un unico periodo di tempo e ciascuna pianificazione ha priorità normale, iSignager li riproduce nella sequenza in cui sono stati aggiunti. Per aggiungere layout multipli allo stesso periodo di tempo, seguire queste istruzioni: Figura 4-10. Popolare una pianificazione vuota 4-8 Creare piani e pianificazioni 1. Fare clic e tenere premuto un layout nel pannello Layout. Dare la priorità a layout multipli nello stesso periodo di tempo Impostare le priorità delle pianificazioni trasmesse nello stesso periodo di tempo permette di controllare meglio come e quando i layout vengono mostrati. Quando le pianificazioni hanno priorità normale, verranno trasmesse in sequenza all'interno dell'intervallo di tempo. Se una pianificazione è impostata con priorità alta, solo quella verrà trasmessa e le altre saranno ignorate. 2. Trascinare il layout su un'area di pianificazione del pannello calendario per visualizzare la finestra Evento di pianificazione. 3. Fare clic su No per creare una nuova pianificazione con il layout nello stesso periodo di tempo. Per modificare la priorità di una pianificazione, consultare “Changing Schedule Properties”. Figura 4-11. Layout multipli nello stesso periodo di tempo 4. Per modificare le proprietà di pianificazione, consultare “Changing Schedule Properties”. Figura 4-12. Layout multipli con proprietà diverse 5. Per aggiungere altri layout, ripetere le fasi da uno a quattro. 4-9 Pianificazione Applicare un modello di pianificazione Per applicare un nuovo modello di iScheduler ad una pianificazione esistente, seguire le istruzioni seguenti: 1. Fare clic su un modello sull'elenco del pannello Modello e trascinarlo nell'area del calendario. 2. Nella finestra Modello per piano, definire la data di avvio e di interruzione usando i controlli del calendario. 3. Fare clic su OK per chiudere la finestra e applicare la nuova pianificazione. Figura 4-13. Finestra Opzioni calendario. Cambiare la visualizzazione del calendario Modificare la visualizzazione del pannello del calendario per personalizzare l'ambiente di lavoro della pianificazione. Per farlo utilizzare i controlli delle impostazioni della data. 2. Fare clic su Notte per abilitare le ore notturne e impostare i valori di avvio e interruzione. Per personalizzare la visualizzazione del pannello del calendario, seguire le istruzioni seguenti: 1. Fare clic sull'icona Opzioni per visualizzare la finestra delle opzioni del calendario. 4-10 Creare piani e pianificazioni 6. Fare clic sulle icone Successivo o Precedente per navigare all'intervallo di date successivo o precedente. per 7. Fare clic sulle icone Ingrandisci o Riduci regolare la dimensione della visualizzazione dell'ora ogni giorno. Visualizzare le proprietà di piano e pianificazione Per visualizzare le proprietà del piano, espandere il pannello del piano, o utilizzare la barra di scorrimento per andare su o giù nell'elenco. Consultare il pannello Piano per una descrizione dettagliata. Figura 4-14. Finestra Opzioni calendario. Per visualizzare le proprietà di pianificazione, fare clic su una pianificazione e espandere il pannello Proprietà pianificazione. Consultare “Schedule Property Panel” per una descrizione dettagliata. 3. Per inserire un giorno di vacanza, seguire le istruzioni seguenti: a. Inserire un nome per il giorno di vacanza e un valore corrispondente per la data. b. Fare clic su Nuovo per aggiungere la vacanza al calendario. Pubblicare il lavoro Per pubblicare un piano su un dispositivo target, seguire queste istruzioni: 4. Fare clic su OK per salvare le modifiche o su Annulla per terminare. per 1. Fare clic sull'icona Pubblicazione visualizzare la finestra di Pubblicazione , Settimana 5. Fare clic sull'icona del calendario Giorno o Mese per mostrare la visualizzazione della data desiderata. 2. Fare clic su un box nell'elenco dei box online. 4-11 Pianificazione 1. Fare clic sull'icona Esporta pianificazione su disco locale . 2. Posiziona la cartella per i contenuti esportati in una sottocartella della cartella di iSignager. Nota: La convenzione per i nomi della cartella dei contenuti esportati è la seguente YYYY_MM_DD_ HHMMSS. Ad esempio una pianificazione per il 31 luglio 2012 alle ore 15 sarà generata in una cartella con il nome seguente \[cartella di iSignager]\2012_07_31_150000\ Figura 4-15. Finestra Pubblicazione 3. Rinominare la cartella come ndsimport. 3. Fare clic su Pubblicazione per avviare il processo di pubblicazione. 4. Copiare la cartella ndsimport su un drive USB. 4. Fare clic su Chiudi per chiudere la finestra o su Annulla selezionati per terminare. 6. Il box comincia ad importare i contenuti nel sistema. 5. Inserire il drive USB in uno slot USB del box. Nota: A seconda delle dimensioni dei file multimediali, il box può impiegare più tempo per importare il contenuto. Aggiornamento del contenuto del box offline Un'alternativa alla pubblicazione del contenuto su un box tramite la rete è aggiornare il contenuto offline usando un drive USB. Il box avvierà automaticamente la riproduzione dopo che la pianificazione e i contenuti sono importati senza errori. 4-12 Gestione box Capitolo 5 Usare il pannello Dashboard Usare il pannello Dashboard Box online/offline Mostra i box online e offline. Elenco della cronologia dei piani Mostra i piani pubblicati fino al giorno stesso. Stato di riproduzione box Mostra lo stato di riproduzione dei box monitorati sul server iSignager. Errore box Mostra lo stato di errore dei box monitorati sul server iSignager. Figura 5-1. Pannello Dashboard 5-1 Gestione box Gestione box Aggiungere box 1. Fare clic sul pulsante Stato box per mostrare il pannello di controllo del box. 2. Fare clic su Scansione per cercare box per la segnaletica digitale sulla rete. Figura 5-2. Pannello Stato box Figura 5-3. Finestra per la scansione box 5-2 Gestione box 4. Nella finestra Registrazione box, inserire il nome box e la password del server. 3. Selezionare un box della segnaletica digitale dall'elenco e fare clic su Aggiungi. Nota: Lo username predefinito è admin e la password predefinita è signage. Figura 5-4. Finestra per la scansione box per la segnaletica digitale Figura 5-5. Finestra di registrazione box 5. Fare clic su OK per salvare le modifiche o su Annulla per terminare. 5-3 Gestione box 6. Nella finestra Scansione box, fare clic su Chiudi per tornare alla schermata Stato box. (Figura 3.2.3) 1. Fare clic sul pulsante Stato box per mostrare il pannello di controllo del box. Nota: Dopo aver aggiunto un box al sistema, lo stato di registrazione iniziale è NON REGISTRATO. Dopo alcuni secondi, lo stato dovrebbe cambiare con REGISTRATO. Se lo stato non cambia, fare cic sul pulsante Aggiorna. Se lo stato continua a non cambiare, assicurarsi che il box stia usando lo username e la password corretti. Eliminare box Eliminando un box lo si rimuove dal server di iSignager. Non è più possibile gestire l'account del box. Figura 5-6. Pannello Stato box Nota: 2. Selezionare un box della segnaletica digitale dall'elenco sul pannello Stato box. Il numero massimo di box che un server iSignager può gestire è 25. 3. Fare clic su Elimina. 4. Sulla finestra di conferma, fare clic su Sì per confermare l'eliminazione o su No per annullare. 5-4 Gestione box Modificare la proprietà di base Modificare le proprietà del box 1. Fare clic sul pulsante Stato box per mostrare il pannello di stato del box. 1. Fare clic sulla scheda Proprietà di base sotto il pannello Proprietà. Figura 5-7. Pannello Stato box 2. Selezionare un box della segnaletica digitale dall'elenco sul pannello Stato box. Figura 5-8. Proprietà di base del box della segnaletica digitale 2. Seleziona una delle proprietà seguenti da modificare: 5-5 Gestione box Tabella 5-1.Proprietà di base del box della segnaletica digitale NOME PROPRIETÀ Nome Nome del box della segnaletica Gruppo Il gruppo a cui appartiene il box della segnaletica Modello Il nome del modello del box della segnaletica Descrizione IP Layout predefinito Registrazione Modificare le proprietà avanzate DESCRIZIONE 1. Fare clic sulla scheda Proprietà avanzate sotto il pannello Proprietà. Una descrizione del box della segnaletica L'indirizzo IP del box della segnaletica Il layout predefinito usato quando un box non ha assegnato un layout Stato di registrazione del box della segnaletica Figura 5-9. Proprietà avanzate del box della segnaletica digitale 5-6 Gestione box 2. Seleziona una delle proprietà seguenti da modificare: Creare gruppi Tabella 5-2.Proprietà avanzate del box della segnaletica digitale NOME PROPRIETÀ DESCRIZIONE Login ID Lo username per il server iSignager Login Password La password per il server iSignager IP del server 1. Fare clic sul pulsante Stato box per mostrare il pannello di controllo del box. Indirizzo IP del server iSignager. NTP L'indirizzo IP del protocollo di sincronizzazione orologi della rete (NTP) Fuso orario Il fuso orario del box della segnaletica digitale Ora legale Abilita/Disabilita l'ora legale Intervallo di heartbeat Creare gruppi è un modo per gestire i box adibiti allo stesso scopo, come mostrare elementi multimediali in un piano di un centro commerciale. Un box invia un pacchetto di dati ad intervalli regolari a iCommander per informare il server che è ancora attivo. L'intervallo predefinito è 10 secondi. Figura 5-10. Pannello Stato box 5-7 Gestione box 2. Fare clic su Gruppo box per visualizzare la finestra Box e gruppo . 3. Fare clic su Nuovo gruppo per creare un nuovo gruppo. Figura 5-12. Nuovo gruppo Figura 5-11. Finestra Box e gruppo 4. Fare clic sul nome del nuovo gruppo per cambiarne il valore. 5. Fare clic su Salva per salvare le modifiche o su Annulla per terminare. 5-8 Gestione box 2. Fare clic su Gruppo box per visualizzare la finestra Box e gruppo. Rimuovere i gruppi 1. Fare clic sul pulsante Stato box per mostrare il pannello di controllo del box. Figura 5-14. Finestra Box e gruppo Figura 5-13. Pannello Stato box 5-9 Gestione box 3. Fare clic sul nome di un gruppo nell'elenco Gruppi. Figura 5-15. Nuovo gruppo 4. Fare clic su Rimuovi gruppo. 5. Fare clic su Salva per salvare le modifiche o su Annulla per terminare. 5-10 CControllare ontrollare i box Controllare i box Tabella 5-3.Proprietà del controllo box NOME PROPRIETÀ Nome 1. Fare clic sul pulsante Controllo box per mostrare il pannello di controllo del box. DESCRIZIONE Il box della segnaletica digitale Modalità Il nome del modello del box della segnaletica Gruppo Il gruppo a cui appartiene il box della segnaletica IP L'indirizzo IP del box della segnaletica Un box invia un pacchetto di dati ad intervalli regolari a iCommander per informare il server che è ancora attivo. L'intervallo predefinito è 10 secondi. Ultimo heartbeat Nota: Se iCommander non riceve un segnale heartbeat per 30 secondi, cambierà lo stato della connessione in OFFLINE. Utilizzo CPU Temperatura di sistema Figura 5-16. Pannello Controllo box Utilizzo spazio di archiviazione (MB) 2. Selezionare un box della segnaletica digitale nell'elenco per visualizzare le proprietà seguenti. Utilizzo spazio di archiviazione (%) Versione FW 5-11 La % di CPU utilizzata dal box della segnaletica La temperatura del sistema del box della segnaletica Lo spazio di archiviazione totale e lo spazio usato dal box della segnaletica La % di spazio di archiviazione totale utilizzato dal box della segnaletica La versione del firmware del box della segnaletica Gestione box Gestione operazioni iCommander invia comandi ai box per eseguire operazioni remote come riavvio, attivazione e disattivazione pianificazioni, ecc. 2. Fare clic su Nuovo per mostrare la finestra del nuovo comando. Creare comandi 1. Fare clic sul pulsante Operazioni di comando per mostrare il pannello delle operazioni di comando. Figura 5-18. Finestra Nuovo comando 3. Selezionare un box della segnaletica nell'elenco dei box. Figura 5-17. Pannello Operazioni di comando 5-12 Gestione operazioni 4. Selezionare un comando dall'elenco Comandi a tendina. Nota: Se il tipo di azione è impostato su Una volta, inserire la data di esecuzione. Se il tipo di azione è Gestione operazioni, selezionare Tipo di ripetizione e inserire una data di esecuzione. 6. Fare clic su Salva per salvare la nuova operazione di comando o su Annulla per terminare. Figura 5-19. Elenco Comandi a tendina Nota: I comandi Riavvia e Arresta possono essere usati solamente con il tipo di azione ASAP (il prima possibile). 5. Seleziona tipo di azione. Nota: L'uso principale dei comandi Accensione e Spegnimento sono per programmare il box per un consumo di energia ottimale. Nota: Il comando Elimina contenuti datati cancella i contenuti datati sul box. Nota: Il comando Elimina tutto il contenuto elimina tutti i contenuti di pianificazione e multimediali sul box. Figura 5-20. Elenco del pulsante radio tipo di azione 5-13 Gestione box Eliminare comandi 1. Fare clic sul pulsante Operazioni di comando per mostrare il pannello delle operazioni di comando. Figura 5-21. Pannello Operazioni di comando 2. Selezionare un'operazione di comando nell'elenco delle operazioni. 3. Fare clic su Elimina. 4. Sulla finestra di conferma, fare clic su Sì per confermare l'eliminazione o su No per annullare. 5-14 Stato del log Stato del log Ricercare log 1. Fare clic sul pulsante Mostra log per mostrare il pannello di visualizzazione del log. 2. Fare clic su Scegli data avvio per selezionare una data di inizio per la ricerca. Figura 5-23. Scegli data avvio Figura 5-22. Pannello Mostra log 5-15 Gestione box 3. Fare clic su Scegli data interruzione per selezionare una data di interruzione per la ricerca. NOME PROPRIETÀ DESCRIZIONE Ci sono tre livelli di eventi log: ● Info: il box funziona normalmente Livello ● Avviso: la riproduzione è limitata a causa dell'hardware. ● Errore: la riproduzione non è coerente, e si possono verificare errori o la disattivazione del box. Nome del livello Nome del livello dell'evento log Ci sono quattro categorie di eventi log: ● Sistema: eventi di sistema relativi ad avvio, riavvio, rete o archiviazione Categoria Figura 5-24. Scegli data interruzione ● Signage: informazioni relative alla riproduzione ● Operazioni: riceve, esegue e riporta lo stato delle operazioni a iCommander ● Pubblica: registra lo stato della transizione della pianificazione 4. Fare clic sul pulsante di ricerca ricerca. per avviare la 5. Visualizzare le proprietà degli eventi del log nell'elenco degli eventi log. Data Data dell'evento log Ora Ora dell'evento log Nome Gruppo IP ID evento Stato errore 5-16 Nome del box di segnaletica Gruppo del box di segnaletica Indirizzo IP del box di segnaletica ID evento log Lo stato di errore dell'evento log. Stato di pubblicazione Stato di pubblicazione Tabella 5-4.Elenco delle proprietà dello stato di pubblicazione NOME PROPRIETÀ Un piano può essere pubblicato su box multipli. Lo stato di ogni box collegato a un piano può essere visualizzato nelle righe sotto il piano. 1. Fare clic sul pulsante Pubblica operazione per mostrare il pannello dello stato di pubblicazione. DESCRIZIONE Nome piano Nome della pianificazione Descrizione Descrizione della pianificazione Ora di invio Invio dell'ora di pubblicazione di una pianificazione Ora di scadenza Stato di trasferimento (barra di progressione) Un piano deve essere pubblicato prima dell'avvio della riproduzione. Il sistema determina quando il piano scade. Visualizzazione dello stato del trasferimento Tabella 5-5.Stato di pubblicazione del box di segnaletica NOME PROPRIETÀ Nome modello Nome del modello del box di segnaletica Nome del box Nome del box di segnaletica Stato di trasferimento dettagliato Figura 5-25. Pannello Stato di pubblicazione Stato errore 2. Visualizza le proprietà dello stato di pubblicazione nell'elenco delle proprietà dello stato di pubblicazione. 5-17 DESCRIZIONE Dettagli dello stato di trasferimento Stato degli errori di pubblicazione Assistenza tecnica QNAP fornisce assistenza online dedicata e servizio ai clienti tramite email. Potete contattare l'assistenza tramite i seguenti indirizzi: Assistenza online: http://www.indstech.com:8000/index.php?lang=en&sn=4064 E-mail: [email protected]