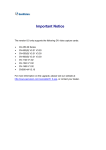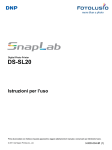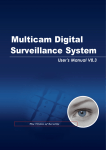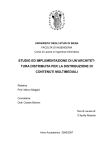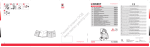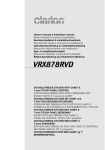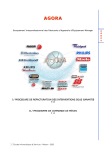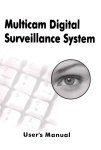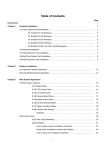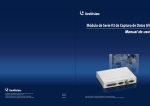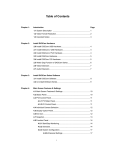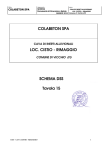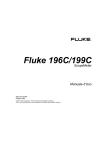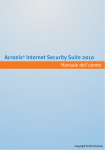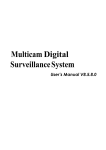Download Configurazione del sistema
Transcript
Sistema di Sorveglianza Digitale Multicam Manuale Utente Sommario Capitolo 1 Configurazione del sistema principale 1 Configurazione del sistema 3 Configurazione dei parametri globali di registrazione 4 Configurazione di singola telecamera 10 Impostazione della modalità di registrazione giorno - notte 14 Impostazioni avanzate Geo Mpeg4 (ASP) 15 Configurazione comunicazione su linea diretta/rete 16 Selezione disposizione immagini sullo schermo 18 Lancio del Sistema ET dalla barra delle applicazioni 19 Installazione telecamera / audio 20 Impostazione Riavvio automatico 21 Registrazione delle attività del sistema nel Registro di sistema 22 Finestra in primo piano di telecamere su rilevamento movimento 23 Configurazione per contare oggetti 24 Mappatura telecamere PTZ 26 Impostazione password 26 Invio di allerte mediante account di posta elettronica 28 Scelta sorgente video 30 Ottimizzazione prestazione sistema 30 Messa a punto degli attributi video 31 Commutazione a visualizzazione a schermo intero 33 Ascolto audio dal vivo 33 Disattivazione del bip per perdita segnale video 33 Avvio/arresto monitoraggio 34 Riproduzione file video 34 Riproduzione immediata 35 Registro di sistema 35 Orario di registrazione 39 Orario video 40 Orario giorni speciali 41 Orario I/O 41 Orario Center V2 41 Pannello comandi PTZ Commutazione automatica di Pannelli comandi PTZ Supporto Touch Screen Pannello comandi PTZ e Pannello controllo I/O 42 43 43 43 i Pannello Touch Screen Richiamo di immagini utilizzando l’indice oggetti 45 Impostazione indice oggetti 45 Indice oggetti dal vivo 46 Ricerca indice oggetti 47 Rilevamento di oggetti incustoditi o mancanti 48 Rilevamento di oggetti incustoditi 48 Rilevamento oggetti mancanti 50 Inseguire e eseguire lo zoom di oggetti 53 Inseguimento oggetto 53 Avvio inseguimento oggetto 57 Esecuzione zoom avanti di oggetti 57 Esecuzione zoom di oggetto 58 Avvio esecuzione zoom oggetto 60 Configurazione telecamere ibride 61 Protezione maschera privacy 62 Impostazione di una maschera privacy 63 Concessione di privilegi di accesso a aree recuperabili 63 Rilevamento cambiamento di scena 64 Rilevamento avanzato di movimento 65 Calcolatore disco rigido 67 Controller monitoraggio spot DSP 68 Controller monitoraggio spot 69 Pannello monitoraggio spot 72 Protezione inattività sistema Capitolo 2 44 72 Sconnessione automatica dell’amministratore 73 Accesso automatico di utente senza diritti 73 Registrazione automatica all’avvio 74 Informazioni sulla versione 74 Riferimento tasti rapidi 75 Applicazioni I/O 80 Configurazione dispositivi I/O 80 Aggancio innesco 84 Mantenimento ultimo stato di commutazione 86 Pannello controllo I/O 88 Pannello controllo ingressi I/O 88 Pannello controllo uscite I/O 88 1 Capitolo 3 Spostamento di una telecamera PTZ a una posizione predefinita su Evento allarme Disattivazione delle impostazioni di allarme e allerta 90 Rilevamento stato d’ingresso 91 Attivazione I/O 92 Pannello di I/O avanzati 93 Il Pannello di I/O avanzati 93 Formazione di un gruppo per inneschi in cascata 94 Configurazione del Pannello di I/O avanzati 97 Impostazione Orario modalità 98 Collegamento rapido 100 Forzatura uscita 100 Modifica di un’immagine di sfondo 101 Inneschi di sistema esteso 101 L’opzione “Stato ingresso logico avanzato” 102 Gestione di un gruppo di dispositivi I/O 103 Applicazione punto di vendita (POS) 104 Connessione sistema POS 104 Mittente dati POS 105 Impostazione di un sistema POS 106 Sovrapposizione dei dati POS sulla videata di telecamera 107 Filtro campo POS 109 Allerte di transazioni anomale 111 Conversione tabella codici 112 Ricerca dati POS 113 Visualizzazione dal vivo del POS Capitolo 4 89 113 La finestra Visualizzazione dal vivo del POS 113 Impostazione visualizzazione dal vivo 114 Riproduzione di file video 116 Riproduzione con ViewLog 116 Disposizione schermo di riproduzione 119 Pulsanti comando riproduzione 120 Modalità riproduzione A a B 120 Ricerca di un evento video 121 Esportazione video 122 Salvataggio immagini 124 Stampa immagini 125 Ricerca oggetti 126 Ricerca e riproduzione Movimento, Allarme, e Evento POS 128 Impostazione avanzata 130 Opzione cestino per file video Cancellare tutti i flag di da tenere 136 Conservare i flag di da tenere 136 Riproduzione su rete area locale (LAN) 136 Riproduzione su Internet usando il server del Centro di controllo 138 Accesso a ViewLog remoto 138 Visualizzazione dello stato di connessione 139 Ripresa backup 140 Riproduzione su Internet usando Remote Playback Capitolo 5 Capitolo 6 135 141 Attività con il Server riproduzione remota al PC Server 142 Attività con Client di riproduzione remota al PC Client 144 Riferimento tasti rapidi 151 Backup e Cancellazione di file 153 Backup di file con Sistema di backup 153 Backup di dati registrati usando Registro di sistema 156 Backup di file usando ViewLog 157 Backup al PC client 160 Cancellazione di file usando il Sistema di backup 161 Cancellazione di file usando ViewLog 162 Ripristino percorsi alterati di file 163 Visualizzazione di video dal vivo con WebCam 165 Configurazione del server WebCam 165 Impostazioni Server Webcam 165 Impostazioni elenco vuoto IP 172 Impostazioni UPnP 172 Impostazioni server FTP 175 Avvio di WebCam al PC client 175 Visore codificatore MPEG 4 a finestra singola 178 Amministrazione del server Host 179 Acquisizione di una istantanea dal video dal vivo 179 Impostazione popup 180 Esportazione video 181 Comandi PTZ 181 1 Controllo/comandi I/O 181 Audio bidirezionale 182 Configurazione frequenza dati 183 Impostazione DirectDraw 183 Configurazione remota 183 Visore codificatore MPEG 4 Multi View 184 Attività con la finestra Server host 186 Attività con host sulla stessa LAN 187 Esportazione di video 187 Acquisizione di una istantanea da un video dal vivo 187 Comandi PTZ 187 Controllo/comandi uscite 188 Informazioni stato canale 188 Funzione polling telecamere 189 Audio bidirezionale 189 Configurazione Multi View 189 Connessione rapida a un Server host 190 Creazione di un host multiplo 191 Stato telecamere 193 Informazioni host 194 Visore immagini JPEG 195 Riproduzione remota su WebCam 196 Ricerca e riproduzione di file registrati 197 Sincronizzazione audio con riproduzione video 197 Impostazione DirectDraw 197 Ricerca indice oggetti 198 Ricerca avanzata 199 Controllo remoto con Desktop remoto 201 Visualizzazione remota con PDA 202 Installazione di G-View 202 Connessione di G-View a ET-Server 202 Visualizzazione delle informazioni del ET-Server 204 Visualizzazione remota con il telefono cellulare 204 Telefono cellulare I-Mode 205 Windows Smartphone 206 Telefono intelligente Symbian 207 Riferimento tasti veloci La finestra Multi View 209 209 Comandi PTZ in Multi View Capitolo 7 Applicazione E-Map 211 L’editor E-Map 211 Creazione di un file E-Map 213 Creazione di un file E-Map per un host remoto Avvio di E-Map Impostazione della funzione popup mappa Capitolo 8 213 214 216 Avvio di E-Map da un sito remoto 216 La finestra E-Map remota 217 Connessione a host differenti 218 Configurazione della finestra E-Map remota 218 Visualizzazione informazioni host 219 Visualizzazione dal vivo con applicazioni remote 221 Visualizzazione remota 221 Impostazione della Visualizzazione remota 221 Attività con Favoriti 224 Funzione zoom telecamera 225 Riproduzione con funzioni finestra di visualizzazione 225 Riproduzione di file video in Q-View 226 Impostazioni preferenze 226 Funzione PTZ remota e I/O 227 Visualizzazione schermo intero 229 IP Multicast Capitolo 9 210 229 Impostazione di IP Multicast 230 Avvio di IP Multicast 230 Monitoraggio centralizzato con Center V2 232 Installazione del Center V2 232 La finestra Center V2 233 Creare un account utente 235 Creare un utente 236 Impostazioni utente 237 Impostazioni del Modo di Allegamento 238 Creare un orario utente 239 Configurazione del Center V2 241 Connessione al Center V2 245 3 Impostazione Modalità normale 245 Impostazione pulsante panico 251 Rilevamento stato ingresso 252 Browser registro eventi Apertura del Registro eventi 253 Criteri di ricerca di Log eventi 253 Impostazioni registro eventi 254 Impostazione pagina 255 Monitoraggio e gestione utenti 256 Visualizzazione stato I/O 256 Impostazione abilitazione I/O 256 Controllo Telecamera/Audio 257 Monitoraggio telecamere 258 Visualizzazione informazioni utenti 259 Controllo abbonamento 259 Uscita allerte 259 Forzare uscite del Center V2 259 Forzare uscite di un utente 259 Impostazioni di notifica 260 SMS di allerta 260 Impostazione server SMS 261 Connessione al server SMS 262 Invio SMS 262 Messaggi di allerta via e-mail Capitolo 10 252 263 Impostazione indirizzi e-mail 263 Invio di e-mail 264 E-Map di allerta 264 Servizio di messaggi brevi 265 Installazione del server SMS 265 La finestra Server SMS 266 Impostazione server SMS 267 Impostazioni dispositivo 267 Impostazioni server 268 Impostazioni account 271 Registro SMS 273 Impostazione registro SMS 273 Visualizzazione registro SMS 273 vii Capitolo 11 Protezione della password 274 Connessione del Sistema ET al server SMS 274 Impostazione numeri di cellulari 276 Utilità avanzate 277 Dynamic DNS 277 Installazione di Dynamic DNS 277 Registrazione del nome dominio con DDNS 278 Sistema TwinDVR 280 Avvio di TwinServer 281 Installazione di TwinDVR 283 Avvio di TwinDVR 283 Impostazioni TwinDVR 285 Visore filigrana 287 Visualizzazione Twin View 289 Blocco di Windows 291 La videata desktop ET 291 Funzioni del desktop ET 292 Server di autenticazione 296 Installazione del Server 296 La finestra Server 296 Creazione di un elenco DVR 297 Modifica di un utente 297 Avvio del Server 299 Connessione del Sistema ET al server 300 Backup e ripristino rapidi 302 Selezionare un aspetto 303 Personalizzazione delle prestazioni 304 Backup e ripristino delle impostazioni 305 Registrazione con scambio rapido 307 La finestra Media Man Tool 307 Aggiunta di un disco rigido 308 Rimozione di un disco rigido 309 Backup dei file ViewLog 309 viii CAPITOLO 1 Configurazione del sistema principale Al primo avvio del sistema è visualizzata la finestra sottostante con la richiesta di immissione dell’ID Supervisore e della Password. (Supervisore: ID: etsupervisor, PWD: et1234 – Utente: ID: etuser, PWD: etuser) Figura 1-1 Immettere il nome relativo al Supervisore ID nel campo ID. Terminare l’impostazione immettendo la Password, la Conferma password, e una nota utile a ricordare la password. La nota sarà visualizzata solo all’immissione della password non corretta. f Accesso automatico: Permette l’accesso automatico all’utente corrente ogni volta che il sistema viene lanciato. Per motivi di sicurezza, questa prestazione è raccomandata solo per sistemi a singolo utente. f Permetti rimozione password: Per questa impostazione, vedere Impostazione password a pagina 28. f : Fare clic per richiamare la tastiera sullo schermo e immettere le informazioni di accesso. Dopo l’impostazione dell’ID supervisore e della password, lanciare il programma per entrare nel Sistema principale. Pagina 1 Capitolo 1: Configurazione del sistema principale 1 2 3 4 5 6 7 8 9 10 19 18 17 16 15 14 13 12 11 Figura 1-2 I controlli sulla videata principale: N° Nome Descrizione Indica il numero della telecamera corrispondente al numero della porta nella 1 N° telecamera scheda di acquisizione immagini ET. 2 Nome telecamera Indica il nome di una data telecamera. 3 Data/Ora Visualizza la data e l’ora corrente. 4 Spazio di memoria Indica lo spazio di memoria libero rimasto sul disco rigido. 5 Connessione Indica lo stato della connessione delle applicazioni remote. 6 Comandi PTZ Visualizza il pannello dei comandi PTZ. 7 Controllo I/O Visualizza il pannello di controllo I/O. 8 Nome località 9 Rete Scansione 10 telecamere Indica il nome del Sistema ET, normalmente corrispondente alla sua località geografica. Abilita la connessione a applicazioni remote. Scansione delle divisioni dello schermo. Richiama queste opzioni: Registro video/audio, Registro di sistema, Ricerca dati POS, Osservazione POS dal vivo, Indice oggetti dal vivo, Ricerca indice oggetti e E-Map. 12 Configurazione Accede alle impostazioni di sistema. 13 Orario Imposta l’orario di registrazione. 14 Monitoraggio Avvia il monitoraggio. Seleziona il numero della telecamera desiderata per l’osservazione della Selezione 15 divisione principale. telecamera 16 Divisione schermo Seleziona le divisioni dello schermo. Richiama queste opzioni: Entra/Cambia utente, Disconnetti, Riduci, Riavvia 17 Esci Multicam e Esci. 11 ViewLog Pagina 2 Capitolo 1: Configurazione del sistema principale Premere [F7] sulla tastiera, o fare clic sul pulsante Monitoraggio per avviare la registrazione. Secondo la configurazione predefinita, ogni telecamera registra con le seguenti impostazioni: a In modalità Rilevamento movimento a Con la risoluzione 320 x 240 a Con il sistema di compressione Geo Mpeg4 Lavorando con il sistema, è sicuramente necessario cambiare le impostazioni mentre si procede. I pulsanti forniscono l’accesso rapido a numerose delle più comuni impostazioni nel Sistema principale. Fare clic su un pulsante qualsiasi per vedere i menu di queste impostazioni. Iniziamo con il pulsante Configura. Configurazione del sistema Fare clic sul pulsante Configura e selezionare Configurazione sistema. Si possono configurare telecamere e parametri globali di registrazione in questa finestra di dialogo. Modifiche fatte nell’etichetta Impostazioni generali saranno applicate a tutte le telecamere disponibili connesse al sistema, mentre quelle fatte a ciascuna etichetta di telecamera si applicheranno solo alla singola telecamera. Nella etichetta Dispositivo I/O si potranno aggiungere e configurare dispositivi I/O. L’etichetta Linea diretta/Rete è usata per configurare il sistema per connessione a rete o a cellulare. Pagina 3 Capitolo 1: Configurazione del sistema principale Figura 1-3 Configurazione dei parametri globali di registrazione Iniziare con le opzioni nell’etichetta Impostazioni generali: [Avvio] Queste opzioni istruiscono il sistema per abilitare le funzioni selezionate all’avvio del Sistema principale. f Monitoraggio all’avvio: Selezionare una delle seguenti modalità di controllo monitoraggio all’avvio: Monitoraggio totale: Permette di monitorare tutte le telecamere e gli I/O (se presenti) all’avvio. È lo stesso risultato che si ottiene se si fa clic sul pulsante Monitoraggio e si seleziona Monitoraggio totale all’avvio. (Per i particolari, vedere Avvio/Arresto monitoraggio più avanti in questo capitolo). Monitoraggio a orario: Permette di monitorare le telecamere secondo un orario definito. In alternativa si può fare clic sul pulsante Orario, Avvio a orario. Fare riferimento a Orario di registrazione a pagina 39. Monitoraggio I/O: Permette di monitorare tutti i dispositivi I/O. In alternativa si può fare clic sul pulsante Monitoraggio, poi selezionare Monitoraggio I/O. Nota: Configurando il Controllo monitoraggio, si può registrare o richiamare metodi di avviso di ciascuna telecamera con impostazioni individuali. Vedere Configurazione di singola telecamera a pagina 10 per impostare il proprio Controllo monitoraggio. f Server Multicast: Permette la connessione a Multicast IP (una delle applicazioni remote) all’avvio. (O fare clic sul pulsante Rete e selezionare Server Multicast.) Pagina 4 Capitolo 1: Configurazione del sistema principale f Server TCP: Permette la connessione a Visione remota (un’altra applicazione remota) tramite TCP. (O fare clic sul pulsante Rete e selezionare Server TCP.) f Server WebCam: Permette la connessione al Server WebCam all’avvio. (O fare clic sul pulsante Rete e selezionare Server WebCam.) f Server Modem: Permette la connessione a Visualizzazione remota tramite un modem. (O fare clic sul pulsante Rete e selezionare Server Modem.) f Connetti a VSM: Permette la connessione al Server VSM (O fare clic sul pulsante Rete e selezionare Connetti a VSM.) f Server Twin: Permette la connessione al Server Twin all’avvio. (O fare clic sul pulsante Rete e selezionare Server Twin). Server Twin è discusso nel Capitolo 11. f Connetti a CenterV2: Permette la connessione a CenterV2. (O fare clic sul pulsante Rete e selezionare Connetti a CenterV2.) f Abilita sovrapposizione Directdraw: Abilita schermo intero all’avvio. (Per le relative applicazioni, vedere Commutazione a visualizzazione a schermo intero a pagina 33). f Abilita rendering non interallacciato: Impedisce l’interallacciamento delle linee video dispari e pari. Questa funzione riguarda solo la modalità visualizzazione singola con la risoluzione di 640 x 480 e 720 x 480. Dopo abilitata questa funzione, occorre riavviare il Sistema ET per renderla attiva. Nota: 1. Le funzioni Abilita sovrapposizione Directdraw e Abilita rendering non interallacciato possono migliorare di molto la qualità delle immagini. Se la scheda VGA supporta DirectX9, abilitare entrambe le impostazioni. 2. Può apparire un messaggio di avvertenza “Fallita creazione sovrapposizione di Directdraw” quando si cerca di usare Controllo remoto di WebCam per la connessione a un server. Il messaggio indica che il server ha la funzione Abilita sovrapposizione Directdraw abilitata. Significa solo che il sito remoto non vedrà le immagini con DirectDraw applicato. È prudente premere SÌ per continuare la connessione. Informazione: Per controllare la versione del proprio DirectX, cercare il nome file dxdiag. Aprire il file e cercare l’informazione concordante. DirectX 9.0C è anche contenuto nel CD del software del Sistema di sorveglianza. f Accesso automatico all’avvio: Selezionare e premere il pulsante Freccia per assegnare un ID usato all’avvio automatico del sistema. Dopo l’impostazione, si accederà automaticamente al sistema usando questo ID all’avvio successivo, senza richiesta di ID e password. Per le impostazioni concernenti, vedere Lancio del Sistema ET dalla Barra delle applicazioni a pagina 19. f Risoluzione dello schermo: Selezionare la risoluzione dall’elenco a discesa che meglio si adatta allo schermo del monitor del computer. Pagina 5 Capitolo 1: Configurazione del sistema principale f Visualizzazione ridotta per il desktop remoto: Riduce e comprime tutti i canali video in una singola visualizzazione 320x240. Poiché si può usare il desktop remoto Microsoft (una prestazione inserita con l’edizione di Windows XP Professional) per impostare il Sistema principale mediante la rete, è importante avere la minor quantità di dati possibile per il trasferimento. 1. Fare clic sul pulsante Configura, e selezionare Configurazione sistema. 2. Nella finestra di dialogo Configurazione sistema, selezionare Visualizzazione ridotta per il desktop remoto nella sezione Avvio, poi fare clic su OK per applicare l’impostazione. 3. Riavviare il Sistema principale. 4. Per commutare tra una visualizzazione ridotta e una normale, fare clic sul pulsante Configura, e selezionare Commutazione a visualizzazione ridotta. Figura 1-4 Visualizzazione ridotta [Nome locazione] Il nome assegnato (fino a 14 caratteri) è visualizzato nella videata principale come il nome del server. [Memoria di registrazione] Seleziona il tipo di memorizzazione (cestino o non cestino) e la locazione. f Disponibile: Indica lo spazio rimasto libero sul disco rigido. f Registro cestino: Indica la data di registrazione del file video successivo da cestinare. f Definisci locazione…: Premere Definisci locazione per selezionare la locazione dove salvare i file video. f Cestino: Con questa opzione selezionata, i file più vecchi saranno cancellati quando il sistema necessita di spazio per nuove immagini di sorveglianza. Se non è selezionato, il sistema arresterà la registrazione quando il disco rigido è pieno. f Giorni di mantenimento: Impostare per mantenere i file in memoria per un numero definito di giorni. Gli utenti possono specificare di cestinare dopo 1 fino a 999 giorni. Se lo spazio di memoria destinato non è sufficientemente grande per memorizzare tutti i file video per i giorni stabiliti, l’impostazione Cestino prevarrà su quella Giorni di mantenimento. Pagina 6 Capitolo 1: Configurazione del sistema principale Nota: Per ET-250 o successivi, il minimo è 800 MB. ET-900 e ET-1000 richiedono ciascuno 1 GB e 1,2GB, rispettivamente. Quando una partizione scende sotto il valore minimo, i file video saranno salvati automaticamente sul successivo disco rigido disponibile; quando lo spazio di memoria disponibile totale è inferiore al minimo, il sistema arresterà la registrazione e visualizzerà il messaggio Poco spazio su disco!. Figura 1-5 Per risolvere problemi dovuti a carenza di spazio libero, è possibile aggiungere al sistema dischi rigidi, o cancellare/fare una copia dei file video per disporre di più spazio libero di memoria. Per cancellare o fare una copia di file video correttamente, vedere Capitolo 5 per ulteriori particolari. [Didascalia] Immettere le intestazioni da visualizzare nell’angolo in alto a sinistra dei fotogrammi della telecamera. Scegliere No per nessuna intestazione; ID per mostrare solo l’ID della telecamera, o ID + Nome per mostrare sia l’ID sia il Nome. [Approccio di invio avvisi] Fare clic sul pulsante Freccia per scegliere se saranno notificati per email, telefono o SMS in presenza di condizioni di allerta nell’area di sorveglianza. Per l’impostazione del telefono, vedere Configurazione di notifica su Linea diretta/rete a pagina 16. Per l’impostazione e-mail, vedere Invio avvisi mediante account email a pagina 28. Per l’impostazione SMS, vedere Servizio messaggi brevi nel Capitolo 10. [Opzione uscita] Spuntare la casella per abilitare la funzione. Premere il pulsante blu Freccia per commutare tra selezione Chiusura automatica e Riavvio automatico di Windows. Chiusura automatica chiude Windows OS dopo l’uscita dal Sistema ET. Riavvio automatico di Windows riavvia Windows OS dopo l’uscita dal Sistema ET. [Comandi PTZ] Aggiunge telecamere PTZ al sistema. Vedere la successiva sezione di Pannello comandi PTZ per particolari di funzionamento. [Opzione monitoraggio] f Ritardo inizio: Il monitoraggio inizia dopo x secondi dall’attivazione del sistema. f Registrazione dopo fine movimento: Mantiene la registrazione per un periodo di tempo definito (1-10 secondi) dopo la fine del movimento. Pagina 7 Capitolo 1: Configurazione del sistema principale f Registrazione prima di inizio movimento: Registra immagini per un periodo di tempo definito prima dell’inizio del movimento. Questa funzione permette di scegliere RAM o HDD come buffer di pre-registrazione. La differenza tra i due tipi di memoria è che la RAM può salvare meno preregistrazione da 1 secondo a 1,5 minuti, mentre il disco rigido può salvarne di più, da 1 minuto a 45 minuti. 1. Abilitare l’opzione Registrazione prima di inizio movimento. 2. Fare clic sul pulsante Freccia accanto. Appare questa finestra di dialogo. Figura 1-6 [Prestazione di pre-registrazione] La quantità di memoria fisica del computer su cui il sistema è in esecuzione determina la prestazione di pre-registrazione. Qualche opzione non è accessibile se il computer non ha sufficiente memoria per le selezioni. Questa tabella mostra la frequenza massima di fotogrammi di pre-registrazione e le necessità di memoria fisica di ciascuna impostazione: Quantità massima di fotogrammi di preregistrazione per telecamera (fps) RAM necessaria Buona 15 fps Migliore 30 fps Ottima 60 fps Super 90 fps 128 MB 256 MB 512 MB 768 MB Nota: La frequenza di registrazione è basata su una risoluzione di 320x240. [Opzione di pre-registrazione (per telecamera)] Determina il numero di fotogrammi preregistrati. f Fotogrammi totali: Specificare la quantità massima di fotogrammi pre-registrati del sistema. Pagina 8 Capitolo 1: Configurazione del sistema principale f Limiti di fotogrammi/sec: Specificare la massima frequenza di fotogrammi/sec. (fps) di una telecamera. Dividendo i fotogrammi totali per i Limiti di fotogrammi/sec., si otterrà la durata di preregistrazione di ciascuna telecamera. Per esempio: Durata pre-registrazione = Fotogrammi totali Limiti di fotogrammi/sec = 30 6 = 5 secondi [Pre-registrazione usando HDD] Usare il disco rigido come buffer di pre-registrazione. Questo metodo permette un periodo di tempo di registrazione più lungo. f Mantieni file pre-registrati: Specificare il numero di sequenza di immagini da pre-registrare. Il numero massimo di sequenze di immagini che si può definire è 9, e i limiti di durata di una sequenza di immagini sono compresi fra 1 minuto e 5 minuti. Per cui il tempo di preregistrazione può essere da 1 minuto a 45 minuti. Per la sequenza di immagini, vedere più sotto [Dimensione registro eventi]. f Inviare avvisi di eventi: Permette di inviare la notifica a email/linea diretta/SMS assegnato in presenza delle condizioni di avviso selezionate. Per abilitare la funzione, seguire i passi sottostanti. 1. Spuntare l’opzione Inviare avvisi di eventi, e fare clic sul pulsante Freccia accanto per visualizzare questa finestra. Figura 1-7 2. Selezionare gli eventi di avviso desiderati da inviare alla notifica assegnata, poi fare clic su OK per l’applicazione. . Gli eventi di avviso di Evento intrusione, Oggetto mancante, Oggetto incustodito, e Evento prevenzione perdita POS sono disponibili solo quando le impostazioni di allarme sono attivate separatamente in Applicazione contatore, Monitoraggio oggetti, e Applicazione POS. Nota: Per selezionare il tipo di notifica, vedere [Approccio di invio avvisi] a pagina 7. Pagina 9 [Dimensione registro eventi] Determina la quantità di tempo (da 1 a 5 minuti) di ogni file evento. Se si seleziona 5 minuti, un evento di 30 minuti sarà suddiviso in sei file evento di 5 minuti; se si seleziona 1 minuto, un evento di 30 minuti sarà diviso in trenta file evento di 1 minuto. Per decidere cosa impostare, considerare ogni quanto tempo si fa la copia di riserva dei propri file evento, e quanto intensa è l’attività nell’area di sorveglianza. Dimensioni di file più piccole rendono il processo di backup più veloce. [Scansione telecamere] Selezionare la rotazione tra le divisioni dello schermo. Fare clic sull’elenco a discesa e specificare la quantità di tempo che deve trascorrere prima di commutare al gruppo di divisioni successive dello schermo. Premere il pulsante Freccia per selezionare la modalità di divisioni dello schermo. [Registrazione immagini] Fare clic per filigranare tutte le immagini registrate. La filigrana è un modo per verificare l’autenticità di sequenze di immagini, e di garantire che non sono state manomesse o modificate in alcun modo. Configurazione di singola telecamera Selezionare una etichetta di telecamera per effettuare modifiche solo alla telecamera selezionata. Scegliere il pulsante Configura, Configurazione sistema, Telecamera XX (XX rappresenta il numero della telecamera) per visualizzare questa finestra di dialogo: Figura 1-8 Impostazioni telecamera Pagina 10 [Nome telecamera] Il nome immesso apparirà nell’angolo in alto a sinistra della videata della telecamera. [Controllo registrazione] Questa sezione permette di impostare la qualità di registrazione di ciascuna telecamera. La qualità di registrazione della telecamera è basata sulla sua risoluzione e sul tasso di compressione. Migliore qualità dell’immagine richiederà più spazio in memoria. Applicare a tutte le telecamere Regolare qualità di registrazione Pulsante risoluzione Pulsante frequenza fotogrammi Opzione registrazione intelligente Selezionare frequenza fotogrammi alta/bassa Figura 1-9 f Qualità di registrazione: Permette di regolare la qualità delle immagini in 5 livelli. Valore alto significa minore tasso di compressione. f Pulsante risoluzione: Questo pulsante è disponibile solo dopo cambiata la risoluzione predefinita delle immagini (vedere Scelta sorgente video a pagina 30). Fare clic su selezione risoluzioni di registrazione. f Fotogrammi/sec.: Permette di regolare la frequenza di registrazione della telecamera. Sono disponibili tre opzioni: intelligente, alta, e bassa. Intelligente: Il sistema concederà la maggior quantità possibile di frequenze di fotogrammi alla telecamera dove è presente. Alta: Il sistema distribuirà un’alta percentuale di fotogrammi (non un numero definito) alla telecamera selezionata mentre le altre telecamere si suddivideranno il resto delle frequenze di fotogrammi. Assumendo che tutte le telecamere siano in azione, selezionando Alta garantisce a questa telecamera di disporre sempre della frequenza di fotogrammi più alta delle rimanenti altre telecamere. L’effetto può essere osservato nella modalità in diretta. Bassa: Il sistema distribuirà una bassa percentuale delle frequenze di fotogrammi alla telecamera selezionata. Assumendo che tutte le telecamere siano in azione, certe telecamere sono di minore importanza. Il sistema può impostare Bassa per permettere frequenze di fotogrammi più alte a telecamere più importanti. f Pulsante frequenza fotogrammi: Permette di impostare il massimo numero di fotogrammi in registrazione di questa telecamera per risparmiare spazio di memoria. Pagina 11 Figura 1-10 Impostazioni frequenza di fotogrammi Registrazione di movimento alla massima frequenza di fotogrammi: Impostare la massima frequenza di fotogrammi su rilevamento movimento. Per esempio, se si impostano 10 fotogrammi/sec nel campo, questa telecamera registrerà al massimo 10 fotogrammi al secondo. Questa impostazione non significa che la registrazione sarà sempre di 10 fotogrammi/sec perché la frequenza reale di registrazione è anche vincolata ad altre impostazioni nel sistema e al carico della CPU. Registrazione in assenza di movimento alla massima frequenza di fotogrammi per risparmio continuo di memoria: Questa opzione fornisce una soluzione per risparmiare spazio di memoria nella situazione di registrazione continua. Impostare la massima frequenza di fotogrammi per periodi di non movimento per salvare la massima quantità possibile di memoria. [Rilevamento movimento] f Sensibilità al movimento: Sono presenti 10 livelli di sensibilità per rilevamento di movimento. Più alto è il valore, più il sistema è sensibile al movimento. f Filtro maschera: La maschera dice al sistema di ignorare un movimento entro l’area delimitata. La maschera potrebbe essere applicata a movimento ripetitivo che dovrà essere ignorato entro l’area di sorveglianza, come ad esempio gli alberi nella strada. I pulsanti usati per modificare la delimitazione dell’area interessata sono quelli sotto indicati: Applicare a tutte le telecamere Regolare la sensibilità Annullare maschera Definire colore maschera Tagliare maschera Aggiungere maschera Figura 1-11 Pagina 12 [Controllo monitoraggio] Applicare a tutte le telecamere Sistema di compressione in registrazione Modalità registrazione giorno-notte Impostazione sistema di compressione avanzata Tipo di allarme Impostazione tempo di ritardo Impostazione tempo di ritardo Figura 1-12 Impostazione controllo monitoraggio f Registrazione immagini: Abilita la funzione di registrazione. Usare l’elenco a discesa per selezionare la modalità di registrazione desiderata: Rilevamento movimento, Continua o Giorno/Notte. Sistema di compressione in registrazione: Selezionare la modalità di compressione in registrazione per le immagini: Wavelet, Mpeg4, Geo Mpeg4, Geo Mpeg4 (ASP) o Geo H264. Se la risoluzione del video è impostata a 720 x 480 (720 x 576) o superiore, le sole scelte qui possibili sono Geo Mpeg4, Geo Mpeg4 (ASP) e Geo H264. Per i particolari sulla risoluzione video, vedere Scelta sorgente video a pagina 30. Per dettagli su Geo Mpeg4 (ASP), vedere Impostazioni avanzate Geo Mpeg4 (ASP) a pagina 15. Pulsante freccia: Fare clic per richiamare la finestra di dialogo di impostazione Modalità registrazione giorno-notte illustrata a pagina 14. f Applicare impostazione sistema di compressione avanzato: Vedere Impostazioni avanzate Geo Mpeg4 (ASP) a pagina 15. f Attiva allarme: Invia l’allarme di computer (file sonoro .wav) su rilevamento movimento. f Richiamo a Invia avvisi: Invia un avviso assegnato (Email/Linea diretta/SMS) quando avviene il movimento. Usare la barra scorrevole per specificare la durata del movimento per attivare l’allerta. Le scelte comprendono Alta (0,5 secondi), Normale (1 secondo), e Bassa (1,5 secondi). Per esempio, supponendo di scegliere alta, con un movimento che dura 0,5 secondi, l’avviso sarà inviato. f Pulsante freccia destra: Fare clic per impostare il tempo di ritardo prima di attivare gli avvisi assegnati. f Modulo uscite: Innesca l’uscita specificata su rilevamento movimento. Usare l’elenco a discesa per selezionare un pin di uscita per eseguire questa funzione. f Pulsante freccia destra: Fare clic per impostare il tempo di ritardo prima di attivare il modulo di uscita assegnato. f Registra evento movimento: Registra gli eventi di movimento nel Registro di sistema. Pagina 13 Nota: Le funzioni di tempo di ritardo in Richiamo a Invia avvisi e Modulo uscite concedono tempo per disattivare un’allerta e impostazioni di uscita precedenti. Per disattivare queste impostazioni, si può fermare il monitoraggio o abilitare il modulo di ingresso assegnato definito in “Disattivare notifica quando pin selezionato ATTIVO" in Figura 2-xx a pagina xx . [Risoluzione video] Permette di regolare le caratteristiche del video come luminosità, contrasto, saturazione, e tonalità colore. Impostazione della modalità di registrazione giorno - notte La Registrazione giorno-notte permette di impostare diverse modalità di registrazione per diversi periodi di tempo del giorno. Ogni giorno può essere diviso in quattro periodi di tempo, ciascuno rappresentato da 1 Intervallo (fino a 4 Intervalli). Fare clic sul pulsante Modalità registrazione giorno-notte in Figura 1-12, per visualizzare la seguente finestra di dialogo. Figura 1-13 1. Abilitare Intervallo 1 e specificare l’ora di inizio nel primo campo delle ore; spuntare la casella nel secondo campo delle ore e definire l’ora di fine. 2. Usare l’elenco a discesa per selezionare la modalità di registrazione per l’Intervallo 1. 3. Ripetere i passi precedenti per impostare gli intervalli successivi se richiesti. 4. Se non si desidera applicare le impostazioni ai fine settimana, abilitare l’opzione Applicare al fine settimana e selezionare la modalità di registrazione per il fine settimana. Usare il pulsante d’opzione in basso per indicare se il fine settimana comprende il sabato e la domenica o solo la domenica. 5. Fare clic su OK per applicare le impostazioni. Nota: Se il campo ora di fine è disabilitato, l’intervallo proseguirà all’inizio di quello successivo. Pagina 14 Impostazioni avanzate Geo Mpeg4 (ASP) Il sistema di compressione Geo Mpeg4 (ASP) supporta numerose impostazioni avanzate che permettono una buona messa a punto del processo di codifica a utenti esperti. In Figura 1-12, spuntare l’opzione Applicare impostazione sistema di compressione avanzata, poi fare clic sul pulsante accanto . Appare questa finestra. Figura 1-14 [Impostazione] f Precisione suddivisione di pixel: Fare clic sull’elenco a discesa per selezionare pixel Intero, Metà o Quarto. Pixel intero: Massima velocità di compressione, tasso di compressione medio, e qualità normale di immagine. Metà pixel: Alta velocità di compressione, tasso di compressione alto, e buona qualità di immagine. Quarto di pixel: Bassa velocità di compressione, tasso di compressione più alto, e buona qualità di immagine. f Quantizzatore: Aumentando il valore, aumenterà la velocità di compressione e aumenterà considerevolmente il tasso di compressione, ma ridurrà la qualità dell’immagine. f Soglia interna al fotogramma: Aumentando il valore, aumenterà la velocità e il tasso di compressione, ma ridurrà leggermente la qualità dell’immagine. f Intervallo massimo tra fotogrammi chiave: Aumentando il valore, aumenterà la durata tra i fotogrammi chiave e aumenterà il tasso di compressione, ma ridurrà leggermente la qualità dell’immagine. La velocità di compressione rimane la stessa. Pagina 15 f Impostazione: Fare clic sull’elenco a discesa per selezionare Alta velocità, Raccomandata, o Alto tasso di compressione per le configurazioni predefinite. O, selezionare Definito da utente per definire le proprie impostazioni di codifica. [Valutazione] f Dimensione codifica: Fare clic per calcolare la dimensione della codifica sulla base delle proprie impostazioni di codifica definite (vedere sopra [Impostazione]) e le sequenze di immagini assegnate (selezionare cupola PTZ o strada dall’elenco a discesa). Fare clic sull’etichetta Stop per interrompere la valutazione. f Velocità di codifica: Fare clic per calcolare la velocità dei fotogrammi sulla base delle impostazioni di codifica (vedere sopra [Impostazione]) e le sequenze di immagini assegnate (selezionare cupola PTZ o strada dall’elenco a discesa). Configurazione comunicazione su linea diretta/rete Figura 1-15 [Configurazione modem] Se in questo PC è stato installato un modem, selezionare il dispositivo e la porta corrispondenti, poi premere il pulsante Rileva per testare il modem. Nota: Modem interni (PCI o ISA) non sono raccomandati. Pagina 16 [Comunicazione x su linea diretta] L’evento può essere impostato per innescare chiamate telefoniche o pager, fino a tre (3) unità. Un messaggio di testo può essere inviato al pager. Immettere il numero telefonico Icone telefoni Immettere il messaggio di testo Figura 1-16 1. Fare clic su un’icona telefono. 2. Abilitare l’opzione Aggiungi a elenco comunicazioni pager/linea telefonica diretta. 3. Digitare il numero di telefono o di pager nel campo. 4. Abilitare Allega messaggio di testo e digitare i messaggi di testo da inviare ad un pager. Il sistema permette di inviare un file sonoro personalizzato sulla linea telefonica. Il computer deve avere microfoni connessi all’ingresso MIC del Sistema ET per questa operazione. Per registrare un file sonoro, seguire questi passi: 1. Fare clic sul pulsante Registrazione per richiamare la seguente finestra di dialogo: Figura 1-17 2. Fare clic sul pulsante Registra per iniziare la registrazione. Pronunciare chiaramente il testo del messaggio al microfono. Al termine fare clic sul pulsante Stop. 3. Fare clic sul pulsante Riproduci per ascoltare la registrazione. Per salvare questo file sonoro, fare clic su File, selezionare Salva con nome …, e poi sul pulsante Cambia. Questo richiama la finestra di dialogo Selezione suono, illustrata di seguito: Pagina 17 Figura 1-18 4. Selezionare PCM 8000 Hz, 8-bit Mono, il solo formato supportato per questa prestazione, poi fare clic su OK. Per trovare un file sonoro, fare clic sul pulsante Sfoglia per localizzare il file. Aggiungere il percorso del file al campo, e il file sarà inviato con le chiamate telefoniche. [Server TCP] Permette di impostare il server TCP. Abilitare Assegna IP per aprire l’elenco a discesa. Selezionare la scheda rete dall’elenco a discesa: l’indirizzo IP dell’utente sarà visualizzato in IP binding. Il numero della porta predefinita per il server TCP è 3550; è possibile assegnare una porta diversa immettendo il numero della porta nel campo Porta. [Server Multicast] Permette di impostare il server Multicast; il suo funzionamento è simile all’impostazione del server TCP sopra descritto. Il numero della porta predefinita per il server Multicast è 3650. Nota: Il Sistema ET controlla automaticamente l’IP dinamico del PC ogni minuto. Questo garantisce la connessione di applicazioni remote, comprese Visualizzazione remota, IP Multicast, WebCam, e Riproduzione remota. [Opzione linea diretta] Se il movimento persiste, decide ogni quanto tempo, specificato in minuti, il sistema dovrà inviare una comunicazione prima della fine del movimento. [Messaggio audio allegato su linea telefonica] Specifica quante volte ripetere il messaggio audio quando l’utente riceve una chiamata telefonica. Selezione disposizione immagini sullo schermo Questa prestazione dà all’utente l’opzione di disporre la visualizzazione sullo schermo di 8, 12 e 16 divisioni. 1. Fare clic sul pulsante Configura, poi selezionare Configurazione sistema. Si ha la visualizzazione della finestra di Configurazione sistema. 2. Nella sezione Avvio, fare clic sul pulsante Freccia vicino alla voce Risoluzione pannello per richiamare la seguente finestra. La modalità a sinistra è la disposizione predefinita; quella a destra è la disposizione migliorata. Pagina 18 Figura 1-19 3. Per la disposizione migliorata, fare clic sull’opzione Attiva quadrante migliorato, poi su OK. 4. Riavviare il Sistema ET per applicarla. Nota: 1. Dopo applicata la disposizione migliorata su schermo, la visualizzazione della telecamera 1 sarà al centro; quando la funzione popup è abilitata, la visualizzazione sovrapposta sarà centrale; con la prestazione scansione telecamere abilitata, la visualizzazione della scansione sarà centrale. 2. Se si sta utilizzando la scheda DSP, il Sistema ET non supporta la disposizione migliorata su schermo. Lancio del Sistema ET dalla barra delle applicazioni La prestazione permette che il Sistema ET appaia nella barra delle applicazioni quando si lancia Windows, invece della visualizzazione della finestra di accesso al sistema. Per abilitare la prestazione, seguire questi passi: 1. Fare clic sul pulsante Configura, poi selezionare Configurazione sistema. Appare la finestra Configurazione sistema. 2. Nella sezione Avvio, fare clic sul pulsante Freccia vicino alla voce Accesso automatico all’avvio per visualizzare la seguente finestra. Figura 1-20 Pagina 19 3. Spuntare l’opzione Avvio silente nascosto nella barra di stato del sistema, poi fare clic su OK per chiudere la finestra. 4. Riavviare il Sistema ET. Si vedrà la seguente icona visualizzata sulla barra di stato. Figura 1-21 Installazione telecamera / audio Fare clic sul pulsante Configura e selezionare Installazione telecamera / audio per richiamare la seguente finestra di dialogo: Figura 1-22 [Telecamera] Fare clic sul pulsante Attiva e specificare le telecamere predefinite per essere visualizzate. Le telecamere non selezionate per la visualizzazione non ne influenzano la registrazione. [Avvio] Configurare le videate della telecamera all’avvio e le divisioni sullo schermo. f Divisione dello schermo predefinita: Per selezionare le divisioni dello schermo desiderate all’avvio, spuntare la voce e fare clic sul pulsante freccia destra. f Numero limite di porte: Per limitare le videate di telecamere all’avvio, spuntare la voce e selezionare i numeri delle porte desiderate. Questa funzione sarà esecutiva al successivo avvio del sistema. [Dispositivo Wave d’ingresso] Mettere a punto i dispositivi audio per registrare e ascoltare il suono dal vivo. Notare che questa prestazione è disponibile solo per la risoluzione di 320x240, 640x240, 640x480 non interallacciata, 720x240 (solo NTSC) 720x480 non interallacciata (solo NTSC), 720x288 (solo PAL), e 720x576 non interallacciata (solo PAL). f Audio: Scegliere per impostare un canale audio dall’elenco a discesa. f Sensibilità monitoraggio: Mettere a punto la sensibilità dell’audio che sarà rilevato. Maggiore il valore, più sensibile è verso il suono circostante. f Controllo guadagno: Aumenta o diminuisce il guadagno del microfono. f Uscita sonora: Selezionare per ascoltare l’audio dal vivo al PC server. f Registra audio: abilitare per attivare la funzione di registrazione dell’audio. Pagina 20 Impostazione Riavvio automatico La prestazione Riavvio automatico riavvia Windows all’ora stabilita. Fare clic sul pulsante Configura, poi selezionare Impostazione Riavvio automatico dal menu per richiamare questa finestra di dialogo. Figura 1-23 [Sistema di Riavvio automatico] Abilita l’impostazione per l’ora del riavvio. Specificare ogni quanto (da 1 a 14 giorni) nel campo di selezione dei Giorni di intervallo, e quando Windows dovrà riavviarsi in quello di Ora riavvio. f Ripristina ultimo stato: Il sistema ripristinerà l’ultima operazione dopo il riavvio, ad esempio registrazione telecamera. f Applica impostazioni dell’avvio: Il sistema applicherà le impostazioni dell’utente all’avvio nella finestra Configurazione sistema dopo il riavvio. [Ritardo per Annulla riavvio] Quando la voce è spuntata, apparirà un messaggio di avvertenza e si avrà la conta a rovescio del tempo specificato prima che cominci l’orario di riavvio. Facendo clic sul pulsante Annulla sul prompt il riavvio verrà annullato. [Reset da circuito di guardia per sospensione e non funzionamento del sistema di riavvio] Prima dell’Ora di riavvio, se il Sistema ET riscontra qualche funzionamento anomalo di Windows che potrebbe impedire il riavvio automatico, comanderà un riavvio hardware di Windows. La prestazione è disponibile solo in ET-600, ET-650, ET-800, ET-900, ET-1000, ET-1120, ET-1240 e ET-1480. Nota: Il Sistema ET deve già essere aggiunto al menu di avvio di Windows; solo così Windows avvierà di nuovo automaticamente il Sistema ET dopo un riavvio. Inoltre, accertarsi della corretta connessione di una scheda di acquisizione immagini ET alla scheda madre per la prestazione del sistema di guardia hardware. Pagina 21 Registrazione delle attività del sistema nel Registro di sistema Il Sistema ET può monitorare eventi di sicurezza registrando l’accesso, e la sconnessione dalle risorse di sistema. Nessun evento sarà registrato nel Registro di sistema fino all’attivazione da parte dell’utente delle registrazioni degli eventi desiderati. Per attivare la registrazione, fare clic sul pulsante Configura, e poi selezionare Impostazione registro di sistema per visualizzare la seguente finestra di dialogo. Figura 1-24 f Evento generale: Registrazione avvio/uscita sistema, start/stop del server di rete, e start/stop della registrazione. f Evento accesso/chiusura sessione: Registrazione di accesso e/o chiusura sessione dell’utente locale al/dal Sistema ET e server WebCam. f Evento di monitoraggio: Registrazione di eventi innescati da movimento e I/O. Per questa prestazione, si deve anche abilitare Registrazione evento di movimento in Figura 1-12 e Registrazione evento di ingresso in Figura 2-3 f Evento di POS: Registrazione dei dati di transazione di POS. f Evento contatore: Registrazione di risultati di conteggi. f Evento intervallo di movimento: Specificare l’intervallo di registrazione tra eventi innescati da movimento. Questa impostazione potrebbe evitare che il Registro di sistema si riempia troppo quando si cerca di registrare tutti gli eventi relativi ad un’area di sorveglianza a intenso movimento. f Evento intervallo di ingresso: Specificare l’intervallo di registrazione tra eventi innescati da I/O. [Riproduzione video predefinita] f Tabella monitoraggio: Specificare il software di riproduzione per riprodurre eventi di monitoraggio. Ogni applicazione di riproduzione è discussa nei particolari nel Capitolo 4. f Tabella POS: Specificare il software di riproduzione per riprodurre eventi POS. Pagina 22 [Importare il browser dei precedenti giorni di registrazione dal vivo] Specificare quanti giorni di dati devono essere memorizzati nel Registro di sistema. f Definisci locazione: Fare clic sul pulsante Definisci locazione per specificare un percorso di memorizzazione. Lo spazio libero disponibile sarà visualizzato sul lato sinistro. f Giorni di mantenimento: Impostare il numero di giorni di mantenimento di file registrati. f Cestino: Abilitare il sistema a cancellare vecchi file registrati per fare spazio a nuovi file quando lo spazio libero nel disco rigido è minore di 500 MB. Per maggiori informazioni sul Registro di sistema, vedere a pagina 35. Finestra in primo piano di telecamere su rilevamento movimento Utilizzando questa prestazione, si può visualizzare in primo piano la telecamera nel momento in cui avviene l’evento. Per impostare, fare clic sul pulsante Configura, poi selezionare Impostazione telecamere in primo piano. Questo richiama la seguente finestra di dialogo Impostazione telecamere in primo piano. Figura 1-25 f Tempo di permanenza: Specificare la durata del tempo in cui la finestra della telecamera rimarrà in primo piano. f Intervallo di interruzione: Questa funzione è utile quando più di una telecamera è impostata per la visualizzazione nella finestra in primo piano. Se le telecamere sono tutte attivate nello stesso momento, specificare qui l’intervallo di interruzione per definire la quantità di tempo tra le finestre in primo piano delle telecamere. f Attivazione telecamera su movimento: Scegliere quale telecamera si desidera avere automaticamente in primo piano su evento innescato da movimento. (Usare Filtro maschera in Configurazione sistema per mettere a punto l’area di attivazione). f Attivazione ingresso: Utilizzare questa funzione affinché sia un dispositivo di I/O ad innescare automaticamente la finestra in primo piano. Pagina 23 Configurazione per contare oggetti La conta di oggetti nel Sistema ET fornisce conta bidirezionale di oggetti nell’area di sorveglianza. Quando definita, è possibile contare qualsiasi oggetto, come persone, veicoli, animali, ecc. 1. Fare clic sul pulsante Configura, poi selezionare Impostazione applicazione contatore. Viene richiamata la seguente finestra di dialogo. Figura 1-26 2. Selezionare le telecamere desiderate per l’applicazione contatore. 3. Fare clic sulla voce Mostra oggetto in basso nella finestra per contornare con un rettangolo l’oggetto puntato. 4. Fare clic sull’etichetta Configura per aprire la finestra di dialogo Impostazione applicazione contatore, visualizzata di seguito. In questa si definisce dove il contatore conterà gli oggetti bersaglio. Figura 1-27 5. Nella sezione Scegliere telecamera, selezionare una telecamera dall’elenco a discesa per l’impostazione. Pagina 24 6. Nella sezione Definizione, sono disponibili due opzioni: f Imposta zone di rilevamento: Usare il mouse per contornare le zone di rilevamento sull’immagine del video. Numero 1 è per la zona 1; numero 2 per la zona 2. La definizione di più zone 1 e 2 è possibile. Facendo clic sul pulsante cancella (icona X blu) si cancelleranno tutte le zone definite. f Definisci dimensioni oggetti: Usare il mouse per contornare una zona equivalente alle dimensioni normali dell’oggetto puntato. Se si sta riproducendo l’immagine, prima fare clic sul pulsante Istantanea per fermare l’immagine prima della definizione. 7. Nella sezione Impostazione, le tre opzioni rappresentano: f Abilita conta: 1 direzione di conta: Quando un oggetto appare nella zona 1 e poi entra nella zona 2, sarà contato come 1 ingresso. 2 direzioni di conta: Quando un oggetto appare nella zona 1 e poi entra nella zona 2, sarà contato come 1 ingresso, e quando un oggetto appare nella zona 2 e poi entra nella zona 1 sarà contato come 1 uscita. f Allarme 1o2: Quando un oggetto entra dalla zona 1 nella zona 2, l’evento sarà registrato come “Intruso” nel Registro di sistema per successiva ricerca. f Allarme 2o1: Quando un oggetto entra dalla zona definita 2 nella zona 1, l’evento sarà registrato come “Intruso” nel Registro di sistema per successiva ricerca. 8. Nella sezione Opzioni, selezionare come si vuole evidenziare l’oggetto rilevato. Se Abilita maschera è abilitata, le maschere saranno visualizzate sulle zone di rilevamento. 9. Se le impostazioni di allarme nel passo 7 sono selezionate, le seguenti opzioni saranno abilitate: f Attiva allarme: Attivare l’allarme sonoro del computer quando un oggetto entra in una zona definita. Fare clic sul pulsante vicino alla voce per assegnare un file sonoro .wav. f Modulo uscite: Abilitare un dispositivo d’uscita installato quando un oggetto entra in una zona definita. Assegnare il modulo uscite e il numero del piedino. f Mai cestino: Quando la voce è spuntata, gli eventi di allarme innescato non saranno cestinati anche quando il disco rigido è pieno. 10. Per provare le impostazioni di conta effettuate, selezionare Dal vivo dall’elenco a discesa, poi fare clic sul pulsante Prova. Notare come il numero cambia nella sezione Risultato conta quando oggetti attraversano le zone di rilevamento. Nell’elenco a discesa sono presenti tre opzioni. Dal vivo prova le impostazioni attuali dell’utente; Dimostrazione porta e Dimostrazione traffico sono eventi preregistrati, che mostrano come l’applicazione conta gli oggetti in due esempi reali del DVR. Pagina 25 Mappatura telecamere PTZ Questa opzione assegna una telecamera PTZ al suo canale telecamera corrispondente o per le applicazioni locali o per quelle remote. Per le applicazioni locali, vedere Pannelli di comando commutazione automatica PTZ a pagina 46. Per applicazioni remote, questa opzione lascerà all’utente il controllo delle telecamere PTZ tramite il server WebCam o il server Center V2. Per l’impostazione, aggiungere almeno una telecamera PTZ al sistema. Fare clic sul pulsante Configura e selezionare Mappatura telecamere a cupola PTZ dal menu per richiamare la seguente finestra di dialogo. Selezionare un canale di telecamera usando le relative etichette nella parte superiore. Selezionare la telecamera PTZ collegata al canale selezionato dall’elenco a discesa Dispositivo. Se vi sono due telecamere PTZ identiche definite nel sistema, si può usare l’elenco a discesa Indirizzo per scegliere quella con l’indirizzo corretto. Fare clic su OK per applicare le impostazioni. Figura 1-28 Impostazione mappatura telecamere Impostazione password L’impostazione delle password permette di assegnare permessi e diritti a utenti. Si possono creare fino a 1000 password. Il sistema controllerà e limiterà l’accesso alle sue risorse sulla base di permesso e diritti associati a ciascun account di utente. Solo il livello di account Supervisore è predefinito con l’accesso alla funzione Impostazione password. Fare clic sul pulsante Configura, puntare a Impostazione password e selezionare Modifica account locale per visualizzare la seguente finestra. Pagina 26 Figura 1-29 Aggiunta di un nuovo utente: 1. Fare clic sul pulsante Nuovo nell’angolo in basso a sinistra per richiamare la finestra di dialogo Nuovo account. Figura 1-30 2. Immettere il nome ID dell’utente e la password. Immettere di nuovo la stessa password nel campo Conferma password. 3. Immettere una Citazione (opzionale) che rimandi alla password. Pagina 27 4. Selezionare il livello di autorizzazione dell’utente: Supervisore, Utente con procura, Utente o Ospite. Per definizione, gli utenti appartenenti al livello Supervisore hanno tutti i diritti sulle impostazioni del Sistema ET. Gli Utenti con procura hanno gli stessi permessi e diritti dei Supervisori, ma non possono modificare le informazioni degli utenti e cancellare il sistema di password (descritto successivamente). Gli utenti appartenenti al livello Utente possono solo agire sulle impostazioni di sistema ed hanno solo accesso limitato a certe funzioni. Gli utenti nel livello Ospite possono solo osservare immagini. 5. Fare clic su OK per aggiungere l’utente. Modifica di un utente esistente: (Solo i supervisori possono farlo.) 1. Selezionare un utente dall’elenco relativo per visualizzare le sue proprietà. Oppure, fare clic con il pulsante destro del mouse su uno dei livelli utenti (Utente, Utente con procura, Supervisore), e poi selezionare Trova account specifico per la ricerca rapida. Una password valida è richiesta per modificare un supervisore. 2. Modificare le proprietà per quanto necessario. Spuntare a voce L’account è disabilitato se si desidera disabilitare questo utente. In questa finestra di dialogo si possono trovare anche tre opzioni: f Assegna l’accesso automatico a questo ID: Abilitando questa opzione si concede l’accesso automatico con questo ID. f Esporta questo ID per controllo remoto: Questa opzione permette di esportare ID di utenti per il controllo remoto. Quando è spuntata, si può vedere l’ID stabilito nel menu a discesa di accesso. (Nota: Per le operazioni di controllo remoto, la password dovrà essere limitata come numero di cifre.) f Permetti rimozione sistema di password: Questa opzione permette agli utenti di rimuovere il database di ID e password dal Sistema ET. Per fare questo, selezionare questa opzione (solo utenti a livello Supervisore possono fare la selezione), poi trovare Disinstallare password nella cartella sistema. Fare clic sull’applicazione, un messaggio chiede la conferma. Fare clic su Sì per rimuovere tutti gli ID e tutte le password dal Sistema ET. Nota: Se l’opzione Permetti rimozione sistema password non è spuntata, la perdita delle password richiederà di installare di nuovo Windows e il ripristino delle password. Invio di allerte mediante account di posta elettronica È possibile inviare allerte mediante account di posta elettronica su eventi innescati da movimento o I/O. Prima si può impostare il server per la gestione dell’invio delle allerte. Seguire questi passi per impostare un account di posta elettronica: 1. Fare clic sul pulsante Configura, poi selezionare Impostazione email. Viene richiamata la seguente finestra di dialogo: Pagina 28 Figura 1-31 2. Nella sezione Impostazione principale impostare i seguenti campi: f Server SMTP: Immettere il nome del server di posta. f Email da: Immettere l’indirizzo di posta elettronica di risposta (opzionale). f Email a: Immettere l’indirizzo di posta elettronica a cui si vuole inviare le allerte. f Set di caratteri: Selezionare il set di caratteri da usarsi quando si invia posta via il sistema. f Soggetto: Immettere un soggetto che potrebbe arrivare con il messaggio di allerta. 3. Si ha l’opzione di allegare un’immagine con l’allerta quando si invia posta. Fare clic per abilitare l’opzione. Selezionare il formato immagine dall’elenco a discesa, e la sua dimensione. 4. Nel campo Immagine, immettere quante istantanee (fino a 6) si desidera ricevere in un evento. 5. Premere il pulsante Freccia se si desidera contrassegnare l’istantanea con Ora/Data, Numero telecamera, e nome locazione. La selezione Trasparente rende trasparente lo sfondo dell’etichetta, e Casella colore è per la scelta del colore del testo. 6. Fare clic sul pulsante Prova account di posta per provare se la funzione di posta elettronica funziona correttamente. Si può fare clic su OK ora o proseguire per impostare le opzioni successive: [Impostazione invio messaggi] Se la telecamera continua a rilevare movimento il Sistema ET continuerà a inviare messaggi. È possibile specificare l’intervallo tra messaggi di posta elettronica. L’intervallo predefinito è 5 minuti (configurabile da 0 a 60 minuti); perciò se il movimento dura per più di 15 minuti significa che si riceveranno 3 messaggi di posta elettronica. Se il movimento dura per meno di 5 minuti, si riceverà solo un messaggio di posta elettronica. Pagina 29 [Opzione] Selezionare Connessione automatica del modem per connettersi automaticamente quando il sistema è comandato per inviare messaggi di allerta via posta elettronica. Il Ritardo disconnessione sconnette il sistema da Internet dopo il numero definito di minuti (da 0 a 30 minuti). [Il server di posta SMTP richiede autenticazione] Se il server di posta SMTP richiede autenticazione, selezionare questa voce e immettere il proprio nome di account e la password. Scelta sorgente video La Sorgente video definisce lo standard video del sistema: NTSC o PAL. Fare clic sul pulsante Configura, poi selezionare Sorgente video per visualizzare la seguente finestra di dialogo. [Impostazione video] Determina uno standard video per il sistema. f Standard video: Selezionare uno standard video usato nel proprio paese. f Risoluzione video: Considerare la propria priorità di qualità di immagine o l’utilizzo di CPU prima di effettuare la selezione. a Per NTSC, la qualità dell’immagine e l’utilizzo di CPU dal più alto al più basso è: 720x480, 720x480 non interallacciato, 720x240, 640x480, 640x480 non interallacciato, 640x240, 320x240. a Per PAL, qualità dell’immagine e l’utilizzo di CPU dal più alto al più basso è: 720x576, 720x576 non interallacciato, 720x288, 640x480, 640x480 non interallacciato, 640x240, 320x240. Figura 1-32 Ottimizzazione prestazione sistema Fare clic sul pulsante Configura e selezionare Prestazione dal menu. Questa funzione è disponibile solo un ET-650, ET-750, ET-800, ET-900, e ET-1000. f Anteprima master: La velocità di visualizzazione aumenta poiché la risorsa di sistema si focalizzerà sul monitoraggio dopo fatto clic su Anteprima master. f Entrambe master: Sia la visualizzazione sia la velocità di registrazione sono allo stesso livello poiché la risorsa di sistema è suddivisa equamente. f Registrazione master: La velocità di registrazione aumenta poiché la risorsa di sistema si focalizzerà sulla registrazione dopo la selezione di Registrazione master. Pagina 30 Messa a punto degli attributi video Questa prestazione permette di mettere a punto gli attributi video per ottenere la migliore visualizzazione dell’immagine. Fare clic sul pulsante Configura e selezionare Attributi video per richiamare due selezioni: Standard e Avanzati. Attributi video standard Regolare la qualità dell’immagine spostando le barre scorrevoli ai valori desiderati. Fare clic su Predefiniti per applicare i valori predefiniti. Fare clic sui pulsanti freccia sinistra e destra per selezionare la telecamera desiderata per l’impostazione. Oppure, fare clic sul pulsante dito per applicare le impostazioni visualizzate a tutte le telecamere. Figura 1-33 AGC (Controllo automatico del guadagno): La regolazione del AGC amplifica i segnali video deboli o riduce quelli troppo forti, e ottimizza la qualità delle immagini. La regolazione potrebbe essere fatta manualmente o automaticamente. Quando un segnale video è debole, ad esempio, a causa della distanza, la regolazione della luminosità o del contrasto della sorgente video NON migliorerà la situazione. Regolare AGC e osservare la differenza. (Secondo il modello acquistato, può essere o può non essere disponibile.) Nella finestra Controllo automatico del guadagno, fare clic su Auto per la messa a punto automatica, fare clic su Predefiniti per applicare i valori predefiniti, o fare clic su Applica per applicare le impostazioni visualizzate. Il valore predefinito è impostato a 1,15 V (115), ma si può spostare il cursore per regolare tra 0,3V (30) o 2,5V (250). Pagina 31 Attributi video avanzati Questa prestazione permette di osservare la dimensione dell’immagine dopo la messa a punto delle sue caratteristiche. [Mulitcam] Figura 1-34 f Elenco a discesa telecamere: Selezionare un canale di telecamera per l’applicazione. f Selezione sistema di compressione: Selezionare il tipo desiderato di compressione. f Messa a punto immagine (luminosità, contrasto, saturazione, tonalità colore): Spostare le barre scorrevoli per mettere a punto gli attributi dell’immagine. Fare clic sul pulsante dito per applicare i valori visualizzati a tutte le telecamere. f Qualità di registrazione: Spostare la barra scorrevole per aumentare o diminuire la qualità di visualizzazione. Fare clic sul pulsante dito per applicare la qualità selezionata a tutte le telecamere. f Dimensione immagine: La videata chiave indica il formato del file compresso mentre il fotogramma mostra il formato del file parzialmente compresso dopo messa a punto di qualità e immagine. Nota: Il formato più piccolo dell’immagine significa compressione video maggiore e minore dimensione di file, con conseguente ampliamento della capacità di registrazione. Pagina 32 [WebCam, Center V2, Centro di controllo] Figura 1-35 f Quantizzatore: Maggiore è il quantizzatore, minore è la qualità dell’immagine. f Qualità: Il quantizzatore predefinito per Alta è 2, per Media è 4 e per Bassa è 6. Le regole tra quantizzatore e qualità sono: quantizzatore per Alta < quantizzatore per Media < quantizzatore per Bassa. f Bit per secondo: Indica la velocità di trasmissione dei dati dopo la messa a punto della qualità. Commutazione a visualizzazione a schermo intero Per visualizzare a schermo intero, prima selezionare l’opzione Abilita sovrapposizione Directdraw (Figura 1-3). Fare clic sul pulsante Configura, poi selezionare Schermo intero per commutare a schermo intero. Fare clic con il pulsante destro del mouse sullo schermo e selezionare Commutazione schermo intero per ricommutare allo schermo a visualizzazione normale. Alternativamente, premere [F] sulla tastiera per commutare tra visualizzazione a schermo intero e visualizzazione normale. Ascolto audio dal vivo Scegliere il pulsante Configura, puntare a Wave di uscita, poi selezionare il canale audio che si desidera ascoltare. Disattivazione del bip per perdita segnale video Per spegnere il bip emesso in assenza di qualche segnale video, fare clic sul pulsante Configura e selezionare Disabilita bip per perdita segnale video. Pagina 33 Avvio/arresto monitoraggio Selezionare il pulsante Monitoraggio e selezionare per avviare o arrestare il monitoraggio di tutte o singole telecamere. Il colore del Nome telecamera nell’angolo in alto a sinistra della videata cambia da giallo a rosso al rilevamento di un movimento. (L’intermittenza dice che la telecamera sta Informazione: Per acquisire un’istantanea del fotogramma corrente, posizionare il cursore sul Nome telecamera. Quando appare il pulsante Mano, fare clic per aprire la finestra di dialogo Salva con nome…, illustrata di seguito. Salvare ed etichettare il fotogramma con Ora/data, Numero telecamera, e Nome locazione. Selezionare Trasparente renderà trasparente lo sfondo dell’etichetta, e Casella colore è per scegliere il colore del testo. Specificare nome file Selezionare tipo file Fare clic per etichettare ora/data Fare clic per etichettare numero telecamera Fare clic per etichettare nome locazione Sfondo trasparente del testo Casella colore Figura 1-36 Riproduzione file video Il pulsante ViewLog è usato per riprodurre file audio e video. Questa funzione è discussa nel Capitolo 4. Pagina 34 Riproduzione immediata Si può aprire immediatamente ViewLog per seguire la traccia di eventi di una certa durata senza interrompere il monitoraggio. a Per riprodurre immediatamente l’evento o gli eventi di un singolo canale, fare clic su Nome telecamera, e poi selezionare la durata di tempo. a Per riprodurre immediatamente gli eventi di tutti i canali, fare clic sul pulsante ViewLog, selezionare Riproduzione istantanea, e poi selezionare la durata di tempo. Le scelte della durata di tempo comprendono 10 secondi, 30 secondi, 1 minuto e 5 minuti. Registro di sistema Il Registro di sistema visualizza informazioni dettagliate sul Sistema ET e operazioni remote. Queste informazioni sono salvate in un database formato Access e possono essere un utile strumento per il Supervisore. Per visualizzare il Registro di sistema, fare clic sul pulsante ViewLog, poi selezionare Registro di sistema dal menu. Questo richiama il visore Browser registro dal vivo come visualizzato di seguito. Il visore Browser registro dal vivo visualizza cinque tipi di informazioni relative ad eventi. Usare l’etichetta di controllo per commutare tra esse. Fare clic sull’icona […] sull’angolo in alto a destra per richiamare la videata Browser registro avanzato. [Monitor] Visualizza informazioni riguardanti movimento e eventi di I/O. Facendo doppio clic sull’elenco registri permetterà di vedere le immagini relative in ViewLog o Quick Search (secondo il riproduttore video selezionato nella finestra di dialogo Attiva Registro di sistema a pagina 38). Figura 1-37 ID: Questa colonna indica il numero ID dell’evento generato dal sistema. Ora: Questa colonna indica l’ora in cui è avvenuto il movimento o l’evento di I/O. Dispositivo: Questa colonna indica l’ID della telecamera o del dispositivo I/O associato con l’evento. Pagina 35 Informazione: Questa colonna indica il numero del modulo di I/O. Evento: Questi messaggi di eventi significano: f Movimento: Appare se il movimento è presente nella telecamera associata. f Perdita segnale video su monitor: Appare per perdita segnale video nella telecamera associata. f Ripristino segnale video su monitor: Appare per ripristino segnale video nella telecamera associata. f Presenza segnale: Appare se uno dei dispositivi di ingresso connesso al modulo I/O associato viene attivato. f Assenza segnale: Appare se uno dei dispositivi di ingresso connesso al modulo I/O associato viene disattivato. f Errore I/O: Appare per guasto del modulo I/O associato. f Ripristino I/O: Appare se il modulo I/O associato funziona di nuovo. f Oggetto mancante: Appare se oggetti mancano da una definita visione di telecamera. f Oggetto incustodito: Appare se oggetti incustoditi appaiono all’interno di una definita visione di telecamera. f Intruso: Appare se oggetti sono entrati in una zona definita. f Disco pieno: Appare se lo spazio di memoria è pieno. [Sistema] Questa funzione mostra quali prestazioni sono abilitate o disabilitate nel Sistema ET. Figura 1-38 ID: Visualizza il numero ID dell’evento Ora: Questa colonna indica l’ora in cui è avvenuto l’evento di sistema. Evento: Questa colonna mostra i seguenti messaggi quando sono state rilevate le azioni associate. f Avvio/arresto orario di monitoraggio: Appare quando un utente avvia o arresta l’orario di monitoraggio. f Riavvio automatico: Appare quando il sistema esegue la funzione di riavvio automaticamente. f Accesso/uscita dal sistema: Appare quando un utente accede o esce dal Sistema ET. f Avvio/arresto monitoraggio totale: Appare quando un utente avvia o arresta le funzioni di monitoraggio di tutte le telecamere. f Avvio/arresto monitoraggio: Appare quando un utente avvia o arresta le funzioni di monitoraggio di una singola telecamera. Il numero della telecamera apparirà nella colonna Dispositivo. Pagina 36 f Avvio/arresto monitoraggio I/O: Appare quando un utente avvia o arresta la funzione di monitoraggio di un singolo modulo I/O. Il numero del modulo I/O apparirà nella colonna Dispositivo. f Avvio/arresto server modem: Appare quando un utente avvia o arresta il server del modem del Sistema ET. f Avvio/arresto server TCP: Appare quando un utente avvia o arresta il server TCP del Sistema ET. f Avvio/arresto server Multicast: Appare quando un utente avvia o arresta il server Multicast. f Avvio/arresto server WebCam: Appare quando un utente avvia o arresta il server WebCam. f Avvio/arresto connessione alla centrale di sorveglianza: Appare quando il Sistema ET si connette o si sconnette con la Centrale di sorveglianza. f Avvio/arresto server Twin: Appare quando un utente avvia o arresta il server Twin. f Avvio/arresto connessione a Center V2: Appare quando il Sistema ET accede o esce da Center V2. f Avvio/arresto/interruzione rete/ripristino rete connessione a VSM: Appare quando il Sistema ET accede o esce da VSM; quando la connessione di entrambi si interrompe o si ripristina. f Avvio/arresto/interruzione rete/ripristino rete connessione a SMS: Appare quando il Sistema ET accede o esce dal server SMS; quando la connessione di entrambi si interrompe o si ripristina. Dispositivo: Questa colonna indica il numero di una singola telecamera. Modalità: Questa colonna indica se azioni sono effettuate in sede locale o remota. [Accesso] Questa funzione indica chi e quando ha guadagnato l’accesso al, o ha interrotto la connessione con il Sistema ET e il server WebCam. Figura 1-39 ID: Indica il numero ID dell’evento Ora: Questa colonna indica l’ora in cui è avvenuto l’evento di accesso. Accesso utente: Questa colonna indica l’ID dell’utente che ha guadagnato l’accesso. Uscita utente: Questa colonna indica l’ID dell’utente che ha chiuso la connessione. Stato: Questa colonna indica se i tentativi di accesso e sconnessione hanno avuto esito corretto o sono falliti. Modalità: Questa colonna indica i seguenti due messaggi: f Locale: Appare se un utente è entrato nel Sistema principale o ne è uscito. f WebCam (Mpeg4): Appare se un client remoto accede al o si sconnette dal server WebCam. Nota: Questa colonna mostra l’indirizzo IP del server client. Pagina 37 [Contatore] Questa funzione mostra le informazioni e il risultato della funzione contatore del Sistema ET. Figura 1-40 ID: Questa colonna indica il numero ID dell’evento. Ora inizio: Questa colonna mostra l’ora in cui la funzione contatore del Sistema ET è attivata. Ora fine: Questa colonna mostra l’ora in cui la funzione contatore del Sistema ET è terminata. Dispositivo: Questa colonna indica la telecamera che esegue la funzione contatore. In: Questa colonna mostra il risultato “In” della funzione contatore del Sistema ET. Out: Questa colonna mostra il risultato “Out” della funzione contatore del Sistema ET. [POS] Questa funzione visualizza le informazioni degli eventi POS. Facendo doppio clic sull’elenco delle registrazioni permette di visualizzare le immagini corrispondenti in ViewLog o Quick Search (secondo il riproduttore video che è stato selezionato nella finestra di dialogo Attiva Registro di sistema a pagina 22). Figura 1-41 ID: Questa colonna indica il numero ID dell’evento. Time: Questa colonna indica l’ora in cui è avvenuto l’evento POS. Argomento: Questa colonna indica l’azione avvenuta nel dispositivo POS. Evento: Questa colonna mostra i seguenti messaggi. f Inizio transazione: Appare quando inizia la transazione vendite. f Fine transazione: Appare quando termina la transazione vendite. Pagina 38 f Annulla transazione: Appare se un elemento è stato annullato dalla transazione vendite. f Cassetto registratore di cassa aperto: Appare se il cassetto del registratore di cassa è aperto. f Filtro 1-15: Appare se la transazione vendite coincide con la condizione da 1 a 15 definita. Nota: Questa colonna normalmente non è usata. Orario di registrazione Si può programmare l’attivazione e la disattivazione, ad un’ora specifica di ogni giorno, di registrazione, dispositivi I/O, e Center V2. Fare clic sul pulsante Orario e selezionare Modifica orario per visualizzare la seguente finestra. Nota: È necessario modificare l’orario di Center V2 dopo attivate altre impostazioni; in caso contrario, la connessione a Center V2 sarà arrestata automaticamente dopo 15 minuti. La finestra ha tre etichette principali: f Orario video: Un orario avvia automaticamente il sistema di sorveglianza. f Orario I/O: Un orario avvia automaticamente la sorveglianza di I/O. f Orario Center V2: Un orario avvia automaticamente la connessione ai servizi di Center V2. Orario Center V2 Orario I/O Orario settimanale Programmazione settimanali Orario giorni speciali Finestra elenco programmazioni Etichette telecamere Figura 1-42 Pagina 39 Orario video 1. Impostare le preferenze di sorveglianza: [Ora] Immettere l’inizio e la fine dell’orario. [Attiva su monitoraggio] Imposta i metodi di allerta su rilevamento movimento. f Registra: Registra mentre esegue il monitoraggio. Dall’elenco a discesa, selezionare per registrare immagini da Rilevamento movimento o continuamente. f Pager/email: Avvia allerte a pager o email su rilevamento movimento. f Uscita: Innesca i dispositivi di I/O corrispondenti su rilevamento movimento. Per impostare dispositivi I/O, vedere Configurazione di una singola telecamera a pagina 10. [Remoto] Invia le immagini innescate alle applicazioni remote (WebCam, MultiView o RemoteView). [Orario abilitazione giorni della settimana] Selezionare i giorni per l’orario. [Avvio] Abilitato solo nell’orario I/O. [Telecamera] Applica le impostazioni alle telecamere selezionate. 2. Fare clic sull’etichetta Aggiungi orario per applicare le suddette impostazioni. L’orario definito sarà visualizzato nella finestra Elenco orari. 3. Ripetere i passi precedenti per impostare ulteriori orari. Facendo clic su etichette di telecamere separate, si vedrà l’orario definito in barre di colori diversi: f Rosso: Registrazione abilitata f Verde: Notifica a pager/email abilitata f Blu: Il sistema invierà immagini alla Visualizzazione remota f Verde giada: Monitoraggio I/O abilitato f Porpora: Orario Center V2 abilitato. Per modificare un orario, evidenziare quello desiderato nella finestra Elenco orari, poi premere il pulsante Modifica orario per fare i cambiamenti. Per cancellare un orario, evidenziare quello desiderato nella finestra Elenco orari, poi premere il tasto Cancella sulla tastiera. Pagina 40 Orario giorni speciali 1. Fare clic sull’etichetta Orario giorni speciali. 2. Tutte le impostazioni sono uguali a quelle in Orario video, eccetto la seguente sezione. Fare clic sull’elenco a discesa e selezionare una data dal calendario in sovrapposizione. Fare clic su Applica per aggiungere la data all’orario. Figura 1-43 Orario I/O Impostare un orario per attivare il monitoraggio di dispositivi I/O automaticamente. Tutte le impostazioni sono uguali a quelle in Orario video, eccetto la seguente sezione. Dopo l’impostazione di ora e date pianificate, selezionare l’opzione Monitoraggio I/O per attivare l’orario. Figura 1-44 Orario Center V2 Impostare un orario per connettersi ai servizi di Center V2 automaticamente. Tutte le impostazioni sono uguali a quelle in Orario video, eccetto la seguente sezione. Dopo l’impostazione di ora e date pianificate, selezionare l’opzione Center V2 per attivare l’orario. Per i particolari su Center V2, vedere Capitolo 9. Figura 1-45 Pagina 41 Pannello comandi PTZ Il pannello comandi PTZ è usato per comandare le operazioni delle telecamere PTZ, i parametri predefiniti delle telecamere, e le funzioni di ingrandimento. Questo pannello comandi non sarà visualizzato, a meno che almeno una telecamera PTZ sia connessa al sistema. Seguire questi passi per aggiungere telecamere PTZ al sistema: 1. Fare clic sul pulsante Configura, e selezionare Configurazione Sistema. 2. Nella sezione Controllo PTZ, selezionare Impostazione dispositivo PTZ per abilitare l’elenco a discesa delle telecamere. 3. Selezionare la marca e il modello dall’elenco, e premere il pulsante Comandi PTZ per richiamare la finestra di dialogo di impostazione delle telecamere (leggermente diversa per altri modelli di telecamere). 4. Nella finestra di dialogo, selezionare Attiva. Questo è importante! Senza questo passo la telecamera PTZ non sarà aggiunta al sistema. 5. Fare clic su OK poi ritornare alla videata principale. Ora si dovrà vedere il pulsante Comandi PTZ sulla videata principale. Fare clic sul pulsante per richiamare il pannello dei comandi su schermo illustrato di seguito: Comando panoramica/inclinazione Comando zoom Comando messa a fuoco Comando messa a fuoco automatica Panoramica automatica Selezione indirizzo Figura 1-46 f f f f Panoramica automatica: Panoramica continua della telecamera avanti e indietro tra punti predefiniti. Vai a predefinito: Sposta la telecamera alla posizione predefinita. Impostazione predefinita: Per impostare le posizioni predefinite per la telecamera. Indirizzo: Specificare l’indirizzo della telecamera. Nota: Occorrerà che ogni cupola sia indirizzata correttamente. Per i particolari, fare riferimento alla documentazione del produttore della telecamera a cupola. Pagina 42 Commutazione automatica di Pannelli comandi PTZ La funzione permette che i corrispondenti pannelli comandi PTZ siano richiamati automaticamente quando si commuta a videate di telecamere PTZ differenti. Per abilitare la funzione, seguire i passi sottostanti: 1. Fare clic sul pulsante Configura, poi selezionare Configurazione sistema per visualizzare la finestra di configurazione del sistema. 2. Nella sezione Comandi PTZ, fare clic sul pulsante Freccia, puntare su Commutazione pannello PTZ e fare clic su Auto. Figura 1-47 3. Quando appare la finestra Impostazione mappatura telecamere (vedere Figura 1-28), specificare la marca e l’indirizzo hardware di ciascuna telecamera PTZ. Quindi fare clic su OK per l’applicazione. Supporto Touch Screen Il Sistema ET offre tre tipi di pannelli di controllo con supporto Touch Screen: Pannello comandi PTZ, Pannello di controllo I/O e Pannello Touch Screen. Pannello comandi PTZ e Pannello controllo I/O Questa prestazione dà all’utente l’opzione di un grande pannello comandi PTZ e pannello controllo I/O con supporto Touch Screen. Per aprire il pannello, seguire i passi sottostanti. 1. Fare clic sul pulsante Configura e selezionare Configurazione sistema per visualizzare la finestra di configurazione sistema. 2. Nella sezione Comandi PTZ, fare clic sul pulsante Freccia, puntare su Pannello PTZ/IO, e spuntare Grande. Figura 1-48 Pagina 43 Pannello Touch Screen Il pannello Touch Screen permette di commutare a ViewLog e schermo intero con il semplice tocco di un dito. Per aprire il pannello, seguire i passi sottostanti: 1. Fare clic sul pulsante Configura, selezionare Strumenti, puntare a Pannello Touch Screen e quindi selezionare Impostazione pannello per visualizzare la seguente finestra. Figura 1-49 [Avvio automatico] Lanciare automaticamente il pannello quando la visualizzazione a schermo intero è applicata. [Disposizione] Scegliere un pannello verticale o orizzontale. 2. Fare clic su OK per le suddette impostazioni. 3. Fare clic sul pulsante Configura, selezionare Strumenti, puntare a Pannello Touch Screen e quindi selezionare Attivazione pannello per aprire il pannello. 4. Una finestra di informazione indicante data, ora, e spazio di memoria apparirà nell’angolo in alto a sinistra dello schermo. Fare clic con il pulsante destro del mouse su detta finestra per aprire il pannello tattile come illustrato di seguito. Commuta a ViewLog Chiudi il pannello Finestra di informazioni Commuta a schermo intero Figura 1-50 Nota: Si può spostare il pannello Touch Screen in qualunque punto dello schermo trascinandolo. Pagina 44 Richiamo di immagini utilizzando l’indice oggetti Questa prestazione permette di visualizzare il primissimo fotogramma di un movimento continuo in una sequenza di immagini. Con Indice oggetti dal vivo, si possono visualizzare i 50 fotogrammi più recenti acquisiti. Con Ricerca indice oggetti, si può facilmente localizzare un evento specifico e riprodurlo istantaneamente con doppio clic sul fotogramma. Impostazione indice oggetti Si possono selezionare fino a 4 telecamere per visualizzare fotogrammi di immagini dal vivo. 1. Fare clic sul pulsante Configura, e poi selezionare Indice oggetti/Impostazione monitoraggio. Appare la finestra di dialogo Indice oggetti/Monitoraggio della telecamera applicata. 2. Spuntare le telecamere desiderate per l’applicazione. 3. Fare clic sul pulsante Configura per visualizzare la finestra Impostazione oggetti di immagini. Figura 1-51 Impostazione oggetti di immagini per Indice oggetti f Telecamera: Selezionare la telecamera che si desidera configurare dal menu a discesa. f Abilitazione telecamera: Spuntare per abilitare la telecamera selezionata per la configurazione. f Filtro maschera: Usare il mouse per contornare un’area maschera dove il movimento sarà ignorato. f Definisci locazione: Fare clic per assegnare un percorso per salvare il file. f Giorni di mantenimento: Spuntare la voce e specificare i giorni di tenuta dei file memorizzati, da 1 giorno a 999 giorni. f Cestino: Con Giorni di mantenimento e Cestino entrambi selezionati, il sistema applica la condizione che si presenta per prima. Per esempio, se lo spazio di memorizzazione è inferiore a quello necessario per mantenere i giorni di dati specificati in Giorni di mantenimento, Cestino ha la precedenza. f Riproduttore video: Selezionare ViewLog o Quick Search per riprodurre file video. Nota: Il minimo spazio di memoria richiesto per Indice oggetti è 500 MB. Pagina 45 Indice oggetti dal vivo Dopo configurato Indice oggetti, può avere inizio la visualizzazione dei fotogrammi acquisiti più recentemente, con un massimo di 50. 1. Avviare il monitoraggio delle telecamere. 2. Fare clic sul pulsante ViewLog, poi selezionare Indice oggetti dal vivo per visualizzare la finestra Visore dal vivo. Blocco Ora termine senza “…” Ora termine con “…” Figura 1-52 I controlli nella finestra Visore dal vivo: f Il pulsante Blocco: Fare clic per mettere in pausa il processo di aggiornamento. f Ora termine senza “…”: Significa che il file è completo e può essere riprodotto con ViewLog o Quick Search. Fare doppio clic sul file per riprodurlo. f Ora termine con “…”: Significa che il file non può essere riprodotto poiché la registrazione è ancora in corso. Pagina 46 Ricerca indice oggetti Si possono localizzare fotogrammi in telecamere selezionate e un’ora specifica del fotogramma. 1. Fare clic sul pulsante ViewLog, poi selezionare Cerca indice oggetti per visualizzare la seguente finestra di ricerca. Figura 1-53 La Finestra di ricerca 2. Specificare l’intervallo di tempo e le telecamere, poi fare clic su OK per avviare la ricerca. Sarà richiamata la seguente finestra. Figura 1-54 La finestra Elenco oggetti in movimento (a sinistra) e l’Elenco registrazioni (a destra) Pagina 47 [L’Elenco registrazioni] L’elenco contiene i risultati della ricerca. Fare doppio clic sulla cartella delle telecamere per visualizzare tutti i file trovati. Fare clic su un file di segmento di ora (es. 10:00) per aprire i suoi fotogrammi inclusi nella finestra Elenco oggetti in movimento. [La finestra Elenco oggetti in movimento] f Fotogrammi: Fare doppio clic su un fotogramma qualsiasi nella finestra per riprodurre il suo file video con ViewLog o Quick Search. f : Fare clic sul pulsante Pagina successiva per passare alla pagina successiva. f Cerca: Fare clic sul pulsante per lanciare la finestra di ricerca. f Esci: Fare clic sul pulsante per chiudere la finestra. Nota: Ogni segmento di ora è un intervallo di 30 minuti, come mostrato nell’Elenco registrazioni in Figura 1-54. Rilevamento di oggetti incustoditi o mancanti Il programma Monitoraggio oggetti può rilevare qualsiasi oggetto incustodito e/o mancante all’interno del campo visivo della telecamera evidenziando la sua posizione. Rilevamento di oggetti incustoditi Per rilevare qualsiasi oggetto incustodito all’interno del campo visivo della telecamera, seguire i passi sottostanti: 1. Fare clic sul pulsante Configura, poi selezionare Indice oggetti/Impostazione monitoraggio per visualizzare la finestra Indice oggetti/Monitoraggio applicati a telecamera. 2. Spuntare le telecamere desiderate per l’applicazione (alle telecamere spuntate saranno anche applicate le impostazioni di Indice oggetti). 3. Fare clic sul pulsante Configura per visualizzare la finestra Impostazione oggetti video (vedere Indice oggetti, Figura 1-51.) 4. Fare clic sull’etichetta Monitoraggio oggetti nella parte superiore per visualizzare la seguente finestra. Pagina 48 Figura 1-55 Monitoraggio oggetti 5. Nel campo Telecamera, selezionare la telecamera desiderata per l’impostazione. 6. Selezionare Oggetto incustodito dall’elenco a discesa. 7. Fare clic sulla casella di controllo Accetta per rendere disponibili altre opzioni. 8. Usare la funzione Filtro maschera per ignorare qualche rilevamento di movimento in una certa zona se necessario. 9. Fare clic sul pulsante Definisci oggetto. 10. Usare il mouse per contornare le zone di rilevamento massima e minima separatamente sullo schermo. Ogni volta che si chiude un contorno, sarà chiesto di selezionare Dimensione massima o Dimensione minima. Vedere l’illustrazione sottostante. Figura 1-56 Definizione della dimensione minima e massima di rilevamento Pagina 49 11. Fare clic sulle voci di Mostra massima e Mostra minima nella parte inferiore della finestra una per una per controllare le dimensioni definite. 12. Fare clic sul pulsante Definito per terminare. 13. Fare clic sul pulsante Salva immagine di riferimento per salvare l’immagine come una vista di riferimento. 14. Per impostare altre opzioni, vedere Altri controlli nella finestra Impostazione oggetti video a pagina 67. 15. Fare clic sul pulsante OK per applicare le impostazioni e chiudere la finestra. 16. Avviare il monitoraggio delle telecamere per l’applicazione. Quando un oggetto incustodito appare e rimane fermo per 9 secondi, la sua posizione sarà evidenziata, l’allarme e l’uscita selezionati saranno attivati, e l’evento sarà registrato nel Registro di sistema per successiva ricerca. Rilevamento oggetti mancanti Per rilevare qualsiasi oggetto mancante dal campo visivo della telecamera, seguire i passi sottostanti: 1. Seguire i passi da 1 a 4 nella sezione precedente Rilevamento oggetti incustoditi per visualizzare 2. 3. 4. 5. 6. la finestra Impostazione oggetti video. Fare riferimento alla Figura 2-9. Nel campo Telecamera, selezionare la telecamera desiderata per la configurazione. Selezionare Oggetto mancante dall’elenco a discesa. Fare clic sulla casella di controllo Accetta per rendere disponibili altre opzioni. Fare clic sul pulsante Definisci oggetto. Usare il mouse per contornare zone sull’oggetto o sugli oggetti che si vuole rilevare. Si raccomanda di contornare numerose zone all’interno degli oggetti per aumentare la sensibilità di rilevamento. Notare che le zone contornate dovranno essere maggiori degli oggetti. Ogni volta che si richiude un contorno, sarà richiesto di selezionare Aggiungi zona. Vedere l’illustrazione sottostante. Figura 1-57 Zone contornate su oggetti 7. Fare clic sul pulsante Definito per terminare. 8. Fare clic sul pulsante Salva immagine di riferimento per salvare l’immagine come una vista di riferimento. Pagina 50 9. Per impostare altre opzioni, vedere Altri controlli nella finestra Impostazione oggetti video di seguito. 10. Fare clic sul pulsante OK per applicare le impostazioni e chiudere la finestra. 11. Avviare il monitoraggio delle telecamere per l’applicazione. Quando qualche oggetto, per il quale sono state contornate delle zone, scompare dal campo visivo della telecamera per 3 secondi, la sua posizione sarà evidenziata, l’allarme e l’uscita selezionati saranno attivati, e l’evento sarà registrato nel Registro di sistema per successiva ricerca. Altri controlli nella finestra Impostazione oggetti video: f Mostra immagine di riferimento: Fare clic per vedere l’immagine di riferimento salvata. f Mai cestinare: Quando la voce è spuntata, gli eventi di oggetti incustoditi e mancanti non saranno cestinati dal sistema. f Integra zona di allarme nell’immagine registrata: Questa opzione conterrà le caselle intermittenti di allerta nei file registrati per facilitare la ricerca di eventi sospetti durante la riproduzione. Notare che se si è abituati a ricercare eventi sospetti con Ricerca oggetto, non abilitare questa opzione. Queste caselle intermittenti possono provocare falsi allarmi. f Zona di allarme disabilitata dal vivo: Quando un oggetto incustodito o mancante è rilevato, questa opzione permette di chiudere automaticamente o manualmente la casella intermittente di allerta. Fare clic sul pulsante […] accanto per visualizzare la seguente finestra di dialogo. Selezionare per chiudere automaticamente o manualmente la casella intermittente. Definire per quanto tempo la casella intermittente rimane sullo schermo in Tempo di ritardo. L’intervallo del tempo di ritardo varia da 1 a 99999 secondi. Se si sceglie di chiudere manualmente la casella intermittente, sarà richiesto con la seguente finestra di dialogo quando scaduto il tempo di ritardo definito. Chiudendo manualmente o automaticamente la casella intermittente si disabiliteranno il rilevamento oggetti e le impostazioni di allarme. Per riattivare, riavviare il monitoraggio. Figura 1-58 Figura 1-59 Pagina 51 f Rilevamento cambiamento condizioni di luce: Questa opzione può sospendere il rilevamento di oggetti con condizione di luce scarsa per evitare falsi rilevamenti. Mettere a punto con la barra scorrevole il livello di rilevamento da 1 a 5. Più alto è il livello, più sensibile è il sistema al cambiamento delle condizioni di luce. Quando il cambiamento delle condizioni di luce raggiunge il livello definito, il sistema interromperà il rilevamento oggetti. f Sensibilità: Usare la barra scorrevole per aumentare o diminuire la sensibilità di rilevamento se necessario. f Tempo di ritardo: Questa opzione permette di specificare la durata di un oggetto mancante o incustodito per attivare il rilevamento. Oggetto incustodito: La durata va da 3 a 1800 secondi, con 3 secondi come valore predefinito. Ad esempio, si supponga di scegliere 12 secondi. Quando un oggetto incustodito appare nel campo visivo della telecamera per 12 secondi, la sua posizione sarà evidenziata. Oggetto mancante: La durata va da 3 a 1800 secondi, con 3 secondi valore predefinito. Ad esempio, si supponga di scegliere 9 secondi. Quando un oggetto definito scompare dal campo visivo della telecamera per 9 secondi, la sua posizione sarà evidenziata. f Attiva allarme : Abilita l’allarme del computer quando qualche oggetto mancante e/o incustodito viene rilevato. Fare clic sul pulsante […] accanto alla voce per assegnare un file sonoro .wav. f Modulo uscite: Attiva il dispositivo di uscita quando qualche oggetto mancante e/o incustodito viene rilevato. Fare clic sul pulsante […] accanto alla voce per assegnare un modulo uscite installato e un numero di pin. f Demo: Fare clic per vedere la dimostrazioni da applicazioni reali di DVR. Pagina 52 Inseguire e eseguire lo zoom di oggetti L’Inseguimento oggetto dà la possibilità di seguire e ingrandire automaticamente un singolo oggetto in movimento mediante la combinazione di una telecamera PTZ e di una telecamera fissa. Se è disponibile solo una telecamera PTZ, può essere applicata per eseguire lo zoom di oggetti, permettendo all’utente di configurare quattro visualizzazioni critiche per l’esecuzione in tempo reale. Le funzioni Inseguire oggetto e Eseguire lo zoom di oggetto possono essere combinate insieme completando entrambe le impostazioni. Inseguimento oggetto Per la funzione di inseguimento, occorre una telecamera PTZ destinata all’inseguimento e una telecamera fissa impostata per visualizzazione fissa. Attualmente, il Sistema ET supporta solo PTZ Sensormatic, PelcoSpetra e Messoa. Installare la telecamera PTZ e la telecamera fissa nella miglior posizione di vicinanza possibile, in modo che il fuoco di entrambe possa essere simile. Impostazione PTZ Prima di configurare la funzione Inseguimento oggetto, configurare il dispositivo PTZ. 1. Fare clic sul pulsante Configura, poi selezionare Configurazione sistema per visualizzare la finestra Configurazione sistema. 2. Nella sezione Comandi PTZ, fare clic su Impostazione dispositivo PTZ e selezionare Sensormatic (Ultra IV), PelcoSpetra 3 o Messoa (serie SDS600). Qui come esempio si usa Sensormatic. Figura 1-60 3. Fare clic su per visualizzare la finestra Impostazione Sensormatic. Figura 1-61 Pagina 53 4. Immettere Porta Com, Frequenza di trasmissione e Velocità PT della telecamera PTZ. 5. Spuntare la voce Attiva e selezionare Solo inseguimento oggetto. 6. Fare clic su OK per applicare le impostazioni. Impostazione inseguimento oggetto Dopo l’impostazione PTZ, ritornare alla barra menu. Fare clic sul pulsante Configura, Puntare a Applicazione inseguimento oggetto, e fare clic su Impostazione inseguimento oggetto per visualizzare la seguente finestra. La videata di sinistra è la visualizzazione dalla telecamera PTZ e quella di destra è la videata della telecamera fissa. Figura 1-62 [Selezione PTZ] f : Fare clic per impostare la PTZ. f Telecamera: Fare clic sul menu a discesa per scegliere la videata della telecamera corrispondente della PTZ. [Selezione telecamera fissa] Fare clic sul menu a discesa per scegliere la videata della telecamera corrispondente della telecamera fissa. [Impostazione] f Panoramica, Inclinazione e Zoom: Usare le barre scorrevoli per mettere a punto la visione della telecamera PTZ. f Sensibilità: Usare la barra scorrevole per mettere a punto la sensibilità di rilevamento. f Il menu a discesa: Fare clic sul menu a discesa per definire la zona di rilevamento e la dimensione dell’oggetto. Pagina 54 [Selezione] f Inseguimento oggetto: Fare clic per specificare il tempo di inseguimento. f Zoom avanti oggetto: Fare clic per specificare il tempo inattivo. [Messa a punto della funzione dal vivo] Mettere a punto le direzioni e il livello di esecuzione zoom desiderato. [Abilita maschera] Fare clic per visualizzare la maschera sulla zona di rilevamento definita. 1. Fare clic su per visualizzare la seguente finestra, selezionare la marca PTZ e l’indirizzo hardware, e fare clic su OK per applicare le impostazioni. Figura 1-63 2. Scegliere le videate corrispondenti alle telecamere PTZ e fissa. Per questo esempio, le immagini della telecamera PTZ sono visualizzate nella videata della telecamera 2 mentre quelle della telecamera fissa sono visualizzate nella videata della telecamera 1. 3. Mettere a punto la videata della telecamera PTZ con le barre scorrevoli di Panoramica, Inclinazione e Zoom. Rendere la visione della telecamera PTZ simile a quella della telecamera fissa. 4. Fare clic sul pulsante Salva per salvare entrambe le visioni come immagini di riferimento. 5. Mettere a punto la Sensibilità o mantenere il parametro predefinito. 6. Selezionare Definisci zona di rilevamento dal menu a discesa. Usare il mouse per contornare una zona di rilevamento nella videata di destra; all’utente sarà chiesto di immettere la Zona di rilevamento. Vedere l’illustrazione sottostante. Pagina 55 Figura 1-64 7. Selezionare Definisci dimensione oggetto dal menu a discesa. Usare il mouse per contornare separatamente le dimensioni massime e minime per l’inseguimento. Ad ogni chiusura di contorno, compare la richiesta di immettere la Dimensione massima oggetto o la Dimensione minima oggetto. Vedere l’illustrazione che segue. Figura 1-65 8. Fare clic sulla voce Inseguimento oggetto e specificare Tempo di inseguimento (sec). Tempo di inseguimento (sec) indica la durata dell’inseguimento in secondi. Figura 1-66 Pagina 56 9. Quando la PTZ sta inseguendo, si può ancora comandarla per zoom in una zona desiderata. Fare clic sulla voce Zoom avanti Oggetto e specificare Tempo inattivo (sec). Tempo inattivo (sec) indica la durata di esecuzione dello zoom in secondi. Se un bersaglio appare dopo il tempo inattivo specificato, la PTZ inizierà l’inseguimento. In caso contrario, la PTZ rimarrà sul punto con zoom. Figura 1-67 10. Fare clic sul pulsante Prova per controllare le impostazioni. In questa operazione occorre osservare due impostazioni importanti. 1) Inseguimento: Osservare se il bersaglio presente nella zona di rilevamento definita è inseguito con una maschera evidenziata, e ingrandito automaticamente nella videata di sinistra. In caso contrario, aumentare il livello di sensibilità. 2) Esecuzione zoom: Usare il mouse per contornare un oggetto nella videata di destra, e osservare se viene ingrandito chiaramente nella videata di sinistra. In caso contrario, usare i pulsanti Messa a punto dal vivo per regolare le direzioni e il livello desiderato di esecuzione dello zoom. 11. Fare clic su OK nella parte inferiore della finestra per salvare le impostazioni del tempo di inseguimento, il tempo inattivo per l’esecuzione dello zoom avanti di oggetti e i risultati della prova. Avvio inseguimento oggetto Dopo le suddette impostazioni, si può avviare l’applicazione di inseguimento oggetto. Fare clic sul pulsante Configura, puntare a Applicazione inseguimento oggetto, poi fare clic su Avvio inseguimento oggetto per avviare la funzione. Esecuzione zoom avanti di oggetti Mentre la PTZ è impegnata per l’inseguimento, è possibile ancora comandarla per zoom avanti di qualsiasi zona desiderata lanciando la finestra di dialogo Zoom avanti. 1. Fare clic sul pulsante Configura, puntare a Applicazione inseguimento oggetto, poi fare clic su Visualizza inseguimento oggetto per lanciare la finestra di dialogo Zoom avanti, sovrapponendola nella videata principale come illustrato di seguito. Nota: La finestra di dialogo Zoom avanti è destinata alla visualizzazione della telecamera fissa e la videata principale è per la visualizzazione PTZ. Pagina 57 Figura 1-68 La zona contornata nella finestra di dialogo è ingrandita nella videata principale 2. Nel campo Tipo Zoom avanti, selezionare Telecamera fissa. 3. Nel campo Telecamera, selezionare la videata della telecamera definita come telecamera fissa. 4. Usare il mouse per contornare la zona desiderata nella finestra di dialogo. Essa sarà ingrandita nella videata principale. Quando il tempo inattivo specificato di esecuzione zoom è trascorso, la PTZ ritornerà alla modalità inseguimento. Se si vuole fermare la funzione esecuzione zoom prima del tempo inattivo specificato, fare clic sul pulsante Ritorna a inseguimento in basso nella finestra di dialogo. La PTZ ritornerà immediatamente alla modalità inseguimento. Esecuzione zoom di oggetto Se è disponibile solo una telecamera PTZ, senza quella fissa, la si può applicare semplicemente per la funzione di esecuzione zoom dell’oggetto. Questa prestazione permette all’utente di configurare fino a 4 visualizzazioni critiche per monitoraggio immediato e esecuzione zoom. Impostazione PTZ Prima di configurare la funzione Inseguimento oggetto, configurare il dispositivo PTZ. Fare riferimento all’Impostazione PTZ di Inseguimento oggetto. Impostazione esecuzione zoom di oggetto Effettuata la precedente impostazione PTZ, ritornare alla barra dei menu. 1. Fare clic sul pulsante Configura, puntare a Applicazione inseguimento oggetto, e selezionare Impostazione inseguimento oggetto per visualizzare la finestra Configurazione inseguimento oggetto. Fare poi clic sull’etichetta Zoom avanti oggetto nella parte superiore per visualizzare la seguente finestra. Pagina 58 Nota: Nella parte destra non sarà visualizzata alcuna immagine fino al completamento delle impostazioni che seguono. Figura 1-69 2. Fare clic su per l’impostazione PTZ. Fare riferimento al passo 1 nella sezione di Impostazione inseguimento oggetto. 3. Scegliere la videata della telecamera PTZ. Per questo esempio, le immagini della telecamera PTZ sono visualizzate nella videata della telecamera 2. 4. Usare le barre scorrevoli Panoramica, Inclinazione e Zoom per impostare la Visualizzazione 1 come illustrato nella figura seguente. Poi fare clic sul pulsante Aggiungi per applicare le impostazioni. La Visualizzazione 1 apparirà nell’angolo in alto a sinistra della videata di destra. Figura 1-70 5. Fare clic sul menu a discesa per impostare, una alla volta, Visualizzazione 2,3, e 4. Fare riferimento al passo 4 per la Visualizzazione 1. Pagina 59 6. Specificare Tempo inattivo (sec), indicando la durata di esecuzione zoom in secondi. Figura 1-71 7. Fare clic sul menu a discesa della voce Modalità inattiva. Le sette opzioni incluse sono: Nessuna, Visualizzazione 1, Visualizzazione 2, Visualizzazione 3, Visualizzazione 4, Inseguimento e Ripristina visualizzazione. f Nessuna: Dopo l’esecuzione zoom, la telecamera PTZ manterrà la stessa visualizzazione fino al successivo comando di esecuzione zoom. f Inseguimento: Dopo il tempo inattivo, la telecamera PTZ inizierà l’inseguimento se è anche definita per questa funzione. f Visualizzazione 1,2,3,4: Dopo il tempo inattivo, la telecamera PTZ ritornerà alla Visualizzazione 1,2,3, o 4 preimpostate. f Ripristina visualizzazione: Dopo il tempo inattivo, le 4 visualizzazioni saranno ripristinate. 8. Fare clic su Prova per controllare le impostazioni. Usare il mouse per contornare una zona desiderata in una delle quattro visualizzazioni. La zona sarà ingrandita nella videata di sinistra. 9. Fare clic su OK per applicare le selezioni visualizzate e chiudere la finestra. Avvio esecuzione zoom oggetto Dopo le precedenti impostazioni, si può avviare l’applicazione esecuzione zoom oggetto. 1. Fare clic sul pulsante Configura, puntare a Applicazione inseguimento oggetto, e fare clic su Visualizzazione inseguimento oggetto per aprire la finestra di dialogo Zoom avanti, in sovrapposizione alla videata principale (vedere Figura 1-68). 2. Nel campo Tipo zoom avanti, selezionare Visualizzazione quattro immagini. 3. Nel campo Telecamera, selezionare la videata definita per la telecamera PTZ. Quindi le quattro visualizzazioni impostate precedentemente appariranno nella finestra di dialogo come illustrato di seguito. Pagina 60 Figura 1-72 4. Usare il mouse per contornare una zona desiderata in una delle quattro visualizzazioni. La zona sarà ingrandita nella videata principale. 5. Quando si fa clic sul pulsante Va a modalità inattiva nella parte inferiore, l’impostazione del passo 7 di Impostazione esecuzione zoom oggetto sarà applicata. Ad esempio, si supponga di avere scelto Visualizzazione 3. Facendo clic sul pulsante, la telecamera PTZ andrà alla Visualizzazione 3 preimpostata Configurazione telecamere ibride Se il sistema è installato con la scheda DVR Ibrido, seguire questi passi per configurare le telecamere. Una scheda DVR Ibrido supporta 4 canali di telecamere ed è possibile installare fino a 4 schede DVR Ibrido in un Sistema ET, per cui si possono configurare 16 telecamere al massimo. Per dettagli sulla scheda DVR Ibrido, vedere Guida di installazione. 1. Fare clic sul pulsante Configura, puntare a Installazione telecamera/audio, poi selezionare Installazione telecamere ibride. Apparirà la finestra di dialogo Sorgente video ibrida. 2. Selezionare i canali DVR ibridi per l’impostazione. 3. Fare clic su Configura. Appare la finestra di dialogo Configurazione telecamere ibride. Pagina 61 Figura 1-73 [Selezione telecamera ibrida] Selezionare una telecamera per impostazione. Si può vedere l’immagine della scheda DVR Ibrido della telecamera selezionata nella finestra a destra. [Attributo video] Modificare gli attributi video se necessario. Per applicare le modifiche a tutte le telecamere, fare clic sul pulsante Dito. [Qualità di registrazione] Selezionare fino a cinque livelli di qualità di registrazione. La qualità di registrazione è direttamente proporzionale alla dimensione del file. Per applicare le modifiche a tutte le telecamere, fare clic sul pulsante Dito.. [Risoluzione video] Visualizza la risoluzione NTSC o PAL per la scheda DVR Ibrido. 6. Fare clic su OK per le impostazioni precedenti. Nota: La scheda DVR Ibrido ha effetto solo sulla qualità di registrazione; tutte le visualizzazioni dal vivo sono ancora fornite dalla scheda di acquisizione. Protezione maschera privacy La Maschera privacy può bloccare l’osservazione di aree significative, coprendo tali aree con rettangoli neri sia nella visualizzazione dal vivo sia nelle sequenze registrate. Questa prestazione è ideale per locazioni con display, sequenza di tastiera (es. password), e per qualsiasi altra cosa di cui non si vogliono visibili informazioni significative. Si può anche scegliere di recuperare le aree bloccate durante la riproduzione. Queste aree saranno protette da password. Pagina 62 Impostazione di una maschera privacy 1. Fare clic sul pulsante Configura, poi selezionare Impostazione maschera privacy. Appare la finestra di dialogo Impostazione maschera privacy. 2. Selezionare le telecamere desiderate per l’impostazione, poi fare clic sull’etichetta Configurazione. Appare questa finestra di dialogo. Figura 1-74 Impostazione maschera privacy 3. Selezionare una telecamera dall’elenco a discesa, poi spuntare Abilita. 4. Selezionare Non recuperabile e/o Recuperabile. f Non recuperabile: Non si può recuperare l’area bloccata nelle sequenze registrate. f Recuperabile: Le aree bloccate sono recuperabili con protezione di password. 5. Trascinare l’area dove si vuole bloccare l’immagine. Sarà chiesto di fare clic su Aggiungi per salvare l’impostazione. La regione non recuperabile è contrassegnata in rosso, mentre la regione recuperabile è mostrata in verde. 6. Fare clic su OK in basso a destra per salvare le impostazioni. Concessione di privilegi di accesso a aree recuperabili All’utente devono essere concessi privilegi di accesso per vedere le aree bloccate quando si lancia ViewLog per la riproduzione. 1. Fare clic sul pulsante Configura, puntare a Impostazione password, e selezionare Modifica account locale. Appare la finestra di dialogo Impostazione password. 2. Selezionare un account, fare clic sull’etichetta Maschera privacy, e spuntare Ripristina immagini recuperabili per concedere il privilegio. Pagina 63 Figura 1-75 Nota: Se si aprono i file eventi (*.avi) direttamente dai dischi locali, l’ID e la password validi sono anche richiesti per accedere alle aree bloccate. Per ulteriori informazioni sul recupero delle aree bloccate nei file esportati, vedere Esportazione maschera privacy in Capitolo 4. Rilevamento cambiamento di scena Il Rilevamento cambiamento di scena può rilevare quando una telecamera è stata manomessa fisicamente. Questa prestazione può generare un’allerta ogni volta che qualcuno o qualcosa ha coperto gli obiettivi della telecamera, o quando la telecamera è stata spostata, o quando non è più a fuoco. 1. Fare clic sul pulsante Configura, e poi selezionare Impostazione rilevamento cambiamento di scena. Appare la relativa finestra di dialogo. 2. Selezionare le telecamere desiderate per l’impostazione, poi fare clic sull’etichetta Configura. Si ha la visualizzazione di questa finestra di dialogo. Pagina 64 Figura 1-76 Impostazione Rilevamento cambiamento di scena f Telecamera: Selezionare la telecamera per l’impostazione. f Mascherare zona: Maschera le zone dove il movimento sarà ignorato. f Cambio messa a fuoco: Invia un’allerta quando la telecamera non è più a fuoco. f Cambio visuale: Invia un’allerta quando la telecamera è stata spostata, o gli obiettivi della telecamera sono stati coperti. f Sensibilità: Mette a punto la sensibilità del rilevamento. Il valore predefinito è 3. f Tempo di ritardo: Imposta la durata dell’evento Cambiamento di scena per attivare l’allarme. f Attiva allarme: Attiva l’allarme del computer al rilevamento di un cambiamento di scena. Fare clic sul pulsante […] accanto per assegnare un file sonoro .wav. f Modulo uscite: Attiva il dispositivo d’uscita al rilevamento del cambiamento di scena. Fare clic sul pulsante […] accanto per assegnare il modulo uscite e il numero del pin. f Disabilita allarme dal vivo: Scegliere se visualizzare il messaggio di avvertenza al rilevamento del cambiamento di scena. Fare clic sul pulsante […] accanto per visualizzare questa finestra di dialogo: Figura 1-77 Figura 1-78 Pagina 65 Se si seleziona Automatico, non vi è messaggio di avvertenza; se si seleziona Manuale, la finestra di dialogo di avvertenza apparirà quando Cambiamento di scena è rilevato. Si può definire per quanto tempo il messaggio di avvertenza rimane sullo schermo in Tempo di ritardo. I limiti del tempo di ritardo sono compresi tra 1 e 99999 secondi. f Mai cestinare: Quando la voce è spuntata, gli eventi Cambiamento di scena non saranno cestinati dal sistema. f Demo: Osservare tre esempi di Cambiamento di messa a fuoco e Cambiamento di visuale. Fare clic sul pulsante Riproduci per vedere la dimostrazione. Nota: Quando l’evento di Cambiamento di messa a fuoco o Cambiamento di visuale è stato rilevato, sarà registrato come Cambiamento di scena nel Registro di sistema per essere riesaminato successivamente. Figura 1-79 Registro di sistema Rilevamento avanzato di movimento Per evitare falsi rilevamenti di movimenti, la prestazione Rilevamento avanzato di movimento fornisce tre soluzioni: a Creare fino a 5 livelli di sensibilità di rilevamento movimento in una zona a Mascherare il monitoraggio di zone non volute, come il movimento di una nuvola o di alberi a Ignorare movimento in scarse condizioni di luce 1. Fare clic sul pulsante Configura, e poi selezionare Impostazione rilevamento avanzato di movimento. Appare la relativa finestra di dialogo. 2. Selezionare le telecamere desiderate per l’impostazione, e poi fare clic sull’etichetta Configura. Appare questa finestra di dialogo. Pagina 66 Figura 1-80 Impostazione Rilevamento avanzato di movimento 3. Selezionare la telecamera desiderata dall’elenco a discesa, poi spuntare Abilita. 4. Per definire la sensibilità di rilevamento in una zona specifica, selezionare un livello di sensibilità tramite la barra scorrevole, poi trascinare un’area sull’immagine. Sarà chiesto di fare clic su Aggiungi per salvare l’impostazione. Questa impostazione ha livelli di sensibilità da 1 a 5, con 4 come valore predefinito. 5. Per creare numerose aree con livelli di sensibilità differenti, ripetere il Passo 4. 6. Se si vuole ignorare il movimento in una certa zona, fare clic su Zona maschera, e poi trascinare la zona sull’immagine. 7. Se si vuole ignorare il movimento in scarse condizioni di luce, spuntare Rilevamento cambiamento condizioni di luce. 8. Fare clic su OK per salvare le impostazioni. Nota: Questa prestazione deve essere utilizzata con la modalità registrazione di Rilevamento movimento: fare clic sul pulsante Configura, puntare a Configurazione sistema, fare clic sull’etichetta Telecamera, spuntare Registrazione immagini, poi selezionare Rilevamento movimento (vedere Figura 1-8). Calcolatore disco rigido Prima della registrazione reale, il Calcolatore disco rigido permette di conoscere lo spazio di memoria richiesto e il formato fotogrammi per tipi differenti di sistema di compressione e qualità. 1. Fare clic sul pulsante Configura, puntare a Attributi video, e poi fare clic su Avanzati. Apparirà la relativa finestra di dialogo. 2. Fare clic sull’etichetta Calcolatore HDD in basso a destra. Appare la finestra di dialogo Calcolatore HDD. Pagina 67 Figura 1-81 f Seleziona telecamera: Selezionare le telecamere da usarsi per la registrazione. f Seleziona sistema di compressione video: Spuntare il sistema di compressione desiderato da utilizzare per la registrazione. Se ne può scegliere più di uno per paragonare le rispettive prestazioni. f Seleziona qualità di registrazione: Spuntare i valori di qualità desiderati per la registrazione. Si può scegliere più di un valore per paragone. f Definisci tempo di prova: Il sistema elaborerà una registrazione di prova in tempo reale sulla base del tempo definito. Ad esempio, se si immette 24 ore, esso impiegherà più di un giorno per fare la registrazione di prova. Evitare quindi di immettere un tempo di prova molto lungo. f Definisci tempo di registrazione atteso: Immettere il tempo reale che si desidera per la registrazione. 3. Fare clic sull’etichetta Calcola per vedere il risultato. Nota: È prevista una differenza di calcolo del r 5 % dal reale utilizzo di disco. Controller monitor di spot DSP Il Controller integra la scheda ET-DSP con applicazioni di monitor di spot (monitor TV). Esso permette di dividere lo schermo sul monitor di spot in modo diverso dalla videata principale. Con il Controller, si può anche definire la sequenza di canali dello schermo di visualizzazione e mettere a punto le immagini video sul monitor di spot. Nota: La scheda ET-DSP-100 non supporta la prestazione Controller monitor di spot. Pagina 68 Controller monitor di spot Per aprire il Controller monitor di spot, seguire questi passi: 1. Fare clic sul pulsante Configura, puntare a Monitor di spot DSP, poi selezionare Impostazione monitor di spot. Appare questa finestra di dialogo. Figura 1-82 2. Spuntare Usa DSP come monitor di spot al prossimo avvio, e fare clic su OK. 3. Riavviare il Sistema ET. 4. Fare clic sul pulsante Configura, puntare a Monitor di spot DSP, poi selezionare Controller monitor di spot. Appare la finestra relativa. Nota: Quando la prestazione Controller monitor di spot DSP è abilitata, Sovrapposizione DSP sarà disabilitata nel Sistema principale. Pagina 69 [Disposizione avanzata] Figura 1-83 Controller monitor di spot f DIV 1-16: Opzione divisione schermo. È possibile modificare la sequenza di canali digitando il numero direttamente su ciascuna divisione. Fare clic su Applica o OK per confermare le impostazioni. f Pulsante freccia destra: Imposta la sequenza di canali di ciascuna pagina digitalizzata (vedere Impostazione digitalizzazione alla Figura 1-85). Fare clic sul pulsante per visualizzare questa finestra di dialogo. Figura 1-84 Impostazione pagina T Divisione schermo: Visualizza la sequenza di canali. È possibile modificare la sequenza digitando il numero direttamente su ciascuna divisione. T Pulsanti < >: Per navigare nelle pagine. T Pagina vuota: Cancella la sequenza di canali della pagina aperta. Pagina 70 [Impostazione immagine] Figura 1-85 [Attributo immagine] Selezionare la telecamera desiderata dall’elenco a discesa per mettere a punto gli attributi d’immagine, come Luminosità, Contrasto, Tonalità colore e Saturazione. [Abilita immagine] Spuntare le telecamere di cui si desidera la visualizzazione sul monitor di spot. [Impostazione scansione] Immettere l’intervallo tra le pagine digitalizzate. Selezionare Automatica se si vuole la scansione automatica delle telecamere o Manuale per scansione alla velocità decisa dall’utente. Pagina 71 Pannello del monitor di spot Fare clic sul pulsante Configura, puntare a Monitor di spot DSP, e poi selezionare Pannello del monitor di spot. Appare questo pannello. Figura 1-86 I comandi sul Pannello del monitor di spot DSP: N° Nome Descrizione 1 Scansione Ruota i canali automaticamente o manualmente e ferma la rotazione. 2 Pagina precedente Va alla pagina precedente delle pagine digitalizzate. 3 Pagina successiva Va alla pagina successiva delle pagine digitalizzate. 4 Esci Chiude il Pannello del monitor di spot DSP. 5 Commuta Apre o chiude il menu dei canali. 6 Menu canali Visualizza il canale di cui si desidera la singola visualizzazione. 7 Divisione schermo 8 Esc zoom Imposta le divisioni dello schermo a 1, 4, 6, 8, 9, 10, 12 e 16. Dopo visualizzazione singola, fare clic su questo pulsante per ritornare alla prima pagina digitalizzata, ma all’ultimo canale quando la divisione schermo è impostata a 1. Protezione inattività sistema La Protezione inattività del sistema permette all’amministratore di lasciare il sistema senza preoccuparsi di sconnettersi o lasciando il sistema non più in registrazione. Questa prestazione può sconnettere automaticamente l’amministratore e permettere che un utente acceda senza alcun diritto e/o avvii la registrazione. Pagina 72 Sconnessione automatica dell’amministratore Il Sistema ET può monitorare pressioni contemporanee di tasti o clic di mouse, anche da telecomandi a raggi infrarossi e tastiere ET. Se l’amministratore non preme il mouse o non preme un tasto entro un periodo di tempo definito, il sistema automaticamente lo sconnette. 1. Fare clic sul pulsante Configura, poi selezionare Impostazione protezione inattività sistema. Appare questa finestra di dialogo. Figura 1-87 Protezione inattività sistema 2. Abilitare l’opzione Sconnessione automatica o Commutazione a Avvio su accesso utente se disponibile, poi selezionare Supervisore o Supervisore, Utente con procura dall’elenco a discesa. 3. Nel campo Termine inattività sistema, immettere il tempo di inattività da 10 a 300 secondi, trascorso il quale il Supervisore o l’Utente con procura sarà sconnesso. Accesso automatico di utente senza diritti All’avvio del sistema dopo un periodo di inattività, un utente specifico senza diritto di accesso accederà comunque. Questo permette all’utente di osservare se il sistema è acceso e sta funzionando, ma allo stesso tempo non interagisce con esso. La prestazione opera con la funzione Accesso automatico all’avvio. 1. Fare clic sul pulsante Configura, e selezionare Configurazione sistema. 2. Nella sezione Avvio, abilitare Accesso automatico all’avvio, e fare clic sul pulsante Freccia accanto (vedere Figura 1-3). Appare la finestra di dialogo Impostazione Accesso automatico all’avvio. 3. Digitare ID e Password per impostare un utente per l’accesso automatico, e fare clic su OK. Pagina 73 Figura 1-88 4. Nella finestra di dialogo Protezione inattività sistema (vedere Figura 1-87), abilitare l’opzione Sconnessione automatica o Commutazione a Avvio su accesso utente se disponibile, poi selezionare Supervisore o Supervisore, Utente con procura dall’elenco a discesa. 5. Nel campo Termine inattività sistema, immettere il tempo di inattività da 10 a 300 secondi, trascorso il quale l’utente specificato sarà autorizzato all’accesso. Registrazione automatica all’avvio Il Sistema ET può monitorare pressioni contemporanee di tasti o clic di mouse, anche da telecomandi a raggi infrarossi e tastiere ET. Se l’amministratore non preme il mouse o non preme un tasto entro un periodo di tempo definito, il sistema inizia la registrazione automaticamente. 1. Nella finestra di dialogo Protezione inattività sistema (vedere Figura 1-87), abilitare l’opzione Monitoraggio automatico, e selezionare Monitoraggio totale, Monitoraggio a orario o Monitoraggio I/O dall’elenco a discesa. 2. Nel campo Termine inattività sistema, immettere il tempo di inattività da 10 a 300 secondi, trascorso il quale il sistema avvierà la registrazione. Informazioni sulla versione Per conoscere di quale versione di Sistema ET si è in possesso, fare clic sul pulsante Configura, poi selezionare Informazioni sulla versione. Pagina 74 Riferimento tasti rapidi Questa opzione permette di visualizzare la finestra tasti rapidi del Sistema principale e Comandi PTZ, e dà all’utente un riferimento immediato. Fare clic sul pulsante Configura, puntare a Strumenti, poi selezionare Elenco tasti rapidi per visualizzare la tabella dei tasti rapidi del Sistema principale. Fare clic su Chiudi per visualizzare la tabella Comandi PTZ. Sistema principale Pagina 75 Tasto Funzione Esc Ritorna alla videata predefinita Numeri 1-9, 0 e F1-F6 o Alt+”01”~Alt+”16” Commuta il canale telecamera F7 Start/Stop monitoraggio F8 Start/Stop orari monitoraggio F9 Apri la finestra di dialogo Impostazione configurazione sistema F10 Apri ViewLog F11 Start/Stop funzione scansione telecamere F12 Abilita/disabilita tutte le connessioni di rete A, a Visualizza le informazioni della versione R, r Riavvia da Ultime impostazioni Ctrl+R Riavvia da Impostazioni all’avvio M, m Start/Stop connessione modem T, t Start/Stop connessione TCP/IP W, w Start/Stop connessione WebCam I, i Start/Stop connessione IP Multicast V, v Start/Stop connessione a Center V2 S, s Start/Stop server Twin G, g Start/Stop connessione a VSM C, c Start/Stop server CMS F, f Start/Stop visualizzazione a schermo intero L, l Accesso/Cambia utente O, o Sconnessione dall’utente attuale Q, q Commuta a divisione schermo Ctrl+Q,W,E,A,S,D,Z,X Commuta ad una specifica divisione schermo Z, z Riduci la finestra Sistema principale X, x Esci dal Sistema principale K, k Visualizza la tabella riferimento tasti rapidi Pagina su Commuta alla videata precedente Pagina giù Commuta alla videata successiva Ctrl+Numeri 1-9, 0 e F1~F6 Acquisisci un’istantanea +, - Zoom avanti/indietro della singola visualizzazione di telecamera Pagina 76 Comandi PTZ Tasto Funzione ĸ Panoramica a sinistra ĺ Panoramica a destra Ĺ Inclinazione verso l’alto Ļ Inclinazione verso il basso Ins A fuoco Canc Fuori fuoco Home (Freccia inclinata) Zoom avanti Fine Zoom indietro Numeri 1~9, 0 e F1~F6 Commuta il canale telecamera Pagina 77 Sicurezza tasti rapidi Se non si vuole usare certi tasti rapidi e non si vuole che interferiscano con l’uso della tastiera, si può disabilitare la loro funzione. 1. Sulla videata principale, fare clic sul pulsante Configura, puntare a Strumenti, poi selezionare Impostazione blocco tasti rapidi. Appare questa finestra di dialogo. Figura 1-89 2. Spuntare Blocca tasto rapido significativo, e spuntare i tasti rapidi che si vuole disabilitare. Per ripristinarli, togliere il segno di spunto. 3. Fare clic su OK per applicare le impostazioni. Pagina 78 Riferimento protocolli comandi PTZ Questo elenco indica all’utente i protocolli PTZ che il Sistema ET supporta. Quando si impostano i comandi PTZ nella finestra Configurazione sistema, si può fare clic sull’elenco a discesa per selezionare il protocollo del dispositivo. Supporto protocolli comandi PTZ Ademco Jupiter Lilin PIH BOSCH (Auto dome) MESSOA SDS600 Series Canon VC-C3 / VC-C4 Mintron 54G2AHN/P CBC GANZ ZC-S120 Series Minking A01 / B01 Chiper V9KRP Panasonic WV-CS850 Direct Perception PTU Series Pelco Dome D-Max Dome Pelco Spectra 3 Dong Yang Dome DOH-240 PTZ in I/O DynaColor D-7720 / 7722 SAE DR-E588 Dynacolor Dome Samsung SCC-641 / 643 Elbex (PTZ) Samsung SPD-1600 GKB SPD-221 Sensormatic Ultra IV JEC Sony EVI-D100 JVC TK-S576B / TK-S655 TOA CC551 Kalatel CyberDome VIDO Dome Kampro Technology K-ZC23 YAAN Kenko DMP23-H1 Pagina 79 CAPITOLO 2 Applicazioni I/O Questo capitolo tratta come impostare e controllare i dispositivi I/O connessi al Sistema ET. Le applicazioni I/O comprendono queste funzioni: ` Configurazione dei dispositivi I/O. ` Spostare PTZ a una locazione predefinita su innesco di ingresso. ` Supportare sistemi di controllo accesso di modalità Temporanea e Mantenuta. ` Inserire e disinserire Dispositivi I/O senza interferire nel monitoraggio. ` Gestire centralmente Dispositivi I/O di un’area estesa mediante il Pannello di I/O avanzati. Configurazione dispositivi I/O Dispositivi necessari per applicazioni I/O sono: ET-Net, scheda ET-Net, scheda ET-NET/IO, ET-IO Relè ET. Vedere Guida di installazione. Per connettere un dispositivo I/O al Sistema ET, occorre configurare le impostazioni. Sulla videata principale fare clic sul pulsante Configura, puntare a Configurazione sistema, e poi fare clic sull’etichetta Dispositivo I/O. Appare questa finestra. Figura 2-1 Impostazioni I/O Page 80 Capitolo 2: Applicazioni I/O [Selezione dispositivo I/O] Aggiunge un dispositivo I/O al sistema: 1. Selezionare il dispositivo dall’elenco a discesa Dispositivi, ad esempio, Scheda ET-IO. 2. Fare clic sul pulsante Indirizzo formato per assegnare un indirizzo al dispositivo. Appare la finestra di dialogo Indirizzo formato. 3. Iniziare il primo dispositivo con Nuovo indirizzo impostato a 1. Fare clic sul pulsante Scrivi per scrivere l’indirizzo al dispositivo. Fare clic su OK per confermare l’impostazione. 4. Fare clic sul pulsante Aggiungi. Si dovrà vedere il dispositivo elencato nella finestra visualizzata. Nota: Ripetere i passi precedenti per aggiungere altri dispositivi, uno alla volta. Ogni dispositivo dovrà avere il proprio indirizzo; perciò, al passo 3 si dovrà assegnare un indirizzo diverso per il nuovo dispositivo. [Ingresso X] fare clic sui pulsanti Freccia per selezionare un Ingresso da impostare. Un modulo ET-IO fornisce fino a 8 ingressi. Seleziona ingresso Applica a tutti gli ingressi Acquisisci un’istantanea su innesco ingresso Impostazione tempo di ritardo Figura 2-2 f Nome: Specifica un nome per ciascun dispositivo d’ingresso nel campo Nome. (Fare clic sul pulsante Freccia per impostare l’ingresso successivo). f Tipo segnale: Selezionare il tipo di segnale per il dispositivo d’ingresso. Si può usare il pulsante Dito per applicare la selezione a tutti i dispositivi d’ingresso. Per i particolari su Aggancio innesco, vedere Aggancio innesco più avanti in questo capitolo. [Ingresso di monitoraggio] f Registra immagini: Spuntare questa opzione per usare l’ingresso (sensori o rilevatori) per innescare la registrazione. Si può selezionare quale telecamera da cui registrare nell’elenco a discesa Selezione telecamera e specificare la durata della registrazione. f Attiva allarme: Spuntare questa opzione per attivare l’allarme del computer quando l’ingresso è innescato. Si può selezionare il tipo di allarme nel menu a discesa. Pagina 81 Capitolo 2: Applicazioni I/O f Attiva per Invio allerte: Spuntare questa opzione per inviare un’allerta assegnata (email/linea diretta/SMS) quando l’ingresso è innescato. 1° pulsante freccia a destra: appare quando alla email è assegnata l’allerta. Fare clic per selezionare la telecamera da cui acquisire un’istantanea su innesco ingresso. L’istantanea sarà inviata per email. 2° pulsante freccia a destra: Fare clic per impostare il tempo di ritardo prima di attivare le allerte assegnate (email/linea diretta/SMS). f Modulo uscite: Se l’ingresso è attivato, il sistema invierà automaticamente un segnale ad un pin di uscita. Pulsante freccia a destra: Fare clic per impostare il tempo di ritardo prima di attivare il modulo uscite assegnato. Nota: Le funzioni di ritardo in Attiva per Invio allerte e Modulo uscite concedono il tempo necessario per disattivare l’allerta precedente e le impostazioni di uscita. Per disattivare queste impostazioni, si deve fermare il monitoraggio o abilitare il modulo ingressi assegnato definito a “Disattivare notifica quando pin selezionato è ATTIVO" nella finestra Applicazione I/O (vedere Figura 2-xx). f Registrare evento di ingresso: Questa opzione registra gli eventi allarme nel Registro di sistema. Ogni evento è etichettato con ID, ora, nome dispositivo (telecamera o ingresso I/O), modulo corrispondente del dispositivo, e evento per rintracciarlo successivamente. Per i particolari sul Registro di sistema, vedere Capitolo 1. [Uscita X] Fare clic sui pulsanti Freccia per selezionare un’uscita. Un modulo ET-IO fornisce fino a 16 uscite. Seleziona uscita Applica a tutti gli ingressi Mantieni l’ultimo stato Figura 2-3 f Per PTZ: Questa opzione apre il Pannello comandi PTZ, dove comandare i movimenti della telecamera PTZ. f Nome: Specifica un nome per ciascun dispositivo d’uscita nel campo Nome. f Forza uscita: Fare clic per provare il segnale al dispositivo selezionato. Pagina 82 Capitolo 2: Applicazioni I/O f Tipo segnale: Sono disponibili sei tipi di segnali: N/A (Normalmente Aperto), Commutazione N/A, Impulso N/A, N/C (Normalmente Chiuso), Commutazione N/C, e Impulso N/C. Scegliere quello che meglio si adatta al dispositivo che si sta utilizzando. Il tipo di segnale Commutazione N/A o Commutazione N/C è il modo di uscita alta che passa a uscita bassa fino all’arresto del monitoraggio. Si può anche specificare la durata dell’impulso per segnali di tipo impulsivo. f Mantieni l’ultimo stato di commutazione: Vedere Mantenimento ultimo stato di commutazione più avanti in questo Capitolo. Nota: La telecamera PTZ e i dispositivi I/O non possono essere assegnati alla stessa porta nello stesso momento. Aggancio innesco Invece di allarme costante in uscita in N/A e N/C, l’opzione Aggancio innesco fornisce un allarme temporaneo e permette di impostarne la durata. Figura 2-4 Pagina 83 Capitolo 2: Applicazioni I/O Esempio di applicazione: Nella simulazione in Figura 2-4, l’Ingresso 4 è impostato a N/A e pure a Aggancio innesco. All’innesco dell’Ingresso 4: f La telecamera 1 avvia la registrazione per 30 secondi e si arresta fino al successivo innesco d’ingresso (vedere l’opzione Registra immagini). f L’allarme del computer suona una volta (vedere l’opzione Attiva allarme). f L’uscita (Modulo 3, Pin 7) è innescata simultaneamente sulla base del modo Aggancio innesco (vedere le illustrazioni che seguono). Le illustrazioni sottostanti possono aiutare a capire i diversi segnali d’uscita (vedere il rettangolo color porpora nella soprastante finestra di dialogo) funzionante con l’opzione Aggancio innesco. 1) N/A (Normalmente Aperto) + Aggancio innesco Una volta che l’ingresso innesca l’uscita, questa sarà attivata per un breve momento e poi si disattiverà da sola. 2) Commutazione N/A + Aggancio innesco Una volta che l’ingresso innesca l’uscita, questa sarà attivata fino a un nuovo innesco di ingresso. Pagina 84 Capitolo 2: Applicazioni I/O 3) Impulso N/A + Aggancio innesco Si supponga di impostare il tempo dell’impulso a 60 secondi. Una volta che l’ingresso innesca l’uscita, questa rimarrà ATTIVA per 60 secondi prima di disattivarsi da sola. Mantenimento ultimo stato di commutazione Questa funzione può memorizzare lo stato attuale dell’uscita quando il monitoraggio è fermato o il sistema è riavviato. Ad esempio, si supponga che l’uscita sia l’illuminazione. Quando si rimane nell’edificio, si arresta il monitoraggio mentre l’illuminazione innescata rimane ATTIVA, non influenzata dallo stato del sistema. Impostazione di “Mantieni ultimo stato di commutazione”: Nella finestra di dialogo Configurazione sistema (vedere Figura 2-3), selezionare Commutazione N/A o Commutazione N/C, fare clic sul pulsante Freccia accanto per spuntare Mantieni ultimo stato di commutazione. Figura 2-5 Pagina 85 Capitolo 2: Applicazioni I/O Esempio di applicazione: Seguendo le due illustrazioni si capisce come l’ingresso lavora con l’uscita impostata a Mantieni ultimo stato di commutazione. 1) Ingresso (N/C) + Uscita (Commutazione N/A + Mantieni ultimo stato di commutazione) L’uscita innescata rimane ATTIVA anche quando si arresta il monitoraggio o si riavvia il sistema. 2) Ingresso (N/C + Aggancio innesco) + Uscita (Commutazione N/A + Mantieni ultimo stato di commutazione) Quando “Aggancio innesco” funziona con “Mantieni ultimo stato di commutazione”, l’uscita ha solo un innesco temporaneo ma occorre che rimanga ATTIVA anche quando si arresta il monitoraggio o si riavvia il sistema. Perciò, in base alle due condizioni, l’uscita si disattiva a un nuovo ingresso. Pagina 86 Capitolo 2: Applicazioni I/O Pannello controllo I/O Il pannello di controllo I/O è usato per controllare dispositivi I/O che sono aggiunti al sistema. Esso non sarà visualizzato, eccetto nel caso in cui almeno un dispositivo sia connesso al sistema. Per aggiungere e configurare un dispositivo, vedere Impostazione dispositivi I/O precedentemente in questo capitolo. Pannello controllo ingressi I/O Dopo aggiunto un dispositivo al sistema, fare clic sul pulsante I/O sulla videata principale per visualizzare su schermo il pannello di controllo per ingressi e uscite (vedere Figura 2-6 e Figura 2-7). Se solo un dispositivo I/O è connesso al sistema, fare clic sul pulsante I/O e selezionare Modulo 1 per richiamare il pannello di controllo; se al sistema sono connessi più moduli I/O, facendo clic sul pulsante I/O saranno tutti elencati. Selezionarne uno per richiamare il pannello di controllo. Numero modulo Dispositivo d’ingresso Figura 2-6 Pannello di controllo ingressi Il pannello ingressi visualizza lo stato dei sensori attuali d’ingresso. L’icona “uomo che cammina” indica che il sensore è innescato. Pannello di controllo uscite I/O Fare clic sul pulsante Uscita per commutare al successivo pannello uscite. Premendo un’icona allarme si invierà un segnale d’uscita al relè corrispondente. Altri dispositivi di uscita Numero modulo Dispositivo d’uscita Figura 2-7 Pannello di controllo uscite Pagina 87 Capitolo 2: Applicazioni I/O Spostamento di una telecamera PTZ a una posizione predefinita su Evento allarme È possibile puntare una telecamera PTZ su una posizione predefinita su un evento allarme. L’impostazione determina come la telecamera PTZ si sposta per rispondere a un evento innescato da I/O. Fare clic sul pulsante Configura, e selezionare Impostazione applicazione I/O dal menu per richiamare la seguente finestra di dialogo. Figura 2-8 Applicazione I/O Le opzioni qui presenti permettono di specificare come la telecamera PTZ, e il Sistema ET risponderanno ad un evento innescato da I/O. Fare clic sui pulsanti Freccia, e selezionare un modulo e il suo ingresso da impostare. f “Vai da I/O” predefinito: Abilitare l’opzione a selezionare la telecamera PTZ dall’elenco a discesa. f Indirizzo: Specificare l’indirizzo della telecamera PTZ. f Allarme On: Ruota la telecamera PTZ al punto predefinito quando l’ingresso è innescato. f Allarme Off: Riporta la telecamera PTZ a un punto predefinito quando l’ingresso innescato è off. f Allarme su tempo di sosta: Specificare la quantità di tempo in cui la telecamera PTZ sta nel punto predefinito “Allarme On”, prima di ritornare al punto predefinito “Allarme Off”. [Mai cestinare eventi innescati da ingressi] Quando la voce è spuntata, i file di eventi innescati da ingressi non saranno cestinati dal sistema in condizione di disco rigido pieno. [I/O Innescato da perdita segnale video] Attiva il modulo d’uscita specificato se qualche telecamera perde il suo segnale video. Pagina 88 Capitolo 2: Applicazioni I/O [Modo temporaneo] Interruttori a pulsante che sono normalmente aperti e rimangono chiusi solo fino a quando il pulsante rimane premuto. Gli interruttori temporanei permettono di accendere o spegnere da più posizioni. Ad esempio, certi edifici hanno una porta destinata a entrata/uscita. Quando il personale entra dalla porta d’ingresso, il sistema avvia il monitoraggio. Quando il personale esce dalla porta d’uscita, il sistema ferma il monitoraggio. [Modo mantenuto] Interruttori bistabili a pulsante che stanno aperti fino a quando premuti, e poi stanno chiusi fino a quando premuti di nuovo. Gli interruttori mantenuti sono comodi per una sola posizione di commutazione. Ad esempio, nell’orario di attività quando la porta è aperta, il sistema arresta il monitoraggio; nell’orario di non attività quando la porta è chiusa, il sistema avvia il monitoraggio. Disattivazione delle impostazioni di allarme e allerta L’opzione permette di disattivare istantaneamente tutte le precedenti impostazioni di allarme e di allerta (Uscita, Emetti allarme, Invia allerta), quando un modulo d’ingresso assegnato è innescato. Aprire la finestra di Applicazione I/O (fare riferimento alla Figura 2-4), e trovare la seguente sezione. Figura 2-9 [Disattivare notifica quando il pin selezionato è ON] Quando un modulo d’ingresso assegnato è attivato, tutti gli allarmi e le allerte stabiliti saranno disabilitati. Assegnare un modulo d’ingresso installato e un numero di pin per l’applicazione. [Disattiva notifica] f Innescata da: Selezionare una condizione di allerta dall’elenco a discesa per l’applicazione. Ad esempio, se si sceglie movimento, tutti gli allarmi e le allerte su rilevamento movimento saranno disattivati all’attivazione di un modulo d’ingresso assegnato. f Disattivare notifica selezionata: Selezionare gli allarmi e le allerte che si vuole disattivare, come Uscita, Emetti allarme e/o Invia allerta, all’attivazione del modulo d’ingresso assegnato. Pagina 89 Rilevamento stato d’ingresso Questa funzione è studiata per monitorare un cambiamento di stato di tutti gli ingressi ogniqualvolta si avvia il monitoraggio I/O. Un cambiamento dallo stato definito (da N/A a N/C o da N/C a N/A) può attivare una condizione di allarme, ad esempio un segnale luminoso o un cicalino. 1. Sulla videata principale, fare clic sul pulsante I/O, e poi selezionare Rileva stato ingressi. Sarà visualizzata la seguente finestra di dialogo. Figura 2-10 2. Spuntare gli ingressi che si vuole monitorare. 3. Per qualunque cambiamento di stato, si può innescare un’uscita di allarme spuntando Forza uscita quando uno o più ingressi sono anomali, e assegnare il modulo uscite e il numero di pin. 4. Al rilevamento di un cambiamento di stato, un messaggio di avvertenza sarà visualizzato sullo schermo. Nel campo Chiusura automatica notifica di anomalia dopo x sec, si può definire la durata di visualizzazione del massaggio prima che si chiuda automaticamente. Dopo le impostazioni, si possono rilevare manualmente tutti gli stati degli ingressi selezionando Rileva stato ingressi. Oppure, si può semplicemente avviare il monitoraggio di I/O. Quando il sistema rileva un qualsiasi cambiamento di stato di un ingresso, può venire visualizzato il seguente messaggio di avvertenza: Figura 2-11 Pagina 90 Attivazione I/O Si può inserire o disinserire manualmente qualsiasi dispositivo I/O senza interrompere il monitoraggio. Ad esempio, quando un allarme d’uscita è innescato alla porta anteriore, si può chiudere l’uscita specifica mentre il Sistema ET mantiene la registrazione e il monitoraggio I/O. Inserimento / disinserimento di dispositivi I/O: 1. Sulla videata principale, fare clic sul pulsante I/O, e selezionare Impostazione abilitazione I/O. Appare la seguente finestra di dialogo. Figura 2-12 2. Spuntare l’ingresso/uscita per inserire o togliere il segno di spunto dall’ingresso/uscita per disinserire il o i dispositivi. Poi fare clic su Applica per verificare le modifiche. Pagina 91 Pannello di I/O avanzati Il Pannello di I/O avanzati fornisce una soluzione di gestione centralizzata per dispositivi I/O installati in un’area estesa. Esso semplifica la procedura di configurazione e gestione di molti dispositivi I/O. Le sue funzioni principali sono: x Innesco di dispositivi I/O senza avvio del monitoraggio I/O x Raggruppamento di dispositivi I/O per inneschi in cascata x Monitoraggio di differenti configurazioni di I/O in cascata in ore diverse della giornata x Accesso rapido a dispositivi I/O innescati mediante la finestra Collegamento rapido Il Pannello di I/O avanzati Per aprire il pannello, fare clic sul pulsante I/O sulla videata principale, poi selezionare Pannello di I/O avanzati. Figura 2-13 I comandi sul Pannello di I/O avanzati.: N° Nome 1 Configurazione 2 Modalità orario 3 Commutazione collegamento rapido 4 Stile elenco I/O avanzati 5 6 7 8 9 Descrizione Accede al pannello e impostazioni di orari. Avvia/arresta la modalità orario. Visualizza la finestra Collegamento rapido per accesso rapido a dispositivi I/O innescati Visualizza l’elenco I/O avanzati in vari stili: Visualizza/Modifica, Icona e Particolare. Espansione della riga della Espande le ramificazioni della configurazione ad albero. configurazione ad albero Riduzione della riga della Riduce le ramificazioni della configurazione ad albero. configurazione ad albero Modalità Configura varie modalità di cascata. Elenco I/O standard Visualizza moduli I/O connessi. Elenco I/O avanzati Raggruppa dispositivi I/O in modalità cascata. Pagina 92 Formazione di un gruppo per inneschi in cascata Si possono raggruppare dispositivi I/O per funzione o per posizione. Inoltre, il gruppo permette inneschi in cascata, vale a dire che le azioni provocate da un innesco possono attivare un altro innesco. Ad esempio, si potrebbe avere un gruppo chiamato “Entrata” che contiene tutti i dispositivi I/O installati alle entrate. Il gruppo “Entrata” potrebbe contenere altri sottogruppi, ciascuno dei quali contiene i relativi dispositivi I/O nelle varie dislocazioni: Gruppo contenente tutti i dispositivi I/O installati alle entrate Ingresso 2 installato all’entrata anteriore Sottogruppo Uscita 1 nella cucina Sottogruppo Uscita 3 nel garage Figura 2-14 Quando Ingresso 2 è innescato, innescherà i sottogruppi Uscita 1 e Uscita 3, e Uscita 1 innescherà Uscita 2 in una serie in cascata. Formazione di un gruppo: 1. Fare clic con il pulsante destro del mouse su Elenco I/O avanzati, e poi selezionare Aggiungi un gruppo. Si ha la visualizzazione della seguente finestra di dialogo. Figura 2-15 f Nome gruppo: Nomina il gruppo. f Attivazione allarme: Attiva l’allarme del computer su innesco di I/O. Selezionare un suono dall’elenco a discesa. f Abilitare ingresso logico avanzato in Multicam: Vedere Impostazione stato ingresso logico avanzato più avanti in questo Capitolo. 2. Fare clic su Salva per applicare le impostazioni, e ritornare al pannello. 3. Per creare una gerarchia in cascata, trascinare gli ingressi e le uscite dall’Elenco I/O standard a sinistra al gruppo. Nota: Nella gerarchia in cascata, ogni ingresso può essere usato solo una volta mentre la stessa uscita può essere usata più volte. Pagina 93 Modifica di un gruppo: Per modificare impostazioni di un gruppo, fare clic con il pulsante destro del mouse sul gruppo, e selezionare Visualizza/Modifica. Sarà visualizzata la seguente finestra di dialogo. Figura 2-16 [Nome gruppo] Come descritto in Figura 2-15. [Impostazione notifica gruppo] f Attivazione allarme: Come descritto in Figura 2-15. f Abilitazione ingresso logico avanzato in Multicam: Vedere Stato ingresso logico avanzato più avanti in questo Capitolo. [Impostazione attuale pin] Per abilitare questa opzione, evidenziare un dispositivo I/O dall’elenco gruppi in basso. f Uscite associate per innesco: Innesca uscite in modalità cascata (vedere sopra Formazione di un gruppo per inneschi in cascata). Fare clic sul pulsante Dito per applicare la modifica a tutti i dispositivi I/O nello stesso gruppo. f Cambio icona: Per abilitare questa opzione, selezionare una delle due icone visualizzate: Normale o Innesco. Fare clic sul pulsante Cambia icona per cambiare un’icona. Fare clic sul pulsante Dito per applicare la modifica a tutti i dispositivi I/O nello stesso gruppo. Pagina 94 Modifica di un dispositivo I/O Oltre a modificare gruppi, si possono anche modificare le impostazioni di singoli dispositivi I/O. Fare clic con il pulsante destro del mouse su un dispositivo I/O, e selezionare Impostazione. Sarà visualizzata la seguente finestra di dialogo. Figura 2-17 [Impostazione visualizzazione] Si può definire la natura del dispositivo I/O mediante colori. Notare che l’impostazione ha effetto solo sullo stile Dettaglio dell’elenco I/O avanzati (N° 4, Figura 2-13). f Elenco a discesa livello allarme: Fare clic sull’elenco a discesa Livello allarme, e selezionare una delle sei figure predefinite: Incendio, Fumo, Vibrazione, Intruso, Movimento e Emergenza. Per l’opzione Livello indefinito, selezionare Colore testo o Colore sfondo, e poi fare clic sull’elenco a discesa Ingresso/Uscita per cambiare i suoi colori. [Impostazione innesco] f Uscite associate a innesco: Innesca uscite in modalità cascata (vedere precedentemente Formazione di un gruppo per inneschi in cascata). Pagina 95 Configurazione del Pannello di I/O avanzati Sulla barra strumenti del pannello, fare clic sul pulsante Configura, e selezionare Impostazione pannello. Si ha la visualizzazione della seguente finestra di dialogo. Figura 2-17 [Avvio] f Mostra Collegamento rapido: Apre la finestra Collegamento rapido all’avvio del pannello. f Avvia Monitoraggio a orario: Avvia Esecuzione programmata delle modalità all’avvio del pannello. Per Esecuzione programmata delle modalità, vedere più avanti Impostazione Orario modalità. [Disposizione] f Mostra nome host: Visualizza il nome dell’host di ciascun dispositivo I/O sull’elenco I/O avanzati. f Usa testo definito da utente: Permette di modificare il testo del Livello di allarme (vedere Figura 2-17). Pagina 96 Impostazione Orario modalità L’Orario modalità permette di monitorare configurazioni differenti di I/O in cascata in ore diverse. Ad esempio, si possono volere I/O innescati in cascata in un modo durante le ore di attività e in un modo diverso durante le altre ore della giornata. Le modalità possono essere commutate automaticamente all’ora programmata. Creazione di una modalità: 1. Fare clic sull’elenco a discesa Modalità (No. 7, Figura 2-13), e selezionare Ulteriore modifica. Sarà visualizzata la seguente finestra di dialogo. Figura 2-19 2. Fare clic su Aggiungi, e nominare la modalità creata. Si possono creare fino a 100 modalità. 3. Fare clic su Salva per ritornare al pannello. 4. Selezionare la modalità creata dall’elenco a discesa Modalità, e creare i gruppi nell’Elenco I/O avanzati. Per i particolari, vedere Formazione di un gruppo per inneschi in cascata. Pagina 97 Creare un Orario modalità: Definire le ore e i giorni in cui si vuole che il pannello commuti modalità. 1. Sulla barra strumenti del pannello, fare clic sul pulsante Configura, e selezionare Impostazione orario. È visualizzata la seguente finestra di dialogo. Figura 2-20 2. Fare clic su Aggiungi per creare un orario. Apparirà questa finestra di dialogo. Figura 2-21 f Nome: Digitare un nome per l’orario. f Modalità: Selezionare una modalità dall’elenco a discesa. f Ora: Definire un intervallo di tempo in cui si vuole l’esecuzione della modalità. f Giorni: Spuntare il giorno o i giorni in cui si vuole l’esecuzione della modalità. 3. Fare clic su OK per applicare le impostazioni, e fare clic su Salva per ritornare al pannello. 4. Per avviare l’esecuzione delle modalità programmate, fare clic sul pulsante Orario modalità (No. 4, Figura 2-13), e poi selezionare Avvio orario modalità. Pagina 98 Collegamento rapido Il Collegamento rapido permette un accesso veloce ai dispositivi I/O innescati. Vi è una finestra separata per visualizzare le icone di tutti i gruppi. L’icona gruppo lampeggia quando qualche suo dispositivo I/O è innescato. Facendo clic sull’icona lampeggiante si richiamerà la posizione dell’I/O nell’elenco I/O avanzati. ` Per aprire la finestra Collegamento rapido, fare clic sul pulsante Commuta collegamento rapido. (No. 3, Figura 2-13). ` Per definire la finestra Collegamento rapido all’avvio del pannello, vedere l’opzione Mostra collegamento rapido in Figura 2-18. Figura 2-22 Forzatura uscita Per forzare manualmente un’uscita, fare clic sull’uscita, e selezionare Forza uscita. ` Nell’elenco I/O standard, si possono forzare singolarmente le uscite. ` Nell’elenco I/O avanzati, considerando inneschi in cascata, si può forzare manualmente solo l’uscita al livello superiore, ad esempio Figura 2-23. Altre uscite ai livelli inferiori non possono essere forzate manualmente, ad esempio Figura 2-24 Tuttavia, se l’uscita non è in una gerarchia in cascata, la si può forzare manualmente in modo preciso, ad esempio Figura 2-25. Figura 2-23 Figura 2-24 Figura 2-25 Pagina 99 Modifica di un’immagine di sfondo Con la funzione Immagine di sfondo, si può importare una mappa per disporre le posizioni dei dispositivi I/O innescati. Questa funzione lavora nello stile Icona dell’elenco I/O avanzati. 1. Per commutare allo stile Icona, fare clic sul pulsante Stile elenco I/O avanzati (No. 4, Figura 2-13) e poi selezionare Icona. 2. Selezionare un gruppo nell’Elenco I/O avanzati. Le icone I/O di questo gruppo saranno visualizzate. 3. Fare clic con il pulsante destro del mouse sullo schermo a destra, e selezionare Immagine di sfondo per importare un file grafico. 4. Fare clic con il pulsante destro del mouse sullo schermo a destra, e togliere lo spunto a Sistemazione automatica. Si possono ora trascinare liberamente le icone I/O nelle posizioni desiderate sulla mappa importata. 5. Per aggiungere immagini ad un altro gruppo, ripetere i passi da 2 a 4. Figura 2-26 Nota: Evidenziando Elenco I/O avanzati nell’Elenco I/O avanzati si può importare un’altra immagine. Inneschi di sistema esteso La funzione Sistema esteso concede privilegi ad applicazioni remote, come Center V2 e VSM, per forzare le uscite al Sistema principale per inneschi in cascata. Per questo esempio, la funzione Sistema esteso è abilitata in Uscita 1. Quando l’operatore VSM forza manualmente l’uscita 1, le uscite 2, 3 e 4 saranno innescate in cascata. Se la funzione Sistema esteso è disabilitata, l’operatore può solo forzare l’uscita 1 senza inneschi in cascata. Figura 2-27 Per abilitare questa funzione, fare clic con il pulsante destro del mouse su un’uscita al livello superiore e poi selezionare Uscita sistema esteso. Pagina 100 L’opzione “Stato ingresso logico avanzato” Se un ingresso specifico è già stato impostato per innescare un’uscita specifica nel Sistema principale, si può decidere se applicare le semplici impostazioni di innesco nel Pannello di I/O avanzati. Ad esempio, è già stato impostato un semplice sistema di accesso nel Sistema principale: Ingresso 2 (lettore di scheda) innesca Uscita 3 (la porta si apre). Figura 2-28 Ma per aumentare la sicurezza, si può definire un gruppo “Garage” nel Pannello di I/O avanzati. Sia Ingresso 1 (interruttore rete) sia ingresso 2 (lettore di scheda) dovranno essere attivati insieme per innescare Uscita 1 (luce)), Uscita 2 (allarme) e Uscita 3 (la porta si apre) in una serie in cascata. Attivando semplicemente l’ingresso 2 (lettore di scheda) non genererà alcun innesco nella gerarchia in cascata. Figura 2-29 Sono ora disponibili le opzioni: ¤ Alla condizione predefinita, la semplice impostazione ingresso innesca uscita è applicata al Pannello di I/O avanzati quando Monitoraggio I/O è attivato. Per questo esempio, Ingresso 2 innescherà uscita 3. ¤ Per applicare solo gli inneschi in cascata definiti nell’Elenco I/O avanzati e ignorare la semplice impostazione ingresso innesca uscita, abilitare insieme Usa risultato ingresso logico avanzato come stato ingresso dall’icona I/O sulla videata principale e Abilita ingresso logico avanzato in Multicam da un certo gruppo (vedere Figura 2-15). ¤ Per commutare alla semplice impostazione ingresso innesca uscita, basta disabilitare Abilita ingresso logico avanzato in Multicam . Pagina 101 Gestione di un gruppo di dispositivi I/O Quando si hanno gruppi di dispositivi I/O impostati sul Pannello avanzato di I/O, tali dispositivi possono essere abilitati o disabilitati per gruppi. Abilitazione di un gruppo Sul Pannello avanzato di I/O, fare clic con il pulsante destro del mouse su un gruppo e selezionare Avvia monitoraggio. Tutti i dispositivi I/O di questo gruppo sono ora abilitati e saranno innescati quando scattano allarmi. Disabilitazione di un gruppo Sul Pannello avanzato di I/O, fare clic con il pulsante destro del mouse su un gruppo e selezionare Arresta monitoraggio. Tutti i dispositivi I/O di questo gruppo arresteranno il monitoraggio e non saranno innescati quando scattano allarmi. Pausa per gli ingressi innescati Questa funzione è studiata per un gruppo di uscite impostate per essere in modalità commutazione. Quando ingressi attivano uscite con inneschi in cascata, fare clic con il pulsante destro del mouse su questo gruppo e selezionare Pausa monitoraggio. Gli ingressi del gruppo saranno ripristinati, mentre le uscite saranno tenute in allarme. Pagina 102 CAPITOLO 3 Applicazione punto di vendita (POS) Un sistema POS può essere integrato in un Sistema ET mediante l’adattatore Acquisizione dati ET. Tramite l’integrazione, si può analizzare una transazione sovrapponendo i dati della stessa sulla lunghezza del video, mediante osservazione dal vivo o riproduzione. Connessione sistema POS I sistemi POS si presentano in varie forme differenti, con una stampante di ricevuta collegata internamente o esternamente (chiamata anche registratore di cassa), e con la modalità testo o grafica. Per le informazioni su come collegare un sistema POS nella modalità testo al Sistema ET, visitare i siti elencati di seguito. Per accedere Visitare Sistema POS interfaccia DB9 http://www.geovision.com.tw/english/faq/POSflowchart/text/DB9_POS.pdf Sistema POS interfaccia DB25 http://www.geovision.com.tw/english/faq/POSflowchart/text/DB25_POS.pdf Registratore di cassa interfaccia DB9 http://www.geovision.com.tw/english/faq/POSflowchart/text/DB9_cash.pdf Registratore di cassa interfaccia DB25 http://www.geovision.com.tw/english/faq/POSflowchart/text/DB25_cash.pdf Per collegare un sistema POS in modalità grafica al Sistema ET, controllare prima se il sistema POS è dotato di queste due caratteristiche: - Sistema operativo Windows - Porta seriale (porta COM) per uscita Per l’applicazione del sistema POS in modalità grafica, occorre: - Adattatore USB supplementare - Programma Invio dati POS. (Incluso nel CD Software) Se non si è certi del modo di stampa del proprio sistema POS, fare riferimento a La modalità di stampa del Sistema POS/Registratore di cassa a questo collegamento: http://www.geovision.com.tw/english/faq/POSflowchart/The_printing_mode_of_POS_system_cash_register.pdf Pagina 103 Capitolo 3: Applicazione Punto di vendita (POS) Mittente dati POS Per collegare il sistema POS in modalità grafica con il sistema operativo Windows e porta seriale al Sistema ET, seguire questi passi: 1. Collegare il sistema POS come illustrato nella figura sottostante. Sistema POS basato su Windows e porta seriale incorporata Cavo incrociato RS232 Sistema ET + Adattatore USB RS232 o Parallela Stampante 2. Inserire il CD Software nel sistema POS. Esso entra automaticamente in esecuzione e richiama una finestra. 3. 4. Selezionare Installare sistema versione 7.1 . Selezionare Software POS Driver (Solo per sistema POS modalità grafica), e seguire le istruzioni sullo schermo per completare l’installazione. 5. Andare al menu Avvia Windows, puntare a Programmi, selezionare DVR-POS, poi fare clic su Driver POS DVR. Apparirà la seguente finestra. Figura 3-1 Mittente dati POS 6. Fare clic su Avvia Servizio, poi selezionare la porta COM per inviare i dati grafici al Sistema ET. Nota: Il Sistema ET deve essere configurato e pronto per questa applicazione. Per impostare il Sistema ET, vedere di seguito Impostazione di un sistema POS. Pagina 104 Capitolo 3: Applicazione Punto di vendita (POS) Impostazione di un sistema POS Per collegare un sistema POS al Sistema ET, seguire questi passi: 1. Fare clic sul pulsante Configura, puntare a Impostazione applicazione POS, e poi selezionare Impostazione dispositivo POS. Appare la finestra Impostazione server POS. Figura 3-2 Impostazione server POS 2. Fare clic sul pulsante Nuovo nella parte superiore della finestra. Si ha la visualizzazione della seguente finestra di dialogo. Figura 3-3 Impostazioni sistema POS Pagina Pagina 105 Capitolo 3: Applicazione Punto di vendita (POS) f Tipo stampante: Selezionare Porta seriale, Porta parallela o Porta TCP/IP a cui il sistema POS appartiene. Per le applicazioni Porta TCP/IP, vedere Manuale utente V2E Acquisizione dati ET. f Dispositivo: Assegnare il sistema POS a una videata di telecamera. POS 1 visualizza le immagini e i dati sulla videata Telecamera 1; POS 2 sulla videata Telecamera 2, ecc. Fare clic sul pulsante […] vicino alla voce per rinominare il dispositivo. f Modulo POS: Selezionare la stampante collegata al sistema POS. Se non è Epson, selezionare Generale per altre marche. Se la stampa avviene nella modalità grafica, scegliere GraphMode. Per applicazioni in modalità grafica, vedere la precedente sezione Connessione sistema POS. f Porta COM: Selezionare la porta COM a cui è connesso il sistema POS. f Il pulsante parametri: Fare clic sul pulsante per configurare Frequenza di trasmissione, Bit dati, Parità, e/o bit di stop concordanti con quelli del sistema POS, o tenerli come predefiniti. f Segnale apertura cassetto dei contanti: Questa opzione è disponibile solo quando un modulo ingressi è configurato nel Sistema principale. Assegnare il modulo ingressi collegato al cassetto dei contanti. Ad ogni apertura del cassetto dei contanti, un segnale sarà inviato al Sistema principale e registrato nel Registro di sistema per analisi successiva. f Usa Conversione tabella codici: Questa funzione è destinata a supportare la visualizzazione di caratteri speciali e simboli. Per i particolari, vedere Conversione tabella codici. f Modalità rilevazione: Spuntare questa voce solo dopo ottenute le raccomandazioni dal personale tecnico di supporto di Geovision. 3. Dopo le suddette impostazioni, fare clic su Aggiungi per aggiungere il sistema POS al Sistema principale. Sovrapposizione dei dati POS sulla videata di telecamera Seguire questi passi per impostare le videate di telecamera con i dati di testo POS: 1. Aprire la finestra Impostazione dispositivo POS. Fare riferimento alla Figura 3-2. 2. Fare clic sull’etichetta Impostazione testo per impostare il tipo di caratteri e la posizione dei dati. Pagina 106 Capitolo 3: Applicazione Punto di vendita (POS) Figura 3-4 Impostazioni per sovrapposizione testo [Resto POS] f Stampa su file video: Abilitare questa opzione per visualizzare dati POS sul file video registrato. f Stampa su videata: Abilitare questa opzione per visualizzare dati POS sulla scena della transazione. f Stampa su visualizzazione dal vivo POS: Abilitare questa opzione per visualizzare dati POS sulla finestra Visualizzazione dal vivo del POS. f Allineamento del testo: Selezionare come si vuole l’allineamento dei datatati POS sulla videata di osservazione. f Abilitare tempo cancellazione: Quando l’opzione è abilitata, dopo il tempo specificato in secondi, se il Sistema ET non ha ricevuto i dati della transazione dal sistema POS, i dati già visualizzati spariranno dalla videata della telecamera, vale a dire il cassiere interrompe l’immissione dei dati della transazione. f Tempo di permanenza: Specificare la durata del tempo in secondi durante il quale i dati POS rimangono sulla videata di osservazione prima della transazione successiva. [Testo telecamera/ora] f Stampa su file video: Abilitare questa opzione per visualizzare l’ID della telecamera e il nome della posizione sul file video registrato. f Allineamento testo: Selezionare come si vogliono allineate le informazioni della telecamera sulla videata di visualizzazione. [Imposta tipo di caratteri] Fare clic sul pulsante Imposta tipo di caratteri per impostare il tipo di caratteri per il POS e il testo telecamera/ora. L’opzione Applica tipo di caratteri stereo pone il testo fuori dallo sfondo per renderlo meglio visibile, dandogli un bordo bianco. Pagina Pagina 107 Capitolo 3: Applicazione Punto di vendita (POS) Filtro campo POS Il filtro campo POS permette di creare una colonna delle voci di transazione nel Registro di sistema. Esso filtra ulteriormente le condizioni di transazione basate sui criteri dell’utente, e visualizza i risultati nella colonna creata. Per impostare la funzione, seguire questi passi: 1. Fare clic sul pulsante Configura, puntare a Impostazione applicazione POS, poi selezionare Filtro campo POS. Si ha la visualizzazione della seguente finestra. Figura 3-5 Impostazione acquisizione dati POS 2. Fare clic sul pulsante Nuova . Si ha la visualizzazione della seguente finestra di dialogo. Figura 3-6 Impostazione criteri di ricerca Pagina 108 Capitolo 3: Applicazione Punto di vendita (POS) [Parola chiave] Immettere una parola chiave significativa che coincida esattamente con quella in voci/testo della transazione nella ricevuta. Il campo è sensibile a Maiuscole/minuscole. Si supponga di immettere Coke. Ogni testo contenente la parola Coke sarà selezionato. [Tipo dati acquisiti] Selezionare il tipo di dati seguito da voce/testo della transazione specificata: Numerico, Valuta o Alfabetico. Se la voce/testo della transazione specificata è seguita dall’ammontare di un prezzo, scegliere Numerico o Valuta. Se è seguito da lettere, scegliere alfabetico. f Con virgola: Se vi sono virgole nell’ammontare del prezzo, spuntare l’opzione. f Con segno decimale: Se vi sono segni decimali nell’ammontare del prezzo, spuntare l’opzione. f Con spazio: L’opzione è disponibile solo quando si sceglie Alfabetico. Se vi è uno spazio tra una serie di caratteri, spuntare l’opzione. [Immissione nome File MDB] Immettere un nome file per memorizzare i dati. 3. Fare clic su OK per applicare le suddette impostazioni. 4. Aprire il Registro di sistema. Nel Registro di sistema, per questo esempio, si può vedere l’ultima colonna creata per la voce di transazione Coke. Le transazioni coincidenti con i criteri di ricerca saranno visualizzate nella colonna creata. Figura 3-7 Una colonna creata nel Registro di sistema Pagina Pagina 109 Allerte di transazioni anomale In presenza di una transazione anomala dell’elemento di transazione specificato, questa funzione può attivare automaticamente il dispositivo di uscita e inviare le allerte assegnate email/SMS/Pager. per impostare questa funzione, seguire questi passi: 1. Fare clic sul pulsante Configura, puntare a Impostazione applicazione POS, poi selezionare Filtro campo POS per visualizzare la finestra Impostazione acquisizione dati POS. Vedere Figura 3-5. 2. Fare clic sul pulsante Impostazione prevenzione perdita per visualizzare la seguente finestra di dialogo. Figura 3-8 Impostazione prevenzione perdita [Condizioni di allarme] Spuntare questa opzione ranger definire i limiti di prezzo per una condizione di allarme. Per questo esempio, quando l’ammontare del prezzo in una transazione è maggiore di o uguale a (>=) 10000 e minore di o uguale a (<=) 100000, l’allarme assegnato sarà attivato. [Uscita allarme] Assegnare un modulo uscite installato per l’applicazione. [Messaggio di allerta] Immettere il messaggio di allerta scelto. Per impostare un tipo di modifica (email/linea diretta/SMS), fare riferimento a Invio approccio di allerte in Capitolo 1. Pagina 110 Conversione tabella codici Questa funzione è destinata a supportare la visualizzazione di caratteri e simboli speciali. Quando appare il testo non corretto della transazione sullo schermo, il sistema POS può usare un sistema di caratteri differente dal Sistema ET. Per cambiare un codice di caratteri, seguire questi passi: 1. In Figura 3--3, abilitare Usa Conversione tabella codici, e poi selezionare un codice caratteri dall’elenco a discesa. Nota: La tabella codici è in relazione con l’opzione Procedura in Imposta tipo carattere (vedere Figura 3-4). Quando questa opzione è disabilitata, significa che non ci sono tabelle codici coincidenti con la procedura di impostazione. 2. Per verificare il codice dei caratteri selezionato, fare clic sul pulsante […] per vedere in anteprima la sua tabella codici. Figura 3-9 Anteprima Conversione tabella codici 3. Dalla parte Da, individuare e fare clic su uno dei simboli o caratteri che non potrebbero essere visualizzati correttamente. Per questo esempio, si può vedere che il suo codice carattere precedente (lato Da: Ox9C) è stato trasferito all’equivalente predefinito (lato A: OxA3). Pagina Pagina 111 Ricerca dati POS Si può individuare qualsiasi dato POS o immagine durante una transazione. Nel Sistema principale, fare clic sul pulsante Registro di visualizzazione e poi selezionare cerca dati POS per visualizzare la finestra Quick Search. All’avvio della ricerca rapida, l’immagine e i dati dell’ultima transazione saranno sempre visualizzati. Per la funzione Quick Search, vedere la Figura 4-16 in Capitolo 4. Visualizzazione dal vivo del POS La Visualizzazione dal vivo del POS può visualizzare dati di transazione in una finestra separata invece di sovrapporre i dati sulla videata principale. Essa evidenzia: x Accesso rapido a dati di transazione senza aprire il Registro di sistema. x La visualizzazione è studiata per uno schermo ad alta risoluzione di 1280 x 1024. Quando il proprio monitor supporta 1280 x 1024 e la videata principale è impostata a 1024 x 768, è possibile giustapporre la videata principale e la visualizzazione da vivo del POS. La finestra Visualizzazione dal vivo del POS Sulla videata principale, fare clic sul pulsante Registro di visualizzazione, e poi selezionare Visualizzazione dal vivo del POS 1 2 3 4 5 Figura 3-10 Finestra Visualizzazione dal vivo del POS Pagina 112 I comandi nella Finestra visualizzazione dal vivo del POS: N° Nome Descrizione 1 Transazione precedente Va ai dati della transazione precedente. 2 Transazione successiva 3 Sospensione 4 5 Menu Visualizzazione vivo Exit Va ai dati della transazione successiva. Sospende la visualizzazione dei dati della transazione corrente. facendo di nuovo clic su questo pulsante si ripristinerà la visualizzazione dal vivo. dal Accede alle impostazioni della Visualizzazione dal vivo del POS. Chiude la finestra Visualizzazione dal vivo del POS. Impostazione visualizzazione dal vivo Per cambiare lo stato di visualizzazione sulla finestra Visualizzazione dal vivo del POS, fare clic sul pulsante Menu visualizzazione dal vivo (N° 4, Figura 3-10). Si ha la visualizzazione di questa finestra di dialogo. Figura 3-11 Impostazione visualizzazione dal vivo del POS [Impostazione di visualizzazione] f Numero massimo di transazioni in ciascuna visualizzazione: Immettere il numero di transazioni che si vuole tenere nella finestra Visualizzazione dal vivo del POS. Ad esempio, se si immette 99, vi sono sempre 99 transazioni presenti sulla finestra. Alla 100a transazione, i dati della transazione più vecchia saranno cancellati per avere sempre un massimo di 99 transazioni. f Numero massimo di righe in ciascuna visualizzazione: Immettere il numero di righe di transazioni che si vuole tenere nella finestra Visualizzazione dal vivo del POS, che comprende i documenti stampati dal Sistema POS, ad esempio dati e ora. [Impostazione modalità] Selezionare una singola finestra Visualizzazione dal vivo del POS o più finestre da visualizzare sullo schermo. Pagina Pagina 113 f Salva disposizione definita da utente: Permette di disporre liberamente le numerose finestre sullo schermo. Per usare questa prestazione: (1) Trascinare le finestre nelle posizioni desiderate sullo schermo. (2) Aprire la finestra di dialogo Impostazione visualizzazione dal vivo, poi fare clic su questa opzione. Quando appare questo messaggio di avvertenza: Salvare la Disposizione definita da utente?, fare clic su Sì per salvarla. Ogniqualvolta si vuole disporre le finestre di visualizzazione dal vivo del POS come la precedente sistemazione, fare clic sul pulsante Menu visualizzazione dal vivo, puntare a Disponi visualizzazione, e selezionare Posiziona secondo definizione utente. Pagina 114 Pagina Pagina 115 CAPITOLO 4 Riproduzione di file video I file registrati possono essere riprodotti mediante cinque diverse applicazioni software rese disponibili dal sistema – ViewLog, Quick Search, Remote Playback System, Remote Playback System versione WebCam, e Q-View. Segue una tabella di paragone per queste applicazioni. Il paragone non è completo, poiché molte di queste prestazioni sono spiegate in dettaglio in tutto il manuale. Tuttavia, questa tabella può essere di aiuto per decidere quale applicazione usare in base ad una data situazione. Applicazione ViewLog Quick Search Remote Playback System Remote Playback System versione WebCam Q-View Descrizione Riproduce file video sui server e computer all’interno della LAN, supportando anche la funzione Backup. Uno strumento più comodo che permette di cercare file video registrati su movimento, allarme, o eventi di POS. Riproduce file mediante connessione in rete. Tra le cinque, offre funzioni di riproduzione più complete. Questa applicazione si gestisce da sola. Può scaricare e riprodurre file video in ordine cronologico da numerosi server su Internet. Vedere Riproduzione su Internet in questo Capitolo. Non è necessaria alcuna installazione software supplementare. Basta riprodurre dal browser del web. Vedere Remote Playback su WebCam nel Capitolo 6. Riproduce file salvati al sito remoto. È disponibile con l’installazione di qualsiasi applicazione remota ET (ViewLog, IP Multicast, e Center V2) per riproduzione immediata. Questa funzione è discussa nel Capitolo 8. Questo capitolo discute ViewLog, Quick Search, e Remote Playback System nei particolari. Riproduzione con ViewLog Il ViewLog riproduce file video registrati senza interferire nella registrazione. ViewLog può essere lanciato in due modi: Page 116 Capitolo 4: Riproduzione file video e Avviare Video Log dalla cartella ET (menu Avvio di Windows /Programmi) e Nel Sistema principale, fare clic sul pulsante ViewLog e poi selezionare Log Video/Audio. Oppure premere [F10] sulla tastiera. 1 2 3 4 5 6 7 8 9 10 11 17 16 15 14 13 12 18 Figura 4-1 La finestra ViewLog Per condizione predefinita quando si apre ViewLog, avverrà la riproduzione dell’ultimo evento della telecamera numero 1. Senza ulteriori impostazioni si potrebbe già riprodurre l’evento facendo clic sul pulsante Riproduci (N° 12, Figura 4-1) sul Pannello riproduzione. Fare clic sul pulsante Modalità visualizzazione (N° 5, Figura 4-1) per passare dalla modalità di visualizzazione corrente a quella multicanale. Usare i comandi sul Pannello riproduzione per visualizzare l’evento nella modalità desiderata. Spostare il cursore del misuratore di riproduzione (N° 10, Figura 4-1) avanti e indietro per navigare tra i fotogrammi. Per riprodurre più eventi, tenere premuto il tasto [CTRL] sulla tastiera e evidenziare gli eventi desiderati sull’elenco Eventi video (N° 4, Figura 4-1). Poi fare clic sul pulsante Riproduci per riprodurre questi eventi. Per selezionare eventi di date diverse, fare clic sulla data nella struttura delle date (N° 3, Figura 4-1). Eventi di quella data saranno elencati nell’Elenco eventi video. Pagina 117 Capitolo 4: Riproduzione file video I comandi/controlli nella finestra ViewLog: N° Nome Descrizione 1 Indica il nome assegnato alla telecamera. Nome telecamera 2 Visualizzazione Visualizza il video in riproduzione. telecamera 3 Struttura per date Visualizza le cartelle per date. 4 Elenco eventi video Visualizza gli eventi video entro una certa cartella per date. 5 6 Modalità Definisce le divisioni dello schermo: Singola, Miniatura, Quattro finestre o visualizzazione Visualizzazione multipla. Selezione telecamera Definisce una telecamera per la visualizzazione. 7 Avanzata Accede alla ricerca normale o avanzata, e ricarica l’elenco eventi video. 8 Normale Visualizza la struttura per date e l’elenco eventi video. 9 Pannello funzioni Fornisce varie impostazioni per ViewLog. 10 Barra scorrimento Scorre avanti o indietro del video in riproduzione. 11 Riproduzione audio Abilita riproduzione audio. 12 Pannello riproduzione Contiene i pulsanti tipici per comandare la riproduzione. 13 Icone funzioni 15 Ora visualizzazione Un’icona evidenziata indica una funzione abilitata. Da sinistra a destra vi sono la Modalità da A a B, la riproduzione automatica degli eventi successivi, la funzione contrasto e luminosità, la funzione di miglioramento e equalizzazione della luce, la funzione nitidezza e regolarità, la funzione scala dei grigi, e la riconnessione a ViewLog remoto. Indica la velocità di riproduzione. x 1 rappresenta la velocità normale di riproduzione. Indica l’ora del video in riproduzione. 16 Date visualizzazione Indica la data del video in riproduzione. 17 Esci Chiude o riduce la finestra ViewLog. 18 Modalità A a B Riproduce in modo ripetitivo i fotogrammi definiti da A a B. 14 Velocità riproduzione 1 2 3 4 5 6 Figura 4-2 Pannello funzioni Pagina 118 Capitolo 4: Riproduzione file video I comandi/regolazioni nel Pannello funzioni: N° Nome Descrizione 1 Aggiunge effetti alle immagini. Le opzioni effetto comprendono: Campione, Effetti Contrasto/luminosità, Miglioramento luce, Equalizzazione, Nitidezza, Regolarità, Scala dei grigi, Copia, Ritorna all’azione precedente e Annulla tutti gli effetti. 2 Salva come AVI Salva un file video nel formato avi o exe. 3 Salva come Salva un’immagine video nel formato bmp, jpg, gif, png, o tif. immagine 4 Stampa Specifica varie impostazioni per la stampa. 5 Impostazione Accede alle impostazioni di sistema di ViewLog. 6 Strumenti Richiama queste opzioni: Cerca oggetto, Browser registri avanzati, Backup, Cancella, Connetti a servizio remoto ViewLog, Rubrica indirizzi, Schermo intero e Tasto rapido. Disposizione schermo di riproduzione Fare clic sul pulsante View Mode per selezionare le seguenti disposizioni di schermo: f Visualizzazione singola: Visualizza solo un canale in riproduzione. f Visualizzazione in miniatura: Riproduce le immagini fotogramma per fotogramma in formato miniatura. Solo una telecamera per volta può essere selezionata per questa funzione. f Visualizzazione quattro immagini: Riproduce nel formato quattro immagini. f Visualizzazione multipla: Riproduce tutte le telecamere disponibili. Fare clic sul pulsante View Mode (N° 5, Figura 4-1) ogni volta che si vuole cambiare la modalità corrente di visualizzazione. L’opzione di Visualizzazione in miniatura è disabilitata mentre un file video è in riproduzione. Attendere fino al termine o fare clic sul pulsante Pausa per rendere le opzioni disponibili. Nella visualizzazione in miniatura, un file video è diviso in una serie di fotogrammi. I fotogrammi sono visualizzati in 25 finestre di riproduzione, illustrati nella figura che segue. Il fotogramma chiave è nel centro, con i 12 fotogrammi che lo precedono e i 12 che lo seguono. Questo è di aiuto per localizzare i fotogrammi richiesti che potrebbero altrimenti andare persi con altri metodi di visualizzazione. Pagina 119 Capitolo 4: Riproduzione file video Figura 4-3 Pulsanti comando riproduzione I file video possono essere riprodotti con o senza audio. Per riprodurre con l’audio, spuntare Voce, come mostrato di seguito. (Notare che non tutte le schede ET supportano la funzione audio.) Figura 4-4 Modalità riproduzione A a B Nella riproduzione di eventi video, si può impostare un fotogramma di inizio e un fotogramma di fine per riproduzione automatica: 1. 2. Per impostare il fotogramma di inizio A, fare clic sul pulsante Modalità A a B. Il messaggio Modalità A a B (Imposta A) appare sullo schermo. Per impostare il fotogramma B di fine, fare clic sul pulsante Modalità A a B. Il messaggio Modalità A a B (Imposta B) appare sullo schermo. ViewLog inizierà a riprodurre i fotogrammi impostati da A a B in continuazione. Per fermare la riproduzione, fare clic sul pulsante Modalità A a B; il messaggio Modalità A a B (Annullata) apparirà sullo schermo. Pagina 120 Capitolo 4: Riproduzione file video Ricerca di un evento video ViewLog dispone di cinque metodi di ricerca: quello normale e quello avanzato, permettendo di individuare un evento video entro una certa data, ora o per telecamera. Ricerca normale 1. Fare clic sul pulsante Avanzata (N° 7, Figura 4-1) e selezionare Ricerca normale per visualizzare la seguente finestra di dialogo. In alternativa, premere [CTRL] + [F8] sulla tastiera per richiamarla. Figura 4-5 2. Specificare la data e l’ora desiderate. 3. Fare clic sul pulsante Cerca per la ricerca. Se l’ora specificata non può essere trovata, l’utente sarà invitato a selezionare un evento video disponibile precedente o successivo. Ricerca avanzata 1. Fare clic sul pulsante Avanzata (N° 7, Figura 4-1) e selezionare Ricerca avanzata per richiamare la seguente finestra di dialogo. In alternativa, premere [F8] sulla tastiera per richiamarla. Figura 4-6 2. Specificare la data, il periodo di tempo, e le telecamere desiderate per la ricerca. 3. Fare clic su OK per avviare la ricerca. 4. Nell’elenco Eventi video, gli eventi coincidenti con i criteri di ricerca saranno evidenziati in grigio. Fare clic sul pulsante Riproduci per riprodurre gli eventi evidenziati. Pagina 121 Capitolo 4: Riproduzione file video Esportazione video Si può esportare un certo periodo di tempo di un eventi video e riprodurlo dove ViewLog non è disponibile. La durata massima di un file esportato è un’ora. 1. Individuare il file desiderato dalla struttura delle date e dall’elenco eventi video (N° 3 e 4, Figura 4-1). 2. Selezionare la divisione dello schermo dal pulsante Modalità visualizzazione (N° 5, Figura 4-1). 3. Fare clic sul pulsante Salva file AVI (N° 2, Figura 4-2). Apparirà questa finestra. In alternativa, premere [S] sulla tastiera per richiamarla. Figura 4-7 Salva file AVI 4. Trascinare i cursori sulle due barre a scorrimento per definire per definire l’ora di inizio e di fine del file. 5. Se l’evento video ha le impostazioni di Maschera privacy, e si vuole richiamare la zona bloccata nel file esportato, immettere un ID e una password validi nel campo Decodifica protezione video. Se si vuole che l’area bloccata rimanga nel file esportato, lasciare vuoto il campo. Per i particolari su Maschera privacy, vedere Capitolo 1. 6. Fare clic sul pulsante [……] nella sezione Imposta locazione per assegnare il percorso di destinazione dove salvare il file. 7. Fare clic sull’etichetta Impostazione per configurare il video esportato. Vedere di seguito Impostazioni file AVI. 8. Fare clic su OK per esportare e salvare il file. Pagina 122 Capitolo 4: Riproduzione file video Impostazioni file AVI Per configurare il formato del video, seguire questi passi: 1. Fare clic sull’etichetta Impostazione nella finestra Salva file AVI. Apparirà questa finestra. Notare che quando si salva il file AVI nella modalità visualizzazione singola, la finestra appare leggermente diversa. Figura 4-8 [Data/Ora] Selezionare se includere la segnatura di data e/o ora. E selezionarne il colore. [Normale] f Esportazione audio: Questa opzione è disponibile solo quando i canali audio sono impostati. f Unione tempi: Fare clic per salvare un video di durata totale con periodi registrati e non registrati. Il periodo non registrato sarà visualizzato come schermo blu vuoto. Questa opzione è studiata per riflettere con precisione lo stato della registrazione. f Salva come EXE: Fare clic per salvare il file come formato EXE. Abilitare questa prestazione se si vuole riprodurre il video sul computer senza installare il Sistema ET. Questo formato permette di riprodurre automaticamente i file con qualsiasi altra applicazione di riproduzione. [Dimensione AVI] Selezionare la dimensione dello schermo del file salvato. [Telecamera] Selezionare quale file di telecamera esportare. 2. Fare clic su OK per applicare le impostazioni. Pagina 123 Capitolo 4: Riproduzione file video Salvataggio immagini Si può salvare la visualizzazione della telecamera attuale come un file immagine. 1. Selezionare un evento nell’elenco Eventi video (N° 4, Figura 4-1). 2. Fare clic sul pulsante Salva come immagine (N° 3, Figura 4-2). Appare la seguente finestra di dialogo. Figura 4-9 Salva come immagine [Marcatura testo sull’immagine] Selezionare dove inserire la marcatura del nome host, del nome telecamera, della data e/o dell’ora sull’immagine. Selezionando Trasparente i caratteri saranno su sfondo trasparente. Fare clic sull’etichetta Imposta tipo carattere per definire il tipo di carattere per il testo di marcatura. [L’immagine] Fare clic sull’immagine in basso per osservare il testo di marcatura. Fare di nuovo clic sull’immagine per chiudere la finestra di anteprima. 3. Nominare il file, selezionare un formato file, e poi assegnare la locazione dove salvare il file immagine. Pagina 124 Capitolo 4: Riproduzione file video Stampa immagini È possibile stampare immagini in tre stili di presentazione: visualizzazione singola, visualizzazione a quattro immagini o visualizzazione multipla. 1. Fare clic sul pulsante Modalità visualizzazione (N° 5, Figura 4-1) per decidere la disposizione sullo schermo. Notare che la disposizione a miniatura non è disponibile per la stampa. 2. Selezionare un evento nell’elenco Eventi video (N° 4, Figura 4-1), e poi fare clic sul pulsante Stampa. Appare questa finestra di dialogo. Figura 4-10 Impostazione pagina [Rapporto immagine e posizione] Cambiare le dimensioni dell’immagine e la sua posizione sulla pagina Questa opzione è disponibile solo nella modalità Visualizzazione singola. f f Mantenere rapporto aspetto: Fare clic per mantenere il rapporto dell’aspetto quando si ridimensiona un’immagine. Allineare al centro: Fare clic per cambiare la posizione dell’immagine sulla pagina. [Marcatura testo e posizione] Selezionare se inserire la marcatura del nome host, del nome telecamera, della data e/o dell’ora sull’immagine stampata. Selezionare Stampa nota per inserire una nota sotto l’immagine. Sotto il campo Stampa nota, digitare il testo non più lungo di 64 caratteri. f f Icone posizione marcatura: Impostare la posizione dove la marcatura è stampata. Etichetta Imposta tipo carattere: Fare clic per selezionare il tipo di carattere per la marcatura. 3. Fare clic su OK per salvare le impostazioni o su Stampa per stampare la pagina. Pagina 125 Capitolo 4: Riproduzione file video Ricerca oggetti Questa prestazione permette di eseguire due funzioni: 1. Rilevare movimento, oggetti mancanti o oggetti incustoditi entro una certa zona di un file registrato. 2. Eseguire la funzione di conteggio entro certe zone in un file registrato. Quanto segue presenta un esempio di rilevamento movimento. Per particolari su oggetti mancanti, oggetti incustoditi e conteggio, fare riferimento a Configurazione conteggio oggetti e Rilevamento oggetti incustoditi e mancanti nel Capitolo 1. 1. Selezionare un file video dall’elenco Eventi video per la ricerca. O selezionare più file facendo clic su ciascuno di essi mentre si preme [CTRL] sulla tastiera. 2. Fare clic sul pulsante Strumenti (N°6, Figura 4-2) sul pannello funzioni, poi selezionare Ricerca oggetti per visualizzare la seguente finestra. Salva immagine Impostazione Mostra Cerca Apri log di visualizzazione Figura 4-11 Ricerca oggetti 3. Nell’elenco a discesa Procedura video, selezionare Allarme. 4. Fare clic sul pulsante Imposta per altre impostazioni. Apparirà la seguente finestra. Pagina 126 Capitolo 4: Riproduzione file video Figura 4-12 5 Usare il mouse per contornare una zona per rilevamento movimento. Sarà chiesto di immettere Zona allarme. 6. Mantenere la sensibilità e la velocità di ricerca ai valori predefiniti o regolarli se necessario. 7. Fare clic su OK per terminare le impostazioni e chiudere la finestra. 8. Nella sezione Opzioni, sono disponibili le seguenti: f Riproduci tutti gli eventi: Riproduce i segmenti video trovati come serie continua di immagini. f Mostra maschera: Mostra le maschere sulle zone di rilevamento. f Trova e arresta: (raccomandata) Mette in pausa il processo di ricerca quando un movimento è rilevato. 9. Nel pannello di controllo, fare clic sul pulsante Cerca per la ricerca. 10. Quando qualche segmento video coincide con i criteri di ricerca del rilevamento movimento, il pulsante Mostra sarà disponibile. Fare clic sul pulsante Mostra per visualizzare la finestra Elenco eventi. Figura 4-13 11. Espandere le cartelle eventi per vedere i segmenti video interni. Oppure, abilitare Mostra immagini piccole nella parte superiore della finestra per accedere alla visualizzazione miniaturizzata. 12. Selezionare un segmento video, poi fare clic sul pulsante Riproduci nella finestra Ricerca oggetti per riprodurlo. Oppure, fare clic sul pulsante Apri ViewLog per riprodurlo con ViewLog. Pagina 127 Capitolo 4: Riproduzione file video Ricerca e riproduzione Movimento, Allarme, e Evento POS 1. Fare clic sul pulsante Strumenti, selezionare Browser log avanzato dal menu: apparirà la seguente finestra di dialogo. Figura 4-14 2. Specificare un intervallo di tempo, fare clic sul pulsante OK, e tutti gli eventi all’interno dell’intervallo specificato saranno visualizzati su questa finestra Browser log avanzato. 1 2 3 4 5 6 7 8 9 10 11 12 Figura 4-15 Browser log avanzato I pulsanti del Browser log avanzato: N° Nome Descrizione 1 Apri Apre un log eventi. 2 Ricarica Seleziona Ricarica tutta la tabella o Ricarica tabella attuale per aggiornare i dati caricati. 3 Filtro Definisce i criteri di ricerca. 4 Backup Seleziona Tutte le tabelle per fare una copia di tutti i dati registrati, o seleziona Tabella corrente per fare una copia della tabella log corrente. 5 Stampa Stampa la tabella log corrente. 6 Tabella monitoraggio Visualizza il log monitoraggio. 7 Tabella sistema Visualizza il log di sistema. 8 Tabella accesso Visualizza il log accesso/sconnessione dell’utente. 9 Tabella contatore Visualizza il log contatore. 10 Tabella POS Pagina 128 Visualizza il log POS. Capitolo 4: Riproduzione file video 11 Elenco POS Accede a un canale POS per registrare dati. 12 Esci Esce dal browser. Nella finestra Browser log avanzato, con doppio clic sull’elenco Log monitoraggio o sull’elenco del Log POS l’utente potrà osservare le immagini relative nella videata Quick Search come illustrato in Figura 4-16. Quick Search è uno strumento molto utile per cercare e riprodurre file video con registrazioni di rilevamento movimento, allarme, o eventi POS. La figura e la tabella che seguono danno una panoramica delle prestazioni e dei pulsanti funzionali di Quick Search. 1 2 3 4 5 6 7 8 14 13 12 11 10 9 Figura 4-16 Quick Search I comandi della finestra Quick Search: N° Nome Descrizione 1 Finestra di monitoraggio Visualizza le immagini associate all’evento 2 Selezione telecamera Usare l’elenco a discesa per selezione telecamera 3 Selezione giorno Usare l’elenco a discesa per selezione data 4 Selezione ora Usare l’elenco a discesa per selezione ora 5 Pulsante Go Fare clic per cercare file che coincidono con i parametri impostati precedentemente. 6 Richiesta evento Fare clic per specificare la richiesta evento. 7 Transazione Usare i pulsanti freccia per selezionare l’evento transazione precedente o successivo. 8 Annullato Usare i pulsanti freccia per selezionare eventi annullati precedenti o successivi. 9 Finestra di transazione Visualizza la transazione POS 10 Commutazione modalità Fare clic su questi pulsanti per abilitare o disabilitare la finestra Transazione e per commutare tra visualizzazione 640x480 o 320x240. 11 ViewLog Fare clic per aprire l’applicazione ViewLog. 12 Intervallo di tempo Usare questi pulsanti per cercare un evento all’interno del tempo specificato. 13 Pannello di riproduzione Comprende i pulsanti Riproduci, Pausa, 10 fotogrammi precedenti, Inizio, 10 fotogrammi successivi, Fine. 14 Esci Fare clic per chiudere la videata Quick Search Pagina 129 Capitolo 4: Riproduzione file video Fare clic sul pulsante Richiesta evento (N° 6, N° 4-16) sulla finestra Quick Search, e apparirà la seguente finestra di dialogo. Usare questa funzione per trovare eventi POS relativi ad una voce, una transazione o una data specifica. Figura 4-17 [Trova testo] Abilitare questa opzione per trovare eventi video che coincidono con la parola chiave. [Evento POS] Abilitare questa opzione per trovare eventi video che coincidono con il tipo di transazione specificato. [Ora inizio] Abilitare questa funzione e usare l’elenco a discesa per specificare data e ora [Regola] Specificare per cercare avanti o indietro rispetto alla data definita. Impostazione avanzata Il pulsante Impostazione sul Pannello funzioni permette di configurare (1) Visualizzazione quattro immagini, (2) Impostazione riproduzione, (3) Visualizzazione e (4) Memoria cache. Fare clic su questo pulsante per aprire la finestra di dialogo Configurazione sistema. Pagina 130 Capitolo 4: Riproduzione file video [Visualizzazione quattro immagini] Selezionare quattro telecamere da visualizzare nella modalità Quattro immagini. Figura 4-18 [Impostazione riproduzione] Figura 4-19 Pagina 131 Capitolo 4: Riproduzione file video [Metodo generale di riproduzione] f Riproduzione automatica evento successivo: Gli eventi successivi possono essere messi in sequenza per riproduzione automatica. f Riproduzione automatica dell’ultimo evento all’avvio di ViewLog: All’avvio di ViewLog la riproduzione inizia dall’ultimo evento. f Modalità di visualizzazione predefinito all’avvio di ViewLog: Selezionare la modalità di visualizzazione desiderata all’avvio. [Metodo riproduzione avanzata] f Fotogramma per fotogramma (senza audio): Riproduzione video fotogramma per fotogramma. Questo metodo ritarda la riproduzione secondo la larghezza di banda e la prestazione del computer, ma tutti i fotogrammi delle immagini sono riprodotti completamente. f Tempo reale: Riproduzione video in tempo reale. Questo metodo risparmia il tempo di attesa per il rendering, ma taglia fotogrammi per dare l’apparenza di riproduzione in tempo reale. [Memorizzazione rete] Questa prestazione fornisce opzioni di memorizzazione rete per soddisfare le necessità di larghezza di banda dell’utente. Questa sezione è disponibile solo quando la prestazione Connessione al Servizio ViewLog remoto è abilitata. Per il Servizio ViewLog remoto, vedere Riproduzione su Internet usando il server della Centrale di sorveglianza, più avanti in questo capitolo. f Scelta velocità di connessione: Selezionare la propria velocità di connessione per LAN, Banda larga o Banda stretta. La selezione richiamerà le impostazioni predefinite nel Metodo riproduzione avanzata e nelle opzioni Memorizzazione rete. f Esecuzione contemporanea di caricamento e riproduzione video: Questo metodo è raccomandato per reti in banda larga e trafficate. Esso scarica parzialmente e memorizza un file in un buffer prima di iniziarne la riproduzione. Specificare l’intervallo fra file caricati. Pagina 132 Capitolo 4: Riproduzione file video [Visualizzazione] Figura 4-20 [Interfaccia utente] f Rapporto aspetto: Selezionare il rapporto tra la larghezza e l’altezza dell’immagine. f Elenco eventi: Fare clic sull’elenco a discesa per selezionare la disposizione di visualizzazione dell’Elenco eventi video. Si può selezionare di visualizzare solo Ora evento, Ora evento insieme con Fotogrammi totali, Ora evento insieme con Tempo totale, oppure Ora evento insieme con Dimensione file. [Miniatura] f Intervallo tra fotogrammi: Specificare il numero di fotogrammi tra ciascuna miniatura video. f Mostra ora fotogramma: Visualizza la marcatura dell’ora su ciascuna miniatura. [Immagine] f Applicare rendering non interallacciato: Abilitare la funzione non interallacciamento, e poi riavviare ViewLog per applicarla. Nota: Questa funzione richiede DirectX 9.0C. Il non interallacciamento lavora solo in visualizzazione singola con le risoluzioni 640 x 480 e 720 x 480. Pagina 133 Capitolo 4: Riproduzione file video f Applica adattamento rendering: Selezionare il passaggio regolare tra i vari quadratini che compongono l’immagine quando si ingrandisce la riproduzione video. Riavviare ViewLog per applicarla per la prima volta. Nota: Questa funzione richiede DirectX 9 e scheda VGA con il supporto di adattamento video. E l’adattamento lavora solo in visualizzazione singola. [Impostazione telecamera] Visualizzare il numero e il nome della telecamera sullo schermo. [Database] Specificare la durata dei file evento che devono essere caricati all’avvio di ViewLog. Figura 4-21 f Visualizzare tutte le date e le ore: Caricare tutti i file evento registrati. f Visualizzare l’ultima data e ora: Spuntare questa voce e selezionare la durata dei file evento che devono essere caricati. Nota: Se si spunta l’opzione Visualizzare l’ultima data e ora, l’Elenco eventi non sarà aggiornato mentre l’ultimo evento è registrato. Pagina 134 Capitolo 4: Riproduzione file video [Memoria cache] La memoria cache è usata per contenere temporaneamente dei dati, quando si sta usando la funzione di Salva AVI, Esporta DVD o Memorizzazione di rete. Se il percorso predefinito non ha spazio sufficiente per questa memorizzazione temporanea, assegnare un altro percorso facendo clic sul pulsante […]. Figura 4-22 Opzione cestino per file video Si può scegliere se cestinare i file video. Per applicare questa funzione, seguire i passi sottostanti. 1. Selezionare un evento video dall’Elenco eventi video, e fare clic con il pulsante destro del mouse per richiamare un menu come quello illustrato di seguito. Il flag Da Tenere L’opzione Da Tenere Figura 4-23 (Cancellazione rapida) Pagina 135 Capitolo 4: Riproduzione file video 2. Selezionare l’opzione Segna come Da Tenere. Un flag Da Conservare apparirà vicino all’evento video. 3. Per disabilitare questa funzione, fare di nuovo clic con il pulsante destro del mouse e selezionare Cancella flag Da Tenere. Cancellare tutti i flag Da Tenere Il precedente passo 3 illustra come cancellare uno per uno i flag. Se si vuole cancellare tutti i flag in alcune telecamere, seguire i passi sottostanti. 1. Chiudere ViewLog e il Sistema principale se sono in esecuzione. 2. Andare al menu Start di Windows, selezionare Programmi, puntare alla cartella ET, e poi fare clic su Utilità Ripristino database. Un ID valido e una password sono richiesti. 3. Quando appare la finestra di dialogo Selezione telecamera per Repair Database Utility, selezionare le telecamere dei file video a cui si vuole cancellare il flag Da Tenere. 4. Fare clic su OK per aprire la finestra Repair Database Utility. Vedere Figura 5-14 nel Capitolo 5. 5. Fare clic sul pulsante Usa percorso predefinito per cancellare tutti i flag Da Tenere. Conservare i flag di Da Tenere se si desidera conservare tutti i flag di Da Tenere segnati sugli eventi video anche dopo il ripristino del database, spuntare Conserva flag di Da Tenere sulla finestra Ripristino database prima di ripristinare. Vedere Figura 5-14 nel Capitolo 5. Riproduzione su rete area locale (LAN) Usando LAN ViewLog, è possibile riprodurre file video sulla rete locale (Local Area Network (LAN)). Questa applicazione fornisce l’accesso alle locazioni dei file e permette la riproduzione in qualsiasi computer locale. Gli stessi risultati potrebbero essere ottenuti con Windows My Network Places ma con una procedura molto più complicata. Prima di iniziare, accertarsi che sia le cartelle del sistema sia quelle dei file video da visualizzare siano rese disponibili agli utenti della rete, mediante la corretta impostazione in Condivisione di Windows e sicurezza. Pagina 136 Capitolo 4: Riproduzione file video Dopo che cartelle e file sono resi disponibili, seguire questi passi per scaricare LAN ViewLog e installare ET codec nel proprio computer locale: 1. Sul computer locale, andare a Windows My Network Places. Trovare il server dove il Sistema ET è situato. 2. Localizzare LANViewLogCtrl.exe dalla cartella di sistema (vedere Figura 4-24-1), e copiare e incollare questo programma nel computer locale. 3. Per installare ET codec, localizzare la cartella Installa Codec nella cartella di sistema, e eseguire InstallCodec.exe. Per visualizzare file video: 1. Al computer locale, eseguire LANViewLogCtrl.exe per richiamare la finestra Controller LAN ViewLog. Vedere Figura 4-24-2. Aggiungi Figura 4-24-1 Cancella Riproduci Figura 4-24-2 2. Fare clic sul pulsante Aggiungi per richiamare la finestra di dialogo Aggiungi ViewLog. Figura 4-25 3. Fare clic sul pulsante Browser […], e localizzare ViewLog500.exe nel computer server. Pagina 137 Capitolo 4: Riproduzione file video 4. Fare clic sul pulsante Rileva per caricare i file video dal computer server. Se si vede un segno di Croce rossa invece del segno di spunto verde (vedere Figura 4-26), ritornare a Condivisione di Windows e sicurezza nel PC server e controllare se sono state rese condivisibili queste cartelle per i PC designati. 5. Fare clic sul pulsante Aggiungi. Si è stabilito un percorso al server. System B \\System B\ET650\ViewLog500.exe Stand By Figura 4-26 6. Evidenziare il percorso, e fare clic sul pulsante Riproduci per aprire ViewLog che è caricato con i file video. Altri percorsi possono essere aggiunti per rendere più rapido l’accesso attraverso l’applicazione. Riproduzione su Internet usando il server del Centro di controllo Il server del Centro di controllo abilita l’accesso a un ViewLog remoto per riprodurre mediante una connessione di rete. Consente: x Tutte le funzioni rese disponibili mediante ViewLog, come Backup, Salva come AVI, Ricerca oggetto, ecc. x Capacità di disabilitare connessioni di telecamere in condizioni di rete sovraccaricata x Ripristinare trasferimenti di file per backup Accesso a ViewLog remoto Prima di iniziare, accertarsi che la prestazione del server del Centro di controllo sia abilitata nel Sistema ET remoto. Sulla videata principale, fare clic sul pulsante Rete, puntare a Server Centro di controllo e selezionare Servizio ViewLog remoto e avviare la connessione. Al sito locale: Pagina 138 Capitolo 4: Riproduzione file video 1. Sul pannello funzioni, fare clic sul pulsante Strumenti (N ° 6, Figura 4-2), e selezionare Connessione a Servizio ViewLog remoto. Appare questa finestra di dialogo. Figura 4-27 Connessione a Servizio ViewLog remoto 2. Immettere l’indirizzo IP, ID e password del Sistema ET remoto. 3. Fare clic sul pulsante Connetti. A connessione stabilita, si vedrà apparire ViewLog remoto sullo schermo. Si possono ora usare tutte le funzioni di ViewLog per la riproduzione. Visualizzazione dello stato di connessione Si può visualizzare lo stato della connessione di ciascuna telecamera, e disabilitare alcune connessioni di telecamere quando la rete è sovraccaricata. Sul pannello funzioni, fare clic sul pulsante Impostazione (N 5, Figura 4-2), poi fare clic sull’etichetta Visualizzazioni multiple. Appare questa finestra di dialogo. Pagina 139 Capitolo 4: Riproduzione file video Figura 4-28 Visualizzazioni multiple [Colonna Nome host] Indica il nome dell’host di una telecamera remota. Togliere il segno di spunta per disconnettere quella telecamera. [Colonna Stato] Il messaggio Ready indica una connessione stabilita mentre Fail significa una connessione non stabilita. [Connessione automatica quando video scollegato] Quando la connessione è interrotta per un tempo specificato, il sistema ristabilirà automaticamente la connessione al ViewLog remoto. Ripresa backup Il backup di file da un ViewLog remoto è possibile mediante il server del Centro di controllo. In caso di interruzione del trasferimento dei file per un errore di rete, si può riprendere il backup. 1. Quando il backup è interrotto, apparirà questo messaggio: Non si può fare il backup di x file. Tenere i file di log e fare il backup successivamente? 2. Fare clic su Sì. Sarà chiesto di salvare il file di backup parziale come formato *lv. 3. Per riprendere il backup, fare clic sul pulsante Riprendi nella finestra di dialogo Backup, poi localizzare il file di backup parziale per continuare. Pagina 140 Capitolo 4: Riproduzione file video Figura 4-29 Riproduzione su Internet usando Remote Playback Il client di Remote Playback (client RPB) permette ai PC client di caricare file video in ordine cronologico da PC server mediante il server di Remote Playback (server RPB). Prima di iniziare, accertare la conformità con i seguenti requisiti: Sistema operativo Windows 2000, XP, Server 2003 CPU Pentium 500 (minimo) Memoria 128 MB di RAM Disco rigido 20 GB (minimo) VGA NVIDIA GeForce II 32 MB, risoluzione minima dello schermo 800x600 Rete TCP/IP Pagina 141 Capitolo 4: Riproduzione file video Attività con il Server Remote Playback al PC Server Per stabilire una connessione, attivare prima il server RPB ad uno dei PC server. Il server RPB è fornito con l’installazione del Sistema principale. Seguire questi passi per attivarlo. 1. Andare a Start di Windows, selezionare Programmi, puntare alla cartella ET, poi selezionare Server Remote Playback. Appare la seguente finestra RPB. Figura 4-30 2. Fare clic sul pulsante di servizio Start . Sono richiesti un ID valido e una password. Nella finestra RPB, si può vedere il messaggio, ad esempio, “1/4/2005 6:14:36PM Avvio Server”, indicante quando il server è attivato. Per terminare la connessione, fare clic sul pulsante Termina server password sono richiesti. . Un ID valido e una Per ridurre a icona la finestra RPB nella barra delle applicazioni di Windows, selezionare Opzioni dalla barra menu, e poi selezionare Nascondi quando riduci. Configurazione del server RPB Per configurare il server RPB, selezione Opzione dalla barra menu, e poi selezionare Imposta. Si ha la visualizzazione della seguente finestra di dialogo. Pagina 142 Capitolo 4: Riproduzione file video Figura 4-31 [Esecuzione automatica all’avvio di Windows] Avvia automaticamente il server RPB all’avvio di Windows. Immettere un ID e una password a cui sia permesso l’uso del server. [Salva la registrazione connettiva] Spuntare per creare un log che contenga lo stato di login e logout del server. Digitare un percorso per la memoria nel campo Percorso. [Porta] La porta predefinita è 5066. Per configurare automaticamente la porta sul proprio router mediante tecnologia UPnP, fare clic sul pulsante Freccia. Per i particolari, vedere Impostazioni UPnP, Capitolo 6 nel Manuale utente. [Termina connessione quando inattivo per più di x minuti] Interrompere la connessione dopo i minuti di inattività assegnati. [Numero massimo di utenti] Un server RPB permette fino a 16 connessioni. Si può determinare il numero massimo di PC client a cui è permessa la registrazione sul server RPB. [Abilita lista bianca IP] Spuntare la voce e fare clic su Modifica per creare un elenco di indirizzi IP ai quali è concesso l’accesso al server RPB. Per i particolari dell’impostazione, fare riferimento a Impostazione elenco vuoto IP nel Capitolo 6. [Controllo larghezza di banda] Spuntare per evitare sovraccarico su una rete lenta. Si può impostare la larghezza di banda da 0 a 100,000 KB da trasferire in un secondo. [Migliora la sicurezza della rete] Abilitare per migliorare la sicurezza su Internet. Notare che quando la funzione è abilitata, gli utenti che usano una versione precedente a 7.0 non possono più accedere a RPB. Pagina 143 Capitolo 4: Riproduzione file video Attività con Remote Playback Client sul PC Client Il software client RPB deve essere installato sul PC client; esso è contenuto nel CD del software del Sistema di Sorveglianza. Installare ed eseguire Remote Playback Client Site. Le immagini delle telecamere da server differenti possono essere visualizzate in una singola videata di 16 canali. Fare clic sul pulsante Seleziona pagina per visualizzare sullo schermo la pagina successiva. Due pagine al massimo (32 canali totali) possono essere visualizzate in un client RPB. 1 2 3 4 5 6 7 8 9 10 11 12 13 17 16 Figura 4-32 Pagina 144 15 14 Capitolo 4: Riproduzione file video I comandi/controlli nel client RPB: TN° Nome 1 2 3 4 5 Nome telecamera Visualizzazione telecamera Connessione Disconnessione Caricamento (Riproduzione) video remoto 6 Riproduzione video locale 7 Elenco visualizzazioni 8 Registrazione connessioni 9 Rubrica indirizzi 10 Impostazione preferenze 11 Salva come AVI 12 13 14 15 16 17 Salva come BMP Esci Barra di scorrimento Playback Panel Selezione pagina Divisione schermo Descrizione Indica il nome dato alla telecamera. Visualizza il video in riproduzione. Imposta la connessione al server RPB. Chiude tutte le connessioni selezionate al server RPB. Carica e riproduce il video remoto. Riproduce file video al computer client. Tiene la registrazione delle attività di connessione. Tiene la traccia delle connessioni. Crea una connessione rapida al server RPB. Imposta stato, visualizzazione testo e risoluzione schermo caricati. Salva un file video come formato avi o exe. Fare riferimento a Esportazione video. Salva un’immagine video come formato bmp. Chiude o riduce la finestra client RPB. Sposta avanti e indietro il video di riproduzione. Contiene i pulsanti tipici di riproduzione. Commuta tra i canali 1~16 e 17~32. Imposta le divisioni dello schermo. Connessione al server RPB Fare clic sul pulsante Connessione sul pannello funzioni RPB (N°3, Figura 4-32). Si ha la visualizzazione della seguente finestra di dialogo Connetti a…. Figura 4-33 Immettere le informazioni di accesso. Si può immettere l’indirizzo IP o il nome del dominio del server RPB. In alternativa, si può fare clic sull’elenco a discesa per trovare server visitati recentemente, o fare clic sul pulsante Browser per selezionare un server RPB dalla cartella. Disconnessione dal server RPB Fare clic sul pulsante Disconnetti (N°4, Figura 4-32) e selezionare per chiudere tutte le connessioni scegliendo Tutte le connessioni, o chiudere solo le connessioni selezionate scegliendo Seleziona Disconnessione. Pagina 145 Capitolo 4: Riproduzione file video Caricare e riprodurre video remoto Sono disponibili due opzioni per caricare e riprodurre un video remoto: Normale e Avanzata. [Normale] Selezionare Normale dal pulsante Download (riproduci) video remoto (N°5, Figura 4-32). Si ha la visualizzazione dei seguenti due pannelli Cerca e Download. Seleziona server RPB Aggiorna Chiudi pannello Pulsante download Selezione canale Figura 4-34 Seguire questi passi per cercare i file desiderati: 1. Selezionare il server RPB desiderato dal campo a discesa di selezione. 2. Scegliere i dati richiesti dalla struttura ad albero delle cartelle. 3. Selezionare la telecamera richiesta dall’etichetta Selezione canale, e selezionare i file video dalla finestra Elenco eventi. 4. Fare clic sul pulsante Download per caricare mediante le quattro opzioni disponibili: f Download e riproduzione: Riproduzione dei file selezionati durante il download nel client RPB. f Solo download: Solo download di file. f Solo riproduzione: Riproduzione di file senza il loro download nel client RPB. f Download e riproduzione (fase): Download dei file per fotogrammi. Selezionare solo un file per volta per applicare questa funzione. [Avanzato] Selezionare Avanzato dal pulsante Download (riproduci) video remoto (N°5, Figura 4-32). Si ha la visualizzazione della seguente finestra di dialogo. Pagina 146 Capitolo 4: Riproduzione file video Figura 4-35 I file possono essere ricercati per data e ora e per telecamera. Seguire questi passi per selezionare le telecamere da caricare alle ore specificate: 1. Selezionare il server RPB desiderato dal campo di selezione a discesa. 2. Selezionare la telecamera richiesta dalla finestra Selezione telecamere, o fare clic sul pulsante Seleziona tutte le telecamere per selezionare tutte le telecamere. 3. Specificare l’intervallo di tempo. Fare clic su OK per avviare la ricerca. Nota: Un messaggio di avvertenza può apparire se la dimensione del file caricato è maggiore dello spazio di memoria a cui è destinato. Riproduzione di video locale Dopo caricati i file video dal PC server al PC client, fare clic sul pulsante Riproduci video locale (N° 6, Figura 4-32) per riprodurre i file al PC client attraverso il client RPB. Visualizza elenco L’elenco registra l’attività di connessione, ed è disponibile in quattro opzioni di contenuto: [Elenco canali] Elenca tutti i server RPB e le loro rispettive telecamere. Fare clic sui pulsanti Su e Giù per scorrere nell’elenco. Il pulsante Disconnetti termina la connessione della telecamera selezionata. Il pulsante Esci chiude l’elenco mentre tutte le connessioni rimangono. [Elenco connessioni] Indica il numero dei file attualmente interessati nell’attività di connessione. Il numero indicato nel campo Attività totali diminuisce al completamento della connessione. Fare clic sull’Elenco attività per osservare il tipo dell’attività di connessione interessata, elencata nel campo Tipo. Fare clic sul pulsante Indietro per ritornare all’elenco; sul pulsante Disconnetti per terminare la connessione; sul pulsante Esci per chiudere l’elenco. Pagina 147 Capitolo 4: Riproduzione file video [Elenco download] Visualizza un elenco di file attualmente in caricamento al client RPB. Il campo Rapporto indica il corso del download di ciascun file e il campo Destinazione indica la locazione dove i file sono caricati. [Cronologia di download] Visualizza un elenco cronologico di file caricati nel client RPB. Fare doppio clic sull’elenco permetterà di riprodurre i file relativi nella finestra di monitoraggio RPB. Log connessioni Questo log contiene la traccia delle connessioni, per facilitare quelle successive. [Salva stato connessione] Salva le attuali connessioni a un percorso. All’apertura successiva del client RPB, fare clic sul pulsante Log connessione e poi selezionare Carica stato di connessione (vedere descrizioni sottostanti) per cercare questo percorso e accedere rapidamente alle connessioni attuali. [Carica stato connessione] Carica lo stato di connessione che era stato salvato precedentemente in un file da Salva stato connessione, descritto precedentemente, nel client RPB. [Carica ripresa file] Se le connessioni erano terminate, selezionare questa opzione per continuare il processo di caricamento. Rubrica La Rubrica non solo contiene le informazioni di connessione relative al server RPB, me permette anche la connessione rapida e l’accesso automatico al server RPB. Seguire questi passi per creare una voce nella Rubrica: Fare clic sul pulsante Rubrica (N°9, Figura 4-32) per richiamare la seguente finestra di dialogo. Figura 4-36 Pagina 148 Capitolo 4: Riproduzione file video Fare clic sul pulsante Nuovo server e inserire le informazioni nei campi: f Nome server: Dare un nome descrittivo al server. f Indirizzo server: Immettere l’indirizzo IP o il nome del dominio del server. f ID: Immettere un ID che è già stato creato nel server. f Password: Immettere la password associata all’ID. f Porta: Usare la porta predefinita 5066, se non è necessario modificarla. Si può creare un gruppo (fare clic sul pulsante Nuovo gruppo) prima di aggiungere qualche utente. Fare clic su un gruppo qualsiasi, e poi fare clic sul pulsante Nuovo server per aggiungere utenti a quel gruppo. Fare clic sul pulsante Chiudi per terminare l’impostazione; Cancella per rimuovere la voce dalla rubrica; Connetti per connettere il client RPB al server RPB immediatamente. Impostazioni delle Preferenze Figura 4-37 [Download] Le opzioni permettono di specificare come i file sono salvati quando lo spazio di memoria è completo. [Testo canale] Le selezioni definiscono l’effetto che si vuole dare alla visualizzazione della telecamera. [Risoluzione schermo] Selezionare la risoluzione dello schermo della finestra client RPB. Pagina 149 Capitolo 4: Riproduzione file video Pannello di controllo riproduzione client RPB Pannello Stato Riproduzione Misuratore Primo Pausa Fotogramma Precedente Figura 4-38 Pagina 150 Riproduzione Disconnessione Ultimo Fotogramma successivo Accelera Rallenta Capitolo 4: Riproduzione file video Riferimento tasti rapidi Questa prestazione permette di visualizzare la finestra tasti rapidi di ViewLog, e dà all’utente un riferimento immediato. Fare clic sul pulsante Strumenti sulla videata principale, e poi selezionare Tasti rapidi per visualizzare la finestra. Tasto Funzione Esc Esci Invio Riproduci/Pausa Back (Freccia a sinistra) Riavvolgi/Pausa Barra spazio Stop Numeri 1-9, 0 e F1~F6 Commuta il canale telecamera Ctrl+Numeri 1-9, 0 e F1~F6 Commuta il canale audio Ctrl+F8 Visualizza/nascondi la finestra di dialogo Ricerca normale Ctrl+B Visualizza/nascondi la finestra di dialogo Backup (seleziona un evento sull’Elenco eventi) Ctrl+D Visualizza/nascondi la finestra di dialogo Cancella (seleziona un evento sull’Elenco eventi) F7 Commuta tra visualizzazioni singola e multipla F8 Visualizza/nascondi la finestra di dialogo Ricerca avanzata F9 Visualizza/nascondi la finestra Elenco eventi F10 Connetti a Servizio ViewLog remoto Alt+”M” Accendi/spegni il suono Alt+”N” Vai all’evento successivo Alt+”P” Vai all’evento precedente B, b Visualizza/nascondi la finestra di dialogo Backup D, d Visualizza/nascondi la finestra di dialogo Cancella F, f Start/Stop visualizzazione a schermo intero K, k Visualizza/nascondi la tabella riferimento tasti rapidi P, p Stampa l’immagine Q, q Commuta la divisione schermo Pagina 151 Capitolo 4: Riproduzione file video R, r Ricarica elenco eventi video S, s Visualizza/nascondi la finestra di dialogo Salva file AVI Pagina su Ritorna indietro di un fotogramma Pagina giù Vai avanti di un fotogramma Inizio (Freccia inclinata) Vai al primo fotogramma Fine Vai all’ultimo fotogramma + Zoom avanti - Zoom indietro ᧦ Accelera velocità di riproduzione / Rallenta velocità di riproduzione Canc Cancella eventi Pagina 152 CAPITOLO 5 Backup e Cancellazione di file I file video possono essere copiati dal disco rigido su dispositivi di memoria esterni, come CD-R, DVD, MO, o drive ZIP. I file video salvati sul disco rigido possono anche essere cancellati facilmente. Questo capitolo spiega come fare il backup e come cancellare file video/audio usando un Sistema di backup e ViewLog. Backup di file con Sistema di backup Si può fare il backup di file video e audio su un CD-R mediante un’applicazione eseguibile sotto Windows, come Nero o EasyCD, a condizione che contenga la prestazione di “incolla”. Nero è usato nell’esempio che segue. 1. Andare a Start di Windows, e poi selezionare Sistema di backup dalla cartella sistema. Viene visualizzata la finestra DMBackUp. Figura 5-1 La finestra DMBackUp 2. Fare clic sul pulsante Backup sulla barra strumenti per richiamare la seguente finestra di dialogo Registro backup. Come alternativa, si può fare clic su Registro e selezionare Backup dalla barra dei menu. Pagina 153 Capitolo 5: Backup e Cancellazione di file Figura 5-2 Registro backup [Mezzo]: Selezionare il supporto su cui fare il backup dei file. [Periodo di tempo del backup]: Specificare un periodo di tempo per il backup. Il tempo minimo è 1 minuto. [Selezione telecamere per backup]: Selezionare le telecamere di cui si desidera il backup f L’elenco a discesa: Selezionare i tipi di eventi video per backup. Backup contemporaneo di eventi video e audio, solo di eventi video, o solo di eventi audio. f File database: spuntare queste voci per fare il backup dei file dal Log. f Solo eventi Mai cestinare: Spuntare questa voce solo per fare il backup di eventi che non devono mai essere cestinati. 3. Dopo le precedenti impostazioni, fare clic su OK per richiamare la seguente finestra. visualizza le informazioni sui file di backup. Figura 5-3 Informazioni di backup Pagina 154 Essa Capitolo 5: Backup e Cancellazione di file 4. Fare clic su OK se tutte le informazioni sono corrette. Questo incolla tutti i file copiati all’applicazione di scrittura del CD. 5. Quando appare il seguente messaggio fare clic su OK. Figura 5-4 6. Aprire il programma di scrittura CD. Fare clic con il pulsante destro del mouse in qualunque punto dell’interfaccia programmi per richiamare il menu e poi selezionare Incolla. Figura 5-5 Funzione “incolla” file Pagina 155 Capitolo 5: Backup e Cancellazione di file 7. Dopo la funzione “incolla” dei file, si possono vedere i file di backup incollati sul programma di scrittura su CD. Figura 5-6 I file incollati sul programma di scrittura CD 8. Si può quindi avviare la copia di questi file sul CD-R. Backup di dati registrati usando il Log dei Dati Usando il Log di sistema, si può fare il backup di tutti i dati registrati o dati filtrati sulla base di criteri. 1. Per aprire il Log di sistema, fare clic sul pulsante ViewLog sulla videata principale, e selezionare Log di sistema. 2. Per aprire il Browser Log avanzato, fare clic sul pulsante […] nell’angolo in alto a destra sulla finestra Log di sistema. 3. Fare clic sul pulsante Backup sulla barra degli strumenti. Si ha la visualizzazione della seguente finestra di dialogo. Figura 5-7 Pagina 156 Capitolo 5: Backup e Cancellazione di file [Opzione tabella] f Tutte le tabelle: Fare il backup di tutti i dati registrati. f Tabella attuale: Fare il backup della tabella attuale. [Esporta con dati video/audio] Backup di allegati video/audio con dati registrati. 4. Fare clic su OK. Appare la finestra di dialogo Backup (vedere Figura 5-8). 5. Nella sezione Mezzo, selezionare la destinazione di backup dei file registrati, e poi fare clic su OK per effettuare il backup. Nota: 1. Per fare il backup di dati filtrati, usare la funzione Filtro per definire prima i criteri di ricerca. 2. Per aprire i dati di backup, eseguire EZSysLog.exe dal file backup. Backup di file usando ViewLog Usando ViewLog, sono disponibili tre opzioni di backup: x Backup su disco rigido x Creare CD/DVD usando un software eseguibile sotto Windows, ad esempio Nero, Roxio, ecc. x Creare CD usando software di scrittura incorporato di Windows XP/Server 2003 Per effettuare il backup di file: 1. Sul pannello funzioni, fare clic sul pulsante Strumenti (N° 6, Figura 4-2), poi selezionare Backup. Si ha la visualizzazione della seguente finestra di dialogo. Pagina 157 Capitolo 5: Backup e Cancellazione di file Figura 5-8 La finestra di dialogo Backup 2. Selezionare un mezzo di destinazione per il backup dei file. [Mezzo] f Usando il disco rigido: Fare clic per memorizzare i file del backup nel disco rigido selezionato. Nome cartella di backup: Immettere un nome per la cartella di backup. f Usando il CD/DVD: Fare clic per scrivere i file del backup nel CD o DVD usando un’applicazione dedicata. Fare clic sul pulsante […] per selezionare il software di scrittura desiderato (file .exe). Quando si fa clic su OK nella finestra di dialogo Backup (vedere Figura 5-8), il sistema chiederà di incollare i file del backup nel programma di scrittura CDR (vedere Figura 5-4), e richiamare il programma di scrittura assegnato per l’operazione. f Usando OS-Burning: Server 2003. Questa opzione è disponibile solo quando si usa Windows XP o Essa scrive i file usando il software contenuto nel sistema operativo. Notare che il disco rigido deve disporre di almeno 1 GB di spazio di memoria. [Informazioni sul supporto di memoria] Questa sezione indica lo spazio libero e utilizzato sul supporto CD/DVD o sul disco locale. 3. Fare clic sul pulsante Aggiungi orario per definire un periodo di tempo per il backup. Pagina 158 Capitolo 5: Backup e Cancellazione di file Figura 5-9 Selezionare il tempo di backup [Periodo di tempo] Specificare i periodi di tempo per il backup. [Selezione telecamere] Fare clic per selezionare le telecamere per il backup. Il numero di file video e audio rispettivamente di ciascuna telecamera è indicato, ad esempio “Camera 1 1+0” significa che la Telecamera 1 ha 1 file video e 0 file audio. f Elenco a discesa Video + Audio: Selezionare i tipi di eventi video per backup. [Informazioni] f File di database: Fare clic per il backup di file dal Log di sistema. f Solo evento Mai cestinare: Fare clic per il backup dei soli eventi da conservare. f Indice oggetti: Fare clic per il backup dei file dell’Indice oggetti. f La sezione Stato e Fine ricerca: Indica il numero di file del backup e la loro dimensione totale. (Il totale MDB si riferisce ai file del Log di sistema.) 4. Fare clic su OK per aggiungere l’orario. Si può ripetere il passo 2 per creare fino a 10 periodi di tempo. 5. Fare clic su OK sulla finestra di dialogo Backup per effettuare il backup. Informazione: Se si vuole fare il backup di un evento specifico o di più eventi di un giorno, selezionare l’evento o gli eventi multipli nell’elenco Eventi video, e fare clic con il pulsante destro del mouse per selezionare Backup. Apparirà la finestra di dialogo Selezione tempo di backup, e si potranno seguire i passi precedenti per effettuare il backup dei file senza impostare il periodo di tempo. Pagina 159 Capitolo 5: Backup e Cancellazione di file Nota: 1. Se è impossibile registrare un CD, accertarsi che la registrazione CD sia abilitata sul programma di scrittura: aprire Il mio Computer, fare clic con il pulsante destro del mouse sull’icona drive CD, fare clic su Proprietà, fare clic sull’etichetta Registrazione, e poi spuntare Abilita registrazione CD sul drive. 2. L’opzione Esporta a formato DVD, nella finestra di dialogo Backup in basso a destra (Figura 5-8), permette di scrivere i file nel formato film DVD, con la possibilità quindi di riprodurli in un qualsiasi DVD che supporta i dischi DVD scrivibili. Per abilitare questa opzione, occorre che siano selezionati prima i file registrati mediante la scheda Hybrid DVD di ET (vedere l’opzione Selezione telecamera), ed è pure necessario un disco DVDrRW. Backup al PC client Il programma DMBackUp500.exe, situato nella cartella di sistema, rende possibile effettuare il backup di file video al PC client. Prima di iniziare, accertarsi che la cartella sistema (la cartella ET-650, ad esempio) ed i file video che si desidera salvare siano resi disponibili agli utenti della rete, e che siano state fatte le impostazioni corrette in Condivisione di Windows e Sicurezza. Dopo che cartella e file sono stati resi disponibili, seguire questi passi: 1. A qualsiasi computer client, andare a My Network Places in Windows. 2. Trovare il computer server dove il Sistema ET è allocato, e poi individuare DMBackUp500.exe nella cartella sistema, come indicato nella figura sottostante (assumendo che il sistema stia eseguendo ET-650 sul drive C:). Figura 5-10 Esecuzione di DMBackUp 500.exe 3. Fare doppio clic per eseguire il programma. 4. Sarà di aiuto la finestra di dialogo DMBackUp, come illustrata in Figura 5-1. Seguire gli stessi passi indicati in Backup di file usando Sistema di backup. Questo effettua il backup dei file al PC client. Pagina 160 Capitolo 5: Backup e Cancellazione di file Cancellazione di file usando il Sistema di backup Per cancellare file usando Sistema di backup, seguire questi passi: 1. Nella finestra DMBackUp, fare clic sul pulsante Cancella. In alternativa, si può fare clic su Log nella barra dei menu, e selezionare Cancella per richiamare la seguente finestra di dialogo Cancella Log. Figura 5-11 Cancella registro 2. Definire un periodo di tempo per la cancellazione dei file. Il tempo minimo per la cancellazione è 1 minuto. 3. Selezionare i canali delle telecamere desiderate per la cancellazione di file. 4. Se si desidera conservare dopo la cancellazione gli eventi da tenere, spuntare Mantenere solo Evento da Coservare. 5. Fare clic su OK. Questo richiama la finestra di dialogo Informazioni sulla cancellazione, con l’indicazione di quanti file saranno cancellati, e quanto spazio di memoria rimarrà libero. Figura 5-12 Informazioni di cancellazione 6. Fare clic su OK per iniziare la cancellazione. Pagina 161 Capitolo 5: Backup e Cancellazione di file Cancellazione di file usando ViewLog Per cancellare file usando ViewLog, seguire questi passi: 1. Sul pannello funzioni, fare clic sul pulsante Strumenti (N° 6, Figura 4-2), e poi selezionare Cancella. Appare questa finestra di dialogo. Figura 5-13 La finestra di dialogo Cancella 2. Definire il periodo di tempo per la cancellazione. 3. Togliere il segno di spunta dalle telecamere di cui non si vuole cancellare i file. 4. Usare l’elenco a discesa per selezionare i tipi di eventi che devono essere cancellati. 5. Per cancellare solo gli eventi da Conservare, spuntare l’opzione Solo evento da Conservare. 6. Fare clic sul pulsante Cancella. Informazione: Se si vuole cancellare solo un evento specifico o numerosi eventi di un giorno, selezionarli nell’Elenco eventi, e fare clic con il pulsante destro del mouse su Cancella. Si ha la visualizzazione della finestra di dialogo Cancella, e si possono seguire i passi descritti precedentemente per cancellare file senza impostare il periodo di tempo. Nota: 1. Se si vuole visualizzare la cronologia della cancellazione di file, fare clic sul pulsante Visualizza Log cancellazione. 2. Per visualizzare le informazioni sui file di una determinata telecamera, fare clic con il pulsante destro del mouse sulla telecamera e selezionare Visualizza evento. Pagina 162 Capitolo 5: Backup e Cancellazione di file Ripristino percorsi alterati di file Il solo modo per cancellare correttamente file video e audio è quello appena descritto nella sezione precedente. Se si sposta o cancella un file video usando Windows Explorer o Windows File Manager, il Sistema ET non saprà cosa è stato fatto, a meno che sia stata eseguita l’Utilità ripristina database. Questa utilità è fornita con l’installazione del Sistema principale. Seguire questi passi per ripristinare i percorsi: 1. Andare al menu Start di Windows, selezionare Programmi, puntare alla Cartella ET, e poi selezionare l’Utilità ripristina database. Un ID valido e una password saranno richiesti. 2. Quando la finestra di dialogo Selezionare telecamera per ripristini database è visualizzata, selezionare le telecamere desiderate per definire i percorsi dei file. 3. Fare clic su OK per richiamare la seguente finestra di dialogo Ripristina Database. Figura 5-14 La finestra di dialogo Ripristina Database 4. Fare clic sul pulsante Usa percorso predefinito per riavviare la ricostruzione del percorso alle locazioni specificate per salvare i file nel Sistema principale. Per i particolari, vedere Memoria registro, Capitolo 1, “Configurazione del sistema principale”. 5. Fare clic sul pulsante Cerca disco rigido per cercare il PC completo, e poi ripristinare i percorsi per i file registrati da Sistema ET. Nota: 1. Le funzioni di ripristino e ricerca non si applicheranno ai file che sono stati rinominati manualmente. 2. Usare questa utilità se si presenta qualcuna delle seguenti condizioni in ViewLog: Pagina 163 Capitolo 5: Backup e Cancellazione di file (1) Un punto interrogativo appare a destra prima di un file video nell’elenco Eventi video. (2) Facendo clic sul pulsante Riproduci, non viene visualizzata alcuna immagine anche se un file è selezionato. Pagina 164 CAPITOLO 6 Visualizzazione di video dal vivo con WebCam Con Microsoft Internet Explorer al PC remoto, è possibile visualizzare video dal vivo, download e riprodurre file video, gestire sistemi all’interno della rete di sicurezza, comandare telecamere PTZ e dispositivi I/O mediante il server WebCam. Prima di avviare il WebCam, accertarsi che il sistema risponda ai seguenti requisiti minimi: Sistema operativo Windows 2000, Windows XP, Server 2003 CPU Pentium 4, 2.0G Memoria 256 MB RAM Disco rigido 60 GB VGA NVIDIA GeForce II 32 MB, risoluzione dello schermo1024x768 Rete TCP/IP Browser Web IE6.0, Netscape Navigator (con funzionalità limitate) DirectX Versione 9.0 o successiva Configurazione del server WebCam Il Sistema ET è incorporato con un server Web. Fare clic sul pulsante Rete, e poi selezionare Server WebCam per visualizzare la seguente finestra di dialogo Impostazione server. Impostazioni Server Webcam Questa finestra contiene le seguenti etichette: (1) Generale, (2) Server, (3) Video, (4) RPB, (5) Audio, (6) JPG e (7) 3G. Pagina 165 Capitolo 6: Visualizzazione video dal vivo con WebCam [ Impostazioni generali ] Figura 6-1 Impostazione server - Generale [Opzioni WebCam] f Aumenta sicurezza rete: Spuntare questa voce per aumentare la sicurezza della rete su WebCam. Notare che con la funzione abilitata, gli utenti che utilizzano la versione precedente la 7.0 non possono più accedere alle applicazioni WebCam. f Abilita elenco vuoto IP: Creare un elenco di indirizzi IP a cui è permessa la connessione al WebCam. Vedere Impostazioni elenco vuoto IP per i particolari. f Abilita controllo remoto: Spuntare questa voce per usare Configurazione remota e Abilitare/Disabilitare funzioni I/O su WebCam. [Colore titolo pagina fotogrammi] Selezionare il colore delle marcature di data, ora e telecamera sul fotogramma. [ Impostazioni server] Figura 6-2 Impostazione server - Server Pagina 166 Capitolo 6: Visualizzazione video dal vivo con WebCam [Esegui server GeoHTTP] Abilitare il server HTTP sviluppato da Geo o usare il proprio server HTTP. La Porta comandi è quella usata per accedere a WebCam, e la Porta dati è quella usata per trasferire dati su Internet. [Abilita SSL] Abilitare il protocollo Secure Sockets Layer (SSL) per garantire la sicurezza e la privacy della connessione Internet. [Rileva UPnP] Per i particolari, vedere Impostazioni UPnP più avanti in questo capitolo. [ Impostazioni video ] Figura 6-3 Impostazione server - Video f Numero massimo di canali: Specificare il numero di canali a cui è permesso l’accesso WebCam, con il limite superiore di 200. f Tempo massimo in linea per utenti ospiti: Specificare il tempo concesso ad un utente ospite per connettersi a WebCam. f Dimensione massima dell’immagine: Selezionare una risoluzione. Quella predefinita sul WebCam è 320 x 240. Se si vuole applicare la risoluzione 640 x 480 (non interallacciata) o 720 x 480 (non interallacciata), si deve anche configurare Sorgente video. Fare clic sul pulsante Configura sulla videata principale, e poi selezionare Sorgente video. Nel campo Risoluzione video, selezionare 640 x 240 o risoluzioni più alte, e poi fare clic su OK per applicarle. f Sistema di compressione: WebCam fornisce due opzioni di sistema di compressione: Geo Mpeg4 e Geo H264. f Telecamera PTZ permessa: selezionate al computer remoto. Questa opzione permette di comandare telecamere PTZ Fare clic sul pulsante e selezionare le telecamere PTZ che si desidera fare funzionare su WebCam. Pagina 167 Capitolo 6: Visualizzazione video dal vivo con WebCam [ Impostazioni RPB ] Figura 6-4 Impostazione server - RPB Questa funzione è usata per impedire di sovraccaricare le reti più lente. f Numero massimo di canali: Specificare il numero di canali che è possibile caricare ad un PC client. f Controllo larghezza di banda: trasferiti sulla rete. Abilitare e specificare la frequenza dei dati che devono essere L’opzione controlla efficacemente la larghezza di banda usata dal server WebCam. [ Impostazioni audio ] Connessione dispositivi audio Via WebCam, si può accedere all’audio dal vivo a un sito remoto e parlare al sito del server. Questa prestazione è utile quando il sito remoto richiede di parlare con il personale del sito locale in caso di emergenza. Prima di usare questa prestazione, accertarsi che tutto l’hardware necessario sia sistemato: 1. Se si acquista un Sistema ET con connettore BNC, collegare la scheda di espansione audio al sistema (vedere Guida di installazione). Se si acquista un Sistema ET con connettore tipo D, le linee di cavi di espansione audio dovranno essere disponibili con i cavi di prolunga tipo D. Per ET-1000, la scheda audio deve essere acquistata separatamente. 2. Accertarsi che la scheda audio sia gia all’interno del computer. Collegare un altoparlante multimediale all’uscita audio della scheda audio del computer. 3. Connettere un microfono da tavolo all’ingresso della scheda espansione audio (o linea di cavo). Pagina 168 Capitolo 6: Visualizzazione video dal vivo con WebCam Impostazione audio Figura 6-5 Impostazione server - Audio [Server a Client] Permette ad un PC client di accedere all’audio dal vivo dal sito del server. f Numero massimo di canali: Immettere il numero di PC client permessi per accedere all’audio dal vivo, con il limite superiore di 40 PC. f Selezione codice di compressione: Selezionare il codice di compressione audio. ADPCM richiede una larghezza di banda di 4 KB, mentre G.723 richiede una larghezza di banda solo di 0,66 KB. Ma ADPCM offre qualità audio molto migliori di G.723. [Client a Server] Permette ad un PC client di parlare al sito del server. f Numero massimo di canali: Immettere il numero di PC client permessi per parlare al sito del server, con il limite superiore di 20 PC. f Selezione codice di compressione: Lo stesso del precedente. f Porta: La porta audio predefinita è 6550. Nota: Se al sito del server è installato un firewall, configurare le impostazioni della porta nel firewall a 4550, 5550, 6550 e 80. Pagina 169 Capitolo 6: Visualizzazione video dal vivo con WebCam [ Impostazioni JPG ] Figura 6-6 Impostazione server - JPG f Crea file JPEG/GIF: Permette la connessione a G-View (vedere Connessione di G-View a ET-Server, più avanti in questo capitolo), i-Mode (vedere Telefono I-Mode, più avanti in questo capitolo), e Visore immagini JPEG (vedere Visore immagini JPEG, più avanti in questo capitolo). Se la prestazione è abilitata, usare la barra di scorrimento per mettere a punto la qualità dell’immagine JPG. Più grande è il numero (cursore verso destra), migliore è la qualità dell’immagine e più grande è la dimensione del file immagine. f FTP trasferisce file JPEG: albero delle cartelle. Permette di visualizzare i file di registrazione in una struttura ad Per i particolari, vedere Impostazioni server FTP, più avanti in questo capitolo. Nota: La voce Crea file JPEG/GIF non sarà disponibile quando si abilita Aumenta sicurezza rete in Figura 6-1. Pagina 170 [ Impostazioni 3G ] Queste impostazioni permettono di ricevere video e audio sul cellulare abilitato 3G. Figura 6-7 f Porta: La porta di comunicazione predefinita è 8554. f Numero massimo di connessioni: Specificare il numero di utenti che possono connettersi a questo server. Il numero deve essere compreso tra 1 e 20. [Video] f Frequenza (kbps): Selezionare una frequenza corretta per trasmissione file video. Più grande è la frequenza, migliore è la qualità, ma è anche richiesta una larghezza di banda maggiore. f Dimensione video: Selezionare QCIF (176x144) o sub-QCIF (128x96) per trasmissione. Dimensione video più grande significa migliore qualità, ma richiede anche una larghezza di banda maggiore. f FPS: Specificare il numero trasferito di fotogrammi per secondo. [Audio] f Codificatore: Per utenti in banda stretta, selezionare AMR; e per utenti in banda larga, selezionare AMR WB. f Frequenza (kbpts): Selezionare una frequenza corretta per la trasmissione di un file audio. Nota: Per abilitare servizi 3G sul cellulare, consultare l’operatore della rete. Pagina 171 Impostazioni elenco vuoto IP Questa funzione permette di creare un elenco solo di indirizzi IP che possono connettersi al server WebCam. Per abilitare la funzione, seguire i passi sottostanti. 1. Sulla videata principale, fare clic sul pulsante Rete, e poi selezionare Server WebCam per visualizzare la finestra di dialogo Impostazione server (vedere Figura 6-1). 2. Nell’etichetta Generale, spuntare l’opzione Abilita elenco vuoto IP, e poi fare clic sul pulsante Modifica. Apparirà questa finestra Elenco vuoto IP. Figura 6-8 Elenco vuoto IP 3. Fare clic su Aggiungi per immettere un indirizzo IP o una gamma di indirizzi IP. Per questo esempio, solo alla gamma IP da 123.12.0.0 a 123.12.0.10 è permessa la connessione WebCam. 4. Fare clic su Modifica per cambiare un indirizzo IP creato. Fare clic su Cancella per cancellare un indirizzo IP creato. Fare clic su OK per applicare le impostazioni. Impostazioni UPnP Il server WebCam supporta la tecnologia UPnP (Universal Plug and Play) per permettere di configurare automaticamente la porta al router. Per l’abilitazione di UPnP, devono esistere le seguenti condizioni: a È richiesto Windows XP Service Pack 2. a Windows XP deve essere configurato per usare UPnP (vedere più avanti) a UPnP deve essere abilitato sul router (consultare la documentazione del router) Pagina 172 Abilitazione di UPnP in Windows XP 1. Andare a Start Windows, fare clic sul pulsante Start, puntare a Impostazioni, e selezionare Connessioni rete. Apparirà questa finestra. Figura 6-9 2. Fare clic con il pulsante destro del mouse su una Connessione alla rete locale, selezionare Proprietà, e fare clic sull’etichetta Avanzate. Appare questa finestra di dialogo. Figura 6-10 3. Fare clic sull’etichetta Impostazioni, poi su quella Eccezioni. Appare questa finestra di dialogo. Figura 6-11 4. Spuntare UPnP Framework, e fare clic su OK. Pagina 173 Abilitazione UpnP in WebCam 1. Sulla videata principale, fare clic sul pulsante Rete, selezionare Server WebCam, e fare clic sull’etichetta Server. Sarà visualizzata la finestra di dialogo Impostazione server (vedere Figura 6-2). 2. Fare clic su Rileva UPnP. Appare questa finestra di dialogo. Figura 6-12 3. Se il server è installato in più di un router, selezionarne uno dall’elenco a discesa Router UPnP. 4. Se il server è installato in più di un adattatore di rete, selezionarne uno dall’elenco a discesa Indirizzo IP. 5. Fare clic su Ricerca per cercare il router specificato. 6. Fare clic su Configura per configurare automaticamente le porte di comunicazione sul router. Informazione: Se non si usano le porte predefinite, modificare le porte relative nella finestra di dialogo Impostazione server (Vedere Figura 6-2) e poi fare clic su OK. Riaprire la finestra di dialogo e seguire i passi precedenti per configurare il router. Nota: La tecnologia UPnP è ora anche disponibile in altre applicazioni remote: Centro di controllo, Center V2, Riproduzione remota, Autenticazione Server, VSM e TwinDVR. Pagina 174 Impostazioni server FTP L’opzione FTP di trasferimento file JPEG permette di accedere ai file di registrazione in una struttura ad albero delle cartelle nel computer client installato con il server FTP. In Figura 6-6, selezionare l’opzione FTP trasferisce file JPEG, e poi fare clic sul pulsante Impostazione FTP per visualizzare la seguente finestra di dialogo. Figura 6-13 Impostazione FTP 1. Nel campo Nome server host, immettere l’indirizzo IP o il nome del dominio del server FTP. Tenere l’impostazione della porta come predefinita a 21. 2. Immettere un nome utente valido e la password per accedere al server FTP. 3. Specificare un file percorso per salvare i file di registrazione sul server FTP. 4. Fare clic sul pulsante Telecamera di trasferimento e assegnare quali file di telecamera devono essere trasferiti al server FTP. 5. Nel campo Ritardo invio file, specificare il tempo di aggiornamento dei file JPEG dal Sistema ET al server FTP. Il tempo è compreso tra 0,1 e 10 secondi 6. Nel campo Ritentativi di connessione, specificare il numero di ritentativi quando non riesce la connessione FTP (massimo numero᧶999). Nel campo Ritardo ritentativi, specificare l’intervallo di tempo tra ritentativi successivi (massimo numero᧶9999 secondi). 7. Fare clic su OK per applicare le suddette impostazioni. Avvio di WebCam al PC client Dopo abilitato il server WebCam al Sistema ET, è possibile visualizzare immagini usando un browser web a un PC cliente o da un sito remoto. Microsoft Internet Explorer sarà usato come il browser in tutto l’intero capitolo. Pagina 175 1. Per iniziare la connessione, aprire un browser IE. Pagina 176 2. Digitare l’indirizzo IP o il nome del dominio del Sistema ET per visualizzare la seguente finestra. Figura 6-14 Selezione compressione WebCam f Visore codificatore MPEG4: Fornisce la funzionalità più completa delle applicazioni WebCam, permettendo di visualizzare fino a 16 telecamere da Sistemi ET differenti. f Visore immagine JPEG: Fornisce meno prestazioni ma è adatto per gli utenti con larghezza di banda limitata, ad esempio, utenti con Apple Mac, e sistemi operativi che usano Netscape Navigator. f Riproduzione remota: Trasferisce cronologicamente i file dal Sistema ET nel PC client. f Emap: Accede ai file Emap. f Controllo remoto: Accede alle impostazioni del Sistema ET. 3. Per lo scopo di questa dimostrazione, selezionare Codificatore MPEG 4, e fare clic sul pulsante Submit per visualizzare la seguente finestra. Figura 6-15 Selezione connessione internet 4. Selezionare il tipo di connessione Internet che si sta usando. Gli utenti di modem sono limitati a Finestra singola, mentre utenti con larga banda hanno l’opzione di 2 finestre o di visualizzazioni multiple. Per questa dimostrazione, selezionare Finestra singola, e poi fare clic sul pulsante Submit. 5. Il browser IE inizia il caricamento dell’interfaccia Codificatore MPEG4. A caricamento completato, fare clic sul pulsante Riproduci e immettere un ID utente valido e la password. Pagina 177 Figura 6-16 Immissione di ID valido e password 6. Se Aumenta sicurezza rete è stata selezionata nelle Opzioni WebCam (vedere Figura 6-1), sarà chiesto di immettere il codice di sicurezza. In questo esempio, immettere bs1v79, e poi fare clic su OK. 7. Se la connessione è stabilita, si vedrà la sequenza video nel Visore codificatore MPEG4. Figura 6-17 Immettere un codice di sicurezza Pagina 178 Visore codificatore MPEG 4 a finestra singola 13 1 2 3 4 12 11 10 9 8 7 6 5 Figura 6-18 Visore codificatore MPEG4 a finestra singola I comandi del Visore a finestra singola: N° Nome Descrizione 1 Cambia server Richiama queste opzioni: Notifica allarme, Configurazione frequenza dati, Configurazione remota, Cambia server, Mostra nome telecamera e abilita DirectDraw. 2 Cambia telecamera Seleziona la telecamera desiderata per la visualizzazione. 3 Comandi PTZ Visualizza il pannello comandi PTZ. 4 Controllo I/O Visualizza il pannello di controllo/comandi di I/O. 5 Schermo intero Commuta a visualizzazione a schermo intero. 6 Salva file Salva il file video nel computer locale. 7 Cambia qualità Imposta la qualità dell’immagine in 4 livelli. 8 Istantanea Acquisisce una istantanea delle immagini dal vivo visualizzate. 9 Altoparlante Abilita l’audio dal vivo dal Sistema ET remoto. 10 Microfono Abilita a parlare al Sistema ET remoto. 11 Stop Termina la connessione al Sistema ET remoto. 12 Riproduci Connette al Sistema ET remoto. 13 Temporizzatore conta Indica il tempo rimasto quando si accede come Ospite. Scaduto il indietro tempo, la disconnessione sarà automatica. Pagina 179 Amministrazione del server Host Questa opzione permette di aggiungere, modificare, e rimuovere un Server ET dall’elenco a discesa Host. L’elenco a discesa è usato per commutare la connessione a un Server ET differente elencato. Fare clic sul pulsante Cambia server (N° 1, Figura 6-18) per visualizzare la seguente finestra di dialogo. L’elenco a discesa Host Figura 6-19 Cambia server [Aggiunta di server host] Nuovo. Per aggiungere un server host all’elenco a discesa, fare clic sul pulsante Nel campo Nome host, immettere un nome per identificare il Server ET designato. Immettere l’indirizzo IP o il nome del dominio del Server ET. password autorizzata a usare questa funzione. Immettere un nome utente valido e la Lasciare tutte le impostazioni delle porte ai valori predefiniti a 4550, 5550, e 6550 rispettivamente se non altrimenti necessario. Fare clic sul pulsante OK. Il Server ET creato apparirà nell’elenco a discesa. [Modifica server host] Host. Selezionare il Server ET che si desidera modificare dall’elenco a discesa Tutte le informazioni del server selezionato saranno visualizzate. nei campi come richiesto e fare clic sul pulsante OK. Cambiare le informazioni Le informazioni vengono aggiornate e la connessione è commutata al Server ET modificato. [Rimozione server host] Selezionare il Server ET che si desidera rimuovere dall’elenco a discesa Host, e poi fare clic sul pulsante Cancella per rimuoverlo. Acquisizione di una istantanea dal video dal vivo Fare clic sul pulsante Istantanea (N° 8, Figura 6-18) per visualizzare la seguente finestra Istantanea. Fare clic sul pulsante Stampa per stampare l’immagine visualizzata. per salvare questa immagine in un PC client. Pagina 180 O fare clic sul pulsante Salva Figura 6-20 Acquisizione di una istantanea Impostazione popup Il Visore codificatore MPEG4 a visualizzazione singola può essere impostato a popup appena rilevato un movimento o all’innesco di dispositivi I/O. 1. Per abilitare la funzione, seguire i passi sottostanti. Fare clic sul pulsante Cambia server (N° 1, Figura 6-18), e poi selezionare Notifica allarme per visualizzare la seguente finestra di dialogo. Figura 6-21 Notifica di allarme f Notifica movimento: Il visore comparirà in sovrapposizione appena un movimento è rilevato. f Notifica allarme I/O: Il visore comparirà in sovrapposizione appena dispositivi I/O sono innescati. f Suono allarme: Abilita l’allarme sonoro del computer su attivazione movimento e allarme. f Istantanea automatica: Il programma acquisirà una istantanea ogni 5 secondi su attivazione movimento e allarme. f Percorso file: Assegnare un percorso per salvare le istantanee. 2. Fare clic su OK per applicare le precedenti impostazioni. 3. Ridurre il browser IE per provare la funzione impostata in popup. Pagina 181 Esportazione video Fare clic sul pulsante Salva file (N° 6, Figura 6-18) per salvare il video in un PC client. File salvati in formato AVI sono visualizzabili su visori con un’applicazione di riproduzione. Comandi PTZ Fare clic sul pulsante Selezione telecamera per selezionare una telecamera PTZ, poi fare clic sul pulsante Comandi PTZ (N° 3, Figura 6-18) per richiamare il pannello comandi PTZ. Figura 6-22 Pannello comandi PTZ Una telecamera PTZ può essere comandata solo da un utente per volta. Se più utenti cercano di comandare la stessa telecamera PTZ nello stesso momento, il visore Visualizzazione singola darà la priorità all’utente a cui per primo è stato concesso l’accesso e poi ai successivi utenti nella coda. Ad ogni utente saranno assegnati 60 secondi per comandare la telecamera PTZ. Il temporizzatore nell’angolo in alto a destra ha due significati: il tempo rimasto per il comando o il tempo di attesa rimasto. Al supervisore è data la priorità massima per comandare la telecamera PTZ e non sarà sottoposto al tempo limite dei 60 secondi. Quando il supervisore accede al WebCam, il Temporizzatore mostrerà fino a 999. Il pulsante Velocità PTZ nella parte inferiore permette di configurare la velocità di una telecamera PTZ fino a 5 livelli. Controllo/comandi I/O Il pannello di controllo/comandi di I/O fornisce la visualizzazione grafica in tempo reale di eventi di allarme, dello stato di telecamere e di I/O, permette di forzare uscite e di abilitare/disabilitare dispositivi I/O al Sistema ET remoto. Fare clic sul pulsante Controllo I/O (N° 4, Figura 6-18) per richiamare il pannello di controllo/comandi di I/O. Pagina 182 Figura 6-23 Controllo I/O Lo stato di allarme è visualizzato in tre livelli. Il primo livello indica la data, il secondo indica l’ora, e il terzo indica l’ID allarme. Facendo clic sul pulsante Reset si azzererà l’elenco allarmi. Per attivare un dispositivo d’uscita, fare clic sul pulsante Enable, evidenziare un’uscita e poi fare clic sul pulsante Output. Il temporizzatore funziona nello stesso modo come nel pannello comandi PTZ. Ogni utente avrà 60 secondi di tempo di controllo mentre il supervisore ha 999 secondi. Facendo clic sul pulsante Stop si arresterà l’operazione ed il controllo passerà all’utente successivo in attesa. Se si vuole abilitare o disabilitare dispositivi I/O al Sistema ET remoto, fare clic sul pulsante Anable/disable I/O. Per questo, il Sistema ET remoto deve dare prima il privilegio. Vedere l’opzione Abilita Controllo Remoto in Figura 6-1. Audio bidirezionale Per rendere possibile l’audio bidirezionale, sia l’hardware sia il software devono essere impostati e installati correttamente. Per le istruzioni di impostazione e installazione, fare riferimento a Impostazioni audio in questo capitolo. Fare clic sul pulsante Altoparlante (N° 9, Figura 6-18) per accedere all’audio dal vivo dal sito server, e fare clic sul pulsante Microfono (N° 10, Figura 6-18) per parlare al sito server. Quando entrambi i pulsanti sono abilitati, si può effettuare una comunicazione bidirezionale tra il computer client e il sito server. Pagina 183 Configurazione frequenza dati Quando i suoni sembrano avere una pausa o un’interruzione, si può configurare la Frequenza dati per migliorare la situazione. Fare clic sul pulsante Cambia server (N° 1, Figura 6-18) e selezionare Configurazione frequenza dati per visualizzare la seguente finestra. Spostando il cursore sulla barra di scorrimento verso la direzione Bassa si diminuirà la frequenza dei fotogrammi ma si aumenterà la prestazione audio; spostando il cursore sulla barra di scorrimento verso la direzione Alta si aumenterà la frequenza dei fotogrammi ma si diminuirà la prestazione audio. Figura 6-24 Configurazione frequenza dati Impostazione DirectDraw L’impostazione DirectDraw è abilitata nella condizione predefinita. Alcune schede VGA potrebbero non supportare DirectDraw con conseguente distorsione dei fotogrammi. In questo caso, disabilitare la funzione dal pulsante Cambia server (N° 1, Figura 6-18). Configurazione remota La Configurazione remota permette di mettere a punto le immagini video, avviare/fermare la registrazione, abilitare/disabilitare il monitoraggio I/O e attivare/disattivare orari al Sistema ET remoto. Per questo, il Sistema ET remoto deve prima concedere il privilegio. Vedere l’opzione Abilita controllo remoto in Figura 6-1. Fare clic sul pulsante Cambia server (N° 1, Figura 6-18) e selezionare Configurazione remota per visualizzare la seguente finestra di dialogo. Pagina 184 Figura 6-25 Finestra di dialogo Configurazione remota [Telecamera] Spostare i cursori nelle barre di scorrimento (Luminosità, Contrasto, Saturazione e Tonalità di colore) per mettere a punto i parametri video. Fare clic sul pulsante Invia per applicare i cambiamenti al Sistema ET remoto. [Registrazione] Spuntare le telecamere desiderate per avviare o fermare la registrazione al Sistema ET remoto. [Monitoraggio] Abilitare I/O e Monitoraggio a orario al Sistema ET remoto. Fare clic sul pulsante Invia per applicare le impostazioni. Visore codificatore MPEG 4 Multi View Multi View è un visore codificatore MPEG4 multicanale, che permette a utenti di visualizzare contemporaneamente 4, 8, e 16 telecamere dal vivo. Poiché canali multipli richiedono il trasferimento di una grande quantità di dati su Internet, questa funzione è limitata solo a utenti con larga banda. Per avviare Multi View, seguire questi passi: 1. Seguire le istruzioni di Avvio WebCam al PC client in questo capitolo fino a quando appare la finestra Selezione connessione internet. 2. Selezionare DSL/CABLE/T-1, scegliere Multi View, e poi fare clic sul pulsante Submit. prima volta agli utenti sarà chiesto di installare le applicazioni Multi View. La Selezionare Sì, e poi seguire le istruzioni su schermo per completare l’installazione. Pagina 185 3. Quando appare la finestra di dialogo di accesso, immettere un ID utente valido e la password, e poi fare clic su OK, per visualizzare la seguente finestra di Multi View. 2 1 3 4 5 23 22 21 20 19 18 17 16 15 14 13 12 11 10 6 9 8 7 24 Figura 6-26 La finestra Multi View I comandi in Multi View: N° Nome Descrizione 1 Finestra di monitoraggio Visualizza il video dal vivo. 2 Server host Visualizza i Sistemi ET connessi e le loro telecamere disponibili. 3 Dispositivo UPnP Visualizza tutti gli host sulla stessa LAN. 4 Comando PTZ Visualizza il pannello comandi PTZ. 5 Controllo I/O Visualizza il pannello di controllo/comandi di I/O. 6 Stato canale Indica le informazioni generali del canale selezionato. 7 Configura Accede alle impostazioni di sistema del Multi View. 8 Modifica host Aggiunge, cancella o modifica Sistemi ET. 9 Stato telecamera Visualizza lo stato della telecamera dei Sistemi ET connessi. 10 Informazioni host Visualizza le informazioni generali dei Sistemi ET connessi. 11 Zoom avanti e indietro Zoom avanti o indietro del canale selezionato. Pagina 186 12 Aggiungi/rimuovi canale Aggiunge o cancella i canali per verifica stato video. Fare clic sul pulsante Aggiungi o rimuovi canale e poi fare clic sul pulsante del canale desiderato per aggiungerlo o rimuoverlo dalla verifica dello stato video. Schermo intero Commuta a visualizzazione schermo intero. Verifica stato video Ruota attraverso i canali selezionati. Divisioni schermo Imposta le divisioni dello schermo a 4, 8 o 16. Esci/Riduci Chiude o riduce la finestra Multi View. Altoparlante Abilita per parlare a un Sistema ET remoto. Microfono Abilita audio dal vivo da un Sistema ET remoto. Stop Termina la connessione a un Sistema ET. Riproduci Stabilisce la connessione a un Sistema ET. Salva Salva video dal vivo. Qualità Cambia la risoluzione del video. Istantanea Acquisisce un’istantanea del canale selezionato. Salva telecamera a host multipli Salva le telecamere selezionate e crea un Host multiplo. 13 14 15 16 17 18 19 20 21 22 23 24 Attività con la finestra Server host La finestra Server host visualizza un elenco di Server ET disponibili. Le icone server indicano quelli disponibili e le icone delle telecamere indicano tutte quelle comprese nel server selezionato. Per connettersi ad un sito server: 1. Fare clic su una finestra di monitoraggio, che sarà evidenziata con un rettangolo rosso. 2. Fare doppio clic su un’icona telecamera: il suo video corrispondente sarà caricato alla finestra di monitoraggio selezionata. La prima volta gli utenti vedranno solo una icona server mentre nessun ulteriore server sarà ancora creato. Per i particolari relativi all’aggiunta di nuovi server alla finestra Server host, fare riferimento a Connessione rapida a un Server host, più avanti in questo capitolo. Icona server Icona telecamera Figura 6-27 La finestra Server host Pagina 187 Attività con host sulla stessa LAN Con la tecnologia UPnP, MultiView può rilevare tutti gli host sulla stessa LAN, senza la necessità della configurazione di utente. 1. Sulla finestra Host, fare clic sull’etichetta Dispositivo UPnP per visualizzare tutti gli host sulla stessa LAN, e fare doppio clic su un host per la connessione. Un ID valido e una password sono richiesti. L’icona blu significa che l’host attiva il server WebCam; l’icona bianca significa che il server WebCam non è abilitato. 2. Fare clic doppio su un host per la connessione. Un ID e un password valido sono richiesti. Nota: Per la rilevazione UPnP, il host deve apprire porta TCP 5201 e il sito di MultiView deve apprire porta UDP 5200. Esportazione di video Si possono salvare video dal vivo in un computer client. I file nel formato AVI sono riproducibili con un visore di applicazione eseguibile sotto Windows. Fare clic sul pulsante Salva, poi selezionare tutte o qualche telecamera per iniziare la registrazione. Per il percorso cartelle, vedere Figura 6-31. Acquisizione di una istantanea da un video dal vivo Fare clic su un canale, e poi fare clic sul pulsante Istantanea per acquisire una istantanea dal video dal vivo. Comandi PTZ 1. Selezionare una telecamera con funzionalità PTZ dalla finestra di monitoraggio, o fare doppio clic su di essa nella finestra Server host. 2. Fare clic sul pulsante Comandi PTZ (N° 4, Figura 6-26) 3. Portare l’interruttore nella posizione ON. 4. Usare i pulsanti di direzione, zoom avanti, zoom indietro, messa a fuoco, messa fuori fuoco per comandare la telecamera PTZ Il Temporizzatore ha le stesse funzioni come per il Visore codificatore MPEG4 a singola visualizzazione. Al supervisore è data la priorità più alta per comandare PTZ in Multi View e non sarà sottoposto al limite di tempo di 60 secondi. Quando il supervisore accede al Multi View, il Temporizzatore mostrerà 999. Il pulsante Opzioni permette di indirizzare la telecamera PTZ a una posizione predefinita e a configurarne la velocità fino a cinque livelli. Commutatore Temporizzatore Il pulsante Opzioni Figura 6-28 Pannello comandi PTZ Pagina 188 Controllo/comandi uscite 1. Fare clic sul pulsante Controllo I/O (N° 5, Figura 6-26). 2. Commutare l’interruttore nella posizione ON. 3. Selezionare un modulo dall’elenco a discesa. Ogni modulo dispone da 4 a 16 dispositivi d’uscita connessi a relè. 4. Fare clic sul pulsante Uscita (x) per abilitare il dispositivo d’uscita. Switch Timer Figura 6-29 Pannello di controllo/comandi di I/O Informazioni stato canale Quando si sceglie una telecamera dalla finestra Server host, o dalla finestra di monitoraggio, le informazioni generali della telecamera selezionata saranno visualizzate nella finestra Stato canale come illustrato di seguito. Nome host Nome telecamera Indirizzo IP del Server ET Larghezza di banda usata per lÕinvio di questo video Frequenza dei fotogrammi visualizzati del video Stato Figura 6-30 La finestra Stato canale Funzione polling telecamere Per aggiungere telecamere nel gruppo di polling: 1. Fare clic sul pulsante Aggiungi canale, poi fare clic sulle finestre di monitoraggio. Le finestre selezionate saranno contornate in rosso. 2. Fare clic sul pulsante Polling video. L’applicazione ruoterà le telecamere selezionate nel tempo specificato. Per configurare il tempo di polling, vedere Figura 6-31. Pagina 189 Per rimuovere una telecamera dal gruppo di polling, fare clic sul pulsante Rimuovi canale, poi fare clic sulla sua finestra di monitoraggio. Audio bidirezionale L’audio bidirezionale nelle funzioni Multi View funziona analogamente a quello nel Visore codificatore MPEG4 a singola visualizzazione. Vedere per ulteriori dettagli. Configurazione Multi View Fare clic sul pulsante Configura (N° 7, Figura 6-26) per visualizzare la seguente finestra. Figura 6-31 La finestra Configurazione f Schermo iniziale: Selezionare le divisioni dello schermo all’avvio. f Tempo di polling: Specificare il tempo di polling delle telecamere da 1 a 60 secondi. f Tempo aggiornamento stato server: Specificare il tempo di aggiornamento delle informazioni dell’host. f Tempo aggiornamento stato telecamera: Specificare il tempo di aggiornamento delle informazioni delle telecamere. f Percorso cartella: Specificare un percorso per salvare i file registrati. f Durata massima delle sequenze video: Specificare se la durata di tempo massima di ciascun file registrato deve essere 30 o 60 minuti. La durata predefinita è 30 minuti. f Didascalia: Selezionare quale tipo di didascalia visualizzare sulla finestra di monitoraggio. ID: ID telecamera; Nome: nome telecamera; No: nessuna visualizzazione. f Abilita DirectDraw: DirectDraw ha l’abilitazione predefinita. Alcune schede VGA potrebbero non supportare DirectDraw e possono produrre immagini distorte. In questo caso, disabilitare questa funzione. f Tasto rapido: Fare clic sul pulsante Visualizza per visualizzare la tabella dei tasti rapidi del Multi View. Fare riferimento a Riferimento tasti rapidi più avanti in questo capitolo. Pagina 190 Connessione rapida a un Server host Per connettersi rapidamente ad un nuovo Server host, fare clic sul pulsante Modifica host (N° 8, Figura 6-26), per visualizzare la seguente finestra. Figura 6-32 La finestra Modifica host [Elenco host] sinistra. Alla creazione di un server host, esso apparirà nella sezione Elenco host nella parte Ciascun server può essere identificato dal suo nome. Facendo clic sul nome dell’host, le sue informazioni saranno visualizzate nella sezione Informazioni host. [Aggiungi server host] Fare clic sul pulsante Nuovo e il contenuto di tutti i campi sulla finestra sarà cancellato. Nel campo Nome host, immettere un nome per identificare il Server ET designato. Immettere l’indirizzo IP o il nome del dominio del Server ET. password con privilegio per usare questa funzione. Immettere un nome utente valido e le Lasciare tutte le porte alla configurazione predefinita 4550, 5550, 6550, e 80 rispettivamente se non altrimenti necessario. Fare clic sul pulsante Salva, il Server ET apparirà nella sezione Elenco host con il nome ID assegnato. [Modifica server host] host. Selezionare il Server ET che si desidera modificare nella sezione Elenco Tutte le informazioni del server selezionato saranno visualizzate nella sezione Informazioni host. Modificare le informazioni come richiesto e fare clic sul pulsante Salva. [Rimozione server host] Selezionare il Server ET che si desidera rimuovere dalla sezione Elenco host, e fare clic sul pulsante Cancella. Pagina 191 Creazione di un host multiplo Si può creare un host multiplo includendo i canali delle telecamere tutti da indirizzi IP differenti. Questa operazione può essere fatta con due metodi: la creazione manuale di un host multiplo; la creazione rapida di un host multiplo. Creazione manuale di un host multiplo 1. Fare clic sul pulsante Modifica host (N° 8, Figura 6-26) per visualizzare la finestra Modifica host (Figura 6-32), poi fare clic sul pulsante Nuovo per creare un nuovo host. 2. Spuntare Host multipli per visualizzare la seguente finestra. Figura 6-33 Creazione di un host multiplo 3. Nel campo Nome host, immettere un nome per identificare l’host multiplo. 4. Per impostare ciascun canale di telecamera dell’host multiplo, fare clic sull’etichetta Modifica uno per volta. 5. In alternativa, si può fare clic e trascinare il canale telecamera creato dalla finestra Server host (Figura 6-27) per ciascuna etichetta Modifica. Pagina 192 6. Quando si fa clic sull’etichetta Modifica, sarà visualizzata la seguente finestra. Figura 6-34 Impostazione telecamera 7. Immettere l’indirizzo IP, il nome utente e la password di un host remoto. 8. Nell’elenco a discesa N° telecamera, selezionare un canale telecamera dall’host remoto. 9. Lasciare le impostazioni delle porte coincidenti con quelle dell’host remoto, o tenerle come quelle predefinite 10. Fare clic su OK. L’icona dell’host multiplo creato nella finestra Server host è gialla, mentre le altre sono blu. Creazione rapida di un host multiplo 1. Fare clic sulla finestra di monitoraggio scelta, che sarà quella evidenziata da un rettangolo rosso. 2. Fare clic e trascinare una telecamera dalla finestra Server host. La telecamera selezionata sarà evidenziata nella finestra di monitoraggio. 3. Ripetere i passi 1 e 2 per configurare altre finestre di monitoraggio per telecamere differenti. 4. Fare clic sul pulsante Salva telecamera a host multiplo (N° 24, Figura 6-26) per creare l’host multiplo. Pagina 193 Stato telecamere Per mostrare lo stato della telecamere del Server ET selezionato, fare clic sul pulsante Stato telecamere per visualizzare la seguente finestra. “Telecamera ON” indica che la telecamera è attiva. “Nessun privilegio” significa che l’utente non è ancora autorizzato a visualizzare questa telecamera. Facendo clic sul pulsante Visualizza si richiamerà una piccola finestra che visualizza il video della telecamera selezionata. Facendo clic sul pulsante Aggiorna si aggiorneranno le informazioni in questa finestra. Figura 6-35 Pagina 194 La finestra Stato telecamere Informazioni host Fare clic sul pulsante Informazioni host (N° 10, Figura 6-26) per visualizzare la seguente finestra. La finestra delle informazioni dell’host contiene le tre seguenti categorie. Usare le etichette di controllo per commutare tra esse. Figura 6-36 La finestra Informazioni host [Elenco allarmi] Visualizza un elenco di eventi allarme avvenuti nel Server ET selezionato. Facendo clic sul pulsante Reset si cancellano gli eventi elencati. Nuovi eventi saranno generati fino a quando gli allarmi del sito locale sono attivati. [Informazioni host] La sezione superiore mostra le informazioni generali del Server ET connesso. La sezione inferiore mostra il numero di MPEG4, RPB, e dei canali audio attualmente attivi su Internet. [Elenco accessi/uscite] Visualizza le informazioni in ordine cronologico di accesso e sconnessione/uscita. Pagina 195 Visore immagini JPEG Il Visore immagini JPEG è un visore per più piattaforme eseguibile su browser Mac OS, Netscape, e Microsoft IE. Ricevendo continuamente immagini JPEG dal Sistema ET e limitato alla visualizzazione di una singola telecamera il visore è uno strumento ideale per gli utenti con larghezza di banda Internet limitata. Per questa applicazione, l’opzione Crea file JPEG/GIF deve essere abilitata (vedere Figura 6-6), mentre l’opzione Aumenta sicurezza rete deve essere disabilitata (vedere Figura 6-1). Per avviare il Visore immagini JPEG, seguire questi passi: 1. Aprire un browser di Internet dal PC client. 2. Immettere un indirizzo IP o il nome dominio del Sistema ET per visualizzare la finestra Selezione compressione WebCam (vedere Figura 6-14). 3. Selezionare Visore immagini JPEG, poi fare clic su Accetta. Sono richiesti ID valido e password. 4. Si ha la visualizzazione della finestra Visore immagini JPEG. Pulsante selezione visualizzazione Pulsante scorrimento Istantanea Pulsante selezione telecamera Finestra di monitoraggio Figura 6-37 Visore immagini JPGE Pagina 196 Riproduzione remota su WebCam La Riproduzione remota su WebCam (RPB) è un’applicazione basata sul web, e permette di riprodurre file video o audio registrati del Sistema ET connesso. Per avviare WebCam RPB: 1. Seguire i passi in Avvio di WebCam al PC client precedentemente in questo capitolo sino a quando appare la finestra Selezione compressione WebCam (vedere Figura 6-14). 2. Selezionare Riproduzione remota, poi fare clic sul pulsante Accetta per visualizzare la seguente finestra RPB. 3. Fare clic sul pulsante Riproduci per l’accesso dell’applicazione al sistema. Occorre immettere un ID valido e una password. 1 2 3 5 10 4 8 7 6 9 Figura 6-38 La finestra Riproduzione remota I comandi nella Riproduzione remota su WebCam: N° 1 2 3 4 5 6 7 8 9 Nome Struttura file Elenco eventi Etichetta selezione canale Download Schermo intero Pausa Riproduci Stop Richiama elenco dati 10 Istantanea Descrizione Visualizza le cartelle per data. Visualizza gli eventi video. Seleziona canali diversi. Scarica il file video. Commuta a visualizzazione schermo intero. Mette in pausa il file video. Riproduce il file video. Arresta il file video. Comprende le opzioni: Abilita Audio, Ricerca avanzata, Richiama elenco per data, Cerca indice oggetti, e Abilita DirectDraw. Acquisisce un’istantanea del video visualizzato in diretta. Pagina 197 Ricerca e riproduzione di file registrati WebCam RPB permette di riprodurre file video e audio. I file audio sono disponibili solo quando il sistema è dotato di funzione di registrazione audio opzionale. 1. Fare clic sul pulsante Richiama elenco dati e poi selezionare Richiama elenco date. I dati registrati sono caricati dal Sistema ET. 2. Selezionare una data nella struttura ad albero dei file. 3. Tutti i file video registrati entro la gamma di date selezionata saranno elencati nella seguente finestra Elenco eventi. Figura 6-39 Elenco eventi 4. Selezionare una telecamera o un canale audio dalle etichette Selezione canale. 5. Selezionare un file video dall’Elenco eventi, e poi fare clic sul pulsante Riproduci per riprodurlo. Sincronizzazione audio con riproduzione video Per sincronizzare l’audio con la registrazione video, fare clic sul pulsante Richiama elenco dati e poi selezionare Abilita audio. Impostazione DirectDraw L’impostazione di DirectDraw è abilitata come funzione predefinita. Alcune schede VGA potrebbero non supportare DirectDraw con conseguenti fotogrammi distorti. In questo caso, disabilitare la funzione dal pulsante Richiama elenco dati. Pagina 198 Ricerca indice oggetti Si possono localizzare e riprodurre file dell’Indice oggetti mediante il WebCam RPB. Per i particolari di Indice oggetti, vedere Ritrovare Immagini mediante Indice Oggetti nel Capitolo 1. 1. Fare clic sul pulsante Richiama elenco dati, poi selezionare Cerca indice oggetti. Appare questa finestra. Figura 6-40 La finestra Cerca indice oggetti 2. Fare clic sul pulsante Cerca. La finestra Cerca viene visualizzata. 3. Selezionare le telecamere interessate, poi fare clic su Cerca. I file trovati saranno visualizzati nella parte sinistra della finestra Cerca indice oggetti. 4. Espandere i file per accedere alla visualizzazione a immagini ridotte. 5. Fare doppio clic su un’immagine visualizzata. Il video relativo sarà riprodotto sul RPB. Pagina 199 Ricerca avanzata La funzione ricerca avanzata nel WebCam RPB permette di individuare facilmente un evento mediante criteri di ricerca. come tabella statistica. I risultati della ricerca possono essere visualizzati sotto forma di testo e o Fare clic sul pulsante Richiama elenco dati, e selezionare Ricerca avanzata per aprire la seguente finestra di ricerca avanzata. Figura 6-41 Ricerca avanzata [Visualizzazione] Questa opzione sulla barra menu permette di scegliere il modo in cui visualizzare i risultati della ricerca: sotto forma di testo o come tabella statistica. [Interrogazione dati] Per individuare un evento, fare clic su Interrogazione dati sulla barra menu. Sono possibili le seguenti selezioni: (1) Monitoraggio, (2) Sistema, (3) Accesso, (4) Contatore e (5) POS. Le cinque categorie sono basate su quelle del Log di sistema nel Sistema principale, per cui si può localizzare qualsiasi tipo di evento registrato nel Log di sistema. f Monitoraggio/Sistema/Accesso/Contatore: Le quattro selezioni permettono di localizzare un evento tra monitoraggio, sistema, accesso/uscita e stato contatore. Le finestre di dialogo delle quattro selezioni sono simili, per cui si prenda Monitoraggio per l’esempio che segue. Fare clic su Interrogazione dati nella barra menu, e selezionare Monitoraggio per visualizzare la seguente finestra. Definire le proprie condizioni di ricerca in ciascun campo, e fare clic su OK per avviare la ricerca. Pagina 200 Figura 6-42 Individuazione evento di sistema f POS: La selezione permette di localizzare un evento di transazione di POS. Fare clic su Interrogazione dati sulla barra menu e selezionare POS per visualizzare la seguente finestra. Figura 6-43 Localizzazione di un evento POS Limitare la ricerca ad una certa data, ora, tipo di evento, sistema POS, voce transazione (contenuto), e ammontare del prezzo (valore). Poi fare clic su OK per avviare la ricerca. Per questo esempio, si vogliono cercare tutti i tipi di transazioni relative a Coke, registrate nel dispositivo POS 4, dalle 00:00:00 alle 13:43:19 il 2004/07/13. Il suo prezzo può essere maggiore di o uguale a (>=) 1 e minore di o uguale a (<=) 99. Se si seleziona l’opzione Statistiche e si fa clic su OK qui, si otterrà la somma del prezzo medio di tutti gli eventi di transazioni scoperti, non un elenco di questi eventi. Pagina 201 Controllo remoto con Desktop remoto La funzione Controllo remoto WebCam è basata sulla piattaforma Desktop remoto di Microsoft. Per avviare questa prestazione, il Sistema ET deve essere eseguito sotto Windows XP Professional con Desktop remoto di Microsoft impostato correttamente. Il PC client può essere Windows XP, Windows 2000, o Windows Server 2003. Per usare il controllo remoto: 1. Seguire i passi in Avvio di WebCam al PC client precedentemente in questo capitolo fino alla visualizzazione della finestra Selezione compressione WebCam. Vedere Figura 6-14. 2. Selezionare Controllo remoto, e poi fare clic sul pulsante Accetta. Appare questa videata. Figura 6-44 Controllo desktop remoto 3. Immettere l’indirizzo IP o il nome del dominio del Sistema ET che si desidera controllare, e poi fare clic sul pulsante Connetti. Sono richiesti un nome utente valido e la password. Se l’accesso ha esito positivo, si vedrà il desktop del Sistema ET che si vuole controllare. Nota: 1. L’opzione Abilita sovrapposizione DirectDraw nel Sistema principale deve essere disabilitata. 2. La scheda DSP non supporta questa funzione. Pagina 202 Visualizzazione remota con PDA G-View è un’applicazione di visualizzazione remota per Pocket PC. Essa può essere eseguita su PDA usando il sistema operativo Windows CE o Microsoft Pocket PC. Installazione di G-View G-View è incluso nel CD Software. Questa applicazione dovrà essere installata in un dispositivo PDA con sistema operativo Microsoft Pocket PC. 1. Connettere il dispositivo PDA via USB o porta COM a un computer installato con Microsoft ActiveSync (Il programma Microsoft ActiveSync dovrà essere incluso nel CD del software PDA. Consultare il Manuale utente del PDA). 2. Eseguire Microsoft ActiveSync nel computer connesso. Accertarsi che il PDA e il computer siano sincronizzati. 3. Inserire il CD Software nel computer. L’esecuzione sarà automatica e richiamerà una finestra in sovrapposizione. 4. Selezionare la voce di Install Version 8.0 system, poi fare clic su PDA Viewer for WinCE. 5. Seguire le istruzioni su schermo per completare l’installazione. Connessione di G-View a ET-Server Dopo installato G-View nel PDA, lo si può usare per monitorare il Server ET. Accertarsi che il PDA abbia l’adattatore senza fili LAN posizionato correttamente con accesso a Internet. 1. Eseguire G-View nel PDA. 2. Fare clic sul pulsante Connetti situato nell’angolo in basso a sinistra, per visualizzare la videata di Accesso. 3. Immettere l’indirizzo IP del Server ET da connettere, immettere un nome utente valido e la password, poi fare clic sul pulsante OK. Dopo l’accesso, si vedrà la sequenza di immagini sul PDA. Fare clic sul pulsante Stop per uscire dall’applicazione G-View. Pagina 203 Figura 6-45 Avvio di ETiew Figura 6-46 Immissione informazioni server ET Altre funzioni Le funzioni principali di G-View comprendono monitoraggio video dal vivo, comandi PTZ, controllo dello zoom, e istantanea. Figura 6-47 Pulsanti Videata di visualizzazione Figura 6-48 Videata PTZ Descrizione Fare clic per acquisire un’istantanea dell’immagine video. Usare questo elenco a discesa per commutare le telecamere. Usare i due pulsanti per la messa a fuoco Usare i due pulsanti per comandare le funzioni di zoom. Usare questi pulsanti per comandare la telecamera PTZ in alto, a sinistra, a destra e in basso. Fare clic per commutare la visualizzazione a schermo intero. Pagina 204 Visualizzazione delle informazioni del Server ET Fare clic sul pulsante Informazioni server per richiamare la videata Informazioni server, che contiene le seguenti quattro categorie di informazioni. Si possono usare le etichette di controllo per commutare da una all’altra. Figura 6-49 Informazioni server [Informazioni server] Figura 6-50 Informazioni web Figura 6-51 Eventi I/O Visualizza le informazioni generali del server connesso. Le informazioni in questa sezione comprendono: ora aggiornamento server, data e ora dell’ultimo spostamento di dati nel cestino, quali telecamere sono in linea, quali telecamere sono scollegate, quale telecamera ha perso segnali video, lo stato del dispositivo I/O connesso, e lo stato di allarme del modulo I/O connesso. [Informazioni web] Visualizza le informazioni del server WebCam connesso. questa sezione comprendono: Le informazioni in ora aggiornamento WebCam, ora avvio server WebCam, quanti canali di sequenze MPEG4, RPB, e audio sono attualmente serving sull’Internet, e la versione software del WebCam. [Evento I/O] Visualizza un elenco di eventi allarme avvenuti nel Server ET selezionato. Lo stato allarme è visualizzato in una struttura ad albero di file a 3 livelli nella parte superiore dello schermo. Clic su Reset per azzerare l’elenco. [Informazioni connessione] Visualizza le informazioni in ordine cronologico relative ad accesso e uscita/sconnessione. Visualizzazione remota con il telefono cellulare Con il cellulare con capacità GPRS, si possono ricevere immagini video dal vivo dal Server ET. Tre tipi di telefoni cellulari supportano questa applicazione: (1) I-Mode, (2) basato su Windows, e (3) basato su Symbian. Pagina 205 Telefono cellulare I-Mode Si può monitorare il Server ET a distanza con x Telefono cellulare I-Mode, oppure x Cellulare che supporta xhtml, chtml, o html e con capacità GPRS Usando servizi i-Mode, non si paga per il tempo di connessione on-line, ma per il volume di dati trasmessi e/o ricevuti. Perciò, i-Mode NON riceverà sequenze di immagini dal vivo; al contrario, riceverà un’immagine per volta e non ne riceverà un’altra se non richiesta. immagine, premere semplicemente il tasto Enter sul telefono i-Mode. Per richiedere un’altra Le immagini sono nel formato GIF o JPEG con risoluzione di 96x72 pixel. Attivazione della funzione i-Mode Nel Sistema principale, fare clic sul pulsante Rete, selezionare Server WebCam, fare clic sull’etichetta JPG, e spuntare Crea file JPEG/GIF come mostrato in Figura 6-6. Il Sistema ET deve usare un indirizzo IP globale ed essere accessibile dall’Internet. Connessione al Server ET Dopo attivata la funzione i-Mode, si possono ricevere immagini dal vivo dal Server ET via un telefono i-Mode. L’interfaccia ed il funzionamento del telefono i-Mode di un utente può essere diverso dal seguente esempio poiché l’interfaccia può variare da modello a modello. 1. Aprire il menu i-Mode, e selezionare Inserire indirizzo web. 2. Immettere l’indirizzo IP del proprio Sistema ET nella colonna Indirizzo, poi premere OK. 1 Input Web Address Address: 2 Login History http://65.59.37.172 3 Return OK Cancel Figura 6-52 Apertura del menu Figura 6-53 Immissione dell’indirizzo IP del server ET 3. Immettere un nome utente valido e la password, poi premere Accetta. Pagina 206 4. Selezionare il canale della telecamera desiderata, poi premere Enter. User Name: Live View 1. 2. 3. 4. 5. 6. 7. Passwords: Submit Figura 6-54 Cancel Immettere il nome utente e la password Figura 6-55 Camera 1 Camera 2 Camera 3 Camera 4 Camera 5 Camera 6 Camera 7 Selezione di una telecamera per visualizzazione dal vivo Ottenuto l’accesso, il telefono i-Mode comincerà a ricevere immagini dal vivo dal Server ET. Windows Smartphone Con l’applicazione MSView, si può monitorare il Server ET a distanza mediante un telefono intelligente basato su Windows edizione 2002 e 2003. Si proverà la visualizzazione dal vivo ricevendo in continuazione immagini in formato JPEG con la risoluzione 160x120. Installazione di MSView 1. Inserire il CD Software. L’esecuzione sarà automatica e sovrapporrà una finestra. 2. Selezionare la voce di Install Version 8.0 system. 3. Selezionare Visore telefono intelligente, e poi seguire le istruzioni su schermo. 4. Localizzare MSView.exe nella cartella Visore telefono intelligente creata nel computer. La directory predefinita è C:\ Smart Phone Viewer. 5. Installare MSView.exe nel telefono intelligente (Consultare il manuale utente del telefono intelligente per come installarvi un programma). Attivazione della funzione MSView Si deve attivare la funzione MSView nel Sistema principale per abilitare l’applicazione telefono intelligente. L’attivazione è la stessa come in Attivazione della funzione I-Mode. Pagina 207 Connessione al Server ET Le seguenti operazioni possono variare leggermente per moduli differenti. 1. Eseguire MSView.exe nel telefono intelligente. Appare la Figura 6-56. 2. Selezionare Controllo e poi Connetti. Appare la Figura 6-57. 3. Immettere l’indirizzo IP e il numero della porta del Server ET, un ID per l’accesso e la password. Selezionare Controllo e poi Connetti. Dopo stabilita la connessione, apparirà l’immagine dal vivo. Si può usare il tasto per scorrere sul telefono intelligente per navigare tra i canali delle telecamere. Vedere Figura 6-58. Figura 6-56 Videata principale Figura 6-57 MSView Immissione Figura 6-58 Visualizzazione telecamera dal Informazioni Server ET vivo Altre funzioni Oltre alla visualizzazione dal vivo, MSView offre altre funzioni, come zoom avanti e zoom indietro sulla visualizzazione di una telecamera e rotazione di immagini. Selezionare l’opzione MSView per disporre di queste prestazioni. Telefono intelligente Symbian Con l’applicazione SSView, è anche possibile monitorare il Server ET a distanza mediante telefono intelligente basato su Symbian versione 7.0. Si proverà la visualizzazione dal vivo ricevendo in continuazione immagini in formato JPEG con la risoluzione 160x120. Installazione di SSView 1. Inserire il CD Software. L’esecuzione sarà automatica e sovrapporrà una finestra. 2. Selezionare la voce di Install Version 8.0 system. 3. Selezionare Symbian Smart Phone Viewer, poi seguire le istruzioni su schermo. Pagina 208 4. Individuare SSView.jar nella cartella Visore telefono Symbian creata nel computer. La directory predefinita è C:\Symbain Phone Viewer. 5. Installare SSView.jar nel telefono intelligente (Consultare il manuale utente del telefono intelligente per installarvi il programma). Attivazione della funzione SSView La funzione SSView deve essere attivata nel Sistema principale per abilitare l’applicazione telefono intelligente. L’attivazione è la stessa come in Attivazione della funzione I-Mode. Connessione al Server ET Le seguenti operazioni e videate possono variare leggermente per moduli differenti. 1. Eseguire SSView nel telefono intelligente. 2. Quando il messaggio V8.0.0.0 appare, selezionare Accesso. Appare la videata di accesso. 3. Immettere l’indirizzo IP e il numero della porta del Server ET, un ID per l’accesso e la password. 4. Selezionare Connetti. Quando appare il messaggio Host connesso, significa che è stata stabilita la connessione al Server ET. 5. Selezionare Visualizzazione immagine. Appare la videata Elenco telecamere. 6. Evidenziare una telecamera, e poi selezionare Apri telecamera per visualizzare dal vivo. Il mio Server Si può creare, modificare e rimuovere un elenco di server per una connessione rapida. Selezionare l’opzione Il mio server, poi selezionare SSView per disporre di queste prestazioni. Altre funzioni Oltre alla visualizzazione dal vivo, SSView offre altre funzioni utili, come cambiare i canali delle telecamere, zoomare avanti la visualizzazione di una telecamera, ruotare immagini e vedere le informazioni del Server e WebCam. Selezionare l’opzione SSView per disporre di queste prestazioni. Pagina 209 Riferimento tasti veloci La finestra Multi View Tasto Funzione Ctrl+Z Ridurre la finestra MultiView Ctrl+I Aprire la finestra Informazioni host Ctrl+E Aprire la finestra Modifica host Ctrl+C Aprire la finestra Configurazione Ctrl+H Aprire la finestra Stato telecamera Ctrl+X Chiudere MultiView Ctrl+Q Commutare divisioni schermo Ctrl+F Commutare a visualizzazione schermo intero Ctrl+S Acquisire una istantanea Ctrl+M Accendere e spegnere il microfono Ctrl+L Accendere e spegnere l’altoparlante F7 Avviare tutte le registrazioni + Zoom avanti nella finestra di monitoraggio selezionata - Zoom indietro nella finestra di monitoraggio selezionata Pagina 210 Comandi PTZ in Multi View Tasto Funzione Inizio (ѫ) Zoom avanti Fine Zoom indietro Ins Messa a fuoco Canc Messa fuori fuoco ĺ Destra ĸ Sinistra Ĺ Su Ļ Giù Pagina 211 CAPITOLO 7 Applicazione E-Map E-Map visualizza l’area di monitoraggio su una mappa elettronica, mediante la quale l’operatore può localizzare facilmente le telecamere, i sensori e gli allarmi innescati da movimento o da dispositivi I/O. Gli argomenti discussi in questo capitolo comprendono: creazione di un file E-Map con l’editor E-Map, attività con E-Map nel Sistema principale, e attività con E-Map sul server WebCam. L’editor E-Map Il programma editor E-Map permette d’importare una pianta (di edificio, di locali, di un’area esterna, ecc.) nei formati BMP, GIF e JPG, e usare le icone telecamere e dispositivi I/O per modificare una mappa secondo i requisiti dell’utente. Andare a Start di Windows, selezionare Programmi, puntare alla cartella ET, poi selezionare Emap Editor. Figura 7-1 Apparirà la seguente finestra dell’editor E-Map. Pagina 212 Capitolo 7: Applicazione E-Map 2 1 6 4 3 5 7 10 8 9 Figura 7-2 La finestra dell’editor E-Map I comandi della finestra dell’editor E-Map: N° Nome Descrizione 1 Salva Salva un file. 2 Su Ritorna al file E-Map precedente. 3 Aggiungi mappa Aggiunge un file E-Map. 4 Aggiungi host Aggiunge una cartella host. 5 Carica mappa Importa una pianta. 6 Rinomina Rinomina un file e/o cartella E-Map. 7 Cancella Cancella un file e/o cartella E-Map. 8 Visualizzazione mappa Visualizzazione in struttura ad albero di file e/o cartelle E-Map. 9 Visualizzazione host Visualizzazione in struttura ad albero di cartelle di host. 10 Pianta La finestra visualizza il file grafico importato. Pagina 213 Capitolo 7: Applicazione E-Map Creazione di un file E-Map Per creare e modificare un file E-Map, seguire i passi sottostanti. 1. Fare clic sul pulsante Aggiungi mappa (N° 3, Figura 7-1) sulla barra degli strumenti. Un file Nuova mappa sarà creato in Visualizzazione mappa e la finestra Pianta separatamente, come illustrato nella figura sottostante. Figura 7-3 Creazione di un nuova mappa 2. Fare clic sul file Nuova mappa in Visualizzazione mappa, poi fare clic sul pulsante Importa mappa (N° 5, Figura 7-1) per importare un file grafico. Il file si aprirà nella finestra Pianta. Vedere Figura 7-1. 3. Fare doppio clic sulla cartella server locale in Visualizzazione host. Il programma rileverà automaticamente il numero di telecamere e dispositivi I/O già installati al server, e mostrerà le loro icone separatamente. 4. Trascinare e posizionare queste icone da Visualizzazione host sulla mappa nella finestra Pianta. 5. L’editor E-Map permette di definire l’orientamento delle icone delle telecamere e di cambiare le icone. Fare clic con il pulsante destro del mouse su un’icona di telecamera per richiamare un menu, e selezionare la direzione a cui la telecamera deve puntare. Oppure cambiare l’icona della telecamera con una icona PTZ. 6. Fare clic su Salva (N° 1, Figura 7-1) per salvare il file E-Map creato. Creazione di un file E-Map per un host remoto Con l’editor E-Map, si possono creare E-Map per il proprio host locale, e per altri host remoti. Le E-Map create per host remoti sono salvate e visualizzabili solo al server dove sono state create. E sono funzionali solo connesse al server WebCam. 1. Fare clic sul pulsante Aggiungi host (N° 4, Figura 7-1) sulla barra degli strumenti. Una nuova cartella host è aggiunta in Visualizzazione host. 2. Fare clic con il pulsante destro del mouse su Host in Visualizzazione host, poi selezionare Impostazioni host per visualizzare la seguente finestra di dialogo. Pagina 214 Capitolo 7: Applicazione E-Map Figura 7-4 Impostazioni host 3. Digitare il nome dell’host remoto, l’indirizzo IP, quante/i telecamere, moduli I/O, ingressi, uscite sono installati all’host, e le informazioni della porta. Poi fare clic su OK. 4. Seguire i passi definiti in Creare un file E-Map per creare un file per l’host remoto. Avvio di E-Map Dopo creato un file E-Map, andare al Sistema principale. Fare clic sul pulsante ViewLog e poi selezionare E-Map per visualizzare la seguente finestra Visore E-Map. Fare doppio clic su un file E-Map dell’host locale per aprirlo. Nota: Se si sono creati file E-Map per host remoti, anche questi saranno visualizzati nella finestra Visore E-Map ma non vi funzioneranno. Essi funzionano solo su WebCam, discusso più avanti. Pagina 215 Capitolo 7: Applicazione E-Map 3 2 4 5 6 1 Figura 7-5 La finestra Visore E-Map I comandi della finestra Visore E-Map: N° Nome Descrizione 1 Impostazioni di popup Seleziona le telecamere desiderate e i dispositivi I/O per la funzione mappa di popup. 2 Commuta popup Commuta tra la funzione popup e non-popup. 3 Visualizzazione struttura ad La struttura ad albero delle cartelle e dei file E-Map. albero 4 Icona lampeggiante L’icona lampeggiante rappresenta una telecamera o un dispositivo I/O innescata/o. 5 Icona uscita Forza manualmente un dispositivo d’uscita. 6 Icona telecamera/cupola Visualizza il video dal vivo associato a quella telecamera/dome. Pagina 216 Capitolo 7: Applicazione E-Map Impostazione della funzione popup mappa La finestra Visore E-Map può essere impostata a popup con l’icona lampeggiante indicante che una telecamera o un dispositivo I/O è innescata/o. 1. Per impostare la funzione, seguire i passi sottostanti. Fare clic sul pulsante Impostazioni popup (N°1, Figura 7-5). Selezionare le telecamere desiderate e i dispositivi d’ingresso per l’applicazione, e specificare il Tempo di sosta per il popup della mappa. 2. Fare clic sul pulsante Commuta popup (N°2, Figura 7-5) per abilitare la funzione. 3. Ridurre la finestra Visore E-Map. All’innesco di una telecamera o di un dispositivo d’ingresso, la mappa sarà visualizzata immediatamente sullo schermo. Avvio di E-Map da un sito remoto L’attivazione e la configurazione di E-Map su un browser web è possibile mediante il server WebCam sviluppato da ET. 1. Per questo, seguire i passi sottostanti. Al server locale dotato di Sistema ET, fare clic sul pulsante Rete e selezionare Server WebCam per visualizzare la finestra di dialogo Impostazione server. Fare clic su OK per avviare il server WebCam. 2. Al PC client, aprire il browser web e digitare l’indirizzo del server locale. A connessione stabilita, apparirà la finestra Selezione compressione WebCam. Fare riferimento alla Figura 6-14 in capitolo 6. 3. Selezionare EMap, e fare clic su Accetta per visualizzare la finestra E-Map sul PC client. Pagina 217 Capitolo 7: Applicazione E-Map La finestra E-Map remota 7 1 8 2 3 4 5 9 10 6 Figura 7-6 La finestra E-Map remota I comandi della finestra E-Map remota: N° Nome Descrizione 1 Funzione di accesso Fare clic per accedere fino a 500 server host. 2 Informazioni host Fare clic per visualizzare le informazioni degli eventi che accadono su movimento rilevato e dispositivi di I/O innescati. 3 Precedente Fare clic per andare al file E-Map precedente. 4 Inizio Fare clic per ritornare all’inizio della visualizzazione della struttura ad albero. 5 Successivo Fare clic per andare al file E-Map successivo. 6 Configura Fare clic per configurare la finestra E-Map remota. 7 Elenco a struttura d’albero L’elenco visualizza tutte le cartelle e i file E-Map. 8 Icona lampeggiante L’icona lampeggiante rappresenta una telecamera o un dispositivo I/O innescata/o. 9 Icona uscita Fare clic per forzare manualmente il dispositivo d’uscita. 10 Icona telecamera/cupola Visualizza il video dal vivo associato a quella telecamera/cupola. Pagina 218 Capitolo 7: Applicazione E-Map Connessione a host differenti Quando un PC client si connette al server WebCam, tutte le E-Map salvate nel server locale saranno trasferite al PC client, con i file E-Map di 500 host al massimo. Le E-Map create per host remoti possono funzionare solo su WebCam dopo l’accesso a questi host. Si può accedere in 500 per volta. Fare clic sul pulsante Accesso (N° 1, Figura 7-6) per visualizzare la seguente finestra di Accesso. Figura 7-7 Accesso ad host differenti Configurazione della finestra E-Map remota Fare clic sul pulsante Configura (N° 6, Figura 7-6) per visualizzare la seguente finestra di dialogo: Figura 7-8 La finestra Configurazione Pagina 219 Capitolo 7: Applicazione E-Map [Download file EMap] Fare clic per il download file E-Map dal server locale al PC client. Questa opzione può ridurre il carico della rete quando si vogliono visualizzare più E-Map di host. f Usa file EMap locali: Dopo scaricati i file E-Map al PC client, essi possono essere usati per la connessione. f Nascondi Elenco a struttura ad albero: Fare clic per nascondere l’elenco della struttura ad albero f Abilita DirectDraw: DirectDraw è abilitato come condizione predefinita. Alcune schede VGA potrebbero non supportare DirectDraw con conseguenti fotogrammi distorti. In questo caso, disabilitare la prestazione. [Movimento] / [Ingresso I/O] f Suono allerta: Fare clic su questa opzione per assegnare un file .wav per allertare l’operatore al rilevamento di un movimento o per dispositivi di I/O innescati. f Lampeggio telecamera / lampeggio I/O: Quando le telecamere o dispositivi I/O sono innescate/i, le loro icone sulla E-map lampeggiano. Togliere il segno di spunta a questa opzione se non si vogliono vedere le icone lampeggianti. f Popup automatico di EMap: Quando telecamere o dispositivi I/O sono innescate/i, la mappa relativa sarà visualizzata immediatamente sullo schermo. Spuntare questa opzione e ridurre la finestra E-Map remota per l’applicazione. f Mostra evento: Spuntare per visualizzare eventi di movimento o di I/O innescati sulla finestra Informazioni host. Visualizzazione informazioni host La finestra Informazioni host visualizza elenchi di informazioni di inneschi di telecamere e di dispositivi I/O. Fare clic sul pulsante Informazioni host (N° 2, Figura 7-6) per la visualizzazione. Figura 7-9 Informazioni host Pagina 220 Capitolo 7: Applicazione E-Map La finestra Informazioni host permette di riprodurre eventi accaduti nei siti host. Fare doppio clic su un evento telecamera nell’elenco a sinistra per visualizzare la finestra di visualizzazione remota. Con questa finestra, si può riprodurre un evento, parlare al sito host e acquisire un’istantanea, oltre a download l’evento al PC client. Figura 7-10 La finestra Riproduzione remota Pagina 221 CAPITOLO 8 Visualizzazione dal vivo con applicazioni remote Il sistema è fornito con tre applicazioni remote. Sistema Visualizzazione remota Sistema IP Multicast Visualizzazione remota Visualizzazione remota è usata per monitorare a distanza video dal vivo dal Sistema principale, mediante connessione di modem via telefono o connessione TCP/IP. Ciascuna Visualizzazione remota è limitata ad un solo accesso per volta. Tuttavia si possono aprire più visualizzazioni remote in una stazione di lavoro e collegare ognuna ad un sistema principale diverso. Impostazione della Visualizzazione remota Il software della Visualizzazione remota è compreso nel CD di installazione. L’applicazione deve essere installata al PC client con connessione di modem via telefono o accesso a rete TCP/IP. Seguono le caratteristiche minime del PC per questa applicazione: Sistema operativo Windows 2000, XP, 2003 Server CPU Pentium 500 (minimo) Memoria 128 MB RAM Disco rigido 20 GB (minimo) VGA NVIDIA GeForce II 32 MB, risoluzione schermo 800x600 (minima) Rete TCP/IP, connessione di modem via telefono Impostazione della connessione Visualizzazione remota permette due modi di connessione, ciascuno impostato come segue. Pagina 221 Capitolo 8: Visualizzazione dal vivo con applicazioni remote Per impostare la connessione modem: 1. Accertarsi che i modem al PC client e al PC server siano già impostati. Il sistema attualmente supporta solo modem esterni. 2. Fare clic sul pulsante Rete sulla videata principale e abilitare Server modem dal menu. 3. Fare clic su Preferenze poi selezionare Configura modem. Selezionare la rete da usare dall’elenco a discesa. 4. Fare clic sul pulsante Connetti dalla bara menu di Visualizzazione remota, poi selezionare Connessione di modem via telefono dal menu per richiamare la finestra di dialogo Connetti, come mostrato: Figura 8-1 Connessione al Sistema ET via telefono. 5. Nel campo Selezione telefono, digitare il numero telefonico che si desidera usare (questa colonna memorizza 10 numeri telefonici più usati recentemente). 6. Immettere un ID utente valido e la password, poi fare clic sul pulsante Seleziona. Messaggi appariranno nella finestra Stato connessione quando la connessione è stabilita, mostrata precedentemente in Figura 8-1. Per impostare la connessione TCP/IP: 1. Accertarsi che sia il PC client sia il PC server abbiano accesso alla rete TCP/IP. 2. Fare clic sul pulsante Rete sulla videata principale e abilitare Server TCP/IP dal menu. 3. Fare clic sul pulsante Connetti dalla barra menu di Visualizzazione remota e selezionare Internet/Intranet_TCP/IP per richiamare la seguente finestra di dialogo: Pagina 222 Capitolo 8: Visualizzazione dal vivo con applicazioni remote Figura 8-2 4. Nel campo Indirizzo IP, digitare l’indirizzo IP o il nome del dominio del sistema a cui connettersi. Il campo memorizza 10 indirizzi più usati recentemente. 5. Digitare il numero della porta nel campo Porta. Usare il valore predefinito se non si è certi di cosa immettere in questo campo. 6. Immettere un ID utente valido e la password poi fare clic su Accesso. La sequenza di immagini apparirà a connessione stabilita, come mostrato: Figura 8-3 Le funzioni dei pulsanti della barra degli strumenti sono elencate nella seguente tabella: Pulsante Descrizione Connetti Favoriti Stop Zoom avanti Zoom indietro Blocca Preferenze Seleziona connessione di modem via telefono o connessione TCP/IP. Aggiunge a Favoriti Termina connessione alla rete Ingrandisce l’immagine. Restringe l’immagine. Blocca una particolare telecamera. Richiama la finestra impostazione preferenze. Pagina 223 Capitolo 8: Visualizzazione dal vivo con applicazioni remote Attività con Favoriti Favoriti fornisce l’accesso rapido per connessione predefinita al sistema principale. Numerose impostazioni sono disponibili per questa prestazione. Per aggiungere una connessione a Favoriti: 1. Fare clic sul pulsante Favoriti dalla barra menu. 2. Selezionare Aggiungi a favoriti dal menu per richiamare la finestra di dialogo Aggiungi a favoriti, come mostrata di seguito. Figura 8-4 3. Immettere le informazioni corrette e assegnare un nome alla nuova connessione, poi fare clic su OK. Per modificare Favoriti: 1. Per cambiare informazioni in Favoriti, fare clic sul pulsante Favoriti dalla barra menu. 2. Selezionare Modifica favoriti dal menu. 3. Selezionare una connessione che si vuole modificare. Figura 8-5 Pagina 224 Capitolo 8: Visualizzazione dal vivo con applicazioni remote Andare a Favoriti: Dopo aggiunta una connessione, essa è elencata nel menu. Fare clic sulla connessione dal menu per accedere al sistema. Funzione zoom telecamera Fare clic sui pulsanti Zoom avanti e Zoom indietro sulla barra degli strumenti per ingrandire o rimpicciolire una particolare visualizzazione di telecamera; seguire i passi sottostanti: 1. Fare clic sulla finestra di visualizzazione su cui applicare la funzione di zoom. 2. Fare clic sul pulsante Blocco dalla barra degli strumenti per bloccare la telecamera. 3. Fare clic sui pulsanti Zoom avanti o Zoom indietro, poi clic sulla telecamera bloccata. Riproduzione con funzioni finestra di visualizzazione Tutti i video dal vivo sono visualizzati nella finestra di visualizzazione, come la seguente: Descrizione telecamera Pulsante registra Riproduci/Salva Blocco telecamera Figura 8-6 Le icone che appaiono nella finestra di visualizzazione rappresentano: Nome Descrizione Data/ora Indica la data e l’ora corrente. Il colore del testo e lo sfondo possono essere cambiati in Preferenze. Registra Avvia, arresta, mette in pausa, e ripristina la registrazione Riproduci/Salva Riproduce e salva i file video registrati Blocco telecamera Blocca l’immagine a cui applicare la funzione di zoom avanti, o zoom indietro Nota: Il pulsante registra salva i file video solo temporaneamente come un file buffer, perciò salva solo un clip video per volta. Se si desidera salvare i file permanentemente, usare Riproduci/Salva per salvare il clip video in formato AVI. Pagina 225 Capitolo 8: Visualizzazione dal vivo con applicazioni remote Riproduzione di file video in Q-View Fare clic sul pulsante Riproduci/Salva nella finestra di visualizzazione. Questo richiama il programma Q-View, usato per riproduzione immediata di file video temporaneamente salvati nel Buffer registrazione temporanea, creato quando viene premuto il pulsante Registra. Figura 8-7 Impostazioni preferenze Fare clic sul pulsante Preferenze dalla barra degli strumenti per richiamare la finestra di dialogo corrispondente, illustrata di seguito: Figura 8-8 Pagina 226 Capitolo 8: Visualizzazione dal vivo con applicazioni remote Le seguenti opzioni sono disponibili sull’etichetta Connessioni dell’Impostazione preferenze: T[Impostazione accesso]T Specificare il nome utente e la password per Visualizzazione remota. T[Qualità immagine] Specificare il rapporto di compressione dell’immagine. Minore il numero, più alta la compressione, minore la dimensione del file, ma la qualità dell’immagine ne soffrirà. Vi sono anche altre opzioni disponibili sull’etichetta Generale: Figura 8-9 [Visualizzazione testo] Imposta il colore del testo e quello dello sfondo della descrizione della telecamera. 3 opzioni sono disponibili per presentare la descrizione della telecamera: Trasparente (solo testo senza sfondo), Opaca (testo e sfondo), e Invisibile (né testo né sfondo). [Buffer registrazione temporaneo] Determina una cartella temporanea che contiene video di registrazione. Funzione PTZ remota e I/O Se sono stati installati una telecamera PTZ o dispositivi I/O sul sistema principale connesso, si potrà controllare/comandare questi dispositivi mediante una rete TCP/IP o connessa via telefono. Per usare comando PTZ remoto: Selezionare Visualizzazione, Dispositivo PTZ, dalla barra menu per richiamare il pannello comandi PTZ. Usare i pulsanti Selezione PTZ per scegliere il tipo di telecamera che si desidera comandare. Il pannello di controllo può apparire leggermente diverso secondo il modello della telecamera. Pagina 227 Capitolo 8: Visualizzazione dal vivo con applicazioni remote Pulsante selezione PTZ Pulsante comando direzione Zoom Fuoco Fuoco automatico Panoramica automatica Selezione velocità PTZ Selezione indirizzo ID Figura 8-10 Per usare Controllo I/O remoto: Selezionare Visualizzazione, Modulo I/O, dalla barra menu per richiamare il pannello di controllo/comandi I/O. Visualizzazione remota permette di comandare solo dispositivi di uscita. Fare clic sui pulsanti segnali Uscita per inviare un segnale al dispositivo di uscita. Pulsanti segnali uscita Figura 8-11 Pagina 228 Capitolo 8: Visualizzazione dal vivo con applicazioni remote Visualizzazione schermo intero Fare clic sul pulsante Connetti e selezionare Modalità schermo intero dal menu. schermo intero fornisce una maggiore area di visione per le telecamere. La modalità Sono presenti quattro pulsanti funzionali situati sulla destra che permettono di accedere ad alcune delle funzioni fondamentali. Avvio monitoraggio Arresto monitoraggio Preferenze View Log Data Ora Spazio disco rigido Figura 8-12 IP Multicast È possibile monitorare numerosi Sistemi ET all’interno di una rete LAN usando IP Multicast. Multicast permette un massimo di 10 connessioni per volta. Un IP Dopo premuto il pulsante Dal vivo X, IP Multicast si connette automaticamente al Sistema principale all’interno della rete LAN. Figura 8-13 Pagina 229 Capitolo 8: Visualizzazione dal vivo con applicazioni remote Impostazione di IP Multicast Il software IP Multicast è contenuto nel CD. Per impostare questa applicazione all’interno di una rete LAN, vedere Installazione software. L’applicazione deve essere installata al PC client con l’accesso alla rete LAN. I requisiti del PC sono gli stessi di quelli di Visualizzazione remota, descritti nella sezione precedente. Avvio di IP Multicast 1. Accertarsi che entrambi i PC client e il PC server siano impostati correttamente nella rete locale (LAN). 2. Fare clic sul pulsante Rete in Sistema principale e selezionare Server Multicast per permettere la connessione dal PC client. Seguire questo stesso passo per impostare tutti i Sistemi ET che si desidera connettere a IP Multicast. 3. Andare a Start di Windows, Programmi, cartella sistema, e poi Sistema IP MultiCast da menu. Eseguire il sistema al PC client. 4. Fare clic sul pulsante Ricerca dalla barra degli strumenti in modo che IP Multicast trovi tutti i Sistemi ET disponibili per la connessione sulla rete. I sistemi connessi a IP Multicast sono elencati in basso a sinistra con il loro IP server. 5. Fare clic sulla barra Dal vivo per visualizzare il sistema desiderato. Può essere chiesto di immettere l’ID per l’accesso e la password. Accertarsi di possedere l’ID con l’autorizzazione per visualizzare. Tutte le telecamere conformi all’ID saranno visualizzate. 6. Per terminare una connessione, fare clic sul pulsante Stop dalla barra degli strumenti. Le funzioni dei pulsanti della barra degli strumenti sono elencate nella seguente tabella: Pulsante Descrizione Ricerca Trova tutti i sistemi principali disponibili per connessione sulla rete Indietro Va alla videata di sorveglianza precedente Avanti Va alla videata di sorveglianza successiva Vai a Seleziona un sistema specifico Stop Termina una connessione Blocca telecamera Blocca la visualizzazione di una particolare telecamera Canale dal vivo Fare clic per visualizzare o nascondere una connessione Le icone che si trovano sul pannello a sinistra rappresentano: Pulsante Descrizione Dal vivo x Fare clic per visualizzare le telecamere disponibili nel sistema selezionato Indicatore L’indicatore verde indica che il sistema è connesso; rosso indica che è disconnesso Pagina 230 Capitolo 8: Visualizzazione dal vivo con applicazioni remote Le funzioni rimanenti in IP Multicast sono praticamente le stesse di Visualizzazione remota. Per i particolari sull’utilizzo delle funzioni nelle visualizzazioni su schermo, fare riferimento alla sezione Funzioni di riproduzione con finestra di visualizzazione; per l’impostazione della finestra di dialogo Preferenze, fare riferimento alla sezione Impostazione preferenze; per le prestazioni disponibili per schermo intero, fare riferimento a Visualizzazione a schermo intero. I file video sono anche riprodotti in Q-View, fare riferimento alla sezione Riproduzione file video in Q-View. Nota: Poiché Q-View salva solo il file video più recente nel Buffer di registrazione temporanea, il seguente messaggio può apparire quando si cerca di registrare un secondo file: Figura 8-14 Questo messaggio ricorda all’utente che il file video precedentemente riprodotto non è stato salvato. Facendo clic su Continua si sovrascrive il file precedente. Per salvare sempre i file video visualizzati in una locazione permanente, usare il pulsante Riproduci/Salva nella finestra di visualizzazione, invece del pulsante Registra. Pagina 231 CAPITOLO 9 Monitoraggio centralizzato con Center V2 Con Center V2, la stazione di monitoraggio centralizzato (CMS) può essere immediatamente realizzata poiché richiama numerosi Sistemi ET insieme, in un’interfaccia integrata, permettendo all’operatore di gestire tutti i sistemi da un’unica postazione di controllo. La prestazione fondamentale del Center V2 è osservare video dal vivo, e ricevere una prova video (come allegato) quando riceve una qualsiasi allerta. Questo è di aiuto all’operatore remoto per determinare facilmente la natura dell’allarme. Installazione del Center V2 Vi sono due versioni di Center V2. La versione standard, fornita con il software di sistema, può servire fino a 5 utenti e 80 canali per volta. La versione professionale può servire fino a 500 utenti e 800 canali. Per quella professionale, vedere Guida utente CMS. Prima dell’installazione, accertarsi che le caratteristiche del computer siano conformi ai seguenti requisiti minimi. La versione standard: Sistema operativo Windows 2000, Windows XP, Server 2003 CPU Pentium 4, 2.0G Memoria 256 MB RAM Disco rigido 60 GB VGA NVIDIA GeForce II 32MB, risoluzione dello schermo 1024 x 768 Rete TCP/IP Per installare il Center V2, seguire questi passi: 1. Inserire il CD Software Sistema di Sorveglianza nel computer (CMS - Central Monitoring Station). L’esecuzione è automatica, con visualizzazione di una finestra. 2. Selezionare la voce Installa sistema versione 8.0.0.0. 3. Fare clic su CenterV2, e seguire le istruzioni sullo schermo. Page 232 Capitolo 9: Monitoraggio centralizzato con Center V2 La finestra Center V2 Dopo l’installazione, avviare l’applicazione dal menu Start di Windows. Sarà visualizzata la seguente finestra di monitoraggio. Non apparirà alcuna immagine fino a quando non si aggiungono utenti e non si stabilisce la connessione. 1 2 3 4 5 6 9 10 11 14 8 16 17 18 19 20 21 7 12 13 15 22 Figura 9-1 La finestra Center V2 I controlli/comandi sulla finestra Center V2: N° Nome Descrizione 1 Finestra di monitoraggio Visualizza video dal vivo. 2 Pannello di stato Indica la data, l’ora, lo spazio rimasto sul disco, e il numero totale di canali in linea rispetto a quelli disponibili. 3 Ricerca utente Digitare l’ID desiderato nel campo Utente corrente e fare clic su questo pulsante per la ricerca. 4 Elenco utenti Visualizza i nomi ID degli utenti e lo stato in linea. Icona blu: l’utente è in linea. Icona bianca: Icona allarme: l’utente non è in linea. indica che è stato rilevato un movimento o che è stato innescato un I/O al sito dell’utente. Pagina 233 Capitolo 9: Monitoraggio centralizzato con Center V2 5 Elenco eventi Accede al Log eventi e all’Elenco eventi. 6 SMS Configura il servizio SMS. 7 Dispositivo I/O Configura e forza dispositivo di uscita al Center V2. 8 Divisione schermo Nella risoluzione 1024 x 768, si possono selezionare 6, 15, o 24 divisioni di schermo per un singolo monitor; 9, 25, o 36 divisioni di schermo per doppi monitor. Nella risoluzione 1280 x 1024, si possono selezionare 6, 12, o 24 divisioni di schermo per un singolo monitor; 9, 20, o 42 divisioni di schermo per doppi monitor. Per la risoluzione, vedere Impostazioni della disposizione a pagina 193. 9 Informazioni host 10 Impostazioni preferenze Visualizza lo stato della connessione degli utenti. Richiama queste opzioni: Configurazione sistema, Notifica, Impostazione password e impostazione e-mail. 11 Esci Chiude o riduce la finestra Center V2. 12 Account Aggiunge, cancella o modifica account di utenti. 13 Aggiorna canale Aggiorna lo stato della connessione. 14 Pagina successiva Visualizza la pagina successiva delle visualizzazioni della telecamera. 15 Pagina precedente Visualizza la pagina precedente delle visualizzazioni della telecamera. 16 Flag Evidenzia un evento per riferimento successivo. 17 Clip Indica un evento inviato con allegato. Fare doppio clic sull’evento per aprire il file video allegato. 18 ID Indica l’ID di un utente. 19 Tipo evento Indica il tipo di evento: Allarme, Allegato, Connessione, Accesso/Uscita, Movimento, Sistema, e Innesco. 20 Messaggio Mostra le informazioni associate a ciascun tipo di evento. 21 Ora messaggio Indica l’ora in cui il Center V2 riceve un evento. 22 Ora inizio Indica l’ ora in cui un evento accade. Un elenco di Tipi e Messaggi sarà visualizzato su Center V2: Tipo Messaggio Movimento La telecamera xx ha rilevato un movimento. Innesco Modulo xx innescato. Connessione Perdita segnale video telecamera xx; Perdita I/O modulo xx; Rete anomala; Impossibile accedere al server remoto; Il server remoto è spento; Ripristinato segnale video di xx; Il modulo xx è ritornato normale; Impossibile accedere al server SMS; Impossibile inviare un messaggio breve; Il server SMS è spento. Allarme Disco pieno; Riavvio impossibile; Multicam chiuso; Spazio insufficiente per registrazione; Il sistema di sorveglianza Multicam è stato chiuso; Errore imprevisto nel sistema di sorveglianza Multicam. (Codice errore: 1 o 2); Presenza di intruso; Oggetto mancante; Oggetto incustodito; Messaggio di allerta di POS; Cambiamento di scena. Pagina 234 Capitolo 9: Sistema Monitoraggio centralizzato con Center V2 Inizio/fine assistenza; Cambio IP; Registrazione difettosa; Cambiamento stato di telecamera di monitoraggio. On: xx Off: xx /(da Orario); Avvio/arresto del monitoraggio di tutte le telecamere; Avvio/arresto monitoraggio I/O. /(da Orario); Inizio orario; Fine orario. Tutti i dispositivi di monitoraggio sono troppo immobili; Avvio monitoraggio di tutti i tipi di eventi; Arresto monitoraggio di tutti i tipi di eventi; Sessione utente non stabilita. Tempo di attesa scaduto; Uscita inattesa prima del completamento sessione utente. Allegato File registrazione della telecamera xx. Nota: Il Codice di errore 1 indica un errore di compressione/decompressione; Il Codice di errore 2 indica che gli utenti non possono scrivere o registrare alcun dato a causa di disco rigido guasto o insufficenti privilegi utente. Creare un account utente Prima di avviare Center V2, aggiungere almeno un utente al centro. La versione standard di Center V2 permette solo 5 account utente. Sulla finestra Center V2, fare clic sul pulsante Account (N° 12, Figura 9-1). Appare la finestra Rubrica indirizzi. 1 2 3 4 5 6 7 Figura 9-2 Informazioni utenti I pulsanti della barra degli strumenti: N° Nome Descrizione 1 Aggiungi un gruppo Aggiunge un gruppo. 2 Aggiungi un utente Aggiunge un utente 3 Visualizza/Modifica Evidenzia un utente, poi fare clic su questo pulsante per aprire la Rubrica indirizzi utenti Rubrica indirizzi utenti per visualizzare e modificare. 4 Cancella un gruppo/utente Evidenziare un gruppo o un utente e fare clic su questo pulsante per cancellarlo. 5 Trova un utente Ricerca un account utente. 6 Impostazioni utente Evidenziare un utente e fare clic su questo pulsante per configurare le impostazioni dei formati video e allerta. 7 Orario utente Imposta orari utenti. Pagina 235 Capitolo 9: Monitoraggio centralizzato con Center V2 Creare un utente 1. Fare clic sul pulsante Aggiungi un gruppo (N° 1, Figura 9-2) per creare un gruppo. 2. Fare clic sul pulsante Aggiungi un utente (N°2, Figura 9-2). È visualizzata la finestra di dialogo Rubrica indirizzi utenti. Figura 9-3 Rubrica di un utente 3. Immettere un ID di accesso e una password (richiesta). Saranno l’ID e la password dell’utente per accedere al Center V2. 4. Vedere Figura 9-12. Immettere le informazioni per contattare l’utente negli altri campi (opzionale). f Se si desidera inviare allerte via e-mail a questo utente, immettere il suo indirizzo e-mail. Per le impostazioni e-mail, fare riferimento a Allerte via e-mail più avanti in questo capitolo. f Se si desidera inviare allerte mediante SMS a questo utente, immettere il suo prefisso internazionale e il numero del suo cellulare. Per impostazioni server SMS, fare riferimento a Allerte mediante SMS più avanti in questo capitolo. 5. Fare clic sul pulsante OK per salvare le suddette impostazioni. Sarà visualizzata la seguente finestra di dialogo. Figura 9-4 Impostazioni utente 6. Le opzioni in questa finestra di dialogo sono discusse di seguito. Si possono accettare le impostazioni Pagina 236 Capitolo 9: Monitoraggio centralizzato con Center V2 predefinite, e modificarle successivamente facendo clic sul pulsante Impostazioni utente (N°6, Figura 9-2) sulla barra degli strumenti. Per creare l’account utente, fare clic sul pulsante OK. Impostazioni utente [Opzione monitor] f Dimensioni immagine: Imposta le dimensioni delle immagini dall’utente. La seguente tabella indica come le dimensioni dell’immagine impostata dall’utente corrispondono a differenti impostazioni del Center V2. Ad esempio, se Center V2 vuole ricevere un’immagine 720 X 240, l’utente deve impostare la risoluzione video a 720 x 480 o 720 x 240. Utente 640 x 480 640 x 240 320 x 240 720 x 480 720 x 240 720 x 576 Center V2 Normale 320 x 240 320 x 240 320 x 240 360 x 240 360 x 240 360 x 288 Media 640 x 240 640 x 240 320 x 240 720 x 240 720 x 240 720 x 288 Grande 640 x 480 640 x 240 320 x 240 720 x 480 720 x 240 720 x 576 f Registrazione automatica video: Il Center V2 registra automaticamente eventi sulla base della seguente Modalità di registrazione. [Modalità di registrazione] f Modalità dal vivo: Sequenza di immagini dal vivo al Center V2. Accertarsi di disporre di larghezza di banda sufficiente per ricevere immagini dal vivo. Per impostare il tempo massimo di una clip video che deve essere inviata al Center V2, fare clic sul pulsante Impostazioni…. Più sono i minuti impostati, maggiore è la dimensione del file; e perciò occorre più tempo per inviarlo. f Modalità allegato: Un evento con tempo definito sarà registrato prima dell’invio al Center V2. L’allegato sarà inviato immediatamente appena l’utente è on-line con il Center V2. La Modalità allegato prevede anche numerose opzioni associate all’allegato stesso. Fare clic sul pulsante Impostazioni… per richiamare questa finestra di dialogo Impostazioni di registrazione – Modalità allegato. f Entrambi (Dal vivo e Allegato): Invia entrambi i file: dal vivo e allegato. Pagina 237 Capitolo 9: Monitoraggio centralizzato con Center V2 Impostazioni del Modo di Allegamento Nel dialogo delle impostazioni di utente (vedi Figura 9-4), selezionare Modo di Allegamento e fare clic sulle Impostazioni... tasto di lato. Questo dialogo appare. Figura 9-5 Impostazione di registrazione [Opzioni di registrazione (per telecamera)] f Totale fotogrammi preregistrati: Definisce il totale di fotogrammi preregistrati in un allegato video. f Limite di fotogrammi/sec preregistrati: Definisce la frequenza di fotogrammi nel periodo preregistrato. Nota: Dividendo il Totale dei fotogrammi preregistrati per il Limite di fotogrammi/sec preregistrati, si otterrà il tempo totale dell’allegato video. f Limite di fotogrammi/sec su movimento: Definisce la frequenza di fotogrammi del video che deve essere inviato come allegato. f Qualità di registrazione: Usare la barra a scorrimento per mettere a punto la qualità dell’immagine in 3 livelli. [Opzione allegato (Registrazione per movimento)] Definisce la durata dell’allegato video inviato su movimento. f Video clip massimo: Definisce la durata dell’allegato video. f Registrazione dopo movimento: Definisce quanti secondi di video da inviare dopo cessato il movimento. f Intervallo tra allerte: Definisce l’intervallo minimo tra eventi di movimento inviati. [Opzione allegato (Registrazione per innesco I/O)] Definisce la durata dell’allegato video inviato su innesco I/O. Pagina 238 Capitolo 9: Monitoraggio centralizzato con Center V2 Creare un orario sistema remoto L’operatore del Center V2 può creare orari per monitorare lo stato del sistema remoto. Se i sistemi remoti non accedono al Center V2 all’ora programmata, l’operatore e il sistema remoto saranno avvisati. x Quando un sistema remoto non accede al Center V2 in tempo, questo messaggio apparirà sull’Elenco eventi: La sessione sistema remoto non è stabilita. Tempo di attesa trascorso. Quando un sistema remoto esce improvvisamente durante un’ora di servizio, apparirà questo messaggio: Sconnessione inattesa prima completamento sessione sistema remoto. x Per attivare il computer e l’allarme in uscita da notificare all’operatore mentre un SMS e un messaggio e-mail viene inviato ad un utente, usare la prestazione Notifica. Per i particolari, vedere Impostazioni di Notifica più avanti in questo capitolo. Per impostare un orario 1. Sulla finestra Center V2, fare clic sul pulsante Account (N° 12, Figura 9-1) per visualizzare la finestra Rubrica indirizzi. 2. Evidenziare un utente, e fare clic su Orario sistema remoto (N° 7, Figura 9-2) per visualizzare la finestra orario. Figura 9-6 3. Sul menu della finestra Orario, selezionare Impostazione guidata e seguirne le istruzioni. 4. Quando la seguente finestra appare durante le istruzioni, trascinare il mouse sopra la linea di definizione del periodo di accesso per stabilirne l’Ora di inizio e l’Ora di fine. Pagina 239 Capitolo 9: 1 2 3 4 Monitoraggio centralizzato con Center V2 5 Figura 9-7 I comandi dell’Impostazione guidata: N° Nome Descrizione 1 Includi Visualizza tempo operazione. 2 Escludi Visualizza tempo non-operazione. 3 Aggiungi Prolunga tempo operazione. 4 Cancella Cancella tempo operazione. 5 Accesso Linea definizione periodo. 5. Fare clic su Successivo dopo terminato l’orario. Le finestre di dialogo di Impostazione guidata appaiono di nuovo in sovrimpressione, poi fare clic su Fine per uscire. Pagina 240 Capitolo 9: Monitoraggio centralizzato con Center V2 Configurazione del Center V2 Sulla finestra Center V2, fare clic sul pulsante Impostazioni preferenze (N° 10, Figura 9-1), e selezionare Configurazione sistema per visualizzare la seguente finestra Preferenze. Essa contiene le seguenti etichette: (1) Generale, (2) Disposizione, (3) Rete, (4) Registrazione e (5) Server invio. Impostazioni generali Figura 9-8 Preferenze- Impostazioni generali [Opzione monitoraggio] f Chiusura manuale canale: Chiude manualmente la visualizzazione della telecamera innescata. f Chiudere la visualizzazione della telecamera a fine movimento: Chiude automaticamente la visualizzazione della telecamera innescata quando il movimento cessa. Dopo movimento: Specifica il tempo durante il quale la visualizzazione della telecamera rimane sulla finestra di monitoraggio dopo cessato il movimento. Visualizzazione telecamera dopo innesco I/O: Specifica il tempo durante il quale la visualizzazione della telecamera rimane sulla finestra di monitoraggio quando un dispositivo I/O è innescato. f Qualità immagine: Mette a punto la qualità dell’immagine. Spostare il cursore a destra sulla barra di scorrimento per qualità migliore e maggiore dimensione dell’immagine. f Abilita Direcdraw: Abilita una funzione di miglioramento dell’immagine dal vivo. Pagina 241 Capitolo 9: Monitoraggio centralizzato con Center V2 [Avvio] f Esecuzione automatica all’avvio di Windows: Esegue automaticamente Center V2 all’avvio di Windows. f Accesso a server SMS a Inizio servizio: Accede automaticamente al server SMS quando il Center V2 si avvia. Sarà chiesto di immettere l’indirizzo IP, la Porta, l’ID e la Password del server SMS. [Didascalie di canale] f Tipo di carattere e colore: Fare clic sul pulsante Impostazioni… per cambiare il tipo di carattere e i colore delle didascalie. Impostazioni disposizione Questa funzione trasferisce la finestra Elenco eventi su un monitor separato mentre le finestre di monitoraggio rimangono visualizzate sul monitor attuale. Per l’applicazione, la scheda VGA deve supportare l’applicazione Twin View (trattata nel Capitolo 11), e il desktop di Windows deve essere impostato correttamente per la visualizzazione tra due monitor di computer. Figura 9-9 Preferenze-Disposizione f Risoluzione schermo: Rileva la risoluzione attuale dello schermo sul PC. f Risoluzione videata principale: Imposta la risoluzione della videata Center V2 a 1024 x 768 o 1280 x 1024. Questa funzione è disponibile solo quando la risoluzione dello schermo del PC è maggiore di 1280 x 1024. f Elenco eventi mobile: Sposta la finestra Elenco eventi in un monitor separato in basso o a destra. Pagina 242 Capitolo 9: Monitoraggio centralizzato con Center V2 Impostazioni rete Figura 9-10 Preferenze- Impostazioni rete f Porta Center: Indica la porta di comunicazione usata dal Center V2. Per configurare automaticamente la porta sul router mediante tecnologia UPnP, fare clic sul pulsante Freccia. Per i particolari, vedere Impostazioni UPnP, Capitolo 5 nel Manuale utente. f Aumento sicurezza rete: Aumenta la sicurezza per Internet. Notare che quando la prestazione è abilitata, tutti gli utenti che usano versioni precedenti la 7.0 non possono più accedere al Center V2. Pagina 243 Capitolo 9: Monitoraggio centralizzato con Center V2 Impostazioni registrazione La funzione permette di assegnare un percorso per memorizzare i file video. Fare clic sul pulsante Aggiungi nuovo percorso pulsante [X] per cancellare un percorso. per assegnare un percorso; fare clic sul Se l’elemento Cestino è spuntato, il sistema cancellerà i file vecchi quando lo spazio di memoria scende sotto gli 800 MB; se non spuntato, Center V2 fermerà la registrazione quando lo spazio di memoria scende sotto gli 800 MB. Figura 9-11 Preferenze-Registrazione Nota: Ad ogni attivazione della funzione Cestino, i file di 400 MB saranno cancellati. Pagina 244 Capitolo 9: Monitoraggio centralizzato con Center V2 Connessione al Center V2 Per configurare il Sistema ET per l’accesso al Center V2 a distanza mediante una connessione di rete, seguire questi passi: 1. Nel Sistema principale, fare clic sul pulsante Rete, e selezionare Connessione al Center V2. Appare questa finestra di dialogo. Figura 9-12 Connessione al Center V2 2. Immettere l’indirizzo IP del Center V2, l’ID utente e la password creati nel Center V2. Vedere Creare un account utente precedentemente in questo capitolo. 3. Fare clic sul pulsante Connetti. A connessione stabilita, il Center V2 inizierà a ricevere immagini o allegati dall’utente. Impostazione Modalità normale Per definire ulteriormente le condizioni di comunicazione tra l’utente e il Center V2, selezionare Modalità normale sulla finestra di dialogo Connessione al Center V2 (Figura 9-12), poi fare clic sul pulsante Avanzata per l’impostazione. La finestra di impostazione comprende queste etichette: (1) Generale, (2) Telecamera, (3) Altro (4) Dispositivo I/O. Pagina 245 Capitolo 9: Monitoraggio centralizzato con Center V2 [Impostazioni Generali] Le impostazioni definiscono il numero di tentativi e le porte di comunicazione tra il Sistema ET e il Center V2. Figura 9-13 Impostazioni avanzate [Connessione interrotta] f Numero massimo tentativi: Definisce il numero di tentativi se la connessione non è immediatamente disponibile. f Intervallo tra tentativi: Definisce l’intervallo di tempo tra tentativi successivi. f Ritenta fino a connessione stabilita: Impegna il Sistema ET a tentatare fino a connessione stabilita con il Center V2. f Ritenta in background: Esegue i tentativi in silenzio. [Codec (compressione e decompressione)] Seleziona Geo Mpeg 4 (predefinito) o Geo H.264 come metodo di compressione per immagini inviate al Center V2. Per i particolari, vedere Nuove opzioni Codec nel Capitolo 1. [Porta di connessione] Visualizza le porte usate per la comunicazione. Si raccomanda di mantenere le condizioni predefinite, se non altrimenti necessario. Il numero della Porta Center deve coincidere con la Porta Center assegnata nel Center V2, come illustrato nella Figura 9-10. Per configurare automaticamente queste porte sul router mediante tecnologia UPnp, fare clic sul pulsante Freccia. Per i particolari, vedere Impostazioni UPnP nel Capitolo 5. [Cartella Temporanei] Gli allegati sono memorizzati temporaneamente in questa cartella in attesa dell’invio al Center V2. Nel caso di interruzione della connessione, gli allegati destinati ad essere inviati al Center V2 potrebbero trovarsi qui. A connessione ripristinata, gli eventi salvati nella Cartella Temporanei saranno inviati immediatamente. Pagina 246 Capitolo 9: Monitoraggio centralizzato con Center V2 [Telecamera] Le impostazioni definiscono quali condizioni notificare al Center V2. Per configurare il tipo di evento, disabilitare l’opzione Tutti i tipi di eventi di monitoraggio in Figura 9-12. Figura 9-14 Impostazioni avanzate- Telecamera f Inviare al Center V2 su Rilevamento movimento: Invia le immagini al Center V2 su rilevamento di un movimento. Fare clic sul pulsante Definisci telecamera/e per assegnare le telecamere a cui applicare. Tipo evento: Se l’utente vuole che il Center V2 sia sempre avvisato su rilevamento di un movimento, selezionare Emergenza. Se l’utente vuole che il Center V2 sia avvisato su rilevamento di un movimento solo all’innesco di un ingresso assegnato, selezionare Normale. f Permettere al Center V2 di visualizzare telecamera dal vivo: Dà al Center V2 l’autorizzazione di visualizzare le telecamere in qualsiasi momento. Fare clic sul pulsante Definisci telecamera/e per assegnare le telecamere per l’applicazione. f Permettere al Center V2 di comandare telecamera PTZ: Dà al Center V2 l’autorizzazione per comandare la telecamera PTZ. Ricordarsi di impostare prima correttamente la mappatura delle telecamere. Vedere Mappatura telecamere PTZ nel Capitolo 1. f Notificare al Center V2 la presenza dei seguenti eventi: Notifica al Center V2 in presenza di qualcuno dei seguenti eventi di allerta: Intruso, Oggetto mancante, oggetto incustodito e Cambiamento di scena. Tipo evento: Se l’utente vuole che al Center V2 siano sempre notificati questi eventi di allerta, selezionare Emergenza. Se l’utente vuole che al Center V2 siano notificati questi eventi di allerta solo su innesco di un ingresso assegnato, selezionare Normale. Nota: Per definire un innesco di ingresso per la notifica di eventi Normali, vedere Servizio di sicurezza, [Dispositivo I/O] più avanti in questo capitolo. Pagina 247 Capitolo 9: Monitoraggio centralizzato con Center V2 [Altro] Definire altre condizioni di comunicazione tra Sistema ET e Center V2. Figura 9-15 [Audio] Impostazioni avanzate- Altro L’applicazione di una di queste opzioni può generare problemi di privacy. Tenere nella dovuta considerazione il problema prima di fare qualche selezione. f Abilita uscita audio al Center V2: Permette al Center V2 di ascoltare l’audio dal Sistema ET. f Accetta ingresso audio dal Center V2: Permette al CenterV2 di usare la prestazione di parla in presenza di un’emergenza. [Altro] f Abilita il Center V2 a ottenere informazioni di sistema: Permette al Center V2 di ottenere informazioni relative al Sistema ET. f Invio messaggio di allerta per perdita di misura di sicurezza di POS al Center V2: Notifica al Center V2 informazioni su eventi di perdita di misure di sicurezza di POS. f Sincronizzazione ora con il Center V2: Modifica l’ ora al sito utente per farla coincidere con quella del Center V2. Pagina 248 Capitolo 9: Monitoraggio centralizzato con Center V2 [Dispositivo I/O] Le impostazioni definiscono quali condizioni di I/O notificare al Center V2. Pe configurare queste impostazioni, prima disabilitare l’opzione Tutti i tipi di eventi di monitoraggio in Figura 9-12. Figura 9-16 Impostazioni avanzate- Dispositivo I/O [Dispositivo I/O] Notifica al Center V2 quando dispositivi I/O sono innescati. Usare i pulsanti Freccia per configurare ciascun dispositivo I/O, o fare clic sul pulsante Dito per l’applicazione a tutti i dispositivi I/O. f Permetti al Center V2 di abilitare / disabilitare I/O: Permette al Center V2 di inserire / disinserire manualmente qualsiasi dispositivo I/O al sito dell’utente senza interrompere il monitoraggio. Ad esempio, in presenza di un allarme innescato al sito utente, l’operatore del Center V2 può spegnerlo a distanza prima dell’arrivo sul sito. Nel frattempo, il Sistema ET rimane ancora in monitoraggio. f Inviare al Center V2 su innesco di I/O: Notifica al Center V2 l’innesco di qualche ingresso selezionato. Con telecamera: Invia il video della telecamera al Center V2 quando l’ingresso selezionato è innescato. Fare clic sul pulsante Definisci telecamera per assegnare le telecamere per l’applicazione. Tipo evento: Se l’utente vuole che il Center V2 sia sempre avvisato dell’innesco ingresso, selezionare Emergenza. Se l’utente vuole che il Center V2 sia avvisato su innesco ingresso solo all’innesco di un ingresso fisico assegnato, selezionare Normale. Pagina 249 Capitolo 9: Monitoraggio centralizzato con Center V2 Pulsante freccia destra: Definisce il tempo di ritardo per la notifica al Center V2 di innesco di ingresso. Questa prestazione è disponibile solo quando è scelto il tipo Normale. x Ritardo uscita: Mentre il sistema è inserito, questa prestazione concede un periodo di tempo all’utente per uscire dall’edificio. Durante questo tempo, l’ingresso specificato (ad esempio la porta uscita/entrata) non è attivo. Trascorso il ritardo uscita, l’ingresso sarà completamente inserito. x Ritardo entrata: Mentre il sistema è inserito, questa prestazione concede un periodo di tempo all’utente per entrare nell’edificio.. Durante questo tempo, l’ingresso specificato (ad esempio la porta uscita/entrata) non è attivo per cui l’utente può disinserire il sistema. Se all’utente non riesce questa operazione, trascorso il ritardo entrata, il Center V2 riceverà la notifica di innesco ingresso. f Modulo uscita: Abilita il modulo uscita assegnato quando il modulo ingresso selezionato è innescato. Per questo esempio, quando il dispositivo I/O (Modulo 1, Ingresso 4) è innescato, l’uscita (Modulo 1, pin 3) sarà attivata contemporaneamente. Pulsante Freccia destra: Definisce il ritardo di tempo prima di innescare il modulo di uscita assegnato. Tipo evento: Se l’utente vuole che il Center V2 abbia sempre la notifica dell’innesco dell’uscita, selezionare Emergenza. Se l’utente vuole che il Center V2 abbia la notifica dell’innesco dell’uscita solo quando un ingresso assegnato è innescato, selezionare Normale. Note: 1. Per definire un innesco di ingresso per la notifica di eventi Normali, vedere [Servizio di sicurezza] più avanti. 2. Le impostazioni dei ritardi, Inviare al Center V2 quando I/O è innescato e Modulo uscita, permettono di entrare nell’edificio e disabilitare il modulo ingresso/uscita prima che sia attivato. Per disabilitare le impostazioni I/O precedenti, l’utente può disconnettersi dal Center V2 o usare la prestazione, Evento normale ferma monitoraggio quando pin selezionato è innescato, nella Figura 9-16. f Permettere al Center V2 di forzare uscita: Permette al Center V2 di forzare manualmente dispositivi d’uscita installati al sito remoto. [Servizio di sicurezza] Supporta due tipi di sistemi di controllo accesso: Modo temporaneo e mantenuto. f Modo temporaneo: Interruttori a pulsante che sono normalmente aperti e rimangono chiusi solo fino a quando il pulsante rimane premuto. Gli interruttori temporanei permettono di accendere o spegnere da più posizioni. Ad esempio, certi edifici hanno una porta destinata a entrata/uscita. Quando il personale entra dalla porta d’ingresso, il sistema avvia il monitoraggio. Quando il personale esce dalla porta d’uscita, il sistema ferma il monitoraggio. Pagina 250 Capitolo 9: Monitoraggio centralizzato con Center V2 f Modo mantenuto: Interruttori bistabili a pulsante che stanno aperti fino a quando premuti, e poi stanno chiusi fino a quando premuti di nuovo. Gli interruttori mantenuti sono comodi per una sola posizione di commutazione. Ad esempio, nell’orario di attività quando la porta è aperta, il sistema arresta il monitoraggio; nell’orario di non attività quando la porta è chiusa, il sistema avvia il monitoraggio. Impostazione pulsante panico Si può impostare un pulsante allarme panico al Sistema ET. In caso di emergenza, premere immediatamente il pulsante per inviare il video associato al Center V2. Per impostare un allarme panico, selezionare Pulsante panico nella finestra di dialogo Connessione al Center V2 (Figura 9-12), e fare clic sul pulsante Avanzato. Si ha la visualizzazione di questa finestra di dialogo. Figura 9-17 Impostazioni per Pulsante panico [Pulsante panico] Definisce un dispositivo di ingresso installato come pulsante allarme panico. f Innesco da I/O: Assegna un modulo d’ingresso e un numero pin. f Modulo uscita: Abilita un modulo uscita assegnato quando il pulsante panico è premuto. Per questo esempio, quando il pulsante panico (Modulo 1, Pin 1) è premuto, il modulo uscita (Modulo 3, Pin 4) sarà innescato contemporaneamente. [Inviare quale telecamera al Center V2] Selezionare quale telecamera dovrà essere inviata al Center V2 quando il pulsante allarme panico è premuto. [Porta di connessione] Le porte di comunicazione usate dal Center V2. Si raccomanda di tenere quelle predefinite, se non altrimenti necessario. Pagina 251 Capitolo 9: Monitoraggio centralizzato con Center V2 Rilevamento stato ingresso La prestazione è destinata al monitoraggio di tutti gli ingressi per rilevare un cambiamento di stato ogniqualvolta l’utente avvia il monitoraggio del Center V2. Un cambiamento dello stato precedentemente definito (da N/A s N/C o da N/C a N/A) attiverà una condizione di allarme. Fare clic su sulla finestra di dialogo Connessione al Center V2 (Figura 9-12). Per i particolari vedere Rilevamento stato ingresso nel Capitolo 2. Browser log eventi Il Browser log eventi permette di individuare un evento proveniente da sistemi remoti. Nella finestra Center V2, fare clic sul pulsante Elenco eventi (N° 5, Figura 9-1) e selezionare Visualizza log eventi per richiamare la seguente finestra. Informazione: Si può accedere rapidamente al Log eventi di un sistema specifico, invece di vedere tutti gli eventi. Fare clic con il pulsante destro del mouse su un sistema nell’Elenco. (N° 4, Figura 9-1), selezionare Log Sistema Remoto e poi fare clic sul tipo di log desiderato. 1 2 3 4 5 6 7 8 9 Figura 9-18 Broswer log eventi Pagina 252 Capitolo 9: Monitoraggio centralizzato con Center V2 I pulsanti su Browser log eventi: N° Nome Descrizione 1 Apri Apre un log eventi. 2 Ricarica Aggiorna il log eventi manualmente 3 Start/Stop log eventi sincrono Aggiorna il log eventi automaticamente. 4 Filtro Definisce i criteri di ricerca. 5 Aggiornare il risultato filtrato Aggiorna il risultato filtrato. 6 Backup Esporta il log eventi corrente e i file video. 7 Imposta pagina… Crea intestazione e piè di pagina sulla stampa del Log eventi. 8 Stampa Stampa l’elenco eventi corrente. 9 Esci Esce dal browser. Apertura del Log eventi Fare clic sul pulsante Apri (N° 1, Figura 9-18) per richiamare la seguente finestra di dialogo Apri database. Definire un periodo di tempo, selezionare il tipo di log, e fare clic su OK per la ricerca. Eventi conformi con i criteri di ricerca saranno trasferiti nella finestra Browser log eventi. Figura 9-19 Apri database Criteri di ricerca di Log eventi Fare clic sul pulsante Filtro (N° 4, Figura 9-18) per richiamare la seguente finestra Log eventi -- Filtro. Questa opzione permette di eseguire una ricerca sulla base di criteri. Pagina 253 Capitolo 9: Monitoraggio centralizzato con Center V2 Figura 9-20 Log eventi -- Filtro Filtri f Risolto: Ricerca gli eventi risolti nel Center V2. f Flag: Ricerca gli eventi classificati importanti. f Clip: Ricerca gli eventi contenenti allegati. f ID: Ricerca gli eventi da un utente specifico. f Tipo: Ricerca gli eventi sulla base della loro natura. f Messaggio: Ricerca gli eventi tramite parole chiave. f Tempo messaggio: Ricerca gli eventi tramite ora o data di arrivo al Center V2. f Tempo d’inizio: Ricerca per tempo d’inizio degli eventi avvenuti al sito remoto. Applicazione di filtri multipli Questa opzione permette di definire numerosi comandi di filtri per la ricerca. Fare clic sul pulsante Aggiungi nuovo comando per aggiungere un nuovo comando di filtro. Quando si fa clic su OK, tutti gli eventi coincidenti con i comandi definiti saranno elencati sul Browser log eventi. Rimozione filtri Selezionare il comando di filtro che si desidera rimuovere dall’elenco dei filtri, poi fare clic sul pulsante Rimuovere comando selezionato per rimuoverlo. Impostazioni log eventi Sulla finestra Center V2, fare clic sul pulsante Elenco eventi (N° 5, Figura 9-1), e selezionare Impostazione log eventi per visualizzare la seguente finestra di dialogo: Pagina 254 Capitolo 9: Monitoraggio centralizzato con Center V2 Figura 9-21 Impostazioni log eventi [Elenco eventi] f Importazione automatica: Specificare il numero di giorni che devono essere trasferiti quando il Browser log eventi è lanciato. [Log eventi] f Mantieni giorni: Immettere il numero di giorni in cui mantenere i file registrati. f Cestino: Cancellare i file del giorno più lontano quando lo spazio di memoria è inferiore a 500 MB. f Percorso log: Fare clic sul pulsante [...] per assegnare un percorso di log di memorizzazione. Impostazione pagina Si può creare un Piè di pagina e una Intestazione sulla pagina di stampa del Log eventi. 1. Sul Browser log eventi, Fare clic sul pulsante Impostazione pagina (N° 7, Figura 9-18) per visualizzare questa finestra di dialogo. 2. Spuntare gli elementi e digitare le informazioni che si vuole stampare. 3. Fare clic su OK per applicare le impostazioni. Autore Testo definito da utente Ora e data di stampa Stampa Figura 9-22 Pagina 255 Capitolo 9: Monitoraggio centralizzato con Center V2 Monitoraggio e gestione utenti Questa sezione descrive come monitorare e gestire utenti in questi paragrafi: (1) Visualizzazione stato I/O, (2) Attivazione I/O (3) Controllo Telecamera/Audio, (4) Monitoraggio telecamere (5) Visualizzazione informazioni utente e (6) Opzioni servizio utente. Visualizzazione stato I/O Si può visualizzare lo stato di dispositivi d’ingresso al sito dell’utente, e forzarne pure le uscite. Sull'Elenco utenti (N° 4, Figura 1-1), fare clic con il pulsante destro del mouse su un utente in linea, e poi selezionare Visualizza stato I/O per richiamare questa finestra. Figura 9-23 [Modulo] Selezionare un modulo dall’elenco a discesa. [Ingresso] Indica lo stato di dispositivi d’ingresso del modulo selezionato. L’icona blu significa che l’ingresso è disattivato; l’icona rossa lampeggiante significa che l’ingresso è attivato. [Uscita] Per forzare un’uscita installata al sito dell’utente, selezionare un pin dell’uscita dall’elenco a discesa e poi fare clic sul pulsante Forza uscita. Per questa prestazione, l’utente deve prima concedere l’autorizzazione al Center V2. Vedere l’opzione Permettere al Center V2 di forzare uscita nella Figura 9-16. Impostazione abilitazione I/O L’operatore del Center V2 può inserire o disinserire manualmente qualsiasi dispositivo I/O degli utenti senza interrompere il monitoraggio. Per questa prestazione, l’utente deve prima concedere l’autorizzazione. Vedere l’opzione Permettere al Center V2 di abilitare/disabilitare I/O nella Figura 9-16. Pagina 256 Capitolo 9: Monitoraggio centralizzato con Center V2 Per inserire o disinserire dispositivi I/O 1. Nell’Elenco utenti (N° 4, Figura 9-1), fare clic con il pulsante destro del mouse su un utente in linea e selezionare Impostazione abilitazione I/O. 2. Spuntare l’ingresso/l’uscita per inserire o rimuovere il segno di spunta all’ingresso/uscita per disinserire il dispositivo o i dispositivi. Controllo Telecamera/Audio Questa prestazione permette la comunicazione audio bidirezionale tra il CenterV2 e l’utente, e anche comandare la telecamera PTZ. Nell’Elenco utenti (N° 4, Figura 9-1), fare clic con il pulsante destro del mouse su un utente in linea e poi selezionare Controllo Telecamera/Audio per visualizzare questa finestra. Fare clic sul pulsante Riproduci per avviare l’applicazione. 7 1 2 3 4 5 6 Figura 9-24 I comandi/controlli di Telecamera/Audio: N° Nome Descrizione 1 Chiudi Chiude la finestra Controllo. 2 Riproduci Riproduce video dal vivo. 3 Stop Arresta la riproduzione video. 4 Microfono Dà la possibilità di parlare all’utente. L’utente deve prima concedere l’autorizzazione. Vedere l’opzione Abilita uscita audio al Center V2 nella Figura 9-15. 5 Altoparlante Abilita l’audio dal vivo dall’utente. L’utente deve prima concedere l’autorizzazione. Vedere l’opzione Accetta ingresso audio dal Center V2 nella Figura 9-15. 6 Cambia telecamera Commuta i canali delle telecamere. 7 Pannello comandi PTZ Comanda a distanza la telecamera PTZ. Pagina 257 Capitolo 9: Monitoraggio centralizzato con Center V2 Monitoraggio telecamere Usare la finestra Monitoraggio telecamere per definire quanto segue: x Abilitare e disabilitare visualizzazione dal vivo (L’utente deve prima concedere l’autorizzazione. Vedere l’opzione Abilitare il Center V2 per visualizzazione telecamera dal vivo nella Figura 9-14) x Definire l’intervallo di tempo tra eventi in ingresso innescati su rilevamento movimento e su perdita segnale video 1. Nell’Elenco utenti (N° 4 in Figura 9-1), fare clic con il pulsante destro del mouse su un utente in linea e selezionare Monitoraggio telecamere. 2. Appare la finestra Monitoraggio telecamere. Figura 9-25 f Dall’elenco a discesa dal vivo: Evidenziare una telecamera, e selezionare Riproduci (abilitare visualizzazione dal vivo) o Stop (disabilitare video dal vivo). f Monitoraggio movimento sospeso: Evidenziare una telecamera, e definire l’intervallo di tempo tra eventi in ingresso innescati su rilevamento movimento. In alternativa, si può fare clic con il pulsante destro del mouse su un canale di telecamera dal vivo sulla finestra di monitoraggio e selezionare Sospendi per la stessa impostazione. f Sospendi monitoraggio su perdita segnale video: Evidenziare una telecamera, e definire l’intervallo di tempo tra eventi in ingresso innescati su perdita segnale video. f Colonna stato: Visualizza lo stato di perdita segnale video da telecamere o sconnessione. 3. Fare clic su OK per applicare le impostazioni. Se la telecamera è abilitata per visualizzazione dal vivo, si vedrà sua finestra di monitoraggio; in caso contrario si vedrà, Pagina 258 . nell’angolo in alto a destra della Capitolo 9: Monitoraggio centralizzato con Center V2 Visualizzazione informazioni utenti Per visualizzare le informazioni generali sugli utenti, fare clic sul pulsante Informazioni host (N° 9, Figura 9-1) sulla finestra Center V2 per visualizzare la finestra Informazioni host. Scegliere un utente dall’elenco, e fare clic sul pulsante Visualizza informazioni… per visualizzare le informazioni che lo riguardano. Figura 9-26 Controllo abbonamento L’operatore del Center V2 può disabilitare i suoi servizi verso un singolo utente quando l’utenza scade. Sulla Rubrica indirizzi (Figura 9-2), fare clic con il pulsante destro del mouse su un utente e selezionare Disabilita. Per ripristinare l’utenza, fare di nuovo clic con il pulsante destro del mouse per selezionare Abilita. Uscita allerte In presenza di condizioni di allerta, si possono attivare i dispositivi d’uscita installati o al sito del Center V2 o al sito dell’utente. Forzare uscite del Center V2 Per configurare i dispositivi d’uscita al sito del Center V2, fare clic sul pulsante Dispositivo I/O (N° 7, Figura 9-1) sulla finestra Center V2 e poi selezionare Dispositivo I/O dal menu. Attualmente l’applicazione supporta solo moduli ET-IO. Per dettagli sull’impostazione, vedere Impostazione dispositivi I/O, Capitolo 2 sul CD Software Sistema di Sorveglianza. Per forzare automaticamente uscite in presenza di condizioni di allerta, vedere Impostazioni di notifica più avanti in questo capitolo. Per forzare uscite manualmente, fare clic sul pulsante Dispositivo I/O (N° 7, Figura 9-1) sulla finestra Center V2, e poi selezionare Forza uscita per visualizzare la finestra Forza uscita di dispositivo I/O locale. Selezionare un modulo e poi fare clic sui pulsanti Dito per attivare le uscite. Forzare uscite di un utente Vedere Visualizzazione stato I/O precedentemente in questo capitolo. Pagina 259 Capitolo 9: Monitoraggio centralizzato con Center V2 Impostazioni di notifica Il Center V2 può attivare automaticamente un suono sul computer e l’allarme di uscita da notificare all’operatore mentre un messaggio SMS e un e-mail è inviata agli utenti in presenza di condizioni di allerta. Per questa applicazione, fare clic sul pulsante Impostazioni preferenze (N° 10, Figura 9-1) sulla finestra Center V2 e selezionare Notifica per visualizzare questa finestra. Figura 9-27 [Casella Elenco] Selezionare una condizione di allerta per la configurazione. Le condizioni di allerta comprendono: (1) Perdita segnale video, (2) Perdita modulo I/O, (3) Innesco I/O (Normale), (4) Innesco (Emergenza), (5) Interruzione connessione, (6) Accesso utente, (7) Sconnessione utente, (8) Movimento telecamera, (9) Anomalia sistema di sorveglianza, (10) Intruso, (11) Oggetto mancante, (12) Oggetto incustodito, (13) Cambiamento di scena, (14) Perdita di misure di sicurezza di POS, (15) Disco pieno, (16) Arresto monitoraggio di tutte le telecamere, (17) Arresto monitoraggio I/O, (18) Inizio monitoraggio di tutti i tipi di eventi, (19) Arresto monitoraggio di tutti i tipi di eventi, (20) Tempo di attesa scaduto e (21) Sconnessione inattesa. [Allegato di allerta] f Attiva allarme: Selezionare un allarme di computer dall’elenco a discesa. Oppure, selezionare Definire da utente dall’elenco per importare un file sonoro .wav. Fare clic sul pulsante Freccia accanto per provare l’allarme assegnato. f Modulo uscita: Selezionare un modulo uscita installato e il numero di pin per allertare l’operatore del Center V2. f Inviare allerte via e-mail: Abilita le allerte di e-mail da inviare via e-mail agli utenti. Fare clic sul pulsante Modifica per scrivere un messaggio. Per le impostazioni di e-mail, vedere Allerte di e-mail più avanti in questo capitolo. f Inviare allerte con SMS: Abilita le allerte di SMS per inviare messaggi con SMS a utenti. Fare clic sul pulsante Modifica per scrivere un messaggio. Per le impostazioni del server SMS, vedere Allerte di SMS più avanti in questo capitolo. [Formato testo di SMS] ASCII per testo inglese, limitato a 160 caratteri. Unicode per altre lingue, limitato a 70 caratteri. Pagina 260 Capitolo 9: Nota: Monitoraggio centralizzato con Center V2 Per le allerte e-mail e SMS, accertarsi di impostare gli indirizzi e-mail e i numeri di telefono del cellulare per ciascun utente nella Rubrica indirizzi utenti (Figura 9-3). SMS di allerta Si possono inviare messaggi SMS a utenti in presenza di condizioni di allerta. Impostazione server SMS Prima di inviare messaggi SMS a un singolo utente, occorre definire correttamente il server SMS. 1. Sulla finestra Center V2, fare clic sul pulsante SMS (N° 6, Figura 9-1) e poi selezionare Impostazione SMS per visualizzare questa finestra di dialogo. Figura 9-28 2. Digitare l’indirizzo IP, la porta di comunicazione, l’ID di accesso e la password del server SMS. 3. Se il server SMS è installato allo stesso computer con il Center V2, selezionare Locale. In caso contrario, selezionare Remoto. 4. Per impostare tre numeri di cellulare di operatori del Center V2 perché siano avvisati quando il Center V2 perde la connessione verso il server SMS, fare clic sull’etichetta Impostazione cellulare per visualizzare questa finestra. Figura 9-29 Pagina 261 Capitolo 9: Monitoraggio centralizzato con Center V2 5. Selezionare un’icona di cellulare, spuntare Aggiungi a elenco SMS, e digitare il prefisso internazionale e il numero del cellulare. Per i particolari su Server SMS, vedere Capitolo 10 “Servizio messaggi brevi“ sul CD Software Sistema di Sorveglianza. Connessione al server SMS Sulla finestra Center V2, fare clic sul pulsante SMS (N° 6, Figura 9-1) e poi selezionare Connetti a server SMS per la connessione. Invio SMS Stabilita la connessione tra server SMS e il Center V2, vi sono numerosi modi per inviare messaggi SMS a utenti. Vedere la finestra Center V2 per le seguenti selezioni. 1. Fare clic sul pulsante SMS (N° 6, Figura 9-1) e selezionare Invia messaggio breve. Questo invia manualmente SMS a un singolo utente. 2. Nell’Elenco utenti (N° 4, Figura 9-1), fare clic con il pulsante destro del mouse su un utente e selezionare Invia messaggio breve. Questo invia manualmente SMS a un singolo utente. 3. Nell’Elenco eventi, fare doppio clic su Tipo evento, eccetto Allegato, per richiamare una finestra messaggio. Fare clic sull’icona Invia messaggio corto sulla finestra. Questo invia manualmente SMS a un singolo utente. 4. Fare clic con il pulsante destro del mouse su un canale di visualizzazione e selezionare Invia messaggio breve. Questo invia manualmente SMS a un singolo utente. 5. Fare clic sul pulsante Impostazioni preferenze (N° 10, Figura 9-1), e selezionare Notifica per visualizzare la finestra Impostazioni allarmi. Spuntare la voce Invia allerte SMS. Questo invia SMS automaticamente a utenti in presenza della condizione di allerta definita. Per i particolari, vedere Impostazioni Notifica precedentemente in questo capitolo. Pagina 262 Capitolo 9: Monitoraggio centralizzato con Center V2 Messaggi di allerta via e-mail Si possono inviare e-mail a utenti in presenza di condizioni di allerta. Impostazione indirizzi e-mail Prima di potere inviare e-mail a un account e-mail separato, occorre definire correttamente l’indirizzo di posta. Per impostare l’indirizzo di posta 1. Sulla finestra Center V2, fare clic sul pulsante Impostazioni preferenze (N° 10, Figura 9-1), e poi selezionare Impostazione e-mail. Appare la seguente finestra di dialogo. Figura 9-30 2. Nel campo Tipo carattere, selezionare il tipo carattere e i simboli utilizzati per la e-mail. 3. Nel campo E-mail da, immettere il proprio indirizzo di e-mail. 4. Nel campo Server SMTP, l’indirizzo del server di invio. 5. Se il provider del servizio e-mail richiede l’autenticazione per l’invio di e-mail, spuntare Server SMTP richiede autenticazione, e definire l’ID account e la password del SMTP. 6. Fare clic su OK. Pagina 263 Capitolo 9: Monitoraggio centralizzato con Center V2 Per inviare una e-mail di prova Dopo aver impostato gli indirizzi, si può usare la sezione Prova e inviare un messaggio per prova al proprio account di e-mail. 1. Immettere il proprio indirizzo e-mail nel campo E-mail to:. 2. Immettere un soggetto per la e-mail 3. Digitare il messaggio di prova nel campo Contenuto posta. 4. Fare clic sul pulsante Posta di prova. Invio di e-mail Vi sono numerosi modi per inviare messaggi di allerta via e-mail. Vedere la finestra Center V2 per le seguenti selezioni. 1. Sull’Elenco utenti (N° 4, Figura 9-1), fare clic con il pulsante destro del mouse su un utente, e poi selezionare Invia e-mail. 2. Questo invia manualmente la e-mail a un singolo utente. Fare clic con il pulsante destro del mouse su un canale di visualizzazione, poi selezionare Invia e-mail. Questo invia manualmente la e-mail a un singolo utente. 3. Nell’Elenco eventi, fare clic con il pulsante destro del mouse su un Tipo evento, eccetto Allegato, per richiamare una finestra di messaggio. Fare clic sull’icona Invia e-mail sulla finestra. Questo invia manualmente la e-mail a un singolo utente. 4. Fare clic sul pulsante Impostazioni preferenze (N° 10, Figura 9-1), e selezionare Notifica per visualizzare la finestra Impostazioni allarmi. Spuntare la voce Invia e-mail. Questo invia automaticamente e-mail a utenti in presenza di condizioni di allerta. Vedere Impostazioni Notifica precedentemente in questo capitolo. E-Map di allerta Si può configurare un ‘allerta con E-Map immediata per indicare le posizioni delle telecamere, dei sensori innescate/i e degli allarmi attivati su una pianta. Per questa applicazione, gli utenti devono già creare le loro E-Map usando l’editor E-Map e attivare il Server WebCam. Per configurare una E-Map di allerta al Center V2, fare clic con il pulsante destro del mouse su un utente in linea nell’Elenco utenti (N° 4, Figura 9-1) e selezionare E-Map. Per i particolari su E-Map, vedere Applicazione E-Map, Capitolo 7 sul CD Software Sistema di Sorveglianza. Pagina 264 CAPITOLO 10 Servizio di messaggi brevi Mediante un modem GSM/GPRS, il sistema Sistema ET permette di inviare messaggi SMS (Short Message Service) in presenza di una condizione di allerta. Il modem può essere installato o su un server separato, o sullo stesso server/computer con il Sistema ET. Questo capitolo descrive come gestire un modem GSM/GPRS con il programma Server SMS sviluppato da ET, e come configurare il Sistema principale per inviare SMS di allerte. Installazione del server SMS Per installare l’applicazione Server SMS, seguire questi passi: 1. Inserire il CD Software Sistema di Sorveglianza nel PC connesso ad un modem GSM/GPRS. Esso entrerà automaticamente in esecuzione, e sarà visualizzata una finestra. 2. Selezionare la voce Installa sistema V 8.0.0.0. 3. Fare clic su Server SMS, e seguire le istruzioni sullo schermo. Pagina 265 Capitolo 10: Servizio di messaggi brevi La finestra Server SMS Eseguire il programma Server SMS dal menu Start. Apparirà la seguente finestra: Figura 10-1 La finestra Server SMS I comandi nella finestra Server SMS: N° Nome Descrizione 1 Start/Stop servizio Avvia o arresta il server SMS. 2 Impostazione registro SMS Imposta il registro SMS. 3 Impostazione account Crea e modifica account. 4 Impostazione server Imposta il server SMS. 5 Impostazione dispositivo Imposta il modem GSM/GPRS. 6 Esci Sconnette da amministratore, cambia password o esce dal server SMS. Pagina 266 Capitolo 10: Servizio di messaggi brevi Impostazione server SMS Prima di avviare il servizio SMS, si devono configurare queste tre impostazioni: (1) Impostazioni dispositivo, (2) Impostazioni server, e (3) Impostazioni account. Impostazioni dispositivo 1. Fare clic sul pulsante Impostazione dispositivo (N° 5, Figura 10-1), e poi selezionare Modulo GSM. Viene visualizzata la seguente finestra di dialogo. Figura 10-2 Impostazione modulo GSM 2. Selezionare la porta COM per la connessione al modem GSM/GPRS. 3. Fare clic sul pulsante Rileva per rilevare il modem. ¤ Se la connessione tra il modem e il computer viene stabilita, il messaggio sarà mostrato nel campo Informazioni dispositivo: Nome: (Costruttore), modulo: xxx, SIM pronto. ¤ Se non si riesce a stabilire la connessione, il display visualizzerà: Dispositivo non utilizzabile in COM xxx. 4. Se si sta utilizzando un modem a tripla banda, selezionare 1900 o 1800 MHz dall’elenco a discesa di Seleziona banda. 5. Fare clic su OK per applicare le suddette impostazioni. Pagina 267 Capitolo 10: Servizio di messaggi brevi Impostazioni server Fare clic sul pulsante Impostazione Server (N° 4, Figura 10-1) per visualizzare la seguente finestra di dialogo Impostazione server. Nella finestra di dialogo vi sono tre etichette principali: (1) Generale, (2) Filtro messaggio, e (3) Notifica. [Generale] Figura 10-3 [Rete] Impostazione server - Generale Definire la porta del server SMS, o lasciarla come predefinita. Per usare UpnP per la configurazione automatica della porta del router, fare clic sul pulsante Freccia. Per i particolari, vedere Impostazioni UpnP, Capitolo 5 nel Manuale utente. [Sicurezza] Abilitare per applicare la sicurezza di Internet avanzata. Tenere presente che quando la prestazione è abilitata, gli utenti che utilizzano una versione precedente alla 7.0 non possono più accedere al server SMS. [Avvio] f Servizio di avvio automatico quando Avvio server: Avvia automaticamente i servizi SMS all’avvio del programma. f Riduci a icona nella barra delle applicazioni quando avvio automatico servizio: Riduce a icona la finestra Server SMS nella barra delle applicazioni quando si avvia. f Salvataggio automatico del numero PIN dopo avvio servizio: Salva automaticamente il numero PIN all’avvio dei servizi SMS. Pagina 268 Capitolo 10: Servizio di messaggi brevi [Filtro messaggio] Figura 10-4 Impostazione server - Filtro messaggio Spuntare le condizioni di allerta desiderate per inviare i messaggi SMS. La condizione definita da utente si riferisce ai messaggi SMS inviati manualmente al Center V2 e VSM. Vedere Invio SMS nel Capitolo 1 e Capitolo 3 del ET-CMS Serie Manuale Utente. Pagina 269 Capitolo 10: Servizio di messaggi brevi [Notifica] Figura 10-5 Impostazione server - Notifica [Controlla connettività Internet] Assegnare qualche indirizzo IP disponibile e fare clic sul pulsante Prova per sapere se il proprio server SMS puo accedere a Internet. [Inviare notifica SMS in assenza di connettività] Invia la notifica SMS ai tre numeri di cellulare definiti quando il server SMS non può accedere a Internet. f Icona del cellulare: Spuntare l’icona e definire il numero per la notifica SMS. Fino a tre destinatari possono ricevere SMS contemporaneamente. Pagina 270 Capitolo 10: Servizio di messaggi brevi Impostazioni account Fare clic sul pulsante Impostazione account (N° 3, Figura 10-1) per visualizzare la seguente finestra. Figura 10-6 Impostazione account I comandi nella finestra Impostazione account: N° Nome Descrizione 1 Aggiungi un gruppo Crea un gruppo. 2 Aggiungi un client Crea un client. 3 Cancella un gruppo/client Cancella un gruppo o client creato. 4 Visualizza/modifica un Evidenziare un client e fare clic sul pulsante per visualizzare client o modificare le sue informazioni. 5 Trova un client Ricerca un client. 6 Rubrica indirizzi Elenca i gruppi e i client creati. 7 Informazioni di account Visualizza le informazioni di account del client evidenziato. 8 Statistiche Visualizza il numero dei gruppi e dei client creati. Il server SMS può servire fino a 5000 client per volta. Pagina 271 Capitolo 10: Servizio di messaggi brevi Creare un client: 1. Fare clic sul pulsante Aggiungi un client (N° 2, Figura 10-6). Appare questa finestra di dialogo. Figura 10-7 Informazioni sul client 2. Immettere un ID di accesso e la password. Saranno l’ID e la password per il client per accedere al server SMS. Fare riferimento alla Figura 10-11. 3. Nella sezione informazioni, digitare le informazioni relative al client. Possono essere definiti tre numeri di cellulari degli amministratori della rete del client per la notifica di SMS. 4. Nella sezione Impostazione notifica, si può inviare un SMS al client nel caso di: ¤ Interruzione della connessione Internet tra il client e il server SMS, oppure ¤ Interruzione non logica del programma nel client. I riceventi possono essere: ¤ Gli amministratori della rete del client: definire tre numeri di cellulari nella precedente sezione Informazioni. ¤ Gli operatori del client: fare riferimento alla Figura xx nel Sistema principale, alla Figura xx nel server di invio, alla Figura xx in VSM. Facendo clic sul Punto interrogativo è possibile vedere i numeri specifici dei cellulari al sito del client. 5. Fare clic su Salva per le suddette impostazioni. Pagina 272 Capitolo 10: Servizio di messaggi brevi Disabilitazione di un client: I servizi in abbonamento possono essere disabilitati a un singolo client alla data di scadenza. Nella finestra Impostazioni account (Figura 10-6), fare clic con il pulsante destro del mouse sul client interessato poi selezionare Disabilta. Per ripristinare il servizio, fare clic con il pulsante destro del mouse sul client interessato poi selezionare Abilta. Registro SMS Impostazione registro SMS Fare clic sul pulsante Impostazione registro SMS nella finestra Server SMS (N° 2, Figura 10-1), selezionare Impostazione registro SMS per visualizzare la seguente finestra di dialogo. e Le impostazioni sono simili a Impostazioni registro eventi nella Figura 9-21 nel Capitolo 9. Visualizzazione registro SMS Fare clic sul pulsante Impostazione registro SMS nella finestra Server SMS (N° 2, Figura 10-1), selezionare Visualizza registro SMS per visualizzarne il Browser. e Il browser è uguale al Browser registro eventi nella Figura 9-18 nel Capitolo 9, eccetto le seguenti due singole funzioni: Registro eventi SMS Facendo clic sul pulsante Registro eventi SMS sulla barra degli strumenti, è possibile effettuare il monitoraggio dei mittenti (ID), dei numeri dei cellulari, dei messaggi di testo, SMS inviati e non riusciti. Questo dà la possibilità di poter far pagare i client in base alla quantità di messaggi SMS da loro inviati. Figura 10-8 Pagina 273 Capitolo 10: Servizio di messaggi brevi Registro eventi di sistema Facendo clic sul pulsante Registro eventi di sistema sulla barra degli strumenti, è possibile effettuare il monitoraggio delle attività del server, degli accessi e delle uscite dei client, e dei problemi di connessione. Figura 10-9 Protezione della password Per impedire che utenti non autorizzati cambino le configurazioni, impostare una password di amministratore. Per applicare la protezione della password, seguire questi passi: 1. Fare clic sul pulsante Esci (N° 6, Figura 10-1), e poi selezionare Cambia password per definire una password. 2. Fare clic sul pulsante Esci, e selezionare Sconnessione amministratore per bloccare la finestra Server SMS. 3. Quando si vuole accedere, fare clic sul pulsante Esci e selezionare Accesso come amministratore. Viene richiesta una password valida. Connessione del Sistema ET al server SMS Per connettere il Sistema ET al server SMS, seguire questi passi: 1. Nel Sistema principale, fare clic sul pulsante Configurazione, e poi selezionare Configurazione sistema per visualizzare la finestra Configurazione sistema. 2. Nella sezione Approccio invio allerte, fare clic sul pulsante freccia destra per visualizzare questa finestra di dialogo. Pagina 274 Capitolo 10: Servizio di messaggi brevi Figura 10-10 Impostazione Approccio invio allerte 3. Spuntare la voce Approccio allerta alternativa per abilitare altre opzioni. 4. Specificare l’intervallo di tempo tra due messaggi inviati. impostato fino a 1440 minuti. Il tempo dell’intervello può essere Tutte le condizioni di allerta saranno ignorate dal sistema durante l’intervallo. 5. Fare clic sul pulsante Impostazione account per visualizzare la seguente finestra. Figura 10-11 Impostazione SMS – Impostazione connessione f IP server: Immettere l’indirizzo IP del server SMS. f Porta server: Immettere la porta server del server SMS, o mantenere quella predefinita. f ID di accesso e password: Immettere un ID valido e la password registrati nel server SMS. Fare riferimento alla Figura 10-7. f Locale: Se il modem GSM/GPRS è installato allo stesso server con il Sistema ET, selezionare questa voce. f Remoto: Se il modem GSM/GPRS è installato ad un server separato, selezionare questa voce. 6. Fare clic su OK per applicare le suddette impostazioni. 7. Fare clic sul pulsante Prova account (Figura 10-10). Se la connessione di entrambi i dispositivi viene stabilita, sarà visualizzato il messaggio: Accesso OK al server SMS. Se la connessione non avviene, sarà visualizzato il messaggio: Connessione al server SMS non riuscita. Pagina 275 Capitolo 10: Servizio di messaggi brevi Impostazione numeri di cellulari Il Sistema principale permette di configurare tre numeri di cellulari per il servizio SMS. In presenza di una condizione di allerta, i messaggi SMS saranno inviati contemporaneamente ai tre cellulari assegnati. 1. Aprire la finestra di dialogo Impostazione Approccio invio allerte (vedere Figura 10-10). . 2. Fare clic sul pulsante Impostazione account. Si ha la visualizzazione della finestra di dialogo Impostazione SMS (vedere Figura 10-11). 3. Fare clic sull’etichetta Impostazione cellulare nella parte superiore della finestra. Si ha la visualizzazione della seguente finestra di dialogo. Figura 10-12 Impostazione SMS- Impostazione cellulare 4. Fare clic su una icona di cellulare, poi spuntare la voce Aggiungi a elenco SMS per l’impostazione del cellulare. 5. Immettere il prefisso internazionale e il numero del cellulare. 6. Fare clic su altre icone di cellulari, e seguire i passi 4 e 5 per impostare separatamente gli altri numeri. 7. Fare clic su OK per applicare le suddette impostazioni. Nota: Per configurare una condizione di allerta di messaggi SMS da inviare, fare riferimento a Invio allerte di eventi nel Capitolo 1, “Configurazione del sistema principale”. Pagina 276 CAPITOLO 11 Utilità avanzate Questo capitolo tratta alcune prestazioni e utilità di livello avanzato che potrebbero essere di aiuto all’amministratore per elevare la prestazione del sistema in una rete di sicurezza. Dynamic DNS Dynamic DNS è un’applicazione che permette agli utenti di registrare nomi di domini che puntano sempre ai loro Sistemi ET. Questa applicazione è necessaria solo quando il Sistema ET usa un indirizzo IP dinamico. In questo caso, l’applicazione DDNS aggiornerà l’indirizzo IP del Sistema ET al server DNS ogni 10 minuti. Tuttavia, anche se l’indirizzo IP del Sistema ET cambia, l’utente può ancora localizzarlo usando il nome del dominio registrato. Dynamic DNS supporta solo Windows XP, Windows 2000, e Windows Server 2003, ma non Windows 95/98 o ME. Dynamic DNS aggiorna l’indirizzo IP sull’Internet attraverso le porte 80 e 81. Se il Sistema ET dell’utente è connesso dietro un router o una firewall, accertarsi che le porte 80 e 81 siano aperte. Dynamic DNS caricherà solo indirizzi IP globali. Se il Sistema ET seleziona usando IP virtuali, dovrà prima essere effettuata la mappatura della porta NAT. Installazione di Dynamic DNS Per installare Dynamic DNS, seguire questi passi: 1. Inserire il CD Software nel PC. Esso entrerà automaticamente in esecuzione e richiamerà una finestra in sovrapposizione. 2. Selezionare Installa sistema V 8.0.0.0. 3. Selezionare Dynamic DNS Service, e seguire le istruzioni su schermo. Pagina 277 Capitolo 11: Utilità avanzate Registrazione del nome dominio con DDNS 1. Andare a Start di Windows, puntare a Programmi, selezionare DDNS, poi eseguire Dynamic DNS Service per richiamare la finestra di dialogo DNSClient. Fare clic su Registrazione per richiamare la seguente pagina di registrazione di Dynamic DNS. 2. Digitare un nome utente nel campo Nome utente. Il nome utente può essere composto da un massimo di 16 caratteri. Il nome utente accetterà “a ~ z”, “0~9”, e “-“, ma non accetterà lo spazio o “-“ come primo carattere. 3. Immettere una password nel campo Password. Le password sono sensibili alle lettere maiuscole/minuscole e devono essere composte di almeno 6 caratteri. Immettere di nuovo la password nel campo Conferma password per confermarla. 4. Nella sezione Verifica parola, digitare il codice dentro la casella. In questo esempio, il codice che dovrà essere immesso è N4GN. La verifica della parola non è sensibile alle lettere maiuscole/minuscole. Registrazione Nome utente Nome utente composto da un massimo di 16 caratteri; il nome utente non può iniziare con spazi o segni meno (‘-‘). Il nome utente sarà il vostro nome host. Nome utente: Password : Conferma password: Password La password è sensibile alle lettere maiuscole/ minuscole Immettere i caratteri come sono mostrati nella sottostante Verifica parola Questo passo casella. ci aiuta ad evitare registrazioni automatiche Invia Aggiorna Figura 11-1 5. Fare clic sul pulsante Invia, e il sistema visualizzerà il seguente messaggio se la registrazione è stata completata con esito positivo. Figura 11-2 Pagina 278 Capitolo 11: Utilità avanzate f Nome utente: Il nome utente che è stato registrato. In questo esempio il nome utente è “dynamicdns” f Nome host: Il nome host che è stato creato. Il nome host è composto dal nome utente registrato e da “dipmap.com”. In questo esempio il nome host è “ http://dynamicdns.dipmap.com ”. Questo sarà il nome del dominio da usare per l’accesso al Sistema ET. f Indirizzo IP: L’indirizzo IP attuale del Sistema ET. Questo indirizzo IP sarà aggiornato ogni 10 minuti. Nella finestra di dialogo Client DNS, immettere il nome utente registrato e la password, poi premere il pulsante Salva. Il sistema mostrerà le informazioni della connessione come illustrato di seguito. Il programma Client DNS è ora attivato. Tuttavia, l’indirizzo IP non sarà caricato a meno che una delle seguenti applicazioni sia in esecuzione: il Sistema principale, Center V2, VSM, Server di invio, Twin DVR, e Server SMS. Se l’indirizzo IP del Sistema ET non viene aggiornato per più di 30 giorni, il nome host sarà cancellato automaticamente. Spuntare Esecuzione all’avvio se si vuole l’esecuzione automatica di Dynamic DNS AP al successivo avvio di Windows. Figura 11-3 Pagina 279 Capitolo 11: Utilità avanzate Sistema TwinDVR TwinServer è un’applicazione esterna di aiuto a dividere le responsabilità del collegamento in rete dal Sistema ET. Un concetto completo TwinServer richiede almeno due computer: un TwinServer, che dovrà essere eseguito sul computer dove è installato il Sistema ET, e un TwinDVR, che dovrà essere eseguito su un altro computer connesso sulla stessa LAN del TwinServer. Il TwinServer invia sequenze video a TwinDVR, mentre TwinDVR fa la funzione di un server WebCam e serve tutti i client WebCam sull’Internet. Un TwinDVR può servire circa 200 canali sull’Internet. Più TwinDVR possono essere aggiunti alla rete all’aumentare del traffico sulla linea. Vi sono due modi per connettere TwinServer e TwinDVR: il modo TCP/IP e il modo Multicast. Entrambi hanno i loro vantaggi e i loro svantaggi; scegliere quello che più si adatta all’applicazione interessata. Modo TCP-IP TCP/IP è una soluzione più semplice e meno costosa. Nel modo TCP/IP, il TwinServer e i TwinDVR sono collegati in una connessione punto a punto. Significa che le sequenze video sono inviate dal TwinServer al TwinDVR-A, poi il TwinDVR-A le duplica e le invia al TwinDVR-B. Se la connessione tra TwinServer e TwinDVR-A si interrompe, neanche TwinDVR-B potrà ricevere sequenze video. Figura 11-4 Pagina 280 Capitolo 11: Utilità avanzate Modo MultiCast La rete Multicast richiede un’impostazione più complicata e più costosa. Nel modo Multicast, il TwinServer trasmette sequenze video in pacchetti a un buffer virtuale della rete Multicast. Il buffer virtuale diffonde poi le sequenze video a tutti i TwinDVR nella rete. Ogni TwinDVR dovrà essere installato con due schede rete. Una è per l’hub dove il TwinServer è inserito, l’altra è per un modem DSL o ISDN con servizio ISP dedicato all’Internet. Ogni TwinDVR serve il proprio gruppo di client WebCam. Figura 11-5 Avvio di TwinServer 1. Nel Sistema principale, fare clic sul pulsante Rete, poi selezionare TwinServer. Sarà visualizzata la seguente finestra di dialogo Impostazione TwinServer. Figura 11-6 Impostazioni TwinServer Pagina 281 Capitolo 11: Utilità avanzate 2. La porta predefinita 9650 è per la trasmissione video. Tenerla come predefinita o modificarla se necessario. Usando UPnP per la configurazione automatica della porta al router, fare clic sul pulsante Freccia. Per i particolari, vedere Impostazioni UPnP nel Capitolo 6. 3. Selezionare il tipo di rete che deve essere usata: Usare TCP/IP o Usare Multicast. Se è abilitata Usare Multicast, fare clic sul pulsante Impostazione per visualizzare la finestra di dialogo Impostazione Multicast. Vedere di seguito Impostazioni Multicast. 4. Usare il cursore Impostazione qualità immagine per mettere a punto la qualità dell’immagine secondo Bassa, Media, o Alta. 5. Fare clic sul pulsante Start per attivare il TwinServer. Impostazioni Multicast Figura 11-7 Impostazioni MultiCast [MultiCast] f IP gruppo: Visualizza l’indirizzo IP per il buffer virtuale che memorizza le sequenze video nella rete Multicast. f Porta gruppo: Usata per il trasferimento di sequenze video sulla rete Multicast. Per abilitare la funzione UPnP, fare clic sul pulsante Freccia. Per i particolari, vedere Impostazioni UpnP nel Capitolo 6. [Opzione server] Necessaria solo se più di una scheda rete è installata nel Sistema ET. Spuntare Assegna IP e selezionare una scheda rete. binding della scheda rete. Pagina 282 Questo richiamerà automaticamente l’IP Capitolo 11: Utilità avanzate Installazione di TwinDVR Il TwinDVR è contenuto nel CD Software. Questa applicazione dovrà essere installata in un PC separato sulla stessa LAN del TwinServer. Prima dell’installazione, accertarsi che il PC da utilizzare risponda ai seguenti requisiti minimi: Sistema operativo Win 2000, XP, Server2003 CPU Pentium4 2.0 GHz (minimo) Memoria 256 MB RAM Disco rigido 40 GB (minimo) VGA NVIDIA GeForce II 32 MB Rete TCP/IP 1. Inserire il CD Software Sistema di Sorveglianza nel PC dove TwinDVR sarà installato. L’esecuzione sarà automatica, e sarà visualizzata una finestra. 2. Selezionare la voce Installa sistema V 8.0.0.0. 3. Fare clic su Sistema TwinDVR, e seguire le istruzioni su schermo. Durante l’installazione, può essere chiesto di installare il sistema di compressione / decompressione GeoMPEG4; premere semplicemente Sì. Avvio di TwinDVR 1. Eseguire TwinDVR.exe. Si avrà la visualizzazione della finestra di dialogo TwinDVR. Figura 11-8 Impostazione TwinDVR 2. 3. Digitare l’indirizzo IP di TwinServer nel campo IP server. Tenere la porta server predefinita, o essa dovrà coincidere con la porta TwinServer. Vedere Figura 11-6. 4. Fare clic sul pulsante Connetti per stabilire la connessione tra TwinDVR e TwinServer. Un ID utente valido e una password saranno richiesti. Pagina 283 Capitolo 11: Utilità avanzate Se la connessione è stabilita, i pulsanti Server rete, Mostra stato video, e Prova video saranno disponibili. Sono ora utilizzabili per impostare TwinDVR per: x Prova sequenza video x Avvio server WebCam al TwinDVR x Impostazione di TwinDVR multipli nel modo TCP/IP x Impostazione di TwinDVR multipli nel modo Multicast Prova sequenza video Questa funzione permette di provare la trasmissione video tra TwinServer e TwinDVR. Fare clic sul pulsante Mostra stato video per visualizzare 16 finestre di monitoraggio al di sotto della finestra di dialogo TwinDVR. Fare clic sul pulsante Prova video: sequenze video dal TwinServer connesso saranno inviate alle finestre di monitoraggio per 10 secondi. Si può fare clic sul pulsante Nascondi Stato video per chiudere le finestre di monitoraggio. Figura 11-9 Prova sequenza video Pagina 284 Capitolo 11: Utilità avanzate Avvio server WebCam al TwinDVR Fare clic sul pulsante Server rete, poi selezionare Server WebCam per visualizzare la finestra di dialogo Impostazione server. Vedere la stessa finestra di dialogo nel Capitolo 6, Figura 6-1. Impostazione di TwinDVR multipli nel modo TCP/IP Fare clic sul pulsante Server rete, poi selezionare Server esteso. Questo server è destinato a duplicare le sequenze video del TwinServer e trasmetterle al TwinDVR successivo nella stessa rete. Se vi sono cinque TwinDVR nella rete, si dovrà attivare la funzione Server esteso in TwinDVR 1, 2, 3, e 4 rispettivamente. Non è necessario attivare TwinDVR 5 poiché non è più seguito da altri TwinDVR in esecuzione. Impostazione di TwinDVR multipli nel modo Multicast Fare clic sul pulsante Server rete, poi selezionare Usare modo Multicast. Il modo Multicast è ora attivato. Il server Multicast indica a TwinDVR come ottenere sequenze video dal buffer virtuale. Se vi sono cinque TwinDVR connessi alla rete, a tutti e cinque sarà richiesto di selezionare l’opzione Usare modo Multicast. Impostazioni TwinDVR Impostazioni scheda rete In Figura 11-8, fare clic sul pulsante Impostazione, poi selezionare Impostazione rete per visualizzare la seguente finestra di dialogo. TwinDVR ha più di una scheda rete. L’opzione Impostazione rete è necessaria solo quando il Spuntare Assegna IP e selezionare una scheda rete. richiamerà automaticamente l’IP binding della scheda rete. Questo La scheda rete sarà usata per la connessione a TwinServer; l’altra scheda rete sarà assegnata per la connessione a Internet. Se si vuole che il TwinDVR si connetta di nuovo automaticamente al TwinServer, spuntare Riprova fino a quando connesso e definire l’intervallo di tempo. Figura 11-10 Impostazione TwinDVR Pagina 285 Capitolo 11: Utilità avanzate Impostazioni sistema In Figura 11-8, fare clic sul pulsante Impostazione, poi selezionare Configurazione sistema per visualizzare la seguente finestra di dialogo. L’opzione è disponibile solo quando TwinDVR è in connessione con TwinServer. Figura 11-11 Impostazioni sistema [Impostazione avvio] f Server esteso: Attiva il Server esteso su avvio di TwinDVR. f Server WebCam: Attiva il server WebCam all’avvio di TwinDVR. [Impostazione sistema] f Ripresa di TwinDVR: Riprende la connessione TwinDVR dopo interruzione inattesa. Pagina 286 Capitolo 11: Utilità avanzate Visore filigrana Si può fare una prova di filigrana per proteggere le immagini da alterazione o manipolazione non autorizzate. In Sistema principale, fare clic sul pulsante Configura, selezionare Configurazione sistema, e pi spuntare l’opzione Usa filigrana digitale di protezione. Questo permette la marcatura di tutte le immagini registrate con un’altra immagine permanente e inseparabile. La filigrana è invisibile a occhio nudo. Per vederla, la sequenza di immagini deve essere aperta in un programma di verifica di questo tipo di marcatura seguendo questi passi: 1. Andare alla cartella di sistema, e localizzare WMProof.exe. Figura 11-12 2. Fare doppio clic per aprire il programma. Si ha la visualizzazione della seguente finestra Visore filigrana. 1 2 3 4 5 6 7 Figura 11-13 Pagina 287 Capitolo 11: Utilità avanzate I comandi nella finestra: N° Nome Descrizione 1 Apri file Trova un file video da riprodurre. 2 Primo fotogramma Va al primo fotogramma del file. 3 Riproduci Riproduci il file. 4 Fotogramma precedente Va al fotogramma precedente del file. 5 Fotogramma successivo Va al fotogramma successivo del file. 6 Fotogramma precedente con filigrana Va al fotogramma precedente che contiene filigrana. 7 Fotogramma successivo con filigrana Va al fotogramma successivo che contiene filigrana. Il Visore di filigrana visualizza i risultati della verifica nel modo seguente: f Somma di controllo: Se la sequenza video non è stata manomessa, la sezione Somma di controllo visualizza il messaggio Controllo OK. Altrimenti apparirà il messaggio Controllo non OK. f Originale contro estratto: La sezione Estratto dovrà avere la stessa icona visualizzata della sezione Originale. In caso contrario, indica che il video può essere stato alterato. 3. Fare clic sul pulsante Apri file (N°1, Figura 11-13), selezionare un file video e fare clic su Apri. Il file video viene poi elencato nel campo stato della finestra. Inoltre, si possono trascinare più file video direttamente dalle cartelle di memorizzazione al campo stato. 4. Evidenziare il file e fare doppio clic su esso per riprodurlo. Pagina 288 Capitolo 11: Utilità avanzate Visualizzazione Twin View È possibile visualizzare il Sistema principale e ViewLog in due monitor separati. Per rendere possibile questa operazione, il sistema deve essere dotato di scheda VGA con doppia uscita video. Ciascuna uscita dovrà essere connessa al proprio monitor. 1. Fare clic con il pulsante destro del mouse sul desktop di Windows e selezionare Proprietà. Si apre la finestra di dialogo Proprietà di visualizzazione. 2. Selezionare Impostazioni, abilitare Amplia il mio desktop di Windows su questo Monitor, e poi fare clic sul pulsante Applica. Figura 11-14 3. Andare alla cartella di sistema e localizzare DMPOS.exe. Figura 11-15 Pagina 289 Capitolo 11: Utilità avanzate 4. Fare doppio clic sul programma per visualizzare la finestra Imposta posizione funzioni applicazione. Figura 11-16 5. Nella etichetta Impostazione schermo, selezionare TwinView dall’elenco a discesa Modo visualizzatore. 6. Nella etichetta MultiCam, selezionare Monitor 1 dall’elenco a discesa Selezione monitor. 7. Nella etichetta ViewLog, selezionare Monitor 2 dall’elenco a discesa Selezione monitor. 8. Fare clic sul pulsante OK e avviare il Sistema ET, che dovrà apparire sul monitor 1. 9. Fare clic sul pulsante ViewLog sulla videata principale e selezionare Registro Video/Audio dal menu. ViewLog dovrà apparire sul monitor 2. Nota: L’opzione Seleziona posizione permette di definire dove posizionare il software ET su Windows. È necessario solo se il Sistema ET è impostato a risoluzione di schermo 800x600 mentre il desktop di Windows è impostato a 1024x768 o superiore. Si raccomanda che entrambi i software ET e desktop di Windows siano impostati con la stessa risoluzione. Si può fare riferimento a Risoluzione dello schermo a pagina 21 per i particolari su come impostare la risoluzione per il Sistema ET Pagina 290 Capitolo 11: Utilità avanzate Blocco di Windows Questa prestazione permette di proteggere il PC mentre l’operatore si allontana dalla workstation. può bloccare il desktop di Windows mentre si lancia il desktop personalizzato ET. Si Nel desktop ET gli operatori possono eseguire solo il Sistema ET e i programmi selezionati. La videata desktop ET Il programma del desktop ET è incluso nell’installazione del Sistema principale. Andare alla cartella del sistema ed eseguire Desktop.exe. Figura 11-17 Apparirà la seguente videata del desktop ET. 1 2 3 4 5 Figura 11-18 Pagina 291 Capitolo 11: Utilità avanzate I comandi nella videata desktop ET: Icona Nome Descrizione 1 Programmi Accede ai programmi. 2 Impostazioni Aggiunge programmi al menu programmi. 3 Esci Sconnette dal desktop ET. 4 Chiudi Arresta il sistema. 5 Gestione applicazioni Fare clic per visualizzare le applicazioni attualmente in esecuzione sul computer. Funzioni del desktop ET Le funzioni dei cinque pulsanti sul desktop ET sono spiegate di seguito. Programmi Andare a Start di Windows, fare clic sul pulsante Programmi per vedere il menu programmi. I programmi predefiniti sono Sistema di sorveglianza Multicam (Sistema principale), ViewLog, Sistema di Backup, Ripristino utilità database, Server riproduzione remota, e eMap Editor. rimuovere o aggiungere nuovi programmi al menu. Per l’esempio che segue, Paint è un nuovo programma aggiunto al menu. Figura 11-19 Pagina 292 È possibile Capitolo 11: Utilità avanzate Impostazioni Fare clic sul pulsante Impostazioni per visualizzare la seguente finestra. Un ID valido e password sono richiesti. Figura 11-20 Impostazioni [Password] Fare clic per cambiare la password. Per l’opzione di Permettere rimozione password sistema, fare riferimento a Impostazione password in Capitolo 1. [Esporta ammissione] Questa opzione è discussa più avanti nella sezione File di ammissione per Modalità sicurezza [Menu sistema] Il menu permette di rinominare i programmi di sistema. Selezionare un programma e fare clic sul pulsante Modifica per cambiarne il nome. [Menu personalizzato] Il menu permette di aggiungere altri programmi al menu Programmi. Fare clic sul pulsante Aggiungi per visualizzare la seguente finestra. Nel campo Destinazione, immettere un percorso o fare clic sul pulsante vicino al campo per assegnare un percorso. Immettere poi il nome del programma, il commento, o cambiare anche l’icona per il programma. Al termine, fare clic su OK per aggiungere il programma. Pagina 293 Capitolo 11: Utilità avanzate Figura 11-21 [Tipo desktop] Selezionare Windows o desktop ET (Multicam) dal menu a discesa. Il desktop selezionato sarà lanciato al prossimo accesso al PC. Esci Fare clic sul pulsante Esci per sconnessione dal desktop ET. Un ID valido e password sono richiesti. Chiudi Fare clic sul pulsante Chiudi per arrestare il sistema e spegnere il computer. Un ID valido e password sono richiesti. Gestione applicazioni Fare clic sul pulsante Gestione applicazioni per vedere i programmi attualmente in esecuzione sul computer. Quando si riduce un programma, esso rimarrà nascosto e lavorerà sullo sfondo. Fare doppio clic sul programma elencato nella Gestione applicazioni per richiamare il programma sul desktop. Figura 11-22 Pagina 294 Capitolo 11: Utilità avanzate File di ammissione per Modalità sicurezza Questa opzione nella sezione Impostazioni permette di esportare un file di ammissione. Nel caso si acceda alla Modalità sicurezza e si sia nello stato del desktop ET, questo file di ammissione permetterà di uscire dal desktop ET ed entrare nel desktop Windows. Per esportare un file di ammissione e applicarlo, seguire i passi sottostanti. 1. Fare clic sul pulsante Esporta ammissione per visualizzare la seguente finestra di dialogo. Figura 11-23 2. Digitare un codice nel campo Codice ammissione. 3. Fare clic su OK per visualizzare la finestra di dialogo Salva con nome…. Figura 11-24 4. Localizzare un percorso, e immettere un nome nel campo Nome file. 5. Fare clic su Salva per salvare il file. Quando si entra nella modalità sicurezza e si è nello stato del desktop ET: 6. Fare clic sul pulsante Impostazioni sul desktop. Sarà chiesto di localizzare il file di ammissione memorizzato e immettere il codice ammissione definito. 7. Quando appare la finestra Impostazioni (Figura 11-20), selezionare Windows nel campo Tipo desktop, poi uscire dalla finestra. 8. Fare clic sul pulsante Esci per sconnettersi dal desktop ET ed accedere al desktop di Windows. Il codice e il file di ammissione sono anche richiesti qui. Pagina 295 Capitolo 11: Utilità avanzate Server di autenticazione Il Server di autenticazione permette ad un server remoto di limitare l’accesso alle impostazioni password dei Sistemi ET locali. Quando il server è in funzione, le impostazioni precedenti di password nei Sistemi ET locali saranno rese non valide. I Sistemi ET locali si sottoporranno al controllo totale del Server. Installazione del Server Per installare questa applicazione in un server remoto, seguire questi passi: 1. Inserire il CD Software. Esso entrerà automaticamente in esecuzione su una finestra in sovrapposizione. 2. Selezionare Installa sistema V 8.0.0.0. 3. Fare clic su Server di autenticazione, e seguire le indicazioni su schermo. La finestra Server Eseguire AuthServer.exe per visualizzare questa finestra. 10 9 8 7 6 5 4 3 2 1 12 11 13 Figura 11-25 La finestra Server di autenticazione Pagina 296 Capitolo 11: Utilità avanzate I comandi in questa finestra: N° Nome pulsante 1 Esci Descrizione Esce da questa finestra; sconnessione dell’Amministratore; cambia password, esporta informazioni account. 2 Registro Imposta i registro del Server di autenticazione e apre il browser registri. 3 Impostazione password Configura password e concede permessi a client. 4 Impostazione server Configura il Server di autenticazione. 5 Start/Stop Service Avvia/arresta il Server di autenticazione. 6 Trova un client Trova un client esistente. 7 Visualizza/modifica un client Seleziona un client dall’elenco DVR; fare clic per visualizzarlo / modificarlo. 8 Cancella un’area / un client Cancella un gruppo o un client esistente. 9 Aggiungi un client Crea un account di client. 10 Aggiungi un’area Crea un gruppo di area. 11 Elenco DVR Elenca i client e i gruppi di area creati. 12 Elenco DVR connessi Elenca i Sistemi ET connessi. 13 Informazioni su DVR Elenca le informazioni del Sistema ET selezionato. Creazione di un elenco DVR Si possono disporre i Sistemi ET di client in gruppi differenti per migliorarne la gestione. Per creare un elenco DVR, seguire questi passi: 1. Per creare un gruppo, fare clic sul pulsante Aggiungi un’area (N°10, Figura 11-25). 2. Per creare un client sotto il gruppo, fare clic sul pulsante Aggiungi un client (N°9, Figura 11-25). Si ha la visualizzazione della finestra di dialogo Informazioni client. Figura 11-26 Informazioni client 3. Immettere le informazioni del client. Il nome deve coincidere con quello del Sistema ET locale. 4. Fare clic su OK. Pagina 297 Capitolo 11: Utilità avanzate Modifica di un utente L’operatore del Server di autenticazione può creare utenti; può concedere, rifiutare, o modificare permessi; e può permettere l’accesso a Sistemi ET locali presenti nell’elenco DVR. 1. Fare clic sul pulsante Impostazione password (N°3, Figura 11-25) per visualizzare la finestra Impostazione password. La finestra è uguale a quella nel Sistema principale (vedere a pagina 44), ad eccezione della seguente sezione. Figura 11-27 Impostazione password 2. Per creare e modificare un utente, fare riferimento a Impostazione password nel Capitolo 1. 3. Per concedere l’accesso a DVR locali: a. Fare clic sul pulsante Impostazione gruppo nella finestra. Appare la finestra Elenco gruppi validi. b. Fare clic sul pulsante Nuovo gruppo. Appare la finestra Informazioni gruppo DVR. c. Dare un nome al gruppo DVR, e spuntare i DVR desiderati nel gruppo. d. Ritornare alla finestra Impostazione password. Usare l’elenco a discesa Gruppi validi per selezionare il gruppo DVR creato. Figura 11-28 Elenco gruppi validi e informazioni gruppi DVR Nota: Nella finestra Impostazione password del Server di autenticazione, l’etichetta Backup & Ripristino veloci non è disponibile. Pagina 298 Capitolo 11: Utilità avanzate Avvio del Server Per configurare il server e iniziare il servizio, seguire questi passi: 1. Fare clic sul pulsante Impostazione server (N° 4, Figura 11-25). Appare questa finestra di dialogo. Figura 11-29 Impostazione server [Impostazione rete] Il numero della porta predefinito è 3663. Usando UPnP per la configurazione automatica della porta sul router, fare clic sul pulsante Freccia. Per i particolari, vedere Impostazioni UPnP nel Capitolo 6. [ID autorizzato e password] L’ID e la password immessi saranno quelli per i DVR locali per accedere al server. f Aumentare sicurezza rete: Abilitare l’aumento della sicurezza della rete su Server di autenticazione. f Abilitare elenco vuoto IP: Creare un elenco di indirizzi IP che possono connettersi al Server di autenticazione. Per i particolari, vedere Impostazioni elenco vuoto IP nel Capitolo 6. [Impostazione server] f Avvio automatico servizio all’avvio del server: Avvia automaticamente il servizio all’avvio di Windows. f Notificare quando DVR disconnesso da server: Notifica al Server di autenticazione con una finestra in sovrapposizione quando si interrompe la connessione tra DVR e server. 2. Fare clic su OK per applicare le suddette impostazioni. 3. Fare clic sul pulsante Avvia/arresta servizio (N° 5, Figura 11-25) per avviare la connessione. Pagina 299 Capitolo 11: Utilità avanzate Connessione del Sistema ET al server Per configurare il Sistema ET per l’accesso remoto al Server di autenticazione tramite connessione in rete, seguire questi passi: 1. Fare clic sul pulsante Configura, puntare a Impostazione password, e poi selezionare Impostazione autenticazione remota. Appare questa finestra di dialogo. Figura 11-30 Impostazione Server di autenticazione remota f Usa Server di autenticazione remoto: f Permetti al supervisore locale di bloccare l’uso del sistema di autenticazione remoto: Abilita la connessione con il Server di autenticazione. Permette al supervisore locale di bloccare l’applicazione di autenticazione per mancata connessione. Se l’opzione è disabilitata e la connessione non viene stabilita, la finestra di dialogo non sarà accessibile fino al ripristino della connessione. f Permetti all’utente di usare l’applicazione remota con accesso account locale: Permette agli utenti locali di accedere ad altre applicazioni remote con le loro precedenti impostazioni di password e ID quando la connessione non viene stabilita. 2. Fare clic sul pulsante Impostazione server in Figura 11-30. Appare questa finestra di dialogo. Figura 11-31 Impostazione password del client Pagina 300 Capitolo 11: 3. Utilità avanzate Immettere l’indirizzo IP e la porta del Server di autenticazione. Immettere l’ID valido e la password creati nel Server di autenticazione (Vedere Figura 11-29). 4. Fare clic su OK per avviare la connessione. A connessione stabilita, le impostazioni di password precedenti nel Sistema ET non saranno più valide. 5. Premere [L] sulla tastiera per richiamare la finestra di dialogo Accesso. L’icona indica che la connessione è stabilita. Figura 11-32 6. Immettere un ID utente valido e la password per l’accesso. Fino a quando il Server di autenticazione è in funzione, ogni volta che si avvia il Sistema ET, apparirà la finestra di dialogo Accesso. Nota: 1. Quando appare l’icona di sconnessione , possono esserci tre motivi: L’ID valido e la password creati nel Server di autenticazione (vedere Figura 11-29) non coincidono con quelli nel Sistema ET (vedere Figura 11-31). 2. Il nome dato al client (vedere Figura 11-26) non coincide con quello del Sistema ET. 3. La rete ha un problema di traffico. Pagina 301 Capitolo 11: Utilità avanzate Backup e ripristino rapidi Con la soluzione Backup e ripristino rapidi (FBR), si può cambiare l’aspetto dell’interfaccia e personalizzare le prestazioni per adattarle alle preferenze personali, oltre ad eseguire il backup ed il ripristino delle configurazioni nel Sistema principale. Per eseguire un programma FBR, seguire questi passi: 1. Inserire il CD Software Sistema di Sorveglianza. L’esecuzione è automatica, e si ha la visualizzazione di una finestra. 2. Selezionare la voce Installa sistema V 8.0.0.0. 3. Fare clic su Backup e ripristino rapidi del Sistema principale. Un ID valido e password sono richiesti per visualizzare questa finestra FBR. Eseguire il programma FBR Eseguire Sistema principale di Fast Backup & Restore dal menu di Inizio. Questa finestra apparirà. Figura 11-33 Finestra FBR Pagina 302 Capitolo 11: Utilità avanzate Selezionare un aspetto Il Sistema ET fornisce due opzioni di aspetto: argento (predefinito) e convenzionale. Il cambio di aspetto si applicherà solo alle videate del Sistema principale, ViewLog e applicazioni remote. Le finestre di dialogo non saranno interessate. Si può anche cambiare l’immagine dello schermo, della sensazione di avvio, video non attivo e perdita video. Cambiamento dello stile dell’aspetto 1. Nella finestra FBR (vedere Figura 11-33), fare clic sull’icona Selezione stile aspetto. Appare il menu opzioni. 2. Per usare uno stile di aspetto per tutte le applicazioni, selezionare semplicemente Tutte usano lo stile convenzionale oppure Tutte usano lo stile argento. Per cambiare lo stile di aspetto di una singola applicazione, puntare all’applicazione interessata, e poi selezionare lo stile di aspetto che si vuole applicare. 3. Chiudere la finestra FBR, e avviare il Sistema ET per vedere il cambiamento. Personalizzazione delle immagini dello schermo Si possono sostituire le immagini dello schermo di Sensazione di avvio, Video non attivo e Perdita video con le proprie. Prima di iniziare, ricordare che ciascuna immagine dello schermo ha le sue dimensioni specificate. Creare la propria immagine secondo queste specifiche: ` Sensazione di avvio: Profondità bit 24, larghezza 319, e altezza 272. ` Video non attivo: Profondità bit 24, larghezza 720, e altezza 576. ` Perdita video: Profondità bit 24, larghezza 270, e altezza 576. Per personalizzare l’immagine dello schermo, seguire questi passi: 1. Nella finestra FBR (vedere Figura 11-33), fare clic sull’icona Selezione stile aspetto, puntare a DVR, e poi selezionare Logo personalizzato…. Appare questa finestra. Figura 11-34 Pagina 303 Capitolo 11: Utilità avanzate 2. Fare clic sull’immagine dello schermo che si desidera sia sostituita con un’immagine importata. 3. Uscire dal programma FBR, e avviare il Sistema ET per vedere il cambiamento. Personalizzazione delle prestazioni Non tutte le prestazioni possono avere lo stesso interesse per l’utente. Si può ora specificare quali prestazioni devono essere visualizzate all’avvio del sistema. 1. Nella finestra FBR (vedere Figura 11-33), fare clic sull’icona Personalizzazione prestazioni per visualizzare questa finestra di dialogo. Figura 11-35 [Dispositivi] Espandere questa cartella, e selezionare le applicazioni di dispositivi che si vuole abilitare nel Sistema ET. [Funzioni] Espandere questa cartella, e selezionare le funzioni che si vuole abilitare nel Sistema ET. Le caselle grigie spuntate indicano che le funzioni sono abilitate per definizione. Queste funzioni non possono essere cambiate. 2. Fare clic su OK per applicare le impostazioni. Pagina 304 Capitolo 11: Utilità avanzate Backup e ripristino delle impostazioni Si può eseguire il backup delle configurazioni fatte nel Sistema principale, e ripristinare i dati di backup nel sistema corrente o importarli in un altro Sistema ET. Backup delle impostazioni: 1. Nella finestra FBR (vedere Figura 11-33), fare clic sull’icona Backup impostazioni di sistema. Appare questa finestra di dialogo. Figura 11-36 2. Spuntare le impostazioni di cui si vuole fare il backup, e premere il pulsante Passo successivo . Appare la finestra di dialogo Salva con nome…. 3. Selezionare il drive di destinazione per memorizzare il file di backup. Completato il backup, apparirà questo messaggio: Backup impostazioni sistema MultiCam portato a termine correttamente. Pagina 305 Capitolo 11: Utilità avanzate Ripristino del sistema: Si può ripristinare il sistema corrente con il backup del file di configurazione (*.exe). Inoltre, si può copiare questo file di backup per ripristinare e/o configurare un altro sistema con le stesse impostazioni del sistema corrente. 1. Aprire il file di backup (*.exe) precedentemente memorizzato. Un ID valido e password sono richiesti per visualizzare questa finestra. Figura 11-37 2. Fare clic sull’icona Ripristino sistema MultiCam, e poi spuntare quali impostazioni di backup si vuole ripristinare. 3. Premere il pulsante Passo successivo per avviare il ripristino. 4. A ripristino completato, apparirà questo messaggio: Ripristino impostazioni sistema MultiCam portato a termine correttamente. Pagina 306 Capitolo 11: Utilità avanzate Registrazione con scambio rapido Il programma Media Man Tool fornisce la prestazione di scambio rapido, che permette la registrazione ininterrotta. Questo programma permette di aggiungere e rimuovere un disco rigido a scambio rapido o un disco rigido portatile al Sistema ET mentre il monitoraggio continua. Quando un nuovo drive è aggiunto, esso sarà configurato automaticamente al percorso di registrazione. Inoltre, si può fare il backup del riproduttore ViewLog e dei file da riprodurre su qualsiasi computer. Nota: La prestazione scambio rapido supporta una capacità di disco di almeno 800 MB. La finestra Media Man Tool Questo programma è disponibile con l’installazione del Sistema principale. Eseguire MediaMenTools.exe. Apparirà la seguente finestra. Figura 11-38 Pagina 307 Capitolo 11: Utilità avanzate I comandi della finestra MediaMan: N° Nome Descrizione 1 2 3 Aggiorna Aggiorna tutte le informazioni dei dati sulla finestra. Copia ViewLog Seleziona un disco rigido per copiare file ViewLog. Elenco dischi Seleziona un disco. 4 Proprietà disco Indica le informazioni del disco. In “Tipo mezzo,” possono apparire due messaggi: ` LAN: indica che un disco rigido è connesso. ` Local: indica che un disco rigido locale è connesso. In “Stato”, possono apparire tre messaggi: x Standby: indica il disco rigido già specificato come il percorso di registrazione. x 5 Informazioni evento DVR Non usato: indica il disco rigido non specificato come il percorso di registrazione. x Registrazione: indica che i file sono in registrazione sul disco. Indica il percorso, la dimensione e il numero di eventi registrati; le date degli eventi più vecchi e degli ultimi. 6 Informazioni MDB Indica il percorso, la dimensione e il numero di file del Registro di sistema. 7 Informazioni indice oggetti Indica il percorso, la dimensione e il numero di file dell’Indice oggetti. 8 Informazioni ViewLog Indica la locazione di cui si è fatto il backup del riproduttore EZ ViewLog. Nota: Le Informazioni eventi DVR si aggiornano ogni minuto. Le Informazioni MDB, Informazioni indice oggetti e Informazioni ViewLog si aggiornano al cambiamento dei dati. Aggiunta di un disco rigido 1. Eseguire MediaManTools.exe. 2. Inserire un disco rigido a scambio rapido o connettere un disco rigido portatile nel computer. Appare questa finestra di dialogo. Figura 11-39 f Accetta di registrare: Aggiunge un disco rigido al percorso di registrazione. f Cancella tutti gli eventi: Pagina 308 Cancella i file già registrati sul disco rigido. Capitolo 11: Utilità avanzate 3. Fare clic su OK per configurare automaticamente il disco rigido al percorso di registrazione. Per verificare che il disco rigido sia aggiunto correttamente, selezionare il drive nella finestra MediaMan Tool e vedere se “Stato” in Proprietà del disco visualizza: Standby. O, nel Sistema principale, fare clic sul pulsante Configura e selezionare Imposta locazione per confermare il nuovo percorso di registrazione. Rimozione di un disco rigido Sull’elenco dischi, fare clic con il pulsante destro del mouse su disco rigido a scambio rapido o portatile, e selezionare Arresto registrazione. Lo “Stato” in Proprietà disco visualizzerà: Non usato. Si può quindi rimuovere il disco rigido in sicurezza. Nota: La rimozione del disco rigido influenza il database di ViewLog. Per ripristinare questi eventi, aggiungere il disco rigido in coda al sistema ed eseguire l’Utilità ripristino database. Backup dei file ViewLog Si può esportare il riproduttore e i file ViewLog per riprodurli in qualsiasi computer senza il sistema. Sull’Elenco dischi, fare clic con il pulsante destro del mouse su disco rigido a scambio rapido o portatile per disporre di queste opzioni: x Copia ViewLog: Esporta il riproduttore e i file ViewLog nel disco rigido. x Ricrea database ViewLog: Quando il riproduttore ViewLog è già sul disco rigido, selezionare questa opzione per aggiornare i file ViewLog. Per riprodurre i file su un altro computer, eseguire semplicemente EZViewLog500.exe dalla cartella ViewLog creata sul disco rigido. Pagina 309