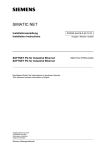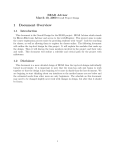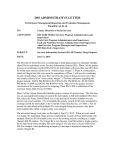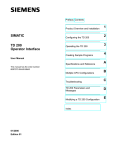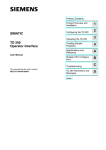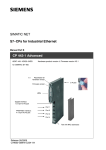Download Dokument: STEP 5/ST V7.1
Transcript
Avvertenze importanti, Contenuto
Parte 1:
Preparazione della seduta di
programmazione
Parte 2:
L’editazione con STEP 5
SIMATIC
STEP 5/ST V7.1
Parte 3:
Il lavoro con STEP 5
Parte 4:
Altri programmi di SIMATIC S5
Parte 5:
Esempio applicativo
Manuale utente
Parte 6:
Gestione dati
Appendice
Glossario, Indice analitico
N. di ordinazione del manuale:
6ES 5998-0MA54
03/99
Versione 04
Avvertenze tecniche
di sicurezza
!
!
!
Il presente manuale contiene avvertenze tecniche relative alla sicurezza delle persone e alla
prevenzione dei danni materiali che vanno assolutamente osservate. Le avvertenze sono
contrassegnate da un triangolo e, a seconda del grado di pericolo, rappresentate nel modo seguente:
Pericolo di morte
significa che la non osservanza delle relative misure di sicurezza provoca la morte, gravi lesioni alle
persone e ingenti danni materiali.
Pericolo
significa che la non osservanza delle relative misure di sicurezza può causare la morte, gravi lesioni
alle persone e ingenti danni materiali.
Attenzione
significa che la non osservanza delle relative misure di sicurezza può causare leggere lesioni alle
persone o lievi danni materiali.
Avvertenza
è una informazione importante sul prodotto, sull’uso dello stesso o su quelle parti della
documentazione su cui si deve prestare una particolare attenzione.
Personale qualificato
La messa in servizio ed il funzionamento del dispositivo devono essere effettuati solo in base alla
descrizione del manuale.
Interventi nel dispositivo vanno effettuati esclusivamente da personale qualificato. Personale
qualificato ai sensi delle avvertenze di sicurezza contenute nella presente documentazione è quello
che dispone della qualifica a inserire, mettere a terra e contrassegnare, secondo gli standard della
tecnica di sicurezza, apparecchi, sistemi e circuiti elettrici.
Uso conforme alle
disposizioni
!
Osservare quanto segue:
Pericolo
Il dispositivo deve essere impiegato solo per l’uso previsto nel catalogo e nella descrizione tecnica e
solo in connessione con apparecchiature e componenti esterni omologati dalla Siemens.
Per garantire un funzionamento ineccepibile e sicuro del prodotto è assolutamente necessario un
trasporto, immagazzinamento, una installazione ed un montaggio conforme alle regole nonché un uso
accurato ed una manutenzione appropriata.
Marchio di prodotto
SIMATIC, SIMATIC NET e SIMATIC HMI sono marchi di prodotto della SIEMENS AG.
Tutte le altre sigle qui riportate possono corrispondere a marchi, il cui uso da parte di terzi, può violare i
diritti di proprietà.
Copyright E Siemens AG 1999 Tutti i diritti riservati.
Esclusione della responsabilità
La duplicazione e la cessione della presente documentazione sono
vietate, come pure l’uso improprio del suo contenuto, se non dietro
autorizzazionescritta. Le trasgressioni sono passibili di risarcimento
dei danni. Tutti i diritti sono riservati, in particolare quelli relativi ai
brevetti e ai marchi registrati.
Abbiamo controllato che il contenuto della presente documentazione corrisponda all’hardware e al software descritti. Non potendo
tuttavia escludere eventuali differenze, non garantiamo una concordanza totale. Il contenuto della presente documentazione viene comunque verificato regolarmente, e le correzioni o modifiche eventualmentenecessarie sono contenute nelle edizioni successive. Saremo lieti di ricevere qualunque tipo di proposta di miglioramento.
Siemens AG
Bereich Automatisierungs- und Antriebstechnik
GeschaeftsgebietIndustrie-Automatisierungssysteme
Postfach 4848, D-90327 Nuernberg
E Siemens AG 1999
Ci riserviamo eventuali modifiche
Siemens Aktiengesellschaft
6ES5998-0MA54
STEP 5/ST V7.1
Avvertenze importanti
Scopo del manuale
Il presente manuale intende
S illustrare i concetti fondamentali del software di base e
S presentarne le principali funzioni.
Il software per la configurazione e la programmazione dei sistemi di automazione
SIMATIC S5 è stato creato secondo moderni principi ergonomici. Il suo funzionamento è di facile apprendimento e ampiamente autoesplicativo.
Le singole istruzioni contengono anche la descrizione dei relativi comandi menù. Si
è rinunciato a riportare consigli su come compilare le finestre di dialogo, poiché contenuti nella Guida online.
Destinatari
Il presente manuale si rivolge a installatori, programmatori e personale addetto
all’assistenza che non dispongono di esperienza con il pacchetto software
STEP 5/ST.
Validità del
manuale
Il presente manuale si riferisce al software di programmazione STEP 5/ST, al pacchetto software di base STEP 5 e costituisce la base per i software opzionali.
Normative
Il software STEP 5 soddisfa i requisiti della norma DIN EN 61131-3 (int. IEC 1131-3) relativa ai linguaggi di programmazione per i controllori programmabili.
Installazione e
autorizzazione del
software
Il procedimento per l’installazione e l’autorizzazione del software STEP 5 è stato introdotto in questo manuale. Queste informazioni sono illustrate nel capitolo 3 ed anche nelle informazioni di prodotto/File Leggimi.
Guida
Il presente manuale è suddiviso nelle seguenti sezioni:
S la prima parte contiene informazioni sui concetti e le manovre fondamentali del
software di base per STEP 5/ST nonché sulle operazioni preliminari per la programmazione. Si consiglia di leggere i primi quattro capitoli primi di iniziare a
lavorare;
S nella parte 2 sono descritte le modalità operative dell’editor nella lingua
specifica;
S la parte 3 descrive il test, la gestione e la documentazione dei progetti;
S nella parte 4 sono descritte le modalità operative di speciali programmi
SIMATIC S5;
STEP 5/ST V7.1
C79000-G8572-C920-04
iii
Avvertenze importanti
S per facilitare l’apprendimento dello STEP 5/ST e l’operatività con questo pacchetto software, nella parte 5 è riportata un’applicazione esemplificativa. Basato sul tema ”Comando di un impianto di lavaggio auto”, viene illustrato,
passo dopo passo, come editare, testare, documentare ed archiviare il relativo
programma;
S la parte 6 offre una panoramica relativa alla gestione dati all’interno dello
STEP 5/ST.
Se si è già realizzato un progetto, avendo acquisito in tal modo una certa
dimestichezza, ci si potrà informare sull’argomento di interesse leggendo,
separatamente uno dall’altro, i singoli capitoli del manuale.
Convenzioni
I rimandi ad ulteriore documentazione sono indicati mediante un numero compreso
tra due barre /.../. Sulla base di questi numeri nell’ultima parte del manuale è possibile
risalire al titolo esatto della documentazione.
Guida online
Oltre al manuale è disponibile una Guida online integrata nel software che costituisce
un valido supporto attivabile richiamando il menù ”Help” o premendo il tasto F1 o il
tasto F8 nel corso del lavoro.
Supporto
Per ulteriori informazioni sull’uso del software, che non sono contenute nella
documentazione su carta o nella Guida online, rivolgersi al personale di assistenza
presso le filiali e le rappresentanze Siemens. Gli indirizzi si trovano nell’appendice
di /70/ e di /100/, nei cataloghi e nel Compuserve (go autforum).
Per contattare il SIMATIC Customer Support telefonare al numero +49 (911)
895-7000 o inviare un fax al numero +49 (911) 895-7002. Eventuali richieste possono
essere inoltrate anche per mail tramite Internet oppure alla mailbox sopraindicata.
Nel caso di domande o commenti sul manuale, compilare il questionario che si trova
in fondo e spedirlo all’indirizzo indicato. È gradita anche una valutazione personale
del manuale stesso.
Per facilitare l’apprendimento del sistema di automazione SIMATIC S5, la Siemens
organizza dei corsi specifici. Per maggiori informazioni, rivolgersi al centro di
addestramento regionale o al centro di addestramento centrale in Germania:
D-90327 Norimberga, Tel. +49(911) 8953154.
Aggiornamento
costante delle
informazioni
Le informazioni relative ai prodotti SIMATIC vengono costantemente aggiornate e
sono accessibili:
S su Internet, all’indirizzo http://www.ad.siemens.de/simatic
S mediante fax polling n. 08765-93 02 77 95 00
Il SIMATIC Customer Support garantisce inoltre assistenza grazie a informazioni
attuali e download che possono essere di aiuto nell’utilizzo dei prodotti SIMATIC:
S su Internet, all’indirizzo
http://ww.ad.siemens.de/simatic
S tramite la mailbox del SIMATIC Customer Support, al numero
+49 (911) 895-7100
Per selezionare la mailbox, utilizzare un modem che abbia fino a V.34 (28,8 kBaud)
i cui parametri vanno impostati nella maniera seguente: 8, N, 1, ANSI, oppure collegarsi tramite ISDN (x.75, 64 kBit).
iv
STEP 5/ST V7.1
C79000-G8572-C920-04
Contenuto
1
2
3
4
Avvertenze importanti . . . . . . . . . . . . . . . . . . . . . . . . . . . . . . . . . . . . . . . . . . . . . . . . . . .
iii
Presentazione del prodotto . . . . . . . . . . . . . . . . . . . . . . . . . . . . . . . . . . . . . . . . . . . . . .
1-1
1.1
Contenuto della fornitura di STEP 5/ST V7.1 . . . . . . . . . . . . . . . . . . . . . . . .
1-1
1.2
Varianti rispetto alla versione 7.0 . . . . . . . . . . . . . . . . . . . . . . . . . . . . . . . . . .
1-1
Installazione di STEP 5 . . . . . . . . . . . . . . . . . . . . . . . . . . . . . . . . . . . . . . . . . . . . . . . . .
2-1
2.1
Programma di installazione INSTALL . . . . . . . . . . . . . . . . . . . . . . . . . . . . . . .
2-2
2.2
2.2.1
2.2.2
2.2.3
2.2.4
2-3
2-3
2-3
2-6
2.2.5
2.2.6
Installazione dell’hardware per STEP 5 . . . . . . . . . . . . . . . . . . . . . . . . . . . . .
Collegamento di una stampante . . . . . . . . . . . . . . . . . . . . . . . . . . . . . . . . . . .
Collegamento del PG con AG . . . . . . . . . . . . . . . . . . . . . . . . . . . . . . . . . . . . .
Collegamento del dispositivo di programmazione EPROM . . . . . . . . . . . .
Panoramica sui cavi di collegamento all’AG, al Partner del PG,
e al Prommer . . . . . . . . . . . . . . . . . . . . . . . . . . . . . . . . . . . . . . . . . . . . . . . . . . .
Installazione dei driver per STEP 5 . . . . . . . . . . . . . . . . . . . . . . . . . . . . . . . .
Editor di tastiera per STEP 5 . . . . . . . . . . . . . . . . . . . . . . . . . . . . . . . . . . . . . .
2-6
2-8
2-9
2.3
Utilizzo dei pacchetti COM . . . . . . . . . . . . . . . . . . . . . . . . . . . . . . . . . . . . . . . .
2-19
2.4
Compatibilità con V6.6, GRAPH 5/II V6.x . . . . . . . . . . . . . . . . . . . . . . . . . . .
2-20
Interfaccia operatore . . . . . . . . . . . . . . . . . . . . . . . . . . . . . . . . . . . . . . . . . . . . . . . . . . . .
3-1
3.1
Scelta delle funzioni nel menù principale . . . . . . . . . . . . . . . . . . . . . . . . . . . .
3-2
3.2
Elementi operativi . . . . . . . . . . . . . . . . . . . . . . . . . . . . . . . . . . . . . . . . . . . . . . .
3-4
3.3
Scelta funzioni . . . . . . . . . . . . . . . . . . . . . . . . . . . . . . . . . . . . . . . . . . . . . . . . . .
3-6
3.4
Richiamo delle funzioni di Help . . . . . . . . . . . . . . . . . . . . . . . . . . . . . . . . . . . .
3-7
3.5
Interfaccia operatore: finestre di dialogo . . . . . . . . . . . . . . . . . . . . . . . . . . . .
3-8
3.6
Box di comando . . . . . . . . . . . . . . . . . . . . . . . . . . . . . . . . . . . . . . . . . . . . . . . . .
3-9
3.7
3.7.1
Schedario e schede dello schedario . . . . . . . . . . . . . . . . . . . . . . . . . . . . . . . .
Uso dello schedario . . . . . . . . . . . . . . . . . . . . . . . . . . . . . . . . . . . . . . . . . . . . . .
3-12
3-12
3.8
Scelta di file e directory . . . . . . . . . . . . . . . . . . . . . . . . . . . . . . . . . . . . . . . . . .
3-14
3.9
Scelta blocchi . . . . . . . . . . . . . . . . . . . . . . . . . . . . . . . . . . . . . . . . . . . . . . . . . . .
3-16
Creazione e modifica di progetti . . . . . . . . . . . . . . . . . . . . . . . . . . . . . . . . . . . . . . . . .
4-1
4.1
4.1.1
4.1.2
4.1.3
4.1.4
4.1.5
4.1.6
Impostazioni del progetto . . . . . . . . . . . . . . . . . . . . . . . . . . . . . . . . . . . . . . . . .
Impostazione progetto . . . . . . . . . . . . . . . . . . . . . . . . . . . . . . . . . . . . . . . . . . .
Caricamento del progetto . . . . . . . . . . . . . . . . . . . . . . . . . . . . . . . . . . . . . . . . .
Salvataggio del progetto . . . . . . . . . . . . . . . . . . . . . . . . . . . . . . . . . . . . . . . . . .
Salvataggio del progetto... come . . . . . . . . . . . . . . . . . . . . . . . . . . . . . . . . . .
Archiviazione del progetto . . . . . . . . . . . . . . . . . . . . . . . . . . . . . . . . . . . . . . . .
Disarchiviazione del progetto . . . . . . . . . . . . . . . . . . . . . . . . . . . . . . . . . . . . . .
4-2
4-4
4-14
4-14
4-14
4-14
4-14
4.2
4.2.1
4.2.2
Gestione dei blocchi . . . . . . . . . . . . . . . . . . . . . . . . . . . . . . . . . . . . . . . . . . . . .
Indice blocchi . . . . . . . . . . . . . . . . . . . . . . . . . . . . . . . . . . . . . . . . . . . . . . . . . . .
Copia di blocchi . . . . . . . . . . . . . . . . . . . . . . . . . . . . . . . . . . . . . . . . . . . . . . . . .
4-15
4-15
4-19
STEP 5/ST V7.1
C79000-G8572-C920-04
v
Contenuto
5
6
vi
4.2.3
4.2.4
4.2.5
Confronto di blocchi . . . . . . . . . . . . . . . . . . . . . . . . . . . . . . . . . . . . . . . . . . . . .
Cancellazione di blocchi . . . . . . . . . . . . . . . . . . . . . . . . . . . . . . . . . . . . . . . . . .
Compressione dei blocchi . . . . . . . . . . . . . . . . . . . . . . . . . . . . . . . . . . . . . . . .
4-22
4-23
4-24
4.3
4.3.1
4.3.2
Indice DOS . . . . . . . . . . . . . . . . . . . . . . . . . . . . . . . . . . . . . . . . . . . . . . . . . . . . .
Genera directory DOS . . . . . . . . . . . . . . . . . . . . . . . . . . . . . . . . . . . . . . . . . . .
Elimina directory DOS . . . . . . . . . . . . . . . . . . . . . . . . . . . . . . . . . . . . . . . . . . .
4-25
4-25
4-25
4.4
4.4.1
4.4.2
4.4.3
File DOS . . . . . . . . . . . . . . . . . . . . . . . . . . . . . . . . . . . . . . . . . . . . . . . . . . . . . . .
Emissione di directory . . . . . . . . . . . . . . . . . . . . . . . . . . . . . . . . . . . . . . . . . . . .
Copia di file DOS . . . . . . . . . . . . . . . . . . . . . . . . . . . . . . . . . . . . . . . . . . . . . . . .
Cancellazione di file DOS . . . . . . . . . . . . . . . . . . . . . . . . . . . . . . . . . . . . . . . .
4-26
4-27
4-28
4-29
4.5
4.5.1
4.5.2
4.5.3
4.5.4
File PCP/M . . . . . . . . . . . . . . . . . . . . . . . . . . . . . . . . . . . . . . . . . . . . . . . . . . . . .
Emissione di directory . . . . . . . . . . . . . . . . . . . . . . . . . . . . . . . . . . . . . . . . . . . .
File PCP/M – Copia PCP/M –> DOS . . . . . . . . . . . . . . . . . . . . . . . . . . . . . . .
File PCP/M – Copia DOS –> PCP/M . . . . . . . . . . . . . . . . . . . . . . . . . . . . . . .
Cancellazione di file PCP/M . . . . . . . . . . . . . . . . . . . . . . . . . . . . . . . . . . . . . .
4-30
4-32
4-33
4-34
4-35
4.6
Comandi DOS CTRL+F10 . . . . . . . . . . . . . . . . . . . . . . . . . . . . . . . . . . . . . . .
4-35
4.7
Chiusura con SHIFT+F4 . . . . . . . . . . . . . . . . . . . . . . . . . . . . . . . . . . . . . . . . .
4-35
Funzioni comuni in AWL, KOP, FUP . . . . . . . . . . . . . . . . . . . . . . . . . . . . . . . . . . . . . .
5-1
5.1
Scelta dell’editor . . . . . . . . . . . . . . . . . . . . . . . . . . . . . . . . . . . . . . . . . . . . . . . .
5-2
5.2
5.2.1
5.2.2
Assegnazione dei tasti funzionali in Emissione . . . . . . . . . . . . . . . . . . . . . .
Immissione del numero biblioteca (SHIFT F6 + SHIFT F2) . . . . . . . . . . . .
Cambio della rappresentazione (SHIFT F5 = -> KOP) . . . . . . . . . . . . . . . .
5-6
5-7
5-7
5.3
5.3.1
5.3.2
5.3.3
5.3.4
5.3.5
Editazione commenti . . . . . . . . . . . . . . . . . . . . . . . . . . . . . . . . . . . . . . . . . . . . .
Commento impianto . . . . . . . . . . . . . . . . . . . . . . . . . . . . . . . . . . . . . . . . . . . . .
Commento segmento . . . . . . . . . . . . . . . . . . . . . . . . . . . . . . . . . . . . . . . . . . . .
Titolo segmento . . . . . . . . . . . . . . . . . . . . . . . . . . . . . . . . . . . . . . . . . . . . . . . . .
Inserimento del numero di biblioteca (SHIFT F6 + SHIFT F2) . . . . . . . . .
Visualizzazione commento operando . . . . . . . . . . . . . . . . . . . . . . . . . . . . . . .
5-8
5-9
5-13
5-15
5-16
5-17
5.4
5.4.1
5.4.2
5.4.3
5.4.4
5.4.5
Aggiunta, inserimento, trasferimento, cancellazione, spostamento di
un segmento . . . . . . . . . . . . . . . . . . . . . . . . . . . . . . . . . . . . . . . . . . . . . . . . . . .
Aggiunta o inserimento di un nuovo segmento . . . . . . . . . . . . . . . . . . . . . . .
Copia di un segmento . . . . . . . . . . . . . . . . . . . . . . . . . . . . . . . . . . . . . . . . . . . .
Cancellazione di un segmento . . . . . . . . . . . . . . . . . . . . . . . . . . . . . . . . . . . .
Spostamento di un segmento . . . . . . . . . . . . . . . . . . . . . . . . . . . . . . . . . . . . .
Trasferimento / spostamento di un segmento . . . . . . . . . . . . . . . . . . . . . . . .
5-18
5-19
5-19
5-21
5-22
5-22
5.5
5.5.1
5.5.2
5.5.3
5.5.4
Generazione e visualizzazione lista incrociata, cambio blocco . . . . . . . . .
Generazione lista incrociata (Funzione Gen. XREF) . . . . . . . . . . . . . . . . . .
Visualizzazione lista incrociata (Funzione ”Vis. XREF”) . . . . . . . . . . . . . . .
Cambio blocchi . . . . . . . . . . . . . . . . . . . . . . . . . . . . . . . . . . . . . . . . . . . . . . . . .
Salto alla destinazione del comando o ad un altro blocco . . . . . . . . . . . . .
5-23
5-24
5-24
5-26
5-26
5.6
Ricerca di operandi, segmenti ed indirizzi . . . . . . . . . . . . . . . . . . . . . . . . . . .
5-27
5.7
Editazione di operandi simbolici nel blocco . . . . . . . . . . . . . . . . . . . . . . . . . .
5-28
5.8
Editazione di blocchi immagine (editor BB) . . . . . . . . . . . . . . . . . . . . . . . . . .
5-29
Editazione della lista istruzioni (AWL) . . . . . . . . . . . . . . . . . . . . . . . . . . . . . . . . . . . .
6-1
6.1
Operatività generale con l’Editor AWL . . . . . . . . . . . . . . . . . . . . . . . . . . . . . .
6-2
6.2
6.2.1
6.2.2
Semplice funzione di editazione . . . . . . . . . . . . . . . . . . . . . . . . . . . . . . . . . . .
Visualizzazione indirizzi . . . . . . . . . . . . . . . . . . . . . . . . . . . . . . . . . . . . . . . . . .
Commento istruzioni . . . . . . . . . . . . . . . . . . . . . . . . . . . . . . . . . . . . . . . . . . . . .
6-3
6-3
6-3
STEP 5/ST V7.1
C79000-G8572-C920-04
Contenuto
7
8
9
10
6.2.3
Memorizzazione del commento . . . . . . . . . . . . . . . . . . . . . . . . . . . . . . . . . . .
6-4
6.3
6.3.1
Blocchi funzionali . . . . . . . . . . . . . . . . . . . . . . . . . . . . . . . . . . . . . . . . . . . . . . . .
Editazione di blocchi funzionali . . . . . . . . . . . . . . . . . . . . . . . . . . . . . . . . . . . .
6-5
6-6
Editazione di schemi a contatti . . . . . . . . . . . . . . . . . . . . . . . . . . . . . . . . . . . . . . . . . .
7-1
7.1
Operatività generale con l’Editor KOP . . . . . . . . . . . . . . . . . . . . . . . . . . . . . .
7-2
7.2
Semplice funzione di editazione . . . . . . . . . . . . . . . . . . . . . . . . . . . . . . . . . . .
7-4
7.3
Esempio di editazione di combinazioni . . . . . . . . . . . . . . . . . . . . . . . . . . . . .
7-7
7.4
7.4.1
7.4.2
7.4.3
7.4.4
7.4.5
7.4.6
7.4.7
7.4.8
7.4.9
7.4.10
Funzioni complesse . . . . . . . . . . . . . . . . . . . . . . . . . . . . . . . . . . . . . . . . . . . . .
Operazioni aritmetiche . . . . . . . . . . . . . . . . . . . . . . . . . . . . . . . . . . . . . . . . . . .
Richiami di blocchi . . . . . . . . . . . . . . . . . . . . . . . . . . . . . . . . . . . . . . . . . . . . . . .
Operazioni di caricamento e trasferimento . . . . . . . . . . . . . . . . . . . . . . . . .
Operazioni di shift e rotazione . . . . . . . . . . . . . . . . . . . . . . . . . . . . . . . . . . . . .
Operazioni di memorizzazione . . . . . . . . . . . . . . . . . . . . . . . . . . . . . . . . . . . .
Operazione di conversione . . . . . . . . . . . . . . . . . . . . . . . . . . . . . . . . . . . . . . .
Operazioni di comparazione . . . . . . . . . . . . . . . . . . . . . . . . . . . . . . . . . . . . . .
Operazioni combinatorie, digitali . . . . . . . . . . . . . . . . . . . . . . . . . . . . . . . . . . .
Operazioni di conteggio . . . . . . . . . . . . . . . . . . . . . . . . . . . . . . . . . . . . . . . . . .
Operazioni di temporizzazione . . . . . . . . . . . . . . . . . . . . . . . . . . . . . . . . . . . .
7-9
7-11
7-12
7-13
7-14
7-14
7-16
7-16
7-17
7-18
7-20
Editazione di schemi logici . . . . . . . . . . . . . . . . . . . . . . . . . . . . . . . . . . . . . . . . . . . . . .
8-1
8.1
Operatività generale con l’Editor FUP . . . . . . . . . . . . . . . . . . . . . . . . . . . . . .
8-2
8.2
8.2.1
Semplice funzione di editazione . . . . . . . . . . . . . . . . . . . . . . . . . . . . . . . . . . .
Editazione, modifica, cancellazione delle funzioni . . . . . . . . . . . . . . . . . . . .
8-4
8-5
8.3
8.3.1
8.3.2
8.3.3
8.3.4
8.3.5
8.3.6
8.3.7
8.3.8
8.3.9
8.3.10
Funzioni complesse . . . . . . . . . . . . . . . . . . . . . . . . . . . . . . . . . . . . . . . . . . . . .
Operazioni aritmetiche . . . . . . . . . . . . . . . . . . . . . . . . . . . . . . . . . . . . . . . . . . .
Richiami di blocchi . . . . . . . . . . . . . . . . . . . . . . . . . . . . . . . . . . . . . . . . . . . . . . .
Operazioni di caricamento e trasferimento . . . . . . . . . . . . . . . . . . . . . . . . . .
Operazioni di shift e rotazione . . . . . . . . . . . . . . . . . . . . . . . . . . . . . . . . . . . . .
Operazioni di memorizzazione . . . . . . . . . . . . . . . . . . . . . . . . . . . . . . . . . . . .
Operazioni di conversione . . . . . . . . . . . . . . . . . . . . . . . . . . . . . . . . . . . . . . . .
Operazioni di comparazione . . . . . . . . . . . . . . . . . . . . . . . . . . . . . . . . . . . . . .
Operazioni combinatorie digitali . . . . . . . . . . . . . . . . . . . . . . . . . . . . . . . . . . .
Operazioni di conteggio . . . . . . . . . . . . . . . . . . . . . . . . . . . . . . . . . . . . . . . . . .
Operazioni di temporizzazione . . . . . . . . . . . . . . . . . . . . . . . . . . . . . . . . . . . .
8-9
8-11
8-13
8-14
8-14
8-15
8-16
8-17
8-18
8-19
8-21
Editazione di blocchi dati . . . . . . . . . . . . . . . . . . . . . . . . . . . . . . . . . . . . . . . . . . . . . . .
9-1
9.1
Struttura di blocchi dati . . . . . . . . . . . . . . . . . . . . . . . . . . . . . . . . . . . . . . . . . . .
9-2
9.2
9.2.1
9.2.2
9.2.3
9.2.4
9.2.5
9.2.6
9.2.7
9.2.8
9.2.9
9.2.10
9.2.11
Editazione blocchi dati . . . . . . . . . . . . . . . . . . . . . . . . . . . . . . . . . . . . . . . . . . .
Editazione del commento del blocco . . . . . . . . . . . . . . . . . . . . . . . . . . . . . . .
Introduzione del titolo del blocco . . . . . . . . . . . . . . . . . . . . . . . . . . . . . . . . . . .
Influenza sulla lunghezza dell’intestazione del blocco . . . . . . . . . . . . . . . . .
Introduzione del n. di biblioteca . . . . . . . . . . . . . . . . . . . . . . . . . . . . . . . . . . . .
Modifica del formato dei dati . . . . . . . . . . . . . . . . . . . . . . . . . . . . . . . . . . . . . .
Introduzione di parole dati . . . . . . . . . . . . . . . . . . . . . . . . . . . . . . . . . . . . . . . .
Introduzione dei commenti alle parole dati . . . . . . . . . . . . . . . . . . . . . . . . . .
Memorizzazione del commento . . . . . . . . . . . . . . . . . . . . . . . . . . . . . . . . . . .
Duplicazione di parole dati . . . . . . . . . . . . . . . . . . . . . . . . . . . . . . . . . . . . . . . .
Test di numeri in virgola mobile . . . . . . . . . . . . . . . . . . . . . . . . . . . . . . . . . . . .
Inserimento / Cancellazione righe . . . . . . . . . . . . . . . . . . . . . . . . . . . . . . . . . .
9-4
9-7
9-9
9-9
9-10
9-11
9-11
9-14
9-14
9-15
9-16
9-17
Editazione maschere DB . . . . . . . . . . . . . . . . . . . . . . . . . . . . . . . . . . . . . . . . . . . . . . . .
10-1
10.1
10-2
Editazione maschera DB . . . . . . . . . . . . . . . . . . . . . . . . . . . . . . . . . . . . . . . . .
STEP 5/ST V7.1
C79000-G8572-C920-04
vii
Contenuto
11
10.2
Editazione maschera DX 0 (S5-135U) . . . . . . . . . . . . . . . . . . . . . . . . . . . . . .
10-4
10.3
Editazione maschera DX 0 (S5-155U) . . . . . . . . . . . . . . . . . . . . . . . . . . . . . .
10-6
Editazione della lista di attribuzione . . . . . . . . . . . . . . . . . . . . . . . . . . . . . . . . . . . . .
11-1
11.1
Operatività generale con l’editor . . . . . . . . . . . . . . . . . . . . . . . . . . . . . . . . . . .
11-2
11.2
Generazione lista di attribuzione . . . . . . . . . . . . . . . . . . . . . . . . . . . . . . . . . . .
11-6
11.3
Ausili per l’editazione . . . . . . . . . . . . . . . . . . . . . . . . . . . . . . . . . . . . . . . . . . . .
11-9
11.4
Modifica della lista di attribuzione . . . . . . . . . . . . . . . . . . . . . . . . . . . . . . . . . . 11-14
12
Editor di batch AWL . . . . . . . . . . . . . . . . . . . . . . . . . . . . . . . . . . . . . . . . . . . . . . . . . . . .
12-1
13
Vie bus . . . . . . . . . . . . . . . . . . . . . . . . . . . . . . . . . . . . . . . . . . . . . . . . . . . . . . . . . . . . . . . .
13-1
13.1
Funzione vie bus . . . . . . . . . . . . . . . . . . . . . . . . . . . . . . . . . . . . . . . . . . . . . . . .
13-2
13.2
Editazione vie bus . . . . . . . . . . . . . . . . . . . . . . . . . . . . . . . . . . . . . . . . . . . . . . .
13-3
13.3
Esempio . . . . . . . . . . . . . . . . . . . . . . . . . . . . . . . . . . . . . . . . . . . . . . . . . . . . . . .
13-7
Parametri stampante . . . . . . . . . . . . . . . . . . . . . . . . . . . . . . . . . . . . . . . . . . . . . . . . . . . .
14-1
14.1
Impostazione parametri stampante . . . . . . . . . . . . . . . . . . . . . . . . . . . . . . . .
14-2
Editor di piedinatura . . . . . . . . . . . . . . . . . . . . . . . . . . . . . . . . . . . . . . . . . . . . . . . . . . . .
15-1
15.1
Editazione piedinatura . . . . . . . . . . . . . . . . . . . . . . . . . . . . . . . . . . . . . . . . . . .
15-2
Test . . . . . . . . . . . . . . . . . . . . . . . . . . . . . . . . . . . . . . . . . . . . . . . . . . . . . . . . . . . . . . . . . . .
16-1
16.1
Funzioni online . . . . . . . . . . . . . . . . . . . . . . . . . . . . . . . . . . . . . . . . . . . . . . . . . .
16-2
16.2
Stato blocco . . . . . . . . . . . . . . . . . . . . . . . . . . . . . . . . . . . . . . . . . . . . . . . . . . . .
16-3
16.3
Stato variabile . . . . . . . . . . . . . . . . . . . . . . . . . . . . . . . . . . . . . . . . . . . . . . . . . .
16-8
16.4
Forzamento variabili . . . . . . . . . . . . . . . . . . . . . . . . . . . . . . . . . . . . . . . . . . . . . 16-13
16.5
Forzamento uscite . . . . . . . . . . . . . . . . . . . . . . . . . . . . . . . . . . . . . . . . . . . . . . . 16-15
16.6
Controllo elaborazione ON . . . . . . . . . . . . . . . . . . . . . . . . . . . . . . . . . . . . . . . . 16-17
16.7
Controllo elaborazione OFF . . . . . . . . . . . . . . . . . . . . . . . . . . . . . . . . . . . . . . . 16-18
14
15
16
17
18
viii
AG . . . . . . . . . . . . . . . . . . . . . . . . . . . . . . . . . . . . . . . . . . . . . . . . . . . . . . . . . . . . . . . . . . . .
17-1
17.1
Start AG . . . . . . . . . . . . . . . . . . . . . . . . . . . . . . . . . . . . . . . . . . . . . . . . . . . . . . .
17-2
17.2
Stop AG . . . . . . . . . . . . . . . . . . . . . . . . . . . . . . . . . . . . . . . . . . . . . . . . . . . . . . .
17-2
17.3
Compressione memoria AG . . . . . . . . . . . . . . . . . . . . . . . . . . . . . . . . . . . . . .
17-2
17.4
Info AG: REG.INT . . . . . . . . . . . . . . . . . . . . . . . . . . . . . . . . . . . . . . . . . . . . . . .
17-3
17.5
Info AG: REG.BL . . . . . . . . . . . . . . . . . . . . . . . . . . . . . . . . . . . . . . . . . . . . . . . .
17-5
17.6
Emissione del contenuto della memoria . . . . . . . . . . . . . . . . . . . . . . . . . . . .
17-5
17.7
Configurazione della memoria AG . . . . . . . . . . . . . . . . . . . . . . . . . . . . . . . . .
17-7
17.8
Parametri di sistema dell’AG . . . . . . . . . . . . . . . . . . . . . . . . . . . . . . . . . . . . . .
17-8
Gestione . . . . . . . . . . . . . . . . . . . . . . . . . . . . . . . . . . . . . . . . . . . . . . . . . . . . . . . . . . . . . . .
18-1
18.1
Generazione XREF . . . . . . . . . . . . . . . . . . . . . . . . . . . . . . . . . . . . . . . . . . . . . .
18-2
18.2
Elaborazione EPROM . . . . . . . . . . . . . . . . . . . . . . . . . . . . . . . . . . . . . . . . . . . .
18-2
18.3
Interconnessione automatica . . . . . . . . . . . . . . . . . . . . . . . . . . . . . . . . . . . . . .
18-7
18.4
Interconnessione manuale . . . . . . . . . . . . . . . . . . . . . . . . . . . . . . . . . . . . . . . .
18-9
STEP 5/ST V7.1
C79000-G8572-C920-04
Contenuto
19
18.5
18.5.1
18.5.2
18.5.3
18.5.4
18.5.5
18.5.6
18.5.7
Liste di attribuzione . . . . . . . . . . . . . . . . . . . . . . . . . . . . . . . . . . . . . . . . . . . . . .
Conversione SEQ ” INI . . . . . . . . . . . . . . . . . . . . . . . . . . . . . . . . . . . . . . . . . . .
Conversione INI > SEQ . . . . . . . . . . . . . . . . . . . . . . . . . . . . . . . . . . . . . . . . . .
Correzione INI . . . . . . . . . . . . . . . . . . . . . . . . . . . . . . . . . . . . . . . . . . . . . . . . . .
Conversione V1x > V2x . . . . . . . . . . . . . . . . . . . . . . . . . . . . . . . . . . . . . . . . . .
Cancellazione SEQ . . . . . . . . . . . . . . . . . . . . . . . . . . . . . . . . . . . . . . . . . . . . . .
Cancellazione INI . . . . . . . . . . . . . . . . . . . . . . . . . . . . . . . . . . . . . . . . . . . . . . .
Emissione lista errori . . . . . . . . . . . . . . . . . . . . . . . . . . . . . . . . . . . . . . . . . . . . .
18-11
18-11
18-12
18-13
18-15
18-15
18-15
18-16
18.6
18.6.1
18.6.2
18.6.3
18.6.4
Batch AWL . . . . . . . . . . . . . . . . . . . . . . . . . . . . . . . . . . . . . . . . . . . . . . . . . . . . .
Il compiler batch AWL . . . . . . . . . . . . . . . . . . . . . . . . . . . . . . . . . . . . . . . . . . . .
Sostituzione degli operandi . . . . . . . . . . . . . . . . . . . . . . . . . . . . . . . . . . . . . . .
Emissione degli operandi . . . . . . . . . . . . . . . . . . . . . . . . . . . . . . . . . . . . . . . . .
Emissione lista errori . . . . . . . . . . . . . . . . . . . . . . . . . . . . . . . . . . . . . . . . . . . . .
18-17
18-17
18-17
18-17
18-18
18.7
Conversione . . . . . . . . . . . . . . . . . . . . . . . . . . . . . . . . . . . . . . . . . . . . . . . . . . . . 18-18
18.8
Scelta lingua . . . . . . . . . . . . . . . . . . . . . . . . . . . . . . . . . . . . . . . . . . . . . . . . . . . . 18-18
18.9
Impostazione colori . . . . . . . . . . . . . . . . . . . . . . . . . . . . . . . . . . . . . . . . . . . . . . 18-19
Documentazione . . . . . . . . . . . . . . . . . . . . . . . . . . . . . . . . . . . . . . . . . . . . . . . . . . . . . . .
19-1
19.1
Panoramica sulle funzioni di documentazione . . . . . . . . . . . . . . . . . . . . . . .
19-2
19.2
19.2.1
19.2.2
19.2.3
19.2.4
19.2.5
19.2.6
19.2.7
19.2.8
19.2.9
19.2.10
19.2.11
Emissione standard . . . . . . . . . . . . . . . . . . . . . . . . . . . . . . . . . . . . . . . . . . . . . .
Emissione blocchi STEP 5 . . . . . . . . . . . . . . . . . . . . . . . . . . . . . . . . . . . . . . . .
Blocchi dati . . . . . . . . . . . . . . . . . . . . . . . . . . . . . . . . . . . . . . . . . . . . . . . . . . . . .
Maschere DB . . . . . . . . . . . . . . . . . . . . . . . . . . . . . . . . . . . . . . . . . . . . . . . . . . .
Emissione lista di attribuzione . . . . . . . . . . . . . . . . . . . . . . . . . . . . . . . . . . . . .
Batch AWL . . . . . . . . . . . . . . . . . . . . . . . . . . . . . . . . . . . . . . . . . . . . . . . . . . . . .
Struttura del programma . . . . . . . . . . . . . . . . . . . . . . . . . . . . . . . . . . . . . . . . .
Emissione lista incrociata . . . . . . . . . . . . . . . . . . . . . . . . . . . . . . . . . . . . . . . . .
Emissione tabella occupazione . . . . . . . . . . . . . . . . . . . . . . . . . . . . . . . . . . . .
Emissione ordine globale . . . . . . . . . . . . . . . . . . . . . . . . . . . . . . . . . . . . . . . . .
Emissione delle impostazioni del progetto . . . . . . . . . . . . . . . . . . . . . . . . . .
Emissione delle vie di bus . . . . . . . . . . . . . . . . . . . . . . . . . . . . . . . . . . . . . . . .
19-3
19-5
19-5
19-6
19-6
19-6
19-7
19-8
19-10
19-11
19-11
19-11
19.3
19.3.1
19.3.2
19.3.3
19.3.4
19.3.5
19.3.6
19.3.7
19.3.8
19.3.9
19.3.10
19.3.11
19.3.12
19.3.13
Emissione confortevole . . . . . . . . . . . . . . . . . . . . . . . . . . . . . . . . . . . . . . . . . .
Emissione blocchi . . . . . . . . . . . . . . . . . . . . . . . . . . . . . . . . . . . . . . . . . . . . . . .
Emissione di maschere DB1 . . . . . . . . . . . . . . . . . . . . . . . . . . . . . . . . . . . . . .
Emissione di lista blocchi . . . . . . . . . . . . . . . . . . . . . . . . . . . . . . . . . . . . . . . . .
Emissione lista attribuzione . . . . . . . . . . . . . . . . . . . . . . . . . . . . . . . . . . . . . . .
Batch AWL . . . . . . . . . . . . . . . . . . . . . . . . . . . . . . . . . . . . . . . . . . . . . . . . . . . . .
Emissione della struttura del programma . . . . . . . . . . . . . . . . . . . . . . . . . . .
Emissione della lista incrociata . . . . . . . . . . . . . . . . . . . . . . . . . . . . . . . . . . . .
Emissione della tabella di occupazione . . . . . . . . . . . . . . . . . . . . . . . . . . . . .
Emissione della tabella di occupazione merker S . . . . . . . . . . . . . . . . . . . .
Emissione della lista di controllo . . . . . . . . . . . . . . . . . . . . . . . . . . . . . . . . . . .
Emissione delle impostazioni di progetto . . . . . . . . . . . . . . . . . . . . . . . . . . . .
Emissione delle vie di bus . . . . . . . . . . . . . . . . . . . . . . . . . . . . . . . . . . . . . . . .
Emissione di file di testo . . . . . . . . . . . . . . . . . . . . . . . . . . . . . . . . . . . . . . . . . .
19-12
19-14
19-14
19-14
19-15
19-16
19-16
19-17
19-18
19-19
19-20
19-20
19-20
19-20
19.4
19.4.1
19.4.2
Istruzioni di comando . . . . . . . . . . . . . . . . . . . . . . . . . . . . . . . . . . . . . . . . . . . . 19-21
Preimpostazioni . . . . . . . . . . . . . . . . . . . . . . . . . . . . . . . . . . . . . . . . . . . . . . . . . 19-22
Comandi . . . . . . . . . . . . . . . . . . . . . . . . . . . . . . . . . . . . . . . . . . . . . . . . . . . . . . . 19-23
19.5
19.5.1
19.5.2
19.5.3
19.5.4
Editazione istruzioni di comando . . . . . . . . . . . . . . . . . . . . . . . . . . . . . . . . . . .
Tasti funzionali . . . . . . . . . . . . . . . . . . . . . . . . . . . . . . . . . . . . . . . . . . . . . . . . . .
Test delle istruzioni di comando . . . . . . . . . . . . . . . . . . . . . . . . . . . . . . . . . . .
Emissione del file protocollo . . . . . . . . . . . . . . . . . . . . . . . . . . . . . . . . . . . . . .
Esecuzione delle istruzioni di comando . . . . . . . . . . . . . . . . . . . . . . . . . . . . .
STEP 5/ST V7.1
C79000-G8572-C920-04
19-27
19-27
19-32
19-33
19-33
ix
Contenuto
19.5.5
19.5.6
19.5.7
19.5.8
19.5.9
Emissione istruzioni di comando . . . . . . . . . . . . . . . . . . . . . . . . . . . . . . . . . . .
Editazione struttura . . . . . . . . . . . . . . . . . . . . . . . . . . . . . . . . . . . . . . . . . . . . . .
Emissione struttura . . . . . . . . . . . . . . . . . . . . . . . . . . . . . . . . . . . . . . . . . . . . . .
Esportazione del file delle istruzioni di comando . . . . . . . . . . . . . . . . . . . . .
Importazione del file delle istruzioni di comando . . . . . . . . . . . . . . . . . . . . .
19-33
19-34
19-36
19-36
19-36
20
Cambio . . . . . . . . . . . . . . . . . . . . . . . . . . . . . . . . . . . . . . . . . . . . . . . . . . . . . . . . . . . . . . . .
20-1
21
Help . . . . . . . . . . . . . . . . . . . . . . . . . . . . . . . . . . . . . . . . . . . . . . . . . . . . . . . . . . . . . . . . . . .
21-1
21.1
Lista assegnazione tasti . . . . . . . . . . . . . . . . . . . . . . . . . . . . . . . . . . . . . . . . . .
21-2
21.2
Informazioni relative alla versione STEP 5/ST . . . . . . . . . . . . . . . . . . . . . . .
21-2
21.3
Versione pacchetti S5 . . . . . . . . . . . . . . . . . . . . . . . . . . . . . . . . . . . . . . . . . . . .
21-2
21.4
Informazioni sull’uso . . . . . . . . . . . . . . . . . . . . . . . . . . . . . . . . . . . . . . . . . . . . .
21-4
Editor AWL/compiler per batch AWL . . . . . . . . . . . . . . . . . . . . . . . . . . . . . . . . . . . . .
22-1
22.1
Modalità operative dell’editor AWL/compiler per batch AWL . . . . . . . . . . .
22-3
22.2
22.2.1
22.2.2
22.2.3
22.2.4
22-5
22-7
22-12
22-15
22.2.5
22.2.6
22.2.7
22.2.8
Editor di batch AWL . . . . . . . . . . . . . . . . . . . . . . . . . . . . . . . . . . . . . . . . . . . . .
Ausili per l’editazione . . . . . . . . . . . . . . . . . . . . . . . . . . . . . . . . . . . . . . . . . . . .
I caratteri di comando dell’editor AWL/Batch-Compiler . . . . . . . . . . . . . . . .
Tipi di AG . . . . . . . . . . . . . . . . . . . . . . . . . . . . . . . . . . . . . . . . . . . . . . . . . . . . . .
Le istruzioni STEP 5 nell’editor AWL/Batch Compiler e le loro
convenzioni di scrittura . . . . . . . . . . . . . . . . . . . . . . . . . . . . . . . . . . . . . . . . . . .
Introduzione di blocchi di programma . . . . . . . . . . . . . . . . . . . . . . . . . . . . . .
Introduzione di blocchi funzionali . . . . . . . . . . . . . . . . . . . . . . . . . . . . . . . . . .
Introduzione di blocchi dati (esempio) . . . . . . . . . . . . . . . . . . . . . . . . . . . . . .
Modifica di un file sorgente AWL . . . . . . . . . . . . . . . . . . . . . . . . . . . . . . . . . . .
22.3
22.3.1
22.3.2
Compiler/ciclo di controllo . . . . . . . . . . . . . . . . . . . . . . . . . . . . . . . . . . . . . . . . 22-25
Compilazione con la funzione COMPILER . . . . . . . . . . . . . . . . . . . . . . . . . . 22-28
Verifica . . . . . . . . . . . . . . . . . . . . . . . . . . . . . . . . . . . . . . . . . . . . . . . . . . . . . . . . 22-28
22.4
22.4.1
Sostituzione operandi . . . . . . . . . . . . . . . . . . . . . . . . . . . . . . . . . . . . . . . . . . . . 22-29
Emissione di un file protocollo . . . . . . . . . . . . . . . . . . . . . . . . . . . . . . . . . . . . . 22-30
22.5
Stampa . . . . . . . . . . . . . . . . . . . . . . . . . . . . . . . . . . . . . . . . . . . . . . . . . . . . . . . . 22-31
22.6
22.6.1
Versione riga di comando . . . . . . . . . . . . . . . . . . . . . . . . . . . . . . . . . . . . . . . . . 22-32
Introduzione di istruzioni STEP 5 con altri editor . . . . . . . . . . . . . . . . . . . . . 22-34
22
23
x
22-15
22-18
22-20
22-23
22-24
Software di parametrizzazione COM DB1 . . . . . . . . . . . . . . . . . . . . . . . . . . . . . . . . .
23-1
23.1
23.1.1
23.1.2
23.1.3
Funzioni del COM DB1 . . . . . . . . . . . . . . . . . . . . . . . . . . . . . . . . . . . . . . . . . . .
Quali funzioni offre il COM DB1? . . . . . . . . . . . . . . . . . . . . . . . . . . . . . . . . . .
Particolarità del COM DB1 . . . . . . . . . . . . . . . . . . . . . . . . . . . . . . . . . . . . . . . .
Quali controllori si possono parametrizzare con il COM DB1? . . . . . . . . .
23-2
23-3
23-4
23-5
23.2
23.2.1
Utilizzo del COM DB1 . . . . . . . . . . . . . . . . . . . . . . . . . . . . . . . . . . . . . . . . . . . .
Gerarchia operativa del COM DB1 . . . . . . . . . . . . . . . . . . . . . . . . . . . . . . . . .
23-6
23-6
23.3
23.3.1
23.3.2
Struttura a video delle maschere del COM DB1 . . . . . . . . . . . . . . . . . . . . . 23-9
Possibilità e regole nell’introduzione nelle maschere del COM DB1 . . . . . 23-10
La Guida online e le segnalazioni di errore del COM DB1 . . . . . . . . . . . . . 23-13
23.4
23.4.1
23.4.2
Esempio di una parametrizzazione di DB1 con il COM DB1 . . . . . . . . . . . 23-18
Operazioni di preparazione . . . . . . . . . . . . . . . . . . . . . . . . . . . . . . . . . . . . . . . 23-19
Caricamento del DB1 di default dal controllore; introduzione del
commento al DB1; scelta del blocco parametri . . . . . . . . . . . . . . . . . . . . . . 23-22
STEP 5/ST V7.1
C79000-G8572-C920-04
Contenuto
24
25
26
A
Accoppiamento PG . . . . . . . . . . . . . . . . . . . . . . . . . . . . . . . . . . . . . . . . . . . . . . . . . . . . .
24-1
24.1
Hardware . . . . . . . . . . . . . . . . . . . . . . . . . . . . . . . . . . . . . . . . . . . . . . . . . . . . . .
24-2
24.2
Accoppiamento . . . . . . . . . . . . . . . . . . . . . . . . . . . . . . . . . . . . . . . . . . . . . . . . .
24-2
STEP 5 in un impiego pratico - Esempio applicativo - . . . . . . . . . . . . . . . . . . . . .
25-1
25.1
Introduzione all’esempio (definizione dei compiti) . . . . . . . . . . . . . . . . . . . .
25-2
25.2
25.2.1
25.2.2
25.2.3
Generazione con STEP 5 del programma per l’impianto di lavaggio . . . . 25-5
Creazione del progetto . . . . . . . . . . . . . . . . . . . . . . . . . . . . . . . . . . . . . . . . . . . 25-5
Generazione del programma . . . . . . . . . . . . . . . . . . . . . . . . . . . . . . . . . . . . . . 25-7
Documentazione del programma . . . . . . . . . . . . . . . . . . . . . . . . . . . . . . . . . . 25-15
25.3
Trasferimento di file, blocchi e segmenti . . . . . . . . . . . . . . . . . . . . . . . . . . . . 25-16
25.4
Controllo e modifiche del programma . . . . . . . . . . . . . . . . . . . . . . . . . . . . . . 25-20
25.5
25.5.1
25.5.2
25.5.3
25.5.4
Caricamento e test del programma . . . . . . . . . . . . . . . . . . . . . . . . . . . . . . . .
Caricamento del programma . . . . . . . . . . . . . . . . . . . . . . . . . . . . . . . . . . . . . .
Test del programma . . . . . . . . . . . . . . . . . . . . . . . . . . . . . . . . . . . . . . . . . . . . .
Stato del blocco . . . . . . . . . . . . . . . . . . . . . . . . . . . . . . . . . . . . . . . . . . . . . . . . .
Modello di programma per l’esempio applicativo . . . . . . . . . . . . . . . . . . . . .
25-24
25-24
25-25
25-25
25-30
Gestione dati STEP 5 . . . . . . . . . . . . . . . . . . . . . . . . . . . . . . . . . . . . . . . . . . . . . . . . . . .
26-1
26.1
Memoria RAM necessaria per STEP 5/ST V7.1 . . . . . . . . . . . . . . . . . . . . .
26-2
26.2
26.2.1
26.2.2
Organizzazione della memoria . . . . . . . . . . . . . . . . . . . . . . . . . . . . . . . . . . . .
Gestori di memoria MS-DOS . . . . . . . . . . . . . . . . . . . . . . . . . . . . . . . . . . . . . .
Ottimizzazione dell’accesso al disco fisso (per MS-DOS e Windows 3.x)
26-3
26-4
26-6
26.3
Struttura della directory STEP 5 . . . . . . . . . . . . . . . . . . . . . . . . . . . . . . . . . . .
26-7
26.4
26.4.1
File STEP 5 . . . . . . . . . . . . . . . . . . . . . . . . . . . . . . . . . . . . . . . . . . . . . . . . . . . . 26-9
Funzioni di alcuni file STEP 5 . . . . . . . . . . . . . . . . . . . . . . . . . . . . . . . . . . . . . 26-10
26.5
Limiti parametri e blocchi disponibili . . . . . . . . . . . . . . . . . . . . . . . . . . . . . . . . 26-11
Appendice . . . . . . . . . . . . . . . . . . . . . . . . . . . . . . . . . . . . . . . . . . . . . . . . . . . . . . . . . . . . .
A-1
A.1
A.1.1
A.1.2
Assegnazione tastiera . . . . . . . . . . . . . . . . . . . . . . . . . . . . . . . . . . . . . . . . . . .
Assegnazione tastiera KOP/FUP . . . . . . . . . . . . . . . . . . . . . . . . . . . . . . . . . .
Assegnazione tastiera in AWL . . . . . . . . . . . . . . . . . . . . . . . . . . . . . . . . . . . . .
A-2
A-2
A-7
A.2
Istruzioni operative in breve . . . . . . . . . . . . . . . . . . . . . . . . . . . . . . . . . . . . . . .
A-8
A.3
Macrodefinizione dei tasti . . . . . . . . . . . . . . . . . . . . . . . . . . . . . . . . . . . . . . . . .
A-16
A.4
A.4.1
A.4.2
Regole di programmazione . . . . . . . . . . . . . . . . . . . . . . . . . . . . . . . . . . . . . . .
Introduzione grafica in KOP e FUP . . . . . . . . . . . . . . . . . . . . . . . . . . . . . . . .
Introduzione in AWL . . . . . . . . . . . . . . . . . . . . . . . . . . . . . . . . . . . . . . . . . . . . .
A-19
A-19
A-24
Glosario . . . . . . . . . . . . . . . . . . . . . . . . . . . . . . . . . . . . . . . . . . . . . . . . . . . . . . . . . . Glossario-1
Indice analitico . . . . . . . . . . . . . . . . . . . . . . . . . . . . . . . . . . . . . . . . . . . . . . . . . . . . . . . Indice-1
STEP 5/ST V7.1
C79000-G8572-C920-04
xi
Contenuto
xii
STEP 5/ST V7.1
C79000-G8572-C920-04
Parte 1:
Preparazione della seduta di programmazione
Presentazione del prodotto
1
Installazione di STEP 5
2
Interfaccia operatore
3
Creazione e modifica di progetti
(comando di menu File)
4
-2
STEP 5/ST V7.1
C79000-G8572-C920-04
Presentazione del prodotto
1.1
Contenuto della fornitura di STEP 5/ST V7.1
Sommario
1.2
1
L’esatta composizione della fornitura del software di sistema si può leggere nelle informazioni sul prodotto fornite. Le informazioni sul prodotto vengono fornite assieme al
PG oppure assieme ai prodotti di STEP 5.
Varianti rispetto alla versione 7.0
Ampliamenti
funzionali
In STEP 5/ST V7.1 sono stati integrati i seguenti ampliamenti e modifiche funzionali:
S STEP 5/ST V7.1 può essere eseguito anche in ambiente Windows NT.
S È presente il tipo di blocco % (blocchi DOK ampliati). Per i commenti dei segmenti
possono essere utilizzati sia i nuovi blocchi DOK sia quelli vecchi. I blocchi DOK
ampliati vengono memorizzati nel file (??????DO.S5D).
S F4=Salta: consente di saltare alla destinazione del comando in caso di comandi
di salto oppure di passare a DB/DX se vengono richiamati DB o viene richiamata
la casella di selezione.
S Richiamo di blocchi: quando il cursore si trova in un campo in cui deve essere
inserito un blocco, è necessario richiamare la maschera di selezione dei blocchi
nell’editor KOP o FUP usando il tasto Shift F2 = Seleziona. In questa maschera
è possibile visualizzare l’elenco dei blocchi ammessi.
S Nel menu File è stata inserita un’opzione per la creazione e la cancellazione di
directory DOS.
S Archiviazione/disarchiviazione dei progetti: tutti i dati relativi al progetto o parte
di essi possono essere memorizzati in forma compressa in un file *PX.ACS.
S Funzioni di blocco AWL: nel modo di correzione è possibile marcare un blocco
con F1 = Iniz blc e Shift F1 = Fine blc.
Successivamente il blocco può essere marcato in un buffer con F5 = Annota bl
o essere cancellato con Shift F5 = Canc. blc. Il buffer può essere inserito prima
del comando corrente con il tasto F4 = Ins. blc.. Un’area di memoria resta
marcata come non modificata fino a quando non cambia l’inizio o la fine del blocco
oppure fino a quando si inserisce o cancella una riga.
S Il compiler batch AWL è integrato nel menu.
S Ora è possibile stampare le impostazioni del progetto e i percorsi del bus nelle
modalità standard e KOMDOC.
STEP 5/ST V7.1
C79000-G8572-C920-04
1-1
Presentazione del prodotto
S Nuove opzioni nelle impostazioni del progetto:
– durante l’editazione nell’AG è possibile memorizzare automaticamente in
un file il blocco modificato
– è possibile scegliere il procedimento da utilizzare per la gestione della
preintestazione FB/FX
– è possibile bloccare tutte le correzioni.
S Negli elenchi dei blocchi (vedi finestre di dialogo per gli elenchi dei blocchi,
modifica dei blocchi, stampa dei blocchi nel modo standard o Komdok, blocco
di stato) ora è possibile mescolare le aree dei blocchi, i tipi di blocchi e i singoli
blocchi (es. PB001,–OB1.....\, #, %ANNA).
S Nell’editor dei blocchi è possibile editare tutti i tipi di blocchi (PB, FB, FX, OB,
SB, DB, DX, PK, ..., #, %, BB).
S Nella casella di selezione degli elenchi dei blocchi è possibile scegliere in
successione fino a 6 blocchi.
S Blocco di stato: nella finestra di dialogo sono presenti elenchi separati per i
blocchi da emettere il BSTACK.
– La lista blocchi contiene al massimo 6 elementi (blocchi singoli, tipi di
blocchi, aree di blocchi). Questi blocchi vengono visualizzati in
successione nello stato;
– Il BSTACK contiene al massimo 6 blocchi singoli e descrive la catena dei
blocchi inseriti a monte tramite i quali deve essere visualizzato lo stato dei
blocchi in caso di test.
S È previsto il tool di disinstallazione per Windows NT.
1-2
STEP 5/ST V7.1
C79000-G8572-C920-04
2
Installazione di STEP 5
Sommario
Il presente capitolo serve da ausilio nei seguenti casi:
S installazione dell’hardware per STEP 5
S gestione dei pacchetti COM
S problemi di compatibilità
Sommario del
capitolo
STEP 5/ST V7.1
C79000-G8572-C920-04
Capitolo
Argomento trattato
Pagina
2.1
Programma di installazione INSTALL
2-2
2.2
Installazione dell’hardware per STEP 5
2-3
2.3
Utilizzo dei pacchetti COM
2-19
2.4
Compatibilità con V6.6, GRAPH 5/II V6.x
2-20
2-1
Installazione di STEP 5
2.1
Programma di installazione INSTALL
Sommario
L’installazione viene eseguita con il programma Install.exe, che nel seguito verrà chiamato INSTALL. Per richiamare l’installazione, inserire il dischetto STEP 5/ST V7.1
Disk #1 nel drive A:, passare al drive A: e avviare il programma INSTALL. INSTALL,
è un programma MS-DOS guidato da menu.
Una descrizione più dettagliata è contenuta nell’Informazione sul prodotto di
STEP 5.
2-2
STEP 5/ST V7.1
C79000-G8572-C920-04
Installazione di STEP 5
2.2
2.2.1
Installazione dell’hardware per STEP 5
Collegamento di una stampante
Interfacce
stampante
Per il funzionamento parallelo di una stampante utilizzare l’interfaccia LPT1 (PORT 1,
Centronics, Printer), per il funzionamento seriale invece l’interfaccia per
COM 1 - COM 4.
Stampante
parallela
.
.
.
PROMMER
parallelo
.
..
.
evtl. alla LPT 1
.
.
Stampante
seriale
.
.
.
.
evtl. alla COM 1-4
.
LPT 1
.
.
COM 1-4/ V.24
Mouse
AG
.
.
.
.
.
.
evtl. alla COM 1-4
.
.
COM 1(2)/ TTY,
attiva
PG/PC
Quale stampante
può supportare il
software?
Il software può gestire le stampanti (stampanti standard) della SIEMENS e stampanti
di altri produttori. I parametri di stampante per stampanti di altri produttori devono essere impostati caricando il file *DR.INI oppure usando il riquadro di selezione stampante. Le riguardanti istruzioni si trovano nel capitolo 14.1.
Avvertenza
Collegare tra loro i dispositivi con i cavi di collegamento solo quando sono spenti.
Avvitare e fissare i cavi di collegamento, nel caso sia possibile. Si eliminano in
questo modo errori di trasmissione.
2.2.2
Collegamento del PG con AG
Interfaccia AG
Lo scambio dati con il controllore programmabile presuppone un’interfaccia TTY attiva (20 mA) del PG.
Se l’interfaccia COM 1 disponibile è V.24, bisogna emulare l’interfaccia AG-S5 mediante un convertitore S5.
PG con interfaccia
COM 1, TTY attiva
STEP 5/ST V7.1
C79000-G8572-C920-04
Il controllore programmabile (AG) ed il PG sono collegati tramite un collegamento diretto (4), fornito col PG, o tramite due cavi di collegamento. Se le interfacce non sono
occupate come descritto al capitolo 2.2.4, si deve commutarle corrispondentemente.
2-3
Installazione di STEP 5
Stampante
parallela
.
.
PROMMER
parallelo
.
..
.
Stampante
seriale
.
.
Mouse
AG
.
.
.
(7), (8)
.
.
.
evtl. alla LPT 1
.
LPT 1
.
.
evtl. alla COM 1-4
evtl. alla COM 1-4
.
.
.
COM 1-4/ V.24
(4)
.
.
.
. AG-S5
(3)
.
.
.
.
COM 1(2)/ TTY,
attiva
PG/PC
Collegamento del
PG con interfaccia
TTY attiva con AG
Il PG è spento.
Collegamento PG-AG direttamente con il cavo di collegamento (4) o tramite (3), (7)
o (8):
I connettori del cavo di collegamento (3) n. ord. 6ES5 731-6AG00 sono contrassegnati
dalle scritte PG 7xx COM 1 e AG-S5 .
1. Inserire il connettore con la scritta PG 7xx COM 1 nell’interfaccia COM 1 del
PG.
2. Inserire l’altro connettore con la scritta AG-S5 nel connettore adatto del cavo
di collegamento (7) o (8) che porta ad AG.
Non è possibile uno scambio dei connettori di questo cavo, perchè sono di tipo
diverso.
3. Collegare l’AG con il connettore rimasto. Avvitare o fissare il connettore per
sicurezza.
Cavi di collegamento per PG con
interfaccia TTY
attiva
Cavo di collegamento (3), n. ordinaz. 6ES5 731-6AG00
Cavo di collegamento (4), n. ordinaz. 6ES5 734-2xxx0 1)
Cavo di collegamento (7), n. ordinaz. 6ES5 731-0xxx0 1)
Cavo di collegamento (8), n. ordinaz. 6ES5 731-1xxx0 1)
1)
xxx è la sigla della lunghezza. I cavi sono disponibili in lunghezze da 1 a 1000 m.
Le sigle corrispondenti alle diverse lunghezze disponibili sono indicate nel catalogo ST 59
dei dispositivi di programmazione.
PG con
interfaccia V.24
2-4
In un PG con interfaccia V.24 bisogna convertire questa in un’interfaccia AG-S5 mediante un convertitore V.24/TTY (Köster-Box). Il PG è collegato mediante un cavo di
collegamento diretto con convertitore V.24/TTY integrato (6) oppure mediante il cavo
di collegamento (5) con il Köster-Box. A seconda del tipo di AG, il Köster-Box è collegato con il cavo di collegamento (7) o (8). I cavi di collegamento non sono compresi
nella fornitura.
STEP 5/ST V7.1
C79000-G8572-C920-04
Installazione di STEP 5
Stampante PROMMER
parallela
parallelo
.
.
.
..
.
Stampante
seriale
.
AG
Mouse
.
.
.
.
(7), (8)
.
.
.
.
evtl. alla LPT 1
.
.
evtl. alla COM 1-4
.
.
.
(6)
Köster-Box
.
evtl. alla COM 1-4
.
AG-S5
.
.
LPT 1
.
(5)
.
COM 1-4/ V.24
.
.
COM 1(2)/ TTY,
attiva
PG/PC
Collegamento del
PG con interfaccia
V.24 con AG
Il PG è spento.
Collegamento PG - AG direttamente con il cavo di collegamento (6) oppure tramite
(5), (7) o (8):
Il convertitore V.24/TTY (Köster-Box) è configurato come indicato nel capitolo 8, Convertitore V.24/TTY (Köster-Box).
1. Eseguire il collegamento tra l’interfaccia COM 1 del PG e l’interfaccia della
Köster-Box mediante il cavo di collegamento (5).
2. Inserire il connettore del cavo di collegamento (7) o (8) nel connettore a 25 poli
femmina della Köster-Box. Eseguire il collegamento con l’AG.
3. Avvitare o fissare i connettori per sicurezza.
Cavi di collegamento per PG con
interfaccia V.24
Cavo di collegamento (5), n. ordinaz. Köster 224 22x 2)
Cavo di collegamento (5), n. ordinaz. 6ES5 734-1BD20 (lunghezza 3,20 m)
Cavo di collegamento (5), n. ordinaz. 6ES5 731-0xxx0 1)
Cavo di collegamento (5), n. ordinaz. 6ES5 731-1xxx0 1)
1)
2)
STEP 5/ST V7.1
C79000-G8572-C920-04
xxx è la sigla della lunghezza. I cavi sono disponibili in lunghezze da 1 a 1000 m.
Le sigle corrispondenti alle diverse lunghezze disponibili sono indicate nel catalogo ST 59
dei dispositivi di programmazione.
x indica il tipo di connettore del cavo di collegamento PG/Köster-Box.
2-5
Installazione di STEP 5
2.2.3
Collegamento del dispositivo di programmazione EPROM
Nei PG è incorporata un’interfaccia di programmazione EPROM. Nel caso si impieghi
un PC come PG è possibile collegare un dispositivo esterno EPROM. Per il collegamento all’interfaccia parallela o seriale sono disponibili diversi dispositivi.
Il dispositivo che viene collegato all’interfaccia parallela è commercializzato con il
nome di Prommer esterno.
Prommer parallelo
Interfaccia: LPT 1
Il cavo per il collegamento parallelo viene fornito assieme al prommer esterno. Quest’ultimo possiede un collegamento che serve inoltre come interfaccia parallela per una
stampante parallela.
Collegamento
PG-Prommer
Stampante
parallela
.
.
.
.
PROMMER
parallelo
.
..
evtl. alla LPT 1
.
Stampante
seriale
.
.
.
.
.
evtl. alla COM 1-4
.
.
LPT 1
AG
Mouse
.
.
.
.
.
.
evtl. alla COM 1-4
.
COM 1-4/ V.24
.
.
COM 1(2)/ TTY,
attiva
PG/PC
Collegamento del
PG con il Prommer
Il PG ed il prommer sono spenti.
1. Prommer parallelo: mediante il cavo di collegamento LPT in dotazione, collegare l’interfaccia LPT1 sul PG con l’interfaccia PC sul prommer esterno e collegare eventualmente la propria stampante parallela all’interfaccia printer del
prommer esterno.
2. Avvitare o fissare i connettori, nel caso sia possibile.
2.2.4
Panoramica sui cavi di collegamento all’AG, al Partner del PG, e al Prommer
N. cavi di
collegamento
1)
N. ordinazione
da
Collegamento
(connettore al PG)
(PG 7xx:
25 poli, pin)
a
3
6ES5 731-6AG00
PC COM 1
Cavo di collegamento:
– 7 o 8 (AG)
– 10 (Partner del PG)
4
6ES5 734-2xxx0 1)
PC COM 1, 2 25 poli, femmina
AG
5
Köster 224 22x
PC COM 1, 2
Köster-Box
6
6ES5 734-1BD20
PC COM 1, 2 25poli, femmina
AG
7
6ES5 731-0xxx0 1)
Cavo di collegamento 3 o Köster-Box
AG
25poli, pin
8
6ES5 731-1xxx0 1)
Cavo di collegamento 3 o Köster-Box
AG
15poli, femm.
10
6ES5 733-2xxx0 1)
Cavo di collegamento 3 o Köster-Box
Partner del PG COM1
15poli, femm.
15poli, femm.
xxx è la sigla della lunghezza. I cavi sono disponibili in lunghezze da 1 a 1000 m. Le sigle corrispondenti alle diverse lunghezze disponibili sono
indicate nel catalogo ST 59 dei dispositivi di programmazione. Per il funzionamento del Prommer è prevista una lunghezza massima di 3 m.
2-6
STEP 5/ST V7.1
C79000-G8572-C920-04
Installazione di STEP 5
Disposizione dei
connettori dell’interfaccia TTY attiva
Lato PG
COM/TTY
connettore maschio a 25 poli
attivo
Cavo di collegamento
Lato AG
6ES5 734-2xxx0
connettore maschio
a 15 poli
passivo
330 Ohm
+U
9
19
2
18
21
–U
330 Ohm
+U
19
6
9
7
10
–U
Involucro
1
3
8
1
Schermo/
Involucro
20
STEP 5/ST V7.1
C79000-G8572-C920-04
2-7
Installazione di STEP 5
2.2.5
Installazione dei driver per STEP 5
Selezione /
deselezione dei
driver per
STEP 5/ST V 7.1
I driver MS-DOS per SINEC L2 e H1 (driver di rete SIMATIC NET) per STEP 5/ST
possono essere selezionati e deselezionati con il programma S5DRV.EXE.
I driver vengono attivati o disattivati da una stringa del file AUTOEXEC.BAT. Il file
originale viene salvato prima della modifica nel file AUTOEXEC.S5. La modifica
diventa attiva quando si riavvia il PC.
Il richiamo del programma avviene in funzione del sistema operativo.
Tabella 2-1
Richiamo di S5DRV
Sistema operativo
Richiamo
MS-DOS
specificare il comando S5DRV
Windows3.x
fare doppio clic sull’icona del driver STEP 5 nel gruppo
dei programmi di STEP 5
Windows95
fare clic sul menu di avvio / STEP5 / Installazione dei
driver
Windows98
fare clic sul menu di avvio / STEP5 / Installazione dei
driver
Windows NT 4.0
Non disponibile (i driver MS–DOS per SINEC L2 e H1
non possono essere attivati)
Carica driver H1, L2
[X]
Nessun driver DOS (esterno)
[ ]
Driver DOS H1 per CP 141
[ ]
Driver DOS H1 per CP 1413
[ ]
Driver DOS L2 per CP 5410B
Figura 2-1
Tipi di installazione
Il programma S5DRV.EXE è guidato da menù e può essere utilizzato con un mouse,
una trackball o i tasti cursore e i tasti funzione.
Il menù consente di selezionare i driver MS-DOS necessari per le funzioni di rete
SINEC L2, H1 (driver di rete SIMATIC NET) SIMATIC NET.
Preimpostazioni
2-8
Alla fornitura i driver del software STEP 5/ST non sono attivati.
Lo stato attuale dei driver viene indicato nel seguente modo:
[X] = selezionato;
[ ] = non selezionato.
STEP 5/ST V7.1
C79000-G8572-C920-04
Installazione di STEP 5
Avvertenza
È opportuno selezionare solo i driver necessari in modo da avere a disposizione
uno spazio di memoria più esteso possibile per l’esecuzione di STEP 5/ST.
I driver MS-DOS per funzioni di rete SIMATIC NET (PROFIBUS SINEC L2, H1)
possono essere selezionati solo se nel PC è stato precedentemente installato
l’apposito software.
2.2.6
Editor di tastiera per STEP 5
L’editor di tastiera è necessario solo quando si vuole usare un PC come PG.
Con l’editor di tastiera (key editor) la disposizione della tastiera può essere adattata
alle esigenze di STEP 5. È possibile aggiungere ulteriori combinazioni ad una combinazione tasti esistente o modificare quelle esistenti.
Se si vuole utilizzare uno schermo a colori esterno sul dispositivo di programmazione
dotato di schermo in bianco e nero interno è possibile commutare il driver in questo
editor.
Se il PC è dotato di un’altra tastiera al posto di quella internazionale standard oppure
si desidera impostare ulteriori combinazioni di tasti per STEP 5, una modifica dell’assegnazione dei tasti potrebbe essere opportuna. Se il PC è invece dotato di una tastiera
standard (tastiera MFII), basteranno le predisposizioni impostate e non occorre modificare le assegnazioni.
Nell’editor è preimpostata la tastiera tedesca, è però possibile impostare un’altra lingua.
File
I file si trovano nella directory di sistema [DR:]\STEP 5\S5_SYS.
File
S5ODS10X.EXE
STEP 5/ST V7.1
C79000-G8572-C920-04
Denominazione
Editor di tastiera
Contenuto
Editor, interfaccia operatore, gestione e documentazione.
S5ODS10X.RES File di risorse
Identificazioni dei coperchi dei tasti messi a
scelta (deve essere caricato il corrispondente
driver keyboard).
S5KXS06X.S5K
STEP5.S5K
File tastiera
File con cambio di tastiera devono essere
copiati nella directory home e lì possono
essere rielaborati. STEP5.S5K = File tastiera
per STEP5/ST V7.1 e S5KxS06K.S5K = File
tastiera per STEP5/ST V6.6.
STEP5.S5K
File tastiera
Occupazione della tastiera (nella directory
STEP 5; se questo file non è esistente, STEP 5
utilizza l’impostazione default).
2-9
Installazione di STEP 5
Flusso dati
Utente
all’occorrenza editare
S5ODS10X.EXE
Key Editor
Tastiera PC
File tastiera
STEP5.S5K
STEP5.EXE
copiare
S5ODS10X,RES
File di risorse
File di esempio:
STEP5.S5K
S5KxS06x.S5K
SW STEP 5
MS-DOS
HW PC
Premesse
Se si desidera modificare l’occupazione dei tasti per STEP 5, si devono conoscere:
S le denominazioni della tastiera S5,
S le funzioni della tastiera S5 e
S l’organizzazione dei file del software S5.
I tasti specifici per S5 sono spiegati nel manuale STEP 5, nell’appendice.
2-10
STEP 5/ST V7.1
C79000-G8572-C920-04
Avvertenze
STEP 5/ST V7.1
C79000-G8572-C920-04
!
1
–
Tab
+
Shift
ESC
Ctrl
Shift
CapsLock
Tab
~
\
ESC
F1
A
Q
F1
X
#
3
Alt
F2
S
W
Z
@
2
F2
D
F3
E
R
C
$
4
F
T
V
%
5
F4
G
^
6
Y
B
F5
H
J
N
M
I
*
8
&
7
U
F7
F6
K
<
,
(
9
O
F8
L
P
Alt
>
.
)
0
F9
:
;
{
[
?
/
–
”
/
+
=
}
]
Shift
Ctrl
Enter
:
\
Backsp.
F10 F11 F12
F5
F6
F7
F8
(/)
(#)
FB
X
Enter
Help
Shift
l
Scroll Pause
Break
Print
Delete
End
Page
Down
Insert Home Page
Up
Print
Screen Lock
Occupazione S5 nella tastiera MFII (IBM-AT)
F4
Tastiera MFII internazionale (IBM-AT)
F3
2
5
8
/
5
4
0
Insert
2
CORR
8
.
DEL
3
6
9
X
CURS
:
.
Del
Pg Dn
3
6
COM
7
1
9
***
Enter
+1
–1
Enter
+
–
Scroll
Lock
Pg Up
Caps
Lock
0
Insert
1
End
4
7
Home
Num
Lock
Num
Lock
Installazione di STEP 5
Predisposizione
della tastiera S5
Si prega di osservare le seguenti restrizioni:
S nella tastiera del PG 750/770 i tasti <COM> (Commento) e <***> (Fine
segmento) sono senza funzione.
Selezionare queste funzioni mediante i tasti SHIFT F6 <Comm. segm.>
(commutazione tra titolo e commento segmento) oppure F6 <Fine segmento>
(conclusione segmento attuale ed inizio di uno nuovo).
2-11
Installazione di STEP 5
)
Comando
cursore
Tastiera MFII
(IBM-AT)
Num
Lock
/
7
Home
8
9
Pg Up
4
5
6
1
End
2
3
Pg Dn
–
+
Enter
0
Insert
.
.
.
X
COM
CURS
7
8
9
4
5
–1
+1
6
CORR
Occupazione della
tastiera S5
1
2
0
Insert
3
.
DEL
Enter
***
Tasti funzionali
F1
F2
F3
F4
F5
F6
F7
F8
F9
F10
F1
F2
F3
F4
F5
F6
F7
F8
(/)
(#)
FB
Tabella 2-2
Richiamo
dell’editor della
tastiera
2-12
F11
F12
Xl
Help
Richiamo dell’editor della tastiera
Sistema operativo
Richiamo
MS-DOS
Digitare il comando S5KEDIT:BAT.
Windows 3.x
Avvio del programma tramite un doppio click sull’icona S5KEDIT 5 nel
gruppo di programmi STEP 5
Windows95 / 98 / NT
Click sul menù di avvio / Simatic /
STEP 5 / editor della tastiera
STEP 5/ST V7.1
C79000-G8572-C920-04
Installazione di STEP 5
I menù dell’editor
della tastiera
File
Editare
Opzioni
Aprire
F2
Inserire
Salvare
F3
Cancellare Canc
Ins
Salvare come ...
Finestra
Altri
Lingua tastiera default
Seguente
F6
Commutare bianco/nero
↔ colore
Zoom
F5
Info ...
Cambiare directory
lavoro ...
Stampare
DOS
Fine
Alt-X
Alt-X Fine
Alt-F3
Chiudere finestra
Ins Inserire
Canc
Cancellare
Interfaccia utente
Menù
File
Editare
Opzioni
Finestre
Altri
Sottomenù
Funzione
Visualizzazione
Aprire
F2
Richiamo del file tastiera per l’editazione.
Box di scelta Aprire file
Salvare
F3
Salvataggio del file tastiera attuale.
Finestra attuale
Salvare come ...
Memorizzazione del file attuale con un
altro nome nella stessa o in un’altra
directory.
Box di scelta Salvare come
Cambiare directory
lavoro
Apertura di un’altra directory.
Box di scelta Directory...
Stampare
Stampa del file corrente.
Inalterata
DOS
Passaggio al livello di comando DOS
(ritorno con EXIT e Return)
Riga di comando DOS
Fine
ALT + X
Uscita dall’editor
Livello DOS
Inserimento o modifica dell’occupazione
del coperchio di tasto nella posizione
cursore.
Ulteriore finestra Assegnare funzione S5 a
una nuova combinazione tasti
Cancellare Canc
Cancellazione dell’occupazione del
coperchio di tasto nella posizione
cursore.
Finestra con assegnazione cancellata
Lingua tastiera default
Scelta di un file di risorse di un’altra
lingua (S5OnS10X.RES)
Box di scelta .RES Aprire file
Commutare
Bianco/Nero <––>
Colore
Commutazione della rappresentazione
schermo tra monocromo e colorato
Schermo monocromo o colorato
Con più finestre aperte attualizzare quella
più in basso.
Finestra attuale
Zoom
Modifica della dimensione della finestra
attuale.
Finestra attuale
Info ...
Informazioni sulla versione attuale
Maschera Informazioni
Inserire
Seguente
STEP 5/ST V7.1
C79000-G8572-C920-04
Ins
F6
2-13
Installazione di STEP 5
Lingua tastiera
default
Si necessita della funzione Selezione della lingua solo se si tratta di un nuovo file oppure se si desidera impostare una tastiera diversa da quella tedesca.
Altrimenti, per un nuovo file è impostata la tastiera tedesca.
Selezione della
lingua
1. Attivare il comando di menù Opzioni > Lingua tastiera default
Compare il dialogo Aprire file per resource file (tipo di file *.RES) con una lista
di selezione dei resource file presenti.
2. Selezionare un resource file della lingua corrispondente oppure digitare un
nuovo nome secondo la sintassi seguente:
S5O x S10X.RES
x=D
tedesco
E
inglese
F
francese
I
italiano
S
spagnolo
3. Cliccare sulla casella Aprire.
È impostata la lingua della tastiera.
Apertura file
1. Attivare il comando di menù File > Aprire (F2).
Compare una lista di selezione per file del tipo *.S5K.
2. Selezionare un file e digitare un nome di file.
3. Cliccare sulla casella Aprire.
Il file viene aperto per l’editazione. Un nuovo file viene predisposto con preimpostazioni.
4. Aprire eventuali altri file ripetendo i passi da 1 a 3.
2-14
STEP 5/ST V7.1
C79000-G8572-C920-04
Installazione di STEP 5
Box di scelta
Aprire file
[]
Aprire file
Nome
#
ESEMPIO S5K
Aprire
File
Uscire
ESEMPIO.S5K
TEST.S5K
..\
A
"
C:\STEP5\*.S5K
ESEMPIO.S5K
Inserimento di una
nuova assegnazione di tasti
378
Apr 15, 1993
11.35a
Premessa: è stato aperto un file di assegnazione tasti.
1. Selezionare il tasto desiderato (col click del mouse o con i tasti cursore).
La riga selezionata ha sottofondo colorato o grigio; il numero della riga si trova
sul bordo inferiore sinistro della finestra.
2. Attivare il comando di menù Editare > Inserire oppure premere il tasto Ins
oppure INSERT.
Nella sezione in basso dello schermo compare un altro dialogo Assegnare
funzione S5 a una nuova combinazione tasti. L’identificazione della funzione si
trova nella prima riga del dialogo.
Avvertenza: Se è stato impiegato uno dei tasti PRINT o PAUSE si deve rendere di nuovo attiva la digitazione alla tastiera premendo in successione CTRL
+ SHIFT.
3. Selezionare la nuova combinazione di tasti premendo i relativi tasti.
Si ottiene la richiesta Salvare assegnazione o il messaggio Il tasto (o combinazione tasti) è già stato assegnato internamente.
4. Cliccando sulla casella Sovrascr. o Inserire assegnare la nuova combinazione di tasti.
Limitazioni
Per alcune combinazioni tasti la denominazione del tasto visualizzato non corrisponde
al tasto alfanumerico stampato.
S Il tasto D sulla tastiera PG non può essere assegnato.
S Gli hotkey (scorciatoie) che durante l’esecuzione dell’editor di tastiera sono
occupati dai programmi residenti, non possono essere assegnati.
STEP 5/ST V7.1
C79000-G8572-C920-04
2-15
Installazione di STEP 5
Denominazione
tasti nell’editor
.
.
X
COM
CURS
7
8
9
4
5
–1
+1
(num)
1
2
0
Insert
Assegnazioni
default
S
(grigio)
6
CORR
3
.
Enter
***
DEL
Coperchi di tasti presenti sono solo su una tastiera 101/102
sono contrassegnati con (101).
S Coperchi di tasti presenti sono solo su una tastiera PG sono contrassegnati
con (PG).
S Funzioni S5 valide solo per GRAPH 5 sono contrassegnate con (GRAPH 5).
Cancellazione di
assegnazione tasti
Premessa: è stato aperto un file di assegnazione tasti.
1. Selezionare l’assegnazione tasti desiderata.
La riga selezionata ha il sottofondo colorato o grigio; il numero della riga si
trova sul bordo sinistro inferiore della finestra.
2. Attivare il comando di menù Editare > Cancellare oppure premere il tasto
Canc o DEL.
L’assegnazione tasti nella riga selezionata viene cancellata sullo schermo.
Avvertenza: se è stato impiegato uno dei tasti PRINT o PAUSE si deve rendere di nuovo attiva la digitazione alla tastiera premendo in successione CTRL
+ SHIFT.
3. Nel caso si voglia annullare la cancellazione dell’assegnazione, cliccare sulla
casella di chiusura sul bordo superiore sinistro della finestra e rispondere con
No alla richiesta Salvare le modifiche.
Con No vanno perdute tutte le modifiche che si sono avute dall’ultimo salvataggio dati.
Salvare
assegnazioni tasti
S Attivare il comando di menù File > Salvare oppure
S il comando di menù File > Salvare come, per salvare il file sotto un altro
nome o un’altra directory.
2-16
STEP 5/ST V7.1
C79000-G8572-C920-04
Installazione di STEP 5
Cambiare la
directory di lavoro
1. Attivare il comando di menù File > Cambiare directory di lavoro.
2. Navigare nella struttura indicata. Cliccando due volte sulla directory ne vengono visualizzate le subdirectory.
3. Cliccare sulla directory desiderata e sulla casella Cambio.
4. Acquisire l’impostazione cliccando sulla casella Impostazione.
Attivazione
dell’assegnazione
tasti
Con il comando di menù File > Salvare come si può copiare il proprio file (di assegnazione) in un nuovo file. Volendo attivare la nuova assegnazione di tasti per STEP 5,
si deve copiarla nella directory home STEP5/ST sotto il nome STEP5.S5K (per
STEP 5/ST V7) oppure S5KxS06x.S5K (per STEP 5/ST V6.6).
Copia
dell’assegnazione
1. Aprire l’assegnazione tasti attivando il comando di menù File > Aprire ed aprendo
il relativo file del tipo *.S5K.
2. Attivare il comando di menù File > Salvare come.
3. Commutare nella directory home dello STEP 5/ST
4. Sostituire l’asterisco con il nome del file tastiera STEP5 oppure S5KXS06K.
5. Cliccare sulla casella Avanti oppure premere i tasti ALT + W.
Stampare
l’assegnazione
1. Aprire l’assegnazione tasti attivando il comando di menù File > Aprire ed aprendo
il corrispondente file del tipo *.S5K.
2. Attivare il comando di menù File > Stampare.
Passaggio al
livello DOS
Il richiamo del livello di comando DOS è possibile solo se è disponibile una quantità
sufficiente di memoria di lavoro libera.
1. Attivare il comando di menù File > DOS.
Ci si trova nel livello di comando DOS.
2. Digitare i comandi DOS desiderati.
3. Digitare il comando EXIT per ritornare all’editor di tastiera.
Commutazione da
schermo a colori a
schermo monocromatico
STEP 5/ST V7.1
C79000-G8572-C920-04
Attivare sotto l’editor di tastiera il comando di menù Opzioni > Commutare bianco/
nero $ colore.
2-17
Installazione di STEP 5
Verifica del file di
risorse
1. Aprire sotto l’editor di tastiera un nuovo file del tipo *.S5K con il comando di menù
File > Aprire > digitare il nome del file.
2. Memorizzare il file senza modifiche con File > Salvare.
3. Chiudere la finestra con i tasti ALT + F3.
4. Aprire di nuovo lo stesso file.
Risultato: Se alla lettura del file non si verificano errori, le assegnazioni sono corrette.
In caso contrario verificare se le combinazioni di tasti hanno una doppia occupazione.
Informazioni
Informazioni sulle versioni attuali si ottengono selezionando la funzione Info... nel
menù Altro.
Abbandonare la maschera cliccando su OK.
Ritorno al livello
DOS
2-18
Per ritornare al livello DOS premere i tasti ALT + X oppure attivare il comando di menù
File > Fine.
STEP 5/ST V7.1
C79000-G8572-C920-04
Installazione di STEP 5
2.3
Utilizzo dei pacchetti COM
Per il funzionamento dei pacchetti COM bisogna osservare i seguenti punti:
S Nell’impiego dei pacchetti COM si può utilizzare soltanto una directory DOS per
ciascun drive
S Non si può impostare un drive superiore a P:, in quanto i pacchetti COM sono stati
impiegati anche precedentemente al livello V7.1.
S Nell’impiego dei pacchetti COM deve essere osservato che la directory di sistema dello STEP 5 V7.1 è diversa dalla directory di sistema dell’adattatore
COM. I pacchetti COM infatti utilizzano la propria directory di sistema
...\S5_SYS\S5_COM. Questa separazione è necessaria, in modo che i pacchetti
COM possano funzionare autonomamente.
S I pacchetti COM possono essere agganciati per un avvio diretto nel menù PullDown Cambio.
S Il COM 155H e il COM 95F sono attivati sotto STEP 5/ST V7.1 sotto il menù Cambio > Altri... come pacchetti opzionali. I legami esistenti nell’interfaccia operativa
della versione 6.x non sono più utilizzabili nella versione 7.1.
S Alcuni pacchetti COM per poter essere elaborati richiedono i file specificati
nell’apposita scheda delle impostazioni del progetto (??????PX.INI).
Il file impostato DR:\<directory>\<nome file> impostato nella rispettiva
scheda sarà quindi valido solo per la sessione di STEP 5.
S I pacchetti COM accettano in parte i file specificati nelle impostazioni del progetto,
ma non vi possono accedere.
Per poter utilizzare i file impostati anche nei pacchetti COM, è necessario copiarli
nella directory del pacchetto COM.
La directory dei pacchetti COM deve ad esempio contenere i seguenti file:
Definizione
STEP 5/ST V7.1
C79000-G8572-C920-04
Nome del file
File di programma
??????ST.S5D
File simbolico
??????Z0.INI
File piedinatura
??????F1.INI (80 caratteri)
??????F2.INI (132 caratteri)
File stampante
??????DR.INI
File di emissione
??????LS.INI
File via
??????AP.INI (+ nome via)
2-19
Installazione di STEP 5
2.4
Compatibilità con V6.6, GRAPH 5/II V6.x
STEP 5/ST V7.1 è compatibile con il software STEP 5/ST V6.6. Utilizzando l’opzione
di menu Cambio > Altri... è possibile caricare parti della versione 6.6. Questa
interfaccia si definisce adattatore COM.
Grazie all’adattatore COM è possibile continuare ad utilizzare altri programmi di S5,
come i pacchetti COM, che potevano già essere utilizzato con la versione 6.6.
Per quanto concerne la compatibilità bisogna osservare i seguenti punti:
S Non viene più supportato il PG 710 I/II (per STEP 5/ST V7.1 è necessario uno
spazio minimo di memoria di 4 Mbyte. Non è possibile effettuare l’upgrade di tali
PG).
S Non viene più supportato il prommer seriale.
S Le macro tasti esistenti devono essere nuovamente create.
S Non viene più supportata la gestione dati BTRIEVE.
S Non viene più supportata la diagnosi / i dati di riferimento sulla base del CP 551.
S GRAPH 5/II V6.x non è eseguibile in STEP 5/ST V7.1.
S I file di progetto delle versioni precedenti (PJ.INI) possono essere convertiti in file
della versione 7.1 utilizzando gli appositi tool di conversione ed essere quindi in
grado di supportare le funzioni sopra descritte. Sempre tenendo presenti i criteri
di compatibilità (drive non superiori a J: o P:, non più di una directory per drive)
sarà poi possibile riconvertire il file nella versione 6.x.
S I nuovi file di progetto avranno l’estensione PX.INI.
S In alcuni casi, per poter utilizzare le funzioni più avanzate del sistema DOS, è
necessario apportare piccole modifiche ai file utente della versione 6.x. Ciò
riguarda sia i file di progetto (PJ.INI) che i file vie bus (AP.INI) e i file istruzioni di
comando (SU.INI).
S Quando si utilizzano queste nuove funzioni per operare con i drive DOS, viene
visualizzato un messaggio indicante che la compatibilità con le versioni
precedenti di STEP 5 non è più garantita.
2-20
STEP 5/ST V7.1
C79000-G8572-C920-04
3
Interfaccia operatore
Sommario
Il software STEP 5 è stato realizzato secondo criteri ergonomici e pertanto le sue modalità operative sono autoesplicative.
Se non si ha alcuna esperienza con interfacce operative di questo tipo, in questo capitolo si possono trovare informazioni relative ai concetti e agli elementi operativi più
importanti.
Sommario del
capitolo
STEP 5/ST V7.1
C79000-G8572-C920-04
Capitolo
Argomento trattato
Pagina
3.1
Scelta delle funzioni nel menù principale
3-2
3.2
Elementi operativi
3-4
3.3
Scelta funzioni
3-6
3.4
Richiamo delle funzioni di Help
3-7
3.5
Interfaccia operatore: finestre di dialogo
3-8
3.6
Box di comando
3-9
3.7
Schedario e schede dello schedario
3-12
3.8
Scelta di file e directory
3-14
3.9
Scelta blocchi
3-16
3-1
Interfaccia operatore
3.1
Scelta delle funzioni nel menù principale
Sommario
A
B
C
Le funzioni STEP 5 vengono offerte tramite la barra di menù che contiene i menù principali ed i sottomenù. In questi menù si selezionano, per mezzo del mouse o della tastiera, gli strumenti ed i servizi che si rendono necessari durante il lavoro con il PG.
Gli utenti che hanno già lavorato con versioni precedenti di STEP 5 e che sono abituati
a lavorare con i tasti funzionali possono adoperare i menù in modo consueto.
STEP5 Window Mode - S5KXS01Z
File
Editor
Test
AG
Gestione
Progetto >
Blocchi >
Indice DOS >
File DOS >
File PCP/M >
Documentazione
Imposta
Carica...
Salva
Salva come...
Archivia...
Disarchivia...
Comandi DOS
Ctrl+F10
Chiudi
Shift+F4
Cambio
Help
F4
F10
D
H
Progetto: C:\STEP5\S5_Daten\NONAMEPX.INI
F
G
F Edita AG F DB AG
F Ind bl AG F Chiudi
1 Edita
2 DB
3 Indi bloc 4 Imp. prog
per visualizzare altre softkey premere TAB
Modifica le impostazioni del progetto
STEP 5/ST
F Forza usc
5 Trasf blc
E
F Stato blc
6 Confr blc >>
(A) Barra del titolo
La barra del titolo ha come nome STEP 5. I pulsanti rappresentati nella barra del titolo
sono tipici di Windows 95. La barra del titolo non viene visualizzata nel modo Ingrandisci o sotto MS-DOS.
(B) Barra di menù
(C) con i menù
Quando si seleziona un titolo di menù sulla barra di menù cliccandolo con il mouse
oppure posizionando il cursore sul titolo e attivandolo quindi premendo il tasto di introduzione, il relativo menù si apre. In un menù sono elencati dei temi relativi al punto
di menù e/o delle funzioni.
Le voci di menù, che presentano una freccia > sulla loro destra, conducono ad un
sottomenù.
Le voci di menù, che presentano dei puntini .... sulla loro destra, conducono ad un
finestra di dialogo.
(D) Superficie di
lavoro
Sulla superficie di lavoro, cioè sull’interfaccia grafica, vengono visualizzati i box di
scelta in cui si effettuano le impostazioni, nonchè i box di informazione, di segnalazione
e l’area di lavoro degli editor di programma.
(E) Sigla S5
Qui viene visualizzato se si sta lavorando con STEP 5/ST oppure con con un altro
pacchetto S5 (p. es. GRAPH 5).
3-2
STEP 5/ST V7.1
C79000-G8572-C920-04
Interfaccia operatore
(F) Barra delle
funzioni
La barra delle funzioni offre la possibilità di passare direttamente a certi box di scelta
o editor, senza bisogno di eseguire estese sequenze operative.
Per visualizzare la disposizione degli ulteriori tasti funzionali, premere il tasto di tabulazione TAB oppure cliccare il simbolo ”»” che si trova a tutta destra.
Per attivare le funzioni sulla barra delle funzioni si hanno le seguenti possibilità (vedere
anche il capitolo 3.2):
S Cliccare con il mouse sul campo che contiene la designazione breve della
funzione.
S Le funzioni che si trovano nella fila inferiore si possono attivare premendo il
tasto funzionale indicato a sinistra (da F1 a F12).
S Le funzioni con sfondo grigio nella fila superiore vengono attivate tenendo premuto il tasto SHIFT mentre si preme allo stesso tempo il tasto funzionale
indicato a sinistra (da SHIFT F1 a SHIFT F12).
S In alcuni casi è possibile anche la combinazione dei tasti funzionali con i tasti Ctrl/
SHIFT+Ctrl .
Informazioni più dettagliate sulle funzioni, che sono legate ai tasti funzionali, si ottengono tramite il menù Help > Lista assegnazione tasti...Ctrl+F12.
Help
Lista assegnazione tasti
Ctrl+FI2
Info su versione STEP 5/ST
F12
Versione pacchetti S5...Ctrl+F11
Informazioni sull’uso >
Guida ai menu
Guida alle finestre
Guida alle schede
Indicazioni generali
Compatibilità
Informazioni hardware
Figura 3-1
Comando di menù HELP
(G) Riga di
informazione
La riga di informazione fornisce informazioni sul titolo di menù o il punto di menù (titolo
del sottomenù o funzione di menù) che è stato selezionato ma non ancora attivato.
(H) Identificazione
progetto
Questa riga di informazione fornisce informazioni relative al file progetto attuale
(PX.INI) con cui si sta lavorando.
STEP 5/ST V7.1
C79000-G8572-C920-04
3-3
Interfaccia operatore
3.2
Elementi operativi
Interfaccia
operatore
L’interfaccia dello STEP5/ST è stata concepita in modo tale che tutte le funzioni siano
raggiungibili sia con la tastiera che con il mouse.
Hotkey
Per lavorare in modo ottimale con la tastiera, nei menù, nelle finestre di dialogo e negli
schedari possono essere utilizzate lettere e cifre evidenziate con colori, gli hotkey,
in modo da selezionare velocemente i singoli elementi operativi. Dopo aver attivato
un hotkey, il software salta da una qualsiasi posizione nella finestra di dialogo al punto
corrispondente del video oppure attiva, nel menù, la funzione desiderata.
Barra di menù
superiore
Con la combinazione dei tasti ALT+Lettera, viene richiamato il sottomenù desiderato
partendo da qualsiasi livello di annidamento. Così, per esempio, le combinazioni che
seguono significano:
ALT+D
: Sottomenù File
ALT+T
: Funzioni di test
Sottomenù
In questi menù si opera soltanto sulle lettere e le cifre evidenziate dal colore, e sono
attivi solo gli hotkey dell’ultimo sottomenù.
Finestre di dialogo
Nelle finestre di dialogo, utilizzando gli hotkey, ci si può spostare sui campi d’introduzione. A questo scopo vengono premuti contemporaneamente il tasto di ALT con una
lettera o una cifra.
Macro tasti
Nello STEP 5 esiste la possibilità di creare una registrazione di operazioni, per esempio
nell’editor dei blocchi.
In questo modo l’utente può automatizzare diversi passi. Il programma macro tasti
si richiama così:
CTRL+ALT+D
Viene visualizzata la finestra di dialogo Scelta macro, in cui si devono eseguire le seguenti impostazioni:
S Introduzione (Scelta) del file macro (......TX.INI)
S Introduzione di un titolo
S Esecuzione di una macro tasti registrata
S Registrazione di una macro tasti secondo le proprie operazioni
S Esecuzione dei singoli passi di una macro tasti registrata
Se è stata impostata l’opzione [
] Passo singolo esecuzione, deve
essere premuta ad ogni passo, durante l’esecuzione della registrazione, la combinazione dei tasti CTRL+ALT+T.
Terminare la registrazione con CTRL+ALT+D
L’interruzione controllata dell’esecuzione della macro tasti avviene con ESC .
3-4
STEP 5/ST V7.1
C79000-G8572-C920-04
Interfaccia operatore
Avvertenza
Le macro tasti non funzionano con il comando File > Comandi DOS oppure
Cambio > Altri.
Se si utilizzano gli hotkey, osservare la loro assegnazione dipendente dalla lingua
scelta.
Il punto di partenza e di arrivo di una registrazione deve essere assolutamente
rispettato (tenerlo presente !).
Le macro tasti (......TP.INI) delle versione di STEP 5 più vecchie non possono
essere più utilizzate o convertite.
La macro [email protected] avvia automaticamente, avviando lo STEP5/ST, l’esecuzione di una registrazione.
Tasti della barra
delle funzioni
I sottomenù richiamati sono parzialmente annidati. Un sottomenù può essere chiuso
con il tasto d’interruzione ESC , senza attivare alcuna funzione. Con il tasto d’introduzione Return viene attivata una funzione o viene aperto un sottomenù.
Per selezionare nel modo più semplice possibile le funzioni che vengono richiamate
spesso, per la maggior parte dei sottomenù sono stati definiti dei tasti funzionali (F1
fino F12) che sono attivabili da qualsiasi punto del menù.
Per esempio F1 richiama il box di comando per l’editor dei blocchi, Shift+F3 l’indice
dei blocchi nell’AG.
L’assegnazione dei tasti funzionali viene mostrata nel livello del menù principale nella
parte inferiore del video. Poichè questa assegnazione avviene anche tramite la combinazione di tasti funzionali con il tasto di Shift e Ctrl/Alt, con il tasto TAB può essere
visualizzato il successivo livello di assegnazione.
Nel menù, sotto Help > Lista assegnazione tasti viene data una panoramica dei tasti
funzionali utilizzati.
L’assegnazione della barra delle funzioni è sempre visibile se il menù è attivo. Alcuni
pacchetti opzionali potrebbero utilizzare una propria assegnazione della barra delle
funzioni.
Con il tasto TAB si può commutare tra i livelli di assegnazione della barra delle funzioni
e così vengono visualizzati uno dopo l’altro i successivi livelli ogni volta che si preme
il tasto. Con il mouse si può cliccare, in basso a destra, su >>.
STEP 5/ST V7.1
C79000-G8572-C920-04
3-5
Interfaccia operatore
3.3
Scelta funzioni
Richiamo di una
funzione
Il richiamo di una funzione o di un editor si esegue in due passi:
1. selezionare la funzione nel menù principale o nel sottomenù;
2. riempire i campi d’introduzione nel box di comando e confermare questa introduzione.
La funzione viene avviata/eseguita e l’editor viene richiamato.
STEP5 S5KXS01Z
File
Editor
Test
AG
Gestione
Documentazione
Blocco STEP 5 ...
Blocco dati ...
Maschera DB ...
F1
F2
Ctrl+F1
Lista di attribuzione
Batch AWL ...
Vie bus
F7
Ctrl+F3
F8
Parametri stampante
Editor stampante
Ctrl+F4
Ctrl+F5
Cambio
Help
Edita blocchi STEP 5
Sorgente
(X)
File programma
(X)
AG
NONAMEST.S5D
–> C:\STEP5\S5_ST
Scelta
Lista blocchi
[
]
Projekt: E:\..\PROTOTYP\PROTOTYP.700\TEST@@PX.INI
STEP 5
Crit. ricerca
[
]
F Edit AG F DB AG
F BstVz AG F Beenden
F Steu Ausg F Stat Bst
>>
1 Edit Datei
2 DB
3 BstVz
4 ProjEinst 5 Bst kop.
6 Vgl Bst
Opzioni
[C:\STEP5\S5_ST\NONAMEST.S5D
]
mit TAB –>
weitere
Tastenbelegungen
< Storia
F1 >
E:\STEP5.RUN\PROTOTYP\PROTOTYP.700
[X] Sovrascrivi con conferma
STEP lista
5 Bausteine
er Programmdatei oder im AG editieren
–> indE:\STEP5.RUN\PROTOTYP
[X] Aggiorna
attribuzione
Dateien
(??????ST.S5D)
Tipi di blocco
< Scegli
F3 >
[X] Aggiorna XREF
NONAMEST.S5D
PB Blocchi programma
*
< Info
F7 PK
> Blocchi commento
FB Blocchi funzionali
< Edita >
< Annulla ESC >
< Help Shift+F8 >
FK Blocchi commento
FX Blocchi funzionali
FKX Blocchi commento
OB Blocchi organizz.
OK Blocchi commento
<<*
>>
< Conferma >
Figura 3-2
3-6
< Annulla ESC >
< Info
< Help
F7 >
Shift+ F8 >
Scelta funzioni nel menù principale e nei sottomenù
STEP 5/ST V7.1
C79000-G8572-C920-04
Interfaccia operatore
3.4
Richiamo delle funzioni di Help
Help Online
L’Help Online offre informazioni relative al punto in cui è necessario avere maggiori
chiarimenti. In questo modo si possono avere informazioni veloci e precise senza dover andare a consultare i manuali. Nell’Help Online si trova:
S Temi dell’Help: offre diverse possibilità di visualizzare informazioni di aiuto, vedere figura 3-3.
S Help relativo al contesto: campo d’introduzione <INFO F7> oppure tasto F7: visualizza informazioni relative all’oggetto evidenziato o alla finestra di dialogo.
S Uso dell’Help: vedere la figura 3-3, il comando di menù Help > Informazioni
sull’uso oppure il tasto Help Shift+F8 offre una descrizione delle possibilità che
si hanno a disposizione per trovare precise informazioni nell’Help.
S Info: fornisce informazioni sulla versione attuale dell’applicazione.
Richiamo dell’Help
Online
L’Help Online può essere richiamato in diversi modi:
1. In una finestra di dialogo cliccando sul pulsante
Help Shift+F8 oppure premendo il tasto Shift+F8. Si ottiene così un Help generale per questa finestra di dialogo. Questi testi di più pagine si possono scorrere
e sfogliare.
2. Posizionare il puntatore del mouse in una finestra o in una finestra di dialogo sul
tema di cui si desidera l’Help e cliccare sul pulsante Info F7 oppure premere il
tasto F7.
3. Scegliere un comando di menù dal menù Help nella barra di menù.
ione
Documentazione
Cambio
Lista assegnazione tasti
Info su versione STEP 5/ST
Versione pacchetti S5...
Help
Ctrl+FI2
F12
Ctrl+F11
Informazioni sull’uso >
Guida ai menu
Guida alle finestre
Guida alle schede
Indicazioni generali
Compatibilità
Informazioni hardware
Figura 3-3
STEP 5/ST V7.1
C79000-G8572-C920-04
Comando di menù Help
3-7
Interfaccia operatore
3.5
Interfaccia operatore: finestre di dialogo
Introduzioni nelle
finestre di dialogo
Nelle finestre di dialogo possono essere digitate informazioni necessarie per eseguire
un determinato compito. Sono disponibili 4 tipi di finestra di dialogo:
S Box di comando (vedere capitolo 3.6)
S Schedario e schede dello schedario (vedere capitolo 3.7)
S Scelta file/directory (vedere capitolo 3.8)
S Scelta blocco (vedere capitolo 3.9)
STEP5 - S5KXS01Z
Trasferisci blocchi
Campi d’introduzione
e d’informazione
Trasferisci
File programma
AG
(X)
(X)
in
(X) File programma
(X) AG
Scelta
(X) Lista blocchi
[
(X) Blocco
(X) Tutto il file
Figura 3-4
3-8
[NONAMEST.S5D]
–> C:\V_700.001\S5_SYS
[NONAMEST.S5D]
–> C:\V_700.001\S5_SYS
[
]
in
[
Esempio di una finestra di dialogo (qui box di comando)
STEP 5/ST V7.1
C79000-G8572-C920-04
Interfaccia operatore
3.6
Box di comando
Funzione
Il box di comando è una finestra di dialogo per richiamare un editor o una funzione.
I dati utilizzati in questo formulario si ripercuotono parzialmente sugli elementi con
lo stesso nome nell’impostazione del progetto. I componenti delle finestre di dialogo,
che più spesso ricorrono, sono illustrati sulla base dell’esempio della figura 3-5:
Elementi operativi
L’uso delle finestre di dialogo è stato, per quanto possibile, uniformato ai programmi
di Windows; questo per avere un’operatività più omogenea.
Tabella 3-1
Le diverse finestre di operative
Elemento di
comando
Funzione
( ) Campo di
scelta
Scelta di una alternativa tra tante proposte, con i tasti cursore o mouse
[ ] Campo da
selezionare
Selezionare con una crocetta una o più impostazioni con il
tasto F3, con il tasto di spazio o con il mouse.
Finestra con lista di scelta:
Premendo F3 appare una finestra con una lista in cui vengono selezionate le impostazioni predisposte.
Se sono disponibili solo 2 possibilità, con F3 si può commutare dall’una all’altra (toggle).
Finestra con lista
La scelta di un elemento della lista avviene con il tasto
Return o il doppio clic del mouse (vedere anche capitolo
3.8 o 3.9)
Campo d’introduzione [...]
In un campo del genere l’introduzione di testi avviene tramite
tastiera, per esempio il nome del file.
Sono ammessi caratteri alfanumerici (senza dieresi).
<Storia
F1 > Scelta di una delle ultime 20 introduzioni
<Edita
F2 > Richiamo dell’editor per il file indicato
<Scegli
F3 > Attivazione della scelta tramite una finestra di dialogo, una
finestra con lista o selezionando con la crocetta un elemento.
< Info
F7 > Avvertenze per riempire i campi d’introduzione
<Help Shift+F8 > Help generico relativo alle finestre di dialogo
<Annulla ESC>
L’introduzione viene interrotta.
L’effetto di un campo <...> selezionato può essere ottenuto anche con i tasti funzionali (vedere tabella 3-2)
STEP 5/ST V7.1
C79000-G8572-C920-04
3-9
Interfaccia operatore
Tabella 3-2
Tasti funzionali per i campi < >
Tasti funzionali
Effetto
F1 = Storia
Scelta di una delle ultime 20 introduzioni
F2 = Edita
Richiamo dell’editor per il file indicato
F3 = Scegli
Attivazione della scelta tramite una finestra di dialogo, una
finestra con lista o selezionando con una crocetta un elemento.
F4
F5
F6
F7 = Info
Avvertenze per riempire i campi d’introduzione
Shift+F8 = Help
Help generico relativo alle finestre di dialogo
In funzione della posizione in cui la barra verde del cursore si trova, sono ammessi
differenti tasti funzionali. Corrispondentemente i tasti funzionali disabilitati vengono
rappresentati in grigio.
Tabella 3-3
Tasti speciali per i campi d’introduzione
Tasti
Effetto
Num-5:
Commutazione tra modo inserimento e sovrascrittura
SHIFT+Del:
Il campo d’introduzione viene cancellato
Vale solo per i campi d’introduzione !
Tabella 3-4
Operatività tramite mouse e tastiera
Tasti
3-10
Effetto
Tasti cursore
Commuta tra i campi di scelta.
Tasti TAB
Commuta tra gli elementi operativi di una finestra di dialogo,
TAB posiziona in avanti a destra/sotto, Shift+TAB indietro a
sinistra/sopra.
ESC
L’introduzione viene interrotta.
Mouse
Posizionamento tramite semplice o doppio click del mouse.
Hotkey
Scelta diretta di un elemento operativo con ALT+Lettera o
ALT+Cifra.
Tasto
d’introduzione
Attiva una funzione con il tasto Return o di Conferma se le
registrazioni della finestra di dialogo sono corrette. Attivazione di una maschera di ricerca nei campi d’introduzione
con (?) e (*). Attivazione del drive/directory nell’apposito
campo.
STEP 5/ST V7.1
C79000-G8572-C920-04
Interfaccia operatore
Memoria dei box di
comando
I box di comando dello STEP 5 utilizzano la cosiddetta ”memoria” che memorizza sul
disco rigido gli ultimi dati indicati, in modo che durante l’impiego di STEP 5 e anche
per impieghi successivi il contenuto di queste finestre di dialogo rimane annotato per
il prossimo richiamo. La memoria comprende le seguenti parti:
S Stato dei campi d’introduzione e particolari elementi operativi
S Storia dei campi d’introduzione
S Emissione su video o non su video.
STEP5 - S5KXS01Z
Trasferisci blocchi
Trasferisci
(X) File programma
(X) AG
in
(X) File programma
(X) AG
Scelta
(X) Lista blocchi
[
(X) Blocco
(X) Tutto il file
< Trasferisci >
Figura 3-5
[NONAMEST.S5D]
–> C:\STEP 5\S5_DATEN
[NONAMEST.S5D]
–> C:\STEP 5\S5_DATEN
[
< Annulla ESC >
]
]
in
[
< Opzioni F6 >
]
< Storia
F1 >
< Scegli
F3 >
< Info
< Help
F7 >
Shift+F8 >
Esempio di un box di comando
STEP 5/ST V7.1
C79000-G8572-C920-04
3-11
Interfaccia operatore
3.7
Schedario e schede dello schedario
Funzione
3.7.1
Il contenuto della finestra di dialogo che si ottiene dopo il comando di menù File >
Progetto > Imposta F4 è organizzato in schede per una migliore visione. I nomi delle
singole schede si trovano sul margine superiore della finestra di dialogo. Per portare
”in primo piano” una determinata scheda, fare clic sulla linguetta corrispondente,
oppure utilizzare le hotkey corrispondenti o il pulsante < Prossima F4 >.
Uso dello schedario
Fondamentalmente per usare le schede si usano gli stessi elementi disponibili per
le finestre di dialogo.
Lo schedario è costituito da più ”schede”, quando una scheda viene scelta copre tutte
le altre.
Con l’aiuto degli hotkey ALT+Cifra si può commutare tra le schede. Una commutazione tra le schede può essere eseguita anche posizionando il mouse o tramite i tasti
cursore.
Tasti
F3
Effetto
Il cursore deve stare sulla sigla del campo d’introduzione
1. I parametri impostati possono essere cambiati con F3 o
con la barra spaziatrice (per esempio SI/NO o RW/PROT).
2. E’ stato attivato un box di scelta.
Selezionare tramite il cursore.
Le introduzioni vengono confermate col tasto di
introduzione o con un doppio clic.
3. E’ stato visualizzato un box di scelta file.
In esso ci si può spostare e selezionare un file
(box di comando).
3-12
ALT + numero
Commuta su una scheda, per esempio ALT+2 porta alla
scheda 2
F7
Viene emesso un testo di informazione relativo al campo su
cui si trova il cursore.
F4
Consente di passare alla scheda successiva.
Shift F8
Si ottiene l’Help operativo generale
STEP 5/ST V7.1
C79000-G8572-C920-04
Interfaccia operatore
Memoria
Lo STEP 5, abbandonando lo schedario, memorizza la scheda corrente attiva come
pure la posizione del cursore nella scheda; questi vengono selezionati automaticamente con un nuovo accesso. Questo vale solo durante una seduta di STEP 5.
STEP5 - S5KXS01Z
C:\STEP5\S5_SYS\NONAMEPX.INI
5 Opzioni
1
6 EPROM
AG
Funzionamento:
2 Blocchi
Modifiche: In ciclo
AS511
COM1: STANDARD
]
] Aggiorna modifiche anche nel file programma
< Conferma >
Figura 3-6
4 Documentazione
Identif–CPU CPU 90
Nome via:
[
File via:
[NONAMEAP.INI]
–> in directory sistema
Opzione via:
No
[
3 Simbolico
Online
Tipo AG: AG 100 U
Interfaccia:
Parametri:
7 Batch AWL
< Annulla ESC > < Progetto... F6 >
<
<
<
<
Storia
Edita
Scegli
Prossima
< Info
< Help
F1
F2
F3
F4
>
>
>
>
F7 >
Shift+ F8 >
Finestra di dialogo: Schedario
STEP 5/ST V7.1
C79000-G8572-C920-04
3-13
Interfaccia operatore
3.8
Scelta di file e directory
Funzione
Con questa finestra di dialogo possono essere scelti file (box di scelta file) o directory
(box di scelta directory) potendo così spostarsi sul drive e nelle directory. La struttura
dei due box di scelta è uguale.
Se il box di comando da richiamare attende un nome di directory (box di scelta directory)
possono essere scelte directory DOS. Abbandonando questa finestra di dialogo viene
acquisito il nome della directory scelta, ma non il nome di file eventualmente scelto.
Per alcuni tipi di file, questa finestra di dialogo, offre in più un supporto che viene illustrato nell’Help del corrispondente box di scelta.
Operatività
Tra i singoli campi, si può commutare con TAB (in avanti) e Shift+TAB (indietro). Avvertenze sull’uso generale di un box di scelta file si ottengono premendo il tasto Shift+F8
o attivando il button <Help Shift+F8>. In questo modo si possono avere informazioni
sui singoli elementi ed il loro utilizzo.
Premendo il tasto F7 o attivando <Info F7> si ottengono informazioni supplementari
sul campo d’introduzione selezionato.
File
In questo campo d’introduzione può essere digitato un nome di file o una maschera
di ricerca per il nome del file. Se gli ultimi sei caratteri del nome del file sono preassegnati
non possono essere modificati (per esempio ST.S5D).
In questo campo può essere indicato anche una lettera per il drive o un percorso di
directory. Premendo il tasto di introduzione questi dati vengono acquisiti. In questo
modo vengono aggiornati il contenuto della lista di file ed il drive/directory. Con l’aiuto
di punti interrogativi come simboli per un posto fittizio, può essere indicata una cosiddetta maschera di ricerca.
Maschera di ricerca
Se nel campo File è stata indicata una maschera di ricerca utilizzando i punti interrogativi ”???”, premendo il tasto d’interruzione viene aggiornata la lista di file.
All’interno di questa lista viene visualizzata ancora una volta, per controllo, la maschera di ricerca. Fino a quando la maschera di ricerca è attiva, cioè ancora non è
stato scelto alcun nome di file, il box di scelta file può essere solo interrotto.
Se il box di comando, da cui è stata avviata la scelta file, permette di avere punti interrogativi nel campo del nome del file, il box di scelta file può essere eventualmente concluso con punti interrogativi nel campo File.
Lista file
In questa finestra parziale viene visualizzata la lista completa dei file della directory
impostata. Questa visualizzazione viene definita da una eventuale maschera di ricerca indicata.
Se si passa nel campo della lista, appare un cursore di colore verde o blu. Il cursore
blu significa che ancora non è stato scelto alcun elemento della lista e nel campo d’introduzione File superiore non è stato indicato alcun nome di file. In caso contrario il cursore
appare verde. Introducendo un carattere alfanumerico (cifra o lettere), si tenta di posizionarsi su un elemento della lista che inizi con questo carattere.
3-14
STEP 5/ST V7.1
C79000-G8572-C920-04
Interfaccia operatore
Drive/Directory
Con l’aiuto di questo campo con lista ci si può spostare sul drive DOS e nella directory,
cioè si cambia il corrente percorso di directory DOS. Introducendo un carattere alfanumerico (cifra o lettere), si tenta di posizionarsi su un elemento della lista che inizi con
questo carattere.
Ordinamento
La lista di file può essere ordinata in senso crescente o decrescente per nome, tempo
(data e ora) e dimensione. La lista Drive/Directory può essere ordinata in senso crescente o decrescente.
Avvertenza
Nella lista di file o in drive/directory ci si può spostare anche, introducendo caratteri alfanumerici, sull’elemento successivo che inizia con questi caratteri.
STEP5 - S5KXS01Z
C:\STEP5\S5_SYS\NONAMEPX.INI
File: C:\STEP5\S5_SYS\NONAMESI.S5D
–> C:\STEP5\S5_SYS\EXAMPLE
]
File
(??????ST.S5D)
NONAMEST.S5D
<<*
ordine: crescente
NONAMEST.S5D
< Conferma >
Figura 3-7
>>
per: nome
3.200
03.02.97
12:57:48
< Annulla ESC >
Drive/Indice
..
Dati
Home
[–C–]
[–D–]
[–E–]
[–F-]
[–G–]
[–H–]
*
ordine: crescente
< Scegli
< Info
< Help
F3 >
F7 >
Shift+ F8 >
Finestra di dialogo: Scelta file/directory
STEP 5/ST V7.1
C79000-G8572-C920-04
3-15
Interfaccia operatore
3.9
Scelta blocchi
Funzione
Con questa finestra di dialogo vengono scelti i blocchi. Il box di scelta blocchi viene
richiamata con F3 o attivando <Scegli F3> in un campo d’introduzione per i blocchi.
Le possibili introduzioni si ottengono con F7 o attivando <Info F7>.
Con l’aiuto della scelta blocchi questa introduzione può essere semplificata e limitata
ai blocchi effettivamente utilizzati. Tra i campi si commuta con TAB e Shift+TAB.
Sono disponibili i seguenti elementi:
S Blocco
S Lista blocchi
S Tipi di blocco
Operatività
Tra i singoli campi si commuta con TAB (in avanti) e Shift+TAB (indietro). Informazioni
sull’uso generale di un box di scelta file si ottiene premendo il tasto Shift+F8 o attivando
il button <Help Shift+F8>. In questo modo si possono avere informazioni sui singoli
elementi ed il loro utilizzo.
Premendo il tasto F7 o attivando <Info F7> si ottengono informazioni supplementari
sul campo d’introduzione selezionato.
3-16
Blocco
In questo campo d’introduzione può essere introdotto un nome di blocco. Possono
essere utilizzati tutti i tipi di blocco visualizzati nella lista dei tipi di blocco. Questa lista
di tipi di blocco ammessi viene definita a seconda della finestra di dialogo in cui la
scelta blocco è stata richiamata.
Lista blocchi
In questa finestra parziale viene visualizzata la lista completa dei blocchi esistenti (nel
file programma e nell’AG) i cui tipi coincidono con il tipo di blocco impostato. Se si
passa nel campo della lista, appare un cursore di colore verde o blu. Il cursore blu
significa che ancora non è stato scelto alcun elemento della lista e nel campo d’introduzione ”Blocco” superiore non è stato indicato alcun nome di blocco. In caso contrario
il cursore appare verde.
Tipi di blocco
In questa lista dei tipi di blocco vengono elencati i correnti tipi ammessi. Dopo aver
scelto un tipo di blocco con il mouse (doppio clic o con il tasto d’introduzione) il contenuto della lista di blocchi viene aggiornato.
STEP 5/ST V7.1
C79000-G8572-C920-04
Interfaccia operatore
Avvertenza
Nella lista di file o in drive/directory ci si può spostare anche, introducendo caratteri alfanumerici, sull’elemento successivo che inizia con questi caratteri.
STEP 5 Window Mode - S5KXS01Z
Edita blocchi STEP 5
Blocco
[
File programma:
S5DEMOST.S5D
–>C:\S5_DATEN\EXAMPLE
]
PB Blocchi programma
PB002
PB010
PB011
<<*
*
>>
< Conferma>
Figura 3-8
Tipi di blocco
Blocchi programma
PB
Blocchi commento
PK
Blocchi funzionali
B
Blocchi commento
FK
Blocchi funzionali
FX
FKX Blocchi commento
Blocchi organizz.
OB
Blocchi commento
OK
< Annulla ESC >
< Help Shift+ F8 >
Finestra di dialogo: Scelta blocco
STEP 5/ST V7.1
C79000-G8572-C920-04
3-17
Interfaccia operatore
3-18
STEP 5/ST V7.1
C79000-G8572-C920-04
4
Creazione e modifica di progetti
Sommario
I progetti rappresentano l’insieme di tutti i dati e i programmi di una soluzione di automazione. Essi servono a memorizzare in modo ordinato i dati e i programmi relativi, durante le fasi di creazione della soluzione di automazione. I compiti principali che si
affrontano creando un progetto sono quelli di approntare questi dati e di generare i
programmi.
Informazioni sul
capitolo
La prima parte di questo capitolo descrive le componenti più importanti che costituiscono un progetto. Sulla base di questo capitolo, si prende confidenza con gli oggetti
più importanti di un progetto STEP 5 e con i concetti usati. Nella seconda parte invece
viene descritto come vengono manipolati gli oggetti di un progetto, come per esempio
copia, trasferimento, confronti e cancellazione.
File
Editor
Test
Gestione
AG
Progetto >
Blocchi >
Indice DOS >
File DOS >
File PCP/M >
1 C:\STEP5\S5_DATEN\TEST1EPX.INI
2 C:\STEP5\S5_DATEN\TEST2EPX.INI
3 C:\STEP5\S5_DATEN\TEST3EPX.INI
Sommario del
capitolo
STEP 5/ST V7.1
C79000-G8572-C920-04
Comandi DOS
Ctrl+F10
Chiudi
Shift+F4
Capitolo
Argomento trattato
Qui vengono elencati al
massimo 5 file di progetto
già memorizzati
Pagina
4.1
Impostazioni del progetto
4-2
4.2
Gestione dei blocchi
4-15
4.3
Indice DOS
4-25
4.4
File DOS
4-26
4.5
File PCP/M
4-30
4.6
Comandi DOS CTRL+F10
4-35
4.7
Chiusura con SHIFT+F4
4-35
4-1
Creazione e modifica di progetti
4.1
Impostazioni del progetto
Sommario
Prima di iniziare a programmare con lo STEP 5, definire le seguenti posizioni:
S una parte o anche tutti i nomi dei file necessari al programma utente,
S uno o più directory del progetto in cui tutti i file vengono memorizzati e
S i parametri specifici, come tipo di rappresentazione o funzionamento,
Queste impostazioni devono essere eseguite con lo STEP 5 soltanto una volta. Indicando una sola volta le directory in cui devono essere memorizzati i file appartenenti
ad un progetto, viene semplificata l’organizzazione del lavoro di programmazione.
Lo STEP5 memorizza tutte queste impostazioni in un file progetto (*PJ.INI), copiabile
e pertanto trasportabile. È quindi disponibile un elenco di tutti i dati rilevanti di un progetto.
Queste impostazioni si possono modificare ed adattare a nuove condizioni in qualsiasi
momento. Caricando un certo file progetto, sono subito disponibili questi dati e si può
quindi iniziare a programmare senza dover eseguire nuovamente le impostazioni.
Struttura del
progetto
La figura 4-1 mostra come sono organizzati il file progetto ed i relativi file di programma.
Il file progetto si trova nella stessa directory di lavoro dei file. A questi file fanno riferimento le impostazioni nel file progetto. Fanno eccezione il file stampante ed i file via.
Essi si trovano, già preconfigurati, nella directory di sistema S5_SYS, dopo una modifica eseguita nella directory S5_S5HOME.
ÎÎÎÎÎÎÎ
ÎÎÎÎÎÎÎ
Directory di progetto
C:\ANLAGE1\MOTORHA
(Impostato nel file progetto)
File progetto (*PX.INI)
MOTOR1PJ.INI
MOTOR1PX.INI
Con impostazioni dei file progetto
MOTOR1ST.S5D
Directory di lavoro: C:\ANLAGE1\MOTORHA
File programma:
C:\MOTOR1ST.S5D
File QVL:
C:\MOTOR1XR.INI
File simbolico:
C:\MOTOR1Z0.INI
File sequenziale:
C:\MOTOR1Z0.SEQ
File piedinatura:
C:\SCHRMOF2.INI
File SYSID:
C:\EPROM2SD.INI
File via:
PFAD11AP.INI
File istruz. di com.: C:\STEU11SU.INI
File stampante:
DR210HDR.INI
File documentazione:C:\MOTOR1LS.INI
ÎÎÎÎÎÎÎÎÎÎ
ÎÎÎÎÎÎÎÎÎÎ
MOTOR1XR.INI
MOTOR1Z0.INI
MOTOR1Z0.SEQ
.
.
.
Directory di sistema (S5_HOME o S5_SYS)
DR210HDR.INI
PFAD11AP.INI
S5.BAT
Figura 4-1
Organizzazione del file progetto e del relativo file programma.
La struttura del progetto qui rappresentata è una di quelle possibili (vedere capitolo 4.1.1 sotto
Opzione Schedario).
4-2
STEP 5/ST V7.1
C79000-G8572-C920-04
Creazione e modifica di progetti
Funzioni
File
Progetto >
Le seguenti funzioni sono disponibili nel menù File:
S File > Progetto > Imposta F4. Impostare tutti i parametri necessari per un progetto selezionabile. Essi sono:
– I file che appartengono ad un progetto. Questi file sono fondamentalmente impostati o richiamati nei box di comando, di scelta o nelle maschere.
– I parametri come per esempio simbolico, rappresentazione (KOP, FUP, AWL),
set di caratteri, ecc. Se le impostazioni di un progetto sono state eseguite, solo
queste possono essere modificate.
S File > Progetto > Carica... F10. Vengono caricate tutte le impostazioni di un progetto selezionabile. Dopo che il progetto è stato caricato, vengono resi disponibili
solo quei file che appartengono al progetto da elaborare.
S File > Progetto > Salva. Tutte le impostazioni vengono salvate nel file specifico
del progetto.
S File > Progetto > Salva come ... Tutte le impostazioni vengono salvate in un file
(nuovo) specifico del progetto.
S File > Progetto > Archivia ... Tutti i file del progetto o quelli selezionati vengono
memorizzati in forma compressa in un file *PX.ACS.
S File > Progetto > Disarchivia ... Tutti i file del progetto o quelli selezionati
vengono memorizzati in forma compressa da un file *PX.ACS.
Avvertenza
Le impostazioni vengono mantenute anche se lo STEP 5 viene chiuso. Con la
prossima seduta vengono mantenute le ultime impostazioni.
Attivando il tasto < Edita F2 > si possono richiamare immediatamente gli editor
associati alle schede Blocco, Simbolico, Documentazione.
I file di sistema hanno nel loro nome un campo (per esempio *Z0.INI) che è fisso e
che può essere completato con 1 fino a 6 caratteri. Per esempio il file simbolico
BSP409Z0.INI è identificato con la parte rappresentata in grassetto ed è stato completato con la denominazione BSP409.
STEP 5/ST V7.1
C79000-G8572-C920-04
4-3
Creazione e modifica di progetti
Impostazione progetto
4.1.1
Prima di iniziare la vera e propria programmazione bisogna impostare tutti i parametri
necessari per il progetto in una finestra di dialogo sotto forma di schedario. Selezionare il comando di menù File > Progetto > Imposta F4. In questo modo viene aperto
lo schedario (vedere figura 4-2).
File
Progetto >
Imposta F4
La finestra di dialogo è organizzata in schedario (nella figura 4-2 è rappresentata la
scheda AG). I parametri impostati (per esempio nomi file) vengono automaticamente
registrati, successivamente, nel box di comando o di scelta interessati.
STEP5 - S5KXS01Z
C:\STEP5\S5_DATEN\NONAMEPX.INI
5 Opzioni
1
6 EPROM
AG
Funzionamento:
2 Blocchi
Figura 4-2
Avvertenze
operative
4-4
Modifiche: In ciclo
AS511
COM1: STANDARD
]
] Aggiorna modifiche anche nel file programma
< Conferma >
4 Documentazione
Identif–CPU CPU 90
Nome via:
[
File via:
[NONAMEAP.INI]
–> in directory sistema
Opzione via:
No
[
3 Simbolico
Online
Tipo AG: AG 100 U
Interfaccia:
Parametri:
7 Batch AWL
< Annulla ESC > < Progetto... F6 >
<
<
<
<
Storia
Edita
Scegli
Prossima
< Info
< Help
F1
F2
F3
F4
>
>
>
>
F7 >
Shift+ F8 >
Impostazione progetto (scheda 1 = AG)
I campi d’introduzione si raggiungono con i tasti Cursore o con il tasto TAB per spostarsi in avanti e SHIFT+TAB per spostarsi all’indietro. Altre informazioni si trovano
nel capitolo 3.7 o nell’Help Online con il tasto SHIFT+F8 o selezionando < Help
Shift+F8 >.
STEP 5/ST V7.1
C79000-G8572-C920-04
Creazione e modifica di progetti
Scheda AG
Funzionamento:
Online
Tipo AG:
Identif-CPU
AG 100 U
Modifica: Ciclica
CPU 90
Interfaccia: AS511
Parametri:
COM1:STANDARD
Nome via
[
File via
[NONAMEAP.INI]
–> in directory sistema
Opzione via: No
[
]
] Aggiorna modifiche anche nel file programma
Tipo di
funzionamento
Offline
Non è impostato alcun collegamento con AG.
Online
Esiste un collegamento con AG. Il test e la modifica dei programmi utente (blocchi)
nell’AG sono possibili tramite il collegamento fisico e logico:
S Se è stato impostato un nome di via, il collegamento avviene via bus.
S Se non è stato impostato alcun nome di via, il collegamento avviene direttamente.
La costruzione del collegamento viene testata. Se non viene costruito alcun collegamento, viene emessa la segnalazione Superamente tempo AG. Con l’interruzione del collegamento PG-AG, il PG è nuovamente utilizzabile solo dopo che
il tempo di controllo è trascorso.
Dinamico
Modifica
Questo modo è impostabile solo se il collegamento avviene via bus. Il collegamento esiste solo durante l’accesso; in caso contrario viene abbattuto.
Il modo Modifica dei programmi nell’AG è impostabile. Con F3 viene visualizzato un box con i possibili tipi di modifiche. É impostabile:
Senza
Un programma nell’AG non può essere modificato.
Stop
Un programma nell’AG può essere modificato solo con l’AG in STOP.
Ciclica
Si ha la possibilità di modificare un programma nell’AG anche durante l’elaborazione ciclica.
Tipo AG:
Se è stato costruito un collegamento con AG, qui viene indicato il tipo di AG.
Interfaccia:
Dopo aver premuto F3 vengono visualizzate le possibili interfacce tra le quali se
ne può scegliere una. L’interfaccia AS511 è preimpostata. Con questa interfaccia è possibile la scelta del tipo di funzionamento diretto. Per le altre interfacce
deve essere editata la via di bus prima di poter scegliere il tipo di funzionamento.
STEP 5/ST V7.1
C79000-G8572-C920-04
4-5
Creazione e modifica di progetti
Oltre all’interfaccia attivata sono possibili le seguenti impostazioni:
Standard: preimpostazione della rispettiva interfaccia
Parametri:
Per AS 511: COM 1 - COM 4 ed in più i driver speciali 1-7
Con questi parametri è possibile parametrizzare (tempi di attesa, tempi d’interruzione ecc.) l’interfaccia H1 e L2. I parametri impostabili vengono letti per l’H1 da
S5@@@@H1.INI e per l’ L2 da S5@@@@L2.INI.
Per l’interfaccia AS511 i parametri dei file AS511S01.DAT-AS511S07.DAT sono
stati acquisiti in S5@@@@AS.INI.
Nome sotto cui viene memorizzata la via editata (capitolo 13.1 Via bus). Se si
indica il nome via ed il file via, cambiando il tipo di funzionamento si tenta di costruire o abbattere il collegamento che è registrato sotto questa via.
Nome via
Durante la costruzione del collegamento viene segnalato Attivazione collegamento in corso. Se non si verifica alcun collegamento, dopo aver tentato di costruire il collegamento viene emessa la segnalazione Superamento
tempo AG.
Nome del file in cui vengono memorizzati i singoli nomi delle vie. Questo file si
trova nella directory S5_SYS\AP_INI già preconfigurato e dopo la modifica si
troverà nella directory S5_HOME. Se un AP.INI viene creato per la prima volta
cioè nuovo, viene memorizzato sempre nella directory S5_HOME.
File via
Opzione via
No I file che sono associati ad una via di bus non vengono acquisiti.
Richiesta Se i file sono associati ad una via di bus, e questa via è impostata, essi vengono acquisiti globalmente nella preimpostazione solo dopo una richiesta.
Sempre Se i file sono associati ad una via di bus, e questa via è impostata, essi vengono acquisiti globalmente nella preimpostazione senza richiesta.
Aggiorna modifiche
anche nel file
programma
4-6
Durante l’editazione online i blocchi corretti vengono scritti sia nell’AG sia nel file
S5D corrente.
STEP 5/ST V7.1
C79000-G8572-C920-04
Creazione e modifica di progetti
Scheda Blocchi
File programma
[NONAMEST.S5D
–> C:\STEP5\S5_Daten
]
RW
File prog ampliato
–>
Lista incrociata -NONAMEXR.INI
–> C:\STEP5\S5_Daten
[
[
] con commento:
] con somma di controllo:
Assegnazione blocchi DOK:
Intestazione FB/FX:
Rappresentazione:
Indirizzi AWL:
KOP
WORD
solo #
utilizza per file e AG
Al file può essere dato qualsiasi nome di 6 caratteri, l’estensione è ST.S5D. In
esso vengono gestiti tutti i blocchi S5.
File programma
Se viene scelto un nome di file programma già esistente e per questo non esiste
alcuna lista incrociata (File XREF), appare un box in cui viene data la possibilità
di crearne immediatamente una.
1. Se non si indica alcun nome viene acquisito automaticamente l’ultimo
nome registrato.
2. Se si indicano meno di 6 caratteri , il nome viene completato con
caratteri @.
Modo impostabile con:
RW: É possibile la lettura e scrittura
Modo file
PROT: Si riserva il diritto esclusivo di accesso al file.
Accessi da altri sistemi S5 non sono più possibili.
Modo file dello STEP 5 impostato:
GESP:
Il file è impegnato in scrittura. Un altro sistema S5 accede a
questo file. Non appena questo accesso è terminato
l’impostazione non è più valida.
RO:
É possibile solo la lettura.
File prog ampliato I blocchi di documentazione del nuovo tipo % (ad es. blocchi di
documentazione %PBDO.001) vengono memorizzati in questo file programma
ampliato (*DO.S5D). Il file programma ampliato viene visualizzato solo se sono
già stati editati blocchi DOK ampliati.
Lista incrociata
É il nome del file (*XR.INI) che contiene la lista incrociata. Viene solo visualizzata e non è modificabile. Come essa viene creata è descritto nel capitolo 18.1
(Gestione, Genera XREF).
[x]con commenti
Vengono emessi anche i commenti
[ ]
Non vengono emessi i commenti alle righe, i commenti ai segmenti ed i titoli
dei segmenti
[x]con somma di
controllo
Accedendo ai blocchi in AG viene calcolata la somma di controllo (checksum)
durante la scrittura e controllata in lettura.
Rappresentazione
Per l’editazione dei blocchi di programma si può scegliere tra:
AWL, KOP, FUP.
STEP 5/ST V7.1
C79000-G8572-C920-04
4-7
Creazione e modifica di progetti
Nell’editazione in AWL i relativi indirizzi dei comando vengono visualizzati:
Indirizzi AWL
WORD per parola
Byte per byte
La regola della precedenza si riferisce ai blocchi DOK per i blocchi di
programma o ai blocchi dati (PB, OB, SB, FB, FX, DB, DX).
Assegnazione
blocchi DOK
solo # sono ammessi solo blocchi DOK
prima # dopo % sono ammessi i vecchi e i nuovi blocchi DOK; # viene utilizzato prima di %
prima % dopo # sono ammessi i vecchi e i nuovi blocchi DOK; % viene utilizzato prima di #
Es. con l’impostazione ,prima % dopo #’
S Per PB 10 esiste #PBDO.010 ma %PBDO.010 non esiste.
–> All’editazione di PB 10 viene utilizzato #PBDO.010
S Per PB 10 non esiste alcun blocco DOK oppure esiste nella forma
%PBDO.010
–> All’editazione di PB 10 viene utilizzato %PBDO.010
Intestazione FB/FX
utilizza per file L’intestazione viene letta e scritta dal file programma (file *ST.S5D) anche se
e AG vengono emessi file dall’AG
non utilizzare per Durante l’editazione dell’AG l’intestazione non viene letta né scritta
AG
allega a FB/FX Le informazioni dell’intestazione vengono allegate al blocco (FB o FX). In
questo modo il blocco si allunga, ma le informazioni attuali dell’intestazione
sono sempre disponibili, sia che il blocco venga letto dall’AG o dal file
programma.
Avvertenza: Se STEP 5=<V7.0, non è possibile leggere un FB o un FX e su
intestazione. Per cancellare l’intestazione, è necessario editare l’ultimo
segmento.
1. Passaggio all’ultimo segmento (ricerca con il criterio = ,0’)
2. Aggiungere il nuovo segmento con il tasto Fine segm (***).
3. Acquisire questo segmento –> l’intestazione è cancellata
4. Ora il nuovo segmento può essere cancellato.
Premendo il tasto < Edita F2> si richiamano direttamente gli editor associati. Le opzioni Conferma e Aggiorna Lista incrociata e Lista
attribuzioni vengono prese dal box di comando selezionato.
4-8
STEP 5/ST V7.1
C79000-G8572-C920-04
Creazione e modifica di progetti
Scheda
Simbolico
File simbolico
[NONAMEZ0.INI
–> C:\STEP5\S5_Daten
]
RW
Lista attribuzione [NONAMEZ0.SEQ
–> C:\STEP5\S5_Daten
]
RW
Lunghezza simbolico
Lunghezza commento
[8 ]
[24]
[ ] Visualizzazione simbolica
[ ] Operandi simbolici
File simbolico1)
É il nome del file simbolico (*Z0.INI). Se si imposta questo file insieme al campo
da selezionare con crocetta, [x] Visualizzazione simbolica, si può operare con gli operandi simbolici negli editor e nelle emissioni di documentazione.
Questo significa che agli operandi assoluti sono associati simbolici e commenti
simbolici. L’associazione viene creata con l’editor simbolico. Non appena questo
file è impostato, avviene automaticamente l’impostazione del file sequenziale.
Lista di
attribuzione 1)
La lista di attribuzione è il file sorgente (*Z0.SEQ) che si imposta non appena è
stato denominato il file simbolico, editato con l’editor simbolico. Non appena si
conclude l’editazione si genera il file simbolico.
In caso di mancanza della lista di attribuzione, questa può essere rigenerata a
ritroso dal file simbolico.
Lunghezza
simbolico
La lunghezza del simbolico, durante la creazione della lista, è impostabile liberamente e può essere da 8 a 24 caratteri.
La lunghezza può essere aumentata successivamente; è possibile invece un
accorciamento successivo solo fino alla lunghezza del simbolo più lungo presente nel file. Si deve in questo caso cancellare il file simbolico (*Z*.INI) associato.
Lunghezza
commento
La lunghezza del commento durante la prima generazione può essere al massimo di 40 caratteri.
La lunghezza può essere aumentata successivamente; è possibile invece un
accorciamento successivo solo fino alla lunghezza del commento più lungo presente nel file. Si deve in questo caso cancellare il file simbolico associato
(*Z*.INI).
[x] Visualizzazione
simbolica
É possibile l’introduzione e l’emissione di operandi simbolici.
Per fare ciò deve essere indicato un file simbolico.
[ ]
L’introduzione e l’emissione degli operandi simbolici avviene in assoluto
[x]Operandi simbolici
Gli operandi vengono visualizzati in simbolico. Se i simbolici sono più lunghi di 8
caratteri, nelle rappresentazioni KOP e FUP vengono troncati.
[ ]
Gli operandi vengono visualizzati in assoluto. Emissione simbolica nella riga 3 in
KOP/FUP. In AWL in assoluto e simbolico.
1) I due file Z0.INI e Z0.SEQ si possono scegliere liberamente. Non appena uno dei due viene impostato / scelto nuovo, l’altro viene
aggiornato (cioè i due file hanno lo stesso nome fino alla estensione del file).
Attivando il tasto < Edita F2> possono essere richiamati gli editor associati. Le opzioni Sovrascrivi con conferma, Aggiorna lista attribuzione e Aggiorna XREF vengono desunte dal box di comando evidenziato.
STEP 5/ST V7.1
C79000-G8572-C920-04
4-9
Creazione e modifica di progetti
Scheda
Documentazione
File piedinatura [NONAMEF1.INI
–> C:\STEP5\S5_Daten
File istr. Comando [NONAMESU.INI
–> C:\STEP5\S5_Daten
File stampante
[NONAMEDR.INI]
–> in directory sistema
]
]
Interfaccia stampante: da file stampante
Caratteri: ASCII
Piedinatura: No
Documentazione su
(X) Stampante
(X) File
[NONAMELS.INI]
–> C:\STEP5\S5_Daten
File piedinatura
É il nome del file piedinatura. In questo file viene memorizzata una piedinatura.
La piedinatura viene creata con l’editor piedinatura e viene emessa alla fine
della pagina se nel campo piedinatura è stata scelta la relativa grandezza.
Questa piedinatura viene emessa automaticamente con Documentazione. A
seconda di quanto indicato nel campo d’introduzione Piedinatura, viene registrato
F1.INI : per una larghezza della piedinatura di 80 caratteri
F2.INI : per una larghezza della piedinatura di 132 caratteri.
File istruzioni
di comando
In questo file si possono memorizzare i comandi per creare una voluminosa
documentazione con il KOMDOK. Vedere Editazione delle istruzioni di comando o editazione struttura (capitolo19.4).
File stampante
In questo file devono essere memorizzati i caratteri di controllo della propria
stampante per commutare la densità di scrittura.
Ed anche i parametri:
S formato (A4 / A3)
S righe per pagina
S parametri opzionali
Il file si trova già preconfigurato nella directory S5_SYS\AP_INI. Se viene editato un file di questo tipo, esso viene copiato nella directory S5_HOME e quindi
vengono eseguite le modifiche. Se viene creato un nuovo DR.INI, questo
viene, di principio, memorizzato nella directory S5_HOME.
Se non viene indicato alcun file sono validi i parametri della PT88.
Interfaccia
stampante
dal file stampante:
l’interfaccia stampante viene acquisita dai parametri della stampante (DR.INI).
LPT1, LPT2, LPT3:
Scelta dell’interfaccia stampante; queste impostazioni non si ripercuotono sui
parametri della stampante (DR.INI).
Set di caratteri
4-10
É valido solo nell’emissione confortevole (vedere capitolo 19.1).
ASCII:
La documentazione è realizzata solo con i caratteri del set di caratteri ASCII.
Per esempio: !––][––––––––––( )––]!
SEMI-GRAFICA:
La documentazione è realizzata con i caratteri del set di caratteri IBM
Per esempio: |––][––––––––––( )––|
STEP 5/ST V7.1
C79000-G8572-C920-04
Creazione e modifica di progetti
Piedinatura
No:
80:
132:
Nella documentazione non viene emessa alcuna piedinatura.
Viene emessa una piedinatura larga 80 caratteri.
Viene emessa una piedinatura larga 132 caratteri.
Documentazione su
(X) Stampante
La documentazione viene emessa su stampante
(X) File
[*LS.INI]
Tutte le emissioni su stampante vengono scritte nel file indicato (*LS.INI). Se
questo file esiste già, vengono aggiunti i nuovi dati.
1) I due file Z0.INI e Z0.SEQ si possono scegliere liberamente. Non appena uno dei due viene impostato / scelto nuovo, l’altro viene
aggiornato (cioè i due file hanno lo stesso nome fino alla estensione del file).
Attivando il tasto < Edita F2> possono essere richiamati gli editor associati. Le opzioni Sovrascrivi con conferma, Aggiorna lista attribuzione e Aggiorna XREF vengono desunte dal box di comando evidenziato.
STEP 5/ST V7.1
C79000-G8572-C920-04
4-11
Creazione e modifica di progetti
Scheda Opzioni
Directory di progetto [NONAMEST.S5D
–> C:\STEP5\S5_Daten
]
Uscendo da STEP 5/ST:
[X] Conferma sempre
[X] Salva impostazioni del progetto
[X] Memorizza pacchetto opzionale attivo
[ ] Blocca modifica dei file del progetto
[ ] Messaggi per incompatibilità con V6.x
Directory di
progetto
Con l’indicazione di questo percorso DOS possono essere impostati (eccetto a
*AP.INI e *DR.INI), in modo uguale, i percorsi di tutti i file delle impostazioni del
progetto. Se i percorsidei singoli file sono diversi, in questo campo non viene
indicato alcun percorso.
[X]Conferma sempre
Chiudendo lo STEP 5 viene fatta una richiesta da confermare
[X]Salva
impostazione del
progetto
Se si attiva questa opzione, le impostazioni di progetto modificate, dopo una
conferma, vengono salvate nel progetto attuale, abbandonando lo STEP 5 e
caricando un nuovo progetto.
[ ]Memorizza
pacchetto
opzionale attivo
Se questa opzione è stata attivata, un pacchetto opzionale (GRAPH 5, COM
155H, COM 95F) attivo al momento in cui si è abbandonato lo STEP 5, viene
avviato automaticamente richiamando ancora lo STEP 5
[ ] Blocca
modifica dei file
del progetto
Tutti i file selezionati nel progetto (ST.S5D, DR.INI. AP.INI, Z0.INI, Z0.SEQ,
SU.INI, F1.INI E F2.INI) diventano di sola lettura.
[ ] Messaggi
Con questa opzione si controlla automaticamente se le indicazioni dei percorsi
DOS corrispondono alle limitazioni della Versione 6.x dello STEP 5. Queste
sono:
– Drive A: fino J: per il file programma
– Drive A: fino P: per i restanti file
– Per ogni drive può essere utilizzata al massimo una directory.
Se i criteri non vengono rispettati lo STEP 5 emette i corrispondenti messaggi.
Con questa opzione si può ottenere che i file attualmente impostati siano compatibili con le impostazioni di progetto della Versione 6.x.
4-12
STEP 5/ST V7.1
C79000-G8572-C920-04
Creazione e modifica di progetti
Scheda EPROM
Tipo PROMMER: Interno
File SYSID
[NONAMESD.INI
–> C:\STEP5\S5_Daten
]
Funzionamento: WORD
Tipo PROMMER
Nessuno
Interno
LPTn esterno
Scelta con un doppio clic del cursore o con il tasto F3
Non viene utilizzato nessun PROMMER.
Viene utilizzato il PROMMER interno.
Viene utilizzato un PROMMER esterno collegato all’interfaccia parallela.
File SYSiD
Contiene le identificazioni del sistema. La scelta viene eseguita tramite il box di
scelta file con un doppio clic del cursore o con il tasto F3
Se la funzione SYSID è OFF, i blocchi SYSID trovati sul modulo nel file SYSID
vengono memorizzati automaticamente. Se la funzione SYSID è ON, il blocco
contenuto nel file SYSID viene scritto sul modulo a partire dall’indirizzo 0.
Tipo di
funzionamento
É il tipo di memorizzazione dei dati (programmi e blocchi dati) sul modulo. Si
sceglie con un doppio clic del cursore o con il tasto F3.
WORD
WORD/BLOCK
BYTE
Scheda Batch
AWL
Scrittura e lettura a parole, per esempio AG135 e AG150 (tutti i tipi)
Scrittura e lettura a byte, per esempio AG155 (tutti i tipi)
É obbligatorio con la CPU 946/947 (modulo di memoria 355). Per AG 155H il
primo carattere utile di un blocco si trova sul limite di un paragrafo (16 byte).
File sorgente AWL
[NONAMEA0.SEQ
–> C:\STEP5\S5_DATEN
]
File temporaneo
NONAMEA1.SEQ
–> C:\STEP5\S5_DATEN
File sorgente
AWL
Il file sorgente AWL (*A0.SEQ) contiene tutti i blocchi di STEP 5 (PB, FB, FX,
OB, DB, DX SB, #, %) immessi con l’editor AWL. Gli operandi possono essere
inseriti in forma simbolica o assoluta. I dati vengono memorizzati come file di
testo (formato ASCII).
File temporaneo
Il file temporaneo (*A1.SEQ) contiene le informazioni del file sorgente AWL in
una forma svincolata dalla lingua.
STEP 5/ST V7.1
C79000-G8572-C920-04
4-13
Creazione e modifica di progetti
4.1.2
Caricamento del progetto
File
Progetto >
Carica ...F10
Con questa funzione si caricano le impostazioni fatte al punto 4.1.1 e memorizzate
in un file *PX.INI. Tutte le nuove impostazioni vengono sovrascritte con il caricamento. Dopo il caricamento valgono solo le impostazioni esistenti nel relativo file
PX.INI, queste sono però modificabili. I parametri che sono stati preimpostati vengono registrati automaticamente nei box di scelta, in quelli di comando o nelle maschere in cui sono necessari.
Scegliere il comando di menù File > Progetto > Carica ... F10. Viene aperto il box
di comando Carica impostazioni progetto. In esso selezionare un file *PX.INI. Dopo
il caricamento tutte le impostazioni vengono caricate dal file *PX.INI.
4.1.3
Salvataggio del progetto
File
Progetto >
Salva
4.1.4
Progetto >
Salva come...
Progetto >
Archivia ...
Selezionare il comando di menù File > Progetto > Salva come .... Viene visualizzato
il box di comando Salva impostazioni progetto. In esso selezionare un file *PX.INI
o crearne uno nuovo.
Questa funzione consente di archiviare i file di un progetto definiti nelle impostazioni
del progetto. I file appartenenti ad un progetto, come File programma, Lista
attribuzione, File stampante ecc., possono essere memorizzati completamente o in
parte in un singolo file dell’archivio (*PX.ACS) in forma compressa.
Disarchiviazione del progetto
File
Progetto >
Disarchivia ...
4-14
Con ciò vengono salvate le impostazioni attuali fatte al punto 4.1.1. Esse vengono
salvate nel file *PX.INI selezionabile.
Archiviazione del progetto
File
4.1.6
Selezionare il comando di menù File > Progetto > Salva. Viene visualizzato un box
di segnalazione in cui si deve decidere se salvare o meno.
Salvataggio del progetto... come
File
4.1.5
Con ciò vengono salvate le impostazioni attuali fatte al punto 4.1.1. Nel file *PX.INI.
viene salvato quello che è attualmente impostato.
I file memorizzati con Archivia in un file *PX.ACS possono essere disarchiviati
completamente o in parte con questa funzione.
La disarchiviazione può essere effettuata nelle stesse directory utilizzate per il
processo di archiviazione oppure in una directory impostata dall’utente.
STEP 5/ST V7.1
C79000-G8572-C920-04
Creazione e modifica di progetti
4.2
Gestione dei blocchi
File
Blocchi >
Con le funzioni di questo sottomenù vengono gestiti nella directory di lavoro i
blocchi ed i file di documentazione dei file programma.
Più precisamente si può:
S Emettere l’indice del contenuto
S Trasferire i blocchi ed i file di documentazione
S Confrontare i blocchi
S Cancellare i blocchi ed i file di documentazione
S Controllare e comprimere i blocchi nel file programma
4.2.1
Indice blocchi
Sommario
Possono essere emessi i seguenti indici blocchi:
Dal file programma impostato
S di tutti i blocchi
S di tutti i file di documentazione
S di tutti i blocchi registrati nella lista blocchi
S di tutti i blocchi di un tipo
Dal controllore programmabile la lista degli indirizzi dei blocchi
S dei blocchi registrati nella lista blocchi
S di tutti i blocchi
S di tutti i blocchi di un tipo in funzione del tipo di AG.
Avvertenza
Durante l’emissione sul video si ottiene un altro box di comando in cui scegliendo
un blocco visualizzato si passa direttamente nell’editor (vedere Emissione sul
video).
STEP 5/ST V7.1
C79000-G8572-C920-04
4-15
Creazione e modifica di progetti
File
Blocchi >
Indice ...F3
Selezionare il comando di menù File > Blocchi > Indice...F3. Viene visualizzato il
box di comando Indice blocchi: impostazioni. In esso effettuare la scelta (vedere
capitolo 3.9). Dopo l’impostazione e l’attivazione di < Emetti> vengono emessi gli
indici dei blocchi selezionati sul dispositivo desiderato.
Con l’emissione su video, premendo F2 si può anche passare direttamente all’editor.
Introduzione
Chiarimento
Indice di
Questo campo indica il file programma attualmente impostato.
(x)File
programma
Questo nome può essere editato, oppure tramite F3 può essere sostituito con
un nome di file già esistente servendosi del box di scelta file.
(x)AG
Indica su quale AG è memorizzato il blocco. L’introduzione avviene tramite Impostazione (vedere capitolo relativo) e solo in funzionamento Online.
Scelta
Qui si trova la scelta blocco. I dati del blocco possono essere introdotti in assoluto o in simbolico (anche in modo misto). Se si vuole editare un blocco già esistente o visualizzare gli attuali tipi di blocco ammessi, premere F3 o selezionare
il campo < Scegli F3 >. Una lista delle attuali possibili introduzioni viene offerta
dallo STE 5 se si preme F7 o selezionando il campo < Info F7 >.
Lista blocchi
[
]
Emetti su
(x) Schermo
Gli indici vengono visualizzati sullo schermo.
(x) Stampante
Gli indici vengono emessi su stampante.
(x) File [
]
Opzioni
Tipo protocollo:
Gli indici vengono scritti in un file selezionabile. Tramite doppio clic del mouse o
F3 si ottiene un box di scelta per selezionare il file.
[x]Assieme a
preintestazione:
Il protocollo si seleziona con un doppio clic del mouse sul campo d’introduzione
o con F3.
selezionando qui con una crocetta vengono emesse anche le preintestazioni del
blocco.
[x]FB con nome:
selezionando questa opzione vengono emessi gli FB e FX con i relativi nomi.
< Emetti >
Il PG trasferisce i blocchi selezionati. Se si verificano degli errori, nel box di
scelta vengono offerte delle alternative che si possono scegliere secondo le proprie esigenze.
4-16
STEP 5/ST V7.1
C79000-G8572-C920-04
Creazione e modifica di progetti
Esempi
d’introduzione
Lista blocchi
[
] L’indicazione del blocco avviene in assoluto o in
simbolico, sono possibili anche indicazioni miste.
Blocco singolo
Il blocco singolo viene indicato in assoluto o in simbolico.
[PB100
[DX 14
[OB 10
[FKX 231
[-Impianto1
Lista blocchi
]
]
]
]
]
Lista di max. 6 blocchi singoli. I blocchi sono separati da virgole. Se la virgola segue
un nome simbolico, direttamente davanti ad essa deve essere inserito il carattere ”\”
per delimitare il simbolo. L’elenco dei blocchi contiene diversi tipi di blocchi, aree di
blocchi o blocchi DOK.
]
[PB100, PB123
–Impianto1\, –Impianto2
]
[–Impianto1\, FB45, \Impianto2\ –Comando ]
[–Impianto1\, PB123, %ANNA, FB
]
Gruppo di blocchi
Il gruppo viene identificato con 2 singoli blocchi. I blocchi sono separati tramite un
trattino. Se il trattino è seguito da un nome simbolico, immediatamente prima della
virgola deve essere inserito ”\” per delimitare il simbolico. I due blocchi del gruppo
devono essere dello stesso tipo; il numero del primo blocco deve essere più piccolo
di quello del secondo.
[PB100 - PB123
[ -Impianto1\- -Impianto2
[-Impianto1\- FB45
Tipo di blocco
Inserimento di tutti i tipi di blocco
[PB
[B
[OK
[DB
[#
[%
Blocco DOK
]
]
]
]
]
]
tutti
tutti
tutti
tutti
tutti
tutti
i
i
i
i
i
i
blocchi di programma
blocchi
commenti agli OB
blocchi dati
blocchi DOK
blocchi DOK ampliati
Blocchi preceduti dal simbolo # o %
[#MOT_P
[#DBDO.003
[#OBDO.024
[%PBDO.001
STEP 5/ST V7.1
C79000-G8572-C920-04
]
]
]
]
]
]
]
4-17
Creazione e modifica di progetti
Emissione sullo
schermo
L’emissione sul video avviene in un proprio box di comando:
Blocchi-Indice-File programma: Emetti
Per editare e/o modificare procedere come segue:
1. Selezionare un blocco dalla lista.
2. Premere il tasto F2 o attivare < Edita F2 >. Lo STEP 5 apre a questo punto la
finestra dell’editor associato a questo blocco (Salto veloce nell’editor).
STEP 5 Window Mode - S5PXSOBZ
Blocchi – Indice – File programma: emissione
File programma:
C:PROBSPST.S5D
Blocco
FB
FV
OB
OB
OB
OB
DB
DV
Lungh.
174
10
8
11
11
11
17
28
10
10
1
20
21
22
10
10
Somma blocchi / Blocchi MC5:
< Chiudi >
Figura 4-3
Numero BIB
2
Nome FB
CAR-WASH
*
1
4065 / 232 parole
< Annulla ESC >
< Edita
< Info
< Help
F2 >
F7 >
Shift+ F8 >
Blocchi-Indice-File programma: Emetti
Attivando il tasto < Edita F2> possono essere richiamati gli editor associati. Le opzioni Sovrascrivi con conferma, Aggiorna lista attribuzione e Aggiorna XREF vengono desunte dal box di comando evidenziato.
4-18
STEP 5/ST V7.1
C79000-G8572-C920-04
Creazione e modifica di progetti
4.2.2
Copia di blocchi
Sommario
Con la funzione Trasferisci si copiano i blocchi dal dispositivo di programmazione
nell’AG e viceversa. Si può trasferire:
S un gruppo di blocchi di un tipo,
S tutti i blocchi di un tipo
S un gruppo di blocchi mediante la lista blocchi,
S tutti i blocchi di un file programma,
S uno o tutti i blocchi di documentazione,
S tutto il file programma,
S da un file programma impostato ad un drive selezionabile con un file programma selezionabile (File-File), dove entrambi i file sono selezionabili.
S da un drive selezionabile con un file programma selezionabile al controllore
programmabile (File-AG).
S dal controllore programmabile ad un drive selezionabile con un file programma
selezionabile (AG-File).
Avvertenza
Le preintestazioni dei blocchi dati e dei blocchi funzionali contengono informazioni sul formato e sulle etichette dei salti che sono rilevabili solo dal PG. Per
questo esse non vengono trasferite nell’AG.
Trasferendo un blocco a cui è associata una preintestazione (FB/FV, FX/FVX, DB/DV,
DX/DVX), la preintestazione del blocco può essere cancellata dall’AG al drive dopo
una richiesta. Poichè il PG prima della cancellazione chiede:
Sovrascrivere la preintestazione ?,
viene in questo modo evitata una perdita di dati indesiderata.
Nel modificare un blocco dati (DB e DX), editando in Online nell’AG e trasferendo
a ritroso al file programma nel PG, il legame tra DB (DX) e DV (DVX) può essere distrutto. Per questo motivo è significativo sovrascrivere la preintestazione del blocco
dati. I dati di questo blocco dati vengono visualizzati tutti nel formato che è stato precedentemente preimpostato.
Con i blocchi funzionali (FB e FX), nel trasferimento a ritroso, potrebbero perdersi
i nomi delle etichette dei salti (per esempio FINE). Essi vengono rimpiazzati dallo
STEP 5 con dei nomi sostitutivi, per esempio M002.
STEP 5/ST V7.1
C79000-G8572-C920-04
4-19
Creazione e modifica di progetti
Selezionare il comando di menù File > Blocchi > Trasferisci...F5 o CTRL F5.
Viene visualizzato il box di comando Trasferisci blocchi, in cui ci si può spostare e
selezionare i singoli blocchi (→ Interfaccia operativa grafica, vedere capitolo 3.9)
File
Blocchi >
Trasferisci
...F5
Avvertenza
Non tutti i blocchi che vengono visualizzati possono essere trasferiti; il trasferimento dei blocchi dipende dall’AG.
Possono essere trasferiti solo blocchi con una grandezza massima di 4 KW
(8KB).
I blocchi vengono trasferiti nell’AG secondo il seguente ordine:
SB, PB, FB, FX, OB, DB e DX.
Introduzione
Chiarimento
Trasferisci da
Questo campo indica l’attuale file programma impostato.
(x)File
programma
Questo nome si può editare o sostituire, tramite F3, con un nome di file già esistente, con l’ausilio del box di scelta file.
(x)AG
Indica su quale AG è memorizzato il blocco. L’introduzione avviene tramite
Imposta (vedere capitolo 4.1.1) e solo in funzionamento online.
in
In questo campo viene visualizzato il file programma.
(x)File
programma
Questo nome si può editare o sostituire, tramite F3, con un nome di file già esistente, con l’ausilio del box di scelta file.
(x)AG
Indica su quale AG il blocco deve essere memorizzato. L’introduzione avviene
tramite Impostazione (vedere capitolo 4.1.1) e solo in funzionamento Online
Scelta
Selezionando con una crocetta il parametro è possibile, nel successivo campo
d’introduzione, eseguire la scelta del blocco in assoluto o in simbolico (anche in
modo misto).
(x)Lista blocchi
[
]
I tipi di blocco ammessi vengono visualizzati con F3. Informazioni relative alle
indicazioni nella lista blocchi si ottengono con F7. Esempi di introduzione si
trovano al caoitolo 4.2.1.
(x) Blocco
Se si vuole copiare un singolo blocco e memorizzarlo sotto un altro nome, si
deve evidenziare la riga e introdurre nel campo [ ] il blocco da copiare (per
esempio PB7) e nel campo in [ ] il nuovo nome del blocco (per esempio PB22). I
tipi di blocco nei due campi d’introduzione devono essere compatibili. Informazioni su questo tema si ottengono con F7.
[
] in [
]
(x)Tutto il file
Mettendo il segno di spunta nel campo si seleziona tutto il file del programma,
compresi i blocchi di documentazione.
Opzioni
Conferma se
[x] Sovrascrivi
blocco
esistente
[x] Sovrascrivi
intestazione
esistente
4-20
Rispondendo affermativamente alla richiesta di conferma il blocco presente
viene sovrascritto.
Rispondendo affermativamente alla richiesta di conferma l’intestazione viene
sovrascritta.
STEP 5/ST V7.1
C79000-G8572-C920-04
Creazione e modifica di progetti
Introduzione
Chiarimento
[x] Cancella
intestazione
esistente
La cancellazione dell’intestazione presente viene eseguita solo avere risposto
affermativamente alla richiesta di conferma
Trasferisci
anche i seguenti
commenti:
[x] Blocchi di
commento
Vengono trasferiti anche i blocchi di commento.
[x] Blocchi DOK
Vengono trasferiti anche i blocchi di documentazione.
<Trasferisci>
Il PG trasferisce i blocchi selezionati. Se si verificano degli errori, in apposite
finestre di selezione vengono proposte delle alternative selezionabili secondo le
proprie esigenze.
Nel trasferimento in AG si dovrebbe fare attenzione che sono trasferibili solo i tipi di blocco selezionabili nel box di comando. Se si
sceglie un blocco errato queste trasferimento viene rifiutato.
STEP 5/ST V7.1
C79000-G8572-C920-04
4-21
Creazione e modifica di progetti
Confronto di blocchi
4.2.3
Funzione
Questa funzione permette di confrontare un blocco, un gruppo di singoli blocchi o tutti
i blocchi di un file programma con quelli di un altro file programma.
Il confronto avviene tra il file programma preimpostato nel PG ed un qualsiasi altro
file programma o i blocchi del programma utente nell’AG. É anche possibile confrontare il programma dell’AG con un file programma selezionabile.
Avvertenza
I blocchi dati che devono essere confrontati tra di loro, non possono essere più
grandi di 2 KW.
Selezionare il comando di menù File > Blocchi > Confronta..F6 o CTRL F6. Viene
visualizzato il box di comando Confronta blocchi, in cui ci si può spostare e selezionare (vedere capitolo 3.9).
File
Blocchi >
Confronta ...
Introduzione
Chiarimento
Confronta
(x)File
programma
Questo campo indica l’attuale file programma preimpostato.
(x)AG
Indicazione in quale AG il blocco è memorizzato o deve essere memorizzato.
L’introduzione avviene tramite la funzione Imposta (capitolo 4.1.1) e solo in funzionamento online.
con
(x)File
programma
In questo campo viene visualizzato il nome del file programma. Questo nome
può essere editato o, tramite F3, sostituito con un nome di file già esistente, con
l’ausilio del box di scelta file.
(x)AG
Indica in quale AG il blocco è memorizzato o deve essere memorizzato. L’introduzione avviene tramite la funzione Imposta (capitolo 4.1.1) e solo in funzionamento online.
Scelta
(x)Lista blocchi
[
]
Selezionando con una crocetta il parametro, nel successivo campo d’introduzione si può eseguire la scelta del blocco in assoluto o in simbolico (anche in
modo misto). I tipi di blocco ammessi vengono visualizzati con F3. Informazioni
relative alle indicazioni nella lista blocchi si ottengono con F7.
(x)Blocco
Qui vanno introdotti due singoli blocchi che devono essere confrontati tra loro.
[
] con [
]
Emetti su
(x) Schermo
(x) Stampante
(x) File
L’emissione avviene sullo schermo.
L’emissione avviene sulla stampante impostata.
L’emissione avviene sul file impostato.
Opzione
Tipo protocollo:
Standard o con carattere ridotto
< Confronta >
Il PG confronta i blocchi selezionati.
Nel confronto dei blocchi del PG ricordare che sono ammessi solo i tipi di blocchi selezionabili nel box di comando.
4-22
STEP 5/ST V7.1
C79000-G8572-C920-04
Creazione e modifica di progetti
4.2.4
Cancellazione di blocchi
Funzione
Con questa funzione si possono cancellare:
S singoli blocchi
S un gruppo di blocchi di un tipo
S tutti i blocchi di un tipo
S tutti i blocchi
S uno o più file di documentazione (solo nel PG)
S tutto il file programma (solo nel PG)
S cancellazione totale AG
File
Blocchi >
Cancella...
Selezionare il comando di menù File > Blocchi > Cancella.... Viene visualizzato
il box di comando Cancella blocchi, in cui ci si può spostare e selezionare (vedere
capitolo 3.9).
Introduzione
Chiarimento
Cancella
Questo campo indica l’attuale file programma impostato.
(x)File
programma
Questo nome si può editare o sostituire, tramite F3, con un nome di file già esistente, con l’ausilio del box di scelta file.
(x)AG
Indica in quale AG il blocco è memorizzato e deve essere cancellato. L’introduzione avviene tramite la funzione Imposta (vedere capitolo 4.1.1) e solo in funzionamento online.
Scelta
Selezionando con una crocetta il parametro, nel successivo campo d’introduzione si può eseguire la scelta del blocco in assoluto o in simbolico (anche in
modo misto). I tipi di blocco ammessi vengono visualizzati con F3. Informazioni
relative alle indicazioni nella lista blocchi si ottengono con F7.
(x)Lista blocchi
[
]
(x)Tutto il file
Selezionando con una crocetta il campo, viene cancellato tutto il file programma
compresi i blocchi di documentazione.
(x)Cancellazione
totale AG
Tutti i blocchi presenti nell’AG vengono cancellati (solo nello stato di STOP).
L’AG crea nella memoria dell’AG (RAM) definiti stati iniziali (vedere il manuale di
programmazione del relativo AG).
Opzioni
[x] Cancella con
conferma
La cancellazione avviene solo dopo avere risposto affermativamente alla
richiesta di conferma.
[x] Trasferisci
anche commenti
Attivando questa opzione vengono cancellati anche i commenti del blocco.
<Cancella>
La funzione viene eseguita.
STEP 5/ST V7.1
C79000-G8572-C920-04
4-23
Creazione e modifica di progetti
4.2.5
Compressione dei blocchi
File
Blocchi >
Comprimi
Selezionare il comando di menù File > Blocchi > Comprimi. La funzione elimina gli
spazi vuoti all’interno del file programma, che si sono creati cancellando o ricaricando dei blocchi. I blocchi dello STEP 5 vengono verificati e compattati nel file programma. Eventuali errori vengono segnalati.
Nel corso del controllo, si può stabilire se la struttura del file programma è in linea di
massima corretta oppure se è stata danneggiata a causa della caduta di corrente durante il salvataggio o a causa della caduta del sistema.
Anche i file di 0 byte vengono considerati erronei.
Introduzione
Chiarimento
Sorgente
File programma
4-24
Immissione del file programma (*ST.S5D) che deve essere compresso o
controllato.
STEP 5/ST V7.1
C79000-G8572-C920-04
Creazione e modifica di progetti
4.3
Indice DOS
Creazione e
cancellazione di
directory DOS
4.3.1
Genera directory DOS
File
File DOS >
Genera directory
DOS ... Ctrl+F9
4.3.2
Questa funzione consente di creare e cancellare directory di MS-DOS direttamente
dal pacchetto STEP 5. In questo modo, ad es., è possibile creare cartelle per nuovi
progetti di STEP 5.
Creazione di una nuova directory MS-DOS. Il percorso della directory può essere
impostato con <Scegli F3>.
Elimina directory DOS
File
File DOS >
Elimina
directory DOS
...
Cancellazione di una directory MS-DOS esistente. Il percorso della directory può
essere impostato con <Scegli F3>.
Avvertenza
La directory può essere cancellata solo se non contiene più alcun file.
STEP 5/ST V7.1
C79000-G8572-C920-04
4-25
Creazione e modifica di progetti
4.4
File DOS
File
File DOS >
Con le funzioni di questo sottomenù vengono gestiti i file senza ritornare nel livello del sistema operativo. In breve queste sono:
S Emissione sul video di singoli file o gruppi di file da una directory selezionata.
S Copia di singoli file o gruppi di file (nome file sorgente # nome file destinazione).
S Cancellazione di singoli file o gruppi di file da una directory selezionata.
Avvertenze
operative
La scelta dei file avviene tramite il box di scelta file, che è associato ad ogni comando
di menù. La struttura e l’operatività in questo box di scelta sono simili per tutte le funzioni
e sono descritte nel capitolo 3.8.
Significato dei caratteri jolly
? Un punto interrogativo che si trova in un nome di file può rappresentare qualsiasi carattere.
*
In un nome di file, l’asterisco può essere l’ultimo o l’unico carattere oppure l’estensione del file. Il sistema operativo sostituisce l’asterisco tramite uno o più punti
interrogativi fino alla fine del nome del file o dell’estensione.
STEP 5 Window Mode - S5PXSOBZ
Indice file DOS
File [????????.???]
–> C:\STEP5\S5_DATEN
File
MOTOR1PX.INI
NONAMEPX.INI
NONAMEST.S5D
NONAMEXR.INI
NONAMEZ0.SEQ
TONAMEZ0.INI
TONAMEZ0.SEQ
TONAMEZ1.INI
TONAMEZ2.INI
TONAMEZF.SEQ
(????????.???)
ordine: crescente
Lungh.
973
971
640
128
0
2.048
128
2.048
2.048
256
Data
23.07.97
23.07.97
23.07.97
23.07.97
23.07.97
23.07.97
23.07.97
23.07.97
23.07.97
23.07.97
per: nome
Ora
16:53:20
16:52:38
16:22:16
16:22:16
16:29:28
16:30:16
16:29:56
16:59:56
16:29:56
16:29:56
*
Drive/Indice
..
[–A–]
[–C–]
[–D–]
[–E–]
[–H–]
[–I–]
[–J–]
[–K–]
[–L–]
ordine: crescente
< Scegli
< Aggiorna >
Figura 4-4
4-26
< Annulla ESC >
*
F3 >
< Info
F7 >
< Help Shift+ F8 >
Box di scelta file per i file DOS
STEP 5/ST V7.1
C79000-G8572-C920-04
Creazione e modifica di progetti
4.4.1
Emissione di directory
Funzione
La funzione elenca sul video la (le) directory di uno o più file sotto forma di tabella.
File
File DOS >
Indice ...
File
Drive/Indice
Selezionare il comando di menù File > File DOS > Indice o CTRL+F7. Viene visualizzato il box di scelta file Indice file DOS, in cui ci si può spostare e selezionare. In
funzione dell’introduzione, in una finestra viene visualizzato un indice noto al DOS.
Qui viene visualizzato il nome del file evidenziato dal cursore che si trova
nell’elenco dei nomi dei file.
Per cercare un determinato file o gruppo di file, si può registrare il nome. Sono
ammessi i caratteri jolly, per esempio ???????.INI. I nomi dei file ricercati, se
vengono trovati, vengono visualizzati nel campo File dopo aver attivato < Aggiorna > o il tasto di Conferma .
Qui si può selezionare un drive e una directory esistente. Non appena tutto ciò
viene eseguito, il contenuto appare nel campo File.
STEP 5 Window Mode – S5PXSOBZ
Indice file DOS
File [PROBSPST.S5D]
–> C:\STEP5\S5_SYS\EXAMPLE
File
Lungh.
ACC20NET.ADD 400
AUTOEX.MIG
1.763
KONFIG.MIG
1.956
EXC50NET.ADD 400
M95–010.ADD
26
MERLIN95.SWP
50
MOREIW95.ADD 36
PT4ONET.ADD
400
<<*
ordine: crescente per: nome
Data
29.09.95
29.07.97
29.09.95
29.09.96
29.09.96
10.06.97
29.09.95
29.09.95
Ora
11:11:44
10:11:42
11:14:34
11:19:25
15:56:39
13:11:44
18:11:44
12:10:29
Drive Indice
..
[–A–]
[–C–]
[–D–]
[–E–]
[–H–]
[–I–]
[–J–]
>>
ordine: crescente
< Scegli
< Aggiorna>
Figura 4-5
< Annulla ESC >
*
F3 >
< Info
F7 >
< Help Shift+ F8 >
Indice File DOS
STEP 5/ST V7.1
C79000-G8572-C920-04
4-27
Creazione e modifica di progetti
4.4.2
Copia di file DOS
Funzione
La funzione copia uno o più file tra differenti drive (directory).
La copia avviene
S mantenendo il nome del file o
S utilizzando un altro nome di file (solo per file singoli)
File
File DOS >
Copia . ...
File sorgente
[ ]
Selezionare il comando di menù File > File DOS > Copia o CTRL+F8. La funzione
copia uno o più file tra differenti drive (directory).
Nome del file che si vuole trasferire.
File destinazione Nome del file trasferito
[ ]
Le avvertenze operative si ottengono con F7 o < Info F7 >
Drive/Indice
Qui si seleziona il drive e la directory sorgente. Questa viene visualizzata nel
sorgente
campo Drive sorgente.
File sorgente
Visualizza i file esistenti nel drive sorgente. E’ possibile effettuare la scelta con il
cursore o cliccando col mouse. Tutti i file vengono visualizzati solo se nel campo
File sorgente sono stati registrati punti interrogativi (o *.*).
< Copia >
La funzione viene eseguita.
Procedimento
operativo
Per la copia procedere come segue:
1. Nel campo Drive/Indice sorgente selezionare il drive e la directory da dove si
vuole trasferire (copiare) uno o più file.
2. Si possono trasferire o singoli file o tutti quelli elencati nel campo File
sorgente.
Singoli file: Introdurre il nome del file nel campo File sorgente (non sono ammessi i caratteri jolly) o scegliere il file nel campo File sorgente cliccando con il
mouse.
Più file: Con ????????.?? o *.* vengono visualizzati e trasferiti tutti i file. Se per
esempio si vogliono trasferire solo i file programma dello STEP 5, indicare come
criterio di ricerca *ST.S5D.
3. Se il file di destinazione deve essere memorizzato sotto un altro nome, introdurre il nuovo nome o un nome generico.
Se è stato introdotto un criterio di ricerca per il file di testo da trasferire, per
esempio MOTORE1.DOC, nel campo Destinazione è possibile scegliere il tipo
di file MOTORE2.TXT.
4. Cliccare su < Copia > per avviare la copia.
4-28
STEP 5/ST V7.1
C79000-G8572-C920-04
Creazione e modifica di progetti
STEP 5 Window Mode – S5PXSOBZ
Copia file DOS
Sorgente [PROBSPST.S5D]
–> C:\STEP5\S5_SYS\EXAMPLE
File dest. [????????.???]
–> C:\STEP5\S5_DATEN
File sorgente (????????.???)
ENSAYOZ1.INI EXINSTXR.INI
ENSAYOF1.INI
ENSAYOZ2.INI EXINSTZ0.INI
ENSAYOF2.INI
ENSAYOZF.SEQ EXINSTZ0.SEQ
ENSAYOPJ.INI
EXINSTZ1.INI
ENSAYOPX.INI EXINSTF1.INI
EXINSTZ2.INI
ENSAYOST.S5D EXINSTF2.INI
EXINSTZF.SEQ
ENSAYOXR.INI EXINSTPJ.INI
EXINSTPX.INI
PROBSPF1.INI
ENSAYOZ0.INI
ENSAYOZ0.SEQ EXINSTST.S5D PROBSPF2.INI
<<*
ordine: crescente per: nome
ENSAYOF1.INI 640 21.07.97 07:00:00
Opzione
[X] Sovrascrivi con conferma
< Copia >
Figura 4-6
4.4.3
< Annulla ESC >
PROBSPPJ.INI
PROBSPPX.INI
PROBSPST.S5D
PROBSPXR.INI
PROBSPZ0.INI
PROBSPZ0.SEQ
PROBSPZ1.INI
PROBSPZ2.INI
>>
DR/Ind. sorg.
..
[–A–]
[–C–]
[–D–]
[–E–]
[–H–]
[–I–]
[–J–]
*
ordine: crescente
< Scegli
F3 >
< Info
F7 >
< Help Shift+ F8 >
Copia di file DOS
Cancellazione di file DOS
Sommario
File
File DOS >
Cancella ...
STEP 5/ST V7.1
C79000-G8572-C920-04
La funziona cancella i file (uno o tutti) da una directory impostata.
Selezionare il comando di menù File > File DOS > Cancella
Viene visualizzato il box di comando Cancella file DOS, in cui ci si può spostare e
selezionare (capitolo 3.6).
4-29
Creazione e modifica di progetti
4.5
File PCP/M
Sono disponibili le seguenti possibilità:
File
File PCP/M
>
S Emettere la directory dei file PCP/M delle aree USER selezionabili
S Convertire file PCP/M in file DOS, sotto il quale si possono eseguire ed anche
rielaborare.
S Convertire file STEP 5, che sono stati creati con lo STEP 5, in file PCP/M. I
file convertiti possono essere eseguiti e anche rielaborati sotto il sistema operativo PCP/M.
A questo proposito sono disponibili delle funzioni che elaborano supporti dati
PCP/M cioè FD (Floppy Disk) formattati sotto PCP/M.
S Cancellare file PCP/M
Avvertenza
Quando si utilizzano i P-tool forniti con STEP 5/ST (modifica di file PCP/M)
ricordare che non sono più supportati completamente dai sistemi operativi
Windows 98 e Windows NT e dal drive per dischetti LS 120. Se si vuole usare i
P-tool si consiglia l’utilizzo di MS-DOS > 5.0, Windows 3.x o Windows 95, oltre
che l’impiego dei drive standard da 1,44 MB.
4-30
STEP 5/ST V7.1
C79000-G8572-C920-04
Creazione e modifica di progetti
Avvertenze
operative
La scelta dei file avviene tramite un box di scelta che è associato ad ogni comando
di menù. La struttura e l’operatività in questo box di scelta sono simili per tutte le funzioni
e sono descritte nel capitolo 3.8.
STEP 5 Window Mode – S5PXSOBZ
Indice file PCP/M
File [S5WX002H.CMD]
Laufwerk: A User: 0
File
S5OXS0HX.CMD
S5OXS0IX.CMD
S5PES01X.DAT
S5PES03X.DAT
S5PES04X.DAT
S5PES05X.DAT
S5PES08X.DAT
S5WX000H.CMD
S5WX001H.CMD
S5WX002H.CMD
(????????.???)
ordine: crescente
Byte
16.384
26.624
55.296
36.864
26.624
22.528
38.912
22.400
32.256
35.968
Record
128
208
432
288
208
176
304
175
252
281
per: nome
Attrib.
Dir
Dir
Dir
Dir
Dir
Dir
Dir
Dir
Dir
Dir
Drive
RW
RW
RW
RW
RW
RW
RW
RW
RW
RW
A
*
User
0
1
2
3
4
5
Figura 4-7
< Annulla ESC >
*
ordine: crescente
< Scegli
< Aggiorna>
*
F3 >
< Info
F7 >
< Help Shift+ F8 >
Box di scelta file per i file PCP/M
STEP 5/ST V7.1
C79000-G8572-C920-04
4-31
Creazione e modifica di progetti
4.5.1
Emissione di directory
Sommario
File
File PCP/M >
Indice ...
Una directory di file di un’area USER selezionabile viene emessa da un supporto dati
PCP/M (dischetto).
Selezionare il comando di menù File > File PCP/M > Indice.... Viene visualizzato il
box di scelta Indice file PCPM, in cui ci si può spostare e selezionare (→ Interfaccia
operativa grafica, box di comando) In funzione dell’introduzione viene visualizzata,
in una finestra, una directory nota dal PCP/M.
File
Byte
Recs
Attrib.
Box di scelta file
File
File STEP 5 ( per esempio *.F1.INI)
Numero di byte del file
Numero di record
Modo di accesso al file
Si hanno le seguenti possibilità d’introduzione:
Viene visualizzato il nome di file evidenziato dal cursore nella directory.
Per cercare un determinato file o gruppo di file, si può registrare qui il nome.
Sono ammessi i caratteri jolly, per esempio ???????.INI. I nome dei file ricercati,
se vengono trovati, vengono visualizzati nel campo File.
Drive
É il drive su cui si trovano i file. Questo campo serve come informazione, in
esso non è possibile alcuna introduzione.
User
É l’area USER in cui si trova la sorgente. Questo campo serve come informazione, in esso non è possibile alcuna introduzione.
File
Indicazione dei file esistenti nel drive e nell’area USER impostati. Non è possibile alcuna introduzione.
Drive
Sono elencati i drive esistenti (solo A e B). Di questi se ne può scegliere uno.
User
File sorgenti
Elenco di tutte le aree USER. Tra queste se ne può scegliere una.
Sono elencati i file sorgenti esistenti sul drive. La scelta può essere effettuata
con il cursore o cliccando col mouse. Tutti i file vengono visualizzati solo se nel
campo Criterio di ricerca sono stati registrati punti interrogativi (o *.*).
< Copia >
La funzione viene eseguita.
4-32
STEP 5/ST V7.1
C79000-G8572-C920-04
Creazione e modifica di progetti
4.5.2
File PCP/M – Copia PCP/M –> DOS
Sommario
File
File PCP/M >
Copia
PCP/M -> DOS
Box di scelta file
File sorgente
Con questa funzione si possono convertire file PCP/M in file MS-DOS.
Selezionare il comando di menù:
File > File PCP/M > Copia PCP/M –> DOS...
Viene visualizzato il box scelta file Copia File PCP/M in DOS, in cui ci si può spostare
e selezionare (→ Interfaccia operativa grafica, box di comando). In funzione dell’introduzione viene visualizzato, in una finestra, un indice noto al PCP/M.
Chiarimenti sul box di scelta file:
Nome del file che deve essere trasferito.
Se si vuole trovare un determinato file o un gruppo di file, qui si può registrare
un nome o una maschera di ricerca introducendo delle Wildcard (? o *).
Maschera di ricerca: per esempio ???A*.*, ??AB??.I??
Usando una maschera di ricerca vengono aggiornati i nomi di file elencati nel
campo File sorgenti. Vengono visualizzati solo i file che rispondono al criterio di
ricerca.
Drive sorgente
Qui viene selezionato il drive da cui si deve trasferire. Questo viene visualizzato
nel campo Drive. La scelta viene effettuata con un doppio clic del mouse o con
F3.
User sorgente
Qui viene scelta l’area USER. Questa viene visualizzata nel campo User. La
scelta viene effettuata con un doppio clic del mouse o con F3.
Vengono visualizzati i file esistenti nel drive sorgente. La scelta si può effettuare
con il cursore o cliccando col mouse. Tutti i file vengono visualizzati solo se nel
campo Criterio di ricerca sono stati registrati punti interrogativi (o *.*).
File sorgente
Drive: –––
Drive da cui si deve trasferire. Questo campo serve come informazione, in esso
non è possibile alcuna introduzione.
User: –––
Area USER in cui si trova il sorgente. Questo campo serve come informazione,
in esso non è possibile alcuna introduzione.
Nome del file in cui si trasferisce.
File
destinazione
[x]
Sovrascrivi con
conferma
< Copia >
STEP 5/ST V7.1
C79000-G8572-C920-04
L’indicazione di un file di destinazione avviene introducendo un nome di file
senza Wildcard, per esempio ABCDEFGH.123. Questa indicazione è possibile
solo se si utilizza come file sorgente un singolo file senza Wildcard.
L’indicazione di più file di destinazione avviene introducendo le Wildcard (? o *)
nel nome del file, per esempio ????????.??? o *.*. Questa indicazione è
possibile se come sorgente si usa un singolo file o più file (con Wildcard).
Opzione: i file vengono sovrascritti solo dopo la conferma alla richiesta di sovrascrittura.
La funzione viene eseguita.
4-33
Creazione e modifica di progetti
4.5.3
File PCP/M – Copia DOS –> PCP/M
Sommario
File
File PCP/M >
Copia
DOS->PCP/M
Box di scelta file
File sorgente
Con questa funzione si possono convertire file MS-DOS in file PCP/M.
Selezionare il comando di menù:
File > File PCP/M >Copia DOS –> PCP/M
Viene visualizzato il box scelta file Copia File DOS in PCP/M, in cui ci si può spostare
e selezionare (→ Interfaccia operativa grafica, box di comando). In funzione dell’introduzione viene visualizzato, in una finestra, un indice noto al PCP/M.
Chiarimenti sul box di scelta file:
Nome del file che deve essere trasferito.
Se si vuole trovare un determinato file o un gruppo di file, qui si può registrare
un nome o una maschera di ricerca introducendo delle Wildcard (? o *).
Maschera di ricerca: per esempio ???A*.*, ??AB??.I??
Usando una maschera di ricerca vengono aggiornati i nomi di file elencati nel
campo File sorgenti. Vengono visualizzati solo i file che rispondono al criterio di
ricerca.
Drive/Indice
sorgente
File sorgente
Qui viene scelto il drive/indice da cui si deve trasferire. Questo viene visualizzato
nel campo Drive/User. La scelta viene effettuata con un doppio clic del mouse .
Vengono visualizzati i file esistenti nel drive/indice sorgente. La scelta si può effettuare con il cursore o cliccando col mouse. Tutti i file vengono visualizzati solo
se nel campo Criterio di ricerca sono stati registrati punti interrogativi (o *.*).
File
destinazione
Nome del file in cui si trasferisce.
Drive: –––
User: –––
[x]
Sovrascrivi con
conferma
< Copia >
4-34
L’indicazione di un file di destinazione avviene introducendo un nome di file
senza Wildcard, per esempio ABCDEFGH.123. Questa indicazione è possibile
solo se si utilizza come file sorgente un singolo file senza Wildcard.
L’indicazione di più file di destinazione avviene introducendo le Wildcard (? o *)
nel nome del file, per esempio ????????.??? o *.*. Questa indicazione è
possibile se come sorgente si usa un singolo file o più file (con Wildcard).
Drive in cui si deve trasferire.
Area USER in cui si trova il file destinazione.
Opzione: i file vengono sovrascritti solo dopo la conferma alla richiesta di sovrascrittura.
La funzione viene eseguita.
STEP 5/ST V7.1
C79000-G8572-C920-04
Creazione e modifica di progetti
Cancellazione di file PCP/M
4.5.4
Sommario
I file PCPM presenti su un supporto PCP/M vengono cancellati. Si può cancellare
un singolo file o tutti i file selezionati in un’area USER.
Selezionare il comando di menù:
File
File PCP/M >
Cancella ...
File > File PCP/M > Cancella...
Viene visualizzato il box scelta file Cancella file PCP/M, in cui ci si può spostare e
selezionare (→ Interfaccia operativa grafica, box di comando). Il significato dei campi
d’introduzione è quello descritto nel capitolo 4.5.2.
Avvertenza
Tutti i file in un’area USER vengono visualizzati solo quando nel campo File sono
registrati punti interrogativi.
4.6
Comandi DOS CTRL+F10
Richiesta d’introduzione MS-DOS
Selezionare il comando di menù File > Comandi DOS o premere CTRL+F10. Viene
visualizzata la disponibilità alle introduzioni MS-DOS. Ora è possibile digitare comandi
MS-DOS.
S5SHELL.BAT
Viene caricato il processore di comando attuale (per lo più COMMAND.COM).
Se viene creato un file S5SHELL.BAT nella directory home, esso eseguirà, al richiamo
della funzione, comandi DOS. In questo modo possono essere avviati, ad es., file manager come i DOSSHELL (di MS-DOS 5.0).
I comandi DOS devono essere utilizzati per eseguire funzioni ausiliari con le risorse
del sistema operativo.
Attenzione: non caricare programmi residenti come DOSKEY, KEYB, ecc., e non
attivare funzioni per drive come SUBST o ASSIGN. Ciò vale anche per il collegamento
in rete.
Conclusione
dell’introduzione
4.7
Digitare il comando EXIT per concludere l’introduzione e si vuole ritornare all’interfaccia operativa dello STEP 5.
Chiusura con SHIFT+F4
Funzione
Con il comando di menù File > Chiudi o SHIFT+F4 si conclude lo STEP 5. Segue,
in funzione dell’impostazione del progetto (vedere capitolo 4.1.1, Scheda Opzioni),
una domanda di sicurezza.
S Confermare con Chiudi se si vuole veramente abbandonare lo STEP 5.
S Confermare con Annulla se il programma deve ritornare nell’interfaccia
operativa.
STEP 5/ST V7.1
C79000-G8572-C920-04
4-35
Creazione e modifica di progetti
4-36
STEP 5/ST V7.1
C79000-G8572-C920-04
Parte 2:
L’editazione con STEP 5
Funzioni comuni in
AWL, KOP, FUP
F1
5
Editazione della lista
istruzioni (AWL)
F1
6
Editazione di
schemi a contatti
F1
7
Editazione
di schemi logici
F1
8
Editazione
di blocchi dati
F2
9
Editazione
maschere DB
Ctrl+F1
10
Editazione della lista
di attribuzione
F7
11
Batch AWL...
Ctrl+F3
12
Vie bus
F8
13
Parametri stampante
Editor di piedinatura
Ctrl+F4
Ctrl+F5
14
15
4-38
STEP 5/ST V7.1
C79000-G8572-C920-04
5
Funzioni comuni in AWL, KOP, FUP
Sommario
In questo paragrafo sono rappresentate tutte le funzioni che si possono utilizzare, nelle
rappresentazioni, durante l’editazione.
Editor
Sommario del
capitolo
STEP 5/ST V7.1
C79000-G8572-C920-04
Test
AG
Gestione
Docu
Blocco STEP 5 ...
Blocco dati ...
Maschera DB ...
F1
F2
Ctrl+F1
Lista di attribuzione
Batch AWL ...
Vie bus
F7
Ctrl+F3
F8
Parametri stampante
Editor piedinatura
Ctrl+F4
Ctrl+F5
Argomento trattato
Capitolo
Pagina
5.1
Scelta dell’Editor
5-2
5.2
Assegnazione dei tasti funzionali in Emissione
5-6
5.3
Editazione commenti
5-8
5.4
Aggiunta, inserimento, trasferimento, cancellazione,
spostamento di un segmento
5-18
5.5
Generazione e visualizzazione lista incrociata, cambio
blocco
5-23
5.6
Ricerca di operandi, segmenti ed indirizzi
5-27
5.7
Editazione di operandi simbolici nel blocco
5-28
5.8
Editazione di blocchi immagine (editor BB)
5-29
5-1
Funzioni comuni in AWL, KOP, FUP
5.1
Scelta dell’editor
Sommario
Per l’editazione di
S blocchi di STEP 5 nel tipo di rappresentazione KOP, FUP o AWL,
S blocchi di commento
S blocchi dati
S blocchi immagine
S blocchi di documentazione e
S commenti impianto
bisogna scegliere un’editor. La rappresentazione dipende dalla Impostazione progetto (vedere File > Progetto > Imposta F4 capitolo 4.1.1), ma può essere modificata
anche durante l’editazione in emissione tramite tasti funzionali.
In questa finestra è possibile selezionare l’editazione di DB, DX e BB.
Editor
Blocco STEP5
Selezionare il comando di menù Editor > Blocco STEP 5. Sul video appare il box
di dialogo rappresentato nella figura 5-1.
STEP5 - S5KXS01Z
Auto
Edita blocchi STEP 5
Sorgente
(X) File programma
(X) AG
Scelta
Lista blocchi
Crit. ricerca
NONAMEST.S5D
–> C:\STEP5\S5_ST
[
[
]
]
Opzioni
[X] Sovrascrivi con conferma
[X] Aggiorna lista attribuzione
[X] Aggiorna XREF
< Edita >
Figura 5-1
< Annulla ESC >
< Storia
< Scegli
F1 >
F3 >
< Info
F7 >
< Help Shift+F8 >
Box di dialogo per l’editazione di blocchi STEP 5
Introdurre ora le indicazioni relative alla Sorgente, alla Scelta e alle Opzioni desiderate.
Il significato dei campi è descritto nei dettagli come segue:
5-2
STEP 5/ST V7.1
C79000-G8572-C920-04
Funzioni comuni in AWL, KOP, FUP
Sorgente
[x] File programma
Indicazione di dove è memorizzato o dove deve essere memorizzato il blocco. L’introduzione avviene tramite l’Impostazione progetto (vedere capitolo 4.1.1).
[x] AG
Indicazione dell’AG in cui è memorizzato o dove deve essere memorizzato il blocco.
L’introduzione avviene tramite l’Impostazione progetto (vedere capitolo 4.1.1) e soltanto in funzionamento Online.
Scelta
Lista blocchi
Lista blocchi [
]
In questo campo d’introduzione sono possibili, a seconda del box di dialogo, le seguenti
indicazioni:
S Blocco singolo
S Lista blocchi
S Gruppo di blocchi
S Tipo di blocchi
S Blocchi DOK
Un elenco delle introduzioni attualmente possibili viene fornito premendo F7 oppure
selezionando il campo <INFO F7>.
Se si vuole editare un blocco già esistente oppure se si vuole visualizzare i tipi di blocchi
attualmente consentiti, premere F3 oppure selezionare il campo <Scegli F3>.
L’indicazione dei blocchi può avvenire in assoluto o in simbolico, e sono possibili anche
indicazioni miste.
Blocco singolo
Lista blocchi
Blocco singolo, indicazione assoluta o simbolica
[PB100
[DX 14
[OB 10
]
]
]
[FKX 231
[-Impianto1
]
]
Lista di max. 6 blocchi singoli. I blocchi sono separati da virgole. Se la virgola segue
un nome simbolico, direttamente davanti ad essa deve essere inserito il carattere ”\”
per delimitare il simbolo. L’elenco dei blocchi contiene diversi tipi di blocchi, aree di
blocchi o blocchi DOK.
[PB100 , PB123
[–Impianto1\, –Impianto2
[–Impianto1\, FB45, –Impianto2\,–Comando
[–Impianto1\, PB123, %ANNA, FB
STEP 5/ST V7.1
C79000-G8572-C920-04
]
]
]
]
5-3
Funzioni comuni in AWL, KOP, FUP
Area blocchi
Indicazione del gruppo con 2 blocchi singoli. I blocchi sono separati da una lineetta.
Se la lineetta segue un nome simbolico, bisogna assolutamente anteporre una ”\” alla
lineetta stessa per concludere il simbolo. I due blocchi dell’indicazione del gruppo devono essere dello stesso tipo, il numero del primo blocco deve essere inferiore al numero del secondo.
[PB100 - PB123
[ -Impianto1\- -Impianto2
[-Impianto1\- FB45
Tipo di blocchi
Indicazione di tutti i tipi di blocchi
[PB
[B
[OK
[DB
[#
[%
Blocco DOK
]
]
]
]tutti
]tutti
]tutti
]tutti
]tutti
]tutti
i
i
i
i
i
i
blocchi di programma
blocchi
commenti a OB
blocchi dati
blocchi DOK
blocchi DOK ampliati
Blocco preceduto dal carattere #
[#MOT_P
[#DBDO.003
[#OBDO.024
[%PBDO.001
Scelta
Criterio di scelta
Criterio di scelta [
]
]
]
]
]
Se si vuole eseguire in uno o più blocchi una ricerca secondo un criterio, occorre introdurre i blocchi (max. 6) in assoluto o in simbolico nell’apposita lista.
Successivamente bisogna indicare come criterio di ricerca un operando in assoluto
o in simbolico. I criteri di ricerca consentiti si possono visualizzare premendo F7 oppure
selezionando <Info F7>. La ricerca secondo il criteri introdotto viene effettuata
automaticamente in tutti i blocchi indicati. Per i DB l’unico criterio di scelta ammesso
è un numero decimale che viene interpretato come numero di parola doppia.
Avvertenza
E’ possibile indicare blocchi di commento, blocchi di documentazione e file di
documentazione, ma all’interno di questi non è possibile eseguire nessuna ricerca.
Si abbandona il campo con il tasto d’introduzione oppure selezionando un altro
campo con il mouse. La ricerca secondo il criterio introdotto viene eseguita in tutti i
blocchi indicati.
Il segmento in cui è stato trovato il criterio di ricerca appare nel modo emissione. Se
uno dei blocchi inseriti non esiste, dopo l’acquisizione dei parametri e delle opzioni
il primo segmento (vuoto) del blocco viene visualizzato nel modo Editazione. Dopo
essere usciti dal blocco, la ricerca viene eseguita negli altri blocchi specificati. Se dopo
il primo blocco è inserito un blocco non esistente, durante la ricerca questo viene
saltato. In questo caso la procedura di ricerca non viene avviata.
Per cercare altre posizioni con il criterio di ricerca:
S con F3 = Cerca nel segmento successivo,
S con Conferma nel blocco successivo e confermare con il tasto
d’introduzione.
5-4
STEP 5/ST V7.1
C79000-G8572-C920-04
Funzioni comuni in AWL, KOP, FUP
Avvertenza
Se un editor viene selezionato con ricerca e se viene modificato il blocco, occorre
memorizzare il blocco modificato prima di proseguire con la ricerca.
1. Azionare in modo Editazione il tasto F7 = Conferma e confermare con Si il
messaggio Acquisire segmento modificato?. L’editor passa nel modo
Emissione.
2. Azionare nuovamente il tasto F7 = Conferma e confermare con Sì il
messaggio Acquisire segmento modificato”.
Confermando ancora con Sì il messaggio Proseg.?, viene continuata la ricerca,
confermando con No si ritorna al menù principale.
Opzioni
[x] Sovrascrittura con conferma (sì)
Le modifiche vengono accettate solo dopo la conferma della memorizzazione. I blocchi
interessati vengono richiesti singolarmente:
Blocco di programma, blocco di commanto, blocco di documentazione, file di documentazione.
[ ] Sovrascrittura con conferma (no)
I blocchi modificati vengono sovrascritti senza conferma. Per i blocchi di programma
OB, PB, SB, FB/FX viene richiesta sempre la conferma.
[x] Aggiornamento lista attribuzione (sì)
Se si vogliono editare operandi simbolici, cioè modificare il file simbolico *ZO.INI,
durante la memorizzazione aggiornata la lista attribuzione *Z0.SEQ.
[ ] Aggiornamento lista attribuzione (no)
La lista di attribuzione non viene aggiornata. In un secondo tempo questa può essere
generata o aggiornata con la funzione INI > SEQ.
[x] Aggiornamento XREF (sì)
La lista incrociata (file *XR.INI) viene aggiornata nel caso un blocco venga modificato.
[ ] Aggiornamento XREF (no)
La lista incrociata non viene aggionata. In un secondo tempo questa si può aggiornare
o generare con la funzione Gestione > Genera XREF (vedere capitolo 18.1).
STEP 5/ST V7.1
C79000-G8572-C920-04
5-5
Funzioni comuni in AWL, KOP, FUP
5.2
Assegnazione dei tasti funzionali in Emissione
Sommario
Tramite la seguente descrizione dei tasti si ottiene una panoramica sugli strumenti
e le funzioni a supporto del lavoro di editazione. Queste funzioni possono essere utilizzate indipendentemente dal tipo di rappresentazione.
F Indirizzi
F
Stato
F Simb. SIM
F Comm riga
F
1 Vis simb.
2
Riferim.
3 Cerca
4
5 Funz segm
Tabella 5-1
Salta
–> KOP
F Comm segm
F
6 Edita
7 Conferma
Salva
F Help
8 Annulla
Tasti funzionali in Emissione
Tasti funzionali
Significato
F1
= Vis. simb.
Editazione degli operandi simbolici relativi al segmento attuale.
F2
= Riferim.
Generazione, visualizzazione dei riferimenti (lista incrociata), cambio blocco.
F3
= Cerca
Ricerca di un singolo operando.
F4
= Salta
Salto alla destinazione del comando in caso di comandi di salto oppure salto a
DB/DX in caso di richiami DB o richiamo della finestra di selezione dei blocchi.
F5
= Funz segm
Funzioni segmento: copia, annota, inserimento, aggiunta, cancellazione segmento
F6
= Edita
Cambio in Editazione, possibile anche con il tasto CORR .
F7
= Conferma
Memorizzazione del blocco, se questo è stato modificato e ritorno al menù principale.
F8
= Annulla
Ritorno al menù principale. Le modifiche nel blocco vanno perse.
SHIFT F1
= Indirizzi
Visualizzazione, a byte o a word, degli indirizzi relativi delle istruzioni; solo in AWL
(→ Editazione lista istruzioni; visualizzazione indirizzi)
SHIFT F2
= Stato
Richiamo delle informazioni di stato relative al segmento (solo con sorgente AG).
SHIFT F3
= Simb. SIM/ABS/
AUS
Attivazione/disattivazione simbolico.
SHIFT F4
= Senza Comm/riga
Attivazione/disattivazione di commenti di riga e di simbolico.
SHIFT F5 = → KOP,
→FUP→AWL
Commutazione nella rappresentazione visualizzata KOP, FUP o AWL.
SHIFT F6
= Comm segm
Editazione del titolo (Shift F6) o del commento dei segmenti (Shift F7) o
immissione del numero biblioteca (Shift F2).
SHIFT F7
= Salva
Salva il blocco senza conferma. L’editor non viene abbandonato.
SHIFT F8
= Help
Chiarimento dei tasti funzionali.
5-6
STEP 5/ST V7.1
C79000-G8572-C920-04
Funzioni comuni in AWL, KOP, FUP
5.2.1
Immissione del numero biblioteca (SHIFT F6 + SHIFT F2)
Sommario
Il numero di biblioteca è un numero a 5 cifre (da 0 a 99999) che consente di identificare
i blocchi.
Premessa
Il blocco in cui deve essere inserito il numero della biblioteca deve essere aperto.
STEP 5 deve essere nel modo Emissione.
Procedimento
Procedere come segue:
1. SHIFT F6 = premere Comm segm
2. SHIFT F2 = premere N. bibl.
Il cursore si trova nel campo BIB.
3. Immettere il N. bibl. desiderato o modificare quello esistente.
4. Per uscire dal campo BIB premere il tasto enter.
Se si inseriscono tutte le 5 cifre che compongono il numero della biblioteca, il cursore
esce automaticamente dal campo. Se non si desidera immettere alcun numero, uscire
dal campo premendo ESC .
5.2.2
Cambio della rappresentazione (SHIFT F5 = -> KOP)
Sommario
Con questa funzione si cambia la rappresentazione, senza dovere ritornare nella impostazione progetto (capitolo 4.1.1).
Premessa
Lo STEP 5 si trova in modo Emissione. Il segmento visualizzato deve essere traducibile nella rappresentazione desiderata.
Procedimento
Premere SHIFT F5 = → KOP o eseguire un click col mouse.
Sul video viene visualizzato il segmento come schema a contatti. Se il segmento non
è rappresentabile in KOP o FUP, lo STEP 5 segnala: KOP/FUP non traducibile.
La visualizzazione del tasto funzionale è ora → FUP.
STEP 5/ST V7.1
C79000-G8572-C920-04
5-7
Funzioni comuni in AWL, KOP, FUP
5.3
Editazione commenti
Sommario
Per i blocchi STEP 5, OB, PB, SB, FB e FX, si possono prevedere diversi
commenti:
S commenti impianto
S commenti istruzione (Editazione lista istruzioni, capitolo 6)
S commenti segmento
S titolo segmento
S commenti operando (Editazione lista di attribuzione, capitolo 11)
Per i commenti dei segmenti possono essere usati blocchi DOK del tipo # e %.
I commenti relativi ai blocchi dati DB e DX si trovano nel paragrafo Editazione blocchi
dati (vedere capitolo 9).
Tipi di commento
Dove è consentita l’editazione?
Dove avviene la
memorizzazione?
Commento di impianto
File di documentazione
File di documentazione #
File di documentazione %
Commento di
istruzione
AWL: OB, PB, SB, FB, FX
Blocco di documentazione:
OK, PK, SK, FK, FKX
OK, PK, SK, FK, FKX
Commento di
segmento
AWL, KOP, FUP: OB, PB, SB, FB, FX
File di documentazione:
#OBDO.nnn, #PBDO.nnn, #SBDO.nnn,
#FBDO.nnn, #FXDO.nnn, %OBDO.nnn,
%PBDO.nnn, %SBDO.nnn, %FBDO.nnn,
%FXDO.nnn
#OBDO.nnn, %OBDO.nnn,
#PBDO.nnn, %PBDO.nnn,
#SBDO.nnn, %SBDO.nnn,
#FBDO.nnn, %FBDO.nnn,
#FXDO.nnn, %FXDO.nnn
Intestazione di
segmento
AWL, KOP, FUP: OB, PB, SB, FB, FX
Blocco di documentazione:
OK, PK, SK, FK, FKX
OK, PK, SK, FK, FKX
Commento di operando AWL, KOP, FUP: OB, PB, SB, FB, FX
Lista di attribuzione
5-8
*Z0.INI
*Z0.SEQ
STEP 5/ST V7.1
C79000-G8572-C920-04
Funzioni comuni in AWL, KOP, FUP
5.3.1
Commento impianto
Sommario
Un commento impianto è un file di testo (blocco DOK o blocco DOK ampliato) e,
contrariamente al commento del segmento, non è legato ad un blocco. Il numero di
caratteri dei commenti impianto di un file programma è di max. 16 caratteri per blocco,
mentre il numero di blocchi DOK (#) ammessi in un file programma non deve superare
i 255 blocchi per file.
Il numero dei blocchi DOK ampliati (%) è limitato dalle dimensioni massime del file
programma *DO.S5D, che può raggiungere i 4 Mbyte. Ad ogni file *DO.S5D appartiene
un file *ST.S5D omonimo (es. DOKBEIST.S5D e DOKBEIDO.S5D). I due file devono
sempre trovarsi nella stessa directory.
Un commento impianto viene memorizzato sul disco fisso e non viene trasferito nell’AG
o nell’EPROM/EEPROM. Per l’editazione di un commento impianto è possibile
richiamare il modo comando e gli ausili di editazione per l’elaborazione dei testi.
Denominazione
Il nome inizia sempre con il carattere # o %, seguito da max. 8 caratteri, ad es.
#ESEMPIOA. Prima di immettere un commento impianto ricordare che il secondo
carattere del nome del file non può mai essere costituito da ”due punti”.
Operatività con
l’editor
Per l’introduzione oppure la modificazione del commento impianto procedere come
segue:
1. Selezionare il comando di menù Editor > Blocco STEP 5.
2. Introdurre e confermare il nome del blocco di documentazione (max. 8
caratteri), a partire dal carattere #.
Introdurre il testo coi tasti alfanumerici. L’editor dei test contiene le funzioni:
F
F
F
F
F
F
1 Inserisci
2 Cancella
3 Comando
4
5 Ins. riga
6 Canc. riga 7
STEP 5/ST V7.1
C79000-G8572-C920-04
F
F
Conferma
Hilfe
8 Annulla
F1
= Inserisci
Commutazione nel modo Inserimento o Sovrascrittura.
È visualizzato il modo selezionabile.
F2
= Cancella
Cancellazione stringa di caratteri nel testo.
F3
= Comando
Commandi per accelerare l’elaborazione del testo.
F5
= Ins. riga
Inserimento di una riga nella posizione del cursore.
F6
= Canc. riga
Cancellazione di una riga nella posizione del cursore.
F7
= Conferma
F8
= Annulla
SHIFT F8
= Help
Memorizza il blocco se è stato modificato o ritorna al menu
principale.
Ritorna al menu principale. Le modifiche apportate al blocco
vengono annullate.
Spiegazione dei tasti funzione.
5-9
Funzioni comuni in AWL, KOP, FUP
Si può inserire in un testo dei caratteri ASCII. Procedere come segue:
F
1
Inserisci
1. Premere F1 = Inserisci (Commutazione nel modo Inserimento)
2. Introdurre la stringa di caratteri desiderata.
3. Concludere l’inserimento, commutare nel modo Sovrascrittura,
premere F1 = Sovrascr.
L’introduzione del testo da inserire è conclusa.
F
2
Cancella
In un testo si possono cancellare stringhe di caratteri con qualsiasi lunghezza e
parti di testo.
1. Posizionare il cursore sul primo carattere da cancellare.
2. Premere F2 = Cancella
Lo STEP 5 emette il carattere iniziale @ nella posizione del cursore.
3. Posizionare il cursore sull’ultimo carattere da cancellare.
4. Premere F2 = Cancella
La parte di testo delimitata è cancellata. Le successive parti di testo vengono
compattate automaticamente.
F
3
Comando
L’editor dei testi comprende otto comandi per velocizzare l’elaborazione del testo.
I comandi si richiamano con F3 = Comando. Come si utilizzano tutti comandi:
1. Posizionare il cursore nel testo.
2. Premere F3 = Comando.
3. Introdurre uno degli otto possibili comandi.
4. Attivare il tasto di introduzione e premere Conferma.
Il PG esegue il comando.
Tabella 5-2
Comandi
Comando
Effetto dei comandi
JTT
(jump to the top = salta all’inizio).
Da una qualsiasi posizione, il cursore salta all’inizio del commento.
JTE
(jump to the end = salta alla fine).
Da una qualsiasi posizione, il cursore salta alla fine del commento.
ST1, ST2, ST3, ST4
(set label 1 = impostare il marchio 1).
In un testo si possono impostare al massimo 4 marchi.
JT1, JT2, JT3, JT4
(jump to label 1 = salta al marchio 1).
Da una qualsiasi posizione del testo, il cursore salta sul marchio desiderato.
F/xyzrst/
(find = trovare).
Il cursore salta alla parte di testo desiderata xyzrst, altrimenti lo STEP 5 segnala:
Non trovato.
5-10
STEP 5/ST V7.1
C79000-G8572-C920-04
Funzioni comuni in AWL, KOP, FUP
Tabella 5-2
Comandi
Comando
Effetto dei comandi
CTm, Tn
(copy = dove m ed n possono assumere i valori 1, 2, 3 o 4).
Copia il testo dal marchio Tm (compreso) al marchio Tn. L’attuale posizione del
cursore non può trovarsi tra i marchi, altrimenti lo STEP 5 segnala: Vietato tra
due marchi. I marchi vengono ”spostati”, durante la copia, insieme alla parte di
un testo.
MTm, Tn
(move = spostare, dove m ed n possono assumere i valori 1, 2, 3 o 4).
Viene spostato il testo compreso tra i marchi Tm e Tn. L’attuale posizione del
cursore non può trovarsi tra i marchi, altrimenti lo STEP 5 segnala: Vietato tra
due marchi.
DT1, DT2, DT3, DT4
(delete = cancellare).
I marchi si possono cancellare in qualsiasi sequenza.
Avvertenza
Il carattere di comando della stampante $EJECT genera un cambio pagina in un
commento segmento, blocco o impianto.
Bisogna scrivere $EJECT in ogni caso in lettere maiuscole, altrimenti lo STEP 5
non riconosce il comando.
Esempio
La riga vuota (7) ed il titolo nella riga (8) si devono copiare nella riga (2). In questo
modo si prende conoscenza del procedimento mediante la funzione di comando.
Comando stampante Î
( 2 )Î
Copia di testi
Î
Spostamento di testi
Î
Impostazioni di marchi Î
Cancellazione di marchi Î
( 7 )Î
( 8 ) ELABORAZIONE DI TESTI: Î
L’editor permette la scrittura di...
F
F
F
1 Inserisci 2 Cancella 3 Comando
Figura 5-2
F
4
F
5 Ins. riga
Comando stampante
Prima di tutto si deve selezionare il testo da copiare, questo avviene impostando il
marchio di inizio e di fine:
STEP 5/ST V7.1
C79000-G8572-C920-04
5-11
Funzioni comuni in AWL, KOP, FUP
Definizione dell’inizio
1. Posizionare il cursore sulla freccia nella riga (7) e attivare F3 = Comando.
Il cursore salta nell’angolo in alto a sinistra del video.
2. Digitare la stringa di caratteri ST1 e premere quindi Conferma.
Il cursore ritorna nel testo.
Definizione della fine
1. Posizionare il cursore nella posizione dopo l’ultimo carattere (qui freccia) nella
riga (8) ed premere F3.
Il cursore salta di nuovo nell’angolo sinistro del video.
2. Digitare la stringa di caratteri ST2 e premere quindi Conferma.
Il cursore ritorna nel testo.
Copia del blocco di testo
1. Posizionare il cursore sulla freccia nella riga (2) e premere F3.
2. Digitare la stringa di caratteri CT1,T2 e premere quindi Conferma. La parte di
testo scelta, compresa la riga vuota, viene inserita nella riga (2) come si può
rilevare nella figura seguente. I marchi si trovano all’inizio e alla fine del testo
copiato.
Comando stampante Î
(2)Î
ELABORAZIONE DI TESTI : Î
Copia di testi Î
Spostamento di testi Î
Impostazione di marchi Î
( 7 ) Cancellazione di marchi Î
(8)Î
ELABORAZIONE DI TESTI: Î
L’editor permette la scrittura di ...
F
1 Inserisci
Figura 5-3
F
2 Cancella
F
3 Comando
F
4
F
5 Ins. riga
Comando stampante
Spostamento di un testo
Un blocco di testo marcato viene spostato, chiudendo automaticamente gli spazi rimasti vuoti nel testo. Il testo marcato per la copiatura viene spostato nell’attuale posizione
del cursore introducendo il comando MT1,T2 ed infine premendo il tasto di introduzione e Conferma .
5-12
STEP 5/ST V7.1
C79000-G8572-C920-04
Funzioni comuni in AWL, KOP, FUP
5.3.2
Commento segmento
Sommario
I commenti segmento sono dei testi con cui si possono commentare programmi in
segmenti o in blocchi. Il numero dei caratteri di tutti i commenti segmento in un file
programma non deve superare 16 k caratteri per blocco; il numero dei blocchi DOK
(#) in un file programma non deve superare i 255 blocchi per file *S5.S5D.
Il numero dei blocchi DOK ampliati (%) è limitato solo dalle dimensioni massime del
file programma *DO.S5D, che può raggiungere i 4 Mbyte.
È possibile utilizzare i tipi di blocchi di documentazione # e %. Se sono ammessi
entrambi i tipi, viene utilizzato un commento già esistente. Se non esiste alcun
commento, viene impostato il tipo prioritario.
Se sono necessario più di 255 commenti di segmento, è necessario utilizzare i blocchi
DOK ampliati. Se si utilizza la regola di priorità ”prima % poi #” ad ogni nuovo blocco
viene assegnato un blocco DOK ampliato (es. %PBDO.123). Ai vecchi blocchi restano
sempre assegnati i blocchi DOK esistenti (es. #PBDO.012).
I commenti segmento si editano direttamente nei blocchi, non nel blocco di documentazione. Se si vuole editare direttamente nei blocchi di documentazione, procedere
come descritto nel capitolo 5.3.1. Tenere presente:
S Il blocco e il file di documentazione vengono memorizzati nel file programma o
nel file programma ampliato.
S I file di documentazione non possono essere trasferiti nell’AG o nel modulo
EPROM/EEPROM.
S Il numero del blocco ed il numero del file di documentazione sono in relazione
tra loro, p. es. al PB 13 è abbinato #PBDO.013 o %PBDO.013.
S Ad ogni tipo di blocco è associato un corrispondente file di documentazione
che è identificato tramite il carattere # o % posto all’inizio dello stesso:
OBn → #OBDO.nnn
PBn → #PBDO.nnn
SBn → #SBDO.nnn
FBn → #FBDO.nnn
FXn → #FXDO.nnn
Avvertenza
Un cambio pagina viene generato col comando della stampante $EJECT. Questa stringa di caratteri va scritta in ogni caso in lettere maiuscole.
Premessa
Nell’impostazione progetto è stato selezionato [x] con commenti (capitolo 4.1.1) oppure è stato impostato nell’Editor con SHIFT F4.
Il segmento per il quale scrivere il commento è aperto. STEP 5 si trova in modo di
Emissione o Editazione.
STEP 5/ST V7.1
C79000-G8572-C920-04
5-13
Funzioni comuni in AWL, KOP, FUP
F Senza comm. F
Operatività con
l’editor
-> KOP
F Comm. seg. F
Salva
F Help
4 Salta
5 Funz. segm. 6 Edita
7
F
F
F Titolo
F Commento
F Help
4
5
6
7
8 Indietro
F
F
F
F
F
1 Inserisci
2 Cancella
3
4
5 Ins. riga
Conferma 8 Annulla
Per introdurre o modificare un commento segmento procedere nel seguente modo:
1. Selezionare il comando di menù Editor > Blocco STEP 5.
2. Introdurre il nome del blocco e confermare.
3. Premere SHIFT F6 = Comm. Segm. e SHIFT F7 = commento
Lo STEP 5 apre un campo di editazione vuoto per il commento segmento o
con il testo già introdotto. In questo modo il commento viene associato al segmento; lo STEP 5 crea una sequenza di caratteri (7 caratteri) $1 @ col numero del relativo segmento, che non può essere cancellato. In caso contrario
andrebbe persa l’associazione tra segmento e commento. Premere Inserisci.
4. Editare il testo con la tastiera alfanumerica.
5. Concludere ogni riga con il tasto di introduzione.
La fine della riga è marcata con una freccia verticale.
All’introduzione di testi ”a più righe”, alla fine di ogni riga viene automaticamente settata un’interlinea.
Inserimento
caratteri
F
1 Inserisci
F
2 Cancella
F
5 Ins. riga
F
6 Canc. riga
F
1 Titolo
1. Posizionare il cursore sul carattere del testo, da dove bisogna inserire i caratteri.
2. Premere F1 = Inserisci
3. Inserire il testo.
4. Concludere l’inserimento: premere F8 = Fine.
Cancellazione
caratteri
F
1 Inserisci
F
2 Cancella
F
1
F
2 Cancella
1. Posizionare il cursore sul primo carattere da cancellare.
2. Premere F2 = Cancella
3. Posizionare il cursore dopo l’ultimo carattere da cancellare.
4. Premere F2 = Cancella
5-14
STEP 5/ST V7.1
C79000-G8572-C920-04
Funzioni comuni in AWL, KOP, FUP
Inserimento riga
F
F
F
F
1 Inserisci
2 Cancella
5 Ins. rIga
6 Canc. riga
1. Posizionare il cursore nella riga davanti a cui deve essere inserita una riga
vuota.
2. Premere F5 o cliccare il campo Ins. riga.
Cancellazione
riga
F
F
F
F
1 Inserim.
2 Cancell.
5 Ins. Riga
6 Canc. riga
1. Posizionare il cursore nella riga che deve essere cancellata.
2. Premere F6 o cliccare il campo Canc. riga.
Conclus. del commento segmento
Premere F8 = Indietro.
Memorizz. del
commento
segmento
Premere Conferma.
5.3.3
Lo STEP 5 emette sul video il corrispondente segmento. Il testo fino ad ora introdotto
viene mantenuto. Se si memorizza il segmento, lo STEP 5 memorizza anche il commento segmento.
Titolo segmento
Sommario
Col titolo segmento si contrassegna un segmento. Un titolo segmento è lungo
massimo 32 caratteri. Esso si può introdurre direttamente nel blocco o
separatamente nel corrispondente blocco commento. Si consiglia il primo metodo,
poichè modificando e memorizzando, le associazioni vengono aggiornate. Lo
STEP 5 deposita il titolo segmento nel blocco commento. Fare attenzione:
S Il blocco commento viene memorizzato nel file programma.
S I blocchi commento non possono essere trasferiti nell’AG o in un modulo
EPROM/EEPROM.
S Il numero del blocco ed il numero del blocco commento sono in relazione tra di
loro, p.es. al PB 13 è associato PK 13.
S Il nome del blocco commento viene attribuito automaticamente dallo STEP 5 :
OBn → OKn
PBn → PKn
SBn → SKn
FBn → FKn
FXn → FKXn
STEP 5/ST V7.1
C79000-G8572-C920-04
5-15
Funzioni comuni in AWL, KOP, FUP
Premessa
Nella maschera Imposta progetto si dovrebbe selezionare [x] con commenti (capitolo
4.1.1). Nella rappresentazione AWL si può commutare con SHIFT F4 = Comm.riga.
Il segmento, in cui si deve introdurre un titolo, deve essere richiamato. Lo STEP 5
si trova in modo Emissione o Editazione.
F Senza comm. F
Operatività con
l’editor
–> KOP
F Comm. Seg. F
Salva
F
Help
4
5 Funz.segm. 6 Edita
F
F
F Titolo
F Commento
F
Help
4
5
6
7
8
Indietro
7
Conferma 8
Annulla
Per introdurre o modificare un titolo segmento procedere nel seguente modo:
1. Selezionare il comando di menù Editor > Blocco STEP 5.
2. Introdurre il nome del blocco di documentazione e confermare.
3. Premere SHIFT F6 = Comm. seg. e SHIFT F6 = Titolo oppure COM e
SHIFT F6 = Titolo.
Il cursore salta nel campo d’introduzione del titolo segmento.
4. Introdurre il testo o correggere un testo già esistente.
5. Premere il tasto di introduzione.
Il titolo viene memorizzato temporaneamente, la memorizzazione definitiva
avviene però soltanto alla memorizzazione del blocco generato nel file programma.
5.3.4
Inserimento del numero di biblioteca (SHIFT F6 + SHIFT F2)
Sommario
Il numero di biblioteca è un numero a 5 cifre (da 0 a 99999) che consente di
identificare i blocchi.
Premessa
Il blocco in cui deve essere inserito il numero della biblioteca deve essere aperto e
STEP 5 deve essere nel modo Emissione.
Procedimento
Procedere come segue:
1. SHIFT F6 = premere Comm segm
2. SHIFT F2 = premere N. bibl.
Il cursore si trova nel campo BIB.
3. Immettere il N. bibl. desiderato o modificare quello esistente.
4. Per uscire dal campo BIB: premere il tasto di introduzione.
Se si inseriscono tutte le 5 cifre che compongono il numero della biblioteca, il cursore
esce automaticamente dal campo. Se non si desidera immettere alcun numero,
uscire dal campo premendo ESC .
5-16
STEP 5/ST V7.1
C79000-G8572-C920-04
Funzioni comuni in AWL, KOP, FUP
5.3.5
Visualizzazione commento operando
Sommario
Nel segmento attuale (aperto) si possono visualizzare in ogni momento i commenti
agli operandi simbolici.
Premessa
Nelle ”Impostazioni” è stato introdotto il file simbolico e si è scelto Simbolico: Sì e Visualizzazione : Sim.. Se no, si può commutare con SHIFT F3 = Simb SIM.
Visualizzazione in
KOP/FUP
Posizionare il cursore nel segmento, su un operando simbolico. L’operando simbolico
col commento all’operando viene visualizzato nella terza riga del video.
Visualizzazione in
AWL
Indipendentemente dall’impostazione di progetto ”Commenti: Sì/No” (vedere capitolo 4.1.1) è possibile commutare il video tra commento operando e commento istruzione con SHIFT F4:
S senza commenti
S commenti riga (commenti istruzione)
S commenti simbolo (commenti operando)
L’impostazione selezionata viene inserita nell’impostazione progetto.
STEP 5/ST V7.1
C79000-G8572-C920-04
F Senza comm
F
4
5
-> KOP
F Comm. segm.
Funz. segm. 6
Edita
F
Salva
F
Help
7
Conferma
8
Annulla
5-17
Funzioni comuni in AWL, KOP, FUP
5.4
Aggiunta, inserimento, trasferimento, cancellazione, spostamento di un
segmento
Sommario
F Senza comm.F
F
3
Fine blc
–> KOP
F Comm.Segm. F Salva
F
Help
4
5 Funz.segm.6 Edita
7 Conferma 8 Annulla
F Cancell.
F
F
4 Annota
5 Inserisci 6 Aggiungi
F
F
7 Spostam. 8
Help
Indietro
Il segmento si trova in modo Emissione.
Se si vuole elaborare i segmenti nel blocco, cioè:
S aggiungere o inserire,
S annotare (memorizzazione intermedia)
S cancellare,
S spostare,
questo si può eseguire tramite i tasti funzionali o tramite i tasti nella parte numerica
della tastiera (→ Appendice, Tastiera).
Con la funzione F4 = Annota, il segmento viene scritto con tutti i commenti in una
memoria tampone. Con Shift F4 = Cancella viene cancellato anche il segmento.
Con la funzione F7 = Spostam. il segmento viene spostato in una memoria tampone,
quindi cancellato e copiato nella posizione di destinazione.
Le posizioni di destinazione sono l’inizio o la fine di un blocco, oppure dopo NW.x (x può
essere editato).
Funzione di elaborazione
segmento
5-18
Tasti funzione
Tasti nella
parte numerica
Per sfogliare i segmenti
esistenti
F1 = –1
F1 = +1
Inserimento blocco alla fine
del segmento attuale
F3 = Fine blc
Memorizzazione temporanea
segmento
F4 = Annota
–
Cancellazione segmento
SHIFT F4 = Cancella
Cancella
segmento
Inserimento segmento prima
di quello attuale
F5 = Inserisci
Inserisci
segmento
Inserimento segmento dopo
quello attuale
F6 = Aggiungi
Fine segmento
Spostamento segmento
F7 = Spostam.
–
–
+
STEP 5/ST V7.1
C79000-G8572-C920-04
Funzioni comuni in AWL, KOP, FUP
5.4.1
Aggiunta o inserimento di un nuovo segmento
Operatività
Procedere come segue:
1. Aprire il segmento precedente o successivo al nuovo segmento che si deve
inserire o aggiungere.
2. Premere F5 = Funz. segm.
F Cancella
4 Annota
F
5 Inserisci
F
6 Aggiungi
F
7
F
1
F
2
F
3
F
4
Nuovo
Buffer
Da segm.
F
Spostam.
8
Help
Indietro
F
5
3. Premere ancora F5 = Inserisci se si vuole inserire prima dall’attuale segmento,
o premere F6 = Aggiungi se si vuole aggiungere dopo il segmento attuale.
4. Premere F1 = Nuovo.
Lo STEP 5 emette un nuovo segmento.
5.4.2
Copia di un segmento
Sommario
Si può copiare un segmento nello stesso blocco o in un altro blocco dello stesso file
programma. Il titolo ed il commento segmento vengono in ogni caso copiati. Dopo
la copia si consiglia di aggiornare la lista incrociata se nel box di comando non è stato
già scelto Aggiornamento XREF.
Premessa
Il blocco in cui si vuole copiare il segmento si trova nel file programma. La copia avviene
in emissione.
Copia del segmento nello stesso blocco
Avvertenza
Segmenti all’interno di un blocco funzionale che contengono delle funzionalità
specifiche di FB, per esempio l’identificatore, non si possono copiare in un’altra
posizione all’interno del blocco.
Nel copiare un segmento, le marche di salto con nomi definiti in modo simbolico
(p.es. MARK) possono essere rappresentate solo in forma assoluta (p.es.
M0001).
STEP 5/ST V7.1
C79000-G8572-C920-04
5-19
Funzioni comuni in AWL, KOP, FUP
Copia
Procedere come segue:
1. Aprire il segmento precedente o successivo a quello che si deve inserire copiato.
2. Premere F5 = Funz. segm.
F Cancella
4 Annota
F
5 Inserisci
F
6 Aggiungi
F
7
F
1
F
2
F
3
F
4
Nuovo
Buffer
Da segm.
F
Spostam.
8
Help
Indietro
F
5
3. Premere ancora F5 = Inserisci, se si vuole copiare prima dell’attuale segmento, o premere F6 = Aggiungi se si vuole copiare dopo il segmento attuale.
4. Premere F3 = Da segm.
Lo STEP 5 emette la riga di segnalazione N. segm.
5. Introdurre il numero del segmento da copiare (p.es. 2) e premere il tasto di
introduzione.
Il segmento viene copiato.
Copia del
segmento in un
altro blocco
A questo scopo procedere come segue:
1. Emettere il segmento da copiare tramite pagina avanti/indietro.
2. Premere F5 = Funz. segm.
Memorizzazione intermedia di un segmento
3. Premere F4 = Annota.
Il segmento viene memorizzato temporaneamente.
4. Premere F8 = Indietro.
Ritorno nell’editor del blocco in modo Emissione.
5. Salvare le modifiche con SHIFT + F7 oppure F7 = Conferma. Nel caso non si
siano apportate modifiche, abbandonare il blocco con ESC = Annulla
Copia segmento
6. Cambiare nel blocco di destinazione con F2 = Riferim. oppure tramite Menù.
7. Premere F5 = Funz. segm.
5-20
F Cancella
4 Annota
F
5 Inserisci
F
6 Aggiungi
F
1
F
2
F
3
Nuovo
Buffer
F
7
F
Spostam.
8
Help
Indietro
Da segm.
STEP 5/ST V7.1
C79000-G8572-C920-04
Funzioni comuni in AWL, KOP, FUP
8. Premere ancora F5 = Inserisci, se si vuole copiare prima dell’attuale segmento, o premere F6 = Aggiunta se si vuole copiare dopo il segmento attuale.
9. Premere F2 = Buffer.
Viene copiato il segmento memorizzato temporaneamente.
10. Premere F8 = Indietro.
Ritorno nell’editor del blocco in modo Emissione.
5.4.3
Cancellazione di un segmento
Sommario
Si possono cancellare i segmenti singolarmente. In questo caso anche il titolo ed il
commento segmento vengono cancellati. Dopo la cancellazione si deve aggiornare
la lista incrociata (XREF).
Premessa
È aperto il segmento da cancellare. Lo STEP 5 si trova in modo Emissione.
Esecuzione
Per cancellare, procedere come segue:
1. Premere F5 = Funz. segm.
2. Premere SHIFT F4 = Cancella e confermare con Sì se si vuole veramente
cancellare.
Il segmento cancellato, con titolo e commento, viene scritto in un buffer intermedio. Esso può essere nuovamente inserito prima o dopo di un qualsiasi
segmento ed anche in un altro blocco.
3. Premere F8 = Ritorno.
Ritorno nell’editor del blocco in modo Emissione.
Avvertenza
Si può cancellare un segmento anche con SHIFT e Cancellazione segmento
nella parte numerica della tastiera.
STEP 5/ST V7.1
C79000-G8572-C920-04
5-21
Funzioni comuni in AWL, KOP, FUP
5.4.4
Spostamento di un segmento
Sommario
È possibile spostare un segmento nello stesso blocco dello stesso file programma.
Dopo lo spostamento è necessario aggiornare la lista dei riferimenti incrociati
(capitolo 18.1).
Esecuzione
Per eseguire uno spostamento procedere come segue:
1. Aprire il segmento da spostare.
2. Premere F5 = Funz segm.
3. Premere F7 = Spostam
4. F1 = primo segmento oppure
F2 = ultimo (ultimo segmento) oppure
F3 = Dopo segm per spostare il segmento nella posizione desiderata.
5.4.5
Trasferimento / spostamento di un segmento
Sommario
Si può trasferire un segmento nello stesso blocco o in un altro blocco dello stesso
file programma. Questa funzione è composta da → Copia segmento (capitolo
5.4.2) e → Cancellazione segmento (capitolo 5.4.3) . Dopo il trasferimento si deve
aggiornare la lista incrociata 〈capitolo 18.1).
Esecuzione
La procedura per il trasferimento è la stessa di quella per la copia segmento
(→ Copiatura di un segmento in un altro blocco) con l’unica differenza, che dopo l’annotazione (memorizzazione intermedia) si deve cancellare con F4 il segmento esistente
nella precedente posizione.
S Premere SHIFT F4 = Cancella e confermare con Sì.
5-22
STEP 5/ST V7.1
C79000-G8572-C920-04
Funzioni comuni in AWL, KOP, FUP
5.5
Generazione e visualizzazione lista incrociata, cambio blocco
Sommario
I riferimenti incrociati di tutti i blocchi di un file programma sono memorizzati in un
file *XR.INI separato. A questi dati si può accedere nella finestra di editazione
(vedere capitolo 5.2, modo Emissione) tramite la funzione F2 = Riferim.
Con questa funzione è possibile:
S Generare la lista incrociata tramite F1 = Gen. XREF.
S Visualizzare la lista incrociata di un operando sul video tramite F2 = Vis.
XREF.
S Attivare il cambio blocco, selezionando, col cursore, nella lista incrociata, un
determinato riferimento ed attivare il salto col tasto F2 = Salta,
S Eseguire il cambio tramite l’indicazione del blocco e del segmento con il tasto
F4 = Bloc dest e
S nel caso sia stato eseguito un cambio blocco, ritornare nel blocco originario
col tasto F5 = Bloc orig.
S F6 = Blc prece
Se è stato eseguito un cambio di blocco, è possibile ritornare al blocco
originario con F6 = Blc prece.
In una lista incrociata si possono visualizzare i seguenti operandi:
S Ingressi/uscite
S Merker/merker estesi
S Temporizzatori/contatori
S Richiami blocco
S Periferie
S Dati e simboli
Premessa
Lo STEP 5 si trova in modo Emissione. Il file XR.INI esiste ed è aggiornato. Ad esso
si accede:
S impostando nel box di comando Edita blocchi STEP 5 → Aggiorna XREF, in
questo modo XR.INI viene aggiornato durante la memorizzazione del blocco,
S o con la funzione di gestione → Genera XREF.
STEP 5/ST V7.1
C79000-G8572-C920-04
5-23
Funzioni comuni in AWL, KOP, FUP
5.5.1
Generazione lista incrociata (Funzione Gen. XREF)
Sommario
Con questa funzione si genera la lista incrociata (riferimenti) relativa al file di programma impostato con il nome *XR.INI.
Dopo l’attivazione della funzione la procedura di esecuzione si esegue automaticamente.
La lista incrociata generata si necessita nell’editor blocco durante la documentazione
in formato KOMDOK ed in GRAPH 5 per l’elaborazione delle funzioni F2 = Riferim.
Limitazioni della
funzione
5.5.2
Per la generazione XREF all’interno dell’editor, lo spazio di memoria a disposizione
è minore di quello nel caso di una generazione XREF che viene direttamente avviata
dal menù. Per questo motivo il trasferimento di dati ai file temporanei, nel caso di file
di programma estesi, deve avvenire in un momento anticipato. Ciò rende più lenta
la generazione XREF.
Visualizzazione lista incrociata (Funzione ”Vis. XREF”)
Sommario
A questo scopo procedere come segue:
1. Posizionare il cursore sull’istruzione con l’operando, di cui si deve visualizzare
la lista incrociata, o, se l’operando non si trova nell’attuale segmento, proseguire con il passo 2.
2. Premere F2 = Riferim.
3. Premere F2 = Vis. XREF.
Lo STEP 5 segnala: Visualizz. XREF dell’operando: p.es. E 32.0.
4. Confermare o sovrascrivere l’operando e premere Conferma o il tasto di introduzione. Viene visualizzata la lista incrociata dell’operando, per esempio:
5. F4 = Sovrapp/Singolo:
Sovrapp: la lista incrociata contiene anche quegli indirizzi di byte, parola o
doppia parola dai quali l’indirizzo bit o byte dell’operando visualizzato è sovrapposto.
Singolo: solo dati di riferenza dell’operando indicato. Con ciò la sovrapposizione può essere disabilitata quando si elaborano liste incrociate estese o
quando lo spazio in memoria non è sufficiente.
6. F5= ConDopp/SenzaDopp:
ConDopp: Se un operando è presente più volte con lo stesso operatore in un
segmento di un blocco, questo viene anche visualizzato più volte.
SenzaDopp: L’operando con lo stesso operatore presente più volte nel segmento viene visualizzato solo una volta: consigliabile per liste incrociate
estese o quando lo spazio in memoria non è sufficiente.
7. Ritorno al livello precedente con F8 = Indietro opp. premendo ESC . Se si
vuole saltare ad un altro blocco, proseguire premendo F2 = Salta.
5-24
STEP 5/ST V7.1
C79000-G8572-C920-04
Funzioni comuni in AWL, KOP, FUP
FB 10
C:PROEXAST.S5D
BIB=2
LUN=175
R i f e r i m e n t i
E
32.0
PRINC–ON
Commut. princ. a chiave ”Impianto ON”
EB
32
INGR B
Caricam. byte ingr. 32 per test
PB 10:1/L EB
PB 10:3/U
FB 10:3/U
PB 10:1/T EB
PB 10:3/=
PB 10:2/L EW
PB 10:2/UN
PB 10:2/T EW
FB 10:2/O
Salto a: PB 10
F
F
F
F
F
1
2 Salta
3
4 Sing.
5 SenzaDopp. 6
F
F
F
F
F
1
2 Salta
3
4 Sovrapp.
Figura 5-4
F
F
F
7
8 Annulla
Help
F
F
F
5 ConDopp. 6
7
8 Annulla
Help
Visualizzazione dei riferimenti incrociati
Quando ci si trova nel menù Help (SHIFT F8) e si conferma l’interrogazione Avanti?
con Sì, si ottengono delle informazioni dettagliate sulle funzioni.
Avvertenza
I comandi contrassegnati con # sono comandi con funzioni di elaborazione
(B MW...o B DW). In questo caso, non si conosce il comando eseguito
effettivamente durante il tempo di esecuzione.
STEP 5/ST V7.1
C79000-G8572-C920-04
5-25
Funzioni comuni in AWL, KOP, FUP
5.5.3
Cambio blocchi
Salto ad un blocco
A questo scopo procedere come segue:
1. Selezionare col cursore, nella lista dei riferimenti, il blocco al quale si deve
saltare.
2. Premere F2 = Salta.
Visualizzazione del blocco selezionato.
3. Ritorno al blocco originario:
F2 = Riferim. quindi F5 = Bloc orig
4. Ritorno al blocco precedente:
F2 = Riferim. quindi F6 = Blc prece
Cambio blocco
A questo scopo procedere come segue:
1. Premere F2 = Riferim.
2. Premere F4 = Bloc dest.
Lo STEP 5 segnala Salto al blocco: segmento: 1
3. Introdurre il blocco o eventualmente sovrascrivere il numero del blocco.
4. Premere Conferma.
Visualizzazione del blocco selezionato.
5.5.4
Salto alla destinazione del comando o ad un altro blocco
Salto alla
destinazione del
comando
Nel modo di emissione dei blocchi premendo il tasto funzione F4 = Salta è possibile
saltare direttamente alla destinazione del comando del blocco selezionato oppure
passare ad un altro blocco. Dopo avere selezionato il blocco corrispondente con i tasti
cursore, eseguire la funzione di salto con il tasto F4 = Salta.
Se è stata selezionata un’operazione di salto (es. SPA=ENDE), premendo F4 = Salta
di passa al comando nella maschera di salto specificata.
Salto a DB/DX
Se è stato selezionato il richiamo di un blocco (A DB, AX DX), premendo F4 = Salta
si apre l’editor dei blocchi con il blocco corrente. Premendo F7 = Conferma o
F8 = Annulla si passa dall’editor DB al blocco da cui è partito il richiamo.
Cambio blocco
Se si è selezionata un’operazione di richiamo di un blocco (es. SPB PB 1), tramite
F4 = Salta si salta all’inizio del blocco corrispondente. Premendo F7 = Conferma o
F8 = Annulla si passa dal blocco richiamato al blocco da cui parte il richiamo.
Se non si è selezionato alcun comando di salto o richiamo di blocco, con F4 = Salta
si passa ad un blocco qualsiasi. Viene visualizzate una finestra di dialogo in cui si
può selezionare un blocco. Qui è possibile scegliere l’apparecchio di emissione (file
programma o AG), un blocco e un criterio di ricerca. Dopo avere selezionato il campo
di editazione per il blocco, premendo F3 = Scegli è possibile visualizzare i tipi di
blocco ammessi. Quindi premere <Cambia> per passare nel nuovo blocco.
Scegliendo prima F4 = Salta e poi F6 = Blc prece si ritorna alla posizione iniziale.
5-26
STEP 5/ST V7.1
C79000-G8572-C920-04
Funzioni comuni in AWL, KOP, FUP
5.6
Ricerca di operandi, segmenti ed indirizzi
Sommario
Con la funzione Cerca, si possono trovare velocemente nel blocco aperto determinati
elementi, p.es. operandi. La ricerca viene effettuata dalla posizione del cursore in
avanti oppure dal primo segmento in avanti. Se lo STEP 5 ha trovato l’elemento, questo
viene visualizzato nel corrispondente segmento.
Cosa si può cercare?
S operandi assoluti
E,
M,
S richiami di blocchi
OBn,
Bn,
PBn, SBn, FBn, FXn, D
DXn
S byte/word di periferie
PYn,
PWn
S dati
DRn,
DLn, DWn, DDn, Dn.m
S,
A,
T,
Z
S operandi simbolici p.es. -INGRESSO
S attribuzione in caso di operandi assoluti o simbolici, p.es.
*A1.0,*
-INGRESSO
S segmento
S indirizzi
S dalla parola dati: numero della parola dati, p.es. 20
indirizzo esadecimale H come codice finale, p.es. 031BH
S ricerca con sovrapposizioni, p.es.
+A1.0
+–MOTOR1
Premessa
Lo STEP 5 si trova in Emissione.
Esecuzione
Ricerca nel blocco
1. Premere F3 = Cerca.
2. Introdurre nella maschera il criterio di ricerca in assoluto o in simbolico, p.es.
E 1.1.
3. Avviare la ricerca:
dal 1º segmento - premere F2 = Da segm1 o
dalla successiva riga d’istruzione - premere F3 = Avanti
Altre ricerche
Premere F3 = Cerca, vedere sopra.
Ricerca di segmenti
1. Introdurre il segmento come numero decimale
Ricerca di indirizzi
1. Introdurre l’indirizzo come numero esadecimale. Il carattere finale del numero
deve essere una H. In KOP/FUP viene cercato solo il segmento relativo a
questo indirizzo. In AWL viene determinata l’esatta posizione del cursore relativa a questo indirizzo. Se l’indirizzo è troppo grande, viene visualizzata la fine
del blocco come risultato della ricerca.
STEP 5/ST V7.1
C79000-G8572-C920-04
5-27
Funzioni comuni in AWL, KOP, FUP
5.7
Editazione di operandi simbolici nel blocco
Sommario
Gli operandi simbolici si possono editare direttamente nel blocco mediante una lista.
Questa lista è un estratto del file simbolico *Z0.INI. Vengono visualizzati tutti gli operandi del segmento aperto.
Dopo una modifica si deve aggiornare il file sorgente sequenziale *Z0.SEQ:
S tramite l’impostazione nel box di comando Blocchi STEP 5 〈→ Aggiorna file
sorgente seq.), memorizzando il blocco, viene aggiornato *Z0.SEQ,
S oppure si genera il file sorgente sequenziale dal file simbolico (→ Gestione >
Liste di attribuzione > Converti INI > SEQ).
Premesse
Nelle Impostazioni (→ Progetto, capitolo 4.1.1) è selezionato Simbolico: Sì. Se no,
commutare con SHIFT F3.
Lo STEP 5 si trova in Emissione.
Procedimento di
editazione
A questo scopo procedere come segue:
1. Premere F1 = Vis. simb.
Sul video viene visualizzata la lista con gli operandi.
2. Selezionare l’operando tramite cursore allungato.
3. Premere F2 = Edit. simb.
Il cursore dei caratteri si trova nella colonna del simbolo.
FILE-SIMBOLICO: C:ALPHA1Z0.INI
OPERANDO
Figura 5-5
SIMBOLO
COMMENTO
INGRESSO 3.1
E
3.1
ING 3–1
E
4.3
ING 4–3
E
4.4
M
2.5
MERK. 25
MERKER 25
File simbolico
4. Introdurre i nomi simbolici con lettere maiuscole e minuscole.
5. Posizionare il cursore con SHIFT e Cursore a destra oppure premendo il tasto
di introduzione nella colonna del commento.
6. Introdurre il commento con lettere minuscole e maiuscole.
7. Concludere la riga editata: premere F2 = Inserisci
8. Concludere l’editazione: premere F8 = Indietro e Conferma.
Avvertenza
I nomi simbolici dovrebbero iniziare senza una lineetta davanti al nome. Non è
possibile l’uso delle metafonie (ä, ü, ö).
5-28
STEP 5/ST V7.1
C79000-G8572-C920-04
Funzioni comuni in AWL, KOP, FUP
5.8
Editazione di blocchi immagine (editor BB)
Con l’ausilio dell’editor dei blocchi immagine (editor BB) è possibile immettere un
elenco di operandi i cui segnali devono essere visualizzati o comandati durante
l’elaborazione del programma nel punto di controllo del sistema (→ Appendice, Glossario). Gli elenchi degli operandi possono essere memorizzati in blocchi immagine
(BBnn, nn=da 1 a 255). I blocchi immagine vengono memorizzati nel file programma.
Per avviare l’editor dei blocchi immagine, nella maschera Edita blocchi STEP 5, nel
campo Lista blocchi immettere il tipo di blocco BB con un numero compreso tra
1 e 255.
Operandi:
F
1
Figura 5-6
Utilizzabile dal
sottomenu
F
2
Preleva
Formati:
F
3 Cancella
F Senz comm
4
Blocco
F
5 Sv. come
Tabella vuota per l’editazione della lista operandi
Tasto
Funzione
F1 = Preleva
Richiamo di un blocco immagine.
F3 = Cancella
Cancellazione della riga attuale.
F4 = Blocco
Emissione delle variabili blocco per blocco, con i tasti + o – è
possibile prelevare il blocco precedente o quello successivo.
F5 = Sv.come
Memorizzazione dell’elenco di operandi come blocco immagine
F6 = Attivo
L’attivazione dell’elaborazione dello stato (=Conferma) è possibile
solo se è inserito almeno un operando
Shift F6
= Comm riga
Editazione del commento per la riga attuale. È possibile solo se è
selezionato un blocco immagine.
F7 = Salva
Memorizzazione dell’elenco degli operandi nel blocco immagine
attuale (può essere utilizzato solo se è inserito almeno un
operando)
Shift F7 =
Commento
Editazione del commento per il blocco immagine attuale. È
possibile solo se è selezionato un blocco immagine. Il commento
viene memorizzato nel blocco DOK #BBDO.xxx o %BBDO.xxx.
F8 = Annulla
Ritorna alla selezione del menu
SHIFT F8 = Help Informazioni su determinate procedure
Richiesta di
conferma
Se all’immissione dell’elenco operandi sono state effettuate delle modifiche non
ancora memorizzate nel blocco, con i seguenti comandi viene visualizzata una
richiesta di conferma che deve essere confermata con Si o No.
S Annulla = ESC
S F8 = Annulla
S F1 = Preleva
Il testo della richiesta di conferma varia a seconda che sia stato selezionato o no un
blocco immagine.
Nessun blocco selezionato:
Annullare le modifiche?
Blocco selezionato:
Perdita del blocco modificato?
STEP 5/ST V7.1
C79000-G8572-C920-04
5-29
Funzioni comuni in AWL, KOP, FUP
Azione
Editazione della lista operandi
Reazione con Sì
Annulla
F8 =
Annulla
Le modifiche vengono
annullate;
F1 =
Preleva
Le modifiche vengono
annullate; dopo la
compilazione della riga di
comando, viene indicato il
blocco immagine BBnn.
Reazione con No
Continuazione dell’editazione della
lista operandi, le modifiche possono
STEP 5 visualizza il menu essere memorizzate in un blocco
immagine.
delle funzioni.
Avvertenza: la memorizzazione delle
modifiche deve avvenire con un
apposito comando (F5 =S.va come o
F7 = Salva).
Continuazione dell’editazione della
lista operandi, le modifiche possono
essere memorizzate in un blocco
immagine.
Avvertenza: la memorizzazione delle
modifiche deve avvenire con un
apposito comando (F5 =S.va come o
F7 = Salva). Per richiamare un nuovo
blocco immagine premere F1 =
Preleva.
Nella lista operandi possono essere inseriti i seguenti operandi:
Operando
M/A/E/S
MB/AB/EB/SY
MW/AW/EW/SW
T
Z
DW/DL/DR
DB
MD/AD/ED/DD/SD
Formati di dati ammessi
KM
KH (KM, KY, KC, KF)
KH (KM, KY, KC, KF, KT, KZ)
KT (KM, KH)
KZ (KM, KH)
KH (KM, KY, KC, KF, KT, KZ)
–
KH (KG, KY KC)
Dopo l’inserimento di un operando il PG emette il formato della tabella precedente
non incluso tra parentesi. Il formato può essere sovrascritto durante l’immissione.
Nel caso degli operandi DD, DW, DB, DL, DR prima è necessario immettere il relativo
blocco dati nell’elenco degli operandi. In caso contrario il PG visualizza il messaggio
Nessun DB scelto.
Se non si rispetta esattamente la sequenza di immissione dei caratteri (sintassi) di
un operando il cursore resta nel campo di immissione.
L’elenco degli operandi può essere memorizzato in un blocco immagine (BB). Per
richiamare un blocco immagine esistente utilizzare la funzione F1 = Preleva.
Avvertenza
L’ultimo blocco immagine (BB) memorizzato viene caricato automaticamente
quando viene si richiama Stato variabile o Forza variabili.
5-30
STEP 5/ST V7.1
C79000-G8572-C920-04
Funzioni comuni in AWL, KOP, FUP
Operazioni
Funzione
Immissione
operandi
Operazione
Segnalazioni/Chiarimenti
1. Dopo avere immesso un operando
premere il tasto a doppia freccia
di destra
2. Modificare il formato o uscire
3. Chiudere la riga con il tasto enter
STEP 5 propone ogni volta il formato dei
dati. Il cursore si ferma sul formato.
Correzione
Sovrascrivere i dati errati
Nel caso di sintassi errata, il cursore non
esce dal campo di immissione fino a
quando non si sono immessi i dati
corretti.
Inserimento di
operandi
1. Posizionare il cursore con i tasti
cursore (su/giù)
2. Premere Ins vert.
3. Immettere gli operandi
Anteposizione di
operandi
1. Posizionare il cursore sulla riga
superiore
2. Premere Ins vert.
3. Immettere gli operandi
1. Posizionare il cursore sul primo
carattere dell’operando
2. Premere più volte il tasto di
cancellazione carattere
1. Posizionare il cursore sulla riga
da posizionare
2. Premere F3 = Cancella
È possibile allegare operandi alla lista
quando il cursore è posizionato sotto
all’ultima riga della lista.
1. Premere F1 = Preleva
2. Compilare la riga di comando.
Se in precedenza sono state effettuate
modifiche non memorizzate in un blocco,
viene visualizzata la richiesta di conferma
(Annullare le modifiche? oppure
Perdita del blocco modificato?
Cancellazione di
operandi
Cancellazione di
righe
Prelevamento
dell’elenco degli
operandi
Emissione blocco immagine BBnn
Il cursore salta all’inizio della riga
successiva.
Viene cancellata la riga attuale, assieme
all’operando e al formato. Le righe
successive vengono adattate di
conseguenza.
Se non sono state effettuate modifiche,
oppure se si risponde alla richiesta di
conferma con Si, dopo la compilazione
della riga di comando, STEP 5 preleva
l’elenco degli operandi dal blocco
immagine BBnn.
Salvataggio
dell’elenco
operandi
Premere F7 = Salva
STEP 5 salva l’elenco di operandi nel
blocco attualmente selezionato. Al
contrario di F5 = S.va come non viene
indicato alcun numero blocco. La
funzione può essere utilizzata solo se è
selezionato un blocco immagine.
Salvataggio
dell’elenco
operandi
1. Premere F5 = S.va come
2. Compilazione della riga del comando
STEP 5 salva l’elenco operandi nel
blocco immagine BBnn.
Prelevamento
dell’elenco
operandi nel
blocco
1. Premere F4 = Blocco
2. Compilazione della riga del comando
Emissione del blocco come variabile:
es. AB 26 Formato: KH
STEP 5/ST V7.1
C79000-G8572-C920-04
Salvataggio blocco immagine BBnn
STEP 5 genera a video un elenco
operandi con 20 byte in sequenza a
partire dall’uscita 26.
5-31
Funzioni comuni in AWL, KOP, FUP
L’elenco degli operandi può contenere al max. 20 operandi (10 nel caso di parole,
5 con doppie parole).
Sul bordo inferiore dello schermo compare l’occupazione dell’elenco degli operandi
in percentuale.
Esempio di un
blocco immagine
per una variabile di
stato
Gli stati attuali dei segnali delle variabili di processo nell’elenco degli operandi vengono
emessi ancora prima che venga modificato il programma utente (ossia nel punto di
controllo del sistema).
Se si è modificato o prelevato dallo schermo un elenco di operandi
S premere F6 = Attivo o il tasto Conferma.
Il PG emette gli stati del segnale delle variabili elencate e visualizza il messaggio
Elaborazione stato in corso.
BB 5
C:PROBSPST.S5D
AG in ciclo
Operandi:
–COMMUT.PRINC.
–EMERGENZA
–E32.2
–AUTO IN POSIZ.
–STRUTT. AVANTI
–STRUTT. IND.
–PORTA APERTA
–PORTA CHIUSA
E
E
E
E
E
E
E
E
32.0
32.1
32.2
32.3
32.4
32.5
32.6
32.7
Stati segnale:
KM=1
KM=0
KM=1
KM=0
KM=0
KM=0
KM=0
KM=1
START
E
33.0
KM=1
AVANZ. STRUTT. A
RITORNO STR.
A
CHIUSURA PORTA A
32.0
32.1
32.2
KM=0
KM=0
KH=00
1184: Elaborazione dello stato in corso
Figura 5-7
5-32
Elenco operandi con ingressi/uscite binari e un merker
STEP 5/ST V7.1
C79000-G8572-C920-04
6
Editazione della lista istruzioni (AWL)
Sommario
L’istruzione STEP 5 è la più piccola unità di un programma. Essa rappresenta, per
il processore, un comando operativo. Nella rappresentazione in Lista istruzioni (AWL)
per ogni riga viene introdotta un’istruzione, scritta in modo assoluto o simbolico (possibili blocchi: OB, PB, SB, FB/FX). Un’istruzione è costituita da una parte operazione
e da una parte operando:
Esempio
Istruzione assoluta
Istruzione simbolica
Operazione
Operando
UN
UN
E 1.1
-Ingresso
Per ogni segmento si possono editare 255 istruzioni.
Avvertenza
Un esempio dettagliato relativo all’editazione di liste istruzioni si trova nel capitolo
25 STEP 5 in un impiego pratico.
Editor
Test
AG
Gestione
Blocco STEP 5 ...
Blocco dati ...
Maschera DB ...
F1
F2
Ctrl+F1
Lista di attribuzione
Batch AWL ...
Vie bus
Parametri stampante
Editor piedinatura
Sommario del
capitolo
STEP 5/ST V7.1
C79000-G8572-C920-04
Docu
F7
Ctrl+F3
F8
Ctrl+F4
Ctrl+F5
Argomento trattato
Capitolo
Pagina
6.1
Operatività generale con l’Editor AWL
6-2
6.2
Semplice funzione di editazione
6-3
6.3
Blocchi funzionali
6-5
6-1
Editazione della lista istruzioni (AWL)
6.1
Operatività generale con l’Editor AWL
Premessa
Verificare per l’editazione l’impostazione progetto con il comando di menù File > Progetto > Imposta F4. Controllare l’esattezza delle registrazioni per quanto concerne
File programma, File simbolico, Funzionamento, Rappresentazione e Commenti.
Le istruzioni vengono introdotte sempre in Editazione. Richiamando un nuovo blocco
lo STEP 5 si trova in Editazione, richiamando un blocco già esistente ci si trova in
modo Emissione. In questo caso commutare il modo con F6 = Edita.
Richiamo
dell’Editor
Editor
Blocco STEP 5
Selezionare il comando di menù Editor > Blocco STEP 5. Il box di dialogo Edita
blocchi STEP 5 appare sullo schermo.
Dopo aver dato un nome al blocco, si consiglia l’opzione Aggiorna XREF e, nel caso
si utilizzino operandi simbolici, si consiglia anche di selezionare Aggiorna Lista attribuzione.
Dopo la conferma di questo ordine con Edita, viene richiamato l’Editor AWL.
Suddivisione del
video
Introduzione
istruzioni
Sul video compare un campo operativo per l’introduzione delle istruzioni.
Tramite il tasto SHIFT F8 = Help si ottengono chiarimenti relativi ai singoli tasti funzionali.
L’introduzione dell’istruzione è senza formato, cioè lo STEP 5 introduce automaticamente i blank dopo la conferma della riga. Ogni riga si conclude con il tasto di introduzione.
Introdurre la prima istruzione o posizionare il cursore sulla riga desiderata ed introdurre
l’istruzione, p.es. UN I 1.1 o UN-INGRESSO e premere il tasto di introduzione.
Correzione
istruzioni
Posizionare il cursore sull’istruzione e sovrascrivere. Si possono cancellare i singoli
caratteri con DEL .
Memorizzazione
blocco
Premere Conferma. Lo STEP 5 commuta in modo Emissione. Premere nuovamente
Conferma.
6-2
STEP 5/ST V7.1
C79000-G8572-C920-04
Editazione della lista istruzioni (AWL)
6.2
6.2.1
Semplice funzione di editazione
Visualizzazione indirizzi
Sommario
Con questa funzione si possono visualizzare gli indirizzi relativi delle istruzioni a
byte o a word durante l’editazione in AWL. Durante la visualizzazione degli
indirizzi non si può editare nessuna istruzione ed introdurre nessun numero di
biblioteca.
Procedimento
Procedere come segue:
1. Premere SHIFT F1 = Indirizzi. In questo modo si attiva la visualizzazione con
indirizzi.
Lo STEP 5 emette gli indirizzi relativi a word.
2. Impostare gli indirizzi AWL su WORD o BYTE
(vedere → Progetto Capitolo 4.1.1)
3. Premere SHIFT F1 = Indirizzi. In questo modo si disattiva la visualizzazione
con indirizzi. Lo STEP 5 ritorna nella lista istruzioni senza indirizzi.
Avvertenza
Con emissione online da AG, lo STEP 5 mostra gli indirizzi a byte o a word a secondo del tipo di AG. In questo caso, con la seconda attivazione di SHIFT F1 =
Indirizzi, l’indicazione degli indirizzi sparisce. Il formato dell’emissione indirizzi è
esadecimale.
6.2.2
Commento istruzioni
Sommario
I commenti alle istruzioni vengono memorizzati come i → Titoli segmento nei
blocchi di commento. Durante l’introduzione dei titoli segmento, che è
indipendente dalla rappresentazione, si può associare solo in editor AWL un
commento (di riga) ad una singola istruzione. Ogni commento istruzione può
essere lungo al max. 32 caratteri (larghezza campo).
Si può introdurre un commento istruzione direttamente durante la programmazione
della lista istruzioni; il relativo blocco di commento viene creato memorizzando il blocco
STEP 5.
I commenti alle istruzioni si possono anche scrivere separatamente nel blocco commento. Si consiglia il primo metodo, poichè così le associazioni, durante le modifiche
e la relativa memorizzazione, vengono aggiornate automaticamente. I nomi dei blocchi commenti vengono associati automaticamente dallo STEP 5:
STEP 5/ST V7.1
C79000-G8572-C920-04
OKn
a
OBn,
PKn
a
PBn,
SKn
a
SBn,
FKn
a
FBn,
FKXn
a
FXn.
6-3
Editazione della lista istruzioni (AWL)
Nelle impostazioni è selezionato [x] con commenti ( → Progetto, capitolo 4.1.1), in
caso contrario è possibile commutare con SHIFT F4.
Premessa
Lo STEP 5 si trova in modo Editazione.
Esecuzione
Procedere come segue:
1. Posizionare il cursore sull’istruzione desiderata.
2. Posizionare il cursore verso destra nel campo commento (SHIFT e cursore a
destra).
3. Editare il testo con massimo 32 caratteri o correggere un testo già esistente.
Dopo il 32º carattere, il cursore salta all’inizio del campo di commento.
4. Premere il tasto di introduzione.
6.2.3
Memorizzazione del commento
Sommario
Memorizzando per la prima volta il blocco con i commenti, viene creato automaticamente il blocco commento (OK, PK, SK, FK/FKX).
Se il blocco commenti esiste già, lo STEP 5 segnala:
Conferma del commento?
Con Conferma si memorizza il commento, con ESC = Annulla viene perduto.
6-4
STEP 5/ST V7.1
C79000-G8572-C920-04
Editazione della lista istruzioni (AWL)
6.3
Blocchi funzionali
Sommario
Un blocco funzionale (FB, FX) è un blocco di programma STEP 5, simile all’OB,
PB, SB. Mentre questi possono contenere solo le operazioni fondamentali, nel
blocco funzionale si possono programmare tutte le operazioni STEP 5:
S operazioni fondamentali,
S operazioni complementari
S operazioni simboliche.
Ogni blocco funzionale può trovarsi solo una volta nella memoria di programma del
controllore programmabile. Durante la programmazione si definisce la funzione del
blocco, in cui gli operandi introdotti possono essere i cosiddetti operandi formali, che
esercitano la funzione di posto fittizio. Con i richiami ( Richiamo del blocco funzionale)
di un blocco di livello superiore, gli operandi formali vengono sostituiti dagli operandi
attuali.
Costituzione del
FB
Un blocco funzionale è costituito da:
S una preintestazione del blocco (FV, FXV),
S un’intestazione del blocco
S un elenco dei parametri
S un corpo del blocco
Intestazione
blocco
Contiene le sigle delle etichette dei salti che sono state introdotte nel blocco. L’intestazione del blocco viene
S creata automaticamente da STEP 5 traducendo il blocco,
S memorizzata come FV e FXV nel file programma preimpostato,
S non trasferita nè in AG e nè su EPROM/EEPROM,
S cancellata assieme al FB o FX.
Se è stata selezionata l’opzione ”Intestazione FB/FX: allega a FB/FX”, il FV/FXV non
è un blocco separato, ma è inserito dietro al corpo del blocco come parte integrante
dell’FB/FX. Pertanto viene memorizzato nell’AG o nell’EPROM/EEPROM, con una
maggiore sicurezza di gestione delle pre–intestazioni. Questa operazione è
consigliabile se nell’AG o nell’EPROM/EEMRPM vi è memoria a sufficienza.
Se trasferendo un blocco funzionale dalla memoria AG nel file programma preimpostato l’intestazione del blocco non esiste, lo STEP 5 segnala:
Intestazione blocco non esistente.
STEP 5/ST V7.1
C79000-G8572-C920-04
6-5
Editazione della lista istruzioni (AWL)
Elenco dei parametri
L’elenco dei parametri contiene tutte le indicazioni per
S rappresentare graficamente il blocco (es. parametri di ingresso e uscita),
S controllare la corretta immissione del tipo di parametro durante l’inserimento
degli operandi attuali (parametrizzazione).
Corpo del blocco
6.3.1
Il corpo del blocco contiene il programma STEP 5 e un elenco dei parametri del
blocco di tutti i segmenti del blocco funzionale.
Editazione di blocchi funzionali
Sommario
Un blocco funzionale può contenere, oltre alle istruzioni STEP 5, un nome del blocco
ed una lista di parametri degli operandi formali. In un segmento si possono programmare salti.
S La programmazione è anche possibile in KOP e FUP. Ad eccezione del primo
segmento si possono utilizzare all’interno di un segmento tutti i nuovi elementi
di linguaggio in modo grafico (→ Editor, KOP/FUP)
S Gli operandi formali definiti nel primo segmento non possono essere utilizzati
nei segmenti di KOP e di FUP.
S Il nome di FB viene visualizzato nella funzione Indice
(Editor > Blocco STEP5 con opzione [x] FB con nome).
FB 200
Segmento 1
Nome:
Esempio
ING1
ING2
USC
E/A/D/B/T/Z:
E/A/D/B/T/Z:
E/A/D/B/T/Z:
Sigla:
Sigla:
BAUS
TEMP
E/A/D/B/T/Z:
E/A/D/B/T/Z:
Sigla:
CONT
:B
:U
E/A/D/B/T/Z:
= BLOCCO
= ING1
:U
:SPB
= ING2
= MARK
:L
:T
:SI
– parola dati10
MW
2
= TEMP
:U
:=
:* * *
= TEMP
= USC
BI/BY/W/BI
BI/BY/W/BI
BI/BY/W/BI
LAE=45
Richiamo blocco A DB
Salto condizionato a MARK
Caricare la parola dati 10
Etichetta salto: avvio tempo
Fine segmento
F Indirizzi
F Stato
F Simb. SYM F Senza commF ––>KOP
1 Vis simb.
2 Riferim
3 Cerca
Figura 6-1
6-6
BIB=12345
EMISSIONE
ESEMPIO è il nome dell’FB 200
Sigla:
Sigla:
Sigla:
MARK
ÏÏÏ
C:BUCH@@ST.S5D
4 Salta
F Comm.segm.F Salva
5 Funz.segm 6 Edita
F
Help
7 Conferma 8 Annulla
Esempio di un blocco funzionale (FB 200)
STEP 5/ST V7.1
C79000-G8572-C920-04
Editazione della lista istruzioni (AWL)
Tabella 6-1
Significato delle definizioni dei campi
Campo
Editazione nuovi
blocchi funzionali
Descrizione
Nome
Il nome (del blocco) può essere lungo 8 caratteri e deve
iniziare con una lettera.
Lista dei
Parametri:
La lista parametri contiene la sigla, la specie ed il tipo degli
operandi formali. In un blocco funzionale si possono introdurre al massimo 40 operandi formali.
Sigla
Sigla di operandi formali, lunga al massimo 4 caratteri, di
cui il primo carattere deve essere una lettera
E/A/D/B/T/Z
E
A
D
B
BI/BY/W/D
BI
BY
W
D
Parametro d’ingresso
Parametro d’uscita
Dato (costante)
Richiamo blocco (A DBn/DXn, SPA OBn, PBn, SBn,
FBn/FXn)
T Temporizzatore
Z Contatore
Operando con indirizzo a bit
Operando con indirizzo a byte
Operando con indirizzo a word
Operando con indirizzo a doppia word
Lo STEP 5 si trova nel modo Editazione (AWL). Il segmento 1 è aperto. Per l’utilizzo
degli operandi simbolici deve esistere un file simbolico e nelle impostazioni deve essere selezionato Simbolico: Si. Per un nuovo blocco funzionale procedere come segue:
1. Introdurre un nome con massimo 8 caratteri, p.es. ESEMPIO
Se il nome è lungo 8 caratteri, il cursore salta nel campo commento
(→ Commento istruzione).
2. Premere il tasto di introduzione.
Viene aperta la lista dei parametri degli operandi formali e viene visualizzato
Sigla.
FB 200
C:BUCH@@ST.S5D
Segmento 1
Nome
LUN=0
Editazione
: ESEMPIO
Sigla :
Figura 6-2
Lista dei parametri per operandi formali
3. Introdurre una stringa di caratteri con massimo 4 caratteri per il primo operando formale.
Dopo 4 caratteri il cursore salta nel successivo campo d’introduzione. Con
meno di 4 caratteri bisogna premere il tasto di introduzione.
4. Introdurre la specie dell’operando formale, p.es. E. Il cursore salta nel successivo campo d’introduzione.
STEP 5/ST V7.1
C79000-G8572-C920-04
6-7
Editazione della lista istruzioni (AWL)
5. Introdurre il tipo dell’operando formale, p.es. BI
Se vengono introdotti meno di 2 caratteri, premere il tasto di introduzione. Il
cursore salta nella successiva riga della lista dei parametri.
6. Introdurre altri parametri.
7. Concludere la lista dei parametri: premere il tasto di introduzione.
Il cursore salta nella prima riga del corpo del blocco. Lo STEP 5 attende l’introduzione della prima istruzione.
Modificazione del
blocco funzionale
Richiamando il blocco funzionale, agli operandi formali vengono associati gli operandi
attuali. Lo STEP 5 si trova in modo Editazione. Il blocco funzionale richiamato deve
esistere nel file programma.
Procedimento
Per modificare, procedere come segue:
1. Introdurre il richiamo blocco:
SPA FB per il richiamo assoluto di un FB
SPB FB per il richiamo condizionato di un FB
BA FX
per il richiamo assoluto di un blocco funz. suppl.
BAB FX per il richiamo condizionato di un blocco funzionale suppl.
2. Premere il tasto di introduzione.
Lo STEP 5 emette il nome del FB.
3. Premere il tasto di introduzione.
Lo STEP 5 emette nella riga successiva il primo operando formale ed attende
l’introduzione del primo operando attuale.
4. Introdurre l’operando attuale assoluto o simbolico e premere il tasto di introduzione.
5. Introdurre tutti gli altri operandi e di volta in volta concludere con il tasto di
introduzione.
Si può fare emettere la specie ed il tipo del parametro come stabilito nella lista dei
parametri.
1. Premere il tasto di introduzione nella riga dell’operando formale o posizionare il cursore a destra.
Lo STEP 5 presenta il parametro come definito nella lista dei parametri.
2. Confermare l’assegnazione o sovrascrivere.
3. Premere il tasto di introduzione.
Avvertenza
Per l’inserimento di segmenti utilizzare i tasti funzionali F5 o F6. L’utilizzo del comando AWL *** può portare a strutture di programma non desiderate.
6-8
STEP 5/ST V7.1
C79000-G8572-C920-04
7
Editazione di schemi a contatti
Sommario
Nella rappresentazione Schema a contatti KOP i compiti di comando sono descritti
con i simboli circuitali elettromeccanici. Simulando la simbologia a contatti dei comandi
a relè, le operazioni del blocco vengono rappresentate sul video, in questa caso, con
contatti (in apertura, in chiusura) bobine di uscita e simboli funzionali per contatori,
temporizzatori ed operazioni di calcolo.
Editor
Test
AG
Gestione
Blocco STEP 5 ...
Blocco dati ...
Maschera DB ...
Docu
F1
F2
Ctrl+F1
Lista di attribuzione
Batch AWL ...
Vie bus
Parametri stampante
Editor piedinatura
F7
Ctrl+F3
F8
Ctrl+F4
Ctrl+F5
La programmazione nella rappresentazione con schema a contatti è possibile nei seguenti blocchi STEP 5:
S Blocchi organizzativi OB
S Blocchi di programma PB
S Blocchi sequenziali SB
S Blocchi funzionali FB
S Blocchi funzionali supplementari FX.
I corrispondenti commenti segmento vengono depositati nei blocchi OBDO.nnn,
PBDO.nnn ecc.; i titoli segmento vengono memorizzati nei blocchi commento OK,
PK ecc.
Si consiglia di creare e di correggere i commenti di un blocco durante l’editazione e
non di elaborarli nei cosiddetti blocchi di documentazione e di commento.
Sommario del
capitolo
STEP 5/ST V7.1
C79000-G8572-C920-04
Capitolo
Argomento trattato
Pagina
7.1
Operatività generale con l’Editor KOP
7-2
7.2
Semplice funzione di editazione
7-4
7.3
Esempio di editazione di combinazioni
7-7
7.4
Funzioni complesse
7-9
7-1
Editazione di schemi a contatti
7.1
Operatività generale con l’Editor KOP
Premessa
Verificare per l’editazione l’impostazione progetto con il comando di menù File >
Progetto > Imposta F4. Controllare l’esattezza delle registrazioni per quanto concerne File programma, File simbolico, Funzionamento, Rappresentazione e Commenti.
Per l’editazione di blocchi esistenti è possibile selezionare il tipo di rappresentazione
con SHIFT F5 = KOP, indipendentemente dalla rappresentazione già utilizzata.
Richiamo
dell’Editor
Editor
Blocco STEP 5
Selezionare il comando di menù Editor > Blocco STEP 5. Il box di dialogo Edita
blocchi STEP 5 appare sullo schermo.
Dopo aver denominato il blocco, si consiglia l’opzione Aggiorna XREF e, se si utilizzano operandi simbolici, selezionare anche Aggiorna File-Sorg. Seq..
Confermando questo comando con Edita, viene richiamato l’editor dello schema a
contatti.
Suddivisione del
Video
Sul video appare un campo operativo (figura 7-1) ed i tasti funzionali con i simboli per
l’introduzione dei contatti e l’elaborazione dei segmenti KOP.
Il video è suddiviso in 48 campi (8 colonne, 6 sezioni orizzontali), una sezione è alta
3 righe. Le combinazioni vengono editate nelle prime 7 colonne, l’ottava colonna è
riservata alle uscite.
La sigla dell’operando ed il relativo contatto sono di volta in volta associati in uno dei
48 campi.
Il contenuto del video si può far scorrere verso l’alto o verso il basso secondo un multiplo
massimo di 2,5. Tramite il tasto SHIFT F8 = Help si ottengono chiarimenti relativi ai
singoli tasti funzionali.
Introduzioni
Introdurre nei campi di editazione, suddiviso in righe e colonne, montanti elettrici, diramazioni, contatti, uscite ed elementi funzionali, mediante soft key o mouse.
I collegamenti ed i simboli, con tutti i contrassegni, vengono creati automaticamente
(p.es. i segnali di ingresso/uscita per i contatori o funzioni di calcolo). I campi di introduzione per i nomi e le parametrizzazioni sono preassegnati e raggiungibili automaticamente col cursore. Le configurazioni non ammesse non sono accettate dallo STEP 5.
7-2
STEP 5/ST V7.1
C79000-G8572-C920-04
Editazione di schemi a contatti
Rappresentazione
KOP
La figura 7-1 illustra come esempio un segmento nella rappresentazione a contatti
(1)
PB 3
-PROG 3
Segmento 1
E 1.1
-ING 1
(2)
(3)
(4)
-ING 1
][
(5)
E 3.1
][
E
C:[email protected]
Titolo segmento
BIB=12345
LUN=19
Editazione
Input 1.1
M 3.0
2.2
][
S
E 3.2
][
(6)
(.)
(.)
M 3.3
][
(.)
E 4.2
][
F
2.0
]/[
A 1.0
E 5.5
][
(22)
(23)
R Q
-()Riga di segnalaz.
(24)
(25)
F Aritmet.
F Blocchi
F Sposta
F
1
2
3
4
Figura 7-1
Riga
F Confronto
F Comm. seg.
F
5 Oper. bin.
6 Fine segm.
7
Extra
Conferma
F
Help
8
Annulla
Segmento nella rappresentazione a contatti (esempio)
Righe del Video
Tabella 7-1
Convers.
Le singole righe del video hanno il seguente significato
Contenuto delle righe del video
Contenuto
Chiarimento
(1)
PB3
-PROG3
C:[email protected]
BIB=12345
LUN=19
Tipo e numero di blocco
Sigla simbolica del blocco
Drive e file programma
Numero di biblioteca
Lunghezza del blocco in word
(2)
Segmento 1
Titolo segmento
Editazione
Numero del segmento
Testo con massimo 32 caratteri
Modo di elaborazione dello STEP 5
(3)
Operandi simbolici
Attribuzione Operando assoluto → Operando simbolico → Commento operando, se il cursore si trova su una sigla di un operando.
(4).. (22)
Area di editazione
Campo d’introduzione per le combinazioni, i richiami e gli operandi
(23)
Riga di
segnalazione
Segnalazioni o richieste STEP 5 (rosso o verde)
(24) (25)
Tasti funzionali
L’assegnazione dei tasti viene definita in relazione alle funzioni
STEP 5/ST V7.1
C79000-G8572-C920-04
7-3
Editazione di schemi a contatti
7.2
Semplice funzione di editazione
Operazioni
combinatorie
Dopo aver scelto KOP lo STEP 5 apre il blocco, definito nel box di comando, dal primo
segmento. Questo è, con la nuova editazione, vuoto fino alla barra conduttrice situata
al margine sinistro.
Con i tasti funzionali introdurre ora contatti, uscite ed elementi funzionali (tabella 7-2).
Nella colonna sinistra di queste tabelle è indicata l’operazione per l’elaborazione del/
dei contatto( i ), che vengono chiamati in modo Editazione con la sequenza dei tasti
indicata.
Tabella 7-2
Operazioni combinatorie in KOP (schema a contatti)
Operazione
Tasti (funzionali)
Chiarimento
F1
Contatto in chiusura
F2
Contatto apertura
F3
Diramazione, congiunz.
( )
F4
Uscita
Oper. Bin.
F5
Richiamo di funz. compl.
(#)
F5+F4
Connettore
( )
F5+F5
Connettore negato
ƪ→ƫ (Cursore destra)
Elemento vuoto
Avvertenza
In KOP sono consentite per le uscite solo assegnazioni (=). Le funzioni Imposta
(S) e Resetta (R) create in AWL vengono visualizzate in KOP con S e R.
Sigle degli
operandi
Dopo l’introduzione di un simbolo KOP, il cursore salta nel campo del nome (mass.
8 caratteri) dell’operando. Se nelle ”Impostazioni” sono stati indicati più di 8 caratteri
per il nome di un operando simbolico, lo STEP 5 emette solo i primi otto caratteri. Fare
attenzione che anche i più lunghi nomi simbolici di operando si differenziano bene
nei primi otto caratteri per poter essere assegnati univocamente.
Esempio: Si ha la seguente assegnazione:
7-4
Operando
Simbolo
M 100.1
M 1.1
M 1.7
Merker 100
Merker 1.1
Merker 1.7
Commento
STEP 5/ST V7.1
C79000-G8572-C920-04
Editazione di schemi a contatti
I nomi simbolici di operando vengono visualizzati o stampati in modo seguente:
-Merker 1
-Merker 1
-Merker 1
Sono possibili due metodi per la denominazione di un operando:
1. Introduzione immediata dopo l’editazione di un simbolo (posizionamento automatico del cursore),
oppure, se si ha abbandonato il campo del nome [?????], ritorno con il tasto
di introduzione.
2. Introduzione delle sigle degli operandi nei campi di nomi del segmento terminato, in questo si è aiutati dal cursore allungato.
Editazione degli
operandi simbolici
In modo Emissione lo STEP 5 emette, premendo F1 = Vis. simb., una lista degli operandi scritti in modo assoluto e simbolico per il segmento aperto.
In questa lista si può editare. Fare attenzione che i nomi simbolici di operando si differenziano nei primi otto caratteri, cioè che è possibile assegnare questi univocamente
anche quando si utilizzano dei nomi più lunghi. Sul video e durante la stampa sotto
KOP e FUP i nomi simbolici degli operandi sono troncati dopo i primi otto caratteri.
Dopo le modifiche si consiglia di aggiornare il file sorgente sequenziale, se questa
funzione non è stata selezionata nel box di comando.
Editazione dei
montanti elettrici
in serie e parallelo
L’introduzione di un primo contatto nella posizione assegnata del cursore allungato
nel segmento vuoto, crea un montante elettrico ininterrotto incluso il simbolo d’uscita.
Nel montante elettrico si possono inserire fino a 7 contatti, posizionando il cursore
sull’elemento vuoto desiderato e introducendo la funzione voluta (vedere tabella 7-2).
Altri montanti, disposti in parallelo, vengono connessi con questo montante elettrico
ininterrotto. La costruzione di un circuito di corrente in parallelo va proseguita fino al
punto di congiunzione, eventualmente introducendo degli elementi vuoti; solo dopo
di ciò è possibile introdurre le sigle e le correzioni.
Un montante elettrico in parallelo si può sempre collegare alla barra conduttrice. Le
diramazioni si possono creare dopo aver posizionato il cursore allungato sotto un contatto. Il punto di diramazione viene generato automaticamente prima di questo contatto. Il punto di congiunzione si determina, eventualmente, con elementi vuoti tramite
il tasto F3 = Congiunzione.
Sotto un elemento vuoto le diramazioni richieste vengono respinte con la segnalazione
Connessione parallela non ammessa.
Inserimento di
contatti
STEP 5/ST V7.1
C79000-G8572-C920-04
L’inserimento di un elemento vuoto è sempre possibile. L’inserimento in un montante
elettrico richiede un inserimento orizzontale con SHIFT F7 = Extra, F6 = Ins. oriz. oppure il tasto di inserimento orizzontale.
7-5
Editazione di schemi a contatti
in serie
S Posizionare il cursore allungato sul contatto dopo il punto d’inserimento e premere SHIFT F7 = Extra e F6 = Ins. oriz.
Tutte le righe del segmento vengono spostate di una colonna verso destra.
S Posizionare ora il cursore allungato sull’elemento libero inserito ed introdurre il
contatto tramite F1 o F2 o il connettore tramite F5 = Oper. bin. + F4 = # o
F5 = /.
Con memorizzazione (Conferma ) o nuova costruzione (Metà Video) vengono
tolti gli elementi vuoti eccedenti.
in parallelo
I montanti elettrici in parallelo si creano all’interno di un segmento come descritto sopra,
posizionando il cursore allungato sotto il contatto prima del quale si vuole connettere
il montante in parallelo.
S Editare quindi con F1 ... F4 il contatto desiderato.
Lo STEP 5 inserisce ora il segmento senza attivare SHIFT F7 = Extra, F7 =
Ins. vert. o il tasto di inserimento verticale e crea il posto per un nuovo montante elettrico parallelo.
Nuova emissione
segmento
Una nuova emissione di un segmento editato in una forma non ottimale (p.es. con
inserimenti ripetuti), si ottiene premendo SHIFT F7 = Extra e F2 = Nuova em., anche
se il segmento non è stato fornito di tutti i parametri. Il video viene in questo caso nuovamente ricostruito e la rappresentazione viene messa in ordine in modo ”ottimale”.
Avvertenza
Si può abbandonare un segmento o un blocco solo se tutti i nomi ed i parametri
sono stati introdotti correttamente.
7-6
STEP 5/ST V7.1
C79000-G8572-C920-04
Editazione di schemi a contatti
7.3
Esempio di editazione di combinazioni
Posizione di
partenza
Dopo aver premuto una volta F1 = Contatto in chiusura, introdotto la sigla dell’operando
E 10.0, premuto il tasto di introduzione e per l’uscita A 10.0 e premuto il tasto di
introduzione.
E 10.0
Contatto in serie e
in parallelo
A 10.0
Contatto in serie:
1. Posizionare il cursore sulla colonna 2 ed attivare F2 = Contatto in apertura,
introdurre E 10.2 e premere il tasto di introduzione.
Contatto in parallelo:
2. Posizionare il cursore sotto il contatto E 10.0 e premere F1 = Contatto in chiusura. Il ramo in parallelo viene concluso tramite la sequenza dei tasti (→ cursore a destra) ed F3 = Congiunzione, introdurre la sigla E 10.2 e premere il
tasto di introduzione.
E 10.0
E 10.1
A 10.0
E 10.2
Inserimento
implicito
Inserimento di un contatto in chiusura in un ulteriore ramo in parallelo:
Sostituzione di un
elemento vuoto
tramite un contatto
Il contatto E 10.3 viene generato posizionando il cursore sull’elemento vuoto ed attivando F2 = Contatto in apertura.
3. Posizionare il cursore allungato sotto il contatto E 10.0 ed attivare F1 = Contatto in chiusura e F3 = Congiunzione
E 10.0
E 10.1
A 10.0
???????
E 10.2
Ponticellatura
E 10.3
La seguente ponticellatura si ottiene:
4. Nel montante elettrico superiore: cursore sulla colonna 2 e premere F2 = Contatto in apertura, poi cursore sulla colonna 3 e premere F1 = Contatto in chiusura.
5. Editazione del ramo in parallelo: posizionare il cursore sotto il contatto E 10.0,
con F2 = Contatto in apertura ed F3 = Congiunzione e così posizionare il cursore sulla colonna 2 del ramo parallelo e premere F1 = Contatto in chiusura ed
F3 = Congiunzione.
STEP 5/ST V7.1
C79000-G8572-C920-04
E 10.0
E 10.1
E 10.2
E 10.3
E 10.4
A 10.0
7-7
Editazione di schemi a contatti
Connessione dopo
un contatto
Come connettere un montante in parallelo dopo il primo contatto viene mostrato nel
seguente segmento.
6. Nel montante elettrico superiore: cursore sulla colonna 2 e premere F2 = Contatto in apertura per E 10.1.
7. Editazione del ramo in parallelo: posizionare il cursore sotto il contatto E 10.0,
con F2 = Contatto in apertura, F1 = Contatto in chiusura e F3 = Congiunzione.
E 10.0
E 10.1
E 10.5
Assegnazione
A 10.0
E 10.6
Aggiunta di un’uscita o di un’assegnazione:
8. Posizionare il cursore allungato sotto l’uscita A 10.0 e premere F4 = Uscita.
E 10.0
A 10.0
M 2.1
Editazione di
connettori
Connettori e connettori negati (tabella 7-2) sono dei merker di appoggio in combinazioni binarie. Si memorizza il RLC generato fino a quel punto. Il connettore viene introdotto in KOP come un contatto. Se esso si trova dopo l’ultimo contatto del montante
elettrico, viene rappresentato, dopo la conferma e la memorizzazione, come un’uscita.
Immediatamente dopo la connessione del ramo in parallelo il risultato provvisorio deve
essere memorizzato nel merker M 10.7.
E 10.0
E 10.4
E 10.1
E 10.5
A 10.0
E 10.6
Poichè in questo punto non è possibile eseguire un’inserimento orizzontale, bisogna
prima di tutto cancellare il contatto E 10.4 e reinserirlo dopo il connettore:
9. Posizionare il cursore sul contatto sotto E 10.4 e premere DEL.
10. Posizionare il cursore sull’elemento vuoto e premendo F5 = Oper. bin. e
F4 = Connettore viene generato un connettore che verrà siglato con M 10.7.
Infine inserire di nuovo il contatto E 10.4.
E 10.0
E 10.5
7-8
M 10.7
#
E 10.1
E 10.4
A 10.0
E 10.6
STEP 5/ST V7.1
C79000-G8572-C920-04
Editazione di schemi a contatti
7.4
Funzioni complesse
Sommario
Tabella 7-3
In modo Editazione, con SHIFT e tasti funzionali oppure F5:= Oper. bin. sono richiamabili le seguenti funzioni:
Funzioni complesse in KOP
Operazione
Tasti (funzionali)
Aritmet.
ADD, SUB
MULT, DIV
SHIFT F1
e
(per FB/FX)
AND
OR
XOR
SHIFT F1
e
Blocchi
SPA FB, SPB FB
BA FX, BAB FX
SPA..., SPB...
A DB, AX DX
SHIFT F2
e
(Spostam.)
L/T
SHIFT F3
e
Spostamento
(per FB/FX)
SLW, SLD SRW
SVW, SVD
RLD, RRD
SHIFT F3
e
Conv. (per FB/FX)
DEF, KEW
DUF, KZW
DED, KZD
DUD
FDG, GFD
SHIFT F4
e
Confronto
!=
>=
SHIFT F5
e
><
<=
F5
F6
F7
(8) Operazioni combinatorie, digitali:
Combinazione AND, a word
Combinazione OR, a word
Combinazione OR esclusivo, a word
F1, SHIFT F1
F2, SHIFT F2
F4, SHIFT F4
F6, SHIFT F6
(2) Richiami di blocchi, e cioè:
FB assoluto, FB condizionato
FX assoluto, FX condizionato
OB, PB, SB assoluto,...condizionato
DB, DX
F7
(3) Operazioni di trasferimento e di caricamento
Trasferimento e caricamento dell’operando
F1, SHIFT F1
F2, SHIFT F2
F3, SHIFT F3
SHIFT F4
SHIFT F5
F1, SHIFT F1
F2, SHIFT F2
F3, SHIFT F3
F4
F5, F6
F1, F2
F3, F5
F4, F6
><
Oper. Bin.
ZR, ZV
F5
e
Oper. Bin.
SI, SV
SE, SA
SS
F5
e
S
R
F1, F2
F3, F4
F5
e
Chiarimento
(1) Operazioni aritmetiche:
Somma, sottrazione, moltiplicazione, divisione
F1, F2
SHIFT F1/F2
SHIFT F3/F5
SHIFT F4
(4) Operazioni di SHIFT e rotazione
SHIFT verso sinistra word/doppia word
SHIFT verso destra della word
SHIFT verso destra word/doppia word con segno
Rotazione sinistra, destra
(6) Operazioni di conversione
BCD->DUAL, gener. del compl. ad 1, a 16 bit
DUAL->BCD, gener. del compl. a 2, a 16 bit
BCD->DUAL, gener. del compl. a 2, a 32 bit
DUAL->BCD, a 32 bit
V. fissa -> V. mob., V. mob. -> V. fissa, a 32 bit
(7) Operazioni di comparazione
(tra due operandi):
Comparazione su ”uguale”, ”diverso”
Comparazione su ”maggiore o uguale”, ”minore o
uguale”
Comparazione su ”maggiore”, ”minore”
(9) Operazioni di conteggio (contatori):
Il valore di conteggio viene incrementato, decrementato di 1
(10) Operazioni di tempo (temporizz.):
Start di un tempo con impulso, i. prolung.
Start di un tempo come ritardo all’eccitazione/diseccitazione
Start di un tempo con ritardo all’eccitazione memorizzata
SHIFT F6
SHIFT F7
(5) Operazioni di memorizz., binaria:
Reset prioritario della memoria
Set prioritario della memoria
F4
Connettore
ÁÁÁÁÁÁÁ
ÁÁÁÁÁÁÁÁÁÁÁÁ
ÁÁÁÁÁÁÁÁÁÁ
ÁÁÁÁÁÁÁÁÁÁÁÁÁÁÁÁÁÁÁÁÁ
ÁÁÁÁÁÁÁÁÁÁÁÁÁÁÁÁ
#
STEP 5/ST V7.1
C79000-G8572-C920-04
F6 e
7-9
Editazione di schemi a contatti
Regole di
rappresentazione
Per la rappresentazione delle operazioni non elementari in KOP, riassunte nella
tabella 7-3 vale quanto segue:
1. Tutte le operazioni da (1) a (10) nella tabella vengono rappresentate con caselle in cui a sinistra si trova l’operando prima dell’elaborazione ed a destra il
risultato. Nelle caselle stesse STEP 5 introduce l’operazione selezionata col
tasto funzionale.
2. È possibile solo una funzione complessa per segmento, cioè durante l’editazione si deve aprire sempre un nuovo segmento.
3. Alcuni elementi funzionali sono ”allungabili”, cioè il numero di ingressi può essere aumentato, fino a quando l’operazione lo permette. Posizionando il cursore sul ”bordo superiore” della casella ed attivare l’inserimento verticale per
allungare la casella stessa.
4. La funzione shift/rotazione (4) richiede nella casella l’introduzione del parametro di spostamento n, cioè il numero delle posizioni di bit, di cui il contenuto
dell’accumulatore deve essere spostato verso destra o verso sinistra. Il massimo spostamento possibile dipende dal formato dell’operando ed è di 16 o 32
posizioni.
5. Le funzioni Aritmetiche e Confronto permettono l’introduzione di un altro tipo di
operando nella casella. È sempre preimpostato il tipo Numero a virgola
fissa = F.
Avvertenza
Il tipo può essere modificato solo una volta direttamente in seguito al richiamo
della casella.
7-10
STEP 5/ST V7.1
C79000-G8572-C920-04
Editazione di schemi a contatti
7.4.1
Operazioni aritmetiche
Sommario
Le operazioni ADD, SUB, MULT, DIV combinano di volta a volta due operandi negli
accumulatori 1 e 2 e generano un risultato nell’accumulatore 1. La funzione corrisponde alle instruzioni (AWL):
S caricamento operando 1
S caricamento operando 2
S esecuzione dell’operazione scelta;
S trasferimento del risultato nell’operando (ACCU 1)
Tipi di operandi: KF, DW, EW...
Esempio
Editazione di una operazione di somma di due numeri a virgola fissa:
1. Premere *** o F6 = Fine Segm. e quindi attivare SHIFT F1 = Aritmet.,
2. Scegliere l’operazione desiderata, qui F1 = ADD.
Lo STEP 5 emette la casella con gli ingressi/uscite non definiti ed il formato dell’operando preimpostato F.
?????????
?????????
+ F
KF +12345
?????????
DW 12
+ F
DW 14
3. Confermare il formato operando premendo il tasto di introduzione.
4. Introdurre il primo operando, qui KF + 12345, e premere il tasto di introduzione.
5. Introdurre il secondo operando, qui DW 12 e premere il tasto di introduzione.
6. Definire l’operando (DW 14), in cui deve essere trasferito il risultato, e concludere con il tasto di introduzione.
Il segmento assume ora la forma rappresentata sulla parte destra del video.
STEP 5/ST V7.1
C79000-G8572-C920-04
7-11
Editazione di schemi a contatti
7.4.2
Richiami di blocchi
Sommario
Con l’aiuto dei richiami di blocchi nello STEP 5, che rendono possibile, da un qualsiasi
blocco, il richiamo di ulteriori blocchi nel programma utente, è semplice realizzare un
programma strutturato. Un richiamo di blocco viene rappresentato in KOP o come
uscita (assegnazione) o come richiamo di blocco funzionale (FB/FX) rappresentato
come casella.
In un segmento vuoto introdurre un richiamo direttamente tramite i tasti funzionali.
Nei segmenti esistenti i richiami si possono inserire o aggiungere con/senza inserimento implicito.
Avvertenza
Un segmento in KOP contiene solo un richiamo assoluto del blocco o una combinazione col richiamo condizionato del blocco. Per questo, attivando il tasto F4 =
Uscita, viene assunta un’assegnazione di default: SPA oppure = (assegnazione).
Esempio 1
Richiamo condizionato di un blocco di programma
1. Posizionare il cursore sotto il simbolo di uscita e premere SHIFT F2 = Blocchi
e SHIFT F4 = SPB ....
2. Introdurre il blocco destinazione, qui PB 24, nel campo d’introduzione tramite il
simbolo di richiamo e concludere con il tasto di introduzione.
E 10.0
E 10.1
E 10.2
Esempio 2
A 10.0
PB 24
SPB
Richiamo condizionato di un blocco di programma
1. Premere SHIFT F2 = Blocchi e F4 = SPA ....
PB 24
SPA
7-12
STEP 5/ST V7.1
C79000-G8572-C920-04
Editazione di schemi a contatti
Esempio 3
Richiamo assoluto di un FB in un segmento vuoto
1. Premere SHIFT F2 = Blocchi e F1 = SPA FB.
L’editor emette la ”parte superiore” del blocco col cursore nel campo della sigla.
2. Introdurre il nome del blocco richiamato, qui FB 10.
Il blocco funzionale viene visualizzato con i suoi operandi nella forma rappresentata
sulla sinistra.
3. Posizionare il cursore sul campo d’introduzione del primo operando attuale.
Introdurre la sigla in assoluto o in simbolico. Premendo il tasto d’introduzione
si salta nei campi successivi.
Il segmento ha pertanto l’aspetto rappresentato nella parte destra della figura.
FB 10
FB 10
TEST
7.4.3
?????????
ING1 USC
?????????
TEST
?????????
E 1.0
ING1 USC
ING2
E 1.2
ING2
?????????
ING2
T 32
ING2
?????????
NUM
Z8
NUM
A 1.0
Operazioni di caricamento e trasferimento
Sommario
La funzione viene rappresentata con una casella, in cui a sinistra si trova l’operando
ed a destra il risultato. La funzione SHIFT F3 = Sposta e F7 = L/T corrisponde alle
istruzioni (AWL):
S caricamento dell’operando (DW, DD, EW...),
S trasferimento dell’operando (DW, DD, EW...).
Dopo la creazione della casella (vedere sopra) si devono introdurre soltanto i due operandi preimpostati tramite [?????].
STEP 5/ST V7.1
C79000-G8572-C920-04
7-13
Editazione di schemi a contatti
7.4.4
Operazioni di shift e rotazione
Sommario
Le operazioni di shift e di rotazione appartengono alle operazioni complementari (solo
FB/FX). Un’operazione di shift/rotazione viene rappresentata in un segmento vuoto
con una casella, in cui a sinistra si trova l’operando nell’ACCU 1 prima della operazione
di shift ed a destra il risultato. Premendo il tasto funzionale SHIFT F3 = Sposta ed
attivando la funzione desiderata nel secondo livello dei tasti, lo STEP 5 crea la casella
”non definita” in cui è introdotta la funzione scelta.
Il cursore dei caratteri lampeggia sotto il parametro n. Qui introdurre il numero di posizioni di bit di cui deve essere shiftato il contenuto dell’operando.
Alla funzione corrispondono le istruzioni (AWL):
S caricamento dell’operando
S shift/rotazione dell’operando di ”n” posizioni di bit
S trasferimento del risultato dell’operando (ACCU 1).
Esempio
Spostare l’operando EW 12 di 7 posizioni a destra e trasferirlo nella DW 12.
1. Premere *** oppure F6 = Fine segm. e quindi attivare SHIFT F3 = Sposta
2. Scegliere l’operazione desiderata, qui F1 = SRW.
Lo STEP 5 emette la casella ( a sinistra).
3. Posizionare il cursore sul parametro n nella casella, qui 0, e digitare la cifra 7.
4. Introdurre la sigla dell’operando di ingresso/uscita.
Avvertenza
Una modifica successiva del parametro n è possibile tramite selezione della casella allungata e posizionamento del cursore con Shift –> sul parametro.
7.4.5
Operazioni di memorizzazione
Sommario
Con la funzione di memorizzazione il RLC viene memorizzato. Il comportamento della
funzione di memorizzazione si definisce durante il richiamo, scegliendo, dopo aver
premuto F5 = Oper. bin., Set prioritario con F6 o Reset prioritario con F7 = Scegli nel
secondo livello di tasti. Lo STEP 5 introduce l’operando prioritario in alto nella casella.
La funzione di memorizzazione viene rappresentata come una casella con due ingressi ed una uscita, S è l’ingresso di set, R è l’ingresso di reset e Q è l’uscita. In un
segmento può essere inserita solo una funzione di memorizzazione.
La funzione di memorizzazione corrisponde alle seguenti istruzioni (AWL):
S U(N)
S S (R)
S U(N)
7-14
primo operando d’ingresso
operando
secondo operando d’ingresso
STEP 5/ST V7.1
C79000-G8572-C920-04
Editazione di schemi a contatti
S R (S)
S U
S =
operando
operando
operando (assegnazione)
Tipi di operando: M m.n, A m.n, D m.n ...
La funzione di memorizzazione reagisce nel seguente modo alle variazioni dei segnali
d’ingresso, corrispondentemente alla scelta della funzione:
ÁÁÁÁÁÁÁÁ
ÁÁÁÁÁÁÁÁÁÁÁÁÁÁÁÁ
ÁÁÁÁÁÁÁÁ
ÁÁÁÁÁ
ÁÁÁÁÁÁÁÁÁÁÁÁÁÁÁÁÁÁÁÁ
ÁÁÁÁÁÁÁÁÁÁÁÁÁÁÁÁÁÁÁÁÁÁÁÁÁ
ÁÁÁÁÁ
ÁÁÁÁ
ÁÁÁÁÁÁÁÁÁÁÁÁÁÁÁÁ
ÁÁÁÁÁ
ÁÁÁÁ
ÁÁÁÁÁÁÁÁÁÁÁÁÁÁÁÁ
ÁÁÁÁÁÁÁÁÁÁÁÁÁÁÁÁÁÁÁÁÁÁÁÁÁ
ÁÁÁÁÁÁÁÁÁÁÁÁÁÁÁÁÁÁÁÁÁÁÁÁÁ
Stato all’ingresso
S
R
0
0
1
1
0
1
0
1
Uscita binaria Q
Il vecchio stato rimane memorizzato
0
1
0 per S/R
1 per R/S
Dopo aver premuto F5 = Oper. bin. e la funzione desiderata nel secondo livello di tasti,
lo STEP 5 crea, nella posizione del cursore allungato in un segmento in KOP, la casella
”non definita”.
Esempio
Editazione di una funzione di memorizzazione con Reset prioritario.
1. Posizionare il cursore su un elemento vuoto o sul contatto per l’ingresso di
set/reset e premere F5 = Oper. bin. e F7 = S.
Lo STEP 5 emette la casella o la inserisce nel segmento.
?????????
?????????
S
?????????
R
E 2.1
Q ?????????
M 1.0
S
E 2.2
A 14.0
R
Q
2. Introdurre la sigla dell’operando della cella di memoria, qui M 1.0 e premere il
tasto di introduzione.
3. Introdurre il contatto di chiusura E 2.1 ed E 2.2. Abbandonare il campo di introduzione corrispondente con il tasto di introduzione.
4. Introdurre l’uscita (Q) per l’interrogazione dello stato del segnale binario, qui
A 14.0 e premere il tasto di introduzione e poi Conferma. Si può anche introdurre F4 = –()–, A 14.0 e poi premere il tasto di introduzione.
STEP 5/ST V7.1
C79000-G8572-C920-04
7-15
Editazione di schemi a contatti
7.4.6
Operazione di conversione
Sommario
Le operazioni di conversione (DUAL ↔ BCD, complemento ad 1 ed a 2) appartengono
alle operazioni complementari (solo FB, FX). Una operazione di conversione viene
rappresentata con una casella in un segmento vuoto, in cui a sinistra si trova l’operando
nell’ACCU 1 prima della conversione ed a destra il risultato. Dopo aver premuto il tasto
funzionale SHIFT F4 = Convers. e la funzione desiderata nel secondo livello di tasti,
lo STEP 5 crea la casella in cui è introdotta l’operazione scelta.
Alla funzione corrispondono le istruzioni (AWL):
S caricamento dell’operando
S conversione dell’operando
S trasferimento del risultato nell’operando (ACCU 1)
Tipi di operando: DW, DD, EW...
Dopo la creazione della casella (vedere sopra) si devono introdurre solo i due operandi
preimpostati con ƪ?????ƫ.
7.4.7
Operazioni di comparazione
Sommario
Le operazioni di comparazione combinano due operandi digitali negli ACCU 1 e ACCU
2 in un risultato binario nell’ACCU 1.
Alla funzione corrispondono le istruzioni (AWL):
S caricamento dell’operando 1
S caricamento dell’operando 2
S esecuzione dell’operazione di comparazione scelta;
S risultato logico combinatorio.
Una operazione di comparazione viene rappresentata in un segmento vuoto con una
casella, in cui a sinistra si trovano gli operandi nell’ACCU 1 e 2 ed a destra il risultato
logico.
Dopo aver premuto SHIFT F5 = Confronto e la funzione desiderata nel secondo livello
di tasti, lo STEP 5 crea la casella ”non definita”, in cui è introdotta la funzione desiderata.
Nella casella si trova a sinistra l’operazione di comparazione scelta
(! =, ><, >=, >, <=, <) ed a destra il formato degli operandi:
F = numero in virgola fissa (16 bit)
D = doppia word (32 bit)
G = numero in virgola mobile (32 bit)
Avvertenza
Il tipo può essere modificato solo una volta direttamente in seguito al richiamo
della casella.
Modifica del tipo:
1. Posizionare il cursore allungato sul tipo
2. Posizionare con Shift + cursore a destra il cursore piccolo sulla sigla del tipo
3. Modificare il tipo
7-16
STEP 5/ST V7.1
C79000-G8572-C920-04
Editazione di schemi a contatti
Esempio
Editazione di un’operazione di comparazione tra due numeri in virgola fissa.
1. *** o F6 = Fine segm., e quindi premere SHIFT F5 = Confronto.
2. Scegliere l’operazione desiderata, qui F2 = >< Comparazione su ”diverso”.
Lo STEP 5 emette la casella con ingressi/uscite ”non definiti” ed il formato dell’operando preimpostato F.
?????????
>< F
?????????
Q
?????????
KF +100
><
DW 34
F
Q
M 12.1
3. Confermare il formato dell’operando premendo il tasto di introduzione.
4. Introdurre il primo operando, qui KF + 100, e premere il tasto di introduzione.
5. Introdurre il secondo operando, qui DW 34, e premere il tasto di
introduzione.
6. Con il cursore sull’uscita: premere F4 –()–.
7. Denominare l’operando a cui deve essere attribuito il risultato, qui M 12.1 e
concludere con il tasto di introduzione.
Il segmento ha ora la forma rappresentata sotto.
7.4.8
Operazioni combinatorie, digitali
Sommario
Le operazioni combinatorie digitali appartengono alle operazioni complementari (solo
FB, FX). Le operazioni AND, OR, XOR combinano, di volta in volta, due operandi digitali negli ACCU 1 e 2 in un risultato nell’ACCU 1. Le funzioni corrispondono alle istruzioni:
S caricamento dell’operando 1 (DW, EW, MW...),
S caricamento dell’operando 2 (DW, EW, MW...),
S combinazione degli operandi a word (UW, OW, XOW),
S trasferimento del risultato nell’operando (DW, EW, MW...).
STEP 5/ST V7.1
C79000-G8572-C920-04
7-17
Editazione di schemi a contatti
Esempio
Combinazione AND a word di due operandi.
1. *** o F6 = Fine segm. e quindi attivare SHIFT F1 = Aritmet.
2. Scegliere la funzione desiderata, qui F5 = AND.
Lo STEP 5 emette la casella con gli ingressi/uscite ”non definiti” ed il formato preimpostato UW.
?????????
?????????
UW
EW 124
?????????
UW
MW 10
DW 16
3. Confermare il formato dell’operando premendo il tasto di introduzione.
4. Introdurre il primo operando, qui EW 124, e premere il tasto di introduzione.
5. Introdurre il secondo operando, qui MW 10 e premere il tasto di introduzione.
6. Denominare l’operando in cui bisogna trasferire il risultato, qui DW 16 e
premere il tasto di introduzione.
Il segmento ha ora la forma rappresentata sulla destra.
7.4.9
Operazioni di conteggio
Sommario
Un’operazione di conteggio viene rappresentata come una casella in un segmento
vuoto. L’operando del contatore si trova sopra la casella. A seconda della scelta nel
secondo livello di tasti, F1 = conteggio Indietro, F2 = conteggio Avanti”, il primo degli
ingressi del contatore è per il conteggio indietro ZR o per il conteggio in avanti ZV ed
il secondo ingresso è di volta in volta complementare. Questo è condizionato dall’esigenza che il primo ingresso di un contatore deve essere, nella rappresentazione, sempre connesso.
Dopo aver premuto F5 = Oper. bin. e la funzione desiderata nel secondo livello di tasti,
lo STEP 5 crea una casella ”non definita” con i seguenti ingressi/uscite:
ZR
Decrementa di 1 il valore del contatore quando il RLC, a questo ingresso,
cambia da 0 ad 1 (fronte di salita).
ZV
Incrementa di 1 il valore del contatore quando il RLC, a questo ingresso,
cambia da 0 ad 1.
S
Il valore di conteggio acquisice il valore all’ingresso ZW quando a questo
ingresso di ”set” si presenta un fronte positivo (0 → 1).
ZW
Valore da impostare nel contatore, codificato in decimale (BCD)
0 ... 999, tipi di operando: KZ, EW, MW, AW, DW.
R
Il contatore viene resettato al valore 0, quando a questo ingresso è
presente una stato. L’uscita Q viene impostata a 0.
DU
Contenuto attuale del contatore, codifica duale.
DE
Contenuto attuale del contatore, codifica BCD.
Q
L’uscita visualizza, con uno stato di segnale binario, se il contenuto del
contatore è zero = ”0” oppure > zero: = 1.
Operando di conteggio:
Campo di conteggio:
7-18
C 0 ... C 255
0 ... 999
STEP 5/ST V7.1
C79000-G8572-C920-04
Editazione di schemi a contatti
Esempio
Editazione di una funzione di conteggio in avanti.
1. *** o F6 = Fine segm. e quindi premere F5 = Oper. bin. e F2 = ZV.
Lo STEP 5 emette una casella con ingressi/uscite non definiti.
?????????
?????????
ZV
?????????
ZR
?????????
?????????
S
ZW DU
DE
?????????
?????????
R
?????????
?????????
E 32.0
Q
Z 10
ZV
M 2.0
KZ 255
E 32.1
ZR
S
ZW DU
DE
R
DW 64
DW 66
M 12.1
Q
2. Introdurre l’operando (Z10) e premere il tasto di introduzione.
3. Introdurre l’operazione per ZV, qui premere F1 = Contatto in chiusura ed
introdurre la sigla E 32.0. Concludere con il tasto di introduzione.
4. Tramite DEL saltare l’operazione per ZR.
5. Introdurre l’operazione per impostare il contatore, qui premere F1 = Contatto in
chiusura, introdurre la sigla M 2.0. Concludere con il tasto di introduzione.
6. Introdurre il valore di conteggio, qui KZ 255, e premere il tasto di
introduzione.
7. Introdurre l’operazione per l’ingresso di reset, qui premere F1 = Contatto in chiusura, introdurre la sigla E 32.1 e premere il tasto di introduzione.
8. Introdurre il trasferimento del valore di conteggio negli operandi DW 64 e
DW 66 e premere il tasto di introduzione.
9. All’uscita Q: F4 = –( )– , introdurre M 12.1 e premere il tasto di introduzione.
STEP 5/ST V7.1
C79000-G8572-C920-04
7-19
Editazione di schemi a contatti
7.4.10
Operazioni di temporizzazione
Sommario
Con le operazioni dei temporizzatori vengono realizzate e controllate tramite programma le sequenze temporali. L’andamento della funzione del temporizzatore viene
definita tramite il richiamo, scegliendo, dopo aver premuto F5, la funzione desiderata
nel secondo livello di tasti con SHIFT F1 ... SHIFT F5. Lo STEP 5 introduce questo
andamento simbolico all’ingresso di start nella casella. L’operando del temporizzatore
si trova sopra la casella.
Una funzione di tempo viene avviata se il RLC all’ingresso di start cambia. Con un
ritardo alla diseccitazione (SA) il RLC deve cambiare da 1 a 0, in tutti gli altri casi da
0 ad 1. I parametri all’ingresso di start hanno il seguente significato (vedere anche
SHIFT F8 = Help):
Simbolo
Tasto
Significato
1–––
1––V
T ! – !0
T ! – !S
0 ! – !T
SHIFT F1 = SI
SHIFT F2 = SV
SHIFT F3 = SE
SHIFT F4 = SS
SHIFT F5 = SA
Start come impulso
Start come impulso prolungato
Start come ritardo all’eccitazione
Start come rit. all’eccit. memor.
Start come ritardo alla diseccitaz.
Dopo aver premuto F5 = Oper. Bin. e la funzione desiderata nel secondo livello di tasti,
lo STEP 5 crea una casella ”non definita” con i seguenti ingressi /uscite:
Simbolo
TW
7-20
Operando per l’avviamento della funzione di tempo (il simbolo
corrispondente alla funzione si desume dalla soprastante tabella).
Ingresso per l’introduzione della durata del tempo
Tipo di operando: KT, EW, DW ...
La durata del tempo è composta da un valore di tempo e da una
base tempi. Il valore di tempo rappresenta il numero di periodi di
tempo, in cui la funzione dura. La base tempi indica con quale
cadenza temporale il valore di tempo viene modificato.
p.es. KT = n.i;
n = valore di tempo: 0 ... 999;
i = base tempi : 0 = 0.01s, 1 = 0.1s, 2 = 1s, 3 = 10s.
R
Ingresso di reset della funzione di tempo: quando l’operando
assume il valore, il tempo e Q = 0.
DU
Valore di tempo attuale, codifica duale.
DE
Valore di tempo attuale, codifica BCD.
Q
L’uscita indica con uno stato di segnale binario se il tempo scorre
(Q = 1) o non scorre, cioè trascorso, (Q = 0).
Numero del temporizzatore: T 0 ... T 255
STEP 5/ST V7.1
C79000-G8572-C920-04
Editazione di schemi a contatti
Esempio
Editazione di una funzione di tempo con ritardo alla diseccitazione.
1. *** o F6 = Fine segm. e quindi premere F5 = Oper. bin. e SHIFT F5 = SA.
Lo STEP 5 emette la casella.
?????????
?????????
0!
?????????
TW DU
DE
?????????
?????????
R
Q
?????????
T20
0!
!T
?????????
E 20.0
KT 100.1
E 20.3
!T
TW DU
DE
R
DW 20
DW 22
M 22.1
Q
2. Introdurre il numero del temporizzatore, qui T 20 e premere il tasto di
introduzione.
3. Introdurre l’operando per attivare la cella del temporizzatore, qui premere
F1 = Contatto in chiusura ed introdurre la sigla E 20.0 e premere il tasto di
introduzione.
4. Introdurre la durata di tempo KT 100.1 (10s) e premere il tasto di
introduzione.
5. Introdurre l’ingresso di reset F1 = Contatto in chiusura ed E 20.3, e premere il
tasto di introduzione.
6. Introdurre il trasferimento del valore del temporizzatore negli operandi DW 20
e DW 22 di volta in volta concludere con il tasto di introduzione.
7. All’uscita Q: F4 = –( )–, introdurre M 22.1 e confermare.
STEP 5/ST V7.1
C79000-G8572-C920-04
7-21
Editazione di schemi a contatti
7-22
STEP 5/ST V7.1
C79000-G8572-C920-04
8
Editazione di schemi logici
Sommario
Nella rappresentazione a schema logico FUP i compiti di comando sono descritti tramite il collegamento dei simboli delle funzioni. Simulando i simboli grafici secondo
DIN 40700, le funzioni sono rappresentate sul video con i simboli delle operazioni
(DIN 40719, DIN 19339).
Editor
Test
AG
Gestione
Docu
Blocco STEP 5 ...
Blocco dati ...
Maschera DB ...
F1
F2
Ctrl+F1
Lista di attribuzione
Batch AWL ...
Vie bus
Parametri stampante
Editor piedinatura
F7
Ctrl+F3
F8
Ctrl+F4
Ctrl+F5
La programmazione nella rappresentazione con schema logico è possibile nei seguenti blocchi STEP 5:
S Blocchi organizzativi OB
S Blocchi di programma PB
S Blocchi sequenziali SB
S Blocchi funzionali FB
S Blocchi funzionali supplementari FX.
I corrispondenti commenti segmento vengono depositati nei blocchi OBDO.nnn,
PBDO.nnn ecc. I titoli segmento vengono memorizzati nei blocchi commento OK, PK
ecc.
Si consiglia di creare e di correggere i commenti di un blocco durante l’editazione e
non di elaborarli nei cosiddetti blocchi di documentazione o di commento.
Sommario del
capitolo
STEP 5/ST V7.1
C79000-G8572-C920-04
Capitolo
Argomento trattato
Pagina
8.1
Operatività generale con l’Editor FUP
8-2
8.2
Semplice funzione di editazione
8-4
8.3
Funzioni complesse
8-9
8-1
Editazione di schemi logici
8.1
Operatività generale con l’Editor FUP
Premessa
Verificare per l’editazione l’impostazione progetto con il comando di menù File > Progetto > Imposta F4. Controllare l’esattezza delle registrazioni per quanto concerne
File programma, File simbolico, Funzionamento, Rappresentazione (FUP) e Commenti.
Per l’editazione di blocchi esistenti è possibile selezionare il tipo di rappresentazione
con SHIFT F5 = FUP, indipendentemente dalla rappresentazione già utilizzata.
Richiamo
dell’editor
Editor
Blocco STEP 5
Selezionare il comando di menù Editor > Blocco STEP 5. Il box di dialogo Edita
blocchi STEP 5 appare sullo schermo.
Dopo aver denominato il blocco, si consiglia l’opzione Aggiornamento XREF e, nel
caso si utilizzino operandi simbolici
Confermando questo comando con Edita, viene richiamato l’editor dello schema logico.
Suddivisione del
video
Confermando questo comando con OK, viene richiamato l’editor dello schema logico.
Sul video compare un campo operativo (figura 8-1) e la barra dei tasti funzionali con
i simboli per l’introduzione delle funzioni e l’elaborazione dei segmenti FUP.
Il video è suddiviso in 48 campi ( 8 colonne , 6 sezioni orizzontali), una sezione è alta
3 righe. I simboli dello schema logico vengono editati nelle colonne da 2 a 7.
Il contenuto del video si può fare scorrere verso l’alto o verso il basso secondo un
multiplo massimo di 2,5. Tramite il tasto SHIFT F8 = Help si ottiene chiarimenti relativi
ai singoli tasti funzionali.
Introduzione
Introdurre nel campo di editazione, suddiviso in righe e colonne, i simboli dello schema
logico delle funzioni desiderate, mediante tasti funzionali o mouse. Un simbolo da
solo occupa la larghezza di una colonna. Le sigle degli ingressi/uscite necessitano,
in più, prima e dopo, ciascuna una larghezza della colonna.
Nella costruzione del segmento si è molto supportati dallo STEP 5. I collegamenti
ed i simboli , con tutti i contrassegni, vengono creati automaticamente (p.es. i segnali
di ingresso/uscita per i contatori o funzioni di calcolo). I campi di introduzione per i
nomi e le parametrizzazioni sono preassegnati e raggiungibili automaticamente col
cursore. Le configurazioni non ammesse non sono accettate dallo STEP 5.
8-2
STEP 5/ST V7.1
C79000-G8572-C920-04
Editazione di schemi logici
Rappresentazione
in FUP
(1)
PB 3
-PROG 3
Segmento 1
E 1.1
-ING 1
(2)
C:[email protected]
Titolo segmento
BIB=12345
LUN=19
Editaz.
Ingresso 1.1
(3)
E
E
1.1
2.2
&
E
E
E
(4)
>=1
3.1
3.2
3.3
0
M 3.0
E 4.2
M 2.0
0
&
S
E 5.5
R
=
Q
A 1.0
:BE
(22)
(23)
Riga di segnalazione
(24)
(25)
F
1
Figura 8-1
Aritmet.
&
Riga
Blocchi
F
2
>=1
3
Sposta
Confronto
F
F
4
5 Oper. bin.
F Comm.Segm F
6 Fine segm
7
Extra
Conferma
F
Help
8
Annulla
Segmento rappresentato in schema logico (Esempio)
Righe del Video
Tabella 8-1
F
Le singole righe del video hanno il seguente significato:
Contenuto delle righe del video
Contenuto
Chiarimento
(1)
PB
–PROG3
C:[email protected]
BIB=12345
LUN=19
Tipo e numero del blocco
Sigla simbolica del blocco
Drive e file programma
Numero di biblioteca
Lunghezza del blocco in word
(2)
Segmento 1
Titolo segmento
Editazione
Numero del segmento
Testo con max 32 caratteri
Modo di elaborazione dello STEP 5
(3)
Operandi simbolici
Attribuzione ”Operando assoluto” → ”Operando simbolico” →
commento operando, se il cursore si trova su una sigla di un
oprando
(4) ...
(22)
Campo di
editazione
Campo d’introduzione per le combinazioni, i richiami e gli operandi
(23)
Riga di
segnalazione
Segnalazioni o richieste STEP 5 (rosso o reverse)
(24) ...
(25)
Tasti funzionali
L’assegnazione dei tasti viene definita in relazione alle funzioni
STEP 5/ST V7.1
C79000-G8572-C920-04
8-3
Editazione di schemi logici
8.2
Semplice funzione di editazione
Operazioni
combinatorie
Dopo aver scelto FUP lo STEP 5 apre il blocco, definito nel box di comando, dal primo
segmento. Questo è inizialmente vuoto per una nuova editazione.
Con i tasti funzionali introdurre ora i simboli di base dello schema logico per le combinazioni AND/OR degli operandi binari (tabella 8-2). Nella colonna sinistra di questa tabella è indicata l’operazione per l’elaborazione del/degli operando/i, che vengono chiamati in modo Editazione con la sequenza dei tasti indicata.
Tabella 8-2
Operazioni combinatorie in FUP (Schema logico)
Operazione
Tasti funzionali
Chiarimento
&
F1
Combinazione AND
>=1
F2
Combinazione OR
F3
Ingresso
F4
Ingresso negato
Oper. bin.
F5
Richiamo funzioni complesse
#
F5 e F4
Connettore
F5 e F5
Connettore negato
Avvertenza
In FUP sono consentite per le uscite solo assegnazioni (=). Le funzioni Imposta
(S) e Resetta (R) create in AWL vengono visualizzate in FUP con S e R.
Sigle di operandi
Dopo l’introduzione di un simbolo FUP il cursore dei caratteri salta nel campo del nome
(max. 8 caratteri) per il primo operando. Se nella maschera Imposta sono stati impostati
più di 8 caratteri per la denominazione di un operando simbolico, lo STEP 5 emette
solo i primi 8 caratteri. Fare attenzione che anche i più lunghi nomi simbolici di operando
si differenziano bene nei primi otto caratteri per poter essere assegnati univocamente.
Esempio: Si ha la seguente assegnazione:
Operando
Simbolo
M 100.1
M 1.1
M 1.7
Merker 100
Merker 1.1
Merker 1.7
Commento
I nomi simbolici di operando selezionati vengono visualizzati e stampati in FUP tutti
come Merker 1.
Per la denominazione dell’operando sono possibili due metodi:
1. Introduzione immediata dopo l’editazione di un simbolo (posizionamento automatico del cursore), oppure, se si ha abbandonato il campo del nome [?????]
ritornare premendo il tasto di introduzione.
2. Introduzione delle sigle degli operandi nei campi dei nomi del segmento terminato, in questo si è aiutati dal cursore allungato.
8-4
STEP 5/ST V7.1
C79000-G8572-C920-04
Editazione di schemi logici
Editazione degli
operandi simbolici
In modo Emissione lo STEP 5 emette, dopo aver premuto F1 = Vis.simb., una lista
degli operandi scritti in modo assoluto e simbolico per il segmento aperto.
In questa lista si può editare. Fare attenzione che i nomi degli operandi simbolici si
differenzino nei primi otto caratteri, cioè siano univoci, anche se si utilizzano sigle più
lunghe. Sul video e nella stampa in KOP e FUP infatti i nomi degli operandi simbolici
sono tagliati dopo i primi otto caratteri.
Avvertenza
La modifica dell’operando di un connettore è possibile solo dopo la cancellazione
ed una nuova introduzione.
Riconfigurazione
segmento
Una nuova emissione di un segmento editato in una forma non ottimale (p.es. con
inserimenti ripetuti), si ottiene premendo F7 = Extra e F2 = Nuova em. , anche se il
segmento non è stato fornito di tutti i parametri. Il video viene in questo caso nuovamente ricostruito e la rappresentazione viene messa in ordine in modo ”ottimale”.
Avvertenza
Si può abbandonare un segmento o un blocco se tutti i nomi ed i parametri sono
stati introdotti correttamente.
8.2.1
Editazione, modifica, cancellazione delle funzioni
Sommario
L’introduzione di un primo operatore nella posizione assegnata del cursore allungato
nel segmento vuoto crea un blocco funzionale con due operandi d’ingresso ed uno
d’uscita. Una catena funzionale seriale può comprendere al massimo 5 operatori AND/
OR.
Modifica del
segmento
Il numero degli operandi di ingresso può essere aumentato (vedere l’esempio):
1. tramite l’aggiunta, posizionando il cursore allungato sull’ingresso più basso
della casella.
2. tramite inserimento e posizionamento in un blocco funzionale
(limite = 2 1/2 x altezza del video)
La conversione di un ingresso in un blocco funzionale è possibile:
3. posizionando il cursore sulla sigla dell’operando e premendo F1 = & o
F2 = >=1.
Un ingresso si inverte:
4. posizionando il cursore sulla sigla dell’operando e premendo F4 = Ingresso o
F5 = Ingresso negato.
L’attuale ingresso è il complementare del precendente. Una funzione editata si modifica posizionando il cursore sulla sigla dell’operando nella casella e sovrascrivendola
con l’operazione desiderata.
STEP 5/ST V7.1
C79000-G8572-C920-04
8-5
Editazione di schemi logici
Cancellazione
Per la cancellazione (tasto DEL) di operandi e funzioni nel segmento valgono le seguenti regole:
1. Un ingresso, che si trova sotto il cursore allungato, viene cancellato. L’elemento funzionale stesso viene accoriciato dell’ingresso cancellato cioè di una
riga, vedere figura 8-2 (A).
2. L’attivazione della funzione di cancellazione su un ingresso connesso provoca
la rimozione dell’elemento funzionale o della catena funzionale prima di questo ingresso. Lo stesso ingresso viene per questo rappresentato ”non definito”,
vedere figura 8-2 (B).
3. Un elemento funzionale con due operandi d’ingresso viene rimosso. Di volta in
volta l’operando rimanente occupa l’ingresso del blocco successivo che si libera, vedere figura 8-2 (C).
4. Un elemento funzionale con due ingressi, di cui uno è connesso, viene rimosso dal segmento dopo aver cancellato l’operando. Gli elementi funzionali
connessi in serie all’altro ingresso operano direttamente sul blocco successivo.
Esempio
Cursore allungato + DEL
E 10.0
&
E 10.1
ÌÌÌ
ÌÌÌ
<1
E 20.0
E 10.0
&
E 10.1
<1
E 20.0
E 20.1
E 10.0
&
E 10.1
ÌÌÌ
ÌÌÌ
ÌÌÌ
<1
E 20.0
ÌÌÌ
ÌÌÌ
E 20.1
E 10.0
E 10.1
E 10.0
&
(A)
E 10.1
<1
E 10.0
(B)
&
E 10.1
<1
E 20.0
????????
(C)
<1
E 20.0
E 20.1
&
E 20.0
E 20.1
<1
E 10.1
<1
(D)
E 20.0
E 20.1
Figura 8-2
Cancellazione di operandi e funzioni (esempio)
Se si vuole contrassegnare un operando d’ingresso come ”non definito”, è sufficiente
digitare nel primo carattere del campo d’introduzione un punto interrogativo.
8-6
STEP 5/ST V7.1
C79000-G8572-C920-04
Editazione di schemi logici
Aggiunta di
operandi
Posizionare il cursore allungato sotto il bordo inferiore dell’elemento funzionale e premere F3. Viene aggiunto, sotto nel blocco, un operando non definito (A).
(A)
<1
E 10.0
ÌÌÌ
E 20.0
<1
E 10.0
E 20.0
????????
Cursore allungato +F3
Figura 8-3
Aggiunta di un
elemento
funzionale
Aggiunta di operandi
Posizionare il cursore allungato sull’operando d’ingresso, che si vuole sostituire con
un elemento funzionale e premere F1 oppure F2.
Lo STEP 5 aggiunge l’elemento funzionale scelto con due ingressi, eventualmente
con l’inserimento orizzontale implicito, prima dell’ingresso. La sigla dell’operando
viene trasferita all’ingresso superiore del nuovo elemento (B).
Inserimento orizzontale e verticale, significa che, in questo caso, lo spostamento del
segmento verso destra e verso il basso avviene implicitamente.
E 10.0
&
???????
<1
E 20.0
(B)
Figura 8-4
Inserimento di
operandi
Aggiunta di un blocco funzionale
Procedere come segue:
1. Posizionare il cursore allungato sull’ingresso dell’elemento funzionale, in cui si
vuole inserire l’operando d’ingresso.
2. Premere SHIFT F7 = Extra, F7 = Ins. vert. e quindi premere F3 = Ingresso.
Nel blocco viene inserito un operando non definito. Dopo la denominazione di un operando si può invertire l’ingresso tramite F4.
Cur. all. +
E 10.0
E 10.1
&
ÌÌÌ
ÌÌÌ
F7 (Ins. vert.))
+ F3 (Ingr.))
<1
E 20.0
Figura 8-5
STEP 5/ST V7.1
C79000-G8572-C920-04
E 10.0
&
E 10.1
<1
????????
E 20.0
Inserimento di operandi
8-7
Editazione di schemi logici
Inserimento di un
elemento
funzionale
Procedere come segue:
1. Posizionare il cursore allungato sull’ingresso dell’elemento, prima del quale si
vuole inserire una funzione.
2. Premere SHIFT F7 = Extra, F6 = Ins. oriz. e scegliere la funzione desiderata,
qui F1 = &.
E 10.0
&
E 10.1
ÌÌÌ
E 10.0
E 10.1
<1
E 20.0
Cur. all.
Figura 8-6
&
&
????????
+ F7 (Ins. oriz.) +
F1
<1
E 20.0
(&)
Inserimento di un blocco funzionale
Lo STEP 5 aggiunge l’elemento funzionale scelto, in modo tale che l’ingresso superiore risulti collegato. L’operando all’ingresso inferiore è non definito.
Editazione di
connettori
I connettori ed i connettori negati sono merker di appoggio in combinazioni binarie.
Un connettore viene introdotto in FUP come un elemento funzionale. Se esso si trova
dopo l’ultimo blocco di un segmento, viene gestito e rappresentato come un’uscita.
Inserimento
All’uscita dell’elemento AND, il risultato intermedio deve essere acquisito dal merker
M 20.1:
1. Siglare il connettore, p.es. con M 20.1 (A) e premere il tasto di introduzione.
Accumulo di connettori
2. Un accumulo di connettori si ottiene quando si posiziona il cursore sul connettore e si preme nuovamente F5 = Oper. bin. e F4 = # o F5 = / e si introduce la
sigla del merker, qui M 30.1.
Con l’inserimento implicito, il connettore introdotto prima, viene spostato di volta in
volta di una riga verso il basso.
Connettore prima dell’uscita
L’introduzione del connettore M 20.1 prima dell’uscita porta alla rappresentazione (B).
E 10.0
&
E 10.1
ÌÌÌÌ
ÌÌÌÌ
<1
E 20.0
E 10.0
Cursore all.
= Ins. orizz.)
+ F5
=Oper. bin.)
=
+ F4
(#)
A10.1
&
E 10.1
/ M 30.1
# M 20.1
E 20.0
(A)
Figura 8-7
+ F6
<1
=
A10.1
=
M20.1
(B)
Editazione di connettori
Un connettore viene cancellato posizionando il cursore e premendo DEL.
8-8
STEP 5/ST V7.1
C79000-G8572-C920-04
Editazione di schemi logici
8.3
Funzioni complesse
Sommario
Tabella 8-3
In Editazione con SHIFT e tasti funzionali oppure F5: = Oper. Bin. sono richiamabili
le seguenti funzioni:
Funzioni complesse in FUP
Operazione
Tasti (funzionali)
Aritmet.
ADD, SUB
MULT, DIV
SHIFT F1
e
(per FB/FX)
AND
OR
XOR
SHIFT F1
e
Blocchi
SPA FB, SPB FB
BA FX, BAB FX
SPA..., SPB...
A DB, AX DX
SHIFT F2
e
(Spostam.)
SHIFT F3
e
L/T
Spost. (per FB/FX)
SLW, SLD
SVW, SVD
RLD, RRD
SRW
SHIFT F3
e
Convers.
(per FB/FX)
DEF, KEW
DUF, KZW
DED, KZD
DUD
FDG, GFD
SHIFT F4
e
Comparaz.
!=
><
>=
<=
>
<
SHIFT F5
e
Oper. Bin.
ZR, ZV
F5
e
Oper. Bin.
SI, SV
SE, SA
SS
F5
e
S
R
F5
e
#
F6 e
Chiarimento
F1, F2
F3, F4
(1) Operazioni aritmetiche:
Somma, sottrazione,
moltiplicazione, divisione
F5
F6
F7
(8) Operazioni combinatorie, digitali:
Combinazione AND, a word
Combinazione OR, a word
Combinazione OR esclusivo, a word
F1, SHIFT F1
F2, SHIFT F2
F4, SHIFT F4
F6, SHIFT F6
(2) Richiami di blocchi, e cioè:
FB assoluto, FB condizionato
FX assoluto, FX condizionato
OB, PB, SB assoluto,...condizionato
DB, DX
F7
(3) Operazioni di trasferimento e di caricamento
Trasferimento e caricamento dell’operando
F1, SHIFT F1
F2, SHIFT F2
F3, SHIFT F3
SHIFT F4
SHIFT F5
(4) Operazioni di SHIFT e rotazione
SHIFT verso sinistra word/doppia word
SHIFT verso destra della word SHIFT verso destra word/
doppia word con segno
Rotazione verso sinistra, destra
(6) Operazioni di conversione
F1, SHIFT F1
F2, SHIFT F2
F3, SHIFT F3
F4
F5, F6
BCD->DUAL, gener. del compl. ad 1, a 16 bit
DUAL->BCD, gener. del compl. a 2, a 16 bit
BCD->DUAL, gener. del compl. a 2, a 32 bit
DUAL->BCD, a 32 bit
Virg. fissa -> Virg. mob., Virg. mob. -> Virg. fissa, a 32 bit
F1, F2
F3, F5
F4, F6
(7) Operazioni di comparazione (tra due operandi):
Comparazione su ”uguale”, ”diverso”
Comparazione su ”maggiore o uguale”, ”minore o uguale”
Comparazione su ”maggiore”, ”minore”
F1, F2
(9) Operazioni di conteggio(contatori):
Il valore di conteggio incrementato , decrementato di 1
SHIFT F4
(10) Operazioni di tempo (temporizzatori):
Start di un tempo con impulso, i. prolungato
Start di un tempo come ritardo all’eccitazione/diseccitazione
Start di un tempo con ritardo all’eccitazione memorizzata
SHIFT F6
SHIFT F7
(5) Operazioni di memorizzazione, binarie:
Reset prioritario della memoria
Set prioritario della memoria
F4
Connettore
SHIFT F1/F2
SHIFT F3/F5
ÁÁÁÁÁÁÁ
ÁÁÁÁÁÁ
ÁÁÁÁÁÁÁÁÁÁÁÁÁÁÁÁÁÁÁÁÁÁÁ
ÁÁÁÁÁÁÁ
ÁÁÁÁÁÁ
ÁÁÁÁÁÁÁÁÁÁÁÁÁÁÁÁÁÁÁÁÁÁÁ
STEP 5/ST V7.1
C79000-G8572-C920-04
8-9
Editazione di schemi logici
Regole di
rappresentazione
Per la rappresentazione delle operazioni non elementari in FUP, riassunte nella tabella
8-3:
1. Tutte le operazioni da (1) a (10) nella tabella 8-3 vengono rappresentate con
caselle in cui a sinistra si trova l’operando prima dell’elaborazione ed a destra
il risultato. Nelle caselle stesse STEP 5 introduce l’operazione selezionata col
tasto funzionale.
2. Più funzioni complesse possono essere combinate in un segmento. Per questo si deve prestare attenzione all’omogeneità del tipo di dati.
Una combinazione di elementi funzionali complessi con elementi funzionali
binari è possibile solo con l’elemento funzionale complesso Confronto. Diramazioni in paralello non sono ammesse.
3. Alcuni elementi funzionali sono ”allungabili”, ciò vuol dire che il numero degli
ingressi può essere aumentato, fino a quando l’operazione lo permette.
4. La funzione ”shift/rotazione” (4) richiede nella casella l’introduzione del parametro di shift ”n”, cioè il numero di posizioni di bit, di cui il contenuto dell’operando deve essere shiftato verso destra o verso sinistra. Lo spostamento massimo possibile dipende dal formato dell’operando, 16 o 32 posizioni.
5. Le funzioni Aritmetica e Confronto permettono di introdurre, nella casella un
altro tipo di operando. Preimpostato è sempre il tipo numero in virgola fissa =
F.
Avvertenza
Il tipo può essere modificato solo una volta direttamente in seguito al richiamo
della casella.
8-10
STEP 5/ST V7.1
C79000-G8572-C920-04
Editazione di schemi logici
8.3.1
Operazioni aritmetiche
Sommario
Le operazioni ADD, SUB, MULT, DIV combinano di volta a volta due operandi negli
accumulatori 1 e 2 e generano un risultato nell’accumulatore 1. Le operazioni aritmetiche si possono mettere in cascata con altre funzioni complesse:
All’ingresso più alto:
S Operazioni aritmetiche
S Operazioni di shift
S Operazioni di conversione
S Operazioni combinatorie, digitali
All’uscita:
S Operazioni aritmetiche
S Operazioni di spostamento
S Operazioni di conversione
S Operazioni di confronto
S Operazioni combinatorie, binarie
La funzione aritmetica corrisponde alle istruzioni (AWL):
S caricamento operando 1
S caricamento operando 2
S esecuzione dell’operazione scelta;
S trasferimento del risultato nell’operando (ACCU 1)
Tipi di operandi : KF, DW, EW...
Esempio
Editazione di una operazione di somma di due numeri a virgola fissa:
1. Premere *** o F6 = Fine segm. e quindi attivare SHIFT F1 = Aritmet,
2. Scegliere l’operazione desiderata, qui F1 = ADD.
Lo STEP 5 emette la casella con gli ingressi/uscite non definiti ed il formato dell’operando preimpostato F.
?????????
?????????
Figura 8-8
+ F
KF +12345
?????????
DW 12
+ F
DW 14
Editazione di un’operazione di addizione
3. Confermare il formato operando con il tasto di introduzione.
4. Introdurre il primo operando, qui KF + 12345, e premere il tasto di introduzione.
5. Introdurre il secondo operando, qui DW 12 e premere il tasto di introduzione.
6. Denominare l’operando (DW 14), in cui deve essere trasferito il risultato, e
concludere con il tasto di introduzione.
Il segmento ha ora la forma rappresentata a destra.
STEP 5/ST V7.1
C79000-G8572-C920-04
8-11
Editazione di schemi logici
Inserimento di un
ingresso
Posizionare il cursore allungato tra i due ingressi, premere F3 = Ingresso e scrivere
l’ingresso.
Cursore all.
+ F3 (Ingr.)
ÌÌÌ
x F
DW 10
DW 12
Figura 8-9
Aggiunta di un
ingresso
?????????
DW 14
DW 12
DW 14
Inserimento ingresso
Posizionare il cursore allungato sotto il bordo inferiore dell’elemento funzionale, premere F3 = Ingresso e scrivere l’ingresso.
DW 10
DW 12
ÉÉ
É
É
ÉÉÉ
ÉÉ
É
ÌÌÌÌ
ÉÉ
ÉÉ
ÌÌÌÌ
ÉÉ
ÉÉ
ÉÉ
É
É
ÉÉ
Figura 8-10
DW 10
x F
+ F3
ÉÉÉ
É
É
É É
É É
É É
ÉÉÉ
x F
DW 12
DW 14
Curs. all.
Inserimento di funzione complessa
all’ingresso
x F
DW 10
?????????
(Ingr.)
Aggiunta ingresso
Posizionare il cursore allungato sul primo operando d’ingresso, scegliere la funzione
complessa, qui SHIFT F1 = Aritmet. ed F1 = ADD e scrivere il campo.
ÌÌÌÌ
ÌÌÌÌ
+ Shift F1 (Aritmet.)
+ F1 ( ADD)
Cursore all.
DW 10
x F
DW 12
+ F
DW 10
DW 14
x F
?????????
DW 12
Figura 8-11
Inserimento di una
funzione complessa all’uscita
DW 14
Inserimento funzione complessa all’ingresso
Posizionare il cursore allungato sull’operando d’uscita, scegliere la funzione complessa, qui SHIFT F1 = Aritmet. ed F1 = ADD e scrivere il campo.
DW 10
DW 12
Cursore all.
Figura 8-12
8-12
DW 14
x F
ÌÌÌ
ÌÌÌ
DW 14
DW 10
x F
DW 12
+Shift F1 (Aritmet.)
+ F1 ( ADD)
?????????
+ F
DW 14
Inserimento funzione complessa all’uscita
STEP 5/ST V7.1
C79000-G8572-C920-04
Editazione di schemi logici
8.3.2
Richiami di blocchi
Sommario
Con l’ausilio dei richiami di blocchi nello STEP 5, che rendono possibile, da un qualsiasi
blocco, il richiamo di ulteriori blocchi nel programma utente, è semplice realizzare un
programma strutturato. Un richiamo di blocco viene rappresentato in FUP con una
casella. Per ogni segmento è possibile richiamare un solo blocco. In un segmento
vuoto introdurre un richiamo direttamente tramite softkey.
Esempio 1
Richiamo condizionato di un blocco di programma
1. In un segmento vuoto premere SHIFT F2 = Blocchi e SHIFT F4 = SPB ....
2. Introdurre gli operandi d’ingresso, qui E 10.1 ed E 10.2. Introdurre il blocco di
destinazione a destra e concludere con il tasto di introduzione.
????????
&
????????
SPB ????????
E 10.1
&
E 10.2
Figura 8-13
Esempio 2
SPB PB 24
Richiamo condizionato di un blocco di programma
Richiamo assoluto di un blocco di programma
1. In un segmento vuoto premere SHIFT F2 = Blocchi e SHIFT F4 = SPA ....
2. Introdurre il blocco di destinazione a destra, qui PB 24, e concludere con il
tasto di introduzione.
SPA
Figura 8-14
Esempio 3
????????
PB 24
SPA
Richiamo assoluto di un blocco di programma
Richiamo assoluto di un FB in un segmento vuoto
1. Premere SHIFT F2 = Blocchi e F1 = SPA FB.
L’editor emette il ”bordo superiore” del blocco col cursore nel campo della sigla.
2. Introdurre il nome del blocco richiamato, qui FB 10.
Il blocco funzionale viene visualizzato nella forma rappresentata a sinistra con i suoi
operandi formali.
3. Introdurre la designazione del blocco in modo assoluto o simbolico. Premendo
il tasto di introduzione si salta nei campi successivi.
FB 10
FB 10
TEST
TEST
?????????
ING1 USC
E 1.0
ING1 USC
?????????
ING2
E 1.2
ING2
?????????
ING2
T 32
ING2
?????????
NUM
Z8
NUM
Figura 8-15
?????????
A 1.0
Richiamo assoluto di un FB
Il segmento assume la forma rappresentata a destra.
STEP 5/ST V7.1
C79000-G8572-C920-04
8-13
Editazione di schemi logici
8.3.3
Operazioni di caricamento e trasferimento
Sommario
La funzione viene rappresentata con una casella, in cui a sinistra si trova l’operando
ed a destra il risultato.
La funzione SHIFT F3 = Sposta e F7 = L/T corrisponde alle istruzioni (AWL):
S caricamento dell’operando (DW, DD, EW...),
S trasferimento dell’operando (DW, DD, EW...).
Dopo la creazione della casella (vedere sopra) si devono introdurre soltanto i due operandi preimpostati tramite [?????].
8.3.4
Operazioni di shift e rotazione
Sommario
Le operazioni di shift e di rotazione appartengono alle operazioni complementari (solo
FB/FX). Un’operazione di shift/rotazione viene rappresentata in un segmento vuoto
con una casella, in cui a sinistra si trova l’operando nell’ACCU 1 prima della operazione
di shift ed a destra il risultato.
Dopo aver premuto il tasto SHIFT F3 = Sposta, ed attivato la funzione desiderata nel
secondo livello di tasti, lo STEP 5 crea la casella ”non definita” in cui è registrata la
funzione scelta.
Il cursore dei caratteri lampeggia sotto il parametro n. Introdurre qui il numero di posizioni di bit di cui deve essere shiftato il contenuto dell’operando.
Alla funzione corrispondono le istruzioni (AWL):
S caricamento dell’operando
S shift/rotazione dell’operando di ”n” posizioni di bit
S trasferimento del risultato dell’operando (ACCU 1).
Esempio
Shiftare l’operando d’ingresso EW 12 di 7 posizioni a destra e trasferirlo nella DW 12.
1. Premere *** oppure F6 = Fine segm. e quindi attivare SHIFT F3 = Sposta
2. Scegliere l’operazione desiderata, qui F1 = SRW.
Lo STEP 5 emette la casella ( a sinistra).
?????????
Figura 8-16
SRW 0
?????????
EW 12
SRW 7
DW 12
Operazione di shift dell’operando d’ingresso
3. Posizionare il cursore sul parametro n nella casella, qui 0, ed introdurre la
cifra 7.
4. Introdurre la sigla dell’operando di ingresso/uscita.
Avvertenza
Una successiva modifica del parametro n non è possibile.
8-14
STEP 5/ST V7.1
C79000-G8572-C920-04
Editazione di schemi logici
8.3.5
Operazioni di memorizzazione
Sommario
Con la funzione di memorizzazione il RLC viene memorizzato in modo statico all’esterno del processore. Il comportamento della funzione di memorizzazione viene fissato col richiamo, scegliendo, dopo aver premuto F5 = Oper. bin., nel secondo livello
di tasti, F6 = Set prioritario ed F7 = Reset prioritario. Lo STEP 5 introduce di volta in
volta in lato nella casella l’operando con effetto prioritario.
La funzione di memorizzazione viene rappresentata come una casella con due ingressi ed una uscita, S è l’ingresso di set, R è l’ingresso di reset e Q è l’uscita. In un
segmento può essere inserita, di volta in volta, solo una funzione di memorizzazione.
Alla funzione di memorizzazione corrispondono le seguenti istruzioni (AWL):
S U (N)
1. operando d’ingresso
S S (R)
Merker
S U
2. operando d’ingresso
S R (S)
Merker
S U (N)
Merker
S =
Uscita
Tipi di operando: M m.n, A m.n, D m.n ...
La funzione di memorizzazione reagisce in modo seguente alle variazioni dei segnali
d’ingresso, a seconda della scelta della funzione:
ÁÁÁÁÁÁÁÁÁÁÁÁÁÁÁÁÁÁÁÁÁÁÁÁ
ÁÁÁÁÁÁÁÁ
ÁÁÁÁÁ
ÁÁÁÁÁÁÁÁÁÁÁÁÁÁÁÁÁÁÁÁ
ÁÁÁÁÁ
ÁÁÁÁ
ÁÁÁÁÁÁÁÁÁÁÁÁÁÁÁÁ
ÁÁÁÁÁÁÁÁÁÁÁÁÁÁÁÁÁÁÁÁÁÁÁÁÁ
ÁÁÁÁÁ
ÁÁÁÁ
ÁÁÁÁÁÁÁÁÁÁÁÁÁÁÁÁ
ÁÁÁÁÁÁÁÁÁÁÁÁÁÁÁÁÁÁÁÁÁÁÁÁÁ
Stato all’ingresso
S
R
0
0
1
1
0
1
0
1
Stato all’uscita Q
Il vecchio stato rimane memorizzato
0
1
0 per elemento S/R, 1 per elemento R/S
Dopo aver premuto F5 = Oper. bin. e, nel secondo livello di tasti, la funzione desiderata,
lo STEP 5 crea, nella posizione del cursore allungato in un segmento in FUP, una
casella ”non definita”.
STEP 5/ST V7.1
C79000-G8572-C920-04
8-15
Editazione di schemi logici
Esempio
Editazione di una funzione di memorizzazione con set prioritario.
1. *** o F6 = Fine segm., e quindi premere F5 = Oper. bin. ed F7 = S.
?????????
?????????
S
?????????
R Q
=
?????????
=
A 14.0
M 1.0
Figura 8-17
E 2.1
S
E 2.2
R Q
Editazione di un’operazione di memorizzazione
2. Introdurre la sigla dell’operando della cella di memoria, qui M 1.0 e premere il
tasto di introduzione.
3. Introdurre gli operandi d’ingresso, qui rispettivamente E 2.1 ed E 2.2. Abbandonare il campo di introduzione corrispondente con il tasto di introduzione.
4. Introdurre l’uscita (Q) per l’interrogazione dello stato del segnale binario, qui
A 14.0 e premere il tasto di introduzione e poi Conferma.
8.3.6
Operazioni di conversione
Sommario
Le operazioni di conversione (DUAL ↔ BCD, complemento ad 1 ed a 2) appartengono alle operazioni complementari (solo FB, FX). Un’operazione di conversione viene rappresentata con una casella, in cui si trova l’operando nell’ACCU 1
prima della conversione ed a destra il risultato. Esse si possono mettere in cascata all’ingresso ed all’uscita con altre funzioni complesse.
Dopo aver premuto il tasto funzionale SHIFT F4 = Convers. e la funzione desiderata
nel secondo livello di tasti, lo STEP 5 crea la casella in cui è registrata l’operazione
scelta. Alla funzione corrispondono le istruzioni:
S caricamento dell’operando
S conversione dell’operando
S trasferimento del risultato nell’operando (ACCU 1)
Tipi di operando:
DW, DD, IW...
Dopo la creazione della casella (vedere sopra) si devono introdurre solo i due operandi
preimpostati con ƪ?????ƫ.
8-16
STEP 5/ST V7.1
C79000-G8572-C920-04
Editazione di schemi logici
8.3.7
Operazioni di comparazione
Sommario
Le operazioni di comparazione combinano due operandi digitali negli ACCU 1 e ACCU
2 in un risultato binario nell’ACCU 1.
Esse si possono mettere in cascata all’ingresso ed all’uscita con altre funzioni complesse. Alla funzione corrispondono le istruzioni (AWL):
S caricamento dell’operando 1
S caricamento dell’operando 2
S esecuzione dell’operazione di comparazione scelta;
S risultato logico combinatorio.
Un’operazione di comparazione viene rappresentata in un segmento vuoto con una
casella, in cui a sinistra si trovano gli operandi nell’ACCU 1 e 2 ed a destra il risultato
logico.
Dopo aver premuto SHIFT F5 = Confronto e la funzione desiderata nel secondo livello
di tasti, lo STEP 5 crea la casella ”non definita”, in cui è introdotta la funzione desiderata.
Nella casella si trova a sinistra l’operazione di comparazione scelta
(! =, ><, >=, >, <=, <) ed a destra il formato degli operandi:
F = numero in virgola fissa (16 bit)
D = doppia word (32 bit)
G = numero in virgola mobile (32 bit)
Avvertenza
Il tipo può essere modificato solo una volta direttamente in seguito al richiamo
della casella.
Modifica del tipo:
1. Posizionare il cursore allungato sul tipo
2. Posizionare con Shift + cursore a destra il cursore piccolo sulla sigla del tipo
3. Modificare il tipo
Esempio
Editazione di un’operazione di comparazione tra due numeri in virgola fissa.
1. *** o F6 = Fine segm., e quindi attivare SHIFT F5 = Confronto.
2. Scegliere l’operazione desiderata, qui F2 = >< Comparazione su ”diverso”.
Lo STEP 5 emette la casella con ingressi/uscite ”non definiti” ed il formato dell’operando preimpostato F.
STEP 5/ST V7.1
C79000-G8572-C920-04
8-17
Editazione di schemi logici
?????????
><
Q
?????????
KF +100
DW 34
Figura 8-18
F
><
=
?????????
F
Q
=
M 12.1
Editazione di funzioni di comparazione
3. Confermare il formato dell’operando premendo il tasto di introduzione.
4. Introdurre il primo operando, qui KF + 100, e premere il tasto di introduzione.
5. Introdurre il secondo operando, qui DW 34, e premere il tasto di
introduzione.
6. Spostare il cursore verso destra e denominare l’operando a cui deve essere
attribuito il risultato, qui M 12.1 e concludere con il tasto di introduzione.
Il segmento ha ora la forma rappresentata sotto.
8.3.8
Operazioni combinatorie digitali
Sommario
Operazioni combinatorie digitali appartengono alle operazioni complementari (solo
FB, FX). Esse si possono mettere in cascata all’ingresso ed all’uscita con altre funzioni
complesse.
Gli operatori AND, OR, XOR combinano, di volta in volta, due operandi digitali negli
ACCU 1 e ACCU 2 in un risultato nell’ACCU 1. Le funzioni corrispondono alle istruzioni:
S caricamento dell’operando 1 (DW, EW, MW...),
S caricamento dell’operando 2 (DW, EW, MW...),
S combinazione degli operandi a word (UW, OW, XOW),
S trasferimento del risultato nell’operando (DW, EW, MW...).
Esempio
Combinazione AND a word di due operandi.
1. *** o F6 = Fine segm. e quindi attivare SHIFT F1 = Aritmet.
2. Scegliere la funzione desiderata, qui F5 = AND.
Lo STEP 5 emette la casella con gli ingressi/uscite ”non definiti” ed il formato preimpostato UW.
8-18
STEP 5/ST V7.1
C79000-G8572-C920-04
Editazione di schemi logici
?????????
UW
?????????
?????????
Figura 8-19
EW 124
UW
MW 10
DW 16
Combinazione AND
3. Introdurre il primo operando, qui EW 124, e premere il tasto di introduzione.
4. Introdurre il secondo operando, qui MW 10 e premere il tasto di introduzione.
5. Denominare l’operando in cui bisogna trasferire il risultato, qui DW 16 e
premere il tasto di introduzione.
Il segmento ha ora la forma rappresentata sulla destra.
8.3.9
Operazioni di conteggio
Sommario
Un’operazione di conteggio viene rappresentata come una casella. L’operando del
contatore si trova sopra la casella. A seconda della scelta nel secondo livello di tasti,
F1 = contatore Indietro, F2 = contatore Avanti”, il primo degli ingressi del contatore
è per il conteggio indietro ZR o per il conteggio in avanti ZV ed il secondo ingresso
è di volta in volta complementare. Questo è condizionato dall’esigenza che il primo
ingresso di un contatore deve essere, nella rappresentazione, sempre connesso.
Dopo aver premuto F5 = Oper. bin. e la funzione desiderata nel secondo livello di tasti,
lo STEP 5 crea una casella ”non definita” con i seguenti ingressi/uscite:
ZR
Decrementa di 1 il valore del contatore quando il RLC, a questo ingresso,
cambia da 0 ad 1 (fronte di salita).
ZV
Incrementa di 1 il valore del contatore quando il RLC, a questo ingresso,
cambia da 0 ad 1.
S
Il valore di conteggio acquisice il valore all’ingresso ZW quando a questo
ingresso di ”set” è presente un fronte positivo (0 → 1).
Z
W
Valore da impostare nel contatore, codificato in decimale (BCD) 0 ... 999,
tipi operandi: KZ, EW, MW, AW, DW.
R
Il contatore viene resettato a 0, quando a questo ingresso è presente una
stato. L’uscita Q viene impostata a 0.
DU Contenuto attuale del contatore, codifica duale.
DE Contenuto attuale del contatore, codifica BCD.
Q
L’uscita visualizza, con uno stato di segnale binario, se il contenuto del
contatore è zero = 0 opp. > zero: = 1.
Operando contatore:
Campo di conteggio:
Esempio
C 0 ... C 255
0 ... 999
Editazione di una funzione di conteggio in avanti.
1. *** o F6 = Fine segm. e quindi premere F5 = Oper. bin. e F2 = ZV.
Lo STEP 5 emette una casella con ingressi/uscite non definiti.
STEP 5/ST V7.1
C79000-G8572-C920-04
8-19
Editazione di schemi logici
?????????
?????????
ZV
?????????
ZR
?????????
?????????
S
ZW DU
DE
?????????
R
?????????
?????????
Q
=
?????????
=
M 12.1
Z 10
E 32.0
ZV
ZR
Figura 8-20
M 2.0
S
KZ 255
ZW DU
DE
E 32.1
R
DW 64
DW 66
Q
Editazione di una funzione di conteggio
2. Introdurre l’operando (Z10) e premere il tasto di introduzione.
3. Introdurre l’operando per ZV, qui E 32.0, premere il tasto di introduzione.
4. Tramite DEL saltare l’operando per ZR.
5. Introdurre l’operazione per impostare il contatore, qui M 2.0 e premere il tasto
di introduzione.
6. Introdurre il valore di conteggio, qui KZ 255, e premere il tasto di
introduzione.
7. Ingresso di reset, qui introdurre operando E 32.1, e premere il tasto di
introduzione.
8. Introdurre il trasferimento del valore di conteggio negli operandi DW 64 e
DW 66 e premere il tasto di introduzione.
9. All’uscita Q: F4 = –()– , introdurre M 12.1 e premere il tasto di introduzione.
8-20
STEP 5/ST V7.1
C79000-G8572-C920-04
Editazione di schemi logici
8.3.10
Operazioni di temporizzazione
Sommario
Con le operazioni di tempo vengono eseguite e controllate tramite programma le sequenze
temporali. L’andamento della funzione temporale viene fissato col richiamo, scegliendo,
dopo aver premuto F5, la funzione desiderata nel secondo livello di tasti con SHIFT F1
... SHIFT F5. STEP 5 introduce questo andamento, in modo simbolico all’ingresso di start
nella casella. L’operando del temporizzatore si trova sopra la casella.
Una funzione temporale viene avviata se il RLC all’ingresso di start cambia. Con un ritardo
alla diseccitazione (SA) il RLC deve cambiare da 1 a 0, in tutti gli altri casi da 0 ad 1.
I parametri all’ingresso di start hanno il seguente significato:
Simbolo
Tasto
Significato
1–-–
SHIFT F1 = SI
Start come impulso
1–-V
SHIFT F2 = SV
Start come impulso prolungato
T ! – !0
SHIFT F3 = SE
Start come ritardo all’eccitazione
T ! – !S
SHIFT F4 = SS
Start come ritardo all’eccitaz. mem.
0 ! – !T
SHIFT F5 = SA
Start come ritardo alla diseccitazione
Dopo aver premuto F5 = Oper. bin. e la funzione desiderata nel secondo livello di tasti,
lo STEP 5 crea una casella ”non definita” con i seguenti ingressi /uscite:
STEP 5/ST V7.1
C79000-G8572-C920-04
Simbolo
Operando per l’avviamento della funzione di tempo (il simbolo corrispondente alla funzione di tempo si desume dalla soprastante tabella)
TW
Ingresso per l’introduzione della durata del tempo
Tipo di operando:
KT, EW, DW ...
La durata del tempo è composta da un valore di tempo e da una
base tempi. Il valore di tempo rappresenta il numero di periodi di
tempo, in cui la funzione dura. La base tempi indica con quale cadenza temporale il valore di tempo viene modificato.
p.es. KT = n.i;
n = valore di tempo: 0 ... 999;
i = base tempi : 0 = 0.01s, 1 = 0.1s, 2 = 1s, 3 = 10s.
R
Ingresso di reset della funzione di tempo: quando l’operando assume il valore 1, il tempo e Q = 0.
DU
Valore di tempo attuale, codifica duale.
DE
Valore di tempo attuale, codifica BCD.
Q
L’uscita indica con uno stato di segnale binario se il tempo scorre
(Q = 1) o non scorre, cioè trascorso, (Q = 0).
Numero del temporizzatore: T 0 ... T 255
8-21
Editazione di schemi logici
Esempio
Editiazione di una funzione tempo con ritardo alla diseccitazione.
1. Premere *** o F6 = Fine segm. e quindi F5 = Oper. bin. e SHIFT F5 = SA.
?????????
?????????
0!
?????????
TW DU
DE
?????????
R
!T
?????????
?????????
Q
=
?????????
=
M 22.1
T20
Figura 8-21
E 20.0
0!
!T
KT 100.1
TW DU
DE
E 20.3
R
Q
DW 20
DW 22
Editiazione di una funzione tempo con ritardo alla diseccitazione
2. Introdurre il numero del temporizzatore, qui T 20 e premere il tasto di
introduzione.
3. Introdurre l’operando per attivare la cella del temporizzatore, qui introdurre
E 20.0 e premere il tasto di introduzione.
4. Introdurre la durata di tempo KT 100.1 (10s) e premere il tasto di
introduzione.
5. Ingresso di reset, qui introdurre E 20.3, e premere il tasto di introduzione.
6. Introdurre il trasferimento del valore del temporizzatore negli operandi DW 20
e DW 22, concludere ogni volta con il tasto di introduzione.
7. All’uscita introdurre M 22.1 e premere il tasto di introduzione.
8-22
STEP 5/ST V7.1
C79000-G8572-C920-04
9
Editazione di blocchi dati
Sommario
I blocchi dati contengono dati fissi o variabili con i quali opera il programma utente.
Il titolo del blocco ed i commenti alle righe vengono memorizzati nel relativo blocco
commento DK/DKX. Un commento del blocco viene memorizzato dallo STEP 5 nel
blocco di documentazione DBDO.nnn/DXDO.nnn.
Entrambi i tipi di blocco di commento sono creati automaticamente con la conferma
del DB/DX editato. Essi non vengono trasferiti in AG o su EPROM/EEPROM. Sebbene
l’editazione sia possibile anche direttamente in questi blocchi di commento, si consiglia di effettuare l’introduzione dei titoli e dei testi di commento nel DB/DX, poichè qui
sono riconoscibili tutte le associazioni.
Editor
Test
AG
Gestione
Docu
Blocco STEP 5 ...
Blocco dati ...
Maschera DB ...
F1
F2
Ctrl+F1
Lista di attribuzione
Batch AWL ...
Vie bus
F7
Ctrl+F3
F8
Parametri stampante
Editor piedinatura
Ctrl+F4
Ctrl+F5
Dopo l’introduzione durante l’editazione di un blocco dati, le singole funzioni dell’editor
sono descritte in ordine alfabetico.
Sommario del
capitolo
STEP 5/ST V7.1
C79000-G8572-C920-04
Capitolo
Argomento trattato
Pagina
9.1
Struttura di blocchi dati
9-2
9.2
Editazione blocchi dati
9-4
9-1
Editazione di blocchi dati
9.1
Struttura di blocchi dati
Sommario
Un blocco dati creato con l’editor viene memorizzato nel file programma preimpostato
(→ Progetto) ed è costituito dalle seguenti parti:
1. Intestazione del blocco
2. Testata del blocco
3. Corpo del blocco ed eventuali
4. Commenti
Di questi solo la testata del blocco (2) ed il corpo del blocco (3) sono trasferiti nella
memoria AG, durante il caricamento del programma STEP 5.
DW 0
DW 1
DW 2
DW 3
DW 4
DW 5
DW 6
Identificazione blocco
Tipo di blocco N. di blocco
Identificaz. PG
N u m.
d i b i b l i o t e c a
Lung. blocco con test. (num. parole)
4
1
5
5
5
4
2
0
3
1
3
2
3
8
3
2
4
C
6
5
ÏÏÏÏÏÏÏÏ
7
0110
4
0111
7
1000
Testata del blocco
5 parole dati
A
0111
Corpo del blocco
max. 2043 parole dati
DW 2042
Figura 9-1
Intestazione del
blocco
Struttura di un blocco dati
L’intestazione del blocco contiene i formati dei dati delle parole dati indicate nel corpo
del blocco. La lunghezza dell’intestazione dipende dal numero e dal cambio di formati
nel DB. Per un DBn lo STEp 5 crea un DVn, per un DXn un DVXn. Cancellando un
DB o DX viene cancellata automaticamente la corrispondente intestazione del blocco.
Intestaz.
Testata
Kopf
Corpo
Testata
Corpo
DK
D0
File programma
Figura 9-2
9-2
Memoria AG
Intestazione del blocco
STEP 5/ST V7.1
C79000-G8572-C920-04
Editazione di blocchi dati
Se durante il trasferimento di un blocco dati dalla memoria AG o da un modulo EPROM/
EEPROM nel file programma preimpostato, l’intestazione del blocco non esiste, sul
video appare la segnalazione:
Intestazione blocco non esistente
ed una riga con i formati da scegliere. Si può così impostare il formato dei dati desiderato.
Testata del blocco
La testata del blocco ha sempre una lunghezza di 5 parole dati, in cui il dispositivo
di programmazione memorizza:
S l’identificazione di inizio blocco
S il tipo di blocco (DB, DX)
S il numero del blocco (numero tra 0 e 255)
S l’identificazione del dispositivo di programmazione
S il numero di biblioteca (numero tra 0 e 99999)
S la lunghezza del blocco (incl. lungh. testata del blocco)
Corpo del blocco
Il corpo del blocco contiene, in ordine crescente, le parole dati, iniziando con la parola
dati 0. Ogni parola dati occupa una word (16 bit) nella memoria. Con queste parole
dati può operare il programma utente.
Un DB editato comprende fino a 2043 parole dati. Al contrario, un blocco dati creato
nel programma utente, può contenere al massimo 4091 parole dati. La possibile lunghezza di un blocco dati dipende anche dalla capacità della memoria dell’AG.
STEP 5/ST V7.1
C79000-G8572-C920-04
9-3
Editazione di blocchi dati
9.2
Editazione blocchi dati
Richiamo
dell’Editor
Editor
Blocco dati...
Selezionare il comando di menù Editor > Blocco dati... Il box di dialogo Edita blocchi
dati appare sullo schermo.
Se si vuole editare o elaborare un blocco dati, bisogna introdurlo in modo assoluto
(p.es. DB 15) o col suo nome simbolico.
Se si vuole ricercare in uno o più blocchi dati una determinata parola dati, introdurre
nella lista blocchi il blocco o i blocchi (max.6) in assoluto o un blocco simbolico, in
cui si deve eseguire la ricerca. Il numero della parola dati cercata, p.es. 123, deve
essere indicata nella scelta.
Una lista delle possibili introduzioni è data dallo STEP 5, premendo SHIFT F8 = Help.
Dopo la conferma di questo ordine con Edita viene richiamato l’Editor dei blocchi dati.
Suddivisione del
video
La figura 9-3 mostra il campo di editazione dell’Editor DB con i tasti funzionali del menù
principale e un blocco dati emesso.
Tramite il tasto SHIFT F8 = Help si ottengono chiarimenti relativi ai singoli tasti funzionali.
Introduzione
Nelle righe e colonne in cui è suddiviso il campo di editazione si possono introdurre
con i tasti funzionali o con il mouse i dati desiderati.
Memorizzazione
blocco
Interruzione
funzione
Premere F7 = Conferma oppure il tasto di conferma
9-4
Premere ESC .
Se si interrompe la sequenza prevista mediante un’altra operazione, il PG segnala:
Chiudere dapprima il fattore di ripetizione! L’operazione a questo
punto non può essere eseguita, poiché l’editor si trova in modo Ripetizione; questa
situazione deve prima essere conclusa.
STEP 5/ST V7.1
C79000-G8572-C920-04
Editazione di blocchi dati
Campo di
Editazione
La figura 9-3 mostra il campo di editazione dell’editor DB con soft key del menù principale e l’emissione di un blocco dati.
(1)
(2)
(5)
(3)
(4)
BIB=
DB2
(6) (7)
C:DATI@@ST.S5D
(8) (9)
(10)
1:
2:
3:
4:
6:
8:
9:
10 :
11 :
12 :
13 :
14 :
15 :
16 :
28 :
30 :
30 :
F
1
Figura 9-3
F
KH
KF
KF
KG
KG
KT
KT
KZ
KZ
KY
KY
KM
KM
KS
S
N.
FFFF;
- 32768;
+32767;
- 1469368 - 38;
+1701412+39;
001.0;
999.3;
000;
999;
000,001;
255,255;
00000000 00000000;
11111111 11111111;
’Riga di testo con 24 caratteri”;
’FINE’;
F
Bib.Nr.
F
N.bibl.
1 DK-Spreiz 2 DK-Loesch 3 DF-Spreiz
3 Inser. DF
Inser. DK 2 Canc. DK
F
F
F Zeile vor
F Riga Av.
4 DF-Loesch
4 Canc.DF
(13)
LUN= 37
/ 22
Editare
Commento parola dati
Numero esadecimale, limite superiore
Numero a virg. fissa, limit inf.
Numero a virg. fissa, limite sup.
K Numero a virg. mobile, limite inf.
Numero a virg. mobile, limite sup.
Valore e base tempi, 0.1s
Valore e base tempi, 9990 s
Valore di conteggio, limite inf.
Valore di conteggio, limite sup.
Byte o indirizzo di un DB
Byte o indirizzo di un DB
Codice a bit, valore limite inf.
Codice a bit, valore limite sup.
Caratteri ASCII delimitati da ’ ’
Caratteri ASCII delimitati da ’ ’
F Zeile rue
F Ueberschr
F Riga Ind.
F Titolo
5 KG-Test
6
5 Test. KG
6
F Kommentar F
Hilfe
F Commento F
Help
7 Uebern
8 Abbruch
7 Conferma 8
Annulla
Campo di Editazione dell’editor DB (esempio)
Campi video
d’introduzione
Tabella 9-1
=
=
=
=
=
=
=
=
=
=
=
=
=
=
=
Titolo blocchi dati
(11) (12)
I singoli campi del video hanno il seguente significato:
Contenuto delle righe del video
Campo di
introduzione
Chiarimento
(1)
Campo DB
Visualizza il numero del DB (qui: DB2), indicato compilando il box di comando.
(2)
File Programma
Campo con l’indicazione del drive e del nome del file programma (qui: C:
con file programma DATIxxST.S5D).
(3)
Campo BIB
In questo campo si può indicare un numero di biblioteca del DB con un
massimo di 5 cifre (da 0 a 99999).
(4)
Campo LUN
Emissione della lunghezza del blocco in word, compresa la testata. Dopo
la barra si trova la lunghezza della intestazione del DB. Dopo ogni introduzione completa di una riga, la lunghezza viene aggiornata.
(5)
Campo titolo
Qui si può introdurre un titolo per il blocco dati della lunghezza massima di
32 caratteri.
(6)
Campo del numero DW
Emissione del numero della parola dati (DW) da elaborare. Per i formati
che comprendono più parole dati, viene emesso il numero della DW più
bassa. Si può saltare all’ultima parola dati del blocco dati se si introduce il
numero dell’ultima parola dati o un numero pagine.
STEP 5/ST V7.1
C79000-G8572-C920-04
9-5
Editazione di blocchi dati
Tabella 9-1
N.
Contenuto delle righe del video
Campo di
introduzione
Chiarimento
(7)
Campo :
In questo punto, come nel campo formato, si possono inserire o cancellare
righe tramite i tasti funzionali. Non appena si abbandona, col cursore, la
riga interessata, vengono aggiornati tutti i numeri delle DW successive.
(8)
Fattore di
ripetizione
Con l’ausilio del fattore di ripetizione, si può duplicare un blocco con un
massimo di 12 parole dati dello stesso formato. Il fattore di ripetizione indica quante volte le parole dati marcate devono essere ripetute nel DB. Il
fattore di ripetizione più alto è 255.
Per la duplicazione sono comprese tutte le parole dati, partendo dal fattore
di ripetizione fino alla posizione del cursore, incluso. Lo STEP 5 aggiorna
automaticamente i numeri delle DW successive. I commenti delle parole
dati non vengono duplicati, essi rimangono nella posizione originaria.
Prima dell’esecuzione, l’editor DB controlla se le parole dati da duplicare,
più le parole dati già esistenti, superano il numero massimo di 2043 parole
dati (senza la testata del DB). Se così è, lo STEP 5 emette la segnalazione: Memoria o buffer interno pieno. Pertanto la funzione non
viene eseguita.
(9)
Campo del
formato
In questo campo si introduce il formato di parole dati desiderato. Se un
formato è già introdotto, questo si può sovrascrivere. Se un formato non è
rappresentabile, appare l’identificazione F nel campo di errore del formato.
Per la conversione di un formato che necessita di più parole dati (KG), la
successiva parola dati viene anch’essa convertita. Se si possono rappresentare insieme più parole dati (C, KC), viene modificata solo una parola
dati.
(10)
Campo di
editazione
Introdurre qui i dati nel formato attuale. Se durante la modifica del formato
si incontrano dati non interpretabili nel campo di errore viene segnalato F.
(11)
Campo di errore
formato
Una ”F” in questo campo indica un errore di interpretazione della parola
dati nel formato specificato.
(12)
Campo del
commento
Per i formati dei dati che necessitano di più parole dati, (KC, C, KG), un
commento che è associato a parole dati successive, non può essere
emesso sul video. Una K in questo campo identifica il commento soppresso.
(13)
Campo del
commento
Introdurre qui, se si desidera, per ogni parola dati un testo della lunghezza
massima di 32 caratteri. Dopo il trentaduesimo carattere, il cursore salta
indietro all’inizio di questa riga di commento. La riga di commento si abbandona con il tasto di introduzione. Lo STEP 5 emette il commento ”soppresso” solo dopo la modifica del formato dei dati.
9-6
STEP 5/ST V7.1
C79000-G8572-C920-04
Editazione di blocchi dati
Tasti funzionali
F
1 Inser DK
Tasti funzionali nel menù principale
F N.bib.
2 Canc DK
F
3 Inser-DF
F Riga AV.
4 Canc DF
F Riga Ind.
5 Test KG
Tasti
9.2.1
F Titolo
6
F Commento F Help
7 Conferma 8 Annulla
Chiarimento
F1 = Inser. DK
Inserimento del commento di una parola dati, ciò vuol dire
spostare tutto il campo dei commenti di una riga verso il
basso.
F2 = Canc. DK
Cancellazione del commento di una parola dati, viene spostato tutto il campo dei commenti di una riga verso l’alto.
F3 = Inser. DF
Inserimento di un formato, ciò vuol dire spostare tutto il
campo dei formati di una riga verso il basso.
F4 = Canc. DF
Cancellazione di un formato, viene quindi spostato tutto il
campo dei formati di una riga verso l’alto. Nell’ultima riga di
un DB con formato ”KG”, questa funzione viene eseguita
solo se si esegue precedentemente una conversione KM.
F5 = Test-KG
Test del numero in virgola mobile: il numero in virgola mobile
che si trova nel campo dati viene emesso in esadecimale
nella forma: ”esponente (1 byte) e mantissa (3 byte)”. Si abbandona con Conferma .
F7 = Conferma
Il blocco dati viene memorizzato nel file programma preimpostato.
F8 = Annulla
Conclusione dell’editazione senza memorizzazione.
SHIFT F2
= N. bibl.
Introduzione del numero di biblioteca.
SHIFT F4
= Riga Av.
Shift di una riga verso il basso.
SHIFT F5
= Riga Ind.
Shift di una riga verso l’alto.
SHIFT F6
= Titolo
Titolo del blocco.
SHIFT F7
= Commento
Commento del blocco.
SHIFT F8
= Help
Visualizazzione dei chiarimenti relativi ai tasti funzionali.
Editazione del commento del blocco
Sommario
I commenti del blocco sono testi con cui si possono commentare i blocchi dati. Il numero
di caratteri di tutti i commenti blocco è massimo 16 k. I commenti blocco vengono memorizzati in un file di documentazione (File-Dok):
S Il blocco e il file di documentazione sono memorizzati nel file programma preimpostato. Possono essere memorizzati sotto S5-DOS al massimo 255 file di documentazione in un file programma.
STEP 5/ST V7.1
C79000-G8572-C920-04
9-7
Editazione di blocchi dati
S i file di documentazione non vengono trasferiti in AG o su modulo EPROM/EEPROM.
S il numero del blocco ed il numero del file di documentazione sono legati tra
loro, p. es. al DB 15 appartiene il #DBDO.015.
S ai blocchi sono associati i file di documentazione e contrassegnati col carattere # all’inizio del nome del file:
DBn → #DBDO.nnn
DXn → #DXDO.nnn
Avvertenza
Un cambio pagina si genera col carattere di comando della stampante $EJECT.
Questa stringa di caratteri deve essere scritta in lettere maiuscole, altrimenti lo
STEP 5 non riconosce il comando.
Premessa
Nelle Impostazioni è stato scelto [X] Commenti: Sì (→ Progetto). È emesso sul video
il menù principale dell’editor DB. Il DB deve contenere come minimo una parola dati
(DW).
Procedimento
Procedere come segue:
1. Attivare SHIFT F7 = Commento oppure premere due volte il tasto COM.
Lo STEP 5 apre il campo di editazione vuoto per il commento del blocco o con
un testo già esistente. Con ciò l’editor esegue un’associazione del testo al
@.
blocco, creando automaticamente una stringa di 7 caratteri $1
Questa stringa di caratteri non deve essere cancellata o modificata, altrimenti
lo STEP 5 non può più associare il commento del blocco al rispettivo blocco
dati.
2. Editare il testo con la tastiera alfanumerica.
3. Concludere ogni riga con il tasto di introduzione.
La fine della riga viene marcata con una freccia verticale. Quando si fanno
introduzioni di testo ”a più righe”, alla fine di ogni riga viene automaticamente
settato il ritorno a capo.
Inserimento
caratteri
Con F1 = Inserisci/Sovrascr. si cambia il modo di scrittura. Viene visualizzato sempre
il modo selezionabile.
1. Posizionare il cursore nel punto del testo, in cui si deve eseguire l’inserimento.
2. Premere F1 = Inserisci ed inserire il testo.
3. Concludere l’inserimento: F8 = Indietro o premere Conferma.
F
1 Inserisci
F
2 Cancella
F
5
Ins. riga
F
6 Canc. riga
F
1 Sovrascr.
9-8
STEP 5/ST V7.1
C79000-G8572-C920-04
Editazione di blocchi dati
Cancellazione
caratteri
Posizionare il cursore sul primo carattere da cancellare.
1. Premere il tasto F2 = Cancella
2. Posizionare il cursore dopo l’ultimo carattere da cancellare.
3. Attivare F2 = Cancella
Conclusione /
Memorizzazione
commento blocco
Premere F8 = Indietro o Conferma. Lo STEP 5 emette sul video il blocco dati da editare.
Il testo introdotto fino a questo punto viene mantenuto. Memorizzando il blocco dati,
lo STEP 5 memorizza alla fine anche il commento del blocco.
Premere Conferma.
9.2.2
Introduzione del titolo del blocco
Sommario
Con il titolo del blocco si può identificare il blocco stesso. Un titolo del blocco può essere
lungo al massimo 32 caratteri. Si possono utilizzare lettere minuscole e maiuscole,
senza accenti.
Il titolo viene memorizzato nel blocco di commento per il relativo DB, ed il suo nome
viene associato automaticamente dallo STEP 5: DKn a DBn. Il numero del blocco
di commento corrisponde p. es. al DB 123 corrisponde DK 123.
Premessa
Nella maschera Imposta è stato scelto Commenti : Sì (→ Progetto). È emesso sul
video il menù principale dell’editor DB. Nel DB deve essere introdotta come minimo
una parola dati (DW).
Introduzione del
titolo del DB
Premere SHIFT F6 = Titolo o premere il tasto COM. Il cursore salta automaticamente
nel campo del titolo del blocco. Dopo
1. introdurre il testo o correggere un testo già esistente.
2. Premere il tasto di introduzione.
Il titolo viene temporaneamente mantenuto, ma viene memorizzato nel file programma
solo memorizzando il blocco nel relativo blocco di commento.
9.2.3
Influenza sulla lunghezza dell’intestazione del blocco
Sommario
STEP 5/ST V7.1
C79000-G8572-C920-04
La lunghezza dell’intestazione del blocco dipende dal numero e dai cambi di formato
dei dati. Se le parole dati (DW) con lo stesso formato vengono introdotte nel DB possibilmente una dopo l’altra e si evita di cambiare spesso il formato, l’intestazione del blocco
risulta più corta.
9-9
Editazione di blocchi dati
Esempio
Punto di partenza:
Cambio del formato dei dati: DW0/1=KH, DW2/3=KF, DW4=KH e DW5=KF. L’intestazione del blocco ha una lunghezza di 10 parole dati.
DB3
LUN= 11 / 10
0:
KH
=
FFFF;
1:
KH
=
1A2B;
2:
KF
=
+ 12345;
3:
KF
=
- 00099;
4:
KH
=
80F1;
5:
KF
=
+ 06787;
I formati dei dati vengono riuniti: dalla DW 0 a DW 2=KH, dalla DW 3 a DW 5= KF.
L’intestazione del blocco ha una lunghezza di 6 parole dati:
DB3
LUN= 11 / 6
0:
KH
=
FFFF;
1:
KH
=
1A2B;
2:
KH
=
80F1;
3:
KF
=
- 00099;
4:
KF
=
+ 06787;
5:
KF
=
+ 12345;
Per emettere i blocchi dati da AG deve esistere, nel file programma, la corrispondente
intestazione del blocco, altrimenti lo STEP 5 emette la segnalazione:
Intestazione blocco non esistente
In questo caso si deve scegliere uno dei formati proposti (KM, KH, KY...).
9.2.4
Introduzione del n. di biblioteca
Sommario
Il numero di biblioteca è un numero di 5 cifre (da 0 a 99999) e serve ad identificare
il blocco STEP 5.
Premessa
È aperto il blocco, in cui deve essere inserito il numero di biblioteca. Il corpo del DB
deve contenere come minimo una parola dati.
Procedimento
Procedere come segue:
1. Premere SHIFT F2 = N. bibl.
Il cursore si trova ora nel campo BIB.
2. Introdurre il numero di biblioteca desiderato o modificare quello indicato.
3. Abbandono del campo BIB: F7 = Conferma o Conferma .
Se non si vuole introdurre nessun numero, abbandonare il campo con F8 = Annulla
o con ESC.
9-10
STEP 5/ST V7.1
C79000-G8572-C920-04
Editazione di blocchi dati
9.2.5
Modifica del formato dei dati
Sommario
I formati dei dati si possono modificare, posizionando il cursore sul corrispondente
campo del formato e sovrascrivendo.
Esempio
Il formato nella DW 1 deve essere modificato in una rappresentazione a bit.
1: KH = FFFF;
1. Posizionare il cursore sul campo del formato.
2. Introdurre i caratteri KM.
Risultato:
1: KM = 11111111 11111111;
9.2.6
Introduzione di parole dati
Sommario
Se nel file programma non esiste ancora nessun DB col numero del DB introdotto,
lo STEP 5 segnala:
Elemento dati non esistente
Lo STEP 5 attende l’introduzione delle parole dati (DW). Se il DB esiste, viene visualizzato a partire dalla DW 0.
In un blocco dati (corpo) si possono introdurre al massimo 2043 parole dati (DW). Per
i formati che comprendono più parole dati, lo STEP 5 emette la parola dati più bassa.
Formato
Valore limite
inferiore
Sigla formato
superiore
KH
0000
FFFF
Numero esadecimale
KF
-32768
+32767
Num. in virgola fissa
KG
-1469368-38
+1701412+39
Num. in virg. mobile
KT
000.0
999.3
Val. tmp. + base tmp.
KZ
000
999
Valore di conteggio
KY/A
000.000
255.255
Byte/ indir. di un DB
KM
00000000.000000 11111111.11111111
00
Rappresentaz. a bit
KC/C
Caratteri ASCII, max. 24 caratteri/riga
Formato testo
La seguente tabella mostra il numero di parole dati (DW) che vengono occupate dai
cosiddetti formati.
STEP 5/ST V7.1
C79000-G8572-C920-04
Formato
DW occupate
KH, KF, KT, KC, KY, KM
1
KG
2
KC, C
da 1 a 12
9-11
Editazione di blocchi dati
Procedimento
BPer l’introduzione di parole dati procedere come segue:
1. Introdurre il formato dati desiderato nel relativo campo.
Lo STEP 5 aggiunge automaticamente il segno di ”uguale”.
2. Dopo il carattere di ”uguale” introdurre i dati secondo il formato indicato.
Lo STEP 5 aggiunge automaticamente un ”punto e virgola” ed emette la successiva riga di editazione, in cui è ripetuto il formato dati scelto.
L’introduzione di formato dati diversi viene spiegato nei seguenti esempi.
Esempio 1
Numeri esadecimali:
In DW 0 si deve introdurre KH = 0000 e in DW 1 KH = FFFF.
1. Introdurre i caratteri KH.
Lo STEP 5 aggiunge automaticamente il segno di ”uguale”.
2. Introdurre i caratteri esadecimali 0000.
Lo STEP 5 conclude la riga ed emette la successiva con il formato KH.
3. Introdurre i caratteri esadecimali FFFF.
Il cursore si trova ora sulla DW 2.
Esempio 2
Numeri in virgola mobile:
Nella DW 2 si deve introdurre il numero in virgola mobile -0,1469368*10-38 e nella
DW 4 il numero + 0,1701412*1039. Per alcuni numeri negativi in virgola mobile possono subentrare errori nell’arrotondamento.
Il cursore si trova sulla DW 2.
0:
KH
=
0000;
1:
KH
=
FFFF;
2:
KH
=
1. Posizionare il cursore sul campo del formato.
2. Introdurre i caratteri KG.
3. Introdurre i valori -1469368 -38 e +1701412 +39
Risultato:
9-12
1:
KH
=
FFFF;
2:
KG
=
-1469368-38;
4:
KG
=
+1701412+39;
STEP 5/ST V7.1
C79000-G8572-C920-04
Editazione di blocchi dati
Esempio 3
Caratteri ASCII:
Dalla DW 6 si devono introdurre i caratteri Riga di testo con 24 car con formato KC
e C nella DW 18 Fine.
Il cursore si trova sulla DW 6.
4:
KG
=
6:
KG
=
+1701412+39;
1. Posizionare il cursore sul campo del formato.
2. Introdurre i caratteri KC.
3. Introdurre Riga di testo con 24 car, il cursore salta alla riga successiva sulla
DW 18.
4. Sovrascrivere il formato dati KC con C. Introdurre i caratteri FINE.
I caratteri FINE sono caratteri ASCII e non significano fine blocco.
Risultato:
4:
KG
=
+1701412+39;
6:
KC
=
Riga testo con 24 car;
18:
C
=
FINE ’ ;
G
Avvertenza
Con adeguati passaggi da KC e C è possibile formattare i testi.
STEP 5/ST V7.1
C79000-G8572-C920-04
9-13
Editazione di blocchi dati
9.2.7
Introduzione dei commenti alle parole dati
Sommario
I commenti delle parole dati sono testi, che si possono introdurre in ogni riga di un
formato dati.
Un commento della parola dati è lungo al massimo 32 caratteri ed è sempre assegnato
alla prima parola dati (per formati KC, C e KG). Si possono utilizzare lettere maiuscole
e minuscole (senza accenti). I commenti delle parole dati vengono memorizzati nel
blocco commenti per il relativo blocco. Il nome del blocco commenti viene attribuito
automaticamente dallo STEP 5: DKn a DBn. Il numero del blocco commenti
corrisponde al numero del blocco, p. es. al DB 123 corrisponde il DK 123.
Premessa
Nelle impostazioni è selezionato [x] con commenti (→ Progetto, capitolo 4.1.1). Sul
video viene visualizzato il menù principale dell’editor DB. Il DB contiene come minimo
una parola dati (DW).
Procedimento
Procedere come segue:
1. Posizionare il cursore con SHIFT e cursore a destra nel campo del
commento desiderato.
2. Introdurre un testo con un massimo di 32 caratteri o correggere il testo già
esistente.
Dopo l’introduzione di 32 caratteri il cursore salta automaticamente all’inizio del campo
commento.
3. Premere il tasto di introduzione.
9.2.8
Memorizzazione del commento
Sommario
Memorizzando per la prima volta il blocco dati con i commenti, viene creato automaticamente il blocco commenti.
Se il blocco commenti esiste già, lo STEP 5 segnala:
DKn già nel file destinazione, sovrascrivere?
Con il tasto Conferma si memorizza il commento.
9-14
STEP 5/ST V7.1
C79000-G8572-C920-04
Editazione di blocchi dati
9.2.9
Duplicazione di parole dati
Sommario
Con questa funzione si può duplicare un blocco di parole dati (da 1 a 12 parole dati
di un (!) formato). Il fattore di ripetizione ”n” indica quante volte le parole dati marcate
devono essere ripetute nel DB. Come fattore di ripetizione si può indicare un numero
da 2 a 255. Per la duplicazione di un blocco di parole dati si deve prestare attenzione
alla lunghezza massima di un DB (2043 parole).
Se le parole dati non stanno nel DB, lo STEP 5 segnala:
Memoria o buffer interno pieno
La funzione non viene allora eseguita.
Nella duplicazione si considera il blocco di parole dati originario, ciò vuol dire che il
blocco di parole dati da duplicare esisterà n volte. I numeri delle parole dati successive
vengono aggiornati. I commenti delle parole dati non vengono duplicati.
Quando si introduce un fattore di ripetizione ad una o due cifre, questo numero deve
essere completato con dei blank o con il carattere < o abbandonare il campo col tasto
cursore a destra. Posizionare quindi il cursore sull’ultima parola dati che si deve riprodurre. Premendo il tasto di introduzione, la funzione viene eseguita.
Esempio
Le parole dati (DW) 1 e 2 devono trovarsi due volte nel DB. Sul video è emesso il menù
principale dell’editor.
Punto di partenza:
0:
1:
2:
3:
KF = +00123;
KH = 8F1A;
KH = 4BBB;
KH = 001,255
Risultato:
0:
1:
2:
3:
4:
5:
KF = +00123;
KH = 8F1A;
KH = 4BBB;
KY = 8F1A
KH = 4BBB;
KY = 001,255;
1. Posizionare il cursore con SHIFT e cursore a sinistra dopo 1:.
2. Introdurre la cifra 2.
3. Posizionare il cursore a destra nel campo di editazione sul numero 8,
introducendo il carattere < e premendo due volte cursore a destra, oppure
quattro volte cursore a destra oppure due volte blank e due volte cursore a
destra.
4. Posizionare il cursore verso il basso sul numero 4 nella DW 2.
5. Duplicazione delle parole dati (DW): premere il tasto di introduzione.
STEP 5/ST V7.1
C79000-G8572-C920-04
9-15
Editazione di blocchi dati
9.2.10
Test di numeri in virgola mobile
Sommario
I numeri in virgola mobile sono numeri non interi positivi o negativi, che sono rappresentati come numeri esponenziali. Nel PG si introduce come formato dati KG. Nella memoria AG essi occupano sempre due parole (32 bit). La mantissa occupa 3 byte, l’esponente 1 byte. Con la funzione F5 = Test KG i numeri in virgola mobile si possono
rappresentare e modificare nel formato esadecimale.
Premessa
È emesso sul video il menù principale dell’editor DB. Il DB contiene come minimo
una parola dati (DW).
Esempio
Test del numero in virgola 0,1234567+12 in formato esadecimale.
Nella parola dati 1 si trova il numero in virgola mobile.
KG = + 1234567+ 12
1. Posizionare il cursore sul + della mantissa.
2. Premere F5 = Test KG.
Accanto al numero in virgola mobile è ora visualizzato il suo valore in
esadecimale:
KG =
+ 1234567+ 12
25
72FA5F
Esponente Mantissa
3. Conclusione della visualizzazione: premere ESC o Conferma . Si
possono modificare l’esponente e la mantissa in formato esadecimale.
4. Conferma delle modifiche: premere Conferma.
5. Abbandono e perdita delle modifiche: premere ESC .
9-16
STEP 5/ST V7.1
C79000-G8572-C920-04
Editazione di blocchi dati
9.2.11
Inserimento / Cancellazione righe
Inserimento riga
Si ha la possibilità tramite tasti di inserire o cancellare, nel DB, righe di DW e di commento:
Cursore su
Tasto
Cancellazione
riga
:
Campo
Campo Campo
formato editaz.
Campo
comm.
Risultato
Inserim.
verticale
Riga inserita, la parola dati
e la riga di commento vengono spostate di una riga
verso il basso a partire dal
cursore.
F3 = Inser.
DF
Formato dati inserito, il formato dei dati viene spostato
di una riga verso il basso a
partire dal cursore, il commento no.
F1 = Inser.
DK
Riga di commento inserita,
le DW rimangono al loro posto, i commenti vengono
spostati di una riga in basso
a partire dal cursore.
Cursore su
Tasto
:
Campo
Campo Campo
formato editaz.
Campo
comm.
Risultato
Tasto di
cancell.
Parola dati e commento
cancellati, le righe successive vengono spostate di
una riga verso l’alto.
F4= Canc.
DF
Formato dati cancellato, i
formati dei dati successivi
vengono spostati di una riga
verso l’alto, i commenti no.
F2= Canc.
DK
Riga di commento cancellata, i commenti successivi
vengono spostati di una riga
verso l’alto.
Sfondo grigio = funzione possibile in questa posizione del cursore.
Avvertenza
Con F3 = Inser. DF o F4 = Canc. DF il contenuto di blocchi dati può essere cambiato a causa di errori di arrotondamento se il formato KG è usato.
STEP 5/ST V7.1
C79000-G8572-C920-04
9-17
Editazione di blocchi dati
9-18
STEP 5/ST V7.1
C79000-G8572-C920-04
10
Editazione maschere DB
Sommario
Le maschere DB sono blocchi dati speciali per i controllori S5-135U, S5-155H e
S5-155U. I parametri da introdurre dipendono dalla CPU del controllore programmabile (AG). Queste maschere DB sono legate al ripettivo AG e non contengono commenti.
Editor
Singole maschere
DB
Test
AG
Gestione
Docu
Blocco STEP 5 ...
Blocco dati ...
Maschera DB ...
F1
F2
Ctrl+F1
Lista di attribuzione
Batch AWL ...
Vie bus
F7
Ctrl+F3
F8
Parametri stampante
Editor piedinatura
Ctrl+F4
Ctrl+F5
Con le singole definizioni sono elencate le seguenti maschere DB utilizzabili:
DB 1
Essa contiene una lista degli ingressi e delle uscite digiSuddivisione periferia tali (periferie con relativi indirizzi dei byte da 0 a 127), i
merker di accoppiamento d’ingresso e uscita per
S5-135U e la lunghezza del blocco tempo.
Sommario del
capitolo
STEP 5/ST V7.1
C79000-G8572-C920-04
DX 0
per S5-135U
Impostazioni di terminate funzioni del programma di sistema per S5-135U, p. es. per l’elaborazione dell’avviamento dell’AG nel funzionamento multiprocessore.
DX 0
per S5-155U
S5-155 H
Impostazioni di determinate funzioni del programma di
sistema per S5-155U, p.es. nuovo avviamento, riavviamento, interrupt di processo etc.
Capitolo
Argomento trattato
Pagina
10.1
Editazione maschera DB
10-2
10.2
Editazione maschera DX 0 (S5-135U)
10-4
10.3
Editazione maschera DX 0 (S5-155U)
10-6
10-1
Editazione maschere DB
10.1 Editazione maschera DB
Suddivisione
periferia DB1
per il S5-135U
Nel funzionamento multiprocessore, ad ogni unità centrale bisogna associare gli ingressi ed uscite digitali, i merker di accoppiamento e la lunghezza del blocco temporizzatori. Il PG emette pertanto sul video una tabella in cui si possono introdurre le associazioni come numeri decimali. I valori numerici sono memorizzati nel DB senza spazi
tra di loro.
Impostazioni
Impostazioni per l’editazione:
File programma
Funzionamento:
Nome del file programma attuale
Online, se è collegato un AG o se si desidera editare direttamente in AG.
Informazioni relative alle Impostazioni si trovano sotto File > Progetto > Imposta F4.
Scelta dell’editor
Editor
Maschera DB...
Selezionare il comando di menù Editor > Maschera DB.... Il box di dialogo Edita
maschera DB appare sul video.
1. Selezionare se il blocco deve essere editato nel file programma o in AG
2. Indicare il blocco, p.es. DB 1
3. Nella scelta (F3 = Scegli) selezionare la maschera DB 1 Suddivisione della periferia e confermare con Edita i valori introdotti.
Il PG emette la maschera di suddivisione periferia:
STEP 5 Window Mode - S50XSOLZ
DB
1 - Suddivisione periferia:
,
,
,
,
,
Ingressi digitali
Uscite digitali
Merker accopp. ingressi
Merker accopp. uscite
Lugh. blocchi temporizz.
F Canc riga F Canc elem F
1 Ins. riga 2 Ins. elem 3
Figura 10-1
10-2
Editazione
,
,
,
,
,
F
4
,
,
,
,
F
5
,
,
,
,
,
,
,
,
F
6
,
,
,
,
,
,
,
,
,
,
,
,
,
,
,
,
F
F
7 Conferma 8
,
,
,
,
Help
Annulla
Maschera di suddivisione della periferia
STEP 5/ST V7.1
C79000-G8572-C920-04
Editazione maschere DB
I valori contatori ammessi risultano dal tipo di controllore programmabile. Questo si
può ottenere dalla lettura del manuale del controllore programmabile.
Introduzione dei
dati
Il cursore è posizionato nel primo campo della maschera DB. Per l’introduzione procedere come segue :
1. Posizionare il cursore nel campo in cui si deve introdurre un nuovo valore o
sovrascrivere.
2. Introdurre il numero decimale con la tastiera.
Dopo tre cifre, il cursore salta automaticamente nel successivo campo. Il tasto
di introduzione comanda il salto alle successive righe.
Inserimento riga/
elemento
Posizionare il cursore sulla riga, prima della quale una riga/elemento deve essere inserita/o e premere F1 = Ins.riga oppure F2 = Ins.elem.
Cancellazione riga/
elemento
Posizionare il cursore sulla riga o sull’elemento che deve essere cancellata/o e premere SHIFT F1 = Canc.riga oppure SHIFT F2 = Canc.elem.
Cancellazione
carattere
Conferma
maschera
Premere DEL o sovrascrivere con dei blank.
Premere Conferma.
STEP 5 Window Mode - S50XSOLZ
DB
1 - Suddivisione periferia:
Ingressi digitali
Uscite digitali
:
:
Merker accopp. ingressi
:
Merker accopp. uscite
:
Lungh. blocchi temporizz. :
F Canc riga F Canc elem F
1 Ins. riga 2 Ins. elem 3
Figura 10-2
Editazione
,
,
,
,
1,
2,
3, 120, 121,
0,
3,
4,
5, 118, 119, 120, 122, 123, 124,
2,
,
,
,
,
,
,
,
,
126, 127,
1,
17, 18, 19,
21, 21, 22, 23, 24,
0,
,
,
,
,
,
,
128, 129, 254, 255,
6,
8,
8,
9, 222,
,
3,
4,
5,
2,
,
F
4
F
5
F
6
F
F
7 Conferma 8
Help
Annulla
Esempio di una maschera DB compilata per un AG 135 U
STEP 5/ST V7.1
C79000-G8572-C920-04
10-3
Editazione maschere DB
10.2 Editazione maschera DX 0 (S5-135U)
DX 0
per S5-135U
Il DX 0 contiene i dati di sistema S5-135U ed è associato in modo fisso all’AG come
maschera DB. La parametrizzazione della maschera si trova descritta nelle istruzioni
di programmazione AG.
Impostazioni
Informazioni più precise relative alle impostazioni si possono trovare sotto il comando
di menù File > Progetto > Imposta F4 (vedere capitolo 4.1.1)
Editor
Maschera DB...
Editazione
File programma:
nome del file programma attuale.
Funzionamento:
online, se è collegato un AG o se si desidera editare direttamente in AG.
Selezionare il comando di menù Editor > Maschera DB... Il box di dialogo Edita
maschera DB appare sul video.
Procedere come segue:
1. Scegliere se il blocco deve essere editato nel file programma o in AG.
2. Introdurre il blocco, per esempio DX 0.
3. Nella scelta (F3 = Scegli) selezionare la maschera DX 0 per AG 135 U e confermare con Edita i valori introdotti.
4. Confermare i valori introdotti con EDITA o il tasto di introduz.. Il PG emette la
maschera DX0 per la pagina 1:
STEP 5 Window Mode - S50XSOLZ
Parametrizzazione DXO (AG 135U
Blocco: DX
.O
CPU 928B, CPU 928, CPU 922)
Editazione
TIPO AVVIAMENTO
(N=NUOVO AVV, R=RIAVVIAMENTO)
_1
(1=R. CON RETE ON
(2=N CON RETE ON
(3=N SOLO CON RIM.,
PER CPU 928B)
Sincronizz. avviam. multiprocessore
SI
Trasfer. blocco merker accoppiam.
NO
Controllo errore indirizz.
SI
Controllo tempo ciclo (X 10 ms)
15
(PROC-R.: 1 – 400)
(CPU 928: 1 – 600)
256
(PROC-R.: 1 – 128)
(CPU 928: 1 – 256)
Numero celle tempo
Precisione aritmetica in virg. mobile
#Mantissa 24 bit solo per CPU928, -B#
F
1
Figura 10-3
10-4
F
2
F
F
3 Scegli 4
Mantissa 16 bit
F
5
F
6
F
F
Avanti 7 Conferma 8
Help
Annulla
Maschera DX 0 per AG 135 U, pagina 1
STEP 5/ST V7.1
C79000-G8572-C920-04
Editazione maschere DB
Barra delle
funzioni
F3
= Scegli
Selezionare, nella posizione del cursore, i possibili parametri oppure
F3
= Immetti
Introduzione del parametro, nella posizione del cursore, tramite tastiera.
F6
= Avanti
Passaggio alla pagina successiva o precedente.
F7
= Conferma
Acquisizione e memorizzazione delle introduzioni.
F8
= Annulla
Ritorno al menù precedente.
I valori dei contatori ammessi risultano dal tipo di controllore programmabile. Questo
si può ottenere dalla lettura del manuale del controllore programmabile.
Nella maschera, i valori diversi dalla impostazione di base sono registrati in rosso,
od in reverse. Il cursore si trova nel primo campo di introduzione della maschera DX0.
DX0 per S5-135U
pagina 2
Con F6 = Avanti si ottiene la pagina 2 della maschera DX 0
STEP 5 Window Mode - S50XSOLZ
Parametrizzazione DXO (AG 135U: CPU 928B, CPU 928, CPU 922)
Blocco: DX
1
Editazione
Stop sistema su evento e errore-OB non esistente:
Errore indirizz. (OB 25)
SI
Errore ciclo (OB 26)
SI
Errore conferma (OB 23,24)
NO
Errore clock (OB 33)
SI
Err. codice com. (OB 27,29,30)
SI
Err. regolat. (OB 34)
SI
Err. tempo elab. (OB 19,31,23)
SI
Elabor. allarme processo
LIVELLO - come Start
Interrompibilità del programma utente su allarme:
MODO 1
1: Allarmi ai limiti del blocco
2: Allarmi ai limiti istruzioni
3: Solo allarmi proc. ai limiti istruz.
4: Solo allarmi proc. e regol. ai limiti istruz.
X: (X=10,...17) All.Clock da OB10 - OBX e allarmi regol/proc
ai limiti istruzione #possibile solo per CPU 928/B#
F
1
Figura 10-4
F
2
F
F
3 Scegli 4
F
5
F
6
F
F
Avanti 7 Conferma 8
Help
Annulla
Maschera DX 0 per AG 135 U, pagina 2
Introduzione dei
dati
Procedere come segue:
1. Posizionare il cursore nel campo, in cui si vuole modificare un valore.
2. Selezionare i parametri con F3 = Scegli o, se nella riga dei tasti funzionali è
visualizzato F3 = Immetti, introdurre i parametri con la tastiera.
3. Richiamo della seconda pagina della maschera DB: premere il tasto F6 =
Avanti, ed introdurre i parametri come nella prima pagina.
4. Conferma DX 0: premere Conferma o abbandonare l’introduzione premendo il
tasto di introduzione.
STEP 5/ST V7.1
C79000-G8572-C920-04
10-5
Editazione maschere DB
10.3 Editazione maschera DX 0 (S5-155U)
DX 0
per S5-155U
Il DX 0 contiene i dati di sistema S5-155U ed è associato in modo fisso all’AG come
maschera DB. La parametrizzazione delle maschera si trova descritta nelle istruzioni
di programmazione AG.
Impostazioni
Impostazioni per l’editazione:
Editor
Maschera DB...
Scelta dall’editor
File programma:
nome del file programma attuale.
Funzionamento:
Online, se é collegato un AG o si desidera editare direttamente in AG.
Selezionare il comando di menù Editor > Maschera DB.... Il box di dialogo Edita
maschera DB appare sul video.
Procedere come segue:
1. Scegliere se il blocco deve essere editato nel file programma o nell’AG.
2. Introdurre il blocco, p. es. DX 0
3. Nella scelta (F3 = Scegli) selezionare la maschera DX 0 per AG 155 U, CPU
946/947 e confermare con Edita i valori introdotti.
4. Confermare i valori introdotti.
Il PG emette la maschera DX 0 con la pagina 1:
STEP 5 Window Mode - S50XSOLZ
Parametrizzazione DX0 (AG 155U CPU 94446/947)
Blocco: DX
.O
Editazione
Funzionamento:
-150U
Avviam. con ”RETE ON”:
1
(1=Riavviamento
(2=Nuovo avviam.)
(3=Start manuale)
Comportam. riavviamento:
1
(1=Riavviamento
(2=Nuovo avviam. con memoria)
Numero celle tempo:
256
(0...256)
20
Controllo tempo ciclo ( X 10 ms ):
Sincronizz. avviam. multiprocessore:
SI
Trasferim. blocco merker accoppiam.:
NO
F
1
Figura 10-5
10-6
F
2
F
F
3 Scegli 4
F
5
(11...255)
F
6
F
F
Avanti 7 Conferma 8
Help
Annulla
Maschera DX 0 per AG 155 U, pagina 1
STEP 5/ST V7.1
C79000-G8572-C920-04
Editazione maschere DB
Tasti funzionali
F3
= Scegli
Selezionare, nella posizione del cursore, i possibili parametri oppure o
F3
= Immetti
Introdurre il parametro, nella posizione del cursore, utilizzando la
tastiera.
F6
= Avanti
Passaggio alla pagina successiva o precedente.
F7
= Conferma
Acquisizione e memorizzazione delle introduzioni.
F8
= Annulla
Ritorno al menù precedente.
Nella maschera, i valori diversi dalla impostazione di base sono registrati in rosso,
od in reverse. I valori dei contatori ammessi risultano dal tipo di controllore programmabile.
DX0 per S5-155U
pagina 2
Con F6 = Avanti si ottiene la pagina 2 della maschera DX 0
STEP 5 Window Mode - S50XSOLZ
Parametrizzazione DX0 (AG 155U, CPU 946/947)
Blocco: DX
.O
Editazione
All. clock:
Elaboraz. all. clock: SI
Clock base ( X 10 ms ): 10
Elaboraz. clock base: 1
Priorità: 1
( 1..255)
( 1=Fattore 1, 2, 5, 10
( 2=Fattore 1, 2, 4, 8)
Allarmi proc. hardware (solo in MODO 155U):
Interrupt
Interrupt
Interrupt
Interrupt
sist.
sist.
sist.
sist.
A/B:
E:
F:
G:
NO
NO
NO
NO
Priorità:
Priorità:
Priorità:
Priorità:
2
2
2
2
Allarmi proc. Byte Ingresso 0 (solo in MODO 150U):
Allarmi proc.:
F
1
Figura 10-6
F
2
SI
F
F
3 Scegli 4
Priorità: 2
F
5
F
6
F
F
Avanti 7 Conferma 8
Help
Annulla
Maschera DX 0 per AG 155 U, pagina 2
Introduzione dei
dati
Procedere come segue:
1. Posizionare il cursore nel campo, in cui si vuole modificare un valore, p.es.
Funzionamento S5-155U o S5-150U.
2. Selezionare i parametri con F3 = Scegli o, se nella riga dei tasti funzionali è
visualizzato F3 = Immetti, introdurre i parametri con la tastiera.
3. Richiamo della seconda pagina della maschera DB: premere il tasto F6 =
Avanti, ed introdurre i parametri come nella prima pagina.
4. Conferma DX 0: premere Conferma o abbandonare l’introduzione premendo
ESC = Annulla.
STEP 5/ST V7.1
C79000-G8572-C920-04
10-7
Editazione maschere DB
10-8
STEP 5/ST V7.1
C79000-G8572-C920-04
11
Editazione della lista di attribuzione
Sommario
La programmazione simbolica permette di introdurre al posto di un operando assoluto,
p.es. E 1.1, una qualsiasi stringa di caratteri, p. es. TASTO ON. Prima di programmare
con gli operandi simbolici, si deve creare una lista di attribuzione tra operandi assoluti
e operandi simbolici, con l’aiuto dell’editor simbolico dello STEP 5. Contemporanenamente in questa lista di attribuzione ad ogni operando può essere associato un commento dell’operando.
Editor
Sommario del
capitolo
STEP 5/ST V7.1
C79000-G8572-C920-04
Test
AG
Gestione
Docu
Blocco STEP 5 ...
Blocco dati ...
Maschera DB ...
F1
F2
Ctrl+F1
Lista di attribuzione
Batch AWL ...
Vie bus
Parametri stampante
Editor piedinatura
F7
Ctrl+F3
F1
Ctrl+F4
Ctrl+F5
Capitolo
Argomento trattato
Pagina
11.1
Operatività generale con l’editor
11-2
11.2
Generazione lista di attribuzione
11-6
11.3
Ausili per l’editazione
11-9
11.4
Modifica della lista di attribuzione
11-14
11-1
Editazione della lista di attribuzione
11.1 Operatività generale con l’editor
Premesse
Le lunghezze dell’operando simbolico e del commento operando sono impostabili
(File > Progetto > Imposta F4, Scheda Simbolico, vedere capitolo 4.1.1):
S Operando simbolico: da 8 a 24 caratteri (preimpostato 8),
S Commento: max. 40 caratteri (preimpostato 40).
Le impostazioni valgono per tutta la lista di attribuzione. Un successivo aumento della
lunghezza è possibile, mentre una diminuzione è possibile solo fino alla più grande
lunghezza di commento veramente esistente nel file. Cancellare prima i file
?????Z?.INI. (vedere capitolo 11.4 Gestione > Liste di attribuzione > Cancella INI).
Le introduzioni e le modifiche delle attribuzioni avvengono nel file sorgente sequenziale. Dopo l’editazione, questo file viene compilato in fase di memorizzazione, nel
file simbolico finale (*Z0.INI).
Nelle impostazioni deve essere introdotto il nome del file simbolico. Questo nome
viene acquisito automaticamente per il file sorgente sequenziale.
Richiamo
dell’editor
Editor
Lista attribuzione F7
Selezionare il comando di menù Editor > Lista attribuzione. Viene richiamato direttamente l’editor per il file sorgente sequenziale (*Z0.SEQ). Lo STEP 5 emette una
lista di attribuzione (vuota), in cui - secondo colonne separate - si introducono:
S operandi assoluti,
S operandi simbolici,
S commenti degli operandi e
S → commenti aggiuntivi, che iniziano con un ”punto e virgola”.
S → Salto pagina (sequenza di caratteri .PA)
Procedimento
La creazione della lista di attribuzione richiede il seguente procedimento:
1. Si edita la lista di attribuzione come file sorgente sequenziale (terminazione
del nome *Z0.SEQ).
2. La lista di attribuzione viene compilata durante la memorizzazione e trasferito
nel file simbolico (tre nomi con terminazione Zx.INI, x = 0, 1, 2). Se durante la
compilazione si verificano errori, lo STEP 5 li registra in file errori (terminazione del nome *ZF.SEQ). Questo file si può visualizzare o emettere sotto
→ Gestione, Liste di attribuzione, Emetti lista errori.
Se durante l’editazione della lista di attribuzione sono stati assegnati dei testi ai
tasti funzionali (→ Tasti funzionali programmabili), viene memorizzato il file aggiuntivo *ZT.SEQ.
11-2
STEP 5/ST V7.1
C79000-G8572-C920-04
Editazione della lista di attribuzione
Lista di attribuzione
File simbolico
NOME@@Z0.INI
NOME@@Z0.SEQ
Compilazione
NOME@@Z1.INI
NOME@@Z2.INI
NOME@@ZT.SEQ
Errore dur.
la compilazione
File per tasti
funzionaliprogrammati
Figura 11-1
NOME@@ZF.INI
File errori
Creazione lista attribuzione
3. Il file simbolico memorizzato è utilizzato per la compilazione del programma
utente in codice eseguibile e per l’emissione.
Tipi di operandi
consentiti
Nella seguente tabella si trovano elencati tutti i tipi di operando, a cui si può attribuire
una sigla simbolica nella lista di attribuzione.
Tabella 11-1 Panoramica dei tipi di operandi consentiti
Operando
Operando
Chiarimento
Chiarimento
A
Uscita
M
Merker
AB
Byte d’uscita
MB
Byte di merker
AD
Doppia w. d’uscita
MD
Doppia w. di merker
AW
Word d’uscita
MW
Word di merker
D
Bit in parola dati
OB
Blocco organizzativo
DB
Blocco dati
PB
Blocco di programma
DD
Doppia parola dati
PY
Byte di periferia
DL
Parola dati, byte sin.
PW
Word di periferia
DR
Parola dati, byte destro
QB
Byte di per. ampliata
DW
Parola dati
QW
Word di per. ampliata
DX
Blocco dati suppl.
S
Merker supplem.
E
Ingresso
SB
Blocco sequenziale
EB
Byte d’ingresso
SD
Doppia word di merker supplem.
ED
Doppia w. d’ingr.
SW
Word di merker supplem.
EW
Word d’ingresso
SY
Byte di merker supplem.
FB
Blocco funzionale
T
Temporizzatore
FX
Blocco fun. supplem.
Z
Contatore
Avvertenza
Anche ai blocchi immagine (BB) possono essere attribuite delle sigle simboliche.
STEP 5/ST V7.1
C79000-G8572-C920-04
11-3
Editazione della lista di attribuzione
Configurazione del
video
Le righe e le zone del campo di editazione hanno il seguente significato:
(1)
File seq.:
(2)
C:ESEMP1Z0.SEQ
Operando
Simbolo
Riga:
(3)
1
- Inserimento -
Commento
(4)
(5)
F Testo 1
F Testo 2
F Testo 3
1 Annota
2 Copia
3 Cancella 4 Cerca
Figura 11-2
F Testo 4
F Modo
F Pag. Av. F Pag. Ind. F Help
5 Sostit.
6 Salva
7 Conferma 8 Annulla
Configurazione del video con righe e zone del campo di editazione
Righe del video
Tabella 11-2 Righe del video
Riga
Chiarimento
(1)
Drive e nome del file sorgente sequenziale (lista di attribuzione). Il
nome è assegnato tramite il nome del file simbolico nella maschera
Imposta. Sono visualizzati fino a 32 caratteri del nome completo del
file. Nel caso questo sia più lungo, viene emesso in modo accorciato.
(2)
Numero della riga in cui si trova il cursore.
(3)
Visualizzazione del modo, con SHIFT F5 = Modo, commutabile tra
Inserimento e Sovrascrittura.
(4)
Zona di Editazione Questa zona è suddivisa in tre colonne:
S Operando
Colonna per l’introduzione degli operandi assoluti, la larghezza della
colonna non è modificabile.
S Simbolo
Colonna per l’introduzione degli operandi simbolici, la larghezza della
colonna dipende dall’impostazione effettuata
S Commento
Colonna per l’introduzione del commento dell’operando. La larghezza
della colonna dipende dall’impostazione.
(5)
Tasti funzionali
Tasti funzionali per richiamare le funzioni di editazione
11-4
STEP 5/ST V7.1
C79000-G8572-C920-04
Editazione della lista di attribuzione
Tasti funzionali
Funzione dei tasti:
F1*
Memorizzazione di un testo selezionato (riga, blocco di testo o testo
= Annota
digitato) nella memoria buffer, da dove questo può essere copiato in
qualsiasi punto della lista di attribuzione tramite F2* = Copia. Memorizzazione dei testi digitati, che possono essere richiamati tramite i
tasti funzion. da SHIFT F1 = Testo 1 a SHIFT F4 = Testo 4.
F2*
= Copia
Richiamo di un testo annotato tramite F1*= Annota dalla memoria
buffer e copiato nella posizione del cursore.
F3 *
= Cancella
Cancellazione della riga in cui si trova il cursore, o cancellazione di un
testo selezionato. Il testo cancellato viene acquisito nella memoria
buffer e consente il trasferimento di parti di testo tramite F2* = Copia.
F4*
= Cerca
Ricerca di operandi, righe, testi o stringhe, eventualmente anche inizio e fine nella lista di attribuzione. L’introduzione del criterio di ricerca
deve esattamente coincidere, per quanto riguarda le lettere maiuscole
o minuscole, con la stringa di testo cercata.
F5 *
= Sostit.
Sostituzione di una qualsiasi stringa di caratteri (max. 20 caratteri incluso i blank) con un’altra.
F6
= Salva
Salvataggio del file sorgente senza compilazione, p. es. in caso di
interruzione dell’editazione. La lista di attribuzione editata può essere
ulteriormente elaborata.
F7
= Conferma
Conclusione dell’editazione e memorizzazione della lista di
attribuzione. L’avvio della compilazione con la creazione del file simbolico viene attivata automaticamente.
F8
= Annulla
Interruzione dell’editazione senza memorizzazione della lista di
atrribuzione.
SHIFT F1
= Testo 1
Emissione del testo 1 tramite un tasto funzionale.
SHIFT F2
= Testo 2
Emissione del testo 2 tramite un tasto funzionale.
SHIFT F3
= Testo 3
Emissione del testo 3 tramite un tasto funzionale.
SHIFT F4
= Testo 4
Emissione del testo 4 tramite un tasto funzionale.
SHIFT F5
= Modo
Selezione del modo di editazione: inserimento o sovrascrittura.
SHIFT F6
= Pag. Av.
Una pagina avanti.
SHIFT F7
= Pag. Ind.
Una pagina indietro.
SHIFT F8
= Help
Visualizzazione dell’assegnazione dei tasti funzionali.
Tasti con * richiamano ulteriori livelli di tasti
STEP 5/ST V7.1
C79000-G8572-C920-04
11-5
Editazione della lista di attribuzione
11.2 Generazione lista di attribuzione
Procedimento
Introdurre la stringa di caratteri dell’operando assoluto, p. es. E 1.1.
1. Posizionare il cursore, con il mouse o con TAB, nella colonna del simbolo.
2. Introdurre la stringa di caratteri del simbolo senza lineetta, p. es. Segnale 1.
Nella lista di attribuzione non si deve introdurre la lineetta prima dell’operando simbolico. La larghezza della colonna corrisponde alla lunghezza del simbolo preimpostato
(vedere capitolo 4.1.1, scheda 3). Mancando l’introduzione del simbolo (il campo simbolo è vuoto), durante la compilazione viene chiesto:
Acquisizione operando assoluto come simbolo?
Commento
operando
Sì
La stringa di caratteri dell’operando assoluto è compilata come operando
simbolico nel file simbolico. Nella lista di attribuzione il campo rimane
vuoto. Solo dopo la compilazione (→ Gestione, → INI > SEQ) l’operando
simbolico viene introdotto nel file sorgente sequenziale.
No
L’operando assoluto non viene registrato come operando simbolico, il
campo rimane vuoto.
Se si vuole aggiungere un testo di chiarimento all’operando simbolico, è a disposizione
una colonna di commento con una larghezza massima di 40 caratteri. Il commento
operando può essere introdotto anche se nelle Impostazioni (vedere capitolo 4.1.1,
scheda 3) si è introdotto il parametro Commenti: No. Il commento operando (lettere
maiuscole e minuscole) non è memorizzato separatamente, ma è memorizzato
anch’esso nel file simbolico.
1. Posizionare il cursore, con il mouse o con TAB, nella colonna del commento.
2. Introdurre la stringa di caratteri del commento operando, p. es. Commento di
esempio.
3. Abbandonare la riga con il mouse o premere il tasto di introduzione.
Commenti
aggiuntivi
Nel caso lo spazio per il commento non sia sufficiente, si può introdurre un commento
aggiuntivo. In questo caso, digitare nel campo Operando, nella prima colonna, il carattere (;) che contrassegna l’opzione di commento aggiuntivo della riga. Il carattere (;)
sempre deve trovarsi nella prima colonna del campo Operando. L’introduzione dei
commenti aggiuntivi è possibile in qualsiasi riga.
Il numero di colonne che sono a disposizione per l’introduzione di un commento aggiuntivo corrisponde alla somma della lunghezza degli operandi (10 caratteri), della lunghezza commento e simbolico e delle colonne di separazione. A seconda dell’impostazione, sono possibili lunghezze di commento aggiuntivo tra 19 e 76 colonne (=
caratteri).
11-6
STEP 5/ST V7.1
C79000-G8572-C920-04
Editazione della lista di attribuzione
Il carattere speciale ”;” (figura 11-3) non può essere cancellato dall’editor. Se si vuole
cancellare questo carattere, bisogna cancellare tutta la riga (→ F3 = Cancella, F1 =
Riga).
Avvertenza
I commenti aggiuntivi ed i caratteri di comando della stampante si trovano solo
nella lista di attribuzione. Se si crea una lista di attribuzione dal file simbolico con
la funzione → Gestione, Compila INI > SEQ, i commenti aggiuntivi e i caratteri di
comando della stampante (.PA) vanno persi.
Cambio pagina
Se la lista di attribuzione occupa più pagine, si può eseguire, tramite l’introduzione
di un carattere di comando, una suddivisione in pagine, pertanto
S introdurre nel campo Operando, iniziando dalla prima colonna dei caratteri, la
stringa di caratteri .PA.
In questa riga non è ammessa nessun’altra introduzione. Il carattere di comando esegue un cambio pagina durante la stampa. Il carattere di comando non viene acquisito
nel file simbolico (*Z0.INI).
Conclusione
dell’editazione
Procedere come segue:
1. Premere F6 = Conferma.
Il file sorgente sequenziale viene memoriazzato e compilato nel file simbolico.
Se la compilazione è senza errori, lo STEP 5 segnala:
n righe elaborato, nessun errore trovato (n = numero di righe).
2. Eseguire un click su OK o premere il tasto di introduzione.
Lo STEP 5 abbandona l’editor e ritorna nel menù.
Caratteri speciali
Per il simbolico si possono utilizzare gli spazi e la maggior parte dei caratteri speciali,
ad eccezione della ”\”. I caratteri non consentiti vengono rifiutati con una segnalazione
di errore.
Avvertenza
Si consiglia, se possibile, di non utilizzare caratteri di spazio iniziali o finali per i
simboli, in quanto essi sono difficilmente riconoscibili, quando vengono
visualizzati sullo schermo o stampati all’interno di liste di attribuzione e
programmi STEP5.
Con la funzione Correggi file simbolico occorre attribuire un simbolo a ciascun
operando affinchè non vengano creati simboli composti da molti caratteri di
spazio.
STEP 5/ST V7.1
C79000-G8572-C920-04
11-7
Editazione della lista di attribuzione
Errori durante la
compilazione
Se durante la procedura di compilazione si verifica un errore, STEP 5 visualizza:
trovato un errore nella riga n. Il parametro assoluto non
conforme a SGOP. (SGOP = sigla operando).
L’editor rimane attivo, la riga errata viene rappresentata nella parte più alta del video.
Dopo l’eliminazione dell’errore nel file sorgente sequenziale, tramite la memorizzazione, si attiva una nuova riga compilazione.
Se si verificano più errori, lo STEP 5 segnala:
n righe elaborate, n errori trovati, visualizzare lista errori?
Sì
la lista errori viene visualizzata
No
l’editor viene abbandonato
Lo STEP 5 ha registrato gli errori nel file *ZF.SEQ.
Questa lista errori può essere emessa, richiamando la funzione di gestione
→ Liste di attribuzione, Emetti lista errori.
File seq.:
C:ESEMP1Z0.SEQ
Operando
E 1.0
Simbolo
Riga:
12
- Inserimento -
139kB
Commento
Segnale
Commento di esempio
EW 124
IWORD124
Word d’ingresso 124
A 1.0
USC. 1.0
Uscita 1.0
AB 122
ABYTE122
Byte d’uscita 122
AD 100
AD-100
Doppia word d’uscita 100
M 1.0
MERK. 10
Merker 10
S4095.7
S-MERK
Nuovo merker 4095.7
; Un commento aggiuntivo inizia con un ”punto e virgola”.
; Lunghezza del commento = somma delle colonne:
; Operando + simbolo + commento + colonne di separazione
SW 64
S-F 64
Nuovo merker, parola di merker 64
Z 6
Contat. 6
Contatore 6
F Testo 1 F Testo 2 F Testo 3 F Testo 4
F Modo
F Pag. Av. F Pag. Ind. F
1 Annota 2 Copia
5 Sostit.
6 Salva
Figura 11-3
11-8
3 Cancella 4 Cerca
Help
7 Conferma 8 Annulla
Esempio per una lista di attribuzione nella lista di attribuzione
STEP 5/ST V7.1
C79000-G8572-C920-04
Editazione della lista di attribuzione
11.3 Ausili per l’editazione
Sommario
Lo STEP 5 agevola la creazione della lista di attribuzione tramite le funzioni di editazione, che si richiamano e si utilizzano tramite tasti funzionali.
F1 = Annota
F Testo 1 F Testo 2 F Testo 3 F
1 Annota 2 Copia
3 Cancella 4
F
1
Riga
F
2
Testo
Testo 4 F Modo
Cerca 5 Sostituisci
F
F
F
3 Iniz. blc. 4 Fine blc. 5
File
F Pag. Av.
6 Tast. fz.
Si memorizzano le righe selezionate, qualsiasi stringa di caratteri (digitata) e blocchi
di righe, in una memoria buffer (Annota) da dove questi possono essere successivamente trasferiti (Copia). I blocchi di testo sono trasferibili anche in un altro file sorgente
sequenziale.
F1
= Riga
Annota la riga in cui si trova il cursore per copiarla in un altro punto.
F2
= Testo
Annota un testo digitato (max. 40 caratteri) per copiarlo.
F3
= Iniz. blc.
Viene contrassegnato l’inizio di un blocco di caratteri (inclusa la riga in
cui si trova il cursore).
Avvertenza sul fattore di ripetizione
Come carattere iniziale di blocco viene settato @ fintantochè il blocco è
selezionato.
STEP 5/ST V7.1
C79000-G8572-C920-04
F4
= Fine blc.
Viene contrassegnata la fine di un blocco di caratteri (inclusa la riga in
cui si trova il cursore).
Il blocco è trasferibile anche in un altro file sorgente sequenziale, → F5
= File
F5
= File
Il contenuto di un’altra lista di attribuzione, il cui nome deve essere
indicato, viene inserito a partire dalla riga in cui si trova il cursore. Il
file deve essere stato precedentemente memorizzato.
F6
= Tasti fz.
Quattro tasti funzionali possono essere associati a qualsiasi testo digitato (massimo 40 caratteri), in questo modo si possono richiamare,
durante l’editazione, caratteri ripetitivi (→ Tasti funzionali programmabili).
11-9
Editazione della lista di attribuzione
F2 = Copia
F
1
Testo 1
Annota
F
1
Riga
F Testo 2
2 Copia
F Testo 3
3 Cancella
F Testo 4
4 Cerca
F Modo
5 Sostit.
F
2
F
3
F
4
F
5
Testo
Blocco
File
Si inserisce una riga, qualsiasi stringa di caratteri (digitata) e blocchi di righe prima
della riga in cui si trova il cursore, cioè si la copia dalla memoria buffer. Il numero di
copie è introdotto in cifre come ”fattore di ripetizione”. Si può anche introdurre un’ulteriore file sorgente sequenziale nella lista di attribuzione attuale.
Avvertenza sul fattore di ripetizione
Non è possibile posizionare il cursore sul campo di introduzione del fattore di ripetizione, questo salta nella riga Fattore di ripetizione solo dopo l’introduzione di un valore.
F1
= Riga
La riga annotata o una riga precedentemente memorizzata nel buffer
tramite cancellazione, viene inserita prima della riga in cui si trova il
cursore.
F2
= Testo
Il testo digitato ed annotato viene inserito prima della riga in cui si trova
il cursore.
F3
= Blocco
Il blocco di righe annotato o un blocco di righe precedentemente memorizzato nel buffer tramite cancellazione, viene inserito prima della
riga in cui si trova il cursore.
F5
= File
Il blocco di righe annotato viene trasferito (copiato) in un’altra lista di
attribuzione, di cui si deve introdurre il nome. Il file deve essere precedentemente aperto; un contenuto già esistente viene sovrascritto.
Avvertenza
Se incautamente si è sovrascritto il file, si può rigenerare il file sorgente sequenziale
originario, creando il file sorgente sequenziale dal file simbolico → Gestione,
Converti INI > SEQ. Però, alla compilazione non vengono acquisiti caratteri di comando e di commento.
11-10
STEP 5/ST V7.1
C79000-G8572-C920-04
Editazione della lista di attribuzione
F3 = Cancella
F Testo 1 F Testo 2 F Testo 3 F Testo 4 F Modo
1 Annota 2 Copia
3 Cancella 4 Cerca 5 Sostit.
F
1
Riga
F
2
F
3 Iniz. blc.
F
F
4 Fine blc. 5
Con questa funzione si cancella una riga o un blocco. La riga o il blocco cancellato
viene registrato nel buffer. Un blocco annotato precedentemente va perso. Il contenuto
del buffer si può copiare in un altro punto → F2 = Copia.
F1
= Riga
Cancella la riga nella posizione del cursore. La riga viene memorizzata
nel buffer.
F3
= Inizi. bl.
Contrassegna l’inizio di un blocco.
Avvertenza sul fattore di ripetizione
Come carattere iniziale di blocco viene settato @ fintantochè il blocco è
selezionato.
F4
= Fine bl.
Contrassegna la fine di un blocco. Appena questo tasto viene premuto
o si esegue un ”click” con il mouse, il blocco viene cancellato e memorizzato nel buffer.
F4 = Cerca
F
Testo 1
F
Testo 3
F
1
Annota
2 Copia
3 Cancella
4
F
2
F
F
F
3 Operando + 4 Operando – 5
F
1
Testo +
Testo 2
Testo –
F
Testo 4
Cerca
F Pag. Av.
6 Inizio
F
Modo
5 Sostit.
Riga
F Pag. Ind.
7
Fine
Il cursore viene posizionato in una determinata riga o all’inizio/fine di un testo. È possibile la ricerca secondo operandi o qualsiasi stringa di caratteri.
F1
= Testo +
Ricerca secondo una stringa di caratteri nei commenti operando o nel
commento aggiuntivo a partire dalla posizione del cursore (dopo ;).
F2
= Testo –
Ricerca secondo una stringa di caratteri nei commenti operando o nel
commento aggiuntivo prima della posizione del cursore (dopo ;).
Avvertenza
L’introduzione della stringa di caratteri da ricercare deve coincidere esattamente,
per quanto riguarda le lettere maiuscole e minuscole, con quanto ricercato.
STEP 5/ST V7.1
C79000-G8572-C920-04
11-11
Editazione della lista di attribuzione
F3
= Operando +
Ricerca di un operando assoluto a partire dalla posizione del cursore.
F4 =
Operando –
Ricerca di un op. assol. prima della pos. del cursore.
F5 = Riga
Salto alla riga con il numero di riga indicato.
F6 = Inizio
Posiziona il cursore all’inizio del file.
F7 = Fine
Posiziona il cursore alla fine della lista di attribuzione.
F5 = Sostit.
F
Testo 1
F
Testo 3
F
Testo 4
F Modo
1
Annota
2 Copia
3 Cancella
4
Cerca
5 Sostit.
F
F
F
F
F
1 Con conf.
2 Senz. conf. 3
4 Tutti
5
Testo 2
F
Una stringa di caratteri (massimo 20 caratteri) viene sostituita con o senza conferma
da un’altra stringa di caratteri.
11-12
F1
= Con
conf.
La stringa di caratteri viene cercata e sostituita n volte (n = fattore
di ripetizione) nella lista di attribuzione, a partire dalla posizione del
cursore, tramite una nuova stringa di caratteri introdotta. Prima di
ogni sostituzione viene richiesta una conferma:
Sì Sostituzione dei caratteri.
No I caratteri non vengono sostituiti, il cursore salta sulla successiva stringa di caratteri (se n > 1 se viene di nuovo richiesta
la conferma.
Interruzione: La funzione viene interrotta.
F2
= Senz.
conf.
La stringa di caratteri viene cercata e sostituita n volte (n = fattore
di ripetizione) nella lista di attribuzione, a partire dalla posizione del
cursore, tramite una nuova stringa di caratteri introdotta, senza la
richiesta di conferma.
F4
= Tutti
La stringa di caratteri cercata viene sostituita in tutti i punti nella
lista di attribuzione tramite la nuova stringa di caratteri introdotta.
STEP 5/ST V7.1
C79000-G8572-C920-04
Editazione della lista di attribuzione
Tasti funzionali
programmabili
Potendo associare a qualsiasi stringa di caratteri (di volta in volta max. 40 caratteri)
quattro tasti funzionali, si ha la possibilità di inserire stringhe di caratteri ripetitive in
qualsiasi punto della lista di attribuzione. L’assegnazione dei tasti viene memorizzata
nel file *ZT.SEQ.
Programmazione
Nella maschera Imposta (→ Progetto) è stato scelto Simbolico: Sì.
1. Premere F1 = Annota.
Lo STEP 5 emette il successivo livello di tasti.
2. Premere F6 = Tast. fz.
Viene visualizzato l’editor dei tasti funzionali. Il cursore lampeggia nella prima riga.
3. Digitare la stringa di caratteri ed abbandonare con il tasto di introduzione.
4. Muovere il cursore da riga a riga con il tasto di introduzione o con i tasti cursore in alto/basso.
Il mouse non può essere utilizzato, tranne che per attivare la Conferma tramite
F7 = Conferma.
Tasto :
Testo :
Shift F1
: Esempio
Shift F2
: Commento operando
Shift F3
: Segnalazione:
Shift F4
: Impianto in funz,
F
F
F
F
F
F
F
1
2
3
4
5
6
7 Conferma
5. Cancellazione caratteri con DEL, nella posizione del cursore, a sinistra del
cursore, con backspace.
Si conclude l’editazione
6. premendo Conferma o interrompendo con ESC .
STEP 5/ST V7.1
C79000-G8572-C920-04
11-13
Editazione della lista di attribuzione
11.4 Modifica della lista di attribuzione
Sommario
Se si desidera modificare una lista di attribuzione creata o compilata, viene offerta
per l’editazione la lista di attribuzione, nel caso esista. Se manca la lista di atribuzione,
questo viene automaticamente creata dal file simbolico ed emessa.
Si deve osservare, durante l’editazione, di non superare la lunghezza preimpostata
dei commenti operando e degli operandi simbolici. Se tuttavia si vuole utilizzare, in
una lista di attribuzione creata, simboli di operandi e testi di commento più lunghi, esistono in tal senso 2 possibilità:
1. Si deve creare una nuova lista di attribuzione (File > Progetto > Imposta, scheda
3) e quindi copiare e memorizzare la lista di attribuzione esistente in questo nuovo
file mediante le funzioni di editazione F2 = Copia e F5 = File
2. I file ??????Z?.INI devono essere cancellati (Gestione > Liste di attribuzione
> Cancella. INI); successivamente si possono aumentare le lunghezze dei simboli e dei commenti (in File > Progetto > Imposta, scheda 3).Al successivo avvio
dell’editor si opera con i nuovi valori.
Procedimento di
modifica delle
”lunghezze dei
campi”
Procedere come segue:
1. Nella scheda 3 scegliere File > Progetto > Imposta e inserire il Drive e il
Nome del nuovo file simbolico da creare, oltre alla Lunghezza simbolico e la
Lunghezza commento. Queste due lunghezze devono essere uguali o
maggiori di quelle esistenti.
2. Richiamare l’editor della lista di attribuzione (→ Editor > Lista di attribuzione)
Lo STEP 5 emette una nuova lista di attribuzione vuota.
3. Copiare il file da modificare in quello attuale, attivando F2 = Copia e F5 = File.
Lo STEP 5 segnala: Nome file
Z0.SEQ
4. Introdurre qui Drive e Nome file della lista di attribuzione esistente e concludere con il tasto di introduzione.
Dopo la copia del file si giunge tramite F8 = Indietro nel modo Editazione
(Inserisci). Editare come al solito. Se si vuole sovrascrivere, commutare in
”Sovrascrittura” col tasto F8 = Modo.
Inserimento righe
Si possono inserire righe in un qualsiasi punto. Nel modo Inserimento, il tasto di introduzione crea una riga vuota sotto la riga con il cursore. L’inserimento verticale inserisce una riga vuota sopra la riga con il cursore. Nel modo Sovrascrittura, con il tasto
di introduzione si posiziona il cursore all’inizio della riga successiva.
Sovrascrittura di
file
Memorizzando la lista di attribuzione modificata, il file simbolico ed il file sorgente sequenziale esistenti vengono sovrascritti con lo stesso nome senza la richiesta di conferma.
11-14
STEP 5/ST V7.1
C79000-G8572-C920-04
12
Editor di batch AWL
Sommario
L’editor AWL visualizza una maschera di editazione che è pronta per un elenco di
istruzioni. Il file AWL viene definito nella maschera Batch AWL. Per ulteriori
informazioni consultare il capitolo 22.2.
Editor
Test
AG
Gestione
Blocco STEP 5 ...
Blocco dati ...
Maschera DB ...
Lista di attribuzione
Batch AWL ...
Vie bus
Parametri stampante
Editor piedinatura
STEP 5/ST V7.1
C79000-G8572-C920-04
Docu
F2
F2
Ctrl+F1
F7
Ctrl+F3
F8
Ctrl+F4
Ctrl+F5
12-1
Editor di batch AWL
12-2
STEP 5/ST V7.1
C79000-G8572-C920-04
13
Vie bus
Sommario
Il collegamento online tra dispositivi di programmazione e AG non è realizzato soltanto
direttamente mediante un cavo di collegamento (collegamento punto a punto), ma
anche tramite i sistemi di bus SINEC H1, SINEC L1 o SINEC L2, ed anche con bus
AG (per S5-155U).
Questa connessione si genera, si memorizza e si attiva con la funzione Vie bus.
Editor
Sommario del
capitolo
STEP 5/ST V7.1
C79000-G8572-C920-04
Test
AG
Gestione
Docu
Blocco STEP 5 ...
Blocco dati ...
Maschera DB ...
F1
F2
Ctrl+F1
Lista di attribuzione
Batch AWL ...
Vie bus
F7
Ctrl+F3
F1
Parametri stampante
Editor piedinatura
Ctrl+F4
Ctrl+F5
Argomento trattato
Capitolo
Pagina
13.1
Funzione vie bus
13-2
13.2
Editazione vie bus
13-3
13.3
Esempio
13-7
13-1
Vie bus
13.1 Funzione vie bus
Informazioni
Le vie sono connessioni stabili tra un PG ed un determinato partner. Tramite queste
vie si possono eseguire tutte le funzioni di programmazione, secondo un protocollo,
come con un collegamento diretto punto a punto. Una via è costituita da:
S nodo di start, che è il punto iniziale della connessione (p.es. PG/AS511, PG/
CP-H1. PG/CP-L2),
S bus (1 o più)
S nodi (p.es. CP),
S nodo finale (p.es. CPU)
Gli indirizzi dei partner si editano e si memorizzano in offline.
S Sotto un nome via (Progetto > Imposta) viene memorizzata una via editata e
può essere attivata in qualsiasi momento, se esiste fisicamente.
S In un file via (Progetto > Imposta) si possono memorizzare più vie, ciascuna
con il proprio nome via, e quindi attivarle con il loro nome.
S Questa funzione consente l’Attivazione di una via. Ciò può avvenire però soltanto in online.
S Questa funzione consente anche la Disattivazione di una via.
Assegnazione
Via > File
Ad ogni via si possono associare 4 file:
S File di programma ...ST.S5D
S File simbolici ...ZO.INI
S File stampante ... DR.INI
S File di piedinatura ...F1.INI opp. ...F2.INI
Questi nomi di file vengono memorizzati nel file via, assieme al nome di via. L’associazione non influisce sui file esistenti. Si possono associare anche file che ancora non
esistono e che devono essere creati. Con l’associazione di file ad una via non risulta
di consequenza alcuna modifica nelle impostazioni del progetto. Per impostare questi
file nel progetto attuale occorre selezionare la relativa via nelle impostazioni di progetto
(con impostazione di Opzione via = senza o con conferma).
L’AP.INI è memorizzato come modello nel catalogo di sistema S5_SYS, dopo una
modifica nel catalogo S5_HOME.
PG/AS51
Nome Via: ESEMP1
KOR/MUX
CP-H1
Indirizzo: 0
CP-H1
Indirizzo
Ethernet:080006010000
SINEC H1
Password:
PUNTO FIN.
Figura 13-1
13-2
Esempio di una via editata
STEP 5/ST V7.1
C79000-G8572-C920-04
Vie bus
13.2 Editazione vie bus
Impostazioni
Si deve impostare l’interfaccia per il nodo di start (AS 511, H1 o L2). Informazioni relative a questa impostazione si trovano sotto Progetto > Imposta (vedere capitolo 4.1.1).
Operatività
Editor
Vie bus F8
Dopo la selezione della funzione Vie bus, è visualizzato il box di scelta funzioni/
predisposizioni , in cui definire
S file via
S nome via
Impostazioni vie
bus
Come e cosa introdurre nel box di scelta funzioni/predisposizioni è illustrato nella seguente tabella riassuntiva:
Livello di tasti
1 2
Chiarimenti
F1
Edita:
L’editor vie è avviato. Si può ora editare la Via di Bus nel campo operativo visualizzato. Ai tasti funzionali sono assegnate nuove funzionalità.
F3
Scegli:
Viene visualizzato il box Scegli file via e nome via in cui sono riportati tutti i file via
e i nomi delle vie. Il nome del file o della via su cui si trova il cursore possono
essere confermati e acquisiti.
F4
Attiva
Con questa funzione viene presentata sul video la via impostata. L’attivazione fino
al punto finale può essere eseguita a passi con la funzione F3 = Success., oppure
in un colpo solo (F5 = Tutti). I nodi selezionati sono contrassegnati con ”*”. Per le
CP H1, L2 e L1 si può leggere l’identificazione di sistema con F1 = SISID.N. Questi dati non sono modificabili.
F5
Disattiva
Viene disattivata la connessione attivata con F4. Il percorso è indicato tramite la
via impostata.
F6
Cancella
Viene cancellata la via definita dal proprio nome file via preimpostato.
F8
Annulla
Ritorno all’ultimo menù. Si abbandona la funzione Vie bus.
F8
STEP 5/ST V7.1
C79000-G8572-C920-04
Help
13-3
Vie bus
Editazione
(vie bus)
F1 Si inizia l’editazione di una via bus.
1. Nome via esistente.
La via viene quindi rappresentata completamente nella relativa area operativa.
I singoli nodi si possono cancellare con F6, cominciando con l’ultimo nodo.
Inserire nuovi nodi con i relativi tasti funzionali.
2. Nuova definizione via.
Si può generare una via combinando in sequenza i nodi selezionabili. Configurazioni di vie non consigliabili sono accompagnate dalla segnalazione:
Via non prioritaria.
Avvertenza
Le vie segnalate con Via non prioritaria vengono ugualmente memorizzate. Siemens tuttavia non dà garanzie per queste vie.
Selezione nodi
Premendo i tasti funzionali ora indicati, viene rappresentato graficamente il nodo associato al relativo tasto. Successivamente è visualizzato un nuovo livello di tasti funzionali, in cui selezionare un altro nodo o bus. In questi successivi livelli di tasti funzionali
sono indicati solo i nodi o i bus selezionabili per la configurazione scelta.
Indirizzi dei nodi:
Ad ogni nodo è assegnato un indirizzo tramite ponticelli, selettori o parametrizzazione
software. L’editor riconosce due indirizzi di nodi:
S Indirizzo (KOR/MUX, CP L1 e CP L2). In editazione bisogna introdurre l’indirizzo decimale nel campo Indirizzo.
– Indirizzo KOR/MUX da 1 a 30.
– Indirizzo CP L1 da 1 a 30.
– Indirizzo CP L2 da 0 a 32.
S Indirizzo Ethernet. (riguarda solo il sistema di bus CP H1)
Gli indirizzi devono essere introdotti come numeri esadecimali.
Nodo di start
Nel livello superiore del campo di editazione si possono selezionare i seguenti nodi
di start:
F2
PG/AS511
F3
PG/CP-H1
F4
PG/CP-L2
In Editazione questi nodi di start sono indipendenti dal tipo di interfaccia selezionata.
In funzione del nodo di start scelto, i tasti funzionali sono associati in parte a diversi
nodi.
13-4
STEP 5/ST V7.1
C79000-G8572-C920-04
Vie bus
Tasti funzionali
In modo Editazione (F1) i tasti funzionali sono associati per tutti i livelli di funzioni come
segue:
Funzione
Chiarimento
F1 = PUNTO FIN. aggiunta di un nodo finale.
F2 = KOR-MUX
aggiunta bus del tipo AS511.
F3 = CP-H1
aggiunta di un nodo del tipo CP-H1.
F3 = BUS-AG
aggiunta bus del tipo Bus-AG (bus posteriore). Consentito
solo per S5-155U.
F3 = PG/CP-L2
nodo finale del tipo PG/CP-L2.
F4 = CP-L2
aggiunta di nodo del tipo CP-L2.
F4 = PG/CP-H1
nodo finale del tipo PG/CP-H1.
F5 = CP-L1
aggiunta di nodo del tipo CP-L1.
F6 = Canc. elem
Viene cancellato dalla via l’ultimo nodo e/o bus.
F7 = Conferma
La Via editata viene memorizzata, lo STEP 5 ritorna al
livello precedente.
– Con F3 e cursore sul campo di introduzione File Via o
Nome Via si visualizza il box Scelta file e i file di via
contenuti.
– Con F3 e cursore sul campo di introduzione Nome Via si
visualizza un box di scelta, in cui sono presentate tutte le
vie esistenti nel file via impostato.
STEP 5/ST V7.1
C79000-G8572-C920-04
SHIFT F7 = File
Editazione di file associati a questa via.
F8 = Annulla
Ritorno al menù precedente, senza memorizzare.
SHIFT F8 = Help
Informazioni relative al significato dei tasti funzionali
attualmente visualizzati.
13-5
Vie bus
Editazione
(file alla via)
Dopo la selezione della funzione File vengono visualizzate le quattro registrazioni file
per la via attuale. Queste possono essere editate e nuovamente memorizzate.
Con una nuova via oppure dopo la cancellazione delle registrazioni file vengono visualizzati solo i nomi file.
Livello di tasti
1 2
F1
Chiarimenti
Imposta progetto
I nomi dei file vengono presi dall’impostazione progetto.
F3
Scegli
Viene visualizzato il box ”Scelta file”. In questo sono elencati i file esistenti del
tipo relativo (indipendentemente dalla posizione del cursore). Selezionarne uno e
cliccare con Conferma.
F3
Cancella
Vengono cancellati i quattro 4 file per questa via. Tuttavia i file esistenti non
vengono modificati, ma viene solo annullata l’assegnazione tra questa via e i file
stessi.
F4
–> 80 / –>132 C.
Con F4 si può commutare tra i file di piedinatura. Se si richiama la funzione F3 =
Scegli, sono elencati i file piedinatura corrispondenti all’impostazione attuale.
F7
Conferma
Memorizzazione intermedia delle registrazioni file finora editate e ritorno al menù richiamato. Queste registrazioni file vengono memorizzate nel file via solo dopo la memorizzazione della via stessa.
F8
Annulla
Interruzione dell’editazione e ritorno al menù richiamante. Tutte le modifiche apportate
nelle registrazioni file vengono annullate.
Se compare la segnalazione di errore Drive non conforme all’impostazione progetto o se
viene visualizzata alla richiesta di indicazione indice Indicare il drive dall’impostazione
progetto, bisogna controllare che l’indicazione del drive dei file utilizzati sia conforme con quella
dell’impostazione progetto, nel caso i file selezionati debbano essere acquisiti nel progetto attualmente
impostato (Opzione Via nell’impostazione progetto selezionata su Conferma o Sempre).
Con il tasto funzionale F1 Imposta progetto è possibile acquisire nel file via i file del progetto attualmente
impostato e quindi selezionare ed editare (F3) i nomi dei file.
13-6
STEP 5/ST V7.1
C79000-G8572-C920-04
Vie bus
13.3 Esempio
Esempio di
editazione
Si deve editare la seguente via:
PG/AS511
CP-H1
Indir. 2
CP-H1
Indirizzo
Ethernet:080006010001
P.FIN.
KOR/MUX con indir. 0
È preimpostata l’interfaccia AS511. Deve essere selezionata la funzione Editor > Vie
bus F8 .
Operatività
È visualizzato il box di scelta Scegli via bus.
1. Introdurre il file via.
2. Introdurre un nuovo nome via.
3. Premere F1 = Edita
Sono visualizzati i nodi di start ed i tasti funzionali assumono nuove funzioni.
F2 = PG/AS511
F3 = PG/CP-H1
F4 = PG/CP-L2
4. Premere F2 = PG/AS511.
Viene aggiunto il bus KOR/MUX.
5. Attivare F2 = KOR/MUX
Viene aggiunto il bus KOR/MUX.
6. Attivare F3 = CP-H1.
Viene aggiunto il nodo CP-H1 con il bus SINEC H1.
7. Attivare F3 = CP-H1.
Viene aggiunto il nodo CP-H1.
8. Successivamente si possono introdurre l’indirizzo MUX, l’indirizzo Ethernet e, se
è il caso, la password, necessari per questi nodi. A questo scopo spostare il cursore su questi campi tramite gli appositi tasti.
9. Attivare F1 = PUNTO FIN.
Viene aggiunto il punto finale, l’arrivo del collegamento bus. Come conlusione
del procedimento di editazione è visualizzata la seguente figura.
STEP 5/ST V7.1
C79000-G8572-C920-04
13-7
Vie bus
PG/AS511
Nome-Via : ESEMP1
Editare
KOR/MUX
CP-H1
SINEC H1
CP-H1
Indirizzo : 0
Indirizzo
Ethernet:080006010001
Password:
PUNTO FIN.
La via bus è editata completamente. Deve essere memorizzata.
10. Attivare F7 = Conferma.
In questo modo la via è memorizzata nel file via ed è possibile attivarla in
qualsiasi momento.
13-8
STEP 5/ST V7.1
C79000-G8572-C920-04
14
Parametri stampante
Sommario
Prima di stampare i vari file o prima di emetterli in un file pronto per la stampa, si deve:
S impostare i parametri per la stampante
S selezionare l’editor di piedinatura ed introdurre i testi (vedere capitolo 15)
Editor
Test
AG
Gestione
Blocco STEP 5 ...
Blocco dati ...
Maschera DB ...
F1
F2
Ctrl+F1
Lista di attribuzione
Batch AWL ...
Vie bus
Parametri stampante
Editor piedinatura
Sommario del
capitolo
STEP 5/ST V7.1
C79000-G8572-C920-04
Capitolo
14.1
Docu
F7
Ctrl+F3
F1
Ctrl+F4
Ctrl+F5
Argomento trattato
Impostazione parametri stampante
Pagina
14-2
14-1
Parametri stampante
14.1 Impostazione parametri stampante
Sommario
Al dispositivo di programmazione possono essere collegati vari tipi di stampante e
perciò è richiesta una parametrizzazione specifica per ogni stampante. Le impostazioni vengono memorizzate in un file stampante (*DR.INI nella directory di sistema).
Per i diversi tipi di stampante sono disponibili file stampante già predisposti. In essi
sono contenuti le impostazioni specifiche per la stampante ed il tipo di emissione (formato vertivale, trasversale). Cliccando su File stampante nel box Imposta, pagina 2
si ottiene i file stampante (*DR.INI) disponibili nella directory di sistema. (Quando si
preme il tasto F3 viene visualizzato un box di scelta per stampante).
Impostazioni
Nello schedario File > Progetto > Imposta (→ Documentazione) selezionare il file
stampante del tipo *DR.INI. L’asterisco (*) è indicato al posto del nome di sei caratteri
del file stampante. Informazioni relative, come impostare il file, si trovano nel capitolo 4.1.1.
L’AP.INI è memorizzato come modello nel catalogo di sistema S5_SYS, dopo una
modifica nel catalogo S5_HOME.
Operatività
Editor
Parametri
stampante
Viene definito un set di caratteri di comando specifica per la stampante, memorizzato
in un file stampante di tipo *DR.INI. Esso comanda fondamentalmente l’emissione
diretta sulla stampante. Con l’aiuto del box Parametrizzazione stampante è possibile
inserire i parametri in questo file.
È visualizzata la maschera di editazione Parametri stampante (vedere l’esempio sottostante). Il file stampante C:HP3Q@@DR.INI per la stampante HP III (C) è stato selezionato nella scheda File > Progetto > Imposta (→ Documentazione).
File stampante:C:\STEP5\S5_HOME\HP3Q@@DR.INI
Nome Stampante: HP III (C)
Formato pag:
: ( ) DIN A4
(X) DIN A3
Skip_Over
: ( ) Ja
(X) Nein
Righe/Pagine: [58]
Busy :
Tempo attesa: : [CR 0 * 25 MS ]
Interfaccia:
(X) Ja
( ) Nein
[ LF 0 * 25 MS ]
LPT 1 ( )
LPT 2 ( )
Funzioni caratteri comando
LPT 3 ( )
Default
(X)
Sequenza caratteri comando
Sequenza iniziale
Sequenza finale
Passo di stampa (10 car/poll)
Passo di stampa (12 car/poll)
Passo di stampa (17 car/poll)
Tabulatore orizzontale
Indice colonna sinistra
14-2
Edita
[ 1B, 45, 00, 1B, 26, 6C, 31, 6F, 38, 44.]
[ 1B, 45, 00, 1B, 28, 31, 30, 55;
]
[ 1B, 26, 6B, 31, 30, 48;
]
[ 1B, 26, 6B, 30, 39, 48;
]
[ 1B, 26, 6B, 30, 36, 48;
]
[;
]
[ 00; ]
F
1
F
2
F
3 Scegli
F
4
F
F
5S.va come 6 Salva
F
7
Info
F Help
8 Annulla
F
1
F
2
F
3 Edita
F
4
F
F
5 S.va come6 Salva
F
7
Info
F Help
8 Indietro
STEP 5/ST V7.1
C79000-G8572-C920-04
Parametri stampante
Parametri del box
di dialogo
Di seguito vengono illustrati i parametri della stampante.
Campo
d’introduzione
Chiarimento
File stampante
Qui vengono memorizzate le impostazioni per la stampante. Il nome può essere
impostato sotto File > Progetto > Imposta > Documentazione oppure si può
selezionare con F5 = Salva come, nel box di scelta file, il File stampante e il
Nome stampante.
Formato pagina
A4 A3
Righe/Pagina
Numero di righe per pagina.
Skip_over:
Si
No
Per il cambio di pagina viene emesso il carattere di comando FF (form feed). Corrispondentemente all’impostazione RIGHE/PAGINE, quando non vi sono più righe
con contenuto, il resto della pagina viene emesso con righe vuote.
Busy
Non rilevante per PT88/PT89/PT10. Solo stampanti di vecchio tipo ne fanno uso.
Dopo ogni carattere trasferito alla stampante, si attende una risposta prima di inviare un nuovo carattere. Questo vale solo per un determinato TEMPO DI ATTESA.
No
Non si attende una risposta.
Sì
Si attende una risposta.
Tempo Att.
Viene impostato il tempo di attesa della risposta (in millisecondi).
CR
- per cambio riga
LF
- per cambio pagina
Interfaccia
Si può scegliere tramite quale interfaccia - LPT1, LPT2 o LPT3 - l’informazione
viene trasferita alla stampante. L’interfaccia scelta viene contrassegnata. DEFAULT è assegnato a LPT1. I file stampante sono preimpostati a LPT1 (X).
Quando il PG viene fornito, LPT1 (S5LPT1) è assegnato all’interfaccia parallela.
Non sono assegnate ulteriori interfacce a LPT2 e LPT3 per il collegamento alla
stampante.
Funz. Caratt. Comando
È possibile editare una sequenza di caratteri di comando specifici per la stampante. Una sequenza di caratteri può essere composta al massimo da 127 byte.
Sono permessi solo caratteri esadecimali.
Sequenza iniziale
Prima di ogni ordine di stampa viene trasmessa alla stampante una sequenza
iniziale.
Sequenza finale
Dopo ogni ordine di stampa viene trasmessa alla stampante una sequenza finale.
Passo scrittura
Qui viene impostata la densità di scrittura della stampante.
(10 car/pollice)
NORMALE
(12 car/pollice)
RISTRETTA
(17 car/pollice)
SUPERSTRETTA
Tabulatore orizzontale
Esso permette alla testina della stampante di posizionarsi sulla colonna iniziale. Il
codice per l’introduzione dinamica di questa posizione calcolata è 00. Viene calcolata la posizione successiva con una carattere stampabile a partire dalla posizione instantanea della testina della stampante ed il numero di spazi successivi.
Questa posizione viene inserita nella sequenza di caratteri di comando.
Indice colonna sinistra
Qui viene calcolato il codice per il tabulatore orizzontale. Esso è l’indice della colonna di sinistra della pagina della stampante e definisce se inizia con 0 oppure 1.
STEP 5/ST V7.1
C79000-G8572-C920-04
14-3
Parametri stampante
Nomi di stampanti
Chiarimenti sui nomi di stampanti dei file stampante forniti nella directory di sistema:
Nome
Significato
Emul.
Emulazione
A3, A4
Formato carta: A3, A4
Norm.
Tipo di scrittura: normale
Comp.
Tipo di scrittura: compatto
L/P
Righe/pagina
(C)
contrassegna stampanti di altri costruttori per il loro funzionamento impeccabile
la Siemens non assume alcuna garanzia.
Tasti funzionali
In questa maschera di editazione si attivano determinate funzioni mediante tasti
funzionali.
Tasto
F3
Funzione
1. (Scegli)
Quando il cursore si trova su un campo nel quale possono essere impostati parametri diversi, viene visualizzato il tasto funzionale Scegli . Con F3 si seleziona
un parametro.
2. (Edita)
Se il cursore si trova su un campo nel quale possono essere introdotti caratteri,
viene visualizzato il tasto funzionale Edita. Con F3 il cursore si porta sul campo
di caratteri.
3. (Edita funzione caratteri comando)
Anche quando il cursore si trova sul campo di Funzione caratteri comando,
viene visualizzato il tasto funzionale Edita. Con F3 si apre una finestra di editazione nella quale possono essere introdotti caratteri di comando specifici della
stampante. Le introduzioni devono essere confermate con il tasto INSERT.
F5
= Salva_ come
Premendo questo tasto, viene richiamato il box di scelta file per File stampante
e Nome stampante, salva come. Il cursore si trova sul campo File stampante. E’
possibile selezionare un file stampante (doppio click) oppure introdurne uno
nuovo. Con il tasto di introduzione si memorizzano sotto questo nome i parametri impostati.
F6
= Salva
Memorizzazione dei parametri impostati nel file-stampante corrente.
F7
= Info
Emissione di un testo INFO relativo al campo sul quale si trova il cursore. Questi testi vengono abbandonati con i tasti cursore (→ Appendice, Assegnazione
della tastiera).
F8
= Annulla
Ritorno al livello richiamante.
14-4
STEP 5/ST V7.1
C79000-G8572-C920-04
15
Editor di piedinatura
Sommario
Con questa funzione è possibile generare un nuovo file di piedinatura o modificarne
uno già presente. In relazione al numero di caratteri della piedinatura, viene visualizzata una diversa finestra di editazione nella quale è possibile definire liberamente i
testi di piedinatura. Il campo in cui è possibile effettuare introduzioni è visualizzato
in modo evidenziato. Campi contrassegnati con ## non possono essere sovrascritti
in quanto contengono testi inseriti automaticamente quali, per esempio
S SIMATIC S5
S file programma
S blocco
S segmento
S numero pagina
Editor
Sommario del
capitolo
STEP 5/ST V7.1
C79000-G8572-C920-04
AG
Gestione
Docu
Blocco STEP 5 ...
Blocco dati ...
Maschera DB ...
F1
F2
Ctrl+F1
Lista di attribuzione
Batch AWL ...
Vie bus
Parametri stampante
Editor piedinatura
F7
Ctrl+F3
F1
Ctrl+F4
Ctrl+F5
Capitolo
15.1
Test
Argomento trattato
Editazione piedinatura
Pagina
15-2
15-1
Editor di piedinatura
15.1 Editazione piedinatura
Impostazioni
Selezionare sotto File > Progetto > mposta (→ Documentazione) un file piedinatura
del tipo *Fx.INI. L’asterisco (*) è indicato al posto del nome di sei caratteri del file piedinatura, x = 1 per piedinatura larga 80 caratteri e x = 2 per piedinatura larga 132 caratteri.
Informazioni relative, come impostare il file, si trovano nel capitolo 4.1.1.
Operatività
Editor
Editor
piedinatura
Dopo aver attivato la funzione di piedinatura viene visualizzata una finestra di editazione. Essa è relativa al numero di caratteri della piedinatura preimpostato. Il campo
superiore costituisce il campo d’introduzione e solo qui possono essere definiti i
testi. Il campo inferiore costituisce invece la piedinatura che ”registra” i testi introdotti. I testi possono essere inseriti nei campi evidenziati della piedinatura, quando
il campo d’introduzione è attivo. Per rendere attivo il campo d’introduzione, bisogna
premere F1 = Int.testo. Nel corso del capitolo (→ Operatività dei tasti per la piedinatura) si prenderà confidenza con le funzioni dei tasti, che sono rilevanti per l’Editor
della piedinatura.
Avvertenza
Campo d’introduzione Data:
Nella stampa tramite emissione confortevole (KOMDOK) la data viene sempre
sovrascritta con la data di sistema attuale.
Le zone contrassegnate con ### non possono essere sovrascritte.
Finestra di
editazione
Il video visualizza la finestra di editazione per la piedinatura di 132 caratteri. Nella
finestra per 80 caratteri la piedinatura dispone solo di 4 campi. In alto a sinistra viene
visualizzato il nome del file.
FILE PIED.: C:NONAMEF2.INI
Editare
Campo d’introduzione
Data:
Piedinatura
##
##
*
##
##
##########
###### ##########
F
F
F
1 Int. testo 2 Fine testo 3
Figura 15-1
15-2
F
F
4 -> 80 car. 5 Sv. come
##
F
F
6 Conferma 7
F
Help
8 Annulla
Finestre di editazione per piedinature di 132 caratteri
STEP 5/ST V7.1
C79000-G8572-C920-04
Editor di piedinatura
Operatività dei
tasti
Con i tasti da F1 a F8 si attivano le seguenti funzioni:
Tasto
Funzione
F1 = Int. testo
Introduzione di un testo nella finestra sopra visualizzata
F2 = Fine testo
Conclusione dell’introduzione del testo
F4
80 caratteri
Commutazione della larghezza della piedinatura su 80 caratteri
132 caratteri
Commutazione della larghezza della piedinatura su 132 caratteri
F5 = Salva come
Premendo questo tasto, viene richiamato il box di scelta file per il File piedinatura,
salva come. Il cursore si trova sul campo File piedinatura. Con F3 oppure un doppio click è possibile selezionare un file.
F7 = Conferma
Memorizzazione del file piedinatura modificato
F8 = Annulla
Interruzione e ritorno al livello precedente
SHIFT F8 = Help
Cursore sulla piedinatura: (SHIFT + un tasto cursore)
SHIFT
(4)
Posiziona il cursore sul campo adiacente della piedinatura verso sinistra.
+
(6)
Posiziona il cursore sul campo adiacente della piedinatura verso destra.
(2)
Posiziona il cursore sul campo adiacente della piedinatura verso il basso
(8)
Posiziona il cursore sul campo adiacente della piedinatura verso l’alto
(anche senza SHIFT).
4
6
2
8
Cursore sul campo d’introduzione
4
6
2
8
(4)
Posiziona il cursore sul carattere precedente.
(6)
Posiziona il cursore sul carattere successivo.
(2)
Posiziona il cursore sulla riga successiva. Se nel far ciò il cursore esce dal
campo d’introduzione, l’introduzione del testo viene conclusa.
(8)
Posiziona il cursore sulla riga precedente. Se nel far ciò il cursore esce dal
campo d’introduzione, l’introduzione del testo viene conclusa.
Cancellazione carattere
.
DEL
STEP 5/ST V7.1
C79000-G8572-C920-04
Il carattere sul quale si trova il cursore viene cancellato ed i caratteri successivi vengono spostati.
15-3
Editor di piedinatura
15-4
STEP 5/ST V7.1
C79000-G8572-C920-04
Parte 3:
Il lavoro con STEP 5
Comando di menù
Test
16
Comando di menù
AG
17
Comando di menù
Gestione
18
Comando di menù
Documentazione
19
Comando di menù
Cambio
20
Comando di menù
Help
21
15-6
STEP 5/ST V7.1
C79000-G8572-C920-04
16
Test
Sommario
In questo sottomenù si trovano le funzioni per il test, l’informazione e la messa in
servizio, che si possono eseguire in funzionamento online del PG.
Test
AG
Gestione
Documentazion
Stato blocco ...
Stato variabile
Shift+F6
Shift+F7
Forza variabili
Forza uscite
Shift+F8
Shift+F5
Controllo elaborazione ON ...
Controllo elaborazione OFF
Premessa
Premessa per l’esecuzione delle funzioni online è un collegamento fisico e logico tra
PG e AG. Oltre ad un cavo di collegamento, bisogna provvedere ad una corretta via
bus (SINEC H1, SINEC L2 o anche AS511) ed impostare sul PG il modo di funzionamento.
!
Sommario del
capitolo
STEP 5/ST V7.1
C79000-G8572-C920-04
Pericolo
L’interruzione dei cavi di collegamento non è consentita se le funzioni online sono
attive.
Potrebbero verificarsi errori funzionali gravi, come lo STOP dell’AG o la caduta
del programma nel PG.
Capitolo
Argomento trattato
Pagina
16.1
Funzioni online
16-2
16.2
Stato blocco
16-3
16.3
Stato variabile
16-8
16.4
Forzamento variabili
16-13
16.5
Forzamento uscite
16-15
16.6
Controllo elaborazione ON
16-17
16.7
Controllo elaborazione OFF
16-18
16-1
Test
16.1 Funzioni online
Sommario
La seguente tabella fornisce un sommario sulle funzioni online possibili.
Le seguenti funzioni di test
S visualizzazione stato degli operandi (Stato variabile)
S forzamento di segnali di uscita (Forza uscite) e
S Forzamento variabili di processo (Forza variabili)
richiedono un elenco di variabili di processo, che si può memorizzare dopo l’editazione
in un blocco immagine (BBnn (1 <= nn <= 255)). In questo modo non è più necessaria
l’introduzione degli operandi ad ogni richiamo di una funzione di test. I blocchi immagine sono memorizzati nel file programma.
Funzione online
Stato AG
Elaborazione in AG
Chiarimento
Stato blocco
RUN
Punto di controllo
utente
Test di una sequenza di istruzioni nel
programma
Stato variabili1
RUN
Punto di controllo di
sistema
Emissione stato di variabili
(E, A, M, S, T, Z, D)
Start AG
STOP > RUN
Start ciclo
Come per comando manuale
Stop AG
RUN > STOP
Stop ciclo
Come per comando manuale
Compressione
memoria
RUN, STOP
Area RAM AG
Compressione memoria
Forzamento
variabili1 2
RUN
Punto di controllo di
sistema
Modifica di variabili di processo
(E, A, M, S, T, Z, D)
Forzamento uscite1
STOP
Punto di controllo di
sistema periferia
Impostazione dei segnali di uscita su stati
determinati (AB, AW, AD)
REG.INT. / REG.BL.
STOP
Memoria AG,
area di sistema
Emissione registro interruz. / registro
blocchi
Emissione contenuto
memoria
RUN
STOP
RAM/EPROM, bus
S5, periferia
Emissione in esadecimale di indirizzi di
memoria e periferia
Configurazione
memoria
RUN STOP
RAM-AG, EPROM
Dati relativi alla memoria utente in AG
(RAM/EPROM)
Parametri sistema
RUN
STOP
Versione SW AG,
CPU
Info relative a configurazione interna AG
e versioni SW (CPU)
Controllo elaboraz.
ON
CONTR.EL
Punto di controllo
utente
Test di singoli passi di programma:
PB, FB, FX, OB, SB, ricerca
Controllo elaboraz.
OFF
CONTR.EL >
STOP
Punto di controllo
utente
Fine controllo elaborazione; eseguito
direttamente
1 Gli elenchi degli operandi sono memorizzabili in blocchi immagine.
2 Il forzamento variabili è possibile anche Offline per l’editazione di blocchi immagine.
16-2
STEP 5/ST V7.1
C79000-G8572-C920-04
Test
16.2 Stato blocco
Test
Stato blocco
Con questa funzione si possono testare e correggere i blocchi caricati in AG (memoria utente). Lo STEP 5 emette lo stato attuale delle seguenti variabili:
S ingressi (E), temporizzatori (T) e contatori (Z)
S uscite (A) (tipo parametro A delle sigle di un FB (FX))
S merker (M, S)
S dati (D) (i dati sono in funzione del DB richiamato al momento dell’emissione).
Per l’elaborazione di stato sussistono le seguenti limitazioni:
S L’emissione dello stato dei parametri attuali di blocchi funzionali è possibile
solo per S5-135U, S5-155U e S5-115U.
S Nelle dichiarazioni dei parametri (parametri formali) e le istruzioni LIR in FB o
FX non è visualizzato lo stato dei segnali.
S Le istruzioni BDW/BMW sono elaborate assieme all’istruzione successiva
come un’unica istruzione. Viene pertanto emesso lo stato relativo all’istruzione
successiva.
S Alcune istruzioni concludono l’elaborazione di stato, poichè la loro esecuzione
conduce al sistema operativo o in altri blocchi, come p. es. LIR, BEB ed anche
tutti i salti ed i richiami blocchi.
S Un’hardcopy è possibile dopo l’interruzione dell’elaborazione di stato.
S Durante l’elaborazione di stato in corso, non è possibile l’uso del mouse.
Introduzione
Dopo la scelta funzioni nel menù Test appare il box di scelta Stato blocco, in cui specificare il blocco da testare (→ Interfaccia operatore, Box di comando, capitolo 3.6).
Campo
d’introduzione
STEP 5/ST V7.1
C79000-G8572-C920-04
Chiarimento
Lista blocchi
contiene al max. 6 elementi (blocchi singoli, tipi di blocco,
aree di blocchi). Questi blocchi vengono visualizzati in
successione nello stato.
Crit. ricerca
Qui si può introdurre il criterio di ricerca all’istruzione da testare. Lo STEP 5 ricerca automaticamente questa istruzione
ed emette sul video la parte di blocco relativa. Nel box di
help sono elencati tutti i possibili criteri.
Reg. bl. in
AG
contiene max. 6 blocchi singoli. È la descrizione della stringa
dei blocchi precedenti nel programma con i quali deve essere visualizzato il richiamo del blocco in caso di test.
Sovrascrittura
In questa finestra si introduce se dopo una modifica si vuole
sovrascrivere direttamente il vecchio blocco o solo dopo conferma.
File sorgente
seq.
Contrassegnare qui se si vuole l’aggiornamento del file
Z0.SEQ oppure no.
16-3
Test
Esempio di un
concatenamento
Si deve visualizzare lo stato di FB21, richiamato da PB2. In questo caso introdurre
nella lista blocchi: FB 21, PB 2, OB 1
Concatenamento dei blocchi:
Lista blocchi:
BLOCCO 1: FB 21
OB1
PB1
PB4
FB21
PB2
PB3
Rappresentazione dello stato
dei segnali su
video
16-4
PB5
AWL:
Gli stati dei segnali sono emessi come elenco di
informazioni di stato.
KOP/FUP:
Nello schema a contatti e nello schema logico
l’emissione dello stato dei segnali avviene mediante
una diversa rappresentazione delle linee di collegamento.
= = = = = = =
Stato segnale 1
. . . . . . .
Stato segnale 0
– – – – – – –
Stato segnale non rappresentabile (p.es. al di fuori
delle 20 istruzioni rappresentabili; il numero delle
istruzioni dipende dall’AG.)
STEP 5/ST V7.1
C79000-G8572-C920-04
Test
Esempio in FUP
Dopo l’OK, il PG inizia l’elaborazione di stato ed emette in FUP, p. es. la seguente
immagine:
PB 1
Segmento
1
E 32.0
E 32.1 = =
Figura 16-1
0000
&
Esempio 1
=
A 32.0
=
M 1.1
Elaborazione di stato
L’immagine non è aggiornata ad ogni elaborazione ciclica. Tutte le funzioni richiamabili
tramite tasti funzionali (→ Editor, Blocco STEP 5, capitolo 5.1) sono eseguibili durante
l’elaborazione di stato.
Avvertenza
Non è possibile visualizzare gli indirizzi.
Esempio in AWL
In AWL, lo STEP 5 emette la seguente rappresentazione della maschera (esempio):
PB 1
IND.-DB=0000
Segmento
:U
:U
:=
:=
:***
PB 1
Segmento
:SPA
:UN
:L
:SV
:L
:T
:SPB
Nome
INGR1
USC1
INGR2
STEP 5/ST V7.1
C79000-G8572-C920-04
1
E
E
A
M
1
PB
T
KT
T
T
MW
FB
:TEST
:
M
:
MW
:
MW
:
:BE
Stato AWL
32.0
32.1
32.0
1.1
Stato AWL
1
9
010.0
9
0
0
10
RLC St/ACCU1
0
0
0
1
0
0
0
0
RLC
IND.-DB=
St./ACCU1
LUN=35
–––ACCU2–––– Stato
00000000
00000000
00000001
00000001
IND
D054
D056
D058
D05A
LUN=20
–––ACCU2–––– Commento riga
start temporizz.
10.0
12
12
16-5
Test
L’immagine non è aggiornata ad ogni ciclo di elaborazione. Tutte le funzioni richiamabili tramite tasti funzionali (→ Editor, Blocco STEP 5) sono eseguibili durante l’elaborazione di stato con eccezione della funzione di visualizzazione indirizzi.
Abbreviazioni
Abbreviazioni
RLC
Risultato logico combinatorio
STATO
DBy
Operandi a bit
Blocco dati attuale
ACCU 1
ACCU 2
Contenuto ACCU 1
Contenuto ACCU 2
STATO
Visualizzazione risultato
IND
Contatore indirizzi Step
Codici relativi all’emissione di stato:
16-6
L
Tempo che scorre
A
Bit negato su interrog., cioè per interrog. UT (timer AND) il
risultato è 0.
V
Ingresso di conteggio avanti
R
S
Ingresso di conteggio indietro
Ingresso di set o di start
F
Ingresso di abilitazione
STEP 5/ST V7.1
C79000-G8572-C920-04
Test
Elaborazione stato
blocco
È costituita dalle seguenti azioni:
Azione
Operatività
Segnalazioni/Chiarimenti
Spostamento
punto di alt
Mediante i tasti cursore o Cerca posiLo STEP 5 prosegue con l’elaborazione
zionare il cursore prima dell’operando
di stato. Segnalazione: Elaboraz.
desiderato. Richiamare altri segmenti sul stato in corso.
video con i tasti cursore o con + / –.
Interruz. elaboraz.
Premere una volta ESC = Annulla
La segnalazione: Elaboraz. stato
in corso scompare.
Prosec. elaboraz.
Premere INSERT = Conferma.
Segnalazione: Elaboraz. stato in
corso.
Correzione
programma
Premere F6 = Edita
Stesse modalità dell’editazione.
Elaborazione stato interrotta ed entrata
in modo Editor.
Conferma
correzione
1. Premere INSERT = Conferma.
2. Confermare con Sì.
3. Confermare con Sì, nel caso si voglia
”Sovrascrittura”.
Richiesta: Conferma segmento modificato? ...Già in AG, sovrascrivere?. Il blocco corretto si trova in
AG e l’elaborazione viene proseguita.
Interruzione/
conclusione
elaborazione
1. Premere due volte ESC = Annulla
2. Confermare con Sì.
Richiesta: Abbandono stato?
Campo di stato
precedente
Maiusc + freccia a destra
STEP 5 continua l’elaborazione della
stato nel campo successivo
Campo di stato
successivo
Maiusc + freccia a sinistra
STEP 5 continua l’elaborazione dello
stato nel campo precedente
Possibili segnalazioni:
Cause:
Istruzione non elaborata
–
–
–
–
Blocco non esistente in AG
– Blocco da testare non esistente
– Il blocco da testare richiama un altro
blocco, che non esiste in AG.
Segmento senza elaborazione stato
– Per il segmento attuale non esiste alcun comando
con informazioni sullo stato
– Il cursore in AWL si trova su un comando senza
informazioni sullo stato (es. la fine di un segmento)
STEP 5/ST V7.1
C79000-G8572-C920-04
Blocco non richiamato
Istruzione saltata
Blocco della catena non esistente
AG in STOP
16-7
Test
16.3 Stato variabile
Test
Stato variabile
Con l’ausilio di questa funzione si può emettere sotto forma di lista lo stato attuale
dei segnali di operandi selezionati, come si trovano durante l’elaborazione nel punto
di controllo di sistema (→ Appendice, Glossario).
Gli operandi da controllare (variabili di processo) si introducono in una lista, emessa
vuota dallo STEP 5 dopo il richiamo della funzione di test Stato variabile.
Con F6 = Attivo o con il tasto Conferma viene visualizzato lo stato attuale di segnale
degli operandi elencati.
Durante l’elaborazione gli operandi elencati sono richiamati ed il loro stato viene
emesso, prima che siano modificati dal programma utente.
Operandi:
F
1
Figura 16-2
Nel sottomenù
relativo sono
utilizzabili:
F
2
Preleva
Formati:
F
3 Cancella
F Senza comm F
4
Blocco
5 Sv. come
Tabella vuota per l’editazione della lista operandi
Tasto
F1 = Preleva
Richiamo di un blocco immagine.
F3 = Cancella
Cancellazione della riga attuale.
F4 = Blocco
Emissione di variabili a blocchi, tramite i tasti + o – si può
prelevare il blocco di variabili prec. o succ.
F5 = Sv.come
Salvataggio dela lista operandi come blocco immagine.
F6 = Attivo
Attivazione elaboraz. stato (= Conferma). Solo eseguibile se è
stato registrato almeno un operando.
SHIFT F6 =
Editazione del commento per la riga attuale. È possibile solo se è
selezionato un blocco immagine.
Memorizzazione dell’elenco degli operandi nel blocco immagine
attuale (può essere utilizzato solo se è inserito almeno un
operando)
Comm riga
F7 = Salva
SHIFT F7 =
Funzione
Commento
Editazione del commento per il blocco immagine attuale. È
possibile solo se è selezionato un blocco immagine. Il commento
viene memorizzato nel blocco DOK #BBDO.xxx o %BBDO.xxx.
F8 = Annulla
Ritorna alla selezione del menu
SHIFT F8 = Help Informazioni su certe procedure
Domanda di
sicurezza
Se, durante l’introduzione della lista operandi sono state eseguite delle modifiche che
non sono memorizzate in un blocco immagine, allora compare una domanda di sicurezza, da confermare con SÍ opp. No.
S Annulla = ESC
S F8 = Annulla
S F1 = Preleva
16-8
STEP 5/ST V7.1
C79000-G8572-C920-04
Test
Il testo della domanda di sicurezza dipende dal fatto se è elezionato un blocco immagine o no.
Nessun blocco immagine selezionato: Annullare modifiche?
Blocco immagine selezionato:
Annullare blocco immagine
modificato?
Azione
Annulla
F8 =
Annulla
F1 =
Preleva
Editazione della lista degli operandi
Reazione in caso di Sì
Modifiche vengono
annullate;
STEP 5 emette il menù
di funzioni.
Modifiche vengono
annullate;
Dopo la compilazione
della riga di comando
viene indicato il blocco
immagine BBnn.
Reazione in caso di No
Continuazione dell’editazione della lista
operandi; le modifiche possono essere
memorizzate in un blocco immagine.
Nota: la memorizzazione delle modifiche
deve essere eseguita come sequenza
operativa (F5 = Salva_come opp. F7 =
Salva).
Continuazione dell’editazione della lista
operandi; le modifiche possono essere
memorizzate in un blocco immagine.
Nota: la memorizzazione delle modifiche
deve essere eseguita come sequenza
operativa (F5 = Salva_come opp. F7 =
Salva). Richiamo di un nuovo blocco
immagine con F1 = Preleva.
Nella lista operandi si possono introdurre i seguenti operandi:
Operando
M/A/E/S
MB/AB/EB/SY
MW/AW/EW/SW
T
Z
DW/DL/DR
DB
MD/AD/ED/DD/SD
Formato dati consentito
KM
KH (KM, KY, KC, KF)
KH (KM, KY, KC, KF, KT, KZ)
KT (KM, KH)
KZ (KM, KH)
KH (KM, KY, KC, KF, KT, KZ)
–
KH (KG, KY KC)
Dopo l’introduzione di un operando il PG emette il relativo formato, che nella tabella
riportata sopra non si trova tra parentesi. Questo può essere sovrascritto.
Nella lista, agli operandi DD, DW, DB, DL, DR, bisogna anteporre il relativo blocco
dati. In caso contrario il PG segnala
Nessun DB selezionato.
La sequenza d’introduzione caratteri (sintassi) di un operando va rispettata, altrimenti
il cursore resta nel campo d’introduzione.
La lista degli operandi può essere memorizzata in un blocco immagine (BB). Un
blocco immagine esistente può essere richiamato con la funzione F1 =Preleva.
Avvertenza
Il blocco immagine (BB) memorizzato per ultimo viene caricato automaticamente
al richiamo di stato variabili.
STEP 5/ST V7.1
C79000-G8572-C920-04
16-9
Test
Operazioni di
editazione
Funzione
Operazione
Segnalazioni/Chiarimenti
Introduzione
operandi
1. Dopo l’introduzione operando
Premere freccia larga a destra
2. Modificare o lasciare inalterato
il formato
3. Concludere la riga con il tasto
d’introduzione
Lo STEP 5 propone di volta in volta il formato dati. Il cursore si trova sul formato.
Il cursore salta all’inizio della nuova riga.
Correzione
Sovrascrivere l’introduzione errata
Il cursore non abbandona il campo d’introduzione fin tanto che la sintassi non è
corretta.
Inserimento
operandi
1. Posizionare il cursore con gli
appositi tasti (su/giù)
2. Premere l’inserimento verticale
3. Introdurre l’operando
Anteposizione di
operandi
1. Posizionare il cursore sulla riga più in
alto
2. Premere l’inserimento verticale
3. Introdurre l’operando
1. Portare il cursore sul primo carattere
dell’operando
2. Premere ripetutamente
cancellazione carattere
1. Portare il cursore sulla prima riga da
cancellare
2. Premere F3 = Cancella
Si possono aggiungere operandi alla lista, quando il cursore è posto sotto l’ultima riga.
1. Premere F1 = Preleva
2. Compilare la riga di comando
Emiss. blocco immagine BBnn
Se sono state eseguite precedenti modifiche, che non sono state memorizzate in
un blocco immagine, compare per sicurezza una richiesta (Perdita modifiche? oppure Perdita blocco modificato?).
Cancellazione
operandi
Cancellazione
riga
Prelievo lista
operandi
La riga attuale viene cancellata, operando e formato inclusi ed le successive
righe occupano il posto diventato libero.
Se non sono state eseguite modifiche oppure si conferma con Si alla richiesta di
sicurezza, lo STEP 5 preleva la lista degli
operandi dal blocco immagine BBnn,
dopo la compilazione della riga di comando.
Salvataggio lista
operandi
Premere F7 = Salva
Lo STEP 5 salva la lista degli operandi
nel blocco immagine attualmente selezionato. Al contrario di F5 = Salva come,
non viene indicato nessun numero di
blocco immagine. La funzione è eseguibile solo se è selezionato un blocco immagine.
Memorizzazione
lista operandi
1. Premere F5 = Salva come
2. Compilare la riga di comando
Memorizz. blocco immagine BBnn
Lo STEP 5 memorizza la lista operandi
dal blocco immagine BBnn.
Prelievo a blocchi
lista operandi
1. Premere F4 = Blocco
2. Compilare la riga di comando
Emissione blocco da variabile:
AB 26
Formato: KH
Lo STEP 5 genera sul video una lista
operandi con 20 byte consecutivi a partire da AB 26.
16-10
STEP 5/ST V7.1
C79000-G8572-C920-04
Test
La lista operandi può comprendere al massimo 20 operandi (10 a word, 5 a doppia
word).
Nella parte inferiore del video compare la percentuale di occupazione della lista operandi.
Emissione stato
degli operandi (variabili di processo)
Gli stati attuali delle variabili nella lista operandi vengono emessi prima che il programma utente li modifichi (nel punto di controllo di sistema). Se una lista operandi
è stata editata sul video o è stata prelevata,
S Premere F6 = Attivo o Conferma.
Il PG emette lo stato delle variabili elencate e la segnalazione
Elaboraz. stato in corso.
BB 5
C:PROBSPST.S5D
AG in ciclo
Operandi:
–COMMUT.PRINC.
–EMERGENZA
–E32.2
–AUTO IN POSIZ.
–STRUTT. AVANTI
–STRUTT. IND.
–PORTA APERTA
–PORTA CHIUSA
E
E
E
E
E
E
E
E
32.0
32.1
32.2
32.3
32.4
32.5
32.6
32.7
Stato segnali:
KM=1
KM=0
KM=1
KM=0
KM=0
KM=0
KM=0
KM=1
START
E
33.0
KM=1
AVANZ. STRUTT. A
RITORNO STR.
A
CHIUSURA PORTA A
32.0
32.1
32.2
KM=0
KM=0
KH=00
Elaboraz. stato in corso
Figura 16-3
STEP 5/ST V7.1
C79000-G8572-C920-04
Lista operandi con ingressi/uscite binari ed un merker
16-11
Test
Operazioni durante l’elaborazione di stato
Possibili
segnalazioni e
operazioni errate
16-12
Azioni
Operatività
Segnalazioni/Chiarimenti
Interruzione
elaborazione stato
Premere Annulla
Il cursore salta sulla prima riga
della lista operandi.
Prosecuzione
elaborazione stato
Premere F6 = Attivo
Lo STEP 5 emette nuovamente
lo stato delle singole variabili.
Conclusione/interruz.
elaborazione stato
Premere 2 volte
Annulla
Se sono presenti delle modifiche
non ancora memorizzate in un
blocco immagine, compare una
domanda di sicurezza: (Annullare le modifiche? oppure
Annullare blocco modificato?.
Se non sono state eseguite modifiche oppure la domanda di sicurezza viene confermata con Sì, lo
STEP 5 emette il menù funzioni.
Segnalazioni
Cause
Nessun DB
richiamato
Ad un operando manca l’indicazione del blocco dati relativo.
KH= * elemento
dati mancante
Il blocco dati relativo all’operando indicato (DD, DW, DB,
DL, DR) non è in memoria AG oppure il numero di parole
dati è troppo piccolo.
KT = fermo
Il temporizzatore selezionato non è stato attivato (avviato).
KH = * DB
mancante
Il blocco dati non esiste nel file programma selezionato.
* non consentito
Operando in AG non consentito
STEP 5/ST V7.1
C79000-G8572-C920-04
Test
16.4 Forzamento variabili
Test
Forza variabili
Questa funzione online consente la modifica delle variabili e l’accesso diretto al
processo. Bisogna pertanto considerare, prima del forzamento (modifica) delle
variabili, le possibili reazioni del processo!
S Si possono modificare le variabili E, A, M, S, T, Z, D. Il PG può agire sulle variabili E, A e M solo a byte o a word nell’immagine di processo.
S Per le variabili T e Z nel formato KM e KH bisogna fare attenzione al comando
del fronte di salita.
S La funzione è eseguibile con il controllore programmabile in STOP e in RUN.
S La visualizzazione dello stato di segnale è interrotta, nel caso di introduzione
di un operando o di un formato errato.
S Lo STEP 5 segnala: Forzamento non possibile.
S Poichè lo STEP 5 esegue le modifiche a byte, le variabili non sono modificabili
a blocchi.
Procedimento
Per lavorare con la funzione Forza variabili, si consiglia il seguento procedimento:
1. Richiamare Test > Forza variabili.
Lo STEP 5 propone una tabella vuota per la scrittura della lista operandi
quando non sono inserite delle variabili. Altrimenti viene emesso il blocco immagine memorizzato per ultimo.
2. Editare la lista operandi e concludere con Conferma.
Viene visualizzato lo stato delle variabili.
3. Interrompere la visualizzazione dello stato con ESC.
Viene visualizzata la lista operandi con i valori attuali.
4. Modificare i valori attuali e concludere il procedimento con Conferma .
Si può ripetere il procedimento dal punto 2.
Operatività
Editazione lista
operandi
Dopo la selezione della funzione Forza variabili, lo STEP 5 emette la tabella vuota
per l’editazione della lista operandi (figura 16-3), oppure il blocco immagine selezionato per ultimo in Forza variabili.
Operando
Formati consentiti
M/A/E/S 1)
KM
MB/AB/EB/SY
KH
(KM, KY, KC, KF)
MW/AW/EW/SW
KH
(KM, KY, KC, KF)
T
KT
(KM, KH)
Z
KZ1)
(KM, KH)
DW/DL)/DR1)
KH
(KM, KY, KC, KF)
DB
–
MD/AD/ED/DD/SD
KH
-Simbolo
dipendente dal tipo di operando
(KG, KY, KC)
1) Questi operandi e formati possono essere solo visualizzati (non forzati).
STEP 5/ST V7.1
C79000-G8572-C920-04
16-13
Test
Dopo l’introduzione di un operando a byte o a word, STEP 5 emette il relativo formato,
che nella tabella riportata sopra non si trova tra parentesi. Questo può essere direttamente sovrascritto con un’introduzione.
Per gli operandi DD, DW, DB, DL, DR, bisogna introdurre il relativo blocco dati nella
lista operandi. In caso contrario STEP 5 segnala
Nessun DB selezionato.
La sequenza d’introduzione caratteri (sintassi) di un operando va rispettata, altrimenti
il cursore resta nel campo d’introduzione.
La lista degli operandi può essere memorizzata in un blocco immagine (BB). Un
blocco immagine esistente può essere richiamato con la funzione F1 = Preleva.
La lista può comprendere al massimo 20 operandi (10 a word, 5 a doppia word). Nella
parte inferiore del video appare di volta in volta la percentuale di occupazione della
lista operandi.
Le possibili operazioni di editazione sono uguali a quelle della funzione Stato variabili.
Avvertenza
Il blocco immagine (BB) memorizzato per ultimo viene caricato automaticamente
al richiamo di Forza variabili.
Emissione stato
degli operandi (variabili di processo)
Gli stati attuali delle variabili nella lista operandi possono essere emessi.
Se una lista operandi è stata editata sul video o è stata prelevata,
S premere F6 = Attivo o Conferma.
Il PG emette lo stato delle variabili elencate e la segnalazione Elaboraz. stato
in corso.
Se si vuole interrompere l’elaborazione di stato,
S premere ESC = Annulla
Il cursore salta sulla prima riga della lista degli operandi.
Impostazione delle
variabili con il PG
È emesso sul video lo stato attuale delle variabili elencate. I valori delle variabili visualizzate possono essere ora modificati in AG (forzamento variabili).
Modifica dei valori
delle variabili
Il PG emette la lista degli operandi con la colonna Stato segnali in cui sono visualizzati
gli stati momentanei dei segnali. Sono inoltre visualizzati la segnalazione Elaboraz.
stato in corso e il funzionamento dell’AG.
1. Premere ora una volta ESC = Annulla
Il PG ridefinisce ora la colonna Stato segnali con Forza immag. processo ed
attende l’introduzione dei valori di comando. Il cursore salta sulla prima riga.
2. Introdurre per ciascuna riga i valori desiderati e concludere ogni introduzione
con il tasto di introduzione.
16-14
STEP 5/ST V7.1
C79000-G8572-C920-04
Test
L’introduzione dei valori delle variabili viene terminata
3. premendo Conferma.
Lo STEP 5 emette la segnalazione Forzamento eseguito e trasferisce le
variabili modificate in AG.
4. premendo Conferma.
Il PG ridenomina la colonna Forzamento in Stato segnale. Gli stati di segnale
modificati possono essere visualizzati.
Se si vuole interrompere il forzamento delle variabili,
5. premere 2 volte ESC = Annulla
Se sono presenti delle modifiche non ancora memorizzate in un blocco immagine, compare una domanda di sicurezza: (Annullare le modifiche?
oppure Annullare blocco modificato?. Se non sono state eseguite
modifiche oppure la domanda di sicurezza viene confermata con Sì, lo STEP
5 emette il menù funzioni. Leggere al riguardo il capitolo 16.3 Stato Variabile.
16.5 Forzamento uscite
Test
Forza uscite
Con questa funzione è possibile impostare direttamente le uscite sullo stato desiderato. La funzione non ha nessun effetto sull’immagine di processo o sull’elaborazione, poichè il controllore programmabile deve essere in STOP.
Le uscite di un controllore programmabile (AG) sono comandabili singolarmente. È
pertanto possibile verificare la loro corretta assegnazione agli attuatori (p.es. elettrovalvole, motori di un impianto). In questo modo si riconoscono unità di uscita guaste
o non inserite e anche errori di cablaggio.
Non sono consentiti formati a bit singoli, ma soltanto a byte, a word o doppia word.
Procedimento
La funzione Forzamento uscite viene eseguita come segue:
1. Mettere l’AG in STOP
2. Richiamare Forza uscite.
Lo STEP 5 emette una tabella vuota per la scrittura della lista degli operandi.
Altrimenti viene emesso il blocco immagine memorizzato per ultimo.
3. Editare la lista operandi e concludere con Conferma.
4. Introdurre o modificare i valori desiderati e concludere il procedimento con
Conferma.
Il PG trasferisce i valori sulle uscite dell’AG.
Il procedimento può essere ripetuto dal punto 3.
Dopo la selezione della funzione Forza uscite, lo STEP 5 emette la tabella vuota per
l’editazione della lista operandi (figura 16-3) opp. l’ultimo blocco immagine selezionato
con Forza uscite.
STEP 5/ST V7.1
C79000-G8572-C920-04
16-15
Test
Editazione lista
operandi
Introduzione
operandi
Operando
Formato
AW
KH
(KM)
AW
KH
(KM)
AD
KH
(KM)
-Simbolo
dipendente dal tipo di operando
Dopo l’introduzione di un operando, lo STEP 5 emette il relativo formato, che nella
tabella riportata sopra non si trova tra parentesi. Questo può essere direttamente sovrascritto con un’introduzione.
La sequenza d’introduzione caratteri (sintassi) di un operando va rispettata, altrimenti
il cursore resta nel campo d’introduzione.
La lista degli operandi può essere memorizzata in un blocco immagine (BB). Un blocco
immagine esistente può essere richiamato con la funzione F1 = Preleva.
La lista può comprendere al massimo 20 operandi (10 a word, 5 a doppia word). Nella
parte inferiore del video appare di volta in volta la percentuale di occupazione della
lista operandi.
Le possibili operazioni di editazione sono riassunte al capitolo 16.3.
Impostazione delle
variabili di uscita
con il PG
Lo STEP 5 emette sul video il blocco immagine selezionato per ultimo o una lista vuota
in cui introdurre segnali e stati.
Modifica dei valori
di uscita
Lo STEP 5 emette la lista degli operandi con le colonne Operandi e Forzam. segnali.
1. Introdurre per ciascuna riga i valori desiderati e premere il tasto di introduzione dopo ogni introduzione.
Lo STEP 5 emette una X dopo ciascun valore acquisito. Se la lunghezza dei
caratteri introdotti è minore della possibile lunghezza, i posti relativi ai valori
più alti sono automaticamente riempiti con zeri.
L’introduzione dei valori delle uscite viene terminata
2. premendo Conferma
Il PG emette la segnalazione Forzamento eseguito e trasferisce i
valori delle uscite modificati in AG.
Se si vuole interrompere il forzamento delle uscite,
3. premere ESC = Annulla
Se sono presenti delle modifiche non ancora memorizzate in un blocco immagine, compare una domanda di sicurezza: (Annullare le modifiche?
oppure Annullare blocco modificato?.
Se non sono state eseguite modifiche oppure la domanda di sicurezza viene
confermata con Sì, lo STEP 5 emette il menù funzioni. Leggere al riguardo il
capitolo 16.3 Stato Variabile.
Correzioni
16-16
Se l’introduzione non è scritta correttamente, il cursore non abbandona il campo d’introduzione stesso.
STEP 5/ST V7.1
C79000-G8572-C920-04
Test
16.6 Controllo elaborazione ON
Test
Controllo
elaborazione ON
Questa funzione fa in modo che l’AG elabori un blocco a passi. Con il richiamo
del controllo elaborazione, il programma viene arrestato nella posizione indicata
dal punto di alt (istruzione in cui si trova il cursore) e i comandi di uscita sono
bloccati (tutte le uscite disattivate). Ciò significa che il programma viene elaborato
fino all’istruzione selezionata e sono emessi gli stati attuali dei segnali e il RLC.
Sull’AG è acceso il diodo (LED) BASP (BefehlsAusgabeSPerren = comandi di
uscita bloccati).
Avvertenza
Il controllo elaborazione non è sostenuto da ogni AG → Manuale AG.
Durante il controllo elaborazione
S il ciclo di elaborazione è interrotto,
S nessun ingresso o uscita è più elaborato, solo l’immagine di processo può essere modificata,
S il programma può essere proseguito istruzione per istruzione, spostando il
punto di alt.
Durante il controllo elaborazione l’AG si trova sull’ultimo punto di alt selezionato. Le
seguenti funzioni di test (eventualmente con possibilità di correzione) si possono selezionare in parallelo per il controllo elaborazione:
S stato variabili
S forzamento variabili
S forzamento uscite
S informazioni tramite registro interruzione
S informazioni tramite registro blocchi.
Particolarità del controllo elaborazione per i diversi controllori programmabili sono descritte nelle istruzioni di servizio dei manuali AG.
Dopo il richiamo della funzione Controllo Elaborazione ON introdurre nel box di scelta,
sotto Scelta:
1. un blocco (in simbolico o assoluto) o la lista (concatenamento) di blocchi di cui
si vuole controllare l’elaborazione.
2. Come Crit. ricerca:, un operando che si vuole osservare nel blocco definito.
3. Dopo OK lo STEP 5 emette in AWL il blocco selezionato. La rappresentazione
sul video è identica a quella della funzione Stato blocco (capitolo 16.2). Al posto della scritta Stato appare qui Controllo elaborazione
4. Premere il tasto cursore in basso.
È selezionato il punto di alt.
Lo STEP 5 emette le informazioni relative all’istruzione appena eseguita. Il
cursore si trova sulla riga dell’istruzione successiva. Il processore dell’AG è
fermo, cioè non viene eseguita nessuna operazione del programma utente,
che non sia esplicitamente comandata.
STEP 5/ST V7.1
C79000-G8572-C920-04
16-17
Test
5. Premere il tasto cursore in basso.
È selezionato il successivo punto di alt.
L’AG esegue l’istruzione successiva e il processore interrompe nuovamente
l’elaborazione. Se durante il controllo elaborazione si scoprano errori e siano
necessarie modifiche,
6. premere due volte ESC = Annulla, per abbandonare il controllo elaborazione e
richiamare quindi un editor.
Poichè il controllo elaborazione è ancora attivo, il processore dell’AG è fermo.
Si ritorna nel modo Controllo elaborazione,
7. richiamando nuovamente la funzione Controllo elaborazione ON.
Ora è possibile testare le correzioni del programma editate.
Avvertenza
Non sono attivi tutti i tasti funzionali. Il menù principale visualizza se il Controllo
elaborazione è attivato.
16.7 Controllo elaborazione OFF
Test
Controllo
elaborazione OFF
16-18
Con questa funzione il controllo elaborazione viene di nuovo disattivato. Richiamare pertanto Test > Controllo elaborazione OFF. L’AG va in STOP e deve essere nuovamente avviato (tramite Forza AG - Start AG oppure con l’azionamento
del commutatore STOP-RUN sulla CPU).
STEP 5/ST V7.1
C79000-G8572-C920-04
17
AG
Sommario
In questo menù si trovano le funzioni di start e stop di un AG collegato in modo online
ed anche di compressione della memoria utente in AG.
AG
Gestione
Documentazione
Start AG
Stop AG
Comprimi memoria AG
Cambio
Shift+F11
Shift+F12
Ctrl+Shift+F2
Info AG: REG. INT.
Info AG: REG. BL.
Shift+F9
Shift+F10
Visualizza contenuto memoria AG ...
Configura memoria AG
Parametri di sistema AG
Sommario del
capitolo
STEP 5/ST V7.1
C79000-G8572-C920-04
Capitolo
Argomento trattato
Pagina
17.1
Start AG
17-2
17.2
Stop AG
17-2
17.3
Compressione memoria AG
17-2
17.4
Info AG: REG.INT
17-3
17.5
Info AG: REG.BL
17-5
17.6
Emissione del contenuto della memoria
17-5
17.7
Configurazione della memoria AG
17-7
17.8
Parametri di sistema dell’AG
17-8
17-1
AG
17.1 Start AG
AG
Start AG
La funzione Start AG esegue un nuovo avviamento o un riavviamento del controllore programmabile. Dopo la selezione della funzione, prima che l’AG sia avviato,
appare la relativa richiesta:
S confermare la segnalazione con Sì:
L’AG si porta nello stato selezionato, oppure
S confermare la segnalazione con No:
La funzione di start non viene eseguita.
Se si verificano degli errori, questi sono visualizzati tramite segnalazioni. Le segnalazioni visualizzate dipendono dalla CPU.
17.2 Stop AG
Test
Stop AG
La funzione di Stop AG mette il controllore programmabile nello stato di stop. Il
processore interrompe l’elaborazione delle istruzioni del programma.
In funzionamento multiprocessore (S5-135U) sono messi in stop tutti i processori.
Dopo la selezione della funzione, prima che l’AG sia messo in stop, appare la relativa
richiesta:
S confermare la segnalazione con Sì:
L’AG si porta nello stato di stop, oppure
S confermare la segnalazione con No:
La funzione di stop non viene eseguita.
Le segnalazioni visualizzate dipendono dalla CPU.
17.3 Compressione memoria AG
Test
Comprimi memoria
AG
Quando si cancellano i blocchi in AG, essi vengono dichiarati ”non validi” nella
RAM AG, ma non effettivamente cancellati. Analogamente la correzione di un
blocco lo rende non valido (vecchio) e genera in aggiunta il blocco corretto nella
RAM. Pertanto è possibile che la memoria AG si riempia completamente. La
funzione Comprimi memoria elimina i blocchi non validi e compatta uno accanto
all’altro quelli validi, in modo che si formi nuovo spazio in memoria per altri blocchi.
La funzione Comprimi memoria riconosce i seguenti errori:
S lunghezza blocco errata,
S codice 7070 errato nella testata del blocco,
S tipo di blocco non valido (per OB: numero di blocco non valido).
Se lo STEP 5 rileva uno di questi tipi di errore, la funzione viene interrotta e viene
emessa una segnalazione.
17-2
STEP 5/ST V7.1
C79000-G8572-C920-04
AG
17.4 Info AG: REG.INT
AG
Info AG: REG.INT
Le funzioni online, selezionabili in questo sottomenù, forniscono informazioni relative all’AG collegato.
S registro d’interruzione (REG.INT.)
S registro blocchi (REG.BL.)
S indirizzi esadecimali di memoria e periferia (emissione contenuto memoria)
S informazioni sulla memoria utente dell’AG (configurazione memoria)
S informazioni sulla struttura interna dell’AG e sulla versione software della CPU
(parametri sistema)
REG.INT.
Registro interruzione di AG
Dopo il richiamo del REG.INT. appare sul video dapprima una tabella dei bit di controllo
con le relative attuali assegnazioni. Il significato delle abbreviazioni è chiarito in una
finestra nella parte inferiore del video. Per visualizzare di questi chiarimenti posizionare il cursore sulla sigla di abbreviazione.
I chiarimenti relativi ai bit di controllo si trovano anche nei manuali degli AG. Per l’emissione della maschera dei bit di controllo l’AG non deve necessariamente essere nello
stato di STOP.
STEP 5 Window Mode - S50XSOKZ
B i t – C o n t r.
NB
PBSSCH
BSTSCH
SCHTAE
ADRBAU
SPABBR
NAUAS
QUITT
NB
NB
B
REMAN
NB
NB
NB
NB
STOZUS
NEUSTA
NB
BARB
BARBEND
MAFEHL
EOVH
BATPUF
X
NB
NB
NB
STOANZ
X
UAFEHL
NB
NB
ASPNEP
AAPSNRA
KOPFNI
PROEND
ASPNEEP
AF
X
PADRFE
ASPLUE
RAMADFE
KEINAS
SYNFEH
NINEU
NB
NB
NB
SUMF
URLAD
STOANZ : Visualizz.Stop (richiesta interna)
F
1
Figura 17-1
F
2
F
3
F
4
F
5
F
6
F
Avanti 7
F
8 Annulla
Tabella dei bit di controllo (p. es. CPU 928 B)
STEP 5/ST V7.1
C79000-G8572-C920-04
17-3
AG
Se è visualizzata la tabella dei bit di controllo, richiamare il REG.INT. portando l’AG
in STOP e
1. premere Conferma.
Nella parte inferiore del video, una finestra richiamabile
2. premendo SHIFT + F8 = HELP
chiarisce le relative funzioni emesse.
STEP 5 Window Mode - S50XSOKZ
R e g i s t r o
d i
P r o f o n d i t à :
BEF–REG:
BST-STP:
ACCU1:
F600
EB07
i n t e r r u z i o n e
01
SAZ:
PB-NR.:
REL-SAZ:
0000
Visualizz.ris.:
D00A
10
0000
AKKU2:
0000
ANZ1
ANZO
STATUS
Causa Stop:
DB-ADR:
DB-NR.:
OVFL
0000
CARRY
ODER
ERAB
X
VKE
X
STOPS
NB
STUEB
NAU
SUF
TRAF
QVZ
NNNN
ZYK
PEU
STS
BAU
ASPFA
ERAB : Istruzione elaborata per ultima è stata la prima interrogazione
F
1
Figura 17-2
F
2
Edita
F
3
F
4
F
5
F
6
F
7
F
8
Help
Annulla
Rappresentazione del registro d’interruzione
Con F2 si può saltare direttamente al punto d’interruzione segnalato per modificare
eventualmente il programma.
Avvertenza
Vi possono essere altre pagine di video.
17-4
STEP 5/ST V7.1
C79000-G8572-C920-04
AG
17.5 Info AG: REG.BL
Funzione
AG
Ogni volta che si richiama un blocco, l’AG introduce nel registro blocchi l’indirizzo iniziale del blocco valido ed anche l’indirizzo assoluto e relativo del salto di ritorno, che
è l’indirizzo di memoria da cui si deve proseguire il programma dopo l’elaborazione
del blocco richiamato.
Queste informazioni sono richiamabili con la funzione REG.BL ., con AG in STOP.
Info AG: REG.BL
REGISTRO B L O C C H I
N. Blocco
PB
OB
Figura 17-3
3
1
Ind.Blocco
D05A
D0C2
Ind.Salto-Rit.
D05B
D0C7
Ind.Rel.
N.DB.
Ind.DB
0001
0005
Registro blocco
Eventuale segnalazione:
1. Funzionamento errato in AG
L’AG non è in STOP.
2. Registro vuoto o incompleto.
17.6 Emissione del contenuto della memoria
Funzione
Questa funzione emette gli indirizzi assoluti di memoria ed il loro contenuto, su video,
stampante o file stampa.
L’emissione degli indirizzi è possibile solo in funzionamento online.
Avvertenza
Intervenendo nell’AG, può accadere che esso si porti in stati di funzionamento
non definiti. Considerare bene le conseguenze.
AG
AG Visualizza
contenuto memoria AG
Selezionare AG > Visualizza contenuto memoria AG. È emesso il box di comando Visualizza contenuto memoria AG. In questo box ci si può muovere ed
eseguire selezioni.
1. Sotto Emiss. da indir.:, introdurre in esadecimale l’indirizzo del primo byte da
emettere (p.es. ADAC; per S5 155 U (indirizzo a 20 bit): p.es. FADAC).
2. Premere Emissione
Lo STEP 5 emette gli indirizzi ed il loro contenuto su 4 colonne, facendoli
scorrere sul video.
L’emissione degli indirizzi inizia sempre con un indirizzo pari.
STEP 5/ST V7.1
C79000-G8572-C920-04
17-5
AG
Aree di memoria non equipaggiate sono contrassegnate con XX. Sono emessi al massimo 1024 indirizzi assoluti.
Per sospendere/interrompere l’emissione degli indirizzi
3. premere ESC = Annulla
Proseguire confermando la segnalazione oppure premendo Conferma.
Nel caso si voglia apportare una correzione:
4. Eseguire un click su correzione e posizionare il cursore con SHIFT + cursore
a destra/sinistra sul relativo valore.
5. Introdurre il valore e concludere il procedimento con Conferma.
Rispondere alla segnalazione Conferma indirizzi modificati in AG?
6. eseguendo un click su Sì o No.
Per interrompere e abbandonare l’emissione
7. premere 2 volte ESC = Annulla
17-6
senza
correzione
premendo una volta ESC = Annulla e confermando la
segnalazione con No.
dopo
correzione
indirizzi modificati vengono emessi; confermare la
segnalazione
STEP 5/ST V7.1
C79000-G8572-C920-04
AG
17.7 Configurazione della memoria AG
AG
AG Configura memoria AG
Questa funzione consente di emettere gli indirizzi assoluti ed il loro contenuto sul
video, sulla stampante o sul file di stampa.
L’occupazione di memoria e le possibilità di equipaggiamento sono contenute nelle
rispettive istruzioni di programmazione dei vari AG. Gli indirizzi sono rappresentati
in esadecimale. L’occupazione della memoria ed i possibili equipaggiamenti sono contenuti nelle istruzioni di programmazione relative all’AG.
Sul video compare la dimensione della memoria di lavoro dell’AG e la sua occupazione,
in forma grafica o alfanumerica. La rappresentazione dipende dal tipo di AG.
Memoria utente:
Ind. finale
Tipo AG
S5 100 U
Identif.-CPU.
CPU 90
DFFF
memoria libera
memoria occupata
Ind. iniziale.
Figura 17-4
D295
D000
Dimensione della memoria utente e occupazione della memoria di un
AG 100U
Configurazione memoria
Configurazione memoria
Ind. finali in AG-RAM (esa)
AG-RAM fino a:
3FFE
Mem. AG occupata fino a:
70
Segnalazione
Avanti?
Figura 17-5
STEP 5/ST V7.1
C79000-G8572-C920-04
< Sì >
Dimensione ed occupazione della memoria utente in forma di testo
17-7
AG
17.8 Parametri di sistema dell’AG
Funzione
Questa funzione consente di emettere sul video i seguenti parametri di sistema
dell’AG:
S identificazione CPU
S tipo CPU
S numero CPU
S suddivisione memoria
S lunghezza liste blocchi
AG
Parametri di
sistema AG
Selezionare il comando di menù AG > Parametri di sistema. Viene visualizzato il
box di comando Parametri sistema. In questo box ci si può muovere ed eseguire
selezioni.
Lo STEP 5 emette sul video i parametri di sistema dell’AG:
L’elenco è suddiviso in due pagine video. La seguente figura mostra un esempio per
la pagina 1. Proseguire e concludere con Avanti → Sì.
Parametri sistema
Indicaz. numero esadecim.
Versione software AG
Identif.-CPU
S5 100 U CPU 90
Versione software PGAS
17-8
Z 01
Z 00
Format. segnali ingresso
0
Format. segnali uscita
0
Immagine degli ingressi
EF00
Immagine delle uscite
EF80
Memoria merker
EE00
Memoria tempi
EC00
Memoria contat.
ED00
Area memoria-BS
EA00
STEP 5/ST V7.1
C79000-G8572-C920-04
18
Gestione
Sommario
In questo menù principale sono riassunte una serie di funzioni di servizio.
Gestione
Documentazione
Cambio
Genera XREF
F11
Elabora EPROM
Ctrl+F2
Interconnessione automatica ...
Interconnessione manuale ...
Liste di attribuzione >
Batch AWL ...
Converti ...
Ctrl+F3
Lingua ...
Imposta colori
Sommario del
capitolo
STEP 5/ST V7.1
C79000-G8572-C920-04
Capitolo
Argomento trattato
Pagina
18.1
Generazione XREF
18-2
18.2
Elaborazione EPROM
18-2
18.3
Interconnessione automatica
18-7
18.4
Interconnessione manuale
18-9
18.5
Liste di attribuzione
18-11
18.6
Batch AWL
18-17
18.7
Conversione
18-18
18.8
Scelta lingua
18-18
18.9
Impostazione colori
18-19
18-1
Gestione
18.1 Generazione XREF
Funzione
Gestione
Genera XREF F11
Con questa funzione si genera una lista di riferimenti (lista incrociata), relativa al file
programma impostato, in un file S5 con il nome *XR.INI. Questa è la sorgente per
i riferimenti nei segmenti KOP, FUP, AWL, nella tabella di occupazione, nella struttura
del programma, nelle liste di controllo e per la stampa della lista dei riferimenti stessa.
Dopo una correzione nel programma STEP 5, si deve generare nuovamente la lista
dei riferimenti.
Selezionare il comando di menù Gestione > Genera XREF
Dopo aver selezionato la funzione nel menù principale, il procedimento di elaborazione
parte automaticamente.
La lista dei riferimenti generata è necessaria nell’editor blocchi per la documentazione
in formato KOMDOK e nel GRAPH 5 per l’elaborazione della funzione F2 = Riferim.
I file XREF (liste incrociate) si possono generare anche all’interno dell’editor blocchi
e prima dell’emissione KOMDOK.
18.2 Elaborazione EPROM
Funzione
Con questa funzione si trasferiscono blocchi STEP 5 da un file programma su moduli
EPROM/EEPROM. Questa operazione viene anche comunemente detta di scrittura.
Questi moduli EPROM devono essere inseriti in un’interfaccia apposita del PG.
L’utente viene supportato nella scelta dei parametri corretti per i diversi tipi di moduli.
Sono a disposizione le seguenti funzioni:
S caricamento blocchi nei moduli EPROM/EEPROM (scrittura)
S lettura blocchi da moduli EPROM/EEPROM e trasferimento nel file programma preimpostato (lettura)
S cancellazione moduli EEPROM (cancellazione)
S visualizzazione informazioni su EPROM/EEPROM (Info-E)
S trasferimento parametri SISID (INTR-SID, EM-SID)
Avvertenza
Sul modulo non è possibile scrivere blocchi di commento o di documentazione o
di immagine.
18-2
STEP 5/ST V7.1
C79000-G8572-C920-04
Gestione
Gestione
Elabora EPROM
Selezionare il comando di menù Gestione > Elabora EPROM Ctrl+F2. Dopo
aver selezionato questa funzione, appare il box Programmazione EPROM.
Programmazione EPROM
File programma
C:\ STEP5\S5_DATEN\NONAMEST
.S5I
:
Funzionamento
WORD
F
F
F
F
F
1 Scrivi
2 Leggi
3 Cancella
4
5
Figura 18-1
F–> BLOCCO F
6 Info E
7
F Help
8 Annulla
Programmazione EPROM
In qusto box viene visualizzato il file programma indicato nell’impostazione progetto,
scheda Blocchi , il quale in questo caso non è modificabile. Il tipo di funzionamento
selezionabile nell’impostazione progetto, scheda EPROM , è selezionabile anche qui
tramite SHIFT F5. Mediante la barra dei tasti funzionali si attivano le singole funzioni.
Parametrizzazione
funzione
L’operatività e la parametrizzazione della funzione Scrittura sono rappresentative anche per le rimanenti funzioni (qui: lettura e cancellazione )
S Premere SHIFT F6 = Modo di Funzionamento
S Premere F1 = Scrivi.
S Premere F12 = Help relativo all’indicazione dei blocchi
Nella parte inferiore del video viene richiesto all’utente di effettuare il trasferimento
con la seguente riga d’introduzione. Di seguito sono chiarite le possibili introduzioni:
Introduzioni
Blocco
Questa introduzione va confermata con il tasto di
introduzione.
PBn (p.es.)
Nome di un singolo blocco.
PB (p.es.)
Tutti i blocchi di un tipo.
*
Viene visualizzata una lista, in cui si possono introdurre
max. 6 blocchi.
B
Tutti i blocchi del file programma preimpostato
(→ Progetto)
Sta
STEP 5/ST V7.1
C79000-G8572-C920-04
Chiarimenti
Questa introduzione va confermata con Conferma .
Vuoto
Emissione solo su video.
*
Stampa standard.
1
Stampa normale.
2
Stampa ristretta.
18-3
Gestione
Numero di
programmazione
Dopo aver confermato le introduzioni, viene visualizzata un’ulteriore riga d’introduzione:
NUM.PROGR:
Qui si deve introdurre il numero di programmazione, che identifica il modulo EPROM/
EEPROM desiderato.
Scelta
NUM. PROGR.
Ci sono due possibilità per introdurre questo numero:
1. introduzione diretta del numero
2. introduzione del numero tramite il tasto di HELP.
Vengono visualizzati gli abbinamenti in una lista, contenuta nello STEP 5. Con
il tasto di HELP si può visualizzare e sfogliare questa lista. Dopo aver posizionato il cursore nella lista su un determinato modulo ed aver confermato con il
tasto di introduzione, il relativo numero di programmazione viene inserito nel
campo NUM. PROGR.
Chiarimenti relativi alla lista dei moduli EPROM/EEPROM:
Terminologia
Chiarimenti
MLFB
Numero di ordinazione di un modulo.
Num. Progr.
Il dispositivo di programmazione identifica il modulo EPROM/
EEPROM tramite questo numero di programmazione. Questo
numero è associato in modo fisso al numero di ordinazione.
Capacità
Capacità di memoria del modulo EPROM/EEPROM.
Avvertenza
Il Num. Progr. 500 è riservato per le Memory Card SIMATIC. La scrittura e la verifica sono identiche ai procedimenti descritti in questo capitolo.
Informazioni
modulo
Dopo aver introdotto il NUM. PROGR. e premuto il tasto di Conferma , vengono visualizzate le informazioni modulo da confermare con l’apposito tasto (Conferma).
Avvertenza
Se si introduce un numero di programma incorretto, i moduli EPROM/EEPROM
possono venire distrutti.
Se, per esempio, per il modulo 6ES5 372-1AA61 si introduce solo 57 al posto del numero di programma completo 475, il modulo verrà distrutto.
18-4
STEP 5/ST V7.1
C79000-G8572-C920-04
Gestione
INFORMAZIONI-MODULO
NUMERO ORDINAZIONE
:
NUMERO PROGRAMMAZ.
:
163
RICONSC. HARDWARE
:
––
EQUIPAGGIAMENTO
:
POSTO 1 : *27256 POSTO 2 : *27256
6ES5 373-0AA81
–MODULO SENZA RICONOSC. HW
POSTO 3 : *27256 POSTO 4 : *27256
TIPO FUNZIONAMENTO
:
CAPACITÀ
:
NUM. PROGR. ?
KWORD
OR
128
KBYTE
BLOCCO. : PB44
PTR :
Esempio di informazioni relative ad un modulo EPROM/EEPROM
Attivazione
funzioni
Livello
1
64
SE MODULO ESATTO, SOLO CONFERMA
SCRITTURA EPROM
Figura 18-2
WORD-WORD/BLOCCO, IN ALTERN. BYTE
Di seguito vengono chiarite le singoli funzioni EPROM, attivabili tramite i tasti funzionali
(F1 - F8):
tasti
2
Effetto dei tasti funzionali
Tasti cursore → Appendice A4, Assegnazione tastiera
F1
Scrivi: Trasferimento in un modulo EPROM/EEPROM. Le introduzioni avvengono
come descritto alla pagina 18-3. Il trasferimento si conclude con la segnalazione:
Funzione principale
Indirizzo finale nnnnnnnn
Indirizzo:
Gli indirizzi visualizzati sono gli indirizzi fisici della EPROM/EEPROM.
Interruzione del procedimento di trasferimento con ESC :
Il blocco in trasferimento viene trasferito completamente e poi il procedimento si conclude.
F2
Leggi:
Trasferimento da un modulo EPROM/EEPROM nel file programma preimpostato (→
Progetto). Il trasferimento si conclude con la segnalazione:
Verifica EPROM
Limite libero nnnnnnnn
F3
Cancella:
Il procedimento di cancellazione (solo per EPROM + Memory Card) si conclude con
la segnalazione:
Funzione principale
Indirizzo finale nnnnnnnn
Cancellazione di EPROM con l’unità di cancellazione.
F5
Info E:
Emissione informazioni relative al modulo EPROM inserito nell’interfaccia. Cambio
nel successivo livello di tasti funzionali.
STEP 5/ST V7.1
C79000-G8572-C920-04
18-5
Gestione
Livello
1
tasti
2
Effetto dei tasti funzionali
F1
Indice:
Emissione su video o su stampante dell’indice dei blocchi del modulo EPROM/EEPROM. La lista dei blocchi è emessa sul video, se viene trovato un blocco o la testata di un blocco.
A seconda dell’impostazione, l’emissione viene conclusa con la seguente segnalazione: per un blocco o per un gruppo di blocchi:
Blocco trovato per
indirizzo finale testata nnnnnnnn
Per tutti i blocchi:
Verifica EPROM
Limite libero nnnnnnnn
Il Limite libero è l’indirizzo fisico dell’ultimo blocco nel modulo EPROM/EEPROM.
F2
Confronta:
Confronto dei blocchi S5 memorizzati nella EPROM/EEPROM con quelli del file programma preimpostato. Il risultato del confronto viene emesso su video o su stampante. Durante il confronto vengono emesse segnalazioni. Le seguenti segnalazioni
concludono il procedimento di confronto:
Confronto di tutti i blocchi:
Verifica EPROM
Limite libero nnnnnnnn
Il Limite libero è l’indirizzo fisico dell’ultimo blocco nel mod. EPROM/EEPROM.
Confronto di un blocco o di un gruppo di singoli blocchi:
Funzione principale
Indirizzo finale nnnnnnnn
Per differenze rilevate durante il confronto vengono emesse le seguenti segnalazioni:
Indirizzo
Set
Ist
F8
18-6
indirizzo relativo nel modulo.
(valore di) set = contenuto della locazione di memoria
all’indirizzo relativo del blocco nel file programma.
valore attuale = contenuto della locazione di memoria
all’indirizzo relativo del blocco nel modulo EPROM/EEPROM.
F3
Parametri:
Emissione su video dei parametri EPROM/EEPROM e confronto con i valori dei parametri del modulo inserito nell’interfaccia EPROM. In caso di uguaglianza viene
emesso il risultato (vedere figura 18-2).
F5
Int SYSID:
Trasferimento nel modulo EPROM/EEPROM dei dati contenuti nel File-SISID.
Se il modulo EPROM/EEPROM non è completamente vuoto, compare la segnalazione:
Scrittura SISID vietata
Il trasferimento viene concluso con la segnalazione:
Funzione principale
Indirizzo finale nnnnnnnn
F6
Em SYSID:
Trasferimento dei dati SISID contenuti nel modulo EPROM/EEPROM nel file SISID preimpostato e visualizzazione su video. Il file SISID preimpostato può pertanto essere sovrascritto. Il trasferimento viene concluso con la segnalazione:
Funzione principale
Indirizzo finale nnnnnnnn
F8
Help
Visualizzazione dell’assegnazione dei tasti funzionali
Annulla
Ritorno alla scelta funzioni.
STEP 5/ST V7.1
C79000-G8572-C920-04
Gestione
18.3 Interconnessione automatica
Funzione
Con la funzione Interconnessione è possibile ridenominare degli operandi:
S automaticamente, utilizzando due file simbolici oppure
S manualmente, costruendo una lista di modifica (vedere capitolo 18.4)
Si copia il file simbolico appartenente al programma utente e qui si modificano gli indirizzi degli operandi modificati.
Questo ”nuovo” file simbolico è utilizzato dal PG come lista di riferimenti, per rilevare
automaticamente in tutto il ”vecchio” programma utente (o nei singoli blocchi) gli operandi modificati e per memorizzare gli operandi ridenominati nel secondo file programma come ”nuovo programma utente”.
Il ”vecchio” programma utente rimane inalterato se i file sorgente e destinazione sono
differenti. Il numero di operandi modificabili è a piacere.
Regole
Gli operandi E, A, M, T o Z possono essere nominati in assoluto o in simbolico. I merker
”S” non sono tenuti in considerazione.
È possibile modificare solo gli indirizzi, ma non il simbolo di un operando.
I blocchi, in cui nessun operando è stato modificato, vengono memorizzati dallo
STEP 5 inalterati anche nel nuovo file programma.
I blocchi dati non possono essere interconnessi in simbolico. Per trasferire il programma utente con struttura invariata occorre trasferire separatamente i blocchi dati
nel nuovo file.
Esempio
I simboli -Merker0 e -Ingr0 nel file simbolico SIMVECZ0.SEQ sono associati agli operandi M 0.0 e E 0.0 nel file programma INTVECST.S5D.
In un nuovo file simbolico SIMNUOZ0.SEQ i simboli -Merker0 e -Ingr0 sono associati
agli operandi M 1.2 e E 2.0.
Con l’interconnessione automatica, nel nuovo file programma INTNUOST.S5D
vengono assegnati a tutti i simboli uguali (in SIMVECZ0.INI e SIMNUOZ0.INI) i nuovi
operandi.
Avvertenza
Alla sostituzione di E1.0 → E20.0, EB o EWM non diventa EB/EW20!
STEP 5/ST V7.1
C79000-G8572-C920-04
18-7
Gestione
Gestione
Interconnessione
automatica ...
Selezionare il comando di menù Gestione > Interconnessione automatica..
Dopo aver selezionato questa funzione, lo STEP 5 visualizza il relativo box di comando
Interconnessione automatica.
Sotto File-Programma: viene visualizzato il nome del programma utente, in cui
ridenominare gli operandi. Introdurre i nomi dei ”nuovi” file generati tramite queste
modifiche, sotto a File-Programma: e con nuovo File-Simbolico: introdurre il nome del file della copia della lista di attribuzione.
Se si vogliono ridenominere gli operandi solo in determinati blocchi, introdurre questi
blocchi sotto Scelta, altrimenti indicare B (vedere capitolo 3.9) per tutti i blocchi.
Dopo l’Interconnessione lo STEP 5 emette un protocollo con i file interessati alla
ridenominazione su video, stampante o file, a seconda della preselezione.
Errori
Se durante l’interconnessione subentra un errore, il blocco che si trova in elaborazione
non viene trasferito nel nuovo file programma. Ciò viene indicato da un segnale che
può essere protocollato sulla stampante o su un file.
Interruzione
anticipata
Premere ESC = Annulla
18-8
Il PG non memorizza il blocco che si trova in elaborazione.
STEP 5/ST V7.1
C79000-G8572-C920-04
Gestione
18.4 Interconnessione manuale
Funzione
La funzione consente la ridenominazione di operandi tramite una lista definita sul video. Oltre ai nuovi indirizzi di operandi si deve anche definire un nome per il ”nuovo”
programma utente.
Selezionare il comando di menù Gestione > Interconnessione manuale.
Gestione
Interconnessione
manuale ...
Dopo la scelta della funzione , il PG visualizza il relativo box di comando.
Sotto File programma: viene visualizzato il nome del programma utente, in cui
ridenominare gli operandi. Sotto File-Programma introdurre dei nomi ”nuovi” per
i file modificati.
STEP 5 Window Mode - S5KXS01Z
Interconnessione manuale
File programma
–>C:\S5_DATEN\EXAMPLE
in file programma
[PROBSPST.S5D]
–>C:\S5_DATEN\EXAMPLE
Scelta
Lista blocchi
[PB010
Emetti su
(X) Schermo
(X) Stampante
(X) File
[NONAMELS.INI]
–>C:\STEP5\S5_DATEN
Opzioni
Tipo protocollo:
< Interconnetti >
Figura 18-3
Standard
< Annulla ESC >
]
< Storia
F1 >
< Scegli
F3 >
< Info
F7 >
< Help Shift+F8 >
Lista degli operandi per interconnessione manuale (esempio)
Dopo OK, STEP 5 emette sul video la tabella vuota Interconnessione manuale per
l’introduzione degli operandi nel vecchio file programma. Questa lista può comprendere ogni volta fino a 16 operandi con vecchio e nuovo indirizzo in assoluto (figura 18-3). Concludere ogni introduzione con il tasto di introduzione.
Dopo l’editazione degli indirizzi degli operandi modificati, si conclude l’introduzione
premendo Conferma .
Lo STEP 5 esegue ora la ridenominazione ed emette il nome del blocco elaborato
nel protocollo Interconnessione manuale (figura 18-4).
All’introduzione degli operandi lo STEP 5 verifica immediatamente ogni campo d’introduzione compilato per quanto concerne gli errori di sintassi ed eventualmente emette
la segnalazione Sintassi errata.
STEP 5/ST V7.1
C79000-G8572-C920-04
18-9
Gestione
Protocollo di
stampa
Se è stato selezionato nel box di scelta Emetti su stampante, lo STEP 5 emette, dopo
la conferma, un protocollo delle ridenominazioni. Questo visualizza oltre agli indirizzi
indicati ”vecchi e nuovi”, il numero delle ridenominazioni eseguite nei blocchi con le
loro lunghezze dalla testata di blocco.
Le segnalazioni di errore contengono l’indicazione relativa all’operando in cui è stato
riscontrato un errore. Dopo un errore si interrompe l’interconnessione.
I n t e r c o n n e s s i o n e manuale
Pagina 1
Vecchio file programma:
WASCHAST.S5D Nuovo file programma:
PROBSPST.S5D
–>C:\S5_DATEN\EXAMPLE
–>C:\S5_DATEN\EXAMPLE
Vecchio operando: A 32.0
Nuovo operando: A 1.1
Vecchio operando: M 10.2
Nuovo operando: E 7.5
PB 2
Numero di interconnessioni:
PB 10
Numero di interconnessioni:
PB 11
Numero di interconnessioni:
Figura 18-4
LUNGHEZZA =
1
LUNGHEZZA =
2
LUNGHEZZA =
0
Protocollo di stampa a seguito di una interconnessione manuale
(esempio)
Interruzione
anticipata
Premere ESC = Annulla
Errore
Se durante l’interconnessione subentra un errore, il blocco che si trova in elaborazione
non viene trasferito nel nuovo file programma. Appare una corrispondente segnalazione.
18-10
Il PG non memorizza il blocco che si trova in elaborazione.
STEP 5/ST V7.1
C79000-G8572-C920-04
Gestione
18.5 Liste di attribuzione
Funzione
Con questa funzione si elabora la lista di attribuzione, necessaria per l’indirizzamento
simbolico degli operandi nel programma utente.
Sono disponibili le seguenti funzioni:
S traduzione di una lista di attribuzione in un file simbolico (*Z0.SEQ → *Z0.INI).
S traduzione di un file simbolico in una lista di attribuzione ordinata secondo
operandi assoluti o simbolici (*Z0.INI → *Z0.SEQ) o senza ordinamento degli
operandi.
S correzione veloce della lista di attribuzione, direttamente nel file simbolico tradotto (*Z0.INI).
S traduzione di un vecchio file simbolico in una lista di attribuzione (conversione
da livello V1.x V2.x).
S cancellazione di una lista di attribuzione con il relativo file errori.
S cancellazione di un file simbolico.
S emissione della lista degli errori di traduzione (file errori).
In AG sono elaborati soltanto operandi con indirizzamento assoluto. Successivamente è necessaria una lista di attribuzione e quindi un file simbolico (*Z0.INI) per
l’attribuzione di un indirizzo simbolico ad un indirizzo assoluto (p.es. tasto 1 → E 1.1).
Editazione lista
attribuzione
L’editazione della lista di attribuzione è descritta nel paragrafo 11.3. Il file sorgente
(*Z0.SEQ) generato con l’editazione, viene convertito tramite un procedimento di traduzione in tre file simbolici assegnati (*Z0.INI, *Z1.INI, *Z2.INI).
Generazione file
simbolico
I file simbolici vengono generati automaticamente dallo STEP 5, dopo il richiamo della
funzione Converti SEQ → INI oppure editando la lista attribuzione.
Ulteriore
elaborazione in AG
Per una corretta traduzione del programma utente, al caricamento sono necessari
solo i file simbolici.
18.5.1
Conversione SEQ → INI
Funzione
Gestione
Liste di
attribuzione
Converti
SEQ>INI
Con questa funzione si traduce la lista di attribuzione nel file simbolico assegnato.
Selezionare il comando di menù Gestione > Lista di attribuzione > Converti
SEQ–>INI.....
Dopo aver selezionato questa funzione lo STEP 5 emette il box di comando Traduci
liste di attribuzione SEQ → INI, in cui introdurre il nome della lista di attribuzione da
tradurre. Se nella lista di attribuzione gli operandi assoluti sono stati introdotti senza
i corrispondenti simbolici, viene emessa la segnalazione
Acquisire operandi assoluti come simboli?.
Confermare con sì o no questa segnalazione.
STEP 5/ST V7.1
C79000-G8572-C920-04
18-11
Gestione
Se l’elaborazione è corretta, compare la segnalazione
n righe elaborate, nessun errore trovato
da confermare con OK.
Se durante la traduzione sono subentrati errori, viene segnalato
n righe elaborate, x errori trovati.
Confermare ugualmente con OK questa segnalazione.
Avvertenza
Se è stata generata una lista di attribuzione con sigle degli operandi assoluti in
lingua inglese (ZO.SEQ), nell’emissione in tedesco del file gli operandi saranno
ancora emessi in inglese. Per emettere gli operandi in tedesco, bisogna
cancellare la lista di attribuzione in inglese e ritradurre il file simbolico nel file sorgente (INI –> SEQ)
18.5.2
Conversione INI > SEQ
Funzione
Gestione
Liste di
attribuzione
Converti
INI>SEQ
Con questa funzione il file simbolico viene tradotto nella lista di attribuzione assegnata,
dove è possibile scegliere l’ordinamento secondo operandi assoluti e simbolici.
Selezionare il comando di menù Gestione > Liste di attribuzione > Converti
INI–>SEQ....
Dopo aver selezionato la funzione lo STEP 5 emette il box di comando Traduci file
simbolico INI ––> SEQ, in cui definire il nome del file simbolico da tradurre e l’ordinamento della lista di attribuzione. Dopo aver dato l’OK, il file viene tradotto.
La traduzione si conclude con la segnalazione
n righe elaborate, nessun errore trovato,
da confermare con OK.
Avvertenza
In una lista attribuzioni esistente, nell’ordinamento ”in parametri assoluti” e ”in
simboli” (file SEQ), vanno persi tutti i commenti aggiuntivi (;), gli spazi e
l’avanzamento di pagina (.PA).
Nell’ordinamento ”come nel file simbolico” si conservano solo i commenti
aggiuntivi.
Avvertenza
Nell’ordinamento vanno perse tutte le istruzioni di comando (.PA), gli spazi e le
righe di commento (;).
18-12
STEP 5/ST V7.1
C79000-G8572-C920-04
Gestione
18.5.3
Correzione INI
Funzione
Gestione
Liste
attribuzione
Correggi INI
...
Questa funzione consente la correzione di singole attribuzioni nelle liste di attribuzione
lunghe (risparmio di lunghi tempi di traduzione per tutte le attribuzioni).
Selezionare il comando di menù Gestione > Liste di attribuzione > Correggi
INI.....
Dopo aver selezionato la funzione, lo STEP 5 emette il box di comando Correggi file
simbolico, in cui definire, nel caso non sia già correttamente preimpostato, il nome
del file simbolico da correggere. Dopo aver selezionato Correggi, viene proposto il
seguente box:
File-Simbolico:
C:PROEXAZ0.INI
Operando
Simbolo
Commento
Attribuzione a operando:
Attribuzione a simbolo:
Introduzione riga
di attribuzione
F
F
F
F
1 Inserisci
2 Visual.
3 Canc. ASS
4 Canc. simb. 5 Opz. ZULI 6
F
F
La riga si trova sotto all’intestazione Operando – Simbolo – Commento. Introdurre qui una nuova attribuzione nel file simbolico.
Il cursore è posizionato all’inizio della riga d’introduzione. La riga di introduzione viene
editata in Sovrascrittura.
S Il tasto DEL = Cancella cancella il carattere sotto il cursore.
S Il tasto Inserimento orizzontale inserisce uno spazio nella posizione del cursore.
S Con i tasti di scorrimento (verso l’alto e verso basso) è possibile scambiare
alternativamente il contenuto delle righe di introduzione e visualizzazione.
S Il tasto di introduzione sposta, come il tasto TAB, il cursore nel successivo
campo verso destra.
STEP 5/ST V7.1
C79000-G8572-C920-04
18-13
Gestione
Per l’editazione delle attribuzioni nel file simbolico, lo STEP 5 mette a disposizione
le seguenti funzioni, richiamabili tramite tasti funzionali.
Funzione
Chiarimento
F1 = Inserisci
L’attribuzione nella riga d’introduzione viene acquisita, se
l’indirizzo dell’operando non è ancora occupato. In caso contrario, segnalazione d’errore: Chiave già esistente.
F2 = Visual.
Viene visualizzata l’attribuzione relativa al parametro assoluto o simbolico, se questa è contenuta nel file simbolico.
La visualizzazione rimane fino alla successiva pressione di
F2.
F3 = Canc. ASS
Viene cancellata nel file simbolico l’attribuzione relativa al
parametro assoluto (operando) nella riga d’introduzione. Se
l’attribuzione introdotta non è definita, appare una segnalazione di errore.
F4 = Canc.
simb.
Viene cancellata nel file simbolico l’attribuzione relativa al
parametro simbolico (simbolo) nella riga d’introduzione. Se
l’attribuzione introdotta non è definita, appare una segnalazione di errore.
F5 = Opz. ZULI
La lista di attribuzione viene ottimizzata.
F8 = Indietro
Dopo le modifiche nel file simbolico, lo STEP 5 chiede se
deve essere generata la lista di attribuzione (Z0.SEQ). In
caso affermativo, premere Conferma , altrimenti tornare indietro introducendo NO.
1. Se si vuole inserire un nuovo operando nel file simbolico,
introdurre un indirizzo assoluto e simbolico non ancora occupato ed anche un
commento operando, e premere F1 = Inserisci
2. Se si vuole ridenominare l’indirizzo assoluto di un operando già esistente,
introdurre l’operando in questione e cancellare il suo indirizzo assoluto tramite
F3 = Canc. ASS. Sovrascrivere ora l’operando con il suo nuovo indirizzo e
premere F1.
3. Se si vuole ridenominare l’indirizzo simbolico di un operando già esistente,
seguire lo stesso procedimento del punto 2), ma cancellare con F4 = Canc.
simb.
18-14
STEP 5/ST V7.1
C79000-G8572-C920-04
Gestione
18.5.4
Conversione V1x > V2x
Sommario
L’indirizzo di byte di un parametro assoluto nelle ”vecchie” liste attribuzioni del software
STEP 5 V1.x e V2.x sotto PCP/M è lungo 3 byte. Nello STEP 5 a partire dalla versione
3.x, è lungo 4 byte. Ciò dipende dall’introduzione dei nuovi merker (S) e richiede una
conversione del ”vecchio” file simbolico in una ”nuova” lista di attribuzione, prima della
sua elaborazione.
Le liste di attribuzione generate con versioni superiori non devono essere convertite.
Gestione
Liste
attribuzione
Converti livello V1.x V2.x
Selezionare il comando di menù Gestione > Liste di attribuzione > Converti
V1.x e V2.x . Introdurre nel box di comando visualizzato il nome della lista di attribuzione da convertire. Dopo aver dato l’OK, il file viene tradotto.
Se nella lista di attribuzione sono stati introdotti parametri assoluti senza i corrispondenti simbolici, appare la segnalazione:
Confermare
fare.
18.5.5
questa segnalazione secondo quanto si desidera
Cancellazione SEQ
Gestione
Liste
attribuzione
Cancella SEQ
Con questa funzione si cancella una lista di attribuzione. Ciò vale anche per i relativi file errori ed i file di assegnazione tasti.
Dopo l’avvio della funzione, lo STEP 5 emette un box di comando, in cui introdurre,
nel caso non sia preimpostato correttamente, il nome del file sorgente da cancellare.
Dopo aver dato l’OK, vengono cancellati i file sequenziali. Dopo l’esecuzione della
funzione, i file cancellati vengono elencati.
18.5.6
Cancellazione INI
Gestione
Liste
attribuzione
Cancella INI
Con questa funzione si cancellano i file simbolici (*Z0.INI, *Z1.INI e *Z2.INI).
Dopo l’avvio della funzione, lo STEP 5 emette un box di comando, in cui introdurre, nel
caso non sia preimpostato correttamente, il nome del file simbolico da cancellare.
Dopo aver dato l’OK, vengono cancellati i file simbolici. Dopo l’esecuzione della funzione, i file cancellati vengono elencati.
STEP 5/ST V7.1
C79000-G8572-C920-04
18-15
Gestione
18.5.7
Emissione lista errori
Gestione
Liste
attribuzione
Emetti lista
errori
Nella lista errori lo STEP 5 riassume le segnalazioni d’errore, subentrate per uno
dei seguenti procedimenti di traduzione.
S Traduzione della lista di attribuzione *Z0.SEQ nei file simbolici (*Z0.INI,
*Z1.INI, *Z2.INI)
S Ritraduzione dei file simbolici nella lista di attribuzione (INI → SEQ).
Dopo il richiamo della funzione, appare un box di comando, in cui introdurre il nome
del file errori da emettere (*ZF.SEQ), nonchè il supporto (video, stampante o file) sul
quale deve avvenire l’emissione. Dopo aver cliccato Emetti, lo STEP 5 emette il file
errori.
Esempio
File C:\S5_DATEN\DEFAULT\PROBSPZ0.SEQ
Compilazione lista attribuzione C:\S5_DATEN\DEFAULT\PROBSPZ0.SEQ
=> File simbolico C:\S5_DATEN\PROBSPZ0.INI
M1.71
***
Errore alla riga 6: parametro assoluto non conforme a SGOP (sigla operando)
***
Errore alla riga 7: sigla operando errata
***
susi
***
8 righe elaborate,
Figura 18-5
2 errori trovati
***
***
Lista errori dopo l’editazione della lista di attribuzione (esempio)
Una segnalazione di errore riporta l’operando assegnato in modo errato e indica la
posizione ed il tipo dell’errore.
Ad ogni nuova traduzione della stessa lista di attribuzione, il PG sovrascrive automaticamente la lista errori precedentemente generata.
Il file viene generato anche nel caso che non si è presentato alcun errore.
18-16
STEP 5/ST V7.1
C79000-G8572-C920-04
Gestione
18.6 Batch AWL
Il compiler BATCH AWL è completamente integrato nell’interfaccia utente di
STEP 5 V7.1.
18.6.1
Il compiler batch AWL
Funzione
Questa funzione mette a disposizione dell’utente un compiler autonomo per compilare
le liste istruzioni in un programma STEP 5 eseguibile. Il compiler batch consente anche
compilare un programma di STEP 5 in una lista istruzioni, in modo da permettere
all’utente di inserire eventuali modifiche al programma testato direttamente nella
sorgente e quindi di aggiornare la propria lista istruzioni.
Gestione
Scegliere il comando di menu Gestione > Batch AWL... > Compiler batch AWL.
A video compare il box di comando Compiler batch AWL.
Batch AWL
Compiler batch
AWL
18.6.2
Sostituzione degli operandi
Funzione
Questa funzione consente di sostituire gli operandi sulla base di una nuova lista di
istruzioni.
Gestione
Batch AWL
Sostituisci
operando
18.6.3
Scegliendo il comando di menu Gestione > Batch AWL... > Sostituisci
operando sul video compare il box di comando Batch AWL: sostituisci operando.
Emissione degli operandi
Funzione
Gestione
Batch AWL
Emetti file di
protocollo ...
STEP 5/ST V7.1
C79000-G8572-C920-04
Questa funzione consente di emettere il file protocollo generato con la funzione
Sostituisci operando.
Scegliendo il comando di menu Gestione > Batch AWL... > Emetti file di
protocollo sul video compare il box di comando Batch AWL: emetti file di
protocollo.
18-17
Gestione
18.6.4
Emissione lista errori
Funzione
Questa funzione consente di emettere la lista errori generata durante la compilazione.
Gestione
Scegliendo il comando di menu Gestione > Batch AWL... > Emetti la lista errori
sul video compare il box di comando Batch AWL: emetti lista errori.
Batch AWL
Emetti la lista
errori ...
18.7 Conversione
Funzione
Con questa funzione si convertono i dati di progettazione e i file utente dal formato
dello STEP 5/ST versione 6.x nel formato della versione 7. Il nuovo formato dei file
contiene completi percorsi DOS. Ci sono i seguenti tipi di conversione:
S PJ > PX
File progetto dalla versione 6.x alla versione 7.x
S PX > PJ
File progetto dalla versione 7.x alla versione 6.x
S PJ+AP > PX
File progetto dalla versione 6.x alla versione 7.x tenendo
in considerazione i file assegnati alle vie bus.
S PJ+SU > SU Le assegnazioni catalogo di una versione del file progetto 6.x
vengono inserite in un file di istruzioni di comando
come lista catalogo.
Gestione
Converti ...
Selezionare il comando di menù Gestione > Converti. Appare sul video il box di comando Converti formati file. Indicare il tipo di conversione, il file sorgente e il file destinazione.
18.8 Scelta lingua
Gestione
Lingua...
Selezionare il comando di menù Gestione > Lingua. Appare sul video il box di comando Scelta lingua di STEP 5/ST.
Contrassegnare con una crocetta la lingua desiderata e confermare.
18-18
STEP 5/ST V7.1
C79000-G8572-C920-04
Gestione
18.9 Impostazione colori
Gestione
Imposta colori
Rappresentazione
in bianco e nero
per STEP 5/ST
V7.1
Selezionare il comando di menù Gestione > Imposta colori. Appare sul video il box
di comando Colori schermo.
STEP 5/ST è predisposto per monitor a colori.
Se il PC è collegato ad un monitor monocromatico, lo schermo viene visualizzato con
toni di grigio. Se si preferisce una rappresentazione in bianco e nero, è possibile
attivarla per la propria workstation copiando il file MONO@@FT.DAT nella propria
directory home e rinominandolo in @@@@@@FT.DAT.
Il file MONO@@FT.DAT è disponibile nella sottodirectory \S5_INST della directory
di sistema.
La rappresentazione in bianco e nero riguarderà STEP 5/ST, i pacchetti opzionali e
i pacchetti COM, nonché i tool come S5DRV.EXE della propria workstation.
La rappresentazione in bianco e nero ha la priorità sulla rappresentazione a colori
personalizzata.
Per disattivare la rappresentazione in bianco e nero della workstation, eliminare il file
@@@@@@FT.DAT dalla propria directory home (vedere anche il capitolo relativo
alla sequenza di ricerca).
Rappresentazione
a colori personalizzata di STEP 5/ST
V7.1
I colori dello schermo di STEP 5/ST possono essere modificati dall’utente.
Tale operazione si rivela particolarmente utile se si vogliono migliorare i toni di grigio
di uno schermo monocromatico oppure se alcuni colori non sono ben distinguibili.
La rappresentazione a colori personalizzata viene impostata con la voce di menù
Gestione/Imposta colori e memorizzata nel file S5@@@@FT.DAT della directory
home.
La rappresentazione a colori personalizzata riguarderà solo STEP 5/ST nella propria
workstation.
I pacchetti COM e i tool quali S5DRV.EXE vengono rappresentati con i loro colori standard.
Per disattivare la rappresentazione a colori personalizzata nella propria workstation,
eliminare il file S5@@@@FT.DAT dalla propria directory home.
STEP 5/ST V7.1
C79000-G8572-C920-04
18-19
Gestione
18-20
STEP 5/ST V7.1
C79000-G8572-C920-04
19
Documentazione
Sommario
Il menù Documentazione mette a disposizione una serie di funzioni che permette di
emettere su video, su stampante (DIN A3, DIN A4) o su file parti di programmi come,
per esempio:
S blocchi di programma, blocchi dati, liste, strutture
S file di testo (file ASCII)
Inoltre esiste la possibilità di analizzare alcuni dati secondo diversi criteri, per esempio:
S emissione di liste incrociate riferite ad operandi selezionati
S ordinamento di liste di attribuzione secondo operandi simbolici
Documentazione
Cambio
Blocchi STEP 5 ...
Blocchi dati ...
Maschere DB...
Lista di attribuzione...
Batch AWL ...
Struttura programma ...
Lista incrociata ...
Tabella occupazione ...
Ordine globale...
Emetti impostazioni di progetto ...
Vie di bus ...
Emissione confortevole >
Istruzioni di comando >
Sommario del
capitolo
STEP 5/ST V7.1
C79000-G8572-C920-04
Argomento trattato
Capitolo
Pagina
19.1
Panoramica sulle funzioni di documentazione
19-2
19.2
Emissione standard
19-3
19.3
Emissione confortevole
19-12
19.4
Istruzioni di comando
19-21
19.5
Editazione istruzioni di comando
19-27
19-1
Documentazione
19.1 Panoramica sulle funzioni di documentazione
Emissione
standard
Con questa funzione si emettono parti di programma nel modo in cui sono stati editati.
E‘ selezionabile la piedinatura. Nel far ciò si decide anche se l’emissione avviene da
un file programma o dall’AG (vedere capitolo 19.2).
Emissione
confortevole
Le parti del programma vengono emesse con elementi grafici accessori (linee, caselle,
ecc.) ed una piedinatura. L’emissione può avvenire soltanto da un file programma e
non direttamente da AG (vedere capitolo 19.3).
Istruzioni di comando per emissione confortevole
Tutte le funzioni per un’emissione confortevole si possono eseguire anche tramite
istruzioni di comando, che si editano e si memorizzano in file. Con queste istruzioni
si possono eseguire emissioni ripetute in successione senza dover ogni volta intervenire. Tramite le istruzioni di comando si combinano i singoli file e si ottiene una struttura
sequenziale. Ciò è rappresentabile graficamente mediante la funzione Edita struttura
(vedere capitolo 19.5.6).
Hardcopy
Un’hardcopy si ottiene con:
1. il tasto SHIFT + PRINT, sulla stampante collegata
In Windows 95, premendo il tasto ALT + STAMP si ottiene una copia della
schermata che può essere stampata, ad es., usando WordPad.
19-2
STEP 5/ST V7.1
C79000-G8572-C920-04
Documentazione
19.2 Emissione standard
Comandi di menù
Figura 19-1 mostra i comandi di menù possibili dell’emissione standard. Con questa
funzione vengono emessi parti di programma nella loro forma base (come al momento
dell’editazione) su carta (formato DIN A3, DIN A4), in file o sullo schermo. Nel far ciò
si decide anche se l’emissione avviene da un file programma o dall’AG.
Documentazione
Cambio
Blocchi STEP 5 ...
Blocchi dati ...
Maschere DB...
Lista di attribuzione...
Batch AWL ...
Emissione standard
Struttura programma ...
Lista incrociata ...
Tabella occupazione ...
Ordine globale...
Emetti impostazioni di progetto ...
Vie di bus ...
Emissione confortevole >
Istruzioni di comando >
Figura 19-1
Comandi di menù dell’emissione standard
Avvertenza
Per l’emissione standard non è necessaria una lista incrociata (file *XR.INI).
Esempio stampa
STEP 5/ST V7.1
C79000-G8572-C920-04
Il seguente esempio nella rappresentazione KOP (PB 1, SEGMENTO 1) contiene
un blocco STEP 5 nella forma base, cioè il blocco viene stampato così come è stato
editato. La piedinatura esistente non viene rappresentata.
19-3
Documentazione
PB 1
C:ESE4095ST.S5D
LUN=27
Pagina 1
Segmento 1
Titolo SEGM. PB 1 SEGM.. 1
Commento segmento PB 1, SEGM. 1
07.04.92
!E 1.2 E 1.1
A 1.1
+-––] [---+---]/[---+-------+-------+-------+-------+-------+---( )-!
!
:BE
Figura 19-2
Impostazioni
Immagine di stampa di un blocco STEP 5
Deve essere impostato quanto segue:
S file programma
S il modo di rappresentazione AWL, KOP o FUP
S file piedinatura (solo se selezionato Piedinatura: Sì)
S file simbolico (solo se selezionato SIMBOLICO: Sì)
S Modo di funzionamento (Online, per emissione da AG)
S File stampante (predisposizione NONAMELS.INI valida per PT88).
S Con o senza commento
Informazioni circa le relative predisposizioni si trovano al capitolo 4.1.1.
Operatività
Selezionare un comando di menù, qui p.es. Documentazione > Blocchi STEP5...
Viene visualizzato il box di comando in questo caso Emetti blocchi STEP 5. In questo
box è possibile muoversi ed eseguire selezioni (→ capitolo 3.6 ).
Emissione
L’emissione avviene a scelta su file, su video o su stampante.
Nel caso di una visualizzazione di più pagine su video, una parte dell’immagine risulta
coperta dalla richiesta in sovraimpressione Avanti? Sì/No. Questo box di segnalazione può essere rimosso premendo il tasto di spazio.
Tutte le stampe possono essere corredate di una piedinatura editabile e selezionabile.
19-4
STEP 5/ST V7.1
C79000-G8572-C920-04
Documentazione
19.2.1
Emissione blocchi STEP 5
Funzione
Con questa funzione è possibile emettere blocchi da un file programma o una memoria
AG nei tipi di rappresentazione KOP, FUP o AWL. Possono essere selezionati tutti
i blocchi del file o dell’AG.
Documentazione
Blocchi STEP 5
Selezionare il comando di menù Documentazione > Blocchi STEP 5. Appare il
box di comando Emetti blocchi STEP 5. Compilare ora i campi di introduzione.
Di seguito vengono illustrati solo i campi di introduzione specifici, in cui appaiono queste alternative:
Campo
d’introduzione
19.2.2
Chiarimenti
Criterio
ricerca
Come criterio di ricerca possono essere utilizzati operandi
assoluti, numeri segmento, aree segmento e simboli.
con indirizzi
AWL
Solo se è selezionata la rappresentazione AWL:
selezionare il tipo di indirizzamento.
Blocchi dati
Funzione
Documentazione
Blocchi dati
Esempio di
emissione
Con questa funzione è possibile emettere i blocchi dati di un programma, a piacere,
singolarmente oppure tutti insieme.
Selezionare il comando di menù Documentazione > Blocchi dati. Appare il box
di comando Emetti blocchi dati. In questo box è possibile muoversi ed eseguire
selezioni.
Nel box Imposta (vedere capitolo 4.1.1, scheda Blocchi) è stato selezionato Con commenti.
DB 10
0:
1:
10:
11:
12:
13:
14:
15:
16:
17:
18:
19:
C:BSPXXXST.S5D
KH
KC
KT
KT
KZ
KZ
KM
KM
KF
KF
KH
KH
Figura 19-3
STEP 5/ST V7.1
C79000-G8572-C920-04
= 0000;
= ’DB 10 per AG 90’;
= 010.1;
= 020.1;
= 010;
= 020;
= 00000000 00000000;
= 00000000 00000000;
= +00010;
= +00020;
= 000;
= 000;
LUN=25
/16
Pagina 1
Figura
Blocco per AG90
Rappres. a bit 1
Rappres. a bit 2
Esempio di emissione di blocchi dati
19-5
Documentazione
19.2.3
Maschere DB
Funzione
Con questa funzione è possibile emettere su stampante o in file i blocchi dati che contengono maschere.
Documentazione
Maschere DB
19.2.4
Selezionare il comando di menù Documentazione > Maschere DB. Appare il
box di comando Emetti maschere DB.
Emissione lista di attribuzione
Funzione
Con questa funzione è possibile emettere su stampante o in file una lista di attribuzione.
Documentazione
Lista di attribuzione
Esempio
Selezionare il comando di menù Documentazione > Lista di attribuzione. Appare il box di comando Visualizza lista di attribuzione.
File C:WXA409Z0.SEQ
Operando
Simbolo
Commento
E
E
E
E
.
.
.
ING 1
ING 2
ING 3
S
2-1
.
.
.
Ingresso
Ingresso
Ingresso
Ingresso
.
.
.
1.1
1.2
1.3
2.1
Figura 19-4
19.2.5
Esempio: emissione di una lista di attribuzione
Batch AWL
Funzione
Documentazione
Batch AWL ...
19-6
1.1
1.2
1.3
2.1
Con questa funzione si stampa il file sorgente AWL preimpostato. Pertanto nella riga
di comando è necessario solo specificare il layout della stampa.
Selezionare il comando di menu Documentazione > Batch AWL. Viene
visualizzato il box di comando Emetti file AWL.
STEP 5/ST V7.1
C79000-G8572-C920-04
Documentazione
19.2.6
Struttura del programma
Funzione
Con questa funzione vengono emesse le relazioni di richiamo (panoramica sul programma) dei singoli blocchi di un programma utente. La panoramica sul programma
può essere emessa dal file programma oppure dall’AG. L’emissione si suddivide in
3 parti:
1. Elenco di tutti i blocchi, eventualmente con i nomi simbolici, inclusa la lunghezza
(numero di word) dei singoli blocchi.
2. Elenco di tutti i tipi di blocco del file programma, inclusa la lunghezza dei blocchi di un tipo.
3. Panoramica dei programmi nella quale viene dato il concatenamento dei richiami (profond. max. di annid. pari a 8 richiami di blocco) dei singoli blocchi a
partire dal tipo di blocco OB. Viene inoltre emesso per ciascun blocco la lunghezza e il simbolo, per ciascun tipo di blocchi la lunghezza totale di tutti i
blocchi di questo tipo, e la lunghezza di tutti i blocchi.
Documentazione
Struttura programma
Esempio
Selezionare il comando di menù Documentazione > Struttura programma. Appare il box di comando Emetti struttura programma.
Emissione standard di una struttura di programma con blocchi.
S t r u t
PB
PB
PB
PB
FB
OB
DB
Lunghezza
Lunghezza
Lunghezza
Lunghezza
Lunghezza
Lunghezza
Lunghezza
Lunghezza
t u r a
1
2
3
12
10
1
10
: PB
: SB
: FB
: FX
: OB
: DB
: DX
:
S t r u t t u r a
+–OB 1– +=PB
I
I
I
I.
.
Figura 19-5
STEP 5/ST V7.1
C79000-G8572-C920-04
p r o g r a m m a con D B
:
:
:
:
:
:
:
64
0
50
0
13
28
0
155
p r o g r a m m a con
D B
Pagina 1
Lunghezza
Lunghezza
Lunghezza
Lunghezza
Lunghezza
Lunghezza
Lunghezza
:
:
:
:
:
:
:
9
21
9
25
50
13
28
Pagina
2
1– +DB 10–
I
+=PB 3–+FB 10
I
I.
.
Struttura programma con DB
19-7
Documentazione
Identificazioni
blocco
Nel protocollo di stampa i blocchi sono corredati di identificazioni. Queste definiscono
il tipo di richiamo del blocco all’interno del programma.
Simbolo
Chiarimento
–
Blocco richiamato in modo assoluto.
=
Blocco richiamato in modo condizionato.
#
Richiamo di blocco dopo un comando B DW oppure B MW
(indirizzamento indiretto)
?
Richiamo di blocco come operando formale. Un operando attuale
può essere emesso come costante o come codice operazione MC5.
??????? Il blocco richiamato non è presente nel file programma.
19.2.7
!F113!
Sono presenti altri richiami di blocco che non possono però essere
rappresentati (profondità di annidamento troppo elevata).
!F114!
Richiamo di blocco ricorsivo, per esempio richiamo di un OB in un
PB.
Emissione lista incrociata
Funzione
Con questa funzione è possibile generare una lista incrociata da un file programma
presente o dalla memoria dell’AG
In particolare è possibile richiedere:
S Riferimenti alla sigla operando, per esempio E, A, M, T, Z.
Riferimenti a dati
Riferimenti alla periferia
Riferimenti a richiami di blocco
(I merker S non possono essere emessi in una lista incrociata.)
S Riferimenti ai singoli operandi simbolici o assoluti (p.es. -MOTORE, E1.0)
I riferimenti incrociati sono ordinati secondo gli operandi assoluti. Una registrazione
è quindi costituita da:
S operando,
S simbolo,
S blocco con segmento,
S carattere di identificazione aggiuntivo per il tipo di utilizzo (vedere la figura 19-6)
Documentazione
Lista incrociata
19-8
Selezionare il comando di menù Documentazione > Lista incrociata. Dopo il richiamo della funzione appare il box di comando Emetti lista incrociata. Nella seguente tabella sono illustrate soltanto alcune specifiche introduzioni.
STEP 5/ST V7.1
C79000-G8572-C920-04
Documentazione
Campo d’introduzione
Chiarimento
Lista incrociata
tutti elementi
Tutti gli elementi (operandi) di seguito riportati
vengono emessi nell’ordine E, A, M, T, Z, B,
P, D.
Merker, blocchi dati,
ingressi, temporizzatori,
periferie, uscite, contatori,
richiami di blocchi
Viene emessa la lista incrociata solo per quanto
selezionato.
Operando singolo
Definizione della presenza di un operando in
tutti i blocchi. Se è indicato solo un blocco
viene emessa una segnalazione. F3 = Scegli
non è qui possibile.
N. segmento
Lista incrociata: Merker
M
M
32.1
32.2
-Merk321
-Merk322
M
33.3
-Merk333
Operando
Nome
simbolico
PB
PB
PB
PB
1
1
2
1
1*,
1 ,
1
3*,
2 ,
2 ,
4
4
5 , 7?
, 5 , 6*
N. blocco
Operando come
assegnazione
Blocco
Operando come interrogazione
Figura 19-6
Significato dei
simboli
STEP 5/ST V7.1
C79000-G8572-C920-04
Simbolo
Esempio di lista incrociata
Chiarimento
Blank
Operando utilizzato in interrogazione (p.es.: -U E 1.0)
*
Operando utilizzato in assegnazione (p.es.: A 1.1).
?
Operando come parametro di richiamo di FB. È possibile emettere
un’operando attuale come costante o codice macchina MC 5.
#
Operando segue comando B DW o B MW (indirizzamento indiretto).
S
Operando utilizzato in un FB standard.
!
Operando utilizzato in un FB standard ed in un blocco utente.
Carattere di continuazione dei riferimenti degli operandi
^
Significata continuazione dei riferimenti degli operandi.
19-9
Documentazione
19.2.8
Emissione tabella occupazione
Funzione
Con questa funzione è possibile emettere su video, stampante o file una tabella di
occupazione. Essa fornisce una panoramica di quali bit sono utilizzati nei vari byte
dei campi di operandi E, A, M. Per ogni 2 byte di un campo di operandi è prevista una
riga nella quale vengono contrassegnati gli 8 bit possibili (vedere figura 19-7).
S un byte (B)
S una word (W)
S una doppia word (D)
Documentazione
Tabella
occupazione
Selezionare il comando di menù Documentazione > Tabella occupazione. Appare il box di comando Emetti tabella occupazione.
Esempio
Pagina 1
Tabella occupazione
PB
PB
PB
PB
FB
OB
1
2
3
12
10
1
E/A/M
:
:
:
:
:
:
Elaborato
Elaborato
Elaborato
Elaborato
Elaborato
Ealborato
Pagina 2
Tabella occupazione
Ingressi presenti nel programma
Byte 0
Byte 2
Byte 4
Byte 6
Byte 8
Byte 10
Figura 19-7
!7 6 5 4 3 2 1 0
!
!
!
XX
!
X
!
!
!
B! W D
!
!
!
!
!
!
!
!
!
!
!
!
!
!
!
!
Byte
Byte
Byte
Byte
Byte
Byte
1
3
5
7
9
11
! 7 6 5 4 3 2 1 0 B! W D
!
!
!
!
!
!
!
!
!
!
!
!
!
!
!
!
!
!
!
!
!
!
!
Esempio: tabella occupazione standard
Significato dei simboli contenuti in una tabella di occupazione:
Simbolo
19-10
Chiarimento
”Blank”
Operando utilizzato in istruzione a byte, word o doppia word, e
non come istruzione a bit.
–
Operando non utilizzato.
X
Sull’operando viene eseguita un’istruzione a bit.
#
Operando dopo un’istruzione B MW oppure B DW.
S
Operando utilizzato in un FB standard.
?
Operando come parametro di richiamo di FB.
!
Operando utilizzato in un FB standard ed in un FB utente.
STEP 5/ST V7.1
C79000-G8572-C920-04
Documentazione
19.2.9
Emissione ordine globale
Funzione
Con questa funzione si attiva un ordine globale grazie al quale è possibile emettere
senza interruzioni, su video, su stampante o in un file:
S panoramica programmi
S tabella occupazione
S lista incrociata
Per l’emissione standard non si necessita di una lista incrociata (file *XR.INI).
Documentazione
Ordine globale
19.2.10
Emissione delle impostazioni del progetto
Funzione
Questa funzione consente di emettere le impostazioni del progetto.
Documentazione
Emetti impostazioni di
progetto
19.2.11
Selezionare il comando di menù Documentazione > Ordine globale. Appare il
box di comando Emetti ordine globale.
Selezionare il comando di menu Documentazione > Emetti impostazioni di
progetto. Viene visualizzato il box di comando Emetti impostazioni di progetto.
L’utente ha la possibilità di scegliere tra le impostazioni correnti del progetto e un
altro file del progetto (*PX.INI). Il contenuto della scheda viene emesso
sull’apparecchio selezionato (monitor, stampante o file).
Emissione delle vie di bus
Funzione
Documentazione
Vie di bus
STEP 5/ST V7.1
C79000-G8572-C920-04
Questa funzione consente di emettere le vie bus da un relativo file (*AP.INI).
Selezionare il comando di menu Documentazione > Vie di bus. Viene
visualizzato il box di comando Vie di bus.
19-11
Documentazione
19.3 Emissione confortevole
Sommario
La funzione Emissione confortevole, conosciuta finora anche come KOMDOK, permette di documentare in modo completo e quasi automaticamente (tramite istruzioni
di comando) programmi STEP 5 e GRAPH 5. Al contrario dell’emissione standard
qui si può, per esempio, catalogare o analizzare i dati di programma che inoltre vengono anche preparati per la rappresentazione grafica.
Un’ulteriore particolarità rispetto all’Emissione standard è la possibilità di emettere
i programmi con linee di separazione (vedere al riguardo le figure 19-9 e 19-10). L’emissione è possibile in formato A4 oppure A3. I programmi da emettere si devono trovare
su dischetto o hard disk. Se i programmi si trovano solo nella memoria dell’AG, bisogna
provvedere innanzitutto al trasferimento da AG a dischetto o hard disk.
L’emissione confortevole si contraddistingue dal fatto che definendo le cosiddette →
Istruzioni di comando (vedere cap.19.4) diventa possibile automatizzare la sequenza
di emissione senza inerenti operativi. Per tutte le funzioni dell’emissione confortevole
esistono le relative istruzioni. Le istruzioni di comando vengono memorizzate in un
file a scelta.
Scelta funzioni
confortevoli
Dopo la scelta della funzione Emissione confortevole viene visualizzato un menù nel
quale si possono selezionare le seguenti possibilità di emissione:
Documentazione
Cambio
BlocchiBlocchi
STEP 5 ...
...
BlocchiMaschere
dati ...DB1 ...
Lista
blocchi ...
Maschere
DB...
Lista
di attribuzione ...
Lista di
attribuzione...
Batch
Batch AWL
...AWL ...
Struttura
programma
...
Struttura
programma
...
Lista incrociata
...
Lista incrociata ...
TabellaTabella
occupazione
...
di occupazione
...
Ordine Tabella
globale...
occupazione merker S
di controllo
...
Emetti Lista
impostazioni
di progetto
...
Vie di bus ...
Emetti impostazioni di progetto...
Vie confortevole
di bus ... >
Emissione
File di
di comando
testo ...
Istruzioni
>
Esempio di stampa
19-12
La prima stampa, nella figura 19-8, è stata eseguita con l’emissione confortevole, la
seconda, nella figura 19-9, con l’emissione standard. Notare le differenze.
STEP 5/ST V7.1
C79000-G8572-C920-04
Documentazione
Schema logico
Blocco:
PB 1 Simbolo: Garage
Segmento 1
Commento: Comando porta garage tramite tasti
0000
N. bibl.:
Lungh: 25
APERTURA PORTA da interno o esterno
Esterno: premere tasto APRE e commutatore a chiave
Interno: premere tasto APRE.
La porta si apre fino al finecorsa superiore a all’attivazione del tasto ALT-EMERGENZA
&
-APRE-est
-CHIAVE
>=1
-APRE-int
-PORTA-ap
-FIN.sup.
-ALT-EMER
&
0
0
Operando
E
E
E
E
E
A
APRE est
APRE int
FIN.sup.
ALT-EMER
CHIAVE
AP.PORTA
Tasto APRE dall’esterno
Tasto APRE dall’interno
finecorsa superiore
Tasto ALT o emergenza
Commutatore a chiave esterno
Apertura porta tramite motore
DATA:
8.09.92
TEST COLLAU:
K O M D O K / ST
S I E M E N S
ELAB:
XYZ
VERSIONE:
V 4.0 (7.9.92)
MILANO
Figura 19-8
PB
Programma esemplificativo
PER N.FM.:
PER N.PR.:
M S - D O S (V 5.0)
Blocco:
PB 1
File programma:
A:GARAGEST.S5D
SIMATIC S5
KODOEMF2.INI
TEST:
SOTTO:
Test sistema
PIEDINATURA:
-AP.PORTA
=
Commento operando
Operando simbolico
1.2
1.5
1.0
0.0
1.4
1.0
TEST SYSTEM:
PG
770
con DR211N
+
BLNR
1
Segm:
1
Stampa confortevole di uno schema funzionale
1
-Garage
Segmento 1
A: GARAGEST.S5D
0000
N. bibl.:
Lungh: 25
APERTURA PORTA da interno o esterno.
Esterno: premere su tasto APRE e chiave
Interno: premere su tasto APRE
La porta si apre fino al finecorsa superiore o all’attivazione del tasto ALT
&
-APRE est
-CHIAVE
>=1
-APREint
-PORap
&
-FINsup
-ALT-EMER
E
E
E
E
E
A
1.2
1.5
1.0
0.0
1.4
1.0
=
=
=
=
=
=
APREest
APREint
FIN.sup
ALT-EMER
CHIAVE
AP-PORTA
0
0
+
8.09.92
TEST COLLAU:
K O M D O K / ST
S I E M E N S
ELAB:
XYZ
VERSIONE:
V 4.0 (7.9.92)
MILANO
Figura 19-9
-AP.-PORTA
Tasto APRE dall’esterno
Tasto APRE dall’interno
Finecorsa superiore
Tasto ALT o emergenza
Commutatore a chiave esterno
Apertura porta tramite motore
DATA:
TEST SYSTEM:
PG
770
con
DR211N
=
TEST:
SOTTO:
Programma esemplificativo
M S - D O S (V 5.0)
Test sistema
PIEDINATURA:
KODOEMF2.INI
SIMATIC S5
File programma:
A:GARAGEST.S5D
Blocco:
PB 1
Segm.:
1
PER N.FM.:
PER N.PR.:
BLNR
1
Stampa semplice di uno schema funzionale
STEP 5/ST V7.1
C79000-G8572-C920-04
19-13
Documentazione
19.3.1
Emissione blocchi
Funzione
Questa funzione permette di emettere dei blocchi in formato DIN A3 o DIN A4 nei tipi
di rappresentazione KOP, FUP o AWL, con o senza liste incrociate (riferimenti). I
blocchi possono essere emessi anche in un file (*LS.INI).
Documentazione
Emiss. confort.
Blocchi
Selezionare il comando di menù Documentazione > Emissione confortevole >
Blocchi. Appare il box di comando Emetti blocchi KOMDOK. In questo box è
possibile muoversi ed eseguire selezioni. Di seguito vengono spiegate le introduzioni specifiche:
Introduzione
Con riferimenti
diretti e indiretti
Chiarimento
Riferimenti diretti: se nel segmento stampato gli operandi
sono oggetto di operazioni di assegnazione, vengono stampate le parti di programma nelle quali avvengono le relative
interrogazioni.
Riferimenti indiretti: se nel segmento stampato vengono
interrogate uscite o merker, vengono stampate le parti di
programma nelle quali avvengono le relative assegnazioni.
Ad ogni stampa vengono stampati tanti riferimenti per istruzione quanti permessi dal layout di una riga. Ulteriori riferimenti nel programma sono contrassegnati con la sequenza
>>> alla fine della riga.
19.3.2
Emiss. confort.
Maschere DB1
19-14
Aggiornamento
XREF
Prima dell’emissione dei blocchi viene aggiornato il file
QVL.
Questa funzione emette il blocco dati con l’assegnazione periferia in formato DIN A3
o DIN A4. È anche possibile emettere in un file (*LS.INI)
Documentazione
Funzione
Con F7 viene visualizzato un esempio per layout standard e
per layout opzionale.
Emissione di maschere DB1
Funzione
19.3.3
Layout
Selezionare il comando di menù Documentazione > Emissione confortevole >
Maschere DB1. Appare il box di comando Emetti maschere DB1 KOMDOK.
Emissione di lista blocchi
Con questa funzione è possibile emettere in formato DIN A3 o DIN A4 una lista di
blocchi su stampante o in un file (*LS.INI). Nella lista sono riportati tutti i blocchi di
programma ed i blocchi dati del file programma impostato.
STEP 5/ST V7.1
C79000-G8572-C920-04
Documentazione
Per i blocchi interessati, nella lista si ottengono informazioni circa:
S tipo di blocco
S numero di blocco
S nome simbolico (se impostato ”Simbolico: Sì”)
S commenti di operandi
S lunghezza del blocco
S numero biblioteca (BIB)
S file di documentazione con indicazione delle lunghezze
S piedinatura
Documentazione
Emiss. confort.
Lista blocchi
Selezionare il comando di menù Documentazione > Emissione confortevole >
Lista blocchi. Secondo le impostazioni viene emessa una lista di blocchi su
stampante, su carta o sul file predisposto. Durante la generazione della lista di
blocchi appare la segnalazione
Stampa lista di blocchi
19.3.4
Emissione lista attribuzione
Funzione
Una lista di attribuzione può essere emessa:
S in forma sequenziale, come editato
S ordinata secondo operandi assoluti
S ordinata secondo operandi simbolici
Documentazione
Emiss. confort.
Lista di attribuz.
Selezionare il comando di menù Documentazione > Emissione confortevole >
Lista di attribuzione. Appare il box di comando Emetti lista di attribuzione KOMDOK .
La lista di attribuzione può essere emessa nei seguenti modi:
Introduzione
Chiarimento
Emissione standard della lista di
attribuzione
Emissione non ordinata. Predisposizione Simbolico non
rilevante.
Llista di
attribuzione
ordinata secondo
operandi assoluti
Emissione ordinata secondo gli operandi assoluti. Per questi operandi vale la sequenza E, A, M, S, T, Z, B, P, D, e per
ogni tipo viene iniziata una nuova pagina. Deve essere
predisposto Simbolico: Sì.
Lista di
attribuzione
ordinata secondo
operandi simbolici
Emissione ordinata secondo gli operandi simbolici. Per
questi operandi vale la sequenza E, A, M, S, T, Z, B, P, D, e
per ogni tipo viene iniziata una nuova pagina. Deve essere
predisposto Simbolico: Sì.
Layout
Standard
Con SHIFT F8 o con il tasto Help viene visualizzato un
esempio di formato standard.
Opzionale
Rilevante solo in formato DIN A3. Operatività come sopra.
Dopo essere usciti dal box di comando con OK, viene visualizzato il messaggio
Stampa lista di attribuzione
STEP 5/ST V7.1
C79000-G8572-C920-04
19-15
Documentazione
19.3.5
Batch AWL
Funzione
Con questa funzione il file sorgente KOMDOK AWL può essere emesso su stampante
o su file.
Documentazione
Emiss. conf.
Batch AWL ...
19.3.6
Selezionare il comando di menu Documentazione > Batch AWL. Viene visualizzato il box di comando Emetti file sorgente AWL KOMDOK.
Emissione della struttura del programma
Funzione
Con questa funzione è possibile emettere le relazioni di richiamo dei blocchi di un
file programma in formato DIN A3 o DIN A4 su carta o in un file (*LS.INI). Per l’emissione
vale quanto segue
S Il tipo di richiamo è definito prima di ogni blocco.
S Il nome del blocco viene definito in modo assoluto e simbolico, ma solo se è
stato selezionato SIMBOLICO: Sì (→ Progetto capitolo 4.1.1).
S La profondità di annidamento protocollabile è al massimo 9.
S Il protocollo può avvenire con o senza blocchi dati.
Possono essere protocollati i seguenti tipi di richiamo:
Richiamo
Documentazione
Emiss. conf.
Strutt. programma
Significato
SPA
richiamo assoluto di un blocco
BA
richiamo assoluto di un blocco funzionale (FX)
SPB
richiamo condizionato di un blocco
BAB
richiamo condizionato di un blocco funzionale (FX)
A
richiamo di un blocco dati
AX
richiamo di un blocco dati (DX)
E
generazione di un blocco dati
EX
generazione di un blocco dati (DX)
AI
blocco come parametro (richiamo operando formale)
#
richiamo di un blocco
*REK*
richiamo ricorsivo di un blocco
Selezionare il comando di menù Documentazione > Emissione confortevole >
Struttura programma. Appare il box di comando Emetti struttura programma
KOMDOK . Di seguito vengono illustrate le introduzioni specifiche.
Introduzione
19-16
Chiarimenti
File programma
Qui non selezionabile. Deve essere predisposto
(→ Progetto, cap. 4.1.1)
Struttura
programma del
blocco
La struttura del programma viene emessa a partire dal
blocco definito.
STEP 5/ST V7.1
C79000-G8572-C920-04
Documentazione
Introduzione
Chiarimenti
senza richiami
DB
I blocchi dati non vengono considerati nella struttura.
con richiami DB
I blocchi dati vengono considerati nella struttura.
Emissione
Come in tutti i box di comando.
Dopo aver lasciato il box di comando con Emetti, appare la segnalazione:
Stampa struttura programma
Esempio di
emissione
Struttura del programma senza blocchi dati
Livello 1
OB 1
Bl.Org. +_SPA
Livello 2
Livello 3
Livello 4
PB 1
FB 10
FX 11
PROG 1 +_SPB
+_A
Dati
+_BA
DX 11
+_AX
Bl.Funz. +_BAB
FX 20
DB 10
Livello 5
DB 16
DX 12
Esp.FX +_EX
Esp.DB
+_#
Esp.DB
DB 14
+_AI
Dati
Figura 19-10 Emissione di struttura del programma senza DB
19.3.7
Emissione della lista incrociata
Funzione
Con questa funzione è possibile emettere da una lista incrociata (*XR.INI), secondo
criteri predefiniti, i riferimenti all’interno del file programma.
In particolare è possibile ottenere:
S Liste incrociate secondo sigla operando, p. es. E, A, M ...
S Liste incrociate secondo singoli operandi simbolici o assoluti (per esempio
E 1.0, MOTORE) del file impostato.
Avvertenza
Al riguardo bisogna fare attenzione che sia sempre presente una lista incrociata
(file LI) del file programma valido per l’emissione dei riferimenti (→ Gestione,
Genera XREF).
Se il programma viene modificato, deve essere generata una nuova lista incrociata.
STEP 5/ST V7.1
C79000-G8572-C920-04
19-17
Documentazione
Documentazione
Emiss. conf.
Lista
incrociata
Selezionare il comando di menù Documentazione > Emissione confortevole >
Lista incrociata. Appare il box di comando Emetti lista incrociata KOMDOK. Di
seguito vengono illustrate le introduzioni specifiche.
ÁÁÁÁÁÁÁÁ
ÁÁÁÁÁÁÁÁ
Introduzione
Chiarimento
Scelta
tutti gli elementi
Tutti gli elementi vengono emessi secondo la
sequenza E, A, M, S, T, Z, B, P, D, una pagina per
ogni tipo.
Merker, merker S,
Questi operandi vengono singolarmente selezionati e
blocchi dati, ingressi,
solo per quello selezionato viene emessa la lista intemporizzatori, periferie, crociata.
uscite, contatori,
richiami di blocchi,
operandi singoli
Operando singolo
L’indicazione di un singolo operando (assoluto o
simbolico). F3 = Scegli non è qui possibile. SHIFT F8
fornisce chiarimenti sul campo d’introduzione.
Layout
Standard
Con SHIFT F8 o il tasto Help, viene visualizzato un
esempio di formato standard.
Opzionale
Rilevante solo in formato DIN A3. Operatività come
sopra.
Standard in forma
compatta
Compatta significa: se un operando viene utilizzato n
volte nello stesso segmento e con la stessa operazione, il segmento non viene riportato n volte ma una
sola.
Dopo aver lasciato il box di comando con Emetti, appare il messaggio:
Stampa lista incrociata
19.3.8
Funzione
Emissione della tabella di occupazione
Con questa funzione è possibile emettere una tabella di occupazione. Essa fornisce
una panoramica di quali bit sono utilizzati nei vari byte dei campi operandi M, E, A.
Per ogni byte di un campo di operandi è prevista una riga nella quale vengono rappresentati gli 8 bit. Viene inoltre evidenziato se l’istruzione elabora
S un byte (B)
S una word (W)
S una doppia word (D)
19-18
STEP 5/ST V7.1
C79000-G8572-C920-04
Documentazione
Documentazione
Emiss. conf.
Tabella di
occupazione
Una tabella di occupazione viene emessa senza ulteriori richieste da parte dello
STEP 5 su carta o sul file predisposto. Durante l’emissione della tabella di
occupazione compare il messaggio:
Stampa tabella occupazione
Avvertenza
Si tenga presente che deve essere sempre presente una lista incrociata attuale
(file LI) del corrente file programma per l’emissione di riferimenti (→ Gestione →
Genera XREF).
Simbolo
Chiarimento
Blank
Operando utilizzato in un’istruzione a byte, word o doppia word, e
non in un’istruzione a bit.
–
Operando non utilizzato.
X
Con l’operando viene realizzata un’istruzione a bit.
#
Operando dopo un’istruzione B MW oppure B DW.
S
Operando utilizzato in un FB standard.
?
Operando come parametro di richiamo di FB.
!
Operando utilizzato in un FB standard ed in un FB utente.
Esempio Tabella
occupazione
Ingressi
Tabella occupazione Ingressi
Byte 0
!7 6 5 4 3 2 1 0
!
!
B W! D
!
!
X X !
X !
!
!
!
Byte 1
Byte 2
!
!
Byte 3
Byte 4
Byte 5
!
!
!
!
!
!
!
!
!
!
!
Byte 33
Byte 34
!7 6 5 4 3 2 1 0
!
!
!
!
Byte 35
Byte 36
Byte 37
!
!
!
Byte 32
!
B W! D
!
!
!
!
!
!
!
!
!
!
!
!
!
!
!
!
Figura 19-11 Tabella di occupazione
19.3.9
Emissione della tabella di occupazione merker S
Documentazione
Emiss. conf.
Tabella occupazione merker S
STEP 5/ST V7.1
C79000-G8572-C920-04
Con questa funzione è possibile emettere la tabella di occupazione dei merker S
(vedere la figura 19-11 Tabella di occupazione).
19-19
Documentazione
19.3.10
Emissione della lista di controllo
Funzione
Questa funzione analizza il file programma. Secondo l’opzione viene emesso:
ÁÁÁÁÁÁÁ
ÁÁÁÁÁÁÁ
ÁÁÁÁÁÁÁ
Opzione
Documentazione
Emiss. conf.
Lista di
controllo
19.3.11
Emiss. conf.
Emetti impostazioni di
progetto
Sigla mancante
Sono quegli operandi nei blocchi programma ai quali
non è associato alcun simbolo nella lista di attribuzione.
Tra gli operandi viene emessa una sequenza crescente.
Selezionare il comando di menù Documentazione > Emissione confortevole >
Lista di controllo. Appare il box di comando Emetti lista di controllo KOMDOK.
Selezionare il comando di menu Documentazione > Emissione confortevole >
Emetti impostazioni di progetto. Viene visualizzato il box di comando Emetti
impostazioni di progetto KOMDOK. L’utente ha la possibilità di scegliere tra le
impostazioni correnti del progetto e un altro file del progetto (*PX.INI). Il contenuto
della scheda viene emesso sull’apparecchio selezionato (monitor, stampante o
file).
Emissione delle vie di bus
Funzione
Questa funzione consente di emettere le vie bus da un relativo file (*AP.INI).
Documentazione
Emiss. conf.
Vie di bus
Selezionare il comando di menu Documentazione > Vie di bus. Viene
visualizzato il box di comando Vie di bus KOMDOK.
Emissione di file di testo
Funzione
Documentazione
Emiss. conf.
File di testo
19-20
Sono operandi presenti nella lista di attribuzione ma non nei
blocchi di programma. Sequenza E, A, M, S, T, Z, B, P, D.
Questa funzione consente di stampare le impostazioni del progetto.
Documentazione
19.3.13
Operandi liberi
Emissione delle impostazioni di progetto
Funzione
19.3.12
Chiarimento
Con questa funzione è possibile emettere file LS.INI oppure altri file ASCII su stampante o in un file LS.INI. Esiste la possibilità di emettere i file di testo con una piedinatura, anche se questa non fa parte del file di testo. È dunque possibile inserire a posteriori una piedinatura.
Selezionare il comando di menù Documentazione > Emissione confortevole >
File di testo. Appare il box di comando Emetti file di testo KOMDOK.
STEP 5/ST V7.1
C79000-G8572-C920-04
Documentazione
19.4 Istruzioni di comando
Sommario delle
funzioni
Tutte le funzioni di un’emissione confortevole possono essere realizzate anche tramite
istruzioni di comando. Tali istruzioni vengono disposte come un programma, memorizzate in un file (file Submit) e quindi eseguite tramite un richiamo di questo file. Conformemente all’editazione di tali istruzioni viene effettuata un’emissione confortevole.
Una sequenza di istruzioni di comando è costituita da istruzioni di comando per
S predisposizioni ($)
S comandi ( – )
S commenti ( ; ) (se necessario)
Struttura delle
istruzioni di
comando
I singoli file di istruzioni di comando possono essere richiamati da un comando contenuto in una sequenza di istruzioni di comando (figura 19-12). Subito dopo vengono
eseguite le istruzioni di comando contenute nel file richiamato. Quando la sequenza
di istruzioni del file è eseguita, viene proseguita la sequenza di istruzioni di comando
richiamante.
Con questi comandi è possibile generare sequenze di istruzioni (strutture) a piacere.
Per rendere comprensibile una sequenza di istruzioni anche molto complessa vengono messe a disposizione due funzioni:
→
Editazione struttura. La combinazione dei singoli file di istruzioni di
comando viene rappresentata in forma grafica.
→
Emissione struttura. Rappresentazione grafica.
ESEMPIO1
$Predisposizione
–Comando
–Comando
–Comando
–ISTR.COM.:ESEMP2
–Comando
–ISTR.COM.:ESEMP3
ESEMPIO2
ESEMPIO3
$Predisposizione
–Comando
–Comando
–Comando
–ISTR.COM.:ESEMP3
$Predisposizione
–Comando
–Comando
–Comando
EXAMP3
$Predisposizione
–Comando
–Comando
–Comando
Figura 19-12 Strutture di istruzioni di comando (esempio)
STEP 5/ST V7.1
C79000-G8572-C920-04
19-21
Documentazione
19.4.1
Preimpostazioni
Tabella 19-1 Sintassi delle istruzioni di comando
Istruzioni di comando
Chiarimento
$KOP, $FUP, $AWL
Rappresentazione: secondo schema a contatti (KOP), schema logico
(FUP) o lista istruzioni (AWL).
$KAT:X:\ ...\
Impostazione directory: la directory impostata è utilizzata nei comandi
SUBMIT $PROG, $SYMB, $SFUSS, $DLST e -STEUERANW (vedere
tabella 19-5).
$PROG:X:NNNNNN
File programma: selezione nel drive X con il nome NNNNNNST.S5D.
$SIMB:X:NNNNNN
File simbolico: selezione nel drive X con il nome NNNNNNZ0.INI.
$SIMB:NO
Operandi simbolici: non vengono emessi.
$PIED:X:NNNNNN
File piedinatura: selezione nel drive X con il nome NNNNNNF2.INI.
$STAMPA:X:NNNNNN
Il file stampante è identificato sotto questo nome. Pertanto viene dapprima
ricercato nella directory ...\S5_HOME\ (file stampante modificati o generati
dall’utente) e successivamente nella directory ...\S5_SYS\DR_INI\ (file
stampante forniti, che sono copiati in questa directory dal programma di
installazione).
$VIA:X:NNNNNN
Nome Via: l’indicazione non ha alcun effetto.
$PAGINA:nnnn
Numero pagina: si inizia il conteggio pagine dal numero nnnn.
$DLST:X:NNNNNN
Emissione su file: tutte le emissioni vengono memorizzate sul drive X con il
nome NNNNNNLS.INI
$DLST:NO
Emissione nuovamente su stampante.
$CARATT:ASCII
Layout: costruito con il set di caratteri ASCII (tratti realizzati con lineette).
$CARATT:SEMI-GRAFICA Layout: costruito con il set di caratteri IBM.
$CONTENUTO
Indice: da questa istruzione di comando viene generato un indice del contenuto. Questa predisposizione non può essere resettata nel Submit corrente.
$PAUSA:COMMENTO
Interruzione dell’elaborazione dell’istruzione di comando; il commento
viene visualizzato nell’ultima riga dello schermo; premendo un tasto termina l’interruzione.
$DOKMOD:STANDARD
$DOKMOD:AMPLIATO
$DOKMOD:STDVORERW
$DOKMOD:ARWVORSTD
19-22
Impostazione dell’assegnazione dok–blocco per il comando BLOCCO:
utilizzare solo blocchi dok # ...
utilizzare solo blocchi dok % ...
inizialmente utilizzare solo blocchi dok # ..., se questi dovessero mancare
utilizzare i blocchi % ...
inizialmente utilizzare solo blocchi dok % ..., se questi dovessero mancare
utilizzare i blocchi # ...
STEP 5/ST V7.1
C79000-G8572-C920-04
Documentazione
I comandi $PROG, $SYMB, $SFUSS, $DLST e STEUERANW devono identificare completamente la directory. Pertanto ci
sono tre possibilità:
1. Viene indicato un comando $KAT per l’impostazione della directory e soltanto il drive e il nome file nel comando SUBMIT,
p.es.:
$KAT:C:\DATEN\TEST
$PROG:C:NONAME
Nel SUBMIT come file programma viene utilizzato C:\DATEN\TEST\NONAMEST.S5D.
2. Non viene utilizzato nessun comando $KAT e vengono indicati solo il drive e il nome file, p.es.:
$PROG:C:NONAME
Come directory viene utilizzata la directory usata nell’impostazione progetto per i vari tipi di file (in questo caso per il file
programma).
3. Nel comando SUBMIT viene descritta la directory completa, p.es.:
$PROG:C:\DATEN\TEST\NONAME
19.4.2
Comandi
Tabella 19-2 Istruzioni comandi blocchi
Istruzione di comando
Chiarimento
–BLOCCO:B
Tutti i blocchi
-BLOCCO:#
Tutti i blocchi documentazione del tipo #
-BLOCCO:%
Tutti i blocchi documentazione ampliati del tipo %
–BLOCCO:OB
Tutti i blocchi organizzativi
–BLOCCO:PB
Tutti i blocchi di programma
–BLOCCO:FB
Tutti i blocchi funzionali
–BLOCCO:FX
Tutti i blocchi funzionali estesi
–BLOCCO:SB
Tutti i blocchi sequenziali
–BLOCCO:DB
Tutti i blocchi dati
–BLOCCO:DX
Tutti i blocchi dati estesi
–BLOCCO:BB
Blocchi immagine
Una lista di blocchi
–BLOCCO:
(p.es. PB1, PB2-PBn)
–BLOCCO:PBx, 1, 3-5
Una lista di singoli segmenti di un blocco.
Se si vogliono emettere i blocchi con riferimenti, ciò deve essere indicato tramite opzione.
STEP 5/ST V7.1
C79000-G8572-C920-04
19-23
Documentazione
Tabella 19-3 Istruzioni di comando per blocchi con opzioni
Chiarimento
Istruzione di comando
–BLOCCO(R):B
Tutti i blocchi con riferimenti
–BLOCCO):PBx
PBx in layout opzionale (rilevante solo in FUP in formato A3).
–BLOCCO(RO):PBx
PBx con riferimenti in layout opzionale (rilevante solo in FUP in
formato A3).
–BLOCCO:#NNNNNN
Blocco di documentazione con nome NNNNNN (max. 8 caratteri).
Tabella 19-4 Istruzioni di comando per lista di blocchi
Chiarimento
Istruzione di comando
–BLIST
Emissione della lista di blocchi del file programma preimpostato.
Tabella 19-5 Istruzione di comando con annidamento
Chiarimento
Istruzione di comando
–ISTRUZ_COM:x:nnnnnn Il file di istruzioni di comando nnnnnnSU.INI viene richiamato ed elaborato.
Da una sequenza di istruzioni di comando è possibile richiamare altre sequenze di istruzioni di comando. La massima profondità di annidamento è pari a 6. La ricorsività non è permessa e non viene accettata in fase di test o
di attivazione di un file di istruzioni di comando (→ Editazione struttura).
Tabella 19-6 Indice del contenuto
Istruzione di comando
Chiarimento
–CONTENUTO
L’indice viene emesso con la piedinatura corrente. Il numero di pagina inizia automaticamente da I e viene ripristinato alla fine dell’indice.
–CONTENUTO:n
La numerazione di pagina dell’indice inizia da n (n= 1, 2...)
Viene emesso l’indice di tutte le emissioni effettuate qualora precedentemente sia stata attivata l’impostazione
$CONTENUTO (vedere tabella 19-1).
Tabella 19-7 Lista di controllo
Istruzione di comando
Chiarimento
–LISTA CONTR/FO
Vengono elencati gli operandi presenti nella lista di attribuzione ma non
utilizzati nei blocchi.
–LISTA CONTR/FB
Vengono elencati gli operandi utilizzati nei blocchi ma non hanno un corrispondente simbolo nella lista di attribuzione.
19-24
STEP 5/ST V7.1
C79000-G8572-C920-04
Documentazione
Tabella 19-8 Struttura del programma
Istruzione di comando
Chiarimento
–XREF:programma,
(OBn)
Emissione della struttura del programma da OBn (n=0-255), senza blocchi
dati.
–XREF(D):programma,
(PBn)
Emissione della struttura del programma dal PBn (n=0-255), con blocchi
dati.
Tabella 19-9 Lista incrociata
Chiarimento
Istruzione di comando
–XREF:GENERAZIONE
Dal file programma impostato viene generata la lista di riferimenti (*XR.INI).
–XREF:STAMPA, (E)
Emissione degli operandi di ingresso.
–XREF:STAMPA, (A)
Emissione degli operandi di uscita.
–XREF:STAMPA, (M)
Emissione dei merker.
–XREF:STAMPA, (S)
Emissione di tutti i merker S.
–XREF:STAMPA, (T)
Emissione di tutti i temporizzatori.
–XREF:STAMPA, (Z)
Emissione di tutti i contatori.
–XREF:STAMPA, (B)
Emissione di tutti i blocchi.
–XREF:STAMPA, (P)
Emissione di tutte le periferie.
–XREF:STAMPA, (D)
Emissione di tutti i dati.
–XREF:STAMPA, (X)
Ordine globale per tutti gli elementi emettibili.
–XREF:STAMPA, (E1.n) Emissione della lista incrociata di un operando assoluto (n = 0 – 7).
–XREF:STAMPA,
(-SIMB)
Emissione della lista incrociata di un operando simbolico (p. es.
-SIMBOLO).
–XREF(C):STAMPA, (E) Emissione della lista incrociata di un operando di ingresso in forma compatta. In caso l’ingresso vengono utilizzato n volte in un segmento, il segmento viene rappresentato una sola volta.
–XREF(O):STAMPA, (A) Emissione della lista incrociata in forma opzionale. Diversamente dallo
standard, i riferimenti non sono ordinati secondo i blocchi, ma secondo
(nell’ordine) operazioni, blocchi e segmenti.
Tabella 19-10 Tabella di occupazione
Istruzione di comando
Chiarimento
–XREF:OCCUPAZIONE
Emissione della tabella di occupazione.
–XREF:OCCUPAZIONE
MERKER S
Emissione della tabella di occupazione dei merker S.
STEP 5/ST V7.1
C79000-G8572-C920-04
19-25
Documentazione
Tabella 19-11 Lista di attribuzione
Istruzione di comando
Chiarimento
–ZULI:SEQ
Emissione non ordinata della lista di attribuzione.
–ZULI:SIM
Emissione ordinata secondo operandi simbolici.
–ZULI:ASS
Emissione ordinata secondo operandi assoluti.
–ZULI(O):SEQ
Emissione non ordinata ad una colonna (rilevante solo in formato A3).
Tabella 19-12 Impostazioni del progetto
Chiarimento
Istruzione di comando
–PROJ:C:\TEST\NNNNNN
Emissione delle impostazioni di progetto da un file
Tabella 19-13 Vie del bus
Chiarimento
Istruzione di comando
–PFAD:C:\TE
\NNNNNNAP.INI,NAME
Emissione di una via bus
–PFAD:C:\TE
\NNNNNNAP.INI
Emissione di tutte le vie bus
–PFADLISTE:C:\TE
\NNNNNNAP.INI
Emissione dell’elenco delle vie bus disponibili
Tabella 19-14 File AWL
Chiarimento
Istruzione di comando
–AWLDAT:C:\DAEN
\NNNNNNA0.SEQ
19-26
Emissione di un file AWL
STEP 5/ST V7.1
C79000-G8572-C920-04
Documentazione
19.5 Editazione istruzioni di comando
Sommario
Per l’editazione di istruzioni di comando sono messe a disposizione delle funzioni di
aiuto attivabili tramite i tasti funzionali. Le istruzioni generate vengono memorizzate
in un file Submit (*SU.INI).
Oltre a questa assegnazione dei tasti funzionali, è possibile associare ad essi testi
e comandi che vengono poi richiamati premendo SHIFT F1 ... SHIFT F7.
Documentazione
Istruzioni di
comando
Edita
Selezionare il comando di menù Documentazione > Istruzioni di comando >
Edita. Viene visualizzato un box di comando nel quale si deve selezionare un file
Submit. l nuovo nome del file viene introdotto nel box di impostazione (→ Progetto, Imposta, capitolo 4.1.1). Non appena appare sul video la rappresentazione
(vedere sotto), il cursore si posiziona nella prima riga. È ora possibile editare.
Editor File-Submit
C:\STEP5V7.005\S5_Daten\KOMDOK\[email protected]
001
;DOCUMENTAZIONE TOTALE DEL FILE-PROGRAMMA SU DIN A3
002
$PROG:A:STDRAN
003
$SIMB:A:STDRAN
004
$PIED:A:KODOTE
005
$STAMPA:A:PT89
006
-BLIST
007
-XREF:GENERAZIONE
008
-XREF(D):PROGRAMMA, (OB1)
008
-ZULI:SEQ
009
-ZULI:SIM
010 . -ZULI:ASS
012
F
S
S
Testo1 F Testo2 F
Testo3 F Testo4
F Testo5 F Testo6
1 Blocco 2 Prel.BLC. 3 Prel. FILE 4 Prel.RIGA 5 Extra
6 Tasti fz.
F Testo7 F Help
7 Salta 8 Annulla
Figura 19-13 Editor File-Submit
19.5.1
Tasti funzionali
Assegnazione dei
tasti funzionali
STEP 5/ST V7.1
C79000-G8572-C920-04
Nelle sequenze di tasti funzionali di seguito riportate viene spiegato, con l’aiuto della
tabella, come determinare l’operatività di un tasto funzionale.
F1 (livello 1)
Introduzione del primo limite di blocco. Passaggio al
secondo livello di tasti.
F3 (livello 2)
Scelta del nome per la memorizzazione del blocco.
Passaggio al terzo livello dei tasti.
F6 (livello 3)
Memorizzazione del blocco con il nome del file scelto.
19-27
Documentazione
Tabella 19-15 Assegnazione tasti funzionali
1
Livello dei tasti
2
3
Effetto del tasto funzionale
Memorizzazione dell’introduzione con il tasto di Conferma (Insert). Tasti cursore
→ Appendice A.1, Assegnazione tastiera.
F1
Blocco
Il primo limite di blocco viene contrassegnato da B nella riga corrente. Il secondo
limite di blocco può essere posizionato in altre righe tramite i tasti cursore.
F1
Blocco
Il blocco evidenziato viene memorizzato per la sessione corrente.
F3
File
Il blocco viene memorizzato con un nome di file a scelta e rimane in memoria.
F3
Scegli
Viene aperto il box di dialogo Scegli file.
F6
Conferma
Il blocco viene memorizzato nel file scelto.
F8
Annulla
Riporta al livello precedente senza ulteriori azioni.
SHIFT Help
F8
F4
Cancella
F4
Ricerca (testo)
Ricerca in un blocco di una stringa di 30 caratteri al massimo. Se la stringa viene
trovata, il secondo limite di blocco viene impostato in tale riga.
F5
Ripeti
Ripetizione dell’ultima ricerca.
F6
Ricerca/Avanti
Il testo viene ricercato andando verso la fine del file
F7
Ricerca/Indietro
Il testo viene ricercato andando verso l’inizio del file.
F8
Annulla
Riporta al livello precedente senza ulteriori azioni.
SHIFT Help
F8
19-28
F6
Conferma
Il blocco viene memorizzato nel file scelto.
F7
Salta
Salto all’inizio/fine del file, oppure ad un numero di riga definibile.
F6
Inizio
Salto all’inizio del file.
F7
Riga
Salto alla riga scelta.
F8
Fine
Salto alla fine del file.
STEP 5/ST V7.1
C79000-G8572-C920-04
Documentazione
Tabella 19-15 Assegnazione tasti funzionali
1
Livello dei tasti
2
3
Effetto del tasto funzionale
SHIFT Help
F8
F8
Annulla
Riporta al livello precedente senza ulteriori azioni.
SHIFT
F8
Help
F2
Prelievo blocco
Il blocco corrente memorizzato viene prelevato ed inserito a partire dalla posizione
del cursore.
Tabella 19-16 File Submit presente
1
Effetto del tasto funzionale
Livello dei tasti
2
3
F3
Prelievo file
Prelivo di un file Submit scelto da un drive selezionabile.
F1
File
Il file viene prelevato senza assegnazione dei tasti funzionali.
F2
Tasti funzionali
Dal file viene prelevata solo l’assegnazione dei tasti funzionali che diventa istantaneamente attiva.
F3
Scegli
Viene aperto il box di dialogo Scegli file.
F6
Conferma
Il file viene prelevato senza assegnazione dei tasti funzionali. (come F1)
F8
Indietro
Riporta al livello precedente senza ulteriori azioni.
SHIFT
F8
Help
STEP 5/ST V7.1
C79000-G8572-C920-04
19-29
Documentazione
Tabella 19-17 Prelievo riga/ Ricerca testo
1
Livello dei tasti
2
3
Effetto del tasto funzionale
F4
Prelievo riga
Viene ripresa una riga precedentemente cancellata con → Assegnazione tasti.
F5
Extra
F4
Cancella riga
F5
Cerca
F5
Ripeti
Ripetere l’ultima ricerca.
F6
Cerca/Avanti
Ricerca del testo verso la fine del file.
F7
Cerca/Indietro
Ricerca del testo verso l’inizio del file.
F8
Annulla
Riporta al livello prec. senza ulteriori azioni.
Tabella 19-18 Sostituzione stringa caratteri
2
Livello dei tasti
3
4
F6
Effetto del tasto funzionale
Sostituisci
Una stringa di caratteri viene sostituita da un’altra. Esse possono essere al massimo di 30 caratteri e può essere impostato un fattore di ripetizione. Quando il testo
da ricercare viene trovato, è sostituito dal secondo testo.
F1
Sostituzione?/Avanti
Ricerca verso la fine del file. È necessaria la conferma per ogni sostituzione.
F1
Sì - Il testo viene sostituito.
F3
No - Il testo non viene sostituito.
F8
Annulla
Riporta al livello precedente senza ulteriori azioni.
F2
Sostituzione?/Indietro
Ricerca verso l’inizio del file. È necessaria la conferma per ogni sostituzione.
F1
Sì - Il testo viene sostituito.
F3
No - Il testo non viene sostituito.
F8
Annulla
Riporta al livello precedente senza ulteriori azioni.
SHIFT Help
F8
F3
19-30
Sostituzione/Avanti
Ricerca verso la fine del file. Sostituzione senza conferma.
STEP 5/ST V7.1
C79000-G8572-C920-04
Documentazione
Tabella 19-18 Sostituzione stringa caratteri
2
Livello dei tasti
3
4
Effetto del tasto funzionale
F4
Sostituzione/Indietro
Ricerca verso l’inizio del file. Sostituzione senza conferma.
F6
Ripeti
Ripetizione dell’ultima ricerca. Preimpostato è F3.
F8
Annulla
Riporta al livello precedente senza ulteriori azioni.
SHIFT
F8
Help
Tabella 19-19 Esecuzione di salti
2
Effetto del tasto funzionale
Livello dei tasti
3
4
F7
Salta
Salto all’inizio/fine del file, oppure ad un numero di riga definibile.
F6
Inizio
Salto all’inizio del file.
F7
Riga
Salto alla riga scelta.
Annulla
Conclude l’assegnazione extra dei tasti funzionali.
F8
F8
Fine
Salto alla fine del file.
SHIFT
F8
Help
Tabella 19-20 Editazione tasti funzionali
1
Livello dei tasti
2
3
F8
Effetto del tasto funzionale
Tasti funzionali
Tramite i tasti SHIFT F1-F7. Ai tasti funzionali possono essere associati testi di 30
caratteri al massimo. Premendo il relativo tasto in Editazione (SHIFT F1 - F8), tale
stringa viene inserita nella riga nella quale si trova il cursore. Per esempio:
SHIFT+F1: |$PROG:C:FILE|
SHIFT+F2: |$SZMB:C:SYMDAT|
F4
Prelievo riga
Viene prelevata una riga precedentemente cancellata con il tasto di cancellazione
(→ Assegnazione tasti).
F6
Conferma
L’assegnazione del tasto funzionale viene memorizzata.
F8
Annulla
Riporta al livello precedente senza ulteriori azioni.
SHIFT
F8
Help
STEP 5/ST V7.1
C79000-G8572-C920-04
19-31
Documentazione
19.5.2
Test delle istruzioni di comando
Funzione
Documentazione
Emiss. conf.
Istruz. comando
Test
Emissione lista
errore
Viene controllato se le istruzioni di comando contenute in un file selezionabile sono
eseguibili. Se nel far ciò si presentano degli errori, le cause di tali errori vengono memorizzate in un file *SF.INI file.
Selezionare il comando di menù Documentazione > Istruzioni di comando >
Test. Appare il box di comando Test istruzioni di comando. Introdurre in questo il
nome del file da controllare. Non appena si conferma Test la verifica viene attivata e successivamente emesso il risultato.
Gli errori trovati nell’esecuzione della funzione Istruzioni di comando > Test vengono
memorizzati in un file di errore. Questo file può essere stampato con la funzione Istruzioni di comando > Emetti file protocollo.
Avvertenza
Se non è rilevato alcun errore, non si predispone alcun file per gli errori.
Segnalazione di
errore
Risultato del test per C:ESEMP1SU.INI
001 $FUP
002 $PROG:C:BSP400
*** Errore: ***
C:BSP400ST.S5D
mancante
003
004 $SIMB:C:BSP409
eseguibile
005 $STAMPA:C:BSP409
eseguibile
1 errore trovato nel file C:ESEMP1SU.INI
Figura 19-14 Segnalazione di errore
19-32
STEP 5/ST V7.1
C79000-G8572-C920-04
Documentazione
19.5.3
Emissione del file protocollo
Funzione
Con questa funzione è possibile emettere il file di protocollo, che è stato generato durante il test.
Documentazione
Istruz. comando
File protocollo
Selezionare il comando di menù Documentazione > Istruzioni di comando >
File protocollo. Appare il box di comando Emetti file protocollo. In questo box è
possibile muoversi ed eseguire selezioni. Qui è predisposto il nome del file errori
generato.
Campo di
introduzione
19.5.4
Chiarimento
File protocollo
Nome del file errori. È predisposto il nome del file errori
generato. Con F3 è comunque definibile un’altro nome.
Su video
Emissione diretta su video.
Su stampante
Emissione diretta su stampante, relativamente ai parametri definiti sotto Definizione parametri stampante.
Su file
Emissione su un file a scelta.
Esecuzione delle istruzioni di comando
Funzione
Con questa funzione viene attivata l’esecuzione delle istruzioni di comando contenute
nel file scelto. Le impostazioni correnti sono valide fino a quando sono sostituite da
Istruzioni di impostazione ($PROG:...$FUP, ecc.) eventualmente presenti. Tali Istruzioni di impostazione valgono però soltanto per la durata dell’esecuzione di queste
istruzioni di comando.
Documentazione
Emiss. conf.
Istruz. comando
Esegui
Selezionare il comando di menù Documentazione > Istruzioni di comando >
Esegui. Appare il box di comando Esegui istruzioni di comando. Introdurre nel
campo Nome file: il nome del file le cui istruzioni di comando devono essere
eseguite. Una selezione del file può essere effettuata con l’aiuto del tasto F3. Non
appena il box di comando Start File-Istruz.-Comando viene confermato con OK,
le istruzioni di comando in esso contenute vengono eseguite.
Avvertenza
Quando si presentano degli errori è possibile la diramazione ad una lista di errori.
19.5.5
Emissione istruzioni di comando
Funzione
Documentazione
Emiss. conf.
Istruz. comando
Emetti
STEP 5/ST V7.1
C79000-G8572-C920-04
Con questa funzione è possibile stampare il contenuto di un file di istruzioni di comando.
Selezionare il comando di menù Documentazione > Istruzioni di comando >
Emetti. Appare il box di comando Emetti file istruzioni di comando. Introdurre nel
campo Nome file: il nome del file cche deve essere stampato. Una selezione
del file può essere effettuata con l’aiuto del tasto F3. Non appena il box di comando Documentazione file istruzioni di comando viene confermato con Emetti,
le istruzioni di comando in esso contenute vengono stampate.
19-33
Documentazione
19.5.6
Editazione struttura
Funzione
Nelle istruzioni di comando possono essere inserite istruzioni (→ Istruzioni di struttura)
che richiamano altri file di istruzioni di comando e li attivano. Questa funzione illustra
come sono combinati i vari file di istruzioni di comando tramite queste istruzioni di
struttura.
Esiste pertanto la possibilità, tramite questa funzione, di attivare l’editor delle istruzioni
di comando e di modificare le istruzioni di comando del file corrente.
Esempio
La figura illustra come viene rappresentata dall’editor struttura la combinazione dei
singoli file di istruzioni di comando. La combinazione viene generata tramite istruzioni
di struttura.
C:ESEMP1SU.INI
Interfaccia operatore grafica
C:ESEMP2
C:ESEMP1
C:ESEMP3
C:ESEMP3
F
F
1 Edita
2
F
Test
3
F
Start
4
F
5 Stampa
Lista E
Figura 19-15 Combinazione dei singoli file di istruzioni di comando
Documentazione
Emiss. conf.
Istruz. comando
Edita struttura
Selezionare il comando di menù Documentazione > Istruzioni di comando >
Edita struttura. Appare il box di comando Edita struttura istruzioni. In questo box
è possibile muoversi ed eseguire selezioni. Introdurre in questo box il nome del
file di istruzioni di comando oppure selezionarlo con l’aiuto di F3.
Viene quindi visualizzata la combinazione dei file di istruzioni di comando a partire
dal file selezionato.
Non appena il box di comando viene confermato con Edita, è visualizzata la struttura
delle istruzioni di comando. Viene contrassegnato il file di istruzioni di comando dal
quale è stato richiamato l’editor di struttura.
Spostamento del
contrassegno
Il contrassegno che evidenzia i singoli file di istruzioni di comando può essere spostato
all’interno della struttura tramite i tasti cursore (→ Appendice A.1, Assegnazione della
tastiera).
Assegnazione tasti
funzionali
Nelle sequenze di tasti funzionali, riportate nella seguente tabella, viene spiegato
come determinare l’operatività di un tasto funzionale.
F6 (livello 1)
Ricerca di un file di istruzioni di comando nel file di
struttura. Passaggio al secondo livello di tasti.
F1 (livello 2)
Viene contrassegnato il primo file di istruzioni di comando.
Di seguito viene illustrato l’effetto dei tasti funzionali e quali combinazioni di tasti sono
possibili.
19-34
STEP 5/ST V7.1
C79000-G8572-C920-04
Documentazione
Tabella 19-21 Assegnazione dei tasti funzionali
Livello di tasti
1
2
Effetto del tasto funzionale
F1
Edita
Viene richiamato l’editor delle istruzioni di comando e visualizzato il contenuto del file
istruzioni di comando attuale (con sfondo grigio). Queste istruzioni di comando possono
essere modificate (→ Editazione istruzioni di comando).
F2
Test
Viene testato il file di istruzioni di comando contrassegnato nella struttura (con sfondo
grigio). Il risultato viene visualizzato immediamente sul video. In caso di errori, questi
vengono memorizzati in un apposito file.
F3
Start
Viene attivato il file di istruzioni di comando contrassegnato nella struttura. Gli errori che
si verificano durante l’esecuzione vengono memorizzati in un file e visualizzati sul video.
F4
Lista errori
La lista errori contrassegnata nella struttura viene visualizzata sul video e, a scelta, anche stampata.
F5
Stampa
Emissione del file di istruzioni di comando contrassegnato nella struttura. L’emissione
avviene su stampante o su file a seconda della predisposizione.
F6
Cerca
Passaggio al livello di ricerca.
F1
Inizio
Il primo file di istruzioni di comando viene contrassegnato e quindi diventa ”corrente”.
F2
Fine
L’ultimo file di istruzioni di comando viene contrassegnato e quindi diventa ”corrente”.
F3
Richiama
Viene contrassegnato il file di istruzioni di comando dal quale è stata chiamata la
struttura e diventa pertanto ”corrente”.
F4
Errore
Viene contrassegnato il primo file di istruzioni di comando contenente errori a partire dal
corrente, e diventa ”corrente”.
F6
Ricerca/Avanti
Viene effettuata la ricerca di un file di istruzioni di comando a scelta verso la fine del file.
Se esso è presente, viene contrassegnato e diventa ”corrente”.
F7
Ricerca/Indietro
Viene effettuata la ricerca di un file di istruzioni di comando a scelta verso l’inizio del file.
Se esso è presente, viene contrassegnato e diventa ”corrente”.
F8
Indietro
Ritorno al livello richiamante.
SHIFT Help
F8
F8
Indietro
Ritorno al livello precedente, senza nessuna azione
SHIFT
F8
Help
STEP 5/ST V7.1
C79000-G8572-C920-04
19-35
Documentazione
19.5.7
Emissione struttura
Funzione
La struttura del file di istruzioni di comando tra di loro combinati viene emessa in formato
A3 o A4, su stampante o su file (*LS.INI).
Documentazione
Istruz. comando
Emetti struttura
Selezionare il comando di menù Documentazione > Istruzioni di comando >
Emetti struttura. Appare il box di comando Emetti struttura istruzioni di comando.
Campo
d’introduzione
19.5.8
Nome del file di istruzioni di comando del quale si vuole avere la struttura. A partire da questo file viene visualizzata la
combinazione tra i file di istruzioni di comando.
Struttura con istruzioni di comando
Qui è stampato, su pagine separate, anche il contenuto
dei file di istruzioni di comando interessati.
Questa funzione consente di esportare il file delle istruzioni di comando in un file ASCII.
Documentazione
Istruzioni di
comando
Esporta
Selezionare il comando di menu Documentazione > Istruzioni di comando >
Esporta. Viene visualizzato il box di comando Esporta file di istruzioni comando.
Importazione del file delle istruzioni di comando
Funzione
Documentazione
Istruzioni di
comando
Importa
19-36
File Submit
Esportazione del file delle istruzioni di comando
Funzione
19.5.9
Chiarimenti
Questa funzione consente di importare il file delle istruzioni di comando da un file
ASCII.
Selezionare il comando di menu Documentazione > Istruzioni di comando >
Importa. Viene visualizzato il box di comando Importa file di istruzioni comando.
STEP 5/ST V7.1
C79000-G8572-C920-04
20
Cambio
Sommario
Con questa funzione è possibile commutare su altri programmi S5. Tali
programmi, se non sono già caricati, devono essere installati in un qualunque
drive e directory. Con la funzione Cambio si esce dal pacchetto STEP 5.
Cambio
Help
COM DB1
altri ... F9
Cambio
Altri
F9
Vengono visualizzati tutti i programmi S5 che sono presenti nel drive e directory
scelti e sui quali è possibile commutare.
Con la funzione ”Altri” si abbandona il pacchetto STEP 5. Viene visualizzata l’interfaccia operatore del pacchetto S5 selezionato con cui, da questo momento, è possibile
lavorare.
Il ritorno al pacchetto STEP 5 è possibile da ogni pacchetto S5 selezionato. Le impostazioni del pacchetto STEP 5 sono conservate. Dopo il ritorno nel pacchetto STEP 5
è dunque possibile riprendere a lavorare senza dover impostare alcunché.
Accoppiamento
PG COM DB1
Assieme al pacchetto STEP 5 vengono forniti anche il programma S5 ”Accoppiamento
PG” e il COM DB1. Il programma ”Accoppiamento PG” è installato nella directory
C:\STEP5\S5_SYS\S5_COM\PG_PG
e
il COM DB1 nella directory
C:\STEP5\S5_SYS\S5_COM\COM_DB1. Il programma ”Accoppiamento PG” viene
aperto e può essere avviato impostando nella maniera opportuna il percorso nel box
di scelta.
Operatività
Viene visualizzato il box di comando Altri pacchetti S5 in cui si selezionano il drive
e la directory. Per il pacchetto S5, sul quale è posizionato il cursore, viene emessa
nella parte inferiore della finestra una riga in cui sono riportate informazioni.
Nel box è possibile muoversi ed eseguire selezioni (→ Interfaccia operatore grafica,
Box di comando). Confermando con Avvio, viene visualizzata l’interfaccia operatore
del pacchetto S5 scelto.
STEP 5/ST V7.1
C79000-G8572-C920-04
20-1
20-2
STEP 5/ST V7.1
C79000-G8572-C920-04
21
Help
Sommario
Grazie alle funzioni presenti sotto questo menù, è possibile ottenere le seguenti informazioni relative al pacchetto STEP 5 avviato:
S una lista di tutti i tasti funzione (F1 ... F12, SHIFT+F1 ... SHIFT+F12,
CTRL+F1 ... CTRL+F12, CRTL+SHIFT+F1 ... CTRL+SHIFT+F12). Con questi
tasti è possibile selezionare le funzioni STEP 5 direttamente dal menù
principale,
S informazioni sulla versione di STEP 5 con cui si sta operando,
S una lista di tutte le parti di programma dello STEP 5 attivato.
ione
Documentazione
Cambio
Help
Lista assegnazione tasti
Ctrl+FI2
Info su versione STEP 5/ST
F12
Versione pacchetti S5 ... Ctrl+F11
Informazioni sull’uso >
Sommario del
capitolo
STEP 5/ST V7.1
C79000-G8572-C920-04
Capitolo
Argomento trattato
Pagina
21.1
Lista assegnazione tasti
21-2
21.2
Informazioni relative alla versione STEP 5/ST
21-2
21.3
Versione pacchetti S5
21-2
21.4
Informazioni sull’uso
21-4
21-1
Help
21.1 Lista assegnazione tasti
La lista visualizzata fornisce informazioni circa i tasti funzionali che possono essere attivati direttamente all’interno dell’interfaccia operatore. Tali tasti permettono
la selezione diretta di certe funzioni senza dover utilizzare i singoli menù.
Help
Lista assegn.
tasti
Non appena selezionata la funzione, viene visualizzata una lista nella quale viene
illustrata la funzione dei singoli tasti. Tale lista può essere sfogliata.
21.2 Informazioni relative alla versione STEP 5/ST
Help
Info su versione
STEP 5/ST
Viene visualizzato un box nel quale sono contenute informazioni relative alla versione del software STEP 5 attivato.
21.3 Versione pacchetti S5
Help
Versione
pacchetti S5
Con questa funzione viene visualizzata una lista delle singole parti di programma
del software STEP 5 attivato. E’ possibile impostare il drive e la directory in cui
cercare le parti di programma.
L’emissione avviene su video, stampante o in un file. L’emissione su stampante ed
in un file avviene secondo il layout definito in Emissione standard.
STEP 5 Window Mode - S50XSOLZ
Versione del supporto dati:
Nome
N.cat.
C:S5DXBP0X.VER V 7.10
Data
004
N.serie
PG
Sigla
240399 7994–0102–654321 7xx
STEP5–SW V 7.10
Versione interprete comandi S5:
Nome
C:STEP5.EXE
C:STEP5_S.EXE
C:S5KXS01Z.EXE
C:S5KIS01Z.DAT
C:S5KXS08Z.EXE
C:S5KIS08Z.DAT
C:S5KXS09Z.EXE
C:S5KIS09Z.DAT
C:S5KXS0BZ.EXE
C:S5KIS0BZ.DAT
N.cat.
V 7.10
V 7.10
V 7.10
V 7.10
V 7.10
V 7.10
V 7.10
V 7.10
V 7.10
V 7.10
45
45
45
45
45
45
45
45
45
45
Data
240399
240399
240399
240399
240399
240399
240399
240399
240399
240399
N.serie
7994–0102–654321
7994–0102–654321
7994–0102–654321
7994–0102–654321
7994–0102–654321
7994–0102–654321
7994–0102–654321
7994–0102–654321
7994–0102–654321
7994–0102–654321
PG
7XX
7XX
7XX
7XX
7XX
7XX
7XX
7XX
7XX
7XX
45
45
Data N.serie
PG
240399 7994–0102–654321 7XX
240399 7994–0102–654321 7XX
Sigla
S5DOS–TSR
S5DOS–TSR
MENUE/DIALOG
MENU/DIALOGo
DATEIBOX–MANAG.
MANAG.BOXFILE
HILFS–KOMI
HILFS–KOMI
Batchbetrieb
Funzionam.ba
Versione dei pacchetti:
Nome
N.cat.
C:S5PXS01Z.EXE V 7.10
C:S5PIS01Z.DAT V 7.10
Figura 21-1
21-2
Sigla
KOP–FUP–AWL
KOP–FUP–AWL
Esempio dell’emissione di una versione del programma S5
STEP 5/ST V7.1
C79000-G8572-C920-04
Help
Operatività
Viene visualizzato il box di comando Versione pacchetti S5. In questa finestra si può
navigare ed effettuare le necessarie selezioni (interfaccia utente grafica, box di
comando).
Directory
L’emissione della finestra avviene dalla directory indicata in questo punto.
L’impostazione standard dopo il richiamo della funzione è sempre la directory di
sistema di S5. Il campo ”Directory” non può essere modificato, ma solo selezionato
con il cursore o il mouse. Se il campo ”Directory” è selezionato è possibile impostare
la directory desiderata con F3=Scegli o facendo doppio clic con il mouse.
STEP 5/ST V7.1
C79000-G8572-C920-04
21-3
Help
21.4 Informazioni sull’uso
Help
Informazioni
sull’uso >
Il comando di menù Help > Informazioni sull’uso offre una descrizione delle possibilità a disposizione per trovare determinate informazioni nell’Help.
ione
Documentazione
Cambio
Lista assegnazione tasti
Info su versione STEP 5/ST
Versione pacchetti S5 ...
Help
Ctrl+FI2
F12
Ctrl+F11
Informazioni sull’uso >
Guida ai menu
Guida alle finestre
Guida alle schede
Indicazioni generali
Compatibilità
Informazioni hardware
21-4
STEP 5/ST V7.1
C79000-G8572-C920-04
Parte 4:
Altri programmi di Simatic S5
Editor AWL/Batch-Compiler
22
Software di parametrizzazione
COM DB1
23
Accoppiamento PG
24
21-6
STEP 5/ST V7.1
C79000-G8572-C920-04
22
Editor AWL/compiler per batch AWL
Sommario
Il pacchetto software editor AWL/Batch-Compiler offre un editor autonomo per
programmi in rappresentazione AWL ed un Compiler anch’esso autonomo per la
compilazione di queste liste istruzioni in programmi STEP 5 eseguibili.
Con il Batch-Compiler vengono anche eseguite decompilazioni, partendo da
programmi STEP 5, cioè le modifiche del programma testato possono essere riportate
nel programma sorgente e la lista istruzioni risulta quindi aggiornata.
L’editor offre inoltre la possibilità di eseguire una verifica, specifica per l’AG, per il
programma STEP 5 compilato e una lista degli errori.
Il compilatore batch AWL è completamente integrato nella superficie operativa di
STEP 5 V7.1.
File
Editor
Blocco STEP 5 ...
Blocco dati ...
Maschera DB ...
–––––––––––––––––––
Lista attribuzione
Batch AWL ...
Vie di bus
–––––––––––––––––––
Parametri stampante
Editor piedinatura
Test
AG
Gestione
Documentazione
Cambio
Help
Genera XREF
Elabora EPROM
–––––––––––––––––––––––––
Interconnessione automatica ...
Interconnessione manuale ...
–––––––––––––––––––––––––
Liste di attribuzione >
Batch AWL
Compiler batch AWL ...
Converti ...
Sostituisci operandi ...
–––––––––––––––––––––––––
Emetti file protocollo ...
Lingua ...
Emetti lista errori ...
Imposta colori
Blocchi STEP 5 ...
Blocchi dati ...
Blocchi ...
Maschere DB ...
Maschere DB1 ...
Lista di attribuzione ...
Lista blocchi ...
Batch AWL ...
Lista di attribuzione...
–––––––––––––––––––––––––––
Batch AWL
AWL ...
...
Struttura programma ... Batch
––––––––––––––––––––––––––
Lista incrociata ...
Struttura programma ...
Tabella occupazione ...
Lista incrociata ...
Ordine globale ...
Tabella di occupazione ...
–––––––––––––––––––––––––––
Impostazioni progetto ... Tabella occupazione merker S ...
Lista di controllo ...
Vie di bus ...
––––––––––––––––––––––––––
–––––––––––––––––––––––––––
Emissione confortevole > Impostazioni progetto ...
Vie di bus ...
Istruzioni di comando >
––––––––––––––––––––––––––
File di testo ...
STEP 5/ST V7.1
C79000-G8572-C920-04
22-1
Editor AWL/compiler per batch AWL
Sommario del
capitolo
22-2
Capitolo
Argomento trattato
Pagina
22.1
Modalità operative dell’editor AWL/compiler per batch
AWL
22-3
22.2
Editor di batch AWL
22-5
22.3
Compiler/ciclo di controllo
22-25
22.4
Sostituzione operandi
22-29
22.5
Stampa
22-31
22.6
Versione riga di comando
22-32
STEP 5/ST V7.1
C79000-G8572-C920-04
Editor AWL/compiler per batch AWL
22.1 Modalità operative dell’editor AWL/compiler per batch AWL
Sommario
La creazione di un programma STEP 5 nell’editor AWL/Batch-Compiler differisce da
quello creato nel pacchetto KOP, FUP, AWL nei seguenti punti:
S nel pacchetto KOP, FUP, AWL la lista istruzioni viene subito editata nel file di
programma e compilato immediatamente in codice macchina.
S nel pacchetto editor AWL/Batch-Compiler l’editazione e la compilazione sono
procedimenti che avvengono in tempi diversi.
Funzionalità
Le funzionalità comprendono:
S Editor di batch AWL
S Compiler di batch AWL
S Sostituzione di operandi
S Emissione del file di protocollo
S Emissione della lista errori
S Stampa del file sorgente AWL (file *A0.SEQ)
S Versione della riga di comando
Editazione
Per l’editazione, come primo passo, si scrive con l’editor AWL un file di testo
sequenziale che è il file sorgente AWL. Esso può contenere una lista istruzioni che
è stata creata esclusivamente con i simbolici.
Conferma
Memorizzando con la funzione Conferma o con il tasto conferma, il pacchetto crea
automaticamente oltre al file sorgente AWL, un file intermedio. Questo contiene un
codice che è indipendente dal linguaggio nazionale, però non è ancora il codice
macchina. Con questa prima compilazione vengono controllati la sintassi ed il formato
della lista istruzioni.
Compilazione
Il secondo passo, la compilazione, si avvia selezionando la funzione Gestione > Batch
AWL > Compiler batch AWL. In questo caso il compiler batch trasferisce il file
temporaneo in un file di programma STEP 5. Allo stesso tempo il Batch-Compiler
trasforma il file intermedio in un file programma STEP 5. Se la lista istruzioni è stata
programmata in simbolico, il Batch-Compiler necessita a questo punto del file
simbolico con le attribuzioni specifiche dell’impianto.
Verifica
Durante la compilazione in file programma viene eseguita una verifica delle
attribuzioni. Se è stato indicato un determinato tipo di AG, viene anche verificato se
le operazioni utilizzate sono ammesse ed eseguibili dall’AG di destinazione (verifica
specifica dell’AG). Un file programma creato con l’editor AWL/Batch-Compiler è
identico ad un file programma creato in KOP, FUP, AWL.
Decompilazione
Da un file programma, con l’editor AWL/Batch-Compiler, può essere creato anche
un file sorgente; questo, per esempio, può essere utile quando un programma STEP
5 è stato testato e corretto nell’AG. Per questo non ha alcuna importanza se il
programma è stato editato nel pacchetto KOP, FUP, AWL o nel pacchetto editor
AWL/Batch-Compiler. Con la decompilazione, il Batch-Compiler genera, prima di
tutto, un file intermedio dal file programma. Da questo file intermedio viene costruito
il file sorgente AWL relativo al file programma. La creazione di un file sorgente da un
file programma può avvenire anche in un unico passo.
STEP 5/ST V7.1
C79000-G8572-C920-04
22-3
Editor AWL/compiler per batch AWL
Ciclo di controllo
Nel ciclo di controllo il file sorgente viene compilato in un file di programma. Il file di
programma (ST.S5D) non viene sovrascritto. Durante la compilazione vengono controllati il linguaggio del PLC, i simboli e la sintassi della sorgente. Tutti gli errori
individuati vengono riuniti in una lista errori e possono essere stampati.
Lista errori
Nella lista errori sono contenuti solo gli errori dell’ultima fase di lavoro, poiché la lista
viene sovrascritta ad ogni nuova procedura compilazione o verifica. Si consiglia
pertanto di stampare sempre la lista degli errori. Se durante una fase di lavoro non
si hanno errori, non viene creata alcuna lista ovvero viene cancellata quella già
esistente.
Si possono avere messaggi di errore durante le seguenti fasi operative:
S compilazione del file sorgente AWL nel file temporaneo
S compilazione del file temporaneo nel file di programma
S ricompilazione del file di programma nel file temporaneo
S ricompilazione del file temporaneo nel file sorgente AWL
S verifica del file di programma (ciclo di controllo)
Il PG memorizza i messaggi di errore in una relativa lista all’interno del file errori
<nome>AF.SEQ.
File temporaneo
22-4
Il file temporaneo è svincolato dalla lingua e quindi permette la conversione tra l’inglese
e le altre lingue. Il file temporaneo contiene le stesse informazioni del file sorgente.
I file inclusi (file sorgente o temporanei) sono già integrati. Con la maggior parte delle
compilazioni il file temporaneo viene creato nuovamente.
STEP 5/ST V7.1
C79000-G8572-C920-04
Editor AWL/compiler per batch AWL
22.2 Editor di batch AWL
Editor, lista errori, stampa e compiler si richiamano direttamente dal menu principale
di STEP 5. Le preimpostazioni si effettuano quando si richiamano i comandi.
Editor
Batch AWL ...
Il file AWL si definisce nella maschera Batch AWL: Editor oppure nelle impostazioni
File > Progetto > Imposta scheda 7.
STEP5 - S5KXS01Z
Batch AWL: Editor
Sorgente
[ NONAMEA0.SEQ ]
File sorgente AWL
–> C:\STEP 5\S5_DATEN
< Edita >
Figura 22-1
< Annulla ESC >
< Storia
F1 >
< Scegli
F3 >
< Info
F7 >
< Help Shift+ F8 >
Finestra di dialogo Batch AWL: Editor
Con Edita si apre la maschera di editazione. Questa maschera è predisposta per
editare una lista istruzioni, cioè per introdurre una nuova lista o per visualizzarne una
già esistente che deve essere rielaborata (corretta, modificata).
STEP 5/ST V7.1
C79000-G8572-C920-04
22-5
Editor AWL/compiler per batch AWL
STEP 5
Sorg. AWL: C:\STEP5\S5_DATEN\NONANEA0.SEQ
IND.
Istruzione
Simbolo operando
F Testo1
1 Annota
Figura 22-2
F Testo2
2 Copia
F Testo3 F
3 Cancella 4
Testo4
Cerca
F Modo
5 Sostit.
inserisci
Riga:
1
Commento istruzione
F Pag.av.
F Pag.ind.
6 Conferma 7 Salva
F
Help
8 Annulla
Maschera di editazione del batch AWL
Riga d’intestazione
Qui si trova:
S Il nome del file sorgente AWL preimpostato ed il relativo drive,
S l’indicazione della riga per la posizione del cursore
S il modo editazione, inserimento o sovrascrittura.
Campo di
editazione
IND
4 caratteri
Indirizzi,
etichette di
salti
Riga di fondo
22-6
Il campo di editazione è suddiviso in 4 colonne la cui larghezza non può essere
modificata. Valori e contenuto previsto delle colonne sono qui brevemente riassunti:
ISTRUZIONE
13 caratteri
Operazioni,
operandi assoluti,
costanti
SIMBOLO OPERANDO
24 caratteri (max. lunghezza simbolo)
Simbolo
e
relativo valore
COMMENTO ISTRUZIONE
32 caratteri
Commenti
In questa riga si trovano tutte le segnalazioni dell’apparecchiatura, per esempio
”Nuovo file” quando si crea una nuova lista istruzioni.
STEP 5/ST V7.1
C79000-G8572-C920-04
Editor AWL/compiler per batch AWL
22.2.1
Ausili per l’editazione
Sommario
Lo STEP 5 agevola la creazione della lista di attribuzione tramite le funzioni di editazione, che si richiamano e si utilizzano tramite tasti funzionali.
F1 = Annota
F Testo 1 F Testo 2 F Testo 3 F
1 Annota 2 Copia
3 Cancella 4
F Fehl.–Dat F
1 Riga
2
Testo
Testo 4 F Modo
Cerca 5 Sostituisci
F
F
3 Iniz. blc. 4
F
Fine blc. 5
File
F Pag. Av.
6 Tast. fz.
F Pag. Ind.
7 Annulla
Si memorizzano le righe selezionate, qualsiasi stringa di caratteri (digitata) e blocchi
di righe, in una memoria buffer (Annota) da dove questi possono essere successivamente trasferiti (Copia). I blocchi di testo sono trasferibili anche in un altro file sorgente
sequenziale.
F1
= Riga
Annota la riga in cui si trova il cursore per copiarla in un altro punto.
SHIFT F1
= File err.
Visualizza il file degli errori se è stato creato per il file sorgente AWL
selezionato
F2
= Testo
Annota un testo digitato (max. 40 caratteri) per copiarlo.
F3
= Iniz. blc.
Viene contrassegnato l’inizio di un blocco di caratteri (inclusa la riga in
cui si trova il cursore).
Avvertenza sul fattore di ripetizione
Come carattere iniziale di blocco viene settato @ fintantochè il blocco è
selezionato.
STEP 5/ST V7.1
C79000-G8572-C920-04
F4
= Fine blc.
Viene contrassegnata la fine di un blocco di caratteri (inclusa la riga in
cui si trova il cursore).
Il blocco è trasferibile anche in un altro file sorgente sequenziale, → F5
= File
F5
= File
Il contenuto di un’altra lista di attribuzione, il cui nome deve essere
indicato, viene inserito a partire dalla riga in cui si trova il cursore. Il
file deve essere stato precedentemente memorizzato.
F6
= Tasti fz.
Quattro tasti funzionali possono essere associati a qualsiasi testo digitato (massimo 40 caratteri), in questo modo si possono richiamare,
durante l’editazione, caratteri ripetitivi (→ Tasti funzionali programmabili).
SHIFT F6
= Pag. av.
Pagina avanti.
SHIFT F7
= Pag. ind.
Pagina indietro.
22-7
Editor AWL/compiler per batch AWL
F2 = Copia
F
1
Testo 1
Annota
F
1
Riga
F Testo 2
2 Copia
F Testo 3
3 Cancella
F Testo 4
4 Cerca
F Modo
5 Sostit.
F
2
F
3
F
4
F
5
Testo
Blocco
File
Si inserisce una riga, qualsiasi stringa di caratteri (digitata) e blocchi di righe prima
della riga in cui si trova il cursore, cioè si la copia dalla memoria buffer. Il numero di
copie è introdotto in cifre come ”fattore di ripetizione”. Si può anche introdurre un’ulteriore file sorgente sequenziale nella lista di attribuzione attuale.
Avvertenza sul fattore di ripetizione
Non è possibile posizionare il cursore sul campo di introduzione del fattore di ripetizione, questo salta nella riga Fattore di ripetizione solo dopo l’introduzione di un valore.
22-8
F1
= Riga
La riga annotata o una riga precedentemente memorizzata nel buffer
tramite cancellazione, viene inserita prima della riga in cui si trova il
cursore.
F2
= Testo
Il testo digitato ed annotato viene inserito prima della riga in cui si trova
il cursore.
F3
= Blocco
Il blocco di righe annotato o un blocco di righe precedentemente memorizzato nel buffer tramite cancellazione, viene inserito prima della
riga in cui si trova il cursore.
F5
= File
Il blocco di righe annotato viene trasferito (copiato) in un’altra lista di
attribuzione, di cui si deve introdurre il nome. Il file deve essere precedentemente aperto; un contenuto già esistente viene sovrascritto.
STEP 5/ST V7.1
C79000-G8572-C920-04
Editor AWL/compiler per batch AWL
F3 = Cancella
F
1
Testo 1
Annota
F
1
Riga
F Testo 2
2 Copia
F Testo 3
3 Cancella
F
4
Testo 4
Cerca
F
2
F
3 Iniz. blc.
F
4 Fine blc.
F Modo
5 Sostit.
F
5
Con questa funzione si cancella una riga o un blocco. La riga o il blocco cancellato
viene registrato nel buffer. Un blocco annotato precedentemente va perso. Il contenuto
del buffer si può copiare in un altro punto → F2 = Copia.
F1
= Riga
Cancella la riga nella posizione del cursore. La riga viene memorizzata
nel buffer.
F3
= Inizi. bl.
Contrassegna l’inizio di un blocco.
Avvertenza sul fattore di ripetizione
Come carattere iniziale di blocco viene settato @ fintantochè il blocco è
selezionato.
F4
= Fine bl.
Contrassegna la fine di un blocco. Appena questo tasto viene premuto
o si esegue un ”click” con il mouse, il blocco viene cancellato e memorizzato nel buffer.
F4 = Cerca
F
Testo 1
F
Testo 3
F
1
Annota
2 Copia
3 Cancella
4
F
2
F
3 Operando +
F
4 Operando –
F
5
F Pag. Av.
6 Inizio
F Pag. Ind.
7
Fine
F
1
Testo +
Testo 2
Testo –
F
Testo 4
Cerca
F
Modo
5 Sostit.
Riga
Il cursore viene posizionato in una determinata riga o all’inizio/fine di un testo. È possibile la ricerca secondo operandi o qualsiasi stringa di caratteri.
STEP 5/ST V7.1
C79000-G8572-C920-04
F1
= Testo +
Ricerca secondo una stringa di caratteri nei commenti operando o nel
commento aggiuntivo a partire dalla posizione del cursore (dopo ;).
F2
= Testo –
Ricerca secondo una stringa di caratteri nei commenti operando o nel
commento aggiuntivo prima della posizione del cursore (dopo ;).
22-9
Editor AWL/compiler per batch AWL
Avvertenza
L’introduzione della stringa di caratteri da ricercare deve coincidere esattamente,
per quanto riguarda le lettere maiuscole e minuscole, con quanto ricercato.
F5 = Riga
Salto alla riga con il numero di riga indicato.
F6 = Inizio
Posiziona il cursore all’inizio del file.
F7 = Fine
Posiziona il cursore alla fine della lista di attribuzione.
F5 = Sostit.
F
Testo 1
F
Testo 3
F
Testo 4
F Modo
1
Annota
2 Copia
3 Cancella
4
Cerca
5 Sostit.
F
F
F
F
F
1 Con conf.
2 Senz. conf. 3
4 Tutti
5
Testo 2
F
Una stringa di caratteri (massimo 20 caratteri) viene sostituita con o senza conferma
da un’altra stringa di caratteri.
22-10
F1
= Con
conf.
La stringa di caratteri viene cercata e sostituita n volte (n = fattore
di ripetizione) nella lista di attribuzione, a partire dalla posizione del
cursore, tramite una nuova stringa di caratteri introdotta. Prima di
ogni sostituzione viene richiesta una conferma:
Sì Sostituzione dei caratteri.
No I caratteri non vengono sostituiti, il cursore salta sulla successiva stringa di caratteri (se n > 1 se viene di nuovo richiesta
la conferma.
Interruzione: La funzione viene interrotta.
F2
= Senz.
conf.
La stringa di caratteri viene cercata e sostituita n volte (n = fattore
di ripetizione) nella lista di attribuzione, a partire dalla posizione del
cursore, tramite una nuova stringa di caratteri introdotta, senza la
richiesta di conferma.
F4
= Tutti
La stringa di caratteri cercata viene sostituita in tutti i punti nella
lista di attribuzione tramite la nuova stringa di caratteri introdotta.
STEP 5/ST V7.1
C79000-G8572-C920-04
Editor AWL/compiler per batch AWL
Tasti funzionali
programmabili
Potendo associare a qualsiasi stringa di caratteri (di volta in volta max. 40 caratteri)
quattro tasti funzionali, si ha la possibilità di inserire stringhe di caratteri ripetitive in
qualsiasi punto della lista di attribuzione. L’assegnazione dei tasti viene memorizzata
nel file *ZT.SEQ.
Nella maschera Imposta (→ Progetto) è stato scelto Simbolico: Sì.
1. Premere F1 = Annota.
Lo STEP 5 emette il successivo livello di tasti.
2. Premere F6 = Tast. fz.
Viene visualizzato l’editor dei tasti funzionali. Il cursore lampeggia nella prima riga.
3. Digitare la stringa di caratteri ed abbandonare con il tasto di introduzione.
4. Muovere il cursore da riga a riga con il tasto di introduzione o con i tasti cursore in alto/basso.
Il mouse non può essere utilizzato, tranne che per attivare la Conferma tramite
F7 = Conferma.
Tasto :
Testo :
Shift F1
: Esempio
Shift F2
: Commento operando
Shift F3
: Segnalazione:
Shift F4
: Impianto in funz,
F
F
F
F
F
F
F
1
2
3
4
5
6
7 Conferma
5. Cancellazione caratteri con DEL, nella posizione del cursore, a sinistra del
cursore, con backspace.
Si conclude l’editazione
6. premendo Conferma o interrompendo con ESC .
STEP 5/ST V7.1
C79000-G8572-C920-04
22-11
Editor AWL/compiler per batch AWL
22.2.2
I caratteri di comando dell’editor AWL/Batch-Compiler
Sommario
L’editor AWL richiede, per determinate introduzioni, una serie di caratteri di comando
con cui è possibile la compilazione della lista istruzioni in un file programma STEP 5.
Per esempio, titoli e commenti dei segmenti, operandi attuali e identificazioni blocco
devono essere contrassegnati come tali.
La tabella riassuntiva elenca questi caratteri di comando. Essa mostra la sequenza
definita per una compilazione in file programma ed intermedio senza problemi. Inoltre
essa informa sulle convenzioni di scrittura (per esempio il carattere (_ rappresenta
uno spazio), la posizione dei caratteri di comando all’interno della lista istruzioni e
altre spiegazioni.
Tabella 22-1 Caratteri di comando nella colonna relativa alle istruzioni
Colonna
ISTRUZIONI
Caratteri di
comando
Identificazione per
Convenzioni di
scrittura con
esempi
Posizione
all’interno della
lista istruzioni
Chiarimenti
#TAB
File sorgente senza veri
tabulatori
#TAB 1,6,21,46
Sempre la
prima riga del
file
Consente la compilazione di
file creati con un altro editor,
per esempio 1st Wordplus.
Vale solo per il Compiler,
non per l’editor AWL.
#TY
Tipo AG
Con spazio
Sempre la
prima
istruzione di un
file
Eventuali commenti si
trovano solo nel file
sorgente AWL, essi non
vengono compilati e vanno
persi con la decompilazione.
Inizio di un
blocco; dopo
un BE (fine
blocco, vedi
sotto
Operazioni)
Campo valori: n=0 - 255, a
seconda del tipo di AG. Per
inserire altre istruzioni dopo
la fine di un blocco, queste
devono essere precedute
da un nuovo inizio di blocco,
altrimenti andranno perse
alla compilazione nel PG.
Non sono ammessi blocchi
DB0, DB1, DB2, BB e
GRAPH 5.
Per i propri numeri di
biblioteca. Non è necessario
e non è possibile introdurre i
numeri di biblioteca dei
blocchi funzionali standard.
Eventuali commenti si
trovano nel file sorgente
AWL, essi non vengono
compilati e vanno persi
durante la decompilazione.
#TY_AG155U
#TY_CPU928
#PBn
#OBn
#FBn, #FXn
#DBn, #DXn
(#SBn, nessun
blocco GRAPH5)
##NAME
#%NAME
inizio blocco di
programma
inizio blocco organizzativo
inizio blocco funzionale
inizio blocco dati
inizio blocco sequenziale
senza spazio
#PB11
#OB1
#FB25, #FX12
#DB5, #DX33
#SB3
blocchi DOK
blocchi DOK ampliati
##ANNA
#%BERTA
#BI
Numero di biblioteca
Con spazio
#BI_12345
Non maggiore
di 65535
Dopo l’inizio
del blocco o
dopo il nome
del blocco
(vedi sotto, #N)
#N
Nome di un blocco
funzionale
Con spazio
#N_GARAGE
Max. 6 caratteri
Prima o dopo il
numero di
biblioteca, ma
all’inizio del
blocco
22-12
STEP 5/ST V7.1
C79000-G8572-C920-04
Editor AWL/compiler per batch AWL
Tabella 22-1 Caratteri di comando nella colonna relativa alle istruzioni
Colonna
ISTRUZIONI
Caratteri di
comando
Identificazione per
Convenzioni di
scrittura con
esempi
Posizione
all’interno della
lista istruzioni
Chiarimenti
#UB
Titolo segmento
Il carattere di
comando si
trova nella
colonna
ISTRUZIONE,
il testo del titolo
nella colonna
COMMENTO
ISTRUZIONE
Solo all’inizio di
un segmento
Questi testi di commento
vengono acquisiti nel file
programma. Se si
desiderano informazioni
particolareggiate sulle
modalità di commento di un
programma STEP 5,
consultare la descrizione
dello STEP 5, nel manuale
volume 2 del dispositivo di
programmazione.
()
Tipo di parametro formale
Il tipo di
parametro
formale deve
stare tra
parentesi
(E)
(A)
(T)
Direttamente
sotto il nome
del blocco
,
Operandi attuali per la
parametrizzazione di un
blocco funzionale
Primo carattere
della colonna; il
parametro
segue
immediatamente ,E1.0
All’interno di un
blocco
AKTPAR
Parametri attuali
FORMPAR
Parametri formali
***
Fine segmento
#
Nome di blocco simbolico
STEP 5/ST V7.1
C79000-G8572-C920-04
22-13
Editor AWL/compiler per batch AWL
Tabella 22-2 Caratteri di comando nella colonna IND
Colonna IND
Caratteri di
comando
Identificazioni per
Convenzioni di
scrittura
con esempi
*
Commento segmento
Il carattere di
comando si trova
solo all’inizio di
un segmento; se
esiste un titolo
segmento, esso
deve
assolutamente
precederlo.
;
Commento aggiuntivo
Il carattere di
comando si trova
nella colonna
IND, per il testo è
disponibile tutta
la larghezza dello
schermo,
indipendentemen
te dalle colonne.
%
File sorgente AWL
(A0.SEQ) come file di
include
%C:\Utente
\Altoforno\GirA0.
SEQ
#|
File Include
Con spazio,
indicazione drive
e primi sei
caratteri del
nome del file
#|_A:UEBUNG
22-14
Posizione
all’interno della
lista istruzioni
Chiarimenti
In qualunque
punto
all’interno del
blocco
Questi commenti aggiuntivi si
trovano solo nel file sorgente
AWL. Durante la compilazione
non vengono considerati. Se si
decompila nello stesso file
sorgente AWL, questi
commenti vanno persi.
Profondità massima di include
= 3.
Solo alla fine
del blocco:
prima del primo
blocco o tra BE
e #PBn
Il carattere di comando
consente di integrare altri file.
Questi file devono essere
presenti come file intermedi,
cioè devono essere stati
conclusi con il tasto conferma
nell’editor AWL o con la
decompilazione. Fare
attenzione che non ci sia nel
file alcun nome di blocco
uguale a quello che deve
essere integrato. Questo
perchè durante la creazione il
file programma sovrascrive
l’ultimo blocco con lo stesso
nome del precedente. Il file
Include, durante la
compilazione, viene collegato
al file simbolico preimpostato.
Questo deve pertanto mettere
a disposizione le attribuzioni
anche al file Include.
STEP 5/ST V7.1
C79000-G8572-C920-04
Editor AWL/compiler per batch AWL
22.2.3
Tipi di AG
Di seguito sono elencate le sigle ammesse per il linguaggio AG:
Processore
Tipo AG
#TY AG 90
AG 90
#TY AG 95
AG 95
#TY AG 100 U
CPU100
CPU102
CPU103
CPU100
CPU102
CPU103
#TY AG 101 U
AG 101U
#TY AG 110 S
AG 110S
#TY AG 115 U
CPU
CPU
CPU
CPU
CPU
941
942
943
944
945
#TY AG130WB
#TY AG 135 U
22.2.4
Sigla linguaggio
CPU
CPU
CPU
CPU
CPU
941
942
943
944
945
AG 130 W
CPU
CPU
CPU
CPU
921
922
928
928B
CPU
CPU
CPU
CPU
921
922
928
928B
#TY AG135W
AG 135 W
#TY AG 135 WB
AG 135B
#TY AG 150 A/K
AG 150A
#TY AG 150 S/U
AG 150S
#TY AG155U
CPU 946/947
CPU 948
AG 155 U
CPU 948
#TY processore I/O
IP257
IP 257
Le istruzioni STEP 5 nell’editor AWL/Batch Compiler e le loro convenzioni di
scrittura
Nell’editor AWL/Batch Compiler sono possibili tutte le istruzioni STEP 5. Un limite
è rappresentato solo dal linguaggio ammesso dal controllore programmabile e dalla
CPU. Per questo motivo durante la programmazione consultare la lista delle
operazioni relativa alla propria apparecchiatura.
La seguente tabella, che si riferisce alle colonne dello schermo, riassume le
convenzioni di scrittura per la programmazione assoluta e simbolica.
STEP 5/ST V7.1
C79000-G8572-C920-04
22-15
Editor AWL/compiler per batch AWL
Tabella 22-3 Operazioni STEP 5
INDIRIZZO
ISTRUZIONE
SIMBOLO OPERANDO
Operazione con operando
assoluto
Operazione e operando
assoluto
U_E1.2
introduzione senza formato
Con operando simbolico
Operazione U
Operazione con dati
Operazione e formato dati Valore del dato
L_KT
005.2
introduzione senza formato
Operando formale
Nome
TEMPO
AP-E
M-IN
Max. 4 caratteri
COMMENTO
ISTRUZIONE
Pulsante ”apri
esterno”
Simbolo
APRI-E
senza lineetta
Tipo
(E)
(EB)
(EW)
(ED)
(A)
(AB)
(KH)
(KF)
(B)
(T)
(Z)
tra parentesi
Dati
Indirizzo 11
Formato dati
KH
KF
KC o C
KG
KT
KZ
KY o A
KM
Operazione con operando
formale
22-16
Valore, 1 parola dati
per riga
6248
+ 13512‘Visualizzazione‘
Solo semplici virgolette,
fino a 11 parole dati per
riga
-1169368-38
max. 1 doppia parola
per riga
123.1
735
125,018
00011100 11101111
Operazione e
operando formale
U_=TA-A
=_=MAB
introduzione senza
formato, l’operando
formale deve essere
preceduto
immediatamente dal
segno di uguale.
STEP 5/ST V7.1
C79000-G8572-C920-04
Editor AWL/compiler per batch AWL
Tabella 22-3 Operazioni STEP 5
INDIRIZZO
ISTRUZIONE
Simbolico
Carattere di comando con
operando
,E1.2
,DW1
senza spazio
Dati
Carattere di comando
,
Dati
Carattere di comando con
tipo di dati
, KT
Etichetta di salto
Etichetta
EIN
M003
Indirizzi relativi,
indirizzi parole dati
17
Fine blocco
SIMBOLO OPERANDO
COMMENTO
ISTRUZIONE
Simbolo
MAB
Valore
005.2
BE
Tra le colonne dello schermo ci si muove con i tasti Shift + Freccia e Return. Il tasto
Return posiziona il cursore sempre sul primo carattere della colonna ISTRUZIONE.
Simboli
Se si programma in simbolico tenere presente che, contrariamente al pacchetto KOP,
FUP, AWL, non si deve mettere nessuna lineetta davanti al simbolo. L’inizio del blocco
può essere introdotto quando esiste l’associazione del tipo di blocco e del numero
al simbolo. Se così non è, bisogna programmare l’inizio del blocco in assoluto, per
esempio #PB3, perchè il Batch-Compiler, per creare il file intermedio, ha bisogno del
tipo di blocco e del suo numero.
I simboli che si utilizzano nell’editor AWL, devono coincidere assolutamente con quelli
del file simbolico. Questo vale anche per gli spazi:
_EMERG=/ EMERG_NO
Ulteriori differenze rispetto al pacchetto KOP, FUP, AWL sono
S caratteri di comando,
S inserimento automatico degli spazi nelle operazioni,
S costanti e valori si trovano in colonne diverse.
STEP 5/ST V7.1
C79000-G8572-C920-04
22-17
Editor AWL/compiler per batch AWL
22.2.5
Introduzione di blocchi di programma
Esempio di
programmazione
Sorg-AWL
IND
Sulla base di questo esempio vengono illustrate le modalità operative e le funzioni
del pacchetto Editor-AWL/Batch Compiler. Il programma realizza il comando della
porta di un garage e prevede la possibilità di manovra dall’esterno mediante una chiave
e i pulsanti di apertura e chiusura, mentre dall’interno sono previsti soltanto i pulsanti
”apri” e ”chiudi”. La porta si chiude con un ritardo di 5 secondi.
C:TEST@ @A0.SEQ
ISTRUZIONE
SIMBOLO OPERANDO
#PB1
#UB
COMMENTO ISTRUZIONE
APERTURA DALL’ESTERNO E
DALL’INTERNO
*IL
I PULSANTE
U A T ”APRI
A RI ESTERNO”
T R
E L’INTERRUTTORE
I T RRUTT R A CHIAVE
C IA OPPURE
UR IL
I PULSANTE
U A T ”APRI
A RI
*INTERNO” DETERMINANO IL MOVIMENTO AVANTI DEL MOTORE. Il MOTORE GIRA FINTANTO
*CHE VIENE RAGGIUNTO IL FINECORSA SUPERIORE, OPPURE VIENE PREMUTO IL
*PULSANTE DI STOP DI SICUREZZA
U(
U
U
O
)
UN
S
***
#UB
E 1.2
E 1.4
E 1.5
PULSANTE APRI ESTERNO
INTERRUTTORE A CHIAVE
PULSANTE APRI INTERNO
E 1.0
A 1.0
FINECORSA SUPERIORE
MOTORE AVANTI
APERTURA DALL’ESTERNO E
DALL’INTERNO
*RESET USCITA MOTORE AVANTI
O
O
R
***
#UB
E 1.0
E 1.7
A 1.0
FINECORSA SUPERIORE
PULSANTE DI STOP DI SICUREZZA
MOTORE AVANTI
CHIUSURA DALL’ESTERNO O
DALL’INTERNO
*IL PULSANTE ”CHIUDI ESTERNO” E L’INTERRUTTORE A CHIAVE OPPURE IL PULSANTE
*”CHIUDI INTERNO” DETERMINANO IL MOVIMENTO INDIETRO DEL MOTORE CON UN RITARDO
*DI 5 SECONDI. Il MOTORE GIRA FINTANTO CHE VIENE RAGGIUNTO IL FINECORSA INFERIORE
22-18
STEP 5/ST V7.1
C79000-G8572-C920-04
Editor AWL/compiler per batch AWL
*OPPURE VIENE PREMUTO IL PULSANTE DI STOP DI SICUREZZA
U(
U
U
O
)
UN
L
SS
O
O
R
L
T
LC
T
U
=
BE
Premesse
CHIUDI-E
CHIAVE
CHIUDI-I
KT
FC-INF
005.2
RITARDO
FC-INF
STOP
RITARDO
RITARDO
MW 100
RITARDO
MW 102
RITARDO
MOT-IND
Deve essere caricato il pacchetto Editor AWL/Batch Compiler, riempita la maschera
di Predisposizione e richiamata la funzione di editazione.
S Definizione del MODO (F8)
Questa funzione consente la scelta tra due modi di editazione: inserimento o
sovrascrittura. La scelta effettuata è indicata dal PG nella riga d’intestazione dello
schermo.
S Premere MODO (F8), fintanto che la scelta desiderata viene attivata.
Inizio di un blocco
Procedere nel modo seguente (la sequenza di caratteri da introdurre è indicata in
corsivo, le funzioni da utilizzare in grassetto):
S Introdurre #PB1 come inizio del blocco,
S Premere due volte il tasto Return, la riga vuota serve per una separazione visiva
durante l’introduzione,
S #UB per il titolo del primo segmento
S Premere due volte Shift + freccia destra, per raggiungere la colonna
COMMENTO ISTRUZIONE,
S Apertura dall’esterno o dall’interno
S Premere il tasto Return
S Premere una volta Shift + freccia sinistra, per raggiungere la colonna INDirizzo,
S Introdurre * come carattere di comando per il commento segmento.
Ora è possibile inserire il primo testo dell’esempio. Per questa operazione è disponibile
l’intera larghezza dello schermo. Concludere ciascuna riga con Return. Una nuova
riga di testo si inizia, come descritto, con Shift + freccia sinistra e *, poi il cursore
salta automaticamente soltanto sulla colonna ISTRUZIONE.
Scrivendo nel modo inserimento, occorre fare attenzione alla fine riga! Potendo infatti
inserire solo all’interno di una riga, il testo può oltrepassare la fine riga, andando così
perduto.
STEP 5/ST V7.1
C79000-G8572-C920-04
22-19
Editor AWL/compiler per batch AWL
Per l’elaborazione del testo sono disponibili i tasti di comando cursore e speciali,
precedentemente descritti. Il carattere di comando * non può essere tolto con un
normale ”cancella carattere”, ma soltanto mediante le funzioni CANCELLA e RIGA.
SALVA (F7)
Con questa funzione si memorizza il file sorgente AWL, senza abbandonare l’editor.
E’ inoltre possibile eseguire memorizzazioni intermedie e interrompere
momentaneamente l’editazione.
Questo a differenza del pacchetto KOP, FUP, AWL, dove alla memorizzazione veniva
abbandonata l’introduzione e per un’ulteriore elaborazione si doveva andare in
emissione.
22.2.6
Esempio
Introduzione di blocchi funzionali
Il file B:FBTESTA0.SEQ, stampato nel seguito, serve come esempio operativo. E’
ancora il comando della porta di un garage, ma questa volta programmato come blocco
funzionale, in modo da illustrare la differente editazione di questo tipo di blocco.
In questo caso si deve programmare il richiamo del blocco in simbolico. Bisogna
pertanto costruire la seguente lista di attribuzione nel file simbolico TEST@@70.SEQ
mediante l’editor simbolico nel programma STEP 5.
Lista attrib.:
C:\STEP5\S5_DATEN\TEST@@Z0.SEQ
E1.0
FC-SUP
FINECORSA SUPERIORE
E1.1
FC-INF
FINECORSA INFERIORE
E1.2
APRI-E
PULSANTE APRI ESTERNO
E1.3
CHIUDI-E
PULSANTE CHIUDI ESTERNO
E1.4
CHIAVE
INTERRUTTORE A CHIAVE ESTERNO
E1.5
APRI-I
PULSANTE APRI INTERNO
E1.6
CHIUDI-I
PULSANTE CHIUDI INTERNO
E1.7
STOP
PULSANTE DI STOP DI SICUREZZA
A1.0
MOT-AV
MOTORE AVANTI
A1.1
MOT-IND
MOTORE INDIETRO
T1
RITARDO
TEMPO DI RITARDO, 5 SEC
FB1
GARAGE
FB PER IL COMANDO PORTA GARAGE
22-20
STEP 5/ST V7.1
C79000-G8572-C920-04
Editor AWL/compiler per batch AWL
Lista attrib.:
IND
FC-S
FC-I
AP-I
AP-E
CH-I
CH-E
CHIA
STOP
M-AV
M-IN
C:\STEP5\S5_DATEN\FBTESTA0.SEQ
ISTRUZIONE
SIMBOLO OPERANDO
COMMENTO ISTRUZIONE
#
#N GARAGE
GARAGE
FB1 PER UNA PORTA
(E)
(E)
(E)
(E)
(E)
(E)
(E)
(E)
(A)
(A)
FINECORSA SUPERIORE
FINECORSA INFERIORE
PULSANTE APRI INTERNO
PULSANTE APRI ESTERNO
PULSANTE CHIUDI INTERNO
PULSANTE CHIUDI ESTERNO
INTERRUTTORE A CHIAVE
PULSANTE DI STOP DI SICUREZZA
MOTORE AVANTI
MOTORE INDIETRO
#UB
UN =STOP
U(
U =AP-E
U =CHIA
O =AP-I
)
UN =FC-S
S =M-AV
***
#UB
APERTURA DALL’ESTERNO O
DALL’INTERNO
CHIUSURA DALL’ESTERNO O
DALL’INTERNO
*RESET DELL’USCITA MOTORE AVANTI
O =FC-S
O =STOP
RB =M-AV
***
#UB
CHIUSURA DALL’ESTERNO O
DALL’INTERNO
*QUI LA PORTA SI CHIUDE SUBITO
U(
U =CH-E
U =CHIA
O =CH-I
)
UN =FC-I
S =M-IN
***
#UB
CHIUSURA DALL’ESTERNO O
DALL’INTERNO
*RESET DELL’USCITA MOTORE INDIETRO
O =FC-I
O =STOP
RB =M-IN
BE
STEP 5/ST V7.1
C79000-G8572-C920-04
22-21
Editor AWL/compiler per batch AWL
Premesse per
l’introduzione
Il pacchetto Editor AWL/Batch Compiler deve essere caricato. Entrare nuovamente
nell’esempio, riempire la maschera di PREDISPOSIZIONE con il nome di file FBTEST
per il file sorgente AWL e il file intermedio, e TEST@@ per il file programma e il file
simbolico. Confermare e richiamare la funzione di editazione.
Se non si è usciti dal pacchetto Editor AWL/Batch Compiler, viene emessa la maschera
di SCELTA FUNZIONI del pacchetto.
Entrare nella PREDISPOSIZIONE e modificare il nome del file sorgente AWL in
FBTEST.
Parametrizzazione
Sorgente AWL:
IND
Per parametrizzare il blocco funzionale, cioè fornire gli operandi attuali, occorre
scrivere un blocco di programma:
C:\STEP5\S5_DATEN\FBTESTA0.SEQ
ISTRUZIONE
#PB2
#SPA
,E 1.0
,E 1.1
,
,
,
,
,
,
,
,
BE
SIMBOLO OPERANDO
COMMENTO ISTRUZIONE
PARAMETRIZZAZIONE DI FB1
GARAGE
APRI-I
APRI-E
CHIUDI-I
CHIUDI-E
CHIAVE
STOP
MOT-AV
MOT-IND
Gli operandi attuali possono essere introdotti in simbolico o in assoluto. In questo caso
fare attenzione che:
S ogni operando attuale deve essere preceduto da una virgola come carattere di
comando, e
S i parametri nella loro sequenza siano concordi con la lista delle sigle degli
operandi formali nel blocco funzionale.
22-22
STEP 5/ST V7.1
C79000-G8572-C920-04
Editor AWL/compiler per batch AWL
22.2.7
Introduzione di blocchi dati (esempio)
Sommario
Sorgente AWL:
IND
Il seguente blocco dati è la base di lavoro di questo capitolo. Se si desiderano
informazioni relative ai blocchi dati, bisogna consultare l’introduzione e il relativo
capitolo nella descrizione STEP 5 del manuale del PG, volume 2.
C:\STEP5\S5_DATEN\FBTESTA0.SEQ
ISTRUZIONE
SIMBOLO OPERANDO
COMMENTO ISTRUZIONE
#DB 12
0
KH
FFFF
1
KM
1111111 11000000 NUMERO DI PEZZI
2
3
4
5
7
100
111
KH
KF
KF
KG
KG
KY
KY
KY
KY
KH
KH
KF
KF
KF
KF
KF
KY
KY
0013
-32768
+32767
-2740000+22
-1234000+05
022,033
022,033
022,033
022,033
ADAC
4538
+32767
+32767
+32767
+32767
+32767
022,033
022,033
Premesse per
l’inserimento
Se si è appena eseguito l’esempio per i blocchi funzionali, ci si trova nella funzione
di editazione e viene emesso il file FBTEST.
Entrare nuovamente nell’esempio, in File > Progetto > Imposta inserire il nome del
file FBTEST per il file sorgente AWL e TEST@@ per il file programma e il file simbolico.
Confermare i valori e richiamare la funzione di editazione.
Avvertenza
Se si introduce un indirizzo che non è coerente con l’effettivo indirizzo nel DB, nella
compilazione gli spazi vuoti creatisi vengono riempiti con KH 0000 (nell’esempio
dall’indirizzo 9 al 99). In questo modo si può creare spazio per i dati dal processo.
A differenza del pacchetto KOP, FUP, AWL, il fattore di ripetizione non può essere
utilizzato direttamente, ma soltanto in combinazione con la funzione COPIA.
STEP 5/ST V7.1
C79000-G8572-C920-04
22-23
Editor AWL/compiler per batch AWL
22.2.8
Modifica di un file sorgente AWL
Sommario
Se si vuole modificare un file sorgente AWL all’interno dell’editor AWL/Batch Compiler,
bisogna emetterlo sullo schermo con l’editazione ed elaborarlo con le funzioni di editazione.
Nel nostro esempio si vuole incorporare il file FBTEST, mediante il comando Include,
nel file sorgente AWL TEST@@. Per questo scopo deve essere esistente
FBTESTA0.SEQ come file intermedio. Nel nostro caso questa premessa è già
soddisfatta (vedere sopra).
Premessa
Nella Predisposizione introdurre TEST@@ come file sorgente AWL.
S EDITA (F1) file TEST@@.
Saltare alla fine del file con
S CERCA (F4),
S FINE (F7), e ritornare poi nel modo editazione con INDIETRO (F8).
E’ impostato il modo inserimento.
S Posizionare il cursore prima del primo blocco, tra BE e #PBn oppure alla fine del
file dopo l’ultimo fine blocco BE;
S Eseguire un inserimento in verticale; in questo modo si ha spazio per il comando
Include. # Spazio B:FBTEST.
S Premere CONFERMA (F6), per memorizzare e tradurre. In questo modo il file
intermedio è aggiornato.
Se adesso si traduce il file sorgente AWL TEST@@A0.SEQ nel file programma
STEP 5 TEST@@ST.S5D, anche FBTESTA1.SEQ viene compilato e trasferito nel
file programma, dove si trovano tutti i blocchi editati durante questa esercitazione.
22-24
STEP 5/ST V7.1
C79000-G8572-C920-04
Editor AWL/compiler per batch AWL
22.3 Compiler/ciclo di controllo
Gestione
Batch AWL >
Compiler batch
AWL ...
Scegliere il comando di menu Gestione > Batch AWL > Compiler batch AWL.
Viene visualizzato il box di comando Compiler batch AWL.
Vengono selezionate le impostazioni per il compiler AWL selezionate nel software
COM ”Editor AWL/compiler per batch AWL” V2.2 mediante l’immissione in una riga.
Non vi è più l’emissione diretta di una lista continua a video, ma vengono visualizzati
solo il tipo di compilazione corrente e il blocco attuale (da e verso mc5).
STEP 5
Compiler batch AWL
mc5 ––> zwi:
Tipo conversione:
Sorgente
File sorgente [NONAMEA1.SEQ]
–> C:\STEP5\S5_DATEN
Destinazione
File destinazione [NONAMEA1.SEQ]
–> C:\STEP5\S5_DATEN
con
[ ] file simbolico [NONAMEZ0.INI]
–> C:\STEP5\S5_DATEN
Scegli
Lista blocchi [
Opzioni
]
Operando in file AWL:
assoluto
Tipo AG: ––––––––
[ ] Sovrascrivi con conferma
[ ] Inserisci simboli
[ ] Aggiorna lista attribuzione
< Converti >
Figura 22-3
< Annulla ESC >
< Storia
F1 >
< Scegli
F3 >
< Info
F7 >
< Help Shift+ F8 >
Compiler batch AWL
Inserimento
Chiarimento
Tipo
conversione:
seq–>zwi, seq–>mc5, zwi–>seq, zwi–>mc5, mc5–>zwi, mc5–>seq e relativi cicli
di controllo.
Sorgente
File
sorgente
Definizione del file sorgente in base al tipo di conversione.
[ ]
Destinazione
File
destinazione [ ]
Il file di destinazione dipende dal tipo di conversione.
con
[ ] file
simbolico
STEP 5/ST V7.1
C79000-G8572-C920-04
Il file simbolico viene utilizzato se è selezionato il relativo pulsante.
22-25
Editor AWL/compiler per batch AWL
Inserimento
Chiarimento
Scegli
Qui si selezionano i blocchi desiderati. I blocchi possono essere specificati in
modo assoluto o simbolico (o misto). Per modificare un blocco già esistente o
per visualizzare i tipi di blocco attualmente ammessi, premere F3 o selezionare il
campo <Scegli F3>. Premendo il tasto F7 oppure selezionando il campo <Info
F7> viene invece visualizzato un elenco che riporta le possibilità di immissione
correnti di STEP 5.
Lista blocchi:
[
]
Opzioni
Operando in file
AWL:
Per il tipo di conversione mc5–>seq vale quanto segue:I simboli e i valori
assoluti vengono inseriti nel file zwi o seq.
assoluto
Inserire solo i valori assoluti.
simbolico
Inserire solo i valori simbolici.
Per la compilazione di zwi–>mc5 vale quanto segue:
I simboli e i valori assoluti vengono confrontati con il file simbolico.
Tipo AG:
Se nel file sorgente AWL è impostato un tipo di AG, il tipo viene visualizzato in
questo campo. Selezionare il tipo di AG per la compilazione da seq–>mc5.
[ ] Sovrascrivi
con conferma
Compilazione in mc5. Il blocco viene sovrascritto solo se si risponde
affermativamente alla richiesta di conferma.
[ ] Inserisci
simboli
Questa opzione può essere selezionata se è selezionato anche un file simbolico.
I simboli vengono inseriti nel file Z0.INI. Sostituisce la vecchia funzione
SYM–GEN (pacchetto COM ”Editor AWL/compiler per batch AWL” V2.2) e può
essere selezionata solo se è selezionato anche ”Simbolico”.
S Se il simbolo non esiste ancora nel file Z0.INI, viene inserito con l’operando
assoluto.
S Se il simbolo e gli operandi assoluti del file AWL esistono già, devono essere
uguali.
S Se esiste già un simbolo con un altro operando assoluto, viene inserito un errore
e la compilazione termina dopo il controllo del simbolo.
[ ] Aggiorna
lista
attribuzione
Con il salvataggio la lista attribuzione *Z0.INI viene aggiornata.
< Converti >
La funzione viene eseguita.
Il numero dei blocchi convertiti viene emesso alla fine (mc5–>zwi e zwi–>mc5).
I messaggi comparsi durante la procedura di compilazione vengono emessi nel file
degli errori (file *AF.SEQ).
22-26
STEP 5/ST V7.1
C79000-G8572-C920-04
Editor AWL/compiler per batch AWL
Creazione di un
file programma
Con il Batch-Compiler tutti i blocchi, un gruppo di blocchi o un singolo blocco possono
essere compilati, dal file intermedio o dal file sorgente AWL, in file programma. Se
ogni modifica della lista istruzioni è stata memorizzata nel file sorgente con Conferma,
è sufficiente la compilazione del file intermedio. In caso contrario bisogna avviare la
compilazione del file sorgente AWL che crea automaticamente un file intermedio
aggiornato.
Se il file sorgente AWL è stato programmato in simbolico, durante la compilazione
nel file programma, viene collegato il file simbolico preimpostato con il file intermedio.
Un file simbolico non viene creato dall’editor AWL, ma deve essere creato con l’editor
simbolico. Se con il comando Include (#I oppure %) viene integrato un altro file, bisogna
osservare che i simbolici per questo file siano contenuti nel file simbolico preimpostato.
Nella riga di comando del Compiler può essere indicato se deve essere generato il
codice macchina o se deve essere eseguito solo un test per verificare la presenza
di eventuali errori, ed anche se si vuole richiedere una conferma per sicurezza durante
la sovrascrittura dei blocchi. Contemporaneamente si può decidere anche di stampare
il programma compilato.
Decompilazione di
un file programma
Per i blocchi creati con il pacchetto KOP, FUP, AWL non esistono nè i file sorgenti
AWL nè i file intermedi. L’editor AWL/Batch-Compiler può creare questi file da un file
programma.
Decompilando un blocco, un gruppo di blocchi, o tutti i blocchi si può, in primo luogo,
creare il file intermedio o direttamente il file sorgente AWL sequenziale che può essere
modificato e completato.
Con la decompilazione si sceglie come deve essere il ”nuovo” file sorgente AWL: le
istruzioni vengono rappresentate o solo in simbolico o solo con i parametri assoluti,
o con tutti e due. Inoltre il carattere di comando per l’identificazione del linguaggio
viene registrato nel file intermedio se nella Predisposizione è registrata
un’identificazione del linguaggio (Tipo AG).
L’editor AWL può elaborare file con un massimo di 65535 righe. Il numero di righe
del file sorgente AWL dipende però non solo dal numero delle istruzioni STEP 5, ma
anche dalle istruzioni speciali, dalle righe di commento ecc. Se il file programma che
si vuole decompilare è troppo lungo, bisogna suddividere i blocchi in più file intermedi.
I blocchi funzionali standard, come pure i blocchi di GRAPH 5 e di Assembler non
possono essere decompilati.
STEP 5/ST V7.1
C79000-G8572-C920-04
22-27
Editor AWL/compiler per batch AWL
Verifiche durante
la compilazione
Durante la compilazione o la decompilazione del codice intermedio, viene verificata
l’ammissibilità delle istruzioni esistenti. Viene anche verificata l’ammissibilità delle
istruzioni in relazione al tipo di blocco. Il linguaggio viene controllato se nella
Predisposizione è stato indicato un tipo AG. Nella programmazione simbolica
vengono controllate le attribuzioni in relazione agli operandi.
Se nel file sorgente AWL è stato usato sia un operando assoluto che uno simbolico
allora viene controllata la concordanza con il file simbolico. Se i parametri sono
discordanti viene utilizzato il parametro assoluto associato al simbolo presente nel
file simbolico e nella lista errori viene registrato un avvertimento. Nella
programmazione assoluta non avviene alcun accesso al file simbolico. Gli errori che
vengono riscontrati durante questi controlli vengono registrati nella lista errori.
22.3.1
Compilazione con la funzione COMPILER
Sommario
Il file sorgente AWL memorizzato dopo la conferma si trova ora nella forma di file
intermedio (ZWI). Per tradurlo in un file programma STEP 5, bisogna richiamare la
funzione COMPILER. La lista istruzioni è compilata nel file programma che viene
indicato nella Predisposizione. Con ZWI>MC5 il file intermedio viene convertito nel
codice macchina MC5, con SEQ>MC5 ciò avviene per il file sorgente AWL attraverso
la generazione automatica del file intermedio.
In modo analogo si può eseguire la decompilazione: da un file programma in MC5
con MC5>ZWI viene generato un file intermedio oppure con MC5>SEQ si ottiene
direttamente il file sorgente AWL con il corrispondente file intermedio.
La funzione SEQ>MC5 esegue dapprima la compilazione SEQ>ZWI. Nel caso si
verifichino degli errori, non viene avviata la compilazione ZWI>MC5, ma si conclude
la funzione. In questo caso nella lista errori si trovano le segnalazioni degli errori
verificatisi nella generazione del file intermedio. In modo analogo la funzione
MC5>SEQ avvia inizialmente la compilazione MC5>ZWI e soltanto nel caso di
generazione senza errori del file intermedio prosegue con la compilazione ZWI>SEQ.
22.3.2
Verifica
Verifica di un file
programma
Nella verifica viene avviata la compilazione e vengono controllati i blocchi del file
programma. La verifica si fa carico, per esempio, di controllare il trasferimento dei
parametri per i blocchi funzionali e l’esistenza dei blocchi richiamati. Essa può essere
eseguita per un blocco, un gruppo di blocchi o tutti i blocchi di un file programma. Se
nella Predisposizione è stata registrata un’identificazione del linguaggio, viene
controllata anche la plausibilità delle istruzioni per quel tipo di AG. Nella lista errori
vengono stampate le istruzioni non consentite.
Verifica di blocchi
speciali
I blocchi funzionali standard, i blocchi GRAPH 5 e quelli Assembler non possono
essere creati e decompilati con l’editor AWL/Batch-Compiler, ma possono essere
testati in fase di verifica. Questo vuol dire che ne viene controllata l’esistenza, il
trasferimento dei parametri ed anche la plausibilità delle istruzioni AWL per il tipo di
AG preimpostato.
22-28
STEP 5/ST V7.1
C79000-G8572-C920-04
Editor AWL/compiler per batch AWL
22.4 Sostituzione operandi
Gestione
Batch AWL >
Sostituisci
operandi ...
Questa funzione permette di sostituire operandi sulla base di una nuova lista di
attribuzione. Corrisponde ad una funzione Interconnetti ampliata.
Con due file simbolici, che assegnano un altro operando assoluto ad un simbolo, è
possibile sostituire all’operando assoluto del file sorgente un nuovo operando
assoluto (definito nel file simbolico di destinazione). Esistono solo limitazioni date dal
codice di comando.
Campo
Spiegazione
File programma
File programma dall’impostazione di progetto
con file
simbolico
File simbolico dall’impostazione di progetto
a file programma
File programma selezionabile dall’impostazione di progetto
con nuovo file
simbolico
File simbolico selezionabile
Scegli
Lista blocchi
[
]
Selezione dei blocchi che devono essere interconnessi
Opzioni
[X] Sovrascrivi
con conferma
Il file viene sovrascritto solo dopo avere risposto affermativamente alla richiesta
di conferma.
[X] File
protocollo
Attivando questa opzione viene creato un file di protocollo.
< Sostituisci >
La funzione viene eseguita.
Possibili messaggi di errore:
S Formato del file temporaneo non valido –> operando errato
Es.: l’operando (FB 10) di SPA FB 10 viene interconnesso come FX 10 –>
SPA FX 10, questo comando non è ammesso.
S Le sigle degli operandi non sono ammesse.
Il file S5D di partenza e di destinazione possono essere uguali.
Se si verifica un errore, dal file temporaneo è possibile ricreare il file sorgente SEQ
con il vecchio file simbolico.
In questo caso l’editor viene avviato automaticamente con il file A0.SEQ (vecchio
simbolico) creato e all’uscita può essere nuovamente compilato (nuovo simbolico).
Se si verifica un errore, la procedura può essere ripetuta più volte.
Se la procedura di sostituzione degli operandi termina positivamente il file degli errori
viene cancellato.
STEP 5/ST V7.1
C79000-G8572-C920-04
22-29
Editor AWL/compiler per batch AWL
22.4.1
Emissione di un file protocollo
Gestione
Batch AWL >
Emetti file di
protocollo ...
Con questa funzione è possibile emettere il file di protocollo generato con la funzione
Sostituisci operandi.
STEP5 S5KXS01Z
Batch AWL: emetti file di protocollo
Sorgente
[ NONAMEAF.SEQ ]
–> C:\STEP 5\S5_DATEN
File protocollo
Emetti su
(X) Schermo
( ) Stampante
[NONAMELS.INI]
( ) File
–> C:\STEP 5\S5_DATEN
Opzione
Tipo protocollo:
< Emetti >
Figura 22-4
22-30
Standard
< Annulla ESC >
< Storia
F1 >
< Scegli
F3 >
< Help Shift+F8 >
Box di comando Emetti file di protocollo
STEP 5/ST V7.1
C79000-G8572-C920-04
Editor AWL/compiler per batch AWL
22.5 Stampa
Sommario
Per creare un listato del file sorgente AWL si utilizza la funzione Documentazione
> Batch AWL. Però questa funzione stampa solo i file sorgente AWL preimpostati.
Non è possibile stampare direttamente durante i processi di compilazione.
Layout
Per il layout della stampa l’editor AWL/compiler batch offre i comuni formati disponibili
nel pacchetto software di base di Step 5. È quindi possibile scegliere tra stampa
standard, a caratteri normali, ridotti e super–ridotti. Per la stampa in formato A3 la
piedinatura deve essere di 132 caratteri (file F2.INI), per il formato A4 di 80 caratteri
(file F1.INI). Nel caso di stampa a caratteri ridotti viene visualizzato anche il commento
dell’operando. Nel caso di stampa a caratteri super-ridotti viene visualizzato anche
il commento del simbolo.
Documentazione
Batch AWL ...
Premessa
Questa funzione consente di stampare il file sorgente AWL impostato. Il layout della
stampa si definisce tramite l’opzione ”Tipo protocollo”.
Nell’impostazione Scheda 4 Documentazione sono indicati il file di stampa,
l’interfaccia di stampa e il set di caratteri.
STEP5 S5KXS01Z
Emetti file AWL
Sorgente
File AWL
[ NONAMEA0.SEQ ]
–> C:\STEP 5\S5_DATEN
Emetti su
(X) Schermo
[NONAMELS.INI]
( ) File
–> C:\STEP 5\S5_DATEN
< Storia
F1 >
< Scegli
F3 >
Opzione
Tipo protocollo: Standard
< Emetti >
Figura 22-5
< Annulla ESC >
< Help Shift+F8 >
Box di comando Emetti file AWL
STEP 5/ST V7.1
C79000-G8572-C920-04
22-31
Editor AWL/compiler per batch AWL
22.6 Versione riga di comando
Informazioni
generali
Il compiler delle righe di comando viene eseguito in ambiente DOS, Windows 95 /
98 / NT ed è un puro programma DOS.
Tipo di
compilazione
Sono consentiti tutti i tipi di compilazione, tranne la sostituzione degli operandi. La
funzione Sostituisci operando può essere simulata con la combinazione di più
compilazioni in un file di immissione.
Richiamo
COMPILE <sorgente> <destinazione> <lingua> <opzioni>
oppure
COMPILE <input> <lingua>
<sorgente>
<destinaz.>
file S5D o ZWI o SEQ
deve essere specificato, con o senza via
file S5D o ZWI o SEQ
deve essere specificato, con o senza via
Tutti gli altri valori sono opzionali.
<lingua>
D (tedesco) default
E (inglese)
F (francese)
I (italiano)
S (spagnolo)
<opzioni>
SEQ > MC 5
VUOTO :
$OPT:1 :
$OPT:2 :
(default: VUOTO)
(sorgente; A0.SEQ o A1.SEQ; destinaz. ST.S5D)
sovrascrittura senza conferma
con simbolico
senza simbolico
MC5 > SEQ
VUOTO :
$OPT:1 :
$OPT:2 :
(sorgente: ST.S5D; destinaz.: A0.SEQ o A1.SEQ)
assoluto e simbolico
con simbolico
senza simbolico
$SYMB:
specificazione del file simbolico
(Il file simbolico deve sempre essere specificato, se il file
simbolico è necessario per una determinata opzione di
emissione (es. $OPT:1 con MC5>SEQ).)
$BAUST:
Indicazione della lista blocchi, max. 3 indicazioni separate da
una virgola
default: B
Area linguistica di un AG (es. CPU928)
(vedere tabella nel capitolo 22.2.3)
default: nessun controllo dell’area parametri
$AGTYP:
<immissione>: file di immissione: *.INP
SORGENTE BATCH per versione della riga di comando (*.INP)
22-32
STEP 5/ST V7.1
C79000-G8572-C920-04
Editor AWL/compiler per batch AWL
Struttura di una voce nel file di immissione
<sorgente><destinazione>
$BAUST:
come sopra
$AGTYP:
come sopra
$SYMB:
come sopra
$OPT:
come sopra
$AGTYP:
come sopra
; tutte le righe che iniziano con un ;’ sono commenti.
In un solo file *.INP possono essere presenti più voci. Tutte le opzioni sono
opzionali tranne <sorgente><destinazione>. Ogni voce inizia con
<sorgente><destinazione> e termina alla fine del file oppure prima della
successiva riga contenente <sorgente><destinazione>
Struttura di richiamo della versione della riga di comando del compiler
batch AWL
Compile.BAT ha bisogno dei seguenti file per essere eseguito correttamente
(questi file devono trovarsi tutti nella stessa directory).
S5PXS0YZ.EXE
S5PxS09Z.DAT x = <lingua: d, e, f, i, s>
S5KxS0FZ.DAT x = <lingua: d, e, f, i, s>
Aree linguistiche AG:
S5XX9xxZ.DAT xx = codice AG
Codice di ritorno
al DOS
STEP 5/ST V7.1
C79000-G8572-C920-04
0: tutto OK
1: il numero dei valori trasferiti è errato
2: errore nei testi (es. S5PDS0YZ.DAT non trovato)
3. i parametri trasferiti sono errati
4: memoria insufficiente
5: nome file errato (es. errore di accesso ad un drive)
7: lista blocchi errata
22-33
Editor AWL/compiler per batch AWL
22.6.1
Introduzione di istruzioni STEP 5 con altri editor
Il file sorgente
AWL come
interfaccia
Il file sorgente AWL può essere creato anche con altri editor. Il presupposto è che questi
editor possano elaborare ”veri” tabulatori (cioè, codice esadecimale 09H). In caso
contrario si devono definire nella prima riga del file sorgente AWL, tramite il carattere
di controllo #TAB, le colonne iniziali dei singoli campi.
I primi sei caratteri del nome del file si possono scegliere liberamente, ma devono
essere forzatamente sei caratteri. Per gli ultimi due caratteri del nome e l’estensione
deve essere indicato A0.SEQ. Una successiva elaborazione di questo file con gli
strumenti del pacchetto Editor AWL/Batch-Compiler non crea problema solo se si
rispetta il formato del file sorgente sequenziale descritto sotto. Si viene supportati
dall’editor AWL/Batch-Compiler con la funzione speciale SEQ>ZWI, con la
compilazione successiva nel file intermedio e con la compilazione diretta con la
funzione SEQ>MC5.
Formato del file
sorgente
sequenziale
dell’editor
JPer ogni riga istruzione viene introdotto un set di dati. Un set di dati inizia con il carattere
di tabulazione (09H) ed è costituito da 4 campi di dati che a loro volta solo divisi l’uno
dall’altro tramite tabulatori. L’etichetta che indica la fine del set di dati, costituita da
”Carriage Return, CR” (=0DH) e ”Line Feed” (=0AH), viene aggiunta automaticamente
dall’editor, concludendo la riga con il tasto Return. Per i campi sono ammessi i seguenti
numeri massimi di caratteri:
TAB
TAB
TAB
Indirizzo
Istruzione
Simbolo operando
TAB
Commento istruzione
CR, LF
4 caratteri
13 caratteri
24 caratteri
32 caratteri
Il set di dati di una linea vuota è costituito da quattro caratteri del tabulatore seguiti
dai caratteri ”CR” e ”LF”.
Il set di dati per le righe di commento inizia con i caratteri del tabulatore (=09H),
immediatamente seguiti dai caratteri di comando Q e ; per i commenti al segmento
e aggiuntivi. Pertanto massimo 79 caratteri per il commento e fine riga con i caratteri
”CR” (=0DH) e ”LF” (=0AH).
I set di dati possono avere caratteri maiuscoli e minuscoli. Durante la lettura l’editor
converte automaticamente in maiuscolo tutti i caratteri minuscoli che si trovano nei
campi indirizzo e istruzione. Nei campi simbolo operando e commento istruzione i
caratteri minuscoli e maiuscoli vengono invece mantenuti. Non è ammesso usare
”dieresi”.
Caratteri di
comando #TAB per
l’elaborazione di
altri file
I caratteri di controllo #TAB permettono la compilazione di file senza veri caratteri di
tabulazione. Questi file vengono creati da molti programmi di elaborazione testi come,
per esempio, 1st Wordplus. L’editor AWL però non può elaborare questi file ed emette
la segnalazione di errore ”Formato del file errato”.
I caratteri #TAB devono trovarsi proprio all’inizio del file sorgente. Prima sono ammessi
solo ”spazi”. Successivamente devono esserci 4 numeri, separati da virgola, che
indicano le colonne iniziali dei campi. Nella prima riga non sono ammessi altri dati!
22-34
STEP 5/ST V7.1
C79000-G8572-C920-04
Editor AWL/compiler per batch AWL
Esempio:
Se tra i campi deve essere presente uno spazio come separatore, la prima riga del
file sorgente AWL si presenta così:
#TAB 1,6,21,46 RETURN (CR LF)
I dati della colonna sono calcolati sempre dall’inizio della riga. La differenza tra i dati
successivi deve corrispondere alla lunghezza del campo (vedere capitolo 22.2.2).
STEP 5/ST V7.1
C79000-G8572-C920-04
22-35
Editor AWL/compiler per batch AWL
22-36
STEP 5/ST V7.1
C79000-G8572-C920-04
Software di parametrizzazione COM DB1
Sommario
23
Il software di parametrizzazione COM DB1 consente una parametrizzazione confortevole ed esente da errori delle CPU di bassa e media potenzialità. Il tempo necessario
per una corretta parametrizzazione della CPU è minimo.
Finora era possibile parametrizzare le CPU tramite il DB1 solo in forma di testo. L’editazione del DB1 in forma di testo avveniva con l’editor dei DB del pacchetto STEP 5.
Sommario del
capitolo
STEP 5/ST V7.1
C79000-G8572-C920-04
Capitolo
Argomento trattato
Pagina
23.1
Funzioni del COM DB1
23-2
23.2
Utilizzo del COM DB1
23-6
23.3
Struttura a video delle maschere del COM DB1
23-9
23.4
Esempio di una parametrizzazione di DB1 con il
COM DB1
23-18
23-1
Software di parametrizzazione COM DB1
23.1 Funzioni del COM DB1
Sommario
In questo capitolo si può apprendere:
S quali funzioni offre il COM DB1 e di quali limitazioni si deve tener conto,
S quali CPU si possono parametrizzare con il COM DB1.
Vantaggi della
parametrizzazione
del DB1 con il
COM DB1
Si hanno i seguenti vantaggi:
S Il COM DB1 può interpretare e modificare ogni DB1 con dati di parametrizzazione commentarli.
S Non è più necessario tener conto delle regole illustrate nei manuali sui controllori per la parametrizzazione del DB1, poiché queste regole sono gestite dal
COM DB1. All’utente vengono presentati su video i parametri specifici della
CPU. Gli argomenti ed i campi dei valori degli argomenti possono essere selezionati in speciali finestre.
S Il COM DB1 è in grado di riconoscere errori di introduzione in DB1 e di segnalarli in forma di testo. Errori nel DB1 vengono riconosciuti al più tardi al momento del trasferimento nell’AG o su file di programma. Una parametrizzazione errata con il COM DB1 può così essere esclusa.
S Con il COM DB1 possono essere generati altri blocchi dati, necessari alla parametrizzazione (p. es. le caselle di trasmissione e di ricezione).
S Il COM DB1 può funzionare in modo online, cioè un DB1 creato precedentemente può essere caricato in una CPU in modo online. Inoltre è possibile caricare un DB1 in modo online dalla CPU in un PG.
S In ogni momento della parametrizzazione è possibile richiamare un testo di
supporto (help) relativo all’introduzione in corso sul video.
Componenti del
pacchetto software
COM DB1
23-2
Il pacchetto software COM DB1 fa parte della fornitura di STEP 5/ST, V6.6. Esso si
trova nella directory \STEP5\S5_SYS\S5_COM\COM_DB1 .
File contenuti nel pacchetto COM DB1:
Nome del file
Contenuto
s5pxcdbx.cmd
COM DB1 (Command-File)
s5pdcdbx.dat
Testi in tedesco
s5pecdbx.dat
Testi in inglese
s5pfcdbx.dat
Testi in francese
s5picdbx.dat
Testi in italiano
s5pscdbx.dat
Testi in spagnolo
STEP 5/ST V7.1
C79000-G8572-C920-04
Software di parametrizzazione COM DB1
23.1.1
Quali funzioni offre il COM DB1?
Il software di parametrizzazione COM DB1 è uno strumento confortevole per la parametrizzazione delle CPU di bassa e media potenzialità.
Il COM DB1 offre le funzioni descritte di seguito. Alcune funzioni possono essere eseguite solo nello stato di funzionamento online della CPU e vengono opportunamente
evidenziate nel testo. Tutte le altre funzioni possono essere utilizzate sia nello stato
di funzionamento online che nello stato offline. Il funzionamento online o offline viene
selezionato nella maschera delle preimpostazioni del COM DB1.
Creazione di un
nuovo DB1
Si è generato un DB1 con il pacchetto COM DB1 e lo si vuole annullare: nella maschera
Tabella panoramica premere il tasto F1 = nuovo DB1. Il DB1 appena creato viene cancellato e nella tabella panoramica compaiono le parametrizzazioni del DB1 di default.
Si possono modificare i parametri di un DB1 già esistente nell’AG, selezionando il
Funzionamento online, caricando il DB1 dall’AG e sovrascrivendo i parametri che si
vogliono modificare.
Si possono modificare i parametri di un DB1 già esistente in un file di programma
STEP 5. Caricare il file di programma STEP 5 o dalla maschera di preimpostazione
o nella maschera Caricamento di DB1. Caricare poi il DB1 dal file di programma STEP
5 e sovrascrivere i parametri che si vogliono modificare.
Creazione di
blocchi dati vuoti
Se in un blocco parametri viene indicato un DB, il COM DB1 verifica se questo DB
esiste già nell’AG (possibile solo in Funzionamento online) oppure in un file di programma STEP 5. Se il DB non esiste, il DB viene generato. Se il DB esiste, ma la
sua lunghezza non è sufficiente per la parametrizzazione, viene eseguita la correzione
(p. es. il DB della casella di trasmissione nella parametrizzazione SINEC L1)
Introduzione di
commenti
Si può introdurre un commento a tutto il DB1 ed ai singoli parametri. Un commento
può essere lungo max. 80 caratteri (spazi compresi).
Trasferimento di
un DB1
Si può trasferire un DB1 nell’AG se precedentemente si è scelto il Funzionamento
online. Se nell’AG esiste già un DB1, viene posta la domanda se esso debba essere
sovrascritto o no.
Si può trasferire un DB1 in un file di programma STEP 5. Indicare il file di programma
STEP 5 nella maschera Preimpostazione oppure nella maschera Trasferimento di
DB1.
Emissione di un
DB1 su stampante
STEP 5/ST V7.1
C79000-G8572-C920-04
Si può trasferire la parametrizzazione di DB1 su una stampante. Possono essere stampate tutte le maschere di parametrizzazione e quella Panoramica. Se per la stampa
si vuole utilizzare un file di stampa e/o un file di piedinatura, si presuppone che i file
di stampa e di piedinatura esistano già, cioè siano stati generati con il pacchetto
STEP 5. Indicare il file di stampa e di piedinatura nella maschera Preimpostazione .
23-3
Software di parametrizzazione COM DB1
Emissione di un
DB1 in un file
Si può emettere un DB1 in un file. Ciò è necessario quando si vuole stampare un DB1
tramite una stampante che al momento non è collegata al PG. Indicare il file di stampa
nella maschera Preimpostazione . Se si vuole utilizzare un file di stampa e/o un file
di piedinatura, valgono le stesse condizioni che per la stampa diretta del DB1 su una
stampante. Sul file vengono stampati gli stessi contenuti che possono essere stampati
sulla stampante (! Emissione di un DB1 su una stampante).
Cancellazione di
un blocco
parametri
Se non si vogliono utilizzare blocchi parametri, questi ultimi possono essere cancellati
nella maschera panoramica del COM DB1.
Funzioni AG
Esecuzione delle seguenti funzioni AG se si è scelto precedentemente Funzionamento online:
S compressione della memoria AG
S commutazione dell’AG da STOP a RUN; i parametri di DB1 nella CPU vengono aggiornati
S commutazione dell’AG da RUN a STOP
Funzioni ausiliarie
Il COM DB1 offre poi una serie di funzioni ausiliarie che facilitano la parametrizzazione.
Una parametrizzazione errata si può escludere, poiché il COM DB1:
S riconosce errori nell’introduzione di parametri,
S verifica, nell’ambito di un DB1, tutte le interdipendenze tra i parametri,
S verifica che gli argomenti si trovino entro i campi dei valori,
S emette una segnalazione in caso di errore e costringe alla correzione dell’errore (un DB1 errato non può essere memorizzato).
23.1.2
Particolarità del COM DB1
Fare attenzione alle seguenti particolarità:
S Il COM DB1 può elaborare solo un DB1 alla volta.
S Il COM DB1 non può verificare l’interdipendenza dei parametri tra diversi controllori (p. es., se in una rete SINEC L2 il baudrate è stato impostato in modo
uguale in tutti i partecipanti).
S La parametrizzazione diretta nei dati di sistema non è possibile.
S Si possono parametrizzare con il COM DB1 solo quelle funzioni che finora
erano parametrizzabili nel DB1.
S Se un blocco parametri nella tabella panoramica del COM DB1 non contiene
alcuna parametrizzazione, il sistema operativo dell’AG scrive automaticamente nei dati di sistema i parametri di default presenti.
23-4
STEP 5/ST V7.1
C79000-G8572-C920-04
Software di parametrizzazione COM DB1
S I parametri di default che sono racchiusi tra caratteri di commento (#) (! Figura del DB1 di default nel manuale dell’AG corrispondente) non vengono riconosciuti dal COM DB1 e vanno persi. (Se i parametri di default che sono
racchiusi tra caratteri di commento (#) si trovano direttamente prima del codice
finale END del DB1, essi vengono interpretati come commento a tutto il DB1.)
S Con il COM DB1 si possono parametrizzare i controllori elencati nel capitolo
22.1.3. Per gli apparecchi che sono stati ulteriormente sviluppati, cioè stessa
CPU/stesso AG con una nuova versione, vale la regola seguente:
Il COM DB1 fa riferimento all’ultima versione dell’apparecchio ad esso nota. Questo
significa che per un apparecchio che sia stato potenziato, vengono parametrizzate
solo le funzioni che erano parametrizzabili nell’ultima versione. Nuovi parametri/blocchi parametri disponibili e/o campo di valori variati non sono noti al COM DB1.
L’impiego delle singole funzioni del COM DB1 è descritto in modo preciso in un esempio
di una parametrizzazione completa di un DB1, alla fine di questo capitolo.
23.1.3
Quali controllori si possono parametrizzare con il COM DB1?
Con il COM DB1 si possono parametrizzare tutti i controllori/CPU che sono elencati nella tabella seguente:
Controllore programmabile / CPU
Parametrizzabile con COM DB1 da
ordinazione/versione
Controllore programmabile S5-90U
6ES5 090-8MA01
A01
Controllore programmabile S5-95U:
• Apparecchio base
• con interfaccia SINEC L2
• con due interfacce seriali
• con interfaccia SINEC L2-DP
6ES5
6ES5
6ES5
6ES5
095-8MA01
095-8MB01
095-8MC01
095-8MD01
A01
A01
A01
A01
Controllore programmabile S5-100U:
• CPU 103
6ES5 103-8MA03
A01
Controllore programmabile S5-115U:
• CPU 941
• CPU 942
• CPU 943 con una interfaccia seriale
• CPU 943 con due interfacce seriali
• CPU 944 con una interfaccia seriale e
modulo del sistema operativo
• CPU 944 con due interfacce seriali
e modulo del sistema operativo
• CPU 945 con memoria da 256 kByte e
modulo del sistema operativo
• CPU 945 con memoria da 384 kByte e
modulo del sistema operativo
6ES5
6ES5
6ES5
6ES5
6ES5
6ES5
6ES5
6ES5
6ES5
6ES5
6ES5
6ES5
A01
A01
A01
A01
A01
A01
A01
A01
A01
A01
A01
A01
STEP 5/ST V7.1
C79000-G8572-C920-04
941-7UB11
942-7UB11
943-7UB11
943-7UB21
944-7UB11
816-1BB11/21
944-7UB21
816-1BB11/21
945-7UA11
816-5AA01
945-7UA21
816-5AA01
23-5
Software di parametrizzazione COM DB1
23.2 Utilizzo del COM DB1
Avvio del COM
DB1
Il COM DB1 si avvia come descritto di seguito:
1. Avviare lo STEP 5.
2. Selezionando il menù Cambio > COM DB1 viene caricato il COM DB1.
Sul monitor del PG compare la maschera di avvio del COM DB1, la maschera Scelta
lingua.
23.2.1
Gerarchia operativa del COM DB1
Sommario
In questo capitolo si apprende come si procede nella parametrizzazione con il COM
DB1 (concetti generali), come sono strutturate le maschere del COM DB1 sul video
del PG, come si eseguono le introduzioni nelle maschere del COM DB1 e quali regole
occorre rispettare e quali aiuti e segnalazioni di errore sono resi disponibili dal COM
DB1.
L’impiego del COM DB1 avviene tramite maschere che sono ordinate in diversi livelli
operativi. Per tutti i livelli operativi vale:
S premendo i tasti da F1 a F7 si avvia una funzione del COM DB1 e si arriva in
una maschera sottordinata.
S ogni maschera del COM DB1 può essere abbandonata con il tasto F8 =
Ritorno con il quale si torna alla maschera sovraordinata.
23-6
STEP 5/ST V7.1
C79000-G8572-C920-04
Software di parametrizzazione COM DB1
Nella seguente organizzazione gerarchica delle maschere viene chiarito il concetto operativo nella parametrizzazione con il COM DB1.
Maschera di avvio:
Scelta lingua
COM DB1
F5
F1
...
F5
: Per tutte le maschere
è attivo con <F8> il
ritorno alla maschera
sovraordinata
Preimpostazione
1º livello operativo
F6
2º livello operativo
Tabella panoramica
3º livello operativo
F2
F4
...
Caricamento di DB1
Trasferimento di DB1
F6
F7
Blocco parametri, p.es. CLP
Funzioni AG
Tabella panoramica SINEC L2
Stampa di DB1
F6
Blocco parametri SINEC L2
4º livello operativo
Figura 23-1
Struttura gerarchica del COM DB1
Dopo l’avvio, compare la prima maschera del COM DB1, la maschera Scelta lingua.
Premendo un tasto funzionale si sceglie il COM DB1 nella lingua desiderata.
1. livello operativo:
preimpostazione
Dopo la scelta della lingua, si arriva nella maschera di preimpostazione. In questa
maschera si definiscono le preimpostazioni necessarie al COM DB1.
Nella maschera di preimpostazione si devono definire:
S il tipo di funzionamento del COM DB1 con la CPU (funzionamento
online/offline),
S il numero di ordinazione della CPU (MLFB) e
S la versione dell’AG.
STEP 5/ST V7.1
C79000-G8572-C920-04
23-7
Software di parametrizzazione COM DB1
Le introduzioni negli altri campi della maschera di preimpostazione dipendono dalle
funzioni che si vogliono eseguire nelle maschere successive. (Se ad esempio si vuole
memorizzare un DB1 in un file di programma, allora nella maschera di preimpostazione
si può introdurre il nome del file (file destinazione) nel campo File programma previsto).
2º livello
operativo: tabella
panoramica
Dopo la conferma delle preimpostazioni, si arriva nella maschera Tabella panoramica,
nella quale sono presentati tutti i blocchi parametri possibili per il tipo di CPU definito
nella maschera delle preimpostazioni. Accanto ai blocchi parametri compare l’indicazione dello stato di parametrizzazione di ogni singolo blocco parametri (p. es. non
parametrizzato, parametrizzato (default), ecc.).
Nella maschera Tabella panoramica si può decidere:
S se si vuole caricare, trasferire o stampare un DB1 già presente nell’AG o in un
file di programma (funzioni di servizio di DB1),
S se si vogliono modificare o cancellare i blocchi parametri di un DB1 caricato,
S se si vuole generare un nuovo DB1 oppure
S se si vuole operare in una funzione AG.
Al primo passaggio dalla maschera delle preimpostazioni alla maschera Tabella panoramica, nella riga di segnalazione viene comunicato se un DB1 si trova nel file di programma e/o nell’AG. Nel caricamento di un DB1 già presente, la tabella panoramica
viene aggiornata.
3º livello operativo: funzioni di
servizio di
DB1/Blocco parametri .../Funzioni
AG
Se nel 2º livello operativo si è scelta una funzione di servizio DB1 (p. es: Caricamento
DB1) oppure una funzione AG, nel 3º livello operativo compare la maschera corrispondente per poter eseguire la funzione.
CASO
PARTICOLARE
3º livello operativo: Tabella panoramica SINEC L2
4º livello operativo: blocco parametri SINEC L2
23-8
Se nel 2º livello operativo si è scelto un blocco parametri, nel 3º livello operativo si
arriva nella maschera di parametrizzazione. Tale maschera di parametrizzazione esiste per ognuno dei blocchi parametri. Una maschera di parametrizzazione contiene
un elenco di tutti i parametri relativi al blocco parametri. Dati di parametrizzazione già
presenti (p. es. dopo il caricamento di un DB1), vengono presentati nei campi di introduzione della maschera di parametrizzazione. Nei campi di introduzione senza parametrizzazione si trovano i valori di default.
Per il blocco parametri SINEC L2 non è sufficiente una pagina video per l’elencazione
di tutti i parametri. In questo caso, il blocco parametri è suddiviso in sotto-gruppi di
parametri logicamente correlati tra di loro. Dopo la scelta di questo blocco parametri
nella maschera Tabella panoramica, si arriva nella maschera Tabella panoramica SINEC L2 che contiene i sotto-gruppi.
Il quarto livello operativo esiste solo se nel 3º livello operativo del COM DB1 compare
la maschera Tabella panoramica SINEC L2 con i sotto-gruppi di parametri. Per ogni
sotto-gruppo esiste una propria maschera di parametrizzazione. Nel 4º livello operativo Blocco parametri SINEC L2 valgono le stesse possibilità di introduzione del 3º
livello operativo ”Blocco parametri ...”.
STEP 5/ST V7.1
C79000-G8572-C920-04
Software di parametrizzazione COM DB1
23.3 Struttura a video delle maschere del COM DB1
Sommario
Tutte le funzioni del COM DB1 possono essere eseguite con le introduzioni nelle maschere. Le maschere del COM DB1 hanno, in linea di principio, la stessa struttura.
Esse sono suddivise in 5 campi. Nell’esempio della maschera di parametrizzazione
Parametrizzazione orologio (CLP), viene illustrata la suddivisione delle maschere del
COM DB1.
Riga
intest.
Parametrizzazione orologio (CLP)
SIMATIC S5/COM DB1
Riga comm.
Posizione della parola di stato:
Posizione dei dati dell’orologio:
Fattore correz.:
_
N.:
N.:
Aggiornamento orologio in Stop:
Salvataggio ora:
Campo di
ingresso/
uscita
Data/ora:
GiornSett.:
Modo orologio:
Data (gg mm aa):
Ora (hh mm ss):
Sveglia:
GiornSett.:
Modo orologio:
Data (gg mm):
Ora (hh mm ss):
Impostare contatore (hhhhhh mm ss):
Abilitare contatore:
Riga di
segnalazione
Riga di
menù
F
F
F
F
F
F
F
F
1
2
3 Scelta
4
5
6 Enter
7 Info
8 Ritorno
Figura 23-2
Maschera del COM DB1 ”Parametrizzazione orologio (CLP)”; suddivisione in campi parziali delle maschere a video del COM DB1
Riga di
intestazione
La riga di intestazione di tutte le maschere del COM DB1 è costituita da una sola riga
e separata dal resto della maschera da una linea. Essa contraddistingue il contenuto
della maschera del COM DB1. La riga di intestazione nelle singole maschere non può
essere modificata.
Riga di commento
Nella riga di commento è possibile introdurre un commento ad un blocco parametri
(nelle singole maschere di parametrizzazione) o a tutto il DB1 (nella maschera Tabella
panoramica. La riga di commento è una sola e può contenere al massimo 80 caratteri.
Area di ingresso o
di uscita
L’ampia parte centrale è la vera area di ingresso delle maschere COM DB1. In quest’area, in funzione del livello operativo, vengono presentati testi statici e campi di introduzione nei quali si può effettuare la parametrizzazione. Tramite la tastiera si scrivono
in questi campi di introduzione i dati di parametrizzazione rilevanti e ammessi per la
funzione selezionata e che successivamente possono essere trasferiti nel file di programma o nell’AG.
STEP 5/ST V7.1
C79000-G8572-C920-04
23-9
Software di parametrizzazione COM DB1
Nella stessa area si possono visualizzare a video i dati di parametrizzazione di un
DB1 presente in un file di programma o nell’AG (area di uscita). In quest’area il COM
DB1 presenta anche finestre di selezione, finestre di help e avvertimenti a supporto
dell’impiego del COM DB1.
Riga di
segnalazione
Nella riga di segnalazione, il COM DB1 fornisce informazioni sull’andamento attuale
della funzione, su errori di impiego o anomalie. Nel primo passaggio dalla maschera
delle preimpostazioni alla maschera Tabella panoramica il COM DB1 comunica nella
riga di segnalazione se il DB1 si trova in un file di programma e/o nell’AG.
Riga di menù
La riga di menù (tasti funzionali F1 ... F8) sul bordo inferiore del video indica quali funzioni si possono eseguire con i tasti funzionali della tastiera. Funzioni del COM DB1
non possibili in offline (p. es. Carica da AG) non vengono avviate, in modo offline, dallo
stesso tasto funzionale.
23.3.1
Possibilità e regole nell’introduzione nelle maschere del COM DB1
Sommario
In questo capitolo viene spiegato:
S come avvengono le introduzioni nei campi d’introduzione,
S come si introducono i commenti e
S dove occorre porre l’attenzione in editazione.
Tutte le introduzioni nelle maschere del COM DB1 vengono supportate dal cursore.
Le introduzioni nei
campi d’introduzione
Sono possibili due modi per introdurre i valori dei parametri con l’aiuto del cursore:
S Il testo viene introdotto a caratteri tramite la tastiera.
S Il testo viene selezionato nella finestra di scelta (se esiste) relativa al
campo di introduzione (con F3 = Scegli).
Avvertenza
Con il tasto F6 = Enter vengono poi trasferiti in DB1 i parametri modificati. Il trasferimento avviene solo quando tutti i dati di parametrizzazione del blocco sono
esenti da errori. Dopo l’esecuzione del trasferimento, il COM DB1 commuta automaticamente nella maschera Tabella panoramica.
Esempio relativo a :
Introduzione a caratteri del fattore di correzione
1. Posizionare il cursore sul campo Fattore di correzione:.
2. Introdurre tramite la tastiera il parametro desiderato (p. es.: ”9”).
3. Concludere l’introduzione con ( ↵ ) oppure INSERT. (Con ESC il testo viene
annullato.)
23-10
STEP 5/ST V7.1
C79000-G8572-C920-04
Software di parametrizzazione COM DB1
Esempio relativo a :
Introduzione del giorno della settimana tramite la
finestra di scelta
1. Posizionare il cursore sul campo Giorno della settimana:.
2. Aprire la finestra relativa al campo di introduzione. Per questo premere F3=
Scegli .
3. Posizionare il cursore sulla riga di testo interessata nella finestra di scelta.
4. Trasferire il giorno della settimana scelto nel campo di introduzione. Per
questo premere ( ↵ ) oppure INSERT. Nel campo di introduzione compare
allora il testo selezionato. (Con ESC viene interrotto il trasferimento.)
Parametrizzazione orologio (CLP)
SIMATIC S5/COM DB1
Posizione della parola di stato:
_
N.:
N.:
Posizione dei dati dell’orologio:
Fattore correz.:
Aggiornamento orologio
in Stop:
Salvataggio ora:
Data/ora:
GiorSett.:
Modo orologio:
Data (gg mm aa):
Sveglia:
GiornSett.:
Modo orologio:
Data (gg mm):
DO
LU
MA
ME
GI Uhrzeit (hh mm ss):
VE
SA
XX Uhrzeit (hh mm ss):
Impostare contatore (hhhhhh mm ss):
Abilitare contatore:
F
F
F
F
F
F
F
F
1
2
3 Scelta
4
5
6 Enter
7 Info
8 Ritorno
Figura 23-3
Maschera del COM DB1 ”Parametrizzazione orologio (CLP)”; scelta del giorno della settimana
Introduzione dei
commenti
Nel COM DB1 è possibile introdurre:
un commento a tutto il DB1 nella maschera Tabella panoramica ed
un commento ad ogni blocco parametri nella rispettiva maschera
di parametrizzazione
Il commento viene introdotto nell’apposita riga di commento nella parte alta dello
schermo della maschera COM DB1. Il commento può essere lungo max. 80 caratteri
(spazi inclusi).
Esempio relativo a
:
Introduzione del commento al blocco parametri
Parametrizzazione orologio (CLP)
1. Premere nella maschera Parametrizzazione orologio (CLP) il tasto di commento COM. Il cursore salta allora nella riga di commento.
2. Introdurre il commento tramite la tastiera (p. es.: Impostare il tempo di sveglia
del complesso di manutenzione 1).
3. Concludere l’introduzione con ( ↵ ) oppure INSERT. (Con ESC si abbandona
la riga di commento senza variazioni del contenuto originario.)
STEP 5/ST V7.1
C79000-G8572-C920-04
23-11
Software di parametrizzazione COM DB1
Avvertenza
Un commento ad un blocco parametri viene trasferito in DB1 insieme al blocco
parametri (con F6 = Enter).
Particolarità e regole delle introduzioni nelle maschere del COM
DB1
Nel riquadro seguente sono state raccolte alcune particolarità e regole nella parametrizzazione di DB1 con il COM DB1:
Avvertenza
S Se nella maschera delle preimpostazioni non si indica la versione della CPU, al-
S
S
lora il COM DB1 accede al set di parametri (blocchi parametri, campi dei valori)
della versione più elevata ad esso nota. Il COM DB1 presenta la versione attuale
nel corrispondente campo di introduzione della maschera delle preimpostazioni.
Per la CPU 944 con due interfacce seriali si deve inoltre introdurre, nella maschera
delle impostazioni, il numero di ordinazione e la versione del modulo di sistema
operativo.
Nel caricamento di un DB1 creato con lo STEP 5 possono andare perduti i commenti, se:
– il commento è più lungo di 80 caratteri,
– il commento al DB1 non si trova immediatamente prima del carattere finale
”END” oppure
– il commento ad un blocco parametri non si trova immediatamente dopo il
codice di blocco. Blocchi parametri che nel DB1 di default sono racchiusi
tra i caratteri di commento (#), vanno in ogni caso perduti.
S Se, prima della conferma del blocco parametri, si cancella un parametro al quale è
attribuito un valore di default, allora il valore di default resta valido nell’AG. Dopo
una nuova selezione della maschera di parametrizzazione, il valore di default
viene presentato nel campo di introduzione del parametro.
23-12
STEP 5/ST V7.1
C79000-G8572-C920-04
Software di parametrizzazione COM DB1
23.3.2
La Guida online e le segnalazioni di errore del COM DB1
Sommario
Nella programmazione del DB1, il COM DB1 offre un’ampia guida e varie segnalazioni
di errore. In questo capitolo viene fornita una panoramica:
S su tutte le informazioni di help che sono offerte dal COM DB1 durante la
parametrizzazione
S di tutte le segnalazioni di errore che il COM DB1 emette durante la
parametrizzazione di DB1.
Guida online
La Guida online del COM DB1 si orienta su quella dello STEP 5.
In dipendenza dalla maschera del COM DB1 scelta e dalla posizione attuale del cursore, si possono richiedere sul video testi di help. Il COM DB1 offre tre tipi di aiuto:
Riga di
segnalazione Riga di segnalazione: avvertenze e segnalazioni di errore nella riga di
segnalazione delle maschere del COM DB1
Maschere di help: testi di aiuto con chiarimenti relativi alla maschera attuale
del COM DB1 e all’assegnazione dei tasti funzionali.
Finestre di informazione: testi di aiuto con informazioni relative ai campi di
introduzione.
Nella riga di segnalazione delle maschere del COM DB1 (! Figura 23-4) il COM DB1
fornisce informazioni relative a:
S gli errori nell’impiego del COM DB1 (p. es. Introduzione non valida)
S gli errori di parametrizzazione
S l’andamento attuale del funzionamento del COM DB1 (p. es. Il DB1 viene
caricato. Attendere ...)
S la presenza di un DB1 come file di programma e/o nell’AG nel passaggio dalla
maschera delle preimpostazioni alla maschera Tabella panoramica.
Maschera di help
Se in una maschera del COM DB1 si preme il tasto HELP, sul video viene presentata
una maschera di help con un breve chiarimento relativo alla maschera selezionata
ed all’assegnazione attuale dei tasti funzionali.
Il vecchio contenuto del video viene cancellato e viene presentato il corrispondente
testo di help.
Se una pagina del video non è sufficiente per la rappresentazione, si arriva alla pagina
video successiva premendo il tasto INSERT oppure ↵.
Con il tasto ESC si esce dalla maschera di help. Viene ripristinato il vecchio contenuto
del video.
Esempio
STEP 5/ST V7.1
C79000-G8572-C920-04
Maschera di help: chiarimenti relativi alla maschera attuale del COM DB1 Parametrizzazione orologio (CLP) ed all’assegnazione dei tasti funzionali.
23-13
Software di parametrizzazione COM DB1
Parametrizzazione orologio (CLP)
SIMATIC S5/COM DB1
Blocco parametri per l’orologio (CLP):
Si può parametrizzare l’orologio incorporato per:
– ora e funzioni di calendario (p. es. per creare un comando dipendente dall’orario)
– funzioni di sveglia e di allarme (p. es. per il controllo della durata di un processo)
– contatore di esercizio (p. es. per il controllo di intervalli di ispezione)
L’impiego di memoria è determinato dalle funzioni orologio utilizzate. Se si utilizzano DB, il COM DB1,
dopo il trasferimento, verifica se questi sono dimensionati correttamente e li deposita, dopo una specifica richiesta, nell’AG risp. in un file. L’AG funziona anche senza di loro!
<F3>
Finestra di scelta delle introduzioni ammissibili
<F7>
Informazione sul campo di introduzione su cui è posizionato il cursore
<F6>
Le modifiche vengono acquisite
<ESC> opp. <F8> Le modifiche vengono annullate
<COM> opp. <-:-> Editazione di un commento per tutto il blocco parametri
<ESC>
Chiusura di una finestra
F
F
F
F
F
F
F
F
1
2
3 Scelta
4
5
6 Enter
7 Info
8 Ritorno
Figura 23-4
Maschera di help: chiarimenti relativi alla maschera attuale del COM DB1 ”Parametrizzazione orologio” ed all’assegnazione dei tasti funzionali
Finestre di
informazione Con il tasto funzionale F7 = Info (se selezionabile) si può richiedere un aiuto relativo
ai campi di introduzione del COM DB1. In funzione della posizione del cursore nel
campo di introduzione, vengono brevemente descritte, in una finestra di informazione,
tutte le introduzioni possibili e ammesse.
Contrariamente a quanto descritto precedentemente per le maschere di help per la
descrizione dei tasti funzionali, la singola finestra di informazione si sovrappone solo
ad una parte del contenuto attuale del video. Il campo di introduzione resta visibile.
Si può aprire una sola finestra di informazione alla volta.
Prima di compilare il campo di introduzione o prima di posizionare il cursore nel campo
di introduzione successivo, la finestra di informazione deve essere chiusa con il tasto
ESC .
Esempio:
Finestra di informazione relativa al campo di introduzione Giorno della settimana della
maschera del COM DB1 Parametrizzazione orologio (CLP).
23-14
STEP 5/ST V7.1
C79000-G8572-C920-04
Software di parametrizzazione COM DB1
Parametrizzazione orologio (CLP)
SIMATIC S5/COM DB1
_
Nr.:
Lage des
Indicare
il Statuswortes:
codice per il giorno della settimana:
LU Lage
- Lunedì,
MA - Martedì, ME - Mercoledì, GI - Giovedì, VE - Venerdì,
der Uhrendaten:
Nr.:SA - Sabato, DO - Domenica
ConKorrekturfaktor:
l’introduzione di XX, l’orologio continua
con
il
giorno
della
settimana
Aktualisierung der Uhr im Stop: attuale.
<ESC>:
Chiusura
di una finestra
Uhrzeit
retten:
Datum/Uhrzeit:
GiornSett.:
Uhrzeitmodus:
Data (gg mm aa):
Ora (hh mm ss):
Modo orologio:
Data (gg mm):
Ora (hh mm ss):
Sveglia:
GiornSett.:
Impostare contatore (hhhhhh mm ss):
Abilitare contatore:
F
F
F
F
F
F
F
F
1
2
3 Scelta
4
5
6 Enter
7 Info
8 Ritorno
Figura 23-5
Finestra di informazione relativa al campo di introduzione Giorno della settimana della maschera del
COM DB1 Parametrizzazione orologio (CLP)
Segnalazioni di
errore
Le segnalazioni di errore sono ampiamente derivate da quelle dello STEP 5. Il COM
DB1 può riconoscere errori e comunicarli all’utente nella riga di segnalazione del video.
Il COM DB1 reagisce ai seguenti errori:
Errori che possono essere riconosciuti durante il caricamento o il
trasferimento del DB1.
Errori nella parametrizzazione del DB1 (errori operativi)
Il COM DB1 reagisce ad uno degli errori sopracitati:
S o con una segnalazione di errore. Le segnalazioni di errore vengono emesse sul
video, come per lo STEP 5, in forma sintetica nella riga di segnalazione (p. es.:
Campo dei valori non valido).
S o con un avvertimento (domanda di sicurezza). Gli avvertimenti vengono sempre
emessi in una finestra con cornice, posizionata nel centro del video (p. es.
Buttare via le parametrizzazioni?). Le domande di sicurezza
devono essere sempre confermate con ESC oppure, in funzione della domanda,
si risponde con ESC No o interruzione oppure ( ↵ ) Sì.
Errori che possono essere riconosciuti durante il
caricamento Durante il caricamento del DB1 da un file di programma o dall’AG e durante il trasferimento del DB1 in un file di programma o nell’AG ha luogo un controllo di tutti i parametri:
S sul rispetto dei campi dei valori ammissibili
S sulla interdipendenza dei parametri nell’ambito di un blocco parametri
S sulla interdipendenza dei parametri tra i blocchi
STEP 5/ST V7.1
C79000-G8572-C920-04
23-15
Software di parametrizzazione COM DB1
Se il COM DB1 riconosce un errore (p. es. Area di ingresso o di uscita
con vuoti o assegnata più volte), allora viene richiamata automaticamente la maschera Tabella panoramica nella quale vengono contrassegnati come
errati i blocchi parametri interessati:
S Nel blocco ”errato”, i ”veri” errori di parametrizzazione sono contrassegnati con
un ”!” davanti al campo di ingresso.
S In caso di dati ”non interpretabili” in alcun modo per i parametri nel blocco
”errato” (errore che può aversi solo in un DB1 parametrizzato con l’editor per
DB del pacchetto STEP 5), i campi di ingresso vengono riempiti con ”*”.
Avvertenza
Se nella maschera di parametrizzazione si posiziona il cursore su un parametro
errato (! ), nella riga di segnalazione compare la segnalazione corrispondente.
Esempio: evidenziazione dei parametri errati nel blocco Parametrizzazione orologio
(CLP) dopo il caricamento di DB1. Il DB1 è stato creato con l’editor per DB del pacchetto
STEP 5.
1. Errore: per la posizione della parola di stato è stato indicato NB invece di MB
(errore di battitura, non interpretabile dal COM DB1)
2. Errore: per il modo orologio è stato indicato AM invece di PM (campo dei valori
errato).
Errore:
indicazione non interpretabile in DB1
Parametrizzazione orologio (CLP)
SIMATIC S5/COM DB1
Posizione della parola di stato:
KK
MW
Posizione dei dati dell’orologio:
Modo orologio: !
Data (gg mm aa):
VE
Sveglia:
Errore:
interdipendenza
tra parametri non
rispettata
SÌ
AM
3
Modo orologio:
GiornSett.:
1
SÌ
Data/ora:
GiornSett.:
KKK
N.:
Aggiornamento orologio in STOP:
1
Fattore correz.:
Salvataggio ora:
N.:
Data (gg mm):
LU
9
93
Ora (hh mm ss): !
14
0
0
9
10
0
AM
6
9
Ora (hh mm ss):
Impostare contatore (hhhhhh mm ss):
Abilitare contatore:
Segnalaz.
del COM DB1
Indicazione per data/ora errata
F
F
F
F
F
F
F
F
1
2
3 Scelta
4
5
6 Enter
7 Info
8 Ritorno
Figura 23-6
23-16
Visualizzazione dei parametri errati nella maschera di parametrizzazione
STEP 5/ST V7.1
C79000-G8572-C920-04
Software di parametrizzazione COM DB1
Errori nella
parametrizzazione
del DB1 Introduzioni non ammesse da parte dell’utente sono bloccate dal COM DB1 durante
la parametrizzazione:
S I testi di introduzione sono controllati da parte del COM DB1 dopo la
conclusione dell’introduzione con ( ↵ ):
Gli errori di sintassi o il superamento dei campi dei valori sono evidenziati con
una segnalazione di errore (p. es. Campo dei valori non valido). Le
parametrizzazioni errate sono contraddistinte con un ! posto prima del campo
di introduzione.
S Alla conferma dei dati di parametrizzazione nel DB1 con F6 = Enter, viene poi
controllata l’interdipendenza tra i parametri nell’ambito del blocco:
Le interdipendenze ”non soddisfatte” vengono evidenziate tramite l’avvertenza Le parametrizzazioni non possono essere memorizzate,
poiché vi sono ancora errori presenti. Dopo la conferma con
ESC , le parametrizzazioni riconosciute errate sono evidenziate con un ! posto
prima del campo di introduzione.
Avvertenza
Se, nella maschera di parametrizzazione, si posiziona il cursore su un parametro
errato (! ), allora nella riga di segnalazione compare la segnalazione corrispondente.
Solo dopo una introduzione corretta di tutti i parametri è possibile memorizzare il
blocco parametri con F6 = Enter.
STEP 5/ST V7.1
C79000-G8572-C920-04
23-17
Software di parametrizzazione COM DB1
23.4 Esempio di una parametrizzazione di DB1 con il COM DB1
Sommario
In questo capitolo si apprende, sulla base di un esempio concreto, come si deve
procedere nella parametrizzazione con il COM DB1. Contenuto di questo capitolo
è l’utilizzo del COM DB1 e non le funzioni da parametrizzare in DB1.
Le funzioni ed i loro parametri si trovano nel manuale dell’AG corrispondente. E’ opportuno leggere l’esempio che segue per poi trasferirlo nella propria applicazione. In questo modo si può apprendere molto rapidamente il modo di impiego del COM DB1.
Nella tabella che segue sono elencate:
S tutte le azioni necessarie per parametrizzare un AG;
S tutte le maschere nelle quali devono aver luogo le azioni (in particolare per il
nostro esempio: S5-95U con interfaccia SINEC L2 incorporata).
Le azioni sono poi riportate come titoli delle varie sezioni di questo capitolo.
Tabella 23-1 Procedimento per la parametrizzazione di un controllore con il COM
DB1 (panoramica)
Azioni da eseguire in successione per
...
e le maschere che servono
1. Installare il COM DB1
2. Avviare il COM DB1
23-18
3. Scegliere la lingua
Maschera Scelta lingua
4. Definire le preimpostazioni
Maschera Preimpostazione
5. Portare l’AG da RUN a STOP
Maschera Funzioni AG
6. Caricare il DB1 di default; introdurre
un commento al DB1; scegliere un
blocco parametri
Maschera Caricamento di DB1
7. Introdurre un commento al blocco
parametri
Maschera Tabella panoramica
SINEC L2
8. Editare i parametri
Maschera Parametri di base
Maschera Collegamento standard
9. Stampare il DB1
Maschera Stampa di DB1
10. Trasferire il DB1 nell’AG
Maschera Trasferimento di DB1
11. Memorizzare il DB1 in un file di
programma STEP 5
Maschera Trasferimento di DB1
12. Portare l’AG da STOP a RUN
Maschera Funzioni AG
STEP 5/ST V7.1
C79000-G8572-C920-04
Software di parametrizzazione COM DB1
I compiti da svolgere nell’esempio
Un S5-95U con interfaccia SINEC L2 incorporata deve essere parametrizzato.
L’S5-95U deve comunicare con un altro controllore tramite il tipo di collegamento Collegamento standard.
Il collegamento standard viene parametrizzato con il COM DB1 come descritto di seguito.
(I parametri ed i loro argomenti provengono dall’esempio di parametrizzazione di DB1
per il collegamento standard contenuto nel manuale Interfaccia SINEC L2 del controllore S5-95U).
Presupposti per
l’esempio
Fare attenzione ai seguenti presupposti:
S è disponibile un S5-95U con interfaccia SINEC L2 (n. di ord. 6ES5
095-8MB12, versione 01);
S un PG 7xx è innestato sull’interfaccia PG dell’S5-95U;
S la spina per il collegamento al bus non è innestata sull’interfaccia SINEC L2;
S l’S5-95U si trova in RUN;
S con il pacchetto STEP 5 è stato generato un file di programma
AG95L2ST.S5D;
S con il pacchetto STEP 5 non è stata creato un file di stampa o di piedinatura.
23.4.1
Operazioni di preparazione
Scelta della lingua
Dopo l’avvio, il COM DB1 si presenta con la maschera Scelta lingua. Con i tasti
F1 ... F5 si può scegliere la lingua che deve essere impiegata con il COM DB1.
S Premere F5 = Italiano. (Con il tasto F8 = Ritorno oppure con il tasto ESC si
abbandona il COM DB1.)
SIMATIC S5/COM DB1
COM DB1
Versione x.y
F
F
F
F
1 deutsch 2 english 3 francais 4 espanol 5 italiano 6
F
7
8 Ritorno
Figura 23-7
STEP 5/ST V7.1
C79000-G8572-C920-04
F
F
F
Maschera del COM DB1 ”Scelta lingua”; selezionare una lingua
23-19
Software di parametrizzazione COM DB1
Definizione delle
impostazioni
Le preimpostazioni per la parametrizzazione con il COM DB1 vengono fissate nella
maschera Preimpostazione nel modo descritto di seguito.
Definizione del funzionamento del COM DB1 con la CPU:
Dopo la scelta della maschera di preimpostazione, il cursore si trova sul campo di
ingresso Online/Offline: .
1. Aprire la finestra di selezione relativa al campo di ingresso Online/Offline
premendo il tasto F3 = Scelta.
2. Trasferire online nel campo di ingresso con ↵ oppure INSERT. Nel campo di
ingresso compare Online.
3. Posizionare il cursore sul campo di ingresso successivo premendo
INSERT.
↵
oppure
Definizione del
numero di ordinazione
Per la definizione del numero di ordinazione procedere esattamente come per la Definizione del funzionamento del COM DB1 con la CPU. (Con il cursore ci si può posizionare sulla riga 095-8MB52 oppure 095-8MB02 della finestra).
Definizione della
versione dell’AG
Introdurre la versione dell’AG 01 tramite la tastiera e concludere l’introduzione con
oppure INSERT. Con ESC è possibile interrompere il trasferimento e di conseguenza il campo di ingresso si presenta nuovamente vuoto).
↵
Introdotte tutte le preimpostazioni, compare la maschera seguente:
Preimpostazione
SIMATIC S5/COM DB1
Online/Offline:
Online
MLFB:
6ES5 095-8MB12
Versione CPU:
01
Drive:
File programma:
@@@@@@ST.S5D
Drive:
File stampante:
@@@@@@DR.INI
Drive:
File
piedinatura:
@@@@@@F1.INI
Drive:
File uscita:
@@@@@@LS.INI
F
F
F
F
F
F
F
F
1
2
3 Scelta
4
5
6 Enter
7 Info
8 Ritorno
Figura 23-8
Maschera del COM DB1 ”Preimpostazione”; introduzione delle preimpostazioni
Confermare le introduzioni con F6 = Enter. Compare allora sul video la maschera Tabella panoramica.
23-20
STEP 5/ST V7.1
C79000-G8572-C920-04
Software di parametrizzazione COM DB1
Portare il controllore da RUN a
STOP
Per il controllore introdotto nella maschera Preimpostazione , il COM DB1 conosce
i blocchi parametri possibili e le parametrizzazioni nel DB1 di default.
Il COM DB1 presenta per l’S5-95U la maschera seguente:
Tabella panoramica
SIMATIC S5/COM DB1
Parametrizzazione
Parametrizzazioni ammesse
Interrupt onboard
(OBI)
parametrizzato (default)
Contatori onboard
(OBC)
parametrizzato (default)
Ingressi analogici onboard
(OBA)
parametrizzato (default)
SINEC L1
(SL1)
non parametrizzato
Elaborazione a tempo
(TFB)
parametrizzato (default)
Parametrizzazione orologio
(CLP)
non parametrizzato
Caratteristiche di sistema
(SDP)
parametrizzato (default)
SINEC L2
(SL2)
non parametrizzato
(ERT)
non parametrizzato
Blocco errori
F
1
F
nuovo
DB1
2
F
Figura 23-9
Modificazione tipo
di funzionamento
F
F
F
F
F
DB1
3
DB1
4
DB1
5 Blocco 6 Blocco 7
8 Ritorno
AGCaricam. Trasfer.
Stampa
Cancella
Scelta
Funzione
Maschera del COM DB1 Tabella panoramica; scelta della funzione AG
Il tipo di funzionamento del controllore può essere modificato nella maschera Funzioni
AG:
1. premere per questo il tasto F7 = Funzione AG.
2. Premendo il tasto F2 = Run ! Stop si cambia il modo di funzionamento. Il
controllore è ora in STOP.
Funzioni AG
F
1
F
AG
2 Run –>
Compress.
Stop
SIMATIC S5/COM DB1
F
F
F
F
F
F
3 Stop –> 4
Run
5
6
7
8 Ritorno
Figura 23-10 Maschera del COM DB1 ”Funzioni AG”; portare il controllore da RUN a
STOP
3. Con il tasto F8 = Ritorno, si va nella maschera Tabella panoramica.
STEP 5/ST V7.1
C79000-G8572-C920-04
23-21
Software di parametrizzazione COM DB1
23.4.2
Caricamento del DB1 di default dal controllore; introduzione del commento
al DB1; scelta del blocco parametri
Caricare e
Modificare
Il DB1 presente nel controllore deve essere caricato nel COM DB1 e modificato.
Caricare il DB1 dal controllore:
1. Premere il tasto F2 = DB1 Caricamento nella maschera Tabella panoramica
(! Figura 23-11). Compare la seguente maschera Caricamento di DB1:
Caricamento di DB 1
SIMATIC S5/COM DB1
Drive:
File programma:
F
F
ST.S5D
F
F
F
F
F
1 Caricam. 2 Caricam. 3 Scegli 4
da FD
da AG
5
6
7
F
Info
8 Ritorno
Figura 23-11 Maschera del COM DB1 Tabella panoramica; scelta del Caricamento da
AG
2. Premere il tasto F2 = Caricamento da AG.
Alla fine del caricamento, nella tabella panoramica vengono visualizzate le
parametrizzazioni del DB1 presente in AG. Poiché non è stata eseguita finora
alcuna parametrizzazione in DB1, viene visualizzato il DB1 di default
(! Figura 23-11).
Introduzione del commento al DB1
1. Se si vuole introdurre un commento, occorre premere il tasto COM. Il cursore
si trova ora nella riga di commento della maschera Tabella panoramica.
2. Introdurre ora il commento, costituito da max. 80 caratteri; per il nostro
esempio: Parametrizzazione dell’interfaccia seriale (solo collegamento
standard) (! Figura 23-12).
3. Premere ↵ oppure INSERT. Il cursore compare nella prima riga delle
Parametrizzazioni ammesse.
23-22
STEP 5/ST V7.1
C79000-G8572-C920-04
Software di parametrizzazione COM DB1
Scelta del blocco parametri
1. Per la scelta del blocco parametri, posizionare il cursore sul blocco parametri
SINEC L2.
Tabella panoramica
SIMATIC S5/COM DB1
Parametrizzazione dell’interfaccia seriale SINEC L2 (solo collegamento standard)
Parametrizzazione
Parametrizzazioni ammesse
Interrupt onboard
(OBI)
parametrizzato (default)
Contatori onboard
(OBC)
parametrizzato (default)
Ingressi analogici onboard
(OBA)
parametrizzato (default)
SINEC L1
(SL1)
non parametrizzato
Elaborazione a tempo
(TFB)
parametrizzato (default)
Parametrizzazione orologio
(CLP)
non parametrizzato
Caratteristiche di sistema
(SDP)
parametrizzato (default)
SINEC L2
(SL2)
non parametrizzato
Blocco errori
(ERT)
non parametrizzato
F
1
F
nuovo
DB1
2
F
F
F
F
F
F
DB1
DB1
3
DB1
4
5 Blocco 6 Blocco 7
8 Ritorno
AG
Caricam. Trasferim. Stampa
Cancella
Scelta
Funzione
Figura 23-12 Maschera del COM DB1 Tabella panoramica; scelta del blocco
parametri
2. Premere ↵ oppure INSERT. La maschera Tabella panoramica SINEC L2
compare sul video.
Introduzione del
commento al
blocco parametri
Nella maschera Tabella panoramica SINEC L2 è possibile introdurre un commento
al blocco parametri SINEC L2.
1. Premere il tasto COM. Il cursore si trova ora nella riga di commento.
2. Introdurre il commento, costituito da max. 80 caratteri; per il nostro esempio
Parametrizzazione del collegamento standard dal partecipante 2 al
partecipante 1.
3. Premere
STEP 5/ST V7.1
C79000-G8572-C920-04
↵
oppure INSERT. Il cursore compare nella riga Parametri di base.
23-23
Software di parametrizzazione COM DB1
Tabella panoramica SINEC L2
SIMATIC S5/COM DB1
Parametrizzazione del collegamento standard dal partecipante 2 al partecipante 1
Parametrizzazione
Parametrizzazioni ammesse
Parametri di base
non parametrizzato
Collegamento standard
non parametrizzato
Collegamento AG-AG
non parametrizzato
Master della periferia ciclica
non parametrizzato
Slave della periferia ciclica
non parametrizzato
Servizi FMA
non parametrizzato
Servizi di livello 2
non parametrizzato
F
1
F
neuer
DB!
2
F
DB1
Laden
3
F
F
F
F
F
DB1
DB1
4
5 Blocco 6 Blocco 7
8 Ritorno
AGUebertr
Drucken Cancella
Scelta
Funktion
Figura 23-13 Maschera del COM DB1 Tabella panoramica SINEC L2; scelta della
funzione SINEC L2
Editazione dei
parametri
Nella maschera Tabella panoramica SINEC L2 si possono scegliere le funzioni che
si vogliono parametrizzare.
Avvertenza
Come primo passo, si devono sempre definire i parametri di base, poiché essi
valgono per tutte le funzioni SINEC L2. Solo dopo si possono definire i parametri
per le funzioni speciali SINEC L2.
Editazione dei
parametri di base
Scelta dei parametri di base:
1. dopo la scelta della maschera Tabella panoramica, il cursore si trova nella riga
Parametri di base.
2. Premere F6 = Enter ↵ oppure INSERT.
La maschera Parametri di base compare sul video (! Figura 23-14).
Definizione del numero di partecipante:
Dopo la scelta della maschera Parametri di base, il cursore si trova nel campo di ingresso Numero di partecipante:
1. Introdurre ”2” tramite la tastiera.
2. Confermare l’introduzione premendo ↵ oppure INSERT. Il cursore si trova sul
campo di ingresso successivo. (Con ESC si può interrompere il trasferimento,
cioè il campo di ingresso diventa nuovamente vuoto).
23-24
STEP 5/ST V7.1
C79000-G8572-C920-04
Software di parametrizzazione COM DB1
Definizione dello stato stazione
1. Aprire la finestra di selezione relativa al campo di ingresso Stato stazione,
premendo F3 = Scelta.
2. Il cursore si trova nella riga ATTIVO della finestra.
3. Confermare ATTIVO nel campo di ingresso premendo
↵ oppure INSERT.
4. Posizionare il cursore sul campo di ingresso successivo, premendo ↵ oppure
INSERT.
5. Introdurre tutti gli altri argomenti dei parametri di base, come precedentemente
descritto:
– o direttamente tramite la tastiera (tramite F7 = Info vengono visualizzati i
campi dei valori degli argomenti)
– o tramite le finestre di scelta.
Gli argomenti dei parametri si trovano nella maschera della figura 23-14.
Dopo aver introdotto tutti gli argomenti, appare una maschera come la seguente:
Parametri di base SINEC L2
SIMATIC S5/COM DB1
Proprio numero di partecipante:
z
Proprio stato stazione:
ATTIVO
Baudrate:
500
N. partecipante più alto delle stazioni attive:
10
Target-Rotation-Time:
5120
0
Setup - Time:
Slot - Time:
400
Minimo Station-Delay-Time:
12
Max. Station-Delay-Time:
360
F
F
F
F
F
F
F
F
1
2
3 Scelta
4
5
6 Enter
7 Info
8 Ritorno
Figura 23-14 Maschera del COM DB1 Parametri di base SINEC L2; editazione dei
parametri di base
6. Premere F6 = Enter. Il parametri di base vengono trasferiti in DB1 e sul video
compare la maschera Tabella panoramica SINEC L2 (! Figura 23-14). Nella
riga Parametri di base sul video compare ”parametrizzato”.
(Con ESC oppure F8 = Ritorno si può interrompere il trasferimento. Sul video
compare la maschera Tabella panoramica SINEC L2 nel suo aspetto
originale.)
STEP 5/ST V7.1
C79000-G8572-C920-04
23-25
Software di parametrizzazione COM DB1
Editazione dei parametri per il collegamento standard
Scegliere Collegamento standard:
Il cursore si trova nella riga Collegamento standard della maschera Tabella panoramica SINEC L2 (! Figura 23-15).
1. Premere F6 = Enter ↵ oppure INSERT. Sul video compare la maschera
Collegamento standard SINEC L2.
2. Introdurre tutti gli argomenti così come descritto per i parametri di base:
direttamente tramite la tastiera oppure tramite le finestre di scelta.
Gli argomenti dei parametri si trovano nella maschera della figura 23-15.
Quando tutti gli argomenti sono stati introdotti, compare una maschera avente il seguente aspetto:
Collegamento standard SINEC L2
SIMATIC S5/COM DB1
Proprio n. partecipante 2
/ Stato stazione attiva
Posizione della casella di ricezione:
DB
N. :
9
Posizione byte di coordinamento ricezione:
MB
N. :
61
Posizione casella di trasmissione:
DB
N. :
8
Posiz. byte di coordinamento trasmissione:
MB
N. :
60
DW-NR.:
0
DW-NR.:
0
F
F
F
F
F
F
F
F
1
2
3 Scelta
4
5
6 Enter
7 Info
8 Ritorno
Figura 23-15 Maschera del COM DB1 Collegamento standard; editazione dei parametri per il collegamento standard
3. Premere F6 = Enter. I parametri vengono trasferiti in DB1 e sul video compare
la maschera Tabella panoramica SINEC L2 (! Figura 23-15). Nella riga Collegamento standard sul video compare ”parametrizzato”.
(Con ESC oppure F8 = Ritorno si può interrompere il trasferimento. Sul video
compare la maschera Tabella panoramica SINEC L2 nel suo aspetto
originale).
Il DB1 di esempio è completamente parametrizzato.
23-26
STEP 5/ST V7.1
C79000-G8572-C920-04
Software di parametrizzazione COM DB1
Emissione del DB1
su stampante
Si vuole stampare il DB1 appena creato.
1. Tornare nella maschera Tabella panoramica, premendo 2 volte F8 = Indietro.
La maschera Tabella panoramica è cambiata; il blocco parametri SINEC L2 è presentato come parametrizzato:
Tabella panoramica
SIMATIC S5/COM DB1
Parametrizzazione dell’interfaccia seriale SINEC L2 (solo collegamento standard)
Parametrizzazioni ammesse
Interrupt onboard
(OBI)
parametrizzato (default)
Contatori onboard
(OBC)
parametrizzato (default)
Ingressi analogici onboard
(OBA)
parametrizzato (default)
SINEC L1
(SL1)
non parametrizzato
Elaborazione a tempo
(TFB)
parametrizzato (default)
Parametrizzazione orologio
(CLP)
non parametrizzato
Caratteristiche di sistema
SINEC L2
(SDP)
(SL2)
parametrizzato (default)
parametrizzato
Blocco errori
(ERT)
non parametrizzato
F
1
Parametrizzazione
F
nuovo
DB1
2
F
F
F
F
F
F
3
4
5 Blocco 6 Blocco 7
8 Ritorno
AG
DB1
DB1
DB1
Caricam. Trasferim. Stampa
Cancella
Scelta
Funzione
Figura 23-16 Maschera del COM DB1 Tabella panoramica; scelta di Stampa di DB1
2. Premere F4 = DB1 Stampa.
La maschera Stampa di DB1 ha l’aspetto seguente:
Stampa di DB1
F
F
SIMATIC S5/COM DB1
F
F
F
F
F
F
1 Stampa 2 Stampa 3
4
5 Block 6 Block 7
8 Ritorno
AGDB1
DB1
Stampante
su FD
Uebertr
Drucken Loeschen
Anwahl
Funktion
Figura 23-17 Maschera del COM DB1 Stampa di DB1; scelta della stampa su
stampante
STEP 5/ST V7.1
C79000-G8572-C920-04
23-27
Software di parametrizzazione COM DB1
3. Premere il tasto F1 = Stampa Stampante.
Vengono allora stampate la maschera Tabella panoramica, la maschera
Tabella panoramica SINEC L2 e tutte le maschere di parametrizzazione del
blocco SINEC L2. Nella riga di segnalazione compare l’indicazione di quante
pagine sono in corso di stampa.
Quando la stampa è terminata, compare automaticamente sul video la maschera Tabella panoramica. (Se DB1 non è stato stampato, compare la corrispondente segnalazione).
Trasferimento di
DB1 nel controllore
Si vuole trasferire il DB1 appena creato nel controllore.
1. Premere il tasto F3 = DB1 Trasfer. nella maschera Tabella panoramica
(! Figura 23-18).
Compare la maschera Trasferimento di DB1 che ha il seguente aspetto:
Trasferimento di DB 1
SIMATIC S5/COM DB1
Drive:
File programma:
F
F
ST.S5D
F
F
F
F
F
1 Trasfer. 2 Trasfer. 3 Scelta 4
su FD
in AG
5
6
7
F
Info
8 Ritorno
Figura 23-18 Maschera del COM DB1 Trasferimento di DB1; scelta di Trasferimento
in AG
2. Premere il tasto F2 = Trasfer. in AG. Nella riga di segnalazione compare ora
l’informazione che il DB1 viene trasferito. Il DB1 presente nell’AG viene contemporaneamente sovrascritto.
Quando il trasferimento di DB1 è terminato, compare automaticamente sul video la
maschera Tabella panoramica. (Se il DB1 è errato, compare la segnalazione corrispondente ed il DB1 non viene trasferito. Il blocco parametri errato viene corrispondentemente evidenziato nella maschera panoramica).
23-28
STEP 5/ST V7.1
C79000-G8572-C920-04
Software di parametrizzazione COM DB1
Memorizzazione
del DB1 in un file
di programma
STEP 5
Il DB1 così trasferito nel controllore deve essere memorizzato/archiviato in un file
di programma STEP 5 (o su un dischetto). Per questo occorre, nella maschera
Trasferimento di DB1, indicare il file di programma STEP 5 nel quale si deve memorizzare il DB1. Per il nostro esempio, si è supposto che il file di programma
STEP 5 AG95L2ST.S5D sia già stato creato con il pacchetto STEP 5.
1. Premere il tasto F3 = DB1 Trasfer. nella maschera Tabella panoramica
(! Figura 23-19). Compare la maschera Trasferimento di DB1.
2. Indicare il file di programma STEP 5 ed il drive (! Figura 23-19).
Trasferimento di DB 1
Drive:
C
File programma:
F
SIMATIC S5/COM DB1
F
AG95L2ST.S5D
F
F
F
F
1 Trasfer. 2 Trasfer. 3 Scelta 4
su FD
in AG
F
5
6
7
F
Info
8 Ritorno
Figura 23-19 Maschera del COM DB1 Trasferim. di DB1; scelta di Trasferim. su FD
3. Premere il tasto F1 =Trasfer. su FD. Nella riga di segnalazione compare ora la
segnalazione che il DB1 viene trasferito.
Quando il trasferimento del DB1 è terminato, compare automaticamente sul video
la maschera ”Tabella panoramica”. (Se il DB1 è affetto da errori, compare la segnalazione corrispondente ed il DB1 non viene trasferito. Il blocco parametri errato viene
corrispondentemente evidenziato nella maschera panoramica).
STEP 5/ST V7.1
C79000-G8572-C920-04
23-29
Software di parametrizzazione COM DB1
Commutazione del
controllore da
STOP a RUN
Il tipo di funzionamento del controllore può essere modificato nella maschera Funzioni AG.
1. Premere, nella maschera Tabella panoramica, il tasto F7 = AG-Funzione (!
Figura 23-20). Sul video compare la maschera Funzioni AG.
2. Cambiare il tipo di funzionamento premendo il tasto F3 = Stop ! Run. Viene
richiesto se si vogliono aggiornare nel controllore le parametrizzazioni.
3. Per la conferma, premere ↵ oppure INSERT. Le parametrizzazioni vengono
trasferite nel sistema operativo del controllore.
(Con ESC oppure F8 = Ritorno si può interrompere l’aggiornamento).
Le parametrizzazioni nel controllore sono aggiornate ed il controllore è in RUN.
Funzioni AG
F
1
F
2 Run –>
AG
Compress.
Stop
SIMATIC S5/COM DB1
F
F
F
F
F
F
3 Stop –> 4
Run
5
6
7
8 Ritorno
Figura 23-20 Maschera del COM DB1 Funzioni AG; commutaz. controllore da STOP
a RUN
4. Abbandonare il COM DB1 premendo 4 volte il tasto F8 = Ritorno.
23-30
STEP 5/ST V7.1
C79000-G8572-C920-04
24
Accoppiamento PG
Sommario
Il compito del pacchetto Accoppiamento PG è quello di scambiare blocchi o file STEP 5
tra i diversi dispositivi di programmazione.
Capitolo
STEP 5/ST V7.1
C79000-G8572-C920-04
Argomento trattato
Pagina
24.1
Hardware
24-2
24.2
Accoppiamento
24-2
24-1
Accoppiamento PG
24.1 Hardware
Requisiti hardware
Lo scambio dati con il PG partner necessita di un’interfaccia attiva TTY (20 mA).
Se l’interfaccia COM1 è un’interfaccia V.24 oppure una TTY passiva, si deve
adattare l’interfaccia S5. Per far ciò è possibile inserire, tra il PG ed il cavo verso
l’altro PG, un convertitore che trasformi l’interfaccia V.24 del PG in un’interfaccia
TTY attiva e quindi riproduca l’interfaccia S5 classica.
Il collegamento del PG con un altro PG può dunque avvenire:
S tramite l’interfaccia COM 1 TTY attiva
Il PG viene collegato all’altro PG tramite due cavi con connettori.
oppure
S tramite l’interfaccia COM 1 TTY passiva o V.24
Sul PG con interfaccia TTY passiva o V.24, tale interfaccia passiva deve essere
trasformata in un’interfaccia S5 tramite un convertitore (Köster box).
Il PG è collegato a questo convertitore tramite un cavo con connettori. Il connettore è collegato a sua volta con il PG partner tramite un altro cavo con connettore.
I cavi con connettori sono descritti nei manuali dei PG 7xx.
24.2 Accoppiamento
Caricamento
pacchetto
Accoppiamento
PG
Accoppiamento
PG
Questo pacchetto viene caricato con il comando di menù Cambio > Altri ... F9
(→ Cambio). Il programma Accoppiamento PG si trova nella directory
...\S5_SYS\S5_COM\PG_PG
Dal momento in cui si attiva il pacchetto Accoppiamento PG, questo viene avviato
ed è quindi possibile lavorare con l’interfaccia di accoppiamento PG.
Con questo pacchetto possono essere realizzate le seguenti funzioni:
S Commutazione del PG a passivo. Per uno scambio di dati è necessario avere
un PG attivo ed uno passivo.
S Trasmissione di dati dal PG attivo a quello passivo.
S Prelievo di dati dal PG passivo da parte di quello attivo.
24-2
STEP 5/ST V7.1
C79000-G8572-C920-04
Accoppiamento PG
Definizione
predisposizioni
Dopo aver attivato l’accoppiamento PG, viene visualizzato il box Predisposizione .
Qui va introdotto il file programma (a cui far riferimento). Si accede a questo campo
tramite il tasto SHIFT cursore
I campi File Via e Nome File sono irrelevanti.
Nel box esistono le seguenti possibilità di introduzione:
Campo
d’introduzione
Scelta funzioni
Chiarimenti
F3 = Scegli
Solo dopo aver premuto il tasto F3 il cursore salta nella posizione in cui è possibile eseguire l’introduzione.
F6 = Conferma
I parametri introdotti vengono accettati e viene richiamata la
Scelta funzioni. Il tasto Conferma ha lo stesso effetto.
F7 = Info
Si ottengono informazioni relative al campo su cui si trova il
cusore.
ESC = Tasto
Annulla
Riporta senza ulteriori azioni nello STEP 5.
Non appena vengono accettate le impostazioni (F6), viene visualizzato il box Scelta
funzioni. Sono disponibili le seguenti possibilità:
Livello di tasti
1
2
Chiarimento
F1
PASSIVO
Il dispositivo di programmazione commuta dallo stato ATTIVO a quello PASSIVO. Il PG
che riceve deve sempre essere commutato su PASSIVO. Per uscire dallo stato PASSIVO basta premere il tasto ESC .
F3
TRASMISSIONE
Passaggio al successivo livello di tasti nel quale può essere attivato la scambio dati.
F1
BLOCCO (trasmissione)
Appare la riga di comando:
BLOCCO: DA TRASM. AL PARTNER
Nel campo ”BLOCCO” possono essere fatte le seguenti introduzioni:
p.es. Chiarimento
PBx
Singoli blocchi
#DOK File di documentazione
FB
Blocchi di un certo tipo
*
Vari blocchi da una lista di blocchi
B
Tutti i blocchi del file programma preimpostato
#
Tutti i file di documentazione
vuoto Tutti i blocchi e tutti i file di documentazione
Chiudendo l’introduzione con il tasto Conferma , si avvia automaticamente la trasmissione al PG partner.
STEP 5/ST V7.1
C79000-G8572-C920-04
24-3
Accoppiamento PG
Livello di tasti
1
2
Chiarimento
F2
FILE (trasmissione)
Appare la riga di comando:
FILE:
DA TRASM. AL PARTNER
DRIVE-DEST:
Qui va introdotto il nome del file da trasmettere:
DR:NNNNNNNN.EEE (8 caratteri al massimo prima del punto).
p.es.
C:PROGFILE.S5D
DRIVE-DEST: qui va introdotto il nome del drive di destinazione.
Chiudendo l’introduzione con il tasto Conferma , si avvia automaticamente l’emissione
sul video di una lista di blocchi.
F5
INDICE-P
Emissione dell’indice del PG partner. Appare la riga di comando:
EMISS.INDICE DAL PARTNER BLOCCO:
Introdurre i blocchi come indicato sotto F1. Una lista di blocchi (*) non è selezionabile.
Chiudendo l’introduzione con il tasto Conferma , inizia automaticamente l’emissione sul
video di una lista di blocchi.
F6
FIL-PRG-P
Impostazione del file programma del partner. Appare la riga di comando:
FILE-PRG DAL PARTNER INDICARE NOME-FILE: ST.S5D
Introdurre il nome di file desiderato. Chiudendo con il tasto Conferma , si imposta il nome
del file nel partner.
F4
PRELIEVO
Questa funzione ha la stessa funzionalità di TRASMISSIONE , però trasferisce i file o i
blocchi dal PG passivo a quello attivo.
F6
PREDISP.
Viene visualizzato il box Predisposizione .
F7
AUSIL
Con questa funzione è possibile gestire blocchi e file di documentazione e selezionare
file programma.
Possono essere eseguite le seguenti funzioni:
- trasferimento blocchi e file di documentazione (F1 TRASFER)
- cancellazione di blocchi e di file di documentazione, cancellazione iniziale AG
(F2 CANCELL)
- emissione indice del contenuto (F3 INDICE)
- cambio file programma preimpostato (F6 FILE-PROG)
F8
INDIETRO
Ritorno nello STEP 5
24-4
STEP 5/ST V7.1
C79000-G8572-C920-04
Parte 5:
Esempio di applicazione
STEP 5 in un impiego pratico
- Esempio applicativo -
25
24-6
STEP 5/ST V7.1
C79000-G8572-C920-04
STEP 5 in un impiego pratico
- Esempio applicativo Sommario
Sommario del
capitolo
STEP 5/ST V7.1
C79000-G8572-C920-04
25
Per facilitare la conoscenza dello STEP 5 ed il lavoro con questo pacchetto di software,
è illustrato qui di seguito un esempio applicativo. Oltre alla definizione dei compiti ”Comando di un impianto di lavaggio auto”, è indicato passo dopo passo come editare,
testare, documentare e archiviare il relativo programma utente.
Capitolo
Argomento trattato
Pagina
25.1
Introduzione all’esempio (definizione dei compiti)
25-2
25.2
Generazione con STEP 5 del programma per l’impianto
di lavaggio
25-5
25.3
Trasferimento di file, blocchi e segmenti
25-16
25.4
Controllo e modifiche del programma
25-20
25.5
Caricamento e test del programma
25-24
25-1
STEP 5 in un impiego pratico - Esempio applicativo
25.1 Introduzione all’esempio (definizione dei compiti)
Sommario
Con questa introduzione all’uso dello STEP 5, con l’aiuto di un esempio si vuole:
S realizzare un veloce accesso alle funzioni di sistema e di editazione più importanti sul dispositivo di programmazione e
S definire una guida per l’elaborazione di un progetto e la manipolazione degli
strumenti STEP 5 necessari.
Lo sviluppo del relativo programma STEP 5, che comanda il processo nel modo richiesto, non fa parte dell’esempio. In capitolo 25.5.4 Modello di programma per l’esempio
applicativo si trovano comunque i relativi chiarimenti, nel caso si voglia generare il
programma per conto proprio. Il programma approntato è costituito dalle seguenti parti:
S una lista di attribuzione (operandi assoluti, operandi simbolici),
S un blocco funzionale con 15 segmenti in rappresentazione Lista istruzoni
(AWL).
S un blocco dati
S i blocchi organizzativi per l’avviamento ed il funzionamento ciclico dell’impianto.
Si consiglia di eseguire personalmente sul PG i seguenti passi descritti (capitolo 25.2),
per la generazione del programma. Per questo è sufficiente editare soltanto alcuni
segmenti.
Il blocco funzionale come tutte le rimanenti parti del programma di esempio si trova
nella directory:
C:\STEP5\S5-SYS\EXAMPLE
Breve descrizione
dei compiti di
comando
La seguente figura mostra in modo dettagliato un impianto di lavaggio auto, in una
struttura tipica per molte stazioni di servizio e che deve essere automatizzato mediante
un programma STEP 5.
Figura 25-1
25-2
Impianto di lavaggio auto
STEP 5/ST V7.1
C79000-G8572-C920-04
STEP 5 in un impiego pratico - Esempio applicativo
Dalla struttura dell’impianto di lavaggio e dalle richieste del procedimento di lavaggio
deriva il seguente ciclo di processo:
S L’impianto deve assumere la sua posizione di partenza
S L’auto viene portata nella posizione di lavaggio
S La porta dell’impianto viene chiusa e si avvia il ciclo di lavaggio
S Segue il procedimento con spruzzatura di schiuma, lavaggio/risciaquo, applicazione di cera e asciugatura della vettura.
S Alla fine viene aperta autmaticamente la porta e l’auto può essere portata
fuori.
Alcune grandezze come Tempo di asciugatura o Tempo di diffusione cera possono
essere modificate dal personale di servizio. Il sistema tiene anche conto del numero
dei cicli di lavaggio eseguiti.
Premesse per
l’esecuzione
dell’esempio
Dallo schema dettagliato dell’impianto relativo al procedimento di lavaggio sopra
schizzato è possibile ricavare le interfacce con il processo, cioè gli ingrssi/uscite (E/A)
per la realizzazione del comando (fig. 25-2). Con le sigle dei segnali E/A, sulla base
di una descrizione verbale dello svolgimento del processo, viene quindi sviluppato
il programma di comando del procedimento di lavaggio.
Ingressi
Uscite
Commut.princ.
E32.0
A32.0 Avanzam. strutt.
Emergenza
E32.1
A32.1 Ritorno struttura
Avv. impianto
E33.0
Auto in posizione
E32.3
A32.3 Chiusura porta
Strutt. avanti
E32.4
A32.6 Rotaz. spazzoloni
Strutt. indietro
E32.5
A32.7 Spruzzatori deterg.
Porta aperta
E32.6
A33.0 Spruzzatori acqua
Porta chiusa
E32.7
A33.1 Diffusori cera
Controll.
(S5-95)
A32.2 Apertura porta
A33.2 Asciugatura
A32.4 ENTRATA AUTO
A32.5 USCITA AUTO
Figura 25-2
Apparecchiatura di comando con interfacce verso il processo
La figura seguente mostra i componenti hardware e software necessari per l’esecuzione dell’esempio. Il S5-95 ed il simulatore sono necessari soltanto per il test del programma di comando.
STEP 5/ST V7.1
C79000-G8572-C920-04
25-3
STEP 5 in un impiego pratico - Esempio applicativo
Controllore programmabile
S5-90/95
Simulatore dell’impianto
lavaggio auto
(N. ord. 6ES5788-8MK11)
Sensori
(contatti simulatore)
Ingressi
Lista delle
istruzioni
di comando
Contatti
Motori
Elettrovalvole
Visualizzatori
(programma)
Attuatori
(LED sul controllore)
Uscite
(Relè)
Funzioni online
SW STEP 5
Dispositivo di programmazione
PG
Figura 25-3
25-4
Configurazione dell’esempio ”Impianto di lavaggio auto”
STEP 5/ST V7.1
C79000-G8572-C920-04
STEP 5 in un impiego pratico - Esempio applicativo
25.2 Generazione con STEP 5 del programma per l’impianto di lavaggio
Concordemente al modo di utilizzare le sigle dello STEP 5 viene dato al nostro impianto
di lavaggio il nome di progetto. La generazione del programma utente sul PG si suddivide nelle fasi:
S creazione e apertura del progetto
S generazione del contenuto del progetto (editazione e strutturazione del programma),
S gestione e cura del progetto.
Creazione del progetto
25.2.1
Poichè la base del sistema operativo e l’avviamento del dispositivo di programmazione
dipendono dal tipo di PG utilizzato, vengono descritti il procedimento di impostazione
e le modalità operative a partire dalla barra di menù STEP 5.
File
Progetto>
Imposta F4
Partendo dal comando di menù File > Progetto > Imposta F4 per predisporre tutte
le impostazioni e parametrizzazioni necessarie alla programmazione.
1. Selezionare pertanto per un nuovo progetto in primo luogo Progetto >
Imposta. Una successiva selezione del progetto già creato avviene tramite
Progetto > Carica.
Appare uno schedario per l’impostazione del progetto con 7 campi d’introduzione
(schede) per i diversi nomi di file. Questi campi sono preimpostati e denominati
con NONAME .
STEP5 - S5KXS01Z
C:\STEP5\S5_DATEN\S5DEMOPX.INI
1
5 Opzioni
3 Simbolico
2 Blocchi
AG
6
EPROM
7
4 Documentazione
Batch AWL
Directory di progetto [NONAMEST.S5D
–> C:\STEP5\S5_DATEN
]
Uscendo da STEP 5/ST:
[X] conferma sempre
[X] salva impostazioni del progetto
[X] memorizza pacchetto opzionale attivo
[ ] Inibisci le modifiche nei file del progetto
[ ] Messaggi per incompatibilità con 6.x
< Conferma >
Figura 25-4
< Annulla ESC > < Progetto... F6 >
< Storia
< Edita
< Scegli
F1 >
F2 >
F3 >
< Info
F7 >
< Help Shift+ F8 >
Impostazione del progetto
STEP 5/ST V7.1
C79000-G8572-C920-04
25-5
STEP 5 in un impiego pratico - Esempio applicativo
Procedimento di
impostazione delle
schede
Procedere nelle impostazioni del progetto ”Impianto di lavaggio auto” nel seguente
modo:
1. Specificare il programma da generare per l’impianto di lavaggio,
sovrascrivendo nella scheda 5 la directory del progetto, con le seguenti denominazioni:
C:\STEP5\S5_Daten
2. Selezionare nella scheda 1 AG il tipo di funzionamento. Fin tanto che non si
collega nessun controllore programmabile, come tipo di funzionamento è possibile soltanto il modo offline e quindi risulta impostato da STEP 5.
3. Selezionare nella scheda 2 Blocchi il file programma:.
C:\STEP5\S5_Daten\IMPLAVST.S5D
Poichè si vuole programmare in Lista istruzioni, impostare con F3 il parametro
Rappresentazione su AWL.
4. Selezionare nella scheda 3 Simbolico il file simbolico.
C:\STEP5\S5_Daten\IMPLAVZ0.ini
Il parametro Visualizzazione simbolica si imposta premendo su [x] oppure
con F3.
Per una migliore gestione, conviene lasciare la massima lunghezza del simbolico
a 8 caratteri. Con ciò è tuttavia possibile formulare testi di chiarimento dettagliati,
modificando la lunghezza del commento a 40 caratteri. Queste introduzioni devono essere concluse con il tasto di introduzione.
5. Selezionare nella scheda 4 Documentazione un file stampante ...DR.INI, oppure sovrascrivere la preimpostazione con NONAME.
Salvataggio
impostazioni
File
Progetto>
Salva come...
25-6
Con Conferma si ritorna al menù principale.
Dopo la selezione Progetto > Salva come... compare il box di scelta file, in cui indicare come nome di file IMPLAV.
Confermare l’introduzione con Salva. Dopo la conferma della segnalazione File di
destinazione già su FD, sovrascrivere ? lo STEP 5 crea il file progetto IMPLAVPX.INI
in cui sono portati e riuniti i file programma e le impostazioni.
STEP 5/ST V7.1
C79000-G8572-C920-04
STEP 5 in un impiego pratico - Esempio applicativo
25.2.2
Generazione del programma
Dopo aver specificato il progetto mediante denominazione e definizione dei parametri,
si vuole, in questo paragrafo, editare un blocco funzionale con le istruzioni e un blocco
dati con i valori di tempo e conteggio.
Una volta raggiunto lo scopo introduttivo dell’esempio e le operazioni d’introduzione
si ripetono, si potrà interrompere il lavoro di editazione. Il programma completo si può
copiare sotto la sigla S5DEMOPX.INI dalla directory C:\STEP5\S5_SYS\EXAMPLE
nella propria directory di lavoro.
Per una migliore comprensione del programma, si opera con operandi simbolici nella
stesura delle istruzioni. Ciò richiede che prima dell’editazione in AWL si debba approntare una lista di attribuzione.
La generazione del programma per l’impianto di lavaggio richiede quindi le seguenti
attività di editazione:
S generazione di una lista con le attribuzioni simboliche dei segnali di processo
assoluti,
S generazione del blocco dati per la raccolta dei valori di set per il processo ed il
conteggio dei cicli di lavaggio,
S generazione di una lista di istruzioni in un blocco funzionale per la gestione
dello svolgimento del processo.
L’esecuzione di questi compiti offre l’opportunità di conoscere le caratteristiche dei
tre importanti editor dello STEP 5.
Editazione della lista di attribuzione
Gli operandi simbolici sono le sigle (p. es. PORTA-AP ) degli operandi assoluti (p.es.
E 32.6, A 32.2, M 10.0) elaborati dal controllore programmablie. Affinchè il dispositivo
di programmazione possa ”capire” gli operandi simbolici selezionati, è necessaria una
lista di attribuzione (ZULI), che in questo caso è stata editata nel file simbolico con
il nome C:\STEP5\S5_Daten\IMPLAVZ0.SEQ
Come modello per la generazione di questa lista si può prendere la lista dei segnali
d’impianto (tabella 25-1), dove le attribuzioni sono già collocate rispetto alla colonna
degli operandi. Prima della conferma della lista di attribuzione (ZULI) bisogna accorciare gli operandi a 8 caratteri, secondo il formato di editazione impostato. In questo
modo e utilizzando lettere maiuscole si avrà una rappresentazione più chiara del programma.
STEP 5/ST V7.1
C79000-G8572-C920-04
25-7
STEP 5 in un impiego pratico - Esempio applicativo
Editor
Lista di attribuzione F7
1. Richiamare l’editor STEP 5 Lista attribuzione nel menù Editor,
(opp. premere il tasto funzionale F7)
Sotto una riga d’intestazione con l’indicazione del file IMPLAVZO.SEQ si presenta
un formulario vuoto con le colonne Operando, Simbolo e Commento. Le lunghezze
dei campi per gli operandi simbolici ed i commenti sono state definite nelle impostazioni
di progetto.
2. Introdurre ora la prima riga della lista di attribuzione:
Operando Simbolo
E 32.0
PRINC_ON
Commento
Commut. principale a chiave
Impianto ON
3. Introdurre quindi (in Inserimento) la sequenza di caratteri: E 32.0 e premere
SHIFT cursore verso destra o TAB.
4. Introdurre PRINC-ON. (Se il campo è completato, il cursore salta automaticamente avanti).
5. Introdurre Commut. principale a chiave Impianto ON e premere il tasto di introduzione o TAB.
Un pezzo della lista di attribuzione è mostrato nella fig. 25-5. Prendere questa lista senza modificarla come file simbolico. Concludere l’editazione tramite:
6. Conferma o F7 = OK.
con cui si memorizza i file e si avvia il procedimento di traduzione. Il PG genera quindi i file simbolici del tipo . . . Z*.INI necessari allo STEP 5.
File seq.:
Operando
E
E
E
E
E
E
E
E
E
A
A
A
A
A
A
A
A
A
A
A
32.0
32.1
32.2
32.3
32.4
32.5
32.6
32.7
33.0
32.0
32.1
32.2
32.3
32.4
32.5
32.6
32.7
33.0
33.1
33.2
Figura 25-5
C:
Simbolo
PRINC-ON
EMERGENZ
E32.2
IN-POSIZ
STRU-AV
STRU-IND
PORTA-AP
PORTA-CH
START
AV-STRUT
RIT-STRU
AP-PORTA
CH-PORTA
ENT-AUTO
USC-AUTO
ROT-SPAZ
DETERG.
RISCIACQ
CERA
ASCIUGAT
IMPLAVZ0.SEQ
Commento
Commut. principale a chiave ”Impianto ON”
Pulsante ”Emergenza” (in apertura)
Riserva
Segnale di risposta ”Auto in posizione”
Finecorsa ”Struttura avanti”
Finecorsa ”Struttura indietro”
Finecorsa ”Porta aperta”
Finecorsa ”Porta chiusa”
Pulsante ”Start ciclo di lavaggio”
Comando ”Avanzamento struttura”
Comando ”Ritorno struttura”
Comando ”Apertura porta”
Comando ”Chiusura porta”
Messaggio: ENTRATA AUTO
Messaggio: USCITA AUTO
Comando ”Rotazione spazzoloni”
Comando ”Spruzzatori acqua”
Comando ”Avanzamento struttura”
Comando ”Diffusori cera”
Comando ”Afflusso aria”
Lista di attribuzione (pezzo da editare)
Dopo il procedimento di traduzione, STEP 5 segnala:
n righe elaborate, nessun errore trovato oppure
Errore alla riga n p.es. Chiave già esistente oppure
n righe elaborate, x errori trovati.
25-8
STEP 5/ST V7.1
C79000-G8572-C920-04
STEP 5 in un impiego pratico - Esempio applicativo
Nel caso non vengono trovati errori, l’editazione della lista di attribuzione viene conclusa correttamente. Se è stato trovato un errore, la riga errata viene visualizzata in
alto.
Con un’indicazione di x errori si deve consultare o stampare la lista errori. Procedere
quindi come indicato in seguito:
1. Per arrivare al menù, premere OK e Avanti.
Gestione
Liste di
attribuzione...
2. Selezionare Gestione > Liste di attribuzione > Emetti lista errori.
3. Consultare direttamente sul video la lista errori o emetterla su stampante.
4. Apportare le correzioni necessarie in editor della lista di attribuzione e avviare
nuovamente il procedimento di traduzione.
Editazione DB
Editor
Blocco dati
1. Richiamare l’editor per la generazione di blocchi dati nel menù sotto Editor e
Blocchi dati... (opp. premere il tasto funzionale F2). Prendere la fig. 25-14
come modello per il contenuto del blocco dati.
2. Nel box di comando, introdurre il tipo ed il numero del blocco dati da generare,
in questo caso: DB5. Premere quindi OK.
Nella riga di testata del campo d’introduzione vuoto compare ora la sigla del
blocco DB5 e il file di programma C:IMPLAV.S5D. L’editor predispone gli indirizzi
delle parole dati partendo da 0.
3. Introdurre dapprima il formato per la corrispondente parola dati (KH).
Se il formato è ”valido”, il cursore salta al campo successivo. Introduzioni non
consentite vengono annullate e segnalate con Operazione
non
consentita.
4. Ora si deve introdurre il valore numerico nel formato precedentemente indicato
rispettando il relativo campo di valori ammessi.
Valori non consentiti non vengono accettati. Il cursore non salta al campo successivo anche se si preme il tasto di introduzione.
5. La successiva introduzione di parole dati (riga seguente) si ripresenta con lo
stesso formato. Volendo un altro formato, tornare indietro con cursore a
sinistra e introdurre il formato desiderato.
DB5
0:
1:
IMPLAVST.S5D
LUN=
KH= 0000;
KZ= 000;
6. Introdurre le altre parole dati, come indicato nella figura 25-14.
STEP 5/ST V7.1
C79000-G8572-C920-04
25-9
STEP 5 in un impiego pratico - Esempio applicativo
Correzione nel
campo dati
Introduzione
commenti relativi a
parole dati
Funzione
Impostazione
Cancellazione
carattere
Posizionare il cursore sul carattere e premere DEL.
Inserimento carattere
Posizionare il cursore sul carattere prima del quale si
desidera eseguire l’inserimento e premere Ins. oriz.,
più volte a seconda dei casi.
Cancellazione riga
Posizionare il cursore nel campo del formato della riga
da cancellare e premere DEL.
Inserimento riga
Posizionare il cursore nel campo del formato della riga
prima della quale si deve inserire una nuova riga e premere Ins. vert.
È possibile introdurre o sovrascrivere i commenti relativi a parole dati, lunghi al max.
32 caratteri , maiuscoli o minuscoli.
S Posizionare il cursore nel campo di commento mediante SHIFT + cursore a destra. Saltare nella riga successiva premendo cursore in basso. Inserimento /
cancellazione di caratteri come nel campo dati (vedi sopra). Inserimento/cancellazione di righe di commento tramite i tasti funzionali F1 = Inser. DK e F2 = Canc.
DK.
Introduzione titolo
blocco
Il titolo ancora mancante Impianto lavaggio: tempi/conteggi:
1. Introdurrlo dopo aver premuto SHIFT F6 oppure COM.
2. Ritorno nel campo di editazione DW con il tasto di introduzione.
Scrittura del
commento blocco
Si entra nell’editor del commento blocco tramite: SHIFT F7 = Commento oppure due
volte COM.
S Prendere il testo dalla figura 25-14, e concludere ogni riga con il tasto di
introduzione.
Correzione del
commento blocco
Per verificare le funzioni Inserimento/Cancellazione in questo editor, posizionare il
cursore nella seconda riga sulla C di controllore e premere F1 = Inserisci
L’editor si trova in Inserimento. La sigla del tasto funzionale cambia in F1 = Sovrascr.,
cioè il modo di volta in volta selezionabile è indicato nella sigla del tasto funzionale.
1. Introdurre Simatic . Si ritorna in Sovrascrittura premendo F1 = Sovrascr..
2. Posizionare ora il cursore sulla S di Simatic e premere F2 = Cancella, spostare il cursore sulla C di controllore e premere ancora F2 = Cancella. L’inserimento è cancellato.
Conclusione del
commento
25-10
Concludere il commento premendo F8 = Indietro e Conferma oppure due volte Conferma.
STEP 5/ST V7.1
C79000-G8572-C920-04
STEP 5 in un impiego pratico - Esempio applicativo
Introduzione N.
Bib.
Come ultimo passo dell’editazione si introduce un n. di biblioteca per l’identificazione
del blocco (p.es. versione DB).
S Con SHIFT F2 = N. bibl. il cursore salta nel campo BIB, introdurre il numero di
biblioteca, in questo caso 2. Abbandonare il campo con Conferma oppure il tasto
di introduzione.
Conclusione del
lavoro di
editazione
Se il video ha il contenuto indicato:
1. Concludere il lavoro di editazione del DB tramite Conferma .
2. Se è il caso, confermare con Si la segnalazione: DB già nel file, sovrascrivere?.
Ora le istruzioni e/o le modifiche sono acquisite e memorizzate (in questo caso
confermare 2 volte).
DB 5
0:
1:
2:
3:
4:
5:
6:
7:
8:
9:
10:
11:
12:
C:IMPLAVST.S5D
KH
KZ
KZ
KH
KT
KH
KF
KH
KT
KH
KF
KH
=
=
=
=
=
=
=
=
=
=
=
=
BIB=2
LUN=17
/
24
0000;
0000;
000;
0000;
Vuoto
Contatore lavaggi (KH)
Contatore lavaggi (KF)
030.2;
0000;
+00000;
0000;
045.2;
0000;
+00000;
0000;
Setpoint tempo diffus. cera TDC
Valore ist. tempo TDC (KH)
Valore ist. tempo TDC (KF)
Setpoint tempo asciugat. auto TAA
Valore ist. tempo TAA (KH)
Valore ist. tempo TAA (KF)
Editazione del
blocco funzionale
Editor
Blocco STEP5
1. Richiamare l’editor per la generazione dei blocchi STEP 5 nel menù Editor
sotto Blocco STEP 5....F1. Appare quindi di nuovo il box di comando.
2. Introdurre nel box di comando il tipo ed il numero del blocco da generare.
Denominare il
blocco
Nel box di scelta sono indicati i possibili tipi di blocco, che, nel caso esistano, possono
essere emessi in questo modo:
1. Premere F3 = Scegli.
2. Introdurre nel campo blocco del box di scelta il tipo ed un numero di blocco da
generare non ancora utilizzato, in questo caso FB 5.
3. Selezionare, con la crocetta su Si, le opzioni
S Sovrascrittura con conferma e
S Aggiornamento File-Sorg. Seq.
e concludere con Edita.
Si apre così il campo d’introduzione dell’editore.
STEP 5/ST V7.1
C79000-G8572-C920-04
25-11
STEP 5 in un impiego pratico - Esempio applicativo
Introduzione del
nome del blocco
Nella riga di testata si trovano la sigla del blocco (FB 5), il file programma (C:IMPLAVST.S5D) e la lunghezza del blocco compresa la testata (LUN=0). Il cursore si
trova nel campo Nome con 8 caratteri per la denominazione del blocco funzionale.
1. Introdurre: CAR-WASH e premere il tasto di introduzione.
Il cursore salta nel campo Sigla:..., che ha significato soltanto per blocchi funzionali parametrizzabili.
2. Abbandonare pertanto questo campo premendo nuovamente il tasto di introduzione.
Introduzione istruzioni del SEGM. 1
Il cursore si trova ora nel campo d’introduzione della prima istruzione. Fare ora riferimento alla stesura del programma nel capitolo 25.5.4, Fase 5.
1. Introdurre nel segmento 1 l’istruzione: A DB 5 e premere quindi SHIFT + cursore a destra oppure TAB cursore a destra.
Il cursore si trova ora nel campo di commento istruzione.
2. Scrivere il testo Richiamo DB 5 tempi/conteggi e quindi con il tasto di introduzione.
Introduzione del
titolo segmento
Nel segmento 1 non sono contenute altre istruzioni. Manca soltanto il titolo segmento.
1. Premere pertanto COM e SHIFT F6 = Titolo segm.
2. Introdurre: Predisposiz. ciclo programma.
Si abbandona il campo con il tasto di introduzione o Conferma.
Introduzione istruzioni del SEGM. 2
Ora si vuole editare il segmento 2.
1. Premere Fine segmento (*** oppure tasto di introduzione)
Il cursore si trova ora nel campo della prima istruzione del SEGM. 2.
2. Introdurre con l’aiuto dell’estratto del programma stampato le istruzioni ed i
commenti istruzione. Scrivere, come già specificato, gli operandi con i nomi
simbolici definiti nella lista di attribuzione; nel campo istruzione preceduti da
una lineetta!
Nella parte istruzione si possono eseguire introduzioni senza blank. Bisogna scrivere
in maiuscolo i simboli definiti con caratteri maiuscoli.
25-12
STEP 5/ST V7.1
C79000-G8572-C920-04
STEP 5 in un impiego pratico - Esempio applicativo
Correzione file
simbolico
Nelle righe di istruzione 4 e 6 si verificherà che dopo aver scritto IMPULSO il cursore
ritorna sulla lineetta e non abbandona il campo. In questo caso manca una attribuzione
simbolica (segnalazione: manca attribuzione, simbolo non definito), da editare successivamente.
1. Introdurre a questo punto dapprima l’operando formale M10.1, per poter continuare l’editazione. Concludere con Conferma .
Segnalazione:
Assumere segmento modificato ?
confermare con Si. Quindi avviene il passaggio nel modo Emissione .
2. Nel modo Emissione portare il cursore di nuovo sulla 4a istruzione e richiamare l’editor simbolico con F1 = Vis. simb.
Dal file simbolico ...*Z0.INI sono ora visualizzate nella sequenza delle istruzioni le attribuzioni simboliche con il cursore sull’operando formale M 10.1.
Completare questa riga con il simbolo IMPULSO ed il relativo commento Merker impulsivo (solo 1 ciclo), quindi
3. F2 = Edita sim, e dopo l’introduzione di simbolo e commento premere F2 =
Inserisci Concludere la correzione con F8 = Indietro.
Dopo il ritorno nell’editor blocchi, il segmento 2 deve ora avere il seguente
contenuto:
FB5
Segmento 2
C:IMPLAVST.S5D
0007
LUN= 23
”Definiz. stato di esercizio” Emissione
:O
-PRINC-ON
Commutat. princ. ”Impianto ON”
:O
-AVVIAM.
Riconosc. avviam. da OB 20/21/22
:UN
-FRONTE-S
Merker per fronte di salita
:=
-IMPULSO
Merker impulsivo (solo 1 ciclo)
:R
-AVVIAM.
Reset riconosc. avviamento
:U
-IMPULSO
:S
-FRONTE-S
Impostaz. merker fronte di salita
:UN
-PRINC-ON
Mancanza comando ”Impianto ON”
:UN
-AVVIAM
Mancanza riconosc. avviamento
:R
-FRONTE-S
Reset merker fronte di salita
:***
Correzione
istruzioni
La correzione nei campi istruzione e commento avviene nello stesso modo descritto
nell’editazione del blocco dati. C’è però una differenza: le funzioni di cancellazione
e inserimento riga si riferiscono all’intera riga. Per la cancellazione di una riga il cursore
deve stare sul ”due punti” dell’istruzione stessa.
Scrittura del commento segmento
Si entra nell’editor del commento segmento:
1. premendo SHIFT F6 = Comm segm e SHIFT F7 = Commento oppure due
volte COM.
Sotto il carattere $ con il numero di segmento è possibile ora scrivere il testo
del commento (modello: stampa del programma alla fine dell’appendice A).
2. Scrivere i testi per il SEGM. 1 e il SEGM. 2, concludere ciascuna riga con il
tasto di introduzione. Ritorno all’editor del blocco con F8 = Indietro.
STEP 5/ST V7.1
C79000-G8572-C920-04
25-13
STEP 5 in un impiego pratico - Esempio applicativo
Istruzioni del
SEGM.4 e SEGM. 5
Dopo aver premuto Fine segmento, il cursore si trova sulla prima riga istruzione del
segmento 3. Introdurre qui le istruzioni ed i commenti dei segmenti 4 e 5. Il segmento
3 saltato sarà inserito successivamente.
Una particolarità nel segmento 4 è una diramazione del programma costituita dal salto
condizionato all’istruzione 2. L’etichetta di salto PROS deve essere posta per contrassegnare la destinazione del salto prima del ”due punti” dell’istruzione di arrivo.
S Premere due volte il tasto cursore a sinistra e scrivere l’etichetta di salto.
Inserimento
SEGM.3
1. Portarsi nel segmento 3 mediante i tasti pagina ↓ = scorrimento avanti o
pagina ↑ = scorrimento indietro e premere il tasto F5 = Funz. segm. e ancora
F5 =Inserisci
Dopo F1 = Nuovo, il cursore si trova sulla prima riga istruzione del nuovo segmento inserito, ancora vuoto.
2. Editare il segmento e concludere il lavoro tramite Conferma e confermare
anche le successive richieste del sistema.
25-14
STEP 5/ST V7.1
C79000-G8572-C920-04
STEP 5 in un impiego pratico - Esempio applicativo
25.2.3
Documentazione del programma
Documentazione
Blocchi STEP 5
...
Ora si vuole generare un protocollo di stampa sia del programma in FB 5 che del
blocco dati e della lista di attribuzione. Come nome del file stampante è preimpostato
nella maschera Imposta progetto NONAMEDR.INI, che ora si può sovrascrivere con
IMPLAVDR.INI.
Pertanto portarsi nel menù principale Documentazione e selezionare l’emissione
standard di blocchi STEP 5. Tra le possibilità di scelta nel box di comando, sono offerte
emissioni STEP 5 per blocchi selezionabili ed anche per segmenti.
Procedere come segue:
1. Introdurre nel box di comando il blocco FB 5 del nostro file programma.
2. Come opzioni, contrassegnare con la crocetta la rappresentazione indirizzi
AWL e tipo protocollo Standard.
3. Premere OK per avviare ora il procedimento di stampa.
Il protocollo di stampa contiene per ciascun segmento:
S il titolo ed il commento di segmento,
S le istruzioni con i relativi commenti,
S le sigle degli operandi della lista di attribuzione.
La stampa del programma IMPLAVST.S5D deve coincidere con lo stralcio del programma nel capitolo 25.5.4, fase 5, fino alle sigle del simbolico.
Allo stesso modo si genera la stampa del blocco dati DB 5 e della lista di attribuzione
IMPLAVZ0.INI, selezionando le relative voci dei sottomenù.
Una stampa degli altri blocchi esistenti è eseguita tramite F3 = Scegli e box di scelta.
Emissione su file
È possibile anche emettere la documentazione su un file.
S In questo caso, nel box di comando, contrassegnare con la crocetta il campo
Emetti su file ed indicare il nome del file IMPLAVLS.INI.
STEP 5/ST V7.1
C79000-G8572-C920-04
25-15
STEP 5 in un impiego pratico - Esempio applicativo
25.3 Trasferimento di file, blocchi e segmenti
L’editazione del programma Impianto di lavaggio è stata interrotta al segmento 5 e
ora si vuole completare la parte mancante con il programma fornito. In questo modo
si impara a conoscere le funzioni di indice, trasferimento, copia e cancellazione dello
STEP 5.
File
File DOS
Copia
Il programma completo si trova sotto il nome S5DEMO... nella directory
C:\STEP5\S5_SYS\EXAMPLE . Per il trasferimento del programma portarsi pertanto nelle funzioni file DOS.
1. Selezionare File > File DOS > Copia.
Appare ora il box di comando Copia file DOS, in cui si definiscono directory sorgente e destinazione del trasferimento.
2. Verificare dapprima che le directory siano impostate correttamente
Drive sorgente:
C: \STEP5\S5_SYS\EXAMPLE
Drive destinazione: C: \STEP5\S5_DATEN
Si devono trasferire tutti i file (S5DEMO*.*) pertanto:
1. nella finestra Sovrascrivi con conferma, contrassegnare Sì.
2. Avviare il procedimento di trasferimento premendo Copia o il tasto di
introduzione.
Se è stato selezionato Sovrascrittura con conferma, lo STEP 5 per ogni copia segnala
File già esistente, sovrascrivere? .
S Rispondere con Si e dopo il trasferimento abbandonare il box di comando con
ESC = Annulla.
File
File DOS
Indice
Verificare nel menù Indice File DOS se tutti i file S5DEMO..sono stati copiati.
S Impostare sotto Indice /DRIVE la directory
C:\STEP5\S5_DATEN .
Oltre ai file del programma IMPLAV... qui devono ora essere registrati anche i file di
S5DEMO...
Ora che entrambi i programmi si trovano nella directory di lavoro, si può completare
il nostro programma,
S trasferendo i segmenti ancora mancanti,
S sostituendo il blocco FB5 incompleto con FB10 con il programma di lavaggio
completo e quindi ridenominandolo FB5,
S trasferendo i blocchi organizzativi ancora mancanti (i blocchi dati sono identici).
Trasferimento
segmenti
25-16
Si possono trasferire segmenti soltanto tra blocchi nello stesso programma. Bisogna
pertanto provvedere che il blocco funzionale FB10 sia trasferito dal programma S5DEMOST.S5D nel nostro programma IMPLAV... .
STEP 5/ST V7.1
C79000-G8572-C920-04
STEP 5 in un impiego pratico - Esempio applicativo
File
Blocchi>
Trasferisci
Per il trasferimento di un blocco, lo STEP 5, dopo la selezione di Blocchi > Trasferisci presenta un box di scelta file, in cui
1. bisogna indicare nel campo Trasferisci il file programma S5DEMOST.S5D e
nel campo in il file programma IMPLAVST.S5D.
Premendo F3 lo STEP 5 mostra quali file si trovano nella directory di lavoro.
2. Nel box di comando Trasferisci blocchi contrassegnare con la crocetta il
campo Lista blocchi e introdurre FB10 .
Dopo il trasferimento o dopo aver premuto il tasto di introduzione, lo STEP 5
risponde con una domanda intermedia Scrivere intestazione su FD?
3. Confermare la segnalazione con Sì,
Avvertenza
Le segnalazioni FC10 già nel file, sovrascrivere? e #FBDO.010
già nel file, sovrascrivere? non appaiono al primo trasferimento.
4. Dopo il procedimento di copia abbandonare il box di comando con ESC =
Annulla.
File
Blocchi>
Indice> F3
Controllare questo trasferimento nell’indice blocchi del file programma.
1. Selezionare nel menù File > Blocchi > Indice oppure più velocemente con F3
il box di scelta Blocchi: impostazioni.
2. Introdurre nel box di scelta Lista blocchi B
3. Premendo Emetti - o Conferma (oppure tasto di introduzione) appare subito
sul video l’elenco dei blocchi del file programma IMPLAV...
Questa lista si può anche far emettere su stampante o su file, contrassegnando
opportunamente con la crocetta il campo Emetti su.
Editor
Blocco STEP 5
..F1
Per il trasferimento dei segmenti
1. Introdurre nel box di comando nel campo Lista blocchi il blocco funzionale
FB 10.
2. Mediante il tasto pagina ↓ = scorrimento avanti o il tasto + posizionare il cursore nel segmento 6.
3. Premere F5 = Funz. segm e F4 = Annota.
4. Con F8 = Indietro e ESC = Annulla si abbandona il FB10.
STEP 5/ST V7.1
C79000-G8572-C920-04
25-17
STEP 5 in un impiego pratico - Esempio applicativo
Una copia del segmento 6 si trova ora nel buffer del sistema. Per trasferirlo in FB5
1. selezionare nell’editor blocchi il FB5 e posizionare il cursore nel segmento 5
alla fine del programma.
2. Premere quindi F5 = Funz. segm e F6 = Aggiungi. Dopo aver premuto F2 =
Buffer il segmento 6 è aggiunto al nostro programma IMPLAV.. .
3. Concludere l’operazione con F8 = Indietro e F7 = Conferma. Rispondere alle
segnalazioni STEP 5 con Sì.
Si è usciti dall’editor. Ripetere il procedimento di trasferimento per il segmento 7.
Si può constatare che nei segmenti aggiunti non tutti gli operandi sono rappresentati
in simbolico. Ciò è dovuto alla lista di attribuzione incompleta nel programma editato
fino ad ora.
Per ottenere anche qui una rappresentazione corretta:
1. Selezionare Imposta progetto
2. Introdurre come file simbolico: S5DEMOZ0.INI
3. Salvare con F6
Poichè l’editor dei blocchi può accedere alla lista di attribuzione completa del programma fornito, anche nei segmenti 6 e 7 gli operandi sono rappresentati correttamente in simbolico.
S Controllare ciò con un nuovo richiamo del FB5 nell’editor blocchi.
Questo procedimento, consente l’inserimento o l’aggiunta di segmenti da altri blocchi
del file di programma. Per il trasferimento e il completamento di grosse parti di programma ciò è tuttavia troppo complicato.
Trasferimento e
ridenominazione
di blocchi
Per sostituire nel programma IMPLAV... il FB5 completamente con il FB 10, si vuole
cancellare il FB5 compresi i commenti e quindi ridenominare il FB10 in FB 5.
File
Blocchi>
Cancella>
1. Per cancellare FB5, selezionare File > Blocchi > Cancella
2. Introdurre nel box di scelta nel campo Lista blocchi ”FB 5”.
3. Dopo l’avvio di Cancella lo STEP 5 chiede Cancellare anche i commenti?
4. Confermare con Sì. Dopo, confermare la segnalazione Cancellati blocchi con Sì.
Una verifica dell’indice blocchi conferma la cancellazione di FB5, FK5 e #FBDO.005.
25-18
STEP 5/ST V7.1
C79000-G8572-C920-04
STEP 5 in un impiego pratico - Esempio applicativo
File
Blocchi>
Trasferisci...F5
1. Per ridenominare il FB10, selezionare nel menù File > Blocchi > Trasferisci
e introdurre e contrassegnare nel box di comando:
S Trasferisci da C:\STEP5\S5_Daten\IMPLAVST.S5D ,
S a C:\STEP5\S5_Daten\IMPLAVST.S5D ,
S Scegli (x) Blocco [FB10] in [FB5]
2. Dopo l’avvio di Trasferisci, confermare le contro-domande dello STEP 5
con Sì.
Un controllo dell’indice blocchi mostra oltre ad FB5/FK5 anche l’esistenza di un nuovo
FB10/FK10.
S Verificare nell’editor la completezza del nuovo FB5 con 15 segmenti, operandi
simbolici e tutti i commenti.
Trasferimento dei
blocchi
organizzativi
Per il completamento del nostro programma, costituito per ora da FB5 e DB5, bisogna
ancora trasferire i blocchi organizzativi mancanti.
File
Blocchi>
Trasferisci...F5
1. Per il trasferimento degli OB, selezionare nel menù File > Blocchi >
Trasferisci.
2. Introdurre nel box di comando:
S Trasferisci da S5DEMO...
S in IMPLAV..
S Scegli (x), selezionare con una crocetta Lista blocchi e introdurre OB1, OB20,
OB21, OB22.
3. Dopo l’avvio di Trasferisci, il sistema emette la segnalazione Trasferimento con commenti e la segnalazione conclusiva Blocchi
trasferiti! Confermare con Sì.
Dopo aver modificato in OB 1 il salto assoluto in SPA FB 5 ed anche in FB 5 il richiamo
del blocco dati A DB 10 in A DB 5, il programma IMPLAV... contiene ora tutti i blocchi
necessari per la gestione dell’impianto.
STEP 5/ST V7.1
C79000-G8572-C920-04
25-19
STEP 5 in un impiego pratico - Esempio applicativo
25.4 Controllo e modifiche del programma
Oltre alle funzioni di editazione lo STEP 5 offre una serie di supporti per la verifica
e la documentazione del programma utente, come per esempio la ridenominazione
degli operandi. Saranno utilizzate alcune di queste funzioni per il nostro programma
dell’impianto di lavaggio.
Riferimenti
Lo STEP 5 memorizza nel file LI *XR.INI i riferimenti relativi alle istruzioni, cioè dove
sono utilizzati gli stessi operandi, anche in altri blocchi. Questo file è generato avviando
Genera XREF nel menù Gestione.
Gestione
In File > Progetto > Imposta, scheda Blocchi , viene introdotto il file di lista incrociata
CXR.INI. Nell’Editor blocchi è ora possibile visualizzare per ciascun operando i riferimenti incrociati.
Genera XREF
1. Richiamare nell’editor blocchi il FB 5 e posizionare il cursore nel segmento 2
sull’istruzione :O -AVVIAM.
2. Dopo aver premuto F2 = Riferim ed ancora F2 = Vis. XREF il cursore lampeggia sotto M 10.7, l’operando per il quale si devono visualizzare i riferimenti.
3. Confermare con il tasto di introduzione.
Viene ora emessa una tabella con i riferimenti relativi all’operando selezionato
(fig. 25-6). Questa tabella contiene tutti i ”punti”, in cui l’operando in questione
è ”richiamato”. Il cursore si trova sul primo riferimento al blocco OB 20 :1/UN.
4. Premere F2 = Salta.
Viene visualizzato il blocco organizzativo OB 20. Se necessario, è possibile
passare in Editazione e modificare. Si ritorna nella tabella
5. premendo due volte F2 e il tasto di introduzione.
Da OB 20 si ritorna direttamente in FB5 tramite
6. F2 = Riferim. e successivamente F5 = Blc. orig.
Si ripete il salto in un blocco indirizzato, posizionando nella fig. 25-6 il cursore
su FB10:2/UN e premendo F2 = Salta. Viene visualizzato il SEGM. 2 di FB 10.
FB5
C:IMPLAVST.S5D
Segmento 2
0007
BIB=2
LUN=166
”Definiz. stato di esercizio”
Output
Riferimenti
M 10.7
AVVIAM
OB 20:1/UN
OB 22:1/UN
FB 5:2/R
Figura 25-6
25-20
OB 20:1/S
OB 22:1/S
FB 10:2/UN
Riconosc. avviam. da OB 20/21/22
OB 21:1/UN
FB 5:2/UN
FB 10:2/O
OB 21:1/S
FB 5:2/O
FB 10:2/R
Riferimenti in IMPLAV relativi all’operando AVVIAM.
STEP 5/ST V7.1
C79000-G8572-C920-04
STEP 5 in un impiego pratico - Esempio applicativo
Documentazione
Lista
incrociata>
Nel menù Documentazione lo STEP 5 mette a disposizione una serie di liste, in cui
sono raccolti i riferimenti incrociati o per un singolo operando (qui M 10.7) o per un
gruppo di operandi (p.es. E, A, M, Contatori). L’esecuzione dei riferimenti può essere
limitata ad un determinato blocco o estesa a tutti i blocchi del programma.
La fig. 25-7 mostra una stampa dei riferimenti relativi alle Uscite in FB5 e ai Contatori
e ai merker di avviamento (M 10.7) in tutti i blocchi. L’asterisco vicino al numero di
segmento segnala che l’operando è utilizzato in una istruzione di assegnazione del
risultato logico. La selezione nell’elenco si esegue nel box di comando, contrassegnando con la crocetta Lista incrociata.
BIB=2
FB 5
C: IMPLAVST.S5D
Lista incrociata: Uscite
32.0 -AV-STRUT
A
32.1 -RIT-STRUT
A
32.2 -AP-PORTA
A
32.3 -CH-PORTA
A
32.4 -ENT-AUTO
A
32.5 -USC-AUTO
A
32.6 -ROT-SPAZ
A
32.7 -DETERG.
A
33.0 -RIASCIACQ.
A
33.1 -CERA
A
33.2 -ASCIUGAT.
A
32
AB
AB
32
Lista incrociata: CONTATORI
5 :
FB
10 :
FB
1 :
OB
20 :
OB
21 :
OB
22 :
OB
Z
2
Z
20
R i c e r c a
Ricerca
STEP 5/ST V7.1
C79000-G8572-C920-04
:
:
:
:
:
:
:
:
:
:
:
:
:
7*,
4*,
4*,
6*,
5*,
4*,
7*,
7*,
8*,
9*,
12*
3*,
3*,
Elaborato
Elaborato
Elaborato
Elaborato
Elaborato
Elaborato
3*,
FB
5
-PASSI
12*,
FB 10
3*,
12*,
OB 20
1*
OB 21
1*
OB 22
1*
6*
5
-NR. CICLI FB
6*
FB 10
8*,
8*,
12*,
7*,
6*
5*,
9*
8*
9*
10*
9*,
9*,
15*
15*
13*,
10*,
15*
10*, 11*, 15*
14*
4*
4*
4*, 5*, 6*, 7*, 8*, 9*, 10*, 11*
13*, 14*
4*, 5*, 6*, 7*, 8*, 9*, 10*, 11*
13*, 14*
di un operando in tutti i blocchi
M
10.7
-AVVIAM.
M
10.7
-AVVIAM.
Figura 25-7
SEG.
SEG.
SEG.
SEG.
SEG.
SEG.
SEG.
SEG.
SEG.
SEG.
SEG.
SEG.
SEG.
LUN=166
FB
FB
OB
OB
OB
5
10
20
21
22
2*
2*
1*
1*
1*
Lista incrociata dei riferimenti del programma ”Impianto di lavaggio”
Durante l’editazione è possibile emettere riferimenti anche in Ricerca.
25-21
STEP 5 in un impiego pratico - Esempio applicativo
Editor
Blocco
STEP 5...
1. Nell’editor blocchi, richiamare il FB5 e premere F3 = Cerca.
2. Introdurre come criterio di ricerca (CRIT.RICERCA) un operando, qui
E 32.4 o -STRUT-AV. Poi F2 = Dal 1º Seg.
Viene visualizzata la prima comparsa di questo operando nel SEGM. 8, riga istruzione 4.
3. Premendo di nuovo F3 = Cerca e ancora F3 = Avanti
Viene visualizzata SEGM. 10 con il cursore sull’istruzione 4, ecc.
Interconnessione
Si vuole ora attribuire ad un operando un nuovo indirizzo all’interno del programma.
Con l’ausilio della funzione Interconnessione è possibile ridenominare gli operandi,
cioè associarli ad altri indirizzi della periferia. Per mostrare le modalità di questa funzione, viene ridenominato un operando di uscita in FB10.
Gestione
Interconnessione
manuale...
1. Verificare i nomi dei file:
da file di programma C:\STEP5\S5_Daten\IMPLAVST.S5D a
file di programma C:\STEP5\S5_Daten\IMPLAVST.S5D
2. Introdurre nel box di comando FB10. Dopo Interconnetti appare una tabella in
cui introdurre a destra gli operandi validi fino ad ora (in assoluto) e a sinistra i
nuovi operandi.
3. Introdurre, vecchio operando: A 33.2, F7 = Conferma nuovo operando: A 1.7.
4. Concludere l’introduzione con Conferma e confermare con Si le successive
segnalazioni di sistema.
5. Controllare l’esecuzione della modifica richiamando nell’editor il blocco FB10 e
premendo F3 = Cerca, introdurre CRIT. RICERCA: A 1.7 e premere F2 = Dal
1º seg.
Nel segmento 12 è stato introdotto tre volte al posto di ASCIUGAT l’operando A 1.7,
cioè il segnale per l’apertura e la chiusura dell’elettrovalvola dell’aria per l’asciugatura
viene emesso tramite A 1.7.
Confronto di
blocchi
25-22
Lo STEP 5 comprende una funzione di confronto con cui è possibile confrontare tra
di loro blocchi dello stesso tipo e numero nel controllore programmabile e PG. Se non
è collegato nessun controllore programmabile, si possono confrontare tra di loro blocchi in diversi programmi. Questo è quanto si vuole fare con il nostro FB10, modificato
tramite Interconnessione in IMPLAV..., ed il blocco FB originario in S5DEMO... .
STEP 5/ST V7.1
C79000-G8572-C920-04
STEP 5 in un impiego pratico - Esempio applicativo
File
Blocchi>
Confronta...
1. Richiamare nel menù File > Blocchi > Confronta.
2. Introdurre nel box di comando sotto Confronto con File programma
C:\STEP5\S5_SYS\Example\S5DEMOST.S5D e sotto Lista blocchi FB10.
3. Premere poi Confronta.
Si ottiene ora per FB 10 un riassunto delle differenze nel SEGM. 12. Le operazioni
STEP 5 sono indicate in codice MC5.
4. Ripetere il confronto blocchi, contrassegnando questa volta nel box di comando Tutti blocchi (B).
Lo STEP 5 presenta la funzione di confronto come rappresentato nella figura 25-8.
Blocchi non esistenti sono indicati con la segnalazione Blocco non esistente,
più avanti si può osservare che in OB1 sono richiamate FB diverse.
STEP 5 Window Mode - S5PXS03Z
F u n z i o n e
d i
c o n f r o n t o
File Progr.: IMPLAVST.S5D
–>C:\STEP5\S5_SYS\EXAMPLE
Blocco
DB 5
DB 5
Segmento
FB
OB
Figura 25-8
Indirizzo IMPLAV
in file programma
DB 10
DB 10
FB 5
FB 5
File Progr. 2: S5DEMOST.S5D
–>C:\STEP5\S5_SYS\EXAMPLE
–
Blocco non esistente
in file programma2
in file programma
Indirizzo S5DEMO
–
–
Blocco non esistente
Blocco non esistente
10
1
12
0005
0083
200A
D2A1
2005
D781
1
0000
3D0A
3D05
20
Confronto di blocchi tra IMPLAV e S5DEMO
STEP 5/ST V7.1
C79000-G8572-C920-04
25-23
STEP 5 in un impiego pratico - Esempio applicativo
25.5 Caricamento e test del programma
Per il test del programma Impianto di lavaggio si deve ora collegare un controllore
programmabile S5-90/95 al dispositivo di programmazione. Eseguire un collegamento stabile tra PG e controllore programmabile (AG), e modificare nel Progetto,
scheda 1AG, l’impostazione del Funzionamento in Online e Modifiche in ciclico , premendo F3 = Scegli e confermare.
25.5.1
Caricamento del programma
File
Blocchi>
Trasferisci
F5
Il caricamento del programma è eseguito con l’ausilio della funzione Blocchi > Trasferisci del menù File.
1. Selezionare File > Blocchi > Trasferisci.
2. Introdurre nel box di comando nel campo Trasferisci da (nel caso non sia già
preimpostata) C:IMPLAVST.S5D
3. Introdurre nel box di comando nel campo in AG
4. Introdurre sotto Scelta, Lista blocchi FB 5, poi DB 5 e infine tutti OB.
5. Premendo Trasferisci vengono copiati in AG i blocchi sopracitati, da confermare con Sì.
File
Blocchi>
Indice...F3
1. Controllare il procedimento di caricamento, facendo emettere l’indice dei blocchi presenti in AG.
2. Contrassegnare pertanto nel box di comando tutti blocchi (B).
3. Contrassegnare nel box di comando nel campo Indice di: AG
Viene emesso un elenco dei blocchi caricati in AG, che contiene soltanto le parti di
programma necessarie. I commenti e le intestazioni dei blocchi non sono stati trasferiti.
Avvertenza
Vengono emessi anche i blocchi di sistema del controllore.
25-24
STEP 5/ST V7.1
C79000-G8572-C920-04
STEP 5 in un impiego pratico - Esempio applicativo
25.5.2
Test del programma
Il programma utente, in pratica il blocco funzionale FB5, può ora essere testato in funzionamento online, segmento per segmento e istruzione per istruzione, verificando
il corretto svolgimento. La tabella decisionale (pagina A-10) mostra le reazioni dell’AG
sulle uscite in relazione a determinate combinazioni dei segnali d’ingresso.
Per l’impostazione o la variazione dei segnali d’ingresso sono a disposizione sul simulatore SIMATIC INPUT (N.Ord. 6ES5788-8MK11) otto interruttori On/Off (E 32.0 ...
E 32.7) e due pulsanti (E 33.0/E 33.1). A seconda del tipo di rappresentazione dello
stato dei segnali desiderato sul PG, si seleziona per il test la funzione Stato blocco
o Stato variabile.
25.5.3
Stato del blocco
Test
Stato blocco ...
SHIFT+F6
1. Predisporre sul simulatore tutti gli interruttori su Off e sull’AG il commutatore di
funzionamento su STOP.
2. Selezionare nel menù Test Stato blocco.
3. Introdurre nel box di comando FB5, contrassegnare le relative opzioni con Sì e
premere Emetti.
Appare il segmento 1 in rappresentazione AWL. Sotto la riga di testata, accanto
all’istruzione sono visualizzati il risultato logico combinatorio RLC e lo stato
dell’ACCU 1 e dell’ACCU 2.
4. Mettere ora l’AG in RUN .
Viene di volta in volta visualizzato il RLC e a destra in basso compare la segnalazione Elaboraz. stato in corso.
5. Mettere in funzionamento l’impianto di lavaggio, portando su On E 32.0 e
E 32.1.
6. Spostare al segmento 3 il punto di alt per l’elaborazione di stato, premendo
due volte pagine ↓ = scorrimento avanti.
7. Premendo 3 volte il tasto cursore in basso portare il cursore sulla riga dopo il
comando di salto.
STEP 5/ST V7.1
C79000-G8572-C920-04
25-25
STEP 5 in un impiego pratico - Esempio applicativo
Le visualizzazioni spariscono e si può constatare che questa istruzione (dopo la diramazione) non viene elaborata (segnalazione in basso a destra). Nel segmento 4 si
verifica un fatto analogo. Anche qui l’elaborazione termina nel punto di diramazione.
8. Spostare ora il punto di alt nel segmento 5, in cui inizia il vero e proprio procedimento di lavaggio.
RLC=1 nella riga 1 indica che tutte le premesse, come posizione iniziale impianto
e impostazione del contatore passi, sono soddisfatte e il procedimento di lavaggio può iniziare.
9. Portare su On anche gli interruttori E 32.5 e E 32.6.
Il contatore passi e l’ACCU 1 hanno ora un valore = 1, gli ingressi impostati lo
stato 1. Sull’AG si accende l’uscita A 32.4, cioè è acceso il visualizzatore ENTRATA AUTO.
10. Spostare il punto di alt nel segmento 6 e portare su On l’interruttore E 32.3 per
Auto in posizione. Premendo il pulsante E 33.0 (Start) inizia il ciclo di lavaggio.
Il visualizzatore si spegne (A 32.4 = 0) e la porta si chiude (A 32.3 accesa). Il contatore passi si porta su 2.
11. Spostare il punto di alt nel segmento 7 e simulare la chiusura della porta con
E 32.6 = Off e E 32.7 = On.
Sono avviate le operazioni di Spruzzatura schiuma, Rotazione spazzoloni e
Struttura avanti (variabili = 1). Il contatore passi si porta su 3.
12. Simulare gli altri procedimenti del lavaggio, variando a seconda dei punti di alt
gli ingressi come da tabella 25-2.
Nel segmento 11 si può vedere, dopo che E 32.5 = 1, come il valore di set di diffusione cera indicato nel DB 5, sia decrementato ogni secondo fino a 0 sia generato
automaticamente, con il contatore passi (= 7), la condizione di start per
l’asciugatura.
13. Spostare il punto di alt nel segmento 12.
Si può constatare lo scorrimento del tempo di asciugatura (TAA = 45 s). L’ulteriore
andamento nei passi 8 e 9 si simula nei modi già descritti.
Correzioni
Nel segmento 14 il contatore passi ritorna ad 1, che contraddistingue lo stato di partenza dell’impianto di lavaggio. Il programma esemplificativo è pertanto funzionante
per quanto era stato specificato. In caso di errori bisogna apportare delle modifiche
sulla base delle informazioni ricevute tramite il RLC, il contenuto degli accumulatori
e lo stato dei segnali.
1. Commutare pertanto con F6 in Editazione. Spostando il cursore posizionarsi
sull’istruzione che si vuole modificare, cancellare o inserire.
2. Dopo aver premuto Conferma , rispondere alla domanda Conferma del
segmento modificato? ed alle successive segnalazioni con Sì.
25-26
STEP 5/ST V7.1
C79000-G8572-C920-04
STEP 5 in un impiego pratico - Esempio applicativo
In questo modo viene modificato il programma in AG. Se si desidera avere il blocco
modificato nel PG, p.es. per archivazione:
File
Blocchi>
Trasferisci..F5
1. Selezionare File > Blocchi > Trasferisci
2. Trasferisci da (x) AG
3. Introdurre nel campo in file programma (x) e nella lista blocchi F3.
4. Introdurre nel box di comando FB 5.
Test
Stato
Variabile
Shift+ F7
1. Predisporre sul simulatore tutti gli interruttori su Off e sull’AG il commutatore di
funzionamento su STOP.
2. Selezionare nel menù Test Stato variabile.
Appare una tabella vuota con le colonne Operandi: e Formati:.
3. Introdurre dalla lista dei segnali tutti gli operandi di uscita in assoluto o simbolico e concludere ciascuna riga premendo il tasto di introduzione.
Lo STEP 5 completa le introduzioni con il formato. Se la lista degli operandi ha
il contenuto indicato nella figura 25-9.
4. premere F5 = Salva_come e introdurre la sigla del blocco immagine (qui BB 5).
STEP 5 Window Mode - S50XS0JZ
BB
5
Stato variabile
Operandi:
–AV–STRUT
A
–RIT–STRU
A
–AP–PORTA
A
–CH–PORTA
A
C:\..\EXAMPLE\IMPLAVST.S5D
Stato segnali:
32.0
KM=0
32.1
KM=0
32.2
KM=0
32.3
KM=0
–ENT–AUTO
–USC–AUTO
A
A
32.4
32.5
KM=0
KM=0
–ROT–SPAZ
–DETERG.
–RISCIACQ
–CERA
–ASCIUGAT
A
A
A
A
A
32.6
32.7
33.0
33.1
33.2
KM=0
KM=0
KM=0
KM=0
KM=0
–TDC
–TAA
T
T
20
22
KM=00000000 00000000
KT= fermo
–PASSI
Z
2
KM=00000000 00000000
Colleg. diretto AS511
Figura 25-9
AG in ciclo
Elaborazione stato in corso
Rappresentazione degli operandi di uscita nel blocco immagine BB5
5. Concludere questa predisposizione con Conferma oppure F6 = Attivo.
STEP 5/ST V7.1
C79000-G8572-C920-04
25-27
STEP 5 in un impiego pratico - Esempio applicativo
Per il test del blocco funzionale con l’ausilio della funzione Stato Variabile
1. Mettere l’AG in RUN e portare gli interruttori E 32.0 e E 32.1 su On.
La colonna Stato segnali visualizza ora i valori attuali degli operandi (dapprima
tutti 0) e sono inoltre visualizzate le segnalazioni AG in CICLO e Elaboraz.
stato in corso. Controllando la tabella decisionale è ora nuovamente possibile
verificare le reazioni del controllore programmabile in base a determinate configurazioni degli ingressi.
2. Portare E 32.5 e E 32.6 su On.
L’impianto si porta nello stato di predisposizione alla partenza con A 32.4 = 1
e Z 2 = 1.
3. Simulare ora l’ingresso di un’auto con E 32.3 = On ed avviare l’impianto premendo E 33.0.
La porta si chiude (A 32.3 = 1), il contatore passi va a 2 ed il ciclo stesso viene
conteggiato in Z 20 = 1.
4. Simulare lo stato Porta chiusa con E 32.6 = Off ed E 32.7 = On.
Il PG mostra ora lo stato dei segnali indicato della figura 25-10. La struttura si
sposta in avanti con gli spazzoloni in rotazione e l’elettrovalvola della schiuma
aperta.
5. Gli stati di Struttura avanti e Struttura indietro sono simulati dai corrispondenti
interruttori E 32.4 e E 32.5.
Ogni qual volta il controllore arriva ad un certo punto della sequenza, sono
emesse le indicazioni di scorrimento dei tempi TDC e TAA, conclusi dallo stato
contatore passi = 8.
Nel passo 9 (E 32.7 = Off, E 32.6 = On) si accende USCITA AUTO e nell’ultimo passo (E 32.3 = Off) si reimposta la predisposizione alla partenza con la
visualizzazione ENTRATA AUTO ed il contatore passi = 1.
6. Interrompendo la funzione STATO con ESC = Annulla si ritorna con F8 nel
menù.
Lo STEP 5 visualizza la stato dei segnali nel punto di alt impostato. Con ESC
= Annulla è possibile interrompere l’elaborazione di stato ed aggiungere operandi nella lista. Premendo ancora Conferma l’elaborazione di stato prosegue.
Forzamento delle
variabili
25-28
Con questa funzione è possibile modificare le variabili (p.es. E/A/M) a byte nell’immagine di processo. È anche possibile però, con AG in RUN, visualizzare gli stati attuali
dei segnali. Si predispone questa funzione, preparando una lista di operandi.
STEP 5/ST V7.1
C79000-G8572-C920-04
STEP 5 in un impiego pratico - Esempio applicativo
Test
Forza variabili
SHIFT+F8
Nel menù Test selezionare Forza variabili ed introdurre nella tabella vuota Operandi
Formati gli ingressi e uscite come operandi a byte (EB e AB). Concludere ogni riga
con il tasto di introduzione e sovrascrivere il formato proposto con KM.
1. Completare la lista con Z 2/Z 20 e T 20/T 22 e premere quindi F6 = Attivo.
Sotto si può vedere come dovrebbe essere all’incirca il video dopo le introduzioni
fatte. Mediante successive e opportune operazioni sugli interruttori del simulatore, è possibile visualizzare i valori delle uscite e dei contatori, allo stesso modo
delle funzioni di stato.
2. Premere il tasto ESC = Annulla, portare E 32.0/E 32.1 su On e l’AG da STOP
a RUN .
Ora il PG visualizza la colonna Forzamento immagine. È possibile ora, tramite
tastiera, forzare direttamente le uscite in AB 32/AB 33 e verificare pertanto la funzionalità degli attuatori. Per controllare ciò,
3. introdurre in AB 32 la configurazione a bit KM = 00110011 e premere
Conferma.
In AG si devono eccitare i relè di uscita 32.0/32.1 e 32.4/32.5 e sul video compare
la segnalazione Forzamento eseguito.
STEP 5 Window Mode - S50XS0JZ
Forza variabili
Operandi:
........
EB
........
EB
........
AB
........
AB
–PASSI
Z
–NR.CICLI
Z
–VT
T
–TAA
T
Colleg. diretto AS511
32
33
32
33
2
20
20
22
C:\..\EXAMPLE\IMPLAVST.S5D
Stato segnali:
KM=00000000
KM=00000000
KM=00000000
KM=00000000
KZ=
0
KZ=
0
KT= fermo
KT= fermo
AG in ciclo
Elaborazione stato in corso
Figura 25-10 Messaggi sullo schermo
STEP 5/ST V7.1
C79000-G8572-C920-04
25-29
STEP 5 in un impiego pratico - Esempio applicativo
25.5.4
Modello di programma per l’esempio applicativo
La generazione degli elementi di un programma STEP 5 (blocchi di programma, segmenti, blocchi dati, lista di attribuzione) partendo da un problema definito, richiede
un certo processo di sviluppo. Per far ciò è normalmente sufficiente avere il manuale
di programmazione del controllore programmabile (AG) e conoscenze di base circa
il sistema SIMATIC S5.
Per il semplice esempio di un impianto di lavaggio per automobili, il processo di sviluppo si limita all’esecuzione delle seguenti fasi:
Fase 1:
S1:
Ra resentazione schematica dell
im ianto da controllare con
Rappresentazione
dell’impianto
evidenziati gli elementi importanti per l’automazione.
S2:
g
g
Stesura dell’elenco dei segnali
di ingresso/uscita
ed attribuzione dei
relativi nomi simbolici.
S3:
Rappresentazione sotto forma di tabella decisionale della sequenza di
comandi con le condizioni ed azioni relative alla descrizione del
processo.
S4:
Predisposizione di un blocco dati.
S5:
Programmazione in AWL dei blocchi contenenti il programma (un
segmento per ogni regola della tabella decisionale).
Schematizzazione dell’impianto da controllare
Per la preparazione del programma, l’impianto di lavaggio deve essere schematizzato
in modo che le periferie (sensori/attuatori) nonché le loro azioni siano riconscibili nella
sequenza di controllo.
Per la combinazione logica nel controllore programmabile è anche importante conoscere il tipo di funzionamento degli elementi di ingresso. In fase di programmazione
si deve sapere se si tratta di contatti normalmente aperti (in chiusura) o normalmente
chiusi (in apertura).
Lo schema dell’impianto contiene le informazioni necessarie per generare l’elenco
degli ingressi e delle uscite che devono poi essere elaborate dal controllore come operandi. Questa rappresentazione deve essere ampliata con i segnali degli elementi
di servizio e di visualizzazione riportati in figura 25-11.
25-30
STEP 5/ST V7.1
C79000-G8572-C920-04
STEP 5 in un impiego pratico - Esempio applicativo
USCITA AUTO
(A 32.5)
ENTRATA AUTO
(A 32.4)
Visualizz.
Pan. di servizio
Segnalazioni
Commut.
princ.
(E 32.0)
Puls. di Emerg.
avviam. (E 32.1)
(E 33.0) norm.
chiuso!
Segn. di comando
(uscite)
Controllore
(AG)
Imp. di lavaggio
Segn. di servizio
Segn. di processo (ingressi)
Figura 25-11 Struttura di controllo con ingressi/uscite di servizio
Come premessa per la generazione della lista degli operandi e per la descrizione delle
sequenze dell’impianto, si assume ora che siano noti tutti i dati che vengono trasmessi
dal/al programma di comando.
Fase 2:
Riassunto delle grandezze di ingresso/uscita
Per la descrizione e programmazione è utile assegnare ad ogni ingresso/uscita un
nome simbolico. Gli ingressi e le uscite di impianto e di servizio vengono raggruppati
in una tabella.
Tabella 25-1 Elenco dei segnali d’impianto
Operando
ÁÁÁÁ
ÁÁÁÁÁÁÁÁÁ
ÁÁÁÁ
ÁÁÁÁÁÁÁÁÁ
ÁÁÁÁÁÁÁÁÁÁÁÁÁÁÁÁÁÁÁÁÁÁÁÁÁÁ
ÁÁÁÁ
ÁÁÁÁÁÁÁÁÁ
ÁÁÁÁ
ÁÁÁÁÁÁÁÁÁ
ÁÁÁÁ
ÁÁÁÁÁÁÁÁÁ
ÁÁÁÁ
ÁÁÁÁÁÁÁÁÁ
ÁÁÁÁ
ÁÁÁÁÁÁÁÁÁÁÁÁÁ
ÁÁÁÁÁÁÁÁÁÁÁÁÁ
ÁÁÁÁÁÁÁÁÁÁÁÁÁ
ÁÁÁÁÁÁÁÁÁ
ÁÁÁÁÁÁÁÁÁÁÁÁÁÁÁÁÁÁÁÁÁÁÁÁÁÁ
ÁÁÁÁ
ÁÁÁÁÁÁÁÁÁ
ÁÁÁÁ
ÁÁÁÁÁÁÁÁÁ
ÁÁÁÁÁÁÁÁÁÁÁÁÁÁÁÁÁÁÁÁÁÁÁÁÁÁ
ÁÁÁÁ
ÁÁÁÁÁÁÁÁÁ
ÁÁÁÁ
ÁÁÁÁÁÁÁÁÁ
ÁÁÁÁ
ÁÁÁÁÁÁÁÁÁ
ÁÁÁÁ
ÁÁÁÁÁÁÁÁÁ
ÁÁÁÁ
ÁÁÁÁÁÁÁÁÁ
ÁÁÁÁ
ÁÁÁÁÁÁÁÁÁ
ÁÁÁÁÁÁÁÁÁÁÁÁÁÁÁÁÁÁÁÁÁÁÁÁÁÁ
ÁÁÁÁÁÁÁÁÁÁÁÁÁÁÁÁÁÁÁÁÁÁÁÁÁÁ
ÁÁÁÁÁÁÁÁÁÁÁÁÁÁÁÁÁÁÁÁÁÁÁÁÁÁ
Elemento
processo
Sensore
Sensore
Sensore
Sensore
Sensore
Sensore
Sensore
Sensore
Attuatore
Attuatore
Attuatore
Attuatore
Attuatore
Attuatore
Attuatore
Attuatore
Attuatore
Visualizz.
Visualizz.
STEP 5/ST V7.1
C79000-G8572-C920-04
Tipo, funzionamento
Comm. a chiave, in chius.
Pulsante, in apertura
Pulsante, in chiusura
Contatto di pres., in chius.
Finecorsa, in chiusura
Finecorsa, in chiusura
Finecorsa, in chiusura
Finecorsa, in chiusura
Relè di accoppiamento
Relè di accoppiamento
Relè di accoppiamento
Relè di accoppiamento
Relè di accoppiamento
Relè di accoppiamento
Relè di accoppiamento
Relè di accoppiamento
Relè di accoppiamento
Lampada o display
Lampada o display
assoluto
E 32.0
E 32.1
E 33.0
E 32.3
E 32.4
E 32.5
E 32.6
E 32.7
A 32.0
A 32.1
A 32.2
A 32.3
A 32.6
A 32.7
A 33.0
A 33.1
A 33.2
A 32.4
A32.5
simbolico
Impianto ON
Emergenza
Start ciclo
Auto in posizione
Struttura avanti
Struttura indietro
Porta aperta
Porta chiusa
Avanz. struttura
Ritorno struttura
Apertura porta
Chiusura porta
Rotaz. spazz.
Spruzz. deterg.
Lavaggio
Diffusione cera
Asciugatura
ENTRATA AUTO
USCITA AUTO
25-31
STEP 5 in un impiego pratico - Esempio applicativo
Fase 3
Descrizione della sequenza di processo, rappresentazione delle funzioni di comando in una tabella decisionale.
Un importante passo nello sviluppo del programma, definiti lo schema funzionale e
la lista delle grandezze dell’impianto, è costituito dalla definizione della sequenza di
processo. Ciò può essere fatto sotto forma di schema di flusso.
Per motivi di chiarezza, viene qui data una descrizione verbale della sequenza di processo che sarà poi tradotta in una tabella decisionale.
Tale tabella (tabella 25-2) deve essere così interpretata:
S Sopra la doppia riga sono riportate le condizioni che devono essere analizzate
come sequenza logica di regole; sotto le azioni da eseguire al soddisfacimento
delle suddette regole.
S Una colonna corrisponde ad una regola di seguito verbalmente descritta e
quindi, nella fase 5 dello sviluppo del programma, verrà tradotta in un segmento di programma.
Sequenza di
processo
1. Preparazione della sequenza di programma.
2. Definizione dello stato di funzionamento.
Il controllore definisce lo stato di avviamento dell’impianto quando viene attivato il commutatore principale (E 32.0 = 1) e l’AG è avviato (OB 20/21/22 =
1 eseguiti).
3. Disattivazione dell’impianto /Stop della procedura di lavaggio. Per l’interruzione del processo in un certo momento, per esempio per emergenza, è necessaria una procedura sicura: in funzione dell’attivazione del pulsante di
emergenza (E 32.1 = Imp.) o della disattivazione del commutatore a chiave
(E 32.0 = 0), il controllore resetta lo stato interno dell’AG e disattiva tutte le
uscite.
4. Raggiungimento della condizione iniziale.
In fase di avviamento del controllore viene fatto sì che l’impianto di lavaggio raggiunga lo stato iniziale, nel caso che questo stato non sia già presente. Lo stato
iniziale è raggiunto quando la porta è aperta (E 32.6 = 1), la struttura con gli spazzoloni per il lavaggio è tutta indietro (E 32.5 = 1) e non vi è alcun veicolo nella posizione di lavaggio (E 32.3 = 0). Il controllore deve quindi verificare se tali condizioni
sono verificate. In caso contrario bisogna provvedere alle conseguenti operazioni: Ritorno struttura (A 32.1 = 1) e/o Apertura porta (A 32.2 = 1) e, nel caso ci
sia ancora una vettura nell’impianto, emettere anche la segnalazione USCITA
AUTO (A 32.5 = 1).
5. Definizione della situazione iniziale per il lavaggio.
Bisogna verificare lo stato iniziale, cioè deve essere: Porta aperta (E 32.6=1),
struttura indietro (E 32.5 =1) e nessuna auto presente (E 32.3=0). Questo stato
iniziale viene segnalato con la visualizzazione ENTRATA AUTO (A 32.4=1). La
visualizzazione USCITA AUTO (A 32.5) viene cancellata.
25-32
STEP 5/ST V7.1
C79000-G8572-C920-04
STEP 5 in un impiego pratico - Esempio applicativo
6. Ingresso auto ed inizio lavaggio.
L’auto da lavare viene portata nella posizione di lavaggio (E 32.3 = 1) e sul panello
di servizio all’esterno viene premuto il pulsante di avviamento del lavaggio (E 33.0
= Imp.). Dopo la verifica di Auto in posizione (E 32.3 = 1) e Pulsante avviamento
premuto il controllore chiude la porta (A 32.3 = 1) e cancella la visualizzazione
ENTRATA AUTO (A 32.4 = 0).
La parte di processo che riguarda direttamente la procedura di lavaggio, compresa
la riapertura della porta dopo il lavaggio, è completamente automatica.
1. Spruzzatura della schiuma.
Dopo la verifica del segnale Porta chiusa (E 32.7 = 1), la struttura si muove in
avanti (A 32.0 = 1) con gli spazzoloni in rotazione (A 32.6 = 1) e con gli ugelli della
schiuma aperti (A 32.7 = 1). L’auto viene insaponata e lo sporco rimosso.
2. Lavaggio, risciacquo.
Dopo la verifica del raggiungimento della posizione finale Struttura avanti (E 32.4
= 1), il controllore ferma il relativo motore (A 32.0 = 0) chiude gli ugelli della
schiuma (A 32.7 = 0), apre la valvola per l’acqua (A 33.0 = 1) e provvede al ritorno
della struttura (A 32.1 = 1), sempre con gli spazzoloni in rotazione (A 32.6 = 1).
Con questa operazione la macchina viene pulita e risciacquata.
3. Diffusione della cera.
Dopo la verifica del raggiungimento della posizione Struttura indietro (E 32.5 =
1) si ha: disattivazione del motore (A 32.1 = 0), chiusura della valvola dell’acqua
(A 33.0 = 0) e arresto degli spazzoloni (A 32.6 = 0). Adesso la struttura deve tornare in avanti (A 32.0 = 1) con gli ugelli della cera aperta (A 33.1 = 1).
4. Diffusione dello strato di cera.
Nella posizione in avanti (E 32.4 = 1) chiudere gli ugelli (A 33.1 = 0) e riportare
la struttura indietro (A 32.1 = 1).
5. Nella posizione indietro (E 32.5 = 1) arrestare il motore (A 32.1 = 0). Alla cera
spruzzata occorre ora un tempo TDC affinchè si realizzi una stesura uniforme
sulla superficie del veicolo, fino a formare un sottilissimo strato (”film”). Il
controllore deve verificare il trascorrere del tempo TDC. Solo quando tale tempo
è trascorso, può essere affrontato il passo successivo.
6. Asciugatura.
Il processo di asciugatura viene avviato con l’attivazione del tempo di asciugatura
TAA e la contemporanea apertura della valvola dell’aria (A 33.2 = 1). Trascorso
il tempo TAA, la valvola viene richiusa (A 33.2 = 0) e la porta viene aperta (A 32.2
= 1).
7. Uscita auto.
Dopo l’apertura della porta (E 32.6 = 1) si ha: arresto del motore della porta
(A 32.2 = 0) e visualizzazione della segnalazione USCITA AUTO (A 32.5 = 1).
8. Impianto vuoto.
Se Nessuna auto in posizione (E 32.3 = 0), il controllore spegne la segnalazione
USCITA AUTO (A 32.5 = 0) e resetta il contatore interno di passi a 0.
STEP 5/ST V7.1
C79000-G8572-C920-04
25-33
STEP 5 in un impiego pratico - Esempio applicativo
Il ciclo di lavaggio è così concluso. Quando l’auto è uscita, l’impianto si porta nello
stato iniziale (vedere il punto 5) ed emette la segnalazione ENTRATA AUTO. Il veicolo
successivo può entrare ed il processo di lavaggio può ricominciare.
Nota: L’ottimizzazione verticale e orizzontale del percorso delle spazzole per l’adattamento al profilo della carozzeria non viene preso in considerazione nel presente esempio. Questo compito viene svolto da un altro sottoprogramma.
Una rappresentazione grafica dello svolgimento del processo viene riportata in figura
25-12. Le cifre tra parentesi evidenziano la relazione con il passo descritto o contemporaneamente rappresentano il numero di regola o di segmento della tabella decisionale.
Per l’identificazione e la limitazione dei singoli passi di processo viene utilizzato un
contatore interno. Dopo l’esecuzione di una parte di operazioni, il controllore incrementa di 1 questo contatore in modo che il contenuto del contatore rappresenti sempre
il passo da eseguire. Attribuzione ed eleborazione degli stati del contatore sono rappresentati nella parte sinistra della figura 25-12.
START
Preparazione: seq. programma
Definizione: stato funzionam.
(1)
(2)
no
IMPIANTO ON?
Reset uscite e
contatore passi
(3)
FINE
sì
NUOVO AVV.?
Raggiun. stato iniziale
Reset contatore passi
Contatore passi
interno
: 0
Stato iniziale
(5)
: 1
Inizio: lavaggio
(6)
: 2
Spruzzatura schiuma
(7)
: 3
Lavaggio/risciacquo
(8)
: 4
Diffusione cera
(9)
: 5/6
Form. strato di cera
(10/11)
: 7
Asciugatura
(12)
: 8
Uscita auto
(13)
: 9
Impianto vuoto
(14)
Controllo: segnalazione
(15)
FINE
Figura 25-12
25-34
(4)
Ciclo di lavaggio
(1) = numero di regola nella tabella
decisionale o numero di segmento
nel programma di esempio
Diagramma a blocchi del ciclo di lavaggio veicoli
STEP 5/ST V7.1
C79000-G8572-C920-04
STEP 5 in un impiego pratico - Esempio applicativo
A 32.2
A 32.7
Spruzz. schiuma
A 33.0
A 32.6 A 32.6
A 32.5
A 32.1
A 32.2
Vis.: USCITA AUTO
Av. strutt. (A 32.2) o rit. (A 32.1)
Ap. porta (A 32.2) o chi. (A 32.3)
M 10.1
0
A 32.4
A 32.3
Rot. spazzoloni
A 33.1
A 32.0 A 32.1 A 32.0 A 32.1
KF + 1
E 32.6 E 32.6
Porta ap. (E 32.6) o chi. (E 32.7)
A 33.2
A 32.5
TT
VT
VT = 0 TT = 0
8
6
5
4
3
E 32.5 E 32.5
Strutt. av. (E 32.4) o ind. (E 32.5)
1
E 32.3 E 32.3 E 32.3
Auto in posizione
E 33.0
Stop imp. (reset uscite)
Asciugatura
Diffus. cera
Lav./risciacquo
Vis.: ENTRATA AUTO
Stato cont. KF
T. diff. cera TDC, t. asc. a. TAA
Cont. impulsi per attiv.
Cont. passi per lavaggio
Pulsante ”Avv.” (del lavaggio)
M 10.1
E 32.1
Pulsante ”Emergenza”
E 32.0 E 32.0
2
E 32.7
8
7
Commut. princ./Avviam. AG (OB 20 ... 22)
Condizioni/azioni
2
3
4
5
6
Regole (segmenti)
9
10
E 32.4 E 32.5 E 32.4
11
E 32.5
7
12
13
E 32.6
9
E 32.3
Tabella decisionale per programma Lavaggio veicoli
14
Tabella 25-2
Prima di procedere con la prossima fase di stesura del programma STEP 5, bisogna
definire la struttura stessa del programma. Solo un programma strutturato può girare
in modo soddisfacente in un controllore programmabile.
Anche questo semplice programma di esempio, per un ordinato funzionamento necessita almeno di un blocco organizzativo (OB 1) oltre ai blocchi di programma funzionali
contenenti le istruzioni del programma di lavaggio, ed al relativo blocco dati. L’OB 1
provvede all’elaborazione ciclica del programma nel controllore. Inoltre sono neccessari dei blocchi di avviamento (OB 20/21/22) che garantiscono un avviamento o riavviamento dell’impianto in ogni condizione.
Senza approfondire le funzioni di questi blocchi organizzativi, in figura 25-13 viene
illustrata la struttura del programma con l’identificazione dei blocchi così come verrà
poi utilizzata nell’esempio.
STEP 5/ST V7.1
C79000-G8572-C920-04
25-35
STEP 5 in un impiego pratico - Esempio applicativo
OB 1
FB 5
OB 20
DB 5
Progr. Impianto di lavaggio
OB 21
OB 22
Figura 25-13 Struttura del programma Impianto di lavaggio
Fase 4
Definizione dati blocchi
Oltre a quanto fin qui detto, il controllore deve garantire anche le seguenti prestazioni:
S I tempi di diffusione dello strato di cera TDC e di asciugatura TAA devono poter essere modificati dal personale di servizio.
S Ogni lavaggio deve essere registrato ed il numero di cicli di lavaggio deve poter essere emesso su richiesta.
Queste funzioni possono essere realizzate al meglio tramite l’uso di un blocco dati
(figura 25-14). Nel blocco dati vengono inseriti i tempi di riferimento per TDC e TAA
ed i valori instantanei di questi tempi nei formati KH e KF.
DB10
C:S5......S5DBIB=1
LUN=17
/24
”Impianto lavaggio: tempi/conteggi”
Edita
Nel blocco dati il personale di servizio introduce i setpoint di tempo di
diffusione cera TDC e di asciugatura della vettura TAA.
Il controllore programmabile deposita qui i corrispondenti valori attuali
di tempi nei formati KH e KF.
DW
Predisposizioni
0:
1:
2:
3:
4:
5:
6:
7:
8:
9:
10:
11:
12:
KH
KZ
KZ
KH
KT
KH
KF
KH
KT
KH
KF
KH
=
=
=
=
=
=
=
=
=
=
=
0000;
000;
000;
0000;
030.2
0000
+00000
0000;
045.2
0000;
+00000;
0000;
Commento
Vuoto
Contatore lavaggi (KH)
Contatore lavaggi (KF)
Vuoto
Setpoint tempo diffus. cera TDC
Valore ist. tempo TDC (KH)
Valore ist. tempo TDC (KF)
Vuoto
Setpoint tempo asciugat. auto TAA
Valore ist. tempo TAA (KH)
Valore ist. tempo TAA (KF)
Vuoto
Figura 25-14 Definizione del blocco dati per l’impianto di lavaggio (stampa)
25-36
STEP 5/ST V7.1
C79000-G8572-C920-04
STEP 5 in un impiego pratico - Esempio applicativo
Fase 5
Programmazione (qui solo i primi 5 segmenti)
FB 5
C: IMPLAVST.S5D
Segmento
1
0000
BIB=2
LUN=166
”Predisposizione ciclo programma”
Prima di poter elaborare il programma relativo all’impianto di lavaggio, memorizzato nel blocco
funzionale FB 5, si deve richiamare il blocco dati DB 5 (istruzione: A DB5).
0005
0006
:A
:***
Segmento
2
DB5
0007
Richiamo DB5 (tempi/conteggi)
”Definizione stato esercizio”
AWL Emissione
All’accensione o all’avviamento il programma imposta per un ciclo il merker impulsivo M 10.0 che viene
rilevato nel segmento 4 ed in questo caso porta l’impianto nelle condizioni iniziali di partenza.
Il merker di fronte di salita M 10.0 rappresenta lo stato di esercizio relativo all’evento ”Commutatore
principale ON” o ”Nuovo avviamento”. Solo dopo il reset di M 10.0 tramite ”Commutatore principale
OFF” è possibile un riavviamento dell’impianto.
0007
0008
0009
000A
000B
000C
000E
000F
0010
0011
:O
:O
:UN
:=
:R
:U
:S
:UN
:UN
:R
:***
Segmento
3
E
M
M
M
M
M
M
E
M
M
:
:
:
:
:
:
:
:
:
:
0012
32.0
10.7
10.0
10.1
10.7
10.1
10.0
32.0
10.7
10.0
-PRINC-ON
-AVVIAM.
-FRONTE-S.
-IMPULSO
-AVVIAM.
-IMPULSO
-FRONTE-S.
-PRINC-ON
-AVVIAM.
-FRONTE-S.
Commutat. princ. ”Impianto ON”
Riconosc. avviam. da OB 20/21/22
Merker per fronte di salita
Merker impulsivo (solo 1 ciclo!)
Reset riconosc. avviamento
Impostaz. merker fronte di salita
Mancanza comando ”Impianto ON”
Mancanza riconosc. avviamento
Reset merker fronte di salita
”Spegnimento impianto”
Spegnendo l’impianto, con commutatore su OFF, o premendo l’emergenza vengono messe a zero le
uscite e resettato il contatore passi ed il programma viene concluso.
0012
0013
0014
0015
0016
0017
0018
0019
001A
WEIT
:U
:U
:SPB
:R
:L
:T
:T
:BEA
:***
STEP 5/ST V7.1
C79000-G8572-C920-04
E :
E :
=WEIT
Z
KB
AW
AB
32.0 -PRINC-ON
32.1 -EMERGENZA
2
0
32
33
-PASSI
Commutat. princ. ”Impianto ON”
Puls. ”Emergenza” non premuto
(diramazione programma!)
Reset contatore passi
Reset uscite in
Reset uscite in
Fine blocco
AB 32
AB 33
25-37
STEP 5 in un impiego pratico - Esempio applicativo
FB 5
Segmento 4
C: IMPLAVST.S5D
001B
BIB=2
LUN=166
”Posizionamento di partenza”
L’impulso generato all’accensione o all’avviamento riporta in questo caso l’impianto nelle condizioni
di partenza. La struttura di lavaggio si porta nella posizione sul finecorsa indietro, la porta si
apre e, con ”Auto in posizione”, viene emesso il messaggio USCITA AUTO.
001B
001C
001D
001E
0020
0021
0022
0023
0024
0025
0026
0027
0028 WEIT
Segmento 5
:UN
:SPB
:R
:L
:T
:T
:UN
:S
:UN
:S
:U
:S
:***
M :
=WEIT
Z
KH
AW
AB
E :
A :
E :
A :
E :
A :
0029
10.1 -IMPULSO
2 -PASSI
0000
32
33
32.5 -STRU-IND
32.1 -RIT-STRU
32.5 -PORTA-AP
32.2 -AP-PORTA
32.3 -IN-POSIZ
32.5 -USC-AUTO
Merker imp. ”Impianto ON/Avv.”
Reset contatore passi
Reset delle uscite
”
”
”
Struttura non su finecorsa ind.
Marcia indietro struttura
Porta non aperta
Apertura porta
Auto in posizione
Messaggio: USCITA AUTO
”Creazione situazione iniziale”
Viene verificata la posizione iniziale di partenza e se questa è soddisfatta, viene emesso il
messaggio ”ENTRATA AUTO”.
0029
002A
002C
002D
002E
002F
0030
0031
0032
0033
:L
:L
:!=F
:UN
:U
:U
:S
:R
:ZV
:***
Z
KZ
E
E
E
A
A
Z
2
-PASSI
Stato cont. passi in ACCU 1
Richiesta verifica: passo 0
-IN-POSIZ
-STRU-IND
-PORTA-AP
-ENT-AUTO
-USC-AUTO
-PASSI
”Auto non in posizione”
Strutt. su finecorsa indietro
Porta aperta
Messaggio: ENTRATA AUTO
Messaggio: USCITA AUTO
Incremento di 1 cont. passi
000
:
:
:
:
:
32.3
32.5
32.6
32.4
32.5
2
Il programma completo compresi tutti i commenti e la lista di attribuzione si trova nella
directory C:\STEP5\S5_SYS\EXAMPLE sotto il nome S5DEMOST.S5D.
25-38
STEP 5/ST V7.1
C79000-G8572-C920-04
Parte 6:
Gestione dati
Gestione dati STEP 5
26
25-40
STEP 5/ST V7.1
C79000-G8572-C920-04
26
Gestione dati STEP 5
Sommario
Sommario del
capitolo
STEP 5/ST V7.1
C79000-G8572-C920-04
Questo capitolo offre una panoramica sulla configurazione e sulla suddivisione della
memoria dello STEP 5. Inoltre vengono riassunte in una tabella le directory che
contengono i file che fanno riferimento allo STEP 5. Informazioni dettagliate sulle
directory e sui file che si trovano nell’apparecchiatura di programmazione sono
contenute nella documentazione ”Informazioni sul prodotto”.
Capitolo
Argomento trattato
Pagina
26.1
Memoria RAM necessaria per STEP 5/ST V 7.1
26-2
26.2
Organizzazione della memoria
26-3
26.3
Struttura della directory STEP 5
26-7
26.4
File STEP 5
26-9
26.5
Limiti parametri e blocchi disponibili
26-11
26-1
Gestione dati STEP 5
26.1 Memoria RAM necessaria per STEP 5/ST V7.1
Sommario
Per fare in modo che lo STEP 5/ST V7.1 possa funzionare nella memoria di lavoro
convenzionale, cioè si possano utilizzare tutte le sue funzioni, dopo il caricamento
del sistema operativo, si deve avere a disposizione una capacità di memoria RAM
libera di almeno 550 kbyte.
Su un PG che è stato fornito con lo STEP 5, la gestione della memoria di lavoro è
già ottimizzata.
Sui PG in cui lo STEP 5 viene installato successivamente o quando per esempio si
cambia la configurazione del sistema, si caricano altri driver o programmi, può essere
necessario modificare l’occupazione della memoria di lavoro per evitare errori di
occupazione della memoria.
Espansione della
memoria
L’espansione e la gestione della memoria possono influenzare:
S I programmi che possono essere eseguiti.
S La velocità di esecuzione dei programmi.
S La quantità di dati che un programma può gestire ad ogni esecuzione.
S La quantità di dati che è possibile memorizzare da una sessione alla successiva.
Memoria di lavoro
La configurazione base della memoria di lavoro si trova sulla scheda madre del dispositivo di programmazione. La quantità della memoria di lavoro può essere aumentata
inserendo una scheda aggiuntiva. Tutti i programmi devono essere caricati nella memoria di lavoro per poter essere eseguiti.
Esistono due tipi di memoria di lavoro:
S la memoria di lavoro convenzionale
S la memoria estesa (Extended Memory).
I programmi eseguiti in MS-DOS utilizzano di solito la memoria di lavoro convenzionale
(RAM). Affinché essi possano utilizzare la memoria estesa è necessario installare
un gestore di memoria che ne consenta l’accesso.
26-2
STEP 5/ST V7.1
C79000-G8572-C920-04
Gestione dati STEP 5
26.2 Organizzazione della memoria
Esempio
Il grafico mostra, a mo’ di esempio, una possibile suddivisione della memoria.
Memoria
estesa
EMM386.EXE
Area di
memoria alta
HIMEM.SYS
Area di memoria
superiore
EMM386.EXE
Extended Memory
HMA 64 kByte
High Memory
Area
ROM-BIOS
1. MByte
SETUP
ARCNET
Espansioni hardware,
disponibili per i
programmi tramite
EMM386.EXE
UMBs
VGA-BIOS
Area video
Video-RAM
UMBs
Video-RAM
Area video
640 kByte
Memoria di lavoro convenzionale (RAM)
DOS-DATA-AREA
BIOS-DATA-AREA
Int. Vector
Memoria di lavoro
convenzionale
Tutti i dispositivi di programmazione dispongono di norma di 640 Kbyte di memoria
di lavoro convenzionale. La memoria di lavoro convenzionale può essere utilizzata
dai programmi senza alcuna specifica istruzione.
MS-DOS occupa una parte della memoria di lavoro convenzionale. I driver di periferica
ed i comandi elencati nei file CONFIG.SYS ed AUTOEXEC.BAT necessitano di ulteriore memoria di lavoro. Quella che rimane è disponibile per l’esecuzione dei programmi utenti.
Area di memoria
superiore
STEP 5/ST V7.1
C79000-G8572-C920-04
Il dispositivo di programmazione dispone oltre alla memoria convenzionale di 640
Kbyte anche di uno spazio di 384 Kbyte chiamato area di memoria superiore. L’area
di memoria superiore di solito è riservata all’esecuzione dell’hardware supplementare,
è possibile però renderne utilizzabili alcune parti mediante un gestore di memoria.
26-3
Gestione dati STEP 5
Area di memoria
alta
High Memory Area o HMA (= area di memoria alta) è un blocco speciale di 64 Kbyte
nella memoria estesa che si trova direttamente al di sopra dell’indirizzo di 1 Mbyte.
Memoria estesa
Quasi tutti i programmi che utilizzano la memoria convenzionale non possono utilizzare la memoria estesa, in quanto i numeri o gli indirizzi che identificano la posizione
dei programmi in memoria estesa superano gli indirizzi che la maggior parte dei programmi è in grado di riconoscere. Solo gli indirizzi nei 640 Kbyte di memoria convenzionale sono riconosciuti da tutti i programmi.
È possibile attivare ulteriore memoria di lavoro sul PG/PC installando un gestore di
memoria. Questi programmi consentono l’accesso alla memoria estesa (Extended Memory, XMS) e all’area di memoria superiore.
26.2.1
Gestori di memoria MS-DOS
Un gestore di memoria è un driver di periferica che consente o fornisce l’accesso ad
un particolare tipo di memoria.
MS-DOS (5.0 e 6.2) dispone dei seguenti gestori di memoria installabili:
S HIMEM.SYS gestisce l’accesso alla memoria estesa.
S EMM386 consente l’accesso alla memoria estesa e fornisce inoltre l’accesso
all’area di memoria superiore UMB (=Upper Memory Block).
Il gestore di memoria deve essere installato utilizzando un comando DEVICE nel file
CONFIG.SYS. I gestori di memoria compensano l’uso che essi fanno di memoria di
lavoro convenzionale (RAM) fornendo l’accesso a maggiori quantità di memoria
estesa o memoria superiore.
Esecuzione di
MS-DOS nell’area
di memoria alta
In genere, MS-DOS viene eseguito in memoria di lavoro convenzionale (RAM) sottraendo così parte di memoria ai programmi utente. Tuttavia, MS-DOS può essere eseguito anche in memoria estesa. In tal caso, utilizza i 64 Kbyte dell’area di memoria
alta HMA (= High Memory Area). Dal momento che pochi programmi utilizzano la HMA,
il suo utilizzo, per eseguire MS-DOS, si rivela opportuno.
L’esecuzione di MS-DOS in memoria estesa ha i seguenti vantaggi:
S Libera circa 40 Kbyte di memoria di lavoro convenzionale (RAM).
S Utilizza l’area di memoria alta, cioè una parte della memoria estesa utilizzata
da pochi programmi.
Il comando DOS=HIGH,UMB determina l’area nella memoria di lavoro in cui si deve
trovare MS-DOS e stabilisce se debbono essere impiegati i blocchi di memoria superiore (Upper Memory Blocks).
26-4
STEP 5/ST V7.1
C79000-G8572-C920-04
Gestione dati STEP 5
Come utilizzare
l’area di memoria
superiore
Un altro modo per aggiungere al sistema una quantità maggiore di memoria di lavoro
oltre ai 640 Kbyte, consiste nell’installare il gestore di memoria EMM386.EXE.
Il gestore di memoria è in grado di inserire nell’area dei 640 Kbyte riservata all’esecuzione dell’hardware una quantità di memoria fino ad 1 Mbyte sottraendo una parte
della memoria estesa. Queste parti inserite sono chiamate blocchi di memoria superiore o UMBs (= Upper Memory Blocks).
Utilizzo: Con il comando DEVICEHIGH<file driver> nel file CONFIG.SYS i driver vengono caricati nell’area di memoria alta.
Come rendere
disponibile una
maggiore memoria
di lavoro
Anche se il sistema dispone di memoria sufficiente, potrebbe accadere che non si
riesca ad eseguire un programma. Spesso la causa sono i programmi residenti in memoria (TSR) che utilizzano parte della memoria di lavoro lasciandone una quantità
insufficiente per gli altri programmi.
Di solito, il problema è dovuto all’insufficienza di memoria convenzionale.
Se si desidera utilizzare la memoria estesa del sistema, l’utilizzo del gestore HIMEM.SYS ha i seguenti vantaggi:
S rende disponibile memoria estesa per quei programmi che utilizzano la memoria estesa secondo le specifiche XMS (Extended Memory Specification);
S evita che i programmi in conflitto tra loro per la richiesta di memoria causino
degli errori di sistema;
S consente di eseguire MS-DOS in memoria estesa (HMA);
S consente a EMM386 l’utilizzo della memoria estesa;
S insieme ad EMM386.EXE, consente di utilizzare l’area di memoria superiore
(UMBs).
Ordine dei driver
L’ordine in cui vengono caricati i driver nel file CONFIG.SYS può essere importante,
in quanto esso influisce sia sull’utilizzo efficiente della memoria sia sul funzionamento
dei vari programmi.
I driver sottoelencati vanno caricati (con il comando DEVICE o DEVICEHIGH) nel file
CONFIG.SYS nell’ordine seguente:
1. HIMEM.SYS
Esempio:
DEVICE=C:\DOS\HIMEM:SYS /M:1
L’opzione /M:1 specifica il ROM-BIOS utilizzato.
Il driver HIMEM.SYS dovrebbe essere il primo driver che viene caricato in
CONFIG.SYS.
2. EMM386.EXE
Esempio:
DEVICE=C:\DOS\EMM386.EXE NOEMS I=B000-B7FF I=C800-DFFF
X=E000-E0FF I=E100-F5FF
Il comando carica (installato) il gestore di memoria MS-DOS EMM386.EXE
dalla directory \DOS nella memoria di lavoro. Esso gestisce la memoria estesa
e l’area di memoria superiore.
STEP 5/ST V7.1
C79000-G8572-C920-04
26-5
Gestione dati STEP 5
3. Qualsiasi driver che utilizzi memoria estesa.
Affinchè lo STEP 5/ST possa offrire la maggior quantità di memoria di lavoro
convenzionale libera, i driver che non vengono utilizzati non devono essere caricati.
Parametri
RAM
Con questo parametro è disponibile una finestra EMS.
FRAME
Questo parametroindica il punto della memoria in cui deve
trovarsi la finestra EMS.
In genere quest’area di 32 Kbyte è utilizzata dall’interfaccia
video in bianco e nero (Herkules). Siccome quest’area del
PG/PC non è occupata, può essere utilizzata dalla memoria
di lavoro.
I=B000-B7FF
I=C800-DFFF
X=E000-EFFF
I=E100-F5FF
Nota:
26.2.2
Se quest’area non è occupata dall’hardware, essa può essere impiegata come memoria di lavoro.
Se quest’area di memoria è occupata dall’hardware, essa
deve essere eliminata (non per PG 740 e PG 760).
Siccome EMM386.EXE attiva il Protected Mode ed il programma SETUP non è eseguibile in questo mode (stato
operativo), quest’area del programma SETUP può essere
utilizzata (non per PG 740 e PG 760).
I = Include, X = Exclude
Ottimizzazione dell’accesso al disco fisso (per MS-DOS e Windows 3.x)
SMARTDRIVE è un programma per la gestione della memoria cache per velocizzare
l’accesso al disco fisso unter MS-DOS und Windows 3.x.
DEVICEHIGH=C:\DOS\SMARTDRV.SYS 2048/X
Il comando carica SMARTDRV.SYS nell’area di memoria superiore della memoria
di lavoro al di sopra dei 640 Kbyte. Il valore 2048 indica la massima quantità di memoria
cache possibile. I valori della memoria cache vanno dai 128 Kbyte fino ai 8192 Kbyte
(8 Mbyte).
26-6
STEP 5/ST V7.1
C79000-G8572-C920-04
Gestione dati STEP 5
26.3 Struttura della directory STEP 5
Lo STEP 5/ST utilizza una struttura di directory ben definita. Questa struttura è
costituita da 4 directory separate.
Directory di
sistema
Directory di
sistema
Qui vengono installati tutti i file necessari al
funzionamento. All’interno della directory di sistema
l’utente non può effettuare nessun tipo di modifica. Per
l’intera directory di sistema può essere prevista una
protezione alla scrittura (eccezione: la sottodirectory
S5_COM\... non può essere impostata READ-ONLY).
Directory home
Qui vengono depositati i file modificati dall’utente.
Questi possono essere i File Batch necessari
all’avviamento, diversi File INI che descrivono la
postazione di lavoro (dati specifici del dispositivo) ed
anche File Via e File Parametri Stampante modificati
dall’utente (DR.INI e AP.INI).
SINEC
Qui vengono inseriti i driver MS-DOS forniti per SINEC
L2, SINEC H1 (driver di rete SIMATIC NET). La
directory è definita in modo fisso con C:\SINEC.
S5_INFO
Qui ci sono le informazioni di prodotto e i file Readme
(Leggimi). Questa directory è definita in modo fisso con
C:\S5_INFO.
Le directory di sistema e la directory Home possono stare su diversi drive, in directory
diverse. Le directory relative possono essere selezionate durante l’installazione.
Directory di
sistema
Dr:\directory_sistema\S5_SYS\
Tutti i programmi STEP 5/ST e i
file di sistema
S5_COM\
Com-Adapter per V5 & V6
Pacchetti COM (la directory non
può essere impostata
READ-ONLY)
S5.COM\ COM_DB1\
COM DB 1
S5.COM\ PG_PG\
Accoppiamento PG-PG
EXAMPLE\
Programmi esemplificativi STEP 5
DR_INI\
File Parametri Stampante forniti
(*DR.INI)
AP_INI\
File Via forniti (*AP.INI)
S5_INST\
Parte relativa all’installazione
Tutti i nomi delle directory scritti in maiuscolo vengono automaticamente generati in
modo fisso. La parte scritta in minuscolo:
dr:\directory_sistema
può essere selezionata liberamente dall’utente.
Directory home
STEP 5/ST V7.1
C79000-G8572-C920-04
Dr:\directory_home\S5_HOME\
Dati specifici del dispositivo
26-7
Gestione dati STEP 5
Directory utente
Dr:\directory_home\S5_DATEN\
Directory preimpostata per i dati
utente, dopo l’installazione dello
STEP 5/ST. La directory è vuota
dopo la prima installazione.
Tutti i nomi delle directory scritti in maiuscolo vengono automaticamente generati in
modo fisso. La parte scritta in minuscolo dr:\directory_home può essere
selezionata liberamente dall’utente.
Nell’installazione standard è selezionabile soltanto il drive. La directory è definita in
modo fisso con \STEP5\S5_HOME\.
Sequenza di
ricerca
A causa della suddivisione in directory di sistema e directory home, i file originali (come
forniti) e i file modificati dall’utente risultano separati. I file forniti, modificati dall’utente,
vengono depositati nella directory home (valido solo per i pacchetti della versione 7.1).
I file originali nella directory di sistema rimangono inalterati.
Da questa caratteristica risulta una sequenza di ricerca definita.
S STEP 5/ST V7.1: la ricerca viene sempre effettuata inizialmente nella directory
home e successivamente nella directory di sistema.
S Pacchetti COM: qui occorre fare attenzione che la directory di sistema V7.1 è
diversa dalla directory di sistema del COM-Adapter. I pacchetti COM utilizzano
la propria directory di sistema ... \S5_SYS\S5_COM.
Questa separazione è necessaria per consentire ai pacchetti COM di funzionare
ugualmente.
I file parametri stampante (*DR.INI) forniti e i file via (*AP.INI) si trovano, per avere
una visione globale, in una propria directory, al di sotto della directory di sistema.
File:
26-8
inizialment
e
2. tentativo
??????DR.IN
I
Directory
home
Directory di sistema
\DR_INI
per
pacchetti
V7.1
??????AP.IN
I
Directory
home
Directory di sistema
\AP_INI
per
pacchetti
V7.1
STEP5.S5K
Directory
home
Directory di sistema
per
pacchetti
V7.1
S5KXS06X.S5
K
Directory
home
Directory di sistema
\S5_COM
per
pacchetti
COM
??@@@@??.IN
I
Directory
home
Directory di sistema
per
pacchetti
V7.1
STEP 5/ST V7.1
C79000-G8572-C920-04
Gestione dati STEP 5
26.4 File STEP 5
Sommario
File
Questo paragrafo fornisce una panoramica sulle directory e sui file che costituiscono
gli strumenti indispensabili dello STEP 5. Informazioni dettagliate su directory e file
disponibili nel PG vengono riportate nelle informazioni sul prodotto.
C:\STEP5
Impostazioni standard per l’installazione
C:\STEP5\S5_SYS
Directory di sistema STEP 5 con il pacchetto base STEP 5
C:\STEP5\S5_HOME
File S5.BAT, con cui avviare il pacchetto base, e i P-Tool
C:\STEP5\S5-SYS\EXAMPLE
In questa directory ci sono i programmi esemplificativi con blocchi di
programma e liste di attribuzione.
C:\STEP5\S5_SYS\S5_INST
Contiene le sicurezze per l’installazione delle singole parti dei programmi
S5.
C:\STEP5\S5_SYS\S5_COM\PG_PG
Accoppiamento tra due PG per lo scambio di blocchi e file STEP 5.
C:\STEP5\S5_SYS\S5_COM
Directory di default per pacchetti opzionali (COM), COM DB1,
accoppiamento PG-PG
STEP 5/ST V7.1
C79000-G8572-C920-04
26-9
Gestione dati STEP 5
26.4.1
Funzioni di alcuni file STEP 5
Sommario
Di seguito vengono riportati i file nei quali STEP 5 memorizza le proprie impostazioni
ed i propri dati. La maggior parte dei file vengono memorizzati nella directory di lavoro
per STEP 5. I punti interrogativi contenuti nei nomi dei file rappresentano caratteri
che l’operatore può scegliere a proprio piacere.
Vie
Impostazioni
S5HISTOR.DAT
Memoria per gli
g ultimi valori immessi nei box di comando e di selezione.
S5HIST_0.DAT
S5@@@@CF.INI
??????PX.INI
(STEP 5 Configuration File) Qui sono memorizzati il percorso e il nome
dell’ultimo file ??????PX.INI utilizzato. Archivio: directory di sistema di STEP 5.
Dati conservati nella maschera ”Impostazioni”.
Batch AWL
??????A0.SEQ
??????A1.SEQ
??????AE.SEQ
??????AF.SEQ
??????AT.SEQ
File sorgente AWL
File temporaneo AWL
File protocollo AWL
File errori AWL
Memorizzazione dell’assegnazione dei tasti funzione per batch AWL
file di documentazione
ampliato
??????DO.S5D
Programmi
??????ST.S5D
Lista di attribuzione
??????Z0.SEQ
??????ZF.SEQ
Memorizzazione di tutti i blocchi di documentazione ampliati del tipo %. Per
ogni file *DO.S5D esiste un file *ST.S5D con lo stesso nome nella stessa
directory.
File programma STEP 5
??????Z0.INI
??????Z#.INI
??????ZT.SEQ
Lista di attribuzione sequenziale.
Lista errori di attribuzione: elenco degli errori di traduzione del file
??????Z0.SEQ nel file ??????Z0.INI.
File simbolico, lista di attribuzione tradotta.
Lista di attribuzione-File indice (# = 1 oppure 2).
Memorizzazione dell’assegnazione tasti funzionali
Emissione
stampante
??????DR.INI
??????F1.INI
??????F2.INI
??????LS.INI
Parametri stampante.
File piedinatura (80 caratteri)
File piedinatura (132 caratteri)
Protocollo di stampa in un file
File specifici
??????XR.INI
??????SU.INI
??????SF.INI
??????TX.INI
(Lista riferimenti) Lista incrociata (File LI)
Istruzioni di comando (submit)
Lista errori submit
Macrodefinizione dei tasti
Selezione Bus
??????AP.INI
File via. Qui vengono memorizzate le vie editate.
26-10
STEP 5/ST V7.1
C79000-G8572-C920-04
Gestione dati STEP 5
26.5 Limiti parametri e blocchi disponibili
Nome
Blocco
Sigla
STEP5
Limiti dei parametri
Introd./
Rich.
em. sul
nel
PG
prog.
Annotazione
Blocco organizzativo
OB
1 - 39
0 - 255
Blocco di programma
PB
0 - 255
0 - 255
Blocco sequenziale
SB
0 - 255
0 - 255
Blocco funzionale
FB
0 - 255
0 - 255
Blocco funzionale esteso
FX
0 - 255
0 - 255
Blocco di dati
DB
0 - 255
0 - 255
Blocco di dati esteso
DK
0 - 255
0 - 255
– max. (6 • 256) + 40 blocchi per file S5D
B. di commento sull’ OB
OK
1 - 39
–
B. di commento sul PB
PK
0 - 255
–
– dimens. max
16 KB
– max. (6 • 256) + 40 blocchi per file S5D
B. di commento sul SB
SK
0 - 255
–
B. di commento sul FB
FK
0 - 255
–
B. di commento sul FX
FKX
0 - 255
–
B. di commento sul DB
DK
0 - 255
–
B. di commento sul DX
DKX
0 - 255
–
Comm. di segm. sull’OB
#OBDO
0 - 39
–
Commento di segm. sul PB #PBDO
0 - 255
–
Commento di segm. sul SB #SBDO
0 - 255
–
Commento di segm. sul FB #FBDO
0 - 255
–
Comm. di segm. sul FX
#FXDO
0 - 255
–
Comm. di segm. sul DB
#DBDO
0 - 255
–
Comm. di segm. sul DX
#DXDO
0 - 255
–
Comm. di segm. sul BB
#BBDO
0 - 255
–
Commento di impianto
#Nome
# e max.
8 car.
–
Comm. di segm. sull’ OB
%OBDO
1 - 39
–
Comm. di segm. sul PB
%PBDO
0 - 255
–
Comm. di segm. sul SB
%SBDO
0 - 255
–
Comm. di segm. sul FB
%FBDO
0 - 255
–
Comm. di segm. sul FX
%FXDO
0 - 255
–
Comm. di segm. sul DB
%DBDO
0 - 255
–
Comm. di segm. sul DX
%DXDO
0 - 255
–
Comm. di segm. sul BB
%BBDO
0 - 255
–
Commento di impianto
%Nome
% e max.
8 car.
–
Blocco di immagine
BB
1 - 255
–
max. 4096 segmenti per blocco:
– lungh.
l
h max. 4096 K
Kw per bl
blocco
– 256 istruzioni per
er segmento
– max. 2048 DW per blocco
(senza intestazione)
– dimens. max
16 KB
8 KW per blocco
bl
– max. 255 blocchi per
er ogni file S5D
– max. 4 MB per
er ogni file S5D
– max 4 MB per ogni file S5D
– memorizz.
i
iin ??????DO
??????DO.S5D
S5D
– memorizz.
memorizz del file DO
DO.S5D
S5D nella
stessa directory e con lo stesso
nome del file ST.S5
Funzione AG
Grandezza massima del file S5D : 4 Mb
KOP + FUP: max. 400 elementi di immagine per blocco, max. 50 righe / 8 colonne
STEP 5/ST V7.1
C79000-G8572-C920-04
26-11
Gestione dati STEP 5
26-12
STEP 5/ST V7.1
C79000-G8572-C920-04
A
Appendice
Sommario del
capitolo
STEP 5/ST V7.1
C79000-G8572-C920-04
Capitolo
Argomento trattato
Pagina
A.1
Assegnazione tastiera
A-2
A.1.1
Assegnazione tastiera KOP/FUP
A-2
A.1.2
Assegnazione tastiera in AWL
A-7
A.2
Istruzioni operative in breve
A-8
A.3
Macrodefinizione dei tasti
A-16
A.4
Regole di programmazione
A-19
A.4.1
Introduzione grafica in KOP e FUP
A-19
A.4.2
Introduzione in AWL
A-24
A-1
Appendice
A.1
Assegnazione tastiera
Sommario
La tastiera di un Personal Computer è assegnabile in modo variabile, cioè i tasti corrispondono di volta in volta alle funzioni associate al software attivato. Questo vale anche per il software STEP 5:
non appena viene caricato il pacchetto STEP 5, i tasti assumono particolari significati.
Si può disinguere tra due tipi di tasti:
S tasti assegnati dinamicamente (tasti funzionali), e
S tasti assegnati in modo fisso
Tasti assegnati in
modo dinamico
(tasti funzionali)
I tasti da F1 a F8 sono i cosiddetti tasti funzionali. A seconda del livello software in
cui si trova, a questi tasti vengono assegnate le funzioni possibili e neccessarie in
quel punto. I tasti funzionali vengono evidenziati nei menù nella parte inferiore del
video. A volte questi tasti hanno una doppia assegnazione: tasti funzionali da F1 a
F8 e da SHIFT F1 a SHIFT F8.
Tasti assegnati in
modo fisso
A tali tasti sono associate sempre le stesse funzioni, per esempio le funzioni help o
il comando cursore nel pacchetto STEP 5. Essi possono essere utilizzati anche insieme ai tasti SHIFT, ALT e CTRL.
A.1.1
Tabella A-1
Funzione
del tasto
Assegnazione tastiera KOP/FUP
Tasti di comando funzione
Tasto
Emissione
Editazione
HELP
Visualizzazione sul video di un testo di aiuto
Visualizzazione di informazioni di aiuto
PRINT
Emissione su stampante o su file del contenuto del video
Emissione su stampante
o su file del contenuto
del video
Inibito
Nuova emissione del contenuto dello schermo con
ottimizzazione
Inibito
Passaggio in ”correzione In Emissione solo presente sotto F1. In
simbolica”
Editazione anche sotto Extra =SHIFT F7
e F2 = Simb. vis.
HELP
Hardcopy
Metà video
ÏÏ
ÏÏ
PAUSE
Zoom
CTRL
END
Editazione
5
CORR
Commento
segmento
÷
COM
A-2
Note
Anche con→ SHIFT F8
In Editazione anche sotto Extra = SHIFT F7 e
F2 = Nuova emissione
Passaggio in editazione Inibito
(CORREZIONE)
In Emissione anche sotto F6.
Passaggio in introduzione commenti e
quindi definizione del titolo o commento segmento.
In Emissione e Editazione anche sotto
SHIFT F6.
Come ”Emissione”
STEP 5/ST V7.1
C79000-G8572-C920-04
Appendice
Tabella A-1
Funzione
del tasto
Tasti di comando funzione
Tasto
Inserimento
segmento
Cancellazione
segmento
Tabella A-2
Funzione
del tasto
Annulla
(ESC)
Conferma
SHIFT
Editazione
Note
Prima del segmento attuale viene inserito un
altro segmento. Nel far
ciò viene visualizzata
una pagina vuota e si
passa in Editazione.
Inibito
In Emissione anche in Funzioni segmento
sotto F5 = Inserisci In Funzioni segmento il
segmento viene ”annotato” nel file di buffer.
Cancellazione del segmento. Nel far ciò il
segmento non viene
”annotato”.
Inibito
In Emissione anche in Funzioni segmento
sotto SHIFT F4. In Funzioni segmento il
segmento viene ”annotato” nel file di buffer.
Tasti di chiusura
Tasto
Emissione
Editazione
Ritorno al richiamante.
Le modifiche all’interno
di un campo possono
essere interrotte. Altrimenti il ritorno avviene
dopo ”Emissione”. I
nuovi segmenti introdotti
vengono cancellati.
Lasciando Editazione, il segmento viene
visualizzato nel vecchio stato. Se il segmento è stato introdotto Ex novo”, viene
visualizzato quello precedente. Tasto anche come F8.
Memorizzazione del
blocco visualizzato se è
stato modificato. Ritorno al richiamante.
Memorizzazione del
segmento editato. Visualizzazione del segmento elaborato.
Tasto anche come F7.
Inibito
Conclusione del procedimento d’introduzione per
i campi definiti. Se ci
sono ancora campi vuoti
o non definiti, il cursore
si sposta sul campo
verso destra.
Dopo il segmento visualizzato viene inserito
un altro segmento. Nel
far ciò viene visualizzata una pagina vuota
e si passa in
Editazione.
Acquisizione del segmento appena editato
ed apertura del segmento successivo.
ESC
0
Insert
Tasto di
introduzione
Fine
segmento
(ENTER)
Emissione
ÏÏ
ÏÏ
ENTER
***
STEP 5/ST V7.1
C79000-G8572-C920-04
Note
In Editazione anche sotto F6.
A-3
Appendice
Tabella A-3
Funzione
del tasto
Scorrimento
indietro
(Page up)
Scorrimento
avanti
(Page down)
Tasti di comando
Tasto
Nei box di scelta sempre scorrimento di
una pagina.
Scorrimento del segmento visualizzato di
una riga verso il basso.
Come Emissione
Nei box di scelta sempre scorrimento di
una pagina.
Scorrimento del segmento visualizzato di
una pagina verso il
basso.
Come Emissione
Scorrimento del segmento visualizzato di
una pagina verso l’alto.
Come Emissione
3
+
Viene visualizzato il
segmento successivo.
Salto alla fine della riga
attualmente elaborata.
Viene visualizzato il
segmento precedente.
Salto all’inizio della riga
attualmente elaborata.
Inibito
Salto alla fine del segmento visualizzato.
Inibito
Salto all’inizio del segmento visualizzato.
Inibito
Salto alla fine del campo
d’introduzione sul quale
si trova il cursore.
Inibito
Salto all’inizio del campo
d’introduzione sul quale
si trova il cursore.
3
Scorrimento
avanti di una
pagina
SHIFT
9
Segmento
precedente
Inizio segmento
SHIFT
+
SHIFT
Fine campo
introduzione
Inizio campo
introduzione
Note
Come Emissione
SHIFT
Fine segmento
Editazione
Scorrimento del segmento visualizzato di
una riga verso l’alto.
9
Scorrimento
indietro di una
pagina
Segmento
successivo
Emissione
TAB
+
SHIFT
TAB
+
In Emissione anche in Funzioni segmento
con F2.
In Emissione anche in Funzioni segmento
con F2.
Inserimento
orizzontale
7
Inibito
Ampliamento del segmento di una colonna
dalla posizione del cursore.
Non permesso sul margine sinistro di un
segmento KOP. In Editazione anche sotto
SHIFT F7 = Extra, come F6 = Ins. orriz.
Inserimento
orizzontale
1
Inibito
Ampliamento del segmento di una colonna
dalla posizione del cursore.
Non permesso nelle prime due righe di un
segmento KOP.
A-4
STEP 5/ST V7.1
C79000-G8572-C920-04
Appendice
Tabella A-3
Funzione
del tasto
Cancellazione
carattere
sotto cursore
Cancellazione
campo parziale
Tasti di comando
Tasto
Emissione
Editazione
.
Inibito
Cancellazione del carattere sul quale è posizionato il cursore.
SHIFT
Inibito
Cancellazione di un intero campo parziale.
Inibito
Cancellazione di un singolo carattere a sinistra
del cursore.
Posizionamento sul
campo di introduzione
alla destra dell’attuale.
Alla fine di una riga si
salta alla prima posizione della riga stessa.
Come Emissione. Inoltre
all’interno del campo
d’introduzione è possible
selezionare la posizione
a destra del cursore
corto.
Posizionamento sul
campo di introduzione
alla sinistra dell’attuale.
Alla fine di una riga si
salta alla prima posizione della riga stessa.
Come Emissione. Inoltre
all’interno del campo
d’introduzione è possible
selezionare la posizione
a sinistra del cursore
corto.
Posizionamento sul
campo di intr. al di sopra del cursore allungato.
Come Emissione
DEL
.
Note
DEL
Cancellazione
carattere
Cursore a destra
6
Cursore a sinistra
4
Cursore verso
l’alto
8
Cursore verso
il basso
2
Cambio nel
campo di introduzione
SHIFT
Cambio nel
campo di introduzione
successivo
SHIFT
6
4
STEP 5/ST V7.1
C79000-G8572-C920-04
Posizionamento sul
Come Emissione
campo di intr. al di sotto
del cursore allungato
Come cursore a
destra
Viene attivata l’editazione per la modifica del
campo di introduzione.
In questo cambio di
modi, i campi d’introduzione non definiti vengono cancellati. Questo
tasto conclude il campo
di introduzione e conduce nel campo posizionato a destra.
Come cursore a
sinistra
Conclude il campo di introduzione e conduce
nel campo posizionato a
sinistra.
A-5
Appendice
Tabella A-4
Funz. del
tasto
Connettore =
F9
Connettore
negato = F9
Non definito ?
A-6
Tasti speciali
Tasto
Emissione
Introduzione di un connettore nella posizione
attuale del cursore.
Anche F5 = Oper. bin e F4 = #
Inibito
Introduzione di un connettore negato nella posizione attuale del cursore.
Anche F5 = Oper. bin. e F5 = /.
Inibito
Premendo questo tasto
per primo dopo la selezione di un campo di introduzione, quest’ultimo
viene contrassegnato
come non definito.
F9
?
Note
Inibito
F9
SHIFT
Editazione
STEP 5/ST V7.1
C79000-G8572-C920-04
Appendice
A.1.2
Assegnazione tastiera in AWL
Sommario
Tabella A-5
Di seguito vengono illustrate solo le assegnazioni della tastiera che hanno una diversa
funzione rispetto alle assegnazioni in KOP e FUP. Tutte le altre assegnazioni si trovano
sotto → Assegnazione tastiera KOP/FUP.
Assegnazione tasti AWL
Funz. del tasto
Tasto
Annulla (ESC)
ESC
Cambio segmento
(Metà video)
PAUSE
Commento
segmento
COM
Cursore a destra
Cursore a sinistra
Passaggio al
campo di introduzione successivo
Passaggio al
campo di introduzione precedente
STEP 5/ST V7.1
C79000-G8572-C920-04
÷
6
4
SHIFT
Emissione
Ritorno al richiamante.
4
Note
Cancellazione del segmento appena
introdotto.
Cambio del modo di Come Emissione
rappresentazione
tra commenti di operandi e di istruzioni.
Anche SHIFT F4
Passaggio in
”Editazione” del titolo segmento e,
premendo una seconda volta, al commento segmento/
blocco.
Come Emissione
In Emissione anche
sotto SHIFT F6.
Inibito
Spostamento a destra all’interno del campo
di introduzione. Alla fine del campo si salta
alla prima posizione del campo di introduzione successivo.
Inibito
Spostamento a sinistra all’interno del campo
di introduzione. Alla fine del campo si salta
alla prima posizione del campo di introduzione successivo.
Inibito
Spostamento al campo di introduzione AWL
successivo.
Inibito
Spostamento al campo di introduzione AWL
precedente.
6
SHIFT
Editazione
A-7
Appendice
A.2
Istruzioni operative in breve
Box di comando
La maggior parte delle funzioni selezionabili, prima di essere attivate, devono essere
parametrizzate. Per far ciò, dopo il richiamo della funzione vengono visualizzati i cosiddetti box di comando e di scelta.
In questi box ci si può spostare con il mouse oppure tramite i tasti cursore ed il tasto
TAB. Su alcuni campi (evidenziati con ”reverse”) tramite il tasto F3 = Scegli è possibile
richiamare altri box di scelta.
Questo menù mette a disposizione funzioni con le quali diventa possibile organizzare
il programma ed i relativi file.
Progetto
Tutte le impostazioni neccessarie per un programma devono essere qui definite e
quindi memorizzate nel cosiddetto file di progetto (*PJ.INI). Devono, per esempio,
essere impostati:
S luogo di memorizzazione dei vari file
S file interessati
S rappresentazione (KOP/FUP/AWL)
S funzionamento
S parametri di stampa ecc.
Impostazioni
Nei box di impostazione visualizzati vanno inseriti i file ed i parametri richiesti. Questo
box è suddiviso in schede.
Schede
I parametri impostati vengono prelevati dai box di comando e di scelta interessati.
In una seduta di lavoro, i file ed i parametri impostati valgono per tutta la progettazione.
Nel box di impostazione ci si può spostare con i tasti cursore oppure con il mouse.
Premendo due volte il tasto del mouse in corrispondenza dei vari parametri, o si apre
un box di scelta, o si modifica l’impostazione. Per raggiungere lo stesso risultato bisogna premere due volte il tasto F3.
A-8
STEP 5/ST V7.1
C79000-G8572-C920-04
Appendice
Comandi di menù
File
Progetto
Imposta
Prima di iniziare la programmazione vera e propria impostare tutti i parametri
necessari per un progetto in una finestra di dialogo orientata al registro.
Carica ...
Viene caricato un file di questo tipo. Facendo ciò tutte le impostazioni contenute
in questo file diventano valide. Le impostazioni presenti vengono sovrascritte.
Salva
Memorizzazione nel file di progetto corrente (*PJ.INI) di tutte le impostazioni
fatte nei box Imposta.
Salva come ...
Archivia ...
Memorizzazione in un (nuovo) file di progettazione (*PJ.INI) selezionabile.
Memorizzazione di tutti i file del progetto o di una parte di essi in un file
*PX.ACS in forma compressa.
Disarchivia ...
Memorizzazione di tutti i file del progetto o di una parte di essi da un file
*PX.ACS in forma compressa.
Blocchi
Qui vengono gestiti i blocchi ed i file di documentazione che si trovano nel PG o
in AG. Sono a disposizione le seguenti funzioni:
Indice ...
Emissione dell’indice (elenco del contenuto) sul dispositivo di emissione
(PG-AG) definito nella box di comando.
Trasferisci ...
Trasferimento di blocchi e file di documentazione nelle direzioni:
file-file, file-AG, AG-file, AG-AG. Nei box di comando visualizzati si selezionano
le sorgenti e destinazioni desiderate.
Confronta ...
Confronto tra singoli blocchi, tra singoli blocchi di un gruppo di blocchi oppure
tutti i blocchi di un file programma con un altro. È possibile confrontare: file-file,
file-AG, AG-file.
Cancella ...
Cancellazione di blocchi su PG e AG, e di file di documentazione solo su PG.
Cancellazione iniziale dell’AG.
Comprimi
In questo modo vengono controllati e compressi blocchi STEP 5 nel file di programma.
Directory DOS >
Crea ...
Cancella ...
File DOS
Indice ...
Copia ...
Cancella ...
STEP 5/ST V7.1
C79000-G8572-C920-04
Questa funzione consente di creare e cancellare directory MS–DOS direttamente
nel software STEP 5.
Creazione di una nuova directory MS-DOS.
Cancellazione di una directory MS-DOS esistente.
Con questa funzione è possibile gestire file senza dover passare al livello del
sistema operativo. Nei box di comando visualizzati è possibile selezionare una
directory a scelta. Sono a disposizione le seguenti funzioni:
Emissione dell’indice (elenco del contenuto) di una directory.
Copia di singoli file o di gruppi di file.
Cancellazione di singoli file o di gruppi di file.
A-9
Appendice
File PCP/M
Indice
Con questa funzione è possibile elaborare i file PCPM.
Nel box di comando Indice file PCPM viene visualizzato in una finestra, secondo quanto definito, un indice PCPM.
Copia
PCP/M ->DOS ...
Conversione di file PCPM in file S5-DOS ST/MT.
Copia
DOS -> PCP/M ...
Conversione di file generati con S5-DOS ST/MT in file PCPM.
Cancella
I file PCPM su supporto di dati PCPM sono cancellati.
Comandi DOS
Chiudi
Editor
Con questa funzione si salta nel livello dei comandi DOS.
Lo STEP 5/ST viene concluso.
Tramite questo menù è possibile attivare i diversi editor.
Blocco STEP 5 ...
Qui viene caricato ed attivato l’editor KOP/FUP o AWL. Viene visualizzato il box
di comando Edita blocchi STEP 5. In esso va selezionato un blocco. Subito
dopo viene visualizzato l’editor selezionato in Imposta.
Blocco dati ...
Qui viene caricato ed attivato l’editor per blocchi dati.
Maschere DB ...
Qui viene caricato ed attivato l’editor per maschere DB.
Lista di attribuzione
Subito dopo aver attivato questa funzione, viene richiamato l’editor per la lista di
attribuzione.
Batch AWL ...
Editor autonomo per programmi nel tipo di rappresentazione AWL.
Vie di bus
Questa funzione permette la generazione, la memorizzazione e l’attivazione dei
collegamenti non definiti punto-punto. Nel box di comando Scelta funzione/Predisposizione bisogna attivare la generazione delle vie bus.
Parametri stampante
Definizione di un set di caratteri di comando specifici di una stampante che vengono memorizzati in un file stampante.
Editor piedinatura
Generazione di un nuovo file piedinatura o modifica di uno già esistente.
Test
Stato blocco
Stato variabile
A-10
Tramite questo menù è possibile attivare funzioni di test, di informazione e di
messa in servizio che possono essere eseguite in funzionamento online del PG.
Condizione necessaria è un collegamento fisico e logico tra PG ed AG. Nei box
Imposta tale collegamento può essere predisposto tramite Funzionamento.
Con questa funzione è possibile testare e modificare blocchi caricati in AG. Nel
box di comando STATO blocco va specificato il blocco da testare.
Con questa funzione è possibile visualizzare gli stati di segnale attuali degli
operandi selezionati, così come si vengono a trovare durante l’elaborazione del
programma nei vari punti di controllo di sistema. In una tabella vuota viene editata la lista degli operandi.
STEP 5/ST V7.1
C79000-G8572-C920-04
Appendice
Forza variabili
Questa funzione permette di modificare le variabili e di interagire con il processo. In una tabella vuota viene editata la lista degli operandi.
Forza uscite
Questa funzione permette di modificare le uscite con lo stato di segnale desiderato. In una tabella vuota viene editata la lista degli operandi.
Controllo
elaborazione ON
Questa funzione fa in modo che l’elaborazione di un blocco avvenga a passi.
Nel box di comando Controllo elaborazione ON bisogna definire il blocco che si
vuole controllare e, con Ricerca l’operando che si vuole osservare.
Controllo
elaborazione OFF
Disattiva il controllo elaborazione.
AG
Start AG
Questa funzione effettua un nuovo avviamento o un riavviamento del controllore
programmabile.
Stop AG
Questa funzione mette l’AG in stato STOP.
Comprimi memoria
AG
Questa funzione elimina i blocchi non validi presenti nella memoria dell’AG e
compatta quelli validi.
Info AG:
Trasmette informazioni circa lo stato dell’AG collegato.
REG. INT.
Sul video viene visualizzata una tabella contenente i valori attuali dei bit di controllo. Con AG in STOP, il registro interruzione viene emesso per un’analisi delle
cause di errore.
REG. BL.
Trasmette informazione circa l’indirizzo d’inizio del blocco valido e l’indirizzo di
ritorno relativo e assoluto nel registroblocco.
Visualizza contenuto
memoria AG
Vengono emessi sul supporto desiderato gli indirizzi assoluti dell’AG con il loro
contenuto.
Configura memoria
AG
Fornisce informazioni circa la capacità ed il grado di riempimento della memoria
utente.
Parametri di sistema
AG
Visualizza sul video i parametri di sistema dell’AG.
Gestione
Questo menù mette a disposizione una serie di funzioni che possono essere
richiamate in fase di editazione e test per la soluzione dei problemi che si vengono a creare.
Le preimpostazioni delle singole funzioni devono essere state definite nei box
Imposta.
Genera XREF
Questa funzione genera la lista di riferimenti (lista incrociata) del file programma
preimpostato. Dopo aver attivato questa funzione, la lista incrociata viene immediamente generata.
Elabora EPROM
Questa funzione provvede a trasferire (scrivere) programmi STEP 5 da un file
programma preimpostato in un modulo EPROM/EEPROM. Viene visualizzato il
box Predisposizione .
STEP 5/ST V7.1
C79000-G8572-C920-04
A-11
Appendice
Interconnessione
automatica
Un cambiamento automatico dei nomi degli operandi avviene definendo una
lista di attribuzione modificata o nuova. Viene visualizzato il box di comando
Interconnessione automatica. Qui può essere definito il nuovo file programma
ed il nuovo file simbolico. La funzione viene eseguita senza ulteriori richieste.
Interconnessione
manuale
Il cambiamento dei nomi degli operandi viene eseguito in modo interattivo in
una lista di operandi. Viene visualizzato il box di comando Interconnessione
manuale. Qui può essere definito il nuovo file programma. Quindi, in una tabella
vuota, vengono introdotti interattivamente gli operandi.
Liste di attribuzione
Questa funzione elabora le liste di attribuzione neccessarie al programma applicativo per l’indirizzamento simbolico degli operandi.
Converti
SEQ >INI ...
Converte il file sequenziale nel file simbolico assegnato. Nel box di comando
Converti SEQ > INI bisogna introdurre il nome del file da convertire.
Converti
INI >SEQ ...
Converte il file simbolico nel file sequenziale assegnato con ordinamento a
scelta secondo operandi assoluti o simbolici. Nel box di comando Converti INI >
SEQ bisogna introdurre il nome del file da convertire ed il criterio di ordinamento.
Correzione INI ...
Permette la modifica del nome del file simbolico da correggere. Nel box di comando Correggi INI” bisogna introdurre il nome del file simbolico da correggere.
Quindi diventa possibile correggere interattivamente il file simbolico.
Converti
V1.x
V2.x ...
File simbolici generati con precedenti versioni (V1.0, V2.0) possono essere convertiti.
Cancella SEQ ...
Permette la cancellazione di un file sorgente sequenziale.
Cancella INI ...
Permette la cancellazione dei file simbolici (*Z0.INI, *Z1.INI, *Z2.INI).
Emetti lista
errori ...
Emette la lista di errori eventualmente generata in fase di compilazione.
Batch AWL >
Funzioni del compiler batch AWL
Compiler batch
AWL ...
Compiler autonomo per compilare liste istruzioni in un programma STEP 5
eseguibile.
Sostituisci
operando ...
Questa funzione consente di sostituire operandi sulla base di una nuova lista
attribuzione.
Emetti file di
protocollo ...
Con questa funzione è possibile emettere il file di protocollo generato con la
funzione Sostituisci operando.
Emetti lista errori ...
Questa funzione consente di emettere la lista degli errori generata durante la
compilazione.
Converti ...
Con questa funzione i dati di progetto vengono convertiti dal formato di
STEP 5/ST versione 6.x nel formato della versione 7.x.
Lingua ...
Selezionare la lingua desiderata.
Imposta colori
Qui è possibile modificare i colori del video.
A-12
STEP 5/ST V7.1
C79000-G8572-C920-04
Appendice
Documentazione
Blocchi STEP 5...
Vengono emessi blocchi di un file programma nella rappresentazione KOP, FUP
e AWL, con o senza riferimenti incrociati. Ciò che si vuole emettere, viene selezionato nel box di comando visualizzato Emetti blocchi STEP 5.
Blocchi dati...
Vengono emessi a scelta singoli blocchi dati o tutti i blocchi dati di un programma.
Maschere DB...
Vengono emesse i blocchi dati che contengono le maschere. Selezionare i blocchi
nel box di scelta visualizzato Emetti maschere DB.
Lista di attribuzione...
Viene emessa la lista di attribuzione. Selezionare nel box di scelta visualizzato Visualizza lista attribuzione, il file sequenziale, qualora non sia ancora impostato.
Batch AWL ...
Con questa funzione è possibile inviare il file sorgente AWL preimpostato ad un file
o ad una stampante.
Struttura
programma...
Vengono emesse le sigle di richiamo dei singoli blocchi. Selezionare nel box di comando visualizzato Emetti struttura programma i blocchi desiderati.
Lista incrociata...
Si genera una lista incrociata da un file programma esistente. Selezionare nel box
di comando visualizzato Emetti lista incrociata gli operandi desiderati. Non deve
esistere un altro file di riferimenti incrociati.
Tabella occupazione... Viene emessa una tabella di occupazione. Selezionare nel box di comando visualizzato Emetti tabella occupazione i campi degli operandi desiderati.
Ordine globale...
Viene emesso, senza interruzione, quanto segue: struttura programma, tabella occupazione, lista incrociata.
Impostazioni
progetto ...
Questa funzione permette di controllare le impostazioni del progetto sullo schermo
o di inviarle alla stampante o ad un file.
Vie di bus ...
Questa funzione permette di immettere la via di bus dal file corrispondente
(*AP.INI).
Emissione
confortevole
Questa funzione, nota finora con il nome KOMDOK, permette di documentare i
programmi STEP 5 in modo più completo e più automatico (tramite le istruzioni
di comando). L’emissione, diversamente dall’ Emissione standard, viene elaborata graficamente. Tramite le istruzioni di comando è possibile realizzare una
sequenza di emissioni.
Emissione di blocchi di un file programma in rappresentazione KOP, FUP e
AWL, con o senza riferimenti.
Blocchi ...
Maschere DB 1...
Con questa funzione vengono emessi su stampante o su file i blocchi dati che
contengono le maschere.
Lista blocchi ...
Emissione di una lista di tutti blocchi (di programma e dati) del file programma
impostato.
Lista di
attribuzione ...
Emissione di una lista di attribuzione in forma sequenziale (come editata) oppure ordinata secondo gli operandi assoluti o simbolici.
Batch AWL ...
Questa funzione consente di inviare alla stampante o ad un file il file sorgente
AWL KOMDOK.
STEP 5/ST V7.1
C79000-G8572-C920-04
A-13
Appendice
Struttura
programma ...
Emissione dei richiami dei singoli blocchi di un file programma.
Lista
incrociata ...
Emissione secondo certi criteri dei riferimenti di una lista incrociata presente.
Tabella di
occupazione ...
Emissione della tabella di occupazione. Essa fornisce una panoramica in forma
di tabella di quale bit è occupato nei byte dei campi di operandi M, E, A.
Tabella occupazione merker S ...
Con questa funzione viene emessa la tabella di occupazione dei Merker S.
Lista di
controllo ...
Questa funzione ricerca i dati di progettazione. Secondo le opzioni vengono
emessi: operandi liberi, nomi simbolici mancanti degli operandi E/A/M.
Impostazioni
progetto ...
Le impostazioni del progetto possono essere stampate o inviate ad un file.
Vie di bus ...
È possibile immettere la via di bus da un relativo file (*AP.INI).
File di testo ...
Emissione di file *LS.INI o di altri file ASCII a piacere.
Istruzioni di comando
Tutte le emissioni confortevoli possono essere realizzate tramite istruzioni di
comando. Tali istruzioni vengono gestite come un programma, memorizzate in
un file ed eseguite tramite il richiamo di tale file.
I singoli file di istruzioni di comando possono essere richiamati anche da un’apposita istruzione contenuta in una sequenza di istruzioni di comando. Ciò permette la realizzazione di sequenze di istruzioni (strutture) a piacere.
Edita ...
Editazione di istruzioni di comando e loro memorizzazione in un file.
Test ...
Vengono verificate le istruzioni di comando in un file selezionabile, per quanto
concerne la loro funzionalità. Gli errori esistenti vengono segnalati e memorizzati in un file errore.
Emetti file
protocollo ...
Con questa funzione è possibile emettere il file di protocollo, che è stato memorizzato durante il test.
Esegui ...
Elaborazione delle istruzioni di comando contenute in un file.
Emetti...
E’ possibile emettere su stampante il contenuto di un file istruzioni di comando.
Edita
struttura
Questa funzione fornisce informazioni circa le combinazioni tra i vari file di istruzioni di comando. È possibile editare i singoli file di istruzioni di comando.
Emetti struttura...
Viene emessa su stampante o su file (*LS.INI), in formato DIN A3 o DIN A4, la
struttura di file istruzioni di comando accoppiati tra loro.
Esporta ...
Questa funzione permette di esportare un file di istruzioni di comando in un file
ASCII.
Importa ...
Questa funzione permette di importare un file di istruzioni di comando da un file
ASCII.
A-14
STEP 5/ST V7.1
C79000-G8572-C920-04
Appendice
Cambio
Passaggio ad altri pacchetti S5. Tali pacchetti devono essere installati su un
drive ed in una directory a piacere. È possibile passare ad uno dei pacchetti S5
lì visualizzati, abbandonando l’interfaccia operatore STEP 5. Da ogni pacchetto
è però possibile tornare all’interfaccia operatore STEP 5.
COM DB1
Passaggio al software di parametrizzazione COM DB1, che consente di
parametrizzare, in modo semplice e senza errori, le CPU della fascia
medio-bassa.
Altri ...
Nel box di comando Altri è possibile scegliere il pacchetto S5 al quale si vuole
passare.
Help
Lista assegnazione
tasti ...
Informazioni circa i cosiddetti Tasti veloci. Essi sono tasti funzionali che permettono il richiamo diretto di certe funzioni.
Info versione
STEP 5 ...
Informazioni sulla versione STEP 5 presente.
Versione pacchetti
STEP 5 ...
Visualizzazione di una lista delle singole parti di programma del software
STEP 5.
Informazioni sull’uso
Questo comando di menù offre una descrizione delle opportunità disponibili per
trovare determinate informazioni nell’Help.
Guida ai menù
Aiuti e avvertenze sull’uso dei menù
Guida alle finestre
Aiuti e avvertenze sull’uso delle finestre di dialogo
Guida alle schede
Aiuti e avvertenze sull’uso delle schede
Indicazioni generali
Informazioni generali sull’uso
Compatibilità
Avvertenze sulla compatibilità dello STEP 5/ST versione 7.1 rispetto alle
versioni precedenti.
Informazioni
hardware
Avvertenze su particolari argomenti.
STEP 5/ST V7.1
C79000-G8572-C920-04
A-15
Appendice
A.3
Macrodefinizione dei tasti
Sommario
Con il programma Macrodefinizione dei tasti è possibile specificare nell’editor di blocchi delle sequenze di tasti che vengono memorizzate nel file S5 *TP.INI. Questo file
si trova sul drive su cui è stato installato lo STEP 5, cioè nella directory che è impostata
per questo drive in Imposta, capitolo 4.1.1.
Selezione
La selezione dei file delle macro tasti per la registrazione o l’esecuzione della macro,
viene effettuata in finestre di dialogo nella lingua selezionata per STEP 5.
Esecuzione
L’esecuzione della macro tasti può avvenire in passi. Nella finestra di dialogo si possono inoltre assegnare alla macro un breve titolo e un commento ed eventualmente
modificarli in seguito. Per consentire una selezione rapida, il nome del file e il titolo
della macro tasti vengono visualizzati in una finestra di dialogo. Il file della macro può
essere memorizzato in una directory qualsiasi.
Elaborazione di
macro
Quando si elabora una macro (la si registra o esegue) nell’angolo in alto a destra viene
visualizzato il tipo di funzionamento in inglese. Possono comparire le seguenti
indicazioni:
REQU
RECI
REC
RECA
RECE
PLAI
PLAY
PLAA
PLAE
Request
Record Init
Record
Record Abort
Record End
Play Init
Play
Play Abort
Play End
richiesta di elaborazione della macro
inizializzazione della registrazione
registrazione
interruzione della registrazione
fine della registrazione
inizializzazione dell’esecuzione
esecuzione
interruzione dell’esecuzione
fine dell’esecuzione
Macro di startup
La macro con il nome [email protected] costituisce un’eccezione. Questa macro, detta
di startup, viene avviata automaticamente dopo che è stato richiamato STEP 5/ST,
a condizione che nella directory home si trovi il file della macro tasti [email protected].
Se necessario la macro startup può essere creata dall’utente.
Particolarità
A causa delle modifiche apportate all’interfaccia utente di STEP 5/ST e del nuovo formato di registrazione, le macro tasti di STEP 5/ST non sono compatibili con la versione 6.6.
Gli hotkey (CTRL– A, CTRL– E, CTRL– D) utilizzati nella versione 6.6 non vengono
più impiegati per le funzioni delle macro tasti (registrazione, esecuzione).
Se si utilizzano gli hotkey, osservare la loro assegnazione dipendente dalla lingua
scelta.
Durante la registrazione non è possibile utilizzare STEP5/SR con il mouse.
A-16
STEP 5/ST V7.1
C79000-G8572-C920-04
Appendice
Tabella A-6
Uso delle macro tasti
Macro tasti
Significato
CTRL+ALT+D
Attivando questo hotkey in “modo normale” (il tipo di funzionamento non viene
visualizzato) si apre la finestra di dialogo “Scegli macro”. Può essere selezionata una macro da registrare o da eseguire.
CRTL+ALT+D
Attivando questo hotkey durante la registrazione di una macro (viene visualizzato il tipo di funzionamento “REC”) si conclude la registrazione di una macro.
ESC
Attivando questo hotkey durante l’esecuzione di una macro (viene visualizzato
il tipo di funzionamento “PLAY”) si interrompe l’esecuzione della macro tasti.
CRTL+ALT+T
Se nella finestra di dialogo “ Scegli macro” è stata selezionata l’apposita opzione, con questo hotkey è possibile eseguire la macro in passi(ovvero tasto
per tasto). L’esecuzione di ogni passo deve essere confermatacon la combinazione di tasti CRTL+ALT+T .Questa funzione è utile per controllare la funzionalità delle macro tasti. Il tipo di funzionamento in passi non viene visualizzato
separatamente.
Consigli per l’uso
delle macro tasti
L’impiego delle macro tasti è consigliato per le sequenze di tasti ricorrenti all’interno
degli Editor. Le procedure automatiche dei menu e delle finestre di dialogo con passaggio ad altri pacchetti funzionano correttamente solo se le condizioni presenti durante
l’esecuzione sono uguali a quelle presenti durante la registrazione. Per questo motivo
si consiglia di limitarne l’uso a piccoli task di cui siano chiare le condizioni preliminari.
Per l’uso delle macro tasti attenersi a quanto segue:
S Punto iniziale centrale
Definire pochi punti iniziali all’interno dei pacchetti dai quali si inizia la registrazione o l’esecuzione della macro tasti e documentarli nel commento della macro tasti.
Esempi di punti iniziali tipici:
All’interno dei menù
Voce di menù FILE non aperta
All’interno degli editor
Modo correzione
S Selezione rapida:
Definire lo scopo della macro tasti nel nome della macro stessa.In questo
modo è possibile rendere più rapida la selezione nel campo “Scegli macro”.
S Punto iniziale corretto o condizioni necessarie:
Documentare nel commento della macro tasti il punto iniziale o le condizioni
necessarie (es. AWL) per l’esecuzione della macro tasti.
STEP 5/ST V7.1
C79000-G8572-C920-04
A-17
Appendice
Registrazione di comandi attivabili con
i tasti nell’interfaccia utente
Menù
All’interno dell’interfaccia utente limitarsi ai seguenti comandi:
ALT+< lettera> per passare nel menu corrispondente
<lettera> per selezionare un’opzione nel menu scelto
Tasti di scelta rapida (tasti funzione combinati con UNSHIFT, SHIFT, CTRL e ALT)
per entrare direttamente nelle opzioni di menu più importanti.
Per i comandi dell’interfaccia utente non usare i tasti di comando dello schermo
(cursore, tabstop ecc.).
Finestre di dialogo
Per i comandi all’interno delle finestre di dialogo non usare i tasti di comando dello
schermo (cursore, tabstop ecc.). Durante la registrazione non utilizzare caselle di selezione (contrassegnate da una croce).Prima della registrazione della macro è necessario selezionare tutte le caselle delle finestre di dialogo.
Controllo delle macro tasti:
Dopo aver creato una macro tasti è possibile controllarne il funzionamento eseguendola nel modo in passi.
Avvertenza
La registrazione o l’esecuzione vengono interrotte quando si selezionano altri
pacchetti con le voci di menù
“Passa ad altri ...”, “COM DB1” e “Comandi DOS” e vengono proseguite alla chiusura dei pacchetti.
Editor di tasti
In STEP 5/ST è possibile modificare le funzioni assegnate ai tasti utilizzando l’editor
di tasti. Se sono stati generati i file S5K, occorre attenersi alla sequenza di ricerca.
Vengono forniti come esempio i file tasti STEP5.S5K e S5KXS06X.S5K nella directory
di sistema \S5_INST. Questi file possono essere modificati dall’utente mediante l’editor di tasti, dopo essere stati copiati nella directory home.
All’avvio di STEP 5/ST viene caricato il file tasti STEP5.S5K per la versione STEP 5/ST
e il file S5KXS06X.S5K per la versione STEP 5/ST V 6.x (adattatore COM).
La maggior parte dei tasti funzione possono essere modificati mediante l’editor di tasti.
Avvertenza
Assicurarsi che non venga assegnata alcuna funzione alle combinazioni di tasti
ALT–<numero> e ALT–<lettera>. Questi tasti vengono già impiegati nel pacchetto STEP 5 e non sono utilizzabili per altre funzioni macro.
A-18
STEP 5/ST V7.1
C79000-G8572-C920-04
Appendice
A.4
Regole di programmazione
Sommario
In questo capitolo vengono descritte alcune regole di programmazione per passare
da un tipo di rappresentazione all’altro (KOP, FUP, AWL). Non è infatti sempre possibile
tradurre in KOP o FUP un blocco di programma scritto in AWL. Lo stesso vale anche
per la commutazione tra i due tipi di rappresentazione KOP e FUP.
AWL
FUP
Figura A-1
KOP
Tipi di rappresentazione del liguaggio di programmazione STEP 5 e
limitazioni
Avvertenza
I programmi scritti in KOP e FUP, sono sempre traducibili in AWL.
A.4.1
Introduzione grafica in KOP e FUP
Introduzione in
KOP, emissione in
FUP
Un concatenamento eccessivo durante l’introduzione in KOP può superare i limiti
del video durante l’emissione in FUP.
KOP
– INGR. 1 – INGR. 2 – INGR. 4 – INGR. 6
– USCITA
– INGR. 3
– INGR. 5
– INGR. 7
Figura A-2
STEP 5/ST V7.1
C79000-G8572-C920-04
Esempio di un concatenamento durante l’introduzione in KOP
A-19
Appendice
FUP
– INGR. 1
&
>=1
– INGR. 2
&
– INGR. 3
– INGR. 4
>=1
&
– INGR. 5
– INGR. 6
>=1
– USCITA
– INGR. 7
Figura A-3
Introduzione in
FUP, emissione in
KOP
Esempio del concatenamento sopra rappresentato durante l’introduzione in FUP
Un numero eccessivo di ingressi in una casella FUP provoca il superamento dei
limiti del video (8 liveli) in KOP.
FUP
– INGR. 1
– INGR. 2
– INGR. 3
– INGR. 4
– INGR. 5
– INGR. 6
– INGR. 7
Figura A-4
&
USCITA
Esempio di un concatenamento durante l’introduzione in FUP
KOP
– INGR. 1 – INGR. 2
Figura A-5
Uscita di una funzione complessa
– INGR. 3
– INGR. 4 – INGR. 5 – INGR. 6
– INGR. 7 –USCITA
Esempio di un concatenamento durante l’emissione in KOP
L’uscita di una funzione complessa (memoria, comparaore, temporizzatore o
contatore) non può essere ulteriormente combinata con un blocco OR.
– MERKER 1
– INGR. 1
S
– INGR. 2
R Q
– INGR. 3
Figura A-6
A-20
&
–USCITA
Dopo una funzione complessa sono ammesse solo caselle AND
STEP 5/ST V7.1
C79000-G8572-C920-04
Appendice
Connessioni
Le connessioni sono memorie intermedie di appoggio che consentono di
risparmiare la ripetizione di combinazioni.
Per maggior chiarezza, le regole per le connessioni nel tipo di rappresentazione KOP
vengono qui separate da quelle per FUP. Alla fine del paragrafo diamo un esempio
di entrambi i tipi di rappresentazione.
Connessioni in KOP
KOP
M...
#
Figura A-7
AWL
:U M...
:= M...
Connessioni in KOP e AWL
Una connessione memorizza il risultato delle combinazioni delle operazioni, programmate a monte della connessione stessa. Perciò valgono le seguenti regole:
Connessioni in serie
KOP
#
AWL
Figura A-8
...
:U
:U(
:U
:= M
:U M
:U
Connessioni in serie
Una connessione è in serie con altre connessioni. In questo caso la connessione viene
trattata come un normale contatto.
Connessione in parallelo
KOP
#
...
AWL
Figura A-9
:U...
:U(
:U...
:O(
:U...
:= M
:U M
:)
:)
:U...
Connessioni in parallelo
All’interno di un ramo parallelo la connessione viene trattata come un normale contatto.
Inoltre l’interno ramo parallelo deve essere chiuso tra parentesi di tipo O (...).
Un connettore non può mai stare immediatamente all’inizio di un montante (connettore
come primo contatto) oppure direttamente dopo l’apertura di un montante (connettore
come primo contatto in un ramo parallelo).
STEP 5/ST V7.1
C79000-G8572-C920-04
A-21
Appendice
Connessione in FUP
FUP
–#M...–
Figura A-10
AWL
:= M...
:U M...
Connessione in FUP
Una connessione annota, come memoria intermedia, il risultato combinato delle combinazioni binarie a monte della connessione stessa. Perciò valgono le seguenti regole:
Connessione al primo ingresso di una casella AND o OR
FUP
AWL
–#M
Figura A-11
&
:= M...
:U M...
:U...
:U...
Connessione al primo ingresso
La connessione viene indicata senza parentesi.
Connessione non al primo ingresso di una casella OR
FUP
AWL
>=1
VORVKP #M
Figura A-12
:O...
:O(
VORVKP
:= M...
:U M...
:)
Connessione non al primo ingresso
La combinazione globale binaria prima dell’ingresso viene racchiusa tra parentesi del
tipo O (...).
Connessione non al primo ingresso di una casella AND
FUP
AWL
&
VORVKP #M
Figura A-13
:U...
:U(
VORVKP
:= M...
:U M...
:)
Connessione non al primo ingresso
La combinazione globale binaria prima dell’ingresso viene racchiusa tra parentesi del
tipo U (...).
Consentito solo in FUP, non rappresentabile graficamente in KOP!
(Nella figura: VORVKP=combinazione precedente)
A-22
STEP 5/ST V7.1
C79000-G8572-C920-04
Appendice
AWL
:U
:U
:U
:U(
:U
:U
:U
:O
:U
:U
:)
:U
:=
FUP
– INGR. 1
– INGR. 2
– MERKER 1
– INGR. 3
– INGR. 4
– MERKER 2
– INGR. 5
– MERKER 3
– INGR. 3
– INGR. 4
– MERKER 2
&
– INGR. 5
– MERKER 3
&
– INGR. 1
– INGR. 2
– MERKER 1
&
>=1
– MERKER 4
– USCITA
– USCITA
– MERKER 4
KOP
– INGR. 1
– INGR. 2 – MERKER 1– INGR. 3
– INGR. 4 – MERKER 2– MERKER 4- USCITA
– INGR. 5 – MERKER 3
Figura A-14
Esempio senza connessioni
AWL
:U
:U
:=
:U
:U(
:U
:U
:=
:U
:O(
:U
:=
:U
:)
:)
:=
:U
:=
FUP
– INGR. 1
– INGR. 2
– MERKER 1
– MERKER 1
– INGR. 1
– INGR. 2
Connessione 1
– INGR. 3
– INGR. 3
– INGR. 4
– INGR. 4
– MERKER 2
Connessione 2
– MERKER 2
0( – INGR. 5
– INGR. 5
– MERKER 3
Connessione 3
– MERKER 3
– MERKER 4
– MERKER 4
– USCITA
&
# – MERKER 1
&
&
# – MERKER 2
&
>=1
# – MERKER 4
# - MERKER 3 )
– USCITA
Connessione 4
KOP
– INGR. 1
– INGR. 2
– MERKER 1 – INGR. 3
#
– INGR. 5
0(
Figura A-15
– INGR. 4
- MERKER 2 - MERKER 4 - USCITA
#
#
– MERKER 3
#
)
Esempio con connessioni
STEP 5/ST V7.1
C79000-G8572-C920-04
A-23
Appendice
Introduzione in AWL
A.4.2
Se si vuole convertire il programma in KOP o FUP, ci si deve attenere ad alcune regole
di programmazione. Se tali regole non vengono rispettate e si effetua una correzione
in KOP o FUP, durante la memorizzazione potrebbero sorgere degli errori che non
vengono segnalati dal PG.
Combinazione
AND
Nella combinazione AND gli operandi sono collegati in serie, lo stato dei segnali
delle operazioni U e UN viene interrogato e combinato secondo la funzione AND.
KOP: Contatto in serie
KOP
FUP
AWL
Figura A-16
Figura A-17
– INGR. 1
– INGR. 2
...
A-24
AWL: Istruzione A...
KOP
– INGR. 1
FUP
– INGR. 2
...
– INGR. 1
– INGR. 2
&
...
Connessioni AND in AWL,KOP, FUP
AWL
:U
:U
:O
:O
:U
:U
.
.
.
– INGR. 1
– INGR. 2
– INGR. 3
:U
:U
:O
:O
:U
:U
.
.
.
– INGR. 1
– INGR. 2
– INGR. 3
Figura A-18
U....
Connessione AND
AWL
:U
:U
:=
FUP: Ingresso in una casella AND
&
– INGR. 4
– INGR. 5
KOP
– INGR. 1 – INGR. 2
FUP
– INGR. 1
– INGR. 2
&
>=1
– INGR. 3
– INGR. 3
– INGR. 4 – INGR. 5
– INGR. 1 – INGR. 2
– INGR. 4
– INGR. 5
&
– INGR. 1
– INGR. 2
&
>=1
– INGR. 3
– INGR. 4
– INGR. 5
– INGR. 3
– INGR. 4 – INGR. 5
– INGR. 4
– INGR. 5
&
Esempio di regola di combinazione AND
STEP 5/ST V7.1
C79000-G8572-C920-04
Appendice
Combinazione OR
Interrogazione dello stato del segnale e combinazione secondo la funzione OR .
KOP: Solo un contatto in un ramo parallelo
FUP: Ingresso in una casella OR
AWL: Istruzione O...
KOP
FUP
AWL
AWL
:U
:U
:O
:O
:U
:U
..
.
O....
KOP
– INGR. 1
– INGR. 2
– INGR. 3
– INGR. 4
– INGR. 5
Figura A-19
>=1
- INGR. 1
FUP
- INGR. 2
– INGR. 1
– INGR. 2
– INGR. 3
- INGR. 4
&
>=1
– INGR. 3
–INGR. 5
– INGR. 4
– INGR. 5
&
Esempio di regola di combinazione OR
STEP 5/ST V7.1
C79000-G8572-C920-04
A-25
Appendice
Combinazione
AND prima di un
OR
1. ramo parallelo
Success. ramo/i parallelo/i
KOP
&
FUP
&
>=1
U....
U....
AWL
>=1
O...
U...
U...
KOP:
Più contatti in un ramo parallelo
FUP:
Casella AND prima di una casella OR
AWL: Istruzioni
O...
ramo parallelo
AWL
:U
:U
:O
:O
:U
:U
..
.
– INGR. 1
– INGR. 2
– INGR. 3
KOP
– INGR. 1 – INGR. 2
FUP
– INGR. 1
– INGR. 2
&
>=1
– INGR. 3
– INGR. 4
– INGR. 5
Figura A-20
A-26
U...
U...
– INGR. 3
– INGR. 4 – INGR. 5
– INGR. 4
– INGR. 5
&
Esempio relativo alla regola AND prima di OR
STEP 5/ST V7.1
C79000-G8572-C920-04
Appendice
Parentesi
Questa regola riguarda la chiusura in parentesi di combinazioni binarie complesse
e di funzioni complesse precedute o seguite da combinazioni binarie.
Complesso
U (
– COMBINAZIONE PREC.
)
– COMBINAZIONE SUCC:
Combinazioni binarie complesse
A queste combinazioni appartengono le combinazioni OR prima di AND.
Combinazione OR prima di un AND
AWL
U(
O...
O....
O...
)
U...
AWL:
U(
Combinazione OR
)
U
KOP
KOP: Ulteriori collegamenti in serie di contatti in parallelo.
STEP 5/ST V7.1
C79000-G8572-C920-04
A-27
Appendice
FUP
>=1
&
FUP: Casella OR prima di una casella AND.
Queste combinazioni rappresentano un sottoinsieme delle combinazioni binarie complesse. Due contatti in parallelo costituiscono la combinazione più semplice.
Funzioni complesse (memoria,
temporizzazione,
comparatore, contatore)
Per le funzioni complesse valgono le seguenti regole:
S Nessuna combinazione successiva: nessuna parentesi
S Combinazione AND successiva: A (...).
S Combinazione OR successiva: O (...), solo per FUP.
S Una funzione complessa non può avere combinaz. successive.
KOP / FUP
Funzione
complessa
U (
)
&
COMBIN. SUCC.
FUP
Funzione
complessa
0(
Figura A-21
)
>
=1
COMBIN. SUCC.
Parentesi con funzioni complesse
Comparatori
Un confronto di numeri in virgola mobile è solo possibile in AWL.
A-28
STEP 5/ST V7.1
C79000-G8572-C920-04
Appendice
Elementi complessi, ingressi e
uscite non collegati
In AWL, ingressi e uscite non collegati devono essere indicati con NOP 0. Per
ogni segmento è consentito un solo elemento funzionale complesso.
AWL
:U
:L
: SV
: NOP
: NOP
: NOP
:U
:=
– INGR. 2
DW 10
T
100
0
0
0
T
100
– USCITA
:U
: ZV
:U
: ZR
:U
:L
:S
: NOP
: NOP
: NOP
:U
:=
– INGR. 1
– CONTAT.
– INGR. 2
– CONTAT.
– INGR. 3
– VAL.
– CONTAT.
0
0
0
– CONTAT.
– USCITA
Figura A-22
KOP
FUP
T 100
– INGR. 2
DW 10
1
V
TW DU
DE
T 100
– INGR. 2
DW 10
– USCITA
R
1
R
Q
V
TW DU
DE
Q
– USCITA
: BE
– CONTATORE
– INGR. 1
ZV
– INGR. 2
ZR
– CONTATORE
– INGR. 3
– INGR. 1
– INGR. 2
– INGR. 3
– VAL.
S
– VAL.
ZW DU
DE
– USCITA
R
Q
ZV
ZR
S
ZW DU
DE
R
Q
– USCITA
: BE
Esempio di ingressi e uscite non collegati in AWL, KOP e FUP.
STEP 5/ST V7.1
C79000-G8572-C920-04
A-29
Appendice
A-30
STEP 5/ST V7.1
C79000-G8572-C920-04
Glossario
Accoppiamento
Collegamento diretto di due PG tramite cavo con connettori.
Blocchi funzionali
standard
Blocchi funzionali già programmati richiamabili per compiti definiti. Ad ogni blocco funzionale standard è associato un numero di serie. Essi contengono funzioni complete
che vengono utilizzate sovente nei programmi applicativi.
Blocco
Un blocco è una parte del programma applicativo limitata per motivi funzionali, strutturali e di utilizzo. Nello STEP 5 si distingue tra blocchi contenenti istruzioni (OB, PB,
SB, FB/FX) e blocchi contenenti dati (DB/DX) oppure blocchi contenenti immagini
di configurazioni di dati (BB) che possono essere utilizzati nel programma, ma in cui
sono memorizzate, per esempio, liste di variabili per funzioni di test.
Blocco dati DB/DX
Contiene i dati (per esempio configurazioni di bit, valori costanti) con i quali opera il
programma applicativo. Dopo il suo richiamo, un blocco dati rimane ”attivo” finché
ne viene richiamato un altro.
Blocco di
documentazione
Contiene i commenti al segmento assegnati al blocco (#OBDO.nnn, #PB.., #SB..,
#FB..) oppure, per i blocchi dati, il commento al blocco (#DBDO.nnn).
Blocco di
programma
Blocco funzionale
→ Blocco
Blocco immagine
BB
Un blocco immagine memorizza il contenuto del video (operandi, variabili di processo),
introdotto durante le funzioni di test STATO VARIABILI, FORZAMENTO e FORZAMENTO VARIABILI, → Blocco.
Blocco
organizzativo OB
Contiene comandi STEP 5 (operazioni fondamentali), principalmente richiami di blocchi. Gli OB vengono richiamati dal sistema operativo oppure dall’utente. per
l’attivazione delle funzioni speciali e per reazione dell’AG. Gli OB sono parte del programma applicativo e rappresentano un’interfaccia verso il sistema operativo.
Blocco (non riferito ai programmi)
Insieme di oggetti (caratteri/righe) contrassegnati (inizio/fine blocco) per un’elaborazione comune.
Box di comando
Finestra di dialogo per la definizione delle funzioni STEP 5 da eseguire. Oltre alla definizione dell’oggetto dell’elaborazione esiste la possibilità di selezionare opzioni circa
l’elaborazione e l’emissione del relativo elemento del programma.
Contiene programmi o parti di programma (sottoprogrammi), in particolare funzioni
che ricorrono spesso (→ Blocchi funzionali standard), in forma di istruzioni STEP 5
(operazioni fondamentali e supplementari). Un blocco funzionale può essere utilizzato
piú volte. Gli operandi attuali gli vengono forniti al momento del richiamo tramite la
lista di parametri.
Il box di comando è collegato (tramite ”Scegli ”) con un box di scelta, in cui è possibile
eseguire ricerche di blocchi/file.
STEP 5/ST V7.1
C79000-G8572-C920-04
Glossario-1
Glossario
Box di scelta
Finestra di dialogo, richiamabile nel box di comando, per la ricerca e selezione di oggetti
(blocchi/file) nei drive, directory e programmi da elaborare con una funzione STEP 5.
Buffer
Memoria tampone che in fase di editazione memorizza parti selezionate di programma
o di testo per una successiva copia o trasferimento. La memoria viene sovrascritta
da operazioni successive.
Cambio
Menù STEP 5 che rende possibili richiami di altri pacchetti S5 (per esempio GRAPH 5).
Il passaggio ad uno dei pacchetti caricati o visualizzati nel box di scelta è sempre possibile cosiccome il ritorno in STEP 5.
Campi di memoria
In ogni AG esistono tre campi di memoria: memoria utente, memoria di sistema (REG.
BL., REG. INT., liste di indirizzi. contatori, temporizzatori. merker. IPI, IPU) e memoria
di periferia (indirizzi della periferia di processo).
Campo di
introduzione
Campo di operandi in KOP/FUP nel quale viene inserito l’operando con relativo tipo
e parametro, oppure in forma simbolica (con una lineetta). ”Non definito” è un campo
di introduzione riempito con 9 punti interrogativi. ”Non connesso” è invece un campo
di introduzione a cui non è stato associato alcun operando, ma che può rimanere vuoto.
Cancellazione
iniziale
Casella
Cancellazione di tutti i blocchi caricati nell’AG.
Commenti
Lo STEP 5 offre molte possibilità di commenti che possono essere generati e memorizzati insieme al relativo programma. I commenti non vengono mai trasferiti nell’AG.
Lo STEP 5 riconosce commenti a livello di istruzione, di segmento e di impianto. Per
quanto concerne i blocchi dati, non avendo segmenti, si può generare soltanto un commento al blocco.
Elemento funzionale
– I commenti istruzione, per DB/DX commenti riga (32 caratteri al massimo)
ed i titoli segmento (per DB titolo blocco) vengono memorizzati in un
blocco di commento (OK, PK, SK, FK).
– I commenti di segmento, nel caso dei commenti di blocco DB/DX, vengono
memorizzati in blocchi di documentazione (es. #PBDO.nnn, %PBDO.nnn),
che sono associati in modo stabile ai blocchi del programma (PB, SB, FB,
ecc.).
– Il commento all’impianto (spiegazioni relative al programma utente) viene
memorizzato in un file di documentazione S5 liberamente definibile
(#FILEDOK, %FILEDOK, nome = max. 8 caratteri).
I commenti del tipo #nome vengono memorizzati nel file di programma (*ST.S5D).
I commenti del tipo %nome vengono memorizzati nel file per commenti ampliati
(*DO.S5D). Per ogni file ST.S5D esiste un file DO.S5D con lo stesso nome.
Commento
impianto
File di testo per il commento del programma applicativo. Esso non è legato ai blocchi.
Il nome del file deve iniziare con il carattere #. Gli altri caratteri sono liberamente selezionabili.
Commento
istruzione
Spiega l’istruzione AWL e viene memorizzato nel blocco di commento (OK, PK. SK.,
FK/FXK) insieme al commento segmento.
Commento
operando
Può essere introdotto nella lista di attribuzione per ogni operando simbolico. Introduzioni e modifiche sono anche possibili direttamente nell’editor del blocco.
Compressione
memoria
La cancellazione di un blocco nell’AG comporta dapprima che tale blocco venga dichiarato ”non valido” nella memoria utente. Anche la correzione di un blocco lascia
Glossario-2
STEP 5/ST V7.1
C79000-G8572-C920-04
Glossario
dietro di sé il vecchio blocco non modificato. La funzione STEP 5 ”Test, Comprimi.
memoria ” elimina nell’AG i blocchi non validi e compatta quelli validi.
Configurazione
della memoria
Funzione STEP 5 che visualizza sullo schermo la composizione ed il grado di riempimento della memoria utente in AG.
Connettore
Merker di appoggio che mantiene il RLC come memoria intermedia in modo da renderlo
utilizzabile in altri punti ed evitare combinazioni ripetute.
Corpo del blocco
Nel corpo del blocco vengono memorizzate le istruzioni/connessioni suddivise in segmenti oppure i dati (nei DB).
Cursore
Gli editor STEP 5 utilizzano un cursore grande (allungato) ed uno piccolo. II cursore
allungato visualizza la posizione attuale di editazione nel campo di editazione. La sua
rappresentazione sotto forma di campo ”reverse’’ corrisponde normalmente alla lunghezza del campo di introduzione attuale. Il cursore piccolo si muove invece a livello
di carattere e serve per l’editazione locale nell’ambito del campo di introduzione.
In KOP e FUP, il cursore allungato supporta la costruzione grafica del segmento tramite
mouse. Il cursore si muove nel reticolo del campo di editazione ad 8 colonne e 50
righe (= 2,5 volte l’altezza del video). Con ”cursore piccolo” non è possibile l’utilizzo
del mouse.
Directory
Indice nel quale sono contenuti i nomi e riferimenti ai file, nonché le sotto-directorv
(→ Box di scelta).
Diritti di accesso,
protezione di
accesso
Con STEP 5 è possibile operare anche in presenza di accoppiamento bus del PG.
In questo caso i file ricevono attributi dal system manager: protetti contro la scrittura,
non protetti contro la scrittura o protetti contro la scrittura e attuali. Questi diritti di
accesso ai programmi vengono definiti prima dell’editazione nelle impostazioni del
progetto.
Documentazione
Il menù STEP 5 ”Documentazione” permette l’emissione di blocchi di programma e
di elementi di programma su stampante o su file. Nella ”Emissione Standard”, l’emissione avviene così come editato, nella ”Emissione confortevole” vengono aggiunti
degli elementi grafici supplementari (cornici) ed una piedinatura editabile.
Editor
Strumento software per la generazione di → Blocchi, ognuno secondo la parametrizzazione definita nel box Imposta, in forma di lista istruzioni (AWL), schema a contatti
(KOP) o schema logico (FUP). Per la generazione di → Blocchi dati o → Liste attribuzione vengono utilizzati editor speciali, cosiccome per la scrittura dei commenti segmento e impianto.
Il menù STEP 5 ’’Editor” permette l’accesso agli strumenti centrali per la generazione
di programmi con gli editor per blocchi che consentono la realizzazione di comandi
e la memorizzazione di dati rilevanti a livello di processo o di comando. Ulteriori editor
vengono automaticamente messi a disposizione durante l’utilizzo degli editor selezionati.
Editor per testi
STEP 5/ST V7.1
C79000-G8572-C920-04
Strumento per la creazione ed elaborazione di commenti segmento e operandi nei
blocchi di documentazione. Tali blocchi vengono richiamati tramite il box di comando/
scelta negli editor dei blocchi STEP 5 e blocchi dati.
Glossario-3
Glossario
Elemento
funzionale
L’elemento funzionale (in KOP/FUP) costituisce l’insieme ingresso - elaborazione uscita di un comando e viene rappresentato simbolicamente da una casella con il
flusso di segnali condizioni - funzione - comando.
Lo STEP 5 riconosce elementi funzionali digitali, per esempio”&”, ”= >”, connettori,
temporizzatori/contatori ed elementi funzionali complessi con elaborazione a parole
(funzioni digitali), per esempio funzioni aritmetiche, di scorrimento o di conversione.
Gli elementi funzionali complessi sono anche denominati ”casella’’. A causa dei molti
tipi di operandi esistenti, una cascata di elementi funzionali digitali e complessi non
è normalmente possibile.
EPROM/EEPROM
Qui si trovano programmi richiamabili sotto ”Gestione” per scrivere, leggere e cancellare i programmi applicativi su moduli EPROM/EEPROM.
File di
documentazione
(FILEDOK)
Il file di documentazione (#NOME) contiene un commento all’impianto indipendente
dai blocchi.
File di
identificazione
sistema SISID
Nel file SISID (File > Progetto > Imposta F4, Scheda 6) sono contenuti dati
caratteristici e caratteristiche identificative, ad es. per i processori di comunicazione
(CP).
File simbolico
Lista di attribuzione degli operandi simbolici a quelli assoluti, memorizzata in un file
sorgente. I blocchi programmati con operandi simbolici, con l’aiuto del file simbolico
vengono automaticamente trasformati in blocchi con indirizzamento assoluto in modo
che possano essere utilizzati dal processore.
File stampante
Contiene le indicazioni sul tipo di stampante utilizzata (formati, sequenze di controllo).
Il PG può essere collegato a diversi tipi di stampanti, che però devono essere
adeguatamente parametrizzate. Le impostazioni vengono memorizzate nel file
stampante (*DR.INI nella directory di sistema S5_SYS o S5_Home). Per molti tipi
di stampante sono disponibili file di stampa preimpostati. Selezionando File >
Progetto > Imposta F4, Scheda 4, facendo clic su File stampante è possibile
selezionare uno dei file stampante (*DR.INI) disponibili nella directory del sistema.
File via
Memorizza una via bus selezionata (editata) con tutti i nomi di nodi e di indirizzi. Esso
viene richiamato con il nome via desiderato del tipo *AP.INI. Il PG provvede poi automaticamente a realizzare la connessione selezionata.
Gestione
Il menù STEP 5 ”Gestione” offre funzioni che supportano la gestione del programma
applicativo (generazione di liste incrociate, interconnessione oppure ridenominazione
di operandi, conversione di liste di attribuzione) e la scrittura di blocchi nei moduli
EPROM/EEPROM. Inoltre viene messo a disposizione un editor per la definizione
di file via per accoppiamento PG.
Identificatore di
segmento
Per permettere all’editor di associare ad un segmento il relativo commento, esso genera automaticamente una sequenza di 7 caratteri con il simbolo $ come identificatore
di segmento (per esempio $ 11_@).
Immagine di
processo
Se i campi di operandi E o A vengono utilizzati da istruzioni STEP 5, i bit non vengono
interrogati o modificati direttamente sull’unità periferica, bensì in un campo particolare
della memoria di sistema nell’AG che contiene la cosiddetta immagine di processo.
L’immagine di processo degli ingressi (IPI) e delle uscite (IPU) viene elaborata ed aggiornata ciclicamente della CPU. In fase di avviamento ed all’inizio di ogni ciclo, gli
stati di segnale delle unità di ingresso vengono trasferiti all’IPI. Alla fine del ciclo di
programma, la CPU trasferisce gli stati di segnale contenuti nell’IPU alle unità di uscita.
Glossario-4
STEP 5/ST V7.1
C79000-G8572-C920-04
Glossario
Impostazioni
Box di impostazione (2 pagine) nel menù ”Oggetto” per definire un → Progetto per
quanto riguarda i nomi dei relativi file di programma ed alla parametrizzazione dei modi
di funzionamento e di rappresentazione sul PG/PC. Tutte le operazioni nei vari editor
STEP 5 fanno riferimento al nome ed ai parametri preimpostati.
Indice
Con la funzione STEP 5 ”Indice, nel File programma” e ”in AG” o ”File”, è possibile
emettere su stampante o su video l’indice di directory e file oppure la lista blocchi di
un file programma. Per ogni blocco viene evidenziato il tipo, il numero e la lunghezza
del blocco cosiccome il numero di biblioteca (non per AG).
Indirizzo assoluto
Indica direttamente l’indirizzo fisico della locazione di memoria di un operando tramite
il quale si può accedere a quest’ultimo.
Indirizzo iniziale
Gli indirizzi iniziali di tutti i blocchi del programma applicativo sono memorizzati nella
lista indirizzi DB 0.
Interconnessione
Attribuzione di altri indirizzi (anche nuovi) agli operandi del programma applicativo.
La funzione ”Gestione, Interconnessione” provvede alla sostituzione dell’operando
in tutto il programma. L’attribuzione deve essere fatta una sola volta per ciascun operando nella lista. Viene modificato solo l’indirizzo e non il simbolo dell’operando.
Intestazione del
blocco
Per i blocchi dati e quelli funzionali (DB/DX, FB/FX), lo STEP 5 genera un blocco di
intestazione supplementare con i formati dei dati utilizzati (DV/DVX) oppure con i nomi
delle etichette di salto (FV/FVX). L’intestazione non viene trasferita né in AG, né sul
modulo EPROM/EEPROM.
Istruzione
La più piccola unità di programma. Essa rappresenta un compito per il processore.
Una istruzione è composta da una parte operazione e da una parte operando la quale,
a sua volta, è composta da una sigla (per esempio del tipo E,A, DW) e da un parametro
(per esempio 10.5, 25).
Lista di
attribuzione
Lista generata dall’utente nella quale agli operandi assoluti vengono associati dei simboli significativi ed esplicativi, nonché dei commenti che possono poi essere utilizzati
in fase di editazione dei programmi.
La lista viene editata come file sorgente sequenziale (*ZO.SEQ) e, nel momento della
memorizzazione in fase di traduzione, genera il file simbolico (*Zn.INI, n = 0, l, 2).
Lista incrociata
Viene generata dallo STEP 5 dal file programma preimpostato dopo la scelta (box
di comando) nel menù STEP 5 ”Documentazione, Emissione”. La lista fornisce per
ogni operando (campo degli operandi) il nome simbolico ed i punti in cui esso è presente, contraddistinti da numero di blocco e di segmento.
Merker
I merker sono celle di memoria interne che possono essere interrogate a bit o a byte
(codice: M). Nei merker vengono memorizzati i risultati intermedi.
Nodi
I nodi sono partecipanti (AG, PG, Server) collegati ad una rete. Essi vengono contraddistinti da un nome univoco. Una ”via” conduce dal nodo iniziale (per esempio PG/AS
511), tramite uno o più nodi (per esempio CP), al nodo finale (per esempio CPU in
S5-l35U). Ad ogni nodo è associato un indirizzo di rete (numero di nodo).
Numero di
biblioteca
Numero di 5 cifre per l’identificazione del blocco.
STEP 5/ST V7.1
C79000-G8572-C920-04
Glossario-5
Glossario
Numero di
programmazione
Serve per l’identificazione del tipo di modulo EPROM/EEPROM utilizzato. Esso è associato univocamente al numero di ordinazione del modulo stesso. Nel richiamo di
una funzione di elaborazione (per esempio, scrittura), lo STEP 5 richiede il numero
di programmazione e visualizza quindi i parametri del modulo. Ciò permette, per esempio, di individuare errori nel cambio di moduli.
Nuova emissione
In fase di editazione in KOP/FUP, questa funzione (tasto: metà-video) provoca una
riorganizzazione del video con rappresentazione ottimizzata del segmento elaborato,
anche se non tutti gli operandi necessari sono stati definiti.
Oggetto
Argomento di una funzione di elaborazione selezionabile nel menù STEP 5 ”Oggetto”.
Secondo questa definizione un oggetto può essere:
– un progetto, cioè la configurazione elaborativa per un programma applicativo,
– un blocco, cioè un modulo di programma STEP 5 editato e richiamabile,
– un file PCPM che può essere cancellato o convertito in un file
S5-DOS/ST/MT.
Operando
Variabile di processo che può essere interrogata (indirizzata) in modo assoluto (per
esempio E 32.0) oppure simbolico (per esempio VALVOLA1).
Operando attuale
Gli operandi attuali (lista di parametri nel blocco richiamante) in fase di richiamo di
un FB/FX sostituiscono gli → Operandi formali ivi definiti.
Operando formale
Operando parametrizzabile associato ad un’operazione di sostituzione. Nei blocchi
FB/FX l’operazione da eseguire è definita esclusivamente con operandi formali ai
quali, tramite i riferimenti della → Lista parametri, vengono associati i relativi → Operandi attuali nel blocco richiamante.
Parametri di
sistema
Sono dati che riguardano la configurazione interna e le versioni del software contenuto
in AG. Informazioni al riguardo si possono ottenere con la funzione ”Test, Info AG”.
Periferia di
processo
Tutti i datori di segnali che costituiscono gli ingressi del processo (finecorsa, pulsanti
ecc.) e gli attuatori e visualizzatori (relè, valvole ecc.) che costituiscono le uscite verso
il processo.
Piedinatura
Campo di scrittura che in fase di emissione su stampante viene inserita alla fine di
ogni pagina. La piedinatura può essere larga 80 o 132 caratteri e viene predisposta
in ”Imposta, Pagina 2”.
Progetto
Con il termine ”Progetto” (menù STEP 5) si intende l’insieme di tutti i file STEP 5 generati per un programma STEP 5 e raggruppati in un file di progetto (*PJ.INI). In questo
file di progetto, che può essere caricato e memorizzato, sono contenute tutte le informazioni necessarie per una comoda elaborazione e gestione del programma applicativo, per esempio impostazioni di parametri ed identificazioni di directory e file.
Glossario-6
STEP 5/ST V7.1
C79000-G8572-C920-04
Glossario
Accesso diretto alla periferia
Memoria utente
Programma applicativo
Immagine di processo
degli ingressi (IPI)
(OB, PB, SB, FB,
Immagine di processo
delle uscite (IPU)
FX, DB, DX)
Aggiornamento
immagine di processo
Aggiornamento
immagine di processo
Unità di
ingresso
- a tempo
S5 – BUS
Merker
- ciclico
Temporizzatori
- su allarme
Contatori
Altri dati di sistema
Unità di
uscita
Blocchi dati
Area di memoria (unità CPU)
Protezione di
accesso
Punti di alt
→ Diritti di accesso
Punto di controllo
di sistema
Il punto di controllo di sistema costituisce un’interfaccia tra il sistema operativo dell’AG
ed il programma applicativo. In questo punto viene richiamato l’OB 1. In ogni ciclo,
il sistema operativo dell’AG passa dal punto di controllo di sistema. In quel momento
le variabili di processo rappresentano l’immagine di processo attuale.
Per il test di sequenze di istruzioni nei blocchi può essere impostato un punto di arresto,
cioè un punto nel programma nel quale si deve controllare il RLC (→ Test, Stato blocco/
Stato variabili). L’elaborazione del programma viene interrotta in questo punto e viene
emesso lo stato di segnale degli operandi attuali.
STOP
ÏÏÏ
START
Nel punto di controllo di sistema (vedere la figura), con il PG è possibile controllare
e modificare gli stati delle variabili di processo ed eventualmente forzare lo stato di
un segnale su un’unità di uscita.
Immagine di processo
degli ingressi
IPI
Periferia
ingressi
Programma applicativo
Punto di controllo
di sistema, viene
richiamato OB1
Immagine di processo
delle uscite
IPU
Ciclo del programma di sistema
STEP 5/ST V7.1
C79000-G8572-C920-04
OB 1
M 5.3
E 10.1
Punto di controllo
utente, p.es.
richiamo blocco
SPA PB1
.
.
.
BE
PB 1
E 2.0
E 1.1
Punto di alt, p.es.
M 1.0
.
.
.
BE
Periferia
uscite
Ciclo del programma applicativo
Glossario-7
Glossario
Punto di controllo
utente
Durante l’elaborazione del programma le variabili di processo vengono variate in modo
dinamico, e solo dopo la conclusione di un ciclo vengono trasmesse dall’AG alla periferia. Per poter seguire l’evoluzione delle variabili durante l’elaborazione del programma, gli stati dei segnali delle variabili possono essere emessi in qualsiasi punto
del programma stesso (stato variabili o controllo elaborazione ON).
Sistema
operativo del
controllore
programmabile
S
OB 1
FB
PB
Organizzazione della
elaborazione
dei blocchi
A
A
PB
A
FX
A
A
SB
FB
A
Blocco
organizzativo (OB)
S = punto di controllo di sistema
Registro
interruzione (o
REG. INT.)
A
Blocco di programma,
sequenziale (PB, SB)
Blocco
funzionale (FB, FX)
A = punto di controllo utente (libero)
Per ogni livello di elaborazione ed in caso di errore, il programma di sistema dell’AG
introduce nel registro di interruzione alcuni dati che permettono di tornare al livello
di elaborazione del programma interrotto non appena l’interruzione è stata elaborata.
L’introduzione può essere emessa (Test, Info AG) e contiene l’indirizzo del punto di
interruzione con i contenuti dei visualizzatori ed accumulatori validi in quel momento,
nonché la causa dell’errore.
Ricerca
Funzione che permette di trovare rapidamente operandi, segmenti o indirizzi all’interno di un file programma. Prima di attivare tale funzione, si deve definire in modo
esatto, con lettere maiuscole e minuscole, l’oggetto da ricercare.
Riferimento
incrociato
La funzione ”Gestione, Genera XREF” fa si che lo STEP 5 predisponga in un file programma *XR.INI i riferimenti per altre possibilità d’utilizzo di ogni operando. I dati ivi
memorizzati possono essere interrogati dall’editor dei blocchi (tramite F2 = Riferim.),
anche oltre i limiti di blocco.
Risultato logico
combinatorio
Stato nel processore in un certo punto del programma che viene utilizzato per ulteriori
elaborazioni di segnali digitali. Il RLC è il risultato di combinazioni logiche oppure di
operazioni di comparazione. Esso può essere, per esempio, combinato con lo stato
di operandi oppure vengono eseguite operazioni (per esempio salti condizionati) in
dipendenza del RLC attuale. Il RLC si trova nel bit 1 del byte di visualizzazione.
Schema a contatti
KOP
Linguaggio grafico di editazione per blocchi STEP 5 derivato dallo schema elettrico
(DIN 19 39).
Glossario-8
STEP 5/ST V7.1
C79000-G8572-C920-04
Glossario
Schema logico
FUP
Rappresentazione delle combinazioni logiche di un compito di comando tramite simboli funzionali secondo DIN 49719, parte 6.
Scrittura
Trasferimento di blocco STEP 5 in un modulo EPROM/EEPROM.
Scrolling
Scorrimento del contenuto di una finestra nel box di comando/scelta, tramite il tratto
scorrevole laterale, eseguibile con il mouse nella posizione della finestra desiderata;
contrassegno del tratto scorrevole: ”*”.
Segmento
Un segmento è una parte del blocco nella quale è contenuta una sequenza di combinazioni (almeno una) che realizza una parte del compito, ottenendo un risultato intermedio rilevante per la successiva elaborazione del programma o per l’andamento del
processo. Un segmento può essere composto genericamente da un numero qualsiasi
di istruzioni. In KOP/FUP il numero delle combinazioni è limitato a 6 o 7 a causa del
reticolo dello schermo del campo di editazione. Un segmento viene sempre chiuso
da ”* * *”.
Selezione bus
Con il pacchetto ”Selezione bus’’ (Editor, Vie bus) è possibile editare ed attivare collegamenti tra il PG ed un altro partecipante a piacere. Tramite una tale ”via bus” sono
eseguibili tutte le funzioni STEP 5 valide per un collegamento punto a punto.
SlNEC H1
Sistema di comunicazione (rete) per l’utilizzo in ambiente industriale secondo IEEE
802.3 (ETHERNET). Possono essere collegati PG, PC ed AG. Un segmento di bus
può avere fino a 100 partecipanti e può essere lungo al massimo 500 m. I segmenti
vengono collegati tra di loro tramite repeater. Tra due partecipanti possono esserci
al massimo due repeater.
SINEC L1
Sistema di comunicazione (rete) per la creazione in modo semplice di piccoli sistemi
di automazione locali decentralizzati. Possono essere collegati solo AG. Un AG dichiarato ”master’’ organizza il traffico dati sulla rete. Gli altri AG vengono gestiti come
”slave’’.
SINEC L2
Sistema di comunicazione basato sulle normative PROFIBUS (DIN 19245). Esistono
partecipanti attivi e passivi. I partecipanti attivi possono accedere al bus solo quando
sono in possesso del diritto di trasmissione (”token”). Il passaggio del ”token’’ avviene
secondo un ”anello logico” in base agli indirizzi crescenti dei partecipanti. Tramite repeater è possibile collegare tra di loro fino a 8 segmenti, ognuno dei quali ha una lunghezza, dipendente dalla velocità di trasmissione, compresa tra 0,2 e l,2 Km.
Stato
Visualizzazione dello stato di segnale dei vari operandi (bit 2 nel byte di visualizzazione). La funzione di stato è una funzione ”Online” e viene selezionata nel menù ”Test”.
Struttura del
programma
Panoramica del programma nella quale viene visualizzato il concatenamento dei singoli blocchi a partire dall’OB (Documentazione, Emissione).
Tabella di
occupazione
Fornisce informazioni relative all’occupazione dei bit di ogni byte (W, DW) nei campi
di operandi ingressi (E), merker (M) ed uscite (A) (Documentazione, Emissione standard, Tabella occupazione e Emissione confortevole).
Tasti funzionali
Possono avere un’assegnazione fissa (per esempio il tasto di cancellazione o di interruzione) oppure essere associati a funzioni variabili ammesse dal software e definite
tramite editor (softkey attivabili tramite i tasti da F1 a F8 oppure tramite il mouse in
relazione ai simboli evidenziati sul margine inferiore del video.
STEP 5/ST V7.1
C79000-G8572-C920-04
Glossario-9
Glossario
Tempo di ciclo
Tempo necessario per un’esecuzione completa del programma nella sua elaborazione ciclica. Esso determina il tempo di reazione di un AG ad un segnale esterno.
Testata del blocco
Lo STEP 5 deposita qui (lunghezza 5 DW) l’identificazione iniziale, il numero e il tipo
del blocco ed anche l’identificazione del PG, il numero di biblioteca e la lunghezza
del blocco stesso (compresa la testata del blocco).
Wildcards
* = carattere fittizio per un nome con formato vincolato o per una sequenza di caratteri.
? = carattere jolly, posizione sostitutiva di un carattere.
Glossario-10
STEP 5/ST V7.1
C79000-G8572-C920-04
Indice analitico
A
accoppiamento PG, 20-1, 24-1
accumulo di connettori, FUP, 8-8
AG
cancellazione totale, 4-23
compressione della memoria, 17-2
forzamento, 17-1
informazioni, 17-3
memoria, 17-7
nuovo avviamento, 17-2
suddivisione periferia, 10-2
archiviazione del progetto, 4-14
area blocchi, 4-20
area di memoria alta, 26-4
area di memoria superiore, 26-3
assegnazione tastiera, AWL, A-7
assegnazione tasti
cancellazione, 2-16
funzioni complesse in FUP, 8-9
funzioni complesse in KOP, 7-9
limitazione, 2-15
salvataggio, 2-16
selezione lingua, 2-14
stampa, 2-17
assegnazione tastiera, 2-11–2-12, A-2
per S5, 2-11–2-12
assegnazioni dei tasti funzionali in Emissione, 5-6
attivazione, vie bus, 13-2
ausili per l’editazione, lista di attribuzione, 11-9,
22-7
B
barra del titolo, 3-2
batch AWL, 19-6, 19-16, A-12
editor, 12-1, 22-5
file di protocollo, 22-30
blocchi, A-9
cancellazione, 4-23
cancellazione di un segmento, 5-21
compressione, 4-24
confronto, 4-22
copia, 4-19
copia di un segmento, 5-19
editazione, 5-2
gestione, 4-15
indice, 4-24
memorizzazione, 6-2
STEP 5/ST V7.1
C79000-G8572-C920-04
blocchi di programma, 22-18
introduzione, 22-18
blocchi speciali, 22-28
verifica, 22-28
blocco dati
corpo del blocco, 9-3
costituzione, 9-2
intestazione, 9-2
intestazione del blocco, 9-2
introduzione, 22-23
introduzione di parole dati, 9-11
numero di biblioteca, 9-3
testata del blocco, 9-3
blocco di commento, 5-15
memorizzazione, 5-15
blocco di documentazione, 5-9
cancellazione testo, 5-10
comando, 5-10
inserimento testo, 5-10
blocco funzionale, 6-5
corpo del blocco, 6-6
costituzione, 6-5
editazione, 6-6
intestazione blocco, 6-5
introduzione, 22-20
operazioni complementari, 6-5
operazioni fondamentali, 6-5
operazioni simboliche, 6-5
box di comando, 3-8, 3-9
memoria, 3-11
C
cambio, 20-1
altri, 20-1
cambio pagina
commento segmento, 5-13
lista di attribuzione, 11-7
campo di editazione dell’editor DB, 9-5
cancellazione
file DOS, 4-29
riga/elemento, 10-3
cancellazione riga, 9-17
capacità di memoria, 26-5
caratteri di comando
#TAB per l’elaborazione di altri file, 22-34
dell’Editor AWL/Batch-Compiler, 22-12
caratteri jolly, 4-26
Indice-1
Indice
caratteri speciali, 11-7, 22-31
caricamento, 26-5
HIMEM.SYS, 26-5
progetto, 4-14
casella ”lunga”
FUP, 8-10
KOP, 7-10
cavi di collegamento, 2-4, 2-5
COM 1, 2-6
COM 2, 2-6
interfaccia V.24, 2-5, 2-6
Köster-Box, 2-6
numero di ordinazione, 2-6
panoramica, 2-6
chiusura con SHIFT+F4, 4-35
collegamento del PG con AG, 2-3–2-18
collegamento del PG EPROM al PC, 2-6–2-18
collegamento del prommer esterno al PC, 2-6
comandi, 19-23
comandi DOS CTRL+F10, 4-35
comando del cursore, 2-12
Command mode, 5-10
key strokes, 5-10
commenti aggiuntivi, lista di attribuzione, 11-6
commento, istruzioni, 6-3
commento blocco, memorizzare, 9-9
commento impianto, 5-9
commento operando, 11-2, 11-6
numero dei caratteri, 11-2
commento segmento, 5-13
cambio pagina, 5-13
cancellazione caratteri, 5-14
conclusione, 5-15
inserimento caratteri, 5-14
memorizzazione, 5-15
numero dei caratteri, 5-13
commutazione del controllore da STOP a RUN,
23-30
compiler batch AWL, 18-17
emettere il file protocollo, 18-17
emettere la lista errori, 18-18
sostituire gli operandi, 18-17
compressione, di blocchi, 4-24
compressione memoria AG, 17-2
configurazione del video, lista di attribuzione, 11-4
configurazione della memoria, 17-7
configurazione memoria, 17-3
confronto, dei blocchi, 4-22
Indice-2
connettore
cancellare, 8-8
editazione, 8-8
FUP, 8-8
inserimento, 8-8
KOP, 7-8
negato, FUP, 8-8
negato, KOP, 7-8
contatto, inserimento, 7-5
contenuto della fornitura, 1-1
controllo del programma, 25-20
controllo elaborazione OFF, 16-18
controllo elaborazione ON, 16-17
convenzioni di scrittura, delle istruzioni STEP 5,
22-15
conversione
FUP, 8-16
KOP, 7-16
copia
di blocchi, 4-19
di file DOS, 4-28
corpo del blocco, 6-6, 9-3
blocco dati, 9-3
blocco funzionale, 6-6
correzione, file simbolico, 18-13
D
denominazione dei tasti, 2-15, 2-16
directory, emissione, 4-27
directory di progetto, 4-12
directory DOS, A-9
disarchiviazione del progetto, 4-14
disattivazione, vie bus, 13-2
disposizione dei connettori, interfaccia TTY attiva,
2-7
domanda di sicurezza, 16-8
drive/indice, 4-27
DX 0
per AG 135 U, pagina 2, 10-5
per AG 155 U, pagina 2, 10-7
STEP 5/ST V7.1
C79000-G8572-C920-04
Indice
E
editazione, 9-7, 22-5, 23-24, 25-11
blocchi funzionali, 25-11
campo, 22-6
commento blocco, 9-7
dei parametri, 23-24
istruzioni di comando, 19-27
lista di attribuzione, 11-1
lista istruzioni, 6-1
lista operandi, 5-30, 16-9
maschere DB, 10-1
operandi simbolici, 8-5
piedinatura, 15-2
riga d’intestazione, 22-6
schema a contatti, 7-1
schema logico, 8-1
vie bus, 13-3
editor, interfaccia operatore grafica, 5-2
Editor AWL/Batch-Compiler, 22-1
caratteri di comando, 22-12
ciclo di verifica, 22-4
conferma, 22-3
editazione, 22-3
traduzione, 22-3
traduzione a ritroso, 22-3
verifica, 22-3
editor AWL/compiler per batch AWL, modifica,
22-3
editor di batch AWL, 12-1
Editor di tastiera, 2-9
Editor di tastiera per PC, menù, 2-13
elaborazione di stato
azioni, 16-7, 16-12
concatenamento di blocco, 16-4
limitazioni, 16-3
rappresentazione della maschera in AWL, 16-5
rappresentazione dello stato dei segnali, 16-4
richiamo, 16-4
segnalazioni, 16-7, 16-12
elementi funzionali, 7-2
elementi operativi, 3-4
hotkey, 3-4
interfaccia operatore, 3-4
macrodefinizione dei tasti, 3-4
tasti della barra delle funzioni, 3-5
emettere le vie bus, 19-20
emissione, 23-27
del DB 1 su stampante, 23-27
di directory, 4-27
file protocollo, 19-33
lista errori, 19-32
sul video, 4-18
STEP 5/ST V7.1
C79000-G8572-C920-04
emissione confortevole, 19-12, A-13
file di testo, 19-20
lista di attribuzione, 19-15
lista di blocchi, 19-14
lista di controllo, 19-20
lista incrociata, 19-17
tabella di occupazione, 19-18
emissione delle impostazioni del progetto, 19-11
emissione standard, 19-2, 19-3
blocchi dati, 19-5
blocchi STEP 5, 19-5
lista di attribuzione, 19-6
lista incrociata, 19-8
maschere DB, 19-6
struttura programma, 19-7
tabella occupazione, 19-10
EMM386.EXE, 26-5
EPROM, 18-2
”scrittura”, 18-2
cancellazione, 18-5
confronto, 18-6
elabora, A-11
Em-SISID, 18-6
indice, 18-6
Info-E, 18-5
Int-SISID, 18-6
lettura, 18-5
NUM.PROGR,, 18-4
numero di programmazione, 18-4
parametri, 18-6
parametrizzazione funzione, 18-3
scrittura, 18-3, 18-5
errori, durante la compilazione, 11-8
errori in editazione, lista di attribuzione, 11-8
esempio, lista di attribuzione, 11-8
esempio di parametrizzazione di DB1 con il COM
DB1, 23-18
espansione della memoria, 26-2
esportare il file delle istruzioni di comando, 19-36
extended memory, 26-2
F
fattore di ripetizione, vedere editor di blocco dati,
9-15
file, 4-2
file delle istruzioni di comando
esportazione, 19-36
importazione, 19-36
file di sistema, 4-3
file di testo, emissione confortevole, 19-20
Indice-3
Indice
file DOS, 4-26, A-9
cancellazione, 4-29, A-9
copia, 4-28, A-9
directory, A-9
file istruzioni di comando, 4-10
file PCP/M, 4-30
cancellazione, 4-35, A-10
copia, A-10
DOS –> PCP/M, 4-34
PCP/M –> DOS, 4-33
directory, A-10
emissione di directory, 4-32
file piedinatura, 4-10
file programma, 4-7, 22-28, 24-4
verifica, 22-28
file protocollo, 19-33
emissione, 19-33
file PX.INI, 4-14
file sequenziale, cancellazione, 18-15
file simbolico, 4-3, 4-9
file sorgente, cancellazione, 18-15
file sorgente (*Z0.SEQ), 4-9
file sorgente AWL, 4-13
file sorgente sequenziale, 11-2
conversione, 18-11
salva, 11-5
file stampante, 4-10
file STEP 5
funzioni, 26-10
funzioni speciali, 26-10
file SYSID, 4-13
file temporaneo, 4-13, 22-4
file via, 4-6
vie bus, 13-2
finestre di dialogo, introduzione, 3-8
flusso dati, editor di tastiera, 2-10
formato, del file sorgente sequenziale dell’editor,
22-34
formato dati
forzamento uscite, 16-15
modifica, 9-11
forzamento uscite, 16-15
formato dati, 16-15
forzamento variabili, 16-13
funzionamento multiprocessore, 10-2
funzione, richiamo, 3-6
funzioni ausiliarie del COM DB1, 23-4
funzioni complesse
assegnazione tasti in FUP, 8-9
assegnazione tasti in KOP, 7-9
FUP, 8-10
KOP, 7-10
funzioni del COM DB1, 23-2
funzioni di documentazione, 19-2
hardcopy, 19-2
istruzioni di comando per emissione confortevole, 19-2
Indice-4
funzioni STEP 5, 3-2
FUP, 8-1
accumulo di connettori, 8-8
connettore, 8-8
funzioni complesse, 8-10
inserimento di operandi, 8-7
inserimento di un elemento funzionale, 8-8
operazioni combinatorie, 8-4
operazioni combinatorie digitali, 8-18
operazioni di caricamento e trasferimento, 8-14
operazioni di comparazione, 8-17
operazioni di memorizzazione, 8-15
operazioni di shift e di rotazione, 8-14
operazioni di temporizzazione, 8-21
suddivisione del video, 8-2
G
generazione XREF, 18-2
gestione, dei blocchi, 4-15
gestione memoria, 26-2
ordine dei driver, 26-5
gestore di memoria
EMM386, 26-4–26-6
HIMEM.SYS, 26-4
H
Help, 3-3
help online, 3-7
richiamo, 3-7
temi, 3-7
help relativo al contesto, 3-7
High Memory Area, 26-4
HIMEM.SYS, 26-4–26-6
I
identificazione del sistema, 4-13
identificazione progetto, 3-3
immagine di processo, 16-13
importare il file delle istruzioni di comando, 19-36
impostazione, 14-1
del progetto, 4-4
piedinatura, 15-2
vie bus, 13-3
impostazioni del progetto, emissione, 19-11
impostazioni di progetto, emissione, 19-20
impostazioni progetto, A-13
indice, 4-15
dei blocchi, 4-15
indice DOS, 4-25
cancellazione, 4-25
creazione, 4-25
indirizzi assoluti, numero, 17-6
STEP 5/ST V7.1
C79000-G8572-C920-04
Indice
indirizzi AWL, 4-8
indirizzo, visualizzazione, 6-3
indirizzo Ethernet, vie bus, 13-4
info AG, A-11
Info versione STEP 5, 21-2
informazioni di prodotto, 1-1
informazioni sull’uso, 21-4
inizio blocco, 22-19
inserimento, riga/elemento, 10-3
inserimento del numero di biblioteca, 5-16
inserimento riga, 9-17
installazione, 2-1, 2-8, 26-5
dei driver per STEP 5, 2-8
di EMM386.EXE, 26-5
interconnessione, 18-7
manuale, 18-9
protocollo di stampa, 18-10
interfaccia, 4-5
AG, 2-3
AG-S5, 2-3
AS 511, 4-5
COM, 2-3
TTY, 2-3, 24-2
interfaccia attiva, TTY, 24-2
interfaccia operatore, 3-1
finestre di dialogo, 3-8
interfaccia passiva, TTY, 24-2
interfaccia stampante, 4-10
interfaccia TTY
attiva, 2-3
disposizione dei connettori, 2-7
interfaccia utente, editor di tastiera, 2-13
interfaccia V.24, 2-4, 2-5, 24-2
intestazione blocco, 4-19, 6-5, 9-2, 9-9
blocco dati, 9-2
blocco funzionale, 6-5
influenza sulla lunghezza, 9-9
intestazione blocco dati, 4-19
introduzione
blocchi dati, 22-23
blocchi di programma, 22-18
blocchi funzionali, 22-20
di istruzioni STEP 5 con altri Editor, 22-34
finestre di dialogo, 3-8
istruzioni
commento, 6-3
correzione, 6-2
introduzione, 6-2
istruzioni di comando, 19-21
editazione, 19-27
emissione lista errori, 19-32
esecuzione, 19-33
lista errori, 19-32
stampa, 19-33
struttura, 19-21
verifica, 19-32
STEP 5/ST V7.1
C79000-G8572-C920-04
K
KOP, operazioni combinatorie, 7-4
Köster-Box, 2-4
L
lista assegnazione tasti, 21-2
lista blocchi, 4-20
lista degli operandi
blocco immagine, 16-9
numero di variabili di processo, 5-32, 16-11
lista di attribuzione, 4-9, 18-11
ausili per l’editazione, 11-9, 22-7
blocchi immagine, 11-3
cambio pagina, 11-7
commenti aggiuntivi, 11-6
commento operando, 11-1, 11-6
configurazione del video, 11-4
correzione, 18-13
emissione confortevole, 19-15
emissione standard, 19-6
errori in editazione, 11-8
esempio, 11-8
funzioni di editazione, 11-9, 22-7
generazione, 11-6
gestione, A-12
inserimento righe, 11-14
modifica, 11-14
panoramica dei tipi di operandi, 11-3
sigla operando, 11-8
tasti funzionali, 11-4
tasti funzionali programmabili, 11-13, 22-11
zona di editazione, 11-4
lista di blocchi, emissione confortevole, 19-14
lista di controllo, emissione confortevole, 19-20
lista errori, 22-4
cancellazione, 18-16
emissione, 19-32
lista incrociata, 4-7
emissione confortevole, 19-17
emissione standard, 19-8
visualizzazione, 5-23
lista operandi
editazione, 5-30, 16-9
formato dati, 16-13
lunghezza commento, 4-9
commento operando, 11-6
lunghezza del blocco, blocco dati, 9-3
lunghezza del commento, commento operando,
11-2
lunghezza dell’operando, 11-2
operando simbolico, 11-2
lunghezza simbolico, 4-9
Indice-5
Indice
M
macrodefinizione dei tasti, A-16
maschera di editazione, 22-5
maschere DB, 10-1
DB1, 10-2
DX 0, 10-4
DX0, 10-6
emissione standard, 19-6
introduzione DB, 10-7
introduzione dei dati, 10-3
S5-135U, 10-1
S5-155U, 10-1
memoria, 3-13
memoria cache, 26-6
memoria convenzionale, 26-4
memoria di lavoro, organizzazione, 26-3–26-4
memoria di lavoro convenzionale (RAM), 26-2
memoria estesa, 26-4
memorizzazione del DB1 in un file di programma
STEP 5, 23-29
Memory Cards SIMATIC, EPROM, 18-4
menù, 3-2
merker di accoppiamento, 10-2
messaggi, 4-12
modalità operative dell’editor AWL/compiler per
batch AWL, 22-3
modifica, di un file sorgente AWL, 22-24
modifiche del programma, 25-20
modo file, 4-7
modo modifica, 4-5
operando
assoluto, 5-27
formale, 6-5
ricerca, 5-27, 11-11, 22-9
simbolico, 5-28
operatività
parametri stampante, 14-2
piedinatura, 15-2
scelta blocco, 3-16
operazione di rotazione, FUP, 8-14
operazione di shift, FUP, 8-14
operazione di temporizzazione, FUP, 8-21
operazioni combinatorie
FUP, 8-4
KOP, 7-4
operazioni combinatorie digitali, FUP, 8-18
operazioni complementari, 6-5
operazioni combinatorie digitali, 8-18
operazioni di shift e di rotazione, 8-14
operazioni di caricamento, FUP, 8-14
operazioni di comparazione, FUP, 8-17
operazioni di conteggio, KOP, 8-19
operazioni di conversione, 8-16
operazioni di memorizzazione, FUP, 8-15
operazioni di trasferimento, FUP, 8-14
opzione via, 4-6
organizzazione della memoria, esempio PC,
26-3–26-4
ottimizzazione dell’accesso al disco fisso, 26-6
P
N
nodi, vie bus, 13-4
nodo di start, vie bus, 13-4
nome via, 4-6
vie bus, 13-2
NUM. PROGR., EPROM, 18-4
numeri in virgola mobile, 9-12
blocco dati, 9-16
test, 9-16
numero di biblioteca, 5-7
blocco dati, 9-3, 9-7
inserimento, 5-16
numero di programmazione, 18-4
pacchetti S5, cambio, 20-1
parametri della stampante, box di dialogo, 14-3
parole dati
duplicare, 9-15
introduzione, 9-11
PG link, 24-2
piedinatura, editazione, 15-1, 15-2
predisposizione della tastiera S5, 2-11–2-12
predisposizioni, PG link, 24-4
O
oggetto, A-8
operandi, sostituzione, 22-29
operandi attuali, 6-5
operandi formali, 6-5
operandi simbolici, editazione, 8-5
Indice-6
STEP 5/ST V7.1
C79000-G8572-C920-04
Indice
progetto, A-8
archiviare, A-9
archiviazione, 4-14
caricamento, 4-14
caricare, A-9
creazione e modifica, 4-1
disarchiviare, A-9
disarchiviazione, 4-14
impostare, A-9
impostazione, 4-2, 4-4
memorizzazione, A-9
salva come, 4-14
salvare, A-9
salvataggio, 4-14
struttura, 4-2
prommer, 2-6
prommer parallelo, 2-6
R
rappresentazione, 4-7
cambio, 5-7
REG.BL., emissione, 17-5
REG.INT., emissione, 17-3
registro d’interruzione, 17-3
requisiti hardware, accoppiamento PG, 24-2
ricerca, 5-27
lista di attribuzione, 11-11, 22-9
richiamo
dell’help online, 3-7
delle funzioni, 3-6
richiamo delle funzioni di help, 3-7
richiesta di conferma, 5-29
riga d’intestazione, editazione, 22-6
riga di fondo, 22-6
riga di informazione, 3-3
riga/elemento
cancellazione, 10-3
inserimento, 10-3
risultato logico combinatorio, 7-16, 8-17
S
salto a DB/DX, 5-26
salto alla destinazione, 5-26
SALVA (F7), 22-20
salvare come, progetto, 4-14
salvataggio, del progetto, 4-14
scelta
blocchi, 4-20
lista blocchi, 4-16
scelta blocco, 3-8, 3-16
operatività, 3-16
scelta directory, 3-14
scelta file, 3-8, 3-14
STEP 5/ST V7.1
C79000-G8572-C920-04
scelta funzioni, 3-6
scheda, 3-12, 26-2
AG, 4-5
aggiuntiva, 26-2
Blocchi, 4-7
documentazione, 4-10
EPROM, 4-13
opzioni, 4-12
simbolico, 4-9
scheda Batch AWL, 4-13
schedario, 3-8
uso, 3-12
schema a contatti, 7-1
connettore, negato, 7-8
connettori, 7-8
funzioni complesse, 7-10
inserimento di contatti, 7-5
operazioni di conteggio, 8-19
suddivisione del video, 7-2
schermo, commutazione colore/bianco e nero, 2-17
scrittura, EPROM, 18-2
segmento, 5-15
buffer, 5-21
cancellazione, 5-21
copia, 5-19
spostamento, 5-22
trasferimento, 5-22
selezione lingua, assegnazione tasti, 2-14
set di caratteri, 4-10
sigla della lunghezza, 2-4, 2-5, 2-6
sigla operando, 11-8
simboli, 22-17
SINEC H1, 16-1
SINEC L1, 13-1
SINEC L2, 16-1
sintassi delle istruzioni di comando
indice del contenuto, 19-24
istruzione di comando con annidamento, 19-24
SMARTDRV.SYS, 26-6
sostituire operandi, 22-29
spostare un segmento, 5-22
stampa, 22-31, 22-31
layout, 22-31
struttura, 19-36
stampare le impostazioni del progetto, 19-20
stato Blocco, 16-3
stato di segnale
emissione, 16-8
operando, 16-8
rappresentazione, 16-4
stato variabili, 5-29, 16-8
struttura
editazione, 19-34
esempio logico, 19-21
istruzioni di comando, 19-21
stampa, 19-36
Indice-7
Indice
struttura programma
emissione confortevole, 19-16
emissione standard, 19-7
suddivisione del video
FUP, 8-2
KOP, 7-2
suddivisione periferia, 10-2
T
tabella occupazione, 19-10, 19-18
emissione confortevole, 19-18
emissione standard, 19-10
tasti funzionali, 2-12, 14-4
lista di attribuzione, 11-4
programmazione, 11-4, 11-13, 22-11
tastiera, A-2
comando del cursore, 2-12
comando del cursore MFII, 2-12
tasti funzionali, 2-12
tasti funzionali MFII, 2-12
tastiera MFII, 2-12
tastiera PG, 2-16
test, richieste, 16-2
testata del blocco, 9-3
blocco dati, 9-3
lunghezza, 9-3
numero di biblioteca, 9-3
tipi di blocchi, 4-20
tipi di operando, 11-3
tabella, 11-3
tipo AG, 4-5, 22-26
tipo di funzionamento
dinamico, 4-5
offline, 4-5
online, 4-5
tipo prommer, 4-13
titolo del blocco, 9-9
titolo segmento, 5-15
lunghezza, 5-15
traduzione
a ritroso di un file programma, 22-27
con la funzione Compiler, 22-28
in un file programma, 22-28
verifica durante la traduzione, 22-28
trasferimento di DB1 nel controllore, 23-28
trasferimento di file, 25-16
TTY
interfaccia attiva, 24-2
interfaccia passiva, 24-2
U
Übersetzen, 22-25
UMB, Upper Memory Blocks, 26-4
uso, dello schedario, 3-12
V
variabili, modifica, 16-13
variabili di processo
emissione, 5-32, 16-11, 16-14
operando, 16-8
verifica, 22-28
blocchi speciali, 22-28
file programma, 22-28
versione pacchetti S5, 21-2
vie bus, 13-1
attivazione, 13-3
cancellazione, 13-3
disattivazione, 13-3
editazione, 13-3, 13-4
impostazioni, 13-3
nodo di start, 13-4
scelta, 13-3
vie di bus, A-13
emissione, 19-20
Z
zona di editazione, lista di attribuzione, 11-4
Indice-8
STEP 5/ST V7.1
C79000-G8572-C920-04
Siemens AG
A&D AS E 81
Östliche Rheinbrückenstr. 50
D-76181 Karlsruhe
Repubblica federale di Germania
Mittente :
Nome: _ _
Funzione:
Ditta: _ _
Via: _ _
C.A.P.: _ _
Città: _ _
Paese: _ _
Telefono:
_ _
_
_ _
_ _
_ _
_ _
_ _
_
_
_
_
_
_
_
_
_
_
_
_
_
_
_
_
_
_
_
_
_
_
_
_
_
_
_
_
_
_
_
_
_
_
_
_
_
_
_
_
_
_
_
_
_
_
_
_
_
_
_
_
_
_
_
_
_
_
_
_
_
_
_
_
_
_
_
_
_
_
_
_
_
_
_
_
_
_
_
_
_
_
_
_
_
_
_
_
_
_
_
_
_
_
_
_
_
_
_
_
_
_
_
_
_
_
_
_
_
_
_
_
_
_
_
_
_
_
_
_
_
_
_
_
_
_
_
_
_
_
_
_
_
_
_
_
_
_
_
_
_
_
_
_
_
_
_
_
_
_
_
_
_
_
_
_
_
_
_
_
_
_
_
_
_
_
_
_
_
_ _ _
_ _ _
__ _
__ _
__ _
_ _ _
_ _ _
_ _ _
Indicare il corrispondente settore industriale:
r
Industria automobilistica
r
Industria farmaceutica
r
Industria chimica
r
Industria delle materie plastiche
r
Industria elettrotecnica
r
Industria cartaria
r
Industria alimentare
r
Industria tessile
r
Tecnica di controllo e strumentazione r
r
Industria meccanica
r
Petrolchimica
STEP 5/ST V7.1
6ES5998-0MA54-04
r
Impresa di trasporti
Altre _ _ _ _ _ _ _ _ _ _ _
1
Critiche/suggerimenti
Vi preghiamo di volerci comunicare critiche e suggerimenti atti a migliorare la qualità
e, quindi, a facilitare l’uso della documentazione. Per questo motivo Vi saremmo grati
se vorreste compilare e spedire alla Siemens il seguente questionario.
Servendosi di una scala di valori da 1 per buono a 5 per scadente, Vi preghiamo di
dare una valutazione sulla qualità del manuale rispondendo alle seguenti domande.
1.
Corrisponde alle Vostre esigenze il contenuto del manuale?
2.
È facile trovare le informazioni necessarie?
3.
Le informazioni sono spiegate in modo sufficientemente chiaro?
4.
Corrisponde alle Vostre esigenze il livello delle informazioni tecniche?
5.
Come valutate la qualità delle illustrazioni e delle tabelle?
Se avete riscontrato dei problemi di ordine pratico, Vi preghiamo di delucidarli nelle
seguenti righe:
_ _ _ _ _ _ _ _ _ _ _ _ _ _ _ _ _ _ _ _ _ _ _ _ _ _ _ _ _ _ _ _ _ _ _
_ _ _ _ _ _ _ _ _ _ _ _ _ _ _ _ _ _ _ _ _ _ _ _ _ _ _ _ _ _ _ _ _ _ _
_ _ _ _ _ _ _ _ _ _ _ _ _ _ _ _ _ _ _ _ _ _ _ _ _ _ _ _ _ _ _ _ _ _ _
_ _ _ _ _ _ _ _ _ _ _ _ _ _ _ _ _ _ _ _ _ _ _ _ _ _ _ _ _ _ _ _ _ _ _
_ _ _ _ _ _ _ _ _ _ _ _ _ _ _ _ _ _ _ _ _ _ _ _ _ _ _ _ _ _ _ _ _ _ _
_ _ _ _ _ _ _ _ _ _ _ _ _ _ _ _ _ _ _ _ _ _ _ _ _ _ _ _ _ _ _ _ _ _ _
_ _ _ _ _ _ _ _ _ _ _ _ _ _ _ _ _ _ _ _ _ _ _ _ _ _ _ _ _ _ _ _ _ _ _
_ _ _ _ _ _ _ _ _ _ _ _ _ _ _ _ _ _ _ _ _ _ _ _ _ _ _ _ _ _ _ _ _ _ _
_ _ _ _ _ _ _ _ _ _ _ _ _ _ _ _ _ _ _ _ _ _ _ _ _ _ _ _ _ _ _ _ _ _ _
_ _ _ _ _ _ _ _ _ _ _ _ _ _ _ _ _ _ _ _ _ _ _ _ _ _ _ _ _ _ _ _ _ _ _
_ _ _ _ _ _ _ _ _ _ _ _ _ _ _ _ _ _ _ _ _ _ _ _ _ _ _ _ _ _ _ _ _ _ _
_ _ _ _ _ _ _ _ _ _ _ _ _ _ _ _ _ _ _ _ _ _ _ _ _ _ _ _ _ _ _ _ _ _ _
2
STEP 5/ST V7.1
6ES5998-0MA54-04