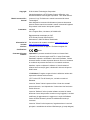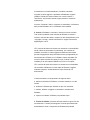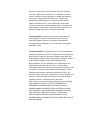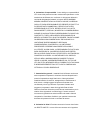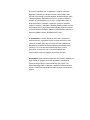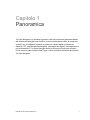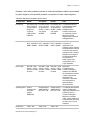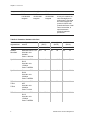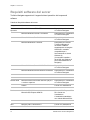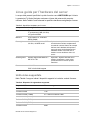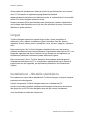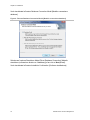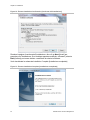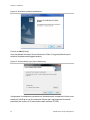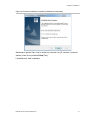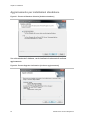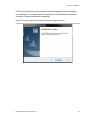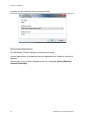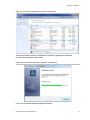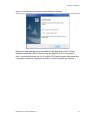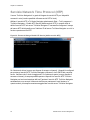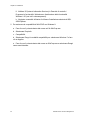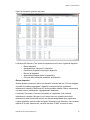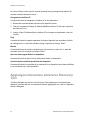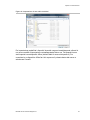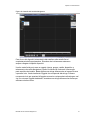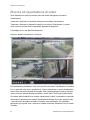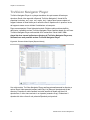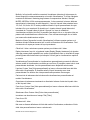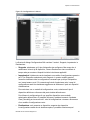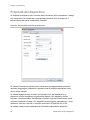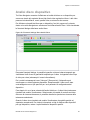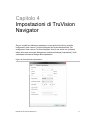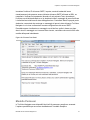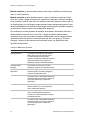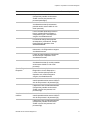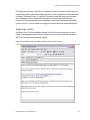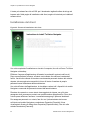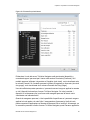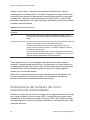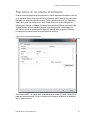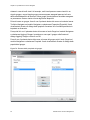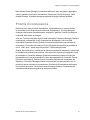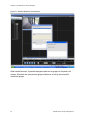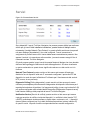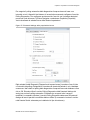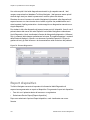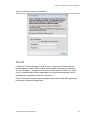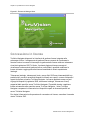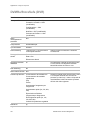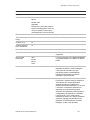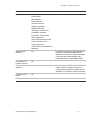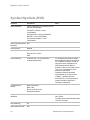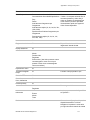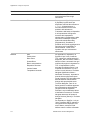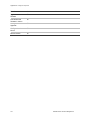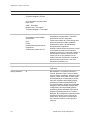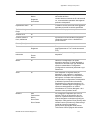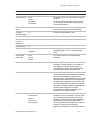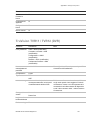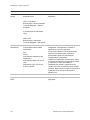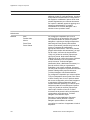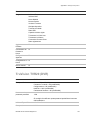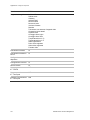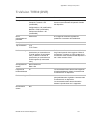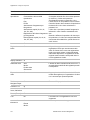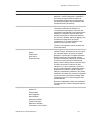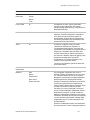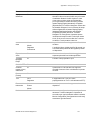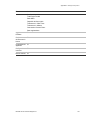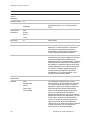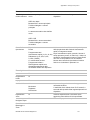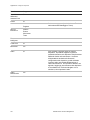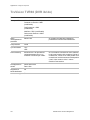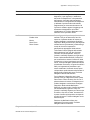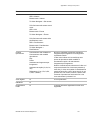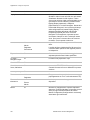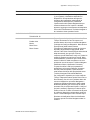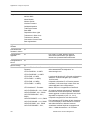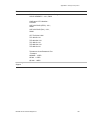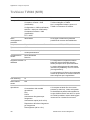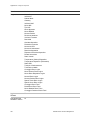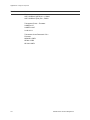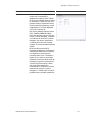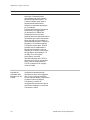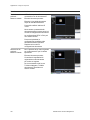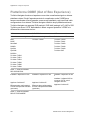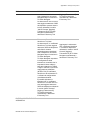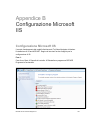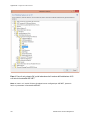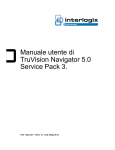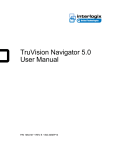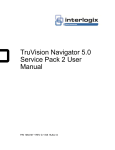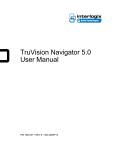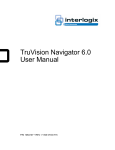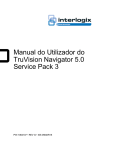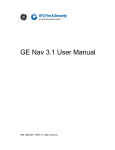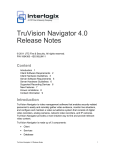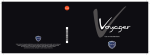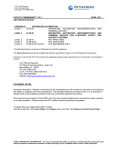Download Manuale utente TruVision Navigator 5.0
Transcript
Manuale utente TruVision Navigator 5.0 P/N 1064107 • REV G • ISS 07AUG14 Copyright © 2014 United Technologies Corporation Interlogix appartiene a UTC Climate Controls & Security, una divisione di United Technologies Corporation. Tutti i diritti riservati. Marchi commerciali e brevetti Il nome e il logo TruVision sono marchi commerciali di United Technologies. Altre designazioni commerciali utilizzate nel presente documento possono essere marchi commerciali o marchi commerciali registrati dei produttori o dei fornitori dei rispettivi prodotti. Costruttore Interlogix 3211 Progress Drive, Lincolnton, NC 28092 USA Rappresentante autorizzato per l’UE: UTC Climate Controls & Security B.V., Kelvinstraat 7, 6003 DH Weert, Netherlands Informazioni di contatto Versione Per informazioni di contatto, consultare www.interlogix.com o www.utcfssecurityproducts.eu. Il presente documento si applica a TruVision Navigator 5.0. Certificazione Contratto di licenza software N4131 Importante: il presente accordo di licenza con l’utente finale (“Accordo”) è un accordo legale tra UTC e l’utente. Scaricando, installando copiando o utilizzando in altri modi il Software, l’Utente accetta di essere vincolato al presenti Accordo. Se non si accettano le condizioni del presente Accordo non è consentito scaricare, installare, copiare o utilizzare il software e si dovrà restituire il software entro trenta (30) giorni, chiedendo il rimborso del prezzo della licenza. 1. Definizioni. Di seguito vengono fornite le definizioni relative alle espressioni utilizzate nel documento. “UTC” indica UTC Fire & Security Inc., società con sede nel Delaware. Il termine “Utente” indica la persona fisica o l’ente che accetta il presente Accordo, i suoi dipendenti e i fornitori terzi che forniscono servizi all’utente. Il termine “Software” indica i prodotti software concessi in licenza all’Utente ai sensi del presente Accordo e tutti gli upgrade, le versioni modificate, gli aggiornamenti, le aggiunte e le copie del Software fornite all’Utente durante il periodo di validità della licenza qui concessa. Il termine “Cliente” indica la persona, l’organizzazione o la società principale o sussidiaria che utilizza il Software per gli scopi designati; la definizione non include distributori, rivenditori autorizzati, rivenditori a valore aggiunto e produttori dell’hardware originale (OEM). Il Cliente può essere indicato con i termini “Utente” o “dell’Utente”, che possono essere singole persone o aziende di qualsiasi tipo. Il termine “Computer” indica il computer, la workstation, il terminale o altro prodotto hardware su cui il Software viene installato. 2. Licenza. Il Software è concesso in licenza; non viene venduto. Tutti i diritti in qualsiasi modo derivanti dal Prodotto concesso in licenza o connessi allo stesso, compresi, a titolo esemplificativo, tutti i copyright, i brevetti, i marchi commerciali e i segreti commerciali, appartengono a UTC. UTC concede all’Utente una licenza non esclusiva e non trasferibile, senza il diritto di concessione in sottolicenza, che consente di installare la versione in codice oggetto del Software nella misura prevista dal pagamento del prezzo della licenza (se applicabile) ed esclusivamente nel Paese in cui il Software è stato acquistato. Se non sono state concesse in licenza più copie, l’Utente non potrà installare più di una copia del Software su più di un Computer. UTC concede all’utente una licenza non esclusiva e non trasferibile che consente di effettuare un’unica copia del Software, leggibile mediante computer, esclusivamente a scopo di backup o di archiviazione. L’Utente accetta di non intraprendere le seguenti azioni: a. trasferire o distribuire il Software, in formato elettronico o in altri formati; b. archiviare il Software per utilizzarlo su più di un terminale; c. vendere, affittare, noleggiare o concedere in sottolicenza il Software; d. copiare o modificare il Software per qualsiasi scopo. 3. Termine di validità. Il presente Accordo resterà in vigore fino alla sua estinzione. L’Utente può estinguere l’Accordo procedendo alla disinstallazione di tutti i componenti del Software da qualsiasi Computer e restituendo a UTC il Software. UTC può estinguere l’Accordo a seguito della violazione di uno qualsiasi dei presenti termini e condizioni da parte dell’Utente. A seguito dell’estinzione dell’Accordo, indipendentemente dalle cause, l’Utente dovrà disinstallare immediatamente tutti i componenti del Software e restituire il Software a UTC. Tutte le disposizioni del presente Accordo in materia di (i) esclusioni dalla garanzia, (ii) limitazioni di responsabilità, rimedi e danni, nonché (iii) diritti di proprietà di UTC rimangono valide anche dopo l’estinzione dell’Accordo. 4. Retroingegneria. Il Software viene fornito esclusivamente in codice oggetto. L’Utente non ha il diritto di alterare, fondere, modificare, adattare, tradurre, decompilare, disassemblare o retroingegnerizzare il Software, né di renderlo altrimenti leggibile dall’essere umano. 5. Garanzia limitata. UTC garantisce per un (1) anno dalla data di consegna del Prodotto concesso in licenza (Periodo di garanzia del Software) che le funzioni contenute nel Software sono adatte allo scopo designato descritto nella documentazione allegata e conformi in ogni aspetto materiale alle specifiche dichiarate in tale documentazione. UTC non garantisce che il funzionamento del Software sarà ininterrotto o privo di errori. L’unico possibile risarcimento previsto ai sensi della presente garanzia limitata in caso di Software non conforme sarà costituito dalla riparazione o dalla sostituzione del Software, ad esclusiva discrezione di UTC. Per ottenere servizi di riparazione o sostituzione in caso di Software non conforme, rivolgersi direttamente al proprio rivenditore Interlogix o contattare il servizio di assistenza online all’indirizzo www.interlogix.com/customer-support durante il periodo di validità della garanzia del Software. FATTA ECCEZIONE PER LA PRECEDENTE GARANZIA ESPLICITA LIMITATA, NELLA MASSIMA MISURA CONSENTITA DALLA LEGGE IN VIGORE, UTC FORNISCE IL SOFTWARE SENZA GARANZIE DI ALCUN TIPO, ESPLICITE, IMPLICITE O LEGALI. UTC DECLINA ESPLICITAMENTE QUALSIASI GARANZIA IMPLICITA DI COMMERCIABILITÀ, IDONEITÀ PER UNO SCOPO SPECIFICO E NON VIOLAZIONE. 6. Limitazione di responsabilità. L’unico obbligo o responsabilità di UTC ai sensi del presente Accordo consiste nella riparazione o nella sostituzione del Software non conforme e/o dei supporti difettosi in conformità alla garanzia limitata di cui sopra. NELLA MASSIMA MISURA CONSENTITA DALLA LEGGE IN VIGORE, IN NESSUN CASO UTC SARÀ RESPONSABILE PER PERDITE DI PROFITTI O DI OPPORTUNITÀ COMMERCIALI, PERDITA DI UTILIZZO, INTERRUZIONE DI ATTIVITÀ, PERDITA DI DATI O DI ALTRI DANNI INDIRETTI, SPECIALI, INCIDENTALI O CONSEQUENZIALI IN BASE AD ALCUNA TEORIA DI RESPONSABILITÀ, BASATA SU CONTRATTO, TORTO, NEGLIGENZA, RESPONSABILITÀ IN MERITO AL PRODOTTO O DI ALTRO GENERE. POICHÉ ALCUNE GIURISDIZIONI NON CONSENTONO L’ESCLUSIONE O LA LIMITAZIONE DI RESPONSABILITÀ PER DANNI CONSEQUENZIALI O INCIDENTALI, LA LIMITAZIONE PRECEDENTE POTREBBE NON ESSERE APPLICABILE ALL’UTENTE. IN OGNI CASO, LA RESPONSABILITÀ DI UTC NON SARÀ SUPERIORE AL VALORE DELL’EVENTUALE PREZZO DELLA LICENZA PAGATO DALL’UTENTE PER IL SOFTWARE QUI CONCESSO IN LICENZA. LA LIMITAZIONE DI CUI SOPRA SI APPLICA NELLA MASSIMA MISURA CONSENTITA DALLA LEGGE IN VIGORE, INDIPENDENTEMENTE DAL FATTO CHE UTC SIA STATA INFORMATA DELLA POSSIBILITÀ DI TALI DANNI E INDIPENDENTEMENTE DAL FATTO CHE IL RIMEDIO NON OTTENGA LO SCOPO ESSENZIALE. 7. Caratteristiche generali. I materiali forniti all’Utente non devono essere esportati o riesportati in violazione di alcuna disposizione in materia di esportazione degli Stati Uniti o di altre giurisdizioni. Qualsiasi tentativo di cessione, assegnazione o trasferimento di diritti, doveri o obblighi oggetto del presente Contratto deve considerarsi privo di ogni efficacia. Il presente Contratto sarà soggetto e interpretato in base alle leggi dello Stato di della California, Stati Uniti d’America, senza alcuna considerazione per le relative norme riguardanti i conflitti di leggi. L’Utente accetta di riconoscere la giurisdizione esclusiva delle corti statali e federali competenti in Costa Mesa, California, per qualsiasi controversia derivante dal presente Accordo o correlata allo stesso. 8. Limitazioni ai diritti. Il Prodotto concesso in licenza viene fornito con DIRITTI LIMITATI. In caso di licenze concesse ad un’agenzia o al Governo degli Stati Uniti, si applicano le seguenti condizioni aggiuntive: Software per computer limitato, come definito nella clausola “Commercial Computer Software–Restricted Rights” delle Federal Acquisition Regulations 52.227-19, nonché le restrizioni indicate nei sottoparagrafi (c)(1) e (c)(2); se applicabile, inoltre, il diritto del Governo a utilizzare, modificare, riprodurre, rilasciare, eseguire, mostrare o diffondere il Software è altresì limitato ai sensi dei paragrafi (b)(2) e (b)(3) della clausola Rights in Noncommercial Technical Data and Computer Software–Small Business Innovative Research (SBIR) Program, DFARS 252.227-7018. 9. Accettazione. L’Utente dichiara di avere letto e compreso il presente Accordo e accetta di essere vincolato ai termini in esso contenuti. Dichiara inoltre che il presente Accordo costituisce la dichiarazione completa ed esclusiva dell’accordo sottoscritto tra l’Utente e UTC e che annulla eventuali proposte o accordi precedenti, sia scritti che orali, così come qualsiasi altra comunicazione relativa all’oggetto del presente Accordo. Destinazione d’uso. Questo prodotto non deve essere utilizzato per scopi diversi da quelli per cui è stato progettato. Consultare le specifiche del prodotto e la documentazione per l’utente. Per informazioni aggiornate sul prodotto, contattare il fornitore locale o visitare il nostro sito web all’indirizzo www.interlogix.com/customersupport. Indice Capitolo 1 Panoramica Requisiti software del client Linee guida per l’hardware del client Requisiti software del server Linee guida per l’hardware del server 1 6 6 10 11 Capitolo 2 Installazione Architettura Opzioni di installazione Lingue Installazione – Modello standalone Installazione – Modello multi-client Aggiornamento Login iniziale Disinstallazione Servizio Network Time Protocol (NTP) Windows 7 e Vista – Servizio di pianificazione locale Installazione di Navigator su piattaforme Windows 8 13 13 13 14 14 18 23 30 32 36 37 39 Capitolo 3 Funzionamento Aggiunta di un singolo dispositivo Strumento di gestione dispositivi Aggiungere telecamere attraverso Discovery Tool Importazione di una rubrica indirizzi Organizzazione del modulo Navigatore Ricerca ed esportazione di video TruVision Navigator Player Visualizzazioni Controllo PTZ Zoom digitale Monitoraggio antimanomissione Configurazione di un dispositivo Configurazione di una telecamera Proprietà del dispositivo Analisi disco dispositivo Aggiornamento firmware Ricerca sulle telecamere 41 41 44 46 48 50 52 56 58 60 62 62 63 66 68 69 70 71 Manuale utente TruVision Navigator 5.0 I Capitolo 4 Impostazioni di TruVision Navigator 73 Panoramica sulla gestione degli utenti e sulla distribuzione del software client 82 Distribuzione del software del client completamente automatizzata 82 Distribuzione del software del client parzialmente automatizzata 86 Disattivare o eliminare un utente 88 Ripristino di un utente disattivato 89 Ripristino di un utente a seguito di blocco 91 Verifica dell'attività di accesso degli utenti 91 Gestione di gruppi 91 Priorità di connessione 93 Servizi 95 Notifiche 97 Diagnostica 100 Report dispositivo 102 Backup e ripristino del database 103 Guida 105 Concessione in licenza 106 Appendice A Dettagli dei dispositivi DVMRe/StoreSafe (DVR) SymDec/SymSafe (DVR) DVSRxU (DVR) TruVision TVR10 (DVR) TruVision TVR11 / TVR12 (DVR) TruVision TVR20 (DVR) TruVision TVR30 (DVR) TruVision TVR31 (DVR) TruVision TVR40 (DVR) TruVision TVR41 / TVR42 (DVR) TVR / TVN generico TruVision TruVision TVR60 (DVR ibrido) TruVision TVN10/20/21/50 (NVR) TruVision TVN40 (NVR) Registratore video per software TruVision (SVR) Piattaforma OOBE (Out of Box Experience) 107 108 112 117 121 125 129 133 137 141 146 150 154 160 166 182 184 Appendice B Configurazione Microsoft IIS Configurazione Microsoft IIS 189 189 II Manuale utente TruVision Navigator 5.0 Capitolo 1 Panoramica TruVision Navigator è un software di gestione video che consente al personale addetto alla sicurezza di raccogliere con facilità e in remoto testimonianze video, di monitorare scenari live e di configurare e gestire un sistema di videosorveglianza formato da dispositivi UTC quali telecamere analogiche, videoregistratori digitali, videoregistratori di rete e telecamere IP. TruVision Navigator fornisce un modo più intuitivo per trovare e fornire contenuti video rilevanti. Nella Figura 1 viene mostrata la schermata principale di TruVision Navigator. Manuale utente TruVision Navigator 5.0 1 Capitolo 1: Panoramica Figura 1: Finestra principale di TruVision Navigator 1 Modulo Navigatore 2 Modulo Visualizzatore 3 Modulo Raccoglitore 4 Modulo Processi 5 Finestra di dialogo Impostazioni 6 Finestra di dialogo Aiuto 7 Finestra di dialogo Notifica 8 Finestra di dialogo Servizi 9 Barra degli strumenti e modulo Controllo TruVision Navigator è costituito da 5 moduli e da finestre di dialogo principali sopra riportate. I moduli possono essere ridimensionati trascinando le barre divisorie verticali di destra o sinistra. Le icone a forma di freccia accanto ai nomi dei moduli indicano la possibilità di nascondere/visualizzare il modulo. In questo modo è possibile 2 Manuale utente TruVision Navigator 5.0 Capitolo 1: Panoramica personalizzare il layout dell’applicazione a seconda delle attività da svolgere. TruVision Navigator ricorda il layout del modulo precedentemente configurato e alla successiva riapertura del software lo ripropone. Il modulo Navigatore costituisce l’area gestionale del software e consente di ricercare dispositivi o telecamere del sistema e accedervi rapidamente. Il modulo Navigatore è dotato di funzionalità di doppio clic o di trascinamento e rilascio per visualizzare le telecamere o i dispositivi nel loro insieme. Facendo clic con il pulsante destro del mouse su un oggetto nel modulo Navigatore, verrà visualizzata una serie di operazioni realizzabili sull’oggetto, tra cui diagnostica di sopravvivenza, configurazione del dispositivo, analisi del disco, proprietà, ricerca, caricamento di firmware e altro ancora. Il modulo è basato su permessi, per cui se non si dispone dei diritti necessari per eseguire determinate operazioni, non sarà possibile visualizzare le relative opzioni. Il modulo Visualizzatore consente di visualizzare sia il video live che quello registrato proveniente da qualsiasi sorgente video del sistema per verificarlo e decidere cosa fare del suo contenuto. Contiene video live o precedentemente registrati che possono essere lanciati dal modulo Notifica, Navigatore o Raccoglitore. Gli utenti possono scegliere tra diversi layout di riquadri dal momento in cui si dispone delle sorgenti video. I layout di riquadri standard sono 1×1, 2×2, 3×3, 4×4 e 5×5. È inoltre disponibile un layout personalizzato con 1 riquadro di grandi dimensioni circondato da 7 riquadri più piccoli, per una maggiore flessibilità. Facendo doppio clic su un singolo riquadro, questo verrà visualizzato a schermo intero. Facendovi nuovamente doppio clic sopra si ritornerà al layout di riquadri precedente. Facendo inoltre clic sull’icona di Replay immediato, questa funzione sarà disponibile dallo stesso riquadro video. Se il sistema include telecamere PTZ (brandeggio e zoom), il modulo Visualizzatore consente con l’aiuto del mouse di regolare le funzioni di brandeggio e zoom all’interno di un riquadro. Fare clic con il pulsante sinistro e spostare il mouse a destra/sinistra/su/giù per regolare il brandeggio della telecamera. Fare clic con il pulsante destro e spostare il mouse su e giù per consentire all’obiettivo della telecamera di eseguire lo zoom. Il modulo Controllo consente di gestire il video una volta caricato nel modulo Visualizzatore. Il modulo è dotato di una barra degli strumenti, una barra temporale, controlli di riproduzione e funzionalità di commutazione dello stream. Quando viene selezionato un riquadro video specifico (contorno blu intorno al riquadro), le funzionalità del modulo Controllo verranno applicate a quel riquadro. La barra degli strumenti del modulo Controllo consente di selezionare tutti i riquadri video nel modulo Visualizzatore, ingrandire, ridurre e centrare la barra temporale, aprire il pannello del controllo PTZ, effettuare una ricerca di tipo Vai a e mettere il video in modalità live o riproduzione. Il pulsante Snapshot consente di scattare uno snapshot dell’ora di riproduzione corrente di un riquadro video selezionato e di inviarlo al modulo Manuale utente TruVision Navigator 5.0 3 Capitolo 1: Panoramica Raccoglitore per l’esportazione. Il pulsante Video consente di inviare il segmento video desiderato (di durata pari all’intervallo temporale specificato con gli indicatori verde e rosso) al modulo Raccoglitore per l’esportazione. La barra temporale del modulo Controllo consente agli utenti di cercare un video in determinati punti temporali. Facendo doppio clic in un punto qualsiasi della Cronologia il video selezionato verrà automaticamente riprodotto a partire da quell’ora e da quella data. Utilizzare il cursore live/riproduzione (visualizzato come un’icona a forma di triangolo blu) per cercare e riprodurre il video in un momento qualsiasi nella barra temporale. Utilizzare le icone a triangolo verde e rossa per contrassegnare l’inizio e la fine del segmento video desiderato. Utilizzare i controlli di riproduzione sotto la barra temporale per manipolare ulteriormente il video riprodotto. Il modulo Raccoglitore contiene tutti i segmenti video rilevanti, le istantanee e le registrazioni locali pronte per l’esportazione. Da qui è possibile selezionare il contenuto desiderato da esportare sul disco fisso su richiesta o tramite pianificazione. Per riaprire un filmato video per analizzarlo ulteriormente, fare doppio clic sulla sua anteprima e il video verrà lanciato nel modulo Visualizzatore. È quindi possibile manipolare la barra temporale per perfezionare il filmato e inviarlo nuovamente al modulo Raccoglitore. Per eliminare filmati video dal modulo Raccoglitore, fare clic sull’icona di eliminazione accanto all’anteprima. Rinominare, stampare o inviare via e-mail istantanee facendo clic con il pulsante destro del mouse sulla miniatura. Il modulo Processi fornisce all’utente una postazione centrale per il monitoraggio dei processi creati e pianificati nel sistema. Tali processi includono esportazioni di video, aggiornamenti firmware, configurazioni in blocco, backup e ripristino di database. Nel modulo Processi viene fornito lo stato in tempo reale dei processi in coda e il motivo per cui un processo è eventualmente fallito. La finestra di dialogo Impostazioni consente agli utenti di configurare diverse opzioni dell’applicazione, tra cui impostazioni client, server, notifiche e servizi di diagnostica. La configurazione client è relativa a ciascuna stazione client. Le impostazioni includono controllo della soglia CPU, attivazione POS, controllo proporzioni e larghezza di banda per il monitoraggio video e attivazione audio. Abilitare la soglia CPU massima per evitare che la CPU raggiunga il 100% durante il rendering video. Come con tutte le applicazioni, si verificheranno blocchi al raggiungimento del 100% della CPU. Abilitare l’avviso acustico di notifica quando nuove notifiche dispositivo vengono ricevute nel modulo Notifica di TruVision Navigator. Abilitare le proporzioni dell’aspetto per il video live e riprodotto nel modulo Visualizzatore. La configurazione server include impostazioni relative a server SMTP, autorizzazioni, collegamenti di aiuto personalizzati e informazioni URL server/client. 4 Manuale utente TruVision Navigator 5.0 Capitolo 1: Panoramica La configurazione delle notifiche include le impostazioni di rete necessarie per la ricezione degli eventi da ciascun dispositivo. Questo menu include inoltre le impostazioni di notifica e-mail e un filtro per notifiche di specifici tipi. Le impostazioni di diagnostica includono un filtro per le informazioni diagnostica in ricezione e impostazioni e-mail per la ricezione delle notifiche sulle informazioni di diagnostica. Questo menu consente inoltre di pianificare un polling automatico di diagnostica. La finestra di dialogo Aiuto offre una funzione di guida di facile utilizzo per ottenere istruzioni sul sistema più dettagliate. Qui è anche possibile visualizzare informazioni sulla versione di TruVision Navigator, sul copyright nonché informazioni sull’Accordo di licenza con l’utente finale. Le organizzazioni possono aggiungere qui una guida personalizzata o link di formazione per semplificare l’adozione del prodotto. Questo menu contiene inoltre la schermata di licenza per il registratore SVR. Consultare il manuale utente TruVision SVR per ulteriori informazioni sulla licenza. Il modulo Notifica consente di raccogliere e gestire eventuali notifiche inviate dai dispositivi. È possibile selezionare un allarme nel modulo Notifica e visualizzare i risultati video nel modulo Visualizzatore. È necessario configurare i dispositivi in modo che inviino queste notifiche in rete tramite TCP o SMTP all’indirizzo IP della macchina del server TruVision Navigator. È inoltre necessario configurare il firewall sulla macchina del server TruVision Navigator in modo da accettare le notifiche in rete. Le notifiche possono includere Allarme, Perdita Video, Motion, Guasto Ventola, Guasto Disco, Utente Bloccato per il dispositivo, Video Eliminato, Disco Pieno e Accensione dispositivo e altro in base al modello. Nella finestra di dialogo Services [Servizi] vengono visualizzate informazioni generali su tutti i servizi di TruVision Navigator, tra cui Network Time Protocol (NTP), Polling Diagnostic [Diagnostica polling] e Notification Service [Servizio notifica]. Ciò include il nome del servizio, la sua posizione, il suo stato e la possibilità di avviarlo, interromperlo o disabilitarlo. Nelle installazioni standalone, questa finestra di dialogo mostra unicamente il servizio Network Time Protocol, in quanto gli altri servizi sono incorporati nel menu Settings [Impostazioni]. Manuale utente TruVision Navigator 5.0 5 Capitolo 1: Panoramica Requisiti software del client TruVision Navigator supporta tutti i seguenti sistemi operativi e altri componenti software. Tabella 1: Requisiti software del client Componente Versione Note Sistema Operativo Microsoft Windows XP Pro SP3 Prerequisiti per il caricamento di TruVision Navigator Microsoft Windows Vista SP1 a 32/64 bit Prerequisiti per il caricamento di TruVision Navigator Microsoft Windows 7 a 32/64 bit Prerequisiti per il caricamento di TruVision Navigator Microsoft Windows 8 a 32/64 bit Prerequisito per caricare TruVision Navigator (è necessario installare separatamente ed eseguire WinPCAP in modalità compatibilità per il funzionamento su sistemi Windows 8) Microsoft Windows Server® 2003 R2 a 32 bit Prerequisiti per il caricamento di TruVision Navigator Microsoft Windows Server® 2008 R2 a 32/64 bit Prerequisiti per il caricamento di TruVision Navigator Microsoft .NET Framework 4.0 Fornito con l’installazione Altro Linee guida per l’hardware del client Il settore IT migliora costantemente le prestazioni e le configurazioni dei prodotti riducendo al contempo i costi per il cliente finale. Di conseguenza, abbiamo elencato alcune specifiche dei PC client per TruVision Navigator tenendo conto di quanto commercialmente disponibile nel mese di agosto 2013. Lo scopo delle presenti specifiche è quello di servire come LINEE GUIDA per il cliente. Le prestazioni TruVision Navigator varieranno in base alla potenza del computer utilizzato. 6 Manuale utente TruVision Navigator 5.0 Capitolo 1: Panoramica Rivedere i valori sulle prestazioni previste in fondo alla tabella per stabilire cosa soddisfa le proprie esigenze; sarà possibile prendere una decisione in base a dette esigenze. Tabella 2: Specifiche hardware del PC client Componente Minimi Consigliati Elevati Note Processore Processore Intel Core i3-3220 di a 3 generazione (Dual Core, 3,30 GHz, 3 MB, grafica HD2500) Processore Intel Core i5-3470 di a 3 generazione (6 MB, 3,2 GHz) con grafica HD2500 Processore Intel Core i7-3770 di a 3 generazione (8 MB, 3,4 GHz) con grafica HD4000 La potenza della CPU è direttamente legata alle prestazioni dell’applicazione durante l’esecuzione e il rendering di video. Migliore è la CPU, migliore sarà la risposta dell’applicazione. Memoria 4 GB, NON 6 GB, NON 8 GB, NON La RAM è legata ECC, 1600 MHZ ECC, 1600 MHZ ECC, 1600 MHZ al numero di DDR3, 2DIMM DDR3, 2DIMM DDR3, 2DIMM applicazioni che possono essere eseguite simultaneamente nonché al numero delle diverse operazioni che TruVision Navigator può eseguire contemporaneamente. Più elevata è la RAM, migliori sono le prestazioni che ci si può aspettare. Disco rigido 500 GB - 7200 giri/min., SATA 3,0 Gb/s, 16 MB di cache 500 GB5 - 7200 giri/min., SATA 3,0 Gb/s, 16 MB di cache 500 GB5 - 7200 giri/min., SATA 3,0 Gb/s, 16 MB di cache Opzionale L’installazione di TruVision Navigator richiede circa 880 MB. Se si desidera archiviare il video esportato dai dispositivi sulla macchina, si potrebbe voler aumentare lo spazio dedicato all’archiviazione. Scheda grafica Grafica integrata Intel con porta singola HDMI/VGA Scheda doppia AMD Radeon™ HD 7470 1 GB Scheda doppia AMD Radeon™ HD 7470 1 GB La capacità della scheda video è direttamente legata alle prestazioni del rendering video in TruVision Navigator. Migliore è la scheda video, migliori saranno le prestazioni del rendering del video che ci si può aspettare. Risoluzione 1024 x 768 1024 x 768 1024 x 768 Manuale utente TruVision Navigator 5.0 7 Capitolo 1: Panoramica Componente Minimi Consigliati Elevati Note Rete PCIE 10/100/1000 integrata PCIE 10/100/1000 integrata PCIE 10/100/1000 integrata La scheda di interfaccia di rete può costituire un collo di bottiglia per la performance, a seconda del suo throughput. Se questo è inferiore alla quantità del flusso di dati verso la macchina, si sperimenteranno problemi legati alle prestazioni. Tabella 3: Prestazioni hardware del client Piattaforma di registrazione Configurazione dello stream Elevati Consigliati Minimi (PC-i7) (PC-i5) (PC-i3) Stream % CPU Stream % CPU Stream % CPU DVMRe/ StoreSafe Risoluzione/FPS = CIF 100+ 25 70+ 50 50+ 50 70+ 45 48 65-70 32 70 50+ 25* 36+* 35-40 16 75-80 75 50 75 70 70 80 100 75-80 25 75-80 18 75-80 Velocità in bit = Variabile Codec = Wavelet SymSafe Risoluzione/FPS = D1/15 Velocità in bit = 1,5 Mbps Codec = MPEG4 SymDec 16 Risoluzione/FPS = D1/30 Velocità in bit = 3,0 Mbps Codec = MPEG4 TVR 10 TVR11 TVR12 Risoluzione/FPS = 4CIF Velocità in bit = 2,0 Mbps Codec = H.264 TVR 30 Risoluzione/FPS = D1/15 Velocità in bit = 1,5 Mbps Codec = MPEG4 8 Manuale utente TruVision Navigator 5.0 Capitolo 1: Panoramica Piattaforma di registrazione Configurazione dello stream TVR 40 Risoluzione/FPS = 4CIF/8 Elevati Consigliati Minimi (PC-i7) (PC-i5) (PC-i3) 100+ 35 100+ 50 40 75-80 64+ 60 30 75-80 23 75-80 75 70 65 80 45 80 75 50 70 80 35 80 Velocità in bit = 1,5 Mbps Codec = MPEG4 TVR 60 Risoluzione/FPS = D1/15 Velocità in bit = 1,5 Mbps Codec = MPEG4 TVN10 TVN21 SVR * Raggiunge un bandwidth cap elevato su scheda di interfaccia di rete da 100 Mb Manuale utente TruVision Navigator 5.0 9 Capitolo 1: Panoramica Requisiti software del server TruVision Navigator supporta tutti i seguenti sistemi operativi e altri componenti software. Tabella 4: Requisiti software del server Componente Versione Note Sistema Operativo Microsoft Windows XP Pro SP3 Prerequisiti per il caricamento di TruVision Navigator Microsoft Windows Vista SP1 a 32/64 bit Prerequisiti per il caricamento di TruVision Navigator Microsoft Windows 7 a 32/64 bit Prerequisiti per il caricamento di TruVision Navigator Microsoft Windows 8 a 32/64 bit Prerequisito per caricare TruVision Navigator (è necessario installare separatamente ed eseguire WinPCAP in modalità compatibilità per il funzionamento su sistemi Windows 8) (è necessario installare i driver SQL per Windows 8 prima dell’installazione di Navigator) Servizio Web Database Microsoft Windows Server® 2003 R2 a 32 bit Prerequisiti per il caricamento di TruVision Navigator Microsoft Windows Server® 2008 R2 a 32/64 bit Prerequisiti per il caricamento di TruVision Navigator Microsoft Internet Information Services (IIS) 6.0 o versione superiore Prerequisiti per il caricamento di TruVision Navigator Cassini Fornito con l’installazione Microsoft SQL 2008 Microsoft SQL Express 2008 R2 è fornito con l’installazione. Microsoft SQL Express 2008 R2 L’installazione standalone non richiede Microsoft SQL Altro Microsoft .NET Framework 4.0 Fornito con l’installazione Altro WinPCAP 4.1.2 Fornito con l’installazione 10 Manuale utente TruVision Navigator 5.0 Capitolo 1: Panoramica Linee guida per l’hardware del server Lo scopo delle presenti specifiche è quello di servire come LINEE GUIDA per il cliente. Le prestazioni TruVision Navigator varieranno in base alla potenza del computer utilizzato. Nella Tabella 5 sono elencate le specifiche hardware consigliate per il server. Tabella 5: Specifiche hardware per il server Componente Consigliati Note Processore Processore Intel Core i5-3470 di a 3 generazione (6 MB, 3,2 GHz) con grafica HD2500 Memoria 6 GB, NON ECC, 1600 MHZ DDR3,2DIMM Disco rigido 500 GB5 - 7200 giri/min., SATA 3,0 Gb/s, 16 MB di cache Opzionale - i requisiti in materia di capacità di archiviazione variano ampiamente a seconda di numerosi fattori, ad esempio del fatto che il database sia ospitato o meno sul server, delle dimensioni del database effettivo e del fatto che si desideri o meno archiviare video sul server. Scheda grafica Scheda doppia AMD Radeon™ HD 7470 1 GB Opzionale - Dipende dal fatto che si desideri visualizzare o meno video proveniente da un client su questa macchina. Rete 1024 x 768 PCIE 10/100/1000 integrata Unità video supportate Nella Tabella 6 vengono indicati i dispositivi supportati e le relative versioni firmware. Tabella 6: Dispositivi di registrazione supportati Dispositivi UTC Firmware supportato TruVision NVR20 2.0h TruVision NVR50 1.0m TruVision NVR40 (TVN40) 4.2.1 Elenco modifiche 53820 TruVision DVR60 (TVR60) 4.0 TruVision DVR41 (TVR41) V3.0 build 100416 TruVision DVR40 (TVR40) V3.0 build 100416 TruVision DVR31 8000 Manuale utente TruVision Navigator 5.0 11 Capitolo 1: Panoramica Dispositivi UTC Firmware supportato TruVision DVR30 (TVR30) 0453-0329-0552-4723 TruVision DVR10 (TVR10) 2.0 Build 090722 e 2.2 Build 091210 TruVision DVR11 (TVR11c) 1.0m TruVision DVR11 (TVR11) 1.0k TruVision SVR 7.0.825 SymDec 16 plus 4 1.46r, 1.47k, 1.51e, 1.52b e 1.53 SymDec 4 1.47e e 1.48a SymDec 1 1.47e e 1.48a Serie SymSafe Pro 1.27b, 1.28i, 1.30b, 1.31.b e 1.32 Serie SymSafe Basic 1.27b, 1.28i, 1.30b, 1.31.b e 1.32 DVSRxU V2.3 build 091110 (V2.31S) Serie DVMRE CT (Triplex) 5.68a, 5.69, 5.71 e 5.72 Serie DVMRE CT II 6.28a, 6.29, 6.31 e 6.32 Serie DVMRE PRO 5.68a, 5.69 e 5.71 Serie DVMRE ezT 5.68a, 5.69 e 5.71 Serie DVMRE CS 5.21 Serie DVMRE CD 3.24 Serie StoreSafe 5.68a, 5.69, 5.71 e 5.72 Serie StoreSafe Pro II 6.28a, 6.29, 6.31 e 6.32 Serie StoreSafe Advanced 6.28a, 6.29, 6.31 e 6.32 DSR 2.23d e 2.24a Serie DVSE 1.20g, 1.41w e 3.04 12 Manuale utente TruVision Navigator 5.0 Capitolo 2 Installazione Architettura TruVision Navigator è costituito da tre componenti: • Client • Servizi • Database L’architettura di TruVision Navigator è abbastanza flessibile da consentire a tutti e tre i componenti di coesistere sullo stesso PC (ovvero un singolo computer con Windows 7) in ambienti di scala ridotta. TruVision Navigator consente inoltre a ciascuno di questi tre componenti di funzionare su computer separati (ovvero un server virtuale per i servizi, un computer dedicato per il database e diversi PC distribuiti sulla rete che ospita i client) per ambienti distribuiti di vasta scala. Opzioni di installazione Sono disponibili due opzioni di installazione per TruVision Navigator: Modello standalone (o connessione diretta con il database): questa opzione di installazione consente di collocare il client, il database e i servizi sulla stessa macchina L’unica limitazione è che nessun altro client sulla rete può essere collegato al database su questa macchina. Questa opzione di installazione è ideale per sistemi autonomi di piccole dimensioni. Modello multi-client (o client/server tradizionale): questa opzione di installazione consente di collocare il client, il database e i servizi sulla stessa macchina o su macchine separate. L’opzione richiede un servizio Web (Microsoft Internet Information Services, IIS, o Cassini) per la comunicazione tra più client e il database condiviso. Manuale utente TruVision Navigator 5.0 13 Capitolo 2: Installazione Questa opzione di installazione è ideale per sistemi di grandi dimensioni con numerosi utenti, PC e dispositivi di registrazione geograficamente distribuiti. Indipendentemente dall’opzione di installazione scelta, le caratteristiche e le funzionalità chiave di TruVision Navigator restano le stesse. Saranno necessari diritti di amministratore sulla macchina per installare l’applicazione, ma il software sarà disponibile per tutti gli utenti che effettuano l’accesso a un account Windows su quella macchina. Lingue TruVision Navigator supporta le seguenti lingue: arabo, cinese (semplificato e tradizionale), ceco, danese, neerlandese, inglese, finlandese, francese, tedesco, ungherese, lituano, italiano, polacco, portoghese, russo, slovacco, spagnolo, svedese e turco. Dopo avere avviato il file TruVision Navigator Installation Setup.exe, la procedura guidata di installazione rileverà automaticamente l’impostazione della lingua sul PC e, se supportata, applicherà tale lingua. Qualora la lingua rilevata non sia supportata, per impostazione predefinita la procedura guidata selezionerà l’inglese. Dopo avere avviato il client, TruVision Navigator rileverà sempre automaticamente l’impostazione della lingua sul PC e, se supportata, applicherà tale lingua. Qualora la lingua rilevata non sia supportata, per impostazione predefinita il client selezionerà l’inglese. Installazione – Modello standalone Per installare una nuova istanza standalone di TruVision Navigator sul proprio computer procedere nel modo seguente: Copiare il programma TruVision Navigator setup.exe sul desktop del PC. Lanciare la procedura guidata di installazione dalla pagina di esecuzione automatica o fare doppio clic sul file TruVision Navigator setup.exe per avviare l’installazione. Verrà visualizzata la schermata di benvenuto. 14 Manuale utente TruVision Navigator 5.0 Capitolo 2: Installazione Figura 2: Procedura guidata InstallationShield Fare clic su Next [Avanti]. Verrà visualizzata la finestra Choose Destination Folder [Seleziona cartella destinazione]. Figura 3: Finestra Choose Destination Folder [Seleziona cartella destinazione] Cercare una cartella di destinazione in cui installare TruVision Navigator o accettare la posizione predefinita e fare clic su Next [Avanti]. Manuale utente TruVision Navigator 5.0 15 Capitolo 2: Installazione Verrà visualizzata la finestra Database Connection Model [Modello connessione database]. Figura 4: Finestra Database Connection Model [Modello connessione database] Selezionare l’opzione Standalone Model (Direct Database Connection) [Modello standalone (connessione diretta con il database)] e fare clic su Next [Avanti]. Verrà visualizzata la finestra Installation Confirmation [Conferma installazione]. 16 Manuale utente TruVision Navigator 5.0 Capitolo 2: Installazione Figura 5: Finestra Installation Confirmation [Conferma installazione] Rivedere la pagina di conferma dell’installazione e fare clic su Next [Avanti] per procedere con l’installazione. Se si desidera apportare modifiche, utilizzare il pulsante Back [Indietro] per tornare indietro e modificare le selezioni effettuate. Una volta completata l’installazione, verrà visualizzata la schermata Installation Complete [Installazione completata]. Figura 6: Finestra Installation Complete [Installazione completata] Manuale utente TruVision Navigator 5.0 17 Capitolo 2: Installazione Selezionare l’opzione Yes, I want to restart my computer now [Sì, riavviare il computer adesso] e fare clic sul pulsante Finish [Fine]. Sul desktop verrà visualizzata un’icona TruVision Navigator e il nome dell’applicazione verrà inserito nel menu Start; sarà possibile accedere al software utilizzando entrambe le opzioni. L’installazione è stata completata. Installazione – Modello multi-client Per installare una nuova istanza client/server tradizionale di TruVision Navigator sul computer procedere come segue: Copiare il programma TruVision Navigator setup.exe sul desktop del PC. Lanciare la procedura guidata di installazione dalla pagina di esecuzione automatica o fare doppio clic sul file TruVision Navigator setup.exe per avviare l’installazione. Verrà visualizzata la schermata di benvenuto. Figura 7: Procedura guidata di installazione Fare clic su Next [Avanti]. Verrà visualizzata la finestra Choose Destination Folder [Seleziona cartella destinazione]. 18 Manuale utente TruVision Navigator 5.0 Capitolo 2: Installazione Figura 8: Finestra Choose Destination Folder [Seleziona cartella destinazione] Cercare una cartella di destinazione in cui installare TruVision Navigator o accettare la posizione predefinita e fare clic su Next [Avanti]. Verrà visualizzata la finestra Database Connection Model [Modello connessione database]. Figura 9: Finestra Database Connection Model [Modello connessione database] Selezionare l’opzione Multi-client Model (using IIS Web Server) [Modello multi-client (utilizzando IIS Web Server)] e fare clic su Next [Avanti]. Manuale utente TruVision Navigator 5.0 19 Capitolo 2: Installazione Nota: Microsoft IIS è il modello preferito per i sistemi basati su modello multi-client (cioè client/server tradizionale), presupponendo che sia precaricato sul sistema. Se tuttavia IIS non è precaricato, il programma di installazione offrirà come alternativa l’opzione server web Cassini. Per istruzioni sulla configurazione consultare Appendice B “Configurazione Microsoft IIS” a pagina 189. Verrà visualizzata la finestra Web Server Configuration [Configurazione server web]. Figura 10: Finestra Web Server Configuration [Configurazione server web] Selezionare l’opzione di configurazione Default [Predefinita] e fare clic su Next [Avanti]. Nota: sono disponibili impostazioni avanzate per il server web. Per esplorare queste impostazioni, selezionare l’opzione Advanced [Avanzata] e seguire le istruzioni visualizzate sullo schermo. Verrà visualizzata la finestra Database Server [Server database]. 20 Manuale utente TruVision Navigator 5.0 Capitolo 2: Installazione Figura 11: Finestra Database Server [Server database] Selezionare il Database Server [Server database] dall’elenco a discesa e fare clic su Next [Avanti]. Nota: sono disponibili impostazioni di installazione avanzata del database. Per esplorare queste impostazioni, selezionare l’opzione Advanced [Avanzate] e seguire le istruzioni visualizzate sullo schermo. Verrà visualizzata la finestra Installation Confirmation [Conferma installazione]. Manuale utente TruVision Navigator 5.0 21 Capitolo 2: Installazione Figura 12: Finestra Installation Confirmation [Conferma dell’installazione] Rivedere la pagina di conferma dell’installazione e fare clic su Next [Avanti] per procedere con l’installazione. Se si desidera apportare modifiche, utilizzare il pulsante Back [Indietro] per tornare indietro e modificare le selezioni effettuate. Verrà visualizzata la schermata Installation Complete [Installazione completata]. Figura 13: Finestra Installation Complete [Installazione completata] 22 Manuale utente TruVision Navigator 5.0 Capitolo 2: Installazione Selezionare l’opzione Yes, I want to restart my computer now [Sì, riavviare il computer adesso] e fare clic sul pulsante Finish [Fine]. Sul desktop verrà visualizzata un’icona TruVision Navigator e il nome dell’applicazione verrà inserito nel menu Start; sarà possibile accedere al software utilizzando entrambe le opzioni. L’installazione è stata completata. Aggiornamento TruVision Navigator propone dei percorsi di aggiornamento a partire da TruVision Navigator v4.0 e TruVision Navigator v4.0 versione SP1, SP2, SP3, SP4, SP5 e SP6. Nota: non è possibile utilizzare questa procedura di aggiornamento per le versioni precedenti di TruVision Navigator v4.0. Aggiornamento per installazioni client server Per effettuare l’aggiornamento da una versione precedente di TruVision Navigator, procedere come segue: Copiare il programma TruVision Navigator setup.exe sul desktop del PC. Lanciare la procedura guidata di installazione dalla pagina di esecuzione automatica o fare doppio clic sul file TruVision Navigator setup.exe per avviare l’installazione. Verrà visualizzata la schermata di benvenuto. Manuale utente TruVision Navigator 5.0 23 Capitolo 2: Installazione Figura 14: Procedura guidata di installazione Fare clic su Next [Avanti]. Verrà visualizzata la finestra Choose Destination Folder for Upgrade [Selezionare la cartella di destinazione dell’aggiornamento] Figura 15: Finestra Setup Type [Tipo installazione] Il programma di installazione procederà con l’installazione dei componenti richiesti come prerequisiti. WinPcap è uno dei componenti richiesti per l’aggiornamento da versioni precedenti alla versione v5.0 (ad eccezione della versione 4.0 SP6). 24 Manuale utente TruVision Navigator 5.0 Capitolo 2: Installazione Figura 16: Finestra Setup Status [Stato installazione] Precedere con il passaggio successivo e accettare l’accordo di licenza di WinPcap, quindi fare clic su Next [Avanti] per completare l’installazione di WinPcap. Una volta terminata l’installazione, il programma prosegue con l’installazione di TruVision Navigator. Figura 17: Finestra Previous Instance Install Directory [Directory di installazione istanza precedente] I componenti server precedentemente installati verranno rimossi automaticamente. Manuale utente TruVision Navigator 5.0 25 Capitolo 2: Installazione Figura 18: Finestra New Instance Install Directory [Directory di installazione nuova istanza] Una volta rimossa la versione precedente di Navigator, il programma di installazione continuerà l’installazione della nuova versione di TruVision Navigator. Figura 19: Finestra Installation Confirmation [Conferma installazione] Una volta completata l’installazione di tutti i componenti di TruVision Navigator, verrà visualizzata la schermata Installation Complete [Installazione completata]. 26 Manuale utente TruVision Navigator 5.0 Capitolo 2: Installazione Figura 20: Finestra Installation Complete [Installazione completata] Selezionare l’opzione Yes, I want to restart my computer now [Sì, riavviare il computer adesso] e fare clic sul pulsante Finish [Fine]. L’installazione è stata completata. Manuale utente TruVision Navigator 5.0 27 Capitolo 2: Installazione Aggiornamento per installazioni standalone Figura 21: Finestra di Database Selection [Selezione database] Una volta selezionato il database, verrà visualizzata la schermata di conferma aggiornamento. Figura 22: Finestra Upgrade Confirmation [Conferma aggiornamento] 28 Manuale utente TruVision Navigator 5.0 Capitolo 2: Installazione Fare clic su Next [Avanti] nella schermata di conferma aggiornamento per proseguire con l’installazione. Una volta terminata l’installazione, verrà visualizzata la schermata Installation Complete [Installazione completata]. Figura 23: Finestra Upgrade Confirmation [Conferma aggiornamento] Manuale utente TruVision Navigator 5.0 29 Capitolo 2: Installazione Login iniziale Una volta completata l’installazione, avviare TruVision Navigator utilizzando uno dei seguenti metodi: • Fare doppio clic sull’icona TruVision Navigator sul desktop. • Accedere al menu Start, Tutti i programmi, TruVision Navigator. Quando si lancia TruVision Navigator viene visualizzata una finestra di login. Effettuare l’accesso come amministratore predefinito utilizzando le seguenti credenziali predefinite: Nome Utente - admin Password - admin Figura 24: Finestra di login Dopo il login iniziale, viene visualizzata una finestra in cui viene chiesto di modificare la password dell’amministratore predefinita per una maggiore sicurezza. 30 Manuale utente TruVision Navigator 5.0 Capitolo 2: Installazione Figura 25: Finestra di dialogo Cambia Password Per modificare la password, procedere come segue: Immettere la nuova password nel campo Password. Immettere nuovamente la password nel campo Confirm Password [Conferma password]. Selezionare una delle domande personali che seguono nell’elenco a discesa. Immettere la risposta alla domanda nel campo Challenge Answer [Domanda personale]. Premere OK. Se si dimentica la password, fare clic sul pulsante Forgot? [Dimenticato?] nella finestra di dialogo di login. In questo modo sarà possibile rispondere alla domanda personale e in caso di risposta corretta modificare la password e riaccedere all’applicazione senza contattare l’assistenza. In caso di smarrimento della risposta alla domanda personale o se si desidera recuperare la password, fare nuovamente clic sul pulsante Forgot? [Dimenticato?] e chiamare il team di assistenza tecnica UTC comunicando la “chiave di assistenza tecnica” automaticamente fornita nel relativo campo. Il team di assistenza tecnica sarà in grado di recuperare la password smarrita utilizzando questa informazione. Manuale utente TruVision Navigator 5.0 31 Capitolo 2: Installazione Figura 26: Finestra di dialogo Accesso Utente Personale Disinstallazione Per disinstallare TruVision Navigator, procedere come segue: Avviare l’applicazione di installazione/rimozione applicazioni del Pannello di controllo di Windows. Selezionare il server TruVision Navigator e fare clic sul pulsante Remove [Rimuovi] o Uninstall [Disinstalla]. 32 Manuale utente TruVision Navigator 5.0 Capitolo 2: Installazione Figura 27: Finestra di installazione/rimozione applicazioni Viene visualizzata la finestra di installazione guidata e l’applicazione prepara la rimozione del programma selezionato. Figura 28: Finestra della procedura guidata di installazione Fare clic sul pulsante Sì quando appare la finestra. Manuale utente TruVision Navigator 5.0 33 Capitolo 2: Installazione Figura 29: Finestra di conferma La disinstallazione ha inizio e viene visualizzata la finestra di stato. Figura 30: Finestra Setup Status [Stato installazione] Al termine, fare clic sul pulsante Finish [Fine] e riavviare il computer. 34 Manuale utente TruVision Navigator 5.0 Capitolo 2: Installazione Figura 31: Finestra Uninstall Complete [Disinstallazione completa] Ripetere gli stessi passaggi per la disinstallazione dell’applicazione client TruVision Navigator nella finestra Add or Remove Programs [Aggiungi o rimuovi programmi]. Nota: la procedura eliminerà tutti i file e i registri di TruVision Navigator dal sistema. Non è necessario modificare il registro per eliminare TruVision Navigator dal computer. Manuale utente TruVision Navigator 5.0 35 Capitolo 2: Installazione Servizio Network Time Protocol (NTP) Il server TruVision Navigator è in grado di fungere da servizio NTP per i dispositivi connessi in rete (è anche possibile utilizzare servizi NTP di terzi). Abilitare il servizio NTP in TruVision Navigator selezionando Start – Tutti i programmi – TruVision Navigator – Enable NTP Service [Abilita servizio NTP]. In questo modo si abilita il servizio NTP sul server TruVision Navigator. È necessario configurare il campo del server NTP del dispositivo con l’indirizzo IP del server TruVision Navigator su cui è in funzione questo servizio NTP. Figura 32: Finestra di dialogo Enable NTP Service [Abilita servizio NTP] Se il sistema è chiuso (ovvero non dispone di accesso a Internet), i dispositivi configurati per puntare al servizio NTP TruVision Navigator utilizzano il clock CMOS del computer server. Verificare che il clock sia aggiornato. Se il sistema è aperto (ovvero dispone di accesso a Internet), è sempre possibile puntare i dispositivi al servizio NTP TruVision Navigator per la sincronizzazione dell’ora E puntare il servizio NTP TruVision Navigator esternamente a un server di riferimento dell’ora per mantenere l’ora di sistema. In questo modo è più semplice mantenere aggiornata l’ora del server TruVision Navigator. 36 Manuale utente TruVision Navigator 5.0 Capitolo 2: Installazione Figura 33: Diagramma NTP 1. Server ora di riferimento con servizio NTP 2. TruVision Navigator con servizio NTP 3. Telecamera IP Windows 7 e Vista – Servizio di pianificazione locale In caso di installazione in ambiente Windows 7 o Vista, si potrebbero sperimentare problemi con il servizio di pianificazione locale. Tale servizio sulla macchina client è responsabile dell’esecuzione di tutte le attività per conto del client. Tali attività includono esportazioni di video, aggiornamenti firmware, configurazioni in blocco, nonché backup e ripristino di database. Per essere sicuri di non avere problemi, è possibile eseguire la procedura riportata di seguito: Se si dispone di privilegi di amministratore sulla macchina: Aprire Risorse del computer e individuare la directory in cui è installata l’applicazione TruVision Navigator. Per impostazione predefinita, TruVision Navigator si trova in C:\Programmi\Interlogix\TruVision Navigator. Se il percorso predefinito è stato modificato, andare alla nuova posizione. Aprire la cartella “ClientInstaller” e individuare il file TruVision Navigator Client.exe. Fare clic con il pulsante destro del mouse sul file eseguibile e selezionare “Proprietà”. Fare clic sulla scheda Compatibilità e selezionare l’opzione “Esegui questo programma come amministratore”. Manuale utente TruVision Navigator 5.0 37 Capitolo 2: Installazione Fare clic su OK. Eseguire l’accesso all’applicazione e iniziare a utilizzare TruVision Navigator. Figura 34: Proprietà di TruVision Navigator Client Se NON si dispone di privilegi di amministratore sulla macchina, contattare l’amministratore affinché disattivi il controllo account utente (UAC) per l’utente che utilizzerà il client TruVision Navigator. A tale scopo, l’amministratore dovrà procedere come segue: Fare clic sul pulsante Start e sotto la sezione “Inizia ricerca”, immettere MSCONFIG. Fare clic su Invio. Nella finestra Configurazione sistema, selezionare la scheda Strumenti. Evidenziare la riga Disabilita controllo dell´account utente e fare clic sul pulsante Esegui. Riavviare la macchina. Dopo il riavvio, l’utente può effettuare l’accesso all’applicazione e iniziare a utilizzare TruVision Navigator. 38 Manuale utente TruVision Navigator 5.0 Capitolo 2: Installazione Figura 35: Disabilitazione del controllo dell´account utente Installazione di Navigator su piattaforme Windows 8 L’installazione di TruVision Navigator su piattaforme Windows 8 richiede alcuni prerequisiti. È necessario che il sistema operativo Microsoft Windows 8 disponga di completo supporto per i driver database Microsoft SQL prima dell’avvio dell’installazione. Occorre dunque che detti prerequisiti siano soddisfatti perché il sistema sia pronto per l’installazione di TruVision Navigator. Seguire le istruzioni fornite di seguito prima di installare Navigator su piattaforme Windows 8. 1. Installazioni di tipo client/server: Vi sono due possibili situazioni: a. Windows 8 (SQL non installato) i. È necessario installare tutti gli aggiornamenti importanti di Microsoft. ii. Installare WinPcap 4.1.2 manualmente prima o dopo l’installazione di Navigator. iii. Abilitare IIS (Internet Information Services) in Pannello di controllo \ Programmi e funzionalità \ Attivazione o disattivazione delle funzionalità Windows \ IIS (con tutti i sottocomponenti). iv. Navigator procederà con l’installazione di SQL 2008 Express una volta rilevata la mancanza di SQL sul computer. b. Windows 8 (SQL2008 Express R2 – SP1 o SP2 installato) i. È necessario installare tutti gli aggiornamenti importanti di Microsoft. ii. Installare WinPcap 4.1.2 manualmente prima o dopo l’installazione di Navigator. Manuale utente TruVision Navigator 5.0 39 Capitolo 2: Installazione iii. Abilitare IIS (Internet Information Services) in Pannello di controllo \ Programmi e funzionalità \ Attivazione o disattivazione delle funzionalità Windows \ IIS (con tutti i sottocomponenti). iv. Navigator consentirà all’utente di utilizzare l’installazione esistente di SQL 2008 Express. 2. Per assicurare la compatibilità di WinPCAP con Windows 8: a. Fare clic con il pulsante destro del mouse sul file WinPcap.exe b. Selezionare Proprietà c. Compatibilità d. Selezionare Esegui in modalità compatibilità per: selezionare Windows 7 e fare clic su Applica. e. Fare clic con il pulsante destro del mouse su WinPcap.exe e selezionare Esegui come amministratore. 40 Manuale utente TruVision Navigator 5.0 Capitolo 3 Funzionamento Aggiunta di un singolo dispositivo Per aggiungere un singolo dispositivo al modulo Navigatore, procedere come segue: Fare clic sul pulsante Aggiungi Dispositivo nel modulo Navigatore. Verrà visualizzato un menu a discesa contenente le seguenti opzioni: - Aggiungi manualmente - Aggiungi attraverso Discovery Tool Aggiungere manualmente dispositivi Una volta selezionata l’opzione Aggiungi manualmente, verrà visualizzata la seguente schermata per l’ingresso richiesto. Figura 36: Finestra Aggiungi Dispositivo (manualmente) Manuale utente TruVision Navigator 5.0 41 Capitolo 3: Funzionamento Nota: dopo avere fatto clic su OK, i campi evidenziati con un punto esclamativo rosso indicano i valori non accettati. Posizionare il puntatore del mouse sopra i punti esclamativi per visualizzare suggerimenti sui motivi dell’incorrettezza di tali valori. Per poter aggiungere un dispositivo tutti i campi devono essere validi. • Immettere una descrizione per il dispositivo. I valori sono alfanumerici. • Selezionare il Tipo dispositivo adeguato nel menu a discesa. • A seconda del tipo di dispositivo, potrebbe essere necessario selezionare un Tipo Streaming. Per alcuni dispositivi, è disponibile una sola opzione per tipo di streaming, selezionata per impostazione predefinita. I tipi di streaming sono definiti come segue: • • TCP: TCP è un affidabile servizio di streaming che garantisce la consegna dei flussi di dati da un host a un altro senza duplicazione o perdita di dati. • Reverse TCP: l’applicazione si connette al dispositivo e questo rinvia il video all’applicazione utilizzando la connessione esistente. Questa opzione evita problemi legati ai firewall su una WAN ed è essenzialmente l’opzione migliore. • Reverse TCP I-Frame: questo tipo di connessione è simile all’opzione Reverse TCP tranne per il fatto che il dispositivo invia solo i-frame. Questa opzione è utile in ambienti caratterizzati da una larghezza di banda limitata. • UDP: l’applicazione si connette al dispositivo e chiede a quest’ultimo di rinviare il video all’applicazione utilizzando una porta e un indirizzo UDP. Per questa opzione è necessario configurare il firewall in modo che consenta al dispositivo di inviare il video all’applicazione su quella specifica porta. • Wavelet/Wavejet: questo tipo è basato su metodologie di compressione Wavelet/Wavejet, non può essere modificato ed è il tipo predefinito per le linee di DVR DVMRe e StoreSafe. Inserire l’indirizzo IP del dispositivo o l’URL DynDNS o EzDDNS. Nota: è possibile aggiungere un dispositivo utilizzando un nome DNS (Domain Name System) nonché un indirizzo IP statico. È sufficiente inserire il nome DNS nel campo dell’indirizzo IP sul modulo. • Immettere la Porta Ascolto del dispositivo. Questo campo contiene un valore predefinito in base al tipo di dispositivo selezionato. Se è stata modificata questa porta sul dispositivo, immettere il valore corrispondente in questo campo. • Immettere il Nome Utente e la Password. Questo campo è richiesto solo se il dispositivo da aggiungere è stato configurato per richiedere nome utente e password. • Selezionare la casella di controllo Aggiungi Dispositivo Offline se si desidera aggiungere il dispositivo al modulo Navigatore, ma si sa che il dispositivo è correntemente offline. 42 Manuale utente TruVision Navigator 5.0 Capitolo 3: Funzionamento • Fare clic su OK. Nota: potrebbe venire visualizzato un messaggio di errore indicante che il dispositivo è stato aggiunto ma che il suo firmware non è supportato. Si dovrebbe tuttavia essere in grado lo stesso di visualizzare le immagini video. Vedere la sezione del presente documento dedicata ai dispositivi e alle versioni firmware supportate. Aggiungi attraverso Discovery Tool Una volta selezionata l’opzione Aggiungi attraverso Discovery Tool, verrà visualizzata la finestra di rilevamento dispositivi. La finestra di rilevamento dispositivi fornisce un elenco dei dispositivi disponibili sulla rete. Per aggiungere dispositivi a Navigator, selezionare uno o più dispositivi dall’elenco e fare clic su Aggiungi. Il dispositivo dovrebbe essere visualizzato nel nodo Dispositivo nel modulo Navigatore. Nota: il Discovery Tool tenterà di aggiungere i dispositivi utilizzando le credenziali predefinite. Nel caso in cui le credenziali di un dispositivo siano state modificate e siano diverse da quelle predefinite, il dispositivo verrà comunque aggiunto alla struttura, ma visualizzato come offline. In tal caso, è necessario inserire manualmente le credenziali corrette nelle proprietà del dispositivo o attraverso il menu di configurazione accessibile facendo clic con il pulsante destro del mouse sul dispositivo. Una volta che il registratore viene visualizzato come online, espandere l’icona del dispositivo per visualizzare le telecamere. Se si sceglie di aggiungere il dispositivo offline tramite la casella di selezione Add Device Offline [Aggiungi dispositivo offline], il dispositivo viene visualizzato nel Navigatore con una X rossa. È possibile portare il dispositivo online facendo clic con il pulsante destro del mouse sul dispositivo stesso e selezionando Connetti. Dopo la connessione, il Navigatore elenca le rispettive telecamere sotto il dispositivo. Manuale utente TruVision Navigator 5.0 43 Capitolo 3: Funzionamento Figura 37: Connessione al dispositivo offline Se su un DVR sono presenti canali che non verranno utilizzati, è possibile contrassegnarli come “inutilizzati” in modo che non vengano visualizzati nel modulo Navigatore sotto il DVR. A tale scopo, andare alla sezione Descrizione Telecamera nei menu di configurazione del DVR, selezionare la casella di controllo “Telecamera non in uso” e fare clic su Salva. In questo modo le telecamere non verranno visualizzate nel modulo Navigatore. Per renderle nuovamente visibili, deselezionare la stessa casella nella configurazione e fare clic su Salva. Strumento di gestione dispositivi Lo strumento di gestione dispositivi fornisce varie informazioni e funzioni per assicurare operazioni di configurazione e manutenzione di massima semplicità. Per accedere all’interfaccia di gestione dispositivi • 44 Fare clic con il pulsante destro del mouse su Devices [Dispositivi] e selezionare Device Management [Gestione dispositivi] Manuale utente TruVision Navigator 5.0 Capitolo 3: Funzionamento Figura 38: Finestra di gestione dispositivi La finestra del Discovery Tool include le seguenti aree e funzioni di gestione dispositivi • • • • • • Elenco dispositivi Assegnazione di indirizzo IP a dispositivi Esecuzione di operazioni di ping sui dispositivi Riavvio dei dispositivi Apertura della pagina Web di un dispositivo Controllo delle credenziali predefinite dei dispositivi Elenco dispositivi Questo riquadro contiene un elenco dei dispositivi connessi alla rete. Per una maggiore comodità, è possibile raggruppare i dispositivi a seconda del tipo (registratore, telecamera o entrambi) o della marca. È inoltre possibile ordinare l’elenco a seconda di una delle colonne mantenendo i raggruppamenti selezionati. La colonna “Connesso a” fornisce informazioni sul registratore a cui ciascuna telecamera è connessa. Nel caso in cui il campo sia vuoto, questo indica che la telecamera è stata rilevata sulla rete ma non ancora assegnata ad alcun registratore. L’elenco dispositivi fornisce inoltre le seguenti informazioni sui dispositivi: nome modello, indirizzo IP e porta, subnet mask, versione firmware, ID MAC e numero di serie. Manuale utente TruVision Navigator 5.0 45 Capitolo 3: Funzionamento La colonna Stato, inoltre, riporta l’esito dei comandi di ping, assegnazione indirizzo IP, richiesta versione firmware e riavvio. Assegnazione indirizzo IP Consente all’utente di assegnare un indirizzo IP a una telecamera. 1. Selezionare una telecamera nell’elenco dei dispositivi rilevati. 2. Fare clic sul pulsante Change IP Address [Modifica indirizzo IP] nel menu superiore del Discovery Tool. 3. Inserire il New IP Address [Nuovo indirizzo IP] nel campo corrispondente e fare clic su [Ok] Ping Consente all’utente di eseguire operazioni di ping sui dispositivi per controllare l’attività del collegamento. Lo stato del comando di ping è riportato nel campo “Stato”. Riavvia Consente all’utente di riavviare i dispositivi per via remota in un solo clic. Lo stato del comando di riavvio è riportato nel campo “Stato”. Apertura della pagina Web di un dispositivo Consente all’utente di aprire il menu del browser Web di un dispositivo. Controllo delle credenziali predefinite dei dispositivi Consente all’utente di controllare se le credenziali di un dispositivo sono state modificate e non coincidono con i valori predefiniti. Aggiungere telecamere attraverso Discovery Tool TruVision Navigator è provvisto di un Discovery Tool integrato per il rilevamento dei dispositivi connessi alla rete e consente all’utente di aggiungere uno o più tra i dispositivi rilevati a Navigator. 46 Manuale utente TruVision Navigator 5.0 Capitolo 3: Funzionamento Figura 39: Finestra Discovery Tool Il Discovery Tool consente di rilevare in maniera semplice i dispositivi, rendendoli pronti alla registrazione sul sistema. Lo strumento Discovery Tool è accessibile da diversi percorsi all’interno di TruVision Navigator ed è utilizzato per il rilevamento di registratori, telecamere e codificatori sulla rete. Di seguito sono elencati i percorsi di accesso e le funzioni disponibili del Discovery Tool: • • • • Fare clic con il pulsante destro del mouse su un registratore nella struttura, Fare clic su [Add IP Cameras [Aggiungi telecamere IP], quindi selezionare Add via Discovery Tool [Aggiungi attraverso Discovery Tool] Verrà visualizzato un elenco delle telecamere rilevate sulla rete. Selezionare le telecamere desiderate e fare clic su Add [Aggiungi]. Le telecamere selezionate verranno automaticamente aggiunte al dispositivo selezionato in Navigator. Nota: il Discovery Tool tenterà di aggiungere le telecamere utilizzando le credenziali predefinite. Nel caso in cui le credenziali di una telecamera siano state modificate e siano diverse da quelle predefinite, questa verrà comunque aggiunta alla struttura, ma visualizzata come offline. In tal caso, è necessario inserire manualmente le credenziali corrette nelle proprietà della telecamera o attraverso il menu di configurazione accessibile facendo clic con il pulsante destro del mouse sulla telecamera. Manuale utente TruVision Navigator 5.0 47 Capitolo 3: Funzionamento Importazione di una rubrica indirizzi Per importare una rubrica indirizzi WaveReader o SymNav esistente, è necessario innanzitutto esportarla da una di queste due applicazioni. Per WaveReader, utilizzare l’opzione di esportazione 1 per esportare un file delimitato da virgole. Per SymNav, utilizzare l’opzione File delimitato da virgole. Entrambe le opzioni consentiranno di esportare un file di testo (.txt). Salvare il file nel percorso da cui eseguire l’importazione in TruVision Navigator. Effettuare l’accesso a TruVision Navigator e procedere come segue: Fare clic con il pulsante destro del mouse sul nodo Dispositivi nel modulo Navigatore e selezionare Importa Rubrica Indirizzi. Figura 40: Importazione di una rubrica indirizzi dal nodo Dispositivi Selezionare WaveReader o SymNav nell’elenco a discesa Files of Type [File di tipo]. Cercare e individuare il file di esportazione .txt salvato e fare clic su Apri. 48 Manuale utente TruVision Navigator 5.0 Capitolo 3: Funzionamento Figura 41: Importazione di una rubrica indirizzi Per impostazione predefinita i dispositivi importati vengono immediatamente collocati in una nuova cartella di importazione contrassegnata da data e ora. Tali dispositivi sono stati importati come dispositivi offline (indicato dalla X rossa sul dispositivo). Per connettersi a un dispositivo offline farvi clic sopra con il pulsante destro del mouse e selezionare Connetti. Manuale utente TruVision Navigator 5.0 49 Capitolo 3: Funzionamento Figura 42: Importazione di una rubrica - Dispositivi offline Organizzazione del modulo Navigatore Il modulo Navigatore consente di organizzare i dispositivi in modo logico. Mano mano che i sistemi vengono ampliati, ciò consentirà di trovare più facilmente i dispositivi e le telecamere. Per organizzare il Navigatore, procedere come segue: Nel modulo Navigatore, fare clic sul pulsante Aggiungi Cartella. Verrà creata una nuova cartella. Immettere il nome della nuova cartella e premere Invio. Per aggiungere una sottocartella alla cartella precedentemente creata, fare clic con il pulsante destro del mouse sulla cartella madre e selezionare Aggiungi Cartella nel menu di scelta rapida. 50 Manuale utente TruVision Navigator 5.0 Capitolo 3: Funzionamento Figura 43: Cartelle del modulo Navigatore Fare clic su altri dispositivi e trascinarli nella cartella o nelle cartelle fino al completamento dell’organizzazione. Ricordare che le telecamere resteranno sempre collegate ai rispettivi dispositivi. Un altro modo facile per trovare un oggetto (utente, gruppo, cartella, dispositivo o telecamera) nel modulo Navigatore è quello di utilizzare la funzione di ricerca nella parte superiore del modulo. Basta digitare una stringa alfanumerica nel campo Ricerca e premere Invio. Verrà visualizzato l’oggetto che corrisponde alla stringa. Premere nuovamente Invio per spostarsi all’oggetto successivo corrispondente alla stringa e così via, fino a trovare l’oggetto desiderato. Immettere una stringa alfanumerica diversa per effettuare un’altra ricerca. Manuale utente TruVision Navigator 5.0 51 Capitolo 3: Funzionamento Ricerca ed esportazione di video Sono disponibili tre modi per caricare video dal modulo Navigatore nel modulo Visualizzatore: Trascinare e rilasciare una specifica telecamera nel modulo Visualizzatore Trascinare e rilasciare un dispositivo specifico nel modulo Visualizzatore; in questo modo verranno caricate tutte le telecamere applicabili al dispositivo Fare doppio clic su una specifica telecamera Figura 44: Modulo Visualizzatore e Controllo Per impostazione predefinita il video verrà caricato nel modulo Visualizzatore in modalità live. Lo stato del video (live o riproduzione), il tipo di telecamera e il nome del dispositivo sono indicati nella barra di stato del riquadro video (la barra spessa in fondo al riquadro video) insieme ai pulsanti Replay Immediato e Close Video Tile [Chiudi riquadro video]. Per andare dalla modalità live a quella di riproduzione di video, è necessario innanzitutto selezionare le telecamere nel modulo Visualizzatore facendo clic su quel riquadro video - una cornice blu dovrebbe circondare il riquadro video selezionato. Se si desidera selezionare più riquadri video, utilizzare la casella di controllo Seleziona Tutti nel modulo Controllo. 52 Manuale utente TruVision Navigator 5.0 Capitolo 3: Funzionamento Una volta selezionati i riquadri video, eseguire una delle seguenti operazioni per recuperare il video da riprodurre (presupponendo che sia disponibile video sul dispositivo per l’ora specificata): • Ricerca Vai a: fare clic sul pulsante Vai a nel modulo Controllo, immettere una data e un’ora e fare clic su OK. La riproduzione avrà inizio alla data e all’ora desiderate. • Pulsante Riproduzione: fare clic sul pulsante Riproduzione nel modulo Controllo per tornare a un intervallo di tempo predefinito dall’utente (lo stesso intervallo impostato per Replay Immediato - ovvero 5 minuti). • Pulsante Replay Immediato: fare clic sul pulsante Replay Immediato nella barra di stato del riquadro video per tornare a un intervallo di tempo predefinito dall’utente (ovvero 5 minuti). • Barra temporale del modulo Controllo: fare doppio clic sulla barra temporale del modulo Controllo per un punto nel tempo nel passato. La riproduzione avrà inizio alla data e all’ora desiderate. • Comandi di riproduzione: utilizzare i comandi di riproduzione (a seconda dei dispositivi) per l’avanzamento fotogramma per fotogramma, l’avanzamento rapido, riproduzione all’indietro fotogramma per fotogramma, riavvolgimento, pausa e riproduzione per localizzare l’incidente esatto desiderato. Una volta che il video si trova in modalità di riproduzione, nella barra temporale del modulo Controllo viene visualizzato un triangolo blu indicante il punto temporale in cui viene riprodotto il video selezionato. Trascinare e rilasciare il triangolo blu di ricerca in avanti o all’indietro lungo la barra temporale per individuare il video. Posizionare il cursore sul triangolo blu di ricerca: vi verranno visualizzati sotto contrassegni verdi/rossi. Il contrassegno verde indica l’ora di inizio, mentre quello rosso indica l’ora finale del segmento video da esportare. Fare scorrere entrambi i contrassegni secondo necessità per contrassegnare il segmento video. Per spostare il segmento video nel modulo Raccoglitore per l’esportazione, fare clic sul pulsante Video nel modulo Controllo. Per spostare uno snapshot nel modulo Raccoglitore per l’esportazione, fare clic sul pulsante Snapshot nel modulo Controllo. Le anteprime per le istantanee e i segmenti video verranno aggiunti al modulo Raccoglitore e resi disponibili per l’esportazione. Per gli snapshot viene visualizzata solo un’ora di inizio in quanto non hanno una durata nel tempo. Per i segmenti video viene visualizzato un intervallo temporale corrispondente all’intervallo selezionato nella barra temporale. Fare doppio clic su uno snapshot o sull’anteprima di un segmento video per riprodurlo nel modulo Visualizzatore e perfezionare gli intervalli dell’ora e della data. Manuale utente TruVision Navigator 5.0 53 Capitolo 3: Funzionamento Figura 45: Modulo Raccoglitore Esportare tutti i video e gli snapshot raccolti in una posizione specifica utilizzando il modulo Raccoglitore. Per esportare video o snapshot raccolti procedere come segue: Accedere al modulo Raccoglitore e selezionare ciascuna anteprima da esportare (è possibile utilizzare il pulsante select all/unselect all [seleziona tutto/deseleziona tutto] nella barra del titolo del modulo Raccoglitore per selezioni rapide). È anche possibile fare clic con il pulsante destro del mouse sugli snapshot per stamparli, inviarli per e-mail o rinominarli. Selezionare la casella di controllo Includi Player Standalone. Ciò garantisce che il player standalone di TruVision Navigator venga incluso nella cartella di destinazione. Fare clic su Browse [Sfoglia] e specificare un percorso di destinazione per l’esportazione Nota: accertarsi di disporre di una quantità di spazio su disco adeguata nella posizione di destinazione per l’esportazione. Utilizzare la stima Dimensione totale nel modulo Raccoglitore come indicazione di massima. Per avviare immediatamente il processo di esportazione, fare clic sul pulsante Export Now [Esporta adesso]. Il processo di esportazione viene automaticamente aggiunto al modulo Processi. È possibile spostare il mouse sulla colonna dello stato nel modulo Processi per visualizzare l’andamento dettagliato dell’esportazione. 54 Manuale utente TruVision Navigator 5.0 Capitolo 3: Funzionamento Per pianificare il processo di esportazione, fare clic sul pulsante Schedule [Pianifica] e specificare l’ora e la data di inizio del processo di esportazione. Un processo di esportazione viene automaticamente aggiunto al modulo Processi. Fare riferimento a questo modulo per lo stato del processo. Nota: per poter eseguire i processi di esportazione il servizio di pianificazione locale deve essere in funzione. Fare riferimento alla finestra di dialogo Servizi per lo stato e le azioni su tutti i servizi. Una volta completati i processi di esportazione, è possibile trovare il video e gli snapshot esportati nella posizione specificata. I file possono essere rivisti, masterizzati su supporti o archiviati per l’uso successivo. È inoltre possibile utilizzare il pulsante Registrazione Locale per registrare video live sulla macchina. Per creare un filmato video registrato localmente procedere come segue: Visualizzare e selezionare una telecamera nel modulo Visualizzatore. Nel modulo Controllo, fare clic sul pulsante rosso Registrazione Locale (a destra dei comandi di riproduzione) per avviare la registrazione. Verrà visualizzata un’anteprima con un’ora di inizio insieme a un punto rosso nel modulo Raccoglitore. Fare nuovamente clic sul pulsante rosso Registrazione Locale per arrestare la registrazione sulla macchina. Nel modulo Raccoglitore verrà automaticamente visualizzata un’ora finale per l’anteprima. Seguire la procedura di esportazione secondo necessità per recuperare la registrazione locale dalla macchina. Manuale utente TruVision Navigator 5.0 55 Capitolo 3: Funzionamento TruVision Navigator Player TruVision Navigator Player è un player standalone che può essere utilizzato per riprodurre filmati video esportati utilizzando TruVision Navigator (i formati di file proprietari includono .wvf, .mpc, .asf, .mp4 e .drv). Il player deve essere copiato sui supporti insieme ai filmati video per le autorità e ha un impatto nullo in quanto si avvia dal supporto stesso e non richiede l’installazione sul computer. Dopo avere esportato i filmati video dal modulo Collettore nella posizione definita dall’utente, è possibile avviare TruVision Navigator Player facendo doppio clic sull’icona TruVision Navigator Player nella cartella di file contenente i filmati video. Il file player.bin deve trovarsi nella stessa directory di TruVision Navigator Player.exe, altrimenti non sarà possibile avviare TruVision Navigator Player. Figura 46: Finestra Video Export [Esporta Video] Una volta avviato, TruVision Navigator Player analizza automaticamente la directory e carica i filmati video associati presenti nella Play List [Elenco di riproduzione] di tale directory. Facendo clic sulla casella di controllo accanto al filmato nell’elenco di riproduzione, il video viene caricato in un riquadro (massimo 9-up). Evidenziare il riquadro del video e fare clic sul pulsante Riproduci per riprodurlo. 56 Manuale utente TruVision Navigator 5.0 Capitolo 3: Funzionamento Figura 47: Finestra TruVision Navigator Player Le funzionalità di TruVision Navigator Player sono le seguenti: • Browse [Sfoglia]: consente all’utente di selezionare uno specifico filmato video e di caricarlo nell’elenco di riproduzione indipendentemente dalla directory in cui si trova. • Snapshot [Cattura schermo]: consente all’utente di scattare uno snapshot del riquadro video evidenziato. • Print [Stampa]: consente all’utente di stampare uno snapshot del riquadro video evidenziato. • Maximize Screen [Ingrandisci schermo]: visualizza TruVision Navigator Player a schermo intero e nasconde l’elenco di riproduzione e la barra degli strumenti nella parte superiore dell’applicazione. • Playback Controls [Controlli di riproduzione]: consente operazioni quali FFWD, RWD, riproduzione, pausa, fotogramma indietro e fotogramma avanti. • Timeline [Cronologia]: consente all’utente di spostarsi avanti o indietro nel tempo in un singolo riquadro video selezionato. • Audio: consente all’utente di ascoltare l’audio (se disponibile) solo per il riquadro video selezionato. Se sono selezionati tutti i riquadri video, l’audio non viene riprodotto. • Select All Videos [Seleziona tutti i video]: consente di selezionare tutti i riquadri video. Dopo aver selezionato tutti i riquadri video (bordo bianco attorno ai riquadri Manuale utente TruVision Navigator 5.0 57 Capitolo 3: Funzionamento video), i controlli di riproduzione agiscono su tutti i riquadri e non solo su uno. Tuttavia, ciascun filmato inizierà alla propria ora di inizio e terminerà alla propria ora di fine. Questo comportamento è valido anche per le funzionalità di stampa e istantanea. La cronologia non viene visualizzata quando sono selezionati più video clip. • Time/Date Stamp [Indicazione data/ora]: al momento della riproduzione ciascun video avrà l’indicazione dell’ora e della data a scopo di prova. Fare doppio clic su uno dei riquadri video per visualizzarlo a schermo intero o utilizzare il pulsante di ingrandimento sulla barra degli strumenti. Fare doppio clic per tornare allo stato normale. Quando ci si trova in modalità a schermo intero, fare clic con il pulsante destro del mouse per nascondere/visualizzare i comandi di riproduzione per mostrare solo i riquadri video e nient’altro. Visualizzazioni Il modulo Visualizzatore di TruVision Navigator consente di gestire le telecamere e le loro visualizzazioni in modi diversi, come indicato di seguito: Figura 48: Modulo Visualizzatore 58 Manuale utente TruVision Navigator 5.0 Capitolo 3: Funzionamento Multisito: la funzionalità multisito consente di visualizzare video da più telecamere da diversi dispositivi contemporaneamente nel modulo Visualizzatore. TruVision Navigator consente di effettuare il rendering degli stream di compressione Wavelet, Wavejet, MJPEG, MPEG4 e H.264 contemporaneamente, il che consente di mixare e abbinare agevolmente le telecamere da molti dispositivi. I layout di riquadri video standard sono: 1x1, 2x2, 3x3, 4x4 e 5x5. È anche possibile utilizzare il layout personalizzato che può includere fino a un massimo di 8 riquadri con 1 riquadro video di grandi dimensioni circondato da 7 riquadri video più piccoli. Quando ci si trova in modalità di visualizzazione multipla (cioè 4x4), è possibile fare doppio clic su un riquadro video per passare alla visualizzazione a schermo intero. Fare nuovamente doppio clic sul video per tornare alla visualizzazione multipla. Maximize Viewer [Ingrandisci modulo Visualizzatore]: utilizzare questa opzione se si desidera chiudere istantaneamente tutti i moduli ad eccezione del Visualizzatore. Farvi nuovamente clic sopra per tornare al layout precedente. Chiudi tutti i video: selezionare questa opzione per chiudere tutti i video. Replay istantaneo: fare clic sul pulsante Instant Replay [Replay istantaneo] nel riquadro video per passare dalla modalità live a quella di riproduzione entro un intervallo di tempo preconfigurato definito dall’utente (ad esempio 5 minuti) per la visualizzazione rapida di un evento. Visualizzazione Personalizzata: la visualizzazione personalizzata consente di definire e salvare modelli di visualizzazione multisito per uso futuro. È possibile creare tutte le viste personalizzate desiderate. Le viste personalizzate sono disponibili selezionando l’opzione Custom View [Vista personalizzata] nel menu a discesa della barra del titolo del modulo Visualizzatore. È possibile salvare il tipo di streaming come vista personalizzata.Per definire una vista personalizzata procedere come segue: Caricare tutte le telecamere da includere nella visualizzazione personalizzata nel modulo Visualizzatore. Organizzare le telecamere trascinando e rilasciando la barra di stato dei riquadri video su altri riquadri video. Fare clic su Custom View [Vista personalizzata] nel menu a discesa della barra del titolo del modulo Visualizzatore. Selezionare Save Custom View [Salva vista personalizzata]. Immettere una descrizione nel campo Title [Titolo]. Fare clic su OK. Chiudere tutti i video. Nel menu a discesa della barra del titolo del modulo Visualizzatore, evidenziare il titolo della vista personalizzata nel menu e selezionarlo. Manuale utente TruVision Navigator 5.0 59 Capitolo 3: Funzionamento Controllo PTZ TruVision Navigator consente di controllare le telecamere PTZ e le telecamere con funzione di zoom motorizzato e messa a fuoco automatica. I comandi supportati includono movimenti di brandeggio e zoom, impostazione e richiamo di preset e registrazione e selezionamento di panoramiche (tour). La funzionalità tour è disponibile solo per determinati tipi di dispositivo. Per il supporto di questa funzionalità, vedere i capitoli dedicati ai dispositivi specifici. Innanzitutto la telecamera deve essere contrassegnata come PTZ nella sua configurazione in quanto essa non si identifica come tale sul dispositivo. Per contrassegnare una telecamera come PTZ, farvi clic sopra con il pulsante destro del mouse e selezionare Configura Telecamera. Nella finestra di dialogo di configurazione della telecamera, selezionare la casella di controllo Abilitazione PTZ, selezionare un protocollo PTZ, assegnare un indirizzo e fare clic su Ok. Accertarsi che la telecamera disponga dell’indirizzo e delle impostazioni di protocollo appropriati. Al termine, l’icona della telecamera nel modulo Navigatore passerà da quella di telecamera fissa a quella di telecamera PTZ. Una volta contrassegnata una telecamera come PTZ, è possibile controllarla utilizzando i comandi PTZ o i comandi del mouse nel riquadro video. Per controllare una telecamera PTZ utilizzando i comandi PTZ: Caricare la telecamera PTZ nel modulo Visualizzatore e selezionarla. Fare clic sull’icona PTZ nella barra degli strumenti del modulo Controllo: verrà visualizzata la finestra di dialogo PTZ. Impostare le opzioni contenute nella finestra di dialogo in modo da ottimizzare la visualizzazione del video. Figura 49: Controlli Brandeggio e Zoom 60 Manuale utente TruVision Navigator 5.0 Capitolo 3: Funzionamento Utilizzare i comandi per spostare le telecamere PTZ, regolarne lo zoom, la messa a fuoco, la funzione di messa a fuoco automatica e il diaframma. Impostare la velocità a un livello adeguato per la rete e le attività svolte. È inoltre possibile richiamare i preset, assegnare loro un nome e impostarli e riportare le telecamere sul tour (su determinati dispositivi). Per le funzionalità applicabili, vedere i capitoli dedicati ai dispositivi specifici. Nota: la risposta del controllo PTZ varierà in base alla velocità dei fotogrammi, alla risoluzione e alla qualità del flusso video. D1/30FPS/Quality 9 consentirà il controllo PTZ più sensibile sulla rete. Per trovare la soluzione ottimale valutare la risposta del controllo PTZ a fronte dei requisiti di memorizzazione desiderati. È anche possibile equilibrare l’impostazione della velocità PTZ con la configurazione dello stream per trovare la soluzione ottimale. Per controllare una telecamera PTZ utilizzando i comandi del mouse nel riquadro video: Caricare la telecamera PTZ nel modulo Visualizzatore e selezionarla. Posizionare il cursore al centro del riquadro di visualizzazione. Fare clic con il pulsante sinistro del mouse e mantenerlo premuto, quindi trascinare il mouse a sinistra/destra/su/giù. Più il cursore si allontana dal centro, più veloce si muove la telecamera. Fare clic con il pulsante destro del mouse e mantenerlo premuto, quindi trascinare il mouse su o giù per ingrandire o ridurre l’immagine utilizzando la telecamera. È anche possibile collegare i preset di una telecamera PTZ in sequenza, in base a un ordine e a un tempo di permanenza specifici. Tali sequenze possono essere gestite e verificate facendo clic con il pulsante destro del mouse sulla telecamera PTZ nel modulo Navigatore e selezionando Sequenze Preset, Gestione Sequenze. Figura 50: Finestra preset PTZ Queste sequenze possono essere attivate facendo clic con il pulsante destro del mouse sulla telecamera PTZ nel modulo Navigatore e selezionando Sequenze Preset e quindi il nome della sequenza creata. Manuale utente TruVision Navigator 5.0 61 Capitolo 3: Funzionamento Zoom digitale TruVision Navigator consente di utilizzare funzioni di ingrandimento/riduzione sulle immagini live o registrate. Scorrere verso l’alto o verso il basso la rotellina del mouse per aumentare o ridurre l’ingrandimento. In modalità di zoom digitale è possibile fare clic e tenere premuto il pulsante sinistro del mouse per navigare nell’immagine ingrandita. Monitoraggio antimanomissione TruVision Navigator è equipaggiato con un dispositivo di monitoraggio antimanomissione che confronta l’immagine in tempo reale con un’immagine di riferimento acquisita al momento dell’installazione. Il monitor antimanomissione mantiene una traccia di ciascuna telecamera acquisendo un’immagine e ripristinandola nel database. Per aprire il monitor antimanomissione, fare clic con il pulsante destro del mouse su un registratore e selezionare Tampering Monitor per visualizzare la finestra del monitor antimanomissione. Figura 51: Monitoraggio antimanomissione 62 Manuale utente TruVision Navigator 5.0 Capitolo 3: Funzionamento Le immagini di riferimento sono elencate sul lato sinistro, corredate della data e dell’ora in cui sono state acquisite. Al primo utilizzo di questa funzionalità, le immagini di riferimento saranno vuote. Fare quindi clic su Update All [Aggiorna tutto] per salvare le immagini di riferimento. È possibile semplicemente rilevare qualsiasi attività di manomissione attraverso il confronto tra le immagini di riferimento e le immagini in tempo reale. Configurazione di un dispositivo TruVision Navigator consente di configurare i dispositivi tutti insieme o uno per volta. Per configurare un singolo dispositivo, farvi clic sopra con il pulsante destro del mouse nel modulo Navigatore e selezionare Configura Dispositivo. Verrà visualizzata una finestra di dialogo di configurazione. Spostarsi nelle impostazioni, apportare le modifiche necessarie e fare clic su Ok o Annulla. Selezionando Ok le modifiche apportate al dispositivo verranno salvate; selezionando Annulla la configurazione effettuata verrà annullata. Figura 52: Finestra di configurazione dispositivi Manuale utente TruVision Navigator 5.0 63 Capitolo 3: Funzionamento Alcuni dispositivi non possono essere configurati in remoto tramite TruVision Navigator. Per ulteriori informazioni su questa funzionalità, vedere i capitoli dedicati ai dispositivi specifici. È possibile ascoltare l’audio dei dispositivi in TruVision Navigator per flussi live e di riproduzione purché si completino varie fasi di configurazione. Ad alto livello, configurare audio e microfono del dispositivo per aggiungerlo al dispositivo per la cattura dell’audio. È necessario collegare al PC client di TruVision Navigator gli altoparlanti e attivare il controllo del volume. Per poter sentire l’audio, è necessario che siano selezionati riquadri video specifici. Se sono selezionati più riquadri video, l’audio non viene riprodotto. Per ulteriori informazioni su questa funzionalità, vedere i capitoli dedicati ai dispositivi specifici. Le notifiche di motion detection sono disponibili in TruVision Navigator presupponendo il completamento di diversi passaggi di configurazione. Ad alto livello, occorre configurare il dispositivo per attivare le notifiche di motion e ogni campo visivo della telecamera deve essere configurato per le zone attive. TruVision Navigator deve essere anche configurato per accettare tali notifiche di motion detection su una specifica porta. Per ulteriori informazioni su questa funzionalità, vedere i capitoli dedicati ai dispositivi specifici e la sezione dedicata alle notifiche. La funzione di configurazione in blocco dei dispositivi offre un metodo facile per aggiornare e gestire da remoto le configurazioni dei dispositivi nel sistema. Questa potente funzionalità consente di effettuare il push di un singolo parametro della configurazione su tutti i dispositivi o di tutti i parametri di configurazione necessari su tutti i dispositivi simili. Come nel caso della configurazione di un singolo dispositivo, questa azione può essere effettuata immediatamente o pianificata. Per configurare dispositivi similari in blocco, fare clic con il pulsante destro del mouse sul nodo Dispositivi nel modulo Navigatore e selezionare Configurazione Bulk. Verrà visualizzata l’omonima finestra di dialogo. 64 Manuale utente TruVision Navigator 5.0 Capitolo 3: Funzionamento Figura 53: Configurazione in blocco La finestra di dialogo Configurazione Bulk contiene 3 sezioni: Sorgente, Impostazioni e Destinazione. • Sorgente: selezionare qui il tipo di dispositivo da configurare. Man mano che si selezionano i diversi tipi di dispositivo, l’elenco Destinazione viene modificato in tempo reale per mostrare i dispositivi similari nel sistema applicabili. • Impostazioni: inizialmente verrà visualizzato un modello di configurazione generico per il Tipo Dispositivo selezionato sotto Sorgente. In questo modello generico verranno visualizzate tutte le configurazioni necessarie per quel tipo di dispositivo, ma i campi saranno vuoti. Ciò consente agli utenti di selezionare solo i campi di configurazione esatti che desiderano aggiornare ed effettuarne il push sui dispositivi di destinazione. Per cominciare con un modello di configurazione vuoto, selezionare il tipo di dispositivo dall’elenco a discesa nella parte sinistra dello schermo. Per utilizzare la configurazione di uno specifico dispositivo come modello, selezionarlo dalla struttura. È possibile utilizzare in qualsiasi momento il pulsante Clear [Cancella] per rimuovere tutti i valori di configurazione e tornare a lavorare su di un modello di configurazione vuoto. • Destinazione: se è presente un dispositivo sorgente che rispecchia la configurazione esatta che si desidera copiare, è possibile selezionare quel Manuale utente TruVision Navigator 5.0 65 Capitolo 3: Funzionamento dispositivo come sorgente e questo verrà caricato nelle impostazioni. È possibile inviare questa intera configurazione ai dispositivi di destinazione oppure modificare alcune configurazioni e quindi effettuarne il push sui dispositivi di destinazione. Dopo l’avvio (immediato o pianificato), verrà creato un processo nel modulo Processi per ciascun dispositivo configurato. Da lì è possibile monitorare l’avanzamento delle configurazioni. Configurazione di una telecamera I passaggi necessari per modificare la configurazione di una telecamera sono simili a quelli necessari per configurare un dispositivo. Per modificare la configurazione di una telecamera specifica procedere come segue: Fare clic con il pulsante destro del mouse su una telecamera nel Navigatore e selezionare Configura Telecamera. Verrà visualizzata una finestra di dialogo di configurazione. Spostarsi nelle impostazioni, apportare le modifiche necessarie e fare clic su Ok o Annulla. Selezionando Ok le modifiche apportate al dispositivo verranno salvate; selezionando Annulla la configurazione effettuata verrà annullata. Nota: la sorgente attendibile per le descrizioni delle telecamere è il dispositivo stesso. Quando si aggiunge un dispositivo per la prima volta, TruVision Navigator non estrapolerà le informazioni sulla configurazione del dispositivo al momento della connessione. Pertanto, le telecamere sotto il dispositivo nel modulo Navigatore possono essere visualizzate con nomi generici (Telecamera 1, Telecamera 2, Telecamera 3, ecc.). I titoli delle telecamere verranno aggiornati in TruVision Navigator dopo aver estrapolato la configurazione del dispositivo per la prima volta. Da quel momento in poi, eventuali modifiche apportate alle descrizioni delle telecamere tramite TruVision Navigator aggiorneranno sia il modulo Navigatore, sia il dispositivo. Nota: per la configurazione di protocolli di telecamere Brandeggio e Zoom collegate a un dispositivo incorporato NVR tramite un codificatore, utilizzare la pagina Web di amministrazione del codificatore, anziché il menu di configurazione del registratore incorporato. 66 Manuale utente TruVision Navigator 5.0 Capitolo 3: Funzionamento Figura 54: Configurazione telecamera Manuale utente TruVision Navigator 5.0 67 Capitolo 3: Funzionamento Proprietà del dispositivo Le proprietà del dispositivo sono costituite dalle informazioni sulla connessione, i dettagli e le funzionalità. Per visualizzare le proprietà del dispositivo, farvi clic sopra con il pulsante destro del mouse e selezionare Proprietà. Figura 55: Finestra delle proprietà del dispositivo La scheda Connessione contiene tutte le informazioni precedentemente immesse al momento di aggiungere il dispositivo. Apportare tutte le modifiche appropriate e fare clic su OK per salvarle. La scheda Dettagli fornisce un’area in cui immettere tutti i dati desiderati su un dispositivo al fine di semplificare la gestione del sistema. Se il dispositivo è stato importato e la rubrica indirizzi WaveReader o SymNav originale conteneva dati, questi verranno visualizzati nei campi. Se il dispositivo è stato aggiunto manualmente, i campi resteranno vuoti fino a che non vi verranno inseriti dati e si sarà fatto clic su OK. La scheda Facoltà mostra esattamente le funzionalità supportate dal dispositivo. 68 Manuale utente TruVision Navigator 5.0 Capitolo 3: Funzionamento Analisi disco dispositivo TruVision Navigator consente di effettuare un’analisi del disco su un dispositivo per avere una visuale più ampia dei diversi tipi di dati video registrati sul disco. I dati video possono includere allarmi, eventi, perdita video, movimenti e altro ancora. Per effettuare un’analisi del disco per un dispositivo, farvi clic sopra con il pulsante destro nel modulo Navigatore e selezionare Avvia Barra Analisi Disco. Verrà visualizzata la finestra di dialogo della barra analisi disco. Figura 56: Finestra di dialogo Barra Analisi Disco Da questa finestra di dialogo, è possibile ingrandire o ridurre la barra temporale per visualizzare livelli diversi di granularità temporale per il video. La legenda indica il tipo di video per colore (ad esempio il rosso indica allarme). Per i periodi contrassegnati come “Unknown” [Sconosciuto], il dispositivo può avere oppure no video registrato disponibile. Semplicemente il video non è stato contrassegnato con un tipo specifico per i suoi parametri di configurazione del dispositivo. Fare doppio clic su un’area colorata dell’analisi del disco e il video inizierà ad essere riprodotto nel modulo Visualizzatore. Selezionando più caselle di controllo a sinistra del nome di ciascuna telecamera, è possibile ottenere la riproduzione sincrona delle telecamere selezionate. Quando il video viene riprodotto nel modulo Visualizzatore è possibile gestirlo ed esportarlo normalmente. Per ulteriori informazioni sui tipi di codifica video disponibili per ogni dispositivo, vedere i capitoli dedicati ai dispositivi specifici. Manuale utente TruVision Navigator 5.0 69 Capitolo 3: Funzionamento Aggiornamento firmware TruVision Navigator offre la possibilità di caricare il firmware sui dispositivi in remoto. È possibile effettuare l’operazione su ogni singolo dispositivo oppure in blocco su più dispositivi simili. Per caricare il firmware sui dispositivi, fare clic con il pulsante destro del mouse sul dispositivo nel modulo Navigatore e selezionare Aggiornamento Firmware oppure fare clic con il pulsante destro del mouse sul nodo Dispositivi nel modulo Navigatore e selezionare Aggiornamento Firmware Bulk. Verrà visualizzata la finestra di dialogo Aggiornamento Firmware. Selezionare il tipo di dispositivo sorgente, cercare il firmware applicabile e selezionare i dispositivi di destinazione per il caricamento del firmware. Ricordare che attualmente TruVision Navigator non controlla il formato del file del firmware, per cui occorre accertarsi di utilizzare il file corretto per il tipo di dispositivo. Il file del firmware deve inoltre essere risiedere nella macchina locale. Non è accessibile tramite percorsi di rete. Fare clic sul pulsante Upload Now [Carica adesso] o pianificare il caricamento del firmware per una data/ora futura attraverso il pulsante Schedule [Pianifica]. Dopo l’avvio del caricamento, verrà creato un processo per ciascun singolo caricamento del firmware su un dispositivo nel modulo Processi. Lo stato di ciascun caricamento può essere monitorato da qui. La colonna Stato includerà le seguenti voci: Pending [In sospeso], In Progresso e Success [Riuscito] o Fallito. Posizionare il puntatore del mouse sullo stato di ciascun processo per ottenere informazioni più dettagliate sull’andamento. È anche possibile visualizzare lo stato dell’aggiornamento del firmware tramite l’OSD del dispositivo. Il caricamento del firmware potrebbe richiedere alcuni minuti. In caso di processi pianificati che si svolgeranno in futuro, è necessario accertarsi che la macchina su cui è stato creato il processo sia accesa e che su di essa sia in funzione il servizio di pianificazione locale. L’applicazione TruVision Navigator può anche essere chiusa ma, per poter avviare e completare il processo, il computer e il servizio di pianificazione locale devono essere in funzione. 70 Manuale utente TruVision Navigator 5.0 Capitolo 3: Funzionamento Figura 57: Finestra Aggiornamento Firmware Ricerca sulle telecamere TruVision Navigator consente di effettuare ricerche sulle telecamere per ricercare allarmi, allarmi + eventi, movimento e video legato a testo di punti vendita. Per queste ricerche, il dispositivo deve innanzitutto essere configurato in modo da contrassegnare il video della telecamera in base a tali parametri (che devono essere disponibili nel dispositivo). Ad esempio, per poter cercare movimenti relativi a una telecamera in TruVision Navigator, è necessario avere impostato la griglia Motion riferita alla telecamera sullo stesso dispositivo e averla configurata per la notifica Motion. La configurazione del dispositivo può essere eseguita in remoto attraverso il software TruVision Navigator o dal dispositivo stesso. Per ricercare video contrassegnato da testo, immettere la stringa di testo da ricercare e fare clic su Ricerca. Utilizzare la casella di controllo Overlay Text [Testo sovrapposto] per sovrapporre il testo sul video o posizionarlo accanto a quest’ultimo. Questa casella di controllo è dinamica, per cui se la si seleziona durante la riproduzione il testo da sovrapposto si affiancherà al video e viceversa (la commutazione richiederà alcuni secondi). Ricordare che per le ricerche per testo, il dispositivo deve funzionare insieme a un dispositivo ProBridge. Quest’ultimo funge da ponte tra il dispositivo di registrazione e il dispositivo del POS (ad esempio un registratore di cassa o un bancomat). Essenzialmente invia i dati di testo POS al dispositivo di registrazione dove vengono etichettati al video applicabile. Manuale utente TruVision Navigator 5.0 71 Capitolo 3: Funzionamento I vari dispositivi supportano livelli diversi di ricerca sulle telecamere. Per ulteriori informazioni sui tipi di dati video disponibili per ogni dispositivo, vedere i capitoli dedicati ai dispositivi specifici. Per effettuare una ricerca sulle telecamere, fare clic con il pulsante destro del mouse sulla telecamera nel modulo Navigatore e selezionare Ricerca. Verrà visualizzata la finestra di dialogo di ricerca. In questa finestra è possibile specificare il tipo di video e l’intervallo ora/data; dopo avere fatto clic su Ricerca, i risultati verranno visualizzati nella tabella. Fare clic sulle ore iniziali visualizzate come collegamento ipertestuale per rivedere il video nel modulo Visualizzatore. Figura 58: Finestra di dialogo di ricerca 72 Manuale utente TruVision Navigator 5.0 Capitolo 4 Impostazioni di TruVision Navigator Sia per i modelli di installazione standalone, sia per quelli multi-client è possibile configurare il client e server TruVision Navigator per funzionalità specifiche. Per configurare il client e server TruVision Navigator, fare clic sul server con il pulsante destro del mouse nel modulo Navigatore e selezionare Settings [Impostazioni]. Verrà visualizzata la finestra di dialogo delle impostazioni. Figura 59: Finestra della impostazioni Manuale utente TruVision Navigator 5.0 73 Capitolo 4: Impostazioni di TruVision Navigator Impostazioni client La scheda Client della finestra Settings [Impostazioni] consente di accedere alle seguenti impostazioni client: Mantieni proporzioni: questa opzione consente di mantenere le proporzioni del video. Abilita l’audio dai dispositivi: questa opzione attiva l’audio trasmesso dai dispositivi remoti. Passa automaticamente a stream alternativo: questa opzione consente di ridurre l'uso della CPU e della rete quando si utilizza una specifica modalità di layout. Quando il riquadro viene ingrandito per la visualizzazione a schermo intero, viene visualizzato lo stream primario, per poi tornare allo stream alternativo quando la visualizzazione viene riconvertita nel layout selezionato. Il numero selezionato di riquadri e oltre utilizzerà automaticamente lo stream alternativo. È possibile selezionare il layout da utilizzare durante l'uso dello stream secondario.. Impostazioni server La scheda Server della finestra Settings [Impostazioni] consente di accedere alle seguenti impostazioni server: • Configurazione del protocollo SMTP • Modello Permessi • Complessità dell’autentificazione • Replay istantaneo • Collegamento di aiuto personalizzato • URL del server • URL per il download del client Configurazione del protocollo SMTP Il protocollo SMTP (Simple Mail Transfer Protocol) è lo standard di fatto per la trasmissione di posta elettronica in Internet. Il server TruVision Navigator può essere configurato in modo da utilizzare un server SMTP per l’invio di messaggi di posta elettronica automatici (con l’URL per il download del client, il nome utente e la password) agli utenti quando questi vengono creati in TruVision Navigator e quando le loro credenziali di accesso (nome utente e password) devono essere resettate nel sistema da un amministratore. Se non è configurato un server SMTP, queste informazioni devono essere fornite utilizzando un metodo alternativo (ad esempio tramite telefono o e-mail personale). 74 Manuale utente TruVision Navigator 5.0 Capitolo 4: Impostazioni di TruVision Navigator Immettere l’indirizzo IP del server SMTP, la porta, eventuali credenziali nome utente/password che possono essere richieste dal server SMTP utilizzato ed SSL, se necessario. Verificare le impostazioni facendo clic sul pulsante Test e immettendo l’indirizzo e-mail del destinatario a cui si desidera inviare il messaggio di prova Verificare i risultati del test sulla barra di stato dell’applicazione. Controllare altresì la propria posta elettronica e accertarsi che contenga un messaggio di prova inviato dal server TruVision Navigator in cui viene confermata la corretta configurazione del server SMTP. Dovrebbe essere visualizzato un messaggio e-mail simile a quello in basso; se dopo alcuni minuti il messaggio non è ancora stato ricevuto, controllare che non sia finito nella cartella della posta indesiderata. Figura 60: Finestra Test Email Modello Permessi In TruVision Navigator sono disponibili due livelli di permesso: semplice e avanzato. L’opzione predefinita per una nuova installazione è il modello Semplice. Manuale utente TruVision Navigator 5.0 75 Capitolo 4: Impostazioni di TruVision Navigator Modello semplice: gli amministratori possono solo creare, modificare ed eliminare gli utenti e i relativi permessi. Modello avanzato: gli amministratori possono creare, modificare ed eliminare sia gli utenti che i gruppi. I gruppi consentono di organizzare e graduare i permessi assegnati ai vari sistema in caso di molti utenti. Ad esempio, molti utenti possono essere inseriti in un singolo gruppo e a quel singolo gruppo possono essere assegnati permessi a fronte delle cartelle/dispositivi del sistema. Senza gruppi l’amministratore dovrebbe assegnare un permesso a ciascun utente a fronte degli stessi dispositivi. Per modificare il modello permessi da semplice ad avanzato, selezionarlo dal menù a tendina Modello Permessi e fare clic su OK. I Gruppi dovrebbero adesso essere visualizzati come nodo nel modulo Navigatore. Nella tabella in basso vengono indicati i permessi effettivi che possono essere concessi agli utenti o ai gruppi in TruVision Navigator, l’impatto di tale permesso sull’interfaccia utente e le dipendenze delle specifiche autorizzazioni. Tabella 7: Matrice dei permessi Permesso Impatto sull’interfaccia utente Permessi dipendenti Configura Server Le opzioni selezionabili con il pulsante destro del mouse sul nodo del server TruVision Navigator (ad esempio Properties [Proprietà] e Database Backup and Restore [Backup e ripristino del database] vengono abilitate/disabilitate). Permessi Utenti Manager I nodi Utenti e/o Gruppi nel modulo Navigatore vengono visualizzati/nascosti. Gestione Cartelle Dispositivo Il pulsante Aggiungi Cartella e i menu di scelta rapida nel modulo Navigatore vengono visualizzati/nascosti. La cartella viene visualizzata/nascosta (la cartella potrebbe anche essere visibile in virtù di altri permessi o di permessi padre/figlio). Il menu di scelta rapida Importazione Rubrica Indirizzi per il nodo Dispositivi viene visualizzato/nascosto. Gestione Dispositivi Il pulsante Aggiungi Dispositivo e i menu di scelta rapida (rinomina ed elimina) nel modulo Navigatore vengono visualizzati/nascosti. La cartella viene visualizzata/nascosta (la cartella potrebbe anche essere visibile in virtù di altri permessi o di permessi padre/figlio). 76 Manuale utente TruVision Navigator 5.0 Capitolo 4: Impostazioni di TruVision Navigator Permesso Impatto sull’interfaccia utente Permessi dipendenti Il dispositivo viene visualizzato/nascosto (il dispositivo potrebbe anche essere visibile in virtù di altri permessi o di permessi padre/figlio). La telecamera viene visualizzata/nascosta (la telecamera potrebbe anche essere visibile in virtù di altri permessi). I menu di scelta rapida dei processi in blocco (caricamento del firmware e configurazione) per i nodi Dispositivi vengono visualizzati/nascosti. La finestra di dialogo delle proprietà del dispositivo (connessione, dettagli, funzionalità) sul dispositivo viene abilitata/disabilitata. I menu di scelta rapida di ricerca sulle telecamere e di configurazione vengono visualizzati/nascosti. Il menu di scelta rapida del caricamento del firmware per il dispositivo viene visualizzato/nascosto. Il modulo Processi viene visualizzato/nascosto (il modulo potrebbe anche essere visibile in virtù di altri permessi). Guarda Diagnostica Dispositivi Il menu di scelta rapida Avvia Diagnostica nel nodo Dispositivo e i menu di scelta rapida specifici del dispositivo nel modulo Navigatore vengono visualizzati/nascosti. La cartella viene visualizzata/nascosta (la cartella potrebbe anche essere visibile in virtù di altri permessi o di permessi figli). Il dispositivo viene visualizzato/nascosto (il dispositivo potrebbe anche essere visibile in virtù di altri permessi o di permessi figli). Visualizzazione delle notifiche La cartella viene visualizzata/nascosta (la cartella potrebbe anche essere visibile in virtù di altri permessi o di permessi figli). Il dispositivo viene visualizzato/nascosto (il dispositivo potrebbe anche essere visibile in virtù di altri permessi o di permessi figli). Manuale utente TruVision Navigator 5.0 77 Capitolo 4: Impostazioni di TruVision Navigator Permesso Impatto sull’interfaccia utente Permessi dipendenti L’icona Notifica nella barra di stato delle applicazioni viene abilitata/disabilitata. La notifica del dispositivo nella finestra di dialogo Notifica viene visualizzata/ nascosta. Le notifiche della telecamera nella finestra di dialogo Notifica per il dispositivo dotato di permessi vengono visualizzate/nascoste. Riconoscimento delle notifiche Il pulsante Acknowledge [Riconosci tutto] nella finestra di dialogo Notifica viene visualizzato/nascosto. Guarda Video Live La cartella viene visualizzata/nascosta (la cartella potrebbe anche essere visibile in virtù di altri permessi o di permessi figli). Il dispositivo viene visualizzato/nascosto (il dispositivo potrebbe anche essere visibile in virtù di altri permessi o di permessi figli). La telecamera viene visualizzata/nascosta (la telecamera potrebbe anche essere visibile in virtù di altri permessi). L’apertura di video dalla telecamera (tutti i metodi: doppio clic e trascinamento/ rilascio nel modulo Navigatore) viene consentita/impedita. I comandi del mouse nel riquadro e PTZ vengono visualizzati/nascosti. Guarda Riproduzione Video La cartella viene visualizzata/nascosta (la Se si dispone di Guarda cartella potrebbe anche essere visibile in Riproduzione Video, si virtù di altri permessi o di permessi figli). riceverà automaticamente Guarda Video Live. Il dispositivo viene visualizzato/nascosto (il dispositivo potrebbe anche essere visibile in virtù di altri permessi o di permessi figli). La telecamera viene visualizzata/nascosta (la telecamera potrebbe anche essere visibile in virtù di altri permessi). I comandi di riproduzione del modulo Controllo, tra Vai a, Riproduzione, Live, doppio clic sulla barra temporale vengono abilitati/disabilitati. 78 Manuale utente TruVision Navigator 5.0 Capitolo 4: Impostazioni di TruVision Navigator Permesso Impatto sull’interfaccia utente Permessi dipendenti Le notifiche nella finestra di dialogo Notifica vengono abilitate/disabilitate. Guarda Video HBW I menu Stream e Larghezza di Banda nel modulo Controllo vengono abilitati/ disabilitati. Richiede almeno uno dei permessi Guarda video (live o riproduzione) Esporta Video Il pulsante Registrazione locale nel modulo Controllo viene abilitato/ disabilitato. Richiede entrambi i permessi i permessi Guarda video (live o riproduzione) I pulsanti Snapshot e Video nel modulo Controllo vengono abilitati/disabilitati. Il modulo Raccoglitore viene visualizzato/nascosto. Il modulo Show/Hide Tasks [Mostra/nascondi attività] viene visualizzato/nascosto (il modulo potrebbe anche essere visibile in virtù di altri permessi). Guarda Barra Analisi Disco Il menu di scelta rapida dell’analisi del disco per il dispositivo viene visualizzato/ nascosto. La riga di telecamere nella finestra del dialogo dell’analisi del disco viene visualizzata/nascosta. Richiede entrambi i permessi i permessi Guarda video (live o riproduzione) Complessità dell’autentificazione TruVision Navigator dispone di tre standard di complessità dell’autentificazione: bassa, media e alta. L’impostazione predefinita per una nuova installazione è Bassa. Per modificare la complessità dell’autentificazione, selezionare un’opzione nell’elenco a discesa e fare clic su OK. Tutti i nuovi utenti dell’applicazione dovranno soddisfare il nuovo standard di complessità dell’autentificazione. Agli utenti dell’applicazione esistenti, tuttavia, non verrà chiesto di modificare le proprie credenziali per soddisfare il nuovo standard una volta modificato. L’amministratore deve pertanto resettare ciascuno degli account utente esistenti perché lo standard abbia effetto. Il reset influirà solo sulla password dell’utente, non sul suo nome utente. Si consiglia di impostare la complessità dell’autentificazione prima di creare gli utenti nel sistema per evitare di dover effettuare resettaggi. Nella tabella in basso vengono delineati i componenti di ciascuno di questi standard. Manuale utente TruVision Navigator 5.0 79 Capitolo 4: Impostazioni di TruVision Navigator Tabella 8: Complessità dell’autentificazione Complessità dell’autentificazione Numero massimo di tentativi di accesso Complessità nome utente Complessità password Riutilizzo password Scadenza password Bassa n/a Almeno 6 caratteri Almeno 6 caratteri n/a n/a Media 3 Almeno 6 caratteri Almeno 8 caratteri alfanumerici n/a n/a Elevati 3 Almeno 12 caratteri Almeno Non è 8 caratteri con possibile almeno: utilizzare l’ultima 1 carattere password maiuscolo L’utente deve cambiare la password ogni 60 giorni 1 carattere minuscolo 1 numero 1 carattere speciale (~, !, @, #, $, %, ^, &, +, =) Replay istantaneo TruVision Navigator supporta la funzionalità di replay istantaneo dallo stesso riquadro video attraverso l’icona Instant Replay [Replay istantaneo]. Ciò offre all’operatore la possibilità, con un solo clic del mouse, di riavvolgere il video selezionato entro un intervallo di tempo preconfigurato definito dall’utente (99 minuti e 59 secondi massimo). Per impostare l’intervallo Replay Immediato, immettere i minuti e i secondi, quindi fare clic su OK. È possibile trovare questa impostazione nella schermata Impostazioni server del menu Impostazioni situato nella barra degli strumenti inferiore. Caricare un video nel modulo Visualizzatore e posizionare il mouse sopra l’icona Replay Immediato (freccia all’indietro bianca a sinistra dell’icona di chiusura video) all’estrema destra della barra di stato del riquadro video. Si noti l’intervallo di tempo preconfigurato nel suggerimento. Fare clic sull’icona per tornare indietro a quell’intervallo di tempo con il video selezionato. Per i limiti di Replay Immediato per ogni dispositivo, vedere i capitoli dedicati ai dispositivi specifici. Aiuto personalizzato TruVision Navigator dispone di accesso all’Aiuto personalizzato, che consente alle singole organizzazioni di fornire contenuti aggiuntivi personalizzati al fine di facilitare 80 Manuale utente TruVision Navigator 5.0 Capitolo 4: Impostazioni di TruVision Navigator l’adozione del software. Tale contenuto viene interamente definito dall’utente. TruVision Navigator si limita a fornire agli utenti un percorso per accedervi. Per aggiungere un collegamento di aiuto personalizzato, immettere il titolo del contenuto che si desidera mettere a disposizione degli utenti. Immettere quindi il collegamento di aiuto personalizzato, che è il percorso effettivo del contenuto (gli utenti non vedranno il testo immesso in questo campo). Fare clic su OK. Aprire la finestra di dialogo Aiuto (icona a forma di punto interrogativo) nella barra di stato delle applicazioni: notare che adesso viene visualizzato il titolo dell’aiuto personalizzato. Fare clic sul collegamento per accedere al contenuto. URL del server In caso di installazioni multi-client (client/server), l’URL del server corrisponde al percorso di rete del server TruVision Navigator. Si tratta dell’URL che i client TruVision Navigator utilizzano per comunicare con il server TruVision Navigator. In caso di installazioni standalone (con connessione diretta al database), questo campo sarà disattivato, poiché nessun altro client TruVision Navigator in rete può collegarsi a questa istanza del server TruVision Navigator. URL per il download del client In caso di installazioni multi-client (client/server), l’URL per il download del client corrisponde al percorso di rete del pacchetto software del client TruVision Navigator. Gli amministratori possono fornire questo URL ai nuovi utenti per consentire loro di scaricare il software client in remoto dal server TruVision Navigator. Se è in uso il protocollo SMTP (vedere sotto), questa procedura viene eseguita automaticamente per l’amministratore durante il setup dell’utente. In caso di installazioni standalone (con connessione diretta al database), questo campo sarà disattivato, poiché nessun altro client TruVision Navigator in rete può collegarsi a questa istanza del server TruVision Navigator. Lingua predefinita TruVision Navigator legge automaticamente le impostazioni di lingua del PC e visualizza tale lingua nell’applicazione, se supportata. Se la lingua non è supportata, TruVision Navigator visualizza l’inglese per impostazione predefinita. La modifica dell’impostazione della lingua sul PC ha effetto al successivo accesso a TruVision Navigator. Dopo avere modificato la lingua predefinita, i nomi del dispositivo e le cartelle continueranno ad essere visualizzati nella lingua con la quale sono stati originariamente Manuale utente TruVision Navigator 5.0 81 Capitolo 4: Impostazioni di TruVision Navigator nominati. Non vengono tradotti dinamicamente. È possibile però rinominarli dopo avere modificato la lingua predefinita. A causa della diversa lunghezza delle parole nelle varie lingue i nomi dei pulsanti dell’applicazione potrebbero venire abbreviati. Per visualizzare la traduzione completa della parola è sufficiente posizionare il mouse sopra l’abbreviazione del pulsante. Panoramica sulla gestione degli utenti e sulla distribuzione del software client Con le installazioni multi-client (client/server) di TruVision Navigator, i PC connessi alla stessa rete del server TruVision Navigator possono scaricare il client TruVision Navigator. Ciò alleggerisce la necessità da parte di un amministratore di spedire fisicamente supporti o di recarsi presso il sito del PC per installare il software client. Importante: La distribuzione remota del software del client NON è disponibile per l’opzione di installazione standalone (connessione diretta con il database). La persona che installa il software client deve disporre dei diritti amministrativi sulla macchina per eseguire l’installazione del client. Il meccanismo di distribuzione del software client è leggermente diverso nel caso in cui si utilizzi la funzionalità SMTP in TruVision Navigator. Se si utilizza la funzionalità SMTP, l’intero processo di aggiunta di un utente e di distribuzione del software client è automatico. Se non si utilizza la funzionalità SMTP, sono necessari diversi passaggi manuali per distribuire il software del client come descritto in basso. Distribuzione del software del client completamente automatizzata TruVision Navigator può essere configurato in modo da utilizzare un server SMTP per l’invio di messaggi di posta elettronica automatici (con l’URL per il download del client, il nome utente e la password) a nuovi utenti o quando le credenziali di accesso di un utente esistente (nome utente e password) devono essere resettate nel sistema da un amministratore. Per distribuire in remoto il software client a un nuovo utente, è innanzitutto necessario configurare TruVision Navigator con un server SMTP, aggiungere il nuovo utente e assegnargli un permesso. 82 Manuale utente TruVision Navigator 5.0 Capitolo 4: Impostazioni di TruVision Navigator Per aggiungere un utente, fare clic con il pulsante destro del mouse sul nodo Utenti nel modulo Navigatore e selezionare Aggiungi Utente. Verrà visualizzata l’omonima finestra di dialogo. Immettere il nome, il cognome e l’indirizzo e-mail dell’utente (questi campi sono obbligatori mentre i campi Username [Nome utente], Password e Confirm Password [Conferma password] sono disabilitati a causa della configurazione SMTP) e fare clic su OK. Il nuovo utente verrà aggiunto al nodo Utenti nel modulo Navigatore. Aggiungi utente A questo punto, TruVision Navigator genera il profilo del nuovo utente con un nome utente e una password temporanei nel sistema e invia un’e-mail automatica al server SMTP per l’utente come mostrato di seguito. Figura 61: E-mail di conferma della creazione di un account utente Manuale utente TruVision Navigator 5.0 83 Capitolo 4: Impostazioni di TruVision Navigator L’utente può adesso fare clic sull’URL per il download o tagliare/incollare la stringa nel browser web. Nella pagina di installazione del client, seguire le istruzioni per installare il software client. Installazione del client Figura 62: Finestra di installazione del client Una volta completata l’installazione e riavviato il computer, fare clic sull’icona TruVision Navigator sul desktop. Effettuare l’accesso all’applicazione utilizzando le credenziali contenute nell’e-mail. Dopo avere effettuato l’accesso, all’utente verrà chiesto di modificare le credenziali fornite. Verrà inoltre chiesto di immettere una domanda personale insieme alla relativa risposta; tale accorgimento consentirà in futuro all’utente di resettare la propria password senza l’assistenza dell’amministratore. Una volta all’interno dell’applicazione, si dovrebbero vedere tutti i dispositivi nel modulo Navigatore a seconda dei permessi concessi dall’amministratore. Ricordare che quando un nuovo utente viene aggiunto al sistema, non gli è stato assegnato alcun permesso e pertanto non potrà accedere all’applicazione. Prima che l’utente possa effettuare l’accesso, è necessario assegnargli i permessi desiderati. Per assegnare permessi a un utente, fare clic con il pulsante destro del mouse sull’utente nel modulo Navigatore e selezionare Properties [Proprietà]. Viene visualizzata la finestra di dialogo User Properties [Proprietà utente]. Fare clic sulla scheda Permissions [Permessi]. 84 Manuale utente TruVision Navigator 5.0 Capitolo 4: Impostazioni di TruVision Navigator Figura 63: Finestra Proprietà Utente Evidenziare il nodo del server TruVision Navigator nella struttura dei dispositivi e concedere/negare i permessi per l’utente nella sezione Permission [Permessi]. Se il modello permessi utilizzato è impostato su Semplice (solo utenti), verrà visualizzata solo la colonna Permetti. Se il modello permessi utilizzato è impostato su Avanzato (sia utenti che gruppi), verrà visualizzata sia la colonna Permetti che Deny [Nega]. Una volta effettuata questa operazione, i permessi concessi vengono applicati a cascata su tutti i dispositivi elencati per il server TruVision Navigator. Su tutte le cartelle, i dispositivi e le telecamere per i quali sono stati assegnati permessi all’utente verrà visualizzata una indicazione blu. Quando si assegnano permessi, si ha la possibilità di specificare se i permessi vengono applicati al nodo padre o al nodo figlio. L’assegnazione di permessi a livello di nodo padre comporterà l’applicazione a cascata dei permessi fino ai nodi figli. Ad esempio, se si concedono permessi a livello di server TruVision Navigator, questi verranno applicati a Manuale utente TruVision Navigator 5.0 85 Capitolo 4: Impostazioni di TruVision Navigator cascata a tutte le cartelle, i dispositivi e le telecamere a valle del server. Saranno contrassegnati da un’indicazione blu. Al contrario, l’assegnazione dei permessi a livello di nodo figlio non determinerà l’applicazione a cascata dei permessi fino al nodo padre. In questo caso, il nodo figlio sarà caratterizzato da un’indicazione blu, mentre il nodo padre sarà contraddistinto da un’indicazione grigia. Nella tabella in basso viene descritta in dettaglio questa funzionalità. Tabella 9: Indicazioni dei permessi Indicazione di permesso Descrizione Blu Una indicazione blu indica l’esistenza di permessi espliciti concessi su quel nodo. Tali permessi vengono ereditati dai nodi figli sotto il nodo padre. Grigio Una indicazione grigia indica l’esistenza di permessi espliciti assegnati al figlio del nodo padre, ma non allo stesso nodo padre. Ciò serve all’amministratore come rapido suggerimento visivo per trovare permessi espliciti concessi a un utente su dispositivi contenuti nella struttura dei permessi. Se si continua ed espandere tutti i nodi contrassegnati dalle indicazioni grigie, si finirà per arrivare alla telecamera o al dispositivo con uno o più permessi espliciti caratterizzato/i dall’indicazione blu. Tenere presente che in TruVision Navigator i permessi possono essere semplici o complessi, in base alle preferenze dell’utente. In parole povere, un amministratore può concedere permessi agli utenti per tutti i dispositivi del sistema applicando tali permessi al nodo del server TruVision Navigator (padre) e lasciare che vengano applicati a cascata a tutti i nodi figli del sistema. D’altro canto un amministratore può concedere permessi dai nodi figli andando verso l’alto per la granularità e il controllo nel sistema. Per semplificare il processo dei permessi nel sistema è anche possibile fare ricorso ai gruppi. Distribuzione del software del client parzialmente automatizzata Ricordare che il processo per l’invio del software client è leggermente diverso a seconda che si opti per utilizzare o meno un server SMTP. Il software client può essere inviato remotamente anche se NON si ha accesso a un server SMTP. Sono tuttavia necessari alcuni passaggi extra ai fini dell’invio all’utente dell’URL per il download del client e delle credenziali di accesso. 86 Manuale utente TruVision Navigator 5.0 Capitolo 4: Impostazioni di TruVision Navigator Innanzitutto verificare che non sia presente una configurazione SMTP in TruVision Navigator facendo clic con il pulsante destro del mouse sul nodo del server TruVision Navigator e selezionando Properties [Proprietà]. Accertarsi che l’indirizzo IP del server SMTP sia vuoto. Secondariamente, quando si aggiunge un utente, l’amministratore dovrà generare da sé un nome utente e una password per l’utente. Figura 64: Finestra Aggiungi Utente In terzo luogo, l’amministratore deve inviare le credenziali di accesso dell’utente e l’URL per il download del client all’utente tramite telefono o posta elettronica privata. Di seguito viene fornito un esempio di queste informazioni. È possibile tagliare e incollare l’URL per il download del client dalla finestra di dialogo delle proprietà del server TruVision Navigator - Scheda Generale. È necessario assegnare i permessi dell’utente, altrimenti questi non potrà effettuare l’accesso. Infine, se non si desidera utilizzare la funzionalità di distribuzione del software remota, è possibile caricare materialmente il software client sui PC procedendo come segue: Scaricare il file ClientInstall.exe dalla pagina web di installazione del client e salvarlo su un thumb drive o un altro supporto. Caricare materialmente il file .exe sul PC desiderato. Eseguire il file ClientInstall.exe e seguire le istruzioni per l’installazione (il file ClientInstall.exe è preconfigurato per puntare verso il server da cui è stato scaricato). Effettuare l’accesso utilizzando le credenziali dell’utente interessato. Manuale utente TruVision Navigator 5.0 87 Capitolo 4: Impostazioni di TruVision Navigator Disattivare o eliminare un utente Per qualsiasi motivo, un amministratore potrebbe desiderare di disattivare o eliminare un utente dal sistema. Per disattivare un utente, fare clic con il pulsante destro del mouse sull'utente nel nodo Utenti all'interno del modulo Navigatore, quindi selezionare Disattiva utente. Fare clic su Sì quando viene richiesto "Disattivare l'utente?". Gli utenti inattivi vengono rimossi dal nodo Utenti nel modulo Navigatore, a meno che non si faccia clic con il pulsante destro del mouse sul nodo Utenti e si selezioni Includi utenti inattivi. L'icona Utente inattivo è ombreggiata in grigio, mentre l'icona Utente attivo è ombreggiata in blu. Per eliminare un utente, fare clic con il pulsante destro del mouse sull'utente nel nodo Utenti all'interno del modulo Navigatore, quindi selezionare Elimina utente. Fare clic su Sì quando viene richiesto "Eliminare l'utente?". Gli utenti eliminati vengono rimossi dal nodo Utenti e dal database. Per visualizzare in un elenco tutti gli utenti (attivi o inattivi) nel database, fare clic con il pulsante destro del mouse sul nodo Utenti, quindi selezionare Visualizza elenco utenti. Viene visualizzata la finestra di dialogo Utenti. Tutte le colonne in questa finestra di dialogo sono ordinabili affinché sia possibile trovare rapidamente gli utenti. Fare doppio clic su qualsiasi riga corrispondente a un utente per visualizzare la finestra di dialogo delle proprietà relative a tale utente. Figura 65: Finestra Utenti 88 Manuale utente TruVision Navigator 5.0 Capitolo 4: Impostazioni di TruVision Navigator Ripristino di un utente disattivato Quando un amministratore deve ripristinare un utente disattivato nel sistema, fare clic con il pulsante destro del mouse sull’utente disattivato sotto il nodo Utenti nel modulo Navigatore e selezionare Attivare Utente. È anche possibile fare clic con il pulsante destro del mouse sull’utente inattivo sotto il nodo Utenti nel modulo Navigatore e selezionare Proprietà e utilizzare il pulsante Reset Account [Ripristina account] nella scheda Dettagli. Infine è possibile lanciare l’elenco degli utenti e fare doppio clic sull’utente in modo da visualizzare la finestra di dialogo delle proprietà e utilizzare nuovamente il pulsante Reset Account [Ripristina account]. Figura 66: Finestra Proprietà Utente Se si utilizza SMTP, all’utente verrà automaticamente inviata un’e-mail contenente la password temporanea per il login. All’utente verrà chiesto di modificare la password dopo il primo accesso. Manuale utente TruVision Navigator 5.0 89 Capitolo 4: Impostazioni di TruVision Navigator Figura 67: Finestra di ripristino accesso utente Se invece non viene utilizzato il server SMTP, l’amministratore dovrà fornire all’utente una nuova password temporanea nella finestra Modifica Password. Queste credenziali temporanee dovranno essere comunicate all’utente tramite telefono o tramite un messaggio di posta elettronica generato personalmente dall’amministratore. Figura 68: Finestra Modifica Password 90 Manuale utente TruVision Navigator 5.0 Capitolo 4: Impostazioni di TruVision Navigator Ripristino di un utente a seguito di blocco Se un utente dimentica il proprio nome utente o la password e la domanda personale, potrebbe venire bloccato dal sistema. Se un utente è stato bloccato per problemi con l’accesso, può sbloccarsi da solo rispondendo alla domanda personale attraverso la finestra di dialogo Accesso Utente Personale del modulo di accesso. Figura 69: Finestra di dialogo Accesso Utente Personale Se un utente non riesce a ricordare la domanda personale, per ripristinare l’account occorre rivolgersi all’amministratore. Seguire le istruzioni nella sezione Login iniziale. Verifica dell'attività di accesso degli utenti Per verificare l'attività di accesso degli utenti, fare clic con il pulsante destro del mouse sul nodo Utenti, quindi selezionare Visualizza elenco utenti. La nuova finestra Visualizza utenti fornisce all'amministratore informazioni relative all'attività di accesso degli utenti e all'ultima visualizzazione. L'amministratore può fare doppio clic su un utente per aprire le relative proprietà. L'amministratore può fare doppio clic su un utente per aprire le relative proprietà. Gestione di gruppi Il modello Advanced Permission [Permesso avanzato], nella finestra di dialogo delle proprietà del server TruVision Navigator, consente di utilizzare gruppi in TruVision Navigator. I gruppi consentono di organizzare e graduare i permessi assegnati ai vari Manuale utente TruVision Navigator 5.0 91 Capitolo 4: Impostazioni di TruVision Navigator sistema in caso di molti utenti. Ad esempio, molti utenti possono essere inseriti in un singolo gruppo e a quel singolo gruppo possono essere assegnati permessi a fronte delle cartelle/dispositivi del sistema. Senza gruppi l’amministratore dovrebbe assegnare un permesso a ciascun utente a fronte degli stessi dispositivi. Prima di creare un gruppo, fare clic con il pulsante destro del mouse sul nodo del server TruVision Navigator nel modulo Navigatore e selezionare Properties [Proprietà]. Verrà visualizzata la finestra di dialogo delle proprietà. Accertarsi che il modello permessi sia impostato su Avanzato. Fare quindi clic con il pulsante destro del mouse sul nodo Gruppi nel modulo Navigatore e selezionare Aggiungi Gruppo. Immettere un nome per il gruppo nella finestra di dialogo Aggiungi Gruppo e fare clic su OK. Fare clic con il pulsante destro del mouse sul nome del gruppo sotto il nodo Gruppi nel modulo Navigatore e selezionare Proprietà. Verrà visualizzata la finestra di dialogo delle proprietà del gruppo. Figura 70: Finestra delle proprietà del gruppo 92 Manuale utente TruVision Navigator 5.0 Capitolo 4: Impostazioni di TruVision Navigator Nella scheda Details [Dettagli], è possibile modificare il nome del gruppo, aggiungere utenti e impostare la priorità di connessione (Connection Priority) del gruppo. Nella scheda Permessi, è possibile assegnare permessi ai gruppi secondo necessità. Priorità di connessione Ricordare che in fatto di livelli di connessione, è disponibile solo un numero limitato di connessioni live e di riproduzione a seconda del dispositivo. TruVision Navigator connette e disconnette automaticamente i dispositivi e gestisce i livelli di connessione a seconda delle attività da svolgere. A tal fine, TruVision Navigator dispone della funzionalità Connection Manager [Gestione connessione], che gestisce i livelli di connessione dei dispositivi, oltre che della funzionalità Connection Priority [Priorità di connessione] dell’utente che richiede tali connessioni. L’intervallo di Connection Priority [Priorità di connessione] impostabile va da 1 a 1.000, dove 1 indica la priorità più alta e 1.000 quella più bassa. Quando due utenti sono in conflitto per la stessa connessione al dispositivo, l’utente che la richiede prima ottiene la connessione. Una volta che il dispositivo ha raggiunto i limiti di connessione, Connection Manager [Gestione connessione] inizierà a fungere da intermediario per il pool di connessioni in base alle impostazioni di Connection Priority [Priorità di connessione]. Quando l’utente successivo richiede una connessione dal dispositivo, Connection Manager [Gestione connessione] consente all’utente con la priorità più alta di richiedere la connessione o di forzare la disconnessione dell’utente con la priorità più bassa. Ciò avviene tramite la finestra Gestione Connessione che visualizza automaticamente quando si verifica un conflitto. Manuale utente TruVision Navigator 5.0 93 Capitolo 4: Impostazioni di TruVision Navigator Figura 71: Finestra Gestione Connessione Nella scheda Permessi, è possibile assegnare permessi al gruppo tra i dispositivi del sistema. Ricordare che i permessi dei gruppi incideranno su tutti gli utenti specifici membri del gruppo. 94 Manuale utente TruVision Navigator 5.0 Capitolo 4: Impostazioni di TruVision Navigator Servizi Figura 72: Finestra Stato Servizi Sono disponibili 3 servizi TruVision Navigator che possono essere abilitati per realizzare attività per gli utenti. Nelle installazioni standalone, questa finestra di dialogo mostra unicamente il servizio Network Time Protocol, in quanto gli altri servizi sono incorporati nel menu Settings [Impostazioni]. Una volta configurati, i servizi consentono lo svolgimento di processi senza che l’utente debba essere materialmente presente. Non appena il servizio è in esecuzione sulla macchina, i processi verranno eseguiti. Non è necessario avviare TruVision Navigator. Gli utenti possono gestire i propri servizi da questa finestra di dialogo che viene lanciata dall’icona dell’ingranaggio nella barra di stato delle applicazioni. Se viene visualizzato un punto esclamativo su questa icona, significa che almeno uno dei servizi non è in funzione. Network Time Protocol: questo servizio sul lato server può essere utilizzato per distribuire l’ora ai dispositivi sulla rete. È necessario configurare il protocollo NTP del dispositivo in modo che punti all’indirizzo IP utilizzato per il funzionamento del servizio NTP (ovvero, al suo percorso). Diagnostic Polling [Polling diagnostica]: questo servizio sul lato server può essere utilizzato per estrapolare periodicamente la diagnostica dai dispositivi del sistema per il reporting/la risoluzione dei problemi. La frequenza di polling (ovvero ogni notte alle 3.00) può essere configurata nella scheda Health Diagnostics [Diagnostica di sopravvivenza] nella finestra di dialogo delle proprietà del server TruVision Navigator. Notification Service [Servizio di notifica]: questo servizio sul lato server può essere usato per acquisire le notifiche inviate dai dispositivi. Le notifiche inviate (tramite TCP o SMTP) generalmente includono allarme, perdita video, movimento, ecc... I dispositivi devono essere configurati per l’invio delle notifiche alla posizione (porta e indirizzo IP) di questi 2 servizi. Le porte di notifica corrispondenti devono essere configurate in Manuale utente TruVision Navigator 5.0 95 Capitolo 4: Impostazioni di TruVision Navigator TruVision Navigator dalla scheda Notifiche nella finestra di dialogo delle proprietà del server TruVision Navigator. Figura 73: Finestra Visualizzatore Eventi In caso di problemi con l’avvio o l’arresto dei servizi o di conflitti tra porte, controllare nel Visualizzatore Eventi di Windows (fare clic con il pulsante destro del mouse su Risorse del computer e selezionare Gestione). TruVision Navigator registrerà rapporti informativi e rapporti degli errori relativi a problemi con i servizi. Visualizzare i codici delle cause facendo clic sui rapporti. 96 Manuale utente TruVision Navigator 5.0 Capitolo 4: Impostazioni di TruVision Navigator Notifiche I dispositivi hanno la capacità di inviare notifiche a una porta e un indirizzo IP per la risoluzione proattiva dei problemi. Tali notifiche generalmente includono allarme, perdita di video, movimento, ecc... Per informazioni sulle notifiche supportate da ciascun dispositivo, vedere i capitoli dedicati ai dispositivi specifici. Per poter ricevere le notifiche dai dispositivi in TruVision Navigator è necessario effettuare alcune configurazioni sia a livello di dispositivo, sia di servizio in TruVision Navigator. Device configuration [Configurazione dispositivo]: ciascun dispositivo deve essere configurato in modo da inviare le notifiche disponibili alla porta e all’indirizzo IP corrispondenti al servizio Notification [Notifica]. Per istruzioni dettagliate sui singoli dispositivi, vedere i capitoli dedicati ai dispositivi specifici. TruVision Navigator Service configuration [Configurazione servizio TruVision Navigator]: Notification Service [Servizio di notifica] deve essere configurato in modo da rimanere in ascolto sulla stessa porta per quelle notifiche. Nota: potrebbe essere necessario configurare i router e i firewall di conseguenza per poter consentire il traffico. Accertarsi che la porta di ascolto TCP o la porta di ascolto della posta elettronica (SMTP) nella scheda Notifiche della finestra delle proprietà del server TruVision Navigator corrisponda alla configurazione della porta sul dispositivo. Manuale utente TruVision Navigator 5.0 97 Capitolo 4: Impostazioni di TruVision Navigator Figura 74: Finestra di dialogo delle proprietà del server TruVision Navigator offre la possibilità di effettuare il pruning dei dati di notifica dal database in modo da contenerne le dimensioni. Impostare il periodo di conservazione di questi dati come tale. Se alcuni di questi valori vengono modificati, riavviare i servizi Notification Writer e Notification Processor attraverso la finestra di dialogo Servizi perché le modifiche abbiano effetto. Il deposito centrale per le notifiche è la finestra di dialogo Notifier [Notifica]; la finestra può essere lanciata dall’icona di notifica nella barra di stato delle applicazioni. 98 Manuale utente TruVision Navigator 5.0 Capitolo 4: Impostazioni di TruVision Navigator Figura 75: Finestra Notifica Dal modulo Notifica, è possibile visualizzare video per le notifiche live quando vengono ricevute facendo doppio clic sul collegamento con il nome della telecamera nella finestra di dialogo. In questo modo il video verrà lanciato nel modulo Visualizzatore. Le nuove notifiche non riconosciute verranno contrassegnate da un’icona di allarme rossa sull’icona Notifica nella barra di stato delle applicazioni. È anche possibile collegare le notifiche live a un segnale acustico. Per ulteriori informazioni su questa funzionalità vedere la sezione Impostazioni. Una volta riconosciuta una notifica live, essa viene considerata una notifica archiviata o storica che può essere ricercata. È possibile utilizzare i filtri e gli intervalli data/ora per definire ulteriormente la ricerca di notifiche. Quando ci si trova in modalità di ricerca (Vedi Registrato), un’icona di allarme rossa verrà visualizzata sull’icona Notifica nella barra di stato delle applicazioni se vengono ricevute nuove notifiche live. Per visualizzare le nuove notifiche, selezionare Visualizza live, quindi ordinare e filtrare le colonne secondo necessità per trovare l’ultima notifica. Fare doppio clic per accedere al video. Manuale utente TruVision Navigator 5.0 99 Capitolo 4: Impostazioni di TruVision Navigator Diagnostica TruVision Navigator offre la possibilità di eseguire uno snapshot della diagnostica su un singolo dispositivo o di aggregare il reporting sulla diagnostica per tutti i dispositivi del sistema. Per scattare uno snapshot della diagnostica di sopravvivenza manuale su un singolo dispositivo, fare clic con il pulsante destro del mouse nel modulo Navigatore e selezionare Avvia Diagnostica. Verrà visualizzata la finestra di dialogo Diagnostica contenente la serie completa di dati sulla diagnostica di sopravvivenza per quel particolare dispositivo. Per ulteriori informazioni sulle diverse diagnostiche di sopravvivenza disponibili per il dispositivo, vedere i capitoli dedicati ai dispositivi specifici. Figura 76: Finestra Diagnostica 100 Manuale utente TruVision Navigator 5.0 Capitolo 4: Impostazioni di TruVision Navigator Per eseguire il polling automatico della diagnostica di sopravvivenza in base a un intervallo su tutti i dispositivi del sistema, è innanzitutto necessario configurare il servizio Polling Diagnostica. Per configurare questo servizio, fare clic con il pulsante destro del mouse sul nodo del server TruVision Navigator e selezionare Properties [Proprietà]. Verrà visualizzata la scheda Server della finestra Impostazioni. Figura 77: Finestra di dialogo delle proprietà del server Dalla scheda Health Diagnostic [Diagnostica di sopravvivenza], immettere l’ora di inizio e l’intervallo del polling di diagnostica. Immettere la durata del periodo in cui si desidera conservare i dati relativi al polling della diagnostica di sopravvivenza nel database e fare clic su OK. Riavviare infine il servizio Polling Diagnostica dalla finestra di dialogo dei servizi per avviare il polling automatico. Ricordare che se questi valori vengono modificati, è necessario riavviare il servizio Polling Diagnostica attraverso la finestra di dialogo dei servizi perché le modifiche abbiano effetto (è necessario riavviare il servizio nella finestra Servizi solamente per installazioni di tipo client/server). Manuale utente TruVision Navigator 5.0 101 Capitolo 4: Impostazioni di TruVision Navigator Una volta acquisiti i dati sulla diagnostica automatici o gli snapshot manuali, i dati vengono memorizzati nel database TruVision Navigator. I dati possono essere quindi ricercati dagli utenti per aiutarli a preservare il corretto uptime del sistema. Ricordare che se si ricercano nel modulo Navigatore informazioni sulla diagnostica di sopravvivenza e non viene trovato alcun risultato, significa che probabilmente non è stato impostato il polling automatico o è stata eseguita una diagnostica manuale su un singolo dispositivo. Per rivedere i dati sulla diagnostica di sopravvivenza per tutti i dispositivi, fare clic con il pulsante destro del mouse sul nodo Dispositivi nel modulo Navigatore e selezionare Avvia Diagnostica. Verrà visualizzata la finestra di dialogo della diagnostica. Utilizzare i filtri e i parametri della data per perfezionare la ricerca. È possibile esportare i contenuti della finestra di dialogo in formato .csv attraverso il pulsante Esporta in CSV per la gestione di casi, gli ordini di lavoro o la documentazione sulla risoluzione dei problemi. Figura 78: Finestra Diagnostica Report dispositivo TruVision Navigator consente di esportare le informazioni della Diagnostica di sopravvivenza generando un report sul dispositivo. Per generate il report sul dispositivo: • Fare clic con il pulsante destro del mouse su un registratore • Selezionare Device Report [Report dispositivo] Dopo aver selezionato l’opzione Report dispositivo, verrà visualizzata una nuova finestra. 102 Manuale utente TruVision Navigator 5.0 Capitolo 4: Impostazioni di TruVision Navigator Nota: la generazione del report sul dispositivo potrebbe richiedere fino a un minuto, a seconda del numero di telecamere in registrazione sul dispositivo e della connessione di rete. Le immagini del monitor antimanomissione sono incluse come parte integrante alla fine del report. Per ulteriori informazioni sul monitor antimanomissione, consultare la sezione “Monitor antimanomissione”. È possibile salvare il report sul dispositivo in formato .pdf o stampare il documento attraverso le opzioni disponibili nella barra degli strumenti della finestra. Backup e ripristino del database TruVision Navigator consente di effettuare il backup del database TruVision Navigator. Il backup deve essere subito rimosso dalla macchina dall’amministratore per la conservazione in un luogo sicuro. Nel caso in cui si verifichi qualche problema sul computer che ospita il database TruVision Navigator, l’amministratore può installare la stessa versione di TruVision Navigator e ripristinare il database con il file di backup. In questo modo il sistema verrà rimesso in funzione rapidamente senza dover reimmettere manualmente i dati relativi a dispositivi, utenti, gruppi, permessi o altri dati di configurazione del sistema. Per effettuare il backup del database TruVision Navigator, fare clic con il pulsante destro del mouse sul nodo del server TruVision Navigator e selezionare Database Backup [Backup database]. Verrà visualizzata l’omonima finestra di dialogo. Immettere un nome per il file di backup del database (non è necessario immettere alcuna estensione del file) e prendere nota del percorso in cui verrà posizionato il file di backup. L’amministratore dovrebbe copiare o spostare questo file in un luogo sicuro. Dopo l’avvio del backup, è possibile verificarne lo stato nel modulo Processi. Al termine, il file di backup del database si troverà nella posizione designata. Manuale utente TruVision Navigator 5.0 103 Capitolo 4: Impostazioni di TruVision Navigator Figura 79: Finestra di dialogo del backup del database Per ripristinare il database TruVision Navigator, fare clic con il pulsante destro del mouse sul nodo del server TruVision Navigator e selezionare Database Restore [Ripristina database]. Verrà visualizzata l’omonima finestra di dialogo. Accertarsi che una copia del file del database sottoposto a backup sia presente nella directory specificata sul modulo. Immettere il nome esatto del file nel campo di testo fornito. Se si ripristina il database su un’istanza SQL che richiede credenziali di autentificazione SQL, immetterle. Altrimenti utilizzare l’impostazione predefinita. Dopo l’avvio del ripristino, è possibile verificarne lo stato nel modulo Processi. Una volta che viene visualizzato il processo di ripristino nel modulo Processi, uscire dall’applicazione. Effettuare nuovamente l’accesso all’applicazione: il database dovrebbe essere stato ripristinato. 104 Manuale utente TruVision Navigator 5.0 Capitolo 4: Impostazioni di TruVision Navigator Figura 80: Finestra di ripristino del database Guida La Guida di TruVision Navigator è facile da usare, e consente di ottenere istruzioni più dettagliate sul sistema. Nella Guida è anche possibile visualizzare la versione di TruVision Navigator, il copyright e le informazioni sull’Accordo di licenza con l’utente finale. Le organizzazioni possono aggiungere qui una guida personalizzata o link di formazione per semplificare l’adozione del prodotto. Fare clic sull’icona a forma di punto interrogativo nella barra di stato delle applicazioni per lanciare la finestra di dialogo Aiuto. Manuale utente TruVision Navigator 5.0 105 Capitolo 4: Impostazioni di TruVision Navigator Figura 81: Finestra di dialogo Aiuto Concessione in licenza TruVision Navigator dispone di un’interfaccia di gestione licenze integrata nella schermata di Aiuto. Il collegamento di gestione licenze consente di visualizzare la finestra Funzioni concesse in licenza per la gestione delle licenze relative a telecamere e basi del registratore SVR TruVision. Il pulsante Aggiorna licenza consente di visualizzare la schermata di gestione licenze, nella quale è possibile modificare le licenze richieste e aggiungerne altre licenze immettendo le chiavi acquistate da Interlogix. Telecamere Interlogix, telecamere di terzi e server fisici SVR sono interscambiabili con prodotti simili, purché la quantità di dispositivi utilizzati non superi il numero di dispositivi coperti da licenza nel server TruVision Navigator. Le licenze applicate creano un pool di gruppi di dispositivi (registratori SVR, telecamere Interlogix, telecamere di terzi) supportati dallo specifico server TruVision Navigator. È possibile inserire e applicare licenze unicamente sulla macchina server TruVision Navigator. I client TruVision Navigator recuperano le informazioni sui dispositivi coperti da licenza disponibili sul server TruVision Navigator. Per ulteriori informazioni sulla procedura di concessione in licenza, consultare il manuale utente TruVision SVR. 106 Manuale utente TruVision Navigator 5.0 Appendice A Dettagli dei dispositivi Riepilogo La presente appendice contiene informazioni importanti sui dispositivi. Indice DVMRe/StoreSafe (DVR) 108 SymDec/SymSafe (DVR) 112 DVSRxU (DVR) 117 TruVision TVR10 (DVR) 121 TruVision TVR11 / TVR12 (DVR) 125 TruVision TVR20 (DVR) 129 TruVision TVR30 (DVR) 133 TruVision TVR31 (DVR) 137 TruVision TVR40 (DVR) 141 TruVision TVR41 / TVR42 (DVR) 146 TVR / TVN generico TruVision 150 TruVision TVR60 (DVR ibrido) 154 TruVision TVN10/20/21/50 (NVR) 160 TruVision TVN40 (NVR) 166 Registratore video per software TruVision (SVR) 182 Piattaforma OOBE (Out of Box Experience) 184 Configurazione Microsoft IIS 189 Manuale utente TruVision Navigator 5.0 107 Appendice A: Dettagli dei dispositivi DVMRe/StoreSafe (DVR) Funzione Assistenza Porte predefinite Video = 1024 (modificabile) Note Comando e controllo = 1024 (modificabile) Configurazione = 1024 (modificabile) Notifiche = 1027 (modificabile) Caricamento firmware = 1024 (modificabile) Nome utente/password predefiniti N/A Compressione Wavelet/Wavejet Tipi connessioni Wavelet Limiti streaming 16 stream live e 1 di riproduzione contemporaneamente Sovrapposizione stream Nome telecamera Vedere Priorità Connessione e Gestione Connessione. Data e Ora Rilevamento allarmi Larghezza di banda alta/bassa Sì Dual streaming No Nomenclatura stream N/A Controlli riproduzione Commutazione alla modalità live Commutazione alla modalità riproduzione Play Pausa Una larghezza di banda elevata indica video a colori, mentre una larghezza di banda bassa indica video in bianco e nero. Quando si manda avanti velocemente il video e si recupera arrivando fino al momento presente (o video live), il video nel riquadro di visualizzazione inizierà ad essere riprodotto all’inizio del video registrato. Avanzamento fotogramma per fotogramma Avanzamento rapido (2x, 32x, 48x, 64x) Riproduzione all’indietro fotogramma per fotogramma Riavvolgimento rapido (2x, 16x, 32x, 48x, 64x) Velocità di riproduzione regolabile Istantanea Sì Registrazione locale Sì 108 Manuale utente TruVision Navigator 5.0 Appendice A: Dettagli dei dispositivi Funzione Assistenza Replay istantaneo Sì Analisi del disco Alrm Note Movim. Perdita video Registrato Sconosciuto (i dati video possono essere contrassegnati o meno con un tipo e pertanto il video viene contrassegnato come sconosciuto) Esportazione video Sì TruVision Navigator Player Sì Controllo PTZ Sì Controllo messa a fuoco, diaframma Sì Presets [Preset] Sì Tour No Le funzioni Vai a e Registrazione non sono supportate. Ricerca sulle telecamere Alrm La ricerca per testo non è tuttavia disponibile sui modelli DVMRe CS, DVMRe CD, DSR o DVSE. Evento Movim. Formato di file proprietario .wvf. Testo Movim. Sì Ottenere la configurazione di questi dispositivi attraverso TruVision Navigator e impostare le zone attive per ogni telecamera tramite la scheda Motion Detection [Rilevamento movimento] associata a ogni telecamera. Audio Sì Per queste unità è richiesto un modulo audio. È presente 1 ingresso audio per dispositivo. Tale ingresso può essere associato a qualsiasi telecamera sul dispositivo semplicemente dalla posizione in cui si trova il microfono. L’attivazione dell’audio sul dispositivo è un’impostazione globale. Accedere alle impostazioni selezionando la configurazione del dispositivo e abilitando l’opzione audio “G711” nella scheda Impostazione Audio. Se l’opzione è abilitata, quando si aggiunge una telecamera dal dispositivo al Visualizzatore di TruVision Navigator, l’audio viene riprodotto. Manuale utente TruVision Navigator 5.0 109 Appendice A: Dettagli dei dispositivi Funzione Assistenza Note Notifiche Alrm DVMRe Pro, DVMRe CT or DVMRe CTII per configurare questi dispositivi per l’invio di notifiche TCP, ottenere la configurazione del dispositivo. Nel menu Allarme, andare a Notifica e accertarsi che il metodo di notifica sulla pagina sia impostato su TCP. Abilitare tutte le notifiche utilizzando i pulsanti di opzione. Impostare l’host principale sull’indirizzo IP della macchina su cui si trovano i servizi del server TruVision Navigator (Notification Writer e Notification Processor). Impostare la porta sulla stessa porta impostata nella scheda Notifiche della finestra di dialogo delle proprietà del server TruVision Navigator. Fare clic su Salva perché le modifiche apportate alla configurazione del dispositivo vengano inviate al dispositivo. Riavviare i servizi Notification Writer e Notification Processor di TruVision Navigator attraverso la finestra di dialogo Services [Servizi] in TruVision Navigator. Perdita video Disco Pieno Guasto Disco Blocco autenticazione Dispositivo Riavviato Ventola Guasta Temperatura anomala DVMRe ezT, StoreSafe, StoreSafe Pro e StoreSafe Pro II - per configurare questi dispositivi per l’invio di notifiche SMTP, ottenere la configurazione del dispositivo. Nel menu Alarm [Allarme], accedere a Notification [Notifica] e selezionare il tipo di notifica che si desidera ricevere attivando la casella di controllo “Send Email” [Invia e-mail] relativa all’opzione corrispondente. Impostare un indirizzo e-mail locale del proprio server SMTP come mittente delle e-mail (FROM:) a Email Address#1 e Email Address2. Impostare l’indirizzo IP e il numero della porta del proprio server SMTP. Fare clic su Salva per inviare la configurazione al dispositivo. Nessuna notifica disponibile nel dispositivo DSR, DVSE, DVMRe CS e DVMRe CD. 110 Manuale utente TruVision Navigator 5.0 Appendice A: Dettagli dei dispositivi Funzione Assistenza Diagnostica Indirizzo IP Note Indirizzo MAC Nome Modello Numero Seriale Versione Firmware Dispositivo Ora/Data Capacità HDD (Gb) Telecamere in Video Loss Telecamere in Allarme Connessioni Correnti Client Stato registrazione Tempo Registrazione Rimasto Video Archiviato (in Ore) Durata Accensione Tempo Rimanente Esportazione Dispositivo Aggiornamento firmware No Caricamento del firmware in blocco No Configurazione Apparato Sì Configurazione in blocco No Riavvio remoto No Manuale utente TruVision Navigator 5.0 È necessario eseguire gli aggiornamenti del firmware in remoto dal browser Web del dispositivo e non tramite TruVision Navigator. Ciò include tutti i modelli DVMRe, tutti i modelli StoreSafe, i modelli DSR e DVSE. Per alcuni modelli (DVMRe CS, DVMRe CD, DVSE e DSR) è necessario eseguire la configurazione attraverso il browser web del dispositivo e non tramite TruVision Navigator. 111 Appendice A: Dettagli dei dispositivi SymDec/SymSafe (DVR) Funzione Assistenza Note Porte predefinite Video = 5858 per TCP o da 8100 a 8115 per UDP (modificabile) Comando e controllo = 1024 (modificabile) Configurazione = 1024 (modificabile) Notifiche = 1027 (modificabile) Caricamento firmware = 1024 (modificabile) Nome utente/password N/A predefiniti Compressione MPEG4 Tipi connessioni Reverse TCP Reverse TCP I-Frame UDP Limiti streaming 32 stream live e 16 di riproduzione contemporaneamente Ciò è tuttavia ulteriormente limitato dalla larghezza di banda massima di 32 * 3 MB/sec. Esempio: se tutte le telecamere sono impostate su D1 30FPS/alta qualità (3 MB/s), è possibile avere solo 32 flussi (ovvero 16 live, 16 di riproduzione). Se si modifica la velocità dei fotogrammi/risoluzione/qualità impostandola su un valore basso (1 MB/s), è possibile ottenere 32 stream live + 16 di riproduzione. Vedere Priorità Connessione e Gestione Connessione. Sovrapposizione stream Nome telecamera Data e Ora Bit rate [Velocità in bit] Rilevamento allarmi Larghezza di banda alta/bassa Sì La larghezza di banda bassa include solo I-frame. La larghezza di banda elevata include I-Frame e P-Frame. Dual streaming No Nomenclatura stream N/A 112 Manuale utente TruVision Navigator 5.0 Appendice A: Dettagli dei dispositivi Funzione Assistenza Controlli riproduzione Commutazione alla modalità live Note Quando si manda avanti velocemente Commutazione alla modalità riproduzione il video e si recupera arrivando fino al momento presente (o video live), il Play video nel riquadro di visualizzazione Pausa viene messo in pausa e riprenderà Avanzamento fotogramma per l’avanzamento rapido non appena il fotogramma video diventa disponibile. Avanzamento rapido (2x, 4x, 8x,16x, 32x, 100x, 300x) Riproduzione all’indietro fotogramma per fotogramma Riavvolgimento rapido (2x, 4x, 8x, 16x, 32x, 64x, 100x) Istantanea Sì Registrazione locale Sì Replay istantaneo Sì Analisi del disco Alrm Disponibile solo in modalità a larghezza di banda elevata. Movim. Perdita video Registrato Sconosciuto (i dati video possono essere contrassegnati o meno con un tipo e pertanto il video viene contrassegnato come sconosciuto) Esportazione video Sì TruVision Navigator Player Sì Controllo PTZ Sì Controllo messa a fuoco, diaframma Sì Presets [Preset] Sì Tour Vai a Formato di file proprietario .mpc. Sono supportati 16 tour. Registrare Ricerca sulle telecamere Alrm Evento La ricerca per testo non è disponibile su SymDec 1. Movim. Testo Movim. Sì Manuale utente TruVision Navigator 5.0 Ottenere la configurazione di questi dispositivi attraverso TruVision Navigator e impostare le zone attive per ogni telecamera tramite la scheda 113 Appendice A: Dettagli dei dispositivi Funzione Assistenza Note Motion Detection [Rilevamento movimento] associata a ogni telecamera. Audio Sì Sono presenti 2 (SymSafe) o 4 (SymDec) ingressi audio per dispositivo associati alle telecamere 1 - 2 o 1 - 4 rispettivamente. I microfono devono trovarsi nelle posizioni delle telecamere. L’attivazione dell’audio sul dispositivo è un’impostazione dell’ingresso. Accedere alle impostazioni selezionando la configurazione della telecamera e abilitando l’opzione audio nella scheda Recording [Registrazione]. Se abilitato, è possibile udire l’audio aggiungendo la telecamera nel Visualizzatore e selezionandola. L’audio viene riprodotto solo per la telecamera selezionata. Notifiche Alrm Per impostare un SymSafe o un SymDec16 per l’invio di notifiche TCP, ottenere la configurazione del dispositivo. Nel menu Rete, andare a Notifica in Rete e accertarsi che ogni notifica sulla pagina sia impostata su TCP. In Impostazione notifica, accertarsi che Allarme Server 1 sia impostato sull’indirizzo IP su cui si trovano i servizi del server TruVision Navigator (Notification Writer e Notification Processor). Impostare la porta di allarme sulla stessa porta (porta di ascolto TCP) impostata nella scheda Notifiche della finestra di dialogo delle proprietà del server TruVision Navigator. Fare clic su Salva perché le modifiche apportate alla configurazione del dispositivo vengano inviate al dispositivo. Riavviare i servizi Notification Writer e Notification Processor di TruVision Navigator attraverso la finestra di dialogo Services [Servizi] in TruVision Navigator. Perdita video Disco Pieno Guasto Disco Blocco autenticazione Dispositivo Riavviato Ventola Guasta Temperatura anomala Per impostare un SymDec 1 o 4 per l’invio di notifiche SMTP, ottenere la configurazione del dispositivo. Nel menu Allarme, andare a Email. Abilitare tutte le notifiche utilizzando 114 Manuale utente TruVision Navigator 5.0 Appendice A: Dettagli dei dispositivi Funzione Assistenza Note i pulsanti di opzione. Impostare il server SMTP sull’indirizzo IP della macchina su cui si trovano i servizi del server TruVision Navigator (Notification Writer e Notification Processor). Impostare la porta SMTP sulla stessa porta (porta di ascolto e-mail) impostata nella scheda Notifiche della finestra di dialogo delle proprietà del server TruVision Navigator. Fare clic su Salva perché le modifiche apportate alla configurazione del dispositivo vengano inviate al dispositivo. Riavviare i servizi Notification Writer e Notification Processor di TruVision Navigator attraverso la finestra di dialogo Services [Servizi] in TruVision Navigator. Diagnostica Indirizzo IP Indirizzo MAC Nome Modello Numero Seriale Versione Firmware Ora/data dispositivo Total Device Health Temperatura (Celsius) Dispositivo Temperatura Dispositivo (Fahrenheit) Stato HDD Temperatura (Celsius) HDD Temperatura HDD (Fahrenheit) Capacità HDD (Gb) Stato Ventola Telecamere in Video Loss Telecamere in Allarme Connessioni Correnti Client Stato registrazione Primo Video Registrato Ultimo Video Registrato Tempo Registrazione Rimasto (ore) Video Archiviato (in Giorni) Video Archiviato (in Ore) Durata Accensione Tempo Rimanente Esportazione Dispositivo Manuale utente TruVision Navigator 5.0 115 Appendice A: Dettagli dei dispositivi Funzione Assistenza Aggiornamento firmware Sì Caricamento del firmware in blocco Sì Configurazione Apparato Sì Configurazione in blocco Sì Riavvio remoto Sì 116 Note Manuale utente TruVision Navigator 5.0 Appendice A: Dettagli dei dispositivi DVSRxU (DVR) Funzione Assistenza Porte predefinite Video = 8000 (modificabile) Note Comando e controllo = 8000 (modificabile) Configurazione = 8000 (modificabile) Notifiche = 5001 (modificabile) Caricamento firmware = 8000 (modificabile) Nome utente/password predefiniti Amministratore/3477 Compressione H.264 Tipi connessioni TCP Si consiglia di modificare la password predefinita al momento dell’installazione. UDP Limiti streaming 24 stream live o di riproduzione contemporaneamente con un massimo di 6 stream per canale. Sovrapposizione stream Nome telecamera Larghezza di banda alta/bassa No Dual streaming Sì Se il contratto di connessione viene suddiviso tra gli utenti quando viene raggiunto il limite di connessione, l’utente a cui viene portata via la connessione verrà disconnesso dal dispositivo e tutti i video verranno chiusi - vedere Gestione Connessione. Data e Ora Nomenclatura stream Si fa riferimento allo stream principale come: OSD = Pianificazione Browser web = Stream principale TruVision Navigator = Stream principale Si fa riferimento al Sub stream come: Gli stream Sub stream, eventi e time-lapse sono configurazioni derivate dallo stream principale. Generalmente lo stream principale viene registrato su una pianificazione, lo stream degli eventi viene registrato su un evento, lo stream time-lapse viene registrato continuamente e il Sub stream può essere visualizzato in modalità live. OSD = N/A Browser web = Sub stream TruVision Navigator = Sub stream Si fa riferimento allo stream eventi come: OSD = Evento Manuale utente TruVision Navigator 5.0 117 Appendice A: Dettagli dei dispositivi Funzione Assistenza Note Browser web = Evento TruVision Navigator = Evento Si fa riferimento allo stream timelapse come: OSD = Time-lapse Browser web = Time-lapse TruVision Navigator = Time-lapse Controlli riproduzione Commutazione alla modalità live Commutazione alla modalità riproduzione Play Pausa Avanzamento fotogramma per fotogramma Avanzamento rapido (2x, 4x) Riproduzione all’indietro fotogramma per fotogramma, riavvolgimento e velocità di riproduzione non sono supportati. Il video torna indietro di 4 secondi dopo aver ripreso la riproduzione dalle modalità di avanzamento rapido e di avanzamento fotogramma per fotogramma. Quando si manda avanti velocemente il video e si recupera arrivando fino al momento presente (o video live), il video nel riquadro di visualizzazione resterà in pausa fino a che l’utente non fa clic sul pulsante Live nel modulo Controllo. Nessun altro comando di riproduzione funzionerà fino a che viene selezionato il pulsante Live. Istantanea Sì Registrazione locale Sì La pausa durante la registrazione locale non è supportata. Replay istantaneo Sì Nel dispositivo c’è un buffer video da 2 a 5 minuti. Quando il video si trova nel buffer non può essere visualizzato. Quando il buffer è pieno, il video viene scritto sul disco rigido ed è disponibile per la riproduzione. Questo influenza i pulsanti Instant Replay [Replay istantaneo] e Playback [Riproduzione] di TruVision Navigator. Queste due funzionalità ottengono il loro incremento di tempo dalla configurazione di Instant Replay [Replay istantaneo] definita dall’utente nella scheda Properties [Proprietà] del server TruVision Navigator. Di conseguenza, impostare questo incremento di tempo su oltre 5 minuti per essere sicuri. Se si prova a cercare video che è ancora nel buffer, si verrà portati al video live. 118 Manuale utente TruVision Navigator 5.0 Appendice A: Dettagli dei dispositivi Funzione Assistenza Note Analisi del disco Alrm La perdita di video non è supportata nell’analisi del disco. Movim. Registrato Sconosciuto L’analisi del disco richiede da 45 a 90 secondi ca., a seconda della quantità di dati registrati presenti nel dispositivo. Esportazione video Sì Ci saranno circa 4 secondi di video aggiuntivo esportato prima dell’ora iniziale specificata. TruVision Navigator Player Sì Formato di file proprietario .mp4. Controllo PTZ Sì Controllo messa a fuoco, diaframma Sì Presets [Preset] Sì Tour Vai a Registrare Ricerca sulle telecamere Alrm Evento Il protocollo PTZ GE RS-485 non supporta i comandi di messa a fuoco e diaframma in questa versione. È supportato solo 1 tour (che viene preprogrammato su Tour 1 sulla telecamera PTZ). La ricerca per testo non è supportata sul dispositivo. Movim. Movim. Sì Ottenere la configurazione di questo dispositivo attraverso TruVision Navigator e impostare le zone attive per ogni telecamera tramite la scheda Motion Configuration [Configurazione movimento] associata a ogni telecamera. Audio Sì Sono disponibili 16 ingressi audio per dispositivo (1 per ingresso). L’attivazione dell’audio sul dispositivo è un’impostazione dell’ingresso. Accedere alle impostazioni selezionando la configurazione del dispositivo e abilitando l’opzione audio nella scheda Registrazione per ciascuna telecamera. Se l’opzione è abilitata, appena si aggiunge una telecamera dal dispositivo nel modulo Visualizzatore di TruVision Navigator e la si seleziona viene riprodotto l’audio. Notifiche Alrm Per configurare il dispositivo per l’invio di notifiche TCP per le telecamere, farvi clic sopra con il pulsante destro del mouse nel modulo Navigatore e selezionare Configura Dispositivo. Nella sezione Event [Evento] della scheda Camera [Telecamera], selezionare gli eventi da ricevere e impostare la pianificazione appropriata. Nella sezione Tab’s Rules Camera [Regole della scheda Perdita video Movim. Disco Pieno Disco Guasto Manuale utente TruVision Navigator 5.0 119 Appendice A: Dettagli dei dispositivi Funzione Assistenza Note della telecamera], per ogni tipo di evento, verificare che sia selezionato “notify me” [inviami le notifiche]. Ripetere per ogni tipo di evento. Nella scheda Notifiche, l’indirizzo IP per la notifica deve essere l’indirizzo IP della macchina su cui sono posizionati i servizi del server TruVision Navigator (Notification Writer e Notification Processor). La porta di notifica è 5001 per impostazione predefinita e può essere modificata. Accertarsi che tale porta corrisponda a quella elencata nella finestra di dialogo delle proprietà del server TruVision Navigator nella scheda Notifiche. Per configurare il dispositivo per inviare notifiche TCP per il dispositivo stesso (ossia, Disco Pieno e Disco Guasto), fare clic con il pulsante destro del mouse sul dispositivo nel modulo Navigatore e selezionare Configura Dispositivo. Nella scheda Notification [Notifica], per ciascun tipo di notifica accertarsi che sia selezionata l’opzione “notify me” [inviami le notifiche]. Ripetere per ciascun tipo di notifica e fare clic su Salva. Accertarsi che la porta di notifica sul dispositivo corrisponda a quella del server TruVision Navigator come descritto sopra. Riavviare sia Notification Writer che Notification Processor perché TruVision Navigator elabori le notifiche. Diagnostica Indirizzo IP Indirizzo MAC Nome Modello Numero Seriale Versione Firmware Ora/data dispositivo Total Device Health Stato HDD Capacità del disco rigido Telecamere in Video Loss Telecamere in Allarme Connessioni Correnti Client Stato registrazione Aggiornamento firmware Sì Caricamento del firmware in blocco Sì 120 Manuale utente TruVision Navigator 5.0 Appendice A: Dettagli dei dispositivi Funzione Assistenza Configurazione Apparato Sì Configurazione in blocco Sì Riavvio remoto Sì Note TruVision TVR10 (DVR) Funzione Assistenza Porte predefinite Video = 8000 (modificabile) Note Comando e controllo = 8000 (modificabile) Configurazione = 8000 (modificabile) Notifiche = 5001 (modificabile) Caricamento firmware = 8000 (modificabile) Nome utente/password predefiniti admin/1234 Compressione H.264 Tipi connessioni TCP Si consiglia di modificare la password predefinita al momento dell’installazione. UDP Limiti streaming 24 stream live o di riproduzione contemporaneamente con un massimo di 6 stream per canale. Sovrapposizione stream Nome telecamera Larghezza di banda alta/bassa No Dual streaming Sì Se il contratto di connessione viene suddiviso tra gli utenti quando viene raggiunto il limite di connessione, l’utente a cui viene portata via la connessione verrà disconnesso dal dispositivo e tutti i video verranno chiusi - vedere Gestione Connessione. Data e Ora Manuale utente TruVision Navigator 5.0 121 Appendice A: Dettagli dei dispositivi Funzione Assistenza Note Nomenclatura stream Si fa riferimento allo stream principale come: Lo stream eventi non è supportato sul dispositivo. OSD = Time-lapse Browser web = Stream principale TruVision Navigator = Stream principale Si fa riferimento al Sub stream come: OSD = N/A Browser web = Sub stream TruVision Navigator = Sub stream Controlli riproduzione Commutazione alla modalità live Commutazione alla modalità riproduzione Play Pausa Avanzamento fotogramma per fotogramma Avanzamento rapido (2x, 4x) Istantanea Sì Registrazione locale Sì Replay istantaneo Sì 122 Riproduzione all’indietro fotogramma per fotogramma, riavvolgimento e velocità di riproduzione non sono supportati. Il video torna indietro di 4 secondi dopo aver ripreso la riproduzione dalle modalità di avanzamento rapido e di avanzamento fotogramma per fotogramma. Quando si manda avanti velocemente il video e si recupera arrivando fino al momento presente (o video live), il video nel riquadro di visualizzazione resterà in pausa fino a che l’utente non fa clic sul pulsante Live nel modulo Controllo. Nessun altro comando di riproduzione funzionerà fino a che viene selezionato il pulsante Live. La pausa durante la registrazione locale non è supportata. Nel dispositivo c’è un buffer video da 2 a 5 minuti. Quando il video si trova nel buffer non può essere visualizzato. Quando il buffer è pieno, il video viene scritto sul disco rigido ed è disponibile per la riproduzione. Questo influenza i pulsanti Instant Replay [Replay istantaneo] e Playback [Riproduzione] di TruVision Navigator. Queste due funzionalità ottengono il loro incremento di tempo dalla configurazione di Instant Replay [Replay istantaneo] definita dall’utente nella scheda Properties [Proprietà] del server TruVision Navigator. Di conseguenza, impostare questo incremento di tempo su oltre 5 minuti per essere sicuri. Se si prova a cercare video che è ancora nel buffer, si verrà portati al Manuale utente TruVision Navigator 5.0 Appendice A: Dettagli dei dispositivi Funzione Assistenza Note video live. Analisi del disco Alrm Movim. Registrato Sconosciuto La perdita di video non è supportata nell’analisi del disco. L’analisi del disco richiede da 15 a 45 secondi ca., a seconda della quantità di dati registrati presenti nel dispositivo. Esportazione video Sì Ci saranno circa 4 secondi di video aggiuntivo esportato prima dell’ora iniziale specificata. TruVision Navigator Player Sì Formato di file proprietario .mp4. Controllo PTZ Sì Controllo messa a fuoco, diaframma Sì Presets [Preset] Sì Tour Vai a Registrare Ricerca sulle telecamere Alrm Evento È supportato solo 1 tour (che viene preprogrammato su Tour 1 sulla telecamera PTZ). La ricerca per testo non è supportata sul dispositivo. Movim. Movim. Sì Ottenere la configurazione di questo dispositivo attraverso TruVision Navigator e impostare le zone attive per ogni telecamera tramite la scheda Motion Configuration [Configurazione movimento] associata a ogni telecamera. Audio Sì È presente 1 ingresso audio per dispositivo. Quell’ingresso può essere mappato su qualsiasi telecamera sul dispositivo semplicemente abilitando l’audio su quella telecamera. Accedere all’impostazione selezionando la configurazione del dispositivo e abilitando l’opzione audio nella scheda Registrazione per ciascuna telecamera. Se l’opzione è abilitata, appena si aggiunge una telecamera dal dispositivo nel modulo Visualizzatore di TruVision Navigator e la si seleziona viene riprodotto l’audio. Notifiche Alrm Per configurare il dispositivo per l’invio di notifiche TCP per le telecamere, farvi clic sopra con il pulsante destro del mouse nel modulo Navigatore e selezionare Configura Dispositivo. Nella sezione Event [Evento] della scheda Camera [Telecamera], selezionare gli eventi da ricevere e impostare la pianificazione appropriata. Nella sezione Tab’s Rules Camera Perdita video Movim. Disco Pieno Disco Guasto Manuale utente TruVision Navigator 5.0 123 Appendice A: Dettagli dei dispositivi Funzione Assistenza Note [Regole della scheda della telecamera], per ogni tipo di evento, verificare che sia selezionato “notify me” [inviami le notifiche]. Ripetere per ogni tipo di evento. Nella scheda Notifiche, l’indirizzo IP per la notifica deve essere l’indirizzo IP della macchina su cui sono posizionati i servizi del server TruVision Navigator (Notification Writer e Notification Processor). La porta di notifica è 5001 per impostazione predefinita e può essere modificata. Accertarsi che tale porta corrisponda a quella elencata nella finestra di dialogo delle proprietà del server TruVision Navigator nella scheda Notifiche. Per configurare il dispositivo per inviare notifiche TCP per il dispositivo stesso (ossia, Disco Pieno e Disco Guasto), fare clic con il pulsante destro del mouse sul dispositivo nel modulo Navigatore e selezionare Configura Dispositivo. Nella scheda Notification [Notifica], per ciascun tipo di notifica accertarsi che sia selezionata l’opzione “notify me” [inviami le notifiche]. Ripetere per ciascun tipo di notifica e fare clic su Salva. Accertarsi che la porta di notifica sul dispositivo corrisponda a quella del server TruVision Navigator come descritto sopra. Riavviare sia Notification Writer che Notification Processor perché TruVision Navigator elabori le notifiche. La notifica via e-mail non è supportata a livello di dispositivo. Diagnostica Indirizzo IP Indirizzo MAC Nome Modello Numero Seriale Versione Firmware Ora/data dispositivo Total Device Health Stato HDD Capacità del disco rigido Telecamere in Video Loss Telecamere in Allarme Connessioni Correnti Client Stato registrazione Aggiornamento firmware 124 Sì Manuale utente TruVision Navigator 5.0 Appendice A: Dettagli dei dispositivi Funzione Assistenza Caricamento del firmware in blocco Sì Configurazione Apparato Sì Note Configurazione in Sì blocco Riavvio remoto Sì TruVision TVR11 / TVR12 (DVR) Funzione Assistenza Porte predefinite Video = 8000 (modificabile) Note Comando e controllo = 8000 (modificabile) Configurazione = 8000 (modificabile) Notifiche = 5001 (modificabile) Caricamento firmware = 8000 (modificabile) Nome utente/password predefiniti admin/1234 Compressione H.264 Tipi connessioni TCP Si consiglia di modificare la password predefinita al momento dell’installazione. UDP Limiti streaming 64 stream live o in riproduzione contemporaneamente, inclusi quelli visualizzati tramite allarme Web. Sovrapposizione stream Nome telecamera Larghezza di banda alta/bassa No Dual streaming Sì Se il contratto di connessione viene suddiviso tra gli utenti quando viene raggiunto il limite di connessione, l’utente a cui viene portata via la connessione verrà disconnesso dal dispositivo e tutti i video verranno chiusi - vedere Gestione Connessione. Data e Ora Manuale utente TruVision Navigator 5.0 125 Appendice A: Dettagli dei dispositivi Funzione Assistenza Note Nomenclatura stream Si fa riferimento allo stream principale come: Lo stream eventi non è supportato sul dispositivo. OSD = Time-lapse Browser web = Stream principale TruVision Navigator = Stream principale Si fa riferimento al Sub stream come: OSD = N/A Browser web = Sub stream TruVision Navigator = Sub stream Controlli riproduzione Commutazione alla modalità live Commutazione alla modalità riproduzione Play Pausa Avanzamento fotogramma per fotogramma Avanzamento rapido (2x, 4x, 8x 16x) Rallentatore (1,0x, 0,5x, 0,25x, 0,125x, 0,0625x) Istantanea Sì Registrazione locale Sì 126 Riproduzione all’indietro fotogramma per fotogramma, riavvolgimento e velocità di riproduzione non sono supportati. Il video torna indietro di 4 secondi dopo aver ripreso la riproduzione dalle modalità di avanzamento rapido e di avanzamento fotogramma per fotogramma. Quando si manda avanti velocemente il video e si recupera arrivando fino al momento presente (o video live), il video nel riquadro di visualizzazione resterà in pausa fino a che l’utente non fa clic sul pulsante Live nel modulo Controllo. Nessun altro comando di riproduzione funzionerà fino a che viene selezionato il pulsante Live. La pausa durante la registrazione locale non è supportata. Manuale utente TruVision Navigator 5.0 Appendice A: Dettagli dei dispositivi Funzione Assistenza Note Replay istantaneo Sì Nel dispositivo c’è un buffer video da 2 a 5 minuti. Quando il video si trova nel buffer non può essere visualizzato. Quando il buffer è pieno, il video viene scritto sul disco rigido ed è disponibile per la riproduzione. Questo influenza i pulsanti Instant Replay [Replay istantaneo] e Playback [Riproduzione] di TruVision Navigator. Queste due funzionalità ottengono il loro incremento di tempo dalla configurazione di Instant Replay [Replay istantaneo] definita dall’utente nella scheda Properties [Proprietà] del server TruVision Navigator. Di conseguenza, impostare questo incremento di tempo su oltre 5 minuti per essere sicuri. Se si prova a cercare video che è ancora nel buffer, si verrà portati al video live. Analisi del disco La perdita di video non è supportata nell’analisi del disco. Alrm Movim. Registrato Sconosciuto L’analisi del disco richiede da 15 a 45 secondi ca., a seconda della quantità di dati registrati presenti nel dispositivo. Esportazione video Sì Ci saranno circa 4 secondi di video aggiuntivo esportato prima dell’ora iniziale specificata. TruVision Navigator Player Sì Formato di file proprietario .mp4. Controllo PTZ Sì Controllo messa a fuoco, diaframma Sì Presets [Preset] Sì Tour Vai a Registrare Ricerca sulle telecamere È supportato solo 1 tour (che viene preprogrammato su Tour 1 sulla telecamera PTZ). Alrm Evento Movim. Testo Testo POS Si Movim. Sì Ottenere la configurazione di questo dispositivo attraverso TruVision Navigator e impostare le zone attive per ogni telecamera tramite la scheda Motion Configuration [Configurazione movimento] associata a ogni telecamera. Audio Sì Sono presenti 4 ingressi audio per dispositivo. Quell’ingresso può essere mappato su qualsiasi Manuale utente TruVision Navigator 5.0 127 Appendice A: Dettagli dei dispositivi Funzione Assistenza Note telecamera sul dispositivo semplicemente abilitando l’audio su quella telecamera. Accedere all’impostazione selezionando la configurazione del dispositivo e abilitando l’opzione audio nella scheda Registrazione per ciascuna telecamera. Se l’opzione è abilitata, appena si aggiunge una telecamera dal dispositivo nel modulo Visualizzatore di TruVision Navigator e la si seleziona viene riprodotto l’audio. Audio bidirezionale Sì Notifiche Alrm Perdita video Movim. Disco Pieno Disco Guasto Per configurare il dispositivo per l’invio di notifiche TCP per le telecamere, farvi clic sopra con il pulsante destro del mouse nel modulo Navigatore e selezionare Configura Dispositivo. Nella sezione Event [Evento] della scheda Camera [Telecamera], selezionare gli eventi da ricevere e impostare la pianificazione appropriata. Nella sezione Tab’s Rules Camera [Regole della scheda della telecamera], per ogni tipo di evento, verificare che sia selezionato “notify me” [inviami le notifiche]. Ripetere per ogni tipo di evento. Nella scheda Notifiche, l’indirizzo IP per la notifica deve essere l’indirizzo IP della macchina su cui sono posizionati i servizi del server TruVision Navigator (Notification Writer e Notification Processor). La porta di notifica è 5001 per impostazione predefinita e può essere modificata. Accertarsi che tale porta corrisponda a quella elencata nella finestra di dialogo delle proprietà del server TruVision Navigator nella scheda Notifiche. Per configurare il dispositivo per inviare notifiche TCP per il dispositivo stesso (ossia, Disco Pieno e Disco Guasto), fare clic con il pulsante destro del mouse sul dispositivo nel modulo Navigatore e selezionare Configura Dispositivo. Nella scheda Notification [Notifica], per ciascun tipo di notifica accertarsi che sia selezionata l’opzione “notify me” [inviami le notifiche]. Ripetere per ciascun tipo di notifica e fare clic su Salva. Accertarsi che la porta di notifica sul dispositivo corrisponda a quella del server TruVision Navigator come descritto sopra. Riavviare il servizio Notification Processor [Processore notifica] affinché TruVision Navigator possa elaborare le notifiche. La notifica via e-mail non è supportata a livello di dispositivo. 128 Manuale utente TruVision Navigator 5.0 Appendice A: Dettagli dei dispositivi Funzione Assistenza Diagnostica Indirizzo IP Note Indirizzo MAC Nome Modello Numero Seriale Versione Firmware Ora/data dispositivo Total Device Health Stato HDD Capacità del disco rigido Telecamere in Video Loss Telecamere in Allarme Connessioni Correnti Client Stato registrazione Aggiornamento firmware Sì Caricamento del firmware in blocco Sì Configurazione Apparato Sì Configurazione in Sì blocco Riavvio remoto Sì TruVision TVR20 (DVR) Funzione TVR20 Porte predefinite Video = 80 (modificabile) Comando e controllo = 80 (modificabile) Configurazione = 80 (modificabile) Notifiche = 1600 (modificabile) Caricamento firmware = 80 (modificabile) Nome utente / password predefiniti amministratore 1234 Si consiglia di modificare questa password predefinita al momento dell'installazione. Indirizzo IP predefinito 192.168.1.82 Compressione H.264 Manuale utente TruVision Navigator 5.0 129 Appendice A: Dettagli dei dispositivi Funzione TVR20 Tipi di connessione TCP UDP Limiti streaming 16 stream live e 4 in riproduzione contemporaneamente Sovrapposizione stream Nome telecamera Data e ora Larghezza di banda alta / bassa No Dual streaming Gli stream principali e alternativi sono disponibili live e in riproduzione. È possibile impostare il dual streaming su ciascuna telecamera anziché a livello globale per l'intero dispositivo. Terminologia relativa a stream N/D Controlli di riproduzione Riproduci Pausa Fotogramma avanti Avanzamento rapido (1x, 2x, 4x, 8x) Fotogramma indietro Riavvolgimento rapido (1x, 2x, 4x, 8x) Zoom digitale No Istantanea Sì Registrazione locale Sì Replay immediato Sì Analisi del disco Allarme Movimento Assenza segnale video Senza tag Esportazione video Sì TruVision Navigator Player Sì Formato file proprietario .avr. Controllo Brandeggio e Zoom Sì Messa a fuoco, diaframma, zoom Sì Preset Sì Tour No Ricerca telecamere Allarme Movimento Testo Ricerca intelligente Sì 130 Manuale utente TruVision Navigator 5.0 Appendice A: Dettagli dei dispositivi Funzione TVR20 Testo POS Sì Solo sovrapposto al video (tramite la finestra di dialogo Impostazioni, impostazione Nella banda) Movimento Sì Ottenere la configurazione di questo dispositivo tramite TruVision Navigator, quindi impostare le zone attive per ciascuna telecamera tramite l'opzione Configurazione movimento associata a ciascuna telecamera presente nella scheda Telecamere. Audio Sì I dispositivi a 4 canali e a 8 canali dispongono di 2 porte di ingresso audio. Il dispositivo a 16 canali dispone di 4 porte di ingresso audio. I canali audio corrispondono alle telecamere (ad es., la porta 1 alla telecamera 1, la porta 2 alla telecamera 2). Audio bidirezionale Sì Notifiche Allarme Movimento Assenza segnale video Errore disco Disco pieno Errore ventola Temperatura anomala Dispositivo acceso Registrazione arrestata Registrazione avviata Blocco autenticazione Rete disconnessa Manuale utente TruVision Navigator 5.0 131 Appendice A: Dettagli dei dispositivi Funzione TVR20 Diagnostica integrità Indirizzo IP Subnet mask Gateway Indirizzo MAC Nome modello Numero di serie Versione firmware Data/ora Telecamere con assenza di segnale video Connessioni client attuali Capacità disco Conteggio disco logico Conteggio disco fisico Temperatura disco in °C Temperatura disco in °F Stato registrazione Primo video registrato Ultimo video registrato Formato video Caricamento firmware Sì Caricamento firmware in blocco Sì Configurazione dispositivo Sì Configurazione in blocco Sì Riavvio remoto Sì Supporto per telecamera IP - UTCFS N/D Supporto per telecamera IP - Terze parti N/D Supporto per telecamera IP - Terze parti N/D 132 Manuale utente TruVision Navigator 5.0 Appendice A: Dettagli dei dispositivi TruVision TVR30 (DVR) Funzione Assistenza Note Porte predefinite Video = 80 (modificabile) Le modifiche alla porta per il video e il controllo devono essere effettuate dal pannello frontale del dispositivo. Comando e controllo = 80 (modificabile) Configurazione = 80 (modificabile) Notifiche = 5000 (modificabile) Caricamento firmware = 80 (modificabile) Nome utente/password predefiniti admin/1234 Compressione H.264 Tipi connessioni TCP Si consiglia di modificare la password predefinita al momento dell’installazione. TCP I-Frame Limiti streaming 16 stream o 16 stream di riproduzione per connessione su 16 unità ingresso (8 connessioni max.). 8 stream o 8 stream di riproduzione per connessione su 8 unità ingresso (8 connessioni max.). Se il contratto di connessione viene suddiviso tra gli utenti quando viene raggiunto il limite di connessione, l’utente a cui viene portata via la connessione verrà disconnesso dal dispositivo e tutti i video verranno chiusi. Sovrapposizione stream Nome telecamera Larghezza di banda alta/bassa Sì La commutazione dello stream della larghezza di banda alta/bassa è globale e interessa tutte le telecamere di un dispositivo. Dual streaming Sì La commutazione dello stream principale/alternativo è globale e interessa tutte le telecamere di un dispositivo. Data e Ora La commutazione dello stream alternativo durante la riproduzione non è supportata. Nomenclatura stream N/A Manuale utente TruVision Navigator 5.0 133 Appendice A: Dettagli dei dispositivi Funzione Assistenza Note Controlli riproduzione Commutazione alla modalità live Quando si manda avanti velocemente il video e si recupera arrivando fino al momento presente (o video live), il video nel riquadro di visualizzazione resterà in pausa fino a che l’utente non fa clic sul pulsante Live nel modulo Controllo. Nessun altro comando di riproduzione funzionerà fino a che viene selezionato il pulsante Live. Commutazione alla modalità riproduzione Play Pausa Avanzamento fotogramma per fotogramma Il video live e riprodotto ometterà fotogrammi e rallenterà in caso di traffico sostanziale sulla Riproduzione all’indietro fotogramma rete. Quando si effettua un’operazione di ricerca per per fotogramma la riproduzione, il video verrà temporaneamente Riavvolgimento rapido (2x, 4x, 8x, commutato alla modalità live, quindi alla nuova 16x, 32x, 64x) ora di ricerca. Avanzamento rapido (2x, 4x, 8x, 16x, 32x, 64x) Istantanea Sì Registrazione locale Sì Il dispositivo supporta esclusivamente la registrazione locale per una telecamera alla volta. Se l’utente ha in corso una registrazione locale e prova ad avviare un’altra telecamera dallo stesso dispositivo, la registrazione locale originale verrà interrotta e avrà quindi inizio la nuova registrazione locale. Replay istantaneo Sì Analisi del disco Alrm Movim. Perdita video L’analisi del disco richiede 30-60 secondi ca., a seconda della quantità di dati registrati presenti nel dispositivo. Sconosciuto Esportazione video Sì L’approssimazione delle dimensioni del file nel modulo Raccoglitore per l’esportazione di video non è accurata per questo dispositivo. TruVision Navigator Player Sì Formato di file proprietario .video. Controllo PTZ Sì Controllo messa a Sì fuoco, diaframma Presets [Preset] Sì Tour No Le funzioni Vai a e Registrazione non sono supportate. Ricerca sulle telecamere Alrm La ricerca per testo non è supportata. Evento Movim. 134 Manuale utente TruVision Navigator 5.0 Appendice A: Dettagli dei dispositivi Funzione Assistenza Note Movim. Sì Ottenere la configurazione di questo dispositivo attraverso TruVision Navigator e impostare le zone attive per ogni telecamera tramite la scheda Motion Configuration [Configurazione movimento] associata a ogni telecamera nella scheda Cameras [Telecamere]. Audio Sì È presente 1 ingresso audio per canale. L’attivazione dell’audio sul dispositivo è un’impostazione dell’ingresso. Accedere alle impostazioni selezionando la configurazione del dispositivo e abilitando l’opzione audio nella scheda Telecamere per ciascuna telecamera. Se l’opzione è abilitata, appena si aggiunge una telecamera dal dispositivo nel modulo Visualizzatore di TruVision Navigator e la si seleziona viene riprodotto l’audio. L’audio non è supportato quando si passa allo stream alternativo. Notifiche Alrm Movim. Perdita video Disco Pieno Errore hard disk Per configurare il dispositivo per l’invio di notifiche TCP per le telecamere, farvi clic sopra con il pulsante destro del mouse nel modulo Navigatore e selezionare Configura Dispositivo. Nella sezione Event [Evento] della scheda Camera [Telecamera], selezionare gli eventi da ricevere per ogni telecamera. Nella scheda Allarmi, sezione Allerta Remota l’indirizzo IP per la notifica deve essere l’indirizzo IP della macchina su cui sono posizionati i servizi del server TruVision Navigator (Notification Writer e Notification Processor). La porta di notifica è 5000 per impostazione predefinita e può essere modificata. Accertarsi che tale porta corrisponda a quella elencata nella finestra di dialogo delle proprietà del server TruVision Navigator nella scheda Notifiche. Riavviare sia Notification Writer che Notification Processor perché TruVision Navigator elabori le notifiche. Diagnostica Nome Host Indirizzo IP Indirizzo MAC Nome Apparato Nome Modello Revisione hardware Versione Firmware Dispositivo Ora/Data Connessioni Correnti Client Manuale utente TruVision Navigator 5.0 135 Appendice A: Dettagli dei dispositivi Funzione Assistenza Note Stato registrazione Primo Video Registrato Ultimo Video Registrato Video Archiviato (in Giorni) Video Archiviato (in Ore) Nome Modello Disco Fisico Conteggio Disco Fisico Stato HDD Capacità HDD (Gb) Temperatura (Celsius) HDD Temperatura HDD (Fahrenheit) Aggiornamento firmware Sì Per caricare il firmware su questo dispositivo attraverso TruVision Navigator, scaricare il file del firmware con l’estensione .tgz. Estrarre il file .tar sul desktop da .tgz. Fare clic con il pulsante destro del mouse sul dispositivo nel modulo Navigatore e selezionare Upload Firmware Aggiornamento Firmware. Quando richiesto, cercare il file .tar. Effettuare il caricamento. Ricordare che il servizio di pianificazione locale deve essere in esecuzione Una volta che TruVision Navigator segnala l’avvenuto caricamento del firmware nel modulo Processi, la riconnessione al dispositivo richiede circa 1-2 minuti. Caricamento del Sì firmware in blocco Configurazione Apparato Sì Non supporta correntemente la configurazione remota della risoluzione per la registrazione. Se abilitato, DDNS provoca il rallentamento della box durante l’ottenimento/impostazione della configurazione. Configurazione in blocco Sì Riavvio remoto Sì 136 La chiusura dei riquadri video mentre il dispositivo è in fase di riavvio provocherà il blocco di TruVision Navigator e richiederà il nuovo accesso all’applicazione da parte dell’utente. Manuale utente TruVision Navigator 5.0 Appendice A: Dettagli dei dispositivi TruVision TVR31 (DVR) Funzione Assistenza Note Porte predefinite Video = 80 (modificabile) Le modifiche alla porta per il video e il controllo devono essere effettuate dal pannello frontale del dispositivo. Comando e controllo = 80 (modificabile) Configurazione = 80 (modificabile) Notifiche = 5000 (modificabile) Caricamento firmware = 80 (modificabile) Nome utente/password predefiniti admin/1234 Compressione H.264 Tipi connessioni TCP Si consiglia di modificare la password predefinita al momento dell’installazione. TCP I-Frame Limiti streaming 16 canali: 16 stream o 16 stream di riproduzione per connessione su 16 unità ingresso (8 connessioni max.). 8 canali: 8 stream o 8 stream di riproduzione per connessione su 8 unità ingresso (8 connessioni max.). Se il contratto di connessione viene suddiviso tra gli utenti quando viene raggiunto il limite di connessione, l’utente a cui viene portata via la connessione verrà disconnesso dal dispositivo e tutti i video verranno chiusi. Sovrapposizione stream Nome telecamera Larghezza di banda alta/bassa Sì La commutazione dello stream della larghezza di banda alta/bassa è globale e interessa tutte le telecamere di un dispositivo. Dual streaming Sì La commutazione dello stream principale/ alternativo è globale e interessa tutte le telecamere di un dispositivo. Data e Ora La commutazione dello stream alternativo durante la riproduzione non è supportata. Nomenclatura stream N/A Manuale utente TruVision Navigator 5.0 137 Appendice A: Dettagli dei dispositivi Funzione Assistenza Note Controlli riproduzione Commutazione alla modalità live Quando si manda avanti velocemente il video e si recupera arrivando fino al momento presente (o video live), il video nel riquadro di visualizzazione resterà in pausa fino a che l’utente non fa clic sul pulsante Live nel modulo Controllo. Nessun altro comando di riproduzione funzionerà fino a che viene selezionato il pulsante Live. Commutazione alla modalità riproduzione Play Pausa Avanzamento fotogramma per fotogramma Il video live e riprodotto ometterà fotogrammi e rallenterà in caso di traffico sostanziale sulla Riproduzione all’indietro fotogramma rete. Quando si effettua un’operazione di ricerca per per fotogramma Riavvolgimento (2x, 4x, 8x, 16x, 32x) la riproduzione, il video verrà temporaneamente commutato alla modalità live, quindi alla nuova ora di ricerca. Avanzamento rapido (2x, 4x, 8x, 16x, 32x) Istantanea Sì Registrazione locale Sì Il dispositivo supporta esclusivamente la registrazione locale per una telecamera alla volta. Se l’utente ha in corso una registrazione locale e prova ad avviare un’altra telecamera dallo stesso dispositivo, la registrazione locale originale verrà interrotta e avrà quindi inizio la nuova registrazione locale. Replay istantaneo Sì Analisi del disco Alrm Movim. Perdita video L’analisi del disco richiede 30-60 secondi ca., a seconda della quantità di dati registrati presenti nel dispositivo. Sconosciuto Esportazione video Sì L’approssimazione delle dimensioni del file nel modulo Raccoglitore per l’esportazione di video non è accurata per questo dispositivo. TruVision Navigator Player Sì Formato di file proprietario .video. Controllo PTZ Sì Controllo messa a Sì fuoco, diaframma Presets [Preset] Sì Tour No 138 Le funzioni Vai a e Registrazione non sono supportate. Manuale utente TruVision Navigator 5.0 Appendice A: Dettagli dei dispositivi Funzione Assistenza Ricerca sulle telecamere Alrm Note Evento Movim. Testo Point of Sale Sì Sovrapposto al video, oppure posizionato accanto al video (attraverso la finestra di dialogo Settings [Impostazioni] - Impostazioni In Band (Nella banda)) Movim. Sì Ottenere la configurazione di questo dispositivo attraverso TruVision Navigator e impostare le zone attive per ogni telecamera tramite la scheda Motion Configuration [Configurazione movimento] associata a ogni telecamera nella scheda Cameras [Telecamere]. Audio Sì È presente 1 ingresso audio per canale. L’attivazione dell’audio sul dispositivo è un’impostazione dell’ingresso. Accedere alle impostazioni selezionando la configurazione del dispositivo e abilitando l’opzione audio nella scheda Telecamere per ciascuna telecamera. Se l’opzione è abilitata, appena si aggiunge una telecamera dal dispositivo nel modulo Visualizzatore di TruVision Navigator e la si seleziona viene riprodotto l’audio. L’audio non è supportato quando si passa allo stream alternativo. Audio bidirezionale Sì Notifiche Alrm Movim. Perdita video Disco Pieno Errore hard disk Per configurare il dispositivo per l’invio di notifiche TCP per le telecamere, farvi clic sopra con il pulsante destro del mouse nel modulo Navigatore e selezionare Configura Dispositivo. Nella sezione Event [Evento] della scheda Camera [Telecamera], selezionare gli eventi da ricevere per ogni telecamera. Nella scheda Allarmi, sezione Allerta Remota l’indirizzo IP per la notifica deve essere l’indirizzo IP della macchina su cui sono posizionati i servizi del server TruVision Navigator (Notification Writer e Notification Processor). La porta di notifica è 5000 per impostazione predefinita e può essere modificata. Accertarsi che tale porta corrisponda a quella elencata nella finestra di dialogo delle proprietà del server TruVision Navigator nella scheda Notifiche. Riavviare sia Notification Writer che Notification Processor perché TruVision Navigator elabori le Manuale utente TruVision Navigator 5.0 139 Appendice A: Dettagli dei dispositivi Funzione Assistenza Note notifiche. Diagnostica Nome Host Indirizzo IP Indirizzo MAC Nome Apparato Nome Modello Revisione hardware Versione Firmware Dispositivo Ora/Data Connessioni Correnti Client Stato registrazione Primo Video Registrato Ultimo Video Registrato Video Archiviato (in Giorni) Video Archiviato (in Ore) Nome Modello Disco Fisico Conteggio Disco Fisico Stato HDD Capacità HDD (Gb) Temperatura (Celsius) HDD Temperatura HDD (Fahrenheit) Aggiornamento firmware Sì Per caricare il firmware su questo dispositivo attraverso TruVision Navigator, scaricare il file del firmware con l’estensione .tgz. Estrarre il file .tar sul desktop da .tgz. Fare clic con il pulsante destro del mouse sul dispositivo nel modulo Navigatore e selezionare Upload Firmware Aggiornamento Firmware. Quando richiesto, cercare il file .tar. Effettuare il caricamento. Ricordare che il servizio di pianificazione locale deve essere in esecuzione Una volta che TruVision Navigator segnala l’avvenuto caricamento del firmware nel modulo Processi, la riconnessione al dispositivo richiede circa 1-2 minuti. Caricamento del Sì firmware in blocco Configurazione Apparato Sì Non supporta correntemente la configurazione remota della risoluzione per la registrazione. Se abilitato, DDNS provoca il rallentamento della box durante l’ottenimento/impostazione della configurazione. Configurazione in blocco 140 Sì Manuale utente TruVision Navigator 5.0 Appendice A: Dettagli dei dispositivi Funzione Assistenza Note Riavvio remoto Sì La chiusura dei riquadri video mentre il dispositivo è in fase di riavvio provocherà il blocco di TruVision Navigator e richiederà il nuovo accesso all’applicazione da parte dell’utente. TruVision TVR40 (DVR) Funzione Assistenza Porte predefinite Video = 8000 (modificabile) Note Comando e controllo = 8000 (modificabile) Configurazione = 8000 (modificabile) Notifiche = 5001 (modificabile) Caricamento firmware = 8000 (modificabile) Nome utente/passwor d predefiniti Amministratore/3477 Compressione H.264 Tipi connessioni TCP Si consiglia di modificare la password predefinita al momento dell’installazione. UDP Limiti streaming 24 stream live o di riproduzione contemporaneamente con un massimo di 6 stream per canale. Se il contratto di connessione viene suddiviso tra gli utenti quando viene raggiunto il limite di connessione, l’utente a cui viene portata via la connessione verrà disconnesso dal dispositivo e tutti i video verranno chiusi - vedere Gestione Connessione. Sovrapposizion Nome telecamera e stream Data e Ora Larghezza di banda alta/bassa No Dual streaming Sì Nomenclatura stream Si fa riferimento allo stream principale come: Gli stream Sub stream, eventi e time-lapse sono configurazioni derivate dallo stream principale. OSD = Pianificazione Generalmente lo stream principale viene registrato su una pianificazione, lo stream degli eventi viene registrato su un evento, lo stream time-lapse viene registrato continuamente e il Sub stream può Browser web = Stream principale TruVision Navigator = Stream Manuale utente TruVision Navigator 5.0 141 Appendice A: Dettagli dei dispositivi Funzione Assistenza Note principale essere visualizzato in modalità live. Si fa riferimento al Sub stream come: OSD = N/A Browser web = Sub stream TruVision Navigator = Sub stream Si fa riferimento allo stream eventi come: OSD = Evento Browser web = Evento TruVision Navigator = Evento Si fa riferimento allo stream timelapse come: OSD = Time-lapse Browser web = Time-lapse TruVision Navigator = Time-lapse Controlli riproduzione Commutazione alla modalità live Commutazione alla modalità riproduzione Play Pausa Avanzamento fotogramma per fotogramma Avanzamento rapido (2x, 4x) Istantanea Sì Registrazione locale Sì 142 Riproduzione all’indietro fotogramma per fotogramma, riavvolgimento e velocità di riproduzione non sono supportati. Il video torna indietro di 4 secondi dopo aver ripreso la riproduzione dalle modalità di avanzamento rapido e di avanzamento fotogramma per fotogramma. Quando si manda avanti velocemente il video e si recupera arrivando fino al momento presente (o video live), il video nel riquadro di visualizzazione resterà in pausa fino a che l’utente non fa clic sul pulsante Live nel modulo Controllo. Nessun altro comando di riproduzione funzionerà fino a che viene selezionato il pulsante Live. La pausa durante la registrazione locale non è supportata. Manuale utente TruVision Navigator 5.0 Appendice A: Dettagli dei dispositivi Funzione Assistenza Note Replay istantaneo Sì Nel dispositivo c’è un buffer video da 2 a 5 minuti. Quando il video si trova nel buffer non può essere visualizzato. Quando il buffer è pieno, il video viene scritto sul disco rigido ed è disponibile per la riproduzione. Questo influenza i pulsanti Instant Replay [Replay istantaneo] e Playback [Riproduzione] di TruVision Navigator. Queste due funzionalità ottengono il loro incremento di tempo dalla configurazione di Instant Replay [Replay istantaneo] definita dall’utente nella scheda Properties [Proprietà] del server TruVision Navigator. Di conseguenza, impostare questo incremento di tempo su oltre 5 minuti per essere sicuri. Se si prova a cercare video che è ancora nel buffer, si verrà portati al video live. Analisi del disco Alrm La perdita di video non è supportata nell’analisi del disco. Movim. Registrato Sconosciuto L’analisi del disco richiede da 45 a 90 secondi ca., a seconda della quantità di dati registrati presenti nel dispositivo. Esportazione video Sì Ci saranno circa 4 secondi di video aggiuntivo esportato prima dell’ora iniziale specificata. TruVision Navigator Player Sì Formato di file proprietario .mp4. Controllo PTZ Sì Controllo messa a fuoco, diaframma Sì Presets [Preset] Sì Tour Vai a Registrare Ricerca sulle telecamere Alrm Evento Il protocollo PTZ GE RS-485 non supporta i comandi di messa a fuoco e diaframma in questa versione. È supportato solo 1 tour (che viene preprogrammato su Tour 1 sulla telecamera PTZ). La ricerca per testo non è supportata sul dispositivo. Movim. Movim. Sì Manuale utente TruVision Navigator 5.0 Ottenere la configurazione di questo dispositivo attraverso TruVision Navigator e impostare le zone attive per ogni telecamera tramite la scheda Motion Configuration [Configurazione movimento] associata a ogni telecamera. 143 Appendice A: Dettagli dei dispositivi Funzione Assistenza Note Audio Sì Sono disponibili 16 ingressi audio per dispositivo (1 per ingresso). L’attivazione dell’audio sul dispositivo è un’impostazione dell’ingresso. Accedere alle impostazioni selezionando la configurazione del dispositivo e abilitando l’opzione audio nella scheda Registrazione per ciascuna telecamera. Se l’opzione è abilitata, appena si aggiunge una telecamera dal dispositivo nel modulo Visualizzatore di TruVision Navigator e la si seleziona viene riprodotto l’audio. Notifiche Alrm Per configurare il dispositivo per l’invio di notifiche TCP per le telecamere, farvi clic sopra con il pulsante destro del mouse nel modulo Navigatore e selezionare Configura Dispositivo. Nella sezione Event [Evento] della scheda Camera [Telecamera], selezionare gli eventi da ricevere e impostare la pianificazione appropriata. Nella sezione Tab’s Rules Camera [Regole della scheda della telecamera], per ogni tipo di evento, verificare che sia selezionato “notify me” [inviami le notifiche]. Ripetere per ogni tipo di evento. Nella scheda Notifiche, l’indirizzo IP per la notifica deve essere l’indirizzo IP della macchina su cui sono posizionati i servizi del server TruVision Navigator (Notification Writer e Notification Processor). La porta di notifica è 5001 per impostazione predefinita e può essere modificata. Accertarsi che tale porta corrisponda a quella elencata nella finestra di dialogo delle proprietà del server TruVision Navigator nella scheda Notifiche. Perdita video Movim. Disco Pieno Disco Guasto Per configurare il dispositivo per inviare notifiche TCP per il dispositivo stesso (ossia, Disco Pieno e Disco Guasto), fare clic con il pulsante destro del mouse sul dispositivo nel modulo Navigatore e selezionare Configura Dispositivo. Nella scheda Notification [Notifica], per ciascun tipo di notifica accertarsi che sia selezionata l’opzione “notify me” [inviami le notifiche]. Ripetere per ciascun tipo di notifica e fare clic su Salva. Accertarsi che la porta di notifica sul dispositivo corrisponda a quella del server TruVision Navigator come descritto sopra. Riavviare sia Notification Writer che Notification Processor perché TruVision Navigator elabori le notifiche. Diagnostica Indirizzo IP Indirizzo MAC Nome Modello Numero Seriale Versione Firmware 144 Manuale utente TruVision Navigator 5.0 Appendice A: Dettagli dei dispositivi Funzione Assistenza Note Ora/data dispositivo Total Device Health Stato HDD Capacità del disco rigido Telecamere in Video Loss Telecamere in Allarme Connessioni Correnti Client Stato registrazione Aggiornamento firmware Sì Caricamento del firmware in blocco Sì Configurazione Apparato Sì Configurazione in blocco Sì Riavvio remoto Sì Manuale utente TruVision Navigator 5.0 145 Appendice A: Dettagli dei dispositivi TruVision TVR41 / TVR42 (DVR) Funzione Assistenza Porte predefinite Video = 8000 (modificabile) Note Comando e controllo = 8000 (modificabile) Configurazione = 8000 (modificabile) Notifiche = 5001 (modificabile) Caricamento firmware = 8000 (modificabile) Nome utente/password predefiniti admin/1234 Compressione H.264 Tipi connessioni TCP Si consiglia di modificare la password predefinita al momento dell’installazione. UDP Limiti streaming 64 stream live o in riproduzione contemporaneamente, inclusi quelli utilizzati dall'allarme Web. Sovrapposizione stream Nome telecamera Larghezza di banda alta/bassa No Dual streaming Sì Nomenclatura stream Si fa riferimento allo stream principale come: Se il contratto di connessione viene suddiviso tra gli utenti quando viene raggiunto il limite di connessione, l’utente a cui viene portata via la connessione verrà disconnesso dal dispositivo e tutti i video verranno chiusi - vedere Gestione Connessione. Data e Ora Lo stream eventi non è supportato sul dispositivo. OSD = Time-lapse Browser web = Stream principale TruVision Navigator = Stream principale Si fa riferimento al Sub stream come: OSD = N/A Browser web = Sub stream TruVision Navigator = Sub stream 146 Manuale utente TruVision Navigator 5.0 Appendice A: Dettagli dei dispositivi Funzione Assistenza Note Controlli riproduzione Commutazione alla modalità live Riproduzione all’indietro fotogramma per fotogramma, riavvolgimento e velocità di riproduzione non sono supportati. Commutazione alla modalità riproduzione Play Pausa Avanzamento fotogramma per fotogramma Avanzamento rapido (1x, 2x, 4x, 8x,16x) Rallentatore (1,0x, 0,5x, 0,25x, 0,125x, 0,0625x) Riavvolgimento rapido (1x, 2x, 4x) 8 contemporaneamente Zoom digitale Sì Istantanea Sì Registrazione locale Sì Il video torna indietro di 4 secondi dopo aver ripreso la riproduzione dalle modalità di avanzamento rapido e di avanzamento fotogramma per fotogramma. Quando si manda avanti velocemente il video e si recupera arrivando fino al momento presente (o video live), il video nel riquadro di visualizzazione resterà in pausa fino a che l’utente non fa clic sul pulsante Live nel modulo Controllo. Nessun altro comando di riproduzione funzionerà fino a che viene selezionato il pulsante Live. La pausa durante la registrazione locale non è supportata. Replay istantaneo Sì Nel dispositivo c’è un buffer video da 2 a 5 minuti. Quando il video si trova nel buffer non può essere visualizzato. Quando il buffer è pieno, il video viene scritto sul disco rigido ed è disponibile per la riproduzione. Questo influenza i pulsanti Instant Replay [Replay istantaneo] e Playback [Riproduzione] di TruVision Navigator. Queste due funzionalità ottengono il loro incremento di tempo dalla configurazione di Instant Replay [Replay istantaneo] definita dall’utente nella scheda Properties [Proprietà] del server TruVision Navigator. Di conseguenza, impostare questo incremento di tempo su oltre 5 minuti per essere sicuri. Se si prova a cercare video che è ancora nel buffer, si verrà portati al video live. Analisi del disco La perdita di video non è supportata nell’analisi del disco. Alrm Movim. Registrato Sconosciuto L’analisi del disco richiede da 15 a 45 secondi ca., a seconda della quantità di dati registrati presenti nel dispositivo. Esportazione video Sì Ci saranno circa 4 secondi di video aggiuntivo esportato prima dell’ora iniziale specificata. TruVision Navigator Player Sì Formato di file proprietario .mp4. Controllo PTZ Sì Manuale utente TruVision Navigator 5.0 147 Appendice A: Dettagli dei dispositivi Funzione Assistenza Controllo messa a fuoco, diaframma Sì Presets [Preset] Sì Tour Vai a Registrare Ricerca sulle telecamere Note È supportato solo 1 tour (che viene preprogrammato su Tour 1 sulla telecamera PTZ). Alrm Evento Movim. Testo Ricerca int. Sì Testo POS Sì Movim. Sì Ottenere la configurazione di questo dispositivo attraverso TruVision Navigator e impostare le zone attive per ogni telecamera tramite la scheda Motion Configuration [Configurazione movimento] associata a ogni telecamera. Audio Sì Sono presenti 4 ingressi audio per dispositivo. Quell’ingresso può essere mappato su qualsiasi telecamera sul dispositivo semplicemente abilitando l’audio su quella telecamera. Accedere all’impostazione selezionando la configurazione del dispositivo e abilitando l’opzione audio nella scheda Registrazione per ciascuna telecamera. Se l’opzione è abilitata, appena si aggiunge una telecamera dal dispositivo nel modulo Visualizzatore di TruVision Navigator e la si seleziona viene riprodotto l’audio. Audio bidirezionale Sì Notifiche Alrm Perdita video Movim. Disco Pieno Disco Guasto 148 Solo browser Per configurare il dispositivo per l’invio di notifiche TCP per le telecamere, farvi clic sopra con il pulsante destro del mouse nel modulo Navigatore e selezionare Configura Dispositivo. Nella sezione Event [Evento] della scheda Camera [Telecamera], selezionare gli eventi da ricevere e impostare la pianificazione appropriata. Nella sezione Tab’s Rules Camera [Regole della scheda della telecamera], per ogni tipo di evento, verificare che sia selezionato “notify me” [inviami le notifiche]. Ripetere per ogni tipo di evento. Nella scheda Notifiche, l’indirizzo IP per la notifica deve essere l’indirizzo IP della macchina su cui sono posizionati i servizi del server TruVision Navigator Manuale utente TruVision Navigator 5.0 Appendice A: Dettagli dei dispositivi Funzione Assistenza Note (Notification Writer e Notification Processor). La porta di notifica è 5001 per impostazione predefinita e può essere modificata. Accertarsi che tale porta corrisponda a quella elencata nella finestra di dialogo delle proprietà del server TruVision Navigator nella scheda Notifiche. Per configurare il dispositivo per inviare notifiche TCP per il dispositivo stesso (ossia, Disco Pieno e Disco Guasto), fare clic con il pulsante destro del mouse sul dispositivo nel modulo Navigatore e selezionare Configura Dispositivo. Nella scheda Notification [Notifica], per ciascun tipo di notifica accertarsi che sia selezionata l’opzione “notify me” [inviami le notifiche]. Ripetere per ciascun tipo di notifica e fare clic su Salva. Accertarsi che la porta di notifica sul dispositivo corrisponda a quella del server TruVision Navigator come descritto sopra. Riavviare il servizio Notification Processor [Processore notifica] affinché TruVision Navigator possa elaborare le notifiche. La notifica via e-mail non è supportata a livello di dispositivo. Diagnostica Indirizzo IP Indirizzo MAC Nome Modello Numero Seriale Versione Firmware Ora/data dispositivo Total Device Health Stato HDD Capacità del disco rigido Telecamere in Video Loss Telecamere in Allarme Connessioni Correnti Client Stato registrazione Aggiornamento firmware Sì Caricamento del firmware in blocco Sì Configurazione Apparato Sì Configurazione in Sì blocco Manuale utente TruVision Navigator 5.0 149 Appendice A: Dettagli dei dispositivi Funzione Assistenza Device Log Support Si Riavvio remoto Sì Note TVR / TVN generico TruVision Funzione Supporto Porte predefinite Video = 8000 (modificabile) Note Comando e controllo = 8000 (modificabile) Configurazione = 8000 (modificabile) Notifiche = 5001 (modificabile) Caricamento firmware = 8000 (modificabile) Nome utente / password predefiniti amministratore: 1234 Compressione H.264 Tipi di connessione TCP Limiti streaming 16 stream live e 4 in riproduzione Sovrapposizione stream No Larghezza di banda alta / bassa No Dual streaming Sì 150 Si consiglia di modificare questa password predefinita al momento dell'installazione. UDP Manuale utente TruVision Navigator 5.0 Appendice A: Dettagli dei dispositivi Funzione Supporto Note Terminologia relativa a stream Lo stream principale viene definito come: Lo stream di eventi non è supportato nel dispositivo. OSD: time-lapse Browser Web = stream principale TruVision Navigator = stream principale Lo stream secondario viene definito come: OSD = N/D Browser Web = stream secondario TruVision Navigator = stream secondario Controlli di riproduzione Riproduci Pausa Fotogramma avanti Avanzamento rapido (1x, 2x, 4x, 8x) Rallentatore (1,0x, 0,5x, 0,25x, 0,125x, 0,0625x) Le velocità delle funzioni Fotogramma indietro e Riavvolgimento rapido sono direttamente dipendenti dalle funzionalità effettive del dispositivo. Zoom digitale Sì Istantanea Sì Registrazione locale Sì Il video torna indietro di 4 secondi dopo la ripresa della riproduzione dalle funzioni Avanzamento rapido e Fotogramma avanti. Dopo l'avanzamento rapido, quando si ritorna al tempo presente (ovvero, al video live), il video nel riquadro di visualizzazione rimane in pausa finché non si fa clic sul pulsante Live nel controller. Nessun altro controllo di riproduzione funziona finché non si seleziona il pulsante Live. Replay immediato Sì Analisi del disco Allarme Movimento Registrato Sconosciuto L'assenza di segnale video non è supportata nell'analisi del disco. L'analisi del disco richiede circa 15-45 secondi, a seconda della quantità di dati registrati presenti nel dispositivo. Esportazione video Sì Verranno esportati circa 4 secondi di video aggiuntivo prima dell'ora di inizio specificata. TruVision Navigator Player Sì Formato file proprietario .mp4. Controllo Brandeggio e Zoom Sì Manuale utente TruVision Navigator 5.0 151 Appendice A: Dettagli dei dispositivi Funzione Supporto Controllo diaframma, messa a fuoco Sì Preset Sì Tour Vai a Registra Ricerca telecamere Note Solo 1 tour supportato (hardcoded come Tour 1 nella telecamera Brandeggio e Zoom). Allarme Evento Movimento Testo Ricerca intelligente No Testo POS Sì Movimento No Audio Sì Audio bidirezionale No Notifiche No 152 Sono presenti 4 ingressi audio per ciascun dispositivo. È possibile mappare l'ingresso a qualsiasi telecamera nel dispositivo semplicemente abilitando l'audio nella telecamera. Accedere all'impostazione andando alla finestra di configurazione del dispositivo, quindi abilitando l'opzione audio nella scheda Registrazione di ciascuna telecamera. Se l'opzione è abilitata, non appena si aggiunge una telecamera dal dispositivo al visualizzatore di TruVision Navigator e la si seleziona, viene riprodotto l'audio. Manuale utente TruVision Navigator 5.0 Appendice A: Dettagli dei dispositivi Funzione Supporto Diagnostica integrità Indirizzo IP Note Indirizzo MAC Nome modello Numero di serie Versione firmware Data/ora dispositivo Integrità totale dispositivo Stato HDD Capacità HDD Telecamere con assenza di segnale video Telecamere in allarme Connessioni client attuali Stato registrazione Caricamento firmware Sì Caricamento firmware in blocco No Configurazione dispositivo No Configurazione in No blocco Supporto registro dispositivo No Riavvio remoto Sì Manuale utente TruVision Navigator 5.0 153 Appendice A: Dettagli dei dispositivi TruVision TVR60 (DVR ibrido) Funzione Assistenza Porte predefinite Video = 8000 (modificabile) Note Comando e controllo = 8000 (modificabile) Configurazione = 8000 (modificabile) Notifiche = 5001 (modificabile) Caricamento firmware = 8000 (modificabile) Nome utente/password predefiniti admin/1234 Compressione H.264 Tipi connessioni TCP Si consiglia di modificare la password predefinita al momento dell’installazione. UDP Limiti streaming 48 stream live o di riproduzione contemporaneamente con un massimo di 6 stream per canale. Sovrapposizione stream Nome telecamera Larghezza di banda alta/bassa No Dual streaming Sì 154 Se il contratto di connessione viene suddiviso tra gli utenti quando viene raggiunto il limite di connessione, l’utente a cui viene portata via la connessione verrà disconnesso dal dispositivo e tutti i video verranno chiusi - vedere Gestione Connessione. Data e Ora Manuale utente TruVision Navigator 5.0 Appendice A: Dettagli dei dispositivi Funzione Assistenza Nomenclatura stream Si fa riferimento allo stream principale come: Note OSD = Time-lapse Browser web = Time-lapse TruVision Navigator = Stream principale Si fa riferimento al Sub stream come: OSD = Allarme Browser web = Allarme TruVision Navigator = Sub stream Si fa riferimento allo stream eventi come: OSD = N/A Browser web = Evento TruVision Navigator = Evento Si fa riferimento allo stream della pianificazione come: OSD = Pianificazione Browser web = Pianificazione TruVision Navigator = Pianificazione Controlli riproduzione Commutazione alla modalità live Commutazione alla modalità riproduzione Play Pausa Avanzamento fotogramma per fotogramma Avanzamento rapido (2x, 4x, 8x, 16x) Istantanea Sì Registrazione locale Sì Manuale utente TruVision Navigator 5.0 Riproduzione all’indietro fotogramma per fotogramma, riavvolgimento e velocità di riproduzione non sono supportati. Il video torna indietro di 4 secondi dopo aver ripreso la riproduzione dalle modalità di avanzamento rapido e di avanzamento fotogramma per fotogramma. Quando si manda avanti velocemente il video e si recupera arrivando fino al momento presente (o video live), il video nel riquadro di visualizzazione resterà in pausa fino a che l’utente non fa clic sul pulsante Live nel modulo Controllo. Nessun altro comando di riproduzione funzionerà fino a che viene selezionato il pulsante Live. La pausa durante la registrazione locale non è supportata. 155 Appendice A: Dettagli dei dispositivi Funzione Assistenza Note Replay istantaneo Sì Nel dispositivo c’è un buffer video da 2 a 5 minuti. Quando il video si trova nel buffer non può essere visualizzato. Quando il buffer è pieno, il video viene scritto sul disco rigido ed è disponibile per la riproduzione. Questo influenza i pulsanti Instant Replay [Replay istantaneo] e Playback [Riproduzione] di TruVision Navigator. Queste due funzionalità ottengono il loro incremento di tempo dalla configurazione di Instant Replay [Replay istantaneo] definita dall’utente nella scheda Properties [Proprietà] del server TruVision Navigator. Di conseguenza, impostare questo incremento di tempo su oltre 5 minuti per essere sicuri. Se si prova a cercare video che è ancora nel buffer, si verrà portati al video live. Analisi del disco Alrm La perdita di video non è supportata nell’analisi del disco. Movim. Registrato Sconosciuto L’analisi del disco richiede da 45 a 90 secondi ca., a seconda della quantità di dati registrati presenti nel dispositivo. Esportazione video Sì Ci saranno circa 4 secondi di video aggiuntivo esportato prima dell’ora iniziale specificata. TruVision Navigator Player Sì Formato di file proprietario .mp4. Controllo PTZ Sì Controllo messa a fuoco, diaframma Sì Presets [Preset] Sì Tour Vai a Registrare Ricerca sulle telecamere Alrm Evento Il protocollo PTZ GE RS-485 non supporta i comandi di messa a fuoco e diaframma in questa versione. È supportato solo 1 tour (che viene preprogrammato su Tour 1 sulla telecamera PTZ). La ricerca per testo non è supportata sul dispositivo. Movim. Movim. 156 Sì Ottenere la configurazione di questo dispositivo attraverso TruVision Navigator e impostare le zone attive per ogni telecamera tramite la scheda Motion Configuration [Configurazione movimento] associata a ogni telecamera. Manuale utente TruVision Navigator 5.0 Appendice A: Dettagli dei dispositivi Funzione Assistenza Note Audio Sì Sono disponibili 16 ingressi audio per dispositivo (1 per ingresso). L’attivazione dell’audio sul dispositivo è un’impostazione dell’ingresso. Accedere alle impostazioni selezionando la configurazione del dispositivo e abilitando l’opzione audio nella scheda Registrazione per ciascuna telecamera. Se l’opzione è abilitata, appena si aggiunge una telecamera dal dispositivo nel modulo Visualizzatore di TruVision Navigator e la si seleziona viene riprodotto l’audio. Notifiche Alrm Per configurare il dispositivo per l’invio di notifiche TCP per le telecamere, farvi clic sopra con il pulsante destro del mouse nel modulo Navigatore e selezionare Configura Dispositivo. Nella sezione Event [Evento] della scheda Camera [Telecamera], selezionare gli eventi da ricevere e impostare la pianificazione appropriata. Nella sezione Tab’s Rules Camera [Regole della scheda della telecamera], per ogni tipo di evento, verificare che sia selezionato “notify me” [inviami le notifiche]. Ripetere per ogni tipo di evento. Nella scheda Notifiche, l’indirizzo IP per la notifica deve essere l’indirizzo IP della macchina su cui sono posizionati i servizi del server TruVision Navigator (Notification Writer e Notification Processor). La porta di notifica è 5001 per impostazione predefinita e può essere modificata. Accertarsi che tale porta corrisponda a quella elencata nella finestra di dialogo delle proprietà del server TruVision Navigator nella scheda Notifiche. Perdita video Movim. Disco Pieno Disco Guasto Per configurare il dispositivo per inviare notifiche TCP per il dispositivo stesso (ossia, Disco Pieno e Disco Guasto), fare clic con il pulsante destro del mouse sul dispositivo nel modulo Navigatore e selezionare Configura Dispositivo. Nella scheda Notification [Notifica], per ciascun tipo di notifica accertarsi che sia selezionata l’opzione “notify me” [inviami le notifiche]. Ripetere per ciascun tipo di notifica e fare clic su Salva. Accertarsi che la porta di notifica sul dispositivo corrisponda a quella del server TruVision Navigator come descritto sopra. Riavviare sia Notification Writer che Notification Processor perché TruVision Navigator elabori le notifiche. Diagnostica Indirizzo IP Manuale utente TruVision Navigator 5.0 157 Appendice A: Dettagli dei dispositivi Funzione Assistenza Note Indirizzo MAC Nome Modello Numero Seriale Versione Firmware Ora/data dispositivo Total Device Health Stato HDD Capacità del disco rigido Telecamere in Video Loss Telecamere in Allarme Connessioni Correnti Client Stato registrazione Aggiornamento firmware Sì Caricamento del firmware in blocco Sì Configurazione Apparato Sì Configurazione in blocco Sì Riavvio remoto Sì 158 Manuale utente TruVision Navigator 5.0 Appendice A: Dettagli dei dispositivi Funzione Assistenza Note Telecamere IP Modelli UTC CamPlus2 IP Firmware: L’aggiunta di UltraView IP o Encoder al dispositivo attraverso TruVision Navigator può richiedere 10-20 secondi. UTCC-IP2VD-DN - V1.00E3 UTCC-IP2VD-DNP - V1.00E3 UTCC-IP2D - V1.00E2 UTCC-IP2D-P - V1.00E2) UTCC-IP2B - V1.00E2) UTCC-IP2B-P - V1.00E2) UTC UltraView IP - Firmware: UVC-IP-EVRDN-HR - 4.2.1, 53820 UVD-IP-EVRDNR - 4.2.1, 53820 UVC-IP-EVRDN-HR-P - 4.2.1, 53820 UVD-IP-EVRDNR-P - 4.2.1, 53820 UVC-IP-XP3DN-HR - 4.2.1, 53820 UVD-IP-XP3DNR - 4.2.1, 53820 Il dispositivo UltraView IP o l’Encoder possono richiedere 10-20 secondi per inviare video una volta modificata la sua configurazione. Motion JPEG non è supportato su CamPlus2. Se vengono aggiunte telecamere IP attraverso il browser web o l’OSD del dispositivo, DEVONO essere aggiunte in ordine sequenziale nei 16 slot disponibili sul dispositivo (cioè 1, 2, 3 e 4). Il dispositivo supporta fino a 8 telecamere IP. Per la telecamera IP TruVision H.264, disattivare il nome del display e l’OSD attraverso il browser web della telecamera, altrimenti verranno visualizzate ore/date duplicate sovrapposte sul video – 1 dalla telecamera e 1 da TruVision Navigator. UVC-IP-XP3DN-HR-P - 4.2.1, 53820 UVD-IP-XP3DNR-P - 4.2.1, 53820 Codificatore UTC UltraView Firmware: UVE-101/DC105 (NTSC) - 4.2.1, 53820 UVE-101/DC105 (PAL) - 4.2.1, 53820 UTC TruVision H.264 Modelli da stabilire Telecamere di rete Panasonic I-Pro - Firmware: NW484S - 1.50E2 NF284 - 1.50E2 NP-244 - 1.80E4 Manuale utente TruVision Navigator 5.0 159 Appendice A: Dettagli dei dispositivi TruVision TVN10/20/21/50 (NVR) Funzione Assistenza Porte predefinite Video = 8000 (modificabile) Note Comando e controllo = 8000 (modificabile) Configurazione = 8000 (modificabile) Notifiche = 5001 (modificabile) Caricamento firmware = 8000 (modificabile) Nome utente/password predefiniti admin/1234 Compressione H.264 Tipi connessioni TCP Si consiglia di modificare la password predefinita al momento dell’installazione. UDP Limiti streaming TVN10: 64 stream live o in riproduzione, inclusi quelli utilizzati dalla pagina Web. TVN20: 48 stream live o di riproduzione contemporaneamente con un massimo di 6 stream per canale. Se il contratto di connessione viene suddiviso tra gli utenti quando viene raggiunto il limite di connessione, l’utente a cui viene portata via la connessione verrà disconnesso dal dispositivo e tutti i video verranno chiusi - vedere Gestione Connessione. TVN21: 128 stream live o di riproduzione contemporaneamente con un massimo di 6 stream per canale. Sovrapposizione stream Nome telecamera Larghezza di banda alta/bassa No Dual streaming Sì Data e Ora TVN10: gli stream principali e alternativi sono disponibili solo in modalità di visualizzazione live. Nomenclatura stream Si fa riferimento allo stream principale come: OSD = Time-lapse Browser web = Time-lapse TruVision Navigator = Stream principale Si fa riferimento al Sub stream 160 Manuale utente TruVision Navigator 5.0 Appendice A: Dettagli dei dispositivi Funzione Assistenza Note come: OSD = Allarme Browser web = Allarme TruVision Navigator = Sub stream Si fa riferimento allo stream eventi come: OSD = N/A Browser web = Evento TruVision Navigator = Evento Si fa riferimento allo stream della pianificazione come: OSD = Pianificazione Browser web = Pianificazione TruVision Navigator = Pianificazione Controlli riproduzione Commutazione alla modalità live Commutazione alla modalità riproduzione Play Pausa Avanzamento fotogramma per fotogramma Avanzamento rapido (2x, 4x, 8x, 16x) Rallentatore (1,0x, 0,5x, 0,25x, 0,125x, 0,0625x) Zoom digitale Sì Istantanea Sì Registrazione locale Sì Manuale utente TruVision Navigator 5.0 Non sono supportati riproduzione all’indietro fotogramma per fotogramma e riavvolgimento a qualsiasi velocità. Il video torna indietro di 4 secondi dopo aver ripreso la riproduzione dalle modalità di avanzamento rapido e di avanzamento fotogramma per fotogramma. Quando si manda avanti velocemente il video e si recupera arrivando fino al momento presente (o video live), il video nel riquadro di visualizzazione resterà in pausa fino a che l’utente non fa clic sul pulsante Live nel modulo Controllo. Nessun altro comando di riproduzione funzionerà fino a che viene selezionato il pulsante Live. Live e riproduzione La pausa durante la registrazione locale non è supportata. 161 Appendice A: Dettagli dei dispositivi Funzione Assistenza Note Replay istantaneo Sì Nel dispositivo c’è un buffer video da 2 a 5 minuti. Quando il video si trova nel buffer non può essere visualizzato. Quando il buffer è pieno, il video viene scritto sul disco rigido ed è disponibile per la riproduzione. Questo influenza i pulsanti Instant Replay [Replay istantaneo] e Playback [Riproduzione] di TruVision Navigator. Queste due funzionalità ottengono il loro incremento di tempo dalla configurazione di Instant Replay [Replay istantaneo] definita dall’utente nella scheda Properties [Proprietà] del server TruVision Navigator. Di conseguenza, impostare questo incremento di tempo su oltre 5 minuti per essere sicuri. Se si prova a cercare video che è ancora nel buffer, si verrà portati al video live. Analisi del disco Alrm La perdita di video non è supportata nell’analisi del disco. Movim. Registrato Sconosciuto L’analisi del disco richiede da 45 a 90 secondi ca., a seconda della quantità di dati registrati presenti nel dispositivo. Esportazione video Sì Ci saranno circa 4 secondi di video aggiuntivo esportato prima dell’ora iniziale specificata. TruVision Navigator Player Sì Formato di file proprietario .mp4. Controllo PTZ Sì Controllo messa a fuoco, diaframma Sì Presets [Preset] Sì Tour Vai a Registrare Ricerca sulle telecamere Alrm Evento Il protocollo PTZ GE RS-485 non supporta i comandi di messa a fuoco e diaframma in questa versione. È supportato solo 1 tour (che viene preprogrammato su Tour 1 sulla telecamera PTZ). La ricerca per testo non è supportata sul dispositivo. Movim. Movim. 162 Sì Ottenere la configurazione di questo dispositivo attraverso TruVision Navigator e impostare le zone attive per ogni telecamera tramite la scheda Motion Configuration [Configurazione movimento] associata a ogni telecamera. Manuale utente TruVision Navigator 5.0 Appendice A: Dettagli dei dispositivi Funzione Assistenza Note Audio Sì Sono disponibili 16 ingressi audio per dispositivo (1 per ingresso). L’attivazione dell’audio sul dispositivo è un’impostazione dell’ingresso. Accedere alle impostazioni selezionando la configurazione del dispositivo e abilitando l’opzione audio nella scheda Registrazione per ciascuna telecamera. Se l’opzione è abilitata, appena si aggiunge una telecamera dal dispositivo nel modulo Visualizzatore di TruVision Navigator e la si seleziona viene riprodotto l’audio. Audio bidirezionale TVN20: No TVN10/21/50: Sì Notifiche Alrm Perdita video Movim. Disco Pieno Disco Guasto Per configurare il dispositivo per l’invio di notifiche TCP per le telecamere, farvi clic sopra con il pulsante destro del mouse nel modulo Navigatore e selezionare Configura Dispositivo. Nella sezione Event [Evento] della scheda Camera [Telecamera], selezionare gli eventi da ricevere e impostare la pianificazione appropriata. Nella sezione Tab’s Rules Camera [Regole della scheda della telecamera], per ogni tipo di evento, verificare che sia selezionato “notify me” [inviami le notifiche]. Ripetere per ogni tipo di evento. Nella scheda Notifiche, l’indirizzo IP per la notifica deve essere l’indirizzo IP della macchina su cui sono posizionati i servizi del server TruVision Navigator (Notification Writer e Notification Processor). La porta di notifica è 5001 per impostazione predefinita e può essere modificata. Accertarsi che tale porta corrisponda a quella elencata nella finestra di dialogo delle proprietà del server TruVision Navigator nella scheda Notifiche. Per configurare il dispositivo per inviare notifiche TCP per il dispositivo stesso (ossia, Disco Pieno e Disco Guasto), fare clic con il pulsante destro del mouse sul dispositivo nel modulo Navigatore e selezionare Configura Dispositivo. Nella scheda Notification [Notifica], per ciascun tipo di notifica accertarsi che sia selezionata l’opzione “notify me” [inviami le notifiche]. Ripetere per ciascun tipo di notifica e fare clic su Salva. Accertarsi che la porta di notifica sul dispositivo corrisponda a quella del server TruVision Navigator come descritto sopra. Riavviare sia Notification Writer che Notification Processor perché TruVision Navigator elabori le notifiche. Manuale utente TruVision Navigator 5.0 163 Appendice A: Dettagli dei dispositivi Funzione Assistenza Diagnostica Indirizzo IP Note Indirizzo MAC Nome Modello Numero Seriale Versione Firmware Ora/data dispositivo Total Device Health Stato HDD Capacità del disco rigido Telecamere in Video Loss Telecamere in Allarme Connessioni Correnti Client Stato registrazione Aggiornamento firmware Sì Caricamento del firmware in blocco Sì Configurazione Apparato Sì Configurazione in blocco Sì Riavvio remoto Sì Telecamere IP Modelli UTC CamPlus2 IP Firmware: UTCC-IP2VD-DN - V1.00E3 Per TVN21 e TVN50, attivare l’opzione Sincronizza telecamera IP per applicare interamente i parametri della telecamera. Per informazioni aggiornate, consultare la “Matrice delle caratteristiche del dispositivo” su www.interlogix.com. UTCC-IP2VD-DNP - V1.00E3 UTCC-IP2D - V1.00E2 UTCC-IP2D-P - V1.00E2) UTCC-IP2B - V1.00E2) UTCC-IP2B-P - V1.00E2) Il dispositivo UltraView IP o l’Encoder possono richiedere 10-20 secondi per inviare video una volta modificata la sua configurazione. UTC UltraView IP - Firmware: Motion JPEG non è supportato su CamPlus2. UVC-IP-EVRDN-HR - 4.2.1, 53820 Se vengono aggiunte telecamere IP attraverso il browser web o l’OSD del dispositivo, DEVONO essere aggiunte in ordine sequenziale nei 16 slot disponibili sul dispositivo (cioè 1, 2, 3 e 4). UVD-IP-EVRDNR - 4.2.1, 53820 UVC-IP-EVRDN-HR-P - 4.2.1, 53820 UVD-IP-EVRDNR-P - 4.2.1, 53820 UVC-IP-XP3DN-HR - 4.2.1, 53820 UVD-IP-XP3DNR - 4.2.1, 53820 UVC-IP-XP3DN-HR-P - 4.2.1, 164 L’aggiunta di UltraView IP o Encoder al dispositivo attraverso TruVision Navigator può richiedere 10-20 secondi. Il dispositivo supporta fino a 8 telecamere IP. Per la telecamera IP TruVision H.264, disattivare il nome del display e l’OSD attraverso il browser web della telecamera, altrimenti verranno visualizzate ore/date duplicate sovrapposte sul video – 1 dalla telecamera e 1 da TruVision Manuale utente TruVision Navigator 5.0 Appendice A: Dettagli dei dispositivi Funzione Assistenza Note 53820 Navigator. UVD-IP-XP3DNR-P - 4.2.1, 53820 Codificatore UTC UltraView Firmware: UVE-101/DC105 (NTSC) - 4.2.1, 53820 UVE-101/DC105 (PAL) - 4.2.1, 53820 UTC TruVision H.264 TVC-M1120-1-N TVD-M1120V-3-N TVC-M2110-1-N TVD-M2110V-3-N TVD-M2110-2-N Telecamere di rete Panasonic I-Pro - Firmware: NW484S - 1.50E2 NF284 - 1.50E2 NP-244 - 1.80E4 Device Log Support Sì Manuale utente TruVision Navigator 5.0 165 Appendice A: Dettagli dei dispositivi TruVision TVN40 (NVR) Funzione Assistenza Note Porte predefinite Video = 3000 (modificabile) Queste sono le porte consigliate tra TruVision Navigator e TVN40. Comando e controllo = 3000 (modificabile) Configurazione = 3000 (modificabile) Non è consigliabile limitare le porte tra il TVN40 e le telecamere IP effettive. Notifiche = 4444 (non modificabile) Caricamento firmware = 3000 (modificabile) PTZ = 3000 Nome utente/password predefiniti admin/admin Si consiglia di modificare la password predefinita al momento dell’installazione. Compressione Dipendente dalla telecamera IP Può essere MPEG4, MJPEG, H.264 Tipi connessioni UDP Limiti streaming 24 stream live e 9 di riproduzione contemporaneamente Sovrapposizione stream Nome telecamera Data/ora Larghezza di banda Sì alta/bassa La configurazione a larghezza di banda bassa può essere disponibile sia sullo stream principale che su quello alternativo. Le opzioni della larghezza di banda bassa includono off [disattivata], live o live+record [live+registrazione]. La commutazione del flusso viene supportata durante la riproduzione se ciascuno stream è stato configurato per la registrazione. Dual streaming Sì Nomenclatura stream N/A Controlli riproduzione Commutazione alla modalità live Commutazione alla modalità riproduzione Play Pausa Avanzamento fotogramma per fotogramma Quando si manda avanti velocemente il video e si recupera arrivando fino al momento presente (o video live), il video nel riquadro di visualizzazione passerà alla modalità live. In caso di differenza tra l’ora del PC e quella del TVN40, potrebbero esserci delle leggere incoerenze con i risultati di una ricerca. Avanzamento rapido (da 2x a 21x) Riproduzione all’indietro fotogramma per fotogramma Riavvolgimento (da 2x a 21x) 166 Manuale utente TruVision Navigator 5.0 Appendice A: Dettagli dei dispositivi Funzione Assistenza Istantanea Sì Registrazione locale Sì Replay istantaneo Sì Analisi del disco Alrm Note Registrato Sconosciuto Esportazione video Sì TruVision Navigator Sì Player Formato di file proprietario .mp4. Controllo PTZ Sì Quando si configura la modalità PTZ sul codificatore UltraView collegato alla telecamera IP Legend, impostare il protocollo di TruVision Navigator su “Kalatel” e il protocollo della telecamera IP fisica GE Legend fisica su GE ASCII (protocollo n. 5 nell’elenco). Controllo messa a fuoco, diaframma Sì Presets [Preset] Sì Tour No Ricerca sulle telecamere Alrm La ricerca per testo non è supportata. Movim. Sì Per ogni telecamera IP, la zona attiva deve essere impostata sulla telecamera stessa mediante il browser della telecamera. Dopo il completamento, avviare la configurazione della telecamera in TruVision Navigator e verificare che la casella di controllo Motion [Movimento] sia selezionata, quindi fare clic su Save [Salva]. Audio No Notifiche Movim. Perdita video Errore video Ventola Guasta Guasto Disco Disco Pieno Spazio su disco scarso Tensione sistema Il TVN40 viene configurato automaticamente per inviare le notifiche a TruVision Navigator quando il dispositivo viene aggiunto al modulo Navigatore. Le notifiche sono preconfigurate per essere inviate sulla porta 4444, non modificabile. Questa porta viene elencata come TCP Porta di Ascolto per il TVN40 sulla scheda Notifiche della finestra di dialogo delle proprietà del server TruVision Navigator. Temperatura anomala Rete scollegata Manuale utente TruVision Navigator 5.0 167 Appendice A: Dettagli dei dispositivi Funzione Assistenza Diagnostica Nome Host Indirizzo IP Subnet Mask Gateway Indirizzo MAC Nome NIC Tipo NIC Nome Apparato Nome Modello Numero Seriale Revisione hardware Versione Firmware Data build Ora/data dispositivo Dimensioni memoria Numero di CPU Numero di alimentatori Data/ora diagnostica Risposta ricevuta dal dispositivo Durata Accensione Stato Ventola Temperatura (Celsius) Dispositivo Temperatura Dispositivo (Fahrenheit) Stato HDD Tensioni di funzionamento Total Device Health Conteggio Disco Logico Nome Volume Disco Logico Nome Disco Dispositivo Logico Numeri Dischi Logici Numero Seriale Disco Logico Spazio Totale Disco Logico Spazio Libero Disco Logico Conteggio Disco Fisico Dimensione Disco Fisico Nome Modello Disco Fisico Conteggio Partizione Dischi Fisici Aggiornamento firmware Sì Caricamento del firmware in blocco Sì 168 Note Manuale utente TruVision Navigator 5.0 Appendice A: Dettagli dei dispositivi Funzione Assistenza Note Configurazione Apparato Sì Lasciare almeno 2 minuti tra le configurazioni del TVN40. Se due client TruVision Navigator (cioè due installazioni standalone) inviano contemporaneamente configurazioni allo stesso TVN40, è possibile che le impostazioni del TVN40 vengano danneggiate. In tal caso è necessario ricorrere all’opzione “Ripara dispositivo” di TruVision Navigator disponibile facendo clic con il pulsante destro del mouse per accedere al menu contestuale. Configurazione in blocco Sì Riavvio remoto Sì Telecamere IP UTC Legend – Firmware: Legend (NTSC o PAL) 3.77 UTC CamPlus – Firmware: UTCC-IPDRH-DN-POE-P A1D-M2N-V2.07.04-NB UTCC-IPDRH-DN-POE A1D-M2N-V2.07.04-NB UTC CamPlus2 – Firmware: UTCC-IP2VD-DN V1.00E3 UTCC-IP2VD-DNP V1.00E3 UTCC-IP2D V1.00E2 UTCC-IP2D-P V1.00E2 UTCC-IP2B V1.00E2 UTCC-IP2B-P V1.00E2 UTC UltraView – Firmware: UVC-IP-EVRDN-HR 4.2.1, 53820 UVD-IP-EVRDNR 4.2.1, 53820 UVC-IP-EVRDN-HR-P 4.2.1, 53820 La telecamera UTC Legend IP (NTSC) è da oggi disponibile con una velocità in fotogrammi pari a 7,5 sia in modalità FULL che CIF. Al riavvio della telecamera IP UltraView la data e l’ora vengono impostate sul giorno 1 gennaio 2003 e la risincronizzazione con il server NTP richiede circa 5 minuti. Durante questo periodo di 5 minuti, la funzionalità Replay istantaneo non è disponibile e viene visualizzato il messaggio “No folder” [Nessuna cartella] Nota: se la telecamera non viene sincronizzata con un server NTP, la data e l’ora rimangono impostate sul giorno 1 gennaio 2003 finché non è disponibile un server NTP. Si consiglia di non associare la stessa telecamera IP a più TVN40. Durante la riproduzione del video lo streaming risulterebbe instabile e in TruVision Navigator verrebbe visualizzata l’icona che segnala l’assenza di video. Le velocità dei fotogrammi supportate dalle telecamere IP sono quelle indicate nei menu a discesa TruVision Navigator. UVD-IP-EVRDNR-P 4.2.1, 53820 UVC-IP-XP3DN-HR 4.2.1, 53820 UVD-IP-XP3DNR 4.2.1, 53820 UVC-IP-XP3DN-HR-P 4.2.1, 53820 UVD-IP-XP3DNR-P 4.2.1, 53820 Codificatore UTC UltraView - Manuale utente TruVision Navigator 5.0 169 Appendice A: Dettagli dei dispositivi Funzione Assistenza Note Firmware: UVE-101/DC105 (NTSC) 4.2.1, 53820 UVE-101/DC105 (PAL) 4.2.1, 53820 Telecamera IP Axis – Firmware: 216MFD 4.47 216MFD-V 4.47 211M 4.41.1 Telecamere di rete Panasonic I-Pro – Firmware: NW484S 1.50E2 NF284 1.50E2 NP-244 1.80E4 170 Manuale utente TruVision Navigator 5.0 Appendice A: Dettagli dei dispositivi Funzione Assistenza Note Assegnazione di un L’unità TruVision NVR 40 è stata indirizzo IP al progettata per la configurazione e TVN40 l’installazione attraverso una rete Ethernet. Per modificare l’indirizzo IP predefinito di TVN40 da utilizzare nella rete, seguire queste indicazioni. Avviare il browser Web e collegare il TVN40 tramite indirizzo IP predefinito 192.168.1.2. Accedere alla finestra di configurazione del dispositivo selezionando Administration [Amministrazione] nel menu principale. Immettere “admin” (senza virgolette) nel campo nome utente e “admin” (senza virgolette) nel campo password della schermata di login. Selezionare l’icona Network Configuration [Configurazione rete]. Immettere le configurazioni di rete appropriate. Fare clic sul pulsante Apply [Applica] in fondo alla finestra per confermare la configurazione. Riavviare l’unità NVR 40 facendo clic su Restart [Riavvio] nel menu principale del server Web. Per il completamento del riavvio sono necessari 3-5 minuti. Verificare di potersi connettere al server Web utilizzando le nuove impostazioni. Il TVN40 ora è pronto per essere aggiunto a TruVision Navigator. Aggiunta del TVN40 a TruVision Navigator TruVision Navigator richiede che il TVN40 e le telecamere IP associate siano sincronizzati su una stessa ora. Se i dispositivi hanno ore diverse, si verificheranno problemi durante la riproduzione e l’analisi del disco. Per mantenere l’ora sincronizzata, TruVision Navigator dispone di un servizio NTP interno che deve essere abilitato prima di aggiungere telecamere IP/TVN40. Verificare che il servizio NTP di TruVision Navigator sia abilitato tramite la finestra di dialogo Services [Servizi] in TruVision Manuale utente TruVision Navigator 5.0 171 Appendice A: Dettagli dei dispositivi Funzione Assistenza Note Navigator. Il servizio NTP di TruVision Navigator può anche sincronizzarsi con un server orario di riferimento per mantenere la precisione dell’intero ambiente TruVision Navigator. Se non si utilizza alcun server orario di riferimento, l’ora di TruVision Navigator può deviare di diversi secondi in un anno. Per evitare la deviazione, il server TruVision Navigator può essere collegato a un server orario di riferimento come time.windows.com o time.nist.gov. Accesso con TruVision Navigator. Se si sta effettuando l’accesso per la prima volta, utilizzare le credenziali nome utente = admin e password = admin Per aggiungere il TVN40, fare clic sul pulsante Add Device [Aggiungi Dispositivo] nel Navigatore. Compilare il modulo Add Device [Aggiungi Dispositivo] come richiesto. A questo punto il TVN40 deve essere presente nel Navigatore SENZA telecamere sottostanti. Dopo aver configurato il TVN40 e aggiunto le telecamere IP al TVN40, le telecamere appaiono sotto il dispositivo. Configurazione del TVN40 Per configurare il TVN40 fare clic con il pulsante destro del mouse sul dispositivo nel modulo Navigatore e selezionare Configura Dispositivo. Verrà visualizzata la finestra di dialogo della configurazione del TVN40. Il modulo di configurazione presenta 4 schede: Rete, Registrazione, Allarme e Sistema. La finestra di dialogo memorizza le modifiche quando si passa da una scheda a un’altra. Specificare tutte le configurazioni nelle schede prima e fare clic su Salva una volta. In questo modo si risparmia tempo inviando tutte le modifiche all’unità in una volta. 172 Manuale utente TruVision Navigator 5.0 Appendice A: Dettagli dei dispositivi Funzione Assistenza Scheda Rete IP Address [Indirizzo IP]: questo campo non è modificabile e rappresenta l’indirizzo IP del TVN40. Se occorre modificare questo indirizzo IP, eliminare il TVN40 (fare clic con il pulsante destro e selezionare Delete Device [Cancella Dispositivo]), quindi riaggiungerlo in TruVision Navigator con il nuovo indirizzo IP. Note NTP Server Address [Indirizzo server NTP]: CAMPO OBBLIGATORIO. Dopo aver attivato il servizio NTP del server TruVision Navigator, immettere qui l’indirizzo IP del server TruVision Navigator. Per ulteriori informazioni consultare la sezione del manuale utente di TruVision Navigator dedicata all’NTP. MTU Size [Dimensione MTU]: impostazione Maximum Transmission Unit [Unità di trasmissione massima] che definisce la dimensione dei pacchetti inviati in rete. Consultare il reparto IT per vedere se sussistono limitazioni di rete sulla dimensione dei pacchetti e regolare di conseguenza. Tunnel Port [Porta tunnel]: si tratta dell’unica porta utilizzato per comunicazione, comando e controllo, trasmissione video tra TruVision Navigator e il TVN40. 3000 è il valore predefinito ma è possibile modificarlo. Manuale utente TruVision Navigator 5.0 173 Appendice A: Dettagli dei dispositivi Funzione Assistenza Scheda Registrazione Recording Summary [Riepilogo registrazione]: fornisce all’utente un riepilogo complessivo sulla registrazione per il dispositivo in base a ciò che è stato configurato. Note Storage Estimator [Stima archiviazione]: consente all’utente di simulare il numero di giorni di archiviazione in base all’utilizzo complessivo della larghezza di banda da parte del dispositivo. Camera Stream Detail [Informazioni sullo stream della telecamera]: fornisce all’utente un riepilogo per stream dei dettagli di configurazione. Non è modificabile. Gli utenti devono fare clic con il pulsante destro del mouse nel modulo Navigatore e selezionare Configura Telecamera per modificare queste impostazioni. Pre and Post Event Recording [Registrazione pre e post evento]: selezionare qui i minuti della registrazione pre e post evento. Auto Delete [Cancellazione automatica]: impostare il periodo di conservazione per il video registrato per il TVN40. La scheda Alarm [Allarme] Sul TVN40 è possibile configurare quattro ingressi allarme per attivare le telecamere IP associate per la registrazione evento. Questi campi non saranno inizialmente pieni, in quanto le telecamere IP designate devono essere configurate per la registrazione su evento prima che questi menu vengano riempiti. Una volta completata l’operazione, le telecamere IP appropriate appaiono come valori nella casella a discesa accanto a ogni ingresso. È possibile associarle agli ingressi. Ricordare di tornare a questo modulo dopo aver impostato le telecamere IP da associare agli ingressi. 174 Manuale utente TruVision Navigator 5.0 Appendice A: Dettagli dei dispositivi Funzione Assistenza La scheda System [Sistema] La scheda System [Sistema] contiene dati non modificabili sulla versione del firmware del TVN40. Aggiunta delle telecamere IP sul TVN40 Dopo aver configurato il TVN40, fare clic con il pulsante destro del mouse sul TVN40 e selezionare Add Cameras [Aggiungi Telecamere]. Verrà visualizzata l’omonima finestra. Questo modulo è ideato per aggiungere rapidamente telecamere IP al sistema SENZA dover effettuare configurazioni complicate della telecamera IP durante l’aggiunta. Sono state selezionate configurazioni predefinite per ciascuna telecamera IP che mantengono velocità di bit sufficientemente basse per consentire la visualizzazione del video sulla maggior parte delle reti. Gli utenti possono in seguito tornare dopo aver aggiunto le telecamere e apportare modifiche alle impostazioni predefinite in base alle esigenze. Questa impostazione consente agli utenti di essere subito pronti per vedere i video: le modifiche alla configurazione della telecamera IP possono essere apportate in seguito. Note Sono disponibili i campi seguenti: Camera Name [Nome Telecamera]: campo alfanumerico definito dall’utente Manufacturer [Produttore]: selezionare l’opzione Type [Tipo]: selezionare l’opzione Model [Modello]: selezionare l’opzione IP Address [Indirizzo IP]: immettere l’indirizzo IP statico configurato sulla Manuale utente TruVision Navigator 5.0 175 Appendice A: Dettagli dei dispositivi Funzione Assistenza Note telecamera IP Username / Password [Nome Utente/Password]: nome utente e password della telecamera IP. Se è stato modificato nome utente o password della telecamera IP, utilizzare le credenziali appropriate per le modifiche. Pulsante Next Camera [Telecamera Successiva]: se si aggiungono più telecamere al TVN40, fare semplicemente clic su questo pulsante dopo aver specificato tutte le informazioni per la prima telecamera. Dopo aver fatto clic sul pulsante, la telecamera appare sotto il TVN40 nel Navigatore, ma il modulo Aggiungi Telecamere rimane attivo, quindi è possibile inserire rapidamente la telecamera successiva e così via. Ripetere per il numero di telecamere da aggiungere. Sul dispositivo vi è un limite di 12 o 24 ingressi. Save [Salva]: al termine dell’inserimento dati per TUTTE le telecamere IP, fare clic sul pulsante Salva. I dati di configurazione di TUTTE le telecamere IP vengono inviati al TVN40. Modifica delle impostazioni predefinite delle telecamere IP sul TVN40 176 Se si desidera modificare le configurazioni predefinite delle telecamere IP dopo averle aggiunte, fare clic con il pulsante destro del mouse sulla telecamera e selezionare Configure Camera [Configura Telecamera]. Il modulo di configurazione telecamera si apre in una finestra di dialogo con 2 schede, Telecamera e Video. Manuale utente TruVision Navigator 5.0 Appendice A: Dettagli dei dispositivi Funzione Assistenza La scheda Camera [Telecamera] Modificare i campi specificati in precedenza sul modulo Add Camera [Aggiungi Telecamere]. Note Motion Detection: attivare motion detection per la telecamera con questa casella. Motion Detection “tutto o niente” per il campo visivo delle telecamere. Attualmente non vi è alcuna selezione di griglia per il rilevamento movimento per aree specifiche del campo di vista. PTZ Control [Controllo PTZ]: se si utilizza una telecamera PTZ, definire qui le impostazioni PTZ opportune. Pulsante OK: al termine delle modifiche sulle schede Telecamera e Video, fare clic sul pulsante Salva per inviare le modifiche al TVN40. Pulsante Annulla: se si desidera annullare le modifiche, fare clic su questo pulsante. Il modulo memorizza le modifiche quando si passa da una scheda a un’altra. Specificare tutte le configurazioni nelle schede prima e fare clic su OK una volta. In questo modo si risparmia tempo inviando tutte le modifiche all’unità in una volta. Scheda Video Enabled [Abilitato]: per le telecamere applicabili, è possibile abilitare un flusso alternativo. Live Stream [Flusso live]: se è presente un flusso alternativo, è possibile indicare quello da utilizzare per Video Live. Recording Type [Tipo registrazione]: Continuous, Event, None [Continua, Evento, Nessuna]. Low Bandwidth [Larghezza di banda bassa]: abilitare lo stream principale o alternativo per le funzioni di larghezza di banda bassa, come Live, Live+Recorded [Live+registrato] e Off [Disattivata]. Formato video, Codec, Risoluzione, Frame Rate e Qualità sono tutte configurazioni che influiscono sulla velocità in bit delle connessioni. Tenere presente l’impatto Manuale utente TruVision Navigator 5.0 177 Appendice A: Dettagli dei dispositivi Funzione Assistenza Note dell’ampiezza di banda delle velocità di bit. Pulsante OK: al termine delle modifiche sulle schede Telecamera e Video, fare clic sul pulsante Salva per inviare le modifiche al TVN40. Pulsante Annulla: se si desidera annullare le modifiche, fare clic su questo pulsante. Opzioni nel menu di Quando si fa clic con il pulsante scelta rapida del destro del mouse su un dispositivo TVN40 o su un nodo nel modulo Navigatore, viene visualizzato un menu di scelta rapida con opzioni funzionali per quel dispositivo. Lo scopo di questa sezione è illustrare ciascuna opzione rispetto al menu di scelta rapida del TVN40. Avvia Diagnostica: questa opzione cattura la diagnostica di sopravvivenza del dispositivo. Run Disk Analysis [Avvia barra analisi disco]: questa opzione consente di acquisire uno snapshot del video registrato sul dispositivo idoneo per la riproduzione. Ripara Dispositivo: in caso di danneggiamento della configurazione del TVN40, sono disponibili 2 opzioni per ripristinarla. Se si seleziona questa opzione, viene chiesto di selezionare una delle due opzioni di seguito: Last Known Configuration (Recommended) [Ultima configurazione nota (consigliato)]: questa opzione preleva l’ultima configurazione nota salvata nel TVN40 dal database TruVision Navigator e la invia al dispositivo. Con questa opzione, tutte le configurazioni delle telecamere IP e l’archivio dei video registrati restano intatte. OPPURE Factory Default Settings [Impostazioni predefinite]: questa opzione consente di ripristinare le impostazioni predefinite sul dispositivo, eccetto l’indirizzo IP, che rimane lo stesso. Tuttavia, tutte le configurazioni Aggiungi Telecamere IP: avvia il delle telecamere IP vengono rimosse insieme modulo Aggiungi Telecamere in cui è con l’archiviazione dei video registrati. possibile collegare le telecamere IP al Questa opzione riavvia l’unità al TVN40 particolare. completamento dell’impostazione predefinita. Cancella Telecamera IP: elimina tutte Cancella Dispositivo: questa opzione elimina le telecamere collegate in precedenza il TVN40 dal modulo Navigatore. NON al TVN40. Elimina inoltre tutti i video elimina configurazioni, telecamere IP o registrati relativi a tali telecamere sul archiviazione dal dispositivo. TVN40. Rinomina Dispositivo: consente di rinominare Configure Device [Configura il TVN40. dispositivo]: avvia il modulo di Proprietà: qui vengono visualizzate le configurazione del TVN40 dove è informazioni sulla connessione, i dettagli, possibile impostare opzioni quali indirizzo NTP, dimensione MTU, ecc. le capacità e le telecamere IP associate al dispositivo. Upload Firmware [Aggiornamento firmware]: questa opzione consente di caricare il firmware sul dispositivo. Riavvia Dispositivo: questa opzione riavvia da remoto il TVN40. Resincronizza dal Dispositivo: questa opzione è disponibile solo per gli utenti nelle installazioni standalone 178 Manuale utente TruVision Navigator 5.0 Appendice A: Dettagli dei dispositivi Funzione Assistenza Note o con Connessione diretta con il database (DDbC). Consente all’utente di sincronizzare il proprio database TruVision Navigator locale con l’attuale configurazione del dispositivo. Questa configurazione può essere stata cambiata dagli utenti di altri sistemi TruVision Navigator standalone, per cui questa opzione è necessaria per mantenere sincronizzati più sistemi standalone diversi tra loro. Per un maggiore controllo su questa situazione, si consiglia l’architettura tradizionale Client/Server in cui l’amministratore può effettuare queste operazioni. Ciò vale anche per i DVR. Risoluzione dei Significa che non vi è alcuno problemi – Assenza streaming video dalla telecamera IP. di segnale video Elementi da tenere presente: Eseguire il ping della telecamera IP per la connettività Ethernet. Potenziali conflitti di indirizzo IP in rete. La velocità bit della connessione supera l’ampiezza di banda disponibile. Una singola telecamera IP è stata aggiunta a più TVN40. Controllare il browser della telecamera IP per vedere se è in corso il caricamento di un video. Manuale utente TruVision Navigator 5.0 179 Appendice A: Dettagli dei dispositivi Funzione Assistenza Risoluzione dei problemi – Nessuna scheda Il TVN40 non può stabilire una connessione con la telecamera IP. Note Elementi da tenere presente: Eseguire il ping della telecamera IP per la connettività Ethernet. Potenziali conflitti di indirizzo IP in rete. Nome utente e password della telecamera possono essere errati sul modulo di configurazione telecamera. La configurazione NTSC o PAL può non essere corretta. Provare a ripristinare la configurazione predefinita della telecamera tramite il pulsante Ripristina sul modulo di configurazione telecamera. Risoluzione dei problemi – Nessuna cartella Non è presente alcun video registrato per la telecamera IP per l’ora/data specificata. Elementi da tenere presente: Controllare le impostazioni di registrazione sulla telecamera per vedere se registra. La sincronizzazione dell’ora tra TruVision Navigator, TVN40 e telecamera IP potrebbe non essere corretta. 180 Manuale utente TruVision Navigator 5.0 Appendice A: Dettagli dei dispositivi Funzione Assistenza Risoluzione dei problemi – Riquadro video nero La visualizzazione della connessione video è bloccata. Note Elementi da tenere presente: La porta 3000 o quella modificata è bloccata sulla rete. Un antivirus o Windows Firewall blocca il video (può essere necessario aggiungere TruVision Navigator all’elenco delle eccezioni come indicato nella schermata seguente) La larghezza di banda della rete è troppo bassa per supportare lo stream video corrente delle telecamere. Ciò generalmente si verifica quando si configurano uno o più stream su una telecamera mega pixel. Manuale utente TruVision Navigator 5.0 181 Appendice A: Dettagli dei dispositivi Registratore video per software TruVision (SVR) Funzione Assistenza Porte predefinite Video = 554 (RTP predefinito) Note Comando e controllo = 554 (RTP predefinito, modificabile) Nome utente/password predefiniti N/A Compressione H.264 Tipi connessioni RTP Limiti streaming Nessun limite (limitazione in base alla configurazione hardware) Sovrapposizione stream Configurazione da telecamera IP Larghezza di banda alta/bassa No Dual streaming No Controlli riproduzione Commutazione alla modalità live Controllato dagli account utente di Windows sul server SVR Commutazione alla modalità riproduzione Play Pausa Avanzamento fotogramma per fotogramma Avanzamento rapido (2x, 4x, 8x) Zoom digitale Sì Istantanea Sì Registrazione locale Sì Replay istantaneo Sì Analisi del disco Alrm Live e riproduzione La pausa durante la registrazione locale non è supportata. Movim. Registrato Privo di tag Esportazione video Sì TruVision Navigator Player 182 Sì svr.video - Formato proprietario di Interlogix Manuale utente TruVision Navigator 5.0 Appendice A: Dettagli dei dispositivi Funzione Assistenza Controllo PTZ Sì Controllo messa a fuoco, diaframma Sì Presets [Preset] Sì Tour Sì Ricerca sulle telecamere Alrm Note Evento Movim. Movim. Sì Audio Sì Audio bidirezionale No Notifiche Alrm Perdita video Movim. Disco Pieno Disco Guasto Diagnostica Indirizzo IP Versione Firmware Ora/data dispositivo Total Device Health Luogo di registrazione Capacità di registrazione rimasta (TB) Capacità di registrazione protetta (TB) Periodo di mantenimento registrazione Aggiornamento firmware No Caricamento del firmware in blocco No Configurazione Apparato Sì Configurazione in blocco Sì Riavvio remoto No Telecamere IP Manuale utente TruVision Navigator 5.0 Aggiornamenti da eseguire sul PC host Per informazioni aggiornate, consultare “Elenco telecamere supportate” su www.interlogix.com. 183 Appendice A: Dettagli dei dispositivi Piattaforma OOBE (Out of Box Experience) TruVision Navigator fornisce un’esperienza core video normalizzata singola su diverse piattaforme video. Poiché l’esperienza utente è normalizzata, anche l’OOBE deve essere normalizzata al fine di garantire coerenza agli installatori e agli utenti finali nella configurazione di un sistema TruVision Navigator costituito da più piattaforme diverse. TruVision Navigator ora supporta DVR analogici, DVR ibridi (analogici e IP), NVR e SVR TruVision per server COTS. Nella tabella in basso vengono riportate le 3 OOBE e le differenze che intercorrono tra loro. DVR DVR IBRIDO NVR Solo telecamere analogiche Telecamere analogiche e IP Solo telecamere IP DSR TruVision TVR60 TruVision TVN10 DVSE TruVision TVN21 StoreSafe TruVision TVN50 DVMRe TruVision TVN40 SymDec TruVision TVN20 SymSafe TruVision SVR DVSRXu TruVision TVR10 TruVision TVR11 TruVision TVR12 TruVision TVR30 TruVision TVR40 TruVision TVR42 FASE 1 – INSTALLAZIONE DEL DISPOSITIVO Installare il dispositivo in rete Installare il dispositivo in rete Applicare l’indirizzo IP Applicare l’indirizzo IP Effettuare altre configurazioni a livello di dispositivo dall’OSD (opzionale) Effettuare altre configurazioni a livello di dispositivo dall’OSD (opzionale) Installare il dispositivo in rete o Installare il software SVR su un server COTS, quindi collegare alla rete Applicare l’indirizzo IP FASE 2 – INSTALLAZIONE DELLE TELECAMERE 184 Manuale utente TruVision Navigator 5.0 Appendice A: Dettagli dei dispositivi DVR DVR IBRIDO NVR Telecamere analogiche Installare le telecamere analogiche Collegare fisicamente le telecamere al dispositivo Effettuare le configurazioni della telecamera dall’OSD del dispositivo (opzionale) Installare le telecamere analogiche Collegare fisicamente le telecamere al dispositivo Effettuare le configurazioni della telecamera analogica dall’OSD del dispositivo (opzionale) Telecamere IP Installare le telecamere IP sulla rete Applicare l’indirizzo IP Configurare la telecamera IP attraverso il browser nativo di quella telecamera IP Installare le telecamere IP sulla rete Applicare l’indirizzo IP Aggiungere la telecamera IP al dispositivo attraverso l’OSD del dispositivo (opzionale) Telecamere IP e codificatori UltraView o TruVision Installare le telecamere IP e i codificatori UltraView o TruVision in rete Installare le telecamere IP e i codificatori UltraView o TruVision in rete Applicare l’indirizzo IP Applicare l’indirizzo IP Applicare la configurazione NTSC o PAL (opzionale) Aggiungere le telecamere UltraView Encoder e IP al dispositivo attraverso l’OSD del dispositivo (opzionale) FASE 3 – INSTALLAZIONE DI TRUVISION NAVIGATOR Installare TruVision Navigator Installare TruVision Navigator Installare TruVision Navigator standalone oppure come standalone oppure come standalone oppure come client/server tradizionale client/server tradizionale client/server tradizionale Abilitare il servizio Network Time Protocol (NTP) di TruVision Navigator FASE 4 – INCLUSIONE DEL DISPOSITIVO IN TRUVISION NAVIGATOR Manuale utente TruVision Navigator 5.0 185 Appendice A: Dettagli dei dispositivi DVR DVR IBRIDO NVR Aggiungere il dispositivo attraverso il modulo “Add Device” [Aggiungi dispositivo] manualmente o attraverso l’elenco dei dispositivi rilevati Aggiungere il dispositivo attraverso il modulo “Add Device” [Aggiungi dispositivo] manualmente o attraverso l’elenco dei dispositivi rilevati Aggiungere il dispositivo attraverso il modulo “Add Device” [Aggiungi dispositivo] manualmente o attraverso l’elenco dei dispositivi rilevati Configurare il dispositivo in remoto attraverso TruVision Navigator utilizzando la funzione di configurazione accessibile facendo clic con il pulsante destro del mouse (opzionale) Configurare il dispositivo in remoto attraverso TruVision Navigator utilizzando la funzione di configurazione accessibile facendo clic con il pulsante destro del mouse (opzionale) Dopo aver aggiunto un SVR per la prima volta, installare i componenti client SVR seguendo le istruzioni fornite nella corrispondente finestra di dialogo Configurare il dispositivo in remoto attraverso TruVision Navigator utilizzando la funzione di configurazione accessibile facendo clic con il pulsante destro del mouse (configurazione NTP necessaria) FASE 5 – GESTIONE LICENZE (SOLO SVR) Aggiungere le licenze per telecamere e server SVR acquistate attraverso lo strumento di gestione licenze disponibile nel menu di Aiuto. FASE 6 – COLLEGAMENTO DI TELECAMERE IP AL DISPOSITIVO Telecamere analogiche Non applicabile (le telecamere analogiche sono fisicamente collegate al dispositivo nella fase 2) Non applicabile (le telecamere analogiche sono fisicamente collegate al dispositivo nella fase 2) Le telecamere analogiche verranno automaticamente visualizzate sotto il dispositivo nel modulo Navigatore dopo l’inclusione in TruVision Navigator Telecamere IP Le telecamere IP che sono state aggiunte attraverso l’OSD del dispositivo nella fase 2 verranno 186 Aggiungere le telecamere IP al dispositivo utilizzando il modulo “Add IP Camera” Manuale utente TruVision Navigator 5.0 Appendice A: Dettagli dei dispositivi DVR DVR IBRIDO NVR automaticamente visualizzate sotto il dispositivo nel modulo Navigatore dopo l’inclusione in TruVision Navigator [Aggiungi Telecamere IP] di TruVision Navigator manualmente o attraverso il Discovery Tool Le telecamere IP che non sono state aggiunte attraverso l’OSD del dispositivo possono essere incluse utilizzando il modulo “Add IP Camera” [Aggiungi Telecamere IP] di TruVision Navigator manualmente o attraverso il Discovery Tool Telecamere IP e codificatori UltraView o TruVision Le telecamere IP e i codificatori UltraView o TruVision aggiunti attraverso l’OSD del dispositivo nella fase 2 verranno automaticamente visualizzati sotto il dispositivo nel modulo Navigatore dopo l’inclusione in TruVision Navigator Aggiungere le telecamere IP o i codificatori UltraView o TruVision al dispositivo utilizzando il modulo “Add IP Camera” [Aggiungi Telecamere IP] di TruVision Navigator manualmente o attraverso il Discovery Tool TruVision Navigator acquisisce la configurazione della telecamera, controllerà che le impostazioni siano valide in base alle limitazioni di TVR60, e dopo il confronto, invierà una configurazione predefinita (NTSC o PAL) ai codificatori UltraView e alle telecamere IP o utilizzerà la configurazione convalidata esistente È possibile includere le telecamere IP e i codificatori UltraView o TruVision che non sono stati aggiunti attraverso l’OSD del dispositivo utilizzando il modulo “Add IP Camera” [Aggiungi Telecamere IP] di TruVision Navigator, manualmente o attraverso il Discovery Tool FASE 7 – CONFIGURAZIONE AGGIUNTIVA Manuale utente TruVision Navigator 5.0 187 Appendice A: Dettagli dei dispositivi DVR DVR IBRIDO NVR Configurare le impostazioni aggiuntive del dispositivo in remoto attraverso il modulo “Configuration” [Configurazione] di TruVision Navigator in base alle esigenze Configurare le impostazioni aggiuntive del dispositivo in remoto attraverso il modulo “Configuration” [Configurazione] di TruVision Navigator in base alle esigenze Configurare le impostazioni aggiuntive del dispositivo in remoto attraverso il modulo “Configuration” [Configurazione] di TruVision Navigator in base alle esigenze Telecamere analogiche Configurare le impostazioni aggiuntive della telecamera analogica in remoto attraverso il modulo “Configuration” [Configurazione] di TruVision Navigator in base alle esigenze Configurare le impostazioni aggiuntive della telecamera analogica in remoto attraverso il modulo “Configuration” [Configurazione] di TruVision Navigator in base alle esigenze Telecamere IP Configurare le impostazioni aggiuntive della telecamera IP in remoto attraverso il browser web della telecamera IP in base alle esigenze. È possibile avviare il browser della telecamera IP dal modulo “Configuration” [Configurazione] di TruVision Navigator Configurare le impostazioni aggiuntive della telecamera IP in remoto attraverso il modulo “Configuration” [Configurazione] di TruVision Navigator in base alle esigenze Telecamere UltraView Encoder e IP Configurare le impostazioni aggiuntive della telecamera IP e del codificatore UltraView in remoto attraverso il modulo “Configuration” [Configurazione] di TruVision Navigator in base alle esigenze 188 Configurare le impostazioni aggiuntive della telecamera IP e del codificatore UltraView in remoto attraverso il modulo “Configuration” [Configurazione] di TruVision Navigator in base alle esigenze Manuale utente TruVision Navigator 5.0 Appendice B Configurazione Microsoft IIS Configurazione Microsoft IIS Il corretto funzionamento dei modelli client/server di TruVision Navigator richiedono l’installazione di IIS and ASP.NET. Seguire le istruzioni fornite di seguito per la configurazione di IIS. Fase 1: Fare clic su Start Pannello di controllo Disinstalla un programma OPPURE Programmi e funzionalità. Manuale utente TruVision Navigator 5.0 189 Appendice B: Configurazione Microsoft IIS Fase 2: fare clic su Attivazione o disattivazione delle funzionalità Windows nel riquadro a sinistra. Per attivare IIS, selezionare l’opzione Internet Information Services: Fase 3: espandere “Internet Information Services”, quindi espandere “Servizi Web” e “Funzionalità per lo sviluppo di applicazioni”. Selezionare la casella di controllo ASP.NET. Come illustrato nella figura sottostante, tutte le altre caselle di controllo dovrebbero essere tutte già selezionate. 190 Manuale utente TruVision Navigator 5.0 Appendice B: Configurazione Microsoft IIS Nota: le opzioni relative a ASP.NET sono leggermente differenti in Windows 8. Selezionare ASP.NET 4.5 come illustrato nella seguente figura. Manuale utente TruVision Navigator 5.0 191 Appendice B: Configurazione Microsoft IIS Fase 4. Fare clic sul pulsante OK, quindi attendere che il termine dell’installazione di IIS e di tutte le funzionalità ASP.NET. Nota: nel caso in cui i servizi IIS siano già attivati ma non configurati per ASP.NET, ripetere le fasi 3 e 4 per attivare le funzionalità ASP.NET 192 Manuale utente TruVision Navigator 5.0 Appendice B: Configurazione Microsoft IIS Manuale utente TruVision Navigator 5.0 193