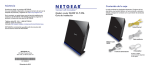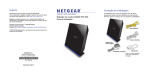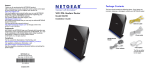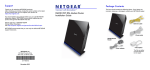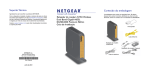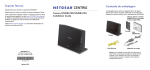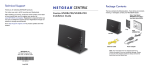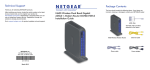Download Guida all`installazione
Transcript
Assistenza Contenuto della confezione Grazie per aver scelto i prodotti NETGEAR. Una volta completata l'installazione del dispositivo, individuare il numero di serie riportato sull'etichetta del prodotto e utilizzarlo per registrare il prodotto all'indirizzo https://my.netgear.com. La confezione deve contenere i seguenti elementi. In caso di elementi errati, mancanti o danneggiati, contattare il rivenditore NETGEAR. La registrazione è necessaria per poter utilizzare il servizio di assistenza via telefono NETGEAR. NETGEAR consiglia di registrare il prodotto sul sito Web NETGEAR. D6200 WiFi DSL Modem Router Guida all'installazione Telefono (solo Stati Uniti): 1-888-NETGEAR Telefono (altri Paesi): Visitare il sito Web http://support.netgear.com/general/contact/default.aspx. Cavo Ethernet NETGEAR consiglia di utilizzare solo le risorse di supporto NETGEAR ufficiali. Cavo telefonico D6200 Modem Router Alimentatore NETGEAR, Inc. 350 East Plumeria Drive San Jose, CA 95134, USA Dicembre 2012 Filtro/splitter Il filtro o lo splitter forniti variano a seconda della regione. È possibile utilizzare questo diagramma per connettere il modem router alla linea ADSL o al modem via cavo/a fibra oppure seguire le istruzioni fornite nel presente opuscolo. Manuale utente È possibile scaricare il manuale utente online dal sito Web http://downloadcenter.netgear.com o tramite un collegamento presente nell'interfaccia utente del prodotto. Conformità 4. Aprire il browser 1. Internet ADSL o modem via cavo/a fibra* 2. Computer 3. Alimentazione Per la Dichiarazione di conformità UE completa, visitare il sito Web http://support.netgear.com/app/answers/detail/a_id/11621/. Se la pagina Web non viene visualizzata, chiudere e riaprire il browser quindi immettere http://routerlogin.net nella barra degli indirizzi. Immettere il nome utente admin e la password password. Dopo l'accensione, attendere che il LED Wi-Fi diventi blu. * Nota: eseguire il collegamento alla linea telefonica per Internet ADSL o al modem via cavo/a fibra dalla porta WAN Gigabit Ethernet. NETGEAR, il logo NETGEAR e Connect with Innovation sono marchi commerciali e/o marchi registrati di NETGEAR, Inc. e/o delle sue consociate negli Stati Uniti e/o in altri Paesi. Le informazioni sono soggette a modifica senza preavviso. © NETGEAR, Inc. Tutti i diritti riservati. Concepito per l'uso esclusivo in ambienti interni in tutti gli stati membri dell'UE, gli stati EFTA e la Svizzera. Indice Prima di iniziare (connessione DSL) . . . . . . . . . . . . . . . . . . . . . 2 Installazione del modem router . . . . . . . . . . . . . . . . . . . . . . . . . 3 1. Connettere il router ai servizi Internet. . . . . . . . . . . . . . . 3 2. Accendere il router.. . . . . . . . . . . . . . . . . . . . . . . . . . . . . 4 3. Collegare un computer. . . . . . . . . . . . . . . . . . . . . . . . . . 5 4. Aprire un browser Web. . . . . . . . . . . . . . . . . . . . . . . . . . 5 Protezione wireless preimpostata . . . . . . . . . . . . . . . . . . . . . . . 6 Impostazioni della rete wireless . . . . . . . . . . . . . . . . . . . . . 7 Connessione alla rete wireless . . . . . . . . . . . . . . . . . . . . . . . . . . 8 Metodo WPS. . . . . . . . . . . . . . . . . . . . . . . . . . . . . . . . . . . . 8 Metodo manuale . . . . . . . . . . . . . . . . . . . . . . . . . . . . . . . . . 8 Accedere a Router per apportare modifiche . . . . . . . . . . . . . . . 9 Applicazione NETGEAR genie . . . . . . . . . . . . . . . . . . . . . . . . . 10 Applicazione NETGEAR genie per dispositivi mobili . . . . 11 Accesso a ReadySHARE . . . . . . . . . . . . . . . . . . . . . . . . . . . . 12 ReadySHARE Printer . . . . . . . . . . . . . . . . . . . . . . . . . . . . . . . 13 Control Center Configuration (Configurazione Control Center) . . . . . . . . . . . . . . . . . . . . 15 Risoluzione di problemi . . . . . . . . . . . . . . . . . . . . . . . . . . . . . . 16 Prima di iniziare (connessione DSL) Se ci si connette a una linea DSL accertarsi che il servizio DSL sia attivato prima di installare il modem router. Per l'installazione del modem DSL e la connessione a Internet sono necessarie le informazioni elencate di seguito. Individuarle e tenerle a portata di mano prima di iniziare la procedura di installazione. • Nome utente e password DSL. Sono inclusi nella lettera di benvenuto che il provider di servizi Internet (ISP) DSL invia agli utenti al momento della registrazione al servizio. Annotare qui il nome utente e la password dell'account del servizio Internet DSL: Nome utente: Password: • Numero di telefono o numero dell'account DSL. Se il servizio voce non è attivo, è possibile utilizzare il numero dell'account DSL al posto del numero di telefono. Se non si conosce o non si riesce a individuare il proprio nome utente e la password, contattare il provider di servizi Internet DSL. È necessario essere precisi quando si contatta il provider di servizi Internet DSL. Ad esempio: Mi occorre il nome utente e la password del servizio DSL. Mi può aiutare? Nota: se il provider non fornisce assistenza per i dispositivi NETGEAR, chiedere soltanto il nome utente e la password DSL e non richiedere alcun tipo di assistenza tecnica. 2 Installazione del modem router Nota: tenere il modem router in posizione verticale. 1. Connettere il router ai servizi Internet. È possibile connettersi direttamente a una linea DSL o a un modem a fibra/via cavo. ¾ Per connettersi a una linea DSL: a. Installare un microfiltro ADSL tra la linea telefonica e il telefono. b. Collegare la porta ADSL del modem router a quella del microfiltro. c. Se il modem router e il telefono sono collegati alla stessa linea telefonica, utilizzare un microfiltro ADSL per ciascuna linea telefonica presente in casa. Collegamento alla linea ADSL 3 ¾ Per collegarsi a un modem via cavo/a fibra: Collegare un'estremità del cavo Ethernet giallo alla porta WAN del router, quindi collegare l'altra estremità al modem via cavo/a fibra. 2. Accendere il router. a. Collegare l'alimentatore al router e il cavo di alimentazione a una presa di corrente. b. Attendere fino a quando il LED Wi-Fi fisso. 4 non diventa blu 3. Collegare un computer. È possibile effettuare un collegamento tramite un cavo Ethernet o in modalità wireless. • Utilizzare un cavo Ethernet (non incluso) per collegare il computer a una porta Ethernet del router. • Collegarsi in modalità wireless utilizzando le impostazioni di sicurezza wireless preimpostate riportate sull'etichetta nella parte inferiore del router. 4. Aprire un browser Web. Viene visualizzata l'installazione guidata di NETGEAR genie. D6200 5 Se la schermata di genie non viene visualizzata, chiudere e riaprire il browser, quindi inserire http://routerlogin.net nella barra degli indirizzi. Consultare Risoluzione di problemi a pagina 16. 5. Fare clic su Next (Avanti), per ricevere le istruzioni da genie. Per configurare la connessione a Internet, completare la procedura. Nota per gli utenti DSL: se il servizio Internet DSL richiede un nome utente o una password, viene richiesto di inserire tali informazioni. Se non si dispone di tali informazioni, contattare il provider di servizi Internet (vedere Prima di iniziare (connessione DSL) a pagina 2). Protezione wireless preimpostata Il presente prodotto dispone di un nome di rete Wi-Fi (SSID) e di una chiave di rete (password) univoci. Il nome SSID e la password predefiniti vengono generati in modo univoco per ciascun dispositivo, come per un numero seriale, in modo da proteggere e ottimizzare la sicurezza wireless. Queste informazioni sono riportate sull'etichetta situata nella parte inferiore del prodotto. Il nome di rete WiFi (SSID) e la password sono qui. NETGEAR consiglia di non modificare il nome SSID e la password preimpostati. Se le impostazioni vengono modificate, il nome SSID e la password riportati sulla parte inferiore del prodotto non sono più validi. 6 Nota: il nome di rete (SSID) e la password fanno distinzione tra maiuscole e minuscole. Il nome di rete, il metodo di protezione e la password devono essere identici per tutti i dispositivi wireless collegati al router su una rete. Impostazioni della rete wireless Annotare di seguito le impostazioni wireless predefinite riportate sull'etichetta per un semplice riferimento. Nome rete (SSID) Wi-Fi 2,4 GHz: Chiave di rete 2,4 GHz (password): Nome rete (SSID) Wi-Fi 5 GHz: Chiave di rete 5 GHz (password): Se le impostazioni predefinite vengono modificate, annotarle qui per un semplice riferimento, quindi conservare con cura questo opuscolo: Nome rete (SSID) Wi-Fi 2,4 GHz: Chiave di rete 2,4 GHz (password): Nome rete (SSID) Wi-Fi 5 GHz: Chiave di rete 5 GHz (password): Per recuperare o aggiornare la password wireless, digitare http://www.routerlogin.net in un browser Web ed effettuare l'accesso utilizzando il nome utente (admin) e la password (password) predefiniti. Selezionare Basic > Wireless Settings (Base > Impostazioni wireless) per individuare le password wireless. 7 Connessione alla rete wireless Per connettersi alla rete wireless, è possibile utilizzare il metodo WiFi Protected Setup (WPS) oppure il metodo manuale. Metodo WPS La funzionalità WPS consente di connettersi alla rete Wi-Fi senza la necessità di digitare la password. Se il dispositivo wireless supporta il metodo WPS, alla prima connessione potrebbe essere richiesto di premere il tasto WPS sul modem router. 1. Premere il tasto WPS sul modem router. 2. Entro 2 minuti, premere il tasto WPS sul computer o sul dispositivo wireless con cui si sta tentando di connettersi alla rete. Per connettersi alla rete, seguire le istruzioni per la funzionalità WPS visualizzate sul computer o sul dispositivo wireless. Nota: alcuni computer o dispositivi wireless meno recenti non supportano la funzionalità WPS. Metodo manuale 1. Sul proprio computer o dispositivo wireless, aprire il software che gestisce le connessioni wireless. Il software esegue una ricerca per rilevare le reti wireless presenti nell'area. 2. Cercare il nome di rete Wi-Fi (SSID) nell'elenco e selezionarlo. L'SSID è riportato sull'etichetta situata nella parte inferiore del modem router. Nota: se il nome della rete è stato cambiato durante il processo di configurazione, cercare il nome di tale rete. 3. Immettere la password preimpostata (o la password personalizzata se è stata modificata) e fare clic su Connect (Connetti). 8 Accedere a Router per apportare modifiche Dopo aver utilizzato genie per la configurazione del modem router, è possibile accedere al modem router per visualizzarne o modificarne le impostazioni. ¾ Per accedere a modem router: 1. Avviare un browser Web da un computer o da un dispositivo wireless collegato a modem router. 2. Digitare www.routerlogin.net oppure www.routerlogin.com nel campo indirizzi del browser. Viene visualizzata la schermata di accesso: 3. Digitare admin come nome utente e password per la password. Viene visualizzata la pagina iniziale di genie: D6200 Per informazioni sulle schermate e le funzioni del modem router, consultare il manuale utente. 9 Applicazione NETGEAR genie L'applicazione genie è il pannello comandi della propria rete domestica. Consente di gestire, visualizzare e controllare l'intera rete domestica e di risolvere problemi di rete comuni. È possibile utilizzare l'applicazione genie o l'applicazione genie per dispositivi mobili. Internet WiFi Connection Router Settings STATUS GOOD STATUS Connected Click here Network Map Parental Controls ReadySHARE Number of devices 16 Click here Click here Applicazione genie Visitare la pagina Web di NETGEAR genie all'indirizzo: www.netgear.com/genie. Dall'applicazione genie, è possibile visualizzare e configurare le impostazioni per le opzioni seguenti: • Internet. Consente di monitorare e risolvere i problemi di connettività Internet per le connessioni cablate e wireless. • Wi-Fi Connection (Connessione Wi-Fi). Consente di visualizzare o modificare le impostazioni wireless del router. • Router Settings (Impostazioni del router). Consente di effettuare l'accesso al router per visualizzare o modificare le relative impostazioni. • Network map (Mappa di rete). Consente di visualizzare i dispositivi di rete connessi alla propria rete. • Parental Controls (Controllo genitori). Consente di gestire il controllo genitori per proteggere i dispositivi nella propria rete da contenuti inappropriati. 10 • ReadySHARE. Se è stato collegato un dispositivo di archiviazione USB o una stampante alla porta USB del router, è possibile accedere ai relativi contenuti. • Support (Assistenza). Le Domande frequenti sono disponibili sul computer, senza la necessità di stabilire una connessione a Internet. In quest'area è possibile visualizzare le risposte ai problemi comuni relativi al router. Sono disponibili alcuni strumenti di rete di base per effettuare il debug della rete. Applicazione NETGEAR genie per dispositivi mobili ¾ Per installare l'applicazione genie per dispositivi mobili: 1. Utilizzare il proprio dispositivo mobile per accedere all'AppStore di Apple o a Google Play per Android e cercare NETGEAR genie. Per velocizzare il processo, è possibile utilizzare i codici QR seguenti: Applicazione per iPad Applicazione per iPhone Applicazione per Android 2. Installare l'applicazione sul proprio iPad o telefono. 11 3. Avviare l'applicazione per visualizzare la schermata del pannello comandi. Per poter utilizzare questa applicazione è necessario stabilire una connessione Wi-Fi dal proprio telefono o iPad alla rete domestica NETGEAR. • Consente di gestire le impostazioni Wi-Fi e l'accesso guest per la rete domestica. • Consente di visualizzare una mappa della rete. • Consente di configurare o gestire il controllo genitori. • Consente di utilizzare le statistiche traffico per controllare il proprio uso di Internet. • Con My Media (I miei contenuti multimediali), è possibile riprodurre in rete i contenuti multimediali dei dispositivi. Accesso a ReadySHARE Dopo l'installazione, è possibile inserire un dispositivo di archiviazione USB nella porta USB del modem router e condividerne il contenuto con gli altri utenti della rete (i dispositivi USB con driver speciali non sono compatibili). Porta USB sul lato posteriore 12 Se per il funzionamento del dispositivo USB è necessaria l'alimentazione, alimentare il dispositivo quando lo si collega alla porta USB. Una volta collegata l'unità USB, potrebbero essere necessari fino a 2 minuti prima che sia pronta per la condivisione. ¾ Per accedere al dispositivo USB: Sui sistemi Windows, utilizzare uno dei metodi seguenti: • Selezionare Start > Esegui e immettere \\readyshare nella finestra di dialogo. Fare clic su OK. • Aprire Explorer o Safari e immettere \\readyshare nella barra degli indirizzi. • Aprire Risorse di rete e immettere \\readyshare nella barra degli indirizzi. Sui sistemi Mac, procedere come segue: 1. Selezionare Vai > Connessione al server. 2. Immettere smb://readyshare come indirizzo server. 3. Fare clic su Connect (Connnetti). Il file readyshareconnect.exe file (per Windows) è disponibile per il download all'indirizzo: www.netgear.com/readyshare ReadySHARE Printer L'utility USB Control Center consente di controllare un dispositivo USB condiviso dal computer collegato alla porta USB sul router. L'utility consente di controllare una stampante. Installare l'utility su ciascun computer sulla rete dalla quale si desidera controllare il dispositivo. È possibile scaricare l'utility accedendo all'indirizzo Web www.netgear.com/readyshare. 13 All'avvio dell'utility USB Control Center viene visualizzata una schermata simile alla seguente: La schermata principale mostra un'icona del dispositivo, la descrizione per questo dispositivo USB e il relativo stato. Available (Disponibile). Il dispositivo è disponibile dal computer in uso. Waiting to Connect (Connessione in corso). È necessario connettersi a questo dispositivo dal computer in uso. Alla prima connessione, potrebbe venire richiesto di installare il driver del dispositivo. Sono disponibili le seguenti selezioni di menu: • System (Sistema). Consente di chiudere l'utility. • Tools (Strumenti). Consente di accedere alla schermata Control Center - Configuration (Control Center - Configurazione) per configurare il dispositivo USB condiviso. Consultare la seguente sezione, Control Center Configuration (Configurazione Control Center). • About (Informazioni su). Consente di visualizzare i dettagli relativi al software USB Control Center. 14 Control Center Configuration (Configurazione Control Center) Selezionare Tools > Configuration (Strumenti > Configurazione) per visualizzare la seguente schermata: Automatically execute when logging on Windows (Esegui automaticamente all'accesso Windows). Selezionare questa casella di controllo per avviare automaticamente l'utility quando si effettua l'accesso a Windows. Timeout. Specificare il valore di timeout della risorsa USB quando non è in uso. Language (Lingua). Selezionare la lingua di visualizzazione per questa utility. 15 Risoluzione di problemi Se sul browser non viene visualizzata la pagina Web: • Assicurarsi che il computer sia collegato a una delle quattro porte LAN Ethernet o che sia connesso al router in modalità wireless. • Assicurarsi che il modem router sia alimentato e che il LED Wi-Fi sia acceso. • Chiudere e riaprire il browser per evitare che la pagina precedente venga memorizzata. • Accedere all'indirizzo http://routerlogin.net. • Se il computer è impostato su un indirizzo IP statico o fisso (cosa insolita) cambiarlo in modo da ottenere automaticamente un indirizzo IP da modem router. Se il modem router non si accende: 1. Assicurarsi che il tasto On/Off sul lato posteriore del modem router si trovi nella posizione On (acceso). 2. Verificare i cavi. • Scollegare e ricollegare ciascun cavo. Quando il cavo viene collegato correttamente di solito si avverte un clic. • Per le connessioni ADSL, controllare se il cavo telefonico che collega il modem router alla presa a muro è collegato a un filtro. Se non si dispone del servizio voce, il filtro non è necessario. È possibile che un filtro installato laddove non è necessario elimini il segnale ADSL. 3. Spegnere il modem router, quindi accenderlo nuovamente. a. Spegnere il modem router. b. Scollegare l'alimentatore e tutti gli altri cavi presenti nella parte posteriore del modem router. c. Attendere 30 secondi, quindi ricollegare i cavi e il cavo dell'alimentatore al modem router e accenderlo. 16 d. Assicurarsi che il LED di alimentazione sia acceso. Se il LED è spento, provare a collegare il cavo dell'alimentatore a una presa di corrente diversa. e. Attendere che il LED Wi-Fi diventi blu. 4. Aprire un browser Web e tentare di accedere a Internet. Se con i passaggi da 1 a 4 il problema non è stato risolto: 5. Ripristinare il modem router. Per ripristinare il modem router, tenere premuto il tasto Reset (Ripristina) utilizzando uno spillo o una graffetta. 17 Marchi commerciali NETGEAR, il logo NETGEAR e Connect with Innovation sono marchi commerciali e/o marchi registrati di NETGEAR, Inc. e/o delle sue consociate negli Stati Uniti e/o in altri Paesi. Le informazioni sono soggette a modifica senza preavviso. Altri nomi di prodotti e marche sono marchi registrati i marchi commerciali dei their rispettivi proprietari. © NETGEAR, Inc. Tutti i diritti riservati. Nessuna parte della presente pubblicazione può essere riprodotta, trasmessa, trascritta, archiviata in un sistema di recupero o tradotta in qualsiasi lingua, forma o mediante qualunque mezzo senza l'autorizzazione scritta di NETGEAR, Inc. Dichiarazione di condizioni Nell'interesse di migliorarne il design interno, la funzionalità operativa e/o l'affidabilità, NETGEAR si riserva il diritto di apportare modifiche ai prodotti descritti nel presente documento senza alcun preavviso. NETGEAR declina ogni responsabilità durante l'utilizzo o l'applicazione dei prodotti o degli schemi circuitali qui descritti. 18