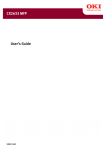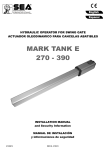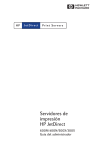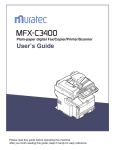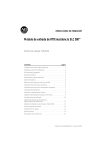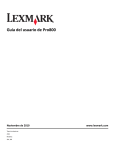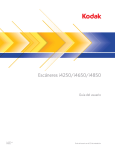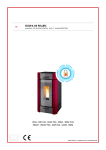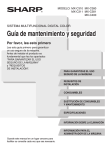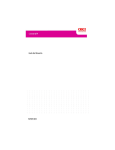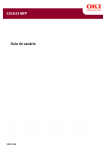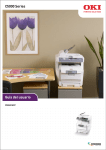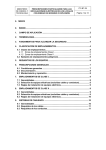Download CX2633 MFP Guia del Usuario
Transcript
CX2633 MFP Guía del Usuario 59311503 Información de Copyright Copyright © 2009 por Oki Data Americas, Inc. Todos los derechos reservados. Título del Documento CX2633 MFP Guía del Usuario P/N 59311503 Revisión 1.1 enero, 2009 Aviso Se han realizado todos los esfuerzos para garantizar que la información de este documento sea completa y precisa y esté actualizada. El fabricante no asume responsabilidad alguna por el resultado de errores fuera de su control. El fabricante tampoco garantiza que los cambios en el software y equipo realizados por otros fabricantes y mencionados en esta guía no vayan a afectar a la aplicabilidad de la información incluida en ella. La mención de productos de software fabricados por otras compañías no constituye necesariamente una aprobación por parte de fabricante. Aunque se ha hecho todo lo posible para que este documento sea preciso y útil, no garantizamos en forma alguna, expresa o implícita, la precisión o integridad de la información contenida en el mismo. Los controladores y manuales más actualizados se pueden encontrar en el sitio Web: http://www.okiprintingsolutions.com Aviso sobre marcas registradas Oki y Oki Data son marcas de fábrica registradas de Oki Electric Industry Company Ltd. Apple, Macintosh y Mac OS son marcas de fábrica registradas de Apple Computers Inc. Hewlett-Packard, HP y LaserJet son marcas de fábrica registradas de Hewlett-Packard Company. Microsoft, MS-DOS y Windows son marcas registradas o marcas de Microsoft Corporation en Estados Unidos y/o otros países. Otros nombres de productos y marcas mencionados son marcas comerciales registradas de sus respectivos propietarios. >2 Contenido ¿Necesita ayuda? Visite nuestro sitio Web . . . . . . . . . . . . . . . . . . . . . . . .5 Notas, precauciones y advertencias . . . . . . . . . . . . . . . . . . . . . . . . . . . . .6 Primeros auxilios en caso de emergencia . . . . . . . . . . . . . . . . . . . . . . . . .7 Introducción . . . . . . . . . . . . . . . . . . . . . . . . . . . . . . . . . . . . . . . . . . . . . . .8 Descripción general del MFP . . . . . . . . . . . . . . Vista frontal . . . . . . . . . . . . . . . . . . . . . . . . . Vista trasera . . . . . . . . . . . . . . . . . . . . . . . . . Panel de control . . . . . . . . . . . . . . . . . . . . . . Cambiar el idioma de la pantalla . . . . . . . . . . . . . . . . . . . . . . . . . . . . . . . . . . . . . . . . . . . . . . . . . . . . . . . . . . .10 . . . . . . . . . . . . .10 . . . . . . . . . . . . .11 . . . . . . . . . . . . .12 . . . . . . . . . . . . .14 Conceptos básicos . . . . . . . . . . . . . . . . . . . . . . . Liberación de los bloqueos del escáner. . . . . . . . Modo de ahorro de energía . . . . . . . . . . . . . . . . Apagado. . . . . . . . . . . . . . . . . . . . . . . . . . . . . Instalación de controladores y utilidades . . . . . . Controladores Twain y de impresora . . . . . . . Controlador de fax. . . . . . . . . . . . . . . . . . . . Configuration Tool . . . . . . . . . . . . . . . . . . . . Utilidad Actkey . . . . . . . . . . . . . . . . . . . . . . Recomendaciones sobre el papel . . . . . . . . . . . . Bandejas de casete . . . . . . . . . . . . . . . . . . . Bandeja multiuso . . . . . . . . . . . . . . . . . . . . Apilador boca abajo . . . . . . . . . . . . . . . . . . . Apilador boca arriba. . . . . . . . . . . . . . . . . . . Unidad Dúplex . . . . . . . . . . . . . . . . . . . . . . Carga del papel . . . . . . . . . . . . . . . . . . . . . . . . Bandejas de casete . . . . . . . . . . . . . . . . . . . Bandeja multiuso . . . . . . . . . . . . . . . . . . . . . . . . . . . . . . . . . . . . . . . . . . . . . . . . . . . . . . . . . . . . . . . . . . . . . . . . . . . . . . . . . . . . . . . . . . . . . . . . . . . . . . . . . . . . . . . . . . . . . . . . . . . . . . . . . . . . . . . . . . . . .15 . . . . . . . . . . . . .15 . . . . . . . . . . . . .16 . . . . . . . . . . . . .16 . . . . . . . . . . . . .17 . . . . . . . . . . . . .17 . . . . . . . . . . . . .17 . . . . . . . . . . . . .18 . . . . . . . . . . . . .19 . . . . . . . . . . . . .20 . . . . . . . . . . . . .20 . . . . . . . . . . . . .21 . . . . . . . . . . . . .21 . . . . . . . . . . . . .21 . . . . . . . . . . . . .21 . . . . . . . . . . . . .22 . . . . . . . . . . . . .22 . . . . . . . . . . . . .24 Configuración del dispositivo… . . . . . . . . . . . . . . . . Requisitos mínimos de configuración . . . . . . . . . . . . Información de preconfiguración . . . . . . . . . . . . . . . General . . . . . . . . . . . . . . . . . . . . . . . . . . . . . . Configuración del fax . . . . . . . . . . . . . . . . . . . . . Configuración de la red . . . . . . . . . . . . . . . . . . . Características de las comunicaciones por Internet Configuración . . . . . . . . . . . . . . . . . . . . . . . . . . . . …desde la página web . . . . . . . . . . . . . . . . . . . . …desde la utilidad Configuration Tool . . . . . . . . . . …desde el panel de control . . . . . . . . . . . . . . . . . Explicación de los protocolos de archivado . . . . . . . . Ajuste de la función de fax . . . . . . . . . . . . . . . . . . . Configuración inicial. . . . . . . . . . . . . . . . . . . . . . Configuración avanzada . . . . . . . . . . . . . . . . . . . . . . . . . . . . . . . . . . . . . . . . . . . . . . . . . . . . . . . . . . . . . . .25 . . . . . . . . . . . . . .25 . . . . . . . . . . . . . .25 . . . . . . . . . . . . . .25 . . . . . . . . . . . . . .25 . . . . . . . . . . . . . .26 . . . . . . . . . . . . . .27 . . . . . . . . . . . . . .29 . . . . . . . . . . . . . .29 . . . . . . . . . . . . . .29 . . . . . . . . . . . . . .30 . . . . . . . . . . . . . .69 . . . . . . . . . . . . . .72 . . . . . . . . . . . . . .72 . . . . . . . . . . . . . .73 Control de acceso . . . . . . . . . . . . . . . . . . . . . . . . . . . . . . . . . . . . . . . . . .78 Inicio de sesión . . . . . . . . . . . . . . . . . . . . . . . . . . . . . . . . . . . . . . . . . . .78 Cierre de sesión Escáner . . . . . . . . . . . . . . . . . . . . . . . . . . . . . . . . . . . .78 Funcionamiento. . . . . . . . . . . . . . . . . . . . . . . . . . Carga de documento(s) . . . . . . . . . . . . . . . . . . . Colocación de documento(s) en el ADF . . . . . . Colocación de documento(s) en el cristal . . . . . Copia . . . . . . . . . . . . . . . . . . . . . . . . . . . . . . . . Funcionamiento básico . . . . . . . . . . . . . . . . . . Funcionamiento avanzado . . . . . . . . . . . . . . . Contents > 3 . . . . . . . . . . . . . . . . . . . . . . . . . . . . . . . . . . . . . . . . . .79 . . . . . . . . . . . . . .79 . . . . . . . . . . . . . .79 . . . . . . . . . . . . . .80 . . . . . . . . . . . . . .81 . . . . . . . . . . . . . .81 . . . . . . . . . . . . . .82 Contenido Envío por fax . . . . . . . . . . . . . . . . . . . . . . . . . . . . . . . . . . . . . . Funcionamiento básico . . . . . . . . . . . . . . . . . . . . . . . . . . . . . . Funcionamiento avanzado . . . . . . . . . . . . . . . . . . . . . . . . . . . Recepción de fax . . . . . . . . . . . . . . . . . . . . . . . . . . . . . . . . . . Envío de un fax desde el PC . . . . . . . . . . . . . . . . . . . . . . . . . . Importación y exportación de números de fax . . . . . . . . . . . . . Digitalización . . . . . . . . . . . . . . . . . . . . . . . . . . . . . . . . . . . . . . Funcionamiento básico . . . . . . . . . . . . . . . . . . . . . . . . . . . . . . Enviar digitalización por correo electr. . . . . . . . . . . . . . . . . . . . Enviar digitalización a memoria USB . . . . . . . . . . . . . . . . . . . . Enviar digitalización a PC local . . . . . . . . . . . . . . . . . . . . . . . . Enviar digitalización a PC de red . . . . . . . . . . . . . . . . . . . . . . . Enviar digitalización a un PC remoto . . . . . . . . . . . . . . . . . . . . Funciones comunes a las operaciones de copia, fax y digitalización . Modo de digitalización continua . . . . . . . . . . . . . . . . . . . . . . . . Programas de trabajo . . . . . . . . . . . . . . . . . . . . . . . . . . . . . . Informes y listas . . . . . . . . . . . . . . . . . . . . . . . . . . . . . . . . . . Mantenimiento . . . . . . . . . . . . . . . . . . . . . . . . . Duración prevista de consumibles . . . . . . . . . . . Datos para pedidos de consumibles . . . . . . . . . . Sustitución de consumibles. . . . . . . . . . . . . . . . Sustitución del cartucho de tóner . . . . . . . . . Sustitución del tambor de imagen . . . . . . . . . Recambio de cinta de transporte: . . . . . . . . . Sustitución del fusor . . . . . . . . . . . . . . . . . . Limpiar . . . . . . . . . . . . . . . . . . . . . . . . . . . . . …la carcasa de la unidad . . . . . . . . . . . . . . . …el ADF . . . . . . . . . . . . . . . . . . . . . . . . . . . …el cristal para documentos . . . . . . . . . . . . . …la pantalla táctil . . . . . . . . . . . . . . . . . . . . …el cabezal del LED . . . . . . . . . . . . . . . . . . . . . . . . . . . . . . . . . . . . . . . . . . . . . . . . . . . . . . . . . . . . . . . . . . . . . . . . . . . . . . . . . . . . . . . . . . . . . . . . . . . . . . . . . . . . . . . . . . . . . . . . . . . . . . . . . . . . . . . . . . . . . . . . . . . . . . . . . . . . . . . . . . . . . . . . . . . . .86 . .86 . .87 . .99 . 100 . 103 . 104 . 104 . 105 . 109 . 110 . 112 . 116 . 118 . 118 . 119 . 121 . . . . . . . . . . . .123 . . . . . . . . . . . . 123 . . . . . . . . . . . . 123 . . . . . . . . . . . . 124 . . . . . . . . . . . . 124 . . . . . . . . . . . . 128 . . . . . . . . . . . . 131 . . . . . . . . . . . . 135 . . . . . . . . . . . . 138 . . . . . . . . . . . . 138 . . . . . . . . . . . . 138 . . . . . . . . . . . . 140 . . . . . . . . . . . . 140 . . . . . . . . . . . . 141 Instalación de actualizaciones . . . . . . . . . . . . . . . . . . . . . . . . . . . . . . .143 Códigos de pedido . . . . . . . . . . . . . . . . . . . . . . . . . . . . . . . . . . . . . . . . 143 Ampliación de la memoria . . . . . . . . . . . . . . . . . . . . . . . . . . . . . . . . . . 143 Bandejas de papel adicionales y carcasa de almacenamiento . . . . . . . . . . 146 Inventario . . . . . . . . . . . . . . . . . . . . . . . . . . . . . . . . . . . . . . . . . . . 146 Instalacíón . . . . . . . . . . . . . . . . . . . . . . . . . . . . . . . . . . . . . . . . . . . 147 Configuración de las opciones de dispositivo del controlador. . . . . . . . . . . 150 Windows . . . . . . . . . . . . . . . . . . . . . . . . . . . . . . . . . . . . . . . . . . . . 150 Mac OS X . . . . . . . . . . . . . . . . . . . . . . . . . . . . . . . . . . . . . . . . . . . . 150 Localización de problemas . . . . . . . . . . . . . . . . . . . . . Eliminación de atascos de papel . . . . . . . . . . . . . . . . . En el ADF… . . . . . . . . . . . . . . . . . . . . . . . . . . . . . . En la impresora… . . . . . . . . . . . . . . . . . . . . . . . . . Corrección de resultados de impresión no satisfactorios . Corrección de resultados de copia no satisfactorios . . . . Lista de comprobación de problemas del fax. . . . . . . . . Mensajes de información y de error . . . . . . . . . . . . . . . . . . . . . . . . . . . . . . . . . . .152 . . . . . . . . . . . . 152 . . . . . . . . . . . . 152 . . . . . . . . . . . . 153 . . . . . . . . . . . . 160 . . . . . . . . . . . . 163 . . . . . . . . . . . . 164 . . . . . . . . . . . . 166 Especificaciones . . . . . . . . . . . . . . . . . . . . . . . . . . . . . . . . . . . . . . . . . .181 Apéndice A - Desplazamiento y transporte . . . . . . . . . . . . . . . . . . . . . .187 Desplazamiento del MFP. . . . . . . . . . . . . . . . . . . . . . . . . . . . . . . . . . . . 187 Transporte del MFP . . . . . . . . . . . . . . . . . . . . . . . . . . . . . . . . . . . . . . . 189 Contents > 4 ¿Necesita ayuda? Visite nuestro sitio Web Para obtener apoyo personalizado en la Web para los productos que compró, incluyendo la información más reciente y actualizada, visite su centro personal de soluciones my.okidata.com ¿Necesita ayuda? Visite nuestro sitio Web > 5 Notas, precauciones y advertencias NOTA Una nota proporciona información adicional que complementa el texto principal. PRECAUCIÓN: Una precaución proporciona información adicional que, en caso de ser omitida, puede generar errores de funcionamiento o daños en el equipo. ADVERTENCIA: Una advertencia proporciona información adicional que, en caso de ser omitida, puede provocar riesgo de lesiones personales. Para la protección de su producto y para asegurarse de que se aprovechan todas sus funcionalidades, este modelo se ha diseñado para funcionar únicamente con cartuchos de tóner originales de Oki Printing Solutions. Se pueden identificar mediante la marca Oki Printing Solutions. Ningún otro cartucho de tóner funcionará, aunque se describa como “compatible” y, si lo hace, la calidad de impresión y el rendimiento del producto podrían verse negativamente afectados. Especificaciones sujetas a cambios sin previo aviso. Todas las marcas comerciales confirmadas. Notas, precauciones y advertencias > 6 Primeros auxilios en caso de emergencia diagline_symbol.eps Deberá tener cuidado con el polvo de tóner: Si se produce una ingestión accidental, provoque el vómito y busque atención médica. Nunca intente provocar el vómito si la persona está inconsciente. Si se inhala accidentalmente, traslade a la persona a un lugar abierto para que respire aire fresco. Acuda al médico. Si se introduce en los ojos, enjuáguelos con abundante agua durante al menos 15 minutos, manteniendo abiertos los párpados. Acuda al médico. Si se derrama, deberá tratarse con agua fría y jabón para evitar el riesgo de que se produzcan manchas en la piel o en las prendas. Primeros auxilios en caso de emergencia > 7 Introducción Felicidades por su adquisición de este producto multifunción (MFP). Se ha diseñado con funciones avanzadas que le permiten obtener impresiones claras y con colores brillantes o páginas nítidas en blanco y negro a alta velocidad, en una amplia gama de soportes de impresión para oficina. Con este MFP, puede digitalizar instantáneamente documentos de papel y enviar sus imágenes electrónicas a varios destinos, incluidas direcciones de correo electrónico, impresoras, servidores FTP o cualquier otro ordenador de la red. Este MFP también incluye una función de fax “walk-up” que le permite enviar sus documentos a un número de fax de destino al instante. El MFP incluye las funciones siguientes: • Tamaño compacto de escritorio A3 • Pantalla táctil fácil de utilizar en el escáner • Función multitarea que permite digitalizar un trabajo mientras se imprime otro para garantizar una mayor productividad • Copia digital: un panel de control intuitivo hace que la copia digital sea rápida y sencilla. • Hasta 26 copias por minuto (A4 LEF) a todo color en copia rápida. • Hasta 34 copias por minuto (A4 LEF) en blanco y negro, para copiar de forma rápida y eficaz todos los documentos de índole general que no requieran color. • Resolución de copia de hasta 600 x 600 ppp (puntos por pulgada). • Utilidad Actkey: permite al MFP recibir comandos de una tecla desde un ordenador localmente conectado (“pull scan”). • Enviar digitalización a correo electrónico: al estar conectado a una red Ethernet y a un servidor SMTP, este MFP permite transmitir documentos por correo electrónico a través de Internet. Con sólo tocar el botón de correo electrónico en pantalla y seleccionar las direcciones de correo electrónico de los destinatarios, primero se digitalizan los documentos y luego se convierten en un archivo de imagen que se transfiere a los destinatarios remotos en tan sólo unos minutos. • Enviar digitalización a PC de red: permite enviar documentos digitalizados a un servidor o a una carpeta de archivos de un ordenador personal a través de una Intranet mediante el protocolo FTP (File Transfer Protocol, protocolo de transferencia de archivos), HTTP (Hypertext Transfer Protocol, protocolo de transferencia de hipertexto), CIFS (Common Internet File System, sistema de archivos comunes de Internet). La función de digitalización para archivado evita tener que utilizar el servidor de correo para gestionar elementos adjuntos de gran tamaño. • Envío de varias páginas: con el alimentador automático de documentos (ADF), el MFP permite apilar documentos de hasta 50 páginas para que se digitalicen uno tras otro. • Fax: gracias a un panel de control intuitivo, el envío por fax directo resulta rápido y sencillo. • Transmisión y recepción de fax avanzadas, que incluye transmisiones retardadas, envío a varias ubicaciones, transmisión y recepción confidenciales y sondeo. • Libreta de direcciones/administración de perfiles: proporciona una manera cómoda de gestionar todas las direcciones de correo electrónico, números de fax y perfiles (destinos de archivado). Sólo hay que escribir la dirección IP de la máquina en el campo Dirección del explorador para acceder a la página web del MFP. Esta página web permite crear hasta 500 direcciones de correo electrónico, 500 números de fax y 50 destinos de archivado para gestionar los documentos. Introducción > 8 • Hasta 26 páginas por minuto a todo color, para la impresión rápida de impactantes presentaciones en color y otros documentos. • Hasta 34 páginas por minuto en blanco y negro, para imprimir de forma rápida y eficaz todos los documentos de índole general que no requieran color. • Resolución de impresión de 1200 x 600 ppp (puntos por pulgada). • Tecnología LED digital en color de una sola pasada, para procesar las páginas impresas a gran velocidad. • Unidad de disco duro interna para almacenar plantillas, macros y fuentes descargables, y para intercalar automáticamente varias copias de documentos con varias páginas. • Impresión dúplex (por las dos caras) para economizar papel y para la impresión compacta de documentos extensos. • La utilidad Profile Assistant le permite descargar perfiles ICC en el disco duro. • Interfaz USB 2.0 de alta velocidad. También están disponibles las siguientes funciones opcionales: • Memorial adicional, que permite imprimir páginas más complejas. • Bandeja(s) de papel adicional(es) y carcasa de almacenamiento que permiten cargar más soportes minimizando así la intervención del operador, o distintos tipos de papel, como papel con membrete, otros tamaños de papel u otros soportes de impresión; elija entre una de estas dos configuraciones: • Una bandeja de papel adicional y una unidad de carcasa de almacenamiento larga para cargar 530 hojas más. • Dos bandejas de papel adicionales y una unidad de carcasa de almacenamiento corta para cargar 1.060 hojas más. Introducción > 9 Descripción general del MFP Vista frontal 10 11 12 9 13 1 8 3 7 6 2 5 3 4 REF. DESCRIPCIÓN 1 Apilador de salida, boca abajo Punto estándar de salida de las copias impresas. Puede contener hasta 250 hojas de 80 g/m². 2 Botón de liberación de la cubierta superior 3 Asas de liberación de la bandeja multiuso 4 Alimentador para varios tamaños (se muestra cerrado) Se utilizapara tipos de papel más pesado, sobres y otros soportes especiales. Puede contener hasta 100 hojas de papel de 80g/m². 5 Bandeja del papel Puede contener hasta 300 hojas de papel de 80 g/m². 6 Dial de tamaño de papel Ajustar al tamaño de papel cargado en la bandeja. 7 Bloqueos del escáner 8 Botón de liberación de la cubierta del alimentador automático de documentos (ADF) 9 Unidad del ADF 10 Bandeja de papel ADF Admite hasta 50 hojas de papel de tamaño A4 o 25 horas de papel de tamaño A3 11 Cubierta de documentos 12 Panel del operador Con pantalla táctil, LED de estado y botones del operador. 13 Palanca de liberación del escáner Tire de la palanca de liberación hacia usted hasta que oiga un clic y después, levante con cuidado el escáner. Descripción general del MFP > 10 Vista trasera 25 22 21 20 19 18 24 17 23 14 16 15 REF. DESCRIPCIÓN 14 Panel de acceso Permite acceder a la unidad de disco duro (HDD) e instalar memoria opcional. 15 Interruptor de encendido/apagado Para ver más detalles, consulte “Apagado” on page 16. Siga siempre el procedimiento correcto para asegurarse de que no se pierden datos del disco duro. 16 Toma de alimentación de CA 17 Conector paralelo 18 Conector USB (tipo A) 19 Interruptor de prueba 20 Conexión de red 21 LED de estado 22 Conexión USB (tipo B) 23 Unidad Dúplex 24 Apilador posterior, boca arriba Esto se usa principalmente para soportes de impresión pesados. Cuando se utiliza en combinación con la bandeja multiuso, la trayectoria que recorre el papel a través del MFP es prácticamente recta. Esto evita que el papel se doble al pasar por las curvas de la trayectoria y permite utilizar soportes de hasta 200 g/m². Puede contener hasta 100 hojas de papel de 80g/m². 25 Conexión de línea Toma para conectar el dispositivo de fax a la línea telefónica. Conexión de teléfono Toma para conectar un teléfono (si es necesario). Descripción general del MFP > 11 Panel de control 2 1 14 13 12 11 10 9 8 3 4 REF. DESCRIPCIÓN 1. Pantalla táctil 5 6 7 Le permite realizar selecciones asociadas a las funciones de copia, fax y digitalización tocando la pantalla para pulsar botones seleccionados. Precaución: Evite arañar la pantalla con objetos afilados o en punta como, por ejemplo, un bolígrafo, ya que puede dañar la pantalla. 2. Dial de contraste Le permite ajustar el contraste de la pantalla según se requiera. 3. Botones de funciones principales COPY: Al pulsar este botón se selecciona el modo de copia en la pantalla táctil. Le permite controlar el proceso de copia por el cual los documentos que se van a copiar se digitalizan en el escáner (cristal para documentos o ADF) y las copias se imprimen automáticamente en la impresora. FAX: Al pulsar este botón, se selecciona el modo de transmisión de fax en la pantalla táctil. Esto le permite controlar el proceso por el cual se digitaliza un documento y después, se envían los datos digitalizados como un fax. SCAN: Al pulsar este botón, se obtiene acceso a diversos modos de envío en la pantalla táctil. Éstos le permiten seleccionar y controlar el proceso por el cual se digitaliza un documento y se envían los datos digitalizados: por correo electrónico como un archivo adjunto, a un PC local, un PC de red o un lápiz de memoria USB. También le permite establecer que un documento se digitalice desde un PC remoto. PRINT: Al pulsar este botón, se selecciona el modo de impresión en la pantalla táctil. Esto le permite seleccionar e imprimir un trabajo de impresión almacenado o encriptado. También le permite imprimir una lista de todas las impresiones recientes o ajustar el dispositivo en un estado “fuera de línea”. 4. Botón RESET (Reiniciar) Al pulsar este botón, se recuperan los valores predeterminados de una función seleccionada, aunque no se interrumpe ningún trabajo que ya esté en curso. 5. Botón HELP (Ayuda) Al pulsar este botón cuando parpadea el LED verde, se muestra información de ayuda en la pantalla táctil. 6. Teclado Utilice los botones numéricos para introducir, por ejemplo, el número de copias o un número de fax. Los botones * y # se utilizan para desplazarse por los menús de los sistemas de marcación por tonos, como el correo de voz (si tiene un teléfono conectado), o en códigos de servicio verticales. Descripción general del MFP > 12 2 1 14 13 12 11 10 9 8 3 4 REF. DESCRIPCIÓN 7. Botones STOP/START 5 6 7 STOP: Al pulsar este botón, se interrumpe el proceso de copia o digitalización. START > MONO: Al pulsar este botón, se inicia el proceso de copia, fax o digitalización en blanco y negro. > COLOR: Al pulsar este botón, se inicia el proceso de copia o digitalización en color. Si el LED no se enciende, la función no está disponible, p. ej., sólo se ilumina el LED del botón MONO cuando se utiliza la función de fax (el fax en color no es posible). 8. INTERRUPT: Al pulsar este botón, se activa o desactiva el modo de interrupción. su LED se enciende cuando el modo de interrución está activado. Si se está imprimiendo un trabajo prolongado y necesita realizar una copia, utilice este botón para iniciar el modo de interrupción. Una vez que el trabajo de copia se haya completado, vuelva a pulsar el botón de interrupción para reanudar el trabajo de impresión original. Nota: puede interrumpir un trabajo de impresión o la impresión de un informe. No puede interrumpir un trabajo de copia o la impresión de un fax. 9. FAX JOB VIEW/CANCEL: Este botón le permite ver la lista de transmisiones de fax y cancelar cualquiera de ellas que ya no se requiera. También le ofrece la opción de ver el historial. Consulte “Visualización/cancelación de trabajos de fax” on page 99. 10. POWER SAVE: Al pulsar este botón, se activa o desactiva el modo de de ahorro de energía; su LED se enciende cuando el modo de interrución está activado. Si el dispositivo se ha ajustado en el modo de ahorro de energía según se indica con la pantalla táctil en negro y el LED iluminado, puede volver al modo normal pulsando el botón POWER SAVE. 11. JOB PROGRAMS: Este botón le permite programar accesos directos a las operaciones más utilizadas. Por ejemplo, puede programarse un número de fax al que envíe documentos todos los días, de tal forma que pueda realizar esa operación con tan sólo pulsar un botón. Consulte “Programas de trabajo” on page 119. 12. REPORTS: Al pulsar este botón, se obtiene acceso a diversas opciones de informes en el teclado táctil, incluidas las opciones de informe de configuración e informe de información. Consulte “Informes y listas” on page 121. 13. SETUP: Al pulsar este botón, se obtiene acceso a diversas opciones de configuración en el teclado táctil, incluidos el menú de administrador, las opciones de perfiles y la configuración de libretas de direcciones. Descripción general del MFP > 13 2 1 14 13 12 11 10 9 8 3 4 REF. DESCRIPCIÓN 14. Luces indicadoras 5 6 7 ALARM: El LED se ilumina cuando se precisa la intervención del operador, p. ej., al producirse un atasco de papel. COMM.: El LED se ilumina para mostrar que hay en curso una comunicación de fax y el MFP está enviando un fax en ese momento. MEMORY RECEIVE: El LED se ilumina para mostrar que hay una comunicación de fax almacenada en la memoria del MFP. Cambiar el idioma de la pantalla El idioma predeterminado del MFP para los mensajes de la pantalla y para imprimir los informes es el inglés1. Si es necesario, este ajuste puede cambiarse con la utilidad Configuración del idioma del panel. 1. Para asegurarse de que su producto contenga las últimas actualizaciones de firmware, se recomienda descargar los archivos de idiomas de esta utilidad durante la configuración. Descripción general del MFP > 14 Conceptos básicos Liberación de los bloqueos del escáner PRECAUCIÓN Compruebe que el escáner se encuentra en la posición UNLOCKED antes de utilizarlo. 1 1. Con la llave (1) suministrada, ajuste el escáner en la posición UNLOCKED. 2. Repita el paso 1 con el segundo bloqueo del escáner. 3. Coloque la llave (1) en el gancho situado en la parte posterior del escáner para no perderla. 4. Ajuste las clavijas (2) en las posiciones de bloqueo según se muestra en la imagen. 2 Conceptos básicos > 15 5. Encienda el MFP y desactive el modo de fijación de espejo: (a) Pulse el botón Setup del panel de control. (b) Toque el botón Config. Admin e introduzca la contraseña de administrador (el predeterminado es aaaaaa). Consulte “Configuración de la red” en la página 26. (c) Toque el botón Usuario Instalar. (d) Con el botón de flecha derecha, desplácese hasta Modo Fijar Espejo. Toque el botón Modo Fijar Espejo y siga las instrucciones de la pantalla para desbloquearlo. Modo de ahorro de energía Si no utiliza el MFP durante un rato, el dispositivo se ajustará en el modo de ahorro de energía para controlar su consumo energético. Para cancelar o iniciar el modo de ahorro de energía, pulse el botón Power Save del panel de control. Apagado PRECAUCIÓN No apague de repente el MFP, ya que éste podría sufrir daños. Siga siempre el procedimiento correcto para asegurarse de que no se pierden datos del disco duro. 1. Pulse el botón Setup del panel de control. 2. Pulse el botón Cierre. 3. Pulse Sí para continuar. 4. Cuando se le indique, apague el dispositivo. Conceptos básicos > 16 Instalación de controladores y utilidades El dispositivo se suministra con los siguientes controladores: • Controlador TWAIN (utilizar sólo cuando se conecte al MFP a través de USB) • Controlador de impresora: PCL5c, PCL 6, PostScript3 • Controlador de fax NOTA Mac OS X sólo utiliza el controlador PostScript3. NOTA Deberá iniciar sesión como administrador o como miembro del grupo de administradores para poder completar este proceso. Si el ordenador está conectado a una red, es posible que la configuración de la política de red también le impida completar este procedimiento. Controladores Twain y de impresora El controlador TWAIN se utiliza para la técnica “Pull Scanning”, que consiste en iniciar una digitalización desde el PC a través de software. Este procedimiento se contrapone al “Push Scanning”, donde la digitalización se inicia pulsando un botón del panel frontal del MFP. El controlador TWAIN sólo funciona a través de conexiones USB a un PC de Windows. Esto significa que no se puede controlar el escáner desde un Mac o a través de la red. Existen dos formas diferentes de instalar los controladores TWAIN y de impresora: 1. Antes de conectar la impresora, ejecutar primero el programa de instalación del controlador Oki desde el DVD-ROM. De esta forma, se instalarán los controladores de impresora y TWAIN (controlador de impresora escáner). Una vez que la impresora esté conectada y encendida, la instalación habrá finalizado. Para mayor información vea la Guía de Instalación de Software. 1. Conectar primero la impresora y realizar una instalación de tipo “plug and play”. En ese caso, deberá instalar primero el controlador TWAIN. Controlador de fax El controlador de impresora fax le permite enviar faxes directamente desde el ordenador sin necesidad de imprimir primero el documento. Con el controlador de fax, se envían los datos de fax del ordenador al MFP y después, el MFP envía automáticamente el documento. Instalación del controlador de impresora fax Este controlador se instala con el asistente de instalación del controlador Oki. Conceptos básicos > 17 Configuration Tool La instalación de la herramienta Configuration Tool es opcional y se incluye en el DVD de controladores y utilidades, en la carpeta Utilidades. Siga las instrucciones de la pantalla para completar la instalación de Configuration Tool. Configuration Tool puede detectar dispositivos a través de conexiones de red o USB. Esta herramienta sólo detecta dispositivos CX2633. 1. Para buscar e instalar dispositivos, seleccione Herramientas > Registrar dispositivo. 2. Seleccione el resultado de búsqueda necesario y cuando se le indique, haga clic en Sí. Configuration Tool le permite configurar y gestionar el MFP. Consulte “Configuración de la red” en la página 26 para obtener instrucciones detalladas. NOTA Los ajustes de red, como la configuración de LDAP, no se pueden guardar en el MFP desde Configuration Tool. Para ese tipo de ajustes, utilice el panel del operador del MFP o la página web del MFP. Conceptos básicos > 18 Utilidad Actkey NOTA La utilidad Actkey sólo funciona a través de conexiones USB. Utilidad Actkey: permite al MFP recibir comandos de una tecla desde un ordenador Windows localmente conectado. La instalación de la utilidad Actkey es opcional. La misma se encuentra en el CD en la carpeta de controladores/utilidades. Para obtener información sobre el uso de la utilidad Actkey, consulte “Enviar digitalización a PC local” en la página 110. Configuración de la utilidad Actkey 1. Instale la utilidad Actkey desde el CD: Al instalar la utilidad, aparecerá un icono “Actkey” en el escritorio. 2. Haga doble clic en este icono para abrir la consola Actkey. 3. Seleccione Opciones > Configuración de los botones. Se mostrará la siguiente pantalla. 1 2 3 4. Seleccione la función que desee configurar en la sección (1). 5. Configure los parámetros de esta función en la sección (2). 6. Cuando haya finalizado la configuración, pulse OK (3). La utilidad volverá a la consola Actkey. Conceptos básicos > 19 Recomendaciones sobre el papel El MFP puede utilizar distintos soportes de impresión, incluida una amplia gama de gramajes y tamaños de papel, transparencias y sobres. En esta sección encontrará recomendaciones generales para elegir el soporte y explicaciones sobre cómo utilizar los distintos tipos. Obtendrá el mayor rendimiento si utiliza un papel estándar de 75~90 g/m², diseñado para utilizarse en fotocopiadoras e impresoras láser. No se recomienda utilizar papel con mucho realce o con una textura muy áspera. Puede utilizar papel preimpreso pero debe asegurarse de que la tinta no se corra al exponerla a las altas temperaturas que se producen en el fusor durante la impresión. Los sobres no deben estar torcidos, ondulados ni deformados. Deben ser de tipo rectangular plano, con pegamento que permanezca intacto al someterlo a la presión del rodillo caliente del fusor que se emplea en este tipo de dispositivos. Los sobres con ventana no son adecuados. Las transparencias deben ser del tipo diseñado para utilizarse en fotocopiadoras e impresoras láser. Recomendamos utilizar transparencias Oki (Nº de ref. 52205701). En particular, evite el uso de transparencias de oficina diseñadas para escribir a mano con rotuladores. Este tipo de transparencias se funden con el calor del fusor y pueden causar daños. Las etiquetas también deben ser del tipo recomendado para utilizar en fotocopiadoras e impresoras láser, en las que la hoja portadora base está totalmente cubierta por las etiquetas. Otros tipos de etiquetas pueden causar daños en la impresora si las etiquetas se desprenden durante el proceso de impresión. Un papel adecuado es el Avery White Laser Label, tipos 5161 (A4) o tipos 7162, 7664, 7666 (A4). Bandejas de casete TAMAÑO DIMENSIONES PESO Carta 8216 x 279 mm Claro Legal 330 mm 216 x 330 mm 17-22 lb. US Bond 64-82 g/m² Legal 343 mm 216 x 343 mm Medio Legal 356 mm 216 x 356 mm 24-28 lb. US Bond Tabloide 279 x 432 mm Ejecutivo 184 x 267 mm A6 105 x 148 mm A5 (Sólo bandeja 1) 148 x 210 mm B5 182 x 257 mm A4 210 x 297 mm B4 250 x 353 mm A3 420 x 297 mm 83-105 g/m² Pesado 29-32 lb. US Bond 106-128 g/m² Muy pesado 35-53 lb. US Bond 129-200 g/m² Nota: La bandeja 1 soporta papel de hasta 32 lb. US Bond (120 g/m²). > 47 lb. US Bond (176 g/m²) Sólo bandeja MP. Si tiene el mismo papel cargado en otra bandeja (en la segunda o tercera bandeja, si dispone de ellas, o en la bandeja multiuso), puede hacer que el MFP cambie automáticamente a otra bandeja cuando se termine el papel de la bandeja actual. Si imprime desde aplicaciones de Windows, esta función se activa en los ajustes del Conceptos básicos > 20 controlador. Si imprime desde otros sistemas, esta función se activa en el menú Config. Papel (consulte “Config. Papel” en la página 32). Si está instalada, la bandeja 2 (ó 3) se puede extraer y rellenar mientras el equipo recibe el papel de la bandeja 1. La bandeja 1 no se puede extraer mientras el equipo recibe papel de la bandeja 2 (ó 3), ya que partes de la bandeja 1 se utilizan para guiar el papel que se recibe de la bandeja 2 (ó 3). Bandeja multiuso La bandeja multiuso puede contener los mismos tamaños de soporte que las bandejas de casete, pero con un peso de hasta 200 g/m² (muy pesado). Si desea utilizar papel muy pesado, use el apilador de papel boca arriba (posterior). Esto permite que el recorrido del papel a través del MFP sea casi en línea recta. La bandeja multiuso puede utilizar anchos de papel desde 100 mm y largos de hasta 1.200 mm (impresión de rótulos). Para largos de papel de más de 431,8 mm, utilice papel de hasta 128 g/m² y el apilador de papel boca arriba (posterior). Use la bandeja multiuso para imprimir sobres y transparencias. Puede cargar hasta 50 hojas de transparencias o 10 sobres a la vez; este número está sujeto a la profundidad máxima de apilado, que es de 10 mm. Las transparencias o el papel con marcas de agua o con membrete deben cargarse con el lado que se desea imprimir hacia arriba y el borde superior hacia el MFP. No utilice la función dúplex (impresión por las dos caras). Apilador boca abajo El apilador boca abajo, en la parte superior del MFP, admite un máximo de 250- hojas de papel estándar de 80 g/m² y puede utilizar papel de hasta -176 g/m². Las páginas impresas en orden de lectura (es decir, primero la página 1) se clasificarán en el mismo orden (es decir, la última página encima y hacia abajo). Apilador boca arriba Cuando necesite utilizar el apilador boca arriba de la parte posterior del MFP, ábralo y despliegue la extensión de la bandeja. Con esto, hará que el papel salga por este camino, independientemente de los ajustes del controlador. El apilador boca arriba admite hasta 100 hojas de papel estándar de- 80 g/m² y puede utilizar papel de hasta- 200 g/m². Use siempre este apilador y el alimentador para varios tamaños para papel de más de -176 g/m². Unidad Dúplex La unidad dúplex permite imprimir automáticamente por las dos caras, en los mismos tamaños de papel que la bandeja 2 (es decir, todos los tamaños de casete excepto A6), -con gramajes de 64-105 g/m². Conceptos básicos > 21 Carga del papel Bandejas de casete 1. Retire la bandeja de papel del MFP. 2. Antes de cargar el papel, sóplelo por los bordes (1) y por el centro (2) para asegurarse de que todas las hojas estén sueltas y, a continuación, golpee los bordes de la pila contra una superficie plana para alinearlos de nuevo (3). 2 1 3 3. Cargue papel con la alimentación por el borde largo (LEF) (para papel de carta con membrete, boca abajo con el extremo superior hacia la parte derecha del MFP) (1) hasta la marca (a). 1 a 3 2 4. Ajuste el tope posterior y las guías de papel (2) al tamaño de papel que va a utilizar. NOTA Para papel A6, extraiga las guías de papel y vuelva a instalarlas en la posición A6. Conceptos básicos > 22 PRECAUCIÓN IMPORTANTE: Ajuste el dial de tamaño de papel (3) en el tamaño y la orientación del papel que se va a utilizar. Para evitar atascos de papel: • No deje ningún espacio entre el papel y las guías, ni entre el papel y el tope posterior. • No llene demasiado la bandeja de papel. La capacidad de la bandeja depende del tipo de papel. • No cargue papel que no esté en buenas condiciones. • No cargue a la vez documentos de distintos tipos o tamaños. • Cierre suavemente la bandeja de papel. • No extraiga la bandeja de papel durante la impresión (excepto en los casos que se indican a continuación en relación con la segunda bandeja). NOTAS • Si tiene dos bandejas y está imprimiendo desde la primera (bandeja superior), puede sacar la segunda bandeja (inferior) durante la impresión para cargarla. Sin embargo, si está imprimiendo desde la segunda bandeja, no extraiga la primera bandeja. Esto provocaría un atasco de papel. • Para imprimir “boca abajo”, asegúrese de que el apilador boca arriba (posterior) está cerrado (el papel sale por la parte superior del MFP). La capacidad de apilado es de aproximadamente 250 hojas, dependiendo del gramaje del papel. • Para imprimir “boca arriba”, asegúrese de que el apilador boca arriba (posterior) está abierto y de que el soporte del papel está completamente extendido. El papel se apila en orden inverso y la capacidad de la bandeja es de unas 100 hojas, dependiendo del gramaje del papel. • Utilice siempre el apilador boca arriba (posterior) para papel pesado (cartulina, etc.) PRECAUCIÓN No abra ni cierre la salida de papel posterior durante la impresión, ya que podría provocar un atasco de papel. Conceptos básicos > 23 Bandeja multiuso 1. Abra la bandeja multiuso. 2. Extraiga los soportes de papel (1). 3. Presione suavemente hacia abajo la plataforma del papel (2) para comprobar que está bien sujeta. 4. Cargue el papel y ajuste las guías (3) hasta el tamaño del papel que vaya a utilizar. 4 3 1 2 3 • Para imprimir por una sola cara en papel con membrete, cargue el papel en la bandeja multiuso con el lado preimpreso hacia arriba y el borde superior hacia el MFP. • Para imprimir por las dos caras (dúplex) en papel con membrete, cargue el papel con el lado pre-impreso hacia abajo y el borde superior hacia fuera del MFP. • Los sobres deben cargarse boca arriba, con el borde superior hacia la izquierda y el lado corto hacia el MFP. No seleccione la impresión dúplex con sobres. • No supere la capacidad de papel (aproximadamente 100 hojas o 10 sobres). La profundidad máxima de apilado es de 10 mm. 5. Presione el botón de sujeción de la bandeja (4) hacia dentro para soltar la plataforma del papel, de forma que el papel se levante y quede sujeto en su sitio. 6. Ajuste el tamaño de papel correcto para la bandeja multiuso en el menú Config. Papel. Consulte “Config. Papel” en la página 32. Conceptos básicos > 24 Configuración del dispositivo… Requisitos mínimos de configuración Para sacar el máximo provecho del MFP, se debe realizar la siguiente configuración: Para enviar faxes: Una conexión de línea telefónica PSTN. Para enviar mensajes de correo electrónico: • Red TCP/IP • Un servidor SMTP y un servidor POP3 (opcional). Para archivar los documentos por intranet • Entorno de protocolos FTP, HTTP o CIFS. • Servidor Windows 2000, Windows XP, Windows Vista, Mac OS X, HTTP o FTP. Información de preconfiguración General Asegúrese de que dispone de los números de PIN/permiso relevantes antes de empezar. Las contraseñas y PIN predeterminados de fábrica son: Administradoraaaaaa PIN000000 Red (página web)usuario: admin contraseña: aaaaaa NOTA El mantenimiento y el cambio del PIN y la contraseña de administrador serán realizados por el administrador del sistema. Configuración del fax El MFP deberá estar configurado correctamente para poder utilizar el fax. Los siguientes parámetros deben configurarse antes de utilizar la función de fax: • Zona horaria • Fecha y hora Consulte “Configuración inicial” en la página 72 para obtener más detalles. NOTA Si ha ejecutado el programa de instalación del controlador Oki desde el CDROM, es posible que ya haya configurado la zona horaria, la fecha y la hora a través de la utilidad Configuración del idioma del panel. Configuración del dispositivo… > 25 Configuración de la red El MFP también debe configurarse correctamente en la red para que pueda realizar las funciones de envío de digitalización por correo electrónico y envío de digitalización a FTP. Para que los demás dispositivos de la red encuentren el MFP en la misma, se deben configurar los siguientes parámetros de red. 1. Ajuste de dirección IP: 2. Dirección IP: . 3. Máscara de subred:. 4. IP de puerta de enlace:. 5. Servidor DNS:. 6. Servidor SMTP:. 7. Puerto SMTP:25 8. Servidor POP3: . 9. Puerto POP3:110 . . . . . . . . . . . . Explicación: 1. Ajuste de dirección IP: Seleccione Auto para obtener las direcciones IP, de subred y de puerta de enlace automáticamente del servidor DHCP. Después de cambiar el ajuste de Manual a Auto, el MFP reiniciará automáticamente la tarjeta de red. 2. Dirección IP: La dirección IP (Internet Protocol, protocolo de Internet) asignada a la máquina por el administrador de la red. 3. Máscara de subred: La dirección de la máscara de red asignada por el administrador de la red. 4. IP de puerta de enlace: La dirección IP de puerta de enlace asignada por el administrador de la red. 5. Servidor SMTP: La dirección IP del servidor de correo SMTP asignada por el administrador de la red. 6. Puerto SMTP: El número del puerto del servidor de correo SMTP. 7. Servidor DNS: La dirección IP del servidor DNS asignada por el administrador de red. 8. Servidor POP3: La dirección IP del servidor POP3. 9. Puerto POP3 El número del puerto del servidor POP3. Configuración del dispositivo… > 26 Introduzca el nombre del DNS, o la IP y el número de puerto del servidor POP3 si desea que el servidor de correo solicite la autenticación POP3, antes de enviar mensajes de correo electrónico desde la máquina. NOTA También deberá configurar los detalles de “Definir desde” para permitir el envío de correo electrónico. NOTA 1. Servidor DHCP: Con DHCP (Dynamic Host Configuration Protocol, protocolo de configuración de host dinámico), se puede dar automáticamente una dirección IP a un host cada vez que se conecta a una red, facilitando de este modo la gestión de direcciones IP a los administradores. Si el servidor DHCP está disponible en su red, no necesitará introducir la información de TCP/IP, máscara de subred, puerta de enlace y DNS. Esta información se proporcionará automáticamente al MFP. 2. Dirección IP: Una dirección IP (Internet Protocol, protocolo de Internet) identifica exclusivamente una conexión de host a una red IP. El administrador del sistema o el diseñador de la red asignan las direcciones IP. La dirección IP tiene dos partes, una identifica la red y la otra identifica su nodo. La dirección IP se suele escribir mediante cuatro números separados por puntos. Cada número está comprendido entre 0 y 255. Por ejemplo, 10.1.30.186 podría ser una dirección IP. 3. SMTP: (Simple Mail Transfer Protocol, protocolo simple de transferencia de correo) es el protocolo de comunicación principal que se utiliza para enviar y recibir correo electrónico por Internet. 4. DNS: (Domain Name System, sistema de nombres de dominio). El servidor DNS identifica los hosts mediante nombres en lugar de direcciones IP. Si hay un servidor DNS disponible en su red, puede introducir el nombre del dominio en lugar de los dígitos de los servidores SMTP o POP3, como Pegasus.com.tw en lugar de 120.3.2.23. 5. POP3: POP3 es el Post Office Protocol 3 (protocolo de oficina de correos 3) más reciente; se trata de un servicio que almacena y sirve los mensajes de correo electrónico a varias máquinas cliente que no estén conectadas a Internet las 24 horas del día. Los mensajes se mantienen en POP3 hasta que se inicia la sesión. Características de las comunicaciones por Internet Enviar digitalización por correo electr. El MFP permite enviar los documentos digitalizados a las direcciones de correo electrónico de la red. En primer lugar, el documento se digitaliza y se convierte a un formato de archivo PDF, JPEG, TIFF o XPS estándar y después, se transmite simultáneamente a los destinatarios remotos en forma de archivo adjunto de un mensaje de correo electrónico. Cuando envía un mensaje de correo electrónico utilizando este MFP, utiliza SMTP para transferir los mensajes salientes al servidor de correo SMTP y, a continuación, envía estos mensajes a los destinatarios a través de Internet. Configuración del dispositivo… > 27 Enviar digitalización a PC de red A través de la intranet mediante FTP (File Transfer Protocol, protocolo de transferencia de archivos), HTTP (Hypertext Transfer Protocol, protocolo de transferencia de hipertexto) o CIFS (Common Internet File System, sistema de archivos comunes de Internet). El MFP permite guardar directamente los documentos digitalizados en un servidor concreto o un PC de la red con un formato de archivo PDF, JPEG, TIFF, o XPS estándar. CIFS es el sistema para compartir archivos de Microsoft Windows. Lo extraordinario de esta función de archivado es que permite que todos los usuarios de la empresa compartan una máquina y envíen los documentos a cada carpeta de archivos de un servidor concreto o de un ordenador. El administrador del sistema debe definir los siguientes destinos o configuraciones antes de que se pueda utilizar el MFP para distribuir documentos digitalizados por la red. • Parámetros de red y de correo electrónico: define los parámetros de los protocolos TCP/IP, SMTP y POP3 para enviar el documento digitalizado a las direcciones de correo electrónico. • Destinos de archivado: define los protocolos y destinos para enviar el documento digitalizado a los servidores FTP, la web o cualquier ordenador de la red. Para obtener más información sobre los protocolos de archivado, consulte “Explicación de los protocolos de archivado” en la página 69. NOTA 1. si el administrador del sistema ha elegido DHCP, entonces se proporcionará automáticamente la dirección IP de TCP/IP, la puerta de enlace, la máscara de subred y el servidor DNS. 2. Cuando se instala el MFP por primera vez, se recomienda que el administrador mantenga la configuración predeterminada del sistema. La configuración se puede personalizar posteriormente, cuando se esté familiarizado con el funcionamiento. Configuración del dispositivo… > 28 Configuración Se ofrecen varias opciones de configuración que le permiten cambiar los ajustes del escáner, el fax y la impresora para adaptarlos a sus propias necesidades. Existen tres métodos de configuración del MFP: 1. Desde la página web del MFP. 2. Desde la utilidad Configuration Tool del MFP. 3. Desde el panel de control del MFP. Sólo para fines ilustrativos, se muestran las opciones de configuración a las que se accede a través del panel de control. …desde la página web Escriba la dirección IP del MFP en el campo URL del explorador y, a continuación, pulse Intro. Se mostrará la página web del MFP. Por ejemplo: http://192.168.1.94 NOTA La configuración del administrador se bloquea mediante una contraseña. Consulte “Información de preconfiguración” en la página 25. …desde la utilidad Configuration Tool Si aún no ha instalado la herramienta Configuration Tool del MFP, hágalo según se describe en “Configuration Tool” en la página 18. NOTA La configuración del administrador se bloquea mediante una contraseña. Consulte “Información de preconfiguración” en la página 25. Configuración del dispositivo… > 29 …desde el panel de control Pulse el botón SETUP del panel de control. NOTA La opción Config. Admin está bloqueada mediante una contraseña. Consulte “Información de preconfiguración” en la página 25. Libreta direcciones FUNCIÓN OPCIÓN DESCRIPCIÓN Administrador Entra/Editar Utilice el teclado en pantalla para introducir y asignar una dirección de correo electrónico en la lista. Nota: máx. de 500 direcciones Anular Seleccione una dirección de correo electrónico para eliminarla de la lista. Anular y Ordenar Seleccione una dirección de correo electrónico para eliminarla de la lista. Nota: Los números de la lista se desplazarán hacia arriba para reemplazar a la dirección eliminada. Insertar Seleccione un número. Nota: Al insertar una dirección, cambiará el número de entradas de la lista. Grupo Seleccione el número de grupo que desee editar. Nota: máx. de 32 grupos. Configuración del dispositivo… > 30 FUNCIÓN OPCIÓN DESCRIPCIÓN Llamada Abrev. Entra/Editar Utilice el teclado en pantalla para introducir y asignar un número de llamada abreviada en la lista. Nota: máx. de 500 entradas de llamada abreviada Anular Seleccione un número de llamada abreviada para eliminarlo de la lista. Anular y Ordenar Seleccione un número de llamada abreviada para eliminarlo de la lista. Nota: Los números de la lista se desplazarán hacia arriba para reemplazar al número eliminado. Insertar Seleccione un número. Nota: Al insertar un número, cambiará el número de entradas de la lista. Grupo Seleccione el número de grupo que desee editar. Nota: máx. de 32 grupos. Configuración del dispositivo… > 31 Config. Papel NOTA En el menú Tipo Media, no utilice el ajuste Reciclado. Si va a cargar soporte reciclado, elija el ajuste Normal. FUNCIÓN OPCIÓN DESCRIPCIÓN Bandeja n (donde n indica la bandeja) Tamaño del papel Casete Tamaño, Personaliz Establece el papel de la bandeja n. Personalizado Bandeja 1: Introduzca el ancho y la longitud del papel. Ancho: 105~210~297mm Longitud: 148~297~431mm Nota: Sólo disponible si Tamaño Papel se ha ajustado en Personaliz. Bandejas 2 y 3: Ancho: 148~210~297mm Longitud: 182~297~431mm Tipo de papel Bandeja 1: Normal, Encabezado, Bond, Reciclado, Basto, Satinado Bandejas 2 y 3: Normal, Encabezado, Bond, Reciclado, Cartulina, Basto, Satinado Seleccione el tipo de soporte cargado en esta bandeja. Esto ayudará al MFP a ajustar sus parámetros de funcionamiento internos, como la velocidad del motor y la temperatura del fusor, al tipo de soporte que se va a utilizar. Por ejemplo, para papel con membrete, se utilizará una temperatura del fusor ligeramente menor, para que no se corra la tinta. Nota: No utilice el ajuste Reciclado. Si va a cargar soporte reciclado, elija el ajuste Normal. Nota: La copia y la recepción de fax sólo tendrán lugar cuando se defina que la bandeja seleccionada (o una de las bandejas si Tray Selection (Selección de bandeja) está ajustado en “Auto”) contiene soporte de tipo Normal. Peso del papel Bandeja 1: Ligero, Medio, Pesado Bandejas 2 y 3: Ligero, Medio, Pesado, Ultra Pesado Configuración del dispositivo… > 32 Ajusta el MFP al gramaje de papel cargado en esta bandeja. FUNCIÓN OPCIÓN DESCRIPCIÓN Bandeja multiuso Tamaño del papel A3, A4, A4LEF, A5, A6, B4, B5, B5LEF, Legal 14, Legal 13.5, Legal 13, Carta, Carta LEF, Ejecutivo, Personaliz, COM-10, DL, C5, C4 Seleccione el tamaño del papel que se utilizará desde la bandeja multiuso. Personalizado Ancho: 64~210~297mm Introduzca el ancho y la longitud del papel. Longitud: 105~297~1200mm Tenga en cuenta que se pueden utilizar soportes de hasta 1.200 mm de largo desde la bandeja multiuso para imprimir rótulos. Normal, Encabezado, Transparencia, Etiquetas, Bond, Reciclado, Cartulina, Basto, Satinado Seleccione el tipo de papel que se utilizará en la bandeja multiuso, para que el MFP pueda ajustar sus parámetros internos según corresponda para el tipo de soporte seleccionado. Tipo de papel Nota: No utilice el ajuste Reciclado. Si va a cargar soporte reciclado, elija el ajuste Normal. Peso del papel Ligero, Medio, Pesado, Ultra Pesado Configuración del dispositivo… > 33 Seleccione el gramaje del papel que se utilizará desde la bandeja multiuso. FUNCIÓN OPCIÓN Elige Band. Fax DESCRIPCIÓN Bandejas 1, 2 y 3: APAG, ENC.(*), ENC. Fax: Ajuste la bandeja para la recepción de fax. Bandeja multiuso: APAG, ENC.(*), ENC. Uso de bandeja, prioridad otorgada a las bandejas ajustadas en ENC.(*), y después, en ENC. Si la bandeja está ajustada en APAG, no se utilizará. La impresión de fax sólo tendrá lugar cuando se defina que la bandeja seleccionada contiene soporte de tipo Normal. Copia Bandeja 1: APAG, ENC.(*), ENC. Copia: Ajuste la bandeja para los trabajos de copia. Bandejas 2 y 3: APAG, ENC.(*), ENC. Si Tray Selection (Selección de bandeja) está ajustado en “Auto”: Uso de bandeja, prioridad otorgada a las bandejas ajustadas en ENC. y después, en ENC.(*). Si la bandeja está ajustada en APAG, no se utilizará. Bandeja multiuso: APAG, ENC.(*), ENC. La copia sólo tendrá lugar cuando se defina que la bandeja seleccionada (o una de las bandejas si Tray Selection (Selección de bandeja) está ajustado en “Auto”) contiene soporte de tipo Normal. Guardar Config.Doc. FUNCIÓN OPCIÓN DESCRIPCIÓN Guardar Boletín Buzón Doc. Seleccione Boletín Buzón Doc. Pueden registrarse hasta 20 buzones de código F. Pueden almacenarse hasta 30 documentos en un buzón. Anular Boletín Buzón Doc. Seleccione Boletín Buzón Doc. para eliminar. Imprimir Código-F Doc. Seleccione un documento de la lista o seleccione la opción para imprimir todos los documentos almacenados. Doc. Reserv.Trs. Configuración del dispositivo… > 34 Perfil FUNCIÓN OPCIÓN Entra/ Editar NombrePerfil DESCRIPCIÓN Definido por el usuario Seleccione el número de perfil para registrar/editar. Utilice el teclado en pantalla para introducir el nombre de perfil requerido. Protocolo CIFS, FTP, HTTP Seleccione el protocolo requerido. Nota: Si se selecciona CIFS, Codificar Comunicación mostrará el valor predeterminado Ninguno. URL Destino Definido por el usuario Utilice el teclado en pantalla para introducir la dirección URL de destino requerida. Num.Puerto 00001 ~ 00445 ~ 65535 Utilice las teclas de flechas para seleccionar el número de puerto deseado. Nota: el número de puerto se actualiza automáticamente al seleccionarse el tipo de protocolo. Modo PASV APAG, ENC. Sólo disponible cuando se utiliza el protocolo FTP. Nombre Usuario Definido por el usuario Utilice el teclado en pantalla para introducir el nombre de usuario requerido. Contr. Definido por el usuario Utilice el teclado en pantalla para introducir la contraseña requerida. Codificar Comunicación FTP: Ninguno, Implícito, Explícito No disponible cuando se utiliza el protocolo CIFS. HTTP: Ninguno, HTTPS, STARTTLS Archivo Definido por el usuario Utilice el teclado en pantalla para introducir un nombre de archivo adecuado. Configuración del dispositivo… > 35 FUNCIÓN OPCIÓN Entra/ Editar (cont.) Tipo Doc. DESCRIPCIÓN Tipo Doc.: Texto, Texto&foto, Foto Le permite especificar el tipo de imágenes del documento. Fondo discreto: Auto, APAG, 1(Bajo), 2, 3, 4, 5(Alto), sTHR Le permite bloquear el fondo en color de la imagen, suponiendo que el documento tenga un fondo en color, de modo que dicho fondo en color no se imprima. Utilice Fondo discreto cuando copie documentos impresos por ambas caras (por ejemplo, periódicos). Esta función elimina las imágenes y los caracteres invertidos. 100% -3, -2, -1, 0, +1, +2, +3 Ajustar Densidad Oscuro: Mejora la nitidez y el color de la imagen. Claro: Reduce el tono y el color. 75ppp, 100ppp, 150ppp, 200ppp, Le permite seleccionar la resolución adecuada. 300ppp, 400ppp, 600ppp Cuanto mayor sea la resolución, mayor será el tamaño del archivo. Scan Size Auto, A3, B4, A4, A4 (SEF), B5, B5 (SEF), A5, A5 (SEF), Carta, Carta (SEF), Tabloide, Legal 14, H.LTR Le permite seleccionar el tamaño de digitalización. Escala de grises APAG, ENC. Seleccione ENC. para imprimir en escala de grises o en blanco y negro. Tam.Arch. Color: PDF, TIFF, JPEG, XPS Seleccione el formato de archivo adecuado. Resolución Mono(Escala de grises): PDF, TIFF, JPEG, XPS Mono (Binario): PDF, TIFF Ratio de Compresión Color: Alto, Medio, Bajo Mono(Escala de grises): Alto, Medio, Bajo Seleccione el nivel de compresión adecuado. Cuanto mayor sea la compresión, mayor será el tamaño del archivo. Mono (Binario): Alto (G4), Medio (G3), Crudo Borrar Borde APAG, ENC. Ajuste el ancho con los botones de flecha. Rango de entrada: 05-50mm Configuración del dispositivo… > 36 FUNCIÓN OPCIÓN Entra/ Editar (cont.) Borrado Centro DESCRIPCIÓN APAG, ENC. Ajuste el ancho con los botones de flecha. Rango de entrada: 01-50mm Contraste -3, -2, -1, 0, +1, +2, +3 Ajuste el contraste. Alto: Mejora el brillo Bajo: Reduce el brillo Tono [R] -3, -2, -1, 0, +1, +2, +3 [G] Ajuste el equilibrio de R/G. [G]: Mejora el verde [R]: Mejora el rojo Saturación [Bajo] -3, -2, -1, 0, +1, +2, +3 [Alto] Ajuste la saturación. Alto: Mejora la nitidez de la imagen Bajo: Reduce el tono RGB [R] -3, -2, -1, 0, +1, +2, +3 Ajuste el contraste de RGB. [G] -3, -2, -1, 0, +1, +2, +3 [B] -3, -2, -1, 0, +1, +2, +3 Anular Sí, No Seleccione el número de perfil para eliminar. Pulse Sí para confirmar o No para cancelar. Configuración del dispositivo… > 37 Ver Información FUNCIÓN DESCRIPCIÓN Cuenta impresión Muestra el recuento de impresiones desde todas las bandejas disponibles. Muestra el número de impresiones de tamaño A4/ carta en color y en blanco y negro. Escáner Muestra el número de páginas digitalizadas desde la platina y el ADF. Estado Consumibles Muestra información sobre el estado de los consumibles. Sistema Muestra información del sistema. 1. Núm.Serie. 2. Núm.Propiedad 3. Núm.Lote. 4. Versión de CU 5. Versión de PU 6. Versión SIP 7. Versión Escáner 8. Memoria total 9. Memoria Flash Red Muestra la información de red: 1. Dirección IPv4 2. Máscara Subred 3. Dirección Puerta Enlace 4. Dirección MAC 5. Versión Prog. NIC Configuración del dispositivo… > 38 Config. admin. NOTA La opción Config. Admin está bloqueada mediante una contraseña. Consulte “Información de preconfiguración” en la página 25. FUNCIÓN OPCIÓN Copia Config. Ajustes P.Defecto DESCRIPCIÓN Tipo Doc. Tipo Doc.: Texto, Texto&foto, Foto, Extra fino Le permite especificar el tipo de imágenes del documento. Fondo discreto: Auto, APAG, 1(Bajo), 2, 3, 4, 5(Alto), sTHR Le permite bloquear el fondo en color de la imagen, suponiendo que el documento tenga un fondo en color, de modo que dicho fondo en color no se imprima. Utilice Fondo discreto cuando copie documentos impresos por ambas caras (por ejemplo, periódicos). Esta función elimina las imágenes y los caracteres invertidos. 100% -3, -2, -1, 0, +1, +2, +3 Ajustar Densidad Oscuro: Mejora la nitidez y el color de la imagen. Claro: Reduce el tono y el color. Zoom Auto, 100% Especifique la opción de zoom. Ordenar APAG, ENC. Especifique cómo hacer los trabajos de copias múltiples y de páginas múltiples. Margen APAG, ENC. Ajuste el margen superior e izquierdo con los botones de flecha. Rango de entrada frontal y posterior: -25~0~+25mm Borrar Borde APAG, ENC. Ajuste el ancho con los botones de flecha. Rango de entrada: 05-50mm BorrCentr. APAG, ENC. Ajuste el ancho con los botones de flecha. Rango de entrada: 01-50mm CopiaDupl. MétodoCopiar: APAG, 1->2 caras, 2->2 caras, 2->1 cara Orientación Doc.: Binding Der.&Izq., Tope Configuración del dispositivo… > 39 Le permite definir la impresión a una cara o a dos, así como la orientación de la encuadernación. FUNCIÓN OPCIÓN Copia Config. (cont.) Ajustes P.Defecto (cont.) DESCRIPCIÓN Mixed Size APAG, ENC. Le permite cargar originales del mismo ancho pero de diferente longitud en el ADF. Cuando está activado, el ajuste de la bandeja se realiza de forma automática, no se puede especificar una bandeja manualmente. Scan Size Auto, A3, B4, A4, A4 (SEF), B5, B5 (SEF), A5, A5 (SEF), Carta, Carta (SEF), Tabloide, Legal 14, H.LTR Le permite seleccionar el tamaño de digitalización. Cont.Escán APAG, ENC. Le permite seguir digitalizando más documentos. Le permite generar un solo trabajo de digitalización a partir de varios originales u hojas individuales. Contraste -3, -2, -1, 0, +1, +2, +3 Ajuste el contraste. Alto: Mejora el brillo Bajo: Reduce el brillo Tono [R] -3, -2, -1, 0, +1, +2, +3 [G] Ajuste el equilibrio de R/G. [G]: Mejora el verde [R]: Mejora el rojo Saturación [Bajo] -3, -2, -1, 0, +1, +2, +3 [Alto] Ajuste la saturación. Alto: Mejora la nitidez de la imagen Bajo: Reduce el tono RGB [R] -3, -2, -1, 0, +1, +2, +3 [G] -3, -2, -1, 0, +1, +2, +3 [B] -3, -2, -1, 0, +1, +2, +3 Configuración del dispositivo… > 40 Ajuste el contraste de RGB. FUNCIÓN OPCIÓN Fax Config. Ajustes P.Defecto DESCRIPCIÓN Tipo Doc. Normal, Fino, ExtFino, Foto, Fondo Le permite especificar el tipo de imágenes del documento. 100% +Claro, Claro, Normal, Oscuro, +Oscuro Ajustar Densidad +Oscuro: Mejora la nitidez y el color de la imagen. +Claro: Reduce el tono y el color. Buzó Código-F Scan Size Auto, A3, B4, A4, A4 (SEF), B5 (SEF), A5 (SEF), Carta, Carta (SEF), Tabloide, Legal 14, H.LTR Le permite seleccionar el tamaño de digitalización. Cont.Escán APAG, ENC. Le permite seguir digitalizando más documentos. Le permite generar un solo trabajo de digitalización a partir de varios originales u hojas individuales. TTI APAG, ENC. ENC. añade la identificación de terminal de transmisión (TTI) al encabezado del fax transmitido. Informe de MCF APAG, ENC. Si está activado, el resultado de la transmisión se imprimirá cada vez. Trs.Mem. APAG, ENC. Ajusta el modo de transmisión a Trs.Mem. (ENC.) o TRS.Tiempo-Real (APAG). Entra/Editar Buzón Seguro Buzón Seguro: los datos recibidos no se pueden imprimir sin introducir el código ID (para documentos secretos). Utilice el teclado numérico para introducir la subdirección y el código ID (introduzca un código ID de 4 dígitos). También puede introducir un nombre de buzón, una contraseña y especificar el tiempo de espera para su buzón seguro. Buzón Boletín Buzón Boletín: Permite transmitir/recibir documentos a/del boletín. También puede introducir un nombre de buzón, una contraseña, activar las opciones REC.protegido, Auto Imprimir, SobreEscribe, Anular Doc. TRS y especificar un código ID de cuatro dígitos. Configuración del dispositivo… > 41 FUNCIÓN OPCIÓN Fax Config. (cont.) Buzó Código-F DESCRIPCIÓN Anular Seleccione el número de buzón para eliminar y pulse Sí para confirmar la eliminación. (cont.) Si va a eliminar una entrada de buzón seguro, introduzca el código ID de 4 dígitos y pulse Sí para confirmar la eliminación. Config. Seguridad Auto Imprimir informe Comprob.ID.TR S APAG, ENC. Compruebe y haga coincidir los cuatro últimos dígitos de los números de fax de destino con los números registrados en el destino. Si está ajustado en ENC., el MFP sólo realizará el envío cuando dichos números coincidan. Comprob.destin o emisión APAG, ENC. Se mostrará la pantalla de confirmación de número de fax antes de enviar el fax. Confir.Marcac. APAG, ENC. Cuando está ajustado en ENC., se le pedirá que vuelva a introducir el número de fax de destino. El fax sólo se enviará cuando los dos números coincidan. Parámetro APAG, ENC. Active o desactive la impresión automática del informe. Hora impresión APAG, ENC. Cuando esté ajustado en ENC., introduzca la hora con las teclas de flecha o el teclado. El informe se imprimirá a la hora especificada cada día. Otros Config’s # de reintentos 00~02~15 Veces Ajuste el número de intentos de rellamada. Intervalo reintentos 0~1~5 Min Ajuste el intervalo de tiempo entre los intentos de rellamada. Configuración del dispositivo… > 42 FUNCIÓN OPCIÓN Fax Config. (cont.) Otros Config’s (cont.) DESCRIPCIÓN Bloqueo Fax Basura Ajuste: APAG, Modo1, Modo2, Modo3 Puede evitar la recepción de faxes innecesarios. Modo1: Rechaza el fax procedente de un número no registrado en la libreta de direcciones. Modo2: Rechaza el fax procedente de un número registrado en la lista de rechazo. Modo3: Rechaza el fax procedente de un número no registrado en la libreta de direcciones o registrado en la lista de rechazo. Entra/Editar Seleccione una lista y registre o edite un número en la lista de rechazo. Nota: introduzca los cuatro últimos dígitos del número de fax. Nota: sólo disponible si se ha seleccionado el Modo2 o el Modo3. Nota: máx. de 50 entradas. Anular Seleccione un número de la lista y elimínelo. Respuesta al Timbre 00~02~10 Veces Introduzca el número de tonos necesarios antes de recibir un fax entrante. Duración Pausa Marcac. 00~02~10 Segundos Introduzca la duración de pausa requerida. Alta Resolución 400ppp, 600ppp Seleccione la resolución. Ratio reduc. Rec. Auto, 100% Seleccione el índice de reducción de rec. Margen Reduc. 00~24~85 mm Seleccione el margen de reducción. Rotar Trs. APAG, ENC. Active o desactive la rotación de la imagen de fax. Condición: sólo disponible si se ha seleccionado A4 LEF o Carta LEF. Modo ECM APAG, ENC. Configuración del dispositivo… > 43 El modo de corrección de errores (ECM) detecta y corrige automáticamente los errores en el proceso de transmisión de fax originados a veces por el ruido de la línea telefónica. FUNCIÓN OPCIÓN Fax Config. (cont.) Otros Config’s (cont.) DESCRIPCIÓN PreFijo Definido por el usuario Introduzca el prefijo de marcado requerido (si está conectado a través de una PBX, deberá introducir un prefijo para obtener una conexión de línea externa). Nota: máx. de 40 dígitos. Config. Escáner Ajustes P.Defecto Marca horaria Rec. APAG, ENC. Ajústelo en ENC. si desea que se imprima la marca horaria en los faxes entrantes. Imprimir mensaje Error APAG, ENC. Si está activado, cuando se produzca un error de transmisión, se notificará el contenido del error. Tipo Doc. Tipo Doc.: Texto, Texto&Foto, Foto, Extra Fino Le permite especificar el tipo de imágenes del documento. Fondo discreto: Auto, APAG, 1(Bajo), 2, 3, 4, 5(Alto), sTHR Le permite bloquear el fondo en color de la imagen, suponiendo que el documento tenga un fondo en color, de modo que dicho fondo en color no se imprima. Utilice Fondo discreto cuando copie documentos impresos por ambas caras (por ejemplo, periódicos). Esta función elimina las imágenes y los caracteres invertidos. 100% -3, -2, -1, 0, +1, +2, +3 Ajustar Densidad Oscuro: Mejora la nitidez y el color de la imagen. Claro: Reduce el tono y el color. Resolución 75ppp, 100ppp, 150ppp, 200ppp, 300ppp, 400ppp, 600ppp Le permite seleccionar la resolución adecuada. Scan Size Auto, A3, B4, A4(LEF), A4, B5(LEF), B5, A5(LEF), A5, Carta(LEF), Carta, Tabloide, Legal 14, H.LTR Le permite seleccionar el tamaño de papel para que coincida con el tamaño del documento. Cont.Escán APAG, ENC. Le permite seguir digitalizando más documentos. Le permite generar un solo trabajo de digitalización a partir de varios originales u hojas individuales. Configuración del dispositivo… > 44 Cuanto mayor sea la resolución, mayor será el tamaño del archivo. FUNCIÓN OPCIÓN Config. Escáner (cont.) Ajustes P.Defecto (cont.) DESCRIPCIÓN Dirección Borde Izq., Borde Tope Especifique la orientación del borde anterior del documento en el ADF o en el cristal para documentos. Escala de grises APAG, ENC. Seleccione ENC. para imprimir en escala de grises o en blanco y negro. Tam.Arch. Color: PDF, TIFF, JPEG, XPS Seleccione el formato de archivo adecuado. Mono(Escala de grises): PDF, TIFF, JPEG, XPS Mono (Binario): PDF, TIFF ComprsRt Color: Alto, Medio, Bajo Mono(Escala de grises): Alto, Medio, Bajo Seleccione el nivel de compresión adecuado. Cuanto mayor sea la compresión, mayor será el tamaño del archivo. Mono (Binario): Alto (G4), Medio (G3), Crudo Borrar Borde APAG, ENC. Ajuste el ancho con los botones de flecha. Rango de entrada: 05-50mm BorrCentr. APAG, ENC. Ajuste el ancho con los botones de flecha. Rango de entrada: 01-50mm Contraste -3, -2, -1, 0, +1, +2, +3 Ajuste el contraste. Alto: Mejora el brillo Bajo: Reduce el brillo Tono [R] -3, -2, -1, 0, +1, +2, +3 [G] Ajuste el equilibrio de R/G. [G]: Mejora el verde [R]: Mejora el rojo Saturación [Bajo] -3, -2, -1, 0, +1, +2, +3 [Alto] Ajuste la saturación. Alto: Mejora la nitidez de la imagen Bajo: Reduce el tono RGB [R] -3, -2, -1, 0, +1, +2, +3 [G] -3, -2, -1, 0, +1, +2, +3 [B] -3, -2, -1, 0, +1, +2, +3 Configuración del dispositivo… > 45 Ajuste el contraste de RGB. FUNCIÓN OPCIÓN Config. Escáner (cont.) Config. c.electr. DESCRIPCIÓN Archivo Definido por el usuario Utilice el teclado en pantalla para introducir un nombre de archivo. Plantilla Editar Objeto Introduzca el texto del asunto del mensaje de correo electrónico estándar. Máx. de 80 caracteres. Puede crear hasta 5 plantillas de correo electrónico diferentes Editar Cuerpo Introduzca el texto del cuerpo del mensaje de correo electrónico estándar. Máx. de 256 caracteres. Puede crear hasta 5 plantillas de correo electrónico diferentes De/Responder a De Introduzca la dirección del remitente del mensaje de correo electrónico. Máx. de 80 caracteres. Config. Memoria USB Responder a Introduzca la dirección de respuesta del mensaje de correo electrónico (para la notificación de errores). Comprob.destin o emisión APAG, ENC. Si está activado, se mostrará una pantalla de confirmación de dirección de correo electrónico antes de enviar el mensaje. Archivo Definido por el usuario Utilice el teclado en pantalla para introducir un nombre de archivo. Máx. de 64 caracteres. Configuración del dispositivo… > 46 FUNCIÓN OPCIÓN Config. de impr. Menú Imprimir DESCRIPCIÓN Config. bandejas Alim. Papel Band. n, Bandeja MP Sel.Auto. Band.: APAG, ENC. Secuencia Band.: Abajo, Arriba, Alim.Papel Uso Band.MP: Cuando No coincide, No utilizar Especifica una bandeja de entrada (donde n indica la bandeja). Establece la función de conmutación automática de bandejas. Especifica la prioridad de orden en la selección automática de bandeja y la conmutación automática de bandeja. Cuando No coincide: Si un tipo o un tamaño de papel en una bandeja no coincide con el de los datos de impresión, utilice el papel de esta bandeja en lugar del papel de la bandeja especificada. No utilizar: Hace que la bandeja multiuso no esté disponible en la selección/ conmutación de bandeja automática. Comprob.Media: Desactivar, Activar Config. de impr. Copias: 001 - 999 copias Duplex: APAG, ENC. Binding: Borde Largo, Borde Corto Resolución: 600ppp, 600x1200dpi, 600ppp Nivel-M Modo ahorro Tóner: APAG, ENC. Configuración del dispositivo… > 47 Determina si el dispositivo comprobará que el tamaño del soporte cargado coincide con el tamaño que requiere el documento que se va a imprimir. Introduzca el número de copias que desea imprimir, de 1 a 999. Activa o desactiva la función dúplex (2 caras). Ajusta la encuadernación por defecto en LEF o SEF. Sólo disponible cuando Dúplex está activado. Establece la resolución predeterminada para imprimir (en puntos por pulgada). 600x1200ppp utiliza más memoria y necesita más tiempo de procesamiento, pero imprime con una mayor calidad. Reduce la cantidad de tóner que se utiliza para la imagen. Esta función produce impresiones más claras, pero es más económica. FUNCIÓN OPCIÓN Config. de impr. (cont.) Menú Impresión (cont.) DESCRIPCIÓN Config. de impr. (cont.) Veloc. Imprim. Mono: Veloc.Autom., Mono 34 PPM, Velocid. Mezclado, Velocid. Color Veloc.Autom.: Si la primera página de un trabajo de impresión es en blanco y negro, el dispositivo trabaja a una velocidad de 34 ppm (páginas por minuto). Cuando detecta una página en color, el dispositivo reduce la velocidad a 26 ppm durante el resto del trabajo. Mono 34 PPM: Este ajuste funciona de la misma manera que Veloc.Autom., pero el dispositivo trabaja a 34 ppm hasta que detecta una página en color. Para alcanzar esta velocidad, el dispositivo necesita unos 10 - 20 segundos adicionales para calentarse y 30-60 segundos para enfriarse cuando cambia a 26 ppm para las páginas en color. Por lo tanto, este ajuste resulta más apropiado cuando la mayoría de los trabajos de impresión son completamente en blanco y negro. Velocidad Mezclado: El dispositivo cambia automáticamente entre 26 ppm para las páginas en color y 34 ppm para las páginas en blanco y negro. Una vez impresas las páginas en blanco y negro, los 3 tambores de color se levantan automáticamente para aprovechar al máximo su vida útil. Esta operación implica un retraso cada vez que el dispositivo cambia el modo de impresión de color a blanco y negro. Sin embargo, el retraso de 30 - 60 segundos de enfriamiento descritos para Mono 34 PPM se puede evitar limitando la velocidad mono a 26 ppm. Este ajuste es preferible en casi todas las impresiones en blanco y negro con algunas páginas en color, o cuando la mayoría de los trabajos de impresión son completamente en color o completamente en blanco y negro. Velocid. Color: El dispositivo funciona a 26 ppm para todos los trabajos de impresión. Este ajuste resulta más apropiado cuando la mayoría de los trabajos de impresión son en color. Configuración del dispositivo… > 48 FUNCIÓN OPCIÓN Config. de impr. (cont.) Menú Impresión (cont.) DESCRIPCIÓN Config. de impr. (cont.) Orientación: Retrato, Apaisado Líneas por pág.: 005~064~128 Filas Editar Tamaño: Casete Tamaño, A3, A4, A4LEF, A5, A6, B4, B5, B5LEF, Legal 14, Legal 13.5, Legal 13, Carta, LetterLEF, Ejecutivo, Personalizado, COM-10, DL, C5, C4 Ancho: 064~210~297 mm Longitud: 0105~0297~1200 mm Selecciona la orientación predeterminada de la página entre vertical y horizontal (apaisado). - (sólo PCL, IBMPPR & EPSON FX) Establece el número de líneas de texto por página cuando se recibe texto sin formato de sistemas distintos de Windows. El número de líneas predeterminado para A4 vertical es 65, y para carta, 60. - (sólo PCL) Establece el tamaño del área imprimible para que coincida con el tamaño del papel que se está utilizando. No siempre es igual al tamaño físico del papel, que suele ser un poco mayor. Consulte las dimensiones de los tamaños físicos del papel en “Recomendaciones sobre el papel” en la página 20. Selecciona el ancho del papel definido por el ajuste “Personalizado”. Selecciona la longitud del papel definida por el ajuste “Personalizado”. Tenga en cuenta que se pueden utilizar soportes de hasta 1.200 mm de largo desde la bandeja multiuso, para imprimir rótulos. Ajustes Impresora Temporiz.Manual: Desactivar, 30 Segundos, 60 Segundos Tiempo espera: Desactivar, 5, 10, 20, 30, 40 Segundos, 50, 60, 90, 120, 150, 180, 210, 240, 270, 300 Segundos Tóner Bajo: Stop, Continúa Configuración del dispositivo… > 49 Especifica cuántos segundos esperará el dispositivo la alimentación del papel antes de cancelar el trabajo. Especifica cuántos segundos esperará el dispositivo cuando hay una pausa en la recepción de los datos, antes de expulsar la página. En el modo de emulación PostScript, el trabajo se cancelará si se excede el tiempo de espera. Especifica si el dispositivo debe continuar imprimiendo aunque se haya detectado una situación de tóner bajo. FUNCIÓN OPCIÓN Config. de impr. (cont.) Menú Impresión (cont.) DESCRIPCIÓN Ajustes Impresora (cont.) Recuperación Atasco: Desactivar, Activar Ajuste Negro Papel: -2, -1, 0, +1, +2 Especifica si el dispositivo debe recuperarse automáticamente después de un atasco. Si está activado, la impresora intentará volver a imprimir las páginas perdidas debido al atasco una vez que éste se haya eliminado. Se utiliza para realizar microajustes cuando se obtienen resultados de impresión visiblemente atenuados o manchas claras (o rayas) al imprimir con el ajuste Plain Paper/Black (papel normal/negro). Disminuya el valor si aparecen manchas claras (o rayas) o puntos blancos en áreas de impresión de alta densidad. Ajuste Color Papel: -2, -1, 0, +1, +2 Se utiliza para realizar microajustes cuando se obtienen resultados de impresión visiblemente atenuados o manchas claras (o rayas) al imprimir con el ajuste Plain Paper/Color (papel normal/color). Disminuya el valor si aparecen manchas claras (o rayas) o puntos blancos en áreas de impresión de alta densidad. Ajuste Negro Transp.: Igual que el ajuste Conf. papel negro indicado anteriormente. -2, -1, 0, +1, +2 Conf.Trans.Color: -2, -1, 0, +1, +2 Ajuste SMR: -3, -2, -1, 0, +1, +2, +3 Igual que el ajuste Conf. papel color indicado anteriormente. Se utiliza para corregir las variaciones en los resultados de la impresión causadas por las condiciones de temperatura y humedad y las diferencias entre la frecuencia y la densidad de impresión. Cambie el ajuste cuando la calidad de la impresión sea irregular. Configuración del dispositivo… > 50 FUNCIÓN OPCIÓN Config. de impr. (cont.) Menú Impresión (cont.) DESCRIPCIÓN Ajustes Impresora (cont.) Ajuste Fondo: -3, -2, -1, 0, +1, +2, +3 Se utiliza para corregir las variaciones en los resultados de la impresión causadas por las condiciones de temperatura y humedad y las diferencias entre la frecuencia y la densidad de impresión. Cambie el ajuste cuando el fondo sea oscuro. Ajuste pos.de impresión Ajuste X Frente: -2.00~0~+2.00 mm Ajuste Y Frente: -2.00~0~+2.00 mm Ajuste X Trasera: -2.00~0~+2.00 mm Ajuste Y Trasera: -2.00~0~+2.00 mm Menú De Color Ajuste X: Ajusta la posición de toda la imagen de impresión perpendicular a la dirección del movimiento del papel (es decir, horizontalmente). Ajuste Y: Ajusta la posición de toda la imagen de impresión paralela a la dirección del movimiento del papel (es decir, verticalmente). Limpieza del tambor APAG, ENC. Con este ajuste un tambor se encontrará inactivo antes de la impresión para reducir las líneas blancas horizontales. Esto reduce la vida útil del tambor de imagen. Volcado hexadecimal APAG, ENC. Imprime los datos que se reciben del PC principal en código hexadecimal. Control densidad Manual, Auto Si se establece en Auto, la densidad de la imagen se ajustará automáticamente al encender el dispositivo, al instalar un nuevo tambor de imagen o cartucho de tóner, y a intervalos de 100, 300 y 500 recuentos del tambor. Si se produce un intervalo de 500 recuentos del tambor durante un trabajo de impresión, se llevará a cabo al finalizar el trabajo; puede tardar hasta 55 segundos. Si se establece en manual, el ajuste sólo se llevará a cabo cuando lo inicie el siguiente elemento de menú. Ajustar densidad Ejecutar Pulse Sí para ejecutar o No para cancelar. Al seleccionar esta opción, se ajustará de inmediato la densidad automáticamente. Configuración del dispositivo… > 51 FUNCIÓN OPCIÓN Config. de impr. (cont.) Menú De Color DESCRIPCIÓN Sintoniz.Color/ Imprim.Patrón Ejecutar (cont.) Pulse Sí para ejecutar o No para cancelar. Al seleccionar este elemento, se imprime el patrón de ajuste del color para ayudarle a ajustar el balance de color. RESALTAR C -3, -2, -1, 0, +1, +2, +3 TONO MEDIO C -3, -2, -1, 0, +1, +2, +3 OSCURO C -3, -2, -1, 0, +1, +2, +3 RESALTAR M -3, -2, -1, 0, +1, +2, +3 TONO MEDIO M -3, -2, -1, 0, +1, +2, +3 OSCURO M -3, -2, -1, 0, +1, +2, +3 RESALTAR A -3, -2, -1, 0, +1, +2, +3 TONO MEDIO A -3, -2, -1, 0, +1, +2, +3 OSCURO A -3, -2, -1, 0, +1, +2, +3 RESALTAR N -3, -2, -1, 0, +1, +2, +3 TONO MEDIO N -3, -2, -1, 0, +1, +2, +3 OSCURO N -3, -2, -1, 0, +1, +2, +3 Cyan Darkness -3, -2, -1, 0, +1, +2, +3 Magenta Darkness -3, -2, -1, 0, +1, +2, +3 Yellow Darkness -3, -2, -1, 0, +1, +2, +3 Black Darkness -3, -2, -1, 0, +1, +2, +3 Configuración del dispositivo… > 52 Ajusta la densidad de la imagen de cada componente de color (cian, magenta, amarillo y negro). El ajuste normal es 0. Ajusta la oscuridad de cada color (cian, magenta, amarillo y negro). El ajuste normal es 0. FUNCIÓN OPCIÓN Config. de impr. (cont.) Menú De Color DESCRIPCIÓN Ajustar registro Ejecutar (cont.) Pulse Sí para ejecutar o No para cancelar. Realiza un ajuste automático del registro de colores. Esto se hace habitualmente al encender y al abrir o cerrar la cubierta superior. Este proceso alinea de forma precisa las imágenes cian, magenta y amarilla con la imagen en negro. Ajus.Reg.Fino CIAN -3, -2, -1, 0, +1, +2, +3 Realiza un ajuste fino del tiempo de la imagen en relación con el componente negro de la imagen. Ajus.Reg.Fino MAGENTA -3, -2, -1, 0, +1, +2, +3 Ajus.Reg.Fino AMARILLO -3, -2, -1, 0, +1, +2, +3 Simulación tinta APAG, SWOP, EUROESCALA, JAPÓN Selecciona entre una gama de muestrarios de colores estándar del sector. UCR Bajo, Medio, Alto Selecciona la limitación del grosor de la capa de tóner. Si el papel se curva en impresiones oscuras, la selección de las opciones Medio o Bajo a veces ayuda a reducir la ondulación. CMY dens. 100% Desactivar, Activar Cuando está activada, las zonas negras se obtienen con 100% de C, M e Y, en lugar de negro. Esto produce un acabado más brillante. Conversión CMYK APAG, ENC. Si se establece en APAG, se simplificará el proceso de conversión de los datos CMYK, lo que reducirá el tiempo de procesamiento. Este ajuste se ignora si se utiliza la función Simulación tinta. Menú Config. Sist. Personalidad Auto Emulación, PCL, IBM PPR, EPSON FX, Emulación PS3 Configuración del dispositivo… > 53 Este elemento selecciona la emulación estándar del sector que utilizará el MFP. Cuando está establecido en Auto, los datos entrantes se examinan y se selecciona automáticamente la emulación correcta cada vez que se recibe un trabajo de impresión. FUNCIÓN OPCIÓN Config. de impr. (cont.) Menú Config. Sist. (cont.) Config. de PCL DESCRIPCIÓN Saltar Alarma Manual, Auto Cuando está ajustado en Manual, los avisos que no sean críticos, como las solicitudes de un tamaño de papel distinto, se pueden borrar pulsando el botón RESET. Si está ajustado en Auto, se borrarán cuando se reinicie el trabajo de impresión. Continuación autom. APAG, ENC. Determina si el MFP se recuperará automáticamente de una situación de desbordamiento de memoria. Informe de error APAG, ENC. Si está ajustado en ENC., el MFP imprimirá los detalles del error cuando se produzca un error en la emulación PostScript. Origen de fuente Residente Especifica la ubicación de la fuente PCL predeterminada. Habitualmente, la ubicación es interna, a menos que se hayan instalado fuentes adicionales en la ranura de expansión de ROM o se hayan descargado fuentes adicionales en la RAM como fuentes permanentes. Fuente Núm. 1|00~90 Establece el número de fuente de PCL. Paso de fuente 0.44~10.00~99.9 9 CPP Establece el ancho de la fuente PCL predeterminada. Altura de fuente 4.00~12.00~999. 75 puntos Establece la altura de la fuente PCL predeterminada. Conjunto de símbolos PC-8 Juego de símbolos PCL. Si se cambia el origen y el número de la fuente por otros que no admitan el juego de símbolos seleccionado, deberá seleccionarse un juego de símbolos adecuado para esa fuente. Ancho impres. A4 78 columnas, 80 columnas Establece el número de columnas sujetas a Auto LF (Avance de línea automático) con papel A4 en PCL. Éste es el valor cuando el modo Auto CR/ LF está APAGADO con caracteres de 10 CPP. Saltar pág.en blanco APAG, ENC. Selecciona si se imprimen o no las páginas en blanco. Configuración del dispositivo… > 54 FUNCIÓN OPCIÓN Config. de impr. (cont.) Config. de PCL (cont.) DESCRIPCIÓN Función CR CR, CR+LF Selecciona si un carácter de retorno de carro (0Dh) también ocasiona un avance de línea. Función LF LF, LF+CR Selecciona si un carácter de avance de línea (0Dh) también conlleva un retorno de carro. Margen impresión Normal, 1/5 pulg., 1/6 pulg. Establece el área no imprimible de la página. El ajuste Normal es compatible con PCL. Negro verdadero APAG, ENC. Selecciona si los datos en negro de la imagen se imprimen con tóner negro (Negro verdadero ENC.) ó 100% CMY. (Sólo es válido en modo de emulación PCL.) Ajust.anch. de lápiz APAG, ENC. El ancho de línea más fino en PCL, una línea de 1 punto, puede parecer cortada. ENC.: cuando se especifica el ancho de línea más fino, el ancho de línea se resalta para parecer más ancho. APAG: la línea se muestra según lo especificado. Núm. ID Bandeja Bandeja 2: 01~05~59 Bandeja 3: 01~20~59 Bandeja multiuso: Establece el número que especifica la bandeja 2, bandeja 3 y bandeja multiuso para el comando de destino de la alimentación del papel en la emulación PCL5e. 01~04~59 Config. IBM PPR Paso de caracteres 10 CPP, 12 CPP, 17 CPP, 20 CPP, PROPORCIONAL Especifica el paso de caracteres en una emulación IBM PPR. Condens. fuente 12CPP - 20CPP, 12CPP - 12CPP Especifica el paso 12 PPP en el modo de condensación. Conjunto de caract. CONJ.-1, CONJ.-2 Especifica un juego de caracteres. Conjunto de símbolos IBM 437 Especifica un juego de símbolos. Estilo carta 0 Desactivar, Activar Especifica el estilo que reemplaza 9BH con la letra o y 9DH con un cero Carácter cero Normal, Barrido Establece si el cero tiene que estar barrado o sin barrar. Paso de línea 6 LPP, 8 LPP Especifica el espaciado de línea. Configuración del dispositivo… > 55 FUNCIÓN OPCIÓN Config. de impr. (cont.) Config. IBM PPR (cont.) DESCRIPCIÓN Saltar pág.en blanco APAG, ENC. Selecciona si se imprimen o no las páginas en blanco. Función CR CR, CR+LF Selecciona si un carácter de retorno de carro (0Dh) también ocasiona un avance de línea. Función LF LF, LF+CR Selecciona si un carácter de avance de línea (0Dh) también conlleva un retorno de carro. Longitud de línea 80 COLUMNAS, 136 COLUMNAS Especifica el número de caracteres por línea. Longitud Formulario 11 pulg., 11.7 pulg., 12 pulg. Especifica la longitud del papel. Posición borde sup. 0,0 Pulg. - 1,0 Pulg. Especifica la distancia de impresión desde el borde superior del papel. Margen izquierdo 0,0 Pulg. - 1,0 Pulg. Especifica la distancia de impresión desde el borde izquierdo del papel. Ajustar a Carta Desactivar, Activar Define el modo de impresión de forma que se ajusten los datos de impresión, equivalente a 11 pulgadas (66 líneas), en el área imprimible del tamaño de LETRA. Altura de texto Igual, Diferente Define la altura de un carácter. IGUAL: misma altura, independientemente de los CPP. DIFERENTE: según los CPP, la altura de los caracteres varía. Config. EPSON FX Modo Papel Cont. APAG, ENC. Si tiene instaladas varias bandejas de entrada con papel del mismo tamaño y tipo, puede activar el modo de papel continuo. Cuando una bandeja se quede sin papel, el MFP cambiará a otra bandeja. Paso de caracteres 10 CPP, 12 CPP, 17 CPP, 20 CPP, PROPORCIONAL Define los puntos de carácter en esta emulación. Condens. fuente 12CPP - 20CPP, 12CPP - 12CPP Especifica el paso 12 PPP en el modo de condensación. Conjunto de caract. CONJ.-1, CONJ.-2 Especifica un juego de caracteres. Conjunto de símbolos IBM 437 Especifica un juego de símbolos. Configuración del dispositivo… > 56 FUNCIÓN OPCIÓN Config. de impr. (cont.) Config. EPSON FX DESCRIPCIÓN Estilo carta 0 Desactivar, Activar Especifica el estilo que reemplaza 9BH con la letra o y 9DH con un cero Carácter cero Normal, Barrido Establece si el cero tiene que estar barrado o sin barrar. Paso de línea 6 LPP, 8 LPP Especifica el espaciado de línea. Saltar pág.en blanco APAG, ENC. Selecciona si se imprimen o no las páginas en blanco. Función CR CR, CR+LF Selecciona si un carácter de retorno de carro (0Dh) también ocasiona un avance de línea. Longitud de línea 80 COLUMNAS, 136 COLUMNAS Especifica el número de caracteres por línea. Longitud Formulario 11 pulg., 11.7 pulg., 12 pulg. Especifica la longitud del papel. Posición borde sup. 0,0 Pulg. - 1,0 Pulg. Especifica la distancia de impresión desde el borde superior del papel. Margen izquierdo 0,0 Pulg. - 1,0 Pulg. Especifica la distancia de impresión desde el borde izquierdo del papel. Ajustar a Carta Desactivar, Activar Define el modo de impresión de forma que se ajusten los datos de impresión, equivalente a 11 pulgadas (66 líneas), en el área imprimible del tamaño de LETRA. Altura de texto Igual, Diferente Define la altura de un carácter. (cont.) IGUAL: misma altura, independientemente de los CPP. DIFERENTE: según los CPP, la altura de los caracteres varía. Modo Papel Cont. APAG, ENC. Configuración del dispositivo… > 57 Si tiene instaladas varias bandejas de entrada con papel del mismo tamaño y tipo, puede activar el modo de papel continuo. Cuando una bandeja se quede sin papel, el MFP cambiará a otra bandeja. FUNCIÓN OPCIÓN Menú Red Config. de red DESCRIPCIÓN TCP/IP Desactivar, Activar Activa o desactiva este protocolo de red. Versión IP IPv4, IPv4 + IPv6 Configure la versión de IP. Condición para que se muestre: el protocolo TCP/IP debe estar activado. NetBEUI Desactivar, Activar Activa o desactiva este protocolo de red. NetBIOS sobre TCP Desactivar, Activar Activa o desactiva este protocolo de red. Condición para que se muestre: el protocolo TCP/IP debe estar activado. NetWare Desactivar, Activar Activa o desactiva este protocolo de red. EtherTalk Desactivar, Activar Activa o desactiva este protocolo de red. Tipo de Máscara Auto, 802.2, 802.3, ETHERNET II, SNAP Selecciona el tipo de trama de capa Ethernet MAC. Manual, Auto Especifica si la dirección IP se asigna de forma automática (DHCP) o manual. Ajuste Dir.IP Condición para que se muestre: Netware debe estar activado. Condición para que se muestre: el protocolo TCP/IP debe estar activado. Dirección IPv4 xxx.xxx.xxx.xxx La dirección IP asignada actualmente. Para cambiarla, introduzca la dirección a través del teclado numérico. Pulse Entra para registrar la nueva dirección. Condición para que se muestre: el protocolo TCP/IP debe estar activado. Máscara Subred xxx.xxx.xxx.xxx La máscara de subred asignada actualmente. Para cambiarla, siga los pasos indicados anteriormente. Condición para que se muestre: el protocolo TCP/IP debe estar activado. Dirección Puerta Enlace xxx.xxx.xxx.xxx La dirección gateway asignada actualmente. Para cambiarla, siga los pasos indicados anteriormente. Condición para que se muestre: el protocolo TCP/IP debe estar activado. Configuración del dispositivo… > 58 FUNCIÓN OPCIÓN Menú Red (cont.) Config. de red (cont.) DESCRIPCIÓN Web Desactivar, Activar Activa o desactiva la función de configuración de web. Condición para que se muestre: el protocolo TCP/IP debe estar activado. Telnet Desactivar, Activar Activa o desactiva la función de configuración de Telnet. Condición para que se muestre: el protocolo TCP/IP debe estar activado. FTP Desactivar, Activar Activa o desactiva la comunicación a través de FTP. Condición para que se muestre: el protocolo TCP/IP debe estar activado. IPSeg. Desactivar, Activar Se activa a través de la página web o Configuration Tool. SNMP Desactivar, Activar Activa o desactiva SNMP de FTP (TCP/IP o NetWare). Condición para que se muestre: el protocolo TCP/IP debe estar activado. Escala de Red Pequeño, Normal Normal: La red puede funcionar eficazmente incluso cuando está conectada a un concentrador que tiene una función de árbol de expansión. Sin embargo, el tiempo de inicio de la impresora aumenta cuando los ordenadores se conectan a dos o tres LAN pequeñas. Pequeño: Los ordenadores pueden cubrir desde dos o tres LAN pequeñas hasta una LAN grande, pero puede que no funcionen eficazmente cuando la red está conectada a un concentrador con una función de árbol de expansión. Ajuste Link HUB Auto Negociar, 100BASE-TX FULL, 100BASE-TX HALF, 10BASE-T FULL, 10BASE-T HALF Establece el método de conexión de concentrador. Protocolo-PS Red ASCII, RAW Seleccione el formato de datos PostScript para el puerto de red. Configuración del dispositivo… > 59 FUNCIÓN OPCIÓN DESCRIPCIÓN Menú Red (cont.) Config. de red (cont.) P.defecto Fábrica Config. Serv. Correo Servidor SMTP Ejecutar Defina el nombre de host para el servidor SMTP. Puerto SMTP 00000 ~ 00025 ~ 65535 Defina el número de puerto. Encriptar SMTP Ninguno, SMTPS, STARTTLS Seleccione el método de encriptación. Servidor POP3 Config. Servidor LDAP Seleccione Sí para volver a cargar los ajustes predeterminados de fábrica. Establezca la dirección IP o el nombre de host para el servidor POP3. Puerto POP3 00000 ~ 00110 ~ 65535 Defina el número de puerto. Encriptar POP3 Ninguno, POP3S, STARTTLS Seleccione el método de encriptación. Método de Autenticación Ninguno, SMTP, POP Establezca el método de autenticación. ID Usr.SMTP Definido por el usuario Defina un ID de usuario para el servidor SMTP. Clave SMTP Definido por el usuario Defina una contraseña para el servidor SMTP. ID Usr POP Definido por el usuario Defina un ID de usuario para el servidor POP3. Clave POP Definido por el usuario Defina una contraseña para el servidor POP3. Config. Servidor Servidor LDAP: Defina el nombre de host para el servidor LDAP. definido por el usuario Num.Puerto: Defina el número de puerto. 00001 ~ 00389 ~ 65535 Fuera de tiempo: 010 ~ 030 ~ 120 Introduzca el tiempo de espera del servidor LDAP en segundos. Núm. máx. entradas: 005 ~ 100 Establezca el número máximo de resultados de búsqueda desde el servidor LDAP. Buscar raíz: Introduzca la raíz deseada. Configuración del dispositivo… > 60 FUNCIÓN OPCIÓN Menú Red (cont.) Config. Servidor LDAP (cont.) DESCRIPCIÓN Attr Nombre1: cn Edite el atributo de búsqueda LDAP si es necesario. Nombre2: sn Nombre3: givenName Dirección de correo electrónico: mail Filtro Addnl: Autenticación Método: Anónimo, Sencillo, DigestMD5, Protoc. Seguro ID de usuario: definido por el usuario Contraseña: definido por el usuario Encripción Administra -ción ConfigSeg ServImpr es Dominio Config. Pantalla Alerta Pantalla Copiar Ninguno, LDAPS, STARTTLS 1. Tipo Doc. 3. Bandeja 4. Zoom 5. Ordenar 1. Llamada Abrev. 2. Tipo Doc. 3. 100% 4. Rellamada 5. Descolgado Pantalla Escáner 1. PC de Red 2. Correo electrónico 3. USB Memory Modo por Omisión Defina un ID de usuario para el servidor LDAP. Defina una contraseña para el servidor LDAP. Establezca el método de encriptación. El dominio debe registrarse en el servidor DNS. 2. 100% Pantalla Fax Establezca el método de autenticación para LDAP. Copia, Fax, Digitalización, Impresión Configuración del dispositivo… > 61 Se muestran los ajustes predeterminados, que pueden cambiarse si es necesario. FUNCIÓN OPCIÓN Administra -ción Config. Pestaña listín (cont.) Tiempo Auto.Reini . DESCRIPCIÓN Fax No Registrar, Todo, Grupo01 Grupo32, Lista Numérica, ABC, DEF, GHI, JKL, MNO, PQRS, TUV, WXYZ, Symbol Puede registrarse un máximo de tres fichas de destino para mostrarse en la pantalla de espera. Correo electrónico No Registrar, Todo, Grupo01 Grupo32, Lista Numérica, ABC, DEF, GHI, JKL, MNO, PQRS, TUV, WXYZ, Symbol Puede registrarse un máximo de tres fichas de destino para mostrarse en la pantalla de espera. Pantalla Copiar Tiempo Reini.: Seleccione el intervalo de reinicio de pantalla necesario. 01~03~10 minutos Reiniciar tras Escán: APAG, ENC. Pantalla Fax Tiempo Reini.: 01~03~10 minutos Pantalla Escáner Tiempo Reini.: 01~05~10 minutos Reiniciar tras Escán: Config. Sonido Especifique si se va a reiniciar una vez completado el trabajo de digitalización. Seleccione el intervalo de reinicio de pantalla necesario. Seleccione el intervalo de reinicio de pantalla necesario. APAG, ENC. Especifique si se va a reiniciar una vez completado el trabajo de digitalización. Volumen APAG, Bajo, Medio, Alto Seleccione el nivel de volumen. Volumen Pulsar Tecla APAG, Bajo, Medio, Alto Seleccione el nivel de volumen de pulsación de teclas. Tono Pulsar Tecla Fax: Alto, Medio, Bajo Seleccione el tono de pulsación de teclas. Copia: Alto, Medio, Bajo Digitalización: Alto, Medio, Bajo Timbre Fax APAG, ENC. Seleccione ENC. para que se escuche el timbre de fax al recibirse un fax. OPCompleto SonidoVolumen APAG, Bajo, Medio, Alto Seleccione el nivel de volumen para saber cuándo finaliza un trabajo. Configuración del dispositivo… > 62 FUNCIÓN OPCIÓN Administra -ción (cont.) Config. Sonido DESCRIPCIÓN OPCompleto Sonido (copnt.) Copia Completado: APAG, TIPO1, TIPO2, TIPO3 Seleccione la opción de sonido para saber cuándo finaliza un determinado tipo de trabajo. Prueba Pulse Prueba para oír la demostración del sonido. Transmisión Completado: APAG, TIPO1, TIPO2, TIPO3 Prueba Rx Completo: APAG, TIPO1, TIPO2, TIPO3 Prueba Impres.Rec.Compl etado: APAG, TIPO1, TIPO2, TIPO3, Voz Prueba Env.Email Completado: APAG, TIPO1, TIPO2, TIPO3 Prueba Impres.Infor.Comp letado: APAG, TIPO1, TIPO2, TIPO3 Prueba OPCompleto Sonido (cont.) Impres.PC Completado: APAG, TIPO1, TIPO2, TIPO3 Prueba Seleccione la opción de sonido para saber cuándo finaliza un determinado tipo de trabajo. Pulse Prueba para oír la demostración del sonido. Escán cristal Completado: APAG, TIPO1, TIPO2, TIPO3 Prueba Alerta de atasco APAG, ENC. Configuración del dispositivo… > 63 Seleccione ENC. para activar una alarma que alerte al usuario en caso de producirse un atasco de papel. FUNCIÓN OPCIÓN Administra -ción (cont.) Interfaz Local DESCRIPCIÓN Menú USB USB: Activar, Desactivar Soft Reset: Desactivar, Activar Velocidad: 480Mbps, 12Mbps Protocolo-PS USB: ASCII, Raw Offline Receive: Desactivar, Activar Núm.Serie: Desactivar, Activar Menú Paralelo Paralelo: Desactivar, Activar Bi-Direction: Desactivar, Activar EPC: Active o desactive la comunicación a través de una interfaz USB. Activa o desactiva el comando de reinicio suave. Seleccione la velocidad de interfaz. Seleccione el formato de datos. Active o desactive la recepción fuera de línea. Active o desactive el número de serie. Active o desactive la comunicación a través de la interfaz paralela. Active o desactive el ajuste bidireccional. Active o desactive EPC. Desactivar, Activar ACK Width: Narrow, Medium, Wide ACK/BUSY Timing: ACK In Busy, ACK While Busy I-PRIME: Especifique el ancho de reconocimiento. Especifique el tiempo de reconocimiento. Especifique el ajuste I-PRIME. Desactivar, 3 microseconds, 50 microseconds Protocolo-PS Paralelo: Seleccione el formato de datos. ASCII, Raw Offline Receive: Desactivar, Activar Configuración del dispositivo… > 64 Active o desactive la recepción fuera de línea. FUNCIÓN OPCIÓN Administra -ción (cont.) Config. del sistema Power Save Config. de memoria Config. mem. Flash DESCRIPCIÓN Control de acceso PIN, Usr/Clave, Desactivar Active el control de acceso para restringir el uso sólo a un usuario autorizado. Autcn. del usuario Método Local, LDAP, Protoc. Seguro Condición para que se muestre: Control Acceso debe ajustarse en Usr/Clave. Unidad de medida pulgada, milímetro Seleccione la unidad de medida. Formato Fecha mm/dd/aaaa, dd/ mm/aaaa, aaaa/ mm/dd Seleccione el formato de fecha deseado. Permitir Impres. Informes Desactivar, Activar Active o desactive la impresión de informes. LED casi agotado Desactivar, Activar Active/desactive LED casi agotado. Tempor.bloq.inf o.Direcc’s 01~03~10 minutos Entra duración temporiz. Interfaz Memoria USB Desactivar, Activar Seleccione Desactivar para desactivar la función de envío de digitalización a USB. Activar ahorro energ. APAG, ENC. Active/desactive la función de ahorro de energía. Tiempo ahorro energ. 5, 15, 30, 60, 240 minutos Seleccione el intervalo de tiempo deseado antes de que el dispositivo se ajuste en el modo de ahorro de energía. Tamaño de memoria intermedia de recepción Auto, 0.5MB, 1MB, 2MB, 4MB, 8MB, 16MB, 32MB Especifique el tamaño del búfer que desea utilizar para recibir datos. Guard. recurso Auto, APAG, 0.5MB, 1MB, 2MB, 4MB, 8MB, 16MB, 32MB Especifique el tamaño del búfer que desea utilizar para guardar recursos. Inicializar Los cambios reiniciarán automáticamente el sistema. Pulse Sí para continuar o No para cancelar. Condición para que se muestre: Storage Maint Setup -> Cierre Inicial deberá estar ajustado en Desactivar. Configuración del dispositivo… > 65 FUNCIÓN OPCIÓN Administra -ción (cont.) Config. disco duro DESCRIPCIÓN Inicializar Los cambios reiniciarán automáticamente el sistema. Pulse Sí para continuar o No para cancelar. Condición para que se muestre: Storage Maint Setup -> Cierre Inicial deberá estar ajustado en Desactivar. Formatear partición PCL, Común, PS Los cambios reiniciarán automáticamente el sistema. Pulse Sí para continuar o No para cancelar. Condición para que se muestre: Storage Maint Setup -> Cierre Inicial deberá estar ajustado en Desactivar. Storage Maint Setup Check File System Ejecutar Los cambios reiniciarán automáticamente el sistema. Pulse Sí para continuar o No para cancelar. Check All Sectors Ejecutar Los cambios reiniciarán automáticamente el sistema. Pulse Sí para continuar o No para cancelar. Borrar Disco Duro Ejecutar Los cambios reiniciarán automáticamente el sistema. Pulse Sí para continuar o No para cancelar. Cierre inicial Desactivar, Activar Active o desactive el cierre inicial. Config. Encriptación Limitación Tarea Desactivar, Tarea encriptada Active o desactive el ajuste de limitación. Config. Idioma Manten. Inicializar Los cambios reiniciarán automáticamente el sistema. Pulse Sí para continuar o No para cancelar. Clave admin Definido por el usuario Escriba la nueva contraseña. Vuelva a escribir la contraseña cuando se le indique que la compruebe. Nota: la contraseña debe tener seis o más caracteres. Reiniciar ajustes Ejecutar Si continúa, el sistema se reiniciará automáticamente. Pulse Sí para continuar o No para cancelar. Registro tareas vaciado Ejecutar Si continúa, se borrarán los registros de trabajos. Pulse Sí para continuar o No para cancelar. Configuración del dispositivo… > 66 FUNCIÓN OPCIÓN DESCRIPCIÓN Usuario Instalar Config.Ho ra definido por el usuario Introduzca la fecha y la hora actuales a través del teclado numérico y las flechas en pantalla. Config. Camb. Horario APAG, ENC. Active o desactive el ajuste de cambio horario. Zona horaria definido por el usuario Introduzca la zona horaria de su país con respecto a GMT a través del teclado numérico y las flechas en pantalla. Línea de Comandos Tono, Pulsos Seleccione el método de marcado adecuado para la región en la que se encuentre. Modo de Rec. Modo Fax Listo Mod. Tel/Fax listo Mod. Fax/Tel listo Mod. Cont./Fax li. Modo Tel.listo Especifique el modo de recepción. Detec.ton o Línea APAG, ENC. Active o desactive la detección de tono de línea. Detec.ton o Ocup. APAG, ENC. Active o desactive la detección de tono ocupado. Control Monitor APAG, Tipo1, Tipo2 Especifique el ajuste de control de monitor. Entra/ editar TTI TTI 1, TTI 2, TTI 3 Registre o edite los ajustes de identificación de terminal de transmisión (TTI). TTI estándar TTI 1, TTI 2, TTI 3 Seleccione el TTI predeterminado de la lista registrada. Núm. TTI Utilice el teclado numérico y los botones en pantalla para introducir su número de fax. Tipo calendario TTI aaaa/mm/dd mm/dd/aaaa dd/mm/aaaa Especifique el formato de fecha de calendario de TTI. Super G3 APAG, ENC. APAG=G3, ENC.=SuperG3 Modo Fijar Espejo Sí, No Si necesita mover el dispositivo por cualquier motivo, active el Modo Fijar Espejo para evitar cualquier daño en el carro del espejo. Para ver más detalles, consulte “Apéndice A - Desplazamiento y transporte” en la página 187. Borrar datos Privados Sí, No Si continúa, se eliminarán todos los ajustes y datos registrados. Configuración del dispositivo… > 67 Config.Progr.Tareas FUNCIÓN OPCIÓN DESCRIPCIÓN Registrar Utilice el teclado en pantalla para introducir y registrar un programa de trabajo. Nota: Después de registrar el proceso, pulse el botón Job Programs del panel de control para guardarlo. Consulte “Programas de trabajo” en la página 119. Anular Seleccione el número de programa de trabajo que desee eliminar de la lista. Veloc.Tecl +Rápida, Rápida, Normal, Lenta Modifique la velocidad con la que se ejecuta cada paso. Editar título Definido por el usuario Seleccione el número de macro y utilice el teclado en pantalla para editar el título. Cierre NOTA Este elemento debe seleccionarse siempre antes de apagar la impresora, para evitar la pérdida de datos del disco duro. FUNCIÓN OPCIÓN DESCRIPCIÓN Cierre Sí, No Seleccione Sí para apagar el MFP de forma controlada, asegurándose de cerrar todos los archivos del disco duro interno antes de apagarlo. Apague el MFP sólo cuando en la pantalla se le indique que puede hacerlo. Nota: Si va a apagar el MFP antes de trasladarlo a otra ubicación, consulte “Apéndice A - Desplazamiento y transporte” en la página 187 para obtener instrucciones detalladas. Configuración del dispositivo… > 68 Explicación de los protocolos de archivado FTP FTP es la abreviatura de “File Transfer Protocol” (protocolo de transferencia de archivos). Constituye un método común de transferencia de archivos de un ordenador a otro a través de Internet. FTP utiliza el protocolo RFC 959[FTP]. Por consiguiente, compruebe que tiene una cuenta FTP válida con privilegios de escritura en el directorio para guardar los archivos y una contraseña antes de utilizar el FTP para guardar documentos. Para añadir un subdirectorio desde el MFP, deberá tener privilegios para añadir un nuevo directorio. HTTP HTTP utiliza el protocolo RFC 2616[HTTP 1.1] y su puerto predeterminado suele ser el 80. Si no utiliza el puerto HTTP para guardar los archivos, deberá cambiar el puerto HTTP del MFP al puerto del servidor web. En otras palabras, el servidor web del protocolo de transferencia de hipertexto (HTTP) utilizará una cuenta anónima para realizar la autenticación, por eso, el usuario puede enlazar directamente a la página web sin tener que introducir el nombre de usuario y la contraseña previamente. Por consiguiente, si el servidor HTTP no emplea una cuenta anónima para realizar la autenticación cuando utiliza este MFP para guardar archivos, entonces no es necesario configurar ningún texto en los campos Login name (Nombre de inicio de sesión) y Contr. del MFP. Por otro lado, si el servidor HTTP no permite autentificar una cuenta anónima para que se conecte a la página web, se pedirá al usuario que introduzca un nombre de usuario y una contraseña cuando se vaya a conectar al sitio web. De este modo, la función de almacenamiento de archivos sólo está disponible cuando se introduce el nombre de usuario y la contraseña permitidas por el servidor en los campos Login name (Nombre de inicio de sesión) y Contr. del MFP. Por consiguiente, compruebe cuál es el modo que permite el servidor web antes de utilizar HTTP para almacenar archivos. Si no se permite un modo de acceso anónimo, deberá tener una cuenta HTTP y una contraseña válidas. Puesto que este MFP comprobará si existe realmente el directorio para el guardado de archivos antes de proceder a guardarlos y escribirlos después de realizar la digitalización al directorio especificado, deberá establecer el directorio en el que se guardarán los archivos mediante una “ventana de exploración” y permitir escribir en el servidor web; de lo contrario, el MFP no podrá guardar el archivo en el directorio. Si desea utilizar el MFP para guardar archivos, además de configurar el servidor web, deberá confirmar que la cuenta tiene privilegios de escritura para conectarse al servidor web. De no ser así, el MFP no podrá “escribir” los archivos digitalizados en el sistema de archivos. Configuración de un acceso IIS anónimo: 1. Inicie el Administrador de servicios de Internet en el “Panel de control”. 2. Seleccione Sitio Web predeterminado y haga clic con el botón secundario en C:\Inetpub\wwwroot\X cabinet. Configuración del dispositivo… > 69 3. Seleccione Propiedades. 4. En el cuadro de diálogo de X cabinet, seleccione la ficha Seguridad de directorios y haga clic en Editar en “Control de autenticación y acceso anónimo”. Compruebe que está seleccionado “Acceso anónimo” en el cuadro de diálogo “Métodos de autenticación”. 5. Haga clic en Editar para abrir “Cuenta de acceso anónimo”. NOTA Compruebe que la cuenta guardada en el sistema del ordenador, en el archivo “username” (nombre de usuario), tiene privilegios de acceso suficientes para acceder al sistema de archivos. Configuración del dispositivo… > 70 Configuración de un acceso IIS privilegiado: 1. Al igual que en “Configuración de un acceso IIS anónimo”, abra “Administrador de servicios de Internet” y seleccione el sitio web predeterminado. Haga clic con el botón secundario en C:\Inetpub\wwwroot\X cabinet y seleccione Propiedades. 2. Seleccione la ficha Directorio de la página Propiedades. Compruebe que están seleccionados los privilegios de “Lectura”, “Escritura” y “Examen de directorios”. NOTA Si el sistema de gestión de archivos de su servidor es NTFS, para permitir que IIS utilice una cuenta anónima para acceder a los archivos del directorio C:\Inetpub\wwwroot\X cabinet\Files, deberá verificar que la cuenta anónima tiene los privilegios correctos. Debería realizar la configuración siguiente: 1. Seleccione el directorio C:\Inetpub\wwwroot\X cabinet\Files en el Explorador de Windows y haga clic con el botón secundario para seleccionar Propiedades. 2. Seleccione la ficha Seguridad del cuadro de diálogo Archivo y, a continuación, seleccione Todos. 3. Seleccione los privilegios Leer y ejecutar, Lista de propiedades de carpeta, Lectura y escritura. Después de hacerlo, todos los usuarios tendrán privilegios para gestionar todos los archivos del directorio para guardar archivos. NOTA 1. Por una mayor seguridad de los archivos digitalizados, “Todos” no deberían tener plenos privilegios en el directorio de archivos. Por consiguiente, cuando se configuren los privilegios de acceso del sistema de archivos, se recomienda configurar los privilegios del directorio para guardar los archivos en una cuenta IIS anónima, o que los grupos y usuarios puedan utilizar sólo ese directorio. 2. Tenga en cuenta que HTTP no puede añadir un subdirectorio del servidor desde este MFP. Cuando se utilice un servidor HTTP Apache, según su documentación, deberá tener SCRIPT para ejecutar el método HTTP PUT. Aunque el documento viene con un ejemplo Perl adjunto, deberá modificarlo antes de aplicarlo, puesto que este MFP utiliza una codificación de transferencia de tipo “chunked”. Además, se debe configurar Apache para que acepte MFP. Para obtener más información, consulte la documentación de Apache correspondiente. Configuración del dispositivo… > 71 CIFS CIFS (Windows Network Share, Compartir red de Windows) es un protocolo para guardar archivos que se utiliza normalmente para “compartir recursos” de una red de sistemas Microsoft Windows. Configure el “directorio compartido” del mismo modo que los ajustes de red para compartir a través de MS Windows. En el modo de nivel de usuario de Windows 2000, utilice la cuenta y la contraseña con los privilegios de “escritura” como nombre de inicio de sesión y contraseña de la carpeta del MFP. Ajuste de la función de fax NOTA Si ha ejecutado el programa de instalación del controlador Oki desde el CDROM, es posible que ya haya configurado la zona horaria, la fecha y la hora a través de la utilidad Configuración del idioma del panel. Configuración inicial Los siguientes parámetros deben configurarse antes de utilizar la función de fax en el MFP: • Zona horaria • Fecha y hora Existen otros parámetros que pueden ajustarse para adaptarse a sus preferencias personales más adelante si es necesario; consulte la tabla de configuración de fax para obtener más detalles (See “Configuración avanzada” on page 73.). Para ajustar los parámetros de fax: 1. Pulse el botón Setup del panel de control. 2. En la pantalla táctil, pulse el botón Config. Admin. 3. A través del teclado en pantalla, introduzca la clave de administrador y pulse Entra. 4. En la pantalla táctil, pulse el botón Usuario Instalar. 5. Seleccione Zona Horaria y, con las flechas o el teclado en pantalla, ajuste el diferencial de hora correcto. NOTA 00.00 se ajusta en BST (British Summer Time, horario de verano británico); ajuste la zona necesaria con respecto a BST. 6. Si es necesario, pulse Config.Camb.Horario y seleccione ENC. 7. Seleccione Config.Hora y, con las flechas o el teclado en pantalla, ajuste la fecha y hora correctas. 8. Pulse Entra para confirmar. 9. Pulse Entra para activar el ajuste. NOTA Si conecta el dispositivo a través de una línea de central secundaria privada (PBX), deberá especificar también un prefijo de marcado para permitir al dispositivo obtener una línea externa antes del marcado. Consulte “Conexión a una PBX” en la página 75. Configuración del dispositivo… > 72 Configuración avanzada El dispositivo ofrece numerosas funciones que reducen el tiempo necesario para las operaciones manuales y hacen que la comunicación por fax resulte más eficaz. Asignación de números de fax a la libreta de direcciones El dispositivo puede almacenar hasta 500 números de llamada abreviada y 32 ajustes de grupos en la libreta de direcciones. Para añadir un nuevo número a la libreta de direcciones: Desde la pantalla Setup Para asignar un número de destino de fax a una entrada de llamada abreviada: 1. Pulse el botón Setup del panel de control para que aparezca la pantalla Setup. 2. En la pantalla táctil, pulse Libreta Direcciones. 3. Pulse Llamada Abrev. Desde aquí, puede introducir, editar, eliminar, ordenar, insertar y asignar números de marcado de grupos. 4. Pulse el botón Entra/Editar. 5. Seleccione el número de llamada abreviada deseado. 6. A través del teclado numérico, escriba el número de fax de destino y pulse Entra. NOTA • Si el número de fax de destino tiene un “número de extensión”, pulse el botón Pausa entre los números. El dispositivo insertará una pausa durante el marcado. • Si el MFP está conectado a una PBX (central secundaria privada), deberá añadir un prefijo para poder acceder a la línea externa. Consulte “Conexión a una PBX” en la página 75. • Si necesita cambiar el método de marcado para la región, pulse el botón Tono para cambiar los parámetros de llamada de ese número específico. • Si se equivoca al introducir el número, pulse el botón Borrar para eliminar el último dígito. 7. Si es necesario, seleccione Nombre y escriba el nombre de destino del número de fax y después, pulse Entra. 8. Si es necesario, seleccione Núm.Grupo y después, el número de grupo que se va a asignar al número de fax. Pulse Entra. NOTA Cada grupo puede tener un máximo de 500 entradas. 9. Pulse Entra para guardar la entrada de llamada abreviada o pulse Cancelar para salir sin guardar. 10. Pulse Cerrar (en cuatro pantallas) para salir del menú. Configuración del dispositivo… > 73 Desde la pantalla Fax Listo Para asignar un número de destino de fax a una entrada de llamada abreviada: 1. Pulse el botón Fax del panel de control para que aparezca la pantalla Fax Listo. 2. En la ficha Lista Numérica, seleccione el número de llamada abreviada deseado. 3. Cuando se le indique, seleccione Sí para continuar y registrar su número de fax de destino o seleccione No para cancelar la operación. 4. A través del teclado numérico, escriba el número de fax de destino y pulse Entra. NOTA • Si el número de fax de destino tiene un “número de extensión”, pulse el botón Pausa entre los números. El dispositivo insertará una pausa durante el marcado. • Si el MFP está conectado a una PBX (central secundaria privada), deberá añadir un prefijo para poder acceder a la línea externa. Consulte “Conexión a una PBX” en la página 75. • Si necesita cambiar el método de marcado para la región, pulse el botón Tono para cambiar los parámetros de llamada de ese número específico. • Si se equivoca al introducir el número, pulse el botón Borrar para eliminar el último dígito. 5. Si es necesario, seleccione Nombre y escriba nombre de destino del número de fax y después, pulse Entra. 6. Si es necesario, seleccione Núm.Grupo y después, el número de grupo que se va a asignar al número de fax. Pulse Entra. NOTA Cada grupo puede tener un máximo de 500 entradas. 7. Pulse Entra para guardar la entrada de llamada abreviada o pulse Cancelar para salir sin guardar. Eliminación de una entrada de la libreta de direcciones Para eliminar una entrada de la libreta de direcciones: 1. Pulse el botón Setup del panel de control para que aparezca la pantalla Setup. 2. En la pantalla táctil, pulse Libreta Direcciones. 3. Pulse Llamada Abrev. Desde aquí, puede introducir, editar, eliminar, ordenar, insertar y asignar números de marcado de grupos. 4. Pulse el botón Anular. Si desea eliminar la entrada y desplazar las entradas restantes hacia arriba para reemplazar la “entrada eliminada”, pulse el botón Anular y Ordenar. 5. Seleccione el número de llamada abreviada deseado. 6. Cuando se le indique, seleccione Sí para confirmar que desea eliminar la entrada o seleccione No para cancelar la operación. 7. Pulse Cerrar (en cuatro pantallas) para salir del menú. Configuración del dispositivo… > 74 Conexión a una PBX Las PBX (central secundaria privada) son sistemas de telefonía privados utilizados para dirigir las llamadas internamente, por ejemplo, en una compañía. Cuando se marca un número de teléfono, si se requiere un número de prefijo (acceso) para abrir una línea externa, la línea se conecta a una PBX. Si este MFP se va a conectar a una PBX, realice los siguientes cambios para permitirle reconocer los dígitos de prefijo de los números de teléfono utilizados para obtener acceso a la línea externa. Después de marcar los dígitos de prefijo, el MFP esperará hasta que la línea externa esté disponible (tono de marcado secundario detectado) antes de marcar el resto del número. 1. Pulse el botón Setup del panel de control. 2. En la pantalla táctil, pulse el botón Config. Admin. 3. A través del teclado en pantalla, introduzca la clave de administrador y pulse Entra. 4. En la pantalla táctil, pulse el botón Fax Config. 5. En la pantalla táctil, pulse el botón Otros Config’s. 6. En la pantalla táctil, pulse el botón Flecha y desplácese hasta la página 2. 7. En la pantalla táctil, pulse el botón PreFijo. 8. Utilice los botones de flecha y el teclado en pantalla para introducir el prefijo necesario y pulse Entra. 9. Pulse Cerrar (en cuatro pantallas) para guardar el nuevo ajuste y salir del menú. Rellamada automática Puede ajustar el fax para que realice una rellamada automática si falla la transmisión de fax inicial. El dispositivo volverá a marcar en caso de: • Línea ocupada • Ausencia de respuesta • Error de comunicación Para ajustar la rellamada automática: 1. Pulse el botón Setup del panel de control. 2. En la pantalla táctil, pulse el botón Config. Admin. 3. A través del teclado en pantalla, introduzca la clave de administrador y pulse Entra. 4. En la pantalla táctil, pulse el botón Fax Config. 5. En la pantalla táctil, pulse el botón Otros Config’s. 6. En la pantalla táctil, pulse el botón # de reintentos. 7. Utilice los botones de flecha y el teclado en pantalla para introducir el número de intentos de rellamada necesarios (entre 0 y 15) y pulse Entra. 8. En la pantalla táctil, pulse el botón Intervalo reintentos. 9. Utilice los botones de flecha y el teclado en pantalla para introducir el intervalo de rellamada necesario (entre 0 y 5 minutos) y pulse Entra. 10. Pulse Cerrar (en cuatro pantallas) para guardar el nuevo ajuste y salir del menú. Configuración del dispositivo… > 75 Modo de Rec. Puede cambiar el modo en que el MFP gestiona las transmisiones de fax entrantes y las llamadas de teléfono (si tiene un teléfono conectado) en función de sus necesidades. Elija entre: • Modo Fax Listo • Mod. Tel/Fax listo • Mod. Fax/Tel listo • Mod. Cont./Fax li. • Modo Tel.listo Para cambiar el modo de recepción: 1. Pulse el botón Setup del panel de control. 2. En la pantalla táctil, pulse el botón Config. Admin. 3. A través del teclado en pantalla, introduzca la clave de administrador y pulse Entra. 4. En la pantalla táctil, pulse el botón Usuario Instalar. 5. En la pantalla táctil, pulse el botón Modo de Rec. 6. Seleccione el modo de recepción necesario y pulse Entra. 7. Pulse Cerrar (en tres pantallas) para guardar el nuevo ajuste y salir del menú. Añadido de un teléfono Si desea añadir un teléfono al MFP, conecte la línea a la toma de teléfono (en algunos países, es posible que deba utilizarse un adaptador de conector de teléfono). También tendrá que actualizar la configuración del teléfono para establecer la respuesta de timbre: 1. Pulse el botón Setup del panel de control. 2. En la pantalla táctil, pulse el botón Config. Admin. 3. A través del teclado en pantalla, introduzca la clave de administrador y pulse Entra. 4. En la pantalla táctil, pulse el botón Fax Config. 5. En la pantalla táctil, pulse el botón Otros Config’s. 6. En la pantalla táctil, pulse el botón Respuesta al Timbre. Configuración del dispositivo… > 76 7. A través de las teclas de flecha, seleccione el ajuste de respuesta necesario (entre 0 y 10 veces) y pulse Entra. 8. Pulse Cerrar (en cuatro pantallas) para guardar la nueva configuración y salir del menú. NOTA También deberá establecer el modo de recepción en el ajuste adecuado. See “Modo de Rec.” on page 76. Configuración del dispositivo… > 77 Control de acceso Si el administrador ha activado el control de acceso en el dispositivo, éste se iniciará automáticamente en el modo de control de acceso. No podrá utilizarlo si no proporciona información de inicio de sesión válida. Si la configuración de control de acceso es: • PIN; tendrá que proporcionar un PIN válido (número de identificación personal). • Usr/Clave; tendrá que proporcionar un ID de usuario y contraseña válidos. Después de utilizarlo, tendrá que cerrar sesión y dejar la unidad en modo de control de acceso, para que no pueda ser utilizada por usuarios no autorizados. Inicio de sesión 1. Si se muestra la pantalla PIN en la pantalla táctil, pulse el campo Núm.PIN y utilice el teclado numérico para introducir su PIN; después, pulse Entra<:/cs>. Pulse el botón Log in. NOTA Si ha iniciado sesión con el ID de administrador (el ID predeterminado es 000000), también deberá introducir la clave de administrador. A través del teclado en pantalla, introduzca la clave y pulse Entra para confirmar. 2. Si se muestra la pantalla Usr/Clave en la pantalla táctil, pulse el campo Nombre Usuario y utilice el teclado en pantalla para introducir su nombre de usuario. Pulse Entra para confirmar. Pulse el campo Contraseña y utilice el teclado en pantalla para introducir la contraseña. Pulse Entra para confirmar. Pulse el botón Log in para continuar. 3. El dispositivo ya se puede utilizar. Cierre de sesión Escáner Cuando haya terminado de utilizar el dispositivo, seleccione Otros > Salir para volver a la pantalla de control de acceso. Control de acceso > 78 Funcionamiento Gracias a su panel de control intuitivo, este Producto multifunción (MFP) está diseñado para que sea fácil de utilizar. Cuando se ha configurado la máquina, su funcionamiento es bastante sencillo. NOTA Si se muestra la pantalla de control de acceso en el panel de la pantalla táctil, introduzca sus datos de inicio de sesión para que aparezca la pantalla Copia predeterminada. Para ver más detalles, consulte “Control de acceso” on page 78. En las siguientes secciones, se describen los pasos necesarios para copiar, enviar por fax y digitalizar documentos. Carga de documento(s) Este MFP puede digitalizar/copiar/enviar/transmitir por fax los documentos que se encuentren en el ADF (Automatic Document Feeder, alimentador automático de documentos) o sobre el cristal. Si necesita enviar varias páginas, cargue papel en el ADF o active la función de digitalización continua y coloque los documentos sobre el cristal (consulte “Modo de digitalización continua” on page 118 para obtener más detalles). El ADF admite hasta 50 hojas de papel A4 ó 25 hojas de papel A3, de un gramaje de 60 - 128 g/m² de una vez. El ADF admite soportes de hasta 900 mm de longitud (se requiere la asistencia del operador). Si necesita digitalizar/copiar/enviar/transmitir por fax páginas de libros, recortes de periódicos o papeles arrugados o con dobleces, colóquelos sobre el cristal. Colocación de documento(s) en el ADF Antes de usar el ADF, asegúrese de que el papel cumple las siguientes especificaciones: • Los documentos deben ser cuadrados o rectangulares y estar en buenas condiciones (no deben ser frágiles ni estar desgastados). • Los documentos no deben tener dobleces, arrugas, desgarros, tinta fresca ni orificios. • Los documentos no deben tener grapas, clips ni notas adhesivas. • El cristal debe estar limpio y no se debe dejar ningún documento en él. NOTA Para transmitir tipos de documentos irregulares, colóquelos en el cristal o haga una copia primero y luego transmítala. 1. Si tiene varias páginas, airéelas para evitar que se produzcan atascos de papel. El ADF admite hasta 50 páginas de una vez. 1 2 3 2. Coloque el documento en el ADF con el texto hacia ARRIBA y asegúrese de que la parte superior de cada página es lo primero que entra. Funcionamiento > 79 3. Ajuste las guías de papel (1) para centrar el documento en el ADF. Colocación de documento(s) en el cristal 1. 2. 3. Abra la cubierta de documentos. Coloque el documento en el cristal con el texto hacia ABAJO y alinéelo con la esquina superior izquierda. Cierre la cubierta de documentos. Funcionamiento > 80 Copia NOTA La copia sólo tendrá lugar cuando se defina que la bandeja seleccionada (o una de las bandejas si Tray Selection (Selección de bandeja) está ajustado en “Auto”) contiene soporte de tipo Normal. Consulte “Config. Papel” on page 32. Funcionamiento básico 1 2 3 4 1. Coloque el documento en el ADF con el texto hacia ARRIBA o en el cristal hacia ABAJO. 2. Si es necesario, pulse el botón Copy(1) del panel de control para que aparezca la pantalla Copia listo. NOTA El ajuste predeterminado de fábrica es el modo Copia. 3. Pulse Mono (2) para copiar su(s) documento(s) en blanco y negro, o Color (3) para copiar su(s) documento(s) en color. NOTA Si desea cancelar el proceso de copia, pulse Stop (4) para cancelar la operación. Aumento del número de copias La máquina está configurada para realizar una copia. Si quiere aumentar el número de copias, seleccione la cantidad con el teclado numérico. Para aumentar el número de copias: 1. Si es necesario, pulse el botón Copydel panel de control para que aparezca la pantalla Copia listo. 2. Introduzca con el teclado numérico el número de copias que desee realizar. En la pantalla táctil, se confirmará el número de copias seleccionado. Funcionamiento > 81 Funcionamiento avanzado Con las opciones disponibles en la pantalla táctil, puede modificar la digitalización para ajustarla a sus necesidades: 1 2 3 4 5 6 Nº 1 FUNCIÓN OPCIÓN Otros N-en-1 DESCRIPCIÓN APAG 2-en-1 4-en-1 8-en-1 Le permite imprimir varias páginas del documento en una sola hoja de papel. Repite APAG x2 x4 x8 Le permite imprimir varias imágenes de un documento original en una sola hoja. Copia de libro APAG, Izquierda, Derecha Le permite seleccionar el modo en que se imprimirán las copias del libro, si se imprimirá primero la página de la izquierda o la de la derecha. Si está activado, coloque el documento original en el cristal. La orientación del diseño 2-en-1 y el orden de las imágenes son fijos. Si especifica 4-en-1 u 8-en-1, puede indicar la orientación horizontal o vertical. Si especifica 2-en-1, 4-en-1 u 8-en-1, coloque sus documentos originales en el ADF, o bien, active el modo Cont.Escán y utilice el cristal para documentos (consulte “Modo de digitalización continua” on page 118). Nota : cuando esté activada la opción Copia Lib., asegúrese de que “Zoom” está ajustado en Auto (consulte page 85). Margen APAG, ENC. Le permite cambiar las zonas del margen superior e izquierdo del documento. Rango de entrada: -25 a +25 mm. Borrar Borde APAG, ENC. Le permite bloquear las zonas periféricas del documento en las que pueden aparecer sombras y bordes falsos al copiar con la cubierta de documentos abierta (como al imprimir libros y revistas) o por otros motivos. Rango de entrada: 5 a 50 mm. Funcionamiento > 82 1 2 3 4 5 6 Nº 1 FUNCIÓN OPCIÓN Otros (cont.) BorrCentr. DESCRIPCIÓN APAG, ENC. Le permite bloquear un área rectangular centrada del documento en la que pueden aparecer bordes y sombras falsos al copiar originales encuadernados (libros, revistas) con el diseño extendido en el centro. Rango de entrada: 1 a 50 mm. CopiaDupl. MétodoCopiar: APAG, 1->2 caras, 2->2 caras, 2->1 cara Seleccione el método de copia. Orientación Doc.: Si se ha especificado copia dúplex, seleccione el método de encuadernación necesario. Binding Der.&Izq., Tope Mixed Size APAG, ENC. Le permite cargar originales del mismo ancho pero de diferente longitud en el ADF. Los siguientes tamaños de documento se pueden ajustar simultáneamente; A3 y A4 LEF, B4 y B5 LEF, A4SEF y A5 LEF. Cuando está activado, el ajuste de la bandeja se realiza de forma automática, no se puede especificar una bandeja manualmente. Scan Size Auto, A3, B4, A4, A4 (SEF), B5, B5 (SEF), A5, A5 (SEF), Carta, Carta (SEF), Tabloide, Legal 14, H.LTR Le permite seleccionar el tamaño de documento. Cont.Escán APAG, ENC. Le permite seguir digitalizando más documentos. Le permite generar un solo trabajo de digitalización a partir de varios originales u hojas individuales. Contraste -3, -2, -1, 0, +1, +2, +3 Ajuste de contraste Alto: Mejora el brillo Bajo: Reduce el brillo Tono [R] -3, -2, -1, 0, +1, +2, +3 [G] Ajuste de equilibrio de rojo/verde. [R]: Mejora el rojo. [G]: Mejora el verde. Funcionamiento > 83 1 2 3 4 5 6 Nº 1 FUNCIÓN Otros (cont.) OPCIÓN Saturación DESCRIPCIÓN -3, -2, -1, 0, +1, +2, +3 Ajuste de saturación Alto: Mejora la nitidez de la imagen Bajo: Reduce el tono RGB [R] -3, -2, -1, 0, +1, +2, +3 Ajuste el contraste de RGB. [G] -3, -2, -1, 0, +1, +2, +3 [B] -3, -2, -1, 0, +1, +2, +3 Cer.ses. 2 Tipo Doc. Si el control de acceso está activado, cierre la sesión una vez que haya finalizado para evitar cualquier acceso no autorizado. Tipo Doc. Texto, Texto&foto, Foto, Extra fino Le permite especificar el tipo de imágenes del documento. Fondo discreto Auto, APAG, 1(Bajo), 2, 3, 4, 5(Alto), sTHR Le permite bloquear el fondo en color de la imagen, suponiendo que el documento tenga un fondo en color, de modo que dicho fondo en color no se imprima. Utilice Fondo discreto cuando copie documentos impresos por ambas caras (por ejemplo, periódicos). Esta función elimina las imágenes y los caracteres invertidos. 3 100% -3, -2, -1, 0, +1, +2, +3 Ajustar Densidad Oscuro: Conserva la intensidad del color y la imagen más oscura. Claro: Reduce la intensidad del color y ofrece una imagen más clara. 4 Bandeja Auto, Le permite definir la bandeja de papel para impresión. MPT, Bandeja 1 Auto: selección automática de la bandeja según el tamaño de la imagen del documento o el ajuste de escala definido. Funcionamiento > 84 1 2 3 4 5 6 Nº 5 FUNCIÓN OPCIÓN Zoom Auto, 100%, Encuadrar Aumentar, DESCRIPCIÓN 141% A4->A3, B5->B4 Le permite ampliar o reducir la copia mediante los ajustes preestablecidos o ampliando la imagen en incrementos del 1% hasta 400% y reduciéndola a 0 pulsando los botones + y -. 122% A4->B4, A5->B5 115% B4->A3, B5->A4 Reducir 86% A3->B4, A4->B5 81% B4->A4, B5->A5 70% A3->A4, B4->B5 6 Ordenar APAG, ENC. Si se ajusta en ENC., se imprime 1 copia/conjunto completo de varias copias del documento a la vez (p. ej., páginas 1,2,3,1,2,3,1,2,3,…) Si se ajusta en APAG, se imprimen las diversas copias del documento página por página (p. ej., páginas 1,1,1,2,2,2,3,3,3,…) Funcionamiento > 85 Envío por fax Funcionamiento básico 1 2 3 4 1. Coloque el documento en el ADF con el texto hacia ARRIBA o en el cristal hacia ABAJO. 2. Pulse el botón Fax (1) del panel de control para que aparezca la pantalla Fax Listo. 3. Introduzca el número de fax de destino de una de estas tres formas: - escribiendo el número con el teclado numérico - seleccionando el número en la lista de llamadas abreviadas. Para ver más detalles, consulte “Asignación de números de fax a la libreta de direcciones” on page 73. - pulsando el botón Otros de la pantalla táctil y después, pulsando Trs.Grupo y seleccionándolo en la lista de grupos 4. A través de la pantalla táctil (2), ajuste sus propiedades de envío según se requiera. Para ver más detalles, consulte “Funcionamiento avanzado” on page 87. 5. Pulse el botón Mono (3) para iniciar el envío de su(s) documento(s). NOTA Si desea cancelar el proceso, pulse Stop (4) para cancelar la operación. Las transmisiones de fax sólo se envían en blanco y negro. Funcionamiento > 86 Funcionamiento avanzado Con las opciones disponibles en la pantalla táctil, puede modificar la transmisión de fax Funcionamiento > 87 para ajustarla a sus necesidades: 1 2 3 4 5 6 Nº 1 FUNCIÓN OPCIÓN DESCRIPCIÓN Otros EscánDupl APAG, Der.&Izq., Tope Seleccione la posición de encuadernación de los originales. Scan Size Auto, A3, B4, A4, A4 (LEF), B5 (LEF), A5 (LEF), Carta, Carta (LEF), Tabloide, Legal 14, H.LTR Le permite seleccionar el tamaño de papel para que coincida con el tamaño del documento. Trs.Grupo 01 - 32 Seleccione el número de llamada de grupo requerido. Utilice las flechas en pantalla para desplazarse hasta la siguiente página. Cont.Escán APAG, ENC. Seleccione ENC. para seguir digitalizando más páginas. Le permite generar un solo trabajo de digitalización a partir de varios originales u hojas individuales. Para ver más detalles, consulte “Modo de digitalización continua” on page 118. TTI APAG, ENC. Imprime información de TTI en el encabezado del fax transmitido. TTI Select definido por el usuario Seleccione el encabezado de TTI definido por el usuario. Nota: TTI debe estar ajustado en ENC. Informe de MCF APAG, ENC. Seleccione ENC. para imprimir una confirmación de fax después de la transmisión. Trs. Retardado definido por el usuario La transmisión retardada le permite enviar por fax documentos en una fecha y a una hora específicas. Pueden programarse hasta cien horas de transmisión hasta con un mes de antelación. Polling APAG, ENC. El sondeo es un proceso en el que los documentos se cargan en un dispositivo, y éste se configura para esperar una llamada procedente de una ubicación remota antes de enviar un fax. Este modo le permitirá recuperar documentos de un dispositivo de fax remoto. Funcionamiento > 88 1 2 3 4 5 6 Nº 1 FUNCIÓN OPCIÓN Otros (cont.) FPolling DESCRIPCIÓN APAG, ENC. Para activar este ajuste, utilice el teclado numérico para introducir la subdirección del dispositivo remoto. Si es necesario, utilice el teclado numérico para introducir la contraseña del dispositivo remoto. Trs.Código-F APAG, ENC. La función de transmisión de código F se utiliza para establecer una comunicación mediante subdirecciones o contraseñas de acuerdo con el estándar ITU-T. Al crear y registrar buzones de código F, puede establecer una comunicación confidencial y una comunicación de tablón de anuncios. Utilice el teclado numérico para introducir la subdirección. Si es necesario, utilice el teclado numérico para introducir la contraseña del dispositivo remoto. Nota: pueden registrarse hasta 20 buzones de código F; pueden guardarse hasta 30 documentos en un buzón. Nota: Polling y FPolling deben estar ajustados en APAG. Trs.Mem. APAG, ENC. Seleccione APAG para permitir la transmisión en tiempo real, es decir, la sincronización de la transmisión de fax con la digitalización. Opciones Marcación definido por el usuario Utilice el teclado numérico para introducir el número de fax. Le permite añadir un prefijo, una pausa, un tono, etc., por ejemplo, si va a marcar un número de “extensión”, añada una pausa entre el número de destino y el número de extensión. Pulse el botón Reg. para asignar un número de fax a la lista de llamadas abreviadas. Auto Rec. APAG, ENC. Funcionamiento > 89 El MFP está preparado para recibir faxes de forma automática; si desea cambiar este ajuste a la recepción manual, seleccione APAG. 1 2 3 4 5 6 Nº FUNCIÓN 1 Otros (cont.) 2 Llamada Abrev. OPCIÓN DESCRIPCIÓN Cer.ses. Si el control de acceso está activado, cierre la sesión una vez que haya finalizado para evitar cualquier acceso no autorizado. 001 - 500 Introduzca el número de llamada abreviada requerido a través del teclado numérico o las flechas en pantalla. Rango de entrada: 001-500. Consulte “Asignación de números de fax a la libreta de direcciones” on page 73 para obtener detalles sobre cómo asignar un destino de fax a un número de llamada abreviada. 3 4 Tipo Doc. 100% Normal, Fino, Ext-Fino, Foto, Fondo Le permite especificar el tipo de imágenes del documento. +Claro, Claro, Normal, Oscuro, +Oscuro Ajustar Densidad Oscuro: Conserva la intensidad del color y la imagen más oscura. Claro: Reduce la intensidad del color y ofrece una imagen más clara. 5 Rellamada Muestra una lista de los números marcados anteriormente. Seleccione el número requerido en la lista y pulse el botón Start para volver a marcar manualmente. Funcionamiento > 90 1 2 3 4 5 6 Nº 6 FUNCIÓN OPCIÓN DESCRIPCIÓN Descolgado Descolgado, Colgado Pulse para cambiar a Colgado y utilizar un teléfono (si está conectado). Otros Opciones de selección anteriores. Tipo Doc. 100% TTI TTI Select Informe de MCF PreFijo Añada un prefijo de marcación al número de llamada abreviada. Flash Añádalo si se requiere para acceder a líneas externas. Llamada Abrev. 001 - 500 Introduzca el número de llamada abreviada requerido a través del teclado numérico o las flechas en pantalla. Volumen APAG, Bajo, Medio, Alto Modifique el ajuste de volumen. Tono Cambie el método de marcado para la región. Alimentación manual Si desea enviar varios conjuntos de documentos desde el ADF o la platina, active la función de “digitalización continua”. Consulte “Modo de digitalización continua” on page 118 para obtener más detalles. Transmisión Esta función le permite enviar un fax a varios destinatarios al mismo tiempo. La combinación de llamadas abreviadas, grupos y la introducción de direcciones a través del teclado numérico permite especificar hasta 530 destinos a la vez. NOTA Se pueden introducir hasta 30 direcciones a través del teclado numérico. NOTA Cuando se ejecuta el sondeo o la transmisión en tiempo real (Trs.Mem. ajustada en APAG) durante la transmisión de datos, lo hacen de forma preferencial. En el caso del sondeo, se ejecuta de forma preferencial cuando sólo se ha especificado una dirección. Funcionamiento > 91 Comunicación de código F La transmisión de código F es una función que se utiliza para establecer una comunicación, a través de subdirecciones o contraseñas de acuerdo en el estándar ITU-T. Al crear subdirecciones/contraseñas/buzones de código F, puede establecer una comunicación segura, una comunicación de buzón de boletín y una comunicación de sondeo. NOTA • Pueden registrarse hasta 20 buzones de código F. • Pueden almacenarse hasta 30 documentos en un buzón. Subdirección, contraseña y código ID • Una subdirección es un número utilizado para distinguir diversos buzones de código F establecidos en la memoria. • Una contraseña es una clave utilizada para evitar el envío y la recepción improcedentes. • Un código ID es una clave utilizada para acceder a un buzón seguro. Al emplearse una subdirección y una contraseña, pueden utilizarse las siguientes funciones: • Comunicación segura de código F Cuando se configura un buzón seguro de código F en el dispositivo receptor, al especificar la subdirección y la contraseña (si es necesario) de su buzón, puede establecerse una comunicación segura. En el lado receptor de la comunicación segura, a menos que se introduzca el código ID especificado, no podrá imprimirse un documento recibido, por lo que esta función resulta útil cuando se envía un documento que necesita una protección de seguridad. Consulte - “Transmisión con una subdirección (transmisión de código F)” on page 96. - “Impresión de documentos almacenados” on page 98. • Comunicación de buzón de boletín de código F Cuando se ha configurado el buzón de boletín de código F en el dispositivo destinatario, al especificar la subdirección de su tablón de anuncios, se podrá enviar un documento al buzón de boletín o se podrá retirar un documento almacenado en el buzón de boletín (sondeo). (Puede especificarse una contraseña, si es necesario.) Consulte: - “Transmisión con una subdirección (transmisión de código F)” on page 96. - “Recepción con una subdirección (sondeo de código F)” on page 97. - “Almacenamiento de documentos en el tablón de anuncios” on page 97. Funcionamiento > 92 Registro de un buzón de código F Para utilizar la comunicación de código F, registre un buzón de código F. Registre una subdirección y una contraseña en cada buzón de código F. NOTA Asegúrese de registrar una subdirección. Registre una contraseña, si es necesario. Cuando se configura un número secreto, sólo la persona específica podrá utilizar el botón de código F. 1. Pulse el botón SETUP del panel de control. 2. Pulse Config. Admin. 3. Escriba una contraseña de administrador y pulse Entra. 4. Pulse Fax Config. 5. Pulse Buzó Código-F. 6. Pulse Entra/Editar. 7. Seleccione el número de buzón que desee registrar. 8. Seleccione un tipo de buzón de código F: - Buzón seguro - consulte “Registro de un buzón seguro de código F” on page 93. - Buzón de boletín - consulte “Registro de un buzón de boletín de código F” on page 94. Registro de un buzón seguro de código F 1. Pulse Buzón Seguro. (a) Introduzca una subdirección a través del teclado numérico. (b) Pulse Entra. NOTA Una subdirección se puede registrar con un máximo de 20 dígitos. Pueden registrarse números y los signos # y *. Si se equivoca al introducir los dígitos, pulse el botón Borrar para eliminar el dígito y después, introduzca el dígito correcto. 2. Registre un número de código ID (4 dígitos) a través del teclado numérico. NOTA El código ID no se muestra, anótelo y guárdelo en un lugar seguro. 3. Pulse Entra. 4. Introduzca un nombre de buzón. (a) Pulse Nombre Buzón. (b) Introduzca un nombre de buzón a través del teclado en pantalla. (c) Pulse Entra. NOTA Si se utilizan caracteres de un solo byte, pueden registrarse hasta 16 caracteres. Si se utilizan caracteres de dos bytes, pueden registrarse hasta 8 caracteres. Funcionamiento > 93 5. Si es necesario, introduzca una contraseña: (a) Pulse Contraseña. (b) Introduzca una contraseña a través del teclado numérico. (c) Pulse Entra. NOTA • Pueden utilizarse hasta 20 dígitos, entre ellos, números y los signos * y #. 6. • El registro de una contraseña es opcional. • Puede registrarse la misma contraseña en otros buzones. Si es necesario, especifique un periodo de retención: (a) Pulse Tiempo guardar. (b) A través del teclado numérico o las flechas en pantalla, introduzca el número de días. (c) Pulse Entra. NOTA El rango de entrada del periodo de retención es de 0 a 31 días. Cuando se ajusta en 0, los documentos se retienen durante un periodo de tiempo indefinido. Registro de un buzón de boletín de código F 1. Pulse Buzón Boletín. (a) Introduzca una subdirección a través del teclado numérico. (b) Pulse Entra. NOTA Una subdirección se puede registrar con un máximo de 20 dígitos. Pueden registrarse números y los signos # y *. Si se equivoca al introducir los dígitos, pulse el botón Borrar para eliminar el dígito y después, introduzca el dígito correcto. 2. Introduzca un nombre de buzón. (a) Pulse Nombre Buzón. (b) Introduzca un nombre de buzón a través del teclado en pantalla. (c) Pulse Entra. NOTA Si se utilizan caracteres de un solo byte, pueden registrarse hasta 16 caracteres. Si se utilizan caracteres de dos bytes, pueden registrarse hasta 8 caracteres. 3. Si es necesario, introduzca una contraseña: (a) Pulse Contraseña. (b) Introduzca una contraseña a través del teclado numérico. Funcionamiento > 94 (c) Pulse Entra. NOTA • Pueden utilizarse hasta 20 dígitos, entre ellos, números y los signos * y #. 4. • El registro de una contraseña es opcional. • Puede registrarse la misma contraseña en otros buzones. Si es necesario, active la protección de recepción: (a) Pulse REC.protegido. (b) Pulse ENC. (c) Pulse Entra. NOTA Cuando el ajuste REC.Protegido está activado, sólo está disponible la transmisión de sondeo. Cuando el ajuste REC.Protegido está activado, las funciones Auto Imprimir y SobreEscribe están desactivadas. 5. Si es necesario, active la impresión simultánea: (a) Pulse Auto Imprimir. (b) Pulse ENC. (c) Pulse Entra. NOTA Cuando el ajuste Auto Imprimir está activado, se imprimirá cualquier documento que se reciba en el tablón de anuncios. 6. Si es necesario, active el permiso de sobrescritura: (a) Pulse SobreEscribe. (b) Pulse ENC. (c) Pulse Entra. NOTA Cuando el ajuste SobreEscribe está activado, el documento recibido sobrescribe el documento almacenado anterior. 7. Si es necesario, active la eliminación del documento tras el envío: (a) Pulse Anular Doc. TRS. (b) Pulse ENC.. (c) Pulse Entra. NOTA Cuando el ajuste Anular Doc. TRS. está activado, el documento se eliminará después de una transmisión de sondeo. Funcionamiento > 95 8. Si es necesario, registre un código ID: (a) Pulse Código ID. (b) Introduzca un número de código ID (4 dígitos) a través del teclado numérico. NOTA El código ID no se muestra, anótelo y guárdelo en un lugar seguro. (c) Pulse Entra. Eliminación de un buzón de código F NOTA No se puede eliminar un buzón de código F en el que haya documentos almacenados; éste deberá estar vacío. 1. Pulse el botón SETUP del panel de control. 2. Pulse Config. Admin. 3. Escriba una contraseña de administrador y pulse Entra. 4. Pulse Fax Config. 5. Pulse Buzó Código-F. 6. Pulse Anular. 7. Seleccione el buzón de código F que desee eliminar. 8. Si se requiere un código ID, introduzca el número (4 dígitos) a través del teclado numérico. 9. Pulse Sí para confirmar la eliminación o No para cancelar. Transmisión con una subdirección (transmisión de código F) Al introducir una subdirección y una contraseña, puede ejecutarse la transmisión segura de código F, la transmisión de boletín de código F y la transmisión de sondeo de código F. NOTA Antes de proceder, asegúrese de tener a mano la subdirección y la contraseña necesarias. 1. Coloque el documento en el ADF con el texto hacia ARRIBA o en el cristal hacia ABAJO. 2. Pulse el botón Fax del panel de control para que aparezca la pantalla Fax Listo. 3. Pulse Otros. 4. Pulse Trs.Código-F. 5. A través del teclado numérico, introduzca la subdirección registrada en el dispositivo destinatario. 6. Pulse Entra. 7. A través del teclado numérico, escriba la contraseña y pulse Entra. NOTA Si no se ha especificado ninguna contraseña, deje el campo sin rellenar y pulse Entra. 8. Pulse Cerrar para volver a la pantalla de espera. Funcionamiento > 96 9. Introduzca el número de fax del dispositivo destinatario y pulse el botón Mono Start. NOTA Para introducir el número, pueden utilizarse el teclado numérico, la llamada abreviada, el grupo y la lista de direcciones. Recepción con una subdirección (sondeo de código F) Cuando se introduce una subdirección y una contraseña, se podrá retirar un documento almacenado en el buzón de boletín de un dispositivo destinatario (sondeo). NOTA Antes de proceder, asegúrese de tener a mano la subdirección y la contraseña necesarias. 1. Pulse el botón Fax del panel de control para que aparezca la pantalla Fax Listo. 2. Pulse Otros. 3. Pulse FPolling. 4. A través del teclado numérico, introduzca la subdirección del tablón de anuncios. 5. Pulse Entra. 6. A través del teclado numérico, escriba la contraseña y pulse Entra. NOTA Si no se ha especificado ninguna contraseña, deje el campo sin rellenar y pulse Entra. 7. Pulse Cerrar para volver a la pantalla de espera. 8. Introduzca el número de fax del dispositivo destinatario y pulse el botón Mono Start. NOTA Para introducir el número, pueden utilizarse el teclado numérico, la llamada abreviada, el grupo y la lista de direcciones. Almacenamiento de documentos en el tablón de anuncios NOTA Pueden almacenarse hasta 30 documentos en un buzón. Antes de proceder, asegúrese de haber registrado el buzón de boletín en el buzón de código-F. 1. Coloque el documento en el ADF con el texto hacia ARRIBA o en el cristal hacia ABAJO. 2. Pulse el botón SETUP del panel de control. 3. Pulse Guardar Config.Doc. 4. Pulse Guardar. 5. Pulse Boletín Buzón Doc. 6. Seleccione el buzón de código F en el que desee guardar el documento. 7. Si se configura un código ID, introduzca el número (4 dígitos) a través del teclado numérico. Funcionamiento > 97 8. Seleccione un método para almacenar documentos: - SobreEscribe: sustituye un documento del buzón. - Añadir: añade un nuevo documento al buzón. 9. Pulse Sí para continuar o No para cancelar. NOTA Si ya se han guardado 30 documentos, se mostrará el mensaje “Cannot store fax job” (No se puede guardar el trabajo de fax). Impresión de documentos almacenados Imprima documentos recibidos seguros, documentos recibidos en el buzón de boletín y documentos guardados en el buzón de boletín. NOTA Cuando se recibe un documento en un buzón de código F, se imprime el aviso de recepción de código F. Compruebe el número de buzón de código F e imprima el documento almacenado. 1. Pulse el botón SETUP del panel de control. 2. Pulse Guardar Config.Doc. 3. Pulse Imprimir. 4. Pulse Código-F Doc. 5. Seleccione el buzón de código F en el que se guarda el documento que desea imprimir. 6. Si se configura un código ID, introduzca el número (4 dígitos) a través del teclado numérico. 7. Seleccione el número de archivo del documento que desee imprimir. NOTA Si se selecciona Todos los Doc.Guardados., se imprimirán todos los documentos guardados en el buzón de código F. En el caso de una recepción segura, omita este paso. 8. Pulse Sí para continuar o No para cancelar. Se imprimirá el documento almacenado o recibido. NOTA Los documentos recibidos seguros se borrarán automáticamente después de la impresión. Los documentos recibidos o almacenados en el buzón de boletín no se eliminarán después de la impresión. Funcionamiento > 98 Eliminación de documentos almacenados 1. Pulse el botón SETUP del panel de control. 2. Pulse Guardar Config.Doc. 3. Pulse Anular. 4. Pulse Boletín Buzón Doc. 5. Seleccione el buzón de código F en el que se guarda el documento que desea eliminar. 6. Si se configura un código ID, introduzca el número (4 dígitos) a través del teclado numérico. 7. Seleccione el número de archivo del documento que desee eliminar. NOTA Si se selecciona Todos los Doc.Guardados., se eliminarán todos los documentos guardados en el buzón de código F. 8. Pulse Sí para continuar o No para cancelar. Visualización/cancelación de trabajos de fax Si ya no necesita un trabajo de fax almacenado, puede cancelarlo y eliminarlo de la memoria del MFP. 1. Pulse el botón FAX JOB VIEW/CANCEL del panel de control para que aparezca la pantalla Review commands (Revisar comandos). 2. Pulse el botón Vista Reservada Trs. para mostrar la lista de trabajos de fax. 3. Seleccione el trabajo de fax que desee eliminar. 4. Cuando se le indique, pulse Sí para confirmar la eliminación o pulse No para cancelar la operación y volver a la lista de trabajos de fax. Informes y listas de trabajos de fax Consulte “Informes y listas” on page 121. Recepción de fax El MFP está preparado para recibir faxes de forma automática, si desea cambiar este ajuste para recibirlos de forma manual, consulte “Auto Rec.” on page 89 para obtener más detalles. El MFP está ajustado en el modo de recepción Fax Listo; si desea cambiar este ajuste, consulte “Modo de Rec.” on page 76. NOTA • Si el MFP está enviando o recibiendo un fax, los faxes entrantes serán rechazados. • La impresión de fax sólo tendrá lugar cuando se defina que la bandeja seleccionada (o una de las bandejas si Tray Selection (Selección de bandeja) está ajustado en “Auto”) contiene soporte de tipo Normal. Consulte “Config. Papel” on page 32. Funcionamiento > 99 Envío de un fax desde el PC NOTA Deberá tener instalado el controlador de fax en el PC. Descargue el último controlador de fax del sitio web www.okiprintingsolutions.com. 1. Elija Imprimir en el menú Archivo de la aplicación. 2. En la ventana Seleccionar impresora, resalte la opción de controlador de fax. 3. Pulse el botón Preferencias para mostrar la ventana del controlador de fax. 4. 5. 6. En la ficha Configuración: (a) Seleccione el tamaño de papel adecuado en el menú desplegable. (b) Ajuste la calidad de resolución en Fina, Normal o Rápida. (c) Ajuste la orientación en Retrato o Apaisado. En la ficha Cubierta: (a) Defina los ajustes de uso de la cubierta como sea adecuado. (b) Seleccione un formato de cubierta. En la ficha Remitente: (a) Escriba su nombre. (b) Escriba su número de fax. (c) Si es necesario, introduzca comentarios. (d) Si es necesario, marque la casilla Agregar un número de llamada externo y escriba el número externo correspondiente. Funcionamiento > 100 7. En la ficha Destinatario: (a) Haga clic en el botón Destinatario… (b) Seleccione un número de fax del panel Libreta de teléfonos de la derecha. Consulte “Añadido de números de fax a la libreta de teléfonos” on page 102. (c) Pulse el botón Añadir para agregar este número a la lista de destinatarios. (d) Repita los pasos (a) y (c) según sea preciso para crear la lista de destinatarios. (e) Si necesita eliminar un número de la lista de destinatarios, resalte el nombre y después, pulse el botón Eliminar. (f) Una vez finalizada la lista, pulse el botón Aceptar para cerrar la ventana Seleccionar destinatarios. 8. Pulse el botón Aceptar para cerrar la ventana del controlador de fax. 9. Pulse Aceptar para iniciar el envío del fax. Funcionamiento > 101 Añadido de números de fax a la libreta de teléfonos Para añadir un número de destino de fax a la libreta de teléfonos: 1. Elija Imprimir en el menú Archivo de la aplicación. 2. En la ventana Seleccionar impresora, resalte la opción de controlador de fax. 3. Pulse el botón Preferencias para mostrar la ventana del controlador de fax. 4. Haga clic en el botón Libreta de teléfonos… Se mostrará la pantalla de la libreta de teléfonos. 5. Seleccione Número de fax -> Nuevo (número de fax). 6. Escriba el Nombre de destino del número de fax. 7. Escriba el Número de fax requerido. 8. Si es necesario, introduzca un Comentario. 9. Pulse el botón Aceptar para guardar. Añadido de nuevos grupos a la libreta de teléfonos Para añadir un nuevo grupo a la libreta de teléfonos: 1. Elija Imprimir en el menú Archivo de la aplicación. 2. En la ventana Seleccionar impresora, resalte la opción de controlador de fax. 3. Pulse el botón Preferencias para mostrar la ventana del controlador de fax. 4. Haga clic en el botón Libreta de teléfonos… Se mostrará la pantalla de la libreta de teléfonos. 5. Seleccione Número de fax -> Nuevo (grupo). 6. Escriba el Nombre de grupo. 7. Si es necesario, introduzca un Comentario. Funcionamiento > 102 8. Añada destinatarios a la lista de grupos: NOTA Máximo de 100 destinatarios por grupo. (a) Seleccione un número de fax del panel Guía telefónica de la derecha. NOTA Puede añadir un nuevo número de fax directamente haciendo clic en el botón Nuevo (número de fax)… y añadiendo una entrada en el panel de la libreta de teléfonos. 9. (b) Pulse el botón Agregar-> para añadir este número a la lista de grupos. (c) Repita los pasos (a) y (b) según sea preciso para crear la lista de grupos. (d) Si necesita eliminar un número de la lista de destinatarios, resalte el nombre y después, pulse el botón <-Eliminar. Una vez finalizada la lista, pulse el botón Aceptar para cerrar la ventana Grupo nuevo. Importación y exportación de números de fax Mediante el uso de las funciones de importación y exportación, se pueden gestionar los números de fax de una libreta de teléfonos creada en otro ordenador. 1. En Windows: XP: seleccione Inicio > Panel de control > Impresora y otro hardware> Impresoras y faxes. Server 2003: seleccione Inicio > Impresoras y faxes. 2000: seleccione Inicio > Configuración > Impresoras. 2. Haga clic con el botón derecho en el icono del dispositivo y seleccione Preferencias de impresión. 3. En la ficha Configuración, haga clic en el botón Libreta de teléfonos. 4. En el menú desplegable, haga clic en Herramientas > Exportar. 5. En la pantalla Exportar archivo, introduzca un nombre para el archivo y haga clic en el botón Guardar. Se guardará la libreta de teléfonos. 6. Importe el archivo de libreta de teléfonos guardado a otro ordenador: (a) En el controlador de fax instalado en el ordenador en el que se ha importado el archivo de libreta de teléfonos, inicie la libreta de teléfonos del mismo modo y haga clic en Herramientas > Importar en el menú. (b) En la pantalla Importar archivo, seleccione el archivo de libreta de teléfonos que desee importar. Cuando haga clic en el botón Abrir, los datos se importarán a la libreta de teléfonos. NOTA El registro de grupos no se puede exportar. (Se exportarán los destinos incluidos en el grupo.) Si ya está incluido el mismo nombre en la libreta de teléfonos del controlador de fax que se va a importar, éste se omitirá. Funcionamiento > 103 Digitalización Funcionamiento básico 1 2 3 4 1. Coloque el documento en el ADF con el texto hacia ARRIBA o en el cristal hacia ABAJO. 2. Pulse el botón Scan (1) del panel de control para que aparezca la pantalla Escán Listo. 3. Seleccione el destino de digitalización entre las siguientes opciones: - Correo electrónico - USB Memory - PC local - PC de Red - PC remoto NOTA PC local; seleccione la aplicación de destino en el panel del operador del MFP. PC remoto; seleccione la aplicación en la utilidad del PC. 4. Ajuste las opciones de digitalización según sea necesario. Para obtener más detalles, consulte las siguientes secciones. 5. Pulse Mono (2) para digitalizar su(s) documento(s) en blanco y negro o Color (3) para digitalizar su(s) documento(s) en color. NOTA Si desea cancelar el proceso de digitalización, pulse Stop (4) para cancelar la operación. Funcionamiento > 104 Enviar digitalización por correo electr. NOTA Sólo para fines ilustrativos, se muestran las funciones a las que se accede a través del panel de control. Con las opciones disponibles en la pantalla táctil, puede introducir información de correo electrónico y modificar la digitalización para ajustarla a sus necesidades: 1 2 3 4 5 6 Nº 1 FUNCIÓN OPCIÓN DESCRIPCIÓN Otros Responder a Definido por el usuario Utilice el teclado en pantalla para introducir una dirección de correo electrónico o buscar en la libreta de direcciones. Email Referente Referencia:Plantill a Texto:Plantilla Introduzca un nuevo asunto o edite el asunto de correo electrónico predeterminado y las plantillas de texto. Elige Ref. Elige Texto Utilice el teclado en pantalla para editar el asunto/texto o toque el botón en pantalla para seleccionar las plantillas de asunto/texto. Archivo Definido por el usuario Utilice el teclado en pantalla para introducir un nombre de archivo adecuado. EscánDupl APAG, Der.&Izq., Tope Seleccione la posición de encuadernación de los originales. Cont.Escán APAG, ENC. Le permite seguir digitalizando más documentos. Le permite generar un solo trabajo de digitalización a partir de varios originales u hojas individuales. Para ver más detalles, consulte “Modo de digitalización continua” on page 118. Dirección Borde Izq., Borde Tope Especifique la orientación del borde anterior del documento en el ADF o en el cristal para documentos. Escala de grises APAG, ENC. Seleccione ENC. para imprimir en escala de grises o en blanco y negro. Funcionamiento > 105 1 2 3 4 5 6 Nº 1 FUNCIÓN OPCIÓN Otros (cont.) Tam.Arch. DESCRIPCIÓN Color: PDF, TIFF, JPEG, XPS Seleccione el formato de archivo adecuado. Mono(Escala de grises): PDF, TIFF, JPEG, XPS Mono (Binario): PDF, TIFF ComprsRt Color: Alto, Medio, Bajo Mono(Escala de grises): Alto, Medio, Bajo Seleccione el nivel de compresión adecuado. Cuanto mayor sea la compresión, mayor será el tamaño del archivo. Mono (Binario): Alto (G4), Medio (G3), Crudo Borrar Borde APAG, ENC. Ajuste el ancho con los botones de flecha. Rango de entrada: 5 a 50 mm BorrCentr. APAG, ENC. Ajuste el ancho con los botones de flecha. Rango de entrada: 1 a 50 mm Contraste -3, -2, -1, 0, +1, +2, +3 Ajuste el contraste. Alto: Mejora el brillo Bajo: Reduce el brillo Tono [R] -3, -2, -1, 0, +1, +2, +3 [G] Ajuste el equilibrio de R/G. [G]: Mejora el verde [R]: Mejora el rojo Saturación [Bajo] -3, -2, -1, 0, +1, +2, +3 [Alto] Ajuste la saturación. Alto: Mejora la nitidez de la imagen Bajo: Reduce el tono RGB [R] -3, -2, -1, 0, +1, +2, +3 [G] -3, -2, -1, 0, +1, +2, +3 [B] -3, -2, -1, 0, +1, +2, +3 Funcionamiento > 106 Ajuste el contraste de RGB. 1 2 3 4 5 6 Nº FUNCIÓN 1 Otros (cont.) 2 Destinación OPCIÓN DESCRIPCIÓN Cer.ses. Si el control de acceso está activado, cierre la sesión una vez que haya finalizado para evitar cualquier acceso no autorizado. Libreta Direcciones Seleccione la dirección de correo electrónico en la libreta de direcciones. Rango de entrada: 001-500 Entra Dirección Introduzca la dirección de correo electrónico a través del teclado en pantalla. Historia Email Muestra la lista de mensajes de correo electrónico enviados. Trs.Grupo Seleccione el grupo de destino de la lista. Rango de entrada: 01-32 LDAP 3 Tipo Doc. BusqSimple Busqueda Avanzada Pulse el botón Adv de la pantalla para acceder a la búsqueda avanzada: Busque en la libreta de direcciones de LDAP por nombre de usuario y dirección de correo electrónico. Tipo Doc. Texto, Texto&foto, Foto Le permite especificar el tipo de imágenes del documento. Fondo discreto Auto, APAG, 1(Bajo), 2, 3, 4, 5(Alto), sTHR Le permite bloquear el fondo en color de la imagen, suponiendo que el documento tenga un fondo en color, de modo que dicho fondo en color no se imprima. Utilice Fondo discreto cuando digitalice documentos impresos por ambas caras (por ejemplo, periódicos). Esta función elimina las imágenes y los caracteres invertidos. 4 Densidad -3, -2, -1, 0, +1, +2, +3 Ajustar Densidad Oscuro: Mejora la nitidez y el color de la imagen. Claro: Reduce el tono y el color. Funcionamiento > 107 1 2 3 4 5 6 Nº 5 FUNCIÓN OPCIÓN DESCRIPCIÓN Resolución 75ppp, 100ppp, 150ppp, 200ppp, 300ppp, 400ppp, 600ppp Le permite seleccionar la resolución adecuada. Cuanto mayor sea la resolución, mayor será el tamaño del archivo. 6 Scan Size Auto, Carta(LEF), Carta, Tabloide, Legal14, H.LTR, A3, B4, A4(LEF), A4, B5(LEF), B5, A5(LEF), A5 Le permite seleccionar el tamaño de digitalización. NOTA • Esta máquina permite enviar documentos digitalizados a varias direcciones de correo electrónico. Simplemente, pulse el botón Destinación para añadir e introducir otra dirección. • Pueden introducirse hasta 80 caracteres en los campos “Destinación”, “Responder a” y “Referencia: Plantilla”. • Si el administrador ha configurado la autenticación SMTP o POP3, después de enviar el documento digitalizado a las direcciones de correo electrónico, y si no debe transmitir nada más, seleccione Otros > Salir para salir del sistema. De este modo se evita que se haga un mal uso de la cuenta de correo electrónico del usuario. Si no se hace ninguna operación durante 3 minutos, el sistema cierra la sesión automáticamente. Funcionamiento > 108 Enviar digitalización a memoria USB 1. Conecte la memoria USB (1) al puerto USB situado en la parte frontal del dispositivo. 1 2. Coloque el documento en el ADF con el texto hacia ARRIBA o en el cristal hacia ABAJO. 3. Pulse el botón Scan del panel de control para que aparezca la pantalla Escán Listo. 4. En la pantalla Escán Listo, pulse la opción USB Memory. 5. Con las opciones disponibles en la pantalla táctil, puede introducir un nombre de archivo y modificar la digitalización para ajustarla a sus necesidades. 6. Pulse el botón Mono para digitalizar su(s) documento(s) en blanco y negro o el botón Color para digitalizarlos en color. NOTA Si desea cancelar el proceso de digitalización, pulse el botón Stop para cancelar la operación. Tras finalizar el proceso, el dispositivo emitirá un pitido y se mostrará un mensaje de confirmación. 7. Retire la memoria USB del dispositivo. Funcionamiento > 109 Enviar digitalización a PC local NOTA Esta función solo está disponible cuando se conecta el MFP a través de USB. NOTA Asegúrese primero de que la utilidad Actkey está instalada y configurada. NOTA Se requiere la acción del usuario en el MFP (Push Scan). 1. En la pantalla Escán Listo, pulse la opción PC local. Se mostrará la pantalla Selecciona en la que aparecen cuatro opciones. - Aplicación - Carpeta - Correo electrónico - Fax de PC 2. Seleccione la opción que necesite y pulse el botón Color/Mono para iniciar la digitalización. (a) Aplicación Si se selecciona la función Aplicación, la utilidad Actkey del PC ejecutará el envío de la digitalización al PC de acuerdo con la configuración de “Scan to Application1” (Enviar digitalización a Aplicación1). Los datos de la imagen digitalizada se abrirán en la aplicación especificada por la utilidad Actkey para Aplicación1. (b) Carpeta Si se selecciona la función Carpeta, la utilidad Actkey del PC ejecutará el envío de la digitalización al PC de acuerdo con la configuración de “Scan to Folder” (Enviar digitalización a carpeta). Los datos de la imagen digitalizada se guardarán en la carpeta especificada. Funcionamiento > 110 (c) Correo electrónico Si se selecciona la función Correo electrónico, la utilidad Actkey del PC ejecutará el envío de la digitalización al PC de acuerdo con la configuración de “Scan to E-mail” (Enviar digitalización a correo electrónico). Los datos de la imagen digitalizada se guardarán en la carpeta especificada y estarán listos para que el software los envíe como un archivo adjunto. Complete los datos de la pantalla y envíelos. (d) Fax Si se selecciona la función Fax de PC, la utilidad Actkey del PC ejecutará el envío de la digitalización al PC de acuerdo con la configuración de “Scan to PC-Fax” (Enviar digitalización a fax de PC). Los datos de la imagen digitalizada se guardarán en la carpeta especificada y estarán listos para que el software los envíe como un archivo adjunto. Complete los datos de la pantalla y envíelos. Interfaz de Actkey Haga doble clic en el icono Actkey del escritorio. Se mostrará la consola Actkey (abajo). Las siguientes funciones se pueden controlar desde el PC: • Scan to Application1 (Enviar digitalización a Aplicación1) • Scan to Application2 (Enviar digitalización a Aplicación2) • Scan to Email (Enviar digitalización a correo electrónico) • Scan to Folder (Enviar digitalización a carpeta) • Scan to PC-Fax (Enviar digitalización a fax de PC) Cuando el cursor se sitúe sobre un icono, aparecerán en un cuadro de texto los parámetros establecidos para dicho icono. Con un simple clic, se seleccionará una opción. “Scan to Application2” (Enviar digitalización a Aplicación2) funciona exactamente del mismo modo que el envío de digitalización a Aplicación1, permitiendo simplemente que se seleccione otra aplicación. Funcionamiento > 111 Enviar digitalización a PC de red Antes de enviar los documentos a un servidor de archivos, se debería configurar los perfiles para acelerar el proceso. Un perfil contiene una lista de varios parámetros de archivado, como el protocolo de archivado, el directorio, el nombre del archivo y otros parámetros de digitalización. NOTA Puede crear hasta 50 perfiles. Consulte “Gestión de perfiles” on page 115. Con las opciones disponibles en la pantalla táctil, puede introducir información de red y modificar la digitalización para ajustarla a sus necesidades: 1 2 3 4 5 6 Nº 1 FUNCIÓN OPCIÓN DESCRIPCIÓN Otros SubCarpeta Definido por el usuario Introduzca el subdirectorio en el que se guardará el documento digitalizado. EscánDupl APAG, Der.&Izq., Tope Seleccione la posición de encuadernación de los originales. Cont.Escán APAG, ENC. Le permite seguir digitalizando más documentos. Le permite generar un solo trabajo de digitalización a partir de varios originales u hojas individuales. Para ver más detalles, consulte “Modo de digitalización continua” on page 118. Dirección Borde Izq., Borde Tope Especifique la orientación del borde anterior del documento en el ADF o en el cristal para documentos. Escala de grises APAG, ENC. Seleccione ENC. para imprimir en escala de grises o en blanco y negro. Tam.Arch. Color: PDF, TIFF, JPEG, XPS Seleccione el formato de archivo adecuado. Mono(Escala de grises): PDF, TIFF, JPEG, XPS Mono (Binario): PDF, TIFF Funcionamiento > 112 1 2 3 4 5 6 Nº 1 FUNCIÓN OPCIÓN Otros (cont.) ComprsRt DESCRIPCIÓN Color: Alto, Medio, Bajo Mono(Escala de grises): Alto, Medio, Bajo Seleccione el nivel de compresión adecuado. Cuanto mayor sea la compresión, mayor será el tamaño del archivo. Mono (Binario): Alto (G4), Medio (G3), Crudo Borrar Borde APAG, ENC. Ajuste el ancho con los botones de flecha. Rango de entrada: 5 a 50 mm BorrCentr. APAG, ENC. Ajuste el ancho con los botones de flecha. Rango de entrada: 1 a 50 mm Contraste -3, -2, -1, 0, +1, +2, +3 Ajuste el contraste. Alto: Mejora el brillo Bajo: Reduce el brillo Tono [R] -3, -2, -1, 0, +1, +2, +3 [G] Ajuste el equilibrio de R/G. [G]: Mejora el verde [R]: Mejora el rojo Saturación RGB [Bajo] -3, -2, -1, 0, +1, +2, +3 [Alto] Ajuste la saturación. [R] -3, -2, -1, 0, +1, +2, +3 Ajuste el contraste de RGB. Alto: Mejora la nitidez de la imagen Bajo: Reduce el tono [G] -3, -2, -1, 0, +1, +2, +3 [B] -3, -2, -1, 0, +1, +2, +3 Cer.ses. Si el control de acceso está activado, cierre la sesión una vez que haya finalizado para evitar cualquier acceso no autorizado. Funcionamiento > 113 1 2 3 4 5 6 Nº 2 FUNCIÓN OPCIÓN DESCRIPCIÓN Tipo Doc. Tipo Doc. Texto, Texto&foto, Foto Le permite especificar el tipo de imágenes del documento. Elim. de fondo Auto, APAG, 1(Bajo), 2, 3, 4, 5(Alto), sTHR Le permite bloquear el fondo en color de la imagen, suponiendo que el documento tenga un fondo en color, de modo que dicho fondo en color no se imprima. Utilice Fondo discreto cuando digitalice documentos impresos por ambas caras (por ejemplo, periódicos). Esta función elimina las imágenes y los caracteres invertidos. 3 Densidad -3, -2, -1, 0, +1, +2, +3 Ajustar Densidad Oscuro: Mejora la nitidez y el color de la imagen. Claro: Reduce el tono y el color. 4 Resolución 75ppp, 100ppp, 150ppp, 200ppp, 300ppp, 400ppp, 600ppp Le permite seleccionar la resolución adecuada. Cuanto mayor sea la resolución, mayor será el tamaño del archivo. 5 Scan Size 6 Archivo Auto, Carta(LEF), Carta, Tabloide, Legal14, H.LTR, A3, B4, A4(LEF), A4, B5(LEF), B5, A5(LEF), A5 Definido por el usuario Funcionamiento > 114 Le permite seleccionar el tamaño de digitalización. Utilice el teclado en pantalla para introducir un nombre de archivo adecuado. Gestión de perfiles Añadido de un nuevo perfil de red Para añadir un perfil de red: 1. Pulse el botón Setup del panel de control para que aparezca la pantalla Setup. 2. En la pantalla táctil, pulse Perfil. Desde aquí, podrá registrar, editar o eliminar perfiles. 3. Pulse el botón Entra/Editar. 4. Seleccione el número de perfil deseado. 5. Cuando registre un nuevo perfil, utilice el teclado en pantalla para introducir el nombre del perfil. 6. Pulse Entra para asignar el nombre y continuar con la pantalla de perfil. 7. Actualice los parámetros del perfil según sea necesario; consulte “Perfil” on page 35. 8. Pulse Entra para guardar la entrada de perfil o pulse Cancelar para salir sin guardar. Eliminación de un perfil de red Para eliminar un perfil de red: 1. Pulse el botón Setup del panel de control para que aparezca la pantalla Setup. 2. En la pantalla táctil, pulse Perfil. Desde aquí, podrá registrar, editar o eliminar perfiles. 3. Pulse el botón Anular. 4. Seleccione el número de perfil deseado. 5. Cuando se le indique, pulse Sí para continuar eliminando la entrada de perfil o No para cancelar el proceso. Funcionamiento > 115 Enviar digitalización a un PC remoto NOTA Esta función solo está disponible cuando se conecta el MFP a través de USB. NOTA Una vez seleccionado el PC remoto, se requiere la acción del usuario en el PC (Pull Scan). NOTA ® • En las siguientes instrucciones, se utiliza PaperPort 11 SE (suministrado con el dispositivo) a modo de ejemplo. Si utiliza otra aplicación, las instrucciones y la interfaz de usuario diferirán. • Aquí sólo se incluyen las instrucciones básicas; para obtener instrucciones ® detalladas sobre cómo utilizar PaperPort 11 SE, consulte la documentación que se incluye con la utilidad. 1. En el MFP: En la pantalla Escán Listo, pulse la opción PC remoto. 2. Coloque el documento en el cristal con la cara hacia ABAJO o en el ADF con la cara hacia ARRIBA. 3. En el PC: Abra la aplicación de digitalización. 4. Abra el menú File (Archivo) y seleccione Scan or Get Photo (Digitalizar u obtener foto) Se mostrará un cuadro de diálogo con una lista de orígenes de digitalización. 5. Seleccione TWAIN: OKI CX2633 Twain. Sólo es necesario seleccionar el origen una vez, a menos que se desee seleccionar otro escáner. 6. Seleccione un perfil. Elija entre: (a) B&W Document (Documento en blanco y negro) (b) Grayscale Document (Documento en escala de grises) (c) Color Document (Documento en color) (d) Color Photograph (Fotografía en color) Funcionamiento > 116 7. Pulse el botón Scan (Digitalizar) para mostrar las opciones de digitalización. 1 2 3 4 8. Pulse el botón de digitalización necesario (1) para iniciar la digitalización. 9. Pulse Quit (Salir) para continuar: (a) Pulse Scan More Pages (2) (Digitalizar más páginas) para seguir digitalizando más documentos. (b) Pulse Scan Other Side (3) (Digitalizar la otra cara) para digitalizar el reverso del documento original. (c) Pulse Done (4) (Listo) para finalizar la digitalización. Funcionamiento > 117 Funciones comunes a las operaciones de copia, fax y digitalización Modo de digitalización continua Si necesita digitalizar, copiar o enviar por fax varios conjuntos de documentos desde el ADF o el cristal para documentos, active la opción “Cont. Escán”. NOTA En el siguiente ejemplo, se utiliza la función de fax, no obstante, las funciones de digitalización y copia siguen el mismo proceso. Para ajustar el fax en digitalización continua: 1. Coloque el documento en el ADF con el texto hacia ARRIBA o en el cristal hacia ABAJO. 2. Pulse el botón Fax del panel de control para que se muestre la pantalla Fax Listo. 3. Pulse el botón Otros. 4. Pulse el botón Cont.Escán. 5. Seleccione ENC. y pulse Entra. 6. Pulse Cerrar para salir del menú y volver a la pantalla Fax Listo. 7. A través de la pantalla táctil, ajuste sus propiedades de envío según se requiera. 8. Pulse Mono para iniciar la digitalización del primer documento. Una vez que la operación de digitalización actual haya finalizado, en la pantalla se mostrará “Elige Doc.Siguiente”. Si tiene más documentos para digitalizar, pulse el botón Escán Pág.siguiente para continuar digitalizando o pulse el botón Start Envío para iniciar el envío del fax. Funcionamiento > 118 Programas de trabajo Si realiza de forma regular un trabajo de copia, fax o digitalización, puede programar los pasos en el MFP y crear un “acceso directo” que le permita realizar esos mismos pasos con tan sólo pulsar un botón. Puede crear seis accesos directos utilizando la función Job Programs. Creación: Para registrar un acceso directo: 1. Pulse el botón Job Programs del panel de control para que aparezca la pantalla Job Programs. 2. Seleccione un número de trabajo al que desee asociar su programa. 3. Seleccione Sí para continuar o No para salir sin guardar. 4. Realice los pasos que desee programar; por ejemplo, si desea programar un trabajo de copia a doble cara, con un tamaño de digitalización A4(SEF) y de 20 copias: (a) Pulse el botón Copy del panel de control. (b) Pulse el botón Otros de la pantalla. (c) Pulse el botón CopiaDupl. de la pantalla. (d) Pulse el botón 1->2 caras de la pantalla. (e) Pulse el botón Entra de la pantalla. (f) Pulse el botón Scan Size de la pantalla. (g) Pulse el botón A4(SEF) de la pantalla. (h) Pulse el botón Entra de la pantalla. (i) Pulse el botón Cerrar de la pantalla. (j) A través del teclado numérico, escriba 20. NOTA Máximo de 60 pasos por programa; seleccionar o pulsar un botón se considera un paso. Se recomienda anotar los pasos que se van a realizar de antemano, ya que se programará la pulsación de cualquier tecla o botón. 5. Pulse el botón Job Programs del panel de control. 6. Utilice el teclado en pantalla para introducir un título adecuado para el programa. 7. Pulse el botón Entra de la pantalla para completar el registro. NOTA No podrá editar los pasos de un programa; si desea cambiarlos, deberá volver a programar el número de trabajo. Funcionamiento > 119 Uso: Para utilizar un acceso directo programado: 1. Pulse el botón Job Programs del panel de control para que aparezca la pantalla Job Programs. 2. Seleccione el número de trabajo que desee utilizar. 3. Cuando se le indique, seleccione Sí para ejecutar el programa o No para salir. Eliminación: Para eliminar una función de programa de trabajo: 1. Pulse el botón Setup del panel de control para que aparezca la pantalla Setup. 2. Pulse el botón Config.Progr.Tareas. 3. Pulse el botón Anular. 4. Seleccione el número de trabajo que desee eliminar. 5. Cuando se le indique, seleccione Sí para confirmar la eliminación o No para salir. Cambio de la velocidad del teclado: Para ayudarle a supervisar la ejecución de cada paso, puede modificar la velocidad con la que éstos se llevan a cabo. Para modificar la velocidad del teclado: 1. Pulse el botón Setup del panel de control para que aparezca la pantalla Setup. 2. Pulse el botón Config.Progr.Tareas. 3. Pulse el botón Veloc.Tecl. 4. Seleccione la velocidad de teclado necesaria y pulse Entra. 5. Pulse el botón Cerrar (dos veces) para salir del menú. Edición del título: Para editar el título de un programa de trabajo: 1. Pulse el botón Setup del panel de control para que aparezca la pantalla Setup. 2. Pulse el botón Config.Progr.Tareas. 3. Pulse el botón Editar título. 4. Seleccione el número de trabajo que desee editar. 5. Utilice el teclado en pantalla para introducir/editar el título de trabajo. 6. Cuando se le indique, seleccione Sí para confirmar la eliminación o No para salir. Funcionamiento > 120 Informes y listas Pulse el botón Reports del panel de control para mostrar la lista de opciones de informes disponibles: Configuración 1. Pulse el botón Configuración. 2. Cuando se le indique, pulse Sí para imprimir el informe o pulse No para cancelar la operación y volver a la pantalla Reports. Información 1. Pulse el botón Información para mostrar las opciones de listas e informes de información. 2. Seleccione la lista o el informe necesarios. - Lista de archivos - Pág. Demo. - Registro de error - Scan to Log - Contad.Tareas - Información de red 3. Sólo Contad.Tareas: utilice el teclado o las flechas en pantalla para especificar el número de copias necesario. 4. Cuando se le indique, pulse Sí para imprimir el informe/lista o pulse No para cancelar la operación y volver a la lista de informes de información. Fax 1. Pulse el botón FAX para mostrar las opciones de listas e informes de fax. 2. Seleccione la lista o el informe necesarios. - Lista Marc.Abrev. - Listado Grupos Funcionamiento > 121 - Diario Informe: (i) Fax Transmitir (ii) Fax Recibir (iii) Fax Trs.Rec. (iv) Diario Informe - Lista buzones Código-F - Bloqueo Fax Basura - Guardar lista Doc 3. Cuando se le indique, pulse Sí para imprimir el informe/lista o pulse No para cancelar la operación y volver a la lista de informes de fax. Digitalización 1. Pulse el botón SCAN. 2. Pulse el botón Dirección Email. 3. Cuando se le indique, pulse Sí para imprimir la lista de direcciones de correo electrónico o pulse No para cancelar la operación. Impresión 1. Pulse el botón PRINT para mostrar las opciones de listas e informes de impresión. 2. Seleccione la lista o el informe necesarios. - Listado Fuentes PCL - Listado Fuentes PSE - Listado Fuentes PPR - Listado Fuentes FX - Patrón Ajuste Color - Lista Perfil Color 3. Cuando se le indique, pulse Sí para imprimir el informe/lista o pulse No para cancelar la operación y volver a la lista de informes de impresión. Funcionamiento > 122 Mantenimiento Duración prevista de consumibles NOTA Cuando en la pantalla se indique que el tóner está bajo, o si los resultados de impresión aparecen atenuados, abra primero la cubierta superior e intente sacudir el cartucho un par de veces para distribuir el polvo de tóner uniformemente. De esta forma, le sacará el máximo partido a su cartucho de tóner. Como guía, la duración prevista de estos artículos es: • Tóner Cartucho inicial: El dispositivo se suministra con suficiente tóner cian, magenta, amarillo y negro para 2.000 imágenes (ISO/IEC19798), de la cuales 750 imágenes se utilizan para cargar el tambor de imagen (quedan 1.250 páginas A4 con una cobertura del 5%). Cartucho de sustitución: Los cartuchos de sustitución (C, M, Y, K) tienen una capacidad aproximada de 10.000 imágenes (ISO/IEC19798). • Tambor de imagen: Teniendo en cuenta que la vida útil del cartucho es proporcional al número de vueltas del tambor, la impresión por una cara en papel Carta LEF con una cobertura del 5% ofrece los siguientes resultados: • 20.000 páginas (aprox.), a 3 páginas por trabajo • 16.000 páginas (aprox.), a 2 página por trabajo • 11.000 páginas (aprox.), a 1 página por trabajo • Cinta de transporte: Aproximadamente 80.000 páginas A4. • Fusor: Aproximadamente 100.000 páginas A4. Datos para pedidos de consumibles ÍTEM Nº DE PEDIDO Tóner, negro 44059236 Tóner, cian 44059235 Tóner, magenta 44059234 Tóner, amarillo 44059233 Tambor de imagen, negro 44064032 Tambor de imagen, cian 44064031 Tambor de imagen, magenta 44064030 Tambor de imagen, amarillo 44064029 Fusor, 120V Fusor, 230V 43529404 43529409 Cinta de transporte 43449704 Sólo utilice productos Oki originales para garantizar la la mejor calidad y rendimiento de su hardware. Los productos de otras marcas pueden afectar el rendimiento de la impresora e invalidar la garantía. Mantenimiento > 123 Sustitución de consumibles Sustitución del cartucho de tóner PRECAUCIÓN Para evitar el desperdicio de tóner y que se puedan producir errores en los sensores del tóner, no cambie los cartuchos hasta que aparezca el mensaje “TÓNER VACÍO”. El tóner que se utiliza en este dispositivo es un polvo seco muy fino. Éste se almacena en cuatro cartuchos, uno para cada uno de los colores: cian, magenta, amarillo y negro. Tenga a mano una hoja de papel para colocar el cartucho usado mientras instala el nuevo. Deseche el cartucho usado de forma responsable, dentro de la envoltura del cartucho nuevo. Cumpla todas las normativas, recomendaciones, etc., vigentes sobre el reciclado de residuos. Si se cae polvo de tóner, límpielo con cuidado con una brocha o cepillo. Si esto no es suficiente, use un trapo humedecido con agua fría para quitar el residuo. Nunca use agua caliente ni disolventes de ningún tipo. Podrían fijar las manchas permanentemente. ADVERTENCIA Si inhala polvo de tóner o le entra en los ojos, beba agua o lávese los ojos con abundante agua fría. Busque inmediatamente atención médica. 1. Tire firmemente de la palanca (a) para liberar el bloqueo y levante con cuidado el escáner (b). a b Mantenimiento > 124 2. Presione el mecanismo de liberación de la cubierta (a) y abra completamente la cubierta superior (b). b a ADVERTENCIA Si ha encendido el MFP, el fusor puede que esté caliente. Esta zona está claramente marcada. No la toque. 3. Tome nota de la posición de los cuatro cartuchos. Es fundamental que se vuelvan a colocar en el mismo orden. 1 2 3 4 5. 1. Cartucho cian 3. Cartucho amarillo 2. Cartucho magenta 4. Cartucho negro Tire de la palanca de liberación de color (1) del cartucho que desee cambiar hacia la parte frontal del MFP. 1 Mantenimiento > 125 6. Levante el extremo derecho del cartucho y tire de él hacia la derecha para soltar el extremo izquierdo, como se muestra en la figura, y extraer el cartucho de tóner del MFP. 1 2 7. Deje el cartucho con cuidado sobre un trozo de papel para evitar que el tóner manche los muebles. PRECAUCIÓN La superficie verde del tambor de imagen es muy delicada y sensible a la luz. No la toque ni la exponga a la luz normal de la habitación durante más de 5 minutos. Si los cartuchos de tóner necesitan estar fuera del MFP durante más tiempo, baje la cubierta superior. Nunca exponga el tambor a la luz solar directa ni a una luz ambiente muy brillante. 8. Saque el cartucho nuevo de la caja, pero por el momento, deje la envoltura que lo protege. 9. Agite suavemente el cartucho nuevo de extremo a extremo varias veces, para soltar y distribuir el tóner uniformemente en el interior del cartucho. 10. Retire la envoltura y la cinta adhesiva de la parte inferior del cartucho. 11. Sujete el cartucho por el centro de la parte superior, con la palanca de color hacia la derecha, bájelo sobre la unidad del tambor de imagen en la impresora, en el sitio en el que estaba el cartucho que quitó. Mantenimiento > 126 12. Inserte primero el extremo izquierdo del cartucho en la parte superior de la unidad del tambor de imagen, empujándolo contra el muelle de la unidad de tambor, y después baje el extremo derecho del cartucho sobre la unidad del tambor de imagen. 2 1 13. Presione suavemente el cartucho hacia abajo para asegurarse de que está bien asentado y baje la palanca de color (1) hacia la parte posterior del MFP. Esto bloqueará el cartucho en su sitio y liberará tóner a la unidad del tambor de imagen. 1 14. Cierre la cubierta superior y presiónela firmemente para que quede perfectamente cerrada. 15. Baje el escáner con cuidado. Mantenimiento > 127 Sustitución del tambor de imagen PRECAUCIÓN Dispositivos sensibles a la electricidad estática, manejar con cuidado. El MFP tiene cuatro tambores de imagen: cian, magenta, amarillo y negro. 1. Tire firmemente de la palanca (a) para liberar el bloqueo y levante con cuidado el escáner (b). a b 2. Presione el mecanismo de liberación de la cubierta (a) y abra completamente la cubierta superior (b). b a ADVERTENCIA Si ha encendido el MFP, el fusor estará caliente. Esta zona está claramente marcada. No la toque. Mantenimiento > 128 3. Tome nota de la posición de los cuatro cartuchos. Es fundamental que se vuelvan a colocar en el mismo orden. 1 2 3 4 1. Cartucho cian 3. Cartucho amarillo 2. Cartucho magenta 4. Cartucho negro 5. Levante el tambor de imagen, sujetándolo por el centro de la parte superior, junto con el cartucho de tóner, y extráigalo del MFP. 6. Deje el cartucho con cuidado sobre una hoja de papel para evitar que el tóner deje manchas en los muebles e impedir que se dañe la superficie verde del tambor. PRECAUCIÓN La superficie verde del tambor de imagen en la base del cartucho es muy delicada y sensible a la luz. No la toque ni la exponga a la luz normal de la habitación durante más de 5 minutos. Si necesita tener la unidad de tambor fuera del MFP durante más tiempo, envuelva el cartucho en una bolsa de plástico negra para protegerlo de la luz. Nunca exponga el tambor a la luz solar directa ni a una luz ambiente muy brillante. 7. Con la palanca de color de liberación del tóner(1) hacia la derecha, tire de ésta hacia usted. Esto liberará la unión entre el cartucho de tóner y el cartucho del tambor de imagen. 1 Mantenimiento > 129 8. Levante el extremo derecho del cartucho y tire del cartucho hacia la derecha para soltar el extremo izquierdo, como se muestra en la figura, y extraer el cartucho de tóner del cartucho del tambor de imagen. Coloque el cartucho sobre una hoja de papel para evitar que deje manchas en los muebles. b a 9. Retire la envoltura del nuevo cartucho del tambor de imagen y coloque el cartucho sobre la hoja de papel, donde colocó el cartucho viejo. Mantenga la misma orientación que la unidad vieja. Coloque el cartucho viejo en el material de embalaje para desecharlo. 10. Coloque el cartucho de tóner sobre el nuevo cartucho del tambor de imagen, como se muestra en la figura. Inserte primero el extremo izquierdo y después baje el extremo derecho. (No es necesario colocar un cartucho de tóner nuevo en este momento, a menos que el nivel de tóner restante sea muy bajo.) a b 11. Empuje la palanca de liberación de color (1) en dirección opuesta a usted para fijar el cartucho de tóner al nuevo tambor de imagen y liberar tóner al tambor. 1 12. Sujete todo el conjunto por el centro de la parte superior y colóquelo en su sitio en el MFP, haciendo coincidir las patillas de cada extremo con las ranuras correspondientes a los lados de la cavidad del MFP. 13. Cierre la cubierta superior y presiónela firmemente para que quede perfectamente cerrada. Mantenimiento > 130 14. Baje el escáner con cuidado. NOTA Si necesita devolver o transportar este producto por cualquier motivo, asegúrese de extraer la unidad de tambor de imagen previamente y de colocarla en la bolsa suministrada al efecto. De esta forma se evita el vertido de tóner. Para ver más detalles, consulte “Apéndice A - Desplazamiento y transporte" en la página 187. Recambio de cinta de transporte: La cinta de transporte está debajo de los cuatro tambores de imagen. Debe cambiar esta unidad aproximadamente cada 80.000 páginas. 1. Apague el MFP y espere unos 10 minutos a que el fusor se enfríe antes de abrir la cubierta. 2. Tire firmemente de la palanca (a) para liberar el bloqueo y levante con cuidado el escáner (b). a b Mantenimiento > 131 3. Presione el mecanismo de liberación de la cubierta (a) y abra completamente la cubierta superior (b). b a ADVERTENCIA Si ha encendido el MFP, el fusor estará caliente. Esta zona está claramente marcada. No la toque. 4. Tome nota de la posición de los cuatro cartuchos. Es fundamental que se vuelvan a colocar en el mismo orden. 1 2 3 4 1. Cartucho cian 3. Cartucho amarillo 2. Cartucho magenta 4. Cartucho negro Mantenimiento > 132 5. Levante cada una de las unidades del tambor de imagen para extraerlas del MFP y colóquelas en un lugar seguro, protegidas de las fuentes directas de luz y de calor. PRECAUCIÓN La superficie verde del tambor de imagen en la base de los cartuchos es muy delicada y sensible a la luz. No la toque ni la exponga a la luz normal de la habitación durante más de 5 minutos. Si necesita tener la unidad de tambor fuera del MFP durante más tiempo, envuelva el cartucho en una bolsa de plástico negra para protegerlo de la luz. Nunca exponga el tambor a la luz solar directa ni a una luz ambiente muy brillante. 6. Localice los dos seguros (1) a ambos lados de la cinta de transporte y la barra para levantarla (b) en la parte frontal. 1 2 1 7. Gire los dos seguros 90° hacia la izquierda. De esta forma, se liberará la cinta de transporte del chasis del MFP. 8. Tire hacia arriba de la barra (2) para levantar la cinta de transporte, de tal forma que ésta se incline hacia arriba por la parte delantera y extraiga la unidad de cinta de transporte del MFP. Mantenimiento > 133 9. Coloque la nueva unidad de cinta de transporte en su sitio, con la barra para levantarla (2) hacia el frente y el sistema de engranajes hacia la parte posterior del MFP. Coloque el sistema de engranajes sobre el engranaje de la impresora por la esquina posterior izquierda de la unidad y haga descender la unidad de cinta de transporte en posición horizontal para colocarla en el MFP. 2 10. Gire los dos seguros (1) 90° hacia la derecha hasta que se cierren. Esto fijará la unidad de cinta de transporte en su sitio. 1 1 11. Vuelva a colocar los cuatro tambores de imagen, junto con sus cartuchos de tóner, en la impresora, en el mismo orden en el que los sacó: cian (el más próximo a la parte posterior), magenta, amarillo y negro (el más próximo al frente de la impresora). 12. Cierre la cubierta superior y presiónela firmemente para que quede perfectamente cerrada. 13. Baje el escáner con cuidado. Mantenimiento > 134 Sustitución del fusor El fusor se encuentra en el interior del MFP, detrás de las cuatro unidades de tambor de imagen. ADVERTENCIA Si ha encendido recientemente el MFP, algunos componentes del fusor estarán muy calientes. Maneje el fusor con mucho cuidado, sujetándolo únicamente por el asa, que estará sólo ligeramente caliente al tacto. Una etiqueta de advertencia indica claramente la zona. 1. Apague el MFP y espere unos 10 minutos a que el fusor se enfríe antes de abrir la cubierta. 2. Tire firmemente de la palanca (a) para liberar el bloqueo y levante con cuidado el escáner (b). a b 3. Presione el mecanismo de liberación de la cubierta (a) y abra completamente la cubierta superior (b). b a Mantenimiento > 135 4. Localice el asa del fusor (1) en la parte superior de la unidad del fusor. 5. Tire de la palanca de sujeción del fusor (2) hacia el frente del MFP, hasta que quede en posición vertical. 1 2 6. Sujete el fusor por el asa (1) y levántelo recto hacia arriba para extraerlo del MFP. Si aún está caliente, colóquelo sobre una superficie plana que no se dañe con el calor. 1 7. Extraiga el nuevo fusor de su embalaje y deseche el material de transporte. 8. Sujete el nuevo fusor por el asa y asegúrese de que está en la posición correcta. La palanca de sujeción (2) deberá estar totalmente levantada. 2 9. Sitúe el fusor en el MFP, colocando los dos salientes (3) en sus ranuras, en la partición metálica que separa la zona del fusor de los tambores de imagen. 3 3 Mantenimiento > 136 10. Baje la palanca de sujeción (2) hacia la parte posterior del MFP para bloquear el fusor en su sitio. 2 11. Cierre la cubierta superior y presiónela firmemente para que quede perfectamente cerrada. 12. Baje el escáner con cuidado. Mantenimiento > 137 Limpiar PRECAUCIÓN Utilice un paño limpio, húmedo y sin pelusas para limpiar. No utilice gasolina, disolventes o alcohol como agentes limpiadores. …la carcasa de la unidad 1. Apague el MFP. 2. Limpie la superficie de la unidad con un paño suave y ligeramente humedecido con agua o jabón neutro. 3. Utilice un paño suave y seco para secar la superficie de la unidad. 4. Encienda el MFP. …el ADF Tras cierto tiempo de uso, la unidad de la almohadilla y los rodillos de alimentación se pueden contaminar con tinta, partículas de tóner o polvo de papel. En estas condiciones, es posible que el módulo de digitalización no alimente los documentos correctamente. Si ocurre esto, siga el procedimiento de limpieza que se describe a continuación. 1. Tire con cuidado de la palanca (1) y abra la cubierta frontal del ADF (2). 1 2 Mantenimiento > 138 2. Humedezca un paño suave, limpio y sin pelusas, y limpie los rodillos de alimentación (3) pasando el paño de un lado a otro. 2 3 3. Gire los rodillos hacia adelante con el dedo y repita el step 2hasta que los rodillos estén limpios. 4. Levante con cuidado la cubierta interior (4). 5. Limpie los rodillos (5 y 6) pasando el paño de un lado a otro. 5 6 6. 4 7 Gire los rodillos hacia adelante con el dedo y repita el step 5hasta que los rodillos estén limpios. NOTA Gire el engranaje (7) para rotar los rodillos (6). 7. Cierre la cubierta frontal del ADF. Mantenimiento > 139 …el cristal para documentos Este cristal deberá limpiarse de vez en cuando para garantizar una calidad de imagen y un rendimiento óptimos. Realice la limpieza del modo siguiente. 1. Abra la cubierta de documentos (1). 1 3 2 2. Humedezca un paño suave, limpio y sin pelusas y limpie con cuidado el cristal para documentos (2) y la hoja blanca (3) situada en la parte inferior de la cubierta para eliminar las partículas de polvo o tóner que pueda haber. 3. Cierre la cubierta de documentos (1). …la pantalla táctil PRECAUCIÓN Tenga cuidado para no deteriorar o dañar de forma alguna la pantalla táctil. Para limpiar la superficie de la pantalla, utilice un paño suave seco o humedecido con un detergente neutro o con etanol. No utilice disolventes orgánicos ni soluciones ácidas o alcalinas. Mantenimiento > 140 …el cabezal del LED Limpie el cabezal del LED cuando la impresión no sea clara, presente líneas blancas o el texto se vea borroso. No es necesario apagar el MFP para limpiar la lente. 1. Tire firmemente de la palanca (a) para liberar el bloqueo y levante con cuidado el escáner (b). a b 2. Presione el mecanismo de liberación de la cubierta (a) y abra completamente la cubierta superior (b). b a Mantenimiento > 141 3. Humedezca un paño suave, limpio y sin pelusas, y limpie con cuidado la superficie del cabezal del LED. PRECAUCIÓN No utilice alcohol metílico ni otros disolventes en el cabezal del LED porque podría dañar la superficie de la lente. 4. Cierre la cubierta superior y presiónela firmemente para que quede perfectamente cerrada. 5. Baje el escáner con cuidado. Mantenimiento > 142 Instalación de actualizaciones En esta sección, se explica cómo instalar equipos opcionales en el MFP. Por ejemplo: • memoria RAM adicional • bandeja(s) de papel y unidad de carcasa de almacenamiento Códigos de pedido OPCIÓN CÓDIGO DE PEDIDO Memoria RAM; 512 MB 70051701 Una bandeja de papel y carcasa de almacenamiento larga 44020402 Dos bandejas de papel y carcasa de almacenamiento corta 44020502 Ampliación de la memoria En esta sección se explica cómo instalar memoria RAM adicional en el MFP como una ampliación de memoria. El modelo viene equipado con 512 MB (256 MB + 256 MB) de memoria principal. Esta memoria se puede ampliar mediante una tarjeta de memoria adicional de 512 MB, para obtener una capacidad total máxima de 768 MB. NOTA La capacidad máxima del dispositivo es de 768 MB, así pues, la tarjeta de 256 MB existente deberá retirarse de la ranura de expansión de RAM para que pueda insertarse la nueva tarjeta de ampliación de memoria. 1. Apague el MFP y desconecte el cable de alimentación. 2. Tire del panel de acceso situado en el lateral del dispositivo para abrirlo. Instalación de actualizaciones > 143 3. Extraiga con cuidado la tarjeta de memoria nueva de su envoltura. Intente manipular la tarjeta sólo por los bordes cortos y evite, en la medida de lo posible, tocar las partes metálicas. En especial, evite tocar el conector del borde. Observe que la tarjeta de memoria muestra una pequeña muesca en el conector del borde, que está más cerca de un extremo que del otro. 4. Localice la ranura de expansión de RAM del dispositivo. 5. La capacidad máxima del dispositivo es de 768 MB, así pues, la tarjeta de 256 MB existente deberá retirarse de la ranura de expansión de RAM para que pueda insertarse la nueva tarjeta de ampliación de memoria. Para retirarla: (a) Sujete firmemente la tarjeta por los bordes cortos y sáquela de la ranura. (b) Coloque la tarjeta de memoria que acaba de retirar en la bolsa antiestática que contenía la tarjeta de memoria nueva. 6. Sujete la tarjeta de memoria nueva por los bordes cortos, de tal forma que el conector del borde quede orientado hacia la ranura de expansión de RAM y el pequeño corte esté más próximo a la parte inferior del dispositivo. 7. Presione con cuidado la tarjeta en la ranura de expansión de RAM hasta que quede enganchada y ya no avance más. Instalación de actualizaciones > 144 8. Cierre el panel de acceso, presionando firmemente la parte superior para que quede bien cerrado. 9. Vuelva a conectar el cable de alimentación y encienda el MFP. 10. Cuando el MFP esté listo, imprima un informe de configuración según se indica a continuación: 2 11. 1 (a) Pulse el botón Reports (1) del panel de control del escáner. (b) En la pantalla táctil, toque el botón Configuración (2). (c) Cuando se le indique, toque Sí para imprimir el informe. Examine la primera página del informe de configuración. Cerca de la parte superior de la página, sobre la línea horizontal, verá la configuración actual del MFP. Esta lista contiene la cifra del tamaño total de la memoria. Debe aparecer el total de memoria instalada ahora. Instalación de actualizaciones > 145 Bandejas de papel adicionales y carcasa de almacenamiento El dispositivo puede ampliarse con las siguientes configuraciones: • Una bandeja de papel adicional y una carcasa de almacenamiento larga • Dos bandejas de papel adicionales y una carcasa de almacenamiento corta ADVERTENCIA NO instale ninguna otra configuración, ya que esto provocará la inestabilidad del dispositivo. Inventario 2 1 x4 3 x 24 x6 x2 x2 REF. DESCRIPCIÓN CONTENIDO 1 Configuración A (nº de modelo N34234A) • • Una bandeja de papel Carcasa de almacenamiento larga 2 Configuración B (nº de modelo N34235A) • • Dos bandejas de papel Carcasa de almacenamiento corta 3* Paquete de accesorios • • • 4 placas 24 tornillos 6 cubiertas de patas estabilizadoras 2 patas estabilizadoras traseras 2 patas estabilizadoras frontales 1 cubierta lateral izquierda 1 cubierta lateral derecha • • • • * El paquete de accesorios es el mismo para las configuraciones A y B. Instalación de actualizaciones > 146 Instalacíón NOTA Para fines ilustrativos, se muestran dos bandejas adicionales y la carcasa corta. El procedimiento para instalar una bandeja y la carcasa alta es idéntico. 1. Apague el MFP y desconecte el cable de alimentación. 2. Coloque la(s) bandeja(s) de papel adicional(es) o la unidad de la carcasa en la ubicación deseada. 200mm 831mm 600mm 1000mm 200mm 600mm 1130mm 462mm Instalación de actualizaciones > 147 3. Ajuste las patas estabilizadoras: (a) Localice la pata estabilizadora frontal (5) y fíjela en su posición mediante tornillos (7) según se muestra en la imagen. Repita este procedimiento para el lado opuesto. (b) Localice la pata estabilizadora trasera (6) y fíjela en su posición mediante tornillos (7) según se muestra en la imagen. Repita este procedimiento para el lado opuesto. 7 7 7 6 7 4. 5 Respete las normas de seguridad para levantar el MFP y, utilizando las guías de colocación, sitúe el dispositivo encima de la bandeja o la unidad de la carcasa. 2 1 ADVERTENCIA Este producto pesa mucho; se requiere un mínimo de tres personas para levantarlo con seguridad. Instalación de actualizaciones > 148 5. Localice la placa (3) y fíjela en su posición mediante tornillos (4). 3 4 6. Repita el Step 5 para las tres placas restantes. 7. Coloque los paneles laterales según se muestra en la imagen, haciendo coincidir los salientes de posición con las ranuras y después, presione firmemente el panel para colocarlo en su sitio. B B B D C D C A 8. A Fije las cubiertas de las patas estabilizadoras en su sitio asegurándose de alinear los salientes de posición con las ranuras, según se muestra en la imagen. A A 9. Vuelva a conectar el cable de alimentación y encienda el MFP. Instalación de actualizaciones > 149 Configuración de las opciones de dispositivo del controlador Una vez instalada la ampliación, deberá actualizar el controlador de la impresora para que las funciones adicionales estén disponibles en sus aplicaciones. Los accesorios tales como las bandejas de papel adicionales solo se podrán utilizar si el controlador de la impresora que está instalado en el ordenador detecta que están disponibles. En algunos casos, la configuración del hardware del dispositivo se detecta automáticamente cuando se instala el controlador. Sin embargo, es aconsejable comprobar al menos si todas las funciones de hardware disponibles aparecen indicadas en el controlador. Este procedimiento resulta esencial si posteriormente se añaden funciones de hardware adicionales al dispositivo después de instalar y configurar los controladores. Recuerde que si el dispositivo se comparte entre usuarios de distintos ordenadores, el controlador deberá ajustarse en el dispositivo de cada usuario. Windows 1. 2. Abra la ventana Propiedades del controlador. (a) Abra la ventana Impresoras (“Impresoras y faxes” en Windows XP) desde el menú Inicio o desde el Panel de control de Windows. (b) Haga clic con el botón derecho en el icono del dispositivo y seleccione Propiedades en el menú emergente. Seleccione la ficha Opciones de dispositivo. En el controlador PostScript para Windows XP, el nombre de la ficha puede ser Configuración de dispositivo. 3. Ajuste las opciones de cualquier dispositivo que haya instalado. 4. Haga clic en Aceptar para cerrar la ventana y guardar los cambios. Mac OS X Leopard (Mac OS X 10.5) 1. Abra las Preferencias de impresión y fax de Mac OS X. 2. Asegúrese de que el dispositivo está seleccionado. 3. Haga clic en Opciones y recambios. 4. Haga clic en Driver. 5. Seleccione todas las opciones de hardware que resulten apropiadas para el dispositivo y haga clic en OK. Tiger (Mac OS X 10.4) 1. Abra las Preferencias de impresión y fax de Mac OS X. 2. Asegúrese de que el dispositivo está seleccionado. 3. Haga clic en Configuración de impresora… 4. Haga clic en el menú y seleccione Opciones instalables… 5. Seleccione todas las opciones de hardware que resulten adecuadas para el dispositivo y haga clic en Aplicar cambios… Instalación de actualizaciones > 150 Panther (Mac OS X 10.3) 1. Abra las Preferencias de impresión y fax de Mac OS X. 2. Haga clic en Imprimiendo. 3. Haga clic en Configurar impresoras… 4. Asegúrese de que su dispositivo está seleccionado y haga clic en Mostrar información… 5. Haga clic en el menú y seleccione Opciones instalables… 6. Seleccione todas las opciones de hardware que resulten adecuadas para el dispositivo y haga clic en Aplicar cambios… Instalación de actualizaciones > 151 Localización de problemas Eliminación de atascos de papel Si sigue las recomendaciones de esta guía sobre el uso de soportes de impresión y mantiene los soportes en buen estado antes de utilizarlos, el MFP le ofrecerá muchos años de servicio fiable. No obstante, en ocasiones se producen atascos de papel y en esta sección se explica cómo eliminarlos rápida y fácilmente. Los atascos pueden producirse por la alimentación incorrecta del papel desde una bandeja o en cualquier punto de la trayectoria del papel a través del MFP. Cuando se produce un atasco, la impresora se detiene inmediatamente y el LED de advertencia del panel de control informa de la situación. Si la función Alerta de atasco está activada, se escuchará una alarma. En la pantalla táctil se mostrará un mensaje con la ubicación del atasco. Si va a imprimir varias páginas (o copias), no suponga que después de haber eliminado una hoja que evidentemente daba problemas las demás atravesarán sin problemas toda la trayectoria. Debe quitar todas las hojas de la trayectoria para eliminar totalmente el atasco y restablecer el funcionamiento normal. En el ADF… Si se produjera un atasco de papel, lleve a cabo el procedimiento siguiente para retirar el papel. 1. Si una hoja está casi fuera del ADF, simplemente tire de ella suavemente para extraerla por completo. NOTA Si no sale fácilmente, no emplee demasiada fuerza. 2. Tire con cuidado de la palanca (1) y abra la cubierta frontal del ADF (2). 1 2 Localización de problemas > 152 3. Tire con cuidado del papel para extraerlo de la unidad del ADF. 4. Cierre la cubierta frontal del ADF. En la impresora… 1. Tire firmemente de la palanca (a) para liberar el bloqueo y levante con cuidado el escáner (b). a b 2. Si una hoja está casi fuera de la impresora por la parte superior, simplemente tire de ella suavemente para sacarla totalmente. Si no sale fácilmente, no emplee demasiada fuerza. Podrá quitarla más adelante desde la parte posterior. Localización de problemas > 153 3. Presione el mecanismo de liberación de la cubierta (a) y abra completamente la cubierta superior (b) del MFP. b a ADVERTENCIA Si ha encendido el MFP, el fusor puede que esté caliente. Esta zona está claramente marcada. No la toque. 4. Si el papel ya se ha introducido lo suficiente, tire de él con cuidado para extraerlo. Si es necesario, gire el rodillo (1) para hacer avanzar al papel y facilitar su extracción. 2 1 NOTA Si el papel no se muestra visible, siga estos pasos para retirarlo del MFP. 5. Tome nota de la posición de los cuatro cartuchos. Es fundamental que se vuelvan a colocar en el mismo orden. 1 2 3 4 1. Cartucho cian 3. Cartucho amarillo 2. Cartucho magenta 4. Cartucho negro Localización de problemas > 154 Deberá quitar los cuatro tambores de imagen para acceder a la trayectoria del papel. 5. Sosteniéndolo por el centro de la parte superior, levante el tambor de imagen cian, junto con el cartucho de tóner, y extráigalo de la impresora. 6. Deje el cartucho con cuidado sobre una hoja de papel para evitar que el tóner deje manchas en los muebles e impedir que se dañe la superficie verde del tambor. PRECAUCIÓN La superficie verde del tambor de imagen en la base del cartucho es muy delicada y sensible a la luz. No la toque ni la exponga a la luz normal de la habitación durante más de 5 minutos. Si necesita tener la unidad de tambor fuera del MFP durante más tiempo, envuelva el cartucho en una bolsa de plástico negra para protegerlo de la luz. Nunca exponga el tambor a la luz solar directa ni a una luz ambiente muy brillante. 7. Repita este procedimiento con cada una de las unidades de tambor de imagen restantes. Localización de problemas > 155 8. Mire en el MFP para comprobar si hay alguna hoja de papel en algún lugar de la cinta de transporte. 4 3 2 1 (a) Para quitar una hoja con el borde anterior en la parte frontal de la cinta de transporte (1), levante con cuidado la hoja de la cinta, tire de ella hacia adelante, hacia la cavidad interna del tambor, y extráigala. PRECAUCIÓN No utilice ningún objeto punzante ni abrasivo para separar las hojas de la cinta de transporte. Esto podría dañar la superficie de la cinta. (b) Para extraer una hoja de la zona central de la cinta de transporte (2), separe con cuidado la hoja de la superficie de la cinta y retírela. (c) Para retirar una hoja que acaba de entrar en el fusor (3), separe el borde final de la hoja de la cinta, levante las palancas de liberación de presión del fusor (4) y presione hacia la parte posterior para liberar la presión del fusor sobre la hoja y retírela a través del área de la cavidad del tambor. 4 NOTA Si la hoja se ha introducido ya casi completamente en el fusor (sólo queda un trocito visible), no intente tirar de ella. Siga el paso siguiente para extraerla por la parte posterior del MFP. Localización de problemas > 156 9. Vuelva a colocar los cuatro tambores de imagen, comenzando por el tambor de imagen cian, en la cavidad del tambor, asegurándose de colocarlos en el orden correcto. 1 2 3 4 1. Cartucho cian 3. Cartucho amarillo 2. Cartucho magenta 4. Cartucho negro Sujete todo el conjunto por el centro de la parte superior y colóquelo en su sitio en el MFP, haciendo coincidir las patillas de cada extremo con las ranuras correspondientes a los lados de la cavidad del MFP. 5. Baje la cubierta superior, pero no la presione aún para cerrarla bien. Esto protegerá a los tambores de la exposición excesiva a la iluminación ambiente mientras usted comprueba si hay hojas atascadas en el resto de la impresora. 6. Abra la bandeja de salida posterior y compruebe si hay alguna hoja de papel en la parte posterior de la trayectoria. Extraiga todas las hojas que encuentre en esta zona. Si la hoja se encuentra muy profunda y es difícil de sacar, es probable que aún esté sujeta por el fusor. En este caso, levante la cubierta superior y alcance y presione la palanca de liberación de presión del fusor. Localización de problemas > 157 7. Si no está utilizando la bandeja de salida posterior, ciérrela después de quitar el papel de esta zona. 8. Si el MFP tiene una unidad dúplex instalada, presione el botón de liberación de la cubierta (1) en el centro de la unidad, abra la cubierta y quite todas las hojas que encuentre en esta zona; después, vuelva a cerrar la cubierta. 1 2 NOTA Si el papel no se ha introducido lo suficiente, tire de la unidad dúplex (2) para extraerla del dispositivo y retire el papel. Vuelva a colocar la unidad dúplex. 9. Levante el mecanismo de liberación de la cubierta frontal y ábrala. 10. Compruebe si hay hojas en el interior y si encuentra alguna, quítela; después, vuelva a cerrar la cubierta. 1 NOTA SI EL PAPEL NO SE HA INTRODUCIDO LO SUFICIENTE, GIRE EL RODILLO (1) SEGÚN SE MUESTRA PARA HACER AVANZAR EL PAPEL. 11. Extraiga la bandeja de papel y compruebe que el papel está correctamente apilado, está en buenas condiciones y las guías del papel están colocadas correctamente contra los bordes de la pila de papel. Cuando termine, vuelva a colocar la bandeja. Localización de problemas > 158 12. Cierre la cubierta superior y presiónela firmemente en ambos lados para que quede perfectamente cerrada. 13. Baje el escáner con cuidado. Una vez que haya eliminado el atasco, si está activada la función Recuperación Atasco en el menú Ajustes Impresora, el MFP intentará volver a imprimir las páginas perdidas debido al atasco (consulte la page 50). Localización de problemas > 159 Corrección de resultados de impresión no satisfactorios SÍNTOMAS CAUSAS POSIBLES ACCIONES En la página impresa se pueden ver líneas blancas verticales. El cabezal del LED está sucio. Limpie el cabezal del LED con un paño suave y sin pelusas. Tóner bajo. Abra la cubierta superior y golpee suavemente el cartucho varias veces para que el tóner restante se distribuya uniformemente. Si los síntomas persisten, sustituya el cartucho de tóner. Puede que haya materiales extraños en el tambor de imagen. Sustituya el cartucho del tambor de imagen. La película protectora de la luz del cartucho del tambor de imagen está sucia. Limpie la película con un paño suave y sin pelusas. El cabezal del LED está sucio. Limpie el cabezal del LED con un paño suave y sin pelusas. Tóner bajo. Abra la cubierta superior y golpee suavemente el cartucho varias veces para que el tóner restante se distribuya uniformemente. Si los síntomas persisten, sustituya el cartucho de tóner. El papel no es el adecuado para la impresora. Utilice el papel recomendado. Las imágenes impresas salen borrosas verticalmente. Localización de problemas > 160 SÍNTOMAS CAUSAS POSIBLES ACCIONES La impresión es demasiado clara. El cartucho del tóner no está colocado correctamente. Vuelva a instalar el cartucho del tóner. Tóner bajo. Abra la cubierta superior y golpee suavemente el cartucho varias veces para que el tóner restante se distribuya uniformemente. Si los síntomas persisten, sustituya el cartucho de tóner. El papel está húmedo. Utilice papel que se haya almacenado a temperatura adecuada y en condiciones óptimas de humedad. El papel no es el adecuado para la impresora. Utilice el papel recomendado. El grosor y el tipo de papel no son los adecuados. Establezca un valor adecuado para Peso Media y Tipo Media en el menú Config. Papel o bien, ajuste Peso Media en un valor de mayor grosor. La impresión es demasiado clara. Se está utilizando papel reciclado. Establezca un valor de mayor grosor para Peso Media en el menú Config. Papel. Las imágenes aparecen parcialmente borrosas. En la impresión de áreas sólidas aparecen puntos y líneas blancas. El papel está húmedo o seco. Utilice papel que se haya almacenado a temperatura adecuada y en condiciones óptimas de humedad. Aparecen líneas verticales. El cartucho del tambor de imagen está dañado. Sustituya el cartucho del tambor de imagen. Tóner bajo. Abra la cubierta superior y golpee suavemente el cartucho varias veces para que el tóner restante se distribuya uniformemente. Si los síntomas persisten, sustituya el cartucho de tóner. Localización de problemas > 161 SÍNTOMAS CAUSAS POSIBLES ACCIONES Aparecen periódicamente líneas y puntos horizontales. Cuando el intervalo es de alrededor de 94 mm (4 pulgadas), el tambor de imagen (el tubo verde) está dañado o sucio. Límpielo suavemente con un paño. Sustituya el cartucho del tambor de imagen si está dañado. Cuando el intervalo es de alrededor de 42 mm (1,5 pulgadas), puede que haya partículas extrañas en el cartucho del tambor de imagen. Abra/cierre la cubierta superior e imprima de nuevo. Cuando el intervalo es de alrededor de 87 mm (3,5 pulgadas), la unidad del fusor está dañada. Sustituya la unidad del fusor. El cartucho del tambor de imagen se ha expuesto a la luz. Sustituya el cartucho del tambor de imagen si el problema no se ha resuelto. El papel está cargado con electricidad estática. Utilice papel que se haya almacenado a temperatura adecuada y en condiciones óptimas de humedad. Se está utilizando papel demasiado grueso. Utilice papel más fino. Tóner bajo. Abra la cubierta superior y golpee suavemente el cartucho varias veces para que el tóner restante se distribuya uniformemente. Si los síntomas persisten, sustituya el cartucho de tóner. Los alrededores de las letras aparecen manchados. El cabezal del LED está sucio. Limpie el cabezal del LED con un paño suave y sin pelusas. El tóner se sale cuando se frota. El grosor y el tipo de papel se han ajustado incorrectamente. Establezca un valor adecuado para Tipo Media y Peso Media en el menú Config. Papel o ajuste Peso Media en un valor de mayor grosor. Se está utilizando papel reciclado. Establezca un valor de mayor grosor para Peso Media en el menú Config. Papel. El área blanca del papel está parcialmente manchada. Localización de problemas > 162 SÍNTOMAS CAUSAS POSIBLES ACCIONES El satinado no es uniforme. El grosor y el tipo de papel se han ajustado incorrectamente. Establezca un valor adecuado para Tipo Media y Peso Media en el menú Config. Papel o ajuste Peso Media en un valor de menor grosor. Corrección de resultados de copia no satisfactorios Al igual que en las recomendaciones que se incluyen en “Corrección de resultados de impresión no satisfactorios” en la página 160, compruebe siempre que el cristal del escáner está limpio. Consulte “…el cristal para documentos” en la página 140. Localización de problemas > 163 Lista de comprobación de problemas del fax Si se produce un problema, consulte la lista de problemas y soluciones antes de llamar al servicio técnico. El MFP no marca un número de teléfono. Compruebe el cable de alimentación y la toma de pared. Asegúrese de que la línea telefónica (no un teléfono externo) está conectada a la toma LINE situada en la parte posterior del dispositivo. Si se instala un teléfono externo, levante el teléfono y compruebe si se escucha un tono de marcado. Si no hay tono de marcado, puede que haya un problema con el cable de teléfono. Si hay tono, es posible que el MFP utilice un método de marcado incorrecto (por pulsos o tonos) para la zona. Si en lugar de pulsos de marcado se escuchan tonos y la zona utiliza el marcado por pulsos, cambie los parámetros de llamada (see “Línea de Comandos” on page 67). En la pantalla se muestra un error de comunicación. Esto indica varios problemas posibles: • Es posible que el MFP no sea compatible con el dispositivo remoto o que éste no pueda realizar la función solicitada por el MFP, como en el caso del sondeo o la transmisión de un fax confidencial. • Puede también que no haya papel en el equipo remoto o que el papel esté atascado. • Los errores de comunicación pueden producirse también cuando las condiciones de la línea telefónica no son buenas. Intente enviar de nuevo el fax y asegúrese de que se marca el número de teléfono correcto. • Si hay que marcar un prefijo para conectar con una línea externa o si la llamada se realiza a un destino internacional, es posible que haya que introducir una pausa (utilice la tecla Pausa de la pantalla) después de marcar el prefijo o el código de marcado internacional para indicar al equipo que debe esperar un tono de marcado. Si se producen problemas frecuentes al comunicar con un determinado equipo remoto, pruebe a programar el número de teléfono en una tecla de llamada abreviada y, a continuación, cambie los parámetros de esa tecla (see “Opciones Marcación” on page 89). • Por último, es posible que haya que reparar el equipo local o remoto. Intente enviar un fax a otra ubicación para comprobar el MFP local. Se pueden enviar faxes, pero la imagen del documento impreso por el equipo remoto es de muy mala calidad. Si el documento enviado por fax tiene fuentes pequeñas, ilustraciones complejas, fotos o es muy claro o muy oscuro, pruebe a cambiar la configuración de calidad y densidad del fax (See “Tipo Doc.” y “100%” en la página 90). Copie el documento en la máquina para determinar cómo se va a transmitir. El problema puede deberse a interferencias de la línea telefónica. Intente enviar de nuevo el documento más tarde. El fax se envía, pero el mensaje recibido se muestra completamente en blanco. Asegúrese de que el documento se ha cargado correctamente antes de enviarlo por fax, con la cara del texto HACIA ARRIBA en el ADF o la cara HACIA ABAJO en el cristal. La imagen del fax recibido es de muy mala calidad. Intente hacer una copia del documento en el equipo local para asegurarse de que funciona correctamente. Si el problema continúa, póngase en contacto con la persona que le envió el fax y pídale que cambie la configuración de la calidad y densidad del fax. Pida a la persona que haga una copia del documento en su equipo para comprobar que funciona correctamente. A continuación, pídale que vuelva a enviar el fax. Se ha intentado marcar con un número de llamada abreviada, pero no ha ocurrido nada. Asegúrese de que el número de llamada abreviada que se ha utilizado está programado correctamente. Localización de problemas > 164 El MFP local no responde al teléfono ni recibe faxes. En primer lugar, compruebe que el cable de alimentación esté conectado correctamente. Compruebe también el ajuste del modo de recepción del dispositivo (see “Modo de Rec.” on page 67). El MFP no recibirá faxes automáticamente si el ajuste Auto Rec. está desactivado (see “Auto Rec.” on page 89). Los documentos recibidos son tenues o tienen líneas verticales, y el MFP tiene tóner. Limpie suavemente la superficie de la lente del cabezal del LED del MFP y compruebe si el dispositivo funciona correctamente (consulte “…el cabezal del LED” en la página 141). Si el MFP sigue sin funcionar correctamente, retire el tambor de imagen (consulte “Sustitución del tambor de imagen” en la página 128), golpee suavemente el cartucho de tóner y gírelo lentamente 20 ó 30 grados de arriba abajo varias veces. Tenga cuidado de que no gotee tóner del cartucho. Si esto no funciona, puede que haya que sustituir el tambor de imagen. Póngase en contacto con su distribuidor para obtener un tambor de repuesto. El MFP está configurado para la transmisión retardada, pero no ha efectuado el envío. Compruebe la pantalla para asegurarse de que el MFP tiene ajustadas la hora y la fecha correctas (see “Config.Hora” on page 67). El MFP no sondea un dispositivo remoto. Llame a la persona encargada del dispositivo remoto y asegúrese de que ha cargado los documentos y de que el dispositivo está ajustado en el modo de transmisión de sondeo. El MFP está conectado a un PBX, pero no puede marcar. Asegúrese de que se ha introducido el prefijo de marcado antes del número de teléfono para cada número marcado o programado en el MFP (see “PreFijo” on page 44). El MFP siempre responde antes de que sea posible utilizar el teléfono externo. Si hay conectado un teléfono externo, cambie el ajuste de respuesta de timbre del MFP (“Respuesta al Timbre” en la página 43). Compruebe también el ajuste del modo de recepción del dispositivo (see “Modo de Rec.” on page 76). Los faxes recibidos aparecen a veces distorsionados. Si el documento recibido es más ancho o más largo que el papel colocado en la bandeja de papel, la máquina reduce automáticamente el ancho o largo del documento para que quepa en el papel. Este tipo de problema puede estar relacionado también con la comunicación. Localización de problemas > 165 Mensajes de información y de error NOTA 1. <%COLOR%> = Y, M, C ó K. 2. <%TRAY%> = Bandeja 1, Bandeja 2, Bandeja 3 o Bandeja multiuso. 3. mmm = la configuración de “suministro de papel”. 4. ppp = la configuración de “tipo de soporte” ESTADO/ CÓDIGO MENSAJE SIGNIFICADO/ACCIÓN Inicializand o Compruebe datos Se ha producido un error mientras el dispositivo estaba recibiendo/ procesando los datos de descarga de la NIC. Error al recibir datos progr. <%DLCODE%> %DLCODE% 1. Error de tamaño de archivo 2. Error de suma de verificación 3. Número de modelo de impresora no válido 4. Versión I/F del módulo no válida 5. Versión de FAT no válida Reinicie la máquina. (Apáguela y vuélvala a encender.) Si sigue apareciendo el código, póngase en contacto con su distribuidor. Inicializand o Compruebe datos Error al escribir datos progr. <%DLCODE%> Se produce un error al escribir datos de descarga de la NIC. %DLCODE% 1. Error de asignación de memoria 2. Error de archivo de descarga 3. Error de asignación de dispositivo 4. No hay espacio en el dispositivo 5. Error de escritura de archivo 6. No coincidencia de CU-F/W Reinicie la máquina. (Apáguela y vuélvala a encender.) Si sigue apareciendo el código, póngase en contacto con su distribuidor. Inicializand o Inspección necesaria. Error de Flash de PU Reinicie la máquina. (Apáguela y vuélvala a encender.) Si sigue apareciendo el código, póngase en contacto con su distribuidor. Inicializand o Inspección necesaria. Error de comunicación PU Reinicie la máquina. (Apáguela y vuélvala a encender.) Si sigue apareciendo el código, póngase en contacto con su distribuidor. Localización de problemas > 166 ESTADO/ CÓDIGO MENSAJE SIGNIFICADO/ACCIÓN Inicializand o Error DD Se ha detectado un disco duro sin formato durante la inicialización. Para formatear DD elige [Formatear] Pulse el botón Formatear para dar formato al disco duro; la unidad se reiniciará automáticamente. Para hacer el cierre elige [Cancel] Pulse el botón Cancelar para apagar la unidad. Error DD <%ERRCODE%> Para formatear DD elige [Formatear] Los archivos de autenticación encriptados del disco duro están dañados y el disco duro no se puede volver a formatear. Para hacer el cierre elige [Cancel] Pulse el botón Formatear para dar formato al disco duro; la unidad se reiniciará automáticamente. Inicializand o Pulse el botón Cancelar para apagar la unidad. %ERRCODE% 250 Advertencia <%COLOR%> Tóner Región no Coincide El ID de región del cartucho de tóner no es adecuado para el canal de distribución. Advertencia Tóner <%COLOR%> No Original El chip RFID del cartucho de tóner no es compatible. Advertencia Error de Postscript Se ha detectado un error. > > El trabajo tiene un error gramatical. La página es complicada y VM se ha gastado. Advertencia Tambor de Imagen <%COLOR%> cerca fin vida Indica que el tambor de imagen está llegando al final de su vida útil. Pida un tambor de imagen de repuesto. Advertencia Fusor casi agotado Indica que el fusor está llegando al final de su vida útil. Pida un fusor de repuesto. Advertencia Cinta de arrastre casi agotada Indica que la cinta de transporte está llegando al final de su vida útil. Pida una cinta de transporte de repuesto. Advertencia Cambiar Fusor Notifica la vida útil del fusor. Se trata de una advertencia únicamente. Advertencia Cambiar Cinturón Notifica la vida útil de la cinta. Se trata de una advertencia únicamente. Advertencia Tóner <%COLOR%> Vacío Tóner vacío. El estado de advertencia entra en vigor al abrir/cerrar la cubierta. Permite la impresión de unas 50 páginas (A4, 5% de servicio, 5% de densidad). Advertencia Tóner <%COLOR%> no Instalado Notifica que no se ha instalado el tóner. Localización de problemas > 167 ESTADO/ CÓDIGO MENSAJE SIGNIFICADO/ACCIÓN Advertencia Instalar Tambor <%COLOR%> Nuevo Notifica la vida útil del tambor. Se trata de una advertencia únicamente. Esta advertencia aparece cuando la cubierta se abre y se cierra justo después de producirse un error de vida útil del tambor. Advertencia <%TRAY%> Vacío Bandeja vacía. Se considera una advertencia hasta que se requiera la impresión desde esa determinada bandeja. Advertencia Sist. arch. prot. contra escr. Un intento de escribir en un archivo de sólo lectura. Se trata de una advertencia temporal; permanecerá hasta el final del trabajo, después desaparecerá. Advertencia Desbordamiento de memoria Desbordamiento de memoria Advertencia Desbordamiento de memoria Pulse el botón <Stop> Se ha producido un desbordamiento de memoria en la impresión con intercalación. Se ha producido un desbordamiento de memoria durante la recepción del trabajo de fax en el PC. Pulse el botón Stop para volver a la pantalla predeterminada. Advertencia Error de limitación de acceso Borrar datos no autorizados usuario Indica que un trabajo se está cancelando debido a que no existe ningún permiso de impresión: 1. Un trabajo recibido de un usuario al que se le ha denegado la impresión. 2. Un trabajo recibido de un usuario al que se le ha denegado el envío de fax al PC. Póngase en contacto con el administrador de red para solicitar ayuda. Advertencia Borrando Archivo Indica que se está borrando un archivo seguro. Advertencia Eliminación del trabajo cifrado Indica que se está borrando un trabajo de impresión de autenticación cifrada. Advertencia Datos borrados Lleno El búfer de registro está lleno y los datos se han eliminado. Advertencia Trabajo seguro caducado Indica que un trabajo aplicable se ha eliminado automáticamente debido a que el periodo de retención para la impresión de autenticación ha caducado. Pulse el botón <Stop> Localización de problemas > 168 ESTADO/ CÓDIGO Advertencia MENSAJE SIGNIFICADO/ACCIÓN Error de uso de disco <%FE_ERR%> Se ha producido un error de disco. Pulse el botón <Stop> Pulse el botón Stop para eliminar el error. %FS_ERR%: 0 - Error general 1- Volumen no disponible 3 - No se encuentra el archivo 4 - Ningún descriptor de archivo libre 5 - Número de bytes no válido 6 - El archivo ya existe 7 - Nombre ilegal 8 - No se puede eliminar la raíz 9 - No hay archivo 10 - No hay directorio 11 - El volumen no es el mismo 12 - Sólo lectura 13 - Directorio raíz lleno 14 - Directorio no vacío 15 - Disco incorrecto 16 - No hay etiqueta 17 - Parámetro no válido 18 - No hay espacio de configuración 19 - No se puede cambiar la raíz 20 - FD obsoleto 21 - Eliminado 22 - No hay dispositivo de bloqueo 23 - Búsqueda incorrecta 24 - Error interno 25 - Sólo escritura Advertencia <%PUFLASH%> Error Flash %PUFLASH% PU Bandeja 2 Bandeja 3 Dúplex Advertencia Datos recibidos no válidos. Pulse el botón <Stop> Advertencia Datos recibidos no válidos. Pulse el botón <Stop> Advertencia Retire recurso USB conectado. Recurso USB no Soportado conectado. Se ha eliminado un trabajo debido a que se han detectado datos dañados mediante la verificación de integridad de la impresión de autenticación. Se ha recibido un comando PDL no admitido o un comando de cola de impresión sin unidad de disco duro. Indica que hay conectado un dispositivo USB no admitido. Este mensaje se mostrará hasta que se desconecte el dispositivo USB no admitido. Localización de problemas > 169 ESTADO/ CÓDIGO Advertencia MENSAJE SIGNIFICADO/ACCIÓN Error de escritura de registro de trabajo El registro del trabajo no se ha registrado correctamente debido a un error de acceso al disco al escribir en el disco duro. Pulse el botón <Stop> Pulse el botón Stop para borrar el mensaje de la pantalla. Error Cargue papel En %TRAY% Config.papel (%MEDIA_SIZE%) Para cancelar Se requiere alimentación manual del papel. Inserte manualmente el papel que se indica en %MEDIA_SIZE%. %TRAY% Bandeja multiuso Pulse [Cancel]. Error Falló Registro(Login) En PIN introducido no es válido. Error Contraseña errónea La contraseña introducida no es válida. Error No hay autoridad para <%Function%>. El ID de PIN introducido no está autorizado para realizar la función: %Function% copia copia en color fax ScanToMail ScanToUSB ScanToLocalPC ScanToNetworkPC Error %TRAY% Papel no coincide En %TRAY% Config.papel (%MEDIA_SIZE%/ %MEDIA_TYPE%) Para cancelar El tamaño de papel, o el tamaño y el tipo de papel, de la bandeja no coinciden con los datos de impresión. Cargue papel mmm/ppp en la bandeja. %TRAY% Pulse [Cancel]. 460: Bandeja multiuso 461: Bandeja 1 462: Bandeja 2 463: Bandeja 3 Error Espere un momento Procesando datos de mensaje Error Espere un momento Escribiendo datos de mensaje Error Apagar/Encender Datos de mensaje escritos correctamente Indica que se están procesando los datos del mensaje que se van a actualizar. Indica que se están escribiendo los datos del mensaje que se van a actualizar. Indica que los datos del mensaje se han escrito correctamente. Localización de problemas > 170 ESTADO/ CÓDIGO MENSAJE SIGNIFICADO/ACCIÓN Error Compruebe los datos Indica que se ha producido un error en los datos del mensaje que se van a actualizar. Error al escribir datos de mensaje <%DLCODE%> %CODE% es un valor decimal (un dígito) y representa la causa del fallo: 1. FAIL: Otros errores. 2. DATA_ERROR: Error de comprobación de Flash en la lectura/ escritura de datos o FLASH anormal. 3. OVERFLOW: Fallo de descarga debido a que la memoria FLASH está llena en el inicio o durante la escritura en un archivo de idioma. 4. MEMORYFULL: Fallo de reserva de memoria. 5. UNSUPPORTED_DATA: Descarga de datos no admitida en el MFP. Error Espere un momento Escribiendo config. red Error Espere un momento Inicializando la red Error Se muestra mientras se guardan los datos de configuración de la NIC en la memoria flash, al cambiarse el ajuste. Se muestra cuando se produce la inicialización de la NIC, al cambiarse el ajuste. En %TRAY% Se ha enviado una solicitud de impresión a una bandeja vacía. Config.papel %MEDIA_SIZE% %TRAY% Para cancelar 490: Bandeja multiuso Pulse [Cancel]. 491: Bandeja 1 No Paper 492: Bandeja 2 493: Bandeja 3 Cargue el soporte en la bandeja para permitir la impresión. Error %TRAY% falta 440 Cierre %TRAY%. 441 Para cancelar Indica la retirada de la bandeja 1 que es una ruta de papel cuando se imprime desde la bandeja 2. Vuelva a instalar la bandeja 1 para permitir la impresión. Pulse [Cancel] Error %TRAY% falta 430 Cierre %TRAY%. 431 Para cancelar La bandeja de papel se ha retirado. Vuelva a instalar la bandeja para permitir la impresión. %TRAY% Pulse [Cancel] Bandeja 1 Bandeja 2 Bandeja 2 Error Desbordamiento de memoria 420 Desbordamiento de memoria Se ha desbordado la capacidad de memoria. Pulse la tecla en línea para continuar la impresión. Instale memoria RAM de ampliación o reduzca el tamaño de los datos. Localización de problemas > 171 ESTADO/ CÓDIGO MENSAJE SIGNIFICADO/ACCIÓN Error Tóner <%COLOR%> Vacío Tóner vacío. 410 410: Y 411 411: M 412 412: C 413 413: K El estado de advertencia entra en vigor al abrir/cerrar la cubierta. Permite la impresión de unas 50 páginas (A4 5% servicio, 5% densidad). Error 554 Tóner %COLOR% Región no Coincide %ERRCODE% 555 556 557 Falta de coincidencia de región OKI: Se ha insertado un cartucho de tóner incorrecto (ID de firma incorrecto; grupo de canal de distribución correcto). Sustitúyalo por un cartucho de tóner original. Error 554: Y Error 555: M Error 556: C Error 557: K Error 614 Tóner %COLOR% Región no Coincide %ERRCODE% 615 616 617 Falta de coincidencia de canal OEM: Se ha insertado un cartucho de tóner no compatible (ID de firma incorrecto; grupo de canal de distribución incorrecto). Sustitúyalo por un cartucho de tóner original. Error 614: Y Error 615: M Error 616: C Error 617: K Error 620 621 622 623 Tóner %COLOR% Región no Coincide %ERRCODE% Falta de coincidencia de OEM: Se ha insertado un cartucho de tóner no compatible (ID de firma protegido; grupo de canal de distribución incorrecto). Sustitúyalo por un cartucho de tóner original. Error 620: Y Error 621: M Error 622: C Error 623: K Localización de problemas > 172 ESTADO/ CÓDIGO MENSAJE SIGNIFICADO/ACCIÓN Error Tóner %COLOR% Región no Coincide %ERRCODE% Otras marcas no autorizadas: Se ha insertado un cartucho de tóner no compatible (ID de firma no reconocido). 550 551 Sustitúyalo por un cartucho de tóner original. 552 553 Error 550: Y Error 551: M Error 552: C Error 553: K Error Tóner %COLOR% no instalado El cartucho de tóner no se ha insertado. 610 Instale el cartucho de tóner original. 611 Error 610: Y 612 Error 611: M 613 Error 612: C Error 613: K Error 540 Compruebe Tóner %COLOR% %ERRCODE% Si aparece el código, póngase en contacto con su distribuidor. 541 Error 540: Y 542 Error 541: M 543 Error 542: C Error 543: K Error Error tam. Papel 401 Abre & compruebe tapa parpadeante Se ha alimentado desde una bandeja un papel largo inadecuado. Compruebe si se ha producido una alimentación multiuso (See “Eliminación de atascos de papel” ). Abra y cierre la cubierta para realizar una impresión de recuperación y continúe. Error Error tam. Papel 400 Abre & compruebe tapa parpadeante Se ha alimentado desde una bandeja un papel de tamaño incorrecto. Compruebe el papel de la bandeja o si se ha producido una alimentación multiuso (See “Eliminación de atascos de papel” ). Abra y cierre la cubierta para realizar una impresión de recuperación y continúe. Error Atasco Papel 390 Abre & compruebe tapa parpadeante Se ha producido un atasco de papel durante la alimentación del papel desde la bandeja multiuso. See “Eliminación de atascos de papel” . Si sigue apareciendo el código, póngase en contacto con su distribuidor. Localización de problemas > 173 ESTADO/ CÓDIGO MENSAJE SIGNIFICADO/ACCIÓN Error Atasco Papel 391 Abre & compruebe tapa parpadeante Abra la cubierta frontal, quite el papel y cierre la cubierta. 392 Error 391: Bandeja 1 Error 392: Bandeja 2 393 Error 393: Bandeja 3 See “Eliminación de atascos de papel” . Si sigue apareciendo el código, póngase en contacto con su distribuidor. Error Atasco Papel 380 Abre & compruebe tapa parpadeante Abra la cubierta frontal, quite el papel y cierre la cubierta. See “Eliminación de atascos de papel” . Si sigue apareciendo el código, póngase en contacto con su distribuidor. Error Atasco Papel 381 Abre & compruebe tapa parpadeante 382 Abra la cubierta superior, quite el papel y cierre la cubierta. Error 381: Transporte 383 Error 382: Salir 385 Error 383: Entrada dúplex 389 Error 385: En torno a la unidad del fusor Error 389: Página impresa perdida See “Eliminación de atascos de papel” . Si sigue apareciendo el código, póngase en contacto con su distribuidor. Error Atasco Papel 370 Abre & compruebe tapa parpadeante 371 Abra la cubierta dúplex, quite el papel y cierre la cubierta. Error 370: Inversión dúplex Error 371: Entrada dúplex 373 Error 373: Alimentación multiuso en dúplex (atasco en dúplex) See “Eliminación de atascos de papel” . Si sigue apareciendo el código, póngase en contacto con su distribuidor. Error Atasco Papel 372 Abre & compruebe tapa parpadeante Alimentación incorrecta de dúplex. Abra la cubierta frontal, quite el papel y cierre la cubierta. See “Eliminación de atascos de papel” . Si sigue apareciendo el código, póngase en contacto con su distribuidor. Error 360 Instale unidad dúplex La unidad dúplex está abierta (retirada). Cuando se detecta este error, la impresión se detiene. Localización de problemas > 174 ESTADO/ CÓDIGO MENSAJE SIGNIFICADO/ACCIÓN Error Instale Tambor %COLOR% Nuevo 350 El tambor de imagen ha llegado al final de su vida útil (alarma). 351 Error 350: Y 352 Error 351: M 353 Error 352: C Error 353: K El estado de advertencia entra en vigor al abrir/cerrar la cubierta. Error Instale Tambor %COLOR% Nuevo 560 561 El error de tóner vacío se produce cuando el tambor de imagen llega al final de su vida útil. Error 560: Y 562 Error 561: M 563 Error 562: C Error 563: K El mensaje se muestra hasta que se sustituye el tambor de imagen. Error Cambiar Fusor: %ERRCODE% 354 El fusor ha llegado al final de su vida útil y la impresión se detendrá. El estado de advertencia entra en vigor al abrir/cerrar la cubierta. Sustituya el fusor. Error Cambiar cinturón: %ERRCODE% 355 La cinta de transporte ha llegado al final de su vida útil y la impresión se detendrá. El estado de advertencia entra en vigor al abrir/cerrar la cubierta. Sustituya la cinta de transporte. Error Comprueba unidad fusor: %ERRCODE% 348 Abra la cubierta superior, compruebe que el fusor está instalado correctamente y cierre la cubierta. Si el código sigue mostrándose, sustituya el fusor. Error 544 Compruebe Tóner %COLOR% : %ERRCODE% La palanca del cartucho de tóner no se ha bloqueado 545 Bloquéela en su sitio de forma segura. 546 Error 544: Y 547 Error 545: M Error 546: C Error 547: K 340 El tambor de imagen no está instalado correctamente. 341 Ajuste el tambor de imagen. 342 Error 340: Y 343 Error 341: M Error Compruebe Tambor %COLOR% Error 342: C Error 343: K Localización de problemas > 175 ESTADO/ CÓDIGO MENSAJE SIGNIFICADO/ACCIÓN Error Comprueba unidad fusor La unidad del fusor no está instalada correctamente. 320 Ajuste la unidad del fusor. Error Compruebe cinta La unidad de la cinta de transporte no está instalada correctamente. 330 Ajuste la unidad de la cinta de transporte. Error Apague y espere un poco Se ha detectado un sobrecalentamiento del controlador del motor IC. Error La tapa está abierta Cierre la cubierta. 310 Cierre la tapa parpadeante Error 310: Cubierta superior 321 311 Error 311: Cubierta frontal Si sigue apareciendo el código, póngase en contacto con su distribuidor. Error La tapa está abierta Cierre la cubierta dúplex. 316 Cierre la tapa parpadeante Si sigue apareciendo el código, póngase en contacto con su distribuidor. Error La tapa está abierta Indica que la cubierta del ADF está abierta. Cierre la tapa parpadeante Indica que la cubierta de interbloqueo de la unidad del escáner está levantada. Nota: Si la cubierta de interbloqueo está levantada durante la digitalización desde el ADF, se mostrará un mensaje de atasco de documento. Si sigue apareciendo el código, póngase en contacto con su distribuidor. Error Atas.Doc. Indica que se ha producido un atasco de documento durante la digitalización. Abre & compruebe tapa parpadeante See “Eliminación de atascos de papel” . Si sigue apareciendo el código, póngase en contacto con su distribuidor. Error Espere un momento Recibiendo datos progr. Error Espere un momento Datos programa recib. Correcto Error Compruebe datos Error al recibir datos progr. <%DLCODE%> El firmware de la tarjeta de red del dispositivo se está reprogramando. El firmware de la tarjeta de red del dispositivo se está reprogramando. Se ha producido un error durante la reprogramación del firmware de la tarjeta de red del dispositivo. %DLCODE% 1. Error de tamaño de archivo. 2. Error de suma de verificación. 3. Número de modelo de impresora no válido 4. Versión I/F del módulo no válida 5. Versión de FAT no válida Localización de problemas > 176 ESTADO/ CÓDIGO Error MENSAJE SIGNIFICADO/ACCIÓN Espere un momento El firmware de la tarjeta de red del dispositivo se está reprogramando. Escribiendo datos progr. Error Apagar/Encender Datos progr. escritos correct. Error Compruebe datos Error al escribir datos progr. <%DLCODE%> El firmware de la tarjeta de red del dispositivo se ha reprogramado correctamente. Se ha producido un error durante la reprogramación del firmware de la tarjeta de red del dispositivo. %DLCODE% 1. Error de asignación de memoria 2. Error de archivo de descarga 3. Error de asignación de dispositivo 4. No hay espacio en el dispositivo 5. Error de escritura de archivo 6. No coincidencia de CU-F/W Error Pantalla de cierre & La unidad del controlador se está reiniciando. Pantalla de inicialización %CODE%: 0 … Reinicio debido a un motivo diferente a los siguientes. 1 … Reinicio debido a un comando PJL. 2 … Reinicio de acuerdo con un cambio de menú. 3 … Reinicio debido a que se ha cerrado el operador de lenguaje PostScript. 4 … Reinicio por la utilidad de red (incluida la Web). Error Cierre en progreso Su dispositivo se está cerrando. Error Apague equipo. Apagado completado. Error Error de lámpara. Llame al servicio técnico. Indica que se ha producido un error de lámpara. Si sigue apareciendo el código, póngase en contacto con su distribuidor. Error Error carro Indica que se ha producido un error de carro de espejo. Si sigue apareciendo el código, póngase en contacto con su distribuidor. Error Memoria USB llena Pulse el botón <Stop> Error Error de escritura Pulse el botón <Stop> Error Memoria USB desconectada Pulse el botón <Stop> Indica que se ha producido un error al guardar el archivo debido a que no existe espacio libre suficiente en la memoria USB. Indica que se ha producido un error al guardar el archivo debido a que éste está protegido contra escritura. Indica que la memoria USB se ha extraído y se ha detenido el guardado del archivo. Localización de problemas > 177 ESTADO/ CÓDIGO MENSAJE SIGNIFICADO/ACCIÓN Error Connect to PC Failed El dispositivo no se ha podido conectar a un PC. Pulse el botón <Stop> Error Modo Fijar Espejo Carro Espejo Bloqueado. El carro de espejo del escáner está bloqueado. Gire los tornillos en los dos lugares que se muestran en la siguiente figura, libere el bloqueo y toque el botón de liberación. Error Desborde de Memoria Rec. Pulse el botón <Stop> Error Error comunicación Pulse el botón <Stop> Error Error comunicación Pulse el botón <Stop> Se ha producido un desbordamiento de la capacidad de memoria de fax durante la recepción de fax. Error en la transmisión de fax. Para obtener más detalles pulse el botón Fax Job View/Cancel. Error en la recepción de fax. Para obtener más detalles pulse el botón Fax Job View/Cancel. Error No puede almacenar tarea Fax. Ya se ha alcanzado el número máximo de registro de fax retardado. Error Error de transmisión de archivo Se ha producido un error al enviar el archivo debido a que el cable de red está desconectado o a que existen problemas en el servidor de archivos o en la red. Pulse el botón <Stop> Error Error Error de transmisión de correo electrónico Pulse el botón <Stop> Se ha producido un error al enviar el mensaje de correo electrónico debido a que el cable de red está desconectado o a que existen problemas en el servidor de correo o en la red. Compruebe Config. SMTP Error al conectarse al servidor SMTP. Pulse el botón <Stop> Error Compruebe Config. POP3 Error al conectarse al servidor POP3. Pulse el botón <Stop> Error Registración LDAP Falló Pulse el botón <Stop> Error Autent. SMTP no admitida Pulse el botón <Stop> Error Registración POP3 Falló Error al iniciar sesión en el servidor SMTP. El servidor SMTP no admite la autenticación. Pulse el botón <Stop> Error al iniciar sesión en el servidor POP3. Error Compruebe Config. LDAP Error al conectarse al servidor LDAP. Error Registración LDAP Falló Error al iniciar sesión en el servidor LDAP. Error Error de Comunicación LDAP La comunicación con el servidor LDAP se ha desconectado. Error Búsqueda Dirección Falló No se puede encontrar la dirección de destino desde el servidor LDAP. Localización de problemas > 178 ESTADO/ CÓDIGO MENSAJE SIGNIFICADO/ACCIÓN Error Resultado Búsqueda Excede el Límite Los resultados de búsqueda del servidor LDAP han excedido el límite superior. Error Error de Buscar raíz La raíz de búsqueda no se encuentra en el servidor LDAP. Error Fuera de Tiempo Búsqueda Dirección La búsqueda ha fallado; error de tiempo de espera. Error Error al obtener IP de destino No se encuentra el servidor DHCP. Compruebe Config. DHCP Nota: Las opciones Scan to Email (Enviar digitalización a correo electrónico), Scan to Network PC (Enviar digitalización a PC de red) y Scan to Remote PC (Enviar digitalización a PC remoto) no están disponibles en este estado. Compruebe Config. DNS Error al conectarse al servidor DNS. Error Pulse el botón <Stop> Error Compruebe config. servidor Pulse el botón <Stop> Error Fallo en el registro de servidor Pulse el botón <Stop> Error Error Error Error al acceder al directorio Error al acceder al directorio del servidor FTP. Error al cambiar el tipo de transferencia de datos Indica que el tipo de transferencia de datos no se admite en el servidor FTP. Pulse el botón <Stop> Cambie el tipo de transferencia de datos en el servidor FTP. Error al escribir archivo Error al guardar el archivo de imagen en el servidor de archivos durante el envío de la digitalización a un PC de red. Espacio de almacenamiento lleno Pulse el botón <Stop> Error Cambiar nombre de archivo Pulse el botón <Stop> Error Servidor no admitido Pulse el botón <Stop> Error Error al iniciar sesión en el servidor CIFS o FTP. Pulse el botón <Stop> Pulse el botón <Stop> Error Error al conectarse al servidor de archivos. Comprobar nombre para compartir red Pulse el botón <Stop> Error al enviar el archivo debido a que no existe espacio libre suficiente en el dispositivo de almacenamiento (servidor FTP). Error al enviar el archivo debido a un problema con el nombre de archivo (servidor FTP). Indica que el servidor no admite CIFS/ FTP. Indica que el nombre de la carpeta de red no es correcto (servidor CIFS). Localización de problemas > 179 ESTADO/ CÓDIGO Error MENSAJE SIGNIFICADO/ACCIÓN Compruebe datos Se ha producido un error al escribir los datos de descarga de SIP. Error al escribir datos progr. <%DLCODE%> %DLCODE% 1. Error de transferencia de datos 2. No hay espacio en el dispositivo 3. Error de suma de verificación 4. Error de detección de chip 5. Error de borrado de chip 6. Error de escritura de chip 7. Error de verificación de chip 8. Error de datos (código de producto incorrecto, etc.) 9. Error de tamaño de datos Error Inspección necesaria. %ERRCODE%: Error de SIP Error en el procesamiento de la digitalización. Apague el dispositivo y vuelva a encenderlo. %ERRCODE% 1. Error de comprobación de RAM 2. Parámetros ilegales 3. Desbordamiento de memoria 4. Tiempo de espera de recepción de escáner 5. Otros (error fatal) Fatal Apague y espere un poco 126 %ERRCODE%: Error de condensación El vapor de agua se ha condensado en gotas líquidas en el MFP. Apague el MFP y espere un rato. Si sigue apareciendo un código fatal, póngase en contacto con su distribuidor. Fatal Apagar/Encender %ERRCODE%: Error fatal Fatal Inspección necesaria %ERRCODE%: Error fatal Si aparece un código fatal, póngase en contacto con su distribuidor. Si aparece un código fatal, póngase en contacto con su distribuidor. Localización de problemas > 180 Especificaciones ELEMENTO ESPECIFICACIÓN Dimensiones 565 x 658 x 669 mm (Ancho x Profundidad x Alto) Peso Aproximadamente 147 lbs. (66.5 Kg) Fuente de alimentación Entrada: 120 o 240 V CA, 50 o 60 Hz General Consumo eléctrico En funcionamiento: 1.300 W máx. Funcionamiento normal: 700 W de media (77°F/25ºC) Stand-by (modo de espera): 160 W de media (77°F/ 25ºC) Modo de ahorro de energía: 25 W máx. Entorno: Ruido <54 dBA Temperatura 50°F a 50°F (10 °C a 32 °C) Humedad 20% a 80% HR Digitalizando Sensor de imagen CCD de color Fuente de luz Lámpara fluorescente de cátodo frío (CCFL) Resolución óptica 600 x 600 ppp Datos de salida Tipo: RGB de dispositivo Resolución: 600 x 600 ppp, 600 x 300 ppp Profundidad de datos en bits: 24 bits (8 bits x 3) Pantalla táctil Tamaño: 5,8 pulgadas (147 mm) Nº de caracteres: 320 x 240 puntos Ajuste de contraste: sí Retroiluminación: CCFL Indicaciones de LED Power Save: rojo Alarm: rojo Comm. verde Memory Receive: verde Help: verde Interrupt: verde Fax Job View/Cancel: verde Mono Start: verde Color Start: verde Vida útil de lámpara 1,000 horas (luz en horas acumulativas) Digitalizaciones diarias recomendadas (FBS) Hasta 250 hojas diarias Vida útil del escáner (FBS) 5 años o 300,000 digitalizaciones Especificaciones > 181 ELEMENTO ESPECIFICACIÓN Alimentación automática de documentos inversa Sí, tipo de alimentación de giro en U para impresión a doble cara ADF Tamaño del documento 11,7 pulgadas, 5 x 5,8 pulgadas, máx. 35,4 pulgadas 297 mm, 128.5 x 148.5 mm, máx. 900 mm Peso/grosor de documentos Alimentación continua: 17 a 24 lb. US Bond (60 a 105 g/ m²) Alimentación hojas sueltas: 17 a 28 lb. Bond (60 a 128 g/ m²) Alimentación de papel Capacidad Boca arriba 50 hojas A4 (20 lb. US Bond, 80 g/m²) 25 hojas A3 (20 lb. US Bond, 80 g/m²) Vida útil del escáner 5 años o 80.000 digitalizaciones Especificaciones de copia Velocidad 25 páginas a color por minuto 25 páginas monocromas por minuto Número de copias Hasta 999 Resolución Texto, Texto&Foto, Foto: 300 x 300 ppp Extra fino: 600 x 600 ppp Tipo Doc. Texto, Texto&foto, Foto, Extra fino Densidad 7 niveles Zoom 25% a 400% Bandeja de entrada Bandeja 1/Bandeja multiuso/Bandeja 2 (opcional)/ Bandeja 3 (opcional) Borrado del borde 5 a 50 mm (0,2 a 2 pulgadas) Margen -25 a 25 mm (-1 a + 1 pulgadas) Ahorro de papel (N-en1) 2-en-1 4-en-1 (disposición horizontal o vertical) 8-en-1 (disposición horizontal o vertical) Múltiples imágenes (Repetir) x2, x4, x8 Ordenar (intercalar) ENC./APAG Duplex Copia APAG, 1->2 caras, 2->2 caras, 2->1 cara Copia Lib. APAG, Izquierda, Derecha Borrado centro 1 a 50 mm (0,8 a 2 pulgadas) Tamaños mixtos APAG/ENC. Cont.Escán APAG/ENC. Tamaño Escán Auto, A3, B4, A4, A4(SEF), B5, B5(SEF), A5, A5(SEF), Carta, Carta(SEF), Tabloide, Legal 14, H.LTR Especificaciones > 182 ELEMENTO ESPECIFICACIÓN Especificaciones de red Conectividad Ethernet 100Base-TX/10Base-T con auto-negociación y conexión RJ-45 Protocolo de red TCP/IP: Capa de red: ARP, IP, ICMP, IPv6 Capa de transporte: TCP, UDP Capa de aplicación: LPR, FTP, TELNET, HTTP, IPP, DHCP/ BOOTP, SMTP, WINS, SNMPv1/v3 NetBEUI: SMB, NetBIOS Netware: Modo de impresora remota (máx. 8 servidores de impresión) Modo de servidor de impresión (máx. 8 servidores de archivos, 32 colas) Admisión de contraseña encriptada (en modo de servidor de impresión) NetWare6J/5J/4.1J (NDS, boundary) SNMP ETHERTALK: ELAP, AARP, DDP, AEP, NBP, ZIP, RTMP, ATP, PAP IEEE802.1X IEEE802.1X: EAP-TLS, PEAP Exploradores compatibles Microsoft IE 4.1 o superior Requisitos de configuración Dirección IP Netscape Navigator 4.0 o superior Máscara de subred Gateway (Puerta de enlace) Servidor SMTP/servidor POP3 Servidor FTP Servidor Web Especificación de fax Circuitos PSTN, línea PBX Compatibilidad Super G3 y G3 Velocidad de transmisión Bajo 3 seg. (Super G3); 6 seg. (G3) Interfaz de línea Dual RJ-11C (línea y TEL) Método de compresión MH, MR, MMR, JBIG Memoria de reserva 72 horas (después de 48 horas de carga completa) Memoria de datos de imagen 16 MB (ITU-T; 1.024 hojas A4) Capacidad de envío Máx. ancho A3 Máx. longitud de 900 mm Especificaciones > 183 ELEMENTO ESPECIFICACIÓN Resolución: Standard (Estándar) 203 x 98 ppp Fino 203 x 196 ppp Foto 203 x 196 ppp Extra fino 406 x 392 ppp Llamadas abreviadas 500 Marcado de grupo 32 grupos Rellamada automática Sí ID de remitente Sí (máx. 22 caracteres) Transmisión: Transmisión Sí (máx. 530 transmisiones) Retardado Sí (hasta 100 transmisiones; hasta un mes desde la fecha/hora actuales) Código F Sí, con código de acceso y subdirección estándar de ITU Sondeo de código F Sí, con código de acceso y subdirección estándar de ITU PC fax Sí, desde una aplicación de PC a través del controlador de fax Recepción: Memoria Sí, recepción incluso cuando se produce un error de impresora o falta papel Remoto Sí Código F Sí, con código de acceso y subdirección estándar de ITU Polling Sí Sondeo de código F Sí, con código de acceso y subdirección estándar de ITU Especificaciones de correo electrónico Protocolos de comunicación SMTP, MIME, POP3 Formatos de archivo: B/N PDF, TIFF Gris/color PDF, TIFF, JPEG, XPS Formato de archivo predeterminado PDF Resolución 75, 100, 150, 200, 300, 400, 600 ppp Resolución predeterminada 200 ppp Volumen de libreta de direcciones: Máx. direcciones de correo electrónico 500 32 Grupo Especificaciones > 184 ELEMENTO ESPECIFICACIÓN Permitir varios destinatarios Sí Comprobación de seguridad Sí Autenticación del servidor de correo SMTP, POP3 Aplicaciones de servidor de correo compatibles Lotus Mail Server 5.0 MS Exchange Server 2000 RedHat 7.0 SendMail Servidores LDAP compatibles Windows 2000 Active Directory Windows NT 4.0 + MS Exchange 5.5 Lotus Notes R5 Aplicaciones de correo compatibles Microsoft Outlook 2000 Microsoft Outlook Express 5.0 Microsoft Outlook Express 6.0 Netscape Messenger 4.7 Netscape Messenger 4.73 Eudora 4.3.2J Lotus Notes R5 Especificaciones de archivado Protocolos de comunicación FTP, HTTP, CIFS Formatos de archivo: B/N PDF, TIFF Gris/color PDF, TIFF, JPEG, XPS Formato de archivo predeterminado PDF Resolución 75, 100, 150, 200, 300, 400, 600 ppp Resolución predeterminada 200 ppp Número máx. de perfiles 50 Impresión Velocidad 25 páginas a color por minuto 25 páginas monocromas por minuto Resolución 600 x 600 ppp 600 x 1200 ppp Óptica: 600 x 600 ppp Memoria 512 MB estándar, ampliable a 768 MB máx. Capacidad de papel 20-lb. US Bond (80 g/m² 300 hojas en la bandeja principal 100 hojas en la bandeja multiuso 530 hojas en la segunda bandeja opcional 530 hojas en la tercera bandeja opcional Especificaciones > 185 ELEMENTO Gramaje del papel ESPECIFICACIÓN Mínimo, todas las bandejas: 17 lb. US Bond (64 g/m²) Máximo: • Bandeja Principal: 32 lb. US Bond (120 g/m²) • Bandeja multiuso: 53 lb. US Bond (200 g/m²) • Bandejas opcionales 2 y 3: 47 lb. US Bond (176g/m²) Salida del papel 250 hojas boca abajo (apilador superior) a <20 lb. US Bond (80 g/m²) 100 hojas boca arriba (apilador posterior) a <20 lb. US Bond (75 g/m² Vida útil de la impresora 600.000 páginas o 5 años Ciclo de servicio Máximo de 50.000 páginas al mes, durante 1 año; 10.000 páginas al mes de media (5% de servicio) Vida útil del tóner, CMYK, (ISO/IEC19798) 10.000 imagenes Vida útil del tambor de imagen 20.000 páginas, a 3 páginas por trabajo Vida útil de la correa 80,000 20.000 páginas tamaño A4, a 3 páginas por trabajo Vida útil del fusor 100,000 páginas tamaño A4 Este dispositivo no está diseñado para exhibirse visualmente en sitios de trabajo, conforme a BildscharbV Especificaciones > 186 Apéndice A - Desplazamiento y transporte Desplazamiento del MFP 1. Active el modo de fijación de espejo: (a) Pulse el botón SETUP del panel de control. (b) En la pantalla táctil, pulse Config. Admin. (c) Escriba la contraseña de administrador y pulse Entra. (d) Pulse Usuario Instalar. (e) Pulse el símbolo de flecha dos veces para ver la página 3 de la pantalla Usuario Instalar. (f) Pulse Modo Fijar Espejo. (g) Cuando se le indique, pulse Sí para confirmar. (h) Si es necesario, retire las clavijas (1) de los bloqueos del escáner según se muestra en la imagen. 1 (i) Con la herramienta suministrada (2), bloquee el escáner en las dos posiciones según se muestra en la imagen. 2 Apéndice A - Desplazamiento y transporte > 187 (j) En la pantalla táctil, pulse Cerrar. (k) Pulse el botón SETUP del panel de control. (l) En la pantalla táctil, pulse Cierre. (m) En la pantalla táctil, pulse Sí para confirmar el cierre. 2. Apague el MFP y desconecte o retire los siguientes elementos: • Cable de alimentación, cable de conexión a tierra • Cable de la impresora • Papel de la bandeja de papel 3. Desplace el MFP a la nueva ubicación. ADVERTENCIA Este producto pesa mucho; se requiere un mínimo de tres personas para levantarlo con seguridad. NOTA Asegúrese de desbloquear el escáner antes de encender el MFP después de haberlo desplazado y, a continuación, desactive el modo de fijación de espejo. Apéndice A - Desplazamiento y transporte > 188 Transporte del MFP ADVERTENCIA El MFP es un dispositivo de precisión y puede sufrir daños durante el transporte si no se embala correctamente. NOTA Si el dispositivo está equipado con la(s) bandeja(s) de papel adicional(es) y la carcasa, retire estos elementos antes de transportarlo. Consulte “Bandejas de papel adicionales y carcasa de almacenamiento" en la página 146; el proceso de desmontaje es el proceso inverso al de instalación. 1. Active el modo de fijación de espejo: (a) Pulse el botón SETUP del panel de control. (b) En la pantalla táctil, pulse Config. Admin. (c) Escriba la contraseña de administrador y pulse Entra. (d) Pulse Usuario Instalar. (e) Pulse el símbolo de flecha dos veces para ver la página 3 de la pantalla Usuario Instalar. (f) Pulse Modo Fijar Espejo. (g) Cuando se le indique, pulse Sí para confirmar. (h) Si es necesario, retire las clavijas (1) de los bloqueos del escáner según se muestra en la imagen. 1 Apéndice A - Desplazamiento y transporte > 189 (i) Con la herramienta suministrada (2), bloquee el escáner en las dos posiciones según se muestra en la imagen. 2 (j) En la pantalla táctil, pulse Entra. (k) Pulse el botón SETUP del panel de control. (l) En la pantalla táctil, pulse Cierre. (m) En la pantalla táctil, pulse Sí para confirmar el cierre. 2. Apague el MFP y desconecte o retire los siguientes elementos: • Cable de alimentación, cable de conexión a tierra • Cable de la impresora • Papel de la bandeja de papel 3. Tire firmemente de la palanca (a) para liberar el bloqueo y levante con cuidado el escáner (b). a b Apéndice A - Desplazamiento y transporte > 190 4. Presione el mecanismo de liberación de la cubierta (a) y abra completamente la cubierta superior (b). b a ADVERTENCIA Si ha encendido el MFP, el fusor estará caliente. Esta zona está claramente marcada. No la toque. 5. Levante cada una de las unidades del tambor de imagen para extraerlas del MFP y colóquelas sobre una mesa plana. PRECAUCIÓN La superficie verde del tambor de imagen en la base de los cartuchos es muy delicada y sensible a la luz. No la toque ni la exponga a la luz normal de la habitación durante más de 5 minutos. Nunca exponga el tambor a la luz solar directa ni a una luz ambiente muy brillante. 6. Pegue un trozo de cinta de vinilo en cada conexión del tambor de imagen y de los cartuchos de tóner (1). 1 7. Vuelva a instalar las unidades del tambor de imagen en el MFP. Apéndice A - Desplazamiento y transporte > 191 8. Cierre la cubierta superior y presiónela firmemente para que quede perfectamente cerrada. 9. Baje el escáner con cuidado. 10. Proteja el MFP con almohadillas protectoras y colóquelo en una caja. NOTA Se recomienda utilizar el la caja y el embalaje originales si éstos están disponibles. ADVERTENCIA Este producto pesa mucho; se requiere un mínimo de tres personas para levantarlo con seguridad. NOTA Asegúrese de desbloquear el escáner antes de encender el MFP después de haberlo desplazado y, a continuación, desactive el modo de fijación de espejo. Apéndice A - Desplazamiento y transporte > 192