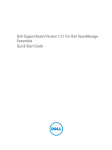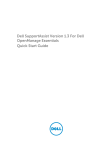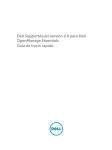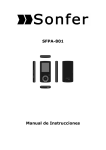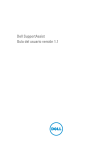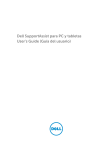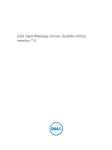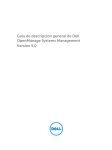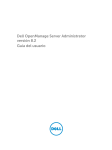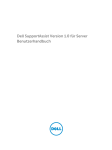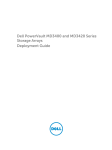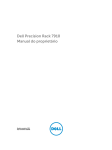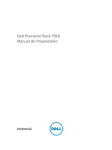Download Dell SupportAssist versión 1.1 para Microsoft System Center
Transcript
Dell SupportAssist versión 1.1 para Microsoft System Center Operations Manager Guía de inicio rápido Notas, precauciones y avisos NOTA: Una NOTA proporciona información importante que le ayuda a utilizar mejor su equipo. PRECAUCIÓN: Una PRECAUCIÓN indica la posibilidad de daños en el hardware o la pérdida de datos, y le explica cómo evitar el problema. AVISO: Un mensaje de AVISO indica el riesgo de daños materiales, lesiones corporales o incluso la muerte. Copyright © 2014 Dell Inc. Todos los derechos reservados. Este producto está protegido por leyes internacionales y de los Estados Unidos sobre los derechos de autor y la protección intelectual. Dell™ y el logotipo de Dell son marcas comerciales de Dell Inc. en los Estados Unidos y en otras jurisdicciones. El resto de marcas y nombres que se mencionan en este documento, puede ser marcas comerciales de las compañías respectivas. 2014 - 12 Rev. A00 Introducción Dell SupportAssist para Microsoft System Center Operations Manager permite asistencia automatizada de Dell mediante la identificación proactiva de problemas de hardware en los servidores Dell. Cuando se detecta un problema, SupportAssist abre automáticamente un caso de asistencia con la asistencia técnica de Dell y le envía una notificación por correo electrónico. Los datos necesarios para solucionar el problema se recopilan automáticamente y se envían de forma segura a Dell. Los datos recopilados ayudan a Dell a proporcionarle una asistencia mejorada, personalizada y eficaz. SupportAssist también incluye un contacto proactivo desde la asistencia técnica de Dell para ayudarle a resolver el problema. NOTA: Las capacidades admitidas de SupportAssist en un servidor Dell pueden variar según el contrato de mantenimiento de Dell. Para obtener más información, consulte la sección "Features supported with Dell Service Contracts" (Funciones admitidas con contratos de mantenimiento Dell) en el documento Dell SupportAssist Version 1.1 For Microsoft System Center Operations Manager User's Guide (Guía del usuario Dell SupportAssist versión 1.1 para Microsoft System Center Operations Manager) del Dell.com/ServcieabilityTools. Este documento proporciona la información necesaria para comenzar con SupportAssist en su entorno de TI. Introducción a Dell SupportAssist Para iniciar SupportAssist de manera rápida: 1. Asegúrese de que Microsoft System Center Operations Manager 2012 R2, 2012 SP1 o 2007 R2 está instalado en el servidor de administración. 2. Asegúrese de que Dell Server Management Pack Suite versión 5.0.1, 5.1 o 6.0 para Microsoft System Center Operations Manager y System Center Essentials está instalado en el servidor de administración. Para obtener información sobre cómo instalar el conjunto del paquete de administración, la detección y la supervisión de los dispositivos Dell admitidos mediante Operations Manager, consulte los documentos siguientes en dell.com/OpenManageManuals (en Versiones de Server Management Pack para Microsoft System Center Operations Manager): • Dell Server Management Pack Suite For Microsoft System Center Operations Manager And System Center Essentials Installation Guide (Guía de instalación de Dell Server Management Pack Suite para Microsoft System Center Operations Manager y System Center Essentials) • 3. 4. Dell Server Management Pack Suite For Microsoft System Center Operations Manager And System Center Essentials User's Guide (Guía del usuario de Dell Server Management Pack Suite para Microsoft System Center Operations Manager y System Center Essentials) Asegúrese de que Operations Manager esté configurado para la detección y la supervisión de los dispositivos Dell admitidos. Instale SupportAssist en el servidor de administración que ejecuta Operations Manager. Para obtener información sobre la instalación de SupportAssist, incluidos los prerrequisitos, consulte Dell SupportAssist versión 1.1 para Microsoft System Center Operations Manager User's Guide (Guía del usuario de Microsoft System Center Operations Manager) en dell.com/ServiceablityTools. 5. Si el servidor de administración se conecta a Internet mediante un servidor proxy, debe configurar Proxy configuración del servidor proxy en SupportAssist. Para realizar la configuración del servidor proxy, haga clic en Configuración → Configuración de proxy y siga las instrucciones en la pantalla. 3 6. Configure las credenciales de administrador de cada tipo de dispositivo admitido en SupportAssist. Para obtener más información, consulte Configuración de las credenciales predeterminadas. 7. Si SupportAssist se instala en un sistema sin host (Operations Manager 2012 R2 o 2012 SP1) o sin RMS (Operations Manager 2007 R2), debe configurar SupportAssist para establecer una conexión remota con los grupos de administración. Para obtener más información, consulte Configuración de una conexión remota. 8. Asegúrese de que la aplicación SupportAssist pueda comunicarse con el servidor SupportAssist alojado por Dell para ejecutar la prueba de conectividad. Para obtener más información, consulte Prueba de conectividad. 9. Si los dispositivos supervisados están cubiertos bajo el contrato de mantenimiento Dell ProSupport Plus, debe configurar SupportAssist para recopilar la información del sistema de los dispositivos de forma periódica. Para obtener más información, consulte Configuración de recopilación periódica de información del sistema. 10. Comrpuebe si SupportAssist puede recopilar la información del sistema y enviarla correctamente a Dell. Consulte Comprobación de la configuración de carga o recopilación de información del sistema. 11. Asegúrese de que el servidor de administración se pueda conectar a los siguientes destinos: • https://api.dell.com/support/case/v2/WebCase: punto final para el servidor SupportAssist. • https://ddldropbox.us.dell.com/upload.ashx/ : el servidor de carga de archivos al cual se carga la información del sistema recopilada. • http://ftp.dell.com/: para obtener nueva información de publicación de SupportAssist. Configuración de las credenciales predeterminadas La configuración de las credenciales predeterminadas de los dispositivos permite que SupportAssist recopile la información del sistema de los dispositivos. NOTA: La pestaña Configuración es accesible solamente si ha iniciado sesión como miembro de un grupo de Administradores o Administradores de dominio. 1. Haga clic en la pestaña Configuración. Aparecerá la página Registros del sistema. 2. Bajo Editar las credenciales de tipo de dispositivo, seleccione el tipo de dispositivo y el tipo de credencial. 3. Escriba las credenciales de administrador (nombre de usuario y contraseña) del Tipo de dispositivo y el Tipo de credencial seleccionados en los campos correspondientes. NOTA: Los nombres de usuario de Windows deben estar en el formato [Dominio\Nombre de usuario]. También puede utilizar un punto [.] para indicar el dominio local. Algunos ejemplos de nombres de usuario de Windows: .\Administrator; MyDomain\MyUsername. 4. Haga clic en Guardar cambios. NOTA: Si las credenciales de un dispositivo no son las mismas que los credenciales predeterminados que se hayan proporcionado, debe proporcionar las credenciales de ese dispositivo mediante la opción Editar credenciales del dispositivo en la pestaña Dispositivos. 4 Configuración de una conexión remota Establecimiento de una conexión remota a los grupos de administración permite que SupportAssist recupere datos de supervisión, como alertas e información de detección desde Operations Manager. NOTA: Si Operations Manager está configurado para conectarse a un nuevo host (Operations Manager 2012 R2 o 2012 SP1) o a RMS (Operations Manager 2007 R2), SupportAssist también debe configurarse con las nuevas credenciales del grupo de administración. Para activar una conexión remota: NOTA: La pestaña Configuración es accesible solamente si ha iniciado sesión como miembro de un grupo de Administradores o Administradores de dominio. 1. Haga clic en la pestaña Configuración. Aparecerá la página Registros del sistema. 2. Haga clic en Conexión remota. 3. Seleccione Establecer una conexión remota con el grupo de administración. 4. Proporcione el nombre o dirección IP, el dominio\nombre de usuario, la contraseña y confirme la contraseña del host (Operations Manager 2012 R2 o 2012 SP1) o RMS (Operations Manager 2007 R2) en los campos adecuados. Aparece la página Conexión de grupos de administración. NOTA: El nombre de usuario debe proporcionarse en el formato dominio\nombre de usuario. Puede usar un punto [.] para indicar el dominio local. 5. Haga clic en Aplicar. SupportAssist valida las credenciales del grupo de administración cuando intenta establecer una conexión remota. Si la conexión remota es satisfactoria, se guardan las credenciales del grupo de administración. Prueba de conectividad La prueba de conectividad le permite comprobar si la aplicación SupportAssist se pueda comunicar correctamente con el servidor SupportAssist alojado por Dell. NOTA: El enlace Prueba de conectividad se activa solamente si no ha iniciado sesión como miembro del grupo de Administradores o Administradores de dominio. 1. Mueva el puntero del mouse sobre el enlace <nombre de usuario> que aparece junto al enlace Ayuda en el área de encabezado SupportAssist y, a continuación, haga clic en Prueba de conectividad. 2. En la página Prueba de conectividad, haga clic en Enviar. El servidor SupportAssist recibe la prueba de conectividad y envía un correo electrónico de muestra con estado de conectividad al contacto primario y secundario (opcional). Si no se recibe el correo electrónico de estado de conectividad, consulte la sección Solución de problemas de la prueba de conectividad. 5 Configuración de la recopilación periódica de información del sistema (solo ProSupport Plus) Para recibir todas las ventajas de la oferta de mantenimiento, registros y asistencia de su contrato de servicio ProSupport Plus, debe configurar SupportAssist para que recopile la información del sistema en intervalos periódicos para cada tipo de dispositivo admitido. NOTA: La pestaña Configuración es accesible solamente si ha iniciado sesión como miembro de un grupo de Administradores o Administradores de dominio. 1. Haga clic en la pestaña Configuración. Aparecerá la página Registros del sistema. 2. Haga clic en Preferencias. Se muestra la página Preferencias. 3. Bajo Recopilación de soporte, seleccione Habilitar la programación de la recopilación de registros del sistema. 4. Haga clic en Registros del sistema. Aparecerá la página Registros del sistema. 5. Bajo Editar las credenciales de dispositivo, seleccione el tipo de dispositivo y el tipo de credencial. 6. Bajo Programa de colección de registros del sistema, establezca la Frecuencia y seleccione los campos adecuados en Especificar día y hora. 7. Repita los pasos 5 y 6 hasta que haya programado la recopilación de información del sistema para todos los tipos de dispositivos admitidos en su entorno de TI. 8. Haga clic en Guardar cambios. Comprobación de la configuración de carga o recopilación de información del sistema Para comprobar que SupportAssist está configurado correctamente para generar la información del sistema y cargarla en Dell: 1. Haga clic en la pestaña Dispositivos. 2. Seleccione un dispositivo en la tabla Inventario de dispositivos. Aparece la página Inventario de dispositivos. NOTA: La opción Enviar registros del sistema se habilita solamente si ha iniciado sesión como miembro de un grupo de Administradores o Administradores de dominio. El enlace Enviar registros del sistema está habilitado. 3. Haga clic en Enviar registros del sistema. El estado de la recopilación y carga de información del sistema aparece en la columna Estado. 4. Para agregar otros dispositivos a la cola de recopilación de registros del sistema, seleccione cada dispositivo en el Inventario de dispositivos y, a continuación, haga clic en Enviar registros del sistema. Si SupportAssist puede generar correctamente la información del sistema y de cargarla en Dell, la columna Estado mostrará Recopilación cargada. Para obtener información sobre la solución de 6 problemas con la recopilación y carga de información del sistema, consulte la Solución de problemas de la carga o la recopilación de información del sistema. Solución de problemas de la prueba de conectividad La prueba de conectividad puede fallar debido a: • Configuración proxy: si su red requiere pasar tráfico del explorador web mediante un servidor proxy, asegúrese de que el proxy esté habilitado y configurado en SupportAssist. • Error de conexión SSL: si se realiza la configuración proxy adecuadamente, pero falla la prueba de conectividad, puede que haya un error de conexión SSL. Si hay un error de conexión SSL, debe instalar los certificados raíz necesarios. En las secciones siguientes se proporciona información necesaria para comprobar e instalar los certificados raíz. Comprobación de la instalación del certificado raíz Puede que haya un error de conexión SSL si el sistema no tiene el certificado necesario instalado de la entidad emisora de certificados raíz, GTE CyberTrust Global Root. Todos los certificados de Dell son emitidos por esta entidad de certificación. Para asegurarse de que el certificado está instalado en Internet Explorer: 1. Haga clic en Herramientas → Opciones de Internet. Aparece el cuadro de diálogo Opciones de internet. 2. Haga clic en la pestaña Contenido y, a continuación, haga clic en Certificados. Se muestra el cuadro de diálogo Certificados. 3. Haga clic en la pestaña Entidades de certificación raíz de confianza. 4. Desplácese para comprobar si GTE CyberTrust Global Root aparece en las columnas Emitido a y Emitido por. Si no aparece GTE CyberTrust Global Root, debe instalar los certificados necesarios. Para instalar los certificados, consulte Instalación de los certificados raíz. Instalación de los certificados raíz Antes de comenzar, asegúrese de que: • Ha iniciado sesión en la cuenta del usuario con la que se instaló SupportAssist. • Dispone de privilegios de administrador. • El servicio SupportAssist se está ejecutando. Para resolver los problemas de conexión SSL, debe instalar los siguientes certificados raíz en las carpetas correspondientes del usuario actual y el equipo local. Tabla 1. Archivos de certificado y carpeta de instalación Archivos de certificado Carpeta de instalación Dell_Inc_Enterprise_Issuing_CA1.cer Intermediate Certification Authorities Dell_Inc_Enterprise_CA.cer GTE_CyberTrust Global Root.cer Trusted Root Certification Authorities 7 Para instalar los certificados raíz: 1. Haga clic en Inicio → Ejecutar. Se muestra el cuadro de diálogo Ejecutar. 2. En la casilla Abrir, escriba mmc y haga clic en Aceptar. Aparecerá la ventana Consola 1 - [Raíz de consola]. 3. Haga clic en ArchivoAgregar o quitar complemento. Aparece el cuadro de diálogo Agregar o quitar complementos. 4. Bajo Complementos disponibles, seleccione Certificados y haga clic en Agregar >. 5. Asegúrese de que Mi cuenta de usuario esté seleccionado, y haga clic en Finalizar. Aparece el cuadro de diálogo Complemento de certificados. 6. En el cuadro de diálogo Agregar o quitar complementos, haga clic en Agregar >. Aparece el cuadro de diálogo Complemento de certificados. 7. Seleccione la Cuenta de equipo y haga clic en Siguiente. Se muestra el cuadro de diálogo Seleccionar equipo. 8. Asegúrese de que Equipo local (el equipo en el que se está ejecutando esta consola) esté seleccionado y haga clic en Finalizar. 9. En el cuadro de diálogo Agregar o quitar complementos, haga clic en Aceptar. 10. Bajo Raíz de consola, haga clic en Certificados: usuario actual. 11. Haga clic con el botón derecho del mouse en Entidad de certificación raíz de confianza → Todas las tareas → Importar. Aparece el Asistente de importación de certificado. 12. Haga clic en Siguiente. Aparece el cuadro de diálogo Archivo para importar. 13. Examine para seleccionar la ubicación de los archivos de certificado, seleccione un archivo de certificado y haga clic en Siguiente. Aparece la información Almacén de certificados. 14. Haga clic en Siguiente. 15. Haga clic en Finalizar. 16. Realice los pasos del 11 al 15 hasta que los tres archivos de certificado se importen. 17. Haga clic con el botón derecho del mouse en Entidades emisoras de certificados intermedias → Todas las tareas → Importar. Aparece el Asistente de importación de certificado. 18. Realice los pasos del 12 al 15 hasta que los tres archivos de certificado se importen. 19. Bajo Raíz de consola, haga clic en Certificados - Equipo local. 20. Haga clic con el botón derecho del mouse en Entidad de certificación raíz de confianza → Todas las tareas → Importar. Aparece el Asistente de importación de certificado. 21. Realice los pasos del 12 al 15 hasta que los tres archivos de certificado se importen. 22. Haga clic con el botón derecho del mouse en Entidades emisoras de certificados intermedias → Todas las tareas → Importar. Aparece el Asistente de importación de certificado. 23. Realice los pasos del 12 al 15 hasta que los tres archivos de certificado se importen. 8 Solución de problemas de la carga o la recopilación de información del sistema • Si se produce un problema con la recopilación de información del sistema (el Estado de la recopilación muestra Ha fallado la ejecución): – Asegúrese de que las credenciales predeterminadas para el dispositivo estén correctamente configuradas en la pestaña Configuración → Registros del sistema. Para editar las credenciales del dispositivo, seleccione el dispositivo en la página Inventario de dispositivos y haga clic en Editar credenciales del dispositivo • Si se produce un problema con la carga de información del sistema (el Estado de la recopilación muestra La recopilación ha fallado al cargar): – Asegúrese de que las credenciales del servidor proxy están configuradas correctamente en la página Configuración → Configuración de proxy en SupportAssist. – Confirme que tiene acceso a Internet mediante el explorador de web. – Realice la prueba de conectividad y asegúrese de que la prueba es satisfactoria. Consulte Prueba de conectividad. Para comprobar si se ha resuelto el problema, seleccione un dispositivo en la página Inventario de dispositivos y haga clic en Enviar registros del sistema. Si la recopilación y carga de la información del sistema se ha realizado satisfactoriamente, el Estado de la recopilación se muestra como Recopilación cargada. 9