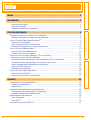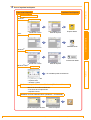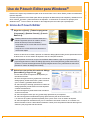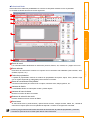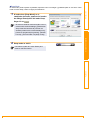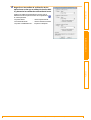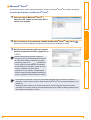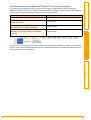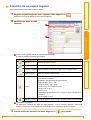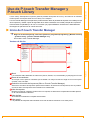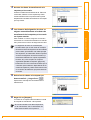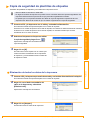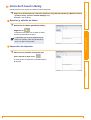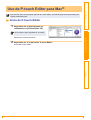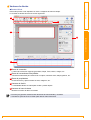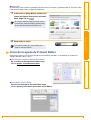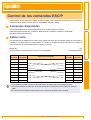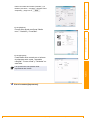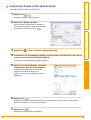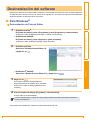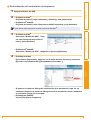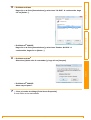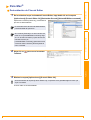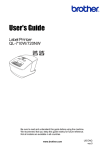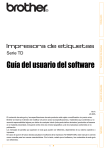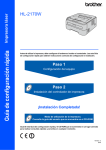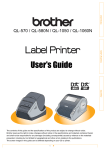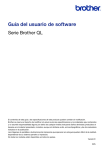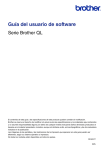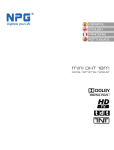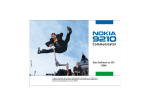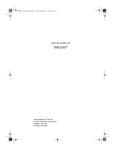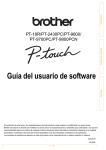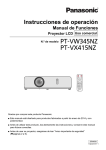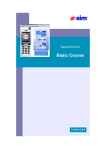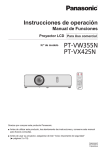Download Guía del usuario
Transcript
Introducción
Apéndice
Guía del usuario
Creación de etiquetas
QL-570 / QL-580N / QL-1050 / QL-1060N
El contenido de esta guía y las especificaciones de este producto está sujeto a modificación sin previo aviso.
Brother se reserva el derecho de modificar sin previo aviso las especificaciones y materiales aquí contenidos y no asumirá
responsabilidad alguna por daños de cualquier índole (incluyendo daños derivados) producidos al basarse en el material
presentado, incluyendo entre otros los errores tipográficos y de otra naturaleza contenidos en la publicación.
Los mensajes de pantalla que aparecen en esta guía pueden ser diferentes, dependiendo de su sistema operativo o impresora.
1
Índice . . . . . . . . . . . . . . . . . . . . . . . . . . . . . . . . . . . . . . . . . . . . . . . . . . . . . . . . . . . . . . . . . . . . . . . . . . . . . . . . . . . . . . .2
Introducción
Índice
Introducción . . . . . . . . . . . . . . . . . . . . . . . . . . . . . . . . . . . . . . . . . . . . . . . . . . . . . . . . . . . . . . . . . . . . . . . . . . . . . . .3
Acerca de esta guía ....................................................................................................... 3
Estructura manual ......................................................................................................... 3
Símbolos utilizados en esta guía ................................................................................... 3
Apéndice . . . . . . . . . . . . . . . . . . . . . . . . . . . . . . . . . . . . . . . . . . . . . . . . . . . . . . . . . . . . . . . . . . . . . . . . . . . . . . . . . 32
Control de los comandos ESC/P .................................................................................... 32
Comandos disponibles ................................................................................................ 32
Cables serie ................................................................................................................. 32
Impresión directa desde otras aplicaciones .................................................................... 33
Configuración del controlador de impresora ................................................................ 33
Impresión desde otras aplicaciones ............................................................................ 35
Desinstalación del software ............................................................................................ 36
Para Windows® ........................................................................................................... 36
Para Mac® ................................................................................................................... 39
Accesorios (sólo para EE.UU.) ....................................................................................... 41
2
Apéndice
Descripción general de creación de etiquetas .................................................................. 4
Desde la creación a la impresión de etiquetas .............................................................. 4
Uso de P-touch Editor para Windows® ............................................................................. 6
Inicio de P-touch Editor ................................................................................................. 6
Inicio de la ayuda de P-touch Editor ............................................................................ 10
Creación de etiquetas con otras aplicaciones ............................................................. 12
Uso de P-touch Address Book ........................................................................................ 19
Inicio de P-touch Address Book .................................................................................. 19
Creación de un nuevo registro .................................................................................... 21
Uso de P-touch Transfer Manager y P-touch Library ..................................................... 22
Inicio de P-touch Transfer Manager ............................................................................ 22
Transferencia de las plantillas de etiquetas del PC a la impresora ............................. 23
Transferencia de las plantillas a la impresora por la red ............................................. 25
Copia de seguridad de plantillas de etiquetas ............................................................. 26
Inicio de P-touch Library .............................................................................................. 27
Búsqueda de etiquetas ................................................................................................ 28
Uso de P-touch Editor para Mac® ................................................................................... 29
Inicio de P-touch Editor ............................................................................................... 29
Inicio de la ayuda de P-touch Editor ............................................................................ 31
Creación de etiquetas
Creación de etiquetas . . . . . . . . . . . . . . . . . . . . . . . . . . . . . . . . . . . . . . . . . . . . . . . . . . . . . . . . . . . . . . . . . . . . .4
La impresora de etiquetas Brother QL-1060N (en adelante "la máquina") le permite imprimir etiquetas
personalizadas de forma rápida y sencilla creadas con el software de etiquetas, P-touch Editor.
Acerca de esta guía
Introducción
Introducción
Esta guía (PDF) se incluye en el CD-ROM.
En esta guía, cuando el puntero del ratón se convierta en
puede hacer clic para pasar a la página
correspondiente.
Para obtener ayuda sobre las funciones básicas de Adobe® Reader®, consulte los archivos de ayuda
de Adobe® Reader®.
Las siguientes instrucciones le ayudarán a utilizar la máquina correctamente y a comprender todas las funciones.
Asegúrese de que lee y comprende las instrucciones antes de utilizar la máquina.
Guía de configuración y uso
• Lea la Guía de configuración y uso antes de leer esta Guía del usuario.
• La guía incluye información que debe leer antes de utilizar la máquina, como precauciones generales de uso,
instalación y configuración de la unidad principal.
• También se incluye información acerca de cómo instalar el software para conectar la máquina al ordenador.
Creación de etiquetas
Estructura manual
Guía del usuario (esta guía)
Esta guía describe cómo crear etiquetas utilizando el software de P-touch Editor que se ha instalado en un
ordenador conectado a la máquina.
GUÍA DEL USUARIO EN RED
Esta guía describe cómo utilizar BRAdmin, una utilidad para gestionar dispositivos Brother conectados a la red.
• Si es usuario de Windows®, puede visualizar esta guía desde la aplicación de configuración de P-touch
cuando se ejecute desde el CD-ROM.
Tras instalar esta guía en su equipo, también podrá visualizarla desde el menú Inicio.
• Si es usuario de Mac®, consulte los archivos PDF en la carpeta [Manuals] del CD-ROM.
Guía de P-touch Template
Esta guía describe el modo de uso de las funciones de P-touch Template.
• Consulte el manual en la carpeta [Tools] del CD-ROM.
Símbolos utilizados en esta guía
Los símbolos utilizados en esta guía se indican a continuación:
Este símbolo muestra la información o las indicaciones que se deben seguir. Si no se tienen en cuenta,
pueden producirse daños, lesiones o fallos en el funcionamiento.
Este símbolo muestra la información o las indicaciones que pueden ayudarle a comprender mejor y
utilizar la máquina con mayor eficacia.
3
Acerca de esta guía
Apéndice
• Si es usuario de Windows®, puede visualizar esta guía desde la aplicación de configuración de P-touch
cuando se ejecute desde el CD-ROM.
Tras instalar esta guía en su equipo, también podrá visualizarla desde el menú Inicio.
• Si es usuario de Mac®, consulte los archivos PDF en la carpeta [Manuals] del CD-ROM.
Descripción general de creación de etiquetas
Introducción
Creación de etiquetas
Esta sección describe el procedimiento general de creación de etiquetas con la máquina.
Para obtener instrucciones detalladas paso a paso, consulte los archivos de ayuda.
Desde la creación a la impresión de etiquetas
1
Seleccione el tipo de etiqueta que desee crear. Existe una amplia variedad entre las que
puede elegir.
Apéndice
Creación de etiquetas
Ejemplos de etiquetas
2
Prepare el rollo DK de etiquetas que desee crear.
La máquina se proporciona con uno o más rollos de muestra. (Puede comprar más rollos de forma separada.)
Seleccione el rollo DK adecuado para el tipo
de etiqueta que desee crear.
Instale el rodillo DK.
ÎGuía de configuración y uso
4
Desde la creación a la impresión de etiquetas
Cree una etiqueta
Imprima la etiqueta
Mediante P-touch
Windows®
Express Mode
Introduzca el texto
Mac®
Edite la etiqueta
Introducción
Cree e imprima la etiqueta.
Express Mode
Introduzca el texto
Windows®
Edite la etiqueta
Standard Mode
Professional Mode
Creación de etiquetas
Standard Mode
Professional Mode
Introduzca el texto
®
Windows /Mac
Edite la etiqueta
®
Snap Mode
El resultado puede ser diferente.
• Captura de pantalla
• Imprimir texto
• Arrastrar y soltar
Mediante una aplicación de otro fabricante (Windows® únicamente)
Microsoft® Word/Excel®/Outlook®
• Funciones de complementos
• Importar el texto
Mediante P-touch Address Book (Windows® únicamente)
Introduzca/importe el texto
5
Edite la etiqueta
Desde la creación a la impresión de etiquetas
Apéndice
3
Esta sección explica el procedimiento para iniciar P-touch Editor. Con P-touch Editor, puede crear diferentes
tipos de etiquetas.
Consulte la ayuda de P-touch Editor para obtener ejemplos de diferentes tipos de etiquetas y detalles acerca
de la creación, impresión y almacenamiento de etiquetas. A continuación se muestra un ejemplo para
Windows Vista®. Lea el nombre de modelo en las imágenes para el modelo que haya adquirido.
Introducción
Uso de P-touch Editor para Windows®
Inicio de P-touch Editor
Haga clic en [Inicio] - [Todos los programas
(Programas)] - [Brother P-touch] - [P-touch
Editor 5.0].
También puede iniciar P-touch Editor utilizando los
métodos siguientes (sólo si ha creado el acceso
directo durante el proceso de instalación):
• Haga doble clic en el icono del acceso directo
del escritorio.
• Haga clic en el icono de acceso directo de la
barra Inicio rápido.
Creación de etiquetas
1
Cuando se abra P-touch Editor, aparecer el cuadro de diálogo [Nuevo/Abrir], donde podrá seleccionar
si desea crear un nuevo diseño de etiqueta o abrir una etiqueta existente.
2
Seleccione una opción del cuadro de diálogo
[Nuevo/Abrir] y haga clic en
.
• Puede seleccionar la impresora de etiquetas y el
tamaño del formato.
• Si selecciona [Abrir archivo], aparecerá el cuadro de
diálogo [Abrir]. Puede seleccionar y abrir el archivo
que ha creado y guardado anteriormente.
• Si selecciona [Ver historial], aparecerá el cuadro de
diálogo [Historial]. Puede seleccionar las etiquetas
creadas recientemente.
• Si selecciona [Nuevo], debe seleccionar escribir en
vertical u horizontal.
• Si selecciona [Seleccionar por uso], puede elegir aplicaciones por etiquetas.
• Si selecciona [Ayuda-Procedimientos para], aparecerá la ayuda de P-touch Editor.
Los archivos de ayuda le permiten aprender paso a paso cómo crear un diseño de etiqueta.
• Si selecciona [Buscar actualizaciones] con un ordenador conectado a Internet, se conectará con
Brother Solutions Center. Utilice Brother Solutions Center para comprobar las últimas descargas de
software y las preguntas más frecuentes.
6
Inicio de P-touch Editor
Apéndice
Para especificar la forma en la que P-touch Editor debe iniciarse, haga clic en [Herramienta][Opciones] para abrir el cuadro de diálogo [Opciones]. En la ficha [General], puede seleccionar el
ajuste en el cuadro de lista [Operaciones] de [Configuración de inicio]. Normalmente seleccione
[Mostrar el cuadro de diálogo Nuevo/Abrir].
Ventana de diseño
Express Mode
Introducción
Este modo permite crear etiquetas con texto e imágenes de manera simple.
La ventana de diseño tiene las secciones siguientes:
1
2
3
5
Creación de etiquetas
4
6
7
2 Barra de comandos
La barra de comandos contiene Nuevo/Abrir, Papel, Texto, Marco, Imagen, etc.
3 Barra de herramientas Dibujo/Editar
Contiene herramientas para seleccionar un objeto, introducir texto, dibujar gráficos, etc.
4 Barra de propiedades
Puede introducir y aplicar formato al texto, imágenes, etc.
5 Ventana de diseño
La ventana de diseño se utiliza para mostrar y editar objetos.
6 Ventana de base de datos
Muestra una base de datos conectada.
7 Botones de selección de modo
Permite cambiar entre los modos del Editor.
• El menú [Ver] permite mostrar/ocultar las barras de herramientas y ventanas.
• Consulte la ayuda de P-touch Editor para obtener más información.
7
Inicio de P-touch Editor
Apéndice
1 Barra de menú
Los comandos están clasificados en cada menú (Archivo, Edición, Ver, Insertar, etc.) según su función.
Professional Mode
Introducción
Este modo ofrece todas las posibilidades de creación de etiquetas mediante el uso de plantillas.
La ventana de diseño tiene las secciones siguientes:
1
2
3
4
8
6
Creación de etiquetas
5
7
2 Barra estándar
Esta barra de herramientas contiene un conjunto de los comandos más utilizados (Nuevo diseño, Abrir,
Guardar, Imprimir, etc.).
3 Paleta de propiedades
La paleta de propiedades contiene los cuadros de propiedades de Imprimir, Papel, Texto y Diseño. Haga
clic en la parte izquierda de cada paleta para mostrarla u ocultarla.
4 Barra de herramientas Dibujo/Editar
Contiene herramientas para seleccionar un objeto, introducir texto, dibujar gráficos, etc.
5 Ventana de diseño
La ventanade diseño se utiliza para mostrar y editar objetos.
6 Ventana de base de datos
Muestra una base de datos conectada.
7 Botones de selección de modo
Permite cambiar entre los modos del Editor.
8 Barra lateral
Al seleccionar la ficha, puede insertar y aplicar formato al texto, códigos de barra, tablas, etc., cambiar el
orden de los objetos para crear una plantilla de etiqueta o cambiar la configuración avanzada.
• El menú [Ver] permite mostrar/ocultar las barras de herramientas, la paleta de propiedades y ventanas.
• Consulte la ayuda de P-touch Editor para obtener más información.
8
Inicio de P-touch Editor
Apéndice
1 Barra de menú
Los comandos están clasificados en cada menú (Archivo, Edición, Ver, Insertar, etc.) según su función.
Snap Mode
1
Si selecciona [Snap Mode] en el
cambiador de modo, aparecerá el cuadro
de diálogo Descripción del modo Snap.
Haga clic en
.
Introducción
En este modo puede capturar la pantalla, imprimirla como una imagen y guardarla para un uso futuro. Para
iniciar el modo Snap, realice el sigue procedimiento.
Snap mode se abrirá.
Consulte la ayuda de P-touch Editor para
obtener más información.
Apéndice
2
Creación de etiquetas
• Si activa la casilla de verificación [No volver a
mostrar este cuadro de diálogo], podrá activar
Snap mode directamente la próxima vez.
• También puede iniciar el modo desde [Inicio] [Todos los programas (Programas)] - [Brother
P-touch] - [P-touch Editor 5.0 (Snap mode)].
9
Inicio de P-touch Editor
Esta sección explica cómo iniciar la Ayuda de P-touch Editor en Windows®. A continuación se muestra un
ejemplo para Windows Vista®.
Iniciar desde el botón Inicio
Para iniciar la Ayuda de P-touch Editor, haga
clic en el botón Inicio en la barra de tareas,
señale [Todos los programas (o Programas)].
Haga clic en Brother
P-touch y P-touch Editor 5.0.
Introducción
Inicio de la ayuda de P-touch Editor
Inicio desde el cuadro de diálogo Nuevo/Abrir
Creación de etiquetas
En el cuadro de diálogo Nuevo/Abrir, haga
clic en Ayuda - Procedimientos para.
Iniciar desde P-touch Editor
Apéndice
Haga clic en el menú Ayuda y seleccione Ayuda de P-touch Editor.
Express Mode
Professional Mode
Haga clic con el botón secundario del ratón y seleccione Ayuda de P-touch Editor.
Snap Mode
10
Inicio de la ayuda de P-touch Editor
Es posible imprimir la información que proporciona la ayuda de P-touch Editor. Utilice su impresora habitual
para imprimir la información de la ayuda de P-touch Editor.
1
En la ficha [Contenido], seleccione el tema que desea imprimir.
2
Haga clic en
Seleccione el intervalo de temas que va a
imprimir y haga clic en
.
Especifique la [Impresora] y haga clic en
.
Seleccione una impresora normal que admita tamaños de papel generales, como Letter.
Creación de etiquetas
4
en la barra de herramientas.
Apéndice
3
Introducción
Impresión de la descripción de la ayuda
11
Inicio de la ayuda de P-touch Editor
• La función Add-In admite las aplicaciones siguientes:
Microsoft® Word 2000/2002/2003/2007, Microsoft® Excel® 2000/2002/2003/2007 y Microsoft®
Outlook® 2000/2002/2003/2007
• Una vez haya instalado la función Add-In en Microsoft® Word,
Excel® u Outlook®, el cuadro de diálogo [Opciones de
seguridad] puede aparecer cuando inicie estas aplicaciones,
dependiendo de los parámetros de seguridad de la
aplicación.
Si aparece este cuadro de diálogo, seleccione [Confiar en
todos los documentos de este editor] y haga clic en [Aceptar].
Para obtener información sobre los parámetros de seguridad,
consulte los archivos de ayuda de la aplicación.
• Para Microsoft® Word 2003, etc, active la casilla de
verificación [Confiar siempre en las macros de esta fuente] y
haga clic en [Habilitar macros].
Creación de etiquetas
Cuando instale el software, si selecciona la función Add-In, se añadirá automáticamente un icono de P-touch
a la barra de herramientas de Microsoft® Word, Excel® y Outlook®. (Sólo si Microsoft® Word, Excel®,
Outlook® están instalados en el ordenador.) La función Add-In sólo es válida para Windows®.
En cada una de las aplicaciones, si selecciona el texto que desea imprimir y hace clic en el icono de P-touch,
puede crear e imprimir etiquetas de forma rápida y fácil.
Dependiendo de los parámetros seleccionados, el texto copiado con la función Add-In se registrará en la
lista de etiquetas. La lista de etiquetas es una base de datos integrada en P-touch Editor. Para ver la lista de
etiquetas, haga clic en [Archivo]-[Base de datos]-[Lista de etiquetas].
Introducción
Creación de etiquetas con otras aplicaciones
Para obtener información sobre la instalación, consulte la ayuda de P-touch Editor.
Registro y cancelación de la función Add-In
Antes de ejecutar este programa, cierre Word, Excel® y Outlook®.
A continuación se muestra un ejemplo para Windows Vista®.
Haga clic en [Inicio]-[Todos los
programas (Programas)]-[Brother
P-touch]-[P-touch Tools]-[P-touch
Editor 5.0 Add-Ins Utility].
Apéndice
1
Aparecerá el cuadro de diálogo [Configuración
de complementos de Brother...].
12
Creación de etiquetas con otras aplicaciones
Creación de etiquetas
[Aplicar] se utiliza para especificar la acción que se
realizará cuando se pulse el botón del complemento
en cada aplicación.
• Express Mode
: Inicia Express Mode.
• Professional Mode
: Inicia Professional mode.
• Imprimir inmediatamente : Imprime la etiqueta.
Introducción
Haga clic en las casillas de verificación de las
aplicaciones en las que se utilizará la función AddIn y desactive las casillas de verificación del resto.
Apéndice
2
13
Creación de etiquetas con otras aplicaciones
Microsoft® Word
Si se está ejecutando Microsoft® Outlook® y selecciona Microsoft® Word como el editor estándar,
no podrá utilizar la función Add-In en Microsoft® Word. Salga de Microsoft® Outlook® y reinicie
Microsoft® Word.
Creación de etiquetas con Microsoft® Word
2
Abra un documento de Microsoft® Word y
seleccione el texto que desea imprimir.
En la cinta/barra de herramientas estándar de Microsoft® Word, haga clic en
.
Creación de etiquetas
1
Introducción
Con la función Add-In, puede copiar directamente el texto en Microsoft® Word a un diseño de etiqueta.
Para obtener información acerca de cómo añadir automáticamente el texto a una lista de etiquetas,
consulte "Cómo añadir texto de Microsoft® Word a la Lista de etiquetas" a continuación.
Cómo añadir texto de Microsoft® Word a la Lista de etiquetas
Texto
Campo añadido
Fecha de creación
Campo Fecha
Primera línea
Campo Título
Todas las líneas incluyendo la primera
Campo Cuerpo
Código postal detectado
Campo Código
Si hace clic en No en el mensaje "¿Desea registrar datos en la lista de etiquetas?" que aparece y desea
registrar, vaya a [Herramienta]-[Opciones] y active la casilla de verificación "Registrar automáticamente los
datos importados con complemento" en la ficha [Lista de etiquetas].
14
Creación de etiquetas con otras aplicaciones
Apéndice
La primera vez que utilice esta opción, aparecerá el mensaje "¿Desea registrar datos en la lista de
etiquetas?". Si hace clic en Sí, se añadirán automáticamente los registros creados en la lista de etiquetas a
cada uno de los campos siguientes la próxima vez que registre el texto:
Microsoft® Excel®
Con la función Add-In, puede copiar directamente el texto en Microsoft® Excel® a un diseño de etiqueta.
2
Abra una hoja de Microsoft® Excel® y
seleccione las celdas con texto que desea
incluir en la etiqueta.
En la cinta/barra de herramientas estándar de Microsoft® Excel®, haga clic en
.
Aparecerá el cuadro de diálogo [Configuración de importación de Brother P-touch]
3
En [Diseño de etiqueta], realice los ajustes
de salto de línea en las celdas y haga clic en
.
Creación de etiquetas
1
Introducción
Creación de etiquetas con Microsoft® Excel®
3
Apéndice
[Diseño de etiqueta] le permite cambiar la
forma en la que se mostrará/imprimirá el texto.
Si selecciona cualquier elemento del cuadro
[Campos] y haga clic en
, se añadirá un
nuevo campo al cuadro [Diseño de etiqueta].
Puede introducir los espacios, saltos de línea,
comas y caracteres de cada celda e
imprimirlos en una etiqueta. También puede
eliminar campos de esta pantalla resaltando el
campo y pulsando la tecla Supr de su teclado.
• Para obtener información acerca de cómo añadir automáticamente el texto a una lista de
etiquetas, consulte "Cómo añadir el texto de Microsoft® Excel ®a una Lista de etiquetas" en la
página 16.
• Si desea incluir los datos en el campo Código de la Lista de etiquetas, seleccione [Texto
importado en el campo "Código" de la lista de etiquetas] en el cuadro de diálogo [Configuración
de importación de Brother P-touch].
15
Creación de etiquetas con otras aplicaciones
Texto
Campo añadido
Fecha de creación
Campo Fecha
La primera línea en el texto que se especifica en
Diseño de etiqueta
Campo Título
Todas las líneas incluidas en la primera línea en el
texto especificado en Diseño de etiqueta
Campo Cuerpo
Contenido de celda especificado en [Texto
importado en el campo "Código" de la lista de
etiquetas]
Campo Código
Apéndice
Si hizo clic en No en el mensaje "¿Desea registrar datos en la lista de etiquetas?" que aparece, pero desea
registrar, vaya a [Herramienta]-[Opciones] y active la casilla de verificación "Registrar automáticamente los
datos importados con complemento."
Creación de etiquetas
La primera vez que utilice esta opción, aparecerá el mensaje "¿Desea registrar datos en la lista de
etiquetas?". Si hace clic en Sí, se añadirán automáticamente los registros creados en la lista de etiquetas a
cada uno de los campos siguientes la próxima vez que registre el texto:
Introducción
Cómo añadir texto desde Microsoft® Excel® a una Lista de etiquetas
16
Creación de etiquetas con otras aplicaciones
Con la función Add-In, puede copiar directamente el texto en Microsoft® Outlook® a un diseño de etiqueta.
Los elementos que puede importar son: Contactos, elementos del Calendario, Elementos eliminados,
Borrador, Bandeja de entrada, Diario, Notas (texto en el cuadro de diálogo Notas no está disponible),
Bandeja de salida, Elementos enviados y Tareas.
Creación de etiquetas utilizando los datos de Contactos en Microsoft® Outlook®
1
Introducción
Microsoft® Outlook®
Abra Contactos de Microsoft® Outlook® y
seleccione la información del registro que
desea incluir.
Creación de etiquetas
En Microsoft® Outlook®, puede incluir no sólo
los datos del registro sino también el texto de
un mensaje, como en Microsoft® Word.
2
En la cinta/barra de herramientas estándar de Microsoft® Outlook®, haga clic en
.
3
En [Diseño de etiqueta], realice ajustes en el
formato de las celdas y haga clic en el botón
.
3
[Diseño de etiqueta] le permite cambiar la
forma en la que se mostrará/imprimirá el texto.
Si selecciona cualquier elemento del cuadro
[Campos] y haga clic en
, se añadirá un
nuevo campo al cuadro [Diseño de etiqueta].
Puede introducir los espacios, saltos de línea,
comas y caracteres de cada celda e
imprimirlos en una etiqueta. También puede
eliminar campos de esta pantalla resaltando el
campo y pulsando la tecla Supr de su teclado.
• Para obtener información acerca de cómo añadir automáticamente el texto a una lista de etiquetas,
consulte "Cómo añadir el texto de Microsoft® Outlook®a una Lista de etiquetas" en la página 18.
• Si desea incluir los datos en el campo Código de la Lista de etiquetas, seleccione [Texto importado
en el campo "Código" de la lista de etiquetas] en el cuadro de diálogo [Configuración de importación
de Brother P-touch].
17
Creación de etiquetas con otras aplicaciones
Apéndice
Para obtener información acerca de cómo añadir automáticamente el texto a la lista de etiquetas,
consulte "Cómo añadir el texto de Microsoft® Outlook®a una Lista de etiquetas" en la página 18.
Texto
Campo añadido
Fecha de creación
Campo Fecha
La primera línea en el texto que se especifica en
Diseño de etiqueta
Campo Título
Todas las líneas incluidas en la primera línea en el
texto especificado en Diseño de etiqueta
Campo Cuerpo
Contenido de celda especificado en [Texto
importado en el campo "Código" de la lista de
etiquetas]
Campo Código
Apéndice
Si hizo clic en No en el mensaje "¿Desea registrar datos en la lista de etiquetas?" que aparece, pero desea
registrar, vaya a [Herramienta]-[Opciones] y active la casilla de verificación "Registrar automáticamente los
datos importados con complemento."
Creación de etiquetas
La primera vez que utilice esta opción, aparecerá el mensaje "¿Desea registrar datos en la lista de
etiquetas?". Si hace clic en Sí, se añadirán automáticamente los registros creados en la lista de etiquetas a
cada uno de los campos siguientes la próxima vez que registre el texto:
Introducción
Cómo añadir texto desde Microsoft® Outlook® a una Lista de etiquetas
18
Creación de etiquetas con otras aplicaciones
Esta sección describe el procedimiento para crear etiquetas de registros de forma eficaz, mediante P-touch
Address Book. P-touch Address Book sólo es válida para Windows®. A continuación se muestra un ejemplo
para Windows XP.
Introducción
Uso de P-touch Address Book
Inicio de P-touch Address Book
También puede iniciar P-touch Address
Book mediante los métodos siguientes:
(sólo si ha creado el acceso directo
durante el proceso de instalación)
• Haga doble clic en el icono del acceso
directo del escritorio.
• Haga clic en el icono de acceso directo de
la barra Inicio rápido.
Cuando se inicia P-touch Address Book, aparece el cuadro de diálogo de inicio , donde podrá realizar
las configuraciones necesarias para crear nuevos registros, importar datos de formato CSV o
contactos de Outlook®, etcétera.
2
Creación de etiquetas
Haga clic en [Inicio]-[Todos los
programas(Programas)]-[Brother P-touch][P-touch Address Book 1.1].
En el cuadro de diálogo de inicio, indique
la acción que P-touch Address Book debe
ejecutar y haga clic en
.
• Si selecciona [Crear un nuevo registro],
aparecerá la ventana de diseño.
• Si selecciona [Importar registros desde un
archivo CSV] o [Importar registros desde
Outlook], puede importar los registros en otros
formatos.
• Haga clic en
para abrir los archivos
de ayuda de P-touch Address Book.
La ayuda de P-touch Address Book ofrece
información acerca de las funciones disponibles
y explica cómo utilizar P-touch Address Book.
19
Inicio de P-touch Address Book
Apéndice
1
Ventana de diseño
Introducción
La ventana de diseño tiene las ocho secciones siguientes:
1
2
3
4
7
6
8
Creación de etiquetas
5
1 Barra de menú
Los comandos están clasificados en cada menú (Archivo, Edición, Ver, Diseño, etc.) según su función.
3 Barra de herramientas de texto
Se utiliza para ajustar atributos de texto como el tamaño de fuente y la alineación del formato de texto.
4 Vista de selección de estilo de diseño
Muestra los estilos de diseño almacenados en la carpeta.
5 Área de trabajo de diseño
Se utiliza para mostrar o editar un diseño que utiliza el estilo de la vista de selección.
6 Cuadro de lista combinado de registros
Muestra la lista de registros especificados. Puede seleccionar [Personal], [Empresarial], [Otro 1], [Otro 2]
y [Otro 3].
7 Ficha Índice
Puede realizar búsquedas en el campo en Vista de registros. Haga clic en [Herramientas]-[Clasificar] para
abrir el cuadro de diálogo [Clasificar] y especificar el campo que va a buscar utilizando [Clave1].
8 Vista de registros
Los datos del registro se muestran en cada campo. Los datos también se pueden editar (añadir, eliminar
o modificar).
20
Inicio de P-touch Address Book
Apéndice
2 Barra estándar
Esta barra de herramientas contiene un conjunto de los comandos más utilizados (Crear nuevo registro,
Editar registro, Buscar, Imprimir, etc.).
Creación de un nuevo registro
1
2
Haga clic en [Archivo]-[Crear nuevo registro]. O bien haga clic en
Aparecerá el cuadro de diálogo [Crear nuevo registro].
Introduzca los datos de cada
elemento.
.
Introducción
Esta sección explica cómo crear un nuevo registro.
1
Creación de etiquetas
2
1 Crear nuevo registro desde la barra de herramientas
El menú contiene los siguientes comandos:
Icono
Nombre del botón
Función
Anterior
Muestra el registro anterior.
Siguiente
Muestra el registro siguiente.
Eliminar registro
Elimina el registro seleccionado.
Imagen
Permite insertar una imagen a partir de un archivo o cámara
conectada al ordenador.
Se admiten los siguientes tipos de archivos:
• Mapa de bits (*.bmp, *.dib)
• Archivo JPEG (*.jpg, *.jpeg)
• Archivo TIFF (sin comprimir) (*.tif )
• Archivo GIF (*.gif )
• Icono (*.ico)
• Metarchivo de Windows (*.wmf, *.emf) (*no se permite ajuste de
imagen.)
• Archivo PNG (*.png)
Guardar y cerrar
Guarda el registro y cierra el cuadro de diálogo [Crear nuevo registro].
2 Formulario del registro
Se utiliza para introducir los datos de cada elemento, como el nombre, dirección, número de
teléfono, información de la compañía y dirección de correo electrónico del nuevo registro.
3
Cuando termine de introducir los datos, haga clic en
21
para guardar.
Creación de un nuevo registro
Apéndice
Crear nuevo registro Abre la ventana Crear nuevo registro de un registro nuevo.
P-touch Library: Esta aplicación le permite gestionar plantillas de etiquetas de P-touch y otros datos en el ordenador.
Puede imprimir una etiqueta desde P-touch Library con la máquina.
P-touch Transfer Manager: Esta aplicación puede transferir datos de plantillas de etiquetas a la unidad principal
de la impresora y realizar copias de seguridad de los datos transferidos a la unidad principal de la impresora.
Para transferir las plantillas por la red, es necesario que prepare BRAdmin Professional o Web BRAdmin.
Descargue las aplicaciones de nuestro sitio web.
Introducción
Uso de P-touch Transfer Manager y
P-touch Library
1
Haga clic en el botón [Inicio], seleccione [Todos los programas (Programas)] - [Brother P-touch]
- [P-touch Tools] - [P-touch Transfer Manager 2.1].
Se iniciará P-touch Transfer Manager.
Ventana de diseño
1
2
3
Creación de etiquetas
Inicio de P-touch Transfer Manager
5
4
1 Menú
Los comandos están clasificados en cada menú (Archivo, Edición, Ver, Herramientas y Ayuda) según su función.
2 Barra de herramientas
Se incluyen iconos para los comandos que se utilizan con mayor frecuencia. Haga clic en un icono para
acceder a ese comando.
3 Selección del modelo de impresora (Sólo en P-touch Transfer Manager)
Seleccione el modelo de impresora para enviar los datos. Si selecciona una impresora, sólo se pueden
enviar los datos a la impresora seleccionada en la vista de lista.
4 Vista de carpetas
Muestra una lista de carpetas. Si selecciona una carpeta, los datos de la carpeta seleccionada aparece
en la vista de lista de la derecha.
5 Vista de lista
Se muestran los datos de la carpeta seleccionada.
6 Vista previa
Las plantillas de etiquetas seleccionadas en la vista de lista se muestran como vista previa.
22
Inicio de P-touch Transfer Manager
Apéndice
6
Explicaciones de los iconos
Nombre del botón
Función
Transferir
(Sólo para P-touch
Transfer Manager)
Transfiere las plantillas de etiquetas y otros datos de su
PC a la impresora (si conecta el cable de interfaz USB).
Copia de seguridad
(Sólo para P-touch
Transfer Manager)
Realiza una copia de seguridad de los datos que ha
transferido a la impresora Brother
P-touch utilizando P-touch Transfer Manager.
Abrir
Permite editar los datos seleccionados.
Introducción
Icono
Buscar
Busca los datos gestionados con P-touch Library.
Vistas
Cambia el formato de visualización del archivo.
Transferencia de las plantillas de etiquetas del PC a la impresora
Creación de etiquetas
Imprimir
Imprime la plantilla de la etiqueta seleccionada en la impresora.
(Sólo para P-touch Library)
Asegúrese de que desconecta el cable de red cuando transfiera plantillas a través de USB.
Seleccione la impresora a la que va a
transferir los datos.
Antes de transferir los datos, compruebe que el
PC y la impresora están correctamente
conectados con un cable USB y que la
impresora está encendida.
2
Haga clic con el botón secundario en la
carpeta [Configuraciones], a continuación
seleccione [Nuevo] y cree una carpeta nueva.
En este caso, como ejemplo, creamos la carpeta
"Transfer".
23
Transferencia de las plantillas de etiquetas del PC a la
Apéndice
1
Arrastre los datos de transferencia de Todos los
contenidos, Diseños u otra carpeta bajo Filtro.
Cuando transfiera varios conjuntos de datos, puede
desplazar todos los datos de transferencia a la carpeta
que haya creado.
Los números de Asignación de clave se
asignan automáticamente a los datos de
transferencia de la carpeta que ha creado
en el paso anterior.
Para modificar un número, haga clic con el botón
secundario en el nombre de los datos en la vista de
lista y seleccione el número de asignación de clave.
• La asignación de clave es necesaria para
transferir datos que no sean texto de mensajes.
• Si cambia el número de asignación de clave utilizado
para los datos ya transferidos a la unidad principal
de la impresora, se sobrescribirá. Puede comprobar
el numero de asignación de clave de los datos ya
transferidos realizando una copia de seguridad de
los datos, tal y como se explica en "Copia de
seguridad de plantillas de etiquetas" (página 26).
• Puede hacer clic en el nombre de los datos que va
a transferir para modificarlo. Dependiendo de su
modelo de impresora, pueden existir restricciones
en el número de caracteres que puede utilizar en
el nombre.
5
Seleccione los datos o la carpeta que
desea transferir y haga clic en
.
Aparecerá el mensaje de confirmación de la
transferencia.
6
Haga clic en [Aceptar].
Los datos en la carpeta seleccionada en la vista
de carpeta se transferirán a la impresora.
Si ha seleccionado unos datos específicos
en la vista de lista, sólo se transferirán los
datos seleccionados a la impresora.
24
Transferencia de las plantillas de etiquetas del PC a la
Creación de etiquetas
4
Introducción
Arrastre los datos de transferencia a la
carpeta que ha creado.
Apéndice
3
Para transferir las plantillas por la red a la impresora, es necesario que prepare BRAdmin Professional o
Web BRAdmin. Descargue las aplicaciones de nuestro sitio web.
Cree la plantilla que desea transferir con P-touch Editor5.0; a continuación, seleccione
el menú [Archivo]-[Transferir plantilla...] para registrar la plantilla en Transfer Manager.
2
Haga clic en
3
Inicie BRAdmin Professional (1) o Web BRAdmin (2).
para guardar la plantilla registrada en formato .blf.
(1) Seleccione la impresora y abra el menú
[Cargar firmware] en [Control].
5
Seleccione la función Cargar firmware de BRAdmin Professional o Web BRAdmin.
(1) Seleccione [TFTP PUT] y haga clic
en el botón [Aceptar].
(2) Haga clic en el botón [Load Firmware] en la
parte superior de la pantalla.
Apéndice
4
(2) Seleccione la impresora y haga clic en el botón
[Open] en la parte inferior de la pantalla.
Creación de etiquetas
1
Introducción
Transferencia de las plantillas a la impresora por la red
Seleccione el archivo en formato .blf que ha exportado en el paso 3 y cárguelo en la impresora.
(1) Seleccione el archivo .blf y haga clic
en el botón [Aceptar].
(2) Seleccione el archivo .blf y haga clic en
el botón [Submit].
Introduzca la contraseña predeterminada "access" en el cuadro [Contraseña].
25
Transferencia de las plantillas a la impresora por la red
Copia de seguridad de plantillas de etiquetas
• Sólo es válido al conectar un cable USB.
• En algunos modelos de impresora es posible volver a transferir datos de copia de seguridad a una
impresora diferente de la impresora de la que proceden originalmente los datos.
• Es posible que no se puedan transferir los datos de copia de seguridad a impresoras de una
especificación diferente al modelo en que se realizó originalmente la copia de seguridad.
1
Introducción
Transfiere las plantillas de etiquetas y otros datos de la impresora al PC.
Conecte el PC y la impresora con el cable y encienda la alimentación.
Seleccione la impresora en la que va a realizar
la copia de seguridad y haga clic en
.
Aparecerá el mensaje de confirmación de la
copia de seguridad.
3
Haga clic en [Sí].
Se creará una nueva carpeta con un nombre que
contiene la fecha actual dentro de la carpeta de
la impresora, y se transferirán todos los datos de
la impresora a ésta.
Eliminación de todos los datos de la impresora
1
Conecte el PC y la impresora por medio de un cable y encienda la alimentación de la máquina.
El nombre del modelo de impresora aparece en la vista de carpetas.
2
Haga clic con el botón secundario del
ratón en la impresora y seleccione
[Eliminar todo].
Aparecerá el mensaje de confirmación.
3
Haga clic en [Acepter].
Se eliminan todos los datos de la impresora.
26
Copia de seguridad de plantillas de etiquetas
Apéndice
2
Creación de etiquetas
El nombre del modelo de impresora aparece en la vista de carpetas.
Si selecciona un modelo de impresora en la vista de carpetas, se muestran los datos transferidos al ordenador.
Si selecciona un modelo de impresora en la vista de carpetas, se mostrarán los datos que se están
transfiriendo al PC en estos momentos.
Inicio de P-touch Library
1
Haga clic en el botón [Inicio], seleccione [Todos los programas (Programas)] - [Brother P-touch]
- [P-touch Tools] - [P-touch Transfer Manager 2.1].
Se abrirá P-touch Library.
Introducción
Puede iniciar P-touch Library para editar e imprimir etiquetas.
Apertura y edición de datos
1
Seleccione los datos que desea editar y
haga clic en
.
La aplicación asociada con los datos se abre y
entonces puede editar los datos.
Creación de etiquetas
La aplicación que se inicie depende de los
datos. Por ejemplo, para una plantilla de Ptouch, se abre P-touch Editor.
Impresión de etiquetas
Seleccione las plantillas de etiquetas que
desee imprimir y haga clic en
.
A continuación, la impresora conectada imprime
la etiqueta.
Apéndice
1
27
Inicio de P-touch Library
Búsqueda de etiquetas
Haga clic en
.
Se abrirá el cuadro de diálogo [Search].
2
Compruebe los elementos que desea usar como condiciones de búsqueda y
seleccione los parámetros de búsqueda.
Los parámetros de búsqueda que se pueden seleccionar son los siguientes:
Ajustes
Detalles
Parámetros múltiples
Selecciona el método para combinar varios elementos de búsqueda. Si selecciona
Y, se buscan los archivos que cumplan todas las condiciones. Si selecciona O, se
buscan los archivos que cumplan una de las condiciones.
Nombre
Introduce el nombre de los datos que se van a buscar.
Tipo
Selecciona los datos que se van a buscar.
Tamaño
Define el tamaño de datos que se van a buscar.
Fecha
Define la fecha y hora de la última modificación de los datos.
Haga clic en [Search Results].
La búsqueda se inicia.
Apéndice
3
Creación de etiquetas
1
Introducción
Puede realizar búsquedas de plantillas de etiquetas registradas en P-touch Library.
Cierre el cuadro de diálogo [Búsqueda]. Los resultados aparecen en la vista de carpeta "Resultados
de búsqueda"
• Puede registrar los datos en P-touch Library arrastrando y soltando los datos en la carpeta
Contenido o en su vista de lista. Para registrar automáticamente todas las plantillas de etiquetas
creadas con P-touch Editor en P-touch Library, utilice el método siguiente.
1. En el menú de P-touch Editor, seleccione [Herramientas] - [Opciones].
2. En el cuadro de diálogo [Opciones], en la ficha [General], haga clic en [Configuración de registro].
3. Seleccione si las plantillas de etiqueta creadas con P-touch Editor se registrarán al imprimir, al
guardar un archivo o al cerrar un documento.
28
Búsqueda de etiquetas
Esta sección ofrece una descripión general de P-touch Editor. Consulte la ayuda de P-touch Editor para
obtener más información.
Inicio de P-touch Editor
1
Introducción
Uso de P-touch Editor para Mac®
Haga doble clic en [Aplicaciones] y a
continuación en [P-touch Editor 5.0].
Aparecerá la ventana de diseño.
Haga doble clic en la aplicación "P-touch Editor".
Se iniciará P-touch Editor.
Apéndice
2
Creación de etiquetas
Si ha creado un Alias, haga doble clic en el Alias.
29
Inicio de P-touch Editor
Ventana de diseño
Standard Mode
Introducción
Este modo permite crear etiquetas con texto e imágenes de manera simple.
La ventana de diseño tiene las secciones siguientes:
1
2
3
Creación de etiquetas
4
1 Barra de comandos
La barra de comandos contiene Nuevo/Abrir, Papel, Texto, Marco, Imagen, etc.
2 Barra de herramientas Dibujo/Editar
Contiene herramientas para seleccionar un objeto, introducir texto, dibujar gráficos, etc.
3 Barra de propiedades
Puede introducir y aplicar formato al texto, imágenes, etc.
4 Ventana de diseño
La ventanade diseño se utiliza para mostrar y editar objetos.
5 Ventana de base de datos
Muestra una base de datos conectada.
• El menú [Ver] permite mostrar/ocultar las barras de herramientas y ventanas.
• Consulte la ayuda de P-touch Editor para obtener más información.
30
Inicio de P-touch Editor
Apéndice
5
Snap Mode
1
Si hace clic en [Snap Mode], aparecerá el
cuadro de diálogo Descripción del modo
Snap. Haga clic en
.
Introducción
En este modo puede capturar la pantalla, imprimirla como una imagen y guardarla para un uso futuro. Para
iniciar el modo Snap, realice el sigue procedimiento.
2
Snap mode se abrirá.
Consulte la ayuda de P-touch Editor para
obtener más información.
Inicio de la ayuda de P-touch Editor
Creación de etiquetas
Si activa la casilla de verificación [No volver a
mostrar este cuadro de diálogo], podrá activar
Snap mode directamente la próxima vez.
Esta sección explica cómo iniciar la Ayuda de P-touch Editor para Mac. A continuación se muestra un
ejemplo para Mac OS® X 10.4.9.
Apéndice
Inicio desde el cuadro de diálogo Nuevo/Abrir
En el cuadro de diálogo Nuevo/Abrir, haga
clic en Ayuda - Procedimientos para.
Iniciar desde P-touch Editor
Para iniciar la ayuda de P-touch Editor, haga
clic en Ayuda y seleccione Ayuda de P-touch Editor.
31
Inicio de la ayuda de P-touch Editor
Introducción
Apéndice
Control de los comandos ESC/P
Esta máquina incluye diferentes códigos de barra. Puede enviar comandos para imprimir los caracteres y
códigos de barra que se incluyen. (Sólo en QL-580N/QL-1050/QL-1060N)
Comandos disponibles
Las asignaciones de patillas de los cables serie (cables RS-232C) que se pueden utilizar en la máquina se
muestran en la tabla siguiente. Puede adquirir los cables en cualquier tienda de electrónica. No utilice un
cable de interfaz con una longitud superior a 6 pies (2 metros).
Brother QL
(D-sub hembra, tornillo de fijación y tornillo de 4,40 pulgadas)
Nombre
de señal
Número
de patilla
DCD
PC
(D-Sub9P hembra)
Número
de patilla
Nombre
de señal
1
1
DCD
RXD
2
2
RXD
TXD
3
3
TXD
DTR
4
4
DTR
GND
5
5
GND
DSR
6
6
DSR
RTS
7
7
RTS
CTS
8
8
CTS
RI
9
9
RI
Asignaciones de patillas
• No es posible conectar a la vez un cable RS-232C y un cable USB a la impresora y usarla.
• Conecte únicamente un cable que es el que servirá para comunicarse con la impresora. (sólo QL1050)
• El conector serie RS-232C de este equipo no es una fuente de alimentación limitada.
32
Comandos disponibles
Apéndice
Cables serie
Creación de etiquetas
Los comandos disponibles son propiedad de P-touch y están basados en ESC/P.
Para obtener más información, consulte la "Referencia de comandos" incluida en el CD-ROM.
([Unidad de CD]:\Doc\Technical)
Puede utilizar esta máquina para imprimir directamente desde la mayoría de aplicaciones de Windows®,
instalando el controlador de la impresora.
Como el tamaño del papel de esta página es diferente de otras impresoras, es posible que no pueda
imprimir incluso después de instalar el controlador y el software de la aplicación, salvo que el software
de la aplicación permita definir el tamaño correcta de la etiqueta.
Introducción
Impresión directa desde otras aplicaciones
Configuración del controlador de impresora
1
• En Windows Vista®
En [Panel de control], vaya a [Hardware y Sonidos] y abra [Impresoras].
• En Windows® 2000/XP
En [Panel de control], vaya a [Impresoras (2000)/ Impresoras y otro hardware].
Para obtener más información consulte la ayuda de Windows®.
2
Creación de etiquetas
En los pasos siguientes se utiliza QL-XXX. Cambie "XXX" por el nombre de su impresora. Los nombres de
impresora de las pantallas siguientes pueden ser diferentes de su impresora.
Las pantallas pueden ser diferentes según el modelo. A continuación se muestra un ejemplo para Windows Vista®.
• En Windows Vista®
Seleccione "Brother QL-XXX" y haga
clic en [Preferencias de impresión].
Se abrirá el cuadro de diálogo [Preferencias
de impresión de Brother QL-XXX].
• En Windows® 2000/XP
Apéndice
Seleccione “Brother QL-XXX” y
haga clic en [Archivo]-[Preferencias
de impresión].
Aparece el cuadro de diálogo [Propiedades de la impresora].
3
Seleccione cada elemento y haga clic en
.
• Ficha [Papel]
Esta ficha se utiliza para configurar el formato y
la anchura.
Puede cambiar el formato de etiqueta o crear un
formato nuevo en el cuadro de diálogo [Defin.
formato etiqueta] que se abre al hacer clic en
.
33
Configuración del controlador de impresora
Introducción
Defina el nombre del formato ("Nombre") y el
tamaño ("Anchura", "Longitud" y "Espacio entre
etiquetas"), y haga clic en
.
• Ficha [Gráficos]
Creación de etiquetas
En esta ficha puede configurar "Medio
tono", "Claridad" y "Contraste".
• Ficha [Opciones]
Puede definir Auto cortado con el número
de etiquetas entre cortes, "Impresión
reflejada", "Cortar al final" y "Unidades" en
esta ficha.
Apéndice
Las opciones de corte pueden variar
dependiendo del modelo.
4
Cierre la ventana [Impresoras].
34
Configuración del controlador de impresora
Impresión desde otras aplicaciones
1
Haga clic en
y
Introducción
Para este ejemplo se utiliza Microsoft® Word.
.
Se abre el cuadro de diálogo [Imprimir].
2
Seleccione "Brother QL-XXX".
3
4
Haga clic en
y cierre el cuadro de diálogo [Imprimir].
Creación de etiquetas
Puede cambiar los ajustes del controlador de
impresora del cuadro de diálogo [Propiedades]
que aparece cuando hace clic en
.
Cuando hace clic en [Configurar página], aparece la cinta. A continuación, haga clic en
la marca a la derecha de [Configurar página].
Se abrirá el cuadro de diálogo [Configurar página].
5
Haga clic en la ficha [Papel] y seleccione
el tamaño de papel que desea imprimir.
6
7
Haga clic en
Apéndice
También puede seleccionar el formato de
etiqueta que añadido en ÎPágina 33.
Defina los márgenes de la página en la ficha
[Márgenes].
.
El tamaño de la ventana de Microsoft® Word se ajusta al tamaño de papel que ha seleccionado.
Realice las modificaciones que sean necesarias.
Haga clic en
.
Se imprimirán las etiquetas especificadas.
35
Impresión desde otras aplicaciones
Esta sección describe cómo desinstalar el software y el controlador de la impresora. En los pasos siguientes
se utiliza QL-XXX. Cambie "XXX" por el nombre de su impresora. Los nombres de impresora de las pantallas
siguientes pueden ser diferentes de su impresora.
Para Windows®
Introducción
Desinstalación del software
Desinstalación de P-touch Editor
1
• En Windows Vista®
En [Panel de control], vaya a [Programas] y abra [Programas y características].
Se abrirá el cuadro de diálogo [Desinstalar o cambiar este programa].
Se abrirá el cuadro de diálogo [Agregar o guitar programs].
2
• En Windows Vista®
Seleccione "Brother P-touch Editor 5.0"
y haga clic en
.
• En Windows® 2000/XP
Seleccione "Brother P-touch Editor 5.0" y haga clic en
3
Haga clic en
.
.
Se iniciará la operación de desinstalación.
Después de eliminar el software de su ordenador,
aparecerá el cuadro de diálogo [Mantenimiento
completo].
4
Cierre el cuadro de diálogo [Programas y características].
P-touch Editor se ha desinstalado.
P-touch Address Book y la guía de usuario (PDF) también se pueden desinstalar utilizando el
mismo procedimiento.
Para obtener más información, visítenos en http://solutions.brother.com.
36
Para Windows®
Apéndice
Creación de etiquetas
• En Windows® 2000/XP
En [Panel de control], vaya a [Agregar o guitar programs].
1
Apague la Brother QL-XXX.
2
• En Windows Vista®
En [Panel de control], vaya a [Hardware y Sonidos] y abra [Impresoras].
• En Windows® 2000/XP
En [Panel de control], vaya a [Impresoras (2000)/ Impresoras y otro hardware].
Introducción
Desinstalación del controlador de impresora
Para obtener más información consulte la ayuda de Windows®.
• En Windows Vista®
Seleccione "Brother QL-XXX", haga
clic con el botón derecho sobre el
icono y pulse [Eliminar].
• En Windows® 2000/XP
Seleccione “Brother QL-XXX” y haga clic en [Archivo]-[Eliminar].
• En Windows Vista®
En la ventana [Impresoras], haga clic con el botón derecho del ratón y seleccione
[Ejecutar como administrador]-[Propiedades del servidor...].
Apéndice
4
Creación de etiquetas
3
Si aparece el cuadro de diálogo de confirmación de la autorización, haga clic en
Continuar. Si aparece el cuadro de diálogo Control de cuentas de usuario, introduzca
la contraseña y haga clic en Aceptar.
• En Windows® 2000/XP
Vaya a [File]-[Server Properties].
37
Para Windows®
Haga clic en la ficha [Controladores] y seleccione “QL-XXX“. A continuación, haga
clic en [Quitar...].
• En Windows® 2000/XP
Haga clic en la ficha [Controladores] y seleccione “Brother QL-XXX“. A
continuación, haga clic en [Quitar...].
6
Introducción
• En Windows Vista®
Creación de etiquetas
5
• En Windows Vista®
Apéndice
Seleccione [Quitar sólo el controlador.] y haga clic en [Aceptar].
• En Windows® 2000/XP
Ahora vaya al paso 7.
7
• Cierre el cuadro de diálogo [Print Server Properties].
P-touch Editor se ha desinstalado.
38
Para Windows®
Desinstalación de P-touch Editor
1
En la unidad en la que ha instalado P-touch Editor, haga doble clic en la carpeta
[Aplicaciones]-[P-touch Editor 5.0]-[Desinstalar P-touch]-[UninstallPtEditor.command].
Introducción
Para Mac®
Aparecerá la ventana [Terminal] y comenzará el
proceso de desinstalación.
Es necesario tener derechos de administrador
para desinstalar la aplicación.
3
Haga clic en
Terminal.
para cerrar la ventana
Elimine la carpeta [Aplicaciones]-[P-touch Editor 5.0].
Antes de eliminar la carpeta [P-touch Editor 5.0], compruebe si ha guardado algún archivo que
vaya a necesitar.
P-touch Editor se ha desinstalado.
39
Para Mac®
Apéndice
2
Creación de etiquetas
Si la ventana [Terminal] no se abre cuando hace
doble clic en [UninstallPtEditor.command], haga
clic con el botón secundario (o pulse la tecla Ctrl
mientras hace clic) en
[UninstallPtEditor.command] y aparecerá el menú
contextual. Abra la ventana [Terminal] desde el
menú contextual.
1
2
Apague la Brother QL-XXX.
(Mac OS® X 10.3.9 - 10.4.x) Haga doble clic en la unidad en la que tenga instalado Mac
OS® X y haga doble clic en [Aplicaciones]-[Utilidades]-[Utilidad Configuración
Impresoras].
Introducción
Desinstalación del controlador de impresora
Se abre el cuadro de diálogo [Lista de impresoras].
3
(Mac OS® X 10.3.9 - 10.4.x) Seleccione
"QL-XXX" y haga clic en
.
(Mac OS® X 10.5) Seleccione "QL-XXX" y haga clic en
Cierre el cuadro de diálogo [Lista de impresoras].
Habrá desinstalado el controlador de impresora.
Apéndice
4
.
Creación de etiquetas
(Mac OS® X 10.5) Haga clic, por orden, en [Apple menú]-[Preferencias del Sistema] y
pulse Impresoras y Faxes.
40
Para Mac®
Brother recomienda el uso de accesorios originales de Brother con la impresora Brother QL-570.
El uso de otros productos puede afectar a la calidad de impresión o puede causar daños a la Brother QL-570. Están disponibles los
siguientes accesorios y suministros para la impresora Brother QL-570 y puede pedirlos directamente a Brother si su distribuidor no
dispone de ellos.
La disponibilidad y el precio de los accesorios están sujetos a cambios sin previo aviso.
Consulte la información más reciente sobre accesorios y consumibles en: http://www.brothermall.com
Introducción
Accesorios (sólo para EE.UU.)
Rollos DK
Etiquetas con tamaños predeterminados DK
Descripción
Precio
DK-1201
Etiquetas estándar de direcciones, 1-1/7" × 3-1/2" (29 mm × 90 mm), 400 etiquetas
14,99 $
DK-1202
Etiquetas de envío, 2-3/7" × 4" (62 mm × 100 mm), 300 etiquetas
26,49 $
DK-1203
Etiqueta de carpeta de archivos, 2/3" × 3-7/16" (17 mm × 87 mm), 300 etiquetas
12,99 $
DK-1204
Etiqueta de múltiples usos/de remitente, 2/3" × 2-1/8" (17 mm × 54 mm), 400 etiquetas
14,99 $
DK-1207
Etiquetas redondas plastificadas para CD / DVD, 2-1/3" (58 mm) de diámetro, 100 etiquetas
28,49 $
DK-1208
Etiqueta de direcciones ampliada, 1-1/2" × 3-1/2" (38 mm × 90 mm), 400 etiquetas
19,99 $
DK-1209
Etiqueta de direcciones pequeña, 2-3/7" × 1-1/7" (62 mm × 29 mm), 800 etiquetas
26,49 $
DK-1218
Etiquetas de papel redondas, 1" (24 mm) de diámetro, 1000 etiquetas
19,99 $
DK-1219
Etiquetas de papel redondas, 1/2" (12 mm) de diámetro, 1200 etiquetas
19,99 $
DK-1221
Etiquetas de papel cuadradas, 10/11" × 10/11" (23 mm × 23 mm), 1000 etiquetas
19,99 $
DK-1240**
Etiquetas de códigos de barras 4" x 2" (102 mm x 51 mm), 600 etiquetas
48.99 $
DK-1241**
Etiquetas de envío grandes 4" x 6" (102 mm x 152 mm), 200 etiquetas
48.99 $
Creación de etiquetas
Nº de stock
Cinta continua DK
Descripción
Precio
DK-2205
Cinta de papel ancha 2-3/7" (62 mm), 100 pies (30,48 m)
27,49 $
DK-2210
Cinta de papel de anchura media 1-1/7" (29 mm), 100 pies (30,48 m)
17,99 $
DK-2211
Cinta plastificada mediana - blanca 1-1/7" (29 mm), 50 pies (15,24 m)
30,99 $
DK-2212
Cinta plastificada ancha - blanca 2-3/7" (62 mm), 50 pies (15,24 m)
61,99 $
DK-2113
Cinta plastificada ancha - transparente 2-3/7" (62 mm), 50 pies (15,24 m)
94,99 $
DK-2214
Cinta de papel estrecha 1/2" (12 mm), 100 pies (30,48 m)
13,99 $
DK-2243**
Cinta continua de papel blanca, 4" (102 mm), 100 ft (30.48 M)
48.99 $
DK-2606
Cinta plastificada ancha - amarilla 2-3/7" (62 mm), 50 pies (15,24 m)
94,99 $
DK-4205*
Cinta de papel ancha reutilizable - blanca 2-3/7" (62 mm), 100 pies (30,48 m)
36,99 $
DK-4605*
Cinta de papel ancha reutilizable - amarilla 2-3/7" (62 mm), 100 pies (30,48 m)
41,99 $
• * Las etiquetas adhesivas reutilizables se pueden retirar de varias superficies planas y lisas sin dejar rastro.
• ** Debe utilizarse exclusivamente con las impresoras de etiquetas Brother QL-1050/1060N.
• Al retirar otras etiquetas, una vez colocadas, pueden dañar la etiqueta y/o la superficie.
Hoja de limpieza
Nº de stock
DK-CL99
Descripción
Hoja de limpieza (10 hojas)
Precio
12,99 $
Debe utilizarse exclusivamente con Brother QL-570/580N.
41
Para Mac®
Apéndice
Nº de stock