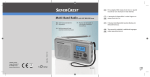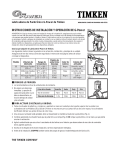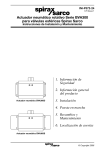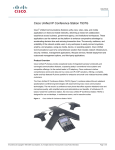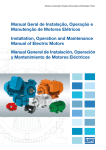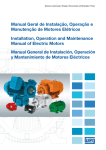Download Cube® - Amazon Web Services
Transcript
Cube® 3.a generación Impresora 3D personal Guía del usuario Instrucciones originales TABLE OF CONTENTS 1 INTRODUCCIÓN . . . . . . . . . . . . . . . . . . . . . . . . . . . . . . . . . . . . . . . . . . . . . . . . . . . . . . . . . . . . . . . . . . . . . . . . . . . . . . . . . . . . . . . 1 INFORMACIÓN DE COPYRIGHT . . . . . . . . . . . . . . . . . . . . . . . . . . . . . . . . . . . . . . . . . . . . . . . . . . . . . . . . . . . . . . . . . . . . . . . . 1 AVISO DE LA FCC. . . . . . . . . . . . . . . . . . . . . . . . . . . . . . . . . . . . . . . . . . . . . . . . . . . . . . . . . . . . . . . . . . . . . . . . . . . . . . . . . . . . 1 KCC . . . . . . . . . . . . . . . . . . . . . . . . . . . . . . . . . . . . . . . . . . . . . . . . . . . . . . . . . . . . . . . . . . . . . . . . . . . . . . . . . . . . . . . . . . . . . . . 1 CUMPLIMIENTO . . . . . . . . . . . . . . . . . . . . . . . . . . . . . . . . . . . . . . . . . . . . . . . . . . . . . . . . . . . . . . . . . . . . . . . . . . . . . . . . . . . . . 1 GARANTÍA. . . . . . . . . . . . . . . . . . . . . . . . . . . . . . . . . . . . . . . . . . . . . . . . . . . . . . . . . . . . . . . . . . . . . . . . . . . . . . . . . . . . . . . . . . 2 LIMITACIÓN DE RESPONSABILIDADES. . . . . . . . . . . . . . . . . . . . . . . . . . . . . . . . . . . . . . . . . . . . . . . . . . . . . . . . . . . . . . . . . . 2 GARANTÍA AMPLIADA. . . . . . . . . . . . . . . . . . . . . . . . . . . . . . . . . . . . . . . . . . . . . . . . . . . . . . . . . . . . . . . . . . . . . . . . . . . . . . . . 2 2 INFORMACIÓN DE SEGURIDAD IMPORTANTE. . . . . . . . . . . . . . . . . . . . . . . . . . . . . . . . . . . . . . . . . . . . . . . . . . . . . . . . . . . . . . 3 Símbolos de seguridad y definiciones. . . . . . . . . . . . . . . . . . . . . . . . . . . . . . . . . . . . . . . . . . . . . . . . . . . . . . . . . . . . . . . . . . . 3 Pautas de seguridad. . . . . . . . . . . . . . . . . . . . . . . . . . . . . . . . . . . . . . . . . . . . . . . . . . . . . . . . . . . . . . . . . . . . . . . . . . . . . . . . . . 3 3 CARACTERÍSTICAS DE LA IMPRESORA 3D CUBE. . . . . . . . . . . . . . . . . . . . . . . . . . . . . . . . . . . . . . . . . . . . . . . . . . . . . . . . . . . 4 Características de la impresora 3D Cube. . . . . . . . . . . . . . . . . . . . . . . . . . . . . . . . . . . . . . . . . . . . . . . . . . . . . . . . . . . . . . . . . 4 Propiedades de la impresora 3D Cube. . . . . . . . . . . . . . . . . . . . . . . . . . . . . . . . . . . . . . . . . . . . . . . . . . . . . . . . . . . . . . . . . . . 4 4 DE UN VISTAZO. . . . . . . . . . . . . . . . . . . . . . . . . . . . . . . . . . . . . . . . . . . . . . . . . . . . . . . . . . . . . . . . . . . . . . . . . . . . . . . . . . . . . . . . 5 5 ESPECIFICACIONES Y REQUISITOS. . . . . . . . . . . . . . . . . . . . . . . . . . . . . . . . . . . . . . . . . . . . . . . . . . . . . . . . . . . . . . . . . . . . . . . 6 Peso. . . . . . . . . . . . . . . . . . . . . . . . . . . . . . . . . . . . . . . . . . . . . . . . . . . . . . . . . . . . . . . . . . . . . . . . . . . . . . . . . . . . . . . . . . . . . . . 6 Software. . . . . . . . . . . . . . . . . . . . . . . . . . . . . . . . . . . . . . . . . . . . . . . . . . . . . . . . . . . . . . . . . . . . . . . . . . . . . . . . . . . . . . . . . . . . 6 Versión de OpenGL. . . . . . . . . . . . . . . . . . . . . . . . . . . . . . . . . . . . . . . . . . . . . . . . . . . . . . . . . . . . . . . . . . . . . . . . . . . . . . . . . . . 6 Requisitos para Windows . . . . . . . . . . . . . . . . . . . . . . . . . . . . . . . . . . . . . . . . . . . . . . . . . . . . . . . . . . . . . . . . . . . . . . . . . . . . . 6 Requisitos para MAC OS X . . . . . . . . . . . . . . . . . . . . . . . . . . . . . . . . . . . . . . . . . . . . . . . . . . . . . . . . . . . . . . . . . . . . . . . . . . . . 6 Android . . . . . . . . . . . . . . . . . . . . . . . . . . . . . . . . . . . . . . . . . . . . . . . . . . . . . . . . . . . . . . . . . . . . . . . . . . . . . . . . . . . . . . . . . . . . 6 iOS . . . . . . . . . . . . . . . . . . . . . . . . . . . . . . . . . . . . . . . . . . . . . . . . . . . . . . . . . . . . . . . . . . . . . . . . . . . . . . . . . . . . . . . . . . . . . . . . 6 Opciones de red inalámbrica. . . . . . . . . . . . . . . . . . . . . . . . . . . . . . . . . . . . . . . . . . . . . . . . . . . . . . . . . . . . . . . . . . . . . . . . . . . 6 Dispositivo de almacenamiento USB. . . . . . . . . . . . . . . . . . . . . . . . . . . . . . . . . . . . . . . . . . . . . . . . . . . . . . . . . . . . . . . . . . . . 6 Requisitos de energía. . . . . . . . . . . . . . . . . . . . . . . . . . . . . . . . . . . . . . . . . . . . . . . . . . . . . . . . . . . . . . . . . . . . . . . . . . . . . . . . . 6 Almacenamiento de materiales. . . . . . . . . . . . . . . . . . . . . . . . . . . . . . . . . . . . . . . . . . . . . . . . . . . . . . . . . . . . . . . . . . . . . . . . . 6 Dimensiones. . . . . . . . . . . . . . . . . . . . . . . . . . . . . . . . . . . . . . . . . . . . . . . . . . . . . . . . . . . . . . . . . . . . . . . . . . . . . . . . . . . . . . . . 7 6 DESEMBALAJE Y CONFIGURACIÓN DE CUBE. . . . . . . . . . . . . . . . . . . . . . . . . . . . . . . . . . . . . . . . . . . . . . . . . . . . . . . . . . . . . . 8 Contenido . . . . . . . . . . . . . . . . . . . . . . . . . . . . . . . . . . . . . . . . . . . . . . . . . . . . . . . . . . . . . . . . . . . . . . . . . . . . . . . . . . . . . . . . . . 8 Desembalaje e instalación de Cube . . . . . . . . . . . . . . . . . . . . . . . . . . . . . . . . . . . . . . . . . . . . . . . . . . . . . . . . . . . . . . . . . . . . . 8 Configuración inicial de Cube. . . . . . . . . . . . . . . . . . . . . . . . . . . . . . . . . . . . . . . . . . . . . . . . . . . . . . . . . . . . . . . . . . . . . . . . . 12 Descripción general del menú. . . . . . . . . . . . . . . . . . . . . . . . . . . . . . . . . . . . . . . . . . . . . . . . . . . . . . . . . . . . . . . . . . . . . . . . . 23 Pantalla táctil. . . . . . . . . . . . . . . . . . . . . . . . . . . . . . . . . . . . . . . . . . . . . . . . . . . . . . . . . . . . . . . . . . . . . . . . . . . . . . . . . . . . . . 23 Print (Imprimir)/Setup (Configuración). . . . . . . . . . . . . . . . . . . . . . . . . . . . . . . . . . . . . . . . . . . . . . . . . . . . . . . . . . . . . . . . . . . 23 Navegación. . . . . . . . . . . . . . . . . . . . . . . . . . . . . . . . . . . . . . . . . . . . . . . . . . . . . . . . . . . . . . . . . . . . . . . . . . . . . . . . . . . . . . . 23 Materials (Materiales) . . . . . . . . . . . . . . . . . . . . . . . . . . . . . . . . . . . . . . . . . . . . . . . . . . . . . . . . . . . . . . . . . . . . . . . . . . . . . . . 23 Print Plate Calibration (Calibración de la placa de impresión) . . . . . . . . . . . . . . . . . . . . . . . . . . . . . . . . . . . . . . . . . . . . . . . . 23 Printer Calibration (Calibración de la impresora). . . . . . . . . . . . . . . . . . . . . . . . . . . . . . . . . . . . . . . . . . . . . . . . . . . . . . . . . . . 24 Network (Red). . . . . . . . . . . . . . . . . . . . . . . . . . . . . . . . . . . . . . . . . . . . . . . . . . . . . . . . . . . . . . . . . . . . . . . . . . . . . . . . . . . . . 24 System 1 (Sistema 1) . . . . . . . . . . . . . . . . . . . . . . . . . . . . . . . . . . . . . . . . . . . . . . . . . . . . . . . . . . . . . . . . . . . . . . . . . . . . . . . 24 System 2 (Sistema 2) . . . . . . . . . . . . . . . . . . . . . . . . . . . . . . . . . . . . . . . . . . . . . . . . . . . . . . . . . . . . . . . . . . . . . . . . . . . . . . . 24 System 3 (Sistema 3) . . . . . . . . . . . . . . . . . . . . . . . . . . . . . . . . . . . . . . . . . . . . . . . . . . . . . . . . . . . . . . . . . . . . . . . . . . . . . . . 24 Instalación del cartucho de materiales. . . . . . . . . . . . . . . . . . . . . . . . . . . . . . . . . . . . . . . . . . . . . . . . . . . . . . . . . . . . . . . . . . 25 7 IMPRESIÓN DE LA CREACIÓN . . . . . . . . . . . . . . . . . . . . . . . . . . . . . . . . . . . . . . . . . . . . . . . . . . . . . . . . . . . . . . . . . . . . . . . . . . 27 Procedimiento de impresión. . . . . . . . . . . . . . . . . . . . . . . . . . . . . . . . . . . . . . . . . . . . . . . . . . . . . . . . . . . . . . . . . . . . . . . . . . 27 8 FINALIZACIÓN DE LA CREACIÓN. . . . . . . . . . . . . . . . . . . . . . . . . . . . . . . . . . . . . . . . . . . . . . . . . . . . . . . . . . . . . . . . . . . . . . . . 31 Eliminación de la creación de la bandeja de impresión. . . . . . . . . . . . . . . . . . . . . . . . . . . . . . . . . . . . . . . . . . . . . . . . . . . . 31 Eliminación de bases. . . . . . . . . . . . . . . . . . . . . . . . . . . . . . . . . . . . . . . . . . . . . . . . . . . . . . . . . . . . . . . . . . . . . . . . . . . . . . . . 31 Eliminación de soportes . . . . . . . . . . . . . . . . . . . . . . . . . . . . . . . . . . . . . . . . . . . . . . . . . . . . . . . . . . . . . . . . . . . . . . . . . . . . . 31 9 SOFTWARE CUBIFY. . . . . . . . . . . . . . . . . . . . . . . . . . . . . . . . . . . . . . . . . . . . . . . . . . . . . . . . . . . . . . . . . . . . . . . . . . . . . . . . . . . 32 Instalación del software Cubify. . . . . . . . . . . . . . . . . . . . . . . . . . . . . . . . . . . . . . . . . . . . . . . . . . . . . . . . . . . . . . . . . . . . . . . . 32 Instalación del software Cubify para Windows . . . . . . . . . . . . . . . . . . . . . . . . . . . . . . . . . . . . . . . . . . . . . . . . . . . . . . . . . . . . 32 Instalación del software Cubify para Apple OS X . . . . . . . . . . . . . . . . . . . . . . . . . . . . . . . . . . . . . . . . . . . . . . . . . . . . . . . . . . 34 Instalación de Cubify para Android. . . . . . . . . . . . . . . . . . . . . . . . . . . . . . . . . . . . . . . . . . . . . . . . . . . . . . . . . . . . . . . . . . . . . 35 Instalación de Cubify para iOS . . . . . . . . . . . . . . . . . . . . . . . . . . . . . . . . . . . . . . . . . . . . . . . . . . . . . . . . . . . . . . . . . . . . . . . . 37 Descripción general del software Cubify . . . . . . . . . . . . . . . . . . . . . . . . . . . . . . . . . . . . . . . . . . . . . . . . . . . . . . . . . . . . . . . . 38 Configuración de la cuenta. . . . . . . . . . . . . . . . . . . . . . . . . . . . . . . . . . . . . . . . . . . . . . . . . . . . . . . . . . . . . . . . . . . . . . . . . . . 39 Pestaña Design Feed (Fuente de diseños). . . . . . . . . . . . . . . . . . . . . . . . . . . . . . . . . . . . . . . . . . . . . . . . . . . . . . . . . . . . . . . 40 Pestaña Shop (Tienda). . . . . . . . . . . . . . . . . . . . . . . . . . . . . . . . . . . . . . . . . . . . . . . . . . . . . . . . . . . . . . . . . . . . . . . . . . . . . . 41 Pestaña My Shelf (Mi vitrina). . . . . . . . . . . . . . . . . . . . . . . . . . . . . . . . . . . . . . . . . . . . . . . . . . . . . . . . . . . . . . . . . . . . . . . . . . 44 Pestaña Print (Imprimir). . . . . . . . . . . . . . . . . . . . . . . . . . . . . . . . . . . . . . . . . . . . . . . . . . . . . . . . . . . . . . . . . . . . . . . . . . . . . . 46 Settings (Configuración) . . . . . . . . . . . . . . . . . . . . . . . . . . . . . . . . . . . . . . . . . . . . . . . . . . . . . . . . . . . . . . . . . . . . . . . . . . . . . 47 Print Settings (Configuración de impresión). . . . . . . . . . . . . . . . . . . . . . . . . . . . . . . . . . . . . . . . . . . . . . . . . . . . . . . . . . . . . 48 Configuración de impresión: Custom (Personalizada) . . . . . . . . . . . . . . . . . . . . . . . . . . . . . . . . . . . . . . . . . . . . . . . . . . . . . . 49 Configuración de impresión: Standard (Estándar) . . . . . . . . . . . . . . . . . . . . . . . . . . . . . . . . . . . . . . . . . . . . . . . . . . . . . . . . . 50 Configuración de impresión: Premium . . . . . . . . . . . . . . . . . . . . . . . . . . . . . . . . . . . . . . . . . . . . . . . . . . . . . . . . . . . . . . . . . . 51 Configuración de impresión: Draft (Borrador). . . . . . . . . . . . . . . . . . . . . . . . . . . . . . . . . . . . . . . . . . . . . . . . . . . . . . . . . . . . . 52 Conexión de Cubify a la impresora. . . . . . . . . . . . . . . . . . . . . . . . . . . . . . . . . . . . . . . . . . . . . . . . . . . . . . . . . . . . . . . . . . . . . 55 Conexión manual de Cubify a la impresora. . . . . . . . . . . . . . . . . . . . . . . . . . . . . . . . . . . . . . . . . . . . . . . . . . . . . . . . . . . . . . . 55 Impresión de un modelo mediante conexión inalámbrica . . . . . . . . . . . . . . . . . . . . . . . . . . . . . . . . . . . . . . . . . . . . . . . . . . 63 Impresión desde una aplicación de escritorio. . . . . . . . . . . . . . . . . . . . . . . . . . . . . . . . . . . . . . . . . . . . . . . . . . . . . . . . . . . . . 63 Impresión desde una aplicación móvil. . . . . . . . . . . . . . . . . . . . . . . . . . . . . . . . . . . . . . . . . . . . . . . . . . . . . . . . . . . . . . . . . . . 66 Guardado de un modelo en un dispositivo de almacenamiento. . . . . . . . . . . . . . . . . . . . . . . . . . . . . . . . . . . . . . . . . . . . . 70 Aplicación de escritorio. . . . . . . . . . . . . . . . . . . . . . . . . . . . . . . . . . . . . . . . . . . . . . . . . . . . . . . . . . . . . . . . . . . . . . . . . . . . . . 70 10 PROCEDIMIENTOS DE OPERACIÓN. . . . . . . . . . . . . . . . . . . . . . . . . . . . . . . . . . . . . . . . . . . . . . . . . . . . . . . . . . . . . . . . . . . . . . 72 Aplicación de pegamento Cube. . . . . . . . . . . . . . . . . . . . . . . . . . . . . . . . . . . . . . . . . . . . . . . . . . . . . . . . . . . . . . . . . . . . . . . . 72 Sustitución de un cartucho de materiales. . . . . . . . . . . . . . . . . . . . . . . . . . . . . . . . . . . . . . . . . . . . . . . . . . . . . . . . . . . . . . . 73 Configuración de una conexión inalámbrica. . . . . . . . . . . . . . . . . . . . . . . . . . . . . . . . . . . . . . . . . . . . . . . . . . . . . . . . . . . . . 75 Configuración de una conexión Wi-Fi. . . . . . . . . . . . . . . . . . . . . . . . . . . . . . . . . . . . . . . . . . . . . . . . . . . . . . . . . . . . . . . . . . . 75 Conexión a una red ad-hoc. . . . . . . . . . . . . . . . . . . . . . . . . . . . . . . . . . . . . . . . . . . . . . . . . . . . . . . . . . . . . . . . . . . . . . . . . . . 77 11 MANTENIMIENTO DE CUBE. . . . . . . . . . . . . . . . . . . . . . . . . . . . . . . . . . . . . . . . . . . . . . . . . . . . . . . . . . . . . . . . . . . . . . . . . . . . . 79 Limpieza general. . . . . . . . . . . . . . . . . . . . . . . . . . . . . . . . . . . . . . . . . . . . . . . . . . . . . . . . . . . . . . . . . . . . . . . . . . . . . . . . . . . . 79 Eliminación de residuos de los contenedores de purga de los limpiadores de inyectores. . . . . . . . . . . . . . . . . . . . . . . 79 Sustitución de los limpiadores de inyectores. . . . . . . . . . . . . . . . . . . . . . . . . . . . . . . . . . . . . . . . . . . . . . . . . . . . . . . . . . . . 80 Procedimiento. . . . . . . . . . . . . . . . . . . . . . . . . . . . . . . . . . . . . . . . . . . . . . . . . . . . . . . . . . . . . . . . . . . . . . . . . . . . . . . . . . . . . 80 Calibración de la bandeja de impresión. . . . . . . . . . . . . . . . . . . . . . . . . . . . . . . . . . . . . . . . . . . . . . . . . . . . . . . . . . . . . . . . . 82 Ajuste de nivel automático. . . . . . . . . . . . . . . . . . . . . . . . . . . . . . . . . . . . . . . . . . . . . . . . . . . . . . . . . . . . . . . . . . . . . . . . . . . . 82 Verificación de separación. . . . . . . . . . . . . . . . . . . . . . . . . . . . . . . . . . . . . . . . . . . . . . . . . . . . . . . . . . . . . . . . . . . . . . . . . . . . 85 Ajuste de espacio manual. . . . . . . . . . . . . . . . . . . . . . . . . . . . . . . . . . . . . . . . . . . . . . . . . . . . . . . . . . . . . . . . . . . . . . . . . . . . 86 Mantenimiento de la bandeja de impresión. . . . . . . . . . . . . . . . . . . . . . . . . . . . . . . . . . . . . . . . . . . . . . . . . . . . . . . . . . . . . . 87 Limpieza de la bandeja de impresión . . . . . . . . . . . . . . . . . . . . . . . . . . . . . . . . . . . . . . . . . . . . . . . . . . . . . . . . . . . . . . . . . . . 87 Calibración de la impresora. . . . . . . . . . . . . . . . . . . . . . . . . . . . . . . . . . . . . . . . . . . . . . . . . . . . . . . . . . . . . . . . . . . . . . . . . . . 88 Impresión de prueba. . . . . . . . . . . . . . . . . . . . . . . . . . . . . . . . . . . . . . . . . . . . . . . . . . . . . . . . . . . . . . . . . . . . . . . . . . . . . . . . . 96 Cube Name (Nombre de Cube) . . . . . . . . . . . . . . . . . . . . . . . . . . . . . . . . . . . . . . . . . . . . . . . . . . . . . . . . . . . . . . . . . . . . . . . . 97 Actualización del firmware de Cube. . . . . . . . . . . . . . . . . . . . . . . . . . . . . . . . . . . . . . . . . . . . . . . . . . . . . . . . . . . . . . . . . . . . 98 Actualización del firmware mediante Wi-Fi. . . . . . . . . . . . . . . . . . . . . . . . . . . . . . . . . . . . . . . . . . . . . . . . . . . . . . . . . . . . . . . 98 Actualización del firmware mediante USB. . . . . . . . . . . . . . . . . . . . . . . . . . . . . . . . . . . . . . . . . . . . . . . . . . . . . . . . . . . . . . . 101 Nuevo embalaje de la impresora. . . . . . . . . . . . . . . . . . . . . . . . . . . . . . . . . . . . . . . . . . . . . . . . . . . . . . . . . . . . . . . . . . . . . . 103 Contacto con el servicio de asistencia. . . . . . . . . . . . . . . . . . . . . . . . . . . . . . . . . . . . . . . . . . . . . . . . . . . . . . . . . . . . . . . . . 105 12 PROGRAMA DE SOSTENIBILIDAD DE CUBIFY. . . . . . . . . . . . . . . . . . . . . . . . . . . . . . . . . . . . . . . . . . . . . . . . . . . . . . . . . . . . 106 INTRODUCCIÓN 1 Gracias por comprar la impresora 3D Cube®. Se trata de una impresora portátil con diseño “plug and print” que permite a todos los miembros de la familia expresar su creatividad como nunca. Gracias a los distintos colores y a los dos tipos de materiales de entre los que puede elegir, podrá disfrutar de la libertad de imprimir en colores verdaderos o mezclarlos. Cube tiene una tecnología lista para imprimir, por lo que proporciona nuevas dimensiones a la imaginación y le ayuda a compartir las creaciones con otros miembros de la comunidad de Cubify en Cubify.com. En Cubify.com puede: • Cargar sus creaciones • Adquirir creaciones • Encargar la impresión 3D y el envío de sus creaciones • Relacionarse con otros socios creativos • Adquirir la impresora 3D Cube, los cartuchos de impresión y otros suministros INFORMACIÓN DE COPYRIGHT ©2014 by 3D Systems, Inc. Todos los derechos reservados. El presente documento está sujeto a cambios sin previo aviso. Este documento está sujeto a derechos de autor y contiene información patentada propiedad de 3D Systems, Inc. El logotipo de 3D Systems, 3D Systems, Cube y Cubify son marcas comerciales de 3D Systems, Inc. El uso del sitio web Cubify.com implica la aceptación de los Términos de servicio y la Política de privacidad. AVISO DE LA FCC Este equipo se ha probado y se ha determinado que cumple con los límites para los dispositivos digitales de clase A, conforme al Artículo 15 de las normas de la Comisión Federal de Comunicaciones de los Estados Unidos (FCC) Estos límites se establecieron para proporcionar protección razonable contra interferencias perjudiciales cuando el equipo se utiliza en un entorno empresarial. Este equipo genera, utiliza y puede irradiar energía de radiofrecuencia y, si no se instala ni se utiliza de acuerdo con las instrucciones, puede causar interferencias perjudiciales en las comunicaciones por radio. Sin embargo, no se garantiza que no se produzcan interferencias en una instalación en particular. Si, en efecto, este equipo provoca interferencias perjudiciales en la recepción de radio o televisión, algo que puede determinarse mediante el apagado y el encendido del equipo, se recomienda corregir las interferencias con alguna de las siguientes medidas: - Cambie la orientación o la ubicación de la antena receptora. - Aumente la distancia entre el equipo y el receptor. - Conecte el equipo a un tomacorriente que no se encuentre en el mismo circuito en el que está conectado el receptor. - Consulte al distribuidor o a un técnico experimentado de radio o TV para obtener ayuda. NOTA: Los cambios o las modificaciones que se realicen a este equipo que no estén autorizados específicamente por 3D Systems pueden anular el derecho del usuario a utilizar el equipo. KCC 이 기기는 가정용(B급) 전자파적합기기로서 주 로 가정에서 사용하는 것을 목적으로 하며, 모 든 지역에서 사용할 수 있습니다. Este es un equipo de ondas electromagnéticas para uso doméstico (clase B). Se debe utilizar principalmente en el hogar y se puede usar en todas las zonas. CUMPLIMIENTO Este equipo cumple con la norma 60950-1 del Comité Eléctrico Internacional (IEC) y con los requisitos de las directivas aplicables de la CE. CAN ICES-3 (B)/NMB-3(B) El dispositivo cumple con las normas RSS sin licencia de la industria canadiense. El funcionamiento está sujeto a las siguientes condiciones: (1) que este dispositivo no cause interferencias y (2) que este dispositivo deba aceptar cualquier interferencia, incluidas aquellas que puedan causar un funcionamiento no deseado del dispositivo. Le présent appareil est conforme aux CNR d’Industrie Canada applicables aux appareils radio exempts de licence. L’exploitation est autorisée aux deux conditions suivantes: (1) l’appareil ne doit pas produire de brouillage, et (2) l’utilisateur de l’appareil doit accepter tout brouillage radioélectrique subi, même si le brouillage est susceptible d’en compromettre le fonctionnement. 3D Systems, Inc. 1 GARANTÍA 3D Systems garantiza que la impresora 3D Cube no presentará defectos en los materiales ni en la fabricación durante el período de garantía aplicable, siempre y cuando se utilice en las condiciones normales detalladas en la documentación provista, incluida la presente Guía del usuario. Si fuera necesario, 3D Systems reparará o reemplazará inmediatamente la impresora 3D Cube para que no presente defectos durante el período de garantía. Esta garantía excluye (i) piezas normales consumibles o ampliables (como cartuchos de materiales, bandejas de impresión y el pegamento Cube), (ii) reparaciones necesarias durante el período de garantía, debido a condiciones o uso anormal (tales como disturbios, inundaciones, uso indebido, negligencia o mantenimiento inadecuado por parte de cualquier persona, excepto 3D Systems o su proveedor de servicios autorizado) y (iii) reparaciones necesarias durante el período de garantía debido al uso de materiales no integrados, no aprobados o no autorizados con la impresora 3D Cube. El período de garantía para la impresora 3D Cube es de noventa (90) días desde la fecha en que se activa la impresora 3D Cube. En el caso de los consumidores sujetos a leyes y normas de protección del consumidor en el país de residencia, los beneficios otorgados por nuestra garantía de noventa (90) días se suman y aplican de forma simultánea a los derechos y recursos otorgados por dichas leyes de protección del consumidor, incluidos sin limitación estos derechos adicionales. ESTA GARANTÍA ES LA ÚNICA GARANTÍA PROVISTA EN RELACIÓN CON LA IMPRESORA 3D CUBE. EN LA MEDIDA MÁXIMA PERMITIDA POR LA LEY, 3D SYSTEMS DECLARA EXPRESAMENTE QUE NO OFRECE NINGUNA OTRA GARANTÍA EN RELACIÓN CON LA IMPRESORA 3D CUBE Y CADA UNO DE SUS COMPONENTES, YA SEA UNA GARANTÍA EXPLÍCITA, IMPLÍCITA O LEGAL, INCLUIDA LA GARANTÍA DE COMERCIABILIDAD O ADECUACIÓN PARA UN USO PARTICULAR. LIMITACIÓN DE RESPONSABILIDADES 3D SYSTEMS NO SERÁ RESPONSABLE POR DAÑOS CONSECUENTES, EJEMPLARES O INCIDENTALES (COMO PÉRDIDA DE BENEFICIOS O DE TIEMPO DE LOS EMPLEADOS), INDEPENDIENTEMENTE DEL MOTIVO. EN NINGÚN CASO LA RESPONSABILIDAD U OBLIGACIONES DE 3D SYSTEMS QUE SURJAN DE LA COMPRA, ARRENDAMIENTO, LICENCIA O USO DEL EQUIPO POR SU PARTE O LA DE OTROS SUPERARÁ EL PRECIO DE COMPRA DE LA IMPRESORA 3D CUBE. Línea gratuita de garantías de América Línea gratuita de garantías de Europa Línea gratuita de garantías de Europa 888-598-1440 dentro de EE. UU. y +1 678-338-3480 fuera de EE. UU., entre semana durante el horario comercial o mediante correo electrónico a [email protected]. +44 1442 279 839 (Reino Unido) o +49 6151 357 499 (Alemania), entre semana durante el horario comercial o mediante correo electrónico a [email protected]. +44 1442 279 839 (Reino Unido) o +49 6151 357 499 (Alemania), entre semana durante el horario comercial o mediante correo electrónico a [email protected]. 3D Systems, Inc. 2 2 INFORMACIÓN DE SEGURIDAD IMPORTANTE SÍMBOLOS DE SEGURIDAD Y DEFINICIONES PELIGRO DE SUPERFICIE CALIENTE: EXISTE UNA SUPERFICIE CALIENTE EN LAS INMEDIACIONES DE ESTE SÍMBOLO O EN EL INYECTOR. EVITE EL CONTACTO CON ESTAS ZONAS. LAS SUPERFICIES CALIENTES PUEDEN CAUSAR QUEMADURAS GRAVES. Precaución: Indica que algo podría ocasionar la pérdida de datos, daños al equipo o lesiones. Precaución: Indica un peligro de punto de pinzamiento que podría causar lesiones. ADVERTENCIA DE ELECTROCUCIÓN: INDICA UN PELIGRO POTENCIAL DE ELECTROCUCIÓN. PAUTAS DE SEGURIDAD • Siga todas las normas de seguridad indicadas en esta sección y las precauciones y advertencias incluidas en esta guía. • No cambie ninguna característica de seguridad ni aplique modificaciones a Cube. La modificación está prohibida y anulará la garantía. • El uso de materiales de impresión o de impresiones 3D que no sean componentes exclusivos de 3D Systems puede anular la garantía. • Es necesaria la supervisión de un adulto. Vigile a los niños e intervenga en caso necesario para evitar posibles problemas de seguridad y garantizar el uso adecuado de Cube. Asegúrese de que los niños no pueden acceder a las impresiones 3D de pequeño tamaño. Este tipo de impresiones pueden suponer un peligro de atragantamiento para los niños. • No cambie el cartucho de materiales durante la impresión. Si lo hace, podría dañar la impresora. PELIGRO DE SUPERFICIE CALIENTE: NO TOQUE LOS INYECTORES DURANTE LA CONFIGURACIÓN Y EL FUNCIONAMIENTO. LOS INYECTORES ALCANZAN TEMPERATURAS MUY ALTAS. Precaución: No desconecte Cube de la red eléctrica mientras los inyectores estén calientes. Espere a que la luz ámbar del inyector se apague antes de desconectarla de la red eléctrica. De lo contrario, el inyector podría dañarse. Precaución: Lea y siga las instrucciones antes de configurar la impresora. ADVERTENCIA DE ELECTROCUCIÓN: DEBIDO AL RIESGO DE ELECTROCUCIÓN, EVITE EL CONTACTO CON LOS COMPONENTES ELECTRÓNICOS INTERNOS. ADVERTENCIA: SOLO LOS TÉCNICOS DE MANTENIMIENTO AUTORIZADOS PUEDEN REPARAR LA IMPRESORA CUBE. ANTES DE SUSTITUIR CUALQUIER PIEZA, ES NECESARIO APAGAR LA IMPRESORA Y DESCONECTARLA DE LA RED ELÉCTRICA. ADVERTENCIA: PIEZAS EN MOVIMIENTO PELIGROSAS. MANTENGA ALEJADOS LOS DEDOS Y OTRAS PARTES DEL CUERPO. Para garantizar su seguridad, utilice la impresora Cube con cuidado. Lea y siga todas las precauciones de seguridad que se describen en esta guía del usuario. Sea cuidadoso cuando utilice Cube para garantizar una impresión correcta y recuerde evitar las superficies calientes. 3D Systems, Inc. 3 3 CARACTERÍSTICAS DE LA IMPRESORA 3D CUBE Los inyectores calientan los materiales de impresión y producen chorros finos y fluidos de material derretido. De esta forma, se crean capas que se adhieren a la bandeja de impresión. Después de producir cada capa, la bandeja de impresión desciende, de forma que se pueda dibujar una capa nueva sobre la anterior. Este proceso continuará hasta que se haya impreso la última capa de la parte superior de la creación. CARACTERÍSTICAS DE LA IMPRESORA 3D CUBE • Cartucho de materiales • 25 creaciones impresas en 3D gratuitas • Puerto de entrada USB y conectividad Wi-Fi PROPIEDADES DE LA IMPRESORA 3D CUBE Tecnología: Impresión de plástico por chorro (Plastic Jet Printing, PJP) Inyectores: Máximo de dos (2) inyectores* Tamaño máximo de la creación: 152,40 mm x 152,40 mm x 152,40 mm (6” x 6” x 6”) Material: Plástico resistente reciclable Grosor de capa: 0,070 mm (70 micrones) | 0,200 mm (200 micrones) Soportes: Totalmente automatizados, fáciles de quitar Cartucho: 1 cartucho imprime entre 13 y 14 creaciones de tamaño medio. Capacidad máxima de dos (2) cartuchos.* Colores de los materiales: Visite www.cubify.com para ver una lista de todos los colores. *El número de inyectores y la capacidad de los cartuchos dependen de la configuración y el modelo de la impresora. 3D Systems, Inc. 4 DE UN VISTAZO 4 B B A F G C C J D E I H K H 3D Systems, Inc. K I A Inyectores G Botón de encendido/ apagado B Tubos de los inyectores H Puerto de entrada USB (dispositivo de almacenamiento masivo) C Cartuchos de materiales I Entrada de alimentación D Bandeja de impresión J Contenedores de desechos E Plataforma de impresión K Puerto USB B (para uso futuro) F Pantalla táctil 5 ESPECIFICACIONES Y REQUISITOS 5 PESO Peso máximo de Cube (con cartuchos): 7,7 kg (17 libras) Peso máximo de la caja: 10,43 kg (23 libras) SOFTWARE Software Cubify gratuito para Windows y Mac OS X, así como para aplicaciones móviles de iOS y Android. Estas aplicaciones generan archivos .cube3 para imprimirlos en la impresora. VERSIÓN DE OPENGL • OpenGLES 2.0+ en plataformas móviles • Open GL 3.0+ en Windows y Mac (con biblioteca 3.2 de GLU) REQUISITOS PARA WINDOWS • El software Cubify se ejecuta en sistemas operativos de 32 y 64 bits. • Windows 7, 8 y 8.1 • Resolución de pantalla mínima: 1024 x 768 • Windows es necesario para el envío de trabajos de impresión mediante red Wi-Fi ad-hoc. REQUISITOS PARA MAC OS X • OS X 10.8 y 10.9 • Resolución de pantalla mínima: 1400 x 900 ANDROID • 4.0 ICS (compatibilidad con tabletas) IOS • 6.0+ (iPhone4 y superior) • Resolución de pantalla mínima: iPhone4 OPCIONES DE RED INALÁMBRICA • 802.11b/g con infraestructura WPS • Modo ad-hoc DISPOSITIVO DE ALMACENAMIENTO USB • Dispositivo de almacenamiento USB (suministrado con la impresora) para transferir archivos de impresión a la impresora mediante el puerto de entrada USB. REQUISITOS DE ENERGÍA Requisitos de salida De 100 a 240 voltios, a 50/60 Hz Capacidad nominal: 24 VCC, 5 amperios ALMACENAMIENTO DE MATERIALES Todos los polímeros se degradan con el tiempo. Las siguientes condiciones garantizan el mantenimiento de la calidad de los materiales: • No desembale los cartuchos hasta que necesite el material. • Almacenamiento a temperatura ambiente: De 16 a 29 °C (de 60 a 85 °F) • Humedad relativa sin condensación: del 5 % al 25 % 3D Systems, Inc. 6 DIMENSIONES 33,5 An x 33,8 Al x 28 P cm/13,3” x 13,3” x 11” Vista lateral 33,5 cm (13,3”) 28 cm (11”) 33,5 cm (13,3”) Vista frontal 3D Systems, Inc. 7 6 DESEMBALAJE Y CONFIGURACIÓN DE CUBE CONTENIDO Bandeja de impresión extraíble Cube Fuente de alimentación Cable de alimentación Cartuchos* Pinzas Raspador Pegamento Cube Guía de inicio rápido cub ify.c om Carcasa y contenido Carcasa Indicador de separación Papel de lija Dispositivo de almacenamiento USB Llave Allen de 1,5 mm *En función de la configuración y el modelo de Cube, se puede incluir un máximo de dos cartuchos. No todas las impresoras se suministrarán con dos cartuchos. NOTA: El papel de lija solo se debe utilizar para un lijado ligero de la bandeja de impresión cuando lo solicite la pantalla táctil. No se debe utilizar para lijar piezas. Para obtener más información, consulte la sección Mantenimiento de la bandeja de impresión. NOTA: El aspecto real del contenido puede diferir de las imágenes. DESEMBALAJE E INSTALACIÓN DE CUBE NOTA: Guarde el material de embalaje en caso de que sea necesario transportar la impresora. Si se envía la impresora sin el material de embalaje original, esta podría resultar dañada y se anularía la garantía del fabricante. 1. Tire de los elementos de sujeción (A) y extráigalos de la parte superior de la caja de la impresora. 3D Systems, Inc. 8 A 2. Abra la caja. 3. Retire el protector de gomaespuma superior. 4. Extraiga la impresora de la caja y retire la bolsa de protección. Coloque la impresora en una superficie sólida y nivelada en la que vaya a utilizarla. NOTA: Al instalar la impresora debe dejar un espacio mínimo de 203 mm (8”) por encima y a ambos lados de esta. NOTA: Debe haber un espacio mínimo de 102 mm (4”) delante y detrás de la impresora. Vista frontal Vista superior 203 mm (8”) 102 mm (4”) 203 mm (8”) 203 mm (8”) Parte trasera Parte delantera 102 mm (4”) Espacio de maniobra alrededor de la impresora 5. Retire la inserción superior. 3D Systems, Inc. 9 Zona de desplazamiento de la placa de impresión 6. Pliegue los laterales hacia dentro y extraiga la inserción inferior de la impresora. 7. Suba manualmente la plataforma de impresión (A) y retire el separador (B) de la impresora. A B 8. Abra la caja de accesorios y desembale los cartuchos de materiales*, el dispositivo de almacenamiento masivo USB, el cable y la fuente de alimentación, así como el bote de pegamento Cube. NOTA: Guarde todos los materiales de embalaje para un futuro embalaje. NOTA: *En función de la configuración, puede recibir 1 o 2 cartuchos con la impresora. 9. Conecte el cable de alimentación eléctrica al puerto de entrada de alimentación (A) de la impresora. NOTA: Asegúrese de que la conexión es segura. El cable se debe bloquear en su lugar. Para retirar el cable, tire del extremo externo del mismo y extráigalo con cuidado de la impresora. 3D Systems, Inc. 10 A 10. Conecte el cable de alimentación a la fuente de alimentación y al suministro eléctrico. NOTA: Asegúrese de que la conexión es segura. 11. Para encender la impresora, pulse el botón junto a la pantalla táctil. 3D Systems, Inc. 11 CONFIGURACIÓN INICIAL DE CUBE 1. Seleccione el idioma. Seleccione la marca de verificación para continuar. NOTA: Se indicará el idioma seleccionado. 2. Introduzca el nombre de la impresora. Para desplazarse por los caracteres, pulse los símbolos de flecha de los lados de la pantalla. Seleccione los caracteres para escribir el nombre. Seleccione la marca de verificación para confirmar su elección. NOTA: Puede cambiar el nombre de la impresora en cualquier momento. Vaya a la pantalla System 1 (Sistema 1), seleccione CUBE NAME (NOMBRE DE CUBE) y siga las instrucciones de la pantalla táctil. NOTA: Si selecciona el botón abc se alternará entre letras minúsculas, mayúsculas y números. NOTA: La impresora buscará las redes inalámbricas de la zona. 3. Conecte la impresora a una red inalámbrica. Utilice las flechas hacia arriba o hacia abajo para desplazarse a la red que elija. Seleccione el nombre de la red que desee. Seleccione SKIP (Omitir) para saltarse este paso. NOTA: Puede conectarse a una red inalámbrica en cualquier momento. Vaya a la pantalla Network (Red), seleccione WIFI y siga los mensajes de la pantalla táctil. NOTA: La impresora también se puede conectar a una red ad-hoc, una red descentralizada que conecta de forma inalámbrica un ordenador local directamente a la impresora. El ordenador debe tener un adaptador inalámbrico configurado para el modo ad-hoc. El adaptador debe utilizar el mismo SSID que el de la impresora. La conexión a una red ad-hoc se comenta en profundidad en la sección Configuración de una red ad-hoc. 3D Systems, Inc. 12 NOTA: La impresora intentará conectarse a la red. NOTA: Si la red se protege mediante contraseña, la impresora le pedirá que la introduzca. Cuando lo haya hecho, seleccione la marca de verificación para continuar. NOTA: La pantalla indicará que se ha establecido la conexión de red. NOTA: Si no se ha introducido la contraseña adecuada, se le pedirá que la vuelva a introducir transcurridos unos segundos. NOTA: Si la impresora no se puede conectar a una red, se le pedirá que seleccione otra transcurridos unos segundos. 3D Systems, Inc. 13 NOTA: La conexión a una red se confirma mediante una marca de verificación situada a la izquierda del nombre de la red. Si la red es segura, aparecerá un icono de bloqueo a la derecha del nombre de la red. 4. Seleccione la marca de verificación para continuar hasta el proceso de registro y activación de la garantía. 5. Inicie sesión en Cubify.com. Vaya a www.cubify.com, selecione My Cubify (Mi Cubify) e inicie sesión en su cuenta. NOTA: Debe iniciar sesión en www.cubify.com para activar la impresora. Si no ha activado una cuenta, seleccione SIGN UP (Registrarse) e introduzca la información adecuada. 6. Vaya a www.cubify.com/activate. NOTA: El número de serie de la impresora aparecerá en la pantalla táctil. Apúntelo, ya que lo necesitará para activar la impresora. 7. Seleccione la marca de verificación para continuar. NOTA: En la imagen se muestra un ejemplo de un número de serie. No lo utilice para activar la impresora. 3D Systems, Inc. 14 8. Introduzca el número de serie dos veces y seleccione Activate (Activar). NOTA: Aparecerá el código de activación de 4 dígitos. Apúntelo, ya que deberá introducirlo en la pantalla táctil de la impresora para activarla. 9. Introduzca el código de activación de 4 dígitos en la impresora y seleccione la marca de verificación para continuar. 10. Seleccione la marca de verificación para completar el proceso de registro y activación de la garantía. NOTA: Cuando la impresora se haya activado, pulse y suelte el botón situado junto a la pantalla táctil para regresar al menú principal. De esta forma se omitirá la calibración de la bandeja de impresión y la impresión de prueba. 3D Systems, Inc. 15 11. Antes de instalar los cartuchos, seleccione el icono de cartucho o seleccione START (Iniciar) para comenzar el proceso de instalación del cartucho de impresión. NOTA: La impresora empezará a calentarse. Espere a que la impresora haya acabado de calentarse y, a continuación, siga los mensajes de usuario de la pantalla táctil. 12. Inserte el inyector (desde el cartucho, se encontrará a la izquierda de la impresora) en la abertura adecuada del inyector de la parte superior de la impresora. 13. Gire el inyector hacia la derecha hasta que los puntos (A) se alineen. Seleccione la marca de verificación para continuar. NOTA: Cuando gire el inyector, asegúrese de que el tubo del mismo se inserta bajo la parte superior de la cubierta de la impresora. 14. Monte el cartucho en el lado izquierdo de la impresora y seleccione la marca de verificación para continuar. NOTA: Es posible que sea necesario girar ligeramente el cartucho para colocarlo de forma adecuada. 3D Systems, Inc. 16 A NOTA: El inyector comenzará a calentarse. Cuando el inyector haya alcanzado la temperatura adecuada, la impresora introducirá materiales fundidos en el contenedor de desechos. 15. Se ha instalado el cartucho izquierdo. Seleccione la marca de verificación para continuar. NOTA: La impresora empezará a calentarse. Espere a que la impresora haya acabado de calentarse y, a continuación, siga los mensajes de usuario de la pantalla táctil. 16. Inserte el inyector (desde el cartucho, se encontrará a la derecha de la impresora) en la abertura adecuada del inyector de la parte superior de la impresora. 17. Gire el inyector hacia la derecha hasta que los puntos se alineen. Seleccione la marca de verificación para continuar. NOTA: Cuando gire el inyector, asegúrese de que el tubo del mismo se inserta bajo la parte superior de la cubierta de la impresora. 3D Systems, Inc. 17 A 18. Monte el cartucho en la parte derecha de la impresora y seleccione la marca de verificación para continuar. NOTA: Es posible que sea necesario girar ligeramente el cartucho para colocarlo de forma adecuada. NOTA: El inyector comenzará a calentarse. Cuando el inyector haya alcanzado la temperatura adecuada, la impresora introducirá materiales fundidos en el contenedor de desechos. 19. Se ha instalado el cartucho derecho. Seleccione la marca de verificación para continuar. 20. Seleccione PRINT (Imprimir). 21. Se recomienda realizar el ajuste de nivel automático antes de la primera impresión. Asegúrese de que la bandeja de impresión está limpia e instalada correctamente y, a continuación, seleccione la marca de verificación para continuar al ajuste de nivel automático. NOTA: Si la bandeja de impresión se ha instalado correctamente, se conectará de forma magnética a las perillas de ajuste. 3D Systems, Inc. 18 NOTA: La impresora iniciará el procedimiento de ajuste de nivel automático. Puede tardar unos minutos. NOTA: Si la bandeja de impresión no está nivelada, extráigala y seleccione la marca de verificación para continuar. La bandeja de impresión se conecta de forma magnética a las perillas de ajuste. Para extraerla, levante la parte frontal de la misma y tire para sacarla de la impresora. NOTA: Siga las instrucciones de la pantalla táctil. Utilice la llave Allen de 1,5 mm incluida para aflojar los tornillos de seguridad que fijan las perillas de ajuste al soporte antes de girar las perillas. Seleccione la marca de verificación para continuar. NOTA: El tornillo de seguridad (1) se encuentra debajo de la perilla de ajuste (2). Es posible acceder al tornillo de seguridad de la perilla de ajuste B desde la parte frontal de la impresora. Es posible acceder al tornillo de seguridad de la perilla de ajuste A desde la parte trasera de la impresora. 2 1 NOTA: Siga las instrucciones de la pantalla táctil. Cuando se hayan realizado los ajustes, seleccione la marca de verificación para cotinuar. 3D Systems, Inc. 19 NOTA: Cuando se le pida, apriete el tornillo de seguridad para garantizar que la perilla de ajuste no gira con facilidad. Seleccione la marca de verificación para volver a realizar el ajuste de nivel automático. Precaución: No apriete demasiado el tornillo de seguridad. La perilla de ajuste podría dañarse y anular la garantía del fabricante. 22. Seleccione la marca de verificación para continuar. 23. Instale la bandeja de impresión y seleccione la marca de verificación para realizar el ajuste de espacio automático. NOTA: Para instalar la bandeja de entrada, colóquela sobre las perillas de ajuste. Si la bandeja de impresión se centra correctamente, los imanes la fijarán a las perillas de ajuste. NOTA: La impresora realizará una medición de espacio automática. 3D Systems, Inc. 20 24. Seleccione la marca de verificación para continuar. NOTA: El valor que se muestra en la pantalla táctil es la posición absoluta de la bandeja de impresión. Anote este valor y consúltelo cuando realice el procedimiento de nivelado manual. Es posible que su número sea distinto al de la imagen. NOTA: Si con el ajuste de espacio automático no se obtienen los resultados adecuados, se recomienda que vuelva a realizar el ajuste de nivel automático y el ajuste de espacio automático. Seleccione AUTO LEVEL (Ajuste de nivel automático) para continuar. NOTA: Si el segundo ajuste de espacio automático no da el resultado esperado, seleccione PLATE MAINTENANCE (Mantenimiento de placa). Para obtener más información, consulte la sección Mantenimiento de la bandeja de impresión. Cuando se haya realizado el procedimiento de mantenimiento de la placa, realice el ajuste de nivel automático y el ajuste de espacio automático. NOTA: Si el ajuste de espacio automático sigue sin producir los resultados esperados, seleccione MANUAL GAP ADJUSTMENT (Ajuste de espacio manual). Consulte la sección Ajuste de espacio manual para obtener más información. Cuando se haya realizado el ajuste de espacio manual, apunte la lectura final para futuras referencias. 25. Seleccione PRINT (Imprimir). NOTA: La impresora continuará el proceso de impresión de prueba del mensaje de bienvenida. Seleccione SKIP (Omitir) para saltarse la impresión de prueba. Puede imprimir esta prueba en cualquier momento. Vaya a la pantalla System 1 (Sistema 1) y seleccione TEST PRINT (Impresión de prueba). Siga las indicaciones de la pantalla táctil. NOTA: Si el color de la impresión de prueba no concuerda con el color de uno de los cartuchos de impresión instalados, la impresora asignará un color del cartucho instalado a la impresión de prueba. Seleccione la marca de verificación para continuar. 3D Systems, Inc. 21 26. Apriete con suavidad el bote y aplique dos capas finas de pegamento Cube a la bandeja de impresión. Seleccione la marca de verificación para continuar. NOTA: Para obtener más información sobre cómo aplicar pegamento a la bandeja de impresión, consulte la sección Aplicación de pegamento Cube. NOTA: Aplique suficiente cantidad de pegamento para cubrir un área cuadrada de 15 cm (5”). NOTA: Para obtener mejores resultados, deje que el pegamento se seque antes de imprimir. NOTA: La impresora comenzará a calentarse y empezará a imprimir la impresión de prueba del mensaje de bienvenida. 27. Seleccione la marca de verificación para dirigirse al menú principal. NOTA: También puede pulsar y soltar el botón situado junto a la pantalla táctil para regresar al menú principal. 3D Systems, Inc. 22 DESCRIPCIÓN GENERAL DEL MENÚ Pantalla táctil Tras encender la impresora, toque la pantalla táctil para empezar. PRECAUCIÓN: Al desplazarse por la pantalla táctil, aplique una ligera presión con los dedos para realizar las selecciones. Si utiliza objetos afilados, la pantalla táctil se dañará y se anulará la garantía del fabricante. NOTA: Puede pulsar y soltar el botón situado junto a la pantalla táctil para regresar al menú PRINT / SETUP (Imprimir/configuración). Print (Imprimir)/Setup (Configuración) PRINT (Imprimir) PRINT (Imprimir) permite al usuario imprimir una creación guardada en un dispositivo de almacenamiento USB o directamente desde el software Cubify. Para inventar su propia creación, utilice el software Cubify Invent, disponible en www.Cubify.com. SETUP (Configuración) SETUP (Configuración) permite al usuario configurar la impresora, conectarse a una red inalámbrica o ad-hoc, conectarse a un dispositivo Bluetooth, instalar cartuchos y visualizar el estado de la impresora. Navegación Para navegar por las pantallas, pulse las flechas derecha o izquierda. Materials (Materiales) CARTRIDGE STATUS (Estado del cartucho) CARTRIDGE STATUS (Estado del cartucho) le permite visualizar el color y el tipo de material instalado. También muestra la cantidad estimada de material que queda en el cartucho. CHANGE CARTRIDGE (Cambiar cartucho) La selección de CHANGE CARTRIDGE (Cambiar cartucho) permitirá instalar cartuchos en plataformas vacías o sustituir cartuchos instalados. Print Plate Calibration (Calibración de la placa de impresión) AUTO LEVEL (Ajuste de nivel automático) AUTO LEVEL (Ajuste de nivel automático) es un procedimiento automático que mide el nivel de la bandeja de impresión. Si esta no se encuentra dentro de las especificaciones, la pantalla táctil pedirá al usuario que utilice los tornillos de ajuste para nivelar la bandeja de impresión. AUTO GAP (Ajuste de espacio automático) Después de AUTO LEVEL (Ajuste de nivel automático), encontrará la opción AUTO GAP (Ajuste de espacio automático). Se trata de un procedimiento automático que mide la distancia entre la bandeja de impresión y los inyectores. Si el espacio no se encuentra dentro de las especificaciones, el usuario puede realizar el ajuste de espacio manual. 3D Systems, Inc. 23 Printer Calibration (Calibración de la impresora) CALIBRATE (Calibrar) CALIBRATE (Calibrar) es una función que permite ajustar la configuración del espacio. Si se han realizado correctamente los procedimientos de ajuste del nivel de separación, ajuste de espacio automático y ajuste de espacio manual, pero la capa inferior de la impresión tiene un aspecto fibroso sin el fundido adecuado, es necesario calibrar la impresora. Network (Red) WIFI La pantalla Network (Red) permite conectar la impresora a una red inalámbrica. Las conexiones inalámbricas incluyen: • Wi-Fi • Ad-hoc System 1 (Sistema 1) TEST PRINT (Impresión de prueba) TEST PRINT (Impresión de prueba) permite realizar una impresión de prueba que se almacena en la impresora. Esta impresión de prueba es la misma prueba de impresión del mensaje de bienvenida que se imprime al configurar y activar la impresora por primera vez. CUBE NAME (Nombre de Cube) CUBE NAME (Nombre de Cube) permite cambiar el nombre de la impresora. System 2 (Sistema 2) SELECT LANGUAGE (Seleccionar idioma) SELECT LANGUAGE (Seleccionar idioma) permite configurar la impresora en el idioma que desee. LIGHT (Luz) El icono LIGHT (Luz) permite encender o apagar los LED del sistema. System 3 (Sistema 3) FIRMWARE Si selecciona FIRMWARE podrá actualizar el firmware de la impresora mediante un archivo descargado en el dispositivo de almacenamiento USB o mediante una conexión inalámbrica. INFO (Información) Si selecciona INFO (Información), la impresora mostrará su estado. 3D Systems, Inc. 24 INSTALACIÓN DEL CARTUCHO DE MATERIALES Antes de que la impresora imprima una creación, es necesario instalar al menos un cartucho. Si intenta imprimir una creación sin instalar ningún cartucho, la pantalla le pedirá que lo instale. Precaución: Los cartuchos de material solo se deben instalar mediante el procedimiento que se indica a continuación. Si instala un cartucho sin seguir las indicaciones del menú de la impresora, puede dañar la impresora y los inyectores, y anular la garantía del fabricante. 1. Para instalar un cartucho, seleccione SETUP (Configuración). 2. Seleccione CHANGE CARTRIDGE (Cambiar cartucho). 3. Seleccione el cartucho izquierdo. NOTA: En este procedimiento se muestra la sustitución del cartucho de materiales izquierdo. Si es necesario, siga los mismos pasos para sustituir el cartucho de materiales derecho. NOTA: La impresora empezará a calentarse. Espere a que lo haga y siga las instrucciones del usuario del menú de la pantalla táctil. 3D Systems, Inc. 25 4. Inserte el inyector (desde el cartucho, se encontrará a la izquierda de la impresora) en la abertura adecuada del inyector de la parte superior de la impresora. 5. Gire el inyector hacia la derecha hasta que los puntos (A) se alineen. Seleccione la marca de verificación para continuar. NOTA: Cuando gire el inyector, asegúrese de que el tubo del mismo se inserta bajo la parte superior de la cubierta de la impresora. A 6. Monte el cartucho en el lado izquierdo de la impresora. Seleccione la marca de verificación para continuar. NOTA: Es posible que sea necesario girar el cartucho para colocarlo de forma adecuada. NOTA: El inyector comenzará a calentarse. Cuando el inyector haya alcanzado la temperatura de funcionamiento, la impresora introducirá materiales fundidos en el contenedor de desechos. 7. Se ha instalado el cartucho izquierdo. Seleccione la marca de verificación para completar el procedimiento. NOTA: Cuando el cartucho se haya instalado, deje que el inyector se enfríe antes de continuar. 3D Systems, Inc. 26 7 IMPRESIÓN DE LA CREACIÓN Hay muchas creaciones 3D disponibles en www.cubify.com. Además, puede crear las que desee mediante el software Cubify Invent y Cubify Sculpt, disponibles en www.cubify.com. La impresora solo puede imprimir archivos .cube3. Otros formatos de archivo (como .stl) se deben procesar en el software Cubify antes de poder imprimirlos. Para obtener más información sobre la conversión de otros archivos 3D a archivos de impresión .cube3, consulte la sección Software Cubify. PROCEDIMIENTO DE IMPRESIÓN El siguiente procedimiento muestra cómo imprimir una creación. Precaución: Antes de imprimir, asegúrese de que la bandeja de impresión está limpia. NOTA: Para obtener mejores resultados, realice los procedimientos de ajuste de nivel automático y ajuste de espacio automático antes de imprimir por primera vez. NOTA: Tras 10 impresiones, la impresora le indicará que realice los procedimientos de ajuste de nivel automático y ajuste de espacio automático. 1. Tras encender la impresora, toque la pantalla táctil para continuar. 2. Seleccione PRINT (Imprimir). NOTA: Si el archivo está guardado en un dispositivo de almacenamiento USB, inserte el dispositivo en el puerto de entrada USB de la impresora. NOTA: También puede enviar el archivo desde el software Cubify a la impresora mediante una conexión inalámbrica. La transferencia inalámbrica de archivos de impresión puede tardar más tiempo que una transferencia con el dispositivo de almacenamiento USB. 3. Mediante las flechas, desplácese al nombre del archivo de la creación. Seleccione PRINT (Imprimir). NOTA: El nombre del archivo aparecerá en la parte superior de la pantalla. 3D Systems, Inc. 27 NOTA: Si el archivo de impresión requiere que se instalen materiales PLA y ABS, la impresora le pedirá que cambie los cartuchos. Seleccione CHANGE CARTRIDGE (Cambiar cartucho) y consulte la sección Sustitución de un cartucho de materiales para obtener instrucciones sobre cómo sustituir el cartucho. NOTA: Si el archivo de impresión requiere que se instalen materiales PLA y ABS, la impresora le pedirá que cambie los cartuchos. Seleccione CHANGE CARTRIDGE (Cambiar cartucho) y consulte la sección Sustitución de un cartucho de materiales para obtener instrucciones sobre cómo sustituir el cartucho. NOTA: Si no queda suficiente cantidad de material en el cartucho para completar la impresión, la impresora le pedirá que cambie los cartuchos o que siga utilizando el cartucho hasta que el material de impresión se agote. Para cambiar el cartucho, seleccione CHANGE CARTRIDGE (Cambiar cartucho) y consulte la sección Sustitución de un cartucho de materiales para obtener instrucciones sobre cómo sustituir el cartucho. Seleccione SKIP (Omitir) para seguir utilizando el material restante del cartucho. Se le pedirá que sustituya el cartucho cuando el material se haya agotado. NOTA: Si no queda suficiente material para completar la impresión pero quiere utilizar el material restante, seleccione la marca de verificación para continuar con la impresión. NOTA: Si un archivo se ha creado con colores que no están instalados, la impresora asignará un color de uno de los cartuchos instalados que concuerde con el tipo de material. Seleccione la marca de verificación para continuar. 3D Systems, Inc. 28 4. Aplique dos capas finas de pegamento Cube en el centro de la bandeja de impresión. Seleccione la marca de verificación para continuar. NOTA: Asegúrese de que la zona en la que se aplica el pegamento es más grande que las dimensiones de la base de la creación. NOTA: Para obtener mejores resultados, deje que el pegamento se seque antes de imprimir. NOTA: La impresora cargará el archivo de impresión. NOTA: El tiempo estimado para la finalización se muestra en la parte inferior de la pantalla. NOTA: La barra azul de la parte superior también es un indicador de progreso que muestra el estado del proceso de carga. NOTA: Los inyectores comenzarán a calentarse. PRECAUCIÓN: No toque los inyectores hasta que se hayan enfriado y alcancen la temperatura ambiente. NOTA: El tiempo estimado para la finalización se muestra en la parte inferior de la pantalla. NOTA: La barra azul es un indicador de progreso que muestra el estado del proceso de calentamiento del inyector. NOTA: La barra azul es un indicador de progreso que muestra el estado de la impresión. NOTA: Seleccione PAUSE (Pausa) para detener temporalmente la impresión. Seleccione CANCEL (Cancelar) si desea cancelar el trabajo de impresión. NOTA: Pulse la hora en la parte inferior de la pantalla para visualizar el porcentaje que se ha completado. Vuelva a pulsarlo para visualizar el número de capas que se han impreso. Transcurridos unos segundos, volverá a aparecer el tiempo predeterminado. NOTA: Si ha seleccionado CANCEL (Cancelar) para cancelar la impresión, vuelva a seleccionar CANCEL (Cancelar) para confirmar su decisión. De lo contrario, seleccione RESUME (Reanudar) para continuar con la impresión. 3D Systems, Inc. 29 5. Cuando la impresora haya acabado de imprimir, seleccione la marca de verificación para continuar. NOTA: Cuando la impresión se haya completado, los inyectores comenzarán a enfriarse. PRECAUCIÓN: No toque los inyectores hasta que se hayan enfriado y alcancen la temperatura ambiente. 6. Consulte la sección Finalización de la creación para obtener información sobre cómo eliminar la creación de la bandeja de impresión, limpiar la bandeja de impresión y limpiar la pieza. 3D Systems, Inc. 30 8 FINALIZACIÓN DE LA CREACIÓN ELIMINACIÓN DE LA CREACIÓN DE LA BANDEJA DE IMPRESIÓN PRECAUCIÓN: Antes de intentar eliminar la creación de la bandeja de impresión, asegúrese de que la impresora ha acabado de imprimir. Cuando la impresión se haya completado, la plataforma y la bandeja de impresión se desplazarán a la parte inferior de la impresora. 1. Agarre la parte frontal de la bandeja de impresión, levántela y extráigala de la plataforma de impresión. 2. Sumerja la bandeja de impresión y la base de la pieza en agua tibia durante diez (10) minutos. NOTA: Si la pieza no se puede extraer de la bandeja de impresión con facilidad, déjela sumergida durante más tiempo. NOTA: Si no puede sumergir la bandeja de impresión en agua tibia, vierta agua caliente sobre la base de la pieza durante diez (10) minutos. Si transcurridos diez (10) minutos, la pieza no se puede retirar con facilidad de la bandeja de impresión, vierta agua caliente sobre la pieza. 3. Mediante un raspador redondeado, retire con cuidado la creación de la bandeja de impresión. PRECAUCIÓN: Aleje el raspador del cuerpo. El raspador puede provocar lesiones si no se utiliza correctamente. NOTA: El aspecto del raspador puede ser diferente al de la imagen. PRECAUCIÓN: Tenga cuidado al utilizar una herramienta para extraer las piezas para no dañar ni arañar la bandeja de impresión. 4. Aclare la creación con agua tibia para garantizar que todo el pegamento se ha eliminado. 5. Aclare la bandeja de impresión con agua para eliminar posibles restos de pegamento. 6. Seque la bandeja de impresión por completo antes de volver a instalarla en la impresora. PRECAUCIÓN: Si no seca la bandeja de impresión por completo antes de volver a instalarla en la impresora, es posible que se dañen los componentes eléctricos delicados y se anule la garantía del fabricante. Eliminación de bases Una base es la estructura de apoyo plana que se conecta a la base de la creación si ha habilitado esta opción al generar el archivo .cube3. Aunque se recomienda crear e imprimir las piezas sin bases, es posible que las piezas más complicadas y de mayor tamaño necesiten una. Base de ABS/pieza de PLA • Las bases de ABS se pueden retirar de las piezas de PLA. Base de PLA/pieza de ABS • Las bases de PLA se pueden retirar de las piezas de ABS. Base de ABS/piezas de ABS • Utilice unas pinzas para retirar la mayor cantidad de base posible. A continuación, utilice un papel de lija rugoso para eliminar los restos de material de la base, seguido de un papel de lija fino mojado y seco para conseguir un acabado más uniforme. Base de PLA/pieza de PLA • Utilice unas pinzas para retirar la mayor cantidad de base posible. A continuación, utilice un papel de lija rugoso para eliminar los restos de material de la base, seguido de un papel de lija fino mojado y seco para conseguir un acabado más uniforme. Eliminación de soportes Los soportes se utilizan al imprimir creaciones que necesitan una estructura de soporte para imprimirse correctamente. Recorte la estructura de soporte de la creación con unas tenacillas. Cuando los soportes se hayan recortado, utilice un papel de lija fino (no incluido) para acabar de alisar la pieza. 3D Systems, Inc. 31 9 SOFTWARE CUBIFY El software Cubify es una herramienta sencilla de utilizar que simplifica el proceso de impresión. El software para Windows u OS X está disponible tras iniciar sesión en la cuenta de www.cubify.com. La aplicación para móviles de iOS está disponible en la App Store y la aplicación para móviles de Android está disponible en la Tienda Google Play. INSTALACIÓN DEL SOFTWARE CUBIFY Instalación del software Cubify para Windows NOTA: Los equipos con Windows solo se pueden comunicar con las impresoras conectadas a la misma red inalámbrica. 1. Vaya a www.cubify.com e inicie sesión con el nombre de usuario y la contraseña. 2. Vaya a www.cubify.com/en/cube/activate. Seleccione WINDOWS. 3. Vaya a la carpeta Descargas. Haga doble clic en el archivo de instalación de Cube y seleccione Ejecutar. NOTA: Comenzará la instalación del asistente InstallShield para Cubify. 3D Systems, Inc. 32 4. Seleccione Siguiente para continuar. 5. Para instalar el software, debe aceptar los términos del acuerdo de licencia. Seleccione la marca de verificación y, a continuación, haga clic en Siguiente para continuar. NOTA: Al seleccionar la casilla de verificación, acepta los términos y condiciones de la licencia. 6. Introduzca el nombre de usuario y la organización en los campos correspondientes. Seleccione Siguiente para continuar. 7. Seleccione Siguiente para instalar la aplicación en la ubicación que se indica o haga clic en Cambiar y busque una ubicación diferente. 8. Seleccione Instalar para continuar. 3D Systems, Inc. 33 NOTA: Espere mientras se instala Cubify. 9. Seleccione Finalizar. Instalación del software Cubify para Apple OS X NOTA: Los equipos con OS X de Apple solo se pueden comunicar con las impresoras conectadas a la misma red inalámbrica. 1. Vaya a www.cubify.com e inicie sesión con el nombre de usuario y la contraseña. 2. Vaya a www.cubify.com/en/cube/activate. Seleccione MAC. 3. Haga doble clic en el archivo de instalación .dmg del software de Cube. 3D Systems, Inc. 34 4. Arrastre el icono de Cubify hasta la carpeta Aplicaciones . NOTA: Si la ventana de arrastrar para instalar no se abre, busque el controlador de Cubify en el panel del dispositivo. Seleccione Cubify para descargar el software. NOTA: No es necesario que los usuarios de Safari descompriman el archivo .dmg. Se descomprimirá a medida que se descargue. NOTA: Para abrir Cubify, vaya a la página Aplicaciones y haga doble clic en el icono de Cubify. Instalación de Cubify para Android NOTA: Los dispositivos con Android solo se pueden comunicar con las impresoras conectadas a la misma red inalámbrica. 1. Abra la Play Store en el navegador de Android. 2. Seleccione el icono de búsqueda. 3D Systems, Inc. 35 3. Introduzca Cubify en el cuadro de búsqueda. 4. Seleccione la aplicación Cubify e instálela. 3D Systems, Inc. 36 Instalación de Cubify para iOS NOTA: Los dispositivos con iOS solo se pueden comunicar con las impresoras conectadas a la misma red inalámbrica. 1. Busque la aplicación Cubify en la App Store y selecciónela. 2. Descargue la aplicación a su dispositivo con iOS. 3D Systems, Inc. 37 DESCRIPCIÓN GENERAL DEL SOFTWARE CUBIFY Cubify en www.cubify.com es el núcleo central de todas las posibilidades del estilo de vida de impresión 3D. Cubify ofrece todo, desde creación conjunta con marcas favoritas, una experiencia de compra centrada en moda personalizada, decoración, juguetes y mucho más. Cubify es una aplicación para Cube que le permite conectarse a la cuenta de www.cubify.com . Los usuarios pueden buscar creaciones gratuitas o comprar las creaciones de otros entre una gran cantidad de modelos 3D disponibles. Cubify importa archivos de contenido 3D (como .stl y .ply) y los prepara para imprimirlos en su impresora. Cubify está disponible para los sistemas operativos Windows® y OS X®, así como para las plataformas móviles Android® y iOS®. Las aplicaciones de escritorio tienen más funciones que las aplicaciones para móviles, pero todas las versiones ofrecen un sólido canal para el estilo de vida de impresión 3D. El siguiente resumen muestra las aplicaciones de escritorio. Es posible que algunas funciones no estén disponibles para las plataformas móviles. A B C D E F Cinta de herramientas Herramientas para acceder a los archivos de impresión desde www.cubify.com. B My Shelf (Mi vitrina) Las compras o descargas se pueden almacenar en Shelf (Vitrina). También puede almacenar configuraciones personalizadas de las creaciones. C Design Feed (Fuente de diseños) Shop (Tienda) A D H E Print (Imprimir) Ubicación para seleccionar archivos de creación de impresión gratuitos o a la venta. Puede conectarse a la impresora de la red inalámbrica y transferir los archivos de impresión de forma inalámbrica o utilizar la impresora sin conexión y transferir los archivos de impresión mediante un dispositivo de almacenamiento USB. También puede especificar los colores y materiales que se utilizarán en la impresión. F Búsqueda Busque creaciones. Compre modelos o cree modelos personalizados en las aplicaciones de Cubify en línea. G Carrito Revise los elementos almacenados en el carrito. Información de la cuenta Gestione la configuración de la cuenta, pida cartuchos, acceda al menú de ayuda y revise los Términos de servicio y la Política de privacidad. H 3D Systems, Inc. G 38 Configuración de la cuenta A B C D E F G H 3D Systems, Inc. A Logout (Cerrar sesión) Seleccione Logout (Cerrar sesión) para cerrar sesión en la aplicación. B My Account (Mi cuenta) Página de su cuenta en Cubify.com en la que puede encontrar información sobre los pedidos. C Order Cartridges (Pedir cartuchos) Pida cartuchos desde Cubify.com a través de la aplicación Cubify. D App Settings (Configuración de aplicación) Seleccione las unidades de medida (pulgadas o milímetros). E Help (Ayuda) Documentación de la aplicación. F About (Acerca de) Visualice el número de versión del software. G Terms of Service (Términos de servicio) Lea los Términos de servicio. H Privacy Policy (Política de privacidad) Lea la Política de privacidad. 39 Pestaña Design Feed (Fuente de diseños) La pestaña Design Feed (Fuente de diseños) es un recurso para acceder a los elementos más creativos disponibles para el estilo de vida de impresión 3D. B A A Filtrar Ajuste las elecciones a sus preferencias. B Selección Seleccione un elemento para obtener más información sobre el mismo y descargarlo. NOTA: Si selecciona la creación (B) en la imagen anterior, accederá a la página en la que puede guardarla en la vitrina. En el caso de algunas creaciones, podrá seleccionar la opción para que Cubify las imprima. Para obtener más información, visite www.cubify.com. NOTA: Los elementos que se muestran sin un icono de Cube no se pueden imprimir en una impresora Cube. NOTA: Es posible adquirir algunos modelos. Para comprar una creación, seleccione la opción agregar al carrito. Una vez hecho esto, podrá finalizar la transacción y descargar el modelo a la vitrina. 3D Systems, Inc. 40 Pestaña Shop (Tienda) La tienda se organiza en distintas categorías. Seleccione una categoría del menú Shop (Tienda) para ver las subcategorías disponibles. Esto permite un acceso más rápido a los tipos de diseño que más le gusten. A B 3D Systems, Inc. A Lista desplegable de categorías Seleccione una categoría de la lista desplegable. B Lista de destacados Seleccione una categoría de la lista. 41 Seleccione la lista desplegable de categorías para restringir la búsqueda. Las categorías se dividen en colecciones y tipos de productos. Tras seleccionar una categoría, puede seleccionar una colección o un tipo. 3D Systems, Inc. 42 Seleccione una creación de la colección. Tras seleccionar una creación, puede obtener más información sobre el elemento, comprarlo, imprimirlo (solo archivos gratuitos) o agregarlo a la vitrina. Algunos modelos tienen varias vistas. Seleccione los botones de navegación (A)* para acceder a otras vistas. A *Función no disponible para aplicaciones móviles. 3D Systems, Inc. 43 Pestaña My Shelf (Mi vitrina) My Shelf (Mi vitrina) es el espacio de almacenamiento personal de Cubify.com en el que puede gestionar las creaciones. A B C E D F G A Filtrar Ordene los elementos de My Shelf (Mi vitrina) por nombre o fecha. También puede filtrar los elementos según el tipo de archivo. Los archivos 3D incluyen archivos .STL. Los archivos de impresión son archivos .cube3 optimizados y listos para imprimir. B Actualizar* Actualice la aplicación para garantizar que todo el contenido está actualizado. C Agregar archivos* También puede agregar elementos a la vitrina. D Icono de EKOCYCLE El icono de EKOCYCLE indica que el archivo de EKOCYCLE Cube está listo para la impresión. E Selección de elementos Puede seleccionar un elemento para imprimirlo. F Archivo Cube El icono de Cube indica que un archivo .cube3 se puede imprimir. G Icono de Cube El icono de Cube indica que un archivo .cube3 está listo para la impresión. *Función no disponible para aplicaciones móviles. 3D Systems, Inc. 44 Selección de elementos A B C E F A Información* Seleccione el botón de información para visualizar la información sobre el elemento seleccionado. B Guardar* Guarde el elemento en el lugar de almacenamiento del dispositivo. C Anular selección* Anule la selección del elemento seleccionado. D Eliminar* Elimine un elemento de My Shelf (Mi vitrina). E Print Now (Imprimir ahora) Seleccione Print Now (Imprimir ahora) para preparar el elemento para la impresión. F Seleccionado La marca de verificación indica que el elemento se ha seleccionado. *Función no disponible para aplicaciones móviles. 3D Systems, Inc. D 45 Pestaña Print (Imprimir) D A B E F G C H I J K L N M P O A Configuración Modifique la configuración de impresión y visualice la información de la impresora. B Deshacer* Deshaga la acción anterior. C Rehacer* Rehaga la acción anterior. D Mover* Mueva el modelo en la bandeja de impresión. E J Alejar* Aleje la vista de un modelo. K Cambiar vistas Cambie la vista del modelo. L Nombre de la impresora Se trata del nombre de la impresora conectada a la red. Se considerará que la impresora está fuera de línea si no está conectada a una red inalámbrica. Girar* Gire el modelo en la bandeja de impresión. M Cartucho izquierdo Cambie el tipo de material y el color del cartucho izquierdo de una impresora que no esté en red. F Escalar* Escale el modelo. N Cartucho derecho Cambie el tipo de material y el color del cartucho izquierdo de una impresora que no esté en red. G Eliminar modelo* Elimine el modelo. O Bandeja de impresión Representación de la bandeja de impresión de la impresora. H Centrar modelo* Centre el modelo en la bandeja de impresión. P Print (Imprimir) I Acercar* Acerque la vista a un modelo. Transfiera el archivo de impresión a la impresora mediante la conexión inalámbrica a la red. *Función no disponible para aplicaciones móviles. 3D Systems, Inc. 46 SETTINGS (CONFIGURACIÓN) Seleccione Settings (Configuración) para cambiar los ajustes o visualizar la información de Cube. A B C 3D Systems, Inc. A Print Settings (Configuración de impresión) Seleccione entre los ajustes de impresión Custom (Personalizada), Standard (Estándar), Premium y Draft (Borrador). B Cube Info (Información de Cube) Actualice el firmware de la impresora y revise la información del sistema de la impresora. C About (Acerca de) Visualice el número de versión del software. 47 PRINT SETTINGS (CONFIGURACIÓN DE IMPRESIÓN) La pantalla Print Settings (Configuración de impresión) permite configurar los parámetros de la impresión y aplicarlos al archivo de impresión. Existen cuatro (4) opciones para configurar los parámetros de impresión. Custom (Personalizada): Permite establecer el grosor de la capa, la densidad y el patrón de relleno. También puede habilitar o deshabilitar soportes y bases. Standard (Estándar): Una impresión resistente que no requiere gran detalle. Premium: Una impresión resistente que requiere gran detalle. Draft (Borrador): Una impresión que no requiere resistencia ni gran detalle. Capas • • 0,070 mm 0,200 mm Impresiones de alta calidad Tiempo de impresión más corto • Hueco • • Resistente Casi sólido Tiempos de impresión cortos y bajo uso de materiales Impresiones más resistentes Alto uso de materiales e impresiones casi sólidas • • • Panal Diamantes Líneas • Los soportes son estructuras que se imprimen automáticamente debajo de las partes salientes del modelo. • Las bases se imprimen durante las primeras capas para ayudar a que el modelo se adhiera a la bandeja de impresión. Densidad Patrón de relleno Se utiliza para impresiones resistentes Para impresiones generales Tiempo de impresión más corto Soportes Bases 3D Systems, Inc. 48 Configuración de impresión: Custom (Personalizada) Seleccione Custom (Personalizada) para visualizar la configuración de impresión actual. Para personalizar la configuración, seleccione una categoría y, a continuación, haga clic en las flechas para ampliar las opciones. Capas: Densidad: Patrón de relleno: Soportes: Bases: 3D Systems, Inc. • 0,070 mm • 0,200 mm • Hueco • Resistente • Casi sólido • Panal • Diamantes • Líneas • Activados • Desactivados • Activadas • Desactivados 49 Configuración de impresión: Standard (Estándar) Seleccione Standard (Estándar) para realizar impresiones resistentes que no requieren gran detalle. Capas: 0,200 mm Densidad: Resistente 3D Systems, Inc. Patrón de relleno: Diamantes Soportes: Desactivados Bases: Desactivados 50 Configuración de impresión: Premium Seleccione Premium para realizar impresiones que requieren resistencia y gran detalle. Capas: 0,070 mm Densidad: Resistente 3D Systems, Inc. Patrón de relleno: Diamantes Soportes: Desactivados Bases: Desactivados 51 Configuración de impresión: Draft (Borrador) Seleccione Draft (Borrador) para realizar impresiones que no requieren resistencia ni gran detalle. 3D Systems, Inc. Capas: 0,200 mm Densidad: Hueco Patrón de relleno: Líneas Soportes: Desactivados Bases: Desactivadas 52 Cube Info (Información de Cube) A B C 3D Systems, Inc. A Download (Descargar) Si hay nuevo firmware disponible para la impresora conectada, seleccione Download (Descargar). B Refresh (Actualizar) Busque otras impresoras en la red. C Enter IP (Ingresar IP) Para buscar una impresora manualmente, introduzca la dirección IP. 53 About (Acerca de) Seleccione About (Acerca de) para visualizar la versión actual del software. 3D Systems, Inc. 54 Conexión de Cubify a la impresora La impresora debe estar conectada a la misma red inalámbrica que el equipo o dispositivo móvil para transferir archivos de impresión de forma inalámbrica o visualizar las propiedades de la impresora. B F D H A E G C I 1. Seleccione la pestaña PRINT (Imprimir) (A). 2. Seleccione Settings (Configuración) (B). 3. Seleccione Offline Cube Info (Información de Cube sin conexión) (C) del menú emergente. 4. Seleccione EKOCYCLE Cube si Cube 3 no se especifica (D). Si el tipo de impresora (D) se muestra como Cube 3, continúe al paso 6. 5. Seleccione Cube 3. 6. Si el nombre de la impresora no aparece en la zona del nombre de la impresora (F), seleccione Refresh (Actualizar) (G) en el menú emergente. NOTA: El nombre de la impresora debe aparecer en la zona del nombre de la impresora (F). Si hay varias impresoras conectadas a la misma red inalámbrica, utilice las flechas (H) para desplazarse al nombre de su impresora. 7. Cuando aparezca el nombre de la impresora (F), indicará que está conectado a la impresora. Conexión manual de Cubify a la impresora 1. Seleccione la pestaña PRINT (Imprimir) (A). 2. Seleccione Settings (Configuración) (B). 3. Seleccione Offline Cube Info (Información de Cube sin conexión) (C) del menú emergente. 4. Seleccione EKOCYCLE Cube si no aparece Cube 3 (D). Si el tipo de impresora (D) se muestra como Cube 3, continúe al paso 6. 5. Seleccione Cube 3 (E). 6. Si el nombre de la impresora no aparece en la zona del nombre de la impresora (F), seleccione Enter IP (Ingresar IP) (I) en el menú emergente. 7. Introduzca la dirección IP de la impresora y seleccione Add (Agregar). Debería aparecer el nombre de la impresora (F). NOTA: Para buscar la dirección IP de la impresora, vaya a la pantalla Network (Red) de la pantalla táctil y seleccione WIFI. Si la impresora está conectada a la red, la dirección IP aparecerá en la pantalla. 3D Systems, Inc. 55 Coloreado del modelo El color del modelo se puede cambiar con facilidad. Seleccione la rueda de color y arrastre el color a la pieza que desee colorear. En el caso de los modelos con varias piezas, seleccione y arrastre un color a la pieza del modelo que desee colorear. En el caso de las aplicaciones móviles, mantenga pulsada la rueda de color y, a continuación, arrástrela a la pieza que desee colorear. En el caso de modelos con varias piezas, mantenga pulsada y arrastre la rueda de color a la pieza del modelo que desee colorear. 3D Systems, Inc. 56 Herramienta Move (Mover) La herramienta Move (Mover)* proporciona una forma de posicionar el modelo en la bandeja de impresión. Esto resulta especialmente útil al imprimir más de un modelo. Para mover el modelo, selecciónelo y haga clic en la herramienta Move (Mover). Para mover el modelo con libertad, selecciónelo y arrástrelo por la bandeja de impresión. También puede seleccionar una flecha de la sección Free Move (Movimiento libre) de la barra de herramientas Move (Mover). Para realizar movimientos de precisión, introduzca un valor en el campo Exact Move (Movimiento exacto), seleccione el eje X o el eje Y y haga clic en Move (Mover). Cuando haya acabado, cierre la barra de herramientas Move (Mover) y seleccione el botón Move (Mover) para anular la selección. *Función no disponible para aplicaciones móviles. 3D Systems, Inc. 57 Herramienta Rotate (Girar) Para girar el modelo en la bandeja de impresión, seleccione la pieza y, a continuación, seleccione la herramienta Rotate (Girar)*. Para utilizar la opción de rotación libre, seleccione el eje X, el eje Y o el eje Z y, a continuación, seleccione la flecha derecha o izquierda. También puede girar el modelo mediante la selección de un eje y la introducción de un valor en el campo Exact Rotate (Giro exacto). Seleccione Rotate (Girar) para girar el modelo en la cantidad especificada. Cuando haya acabado, cierre la herramienta Rotate (Girar) y seleccione el botón Rotate (Girar) para anular la selección. *Función no disponible para aplicaciones móviles. 3D Systems, Inc. 58 Herramienta Scale (Escalar) La herramienta Scale (Escalar)* proporciona una forma de aumentar o disminuir el tamaño del modelo en la bandeja de impresión. Para escalar el modelo, selecciónelo y, a continuación, haga clic en la herramienta Scale (Escalar). Para una escala libre, seleccione la flecha arriba para aumentar el tamaño o la flecha abajo para disminuirlo. También puede introducir un valor porcentual en el campo Exact Scale (Escala exacta) y hacer clic en Scale (Escalar). Si introduce 50, el modelo se reducirá a la mitad del tamaño. Si introduce 200, se duplicará el tamaño del modelo. El valor 100 no tendrá ningún efecto. Cuando haya acabado, cierre la herramienta Scale (Escalar) y seleccione el botón Escalar (Escalar) para anular la selección. *Función no disponible para aplicaciones móviles. 3D Systems, Inc. 59 Herramienta Remove Model (Eliminar modelo) Para eliminar un modelo de la bandeja de impresión, seleccione el botón Remove Model (Eliminar modelo)*. Haga clic en Yes (Sí) para confirmar la elección. Para volver a buscar el modelo, seleccione My Shelf (Mi vitrina). *Función no disponible para aplicaciones móviles. 3D Systems, Inc. 60 Herramienta Center Model (Centrar modelo) Seleccione el modelo y, a continuación, haga clic en el botón Center Model (Centrar modelo)* para centrar el modelo en la bandeja de impresión. *Función no disponible para aplicaciones móviles. 3D Systems, Inc. 61 Change Views (Cambiar vistas) Seleccione Change Views (Cambiar vistas) y, a continuación, seleccione el ángulo de visualización. 3D Systems, Inc. 62 IMPRESIÓN DE UN MODELO MEDIANTE CONEXIÓN INALÁMBRICA Impresión desde una aplicación de escritorio NOTA: Para imprimir un archivo, asegúrese de que la aplicación de software y la impresora están conectadas mediante una red inalámbrica. NOTA: La transferencia de un archivo de impresión mediante una red inalámbrica puede tardar más tiempo que la transferencia de un archivo de impresión desde un dispositivo de almacenamiento USB. La aplicación Cubify incluye herramientas útiles para colocar una creación en la posición óptima para la impresión. El modelo se puede mover o girar mediante un ratón. Acercar/Alejar: Gire la rueda del ratón en cualquier dirección Mover el escenario: Mantenga pulsada la rueda del ratón y arrastre el ratón. Girar el escenario: Haga clic con el botón derecho y arrastre el ratón para girar el escenario. 1. Seleccione un elemento de My Shelf (Mi vitrina) y haga clic en Print Now (Imprimir ahora). 2. Arrastre una rueda de color al modelo para colorear la pieza. 3. Escale y posicione el modelo y seleccione Print (Imprimir). NOTA: Cubify generará un archivo de impresión. 3D Systems, Inc. 63 NOTA: Cubify transferirá el archivo a la impresora. 4. Aplique dos capas finas de pegamento Cube a la bandeja de impresión y seleccione OK (Aceptar). 5. Seleccione PRINT (Imprimir) en la pantalla táctil de la impresora. 6. Seleccione la marca de verificación para continuar. NOTA: Para obtener mejores resultados, deje que el pegamento se seque antes de imprimir. NOTA: Para garantizar una adherencia adecuada, la zona con pegamento debe ser mayor que la base de la creación impresa. 3D Systems, Inc. 64 NOTA: Los inyectores se calentarán hasta alcanzar la temperatura de funcionamiento. NOTA: La impresora empezará a imprimir. 7. Cuando la impresora haya acabado de imprimir, seleccione la marca de verificación para continuar. NOTA: Siga los pasos de la sección Finalización de la creación. 3D Systems, Inc. 65 Impresión desde una aplicación móvil Las funciones de las versiones para Android y iOS son similares, pero el diseño puede tener algunas diferencias. NOTA: Para imprimir un archivo, asegúrese de que el dispositivo móvil y la impresora están conectados a la misma red inalámbrica. NOTA: La transferencia de un archivo de impresión mediante una red inalámbrica puede tardar más tiempo que la transferencia de un archivo de impresión desde un dispositivo de almacenamiento USB. Puede modificar la vista del modelo mediante los siguientes gestos: Alejar: Acercar: Girar la bandeja de impresión: Mover el modelo: 3D Systems, Inc. 66 1. Seleccione un elemento de My Shelf (Mi vitrina). 2. Select Print Now (Imprimir ahora). 3D Systems, Inc. 67 3. Mantenga pulsada y arrastre una rueda de color hasta el modelo para cambiar el color. 4. Seleccione Print (Imprimir). NOTA: La impresora generará un archivo .cube3 y lo transferirá a la impresora mediante la red inalámbrica. 5. Seleccione PRINT (Imprimir) en la pantalla táctil de la impresora. 3D Systems, Inc. 68 6. Aplique dos capas finas de pegamento Cube a la bandeja de impresión. Seleccione la marca de verificación para continuar. NOTA: Para obtener mejores resultados, deje que el pegamento se seque antes de imprimir. NOTA: Para garantizar una adherencia adecuada, la zona con pegamento debe ser mayor que la base de la creación impresa. NOTA: Los inyectores se calentarán hasta alcanzar la temperatura de funcionamiento. NOTA: La impresora empezará a imprimir. 7. Cuando la impresora haya acabado de imprimir, seleccione la marca de verificación para dirigirse al menú principal. NOTA: Siga los pasos de la sección Finalización de la creación. 3D Systems, Inc. 69 GUARDADO DE UN MODELO EN UN DISPOSITIVO DE ALMACENAMIENTO Aplicación de escritorio En el caso de las impresoras no conectadas a una red inalámbrica, puede guardar los modelos de Cubify en un dispositivo de almacenamiento USB y, a continuación, transferir los archivos de impresión mediante la inserción del dispositivo en el puerto USB de la impresora. Panorámica/zoom: Gire la rueda del ratón en cualquier dirección Mover el escenario: Mantenga pulsada la rueda del ratón y arrastre el ratón. Girar el escenario: Haga clic con el botón derecho y arrastre el ratón para girar el escenario. 1. Seleccione un elemento de My Shelf (Mi vitrina) y haga clic en Print Now (Imprimir ahora). 2. Seleccione una rueda de color para configurar un color para el modelo. 3. Seleccione un color y haga clic en Set (Establecer) para continuar. NOTA: Para obtener una lista de colores y tipos de materiales disponibles, visite www.cubify.com. 4. Coloree, escale y coloque el modelo en la bandeja de impresión. 3D Systems, Inc. 70 5. Seleccione Save to File (Guardar en archivo). NOTA: Si selecciona Save to Shelf (Guardar en vitrina), se guardará el archivo de impresión en My Shelf (Mi vitrina). El archivo 3D original también se encontrará aquí. NOTA: Cubify generará un archivo de impresión. 6. Cuando se haya generado el archivo, vaya al dispositivo de almacenamiento USB y seleccione Save (Guardar). 7. Seleccione OK (Aceptar). 8. Consulte la sección Impresión de la creación para obtener información sobre cómo imprimir desde un dispositivo de almacenamiento USB. 3D Systems, Inc. 71 10 PROCEDIMIENTOS DE OPERACIÓN APLICACIÓN DE PEGAMENTO CUBE El pegamento Cube contiene pegamento soluble en agua que adhiere la pieza a la bandeja de impresión. Es importante que el pegamento se aplique a la bandeja de impresión antes de comenzar cualquier impresión para garantizar que la creación no se mueve durante el proceso de impresión. El pegamento Cube contiene un aplicador de espuma debajo del tapón. Se recomienda poner el bote boca abajo con el tapón puesto para permitir que el pegamento se asiente en el aplicador antes de la aplicación. Para obtener mejores resultados, aplique dos capas finas de pegamento a la bandeja de impresión con movimientos circulares lentos cuando se le solicite en la pantalla táctil. Aplique el pegamento con un patrón superpuesto. Las dimensiones de la cobertura deben ser mayores que el espacio de la creación que va a imprimir. Capa 1 Aplique una capa fina de pegamento a la bandeja de impresión tal como se muestra en la siguiente imagen: Capa 2 Aplique otra capa fina de pegamento a la bandeja de impresión tal como se muestra en la siguiente imagen: NOTA: Para obtener mejores resultados, deje que el pegamento se seque antes de imprimir. 3D Systems, Inc. 72 SUSTITUCIÓN DE UN CARTUCHO DE MATERIALES Precaución: Los cartuchos de material solo se deben sustituir mediante el procedimiento que se indica a continuación. Si sustituye un cartucho sin utilizar el menú de la impresora, puede dañar la impresora y los inyectores y anular la garantía del fabricante. 1. Seleccione SETUP (Configuración). 2. Seleccione CHANGE CARTRIDGE (Cambiar cartucho). 3. Seleccione el cartucho de materiales que se va a cambiar. NOTA: En este procedimiento se muestra la sustitución del cartucho derecho. Siga los mismos pasos para sustituir el cartucho izquierdo. NOTA: El inyector comenzará a calentarse. 3D Systems, Inc. 73 4. Cuando se le solicite, extraiga el cartucho del lado derecho. Seleccione la marca de verificación para continuar. NOTA: Empuje las dos pestañas del cartucho hacia dentro para soltar el cartucho de la impresora. PRECAUCIÓN: Antes de continuar, es necesario extraer el cartucho. Si intenta retirar el inyector antes de que se le solicite, el cartucho se dañará. 5. Gire el inyector del cartucho hacia la derecha y extraiga el inyector de la impresora. Seleccione la marca de verificación para continuar. 6. Inserte el inyector del cartucho del cartucho de repuesto en la abertura del inyector de la parte superior de la impresora. 7. Gire el cable hacia la derecha hasta que los puntos (A) se alineen. Seleccione la marca de verificación para continuar. NOTA: Mientras el inyector gira, asegúrese de que el tubo del mismo se encuentra bajo la parte superior de la cubierta de la impresora. A 8. Monte el cartucho nuevo en el lado derecho de la impresora. Seleccione la marca de verificación para continuar. NOTA: Asegúrese de que el tubo del inyector se encuentra bajo la parte superior de la cubierta de la impresora. 3D Systems, Inc. 74 NOTA: El inyector comenzará a calentarse. Cuando el inyector haya alcanzado la temperatura adecuada, la impresora introducirá materiales fundidos en el contenedor de desechos. 9. Seleccione la marca de verificación para completar el procedimiento. CONFIGURACIÓN DE UNA CONEXIÓN INALÁMBRICA Las conexiones inalámbricas se pueden realizar con una red Wi-Fi o una red ad-hoc. Configuración de una conexión Wi-Fi 1. Seleccione SETUP (Configuración). 2. Vaya a la pantalla Network (Red) y seleccione WIFI. 3D Systems, Inc. 75 3. Seleccione WIFI. NOTA: La impresora buscará las redes de la zona. 4. Mediante las flechas arriba o abajo, busque el nombre de su red y selecciónela. NOTA: La conexión a una red se confirma mediante una marca de verificación situada a la izquierda del nombre de la red. Si la red es segura, aparecerá un icono de bloqueo a la derecha del nombre de la red. NOTA: Si la red requiere una contraseña, utilice las flechas de navegación para buscar los caracteres de su contraseña y selecciónelos. Seleccione la marca de verificación para continuar. NOTA: La impresora intentará conectarse a la red. 3D Systems, Inc. 76 NOTA: Si la impresora no se puede conectar a la red, se le pedirá que vuelva a introducir el código de acceso. NOTA: Si la impresora no se puede conectar a la red, se le pedirá que se conecte a una red diferente. NOTA: La impresora indicará que se ha conectado correctamente a una red. Conexión a una red ad-hoc NOTA: No se puede crear una conexión inalámbrica ad-hoc con Windows XP. Una red ad-hoc es una conexión temporal directa entre el equipo o dispositivo y la impresora. No se conecta a través de un enrutador o estación base y la velocidad de transferencia de datos es más baja que la de una red inalámbrica estándar. El equipo o dispositivo que desea conectar mediante una red ad-hoc a la impresora debe tener un adaptador ad-hoc instalado. A menos que se haya configurado como red permanente, la red ad-hoc se elimina cuando el usuario se ha desconectado o se encuentra fuera del alcance de otros dispositivos de la red. 1. Seleccione SETUP (Configuración). 3D Systems, Inc. 77 2. Seleccione WIFI. 3. Seleccione ADHOC. 4. Seleccione el botón On/Off (Encendido/apagado) para activar la conexión ad-hoc. 5. Seleccione la marca de verificación para salir de la utilidad. 6. En Windows®, seleccione Inicio > Panel de control. 7. Escriba el nombre de la red en el cuadro de búsqueda. 8. Seleccione Centro de redes y recursos compartidos. 9. Seleccione Configurar una nueva conexión o red. 10. Seleccione Configurar una red ad hoc inalámbrica (de equipo a equipo). 11. Seleccione Siguiente. 12. Siga los pasos que se indican en el asistente. 3D Systems, Inc. 78 11 MANTENIMIENTO DE CUBE LIMPIEZA GENERAL Los residuos del proceso de impresión se pueden acumular dentro de la impresora. Con un paño que no deje pelusa y esté ligeramente humedecido, limpie el interior de Cube, incluida la bandeja de impresión y cualquier otro lugar en el que encuentre residuos de plástico. El material de impresión también se puede depositar alrededor de la zona del cinturón del lado izquierdo de la impresora. Esta zona se debe examinar periódicamente. Si encuentra materiales de impresión, retírelos. ELIMINACIÓN DE RESIDUOS DE LOS CONTENEDORES DE PURGA DE LOS LIMPIADORES DE INYECTORES Además de contar con raspadores para limpiar las boquillas de los inyectores, los limpiadores de inyectores también son contenedores de purga que recogen los materiales de impresión que se ceban desde los inyectores. A medida que los contenedores de purga se llenen, deberán vaciarse con regularidad. A Contenedor de purga izquierdo B C A Mango B Limpiador de inyectores C Pestaña de contenedor de purga Mediante el mango, empuje el contenedor de purga hacia adentro en la parte superior y, a continuación, hacia arriba para soltar la pestaña inferior de la ranura. NOTA: Observe la pestaña de la parte inferior del contenedor de purga. Se ha diseñado para que encaje en una ranura para una instalación adecuada. PRECAUCIÓN: Al retirar o instalar los contenedores de purga, tenga cuidado para no dañar las pestañas inferiores. Asegúrese de que los contenedores de purga están instalados correctamente antes de utilizar la impresora. 3D Systems, Inc. 79 SUSTITUCIÓN DE LOS LIMPIADORES DE INYECTORES Tras un número predeterminado de ciclos de impresión de los limpiadores en los inyectores, la pantalla indicará al usuario que los sustituya antes de imprimir otra creación. NOTA: Cuando el limpiador de inyectores izquierdo haya alcanzado el final de su vida útil, la impresora le pedirá que lo sustituya. Seleccione la marca de verificación para continuar. NOTA: Cuando el limpiador de inyectores derecho haya alcanzado el final de su vida útil, la impresora le pedirá que lo sustituya. Seleccione la marca de verificación para continuar. NOTA: Si ha sustituido el limpiador de inyectores, seleccione la marca de verificación para reiniciar el recuento de la impresora. Pulse SKIP (Omitir) para recibir un recordatorio más adelante. Procedimiento 1. Extraiga los contenedores de purga de la impresora. 3D Systems, Inc. 80 2. Tire del limpiador de inyectores (A) hacia arriba. A 3. Instale el nuevo limpiador de inyectores en el contenedor de purga y vuelva a instalar el contenedor de purga en la impresora. NOTA: Asegúrese de que el limpiador de inyectores está en su sitio antes de volver a instalar el contenedor de purga. 4. Seleccione la marca de verificación para confirmar la sustitución del limpiador de inyectores. 3D Systems, Inc. 81 CALIBRACIÓN DE LA BANDEJA DE IMPRESIÓN La calibración de la bandeja de impresión se realiza en la fábrica, pero debe llevarse a cabo de forma regular para garantizar la calidad de la impresión. Es posible que, en ocasiones, la impresora le pida que realice los procedimientos de ajuste de nivel automático y ajuste de espacio automático. Si las creaciones no se imprimen como se esperaba, compruebe el nivel de la bandeja de impresión. Cuando se haya realizado el ajuste de nivel automático, realice el procedimiento de ajuste de espacio automático. NOTA: El ajuste de nivel automático siempre se debe realizar antes del procedimiento de ajuste de espacio automático. Ajuste de nivel automático 1. Vaya a la pantalla Print Plate Calibration (Calibración de la placa de impresión) y seleccione AUTO LEVEL (Ajuste de nivel automático). 2. Limpie a fondo la bandeja de impresión. Retire los restos de pegamento y la suciedad. Seleccione la marca de verificación para continuar. NOTA: La superficie de la bandeja de impresión debe estar totalmente limpia. NOTA: Se iniciará el procedimiento de ajuste de nivel automático. 3. Cuando el procedimiento de ajuste de nivel automático se haya completado, seleccione la marca de verificación para comprobar el espacio Z (Paso 8). Si la bandeja de impresión está fuera de rango, continúe con el procedimiento. 3D Systems, Inc. 82 NOTA: Si la bandeja de impresión está fuera de rango, realice un ajuste manual. 4. Retire la bandeja de impresión y seleccione la marca de verificación para continuar. NOTA: Para extraerla, levante la parte frontal de la bandeja de impresión y sáquela de la impresora. La bandeja de impresión se conecta de forma magnética a las perillas de ajuste. 5. Cuando se le solicite, afloje el tornillo de seguridad que se indica en la pantalla táctil. Seleccione la marca de verificación para continuar. NOTA: Utilice la llave Allen de 1,5 mm suministrada con la impresora. NOTA: El tornillo de seguridad (1) se encuentra debajo de la perilla de ajuste (2). Es posible acceder al tornillo de seguridad de la perilla de ajuste B desde la parte frontal de la impresora. Es posible acceder al tornillo de seguridad de la perilla de ajuste A desde la parte trasera de la impresora. 2 1 6. Siga las instrucciones de la pantalla táctil. Cuando se hayan realizado los ajustes, seleccione la marca de verificación para continuar. 7. Cuando se le solicite, apriete el tornillo de seguridad para garantizar que la perilla de ajuste no gira con facilidad. Seleccione la marca de verificación para continuar. Precaución: No apriete demasiado el tornillo de seguridad. La perilla de ajuste podría dañarse y anular la garantía del fabricante. 3D Systems, Inc. 83 8. Vuelva a instalar la bandeja de impresión y seleccione la marca de verificación para volver a realizar el procedimiento de ajuste de nivel automático. NOTA: Seleccione SKIP (Omitir) para saltarse el procedimiento de ajuste de nivel automático. Se recomienda volver a realizar el procedimiento de ajuste de nivel automático. 9. Cuando se realice correctamente el ajuste de nivel automático, la impresora empezará a comprobar el espacio Z. NOTA: La impresora realizará una medición de espacio automática. Puede tardar unos minutos. 10. Seleccione la marca de verificación para continuar. NOTA: Si con el ajuste de espacio automático no se obtienen los resultados adecuados, se recomienda que vuelva a realizar el ajuste de nivel automático y el ajuste de espacio automático. Seleccione AUTO LEVEL (Ajuste de nivel automático) para continuar. NOTA: Si el segundo ajuste de espacio automático no da el resultado esperado, seleccione PLATE MAINTENANCE (Mantenimiento de placa). Para obtener más información, consulte la sección Mantenimiento de la bandeja de impresión. Cuando se haya realizado el procedimiento de mantenimiento de la placa, realice el ajuste de nivel automático y el ajuste de espacio automático. NOTA: Si el ajuste de espacio automático sigue sin producir los resultados esperados, seleccione MANUAL GAP ADJUSTMENT (Ajuste de espacio manual). Consulte la sección Ajuste de espacio manual para obtener más información. Cuando se haya realizado el ajuste de espacio manual, apunte la lectura final para futuras referencias. 3D Systems, Inc. 84 Verificación de separación Imprima una prueba de impresión desde el menú System 1 (Sistema 1). Cuando la haya eliminado de la bandeja de impresión, realice una inspección visual de la primera capa (inferior) de la impresión y compruebe la calidad. Ponga la impresión boca abajo e inspeccione el grano de impresión. Cuando la separación sea óptima, la parte inferior de la impresión debe tener un aspecto uniforme y las líneas deben ser muy claras y estar fundidas. Separación adecuada La separación será la adecuada cuando la parte inferior de la impresión tenga un aspecto uniforme y las líneas estén fundidas. Separación demasiado grande Si las líneas son más prominentes (consulte la siguiente imagen) y no están fusionadas, la separación es demasiado grande. Es necesario realizar el ajuste de nivel automático y el ajuste de espacio automático. Si la separación es demasiado grande, es posible que la primera capa comience a deshilacharse al retirar la impresión de la bandeja de impresión. Separación demasiado pequeña Cuando la separación es demasiado pequeña, es posible que sea muy difícil retirar la pieza de la bandeja de impresión. Además, es posible que las capas inferiores se separen del resto de la pieza al retirarla. La parte inferior de la primera capa tendrá un aspecto fluido y brillante con líneas prácticamente invisibles. NOTA: Si la parte inferior de la pieza tiene un aspecto brillante, asegúrese de que se ha eliminado todo el pegamento y vuelva a inspeccionarla. Precaución: La bandeja de impresión puede dañarse si la separación es demasiado pequeña. 3D Systems, Inc. 85 Ajuste de espacio manual Si el ajuste de espacio automático no obtiene los resultados correctos, puede realizar un ajuste de espacio manual para garantizar que la primera capa de la pieza se imprime correctamente. NOTA: La bandeja de impresión debe estar limpia y no debe contener pegamento ni materiales de impresión. NOTA: Asegúrese de que las boquillas de los inyectores están limpias y no tienen materiales de impresión. Para ello, retire el material de impresión con los dedos. Precaución: Asegúrese de que las boquillas de los inyectores están a temperatura ambiente antes de limpiarlas. 1. Seleccione MANUAL GAP ADJUSTMENT (Ajuste de espacio manual). 2. Coloque el indicador de separación de la parte superior de la bandeja de impresión bajo el inyector izquierdo. Seleccione la marca de verificación para continuar. NOTA: Asegúrese de que el cartucho izquierdo está instalado antes de realizar este procedimiento. NOTA: El indicador de separación es una tira fina de poliéster de aproximadamente 216 mm (8,5”) de largo y 38 mm (1,5”) de ancho. 3. Deslice con suavidad el indicador de separación hacia delante y hacia atrás entre la bandeja de impresión y el inyector izquierdo. Utilizando las flechas, suba o baje la bandeja de impresión hasta que note una ligera resistencia en el indicador. Seleccione la marca de verificación cuando note la resistencia adecuada. Precaución: Evite que el inyector presione la bandeja de impresión. Si nota cierta resistencia en el indicador de separación cuando se mueve entre la bandeja de impresión y el inyector izquierdo, la separación es la adecuada. 3D Systems, Inc. 86 MANTENIMIENTO DE LA BANDEJA DE IMPRESIÓN El pegamento residual o el material de impresión adheridos a la bandeja de impresión pueden afectar al ajuste de nivel automático y al ajuste de espacio automático. Una bandeja de impresión muy brillante también puede afectar a estos procedimientos. 1. Si el ajuste de espacio automático no produce los resultados adecuados después de dos intentos consecutivos, seleccione PLATE MAINTENANCE (Mantenimiento de la placa). 2. Pula la bandeja de impresión con el papel de lija de grano fino suministrado con la impresora. NOTA: Consulte la sección Limpieza de la bandeja de impresión para obtener instrucciones específicas. NOTA: Asegúrese de que la bandeja de impresión está limpia y seca antes de instalarla en la impresora. 3. Seleccione la marca de verificación para continuar. 4. Realice los procedimientos de ajuste de nivel automático y ajuste de espacio automático. Limpieza de la bandeja de impresión 1. Extraiga la bandeja de impresión de la impresora. 2. Elimine el pegamento y el material de impresión de la bandeja de impresión con agua del grifo tibia. Si es necesario, friegue la bandeja de impresión con un cepillo suave. 3. Seque la bandeja de impresión por completo. 4. Si el material residual sigue adherido a la bandeja de impresión, utilice el raspador con suavidad para eliminarlo. 5. Si en la bandeja de impresión hay partes brillantes, pula la superficie (aplique poca presión con el papel de lija incluido) de izquierda a derecha con movimientos de espiral de 12,7 mm (0,5”) hasta que se haya tratado toda la bandeja de impresión. NOTA: Es muy importante lijar con suavidad todas las áreas brillantes de la bandeja de impresión, de forma que la superficie de la misma tenga una textura mate. 6. Limpie y seque la bandeja de impresión por completo. 7. Vuelva a instalar la bandeja de impresión. 8. Realice los procedimientos de ajuste de nivel automático y ajuste de espacio automático. 3D Systems, Inc. 87 CALIBRACIÓN DE LA IMPRESORA El fabricante realiza la calibración de la impresora. Si se han realizado correctamente los procedimientos de ajuste del nivel de separación, ajuste de espacio automático y ajuste de espacio manual, pero la capa inferior de la impresión tiene un aspecto fibroso sin el fundido adecuado, es necesario calibrar la impresora. NOTA: El ajuste de nivel automático siempre se debe realizar antes del procedimiento de ajuste de espacio automático. 1. Vaya a la pantalla Printer Calibration (Calibración de impresora) y seleccione CALIBRATE (Calibrar). 2. Seleccione Auto Cal (Calibración automática). NOTA: La impresora moverá la bandeja de impresión para centrarla y, a continuación, la colocará bajo las boquillas de los inyectores. 3. Mediante la flecha abajo, disminuya el valor de la pantalla en 1. NOTA: El valor mostrado puede ser diferente al de la imagen. Si hacemos referencia a esta imagen, el valor objetivo debería estar cerca de -4,76. Si el valor que se muestra es 6,23, el valor objetivo debería estar cerca de 5,23. El valor de ajuste final debería acercarse al valor objetivo, pero no es necesario que sea igual. 4. Inserte el indicador de separación entre la bandeja de impresión (A) y la boquilla del inyector izquierdo (B). NOTA: El inyector izquierdo es el inyector 1. A B 3D Systems, Inc. 88 5. Mediante la flecha arriba, levante despacio la bandeja de impresión (tóquela una vez para cada desplazamiento). Cuando la bandeja de impresión se eleve, vuelva a deslizar el indicador hacia delante y hacia atrás bajo el inyector izquierdo. Cuando note cierta resistencia en el indicador de separación, retírelo de la bandeja de impresión. 6. Pulse el espacio en blanco a la derecha de CAL 2:. NOTA: Esta imagen muestra la zona objetivo que debe pulsar. NOTA: La impresora comenzará la calibración. 7. Registre el valor de CAL 1:. NOTA: El valor se volverá a utilizar en este procedimiento. NOTA: La impresora mostrará un valor para CAL 2:. 8. Seleccione la marca de verificación para guardar los valores. 9. Vaya a la pantalla Printer Calibration (Calibración de impresora) y seleccione CALIBRATE (Calibrar). 10. Seleccione Auto Gap (Ajuste de espacio automático). 3D Systems, Inc. 89 NOTA: La impresora configurará el ajuste de espacio automático. 11. Compare el valor de CAL 1: registrado con el valor de ajuste de espacio automático. NOTA: Si el valor registrado de CAL 1: se encuentra en el intervalo +/- 0,05 del valor que se muestra en la pantalla Auto Gap Successful (Ajuste de espacio automático correcto), pulse el botón de encendido junto a la pantalla y no guarde el valor. NOTA: Si el valor registrado de CAL 1: supera en +/- 0,05 el valor mostrado, seleccione la marca de verificación para guardar este valor. 12. Vaya a la pantalla Print Plate Calibration (Calibración de la placa de impresión) y seleccione AUTO LEVEL (Ajuste de nivel automático). 13. Limpie a fondo la bandeja de impresión. Retire los restos de pegamento y la suciedad. Seleccione la marca de verificación para continuar. NOTA: La superficie de la bandeja de impresión debe estar totalmente limpia. NOTA: Se iniciará el procedimiento de ajuste de nivel automático. 3D Systems, Inc. 90 14. Cuando el procedimiento de nivel automático se haya completado, seleccione la marca de verificación para continuar. Si el ajuste de nivel automático produce los resultados adecuados, continúe hasta el paso 20. NOTA: Si la bandeja de impresión está fuera de rango, realice un ajuste manual. 15. Retire la bandeja de impresión y seleccione la marca de verificación para continuar. NOTA: Para extraerla, levante la parte frontal de la bandeja de impresión y sáquela de la impresora. La bandeja de impresión se conecta de forma magnética a las perillas de ajuste. 16. Cuando se le solicite, afloje el tornillo de seguridad que se indica en la pantalla táctil. Seleccione la marca de verificación para continuar. NOTA: Utilice la llave Allen de 1,5 mm suministrada con la impresora. NOTA: El tornillo de seguridad (1) se encuentra debajo de la perilla de ajuste (2). Es posible acceder al tornillo de seguridad de la perilla de ajuste B desde la parte frontal de la impresora. Es posible acceder al tornillo de seguridad de la perilla de ajuste A desde la parte trasera de la impresora. 2 1 17. Siga las instrucciones de la pantalla táctil. Cuando se hayan realizado los ajustes, seleccione la marca de verificación para continuar. 3D Systems, Inc. 91 18. Cuando se le solicite, apriete el tornillo de seguridad para garantizar que la perilla de ajuste no gira con facilidad. Seleccione la marca de verificación para continuar. Precaución: No apriete demasiado el tornillo de seguridad. La perilla de ajuste podría dañarse y anular la garantía del fabricante. 19. Vuelva a instalar la bandeja de impresión y seleccione la marca de verificación para volver a realizar el procedimiento de ajuste de nivel automático. NOTA: Seleccione SKIP (Omitir) para saltarse el procedimiento de ajuste de nivel automático. Se recomienda volver a realizar el procedimiento de ajuste de nivel automático. 20. Cuando se realice correctamente el ajuste de nivel automático, la impresora empezará a comprobar el espacio Z. NOTA: La impresora realizará una medición de espacio automática. Puede tardar unos minutos. 21. Seleccione la marca de verificación para continuar. NOTA: Si con el ajuste de espacio automático no se obtienen los resultados adecuados, se recomienda que vuelva a realizar el ajuste de nivel automático y el ajuste de espacio automático. Seleccione AUTO LEVEL (Ajuste de nivel automático) para continuar. NOTA: Si el segundo ajuste de espacio automático no da el resultado esperado, seleccione PLATE MAINTENANCE (Mantenimiento de placa). Para obtener más información, consulte la sección Mantenimiento de la bandeja de impresión. Cuando se haya realizado el procedimiento de mantenimiento de la placa, realice el ajuste de nivel automático y el ajuste de espacio automático. NOTA: Si el ajuste de espacio automático sigue sin producir los resultados esperados, seleccione MANUAL GAP ADJUSTMENT (Ajuste de espacio manual). Consulte la sección Ajuste de espacio manual para obtener más información. Cuando se haya realizado el ajuste de espacio manual, apunte la lectura final para futuras referencias. 3D Systems, Inc. 92 22. Vaya a http://cubify.com/en/Cube/Activate. Seleccione CALIBRATION FILES (Archivos de calibración). 23. Extraiga los archivos en su equipo. 24. Busque el archivo adecuado y guárdelo en el directorio raíz (el primer nivel de la estructura de archivos) del dispositivo de almacenamiento USB. NOTA: El archivo de impresión debe concordar con el tipo de material (PLA, ABS, etc.) instalado en la impresora. 25. Inserte el dispositivo de almacenamiento USB en el puerto de entrada USB. Seleccione PRINT (Imprimir). 26. Mediante las flechas, desplácese al nombre del archivo de su creación. Seleccione PRINT (Imprimir). NOTA: El nombre del archivo aparecerá en la parte superior de la pantalla. 27. Aplique dos capas finas de pegamento Cube en el centro de la bandeja de impresión. Seleccione la marca de verificación para continuar. NOTA: Aplique suficiente cantidad de pegamento para cubrir un área cuadrada de 8 cm (3”). NOTA: Para obtener mejores resultados, deje que el pegamento se seque antes de imprimir. 3D Systems, Inc. 93 NOTA: La impresora cargará el archivo de impresión. NOTA: El tiempo estimado para la finalización se muestra en la parte inferior de la pantalla. NOTA: La barra azul de la parte superior también es un indicador de progreso que muestra el estado del proceso de carga. NOTA: Los inyectores comenzarán a calentarse. PRECAUCIÓN: No toque los inyectores hasta que se hayan enfriado y alcancen la temperatura ambiente. NOTA: El tiempo estimado para la finalización se muestra en la parte inferior de la pantalla. NOTA: La barra azul es un indicador de progreso que muestra el estado del proceso de calentamiento del inyector. NOTA: La barra azul es un indicador de progreso que muestra el estado de la impresión. NOTA: Seleccione PAUSE (Pausa) para detener temporalmente la impresión. Seleccione CANCEL (Cancelar) si desea cancelar el trabajo de impresión. NOTA: Pulse la hora en la parte inferior de la pantalla para visualizar el porcentaje que se ha completado. Vuelva a pulsarlo para visualizar el número de capas que se han impreso. Transcurridos unos segundos, volverá a aparecer el tiempo predeterminado. 28. Cuando la impresora haya acabado de imprimir, seleccione la marca de verificación para continuar. NOTA: Cuando la impresión se haya completado, los inyectores comenzarán a enfriarse. PRECAUCIÓN: No toque los inyectores hasta que se hayan enfriado y alcancen la temperatura ambiente. 3D Systems, Inc. 94 29. Retire la prueba de impresión de la bandeja de impresión. NOTA: Para obtener más información, consulte la sección Finalización de la creación. 30. Gire la impresión de prueba e inspeccione el grano de impresión de la primera capa (inferior). Cuando la separación sea óptima, la parte inferior de la impresión tendrá un aspecto uniforme y las líneas serán muy claras y estarán fundidas. Separación adecuada La separación será la adecuada cuando la parte inferior de la impresión tenga un aspecto uniforme y las líneas estén fundidas. Separación demasiado grande Si las líneas son más prominentes (consulte la siguiente imagen) y no están fusionadas, la separación es demasiado grande. Vuelva a calibrar la impresora. Si la separación es demasiado grande, es posible que la primera capa comience a deshilacharse al retirar la impresión de la bandeja de impresión. Separación demasiado pequeña Cuando la separación es demasiado pequeña, es posible que sea muy difícil retirar la pieza de la bandeja de impresión. Además, es posible que las capas inferiores se separen del resto de la pieza al retirarla. La parte inferior de la primera capa tendrá un aspecto fluido y brillante con líneas prácticamente invisibles. NOTA: Si la parte inferior de la pieza tiene un aspecto brillante, asegúrese de que se ha eliminado todo el pegamento y vuelva a inspeccionarla. 3D Systems, Inc. 95 IMPRESIÓN DE PRUEBA La impresión de prueba permite imprimir el mismo mensaje de bienvenida que se imprime durante la configuración inicial de la impresora. La impresión resulta muy útil para determinar si la separación entre el inyector izquierdo y la bandeja de impresión es la adecuada. 1. Seleccione TEST PRINT (Prueba de impresión). 2. Seleccione PRINT (Imprimir). NOTA: Si el color de la impresión de prueba no concuerda con el color de uno de los cartuchos instalados, la impresora asignará un color del cartucho instalado a la impresión de prueba. 3. Aplique dos capas finas de pegamento Cube a la bandeja de impresión. Seleccione la marca de verificación para continuar. NOTA: Aplique suficiente cantidad de pegamento para cubrir un área cuadrada de 15 cm (5”). NOTA: Para obtener mejores resultados, deje que el pegamento se seque antes de imprimir. 3D Systems, Inc. 96 NOTA: La impresora comenzará a calentarse y empezará a imprimir la impresión de prueba. 4. Cuando la impresora haya acabado de imprimir, seleccione la marca de verificación para volver al menú principal. CUBE NAME (NOMBRE DE CUBE) La opción Cube Name (Nombre de Cube) permite cambiar el nombre de la impresora. 1. Seleccione CUBE NAME (Nombre de Cube). 2. Introduzca el nombre de la impresora. Para desplazarse por los caracteres, pulse los símbolos de flecha de los lados de la pantalla. Seleccione los caracteres para escribir el nombre. Seleccione la marca de verificación para confirmar su elección. NOTA: Si selecciona el botón abc se alternará entre letras minúsculas, mayúsculas y números. 3D Systems, Inc. 97 ACTUALIZACIÓN DEL FIRMWARE DE CUBE El firmware de la impresora se puede actualizar mediante una conexión inalámbrica o un dispositivo de almacenamiento USB. NOTA: Cuando el firmware se actualice, deberá realizar los procedimientos de ajuste de nivel automático y ajuste de espacio automático. Actualización del firmware mediante Wi-Fi 1. Seleccione SETUP (Configuración). 2. Vaya a la pantalla System 3 (Sistema 3) y seleccione FIRMWARE. 3. Seleccione WIFI. NOTA: La impresora intentará conectarse al servidor. 3D Systems, Inc. 98 NOTA: Si la impresora no puede conectarse al servidor, seleccione RETRY (Reintentar) para conectarse al servidor. Seleccione CANCEL (Cancelar) si no desea actualizar el firmware. NOTA: La impresora buscará una actualización de firmware. NOTA: La impresora empezará a descargar el firmware nuevo. La barra azul es un indicador de progreso. NOTA: La descarga puede tardar unos minutos. ADVERTENCIA: NO APAGUE NI DESCONECTE LA IMPRESORA DE LA RED ELÉCTRICA DURANTE EL PROCESO DE ACTUALIZACIÓN. NOTA: Si no hay firmware nuevo disponible, seleccione la marca de verificación para continuar. NOTA: Si se produce un error en la descarga del firmware, seleccione RETRY (Reintentar) para volver a iniciar la descarga. Seleccione CANCEL (Cancelar) si no desea actualizar el firmware. 3D Systems, Inc. 99 NOTA: Comenzará la instalación del firmware. La barra azul es un indicador de progreso. NOTA: La instalación puede tardar unos minutos. ADVERTENCIA: NO APAGUE NI DESCONECTE LA IMPRESORA DE LA RED ELÉCTRICA DURANTE EL PROCESO DE ACTUALIZACIÓN. NOTA: Si se produce un error en la actualización del firmware, seleccione RETRY (Reintentar) para intentar volver a instalar el firmware. Seleccione CANCEL (Cancelar) para detener la actualización del firmware. 4. Cuando se le solicite, pulse y suelte el botón de encendido y espere a que se encienda la pantalla. NOTA: La pantalla puede tardar un minuto en encenderse. 5. Realice los procedimientos de ajuste de nivel automático y ajuste de espacio automático. NOTA: Para obtener más información, consulte la sección Calibración de la bandeja de impresión. 3D Systems, Inc. 100 Actualización del firmware mediante USB Cuando utilice un dispositivo de almacenamiento USB para actualizar el firmware, inicie sesión en su cuenta en www.cubify.com y descargue el firmware más actualizado para el dispositivo de almacenamiento USB. 1. Seleccione SETUP (Configuración). 2. Vaya a la pantalla System 3 (Sistema 3) y seleccione FIRMWARE. 3. Seleccione USB KEY (Llave USB). 4. Inserte el dispositivo de almacenamiento USB en la impresora y seleccione la marca de verificación para continuar. 3D Systems, Inc. 101 NOTA: La impresora buscará una actualización de firmware. NOTA: La impresora empezará a transferir el firmware nuevo. La barra azul es un indicador de progreso. NOTA: La transferencia puede tardar unos minutos. ADVERTENCIA: NO APAGUE NI DESCONECTE LA IMPRESORA DE LA RED ELÉCTRICA DURANTE EL PROCESO DE ACTUALIZACIÓN. NOTA: Si no hay firmware nuevo disponible, seleccione la marca de verificación para continuar. NOTA: Si se produce un error en la transferencia del firmware, seleccione RETRY (Reintentar) para volver a iniciar la descarga. Seleccione CANCEL (Cancelar) si no desea actualizar el firmware. NOTA: Comenzará la instalación del firmware. La barra azul es un indicador de progreso. NOTA: La instalación puede tardar unos minutos. ADVERTENCIA: NO APAGUE NI DESCONECTE LA IMPRESORA DE LA RED ELÉCTRICA DURANTE EL PROCESO DE ACTUALIZACIÓN. 3D Systems, Inc. 102 NOTA: Si se produce un error en la actualización del firmware. Seleccione RETRY (Reintentar) para intentar volver a instalar el firmware. Seleccione CANCEL (Cancelar) para detener la actualización del firmware. 5. Cuando se le solicite, pulse y suelte el botón de encendido y espere a que se encienda la pantalla. NOTA: La pantalla puede tardar un minuto en encenderse. 6. Realice los procedimientos de ajuste de nivel automático y ajuste de espacio automático. NOTA: Para obtener más información, consulte la sección Calibración de la bandeja de impresión. NUEVO EMBALAJE DE LA IMPRESORA Si alguna vez es necesario transportar la impresora, esta se debe embalar correctamente con los materiales de embalaje originales. Si ya no tiene los materiales de embalaje originales, póngase en contacto con [email protected] para obtener asistencia sobre cómo adquirir los materiales de embalaje adecuados. 1. Para apagar la impresora, pulse y mantenga pulsado el botón junto a la pantalla táctil. 2. Desconecte el cable de alimentación de la red eléctrica y desconecte el cable de la fuente de alimentación. 3. Desconecte el cable de alimentación eléctrica de la entrada de alimentación de la impresora (A). NOTA: El cable de alimentación eléctrica se ha diseñado para encajar en su sitio. Para retirar el cable, tire del manguito externo hacia atrás para soltarlo y siga tirando del cable desde la impresora. 4. Vuelva a embalar todos los accesorios en la caja de accesorios. NOTA: Consulte el contenido de la sección Desembalaje y configuración de Cube. 3D Systems, Inc. 103 A 5. Con cuidado, levante la plataforma de impresión (A) y fije el separador (B) a la impresora con cinta adhesiva en la ubicación que se muestra. A B 6. Coloque la inserción inferior encima de la bandeja de impresión y pliegue los laterales hacia fuera. 7. Mueva el soporte de los inyectores al centro de la impresora y coloque la inserción superior sobre él. NOTA: La inserción superior se ha diseñado para presionar hacia fuera los laterales de la inserción inferior. 8. Coloque la impresora en la bolsa protectora y, a continuación, colóquela sobre el soporte de espuma inferior dentro de la caja. 3D Systems, Inc. 104 9. Coloque el soporte de espuma superior encima de la impresora. 10. Cierre la caja e instale las pestañas en las muescas de la parte superior de la caja. 11. Coloque la caja de la impresora dentro de la caja exterior y selle esta última. CONTACTO CON EL SERVICIO DE ASISTENCIA La asistencia de Cube está disponible en [email protected]. 3D Systems, Inc. 105 12 PROGRAMA DE SOSTENIBILIDAD DE CUBIFY Por su propia naturaleza, la impresión 3D es una tecnología sostenible que permite a las impresoras de 3D Systems fabricar productos asequibles capa a capa y utilizar solo la cantidad necesaria de material para cada pieza, prácticamente sin generar residuos, en un proceso eficaz a nivel energético. Las impresoras 3D Cube usan plásticos ecológicos que se pueden reciclar, reusar o compostar responsablemente. 3D Systems invita a todos los clientes de Cube y Cubify a asociarse para crear un mundo más limpio impresión a impresión mediante la participación en el Programa de sostenibilidad de Cubify. • Reciclaje del cartucho: Envíe los cartuchos vacíos de Cube a nuestra ubicación de EE. UU. o Alemania. Asegúrese de conservar la etiqueta de dirección que se incluye con los cartuchos para el reciclaje. • Reciclaje de plásticos: Envíe las piezas impresas en PLA y ABS usadas a cualquiera de nuestras ubicaciones de EE. UU. o Alemania. Compostaremos, reciclaremos y reutilizaremos de manera adecuada y responsable las piezas plásticas devueltas como fuente renovable para fabricar nuevos cartuchos, lo que reduce el consumo de materias primas y la cantidad de residuos. 3D Systems se compromete a mejorar continuamente la sostenibilidad de los productos de impresión 3D. Si tiene dudas, comentarios y sugerencias, póngase en contacto con [email protected]. Envíe los cartuchos y plásticos a: 3D Systems Corporation Centro de reciclaje de cartuchos de 3D Systems 333 Three D Systems Circle c/o UPS SCS GmbH & Co. OHG Rock Hill, SC 29730 Biberweg 12 EE. UU. 53842 Troisdorf Alemania Visite http://cubify.com/en/Info/Sustainability para obtener más información. ADVERTENCIA: EL USUARIO ES RESPONSABLE DE DESECHAR CUALQUIER RESIDUO GENERADO POR EL USO DE LA IMPRESORA CUBE DE FORMA RESPONSABLE DE ACUERDO A LAS LEYES Y ESTATUTOS LOCALES. 3D Systems, Inc. 106 3D Systems, Inc. 333 Three D Systems Circle | Rock Hill, SC 29730 | EE. UU. www.Cubify.com | www.3dsystems.com ©2014 3D Systems, Inc. Todos los derechos reservados. Número de pieza: 390184-00 Rev. E | FW: v1.08A
















































































































![[cube3] user guide - Amazon Web Services](http://vs1.manualzilla.com/store/data/005865043_1-ae834e9d24afed00711f0827348b45e9-150x150.png)