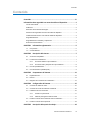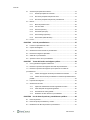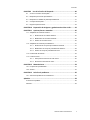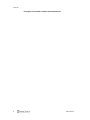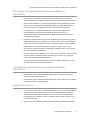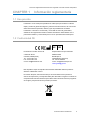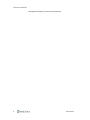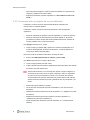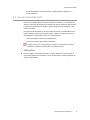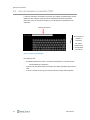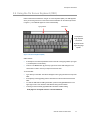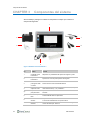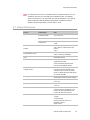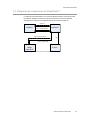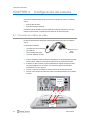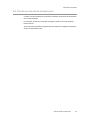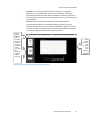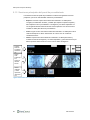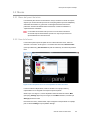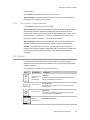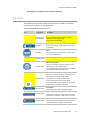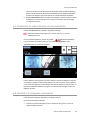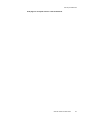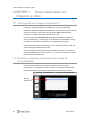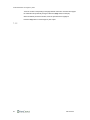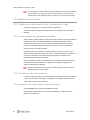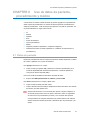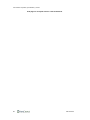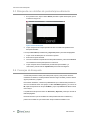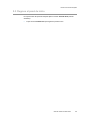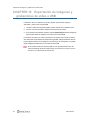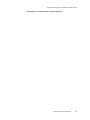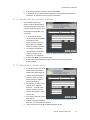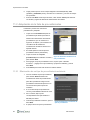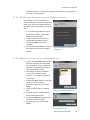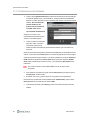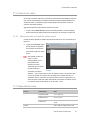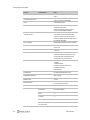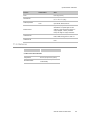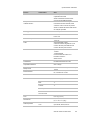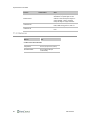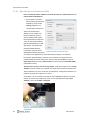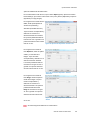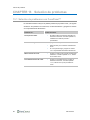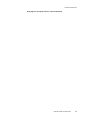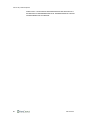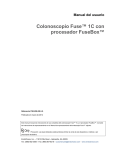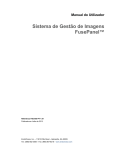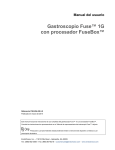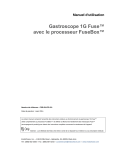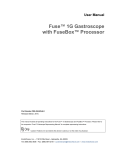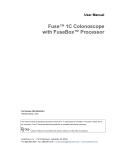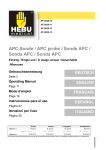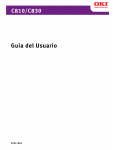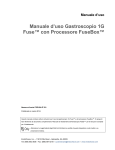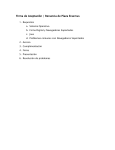Download FSE-055-ES-A Guía del usuario de FusePanel™
Transcript
Guía del usuario Sistema de gestión de imágenes FusePanel™ Referencia FSE-055-ES-A Publicado en julio de 2013 EndoChoice, Inc. – 11810 Wills Road – Alpharetta, GA 30009 (EE. UU.) Tel.: (888) 682-3636 – Fax: (866) 567-8218 – www.endochoice.com IMPORTANTE: Lea completamente esta Guía del usuario antes de utilizar FusePanel™. 2013 EndoChoice, Inc. RESERVADOS TODOS LOS DERECHOS. EndoChoice, Inc. se reserva el derecho a modificar las especificaciones y descripciones del equipo incluidas en esta publicación sin previo aviso. Ningún fragmento de esta publicación se considerará parte de un contrato o una garantía a menos que se haga específicamente referencia al mismo en cualquiera de ellos. La información aquí incluida es de carácter descriptivo y no es vinculante para la venta del producto descrito. Ni EndoChoice, Inc. ni sus agentes se pronuncian sobre la idoneidad de este equipo para cualquier fin distinto del mencionado de forma expresa en este manual. CLÁUSULA DE EXENCIÓN DE RESPONSABILIDAD EndoChoice, Inc. no se responsabilizará de ningún modo de las lesiones personales o los daños materiales que se produzcan a consecuencia del uso de este dispositivo si no se respetan estrictamente las instrucciones de uso y las medidas de precaución incluidas en los manuales de funcionamiento pertinentes y sus anexos, así como en todas las etiquetas del producto, si se incumple alguna de las condiciones de la garantía o el contrato de venta de este producto o se realiza algún cambio que no haya autorizado EndoChoice, Inc. ADVERTENCIA EndoChoice, Inc. NO ha aprobado ni garantizado la idoneidad de los equipos auxiliares o los accesorios facilitados por el usuario. Su empleo es responsabilidad exclusiva del usuario. EC ii REP EndoChoice Innovation Center Ltd. Representante europeo autorizado 2 Hatochen Street Caesarea, 38900 (Israel) Tel.: +972-4-632-7731 Fax: +972-4-632-7734 Correo: [email protected] MedNet GmbH BorkStraβe 10 48163 Münster (Alemania) Tel: +49-251-32266-0 Correo: [email protected] FSE-055-ES-A Contenido Contenido Contenido ..................................................................................................... iii Información sobre seguridad: Leer antes de utilizar el dispositivo ...................1 Uso de este manual .................................................................................................... 1 Asistencia .................................................................................................................... 2 Resumen de los símbolos del equipo.......................................................................... 2 Directrices de seguridad: Leer antes de utilizar el dispositivo ..................................... 3 Cualificación del usuario: Leer antes de utilizar el dispositivo ..................................... 3 Seguridad eléctrica...................................................................................................... 3 Seguridad frente a incendios y explosiones ................................................................ 4 Entorno de funcionamiento ......................................................................................... 4 CHAPTER 1 Información reglamentaria ........................................................5 1.1 Uso previsto ....................................................................................................... 5 1.2 Conformidad CE ................................................................................................ 5 CHAPTER 2 Descripción del sistema .............................................................7 2.1 Accesorios compatibles ..................................................................................... 7 2.2 Funciones de FusePanel™................................................................................ 7 2.2.1 Funciones durante un procedimiento ................................................... 7 2.2.2 Funciones antes y después de un procedimiento ................................ 8 2.3 Uso de la pantalla táctil ...................................................................................... 8 2.4 Uso del teclado en pantalla (TEP) ..................................................................... 9 CHAPTER 3 Componentes del sistema ........................................................ 11 3.1 Especificaciones ...............................................................................................12 3.2 Entorno .............................................................................................................13 3.3 Diagrama de conexiones de FusePanel™........................................................14 CHAPTER 4 Configuración del sistema ........................................................ 15 4.1 Conexión de cables de vídeo ............................................................................15 4.2 Conexión de la ruta de activación a distancia ...................................................16 4.3 Instalación de otros accesorios .........................................................................16 4.3.1 Teclado con panel táctil ......................................................................17 4.3.2 Cable de prolongación USB con base ................................................17 4.4 Puesta en marcha de la unidad de control FusePanel™ ..................................17 4.5 Puesta en marcha de la impresora ...................................................................18 CHAPTER 5 Descripción del espacio de trabajo ........................................... 19 Guía del usuario de FusePanel™ iii Contenido 5.1 5.2 5.3 Secciones principales de la interfaz ..................................................................19 5.1.1 Paneles principales de la interfaz .......................................................19 5.1.2 Secciones principales del panel de inicio ............................................19 5.1.3 Secciones principales del panel de procedimiento .............................21 Menús ...............................................................................................................22 5.2.1 Barra del panel de inicio......................................................................22 5.2.2 Uso de la barra ...................................................................................22 5.2.3 Ficha File (Archivo) .............................................................................23 5.2.4 Ficha Main (Principal) .........................................................................23 5.2.5 Ficha Settings (Opciones) ...................................................................23 5.2.6 Ficha Admin (Administración) .............................................................23 Iconos ...............................................................................................................24 CHAPTER 6 Inicio de procedimientos ......................................................... 27 6.1 Inicio de un procedimiento nuevo .....................................................................27 6.2 Captura de imágenes........................................................................................27 6.3 Grabación de vídeo durante un procedimiento .................................................28 6.4 Revisión de imágenes capturadas ....................................................................28 6.5 Salida de un procedimiento ..............................................................................29 6.6 Apertura o reinicio de un procedimiento ...........................................................29 CHAPTER 7 Tareas adicionales con imágenes y vídeo .................................. 31 7.1 Cómo guarda las imágenes FusePanel™ ........................................................31 7.2 Revisión o impresión de imágenes de la lista de procedimientos .....................31 7.3 Revisión o impresión de imágenes que no aparecen en la lista de procedimientos ...........................................................................................................32 7.3.1 Cambio de la página de lista de procedimientos mostrada .................32 7.3.3 Cambio de la fecha de procedimiento en la lista de procedimientos en pantalla ............................................................................................................34 7.4 Impresión de imágenes.....................................................................................34 7.5 Grabaciones de vídeo .......................................................................................35 7.5.1 Captura de instantáneas durante la grabación de vídeo .....................35 7.5.2 Límite temporal de segmentos grabados ............................................35 7.5.3 Visualización de vídeo grabado ..........................................................35 7.5.4 Grabación de vídeo durante un procedimiento ...................................35 CHAPTER 8 Uso de datos de paciente, procedimiento y médico .................. 36 iv 8.1 Datos de paciente .............................................................................................36 8.2 Datos de tipo de procedimiento y médico .........................................................37 8.3 Modificación de datos de paciente o procedimiento .........................................37 FSE-055-ES-A Contenido CHAPTER 9 Uso de la función de búsqueda ................................................ 40 9.1 Acceso a la función de búsqueda .....................................................................40 9.2 Búsqueda por fecha de procedimiento .............................................................40 9.3 Búsqueda con detalles de paciente/procedimiento ...........................................41 9.4 Consejos de búsqueda .....................................................................................41 9.5 Regreso al panel de inicio.................................................................................42 CHAPTER 10 Exportación de imágenes y grabaciones de vídeo a USB .......... 43 CHAPTER 11 Opciones/tareas avanzadas................................................... 45 11.1 Adaptación de la lista de médicos ....................................................................45 11.1.1 Eliminación de un médico existente ....................................................45 11.1.2 Modificación de un médico existente ..................................................46 11.1.3 Adición de un médico nuevo ...............................................................46 11.2 Adaptación de la lista de procedimientos..........................................................47 11.2.1 Eliminación de un tipo de procedimiento existente .............................47 11.2.2 Modificación de un tipo de procedimiento existente ............................48 11.2.3 Adición de un tipo de procedimiento nuevo ........................................48 11.3 Preferencias del sistema...................................................................................49 11.4 Fuente de vídeo ................................................................................................50 11.4.1 Vista previa de la fuente de vídeo actual ............................................50 11.4.2 Elección de otra fuente de vídeo .........................................................52 CHAPTER 12 Mantenimiento ..................................................................... 54 12.1 Limpieza de la pantalla táctil .............................................................................54 12.2 Servicio .............................................................................................................54 CHAPTER 13 Solución de problemas........................................................... 56 13.1 Solución de problemas con FusePanel™ .........................................................56 Apéndice ..................................................................................................... 58 Accesorios compatibles..............................................................................................58 Garantía .....................................................................................................................59 Guía del usuario de FusePanel™ v Contenido Esta página se ha dejado en blanco intencionadamente. vi FSE-055-ES-A Información reglamentariaInformación sobre seguridad: Leer antes de utilizar el dispositivo Información sobre seguridad: Leer antes de utilizar el dispositivo Uso de este manual En este manual se proporciona la información necesaria para utilizar el sistema de gestión de imágenes FusePanel™. Lea atentamente este manual antes de utilizar el dispositivo y asegúrese de que entiende cómo se usa y realiza el mantenimiento de forma correcta. Si tiene preguntas o comentarios sobre el uso del dispositivo, póngase en contacto con EndoChoice, Inc. El sistema FusePanel™ debe utilizarse con el procesador FuseBox™. Consulte el correspondiente manual de usuario del sistema Fuse™ que lo acompaña para aprender a utilizar FuseBox™: “Manual del usuario del colonoscopio Fuse™ 1C con procesador FuseBox™” “Manual del usuario del gastroscopio Fuse™ 1G con procesador FuseBox™” Las imágenes de esta guía muestran el uso del equipo Fuse™ 1C (colonoscopio), que emplea hasta tres cámaras para obtener vistas izquierda, central y derecha. En caso de utilizar el equipo Fuse™ 1G (gastroscopio), la vista derecha estará inactiva. En esta guía no se tratan los procedimientos endoscópicos ni la utilización, el mantenimiento o el cuidado de los productos empleados con FusePanel™. Si desea información sobre un producto asociado, consulte su manual correspondiente. En este manual se utilizan las siguientes convenciones: Símbolo Descripción ADVERTEN CIA PRECAUCIÓN: Las advertencias son enunciados en los que se indica o avisa de situaciones potencialmente peligrosas relacionadas con la utilización o el uso indebido del dispositivo que, de no evitarse, pueden ocasionar lesiones graves o mortales. Las precauciones son enunciados en los que se indica o avisa de situaciones potencialmente peligrosas relacionadas con la utilización o el uso indebido del dispositivo que, de no evitarse, pueden ocasionar lesiones leves o moderadas. También se emplean para alertar sobre prácticas arriesgadas o posibles daños al equipo. En las notas informativas se proporciona información adicional que interesa al usuario. Guía del usuario de FusePanel™ 1 Información reglamentaria Asistencia Fuera de Estados Unidos Estados Unidos EndoChoice GmbH Otto-Hahn-Str. 11 25337 Elmshorn Alemania EndoChoice, Inc. 11810 Wills Rd. Alpharetta, GA 30009 +49 (0) 4121-649390 Teléfono +49 (0) 4121-649383 Fax 888-682-ENDO (3636) Teléfono 866-567-8218 Fax Resumen de los símbolos del equipo Símbolo Descripción Número de serie Atención, consulte las instrucciones Botón de encendido/apagado Fabricado por No debe eliminarse como residuos municipales sin clasificar, sino que debe recogerse de forma separada. Marca CE (Clase I) EC REP Representante europeo Nombre de modelo Marca FCC Lista UL 2 FSE-055-ES-A Información reglamentariaInformación sobre seguridad: Leer antes de utilizar el dispositivo Directrices de seguridad: Leer antes de utilizar el dispositivo Este producto se ha diseñado y fabricado para que cumpla todos los requisitos de seguridad aplicables a los aparatos médicos electrónicos. No obstante, las personas que utilicen el sistema deben ser conscientes de los riesgos para la seguridad que conlleva. Durante el uso y el mantenimiento del dispositivo deben respetarse estrictamente las instrucciones de uso y las medidas de precaución incluidas en este documento. Las operaciones de instalación, mantenimiento y reparación del dispositivo son responsabilidad de personal técnico cualificado de EndoChoice. El uso y el mantenimiento deben realizarse en estricto cumplimiento de las instrucciones de uso contenidas en este manual. El sistema no debe alterarse de ningún modo. Cualquier intento de desmontar, reparar o modificar este dispositivo por cualquiera que no sea un técnico de servicio autorizado de EndoChoice conlleva riesgos para el paciente o el operador y puede ocasionar daños al equipo. EndoChoice excluye de la garantía y no cubre los equipos que han sido desmontados, reparados, alterados o modificados por cualquiera que no sea un técnico de servicio autorizado de EndoChoice. No utilice el sistema si las condiciones no son seguras. Si se produjese un fallo del equipo físico que pudiera ocasionar situaciones de peligro (humo, incendio, etc.), apague el equipo y desconecte el cable de alimentación. Cuando el equipo funcione de forma incorrecta, deje de utilizarlo y póngase en contacto con personal de servicio autorizado de inmediato. Cualificación del usuario: Leer antes de utilizar el dispositivo Ni el fabricante ni el proveedor del equipo garantizan que la lectura de este manual enseñe al usuario a utilizar el sistema. Es importante que los usuarios autorizados tengan este manual a disposición, lo estudien con atención y lo revisen periódicamente. Seguridad eléctrica Con el sistema se proporciona un cable de alimentación de CA con masa para garantizar la puesta a tierra. Para reducir al mínimo el riesgo de descarga eléctrica, el cable de alimentación con masa debe conectarse a una toma de corriente con puesta a tierra homologada de tres contactos. No utilice un adaptador para conectar el sistema a una toma sin puesta a tierra. No utilice el sistema si detecta la existencia de cables dañados o derivaciones abiertas. Guía del usuario de FusePanel™ 3 Información reglamentaria No desmonte ni abra las cubiertas del sistema. El operador nunca debe abrir los paneles del sistema. Solo se autoriza a personal cualificado a mantener y reparar el sistema. Seguridad frente a incendios y explosiones La filtración de líquidos conductores en los componentes del circuito activo del sistema podría provocar un cortocircuito y desencadenar un incendio eléctrico. No obstruya los orificios de ventilación del equipo electrónico. Mantenga siempre una distancia mínima de 15 cm alrededor de los orificios de ventilación para evitar que el equipo electrónico se caliente en exceso y se averíe. Para evitar descargas eléctricas y quemaduras debidas al empleo de un tipo de extintor incorrecto, asegúrese de que el extintor del centro está homologado para apagar incendios de origen eléctrico. Entorno de funcionamiento No coloque ningún objeto detrás del equipo FusePanel™. Estos objetos podrían impedir que el equipo electrónico se enfríe de manera adecuada. El sistema no debe exponerse a ambientes húmedos o mojados. Cuando instale el sistema, asegúrese de que es fácil acceder al enchufe y a la toma de corriente. 4 Evite exponer el sistema a luz solar directa u otras fuentes de calor. FSE-055-ES-A Información reglamentariaInformación sobre seguridad: Leer antes de utilizar el dispositivo CHAPTER 1 Información reglamentaria 1.1 Uso previsto FusePanel™ se ha creado para operadores de endoscopia que necesiten un sistema rápido y sencillo de gestión de imágenes y vídeos de las intervenciones, así como de los datos relacionados de pacientes, médicos y tipos de procedimiento. El sistema FusePanel™ consta de un monitor táctil y una unidad de control de grado médico, además de otro equipamiento auxiliar. El sistema FusePanel™ debe utilizarse con el procesador FuseBox™ y está indicado para su uso en procedimientos endoscópicos. 1.2 Conformidad CE EC REP EndoChoice Innovation Center Ltd. Representante europeo autorizado 2 Hatochen Street Caesarea, 38900 (Israel) Tel.: +972-4-632-7731 Fax: +972-4-632-7734 Correo: [email protected] MedNet GmbH BorkStraβe 10 48163 Münster (Alemania) Tel: +49-251-32266-0 Correo: [email protected] mailto:[email protected] Este dispositivo cumple los requisitos de la Directiva 93/42/CEE relativa a productos sanitarios. Clasificación: Clase I. En la Unión Europea, este símbolo indica que el usuario debe enviar el producto a centros de recuperación y reciclaje adecuados para desecharlo. Póngase en contacto con el representante local de EndoChoice para obtener más información sobre los programas de recogida y recuperación de este producto que existen. Guía del usuario de FusePanel™ 5 Información reglamentaria Esta página se ha dejado en blanco intencionadamente. 6 FSE-055-ES-A Descripción del sistema CHAPTER 2 Descripción del sistema FusePanel™ es un sistema de gestión de imágenes indicado para ver, capturar, revisar, imprimir, guardar y explorar múltiples imágenes y vídeos que se clasifican de forma automática por procedimiento. FusePanel™ debe utilizarse en combinación con FuseBox™. En la tabla siguiente se indican los números de catálogo y modelo de FusePanel™ y FuseBox™. Tabla 1. Números de catálogo de FusePanel™ y FuseBox™ Número de catálogo Descripción FSP-100 Procesador FuseBox™ Sistema de gestión de imágenes FusePanel™ FSA-2015 FusePanel™ Teclado Dispositivo de captura de vídeo Cable de control remoto Cable de prolongación USB 2.1 Accesorios compatibles Hallará una lista de accesorios compatibles con FusePanel™ en el Apéndice: Tabla 2. Compatibilidad de accesorios* de FusePanel™. 2.2 Funciones de FusePanel™ 2.2.1 Funciones durante un procedimiento A continuación se enumeran los pasos básicos de utilización de FusePanel™: Encienda la alimentación de FusePanel™ y de la impresora (consulte el apartado 4.4, “Error! Reference source not found.”). Dé comienzo al procedimiento (consulte el apartado 6.1, “Error! Reference source not found.”). Capture imágenes y vídeos (consulte el apartado 6.2, “Error! Reference source not found.’). (Opcional) Revise las imágenes (consulte el apartado 6.4, “Error! Reference source not found.”). (Opcional) Seleccione imágenes para revisar o imprimir (consulte el CHAPTER 7, “Error! Reference source not found.”). (Opcional) Imprima las imágenes (consulte el apartado 7.4, “Impresión de imágenes”). Guía del usuario de FusePanel™ 7 Descripción del sistema (Opcional) Exporte imágenes y vídeos (consulte el CHAPTER 10, “Exportación de imágenes y grabaciones de vídeo a USB”). Salga del procedimiento (consulte el apartado 6.5, “Error! Reference source not found.”). 2.2.2 Funciones antes y después de un procedimiento FusePanel™ incorpora una serie de tareas administrativas vinculadas a las intervenciones en el aparato digestivo. FusePanel™ emplea una serie de formularios para llevar a cabo las siguientes operaciones: Adición de información de pacientes (consulte el apartado 8.1, “Datos de paciente”). Adición de información de procedimientos (consulte el apartado 0, “El panel de procedimiento contiene campos para introducir detalles del paciente, incluidos ID, nombre y apellidos, sexo y fecha de nacimiento. Para agregar información en un campo: 1. Toque el campo (por ejemplo, ID) y aparecerá un teclado en pantalla (TEP) en el monitor de la pantalla táctil. Si desea más información, consulte el apartado 2.4, “Using the On Screen Keyboard (OSK)”. Para cerrar el TEP sin modificar la información del campo de datos: 2. Toque la tecla ESC para descartar los cambios y cerrar el TEP. Para borrar información de un campo y dejarlo vacío: 3. Toque el campo de datos para abrir el TEP. 4. Toque la tecla de retroceso hasta que desaparezca toda la información de la ventana de escritura, que debe quedar vacía. Aunque esta información no es necesaria para capturar ni imprimir imágenes, se recomienda incorporarla al menos en parte. FusePanel™ realiza un seguimiento de cada uno de los procedimientos por fecha y hora. Cualquier dato aportado creará parámetros de búsqueda adicionales que pueden utilizarse más adelante. Pueden introducirse detalles de paciente y también de tipo de procedimiento y de médico. Datos de tipo de procedimiento y médico”). Uso de la función de búsqueda (consulte el CHAPTER 9, “Uso de la función de búsqueda”). Adaptación de la lista de pacientes (consulte el apartado 11.1, “Adaptación de la lista de médicos”). Adaptación de la lista de tipos de procedimiento (consulte el apartado 11.2, “Adaptación de la lista de procedimientos”). Ajuste de preferencias del sistema (consulte el apartado 11.3, “Preferencias del sistema”). 8 FSE-055-ES-A Descripción del sistema Ajuste de preferencias de fuente de vídeo y calidad (consulte el apartado 11.4, “Fuente de vídeo”). 2.3 Uso de la pantalla táctil El monitor con pantalla táctil es la interfaz principal de FusePanel™ y se utiliza para ver, capturar y seleccionar las imágenes que obtienen las cámaras durante las intervenciones. La pantalla se emplea para ver, capturar e imprimir imágenes del procedimiento y para mostrar formularios. El funcionamiento del sistema se controla a través del monitor con pantalla táctil a color. Pueden realizarse selecciones de menús, botones y campos e introducir datos con los dedos desnudos o enguantados, o bien con un lápiz adecuado. Toque la pantalla para acceder a cualquier función. Para mayor precisión, utilice el lápiz suministrado. El lápiz se incluye en la caja blanca que contiene los componentes que deben guardarse. La utilización de este lápiz es totalmente opcional. PRECAUCIÓN No utilice ningún otro dispositivo apuntador ni objetos afilados con el monitor táctil, ya que podrían impedir el funcionamiento correcto del dispositivo e invalidar la garantía del módulo de visualización. Guía del usuario de FusePanel™ 9 Descripción del sistema 2.4 Uso del teclado en pantalla (TEP) Lo datos se introducen en FusePanel™ a través de un teclado en pantalla (TEP). El TEP aparece al tocar cualquier cuadro de texto de la pantalla donde pueda introducirse información (como se muestra en la Figure 1). El TEP aparece en pantalla de forma automática. Ventana de escritura En la imagen se muestra el teclado de EE. UU. El teclado virtual corresponderá a su zona de idioma específica. Figura 1. Teclado en pantalla (TEP) Para utilizar el TEP: Escriba directamente en el TEP. Los caracteres aparecerán en el cuadro de texto Pulse el icono de teclado situado a la derecha de la barra espaciadora para cerrar el correspondiente de FusePanel™. TEP. 10 Al tocar un cuadro de texto que ya contiene información, ésta puede modificarse. FSE-055-ES-A Descripción del sistema 2.4 Using the On Screen Keyboard (OSK) Data is entered into FusePanel™ using an on screen keyboard (OSK). The OSK appears when you touching a text box on the screen where information can be entered (as shown in Figure 1). The OSK will appear on screen automatically. Typing window Close button US keyboard Image FPO image depicted. The virtual keyboard will be region/language specific. Figure 2. On Screen Keyboard (OSK) OSK Features: A description of the data requested is shown to the left of the typing window (in Figure 1, the description is “First Name”). There is a red Close button [X] in the top right corner of the OSK dialog box. The close button is used to cancel your input and close the OSK. To use the OSK: Type directly on the OSK. The letters will appear in the typing window at the top of the OSK. Press [Enter]. Pressing [Enter] puts the information into the text field and closes the OSK. To close the OSK without adding information, press the red [X] Close button in the upper right corner. This closes the OSK without saving the information. Touching a text box already populated with information enables editing. Esta página se ha dejado en blanco intencionadamente. Guía del usuario de FusePanel™ 11 Componentes del sistema CHAPTER 3 Componentes del sistema Abra el embalaje y extraiga con cuidado los componentes. Verifique que contiene los componentes siguientes. 1 2 7 3 6 5 4 Figura 3. Unidad de control FusePanel™ N.º Nombre Función 1 Unidad de control FusePanel™ Dispositivo con pantalla táctil de captura de imágenes y vídeo 2 Impresora en color FusePanel™ Impresora en color HP para impresión de imágenes 3 Cable de prolongación USB con base Permite el uso de una memoria USB externa 4 Dispositivo de captura de vídeo Conecta FuseBox™ a la unidad de control FusePanel™; uno por cada canal de vídeo (I, C, D). Cantidad: 3. np Soporte de base para panel táctil Opcional: eleva la unidad de control FusePanel™ en un escritorio. 5 Teclado con panel táctil Teclado estándar IP64 con panel táctil 6 Transformador eléctrico Adaptador de CA que conecta la unidad de control FusePanel™ a una fuente de alimentación con puesta a tierra. Cable de captura a distancia Permite la activación a distancia con los botones del mango de control del endoscopio. Haz de 3. 7 12 Figura 4. Impresora FSE-055-ES-A Componentes del sistema En la mayoría de los casos, la unidad de control y la impresora láser en color se ubicarán en el mismo carro de trabajo que el sistema de vídeo. La unidad de control se suministra con su propia base, que bascula 180 grados y se inclina 45 grados. Esta base puede desmontarse para instalar la unidad de control en cualquier soporte de tipo VESA, ya sea de brazo o mural. 3.1 Especificaciones Función Potencia Característica Valor Entrada de tensión 110 V / 240 V CA Salida de tensión 12 V CC, 10,0 A Potencia máx. Adaptador de CA de grado médico de 100 W Pantalla 54,6 cm (21,5 pulg.), 16:9 1920 x 1080 con retroiluminación LED 250 nits 1000:1 Compatibilidad con CPU Procesadores Intel® Core i3, i5, i7 y Celeron (zócalo tipo rPGA988B) Chips Intel® HM65 Express Memoria 2 zócalos para DDR3 SO-DIMM Capacidad hasta 8 GB Admite velocidad de transferencia de memoria de 800/1066 MHz DDR3 Compatibilidad con unidades de disco El controlador Serial ATA integrado facilita la transferencia a alta velocidad, hasta 3 Gbit/s en cada uno de los dos puertos. Admite 2 unidades de estado sólido SATA2 de cualquier capacidad Vídeo y gráficos Intel® Graphics Media Accelerator 3000HD Funcionamiento en red 2 entradas GbE Fast Ethernet con Realtek RTL 8111E Ranuras de expansión 2 mini PCIe 1 PCIe-16 Audio Audio HD Realtek ALC661 2 altavoces estéreo integrados de 3,0 W Conector de audio para salida de línea Conector de audio para micrófono Puertos de E/S 4 puertos USB 2.0 1 RS232 1 RS232/422/485 Puerto de salida de monitor DVI-I Entrada de micrófono Salida de línea Guía del usuario de FusePanel™ 13 Componentes del sistema Función Característica Valor Pantalla táctil Pantalla táctil resistiva de 5 hilos Capacidad inalámbrica 802.11 a/b/g/n Montaje mural Admite orificios de montaje VESA de 75 y 100 mm Base basculante Permite la rotación izquierda/derecha hasta 60, inclinación de -5 a 60. Panel frontal Alimentación Encendido/apagado Brillo +/- Volumen +/- Botón de privacidad Activación/desactivación de función táctil Peso 6,577 kg (14,5 lb.) Dimensiones 53,6 x 37,3 x 7,9 cm (21,1 x 14,7 x 3,1 pulg.) Sistema operativo Microsoft Linux Windows 7 Open SUSE, Fedora, Ubuntu Batería interna Li-polímero (Mn), 28 Wh, 20 minutos de alimentación en espera según uso del sistema, 2 horas de tiempo de carga con equipo apagado, 3 horas y media de tiempo de carga con equipo encendido Certificaciones EN60601-1, UL60601-1, FCC Clase B, CE, RoHs, RAEE, Energy Star 5.0, EUP 1.0 Calificación IP Bisel frontal estanco IP65, cubierta trasera IPX1 3.2 Entorno Entorno Valor Condiciones de funcionamiento 14 Temperatura De 0 ºC (32 ºF) a 40 ºC (104 ºF) Humedad relativa De 10 a 90% de HR (sin condensación) FSE-055-ES-A Componentes del sistema 3.3 Diagrama de conexiones de FusePanel™ La unidad de control FusePanel™ se conecta al sistema de vídeo a través de dos rutas de cableado. También se conecta a la impresora a través de una ruta de cableado adicional que se muestran en el diagrama general de conexiones (Figura 4). Video (x3) FuseBox™ Fuse™ Communications FusePanel™ (COM) Bundled Cable Video (x1) Converter Box USB Remote Trigger (COM) Third Party Image Capture PC Printer Figura 5. Diagrama de conexiones de FusePanel™ Guía del usuario de FusePanel™ 15 Configuración del sistema CHAPTER 4 Configuración del sistema Dos rutas de cableado establecen la conexión entre el sistema de vídeo y la unidad de control. Ruta de cable de vídeo Ruta de activación a distancia Una tercera ruta de cableado conecta la unidad de control a la impresora en color (con respecto a esta conexión, consulte las instrucciones de uso de la impresora). 4.1 Conexión de cables de vídeo El cable AV-200 transporta la señal de vídeo desde el sistema de vídeo a la unidad de control. Componentes necesarios: (1) Unidad de control FusePanel™ (1) FuseBox™ (3) Convertidores de vídeo: (1) Haz de cables de S-Vídeo 1. Incline la unidad de control FusePanel™ hacia atrás en su base hasta dejar a la vista Conector de S- Figura 6. Convertidor de vídeo AV-200 Vídeo AV-200 la parte inferior. Observe en la Figura 6 la ubicación de los cuatro puertos USB. 2. Si todavía no está conectado, conecte el dispositivo de captura de vídeo AV-200 a los puertos USB tal como se muestra. Las conexiones deben corresponderse exactamente a las de la Figura 6. 3. Conecte un extremo del cable de S-Vídeo al conector de S-Vídeo del AV-200. 4. Conecte el otro extremo del cable de S-Vídeo a una salida (OUTPUT) de su sistema de vídeo. Conectores de S-Vídeo I I C C D D Puertos USB 16 FSE-055-ES-A Configuración del sistema Figura 7. Conexión de cables de vídeo derecho, central e izquierdo 4.2 Conexión de la ruta de activación a distancia El cable FSA-2024 transporta la captura de imagen activada a distancia directamente desde el endoscopio Fuse™. Componentes necesarios: (1) Unidad de control FusePanel™ (1) FuseBox™ (1) Haz de control remoto: FSA-2024 Figura 8. Haz de control remoto FSA-2024 (3 cables) 1. Incline la unidad de control FusePanel™ hacia atrás en su base hasta dejar a la vista la parte inferior. Vea la Figura 8. Observe la ubicación de los tres puertos de conexión serie (SERIAL). Los puertos serie constan de 9 pines alojados en un conector. Las conexiones deben corresponderse exactamente a las que se muestran en la Figura 8; de lo contrario, es posible que algunas funciones (captura de imágenes, grabación de vídeo y temporizador) no funcionen bien. 2. Conecte los cables individuales del haz al puerto de E/S (I/O Port) de la parte trasera de FuseBox™, respetando la numeración (es decir, I/O Port 1 a COM1, etc.). PUERTOS DE E/S 1 2 3 Puertos Figura 9. Conexión de la ruta de activación a distancia 4.3 Instalación de otros accesorios Si es preciso, pueden instalarse los accesorios adicionales suministrados. Guía del usuario de FusePanel™ 17 Configuración del sistema 4.3.1 Teclado con panel táctil Utilice este teclado si prefiere trabajar con un teclado físico de sobremesa. Conecte el extremo USB del cable del teclado a un puerto USB disponible de la parte trasera de la unidad de control FusePanel™ y utilícelo como cualquier otro teclado de sobremesa. 4.3.2 Cable de prolongación USB con base Utilice esta unidad de prolongación para unidades de memoria USB, a las que puede exportar imágenes y vídeos. 5. Conecte el extremo USB del cable a un puerto USB disponible de la parte trasera de la unidad de control FusePanel™. 6. Inserte una unidad de memoria USB en el puerto USB del extremo de la base de prolongación. 7. Para exportar imágenes, siga las instrucciones del CHAPTER 10, “Exportación de imágenes y grabaciones de vídeo a USB”. 4.4 Puesta en marcha de la unidad de control FusePanel™ 1. Conecte el transformador de alimentación suministrado (adaptador de CA) en la parte trasera de FusePanel™ y, a continuación, a una toma de corriente con puesta a tierra. 2. Para poner en marcha la unidad de control FusePanel™ presione el botón Power, situado en la esquina inferior izquierda del frontal de la unidad. FusePanel™ se pone en marcha de forma automática y se carga el panel de inicio. El proceso de arranque dura cerca de dos minutos. Tras la puesta en marcha del sistema, FusePanel™ abre el panel de inicio que se muestra en la Figura 12. En el centro del panel aparece una lista de Image FPO procedimientos que contiene los que se han terminado en un día específico; de forma predeterminada, al arrancar se muestra la fecha del día. Figura 10. Panel de inicio al poner en marcha el equipo También se muestra un calendario que permite desplazarse a distintas fechas, un botón Search (Buscar) y un botón Start (Inicio) azul de grandes dimensiones. Cuándo apagar FusePanel™. No hay necesidad de apagar la unidad de control ni la impresora entre procedimientos. No obstante, sí se recomienda apagar tanto FusePanel™ como la impresora al término de la jornada. 18 FSE-055-ES-A Configuración del sistema 4.5 Puesta en marcha de la impresora Consulte en la documentación de la impresora la ubicación del interruptor de alimentación de su modelo específico. Por lo general, se trata de un interruptor rectangular y situado en el frontal del equipo, hacia la derecha. Tras un periodo de inactividad, la pantalla táctil de la impresora se apagará. Tóquela para volver a ver la pantalla de inicio. Guía del usuario de FusePanel™ 19 Descripción del espacio de trabajo CHAPTER 5 trabajo Descripción del espacio de En este capítulo de explica lo siguiente: Secciones principales de la interfaz Menús Iconos 5.1 Secciones principales de la interfaz 5.1.1 Paneles principales de la interfaz A continuación se describen los dos paneles principales de la interfaz. Panel de inicio: es el primer panel que aparece al poner en marcha el sistema. Este panel suele utilizarse antes o después de un procedimiento. El panel contiene una lista de procedimientos terminados en una fecha determinada, un calendario que permite desplazarse a distintas fechas, una función de búsqueda y un botón de inicio que se utiliza para iniciar procedimientos. Vuelva a este panel para ir a las tareas avanzadas y de configuración del sistema. Panel de procedimiento: al pulsar el botón Start del panel de inicio se abre este panel, donde aparecen imágenes en directo del procedimiento. Este panel permite ver, capturar e imprimir imágenes del procedimiento, así como grabar vídeos. También permite modificar la información de pacientes, procedimientos y médicos que aparece en la parte superior de la interfaz, así como exportar todas las imágenes y los vídeos a una fuente externa. 5.1.2 Secciones principales del panel de inicio La interfaz de usuario del panel de inicio consta de las siguientes secciones principales: Superior La barra de la sección superior de la interfaz de FusePanel™ se utiliza para gestionar y adaptar opciones avanzadas a través de una serie de fichas de opciones que incluyen listas de médicos y de procedimientos, preferencias del sistema y fuente de vídeo. Además, ofrece puntos alternativos para iniciar procedimientos o salir del sistema FusePanel™. 20 FSE-055-ES-A Descripción del espacio de trabajo Izquierda La sección izquierda de la interfaz de FusePanel™ se utiliza para desplazarse en los procedimientos. Utilice el icono de calendario y el botón de búsqueda para localizar información sobre procedimientos existentes. Seleccione el icono azul grande de inicio para iniciar un procedimiento nuevo, lo que abrirá el panel de procedimiento. Centro El centro de la interfaz de FusePanel™ se utiliza para mostrar los procedimientos terminados en una fecha particular (que aparece en la sección izquierda). Esta lista se conoce como “lista de procedimientos”. Al pulsar una vez en un elemento de la lista se regresa al entorno del panel de procedimiento para revisar e imprimir las imágenes del procedimiento según sea preciso. Superior: Barra de gestión de opciones avanzadas Centro: Lista de procedimie ntos terminados en una fecha específica y resultados de búsqueda Izquierda: Seleccione otra fecha, inicie un procedimie nto o realice una búsqueda entre los existentes Figura 11. Secciones de la interfaz de usuario del panel de inicio Guía del usuario de FusePanel™ 21 Descripción del espacio de trabajo 5.1.3 Secciones principales del panel de procedimiento La interfaz de usuario del panel de procedimiento consta de las siguientes secciones principales, que son las más utilizadas durante los procedimientos: Superior La sección superior de la interfaz de FusePanel™ se utiliza para la recogida y la modificación de datos, y también para exportar e imprimir imágenes y datos específicos de un procedimiento. Las imágenes y los vídeos capturados con los dos grandes botones redondos de esta sección aparecen en la sección inferior. También se utiliza para salir de un procedimiento. Centro La gran sección central de la interfaz de FusePanel™ se utiliza para mostrar vistas endoscópicas en directo. Esta sección se conoce como la “ventana de visualización activa”. Inferior La parte inferior de la interfaz de FusePanel™ se utiliza para mostrar y modificar la vista de las imágenes y los vídeos capturados, y para seleccionar los que deben imprimirse. Esta sección se conoce como la “barra de imágenes”. Superior: Datos de procedimie nto/asisten cia Centro: Vista endoscópic a en directo de cámaras activas Inferior: Imágenes y vídeos capturados /selecciona dos. Figura 12. Secciones de la interfaz de usuario del panel de procedimiento 22 FSE-055-ES-A Descripción del espacio de trabajo 5.2 Menús 5.2.1 Barra del panel de inicio La interfaz del panel de inicio de FusePanel™ incluye una barra con fichas en la parte superior que contiene diversas opciones de menú para gestionar opciones adaptadas y avanzadas de FusePanel™ y para llevar a cabo algunas tareas de solución de problemas. Si desea más detalles sobre estas tareas, consulte el CHAPTER 11, “Opciones/tareas avanzadas”. La necesidad de modificar estas opciones no es frecuente. EndoChoice recomienda explorar determinadas opciones solo bajo la supervisión de un representante técnico de EndoChoice. 5.2.2 Uso de la barra La barra de la parte superior del panel de inicio contiene diversos iconos, cada uno asociado a una función. En la Figura 11 se muestran dos elementos, Start Procedure (Iniciar procedimiento) y Exit FusePanel™ (salir de FusePanel), en la barra del panel de inicio. Figura 13. Barra del panel de inicio con vista ampliada de las fichas de la barra La barra contiene múltiples fichas, cada una de ellas con su propio nombre y representada con una lengüeta en la esquina superior izquierda. Observe que en la Figura 11, el área ampliada muestra dos fichas de la barra, Main (Principal) y Settings (Opciones). En la figura, la ficha Main está activa, mientras que Settings permanece oculta. Para activar una ficha y hacerla visible, toque la lengüeta correspondiente. Por ejemplo, para ver la ficha Settings, toque la palabra “Settings”. Guía del usuario de FusePanel™ 23 Descripción del espacio de trabajo 5.2.3 Ficha File (Archivo) La ficha File contiene la siguiente función: Exit FusePanel™ (Salir de FusePanel) Seleccione esta opción para cerrar el programa FusePanel™. 5.2.4 Ficha Main (Principal) La ficha Main contiene las dos funciones siguientes: Start Procedure (Iniciar procedimiento) Ofrece una alternativa al botón azul grande del panel de inicio. Seleccione esta opción para iniciar un procedimiento nuevo y abrir el panel de procedimiento. Exit FusePanel™ (Salir de FusePanel) Seleccione esta opción para cerrar el programa FusePanel™. 5.2.5 Ficha Settings (Opciones) La ficha Settings contiene dos grupos de funciones: Make Changes y About El grupo Make Changes (Realizar cambios) contiene cuatro funciones de usuario: Physician List (Lista de médicos) Esta función permite gestionar los datos de médicos mediante acciones de adición, modificación o eliminación. Este icono abre un asistente para llevar a cabo los cambios. Si desea más información, consulte el apartado 11.1, “Adaptación de la lista de médicos”. Procedure List (Lista de procedimientos) Esta función permite gestionar información sobre los tipos de procedimiento mediante acciones de adición, modificación o eliminación. Este icono abre un asistente para llevar a cabo los cambios. Si desea más información, consulte el apartado 11.2, “Adaptación de la lista de procedimientos”. Video Source (Fuente de vídeo) Esta función se utiliza para cambiar el dispositivo que proporciona la señal de entrada de vídeo, o bien para solucionar problemas con dicha señal. Si desea más información, consulte el apartado 11.4, “ 24 FSE-055-ES-A Descripción del espacio de trabajo Fuente de vídeo”. El grupo About (Acerca de) contiene una función de usuario: About FusePanel™ (Acerca de FusePanel) Este icono abre un cuadro de diálogo con información sobre copyright y sobre la versión. 5.2.6 Ficha Admin (Administración) La ficha Admin contiene tres funciones de usuario: System Preferences (Preferencias del sistema) Esta función permite modificar diversas características del sistema, incluida la posibilidad de modificar el título de las fotos impresas. Utilice esta función para personalizar las copias impresas (por ejemplo, con el nombre del centro, o su ubicación, o incluso con un logotipo en JPG). Si desea más información, consulte el apartado 11.3, “Preferencias del sistema”. Select Language (Seleccionar idioma) Esta función abre un formulario que permite al usuario final adaptar el idioma de FusePanel. También configura el TEP adecuado. CleanDB (Limpiar BD) Esta función abre un formulario que permite al personal de EndoChoice borrar datos sanitarios confidenciales (PHI) de FusePanel™. Se utiliza para el mantenimiento de la unidad y para equipos de demostración. Está protegida con contraseña. 5.3 Iconos La interfaz de usuario de FusePanel™ incluye una serie de iconos que permiten desplazarse entre la información del procedimiento, así como ejecutar tareas de captura, grabación e impresión. En este apartado se muestran los iconos de FusePanel™. Icono En este panel Descripción Panel de inicio y panel de procedimiento Calendario En el panel de inicio, utilice este icono para seleccionar una lista de procedimientos con otra fecha. Search (Buscar) Panel de inicio Utilice este icono para buscar y ver un grupo específico de procedimientos. Start (Inicio) Panel de inicio Utilice este icono para iniciar un procedimiento nuevo. Este icono abre el panel de procedimiento. Panel de procedimiento Navegador de calendario Guía del usuario de FusePanel™ 25 Descripción del espacio de trabajo Icono En este panel Descripción Captura de imagen manual Panel de procedimiento Utilice este icono para capturar el grupo de imágenes que aparecen en la ventana de visualización activa. El grupo capturado se muestra como miniatura en la barra de imágenes, en la parte inferior del panel. Captura de vídeo manual Utilice este icono para capturar el grupo de imágenes de vídeo que aparecen en la ventana de visualización activa. Panel de procedimiento Pulse el icono una vez para iniciar la captura de vídeo. Púlselo de nuevo para detener la captura. El grupo de vídeo capturado se muestra como miniatura en la barra de imágenes, en la parte inferior del panel. Panel de procedimiento Print Images (Imprimir imágenes) Imprime las imágenes seleccionadas con la impresora conectada. Export Images (Exportar imágenes) Panel de procedimiento Panel de procedimiento 26 Exporta todas las imágenes y los vídeos capturados del procedimiento a una memoria USB o a otra unidad de su elección. Exit Procedure (Salir del procedimiento) Desactiva la retransmisión de imágenes en curso, sale del procedimiento actual y regresa al panel de inicio. FSE-055-ES-A Descripción del espacio de trabajo Esta página se ha dejado en blanco intencionadamente. 5.4 Icons The FusePanel™ user interface includes numerous icons for navigation to procedure information, and for capture, record and print tasks. This section illustrates the FusePanel™ icons. Icon On this panel Description Date calendar Start Panel and Procedure Panel When on the Start Panel, use this icon to select a Procedure List with a different date. When on the Procedure Panel, _____ All Icon Images FPO Search Start Panel Use this icon to search for and display a specific group of procedures. Start Start Panel Procedure Panel Use this icon to start a new procedure. This icon takes you to the Procedure Panel. Calendar navigator Manual image capture Procedure Panel Use this icon to capture the group of images you see displayed in the Active Display Window. Your captured image group will appear as a thumbnail in the Image Bar, at the bottom of the panel. Manual video capture Use this icon to capture the group of video images you see displayed in the Active Display Window. Procedure Panel Press the icon once to start the video capture. Press the icon again to stop the video capture. Your captured video group will appear as a thumbnail in the Image Bar, at the bottom of the panel. Procedure Panel Print images Prints the selected images on the attached printer. Export images Procedure Panel Exports all of the current procedure’s captured images and videos to a USB drive, or other drive of your choice. Exit procedure Procedure Panel Shuts down the current image stream, exits the current procedure, and takes you back to the Start Panel. Guía del usuario de FusePanel™ 27 Inicio de procedimientos CHAPTER 6 Inicio de procedimientos 6.1 Inicio de un procedimiento nuevo Para iniciar un procedimiento nuevo, siga uno de estos pasos desde el panel de inicio: Pulse el botón grande Start de color azul para iniciar un procedimiento. - O BIEN - Seleccione la ficha Main de la barra de fichas y elija la opción “Start Procedure”. Aparece en FusePanel™ el panel de procedimiento. Aparece en la ventana de visualización activa la señal de entrada de vídeo en directo; la barra de imágenes de la parte inferior está vacía. Para aprender a capturar una imagen, consulte el apartado 6.2, “Captura de imágenes”. Para aprender a capturar una grabación de vídeo, consulte el apartado 7.5, “Grabaciones de vídeo”. Para aprender a imprimir una imagen, consulte el apartado 7.4, “Impresión de imágenes”. Para aprender a introducir información sobre el procedimiento, consulte el apartado CHAPTER 8, “Uso de datos de paciente, procedimiento y médico”. 6.2 Captura de imágenes Dispone de dos opciones para capturar imágenes: 1. Con la pantalla táctil de FusePanel™: Para capturar imágenes a mano basta tocar el botón Manual Capture (Captura manual) situado en la esquina superior derecha de la pantalla táctil. A medida que se capturan imágenes, éstas van apareciendo en 28 FSE-055-ES-A Inicio de procedimientos la barra de imágenes de la parte inferior de la pantalla. Utilice las flechas izquierda y derecha de los costados de la barra para desplazarse por las imágenes capturadas. El número de imágenes que puede capturar por cada procedimiento es ilimitado. 2. Con el endoscopio Fuse™: Para capturar una imagen, presione el botón de captura a distancia (n.º 5) del endoscopio Fuse™, del mismo modo que se hace al utilizar una impresora de vídeo. 6.3 Grabación de vídeo durante un procedimiento El botón azul Película activa y desactiva la grabación de vídeo. Este botón también puede activarse con el botón “Record” (n.º 2) de los endoscopios Fuse™. Una vez iniciada la grabación, aparece en pantalla un indicador destellante rojo (su ubicación se muestra en la Figura 13). El indicador de grabación sigue destellando hasta que se desactiva el vídeo. Figura 14. Grabación de vídeo Pueden grabarse varios segmentos de vídeo durante un mismo procedimiento. Cada vez que se activa y después se desactiva la grabación de vídeo, se crea un nuevo segmento y en la barra de imágenes de la parte inferior de la pantalla aparece un icono de vídeo en lugar de la instantánea habitual. En la Figura 13, la miniatura de la imagen 2 indica una grabación de vídeo. 6.4 Revisión de imágenes capturadas Puede revisar las imágenes capturadas en cualquier momento. Para revisar una imagen capturada: 1. Tóquela en la barra de imágenes (como se muestra en la Figura 13). Al tocar la imagen suceden dos cosas: Guía del usuario de FusePanel™ 29 Inicio de procedimientos Se selecciona la imagen para su impresión y se muestra en la ventana de visualización activa en lugar de la señal de entrada de vídeo en directo. El pie de imagen, en la barra de imágenes, cambia a color verde y aparece una marca de verificación verde (como se muestra para la imagen 1) en la Figura 13. Al tocar de nuevo la miniatura se anula la selección para impresión (desaparecen la marca de verificación y el pie de imagen verde). 2. Para ver la señal de entrada de vídeo en la ventana de visualización activa, toque la ventana. Aparecerá la señal de vídeo. Aunque se esté viendo una imagen guardada, FusePanel™ no deja de recibir la señal de entrada de vídeo en segundo plano y permite seguir capturando imágenes. Para cambiar la miniatura que aparece en la barra de imágenes, toque las letras L, C o R bajo cada una de ellas para seleccionar respectivamente la imagen IZQUIERDA, CENTRAL o DERECHA. En la Figura 13 se muestra la versión DERECHA de la imagen 1 y la CENTRAL de las imágenes 2 y 3. 6.5 Salida de un procedimiento Una vez terminadas las tareas de captura, revisión e impresión de imágenes, toque el botón Exit Procedure (Salir de procedimiento) ubicado sobre el botón azul Manual Capture (Captura manual). Con esta acción se interrumpe la retransmisión de imágenes y se muestra el panel de inicio. 6.6 Apertura o reinicio de un procedimiento Si desea abrir o volver a iniciar un procedimiento, siga el mismo proceso indicado para la revisión de imágenes (consulte el apartado 7.2, “Revisión o impresión de imágenes de la lista de procedimientos”). 1. En la lista de procedimientos, toque aquel que desea reiniciar. 2. Cuando esté resaltado, pulse el botón de reproducción. Se abre el panel de procedimiento, con las imágenes capturadas y los vídeos grabados. FusePanel™ está listo para capturar más imágenes de forma automática. Las nuevas imágenes se incorporan a la barra de imágenes junto a las ya guardadas. 30 FSE-055-ES-A Inicio de procedimientos Esta página se ha dejado en blanco intencionadamente. Guía del usuario de FusePanel™ 31 Tareas adicionales con imágenes y vídeo CHAPTER 7 Tareas adicionales con imágenes y vídeo 7.1 Cómo guarda las imágenes FusePanel™ FusePanel™ guarda las imágenes de inmediato en el momento de capturarlas. FusePanel™ agrupa las imágenes por procedimiento, aun cuando no se haya introducido información al respecto. Cada vez que se pulsa el botón Start del panel de inicio, FusePanel™ considera que se abre un procedimiento nuevo. Cuando se pulsa el botón Exit Procedure del panel de procedimiento, FusePanel™ cierra el procedimiento y lo muestra (junto con la información correspondiente, si la hay) en la lista de procedimientos del panel de inicio correspondiente a la jornada. Cada procedimiento creado en el día tiene un número asociado que indica el orden que ocupa entre los procedimientos de la jornada. Si no se introdujo información adicional, el procedimiento se muestra con el número de posición a la izquierda y una serie de guiones (“-----“) en el resto de campos de la misma línea de la lista de procedimientos. 7.2 Revisión o impresión de imágenes de la lista de procedimientos El panel de inicio muestra los procedimientos terminados del día en la lista de procedimientos. Los procedimientos están numerados y se muestran además detalles adicionales de paciente y procedimiento, introducidos en el panel de procedimiento. Botón de reproducción Figura 15. Lista de procedimientos con botón de reproducción del procedimiento seleccionado 32 FSE-055-ES-A Tareas adicionales con imágenes y vídeo Para revisar cualquiera de los procedimientos: 1. Toque la línea de la lista de procedimientos que contiene el deseado. La línea queda resaltada en azul y aparece un botón de reproducción en lugar del número de procedimiento (vea la Figura 14, arriba). 2. Toque el botón de reproducción. Se abre el panel de procedimiento con todas las imágenes asociadas al procedimiento. Ahora puede revisar e imprimir las imágenes según sea preciso. NO utilice el botón Start. Este botón está reservado para iniciar procedimientos nuevos. 7.3 Revisión o impresión de imágenes que no aparecen en la lista de procedimientos Si el procedimiento deseado no aparece en la lista de procedimientos actual, utilice una de las siguientes opciones. Cambie la página de la lista de procedimientos. Cambie la fecha de procedimiento de la lista de procedimientos en pantalla. Realice una búsqueda (consulte el CHAPTER 8, “Uso de datos de paciente, procedimiento y médico”). 7.3.1 Cambio de la página de lista de procedimientos mostrada La lista de procedimientos puede contener hasta 20 procedimientos a la vez. Si existen más de 20 procedimientos en una fecha concreta o con un parámetro de búsqueda específico, FusePanel™ crea páginas adicionales. En la parte inferior de la lista de procedimientos, una notificación numérica señala la cantidad de páginas existente para los resultados obtenidos. Page 1 of 1 indica que no hay páginas adicionales. Page 1 2 3 indica que existen tres páginas de resultados. Toque el número correspondiente a la página deseada. Si hay más de tres páginas, la notificación cambia de modo dinámico para reflejarlo (Page 2 3 4, por ejemplo). Cuando localice el procedimiento deseado, tóquelo en la lista de procedimientos para resaltarlo. Pulse el botón de reproducción para revisar las imágenes o imprimir copias. Changing the displayed Procedure List page The Procedure List displays up to 20 procedures at a time. If more than 20 procedures exist for a specific date or search parameter, FusePanel™ creates additional pages. At the bottom of the Procedure List, a numerical notification defines how many pages exist for the specific results. Page 1of 1 indicates there are no additional pages. Page 1 2 3 indicates three pages of results exist. Guía del usuario de FusePanel™ 33 Tareas adicionales con imágenes y vídeo Touch the number corresponding to the page desired. If there are more than three pages the notification will dynamically change to reflect this (Page 2 3 4, for example). When the desired procedure is located, touch the procedure list to highlight it. Press the Play button to review images or print copies. 7.3.2 34 FSE-055-ES-A Tareas adicionales con imágenes y vídeo 7.3.3 Cambio de la fecha de procedimiento en la lista de procedimientos en pantalla FusePanel™ mantiene un registro de todos los procedimientos terminados. Para buscar un procedimiento determinado a partir de su fecha: 1. Toque el calendario del panel de inicio para abrir el navegador de calendario, como se muestra en la Figura 15. 2. Toque las flechas a lado y lado de los rótulos de mes y año para cambiar dichos Figura 16. Navegador de calendario valores. 3. A continuación, toque la fecha del calendario para seleccionarla. Cada vez que se realiza un cambio, el calendario del panel de inicio se actualiza de modo dinámico. 4. Toque el botón Close (Cerrar) rojo una vez seleccionada la fecha deseada. Observe además que en la parte inferior del calendario aparece un botón Today (Hoy). Tóquelo para ver de inmediato la fecha actual en la lista de procedimientos. 7.4 Impresión de imágenes Siga estos pasos para imprimir todas las imágenes, o las seleccionadas, del procedimiento deseado. 1. Determine el número deseado de copias impresas. Seleccione el número de copias que va a imprimir. De forma predeterminada se imprime una (1) copia de las imágenes. 2. Toque las flechas arriba/abajo situadas junto al número de copias para aumentar o reducir el número de copias que se van a imprimir. 3. A continuación, determine qué imágenes se van a imprimir. Siga uno de estos pasos: a. Para imprimir todas las imágenes, toque el botón Print Images (Imprimir imágenes). Aparece un mensaje que indica que no ha seleccionado ninguna imagen para imprimir y solicita confirmación para imprimirlas todas. Responda Yes (Sí) al mensaje para imprimir las imágenes. b. Para imprimir solo algunas imágenes, toque las deseadas antes de utilizar el botón Print Images. El encabezado de la imagen se muestra en verde (como se aprecia en las imágenes 1, 3 y 4 de la Figura 5). Toque la imagen de nuevo para anular la selección. Guía del usuario de FusePanel™ 35 Tareas adicionales con imágenes y vídeo Por cada imagen, la salida impresa equivale al número de cámaras activas durante el procedimiento. Por ejemplo, si había tres cámaras activas, la salida impresa incluirá las tres vistas (izquierda, central y derecha) en una misma hoja de papel. 7.5 Grabaciones de vídeo 7.5.1 Captura de instantáneas durante la grabación de vídeo Cuando se está grabando, no es posible capturar instantáneas. Si se pulsa el botón de captura de imágenes durante una grabación de vídeo, ésta se detendrá. 7.5.2 Límite temporal de segmentos grabados Aunque pueden grabarse múltiples segmentos de vídeo durante un mismo procedimiento, la duración de cada uno de ellos está limitada. La longitud de segmento de vídeo predeterminada es de cinco minutos. De este modo se evita la grabación accidental excesiva, que consumiría espacio de disco de la unidad de control, y se mantienen archivos de vídeo de tamaño razonable. Para grabar todo un procedimiento, reinicie la grabación de vídeo tan pronto como el sistema detenga la grabación actual. Si es preciso, el límite temporal puede ampliarse en las opciones del sistema (para cambiar este ajuste, póngase en contacto con un representante autorizado de EndoChoice). Durante la grabación, aparece una advertencia en la unidad de control de FusePanel™, justo debajo del indicador destellante de grabación, a medida que la grabación se aproxima al límite temporal prefijado. Aparece una advertencia visual un minuto, treinta segundos y quince segundos antes de alcanzar el límite prefijado. 7.5.3 Visualización de vídeo grabado Los vídeos pueden exportarse a una unidad USB externa para transferirlos a otro sistema y verlos en él (consulte el CHAPTER 10, “Exportación de imágenes y grabaciones de vídeo a USB”, si desea más información). 7.5.4 Grabación de vídeo durante un procedimiento El botón Película activa y desactiva la grabación de vídeo. Para aprender a utilizar esta función, consulte el apartado 6.3, “Grabación de vídeo durante un procedimiento”. 36 FSE-055-ES-A Uso de datos de paciente, procedimiento y médico CHAPTER 8 Uso de datos de paciente, procedimiento y médico A continuación se muestra una lista de datos que pueden agregarse a un procedimiento desde el panel de procedimiento. La creación de datos de paciente es fundamental en cualquier procedimiento. Todos los campos que aparecen en la lista son opcionales. No es preciso rellenarlos en ningún orden concreto. ID Nombre Apellidos Sexo Fecha de nacimiento Tipo de procedimiento Médico Imágenes (consulte el apartado 6.2, “Captura de imágenes”) Grabaciones de vídeo (consulte el apartado 6.3, “Grabación de vídeo durante un procedimiento”) 8.1 Datos de paciente El panel de procedimiento contiene campos para introducir detalles del paciente, incluidos ID, nombre y apellidos, sexo y fecha de nacimiento. Para agregar información en un campo: 4. Toque el campo (por ejemplo, ID) y aparecerá un teclado en pantalla (TEP) en el monitor de la pantalla táctil. Si desea más información, consulte el apartado 2.4, “Using the On Screen Keyboard (OSK)”. Para cerrar el TEP sin modificar la información del campo de datos: 5. Toque la tecla ESC para descartar los cambios y cerrar el TEP. Para borrar información de un campo y dejarlo vacío: 6. Toque el campo de datos para abrir el TEP. 7. Toque la tecla de retroceso hasta que desaparezca toda la información de la ventana de escritura, que debe quedar vacía. Aunque esta información no es necesaria para capturar ni imprimir imágenes, se recomienda incorporarla al menos en parte. FusePanel™ realiza un seguimiento de cada uno de los procedimientos por fecha y hora. Cualquier dato aportado creará parámetros de búsqueda adicionales que pueden utilizarse más adelante. Pueden introducirse detalles de paciente y también de tipo de procedimiento y de médico. Guía del usuario de FusePanel™ 37 Uso de datos de paciente, procedimiento y médico 8.2 Datos de tipo de procedimiento y médico Además de la información del paciente, pueden actualizarse o seleccionarse datos sobre el tipo de procedimiento y el médico. Consulte la Figura 5. 1. En el panel de procedimiento, toque el campo deseado. Aparece una lista desplegable de opciones. 2. Toque la opción deseada de la lista. Para borrar información y dejar el campo vacío, elija el espacio en blanco que aparece en la primera posición de la lista. Esta acción borra cualquier información del campo y cierra la lista desplegable. Para incorporar una opción a una lista desplegable, elija “Add New” (Agregar nueva) en la lista. Se abre un asistente que permite agregar una nueva opción (hallará instrucciones para modificar y borrar opciones de una lista en el CHAPTER 11, “Opciones/tareas ”). 8.3 Modificación de datos de paciente o procedimiento Puede realizar cambios o correcciones de la información de pacientes y procedimientos en cualquier momento, incluso tras haber terminado un procedimiento. FusePanel™ protege los datos contra cambios no deseados. Cada vez que se imprimen imágenes o se sale de un procedimiento, FusePanel™ compara la información en pantalla con la que ya tenía. Si detecta algún cambio, FusePanel™ abre el formulario de discrepancia de datos que se muestra en la Figura 16. En esta pantalla aparece la información recién tecleada (en el cuadro de la izquierda) y se compara con la existente en los registros de FusePanel™ (en el cuadro de la derecha). Seleccione el cuadro que contenga la información correcta (se resaltará con una marca de verificación verde) y pulse Next (Siguiente) (vea en la Figura 17 una instantánea de una pantalla seleccionada). Figura 17. Formulario de discrepancia de datos En la Figura 17 se muestra la misma pantalla, con una selección realizada. Si ninguno de los cuadros es correcto, toque el botón CANCEL (Cancelar) para regresar al panel de procedimiento, donde podrá corregir la información. 38 FSE-055-ES-A Uso de datos de paciente, procedimiento y médico Figura 18. Formulario de discrepancia de datos con selección realizada Guía del usuario de FusePanel™ 39 Uso de datos de paciente, procedimiento y médico Esta página se ha dejado en blanco intencionadamente. 40 FSE-055-ES-A Uso de la función de búsqueda CHAPTER 9 búsqueda Uso de la función de FusePanel™ ofrece una función de búsqueda que ayuda a localizar procedimientos específicos. Contar con información completa de pacientes y procedimientos ofrece más criterios de búsqueda y facilita la localización. 9.1 Acceso a la función de búsqueda Para acceder a la función de búsqueda: 1. Toque el botón Search (Buscar) que aparece bajo el botón Start del panel de inicio. 9.2 Búsqueda por fecha de procedimiento Como mínimo, FusePanel™ realiza un seguimiento de la fecha y la hora de cada procedimiento, aunque no se haya introducido ninguna otra información sobre el paciente ni el procedimiento. Utilice el calendario para especificar directamente una fecha determinada (consulte el apartado 7.3.3, “Cambio de la fecha de procedimiento en la lista de procedimientos en pantalla”). La utilización de una fecha de procedimiento exacta es el método más rápido de dar con un procedimiento. La función de búsqueda no es imprescindible para realizar búsquedas por fecha; también puede tocar el calendario y abrir el navegador de calendario (como se muestra en la Figura 15). Guía del usuario de FusePanel™ 41 Uso de la función de búsqueda 9.3 Búsqueda con detalles de paciente/procedimiento 1. En el panel de inicio, toque el botón Search para abrir el panel de búsqueda, que se muestra en la Figura 19. Figura 19. Panel de búsqueda 2. Toque cualquier de los campos para abrir el TEP e introduzca los parámetros de búsqueda deseados. Los campos Procedure (Procedimiento) y Physician (Médico) son listas desplegables. 1. Toque una de las listas para ver una serie de opciones. 2. Seleccione la opción deseada. 3. Una vez introducidos los parámetros de búsqueda deseados, pulse el botón Search. Los resultados de la búsqueda aparecen a la derecha. 4. Toque cualquiera de los resultados del procedimiento para resaltarlo y, a continuación, pulse el botón de reproducción para revisar las imágenes. 9.4 Consejos de búsqueda Cuantos más parámetros utilice para la búsqueda, mejores y más precisos serán los resultados. No obstante, si la búsqueda NO devuelve ningún resultado, pruebe a eliminar algunos parámetros y repetirla. Para eliminar resultados, considere la probabilidad de que un determinado parámetro no sea una coincidencia exacta. Por ejemplo, si utiliza Last Name (Apellido) y un número de ID, repita la búsqueda sin el campo Last Name, ya que la probabilidad de haberlo escrito mal es mayor. Los parámetros más precisos suelen ser Procedure y Physician, puesto que se trata de listas desplegables. Recuerde asimismo que los resultados de la búsqueda SOLO serán consistentes y precisos en la medida en que la información del procedimiento también lo sea. 42 FSE-055-ES-A Uso de la función de búsqueda 9.5 Regreso al panel de inicio En la parte inferior del panel de búsqueda aparece el botón Calendar View (Vista de calendario). Toque el botón Calendar View para regresar al panel de inicio. Guía del usuario de FusePanel™ 43 Exportación de imágenes y grabaciones de vídeo a USB CHAPTER 10 Exportación de imágenes y grabaciones de vídeo a USB FusePanel™ ofrece un método muy sencillo y efectivo para transferir imágenes capturadas y vídeos a una memoria USB. 1. Localice el cable de prolongación USB en la parte trasera de la unidad de control. 2. Conecte una memoria USB en cualquiera de los puertos de la base. 3. En el panel de procedimiento, presione el botón Export Images (Exportar imágenes) para transferir todas las imágenes y los vídeos a la memoria USB. Los archivos de imagen y de vídeo se guardan en una carpeta cuyo nombre se obtiene de la información de procedimiento introducida en pantalla. Cada procedimiento tiene su propia carpeta exclusiva con las imágenes y los vídeos que le corresponden. Es posible cargar múltiples procedimientos en una única memoria USB. Se recomienda utilizar una memoria USB con una capacidad mínima de 2 GB. Todas las imágenes están en formato JPEG y se numeran en el orden en que se obtuvieron. Los vídeos están en formato AVI. 44 FSE-055-ES-A Exportación de imágenes y grabaciones de vídeo a USB Esta página se ha dejado en blanco intencionadamente. Guía del usuario de FusePanel™ 45 Opciones/tareas avanzadas CHAPTER 11 Opciones/tareas avanzadas El espacio de trabajo de FusePanel™ puede adaptarse de acuerdo a sus preferencias y también para solucionar problemas. Estas son algunas de las opciones de adaptación del espacio de trabajo. Adaptación de la lista de procedimientos Adaptación de la lista de médicos Cambio de opciones del sistema Cambio de opciones de vídeo 11.1 Adaptación de la lista de médicos 1. Toque el icono de la lista de médicos de la barra para abrir el asistente de mantenimiento de médicos que se muestra en la Figura 19. En la lista aparecen todos los médicos activos (introducidos). 2. Toque el nombre del médico deseado para modificarlo o eliminarlo y pulse el botón Next. 3. Para agregar un médico nuevo, toque la opción “Add New Physician…” (Agregar nuevo médico), que aparece resaltada, y pulse el botón Next. 4. Pulse Cancel para cerrar esta ventana sin realizar cambios. Figura 20. Asistente de mantenimiento de médicos 11.1.1 Eliminación de un médico existente 5. Una vez resaltado el nombre del médico, pulse el botón Next del asistente de mantenimiento de médicos para abrir la pantalla de la Figura 20. El médico seleccionado aparece en la sección azul de la parte superior del formulario. 6. Si no se trata del médico correcto, pulse Cancel e inténtelo de nuevo. 7. De lo contrario, elija la acción correspondiente: EDIT para modificar o DELETE para borrar. 46 Figura 21. Modificación o eliminación de médicos FSE-055-ES-A Opciones/tareas avanzadas 8. Cuando haya realizado la selección, pulse el botón Next. 9. Si opta por borrar un médico existente, aparecerá un mensaje de confirmación de la eliminación. Al confirmarlo, se borra el nombre del médico. 11.1.2 Modificación de un médico existente Para modificar el perfil de un médico, se abre la pantalla que se muestra a la derecha. Observe que el nombre del médico aparece en la parte superior de la pantalla, en la sección azul. 1. Si no se trata del médico correcto, pulse el botón Cancel e inténtelo de nuevo. 2. Toque cualquier campo para abrir el teclado en pantalla y realizar los cambios oportunos. 3. Los campos First (Nombre), Last (Apellidos) y Credentials (Título), marcados con un Figura 22. Modificación de perfil de médicos asterisco (*), son obligatorios. 4. Pulse el botón Next cuando haya terminado. 5. Puede pulsar el botón Cancel en cualquier momento del proceso para salir sin realizar cambios. 11.1.3 Adición de un médico nuevo 1. En la barra, toque el icono de la lista de médicos para abrir el asistente de mantenimiento de médicos que se muestra en la Figura 19, arriba. En la lista aparecen todos los médicos activos (introducidos). 2. Para agregar un médico nuevo, toque la opción “Add New Physician…” (Agregar nuevo médico), situada en la parte superior del formulario, y pulse el botón Next. 3. Para cerrar el asistente, pulse el botón Cancel. 4. Aparece el formulario Add New Figura 23. Formulario de adición de médico nuevo Physician, que se muestra en la Figura 22. 5. Toque cualquier campo de datos habilitado para abrir el TEP. Guía del usuario de FusePanel™ 47 Opciones/tareas avanzadas 6. Tenga presente que los únicos campos obligatorios son First (Nombre), Last (Apellidos) y Credentials (Título), marcados con un asterisco (*). El resto de campos son opcionales. 7. Pulse el botón Next cuando haya terminado, o bien el botón Cancel para desechar los cambios y regresar al asistente de mantenimiento de médicos. 11.2 Adaptación de la lista de procedimientos FusePanel™ permite crear una lista de procedimientos y adaptarla. 1. Toque el icono Procedure List (Lista de procedimientos) de la barra para abrir el asistente de mantenimiento de la lista de procedimientos, que se muestra en la Figura 23. Su aspecto y funcionamiento es casi idéntico al del asistente de mantenimiento de médicos descrito en el apartado anterior. 2. En la lista aparecen todos los tipos de procedimiento activos (introducidos). 3. Toque el nombre de un tipo de procedimiento para modificarlo o borrarlo y pulse el botón Next. 4. Figura 24. Asistente de modificación de lista procedimientos Para agregar un tipo de procedimiento nuevo, toque la opción “Add New Procedure…” (Agregar nuevo procedimiento), que aparece resaltada, y pulse el botón Next. 5. Pulse Cancel para cerrar esta ventana sin realizar cambios. 11.2.1 Eliminación de un tipo de procedimiento existente 1. Una vez resaltado el tipo de procedimiento, pulse el botón Next del asistente de mantenimiento de lista de procedimientos para abrir la pantalla de la Figura 24. El procedimiento seleccionado aparece en la sección azul de la parte superior del formulario. 2. Si no se trata del tipo de procedimiento correcto, pulse Cancel e inténtelo de nuevo. 3. De lo contrario, elija la opción correspondiente: EDIT para modificar o DELETE para borrar. 4. Cuando haya realizado la selección, pulse el botón Next. 5. 48 Figura 25. Modificación o eliminación de tipos de procedimiento Si opta por borrar un tipo de procedimiento FSE-055-ES-A Opciones/tareas avanzadas existente, aparecerá un mensaje de confirmación de la eliminación. Al confirmarlo, se borra el tipo de procedimiento. 11.2.2 Modificación de un tipo de procedimiento existente Para modificar un tipo de procedimiento, se abre la pantalla que se muestra en la Figura 25. Observe que el tipo de procedimiento aparece en la parte superior de la pantalla, en la sección azul. 1. Si no se trata del procedimiento correcto que se desea modificar, pulse el botón Cancel e inténtelo de nuevo. 2. Toque el campo del cuadro de texto y utilice el TEP para realizar cambios. 3. Pulse el botón Next cuando haya terminado. 4. Puede pulsar el botón Cancel en cualquier punto del proceso para salir sin realizar Figura 26. Modificación de tipos de procedimiento cambios. 11.2.3 Adición de un tipo de procedimiento nuevo 1. Toque el icono Procedure List de la barra para abrir el asistente de mantenimiento de procedimientos, que se muestra en la Figura 26. En la lista aparecen todos los tipos de procedimiento activos. 2. Para agregar un tipo de procedimiento nuevo, toque la opción “Add New Procedure…” (que aparece resaltada en este ejemplo). 3. Pulse el botón Next. Aparece el formulario que se muestra en la Figura 27. 4. Para cerrar el asistente, pulse el botón Cancel. 5. Toque el cuadro de texto y se abrirá el TEP. 6. Figura 27. Asistente de mantenimiento de modificación de lista procedimientos Escriba el tipo de procedimiento nuevo y pulse la tecla INTRO del TEP. 7. Pulse el botón Next para agregar el nuevo tipo de procedimiento a la lista. 8. Si comete algún error, pulse el botón Cancel. Figura 28. Formulario de adición de tipo de procedimiento nuevo Guía del usuario de FusePanel™ 49 Opciones/tareas avanzadas 11.3 Preferencias del sistema 1. Toque el icono System Preferences (Preferencias del sistema) de la barra Settings (consulte el apartado 5.2.2, “Uso de la barra”, si desea instrucciones detalladas). Aparece un cuadro de protección por contraseña para acceder a las preferencias del sistema. No se recomienda realizar cambios en las preferencias del sistema sin consultar antes con un representante de EndoChoice. Póngase en contacto con el representante de EndoChoice para obtener la contraseña vigente. 2. Toque el cuadro de contraseña para abrir el TEP. Escriba la contraseña y pulse la tecla Figure 29. Preferencias del sistema INTRO. Se abre el formulario de preferencias del sistema, que se muestra en la Figure 28. Utilice las teclas de flecha izquierda y derecha para desplazarse por las preferencias del sistema. Justo sobre el botón Next aparece un contador de páginas que indica la página actual de las preferencias (por ejemplo, 17 de 20). En pantalla se enumeran Preference Name (Nombre de preferencia), Current Value (Valor actual de la máquina), Default Value (Valor predeterminado cuando se envió), y una descripción (Description) de la preferencia. Solo puede modificar el campo Current Value. El resto de campos están bloqueados. 3. Para modificar una preferencia, pulse el botón Edit (Modificar) que aparece junto a Current Value. Se abre el TEP. 4. Escriba el valor nuevo y pulse la tecla Intro. Se guarda la nueva preferencia. Para devolver a la preferencia el valor predeterminado (Default Value), pulse el botón Reset (Restablecer) que aparece junto al botón Edit. 5. Cuando haya terminado, pulse Next para cerrar el formulario de preferencias del sistema. 50 FSE-055-ES-A Opciones/tareas avanzadas 11.4 Fuente de vídeo Se accede a la función Video Source (Fuente de vídeo) desde la ficha Settings. Cada vez que se inicia un procedimiento, FusePanel™ detecta cualquier posible problema con la entrada de vídeo. Un asistente le guiará a través del proceso para llevar a cabo las acciones correctoras oportunas. Siga estas instrucciones para cambiar una fuente de vídeo. 1. Toque el icono Video Source de la barra de fichas para abrir el cuadro de diálogo Select Video Source (Seleccionar fuente de vídeo) que se muestra en la Figure 29. 11.4.1 Vista previa de la fuente de vídeo actual Cuando se abre la pantalla, la ventana de vista previa está vacía, como se muestra en la Figure 29. 2. Toque el botón Preview (Vista previa) situado a la izquierda de la ventana de vista previa para activar la fuente de vídeo actual. Una pantalla de vídeo “en negro” no indica necesariamente un mal funcionamiento del dispositivo de vídeo. Compruebe que los cables de vídeo están bien conectados (consulte el apartado Figura 30. Cuadro de diálogo de selección de fuente de vídeo , “En la mayoría de los casos, la unidad de control y la impresora láser en color se ubicarán en el mismo carro de trabajo que el sistema de vídeo. La unidad de control se suministra con su propia base, que bascula 180 grados y se inclina 45 grados. Esta base puede desmontarse para instalar la unidad de control en cualquier soporte de tipo VESA, ya sea de brazo o mural. 11.5 Especificaciones Función Potencia Pantalla Característica Valor Entrada de tensión 110 V / 240 V CA Salida de tensión 12 V CC, 10,0 A Potencia máx. Adaptador de CA de grado médico de 100 W 54,6 cm (21,5 pulg.), 16:9 1920 x 1080 con retroiluminación LED Guía del usuario de FusePanel™ 51 Opciones/tareas avanzadas Función Característica Valor 250 nits 1000:1 Compatibilidad con CPU Procesadores Intel® Core i3, i5, i7 y Celeron (zócalo tipo rPGA988B) Chips Intel® HM65 Express Memoria 2 zócalos para DDR3 SO-DIMM Capacidad hasta 8 GB Admite velocidad de transferencia de memoria de 800/1066 MHz DDR3 Compatibilidad con unidades de disco El controlador Serial ATA integrado facilita la transferencia a alta velocidad, hasta 3 Gbit/s en cada uno de los dos puertos. Admite 2 unidades de estado sólido SATA2 de cualquier capacidad Vídeo y gráficos Intel® Graphics Media Accelerator 3000HD Funcionamiento en red 2 entradas GbE Fast Ethernet con Realtek RTL 8111E Ranuras de expansión 2 mini PCIe 1 PCIe-16 Audio Audio HD Realtek ALC661 2 altavoces estéreo integrados de 3,0 W Conector de audio para salida de línea Conector de audio para micrófono Puertos de E/S 4 puertos USB 2.0 1 RS232 1 RS232/422/485 Puerto de salida de monitor DVI-I Entrada de micrófono Salida de línea Pantalla táctil Pantalla táctil resistiva de 5 hilos Capacidad inalámbrica 802.11 a/b/g/n Montaje mural Admite orificios de montaje VESA de 75 y 100 mm Base basculante Permite la rotación izquierda/derecha hasta 60, inclinación de -5 a 60. Panel frontal Alimentación Encendido/apagado Brillo +/- Volumen +/- Botón de privacidad Activación/desactivación de función táctil 52 FSE-055-ES-A Opciones/tareas avanzadas Función Característica Valor Peso 6,577 kg (14,5 lb.) Dimensiones 53,6 x 37,3 x 7,9 cm (21,1 x 14,7 x 3,1 pulg.) Sistema operativo Microsoft Linux Windows 7 Open SUSE, Fedora, Ubuntu Batería interna Li-polímero (Mn), 28 Wh, 20 minutos de alimentación en espera según uso del sistema, 2 horas de tiempo de carga con equipo apagado, 3 horas y media de tiempo de carga con equipo encendido Certificaciones EN60601-1, UL60601-1, FCC Clase B, CE, RoHs, RAEE, Energy Star 5.0, EUP 1.0 Calificación IP Bisel frontal estanco IP65, cubierta trasera IPX1 11.6 Entorno Entorno Valor Condiciones de funcionamiento Temperatura De 0 ºC (32 ºF) a 40 ºC (104 ºF) Humedad relativa De 10 a 90% de HR (sin condensación) Guía del usuario de FusePanel™ 53 Opciones/tareas avanzadas Diagrama de conexiones de FusePanel™”) y verifique si el procesador de vídeo médico está apagado (debe estar encendido). Si la ventana de vista previa no muestra señal de vídeo (no hay cambios) o la señal es claramente incorrecta (por ejemplo, una webcam), quizá deba cambiar las señales de entrada. 11.6.1 Previewing the current video source When the screen opens, the preview window will be blank as it appears in Figure 29. 1. Touch the Preview button at Image FPO the left of the Preview Window to activate the current video source. A “black” video screen does not necessarily mean that the video capture device is not working. Check to ensure that the video cables are connected correctly (see Section , “En la mayoría de Figure 31. Select Video Source dialog box los casos, la unidad de control y la impresora láser en color se ubicarán en el mismo carro de trabajo que el sistema de vídeo. La unidad de control se suministra con su propia base, que bascula 180 grados y se inclina 45 grados. Esta base puede desmontarse para instalar la unidad de control en cualquier soporte de tipo VESA, ya sea de brazo o mural. 11.7 Especificaciones Función Potencia 54 Característica Valor Entrada de tensión 110 V / 240 V CA Salida de tensión 12 V CC, 10,0 A Potencia máx. Adaptador de CA de grado médico de 100 W Pantalla 54,6 cm (21,5 pulg.), 16:9 1920 x 1080 con retroiluminación LED 250 nits 1000:1 Compatibilidad con CPU Procesadores Intel® Core i3, i5, i7 y Celeron (zócalo tipo rPGA988B) Chips Intel® HM65 Express FSE-055-ES-A Opciones/tareas avanzadas Función Característica Valor Memoria 2 zócalos para DDR3 SO-DIMM Capacidad hasta 8 GB Admite velocidad de transferencia de memoria de 800/1066 MHz DDR3 Compatibilidad con unidades de disco El controlador Serial ATA integrado facilita la transferencia a alta velocidad, hasta 3 Gbit/s en cada uno de los dos puertos. Admite 2 unidades de estado sólido SATA2 de cualquier capacidad Vídeo y gráficos Intel® Graphics Media Accelerator 3000HD Funcionamiento en red 2 entradas GbE Fast Ethernet con Realtek RTL 8111E Ranuras de expansión 2 mini PCIe 1 PCIe-16 Audio Audio HD Realtek ALC661 2 altavoces estéreo integrados de 3,0 W Conector de audio para salida de línea Conector de audio para micrófono Puertos de E/S 4 puertos USB 2.0 1 RS232 1 RS232/422/485 Puerto de salida de monitor DVI-I Entrada de micrófono Salida de línea Pantalla táctil Pantalla táctil resistiva de 5 hilos Capacidad inalámbrica 802.11 a/b/g/n Montaje mural Admite orificios de montaje VESA de 75 y 100 mm Base basculante Permite la rotación izquierda/derecha hasta 60, inclinación de -5 a 60. Panel frontal Alimentación Encendido/apagado Brillo +/- Volumen +/- Botón de privacidad Activación/desactivación de función táctil Peso 6,577 kg (14,5 lb.) Dimensiones 53,6 x 37,3 x 7,9 cm (21,1 x 14,7 x 3,1 pulg.) Sistema operativo Microsoft Linux Windows 7 Open SUSE, Fedora, Ubuntu Guía del usuario de FusePanel™ 55 Opciones/tareas avanzadas Función Característica Valor Batería interna Li-polímero (Mn), 28 Wh, 20 minutos de alimentación en espera según uso del sistema, 2 horas de tiempo de carga con equipo apagado, 3 horas y media de tiempo de carga con equipo encendido Certificaciones EN60601-1, UL60601-1, FCC Clase B, CE, RoHs, RAEE, Energy Star 5.0, EUP 1.0 Calificación IP Bisel frontal estanco IP65, cubierta trasera IPX1 11.8 Entorno Entorno Valor Condiciones de funcionamiento 56 Temperatura De 0 ºC (32 ºF) a 40 ºC (104 ºF) Humedad relativa De 10 a 90% de HR (sin condensación) FSE-055-ES-A Opciones/tareas avanzadas Diagrama de conexiones de FusePanel™”) and whether the medical video processor is turned OFF (it should be ON). If the Preview Window shows no video stream (no change) or a stream that is obviously incorrect (e.g., a webcam), the incoming streams may need to be changed. Guía del usuario de FusePanel™ 57 Opciones/tareas avanzadas 11.8.1 Elección de otra fuente de vídeo No se recomienda realizar cambios en la fuente de vídeo sin consultar antes con un representante de EndoChoice. 1. Para acceder a la ventana Device Settings (Opciones del dispositivo), toque el botón Change (Cambiar) en la ventana Select Video Source. Aparece la ventana Device Settings, que se muestra en la Figura 30. Observe que en la sección rotulada Video Capture Device (Dispositivo de captura de vídeo), el valor de Device Name (Nombre del dispositivo) es “USB 2861 Device”. Se trata del valor estándar predeterminado de FusePanel™. Si toca la flecha desplegable de Device Name quizá Figura 32. Cambio de fuentes de vídeo se muestren otros dispositivos de vídeo adicionales (por ejemplo, una webcam). En la sección Device Settings, los valores que se muestran en la Figura 30 son los predeterminados de serie de FusePanel™. No hay motivo para modificar el valor de Video Norm (Norma de vídeo), Video Format (Formato de vídeo) ni Frame Rate (FPS) (Velocidad de cuadro). Si todo parece correcto y aun así no hay imagen, quizá deba cambiar el valor de Input Channel (Canal de entrada). Si el cableado de S-Vídeo está conectado al dispositivo AV200 de FusePanel™ tal como se indica en el CHAPTER 4, “Configuración del sistema”, el parámetro mostrado en la Figura 30 es correcto. No obstante, si se ha conectado una fuente de vídeo COMPUESTO (NTSC) al conector amarillo del AV-200 (vea la Figura 31), toque el botón desplegable del campo Input Channel y seleccione 01 Video: Composite. Figura 33. Conectores del dispositivo de captura de vídeo AV-200 58 FSE-055-ES-A Opciones/tareas avanzadas Ajuste de calidad de la entrada de vídeo En la ventana Select Video Source, toque el botón Adjust (Ajustar). Aparece la ventana Device Settings, que contiene cuatro fichas: Color (Color), Device (Dispositivo), Exposure (Exposición) e Image (Imagen). En la Figura 32 se muestra la ficha Color, donde puede ajustar los valores Hue (entintado) y Saturation (intensidad del color). Toque el mando correspondiente y deslícelo con el dedo en la dirección deseada. Se muestran las opciones predeterminadas de la ficha Color. Por lo general no es preciso desviarse de estos valores más de un 10%. Figura 34. Opciones de dispositivo: Ficha de color En la Figura 33 se muestra la ficha Exposure, donde se ajustan el brillo y el contraste de la imagen. Toque el mando correspondiente y deslícelo con el dedo en la dirección deseada. Los valores predeterminados se muestran en la Figura 33. Por lo general no es preciso desviarse de estos valores más de un 10%. Figura 35. Opciones de dispositivo: Ficha de exposición En la Figura 34 se muestra la ficha Image, donde se ajusta la nitidez de la imagen. Toque el mando correspondiente y deslícelo con el dedo en la dirección deseada. Las opciones predeterminadas de la ficha Image se muestran en la Figura 34. Por lo general no es preciso desviarse de estos valores más de un 10%. Figura 36. Opciones de dispositivo: Ficha de imagen No realice ninguna modificación en la ficha Device. Guía del usuario de FusePanel™ 59 Mantenimiento CHAPTER 12 Mantenimiento 12.1 Limpieza de la pantalla táctil Materiales necesarios: Paño limpio y suave Agua Con el monitor apagado 1. Rocíe la pantalla táctil con agua pulverizada y límpiela con un paño suave. Con el monitor encendido 1. 2. 3. 4. Mantenga pulsado durante 5 segundos el icono de “bote de spray” situado en la esquina inferior derecha de FusePanel™. Aparece una luz naranja sobre el icono que indica el bloqueo del monitor táctil (es decir, la desactivación de las funciones táctiles) durante un minuto. Rocíe la pantalla táctil con agua pulverizada y límpiela con un paño suave. Si es preciso desbloquear el monitor táctil, pulse de nuevo el icono de “bote de spray” durante 5 segundos. 12.2 Servicio El personal autorizado de EndoChoice es responsable de la instalación, el mantenimiento y la reparación de este producto. En caso de avería, póngase en contacto con un representante autorizado de EndoChoice. El sistema no contiene piezas que pueda reparar el usuario. No modifique ni intente reparar el sistema; podría ocasionar lesiones al paciente o al operador y causar daños en el equipo. 60 FSE-055-ES-A Mantenimiento Esta página se ha dejado en blanco intencionadamente. Guía del usuario de FusePanel™ 61 Solución de problemas CHAPTER 13 Solución de problemas 13.1 Solución de problemas con FusePanel™ En esta tabla enumeran incluyen los posibles problemas que pueden ocurrir y se sugieren soluciones. Si el problema no se soluciona, no utilice FusePanel™ y póngase en contacto con el representante de EndoChoice. Problema con... 62 Posibles soluciones Discrepancia de datos El sistema realiza un seguimiento automático. Si desea más información, consulte el apartado 8.3, “Modificación de datos de paciente o procedimiento”. Ausencia de imagen o de vídeo Apague el sistema y vuelva a encenderlo. Revise el cable y las conexiones de alimentación de CA. Si no recupera la imagen, póngase en contacto con un representante autorizado de EndoChoice. Médico ausente de la lista Agregue un médico nuevo a la lista. Si desea más información, consulte el apartado 11.1.3, “Adición de un médico nuevo”. Procedimiento ausente de la lista Agregue un procedimiento nuevo a la lista. Si desea más información, consulte el apartado 11.2.3, “Adición de un tipo de procedimiento nuevo”. FSE-055-ES-A Solución de problemas Esta página se ha dejado en blanco intencionadamente. Guía del usuario de FusePanel™ 63 Solución de problemasApéndice Apéndice Accesorios compatibles En la siguiente tabla se detallan los accesorios compatibles que pueden utilizarse con FusePanel™. Tabla 2. Compatibilidad de accesorios* de FusePanel™ Nombre de componente del sistema FUSE Accesorio compatible recomendado FusePanel™ Haz de cables de S-Vídeo Número de catálogo de EndoChoice FSA-2074 1,83 m (6 pies) FSA-2014 9,14 m (30 pies) FusePanel™ Impresora HP (para EE. UU.) FSA-2028 FusePanel™ Impresora HP (para Europa) FSA-2067 Sistema de gestión de imágenes FusePanel™ FusePanel™ FusePanel™ Teclado Dispositivo de captura de vídeo Cable de control remoto Cable de prolongación USB FSA-2015 FusePanel™ FusePanel™ FSA-2058 FusePanel™ Teclado FSA-2006 FusePanel™ Dispositivo de captura de vídeo FSA-2016 FusePanel™ Cable de control remoto FSA-2024 FusePanel™ Cable de prolongación USB FSA-2005 * Todos los accesorios recomendados se comercializan en EE. UU. 64 FSE-055-ES-A Solución de problemasApéndice Garantía Garantía limitada. (a) EndoChoice garantiza que el endoscopio Fuse™, el procesador FuseBox™ y el sistema FuseCart™ no presentarán defectos de material ni mano de obra durante un periodo de dos años a partir de la fecha de expedición; los demás productos de EndoChoice no presentarán defectos de material ni mano de obra durante un periodo de un año a partir de la fecha de expedición (“Periodo de garantía”, según corresponda). (b) Cuando se detecte un defecto en condiciones de uso normal y adecuadas durante el periodo de garantía, EndoChoice correrá con los gastos de reparación o sustitución del componente o los componentes supuestamente defectuosos, a su discreción. Para que EndoChoice inicie los trámites, es indispensable que reciba notificación por escrito del defecto en cuanto se detecte, en un plazo máximo de diez (10) días laborales, y siempre durante el periodo de garantía. En la notificación se describirán la envergadura y la índole del problema. (c) EndoChoice no se responsabilizará de productos que (i) se hayan guardado, instalado, utilizado o mantenido de forma incorrecta o se hayan utilizado de forma distinta a la indicada en las instrucciones de uso; (ii) se hayan reparado o modificado sin respetar las instrucciones de uso; (iii) se hayan expuesto a uso incorrecto, uso no autorizado, negligencia, accidentes (incluidos incendio, agua, explosión, humo, actos vandálicos, etc.), humedad durante la limpieza o cualquier otra acción que escape al control de EndoChoice; o (iv) se hayan averiado a causa del uso y desgaste normales. Sin menoscabo de lo anterior, la garantía de los productos quedará anulada si una persona que no pertenece al personal autorizado por EndoChoice retira la carcasa, o bien intenta realizar o realiza cambios internos, eliminaciones, fijaciones o adiciones en el producto o sus componentes en cualquier momento. (d) Los componentes defectuosos que EndoChoice vaya a sustituir tendrán que enviarse al centro que EndoChoice designe, quien correrá con los gastos. EndoChoice asumirá la titularidad y el riesgo de pérdida de estos componentes cuando los reciba en sus instalaciones. Los productos o componentes solo podrán enviarse a reparar, sustituir o ajustar previo consentimiento por escrito de EndoChoice, o con arreglo a las condiciones del Programa de Servicio Global FuseCare™. No se harán descuentos ni se expedirán componentes de sustitución a menos que EndoChoice o personal autorizado de EndoChoice compruebe la existencia de tales defectos. (e) EN LA MEDIDA EN QUE LO PERMITA LA LEGISLACIÓN APLICABLE, LA GARANTÍA ANTES MENCIONADA ES EXCLUSIVA Y REEMPLAZA CUALQUIER OTRA GARANTÍA, AVAL, COMPROMISO O MANIFESTACIÓN ACERCA DE LA CALIDAD O PRESTACIONES DEL PRODUCTO, YA SEA DE FORMA IMPLÍCITA, ORAL O ESCRITA. POR LA PRESENTE SE RECHAZA CUALQUIER OTRA GARANTÍA, INCLUIDAS LAS GARANTÍAS DE COMERCIABILIDAD, SATISFACTORIEDAD, IDONEIDAD PARA UN FIN O USO COMERCIAL Guía del usuario de FusePanel™ 65 Solución de problemasApéndice PARTICULAR. LOS RECURSOS AQUÍ MENCIONADOS SON EXCLUSIVOS Y ESTABLECEN LA RESPONSABILIDAD TOTAL DE ENDOCHOICE EN CASO DE INCUMPLIMIENTO DE LA GARANTÍA. 66 FSE-055-ES-A EC REP EndoChoice Innovation Center Ltd. Representante europeo autorizado 2 Hatochen Street Caesarea, 38900 (Israel) Tel.: +972-4-632-7731 Fax: +972-4-632-7734 Correo: [email protected] MedNet GmbH BorkStraβe 10 48163 Münster (Alemania) Tel: +49-251-32266-0 Correo: [email protected] mailto:[email protected] Guía del usuario de FusePanel™ 67