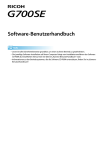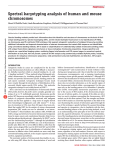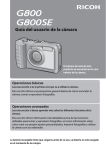Download Guía del usuario del software
Transcript
Guía del usuario del software • Lea atentamente todas las precauciones de seguridad para garantizar un uso seguro. • Las aplicaciones presentes en su ordenador dependen del método utilizado para instalar el software desde la memoria interna de la cámara. Consulte la “Guía del usuario de la cámara” para más detalles. • Este software ha sido diseñado para utilizarse solamente con Windows. Para obtener más información, consulte la “Guía del usuario de la cámara”. Uso de los manuales Cómo utilizar la guía del usuario del software Los siguientes dos manuales se incluyen con la cámara. Ejemplos de pantallas: 1. Conocimiento del uso de la cámara Puede que los ejemplos de pantalla sean diferentes de las pantallas reales. “Guía del usuario de la cámara” (manual impreso) Términos: En esta guía se explica cómo usar la cámara y sus funciones. Aquí encontrará también las instrucciones para instalar el software incluido en su ordenador. En esta guía, las fotografías y los vídeos se indican con los términos “imágenes” o “archivos”. Nomenclatura: En esta guía se utilizan los siguientes símbolos y convenciones: Guía del usuario de la cámara El número de serie de este producto se encuentra en la cara inferior de la cámara. Operaciones básicas Lea esta sección si es la primera vez que va a utilizar la cámara. Esta sección ofrece una perspectiva general básica de cómo encender la cámara, tomar y reproducir fotografías. Operaciones avanzadas Se utiliza para indicar advertencias o restricciones importantes en el uso de la cámara. Lea esta sección si desea aprender más sobre las diferentes funciones de la cámara. Esta sección ofrece información más detallada acerca de las funciones utilizadas para tomar y reproducir fotografías, así como información sobre cómo crear sus propios ajustes personalizados, imprimir fotografías e utilizar la cámara con un ordenador. La batería recargable tiene que cargarse antes de su uso. La batería no está cargada en el momento de la compra. 2. Descarga de imágenes a un ordenador Indica explicaciones adicionales y comentarios que pueden ser de utilidad cuando se maneja la cámara. “Guía del usuario del software” *Este manual (este archivo) Esta guía describe cómo descargar imágenes desde la cámara a su ordenador. Indica las páginas que guardan relación con una función en particular. Se usa “Gpág. xx” para indicarle que consulte páginas de este manual. Proporciona definiciones de vocablos técnicos para facilitar la comprensión de las instrucciones. 2 Sección 3 Capturar imágenes con memos Contenidos Grabación de memos con imágenes .................... 23 Uso de los manuales ....................................................2 Cómo utilizar la guía del usuario del software ......2 Contenidos .....................................................................3 Añadir memos a las nuevas imágenes ..................... 23 Selección de descripciones ......................................... 24 Visualización de memos .......................................... 26 Visualización de memos .............................................. 26 Edición de memos ......................................................... 26 Capítulo 1 Descarga de imágenes a su ordenador Creación de un memo temporal ............................ 27 Creación de un memo temporal ................................ 27 Edición del memo temporal ....................................... 28 Creación de un memo temporal a partir de un memo existente ............................................................. 28 Descarga de imágenes ................................................5 Descarga de imágenes sin usar DL-10 .....................6 Descarga de todas las imágenes usando el software DL-10 ..............................................................7 Alertas de seguridad (Windows Vista Service Pack 2) .............................................................................8 Alertas de seguridad (Windows 7 y Windows 8.1) .................................................................8 Desconectar la cámara ................................................8 Instrucciones detalladas para DL-10 ........................8 Incremento de memo ............................................... 29 Uso de un incremento de memo ............................... 29 Uso de un incremento de memo con memos temporales ...................................................................... 30 Memos de voz ............................................................ 30 Grabación de memos de voz ...................................... 30 Reproducción de memos de voz ............................... 31 Regrabación de memos de voz .................................. 32 Inicio/Finalización de DL-10 .......................................... 8 La ventana de DL-10 ....................................................... 9 Cómo usar la [Configuración de opciones] ............. 10 Cómo usar la [Configuración de ilustración del fondo] ........................................................................ 11 Uso de los [Configuración de la función Nota Imagen] ............................................................................ 11 Registro de los datos del código de barras como memo temporal ............................................. 33 Selección de un modo de código de barras............ 33 Códigos QR (Modo6) ..................................................... 33 Lectura de un código de barras y registro de datos de código de barras ...................................................... 34 Descarga de imágenes desde una tarjeta de memoria SD ................................................................ 12 Memos de imagen..................................................... 36 Primeros pasos ............................................................... 36 Visualización de memos de imagen ......................... 37 Imágenes en una tarjeta de memoria SD ................ 12 Clips de imagen ......................................................... 38 Capítulo 2 Cómo usar EC1 Toma de fotografías con clips de imagen ................ 38 Uso de la función de detección de edición ......... 14 Sección 4 Visualización/Edición de un memo de la cámara en un ordenador Actualización del contenido de las carpetas........... 14 Capítulo 3 Disparo con memos de la cámara Uso de ME1.................................................................. 39 La ventana de ME1 ........................................................ 39 Edición de memos ......................................................... 39 Impresión de memos con fotografías....................... 40 Sección 1 Acerca de los memos de la cámara Disparar con los memos de la cámara .................. 16 Sección 5 Uso de memos para clasificar imágenes Memos .............................................................................. 16 Uso de los memos ......................................................... 17 Uso de EX1................................................................... 41 Sección 2 Creación y transferencia de una lista de memos Flujo de operación de EX1 ........................................... 41 Iniciar y salir de EX1....................................................... 41 Configuración de transferencia .................................. 42 Procesamiento de imágenes ...................................... 44 Propiedad ........................................................................ 44 Información del archivo ............................................... 45 Creación de una lista de memos de la cámara ... 19 El diálogo de List Editor................................................ 19 Uso de List Editor ........................................................... 20 Transferir un archivo de lista de memos a la cámara .......................................................................... 21 Apéndices List Editor ......................................................................... 21 Lectores de tarjetas ....................................................... 22 Borrar archivos de lista de memos de las tarjetas de memoria ...................................................... 22 Cómo utilizar el teclado ........................................... 48 Resolución de problemas ........................................ 49 3 Capítulo 1 Descarga de imágenes a su ordenador En esta sección se explica cómo descargar fotografías y vídeos a un ordenador Windows. Descarga de imágenes • Cuando descargue imágenes desde la cámara, inserte una batería con carga adecuada en la cámara. • Si hay una tarjeta de memoria SD en la cámara, las imágenes se cargarán desde la tarjeta. Si no hay ninguna tarjeta de memoria SD en la cámara, las imágenes se cargarán desde la memoria interna de la cámara. • El software suministrado en la memoria interna de la cámara solamente puede usarse con Windows. Existen dos métodos para descargar imágenes de la cámara al ordenador. 1. Descarga de imágenes sin utilizar ningún software de descarga de imágenes, como DL-10 (GPág.5). El ordenador reconoce la cámara como una unidad independiente y aparece en [Este equipo]. Seleccione y copie imágenes. 2. Utilice un software de descarga de imágenes, como DL-10, para descargar todas las imágenes en el ordenador (GPág.7). Para utilizar DL-10, el DC Software debe estar instalado. Para más información sobre cómo instalar el DC Software, consulte la “Guía del usuario de la cámara”. • No apague la cámara ni desconecte el cable USB durante la transferencia de imágenes. Los archivos no se escribirán correctamente. • No utilice el ordenador para formatear la tarjeta de memoria SD o la memoria interna. Utilice la cámara para formatear la tarjeta de memoria SD o la memoria interna. • Asegúrese de detener la conexión antes de desconectar el cable USB. • La cámara no puede visualizar imágenes que hayan sido transferidas al ordenador usando “Windows Photo Gallery” (Windows Vista) o “Windows Live Photo Gallery” (Windows 7 o Windows 8.1) y posteriormente copiadas desde el ordenador a una tarjeta de memoria que es subsecuentemente introducida en la cámara. • Sólo se puede conectar una cámara digital Ricoh a cada ordenador. No intente conectar a la vez varias cámaras de Ricoh en el mismo ordenador. 5 4. Descarga de imágenes sin usar DL-10 1. 2. Copie archivos de la unidad de la cámara en la ubicación deseada. Las carpetas de la cámara se organizan como se muestra a continuación. Copie archivos de la unidad de la cámara en la ubicación deseada. Conecte el cable USB suministrado a un puerto USB de su ordenador. El nombre del volumen de la memoria interna de la cámara es [RICOHDCI]. 3. • Si ya existe un archivo con el mismo nombre en la carpeta de destino, se sobrescribirá. • Si DC Software está instalado, asegúrese de desactivar la opción [Guarda automáticamente al conectar con USB] en el cuadro de diálogo [Configuración de opciones] de DL-10. Conecte el cable al terminal USB de la cámara. La cámara se encenderá. Después de leer los datos que identifican a la cámara como una unidad, el ordenador mostrará la unidad de la cámara en la carpeta [Este equipo]. 6 Si no da comienzo la transferencia de imágenes, pruebe con uno de los siguientes procedimientos: • Pulse el botón [Guardar] en la ventana de DL-10. • Reinicie el ordenador y repita de nuevo los pasos 1 a 3. • Confirme que la opción [Guarda automáticamente al conectar con USB] en el cuadro de diálogo [Configuración de opciones] de DL-10 está seleccionada. Descarga de todas las imágenes usando el software DL-10 DL-10 crea automáticamente una carpeta llamada [Digital Camera] dentro de la carpeta [Documentos]. Las imágenes descargadas se guardan en carpetas con la fecha de cada fotografía dentro de la carpeta [Digital Camera]. (Los archivos continúan guardándose en la carpeta [Caplio] si previamente estaba utilizando Caplio Software). Ajuste la fecha y hora correctas en la cámara antes de tomar fotografías. 1. 2. 3. • Cuando la casilla de selección [No se guardará la misma imagen] esté seleccionada en la opción [Configuración de opciones] de DL10 (GPág.10), el número total de archivos transferibles simultáneamente será 999. Para transferir 1.000 archivos o más, transfiera primero 999 archivos y haga clic en [OK] cuando aparezca el cuadro de diálogo con el número de archivos restantes. Después, haga clic en el botón [Guardar] en la ventana del DL-10 o vuelva a conectar el cable USB para transferir los archivos restantes. • No apague la cámara ni desconecte el cable USB durante la transferencia de imágenes mediante DL-10 (mientras se visualice el mensaje que indica recepción de datos). Confirme que la cámara esté apagada. Conecte el cable USB a un puerto USB de su ordenador. Conecte el cable al terminal USB de la cámara. • Las imágenes del ordenador cambian de nombre mediante números de archivos consecutivos; los nombres de archivos asignados por la cámara no se utilizan. • Aunque se cambie la carpeta de almacenamiento, el número de archivo será continuo. No se puede inicializar el número. • Al transferir imágenes a un ordenador usando DL-10, se asignan nombres a los archivos como [RIMG****.jpg] (**** indica el número de la imagen), aunque [N.º de secuencia de archivo] esté en [On]. La cámara se encenderá, DL-10 se pondrá en marcha y la ventana de DL-10 será visualizada. • Para más detalles sobre DL-10, consulte Pág.8. • Para más detalles sobre el cuadro de diálogo [Configuración de opciones] de DL-10, consulte Pág.10. La transferencia de imágenes comienza automáticamente. 7 Alertas de seguridad (Windows Vista Service Pack 2) Instrucciones detalladas para DL-10 Windows Vista (Service Pack 2) podría visualizar una advertencia de seguridad al iniciar software de las cámaras digitales Ricoh (bien manualmente o bien mediante conexión a la cámara). Compruebe el nombre y el editor del programa, y haga clic en [Desbloquear]. Inicio/Finalización de DL-10 Inicio DL-10 ya está instalado con el DC Software. Conectar la cámara a su ordenador inicia el software automáticamente y empieza la descarga de imágenes de la cámara. Si hizo clic sobre [Continuar bloqueo]: Abra el panel de control [Firewall de Windows], haga clic en la pestaña [Excepciones] y compruebe si aparece DL-10 en [Programas y servicios]. Si aparece, active la casilla de verificación junto a [DL-10] y haga clic en [Ok]. Si no aparece, haga clic en [Agregar programa…] para añadir DL-10 a la lista de excepciones. Salida Para salir de DL-10, siga uno de los pasos indicados a continuación. • Haga clic en el botón [MENU] en la ventana de DL-10 y seleccione [Salir] del menú visualizado (consulte “La ventana de DL-10”). Si hizo clic sobre [Preguntarme más adelante]: La advertencia de seguridad será visualizada la próxima vez que inicie la aplicación. Haga clic en [Desbloquear]. • Haga clic con el botón derecho del ratón en el icono de DL-10 en la barra de tareas y seleccione [Salir] en el menú visualizado. Alertas de seguridad (Windows 7 y Windows 8.1) DL-10 no es compatible con redes. Utilícelo como una aplicación independiente. Windows 7 y Windows 8.1 podrían visualizar una advertencia de seguridad al iniciar software de las cámaras digitales Ricoh (bien manualmente o bien mediante conexión a la cámara). Compruebe el nombre y el editor del programa, y haga clic en [Permitir acceso]. Desconectar la cámara Apague la cámara y desconecte el cable USB. • Si se desconecta el cable USB sin desactivar la conexión, puede aparecer la pantalla de retirada de dispositivo no segura. • No desconecte el cable USB durante la transferencia de imágenes. Compruebe que la transferencia de imágenes ha terminado y asegúrese de detener la conexión antes de desconectar el cable USB. 8 3 Botón [Aplicación] La ventana de DL-10 Se inicia la aplicación registrada en [Configuración de opciones]. Una vez que DL-10 arranca, en la pantalla del ordenador se visualiza la siguiente ventana de DL-10. 4 Botón [Minimizar] Minimiza la ventana y visualiza su icono en la barra de tareas de Windows. Si hace clic en este icono, aparecerá de nuevo la ventana. 5 Indicador Este “Indicador” se ilumina cuando la cámara está conectada a través del cable USB. Si pone el cursor del ratón sobre el “Indicador” cuando éste está iluminado, se visualiza el mensaje [La cámara está siendo conectada]. Cuando la cámara no está conectada, el “Indicador” está ensombrecido; en tal caso si pone el cursor del ratón encima del indicador, no se visualiza el mensaje [La cámara está siendo conectada]. 1 Botón [MENU] Al hacer clic en este botón se visualiza el siguiente menú. [Configuración Especifica dónde se guardan de opciones] las imágenes cuando se descargan todas la imágenes y qué aplicación se inicia una vez se han guardado las imágenes o al hacer clic en el botón [Aplicación]. (GPág.10) [Configuración Cambia el diseño de fondo de de ilustración la ventana de DL-10. (GPág.11) del fondo] [Configuración Transfiera imágenes (GPág.11) de la función a los destinos seleccionados Nota Imagen] en función de la presencia o ausencia de un memo (GPág.15) y del contenido del memo. [Acerca de] Muestra la versión de DL-10. [Salir] Cierra DL-10. 2 Botón [Guardar] Al hacer clic en este botón, se inicia la descarga de imágenes de la cámara. Si aparece un mensaje indicando [Conectando...Pulse la tecla [Adj.] para impresión directa] en la pantalla de la cámara, no haga clic en el botón [Guardar]. 9 Cómo usar la [Configuración de opciones] Si hace clic en el botón [MENU] de la ventana de DL-10 y selecciona [Configuración de opciones] del menú visualizado, aparece la ventana de diálogo de [Configuración de opciones]. Tenga en cuenta que la desinstalación del software de cámaras Ricoh anteriores puede restaurar las preferencias de usuario de DL-10 o RICOH Gate La. Opción Descripción Ajuste inicial 1 [Guarda automáticamente al conectar con USB] Seleccione la casilla de verificación para hacer que las imágenes se descarguen Guardar y guarden automáticamente en su ordenador cuando se conecta la cámara automáticamente usando el cable USB. Si anula la selección de la casilla de verificación, las imágenes no serán descargadas automáticamente cuando se conecta la cámara al ordenador. Para la descarga, active DL-10 y haga clic en el botón [Guardar]. 2 [Carpeta de destino] Aquí se especifica en qué carpeta se almacenan las imágenes. Inicialmente, se especifica la carpeta [Digital Camera] dentro de la carpeta [Este equipo]. Para cambiar la carpeta de destino, haga clic en el botón [Explorar…] y luego especifique la carpeta deseada. 3 [Crear carpeta] Especifica cómo crear una carpeta. [No creado] Todas las imágenes descargadas se guardan en la carpeta especificada en la opción “2 [Carpeta de destino]”. [Para cada fecha fotografiada] Crea una carpeta nueva usando la fecha de la toma como el nombre y guarda todas las imágenes tomadas en dicha fecha en la misma carpeta. Por ejemplo, si se ha capturado una toma el 1 de enero de 2014: carpeta [20140101] [Para cada vez guardado] Crea una carpeta nueva cada vez y guarda las imágenes en dicha carpeta. Si las imágenes se guardan más de una vez en el mismo día, se crea entonces una carpeta nueva cada vez. El formato del nombre de la carpeta es: “fecha de grabación + guion bajo + número en serie de 3 dígitos”. Por ejemplo, si se ha almacenado dos veces el 1 de enero de 2014: carpeta [20140101_001], carpeta [20140101_002] ——— Crea una nueva carpeta por cada fecha fotografiada 4 [No se guardará No se guardará Cuando esta opción está marcada, aquellas imágenes que han sido cargadas una vez la misma imagen] en el ordenador no se volverán a cargar. Esta opción es accesible solamente cuando en la misma imagen [Crear carpeta] se ha seleccionado [No creado] o [Para cada fecha fotografiada]. Para permitir que esta función funcione como es debido, la fecha y hora de la cámara deben estar ajustadas correctamente. Cuando esta opción no está seleccionada, las imágenes cargadas anteriormente vuelven a cargarse nuevamente. * Si ya estaba utilizando Caplio Software, las imágenes se descargarán de nuevo si las imágenes descargadas con RICOH Gate La permanecen en la tarjeta de memoria SD incluso si está seleccionada la opción [No se guardará la misma imagen] en la [Configuración de opciones] de DL-10. 5 [Configuración del software de aplicación] Para iniciar una aplicación después de guardar las imágenes cargadas, especifique aquí el nombre de la aplicación. Haga clic en el botón [Explorar…] y seleccione dicha aplicación en el cuadro de diálogo en pantalla. 6 [Guardar e iniciar Cuando esta casilla está marcada, después de guardar las imágenes, se inicia la software de aplicación especificada arriba. aplicación] Si esta casilla no está marcada, no se iniciará la aplicación. 7 [Dirección IP de la cámara] ——— Se inicia la aplicación No disponible para esta cámara, pero sí para otras cámaras digitales Ricoh. Para 0.0.0.0 más detalles, consulte la documentación que viene con la cámara. 10 Cómo usar la [Configuración de ilustración del fondo] Uso de los [Configuración de la función Nota Imagen] Puede seleccionar un fondo para la ventana de DL-10 entre tres tipos diferentes de diseño. Transfiera imágenes a los destinos seleccionados en función de la presencia o ausencia de memos y del contenido del memo. Haga clic en el botón [MENU] y seleccione [Configuración de la función Nota Imagen] para visualizar el diálogo [Configuración de la función Nota Imagen]. Si hace clic en el botón [MENU] en la ventana DL-10 y selecciona [Configuración de ilustración del fondo] del menú visualizado, aparece el cuadro de diálogo de [Configuración de ilustración del fondo]. 1 [Transferencia desde] Seleccione la fuente desde [Tarjeta de memoria (especificar unidad o carpeta)] y [Cámara digital] en el menú [Tipo]. Si selecciona [Tarjeta de memoria (especificar unidad o carpeta)], haga clic en el botón [Explorar…] y navegue a la carpeta de origen deseada. 1 [Patrón de ilustración del fondo] Seleccione uno de los tres estilos de visualización disponibles. 2 [Guardar en] Haga clic en [Explorar…] y seleccione el destino de los archivos transferidos. El tipo de destino es fijo y no se puede modificar. 3 [Configuración…] Hacer clic en este botón muestra el diálogo [Info. de configuración], en donde puede ajustar cada uno de los ajustes de transferencia indicados a continuación haciendo doble clic en el ajuste o seleccionando el ajuste y haciendo clic en [Cambiar…]. 2 [Vista previa] Puede obtener una vista previa del diseño seleccionado en [Patrón de ilustración del fondo]. 11 [Sobrescribir y guardar] (disponible solamente al seleccionar [Cámara digital] para [Transferencia desde] Seleccione si desea incluir las imágenes que ya han sido transferidas al destino. Seleccione [No guardar la misma imagen] para omitir las imágenes que ya han sido transferidas. [Tipo de exportación] (disponible solamente al seleccionar [Tarjeta de memoria] para [Transferencia desde]) Seleccione si transferirá todas las imágenes o solamente aquellas con memos. [Modo de transferencia] Seleccione si las subcarpetas de la carpeta de destino recibirán sus nombres en función de la descripción del memo o usando los nombres y las descripciones de la opción del memo. [Iniciar aplicación] Seleccione la aplicación que se iniciará al finalizar la transferencia. [Confirmar sobreescritura de archivos] Seleccione si desea visualizar un diálogo de confirmación antes de que los archivos de la carpeta de destino sean sobrescritos por aquellos transferidos con el mismo nombre de archivo. Si opta por no visualizar un diálogo de confirmación, los archivos serán sobrescritos sin mostrar ninguna advertencia. Si selecciona [Cámara digital] para [Transferencia desde], se visualizará un diálogo de confirmación solamente si selecciona [Guardar misma imagen]. Descarga de imágenes desde una tarjeta de memoria SD Se pueden descargar imágenes de una tarjeta de memoria SD al ordenador a través de la ranura para tarjetas del PC o con un lector de tarjetas. Imágenes en una tarjeta de memoria SD Las imágenes se almacenan en una tarjeta de memoria SD siguiendo la jerarquía que se muestra abajo. Archivos de imágenes Si conecta la cámara o un lector de tarjetas a un ordenador y visualizan, editan o guardan directamente las imágenes de la tarjeta de memoria SD en el ordenador, es posible que ya no pueda reproducir dichas imágenes en la cámara. Descargue las imágenes al ordenador antes de visualizarlas, editarlas o guardarlas. Lector de tarjetas de memoria Es un dispositivo conectado a un ordenador que puede leer el contenido de las tarjetas. Además del tipo de adaptador de la tarjeta de memoria, existen lectores de tarjetas en los que puede cargar directamente una tarjeta de memoria SD. 4 [Iniciar transferencia] Haga clic en este botón para comenzar la transferencia (hacer clic en este botón es el único modo de poder comenzar la transferencia usando [Configuración de la función Nota Imagen]). Los caracteres reservados (\ / ; ? * " < > |) se convierten automáticamente en guiones bajos (“_”) cuando los nombres de la opción de memo y las descripciones se usan como nombres de carpeta. 12 Capítulo 2 Cómo usar EC1 Puede usar el software de detección de edición EC1 para comprobar si las imágenes capturadas con la cámara han sido posteriormente procesadas o editadas. Para poder realizar la detección de edición usando EC1, debe ajustar [Detect. edición] en [On] en el menú de disparo de la cámara antes de disparar y descargar las imágenes en su ordenador. • Ninguno de los iconos anteriores aparecerá con las imágenes capturadas con [Detect. edición] ajustado en [Off] ni con las imágenes en las cuales no sea posible la detección de edición. • Al hacer doble clic en una imagen de la vista de miniaturas, podrá abrir la imagen usando el software del visor vinculado. • Si introduce un espacio al inicio o final del nombre de la carpeta, aparecerá un mensaje y no se visualizarán las imágenes. Uso de la función de detección de edición Solamente puede realizar la detección de edición usando EC1 después de ajustar [Detect. edición] en [On] en su cámara, disparando fotografías y descargando las imágenes en su ordenador. 1. Ajuste [Detect. edición] en [On] en el menú de disparo de la cámara y realice fotografías. Para más información sobre los procesos operativos, consulte la “Guía del usuario de la cámara”. 2. 3. 4. • La detección de la edición solamente está disponible con las fotografías capturadas usando cámaras equipadas con una función de detección de edición. • Las imágenes cuyas funciones [Cambiar Tamaño], [Corrección de contraste] o [Corrección Trap.] hayan sido utilizadas durante el modo de reproducción serán etiquetadas como imágenes procesadas o editadas. • Al descargar imágenes en su ordenador, use el método de descarga indicado en el capítulo 1. Las imágenes descargadas usando distintos métodos pueden etiquetarse como imágenes procesadas o editadas incluso si no han sido procesadas ni editadas. Por ejemplo, si descarga imágenes en su ordenador usando “Windows Photo Gallery” para Windows Vista o “Windows Live Photo Gallery” para Windows 7 o Windows 8.1, se edita una parte de los datos del disparo durante el proceso de descarga. Como resultado, las imágenes son etiquetadas como imágenes procesadas o editadas para EC1. • En función del software utilizado para ver las imágenes después de la descarga, las imágenes podrían ser etiquetadas como imágenes procesadas o editadas si visualizó las imágenes o sus propiedades antes de guardarlas o cerrarlas. Descargue las fotografías capturadas usando su cámara en el ordenador. Inicie EC1. Desde la vista de carpeta EC1, seleccione la carpeta de las imágenes descargadas. Las imágenes JPEG de la carpeta seleccionada serán cargadas y visualizadas en una vista de miniaturas después de completar la carga. Vista de carpeta • Para más información sobre la instalación de EC1, consulte la “Guía del usuario de la cámara”. • Para más información sobre la descarga de las imágenes al ordenador, consulte Pág.5. Vista de miniaturas se visualiza con las imágenes que no hayan sido procesadas ni editadas después de los disparos. • se visualiza con las imágenes que hayan sido procesadas o editadas después de los disparos. • Actualización del contenido de las carpetas Después de añadir, eliminar o cambiar el nombre de las carpetas, seleccione [Volver a cargar] en el menú [Vista] para actualizar la carpeta y las listas de miniaturas. 14 Capítulo 3 Disparo con memos de la cámara Lea esta sección para obtener más información sobre cómo adjuntar memos de cámara a las imágenes tomadas con la cámara. Los memos de cámara pueden contener diversa información, como por ejemplo, descripciones de las imágenes. • Asegúrese de ajustar la fecha y la hora en la cámara. • Para usar la función de memo de cámara, debe instalar DC Software. Use ME1 para ver y editar los memos que hayan sido añadidos a las imágenes (GPág.39). Sección 1 Acerca de los memos de la cámara Disparar con los memos de la cámara Las imágenes capturadas con cámaras digitales se almacenan en archivos de imagen con áreas que pueden usarse para grabar información adicional. La función de memo de cámara usa estas áreas para memos para facilitar la identificación y clasificación de las imágenes. Imagen Archivo de imagen Información adicional No se pueden añadir memos a las imágenes capturadas con [On] o [WB-BKT] seleccionado para [Ajst.Exp.Autom.] en el menú de disparo de la cámara. Memo de la cámara • Fotógrafo • Ubicación, etc. Memos Los memos son una lista de “opciones” (etiquetas), cada uno con su propia “descripción” (contenido). Pueden añadirse memos a las imágenes pulsando el botón ADJ./MEMO y seleccionando las descripciones deseadas en el diálogo memo de la cámara antes de los disparos. ĺĺĺĺ ĵĻĴġŏ Nota Imagen NomArchi/SAMPLE Cliente Compañía A Const.tipo Trabajo de la fundación Ubicación Exterior Supervisor Antonio García González Afiliados Compañía Gamma 28 LISTA DE ARCHIVOS Nota On Opciones Descripción 16 1/2 Uso de los memos 1. 2. Cree una lista de memos en el ordenador y transfiérala a la cámara (GPág.19). Use la aplicación List Editor suministrada para crear y transferir a la cámara un archivo de lista de memos (extensión “.mta”) que contenga nombres y descripciones de opciones de memo. Capture imágenes con memos (GPág.23). Pulse el botón ADJ./MEMO para visualizar el diálogo de memo de la cámara (G Pág.23). Después de seleccionar las descripciones, pulse MENU/OK para crear un memo que será añadido a todas las nuevas imágenes (si se desea, los contenidos del memo pueden modificarse después de los disparos; G Pág.26). Están disponibles los siguientes tipos de memo: 1 Texto (GPág.19) 1/2 3. Ubicación Seleccione de entre un máximo de 999 descripciones de texto creadas con List Editor. + Entrar Nota Prov. Grab Exterior Entrada Cocina Sala Habitación Baño 01 02 03 04 05 06 Cancelar 2 Memo temporal (GPág.27) Ejec. Nota Imagen Use la cámara para crear un memo temporal usando descripciones no incluidas en la lista de memos. Las nuevas descripciones no se almacenan en la lista de memos después de apagar la cámara. A H O V B I P W C J Q X ( ) < > D D K R Y E L S Z [ F M T ! ] G N U ? & Cambiar Cancelar 1 2 3 $ [Borrar] 4 5 6 \ [Espacio] 7 8 9 0 / - + @ # % | , . = _ ” ’ ` ~ * ^ Establ. Ok 00:00/00:30 3 Memos de voz (GPág.30) O Grabe memos de voz de hasta 30 segundos de duración. Disparador: Iniciar :Cancelar Nota Imagen 4 Códigos de barras (GPág.33) Cree memos temporales usando descripciones de texto de códigos de barras leídos usando la cámara. Cód.Barras Const.tipo Ubicación Supervisor Afiliados 1/45 FileName/SAMPLE 1234567890 Trabajo de la fundación Exterior Antonio García González Compañía Gamma LISTA DE ARCHIVOS Nota On 1/45 5 Imágenes de referencia (G Pág.36) Para usar fotografías como imágenes de referencia, incluya una descripción con un nombre de archivo de imagen al crear la lista de memos. Tenga en cuenta que el archivo de imagen debe copiarse primeramente en la tarjeta de memoria o en la memoria interna de la cámara. 17 1/45 6 Clips de imagen (G Pág.38) Tome una fotografía [a 4 : 3 N] que pueda ser adjuntada a las imágenes como un clip de imagen. 3. 4. Transfeir imágenes al ordenador (GPág.5). Copie imágenes al ordenador usando el software suministrado DL-10. Visualización y edición de memos (GPág.39). Use el software suministrado ME1 para visualizar imágenes, ver y editar memos y reproducir memos de voz. • Para más información sobre la instalación del software suministrado, consulte la “Guía del usuario de la cámara”. • El software suministrado solamente está disponible para Windows. 18 Sección 2 Creación y transferencia de una lista de memos El diálogo de List Editor Creación de una lista de memos de la cámara 1 2 Para crear una lista de memos de la cámara, use el software suministrado List Editor. Para crear una lista de memos, cree primero una lista de hasta 20 opciones y, a continuación, cree hasta 999 descripciones para cada opción. 3 • Los archivos de lista de memos de la cámara en formato CSV creados por otra aplicación pueden leerse en List Editor y guardarse en una tarjeta de memoria SD para su uso con la cámara. • Para leer un archivo de lista de memos de la cámara en formato csv con List Editor, seleccione [Abrir] desde el menú [Archivo] de List Editor y, a continuación, especifique el nombre del archivo. 4 Opción 1 Barra de menú Descripción Las operaciones que pueden realizarse usando los menús incluyen guardar, editar y transferir listas de memos. 2 Barra de Haga clic en los iconos de la barra de herramientas herramientas para acceder rápidamente a las siguientes opciones del menú: • [Nuevo]: Abre un diálogo desde donde podrá crear una nueva lista de memos. • [Abrir]: Abre una lista de memos previamente guardada en el ordenador. • [Guardar]: Guarda la lista de memos en el ordenador. • [Cortar]/ [Copiar]/ [Pegar]: Corta, copia y pega el texto seleccionado. • [Transferencia a la cámara]: Copia el archivo de lista de memos en la carpeta [TEMPLATE] de la memoria interna de la cámara o en la tarjeta de memoria actualmente introducida en la cámara. 3 Nombre del Nombra las opciones de la lista de elemento memos. El número de opciones (GPág.20) que pueden seleccionarse es 20, 10 y 5 usando la opción [Número de elementos] del menú [Archivo]. 4 Detalles Introduce descripciones de la opción (GPág.20) seleccionada. 19 Uso de List Editor List Editor puede usarse para crear una lista de memos que contenga hasta 20 opciones con un máximo de 999 descripciones por cada opción. 1. Los nombres de las opciones pueden tener hasta 20 caracteres. No se pueden usar los siguientes caracteres: \ / : ? * " < > |. Tenga en cuenta que la existencia de cualquiera de estos caracteres, comas o varios puntos podría corromper la visualización de los nombres de las opciones en los sistemas operativos en idioma ruso. Seleccione el número de opciones en la lista de memos. Seleccione [Número de elementos] desde el menú [Archivo]. 3. Seleccione el número de opciones entre [5] (ajuste predeterminado), [10] y [20]. Si se desea, el número de opciones puede modificarse después de crear la lista de memos; sin embargo, tenga en cuenta que si la lista contiene más opciones que el máximo permisible, las opciones sobrantes serán eliminadas. 2. Introduzca las descripciones. Seleccione un nombre en la lista de opciones y edite las descripciones de la opción seleccionada. Introduzca las descripciones en la casilla de texto [Entrada] y haga clic en [Añadir] para agregarlas al final de la lista de entrada. Pueden realizarse cambios en las descripciones existentes haciendo clic en la descripción y, a continuación, haciendo clic en alguno de los siguientes botones: • [Editar]: Edita la descripción seleccionada. • [Eliminar]: Borra la descripción seleccionada. • [Subir]/[Bajar]: Mueve la descripción seleccionada hacia arriba o hacia abajo en la lista de entrada. Introduzca los nombres de las opciones. Las descripciones pueden tener hasta 128 caracteres. No se pueden usar los siguientes caracteres: \ / : ? * " < > |. Tenga en cuenta que la existencia de cualquiera de estos caracteres, comas o varios puntos podría corromper la visualización de las descripciones en los sistemas operativos en idioma ruso. Haga clic en un número de opción, introduzca un nombre en la casilla de texto [Nombre del elemento] y haga clic en [Actualizar] para visualizar el nuevo nombre en la lista de opciones. Realice el mismo procedimiento para cambiar los nombres de las opciones existentes. 20 4. 5. Complete la lista de memos. Transferir un archivo de lista de memos a la cámara Repita los pasos 2 y 3 para completar la lista de memos. Los archivos de lista de memos pueden transferirse a la cámara desde List Editor o usando un lector de tarjetas. Guarde la lista de memos. Seleccione [Guardar como] en el menú [Archivo] (también puede guardar las listas de memos haciendo clic en el botón de la barra de herramientas). List Editor 1. Inicie List Editor y conecte la cámara. Después de iniciar List Editor, conecte la cámara tal y como se ha descrito en Pág.6. Salga de DL-10 si se inicia al conectar la cámara (GPág.8). 2. Transfiera el archivo de lista de memos. Haga clic en el icono [ Transferencia a la cámara] de la barra de herramientas o seleccione [Transferencia a la cámara] en el menú [Herramientas]. Si hay introducida una tarjeta de memoria en la cámara, el archivo será transferido a la carpeta [TEMPLATE] de la tarjeta de memoria; de lo contrario, será transferido a la carpeta [TEMPLATE] de la memoria interna. Confirme que [mta Files (*.mta)] se encuentra seleccionado para [Tipo] (las listas de memos pueden guardarse como archivos CSV, sin embargo, debe usarse el formato mta para las listas de memos que vayan a ser transferidas a la cámara). Después de desplazarse a la ubicación deseada e introducir un nombre de archivo, haga clic en [Guardar] para guardar la lista de memos. Tenga en cuenta que la cámara solamente puede visualizar nombres de archivo compuestos completamente por caracteres romanos sin acentos (ASCII bajo). El archivo únicamente será transferido si el dispositivo de destino posee una carpeta [TEMPLATE]. Si el destino es una tarjeta de memoria, asegúrese de que haya sido formateada en la cámara. A pesar de que las listas pueden transferirse directamente a la cámara sin necesidad de guardarse, se recomienda guardar el archivo antes de la transferencia. 3. 4. Para editar una lista de memos existente, ábrala usando la opción [Abrir] del menú [Archivo]. Después de editar la lista, guárdela usando la opción [Guardar] del menú [Archivo] o haciendo clic en el botón de la barra de herramientas. 5. 21 Haga clic en [Aceptar]. Salga de List Editor. Seleccione [Salir] desde el menú [Archivo] o haga clic en la casilla de cierre [×] en la esquina superior derecha de la ventana List Editor. Desconecte la cámara. Tenga en cuenta que si la conexión no finaliza con normalidad, el archivo de lista de memos podría no transferirse a la cámara. La lista de memos estará disponible para su uso al encender la cámara. Lectores de tarjetas Borrar archivos de lista de memos de las tarjetas de memoria Puede utilizarse un lector de tarjetas para copiar un archivo de lista de memos directamente en la cámara desde el ordenador. Copie el archivo en la carpeta [TEMPLATE] de la tarjeta de memoria. Se creará automáticamente un carpeta [TEMPLATE] al formatear la tarjeta en la cámara. Use un ordenador para borrar todos los archivos “*.mta” de la carpeta [TEMPLATE] de la tarjeta de memoria o de la memoria interna de la cámara. Los archivos de lista de memos no pueden borrarse formateando la tarjeta de memoria ni la memoria interna usando la opción formatear del menú de configuración de la cámara. 22 Sección 3 Capturar imágenes con memos Múltiples archivos de lista de memos Grabación de memos con imágenes Si la cámara contiene más de un archivo de lista de memos, pulse DISP. para visualizar una lista de archivos. Pulse ! o " para resaltar un archivo y pulse MENU/OK para seleccionar. Antes de proceder, confirme que se haya transferido un archivo de lista de memos a la memoria interna de la cámara o a la tarjeta de memoria introducida en la cámara. LISTA DE ARCHIVOS 01 02 03 04 05 06 07 08 Añadir memos a las nuevas imágenes 1. Seleccione el modo 5, V o W y pulse ADJ./MEMO. Aparecerá el diálogo de memo de la cámara. Nota Imagen 1/2 LISTA DE ARCHIVOS Nota On Mientras esté visualizado el diálogo de memo de la cámara, podrá continuar capturando imágenes pulsando el disparador. 3. 4. Ejec. • Si selecciona [On] para [Mostrar nota al inicio] en el menú de memos de la cámara, aparecerá automáticamente el diálogo de memo de la cámara al encender la cámara. • Tenga en cuenta que la cámara solamente puede visualizar nombres de archivo compuestos completamente por caracteres romanos sin acentos (ASCII bajo). Si la cámara contiene numerosos archivos de lista de memos, se visualizará el archivo utilizado más recientemente. 2. EJEMPLO 01 EJEMPLO 02 EJEMPLO 03 EJEMPLO 04 EJEMPLO 05 EJEMPLO 06 EJEMPLO 07 EJEMPLO 08 Cancelar NomArchi/SAMPLE Cliente Compañía A Const.tipo Trabajo de la fundación Ubicación Exterior Supervisor Antonio García González Afiliados Compañía Gamma 1/2 Cree un memo. Seleccione las descripciones según lo indicado en Pág.24. Pulse MENU/OK. Pulse MENU/OK para aceptar el memo actual. Tome fotografías. El memo será añadido a todas las nuevas imágenes. Tenga en cuenta que en el modo W, los memos solamente serán añadidos a los vídeos. 23 Selección de descripciones Pueden seleccionarse las descripciones en el diálogo memo de la cámara. El método usado depende de la opción seleccionada para [Modo nota de cámara] en el menú memo de la cámara. • La última opción de la lista de descripciones es [Sin Ajuste]. Seleccione esta opción para ajustar la descripción de la opción actual en [Sin Ajuste]. Sin embargo, tenga en cuenta que si selecciona [On] para [Advertencia de nota], se visualizará una advertencia y el obturador se deshabilitará si intenta tomar una imagen con la descripción para una o más opciones de memo ajustada en [Sin Ajuste]. El obturador puede habilitarse seleccionando una descripción para las opciones afectadas. • Si selecciona [On] para [Autoborrado nota 1 de cámara], la descripción de la primera opción de memo se ajustará automáticamente en [Sin Ajuste] al encender la cámara, al tomar una foto o al transferir una lista de memos a la cámara. El obturador puede habilitarse seleccionando una descripción para la primera opción. • Para editar la descripción de la opción resaltada en el paso 1, mantenga pulsado $ hasta que se visualice un diálogo de entrada de texto (para más información sobre la entrada de texto, consulte la página 48). [Modo1] y [Modo3] 1. 2. Resalte una opción. Pulse ! o " para resaltar una opción. Vea las descripciones. Pulse $ para ver las descripciones de la opción resaltada. 1/2 3. Ubicación + Entrar Nota Prov. 01 02 03 04 05 06 Grab Exterior Entrada Cocina Sala Habitación Baño Cancelar 3. 4. Nota Imagen Ejec. Elija una descripción. Pulse ! o " para resaltar una descripción y pulse MENU/OK para seleccionar. Complete el memo. Repita los pasos 1–3 para seleccionar las descripciones de las opciones restantes. A H O V B I P W ( ) D C J Q X D K R Y E L S Z < > [ F M T ! ] Cambiar Cancelar G N U ? & 1 2 3 $ [Borrar] 4 5 6 \ [Espacio] 7 8 9 0 / - + @ # % | , . = _ ” ’ ` ~ * ^ Establ. Ok • Las descripciones disponibles en [Modo3] varían con la opción seleccionada. En el siguiente ejemplo, seleccionar “A” como la descripción para la opción 1 limita la elección de descripciones para la opción 2 a “a” o “b”. Si selecciona “a” para la opción 2, la descripción para la opción 3 puede ajustarse en “α” o “β”, aunque solamente “γ” estará disponible si selecciona “b” para la opción 2. Opción 24 1 2 3 1 A a α 2 A a β Descripción 3 4 A B b c γ δ 5 B c ε 6 B d ζ [Modo2] Activar/Desactivar memo rápido Al visualizar primero el diálogo de memo de la cámara, la descripción para cada opción se ajustará a la primera entrada en la lista de descripción de dicha opción. Pulse una vez $ para ajustar la descripción de cada opción a la segunda entrada de la lista de descripción, dos veces para ajustar la descripción para cada opción a la tercera entrada de la lista de descripción y así sucesivamente. Pulse # para regresar al ajuste de descripciones anterior. Mantenga pulsado el botón ADJ./MEMO o seleccione [Opc. memoria de cámara] en el menú memo de cámara para activar o desactivar los memos. Si los memos están desactivados, el icono “MEMO” desaparecerá de la pantalla y los memos no serán añadidos a las imágenes. Nota Imagen Eliminación de memos de la cámara Use un ordenador para borrar todos los archivos “*.mta” de la carpeta [TEMPLATE] de la tarjeta de memoria o de la memoria interna de la cámara. Los archivos de lista de memos no pueden borrarse formateando la tarjeta de memoria ni la memoria interna usando la opción formatear del menú de configuración de la cámara. 1/45 NomArchi/SAMPLE Cliente Compañía A Const.tipo Trabajo de la fundación Ubicación Exterior Supervisor Antonio García González Afiliados Compañía Gamma LISTA DE ARCHIVOS Nota On Muestra la posición del memo actual y el número total de combinaciones disponibles. En este ejemplo, el memo actual usa la primera combinación. Pulse ! o " para seleccionar la opción visualizada. Las descripciones de las opciones individuales no pueden seleccionarse independientemente. Para acceder a la combinación siguiente o anterior que contenga una descripción única para la opción seleccionada para [Saltar nota] en el menú memo de la cámara, mantenga pulsado # o $. La siguiente tabla proporciona un ejemplo de las combinaciones que pueden omitirse al selecciona [Elemento 1]. Descripción Opción 1 1 A 2 A 3 A 4 B La opción usada para [Omitir memo] puede seleccionarse desde las opciones 1–5. 25 Edición de memos Visualización de memos 1. Siga los pasos indicados a continuación para ver y editar memos añadidos a las imágenes. Visualice la imagen deseada en el modo de reproducción. Las imágenes con memos añadidos aparecen indicadas con un icono “MEMO”. • Los memos no pueden borrarse. • Los memos de la cámara solamente pueden editarse según lo descrito a continuación si [Modo1] o [Modo3] son seleccionados para [Modo nota de cámara] en el menú memo de la cámara. En Modo2, los memos pueden visualizarse pulsando DISP. durante la reproducción, sin embargo, no pueden editarse. 2. Visualice la imagen deseada en el modo de reproducción. Pulse ADJ./MEMO. Nota On El memo será visualizado según lo indicado a continuación. Pulse ! o " para visualizar datos adicionales. Nota Imagen 3. 1/2 NomArchi/SAMPLE Cliente Compañía A Const.tipo Trabajo de la fundación Ubicación Exterior Supervisor Antonio García González Afiliados Compañía Gamma Seleccione una opción. Pulse ! o " para resaltar una opción y pulse $ para ver las descripciones de la opción resaltada. 1/2 3. Ubicación + Entrar Nota Prov. 01 02 03 04 05 06 Nota On 3. 1/2 NomArchi/SAMPLE Cliente Compañía A Const.tipo Trabajo de la fundación Ubicación Exterior Supervisor Antonio García González Afiliados Compañía Gamma Las imágenes con memos añadidos aparecen indicadas con un icono “MEMO”. 2. Aparecerá el memo. Para editar descripciones, resalte las opciones y pulse $ hasta que aparezca el teclado en pantalla (Pág.27); pulse ADJ./MEMO para regresar a este paso al finalizar la edición. Nota Imagen Visualización de memos 1. Pulse ADJ./MEMO. Pulse MENU/OK. Grab Exterior Entrada Cocina Sala Habitación Baño Cancelar Pulse MENU/OK para regresar a la reproducción normal. 4. 5. 26 Ejec. Elija una descripción. Pulse ! o " para resaltar una descripción y pulse MENU/OK para seleccionar. Pulse MENU/OK. Pulse MENU/OK para regresar a la reproducción normal. 3. Creación de un memo temporal Seleccione [Sí]. Pulse # o $ para resaltar [Sí] y pulse MENU/OK. Las descripciones de memos pueden crearse en la cámara (editando descripciones existentes o creando descripciones completamente nuevas) y el “memo temporal” resultante adjuntarse a las nuevas imágenes. Los memos temporales pueden crearse en los modos de disparo y reproducción. • Los memos temporales no se almacenan en la lista de memos después de apagar la cámara. • Pueden crearse memos temporales usando códigos de barras (GPág.33). • Los memos temporales no están disponibles al seleccionar [Modo2] para [Modo nota de cámara] en el menú de memos de la cámara. 4. Para crear un memo temporal, visualice el diálogo de memo de la cámara y siga los pasos siguientes. 2. Seleccione una opción. Pulse ! o " para resaltar una opción y pulse $ para ver las descripciones de la opción resaltada. 5. 1/2 + Entrar Nota Prov. Grab Exterior Entrada Cocina Sala Habitación Baño Cancelar B I P W ( ) C J Q X D K R Y E L S Z < > [ Cambiar Cancelar F M T ! ] G N U ? & 1 2 3 $ [Borrar] 4 5 6 \ [Espacio] 7 8 9 0 / - + @ # % | , . = _ ” ’ ` ~ * ^ Establ. Ok Después de introducir la descripción, pulse ADJ./MEMO para regresar a la lista de descripciones. Pulse ! o " para resaltar un [Entrar Nota Prov.] y pulse MENU/OK. 01 02 03 04 05 06 A H O V D Seleccione [Entrar Nota Prov.]. 3. Ubicación Aparecerá un teclado en pantalla. Use el teclado para introducir una descripción temporal según lo descrito en Pág.48. Nota Imagen Creación de un memo temporal 1. Cree una descripción temporal. Ejec. 27 Seleccione al descripción temporal. Pulse ! y " para resaltar la descripción temporal y pulse MENU/OK para seleccionar (para salir sin guardar la descripción temporal y restaurar la descripción anteriormente seleccionada, pulse DISP.). Repita los pasos 1-4 para crear descripciones temporales adicionales según desee. Edición del memo temporal 1. 2. Creación de un memo temporal a partir de un memo existente Seleccione una opción. Cree un memo temporal editando un memo existente. En el diálogo memo de la cámara, pulse ! o " para resaltar una opción para la cual haya creado una descripción temporal y pulse $ para ver las descripciones de la opción resaltada. 1. Seleccione una descripción temporal. 2. Las descripciones temporales se indican por un “+”. Pulse ! o " para resaltar una descripción temporal y pulse $. 3. Ubicación 1/2 3. Seleccione una descripción. Pulse ! o " para resaltar una descripción y pulse $. 1/2 + Entrar Nota Prov. Grab Exterior Entrada Cocina Sala Habitación Baño Cancelar Pulse ! o " para resaltar una opción en el diálogo de memos de la cámara y pulse $ para ver las descripciones de la opción resaltada. 3. Ubicación + Entrar Nota Prov. 01 02 03 04 05 06 Seleccione una opción. 01 02 03 04 05 06 Ejec. Grab Exterior Entrada Cocina Sala Habitación Baño Cancelar 3. Edite la descripción. Edite la descripción según lo indicado en los pasos 3-5 de “Creación de un memo temporal”. Ejec. Edite la descripción. Edite la descripción según lo indicado en los pasos 3-5 de “Creación de un memo temporal”. Las descripciones editadas se guardan como un memo temporal. Las descripciones originales no se ven afectadas. 28 3. Incremento de memo Si una descripción de memo finaliza en un número, podrá aumentar o disminuir el número pulsando ! o ". Seleccione una descripción que acabe en un número. Pulse ! o " para resaltar una descripción que finalice en un número y pulse $ para visualizar el diálogo de incremento de memo. Nota Imagen El incremento de memo no está disponible al seleccionar [Modo2] para [Modo nota de cámara] en el menú de memos de la cámara. No.102 Uso de un incremento de memo Transfiera a la cámara un archivo de lista de memos que contenga descripciones que finalicen en número y siga los pasos indicados a continuación. 1. Cancelar Seleccione [On] para [Incremen. nota]. Sonará una advertencia si selecciona una descripción que no finaliza en un número. Seleccione [On] para [Incremen. nota] en el menú de memos de la cámara. 2. Cambiar número Ok 4. Seleccione una opción. Pulse ! o " para resaltar una opción en el diálogo de memos de la cámara y pulse $ para ver las descripciones de la opción resaltada. Edite el número. Pulse ! o " para seleccionar un nuevo número y pulse dos veces MENU/OK para regresar al modo de disparo. El nuevo número será registrado con la siguiente imagen capturada. El nuevo número se almacena como memo temporal. La descripción original no se verá afectada. 29 Uso de un incremento de memo con memos temporales Memos de voz Cada opción en un memo puede poseer como descripción una grabación de audio de hasta 30 segundos de duración. Los memos de voz pueden crearse y editarse en el modo de disparo y de reproducción. El incremento de memo puede usarse con los memo temporales. 1. 2. Cree una descripción temporal que finalice en un número (GPág.27). Seleccione [On] para [Incremen. nota]. • Las grabaciones de voz se borran de la lista de memos al apagar la cámara. Las grabaciones de voz ya almacenadas en memos adjuntos a imágenes no se verán afectadas. • Los memos de voz pueden reproducirse en el ordenador al visualizar imágenes en el software ME1 suministrado. Seleccione [On] para [Incremen. nota] en el menú de memos de la cámara. 3. 4. Seleccione la opción. En el diálogo memo de la cámara, pulse ! o " para resaltar la opción con la descripción temporal creada en el paso 1 y pulse $ para ver las descripciones de la opción resaltada. Grabación de memos de voz 1. Seleccione al descripción temporal. Las descripciones temporales se indican por un “+”. Pulse ! o " para resaltar la descripción y pulse $ para visualizar el diálogo de incremento de memo. 2. Nota Imagen No.102 Seleccione una opción. Pulse ! o " para resaltar una opción en el diálogo de memos de la cámara y pulse $ para ver las descripciones de la opción resaltada. Seleccione [Grabar]. Pulse ! o " para resaltar [Grabar] y pulse MENU/OK para visualizar el diálogo de grabación. 3. Ubicación 1/2 + Entrar Nota Prov. Cancelar 5. 01 02 03 04 05 06 Cambiar número Ok Edite el número. Grab Exterior Entrada Cocina Sala Habitación Baño Cancelar Pulse ! o " para seleccionar un nuevo número y pulse dos veces MENU/OK para regresar al modo de disparo. El nuevo número será registrado con la siguiente imagen capturada. 30 Ejec. 3. Grabe un memo de voz. Pulse el disparador para comenzar la grabación. • No obstruya el micrófono durante la grabación. Mantenga el micrófono a menos de 20 cm (7,8 pulg.) de la fuente. • Los memos de voz no están disponibles con códigos de barras matriciales. La opción [Grabar] no se visualiza en la lista de descripciones al seleccionar el tipo de código de barras matricial. 00:00/00:30 O Reproducción de memos de voz Los memos de voz solamente pueden reproducirse en el modo de reproducción. Disparador: Iniciar :Cancelar 1. La grabación finaliza al cabo de 30 segundos o cuando se pulsa el disparador hasta la mitad. La lista de descripciones será visualizada cuando un icono $ al lado de la opción [Grabar] (en el modo de reproducción, [Grabar] cambie a [Reprod.]). 3. Ubicación En el diálogo memo de la cámara, pulse ! o " para resaltar una opción marcada con un icono v y pulse $ para ver las descripciones de la opción resaltada. 1/2 3. Ubicación + Entrar Nota Prov. 01 02 03 04 05 06 4. 01 02 03 04 05 06 Ejec. 2. Las opciones para las cuales exista una grabación se indican con un icono v en el diálogo memo de la cámara. Nota Imagen Reprod. Exterior Entrada Cocina Sala Habitación Baño Cancelar Pulse MENU/OK. Pulse ! o " para resaltar [Reprod.] y pulse $ para visualizar el diálogo de reproducción. 1/2 00:00 Disparador: Iniciar :Cancelar Nota On 31 Ejec. Seleccione [Reprod.]. NomArchi/SAMPLE Cliente Compañía A Const.tipo Trabajo de la fundación Ubicación v Supervisor Antonio García González Afiliados Compañía Gamma LISTA DE ARCHIVOS 1/2 + Entrar Nota Prov. Grab Exterior Entrada Cocina Sala Habitación Baño Cancelar Seleccione una opción para la cual exista una grabación. 3. Reproduzca la grabación. Regrabación de memos de voz Pulse el disparador para reproducir la grabación. Siga los pasos indicados a continuación para editar memos de voz en el modo de disparo. La reproducción finaliza al alcanzar el final de la grabación o al pulsar el disparador hasta la mitad. Aparecerá un cuadro de confirmación. 1. Seleccione una opción para la cual exista una grabación. En el diálogo memo de la cámara, pulse ! o " para resaltar una opción para la cual exista una grabación y pulse $ para ver las descripciones de la opción resaltada. Para volver a grabar el memo según lo descrito en el paso 3 de “Grabación de memos de voz”, pulse # o $ para resaltar [Sí] y pulse MENU/OK. Seleccione [No] para regresar a la lista de descripciones sin modificar la grabación. 3. Ubicación 1/2 + Entrar Nota Prov. 01 02 03 04 05 06 Grab Exterior Entrada Cocina Sala Habitación Baño Cancelar 2. Ejec. Seleccione [Grabar]. Pulse ! o " para resaltar [Grabar] y pulse $ para visualizar el diálogo de grabación. 00:00/00:30 O Disparador: Iniciar :Cancelar Vuelva a grabar los memos de voz según lo descrito en el paso 3 de “Regrabación de memos de voz”. 32 Registro de los datos del código de barras como memo temporal Modo3 Esta opción solamente es efectiva en el modo de disparo. Se pueden almacenar hasta cincuenta códigos de barras en la lista de memos como descripciones temporales para la primera opción. Estos datos pueden visualizarse en el diálogo de memo de la cámara antes de disparar, sin embargo, no pueden modificarse ni cambiarse después de capturar una imagen. La cámara puede leer códigos de barras y almacenar los datos como descripciones temporales para los memos temporales. Los códigos de barras pueden leerse en los modos de disparo y reproducción. Modo4 La lectura del primer código de barras se almacena en la lista de memos como el nombre de la primera opción y el segundo código de barras como el nombre de la segunda opción. El resto de códigos de barras sobrescriben el nombre de la primera opción. Estos nombres se almacenan hasta que se apague la cámara. • La cámara puede leer códigos de barras lineales de hasta 32 dígitos y códigos de barras matriciales de hasta 2.400 dígitos. El tipo de código de barras puede seleccionarse usando la opción [Tipo de código de barras] del menú de memos de la cámara. • Los memos de voz no están disponibles con códigos de barras matriciales. La opción [Grabar] no se visualiza en la lista de descripciones al seleccionar el tipo de código de barras matricial. Modo5 La lectura del primer código de barras se almacena en la lista de memos como el nombre de la primera opción y el segundo código de barras como el nombre de la segunda opción. El resto de códigos de barras sobrescriben el nombre de la segunda opción. Estos nombres se almacenan hasta que se apague la cámara. Modo6 Un código QR indicando los nombres y las descripciones de la opción se guarda en la lista de memos como memo temporal. Selección de un modo de código de barras Códigos QR (Modo6) La opción [Modo Cód. barras] del menú de memos de la cámara puede utilizarse para seleccionar en dónde se almacenan los datos del código de barras. Los memos de texto del siguiente formato puede convertirse a códigos QR con el software de creación de códigos QR comercial o con los servicios de creación de códigos QR de Internet. Modo1 El código de barras se almacena en la lista de memos como una descripción temporal para la primera opción. Esta descripción se sobrescribe cada vez que se lee un código de barras. Número de opción Nombre de la opción //**1 Cliente Descripción Compañía A //**2 Const. tipo Trabajo de la fundación ⋮ Modo2 La primera lectura del código de barras se almacena en la lista de memos como descripción temporal de la primera opción, el segundo código de barras como descripción temporal de la segunda opción, el tercer código de barras como descripción temporal de la tercer opción, y el cuarto código de barras como descripción temporal de la cuarta opción. Estas descripciones se sobrescriben a su vez según se leen nuevos códigos de barras. Asegúrese de añadir un intro entre el nombre de la opción y la descripción. 33 4. Lectura de un código de barras y registro de datos de código de barras El nuevo memo será registrado con la siguiente imagen capturada. Modo de disparo 1. 2. Pulse el botón ADJ./MEMO. Para borrar códigos de barras leídos con [Modo3] seleccionado para [Modo Cód. barras], resalte la primera opción en el diálogo memo de la cámara y pulse $ para visualizar la lista de descripciones. Pulse ! o " para resaltar un [Sin Ajuste] y pulse MENU/OK. Aparece la pantalla [Nota Imagen]. Oriente la cámara hacia el código de barras que desee leer y pulse el botón #. La cámara cambia al modo macro y lee los datos del código de barras. Cuando la cámara finalice la lectura del código de barras, los datos son almacenados en una descripción temporal para la primera opción del memo (en el modo 6, se escanea un código QR y sus contenidos son grabados como un memo temporal). Nota Imagen Cód.Barras Const.tipo Ubicación Supervisor Afiliados Pulse MENU/OK para aceptar el nuevo memo. Los memos creados mediante la lectura de un código QR en el [Modo6] poseen nombres de opción y descripciones que reflejan el contenido del código QR. Nota Imagen 1/45 1/45 Cliente Const.tipo Ubicación Supervisor Afiliados FileName/SAMPLE 1234567890 Trabajo de la fundación Exterior Antonio García González Compañía Gamma NomArchi/SAMPLE Compañía A Trabajo de la fundación Exterior Antonio García González Compañía Gamma LISTA DE ARCHIVOS LISTA DE ARCHIVOS Nota On Si la cámara no es capaz de leer el código de barras o si desea salir sin leer el código de barras, pulse $ o DISP. para regresar al diálogo de memo de la cámara. Pulse # para volver a leer el código de barras. Los caracteres no ASCII de los datos del código de barras serán sustituidos por asteriscos (“*”). 3. Lea códigos de barras adicionales. Si selecciona cualquier otra opción que no sea [Modo1] o [Modo6] para [Modo Cód. barras], repita el paso 2 para leer códigos de barras adicionales. 34 Nota On 6. Modo de reproducción 1. 2. 3. 4. Visualice una imagen. 7. Visualice la imagen en la cual desee añadir los datos del código de barras. Vuelva a pulsar MENU/OK. El memo será añadido a la imagen. Pulse el botón ADJ./MEMO. Aparece la pantalla [Nota Imagen]. • No puede leer el mismo código de barras más de una vez. • Si, después de leer el código de barras, toma una imagen o cambia de modo y, a continuación, lee otro código de barras, los datos del código de barras previamente registrados son sobrescritos. • Si edita el memo de la cámara antes de leer un código de barras, los cambios en el memo de la cámara no son conservados si la cámara no es capaz de leer el código de barras. Sin embargo, los memos de voz se mantienen. Pulse el botón #. Ahora podrá leer datos de código de barras. Oriente la cámara hacia el código de barras que desee leer y pulse el botón #. La cámara cambia al modo macro y lee los datos del código de barras. Cuando la cámara acabe de leer el código de barras, los datos se almacenan como descripción temporal de la primera opción del memo. Nota Imagen Cód.Barras Const.tipo Ubicación Supervisor Afiliados • Puede editar los datos del código de barras registrados como un memo temporal. (GPág.28) • El tiempo disponible para la lectura de los códigos de barras puede seleccionarse usando la opción [Tiempo exploración] del menú de memos de la cámara. 1/45 FileName/SAMPLE 1234567890 Trabajo de la fundación Exterior Antonio García González Compañía Gamma Ok Si la cámara no es capaz de leer el código de barras o si desea salir sin leer el código de barras, pulse $ o DISP. para regresar al diálogo de memo de la cámara. Pulse # para volver a leer el código de barras. Los caracteres no ASCII de los datos del código de barras serán sustituidos por asteriscos (“*”). 5. Pulse MENU/OK para aceptar el nuevo memo. Lea códigos de barras adicionales. Si selecciona [Modo2] para [Modo Cód. barras], repita el paso 4 para leer códigos de barras adicionales. 35 3. Memos de imagen Para usar fotografías como memos, incluya una descripción con un nombre de archivo de imagen al crear la lista de memos. Tenga en cuenta que el archivo de imagen debe copiarse primeramente en la tarjeta de memoria o en la memoria interna de la cámara. Copie la imagen en la cámara. Copie la imagen en la carpeta [TEMPLATE] de la memoria interna o en la tarjeta de memoria de la cámara. Los memos de imagen solamente pueden verse al seleccionar [Modo2] para [Modo nota de cámara] en el menú de memos de la cámara. No se visualizará ninguna imagen si no se encuentra el archivo con el nombre seleccionado. Primeros pasos 1. Introduzca el nombre de archivo de imagen como una descripción. Usando la aplicación List Editor suministrada, introduzca el nombre de archivo de la imagen deseada como descripción para la última opción de la lista de opciones (GPág.20). Los memos de imagen deben cumplir con todos los siguientes criterios: • Tipo de archivo: JPEG • Espacio de color: YCbCr 4 : 2 : 2 o 4 : 2 : 0 • Dimensiones (An. × Al.): Desde 32 × 32 a 4.608 × 3.456 píxeles, cuando la anchura es un múltiplo de 16 y la altura es un múltiplo de 8 (YCbCr 4 : 2 : 2) o 16 (YCbCr 4 : 2 : 0) • Tamaño de archivo: 12 MB o menos • Introduzca el nombre de archivo como descripción para la última opción de la lista de opciones. La imagen no se visualizará si se introduce el nombre de archivo como una descripción para otras opciones de la lista. • Los nombres de archivo de los memos de imagen deben acabar con la extensión “.jpg”. 2. Conecte la cámara al ordenador. Consulte “Descarga de imágenes sin usar DL-10” (GPág.6) para más información. 36 Modo de reproducción Visualización de memos de imagen Para ver un memo de imagen adjuntado a una fotografía, visualice la fotografía y pulse ADJ./ MEMO. Modo de disparo Para ver memos de imagen, pulse ADJ./MEMO en el diálogo de memo de la cámara. Vuelva a pulsar ADJ./MEMO para regresar al diálogo de memo de la cámara. Nota Imagen 1/45 Cliente Const.tipo Ubicación Supervisor Afiliados NomArchi/SAMPLE Cliente Compañía A Const.tipo Trabajo de la fundación Ubicación Exterior Supervisor Antonio García González Afiliados Compañía Gamma Compañía A Trabajo de la fundación Exterior Antonio García González Compañía Gamma Botón ADJ./MEMO LISTA DE ARCHIVOS Nota On Botón ADJ./MEMO 1/45 Pulse !, ", # o $ para regresar a la reproducción y ver otras fotografías. Para acercar el zoom sobre el memo de la imagen actual, pulse el botón 8. Al visualizar memos de imagen en el modo de disparo, también podrá pulsar 9 para ver los otros archivos referenciados de la lista de memos de la cámara en una pantalla de 20 fotogramas. Resalte imágenes y pulse ADJ./MEMO para ver el memo de la imagen resaltada. No se visualizará ningún memo de imagen si no se encuentra el archivo con el nombre seleccionado. 37 Clips de imagen Al visualizar imágenes con clips de imagen en el modo de reproducción, podrá ver el clip pulsando el botón DISP. Use la función de clip de imagen para disparar imágenes de tamaño [a 4 : 3N] y adjuntarlas a las fotografías. El clip es guardado con la foto principal en un solo archivo. Toma de fotografías con clips de imagen 1. 2. 3. • El disparador automático no puede usarse si el clip de imagen está habilitado. • Los clips de imagen poseen un tamaño fijo. La opción [Cargar tamañ. imagen] del menú de ajustes expandidos afecta solamente a la imagen principal. • El clip de la imagen actual se borra al apagar la cámara. Habilite los clips de imagen. Seleccione [On] para [Clip de imagen] en el menú de memos de la cámara. Salga a la pantalla de disparo. Pulse el botón D (Borrar)/t (Disparador automático) para salir a la pantalla de disparo del modo macro. Capture el clip de imagen. Pulse el disparador para disparar un clip de imagen. Para ver el clip, pulse el botón D/t; los clips de imagen se indican con un icono en la pantalla de la imagen. Si no está satisfecho con el clip, vuelva a pulsar el botón D/t para recapturarlo. ĺĺĺĺ ĵĻĴġŏ 28 4. Tome fotos. Pulse el disparador para capturar fotos en las cuales se adjuntará el clip capturado en el paso 3. 38 Sección 4 Visualización/Edición de un memo de la cámara en un ordenador Edición de memos Uso de ME1 Para editar el memo de una foto seleccionada, haga doble clic en el icono de la lista de miniaturas. Aparecerá el diálogo de edición. Use el software ME1 suministrado para ver y editar memos y para visualizar las imágenes transferidas al ordenador. La ventana de ME1 1 1 2 3 4 5 2 6 7 8 3 Opción Descripción 1 Barra de menú Las operaciones que pueden realizarse usando los menús incluyen impresión y visualización de fotografías. 2 Lista de carpetas Una lista de las carpetas del ordenador. Haga clic en una carpeta para visualizar cualquier imagen que contenga en la lista de miniaturas. Opción Una lista de las imágenes de la carpeta 3 Lista de miniaturas seleccionada. Haga doble clic en las miniaturas para reproducir vídeos o ver fotografías a pantalla completa. Los siguientes iconos son visualizados debajo de las imágenes en la lista de miniaturas (si los datos asociados no están presentes, los iconos aparecerán en gris y no estarán disponibles): • (Icono GPS): Haga doble clic en este icono para visualizar los datos GPS grabados con la imagen. • • Descripción 1 Elemento Una lista de opciones en el memo. 2 Iconos de memo de voz Los iconos de las opciones que contengan memos de voz se visualiza en rojo. 3 Memo Las descripciones de las opciones de la lista de opciones. 4 Botón [Reproducir memo vocal] Haga clic para reproducir el memo de voz de la opción seleccionada. 5 Editar memo Indica el nombre de la opción y la descripción de la opción seleccionada en la lista de opciones. El nombre y la descripción pueden editarse escribiendo en la casilla de texto correspondiente. (Icono memo): Haga doble clic en este icono para editar el memo adjunto a la imagen. (Icono clip de imagen): Haga doble clic en este icono para visualizar el clip de imagen adjunto a la imagen. 39 6 Botón [Aplicar] Haga clic para aplicar los cambios en el panel [Editar memo]. 7 Botón [Guardar] Guarde los cambios y cierre el diálogo de edición. 8 Botón [Cancelar] Cierre el diálogo de edición. Cualquier cambio realizado desde la última vez que hizo clic en el botón [Aplicar] se perderá. Tres fotos impresas con memos en una hoja A4 C:myPicture • No se visualizará ninguna fotografía si existe un espacio al principio o al final del nombre de la carpeta. Edite el nombre de la carpeta. • La longitud máxima del texto introducido usando la opción [Editar memo] es de 128 caracteres. No se pueden usar los siguientes caracteres: \ / : ? * " < > |. La existencia de cualquiera de estos caracteres, comas o varios puntos podría corromper la visualización de los nombres de las opciones en los sistemas operativos en idioma ruso. RIMG0001.jpg RIMG0002.jpg RIMG0003.jpg 2010/0101 Category01 Category02 Category03 Category04 Category05 Category06 Category07 Category08 Category09 Category10 Cameramemo01_01 Cameramemo02_01 Cameramemo03_01 Cameramemo04_01 Cameramemo05_01 Cameramemo06_01 Cameramemo07_01 Cameramemo08_01 Cameramemo09_01 Cameramemo10_01 Category01 Category02 Category03 Category04 Category05 Category06 Category07 Category08 Category09 Category10 Cameramemo01_01 Cameramemo02_01 Cameramemo03_01 Cameramemo04_01 Cameramemo05_01 Cameramemo06_01 Cameramemo07_01 Cameramemo08_01 Cameramemo09_01 Cameramemo10_01 Category01 Category02 Category03 Category04 Category05 Category06 Category07 Category08 Category09 Category10 Cameramemo01_01 Cameramemo02_01 Cameramemo03_01 Cameramemo04_01 Cameramemo05_01 Cameramemo06_01 Cameramemo07_01 Cameramemo08_01 Cameramemo09_01 Cameramemo10_01 2010/0101 2010/0101 2010/0101 Impresión de memos con fotografías Seleccione [Imprimir] en el menú [Archivo] para imprimir los memos con las fotografías. La configuración de la impresora se puede ajustar mediante la selección de [Configuración] en el menú [Archivo]. • Se pueden imprimir fotos sin memos. • El número de opciones de memo que pueden imprimirse con tres fotos en una sola hoja varía en función de los ajustes de la impresora. Muestras de impresión Foto única impresa con un memo en una hoja A4 C:myPicture 2010/0101 Category01 Category02 Category03 Category04 Category05 Category06 Category07 Category08 Category09 Category10 Category11 Category12 Category13 Category14 Category15 Category16 Category17 Category18 Category19 Category20 Cameramemo01_01 Cameramemo02_01 Cameramemo03_01 Cameramemo04_01 Cameramemo05_01 Cameramemo06_01 Cameramemo07_01 Cameramemo08_01 Cameramemo09_01 Cameramemo10_01 Cameramemo11_01 Cameramemo12_01 Cameramemo13_01 Cameramemo14_01 Cameramemo15_01 Cameramemo16_01 Cameramemo17_01 Cameramemo18_01 Cameramemo19_01 Cameramemo20_01 RIMG0001.jpg 2010/01/10 Dos fotos impresas con memos en una hoja A4 C:myPicture 2010/0101 Category01 Category02 Category03 Category04 Category05 Category06 Category07 Category08 Category09 Category10 Category11 Category12 Category13 Category14 Category15 Category16 Category17 Category18 Category19 Category20 Cameramemo01_01 Cameramemo02_01 Cameramemo03_01 Cameramemo04_01 Cameramemo05_01 Cameramemo06_01 Cameramemo07_01 Cameramemo08_01 Cameramemo09_01 Cameramemo10_01 Cameramemo11_01 Cameramemo12_01 Cameramemo13_01 Cameramemo14_01 Cameramemo15_01 Cameramemo16_01 Cameramemo17_01 Cameramemo18_01 Cameramemo19_01 Cameramemo20_01 Category01 Category02 Category03 Category04 Category05 Category06 Category07 Category08 Category09 Category10 Category11 Category12 Category13 Category14 Category15 Category16 Category17 Category18 Category19 Category20 Cameramemo01_01 Cameramemo02_01 Cameramemo03_01 Cameramemo04_01 Cameramemo05_01 Cameramemo06_01 Cameramemo07_01 Cameramemo08_01 Cameramemo09_01 Cameramemo10_01 Cameramemo11_01 Cameramemo12_01 Cameramemo13_01 Cameramemo14_01 Cameramemo15_01 Cameramemo16_01 Cameramemo17_01 Cameramemo18_01 Cameramemo19_01 Cameramemo20_01 40 Sección 5 Uso de memos para clasificar imágenes Uso de EX1 Iniciar y salir de EX1 El software EX1 suministrado se puede utilizar para: EX1 para servidor Al instalarse usando las opciones de instalación predeterminadas, EX1 reside permanentemente en la bandeja del sistema. Para cerrar EX1, haga clic en el icono de la bandeja de sistema y seleccione [Salir]. • Cambiar el nombre de las imágenes u organizar las imágenes en carpetas usando datos de memo, lo que le permite hacerse una idea de los contenidos del memo a partir de los nombres de los archivos de imagen EX1 para cliente Para configurar los ajustes, seleccione [EX1 for Client] > [Setting] en la vista de aplicaciones (Windows 8.1) o seleccione [Programas] (o [Todos los programas]) > [EX1 for Client] > [Setting] desde el menú [Iniciar] de Windows. Para procesar las imágenes, seleccione [EX1 for Client] > [Transfer] en la vista de aplicaciones (Windows 8.1) o seleccione [Programas] (o [Todos los programas]) > [EX1 for Client] > [Transfer] desde el menú [Iniciar] de Windows. Para salir EX1, cierre el diálogo de ajustes de transferencia. EX1 finalizará automáticamente al completar el procesamiento. • Exportar memos en formato CSV, XML o TXT EX1 está disponible en las versiones de cliente y servidor. La versión de servidor (“EX1 para servidor”) supervisa continuamente una carpeta de origen seleccionada para las nuevas imágenes y las procesa automáticamente según se añaden a la carpeta. La versión de cliente (“EX1 para cliente”) no procesa automáticamente las imágenes. Flujo de operación de EX1 1. Copie imágenes al ordenador (GPág.5). Copie imágenes con memos al ordenador usando DL-10 o cualquier otro método. 2. Configure los ajustes de transferencia (GPág.42). Seleccione la fuente y las carpetas de destino. 3. Procese imágenes. La versión EX1 de servidor procesa automáticamente las imágenes según se añaden a la carpeta de origen (G Pág.44); para procesar las imágenes usando la versión del cliente, seleccione [EX1 for Client] > [Transfer] en la vista de aplicaciones (Windows 8.1) o seleccione [Programas] (o [Todos los programas]) > [EX1 for Client] > [Transfer] desde el menú [Iniciar] de Windows (G Pág.44). 41 EX1 para cliente Configuración de transferencia Seleccione [EX1 for Client] > [Setting] en la vista de aplicaciones (Windows 8.1) o seleccione [Programas] (o [Todos los programas]) > [EX1 for Client] > [Setting] desde el menú [Iniciar] de Windows. EX1 para servidor Hacer clic en el icono EX1 de la bandeja del sistema con el botón derecho del ratón muestra el siguiente diálogo de configuración de la transferencia. 1 1 2 2 3 3 4 5 4 Opción Opción 1 Transferencia Haga clic en [Explorar…] para desde seleccionar las carpetas (hasta 99) que contengan las imágenes que desea procesar. Descripción 1 Transferencia Haga clic en [Explorar…] para desde seleccionar las carpetas visualizadas (máximo 99). 2 Proceso Seleccione cómo se procesarán las imágenes. • Extracción de Nota Imagen: Cambie el nombre de los archivos en conformidad con los contenidos memo y transfiéralos a la carpeta de destino seleccionada, o exporte memos en formato CSV, XML o TXT. • Configuración de la functión Nota Imagen: Cree subcarpetas en la carpeta de destino seleccionada denominada en conformidad con los contenidos del memo y transfiera los archivos a las subcarpetas adecuadas. Haga clic en [Detalle…] para configurar los ajustes de la opción seleccionada (GPág.43). 3 Guardar en Haga clic en [Explorar…] para seleccionar una carpeta de destino. 4 Botón [OK] Guarde los cambios y salga. Descripción 2 Proceso Seleccione cómo se procesarán las imágenes según los descrito en “EX1 para servidor”. 3 Guardar en Haga clic en [Explorar…] para seleccionar una carpeta de destino. 4 [Pantalla de confirmación previa a la transferencia.] Seleccione esta opción para visualizar un diálogo de confirmación antes de que comience la transferencia (GPág.44) 5 Botón [OK] Transfiera las imágenes. Los archivos originales serán eliminados al completar la transferencia. (La primera vez que inicie EX1 para cliente, este botón serán visualizado como [Iniciar transferencia]). Si [Extracción de Nota Imagen] es seleccionado para [Proceso], los caracteres reservados (\ / : ? * " < > |) se convierten automáticamente en guiones bajos (“_”) cuando los nombres de la opción de memo y las descripciones se usan como nombres de carpeta. 42 Extracción de Nota Imagen > Formato de exportación Proceso > Detalle Hacer clic en [Detalle…] del panel [Proceso] muestra el siguiente diálogo. Seleccione el formato o formatos que se utilizarán para exportar los memos. Los memos no se exportarán si no ha seleccionado ninguna opción. Las opciones de la lista de información de configuración dependen de la opción seleccionada en el panel [Proceso]. Para cambiar la configuración, resalte una opción de la lista de información de configuración y haga clic en [Cambiar…]. Si ha seleccionado una [Ruta substituta de la carpeta de destino], la ruta sustituta sustituirá el nombre completo de la ruta en la salida XML. Extracción de Nota Imagen > Renombrar la sintaxis Configuración de la functión Nota Imagen > Modo de transferencia Seleccione si los nombres de las carpetas estarán compuestos del nombre de la opción y la descripción separados por un guion bajo (“_”) o simplemente la descripción. Seleccione las opciones del memo que se usarán para cambiar el nombre de los archivos. Si selecciona múltiples opciones, aparecerán separadas con un guion bajo (“_”) en el nombre del archivo. 43 Procesamiento de imágenes EX1 para servidor Los archivos originales se borran después de la transferencia. Si habilita la monitorización de la carpeta, EX1 supervisará la carpeta seleccionada en el diálogo de ajustes de transferencia y procesará las imágenes automáticamente según vayan siendo añadidas en la carpeta. Deshabilite la monitorización de carpeta para evitar que las imágenes sean procesadas automáticamente. Propiedad Para abrir el diálogo de propiedades de EX1 para servidor, haga clic derecho en el icono EX1 de la bandeja del sistema. 1 2 Si se encuentra un archivo transferido dañado o corrupto, aparecerá un mensaje y la transferencia finalizará automáticamente. Opción EX1 para cliente Descripción 1 Configuración Seleccione si la monitorización de lanzamiento de carpeta se habilita de forma de aplicaciones predeterminada. Seleccione [EX1 for Client] > [Setting] en la vista de aplicaciones (Windows 8.1) o seleccione [Programas] (o [Todos los programas]) > [EX1 for Client] > [Transfer] desde el menú [Iniciar] de Windows. Si selecciona [Pantalla de confirmación previa a la transferencia.] en el diálogo de opciones de transferencia, se visualizará el siguiente diálogo. Haga clic en [Transferencia] para transferir las imágenes. 2 Activar la salida Seleccione si se creará un archivo del registro de de registro cuando se transfieran la transferencia las imágenes. • Explorar…: Seleccione el destino del archivo de registro. • Tamaño máximo del archivo: Seleccione el tamaño máximo del archivo de registro. • Historial de número de archivo: Seleccione el número de archivos incluidos en el historial de transferencia. 44 Formato XML Información del archivo La siguiente información se incluye en los archivos creados usando [Formato de exportación]. Este ejemplo asume que se transfiere el siguiente archivo: Descripción de archivo Opción Contenido Fecha de grabación 2014.10.10 00:00:00 Datos GPS Ninguno Contenidos del memo Nombre de la opción Descripción Opción 1 Descripción A Opción 2 Descripción B Opción 3 Descripción C Opción 4 Descripción D Opción 5 Descripción E Nombre de etiqueta principal Contenido FechaHoraOriginal Fecha de disparo del archivo de imagen GPSLatitudRef Latitud (N o S) GPSLatitud Latitud (valor numérico) GPSLongitudRef Longitud (E u O) GPSLatitud Longitud (valor numérico) Memo cámara1– Memo cámara5 Nombres y descripciones de las opciones Opción memo1– Opción memo5 Nombres de las opciones Datos memo1Datos memo5 Descripciones <?versión xml=“1.0” codificación=“Shift_JIS”?> <Exif> <FechaHoraOriginal>2014:10:10 00:00:00 </FechaHoraOriginal> <GPSLatitudRef>N</GPSLatitudRef> <GPSLatitud>00:00:00</GPSLatitud> <GPSLongitudRef>E</GPSLongitudRef> <GPSLongitud>00:00:00</GPSLongitud> <Opción memo1>Opción 1</Opción memo1> <Datos memo1>Descripción A</Datos memo1> <Opción memo2>Opción 2</Opción memo2> <Datos memo2>Descripción B</Datos memo2> <Opción memo3>Opción 3</Opción memo3> <Datos memo3>Descripción C</Datos memo3> <Opción memo4>Opción 4</Opción memo4> <Datos memo4>Descripción D</Datos memo4> <Opción memo5>Opción 5</Opción memo5> <Datos memo5>Descripción E</Datos memo5> </Exif> 45 Formato CSV Formato TXT Nombre de etiqueta principal Contenido Nombre de etiqueta principal Contenido FechaHoraOriginal Fecha de disparo del archivo de imagen FechaHoraOriginal Fecha de disparo del archivo de imagen GPSLatitudRef Latitud (N o S) GPSLatitudRef Latitud (N o S) GPSLatitud Latitud (valor numérico) GPSLatitud Latitud (valor numérico) GPSLongitudRef Longitud (E u O) GPSLongitudRef Longitud (E u O) GPSLatitud Longitud (valor numérico) GPSLatitud Longitud (valor numérico) (Nombres y descripciones de las opciones de memo) La información anterior va seguida de los nombres y las descripciones de las opciones de memo. Memo cámara1– Memo cámara5 Nombres y descripciones de las opciones de memo [FechaHoraOriginal] 2014:10:10 00:00:00 [GPSLatitudRef ] N [GPSLatitud] 00:00:00 [GPSLongitudRef ] E [GPSLatitud] 00:00:00 [Memo de cámara1] Opción 1 Descripción A [Memo de cámara2] Opción 2 Descripción B [Memo de cámara3] Opción 3 Descripción C [Memo de cámara4] Opción 4 Descripción D [Memo de cámara5] Opción 5 Descripción E FechaHoraOriginal, 2014:10:10 00:00:00 GPSLatitudRef,N GPSLatitud, 00:00:00 GPSLongitudRef, E GPSLatitud, 00:00:00 Opción 1, Descripción A Opción 2, Descripción B Opción 3, Descripción C Opción 4, Descripción D Opción 5, Descripción E 46 Apéndices Cómo utilizar el teclado Para usar el teclado, siga los pasos indicados a continuación. Área de memo Nota Imagen A H O V B I P W ( ) D C J Q X D K R Y E L S Z < > [ F M T ! ] G N U ? & 1 2 3 $ [Borrar] 4 5 6 \ [Espacio] 7 8 9 0 / - + @ # % | , . = _ ” ’ ` ~ * ^ Cambiar Cancelar Establ. Ok Área de teclado 1. 2. Introduzca una descripción de hasta 128 caracteres. Resalte los caracteres usando !, ", # o $ y pulse MENU/OK para introducir el carácter resaltado en la posición actual del cursor (para borrar el carácter de la posición actual del cursor, seleccione [Borrar]). Pulse D para alternar entre mayúsculas y minúsculas. Para salir sin cambiar la descripción, pulse el botón DISP. Pulse ADJ./MEMO. Pulse ADJ./MEMO para guardar la descripción y salir del diálogo de entrada del teclado. 48 Resolución de problemas Problema 1 No se pueden transferir imágenes Solución 1 Su ordenador podría no reconocer correctamente su cámara si la conecta al puerto USB de su ordenador a través de un concentrador USB. Siga los pasos indicados a continuación para cambiar el puerto USB. • Conecte directamente su cámara al puerto USB de su ordenador. • Si existen varios concentradores raíz, cambie a otro concentrador. Si está utilizando un concentrador diferente al USB, realice la conexión a través de un concentrador USB. Solución 2 La batería de la cámara puede estar agotada. Antes de descargar imágenes desde la cámara, inserte una batería con carga adecuada en la cámara. Solución 3 El espacio libre en el disco duro de su ordenador puede ser insuficiente. Compruebe que el disco duro tiene espacio suficiente para ejecutar Windows, y que el disco duro al que está transfiriendo los archivos de imagen tiene la misma capacidad, o una capacidad mayor, que la tarjeta de memoria SD insertada en la cámara. Problema 2 Incluso aunque active la opción [No se guardará la misma imagen] en [Configuración de opciones] de DL-10, las mismas imágenes se transfieren a su ordenador. Solución El reloj de la cámara no está correctamente ajustado o la información del reloj de la cámara se ha puesto a cero. Para permitir que [No se guardará la misma imagen] funcione correctamente, la información del reloj de la cámara debe ajustarse correctamente. Ajústela correctamente. Problema 3 Los archivos transferidos desde la cámara al ordenador se borraron. Ha intentado transferir desde la cámara los mismos archivos, pero el proceso ha fallado. Solución Si la función [No se guardará la misma imagen] está activada en [Configuración de opciones] de DL-10, los archivos transferidos una vez en su ordenador no pueden transferirse de nuevo. En [Configuración de opciones] de DL-10, desactive la opción [No se guardará la misma imagen]. Problema 4 Se visualiza el mensaje [Fallo al guardar.] durante la transferencia de imágenes a su ordenador Solución Ponga la cámara en modo de reproducción y verifique que no se visualiza [Archivo No Coincide] para ninguno de los archivos. Si se visualiza [Archivo No Coincide], borre el archivo de la memoria SD o de la memoria interna después de hacer copias de seguridad de todos los archivos en su ordenador. Para hacer copias de seguridad de los archivos de su cámara, copie todos los archivos directamente en un ordenador, usando un lector de tarjetas disponible comercialmente o conectando la cámara al ordenador con el cable USB suministrado. 49