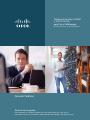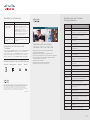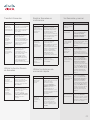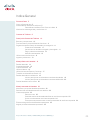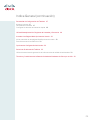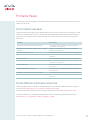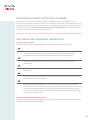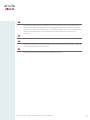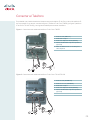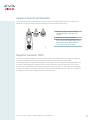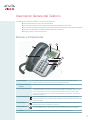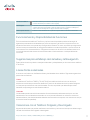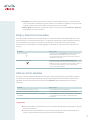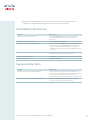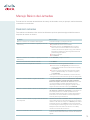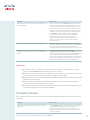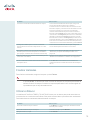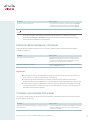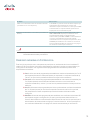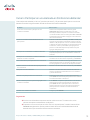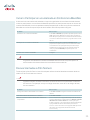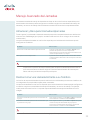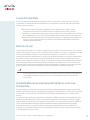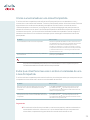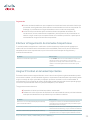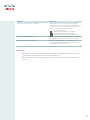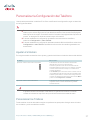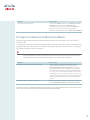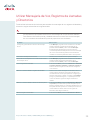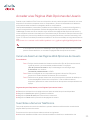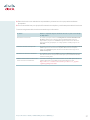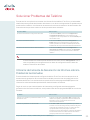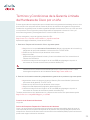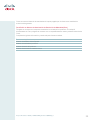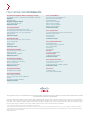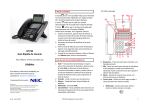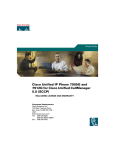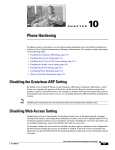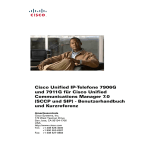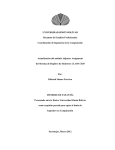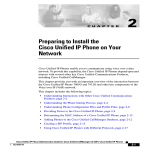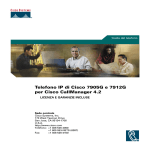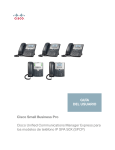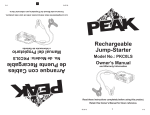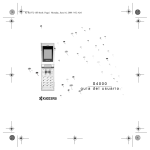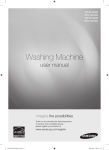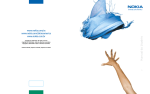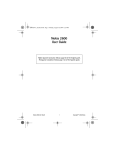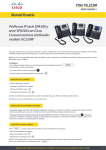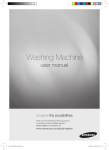Download Descargar PDF de Guía del usuario
Transcript
Teléfono IP de Cisco 7905G y 7911G/7912G para Cisco CallManager Incluye la Licencia y la Garantía Guía del Teléfono Sede de la Compañía Cisco Systems, Inc.170 West Tasman Drive, San Jose, CA 95134 -1706 - EE.UU. http://www.cisco.com -Tel: 408 526-4000 / 800 553-NETS (6387) - Fax: 408 526-4100 Ajustar el Volúmen Definición de Teclas Programadas Si desea.. En ese caso... Ajustar el nivel de volumen de una llamada Pulse el botón de volúmen durante una llamada o después de invocar el tono de marcación. Pulse Guardar para conservar el nuevo volumen como el nivel predeterminado del altavoz o del receptor. Ajustar el nivel de volumen del timbre Quick Reference Pulse el botón de volúmen mientras el teléfono está colgado. Teléfono IP de Cisco 7905G/7911G/7912G Cambiar el Sonido del Timbre Pulse el botón Menú y seleccione Configuración > Tipo de timbre. Desplácese por la lista de tipos de timbres y pulse Reprod. para escuchar el tipo de timbre seleccionado. Al encontrar el timbre deseado, pulse Seleccionar y Aceptar. Descripción de los Botones Volúmen Navegación Espera Menú Copyright © 2006 Cisco Systems, Inc. Todos los derechos reservados. Cisco, Cisco IOS, Cisco Systems y el logotipo Cisco Systems son marcas registradas de Cisco Systems, Inc. o de sus afiliadas en los EE.UU. y otros países. Todas las demás marcas, nombres o marcas comerciales mencionadas en este documento o sitio Web son propiedad de sus respectivos titulares. El uso de la palabra “partner” no implica una relación de asociación entre Cisco y ninguna otra empresa. (0401R) Definición de teclas programadas Transferir llamadas Realizar llamadas en conferencia Utilizar los botones de marcación rápida Utilizar la función Desvío de llamadas Ver llamadas y marcar Ajustar el volumen Cambiar el sonido del timbre Descripción de los botones MarcAbr Marcar con un número del índice de marcación rápida Contestar Contestar una llamada RetrLla Recibir un aviso cuando una extensión ocupada quede libre IntruCf Comenzar una llamada en conferencia en una línea compartida DsvInc Activar/cancelar el desvío de llamadas ListCnf Ver los participantes de una conferencia Confr. Crear una llamada en conferencia TrsfDir Transferir dos llamadas entre sí EditNúm Editar un número en un registro de llamadas CaptGr Contestar una llamada en otra extensión que no pertenece al grupo Conectar Conectar varias llamadas en una sola línea MeetMe Ser el anfitrión de una llamada en conferencia TrsfDir Activar el modo de altavoz MonDes Desactivar el modo de altavoz NvaLlam Realizar una nueva llamada Aparcar Almacenar una llamada mediante Aparcar llamada Captur Contestar una llamada en otra extensión de su grupo Privado Permitir o no que otras personas vean las llamadas en una línea compartida Quitar Eliminar a un participante de una conferencia Cont. Reanudar una llamada en espera EliUltLl Retirar a la última persona que se ha agregado a una llamada en conferencia Buscar Buscar un listado de directorio 78-16319-01 Seleccionar Seleccionar un elemento en la pantalla Trnsf. Transferir una llamada 01 Transferir llamadas Si desea... En ese caso... Transferir una llamada sin hablar con el destinatario de la transferencia Durante una llamada conectada, pulse Transferir e ingrese el número de destino. Al escuchar que el teléfono llama, vuelva a pulsar Trnsf. Hablar con el destinatario antes de transferir la llamada (“transferencia con consulta previa”) Pulse Trnsf. e ingrese el número de destino. Consulte al destinatario. Vuelva a pulsar Trnsf. para conectar la llamada. De lo contrario, pulse el botón Espera para volver a la llamada original. Transferir dos llamadas en curso entre sí (“transferencia directa”) Seleccione la primera llamada. Repita el procedimiento con la segunda llamada. Desde una de las llamadas seleccionadas, pulse más > TrsfDir. Si desea mantenerse en línea con las personas que llaman, utilice Conectar para establecer una conferencia. Utilizar la función Desvío de llamadas Si desea... En ese caso... Activar o cancelar el desvío de llamadas en su teléfono Pulse más > DsvInc e ingrese el número de teléfono de destino. Para cancelar el desvío de llamadas, vuelva a pulsar más > DsvInc. Activar o cancelar el desvío de llamadas mediante su computadora Inicie una sesión en la página Web Opciones de usuario, escoja su dispositivo y luego seleccione Desviar todas las llamadas a un número distinto en el menú principal. Realizar llamadas en conferencia Ver llamadas y marcar Si desea... Si desea... En ese caso... Invitar a los interlocutores a participar en una conferencia estándar Seleccione cualquier llamada en la línea y pulse Seleccionar. Repita este procedimiento con cada llamada que desee incorporar a la conferencia. Desde una de las llamadas seleccionadas, pulse más > Conectar. Iniciar una conferencia estándar llamando a los participantes Durante una llamada conectada, pulse más > Confr. para agregar otro participante a la llamada. Ingrese el número telefónico del participante. Una vez conectada la llamada, vuelva a pulsar Confr. Repita este procedimiento para agregar cada participante. Ver una lista de los participantes de una conferencia Seleccione una conferencia activa y pulse ListCnf. Volver a marcar Pulse Rellam. el último número marcado Ver los registros de llamadas Pulse el botón Menú y seleccione Directorios > Llamadas perdidas, Llamadas realizadas o Llamadas recibidas. Marcar un número desde un registro de llamadas Resalte un listado del registro de llamadas, edite el número (de ser necesario) y descuelgue el teléfono. Editar un número en un registro de llamadas Pulse EditNúm seguido de << o >> para reposicionar el cursor o borrar dígitos. Ingrese los dígitos mediante el teclado. Marcar un número desde un directorio de la empresa Pulse el botón Menú y seleccione Directorios > Servicios de directorio > Directorio corporativo. Para buscar un listado, ingrese las primeras letras con la ayuda del teclado y luego pulse Buscar. Para marcar un número desde un listado, desplácese hasta él y descuelgue el teléfono. Marcar un número desde un directorio de la empresa Pulse el botón Menú y seleccione Directorios > Servicios de directorio > Directorio corporativo. Para buscar un listado, ingrese las primeras letras con la ayuda del teclado y luego pulse Buscar. Para marcar un número desde un listado, desplácese hasta él y descuelgue el teléfono. Utilizar los botones de marcación rápida Si desea... En ese caso... Configurar los botones de marcación rápida Inicie una sesión en las páginas Web Opciones de usuario, escoja su dispositivo y luego seleccione Agregar/ actualizar marcaciones rápidas en el menú principal. Ingrese un número de teléfono y una etiqueta por cada botón de marcación rápida disponible. Realizar la marcación rápida de un número Seleccione un número de la lista de marcaciones rápidas O ingrese un número del índice de marcación rápida con el teléfono colgado y pulse MarcAbr. En ese caso... Realizar una Pulse el botón Espera y llamada mientras luego pulse NvaLlam. otra está activa Marque un número, vuelva a marcar el último número marcado o utilice un botón de marcación rápida. 02 Indice General Primeros Pasos 5 Cómo utilizar esta guía 5 Dónde obtener información adicional 5 Personalizar el teléfono IP de Cisco en la Web 6 Información sobre seguridad y rendimiento 6 Conectar el Teléfono 8 Descripción General del Teléfono 10 Botones y componentes 10 Funcionamiento y disponibilidad de funciones 11 Sugerencias para el manejo de llamadas y la navegación 11 Líneas frente a llamadas 11 Variaciones con el teléfono colgado y descolgado 11 Elegir y seleccionar llamadas 12 Alternar entre llamadas 12 Utilizar menús de funciones 13 Ingresar y editar texto 13 Manejo Básico de Llamadas 14 Realizar llamadas 14 Contestar llamadas 15 Finalizar llamadas 16 Utilizar el altavoz 16 Utilizar los botones Espera y Continuar 17 Transferir una llamada conectada 17 Realizar llamadas en conferencia 18 Iniciar o participar en una llamada en conferencia estándar 19 Iniciar o participar en una llamada en conferencia Meet-Me 20 Desviar llamadas a otro número 20 Manejo avanzado de llamadas 22 Almacenar y recuperar llamadas aparcadas 22 Redireccionar una llamada entrante a su teléfono 22 Líneas compartidas 23 Remoto en uso 23 Cantidad máxima de llamadas admitidas en una línea compartida 23 Unirse a una llamada en una línea compartida 24 Evitar que otras personas vean o entren en llamadas de una línea compartida 24 Efectuar el seguimiento de llamadas sospechosas 25 Asignar prioridad a llamadas importantes 25 Teléfono IP de Cisco 7905G y 7911G/7912G para Cisco CallManager 03 Indice General (continuación) Personalizar la Configuración del Teléfono 27 Ajustar el volumen 27 Personalizar los timbres 27 Configurar los botones de marcación rápida 28 Utilizar Mensajería de Voz, Registros de Llamadas y Directorios 29 Acceder a las Páginas Web Opciones de Usuario 30 Iniciar una sesión en las páginas Web Opciones de usuario 30 Suscribirse a servicios telefónicos 30 Opciones de Configuración Adicionales 32 Solucionar Problemas del Teléfono 33 Utilizar la herramienta de generación de informes sobre la calidad de las llamadas 33 Términos y Condiciones de la Garantía Limitada del Hardware de Cisco por un Año 34 04 Primeros Pasos En estas secciones encontrará la información básica que necesita para comenzar a usar su nuevo teléfono IP de Cisco. Cómo Utilizar esta Guía Esta guía le brinda una descripción general de las funciones que se ofrecen en su teléfono. Puede leerla por completo para conocer y comprender más acabadamente las funciones del teléfono, o puede utilizar la siguiente tabla en la que se brinda un índice de las secciones de consulta más frecuente. Si desea... En ese caso... Leer información importante sobre seguridad Consulte la sección “Información sobre seguridad y rendimiento” en la página 6. Utilizar el teléfono después de que un técnico lo haya instalado Comience con la sección “Descripción general del teléfono” en la página 10. Conectar el teléfono a la red Consulte la sección “Conectar el teléfono” en la página 8. Conocer los botones y las teclas programadas Consulte la sección “Botones y componentes” en la página 10. Realizar llamadas Consulte la sección “Realizar llamadas” en la página 14. Colocar llamadas en espera Consulte la sección “Utilizar los botones Espera y Continuar” en la página 17. Transferir llamadas Consulte la sección “Transferir llamadas conectadas” en la página 17. Realizar llamadas en conferencia Consulte la sección “Realizar llamadas en conferencia” en la página 18. Cambiar el volumen del timbre o de la llamada Consulte la sección “Ajustar el volumen” en la página 27. Seleccionar otro sonido de timbre Consulte la sección “Personalizar los timbres” en la página 27. Dónde Obtener Información Adicional Puede acceder a la documentación actualizada de Cisco en la World Wide Web, en la siguiente dirección URL: http://www.cisco.com/univercd/home/home.htm Puede acceder al sitio Web de Cisco en la siguiente dirección URL: http://www.cisco.com/ Puede accederse a los sitios web internacionales de Cisco desde la siguiente dirección URL: http://www.cisco.com/public/countries_languages.shtml Teléfono IP de Cisco 7905G y 7911G/7912G para Cisco CallManager 05 Personalizar el Teléfono IP de Cisco en la Web Su teléfono IP de Cisco es un dispositivo de red que puede compartir información con otros dispositivos de red de su empresa, incluida su computadora. Para obtener información sobre cómo establecer y personalizar los servicios telefónicos y controlar las funciones y la configuración desde la computadora, consulte Customizing Your Cisco IP Phone on the Web (Personalizar el teléfono IP de Cisco en la Web) en la siguiente dirección URL: http://www.cisco.com/univercd/cc/td/doc/product/voice/c_ipphon/english/ipp7905g/index.htm Información sobre Seguridad y Rendimiento Instalar y Usar el Teléfono Lea los siguientes avisos de seguridad antes de instalar o usar el teléfono IP de Cisco: ADVERTENCIA Este símbolo de advertencia indica peligro. Existe riesgo para su integridad física. Antes de manipular cualquier equipo, considere los riesgos de la corriente eléctrica y familiarícese con los procedimientos estándar de prevención de accidentes. ADVERTENCIA Lea las instrucciones de instalación antes de conectar el sistema a la fuente de alimentación. ADVERTENCIA Al desechar este producto deben cumplirse todas las leyes y los reglamentos nacionales. ADVERTENCIA No manipule el sistema ni conecte o desconecte cables durante períodos de riesgo de sobrecarga eléctrica por tormenta. ADVERTENCIA Para evitar una descarga eléctrica, no conecte los circuitos de tensión extra baja de seguridad a circuitos de tensión de red telefónica. Los puertos LAN cuentan con circuitos de tensión extra baja de seguridad, mientras que los puertos WAN tienen circuitos de tensión de red telefónica. Algunos puertos LAN y WAN utilizan conectores RJ-45. Tenga cuidado al conectar los cables. Utilizar una Fuente de Alimentación Externa Cuando se utiliza una fuente de alimentación externa con el teléfono IP de Cisco, deben tomarse en consideración las siguientes advertencias: 06 ADVERTENCIA Este producto depende de la instalación con la que cuente el edificio para la protección contra cortocircuitos (subidas de corriente). Asegúrese de utilizar un fusible o disyuntor no superior a 120 V de corriente alterna o 15A para los EE.UU. (240 V de corriente alterna, 10A en los demás países) en los conductores de fase (todos los conductores con corriente). ADVERTENCIA El dispositivo está diseñado para funcionar con sistemas de alimentación tipo TN. ADVERTENCIA Debe poder accederse a la combinación de enchufe y toma en todo momento, ya que es el principal dispositivo de desconexión. PRECAUCION Sólo utilice una fuente de alimentación aprobada por Cisco. Teléfono IP de Cisco 7905G y 7911G/7912G para Cisco CallManager 07 Conectar el Teléfono Es probable que el administrador del sistema conecte el teléfono IP de Cisco a la red de telefonía IP de su empresa. De no ser así, consulte la figura 1 (Teléfono IP de Cisco 7905G) y la figura 2 (teléfono IP de Cisco 7911G/7912G), y las siguientes tablas para conectar el teléfono. Figura 1. Conexiones de cables del teléfono IP de Cisco 7905G 1 - Puerto de red (10BaseT) 2 - Puerto del receptor 3 - Puerto del adaptador de CC (CC48V) 4 - Fuente de alimentación provista por Cisco (opcional) 5 - Cable de alimentación con enchufe para toma de pared 2 5 4 1 91637 3 Figura 2. Conexiones de cables del teléfono IP de Cisco 7911G/7912G 1 - Puerto de red (10/100 SW) 2 - Puerto de acceso (10/100 PC) 3 - Puerto del receptor 4 - Puerto del adaptador de CC (CC48V) 5 - Fuente de alimentación provista por Cisco (opcional) 6 - Cable de alimentación 4 1 6 2 5 91638 3 08 Ajustar el Soporte del Receptor Al conectar el teléfono, puede ajustar el soporte del receptor para asegurarse de que éste no se saldrá de su lugar. Consulte la siguiente tabla, donde encontrará instrucciones. 1 2 3 1 - Retire el receptor y tire de la lengüeta cuadrada de plástico del soporte del receptor. 2 - Haga girar la lengüeta 180 grados. 77354 3 - Deslice de nuevo la lengüeta dentro del soporte. Sobresale una prolongación de la parte superior de la lengüeta. Vuelva a colocar el receptor en el soporte. Registrar mediante TAPS Una vez conectado el teléfono a la red, el administrador del sistema puede solicitarle que registre su teléfono mediante TAPS (Herramienta para la asistencia de teléfonos registrados automáticamente). Esta herramienta puede utilizarse para un nuevo teléfono o para reemplazar uno existente. Para registrarse mediante TAPS, levante el receptor, ingrese la extensión TAPS que le proporcionó el administrador del sistema y siga las instrucciones de voz. Es posible que tenga que introducir la extensión completa, incluido el código de área. Después de que el teléfono muestre un mensaje de confirmación, cuelgue. El teléfono se reiniciará. Teléfono IP de Cisco 7905G y 7911G/7912G para Cisco CallManager 09 Descripción General del Teléfono Los teléfonos IP de Cisco 7905G y 7911G/7912G admiten: 1 Comunicaciones de voz por una red de datos 1 Funciones de telefonía conocidas para manejar las llamadas con facilidad 1 Funciones especiales para ampliar y personalizar las posibilidades de manejo de llamadas 1 Control en línea desde sus páginas Web Opciones de usuario 1 Acceso a datos y servicios en la red Botones y Componentes 1 2 9 8 3 4 5 6 7 91031 10 1 - Pantalla LCD En ella se muestran funciones como la hora, fecha, su número de teléfono, ID de llamada, estado de la llamada y fichas de las teclas programadas. 2 - Serie del teléfono IP de Cisco Indica el número de modelo del teléfono IP de Cisco. 3 - Teclas programadas Le permiten utilizar cualquiera de las funciones que aparecen en las fichas correspondientes de la pantalla. Las teclas programadas corresponden a opciones de funciones que aparecen en la parte inferior de la pantalla LCD. Las funciones de las teclas programadas cambian según el estado del teléfono (por ejemplo, si el teléfono está activo o inactivo). 4 - Botón Navegación Le permite desplazarse por el texto, resaltar elementos del menú y seleccionar las llamadas que aparecen en la pantalla LCD. También permite acceder a los números de marcación rápida. 5 - Botón Menú Muestra un menú que permite acceder al sistema de mensajería de voz, registro de llamadas y directorios, configuración y servicios. 6 - Botón Espera Coloca la llamada activa en espera, reanuda una llamada en espera y permite alternar entre una llamada activa y una entrante o entre una llamada activa y una en espera. 7 - Teclado Funciona exactamente igual que el teclado de un teléfono tradicional. 10 8 - Botón Volúmen Aumenta o disminuye el volumen del receptor y del altavoz. También controla el volúmen del timbre (si el teléfono está colgado). 9 - Receptor Funciona como un receptor tradicional. La banda luminosa que se encuentra en la parte superior del receptor parpadea cuando el teléfono suena y queda encendida para indicar nuevos mensajes de voz (según el sistema de mensajes). 10 - Soporte de base Permite colocar el teléfono en un práctico ángulo sobre un escritorio o una mesa. Funcionamiento y Disponibilidad de Funciones El funcionamiento del teléfono IP de Cisco y las funciones disponibles pueden variar según el agente de procesamiento de llamadas que utilice su empresa y la forma en la que el servicio de asistencia técnica de su empresa haya configurado el sistema. Por tanto, es posible que algunas de las funciones que se describen en esta guía del teléfono no estén disponibles, o que funcionen de otra manera en su sistema telefónico. Póngase en contacto con el servicio de asistencia técnica o con el administrador del sistema si tiene dudas sobre el funcionamiento o la disponibilidad de funciones. Sugerencias para el Manejo de Llamadas y la Navegación Estas indicaciones lo ayudarán a manejar las llamadas y a desplazarse por los menús de su teléfono IP de Cisco. Líneas frente a Llamadas A veces se confunden con facilidad las líneas y las llamadas de su teléfono. Siga estas sugerencias para evitar confusiones: Líneas Los teléfonos IP de Cisco 7905G y 7911G/7912G son teléfonos de línea única, es decir que admiten una sola línea por extensión telefónica. El servicio de asistencia técnica puede configurar su línea para que admita de una a seis llamadas. Por ello, es posible que deba manejar varias llamadas, aunque tenga una sola línea de teléfono. Llamadas Las llamadas pueden tener distintos estados. Una sola llamada puede estar activa por vez. Una llamada activa es una llamada conectada o en curso (se está marcando un número o suena una llamada saliente). Las demás llamadas deberán estar sonando o en espera, o ser remotas en uso (en el caso de líneas compartidas). Variaciones con el Teléfono Colgado y Descolgado Algunas de las tareas que pueden realizarse con el teléfono y las instrucciones que se deben seguir variarán si el teléfono está colgado o descolgado. Teléfono IP de Cisco 7905G y 7911G/7912G para Cisco CallManager 11 1 Colgado: el receptor reposa sobre su base, no hay llamadas activas y no se dispone de tono de marcación. El teléfono permite marcar con el teléfono colgado, por lo que puede ingresar o elegir números de teléfono antes de activar una llamada. 1 Descolgado: se levanta el receptor de la base o el usuario ha pulsado Marcar o NvaLlam para obtener tono de marcación. Elegir y Seleccionar Llamadas Para aprovechar diversas funciones del teléfono es necesario seleccionar las llamadas que usted desea utilizar con una determinada función. Por ejemplo, puede tener cuatro llamadas en espera, pero sólo desea incorporar dos de ellas en una llamada en conferencia. En ese caso puede seleccionar sólo las llamadas que desea agregar a la llamada en conferencia antes de activar la función. Si desea... En ese caso... Elegir una llamada Utilice el botón de navegación para desplazarse por la lista de llamadas hasta que el puntero en el lado izquierdo de la pantalla aparezca al lado de la llamada que desea seleccionar. Seleccionar una llamada Elija la llamada y pulse más > Seleccionar para seleccionar la llamada. Es posible que deba pulsar la tecla más varias veces. Las llamadas seleccionadas se indican con una marca de verificación junto a ellas. Puede seleccionar varias llamadas. Alternar entre Llamadas El teléfono admite hasta seis llamadas en cada línea, según la configuración que el administrador del sistema le haya atribuido al teléfono. Las siguientes sugerencias lo ayudarán a alternar entre llamadas de una misma línea. Utilice el botón de navegación para desplazarse por la lista de llamadas. Si desea... En ese caso... Ver las llamadas actuales de una línea Consulte la pantalla LCD del teléfono. Alternar entre las llamadas de una línea Elija la llamada a la cual desea pasar y pulse Cont. Pasar de una llamada conectada a una entrante para contestarla Pulse Contestar. Al hacerlo contestará la nueva llamada y colocará la primera llamada en espera de forma automática. Sugerencias 1 Sólo puede haber una llamada activa por vez; las demás llamadas se colocarán en espera de forma automática. 1 Cuando haya varias llamadas en una línea, las que tengan la máxima precedencia y la mayor duración aparecerán al principio de la lista de llamadas. 12 1 Las llamadas entrantes aparecen en un primer momento en la parte superior de la pantalla y se desplazan hacia la parte inferior una vez que las contesta. Utilizar Menús de Funciones Si desea... En ese caso... Acceder a los menús de funciones Pulse el botón Menú para mostrar los menús de las funciones Mensajes, Directorios, Configuración y Servicios. Desplazarse por una lista o menú Pulse el botón de navegación. Seleccionar un elemento de un menú Pulse el botón de navegación para resaltar el elemento del menú y luego pulse Seleccionar. Como alternativa, pulse la tecla numérica del teclado del teléfono que corresponda al número que aparece al lado del elemento del menú. Retroceder un nivel en un menú de funciones Pulse Salir. (Tenga en cuenta que si pulsa Salir desde el nivel superior de un menú, éste se cerrará.) Cerrar un menú de funciones Pulse Salir una o varias veces hasta que se cierre el menú. Salir de todos los menús Pulse el botón Menú. Ingresar y Editar Texto Si desea... En ese caso... Ingresar una letra en la pantalla del teléfono Pulse el número correspondiente en el teclado una o varias veces para seleccionar una letra (en mayúsculas o en minúsculas). Al detenerse, el cursor avanzará automáticamente para permitirle ingresar la siguiente letra. Borrar caracteres en una entrada o mover el cursor Pulse << o Eliminar para borrar una letra o un dígito. Pulse >> para mover el cursor a la derecha. Teléfono IP de Cisco 7905G y 7911G/7912G para Cisco CallManager 13 Manejo Básico de Llamadas En esta sección se tratan tareas básicas de manejo de llamadas, como por ejemplo, realizar llamadas, contestarlas o transferirlas. Realizar Llamadas Para realizar una llamada, utilice una de las diferentes opciones para descolgar el teléfono antes o después de marcar un número. Si desea... En ese caso... Marcar un número con el teléfono descolgado Levante el receptor y marque el número. Marcar un número con el teléfono colgado (sin tono de marcación) Ingrese o seleccione un número: 1 Ingresando el número con el teclado. 1 Pulsando el botón de navegación para acceder y seleccionar los números telefónicos en la lista de números de marcación rápida. Luego, para realizar la llamada, proceda de una de las siguientes maneras para descolgar el teléfono: 1 Levante el receptor 1 Pulse Marcar Marcar un número con el teléfono colgado (con tono de marcación) Pulse NvaLlam y marque el número. Volver a marcar el último número marcado Pulse Rellam. Realizar la marcación rápida de un número Proceda de una de las siguientes maneras: 1 Pulse el botón de navegación para seleccionar un número de la lista de números de marcación rápida y pulse Marcar. 1 Ingrese un número del índice de marcación rápida (entre 1 y 99 del teclado) con el teléfono colgado y pulse MarcAbr. Para obtener información detallada, consulte la sección “Configurar botones de marcación rápida” en la página 28. Marcar un número desde un registro de llamadas Pulse el botón Menú y seleccione Directorios > Llamadas perdidas, Llamadas recibidas, Llamadas realizadas, Marcación rápida o Servicios de directorio. Para marcar un número desde un listado, desplácese hasta él y descuelgue el teléfono. Para agregar un prefijo u otros dígitos al número antes de marcar, pulse EditNúm. Marcar un número desde un directorio de la empresa Pulse el botón Menú y seleccione Directorios > Servicios de directorio > Directorio corporativo. Ingrese letras con el teclado para buscar un listado. (Puede hacer una búsqueda utilizando parte de un nombre.) Pulse Buscar. Para marcar un número desde un listado, desplácese hasta él y descuelgue el teléfono. Marcar un número desde una página Web de directorio de la empresa Utilice la función Cisco Webdialer. Abra un navegador y vaya al directorio de su empresa. Haga clic en un número telefónico del directorio. Haga clic en Marcar para realizar la llamada. Haga clic en Colgar para terminar la llamada. Consulte la guía Customizing Your Cisco IP Phone on the Web (Personalizar el teléfono IP de Cisco en la Web), donde encontrará más información. Realizar una llamada cuando otra está activa Pulse el botón Espera. Marque un número, vuelva a marcar el último número marcado o utilice un botón de marcación rápida. 14 Si desea... En ese caso... Recibir un aviso cuando una extensión ocupada o que llama quede libre Llame a un número y pulse RetrLla mientras escucha la señal de ocupado o el tono de llamada. Cuelgue. Cuando la extensión esté disponible, recibirá un aviso sonoro y visual en su teléfono. (La función de retrollamada a este número no es automática; es decir, es necesario realizar la llamada.) Para ver el estado del aviso de esta función, pulse RetrLla cuando el teléfono esté inactivo. Para cancelar el aviso de retrollamada, pulse Cancelar. La retrollamada es una función especial que el administrador del sistema puede configurar en su teléfono. No tendrá acceso a esta función de forma predeterminada. Realizar una llamada de prioridad (de precedencia) Marque el número de acceso de MLPP (provisto por el administrador del sistema) y, luego, el número de teléfono. Para obtener más información, consulte la sección “Asignar prioridad a llamadas importantes” en la página 25. Marcar un número desde una entrada de la libreta personal de direcciones o con un código de Marcación rápida Pulse el botón Menú y seleccione Servicios > PABookService o Mis marcaciones rápidas (los nombres exactos pueden variar). Para marcar un número desde un listado, desplácese hasta él y descuelgue el teléfono. Para obtener ayuda para suscribirse al servicio de libreta o de marcación rápida, consulte la sección “Acceder a las páginas Web Opciones de usuario” en la página 30. Sugerencias 1 Si comete un error al ingresar un número de teléfono, pulse << para borrar uno o más dígitos. Pulse Cancelar para salir de la marcación o cuelgue. 1 Si marca un número con el teléfono colgado, no podrá utilizar * ni # al principio del número. Si necesita utilizar estas teclas, marque con el teléfono descolgado. 1 No podrá activar el aviso de retrollamada si la persona a la que llama ha desviado todas las llamadas a otra extensión. 1 No podrá realizar una llamada cuando otra llamada esté activa si alcanza la cantidad máxima de llamadas configuradas en su línea. 1 Si el administrador del sistema ha desactivado el altavoz del teléfono, no podrá utilizar las funciones de marcación con el teléfono colgado. Contestar Llamadas Para contestar una llamada, levante el receptor. Consulte la siguiente tabla, donde encontrará otras opciones. Si desea... En ese caso... Pasar de una llamada conectada a una entrante para contestarla Pulse Contestar. Al hacerlo contestará la nueva llamada y colocará la primera llamada en espera de forma automática. Consulte la sección “Utilizar los botones Espera y Continuar” en la página 17, donde encontrará mayor información. Teléfono IP de Cisco 7905G y 7911G/7912G para Cisco CallManager 15 Si desea... En ese caso... Contestar una llamada mediante llamada en espera Solicite al administrador del sistema que configure la función de Llamada en espera en su teléfono. Cuando esta función está activada, escuchará el tono de llamada en espera y verá información de identificación de la persona que llama si ingresa una nueva llamada mientras está atendiendo la primera. Para contestar la llamada, pulse Contestar. Para volver a la llamada original, utilice el botón de navegación para seleccionar la llamada deseada y pulse el botón Espera. Para alternar entre las llamadas, utilice el botón de navegación para seleccionar la llamada deseada y pulse el botón Espera para reanudar. Para crear una conferencia entre las otras dos personas y usted, seleccione las llamadas deseadas y pulse Conectar. Configurar el teléfono para conectar una llamada entrante de forma automática después de uno o dos timbres Solicite al administrador del sistema que configure la función de Respuesta automática en sus líneas. Recuperar o permitir que otra persona recupere una llamada que se encuentra en espera en otro teléfono (por ejemplo, un teléfono de una sala de conferencias) Utilice la función Aparcar llamada. Consulte la sección “Almacenar y recuperar llamadas aparcadas” en la página 22. Utilizar su teléfono para contestar una llamada que está sonando en otro teléfono Utilice la función Captura de llamada. Consulte la sección “Redireccionar llamadas a su teléfono” en la página 22. Enviar una llamada entrante directamente al sistema de mensajería de voz. . Pulse Desviar. La llamada entrante se transfiere de manera automática al saludo del sistema de mensajería de voz. Finalizar Llamadas Para finalizar una llamada, cuelgue el receptor o pulse FinLlam. NOTA Si pulsa FinLlam., no tendrá que volver a colocar el receptor en el soporte para finalizar la llamada. Cuando el receptor no está en el soporte, aparecerá el icono de descolgado en la pantalla aunque no haya llamadas activas. Utilizar el Altavoz Los teléfonos IP de Cisco 7905G y 7911G/7912G vienen con un altavoz para poder escuchar una conversación en el modo de manos libres. Sólo podrá utilizar el altavoz para escuchar una llamada. Para hablar durante una llamada, deberá levantar el receptor. Si desea... En ese caso... Escuchar al interlocutor por el altavoz Pulse Monitor y cuelgue el receptor. Podrá escuchar la llamada, pero no hablar. Escuchar al interlocutor por el receptor Levante el receptor o pulse MonDes. Apagar el altavoz y colgar Pulse FinLlam. 16 Si desea... En ese caso... Ajustar el volúmen del altavoz Pulse el botón de aumento o disminución del volúmen cuando esté utilizando el altavoz. Si desea guardar la configuración del volumen del altavoz, pulse Guardar. SUGERENCIA Si el administrador del sistema ha desactivado el altavoz en el teléfono, las teclas programadas Monitor y MonDes no estarán disponibles. Deberá levantar el receptor para realizar las llamadas o supervisarlas. Utilizar los Botones Espera y Continuar Una sola llamada puede estar activa en un momento determinado; las demás llamadas deben colocarse en espera. Si desea... En ese caso... Colocar una llamada en espera Elija la llamada que desea colocar en espera y pulse Espera. Se enciende la luz de color rojo del botón y la información de identificación de la persona que llama parpadeará en la pantalla LCD del teléfono. Reanudar una llamada en espera Elija la llamada que desea reanudar y pulse Cont. La luz del botón Espera se apaga. Sugerencias 1 En general, al colocar una llamada en espera se activan música o tonos. Por este motivo, evite colocar en espera una llamada en conferencia. 1 Cuando tenga varias llamadas en una línea, la llamada activa aparecerá siempre al principio de la lista de la pantalla LCD. Las llamadas en espera aparecerán a continuación. 1 Puede colocar hasta seis llamadas en espera, según la cantidad de llamadas que tenga configurada la línea. Si necesita configurar más llamadas en su línea, consulte al servicio de asistencia técnica del teléfono. Transferir una Llamada Conectada La función Transferir permite redireccionar una llamada conectada. El destino es el número al que desea transferir la llamada. Si desea... En ese caso... Transferir una llamada sin hablar con el destinatario de la transferencia Durante una llamada conectada, pulse Trnsf. e ingrese el número de destino. Al escuchar que el teléfono llama, vuelva a pulsar Trnsf. Teléfono IP de Cisco 7905G y 7911G/7912G para Cisco CallManager 17 Si desea... En ese caso... Hablar con el destinatario antes de transferir la llamada (“transferencia con consulta previa”) Pulse Trnsf. e ingrese el número de destino. Espere que el destinatario de la transferencia conteste. Si el destinatario acepta la transferencia, vuelva a pulsar Trnsf. Si el destinatario no acepta la llamada, pulse el botón Espera para volver a la llamada original. Transferir dos llamadas en curso entre sí (“transferencia directa”) Elija la primera llamada que desea seleccionar y pulse más > Seleccionar. Repita el procedimiento con la segunda llamada. Desde una de las llamadas seleccionadas, pulse más > TrsfDir. Las dos llamadas se conectan y usted abandona la llamada. Si desea mantenerse en línea con las personas que llaman, utilice Conectar para establecer una conferencia. Consulte la sección “Realizar llamadas en conferencia” en la página 18, donde encontrará mayor información SUGERENCIA No podrá transferir una llamada que está en espera. Pulse el botón Espera para reanudar la llamada seleccionada y transferirla. Realizar Llamadas en Conferencia Esta función permite que tres o más personas participen en una llamada de forma simultánea. El teléfono IP de Cisco admite varios tipos de llamadas en conferencia, según sus necesidades y la configuración del teléfono. Las siguientes teclas programadas de conferencia pueden estar disponibles en el teléfono: 1 Confr.: utilice esta tecla programada para establecer conferencias estándar (de 3 a 16 participantes) llamando a cada participante por separado. La conferencia estándar (o “ad hoc”) es una función predeterminada en la mayoría de los teléfonos. 1 Conectar: utilice esta tecla programada para establecer una conferencia estándar (de 3 a 16 participantes) entre diferentes llamadas activas en una misma línea. La conferencia estándar (o “ad hoc”) es una función predeterminada en la mayoría de los teléfonos. 1 IntruCf: utilice esta tecla programada para iniciar una llamada en conferencia estándar (de 3 a 16 participantes) en una línea compartida. Se trata de una función opcional, sólo disponible en líneas compartidas que el administrador del sistema debe configurar. 1 MeetMe: utilice esta tecla programada para establecer una conferencia (de hasta 100 participantes, según la configuración) en que los participantes deben llamar a un número determinado a una hora determinada. Se trata de una función opcional que el administrador del sistema debe configurar. Consulte la sección “Iniciar o participar en una conferencia Meet-Me” en la página 20, donde encontrará mayor información. 18 Iniciar o Participar en una Llamada en Conferencia Estándar Una conferencia estándar (o “ad hoc”) permite que entre 3 y 16 personas participen en una misma llamada. Consulte la siguiente tabla, donde encontrará información detallada. Si desea... En ese caso... Invitar a los interlocutores a participar en una conferencia estándar Seleccione cualquier llamada en la línea y pulse Seleccionar. Repita este procedimiento con cada llamada que desee incorporar a la conferencia. Desde una de las llamadas seleccionadas, pulse más > Conectar. Las llamadas seleccionadas se agregan a la conferencia de manera automática. Iniciar una conferencia estándar llamando a los participantes Durante una llamada conectada, pulse más > Confr. para agregar otro participante a la llamada. Ingrese el número telefónico del participante. Una vez conectada la llamada y después de que haya hablado con el participante de la conferencia, vuelva a pulsar Confr. para agregar esta persona a la llamada. Repita este procedimiento para agregar cada participante. Participar en una llamada en conferencia estándar Conteste el teléfono cuando llame. No debe hacer nada especial para participar en una llamada en conferencia estándar. Participar en una llamada en conferencia estándar mediante una línea compartida Seleccione la llamada en la que desea participar desde el teléfono remoto de la línea compartida y pulse IntruCf. Ver una lista de los participantes de una conferencia Seleccione una conferencia activa y pulse ListCnf. Los participantes aparecen en una lista en el orden en el que se han agregado a la conferencia, de abajo hacia arriba. Obtener una lista actualizada de los participantes de una conferencia Mientras consulta la lista de la conferencia, pulse Actual. Ver quién inició la conferencia Mientras consulta la lista de la conferencia, localice la persona que aparece al final de la lista con un asterisco (*) al lado del nombre. Eliminar a un participante de una conferencia Desplácese para resaltar el nombre del participante y pulse Quitar. Podrá eliminar participantes sólo si usted ha iniciado la llamada en conferencia. Retirar a la última persona que se ha agregado a una conferencia estándar Pulse EliUltLl o desplácese para resaltar el nombre del participante al principio de la lista de la conferencia y pulse Quitar. El último participante de la conferencia aparece siempre al principio de la lista. Podrá eliminar participantes sólo si usted ha iniciado la llamada en conferencia. Finalizar una conferencia estándar Cuelgue o pulse FinLlam. Sugerencias 1 Al colocar una llamada en espera se activan música o tonos. Por este motivo, evite colocar en espera una llamada en conferencia. 1 Si aparece un error en el que se indica “Sin info. de participante” cuando intenta utilizar Conectar, asegúrese de que haya seleccionado al menos una llamada además de la llamada activa, que se selecciona de manera automática. Teléfono IP de Cisco 7905G y 7911G/7912G para Cisco CallManager 19 Iniciar o Participar en una Llamada en Conferencia Meet-Me A diferencia de una conferencia estándar en la que el organizador de la conferencia debe llamar a todos los participantes, una conferencia Meet-Me permite a los participantes marcar un número de conferencia Meet-Me a una hora predeterminada para participar en ella. La opción de conferencia Meet Me es una función especial que el administrador del sistema puede configurar. Si desea... En ese caso... Establecer una conferencia MeetMe Pulse más > MeetMe. (Es posible que deba pulsar la tecla más varias veces.) Marque el número de la conferencia Meet-Me que le proporcionó el administrador del sistema o el servicio de asistencia técnica y siga las instrucciones de voz. Participar en una conferencia Meet Me Marque el número de conferencia MeetMe que le proporcionó la persona que inicia la conferencia. Podrá conectarse una vez que la persona que la inicie haya establecido la conferencia. No es necesario utilizar la tecla programada MeetMe para participar en una conferencia. Finalizar una conferencia MeetMe Cuelgue. SUGERENCIA En general, una llamada en conferencia MeetMe admite más de 100 participantes. El administrador del sistema determina la cantidad máxima admitida. Desviar Llamadas a Otro Número Puede utilizar la función Desvío incondicional para redireccionar las llamadas entrantes desde su teléfono IP de Cisco hasta otro número. SUGERENCIA Ingrese el número de destino del Desvío incondicional como lo haría desde su teléfono de escritorio. Por ejemplo, incluya un código de acceso, como el 9, o el código de área, de ser necesario. Si desea... En ese caso... Configurar el desvío de llamadas en su teléfono Pulse más > DsvInc e ingrese el número de teléfono de destino. Cancelar el desvío de llamadas en su teléfono Pulse más > DsvInc. Activar o cancelar el desvío de llamadas mediante su computadora Inicie una sesión en la página Web Opciones de usuario, escoja su dispositivo y luego seleccione Desviar todas las llamadas a un número distinto en el menú principal. Puede configurar o cancelar el desvío de llamadas desde la página Web de desvío de llamadas. (Consulte la sección “Iniciar una sesión en las páginas Web Opciones de usuario” en la página 30, donde encontrará instrucciones.) 20 Si desea... En ese caso... Comprobar que el desvío de llamadas esté activado Observe el icono de estado de llamadas de la línea. Cuando el desvío de llamadas está activado, aparecen una flecha animada sobre el icono del teléfono y un mensaje en el área de estado que indica el número al que se desvían las llamadas. Sugerencias 1 Puede desviar sus llamadas a un teléfono analógico tradicional o a otro teléfono IP, aunque el administrador del sistema puede restringir la función de desvío de llamadas a los números de su empresa. 1 Siempre podrá cancelar el desvío de llamadas en el teléfono, aunque lo haya configurado desde la página Web Opciones de usuario. Teléfono IP de Cisco 7905G y 7911G/7912G para Cisco CallManager 21 Manejo Avanzado de Llamadas Las tareas avanzadas de manejo de llamadas consisten en el uso de funciones especiales que el administrador del sistema puede configurar en su teléfono según sus necesidades de manejo de llamadas y su entorno de trabajo. No tendrá acceso a estas funciones de forma predeterminada. Almacenar y Recuperar Llamadas Aparcadas Puede “aparcar” una llamada si desea almacenarla para poder recuperarla desde otro teléfono del sistema Cisco CallManager (por ejemplo, un teléfono del escritorio de un colega o de una sala de conferencias). La opción de aparcar llamadas es una función especial que el administrador del sistema puede configurar en su teléfono. Si desea... En ese caso... Almacenar una llamada mediante Aparcar llamada Durante una llamada, seleccione más > Aparcar. En la pantalla LCD aparece el número especial de aparcamiento en el que se almacena la llamada. Anote el número de aparcamiento y cuelgue. Recuperar una llamada aparcada Ingrese el número de aparcamiento de llamadas desde cualquier teléfono IP de Cisco de su red para conectarse a la llamada. NOTA Dispone de un período de tiempo limitado para recuperar la llamada aparcada antes de que vuelva a sonar en su destino original. Consulte al administrador del sistema para saber cuál es el período de tiempo de que dispone. Redireccionar una Llamada Entrante a su Teléfono La función de captura de llamadas le permite redireccionar una llamada que suena en el teléfono de un colega hacia su propio teléfono para poder contestarla. La captura de llamadas es una función especial que el administrador del sistema puede configurar en su teléfono, según sus necesidades de manejo de llamadas y su entorno de trabajo. Por ejemplo, usted puede usar esta función si comparte responsabilidades de manejo de llamadas con otros colegas. Si desea... En ese caso... Contestar una llamada que suena en otra extensión de su grupo Descuelgue el teléfono y pulse más > Captur. La llamada ahora sonará en su teléfono. Pulse Contestar Contestar una llamada que suena en otra extensión que no pertenece a su grupo Descuelgue el teléfono y pulse más > CaptGr. Marque el número de captura de llamadas del grupo que le proporcionó el administrador del sistema. La llamada ahora sonará en su teléfono. Pulse Contestar. NOTA El administrador del sistema define los “grupos” de captura de llamadas. 22 Líneas Compartidas El administrador del sistema puede asignarle una línea “compartida”. Las funciones de las líneas compartidas no se aplican a las líneas estándar no compartidas. En general, una línea compartida tiene dos usos principales: 1 Una persona aplica una línea compartida a varios teléfonos; por ejemplo, la línea compartida con la extensión 23456 se aplica a su teléfono de escritorio y al de su laboratorio. Una llamada entrante a la extensión 23456 sonará en el teléfono de su oficina y en el del laboratorio, por lo que, podrá contestarla desde cualquiera de los dos teléfonos. 1 Varias personas utilizan una línea compartida; por ejemplo, un gerente que comparte una línea y un número de extensión con su asistente. Una llamada entrante en la extensión sonará en ambos teléfonos. Remoto en Uso Puede realizar llamadas con una línea compartida como lo haría con cualquier otra línea, aun cuando aparezca el mensaje “remoto en uso” en el teléfono. Este mensaje indica que un colega que comparte su línea está utilizando el teléfono. Cuando aparece el mensaje “remoto en uso”, podrá ver información acerca de la llamada de su colega como el número marcado o la duración de la llamada. En cambio, cuando usted utiliza una línea compartida, la información de su llamada aparece en el teléfono de su colega. Si comparte una línea y no desea que otras personas accedan a la información de sus llamadas, active la función de privacidad del teléfono. Consulte la sección “Evitar que otras personas vean o entren en una llamada de una línea compartida” en la página 24, donde encontrará mayor información sobre cómo utilizar la función de privacidad en una línea compartida. SUGERENCIA Si ha activado la función de privacidad en una línea compartida y realiza una llamada, no se mostrará el mensaje “remoto en uso” en los demás teléfonos que compartan esa misma línea. Cantidad Máxima de Llamadas Admitidas en una Línea Compartida El administrador del sistema puede configurar una línea compartida para que admita una cantidad diferente de llamadas a la de los colegas que comparten su misma línea. En consecuencia, es posible que a veces no pueda realizar nuevas llamadas en la línea compartida aunque un colega pueda hacerlo. Por ejemplo, tiene una línea compartida con la extensión 78888 y su teléfono está configurado para admitir cuatro llamadas, como máximo, en esa línea compartida. Sin embargo, uno de sus colegas tiene un teléfono que admite cinco llamadas, como máximo, en la misma línea compartida 78888. Si ya hay cuatro llamadas activas en la línea compartida, la tecla programada NvaLlam no estará disponible para usted y no podrá realizar una nueva llamada mediante la línea compartida. Sin embargo, su colega podrá realizar una nueva llamada en esa línea porque su teléfono admite hasta cinco llamadas en lugar de cuatro. Teléfono IP de Cisco 7905G y 7911G/7912G para Cisco CallManager 23 Unirse a una Llamada en una Línea Compartida Si utiliza una línea compartida, puede utilizar IntruCf para participar en una llamada en curso y convertirla en una conferencia estándar. Todos los participantes podrán utilizar las mismas funciones disponibles en las conferencias estándar (para obtener más información, consulte la sección “Realizar llamadas en conferencia” en la página 18) y usted podrá agregar más participantes a la llamada. Al utilizar la función IntruCf, los demás participantes de la llamada escucharán una señal y una breve interrupción, y la información de la llamada cambiará en la pantalla. Cuando cuelgue, la llamada continuará como una conferencia siempre que se mantengan conectados al menos tres participantes. Si desea... En ese caso... Ver las llamadas activas en la línea compartida Observe la pantalla del teléfono. Si dice “remoto en uso”, hay llamadas activas en la línea compartida. Se mostrará la información de todas las llamadas que no sean privadas. Sin embargo, si uno de sus colegas con quien comparte la línea tiene activada la función de privacidad y tiene llamadas activas, no verá ninguna indicación de que la línea está en uso. Incorporarse a una llamada remota en uso y establecer una conferencia Seleccione la llamada remota en uso en la que desea participar y pulse IntruCf. NOTA No podrá utilizar IntruCf para participar en una llamada en curso si la persona que ha iniciado la llamada ha activado la función de privacidad. Evitar que otras Personas vean o entren en Llamadas de una Línea Compartida Si utiliza una línea compartida, podrá usar la función de privacidad para evitar que otras personas que comparten la misma línea vean o entren en sus llamadas de esta línea. Si desea... En ese caso... Activar la función de privacidad para evitar que otras personas vean o entren en llamadas de una línea compartida Pulse más > Privado. Cuando se activa la función de privacidad, el icono que indica que la función de privacidad está activada aparece al lado del número de teléfono en la pantalla LCD. Desactivar la función de privacidad para permitir que otras personas vean o entren en llamadas de una línea compartida Pulse más > Privado. Cuando se desactiva la función de privacidad, el icono que indica que la función de privacidad está desactivada aparece al lado del número de teléfono en la pantalla LCD. Sugerencias 1 Si ha activado la función de privacidad en una línea compartida y realiza una llamada, no se mostrará la indicación “remoto en uso” en los demás teléfonos que compartan esa misma línea; no aparecerá ninguna indicación cuando esa línea esté en uso. 24 Sugerencias 1 Si todos los demás teléfonos que comparten la misma línea tienen activada la función de privacidad, usted igualmente podrá realizar nuevas llamadas con la línea compartida. Sin embargo, no podrá entrar en ninguna llamada en curso con la línea compartida. 1 La función de privacidad se aplica a todas las líneas compartidas del teléfono. En consecuencia, si tiene varias líneas compartidas y activa la función de privacidad en su teléfono, ningún usuario que comparta la línea con su teléfono podrá ver ni participar en sus llamadas en ninguna de las líneas compartidas. Efectuar el Seguimiento de Llamadas Sospechosas Si recibe llamadas sospechosas o maliciosas, el administrador del sistema puede agregar a su teléfono la función Identificación de llamada maliciosa (IdLlMali). Esta función permite identificar llamadas activas como sospechosas, lo que inicia una serie de mensajes de seguimiento y notificación automáticos. Si desea... En ese caso... Identificar una llamada sospechosa Pulse IdLlMali. Si la solicitud de IdLlMali se ha realizado de forma correcta, escuchará un tono especial y aparecerá el mensaje “Éxito identif. de llam. malic.” en el teléfono. La llamada permanecerá activa hasta que la finalice. Asignar Prioridad a Llamadas Importantes En determinados entornos especializados, como instituciones militares o gubernamentales, puede ser necesario realizar y recibir llamadas urgentes o importantes. Estas llamadas importantes pueden exigir un manejo de mayor prioridad, por ejemplo, puede ser necesario omitir otras llamadas. Si necesita esta función especial de manejo de llamadas, el administrador del sistema puede agregar un servicio de precedencia multinivel y de prioridad (MLPP) a su teléfono. Tenga presente estos términos: 1 Precedencia indica la prioridad asociada a una llamada. 1 Preferencia indica el proceso de finalización de una llamada de menor prioridad mientras se acepta una llamada de una prioridad mayor enviada a su teléfono. Si desea... En ese caso... Seleccionar un nivel de prioridad (de precedencia) para una llamada saliente Póngase en contacto con el administrador del sistema para obtener una lista de números de precedencia para llamadas (de menor a mayor). Realizar una llamada de prioridad (de precedencia) Marque el número de acceso de MLPP (provisto por el administrador del sistema) y, luego, el número de teléfono. Recibir una llamada de prioridad (de precedencia) Escuchará el tono especial de llamada en espera y verá que aparece un icono especial para la llamada entrante. Teléfono IP de Cisco 7905G y 7911G/7912G para Cisco CallManager 25 Si desea... En ese caso... Ver el nivel de prioridad de una llamada Las llamadas con un nivel superior de prioridad se muestran en la parte superior de la lista de llamadas. Los siguientes iconos indican el nivel de prioridad asignado: (Ningún icono) Llamada normal (de rutina) Llamada de prioridad Llamada de prioridad media (inmediata) Llamada de prioridad alta (parpadeos) Llamada de prioridad máxima (señal continua) Aceptar una llamada de prioridad alta Cuando escuche el tono especial de llamada en espera, finalice la llamada activa y conteste la de prioridad alta. Recibir una llamada de preferencia Durante una llamada activa, escuchará un tono continuado durante unos 10 segundos. La llamada de preferencia anula la llamada activa. Sugerencias 1 Al realizar o recibir una llamada con MLPP activado, escuchará tonos especiales y tonos de llamada en espera diferentes de los tonos estándar. 1 Si ingresa un número de acceso de MLPP no válido, un mensaje de voz le advertirá el error. 26 Personalizar la Configuración del Teléfono Usted puede personalizar su teléfono IP de Cisco modificando la configuración, según se describe en las siguientes tablas. NOTA 1 Puede acceder a la mayoría de los parámetros de configuración desde su propio teléfono, pero existen algunos a los que deberá acceder en línea a través de las páginas Web Opciones de usuario. Consulte la sección “Acceder a las páginas Web Opciones de usuario” en la página 30, donde encontrará mayor información. 1 Si desea restablecer la configuración guardada con anterioridad en el teléfono, seleccione Configuración > más > Restab. 1 Si desea restablecer la configuración predeterminada de fábrica del teléfono, seleccione Configuración > más> Fábrica. Quedarán sin efecto todos los cambios guardados con anterioridad. Ajustar el Volúmen En la siguiente tabla se describe cómo ajustar y guardar los distintos niveles de volumen del teléfono. Si desea... En ese caso... Ajustar el nivel de volumen de una llamada Pulse el botón de volumen durante una llamada o después de invocar el tono de marcación. Al hacerlo, ajustará el nivel de volumen del modo de entrada de audio que esté en uso. Por ejemplo, si sube el volumen mientras utiliza el receptor, no modificará el volumen del altavoz. Pulse Guardar para conservar el nuevo volúmen como el nivel predeterminado de este modo de entrada de audio. Si desea que el teléfono conserve esta configuración de volumen aun después de reiniciarlo, pulse el botón Menú y seleccione Configuración > Guardar. Ajustar el nivel de volumen del timbre Pulse el botón de volumen mientras el teléfono está colgado. El nuevo volumen del timbre se guardará automáticamente. SUGERENCIA Si ajusta el volumen del receptor o del altavoz sin guardar los cambios, el volúmen volverá al nivel anterior la próxima vez que utilice ese modo de entrada de audio. Personalizar los Timbres Puede cambiar el sonido del teléfono según sus preferencias, para poder distinguir entre el timbre de su teléfono y el de otro teléfono cercano. Teléfono IP de Cisco 7905G y 7911G/7912G para Cisco CallManager 27 Si desea... En ese caso... Cambiar el sonido del timbre Pulse el botón Menú y seleccione Configuración > Tipo de timbre. Utilice el botón de navegación para desplazarse por los tipos de timbres y pulse Reprod. para escuchar el tipo de timbre seleccionado. Al encontrar el timbre deseado, pulse Seleccionar y Aceptar. Configurar los Botones de Marcación Rápida Puede configurar hasta cuatro botones de marcación rápida en su teléfono IP de Cisco 7905G y 7911G/7912G. Configure estos botones a través de las páginas Web Opciones de usuario, según se describe en la siguiente tabla. (Consulte la sección “Acceder a las páginas Web Opciones de usuario” en la página 30, donde encontrará más instrucciones.) NOTA El administrador del sistema puede asignar a su teléfono botones de marcación rápida; también puede limitar la cantidad de botones que usted puede configurar. Si desea... En ese caso... Configurar los botones de marcación rápida Inicie una sesión en las páginas Web Opciones de usuario, escoja su dispositivo y luego seleccione Agregar/actualizar marcaciones rápidas en el menú principal. Ingrese un número de teléfono y una etiqueta por cada botón de marcación rápida disponible. Ingrese el número como lo haría desde su teléfono de escritorio. Por ejemplo, incluya un código de acceso, como el 9, o el código de área, de ser necesario. La etiqueta que ingrese aparecerá al lado del botón de marcación rápida en la pantalla. Eliminar un número de marcación rápida Borre el número de teléfono y el texto relacionado en la ventana Agregar/Actualizar las marcaciones rápidas. Consulte la sección, “Realizar llamadas” en la página 14, donde encontrará mayor información sobre cómo usar los botones de marcación rápida para efectuar llamadas. 28 Utilizar Mensajería de Voz, Registros de Llamadas y Directorios Puede utilizar los botones de funciones para acceder a los mensajes de voz, registros de llamadas y directorios, según se describe en la siguiente tabla. NOTA Su empresa es la que determina el servicio de mensajes de voz que utiliza su teléfono. Para obtener información precisa y detallada sobre cómo usar el servicio de mensajes de voz, consulte la documentación que se le proporcionó con el sistema. Si desea... En ese caso... Configurar y personalizar su servicio de mensajes de voz Pulse Mensaje y siga las instrucciones de voz. También puede configurar el sistema de mensajería de voz pulsando el botón Menú y seleccionando Mensajes. El administrador del sistema le proporcionará una contraseña predeterminada para su servicio de mensajes de voz. Por razones de seguridad, le recomendamos cambiar la contraseña predeterminada lo antes posible. Ver si tiene mensajes de voz nuevos Observe si se enciende una luz roja en el receptor. Escuchar sus mensajes de voz o tener acceso al menú de mensajes de voz Pulse Mensaje y siga las instrucciones de voz. También puede acceder al sistema de mensajería de voz pulsando el botón Menú y seleccionando Mensajes. Ver los registros de llamadas Pulse el botón Menú y seleccione Directorios > Llamadas perdidas, Llamadas realizadas o Llamadas recibidas. En cada uno de estos registros se almacenan 10 registros, como máximo. Marcar un número desde un registro de llamadas Seleccione un listado del registro de llamadas, edite el número (de ser necesario) y descuelgue el teléfono. Si necesita editar el número que aparece en el registro (por ejemplo, para agregar o borrar un prefijo), pulse EditNúm y luego, << para borrar dígitos, o >> para reposicionar el cursor a la derecha. Ingrese los dígitos mediante el teclado. Marcar un número desde un directorio de la empresa Pulse el botón Menú y seleccione Directorios > Directorio corporativo (el nombre exacto puede variar). Busque un listado ingresando letras con el teclado. (Puede hacer una búsqueda utilizando parte de un nombre.) Para marcar un número desde un listado, seleccione el registro de llamadas y descuelgue el teléfono. Borrar el registro de llamadas Pulse el botón Menú y seleccione Directorios > Borrar. Teléfono IP de Cisco 7905G y 7911G/7912G para Cisco CallManager 29 Acceder a las Páginas Web Opciones de Usuario Debido a que el teléfono IP de Cisco es un dispositivo de red, puede compartir información con otros dispositivos de red de su empresa, como su computadora, y los servicios basados en la Web a los que puede acceder mediante un navegador desde su computadora. Usted puede establecer, personalizar y habilitar servicios telefónicos, y controlar la configuración y las funciones desde la computadora mediante las páginas Web Opciones de usuario de Cisco CallManager. En esta sección se describe cómo acceder a las páginas Web Opciones de usuario y cómo suscribirse a los servicios telefónicos. Para obtener mayor información sobre las funciones que puede configurar y los servicios telefónicos a los que puede suscribirse, consulte Customizing Your Cisco IP Phone on the Web (Personalizar el teléfono IP de Cisco en la Web) en la siguiente dirección URL: http://www.cisco.com/univercd/cc/td/doc/product/voice/c_ipphon/english/ipp7905g/index.htm NOTA Si su empresa no utiliza Cisco CallManager como agente de procesamiento de llamadas para su sistema telefónico, no contará con páginas Web de opciones de usuario. Iniciar una Sesión en las Páginas Web Opciones de Usuario Procedimiento Paso 1: Solicite al administrador del sistema una dirección URL de Opciones de usuario, una ID de usuario y una contraseña predeterminada. Por ejemplo: URL de Opciones de usuario: <http://callmanager/ccmuser/logon.asp> ID de usuario: <su nombre> Contraseña predeterminada: <12345> Paso 2: Abra un navegador en su computadora e ingrese la dirección URL (que le proporcionó el administrador del sistema). Inicie una sesión. Paso 3: Desde el menú general, seleccione un tipo de dispositivo (modelo de teléfono) en la lista desplegable “Seleccione un dispositivo”. Una vez seleccionado el dispositivo, aparecerá un menú contextual con las opciones correspondientes a su equipo. Sugerencias para Desplazarse por las Páginas Opciones de Usuario 1 Seleccione el dispositivo en la página de menú para ver todas las opciones disponibles. 1 Haga clic en Actual. para aplicar y guardar los cambios. 1 Haga clic en Volver al menú para volver al menú contextual. 1 Haga clic en Cerrar sesión para salir de las páginas de usuario. Suscribirse a Servicios Telefónicos Para poder acceder a los servicios telefónicos, primero deberá suscribirse a ellos a través de las páginas Web Opciones de usuario. Entre los servicios que se ofrecen cabe mencionar los siguientes: 1 Información basada en la Web como informes bursátiles o climáticos, o carteleras de cine 30 1 Datos de la red, como calendarios empresariales y directorios en los que pueden realizarse búsquedas 1 Funciones telefónicas, por ejemplo, Mis marcaciones rápidas y una libreta personal de direcciones Consulte la siguiente tabla, donde encontrará mayor información. Si desea... Realice lo siguiente después de iniciar una sesión y seleccionar un tipo de dispositivo... Suscribirse a un servicio En el menú principal, seleccione Configurar los servicios del teléfono IP de Cisco. Seleccione un servicio de la lista desplegable “Servicios disponibles” y haga clic en Continuar. Ingrese la información adicional que se le solicite (por ejemplo, un código postal o un PIN) y haga clic en Suscribir. Cambiar o finalizar suscripciones En el menú principal, seleccione Configurar los servicios del teléfono IP de Cisco. Haga clic en un servicio en el panel “Mis servicios suscriptos”. Haga clic en Actual. después de hacer los cambios o bien haga clic en Anular suscripción. Acceder a un servicio en el teléfono En el teléfono, pulse el botón Menú y seleccione Servicios. Aparecerá una lista de los servicios a los que se ha suscripto o que el administrador del sistema le ha asignado. Obtener más información sobre cómo utilizar los servicios telefónicos Consulte Customizing Your Cisco IP Phone on the Web (Personalizar el teléfono IP de Cisco en la Web) en la siguiente dirección URL: http://www.cisco.com/univercd/cc/td/doc/product/voice/c_ipphon/ english/ipp7905g/index.htm Teléfono IP de Cisco 7905G y 7911G/7912G para Cisco CallManager 31 Opciones de Configuración Adicionales El administrador del sistema puede configurar el teléfono para que pueda utilizar plantillas de botones y teclas programadas junto con servicios y funciones especiales, si corresponde. En la siguiente tabla se ofrece una descripción de algunas de las opciones de configuración que tal vez le interese tratar con el administrador de su sistema telefónico, teniendo en cuenta sus necesidades de manejo de llamadas o su entorno de trabajo. Si... En ese caso... Para obtener más información... Necesita manejar más llamadas en la línea telefónica Solicite al administrador del sistema que configure la línea para que admita más llamadas. La línea telefónica admite hasta seis llamadas. Póngase en contacto con el administrador del sistema o con el servicio de asistencia técnica del teléfono. Necesita más botones de marcación rápida Asegúrese primero de que está utilizando todos los números de marcación rápida que tiene a su disposición. Si necesita más botones de marcación rápida, considere suscribirse al servicio de Marcación rápida. Consulte: 1 la sección “Configurar botones de marcación rápida” en la página 28 1 la sección “Suscribirse a servicios telefónicos” en la página 30 Desea utilizar una extensión para varios teléfonos Solicite una línea compartida. Le permitirá utilizar un número de extensión común para su teléfono de escritorio y su teléfono móvil, por ejemplo. Consulte la sección “Líneas compartidas” en la página 23. Desea compartir teléfonos o espacio de oficina con otros colegas Considere utilizar: 1 Póngase en contacto con el 1 Aparcar llamada para almacenar administrador del sistema o con el y recuperar llamadas sin usar la servicio de asistencia técnica para función de transferencia obtener información sobre cómo 1 Captura de llamada para contestar acceder a estas funciones. con su propio teléfono llamadas 1 Consulte la sección “Manejo que suenen en otro avanzado de llamadas” en la página 1 Una línea compartida 22, donde encontrará instrucciones de uso de estas funciones. Desea iniciar una sesión en su teléfono desde otro teléfono del sistema Solicite al administrador del sistema que configure el servicio de movilidad de extensiones telefónicas en su teléfono. Consulte la sección sobre cómo usar el servicio de movilidad de extensiones telefónicas en la guía del teléfono Customizing Your Cisco IP Phone on the Web (Personalizar el teléfono IP de Cisco en la Web) en http://www.cisco.com/univercd/cc / td/doc/product/voice/c_ipphon/ english/ipp7905G/usopt.pdf 32 Solucionar Problemas del Teléfono En esta sección se explica cómo acceder a la información del teléfono IP de Cisco y a las llamadas telefónicas para ayudar al administrador del sistema o a un técnico a diagnosticar los problemas que pudiera tener el teléfono. La información de esta sección sólo será necesaria si el administrador del sistema le solicita que lleve a cabo uno de los procedimientos indicados. Si se le solicita... En ese caso... Acceder a los datos de configuración de la red Pulse el botón Menú y seleccione Configuración > Configuración de red. Seleccione el elemento de configuración de red que desea ver. Pulse Cancelar para salir de este menú. Acceder a los datos de estado Pulse el botón Menú y seleccione Configuración > Estado. Seleccione el elemento de configuración de estado que desea ver. Puede ver Mensajes de estado, Estadísticas de red y Versiones de firmware del teléfono. Acceder a la información del modelo del teléfono Pulse el botón Menú y seleccione Configuración > Información de modelo. Utilice el botón de navegación para desplazarse y ver la información del modelo del teléfono. NOTA El administrador del sistema puede desactivar el acceso al menú Configuración. Por lo tanto, es posible que no tenga acceso a los datos de configuración de red, datos de estado o información del modelo. Utilizar la Herramienta de Generación de Informes sobre la Calidad de las Llamadas El administrador del sistema puede configurar el teléfono IP de Cisco de forma temporal con la herramienta de generación de informes sobre la calidad, para solucionar los problemas con las llamadas telefónicas. Con esta herramienta, puede utilizar la tecla programada QRT para enviar información sobre las llamadas problemáticas al administrador del sistema. Según el modo en que el administrador del sistema haya configurado esta herramienta de generación de informes en el teléfono, usted puede utilizar la tecla programada QRT de una de dos maneras: Si desea... En ese caso... Informar con rapidez un problema de audio con una llamada en curso Durante una llamada, pulse más > QRT. El sistema del teléfono recopilará y registrará los datos de audio de la llamada en curso y enviará esta información al administrador del sistema. Informar un problema con las llamadas Pulse más > QRT. Seleccione el problema que desea informar en la lista de categorías de problemas. Algunas categorías de problemas incluyen un código de razón que puede seleccionar para proporcionar más información acerca del problema.. El sistema del teléfono enviará esta información al administrador del sistema para que pueda solucionar el problema. Teléfono IP de Cisco 7905G y 7911G/7912G para Cisco CallManager 33 Términos y Condiciones de la Garantía Limitada del Hardware de Cisco por un Año Existen algunos términos especiales que son de aplicación a la garantía del hardware, así como a los diversos servicios que puede utilizar durante el período de cobertura de la garantía. Encontrará su Declaración de garantía formal, incluida la garantía aplicable al software de Cisco, en el CD que viene con el producto Cisco. Siga estos pasos para acceder al Paquete de información Cisco y su documento de garantía, y descargarlos del CD o del sitio Web Cisco.com. Inicie su navegador y vaya a la siguiente dirección URL: http://www.cisco.com/univercd/cc/td/doc/es_inpck/cetrans.htm Aparecerá la página Garantías y Acuerdos de licencia. 1. Para leer el Paquete de información Cisco, siga estos pasos: a. Haga clic en el campo Information Packet Number (Número de paquete de información) y asegúrese de que quede resaltado el número de serie 78-5235-03A0. b. Seleccione el idioma en el que desea leer el documento. c. Haga clic en Go. Aparecerá la página Garantía limitada y Licencia de software de Cisco contenida en el Paquete de información. d. Lea el documento en línea o haga clic en el icono PDF para descargar e imprimir el documento en Formato de documento portátil de Adobe (PDF). NOTA Deberá contar con Adobe Acrobat Reader para leer e imprimir archivos PDF. Puede descargar esta aplicación del sitio Web de Adobe: http://www.adobe.com 2. Para leer la información traducida y adaptada de la garantía de su producto, siga estos pasos: a. Ingrese este número de pieza en el campo “Warranty Document Number” (Número de documento de la garantía): 78-10747-01C0 b. Seleccione el idioma en el que desea leer el documento. c. Haga clic en Go. Aparecerá la página de garantía de Cisco. d. Lea el documento en línea o haga clic en el icono PDF para descargar e imprimir el documento en Formato de documento portátil de Adobe (PDF). También puede visitar el sitio Web de servicio y asistencia técnica de Cisco para obtener ayuda: http://www.cisco.com/public/Support_root.shtml. Duración de la Garantía del Hardware Un (1) año Política de Reemplazo, Reparación o Reembolso del Hardware Cisco o su centro de servicios harán todos los esfuerzos que sean razonables desde el punto de vista comercial para enviar piezas de repuesto en el plazo de diez (10) días laborales a partir de la recepción de una solicitud de Autorización de devolución de materiales (RMA). El plazo real de envío puede variar según la ubicación del cliente. 34 Cisco se reserva el derecho de reembolsar el importe pagado por el cliente como satisfacción exclusiva de la garantía. Para Recibir un Número de Autorización de Devolución de Materiales (Rma) Póngase en contacto con la empresa a través de la cual adquirió el producto. Si lo adquirió directamente en Cisco, póngase en contacto con un representante de ventas y asistencia técnica de Cisco. Complete la siguiente información y consérvela para futuras consultas. Producto adquirido a la empresa: Número de teléfono de la empresa: Número de modelo del producto: Número de serie del producto: Número de contrato de mantenimiento: Teléfono IP de Cisco 7905G y 7911G/7912G para Cisco CallManager 35 PARA OBTENER MAS INFORMACIÓN Cisco Systems Argentina / Bolivia / Paraguay y Uruguay Ing. Butty 240 - piso 17 - Capital Federal. (C1001ABF) - Argentina Argentina: 0810-444-24726 Paraguay / Uruguay / Bolivia +54-11-41321100 Ext. 0115 www.cisco.com.ar Cisco Systems Brasil Centro Empresarial Nações Unidas - CENU Av. das Nações Unidas, 12901 - 26º e 18º andares Torre Oeste São Paulo - SP - Cep: 04578-000 0800 702 4726 www.cisco.com/br Cisco Systems Chile Edificio World Trade Center, Torre Costanera Av. Nva. Tajamar 555 Santiago - Chile. 800 52 2000 www.cisco.com/cl Cisco Systems Colombia Carrera 7 No. 71-21. Torre A. Piso 17 Bogotá, Colombia. 018009154303 Ext. 7182506 www.cisco.com/co Cisco Systems Costa Rica Centro Corporativo Plaza Roble Edificio Los Balcones, Primer Nivel San José, Costa Rica 0800-012-0118 ext. 2653 www.cisco.com/cr Cisco Systems Ecuador 18776852773 Ext. 7182506 Cisco Systems México Paseo de Tamarindos 400A, Piso 30 Bosques de las Lomas, México. 001-800-667-0832 México Norte Ext 7186297 México D.F. Ext 7186234 México Oeste Ext 7186235 México Sur Ext 7182642 www.cisco.com/mx Cisco Systems Perú Av. Victor Andrés Belaunde 147, Vía Principal 123 Edificio Real Uno, piso 13 San Isidro, Perú. +511 215-5117 www.cisco.com/pe Cisco Systems Puerto Rico Westernbank Plaza 268 Ave Munoz Rivera, Suite 2300 San Juan, PR 00918 Puerto Rico. 787 620 1888 Bermuda 1-877-841-6599 Ext 6214 Rep. Dominicana 1-888-156-1464 Ext 6214 www.cisco.com/pr Cisco Systems Venezuela Av. La Estancia, Centro Banaven, Torre C, piso 7. Chuao. 0-800-100-4767 ext. 7182506/ 7182649 www.cisco.com/ve US Toll free 1-800-667-0832 Phone USA: 1-800-493-9697 Cisco Systems Panamá Edificio World Trade Center Piso 17, Of 1701 Area Comercial, Marbella Panamá 001-800-507-1286 Ext. 7182653 www.cisco.com/pa Cisco Systems cuenta con más de 200 oficinas en distintos paises y regiones. Direcciones, teléfonos y números de fax pueden ser encontrados en el siguiente site: www.cisco.com/go/offices Alemania • Arabia Saudita • Argentina • Australia • Austria • Bélgica • Brasil • Bulgaria • Canadá • Chile • China PRC • Colombia • Corea • Costa Rica • Croacia • Dinamarca • Dubai, UAE • Escocia • Eslovaquia • Eslovenia • España • Estados Unidos • Filipinas • Finlandia • Francia • Grecia • Hong Kong SAR • Hungría • India • Indonesia • Irlanda • Israel • Italia • Japón • Luxemburgo • Malasia • México • Nueva Zelanda • Noruega • Países Bajos • Perú • Polonia • Portugal • Puerto Rico • Reino Unido • República Checa • Rumania • Rusia • Singapur • Sudáfrica • Suecia • Suiza • Tailandia • Taiwán • Turquía • Ucrania • Venezuela • Vietnam • Zimbabwe Todo el contenido está protegido por Copyright © 1992-2006 de Cisco Systems, Inc. Todos los derechos reservados. Catalyst, Cisco, Cisco Systems y el logotipo de Cisco Systems son marcas registradas de Cisco Systems, Inc. y/o de sus afiliadas en los EE.UU. y otros países. Todas las demás marcas comerciales mencionadas en este documento o sitio web son propiedad de sus respectivos titulares. El uso de la palabra partner no implica una relación de asociación entre Cisco y ninguna otra empresa. (0304R) N2/KW/LW5530 01/04