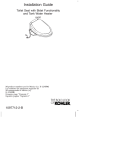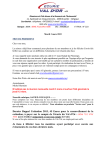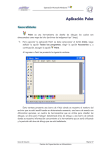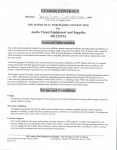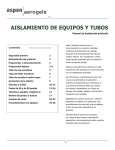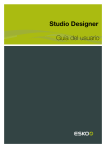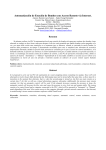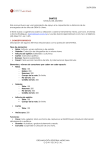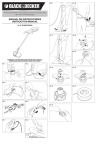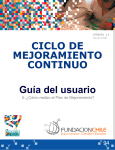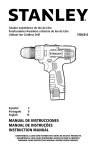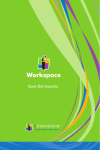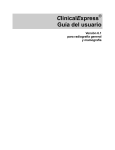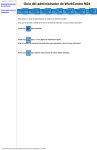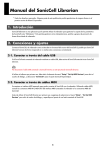Download Guía del usuario de Learning Center
Transcript
GUÍA DEL USUARIO Learning Center Learning Center – Guía del usuario Contenido 1. Introducción ....................................................................................................................................... 3 1.1. 1.1.1. Administrador ..................................................................................................................... 3 1.1.2. Docente ............................................................................................................................... 3 1.1.3. Alumno ................................................................................................................................ 3 1.2. 2. 4. Crear o importar usuarios .......................................................................................................... 5 2.1.1. Crear usuarios uno por uno ................................................................................................ 5 2.1.2. Importar usuarios de un archivo .csv .................................................................................. 6 2.1.3. Importar usuarios de Active Directory ................................................................................ 7 2.2. Crear grupos ............................................................................................................................... 7 2.3. Crear clases y conceder acceso a los alumnos ........................................................................... 8 2.3.1. Crear clases ......................................................................................................................... 8 2.3.2. Conceder acceso a los alumnos .......................................................................................... 9 Crear evaluaciones........................................................................................................................... 11 3.1. Tipos de pregunta disponibles ................................................................................................. 13 3.2. Tipos de comentarios de la evaluación .................................................................................... 14 3.3. Puntuación de las preguntas .................................................................................................... 15 3.4. Lecciones y actividades ............................................................................................................ 16 3.4.1. Crear una lección .............................................................................................................. 17 3.4.2. Agregar una actividad o una lección a una lección existente ........................................... 18 Realizar evaluaciones....................................................................................................................... 19 4.1. 5. Registro....................................................................................................................................... 4 Configuración de Learning Center ..................................................................................................... 5 2.1. 3. Roles y permisos ......................................................................................................................... 3 Evaluaciones con ritmo establecido por el docente ................................................................ 21 Ver los resultados de la evaluación ................................................................................................. 23 5.1. Ver el estado de las evaluaciones del alumno ......................................................................... 23 5.2. Ver los informes de evaluación ................................................................................................ 24 5.2.1. Informe centrado en los alumnos ..................................................................................... 25 5.2.2. Informe centrado en las preguntas .................................................................................. 26 Copyright @ Netop 2015. Todos los derechos reservados. 1 Learning Center – Guía del usuario 5.3. 6. Imprimir evaluaciones .............................................................................................................. 27 ¿Cómo puedo...? .............................................................................................................................. 28 6.1. Copiar una evaluación de una clase a otra............................................................................... 28 6.2. Administrar varias evaluaciones en el menú ........................................................................... 28 6.3. Compartir evaluaciones con otro docente ............................................................................... 29 6.4. Importar una evaluación .......................................................................................................... 29 6.5. Compartir clases con otro docente .......................................................................................... 30 6.6. Importar una clase ................................................................................................................... 30 6.7. Agregar un vídeo a una evaluación .......................................................................................... 31 6.8. Crear y realizar una evaluación con ritmo establecido por el docente ................................... 31 6.9. Crear una evaluación interactiva.............................................................................................. 33 6.10. Trabajar con un borrador de evaluación .............................................................................. 37 6.11. Pedir opinión a los alumnos ................................................................................................. 38 6.11.1. Crear una encuesta........................................................................................................ 38 6.11.2. Ver los datos de una encuesta ...................................................................................... 40 6.11.3. Crear un sondeo ............................................................................................................ 42 Copyright @ Netop 2015. Todos los derechos reservados. 2 Learning Center – Guía del usuario 1. Introducción Learning Center es un servicio basado en la nube con el que los docentes pueden crear evaluaciones fuera de la clase y realizar evaluaciones dentro de la clase, o asignar evaluaciones a los alumnos para que las hagan fuera de las horas de clase. Learning Center se ejecuta en cualquier ordenador o dispositivo que tenga un navegador web y acceso a Internet. No es necesario que los docentes o los alumnos instalen nada, pero todos los usuarios deben registrarse. Para empezar, se registra un usuario, que tendrá rol de administrador y podrá crear más usuarios o delegar la responsabilidad. 1.1. Roles y permisos Los roles determinan las zonas del sistema a las que tiene acceso cada usuario. 1.1.1. Administrador El usuario que crea el portal se convierte automáticamente en administrador. El rol de administrador tiene acceso sin restricciones a las funciones siguientes: Administrar la configuración de las cuentas. Administrar usuarios. Administrar grupos. Administrar clases. 1.1.2. Docente El rol de docente tiene acceso restringido a las funciones siguientes: Administrar clases. Cada docente, sin embargo, debe limitarse a sus propias clases. No puede ver ni modificar las clases de otros docentes a menos que el docente que las ha creado le conceda acceso explícitamente. Crear evaluaciones. Administrar usuarios. Administrar grupos. 1.1.3. Alumno El rol de alumno está autorizado para lo siguiente: Realizar evaluaciones en las clases a las que tiene acceso. Supervisar su propio progreso y ver los resultados de sus evaluaciones anteriores. Copyright @ Netop 2015. Todos los derechos reservados. 3 Learning Center – Guía del usuario 1.2. Registro Los usuarios de Vision Pro deben registrarse desde el enlace a Learning Center incluido en Vision Pro (en la ficha Inicio). Los usuarios de Vision ME pueden registrarse desde www.netop.com/visionme o desde la aplicación del docente (si se ha descargado de la App Store). Rellene los campos del formulario de registro y haga clic en el botón Crear cuenta. Se creará la cuenta de administrador y aparecerá la página de inicio de sesión. La cuenta de prueba será válida durante los 30 días posteriores a la creación de la cuenta. Los datos creados durante la prueba no pueden volver a utilizarse después del periodo de prueba. Copyright @ Netop 2015. Todos los derechos reservados. 4 Learning Center – Guía del usuario 2. Configuración de Learning Center Cuando haya creado una cuenta desde el enlace de registro, se abrirá la administración del portal en la Vista del docente. A continuación, debe configurar Learning Center desde la administración del portal. Si necesita ayuda con la administración del portal, póngase en contacto con el soporte técnico de Netop mediante el botón de chat. 2.1. Crear o importar usuarios Lo primero que hay que hacer es crear una cuenta para todos los usuarios, docentes y alumnos, que van a crear o realizar evaluaciones. Esta tarea suele hacerse una sola vez y repetirse anualmente al comienzo de cada año escolar. Puede crear los usuarios uno por uno o importarlos desde un archivo .csv. También puede importar usuarios con la herramienta User Replicator, que lee los datos de Active Directory. Una vez registrados los alumnos y docentes en el portal de la escuela, necesitan esta información: dirección URL del portal (http://vlc.netop.com), nombre de usuario y contraseña. 2.1.1. Crear usuarios uno por uno Para crear un perfil de usuario: 1. En la administración del portal de la escuela, haga clic en Agregar usuario. Se abre la página Editor de usuarios. Copyright @ Netop 2015. Todos los derechos reservados. 5 Learning Center – Guía del usuario 2. Para registrar un usuario, introduzca un nombre de usuario, nombre propio, apellido, correo electrónico y contraseña. 3. Seleccione un rol, suba una foto del usuario si lo desea y haga clic en el botón Guardar en la parte superior de la página. El usuario queda registrado en el portal. 2.1.2. Importar usuarios de un archivo .csv 1. Asegúrese de crear el archivo .csv correctamente. Observe este ejemplo: NombreUsuario,NombrePropio,Apellido,CorreoElectrónico,Rol lgarcía,García,Lola,[email protected],Docente elópez,López,Elena,[email protected],Alumno emartínez,Martínez,Eva,emartí[email protected],Alumno 2. En la administración del portal de la escuela, haga clic en Importar usuarios. Se abre la página Importar usuarios. 3. Seleccione el delimitador para el archivo .csv y haga clic en el botón Agregar archivo para agregarlo. 4. Examine sus archivos hasta encontrar el archivo .csv y haga clic en el botón Cargar archivo. 5. Realice los ajustes que desee y, en la sección Asignaciones de datos, elija si desea que un determinado campo tenga el mismo valor para todos los usuarios y haga clic en el botón Map data (Asignar datos). Si no hay ningún error, haga clic en el botón Validar usuarios y, a continuación, en el botón Crear usuarios válidos y los usuarios quedarán registrados en el portal. Nota: Al importar usuarios a Learning Center, los administradores tienen la opción de enviar automáticamente un mensaje de correo electrónico de bienvenida con el nombre de usuario y la contraseña; para ello, deben marcar la casilla Enviar correo electrónico que hay sobre la tabla de validación e introducir el asunto y el mensaje. Copyright @ Netop 2015. Todos los derechos reservados. 6 Learning Center – Guía del usuario 2.1.3. Importar usuarios de Active Directory La herramienta User Replicator debe estar instalada en un ordenador de la red de la escuela que tenga acceso al Active Directory (AD) de la escuela y conexión a Internet para comunicarse con Learning Center. Para importar usuarios de Active Directory: 1. Abra la herramienta User Replicator. 2. Use sus credenciales para autenticarse y haga clic en el botón Authenticate User (Autenticar usuario). 3. En la lista desplegable Provider (Proveedor), seleccione Active Directory; en la lista desplegable Filter (Filtro), seleccione la lista de usuarios que desea importar, y haga clic en Process the Selected Active Directory Filter (Procesar el filtro de Active Directory seleccionado). 4. Revise el resultado de las asignaciones y modifíquelo si es necesario. 5. En la ficha Users Column Mappings (Asignación de columnas de usuarios), haga clic en el botón Replicate Users (Replicar usuarios). Aparece un cuadro de diálogo que le permite previsualizar el resultado de la replicación. 6. La ficha Replication Results (Resultados de la replicación) muestra un resumen de la replicación de usuarios y si los usuarios se han importado correctamente desde AD a Learning Center. 2.2. Crear grupos Los grupos son una forma útil de conceder permisos de acceso a varios usuarios similares. Por ejemplo, todos los alumnos de 5.º podrían formar un grupo y todos los docentes podrían estar en otro. Un grupo como «Alumnos de 5.º» facilita la aplicación de permisos de acceso a sitios de clases como «Matemáticas 5.º», «Geografía 5.º» o «Ciencias 5.º», ya que el acceso se concede al grupo, no a cada alumno por separado. Para crear un grupo: 1. En la administración del portal de la escuela, haga clic en Agregar grupo. Se abre la página Editor de grupos. 2. Escriba un nombre para el grupo y, en la sección Miembros de grupo, haga clic en el icono . 3. Examine la lista de usuarios, seleccione los que quiera agregar al grupo y haga clic en el botón Agregar usuarios seleccionados al grupo. Haga clic en el botón Guardar en la parte superior de la página y se creará el grupo. Copyright @ Netop 2015. Todos los derechos reservados. 7 Learning Center – Guía del usuario 2.3. Crear clases y conceder acceso a los alumnos Normalmente, de esta tarea se ocupan los docentes que quieren usar evaluaciones en sus clases, pero los administradores de TI también pueden crear clases. Una vez creada la clase, se pueden agregar una o varias evaluaciones. Esto significa que, por lo general, la creación de clases es una tarea de la que se ocuparán los administradores de TI o los docentes una o dos veces al año. 2.3.1. Crear clases 1. En la administración del portal de la escuela, haga clic en Agregar clase. Se abre la página Configuración de clases. Copyright @ Netop 2015. Todos los derechos reservados. 8 Learning Center – Guía del usuario 2. Escriba el título de la clase y configure el Estado como Activos; a continuación, haga clic en el botón Guardar en la parte superior de la página. La clase se ha creado, pero tiene que agregar usuarios que tengan acceso a ella. 2.3.2. Conceder acceso a los alumnos Puede conceder acceso a los alumnos individualmente o como parte de un grupo. En la administración del portal de la escuela, abra la lista desplegable Clase, seleccione la clase a la que quiere agregar usuarios con permiso de acceso y, en la página Administrar clase, haga clic en Administrar clase. En la página Configuración de clases, amplíe la sección Usuarios de clase o la sección Grupos de clase según la forma en que desee conceder acceso a los usuarios. Sugerencia Será más fácil administrar el acceso a las clases si utiliza grupos. Le recomendamos que cree grupos y administre principalmente el acceso mediante los grupos, en lugar de concederlo a los usuarios individualmente. Observe los ejemplos siguientes, en los que se concede acceso a los alumnos como grupo y a los docentes individualmente. Para conceder acceso a los alumnos individualmente: 1. En la administración del portal de la escuela, haga clic en Administrar clases. Se abre la página Configuración de clases. 2. Haga clic en la página deseada. Se abre la página Configuración de clases. 3. Expanda la sección Usuarios de clase y haga clic en el icono . 4. Examine la lista de usuarios, seleccione los que quiera que tengan acceso a la clase y haga clic en el botón Agregar los usuarios seleccionados a la clase. 5. Haga clic en el botón Guardar de la parte superior de la página y se concederá acceso a la clase a los usuarios seleccionados. Copyright @ Netop 2015. Todos los derechos reservados. 9 Learning Center – Guía del usuario Para conceder acceso a los alumnos como parte de un grupo: 1. En la administración del portal de la escuela, haga clic en Administrar clases. Se abre la página Configuración de clases. 2. Haga clic en página deseada. Se abre la página Configuración de clases. 3. Expanda la sección Grupos de clase y haga clic en el icono . 4. Examine la lista de grupos, seleccione los que quiera que tengan acceso a la clase y haga clic en el botón Agregar los grupos seleccionados a la clase. Los usuarios que pertenecen a los grupos seleccionados aparecerán en la sección Usuarios de clase. 5. Haga clic en el botón Guardar en la parte superior de la página y se concederá acceso a la clase a los usuarios que pertenecen a los grupos seleccionados. Copyright @ Netop 2015. Todos los derechos reservados. 10 Learning Center – Guía del usuario 3. Crear evaluaciones Una clase consiste en una o varias actividades cuyo contenido puede ser un texto estático o una evaluación. Agregar una actividad con una evaluación es tarea del docente; la tarea se repite cada vez que el docente necesita una nueva evaluación. Para agregar una evaluación a una clase: 1. En la administración del portal de la escuela, abra la lista desplegable Clase, seleccione la clase para la que quiere crear una evaluación y, en la página Administrar clase, haga clic en Agregar actividad. 2. Escriba el título de la página y configure el contenido de la página como Evaluación; a continuación, haga clic en el botón Guardar en la parte superior de la página. Se abre la página Evaluación. Copyright @ Netop 2015. Todos los derechos reservados. 11 Learning Center – Guía del usuario 2. Cree la evaluación. 1. Escriba el título de la evaluación y seleccione el Tipo de evaluación. Ritmo establecido por el docente significa que el docente controla el momento en el que el alumno verá la siguiente pregunta. Esto solo tiene utilidad en las evaluaciones que vaya a realizar cuando esté en clase. Vídeo interactivo permite a los docentes agregar a un vídeo (ubicado en YouTube o en Vimeo) un signo de interrogación que lo pausará. La pausa puede servir para hacer una pregunta a los alumnos; se pueden utilizar preguntas de cualquiera de los 10 tipos disponibles. 2. Agregue preguntas a la evaluación por medio del botón Agregar pregunta. Para saber más sobre los tipos de pregunta, consulte Tipos de pregunta disponibles. 3. Navegue por las pestañas Evaluación para configurar las opciones de evaluación: Página de inicio y página de revisión, así como el texto que verá el alumno en esas páginas. Comentarios instantáneos que comunicarán al alumno si la respuesta era o no correcta. Puntuación de conocimientos, la puntuación que deberán obtener los alumnos para aprobar la evaluación. Habilitar límite de intentos para permitir que los alumnos realicen una prueba o encuesta varias veces y proporcionar la cantidad de intentos. Establecer un límite de tiempo para que los alumnos terminen una evaluación. Escriba la cantidad de tiempo en minutos. Durante una evaluación temporizada, el tiempo transcurrido se muestra a los alumnos. 4. Cuando termine de crear la evaluación, haga clic en el botón Guardar en la parte superior de la página. La evaluación aparecerá en la página de la clase. Copyright @ Netop 2015. Todos los derechos reservados. 12 Learning Center – Guía del usuario Los alumnos con acceso a la clase podrán iniciar la evaluación desde el sitio web. 3.1. Tipos de pregunta disponibles Tipo de pregunta Descripción Tipo test El alumno debe seleccionar una sola respuesta correcta entre un máximo de 10 opciones posibles. Rellenar los campos vacíos Una pregunta seguida de un espacio en blanco en el que el alumno debe escribir la respuesta. Solo hay una respuesta correcta a este tipo de pregunta, aunque tal vez quiera dejar margen para variaciones en la respuesta. Lista desplegable de opciones equivalentes El alumno debe seleccionar elementos de menús desplegables que coincidan con los elementos de la primera columna. Lista desplegable de secuencias El alumno debe seleccionar elementos de menús desplegables para organizarlos en secuencia. Señalar y hacer clic El alumno debe hacer clic en el área correcta de la imagen. Defina el área correcta con un rectángulo, un óvalo o una forma libre. Varias respuestas El alumno debe seleccionar todas las respuestas correctas entre un máximo de 10 opciones posibles. Copyright @ Netop 2015. Todos los derechos reservados. 13 Learning Center – Guía del usuario Arrastrar y colocar opciones equivalentes El alumno debe arrastrar y colocar elementos de la segunda columna que coincidan con los elementos de la primera columna. Arrastrar y colocar secuencias El alumno debe arrastrar y colocar elementos para organizarlos en secuencia. Numérico El alumno debe introducir el valor numérico correcto. Texto sin formato En realidad no es un tipo de pregunta, sino una forma de agregar texto e imágenes a una evaluación. 3.2. Tipos de comentarios de la evaluación Al agregar preguntas a una evaluación puede elegir el tipo de comentarios según el tipo de pregunta: Utilizar los comentarios de la evaluación es la opción predeterminada; significa que se utilizarán las opciones definidas en la evaluación (página de revisión). Comentarios de cada respuesta significa que el docente puede ofrecer al alumno comentarios de texto independientes para cada una de las opciones de respuesta disponibles. Comentarios sobre una respuesta correcta o incorrecta significa que el docente puede ofrecer al alumno comentarios de texto para la respuesta correcta y para la respuesta incorrecta. Esta tabla muestra las opciones de comentario disponibles para cada tipo de pregunta. Tipo de pregunta Opción de comentario Tipo test Utilizar los comentarios de la evaluación Comentarios de cada respuesta Comentarios sobre una respuesta correcta o incorrecta Rellenar los campos vacíos Utilizar los comentarios de la evaluación Comentarios sobre una respuesta correcta o incorrecta Lista desplegable de opciones equivalentes Utilizar los comentarios de la evaluación Comentarios sobre una respuesta correcta o incorrecta Lista desplegable de secuencias Utilizar los comentarios de la evaluación Comentarios sobre una respuesta correcta o incorrecta Señalar y hacer clic Utilizar los comentarios de la evaluación Comentarios sobre una respuesta correcta o incorrecta Copyright @ Netop 2015. Todos los derechos reservados. 14 Learning Center – Guía del usuario Varias respuestas Utilizar los comentarios de la evaluación Comentarios de cada opción de respuesta Comentarios sobre una respuesta correcta o incorrecta Arrastrar y colocar opciones equivalentes Utilizar los comentarios de la evaluación Comentarios sobre una respuesta correcta o incorrecta Arrastrar y colocar secuencias Utilizar los comentarios de la evaluación Comentarios sobre una respuesta correcta o incorrecta Numérico Utilizar los comentarios de la evaluación Comentarios sobre una respuesta correcta o incorrecta Texto sin formato Utilizar los comentarios de la evaluación Comentarios sobre una respuesta correcta o incorrecta 3.3. Puntuación de las preguntas Al crear las preguntas puede definir el número de puntos que vale cada una; de esta forma, puede asignar menos puntos a las preguntas más fáciles y más puntos a las preguntas que es importante responder correctamente. De manera predeterminada, todas las preguntas valen el mismo número de puntos y, por tanto, tienen el mismo peso a la hora de calcular la puntuación de la evaluación. La cantidad de puntos es especialmente relevante en las preguntas con varias respuestas, que admiten puntuación parcial (si se marca la casilla Permitir crédito parcial); es decir, tiene la opción de dar puntos por cada respuesta correcta. Copyright @ Netop 2015. Todos los derechos reservados. 15 Learning Center – Guía del usuario 3.4. Lecciones y actividades Las actividades, ya sean evaluaciones o de otro tipo, se pueden organizar en lecciones. Una lección es una forma de estructurar las actividades en varios niveles. Copyright @ Netop 2015. Todos los derechos reservados. 16 Learning Center – Guía del usuario Nota: Los nombres de las lecciones aparecen en el menú de la izquierda con mayúsculas de color gris oscuro y tienen un símbolo de flecha (>) que indica que pueden expandirse; los nombres de las sublecciones aparecen en mayúsculas de color azul y tienen también un símbolo de flecha (>) que indica que pueden expandirse. 3.4.1. Crear una lección Para agregar una lección a una clase: 1. En la administración del portal de la escuela, abra la lista desplegable Clase, seleccione la clase a la que quiere agregar lecciones y haga clic en Agregar lección. 2. Escriba un título para la página de la lección y, en el campo de contenido Texto, introduzca el texto de la lección y las ilustraciones que desee. Si solo quiere organizar y utilizar las lecciones como carpetas, marque la casilla Guardar como carpeta solo en la sección Opciones de lección. 3. Haga clic en el botón Guardar en la parte superior de la página. Copyright @ Netop 2015. Todos los derechos reservados. 17 Learning Center – Guía del usuario 3.4.2. Agregar una actividad o una lección a una lección existente Para estructurar las actividades en lecciones dentro de una clase puede seleccionar a qué lección pertenece cada actividad cuando esté creando la actividad. De manera predeterminada, las actividades nuevas se agregan al menú de la izquierda y no se colocan dentro de ninguna lección; puede seleccionar la lección en una lista de las ya existentes. Para colocar dentro de una lección una actividad existente, vaya a la estructura de árbol de la página Navegación de clases (página Administrar clase > Administrar contenido y estructura) y arrastre y coloque las actividades para llevarlas hasta la lección deseada. Copyright @ Netop 2015. Todos los derechos reservados. 18 Learning Center – Guía del usuario 4. Realizar evaluaciones Hay dos maneras de realizar evaluaciones durante la clase: Como una prueba en la que la evaluación está disponible para los alumnos durante un lapso de tiempo (por ejemplo, 45 minutos) y estos pueden responder a las preguntas a su propio ritmo durante ese tiempo. Como una prueba con respuestas instantáneas en la que el docente presenta las preguntas una a una y controla el ritmo. La manera de realizar la evaluación se define en las opciones de esta. Para realizar una evaluación: 1. En la cinta de opciones de Vision Pro, haga clic en Learning Center. Se abrirá el portal Learning Center. Los docentes que realizan evaluaciones por medio de la aplicación Vision ME Docente cuentan con un botón específico, llamado Actividades, que abre el portal Learning Center dentro de la aplicación. 2. Desplácese hasta la evaluación correspondiente en Learning Center y haga clic en Iniciar prueba en equipos de alumnos. En el ordenador de los alumnos se abre automáticamente el navegador predeterminado y se muestra la prueba. Si los alumnos no han iniciado sesión en Learning Center, deberán hacerlo previamente. El ordenador de los alumnos tiene la prueba abierta; pero, puesto que el ritmo lo controla el docente, la página se encuentra en estado de espera. El docente controla el ritmo de las preguntas y puede ver qué alumnos han respondido desde el Panel de control de Learning Center. Sugerencia: Si el docente ya ha iniciado sesión en el portal Learning Center, cuando haga clic en la ficha Learning Center de Vision Pro deberá desplazarse hasta la evaluación que ha definido con ritmo establecido por el docente, hacer clic en el botón Obtener URL y, a continuación, volver a Vision Pro, hacer clic en Iniciar la aplicación > Ejecutar aplicación y pegar el enlace. 3. Al hacer clic en Aceptar aparecerá la página de inicio de sesión del portal en el navegador predeterminado del ordenador de los alumnos. Copyright @ Netop 2015. Todos los derechos reservados. 19 Learning Center – Guía del usuario Cuando los alumnos inicien sesión, la evaluación estará disponible. Copyright @ Netop 2015. Todos los derechos reservados. 20 Learning Center – Guía del usuario 4.1. Evaluaciones con ritmo establecido por el docente Los docentes que realizan evaluaciones por medio de la aplicación Vision ME Docente cuentan con un botón específico, denominado Actividades, que abre el portal Learning Center dentro de la aplicación. Si la evaluación se ha configurado con ritmo establecido por el docente, este contará con un panel para controlar el ritmo y ver cómo van los alumnos. Los alumnos pueden empezar la evaluación, pero tendrán que esperar a que el docente avance hasta la siguiente pregunta. Copyright @ Netop 2015. Todos los derechos reservados. 21 Learning Center – Guía del usuario Los alumnos pueden realizar las evaluaciones fuera de clase en cualquier momento. Cuando inician sesión en el portal de la evaluación, ven las clases a las que tienen acceso y, dentro de cada clase, las evaluaciones correspondientes. Copyright @ Netop 2015. Todos los derechos reservados. 22 Learning Center – Guía del usuario 5. Ver los resultados de la evaluación Tanto alumnos como docentes pueden ver los resultados de la evaluación. 5.1. Ver el estado de las evaluaciones del alumno Los alumnos que han realizado evaluaciones pueden supervisar su propio progreso y ver los resultados de sus evaluaciones anteriores. Cuando un alumno termina una evaluación puede ver inmediatamente los resultados. Los alumnos pueden ver informes de resultados de evaluaciones anteriores desde la opción Mis resultados del menú. Copyright @ Netop 2015. Todos los derechos reservados. 23 Learning Center – Guía del usuario El informe de cada evaluación muestra el resultado general (aprobado o suspenso, número de respuestas correctas del total de preguntas) y se puede expandir para mostrar detalles. 5.2. Ver los informes de evaluación Las evaluaciones de clase ofrecen información sobre el progreso de los alumnos y ayudan al docente a identificar lo que debe reforzar. Los docentes pueden ver informes de resultados de evaluaciones, encuestas y sondeos haciendo clic en el icono Vista del docente y después en Resultados, en la página Administrar clase. Copyright @ Netop 2015. Todos los derechos reservados. 24 Learning Center – Guía del usuario Para ver un informe centrado en los alumnos, haga clic en el enlace Ver de la columna Alumnos que corresponda a la evaluación cuyos resultados quiere ver. Para ver un informe centrado en las preguntas, haga clic en el enlace Ver de la columna Preguntas que corresponda a la evaluación cuyos resultados quiere ver. 5.2.1. Informe centrado en los alumnos El informe centrado en los alumnos muestra la lista de alumnos con detalles sobre el estado de la evaluación (aprobado o suspenso) y el resultado de la evaluación (número de respuestas correctas del total de preguntas). Para ver más detalles sobre las respuestas de cada alumno, haga clic en el nombre de usuario del alumno. Copyright @ Netop 2015. Todos los derechos reservados. 25 Learning Center – Guía del usuario 5.2.2. Informe centrado en las preguntas El informe centrado en las preguntas muestra la lista de preguntas y cómo se han respondido. Para ver más detalles sobre las respuestas a cada pregunta, haga clic en la pregunta. Copyright @ Netop 2015. Todos los derechos reservados. 26 Learning Center – Guía del usuario Los docentes que han realizado una evaluación con ritmo controlado por el docente tienen acceso directo a los informes desde el panel de control del docente. Los informes se pueden exportar en formato .xls por medio del botón Exportar. 5.3. Imprimir evaluaciones El docente puede previsualizar la impresión e imprimir los resultados de evaluación centrados en los alumnos desde la página Resultados. Para ello, haga clic en el enlace Ver de la columna Alumnos que corresponda a la evaluación cuyos resultados quiere ver. Con los resultados impresos, el docente puede reunirse con los alumnos y comentar las respuestas que estos han dado. Copyright @ Netop 2015. Todos los derechos reservados. 27 Learning Center – Guía del usuario 6. ¿Cómo puedo...? 6.1. Copiar una evaluación de una clase a otra 1. Vaya a la clase cuya evaluación quiere copiar. 2. En la esquina superior derecha de la página, haga clic en el icono Vista del docente. 3. En la página Administrar clase, haga clic en Administrar contenido y estructura. Se abre la página Navegación de clases. 4. Seleccione la evaluación que desea copiar y haga clic en el botón Copiar. 5. Vaya a la clase a la que desea copiar la evaluación. 6. En la página Administrar clase, haga clic en Administrar contenido y estructura. Se abre la página Navegación de clases. 7. Asegúrese de que está seleccionada la raíz del árbol de navegación y haga clic en el botón Pegar. La evaluación se agrega a la clase nueva. 6.2. Administrar varias evaluaciones en el menú Los docentes con varias evaluaciones pueden organizarlas en lecciones. Puede crear una lección sobre un tema determinado y mover las evaluaciones a esa lección. La lección aparecerá en el menú y los alumnos podrán expandirla para ver las evaluaciones. 1. Vaya a la clase que contiene varias evaluaciones. 2. En la esquina superior derecha de la página, haga clic en el icono Vista del docente. 3. En la página Administrar clase, haga clic en Administrar contenido y estructura. Se abre la página Navegación de clases. 4. Agregue una nueva lección a la clase: 1. Haga clic en el botón Agregar lección en la parte superior de la página. Se abre la página Agregar nueva lección. 2. Escriba el título de la lección (y, si lo desea, su contenido) y haga clic en el botón Guardar en la parte superior de la página. La lección aparece en el árbol de la clase. 5. Organice las evaluaciones por lecciones mediante arrastrar y colocar o empleando los botones Copiar/Pegar. Si decide copiar y pegar las evaluaciones, estas se conservarán también en su ubicación original. Copyright @ Netop 2015. Todos los derechos reservados. 28 Learning Center – Guía del usuario 6.3. Compartir evaluaciones con otro docente Los docentes pueden exportar las evaluaciones que deseen compartir con otros compañeros: 1. 2. Vaya a la evaluación que desea compartir y, en la esquina superior derecha de la página, haga clic en la opción Editar la actividad (Evaluación). Se abre la página Configuración de evaluación. Haga clic en el botón Opciones en la parte superior de la página y seleccione Exportar. 3. Se creará un archivo zip que contiene la evaluación junto con cualquier recurso, como imágenes o vídeos, que utilice la evaluación. Descargue y guarde el archivo en la ubicación que desee y compártalo con su compañero. 6.4. Importar una evaluación Al crear una actividad nueva de tipo evaluación, puede importar una evaluación que haya compartido con usted un compañero: 1. 2. 3. Agregue una actividad de tipo evaluación y haga clic en Guardar. En la página Configuración de evaluación, haga clic en el botón Opciones en la parte superior de la página y seleccione Importar. Haga clic en el botón Seleccionar, examine los archivos hasta encontrar el archivo zip que recibió de su compañero, selecciónelo y haga clic en el botón Cargar archivo. Se carga la evaluación. Copyright @ Netop 2015. Todos los derechos reservados. 29 Learning Center – Guía del usuario 4. Escriba el título de la evaluación y haga clic en el botón Guardar en la parte superior de la página. 6.5. Compartir clases con otro docente Los docentes pueden exportar las clases que deseen compartir con otros compañeros: 1. Vaya a la clase que desea compartir y, en la esquina superior derecha de la página, haga clic en el icono Vista del docente. 2. En la página Administrar clase, haga clic en Administrar clase. 3. Haga clic en el botón Opciones en la parte superior de la página y seleccione Exportar. Se creará un archivo zip que contiene el sitio de la clase junto con cualquier recurso que utilice el sitio de la clase. 4. Descargue y guarde el archivo en la ubicación que desee y compártalo con su compañero. 6.6. Importar una clase Al crear una clase nueva, puede importar una evaluación que haya compartido con usted un compañero: 1. 2. En la administración del portal de la escuela, haga clic en Agregar clase. Se abre la página Configuración de clases. Haga clic en el botón Opciones en la parte superior de la página y seleccione Importar. Copyright @ Netop 2015. Todos los derechos reservados. 30 Learning Center – Guía del usuario 3. Se carga la clase. Escriba el título de la clase y haga clic en el botón Guardar en la parte superior de la página. 6.7. Agregar un vídeo a una evaluación Los docentes pueden agregar un vídeo ubicado en YouTube o Vimeo a una evaluación: 1. Seleccione la evaluación desde su clase y, en la esquina superior derecha de la página, haga clic en el icono Editar la actividad (Evaluación). 2. Contraiga la sección de opciones y asegúrese de marcar la casilla Página de inicio. 3. Contraiga la sección Página de inicio y haga clic en el icono Insert external video (Insertar vídeo externo). 4. Introduzca la dirección URL del vídeo de YouTube o Vimeo en el cuadro correspondiente y haga clic en Guardar. 5. Haga clic en el botón Guardar en la parte superior de la página. 6.8. Crear y realizar una evaluación con ritmo establecido por el docente El control del ritmo establecido por el docente permite al docente controlar el momento en el que el alumno ve la siguiente pregunta. Esto solo tiene utilidad en las evaluaciones que vaya a realizar desde Vision Pro cuando esté en clase. Copyright @ Netop 2015. Todos los derechos reservados. 31 Learning Center – Guía del usuario Para agregar una evaluación con ritmo controlado por el docente a una clase: 1. Agregue una actividad nueva y asígnele como contenido una evaluación. 1. Vaya a la clase a la que desea agregar la evaluación y, en la esquina superior derecha de la página, haga clic en el icono Vista del docente. 2. En la página Administrar clase, haga clic en Agregar actividad. 3. Escriba el título de la página y configure el contenido de la página como Evaluación; a continuación, haga clic en el botón Guardar en la parte superior de la página. Se abre la página Evaluación. 2. Cree la evaluación. 1. Escriba el título de la evaluación y, en la lista desplegable Tipo de evaluación, seleccione Ritmo establecido por el docente. La evaluación ya no tendrá página de inicio. 2. Agregue preguntas a la evaluación por medio del botón Agregar pregunta. Para saber más sobre los tipos de pregunta, consulte Tipos de pregunta disponibles. 3. Defina las opciones de la evaluación: Páginas de revisión, así como el texto que verá el alumno en esas páginas. Comentarios instantáneos que comunicarán al alumno si la respuesta era o no correcta. Puntuación de conocimientos, la puntuación que deberán obtener los alumnos para aprobar la evaluación. 3. Cuando termine de crear la evaluación, haga clic en el botón Guardar en la parte superior de la página. La evaluación aparecerá en el menú de la clase. Para iniciar una evaluación en el ordenador de los alumnos: 1. En Vision Pro, en el grupo Aprendizaje de la ficha Inicio, haga clic en Learning Center. Se abre la ventana de inicio de sesión del portal de Learning Center 2. Desplácese hasta la evaluación correspondiente en Learning Center y haga clic en Iniciar prueba en equipos de alumnos. Copyright @ Netop 2015. Todos los derechos reservados. 32 Learning Center – Guía del usuario En el ordenador de los alumnos se abre automáticamente el navegador predeterminado y se muestra la prueba. Si los alumnos no han iniciado sesión en Learning Center, deberán hacerlo previamente. El ordenador de los alumnos tiene la prueba abierta; pero, puesto que el ritmo lo controla el docente, la página se encuentra en estado de espera. 3. Haga clic en el botón Panel de control para controlar el ritmo de las preguntas y ver qué alumnos han respondido. 6.9. Crear una evaluación interactiva Una evaluación «Vídeo interactivo» permite a los docentes agregar a un vídeo un signo de interrogación que lo pausará. La pausa puede servir para hacer una pregunta a los alumnos; se pueden utilizar preguntas de cualquiera de los 10 tipos disponibles. Es posible agregar al vídeo cualquier cantidad de marcadores y preguntas asociadas. Al agregar preguntas al vídeo, el docente puede hacer un seguimiento de los alumnos que están realmente viéndolo. Las evaluaciones con vídeo interactivo permiten a los docentes mantener el interés de los alumnos al transformar el contenido pasivo en una experiencia de aprendizaje activo. Para agregar una evaluación con vídeo interactivo a una clase: 1. Vaya a la clase a la que desea agregar la evaluación interactiva y, en la esquina superior derecha de la página, haga clic en el icono Vista del docente. 2. En la página Administrar clase, haga clic en Agregar actividad. Copyright @ Netop 2015. Todos los derechos reservados. 33 Learning Center – Guía del usuario 2. Escriba el título de la página y configure el contenido de la página como Evaluación; a continuación, haga clic en el botón Guardar en la parte superior de la página. Se abre la página Evaluación. 3. En la lista desplegable Tipo de evaluación, seleccione Vídeo interactivo (YouTube) o Vídeo interactivo (Vimeo). 4. Pegue la URL del vídeo en el campo URL del vídeo y haga clic en el botón Asignar vídeo para reproducir el vídeo con un contador de segundos debajo. Copyright @ Netop 2015. Todos los derechos reservados. 34 Learning Center – Guía del usuario El contador sirve para definir en qué momento se pausará el vídeo y se hará una pregunta. Una evaluación con vídeo interactivo comienza siempre con un fragmento de vídeo; el vídeo se detiene por primera vez al llegar al número de segundos establecido junto a la primera pregunta. Recomendamos que empiece por ver el vídeo mientras anota las preguntas y los lugares en los que desea hacerlas; después, cree las preguntas. 5. Para agregar las preguntas, utilice el botón Agregar pregunta e introduzca junto a esta el número de segundos en el que el vídeo se detendrá y mostrará la pregunta a los alumnos. Puede ponderar las preguntas introduciendo los puntos junto a estas. 6. Defina las opciones de la evaluación: Páginas de revisión, así como el texto que verá el alumno en esas páginas. Comentarios instantáneos que comunicarán al alumno si la respuesta era o no correcta. Copyright @ Netop 2015. Todos los derechos reservados. 35 Learning Center – Guía del usuario 7. Cuando termine de crear la evaluación, haga clic en el botón Guardar en la parte superior de la página. La evaluación aparecerá en el menú de la clase. En el ejemplo anterior, el vídeo se detiene transcurridos 70 segundos y se muestra la primera pregunta a los alumnos. Cuando los alumnos han respondido a la pregunta, hacen clic en Continuar y el vídeo continúa. Sugerencias: Seguramente encontrará útiles las funciones de limpieza de las Opciones cuando esté desarrollando y probando la evaluación con vídeo interactivo. Use la página de inicio para explicar a los alumnos cómo se va a realizar la prueba. Copyright @ Netop 2015. Todos los derechos reservados. 36 Learning Center – Guía del usuario En la última pregunta, indique a los alumnos que esa es la última pregunta. 6.10. Trabajar con un borrador de evaluación Si tiene un borrador de evaluación y desea trabajar con él, haga lo siguiente: 1. En la página Mis clases, seleccione la clase deseada, haga clic en el icono Vista del docente en la parte superior de la página y haga clic en Administrar contenido y estructura. 2. Seleccione el borrador de evaluación y haga clic en el botón Vista previa en la parte superior de la página. Se abrirá la evaluación y podrá editarla de la forma habitual, haciendo clic para ello en el icono Editar el texto de la lección en la esquina superior derecha de la página. Copyright @ Netop 2015. Todos los derechos reservados. 37 Learning Center – Guía del usuario 6.11. Pedir opinión a los alumnos Una evaluación es una serie de preguntas que tienen una o varias respuestas correctas; una encuesta es una serie de preguntas cuya respuesta no es correcta o incorrecta, sino que sirven como medio para recabar información. Por ejemplo, el docente puede hacer que los alumnos rellenen una encuesta tras cierto número de lecciones sobre un tema concreto para valorar la opinión de los alumnos sobre el tipo de actividades, los métodos de presentación, la cantidad de trabajo en casa, etc. Un sondeo es un tipo condensado de encuesta con menos ajustes y, por tanto, de creación más rápida. 6.11.1. Crear una encuesta 1. Vaya a la clase a la que desea agregar una encuesta y, en la esquina superior derecha de la página, haga clic en el icono Vista del docente. 2. En la página Administrar clase, haga clic en Agregar actividad. 3. Escriba el título de la encuesta y configure el tipo de contenido como Encuesta; a continuación, haga clic en el botón Guardar en la parte superior de la página. Se abre la página Editor de contenido de encuesta. Copyright @ Netop 2015. Todos los derechos reservados. 38 Learning Center – Guía del usuario 4. Escriba el título de la encuesta y un texto introductorio y, en la lista desplegable Tipo, seleccione Encuesta. Para saber más sobre los tipos de encuesta, consulte Tipos de encuesta disponibles. 5. Agregue preguntas a la encuesta por medio del botón Agregar pregunta, del mismo modo que en las evaluaciones. Para saber más sobre los tipos de pregunta de encuesta, consulte Tipos de pregunta de encuesta disponibles. 6. Cuando termine de crear la encuesta, haga clic en el botón Guardar en la parte superior de la página. La encuesta aparecerá en el menú de la clase. Tipos de encuesta disponibles Tipo de encuesta Una respuesta con actualización Descripción El alumno puede contestar la encuesta y volver atrás para cambiar las respuestas. Tras contestar una encuesta, las respuestas que ha dado el alumno seguirán visibles la siguiente vez que la abra. El alumno puede volver atrás, cambiar cualquiera de sus respuestas y hacer clic de nuevo en Guardar para actualizarla. Las estadísticas de la encuesta mostrarán todas las respuestas; el registro de respuestas de la encuesta solo mostrará la última versión guardada. Copyright @ Netop 2015. Todos los derechos reservados. 39 Learning Center – Guía del usuario Una respuesta sin actualización El alumno puede contestar la encuesta una sola vez y no puede volver atrás para cambiar las respuestas. Las respuestas de la encuesta siguen visibles, pero el botón Guardar ya no está disponible, por lo que no es posible actualizarla. Las estadísticas de la encuesta mostrarán todas las respuestas; el registro de respuestas de la encuesta solo mostrará la última versión guardada. Varias respuestas El alumno puede contestar la encuesta varias veces. Cada vez que el alumno contesta se considera una instancia nueva. Las respuestas de la encuesta seguirán visibles. Las estadísticas de la encuesta mostrarán todas las respuestas; el registro de respuestas de la encuesta mostrará una entrada por cada vez que el alumno haya guardado la encuesta. Tipos de pregunta de encuesta disponibles Tipo de pregunta Descripción Tipo test El alumno debe seleccionar una sola respuesta correcta entre un máximo de 10 opciones posibles. Área de texto Una pregunta seguida de un espacio en blanco con varias líneas en el que el alumno debe escribir la respuesta. Cuadro de texto Una pregunta seguida de un espacio en blanco con una sola línea en el que el alumno debe escribir la respuesta. Varias respuestas El alumno debe seleccionar todas las respuestas correctas entre un máximo de 10 opciones posibles. Todas las preguntas, del tipo que sean, pueden ser obligatorias u opcionales. 6.11.2. Ver los datos de una encuesta Cuando los alumnos han completado una encuesta, el docente puede ver los informes sobre su opinión: vaya a la página Administrar clase y haga clic en Resultados. La página Resultados muestra un resumen general de todas las evaluaciones y encuestas. Copyright @ Netop 2015. Todos los derechos reservados. 40 Learning Center – Guía del usuario El docente puede ver estadísticas o un registro de respuestas con información sobre quién ha contestado la encuesta y detalles sobre las respuestas que ha dado cada encuestado. Estadísticas de la encuesta Las estadísticas de la encuesta muestran la lista de preguntas y cómo se han respondido. Copyright @ Netop 2015. Todos los derechos reservados. 41 Learning Center – Guía del usuario Registro de respuestas a la encuesta El registro de respuestas a la encuesta muestra la lista de usuarios que han contestado la encuesta. Para ver las respuestas de un alumno determinado, haga clic en el icono Editar correspondiente al alumno. 6.11.3. Crear un sondeo 1. Vaya a la clase a la que desea agregar un sondeo y, en la esquina superior derecha de la página, haga clic en el icono Vista del docente. 2. En la página Administrar clase, haga clic en Agregar actividad. 3. Escriba el título del sondeo y configure el tipo de contenido como Sondeo; a continuación, haga clic en el botón Guardar en la parte superior de la página. Se abre la página Editor de sondeos. Los sondeos pueden tener una sola pregunta; la pregunta puede ser de tipo test o con varias respuestas. 4. En la lista desplegable Tipo, seleccione el tipo de pregunta. Copyright @ Netop 2015. Todos los derechos reservados. 42 Learning Center – Guía del usuario 5. Cuando termine de crear el sondeo, haga clic en el botón Guardar en la parte superior de la página. El sondeo aparecerá en el menú de la clase. Copyright @ Netop 2015. Todos los derechos reservados. 43