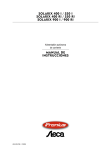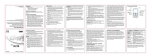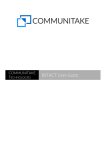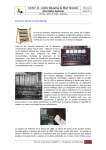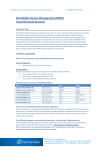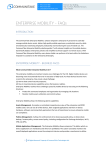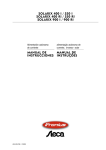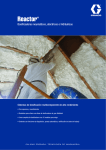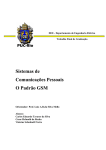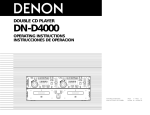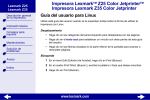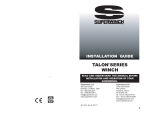Download GUÍA DEL USUARIO DE ASISTENCIA REMOTA
Transcript
COMMUNITAKE TECHNOLOGIES GUÍA DEL USUARIO DE ASISTENCIA REMOTA Guía de funcionamiento del usuario final CommuniTake Technologies Ltd. Guía del usuario Copyright © 2013, CommuniTake Technologies Ltd. Yokneam, Israel. Todos los derechos reservados. Para un libro impreso: ninguna parte de esta publicación puede ser reproducida, almacenada en un sistema de recuperación o transmitida, de ningún modo o por ningún medio electrónico, mecánico, de fotocopia o cualquier otro sin el permiso previo por escrito del editor, CommuniTake Technologies Ltd. Para un libro electrónico o descarga de internet: el uso de esta publicación estará regido por los términos establecidos por el vendedor en el momento en que esta publicación fue adquirida. Propiedad de CommuniTake™ | 2009-2013 2 CommuniTake Technologies Ltd. Guía del usuario Contenido INTRODUCCIÓN ________________________________________________________ 5 QUÉ ES LA ASISTENCIA REMOTA DE COMMUNITAKE _____________________________ 5 LO QUE NECESITA SABER ________________________________________________________ 6 ESTABLECER LA CONECTIVIDAD REMOTA – USUARIO DEL SISTEMA __________________ 7 ESTABLECER LA CONECTIVIDAD REMOTA – TITULAR DEL DISPOSITIVO - BLACKBERRY ____ 13 ESTABLECER LA CONECTIVIDAD REMOTA – TITULAR DEL DISPOSITIVO - ANDROID_______ 18 ESTABLECER LA CONECTIVIDAD REMOTA – TITULAR DEL DISPOSITIVO - IOS ___________ 27 RÉPLICA OPERATIVA COMPLETA – DISPOSITIVO MÓVIL __________________________ 31 GUÍA GRÁFICA “¿CÓMO HAGO...?” _________________________________________ 34 DIAGNÓSTICO DEL DISPOSITIVO ___________________________________________ 36 GESTIÓN DE APLICACIONES DEL DISPOSITIVO _________________________________ 40 APLICACIONES INSTALADAS ________________________________________________ 41 APLICACIONES EN EJECUCIÓN ______________________________________________ 42 GESTIÓN DE DATOS DEL DISPOSITIVO _______________________________________ 44 SCRIPTS AUTOMATIZADOS DE RESOLUCIÓN __________________________________ 46 HISTORIAL DE LA SESIÓN ________________________________________________ 51 CHAT ______________________________________________________________ 52 RÉPLICA FLOTANTE ____________________________________________________ 53 SESIÓN SUSPENDIDA ___________________________________________________ 55 RECONECTAR LA SESIÓN ________________________________________________ 58 CAPTURA DE PANTALLA _________________________________________________ 59 GRABACIÓN DE LA SESIÓN _______________________________________________ 60 CONFIGURADOR DE IPHONE / IPAD ________________________________________ 62 CONFIGURACIONES ADMITIDAS _________________________________________________ 62 CONFIGURACIÓN BÁSICA_______________________________________________________ 63 CONFIGURACIÓN COMPLETA – CONSOLA DEL USUARIO DEL SISTEMA ___________________ 63 Propiedad de CommuniTake™ | 2009-2013 3 CommuniTake Technologies Ltd. Guía del usuario CAMPOS REQUERIDOS _______________________________________________________ 63 CONFIGURACIÓN GENERAL _____________________________________________________ 64 PRIMERA CONFIGURACIÓN DE PANTALLA _______________________________________ 64 AÑADIR LA CONFIGURACIÓN AL PERFIL _________________________________________ 65 ENVIAR EL PERFIL AL IPHONE / IPAD ______________________________________________ 66 ENVIAR EL SMS _____________________________________________________________ 66 LADO DEL TITULAR DEL IPHONE _________________________________________________ 68 DESCARGAR EL PERFIL _______________________________________________________ 70 VER EL PERFIL INSTALADO ____________________________________________________ 70 VISTA DE PANTALLA DEL IPHONE / IPAD _____________________________________ 71 ESTABLECER UNA SESIÓN CON UN DISPOSITIVO IOS ____________________________ 71 COMPARTIR CAPTURAS DE PANTALLA DEL DISPOSITIVO _________________________ 72 GESTIÓN DE CUENTAS DE EMAIL EN SYMBIAN ________________________________ 76 FUNCIONES DEL SISTEMA________________________________________________ 80 CONFIGURACIÓN DE APN ______________________________________________________ 80 DISPOSITIVOS COMPATIBLES ____________________________________________________ 81 ACERCA DE __________________________________________________________________ 83 ACERCA DE – MOSTRAR REGISTRO _______________________________________________ 83 ACERCA DE – INFORMES DE ERRORES _____________________________________________ 84 ACERCA DE – ABRIR EL CENTRO DEL ADMINISTRADOR ________________________________ 85 ACERCA DE - RECARGA ________________________________________________________ 85 ACERCA DE - TEST DE CONEXIÓN ________________________________________________ 86 MÚLTIPLES SESIONES __________________________________________________________ 86 DESCONECTARSE _____________________________________________________________ 86 ENCUESTA DEL CLIENTE ________________________________________________________ 87 MENSAJES DE ERROR __________________________________________________________ 88 ACCESO REMOTO AL PC _________________________________________________ 90 ESTABLECER LA CONECTIVIDAD REMOTA – VISTA DEL USUARIO DEL SISTEMA _____________ 90 ESTABLECER LA CONECTIVIDAD REMOTA – VISTA DEL USUARIO DEL PC __________________ 91 ACCESO REMOTO AL PC – RÉPLICA OPERATIVA _____________________________________ 97 Propiedad de CommuniTake™ | 2009-2013 4 CommuniTake Technologies Ltd. Guía del usuario 1 INTRODUCCIÓN QUÉ ES LA ASISTENCIA REMOTA DE COMMUNITAKE La Asistencia remota de CommuniTake (CRS, por sus siglas en inglés) es parte de la plataforma de servicios remotos de CommuniTake. CRS permite a los expertos del servicio técnico hacerse con el control de un dispositivo móvil y de ordenadores en forma remota a través de una conexión de internet, sin importar su localización. Después de instalar un pequeño cliente en el dispositivo con la participación activa del titular del mismo, el usuario del sistema puede ver y manejar remotamente el dispositivo como si lo tuviera en sus manos, mientras habla simultáneamente con el propietario del dispositivo. CRS incluye las siguientes características: Una réplica del dispositivo completamente operativa Dibujo en la pantalla del dispositivo en tiempo real para guiar las consultas “¿Cómo hago...?” Macros de resolución automatizados para resolver problemas operativos Macros de guía para acompañar paso a paso las operaciones en el dispositivo Extenso diagnóstico del dispositivo Gestión de datos en el dispositivo para administrar el contenido y los archivos del dispositivo Operaciones para gestionar las aplicaciones del dispositivo Mecanismo de petición de permiso para autorizar el acceso al dispositivo por parte del usuario del dispositivo Una réplica flotante sobre otras aplicaciones o páginas de internet Configuración remota de iOS sin tomar el control por completo Compartir de forma remota la captura de pantalla de iOS Gestión de cuentas de correo con Symbian Pausa del acceso remoto debido a restricciones de privacidad Chat textual Captura y grabación de la pantalla con un clic Conexión automática después de reiniciar el dispositivo Una encuesta del cliente para recoger sus opiniones sobre la calidad del servicio CRS es intuitivo y fácil de manejar, permitiendo a los usuarios del sistema utilizarlo rápida y efectivamente sin necesitar una amplia formación. Ofrece un conjunto de herramientas avanzadas que mejora las prácticas diarias de los agentes y genera eficiencia operativa con reducción de costes. Propiedad de CommuniTake™ | 2009-2013 5 CommuniTake Technologies Ltd. Guía del usuario LO QUE NECESITA SABER Antes de comenzar a usar el CRS usted debería familiarizarse con las operaciones estándar y la terminología, como por ejemplo hacer clic, doble clic, arrastrar, seleccionar, copiar y pega, cómo usar las barras de menú y las barras de desplazamiento, cómo mover y cambiar el tamaño de las ventanas y cómo manipular los archivos en el escritorio. Un conocimiento mínimo de cómo funcionan los dispositivos móviles. El CRS permite funciones globales de asistencia, pero el usuario necesita unos conocimientos mínimos sobre cómo manejar dispositivos móviles avanzados. Las funciones de CRS permiten al usuario dar asistencia a dispositivos avanzados sin tener que estar familiarizado con sus manuales. Se requiere que los usuarios del sistema estén familiarizados con las características de los sistemas, ya que esto les permitirá proporcionar a los usuarios una resolución rápida. Nota: las imágenes de este documento presentan capturas de pantalla de varios dispositivos que ilustran la réplica del dispositivo generada. Propiedad de CommuniTake™ | 2009-2013 6 CommuniTake Technologies Ltd. Guía del usuario 2 ESTABLECER LA CONECTIVIDAD REMOTA – USUARIO DEL SISTEMA Lo primero que se requiere para el servicio remoto es una conexión establecida entre el cliente del dispositivo y el sistema del agente de servicio. Cuando el agente activa la aplicación aparece una pantalla indicando que el sistema está cargando. Figura 1: carga del sistema El siguiente formato o uno similar tendrá el vínculo del cliente del Representante del servicio al cliente (CSR) del dispositivo móvil. http://support.communitake.com Esta operación será distinta según las versiones. Los usuarios deberán consultar con su administrador del sistema cómo se activa en su entorno. Paralelamente, el usuario del dispositivo debería activar el cliente del dispositivo móvil. El vínculo al cliente del dispositivo móvil tendrá el siguiente formato o similar: http://support.communitake.com/d Propiedad de CommuniTake™ | 2009-2013 7 CommuniTake Technologies Ltd. Guía del usuario Esta operación también será distinta según las versiones. Los usuarios deberán consultar con su administrador del sistema cómo se activa en su entorno. Si aparece una pantalla emergente de configuración de seguridad, el usuario del sistema deberá seleccionar “Confiar siempre en el contenido de este editor” y luego “Ejecutar”. Figura 2: advertencia de seguridad Una vez que el usuario del sistema active el vínculo, deberá introducir su nombre de usuario y contraseña. Figura 3: acceder al sistema En el "Nombre de usuario" el usuario del sistema deberá escribir el nombre como estableció el administrador del sistema. En "Contraseña" el usuario del sistema deberá escribir la contraseña como estableció el administrador del sistema. Haga clic en "Entrar". En esta fase, el sistema iniciará sesión. Nota: la pantalla de inicio de sesión no es obligatoria en una implementación típica. Se supone que el sistema se lanzará en contexto desde la interfaz de usuario del sistema CRM. Propiedad de CommuniTake™ | 2009-2013 8 CommuniTake Technologies Ltd. Guía del usuario Nota: la operación de control remoto no elimina la sesión de voz. De este modo, la CSR puede continuar el diálogo con el usuario del dispositivo mientras se realizan las funciones de asistencia. Una vez que haya iniciado sesión en el sistema, se le solicitará el número de teléfono requerido para la conexión. Figura 4: conectarse al dispositivo En Número de cliente, el usuario del sistema deberá escribir el número del dispositivo al que desea conectarse. Al introducir el número de teléfono, el sistema identificará si es la primera vez que se conecta o no. Hay dos alternativas en esta fase: 1. El dispositivo no tiene el cliente CommuniTake instalado. En este caso, se marcará automáticamente el cuadro “Enviar SMS con vínculo”. Al hacer clic en "Entrar", se enviará un SMS con el enlace para descargar la aplicación al dispositivo objetivo. (Ver figura 4 arriba). El titular del dispositivo deberá abrir el enlace e instalar el cliente. 2. El dispositivo ya tiene el cliente instalado. En este caso, el sistema notificará al usuario del sistema que se ha identificado el número y es posible que el cliente del dispositivo ya esté instalado en el dispositivo objetivo. El cuadro “Activación remota de la aplicación” se marcará. Al hacer clic en "Entrar", se enviará un SMS de aviso al dispositivo objetivo, activando el cliente dispositivo y omitiendo la necesidad de reinstalarlo. Es posible marcar manualmente el cuadro si el usuario del sistema desea volver a enviar el SMS al cliente del dispositivo. Si el agente no envía el SMS, el titular del dispositivo debe localizar y lanzar manualmente la aplicación en el área de aplicaciones del aparato. Propiedad de CommuniTake™ | 2009-2013 9 CommuniTake Technologies Ltd. Guía del usuario Figura 5: indicación de la presencia del cliente en el dispositivo Hacer clic en "Entrar" (además de enviar el SMS al dispositivo) situará al usuario del sistema en modo de espera, hasta que el dispositivo complete la instalación y ejecute el cliente del dispositivo (en la opción uno) o active el cliente del dispositivo preinstalado (en la opción dos). Durante el proceso de conexión, el sistema notificará al usuario del sistema el estado de la conexión: esperando a que el dispositivo se conecte y esperando a que el usuario del dispositivo acepte la exención legal como define el proveedor del servicio como términos de uso. Si el agente no envía un SMS, el titular del dispositivo debe localizar y ejecutar manualmente la aplicación en el aparato. Se recomienda activar manualmente la aplicación desde el menú de aplicaciones una vez que ya esté instalado en el smartphone. (Algunos operadores tienden a bloquear los SMS de aviso). Figura 6: esperando a que el dispositivo se conecte Nota: el sistema podría solicitar al titular del dispositivo que introduzca un código pin (ver el código pin en la figura 6 de arriba). El usuario del sistema deberá notificar al titular del dispositivo el número pin mientras se espera a que el dispositivo se conecte. Propiedad de CommuniTake™ | 2009-2013 01 CommuniTake Technologies Ltd. Guía del usuario Es posible modificar la configuración de la conexión para incluir una exención de responsabilidad o una declaración de términos de uso. El proceso de conexión requerirá que el usuario del dispositivo apruebe la exención de responsabilidad, asegurándose así de que ha leído y aprobado los términos del servicio. Figura 7: esperando la aceptación de la exención de responsabilidad Una vez que el cliente del dispositivo funcione en su lado, se establecerá una conexión y el escritorio agente será activado. Figura 8: escritorio del agente – pantalla inicial La pantalla inicial se puede configurar de tal modo que presente al usuario del sistema una lista de posibles problemas que podrían requerir asistencia. En tal caso, antes de acceder a la réplica del dispositivo, se pedirá al usuario del sistema que seleccione el tema que está a punto de tratar. Propiedad de CommuniTake™ | 2009-2013 00 CommuniTake Technologies Ltd. Guía del usuario Figura 9: Seleccionar un tema de la sesión El tema de la sesión está vinculado a un tiempo de resolución predefinido que se considera aceptable para ese tipo de problema. Se mostrará al usuario del sistema una referencia al tiempo de resolución esperado y una indicación de su rendimiento actual comparado con el tiempo calculado. El tiempo se indica mediante una barra encima de los encabezamientos de la funcionalidad. Hacer clic en "Cambiar tema" creará un nuevo tiempo de referencia para el tema de sesión seleccionado ahora. Propiedad de CommuniTake™ | 2009-2013 02 CommuniTake Technologies Ltd. Guía del usuario 3 ESTABLECER LA CONECTIVIDAD REMOTA – TITULAR DEL DISPOSITIVO - BLACKBERRY La siguiente es una descripción del proceso de instalación del cliente del dispositivo en dispositivos BlackBerry. El titular del dispositivo BlackBerry deberá seguir estos pasos para completar la instalación del cliente del dispositivo, permitiendo controlarlo de forma remota. 1. Después de recibir un SMS, el titular del dispositivo deberá abrir el mensaje nuevo entrando en el menú de mensajes. 2. El titular del dispositivo deberá seleccionar y abrir el mensaje SMS del operador. 3. El titular del dispositivo deberá seleccionar el vínculo y pulsar la tecla de opciones. Figura 10: seleccionar el vínculo 4. El titular del dispositivo deberá seleccionar la opción "Abrir vínculo" para comenzar la descarga y esperar a que el dispositivo se haga con la aplicación. Propiedad de CommuniTake™ | 2009-2013 03 CommuniTake Technologies Ltd. Guía del usuario Figura 11: abrir vínculo 5. El titular del dispositivo deberá ver los detalles de la descarga y pulsar en "Descargar". Figura 12: ver los detalles de la descarga 6. Para una instalación por primera vez, el proceso continuará hasta la instalación. 7. Si hay necesidad de reinstalar o actualizar la aplicación, el dispositivo indicará al titular del dispositivo que lo haga. Figura 13: reinstalar o actualizar la aplicación 8. El titular del dispositivo tiene que esperar a que la aplicación finalice la instalación. Propiedad de CommuniTake™ | 2009-2013 04 CommuniTake Technologies Ltd. Guía del usuario Figura 14: esperando a que la aplicación finalice la instalación 9. La instalación comenzará automáticamente en cuanto la descarga se complete. Para iniciar la aplicación, el titular del dispositivo deberá pulsar en "Ejecutar". Figura 15: ejecutar la aplicación 10. A veces, en este punto el dispositivo indicará al titular del dispositivo que lo reinicie. El titular del dispositivo lo tendrá que hacer pulsando en "Reiniciar". Figura 16: hacer clic en "Reiniciar" Propiedad de CommuniTake™ | 2009-2013 05 CommuniTake Technologies Ltd. Guía del usuario 11. Cuando el programa se inicia, el dispositivo pedirá al titular del dispositivo que otorgue a la aplicación de control remoto un "Nivel de confianza para la aplicación". Figura 17: solicitud para otorgar nivel de confianza para la aplicación Figura 18: ver y guardar los cambios 12. Una vez que se hayan guardado los cambios se inicia la aplicación. Figura 19: el cliente CommuniTake del dispositivo se inicia 13. Después de que la aplicación se inicie, el titular del dispositivo deberá aprobar una "Exención de responsabilidad / Acuerdo de licencia / Términos de uso" como defina el proveedor del servicio pulsando "Sí". Propiedad de CommuniTake™ | 2009-2013 06 CommuniTake Technologies Ltd. Guía del usuario Figura 20: aceptar los términos de uso 14. Para activar un cliente del dispositivo ya instalado, el titular del dispositivo deberá abrir el Menú y entrar en el Menú de descargas. Figura 21: entrar en el menú del dispositivo Dentro del menú del dispositivo, el titular del dispositivo deberá seleccionar y abrir la aplicación de asistencia remota haciendo clic en ella. Después aceptar los términos de uso. Figura 22: aceptar los términos de uso Propiedad de CommuniTake™ | 2009-2013 07 CommuniTake Technologies Ltd. Guía del usuario 4 ESTABLECER LA CONECTIVIDAD REMOTA – TITULAR DEL DISPOSITIVO - ANDROID La siguiente es una descripción del proceso de instalación del cliente del dispositivo en dispositivos con el sistema operativo Android. El titular del dispositivo Android deberá seguir estos pasos para completar la instalación del cliente del dispositivo, permitiendo controlarlo de forma remota. Hay dos formas de instalar el cliente de asistencia remota en un dispositivo Android: 1. Asistencia lista para su uso en dispositivos Android seleccionados. Los pasos de este proceso se describen en esta sección. 2. Asistencia remota preinstalada en dispositivos Android seleccionados. Si la aplicación ya está preinstalada en el dispositivo, lo único que tiene que hacer el usuario es iniciar manualmente la aplicación del menú de aplicaciones una vez que se haya realizado la petición de conexión por parte del usuario del sistema. Nota: algunos operadores podrían retrasar la asistencia de Android hasta que se concluya su preparación o la activación. Siga la guía de su operador acerca de la asistencia de Android. El usuario de asistencia inicia una petición de conexión con el dispositivo a través de un SMS. Hay tres posibles situaciones a partir de este punto: Estado Acción El cliente de asistencia remota está preinstalado en el El SMS iniciará la aplicación de asistencia remota dispositivo y esta no es la primera sesión de asistencia remota con el dispositivo (o la aplicación del cliente del dispositivo ya fue iniciada antes). El cliente de asistencia remota está preinstalado en el El usuario deberá iniciar la aplicación del cliente del dispositivo y esta es la primera sesión de asistencia dispositivo manualmente desde el menú de remota con el dispositivo. aplicaciones. El cliente de asistencia remota no está preinstalado en El titular del dispositivo deberá ir al menú de el dispositivo. "Mensajes" y abrirlo. Propiedad de CommuniTake™ | 2009-2013 08 CommuniTake Technologies Ltd. Guía del usuario Figura 23: recibir el SMS de instalación del cliente del dispositivo Dentro de Mensajes, el titular del dispositivo deberá seleccionar y abrir el mensaje SMS. Figura 24: seleccionar el SMS para abrirlo El titular del dispositivo deberá hacer clic en el SMS de instalación. Figura 25: abrir el mensaje de instalación El titular del dispositivo deberá seleccionar de nuevo el SMS de instalación para comenzar a descargar el cliente del dispositivo. Propiedad de CommuniTake™ | 2009-2013 09 CommuniTake Technologies Ltd. Guía del usuario Figura 26: seleccionar el SMS de instalación Una vez que se haya seleccionado el mensaje SMS, el dispositivo se conecta a Android Play para la descarga del cliente del dispositivo. El titular del dispositivo deberá hacer clic en “Instalar”. Figura 27: pasar a Android Play El titular del dispositivo deberá hacer clic en “Aceptar y descargar”. Figura 28: hacer clic en "Aceptar y descargar" Propiedad de CommuniTake™ | 2009-2013 21 CommuniTake Technologies Ltd. Guía del usuario El dispositivo descargará e instalará el cliente de asistencia remota. Figura 29: descargar e instalar el cliente de asistencia remota del dispositivo El titular del dispositivo deberá abrir la aplicación de asistencia remota. Figura 30: abrir la aplicación de asistencia remota Una vez que se haya instalado la aplicación, iniciará una conexión. El titular del dispositivo verá el cliente de la aplicación y un mensaje de conexión. Propiedad de CommuniTake™ | 2009-2013 20 CommuniTake Technologies Ltd. Guía del usuario Figura 31: conectarse a la asistencia remota Si el dispositivo puede realizar una asistencia remota ya preparada, se hará una petición al titular del dispositivo para que instale un componente extra. Este paso se hace solo una vez. Las conexiones futuras con el mismo dispositivo omitirán este paso. Figura 32: petición para instalar un componente extra En algunos casos, se pedirá al titular del dispositivo que permita la instalación de recursos que no pertenezcan al mercado. El titular del dispositivo deberá hacer clic en “Ajustes”. Este paso se hace solo una vez. Las conexiones futuras con el mismo dispositivo omitirán este paso. Propiedad de CommuniTake™ | 2009-2013 22 CommuniTake Technologies Ltd. Guía del usuario Figura 33: mensaje de instalación bloqueada El titular del dispositivo será llevado a una pantalla en la que puede cambiar este permiso. El titular del dispositivo deberá activar "Orígenes desconocidos" y después pulsar la tecla "Volver" para volver a la aplicación de asistencia remota. Este paso se hace solo una vez. Las conexiones futuras con el mismo dispositivo omitirán este paso. Figura 34: permitir la instalación de recursos que no sean del mercado Google Una vez haya cambiado este permiso, el titular del dispositivo tiene que hacer clic en "Instalar" para instalar los componentes extras que facilitan la preparación de la aplicación de asistencia. Este paso se hace solo una vez. Las conexiones futuras con el mismo dispositivo omitirán este paso. Propiedad de CommuniTake™ | 2009-2013 23 CommuniTake Technologies Ltd. Guía del usuario Figura 35: instalar el componente extra de la aplicación de asistencia remota Figura 36: aceptar los términos de uso Se pide al titular del dispositivo que acepte la Exención de responsabilidad / Acuerdo de licencia / Términos de uso. El titular del dispositivo tiene que aceptarla haciendo clic en "OK" para iniciar la sesión de asistencia remota. Después de haber instalado correctamente el componente extra de la asistencia remota y aceptar la exención de responsabilidad, la consola del usuario del sistema (representante de asistencia) se conectará al dispositivo, y el diagnóstico y otras informaciones estarán disponible, pero la pantalla de la réplica del dispositivo todavía continuará en blanco y no será posible la manipulación remota del dispositivo. El titular del dispositivo deberá aceptar la “Petición de asistencia remota”. Propiedad de CommuniTake™ | 2009-2013 24 CommuniTake Technologies Ltd. Guía del usuario Figura 37: aceptar la “petición de asistencia remota" Se recomienda marcar "Aceptar siempre las peticiones de esta aplicación" para omitir los pasos de peticiones en futuras conexiones con este dispositivo. Una vez la aplicación se haya conectado, el estado se puede verificar en la barra de estado. Para abrir una aplicación ya instalada, el titular del dispositivo deberá navegar a la aplicación de "Asistencia remota" e iniciarla. Figura 38: navegar a la aplicación de asistencia remota Una vez seleccionada, se activará la aplicación de asistencia remota Propiedad de CommuniTake™ | 2009-2013 25 CommuniTake Technologies Ltd. Guía del usuario Figura 39: se activa la aplicación de asistencia remota Una vez que se inicie la aplicación, el titular del dispositivo tiene que aceptar una Exención de responsabilidad / Acuerdo de licencia pulsando en "OK". Figura 40: aceptar los términos de uso / Exención de responsabilidad Después de la desconexión, el sistema presentará una notificación sobre ello al titular del dispositivo. Figura 41: notificación de desconexión para al titular del dispositivo Propiedad de CommuniTake™ | 2009-2013 26 CommuniTake Technologies Ltd. Guía del usuario 5 ESTABLECER LA CONECTIVIDAD REMOTA – TITULAR DEL DISPOSITIVO - IOS La siguiente es una descripción del proceso de instalación del cliente del dispositivo en dispositivos con el sistema operativo iOS. El titular del dispositivo iOS deberá seguir estos pasos para completar la instalación del cliente del dispositivo, permitiendo controlarlo de forma remota. 1. Seleccionar y abrir el SMS de asistencia remota de CommuniTake. Figura 42: recibir el SMS de petición de conexión 2. Pulse en el vínculo. El dispositivo se conectará a la tienda de iOS. Figura 43: abrir el SMS de petición de conexión Propiedad de CommuniTake™ | 2009-2013 27 CommuniTake Technologies Ltd. Guía del usuario 3. El dispositivo pasará automáticamente a la fase de descarga. Figura 44: abrir el vínculo de descarga 4. Haga clic en "Gratis" para continuar con la instalación. Figura 45: hacer clic en "Gratis" 5. Haga clic en "Instalar la aplicación" para iniciar la instalación. Figura 46: instalación Propiedad de CommuniTake™ | 2009-2013 28 CommuniTake Technologies Ltd. Guía del usuario 6. Introduzca su identificación de Apple. Figura 47: solicitud de identificación de Apple 7. Introduzca el PIN de la sesión. Pida el PIN al agente de asistencia. Figura 48: PIN de la sesión 8. Haga clic en "OK" para aceptar los términos de uso. Figura 49: términos de uso Propiedad de CommuniTake™ | 2009-2013 29 CommuniTake Technologies Ltd. Guía del usuario 9. Una vez aceptados, el dispositivo se conectará. Figura 50: el dispositivo está conectado Para abrir una aplicación ya instalada, el titular del dispositivo deberá navegar a la aplicación de "Asistencia remota" e iniciarla después de que el representante de asistencia haya iniciado la conexión. Se pedirá al titular del dispositivo que introduzca la identificación de sesión en cada sesión. Propiedad de CommuniTake™ | 2009-2013 31 CommuniTake Technologies Ltd. Guía del usuario 6 RÉPLICA OPERATIVA COMPLETA – DISPOSITIVO MÓVIL La réplica del dispositivo en el escritorio del agente está operativa por completo. El usuario del sistema puede hacer clic, seleccionar, manejar y activar cualquier tecla como si sostuviera el dispositivo en las manos.El sistema también admite la réplica de la pantalla táctil y la función de arrastrar y soltar. Figura 51: réplica operativa completa Pasar el ratón sobre cualquier tecla del dispositivo en la réplica indicará su disposición mediante cambios de color. Propiedad de CommuniTake™ | 2009-2013 30 CommuniTake Technologies Ltd. Guía del usuario Figura 52: cambio de color al pasar el ratón por encima Para permitir la sucesión de clics rápidos y sencillos, el CRS proporciona al usuario del sistema teclas que simulan el comportamiento de pulsaciones. Hay tres modos diferentes disponibles para realizar pulsaciones en el dispositivo. Se elige el modo pulsando sobre uno de los iconos determinados: Pulsación normal Pulsación larga Simula una pulsación larga de la tecla en el dispositivo. Pulsación simultánea de Para pulsar varias teclas al mismo tiempo, elija el icono de varias teclas pulsación simultánea, pulse las teclas deseadas y después vuelva a pulsar el icono de pulsación simultánea. El usuario del sistema puede ajustar la calidad de imagen de la réplica y la velocidad de refresco resultante de su imagen. Esto se utiliza para acelerar el tiempo de respuesta del procesamiento de la imagen o para mejorar la calidad de imagen de la pantalla de la réplica para obtener imágenes detalladas. Mover el indicador a la izquierda genera una velocidad alta de refresco de la imagen, pero a costa de la calidad de imagen; mover el indicador a la derecha genera imagen de alta calidad con una velocidad de refresco menor. Figura 53: gestión de la calidad de la imagen Además, pasar el ratón sobre el área de la réplica activa el teclado del agente de asistencia, permitiéndole así navegar con flechas y escribir letras. Propiedad de CommuniTake™ | 2009-2013 32 CommuniTake Technologies Ltd. Guía del usuario Para los dispositivos Android, hay tres atajos de navegación adicionales que facilitan el control remoto eficiente. Tecla Atrás Retrocede un paso. Tecla Inicio Activa la navegación a la pantalla de "Inicio". Tecla menú Activa la navegación a la pantalla de "Menú". Propiedad de CommuniTake™ | 2009-2013 33 CommuniTake Technologies Ltd. Guía del usuario 7 GUÍA GRÁFICA “¿CÓMO HAGO...?” La Asistencia Remota de CommuniTake proporciona al agente la capacidad de guiar al titular del dispositivo y enseñarle cómo manejar diversas funciones del dispositivo a través de una guía gráfica. Esta función permite al usuario del sistema dibujar varios objetos gráficos en la réplica. Estos objetos aparecen en tiempo real al titular del dispositivo, guiándole por los elementos de pantalla que está mencionando el usuario del sistema mientras le enseña cómo manejar diversas funciones del dispositivo. Figura 54: guía gráfica Propiedad de CommuniTake™ | 2009-2013 34 CommuniTake Technologies Ltd. Guía del usuario Es posible dibujar objetos en la pantalla del dispositivo de diferentes modos eligiendo uno de los iconos para dibujar objetos (el color naranja marca la selección): Dibujo estilo Pulsar de forma constante el botón izquierdo del ratón hará que aparezca libre una línea que sigue el camino del ratón Hacer clic y mantener pulsado el botón izquierdo del ratón inicia el dibujo Elipse de una elipse en la pantalla del dispositivo; al mover el ratón cambia el tamaño de la elipse y al soltar el botón izquierdo, se confirma la elipse. Hacer clic y mantener pulsado el botón izquierdo del ratón inicia el dibujo Flecha de una flecha en la pantalla del dispositivo. l punto en el que está el ratón cuando se suelta el botón será el punto final de la flecha. Pantalla táctil Borrar pantalla Amplificar Pulsar este icono activa la funcionalidad de pantalla táctil Pulsar este icono borrará todos los dibujos de la pantalla del dispositivo y del agente. Pulsar este icono aumentará parte de la interfaz de usuario permitiendo que el agente de asistencia se centre en los datos Propiedad de CommuniTake™ | 2009-2013 35 CommuniTake Technologies Ltd. Guía del usuario 8 DIAGNÓSTICO DEL DISPOSITIVO El CRS proporciona un diagnóstico del dispositivo que facilita la comprensión de posibles fallos en el mismo. El diagnóstico del dispositivo forma parte de la interfaz de usuario del sistema genérico. Al seleccionar la funcionalidad "Diagnóstico del dispositivo" se presentará los siguientes datos de diagnóstico. Figura 55: diagnóstico del dispositivo Propiedad de CommuniTake™ | 2009-2013 36 CommuniTake Technologies Ltd. Guía del usuario El diagnóstico genérico incluye los siguientes elementos: Parámetro Descripción Estado de la batería Estado de carga de la batería del dispositivo. Ilustración gráfica. Nivel de conexión Fuerza de la conexión del dispositivo. Ilustración gráfica. Nombre del operador El nombre del proveedor del servicio. Versión del sistema operativo La versión del sistema que hace funcionar el dispositivo. Resolución de pantalla de hardware La máxima resolución de pantalla posible del dispositivo. Idioma de la interfaz de usuario El lenguaje utilizado en la interfaz del usuario del dispositivo. Hora del dispositivo La hora que está establecida en el dispositivo. Fecha del dispositivo La fecha que está establecida en el dispositivo. Zona horaria del dispositivo La zona horaria que está ajustada en el dispositivo. Resolución de pantalla La resolución de pantalla real actual del dispositivo. IMSI (Identidad internacional del Una Identidad internacional del suscriptor móvil es un número único suscriptor móvil) asociado con todos los usuarios de teléfonos móviles de las redes GSM y UMTS. Se guarda en la tarjeta SIM dentro del teléfono y la envía el teléfono a la red. Versión del firmware El pequeño programa fijo de solo lectura o la versión de estructura de datos que controlan internamente el dispositivo. Identificación de dispositivo Un identificador único del dispositivo. La identificación del dispositivo se utiliza al acceder a la base de datos del Administrador del dispositivo y a otros servicios de administración del dispositivo. Vendedor del dispositivo Nombre del fabricante del dispositivo. IMEI La Identidad internacional del equipo móvil es un número único que identifica los teléfonos GSM, WCDMA, iDEN y algunos teléfonos por satélite. El número IMEI se utiliza por la red GSM para identificar dispositivos válidos. Familia del modelo de dispositivo La familia de modelos de fábrica relacionada con el dispositivo. Cargando Si el dispositivo conectado está cargando. Una indicación Sí / No. Voltaje de la batería El nivel de voltaje de la batería. Temperatura de la batería El nivel de temperatura de la batería (Celsius y Fahrenheit). Salud de la batería Este parámetro puede recibir las siguientes indicaciones: Buena; Muerta; Recalentada; Sobre voltaje; Error desconocido. Propiedad de CommuniTake™ | 2009-2013 37 CommuniTake Technologies Ltd. Versión del cliente del dispositivo Guía del usuario La versión del cliente CommuniTake instalada en el dispositivo y que permite la asistencia remota. APN (nombre de punto de acceso) El nombre del punto de acceso (APN) identifica a una red de datos por paquetes IP (PDN) con la que se quiere comunicar un usuario de datos móviles. Un APN consiste en dos parte s:Identificador de red e Identificador de operador. MNC (Código de red móvil) Un código de red móvil (MNC) se utiliza junto con un código de país móvil (MCC) para identificar de forma única a un operador/proveedor de telefonía móvil utilizando las redes móviles públicas GSM, CDMA, iDEN, TETRA y UMTS y algunas redes móviles por satélite. MCC (Código de país móvil) El código de país móvil (MCC) se utiliza para identificar estaciones móviles en redes de telefonía inalámbrica, especialmente redes GSM y UMTS. Un MCC se combina a menudo con un código de red móvil para identificar de forma única a un operador de red. El MCC es parte del número de Identidad de suscriptor móvil (IMSI), que identifica de forma única a un suscriptor en particular y se guarda en una tarjeta SIM. RSSI (Indicador de fuerza de recepción El Indicador de la fuerza de recepción de la señal (RSSI) es una de señal) medida de la potencia con que se recibe la señal. Código de área de localización de célula Un "área de localización" es un conjunto de estaciones base que se agrupan para optimizar las señales. Se asigna a cada área de localización un número único llamado "código de área de localización". Identificación de célula Una identificación de célula GSM (CID) es un número único usado para identificar cada Estación transceptora base (BTS) o sector de una BTS dentro de un Código de área de localización (LAC) si no está dentro de una red GSM. Tipo de red El tipo de red inalámbrica mediante la cual funciona el dispositivo, como GSM, UMTS, etc. Memoria RAM libre La Memoria de acceso aleatorio (RAM) libre del dispositivo en la que se puede acceder a la información en cualquier orden. Memoria RAM total La Memoria de acceso aleatorio (RAM) total del dispositivo en la que se puede acceder a la información en cualquier orden. Bluetooth Indicación gráfica On/Off de la conectividad de Bluetooth Capacidad del disco; libre; tipo El espacio total y el libre de los discos de almacenamiento de datos del dispositivo y su tipo (interno o extraíble). Propiedad de CommuniTake™ | 2009-2013 38 CommuniTake Technologies Ltd. Guía del usuario Hacer clic con el botón derecho en un valor del diagnóstico permite copiarlo en el portapapeles. Nota: los elementos de diagnóstico y su presentación pueden variar según la implementación dependiendo de las preferencias del proveedor del servicio que implementa la solución. Los diagnósticos Cargando, Voltaje de la batería, temperatura de la batería y Salud de la batería solo están disponibles para dispositivos Android. Propiedad de CommuniTake™ | 2009-2013 39 CommuniTake Technologies Ltd. Guía del usuario 9 GESTIÓN DE APLICACIONES DEL DISPOSITIVO CommuniTake Remote Support permite al usuario del sistema ver todas las aplicaciones instaladas y en ejecución del titular del dispositivo y manipular sus operaciones. Hacer clic en "Aplicaciones” en el encabezamiento principal presentará el estado real de gestión de la aplicación. La lista de aplicaciones se divide en dos secciones: aplicaciones en ejecución y aplicaciones instaladas. Al hacer clic en el encabezamiento se clasifica la aplicación en orden ascendente o descendente por su nombre. Figura 56: aplicaciones instaladas y en ejecución Propiedad de CommuniTake™ | 2009-2013 41 CommuniTake Technologies Ltd. Guía del usuario APLICACIONES INSTALADAS Figura 57: aplicaciones instaladas Parámetros tabulares de las aplicaciones instaladas: Nombre Nombre de la aplicación Fecha de instalación La fecha en que se instaló la aplicación. Última actualización La fecha en que se actualizó por última vez la aplicación. Las fechas de instalación y de última actualización están solamente disponibles para dispositivos Android. Para otros dispositivos solo se presentará el nombre de la aplicación. El usuario del sistema puede seleccionar la aplicación instalada. Hacer clic con el botón derecho del ratón activará las siguientes funciones para el usuario del sistema: Iniciar Activa la aplicación instalada Refrescar Refresca la aplicación instalada si fue instalada de nuevo durante la sesión de asistencia remota. Propiedad de CommuniTake™ | 2009-2013 40 CommuniTake Technologies Ltd. Guía del usuario APLICACIONES EN EJECUCIÓN Figura 58: gestionar las aplicaciones en ejecución Parámetros tabulares de las aplicaciones instaladas: Nombre Nombre de la aplicación % de CPU El porcentaje de uso de la CPU representa el porcentaje de la CPU de la aplicación desde el último reinicio. KB de memoria El uso de memoria en KB de la aplicación. El porcentaje de CPU y la memoria están solamente disponibles para dispositivos Android. Para otros dispositivos solo se presentará la aplicación. Una vez que la aplicación esté en ejecución, el usuario del sistema puede manejar las funciones siguientes seleccionándolas y haciendo clic con el botón derecho del ratón: Traer al frente Trae la aplicación en ejecución al frente de la pantalla Detener Detiene la aplicación en ejecución (excluyendo dispositivos BlackBerry) Refrescar Refresca la aplicación en ejecución si fue instalada de nuevo durante la sesión de asistencia remota. Propiedad de CommuniTake™ | 2009-2013 42 CommuniTake Technologies Ltd. Guía del usuario El botón refrescar de la parte superior derecha en la vista de las aplicaciones refresca todos los diagnósticos que se derivan de un estado de la aplicación. Por ejemplo, si se cambia el estado Bluetooth del dispositivo o si se cambia la hora del dispositivo o su zona horaria, hay que pulsar “Refrescar” para ver el cambio en la tabla de diagnóstico. Propiedad de CommuniTake™ | 2009-2013 43 CommuniTake Technologies Ltd. Guía del usuario 10 GESTIÓN DE DATOS DEL DISPOSITIVO CRS permite un acceso completo a los datos del dispositivo. Los datos del dispositivo se pueden extraer, borrar o añadir de forma externa. Debido a una cuestión de privacidad, el sistema está configurado para solicitar permiso al titular del dispositivo antes de cualquier actividad en los archivos del dispositivo y sus datos. Para obtener los datos del dispositivo: haga clic en el título “Archivos” del encabezamiento principal. Figura 59: gestión de datos del dispositivo Propiedad de CommuniTake™ | 2009-2013 44 CommuniTake Technologies Ltd. Guía del usuario Las carpetas del dispositivo están estructuradas en una vista jerárquica como se crean en el dispositivo. De forma similar al comportamiento común de administración de archivos, hacer clic en una carpeta revela los archivos de datos y los elementos que contiene. Una vez que se seleccionen un archivo o datos, el usuario del sistema puede seleccionar un archivo y hacer clic con el botón derecho del ratón para las funciones siguientes: Copiar Copia el archivo a otra ubicación. Cortar Corta el archivo a otra ubicación. Refrescar Refresca el archivo si cambia durante la sesión de asistencia remota. Descargar archivo Descarga los archivos seleccionados a una nueva ubicación. Subir aquí Sube un nuevo archivo a esta ubicación en el dispositivo. Borrar archivo Borra el archivo de los datos del dispositivo. Sin embargo, cualquier acceso a un archivo requiere permiso del titular del dispositivo para aprobar activamente el acceso. Para cada permiso y denegación de permiso del titular del dispositivo, el sistema proporciona una notificación. Figura 60: pasos de la gestión de datos Nota: la gestión de datos es una operación muy sensible. Un usuario podría bloquear totalmente el acceso del usuario del sistema a esta función. Es posible que en ciertas implementaciones esta función no esté disponible para usuarios del sistema. Propiedad de CommuniTake™ | 2009-2013 45 CommuniTake Technologies Ltd. Guía del usuario 11 SCRIPTS AUTOMATIZADOS DE RESOLUCIÓN CommuniTake Remote Support proporciona una potente herramienta para resolver problemas del dispositivo mediante soluciones automatizadas. Estas soluciones pueden gestionar una gran variedad de problemas del dispositivo, incluyendo: navegación automatizada a las aplicaciones y herramientas del dispositivo; configuración automatizada de los atributos del dispositivo; manipulación fluida de las aplicaciones y los datos del dispositivo. Seleccionar los accesos rápidos de las soluciones presenta los macros de resoluciones. Las macros se encuentran bajo varios subtítulos por tipo y contenido. Figura 61: problemas comunes y accesos rápidos a los scripts de resolución Hacer clic en el icono de un acceso directo de un script de resolución activa la solución. El usuario del sistema puede ver cuál es la solución pasando el ratón sobre ella. Si lo que el usuario del sistema no es parte de los accesos directos de las soluciones, el usuario puede realizar una búsqueda sencilla en las soluciones jerárquicas a través de palabras clave. Para activar un script de resolución: 1. Seleccionar el script de resolución. 2. Hacer clic en el script seleccionado. 3. Aparece un área de la solución en ejecución con su nombre y una barra con su progreso. 4. El usuario del sistema tiene la capacidad para detener la ejecución haciendo clic en el icono de Detener en el área de la solución en ejecución. 5. Siga el progreso en la réplica del dispositivo. 6. Una vez concluida, el usuario del sistema recibirá una notificación de la solución y se le dará una opción para volver hacia atrás. Propiedad de CommuniTake™ | 2009-2013 46 CommuniTake Technologies Ltd. Guía del usuario Hay tres tipos de soluciones: 1. Scripts automatizados de resolución 2. Scripts guía 3. Scripts combinados de resolución Scripts automatizados de resolución Los scripts automatizados de resolución generan una secuencia completa de resolución automatizada que completa totalmente la configuración requerida o lleva al usuario a una pantalla final en la que se requiere añadir datos. Figura 62: ejecutar un script automatizado de resolución Scripts guía Los scripts guía de resolución describen textualmente la secuencia de resolución para el agente de asistencia .Estas soluciones sirven como una herramienta guía para el agente de asistencia una vez que desee guiar a un cliente sobre cómo configurar el dispositivo sin hacerlo realmente para él. Estas soluciones describen paso a paso las acciones requeridas para configurar el dispositivo. Propiedad de CommuniTake™ | 2009-2013 47 CommuniTake Technologies Ltd. Guía del usuario Figura 63: ejecutar un script guía Scripts combinados de resolución Los scripts combinados de resolución mezclan los elementos de descripción textual y de activación automática que racionalizan su rendimiento para el agente de asistencia. Estas soluciones sirven como una herramienta guiada paso a paso para el agente de asistencia una vez que desee realizar una resolución con varios pasos a completar. Figura 64: ejecutar un script combinado Propiedad de CommuniTake™ | 2009-2013 48 CommuniTake Technologies Ltd. Guía del usuario Como complemento a las soluciones automatizadas, el agente de asistencia puede utilizar dos funciones que permiten la realización de macros. Abrir el Hacer clic en el icono abrirá una URL desde la que el agente de navegador web asistencia puede descargar una aplicación o compartir información. Enviar texto al Permite la entrada de datos del usuario del sistema al editar un campo dispositivo de configuración para el usuario del dispositivo. Hacer clic en el icono abrirá un campo de texto y permitirá acelerar la realización de la macro. Para ello, el cursor del dispositivo se encuentra en un campo de texto. Figura 65: abrir una URL para descarga de aplicaciones Propiedad de CommuniTake™ | 2009-2013 49 CommuniTake Technologies Ltd. Guía del usuario Figura 66: abrir una línea de texto para introducir datos Nota: los pasos de la resolución difieren según las diversas implementaciones de acuerdo a los dispositivos y preferencias. Es importante familiarizarse con los pasos válidos ya que ahorran un valioso tiempo de llamadas y mejoran radicalmente las prácticas de asistencia diaria. Propiedad de CommuniTake™ | 2009-2013 51 CommuniTake Technologies Ltd. Guía del usuario 12 HISTORIAL DE LA SESIÓN El usuario del sistema puede ver el historial de las sesiones de acceso remoto. Los datos del historial se pueden configurar para mostrar el historial de la sesión según el usuario del sistema o según las sesiones hechas en este MSISDN. Haciendo clic en la pestaña “Historial de la sesión” se presentará el historial de la sesión del usuario del sistema, incluyendo el nombre del usuario del sistema, la fecha y hora de la sesión, la duración de la sesión y el tipo de dispositivo. Figura 67: historial de sesiones Propiedad de CommuniTake™ | 2009-2013 50 CommuniTake Technologies Ltd. Guía del usuario 13 CHAT El usuario del sistema puede realizar una sesión textual de chat con el titular del dispositivo. El chat es fundamental en casos en los que el teléfono está conectado a través de una red 2G, por lo que un control remoto y un diálogo de voz simultáneos no son factibles y en los casos en los que el diálogo por voz es difícil debido a barreras idiomáticas o de voz. Para establecer un chat: Haga clic en la pestaña “Chat”. Escriba el diálogo en la línea de campo situada en la parte inferior de la pantalla. Haga clic en “Enviar”. Su nombre de usuario es su nombre en la sesión de chat. El titular del dispositivo verá su diálogo de texto en la pantalla de su dispositivo. El titular del dispositivo escribirá su diálogo de texto en su pantalla y hará clic en “Enviar”. Figura 68: chat Propiedad de CommuniTake™ | 2009-2013 52 CommuniTake Technologies Ltd. Guía del usuario 14 RÉPLICA FLOTANTE El usuario del sistema puede convertir la réplica del teléfono en réplica flotante sobre otras aplicaciones o páginas web. Esto significa que la réplica y las funciones situadas en su marco (dibujo en pantalla; amplificador; texto; URL; simulación de pulsaciones) se separarán de la interfaz de usuario de la aplicación y se situarán en primer plano de cada aplicación o página web que active el usuario. Hacer clic en el icono de imagen flotante activa la función de réplica flotante. La réplica del dispositivo se convierte en una réplica flotante sobre otras aplicaciones y páginas web. La réplica flotante es completamente operativa y facilita mejores prácticas de asistencia al buscar resoluciones en un sistema de gestión o en diversas páginas web. Figura 69: réplica flotante del dispositivo El ajuste por defecto de la réplica flotante es Traer siempre al frente. Esto se puede activar y desactivar a través del icono Traer siempre al frente. Una vez que se active la función de imagen flotante, la IU original presenta las herramientas de asistencia sin la réplica. Propiedad de CommuniTake™ | 2009-2013 53 CommuniTake Technologies Ltd. Guía del usuario Para cancelar la réplica flotante del dispositivo y volver al estado genérico de la aplicación hay que cerrar la imagen flotante o hacer clic en el icono de la réplica. Figura 70: cancelar la función de imagen flotante Propiedad de CommuniTake™ | 2009-2013 54 CommuniTake Technologies Ltd. Guía del usuario 15 SESIÓN SUSPENDIDA Un usuario del sistema puede pausar la sesión de acceso remoto tras una petición del titular del dispositivo. Esto puede ser útil para partes de la sesión en las que el titular del dispositivo no desea que el usuario del sistema vea datos sensibles en el dispositivo. Una vez suspendida, el usuario del sistema no puede ver en remoto la pantalla del dispositivo y no puede manejar la aplicación de asistencia remota hasta que el titular del dispositivo no desactive la suspensión de la aplicación de su dispositivo. Cuando se le pida, el usuario del sistema puede suspender el acceso remoto haciendo clic en el icono “Pausa” situado en la parte superior derecha de la aplicación. Hacer clic en el icono “Pausa” notificará al titular del dispositivo lo siguiente: “La sesión se ha suspendido. No se están enviando datos privados”. Hacer clic en “Ok” en esta notificación permitirá al titular del dispositivo usarlo. El sistema se suspenderá y al usuario del sistema se le indicará lo siguiente: “Sesión suspendida. Haga clic para continuar...” Figura 71: sesión suspendida Una vez que el titular del dispositivo indique al usuario del sistema que puede reactivar el acceso remoto, el usuario del sistema debe hacer clic en “Continuar”. El acceso remoto se reanudará y el titular del dispositivo recibirá una notificación en su dispositivo: “Sesión reanudada”. Propiedad de CommuniTake™ | 2009-2013 55 CommuniTake Technologies Ltd. Guía del usuario Figura 72: sesión reanudada El titular del dispositivo también puede iniciar una suspensión de sesión a través del cliente en su dispositivo. Hacer clic en la “Pausa” del cliente del dispositivo suspenderá la sesión. Figura 73: “Pausa” en la aplicación y “Acerca de” Para reanudar la sesión, el titular del dispositivo deberá hacer clic en “Reanudar”. Propiedad de CommuniTake™ | 2009-2013 56 CommuniTake Technologies Ltd. Guía del usuario Figura 74: “Reanudar” en la aplicación y “Acerca de” Propiedad de CommuniTake™ | 2009-2013 57 CommuniTake Technologies Ltd. Guía del usuario 16 RECONECTAR LA SESIÓN El usuario del sistema puede necesitar reiniciar el dispositivo como parte del proceso de resolución. El sistema permite al usuario del sistema reconectar automáticamente la sesión remota después del reinicio haciendo clic en el icono “Reconectar”. Para reconectarse al dispositivo después de un reinicio: Haga clic en el icono “Reconectar”. Confirme para reiniciar el dispositivo. Una vez confirmado, el sistema indicará al titular del dispositivo que lo reinicie y que la sesión continuará tras el reinicio. El sistema notificará al usuario del sistema que espera a que el dispositivo se reinicie. Figura 75: esperando a que se reinicie el dispositivo Después del reinicio por parte del titular del dispositivo, el sistema se reconectará al dispositivo. El titular del dispositivo solo deberá confirmar la exención de responsabilidad. Propiedad de CommuniTake™ | 2009-2013 58 CommuniTake Technologies Ltd. Guía del usuario 17 CAPTURA DE PANTALLA El usuario del sistema puede necesitar guardar una captura de pantalla como parte del proceso de resolución. El sistema permite al usuario del sistema guardar la captura de pantalla haciendo clic en el icono "Guardar pantalla". Para guardar la pantalla del dispositivo, el usuario del sistema deberá realizar las acciones siguientes: 1. Haga clic en el icono “Guardar pantalla”. 2. Una vez que haya hecho clic en “Guardar pantalla”, aparecerá un directorio de destino. 3. El usuario del sistema deberá seleccionar el destino. Figura 76: guardar una captura de pantalla 4. Una vez que se haya seleccionado un destino, el usuario del sistema deberá dar nombre al archivo de captura de pantalla y pulsar en "Guardar". 5. La captura de pantalla se guardará como un archivo Jpeg. Propiedad de CommuniTake™ | 2009-2013 59 CommuniTake Technologies Ltd. Guía del usuario 18 GRABACIÓN DE LA SESIÓN El usuario del sistema tiene la capacidad de activar una grabación de la sesión y guardarla como un archivo de vídeo. Esta es una operación de ejecución independiente que no está relacionada con las grabaciones genéricas de la sesión que tienen lugar como parte de la administración del sistema. Esta grabación solo está disponible para la pantalla de la réplica y no para toda la consola del usuario del sistema como en el centro de administración. Para grabar una sesión: 1. Haga clic en el icono “Grabar”. 2. Elija un directorio de destino y guarde la grabación. 3. La grabación se inicia una vez que la guarde en el directorio de destino. Figura 77: guardar el archivo de vídeo 4. Cuando finalice, haga clic en el icono “Detener grabación”. Propiedad de CommuniTake™ | 2009-2013 61 CommuniTake Technologies Ltd. Guía del usuario 5. Vea el archivo de vídeo en formato QuickTime. Figura 78: ver el vídeo de la sesión Propiedad de CommuniTake™ | 2009-2013 60 CommuniTake Technologies Ltd. Guía del usuario 19 CONFIGURADOR DE IPHONE / IPAD La herramienta de configuración del iPhone está diseñada para crear y enviar perfiles de configuración a un iPhone / iPad a distancia. El configurador CommuniTake de iPhone / iPad esquiva la complicación actual de tomar control de un dispositivo iOS debido a la falta de API disponible. Sin embargo, el configurador de iPhone permite al usuario del sistema configurar el iPhone / iPad a distancia sin necesidad de un control genérico. La configuración remota no requiere el cliente en el dispositivo y se hace a través de la configuración dirigida por SMS. Se accede a la configuración de iPhone / iPad desde una pestaña en la pantalla de entrada numérica del dispositivo objetivo. Figura 79: configurador de iPhone / iPad CONFIGURACIONES ADMITIDAS Wi-Fi Email (POP3/IMAP y SMTP) Exchange Server Configuraciones APN Se puede enviar más de una configuración en un ajuste de perfil. Propiedad de CommuniTake™ | 2009-2013 62 CommuniTake Technologies Ltd. Guía del usuario CONFIGURACIÓN BÁSICA 1. El usuario del sistema rellena los campos requeridos del perfil. 2. El usuario del sistema introduce el número de teléfono del iPhone y pulsa “Enviar configuración”. 3. Se muestra un código PIN al usuario del sistema. 4. Se recibe en el iPhone un SMS con un vínculo. Hacer clic en el vínculo iniciará el navegador web. 5. El titular del dispositivo introduce el código PIN y el perfil se descarga automáticamente. 6. El titular del dispositivo instala el perfil. CONFIGURACIÓN COMPLETA – CONSOLA DEL USUARIO DEL SISTEMA CAMPOS REQUERIDOS Para crear una configuración correcta son obligatorios algunos campos. Los campos obligatorios están marcados con “*”. Figura 80: funciones de campos obligatorios No rellenar un campo obligatorio dará como resultado un error y el campo se marcará en rojo. Propiedad de CommuniTake™ | 2009-2013 63 CommuniTake Technologies Ltd. Guía del usuario CONFIGURACIÓN GENERAL PRIMERA CONFIGURACIÓN DE PANTALLA Cada perfil tiene un nombre y un identificador. El nombre se utiliza para fines de visualización en el iPhone y el identificador se utiliza para futuras actualizaciones de perfil. Figura 81: configuración general Propiedad de CommuniTake™ | 2009-2013 64 CommuniTake Technologies Ltd. Guía del usuario Figura 82: configuración general – completa AÑADIR LA CONFIGURACIÓN AL PERFIL Para añadir una nueva configuración el usuario del sistema deberá pulsar el icono . Figura 83: muestra de configuración de la conexión Wi-Fi Propiedad de CommuniTake™ | 2009-2013 65 CommuniTake Technologies Ltd. Guía del usuario El usuario del sistema puede añadir tantas configuraciones como necesite. Por ejemplo: 3 redes Wi-Fi diferentes Una red Wi-Fi y un email Se puede eliminar una configuración pulsando el icono . ENVIAR EL PERFIL AL IPHONE / IPAD ENVIAR EL SMS Usuario del sistema: 1. Introduzca el número de teléfono del iPhone y pulse “Enviar configuración”. 2. Se mostrará un código PIN en la pantalla. Titular del dispositivo: 1. Abra el SMS y siga el vínculo en el mensaje. 2. El navegador web se abrirá y tendrá que introducir el código PIN. 3. Después de verificar el código PIN, el perfil se descargará en el iPhone / iPad. Propiedad de CommuniTake™ | 2009-2013 66 CommuniTake Technologies Ltd. Guía del usuario Figura 84: enviando el SMS y el código pin asignado Cuando el cliente descargue correctamente el perfil, aparecerá un mensaje de “Éxito”. Sin embargo, esto no significa que el perfil haya sido instalado en el iPhone / iPad. Figura 85: perfil descargado correctamente Propiedad de CommuniTake™ | 2009-2013 67 CommuniTake Technologies Ltd. Guía del usuario LADO DEL TITULAR DEL IPHONE Una vez haya recibido el SMS, el titular del dispositivo deberá hacer clic en "Reproducir" para abrir el SMS. Figura 86: recibiendo el SMS Después de abrir el SMS, el titular del dispositivo deberá hacer clic en el vínculo del SMS para iniciar el navegador web. Figura 87: buzón de entrada de SMS Una vez abierto, el titular del dispositivo encontrará la página de autentificación en la que tendrá que introducir el código pin. Propiedad de CommuniTake™ | 2009-2013 68 CommuniTake Technologies Ltd. Guía del usuario Figura 88: página de autentificación El código pin deberá ser recibido del usuario del sistema. Después de introducir el código pin en el campo disponible, el titular del dispositivo tendrá que pulsar “Enviar”. Figura 89: introducir el código pin Propiedad de CommuniTake™ | 2009-2013 69 CommuniTake Technologies Ltd. Guía del usuario DESCARGAR EL PERFIL Para instalar el perfil, el titular del dispositivo tiene que pulsar “Instalar”. Figura 90: instalar el perfil El titular del dispositivo tiene que hacer clic en “Instalar ahora” para finalizar la instalación. Figura 91: instalar ahora VER EL PERFIL INSTALADO Se pueden ver y eliminar todos los perfiles instalados en el iPhone / iPad yendo a: Ajustes General Perfil Propiedad de CommuniTake™ | 2009-2013 71 CommuniTake Technologies Ltd. Guía del usuario 20 VISTA DE PANTALLA DEL IPHONE / IPAD Ver la captura de pantalla en tiempo real dentro de la consola del representante del servicio de asistencia. Ver el diagnóstico Chat Iniciar un navegador ESTABLECER UNA SESIÓN CON UN DISPOSITIVO IOS 1. Enviar un SMS / email con un vínculo para descargar el cliente (o introducir manualmente la dirección del servidor de descarga en el navegador del dispositivo). 2. El titular del dispositivo hace clic en el vínculo y se lanza la aplicación de la App Store. 3. El titular del dispositivo hace clic para instalar la aplicación. En este punto, se indica al titular del dispositivo que introduzca la contraseña de su identificación de Apple (esta es una operación estándar al instalar cualquier aplicación iOS). Figura 92: instalar la aplicación 4. Se requiere que el titular del dispositivo inicie manualmente la aplicación. 5. El titular del dispositivo está siempre obligado a entrar manualmente el código PIN de la sesión (el número se lo da el representante del servicio de asistencia). Propiedad de CommuniTake™ | 2009-2013 70 CommuniTake Technologies Ltd. Guía del usuario Figura 93: introducir un código PIN 6. El titular del dispositivo debe aprobar la exención de responsabilidad de la sesión y se establecerá la conexión de acceso remoto. Figura 94: aceptar la exención de responsabilidad COMPARTIR CAPTURAS DE PANTALLA DEL DISPOSITIVO 1. El representante del servicio de asistencia deberá decir al titular del dispositivo que realice las capturas de pantalla del problema antes de lanzar la sesión de acceso remoto. 2. El representante del servicio de asistencia deberá hacer clic en “Continuar” en la pantalla inicial de la sesión de asistencia remota. Propiedad de CommuniTake™ | 2009-2013 72 CommuniTake Technologies Ltd. Guía del usuario Figura 95: la pantalla inicial de la sesión de asistencia remota 3. Si la sesión de acceso remoto ya está conectada y hay que realizar capturas de pantalla, el titular del dispositivo deberá mover la aplicación de asistencia remota a segundo plano, realizar las capturas de pantalla y volver a la aplicación de asistencia remota. a. Para realizar capturas de pantalla hay que mantener pulsadas la tecla “Encendido” y la tecla “Inicio” simultáneamente durante 2 segundos. b. Mover la asistencia remota a segundo plano se realiza haciendo clic en la tecla “Inicio”. c. Para traer la asistencia remota al frente o a primer plano hay que hacer doble clic en la tecla “Inicio”, buscar la aplicación de asistencia remota en aplicaciones y hacer clic en ella. 4. El representante del servicio de asistencia deberá decir al titular del dispositivo que haga clic en “Imagen”, buscar la captura de pantalla deseada y hacer clic en ella. Figura 96: vista del cliente en el dispositivo (Imagen; Chat; Desconectar) Propiedad de CommuniTake™ | 2009-2013 73 CommuniTake Technologies Ltd. Guía del usuario 5. El representante del servicio de asistencia puede ver la imagen que aparece en la pantalla. 6. Para compartir otra captura de pantalla, se requiere que el titular del dispositivo haga clic en "Volver" y repita el paso n.º 4. Figura 97: Figura 98: compartir captura de pantalla y vista de las aplicaciones en ejecución Propiedad de CommuniTake™ | 2009-2013 74 CommuniTake Technologies Ltd. Guía del usuario Figura 99: compartir capturas de pantalla y vista de archivos Figura 100: desconexión Nota: la gestión remota de archivos para iOS solo permite una vista, por lo que su valor es muy limitado. Propiedad de CommuniTake™ | 2009-2013 75 CommuniTake Technologies Ltd. Guía del usuario 21 GESTIÓN DE CUENTAS DE EMAIL EN SYMBIAN La gestión de cuentas de email permite crear, editar y borrar cuentas de email en dispositivos Symbian. Esta función requiere algunos conocimientos previos de la gestión de cuentas de email. Esta función es válida para dispositivos Symbian S60, Symbian^3 y Maemo. Al seleccionar la pestaña de Cuentas de correo aparecen todas las cuentas de email definidas en el dispositivo conectado. Figura 101: cuentas de correo Propiedad de CommuniTake™ | 2009-2013 76 CommuniTake Technologies Ltd. Guía del usuario Seleccionando una cuenta de email específica aparecen todos los atributos definidos para esta cuenta de correo. Estos atributos se pueden cambiar como se requiera. Figura 102: cambiar los atributos de las cuentas de correo Crear una nueva Cuenta de correo pedirá una entrada de datos. Los campos de datos que falten se marcarán en rojo. Propiedad de CommuniTake™ | 2009-2013 77 CommuniTake Technologies Ltd. Guía del usuario Figura 103: crear cuentas de correo Propiedad de CommuniTake™ | 2009-2013 78 CommuniTake Technologies Ltd. Guía del usuario El usuario del sistema puede encontrar los siguientes mensajes según el estado del dispositivo. Mensaje Estado del dispositivo / Acción del usuario Instale Mail For Exchange (MFE) para admitir Mail For Exchange (MFE) no está instalado en el dispositivo.(Si se cuentas de Exchange. Refresque las cuentas define un script de descarga MFE para ese dispositivo, aparecerá después de instalar la aplicación. tras el mensaje). Este dispositivo solo admite una cuenta Mail For Exchange (MFE) está instalado en el dispositivo. Exchange. Este dispositivo solo admite una cuenta El usuario está intentando añadir otra cuenta Exchange. Exchange. Borre o edite la cuenta existente. Los datos de la cuenta no coinciden con un No coinciden los ajustes de la cuenta predefinidos. ajuste de la cuenta predefinido, por favor, considere aplicar el ajuste. Este tipo de cuenta podría no ser compatible Ciertas cuentas de email como “Yahoo” pueden no funcionar dependiendo de los ajustes de la cuenta y bien con independencia del sistema CommuniTake. del dispositivo. Nota: las cuentas de mensajería no son compatibles con esta función. Propiedad de CommuniTake™ | 2009-2013 79 CommuniTake Technologies Ltd. Guía del usuario 22 FUNCIONES DEL SISTEMA CommuniTake Remote Support proporciona al usuario del sistema varias funciones que facilitan mejores prácticas de asistencia. Estas funciones se encuentran en la pantalla de petición de conexión, donde se introduce el número del dispositivo objetivo y en la pantalla “Acerca de”, a la que se llega desde la pantalla de entrada del número del dispositivo objetivo. CONFIGURACIÓN DE APN Figura 104: configuración de apn “Configuración de APN" permite al usuario del sistema definir de forma remota el APN en el dispositivo objetivo antes de tomar el control. Cuando a un dispositivo le falta conexión a internet y no puede facilitar la toma de control remota, es posible facilitar dicha conexión cambiando la configuración de APN. Propiedad de CommuniTake™ | 2009-2013 81 CommuniTake Technologies Ltd. Guía del usuario Figura 105: seleccionar una configuración de APN Para definir una configuración de APN: Haga clic en “Configuración de APN” en la “pantalla Conectar a dispositivo”. Seleccione el país y el operador. Introduzca el número de teléfono móvil en el campo “Detalles del teléfono”. Haga clic en “Enviar”. Nota: En los casos en los que hay más de un APN para el operador del dispositivo, asegúrese de familiarizarse con el APN válido de este operador y las diferencias entre los APN para él. DISPOSITIVOS COMPATIBLES El usuario del sistema puede ver y buscar dispositivos compatibles antes de una sesión de acceso remoto con un titular del dispositivo. El usuario del sistema puede encontrar la lista de dispositivos compatibles a través de la pantalla de entrada del número del dispositivo objetivo. Propiedad de CommuniTake™ | 2009-2013 80 CommuniTake Technologies Ltd. Guía del usuario Figura 106: pestaña de dispositivos compatibles Una vez que se seleccione la pestaña “Dispositivos compatibles”, el sistema muestra todos los tipos de dispositivos que son compatibles, incluyendo el nombre del modelo del dispositivo, el fabricante del mismo y su sistema operativo. El usuario del sistema puede desplazarse por la lista o buscar un dispositivo específico mediante la línea de búsqueda. Figura 107: lista de dispositivos compatibles Propiedad de CommuniTake™ | 2009-2013 82 CommuniTake Technologies Ltd. Guía del usuario ACERCA DE “Acerca de” proporciona varias características al usuario del sistema que facilitan más información administrativa del rendimiento del sistema. Para ver estas funciones se puede acceder de dos modos: a través de la pestaña “Acerca de” en la pantalla de entrada del número y a través del icono de la interrogación en la parte superior derecha de la aplicación. Figura 108: puntos de acceso de la característica “Acerca de” Hacer clic en “Acerca de” o en el icono de la interrogación hace aparecer la pantalla “Acerca de” al usuario del sistema. Figura 109: características “Acerca de” ACERCA DE – MOSTRAR REGISTRO “Mostrar registro” permite al usuario del sistema ver el registro de la sesión de acceso remoto. Este registro ayuda al personal informático obtener información sobre lo que ha sucedido en la sesión de acceso remoto y el posible mal funcionamiento de la conectividad o del sistema. Esto proporciona datos sobre sus soluciones. Propiedad de CommuniTake™ | 2009-2013 83 CommuniTake Technologies Ltd. Guía del usuario Lo mejor es que el usuario del sistema, una vez se le pida, haga clic en la pestaña “Mostrar registro”, copie el registro de la sesión que se muestra en un email y lo envíe a un destinatario designado en el proceso de utilización del sistema. El registro sirve para que el personal de asistencia resuelva problemas técnicos. Figura 110: “Mostrar registro” ACERCA DE – INFORMES DE ERRORES “Informes de errores” tiene una función similar a la de “Mostrar registro” para resolver problemas técnicos del sistema. “Informes de errores” permite a un usuario del sistema añadir notas personales y mensajes a un registro de sesión y enviar automáticamente el registro de la sesión al personal de asistencia del sistema. Una vez enviado, el personal del sistema recibirá un email automatizado compuesto del registro de la sesión y de mensajes del usuario del sistema. En este momento la función solo es válida para implementaciones SaaS. Propiedad de CommuniTake™ | 2009-2013 84 CommuniTake Technologies Ltd. Guía del usuario Figura 111: “Informe de errores” ACERCA DE – ABRIR EL CENTRO DEL ADMINISTRADOR El Centro del administrador es un portal desde el que se realiza la administración del sistema. El Centro del administrador engloba funciones como informes de rendimiento, grabaciones de sesiones de acceso remoto, gestión de usuarios, gestión de dispositivos, gestión de scripts y gestión de privilegios. El portal es únicamente accesible para usuarios autorizados como administradores del sistema o que tienen algún privilegio de suministro y de control. ACERCA DE - RECARGA “Recarga” es un mecanismo utilizado por administradores del sistema para actualizar el sistema en múltiples parámetros. No es para que lo utilice un usuario del sistema y no debería ser activado. Propiedad de CommuniTake™ | 2009-2013 85 CommuniTake Technologies Ltd. Guía del usuario ACERCA DE - TEST DE CONEXIÓN “Test de conexión” proporciona una indicación del rendimiento de la conexión en cuanto a la velocidad para comunicarse con el servidor principal de la aplicación. Este servidor controla el inicio de sesión, la creación de la conexión, la recuperación de datos de los dispositivos y su almacenamiento tras la sesión, etc. El test de conectividad indica el tiempo que se tarda en iniciar la sesión y en cargar la aplicación, pero no la velocidad de refresco para ver la imagen réplica o las pulsaciones en el dispositivo. Esta conexión debería ser lo más baja posible y no más de 350 milisegundos. Este test solo se usa una vez cuando haya retrasos en cargar el sistema como medio de comprender cuál es su causa y eliminar posibles dificultades relacionadas. Figura 112: test de conexión MÚLTIPLES SESIONES CommuniTake Remote Support permite que múltiples agentes de asistencia ayuden en una sesión específica. Para hacerlo, el agente sigue los pasos genéricos de conectividad para esa sesión. El sistema también está preparado para que un agente asista simultáneamente a varios usuarios de dispositivos. El agente de asistencia puede cambiar entre sesiones seleccionando simplemente la sesión requerida de las pestañas de su escritorio. DESCONECTARSE Para finalizar una sesión de control remoto es posible hacer clic en el icono de desconexión o cerrar la ventana del navegador. Propiedad de CommuniTake™ | 2009-2013 86 CommuniTake Technologies Ltd. Guía del usuario ENCUESTA DEL CLIENTE CommuniTake Remote Support hará aparecer una hoja de comentarios del cliente para que la rellene el agente del servicio de asistencia cuando la sesión se desconecte. Las opciones de preguntas y respuestas varían en su formato. Las respuestas se dirigen a la base de datos del sistema para ser analizadas más tarde con la herramienta adecuada. Figura 113: encuesta del cliente Nota: la encuesta del cliente es opcional. En algunos casos la encuesta no aparecerá al final de la sesión de asistencia remota. Propiedad de CommuniTake™ | 2009-2013 87 CommuniTake Technologies Ltd. Guía del usuario MENSAJES DE ERROR ERRORES DEL TITULAR DEL DISPOSITIVO Código de error Explicación “Error general” Error fatal inesperado “Error al conectarse a HTTP” Error al conectarse al Posibles razones No hay conexión de datos. servidor de conexión. “Conexión rechazada” Ningún usuario del sistema El servidor de conexión ha expirado. está esperando la conexión. Significa que el tiempo entre introducir el número del dispositivo en la consola del usuario del sistema y el tiempo en que el dispositivo intenta conectarse es mayor que el tiempo definido para ello en el sistema. “Error al conectarse a TCP” Error al intentar establecer La conexión de datos no permite una conexión al servidor de conexiones TCP (solo HTTP); también transmisión. puede significar un problema en el servidor del sistema (el servidor de transmisión está caído). “Error de APN" Error al inicializar el APN En Symbian. El APN seleccionado no tiene seleccionado. conexión de internet o el titular del dispositivo ha cancelado el menú APN. APN no encontrado No se ha encontrado el APN El APN del operador no está configurado solicitado y el operador no en el dispositivo o el nombre del APN ha quiere que el usuario pueda cambiado. elegir otro APN (de la lista del dispositivo). Propiedad de CommuniTake™ | 2009-2013 88 CommuniTake Technologies Ltd. Guía del usuario ERRORES DEL USUARIO DEL SISTEMA Código de error Explicación Posibles razones 0 El servidor remoto está caído. No hay conexión con el servidor de la aplicación. Puede ser causado por un error del servidor mientras procesaba una conexión o debido a un error de red. 1 Error del servidor de conexión. El servidor de la aplicación tiene un problema con el servidor de conexión. Puede ser causado por un error del servidor mientras procesaba una conexión o debido a un error de red interno del sistema. 2 Hay conectada otra CSR. Ya hay conectada otra CSR al mismo dispositivo y el usuario del sistema no tiene permiso para unirse a la sesión. 4 Error general. Error general con la conexión. Puede ser causado por un error del servidor mientras procesaba una conexión o debido a un error de red. 5 Error del servidor de transmisión. El servidor de la aplicación tiene un problema con el servidor de transmisión. Puede ser causado por un error del servidor mientras procesaba una conexión o debido a un error de red. 6 Error interno. El servidor de la aplicación tiene un problema con el servidor de transmisión. Puede ser causado por un error de la base de datos. 7 No hay sesión. Es causado cuando se intenta iniciar la aplicación del sistema del usuario con un parámetro de sesión de Identificador universal único pero esta sesión no existe. Propiedad de CommuniTake™ | 2009-2013 89 CommuniTake Technologies Ltd. Guía del usuario 23 ACCESO REMOTO AL PC ESTABLECER LA CONECTIVIDAD REMOTA – VISTA DEL USUARIO DEL SISTEMA La plataforma de CommuniTake admite el acceso remoto a PC de forma similar al control de un móvil, tanto en dispositivos Windows como OSX. Para tomar el control de un PC, el usuario del sistema deberá iniciar el sistema y enviar una petición de conexión por email al PC objetivo. En lugar de introducir un número de teléfono objetivo, el usuario de la aplicación debería introducir una dirección de email dirigida al PC objetivo. Una vez dentro, el sistema reconocerá la dirección de email y marcará automáticamente el cuadro “Enviar email con un vínculo”. Figura 114: conectarse a un PC El proceso de conexión a un PC es similar al proceso de conexión a un dispositivo móvil. Se da a la sesión un código pin único. Este código pin es visible para el usuario del PC y debería utilizarse como parte del proceso de conexión. Si por cualquier razón, el usuario del PC no puede verlo, el usuario del sistema se lo deberá proporcionar. Propiedad de CommuniTake™ | 2009-2013 91 CommuniTake Technologies Ltd. Guía del usuario Figura 115: esperando que se conecte el PC Es posible modificar la configuración de la conexión para incluir una exención de responsabilidad o una declaración de términos de uso. El proceso de conexión requerirá que el usuario del PC acepte la exención de responsabilidad para asegurarse de que ha leído y aceptado los términos del servicio. Figura 116: Esperando la aprobación de la exención de responsabilidad Una vez que el cliente del dispositivo esté en funcionamiento en ese extremo, se establecerá una conexión y se activará el escritorio del agente. Figura 117: acceso remoto al PC ESTABLECER LA CONECTIVIDAD REMOTA – VISTA DEL USUARIO DEL PC La siguiente es una descripción del proceso de ejecución del cliente del PC. El usuario del PC deberá seguir estos pasos para permitir la toma de control en remoto. Los pasos de conexión para dispositivos Windows y OSX son muy similares. Para iniciar un acceso remoto a un PC se utiliza un email. El usuario del PC deberá abrir el email con la petición de conexión. Propiedad de CommuniTake™ | 2009-2013 90 CommuniTake Technologies Ltd. Guía del usuario Figura 118: petición de acceso remoto por email Para activar el acceso remoto, el usuario del PC deberá hacer clic en el vínculo en la petición de conexión. Hay un código pin único adjunto a la petición de conexión en el email. Figura 119: abrir la petición de acceso remoto Se descargará un archivo al dispositivo. Se le podría pedir al usuario que apruebe el acceso. En Windows, el archivo aparecerá en el área inferior izquierda de la pantalla. En OSX, el archivo de descarga aparecerá en la lista de archivos de pantalla. Propiedad de CommuniTake™ | 2009-2013 92 CommuniTake Technologies Ltd. Guía del usuario Figura 120: vista del archivo de descarga - OSX Figura 121: aprobar la apertura del archivo de descarga - OSX Una vez descargado, hacer clic en el archivo le pedirá al usuario del PC que introduzca el código pin. El usuario del PC deberá introducir el código pin como se indica en la petición de email. Propiedad de CommuniTake™ | 2009-2013 93 CommuniTake Technologies Ltd. Guía del usuario Figura 122: introducción del código pin como solicita el proceso de conexión Si por cualquier razón el usuario del PC no puede ver el código pin, se lo puede dar el usuario del sistema que inició la petición de acceso remoto. Figura 123: introducción del código pin como solicita el proceso de conexión - OSX Una vez se haya introducido el código pin, se pedirá al usuario del PC que acepte los Términos de uso / la Exención de responsabilidad. El usuario del PC debería aceptarlos seleccionando “Sí”. Después de esta fase el acceso remoto al PC será válido. Propiedad de CommuniTake™ | 2009-2013 94 CommuniTake Technologies Ltd. Guía del usuario Figura 124: aceptar los Términos de uso / la Exención de responsabilidad Figura 125: aceptar los Términos de uso / la Exención de responsabilidad - OSX Después de la desconexión, el sistema presentará una notificación sobre ello al usuario del PC. Propiedad de CommuniTake™ | 2009-2013 95 CommuniTake Technologies Ltd. Guía del usuario Figura 126: notificación de desconexión Figura 127: notificación de desconexión - OSX Propiedad de CommuniTake™ | 2009-2013 96 CommuniTake Technologies Ltd. Guía del usuario ACCESO REMOTO AL PC – RÉPLICA OPERATIVA Una vez se haya establecido la conexión de acceso remoto al PC, el usuario del sistema puede manejarlo totalmente a distancia igual que si estuviera al lado de él. El usuario de la aplicación puede ver en tiempo real la imagen de pantalla del PC objetivo. Figura 128: vista del PC remoto El usuario del sistema puede agrandar la vista de la réplica para hacerla a pantalla completa pulsando el botón de “Amplificar”. Figura 129: vista de pantalla completa del PC remoto En la parte superior de la pantalla, hacer clic en el botón de “Amplificar” de nuevo cuando aparezca la barra de funciones reducirá la vista de la réplica a su tamaño original. Propiedad de CommuniTake™ | 2009-2013 97 CommuniTake Technologies Ltd. Guía del usuario CALIDAD DE LA IMAGEN RÉPLICA El usuario del sistema puede ajustar la calidad de imagen de la réplica y la velocidad de refresco resultante de su imagen. Esto se utiliza para acelerar el tiempo de respuesta del procesamiento de la imagen o para mejorar la calidad de imagen de la pantalla de la réplica para obtener imágenes detalladas. Mover el indicador a la izquierda genera una velocidad alta de refresco de la imagen, pero a costa de la calidad de imagen; mover el indicador a la derecha genera imagen de alta calidad con una velocidad de refresco menor. Figura 130: gestión de la calidad de la imagen DIBUJO EN PANTALLA El usuario del sistema puede dibujar en la pantalla réplica del PC. Los objetos gráficos se verán en tiempo real en la pantalla del PC objetivo. Figura 131: dibujo en tiempo real en la pantalla del PC objetivo Propiedad de CommuniTake™ | 2009-2013 98 CommuniTake Technologies Ltd. Guía del usuario Es posible dibujar objetos en la pantalla del PC de diferentes modos eligiendo uno de los iconos para dibujar objetos (el color naranja marca la selección): Dibujo estilo Pulsar de forma constante el botón izquierdo del ratón hará que aparezca libre una línea que sigue el camino del ratón Elipse Hacer clic y mantener pulsado el botón izquierdo del ratón inicia el dibujo de una elipse en la pantalla del dispositivo. Mover el ratón cambia el tamaño de la elipse y soltar el botón izquierdo confirma la elipse. Flecha Hacer clic y mantener pulsado el botón izquierdo del ratón inicia el dibujo de una flecha en la pantalla del dispositivo. El punto en el que está el ratón cuando se suelta el botón será el punto final de la flecha. Pantalla táctil Pulsar este icono activa la funcionalidad de pantalla táctil Borrar pantalla Pulsar este icono borrará todos los dibujos de la pantalla del PC objetivo y del agente Amplificar Pulsar este icono aumentará la imagen de la pantalla del PC objetivo a una imagen de pantalla completa DIAGNÓSTICO El sistema proporciona parámetros de hardware, software y conectividad al PC objetivo, incluyendo espacio en el disco. Los parámetros de diagnóstico incluyen lo siguiente: Parámetro Descripción Versión del sistema operativo Sistema operativo del PC Resolución de pantalla de hardware Del PC Idioma de la interfaz de usuario Del PC Hora del dispositivo Del PC Fecha del dispositivo Del PC Zona horaria del dispositivo Del PC Resolución de pantalla Del PC Dirección MAC Una dirección de Control de acceso multimedia (dirección MAC) es un identificador único asignado a las interfaces de red para las comunicaciones en el segmento físico de red. También se le conoce Propiedad de CommuniTake™ | 2009-2013 99 CommuniTake Technologies Ltd. Guía del usuario como dirección de hardware de Ethernet (EHA), dirección de hardware o dirección física. Dirección IP La dirección del Protocolo de internet (dirección IP) que el PC utiliza para comunicarse. Identificación de dispositivo Tipo de sistema operativo Familia del modelo de dispositivo Versión del sistema operativo Versión del cliente Versión del cliente de acceso remoto Memoria RAM libre Del PC Memoria RAM total Del PC Figura 132: diagnóstico del PC objetivo GESTIÓN DE APLICACIONES Hacer clic en "Aplicaciones” en el principal encabezamiento presentará el estado real de gestión de la aplicación. Una vez que la aplicación esté en ejecución, el usuario del sistema puede manejar las funciones siguientes seleccionándolas y haciendo clic con el botón derecho del ratón: Propiedad de CommuniTake™ | 2009-2013 011 CommuniTake Technologies Ltd. Guía del usuario Traer al frente Trae la aplicación en ejecución al frente de la pantalla Detener Detiene la aplicación en ejecución (excluyendo dispositivos BlackBerry) Refrescar Refresca la aplicación en ejecución si fue instalada de nuevo durante la sesión de asistencia remota. El sistema de asistencia remota también presenta el porcentaje de CPU consumido por cada aplicación en ejecución. Figura 133: aplicaciones en ejecución El usuario del sistema puede seleccionar una aplicación instalada. Hacer clic con el botón derecho del ratón activará las siguientes funciones para el usuario del sistema: Iniciar Activa la aplicación instalada Refrescar Refresca la aplicación instalada si fue instalada de nuevo durante la sesión de asistencia remota. Propiedad de CommuniTake™ | 2009-2013 010 CommuniTake Technologies Ltd. Guía del usuario Figura 134: aplicaciones instaladas GESTIÓN DE DATOS Las carpetas de datos del PC están estructuradas en una vista jerárquica como se crean en el PC. De forma similar al comportamiento común de administración de archivos, hacer clic en una carpeta revela los archivos de datos y los elementos que contiene. Una vez que se seleccionen un archivo o datos, el usuario del sistema puede seleccionar un archivo y hacer clic con el botón derecho del ratón para las funciones siguientes: Copiar Copia el archivo a otra ubicación. Cortar Corta el archivo a otra ubicación. Refrescar Refresca el archivo si cambia durante la sesión de asistencia remota. Descargar archivo Descarga los archivos seleccionados a una nueva ubicación. Subir aquí Sube un nuevo archivo a esta ubicación en el dispositivo. Borrar archivo Borra el archivo de los datos del dispositivo. Propiedad de CommuniTake™ | 2009-2013 012 CommuniTake Technologies Ltd. Guía del usuario Figura 135: datos del PC objetivo Sin embargo, cualquier acceso a un archivo requiere permiso del usuario del PC para aprobar activamente el acceso. Para cada permiso y denegación de permiso del usuario del PC, el sistema proporciona una notificación. Figura 136: pasos de la gestión de datos La gestión de datos se realiza haciendo clic en la pantalla réplica y gestionándolos directamente en la pantalla. RÉPLICA FLOTANTE El usuario del sistema puede convertir la réplica del PC en réplica flotante sobre otras aplicaciones. Esto significa que la réplica y las funciones situadas en su marco (dibujo en pantalla; amplificador; texto; URL; simulación de pulsaciones) se separarán de la interfaz de usuario de la aplicación y se situarán en primer plano de cada aplicación que active el usuario. Hacer clic en el icono de imagen flotante activa la función de réplica flotante. Propiedad de CommuniTake™ | 2009-2013 013 CommuniTake Technologies Ltd. Guía del usuario Figura 137: réplica flotante Se puede cancelar la réplica flotante cerrando la imagen réplica o haciendo clic sobre el icono de cancelación de la réplica flotante que se encuentra en el centro de la vista original de la réplica. FUNCIONES ÚNICAS El agente de servicio puede utilizar tres funciones que facilitan mejores prácticas de asistencia: Una “URL” facilita la navegación directa a una URL. Un “Campo de texto” permite la entrada de datos del usuario del sistema al editar un campo de configuración para el usuario del PC. Hacer clic en el icono abrirá un campo de texto y permitirá acelerar la realización de la entrada de datos. Pulsadas simultáneas simuladas de los botones “Alt-Ctrl-Supr”. “Menú Windows”. Propiedad de CommuniTake™ | 2009-2013 014