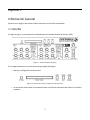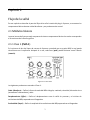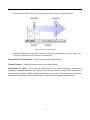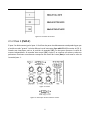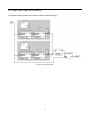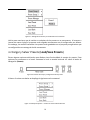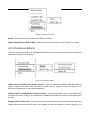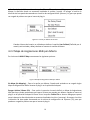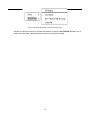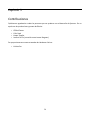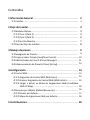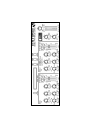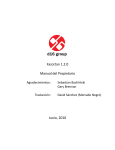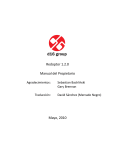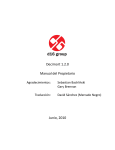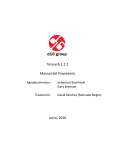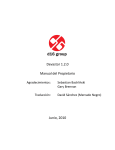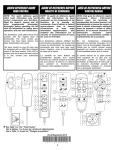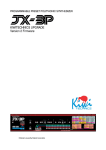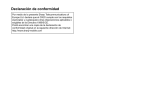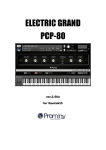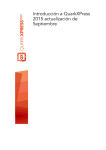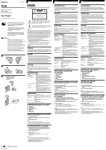Download Syntorus 1.0.0 Manual del Propietario Mayo, 2010
Transcript
Syntorus 1.0.0 Manual del Propietario Agradecimientos: Traducción: Sebastian Bachliński Gary Brennan David Sánchez (Mercado Negro) Mayo, 2010 Capítulo 1 Información General Syntorus es un plug-in que emula el efecto tipo coro con línea de retraso doble. 1.1 Interfaz Al cargar el plug-in en una aplicación huésped aparece la Interfaz Gráfica del Usuario (IGU): Figura 1.1: Interfaz Gráfica de Syntorus En la imagen podemos ver las dos secciones principales del plug-in: • Manejo y configuración de los presets Figura 1.2: Sección de manejo y configuración de los presets • La sección de control para el procesamiento de la señal está compuesta por todos los controles restantes. 2 Capítulo 2 Flujo de la señal En este capítulo se describe el paso del flujo de la señal a través del plug-in Syntorus, se muestran los componentes básicos de esta unidad de efectos y sus parámetros de control. 2.1 Módulos básicos La parte interna de Syntorus está compuesta de ciertos componentes básicos los cuales corresponden a las secciones de la interfaz gráfica: 2.1.1 Paso 1 (Path 1) Es la primera de las dos líneas de retraso de Syntorus controlada por su propio LFO, la cual puede sincronizarse con la aplicación huésped. A su vez, cada Paso (path) puede funcionar como Trémolo (tremolo). Figura 2.1: Primer Paso Los siguientes parámetros controlan el Paso 1: Onda (Waveform) – Define la forma de onda del LFO: triángulo, cuadrada, sinusoidal, diente de sierra (ascendente o descendente), ruido. Desplazamiento (Offset) – Define el desplazamiento entre la señal sin procesar y el mínimo de oscilaciones del LFO, expresado en milisegundos. Profundidad (Depth) – Define la amplitud de las oscilaciones del LFO, expresada en milisegundos. 3 Tasa (Rate) – Controla la frecuencia del LFO y trémolo. Para entender como el LFO controla una línea de retraso observe la siguiente figura: Figura 2.2: Línea de retraso simple Visualice al Paso (línea de retraso) como un cabezal de lectura que se mueve a través de la señal, en este caso el LFO controlaría su aceleración. Volumen del Paso (Path Volume) – Define el volumen de la salida del paso. Trémolo (Tremolo) – Añade un efecto de trémolo a la salida del paso. Fase Estéreo (St. Phase) – En el caso de señales estéreo, los canales izquierdo y derecho son procesados independientemente. Esto significa que cada canal posee su propio LFO. Cuando la fase estéreo está a 0 grados, los LFOs de cada canal poseen la misma fase. Al incrementar el valor de ésta el desplazamiento de fase entre los LFOs aumenta, logrando así un agradable efecto estéreo. 4 Figura 2.3: Desplazamiento de la fase estéreo Cuando Syntorus es insertado en una pista mono la perilla de fase estéreo (St. Phase) no funciona. Sincronización al Tempo (Temp sync.) - Este control sincroniza el LFO del paso al tempo de la aplicación huésped: • • • • Apagada (Off) – En esta posición la sincronización se encuentra desactivada y la frecuencia es controlada de manera arbitraria por la perilla de la tasa (Rate) en un rango de 0 a 20 Hercios. Completa (Full) – En esta posición la sincronización se encuentra activada y la longitud del período del LFO es definida por la perilla de la tasa (Rate) con respecto al valor del tempo de la aplicación huésped. Puntillo (Dotted) - En esta posición la sincronización es similar al modo Full, la diferencia en este caso es que la longitud del período del LFO es igual a una nota con puntillo. Tresillo (Triplet) – Al igual que en el caso anterior la sincronización en esta posición es similar al modo Full, esta vez la diferencia es que la longitud del período del LFO es igual a una nota con tresillo. Cuando la sincronización está activada la tasa (Rate) del LFO puede ser ajustada a los valores siguientes: 1, 2, 4, 8 y 16 compases, blanca ( 1/2), negra (1/4), corchea (1/8), semicorchea (1/16), y fusa (1/32). Figura 2.4: Un compás Un puntillo (Dotted) es 3/2 más largo que una nota completa (Full). Un tresillo (Triplet) es 2/3 más largo que una nota completa (Full). 5 Figura 2.5: Duración de las notas 2.1.2 Paso 2 (Path 2) El paso 2 es básicamente igual al paso 1. Al utilizar dos pasos simultáneamente usted puede lograr que el sonido sea más “grueso”. La única diferencia es el interruptor Sync with LFO 1 (Sincronizar al LFO 1). Cuando este interruptor está en la posición de apagado (Off), los dos pasos procesan la señal de manera independiente. Al encender este control (On), el paso 2 se convierte en esclavo y todos sus parámetros funcionan normalmente a excepción del control de la tasa (Rate) el cual toma su valor de la tasa del paso 1 . Figura 2.5: Paso 2 Figura 2.6: Interruptor de Sincronización al LFO 1 6 2.1.3 Sección Maestra Controla la parte final del flujo de la señal. Figura 2.8: Sección maestra Sin Procesar/Procesada (Dry/Wet) – Controla las proporciones entre la señal procesada y no procesada enviadas a la salida. Volumen de Salida (Output Volume) – Controla la amplificación final. BBD - Este interruptor activa la emulación “Bucket-Brigade Device”. Esto emula una red de componentes conectados en serie donde cada elemento crea una diferencia de tiempo o cambio fase entre su señal de entrada y su señal de salida (esto se conoce como 'línea de retraso analógica”); a su vez este proceso es realizado en un sistema basado en cálculos de tiempo discreto. Al encender este parámetro el consumo de CPU aumenta pero el carácter del efecto de coro se hace más agradable y cálido. Paso Alto (Hi Pass) – Con este control se filtra toda la señal procesada proveniente de las líneas de retraso. Este parámetro controla la frecuencia de corte en un rango que va desde 0 hasta 800 Hercios. 7 2.2 Paso del flujo de la señal La siguiente imagen muestra como fluye la señal a través del plug-in: Figura 2.9: Flujo de la señal 8 Capítulo 3 Manejo de Presets 3.1 Navegación de Presets Los presets están organizados en grupos. Este almacenamiento es completamente compatible con el método nativo utilizado por la aplicación huésped. En la aplicación los presets son desplegados de manera jerárquica y lineal en un menú que contiene 128 espacios. El usuario puede ver estos presets en el buscador mientras son asignados a grupos en particular (definidos por el usuario). Figura 3.1: Sección de manejo y configuración de los presets Los controles de la interfaz del usuario para el Manejo de los Presets son: Nombre del Preset (Preset Name) – En esta pantalla se muestra el nombre del preset en uso. A su vez, el usuario puede modificar el nombre del preset haciendo clic en esta pantalla. Anterior/Siguiente (Prev/Next) – Estos botones son utilizados para navegar a través de todos los presets (banco completo). El botón 'Siguiente' (Next) selecciona el próximo preset en la lista mientras que el botón 'Anterior' (Prev) selecciona el preset previo. Cuando se alcanza el final de un grupo de presets, el primero del próximo grupo será seleccionado al presionar el botón 'Siguiente' (Next). De manera similar, al alcanzar el inicio de un grupo de presets, el último del grupo previo será seleccionado al presionar el botón 'Anterior' (Prev). Usted puede copiar y pegar presets utilizando la tecla Ctrl (PC) o Cmd (Mac). Mantenga presionada esta tecla mientras hace clic sobre el botón Prev (para copiar) o Next (para pegar). Cuando copia y pega un preset el sufijo “_copy” es añadido al nombre original. Buscador (Browser) – Este botón permite la selección de presets utilizando un menú desplegable. 9 Figura 3.2: Navegación de Presets por medio del menú contextual Vale la pena mencionar que el cambio en cualquiera de los presets no es permanente. Al remover e insertar de nuevo el plug-in los presets serán cargados nuevamente con su configuración por defecto. Sin embargo, los cambios realizados a los presets serán guardados con el proyecto para garantizar que su configuración se mantenga al abrirlo nuevamente. 3.2 Cargar y Salvar Presets (Load/Save Presets) Existen algunas opciones adicionales que añaden cierta funcionalidad al manejo de presets. Estas opciones se encuentran en el menú contextual al cual se accede haciendo clic sobre el botón de Navegación (Browse): Figura 3.3: Sección de manejo y configuración de los presets Al hacer clic sobre este botón se despliega el siguiente menú contextual: Figura 3.4: Manejo de presets – al hacer clic sobre el botón 'Browse' 10 En este capítulo nos enfocaremos en los últimos 4 ítems: Cargar Preset (Load Preset) – Permite cargar y reemplazar el preset actual desde el archivo “.snprs” (Formato de preset de Syntorus, escrito en formato XML, modificable con un editor de texto). Salvar Preset (Save Preset) – Permite salvar el preset actual como un archivo “.snprs” (Formato de preset de Syntorus). Antes de salvar un preset recuerde almacenarlo primero; presione y mantenga la tecla Ctrl (PC) o Cmd (Mac) y haga clic sobre el botón 'Almacenar' (Store). Esto debe hacerse si la opción 'A petición' (On Demand) está activa. Cargar Banco (Load Bank) – Permite cargar un banco completo de presets desde el archivo “.snprsb” (Formato de Banco de Syntorus, escrito en formato XML, modificable con un editor de texto). Salvar Banco (Save Bank) – Permite salvar un banco completo de presets como un archivo “.snprsb” (Formato de Banco de Syntorus). 3.3 Administrador de Presets (Preset Manager) Como se mencionó anteriormente, los presets de Syntorus están organizados en grupos. Los presets pueden ser escogidos desde el menú contextual (haciendo clic sobre el botón 'Browse'). Los presets también pueden ser escogidos utilizando el menú nativo de la aplicación huésped. El Administrador de Presets (Preset Manager) es una herramienta que permite el fácil manejo de la estructura de los presets. Para abrirlo haga clic sobre el botón 'Browse': Figura 3.5: Sección de manejo y configuración de los presets En el menú contextual haga clic sobre 'Preset Manager': Figura 3.6: Administrador de Presets – Ítem El Administrador de Presets aparecerá a continuación: 11 Figura 3.7: Ventana del Administrador de Presets Esta ventana muestra la estructura de los presets con el nombre del banco como raíz. Un preset representa el nivel más bajo de la estructura. Cada uno de los ítems puede ser renombrado haciendo doble-clic sobre el nombre actual. La estructura se muestra como una lista estándar de presets dentro de la aplicación huésped, lo que la hace totalmente compatible con ésta. Por consiguiente, la representación de la misma (ya sea tipo árbol o plana) es irrelevante ya que el máximo número de presets es 128. El número de presets en esta estructura no puede ser alterado. Sólo se pueden mover presets de un grupo hacia otro (arrastrándolo) o cambiar su posición dentro del grupo. La posición del preset dentro del grupo puede ser alterada arrastrándolo. En la parte inferior izquierda de la ventana del Administrador de Presets hay dos botones. Añadir Grupo (Add Group) – Esta opción permite crear un grupo vacío en el banco. Eliminar Grupo (Remove Group) – Esta opción permite eliminar un grupo del banco pero sólo cuando este se encuentra vacío. Esto significa que todos los espacios de los presets fueron redistribuidos a lo largo de todos los grupos existentes. Para salir del Administrador de Presets haga clic sobre la cruz situada en la parte superior derecha de la ventana. 12 3.4 Almacenamiento de Presets Como se mencionó anteriormente, podemos navegar a través de los presets utilizando los botones 'Anterior' (Prev) o 'Siguiente' (Next). Cualquier cambio realizado en un preset puede ser almacenado 'Automáticamente' o 'A petición' del usuario: Figura 3.8: Almacenamiento de Presets – Modo Automático (Automatic) – Esta modalidad permite el almacenamiento automático al realizar cualquier cambio en la configuración del preset en uso. A Petición (On Demand) – Si este modo está seleccionado los cambios a la configuración del preset en uso serán almacenados sólo cuando el usuario lo decida. Para esto, debe hacer clic sobre el botón 'Almacenar' (Store) presionando la tecla Ctrl (PC) o Cmd (Mac). Si el usuario no almacena el cambio al preset perderá estas modificaciones al seleccionar otro preset. Este modo está activado por defecto. 13 Capítulo 4 Configuración 4.1 Control Midi Syntorus tiene la habilidad de asignar los controles de su interfaz gráfica a cualquier “Cambio de Control Midi” (Midi Control Change o MidiCC). Esto permite controlar el plug-in utilizando un Software o Hardware externo. Esta característica sólo funciona en la versión VST. La versión AU no posee entrada midi necesaria para recibir mensajes midi. 4.1.1 Asignación de Control Midi (Midi Learn) Para asignar un parámetro de Syntorus a un controlador Midi haga lo siguiente: 1. Haga clic sobre el botón Options y en el menú contextual active la opción Midi Learn Mode: Figura 4.1: Menú de Opciones 2. En la pantalla donde se muestran los nombres de los presets (Preset Name) aparecerá el mensaje “waiting...”. En este modo el plug-in espera cualquier movimiento, ya sea en los parámetros de su interfaz gráfica o desde un controlador midi externo conectado a la aplicación huésped (debe existir un canal de entrada midi dirigido a Syntorus). En la pantalla se mostrará el nombre del control modificado. 3. Luego de asignar el control haga clic sobre el botón Options nuevamente y desactive la opción Midi Learn Mode en el menú contextual. El último parámetro modificado de la interfaz gráfica será asignado al último control que se movió en el controlador midi. 14 Figura 4.2: Sección de manejo y configuración de los presets 4.1.2 Eliminar Asignación de Control Midi (Midi Unlink) Para eliminar la asignación actual de un parámetro de Syntorus a un controlador midi haga lo siguiente: 1. Haga clic sobre el botón Options y en el menú contextual active la opción Midi Learn Mode: Figura 4.1: Menú de Opciones 2. En la pantalla donde se muestran los nombres de los presets (Preset Name) aparecerá el mensaje “waiting...”. En este modo el plug-in espera cualquier movimiento, ya sea en los parámetros de su interfaz gráfica o desde un controlador midi externo conectado a la aplicación huésped (debe existir un canal de entrada midi dirigido a Syntorus). En la pantalla se mostrará el nombre del control modificado. 3. La opción Unlink Connection en el menú Options estará activada ahora. Haga clic sobre esta opción para eliminar la asignación actual del parámetro con el controlador midi. Usted sólo puede eliminar una asignación a la vez repitiendo estos últimos dos pasos. 4. Desactive la opción Midi Learn Mode. 15 4.1.3 Cargar y Salvar un Mapa de Asignaciones Midi (Load/Save Midi CC Map) Para salvar o cargar un Mapa Midi (mapa con las asignaciones de los parámetros de la interfaz gráfica con el controlador midi), se utilizan las opciones Load Midi CC Map y Save Midi CC Map que se encuentran en el menú contextual que aparece al hacer clic sobre el botón Options. Figura 4.4: Menú de Opciones Cargar Mapa de Asignaciones (Load Midi CC Map) – Esta opción permite cargar un mapa de asignaciones desde un archivo “.snccmap” (Formato de Mapa de Asignaciones de Syntorus, escrito en formato XML, modificable con un editor de texto). Salvar Mapa de Asignaciones (Save Midi CC Map) – Esta opción permite salvar un mapa de asignaciones como un archivo “.snccmap” (Formato de Mapa de Asignaciones de Syntorus). 4.2 Recursos por defecto (Default Resources) Los presets por defecto son cargados automáticamente al insertar el plug-in en la aplicación huésped al igual que un Mapa vacío de Asignaciones Midi. Este comportamiento puede ser alterado para que Syntorus cargue automáticamente un banco de presets definido por el usuario o un Mapa de Asignaciones Midi específico al insertar el plug-in. 16 Figura 4.5: Recursos por defecto Presets – Banco de Presets de Syntorus por defecto (.snprsb) Mapa de Asignaciones (Midi CC Map) – Mapa de Asignaciones de Syntorus por defecto (.snccmap) 4.2.1 Presets por defecto Utilice las opciones del sub-menú de Presets para definir el banco de presets que Syntorus cargará al insertarlo en la aplicación huésped: Figura 4.6: Presets por defecto Utilizar Presets de Fábrica (Use Factory Presets) – Esta es la opción por defecto luego de instalar el plug-in. Cuando esta opción está activada los presets que se cargan al insertar el plug-in en la aplicación huésped son los que vienen por defecto. Utilizar Presets sin Configuración (Use Clear Presets) – Al activar esta opción el banco por defecto que se cargará al insertar el plug-in en la aplicación huésped tendrá todos los presets con sus parámetros en cero. Escoger Archivo (Choose File) – Esta opción le permite al usuario definir un banco de presets que haya creado previamente para que el mismo sea cargado por defecto cuando se inserte el plug-in en la 17 aplicación huésped. Al hacer clic en la opción Choose File se abre un diálogo para que el usuario busque la dirección donde se encuentra localizado el archivo (.snprsb). Al escoger el archivo la dirección de éste queda almacenada en el archivo de configuración de Syntorus (.ini) para que pueda ser cargado la próxima vez que se inserte el plug-in. Figura 4.7: Presets por defecto del Usuario Cuando el banco del usuario es utilizado por defecto la opción User Defined (Definido por el usuario) está activada y debajo de ésta se muestra el nombre del banco. 4.2.2 Mapa de Asignaciones Midi por defecto En el sub-menú Midi CC Map encontramos las siguiente opciones: Figura 4.8: Mapa de Asignaciones Midi por defecto Sin Mapa (No Mapping) – Esta es la opción por defecto. Cuando está activada no se cargará ningún Mapa de Asignaciones Midi al insertar el plug-in en la aplicación huésped. Escoger Archivo (Choose File) – Esta opción le permite al usuario definir un Mapa de Asignaciones Midi que haya creado previamente para que el mismo sea cargado por defecto cuando se inserte el plug-in en la aplicación huésped. Al hacer clic en la opción Choose File se abre un diálogo para que el usuario busque la dirección donde se encuentra localizado el archivo (.snccmap). Al escoger el archivo la dirección de éste queda almacenada en el archivo de configuración de Syntorus (.ini) para que pueda ser cargado la próxima vez que se inserte el plug-in. 18 Figura 4.9: Mapa de Asignaciones por defecto del Usuario Cuando el mapa del usuario es utilizado por defecto la opción User Defined (Definido por el usuario) está activada y debajo de ésta se muestra el nombre del mapa. 19 Capítulo 5 Contribuciones Quisiéramos agradecerle a todas las personas que nos ayudaron con el desarrollo de Syntorus. Por su ayuda con las pruebas beta y presets de fábrica: • • • • Clifford Douse Colin Stark Kasper Toeplitz Laurent De Fru (conocido como Lauren Bergman) Por proporcionarnos muestras tomadas de Hardware clásicos: • Kristian Per 20 Contenidos 1 Información General.................................................................... 2 1.1 Interfaz............................................................................................. 2 2 Flujo de la señal........................................................................... 2.1 Módulos básicos............................................................................... 2.1.1 Paso 1 (Path 1)........................................................................... 2.1.2 Paso 2 (Path 2)........................................................................... 2.1.3 Sección Maestra........................................................................ 2.2 Paso del Flujo de la Señal................................................................. 3 3 3 6 7 8 3 Manejo de presets....................................................................... 3.1 Navegación de Presets..................................................................... 3.2 Cargar y Salvar Presets (Load/Save Presets)..................................... 3.3 Administrador de Presets (Preset Manager).................................... 3.4 Almacenamiento de Presets (Preset Storing)................................... 9 9 10 11 13 4 Configuración............................................................................... 14 4.1 Control Midi...................................................................................... 14 4.1.1 Asignación de Control Midi (Midi Learn)................................... 14 4.1.2 Eliminar Asignación de Control Midi (Midi Unlink)................... 15 4.1.3 Cargar y Salvar un Mapa de Asignaciones Midi (Load/Save Midi CC Map)............................................................................ 4.2 Recursos por defecto (Default Resources)........................................ 4.2.1 Presets por defecto.................................................................... 4.2.2 Mapa de Asignaciones Midi por defecto................................... 16 16 17 18 5 Contribuciones............................................................................. 20