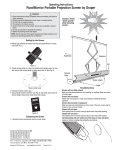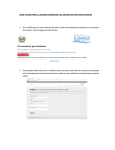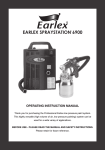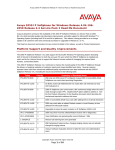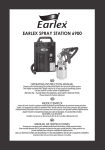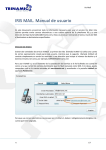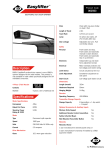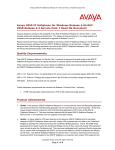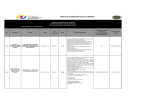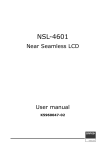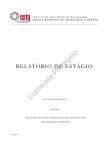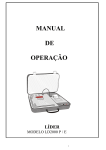Download Manual de Instalacion CRM
Transcript
Manual de Instalación del Sistema CRM MANUAL DE IMPLEMENTACIÓN DEL SISTEMA CRM PARA LA UGC DE LA CNEL REGIONAL MANABÍ Elaborado por: Juliana Lopez Luis Ulloa Fecha de Publicación: 08/09/2010 Versión: 1.0.1 1 Manual de Instalación del Sistema CRM Tabla de Contenido Consideraciones Iníciales .................................................................................................................... 3 Software .......................................................................................................................................... 3 Hardware ......................................................................................................................................... 3 Contenido de Instalación .................................................................................................................... 3 Instalación del Servidor de Base de Datos Postgres SQL 8.4 .............................................................. 3 Instalación de la Maquina Virtual de Java Actualización 6 ................................................................. 7 Instalación del Servidor de Aplicaciones Apache Tomcat 6 ................................................................ 8 Comprobación de ejecución del tomcat 6 .................................................................................... 12 Carga de Datos Iníciales al Servidor PostgreSQL ............................................................................... 13 Carga de la estructura de la Base de Datos................................................................................... 13 Carga del Primer Script de Creación de Administrador del Sistema ............................................. 17 Desplegar el War del CRM ................................................................................................................ 17 Configuración de las conexiones JDBC a Servidor SICO AS400 DB2 jt400 y PostgresSQL Servidor de Base de Datos CRM y Pool de Conexiones ........................................................................................ 20 Copia del los jar de conexión a la carpeta lib de instalación del tomcat ...................................... 20 Configuración de la Conexión en archivo persistence.xml ........................................................... 20 Configuración del archivo context.xml.......................................................................................... 21 Comprobación final. ...................................................................................................................... 22 2 Manual de Instalación del Sistema CRM Consideraciones Iníciales Software Equipo con Sistema Operativo WinXP SP2, Win2003 Server, Win2008Server Arquitectura 32 bits Hardware Equipo con 2GB de RAM o mas Procesador Intel Pentium IV a 2,6 GHz o Superior Disco Duro de 250GB o mayor Contenido de Instalación En el disco de instalación del software encontrara lo siguiente: Instaladores o postgresql-8.4.2-1-windows.exe (Servidor de Base de Datos). o apache-tomcat-6.0.26.exe (Servidor de Aplicaciones Web). o jre-6u20-windows-i586-s.exe (Maquina Virtual de Java Version 6 para Windows) Datos o structura_inicial.sql (Carga Inicial de la Base de Datos) o script_init.sql (Carga de Datos Inicial) o UGC_CNEL.war (Aplicación WEB) Instalación del Servidor de Base de Datos Postgres SQL 8.4 Para esto basta con iniciar el asistente de instalación dando doble clic sobre el instalador postgresql-8.4.2-1-windows.exe nos deberá presentar la siguiente pantalla: Ilustración 1 Icono de Ejecución del asistente de instalación 3 Manual de Instalación del Sistema CRM Ilustración 2 Pantalla de Instalación del SGBD Clic en siguiente para determinar el directorio de la instalación y de Datos del servidor de base de datos se recomienda dejar esta opción predeterminada. Ilustración 3 Directorio de Instalación y de Datos Clic en siguiente y nos aparecerá un recuadro donde se deberá configurar la contraseña maestra para ingresar al servidor de base de datos 4 Manual de Instalación del Sistema CRM Ilustración 4 Ingreso de la Clave del Administrador En este punto se recomienda configurar un clave que posea mínimo 6 caracteres usando un carácter alfabético en mayúsculas y mínimo 2 números sean parte de los seis caracteres para tener una clave segura ejemplo: insT10 Puerto por el cual escuchara el servidor de Base de Datos dejar esta opción por defecto 5432 tal como se muestra en la siguiente ilustración: Ilustración 5 Puerto por el cual escuchara el servidor de base de datos Configuración regional dejar todo por defecto como se muestra en la siguiente ilustración: 5 Manual de Instalación del Sistema CRM Ilustración 6 Configuración Regional del Servidor de Base de Datos Esperamos a que se copien los archivos al esquipo: Ilustración 7 Pantalla de espera de Copia de Archivos Se quita el visto de la última pantalla de instalación y se da clic sobre el botón de terminar 6 Manual de Instalación del Sistema CRM Ilustración 8 Pantalla de Instalación Final del PostgreSQL Instalación de la Maquina Virtual de Java Actualización 6 Tener en Consideración: Es necesaria esta instalación ya que el apache tomcat 6 requiere que exista una maquina virtual en el equipo que sea destinado como servidor de aplicaciones. Para ello solo debe dar doble clic sobre el ejecutable jre-6u20-windows-i586-s.exe y seguir los pasos del instalador en esta vez no hay ninguna configuración o consideraciones especiales que tener en cuenta. Ilustración 9 Pantallas de Instalación Java Virtual Machine 7 Manual de Instalación del Sistema CRM Instalación del Servidor de Aplicaciones Apache Tomcat 6 Para iniciar el instalador del tomcat basta con dar doble clic sobre el ejecutable apache-tomcat6.0.26.exe para iniciar el asistente de instalación. Se mostrara la siguiente ilustración: Ilustración 10 Pantalla de Instalación del Servidor Apache Tomcat 6 Se da clic sobre el botón “Next” se aceptan los términos de la Licencia GNU dando clic sobre el botón “I-Agree” como muestra la siguiente ilustración: Ilustración 11 Pantalla de Acuerdo de Licencia del Tomcat 6 8 Manual de Instalación del Sistema CRM Se seleccionan los componentes hacer instalados con la opción del combo “Select the type of install” Selecciona la opción full como se muestra en la siguiente ilustración: Ilustración 12 Instalación de los componentes del servidor Tomcat 6 Se da clic sobre el botón “Next” y se nos muestra la pantalla donde vamos a indicar la ruta de instalación del servidor de aplicaciones tomcat. Se recomienda dejar la ruta por defecto como se muestra en la siguiente ilustración: Ilustración 13 Ruta de Instalación del Servidor Tomcat 6 9 Manual de Instalación del Sistema CRM Clic en “Next” para continuar con la instalación; a continuación se nos muestra una pantalla que nos permitirá configurar el puerto HTTP por el cual escuchara nuestro servidor tomcat y de igual forma el nombre de usuario y clave del administrador de la consola web del tomcat. A continuación se muestra la ilustración con los datos ingresados: Ilustración 14 Pantalla de Opciones de Configuración En el campo conector Port se recomienda el uso del puerto 8080, en algunos casos si existe un servidor proxy ya asignado a este puerto se recomienda cambiarlo por el puerto 9090 o cualquier puerto libre nuestra red. En el recuadro de User Name se recomienda digitar el nombre de admin. En el campo de clave se debara especificar una clave mínimo 6 caracteres un carácter en mayúsculas y dos caracteres sean numéricos ejemplo: admiN10. Se da clic sobre el botón “Next” para continuar con la instalación, se nos mostrara una ventana que indica que seleccionemos la Maquina Virtual de Java anteriormente instalada. Nota: Es por este motivo el cual se necesita primero instalar la JVM antes que el tomcat. 10 Manual de Instalación del Sistema CRM Ilustración 15 Selección de la JVM Una vez listo solo dar clic sobre el botón “Install” y esperar a que el asistente termine de instalar el servidor en el ordenador. Ilustración 16 Pantalla de copia de archivos Una vez terminada la copia se quita el visto que indica “Show Readme” y clic sobre el botón “finish” 11 Manual de Instalación del Sistema CRM Ilustración 17 Pantalla de Finalización de la Instalación del Tomcat Comprobación de ejecución del tomcat 6 Para determinar que nuestro servicio tomcat este corriendo y funcionando correctamente se realizaran los siguientes pasos: 1. Comprobación del Icono en la Bandeja del Sistema Si nuestro servidor esta correctamente instalado nos deberá aparecer siguiente icono en la bandeja de Windows: Ilustración 18 Bandeja del Sistema Icono de Control de Ejecución del Servicio Tomcat 2. Escribir en el navegador web del equipo la dirección http://localhost:8080 o http://localhost:9090 Si el puerto fuese cambiado se debe especificar luego de los “:” nos deberá mostrar la siguiente pantalla: 12 Manual de Instalación del Sistema CRM Ilustración 19 Pantalla de Bienvenida del Apache Tomcat correctamente instalado Carga de Datos Iníciales al Servidor PostgreSQL En esta sección se describirán los pasos para crear la base de datos del CRM así mismo del script inicial que deberá correrse cuando este cargada la estructura de la base de datos. Carga de la estructura de la Base de Datos Para esto se debe acceder a la consola del PgAdmin en Inicio->Todos los programas -> PosgreSQL 8.4 -> PgAdmin III Ilustración 20 Grafico que muestra la forma de abrir el pgAdmin IIII 13 Manual de Instalación del Sistema CRM Se nos abre la consola de administración del PostgreSQL y nos pedirá digitar una clave la cual pondremos la mencionada en la parte de instalación del SGBD, adicional en el cuadro donde se digita la clave muestra un checkbox el cual si lo habilitamos almacenera la clave en el equipo y no volverá el pgAdmin a solicitarla clave cuando se abra nuevamente la consola. Ilustración 21 Cuadro de ingreso de Clave PgAdmin III Clic en ok y luego abrimos el nodo del árbol de la derecha que hasta el nodo PostgreSQL 8.4 (localhost)-> DataBases -> postgres; luego clic sobre el icono de la Barra de herramientas SQL o presionar la combinación de teclas Ctrl + E para abrir el Query Tool Ilustración 22 pgAdmin Selcciona base de datos postgres 14 Manual de Instalación del Sistema CRM Una vez que abierto el Query Tool se selecciona la opción abrir con el Menú File-> Open nos aparecerá un cuadro de confirmación al cual daremos clic en NO buscamos el script makedb.sql en el directorio datos del CD de instalación. Nos deberá aparecer la siguiente imagen: Ilustración 23 Script que crea la base de datos Damos clic en la opción de menú Query->Execute o presionamos F5; esto creara la base de datos del sistema la UGC_CNEL en nuestro servidor postgres, cerramos la ventana del Query Tool y del nodo de las bases de datos nos aparecerá nuestra nueva base de datos al nodo de nuestra base le damos clic derecho del menú emergente seleccionamos la opción Restore para restaurar como muestra la siguiente ilustración. Ilustración 24 Restaurar base de datos Nos aparecerá un recuadro para seleccionar un archivo de backup para seleccionar el archivo damos clic sobre el botón que contiene los (…) seleccionamos el archivo Structura.backup del 15 Manual de Instalación del Sistema CRM directorio datos del CD de instalación; se marca el segundo casillero que indica Only Schema como se muestra en la siguiente ilustración. Ilustración 25 Ventana de restauración de base de datos Clic en OK para comenzar la restauración de la estructura de la base de datos. Verificamos que las tablas del sistema dando clic sobre el icono de refrescar en la barra de herramientas y expandiendo el nodo del árbol hasta: Schemas->public->tables Se verifican que estén creadas las tablas, tal como se muestra en la siguiente ilustración: Ilustración 26 Verificación post restauración BD 16 Manual de Instalación del Sistema CRM Carga del Primer Script de Creación de Administrador del Sistema En esta sección se ejecuta el archivo script_init.sql de tal forma que el usuario admin pueda ingresar al sistema. Para esto se debe ubicar en la base de datos como se indico en los puntos anteriores y presionar Ctrl + E para abrir el Query Tool se abre el archivo script_init.sql del directorio datos del CD de instalación como se muestra en la siguiente ilustración. Se presiona F5 para ejecutar el script en la base de datos UGC_CNEL y se crean los datos del Adminitrador del CRM Usuario o Cedula: 9999999999 Clave: adminCRM Desplegar el War del CRM Es esta sección se describirá como hacer la implantación del archivo war que contiene el aplicativo CRM este archivo se encuentra en el directorio datos del CD de instalación. Para esto se abre le apache tomcat digitando la siguiente dirección el Navegador web del sistema operativo de cualquier cliente digitando la siguiente dirección http://localhost:8080 17 Manual de Instalación del Sistema CRM Ilustración 27 Consola de Administración Tomcat 6.0 Una vez que tenemos cargado nuestro servidor tomcat, damos clic en el enlace que dice Tomcat Manager del menú izquierdo para abrir la consola de carga de archivos war; el sistema nos pedirá un usuario y clave de administrador: Usuario: admin Clave: admiN10 Nota: Los usuarios y claves se configuraron al momento de instalación del apache tomcat en el servidor, para mayor información diríjase a la sección de instalación del apache tomcat Ilustración 28 Ventana de Administración del Tomcat 6.0 Cargar War 18 Manual de Instalación del Sistema CRM En este momento nos dirigimos a la sección Archivo WAR a desplegar del sitio web de administración de tomcat; damos clic en la opción examinar y selccionamos el archivo UCG_CNEL.war del directorio datos del CD de instalación y luego clic en la opción Desplegar. Ilustración 29 Selección del archivo WAR hacer desplegado desde la web de administración del tomcat El Administrador de tomcat nos retornara un mensaje que dice OK y comprobaremos que nuestra aplicación CRM se encuentra implementada; en la sección de Aplicaciones nos deberá aparecer el nombre UCG_CNEL como se muestra en la siguiente figura: Ilustración 30 Verificación de Instalación del WAR 19 Manual de Instalación del Sistema CRM Configuración de las conexiones JDBC a Servidor SICO AS400 DB2 jt400 y PostgresSQL Servidor de Base de Datos CRM y Pool de Conexiones Para configurar las conexiones a las bases de datos con la aplicación es necesario detener la ejecución del servidor de aplicaciones TOMCAT para ello vamos a la consola de servicios buscamos el servicio que dice Apache Tomcat 6 y damos clic en detener esto detendrá la ejecución del servidor tomcat Copia del los jar de conexión a la carpeta lib de instalación del tomcat Para esta operación seleccionaremos todos los archivos jar de la carpeta datos->jdbc jt400.jar (Driver de Conexión AS400 DB2) postgresql-8.3-603.jbdc3.jar (Driver de Conexión PostgreSQL 8.x) Estos archivos se deberán copiar en la carpeta de instalación del Tomcat en: C:\Archivos de programa\Apache Software Foundation\Tomcat 6.0\lib Ilustración 31 Archivos Jar Copiados Configuración de la Conexión en archivo persistence.xml Se deberá acceder al archivo ubicado en la siguiente ruta del equipo servidor: C:\Archivos de programa\Apache Software Foundation\Tomcat 6.0\webapps\UGC_CNEL\WEB-INF\classes\META-INF 20 Manual de Instalación del Sistema CRM El archivo que se encuentra en esta carpeta es el archivo persistence.xml este archivo deberá modificar con la opción abrir con… WordPad. Se buscan las líneas que contengan los siguientes datos: <properties> <!--<property name="toplink.session.customizer" value="org.ugc.cnel.manabi.ToplinkSessionCustomiser"/>--> <property name="toplink.jdbc.user" value="postgres"/> <property name="toplink.jdbc.password" value="miclave"/> <property name="toplink.jdbc.url" value="jdbc:postgresql://localhost:5432/UGC_CNEL"/> <property name="toplink.jdbc.driver" value="org.postgresql.Driver"/> </properties> Se deberá modificar la clave para el usuario tener cuidado y respetar que la clave del usuario este entre comillas dobles Adicional la conexión a la base de datos de SICO <properties> <property name="toplink.jdbc.user" value="userDBSICO"/> <property name="toplink.jdbc.password" value="passwordSICO"/> <!--<property name="toplink.jdbc.url" value="jdbc:as400://publicIPServerHost/S10f30cc"/>--> <property name="toplink.jdbc.url" value="jdbc:as400://localIPServerHost/S10f30cc"/><property name="toplink.jdbc.driver" value="com.ibm.as400.access.AS400JDBCDriver"/> </properties> El Campo userDBSICO deberá contener el usuario de lectura para acceder a la base de datos de la misma forma el passwordSICO los campos localIPServerHost ejemplo(192.168.3.74) debe ser reemplazada por la IP de la red local en la cual está alojado el servidor SICO y publicIPserverHost ejemplo(200.74.87.90) deberá ser reemplazada por la IP publica del servidor SICO. Nota: Se debe tener mucho cuidado en la edición de este archivo si es necesario apóyese usando herramientas visuales para edición de archivos XML. Configuración del archivo context.xml Se deberá acceder al archivo ubicado en la siguiente ruta del equipo servidor: C:\Archivos de programa\Apache Software Foundation\Tomcat 6.0\webapps\UGC_CNEL\META-INF El archivo que se encuentra en esta carpeta es el archivo context.xml este archivo deberá modificar con la opción abrir con… WordPad. 21 Manual de Instalación del Sistema CRM Se buscan las líneas que contengan los siguientes datos: <Resource name="jdbc/postgres" auth="Container" type="javax.sql.DataSource" username="postgres" password="passPostgres" driverClassName="org.postgresql.Driver" url="jdbc:postgresql://localhost:5432/UGC_CNEL" maxIdle="4"/> <Resource name="jdbc/jt400" auth="Container" type="javax.sql.DataSource" username=" userDBSICO " password=" passwordSICO " driverClassName="com.ibm.as400.access.AS400JDBCDriver" url="jdbc:as400:// localIPServerHost /S10f30cc" maxIdle="4"/> Se configurar los parámetros de igual forma que el archivo persistense.xml. Nota: Se debe tener mucho cuidado en la edición de este archivo si es necesario apóyese usando herramientas visuales para edición de archivos XML. Comprobación final. Se volverá a iniciar el servicio del tomcat desde el administrador de servicios y se digitara la dirección en el browser del servidor, http://localhost:8080/UCG_CNEL/acceso.iface Ingresamos el Usuario: 999999999 y la clave: adminCRM Los clientes acceden mediante la siguiente URL http://IPLOCALSERVERTOMCAT:8080/UCG_CNEL/acceso.iface Ejemplo http://192.168.3.74:8080/UCG_CNEL/acceso.iface 22 Manual de Instalación del Sistema CRM Se nos muestra la siguiente pantalla: Ilustración 32 Pantalla final de post instalación Esto significa que la instalación se realizo correctamente. Para Mayor Información o Consultas sobre la Instalación: Escribanos: [email protected] Juliana Lopez [email protected] Luis Ulloa 2010-FACCI 23