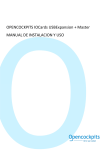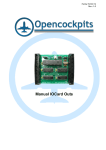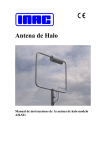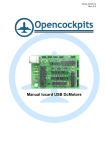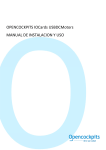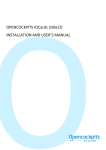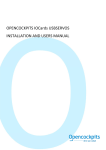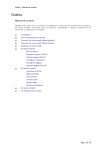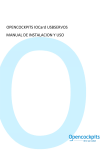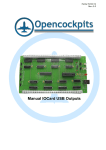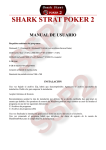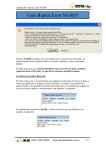Download Manual de instalacion y uso USBExpansion + Master.
Transcript
Fecha:15/11/13
Rev.:2.1
Manual IOCards USB Expansion + Master
Manual IOCards USB Expansion + Master
Índice:
MANUAL IOCARDS USB EXPANSION + MASTER ................................................................................... 1
ÍNDICE:......................................................................................................................................................... 2
INTRODUCCIÓN:......................................................................................................................................... 3
USBEXPANSION: ......................................................................................................................................... 3
Esquema y componentes: .................................................................................................................... 3
Descripción de los conectores: ............................................................................................................ 4
MASTER: .................................................................................................................................................... 4
Esquema y componentes: .................................................................................................................... 5
Descripción de los conectores: ............................................................................................................ 5
ENTRADAS:................................................................................................................................................. 6
Conector J3: ......................................................................................................................................... 6
Conector J4: ......................................................................................................................................... 6
SALIDAS: .................................................................................................................................................... 7
Salida J2: .............................................................................................................................................. 7
Salida P2: ............................................................................................................................................. 8
DISPLAYS: ............................................................................................................................................... 9
PUESTA EN MARCHA DE LAS TARJETAS:........................................................................................................ 9
INSTALACIÓN DE SOFTWARE Y CONFIGURACIÓN: ......................................................................................... 10
Prueba de funcionamiento de las tarjetas: ......................................................................................... 10
LINKS DE INTERÉS:.................................................................................................................................. 16
www.opencockpits.com
2
Manual IOCards USB Expansion + Master
Introducción:
La USBExpansion se diseñó específicamente para conectarse al puerto USB y así mejorar la
facilidad de configuración y expansión del grupo de tarjetas que componen una instalación con
Opencockpits IOCards, debido a que los ordenadores modernos no incluyen puerto paralelo,
las tarjetas Master no pueden ser conectadas directamente al PC, por eso en este manual se
explican conjuntamente las tarjetas USBExpansion y la Master.
UsbExpansion:
Esta placa permite la conexión a un puerto usb del ordenador hasta 4 placas
master. Es posible además conectar varias UsbExpansion en un mismo
ordenador con lo que la potencia se multiplica por cada puerto usb
disponible, es ideal para gestionar grandes paneles que necesiten varias
placas master.
Además con sus 4 entradas analógicas es posible gestionar 4 ejes como
pudieran ser los de gases, columna de mando o los pedales.
Si desea alejar el ordenador de la zona de los paneles, es posible llevar un
cable usb hasta la UsbExpansion y de ésta distribuir el cableado para poder
acercar las placas master a los distintos sistemas, obteniendo un cableado mejor distribuido
por toda la cabina siendo menos propenso a "ruidos" eléctricos. Además es posible el uso de
hubs usb con lo que puede distribuir perfectamente toda la electrónica en la cabina
Esquema y componentes:
- J1, J2, J3 Y J4 = CONECTORES DB25 HEMBRA
- SW1, J7, J8, J9 Y J10 = REGLETA 3 PINES MACHO
- D1 = LED ROJO
- J6 = CONECTOR HEMBRA USB (CUADRADO)
- J5 = REGLETA DE 2 PINES PARA ALIMENTACIÓN
- C1 = CONDENSADOR CERAMICO DE 220nF
- C2 Y C3 = CONDENSADOR CERAMICO DE 22pF
- C4 ..C13 = CONDENSADOR 0,1mF
- Q1 = CRISTAL A 6 MHZ
- R1 = 100R
- R2 = 10K
- R3 = 1K5
- R4 = 470R
- IC1, IC2, IC3, IC4, IC8, IC9, IC10, IC11 = 74HC541
- IC5 = 74HC253
- IC6 = 74HC139
- IC7 = 16C745
www.opencockpits.com
3
Manual IOCards USB Expansion + Master
Descripción de los conectores:
• J6 = Conector USB hacia el ordenador.
• J1, J2, J3, J4 = Conectores para las diferentes tarjetas Master, siendo el orden de conexión
de las tarjetas Master el mismo orden de los conectores.
• J7, J8, J9, J10 = Conectores para entradas analógicas, en ellos podemos conectar
potenciómetros.
• J5 = Conector de alimentación, salida de 5V procedente del USB para alimentar pequeñas
cargas.
• SW1 = Reset del micro de la tarjeta (no se suele usar habitualmente).
Master:
Esta placa es la encargada de recoger los cambios que provienen de las
teclas, interruptores, encoders, etc. y activar las salidas de los datos del
simulador en los leds, pantallas lcd, displays de 7 segmentos, etc.
La placa lleva varios conectores con un total de 64 salidas y 72
entradas.
Si usted ha comprado el kit y no tiene experiencia soldando placas
puede ver un tutorial en el site de Opencockpits.
www.opencockpits.com
4
Manual IOCards USB Expansion + Master
Esquema y componentes:
- P1 = CONECTOR DB25 MACHO
- P2 = CONECTOR DB9 MACHO
- J0 = REGLETA 2 PINES PARA ALIMENTACION
- J1, J2, J3 Y J4 = CONECTOR 40 PINES TIPO BT224
- DIODOS 1..8 = GRUPOS DE 8 DIODOS 1N4148 (72 EN TOTAL)
- R1..R9 = RESISTENCIAS 6K8 0,33W
- IC1 = 74HC154N
- IC2..IC9 = 74H259
- IC10 = 74HC541
Descripción de los conectores:
• P1 = Conector hacia la USBExpansion, nos permite la conexión con el ordenador.
• P2 = Conector para siete salidas auxiliares.
• J0 = Conector para alimentación, la Master siempre deberá alimentarse con 5V por este
conector, siendo el pin más cercano al conector P2 el positivo.
• J1 = Bus de comunicaciones para las tarjetas DISPLAYS II, nos permite conectar hasta 4
tarjetas en serie, lo cual nos permite manejar un total de 64 dígitos de 7 segmentos.
• J2 = Conector de salidas, permite conectar y manejar Leds. El Pin 1 es el positivo, pero no se
usa nunca, debido a que se alimentan directamente de la alimentación. El Pin 2 es GND,
siendo el común para todas las salidas. Podemos manejar hasta 38 salidas. (ver dibujo
explicativo).
• J3 = Conector de entradas, podemos conectar interruptores, pulsadores, etc., está formado
por cuatro grupos de 9 entradas más un común, lo cual nos da un total de 36 entradas. (ver
dibujo explicativo).
• J4 = Al igual que el J3, es un conector para 36 entradas.
www.opencockpits.com
5
Manual IOCards USB Expansion + Master
Entradas:
Las entradas en la tarjeta Master están formadas por grupos de 9 entradas + 1 común, lo cual
significa que disponemos de 36 entradas por conector (J3 y J4), o sea, para cada tarjeta
Master conectada a la USBExpansion son 72 entradas, que multiplicadas por las cuatro tarjetas
que podemos conectar a cada USBExpansion, nos da un total de 288 entradas digitales,
numeradas según la tabla siguiente:
Master card number
J3 inputs
J4 inputs
1
0-35
36-71
2
72-107
108-143
3
144-179
180-215
4
216-251
252-287
Las entradas virtuales/lógicas no se corresponden con el número físico de pin, siendo la
distribución numérica virtual de la Master como sigue en el esquema siguiente:
Conector J3:
ENTRADAS 002 003 007 006 GND 011 012 016 015 GND 020 021 025 024 GND 029 030 034 033 GND
PINES
2
4
6
8
10
12
14
16
18
20
22
24
26
28
30
32
34
36
38
40
PINES
1
3
5
7
9
11
13
15
17
19
21
23
25
27
29
31
33
35
37
39
ENTRADAS 001 004 008 000 005 010 013 017 009 014 019 022 026 018 023 028 031 035 027 032
Conector J4:
ENTRADAS 038 039 043 042 GND 047 048 052 051 GND 056 057 061 060 GND 065 066 070 069 GND
PINES
2
4
6
8
10
12
14
16
18
20
22
24
26
28
30
32
34
36
38
40
PINES
1
3
5
7
9
11
13
15
17
19
21
23
25
27
29
31
33
35
37
39
ENTRADAS 037 040 044 036 041 046 049 053 045 050 055 058 062 054 059 064 067 071 063 068
Como se ve en los diagramas, las entradas van por grupos de 9, en total los conectores J3 y J4
proporcionan 72 entradas.
Donde vemos los diferentes grupos de conexiones en cada uno de ellos tenemos un común no
intercambiable, es decir, las entradas de un grupo no pueden conectarse con el común de
cualquier otro grupo, sino que siempre se debe usar el común de su mismo grupo.
En la siguiente imagen podemos ver un ejemplo de conexionado de diferentes elementos al
conector J3. En él se distinguen claramente los interruptores conectados a los pines 2 y 3,
asimismo se ve el conexionado de los pulsadores en los pines 1 y 31, finalmente se ve un
encoder conectado a los pines 32 y 34 (que corresponden a las entradas “lógicas” 29 y 30),
debido a que los encoders de tipo Gray pueden ir conectados directamente a la placa Master
en dos entradas lógicas consecutivas.
www.opencockpits.com
6
Manual IOCards USB Expansion + Master
Como vemos también, el común en todos los casos siempre pertenece al mismo grupo donde
conectamos los elementos.
Salidas:
Cada tarjeta Master tiene hasta 45 salidas repartidas entre los conectores J2 y P2 (38 y 7
respectiva-mente), lo cual nos da un total, para las cuatro Master que podemos conectar a una
USBExpansion, de 180 salidas y van numeradas según la tabla siguiente:
Master card number
J2 Outputs
P2
Outputs
1
11-48
49-55
2
75-112
113-119
3
139-176
177-183
4
203-240
241-247
Cada salida proporciona 5V y alrededor de 25 mA, en ellas conectaremos habitualmente LEDS,
por el bajo amperaje que proporciona, y no podríamos conectar elementos con un consumo
alto.
Salida J2:
SALIDAS GND 12 14 16
18
20 22 24 26
28
30 32 34 36
38
40 42 44 46
48
PINES
2
4
6
8
10
12 14 16 18
20
22 24 26 28
30
32 34 36 38
40
PINES
1
3
5
7
9
11 13 15 17
19
21 23 25 27
29
31 33 35 37
39
SALIDAS +5V 11 13 15
17
19 21 23 25
27
29 31 33 35
37
39 41 43 45
47
www.opencockpits.com
7
Manual IOCards USB Expansion + Master
La conexión de estos leds sería como se ve en el diagrama siguiente:
Salida P2:
Debido al voltaje propio del led, lo que hacemos es interponer una resistencia entre el positivo y
el propio LED. Para el cálculo de esta resistencia detallamos la formula a continuación:
R = (Vs – Vf)/ If
Donde:
Vs = Voltaje suministrado
Vf= Voltaje del LED
If = Intensidad del LED
Por ejemplo, tenemos la salida de la Master que suministra 5V,
un led que precisa 2,2V y con una intensidad de 20mA (0.02A),
si lo traspasamos a la formula, nos quedaría tal como:
R = (5 – 2.2)/0.02 = 140 ohmios.
Por lo tanto, deberíamos usar una resistencia de 150 ohm,
porque es la estándar superior más cercana a 140 ohm.
www.opencockpits.com
8
Manual IOCards USB Expansion + Master
También deberemos observar la posición de montaje del LED, debido a que tiene “positivo”
(cátodo) donde soldaremos la resistencia conectándola al GND del conector que usemos de la
placa (J2 o P2)y “negativo” (ánodo) que conectaremos a una salida de la IOCard Master. Sobre
el LED lo podremos distinguir fácilmente por dos características, en el caso del cátodo es más
corta y además en el interior del plástico se ve que la pata se prolonga hacia el lado del ánodo.
DISPLAYS:
Cada tarjeta Master acepta en su bus de Displays hasta cuatro tarjetas de Displays versión II.
El conector de dicho bus es el conector J1 y para la configuración de las diferentes tarjetas se
usan los propios jumpers de la tarjeta de Displays.
Para una mejor configuración y uso de esta tarjeta de Displays, véase el manual de la tarjeta
Displays II, también disponible para su descarga en la web de Opencockpits.
Puesta en marcha de las tarjetas:
Ya conocemos las placas IOCards, base de nuestro proyecto de simulación, ahora pasemos a
comprobarlas y conectarlas entre ellas y al ordenador:
www.opencockpits.com
9
Manual IOCards USB Expansion + Master
Debemos conectar las tarjetas tal y como se indica en el dibujo de arriba, teniendo en cuenta
que se debe alimentar con 5V SOLO la tarjeta Master ya que la USBExpansion tiene una
SALIDA a 5V para la Master o pequeños accesorios y procederemos a configurarlas para
probar su funcionamiento.
Para ello lo ideal sería conectar elementos a las salidas y a las entradas, para una mejor
comprobación de los diferentes mecanismos. Las conexiones de estos elementos las tenemos
descritas en este mismo manual, en las secciones correspondientes (SALIDAS, ENTRADAS,
DISPLAYS).
Existe asimismo una opción para conectar las entradas y salidas, que nos facilita mucho la
labor del conexionado, dicha opción es usar las tarjetas opcionales de conexión fácil, que son
las referencias [3T5] Conexión Entradas y [3T4] Conexión Salidas de nuestro catalogo.
Una vez tengamos nuestros diferentes elementos conectados, pasaremos a comprobar las
tarjetas en nuestro PC.
Instalación de software y configuración:
SIOC,
USBCHECK,
el simulador de vuelo FS2004, FSX, Xplane, etc.,
los plugins necesarios para el simulador,
Etc.
Al final de este documento hay un listado de links para poder descargar el software necesario
para poder poner en práctica este manual.
Prueba de funcionamiento de las tarjetas:
1.- Arrancamos el SIOC (última versión), pulsamos el botón SIOC Monitor, nos muestra una
pantalla en la que aparecen todas las IOCards conectadas a nuestro equipo y podemos
conectarnos a cualquiera de ellas:
www.opencockpits.com
10
Manual IOCards USB Expansion + Master
Hacemos doble clic en la USBExpansion donde tenemos conectados el interruptor y el LED (en
nuestro caso IDX = 0 - IOCardUSB - Device = 6).
2.- Conectar una entrada y una salida en la IOCard Master.
La entrada: en nuestro caso un switch conectado a la entrada lógica 1 que es la entrada física
1 (pin1) y a la tierra común GND (pin 10) del mismo grupo (el primero del conector J3):
www.opencockpits.com
11
Manual IOCards USB Expansion + Master
La salida: en nuestro caso un LED rojo conectado a la salida lógica 11 del J2 (pin 3) y a la tierra
común (pin 2).
En la pantalla del monitor, podemos ver en su parte superior las tablas de entradas, las que
estén activas (tantas como placas Master conectadas) se mostrarán con fondo blanco y las que
no en fondo gris.
En la parte central de la pantalla se nos muestran las tablas de las salidas de las Master
activas en blanco e inactivas en gris.
En la parte inferior vemos las demás salidas y entradas (potenciómetros y displays).
www.opencockpits.com
12
Manual IOCards USB Expansion + Master
En nuestro ejemplo, necesitamos comprobar si funcionan la entrada y la salida que tenemos
conectadas, un interruptor y un LED, para la entrada simplemente activamos el interruptor y en
la tabla veremos que la celda correspondiente se pone verde (ON)
Vemos que la celda se enciende pero nuestro LED no, para ver si funciona nos vamos a la
casilla que le corresponde al LED (en nuestro ejemplo la salida número 11) y hacemos CLICK,
vemos que cada vez que hacemos click cambia el estado del LED, si se enciende todo ha ido
bien, si no, hay que revisar las conexiones.
En el caso de un Display de 7 segmentos, lo podremos ver en el manual de la tarjeta IOCard
Display II.
Para las entradas analógicas (potenciómetros), nos mostraría el movimiento y
consecuentemente, los valores que toman esas entradas desde sus pertinentes
potenciómetros:
Ya hemos aprendido a comprobar entradas y salidas con el SIOC Monitor.
Pasemos ahora a usar lenguaje de programación SIOC para usar nuestro switch y nuestro led,
para mayor profundidad de uso puede visitar el website de Opencockpits entrando en los foros
y descargar el manual.
www.opencockpits.com
13
Manual IOCards USB Expansion + Master
Usaremos un elemento real de una cabina que funciona con un interruptor y un avisador óptico:
Interruptor + indicador (parking brake).
Para empezar crearemos un archivo de texto llamado "prueba1.txt":
// *****************************************************************************
// * Config_SIOC ver 4.01 - By Manolo Vélez - www.opencockpits.com
// *****************************************************************************
// * FileName : prueba1.txt
// * Date : 01/12/2011
Var 0400, Value 0 // Inicialización / Var init
Var 0001, Link FSUIPC_INOUT, Offset $0BC8, Length 2 // lectura de estado del parking brake
Var 0002, Link IOCARD_SW, Input 1 // lectura del estado del interruptor
{
IF V0002 = 1
{
V0001 = 32767
V0003 = 1
}
ELSE
{
V0001 = 0
V0003 = 0
}
}
Var 0003, Link IOCARD_OUT, Output 11
// Fin del archivo prueba1.txt
Lo único que deberemos cambiar en el script es lo marcado en rojo, que representan los
números que identifican las entradas y salidas en nuestras placas.
Como podemos ver el funcionamiento es muy sencillo:
‐Primero le declaramos la variable de FSUIPC $0BC8, que es la variable que maneja el parking
brake, y es donde escribiremos los valores que le enviemos desde nuestro hardware.
‐En la línea siguiente podemos ver que el interruptor conectado a la entrada “1” (en nuestro
caso), al estar activado (valor en 1) le envía a la variable V0001 el valor 32767 que es el valor
necesario para que se active el parking brake (para ello hemos consultado previamente los
valores en la lista de offsets de FSUIPC) y a su vez le envía un 1 a la variable V0003 (que es
una salida para la luz de parking brake), lo que hace que se encienda el piloto indicador.
‐Si el valor del interruptor fuera cualquier otro, entonces le envía a la V0001 el valor 0, que hace
que se desconecte el parking brake y el mismo valor que a la variable V0003 y así se apaga el
indicador.
‐La última línea es la declaración de la salida, que en nuestro caso está conectada a la número
11.
Ahora nos toca guardarlo en el directorio del SIOC, teniendo cuidado de que no existan líneas
truncadas:
Var 0401, Link FSUIPC_INOUT, Offset $0BDC, Longitud 4, Valor 0 // Mando de los flaps,
tres posiciones
debería aparecer como:
Var 0401, Link FSUIPC_INOUT, Offset $0BDC, Longitud 4, Valor 0 // Mando de los flaps, tres posiciones
porque el SIOC interpretaría el texto tres posiciones como una orden de programación y daría un
error.
www.opencockpits.com
14
Manual IOCards USB Expansion + Master
Lo guardamos y abrimos el SIOC, pulsamos el botón CONFIG. Config_sioc se abre con una
página en blanco de sioc.ssi. Vamos a crear otro sioc.ssi a partir de nuestro fichero prueba1.txt.
Seleccionamos nuestro fichero prueba1.txt y nada más hacer click tenemos dos cosas:
Primero un log de compilación
Ya vemos que la "compilación" de un fichero texto en programa, se hizo en 3 etapas. Siempre
es así. Y cuando todo esta OK, se puede ver abajo un OK verde que nos tranquiliza. Eso
significa que todo ha salido bien. Si, en vez del OK verde, saliera una cruz roja entonces
significaría, por ejemplo, que hemos olvidado de copiar un trozo del fichero prueba1.txt y puede
ser que una llave } haya desaparecido, o que ha ocurrido un salto de línea intempestivo. Esto
suele ocurrir a menudo cuando copiamos un trozo de programa de alguien.
Nota 1: Hemos visto que la transformación de un fichero texto en programa (la "compilación")
se hizo automáticamente: el botón COMPILAR de la pagina Config_SIOC tiene poca utilidad.
Nota 2: Crear un programa SIOC a partir de un texto es arriesgado. Los informáticos lo hacen a
ciegas, pero los que no están seguros se hacen líos entre los { y los }. Para crear un nuevo.ssi
o añadirle cosas a uno existente, es mucho mas seguro trabajar directamente en la página .ssi
de Config_SIOC.
www.opencockpits.com
15
Manual IOCards USB Expansion + Master
Luego, cerramos el log de compilación pulsando OK y ahora vemos nuestro texto en la ventana
del SIOC, pero convertido en un .ssi.
Tenemos que acostumbrarnos a grabarlo, como lo haremos cada vez que modifiquemos un
fichero.ssi: Ficheros /Grabar como y de nombre usamos sioc.ssi, fichero que de aquí en
adelante ya no aparecerá vacío.
Si cierran y abren de nuevo sioc.exe ya verán que el SIOC se abre con el último fichero.ssi que
hemos utilizado.
Bueno, probemos sioc.ssi en el FS. Para ello ejecutamos SIOC y lo dejamos residente (botón
TRAY), arrancamos el FSX (con FSXUIPC instalado) y cogemos un avión con frenos, cuando
estemos en la cabina saldrá el mensaje de pulsar "." para soltarlos si le damos al interruptor
que tenemos programado desaparecerá el mensaje y veremos que el LED cambia de estado.
Con esto damos fin a este manual, os invitamos a leer los manuales de los demás elementos
de Opencockpits y del software SIOC y os damos las gracias por confiar en nosotros.
Links de interés:
Zona de soporte para clientes:
http://www.opencockpits.com/catalog/info/
www.opencockpits.com
16