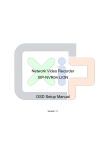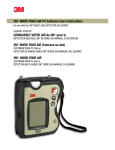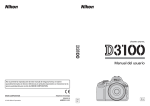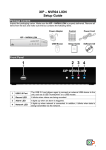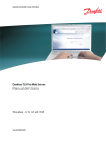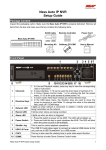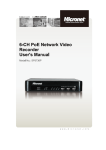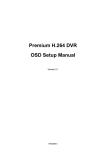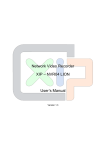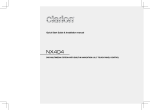Download manual de instalación nvr lion
Transcript
Grabador de video en red XIP-NVR04 LION Manual de Instalación y Menú en pantalla (OSD) Versión 1.1 Manual de Instalación y Menú en Pantalla Tabla de Contenido Resumen del Sistema de menú ........................................................................................ 6 < Cuenta y Clave > ....................................................................................................... 6 < Uso de Teclas del Teclado Virtual > ........................................................................... 7 Configuración del Sistema ................................................................................................ 8 < Información del Sistema / de la Versión > ................................................................. 8 Nombre del Modelo ........................................................................................ 8 Sistema de Video ........................................................................................... 8 Hardware ........................................................................................................ 8 Software ......................................................................................................... 8 Dirección MAC 1 ............................................................................................ 9 Actualización de Software .............................................................................. 9 Actualización de Software a través de Internet .............................................. 9 < Información de Cámara > ........................................................................................ 10 < Idioma >................................................................................................................... 10 < Fecha / Hora > ......................................................................................................... 10 Fecha / Hora................................................................................................. 10 Huso Horario ................................................................................................ 11 Visualización de Fecha / Hora ...................................................................... 11 Modo de Visualización de la Fecha .............................................................. 11 Modo de Visualización de la Hora ................................................................ 11 Configuración de horario de verano ............................................................. 12 - Horario de verano ........................................................................... 12 - Inicio / Final DST ............................................................................. 12 - Preferencia DST ............................................................................. 12 Configuración del Protocolo de la Hora de la Red ........................................ 12 - Servidor NTP .................................................................................. 13 - Sincronización Automática de la Hora ............................................ 13 - Sincronización Manual de la Hora .................................................. 13 < Nombre de la Unidad >............................................................................................ 13 < Mostrar Nombre de la Unidad > .............................................................................. 13 < Manejo del Usuario >............................................................................................... 14 Protección de la Clave ................................................................................. 14 Logout Automático ........................................................................................ 14 Configuración de la Cuenta .......................................................................... 14 Configuración de Permisos .......................................................................... 15 Cargar Configuración por Defecto ................................................................ 15 1 Manual de Instalación y Menú en Pantalla < Configuración de la Red > ....................................................................................... 16 Seleccionar LAN........................................................................................... 16 Configuración LAN ....................................................................................... 17 - DHCP .............................................................................................. 17 - IP .................................................................................................... 17 - Máscara de Red .............................................................................. 18 - Portal............................................................................................... 18 - DNS ................................................................................................ 18 - Cuenta PPPoE ................................................................................ 19 - Clave PPPoE .................................................................................. 19 - Máximo Vacío PPPoE ..................................................................... 19 - Conectar después de Reinicio ........................................................ 19 - Reinicio de la Red ........................................................................... 19 Puerto de Web ............................................................................................. 20 Dirección de Correo Electrónico ................................................................... 20 Configuración SMTP .................................................................................... 20 - Electrónico por SMTP ..................................................................... 20 - Servidor SMTP................................................................................ 21 - Puerto SMTP .................................................................................. 21 - Cuenta SMTP ................................................................................. 21 - Clave SMTP .................................................................................... 21 - Usar Conexión SSL ........................................................................ 22 Configuración de DDNS ............................................................................... 22 - Habilitar DDNS ................................................................................ 22 - Proveedor de Servicio ..................................................................... 22 - Nombre de Anfitrión ........................................................................ 23 - Puerto DDNS .................................................................................. 24 - Cuenta DDNS ................................................................................. 24 - Clave DDNS .................................................................................... 24 Enviar / Actualizar ................................................................................. 24 - ezDDNS .......................................................................................... 24 Configuración UPnP ..................................................................................... 25 - UPnP............................................................................................... 25 - NAT Transversal UpnP .................................................................... 25 < Salida de Audio / Bip de la Clave >.......................................................................... 25 Salida de Audio ............................................................................................ 25 Ganancia de la Salida de Audio ................................................................... 26 Bip de la Clave ............................................................................................. 26 Configuración del Monitor .............................................................................................. 26 < Mostrar Nombre de la Cámara > ............................................................................. 26 1 Manual de Instalación y Menú en Pantalla < Brillo del Monitor> .................................................................................................... 26 < Contraste del Monitor > ........................................................................................... 27 < Crominancia del Monitor >....................................................................................... 27 < Transparencia OSD > .............................................................................................. 27 < Resolución VGA > ................................................................................................... 27 < Sensibilidad del Mouse > ......................................................................................... 27 < Ocultar Barra de Estado > ....................................................................................... 28 < Tamaño de la Barra de Estado > ............................................................................. 28 Configuración de la Cámara ........................................................................................... 28 < Seleccionar Cámara IP> .......................................................................................... 28 < Nombre de Cámara IP > .......................................................................................... 28 < Ocultar Cámara IP> ................................................................................................. 29 < Habilitar PnP >......................................................................................................... 29 < Buscar Dispositivo> ................................................................................................. 29 < Nombre de Anfitrión / IP >........................................................................................ 30 < Modelo >.................................................................................................................. 30 < Configuración de la Conexión> ............................................................................... 30 Cuenta .......................................................................................................... 30 Clave ............................................................................................................ 30 Puerto de Manejo ......................................................................................... 30 Configuración de Main Stream ..................................................................... 30 Configuración de Dual Stream ..................................................................... 32 Protocolo de Domo IP .................................................................................. 32 Identificación Domo IP ................................................................................. 32 < Configuración Dispositivo > ..................................................................................... 33 Identificación del Producto ........................................................................... 33 Resolución de la Imagen .............................................................................. 33 Habilitar Modo H264-1 CBR / Modo H264-2 CBR ........................................ 33 Nitidez / Brillo / Contraste ............................................................................. 34 Aplicar .......................................................................................................... 34 < Activado > ................................................................................................................ 35 < Estado > .................................................................................................................. 35 < Copiar Configuración > ............................................................................................ 35 Configuración de la Grabación ....................................................................................... 36 < Configuración del Horario > ..................................................................................... 36 Tiempo de Inicio Día / Noche y Tiempo de Final .......................................... 36 Horario Fin de Semana ................................................................................ 37 Inicio / Final de Fin de Semana .................................................................... 37 < Configuración de Grabación Predeterminada >....................................................... 37 < Configuración Horario Avanzada > .......................................................................... 37 2 Manual de Instalación y Menú en Pantalla Tabla del Horario .......................................................................................... 39 Configuración del Perfil de Grabación .......................................................... 40 - Seleccionar Cámara ....................................................................... 40 - PPS Normal .................................................................................... 40 - Calidad Normal ............................................................................... 40 - PPS de Eventos .............................................................................. 40 - Calidad de Eventos ......................................................................... 40 - Copiar Configuración ...................................................................... 41 Configuración Vacaciones ............................................................................ 41 < Configuración Duración de Datos > ......................................................................... 41 Modo de Duración de Datos ......................................................................... 41 Duración de Datos ........................................................................................ 41 Duración de Datos Por Día........................................................................... 42 Duración de Datos por Canal ....................................................................... 42 < Grabación Circular >................................................................................................ 42 < Grabación de Audio > .............................................................................................. 43 < Purgar Datos > ........................................................................................................ 43 Purgar Todos los Datos ................................................................................ 43 Purgar Todos los Datos de Eventos ............................................................. 43 Purgar Eventos Antes ................................................................................... 43 Iniciar Purgar ................................................................................................ 43 Configuración de Secuencia ........................................................................................... 44 < Tiempo de Parada Monitor Principal >..................................................................... 44 < Horario Monitor Principal > ...................................................................................... 44 Configuración de Eventos .............................................................................................. 45 < Timbre Interno > ...................................................................................................... 45 < Ícono de Eventos > .................................................................................................. 45 < Aviso de Correo Electrónico > ................................................................................. 45 < Anexo de Correo Electrónico > ................................................................................ 46 < Configuración de Notificaciones de Alerta > ............................................................ 46 Grupo de Configuración de Alerta ................................................................ 46 Notificación de Alerta .................................................................................... 46 IP de Alerta ................................................................................................... 46 Puerto de Alerta............................................................................................ 46 Intervalo en Vivo ........................................................................................... 47 < Pantalla Completa de Eventos > ............................................................................. 47 < Duración de Eventos > ............................................................................................ 47 < Configuración por Canal > ....................................................................................... 47 Seleccionar Canal ........................................................................................ 47 Detectar Perdida de Video ........................................................................... 47 3 Manual de Instalación y Menú en Pantalla Detectar Movimiento .................................................................................... 48 Configurar Detección .................................................................................... 48 - Configuración de Área Detectada ................................................... 48 - Sensibilidad..................................................................................... 49 - Umbral de Área ............................................................................... 49 Alarma In ...................................................................................................... 49 Predeterminar Activación de Eventos ........................................................... 51 Copiar la Configuración de Eventos ............................................................. 51 Configuración de la Base de Datos ................................................................................ 52 < Tamaño Total / Libre del HDD > ............................................................................... 52 < Tiempo de Grabación Disponible >.......................................................................... 52 < Periodo de Grabación Estimado > ........................................................................... 52 < Discos Internos / Externos > .................................................................................... 53 < Protección de Datos > ............................................................................................. 54 < Reparar en Caso de Pérdida de Energía > ............................................................. 54 Configuración .................................................................................................................. 55 < Cargar Configuración de la Fábrica por Defecto > .................................................. 55 < Importar Configuración > ......................................................................................... 55 < Exportar Configuración > ......................................................................................... 56 Destino para Copiar ..................................................................................... 56 Nombre de Configuración............................................................................. 56 Iniciar Exportación ........................................................................................ 56 < Log del Sistema > .................................................................................................... 57 < Log de Operación> .................................................................................................. 57 Exportación ...................................................................................................................... 58 < Seleccionar Dispositivo > ........................................................................................ 58 < Seleccionar Canal > ................................................................................................ 59 < Hora De / Hasta > .................................................................................................... 59 < Seleccionar Eventos > ............................................................................................. 59 < Tipo de Datos > ....................................................................................................... 59 < Exportar Formato >.................................................................................................. 60 < Firma Digital > ......................................................................................................... 60 < Iniciar Exportación > ................................................................................................ 60 Configuración AUX .......................................................................................................... 61 < Configuración PoE >................................................................................................ 61 < Limitación de Energía PoE> ...................................................................... 61 Energía de Puerto PoE ................................................................................ 61 < Estado PoE > ............................................................................................ 62 < Configuración UPS > ............................................................................................... 62 Protocolo UPS .............................................................................................. 62 4 Manual de Instalación y Menú en Pantalla Escenario de Falta de Energía ..................................................................... 63 Configuración de Apagar UPS...................................................................... 63 - Nivel Mínimo de Pila Restante ........................................................ 63 - Tiempo Mínimo Restante de Funcionamiento. ................................ 63 - Retraso para Activar ....................................................................... 63 Información UPS .......................................................................................... 63 - Modelo UPS .................................................................................... 64 - Protocolo UPS ................................................................................ 64 - Estado UPS .................................................................................... 64 - Nivel de Pila Restante ..................................................................... 64 - Tiempo Restante de Funcionamiento ............................................. 64 Tiempo de Búsqueda ...................................................................... 64 Apagar .............................................................................................................................. 65 < Apagar> ................................................................................................................... 65 < Reiniciar> ................................................................................................................ 65 < Reiniciar Automáticamente > ................................................................................... 65 < Hora de Reiniciar > .................................................................................................. 65 Apéndice: NVR Player ..................................................................................................... 66 Apéndice B: HERRAMIENTA PARA COPIAR HDD (EXT2IFS) ....................................... 71 5 Manual de Instalación y Menú en Pantalla Resumen del Sistema de menú Las funciones y la configuración detalladas del XIP-NVR04 LION pueden ser instaladas a través del intuitivo menú de Configuración OSD del Interfaz del Usuario Gráfico (GUI). Conjunto con un mouse USB, la configuración del NVR puede ser tan fácil como trabajar con un PC. Este capítulo presente los ítems y opciones del menú de configuración OSD. < Cuenta y Clave > Haga clic en el ícono de Menú del Panel en Vivo y seleccione una cuenta para hacer login. Hay dos cuentas predeterminadas: ‘admin’ y ‘usuario’. Después, ingrese una clave correspondiente. La clave predeterminada para la cuenta del administrador ‘admin’ es ‘1234’, mientras la clave predeterminada para la cuenta ‘usuario’ es ‘4321’. ADVERTENCIA: Se recomienda siempre cambiar la clave predeterminada para evitar acceso no autorizado a la unidad. Un ícono en la barra de estado mostrará el nivel de autorización. En ‘condición logout’, el ícono será ‘Invitado’. Cuando se hace login en la cuenta, aparecerá el número de nivel de autorización (1-8). Antes del logout del usuario, otras funciones también pueden ser accedidas sin tener que hacer login de nuevo. Hay dos maneras de logout: logout manual haciendo clic en el ícono ESC del Panel en Vivo, o logout automático, cuando el usuario no usa el NVR por un periodo predeterminado de tiempo (por defecto 5 minutos) en el modo En Vivo/Menú. 6 Manual de Instalación y Menú en Pantalla < Uso de Teclas del Teclado Virtual > Un teclado virtual muestra algunos ítems de configuración, como el nombre de la cámara, la dirección del correo electrónico, etc. El teclado virtual aparece abajo. ! @ # 1 2 3 A B C N O P a b c n o p << * 4 5 D E Q R d e q r >> _ + = , . 6 F S f s / 7 8 9 0 G H I J K T U V W X g h i j k t u v w x Space Cancel ← Del L M Y Z L m Y z OK <Para ingresar caracteres> Haga clic en los caracteres deseadas para seleccionar caracteres. <Para mover el cursor al campo de entrada de nombres> Seleccione ‘<<’ / ‘>>’ o simplemente use el mouse USB para mover el cursos hacia izquierda / derecha en el campo de entrada de nombres. <Para eliminar el anterior carácter > Haga clic en <←> para eliminar caracteres. <Para eliminar carácter actual> Haga clic en <Eliminar> para eliminar caracteres. <Para salir del teclado virtual > Haga clic en <OK> para guardar la configuración y salir. Si no, seleccione <Cancelar> para salir sin guardar cambios. ADVERTENCIA: Si un teclado USB está conectado y cuando se presiona cualquier tecla en el teclado, el cursor en el teclado virtual será desplazado automáticamente a <OK>. 7 Manual de Instalación y Menú en Pantalla Configuración del Sistema Seleccione <Sistema> del Menú Principal para ingresar al menú del Sistema. Sistema Información Versión / Sistema Información Cámara Idioma Fecha/Hora Nombre Unidad Mostrar Nombre Unidad Manejo del Usuario Configuración Red Salida Audio / Bip Clave Inglés NVR No < Información del Sistema / de la Versión > El menú con información del Sistema / de la Versión permite al usuario ver información del sistema, como la versión de hardware y software. En el menú del Sistema, seleccione <Información del Sistema / de la Versión>, y el siguiente menú aparecerá. Los primeros cinco ítems son ‘sólo lectura’, únicamente para información de los usuarios. Los ítems en este menú se describen en las siguientes subdivisiones. Información Sistema/Versión Nombre Modelo **** Sistema de Video NTSC Hardware ****-****-**** Software ****-****-****-**** Dirección MAC1 **:**:**:**:**:** Actualizar Software Actualizar Software por Internet Nombre del Modelo Este ítem muestra el nombre del modelo de la unidad. Sistema de Video Este ítem muestra el sistema de video actual de la unidad. Hardware El ítem identifica la versión de hardware para esta unidad. Software El ítem identifica la versión de software instalada en esta unidad. 8 Manual de Instalación y Menú en Pantalla Dirección MAC 1 Este ítem identifica la primera dirección de Control de Acceso para Medios (MAC) de la unidad. Actualización de Software Este ítem se usa para actualizar software del XIP-NVR04 LION por un dispositivo local. El menú está visualizado como sigue. Actualización de Software a través de Dispositivo Local Versión Actualización Seleccionar xxxx-xxxx-xxxx-xxxx No Conecte una memoria USB conteniendo software de actualización a la unidad. Los archivos de actualización disponible serán enumerados en el menú. Para actualizar el sistema, seleccione un archivo y seleccione <Sí> para iniciar el proceso de actualización. El XIP-NVR04 LION carga el software, actualiza los archivos del sistema y reinicia automáticamente. El proceso de actualización puede tomar varios minutos para guardar los cambios en la memoria del sistema. Después de que la unidad haya reiniciada, por favor revise la versión del software de nuevo. ADVERTENCIA: No se permite interrupción de la energía durante la actualización del software. ADVERTENCIA: No quite el USB ThumbDrive® externo antes de que la unidad se haya apagada completamente. Quitando el USB ThumbDrive® externo antes de apagar, puede causar que el sistema actualizará incorrectamente. Actualización de Software a través de Internet Este ítem se usa para actualizar el software de la unidad a través del Internet. Seleccione una de las versiones del software enumerados y escoja <Sí>. El XIP-NVR04 LION baja el software, actualiza los archivos del sistema y reinicia automáticamente. 9 Manual de Instalación y Menú en Pantalla < Información de Cámara > El usuario puede encontrar información sobre main stream y dual stream de las cámaras IP conectadas en este menú. Ch CH01-Main CH02-Main CH03-Main CH04-Main Información de Cámaras Formato Resolución PPS Ancho Band H264(MP) 1080P 25.40 2139.59 kbps ------------------------------------- < Idioma > El ítem de idioma permite al usuario a seleccionar el idioma para el menú de configuración OSD y mensajes en la pantalla. La selección del idioma tendrá efecto inmediatamente después de hacer la selección. Haga clic en la lista desplegable al lado de <Idioma> para seleccionar un idioma preferido. < Fecha / Hora > El usuario puede configurar la fecha y la hora actual y otros parámetros OSD en este menú. En menú del Sistema, seleccione <Fecha/Hora>; el menú de Fecha/Hora aparece como sigue. Fecha/Hora Fecha Hora Huso Horario Visualización Fecha/Hora Modo Visualización Día Modo Visualización Fecha Configuración DST Config. Protocolo Hora Red 2014/01/21 PM 10:39:26 OFF 1 Fila Y/M/D 12 HR ADVERTENCIA: Restaurar la configuración de Fecha / Hora solamente aplica a videos nuevos. La fecha y la hora de video anteriormente grabado no se cambiarán. ADVERTENCIA: Para evitar corrupción en la base de datos, limpiar la base de datos es recomendado después de cambiar la configuración Fecha / Hora. Fecha / Hora Seleccione <Fecha> o <Hora> para ajustar la configuración. ARRIBA / ABAJO son usados para cambiar el valor en el campo seleccionado. 10 Manual de Instalación y Menú en Pantalla Huso Horario Haga clic en la casilla al lado de <Huso Horario> para seleccionar el huso horario local del usuario. Por favor consulte la siguiente figura o visite wwp.greenwichmeantime.com para encontrar el huso horario local del usuario. ADVERTENCIA: <Huso Horario> debe ser configurado al huso horario local del usuario, o <Configuración de Protocolo de la Hora de la Red> no será accesible. Visualización de Fecha / Hora A los usuarios se les permite configurar la visualización de la fecha / hora OSD en 1 o 2 filas, o deshabilitar (OFF) este ítem. Escoja el formato preferido de la lista desplegable. Modo de Visualización de la Fecha Este ítem permite al usuario a configurar el tipo de visualización OSD de la fecha. Se proporcione tres opciones: Y/M/D>, <M/D/Y> o <D/M/Y>. ‘Y’ significa ‘Year’ [año], ‘M” significa ‘Month’ [Mes] y ‘D’ significa ‘Day’ [Día]. Escoja el tipo preferido de la lista desplegable. Modo de Visualización de la Hora El usuario puede configurar el formato de la hora a <12HR> o <24HR>. Escoja un formato deseado de la lista desplegable. 11 Manual de Instalación y Menú en Pantalla Configuración de horario de verano Esta función es para personas que viven en determinadas regiones donde rige la Hora de verano (DST). El menú aparece como sigue. Configuración DST DST Inicio DST Final DST Preferencia DST Off Marzo Último Dom. 01:00 Octubre Último Dom. 01:00 60 Min - Horario de verano Seleccione <On> para habilitar o <Off> para deshabilitar esta función. Si la función es deshabilitada, la hora de Inicio/Final de DST y Preferencia de DST serán puestos en estado no habilitado y no puede accederse. Si esta función está habilitada, la información de fecha / hora aparecerá en la pantalla con el ícono DST cuando se reproduce video grabado o se está buscando video en la lista de eventos. ‘S’ indica hora de verano y ‘W’ indica hora de invierno. - Inicio / Final DST Estos ítems son usados para configurar la duración de ahorro por luz del día. Escoja tiempo en la lista desplegable y haga clic en los botones ARRIBA / ABAJO para cambiar la configuración. - Preferencia DST Este ítem permite al usuario a configurar la cantidad de tiempo para adelantar desde la hora estándar a la hora de ahorrar por luz del día. Opciones disponibles son <30>, <60>, <90> y <120> minutos. Configuración del Protocolo de la Hora de la Red Después de que el huso horario esté configurado, la opción de <Configuración de Protocolo de la Hora de la Red> estará disponible. Configuración Protocolo Hora de la Red Servidor NTP Sincronización Autom time.nist.gov Off . de Hora No Sincronización Manual de Hora 12 Manual de Instalación y Menú en Pantalla - Servidor NTP Ingrese a este ítem para configurar un servidor horario viable. El servidor horario por defecto es time.nist.gov. El usuario puede cambiarlo a cualquier otro servidor horario si desea. Direcciones IP de otros servidores horarios están enumeradas abajo para referencia. 129.6.15.28 132.163.4.102 192.43.244.18 206.246.118.250 207.200.81.113 129.6.15.29 132.163.4.103 131.107.1.10 208.184.49.9 64.236.96.53 132.163.4.101 128.138.140.44 69.25.96.13 64.125.78.85 68.216.79.113 - Sincronización Automática de la Hora Seleccione <ON< y la hora será sincronizada una vez por hora. - Sincronización Manual de la Hora Seleccione <Sí> para sincronizar la hora inmediatamente. < Nombre de la Unidad > Al usuario se permite asignar un nombre, hasta de 11 caracteres, al XIPNVR04 LION. Siga los pasos para editar el nombre de la unidad. Haga clic en <Nombre de la Unidad> o la casilla al lado de <Nombre de la Unidad>. Se muestra un teclado virtual como abajo. ! @ # 1 2 3 A B C N O P a b c n o p << * 4 5 D E Q R d e q r >> _ + = , 6 F S f s . / 7 8 9 0 G H I J K T U V W X g h i j k t u v w x Space Cancel ← Del L M Y Z l M y Z OK Haga clic para agregar el carácter deseado al campo de entrada (hasta 11 caracteres). Cuando se haya ingresado el nombre de la unidad, haga clic en <OK> para guardar la configuración y salir. < Mostrar Nombre de la Unidad > Este ítem permite que se muestre el nombre de la unidad del XIP-NVR04 LION en el monitor. Seleccione <Sí> para mostrar o seleccione <No> para ocultar. 13 Manual de Instalación y Menú en Pantalla < Manejo del Usuario > El NVR proporciona la opción de crear hasta siete grupos de nombres de usuario y claves con autorización personalizada, excluyendo la cuenta predeterminado ‘admin’. El menú es lo siguiente. Manejo del Usuario Protección de Clave Logout Automático Configuración Cuenta Configuración Permisos Cargar Configuración Por Defecto On 300 Seg No Protección de la Clave Seleccione <On< para solicitar nombre de usuario y clave para acceder a las funciones del menú de Configuración de Permisos o seleccione <Off> para permitir acceso libre. Logout Automático El usuario puede configurar la hora para un logout automático del sistema cuando no se realiza operaciones. Seleccione entre <60 Segundos>, <120 Segundos>, <300 Segundos> y <600 Segundos>. Alternativamente, seleccione <Deshabilitar>, y el sistema no realizará un logout automático. Configuración de la Cuenta Configure cuenta, clave y nivel de privilegio personalizados en este menú. Haga clic en la casilla al lado de <Cuenta> para seleccionar ítems. La cuenta es sensible a mayúscula y minúscula. El nivel de privilegio oscila entre los niveles 1 a 8, siendo nivel 8 el nivel de más alta autorización. Alternativamente, seleccione <Deshabilitar> para parar usando la cuenta. Una segunda clave también puede ser especificada, si es necesario. Configuración de la Cuenta Cuenta: Clave: Privilegio: 2nd PW… 2nd PWD: admin **** Nivel 8 Off Mod Mod Mod . Confirmar Cancelar 14 Manual de Instalación y Menú en Pantalla ADVERTENCIA: La cuenta y el nivel de privilegio de la cuenta determinada del administrador ‘admin’ no pueden cambiarse. Configuración de Permisos El usuario puede configurar el nivel de autorización para acceder a las funciones en esta configuración. Las funciones incluyen: Reproducción/Buscar, Ocultar Cámara, Control de Domo, Operación en Vivo, Exportación de Datos, Acceso a Menú, Configuración del Sistema, Configuración del Monitor, Configuración de la Cámara, Configuración de la Grabación, Configuración de la Secuencia, Configuración de los Eventos, Configuración de la Base de Datos, Configuración, Configuración AUX, y Apagar. Desplace con la rueda de desplazamiento para ver estos ítems. De acuerdo con el nivel de privilegio del usuario, definido en <Configuración de Cuenta>, el nivel de autorización aquí también oscila entre nivel 1 a 8, siendo nivel 8 el nivel de autorización más alto. El usuario puede acceder a cualquier función que es equivalente o más bajo que su nivel de privilegio. Alternativamente, seleccione <Deshabilitar> para permitir acceso libre. Configuración de Permisos Ítem Reproducir/Buscar Ocultar Cámara Control Dome Operación en Vivo Exportar Datos Acceso a Menú Autorización Inhabilitado Nivel 8 Inhabilitado Inhabilitado Inhabilitado Nivel 4 ADVERTENCIA: El ‘Acceso a Menú’ no puede ser puesto a <Deshabilitar>. Cuando la cuenta no tiene autorización para acceder a determinadas funciones, un mensaje de error aparecerá en la pantalla. Cargar Configuración por Defecto Este ítem es para restaurar la configuración por defecto. Seleccione <Sí> para cargar configuración por defecto o seleccione <No> para salir. 15 Manual de Instalación y Menú en Pantalla < Configuración de la Red > El menú de Configuración de la Red permite al usuario con el privilegio apropiado a configurar la red especificando la configuración relacionado con la red, como la dirección IP, Máscara de Red, etc. Consulte con el administrador de la red y/o proveedor del servicio de red para información específica. El menú es como sigue. Se describen los ítems de este menú en las secciones siguientes. Configuración de la Red Seleccionar LAN Configurar LAN Puerto Web Dirección Correo Electrónico Configuración SMTP Configuración DDNS Configuración UPnP LAN 80 Seleccionar LAN Este ítem permite al usuario seleccionar el tipo de servicio entre <LAN>, <PPPoE>, y <Ninguno>. Si la conexión del Internet es una comunicación de red de área local, por favor seleccione <LAN>. Si el usuario está usando un medio de comunicación de banda ancha, como una Línea DSL o un módem con cable, por favor seleccione <PPPoE>. <PPPoE> significa Protocolo de Punta-a-Punto en Ethernet. Es una especificación para conectar el usuario a un Ethernet por medio de un medio de banda ancha común. Si se seleccione <Ninguno>, entonces no hay necesidad de seguir con la configuración LAN/PPPoE. Por eso, el segundo ítem <Configuración LAN> será inaccesible. 16 Manual de Instalación y Menú en Pantalla Configuración LAN La configuración relacionada con la red en el menú de Configuración LAN debe ser asociada con el tipo de servicio de red. Si el usuario seleccione <LAN>, en <Selección LAN>, entonces los ítems del menú relacionados en PPPoE no se visualizarán. Seleccione <Configuración LAN> en el menú de Configuración de la Red y use el teclado virtual para configurar los parámetros. El menú que aparecerá es el siguiente. Configuración LAN DHCP IP Máscara de Red Portal DNS Cuenta PPPoE Clave PPPoE Max. Vacío PPPoE Conectar después Reiniciar Reiniciar Red On 192.168.1.150 255.255.255.0 192.168.1.1 192.168.10.1 0 Min Sí No - DHCP Este ítem permite al usuario obtener una dirección IP dinámica del servidor DHCP (Protocolo de Configuración de Anfitrión Dinámico) cuando el NVR arranca. Usando DHCP, la configuración es dinámica y será cambiada cada vez que se enciende o se apaga el NVR. Si el DHCP está habilitado (ON), un IP dinámico será asignado al XIPNVR04 LION. En este caso, el usuario no necesita configurar la configuración de Ethernet, incluyendo dirección IP, Máscara de Red, Portal y Configuración DNS. Esta configuración será ‘sólo lectura’. Si el usuario desea usar una dirección permanente, ponga DHCP a <Off> para configurar manualmente Dirección IP, Máscara de Red, Portal y DNS. Consulte con los administradores del sistema de la red o el personal TI por valores correctos para esta configuración. - IP Este ítem se usa para configurar la dirección del IP (Protocolo de Internet) del NVR. La dirección IP es el identificador para el NVR en un LAN TCP/IP o WAN. Tenga en cuenta que para configurar una dirección IP estático, se debe poner el DHCP en <Off>. 17 Manual de Instalación y Menú en Pantalla ADVERTENCIA: La dirección IP no puede ser puesto a “192.168.50.*” porque el IP especifico está reservado para dispositivos NAS. - Máscara de Red La máscara de Red es una máscara de 32 bit usado para dividir una dirección IP en subredes y especificar los anfitriones de la red disponibles. Su valor es definido por el administrador de la red. Tiene la forma de **.***.***.***, por ejemplo, 255.255.255.255. Este ítem permite al usuario ingresar el valor de la Máscara de red para la unidad. Por favor tenga en cuenta que para configurar este ítem, el DHCP debe ser puesto en <Off>. - Portal Portal es un nódulo en la red que sirve como una entrada a otra red. Usuarios pueden especificar la dirección IP del portal o router asociado con esta unidad. Para configurar este ítem, el DHCP debe ser puesto a <Off>. - DNS DNS es la abreviación de ‘Sistema de Nombre de Dominio’, que es un servicio del Internet que traduce nombres de dominio (por ejemplo: www.DNS.com) en direcciones IP. Ayuda a hacer nuestra vida más fácil porque no tenemos que memorizar direcciones IP sino nombres de dominios, que son más fáciles de recordar. Este ítem permita al usuario especificar la dirección IP del Sistema de Nombre de Dominio asociado con la unidad. Para configurar este ítem, el DHCP debe ser puesto a <OFF>. Si el servidor de la red no está disponible cuando se usa DHCP, la unidad busca un servidor de red y arranca más lento que normal. La búsqueda por la red continúa hasta que expire. 18 Manual de Instalación y Menú en Pantalla - Cuenta PPPoE Este ítem permite a los usuarios configurar el nombre de usuario para login del PPPoE. ADVERTENCIA: Para acceder a la configuración PPPoE, seleccione <PPPoE> como el Tipo de Red en el menú de Selección LAN. Para configurar el nombre de usuario para login, siga los pasos abajo: Seleccione <Cuenta PPPoE> en el menú de Configuración LAN. Aparecerá un teclado virtual. Haga clic para agregar caracteres en el campo de entrada. Cuando está hecho, haga clic en <OK> para guardar la configuración y salir. - Clave PPPoE Este ítem permite al usuario configurar la clave PPPoE. Siga los pasos para configurar la clave para login. Seleccione <Clave PPPoE> del menú de Configuración LAN y aparecerá un teclado virtual. Haga clic para agregar caracteres en el campo de entrada. Cuando está hecho, haga clic en <OK> para guardar la configuración y salir. - Máximo Vacío PPPoE Este ítem indica la duración que la conexión del módem permanece activo si no hay reconocimiento desde el PC a distancia. El usuario puede seleccionar el tiempo vacío de 0 a 600 minutos. - Conectar después de Reinicio La unidad permite conectar automáticamente al Internet cuando reinicia. Seleccione <Sí> para conectar después de reinicio; si no, seleccione <No>. - Reinicio de la Red Reinicio de la red es necesario después de que la configuración de la red haya cambiado. Seleccione <Sí> para reiniciar la conexión de la red. 19 Manual de Instalación y Menú en Pantalla Puerto de Web Para evitar que el puerto de servicio por defecto (puerto 80) se quede atascado, este ítem permite al usuario cambiar el puerto 80 por otro puerto. Para cambiar la puerta del web, el usuario puede hacer clic en los botones de ARRIBA / ABAJO para ajustar la configuración. Dirección de Correo Electrónico Este ítem se usa para editar la dirección de correo electrónico cuando una notificación de evento / alarma va ser enviada. Siga estos pasos para configurar la dirección de correo electrónico. Haga clic en la casilla o el ícono del teclado al lado de <Dirección de Correo Electrónico>. Aparecerá un teclado virtual. Haga clic para agregar una dirección de correo electrónico al campo de entrada. Cuando está hecho, haga clic en <OK> para guardar la configuración y salir. ADVERTENCIA: Para más detalles sobre la notificación de eventos / alarmas, por favor consulte la sección de Aviso por Correo Electrónico. Configuración SMTP El Protocolo Sencillo de Transferencia de Correo (SMTP) es un protocolo para enviar mensajes de correo electrónico entre servidores. SMTP es un protocolo relativamente sencillo basado en textos, donde uno o más receptores de un mensaje son especificados y el texto de un mensaje es trasferido. Seleccione <Configuración SMTP> del menú de Configuración de la Red; el menú que aparecerá es el siguiente. Configuración SMTP Correo Electrónico por SMTP Servidor SMTP Puerto SMTP Cuenta SMTP Clave SMTP Use Conexión SSL Off 25 Off - Electrónico por SMTP Este ítem permite al usuario determinar si la unidad envía correo electrónico por SMTP. Seleccione <On> para enviar correo electrónico por SMTP; si no, seleccione <Off>. 20 Manual de Instalación y Menú en Pantalla - Servidor SMTP Este ítem permite al usuario configurar el servidor SMTP. Contacte el proveedor del servicio de la red para información más específica. Siga los pasos para configurar el servidor SMTP. Seleccione <Servidor SMTP> del menú de Configuración SMTP. Un teclado virtual aparecerá. ! @ # 1 2 3 A B C N O P a b c n o p << * 4 5 D E Q R d E q R >> _ + 6 F S f s = 7 , 8 . 9 G H I J T U V W g h i j t u v w Space Cancel / 0 K X k x ← Del L M Y Z l m y z OK Haga clic para agregar un carácter al campo de entrada. Cuando está hecho, haga clic en <OK> para guardar la configuración y salir. - Puerto SMTP Este ítem se usa para cambiar el puerto SMTP a otro puerto, si es necesario. SMTP normalmente es implementado para funcionar en el puerto 25 de Internet. Para cambiar el puerto SMTP, haga clic en los botones de ARRIBA / ABAJO para cambiar los valores en el campo seleccionado. - Cuenta SMTP Este ítem permite al usuario configurar el nombre de usuario SMTP. Siga los pasos siguientes para configurar el nombre de usuario para login. Haga clic en <Cuenta SMTP> del menú de Configuración SMTP. Un teclado virtual aparecerá. Haga clic para agregar el carácter deseado en el campo de entrada. Cuando está hecho, haga clic en <OK> para guardar la configuración y salir. - Clave SMTP Este ítem es para que el usuario pueda configurar la clave SMTP. Siga 21 Manual de Instalación y Menú en Pantalla los pasos abajo para configurar la clave. Seleccione <clave SMTP> del menú de Configuración SMTP. Un teclado virtual aparecerá. Haga clic para agregar los caracteres deseados al campo de entrada. Después de terminar, haga clic en <OK> para guardar la configuración y salir. - Usar Conexión SSL SSL significa Capa Segura para Enchufes, que proporciona seguridad para la comunicación en el Internet. Seleccione <On> para que este ítem pueda habilitar la conexión SSL. Si no, seleccione <Off> para deshabilitar la conexión SSL. Configuración de DDNS El Sistema Dinámico de Nombre de Dominio permite que un nombre DNS sea sincronizado constantemente con una dirección IP dinámica. En otras palabras, permite que una dirección IP dinámica se asocie con un nombre de dominio estático, para que el usuario pueda conectarse a ello con el nombre de dominio. Seleccione la <Configuración DDNS> de la Configuración de la Red. El menú que aparecerá es como abajo. Configuración DDNS Habilitar DDNS Proveedor Servicio Nombre Anfitrión Puerto DDNS Cuenta DDNS Clave DDNS Enviar/Actualizar ezDDNS Off Iview-ddns XXXXXX 80 No No - Habilitar DDNS Este ítem se usa para habilitar o deshabilitar el Servicio Dinámico de Nombre de Dominio. Seleccione <On> para habilitar el servicio, o <Off> para deshabilitar. - Proveedor de Servicio Hay tres proveedores de servicio diferentes: <iview-ddns>, <dyndns> y <CambiarIP>. Cuando <iview-ddns> es seleccionado, el usuario puede configurar <Nombre Anfitrión> y <Puerto DDNS> preferidos. La 22 Manual de Instalación y Menú en Pantalla dirección DDNS será como http://hostname.ddns.iview-ddns.com después de que el usuario haya enviado la configuración. Por ejemplo, si el nombre del anfitrión escogido es “H264NVR”, entonces la dirección será: http://H264NVR.ddns.iview-ddns.com. Alternativamente, cuando <dyndns> es seleccionado, el usuario primero necesita obtener cuentas del sitio web http://dyn.com/dns/. Los otros ítems necesarios son <Nombre de Anfitrión>, <Cuenta DDNS>, y <Clave DDNS>. ADVERTENCIA: Si <dyndns> o <CambiarIP> es seleccionado, <Puerto DDNS> y <ezDDNS> serán puestos en estado no habilitado. La función ezDDNS es solamente disponible para el proveedor de iview-ddns. - Nombre de Anfitrión Este ítem permite al usuario configurar el nombre de dominio, que es usado para acceder al XIP-NVR04 LION a través del Internet en el PC a distancia. Para configurar el Nombre de Anfitrión, siga los pasos abajo. Seleccione <Nombre de Anfitrión> del menú de Configuración DDNS. Aparecerá un teclado virtual como abajo. ! @ # 1 2 3 A B C N O P a b c n o p << * - 4 5 D E Q R d e q r >> _ + 6 F S f s = , . / 7 8 9 0 G H I J K T U V W X g h i j k t u v w x Space Cancel ← Del L M Y Z l m y z OK Haga clic para agregar los caracteres preferidos en el campo de entrada. Cuando haya terminado, haga clic en <OK> para guardar la configuración y salir. ADVERTENCIA: Cada XIP-NVR04 LION debe tener su único nombre de anfitrión. 23 Manual de Instalación y Menú en Pantalla - Puerto DDNS El usuario puede configurar el puerto para DDNS. Haga clic en ARRIBA / ABAJO para cambiar el puerto. - Cuenta DDNS Usuarios que usan DynDNS o CambiarIP como proveedor de servicio tiene que ingresar un nombre de cuenta DDNS. Siga los pasos como se describe en la configuración de <Nombre de Anfitrión> para ingresar un nombre de cuenta válido. - Clave DDNS Usuarios que usan DynDNS o CambiarIP como proveedor de servicio tiene que ingresar una clave DDNS. Siga los pasos como se describe en la configuración de <Nombre de Anfitrión> para ingresar una clave que va con el nombre de usuario válido. Enviar / Actualizar Después de terminar la configuración, seleccione <Sí> para enviar la configuración. ADVERTENCIA: Si más que un solo XIP-NVR04 LION tiene el mismo nombre de dominio, solamente el primero será enviado exitosamente. - ezDDNS ezDDNS permite al usuario registrar el nombre de anfitrión automáticamente. Seleccione <Sí> y aparecerá lo siguiente. ezDDNS Envío/Actualización ok! Nombre de anfitrión es XXXXXX.ddns.iview-ddns.com Presiona cualquier tecla para volver ADVERTENCIA: El NVR debe ser conectado a la dirección IP real*, o ser asignado un puerto especifico usando Técnica de Adelantar Puerta**. *Un ‘IP real’ es una dirección IP que es asignado a usuarios por el ISP. ** Un ‘IP virtual’ es una dirección IP, asignada manualmente o por medio de DHCP. Cuando al usuario es asignado un IP Virtual, 24 Manual de Instalación y Menú en Pantalla él debe usar la Técnica de Adelantar Puerto para asignar un puerto específico al NVR. Configuración UPnP UPnP es una abreviación que significa Universal Plug and Play [Instalación Automática], que es una tecnología que integra un protocolo universal para dispositivos de plug-and-play en todo el mundo para hacer más fácil la implementación en la red. Cuando un PC y un NVR son ambos instalados en una función UPnP, el PC puede automáticamente reconocer el NVR en la misma red de área local. La ventaja de esta función es que los PCs pueden ser conectados al NVR a través del software de control a distancia haciendo clic en el ícono que representa el NVR en la carpeta de <Mis Sitios de la Red>. El menú será lo siguiente. Configuración UPnP UPnP UPnP NAT Transversal Off No - UPnP Ponga el primer ítem UPnP en <ON> y el NVR está ahora funcionando con la función UPnP. - NAT Transversal UpnP La función del NAT transversal UPnP ayudará para configurar automáticamente un router si el NVR conecta al Internet por medio de un router. Seleccione <Sí> y la configuración del router la realizará el propio NVR. < Salida de Audio / Bip de la Clave > Ingrese este ítem para configurar la salida de audio o bip de la clave. Salida de Audio/Bip de Clave Salida de Audio Ganancia Salida de Audio Bip de Clave Live/PB 0 On Salida de Audio Este ítem se usa para configurar el modo de salida del audio. Las opciones disponibles son los siguientes. 25 Manual de Instalación y Menú en Pantalla PB/En Vivo: Seleccione este ítem para reproducir los sonidos de la imagen en vivo en modo en vivo, y sonidos del video grabado en modo de reproducción respectivamente. OFF: Seleccione este ítem para deshabilitar la función de salida de audio. Ganancia de la Salida de Audio Este ítem se usa para ajustar el volumen del audio. Más grande el valor, más alto el sonido. El valor oscila entre -3 y 3, siendo 3 el volumen máximo, 0 significa que el volumen no ha sido alterado, y -3 es el volumen mínimo. Bip de la Clave Este ítem es usado para habilitar o deshabilitar el tono de la clave. Seleccione <On> para habilitar el tono de la clave, o <Off> para deshabilitar. Configuración del Monitor La configuración del Monitor permite al usuario a ajustar la calidad de la imagen visualizada. Para configurar los parámetros del monitor, seleccione <Monitor> del Menú Principal. Monitor Mostrar Nombre Cámara Brillo Monitor Contraste Monitor Crominancia Monitor Transparencia OSD Resolución VGA Sensibilidad Mouse Ocultar Barra de Estado Tamaño Barra Estado Yes 0 0 0 0% 720P 90% No Medium < Mostrar Nombre de la Cámara > Este ítem permite al usuario escoger si se mostrará el nombre de la cámara en la pantalla. Por defecto es <Sí>, lo que mostrará los nombres de la cámara con el video. < Brillo del Monitor> Este ítem es para que el usuario pueda ajustar el brillo del monitor. Haga clic en los botones de ARRIBA / ABAJO para ajustar el valor. También se puede hacer clic en el ícono 26 Manual de Instalación y Menú en Pantalla <Número> al lado de <Brillo del Monitor> para seleccionar directamente el valor del teclado numeral. El valor oscila entre <-32> y <31>. < Contraste del Monitor > Este ítem se usa para ajustar el contraste de colores del monitor. Haga clic en los botones de ARRIBA / ABAJO para ajustar el valor. El rango del valor del contraste oscila entre <-32> y <31>. < Crominancia del Monitor > Este ítem pueda usarse para ajustar la crominancia del monitor. El usuario puede ajustar el valor haciendo clic en los botones de ARRIBA / ABAJO para ajustar el valor. El rango del valor de la crominancia del monitor oscila entre <-32> y <31>. < Transparencia OSD > Este ítem permite al usuario de configurar la transparencia del menú OSD hasta cierto punto, para que el usuario pueda ver las imágenes en vivo mientras configuren los parámetros OSD. Las opciones son <0%>, <15%>, <30%>, <45%>, <60%>, <75%>, y <90%>. < Resolución VGA > Este ítem permite al usuario seleccionar la resolución VGA apropiada para el monitor. Los opciones de resolución VGA son: <1024×768>, <1280×1024>, <720P>, y <1080P>. La resolución predeterminada es <720P>. ADVERTENCIA: Si la resolución VGA es demasiado alta para el monitor, se mostrará un mensaje de error en la pantalla. < Sensibilidad del Mouse > Este ítem permite al usuario configurar la sensibilidad del mouse conectado. Empezando desde <10%>, con 10% incremento, el valor máximo es <100%>. 27 Manual de Instalación y Menú en Pantalla < Ocultar Barra de Estado > Usuarios pueden escoger si quieren ocultar la barra de estado. La configuración por defecto es <No>. Si el usuario decide de ocultar la barra de estado, ponga este ítem a <Sí>. < Tamaño de la Barra de Estado > Este ítem permite al usuario seleccionar el tamaño de visualización de la barra de estado. La configuración por defecto es <Medio>. Otros tamaños disponibles son <Pequeño> y <Grande>. Configuración de la Cámara Cámaras IP pueden ser conectados a través de los puertos PoE para modelos soportados por PoE, o con el Internet por medio del menú de configuración de <Cámara>. Cuando las cámaras IP son conectados por medio de los puertos PoE, la configuración de las cámaras IP será automáticamente recuperada cuando la función PnP esté habilitada. Cámara IP Seleccionar Cámara IP Nombre Cámara IP Ocultar Camera IP Habilitar PnP Buscar Dispositivo Anfitrión/IP Modelo Configuración Conexión Configuración Dispositivo Activado Estado Copiar Configuración CH01 Ch01 Off On X.X.X.X Serie Nx Sí ADVERTENCIA: Si la cámara IP ya está activada, los ítems <Buscar Dispositivo>, <Nombre de Anfitrión/IP>, <Modelo>, <Configuración de Conexión>, y <Copiar Configuración> serán puestos en estado no habilitado y no pueden ser accedidos. < Seleccionar Cámara IP> Seleccione un canal de cámara IP para editar su configuración. < Nombre de Cámara IP > Este ítem permite al usuario modificar el nombre de cada cámara IP conectada al NVR. Por 28 Manual de Instalación y Menú en Pantalla defecto, los nombres de las cámaras IP son enumerados de 1 a 8 para modelos 8CH (Modelos 4CH van de 1 a 4). El nombre nuevo será visualizado en la pantalla después de que esté configurado. Siga los pasos para ingresar un nombre nuevo para una cámara IP. Haga clic en <Nombre de Cámara IP> y aparecerá un teclado virtual con caracteres alfanuméricos. ! @ # 1 2 3 A B C N O P a b c n o p << * 4 5 D E Q R d e q r >> _ + 6 F S f s = 7 , 8 . 9 G H I J T U V W g h i j t u v w Space Cancel / 0 K X K X ← Del L M Y Z l m y z OK Haga clic para agregar los caracteres deseados al campo de entrada. Cada título puede contener hasta 11 caracteres. Después de que el ingreso del nombre haya finalizado, haga clic en <OK> para guardar la configuración. Si no, haga clic derecho en el mouse o haga clic en <Cancelar> para abortar. < Ocultar Cámara IP> Si el usuario quiere ocultar la visualización de la imagen de la cámara IP, seleccione <On>. Tenga en cuenta que el software del monitoreo a distancia también será ocultado. Si no, seleccione <Off> y la imagen en vivo será visualizado en el monitor. < Habilitar PnP > Para modelos PoE, la configuración de la cámara IP será automáticamente recuperada si una cámara IP está conectada al puerto PoE y la función de instalación automática (PnP) está habilitada. Seleccione <On> para habilitar la función PnP. Como alternativa, seleccione <Off> y el usuario puede configurar manualmente los parámetros de la cámara IP. < Buscar Dispositivo> Haga clic <Buscar Dispositivo> para buscar automáticamente cámaras IP instaladas en el mismo LAN que el NVR. Si las cámaras IP son dispositivos ONVIF, se mostrará ‘Nombre de Marca/Onvif’ por debajo de la columna de ‘Marca’. 29 Manual de Instalación y Menú en Pantalla < Nombre de Anfitrión / IP > Si la cámara IP no está compatible con UPnP, ingrese manualmente el nombre de anfitrión o la dirección IP de la cámara IP (por ejemplo 192.168.1.123). < Modelo > Seleccione el protocolo correspondiente de la cámara IP conectada. < Configuración de la Conexión> Este ítem es usado para configurar la conexión de la cámara IP. Haga clic en este ítem para ingresar al siguiente menú. Configuración Conexión Cuenta Clave Puerto de Manejo Configuración Main Stream Configuración Dual Stream Protocolo Dome IP ID Dome IP **** **** 80 Ninguno 0 Cuenta Para ser ingresada con el nombre de la cuenta o la cámara IP. Clave Para ser ingresado con la clave de la cámara IP. Puerto de Manejo El puerto de manejo es el puerto por defecto de la cámara IP. Diferentes cámaras IP pueden tener diferentes puertos de manejo. Configuración de Main Stream En este menú, el usuario puede configurar los parámetros para el main stream. Configuración Main Stream Opciones Streaming Avanz. Índice Streaming Puerto Streaming Protocolo Streaming Off Stream1 554 RTP+RTSP 30 Manual de Instalación y Menú en Pantalla Si el usuario quiere configurar manualmente el índice, el puerto, y el protocolo del streaming, ponga <Opciones de Streaming Avanzadas> a <On>, y seleccione los valores preferidos de los ítems de menú correspondientes. Si no, mantenga <Opciones de Streaming Avanzadas> en <Off> y el NVR completará la configuración. 31 Manual de Instalación y Menú en Pantalla Configuración de Dual Stream En este menú, el usuario puede configurar los parámetros para dual stream. Configuración Dual Stream Soporte Dual Streaming Grabación Dual Streaming Opciones Ava. Dual Streaming Índice Dual Streaming Puerto Dual Streaming Protocolo Dual Streaming No Sí Off Stream2 554 RTP+RTSP Primero, ponga <Soporte de Dual Streaming> a <Sí> y continúe con el resto de la configuración. Si el usuario desea grabar con dual stream, seleccione <Sí> al lado de <Grabación de Dual Streaming>. Los ítems restantes son los mismos que en <Configuración de Main Stream>. Si el usuario quiere configurar manualmente el índice, el puerto, y el protocolo del streaming, ponga <Opciones Avanzadas de Dual Streaming> a <On>, y seleccione los valores preferidos de los ítems del menú correspondientes. Si no, mantenga <Opciones Avanzadas de Dual Streaming> en <Off> y el NVR completará la configuración. Protocolo de Domo IP Si el dispositivo conectado es una Cámara Domo IP, seleccione un Protocolo Domo IP apropiado entre las opciones disponibles. Identificación Domo IP Si el dispositivo conectado es una cámara Domo IP, seleccione una Identificación Domo IP apropiado entre las opciones proporcionadas. 32 Manual de Instalación y Menú en Pantalla < Configuración Dispositivo > Ingrese a este ítem para configurar los parámetros básicos de la cámara IP. Después de ingresar este ítem, el mensaje siguiente aparecerá. Recopilando Datos Espere por favor! Si la conexión no puede ser detectada, el siguiente mensaje aparecerá. Por favor revise <Nombre de Anfitrión> y <Configuración de la Conexión> de nuevo para asegurarse que la configuración esté correcta. No puede obtener configuración del Dispositivo IP Cuando se detecta la conexión, el siguiente menú aparecerá. ADVERTENCIA: El menú de <Configuración Dispositivo> puede variar por la diferencia de los modelos de cámara. Configuración Dispositivo ID Producto **** Resolución Imagen H264(1080P)+H264(VGA) Habilitar Mo H264-1 CBR Off Habilitar Mo H264-2 CBR Off Nitidez 4 Brillo 148 Contraste 64 Aplicar No Identificación del Producto Este ítem mostrará el nombre del producto de la cámara IP. Resolución de la Imagen El usuario puede ver la Resolución de la Imagen de la cámara IP. Este ítem es ‘sólo lectura’. Habilitar Modo H264-1 CBR / Modo H264-2 CBR Estos ítems permiten al usuario de seleccionar el tipo de velocidad bit de la grabación: CBR (Velocidad Bit Constante) o VBR (Velocidad Bit Variable). Bajo el modo CBR, la velocidad bit se mantendrá fija. Con la velocidad bit fija, la calidad de video se mantendrá constante. Por el otro lado, la velocidad bit 33 Manual de Instalación y Menú en Pantalla cambia bajo el modo VBR, de acuerdo a la variación de imagen. VBR es útil cuando el ancho de banda es limitado. El modo de CBR por defecto es <Off>, lo que significa que el modo VBR es <On>. De acuerdo a diferentes aplicaciones, el usuario puede decidir cuál modo de velocidad bit va a usar. Si la prioridad máxima de la grabación del usuario es de que el NVR trabaje lo más estable posible, poner el modo CBR en <Off> (habilitar modo VBR) es recomendado fuertemente. Nitidez / Brillo / Contraste Desplace la rueda de desplazamiento del mouse para ajustar Nitidez / Brillo / Contraste de la cámara IP. Como alternativa, haga clic en los botones de ARRIBA / ABAJO para cambiar el valor. Aplicar Seleccione <Sí> para aplicar la configuración arriba, y la siguiente mensaje aparecerá. Recopilando Datos de Nuevo Por favor espere! Cuando la configuración no puede ser aplicada, el siguiente mensaje aparecerá. Puede que el usuario necesita disminuir la resolución, o el FPS de la cámara IP. No puede configurar Dispositivo IP Si no, la configuración del dispositivo ha terminado. ADVERTENCIA: Después de cambiar cualquier ítem en el menú de <Configuración Dispositivo>, el usuario TIENE QUE seleccionar <Aplicar> para aplicar los cambios, si no, la configuración quedará sin cambios. 34 Manual de Instalación y Menú en Pantalla < Activado > Seleccione <Sí> para activar la cámara IP, o <No> para desactivarla. ADVERTENCIA: Una vez que a conexión a la cámara IP sea activada, los ítems de menú <Buscar Dispositivo>, <Nombre de Anfitrión/IP>, <Modelo>, <Configuración Conexión>, y <Copiar Configuración> serán puesto en estado no habilitado y no pueden ser accedidos. < Estado > Después de activar la cámara, se mostrará el ítem <Estado>. Ingrese a este ítem para ver el estado actual de la cámara IP. Estado Modelo Formato Streaming Resolución PPS Ancho de Banda Velocidad Pérd. P. Nx Series H264(MP) 640×480 30.00 34.31 kbps 0.00% H264(MP) 1080P 15.00 101.05 kbps 0.00% En el menú de <Estado>, el usuario puede ver el modelo, el formato de streaming, la resolución, el PPS, el ancho de banda, y la velocidad perdida del paquete de la cámara IP. La información es ‘sólo lectura’. ADVERTENCIA: El formato de streaming mostrará ‘MP’ (perfil principal), ‘BL’ (Línea Básica), o ‘HP’ (perfil alto), de acuerdo a la compresión de la cámara IP. El perfil principal tiene tecnología superior de compresión. < Copiar Configuración > Este ítem permite al usuario copiar la configuración de la cámara IP actualmente seleccionada a cualquier otra cámara IP conectada. Ingrese a este menú y seleccione una o más cámara IP de destino. Copiar Configuración Copiar A: 01 02 03 Seleccionar Todos 04 05 Rechazar Todos 06 07 Confirmar 08 Cancel 35 Manual de Instalación y Menú en Pantalla Configuración de la Grabación Los siguientes factores influenciarán en el tiempo total de grabación del XIP-NVR04 LION: Capacidad del HDD Configuración de la calidad de Imagen Más alta la velocidad de la grabación y más alta la configuración de la calidad, más corto es el tiempo de grabación. La mayoría de los factores relacionados pueden ser configurados en este submenú. El menú de Grabación permite al usuario configurar la calidad de la grabación, el horario de la grabación, y otros parámetros de grabación. Haga clic en <Grabar> en el Menú Principal, y aparecerá el siguiente menú. Grabar Configuración Horario Configuración Predeterminada Configuración Avanzada Horario Configuración Duración Datos Grabación Circular Grabación Audio Purgar Datos Mejor Calidad On On < Configuración del Horario > Este submenú se usa para configurar la hora del día y de la noche, o el horario de grabación del fin de semana. Los horarios de Noche y Día son usados para definir la hora en el día y en la noche; el horario del Fin de Semana es hecho para fines de semana y vacaciones. Haga clic en <Configuración de Horario> del menú de Grabación; el siguiente menú aparecerá. Configuración Horario Inicio Hora Día Final Hora Día Inicio Hora Noche Final Hora Noche Horario Fin de Semana Inicio Fin de Semana Final Fin de Semana AM 06:00 PM 06:00 PM 06:00 AM 06:00 On Vie PM 06:00 Lun AM 06:00 Tiempo de Inicio Día / Noche y Tiempo de Final La Hora Inicio y Hora de Final de Día / Noche determinan la duración del tiempo de grabación en el día / noche. El tiempo es indicado en aumentos de 36 Manual de Instalación y Menú en Pantalla 1 minuto. El formato de visualización del tiempo en este menú está basado en la configuración de <Modo de Visualización de la Hora> en <Sistema>. Horario Fin de Semana El horario de Fin de Semana determina si el horario de fin de semana está vigente. Escoja <On> para habilitar la configuración relacionada con el fin de semana. Inicio / Final de Fin de Semana La Hora Inicia Fin de Semana indica el día y la hora específicos que el fin de semana inicia, por ejemplo, Viernes 18.00. La Hora Final Fin de Semana indica la hora y día específicos que el fin de semana termina, por ejemplo Lunes 06.00. El tiempo es indicado en aumentos de 1 minutos. Tenga en cuenta que el valor que los usuarios han configurado, indica cuando el horario regular de Día y Noche finaliza, y grabación de Fin de Semana empieza. < Configuración de Grabación Predeterminada > <Configuración Predeterminada> se usa para seleccionar la calidad de la grabación predeterminada y la velocidad de cuadros. Se ofrece diferentes niveles de calidad de grabación predeterminada a los usuarios para escoger: <Mejor Calidad>, <Estándar>, <Grabación Extendido>, y <Solamente Eventos>. La configuración por defecto es <Mejor Calidad>. ADVERTENCIA: Si se selecciona <Horario Avanzado>, el usuario necesita continuar la configuración de parámetros en el menú de <Configuración Horario Avanzada>. < Configuración Horario Avanzada > En <Configuración Horario Avanzada>, el usuario puede configurar la predeterminada grabación definida por uno mismo, para la configuración predeterminada: <Horario Avanzado>. Haga clic en <Configuración Horario Avanzada>, y el siguiente menú aparecerá. Configuración Horario Avanzado Tabla de Horario Configuración Perfil Grabación Configuración Vacaciones 37 Manual de Instalación y Menú en Pantalla ADVERTENCIA: El menú de <Configuración Horario Avanzada> es solamente accesible cuando se pone <Configuración Predeterminada> a <Horario Avanzado>. 38 Manual de Instalación y Menú en Pantalla Tabla del Horario Este menú permite al usuario asignar el tipo de grabación para días en la semana por hora. Además, el tipo de grabación para vacaciones pre-definidas también se puede especificar aquí. Consulte los siguientes pasos para configurar la tabla del horario. Haga clic en el tipo de grabación preferido en la parte abajo. Haga clic en cualquier cuadro de tiempo para asignar el tipo de grabación seleccionado. Haga clic en cualquier hora en la parte arriba para llenar la columna. Haga clic en cualquier día en la parte izquierda para llenar la lista. Define la fecha del día de vacaciones antes de asignar el tipo de grabación. Haga clic en el cuadro arriba a la izquierda para siempre grabar con el tipo de grabación seleccionado. Haga clic en el botón <Confirmar> para guardar la configuración. 39 Manual de Instalación y Menú en Pantalla Configuración del Perfil de Grabación Este menú de configuración es para que usuarios pueden configurar los detalles de Perfil de Grabación 1 / 2 / 3 para cada canal. El menú de Configuración del Perfil de Grabación aparecerá como abajo. Configuración Perfil de Grabación Selec. Cámara Perfil 1 Perfil 2 PPS Normal 30 30 Calidad Normal 2560 kbps 2560 kbps PPS de Eventos 30 30 Calidad Eventos 4096 kbps 4096 kbps Copiar Configuración CH01 Perfil 3 30 2560 kbps 30 4096 kbps - Seleccionar Cámara Este ítem se usa para seleccionar el canal deseado para configurar los parámetros. Haga clic en la casilla al lado de <Seleccionar Cámara> para seleccionar un canal en la lista desplegable. - PPS Normal PPS (Imagen por Segundo) Normal es usado para configurar la velocidad de grabación para videos normales. El usuario puede configurar diferentes PPS para cada canal y perfil de acuerdo a la aplicación. - Calidad Normal Este ítem se usa para configurar el tamaño de la imagen para grabación de video normal. Las opciones disponibles son enumeradas como sigue: <1020 kbps>, <1792 kbps>, <2560 kbps>, <3328 kbps> y <4096 kbps >. - PPS de Eventos PPS de Eventos es usado para configurar la velocidad de grabación de eventos para video de Eventos. Normalmente, el PPS de Eventos es puesto a igual o mayor que PPS Normal; la configuración depende de la aplicación. Si el PPS de Eventos es puesto a <0>, el XIP-NVR04 LION parará de granar video de eventos durante alarmas. - Calidad de Eventos Este ítem es usado para configurar el tamaño de las imágenes para la grabación de video de eventos. Las opciones disponibles son: <1020kbps>, <1792 kbps>, <2560 kbps>, <3328 kbps> y <4096 kbps>. 40 Manual de Instalación y Menú en Pantalla - Copiar Configuración Esta función es para que usuarios copien la configuración de la cámara IP actualmente seleccionada a cualquier otra cámara IP de destino conectada. Después de la selección, haga clic en <Confirmar> para aplicar la configuración. Configuración Vacaciones Ingrese a este menú para configurar la lista de vacaciones. Seleccione una fecha en <Agregar Día de Vacaciones> y la fecha será agregado a la lista de vacaciones. Seleccione <Lista de Vacaciones> para ver todas las vacaciones agregadas. Configuración Vacaciones Lista Vacaciones Agregar Día de Vacaciones 01/01 < Configuración Duración de Datos > Duración de Datos indica la duración que un video es guardado y memorizable en el HDD. Solamente los videos que son grabados dentro de la Duración de Datos pueden visualizarse en la pantalla y ser reproducidos. El video fuera de la Duración de Datos será ocultado y no puede ser recuperado para reproducción. Configuración Duración Datos Modo Duración Datos Duración Datos Duración Datos Por Día Duración Datos Por Canal General 0 Días ADVERTENCIA: Si el usuario quiere reproducir un video que se encuentra fuera de la duración de datos, por favor extienda la duración hasta que la fecha / hora de grabación del video estén incluidas. Modo de Duración de Datos Este ítem permite al usuario escoger el modo preferido de duración de datos. Hay tres tipos de modo de duración de datos: General, Por Día y Por Canal. Cuando un modo específico es seleccionado, los otros dos serán puestos en estado no habilitado y no pueden ser accedidos. Duración de Datos Cuando el modo de duración de datos es puesto a <General>, este ítem 41 Manual de Instalación y Menú en Pantalla estará accesible. Seleccione este ítem y haga clic en los botones de ARRIBA / ABAJO para configurar la duración de datos. El valor oscila entre <1> y <365> días. Alternativamente, seleccione <0> para deshabilitar esta función. Duración de Datos Por Día Cuando el modo de duración de datos es puesto como <Por Día>, este ítem puede ser accedido. Ingrese a este menú y el usuario puede configurar la duración de datos para cada día de semana por separado. El valor oscila entre <1> y <365> días. Alternativamente, seleccione <0> para deshabilitar esta función. Duración de Datos por Canal Cuando el modo de duración de datos es configurado como <Por Canal>, este ítem será accesible. Ingrese a este menú y el usuario puede configurar duración de datos para cada canal por separado. El valor oscila entre <1> y <365> días. Alternativamente, seleccione <0> para deshabilitar este función. < Grabación Circular > El usuario puede escoger de grabar video en modo circular o en modo lineal. Si se seleccione modo circular (puesto a <On>), el NVR almacenará video nuevo en espacios del HDD y sobrescribirá el último video grabado. Alternativamente, si modo lineal es seleccionado (puesto a <Off>), el NVR parará de grabar cuando el HDD está lleno. Cuando se selecciona el modo lineal, el porcentaje de uso HDD será visualizado como un ícono en la barra de estado. Adicionalmente, un ícono de alerta mostrará en la barra de estado cuando el uso HDD llega a 98%. Mientras tanto, el timbre interno empieza a hacer bip. 42 Manual de Instalación y Menú en Pantalla < Grabación de Audio > Este ítem permite a los usuarios de habilitar / deshabilitar la función de grabación de Audio en el NVR. Cuando está puesto a <On>, entrada de audio es grabada y guardada en el video. Cuando es puesto a <Off>, el audio es ignorado. < Purgar Datos > Este ítem se usa para eliminar video grabado Normal o de Eventos. En menú Grabación, seleccione <Purgar Datos>, y el menú de Purgar Datos se muestra como sigue. Purgar Datos Purgar Todos Los Datos Purgar Todos Datos de Eventos Purgar Eventos Antes Iniciar a Purgar No No 2014/01/01 No Purgar Todos los Datos Este ítem se usa para eliminar todo video grabado de la base de datos o las bases de datos. Ponga este ítem a <Sí>, y seleccione <Sí> al lado de <Iniciar Purgar> para empezar eliminar todos los datos. Purgar Todos los Datos de Eventos Este ítem es usado para eliminar todo video de eventos de la base de datos o las bases de datos. Seleccione <Sí> e inicie la eliminación poniendo <Iniciar Purgar> a <Sí>. Purgar Eventos Antes Este ítem se usa para eliminar video de eventos antes de una fecha específica. Haga clic en el botón ABAJO para seleccionar una hora preferida para eliminar los datos de eventos. Iniciar Purgar Después de seleccionar los datos de video que el usuario quiere eliminar o configurar la fecha para eliminación, ponga este ítem a <Sí> para iniciar eliminar o seleccione <NO> para cancelar. 43 Manual de Instalación y Menú en Pantalla Configuración de Secuencia El menú de Secuencia permite al usuario de configurar el horario de secuencia de las cámaras y tiempo de parada para el monitor principal. Seleccione <Secuencia> en Menú Principal; el menú aparecerá como sigue. Se describe los ítems en el menú de Secuencia en las subdivisiones. Secuencia Monitor Principal Parada Monitor Principal Horario 5 Seg < Tiempo de Parada Monitor Principal > Este ítem es usado para configurar el tiempo de parada, lo que es la duración de tiempo transcurrido antes de cambiar al siguiente canal, del monitor principal. El tiempo de parada es dentro del rango de 1 y 120 segundos. < Horario Monitor Principal > Estos ítems son usados para configurar horarios de secuencia del monitor principal. Haga clic en <Horario Monitor Principal>, y aparecerá el siguiente menú. Monitor Principal - Horario CH1 CH5 ► CH2 ► CH6 Confirmar ► ► CH3 CH7 ► CH4 ► CH8 Cancelar ► ► Siga estos tres pasos para configurar una secuencia: Asigne un canal al orden de la secuencia. Continúe el paso hasta que la secuencia esté completa. Para configurar una secuencia con menos de 8 entradas, seleccione <Ninguno> para finalizar la secuencia. Una secuencia puede incluir hasta 8 entradas para modelos de 8CH y hasta 4 entradas para modelos de 4CH. Una cámara o múltiples cámaras pueden ser contenido varias veces en la secuencia. 44 Manual de Instalación y Menú en Pantalla Configuración de Eventos Este menú permite al usuario de determinar comportamientos del XIP-NVR04 LION en respuesta a eventos de alarmas. En el Menú Principal, seleccione <Evento>, y se mostrará el siguiente menú. Se describe los ítems en el menú de Eventos en las siguientes subdivisiones. Evento Timbre Interno Ícono Eventos Aviso Email Anexo Email Configuración Notificación de Alerta Pantalla Completo de Evento Duración de Evento Configuración Per Canal On On Off Off Ninguno 20 Seg < Timbre Interno > Este ítem permite al usuario habilitar / deshabilitar el timbre interno del XIP-NVR04 LION. Puesto a <On>, el timbre es activado en respuesta a una alarma. Puesto a <Off>, el timbre no es activado. < Ícono de Eventos > Este ítem habilita (On) / inhabilita (Off) la visualización del Ícono de Eventos en el monitor principal cuando un evento de alarma ocurre. Los tipos de eventos son representados por una letra respectivamente; las descripciones son como en la tabla abajo. Tipo Evento A M L Descripción Evento de Alarma In Evento de Detección de Movimiento Evento de Pérdida de Video < Aviso de Correo Electrónico > Este ítem habilita (On) / deshabilita (Off) la notificación de correo electrónico de eventos / alarmas. Cuando un evento / alarma es activado y <Aviso de Correo Electrónico> es habilitado, un correo electrónico será enviado a la dirección de correo electrónico predefinido. Por favor consulte la sección Dirección de Correo Electrónico para configurar la dirección del correo electrónico. 45 Manual de Instalación y Menú en Pantalla < Anexo de Correo Electrónico > Esta función es para que usuarios pueden anexar un video de evento / alarma al correo electrónico de notificación. Seleccione <On> para habilitar esta función. Si no, seleccione <Off> para enviar el correo electrónico de notificación sin anexar el video de evento / alarma. < Configuración de Notificaciones de Alerta > Esta función permite al usuario enviar notificaciones de alerta al programa CMS, que es instalado en el computador. Para una instrucción detallada sobre la configuración, por favor consulte el manual de usuario CMS. Configuración de Notificación de Alerta Grupo Config. de Alerta 1 Notificación de Alerta OFF IP Alerta 0.0.0.0 Puerto de Alerta 9999 Intervalo en Vivo 120 Seg Grupo de Configuración de Alerta <Grupo de Configuración de Alerta> proporciona 3 grupos de Notificación, IP y Puerto de Alerta. Notificación de Alerta Cuatro opciones están incluidos en este ítem: <OFF>, <Evento>, <En Vivo>, y <Ambos>. <OFF>: La Notificación de Alerta está apagada. <Evento>:Cuando la alarma es activada, el NVR enviará un mensaje de alerta al CMS. <En Vivo>:El NVR enviará un mensaje en vivo al CMS cada N segundo, solamente para mostrar al usuario que la conexión entre el NVR y el CMS está vigente. El tiempo de intervalo N puede ser ajustado en <Intervalo En Vivo>. <Ambos>:Este ítem permite al NVR de enviar ambos mensajes, de Eventos y Alerta En Vivo al CMS. IP de Alerta El IP de Alerta debe corresponder con la dirección IP del computador. Puerto de Alerta Los puertos para el NVR y la Alerta de CMS TIENEN QUE SER iguales. 46 Manual de Instalación y Menú en Pantalla Intervalo en Vivo Usuarios pueden definir el intervalo de tiempo (1 a 255 segundos) entre cada mensaje en vivo. Este ítem no será accesible si la notificación de alerta está puesta a <OFF> o <Evento>. < Pantalla Completa de Eventos > Esta función permite al NVR mostrar el canal de alarma en tamaño de pantalla completa cuando una alarma es activada. Seleccione <Principal> para mostrar el canal de alarma en pantalla completa cuando una alarma es activada. Alternativamente, seleccione <Ninguno> para deshabilitar esta función. < Duración de Eventos > Este ítem determina la duración de función relé del timbre y Alarma Apagada, una vez una alarma es activada. La duración de evento disponible oscila en un rango entre 5 segundos y 999 segundos. < Configuración por Canal > Este menú se usa para configurar los parámetros relacionados con eventos para cada canal. Se muestra el menú abajo. Configuración Per Canal Seleccionar Canal Detección de Pérdida de Video Detección de Movimiento Configuración Detección Alarma In Activación de Eventos Predeterminada Copiar Configuración de Eventos CH01 Off OFF OFF OFF Seleccionar Canal Este ítem se usa para seleccionar un canal deseado para configurar los parámetros. Haga clic en la casilla al lado de <Seleccionar Canal> para seleccionar un canal. Detectar Perdida de Video Este ítem permite al usuario habilitar / deshabilitar Pérdida de Video como un 47 Manual de Instalación y Menú en Pantalla evento de Alarma. Seleccione <On> para habilitar Pérdida de Video como eventos de alarma, o <Off> para deshabilitar. Detectar Movimiento Seleccione <On> para habilitar la función de detección de movimiento al XIPNVR04 LION. Si <Detección de Movimiento > esté habilitado, los parámetros de detección de movimiento, como el área y la sensibilidad de detección, deben ser definidas y configuradas. Configurar Detección Si <Detección de Movimientos> esté habilitada, los parámetros de detección de movimiento deben ser configurados. Primero, seleccione un canal en <Seleccionar Canal>, y después haga clic en <Configuración de Detección>. El menú de Configuración de Detección aparecerá como abajo. Config de Detección Configuración Área Detectada Sensibilidad Umbral Área 40% ▲ 88% 40% - Configuración de Área Detectada El Área Detectada se visualiza como sigue, después de seleccionar este ítem. El área de detección consiste de 192 (16x12) cuadros de detección. Siga los pasos abajo para configurar el área de detección. Haga clic y arrastre el mouse USB para seleccionar un área de detección. Una lista desplegable será visualizada después de que el mouse USB haya sido soltado. Seleccione <Zona 1> para configurar los cuadros como un área de detección de movimiento, o seleccione <Cancelar> para abortar. Después, haga clic derecho en el mouse USB, y otra lista 48 Manual de Instalación y Menú en Pantalla desplegable aparecerá, que incluye <Seleccionar Todos>, <Desmarcar>, y <Confirmar>. Haga clic en <Seleccionar Todos> para seleccionar todos los cuadros como área de detección de movimiento. Alternativamente, seleccione <Desmarcar> para desactivar todos los cuadros. Para guardar la configuración después de configurar un área de detección, escoja <Confirmar> para guardar la configuración y volver al menú de <Configuración Detección>. - Sensibilidad Este ítem se usa para configurar la sensibilidad de los cuadros de detección para la cámara IP. Un valor mayor indica una detección de movimiento más sensible. Una alarma de movimiento será activada una vez la cantidad de movimiento detectado excede el valor de Umbral. Ajuste el valor haciendo clic en los botones ARRIBA / ABAJO al lado de <Sensibilidad>. El valor es aumentado con 4% de incremento. - Umbral de Área <Umbral de Área> significa el nivel de alarma activada por el movimiento. Si el porcentaje de cuadros activados en el área de detección es mayor que del valor configurado, la alarma de movimiento será activado. Por ejemplo, si 10 cuadros son seleccionados y el valor de <Umbral de Área> es de 70%, la alarma de movimiento será activada cuando en 7 cuadros se detecta movimiento. Ajuste el porcentaje haciendo clic en los botones ARRIBA / ABAJO al lado de <Umbral de Área>. El valor se aumenta por incrementos de 1%. Alarma In Este ítem permite al usuario de habilitar / deshabilitar la detección de entrada de alarma. De acuerdo a la aplicación, seleccione <N/O> (Normalmente Abierto) o <N/C> (Normalmente Cerrado) para habilitar la detección de entrada de alarma. Si no, seleccione <OFF> para deshabilitar esta función. 49 Manual de Instalación y Menú en Pantalla Si el usuario pone este ítem a <N/C> pero no hay un dispositivo instalado, la alarma será activada y el Ícono de Eventos <A> siempre será visualizado en la pantalla hasta que este ítem sea cambiado a <N/O>, <OFF> o se instale un dispositivo a la unidad. 50 Manual de Instalación y Menú en Pantalla Predeterminar Activación de Eventos Este ítem permite al usuario habilitar la función de paneo / inclinación automática del lente de la cámara domo IP a un punto seleccionado predeterminado (1-255), una vez que un evento haya sido activado. Alternativamente, seleccione <OFF> para deshabilitar esta función. Copiar la Configuración de Eventos Este ítem es para que usuarios copien la configuración de eventos de la cámara IP actualmente seleccionada a cualquier otra cámara conectada. Ingrese a este menú y seleccione una o más cámaras IP de destino. Después seleccione <Confirmar> para aplicar la configuración. Copiar Configuración de Eventos Copiar A: 01 02 03 Seleccionar Todos 04 05 Rechazar Todos 06 07 Confirmar 08 Cancel 51 Manual de Instalación y Menú en Pantalla Configuración de la Base de Datos El menú muestra información de discos internos y externos. En el Menú Principal, haga clic en <Base de Datos>, y el siguiente menú aparecerá. Base de Datos Tamaño Total Tamaño Libre Tiempo de Grabación Disponible Periodo de Grabación Estimado Discos Internos Discos Externos Protección de Datos Reparar cuando Pérdida de Energ. xxxGB xxxGB (Circular) (Circular) 3Días 10Hrs Off ADVERTENCIA: Si la detección del disco duro falle, aparecerá el ícono ‘No Disco’. < Tamaño Total / Libre del HDD > El Tamaño Total del HDD muestra la capacidad total del HDD que es agregado a la base de datos. El Tamaño libre del HDD indica el espacio libre para grabar en el HDD que es agregado en la base de datos. La información es ‘sólo lectura’. < Tiempo de Grabación Disponible > El Tiempo de Grabación Disponible indica la duración de tiempo disponible para grabar. Si la unidad es configurada para grabar en modo circular, el ítem mostrará ‘Circular’. La información es ‘sólo lectura’. < Periodo de Grabación Estimado > Este ítem muestra la duración total estimada de grabación, de acuerdo a la configuración actual. La información es ‘sólo lectura’. 52 Manual de Instalación y Menú en Pantalla < Discos Internos / Externos > Seleccione <Discos Internos> o <Discos Externos> para ver información de los dispositivos de almacenamiento conectados a la unidad. Por ejemplo, el menú de Discos Internos aparecerá como abajo. Discos Internos Nombre Dispositivo Activo Detalle #: xxxxxxx-xxxxxxx Sí No Acción Ninguno <Nombre de Dispositivo> y <Activo> son ‘sólo lectura’. Para discos internos, el número enfrente del nombre del dispositivo representa el puerto SATA a lo cual el HDD está conectado. Si no se puede encontrar un dispositivo de almacenamiento, aparecerá el mensaje ‘No Ítems disponibles!’ ADVERTENCIA: Si el sistema de archivos del HDD interno no es compatible con el NVR, el sistema formateará el HDD interno con notificación. Activo Este ítem indica si el dispositivo de almacenamiento fue agregado a la base de datos o no. <Sí> quiere decir que el dispositivo fue agregado a la base de datos, mientras <NO< significa que no. Detalle Este ítem permite al usuario de ver la información S.M.A.R.T. del disco interno seleccionado. Haga clic y seleccione <Sí>, y la información S.M.A.R.T. del disco interno seleccionado aparecerá en la pantalla. Acción Este ítem permite al usuario de realizar varias acciones al dispositivo de almacenamiento. Las opciones son <NINGUNO> (sin acción), <AGREGAR> (agregar el dispositivo de almacenamiento seleccionado a la base de datos), <QUITAR> (quitar el dispositivo de almacenamiento seleccionado de la base de datos), <FORMATEAR> (formatear el dispositivo de almacenamiento seleccionado), y <REPARAR> (reparar el dispositivo de almacenamiento seleccionado). ADVERTENCIA: Antes de desconectar dispositivos externos de la unidad, recuerde de primero quitar los dispositivos de la base de datos. 53 Manual de Instalación y Menú en Pantalla < Protección de Datos > Ingrese a este menú para seleccionar los datos que el usuario desea proteger de purgar o sobrescribir. Protección de Datos Fecha Hora Evento 2014/01/06 PM 01:29:08 Sí 2014/01/06 PM 01:42:41 Sí 2014/01/07 AM 09:36:02 Sí 2014/01/07 PM 12:45:31 No 2014/01/07 PM 12:55:56 No Primera Página <<< << < Loc. INT01 INT01 INT01 INT01 INT01 > >> Llave NO NO NO NO NO >>> La primera columna muestra la información de fecha / hora. La segunda columna muestra si los datos contienen videos de eventos. La tercera columna muestra el lugar donde los datos son almacenados. En la cuarta columna, el usuario puede cambiar la opción a <Sí> para proteger los datos seleccionados. Si los datos ya no son importantes, el usuario puede cambiar la opción a <No>. < Reparar en Caso de Pérdida de Energía > Este ítem permite el NVR realizar un escaneo HDD automático después de que sea encendido, si el NVR anteriormente sufrió una pérdida de energía inesperada o fue apagado de manera incorrecta. Si el escaneo automático falle, es necesario formatear el HDD. El predeterminado es <Off>. ADVERTENCIA: Si la protección de clave está habilitada, el login con la cuenta autorizada será activado antes del formateo del HDD. Referente a los detalles de escaneo del HDD, por favor consulte el Manual de Usuario para más información. 54 Manual de Instalación y Menú en Pantalla Configuración El menú de Configuración es usado para recuperar la configuración por defecto de la fábrica, configuración de importación / exportación, y ver / exportar el log del sistema. Seleccione <Configuración> del Menú Principal, y el menú de Configuración aparecerá como abajo. Se describirá los ítems de este menú en las subdivisiones siguientes. Configuración Cargar Por Defecto de Fábrica Config Importación Config Exportación Log de Sistema Log de Operación No Off < Cargar Configuración de la Fábrica por Defecto > Este ítem es usado para cargar la configuración de la fábrica. Seleccione <Sí> para recuperar la configuración de la fábrica por defecto desde la memoria de ‘sólo lectura’. Si no, seleccione <No> para cancelar. < Importar Configuración > Este ítem permite al usuario cargar una configuración de la unidad que es guardado en un disco externo. Para importar una configuración que es anteriormente exportado, asegurase que el dispositivo que guarda la configuración esté conectado a la unidad. Haga clic en <Importar Configuración> y el siguiente menú aparecerá. Importar Configuración Nombre Config xxxx-xxxx xxx-xx Selec No No Seleccione uno de los archivos de configuración enumerados, y escoja <Sí> para iniciar importar la configuración. ADVERTENCIA: Si la configuración importada tiene un modo de grabación diferente a la configuración actual del NVR, el mensaje de advertencia ‘Advertencia!! El sistema reiniciará si modo de grabación y/o número de cámara IP son diferentes’, aparecerá. ADVERTENCIA: Quite el ThumbDrive® usado para importar configuración después de que la unidad haya reiniciado, o éste será formateado también. 55 Manual de Instalación y Menú en Pantalla < Exportar Configuración > El usuario puede guardar la configuración del NVR exportándolo a un lector externo, como el USB Flash Drive. Antes de exportar la configuración, asegurase que el dispositivo donde la configuración será guardada esté conectado correctamente a la unidad. Seleccione <Exportar Configuración> del menú de Configuración, y el siguiente menú aparecerá. Se describe los ítems de este menú en los siguientes secciones. Exportar Configuración Copiar Destino Nombre Configuración Iniciar Exportación No Destino para Copiar Seleccione este ítem para enumerar destinos disponibles (dispositivos de memoria externos) a lo cual la configuración puede ser exportada. Seleccione un destino y escoja <Sí> para configurarlo como el destino para copiar. Tenga en cuenta que guardar una configuración diferente al mismo destino de copiar, con el mismo nombre de archivo, sobrescribirá el anterior archivo de configuración sin aviso. Nombre de Configuración Este ítem permite al usuario asignar un nombre al archivo de configuración exportado. Use el teclado virtual para ingresar el nombre del archivo de configuración. Tenga en cuenta que el nombre del archivo pueda contener hasta 15 caracteres, incluyendo espacios. Iniciar Exportación Seleccione <Sí> para iniciar la exportación del archivo de configuración, o <No> para abortar la exportación. ADVERTENCIA: Es fuertemente recomendable que el usuario exporte la configuración antes de actualizar el sistema, y hacer un backup de rutina, en caso de que ocurre una situación inesperada. 56 Manual de Instalación y Menú en Pantalla < Log del Sistema > Seleccione <Log del Sistema> y una lista de logs de sistema aparecerá en la pantalla. El usuario puede exportar el log del sistema como un archivo de datos a un dispositivo de almacenamiento externo. Conecte un dispositivo USB y seleccione <Exportar> para exportar el archivo del log del sistema al dispositivo de almacenamiento USB. Tenga en cuenta que mientras tanto, un archivo de la firma digital también será exportado. < Log de Operación> Ponga <Log de Operación> a <On> y los logs de operación iniciarán a ser grabados en el log del sistema. Alternativamente, ponga <Off> y logs de operación no harán parte del log del sistema. 57 Manual de Instalación y Menú en Pantalla Exportación El menú de exportación permite al usuario exportar videos grabados con o sin la firma digital a un USB ThumbDrive®. Asegúrese que un dispositivo de almacenamiento externo esté disponible y conectado al puerto correcto para exportación de video. Cuando el video grabado es exportado con una firma digital, el resultado serán cuatro archivos, incluyendo *.gpg, *.avi (*.drv), *.sig y readme.txt. Exportando un video cuyo tamaño es 1GB con firma digital puede tomar alrededor de 30 minutos. Del Menú Principal, seleccione <Exportar>, y el siguiente menú aparecerá. Se describe los ítems del menú en la sección siguiente. Exportar Selec. Dispos. Selec. Canal: De: A: Selec. Eventos Tipo de Datos Formato Export. Firma Digital Borrar Disco Iniciar Export. Ch1 Ch2 Ch3 Ch4 Ch5 Ch6 Ch7 Ch8 Todos 2014/01/31 AM 07:50:05 2014/02/05 PM 03:09:18 Normal Original No No No ADVERTENCIA: El log del sistema mantendrá registros de todos las exportaciones de video, incluyendo la duración, hora de inicio, y hora de finalizar. < Seleccionar Dispositivo > Los dispositivos externos para exportar video se enumerarán por nombre y tamaño de espacio libre en el menú de Seleccionar Dispositivo. El menú de Seleccionar Dispositivo aparecerá como sigue. Seleccionar Dispositivo Nombre Dispositivo Disponible xxx-xxx-x-x-xx 256 MB xx-xxx-xx-xxxx 6144 MB Sel No No Nombre del Dispositivo Este ítem muestra el nombre de los dispositivos disponibles. Disponible Este ítem muestra el espacio libre de los dispositivos disponibles. 58 Manual de Instalación y Menú en Pantalla Selección Ponga este ítem a <Sí> para configurar el dispositivo seleccionado como el destino de exportación. < Seleccionar Canal > Este ítem se usa para seleccionar canales para exportación. Haga clic para seleccionar o desmarcar el canal deseado. ADVERTENCIA: <Seleccionar canal> será puesto en estado no habilitado cuando <Formato de Exportar> es puesto a <Original>. Mientras tanto, todos los ítems en <Seleccionar Canal> son seleccionados, y el video grabado de todos los canales será exportado. Sin embargo, si el usuario pone el formato de exportación a <DRV> o <AVI>, puede seleccionar los canales deseados. < Hora De / Hasta > Estos ítems son usados para configurar la hora en que los la exportación de datos inicia y finaliza. Primero, haga clic en el botón ABAJO al lado de la fecha, y se mostrará un calendario. Seleccione una fecha preferida. Después ajuste el valor de la hora haciendo clic en los botones ARRIBA / ABAJO al lado de las casillas de la hora. ADVERTENCIA: Cuando la Hora de Iniciar / Finalizar esté puesta, recuerde de seleccionar el tipo de datos de exportación. < Seleccionar Eventos > Seleccione este ítem para visualizar la lista de eventos para exportar video de eventos. Haga clic en los botones abajo de la lista de eventos para ir a páginas anteriores / siguientes. Seleccione los eventos que quiere exportar. ADVERTENCIA: No se permite al usuario acceder a <Seleccionar Eventos> si el Tipo de Datos> esté puesto a <Normal>. < Tipo de Datos > Se usa este ítem para seleccionar el tipo de video de exportación. Las opciones son <Normal> (solamente exportación de video normal), <Evento> (solamente exportación de video de eventos) y <Ambos> (exportación tanto de video normal como de eventos). 59 Manual de Instalación y Menú en Pantalla ADVERTENCIA: Si el usuario quiere exportar solamente video de eventos seleccionado usando el ítem <Seleccionar Eventos>, tiene que poner <De> y <Hasta> en el mismo día y misma hora. Si no, no solamente el video de evento seleccionado será exportado al destino seleccionado, sino también otros videos de eventos grabados durante el periodo entre <De> y <Hasta>. < Exportar Formato > Este ítem es para seleccionar el formato de video de exportación. Las opciones son <DRV>, <AVI> y <Original>. Los archivos de DRV y AVI son archivos de video comprimidos mientras los archivos originales son datos crudos del video grabado de la unidad. Los archivos DRV y originales solamente pueden ser reproducidos con software de monitoreo a distancia y NVRPlayer, y videos de múltiples cámaras pueden ser reproducidos desde un archivo. Los archivos AVI pueden ser reproducidos con Windows Media Player. Tenga en cuenta que si canales múltiples son archivos AVI exportados, cada canal es exportado a un archivo individual. < Firma Digital > La función de Firma Digital permite al usuario exportar video clips con la clave de firma única de la unidad. Tiene como objetivo de autenticar que el video clip fue exportado de la unidad y que no ha sido modificado. El usuario puede exportar video clips con o sin un archivo de firma digital (*.sig). Ponga el ítem a <Sí> para exportar con el archivo de firma, o <No> para exportar sin el archivo de firma. Asegúrese que un dispositivo de almacenamiento externo, como un USB Hard Drive o un USB ThumbDrive®, esté disponible y conectado al puerto correcto para exportación. Para más información sobre verificar la firma digital, vea Apéndice A: NVR Player. < Iniciar Exportación > Seleccione <Sí> para iniciar exportación. 60 Manual de Instalación y Menú en Pantalla Configuración AUX El menú de Configuración AUX es para que el usuario pueda configurar los parámetros de la conexión PoE a las cámaras IP y la configuración UPS. El menú de la configuración AUX aparecerá abajo. AUX Configuración PoE Configuración UPS < Configuración PoE > El menú de Configuración PoE permite al usuario de configurar las parámetros de la conexión PoE a las cámaras IP. PoE Limitación de Energía PoE Energía Puerto PoE Estado PoE 60W < Limitación de Energía PoE> Para los modelos 8CH, el suministro de energía de los puertos PoE es 60W, y para modelos 4CH es 30W. Cada puerto está limitado a un uso máximo de 15W para ambos modelos. El usuario puede configurar una limitación de energía para los puertos PoE en este ítem. El rango de limitación de modelos 8CH es de 15W a 60W. Para modelos 4CH, la limitación oscila entre 15W y 30W. Energía de Puerto PoE El menú de Energía del Puerto PoE permite al usuario habilitar / deshabilitar el suministro de energía desde los puertos PoE. Si la energía de la cámara IP es suministrado por medio de una fuente de energía externa, recomendamos fuertemente de deshabilitar (NO) el suministro de energía desde el puerto PoE. Si no, el sistema de suministro de energía puede ser inestable e influenciará en la cámara IP. Si la energía de la cámara IP es suministrado por medio del puerto PoE, el usuario no necesita cambiar la configuración aquí, puesto que la configuración por defecto de todos los puertos PoE es <Sí>. 61 Manual de Instalación y Menú en Pantalla Energía Puertos PoE Puerto 01 02 03 04 Habilitado SÍ SÍ SÍ SÍ < Estado PoE > El menú de Estado PoE mostrará información detallada de todos los puertos PoE. El usuario puede revisar la conexión con el Internet, el consumo de energía, y las direcciones MAC de las cámaras IP conectadas. Puerto 01 02 03 04 Conexión arriba abajo abajo abajo Estado PoE Consumo 3.4W 0.0W 0.0W 0.0W MAC **:**:**:**:**:** --:--:--:--:--:---:--:--:--:--:---:--:--:--:--:-- < Configuración UPS > Cuando el usuario desea conectar el NVR a una fuente de energía a través de un dispositivo UPS, puede consultar las conexiones requeridos, ilustrados en la siguiente figura. El cable USB es para comunicación de datos entre el NVR y el dispositivo UPS. Power Cable UPS Device Power Cable USB Cable El menú de Configuración UPS es como sigue. Configuración UPS Protocolo UPS Escenario Falta Energía Configuración Apagar UPS Información UPS Ninguno Ninguno Protocolo UPS Este ítem es para que el usuario pueda seleccionar un protocolo UPS apropiado. Tenga en cuenta que si el protocolo UPS está puesto a <Ninguno>, <Información UPS> será puesto en estado de no habilitado y no estará disponible para configuración. 62 Manual de Instalación y Menú en Pantalla Escenario de Falta de Energía Para este ítem, el usuario puede escoger qué acción el NVR debe tomar cuando una falta de energía ocurre. Si se seleccione <Apagar>, el usuario tiene que seguir configurando en <Configuración Apagar UPS>. Si no, seleccione <Ninguno> y la energía del NVR será cortada cuando el dispositivo UPS se queda sin electricidad. Configuración de Apagar UPS Cuando <Escenario de Falta de Energía> está puesto a <Apagar>, este ítem no estará disponible. El usuario tiene que configurar bajo qué condición el NVR debe iniciar de apagar automáticamente. Configuración Apagar UPS Nivel Mínimo Pila Restante Min.Tiempo Rest. p/Funcionar Retraso para Activar 5% 5 min 10 seg ADVERTENCIA: El NVR iniciará de apagar cuando se ha cumplido una de las primeros dos condiciones. - Nivel Mínimo de Pila Restante En este ítem el usuario puede decidir que el NVR debe apagar, cuando el nivel de la pila restante llegará a un determinado porcentaje. El rango oscila entre 5% y 95%. - Tiempo Mínimo Restante de Funcionamiento. En este ítem el usuario puede decidir que el NVR debería apagar cuando el tiempo restante de funcionamiento llega a un valor determinado. El rango oscila entre 5 minutos y 30 minutos. - Retraso para Activar Este ítem permite el usuario configurar el tiempo de retraso antes de que el NVR inicie de apagar. El rango es de 10 segundos a 20 segundos. Información UPS Después de que el protocolo UPS es seleccionado, este ítem será disponible. El usuario puede revisar información relacionada con UPS como en la figura abajo. 63 Manual de Instalación y Menú en Pantalla Información UP Modelo UPS ***** Protocolo UPS ***** Estado UPS Comunicación Perdida Nivel Pila Restante 77 % Tiempo Restante p/Funcionar 93 min Tiempo de Buscada Hace 16 seg - Modelo UPS Este ítem muestra el nombre del modelo del dispositivo UPS. - Protocolo UPS Este ítem muestra el protocolo del dispositivo UPS. - Estado UPS Este ítem mostrará el estado de conexión entre el NVR y el dispositivo UPS. A continuación la descripción de cada valor mostrado. Desconocido Esto se mostrará cuando no hay dispositivo UPS conectado. Comunicación Pérdida Esto significa que podría haber problemas debido a la conexión del cable USB entre el NVR y el dispositivo UPS. Online Esto se mostrará cuando todo está bien. Con Pila Significa que la fuente de energía no está disponible. El NVR está trabajando con la pila del dispositivo UPS. - Nivel de Pila Restante Este ítem muestra el nivel de pila restante del dispositivo UPS. - Tiempo Restante de Funcionamiento Este ítem muestra el tiempo restante de funcionamiento del dispositivo UPS. - Tiempo de Búsqueda Este ítem informa sobre el último momento de recuperación de la 64 Manual de Instalación y Menú en Pantalla información UPS. Normalmente, esa información será actualizada cada 5 segundos cuando el estado UPS es <Online> o <Con Pila>. Sin embargo, cuando hay un error en la conexión del cable USB y el estado de UPS muestra <Comunicación Pérdida>, el tiempo de búsqueda será más que 5 segundos. Apagar Este ítem es para apagar o reiniciar la unidad. Si el usuario tiene que apagar el XIP-NVR04 LION. Por cualquier razón, por favor use los procedimientos correctos de apagar y encender para evitar daño a la unidad. Seleccione <Apagar> en el Menú Principal> para acceder al menú de Apagar, que se mostrará a continuación. Apagar Apagar Reinicio Reinicio Automático Hora de Reinicio Off AM 12:00 < Apagar> Seleccione este ítem para apagar la unidad. No quite la energía durante el proceso de apagar. Apague el botón de energía en el panel atrás para apagar la fuente de energía, hasta que el monitor se ponga negro. < Reiniciar> Seleccione este ítem para reiniciar la unidad. El mensaje ‘Sistema está reiniciando…’ aparecerá en la pantalla, lo que sugiere que el NVR está reiniciando. < Reiniciar Automáticamente > La unidad XIP-NVR04 LION puede configurarse para reiniciar automáticamente una vez por día / semana a una hora predeterminada para mantener el sistema NVR más estable. Seleccione <Off> para deshabilitar la función de reiniciar. < Hora de Reiniciar > Si la función de reiniciar automáticamente está habilitada, seleccione una hora deseada para realizar la función de reiniciar. 65 Manual de Instalación y Menú en Pantalla Apéndice: NVR Player NVRPlayer es un software que permite al usuario reproducir los archivos *.drv, grabados por los NVRs en un sitio PC. ADVERTENCIA: El NVRPlayer acepta y reproduce SOLAMENTE archivos *.drv. Primero, conecte el NVR a través del NVRRemote y baje el archivo NVRPlayer.zip haciendo clic en el vínculo. Extrae el archivo zip a la misma carpeta. Haga clic en el archivo NVR_Player.exe y la ventana principal del NVRPlayer aparecerá como se muestra abajo. La ventana principal del NVRPlayer muestra una lista de cámaras y botones para seleccionar el modo a mano izquierda. Usando los botones para seleccionar el modo, el usuario puede seleccionar un modo de visualización deseado, incluyendo 4 ventanas, 9 ventanas, 16 ventanas y 20 ventanas. 66 Manual de Instalación y Menú en Pantalla Los ítems funcionales son: 1 Deflicker On/Off 4 Selección Cámara 7 2 Imagen Suave On/Off 5 Selección de Modo 8 3 Audio On/Off 6 Mostrar Archivos Grabados *.drv 9 Capturar Vista Rápida Cambiar Aspecto Visualización a 4:3 Cambiar Tamaño Imagen Reproducir los videos en la Lista de Datos Haga clic en <MOSTRAR> en la barra de herramientas en la parte superior de la ventana principal. Se muestra la ventana ‘Lista de Datos’, como la figura abajo: La ´Lista de Datos’ muestra todos los videos grabados, separados los ‘Normales’ y ‘De Eventos’, que son almacenados en la carpeta de destino en la parte superior. Tenga en cuenta que usted también puede hacer clic en <Abrir> en la parte superior para seleccionar una carpeta diferente, que contiene videos grabados. Seleccione un video de la lista y haga clic en <Reproducir> en la parte inferior, después se mostrará la ventana ‘Reproducir’, como abajo: 67 Manual de Instalación y Menú en Pantalla En la pestaña <Reproducir a Distancia>, el usuario puede configurar la hora de iniciar y cámaras para visualizar el video seleccionado. Después haga clic en <MOSTRAR> en la parte superior en la esquina a mano derecha de la ventana para empezar la reproducción del video con la hora de inicia seleccionada y visualizando la cámara en la ventana principal. Reproducir Localmente los archivos *.drv seleccionados En la pestaña <Reproducción Local>, como se muestra abajo, el usuario puede hacer clic en <Abrir> para seleccionar un archivo *.drv específico y hacer clic en <MOSTRAR> para reproducir el archivo en la ventana principal. 68 Manual de Instalación y Menú en Pantalla ADVERTENCIA: Si el usuario haga clic en el botón de cerrar en la esquina de la parte superior de la ventana de ‘Lista de Datos’, aparece solamente la siguiente ventana de ‘Reproducir’ con la pestaña <Reproducción Local> y la pestaña <Verificar>. La función de <Verificar> se describirá en la siguiente página. Verificar la firma digital de videos exportados En la pestaña de <Verificar> como se muestra abajo, el usuario puede autenticar videos con firmas digitales. Siga los pasos abajo para completar la verificación. 69 Manual de Instalación y Menú en Pantalla Seleccione cualquier video en la Lista de Datos y haga clic en <Verificar> en la parte inferior, después la ventana ‘Reproducir’ aparecerá, dando un resultado de una firma BUENO o MALA en el campo de <Log de Estado>. Una firma BUENA indica que el video clip exportado no ha sido alterado, mientras una firma MALA significa que el video podría haber sido cambiado en algún momento. Alternativamente, haga clic en <Navegar> para seleccionar los archivos *.gpg, *.drv (o *.avi), *.sig, que corresponden al video para autenticar, respectivamente. Después de que todos los archivos hayan sido seleccionados, haga clic en el botón <Verificar> para empezar a verificar la firma digital. Controles de Reproducción Cuando el video inicia la reproducción en la ventana principal, los botones de control de reproducción se visualizarán en la barra de herramientas en la parte superior de la ventana principal. Por favor, consulte la imagen abajo: 70 Manual de Instalación y Menú en Pantalla Consulte la siguiente tabla para una descripción de los botones de control de reproducción usados mientras reproduciendo el archivo *.drv. BOTÓN ÍCON Rápida Atrás / Atrás Por Pasos Play Pausa Rápido Adelante / Adelante Pasos Por DESCRIPCIÓN 1. Haga clic para reproducir el video hacia atrás. Haga clic repetidamente para seleccionar la velocidad deseada entre 1X, 2X, 4X, 8X, 16X and 32X. 2. Cuando la reproducción está en pausa, haga clic una vez para mover un paso hacia atrás. Haga clic para continuar la reproducción. El ícono aparece cuando la operación de reproducción esté en pausa. Haga clic para hacer pausa en la reproducción. Aparece el ícono mientras el video es reproducido. 1. Haga clic para reproducir el video hacia adelante. Haga clic repetidamente para seleccionar la velocidad deseada entre 1X, 2X, 4X, 8X, 16X and 32X. 2. Cuando la reproducción está en pausa, haga clic una vez para mover un paso hacia adelante. Apéndice B: HERRAMIENTA PARA COPIAR HDD (EXT2IFS) El sistema de datos del HDD del NVR es completamente diferente al PC basado en Windows®. Entonces si el usuario simplemente conecte el HDD al PC, el PC no lo reconocerá. Por eso, para que pueda acceder a datos del HDD del NVR, el usuario necesitará un especial Tool driver HDD para copiar, llamado EXT2IFS. Este apéndice presentará como bajar, instalar y configurar el EXT2IFS en el HDD del NVR. Instalación del HDD del NVR Se puede encontrar el EXT2IFS en lo siguiente página web: http://uranus.it.swin.edu.au/~jn/linux/ext2ifs.htm. Una descripción detallada sobre el driver puede encontrarse allá también. Conecte el HDD del NVR al PC, después siga los pasos abajo. Paso 1. Baje EXT2IFS al PC desde la página web, mencionada arriba. Paso 2. Extrae el driver de EXT2IFS que fue bajado. Abre la carpeta extraída y haga doble clic en ‘service.exe’, y se mostrará la ventana abajo. 71 Manual de Instalación y Menú en Pantalla Paso 3. Haga clic en <Paso 1>, después escoja el botón <Instalar a SystemRoot> y las opciones de <Inicie driver on boot>, como se muestra abajo. Después, haga clic en el botón <Instalar Driver>. 2 3 4 1 Paso 4. Haga clic en <Paso2b>. Asigne cada partición a una letra del drive. Después de hacer la asignación de los HDDs, haga clic en el botón <Guardar Asignación>. 2 3 1 Paso 5. Haga clic en <Paso3>. Después, haga clic en el botón <Iniciar Driver>. 72 Manual de Instalación y Menú en Pantalla Ahora, reinicie el PC para que los cambios se hagan efectivos. La instalación del HDD se ha finalizado ahora. 2 1 Después de que el HDD del NVR haya sido instalado correctamente, videos en el HDD del NVR pueden ser reproducidos usando el NVRPlayer. Consulta Apéndice A: NVRPlayer para instrucción más detallada sobre el funcionamiento del NVRPlayer. Extracción del HDD del NVR Para quitar el HDD del PC, siga la instrucción abajo. Abre de nuevo el EXT2IFS y vaya al menú de <Paso1>. Haga clic en ‘Desinstalar Driver’ y aparecerá el mensaje: ‘El servicio actualmente ha iniciado. Usuarios tienen que reiniciar antes de que el servicio haya desinstalado completamente.’ Haga clic en ‘OK’ y apague el PC. Quite el HDD del PC y reinicie el PC. La extracción del HDD ha finalizado ahora. 2 1 73