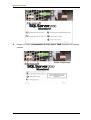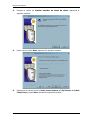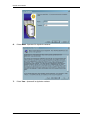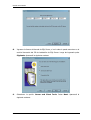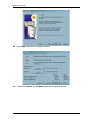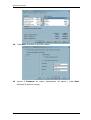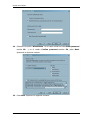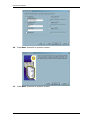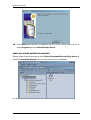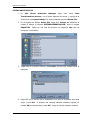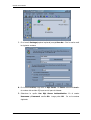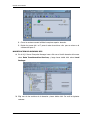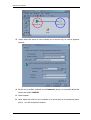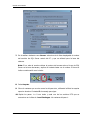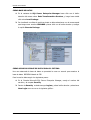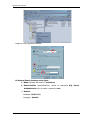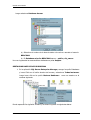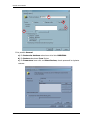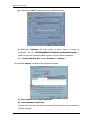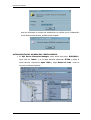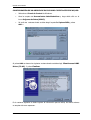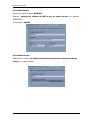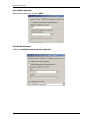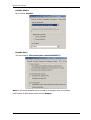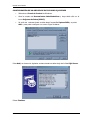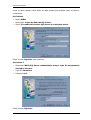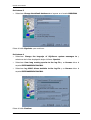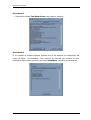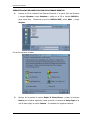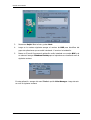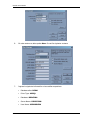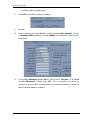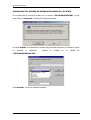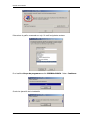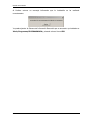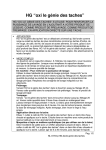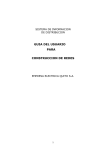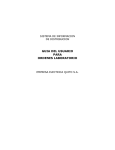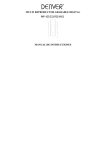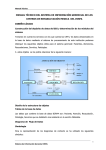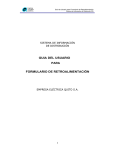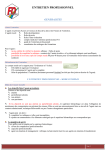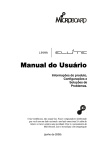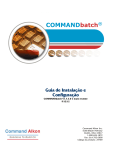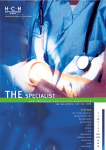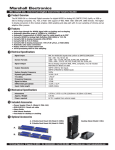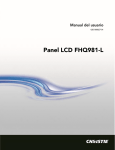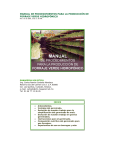Download 04 ISC 051 MANUAL DE INSTALACION SIG
Transcript
Manual de Instalación REQUISITOS PARA LA INSTALACIÓN DEL SISTEMA DE INFORMACIÓN GERENCIAL DE LOS CENTROS DE REHABILITACIÓN MEDICA – INNFA Para proceder a la instalación del sistema se deben cumplir ciertos requisitos que se obtienen siguiendo los pasos detallados a continuación, los mismos que se deben realizar en la secuencia indicada: PARA LA INSTALACIÓN DE SQL SERVER Para la instalación de SQL Server se deben cumplir los siguientes requerimientos de hardware y software: • Hardware Hardware Requisitos Mínimos Equipo Intel o compatible Pentium 166 MHz o superior. Memoria RAM 64 MB mínimo, se recomienda 128 MB o más. Espacio en Disco Duro 200-270Mb Pantalla VGA o resolución superior. Para las herramientas gráficas de SQL Server se requiere una resolución de 800x600 o superior Dispositivo de puntero Microsoft Mouse o compatible Unidad de CD-ROM Obligatorio • Sistema Operativo El sistema necesario para la instalación de SQL Server depende de la edición o componentes que se desee utilizar como se detalla en la siguiente tabla: Edición O Componente De SQL Server Requisitos Del Sistema Operativo Standard Microsoft Windows NT Server 4.0, Windows 2000 Server, Microsoft Windows NT Server Enterprise, Windows 2000 Advanced Server y Windows 2000 Data Center Server. Personal Microsoft Windows Me, Windows 98, Windows NT Workstation 4.0, Windows 2000 Professional, Microsoft Windows NT Server 4.0, Windows 2000 Server y los sistemas operativos Windows más avanzados. Sólo herramientas cliente Microsoft Windows NT 4.0, Windows 2000 (todas las versiones), Windows Me y Windows 98. REQUISITOS TOTALES PARA LA APLICACIÓN Para la instalación del Sistema Gerencial se necesitan los siguientes requerimientos de hardware: Hardware Requisitos Mínimos Equipo Intel o compatible Pentium 166 MHz o superior. Memoria RAM 64 MB Espacio en el disco duro 470-540 Mb Mínimo. Sistema de Información Gerencial CRMs 1 Manual de Instalación Pantalla VGA o resolución superior. Dispositivo de puntero Mouse o compatible Unidad de CD-ROM Obligatorio Espacio de base de datos El tamaño necesario para la base de datos depende de la cantidad de datos que se transfieran para ser operados con este sistema. CREAR USUARIO AS/400 Pedir la creación de un perfil de usuario denominado UNIVE1 en el sistema AS/400 a su administrador. El perfil de usuario UNIVE1 debe tener permisos de lectura a la biblioteca donde se encuentre la base de datos del sistema médico de los centros de rehabilitación y, además, duración de la contraseña no caducable. TENER CONFIGURADO CLIENT ACCESS Tener configurado Client Access en el PC donde funcionará el SIG y, además, contar con una conexión en perfectas condiciones entre el PC y el sistema AS/400 del cual se extraerán los datos de las atenciones médicas. COPIAR CARPETA SISTEMAGERENCIALCRM Copiar la carpeta denominada SISTEMAGERENCIALCRM desde el CD fuente al directorio C:\ del PC donde se va a instalar el sistema. Nota: En el siguiente manual se debe tomar en cuenta la convención de que lo escrito en negrilla significa que el texto se encontrará en las ventanas de las aplicaciones ejecutadas a las que se refiere el procedimiento. INSTALAR SQL SERVER 2000 Para la instalación de SQL Server 2000 se debe ingresar al equipo PC con cuenta Administrador y se debe seguir los siguientes pasos: 1. Introduzca en la unidad de CD ROM del PC el disco de SQL Server 2000 y ejecute el archivo AUTORUM del CD, desde el botón Inicio/Ejecutar. Aparecerá una ventana similar al gráfico siguiente: Sistema de Información Gerencial CRMs 2 Manual de Instalación 2. Escoger la opción Componentes de SQL Server 2000. Aparecerá la siguiente ventana: Sistema de Información Gerencial CRMs 3 Manual de Instalación 3. Escoger la opción de Instalar Servidor de bases de datos. Aparecerá la siguiente ventana: 4. Pulsar sobre el botón Next. Aparecerá la siguiente ventana: 5. Seleccionar la primera opción: Create a new instance of SQL Server, or install Client Tools y pulsar Next. Aparecerá la siguiente ventana: Sistema de Información Gerencial CRMs 4 Manual de Instalación 6. Pulsar Next. Aparecerá la siguiente ventana: 7. Pulsar Yes . Aparecerá la siguiente ventana: Sistema de Información Gerencial CRMs 5 Manual de Instalación 8. Ingresar el número de licencia de SQL Server, si no lo sabe lo puede encontrar en el archivo license.txt del CD de instalación de SQL Server. Luego de ingresarlo pulse Siguiente. Aparecerá la siguiente ventana: 9. Seleccionar la opción: Server and Client Tools. Pulsar Next. Aparecerá la siguiente ventana: Sistema de Información Gerencial CRMs 6 Manual de Instalación 10. Pulsar Next. Aparecerá la siguiente ventana: 11. Seleccione Custom y pulse Next. Aparecerá la siguiente ventana: Sistema de Información Gerencial CRMs 7 Manual de Instalación 12. Pulse Next. Aparecerá la siguiente ventana: 13. Ingrese el Password del usuario Administrador del equipo y pulse Next. Aparecerá la siguiente ventana: Sistema de Información Gerencial CRMs 8 Manual de Instalación 14. Seleccione la opción: Mixed Mode. En el cuadro donde se indica Enter password escriba SA y en el cuadro Confirm password tambien SA, pulse Next. Aparecerá la siguiente ventana: 15. Pulse Next. Aparecerá la siguiente ventana: Sistema de Información Gerencial CRMs 9 Manual de Instalación 16. Pulse Next. Aparecerá la siguiente ventana: 17. Pulse Next. Aparecerá la siguiente ventana: Sistema de Información Gerencial CRMs 10 Manual de Instalación 18. Pulse Finish para terminar la instalación de SQL Server. Ahora puede ver en el menú Programas el menú Microsoft SQL Server. ABRIR SQL SERVER ENTERPRISE MANAGER Ejecutar desde la barra de tareas el menú Inicio/Programas/Microsoft SQL Server la aplicación Enterprise Manager. Se verá una ventana como la siguiente: Las tareas a realizar en esta aplicación se detallan a continuación: Sistema de Información Gerencial CRMs 11 Manual de Instalación COPIAR ARCHIVOS DTS 1. En SQL Server Enterprise Manager haga click sobre Data Transformation Services con el botón derecho del mouse y escoja de la lista que se mira Open Package. Se verá la ventana que titula Select File: 2. En la ventana de diálogo Select File, haga click Buscar en seleccione la unidad C ubique la carpeta SISTEMAGERENCIALCRM¸ abra la carpeta PAQUETES. Podrá ver una lista de archivos con extensión dts como se muestra a continuación: 3. Haga click en el primer archivo y pulse Abrir. Se verá una ventana como la siguiente: 4. Haga click en el nombre que le antecede la cruz que se encuentra mas hacia abajo y pulse OK. Si aparece una ventana pidiendo password ingrese por teclado SA(con mayúsculas) y pulse OK. Luego se verá la siguiente ventana: Sistema de Información Gerencial CRMs 12 Manual de Instalación 5. En el menú Package(esquina izquierda) escoja Save As... Con lo cual se verá la siguiente ventana: 6. En la lista Location, haga click en SQL Server. En Server seleccione local o el nombre del servidor SQL que servirá para el sistema. 7. Seleccione la opción Use SQL Server Authentication. En el cuadro Username y Password escriba SA. Luego pulse OK. Se ve la ventana siguiente: Sistema de Información Gerencial CRMs 13 Manual de Instalación 8. Cierre la ventana usando la X de la esquina superior derecha. 9. Repita los pasos del 1 al 7 para el resto de archivos .dts que se miran en la ventana del paso 2. MODIFICACIÓN DE ARCHIVOS DTS 1. En el SQL Server Enterprise Manager hacer click con el botón derecho del mouse sobre Data Transformation Services, y luego hacer doble click sobre Local Package. 2. Elija uno de los archivos de la derecha y hacer doble click. Se verá la siguiente ventana: Sistema de Información Gerencial CRMs 14 Manual de Instalación 3. Hacer doble click sobre el icono indicado por el circulo rojo, se verá la siguiente ventana: 4. Escriba en el casillero indicado como Password (abajo) la contraseña actual del usuario de AS/400 UNIVE1. 5. Pulsar Aceptar. 6. Hacer doble click sobre el icono indicado en el circulo azul de la ventana del punto dos(2). Se verá la siguiente ventana: Sistema de Información Gerencial CRMs 15 Manual de Instalación 7. En el casillero indicado como Server: seleccione de la lista desplegable el nombre del servidor de SQL Server actual del PC y que se utilizará para la base del sistema. Nota: Si no sabe el nombre ubique el puntero del mouse sobre el icono de SQL Server en la barra de tareas y espere un instante hasta ver el nombre. El icono se indica a continuación en el circulo: 8. Pulse Aceptar. 9. Cierre la ventana que se mira como la del paso dos, utilizando la X de la esquina superior derecha. Conteste Si al mensaje que sigue. 10. Repita los pasos 1 a 9 con todos y cada uno de los archivos DTS que se encuentren en la lista de Local Packages. Ver ventana del paso 1. Sistema de Información Gerencial CRMs 16 Manual de Instalación CREAR BASE DE DATOS 1. En la ventana de SQL Server Enterprise Manager hacer click con el botón derecho del mouse sobre Data Transformation Services, y luego hacer doble click sobre Local Package. 2. Se visualizará una lista de archivos donde se debe seleccionar con el mouse aquel que tenga como nombre CREABDD y hacer click con el botón derecho y escoger la opción Execute Package. CREAR USUARIO DE BASE DE DATOS PARA EL SISTEMA Una vez restaurada la base de datos se procederá a crear un usuario que acceda a la base de datos BDDCRM4 desde el SIG. Para lo cual se debe seguir los siguientes pasos: 1. En la Consola Microsoft SQL Server Enterprise Manager, escoja el nombre del servidor y la carpeta Security. 2. Dentro de Security se debe escoger Logins y pulsar botón derecho y seleccionar New Login como se ve en el siguiente gráfico: Sistema de Información Gerencial CRMs 17 Manual de Instalación Luego se verá la siguiente ventana: a b c En General llenar los datos como sigue: a) Name (Nombre del usuario): usrbddcrm b) Authentication (Autentificación): donde se selecciona SQL Server Authentication y en el cuadro password: usr1. c) Default: Database: BDDCRM4 Languaje: Spanish Sistema de Información Gerencial CRMs 18 Manual de Instalación Luego seleccione Database Access: a b a) Seleccione el nombre de la base de datos a la cual va a acceder el usuario: BDDCRM4. b) En Database roles for BDDCRM4 marcar: public y db_owner. Una vez ingresadas las características indicadas se pulsa Aceptar. RESTAURAR BASE DE DATOS BDDCRM4 1. En la aplicación SQL Server Enterprise Manager, escoger la opción Databases y hacer Click con el botón derecho del mouse y seleccionar Todas las tareas. Luego hacer click en la opción Restore Database... como se muestra en la ventana siguiente: Donde aparecerá la siguiente ventana y se deberá ingresar los siguientes datos: Sistema de Información Gerencial CRMs 19 Manual de Instalación a b c d En la pestaña General: a) En Restore As database seleccionar de la lista BDDCRM4. b) En Restore seleccionar From Device. c) En Parametros hacer click en Select Devices, donde aparecerá la siguiente ventana: Sistema de Información Gerencial CRMs 20 Manual de Instalación d) Hacer click en Add donde aparecerá la siguiente ventana: e) Selecciones FileName. En esta ventana se debe ubicar la carpeta de Instalación del SIG SISTEMAGERENCIALCRM/Respaldobdd/Respaldo y pulsar Ok las veces necesarias hasta regresar a la forma Restore database. f) En Restore Backup Set escoger Database – complete. En la pestaña Options escogemos las siguientes opciones: a b a) Force restore over existing database. b) Leave database operational. Se debe pulsar Aceptar para iniciar el proceso de restauración como se muestra en la figura siguiente: Sistema de Información Gerencial CRMs 21 Manual de Instalación Una vez terminado el proceso de restauración se notifica que la restauración se ha hecho correctamente, se debe pulsar Aceptar . ACTUALIZACIÓN DEL NOMBRE DEL CENTRO MEDICO 1. En SQL Server Enterprise Manager, hacer doble click sobre BDDCRM4 y hacer click en Tables y en la parte derecha seleccionar FECHA y pulsar el botón derecho. Seleccionar Open Table y luego Return all rows como se mira en la ventana siguiente: Sistema de Información Gerencial CRMs 22 Manual de Instalación 2. En la ventana que se abre luego debe seleccionar el cuadro abajo de namecentro e ingresar por teclado el nombre del centro donde se vaya a instalar el SIG por ejemplo: CRM1 Conocoto, CRM2 Portoviejo, CRM4 Ibarra. 3. Luego pulsar la X de cerrar ventana. ACTUALIZAR NOMBRE DEL SERVIDOR DE SQL SERVER 1. En la ventana de SQL Server Enterprise Manager hacer click con el botón derecho del mouse sobre Data Transformation Services, y luego hacer doble click sobre Local Package. 2. Se visualizará una lista de archivos donde se debe seleccionar con el mouse aquel que tenga como nombre ACTSERV y luego hacer click con el botón derecho y escoger la opción Execute Package. Cerrar el SQL Server Enterprise Manager. Sistema de Información Gerencial CRMs 23 Manual de Instalación CONFIGURACIÓN DE UN ORIGEN DE DATOS ODBC CLIENT ACCESS DE AS/400 • Seleccione el Panel de Control de Windows. • Abra la carpeta de Herramientas Administrativas y haga doble click en el icono Orígenes de Datos(ODBC). • Se verá una ventana donde se debe elegir la pestaña System DSN y pulsar Add...: Al pulsar Add se observa la siguiente ventana donde se debe elegir Client Access ODBC Driver (32-bit). Y pulsar Finalizar. En la ventana siguiente se debe ingresar la información que se indica, los demás valores se aceptan tal como aparecen. Sistema de Información Gerencial CRMs 24 Manual de Instalación En Pestaña General Nombre de origen de datos: BASEBD2. Sistema: Nombre del sistema AS/400 al que se desea accesar, por ejemplo: INNFACRM4. ID de usuario: UNIVE1 En Pestaña Servidor Biblioteca por omisión: La biblioteca donde se encuentran los datos del sistema médico, por ejemplo CRM1. Sistema de Información Gerencial CRMs 25 Manual de Instalación En Pestaña Paquete(s) Biblioteca de paquete por omisión: QGPL. Pestaña Rendimiento Seleccionar Habilitar soporte de cierre diferido. Sistema de Información Gerencial CRMs 26 Manual de Instalación Pestaña Idioma ID de Idioma: Español. Pestaña Otros Tipo de conexión: Sólo lectura(solo sentencias SELECT). Nota: En las demás pestañas todos los valores se aceptan como se muestran. Para finalizar se debe pulsar sobre el botón Aceptar. Sistema de Información Gerencial CRMs 27 Manual de Instalación CONFIGURACIÓN DE UN ORIGEN DE DATOS ODBC SQL SERVER • Seleccione el Panel de Control de Windows. • Abra la carpeta de Herramientas Administrativas y haga doble click en el icono Orígenes de Datos(ODBC). • Se verá una ventana donde se debe elegir la pestaña System DSN y se pulsa Add... para poder configurar un nuevo origen de datos: Pulse Add, se observa la siguiente ventana donde se debe elegir de la lista SQL Server. Pulsar Finalizar. Sistema de Información Gerencial CRMs 28 Manual de Instalación Luego se debe ingresar ciertos datos en cada ventana que aparezca como se indica a continuación: En Ventana1 • Name: BCRM • Descripción: Origen de Datos de SQL Server. • Server: El nombre del servidor SQL Server de la máquina actual. Pulsar el botón Siguiente para continuar. En Ventana 2 • Seleccionar Whith SQL Server authentication using a login ID and password entered by the user. • Login ID: usrbddcrm • Password: usr1 Pulsar el botón Siguiente. Sistema de Información Gerencial CRMs 29 Manual de Instalación En Ventana 3 • Seleccionar Change the default database to e ingresar en el cuadro BDDCRM4 Pulsar el botón Siguiente para continuar. En Ventana 4 • Seleccionar Change the lenguaje of SQLServer system messages to y seleccionar de la lista desplegable abajo el idioma: Spanish. • Seleccionar Save long running queries to the log file y en Browse ubicar la carpeta SISTEMAGERENCIALCRM. • Seleccionar log ODBC drives statistics to the log file y en Browse ubicar la carpeta SISTEMAGERENCIALCRM. Pulsar el botón Finalizar. Sistema de Información Gerencial CRMs 30 Manual de Instalación En Ventana 5 • Pulse sobre el botón Test Data Source para probar la conexión. En Ventana 6 Si se visualiza la ventana siguiente significa que se ha realizado la configuración del origen de datos correctamente. Caso contrario se visualiza una ventana de error entonces se debe revisar la creación de usuario usrbddcrm y repetir el procedimiento. Sistema de Información Gerencial CRMs 31 Manual de Instalación CREACIÓN ALIAS DE BASE DE DATOS EN DATABASE DESKTOP. 1. Insertar el CD de instalación del Sistema Gerencial. Ir al menú Inicio de Windows y escoger Ejecutar, luego Examinar y ubicar en el CD la carpeta DELPHI y hacer doble click. Seleccionar el archivo INSTALL.EXE, pulsar Abrir y luego Aceptar. Se verá la siguiente pantalla: 2. Escoger de la pantalla la opción Delphi 3 Client/Server y pulsar los botones Next de las ventanas siguientes, hasta encontrar la ventana de Setup Type en la cual se debe elegir la opción Custom. Se visualizará la siguiente ventana: Sistema de Información Gerencial CRMs 32 Manual de Instalación 3. Desmarcar Delphi 3 de la lista y pulsar Next. 4. Luego en la ventana siguiente escoger el nombre de BDE para identificar del grupo de aplicaciones que se están instalando. Y terminar la instalación. 5. Buscar en El menú Programas la aplicación recién instalada con nombre BDE y de su submenú escoger Database Desktop que al ejecutarse se visualizará como la siguiente ventana: En esta aplicación escoger del menú Tools la opción Alias Manager. Luego de esto se verá la siguiente ventana: Sistema de Información Gerencial CRMs 33 Manual de Instalación 6. En esta ventana se debe pulsar New. Se verá la siguiente ventana: 7. Ingrese la siguiente información en las casillas respectivas: • Database alias: BCRM • Drive Type: MSSQL • Database: BDDCRM4. • Server Name: DIRECCION. • User Name: USRBDDCRM Sistema de Información Gerencial CRMs 34 Manual de Instalación • Los demás valores se dejan igual. 8. Pulsar OK. Aparecerá el siguiente mensaje: 9. Pulse Si. 10. Vuelva a seleccionar el menú Tools y escoger la opción Alias Manager. Donde en Database alias seleccione el nombre BCRM. Se visualizará una venta como la siguiente: 11. En el casillero Password escriba usr1 y pulse el botón Connect. Si se habilita el botón Disconnect púlselo, luego OK. Si no se habilita y se obtiene un mensaje de error verifique la información de la creación volviendo a revisar los pasos anteriores desde el numeral 5. Sistema de Información Gerencial CRMs 35 Manual de Instalación INSTALACIÓN DEL SISTEMA DE INFORMACIÓN DESDE EL CD FUENTE En la unidad de CD escoja la carpeta con el nombre INSTALADORSIGCRM y haga docle click en Setup.exe. Aparecerá la siguiente ventana: Al pulsar Aceptar se presentara la ventana que permitirá seleccionar el directorio donde se instalará la aplicación. Ubique la carpeta en la unidad C: \SISTEMAGERENCIALCRM. Pulse Aceptar. Se verá la siguiente ventana: Sistema de Información Gerencial CRMs 36 Manual de Instalación Pulse sobre el grafico remarcado en rojo. Se verá la siguiente ventana: En el casillero Grupo de programas escribir SIGCRMs-INNFA. Pulsar Continuar. Se mira la ejecución de la instalación Sistema de Información Gerencial CRMs 37 Manual de Instalación Al finalizar retorna un mensaje informando que la instalación se ha realizado correctamente. Ya puede ejecutar el Sistema de Información Gerencial que se encuentra ya instalado en Inicio/Programas/SIGCRMsINNFA y pulsando sobre el icono SIG. Sistema de Información Gerencial CRMs 38