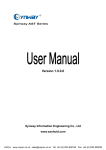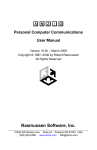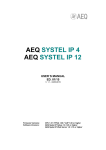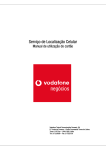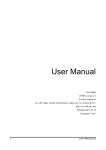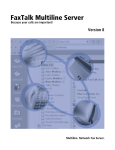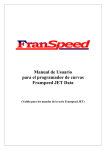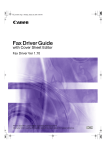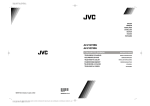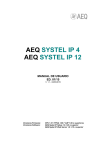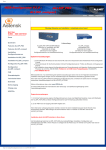Download manual instalación y configuración centralita asterisknow - IT-DOCS
Transcript
MANUAL INSTALACIÓN Y
CONFIGURACIÓN CENTRALITA
ASTERISKNOW
Índice
Manual instalación y configuración centralita AsteriskNow .............................................. 1
Instalación de Asterisk Now....................................................................................... 3
Primer arranque del Asterisk Now.......................................................................... 12
Administración del Asterisk a través de un navegador.................................... 14
Asignación de la contraseña al usuario Root ..................................................... 16
Conexión a nuestro servidor.................................................................................... 17
Configuración de SIP.CONF ..................................................................................... 18
Configuración de EXTENSIONS.CONF.................................................................. 21
Configuración de VOICEMAIL.CONF ..................................................................... 24
Poner el idioma en español ...................................................................................... 25
Instalación y configuración de SoftPhone ........................................................... 26
Introducción al envió del Fax................................................................................... 29
Instalación IaxModem ................................................................................................ 31
Instalación Hylafax...................................................................................................... 33
Indicar un servidor de correo para el envió de los e-mail informativos....... 35
Instalación Winprint Hylafax .................................................................................... 36
Manual Asterisk
Instalación y configuración
Instalación de Asterisk Now
Lo primero que debemos hacer es obtener una versión de Asterisk Now, se
puede descargar de http://www.asterisknow.org/, que es software desarrollado por
Digium, se trata de una distribución de Linux especialmente adaptada para hacer
funcionar Asterisk en cuestión de minutos ya que viene con todos los requerimientos
y dependencias de software preconfigurados y permite la administración y
mantenimiento del servidor de una manera realmente sencilla.
Cuando lo descargáis de la Web es una imagen ISO, que solo nos hace
falta un grabador para quemar dicha imagen.
Si arrancamos el PC, con el CD introducido no saldrá una primera pantalla
Donde pulsaremos enter para hacer la instalación en modo grafico. Nos
saldrá una pantalla dándonos la bienvenida a la instalación.
© Innova Desarrollos Informáticos, S.L.
Página 3
Manual Asterisk
Instalación y configuración
Donde deberemos pulsar el botón Next. Nos saldrá la siguiente pantalla,
donde seleccionaremos la opción de Express installation y pulsamos Next
La siguiente pantalla puede variar. Si en el disco donde deseamos realizar
la instalación de Asterisk Now, existe la instalación de un Windows, nos saldrá un
mensaje indicando que se borraran todos lo datos. Donde deberemos pulsar yes.
© Innova Desarrollos Informáticos, S.L.
Página 4
Manual Asterisk
Instalación y configuración
© Innova Desarrollos Informáticos, S.L.
Página 5
Manual Asterisk
Instalación y configuración
Ahora empezara el proceso de partición automático. Donde dependiendo de
nuestro caso deberemos seleccionar la primera o segunda opción, y pulsar next.
Antes de empezar el proceso de instalación, saldrá un mensaje indicando
que si estas seguro de eliminar las particiones. Donde pulsamos yes.
© Innova Desarrollos Informáticos, S.L.
Página 6
Manual Asterisk
Instalación y configuración
La siguiente pantalla es para configurar la red en nuestro servidor Asterisk.
Donde se puede configurar mediante DHCP (obtención automática de datos) o
manualmente.
La siguiente pantalla es para configurar la zona de tiempo. Que dependiendo de las
zonas donde vivamos, deberemos seleccionar una u otro.
© Innova Desarrollos Informáticos, S.L.
Página 7
Manual Asterisk
Instalación y configuración
Por defecto se crea un usuario que se llama ADMIN, donde en la siguiente
pantalla nos solicita la contraseña. Este será el administrador de la parte del
asterisk, pero también existe el usuario ROOT que es el administrador de todo. Y
pulsamos next.
Antes de comenzar la instalación, nos muestra una pantalla que nos indica
procesos que se llevan a cabo en la instalación. Pulsamos next.
© Innova Desarrollos Informáticos, S.L.
Página 8
Manual Asterisk
Instalación y configuración
Antes de realizar la instalación, se debe realizar el formateo del sistema.
Luego comienza el proceso de instalación, que nos saldrán las siguientes
pantallas.
© Innova Desarrollos Informáticos, S.L.
Página 9
Manual Asterisk
Instalación y configuración
Una vez finalizada la instalación, nos solicitara el reinicio
© Innova Desarrollos Informáticos, S.L.
Página 10
Manual Asterisk
Instalación y configuración
© Innova Desarrollos Informáticos, S.L.
Página 11
Manual Asterisk
Instalación y configuración
Primer arranque del Asterisk Now
Una vez finalizada la instalación, se ha reiniciado el PC, donde nos
mostrara una pantalla que nos solicitara el núcleo de arranque. En un principio solo
habrá uno.
La pantalla siguiente nos saldrá en el primer arranque de Asterisk Now,
donde nos indica que existe un usuario llamado admin., y que su contraseña la
hemos introducido durante el proceso de instalación.
© Innova Desarrollos Informáticos, S.L.
Página 12
Manual Asterisk
Instalación y configuración
Por ultimo, el PC se quedara con la consola de Asterisk Now. Donde si
deseamos podemos actualizar el sistema. El proceso de actualización será de varios
minutos.
© Innova Desarrollos Informáticos, S.L.
Página 13
Manual Asterisk
Instalación y configuración
Administración del Asterisk a través de un navegador
Para ello, debemos tener un ordenador, con un navegador Web, donde
introducimos la IP del servidor Asterisk. Donde cada vez, se nos solicitara si
deseamos obtener un certificado para conectarnos. Esto provoca que todo lo que se
transmita entre los dos PC sea de forma encriptada.
Lo siguiente que nos solicita es que introduzcamos el usuario ADMIN con
su correspondiente contraseña.
La primera vez que entremos en el sistema Asterisk, se nos abrirá un
asistente, que consisten en siete puntos. Donde se configuran los parámetros del
funcionamiento, pero este tutorial realizara la configuración a partir de los ficheros de
texto.
© Innova Desarrollos Informáticos, S.L.
Página 14
Manual Asterisk
Instalación y configuración
© Innova Desarrollos Informáticos, S.L.
Página 15
Manual Asterisk
Instalación y configuración
Asignación de la contraseña al usuario Root
Para realizar la configuración a través de la edición de los ficheros de
configuración, en algunas ocasiones, necesitaremos ser el usuario Root. Para ello,
en la pantalla inicial, en la parte superior izquierda. Esta la opción de System
Configuration.
Donde nos solicitara que debemos introducir el usuario admin con su
correspondiente contraseña.
Habrá un menú en la parte izquierda de la nueva pantalla que nos presenta,
donde en el menú Configuration, y dentro de el, en el submenú Root password.
Podremos asignar una contraseña a nuestro usuario Root.
Además se puede configurar otros elementos sobre nuestro sistema.
© Innova Desarrollos Informáticos, S.L.
Página 16
Manual Asterisk
Instalación y configuración
Conexión a nuestro servidor
Para ello debemos conectarnos a nuestro servidor para poder trabajar, se
puede utilizar un programa llamado Putty. Donde el tipo de conexión debe ser SSH y
donde pone Host Name o Ip Adress, debemos introducir la IP del servidor.
Se nos abrirá una consola, donde nos solicitara un usuario para hacer login.
Donde introduciremos el usuario admin con su correspondiente contraseña. Si
deseáramos para a usuario Root, debemos introducir el comando “su” e introducir la
contraseña de Root.
Los ficheros de configuración de Asterisk se encuentran en la ruta /etc/asterisk
© Innova Desarrollos Informáticos, S.L.
Página 17
Manual Asterisk
Instalación y configuración
Configuración de SIP.CONF
En este fichero se definirán los usuarios, con sus correspondientes
extensiones, numero a marcar para realizar una llamada.
Para realizar un comentario se deberá anteponer en la línea un “;”.
;USUARIO EJEMPLO
Para definir la extensión, de deberá poner entre corchetes.
[numero de extension]
Definimos el tipo de extensión. Esta "user" se usa para autenticar llamadas
entrantes, "peer" para llamadas salientes y "friend" para ambas
type=friend
Definimos la contraseña que tiene la extensión
secret=contraseña
Para definir que el tiempo de latencia no sea mayor que 2 seg.
qualify=yes
Si el dispositivo utiliza Nat
nat=no
El modo que se transmite los tonos
dtmfmode=info
Permitir al usuario conectarse de diferentes PC
host=dynamic
No permite conexión directa entre dos usuarios, siempre pasara por
Asterisk
canreinvite=no
Nombre del contexto definido en extensions.conf
context=nombre
Correo de voicemail definido
mailbox=correo
© Innova Desarrollos Informáticos, S.L.
Página 18
Manual Asterisk
Instalación y configuración
Define un grupo de llamadas
callgroup=1
Define el grupo de llamadas validas para una aplicación pickup
pickupgroup=1
© Innova Desarrollos Informáticos, S.L.
Página 19
Manual Asterisk
Instalación y configuración
Este seria un ejemplo práctico:
;Alumno 1
[7000]
type=friend
secret=1234
qualify=yes
nat=no
dtmfmode=info
host=dynamic
canreinvite=no
context=dominio
mailbox=7000@dominio
callgroup=1
pickupgroup=1
También se puede definir otros aspectos como.
• Lenguaje: language=es
• Red local: localnet=192.168.8.0/255.255.255.0 (por ejemplo)
© Innova Desarrollos Informáticos, S.L.
Página 20
Manual Asterisk
Instalación y configuración
Configuración de EXTENSIONS.CONF
En este fichero se define el contexto de las extensiones que hemos definido
en sip.conf. Además, de indicar las acciones que se van a producir cuando le llame a
una extensión.
Ahora vamos a ver un par de ejemplos prácticos para entender el
funcionamiento.
En este ejemplo se van a definir tres contextos.
•
•
•
[pstn-in]; llamadas entrantes de línea telefónica
[outgoing_calls]; llamadas salientes de línea telefónica
[innova]; llamadas internas de la empresa
Primero vamos a definir el contexto de llamadas entrantes. La definición
para que pstn-in sea el contexto de llamadas entrantes será definida mas adelante.
Nombre del contexto de las llamadas entrantes
[pstn-in]
Pone a disposición las extensiones internas
include => dominio
Segundo vamos a definir el contexto de llamadas salientes. Donde la
definición del contexto lo veremos mas adelante.
Nombre del contexto de las llamadas salientes
[outgoing_calls]
Permite llamadas nacionales a fijos de Telefónica
exten => _9XXXXXXXX,1,Dial(Zap/1/${EXTEN})
Permite llamadas a móviles nacionales
exten => _6XXXXXXXX,1,Dial(Zap/1/${EXTEN})
Para el envió de fax, el funcionamiento será explicado mas adelante
exten => 200,1,Dial(IAX2/ttyIAX/${EXTEN})
Para colgar la llamada
exten => t,1,Hangup()
© Innova Desarrollos Informáticos, S.L.
Página 21
Manual Asterisk
Instalación y configuración
Tercero vamos a definir el contexto de llamadas internas. Aquí es
importante que pongáis el mismo nombre que el parámetro context del fichero
sip.conf. En el siguiente ejemplo que para capturar las llamadas externas
Nombre del contexto
[dominio]
Aquí se enumeran por orden de sucesión. Donde lo primero es preguntar
exten => s,1,Answer
Lo segundo que la espera sea de cero segundos
exten => s,2,Wait,0
Lo tercero que llame a la extensión 7000 durante 15 segundos. Donde Ttr,
es para darle permiso de transferir llamadas y para que suene una música
mientras se espera en la llamada
exten => s,3,Dial(SIP/7000,15,Ttr)
Si la anterior extensión no ha cogido el teléfono, se llamara durante 30
segundos a la extensión 7010
exten => s,4,Dial(SIP/7010,30,Ttr)
Si las dos extensiones anteriores no cogen el teléfono, saltara en buzón de
voz de la extensión 7000
exten => s,5,VoiceMail(7000@innova)
Se colgara la llamada
exten => s,6,Hangup
En el siguiente ejemplo, son las acciones que se producen cuando se
realiza una llamada a una extensión interna
Si la llamada es a la extensión 7004, sonora durante 30 segundos el
teléfono, donde el Ttm, es para que el usuario pueda transferir las llamadas
y para el que llame le suene una música.
exten => 7000,1,Dial(SIP/7004,30,Ttm)
Si el usuario no coge el teléfono saltara el buzón de voz
exten => 7000,2,VoiceMail(7004@dominio)
Una vez que la persona ha dejado el mensaje en el buzón de voz, oirá un
mensaje de despedida
exten => 7000,3,PlayBack(vm-goodbye)
© Innova Desarrollos Informáticos, S.L.
Página 22
Manual Asterisk
Instalación y configuración
Se cerrara la llamada
exten => 7000,4,Hangup
© Innova Desarrollos Informáticos, S.L.
Página 23
Manual Asterisk
Instalación y configuración
Configuración de VOICEMAIL.CONF
Sirve para configurar el funcionamiento del buzón voz que tiene cada
extension. Cuando se defina el contexto, este deberá ser el mismo que hemos
definido en el parámetro mailbox del fichero sip.conf.
El funcionamiento consiste que si en una llamada a una extensión no es
cogida, pues salta el buzón de voz, donde sale una voz indicando que estas en el
buzón, que cuando suene la señal, podrías dejar un mensaje de voz, el cual será
enviado al correo que hayamos definido.
Antes de empezar con la definición de los buzones de voz, vamos indicar
una seria de parámetros interesantes.
•
•
•
•
•
•
•
•
Serveremail; es el e-mail que hace la notificación
attach=yes; el mensaje será enviado como dato adjunto
maxmessage=180; tamaño máximo del mensaje
minmessage=3; tamaño mínimo del mensaje
fromstring=Centralita; nombre de quien envía el e-mail
VM_NAME, VM_DUR, VM_MSGNUM, VM_MAILBOX, VM_CALLERID,
VM_CIDNUM, VM_CIDNAME, VM_DATE; variables necesarias para
componer el cuerpo del mensaje
emailsubject=Nuevo mensaje en su buzón de voz; especificación del
asunto del mensaje
emailbody=Estimado ${VM_NAME}:\n\n Alguien te ha dejado un correo
de voz de ${VM_DUR} de duración en tu buzón ${VM_MAILBOX} de
${VM_CALLERID}.\n\n Deberías escucharlo en cuando tengas tiempo.
Gracias\n\nCentralita; esto es un ejemplo del cuerpo del mensaje
Existe un contexto llamado [zonemessages], donde se definir la zona de los
mensaje. Que en nuestro caso tenemos que definir que estamos en la zona de
España, esto lo hacemos indicando la siguiente línea, spain=Europe/Madrid|'vmreceived' Q 'digits/at' R
Ahora vamos a definir el contexto de los mensajes de voz, que como he
comentado, tiene ser el mismo que el definido en sip.conf en el parámetro mailbox
Nombre del contexto
[dominio]
Definición de la extension, de la contraseña, del nombre y del correo
7000 => 1234, Alumnouno, [email protected]
© Innova Desarrollos Informáticos, S.L.
Página 24
Manual Asterisk
Instalación y configuración
Poner el idioma en español
Existe opciones para poner los sonidos en español, existe una pagina
llamada http://www.voipnovatos.es/, donde en su parte derecha, hay un apartado
llamado “Descarga Voces Asterisk”, donde descargamos el modo Slin, porque son
de mayor calidad.
Dentro del fichero existe un manual de instalación, que ahora pasamos a
explicar:
•
Para instalar, ubicarse en el directorio de sonidos de Asterisk, por
defecto/var/lib/asterisk/sounds/
•
Descomprimimos el paquete que nos hemos descargado
•
Se crea un nuevo directorio o se sobrescribirán el existente, llamado “es”
•
Para poder utilizarlos debemos cambiar la configuración de los archivos
“.conf” del Asterisk, en la línea language=es
•
Es
necesario
añadir
un
enlace
simbólico
entre
"/var/lib/asterisk/sounds/digits/es" y "/var/lib/asterisk/sounds/es/digits" con el
fin de que los sonidos se escuchen en castellano correctamente con
determinadas aplicaciones.
© Innova Desarrollos Informáticos, S.L.
Página 25
Manual Asterisk
Instalación y configuración
Instalación y configuración de SoftPhone
Para poder empezar a utilizar nuestra centralita telefónica, necesitaremos
teléfonos, para poder realizar llamadas. Se pueden utilizar teléfonos físicos o
aplicaciones informáticas que hacen de teléfono.
Para este manual, detallaremos la instalación y configuración de un
Softone, de la compañía http://www.counterpath.com/, donde existen dos versiones,
X-Lite que es una versión gratuita y eyeBeam que es la versión de pago.
La instalación es como cualquiera de las aplicaciones de Windows, donde
con siguiente y siguiente, se realiza.
Una vez instalado, debemos configurarlo para que se conecte a nuestro
Asterisk, para ello, debemos pulsar botón derecho sobre el teléfono y seleccionar la
opción de “SIP Account Settings”
Donde nos saldrá una ventana, donde deberemos seleccionar la opción de
Add. Lo que provocara que se abra otra ventana, donde deberemos poner la
configuración. Donde un ejemplo es el siguiente.
© Innova Desarrollos Informáticos, S.L.
Página 26
Manual Asterisk
Instalación y configuración
Pasamos a detallar los valores de los campos:
•
Display Name: Ponemos nuestro nombre o un alias
•
User Name: Debemos poner la extension (sip.conf parámetro entre
corchetes) que nos ha asignado el administrador del Asterisk
•
Password: La contraseña (sip.conf el parámetro secret) asignada
•
Authorization user name: Debemos poner la extension
•
Domain: La Ip del servidor que tiene instalado Asterisk
Si todo ha ido correcto, en la pantalla de Softone nos saldrá la siguiente imagen:
Si ha ido mal, saldrá el siguiente mensaje de error:
© Innova Desarrollos Informáticos, S.L.
Página 27
Manual Asterisk
Instalación y configuración
Ahora ya dispondremos de una aplicación para poder realizar llamadas.
© Innova Desarrollos Informáticos, S.L.
Página 28
Manual Asterisk
Instalación y configuración
Introducción al envió del Fax
Además, de proporcionarnos un centralita telefónica, se puede añadir
componentes al Asterisk, para el envió y recepción de Fax.
Para ello, necesitamos cuatro componentes:
•
Asterisk; ya lo tenemos instalado
•
IaxModem; una implementación de un fax-modem. Se conecta a
asterisk mediante un canal IAX. También, nos crea un dispositivo serie
(/dev/ttyIAX), que es el que utilizará Hylafax
•
Hylafax; una plataforma para el envió y recepción de faxes
•
Winprint Hylafax; una impresora virtual que nos facilitara los envíos de
fax.
Lo primero que debemos hacer es configurar el Asterisk para poder tratar el
tema de los faxes. Por lo que deberemos crear una extensión IAX para que se
comuniquen con el IaxModem y el Asterisk. Para ello, debemos editar el fichero
/etc/asterisk/iax.conf, donde un ejemplo:
[200]
username=200
type=friend
secret=iaxmodem
qualify=no
notransfer=yes
host=dynamic
context=outgoing_calls
callerid="Fax" <200>
allow=all
Luego debemos modificar el fichero zapata.conf, donde se produce la
detección del fax. Donde las posibilidades son:
faxdetect=both De entrada y salida
faxdetect=incoming
De entrada
faxdetect=outgoing
De salida
faxdetect=no
Ninguna
© Innova Desarrollos Informáticos, S.L.
Página 29
Manual Asterisk
Instalación y configuración
Nosotros elegiremos faxdetect= outgoing. Como explique en el punto donde
explicaba la configuración de extensions.conf, en el contexto “outgoing_calls”,
debemos poner la línea
exten => 200,1,Dial(IAX2/ttyIAX/${EXTEN})
El 200, es por la extensión que hemos creado en el fichero iax.conf. Con
esto sencillos pasos ya tenemos la configuración de salida de faxes.
© Innova Desarrollos Informáticos, S.L.
Página 30
Manual Asterisk
Instalación y configuración
Instalación IaxModem
Esta aplicación nos proporciona un modem en software, lo podemos
descargar de la Web http://sourceforge.net/. Por lo general será un fichero con
extensión .tar.gz.
Para realizar la instalación deberemos seguir las siguientes indicaciones:
•
•
•
•
•
•
•
•
•
•
•
•
•
tar -zxvf iaxmodem-0.3.0.tar.gz: descomprime el paquete
cd lib/libiax2: nos situa en el directorio libiax2
./configure, configuración inicial
make: compila
make install: instala
cd ../spandsp: nos situara en el directorio spandsp
./configure: configuración inicial
make: compila
make install: instala
cd ../../: vuelve dos directorios atrás
./configure: configuración inicial
make: compila el comando iaxmodem
cp iaxmodem /usr/bin: copia el comando en el directorio de ejecutables
de usuario
Dentro del directorio iaxmodem, que se ha creado al descomprimir el
paquete, creamos un fichero llamado ttyIAX, donde tendremos el fichero de
configuración del modem, donde un ejemplo:
device /dev/ttyIAX
port 45699
refresh 300
server localhost
peername 200
--La extensión creada en iax.conf
secret iaxmodem
cidname IAX Modem 1
cidnumber 200
codec alinear
© Innova Desarrollos Informáticos, S.L.
Página 31
Manual Asterisk
Instalación y configuración
Para comprobar el funcionamiento del modem debemos utilizar el comando
iaxmodem, que hemos creado en los pasos anteriores y pasándole como parámetro
el fichero ttyIAX. Para ejecutar debemos poner
iaxmodem ttyIAX
Nos saldrá un log informándonos
[2007-05-18 14:49:29] Modem started
[2007-05-18 14:49:29] Setting device = '/dev/ttyIAX'
[2007-05-18 14:49:29] Setting port = 45699
[2007-05-18 14:49:29] Setting refresh = 300
[2007-05-18 14:49:29] Setting server = 'localhost'
[2007-05-18 14:49:29] Setting peername = '200'
[2007-05-18 14:49:29] Setting secret = 'iaxmodem'
[2007-05-18 14:49:29] Setting cidname = 'IAX Modem 1'
[2007-05-18 14:49:29] Setting cidnumber = '200'
[2007-05-18 14:49:29] Setting codec = slinear
[2007-05-18 14:49:29] Error: group unspecified, using root instead
[2007-05-18 14:49:29] Error: user not found in passwd file, using root instead
[2007-05-18 14:49:29] Error: invalid mode string () ? Leaving default modes on
/dev/ttyIAX
[2007-05-18 14:49:29] Opened pty, slave device: /dev/pts/3
[2007-05-18 14:49:29] Removed old /dev/ttyIAX
[2007-05-18 14:49:29] Created /dev/ttyIAX symbolic link
[2007-05-18 14:49:29] Error: mode is 0, leaving default permissions
Restart 0
[2007-05-18 14:49:29] Registration completed successfully.
También, otra manera de comprobar, es ver si asterisk lo reconoce. Por lo
que debemos ira la consola de asterisk (asterisk -r), y escribir la siguiente línea:
centralita*CLI> iax2 show peers like 200
Name/Username
Status
Host
200/200
(1 ms)
127.0.0.1
Mask
Port
(D) 255.255.255.255 45699
OK
Una vez realizadas las comprobaciones, debemos registrar el arranque en
inittab, para que arranque el modem, cada vez que iniciamos la maquina.
iax:2345:respawn:/usr/bin/iaxmodem ttyIAX &> /var/log/iaxmodem-ttyIAX
© Innova Desarrollos Informáticos, S.L.
Página 32
Manual Asterisk
Instalación y configuración
Instalación Hylafax
Debemos bajar e instalar el paquete Hylafax para nuestro Linux. Una vez
instalado, empezaremos la configuración, con el comando FAXSETUP.
Se nos solicitara una serie de preguntas sobre la configuración del fax,
donde un ejemplo de algunas preguntas es:
Country code [34]?
Area code [93]?
Phone number of fax modem [+1.999.555.1212]? El número que tengamos
Local
identification
"nombre_empresa"
string
(for
TSI/CIG)
["NothingSetup"]?
Long distance dialing prefix [1]? 0
International dialing prefix [11]? 00
Dial string rules file (relative to /var/spool/fax) ["etc/dialrules"]?
Tracing during normal server operation [1]? 527
Tracing during send and receive sessions [11]? 527
Protection mode for received facsimile [0600]? 0644
Protection mode for session logs [0600]?
Protection mode for modem [0600]? 0666
Rings to wait before answering [1]?
Una vez finalizadas las preguntas, nos saldrá un resumen de los datos que
hayamos introducido, y se realizara la configuración.
El siguiente paso es añadir el modem, para ello en el directorio IAXModem
hay un fichero, config.ttyIAX, que copiaremos en /var/spool/hylafax/etc. Luego lo
modificaremos para introducir nuestros datos, donde un ejemplo es:
CountryCode:
34
AreaCode:
FAXNumber:
91
91XXXXXXX
LongDistancePrefix:
InternationalPrefix:
00
DialStringRules:
etc/dialrules
ServerTracing:
0xFFF
SessionTracing:
0xFFF
RecvFileMode:
0600
LogFileMode:
0600
DeviceMode:
0600
© Innova Desarrollos Informáticos, S.L.
Página 33
Manual Asterisk
Instalación y configuración
RingsBeforeAnswer: 1
SpeakerVolume:
off
GettyArgs:
"-h %l dx_%s"
LocalIdentifier:
"DOMINIO"
TagLineFont:
etc/lutRS18.pcf
TagLineFormat:
"Desde %%l|%c|Pag %%P de %%T"
MaxRecvPages:
200
Para poder recibir faxes, debemos añadir faxgetty a nuestro /etc/inittab,
para que esté siempre esperando llamadas, y pasárselas a hylafax. Donde
introduciremos la siguiente línea:
fax:2345:respawn:/usr/local/sbin/faxgetty ttyIAX
Ahora deberemos dar permisos a los equipos que deseamos que puedan
utilizar la plataforma Hylafax, donde existe un fichero /var/spool/fax/etc/hosts.hfaxd,
donde debemos indicar la Ip de los equipos que les damos permiso.
© Innova Desarrollos Informáticos, S.L.
Página 34
Manual Asterisk
Instalación y configuración
Indicar un servidor de correo para el envió de los e-mail
informativos
Asterisk lleva incorporado un servidor de correo, pero si deseamos que el
servicio de e-mail, este en otro maquina que ya tenemos configurada, deberemos
cambiar una línea del fichero "/etc/postfix/main.cf”, donde hay un línea que
indicaremos la IP de nuestro servidor de correo
relayhost = [192.168.8.X]
Indica servidor correo (por
ejemplo)
mynetworks = 192.168.8.0/150, 127.0.0.0/8
Indica red interna (por
ejemplo)
© Innova Desarrollos Informáticos, S.L.
Página 35
Manual Asterisk
Instalación y configuración
Instalación Winprint Hylafax
Nos creara una impresora virtual que nos facilitara el envió de faxes. Para
ello debemos descargarnos el software, que podemos hacerlo desde
http://winprinthylafax.sourceforge.net/. Para realizar la instalación seguiremos los
siguientes pasos:
1.
Instalamos el software que nos hemos descargado
2.
Luego vamos a la opción de Windows para añadir impresoras
3.
Le indicamos que un impresora local
4.
Le indicamos que utilice un nuevo puerto
© Innova Desarrollos Informáticos, S.L.
Página 36
Manual Asterisk
Instalación y configuración
5.
Indicamos un nombre al puerto
6.
Le indicamos que impresora utilizar, que es una Apple, donde el modelo es
Apple LaserWriter 12/640 PS
7.
Le indicamos nombre a la impresora y que no imprima pagina de prueba
© Innova Desarrollos Informáticos, S.L.
Página 37
Manual Asterisk
Instalación y configuración
8.
Ahora debemos configurar el puerto de la impresora
9.
Debemos introducir los datos
© Innova Desarrollos Informáticos, S.L.
Página 38
Manual Asterisk
Instalación y configuración
10. Para enviar, tenemos un documento, indicamos la opción imprimir, donde
seleccionamos la impresora Winprint Hylafax. Donde indicamos el número
de fax
© Innova Desarrollos Informáticos, S.L.
Página 39