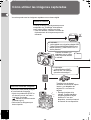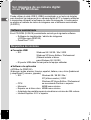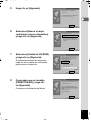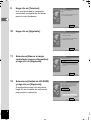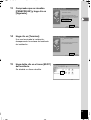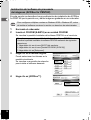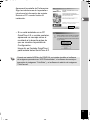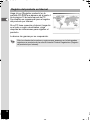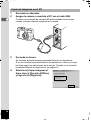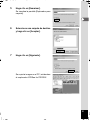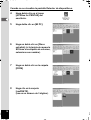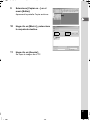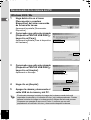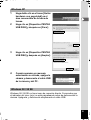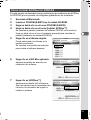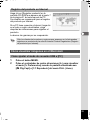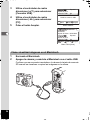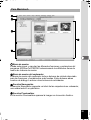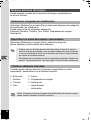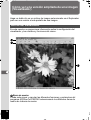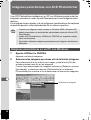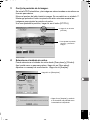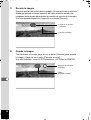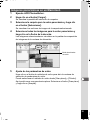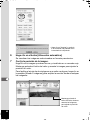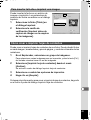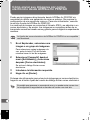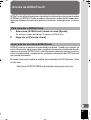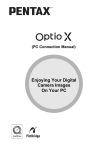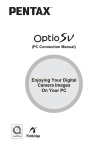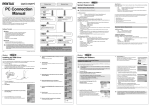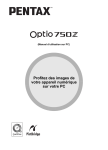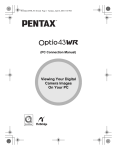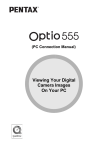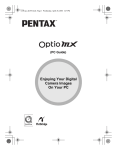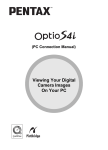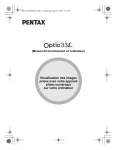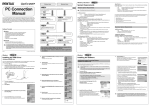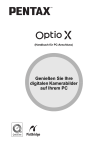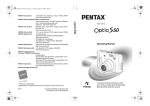Download Ver las imágenes de su cámara digital en su PC
Transcript
e_00_pc_kb367.book Page 1 Thursday, March 18, 2004 11:58 AM (Manual de conexión al PC) Ver las imágenes de su cámara digital en su PC e_00_pc_kb367.book Page 2 Thursday, March 18, 2004 11:58 AM Introducción En este folleto se explica cómo ver en su PC las imágenes que tomó con su cámara PENTAX Optio 30. Guarde este manual en un lugar seguro. Nota sobre derechos reservados Las imágenes captadas con la Optio 30 que sean para fines distintos al de su propio disfrute personal no podrán ser utilizadas sin autorización, de acuerdo con los derechos especificados en la Ley de la Propiedad Intelectual. Le rogamos tenga cuidado al respecto, ya que existen incluso casos en que las limitaciones afectan incluso a la realización de fotografías para el propio divertimiento personal durante demostraciones, de materiales promocionales y actividades empresariales. Las fotografías realizadas con el fin de obtener posteriormente los derechos correspon-dientes tampoco pueden ser utilizadas fuera del ámbito que amparan los derechos de autor, tal como se especifica en la Ley de la Propiedad Intelectual, por lo que también debe prestarse atención a este respecto. Nota sobre marcas comerciales • El logotipo SD es una marca comercial. • PENTAX es una marca comercial de PENTAX Corporation. • Optio es una marca comercial de PENTAX Corporation. • Todos los demás nombres de marcas o productos son marcas comerciales o marcas registradas de sus empresas respectivas. • Apple, el logotipo Apple, AppleScript, el logotipo Apple Store, Mac, el logotipo Mac, Mac OS, Macintosh y QuickTime son marcas comerciales de Apple Computer, Inc., registradas en los EE.UU. y en otros países. • Este producto admite PRINT Image Matching II. Cuando se utiliza en combinación con cámaras digitales, impresoras y software PRINT Image Matching II, ayudará a los fotógrafos a producir imágenes más fieles a sus intenciones. Copyright 2001 Seiko Epson Corporation. Reservados todos los derechos. PRINT Image Matching es una marca registrada de Seiko Epson Corporation. • “PictBridge” permite al usuario conectar la impresora y la cámara digital directamente, utilizando el estándar unificado para la impresión directa de imágenes. Con unas pocas operaciones sencillas, podrá imprimir las imágenes directamente desde la cámara. • El significado de los símbolos utilizados en este manual es el siguiente: Proporciona los números de páginas donde se explican las operaciones relacionadas. Proporciona información útil. Proporciona advertencias y notas sobre el funcionamiento. Las capturas de pantalla del PC de este folleto podrían diferir de las de su PC, dependiendo del modelo. e_00_pc_kb367.book Page 1 Thursday, March 18, 2004 11:58 AM Índice Cómo utilizar las imágenes capturadas 2 Ver imágenes de su cámara digital en un PC Windows 4 Requisitos del sistema ................................................................................... 4 Instalación del software ................................................................................. 6 Copia de imágenes en el PC ........................................................................ 13 Desconexión de la cámara del PC............................................................... 18 Cómo ver las imágenes de su cámara digital en un Macintosh 20 Requisitos del sistema ................................................................................. 20 Cómo instalar ACDSee for PENTAX ........................................................... 21 Cómo instalar ACD Photostitcher ............................................................... 22 Cómo visualizar imágenes en el Macintosh............................................... 23 Cómo desconectar la cámara del Macintosh ............................................. 25 Acerca de ACDSee for PENTAX 26 Cómo lanzar ACDSee for PENTAX.............................................................. 26 Ver imágenes utilizando el Explorador 27 Acerca del Explorador.................................................................................. 27 Ver imágenes en otras carpetas.................................................................. 31 Ordenar archivos de imagen ....................................................................... 32 Ajustar categorías de visualización detalladas ......................................... 33 Cómo ver una versión ampliada de una imagen (Visualizador) 34 Acerca del visualizador ................................................................................ 34 Imágenes panorámicas con ACD Photostitcher 36 Imágenes panorámicas en un PC con Windows ....................................... 36 Imágenes panorámicas en un Macintosh................................................... 39 Cómo imprimir una imagen 42 Impresión desde el Explorador ................................................................... 42 Impresión desde el Visualizador ................................................................. 42 Cómo crear e imprimir hojas de contactos ................................................ 43 Cómo enviar sus imágenes por correo electrónico desde ACDSee for PENTAX 44 Acerca de ACDInTouch 45 1 e_00_pc_kb367.book Page 2 Thursday, March 18, 2004 11:58 AM Cómo utilizar las imágenes capturadas Vea cómo puede usar las imágenes captadas con su cámara digital. Impresión directa Conecte la cámara a una impresora que sea compatible con "PictBridge" directamente con el cable USB, e imprima sus fotos. • Para más detalles, consulte el manual de funcionamiento de la impresora que está utilizando. Su ordenador… • ¿está equipado con un interfaz estándar USB? • ¿utiliza Windows 98/98 SE/Me/2000/XP como sistema operativo? ¿O Mac OS 9.0-9.2/10.1 o versión posterior? Conecte la cámara y el ordenador con un cable USB y copie las fotos de la cámara. Su ordenador… • ¿utiliza Windows 95/NT, Mac OS 8.6 o un sistema operativo más antiguo? Utilice su tienda de fotografía Imprima sus fotos desde la tarjeta en una tienda de fotografía. • Ajuste los parámetros DPOF en su cámara y envíe sus fotos a imprimir a una tienda. Manual de instrucciones de la cámara (p.81) • Seleccione las imágenes que desea imprimir. 2 Transfiera sus imágenes utilizando una ranura de tarjeta interna + un adaptador de tarjetas PC o un lector de tarjetas. • Extraiga la tarjeta de la cámara. Cuando transfiera imágenes desde la tarjeta hasta un PC con otro dispositivo, consulte el manual de usuario de ese dispositivo. e_00_pc_kb367.book Page 3 Thursday, March 18, 2004 11:58 AM Utilice sus datos de imagen Utilice el software de su correo electrónico para adjuntar imágenes a mensajes de correo, o cuando quiera usarlas en su página web. • Consulte el manual de funcionamiento del software de su correo electrónico para obtener información sobre adjuntos de correos. • Consulte el manual de funcionamiento del software que está utilizando para ver cómo usar las imágenes en su página web. Utilice su impresora <ACDSee for PENTAX p.26-45 • Ver imágenes • Editar Imágenes • Guardar las imágenes • Enviar imágenes por procesadas correo electrónico • Manipular imágenes • Imprimir imágenes * También pueden realizarse estas operaciones utilizando programas de software comerciales para edición de imágenes. Consulte las instrucciones que se entregan con el software. Imprima imágenes desde su ordenador en la impresora. Algunas impresoras pueden imprimir directamente a partir de tarjetas. • Para más detalles, consulte el manual de funcionamiento de la impresora que está utilizando. Guarde sus datos de imagen Las imágenes enviadas al ordenador pueden guardarse en un CD-R u otro soporte. 3 e_00_pc_kb367.book Page 4 Thursday, March 18, 2004 11:58 AM Ver imágenes de su cámara digital en un PC Windows Puede utilizar el cable USB (I-USB6) suministrado o un lector de tarjetas para transferir las imágenes de su cámara digital al PC y después editarlas e imprimirlas utilizando el software de visión de imágenes. A continuación se explica el método de visión de imágenes con el software suministrado (S-SW18). Software suministrado En el CD-ROM (S-SW18) suministrado se incluye el siguiente software. • Software de visualización / edición de imágenes (ACDSee para PENTAX) • QuickTime™ 6.0 Requisitos del sistema Conexión USB • SO: Windows 98 / 98 SE / Me / 2000 Windows XP Home Edition / Professional (Deberá instalar el driver para Windows 98 / 98 SE) • El puerto USB debe formar parte del equipo estándar Software de aplicación <ACDSee for PENTAX> (9 idiomas: inglés, alemán, francés, español, italiano, ruso, chino [tradicional y simplificado], coreano, japonés) • SO: Windows 98 / 98 SE / Me / NT (última versión) / 2000 Windows XP Home Edition / Professional • CPU: se recomienda Pentium o superior • Memoria: 64MB como mínimo • Espacio en el disco duro: 40MB como mínimo • Adaptador de pantalla capaz de visualizar un mínimo de 256 colores • Internet Explorer 4.0.2 o superior 4 e_00_pc_kb367.book Page 5 Thursday, March 18, 2004 11:58 AM * Algunos formatos pueden requerir su visualización con QuickTime 6.0 o versión superior y DirectX 8.0 o versión superior. * Para instalar ACDSee para PENTAX, puede que sea necesario Windows Installer Service Versión 2.0. i Puede bajar DirectX y Windows Installer Service de los siguientes sitios web. http://www.microsoft.com/windows/directx http://www.microsoft.com/windows2000/techinfo/howitworks/ management/installer.asp <QuickTime> (6 idiomas: inglés, alemán, francés, español, italiano, japonés) • SO: Windows 98 / 98 SE / Me / NT (última versión) / 2000 Windows XP Home Edition / Professional • CPU: se recomienda Pentium o superior • Memoria: 128MB como mínimo * No se garantiza su funcionamiento en todos los PCs que cumplan los requisitos del sistema. Puede reproducir imágenes en movimiento tomadas utilizando el programa de software [ACDSee for PENTAX] que se suministra (se requiere QuickTime 6.0 o versión posterior). • El software no puede utilizarse con Windows 95. • Cuando conecte la cámara al PC, se recomienda utilizar el adaptador de corriente alterna D-AC5 (opcional). Los datos de la imagen podrían alterarse si se agotan las pilas durante la transferencia de la imagen. 5 e_00_pc_kb367.book Page 6 Thursday, March 18, 2004 11:58 AM Instalación del software En este apartado se explican los procedimientos necesarios para instalar el software. Instalación del driver USB p.6 Instalación del software de procesado de imágenes (ACDSee for PENTAX) p.10 Instalación del driver USB sólo en Windows 98/98 SE Si está utilizando Windows 2000, Windows Me o Windows XP, no necesita instalar el driver USB. Cuando conecta la cámara a su ordenador por medio del cable USB, su ordenador identificará automáticamente la cámara como un [Disco extraíble]. 1 2 Encienda el ordenador. Inserte el CD-ROM (S-SW18) en la unidad de CD-ROM. Aparece automáticamente la pantalla PENTAX Software Installer, pero no se requiere ninguna acción en este punto. 3 Asegúrese de que la cámara esté apagada y conéctela al ordenador con el cable USB. 4 Encienda la cámara. Su ordenador detectará automáticamente la cámara como nuevo hardware y aparecerá la pantalla del Asistente de instalación. 6 e_00_pc_kb367.book Page 7 Thursday, March 18, 2004 11:58 AM 5 Haga clic en [Siguiente]. 6 Seleccione [Buscar el mejor controlador para su dispositivo] y haga clic en [Siguiente]. 7 Seleccione [Unidad de CD-ROM] y haga clic en [Siguiente]. Si está seleccionado otro elemento, haga clic en la casilla de verificación para anular su selección. 8 Compruebe que se visualiza [PENSSTOR.INF] y haga clic en [Siguiente]. Comienza la instalación del driver. 7 e_00_pc_kb367.book Page 8 Thursday, March 18, 2004 11:58 AM 9 Haga clic en [Terminar]. Una vez terminada la instalación, comenzará la instalación del driver para el nuevo hardware. 10 Haga clic en [Siguiente]. 11 Seleccione [Buscar el mejor controlador para su dispositivo] y haga clic en [Siguiente]. 12 Seleccione [Unidad de CD-ROM] y haga clic en [Siguiente]. Si está seleccionado otro elemento, haga clic en la casilla de verificación para anular su selección. 8 e_00_pc_kb367.book Page 9 Thursday, March 18, 2004 11:58 AM 13 Compruebe que se visualiza [PENSPDR.INF] y haga clic en [Siguiente]. 14 Haga clic en [Terminar]. Una vez terminada la instalación, desaparecerá la ventana del asistente de instalación. 15 Haga doble clic en el icono [Mi PC] del escritorio. Se añadirá un disco extraíble. 9 e_00_pc_kb367.book Page 10 Thursday, March 18, 2004 11:58 AM Instalación del software de procesado de imágenes (ACDSee for PENTAX) En esta sección se describen los procedimientos de instalación de ACDSee for PENTAX que le permite ver y editar imágenes grabadas en su ordenador. Si se configuran múltiples cuentas en Windows 2000 o Windows XP, antes de instalar el software comience la sesión con derechos de administrador. 1 2 Encienda el ordenador. Inserte el CD-ROM (S-SW18) en su unidad CD-ROM. Se visualiza la pantalla Instalador del software PENTAX en el escritorio. Cuando no aparece la pantalla Instalador de software PENTAX Visualice la pantalla Instalador de software PENTAX realizando las siguientes operaciones. 1 Haga doble clic en el icono [Mi PC] del escritorio. 2 Haga doble clic en el icono [Unidad CD-ROM (S-SW18)]. 3 Haga doble clic en [Setup.exe]. 3 Haga clic en el idioma elegido. Puede seleccionar los idiomas en la pantalla visualizada. Se visualiza una pantalla de selección para instalar el software deseado. 4 10 Haga clic en [ACDSee™]. e_00_pc_kb367.book Page 11 Thursday, March 18, 2004 11:58 AM Aparecerá la pantalla de Preferencias. Siga las indicaciones de la pantalla e introduzca la información de registro. Reinicie el PC cuando finalice la instalación. • Si no está instalado en su PC QuickTime 6.0 o versión posterior, aparecerá un mensaje como el mostrado a la derecha antes de que se visualice la pantalla de Configuración. Haga clic en [Instalar QuickTime] para instalar antes QuickTime 6.0. Cuando se instala ACDSee for PENTAX, se instalan también el software de imágenes panorámicas “ACD Photostitcher”, el software de montaje e impresión de imágenes “FotoSlate”, y el software de edición de imágenes “FotoCanvas”. 11 e_00_pc_kb367.book Page 12 Thursday, March 18, 2004 11:58 AM Registro del producto en Internet Haga clic en [Registrar producto] en la pantalla CD-ROM que aparece en el punto 4 de la página 10 de este manual de PC. Se visualiza un mapamundi para el registro del producto por Internet. Si su PC tiene conexión a Internet, haga clic en el país o región visualizados y siga después las indicaciones para registrar el producto. Le damos las gracias por su cooperación. Sólo los clientes de los países y regiones que aparecen en la lista pueden registrar sus productos en la sección Internet Product Registration (Registro de productos por Internet). 12 e_00_pc_kb367.book Page 13 Thursday, March 18, 2004 11:58 AM Copia de imágenes en el PC A continuación se indica cómo visualizar y copiar imágenes utilizando ACDSee for PENTAX. Consulte la sección “Acerca de ACDSee for PENTAX” ( p.26) para ver o editar imágenes copiadas. Cómo ajustar el modo de conexión USB a [PC] 1 2 3 4 5 Pulse el botón MENÚ. Pulse el controlador de cuatro direcciones (5) para visualizar el menú [B Preferencias] cuando la pantalla visualizada sea [A Cfig.Capt] o [Q Reproducir] del menú FULL (Lleno). Utilice el controlador de cuatro Español direcciones (23) para seleccionar Ajuste de pant. Conexión USB PC [Conexión USB]. Utilice el controlador de cuatro Cambiar conexión USB direcciones (45) para seleccionar MENU S a l i r F U L L OK A c e p t a r [PC]. Menú SIMPLE Pulse el botón Aceptar. Preferencias Formatear A j u s t e d e D a t o s 05/03/2004 Español Ajuste de pant. Conexión USB PC MENU Salir S I M P L E OK A c e p t a r Menú FULL (lleno) 13 e_00_pc_kb367.book Page 14 Thursday, March 18, 2004 11:58 AM Copia de imágenes en el PC 1 2 Encienda el ordenador. Apague la cámara y conéctela al PC con el cable USB. Confirme que la tarjeta de memoria SD esté insertada en la cámara cuando se estén copiando imágenes en la tarjeta. 3 Encienda la cámara. Se visualiza automáticamente la pantalla Detector de dispositivos. Si no se visualiza la pantalla Detector de dispositivos, visione y/o copie las fotos según las indicaciones de la sección “Cuando no se visualiza la pantalla Detector de dispositivos” en página 16. 4 14 Seleccione [Copiar imágenes al disco duro] y [Ejecutar ACDSee], y haga clic en [Siguiente]. e_00_pc_kb367.book Page 15 Thursday, March 18, 2004 11:58 AM 5 Haga clic en [Examinar]. Se visualiza la pantalla [Explorador para carpeta]. 6 Seleccione una carpeta de destino y haga clic en [Aceptar]. 7 Haga clic en [Siguiente]. Se copia la imagen en el PC, iniciándose el explorador ACDSee for PENTAX. 15 e_00_pc_kb367.book Page 16 Thursday, March 18, 2004 11:58 AM Cuando no se visualiza la pantalla Detector de dispositivos. 16 4 Haga doble clic en el icono [ACDSee for PENTAX] del escritorio. 5 Haga doble clic en [Mi PC]. 6 Haga un doble clic en [Disco extraíble] (si la tarjeta de memoria SD tiene una etiqueta de volumen, seleccione ese nombre). 7 Haga un doble clic en la carpeta [DCIM]. 8 Haga clic en la carpeta [xxxPENTX]. (xxx es un número de 3 dígitos.) e_00_pc_kb367.book Page 17 Thursday, March 18, 2004 11:58 AM 9 Seleccione [Copiar en…] en el menú [Editar]. Aparecerá la pantalla Copiar archivos. 10 Haga clic en [Más>>] y seleccione la carpeta de destino. 11 Haga clic en [Aceptar]. Se copia la imagen en el PC. 17 e_00_pc_kb367.book Page 18 Thursday, March 18, 2004 11:58 AM Desconexión de la cámara del PC Windows 2000 / Me 1 Haga doble clic en el icono [Desconectar o expulsar dispositivo] del área reconocida de la barra de tareas. Aparecerá la pantalla [Desconectar Dispositivo]. 2 Compruebe que está seleccionado [Dispositivo PENTAX USB DISK] y haga clic en [Parar]. Aparecerá la pantalla [Pare el dispositivo de Hardware]. 3 Compruebe que está seleccionado [Dispositivo PENTAX USB DISK] y haga clic en [Aceptar]. Aparecerá un mensaje. 4 Haga clic en [Aceptar]. 5 Apague la cámara y desconecte el cable USB de la cámara y del PC. El ordenador descarga los datos de imagen de la cámara cuando ésta está conectada al ordenador y el indicador del visor (rojo) está parpadeando. Pueden dañarse los datos de imagen si se desconecta la cámara durante este proceso. Si aparece un mensaje de error en el Punto 4, confirme que no esté parpadeando el indicador del visor y desconecte después la cámara. 18 e_00_pc_kb367.book Page 19 Thursday, March 18, 2004 11:58 AM Windows XP 1 2 Haga doble clic en el icono [Quitar hardware con seguridad] en el área reconocible de la barra de tareas. Haga clic en [Dispositivo PENTAX USB DISK] y después en [Parar]. 3 Haga clic en [Dispositivo PENTAX USB DISK] y después en [Aceptar]. 4 Cuando aparezca un mensaje autorizando su retirada, apague la cámara y desconecte el cable USB de la cámara y del PC. Windows 98 / 98 SE Windows 98 / 98 SE no tiene icono de conexión directa. Compruebe que el indicador del visor (rojo) no esté parpadeando antes de desconectar la cámara. Apáguela, y desconecte simplemente el cable USB. 19 e_00_pc_kb367.book Page 20 Thursday, March 18, 2004 11:58 AM Cómo ver las imágenes de su cámara digital en un Macintosh Puede utilizar el cable USB (I-USB6) suministrado o un lector de tarjetas para transferir las imágenes de su cámara digital al Macintosh y después editarlas e imprimirlas utilizando el software de visualización y edición de imágenes. A continuación se explica el método de visionado de imágenes con el software suministrado (S-SW18). Software suministrado En el CD-ROM (S-SW18) suministrado se incluye el siguiente software. • Software de visualización / edición de imágenes (ACDSee para PENTAX) • Software de imágenes panorámicas (ACD Photostitcher) Requisitos del sistema Conexión USB • SO: Mac OS 9.0-9.2/10.1 o versión superior • El puerto USB debe formar parte del equipo estándar * No es necesario instalar el driver Software de aplicación <ACDSee for PENTAX y ACD Photostitcher> (6 idiomas: inglés, alemán, francés, español, italiano, japonés) • SO: Mac OS 8.6 o versión superior (requiere QuickTime 4.0 o versión posterior y la última versión de CarbonLib) • CPU: Power Macintosh 266MHz o versión superior • Memoria: 8MB como mínimo • Espacio en el disco duro: 6MB como mínimo * Se necesita el sistema clásico cuando se utiliza ACD Photostitcher con Mac OS X o versión posterior. * No se garantiza su funcionamiento en todos los PCs que cumplan los requisitos del sistema. Cuando conecte la cámara al PC, se recomienda utilizar el adaptador de corriente alterna D-AC5 (opcional). Los datos de la imagen podrían alterarse si se agotan las pilas durante la transferencia de la imagen. 20 e_00_pc_kb367.book Page 21 Thursday, March 18, 2004 11:58 AM Cómo instalar ACDSee for PENTAX En esta sección se describen los procedimientos de instalación de ACDSee for PENTAX que le permite ver imágenes grabadas en su ordenador. 1 2 3 4 Encienda el Macintosh. Inserte el CD-ROM (S-SW18) en la unidad CD-ROM. Haga un doble clic en el icono CD-ROM (S-SW18). Haga un doble clic en el icono [Instalar ACDSee™]. Se visualiza la pantalla Instalador del software PENTAX en el escritorio. Haga un doble clic en el icono [Instalador principal] para visualizar la pantalla [Instalador de software PENTAX]. 5 Haga clic en el idioma elegido. Puede seleccionar los idiomas en la pantalla visualizada. Se visualiza una pantalla de selección para instalar el software deseado. 6 Haga clic en el SO Mac aplicable. Aparece la pantalla de selección de instalación del software. 7 Haga clic en [ACDSee™]. Aparecerá la pantalla de Preferencias. Siga las indicaciones de la pantalla para introducir la información de registro e instalar el software. 21 e_00_pc_kb367.book Page 22 Thursday, March 18, 2004 11:58 AM Si se visualiza el mensaje [No se encuentra CarbonLib-xxxxx] durante la instalación, deberá incluir el archivo de expansión de funciones denominado “CarbonLib” en la carpeta de expansión de funciones de la carpeta del sistema para instalar el software suministrado en el Mac OS 8.6 - 9.2. Este mensaje de error aparece cuando no se encuentra presente este fichero de expansión de funciones o cuando hay una versión antigua del fichero. La última versión del fichero CarbonLib se encuentra en el sitio web de Apple. Baje el fichero e instálelo en el Mac OS. Sitio web Apple: http://www.Apple.com Póngase en contacto con Apple para obtener información detallada sobre el uso de Carbon Lib. Cómo instalar ACD Photostitcher En esta sección se describen los procedimientos de instalación de ACD Photostitcher que le permite unir varias imágenes para formar una imagen panorámica. 1 Haga doble clic en [ACD Photostitcher]. Aparecerá el contrato de licencia en la pantalla. Cuando lo lea, haga clic en [Aceptar] para aceptar los términos del contrato. 2 Seleccione un destino para el software y haga clic en [Instalar]. Comienza la instalación. Cuando aparece el mensaje diciéndole que se ha instalado con éxito el software, haga clic en [Salir]. 22 e_00_pc_kb367.book Page 23 Thursday, March 18, 2004 11:58 AM Registro del producto en Internet Haga clic en [Registrar producto] en la pantalla CD-ROM que aparece en el punto 7 de la página 21 de este manual de PC. Se visualiza un mapamundi para el registro del producto por Internet. Si su PC tiene conexión a Internet, haga clic en el país o región visualizados y siga después las indicaciones para registrar el producto. Le damos las gracias por su cooperación. Sólo los clientes de los países y regiones que aparecen en la lista pueden registrar sus productos en la sección Internet Product Registration (Registro de productos por Internet). Cómo visualizar imágenes en el Macintosh Cómo ajustar el modo de conexión USB a [PC] 1 2 Pulse el botón MENÚ. Pulse el controlador de cuatro direcciones (5) para visualizar el menú [B Preferencias] cuando la pantalla visualizada sea [A Cfig.Capt] o [Q Reproducir] del menú FULL (Lleno). 23 e_00_pc_kb367.book Page 24 Thursday, March 18, 2004 11:58 AM 3 4 5 Utilice el controlador de cuatro direcciones (23) para seleccionar [Conexión USB]. Utilice el controlador de cuatro direcciones (45) para seleccionar [PC]. Pulse el botón Aceptar. Español Ajuste de pant. Conexión USB PC Cambiar conexión USB MENU Salir FULL OK Aceptar Menú SIMPLE Preferencias Formatear A j u s t e d e D a t o s 05/03/2004 Español Ajuste de pant. Conexión USB PC MENU Salir S I M P L E OK A c e p t a r Menú FULL (lleno) Cómo visualizar imágenes en el Macintosh 1 2 Encienda el Macintosh. Apague la cámara y conéctela al Macintosh con el cable USB. Confirme que se encuentra insertada en la cámara la tarjeta de memoria SD cuando se visualicen o copien las imágenes en la misma. 24 e_00_pc_kb367.book Page 25 Thursday, March 18, 2004 11:58 AM 3 Encienda la cámara. La cámara será identificada como [sin título] ([NO_NAME] en OS X) en el escritorio. Puede dar a la carpeta el nombre que desee. 4 5 Haga un doble clic en la carpeta [ACDSee™] del escritorio. Haga un doble clic en el icono del programa [ACDSee™]. Se visualiza una lista de imágenes (Explorador). 6 Abra la carpeta de la cámara. Las imágenes de la cámara están en la carpeta [sin título] (o etiqueta de volumen si la tarjeta de memoria SD tiene una) → [DCIM] → [XXXPENTX] (XXX es un número de tres dígitos). Se visualiza una lista de imágenes de la cámara. 7 Seleccione la imagen que desea ver de la lista. Haga un doble clic en la imagen seleccionada. Aparecerá la imagen en la pantalla (Visualizador). Si la tarjeta de memoria SD tiene una etiqueta de volumen, aparecerá el nombre de esta etiqueta en lugar de “sin título”. Una tarjeta de memoria SD nueva sin formatear puede mostrar el nombre del fabricante o el número de modelo. Copia de imágenes en el Macintosh Consulte el manual de funcionamiento de su Macintosh para ver cómo copiar o mover archivos. Antes de editarlas, copie las imágenes en el Macintosh. Cómo desconectar la cámara del Macintosh 1 Arrastre la carpeta [sin título] (o el nombre en la etiqueta de 2 la tarjeta de memoria SD, si hubiera) hasta la Papelera. Desconecte el cable USB de la cámara y del Macintosh. 25 e_00_pc_kb367.book Page 26 Thursday, March 18, 2004 11:58 AM Acerca de ACDSee for PENTAX “ACDSee for PENTAX” es un paquete de software completo para adquirir, organizar, visualizar, procesar y compartir imágenes de una cámara digital. Puede utilizar el Explorador ( p.27) para copiar de manera eficaz imágenes de la cámara digital. Después podrá organizarlas a su gusto e incluso visualizarlas como miniaturas. Puede utilizar el Visualizador ( p.34) para ver una versión ampliada de una sola imagen. Además, cuando instale en un PC con Windows “ACDSee for PENTAX” que se encuentra en el CD-ROM (S-SW18) suministrado, se instalan a la vez el software de imágenes panorámicas “ACD Photostitcher”, el software de montaje de imágenes “FotoSlate”, y el software de edición de imágenes “FotoCanvas”. Utilice este software para lograr un mayor grado de libertad durante la creación de imágenes, su edición y procesado. En este manual se explican las funciones básicas de “ACDSee for PENTAX”. Consulte la sección Ayuda en “ACDSee for PENTAX” para información detallada. Cómo lanzar ACDSee for PENTAX Para Windows 1 Haga doble clic en el icono [ACDSee for PENTAX] del escritorio. Se ejecuta ACDSee for PENTAX, visualizándose una lista de imágenes (Explorador). Para Macintosh 1 2 Haga doble clic en la carpeta [ACDSee for PENTAX] del escritorio. Haga doble clic en el icono de programa [ACDSee for PENTAX]. Se ejecuta ACDSee for PENTAX, visualizándose una lista de imágenes (Explorador). Para salir de ACDSee for PENTAX Seleccione [Salir] en el menú [Archivo] del Explorador o del Visualizador. 26 e_00_pc_kb367.book Page 27 Thursday, March 18, 2004 11:58 AM Ver imágenes utilizando el Explorador En “ACDSee for PENTAX” puede ver imágenes utilizando el Explorador, que visualiza una lista de imágenes, o el Visualizador, que visualiza una imagen a la vez. El Explorador se activa cuando se ejecuta “ACDSee for PENTAX.” Acerca del Explorador En esta sección se ofrecen explicaciones sobre la configuración del explorador y los nombres y funciones del mismo. Para Windows c d g h e i f j c Barra de menús Puede seleccionar y ejecutar las diferentes funciones y parámetros del programa ACDSee for PENTAX seleccionando los diferentes ítems de menús de la barra de menús. 27 e_00_pc_kb367.book Page 28 Thursday, March 18, 2004 11:58 AM d Barra de menús del explorador La barra de menús del explorador incluye botones de método abreviado para las funciones y herramientas más usadas. Estos botones abren cuadros de diálogo o activan otros botones de actividades. Puede personalizar la barra de herramientas desactivando o activando las etiquetas de los botones, añadiendo o eliminando botones, y cambiando el tamaño de los mismos. e Sección Navegación La sección Navegación presenta un árbol de las carpetas de su ordenador, una unidad extra o un periférico. La sección Navegación incluye las fichas Carpetas, Calendario, Categorías, Discos de fotos y Álbumes. Puede seleccionar estas fichas para ver su contenido en la sección Archivo, o para organizar sus archivos y carpetas. f Sección Previsualizar En la sección Previsualizar aparece la imagen en la sección Archivo. g Barra de herramientas Lista de archivos Con estos botones de método abreviado puede copiar, mover o borrar ítems, seleccionar qué tipos de archivo o carpetas visualizar en la sección Archivo, y ordenar sus imágenes. Puede personalizar la barra de herramientas para facilitar su uso activando o desactivando las etiquetas de los botones, añadiendo o eliminando botones, y cambiando el tamaño de los mismos. h Casilla Ruta de acceso La ruta de acceso describe la ubicación de la carpeta de imágenes visualizada en ese momento en la sección Archivo. i Sección Archivo En la sección Archivo aparece el contenido de una carpeta seleccionada en la sección Navegación como una lista de archivos o como miniaturas. Puede ordenar sus imágenes por criterios tales como nombre de archivo, extensión de archivo, tamaño, fecha, etc. j Barra de estado En la barra de estado aparece información y propiedades de la carpeta, del archivo o archivos seleccionados. Si no se visualizan estas categorías, seleccione ( desea visualizar en el menú [Ver]. 28 ) las categorías que e_00_pc_kb367.book Page 29 Thursday, March 18, 2004 11:58 AM Para Macintosh c d e g f c Barra de menús Puede seleccionar y ejecutar las diferentes funciones y parámetros del programa ACDSee for PENTAX seleccionando los diferentes ítems de menús de la barra de menús. d Barra de menús del explorador La barra de menús del explorador incluye botones de método abreviado para las funciones y herramientas más usadas. Estos botones abren cuadros de diálogo o activan otros botones de actividades. e Sección Navegación La sección Navegación presenta un árbol de las carpetas de su ordenador, una unidad extra o un periférico. f Sección Previsualizar En la sección Previsualizar aparece la imagen en la sección Archivo. 29 e_00_pc_kb367.book Page 30 Thursday, March 18, 2004 11:58 AM g Sección Archivo En la sección Archivo aparece el contenido de una carpeta seleccionada en la sección Navegación como una lista de archivos o como miniaturas. Puede ordenar las imágenes según criterios tales como nombre de archivo, tamaño, fecha, etc. Cambiar el método de visualización del explorador Puede seleccionar uno de los 6 métodos siguientes para visualizar listas de imágenes en el explorador. Seleccione [Modo] en el menú [Ver] y seleccione después un método de visualización en el submenú. Puede elegir entre los siguientes métodos de visualización. Miniaturas+Detalles Visualiza miniaturas de archivos de imagen e información de los archivos en un formato de lista. Puede cambiar la información de archivo visualizada. ( p.33) Miniaturas Visualiza miniaturas de archivos de imagen. Iconos grandes Visualiza iconos grandes y nombres de archivos. Iconos pequeños Visualiza iconos pequeños y nombres de archivos. Lista Visualiza iconos pequeños y nombres de archivos en formato de lista. Detalles Visualiza iconos pequeños e información de archivos en formato de lista. Puede cambiar la información de los archivos visualizada. ( p.33) 30 e_00_pc_kb367.book Page 31 Thursday, March 18, 2004 11:58 AM Ver imágenes en otras carpetas Para ver imágenes almacenadas en otras carpetas, seleccione una carpeta del árbol de carpetas en la sección Navegación del explorador o especifique directamente una carpeta en la casilla de ruta de acceso. Selección de una carpeta diferente en el árbol de carpetas Las carpetas seleccionadas del árbol de carpetas son la carpeta en curso, y las imágenes de esa carpeta se visualizan en la sección Archivo. Para visualizar una subcarpeta Se visualiza al lado del icono de carpeta de las que contienen subcarpetas. Haga clic en para ver las subcarpetas. Se visualiza al lado de las carpetas cuando se visualizan subcarpetas. Haga clic en para ocultar las subcarpetas. Utilice los botones de la barra de herramientas del explorador para seleccionar una carpeta diferente. Puede ver el contenido de la carpeta situada un nivel por encima de la carpeta en curso haciendo clic en en la barra de herramientas del Explorador. Puede ver el contenido de la carpeta que se encuentra encima de la carpeta en curso haciendo clic en en la barra de herramientas del Explorador. Cuando utilice de la barra de herramientas del Explorador para cambiar la carpeta visualizada, haga clic en para volver a la carpeta que aparece después de la carpeta en curso. Especificar una carpeta diferente con la Casilla de rutas Seleccione [Casilla de ruta de acceso] en el menú [Ver] para ver la casilla de ruta de acceso en la sección Archivo. Introduzca directamente en la casilla la ruta de acceso de la carpeta que contiene las imágenes que desee ver. Las imágenes de esa carpeta se visualizan en la sección Archivo. Haga clic también en a la derecha de la casilla de ruta de acceso para ver una lista desplegable con un historial de carpetas utilizadas recientemente. Seleccione una carpeta de la lista con imágenes que desee ver. Las imágenes de esa carpeta se visualizan en la sección Archivo. 31 e_00_pc_kb367.book Page 32 Thursday, March 18, 2004 11:58 AM Ordenar archivos de imagen Puede cambiar el orden de los archivos de imagen visualizados en la sección Archivo. Seleccionar categorías de clasificación Seleccione [Ordenar] en el menú [Ver] y seleccione después una categoría de clasificación en el submenú. Puede elegir entre las siguientes categorías. Extensión, Nombre, Tamaño, Tipo, Fecha, Propiedades de imagen, Descripción Especificar un orden ascendente / descendente Seleccione [Ordenar] en el menú [Ver] y seleccione después [Hacia adelante] o [Hacia atrás] en el submenú. • Al hacer clic con el botón derecho del ratón sobre el fono de la sección Archivo (el área vacía donde no se visualizan imágenes como miniaturas o iconos) se activará el menú en la ubicación del cursor. Puede reordenar los menús de la misma manera. • Para Macintosh, puede elegir entre las siguientes categorías: Nombre de archivo, Tamaño de archivo, Tipo de imagen, Fecha e Invertir clasificación. Clasificar utilizando el teclado También puede ordenar archivos de imagen y especificar un orden ascendente / descendente con el teclado numérico. 0 : Extensión 1 : Nombre 2 : Tamaño 3 : Tipo 4 : Fecha 5 : Propiedades de imagen 6 : Descripción + : Hacia delante - : Hacia atrás Active el bloqueo numérico pulsando la tecla Bloq Num del teclado cuando desee ordenar utilizando el teclado numérico. 32 e_00_pc_kb367.book Page 33 Thursday, March 18, 2004 11:58 AM Ajustar categorías de visualización detalladas Puede especificar ítems visualizados en la lista y cambiar el orden de categorías cuando se ajusta la sección Archivo a Detalles. Ajustar categorías de visualización Seleccione [Columnas] en el menú [Ver] y seleccione después una categoría de visualización en el submenú. Puede elegir entre las siguientes categorías. Tamaño, Tipo, Fecha, Propiedades de imagen, Descripción Seleccione otras categorías para eliminar las marcas cuando no desee visualizar detalles. Haciendo clic con el botón derecho del ratón sobre la cabecera de la lista de archivos (sección donde aparecen el nombre, tamaño y otras categorías) se activa el menú. Puede configurar las categorías de visualización de la misma manera. Ajustar la anchura de filas de categorías de visualización Puede ajustar la anchura de las filas para que coincida con la cantidad de texto visualizado en la lista. Alinee el cursor con el borde de la cabecera de una fila. Haga clic en el borde cuando el cursor adquiera la forma de flecha de dos puntas y arrastre el borde para ajustar el ancho de la fila. Al hacer un doble clic con el botón izquierdo del ratón sobre el separador de la cabecera se ajustará automáticamente el ancho de la fila para que coincida con la longitud del texto de la lista. 33 e_00_pc_kb367.book Page 34 Thursday, March 18, 2004 11:58 AM Cómo ver una versión ampliada de una imagen (Visualizador) Haga un doble clic en un archivo de imagen seleccionado en el Explorador para ver una versión a toda pantalla de esa imagen. Acerca del visualizador En esta sección se proporciona información sobre la configuración del visualizador y los nombres y funciones del mismo. c d e f c Barra de menús Puede seleccionar y ejecutar las diferentes funciones y parámetros del programa ACDSee for PENTAX seleccionando los diferentes ítems de menús de la barra de menús. 34 e_00_pc_kb367.book Page 35 Thursday, March 18, 2004 11:58 AM d Barra de herramientas del visualizador En la barra de herramientas del visualizador se incluyen botones de método abreviado para las funciones y herramientas más usadas, como las herramientas de zoom. Puede personalizar la barra de herramientas desactivando o activando las etiquetas de los botones, añadiendo o eliminando botones, y cambiando el tamaño de los mismos. e Sección Visualizador En la sección Visualizador se visualizan las imágenes de una en una a resolución máxima. f Barra de estado En la barra de estado aparece información y propiedades de la carpeta, del archivo o archivos seleccionados. Cuando se activa el visualizador, puede cerrarlo y cambiar al explorador realizando una de las siguientes operaciones. • Haga clic en el botón (cerrar). • Haga un doble clic en el borde de la sección del visualizador. • Pulse la tecla [Esc] del teclado. 35 e_00_pc_kb367.book Page 36 Thursday, March 18, 2004 11:58 AM Imágenes panorámicas con ACD Photostitcher Con ACD Photostitcher instalado en un PC con Windows puede juntar las imágenes tomadas en modo Ayuda Panorama para crear imágenes panorámicas. Los nombres de las carpetas y de las imágenes visualizadas en las capturas de pantalla pueden variar dependiendo de su sistema operativo. • Cuando se configuran varias cuentas en Windows 2000 o Windows XP, deberá conectarse con autoridad de administrador antes de utilizar ACD Photostitcher. • Instale ACD Photostitcher y ACDSee for PENTAX por separado cuando utilice un Macintosh. • No pueden realizarse imágenes panorámicas con imágenes de tamaños diferentes. Imágenes panorámicas en un PC con Windows 1 Ejecute ACDSee for PENTAX. Aparece una lista de imágenes. 2 Seleccione las imágenes que desea unir de la lista de imágenes. Para seleccionar a la vez más de una imagen, pulse la tecla [Ctrl] del teclado mientras hace clic en las imágenes. Cuando haya seleccionado las imágenes, seleccione [Extras] en el menú [Actividades], y seleccione después [Photostitcher] en el submenú. [Photostitcher] no se activa si no se seleccionan al menos dos imágenes. Seleccione las imágenes 36 e_00_pc_kb367.book Page 37 Thursday, March 18, 2004 11:58 AM 3 Corrija la posición de la imagen. Se inicia ACD Photostitcher y las imágenes seleccionadas se visualizan en formato panorámico. Mueva el puntero del ratón hasta la imagen. Se convertirá en un símbolo e. Mantenga pulsado el botón izquierdo del ratón mientras arrastra las imágenes para ajustar la posición de unión. Una vez ajustada la posición, haga clic en el botón [STITCH]. 2 Haga clic en el botón [STITCH]. 1 Para ajustar la posición, haga clic y arrastre la imagen. 4 Seleccione el método de unión. Puede seleccionar el método de unión desde [Gran plano] y [Cilindro]. Aquí podrá crear un panorama plano. Haga clic en [Gran plano]. Aparece un mensaje de confirmación. Haga clic en [Aceptar]. Haga clic en [Gran plano]. • Haga clic en [Aceptar] y continúe si se visualiza una pantalla como la mostrada a la izquierda. 37 e_00_pc_kb367.book Page 38 Thursday, March 18, 2004 11:58 AM 5 Recorte la imagen. Mueva el puntero del ratón hasta la imagen. Se convertirá en un símbolo . Mantenga pulsado el botón izquierdo del ratón mientras arrastra las imágenes discontinuas para ajustar la posición de recorte de la imagen. Una vez ajustada la posición, haga clic en el botón [Recorte]. 2 Haga clic en el botón [Recortar]. 1 Recorte la imagen. 6 Guarde la imagen. Tras confirmar el recorte, haga clic en el botón [Guardar] para guardar la imagen. Haga clic en el botón [Cancelar recorte]. Una vez finalizado, cierre ACD Photostitcher y ACDSee for PENTAX. Haga clic en el botón [Guardar]. Botón [Cancelar recorte]. 38 e_00_pc_kb367.book Page 39 Thursday, March 18, 2004 11:58 AM Imágenes panorámicas en un Macintosh 1 2 Ejecute ACD Photostitcher. Haga clic en el botón [Cargar]. Se visualiza la pantalla de selección de carpetas. 3 Seleccione la carpeta para la unión panorámica y haga clic en el botón [Seleccionar]. Se visualizan los archivos de imagen de la carpeta seleccionada. 4 Seleccione todas las imágenes para la unión panorámica y haga clic en la flecha de la derecha. Las imágenes seleccionadas se visualizan en la paleta de composición de imágenes de la ventana de alineación. Botón de métodos de unión 5 Ajuste de los parámetros de unión. Haga clic en el botón de métodos de unión para abrir la ventana de selección de parámetros de unión. Puede seleccionar el método de unión desde [Gran plano] y [Cilindro]. Aquí podrá crear una panorámica plana. Seleccione el botón [Gran plano] y haga clic en [Aceptar]. 39 e_00_pc_kb367.book Page 40 Thursday, March 18, 2004 11:58 AM • Haga clic en [Aceptar] y continúe si se visualiza una pantalla como la mostrada a la izquierda. 6 Haga clic en el botón [Alineación automática]. Se visualizan las imágenes seleccionadas en formato panorámico. 7 Corrija la posición de la imagen. Haga clic en la imagen que desee mover y visualícela en un recuadro rojo. Mantenga pulsado el botón del ratón y arrastre la imagen para ajustar la posición de unión. Para facilitar el ajuste de dos imágenes que estén contiguas, haga clic en la pestaña [Alinear 2 imágenes] para ampliar la sección donde se solapan las imágenes. Mantenga pulsado el botón del ratón mientras arrastra las imágenes para ajustar la posición de unión. 40 e_00_pc_kb367.book Page 41 Thursday, March 18, 2004 11:58 AM 8 Haga clic en el botón de unión [Stitch]. Comienza la unión de las imágenes. Cuando finalice, se visualiza la imagen unida. 9 Recorte la imagen. Haga clic en el botón [Recortar] para visualizar las líneas de puntos que rodean la imagen. Mueva el puntero del ratón hasta las líneas de puntos de la imagen. Se convertirá en un símbolo . Mantenga pulsado el botón izquierdo del ratón mientras arrastra las líneas de puntos para ajustar la posición de recorte de la imagen. Una vez ajustada la posición, haga clic de nuevo en el botón [Recorte]. Para cancelar el recorte, haga clic en el botón [Deshacer]. Tras confirmar el recorte, haga clic en el botón [Aceptar]. 1 Haga clic en el botón [Recortar]. 3 Haga clic en el botón [Recortar]. 4 Haga clic en el botón [Aceptar]. 2 Recorte la imagen. 10 Guarde la imagen. Haga clic en el botón [Guardar] para guardar la imagen. Una vez finalizado, cierre ACD Photostitcher. 41 e_00_pc_kb367.book Page 42 Thursday, March 18, 2004 11:58 AM Cómo imprimir una imagen Puede imprimir archivos de imagen desde el Explorador o desde el Visualizador. Impresión desde el Explorador Puede imprimir una o varias imágenes desde el Explorador. 1 Seleccione una o varias imágenes. Para imprimir varias imágenes a la vez, pulse la tecla [Ctrl] del teclado mientras hace clic en las imágenes para seleccionar varias imágenes para su impresión. 2 Seleccione [Imprimir imágenes] desde el menú [Archivo]. Se activa el cuadro de diálogo Imprimir. 3 4 Seleccione o cambie las opciones de impresión. Haga clic en [Imprimir]. Impresión desde el Visualizador Puede imprimir la imagen visualizada en ese momento, o bien todas las imágenes residentes en la misma carpeta que la imagen visualizada. 1 Seleccione [Imprimir imagen] desde el menú [Archivo] para imprimir la imagen visualizada. o Seleccione [Imprimir todas las imágenes] para imprimir todas las imágenes de la misma carpeta. Se activa el cuadro de diálogo Imprimir. 2 3 42 Seleccione o cambie las opciones de impresión. Haga clic en [Imprimir]. e_00_pc_kb367.book Page 43 Thursday, March 18, 2004 11:58 AM Para insertar la fecha e imprimir una imagen Puede insertar la fecha en un archivo de imagen e imprimirla. Los parámetros de inserción de fecha se realizan en el diálogo Imprimir. 1 2 Seleccione la ficha [Título] en el diálogo Imprimir. Seleccione la casilla de verificación [Imprimir datos de captura de imagen en la esquina de las imágenes]. Cómo crear e imprimir hojas de contactos Puede crear e imprimir hojas de contactos de sus fotos. Puede añadir títulos en cada imagen, encabezados y pies de página, y controlar el tamaño de las miniaturas. 1 En el Explorador, seleccione un grupo de imágenes. Para seleccionar varias imágenes para su impresión, pulse la tecla [Ctrl] del teclado mientras hace clic en las imágenes. 2 Seleccione [Imprimir hoja de contactos] desde el menú [Archivo]. Se activa el cuadro de diálogo Imprimir hoja de contactos. 3 4 Seleccione o cambie las opciones de impresión. Haga clic en [Aceptar]. Si desea más información para crear e imprimir hojas de contactos, haga clic en el botón Ayuda del diálogo Imprimir hoja de contactos. 43 e_00_pc_kb367.book Page 44 Thursday, March 18, 2004 11:58 AM Cómo enviar sus imágenes por correo electrónico desde ACDSee for PENTAX Puede enviar imágenes directamente desde ACDSee for PENTAX sin necesidad de utilizar una aplicación de correo-e externa. (Se requiere la configuración de una cuenta de correo-e. Para más información, consulte la sección Ayuda de ACDSee for PENTAX). Los archivos de imagen se convierten al formato JPEG y se adjuntan a un correo electrónico y se envían. Las imágenes se comprimen antes de su transmisión cuando su tamaño es muy grande, pero el original no experimenta cambios. La función de correo electrónico de ACDSee for PENTAX no es compatible con Macintosh. 1 En el Explorador, seleccione una imagen o un grupo de imágenes. Para seleccionar varias imágenes a la vez, pulse la tecla [Ctrl] del teclado mientras hace clic en las imágenes. 2 Seleccione [Compartir] desde el menú [Actividades], y seleccione después [Correo electrónico]. Se activa el diálogo Enviar correo electrónico. 3 4 Introduzca la información requerida. Haga clic en [Enviar]. Si desea más información para el envío de imágenes por correo electrónico, haga clic en el botón Ayuda del cuadro de diálogo Enviar correo electrónico. Es posible que aparezca un mensaje de error y no pueda enviar correo si se ha configurado la seguridad de su servidor de correo a un nivel alto. 44 e_00_pc_kb367.book Page 45 Thursday, March 18, 2004 11:58 AM Acerca de ACDInTouch ACDInTouch utiliza Internet para visualizar la información más reciente sobre ACDSee for PENTAX. Puede acceder a información sobre ofertas especiales, recursos digitales de impresión gratuitos, boletines, subscripciones, y mucho más. Para conectar a ACDInTouch 1 Seleccione [ACDInTouch] desde el menú [Ayuda]. Se activa el cuadro de diálogo Conectar a ACDInTouch. 2 Haga clic en [Conectar ahora]. Acerca de los servicios ACDInTouch ACDInTouch es un servicio de intercambio de datos. Cuando se conecta, se envía información para que pueda consultar información actualizada directamente en la sección ACDInTouch, una información relevante para su producto, como actualizaciones, complementos y software relacionado de ACD Systems que pueda interesarle. Si desea información sobre la política de privacidad de ACD Systems, visite el sitio web: http://www.ACDSYSTEMS.com/english/company/privacy.htm 45 e_00_pc_kb367.book Page 46 Thursday, March 18, 2004 11:58 AM PENTAX Corporation 2-36-9,Maeno-cho, Itabashi-ku, Tokyo 174-8639, JAPAN (http://www.pentax.co.jp/) PENTAX Europe GmbH (European Headquarters) Julius-Vosseler-Strasse, 104, 22527 Hamburg, GERMANY (HQ - http://www.pentaxeurope.com) (Germany - http://www.pentax.de) PENTAX U.K. Limited PENTAX House, Heron Drive, Langley, Slough, Berks SL3 8PN, U.K. (http://www.pentax.co.uk) PENTAX France S.A.S. 12/14, rue Jean Poulmarch, 95106 Argenteuil Cedex, FRANCE PENTAX Benelux B.V. (for Netherlands) Spinveld 25, 4815 HR Breda, NETHERLANDS (http://www.pentax.nl) (for Belgium & Luxembourg) Weiveldlaan 3-5, 1930 Zaventem, BELGIUM (http://www.pentax.be) PENTAX (Schweiz) AG Widenholzstrasse 1 Postfach 367 8305 Dietlikon, SWITZERLAND (http://www.pentax.ch) PENTAX Scandinavia AB P.O. Box 650, 75127 Uppsala, SWEDEN (http://www.pentax.se) PENTAX U.S.A., Inc 600 12th Street, Suite 300 Golden, Colorado 80401, U.S.A. (http://www.pentax.com) PENTAX Canada Inc. 3131 Universal Drive, Mississauga, Ontario L4X 2E5, CANADA (http://www.pentaxcanada.ca) REFLECTA S.A. C/ Europa 8 08028 Barcelona Spain Tel. +34.93.339.11.54 Fax. +34.93.411.01.21 • Impreso en papel reciclado. • Las especificaciones y las dimensiones externas están sujetas a cambios sin previo aviso. AP006104/SPA Copyright © PENTAX Corporation 2004 FOM 01.03.2004 Printed in Belgium