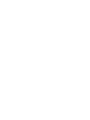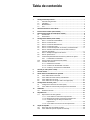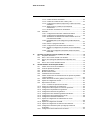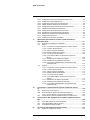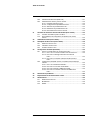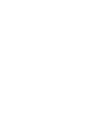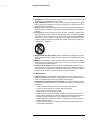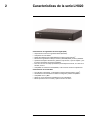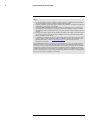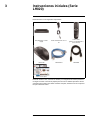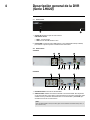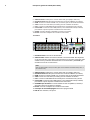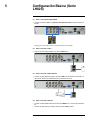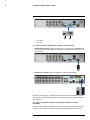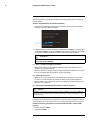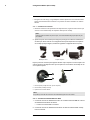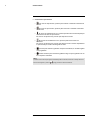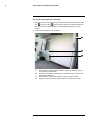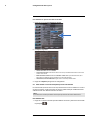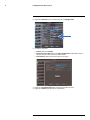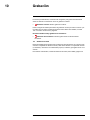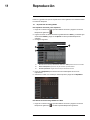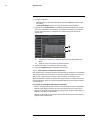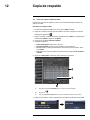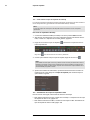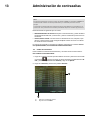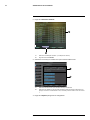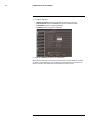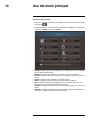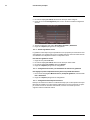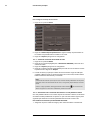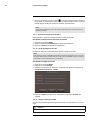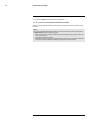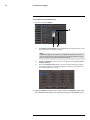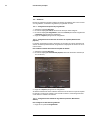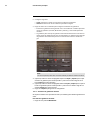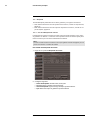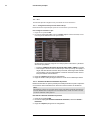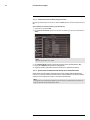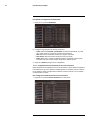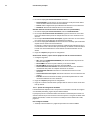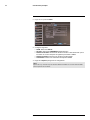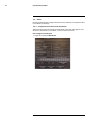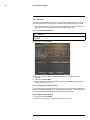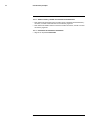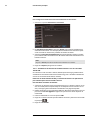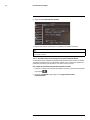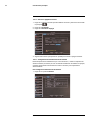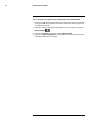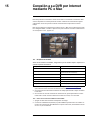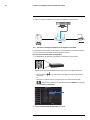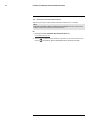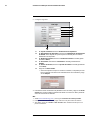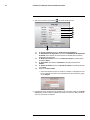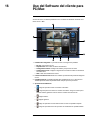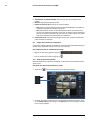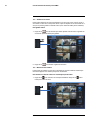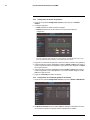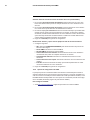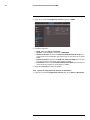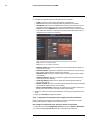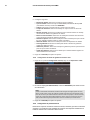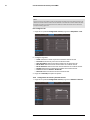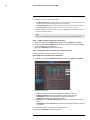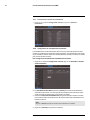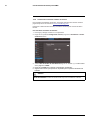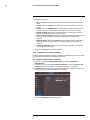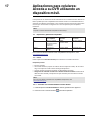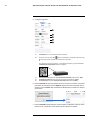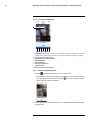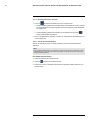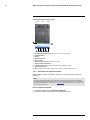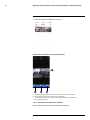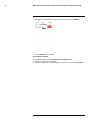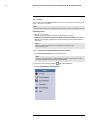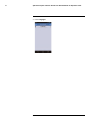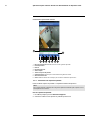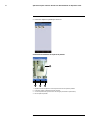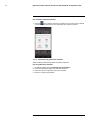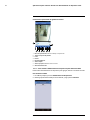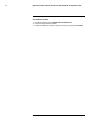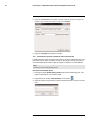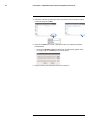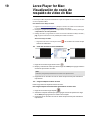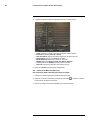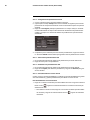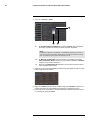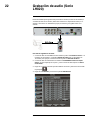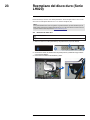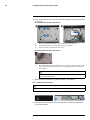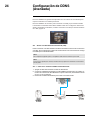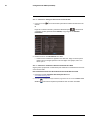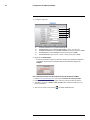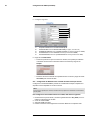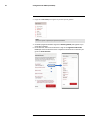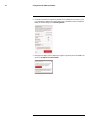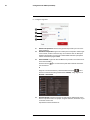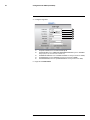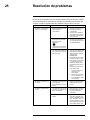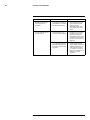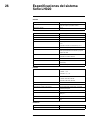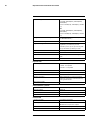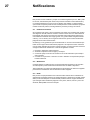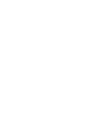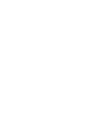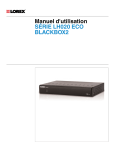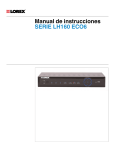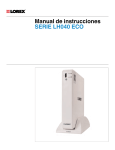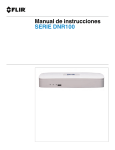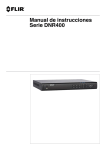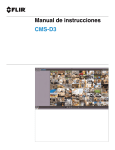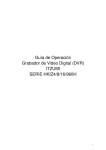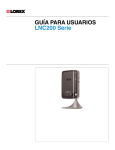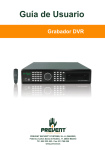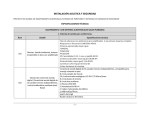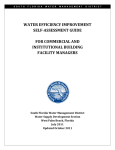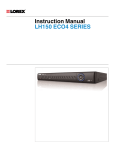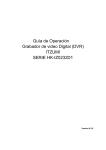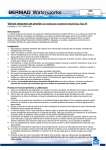Download SERIE LH020 ECO BLACKBOX2 Manual de instrucciones
Transcript
Manual de instrucciones
SERIE LH020 ECO
BLACKBOX2
Manual de instrucciones
SERIE LH020 ECO
BLACKBOX2
#LX400002; r. 2.0/12076/12076; es-MX
iii
Gracias por comprar este producto. Lorex se compromete a brindar a
nuestros clientes una solución de seguridad confiable de alta calidad.
Este manual se refiere a los siguientes modelos:
LH024 (4 canales)
LH028 (8 canales)
LH026 (16 canales)
Para obtener el último manual en línea, descargas o actualización de
productos, o si desea conocer nuestra línea completa de productos y
accesorios, ingrese a nuestro sitio web:
www.lorextechnology.com
ADVERTENCIA:
RIESGO DE CHOQUE
ELÉCTRICO
NO ABRIR
ADVERTENCIA: PARA REDUCIR EL RIESGO DE CHOQUE
ELÉCTRICO, NO QUITE LA TAPA. NO CONTIENE PARTES
SUJETAS A MANTENIMIENTO.
EL MANTENIMIENTO O SERVICIO DEBE ESTAR A CARGO DE
PERSONAL CALIFICADO.
El símbolo del rayo con una flecha dentro de un triángulo
equilátero pretende alertar al usuario sobre la presencia
de un "voltaje peligroso" sin aislamiento dentro de la
carcasa del producto, que puede ser de tal magnitud que
suponga un riesgo de choque eléctrico.
El signo de exclamación dentro de un triángulo equilátero
pretende alertar al usuario sobre la presencia de
instrucciones de funcionamiento y mantenimiento
(servicio técnico) importantes en la literatura que
acompaña al dispositivo.
ADVERTENCIA: PARA EVITAR EL PELIGRO DE INCENDIO O
CHOQUE, NO EXPONGA ESTA UNIDAD A LA LLUVIA O LA
HUMEDAD.
CUIDADO: PARA EVITAR CHOQUES ELÉCTRICOS,
CONECTE LA PATA ANCHA DEL ENCHUFE A LA RANURA
ANCHA E INSÉRTELA COMPLETAMENTE.
#LX400002; r. 2.0/12076/12076; es-MX
iv
Tabla de contenido
1
Salvaguardias importantes ...................................................................1
1.1
Precauciones generales ............................................................... 1
1.2
Instalación................................................................................. 1
1.3
Mantenimiento ........................................................................... 3
1.4
Uso.......................................................................................... 4
2
Características de la serie LH020 ..........................................................5
3
Instrucciones iniciales (Serie LH020).....................................................7
4
Descripción general de la DVR (Serie LH020)..........................................8
4.1
Panel frontal .............................................................................. 8
4.2
Panel trasero ............................................................................. 8
5
Configuración Básica (Serie LH020) .................................................... 10
5.1
Paso 1: Conecte las cámaras BNC ............................................... 10
5.2
Paso 2: Conecte el ratón ............................................................ 10
5.3
Paso 3: Conecte el cable Ethernet ................................................ 10
5.4
Paso 4: Conecte el monitor ......................................................... 10
5.5
Paso 5: Conecte el adaptador de corriente y encienda la DVR ............ 11
5.6
Paso 6: Actualice el firmware a la versión más reciente (si
estuviese disponible) .................................................................11
5.7
Paso 7: Verifique la imagen de la cámara ....................................... 12
5.8
Paso 8: Ajuste la hora ................................................................ 12
5.9
Contraseña predeterminada del sistema y números de puerto ............ 12
5.9.1 Lorex Stratus Conectividad .............................................. 13
5.10
Acceso rápido a la información del sistema .................................... 13
5.11
Conexión de cámaras ................................................................ 13
5.11.1 Instalación de cámaras.................................................... 14
5.11.2 Conexión de cámaras BNC a su DVR ................................. 14
5.11.3 Conexión y desconexión de cables BNC ............................. 15
6
Control por ratón (Serie LH020) .......................................................... 16
7
Control remoto.................................................................................. 17
8
Cómo utilizar la visualización en pantalla ............................................. 19
8.1
Cómo utilizar la barra del menú .................................................... 19
8.2
Cómo utilizar el teclado virtual y el miniteclado ................................ 20
8.3
Cómo utilizar el modo zoom ........................................................ 21
8.4
Cómo utilizar el modo imagen dentro de imagen (PIP) ...................... 21
9
Configuración de fecha y hora ............................................................ 23
9.1
Configuración del horario de verano (DST) ..................................... 23
9.2
Cómo utilizar un servidor NTP para fijar la hora del sistema ............... 24
10
Grabación ........................................................................................ 26
10.1
Grabación de audio ................................................................... 26
11
Reproducción ................................................................................... 27
11.1
Reproducción de video grabado .................................................. 27
11.1.1 Cómo utilizar los controles de reproducción ......................... 28
11.1.2 Búsqueda de eventos en la barra de reproducción ................ 29
11.1.3 Control del rango de tiempo de la barra de
reproducción .................................................................30
11.1.4 Cómo utilizar el zoom en modo de reproducción ................... 30
12
Copia de respaldo ............................................................................. 32
12.1
Hacer una copia de respaldo de video........................................... 32
12.2
Cómo utilizar la copia de respaldo de videoclip................................ 33
#LX400002; r. 2.0/12076/12076; es-MX
v
Tabla de contenido
12.3
Visualización de la copia de respaldo del video ............................... 33
13
Administración de contraseñas........................................................... 34
13.1
Cambio de contraseñas ............................................................. 34
13.2
Añadir usuarios ........................................................................ 35
14
Uso del menú principal ...................................................................... 38
14.1
Pantalla .................................................................................. 39
14.1.1 Configuración personalizada de los nombres de los
canales ........................................................................39
14.1.2 Cambio de posición del nombre del canal............................ 39
14.1.3 Ajuste de las configuraciones de color de la cámara .............. 39
14.1.4 Activar la grabación oculta ............................................... 40
14.1.5 Configuración de la hora y la visualización de la hora en la
grabación......................................................................40
14.1.6 Configuración del tiempo de secuencia ............................... 40
14.1.7 Cambio de resolución de la salida de video.......................... 41
14.1.8 Restauración de la resolución del sistema si ve una
pantalla en blanco...........................................................41
14.1.9 Ajuste de la transparencia del menú ................................... 42
14.1.10 Ajuste de márgenes de video............................................ 42
14.1.11 Agregar zona de privacidad .............................................. 42
14.1.12 Creación de una pantalla dividida personalizada ................... 44
14.2
Grabación ............................................................................... 46
14.2.1 Configuración de ajustes de pre grabación .......................... 46
14.2.2 Configuración de la duración del archivo de respaldo
(Duración del paquete) ....................................................46
14.2.3 Configuración del calendario de grabación (Continua,
Movimiento, Alarma) .......................................................46
14.2.4 Activación de grabación de audio ...................................... 47
14.2.5 Configuración de la calidad de la grabación, la resolución
y la velocidad de fotogramas del video ................................48
14.3
Búsqueda ............................................................................... 50
14.3.1 Uso de la Búsqueda de eventos ........................................ 50
14.3.2 Uso de la Búsqueda de registro......................................... 51
14.4
Red ....................................................................................... 53
14.4.1 Configuración del tipo de red: DHCP e IP fija........................ 53
14.4.2 Activación del Reenvío automático de puertos ...................... 53
14.4.3 Cambio del Cliente de DVR y del puerto HTTP ..................... 54
14.4.4 Ajuste de las velocidades de transmisión de conectividad
remota .........................................................................54
14.4.5 Configuración de las notificaciones de correo
electrónico ....................................................................55
14.4.6 Ajustes de configuración de DDNS .................................... 56
14.5
Alarma ................................................................................... 58
14.5.1 Configuración de la detección de movimiento....................... 58
14.5.2 Configuración de alarma.................................................. 59
14.6
Dispositivo .............................................................................. 61
14.6.1 Formateo del disco duro .................................................. 61
14.6.2 Configuración de sobrescritura.......................................... 61
14.6.3 Formateo de unidades flash USB....................................... 62
14.7
Sistema .................................................................................. 63
14.7.1 Cambio del formato de fecha ............................................ 63
14.7.2 Cambio del formato de hora ............................................. 63
#LX400002; r. 2.0/12076/12076; es-MX
vi
Tabla de contenido
14.8
14.7.3 Cambio del idioma del sistema.......................................... 63
14.7.4 Cambio de la salida de video - NTSC y PAL ......................... 63
14.7.5 Configuración de menú Tiempo fuera y el Cierre de sesión
automático. ...................................................................63
14.7.6 Añadir usuarios y cambiar la contraseña del
administrador.................................................................64
14.7.7 Información del sistema de visualización ............................. 64
Avanzado................................................................................ 65
14.8.1 Configuración de la función "Reinicio automático" ................. 65
14.8.2 Configuración de actualizaciones de firmware ...................... 65
14.8.3 Actualización del firmware del sistema mediante el uso de
una unidad Thumb USB ...................................................66
14.8.4 Restablecimiento de la configuración predeterminada de
fábrica..........................................................................67
14.8.5 Reinicio o apagado de la DVR........................................... 69
14.8.6 Configuración de las advertencias del sistema...................... 69
14.8.7 Guardar su configuración de sistema en una unidad Flash
USB.............................................................................70
14.8.8 Carga de la configuración del sistema desde una unidad
Flash USB.....................................................................71
15
Conexión a su DVR por Internet mediante PC o Mac .............................. 72
15.1
Requisitos del sistema ............................................................... 72
15.2
Paso 1 de 3: Conecte su DVR a su enrutador. ................................. 72
15.3
Paso 2 de 3: Obtenga la identificación de dispositivo de la
DVR. ......................................................................................73
15.4
Paso 3 de 3: Conecte la DVR a Internet. ........................................ 74
16
Uso del Software del cliente para PC/Mac............................................. 77
16.1
Cambio de los modos de visualización .......................................... 78
16.2
Toma de capturas de pantalla ...................................................... 78
16.3
Grabación de videos.................................................................. 79
16.4
Mostrar/ocultar canales ............................................................. 79
16.5
Visualización de la tasa de bits .................................................... 80
16.6
Cambio del directorio de almacenamiento de capturas de pantalla
o videos grabados .....................................................................80
16.7
Cambio del formato del video grabado (solo para PC)....................... 80
16.8
Ajustes de configuración de PTZ .................................................. 81
16.9
Reproducción de video .............................................................. 82
16.9.1 Controles de reproducción de video ................................... 84
16.10 Ajustes de configuración de visualización....................................... 85
16.11 Configuración de los ajustes en la zona de privacidad....................... 85
16.12 Configuración de parámetros de grabación .................................... 86
16.13 Configuración del horario de grabación.......................................... 87
16.14 Configuración de la calidad de grabación del sistema ....................... 87
16.15 Configuración de los ajustes básicos de red ................................... 88
16.16 Configuración del sistema Substream ........................................... 88
16.17 Ajustes de configuración de notificaciones de correo
electrónico...............................................................................89
16.18 Ajustes de configuración de DDNS ............................................... 90
16.19 Ajustes de configuración de detección de movimiento ...................... 91
16.20 Configuración del sistema para que "haga bip" durante el
movimiento ..............................................................................92
16.21 Configuración de las notificaciones de alarma ................................. 93
#LX400002; r. 2.0/12076/12076; es-MX
vii
Tabla de contenido
16.22
16.23
16.24
16.25
16.26
16.27
16.28
16.29
16.30
16.31
16.32
Configuración del modo de grabación del disco duro ........................ 94
Configuración de parámetros PTZ ................................................ 94
Configuración de la fecha y hora del sistema .................................. 95
Cambio del menú Tiempo fuera del sistema ................................... 96
Configuración de las Cuentas de usuarios del sistema ...................... 96
Información del sistema de visualización........................................ 97
Configuración de actualizaciones de firmware ................................. 97
Actualización manual del firmware del sistema ................................ 98
Restablecer configuraciones predeterminadas ................................ 99
Configuración de eventos ........................................................... 99
Configuración del reinicio automático .......................................... 100
17
Aplicaciones para celulares: Acceda a su DVR utilizando un
dispositivo móvil. ............................................................................ 101
17.1
Dispositivos y plataformas compatibles........................................ 101
17.2
iPhone.................................................................................. 101
17.2.1 Conéctese a su sistema mediante Lorex Eco Stratus ........... 101
17.2.2 Lorex Eco Stratus Interfaz .............................................. 104
17.2.3 Toma de capturas de pantalla ......................................... 104
17.2.4 Realizar grabaciones manuales....................................... 105
17.2.5 Uso de los controles de PTZ........................................... 105
17.2.6 Cómo utilizar el Modo de reproducción remota en
iPhone ....................................................................... 106
17.2.7 Visualización de capturas de pantalla ............................... 108
17.2.8 Visualización de grabaciones manuales ............................ 109
17.2.9 Cómo utilizar el Administrador de dispositivos para
administrar DVR ........................................................... 110
17.3
Android ................................................................................ 112
17.3.1 Conéctese a su sistema mediante Lorex Eco Stratus ........... 112
17.3.2 Lorex Eco Stratus Interfaz .............................................. 115
17.3.3 Toma de capturas de pantalla ......................................... 116
17.3.4 Realizar grabaciones manuales....................................... 116
17.3.5 Uso de los controles de PTZ........................................... 116
17.3.6 Cómo utilizar el Modo de reproducción remota en
Android ...................................................................... 117
17.3.7 Visualización de capturas de pantalla ............................... 119
17.3.8 Visualización de grabaciones manuales ............................ 121
17.3.9 Cómo utilizar el Administrador de dispositivos para
administrar DVR ........................................................... 122
18
Lorex Player 11: Reproducción de copia de respaldo de video en
PC ................................................................................................. 124
18.1
Ejecución de Lorex Player 11:.................................................... 124
18.2
Lorex Descripción general de la interfaz de Player 11 ..................... 125
18.2.1 Acerca del menú de configuración avanzada...................... 125
18.3
Conversión de copias de respaldo de video en archivos AVI............. 126
19
Lorex Player for Mac: Visualización de copia de respaldo de video en
Mac................................................................................................ 128
19.1
Cómo abrir archivos de video individuales .................................... 128
19.2
Carga de múltiples archivos de video .......................................... 128
19.3
Lorex Interfaz de Player for Mac: ................................................ 129
20
Conexión de una cámara de PTZ (Serie LH020)................................... 130
20.1
Ajustes de configuración de PTZ ................................................ 130
#LX400002; r. 2.0/12076/12076; es-MX
viii
Tabla de contenido
20.2
20.3
Utilización del Menú PTZ (DVR local) ..........................................
Predefiniciones de PTZ y crucero de PTZ ....................................
20.3.1 Predefinir controles de PTZ ............................................
20.3.2 Configuración de predefiniciones PTZ ..............................
20.3.3 Selección de predefiniciones PTZ....................................
20.3.4 Eliminación de predefiniciones PTZ .................................
20.3.5 Inicio/detención de crucero de PTZ ..................................
131
132
132
133
133
133
133
21
Conexión de monitores externos adicionales (Serie LH020) ................. 134
21.1
Conexión de la DVR a puertos TV RCA ....................................... 134
21.2
Personalización de la disposición de canales en el monitor
externo ................................................................................. 134
22
Grabación de audio (Serie LH020) ..................................................... 136
23
Reemplazo del disco duro (Serie LH020) ............................................ 138
23.1
Extracción de disco duro .......................................................... 138
23.2
Instalación del disco duro ......................................................... 139
23.3
Formateo del disco duro........................................................... 141
24
Configuración de DDNS (Avanzada) .................................................. 142
24.1
Acceso a su DVR dentro de una red local (LAN) ............................ 142
24.1.1 Paso 1 de 3: Conecte su DVR a la red de área local. ............ 142
24.1.2 Paso 2 de 3: Obtenga la dirección IP local de la
DVR........................................................................... 143
24.1.3 Paso 3 de 3: Conéctese a la dirección IP local de la
DVR........................................................................... 143
24.2
Configuración de DDNS: Acceso a su DVR de forma remota por
Internet ................................................................................. 145
24.2.1 Paso 1 de 4: Redireccionamiento..................................... 146
24.2.2 Paso 2 de 4: Crear una cuenta DDNS. .............................. 146
24.2.3 Paso 3 de 4: Activar el DDNS en la DVR............................ 150
24.2.4 Paso 4 de 4: Conéctese a la dirección DDNS de la
DVR........................................................................... 150
25
Resolución de problemas ................................................................. 153
26
Especificaciones del sistema Serie LH020.......................................... 156
27
Notificaciones ................................................................................. 159
27.1
Notificación de FCC/IC............................................................. 159
27.2
Modificación .......................................................................... 159
27.3
ROHS .................................................................................. 159
#LX400002; r. 2.0/12076/12076; es-MX
ix
1
Salvaguardias importantes
Además del cuidado meticuloso usado para cumplir normas de calidad en el proceso de
fabricación de su producto, la seguridad es un factor importante en el diseño de cada aparato. Sin embargo, la seguridad también es su responsabilidad. Esta página enumera información importante que le ayudará a garantizar el disfrute y el uso adecuado del
producto y el equipo accesorio. Léala cuidadosamente antes de operar y usar su
producto.
1.1 Precauciones generales
1. Deben seguirse todas las advertencias y las instrucciones de este manual.
2. Quite el enchufe del tomacorriente antes de limpiar. No use detergentes líquidos en
aerosol. Utilice un paño limpio y húmedo para limpiar.
3. No utilice este producto en lugares húmedos o mojados.
4. Mantenga suficiente espacio alrededor del producto para la ventilación. Las ranuras y
las aberturas en el gabinete de almacenaje no deben bloquearse.
5. Es altamente recomendado conectar el producto a un supresor de picos para protegerlo de daños causados por sobrecargas eléctricas. Se recomienda también conectar el producto a una fuente de alimentación ininterrumpida (UPS), que tiene una
batería interna que mantendrá el producto en funcionamiento en el caso de un corte
de energía eléctrica.
ATENCIÓN
Mantenga la seguridad eléctrica. El equipo operado con las líneas de corriente eléctrica o los accesorios
conectados a este producto deben tener la marca de listado UL o la marca de certificación CSA sobre el
accesorio y no deben modificarse de modo que anule las características de seguridad. Esto ayudará a
evitar posibles riesgos de choque eléctrico o fuego. Si tiene duda, comuníquese con el personal de servicio técnico calificado.
1.2 Instalación
1. Lea y siga las instrucciones: Todas las instrucciones de seguridad y funcionamiento
deben leerse antes de operar el producto. Siga todas las instrucciones de
funcionamiento.
2. Conserve las instrucciones: Las instrucciones de seguridad y funcionamiento deben conservarse para futura referencia.
3. Obedezca las advertencias: Acate todas las advertencias sobre el producto y las
instrucciones de funcionamiento.
#LX400002; r. 2.0/12076/12076; es-MX
1
1
Salvaguardias importantes
4. Polarización: No anule el objetivo de seguridad del enchufe polarizado o de conexión
a tierra.
Un enchufe polarizado tiene dos hojas, una más ancha que la otra.
Un enchufe con descarga a tierra con dos hojas y una tercera de conexión a tierra.
Se proporciona la hoja ancha o la tercera hoja de conexión a tierra para su seguridad.
Si el enchufe proporcionado no encaja en su tomacorriente, consulte a un electricista
para sustituir el tomacorriente obsoleto.
5. Fuentes de alimentación eléctrica: Este producto debe utilizarse sólo con el tipo de
fuente de alimentación indicado en la etiqueta. Si no está seguro del tipo de energía
suministrada en el lugar en donde se encuentra, consulte a su vendedor de video o la
compañía eléctrica local. Para los productos destinados a operar con energía de batería u otras fuentes, consulte las instrucciones de funcionamiento.
6. Sobrecarga: No sobrecargue los tomacorrientes de la pared o de las extensiones
eléctricas porque esto podría provocar el riesgo de incendio o choque eléctrico. Los
tomacorrientes de CA y las extensiones eléctricas sobrecargadas, los cables eléctricos pelados, dañados o el aislamiento del cable roto, y los enchufes dañados son peligrosos. Pueden provocar riesgo de choque eléctrico o incendio. Examine los cables
periódicamente y, si su apariencia indica daños o deterioro del aislamiento, haga que
un técnico de servicio los reemplace.
7. Protección del cable eléctrico: Los cables de alimentación de energía deberían cablearse para que no sean pisados o pellizcados por artículos colocados sobre o contra
ellos. Preste especial atención a los cables en los enchufes, los tomacorrientes de los
aparatos y el punto donde salen del producto.
8. Supresores de picos: Se recomienda enfáticamente que el producto esté conectado
a un supresor de picos. Esto protegerá al producto de daños causados por sobrecarga de energía. Los supresores de picos deben tener la marca de listado UL o la marca
de certificación CSA.
9. Fuentes de alimentación ininterrumpida (UPS: Uninterruptible Power Supplies):
Debido a que este producto está diseñado para el funcionamiento continuo las 24 horas del día, los 7 días de la semana, se recomienda que lo conecte a una fuente de alimentación ininterrumpida. Una fuente de alimentación ininterrumpida cuenta con una
batería interna que mantendrá el producto funcionando en caso de un corte de energía eléctrica. Las fuentes de alimentación ininterrumpida deben tener la marca de listado UL o la marca de certificación CSA.
10. Ventilación: Las ranuras y las aperturas del estuche sirven para proporcionar una
ventilación que asegure un funcionamiento confiable del producto y para protegerlo
contra el sobrecalentamiento. Estas aperturas no deben bloquearse o cubrirse. Las
aberturas nunca deben bloquearse al colocar el producto en una cama, un sofá, un tapete u otra superficie similar. Este producto nunca debe colocarse cerca o sobre un
radiador o rejilla de calefacción. Este producto no debe colocarse en una instalación
empotrada como un librero o un bastidor sin ventilación adecuada y se deben seguir
las instrucciones del fabricante.
#LX400002; r. 2.0/12076/12076; es-MX
2
1
Salvaguardias importantes
11. Aditamentos: No utilice aditamentos salvo que sean recomendados por el fabricante
del producto, ya que pueden provocar un peligro.
12. Agua y humedad: No utilice este producto cerca del agua; por ejemplo, cerca de una
tina, un lavamanos, un fregadero de cocina o un lavadero, en un sótano húmedo, cerca de una piscina o algo similar.
13. Calor: El producto debe estar ubicado lejos de fuentes de calor como radiadores, rejillas de calefacción, estufas u otros productos (incluidos amplificadores) que produzcan calor.
14. Accesorios: No coloque este producto sobre un carrito, un estante, un trípode o una
mesa inestable. El producto podría caer y sufrir daños graves. Coloque este producto
solo sobre un carrito, un estante, un trípode, un soporte o una mesa recomendada por
el fabricante o que se venda junto con el producto. Al realizar el montaje del producto
se deben seguir las instrucciones del fabricante y utilizar accesorios de montaje recomendados por el fabricante.
15. Cables de extensión de la cámara: Antes de la instalación, compruebe la potencia
de sus cables de extensión para verificar que cumpla con la normatividad de la autoridad local.
16. Montaje: Las cámaras que cuentan con este sistema deben instalarse solo como se
indica en esta guía o según las instrucciones que vinieron con la cámara; hay que utilizar los soportes de montaje incluidos.
17. Instalación de la cámara: Las cámaras no están diseñadas para sumergirse en el
agua. No todas las cámaras pueden instalarse en exteriores. Compruebe la clasificación ambiental de su cámara para confirmar si puede instalarse en exteriores. Al instalar la cámara en exteriores, se requiere que sea en un área protegida.
1.3 Mantenimiento
1. Servicio técnico: No intente reparar este producto usted mismo, ya que al abrir o
quitar las cubiertas puede exponerse a voltajes peligrosos u otros peligros. El mantenimiento o la reparación deben estar a cargo de personal calificado.
2. Condiciones que requieren de servicio técnico: Desenchufe este producto del tomacorriente de la pared y consulte con el personal técnico calificado en las siguientes
condiciones:
•
•
•
•
•
Cuando el cable de suministro de energía o el enchufe estén dañados.
Si se ha derramado líquido o le han caído objetos al producto.
Si el producto fue expuesto a lluvia o agua.
Si el producto se cae o el gabinete se daña.
Si el producto no funciona normalmente al seguir las instrucciones de funcionamiento. Ajustar únicamente los controles indicados en las instrucciones de funcionamiento. El ajuste inapropiado de otros controles puede causar daños y a
menudo exigirá mucho trabajo de un técnico calificado para restaurar el producto a
su funcionamiento normal.
• Cuando el producto presenta un cambio evidente en el rendimiento. Esto indica
que necesita servicio técnico.
#LX400002; r. 2.0/12076/12076; es-MX
3
1
Salvaguardias importantes
3. Piezas de reemplazo: Cuando sea necesario reemplazar las piezas, haga que el técnico de servicio verifique que los reemplazos utilizados tengan las mismas características de seguridad que las piezas originales. El uso de reemplazos especificados por
el fabricante puede evitar incendios, choques eléctricos u otros peligros.
4. Controles de seguridad: Una vez finalizado cualquier servicio técnico o reparación
del producto, solicite al técnico que realice las verificaciones recomendadas por el fabricante para determinar que el producto esté en buenas condiciones de
funcionamiento.
1.4 Uso
1. Limpieza: Desenchufe el producto del tomacorriente de la pared antes de limpiar. No
use limpiadores líquidos o en aerosol. Utilice un paño húmedo para limpiar.
2. Combinación de producto y carrito: Al instalar el producto sobre el carrito, la combinación producto y carrito debe trasladarse con cuidado. Las paradas rápidas, una
fuerza excesiva y las superficies irregulares podrían causar que la combinación producto y carrito se voltee.
3. Entrada de objetos y líquidos: Nunca empuje por las aberturas ninguna clase de
objetos que podrían tocar puntos de voltaje peligrosos o hacer que las piezas hagan
un "cortocircuito" que podría provocar un incendio o un choque eléctrico. Nunca derrame líquidos de ningún tipo sobre el producto.
4. Iluminación: Para añadir protección al producto durante una tormenta eléctrica, o
cuando no se vigile o no se utilice durante largos períodos de tiempo, desenchufe el
producto del tomacorriente de pared y desconecte la antena o el sistema de cable. Esto evitará daños al producto debido a cargas por rayos y sobretensión de la línea
eléctrica.
#LX400002; r. 2.0/12076/12076; es-MX
4
2
Características de la serie LH020
Características de la grabadora de video digital (DVR)
Capacidad de resolución de grabación 960H (960x480)1.
Compresión de video H2642.
Salida para HDMI (incluye cable HDMI para conexión simple a HDTV)3.
Resolución de grabación en tiempo real: 4ch @ 960x480 (960H), 8/16ch @ 480x240.
Operación Pentaplex: visualización, grabación, reproducción, copia de respaldo y control remoto del sistema de manera simultánea.
• Disco duro de ciclo de trabajo preinstalado para trabajar las 24 horas, los 7 días de la
semana, al 100 %.
• Compatible con cámaras de PTZ (RS485). Control remoto a través de aplicaciones.
•
•
•
•
•
Características de conectividad
•
•
•
•
•
Lorex Stratus Conectividad - Conectividad en nube de Internet rápida y simple4.
Visualización móvil instantánea en teléfonos inteligentes y tablets compatibles5.
Compatible con PC y Mac.
Alertas de correo electrónico instantáneas con foto instantánea.
Marcas precisas de hora con NTP y ajuste de horario de verano.
#LX400002; r. 2.0/12076/12076; es-MX
5
2
Características de la serie LH020
NOTA
1.
2.
3.
4.
5.
Se optimiza al utilizar cámaras compatibles con 960H. La DVR es compatible con versiones anteriores y admite diferentes entradas de cámara: resolución estándar y 960H.
El tiempo de grabación puede variar según la resolución de la grabación, la calidad, las condiciones
de iluminación y el movimiento en el ambiente.
Salida para HDMI (1920x1080) solo para alta definición de visualización en vivo, en canales múltiples. Grabación de alta definición no compatible, la resolución de grabación se limita a un máximo
de 960x480 por canal. La calidad y la resolución de imagen dependen del tipo de cámara conectado
a la DVR.
Requiere una conexión a Internet de alta velocidad y un enrutador (no incluido). Se recomienda una
velocidad de carga de 1 Mbps para un mejor rendimiento de video. Se pueden conectar al sistema
hasta 3 dispositivos al mismo tiempo.
Compatibilidad con teléfonos inteligentes y tablets: iPad®, iPhone®, Android™ (versión 2.3 y superiores). Se requiere un plan de datos para teléfonos celulares (no incluido). Para ver la lista de compatibilidad más reciente, consulte www.lorextechnology.com, ya que hay nuevos modelos
disponibles en el mercado.
Se utiliza BlackBox únicamente como término de comercialización y no implica que el producto pueda
resistir a un incendio o a condiciones extremas. Utilice el producto de acuerdo con las instrucciones proporcionadas. Todos las marcas registradas pertenecen a sus respectivos propietarios. No se reivindica
ningún derecho exclusivo para el uso de las marcas registradas enumeradas, distintas a las marcas registradas de propiedad de Lorex Corporation. Nos reservamos el derecho de cambiar modelos, configuraciones o especificaciones sin aviso o responsabilidad. Es posible que el producto no sea exactamente
igual a como se muestra. Las imágenes son simuladas.
#LX400002; r. 2.0/12076/12076; es-MX
6
3
Instrucciones iniciales (Serie
LH020)
El sistema viene con los siguientes componentes:
DVR (Grabadora de Video
Digital)
Fuente de alimentación de 12 V
CD
Control remoto
(puede no ser exactamente el
que se muestra)
Ratón USB
Cable Ethernet
Cable HDMI
Guías de inicio rápido
El tamaño del disco duro, el número de canales y la configuración de cámara pueden variar según el modelo. Consulte su paquete para conocer los detalles específicos. Revise
el paquete para confirmar que recibió el sistema completo, incluidos todos los componentes que se muestran arriba.
#LX400002; r. 2.0/12076/12076; es-MX
7
0
4
Descripción general de la DVR
(Serie LH020)
0
4.1 Panel frontal
0
1
2
1. Sensor IR: Receptor IR para el control remoto.
Indicadores de led:
• PWR: : Led de energía.
• HDD: Led de actividad del disco duro.
2. Puerto USB: Conecte un ratón USB (incluido) o una unidad flash USB (no incluida)
para obtener copia de respaldo o actualizaciones de firmware.
4.2 Panel trasero
4 Canales
1
2
3
7
4
5
6
8
9 10
8 Canales
1
2
3
7
4
5
6
8
9 10
1. Entrada de video: Conecte las cámaras BNC.
2. Salida de video: Salidas de interfaz de la DVR a una conexión BNC. Esto le permite
ver el cursor del ratón y tener pleno control del sistema en un monitor secundario. Para
cambiar el ratón y la interfaz del sistema entre los monitores BNC y VGA/HDMI, presione 0 tres veces en el control remoto.
NOTA
Utilice un adaptador BNC a RCA (no incluido) para conectar la DVR a las entradas RCA (es decir, a
una conexión de TV).
#LX400002; r. 2.0/12076/12076; es-MX
8
4
Descripción general de la DVR (Serie LH020)
3.
4.
5.
6.
7.
8.
Salida de audio:: Salida para 1 canal de audio RCA (por ejemplo: altavoces).
Entrada de audio: Entrada para 2 cámaras RCA con audio habilitado (no incluido).
HDMI: Conecte a un monitor HDMI o TV (no incluido) para ver la interfaz del sistema.
VGA: Conecte un monitor VGA (no incluido) para ver la interfaz del sistema.
LAN : Conecte un cable Ethernet CAT 5 RJ45 para la conectividad local y remota.
Puerto USB: Conecte un ratón USB (incluido) o una unidad flash USB (no incluida)
para obtener copia de respaldo o actualizaciones de firmware.
9. RS485:: Conecte cámaras compatibles con PTZ (no incluidas).
10. DC12V:: Conecte el adaptador de corriente de CA incluido.
16 Canales
1
2
3
4
9
6
5
7
8
12
10 11
1. Entrada de video: Conecte las cámaras BNC.
2. Salida de video: Salidas de interfaz de la DVR a una conexión BNC. Esto le permite
ver el cursor del ratón y tener pleno control del sistema en un monitor secundario. Para
cambiar el ratón y la interfaz del sistema entre los monitores BNC y VGA/HDMI, presione 0 tres veces en el control remoto.
NOTA
Utilice un adaptador BNC a RCA (no incluido) para conectar la DVR a las entradas RCA (es decir, a
una conexión de TV).
3.
4.
5.
6.
7.
8.
Salida de audio:: Salida para 1 canal de audio RCA (por ejemplo: altavoces).
Entrada de audio: Entrada para 4 cámaras RCA con audio habilitado (no incluido).
HDMI: Conecte a un monitor HDMI o TV (no incluido) para ver la interfaz del sistema.
VGA: Conecte un monitor VGA (no incluido) para ver la interfaz del sistema.
LAN : Conecte un cable Ethernet CAT 5 RJ45 para la conectividad local y remota.
Puerto USB: Conecte un ratón USB (incluido) o una unidad flash USB (no incluida)
para obtener copia de respaldo o actualizaciones de firmware.
9. RS485/Bloqueo de alarma:: Conecte cámaras de PTZ compatibles (no incluido) o
dispositivos sensores de alarma (no incluido).
10. DC12V:: Conecte el adaptador de corriente de CA incluido.
11. Interruptor de encendido/apagado: Encienda o apague la DVR.
12. EXT IR: Solo asistencia, sin soporte.
#LX400002; r. 2.0/12076/12076; es-MX
9
0
0
5
Configuración Básica (Serie
LH020)
5.1 Paso 1: Conecte las cámaras BNC
• Conecte las cámaras BNC a los puertos de entrada de video en el panel trasero de
la DVR.
0
0
Empuje y gire el conector BNC hacia la derecha para asegurarlo al puerto BNC.
5.2 Paso 2: Conecte el ratón
• Conecte un ratón USB (incluido) a uno de los USB puertos.
5.3 Paso 3: Conecte el cable Ethernet
• Conecte un cable Ethernet (incluido) al puerto LAN en el panel trasero de la DVR. Conecte el otro extremo del cable Ethernet a un enrutador de la red.
5.4 Paso 4: Conecte el monitor
• Conecte el cable HDMI incluido desde el puerto HDMI al TV o monitor (recomendado)
O;
• Conecte un cable VGA (no incluido) desde el puerto VGA al monitor.
#LX400002; r. 2.0/12076/12076; es-MX
10
5
Configuración Básica (Serie LH020)
0
1
1.
2.
2
Puerto HDMI
Puerto VGA
5.5 Paso 5: Conecte el adaptador de corriente y encienda la DVR
• modelos de 4/8 canales: Conecte el adaptador de corriente incluido al DC12V: puerto. Conecte el extremo del adaptador de corriente a un tomacorriente de pared o un supresor de picos.
0
• modelos de 16 canales: Mueva el interruptor a I para encender la DVR.
0
Al momento del encendido, el sistema realiza una revisión básica del sistema y ejecuta
una secuencia de carga inicial. Después de un momento, el sistema carga una visualización en directo.
5.6 Paso 6: Actualice el firmware a la versión más reciente (si estuviese
disponible)
Si estuviese disponible la actualización de firmware, se le ofrecerá instalarla una vez que
arranque la DVR. Es necesario que actualice el firmware del sistema y el software de
#LX400002; r. 2.0/12076/12076; es-MX
11
0
5
Configuración Básica (Serie LH020)
clientes o aplicaciones móviles con la versión más reciente para permitir la conexión remota al sistema.
Si existe una actualización de firmware disponible:
1. Al prender la computadora, aparecerá una notificación que le ofrecerá actualizar el
firmware. Haga clic en Sí para actualizar.
2. Ingrese el nombre de usuario del sistema (predeterminado: admin) y contraseña (predeterminada: 000000) y haga clic en Aplicar. Espere que la actualización del firmware
se complete. El sistema se reiniciará cuando el firmware se haya actualizado.
ADVERTENCIA
NO APAGUE LA DVR NI DESCONECTE EL CABLE DE ALIMENTACIÓN ELÉCTRICA DURANTE
LA INSTALACIÓN DEL FIRMWARE
5.7 Paso 7: Verifique la imagen de la cámara
• Encienda las cámaras y luego verifique la calidad de video de la cámaras antes de
montarlas en un lugar permanente.
• Monte las cámaras en un lugar protegido. Siempre verifique la calificación de los exteriores de su cámara antes de instalarla en un lugar permanente.
5.8 Paso 8: Ajuste la hora
• Ajuste la hora y fecha del sistema para etiquetas precisas de fecha y hora de video.
Los videos con horas inexactas no pueden ser válidos como prueba de vigilancia.
• Para ver detalles de la configuración de la hora del sistema, consulte 9 Configuración
de fecha y hora, página 23.
5.9 Contraseña predeterminada del sistema y números de puerto
ATENCIÓN
De manera predeterminada, el nombre de usuario del sistema es admin y la contraseña es 000000. Es
esencial que cree su propia contraseña. Para obtener más detalles, consulte 13 Administración de contraseñas, página 34.
El sistema requiere un nombre de usuario y contraseña para iniciar sesión en el sistema
de manera remota, utilizando una computadora o dispositivo móvil. Después de iniciar sesión por primera vez, se le ofrecerá crear una contraseña personalizada para el sistema.
Nombre de usuario y contraseña de la conectividad local DVR y remota (LAN e
Internet):
• Nombre de usuario: admin
• Contraseña: 000000
#LX400002; r. 2.0/12076/12076; es-MX
12
5
Configuración Básica (Serie LH020)
Puertos predeterminados para acceso remoto DDNS:
• Puerto 80 (puerto HTTP)
• Puerto 9000 (puerto del cliente)
5.9.1 Lorex Stratus Conectividad
Este sistema ofrece la exclusiva Lorex Stratus Conectividad. Este es un servicio en la nube que le permite conectar su sistema a Internet mediante un protocolo de intercambio
seguro con Lorex los servidores. Esto significa que puede conectarse fácilmente a su sistema sin requerir ninguna configuración de red.
Para obtener más detalles de la configuración de su sistema para conectarlo a Internet utilizando Lorex Stratus Conectividad:
• Consulte 15 Conexión a su DVR por Internet mediante PC o Mac, página 72.
O
• Consulte 17 Aplicaciones para celulares: Acceda a su DVR utilizando un dispositivo
móvil., página 101.
También está a su disposición la conectividad a través el servicio gratuito DDNS de Lorex,
pero requiere que los puertos antes enumerados sean remitidos al enrutador.
5.10 Acceso rápido a la información del sistema
Para abrir rápidamente una ventana que muestre información vital del sistema:
• Presione el botón
sistema.
O
en el control remoto para abrir la ventana de Información del
• Haga clic con el botón derecho y luego haga clic en el botón Menú principal (
). Inicie sesión usando el nombre de usuario DVF y contraseña (el nombre de
usuario predeterminado es adminy la contraseña predeterminada es 000000). Luego
haga clic en Sistema > Información.
5.11 Conexión de cámaras
ATENCIÓN
Las cámaras varían en términos de instalación o instrucciones de montaje. Consulte la documentación
suministrada con su cámara para ver instrucciones específicas de instalación.
Pruebe las cámaras antes de la instalación permanente. Planee dónde tenderá el cableado para las cámaras y hacia dónde apuntarán.
Consejos de instalación
• Monte la cámara en lugares donde el lente esté lejos de la luz solar directa e intensa.
• Planee su cableado para que no interfiera con las líneas eléctricas o las líneas
telefónicas.
• Asegúrese de que el cableado de la cámara no esté expuesto o que se pueda cortar
con facilidad.
• Monte la cámara en un área que sea visible pero que esté fuera del alcance.
• Evite apuntar la cámara hacia una ventana de vidrio para ver el exterior, ya que podría
obtener una mala imagen causada por el reflejo de las condiciones de iluminación del
interior o el exterior.
• Ajuste el ángulo de la cámara para que cubra un área con mucho tráfico.
#LX400002; r. 2.0/12076/12076; es-MX
13
5
Configuración Básica (Serie LH020)
• En lugares de "alto riesgo", tenga múltiples cámaras apuntando a la misma área. Esto
proporciona redundancia de cámaras si se presenta un intento vandálico de dañar la
cámara.
5.11.1
Instalación de cámaras
0
1. Monte las cámaras en la superficie de montaje deseado, según las instrucciones que
vinieron con la cámara. Elija una superficie firme para el montaje.
NOTA
Si desea montar las cámaras en panel de yeso, se recomienda utilizar tarugos para panel de yeso
(no incluidos).
0
2. Ajuste el soporte de la cámara para asegurar que tenga una suficiente visualización
del área que desea controlar. La configuración del soporte depende de la superficie
de montaje que haya elegido (consulte las siguientes configuraciones de soporte).
Montaje en mesa
Soporte de pared
Montaje en techo
Hay dos puntos de conexión para algunas cámaras. Fije el soporte a la rosca superior del
soporte de pared o montaje en techo. Fije el soporte a la rosca inferior del montaje en mesa o soporte de pared.
3
1
2
1.
2.
3.
Rosca superior (montaje en techo, soporte de pared).
Rosca inferior (montaje en mesa).
Fijación a la rosca de la cámara.
NOTA
Es posible que el modelo de la cámara no sea exactamente igual a cómo se muestra.
5.11.2
Conexión de cámaras BNC a su DVR
1. Conecte el conector de alimentación macho en el cable de extensión BNC al conector
de alimentación hembra de la cámara.
• Conecte el conector BNC a la cámara.
2. Conecte el conector de alimentación hembra en el cable de extensión BNC al adaptador de corriente.
#LX400002; r. 2.0/12076/12076; es-MX
14
5
Configuración Básica (Serie LH020)
0
3. Conecte el conector BNC a uno de los puertos de Entrada de video en el panel trasero de la DVR.
4. Enchufe el adaptador de corriente de la cámara a un tomacorriente.
Diagrama de instalación de la cámara
6
1
5
3
4
2
BNC
1.
2.
3.
4.
5.
6.
Cámara.
Extremo del cable de extensión con conector de alimentación macho.
Cable de extensión.
Extremo del cable de extensión con conector de alimentación hembra.
Adaptador de corriente de la cámara.
DVR.
5.11.3
Conexión y desconexión de cables BNC
BNC (Conector de tuerca bayoneta) es un conector especial que bloquea el puerto del
sistema y no puede quitarse accidentalmente.
Conecte o desconecte un conector BNC:
• Empuje el conector BNC firmemente en el puerto BNC y al mismo tiempo gire el conector hacia la derecha para apretar.
• Para desconectar un conector BNC de un puerto BNC, empuje y gire al mismo tiempo
el conector hacia la izquierda para aflojar el conector BNC.
#LX400002; r. 2.0/12076/12076; es-MX
15
6
Control por ratón (Serie LH020)
0
La DVR está diseñada para la navegación con ratón. Para utilizar un ratón USB (incluido),
conecte el ratón a un puerto USB en el panel trasero de la DVR.
Utilice los botones del ratón para realizar lo siguiente:
1
2
3
1.
Botón izquierdo:
•
•
2.
Botón derecho:
•
•
3.
Haga clic para seleccionar una opción del menú.
Durante la visualización en vivo en modo de pantalla dividida, haga doble clic en un canal para ver
el canal seleccionado en modo de pantalla completa; haga doble clic en el canal nuevamente para
regresar al modo de pantalla dividida.
Haga clic para abrir la barra del menú (consulte 8.1 Cómo utilizar la barra del menú, página 19).
En los menús utilice el botón derecho para regresar o salir de los menús.
Rueda de desplazamiento: Sin función.
#LX400002; r. 2.0/12076/12076; es-MX
16
7
Control remoto
También puede controlar la DVR utilizando el control remoto incluido.
0
1
2
3
4
5
1. Número de teclas (1~0): Presione para seleccionar el canal deseado en modo de
pantalla completa.
(solo modelos de 16 canales) Presione 1+0 para el canal 10, 1+1 para el canal 11,
etc.
•
: En modo de visualización en vivo, presione para abrir el modo de pantalla dividida. Presione repetidamente para alternar entre los modos de visualización de
pantalla dividida.
• MENÚ:: Presione para abrir el menú principal. En los menús presione para regresar
o salir de los menús.
• 0: Presione 0 tres veces para mostrar el cursor del ratón en el monitor BNC o el monitor conectado con VGA/HDMI.
2. Cursores de navegación: Presione para navegar en los menús.
•
: presione para seleccionar los elementos del menú. En modo de visualización
en vivo, presione para acceder a la información de sistema.
3. SUBMENÚ:: Presione para abrir la barra del menú.
4. SILENCIO:: Presione para activar/desactivar el audio durante la visualización en vivo
y el modo de reproducción. Se requieren cámaras con capacidad de audio (no incluidas) para tener la función de grabar y escuchar el audio.
#LX400002; r. 2.0/12076/12076; es-MX
17
7
Control remoto
5. Controles de reproducción:
•
: En modo de reproducción, presione para avanzar o aumentar la velocidad de
avance.
•
: En modo de reproducción, presione para retroceder o aumentar la velocidad
de retroceso.
•
: En modo de visualización en vivo, presione para abrir el menú de búsqueda para seleccionar el video de reproducción.
En el modo de reproducción, presione para reproducir el video.
•
: En el modo de visualización en vivo, presione para iniciar el modo de
secuencia.
En el modo de reproducción, presione para pausar el video. Presione repetidamente para avanzar por cuadros de imágenes de video.
•
: presione para detener la grabación. Requiere contraseña; no anulará la grabación programada.
•
: Grabar: Presione para reanudar la grabación luego de que la grabación se detuvo. Requiere contraseña.
NOTA
Si utiliza el control remoto para ingresar contraseña y títulos de cámara, seleccione el campo usando los
botones de navegación, presione
#LX400002; r. 2.0/12076/12076; es-MX
y luego presione los botones numéricos.
18
8
0
Cómo utilizar la visualización en
pantalla
Utilice la pantalla de visualización gráfica del sistema para navegar en los menús y defina
las opciones y las configuraciones.
1
C
M
2
3
C
C
1. Fecha y hora: Muestra la fecha y la hora del sistema
2. Estado de grabación: Muestra el estado actual de grabación del sistema: C = continua (grabación normal); M = grabación de movimiento; A = grabación de alarma (solo
disponible en modelos que tienen soporte de alarma/sensor; se requieren los dispositivos de alarma/sensor y no están incluidos).
3. Número del canal /título del canal: Muestra el número de canal o título de canal. Para cambiar el número de canal a un título, consulte 14.1.1 Configuración personalizada
de los nombres de los canales, página 39.
NOTA
Si no puede ver el cursor del ratón en la pantalla:
Presione 0 en el control remoto tres veces para cambiar el ratón y la interfaz del sistema entre VGA/
HDMI y los monitores BNC.
8.1 Cómo utilizar la barra del menú
La barra de menús le permite acceder al menú principal y a las funciones básicas de control de la DVR.
Para acceder a la barra de menús:
• Haga clic derecho o mueva el cursor a la parte inferior de la pantalla de acceso a la barra de menús.
1
2
3
4
5
6
7
8
9
10
11
12
1. Menú principal: Abre el menú principal.
#LX400002; r. 2.0/12076/12076; es-MX
19
8
Cómo utilizar la visualización en pantalla
2. Bloquear: Haga clic para cerrar sesión, si actualmente el usuario ha iniciado
sesión.
3. Botones de pantalla dividida: Seleccione el modo de pantalla dividida deseado
(las opciones disponibles dependen del número de canales que tenga su DVR).
4. PTZ: Abre los controles de PTZ.
5. Comenzar/detener travesía PTZ: Comience o detenga la función travesía PTZ.
6. Zoom: Abre el zoom digital. Debe estar en modo de visualización de pantalla completa o visualización en vivo.
7. Búsqueda de grabación: Abre el menú de búsqueda en DVR. Esto le permite
buscar videos grabados en la DVR.
8. Comenzar/detener grabación: Comience o detenga la grabación en todos los canales. Requiere contraseña; no anulará la grabación programada.
9. Comenzar/detener SEC: Comience o detenga el modo de secuencia. En modo
de secuencia, la DVR automáticamente se cambia entre los canales cada varios
segundos.
10. PIP 1X1: Habilita el modo de imagen dentro de imagen con una cámara en pantalla
completa y una ventana pequeña.
11. PIP 1X2: Habilita el modo de imagen dentro de imagen con una cámara en pantalla
completa y dos ventanas pequeñas.
12. Volumen: Ajusta el volumen de la DVR (se requieren cámaras con capacidad de
audio, no incluidas).
8.2 Cómo utilizar el teclado virtual y el miniteclado
Puede ingresar valores numéricos y de texto utilizando el teclado virtual en la pantalla.
Necesitará utilizar el teclado virtual cuando ingrese su identificación de usuario y contraseña. El miniteclado virtual se usa para ingresar valores numéricos, como la fecha y la
hora.
Para utilizar el teclado virtual:
1. Con el ratón, haga clic en una opción o un campo, como el campo de Identificación de
usuario y contraseña.
• Se abre el teclado virtual.
• Haga clic en Mayús. para alternar entre las letras mayúsculas y minúsculas.
• Haga clic en
para mover el cursor entre las letras.
• Haga clic en <— para retroceder o borrar.
• Haga clic en Ingrese para ingresar su selección.
• Haga clic en ESC para cerrar el teclado virtual.
#LX400002; r. 2.0/12076/12076; es-MX
20
8
Cómo utilizar la visualización en pantalla
Para utilizar el miniteclado virtual:
1. Con el ratón,0 haga clic en una opción o un campo, como la fecha y la hora.
• Se abre el miniteclado virtual.
• Haga clic en
para ingresar su selección.
8.3 Cómo utilizar el modo zoom
El modo zoom le permite acercar una imagen al visualizar las cámaras en vivo. Esto puede ser útil si quiere mirar más de cerca una situación.
Para utilizar el modo Zoom:
1. En modo de visualización en vivo, seleccione el canal que quiere acercar en modo de
pantalla completa (haga doble clic en el canal si está en modo de visualización de
pantalla dividida).
2. Haga clic con el botón derecho para abrir la barra del menú y seleccione el botón
zoom (
). Aparece un ícono de zoom en la pantalla.
1
2
2.1.
2.2.
Haga clic en el área de la pantalla que desea ampliar y arrástrela. La imagen se amplía en el
área seleccionada.
La casilla en la esquina inferior derecha muestra todo el panorama de la cámara con un cuadro
negro alrededor del área de zoom. Haga clic dentro de la casilla y arrastre para mover el área
de zoom.
3. Haga clic con el botón derecho para salir y seleccione otra área de zoom. Haga clic
con el botón derecho de nuevo para salir del modo zoom y volver al modo de visualización en vivo.
8.4 Cómo utilizar el modo imagen dentro de imagen (PIP)
El modo de imagen dentro de imagen (PIP) le permite ver un canal en pantalla completa
mientras visualiza hasta dos canales más.
#LX400002; r. 2.0/12076/12076; es-MX
21
8
Cómo utilizar la visualización en pantalla
Para usar el modo imagen dentro de imagen:
1. Haga clic con el botón derecho para abrir la barra del menú y seleccione el botón PIP
) o botón PIP1X2 (
). El modo PIP1X1 muestra un canal en pantalla com1X1 (
pleta y otro canal; el PIP1X2 muestra un canal en pantalla completa y otros dos
canales.
2. Se abre el modo imagen dentro de imagen.
1
2
3
2.1.
2.2.
2.3.
2.4.
Para cambiar el canal de pantalla completa, haga clic en cualquier lugar del
área principal de visualización.
Para mover los canales más pequeños por la pantalla, haga clic dentro de la
barra blanca y arrástrelos.
Para cambiar los canales más pequeños, haga clic dentro del canal.
Haga clic derecho para salir y regresar al modo de visualización en vivo.
#LX400002; r. 2.0/12076/12076; es-MX
22
0
9
Configuración de fecha y hora
ATENCIÓN
Se recomienda enfáticamente fijar la fecha y la hora cuando configure su sistema por primera vez.
Las etiquetas de fecha y hora incorrectas pueden hacer que sus secuencias grabadas queden
inservibles para efectos de prueba de tribunal.
1. Haga clic con el botón derecho o mueva el ratón a la parte inferior de la pantalla para
abrir la barra del menú y haga clic en el botón Menú principal (
).
2. Ingrese el nombre de usuario del sistema (predeterminado: admin) y contraseña (predeterminada: 000000) y haga clic en Aplicar.
3. Haga clic en Sistema.
0
4. Configure lo siguiente:
• Fecha: Haga clic dentro del campo e ingrese mes, día y año.
• Hora: Haga clic dentro del campo e ingrese la hora.
• (Opcional) Formato de fecha: Use el menú desplegable para seleccionar MM/
DD/YY, DD/MM/YY o YY-MM-DD.
• (Opcional) Formato de hora: Use el menú desplegable para seleccionar 12 horas o 24 horas.
• (Opcional) Horario de verano (DST: Daylight Savings Time): Haga clic en el botón Configuración junto a DST para configurar los ajustes del horario de verano.
• (Opcional) Protocolo de hora de red (NTP: Network Time Protocole): Haga
clic en el botón Configuración junto a NTP para sincronizar la hora y la fecha de
su DVR con un servidor de hora NTP. Lorex proporciona un servicio gratuito NTP
que actualiza automáticamente la hora de su DVR en el horario de verano.
NOTA
Es necesario tener conexión permanente a Internet para que la función del servidor NTP
funcione.
5. Haga clic en Aplicar para guardar su configuración.
9.1 Configuración del horario de verano (DST)
Si su región acata el horario de verano (DST), siga las instrucciones siguientes para configurar la DVR para que actualice automáticamente la hora cuando se actualice el reloj.
#LX400002; r. 2.0/12076/12076; es-MX
23
9
Configuración de fecha y hora
Para habilitar los ajustes automáticos del DST:
1. Haga clic en el botón Configuración de DST.
2. Configure lo siguiente:
•
•
•
•
Horario de verano: Seleccione Activar.
Corrección de horario: Seleccione el número de horas que el sistema debe avanzar o retroceder
cuando ocurre el DST.
Modo de horario de verano: Seleccione Semana o Fecha. Esto le permite seleccionar que el
DST comience y finalice al inicio de la semana o en una fecha específica.
Hora de inicio, hora de finalización: Ingrese cuándo comienza y finaliza el DST.
3. Haga clic en Aplicar para guardar su configuración.
9.2 Cómo utilizar un servidor NTP para fijar la hora del sistema
Un servidor NTP (Protocolo de hora de red) sincroniza la hora de su sistema con un servidor de hora en línea. Lorex proporciona un servicio gratuito NTP que actualiza automáticamente la hora de su DVR en el horario de verano.
NOTA
Es necesario tener conexión permanente a Internet para que la función del servidor NTP funcione.
Para habilitar NTP:
1. Haga clic con el botón derecho para abrir la Barra de menús y seleccione el botón Menú principal (
).
#LX400002; r. 2.0/12076/12076; es-MX
24
9
Configuración de fecha y hora
2. Haga clic en Sistema. Junto a de NTP, haga clic en Configuración.
3. Configure lo siguiente:
• Activar: Seleccione Activar.
• Dirección del servidor: Seleccione ntp.lorexddns.net(recomendado) como el
servidor de hora o seleccione otro servidor de hora.
• Huso horario: Seleccione el huso horario de su región.
4. Haga clic en Actualizar ahora para conectarse al servidor de hora.
5. Haga clic en Aplicar para guardar su configuración.
#LX400002; r. 2.0/12076/12076; es-MX
25
10
Grabación
De manera predeterminada, el sistema está configurado para grabar inmediatamente
desde las cámaras conectadas en modo de grabación continua.
•
C
Grabación continua: Normal, grabación continua.
Puede configurar el sistema para detener la grabación una vez que el disco se llene o para grabar sobre los datos previamente grabados. Para obtener más detalles, consulte
14.6.1 Formateo del disco duro, página 61.
El sistema también incluye grabación de movimiento:
•
MGrabación de movimiento: El sistema graba cuando la cámara detecta
movimiento.
10.1 Grabación de audio
El sistema también puede grabar audio (verifique las especificaciones de su modelo para
el número compatible de canales de audio). Debe tener cámaras con capacidad de audio
(no incluidas) o micrófonos con alimentación propia (no incluidos) para grabar audio en el
sistema.
Para obtener más detalles, consulte 22 Grabación de audio (Serie LH020), página 136.
#LX400002; r. 2.0/12076/12076; es-MX
26
11
Reproducción
Puede ver y guardar una copia de respaldo de los videos grabados en el sistema mediante el menú de búsqueda.
11.1 Reproducción de video grabado
Para reproducir una fecha y hora específica:
1. Haga clic con el botón derecho para abrir la Barra de menús y haga clic en el botón
Búsqueda de grabación (
).
2. Ingrese el nombre de usuario del sistema (predeterminado: admin) y contraseña (predeterminada: 000000) y haga clic en Aplicar. Se abre la pestaña Búsqueda de
grabación.
3. Configure lo siguiente:
3
1
2
3.1.
3.2.
3.3.
CH: Seleccione el canal que desea buscar. Seleccione Todos para buscar todos los canales.
Fecha de búsqueda: Ingrese mes, día y año del video que desea buscar.
Hora de reproducción: Ingrese la hora de la que desea buscar el video.
4. Haga clic en Reproducir para seleccionar la hora exacta fijada en la hora de
reproducción.
5. Seleccione el canal o los canales que desea reproducir y haga clic en Reproducir.
Para buscar las secuencias grabadas en la DVR:
1. Haga clic con el botón derecho para abrir la Barra de menús y haga clic en el botón
Búsqueda de grabación (
). Se abre la pestaña Búsqueda de grabación.
#LX400002; r. 2.0/12076/12076; es-MX
27
11
Reproducción
2. Configure lo siguiente:
• CH: Seleccione el canal que desea buscar. Seleccione Todos para buscar todos
los canales.
• Fecha de búsqueda: Ingrese mes, día y año del video que desea buscar.
3. Haga clic en el botón Búsqueda. Los resultados de búsqueda aparecen en el calendario. En la parte superior del calendario, se muestran los resultados para cada día
del mes. En la parte inferior, se muestran los resultados para cada hora del día
seleccionado.
1
2
3.1.
3.2.
Haga clic en una fecha en el calendario para ver el video disponible de esa
fecha.
Haga clic en la hora del video que desea reproducir.
4. Seleccione el canal o los canales que desea reproducir.
5. Haga clic en Reproducir para comenzar la reproducción.
11.1.1
Cómo utilizar los controles de reproducción
Este sistema ofrece controles de reproducción avanzados que permiten ver si ha grabado
secuencias y eventos en movimiento en su cámaras. También le permite usar el zoom digital en modo de reproducción u obtener copias de respaldo de videoclips cortos.
Aparecen diferentes controles de reproducción según el número de cámaras seleccionadas para reproducir. Todos los controles disponibles aparecen cuando reproduce desde
una sola cámara.
Para utilizar los controles de reproducción avanzados:
• Mueva el ratón ligeramente para mostrar los controles de reproducción en la pantalla.
También puede utilizar los botones de control de reproducción en el control remoto.
Haga clic en los controles de reproducción para reproducir, pausar, avanzar rápido, retroceder y desacelerar la reproducción.
Haga clic en X o haga clic con el botón derecho para salir de la opción reproducción y
regresar al menú de búsqueda.
#LX400002; r. 2.0/12076/12076; es-MX
28
11
Reproducción
Controles de reproducción
14
1
13
2
1.
2.
3.
4.
5.
6.
7.
8.
9.
10.
11.
12.
13.
14.
3
4
5
6
7
8
9
10
11
12
Barra de reproducción: Las grabaciones continuas se muestran en verde. Las grabaciones de movimiento o de alarma se muestran en rojo.
Hora de inicio: Muestra la hora de inicio de la secuencia de grabación actual en la barra de
reproducción.
Retroceso.
Lento.
Reproducir.
Pausa.
Avance rápido.
Zoom.
Copia de respaldo de videoclips.
Silencio.
Salir de la opción de reproducción.
Hora de finalización: Muestra la hora de finalización de la secuencia de grabación actual en la barra
de reproducción.
Muestra los controles del tiempo de reproducción.
Cambio del rango de tiempo: Haga clic en una de las opciones para seleccionar el rango de tiempo
mostradas en la barra de reproducción.
11.1.2
Búsqueda de eventos en la barra de reproducción
Los controles de reproducción avanzados muestran la hora y el tipo de secuencias grabadas en video disponibles. Las grabaciones continuas se muestran en verde y las de movimiento o de alarma están en rojo.
NOTA
La detección de movimiento o de alarma debe activarse para cada canal antes de resaltarlas; consulte
14.5 Alarma, página 58 para obtener más detalles.
Cuando se selecciona hasta cuatro canales para reproducir, se muestran los canales
múltiples.
Si se seleccionan más de cuatro canales, se muestra una barra que combina todos los
canales seleccionados. Esto significa que los videos disponibles en cualquier canal seleccionado se mostrarán en la barra.
#LX400002; r. 2.0/12076/12076; es-MX
29
11
Reproducción
11.1.3
Control del rango de tiempo de la barra de reproducción
El rango de tiempo es la hora de inicio y la hora final de las secuencias de grabación mostradas en la barra de reproducción. De manera predeterminada, la barra de reproducción
muestra las grabaciones registradas el día seleccionado para la reproducción (de 00:00 a
24:00). Puede cambiar el rango de tiempo para reducirlo a una hora específica.
Para controlar el rango de tiempo de la barra de reproducción:
1. Durante el modo de reproducción, haga clic
de tiempo.
para abrir los controles del rango
2. Haga clic en 30 m, 1 h, 2 h o 24 h para seleccionar un rango de tiempo. Por ejemplo,
si selecciona 30 min, la barra de reproducción mostrará desde 15 minutos antes hasta
15 minutos después de la hora actual de reproducción.
O
Para crear un rango de tiempo personalizado:
2.1.
Haga clic en
2.2.
Mueva el ratón a la hora donde desea que el rango comience y haga clic. Luego, mueva el ratón a la hora donde desea que el rango finalice y haga clic. La
hora de comienzo y finalización se reemplazará por la primera y la segunda hora que haya hecho clic.
11.1.4
. El botón se tornará de color.
Cómo utilizar el zoom en modo de reproducción
Puede usar zoom en el modo de reproducción. Este es útil si necesita mirar más de cerca
en el video grabado.
NOTA
El zoom sólo está disponible cuando se selecciona un solo canal para la reproducción.
Para utilizar el modo zoom en modo de reproducción:
1. Abra el modo de reproducción con un solo canal seleccionado. Para obtener más detalles, consulte 11.1 Reproducción de video grabado, página 27.
#LX400002; r. 2.0/12076/12076; es-MX
30
11
Reproducción
2. Haga clic en
para abrir el Zoom.
NOTA
Los controles de reproducción no están disponibles cuando el Zoom está activado. Si quiere pausar
el video antes de hacer zoom, deberá pausar antes de ingresar al Zoom.
1
2
2.1.
2.2.
Haga clic en el área de la pantalla que desea ampliar y arrástrela. La imagen se amplía en el
área seleccionada.
La casilla en la esquina inferior derecha muestra todo el panorama de la cámara con un cuadro
negro alrededor del área de zoom. Haga clic dentro de la casilla y arrastre para mover el área
de zoom.
3. Haga clic con el botón derecho para salir y seleccione otra área de zoom. Haga clic
derecho de nuevo para salir del Modo Zoom y volver al Modo de reproducción.
#LX400002; r. 2.0/12076/12076; es-MX
31
12
Copia de respaldo
12.1 Hacer una copia de respaldo de video
Puede hacer una copia de respaldo de video en una unidad flash USB (no incluido) conectado a la DVR.
Para hacer una copia de video:
1. Conecte una unidad flash USB a uno de los puertos USB en la DVR.
2. Haga clic con el botón derecho para abrir la Barra de menús y haga clic en el botón
Búsqueda de grabación (
).
3. Ingrese el nombre de usuario del sistema (predeterminado: admin) y contraseña (predeterminada: 000000) y haga clic en Aplicar.
4. Haga clic en la pestaña Copia de respaldo.
5. Configure lo siguiente:
0
• Fecha de búsqueda: Ingrese mes, día y año.
• Hora de búsqueda: Ingrese el rango de tiempo que desea buscar.
• CH: Seleccione el canal que desea buscar. Para buscar todos los canales, seleccione Todos.
• Tipo: Seleccione el tipo de grabación que desea buscar. Elija de Todo, Continuo
o Alarma.
6. Haga clic en Búsqueda. Una lista de videos aparece en la ventana.
1
2
3
6.1.
Haga clic en la pestaña casilla BAK junto a los videos que desea respaldar.
6.2.
Haga clic en
6.3.
Haga clic en Copia de respaldo para comenzar a respaldar los archivos seleccionados.
7. Espere a que finalice la copia de respaldo antes de quitar la unidad de memoria USB.
#LX400002; r. 2.0/12076/12076; es-MX
32
12
Copia de respaldo
12.2 Cómo utilizar la copia de respaldo de videoclip
La copia de respaldo de videoclip le permite seleccionar una duración de video durante el
modo de reproducción y guardarla en una unidad flash USB (no incluido).
NOTA
La copia de respaldo de videoclip solo está disponible cuando se selecciona un solo canal para la
reproducción.
Para crear un respaldo de videoclip:
1. Conecte una unidad flash USB (no incluida) a uno de los puertos USB en la DVR.
2. Abra el modo de reproducción con un solo canal seleccionado. Para obtener más detalles, consulte 11.1 Reproducción de video grabado, página 27.
3. Haga clic en el botón de copia de respaldo (
tual de reproducción.
Haga clic en
) para iniciar su copia en la hora ac-
para seleccionar la hora de comienzo y finalización.
4. Cuando quiera detener el clip de copia de respaldo, haga clic de nuevo en
.
NOTA
Puede utilizar el avance rápido o hacer clic y arrastrar el cursor de video para seleccionar la hora de
finalización del clip. Esto es útil porque le permite hacer una copia de respaldo de segmentos de video más largos sin tener que mirar el video completo cada vez. Debe tener espacio suficiente en su
unidad flash USB para guardar el archivo.
5. Aparece una ventana de confirmación, que muestra información sobre el archivo de
respaldo que va a crear. Haga clic en Copia de respaldo para confirmar. Espere a
que el archivo se guarde.
12.3 Visualización de la copia de respaldo del video
Para ver el video descargado, debe instalar el software Lorex Player.
• Para obtener instrucciones de PC, consulte 18 Lorex Player 11: Reproducción de copia
de respaldo de video en PC, página 124.
• Para obtener instrucciones de Mac, consulte 19 Lorex Player for Mac: Visualización de
copia de respaldo de video en Mac, página 128.
#LX400002; r. 2.0/12076/12076; es-MX
33
13
Administración de contraseñas
NOTA
De manera predeterminada, el nombre de usuario del sistema es admin y la contraseña es 000000. Las
contraseñas están activadas de manera predeterminada y son solicitadas para acceder al menú
principal.
La contraseña es solicitada para iniciar el sistema de manera remota utilizando una computadora o dispositivo móvil. Se le pedirá crear una contraseña personalizada después de conectarse por primera vez.
El sistema admite los siguientes tipos de cuenta:
• adminadministrador de sistema: tiene pleno control del sistema, y puede cambiar la
contraseña del administrador y la del usuario, y activar o desactivar la protección de la
contraseña.
• usuario,usuario normal: solo tiene acceso a visualización en vivo, búsqueda, reproducción y otras funciones. Puede configurar múltiples cuentas de usuario con diferentes niveles de acceso al sistema.
Por razones de seguridad, es esencial que cambie la contraseña en su sistema. De manera predeterminada, la contraseña del sistema está activada.
13.1 Cambio de contraseñas
Puede cambiar la contraseña del administrador y de usuario desde el menú Usuarios.
Para cambiar la contraseña admin:
1. Haga clic con el botón derecho para abrir la Barra de menús y seleccione el botón Menú principal (
). Ingrese el nombre de usuario del sistema (predeterminado: admin) y contraseña (predeterminada: 000000) y haga clic en Aplicar.
2. Haga clic en Sistema y seleccione la pestaña Usuarios.
1
2
2.1.
2.2.
Seleccione la casilla junto a admin.
Haga clic en el botón Editar.
#LX400002; r. 2.0/12076/12076; es-MX
34
13
Administración de contraseñas
3. Configure lo siguiente:
• Nombre de usuario: Ingrese el nombre de usuario admin deseado.
• Contraseña: Ingrese su contraseña deseada.
• Confirmar: Vuelva a ingresar la contraseña.
4. Haga clic en Aplicar para guardar su configuración.
13.2 Añadir usuarios
Puede permitir múltiples usuarios para iniciar sesión en el sistema. Al agregar usuarios diferentes, puede asignar a qué menús tienen acceso. Por ejemplo, posiblemente quiera
que su amigo vigile su sistema mientras usted se encuentra de viaje, aunque sin darle acceso completo a su sistema.
Para agregar un nuevo usuario:
1. Haga clic con el botón derecho para abrir la Barra de menús y seleccione el botón Menú principal (
).
#LX400002; r. 2.0/12076/12076; es-MX
35
13
Administración de contraseñas
2. Haga clic en Sistema> Usuarios.
1
2
2.1.
2.2.
Seleccione la casilla junto al usuario 1 (o cualquier otro usuario).
Haga clic en el botón Permiso.
3. Seleccione los menús y los canales a los que el usuario tendrá acceso:
1
2
3.1.
3.2.
Seleccione los menús a los que la cuenta del usuario podrá acceder.
Seleccione los canales a los que la cuenta del usuario podrá acceder para cada función. Por
ejemplo, si el canal 1 es seleccionado en vivo, el usuario podrá ver el video en vivo en el canal
1.
4. Haga clic en Aplicar para guardar su configuración.
#LX400002; r. 2.0/12076/12076; es-MX
36
13
Administración de contraseñas
5. Configure lo siguiente:
•
•
•
•
Nombre de usuario: Introduzca el nombre de usuario de su elección.
Activar usuario: Seleccione Activar para activar la cuenta del usuario.
Contraseña: Ingrese su contraseña deseada.
Confirmar: Vuelva a ingresar la contraseña.
6. Haga clic en Aplicar para guardar su configuración.
Ahora puede iniciar sesión en el sistema de manera local o remota utilizando el nombre
de usuario y la contraseña que creó. Al iniciar sesión en el sistema con una cuenta de
usuario, el usuario sólo tendrá acceso a los menús que usted le asignó.
#LX400002; r. 2.0/12076/12076; es-MX
37
14
Uso del menú principal
Para abrir el menú principal:
1. Haga clic con el botón derecho para abrir la Barra de menús y seleccione el botón Menú principal (
).
2. Ingrese el nombre de usuario del sistema (predeterminado: admin) y contraseña (predeterminada: 000000) y haga clic en Aplicar.
• Pantalla: Configure las opciones de pantalla (p. ej.: configuración de color de cámara,
título de cámara, salida de video).
• Búsqueda: Busque el video grabado y los archivos de registro en el sistema.
• Alarma: Configure la detección de movimiento y los ajustes del dispositivo de alarma
externa.
• Sistema: Configure la hora del sistema y cuentas de usuario.
• Grabar: Configure los ajustes de grabación y el calendario de grabación.
• Red: Configure los ajustes de la red del sistema (p. ej., ajustes de alertas de correo
electrónico, ajustes de calidad de transferencia de video).
• Dispositivo: Configure los ajustes de PTZ, modo de grabación HDD, opción de formato HDD.
• Avanzado: Configure el calendario de reinicio del sistema, realice las actualizaciones
de firmware o configure las actualizaciones automáticas.
#LX400002; r. 2.0/12076/12076; es-MX
38
14
Uso del menú principal
14.1 Pantalla
El menú de pantalla le permite configurar los ajustes de imagen de la cámara y las salidas
de video.
NOTA
Si desea aplicar las configuraciones a todos los canales, utilice el menú desplegable "Copiar a" y seleccione Todos. Haga clic en Copiar para copiar las configuraciones en todos los canales.
14.1.1
Configuración personalizada de los nombres de los canales
1. Haga clic en la pestaña En vivo.
2. En el menú desplegable Canal, seleccione el canal que desea renombrar.
3. Haga clic en el campo Nombre. Utilice el teclado virtual para ingresar el nuevo nombre del canal.
4. Haga clic en Aplicar para guardar su configuración.
14.1.2
Cambio de posición del nombre del canal
1. Haga clic en la pestaña En vivo.
2. En el menú desplegable Canal, seleccione el canal que desea configurar.
3. En el menú desplegable Posición, seleccione dónde desea que aparezcan los nombres de los canales:
•
•
•
•
•
U-L: esquina superior izquierda.
D-L: esquina inferior izquierda.
U-R: esquina superior derecha.
D-R: esquina inferior derecha.
Desactivar: no mostrar el nombre del canal.
4. (Opcional) Utilice los menús desplegables junto a Copiar para copiar las configuraciones a otro canal o a todos los canales. Haga clic en el botón Copiar para copiar las
configuraciones.
5. Haga clic en Aplicar para guardar su configuración.
14.1.3
Ajuste de las configuraciones de color de la cámara
1. Haga clic en la pestaña En vivo.
#LX400002; r. 2.0/12076/12076; es-MX
39
14
Uso del menú principal
2. En el menú desplegable Canal, seleccione el canal que desea configurar.
3. Haga clic en el botón Configuración junto a Color. Se abre la ventana Configuración
de color.
4. Arrastre el deslizador para ajustar Tono, Brillo, Contraste y Saturación.
5. Haga clic en Aplicar para guardar su configuración.
14.1.4
Activar la grabación oculta
La grabación oculta deja en negro la pantalla de modo que parece que el sistema no estuviera grabando. Los canales ocultos solo son visibles cuando la cuenta de admin inicia sesión mediante una computadora remota o un dispositivo móvil.
Para activar la grabación oculta:
1.
2.
3.
4.
Haga clic en la pestaña En vivo.
En el menú desplegable Canal, seleccione el canal que desea ocultar.
En el menú desplegable Ocultar, seleccione Activar.
Haga clic en Aplicar para guardar su configuración.
14.1.5
Configuración de la hora y la visualización de la hora en la grabación
Para agregar o quitar la etiqueta de fecha y hora en la pantalla del sistema:
1. En los menús desplegables Mostrar la hora y Tiempo de grabación, seleccione Activar o Desactivar.
2. Haga clic en Aplicar para guardar su configuración.
14.1.6
Configuración del tiempo de secuencia
El tiempo de secuencia se refiere a la cantidad de tiempo que un canal aparece en la pantalla antes de cambiar a otro canal cuando la DVR está en modo de secuencia. Por ejemplo, cuando el modo de secuencia está activado, el canal 1 se muestra por varios
segundos antes de cambiar al canal 2.
#LX400002; r. 2.0/12076/12076; es-MX
40
14
Uso del menú principal
Para configurar el tiempo de secuencia:
1. Haga clic en la pestaña Salida.
2. Haga clic en SEC tiempo de permanencia e ingrese el tiempo de permanencia de
los canales en la pantalla antes de cambiar a otro canal.
3. Haga clic en Aplicar para guardar su configuración.
14.1.7
Cambio de resolución de la salida de video
1. Haga clic en la pestaña Salida.
2. Haga clic en el menú desplegable junto a Resolución VGA/HDMI y seleccione la resolución de salida.
3. Haga clic en Aplicar para guardar su configuración.
4. Haga clic con el botón derecho repetidamente para salir de todos los menús. La DVR
le pedirá reiniciar. Haga clic en Aceptar.
5. La DVR se reinicia y le pide que confirme la nueva resolución. Haga clic en Sí para
confirmar o No para volver a la resolución anterior. Si no hace nada, la DVR volverá a
la última resolución seleccionada y se reiniciará.
NOTA
Si selecciona una resolución que es mayor a la que su monitor admite, posiblemente vea una pantalla en blanco cuando se reinicie la DVR. Si esto ocurre, no haga nada y espere hasta que se reinicie
la DVR.
Si esto no corrige el problema, mantenga presionado el botón Detener (
durante 6 segundos. La resolución se restablecerá y la DVR se reiniciará.
14.1.8
) en el control remoto
Restauración de la resolución del sistema si ve una pantalla en blanco
Si ve una pantalla en blanco en su monitor después de encender el sistema, la resolución
de salida de la DVR posiblemente es superior a lo que su monitor admite. Siga los pasos
siguientes para restaurar la resolución predeterminada de la DVR a 1024 x 768.
Para restaurar la resolución predeterminada de la DVR:
1. Asegúrese de que los cables de energía y video estén conectados correctamente.
#LX400002; r. 2.0/12076/12076; es-MX
41
14
Uso del menú principal
2. Mantenga presionado el botón Detener (
) en el control remoto durante 6 segundos.
La resolución se restablecerá en 1024 x 768 y se reiniciará la DVR. Cuando se reinicie
la DVR, haga clic en Sí para confirmar la resolución predeterminada.
NOTA
Si la resolución del sistema ya está en 1024 x 768, al mantener presionado el botón detener no se
restablecerá el sistema.
14.1.9
Ajuste de la transparencia del menú
Puede aumentar o disminuir la transparencia de los menús en pantalla.
Para ajustar la transparencia de los menús en pantalla:
1. Haga clic en la pestaña Salida.
2. Arrastre el deslizador Transparencia para ajustar la transparencia.
3. Haga clic en Aplicar para guardar su configuración.
14.1.10
Ajuste de márgenes de video
Si conecta su DVR a un monitor BNC puede ajustar los márgenes de video.
NOTA
Debe seleccionar el modo de salida BNC para ajustar los márgenes. Presione 0 tres veces en el control
remoto para cambiar el modo de salida entre el modo BNC y el modo VGA/HDMI. Cuando se selecciona
el modo BNC, el cursor del ratón aparece en el monitor BNC.
Para ajustar los márgenes de video:
1. Haga clic en la pestaña Salida.
2. Haga clic en el botón Margen.
3. Arrastre los deslizadores a la izquierda o a la derecha para ajustar los márgenes Izquierdo, Derecho, Superior, o Inferior.
4. Haga clic en Aplicar para guardar su configuración y haga clic en Aceptar para
confirmar.
14.1.11
Agregar zona de privacidad
Una zona de privacidad le permite bloquear hasta 4 partes de cada canal con un cuadro
negro.
ATENCIÓN
Las áreas cubiertas por zonas de privacidad no son visibles en las grabaciones.
#LX400002; r. 2.0/12076/12076; es-MX
42
14
Uso del menú principal
Para configurar una zona de privacidad:
1. Haga clic en la pestaña Zona de privacidad.
2. En el menú desplegable Canal, seleccione el canal que desea configurar.
3. Configure lo siguiente:
• Canal: Seleccione el canal que desea configurar.
• Zona de privacidad: Seleccione ACTIVAR para activar zonas de privacidad o DESACTIVAR para desactivar zonas de privacidad.
• Configuración del área: Seleccione las casillas Área 1 a 4 para activar hasta 4
zonas de privacidad.
4. Haga clic en el botón Configuración junto a Área oculta. Se abre la pantalla de configurar área de privacidad.
• Haga clic en un área de privacidad y arrástrela para cambiar su ubicación.
• Haga clic en el borde de un área de privacidad y arrástrela para ajustar su tamaño.
• Haga clic derecho para salir cuando haya finalizado.
5. (Opcional) Utilice los menús desplegables junto a Copiar para copiar las áreas de privacidad a otro canal o a todos los canales. Haga clic en el botón Copiar para copiar
las áreas de privacidad.
#LX400002; r. 2.0/12076/12076; es-MX
43
14
Uso del menú principal
6. Haga clic en Aplicar para guardar su configuración.
14.1.12
Creación de una pantalla dividida personalizada
Puede crear una pantalla dividida personalizada y reorganizar donde los canales están
ubicados.
NOTA
Puede crear una pantalla dividida personalizada en un monitor secundario conectado al puerto (BNC)
de Salida de video mediante los pasos siguientes.
•
•
•
Primero, mueva el ratón y la interfaz del sistema al monitor de salida de video presionando 0 tres veces en el control remoto.
Complete el procedimiento siguiente.
Presione 0 tres veces el control remoto nuevamente para regresar el ratón y la interfaz del sistema al
monitor VGA o HDMI. La pantalla personalizada se grabará en el monitor secundario.
#LX400002; r. 2.0/12076/12076; es-MX
44
14
Uso del menú principal
Para reorganizar la pantalla dividida:
1. Seleccione la pestaña Salida.
1
2
1.1.
3
En Configuración de visualización, seleccione Activar. Esto le permite seleccionar y organizar los canales que desea mostraren la pantalla.
NOTA
Al habilitar la configuración de visualización, se deshabilita la capacidad para cambiar canales de forma normal en el monitor seleccionado. Es necesario que desactive la Configuración de visualización para regresar al funcionamiento normal.
1.2.
1.3.
En Modo de visualización, seleccione el modo de visualización deseado: Único, Cuadrícula, Nueve o Dieciséis.
Haga clic en Configuración Vout. Aparece un menú que le permite seleccionar la organización de canales. Haga clic en los menús desplegables para seleccionar qué canales mostrar
en la pantalla y la disposición de canales.
2. Haga clic en Aplicar para guardar los cambios. Haga clic en Aceptar. Haga clic derecho repetidamente para salir de todos los menús y regresar a la visualización en vivo.
#LX400002; r. 2.0/12076/12076; es-MX
45
14
Uso del menú principal
14.2 Grabación
El menú de grabación le permite configurar los ajustes de grabación, tales como la resolución de grabación, el calendario de grabación y la grabación de audio.
14.2.1
Configuración de ajustes de pre grabación
1. Seleccione la pestaña Rec Para.
2. En el menú desplegable Canal, seleccione el canal que desea configurar.
3. En el menú desplegable Regrabación, seleccione Activar para activar la regrabación
o Desactivar para desactivar la regrabación.
4. Haga clic en Aplicar para guardar su configuración.
14.2.2 Configuración de la duración del archivo de respaldo (Duración del
paquete)
La duración del paquete se refiere a la duración de un archivo de copia de respaldo en el
sistema. De manera predeterminada, una grabación se empaqueta en archivos de 15 minutos de video.
Para cambiar el tamaño del archivo de respaldo de la DVR:
1. Seleccione la pestaña Rec Para.
2. En el menú desplegable Duración del paquete, seleccione la duración deseada (de
15 a 60 minutos).
3. Haga clic en Aplicar para guardar su configuración.
Al cambiar el tamaño del archivo cambia la duración de los archivos de copia de respaldo.
Por ejemplo, si selecciona 15 minutos como tamaño de archivo, el sistema guarda archivos de video de 15 minutos de duración.
14.2.3 Configuración del calendario de grabación (Continua, Movimiento,
Alarma)
Para configurar el calendario de grabación:
1. Haga clic en la pestaña Programación.
#LX400002; r. 2.0/12076/12076; es-MX
46
14
Uso del menú principal
2. Configure lo siguiente:
• Canal: Seleccione el canal en el que desea configurar el calendario.
• Semana: Seleccione el día de la semana que desea configurar.
3. Haga clic dentro de la cuadrícula para configurar el calendario de grabación:
• El horario de grabación está organizado como una cuadrícula. Cada fila representa
un tipo de grabación (Continua, Movimiento y Alarma), y cada casilla representa
una hora.
• La grabación para cada tipo de grabación está activada durante las horas seleccionadas cuando la casilla está del color correspondiente. La grabación para cada tipo
de grabación está desactivada para la hora seleccionada cuando la casilla está
gris.
NOTA
Los sensores (incluidos) deben estar conectados al sistema para utilizar la Grabación de alarma.
4. (Opcional): Utilice los menús desplegables superiores Copiar y Copiar a para copiar
el horario de grabación para un día específico o para todos los días. Haga clic en el
botón Copiar para copiar el horario.
5. (Opcional): Utilice los menús desplegables inferiores Copiar y Copiar a para copiar el
horario de grabación para un canal específico o para todos los canales. Haga clic en
el botón Copiar para copiar el horario.
6. Haga clic en Aplicar para guardar su configuración.
14.2.4
Activación de grabación de audio
Se requieren cámaras con capacidad de audio (no incluidas) para realizar la grabación de
audio.
Para activar la grabación de audio:
1. Haga clic en la pestaña MainStream.
#LX400002; r. 2.0/12076/12076; es-MX
47
14
Uso del menú principal
2. Además del canal correspondiente, seleccione o cancele la selección de la casilla de
verificación debajo de Audio para activar o desactivar la grabación de audio.
3. Haga clic en Aplicar para guardar su configuración.
14.2.5 Configuración de la calidad de la grabación, la resolución y la velocidad
de fotogramas del video
Puede configurar la calidad de la grabación, la resolución y la velocidad de fotogramas
del video para cada canal.
Para cambiar la calidad de la grabación, la resolución y la velocidad de fotogramas
del video:
1. Haga clic en la pestaña MainStream.
2. En Modo, seleccione D1 o 960H. 960H permitirá formatos más grande y de pantalla
ancha, pero disminuirá el número de Cuadros por segundo disponibles para grabar en
modelos de 8/16 canales.
NOTA
Si cambia esta configuración, la DVR se reiniciará cuando usted guarde los cambios.
#LX400002; r. 2.0/12076/12076; es-MX
48
14
Uso del menú principal
3. En el menú desplegable Calidad seleccione Bien, Mejor u Óptimo para ajustar la calidad de grabaciones de cada canal.
4. En el menú desplegable Resolución, seleccione la Resolución de la grabación para
cada canal:
• Si selecciona D1, las opciones disponibles son CIF (320x240), HD1 (720x240) o
D1 (720x480).
• Si se selecciona el modo 960H, las opciones disponibles son 480x240, 960x240 o
960x480.
5. En el menú desplegable FPS, seleccione la cantidad de cuadros por segundo que desea que grabe la DVR en cada canal.
6. (Opcional) Utilice los menús desplegables junto a Copiar y Copiar a para copiar los
ajustes de grabación a otro canal o a todos los canales. Haga clic en el botón Copiar
para copiar los ajustes de grabación.
7. Haga clic en Aplicar para guardar su configuración.
NOTA
El aumento de los valores de resolución o de calidad puede disminuir la cantidad de Cuadros por
segundo (FPS) que la DVR puede registrar, según las especificaciones de su modelo de DVR. Si recibe un mensaje de error al momento de guardar sus cambios, reduzca la Resolución, Calidad o
FPS e inténtelo nuevamente.
#LX400002; r. 2.0/12076/12076; es-MX
49
14
Uso del menú principal
14.3 Búsqueda
El menú Búsqueda permite buscar los videos grabados y los registros del sistema.
• Para obtener información sobre la reproducción de videos, consulte 11 Reproducción,
página 27.
• Para obtener información sobre las copias de respaldo de los videos, consulte 12 Copia de respaldo, página 32.
14.3.1
Uso de la Búsqueda de eventos
La Búsqueda de eventos le permite encontrar videos que están marcados como un tipo
de grabación de "Alarma" o "Continua". Esto le permite ordenar de manera rápida y fácil
incluso los videos que solo tienen características de alarma.
NOTA
Los videos no están marcados como Alarma a menos que la grabación continua esté apagada y la configuración de movimiento o de alarma esté activada.
Para realizar una Búsqueda de eventos:
1. Haga clic en la pestaña Búsqueda de eventos.
2. Configure lo siguiente:
•
•
•
•
Fecha de búsqueda: Introduzca mes, fecha y año.
CH: Seleccione los canales que desea buscar.
Hora de búsqueda: Ingrese el rango de tiempo que desea buscar.
Tipo: Seleccione el tipo de grabación que desea buscar.
#LX400002; r. 2.0/12076/12076; es-MX
50
14
Uso del menú principal
3. Haga clic en Búsqueda. Una lista completa de videos.
4. Realice una de las siguientes actividades:
• Reproducir video: Haga doble clic sobre el archivo deseado.
• Hacer una copia de respaldo de un archivo: Conecte una unidad flash USB vacía a su sistema. Seleccione la casilla BAK junto al nombre del archivo que desea
copiar. Luego haga clic en el botón Copia de respaldo.
14.3.2
Uso de la Búsqueda de registro
Una búsqueda de registro le permite buscar los registros de los eventos del sistema.
Para realizar una búsqueda de registro:
1. Haga clic en la pestaña Registro.
#LX400002; r. 2.0/12076/12076; es-MX
51
14
Uso del menú principal
2. Configure lo siguiente para realizar una Búsqueda de registro:
• Tipo de registro: Seleccione el tipo de registro que desea buscar. Elija entre Alarma (por ejemplo, eventos de movimiento), Operación (por ejemplo, Cambios de
configuración, Configuración) o Todos.
• Hora de inicio: Introduzca el rango de tiempo que desea para comenzar a buscar.
• Hora de finalización: Introduzca el rango de tiempo que desea para terminar la
búsqueda.
3. Haga clic en Búsqueda.
4. (Opcional) Haga clic en Copia de respaldo para crear una copia de respaldo de los
registros del sistema en una unidad flash USB (no incluida).
#LX400002; r. 2.0/12076/12076; es-MX
52
14
Uso del menú principal
14.4 Red
El menú Red permite configurar la red y las alertas del correo electrónico.
14.4.1
Configuración del tipo de red: DHCP e IP fija
El sistema tiene la capacidad para operar en el modo DHCP y el modo IP fija.
Para configurar el DHCP e IP fija:
1. Haga clic en la pestaña Red.
2. En el menú desplegable Tipo, seleccione DHCP o Fija. Si selecciona DHCP, el enrutador asigna automáticamente un IP para su DVR.
Si selecciona la opción Fija, haga clic en el campo junto a la dirección IP y escriba la
dirección IP que prefiera.
• Introduzca la Máscara de subred, Puerta de enlace, DNS1 y DNS2 con el ratón.
• Debe asignar la dirección IP en el enrutador que desea que sea fija. Por ejemplo, si
asigna 192.168.2.89 como dirección IP fija en la DVR, debe asignar 192.168.2.89
en el enrutador como una IP fija también. Consulte el manual de usuario del enrutador para obtener más información.
3. Haga clic en Aplicar para guardar su configuración.
4. Haga clic derecho hasta que salga de todos los menús. Se le solicitará que reinicie.
14.4.2
Activación del Reenvío automático de puertos
El Reenvío automático de puertos permite que la DVR pueda abrir los puertos requeridos
en el enrutador. Esta característica solo funciona en ciertos modelos de enrutadores.
NOTA
Para el Reenvío de puertos no es necesario usar el servicio Lorex Stratus Conectividad. Para obtener información detallada sobre la configuración de la conectividad remota, consulte 15 Conexión a su DVR
por Internet mediante PC o Mac, página 72.
Para activar el Reenvío automático de puertos:
1. Haga clic en la pestaña Red.
2. En el menú desplegable Re direccionamiento automático, seleccione Activar o
Desactivar.
3. Haga clic en Aplicar para guardar su configuración.
#LX400002; r. 2.0/12076/12076; es-MX
53
14
Uso del menú principal
14.4.3
Cambio del Cliente de DVR y del puerto HTTP
El puerto predeterminado del cliente de DVR es 9000. El puerto HTTP predeterminado es
80.
Para cambiar el puerto del cliente y el puerto HTTP:
1. Haga clic en la pestaña Red.
2. En el Puerto del cliente, introduzca el puerto del cliente que desea (predeterminado:
9000).
NOTA
9000 está representado como "09000".
3. En el Puerto HTTP, introduzca el puerto HTTP que desea (predeterminado: 80).
4. Haga clic en Aplicar para guardar su configuración.
5. Haga clic derecho para salir de todos los menús. Se le solicitará que reinicie.
14.4.4
Ajuste de las velocidades de transmisión de conectividad remota
Puede ajustar las velocidades de transmisión de datos (también llamado SubStream)
cuando se conecte al sistema de manera remota. Si desea mantener el ancho de banda,
seleccione una velocidad de cuadros y una tasa de bits más baja.
NOTA
La configuración de su sistema para transmitir con menos cuadros y una tasa de bits menor puede ocasionar que los videos se vean entrecortados o lentos.
#LX400002; r. 2.0/12076/12076; es-MX
54
14
Uso del menú principal
Para ajustar la configuración de SubStream:
1. Haga clic en la pestaña SubStream.
2. Configure lo siguiente junto al canal de su elección:
• Video: Seleccione Activado o Desactivado. Si selecciona Desactivar, no podrá
ver el canal cuando se conecte de manera remota al sistema.
• FPS: Seleccione la cantidad de cuadros por segundo que desea.
• Tasa de bits: Seleccione la tasa de bits para video que desea.
• Audio: Seleccione o cancele la casilla para activar o desactivar el sistema para
transmisión de audio cuando visualice el sistema de manera remota.
3. Haga clic en Aplicar para guardar su configuración.
14.4.5
Configuración de las notificaciones de correo electrónico
El sistema puede enviar notificaciones de correo electrónico cuando detecta movimientos.
Las notificaciones de correo electrónico también pueden ser enviadas cuando un dispositivo de alarma se activa (los dispositivos de alarma no vienen incluidos; solo se admiten
en determinados modelos).
Para configurar las notificaciones de correo electrónico:
1. Haga clic en la pestaña Correo electrónico en el menú Red.
#LX400002; r. 2.0/12076/12076; es-MX
55
14
Uso del menú principal
2. En el menú desplegable Correo electrónico seleccione:
• Predeterminado: Usa el servidor de correo electrónico Lorex para enviar notificaciones de alarma. Esta es la selección recomendada.
• Activar: Utiliza configuraciones personalizadas del servidor de correo electrónico.
• Desactivar: Desactiva las notificaciones de correo electrónico.
Si desea utilizar el servidor de correo electrónico de Lorex (recomendado):
1. En el menú desplegable Correo electrónico, seleccione Predeterminado.
2. En el campo Correo electrónico del remitente, ingrese la dirección de correo electrónico del remitente. Esta puede ser cualquier dirección de correo electrónico de su
elección.
3. En el campo Correo electrónico del receptor, ingrese la dirección de correo electrónico donde desea que la DVR envíe las notificaciones de alarma.
4. En el menú desplegable Intervalo, introduzca la duración del tiempo que la DVR debe
esperar antes de enviar una nueva notificación.
Por ejemplo, si selecciona 3 minutos de intervalo, la DVR enviará notificaciones de correo electrónico cada 3 minutos hasta que la DVR deje de detectar movimiento/alarma.
La DVR solo enviará notificaciones cuando detecte movimiento/activación de una
alarma.
5. Haga clic en Aplicar para guardar su configuración.
Si selecciona "Activar" y quiere usar su propio servidor de correo electrónico:
1. Configure lo siguiente:
• SSL: Seleccione ENCENDIDA/APAGADA para activar/desactivar el protocolo de
Nivel de socket seguro.
• Puerto SMTP: Introduzca el puerto utilizado por su servidor SMTP.
• Servidor SMTP: Introduzca su dirección de servidor SMTP.
• Correo electrónico del remitente: Introduzca la dirección de correo electrónico
del remitente. Esta puede ser cualquier dirección de su elección.
• Contraseña del remitente: Introduzca su contraseña del servidor de correo
electrónico.
• Correo electrónico del receptor: Introduzca la dirección de correo electrónico del
receptor.
• Intervalo: Introduzca el intervalo de tiempo que la DVR esperará antes de enviar
una nueva notificación de correo electrónico.
2. Haga clic en Aplicar para guardar su configuración.
3. Haga clic con el botón derecho hasta que haya salido de todos los menús. Se le solicitará que reinicie.
14.4.6
Ajustes de configuración de DDNS
Lorex El DDNS está disponible como una opción de conectividad. Consulte 24 Configuración de DDNS (Avanzada), página 142 para obtener detalles.
La principal opción de conectividad utiliza Lorex Stratus Conectividad para conectar a su
sistema a Internet sin que sea necesario el reenvío de puertos o el registro de DDNS. Para
obtener más detalles, consulte 15 Conexión a su DVR por Internet mediante PC o Mac,
página 72.
Para configurar el DDNS:
1. Visite http://www.lorexddns.net y regístrese para tener una cuenta de DDNS.
#LX400002; r. 2.0/12076/12076; es-MX
56
14
Uso del menú principal
2. Haga clic en la pestaña DDNS.
3. Configure lo siguiente:
• DDNS: Seleccione Activar.
• Servidor: Seleccione LOREXDDNS (predeterminado).
• Nombre de dominio: Introduzca el nombre de dominio o la Solicitud URL que usted recibió en el correo después de registrarse para recibir el DDNS.
• Nombre de usuario: Introduzca su nombre de usuario DDNS.
• Contraseña: Introduzca su contraseña del dispositivo DDNS.
4. Haga clic en Aplicar para guardar su configuración.
NOTA
Espere entre 10 y 15 minutos a que los servidores DDNS se actualicen con su nueva dirección DDNS
antes de proceder con la conexión.
#LX400002; r. 2.0/12076/12076; es-MX
57
14
Uso del menú principal
14.5 Alarma
El menú de Alarma permite configurar la Detección de movimiento y los dispositivos externos de Alarma (no incluidos).
14.5.1
Configuración de la detección de movimiento
Ajuste la configuración de movimiento para determinar el área que desea vigilar en caso
de eventos de movimiento y el resultado, si ocurre un evento de ese tipo.
Para configurar el movimiento:
1. Haga clic en la pestaña Movimiento.
#LX400002; r. 2.0/12076/12076; es-MX
58
14
Uso del menú principal
2. Configure lo siguiente:
• Canal: Seleccione el canal que desea configurar.
• Activar: Seleccione Activar o Desactivar para activar o desactivar la grabación
de movimiento.
• Área: Haga clic en Configuración para configurar el área de la pantalla que detecta el movimiento.
Haga clic y arrastre el cursor para configurar las áreas de detección de movimiento. La detección de
movimiento está activada en las áreas en rojo y está desactivada en las áreas transparentes. Haga
clic con el botón derecho para salir.
• Sensibilidad: Seleccione la sensibilidad de movimiento. Cuanto mayor sea el número, mayor será la sensibilidad.
• Salida de alarma: Seleccione la casilla para permitir que el sistema encienda un
dispositivo de alarma (no incluido).
• Tiempo de detención: Introduzca el tiempo durante el cual los dispositivos de
alarma (no incluidos) continuarán sonando después de que haya terminado el
evento.
• Mostrar mensaje: Seleccione la casilla si desea que el sistema muestre un mensaje cuando se active una alarma.
• Timbre: Seleccione la duración del tiempo en que el sistema "hará bip" cuando detecte un movimiento. O seleccione DESACTIVAR para desactivar el "bip" durante
los eventos de movimiento.
• Enviar correo electrónico: Seleccione la casilla si desea que el sistema envíe notificaciones de correo electrónico si una alarma se enciende. Las notificaciones de
correo electrónico deben ser configuradas.
• Canal de grabación: Seleccione el canal que desee que sea registrado por la
DVR durante grabación del evento de movimiento.
• Pantalla completa: Seleccione la casilla Pantalla completa para que el sistema
entre en modo de pantalla completa cuando detecte movimiento o se active una
alarma.
• Grabación posterior: Introduzca la duración de la grabación posterior (el tiempo
que el sistema sigue grabando después de que ocurre un evento de movimiento).
3. Haga clic en Aplicar para guardar su configuración.
14.5.2
Configuración de alarma
La pestaña Alarma le permite configurar cómo se comporta el sistema cuando un dispositivo externo de alarma (no incluido) se enciende.
#LX400002; r. 2.0/12076/12076; es-MX
59
14
Uso del menú principal
NOTA
Los dispositivos externos de alarma (como detectores de vidrio roto; no incluidos) deben ser configurados en la pestaña Alarma. Algunos modelos no admiten dispositivos de alarma. Compruebe las especificaciones de su DVR para determinar si es compatible con los dispositivos de alarma.
Para configurar la pestaña Alarma:
1. En el menú de Alarma, haga clic en la pestaña Alarma.
2. Configure lo siguiente:
• Entrada de alarma: Seleccione el canal que desea configurar.
• Tipo de alarma: Seleccione el tipo de alarma del dispositivo. Elija entre N/O (normalmente abierta), N/C (normalmente cerrada).
• Salida de alarma: Seleccione la casilla para habilitar el bloqueo de alarma del sistema para activar una alarma externa conectada.
• Tiempo de detención: Introduzca la duración de la activación de la alarma luego
de que el evento termine.
• Mostrar mensaje: Seleccione la casilla si desea que el sistema muestre un mensaje cuando se active una alarma.
• Timbre: Seleccione la casilla para permitir que el sistema "haga bip" si una alarma
se enciende.
• Enviar correo electrónico: Seleccione la casilla si desea que el sistema envíe notificaciones de correo electrónico si una alarma se enciende.
• Grabación posterior: Seleccione la duración del tiempo que el sistema continúa
grabando como un evento después de que termina la activación de la alarma. Por
ejemplo, si selecciona 30 s (30 segundos), el sistema seguirá grabando durante 30
segundos después de que termine la activación de la alarma.
• Pantalla completa: Seleccione la casilla para que el sistema entre en modo de
pantalla completa cuando detecte movimiento o se active una alarma.
3. Haga clic en Aplicar para guardar su configuración.
#LX400002; r. 2.0/12076/12076; es-MX
60
14
Uso del menú principal
14.6 Dispositivo
El menú del Dispositivo le permite configurar y formatear unidades de disco duro, configurar las cámaras de PTZ (no incluidas), y formatear una unidad flash USB (no incluida).
• Para obtener información sobre la conexión de las cámaras de PTZ (no incluidas), consulte 20 Conexión de una cámara de PTZ (Serie LH020), página 130.
14.6.1
Formateo del disco duro
ATENCIÓN
Cuando se formatea el HDD, se borran todos los datos que hay en el disco duro. Este paso no se puede deshacer.
1. Haga clic en la pestaña HDD.
2. Haga clic en la casilla debajo de Seleccionar para elegir la unidad que desea
formatear.
3. Haga clic en Formato HDD.
4. Cuando aparezca la ventana de advertencia, haga clic en Aceptar. Espere a que el
sistema formatee el disco duro.
14.6.2
Configuración de sobrescritura
Si la grabación de sobrescritura está activada, el disco duro del sistema automáticamente
reescribe el contenido más antiguo del disco duro (primero en entrar, primero en salir). De
lo contrario, el sistema dejará de grabar cuando el disco duro esté lleno.
Para configurar la sobrescritura:
1. Haga clic en la pestaña HDD.
2. Seleccione la casilla junto al disco duro que desea configurar.
#LX400002; r. 2.0/12076/12076; es-MX
61
14
Uso del menú principal
3. En el menú desplegable Sobrescribir, seleccione Automático (recomendado), seleccione el tiempo que desea que el disco duro conserve su datos, o seleccione Desactivar para desactivar la sobrescritura.
4. Haga clic en Aplicar para guardar su configuración.
14.6.3
Formateo de unidades flash USB
ATENCIÓN
Cuando se formatea una unidad flash USB se borran todos los datos en la unidad. Este paso no se
puede deshacer.
1. Inserte una unidad flash USB (no incluida) en uno de los puertos USB.
2. En el menú principal, haga clic en Dispositivo > HDD.
3. Haga clic en Formato USB, luego en Aceptar. Espere a que termine el formateo.
#LX400002; r. 2.0/12076/12076; es-MX
62
14
Uso del menú principal
14.7 Sistema
La pestaña Sistema le permite configurar el tiempo del sistema y las cuentas de usuario.
• Para obtener más instrucciones sobre cómo configurar el tiempo del sistema, incluidas
cómo configurar los ajustes automáticos del horario de verano o NTP, consulte 9 Configuración de fecha y hora, página 23.
14.7.1
Cambio del formato de fecha
Puede cambiar la forma en la que el sistema muestra el tiempo (por ejemplo: mes, día,
año).
Para cambiar el formato de fecha:
1. Haga clic en la pestaña General.
2. En el menú desplegable Formato de fecha, seleccione el formato deseado. Elija MM/
DD/YY (mes, día, año), YY/MM/DD (año, mes, día) o DD/MM/YY (día, mes, año).
3. Haga clic en Aplicar para guardar su configuración.
14.7.2
Cambio del formato de hora
Puede cambiar la forma en la que el sistema muestra el formato de fecha y hora (por
ejemplo, 6:00 p. m. o 18:00).
Para cambiar el formato de hora:
1. Haga clic en la pestaña General.
2. En el menú desplegable Formato de hora, seleccione 12 horas o 24 horas.
3. Haga clic en Aplicar para guardar su configuración.
14.7.3
Cambio del idioma del sistema
1. En el menú desplegable Idioma, seleccione el idioma que desea para el sistema.
2. Haga clic en Aplicar para guardar su configuración.
3. Haga clic con el botón derecho hasta que salga del menú. Haga clic con el botón derecho hasta que salga del menú.
14.7.4
Cambio de la salida de video - NTSC y PAL
Para cambiar la salida de video:
1. En el menú desplegable Formato de video, seleccione NTSC o PAL.
2. Haga clic en Aplicar para guardar su configuración.
14.7.5
Configuración de menú Tiempo fuera y el Cierre de sesión automático.
El ajuste Menú tiempo fuera le permite configurar el tiempo que el menú del sistema permanecerá en la pantalla durante la inactividad. Si se activan las contraseñas, también se
activa el Cierre de sesión automático, lo que permite que el sistema se bloquee después
de que el sistema está inactivo durante el tiempo seleccionado.
Para configurar el Cierre de sesión automático:
1. Haga clic en la pestaña General. En el menú desplegable Tiempo fuera, seleccione
el tiempo deseado antes de que se cierre el sistema.
2. Haga clic en Aplicar para guardar su configuración.
NOTA
Necesitará su nombre de usuario del sistema y la contraseña para desbloquear el sistema.
#LX400002; r. 2.0/12076/12076; es-MX
63
14
Uso del menú principal
14.7.6
Añadir usuarios y cambiar la contraseña del administrador
• Para obtener más información sobre el cambio de las contraseñas del administrador y
de usuario, consulte 13 Administración de contraseñas, página 34.
• Para obtener más detalles sobre la creación de cuentas de usuario, consulte 13.2 Añadir usuarios, página 35.
14.7.7
Información del sistema de visualización
• Haga clic en la pestaña Información.
#LX400002; r. 2.0/12076/12076; es-MX
64
14
Uso del menú principal
14.8 Avanzado
El menú Avanzado le permite cargar valores predeterminados del sistema, actualizar el
firmware del sistema y configurar las actualizaciones automáticas del firmware.
14.8.1
Configuración de la función "Reinicio automático"
El Reinicio automático permite que el sistema se reinicie durante una hora y una fecha especificadas. Al reiniciar el sistema cada cierto tiempo, se asegura la estabilidad del
sistema.
Para activar la función de Reinicio automático:
1. Haga clic en la pestaña Mantenimiento.
2. Configure lo siguiente:
• Reinicio automático: Seleccione Activar o Desactivar para activar o desactivar
la característica de Reinicio automático.
• Reiniciar: En el menú desplegable, seleccione con qué frecuencia desea que el
sistema se reinicie. Elija Cada día, Cada semana o Cada mes. Introduzca el día y
la hora en que desea que el sistema se reinicie.
3. Haga clic en Aplicar para guardar su configuración.
14.8.2
Configuración de actualizaciones de firmware
ADVERTENCIA
No retire la unidad flash USB ni apague la DVR durante la actualización del firmware. Espere a
que el sistema se reinicie.
Las actualizaciones de firmware pueden ofrecer una mejor funcionalidad para su DVR.
Cuando las actualizaciones de firmware están disponibles, automáticamente se le solicitará que actualice su sistema. Debe tener el último firmware de DVR y el software del
cliente o las aplicaciones para celulares para conectar la DVR a Internet.
Puede activar o desactivar las solicitudes de actualización de firmware desde que
aparecen.
El sistema debe estar conectado a Internet para permitir las actualizaciones automáticas
de firmware.
#LX400002; r. 2.0/12076/12076; es-MX
65
14
Uso del menú principal
Para configurar las notificaciones de las actualizaciones de firmware:
1. Seleccione la pestaña Actualización automática.
2. En Actualización automática, seleccione Activar para activar las actualizaciones
automáticas del firmware. Los mensajes para las actualizaciones de firmware aparecerán en la DVR de manera local y mediante el software del cliente.
3. Seleccione Comprobar actualizaciones para permitir mensajes locales en la DVR
para notificarle sobre las actualizaciones. El sistema verificará las actualizaciones de
firmware cada hora.
NOTA
Haga clic en Detectar para verificar manualmente las actualizaciones de firmware.
4. Haga clic en Aplicar para guardar los cambios.
14.8.3 Actualización del firmware del sistema mediante el uso de una unidad
Thumb USB
Si su sistema no está conectado a Internet, también puede descargar gratuitamente las
actualizaciones de firmware desde www.lorextechnology.com e instalarlas manualmente
a través de una unidad Thumb USB (no incluida).
Debe tener el último firmware de DVR y el software del cliente o las aplicaciones
para celulares para conectar la DVR a Internet.
Para actualizar el firmware del sistema:
1. A través de su navegador, visite www.lorextechnology.com y busque el número de modelo de su DVR (revise la etiqueta debajo de su DVR para conocer el número de modelo). Descargue gratis la actualización del firmware si hay alguna disponible.
2. Extraiga el firmware en una unidad flash USB vacía. El firmware debe estar en una carpeta con el nombre dvrupgrade. Asegúrese de que esta sea la única carpeta en la
unidad USB.
3. Inserte la unidad flash en uno de los puertos USB.
4. Haga clic con el botón derecho para abrir la Barra de menús y seleccione el botón Menú principal (
).
5. Haga clic en Avanzado.
#LX400002; r. 2.0/12076/12076; es-MX
66
14
Uso del menú principal
6. Haga clic en Actualización del firmware.
7. Siga las instrucciones que aparecen en pantalla para actualizar el firmware.
ADVERTENCIA
No retire la unidad flash USB ni apague la DVR durante la actualización del firmware. Espere a
que el sistema se reinicie.
14.8.4
Restablecimiento de la configuración predeterminada de fábrica
La restauración de la configuración predeterminada de fábrica revierte todos los cambios
que usted haya realizados en su configuración original. Esto no afecta a las grabaciones
guardadas en la DVR. Puede reiniciar un solo menú o todos los menús.
Para cargar las características predeterminadas del sistema:
1. Haga clic con el botón derecho para abrir la Barra de menús y seleccione el botón Menú principal (
).
2. Haga clic en Avanzado. Luego haga clic en Cargar características
predeterminadas.
#LX400002; r. 2.0/12076/12076; es-MX
67
14
Uso del menú principal
3. Seleccione los menús cuyas configuraciones predeterminadas desea restaurar, o haga clic en Todos para restaurar todo el sistema con las configuraciones
predeterminadas.
NOTA
Se recomienda mantener el menú Red sin marcar cuando restaure el sistema con la configuración
predeterminada de la fábrica. Si restablece el menú Red, necesitará rehacer la configuración de la
conectividad remota para acceder a su DVR por Internet.
4. Haga clic en Aplicar.
5. Cuando aparezca la ventana de advertencia, haga clic en Aceptar para restablecer la
configuración.
6. Haga clic en Aceptar para volver al menú.
7. Haga clic con el botón derecho hasta que haya salido de todos los menús. La DVR le
pedirá reiniciar.
#LX400002; r. 2.0/12076/12076; es-MX
68
14
Uso del menú principal
14.8.5
Reinicio o apagado de la DVR
1. Haga clic con el botón derecho para abrir la Barra de menús y seleccione el botón Menú principal (
).
2. Haga clic en Avanzado.
3. Haga clic en Reiniciar o Apagar.
4. Siga las instrucciones que aparecen en pantalla para reiniciar o apagar el sistema.
14.8.6
Configuración de las advertencias del sistema
El sistema puede enviar notificaciones por correo electrónico, o activar un dispositivo de
alarma conectado (no incluido) en caso de detectar anomalías en el sistema. Por ejemplo,
el sistema puede enviar una advertencia si el disco duro tiene poca capacidad de
almacenamiento.
Para configurar las advertencias del sistema:
1. Haga clic en la pestaña Eventos.
#LX400002; r. 2.0/12076/12076; es-MX
69
14
Uso del menú principal
2. Configure lo siguiente:
• Tipo de evento: Seleccione el evento que activa el sistema para enviar una notificación o una alarma de activación. Elija No hay espacio en el disco (poco espacio en el disco duro), Error en el disco (error de disco duro) o Pérdida de video.
• Activar: Seleccione Activar o Desactivar para activar o desactivar el sistema para
que envíe notificaciones.
• Salida de alarma: Seleccione la casilla para activar los dispositivos de la alarma
(no incluidos).
• Mostrar mensaje: Seleccione la casilla para el sistema para mostrar un mensaje
de error cuando suceda un evento.
• Enviar correo electrónico: Seleccione la casilla para que el sistema envíe notificaciones de correo electrónico cuando ocurra un error en el sistema. Las notificaciones de notas y correo electrónico deben ser configuradas.
• Tiempo de detención: Seleccione la duración del tiempo de espera en el menú
desplegable.
• Timbre: Seleccione la duración del timbre (sistema "bip") cuando el sistema detecta un error de sistema.
3. Haga clic en Aplicar para guardar su configuración.
14.8.7
Guardar su configuración de sistema en una unidad Flash USB
La DVR permite guardar su actual configuración del sistema en una unidad flash USB (no
incluida). Es útil si quiere tener un respaldo de su configuración actual.
NOTA
Esta función solo guarda las configuraciones creadas en los menús del sistema. No guarda ni respalda
ningún video.
Para guardar su configuración del sistema para una unidad flash USB (no
incluida):
1. Inserte una unidad flash USB (no incluida) en uno de los puertos USB.
2. Haga clic con el botón derecho para abrir la Barra de menús y haga clic en el botón
Menú principal (
).
3. Haga clic en Avanzado y seleccione la pestaña Mantenimiento.
4. Haga clic en Guardar configuración. Espere a que el sistema guarde su
configuración.
#LX400002; r. 2.0/12076/12076; es-MX
70
14
Uso del menú principal
14.8.8
Carga de la configuración del sistema desde una unidad Flash USB
1. Inserte una unidad flash USB (no incluida) que contenga una configuración guardada
en un puerto USB. Vea los detalles mencionados anteriormente sobre cómo guardar
su configuración de DVR.
2. Haga clic con el botón derecho para abrir la Barra de menús y haga clic en el botón
Menú principal (
).
3. Haga clic en Avanzado y seleccione la pestaña Mantenimiento.
4. Haga clic en Cargar configuración. La DVR cargará la configuración guardada de la
unidad flash USB y luego se reiniciará.
#LX400002; r. 2.0/12076/12076; es-MX
71
15
Conexión a su DVR por Internet
mediante PC o Mac
Esta DVR presenta conectividad a través del exclusivo Lorex Stratus Conectividad. Este
servicio disponible en la nube permite la conexión a Internet sin necesidad de ninguna
configuración de red. Se pueden conectar al sistema hasta 3 dispositivos al mismo
tiempo.
Esta sección abarca la configuración de Internet en PC o Mac; para configuración de teléfono inteligente/tablet, consulte 17 Aplicaciones para celulares: Acceda a su DVR utilizando un dispositivo móvil., página 101.
15.1 Requisitos del sistema
Antes de usar Cliente Lorex Stratus, asegúrese de que su sistema cumple o supera los siguientes requisitos del sistema:
Descripción
Requisito
CPU
Pentium ® 4 o superior
Sistema operativo
Windows 7/8 Mac OSX 10.6.6 y superiores
(procesadores Intel únicamente)1
Memoria
256 MB RAM o mayor
Video
16 MB de memoria de video
Red (LAN)
Red 10/100 BaseT
Red (WAN)
384 Kbps upload2
Navegador
Safari 6.0 y superiores (Mac)1
1. Para la lista de compatibilidad más reciente, marque www.lorextechnology.com, ya
que se lanzan nuevas versiones de software al mercado.
2. Se recomienda una velocidad ascendente de 1 Mbps para obtener el mejor rendimiento del video.
3. Si un usuario se conecta al sistema de manera remota, puede presentarse un rendimiento lento cuando acceda al sistema local. Esto es normal, no es una falla.
15.2 Paso 1 de 3: Conecte su DVR a su enrutador.
1. Apague su DVR desconectando el adaptador de energía.
2. Conecte un cable Ethernet (incluido) al puerto LAN en el panel trasero de la DVR. Conecte el otro extremo del cable Ethernet a un puerto LAN vacío (normalmente numerado de 1 a 4) en el enrutador.
#LX400002; r. 2.0/12076/12076; es-MX
72
15
Conexión a su DVR por Internet mediante PC o Mac
0
3. Vuelva a conectar el adaptador de energía para alimentar la DVR de nuevo.
DVR System
(may not be exactly as
shown)
Router
Internet
Computer
(not required for
local viewing)
15.3 Paso 2 de 3: Obtenga la identificación de dispositivo de la DVR.
La identificación de dispositivo es un código único que permite que su sistema fraternice
con los servidores Lorex para una conexión segura en Internet.
Para encontrar la identificación de dispositivo:
1. La identificación de dispositivo está ubicada en un adhesivo sobre la DVR.
Device ID: xxxxxxxxx
También puede encontrar la identificación de dispositivo de las siguientes formas:
• Presione el botón
del sistema.
O
en el control remoto para abrir la ventana de Información
• Haga clic con el botón derecho y luego haga clic en el botón Menú principal (
). Introduzca la contraseña de DVR (predeterminada: 000000). Luego haga
clic en Sistema > Información.
EXAMPLE
2. Escriba la identificación de dispositivo de la DVR.
#LX400002; r. 2.0/12076/12076; es-MX
73
15
Conexión a su DVR por Internet mediante PC o Mac
15.4 Paso 3 de 3: Conecte la DVR a Internet.
Siga estos pasos para conectar la DVR a Internet mediante una PC o una Mac.
NOTA
Asegúrese de actualizar su DVR con la última versión del firmware. Debe tener el último firmware
de DVR y el software del cliente para conectar la DVR a Internet.
PC
1. Descargue e instale el software del cliente para PC desde
www.lorextechnology.com.
2. Una vez que la instalación haya terminado, haga doble clic en el ícono Cliente Lorex
Stratus (
) del escritorio. Aparece la pantalla de inicio de sesión de la DVR.
#LX400002; r. 2.0/12076/12076; es-MX
74
15
Conexión a su DVR por Internet mediante PC o Mac
3. Configure lo siguiente:
1
2
3
4
5
6
3.1.
3.2.
3.3.
3.4.
3.5.
3.6.
En Tipo de conexión,seleccione Identificación de dispositivo.
En Identificación de dispositivo, introduzca la identificación de dispositivo
de la DVR. Vea la etiqueta en la parte superior de la DVR para encontrar la
identificación de dispositivo.
En Nombre de usuario,introduzca el nombre de usuario de la DVR (predeterminado: admin).
En Contraseña, introduzca la contraseña de la DVR (predeterminado:
000000).
En Puerto del cliente,introduzca el puerto del cliente de la DVR (predeterminado: 9000).
Haga clic en Iniciar sesión.
• Si esta es la primera vez que se conecta a su sistema, se le pedirá que cambie la contraseña. Introduzca una contraseña nueva de 6 caracteres y haga
clic en Aceptar.
4. Introduzca la nueva contraseña en la pantalla de inicio de sesión y haga clic en Iniciar
sesión para conectar la DVR. El software del cliente se conecta a su DVR y transmite
videos en vivo desde sus cámaras.
Mac
1. Visite www.lorextechnology.com y descargue el Software del cliente para Mac.
2. Extraiga el archivo de instalación y haga doble clic en él para instalar el software.
3. Abra Safari, haga clic en Safari > Salir de Safari. Esto restablece Safari para completar la instalación.
#LX400002; r. 2.0/12076/12076; es-MX
75
15
Conexión a su DVR por Internet mediante PC o Mac
4. Abra el ícono Cliente Lorex Stratus (
) de la lista de Aplicaciones.
1
2
3
4
5
6
4.1.
4.2.
4.3.
4.4.
4.5.
4.6.
En Tipo de conexión,seleccione Identificación de dispositivo.
En Identificación de dispositivo, introduzca la identificación de dispositivo
de la DVR. Vea la etiqueta en la parte superior de la DVR para encontrar la
identificación de dispositivo.
En Nombre de usuario,introduzca el nombre de usuario de la DVR (predeterminado: admin).
En Contraseña, introduzca la contraseña de la DVR (predeterminado:
000000).
En Puerto del cliente,introduzca el puerto del cliente de la DVR (predeterminado: 9000).
Haga clic en Iniciar sesión.
• Si esta es la primera vez que se conecta a su sistema, se le pedirá que cambie la contraseña. Introduzca una contraseña nueva de 6 caracteres y haga
clic en Aceptar.
5. Introduzca la nueva contraseña en la pantalla de inicio de sesión y haga clic en Iniciar
sesión para conectar la DVR. El software del cliente se conecta a su DVR y transmite
videos en vivo desde sus cámaras.
#LX400002; r. 2.0/12076/12076; es-MX
76
16
Uso del Software del cliente para
PC/Mac
Al iniciar la sesión, se abrirá la pestaña En vivo. La interfaz del Software del cliente es la
misma en PC o Mac.
1
2
8
3
7
4
5
6
1. Pestañas de navegación: Le permiten acceder a las siguientes pestañas:
•
•
•
•
En vivo:: Vea el video en vivo.
Reproducción: Vea la lista de videos almacenados.
Configuración remota: Configure el sistema y las opciones de redes.
Configuración local: Configure el lugar donde los archivos locales se almacenan
en el disco duro.
• Salir:: Sale de la visualización remota.
2. Lista de canales activos: Muestra los canales que actualmente presentan imágenes
en vivo.
3. Pantalla principal: La pantalla principal para visualización en vivo y reproducción.
También puede arrastrar las pantallas hacia cualquier posición que desee.
4. Opciones de visualización:
•
•
: Haga clic para abrir todos los canales conectados.
: Haga clic para cerrar todos los canales conectados. Tenga en cuenta que el
sistema continúa grabando cuando cierra los canales de forma remota.
•
: Página anterior.
•
: Página siguiente.
•
: Haga clic para abrir el canal seleccionado en modo de pantalla completa.
•
: Haga clic para seleccionar las opciones de visualización de pantalla dividida.
#LX400002; r. 2.0/12076/12076; es-MX
77
16
Uso del Software del cliente para PC/Mac
0
5. Visualización en pantalla dividida: Haga clic en el modo de visualización que
prefiera.
6. Silencio: Haga clic para silenciar el audio.
7. Estado de conexión: Muestra el tipo de conexión utilizado.
• P2P (puerto a puerto) indica que el video se transmite directamente de la DVR a la
computadora que ejecuta el Software del cliente.
• RLY (relé) indica que el video se está transmitiendo a través de un servidor de video de Lorex. Mientras esté activado el modo relé, el sistema se desconectará después de 10 minutos de inactividad. El modo relé solo se utiliza cuando no se puede
hacer una conexión directa entre la DVR y la computadora.
8. Controles de PTZ: Control de PTZ (vista panorámica, girar, zoom) para cámaras de
0
PTZ conectadas (no incluidas).
16.1 Cambio de los modos de visualización
Usted puede cambiar el número de canales que el sistema muestra simultáneamente (por
ejemplo, modo de pantalla dividida, modo de un solo canal, etc.).
Para cambiar el modo de visualización de la DVR:
• Haga clic en una de las siguientes opciones:
• Si no se muestran los controles, haga clic en
.
.
16.2 Toma de capturas de pantalla
El sistema puede tomar capturas de pantalla de un canal seleccionado durante la visualización en vivo.
Para tomar una captura de pantalla de un canal:
1. Haga clic en
junto al canal que desea para capturar una imagen.
0
2. Se abrirá una ventana emergente en la esquina inferior izquierda de la ventana. Haga
clic en Vista previa para ver la imagen o en Carpeta para mostrar la imagen en la carpeta en que se guardará.
#LX400002; r. 2.0/12076/12076; es-MX
78
0
16
Uso del Software del cliente para PC/Mac
16.3 Grabación de videos
Puede grabar imágenes de video directamente en su disco duro local. Una vez que el video está en su disco duro, usted puede hacer copias de respaldo de las secuencias de video que se pueden grabar en unidades vacías (como memorias USB y discos CD/DVD).
Para grabar videos:
1. Haga clic en
junto al canal del que desea capturar video. El video se grabará en
el directorio predeterminado para guardar.
0
0
0
2. Haga clic en
para detener la grabación del video.
16.4 Mostrar/ocultar canales
La lista activa de canales es una forma conveniente de mostrar/ocultar las cámaras que
muestran imágenes en la ventana principal de visualización.
Para mostrar u ocultar el video en la ventana principal de video:
1. Haga clic en
junto al número de canal para visualizarlo. Haga clic en
mente para ocultar el canal.
nueva-
0
#LX400002; r. 2.0/12076/12076; es-MX
79
16
Uso del Software del cliente para PC/Mac
16.5 Visualización de la tasa de bits
• Haga clic derecho en un canal y luego haga clic en Mostrar tasa de bits para mostrar
la tasa de bits del video.
16.6 Cambio del directorio de almacenamiento de capturas de pantalla o videos
grabados
1. Haga clic en la pestaña Configuración local .
1
2
2. Haga clic en
almacenamiento.
junto a la categoría que desea para buscar un directorio de
3. Seleccione el directorio de almacenamiento que desea y haga clic en Aceptar.
4. Haga clic en Guardar para guardar sus cambios.
16.7 Cambio del formato del video grabado (solo para PC)
Puede cambiar el formato de un video grabado guardado utilizando la Supervisión remota.
Esto le permite crear directamente copias de respaldo desde su DVR como un archivo .
avi. Esto no afecta el formato de archivos de video que están respaldados de forma local
en la DVR (por ejemplo, mediante una unidad flash USB).
NOTA
Esta característica no está disponible a través de Mac.
#LX400002; r. 2.0/12076/12076; es-MX
80
16
Uso del Software del cliente para PC/Mac
1. Haga clic en la pestaña Configuración local .
2. En Tipo de archivo,seleccione el formato de archivo que desea utilizar cuando guarde el video (264 o avi).
3. (Opcional) En Intervaloseleccione la longitud máxima (en minutos) para que un video
sea guardado en una computadora remota.
4. Haga clic en Guardar para guardar sus cambios.
16.8 Ajustes de configuración de PTZ
El sistema respalda los controles de PTZ de manera remota para cámaras de PTZ compatibles (no incluidas).
• Para obtener información detallada sobre la conexión de cámaras de PTZ a su sistema, consulte 20 Conexión de una cámara de PTZ (Serie LH020), página 130.
Para controlar la configuración de PTZ en la DVR:
• En la pestaña En vivo, haga doble clic para seleccionar el canal al que la cámara de
PTZ está conectada. Utilice el panel de control de PTZ para controlar la vista panorámica, girar, focalizar, y manejar el control de iris de la cámara.
#LX400002; r. 2.0/12076/12076; es-MX
81
16
Uso del Software del cliente para PC/Mac
2
3
4
5
6
7
8
1
9
1.
2.
3.
4.
5.
6.
7.
Mostrar/ocultar los controles de PTZ: Haga clic en este botón para mostrar/ocultar los controles
de PTZ. Haga clic en el área de visualización para tener una vista panorámica y girar la cámara.
Teclas direccionales: Haga clic para desplazar e inclinar la cámara.
Control deslizante de velocidad: Aumente o disminuya la velocidad de la vista panorámica y de la
opción para girar.
Zoom
Enfoque
Iris
Predefinición: Haga clic en + para guardar la posición actual de la cámara como una opción predefinida. Haga clic en — para suprimir la predefinición. Para ir a una predefinición, seleccione el número de la predefinición a la que desea ir y luego haga clic en
.
8.
para iniciar un crucero. Haga clic en
para detener el crucero. MienCrucero: Haga clic en
tras el modo crucero está activado, la cámara automáticamente se desplazará a través de las predefiniciones guardadas.
9.
Configuraciones de video: Utilice los deslizadores para ajustar la configuración de calidad del video de la cámara.
16.9 Reproducción de video
La reproducción de video permite ver el video que ha sido guardado en el disco duro de
la DVR.
#LX400002; r. 2.0/12076/12076; es-MX
82
16
Uso del Software del cliente para PC/Mac
Para reproducir el video:
1. Haga clic en la pestaña Reproducción .
2. En la ventana del calendario, haga clic en el mes, el año y el día de su elección. Luego,
realice lo siguiente:
1
2
3
4
2.1.
2.2.
2.3.
2.4.
En el menú desplegable Tipo seleccione el tipo de grabación que desea buscar (Continua,
Alarma o Todas).
Seleccione Reproducción sincronizada para reproducir todos los canales seleccionados
simultáneamente.
Seleccione los canales que desea buscar.
Haga clic en el botón Búsqueda .
3. Haga clic en
para comenzar la reproducción.
#LX400002; r. 2.0/12076/12076; es-MX
83
16
Uso del Software del cliente para PC/Mac
16.9.1
Controles de reproducción de video
1
2
3
4 5 6 7
8 9 10 11
12
1.
2.
Ventana de reproducción
Contenido del video: Arrastre la línea hacia la izquierda o la derecha para seleccionar el tiempo de
reproducción.
3. Volumen
4. Reproducir
5. Pausar
6. Detener
7. Avance por paso: Haga clic para avanzar el video un cuadro.
8. Tomar una captura de pantalla
9. Descargar: Permite descargar videos grabados al disco duro de su computadora. Para descargar un
video, haga clic en el canal al que desea hacerle una copia de respaldo y luego haga clic en el botón
Descargar contenido. Aparecerá una lista de archivos. Seleccione los archivos a los que desea hacerles una copia de respaldo y luego haga clic en Iniciar descarga.
10. Reproducir todos.
11. Detener todos.
12. Control deslizante de velocidad: Arrastre el deslizador para controlar la velocidad de reproducción.
#LX400002; r. 2.0/12076/12076; es-MX
84
16
Uso del Software del cliente para PC/Mac
16.10
Ajustes de configuración de visualización
1. Haga clic en la pestaña Configuración remota y luego haga clic en Mostrar > En
vivo.
2. Configure lo siguiente:
•
•
•
•
Canal: Seleccione el canal que desea modificar.
Nombre: Ingrese el nombre del canal si desea cambiar el que tenía inicialmente.
Posición: Seleccione la posición donde figura el título en el canal.
Ocultar: Activar o Desactivar la grabación oculta. Las grabaciones encubiertas
ocultarán el canal en la pantalla local de la DVR. Usted podrá ver el canal cuando
inicie sesión de manera remota.
• Mostrar la hora: Seleccione Activar o Desactivar para mostrar u ocultar la hora
en la pantalla local de la DVR.
• Tiempo de grabación: Seleccione Activar o Desactivar para mostrar u ocultar el
tiempo de grabación en la pantalla remota.
3. Haga clic en Guardar para aplicar los ajustes.
16.11
Configuración de los ajustes en la zona de privacidad
ATENCIÓN
Las áreas cubiertas por zonas de privacidad no son visibles en las grabaciones.
Usted puede bloquear cierta parte del canal con un cuadro negro.
Para configurar una zona de privacidad:
1. Haga clic en la pestaña Configuración remota y luego haga clic en Mostrar > Zona
de privacidad.
2. En el menú desplegable Canal seleccione el canal que desea configurar.
3. Seleccione la casilla Zona de privacidad para activar el enmascaramiento de
privacidad.
#LX400002; r. 2.0/12076/12076; es-MX
85
16
Uso del Software del cliente para PC/Mac
4. Arrastre el cursor del ratón sobre las áreas que desea oscurecer. Un cuadro rojo indica el área que está oculta (bloqueada).
• Para eliminar una zona de privacidad, haga clic en la casilla roja, luego haga clic en
Eliminar el botón.
5. Haga clic en Guardar para aplicar los ajustes.
16.12
Configuración de parámetros de grabación
1. Haga clic en la pestaña Configuración remota y luego haga clic en Grabar > Parámetros de grabación.
2. Configure lo siguiente:
• Canal: Seleccione el canal que desea configurar.
• Grabación: Seleccione Activar o Desactivar para iniciar o detener el sistema de
grabación.
• Duración del paquete: Seleccionar la duración de cada archivo guardado en el
sistema. Por ejemplo, si selecciona 15 minutos, entonces cada archivo contendrá
15 minutos de grabación.
• Grabación previa: Seleccione si desea activar o desactivar la opción de grabación
previa.
3. Haga clic en Guardar para aplicar los ajustes.
#LX400002; r. 2.0/12076/12076; es-MX
86
16
Uso del Software del cliente para PC/Mac
16.13
Configuración del horario de grabación
1. Haga clic en la pestaña Configuración remota y luego haga clic en Grabar >
Horario.
2. Configure lo siguiente:
• Canal: Seleccione el canal que desea configurar.
• Semana: Seleccione el día de la semana en el que deseara aplicar la
configuración.
El horario de grabación está organizado como una cuadrícula. Cada fila representa un tipo de grabación (Continua, Movimiento y Alarma), y cada casilla representa una hora.
3. Haga clic en la cuadrícula de grabación y seleccione el tipo y duración de la grabación.
4. (Opcional) Utilice los menús desplegables superiores Copiar y Copia a para copiar el
horario de grabación para un día específico o para todos los días. Haga clic en Copiar
para copiar el horario.
5. (Opcional) Utilice los menús desplegables inferiores Copiar y Copia a para copiar el
horario de grabación en un canal específico o en todos los canales. Haga clic en Copiar para copiar el horario.
6. Haga clic en Guardar para aplicar los ajustes.
16.14
Configuración de la calidad de grabación del sistema
1. Haga clic en la pestaña Configuración remota y haga clic en Grabar > MainStream.
2. En Modo de resolución,seleccione D1 o 960H. Si cambia la configuración del modo
de resolución, el sistema se reiniciará cuando usted guarde los cambios.
#LX400002; r. 2.0/12076/12076; es-MX
87
16
Uso del Software del cliente para PC/Mac
3. Configure lo siguiente:
• Canal: Seleccione el canal donde desea aplicar la configuración.
• Resolución: Seleccione la resolución de grabación que desea.
• FPS (Velocidad de cuadros por segundo): Seleccione la velocidad de cuadros
de grabación que desea. Tenga en cuenta que las velocidades más altas requieren
un mayor consumo de ancho de banda durante la visualización.
• Audio: Seleccione si desea que el sistema grabe audio (se necesitan cámaras con
audio, no vienen incluidas).
4. Haga clic en Guardar para aplicar los ajustes.
16.15
Configuración de los ajustes básicos de red
El menú básico de red permite configurar el tipo de protocolo de red (DHCP o fija).
Para configurar los ajustes básicos de red:
1. Haga clic en la pestaña Configuración remota y haga clic en Red.
2. Configure lo siguiente:
• Tipo: Seleccione entre DHCP o Fija. Si selecciona Fija, puede editar la dirección
IP, máscara de subred, puerta de enlace y la configuración del DNS.
• Reenvío automático de puertos: Seleccione Activar o Desactivar para activar o
desactivar la característica de Reenvío automático de puertos.
3. Haga clic en Guardar para aplicar los ajustes.
16.16
Configuración del sistema Substream
Puede ajustar las velocidades de transmisión de datos (también llamado SubStream)
cuando se conecte al sistema de manera remota. Si desea mantener el ancho de banda,
seleccione una velocidad de cuadros y una tasa de bits más baja.
NOTA
La configuración de su sistema para transmitir con menos cuadros y una tasa de bits menor puede ocasionar que los videos se vean entrecortados o lentos.
#LX400002; r. 2.0/12076/12076; es-MX
88
16
Uso del Software del cliente para PC/Mac
Para configurar el substream del sistema:
1. Haga clic en la pestaña Configuración remota y haga clic en Red > SubStream.
2. Configure Substream:
• Canal: Seleccione el canal donde desea aplicar la configuración.
• Resolución: Seleccione la resolución de grabación que desea.
• FPS (Velocidad de cuadros por segundo): Seleccione la velocidad de cuadros
de grabación que desea. Tenga en cuenta que las velocidades más altas requieren
un mayor consumo de ancho de banda durante la visualización.
• Tasa de bits: Seleccione la tasa de bits para video que desea.
• Audio: Seleccione si desea que el sistema grabe audio (se necesitan cámaras con
audio, no vienen incluidas).
3. Haga clic en Guardar para aplicar los ajustes.
16.17
Ajustes de configuración de notificaciones de correo electrónico
1. Haga clic en la pestaña Configuración remota y haga clic en Red > Correo
electrónico.
2. En el menú desplegable Correo electrónico, seleccione Predeterminado para usar el
servidor de correo electrónico Lorex predeterminado (recomendado) o seleccione
Personalizado para utilizar su propia configuración personalizada de servidor de correo electrónico SMTP.
#LX400002; r. 2.0/12076/12076; es-MX
89
16
Uso del Software del cliente para PC/Mac
Si desea utilizar el servidor de correo electrónico de Lorex (recomendado):
1. En el campo Correo electrónico del remitente ingrese la dirección de correo electrónico del remitente. Esta puede ser cualquier dirección de correo electrónico de su
elección.
2. En el campo Correo electrónico del receptor ingrese la dirección de correo electrónico donde desea que la DVR envíe las notificaciones de alarma.
3. En el menú desplegable Intervalo introduzca la duración del tiempo que la DVR debe
esperar antes de enviar una nueva notificación. Por ejemplo, si selecciona 3 minutos
de intervalo, la DVR enviará notificaciones de correo electrónico cada 3 minutos hasta
que la DVR deje de detectar movimiento/alarma. La DVR solo enviará notificaciones
cuando detecte movimiento/activación de una alarma.
4. Haga clic en Guardar para guardar su configuración.
Si selecciona "Activar" y quiere usar su propio servidor de correo electrónico:
1. Configure lo siguiente:
• SSL: Seleccione ENCENDIDA/APAGADA para activar/desactivar el protocolo de
Nivel de socket seguro.
• Puerto SMTP: Introduzca su dirección SMTP.
• Servidor SMTP: Introduzca su servidor SMTP.
• Correo electrónico del remitente: Introduzca la dirección de correo electrónico
del remitente. Esta puede ser cualquier dirección de su elección.
• Contraseña del remitente: Introduzca su contraseña del servidor de correo
electrónico.
• Correo electrónico del receptor: Introduzca la dirección de correo electrónico del
receptor.
• Intervalo: Introduzca el intervalo de tiempo que la DVR esperará antes de enviar
una nueva notificación de correo electrónico.
2. Haga clic en Guardar para guardar su configuración.
16.18
Ajustes de configuración de DDNS
La principal opción de conectividad utiliza Lorex Stratus Conectividad para conectar su
sistema a Internet sin que sea necesario el reenvío de puertos o el registro de DDNS (consulte 15 Conexión a su DVR por Internet mediante PC o Mac para obtener detalles). Lorex
El DDNS también está disponible como una opción de conectividad (consulte 24 Configuración de DDNS (Avanzada), página 142 para obtener detalles).
Para configurar el DDNS:
1. Visite http://www.lorexddns.net y regístrese para tener una cuenta de DDNS.
#LX400002; r. 2.0/12076/12076; es-MX
90
16
Uso del Software del cliente para PC/Mac
2. Haga clic en la pestaña Configuración remota y haga clic en DDNS.
3. Configure lo siguiente:
• DDNS: Seleccione Activar o Desactivar.
• Servidor: menú desplegable, seleccione LOREXDDNS.
• Nombre de dominio: Introduzca su Nombre de dominio/Solicitud de URL del
correo electrónico de confirmación que se envió luego de que usted creó su cuenta
DDNS.
• Nombre de usuario: Introduzca su Nombre de usuario de DDNS que se le envió
por correo electrónico después de que se registró en DDNS.
• Contraseña: Introduzca su contraseña del dispositivo DDNS que se le envió por
correo electrónico después de que se registró en DDNS.
4. Haga clic en Guardar para aplicar los ajustes.
16.19
Ajustes de configuración de detección de movimiento
1. Haga clic en la pestaña Configuración remotay haga clic en Alarma > Movimiento.
#LX400002; r. 2.0/12076/12076; es-MX
91
16
Uso del Software del cliente para PC/Mac
2. Configure los siguientes parámetros de grabación de movimiento:
• Canal: Seleccione el canal donde desea aplicar la configuración.
• Activar: Seleccione esta casilla para permitir la grabación de movimiento.
• Sensibilidad: Seleccione la sensibilidad para la detección de movimiento que desea utilizar. Cuanto mayor es el valor, mayor es la sensibilidad de movimiento.
• Timbre: Seleccione APAGADO para desactivar el timbre cuando el sistema detecta un evento de movimiento o seleccione la duración de un timbre luego de que el
sistema detecte un evento de movimiento.
Haga clic y arrastre el cursor para configurar las áreas de detección de movimiento.
Rojo: Detección de movimiento activado.
Borrar: Detección de movimiento desactivado.
• Salida de alarma: Seleccione la casilla para activar los dispositivos de alarma conectados (no incluidos).
• Pantalla Completa: Seleccione la casilla para que el canal entre en modo de pantalla completa cuando detecte un evento de movimiento.
• Grabación activa: Seleccione para permitir que el sistema grabe cuando detecte
un movimiento.
• Grabación posterior: Seleccione el tiempo de grabación posterior luego de que
ocurre un evento de movimiento.
• Canal de grabación: Seleccione los canales que deberían grabar durante un
evento de movimiento.
• Mostrar mensaje: Seleccione la casilla activar el sistema para mostrar un mensaje
de advertencia durante cuando ocurra un evento.
• Enviar correo electrónico: Seleccione la casilla para que el sistema envíe una notificación de correo electrónico durante el evento de movimiento.
3. Arrastre su cursor en la ventana para seleccionar el área que desea supervisar con el
canal.
4. Haga clic en Guardar para aplicar los ajustes.
16.20
Configuración del sistema para que "haga bip" durante el movimiento
Puede configurar su sistema para que "haga bip" durante el movimiento. Esto resulta
práctico para notificarle si alguien entra o sale de una zona.
Para configurar el sistema para que "haga bip" durante un movimiento:
1. Haga clic en la pestaña Configuración remota y haga clic en Alarma > Movimiento.
2. En el menú desplegable Canal seleccione el canal que desea configurar.
#LX400002; r. 2.0/12076/12076; es-MX
92
16
Uso del Software del cliente para PC/Mac
3. Seleccione la casilla Activar.
4. Junto al menú desplegable Timbre seleccione la duración del "bip" o seleccione APAGADO para desactivar el "bip".
5. En la ventana de video, seleccione el área que desea vigilar.
6. Haga clic en Guardar para aplicar los ajustes.
Resultado: El sistema emite sonidos cuando detecta movimiento y aparece un ícono con
la letra "M" de color verde. La "M" de color verde indica que el sistema únicamente detecta el movimiento, pero no está grabando. Para registrar los eventos de movimiento, active
la grabación de movimiento en el calendario de grabación (Pestaña Configuración remota > Grabar > Horario).
16.21
Configuración de las notificaciones de alarma
Configure los dispositivos de alarma (no incluidos).
NOTA
Los dispositivos externos de alarma (como detectores de vidrio roto; no incluidos) deben ser configurados en el menú Alarma. Algunos modelos no admiten dispositivos de alarma. Compruebe las especificaciones de su DVR para determinar si es compatible con los dispositivos de alarma.
Para configurar las notificaciones de alarma:
1. Haga clic en la pestaña Configuración remota y haga clic en Alarma > Alarma.
#LX400002; r. 2.0/12076/12076; es-MX
93
16
Uso del Software del cliente para PC/Mac
2. Configure lo siguiente:
• Entrada de alarma: Seleccione el canal que desea configurar.
• Tipo de alarma: Seleccione el tipo de alarma N/O (normalmente abierta), N/C
(normalmente cerrada) o seleccione APAGADO.
• Timbre: Seleccione la duración del "bip" cuando ocurre un evento.
• Tiempo de detención: Seleccione el tiempo de espera cuando se activa una
alarma.
• Mostrar mensaje: Seleccione la casilla para que el sistema muestre un mensaje
de advertencia durante una grabación de alarma.
• Enviar correo electrónico: Seleccione la casilla para el sistema envíe alertas de
correo electrónico durante la grabación de alarma.
• Pantalla completa: Seleccione la casilla para activar el sistema para que se muestre como pantalla completa cuando se active una alarma.
• Salida de alarma: Seleccione la casilla para activar los dispositivos de alarma.
• Activar grabación: Seleccione la casilla para activar el sistema de grabación
cuando una alarma se active.
• Grabación posterior: Seleccione el tiempo de grabación posterior que desee después de que se active una alarma.
• Canal de grabación: Seleccione los canales que el sistema debería registrar durante la activación de una alarma.
3. Haga clic en Guardar para aplicar los ajustes.
16.22
Configuración del modo de grabación del disco duro
1. Haga clic en la pestaña Configuración remotay haga clic en Dispositivo > HDD.
2. En el menú desplegable Sobrescritura, seleccione Automático para activar el modo
de sobrescritura.
NOTA
Cuando la sobrescritura está activada, el sistema borra la imagen más antigua (primero en entrar,
primero en salir) cuando el disco duro está lleno. También puede seleccionar una cantidad necesaria de días u horas en que el sistema deberá conservar los datos. Por ejemplo, si selecciona 30 días,
el disco duro comenzará a sobrescribirse después de 30 días. Tenga en cuenta que el disco duro
debe ser suficientemente grande para almacenar videos de la duración que ha seleccionado.
3. Haga clic en Guardar para aplicar los ajustes.
16.23
Configuración de parámetros PTZ
El sistema es capaz de controlar las cámaras de PTZ (no incluidas) que están conectadas
al sistema. Los parámetros para establecer las cámaras de PTZ pueden establecerse en
la DVR de manera local o mediante el cliente remoto.
#LX400002; r. 2.0/12076/12076; es-MX
94
16
Uso del Software del cliente para PC/Mac
NOTA
Tenga en cuenta que necesitará conectar de manera física la cámara de PTZ a la DVR y adquirir los parámetros de PTZ del manual de instrucción del fabricante de la cámara de PTZ. Para obtener más detalles sobre la conexión de una cámara de PTZ a su sistema, consulte 20 Conexión de una cámara de
PTZ (Serie LH020), página 130.
Para configurar PTZ:
1. Haga clic en la pestaña Configuración remota y haga clic en Dispositivo > PTZ.
2. Configure lo siguiente:
•
•
•
•
•
•
•
•
Canal: Seleccione el canal al que esté conectada la cámara de PTZ.
Protocolo: Seleccione el protocolo de la cámara de PTZ.
Tasa de baudios: Seleccione la tasa de baudios de la cámara de PTZ.
Bit de datos: Seleccione la tasa de bit de datos de la cámara de PTZ.
Bit de detención: Seleccione la tasa de bit de detención de la cámara de PTZ.
Paridad: Seleccione la configuración de paridad de la cámara de PTZ.
Crucero: Seleccione Activar o Desactivar.
Dirección: Seleccione la dirección de la cámara de PTZ.
3. Haga clic en Guardar para aplicar los ajustes.
16.24
Configuración de la fecha y hora del sistema
1. Haga clic en la pestaña Configuración remota y haga clic en Sistema > General.
#LX400002; r. 2.0/12076/12076; es-MX
95
16
Uso del Software del cliente para PC/Mac
2. Configure el formato y la hora del sistema:
• Tiempo del sistema: Introduzca la hora y la fecha que desea para el sistema. Un
calendario aparece en la pantalla al hacer clic en la fecha.
• Formato de fecha: Seleccione el formato que desea para que aparezca la fecha.
• Formato de hora: Seleccione entre los formatos de 12 horas o 24 horas.
3. Seleccione DST para activar el horario de verano o NTP para sincronizar la hora con
un servidor de tiempo de NTP.
NOTA
El uso de la característica NTP requiere que su DVR tenga una conexión a Internet permanente.
16.25
Cambio del menú Tiempo fuera del sistema
1. Haga clic en la pestaña Configuración remota y luego en Sistema > General.
2. En el menú desplegable Tiempo fuera, seleccione el tiempo que el menú permanecerá en la pantalla antes de desaparecer.
3. Haga clic en Guardar para aplicar sus cambios.
16.26
Configuración de las Cuentas de usuarios del sistema
Usted puede añadir cuentas de usuarios al sistema.
Para configurar el menú de cuentas del usuario:
1. Haga clic en la pestaña Configuración remota y haga clic en Sistema > Usuarios.
2. Configure lo siguiente:
•
•
•
•
•
Haga clic en el usuario que desea configurar (por ejemplo, usuario1).
Nombre de usuario: Introduzca el nombre de usuario de su elección.
Contraseña: Introduzca la contraseña de usuarios de su elección.
Confirmar: Introduzca nuevamente la contraseña.
Activo: Seleccione Activar o Desactivar para activar o desactivar una cuenta de
usuario.
• Contraseña: Seleccione Activar para solicitar una contraseña cuando los usuarios
se conecten.
3. Seleccione los menús a los que el usuario tendrá acceso.
4. Haga clic en Guardar para aplicar los ajustes.
#LX400002; r. 2.0/12076/12076; es-MX
96
16
Uso del Software del cliente para PC/Mac
16.27
Información del sistema de visualización
1. Haga clic en la pestaña Configuración remota y haga clic en Sistema >
Información.
16.28
Configuración de actualizaciones de firmware
Las actualizaciones de firmware pueden ofrecer una mejor funcionalidad para su DVR.
Cuando las actualizaciones de firmware están disponibles, automáticamente se le solicitará que actualice su sistema. Debe tener el último firmware de DVR y el software del cliente
para conectar la DVR a Internet.
Para configurar las actualizaciones automáticas de firmware:
1. Haga clic en la pestaña Configuración remotay haga clic en Avanzados > Actualización automática.
2. En Actualización automática,seleccione Activar para activar las actualizaciones
automáticas del firmware. Los mensajes para las actualizaciones de firmware aparecerán en la DVR de manera local y en el software del cliente.
3. Seleccione Comprobar actualizaciones para permitir mensajes locales en la DVR
para notificarle sobre las actualizaciones. El sistema verificará las actualizaciones de
firmware cada hora.
NOTA
Haga clic en Detectar para verificar manualmente las actualizaciones de firmware.
4. Haga clic en Guardar para guardar los cambios.
#LX400002; r. 2.0/12076/12076; es-MX
97
16
Uso del Software del cliente para PC/Mac
16.29
Actualización manual del firmware del sistema
Para actualizar manualmente el firmware, descargue el firmware más reciente desde la
página del producto del sistema en www.lorextechnology.com.
Debe tener el último firmware de DVR y el software del cliente para conectar la DVR a
Internet.
Para actualizar el firmware del sistema:
1. Descargue y extraiga el archivo a su computadora.
2. Haga clic en la pestaña Configuración remota y haga clic en Avanzados > Actualización de firmware.
3. Junto a Ruta del archivo de actualización,haga clic en el botón (...). Localice el firmware y haga clic en Abrir.
4. Haga clic en Iniciar para comenzar la actualización del firmware.
5. Siga las instrucciones que aparecen en la pantalla para completar la instalación del
firmware.
ATENCIÓN
NO DESACTIVE LA DVR NI DESCONECTE EL CABLE DE ENCENDIDO DURANTE UNA ACTUALIZACIÓN DE FIRMWARE. Su sistema se reiniciará durante el proceso de actualización de firmware.
#LX400002; r. 2.0/12076/12076; es-MX
98
16
Uso del Software del cliente para PC/Mac
16.30
Restablecer configuraciones predeterminadas
1. Haga clic en la pestaña Configuración remota y haga clic en Avanzados > Cargar
opciones predeterminadas.
2. Seleccione los menús en los que desea restablecer las configuraciones predeterminadas de la fábrica.
3. Haga clic en Guardar para restaurar la opciones predeterminadas del sistema para
temas seleccionados.
16.31
Configuración de eventos
La pestaña Configuración de eventos le permite configurar cómo el sistema se comportará cuando ocurra un acontecimiento en el sistema (p. ej.: error de disco duro, pérdida de
videos). Esto resulta práctico si usted desea que su DVR le notifique si existe un problema
potencial en el sistema.
Para configurar los eventos del sistema:
1. Haga clic en la pestaña Configuración remota y haga clic en Avanzados > Eventos.
#LX400002; r. 2.0/12076/12076; es-MX
99
16
Uso del Software del cliente para PC/Mac
2. Configure lo siguiente:
• Tipo de evento: Configure el tipo de evento que hace que el sistema envíe una
alerta.
• Activar: Seleccione Activar para permitir que el sistema lo notifique si ocurre un
evento.
• Timbre: Seleccione APAGADO para activar/desactivar el timbre del sistema o seleccione la duración del timbre del sistema después de que ocurre un evento.
• Mostrar mensaje: Seleccione la casilla para activar el sistema para mostrar un
mensaje de advertencia cuando ocurra un evento.
• Enviar correo electrónico: Seleccione la casilla para activar las notificaciones de
correo electrónico. Las notificaciones de correo electrónico deberán estar
activadas.
• Salida de alarma: Seleccione Activar para que el sistema active los dispositivos
de alarma cuando suceda un evento (se requieren dispositivos de alarma; no
incluidos).
• Tiempo de detención: Configure el tiempo para que se detenga el sistema después de que ocurre un evento.
3. Haga clic en Guardar para guardar los cambios.
16.32
Configuración del reinicio automático
El reinicio automático permite el sistema se reinicie automáticamente a una hora o una fecha determinada. Esto mejora la estabilidad del sistema.
Para configurar el Mantenimiento automático:
1. Haga clic en la pestaña Configuración remota y haga clic en Avanzada >
Mantenimiento.
2. Haga clic en el menú desplegable Reinicio automático y seleccione Activar o Desactivar para activar o desactivar la característica de Reinicio automático.
3. En Reiniciar,seleccione qué con qué frecuencia desea que el sistema se reinicie y el
tiempo que desea que el sistema utilice para reiniciarse.
4. Haga clic en Guardar para aplicar los ajustes.
#LX400002; r. 2.0/12076/12076; es-MX
100
17
Aplicaciones para celulares:
Acceda a su DVR utilizando un
dispositivo móvil.
Usted puede ver de manera remota las transmisiones de su cámara desde su DVR en celulares y tablets que sean compatibles. Este sistema cuenta con conectividad usando la
exclusiva Lorex Stratus Conectividad, lo que permite un fácil acceso desde un dispositivo
móvil sin que sea necesario configurar la red o una computadora para completar la
instalación.
NOTA
Se pueden conectar al sistema hasta 3 dispositivos al mismo tiempo.
17.1 Dispositivos y plataformas compatibles
Plataforma
Versiones y dispositivos compatibles
Nombre de la
aplicación
Obtener una aplicación desde
iOS
iOS v. 5.0 y superior
iPhone:
Lorex Eco Stratus
App Store de Apple
Lorex Eco Stratus
Google Play Store
iPhone/iPad (primera
generación y
posteriores)
Android
Android v. 2.3 o
superior
Para conocer las últimas novedades sobre compatibilidad de dispositivos, visite
www.lorextechnology.com.
17.2 iPhone
Utilice la aplicación Lorex Eco Stratus para conectarse a su DVR en el iPhone.
Requisitos previos
• iOS 5.0 y superior.
• Una cuenta de iTunes (requiere un número válido de tarjeta de crédito). No se hará el
cargo a su tarjeta de crédito cuando descargue la aplicación.
• Conecte su DVR al enrutador mediante un cable Ethernet (incluido).
• Asegúrese de actualizar su DVR con la última versión de firmware. Debe tener el
último firmware de DVR y las aplicaciones para celulares para conectarse a Internet
con la DVR.
NOTA
Para conocer las últimas novedades sobre compatibilidad de dispositivos, visite
www.lorextechnology.com.
17.2.1
Conéctese a su sistema mediante Lorex Eco Stratus
1. Instale la aplicación Lorex Eco Stratus de manera gratuita desde la App Store.
2. Presione el ícono Lorex Eco Stratus (
#LX400002; r. 2.0/12076/12076; es-MX
) para abrir la aplicación.
101
17
Aplicaciones para celulares: Acceda a su DVR utilizando un dispositivo móvil.
3. Presione Administrador de dispositivos.
4. Presione +.
#LX400002; r. 2.0/12076/12076; es-MX
102
17
Aplicaciones para celulares: Acceda a su DVR utilizando un dispositivo móvil.
5. Configure lo siguiente:
EXAMPLE
1
2
0
3
4
5
0
5.1.
En Nombreingrese un nombre para la DVR de su elección.
5.2.
) junto a la identificación de dispositivo y alinee el código
Presione el ícono del código QR (
QR en la parte superior de la DVR con la cámara de su dispositivo.
O
Si su dispositivo no tiene una cámara (p. ej.: iPad primera generación), ingrese manualmente
la Identificación de dispositivo impreso en la etiqueta.
Device ID: xxxxxxxxx
5.3.
5.4.
5.5.
En Puerto del cliente,introduzca el puerto del cliente de la DVR (predeterminado: 9000).
En Nombre de usuariointroduzca el nombre de usuario (predeterminado: admin).
En Contraseña,introduzca la contraseña de la DVR (predeterminado: 000000).
6. Presione Guardar. Si esta es la primera vez que se conecta a su sistema, se le pedirá
que cambie la contraseña. Presione Aceptar. Ingrese una nueva contraseña de 6 caracteres y presione Hecho. Esta contraseña se utilizará para la conexión a su sistema
desde ahora.
7. Presione Guardar nuevamente para conectar la DVR. La aplicación se abre en Visualización en vivo y transmite el video desde todas las cámaras conectadas.
#LX400002; r. 2.0/12076/12076; es-MX
103
0
17
Aplicaciones para celulares: Acceda a su DVR utilizando un dispositivo móvil.
17.2.2
Lorex Eco Stratus Interfaz
1
0
2
1.
2.
3.
4.
5.
6.
7.
8.
3
4
5
6
7
8
Visualización en vivo: Presione un canal para seleccionarlo. Presione dos veces para ver un canal en
pantalla completa. Desplácese a la izquierda o a la derecha para cambiar las cámaras o las páginas.
Desconecte el canal seleccionado.
Desconecte/conecte todos los canales.
Captura de pantalla.
Grabación manual.
Seleccione un dispositivo.
Controles de PTZ.
Seleccione el modo de visualización.
17.2.3
Toma de capturas de pantalla
1. Presione
durante la visualización en vivo o la reproducción.
• Si está tomando capturas de pantalla de la visualización en vivo: seleccione la zona
de la que desea tomar una captura o presione
talla de todas las cámaras conectadas.
para tomar una captura de pan-
2. Para ver las capturas de pantalla, consulte 17.2.7 Visualización de capturas de pantalla, página 108.
#LX400002; r. 2.0/12076/12076; es-MX
104
17
Aplicaciones para celulares: Acceda a su DVR utilizando un dispositivo móvil.
17.2.4
Realizar grabaciones manuales
1. Presione
durante la visualización en vivo o la reproducción.
• Si está realizando grabaciones manuales desde una visualización en vivo: presione
la zona donde desea comenzar a grabar. Presione nuevamente donde desee finalizar la grabación.
• Si está realizando grabaciones manuales de una reproducción: presione
cuando desee finalizar la grabación.
2. Para ver las grabaciones manuales, consulte 17.2.8 Visualización de grabaciones manuales, página 109.
17.2.5
Uso de los controles de PTZ
Si tiene una cámara de PTZ (no incluida) conectada, puede controlarla mediante la
aplicación.
NOTA
Debe configurar el sistema para que se comunique con la cámara de PTZ de forma local antes de poder
controlarla mediante la aplicación. Para obtener más detalles, consulte 20 Conexión de una cámara de
PTZ (Serie LH020), página 130.
Para utilizar controles de PTZ:
1. Presione el canal con su cámara de PTZ.
2. Presione
para abrir los controles de PTZ.
3. Presione dos veces el canal para seleccionarlo en pantalla completa. Utilice los controles de PTZ.
#LX400002; r. 2.0/12076/12076; es-MX
105
17
Aplicaciones para celulares: Acceda a su DVR utilizando un dispositivo móvil.
Controles de cámara de PTZ
0
1
1.
2.
3.
4.
5.
6.
2 3
4
5
6
Flechas de dirección: Pulse las flechas para controlar la cámara.
Establecer predefinición
Configurar velocidad
Acercar/Alejar
Enfocar/desenfocar
Abrir/cerrar iris
17.2.6
Cómo utilizar el Modo de reproducción remota en iPhone
El Modo de reproducción remota le permite visualizar el video grabado guardado en el
disco duro de su DVR.
Para utilizar el modo de reproducción remota:
1. En el Menú principal, presione Reproducción remota.
2. Presione Seleccionar canal. Seleccione el canal del que le gustaría reproducir.
#LX400002; r. 2.0/12076/12076; es-MX
106
17
Aplicaciones para celulares: Acceda a su DVR utilizando un dispositivo móvil.
3. El calendario muestra los días que tienen video grabado para el canal seleccionado
con puntos debajo de la fecha. Presione sobre una fecha para ver video de ese día.
Desplácese hacia arriba o abajo para modificar el mes indicado en el calendario.
3
0
2
NOTA
Desplácese hacia arriba o abajo para seleccionar el mes.
4. La reproducción comienza en las primeras grabaciones disponibles para el día seleccionado. Utilice los controles de reproducción de la pantalla.
#LX400002; r. 2.0/12076/12076; es-MX
107
17
Aplicaciones para celulares: Acceda a su DVR utilizando un dispositivo móvil.
0
Controles de reproducción remota:
1
10
2
1.
2.
3.
4.
5.
6.
7.
8.
9.
10.
3
4 5
6 7 8 9
Barra de reproducción: Muestra las horas con video grabado disponible.
Pausar/reproducir
Detener
Reproducción lenta
Avance rápido
Avance por paso: Adelanta el video de a un cuadro.
Tomar una captura de pantalla
Grabación manual: Presione para comenzar/detener la grabación manual.
Silenciar/activar audio
Zoom: Modifica el alcance de los tiempos que se indican en la Barra de reproducción.
17.2.7
Visualización de capturas de pantalla
Puede visualizar capturas de pantalla o enviarlas por correo electrónico mediante la
aplicación.
NOTA
Para enviar capturas de pantalla por correo electrónico, debe tener una cuenta de correo electrónico
configurada en la aplicación de Correo electrónico. Lorex no admite la aplicación de Correo electrónico.
Consulte la guía del usuario de su dispositivo o www.apple.com si necesita ayuda para configurar la aplicación de Correo electrónico.
Para ver capturas de pantalla:
1. En el Menú principal, presione Gestor de imágenes.
2. Seleccione la DVR con las capturas de pantalla que desea ver.
#LX400002; r. 2.0/12076/12076; es-MX
108
17
Aplicaciones para celulares: Acceda a su DVR utilizando un dispositivo móvil.
3. Presione la captura de pantalla que desee ver.
Controles de visualización de capturas de pantalla
1
2
1.
2.
3.
4.
3
4
Desplácese hacia la izquierda o la derecha para seleccionar la captura de pantalla.
Enviar captura de pantalla como adjunto de correo electrónico.
Comenzar presentación (presionar dentro de la imagen para detener la presentación).
Borrar captura de pantalla.
17.2.8
Visualización de grabaciones manuales
Puede visualizar grabaciones manuales mediante la aplicación.
#LX400002; r. 2.0/12076/12076; es-MX
109
17
Aplicaciones para celulares: Acceda a su DVR utilizando un dispositivo móvil.
Para ver grabaciones manuales:
1.
2.
3.
4.
En el Menú principal, presione Reproducción de grabación.
0
Presione la DVR cuyas grabaciones manuales desee ver.
Presione el archivo de grabación que desee visualizar.
Utilice los controles de la pantalla.
Controles de reproducción de grabación manual
1
2 3
1.
2.
3.
4.
5.
6.
7.
8.
4 5 6 7 8
Barra de reproducción: Selecciona tiempo de reproducción.
Pausar/reproducir
Detener
Lento
Avance rápido
Avance por paso: Adelanta el video un cuadro.
Tomar una captura de pantalla
Silenciar/activar audio
17.2.9
Cómo utilizar el Administrador de dispositivos para administrar DVR
Puede utilizar el Administrador de dispositivos para agregar, eliminar o modificar sus DVR.
Para eliminar una DVR:
1. En el Menú principal, presione Administrador de dispositivos.
#LX400002; r. 2.0/12076/12076; es-MX
110
17
Aplicaciones para celulares: Acceda a su DVR utilizando un dispositivo móvil.
0
2. Desplácese a la izquierda en la DVR que desee eliminar y presione Eliminar.
3. Presione Eliminar para confirmar.
Para modificar una DVR:
1. En el Menú principal, presione Administrador de dispositivos.
2. Presione la DVR que desee modificar.
3. Cambie los detalles de la conexión según sea necesario y luego presione Guardar.
#LX400002; r. 2.0/12076/12076; es-MX
111
17
Aplicaciones para celulares: Acceda a su DVR utilizando un dispositivo móvil.
17.3 Android
Utilice la aplicación Lorex Eco Stratus para conectarse a su DVR desde un teléfono inteligente o una tablet con Android.
NOTA
Las instrucciones que aparecen a continuación pueden variar según el modelo de su dispositivo Android.
Requisitos previos
• Android v. 2.3 o superior.
• Conecte su DVR al enrutador mediante un cable Ethernet (incluido).
• Asegúrese de actualizar su DVR con la última versión del firmware. Debe tener el
último firmware de DVR y las aplicaciones para celulares para conectarse a Internet
con la DVR.
NOTA
Para conocer las últimas novedades sobre compatibilidad de dispositivos, visite
www.lorextechnology.com.
17.3.1
Conéctese a su sistema mediante Lorex Eco Stratus
1. Instale Lorex Eco Stratus desde la Google Play Store.
NOTA
Para obtener ayuda para descargar o instalar aplicaciones Android, consulte el manual de instrucciones de su dispositivo Android o el sitio de ayuda del fabricante.
2. Presione el ícono Lorex Eco Stratus (
) para abrir la aplicación.
3. Presione Administrador de dispositivos.
#LX400002; r. 2.0/12076/12076; es-MX
112
17
Aplicaciones para celulares: Acceda a su DVR utilizando un dispositivo móvil.
4. Presione Agregar.
#LX400002; r. 2.0/12076/12076; es-MX
113
17
Aplicaciones para celulares: Acceda a su DVR utilizando un dispositivo móvil.
0
5. Configure lo siguiente:
EXAMPLE
1
2
3
4
5
5.1.
En Nombre del dispositivo,ingrese un nombre para la DVR de su elección.
5.2.
) junto a la Identificación de dispositivo y alinee el cóPresione el ícono del código QR (
digo QR en la parte superior de la DVR con la cámara de su dispositivo.
O
Si el dispositivo no tiene una cámara, ingrese manualmente la Identificación de dispositivo
impreso en la etiqueta.
Device ID: xxxxxxxxx
5.3.
5.4.
5.5.
En Puerto del cliente,introduzca el puerto del cliente de la DVR (predeterminado: 9000).
En Nombre de usuariointroduzca el nombre de usuario de la DVR (predeterminado:
admin).
En Contraseña,introduzca la contraseña de la DVR (predeterminado: 000000).
6. Presione Guardar. Si esta es la primera vez que se conecta a su sistema, se le pedirá
que cambie la contraseña de DVR. Presione Confirmar. Ingrese la nueva contraseña
de 6 caracteres y presione Guardar. Esta contraseña se utilizará para la conexión a
su sistema desde ahora.
7. Presione Guardar nuevamente para conectar la DVR. La aplicación se abre en Visualización en vivo y transmite el video desde todas las cámaras conectadas.
#LX400002; r. 2.0/12076/12076; es-MX
114
17
Aplicaciones para celulares: Acceda a su DVR utilizando un dispositivo móvil.
0
17.3.2
Lorex Eco Stratus Interfaz
1
2
1.
2.
3.
4.
5.
6.
7.
8.
3
4
5
6
7
8
Visualización en vivo: Presione un canal para seleccionarlo. Presione dos veces para ver un canal en
pantalla completa. Desplácese a la izquierda o a la derecha para cambiar las cámaras o las páginas.
Desconecte el canal seleccionado.
Desconecte/conecte todos los canales.
Captura de pantalla.
Grabación manual.
Seleccione un dispositivo.
Controles de PTZ.
Seleccione el modo de visualización.
#LX400002; r. 2.0/12076/12076; es-MX
115
17
Aplicaciones para celulares: Acceda a su DVR utilizando un dispositivo móvil.
17.3.3
Toma de capturas de pantalla
1. Presione
durante la visualización en vivo o la reproducción.
• Si está tomando capturas de pantalla de la visualización en vivo: Seleccione
la zona de la que desea tomar una captura o presione
de pantalla de todas las cámaras conectadas.
para tomar una captura
2. Para ver las capturas de pantalla, consulte 17.3.7 Visualización de capturas de pantalla, página 119.
17.3.4
Realizar grabaciones manuales
1. Presione
durante la visualización en vivo o la reproducción.
• Si está realizando grabaciones manuales desde una visualización en vivo:
Presione la zona donde desea comenzar la grabación. Presione nuevamente donde desee finalizar la grabación.
• Si está realizando grabaciones manuales de una reproducción: presione
cuando desee finalizar la grabación.
2. Para ver las grabaciones manuales, consulte 17.3.8 Visualización de grabaciones manuales, página 121.
17.3.5
Uso de los controles de PTZ
Si tiene una cámara de PTZ (no incluida) conectada, puede controlarla mediante la
aplicación.
NOTA
Debe configurar el sistema para que se comunique con la cámara de PTZ de forma local antes de poder
controlarla mediante la aplicación. Para obtener más detalles, consulte 20 Conexión de una cámara de
PTZ (Serie LH020), página 130.
Para utilizar controles de PTZ:
1. Presione el canal con su cámara de PTZ.
#LX400002; r. 2.0/12076/12076; es-MX
116
17
Aplicaciones para celulares: Acceda a su DVR utilizando un dispositivo móvil.
0
2. Presione
para abrir los controles de PTZ.
3. Presione dos veces el canal para seleccionarlo en pantalla completa.
4. Utilice los controles de PTZ.
Controles de cámara de PTZ
1
1.
2.
3.
4.
5.
6.
2
3
4
5
6
Flechas de dirección: Pulse las flechas para controlar la cámara.
Establecer predefinición
Configurar velocidad
Acercar/Alejar
Enfocar/desenfocar
Abrir/cerrar iris
17.3.6
Cómo utilizar el Modo de reproducción remota en Android
El Modo de reproducción remota le permite visualizar el video grabado guardado en el
disco duro de su DVR.
Para utilizar el modo de reproducción remota:
1. En el Menú principal, presione Reproducción remota.
#LX400002; r. 2.0/12076/12076; es-MX
117
17
Aplicaciones para celulares: Acceda a su DVR utilizando un dispositivo móvil.
2. Presione Seleccionar canal. Seleccione el canal del que le gustaría reproducir.
0
NOTA
Si recibe el mensaje "No se encontró ningún video", cierre la aplicación y reiníciela.
3. El calendario muestra los días que tienen video grabado para el canal seleccionado
con puntos debajo de la fecha. Presione sobre una fecha para ver video de ese día.
Desplácese hacia arriba o abajo para modificar el mes indicado en el calendario.
4. La reproducción comienza en las primeras grabaciones disponibles para el día seleccionado. Utilice los controles de reproducción de la pantalla.
#LX400002; r. 2.0/12076/12076; es-MX
118
17
Aplicaciones
para celulares: Acceda a su DVR utilizando un dispositivo móvil.
0
Controles de reproducción remota:
1
9
2
1.
2.
3.
4.
5.
6.
7.
8.
9.
3
4
5
6
7 8
Barra de reproducción: Muestra las horas con video grabado disponible.
Pausar/reproducir
Detener
Reproducción lenta
Avance rápido
Tomar una captura de pantalla
Grabación manual: Presione para comenzar/detener la grabación manual.
Silenciar/activar audio
Zoom: Modifica el alcance de los tiempos que se indican en la Barra de reproducción.
17.3.7
Visualización de capturas de pantalla
Puede visualizar capturas de pantalla o compartirlas mediante la aplicación.
NOTA
Para compartir capturas de pantalla, debe configurar las aplicaciones utilizadas para compartir. Lorex no
admite aplicaciones de terceros.
Para ver capturas de pantalla:
1. En el Menú principal, presione Gestor de imágenes.
2. Seleccione la DVR con las capturas de pantalla que desea ver.
#LX400002; r. 2.0/12076/12076; es-MX
119
17
Aplicaciones para celulares: Acceda a su DVR utilizando un dispositivo móvil.
3. Presione la captura de pantalla que desee ver.
Controles de visualización de capturas de pantalla
1
2
1.
2.
3.
4.
3
4
Desplácese hacia la izquierda o la derecha para seleccionar la captura de pantalla.
Presione la captura de pantalla que desea compartir.
Comenzar presentación (presione dentro de la imagen para detener la presentación)
Borrar captura de pantalla.
#LX400002; r. 2.0/12076/12076; es-MX
120
17
Aplicaciones para celulares: Acceda a su DVR utilizando un dispositivo móvil.
Para compartir capturas de pantalla:
para compartir. Seleccione una aplicación con la que desee compartir
1. Presione
el archivo. Siga las instrucciones de la aplicación para compartir el archivo.
17.3.8
Visualización de grabaciones manuales
Puede visualizar grabaciones manuales mediante la aplicación.
Para ver grabaciones manuales:
1.
2.
3.
4.
En el Menú principal, presione Reproducción de grabación.
Presione la DVR cuyas grabaciones manuales desee ver.
Presione el archivo de grabación que desee visualizar.
Utilice los controles de la pantalla.
#LX400002; r. 2.0/12076/12076; es-MX
121
17
Aplicaciones para celulares: Acceda a su DVR utilizando un dispositivo móvil.
0
Controles de reproducción de grabación manual
1
8
2
1.
2.
3.
4.
5.
6.
7.
8.
3
4
5
6
7
Barra de reproducción: Selecciona tiempo de reproducción.
Tomar una captura de pantalla
Lento
Pausar
Reproducir/Detener
Avance rápido
Avance por paso: Adelanta el video un cuadro.
Silenciar/activar audio
17.3.9
Cómo utilizar el Administrador de dispositivos para administrar DVR
Puede utilizar el Administrador de dispositivos para agregar, eliminar o modificar sus DVR.
Para eliminar una DVR:
1. En el Menú principal, presione Administrador de dispositivos.
2. Mantenga presionada la DVR que desee eliminar y luego presione Eliminar.
#LX400002; r. 2.0/12076/12076; es-MX
122
17
Aplicaciones para celulares: Acceda a su DVR utilizando un dispositivo móvil.
Para modificar una DVR:
1. En el Menú principal, presione Administrador de dispositivos.
2. Presione la DVR que desee modificar.
3. Cambie los detalles de la conexión según sea necesario y luego presione Guardar.
#LX400002; r. 2.0/12076/12076; es-MX
123
18
Lorex Player 11: Reproducción de
copia de respaldo de video en PC
Lorex Player 11 le permite ver en su PC las copias de respaldo de sus archivos de video
desde su DVR.
NOTA
Para ver copias de respaldo de archivos de video en Mac, consulte 19 Lorex Player for Mac: Visualización de copia de respaldo de video en Mac, página 128.
0
Requisitos
mínimos del sistema
0
•
•
•
•
Intel Pentium 4 o superior.
Microsoft Windows XP/Vista/7/8.
Ram de 256 MB.
Memoria de video de 16 MB.
Requisitos previos
• Hacer copias de respaldo de los archivos de video desde la DVR a su disco duro local.
18.1 Ejecución de Lorex Player 11:
1. Descargue Reproductor de video para PC desde www.lorextechnology.com, en la
página correspondiente a su modelo de DVR.
2. Haga doble clic en el ícono Lorex de Player 11 (
) en el escritorio.
3. Haga clic en la pestaña Abrir archivo para cargar un solo archivo de video. Haga clic
en el botón
a su lado para cargar una carpeta con copias de respaldo de videos.
4. Seleccione el archivo y haga clic en Abrir.
• Si desea abrir una carpeta, haga clic en Agregar.
5. Haga doble clic en el archivo en la lista de la derecha para comenzar la reproducción.
#LX400002; r. 2.0/12076/12076; es-MX
124
18
Lorex Player 11: Reproducción de copia de respaldo de video en PC
0
18.2 Lorex Descripción general de la interfaz de Player 11
14
1
13
12
11
2
1.
2.
3.
4.
5.
6.
7.
8.
9.
10.
11.
12.
13.
14.
3 4
5 6 7
8
9 10
Ventana de video
Rebobinar
Abrir archivo
Archivo anterior
Reproducir
Archivo siguiente
Detener
Avance rápido
Tomar una captura de pantalla
Mostrar/ocultar lista de reproducción
Eliminar archivo
Quitar archivo
Agregar archivo
Menú de configuración avanzada
18.2.1
Acerca del menú de configuración avanzada
El menú Configuración avanzada le permite seleccionar dónde se almacenan las capturas
de pantalla.
Para abrir el menú Configuración avanzada:
1. Haga clic en el botón
.
#LX400002; r. 2.0/12076/12076; es-MX
125
18
Lorex Player 11: Reproducción de copia de respaldo de video en PC
2. Haga clic en Seleccione para cambiar la carpeta donde se guardan las capturas de
pantalla. Luego seleccione la carpeta y haga clic en Aceptar.
3. Haga clic en Aceptar para guardar los cambios.
18.3 Conversión de copias de respaldo de video en archivos AVI
La DVR guarda sus copias de respaldo como archivos de video confidenciales. Para compartir estos archivos, debe convertirlos en archivos .AVI. Tenga en cuenta que el generador de AVI también puede realizar copias de respaldo de cámaras con audio habilitado.
NOTA
El Generador de AVI solo está disponible para PC.
Para iniciar el Generador de AVI:
1. Descargue e instale AVI Generator para PC desde www.lorextechnology.com, en la
página correspondiente a su modelo de DVR.
2. Haga doble clic en el atajo de AVI Generator en el escritorio (
).
3. Haga clic en Abrir y luego ubique la copia de respaldo del archivo de video en su disco
duro.
#LX400002; r. 2.0/12076/12076; es-MX
126
18
Lorex Player 11: Reproducción de copia de respaldo de video en PC
4. Seleccione el formato de archivo que desee (.264, h.264, Todos los archivos) que desee buscar. Haga clic en Abrir.
5. Haga clic en Iniciar para convertir y guardar el archivo en la carpeta para guardar
predeterminada.
• O haga clic en Guardar como para seleccionar una carpeta para guardar deseada, y luego haga clic en Iniciar para convertir el archivo.
6. Ubique el archivo en la carpeta que seleccionó en el paso 4.
#LX400002; r. 2.0/12076/12076; es-MX
127
19
Lorex Player for Mac:
Visualización de copia de
respaldo de video en Mac
Lorex Player for Mac le permite visualizar las copias de respaldo de sus archivos de video
en una computadora Mac.
Para Instalar Lorex Player for Mac:
1. Ingrese a www.lorextechnology.com y busque el número de modelo de su DVR (mire
la etiqueta debajo del DVR para obtener el número de modelo).
2. Navegue a la página del producto correspondiente a su modelo de DVR y descargue
el Reproductor de video para MAC..
0
3. Extraiga el archivo y haga doble clic Lorex en el archivo instalador de Player for Mac (.
pkg). Siga las instrucciones de la pantalla para instalar el software.
AbrirLorex Player for Mac:
• Haga clic en el ícono Lorex Player for Mac (
caciones en el Buscador.
) en el muelle o en su Lista de apli-
19.1 Cómo abrir archivos de video individuales
3
1
2
1. Haga clic en el botón Cargar archivo nuevo (
).
2. Busque y seleccione el archivo que desee. Haga clic en Abrir para agregar el archivo
a la lista de reproducción de videos.
NOTA
El directorio para guardar predeterminado se encuentra en la carpeta Inicio/dvr.
3. Haga doble clic en el archivo de video en la lista de reproducción para comenzar la
reproducción.
19.2 Carga de múltiples archivos de video
Puede cargar toda una carpeta de archivos de video.
Para cargar múltiples archivos de video guardados en su disco duro:
1. Haga clic en el botón Cargar carpeta (
).
2. Seleccione la carpeta deseada que quiera agregar a la lista de reproducción. Haga
clic en Abrir para agregar todos los archivos en la carpeta.
3. Haga doble clic en el archivo de video en la lista de reproducción para comenzar la
reproducción.
#LX400002; r. 2.0/12076/12076; es-MX
128
0
19
Lorex Player for Mac: Visualización de copia de respaldo de video en Mac
19.3 Lorex Interfaz de Player for Mac:
1
15
2
3
4
1.
2.
3.
4.
5.
6.
7.
8.
9.
10.
11.
12.
13.
14.
15.
9 10 11 12 13
5
6
7
14
8
Lista de reproducción de videos
Control deslizante de video
Mostrar/ocultar lista de reproducción
Cargar archivo
Cargar carpeta
Quitar archivo seleccionado
Limpiar lista de reproducción
Reproducción en bucle
Reproducir
Detener
Rebobinar
Avance rápido
Avance por paso
Volumen
Ventana de video
#LX400002; r. 2.0/12076/12076; es-MX
129
20
Conexión de una cámara de PTZ
(Serie LH020)
Puede conectar cámaras de PTZ RS-485 (no incluidas) a los puertos RS485 en el panel
posterior.
Para conectar una cámara de PTZ al sistema:
1. Conecte el cable de transmisión+ (TX+) al + del puerto RS485 en el panel posterior.
2. Conecte el cable de transmisión- (TX-) al - del puerto RS485 en el panel posterior.
3. Conecte el cable de video a un puerto BNC.
BNC
TX+
TX-
20.1 Ajustes de configuración de PTZ
Antes de poder utilizar los controles de PTZ, debe introducir los detalles de protocolo PTZ
de su cámara en la DVR.
Requisitos previos:
• Obtener los detalles de protocolo PTZ de su cámara. Consulte el manual de instrucciones de su cámara para obtener detalles.
Para ingresar la configuración de la cámara de PTZ en la DVR:
1. Haga clic con el botón derecho para abrir la Barra de menús y seleccione el botón Menú principal (
). Ingrese la contraseña del sistema (predeterminada: 000000).
2. Haga clic en Dispositivo y seleccione la pestaña PTZ.
0
#LX400002; r. 2.0/12076/12076; es-MX
130
20
Conexión de una cámara de PTZ (Serie LH020)
3. Configure lo siguiente según las especificaciones de su cámara de PTZ:
•
•
•
•
•
•
•
•
Canal: Seleccione el canal al que está conectada la cámara de PTZ.
Protocolo: Seleccione Pelco-D o Pelco-P.
Tasa de baudios: Seleccione la tasa de baudios de la cámara de PTZ.
Bits de datos: Seleccione de 5 a 8 bits de datos.
Bit de detención: Seleccione 1 o 2 bits de detención.
Paridad: Seleccione Ninguna, Impar, Par, Marca o Espacio.
Crucero: Seleccione Activar para activar crucero de PTZ.
Dirección: Introduzca la dirección de la cámara de PTZ.
4. Haga clic en Aplicar para guardar su configuración.
20.2 Utilización del Menú PTZ (DVR local)
Para controlar la cámara de PTZ de forma local en su DVR:
1. Seleccione el canal al que esté conectada la cámara de PTZ.
2. Haga clic con el botón secundario y presione el botón PTZ (
ña del sistema. Se abrirá el menú PTZ.
). Ingrese la contrase-
3. Utilice los controles de PTZ de la pantalla para controlar la cámara.
#LX400002; r. 2.0/12076/12076; es-MX
131
20
Conexión de una cámara de PTZ (Serie LH020)
Controles de PTZ
3
1
2
0
4
1.
2.
3.
4.
5.
5
Canal: Seleccione el canal al que está conectada la cámara de PTZ.
Teclas de dirección: Haga clic para desplazar e inclinar la cámara.
Control deslizante de velocidad: Aumente o disminuya la velocidad de la vista panorámica y de la opción para girar.
Controles de Zoom/Enfoque/Iris
Predefinir controles
20.3 Predefiniciones de PTZ y crucero de PTZ
Puede establecer posiciones predefinidas para las cámaras de PTZ. También puede utilizar el crucero de PTZ para que la cámara cambie de ciclo automáticamente a través de
las predefiniciones.
20.3.1
Predefinir controles de PTZ
1
6
7
2
3
4
5
1.
2.
3.
4.
5.
6.
7.
Total: Cantidad total de predefiniciones.
N.º: Muestra la cantidad de predefiniciones actualmente seleccionadas. Escriba el número deseado de
predefinición para seleccionar o configurar una predefinición diferente.
Hora: Cuando el modo crucero está activado, el campo tiempo determina cuánto esperará la cámara
en la posición predefinida antes de pasar a la siguiente predefinición. Al crear predefiniciones, ingrese
la cantidad de segundos que la cámara permanecerá en la predefinición.
Guardar: Haga clic para guardar todos los cambios realizados a las predefiniciones.
Borrar: Haga clic para eliminar la predefinición actual.
Ir a: Haga clic para ir a la predefinición actualmente seleccionada.
Configurar: Haga clic para guardar la posición actual de la cámara como una predefinición.
#LX400002; r. 2.0/12076/12076; es-MX
132
20
Conexión de una cámara de PTZ (Serie LH020)
20.3.2
Configuración de predefiniciones PTZ
1. Con los controles de PTZ, coloque la cámara en posición.
2. (Opcional) En el campo Tiempo, seleccione la cantidad de segundos que la cámara
permanecerá en esa posición durante el crucero de PTZ antes de pasar a la posición
siguiente.
3. Haga clic en Configurar para fijar la predefinición. Los campos Total y N.º aumentarán automáticamente. El campo Total le muestra la cantidad total de predefiniciones
creadas y el campo N.º le muestra la cantidad de predefiniciones que está creando
actualmente.
4. Complete los pasos anteriores para crear nuevas predefiniciones, según sea necesario. Presione Guardar cuando finalice para guardar todas las predefiniciones creadas.
20.3.3
Selección de predefiniciones PTZ
1. En el campo N.º seleccione el número de la predefinición que desee seleccionar.
2. Haga clic en Ir a para ir a la predefinición.
20.3.4
Eliminación de predefiniciones PTZ
1. En el campo N.º seleccione el número de la predefinición que desee eliminar.
2. Haga clic en Limpiar para eliminar la predefinición y haga clic en Guardar para guardar sus cambios.
20.3.5
Inicio/detención de crucero de PTZ
Cuando el crucero de PTZ esté habilitado, la cámara recorrerá las predefiniciones guardadas. Debe establecer y guardar predefiniciones para utilizar el crucero de PTZ.
Para iniciar/detener el crucero de PTZ:
1. Haga clic con el botón secundario para abrir la Barra de menús o haga clic en el botón
Iniciar crucero (
). Ingrese la contraseña del sistema. La cámara recorrerá las predefiniciones de PTZ.
• Para detener el crucero de PTZ, haga clic con el botón secundario para abrir la Barra de menús y haga clic en el botón Detener crucero (
del sistema.
#LX400002; r. 2.0/12076/12076; es-MX
). Ingrese la contraseña
133
21
Conexión de monitores externos
adicionales (Serie LH020)
0
Conecte un monitor al puerto VGA y uno al puerto HDMI para mostrar la interfaz del sistema en dos monitores de forma simultánea.
Utilice el puerto de Salida de video (BNC) en el panel posterior del sistema para conectar
un monitor externo. Esto es útil si necesita controlar el sistema desde una segunda ubicación (por ejemplo, una oficina administrativa).
1
VGA or HDMI
BNC
2
1.
2.
Monitor/TV principal (no incluido)
Monitor externo (no incluido)
NOTA
Puede presionar 0 en el control remoto tres veces para cambiar el ratón y la interfaz del sistema entre el
monitor conectado al puerto VGA/HDMI y el monitor conectado al puerto de salida de video.
21.1 Conexión de la DVR a puertos TV RCA
Para conectar la DVR a un televisor con cables RCA, conecte un BNC a un adaptador
RCA (no incluido, n.º de modelo Lorex BNCA) al puerto de Salida de video .
Adaptador de BNC a RCA
21.2 Personalización de la disposición de canales en el monitor externo
Puede utilizar los siguientes pasos para crear una visualización personalizada en pantalla
dividida en un monitor secundario conectado al puerto de Salida de video (BNC).
Para personalizar la disposición de canales en el monitor externo:
1. Conecte un monitor externo al puerto de Salida de video como se indica más arriba.
2. Presione 0 tres veces en el control remoto para mover el ratón y la interfaz del sistema
al monitor conectado al puerto de salida de video.
3. Haga clic con el botón derecho y seleccione Menú Principal (
#LX400002; r. 2.0/12076/12076; es-MX
).
134
21
Conexión de monitores externos adicionales (Serie LH020)
4. Haga clic en Mostrar > Salida.
1
2
4.1.
3
En Configuración de visualización, seleccione Activar. Esto le permite seleccionar y organizar los canales que desea mostraren la pantalla.
NOTA
Al habilitar la configuración de visualización, se deshabilita la capacidad para cambiar canales de forma normal en el monitor seleccionado. Es necesario que desactive la Configuración de visualización para regresar al funcionamiento normal.
4.2.
4.3.
En Modo de visualización, seleccione el modo de visualización deseado:
Único, Cuadrícula, Nueve (modelos de 8/16 canales solamente) o Dieciséis
(modelos de 16 canales solamente).
Haga clic en Configuración Vout. Aparece un menú que le permite seleccionar la organización de canales.
5. Haga clic en los menús desplegables para seleccionar qué canales mostrar en la pantalla y la disposición de canales.
6. Haga clic en Aplicar para guardar los cambios. Haga clic en Aceptar. Haga clic con
el botón secundario de forma repetida para regresar a la visualización en vivo.
7. Presione 0 en el control remoto 3 veces para restaurar la interfaz del sistema al monitor conectado al puerto VGA/HDMI.
#LX400002; r. 2.0/12076/12076; es-MX
135
0
0
22
Grabación de audio (Serie
LH020)
El sistema también puede grabar audio para hasta 2 canales (modelos de 4/8 canales) o
4 canales (modelo de 16 canales). Debe tener cámaras con capacidad de audio (no incluidas) o micrófonos con alimentación propia (no incluidos) para grabar audio en el
sistema.
RCA Cable
Para activar la grabación de audio:
1. Conecte el cable de video BNC desde la cámara al puerto de Entrada de video 1 o 2
(modelos de 4/8 canales) o a cualquier Entrada de video entre 1 y 4 (modelos de
16 canales). Por ejemplo, conecte la cámara al puerto de Entrada de video 1.
2. Conecte el cable de audio RCA de la cámara a la ENTRADA de audio correspondiente.. Si sigue el ejemplo en el paso 1, podrá conectar el cable al puerto de Entrada de audio 1.
3. Haga clic con el botón derecho para abrir la Barra de menús y seleccione el botón Menú principal (
).
4. Haga clic en Grabación y seleccione la pestaña MainStream.
#LX400002; r. 2.0/12076/12076; es-MX
136
22
Grabación de audio (Serie LH020)
5. Asegúrese de que la casilla Audio esté seleccionada junto al canal al que está conectada la cámara con audio habilitado.
6. Haga clic en Aplicar para guardar los cambios.
#LX400002; r. 2.0/12076/12076; es-MX
137
23
Reemplazo del disco duro (Serie
LH020)
0
0
El sistema incluye un disco duro SATA preinstalado. Puede ampliar el disco duro con un
disco duro de reemplazo SATA de 3.5" o 2.5" hasta 2 terabytes (TB).
NOTA
Se recomienda utilizar discos duros de vigilancia o seguridad certificada, que están diseñados para ser
fiables durante mucho tiempo mientras graba las 24 horas, los 7 días de la semana. Los discos duros de
seguridad certificada están disponibles en www.lorextechnology.com.
23.1 Extracción de disco duro
ADVERTENCIA
Asegúrese de que el cable de alimentación haya sido desconectado antes de cambiar el disco duro.
1. Quite los tornillos de cada panel lateral y del panel trasero (x3) de la cubierta.
2. Suavemente deslice la cubierta fuera del panel posterior y levántela. Tenga cuidado
con los bordes afilados.
3. Desconecte los cables de alimentación y datos.
#LX400002; r. 2.0/12076/12076; es-MX
138
0
23
Reemplazo del disco duro (Serie LH020)
4. Luego, quite el disco duro de la carcasa. Este paso depende de si utiliza un disco duro
de 3.5” o 2.5”:
Si su sistema tiene un disco duro de 3.5”:
1
4.1.
4.2.
4.3.
2
Gire cuidadosamente la DVR y afloje los 4 tornillos que aseguran el disco duro.
Gire la DVR nuevamente, y deslice y extraiga el disco duro de la DVR.
Quite los 4 tornillos en la parte inferior del disco duro.
Si su sistema tiene un disco duro de 2.5”:
0
0
4.1.
Gire cuidadosamente la DVR. Sostenga el disco duro en su lugar y quite los 4 tornillos que aseguran el disco duro. Siga sosteniendo el disco duro y gire la DVR nuevamente. Retire el disco
duro de la DVR.
ADVERTENCIA
Asegúrese de sostener el disco duro en su lugar mientras quita los tornillos del disco duro y
gira la DVR para evitar dañarla.
5. Vuelva a colocar los tornillos de los paneles laterales y de la cubierta.
23.2 Instalación del disco duro
ADVERTENCIA
Asegúrese de que el cable de alimentación haya sido desconectado antes de cambiar el disco duro.
1. Quite los tornillos de cada panel lateral y del panel trasero (x3) de la cubierta.
2. Suavemente deslice la cubierta fuera del panel posterior y levántela. Tenga cuidado
con los bordes afilados.
#LX400002; r. 2.0/12076/12076; es-MX
139
23
Reemplazo del disco duro (Serie LH020)
0
0
3. Luego, instale el disco duro. Este paso depende de si está instalando un disco duro
de 3.5” o 2.5”.
Si está instalando un disco duro de 3.5”:
1
2
3
0
3.1.
3.2.
3.3.
Inserte 4 tornillos para el disco duro en la parte inferior del disco duro y enrósquelos media
vuelta.
Coloque el disco duro en las ranuras de los tornillos con los conectores de datos y alimentación mirando hacia la izquierda (si se mira la DVR desde el frente) y deslice el disco duro
hasta su lugar.
Ajuste los tornillos del disco duro para asegurar el disco duro en su lugar.
Si está instalando un disco duro de 2.5”:
3.1.
Coloque el disco duro sobre los agujeros para los tornillos. Sostenga el disco duro en su lugar
y gire cuidadosamente la DVR. Inserte 4 tornillos para asegurar el disco duro. Gire la DVR
nuevamente.
ADVERTENCIA
Asegúrese de sostener el disco duro en su lugar mientras inserta los tornillos del disco duro
y gira la DVR para evitar dañarla.
4. Conecte los cables de alimentación y datos.
5. Vuelva a colocar la cubierta de la DVR.
6. Vuelva a colocar los tornillos de los paneles laterales y de la cubierta.
#LX400002; r. 2.0/12076/12076; es-MX
140
23
Reemplazo del disco duro (Serie LH020)
23.3 Formateo del disco duro
Si reemplaza el disco duro preinstalado, se debe formatear a fin de que funcione correctamente con el sistema.
ATENCIÓN
Cuando se formatea el HDD, se borran todos los datos que hay en el disco duro. Este paso no se puede deshacer.
Para formatear el disco duro:
1. Haga clic con el botón derecho para abrir la Barra de menús y seleccione el botón Menú principal (
).
2. Haga clic en Dispositivo.
3. Haga clic en la casilla debajo de Seleccionar para elegir la unidad que desea
formatear.
4. Haga clic en Formato HDD.
5. Cuando aparezca la ventana de advertencia, haga clic en Aceptar. Espere a que el
sistema formatee el disco duro.
NOTA
Tal vez note que el tamaño del HDD y el espacio libre no son los mismos. El sistema utiliza una porción del espacio en disco para el sistema operativo y la inicialización. Esto es común en todas las
DVR de seguridad, como también en los discos duros de computadoras.
#LX400002; r. 2.0/12076/12076; es-MX
141
24
Configuración de DDNS
(Avanzada)
El servicio DDNS Lorex gratuito está disponible como un método de conectividad opcional para conectarse a su sistema por Internet.
El servicio DDNS no es necesario para conectarse a su DVR, ya que el sistema admite
Lorex Stratus Conectividad. Para obtener detalles sobre cómo configurar su sistema mediante Lorex Stratus Conectividad, consulte 15 Conexión a su DVR por Internet mediante
PC o Mac, página 72.
24.1 Acceso a su DVR dentro de una red local (LAN)
Puede conectarse a su DVR mediante el Software del cliente a través de la red de área local (LAN). Se recomienda que confirme la conectividad en una red local antes de configurar la DVR para conectividad DDNS.
NOTA
Para completar los siguientes pasos, su computadora debe estar en la misma red que su DVR.
NOTA
A menos que se especifique lo contrario, las instrucciones que aparecen a continuación son las mismas
para PC y Mac.
24.1.1
Paso 1 de 3: Conecte su DVR a la red de área local.
1. Apague su DVR desconectando el cable de alimentación.
2. Conecte un cable Ethernet (incluido) al puerto LAN en el panel trasero de la DVR. Conecte el otro extremo del cable Ethernet a un puerto LAN vacío (normalmente numerado de 1 a 4) en el enrutador.
0
3. Reconecte el cable de alimentación para volver a encender la DVR.
DVR System
(may not be exactly as
shown)
Internet
Router
Computer
(not required for
local viewing)
#LX400002; r. 2.0/12076/12076; es-MX
142
24
Configuración de DDNS (Avanzada)
24.1.2
Paso 2 de 3: Obtenga la dirección IP local de la DVR.
1. Presione el botón
sistema.
O
en el control remoto para abrir la ventana de Información del
Haga clic con el botón derecho y seleccione Menú Principal (
). Introduzca la
contraseña de DVR (predeterminada: 000000). Luego haga clic en Sistema >
Información.
2. Escriba el número de la Dirección IP de la DVR.
• Una IP local se ve similar a la siguiente: 192.168.5.118. Tenga en cuenta que los
números de un solo dígito aparecen como tres dígitos. Por ejemplo, "005 " es lo
mismo que "5".
24.1.3
Paso 3 de 3: Conéctese a la dirección IP local de la DVR.
Siga los pasos que aparecen a continuación para confirmar la conectividad en una red local en una PC o Mac.
Para conectarse a través de la dirección de IP local de la DVR en una PC:
1. Descargue e instale el software del cliente para PC desde
www.lorextechnology.com.
2. Una vez que la instalación haya terminado, haga doble clic en el ícono Cliente Lorex
Stratus (
) del escritorio. Aparece la pantalla de inicio de sesión de la DVR.
#LX400002; r. 2.0/12076/12076; es-MX
143
24
Configuración de DDNS (Avanzada)
3. Configure lo siguiente:
EXAMPLE
1
2
3
4
5
3.1.
3.2.
3.3.
3.4.
3.5.
En Tipo de conexión,seleccione Inicio de sesión por IP.
En Dirección IPintroduzca la dirección IP de la DVR (por ejemplo, 192.168.0.100).
En Nombre de usuariointroduzca el nombre de usuario de la DVR (predeterminado: admin).
En Contraseña,introduzca la contraseña de la DVR (predeterminado: 000000).
En Puerto del cliente,ingrese el puerto de cliente de la DVR (predeterminado: 9000).
4. Haga clic en Iniciar sesión.
• Si esta es la primera vez que se conecta a su sistema, se le pedirá que cambie la
contraseña. Introduzca una contraseña nueva de 6 caracteres y haga clic en
Aceptar.
Para conectarse a través de la dirección de IP local de la DVR en una Mac:
1. Visite www.lorextechnology.com y descargue el Software del cliente para Mac.
2. Extraiga el archivo de instalación y haga doble clic en él para instalar el software.
3. Abra Safari, haga clic en Safari > Salir de Safari. Esto restablece Safari para completar la instalación.
4. Abra el ícono Cliente Lorex Stratus (
#LX400002; r. 2.0/12076/12076; es-MX
) de la lista de Aplicaciones.
144
24
Configuración de DDNS (Avanzada)
5. Configure lo siguiente:
EXAMPLE
1
2
3
4
5
5.1.
5.2.
5.3.
5.4.
5.5.
En Tipo de conexión,seleccione Inicio de sesión por IP.
En Dirección IPintroduzca la dirección IP de la DVR (por ejemplo, 192.168.0.100).
En Nombre de usuariointroduzca el nombre de usuario de la DVR (predeterminado: admin).
En Contraseña,introduzca la contraseña de la DVR (predeterminado: 000000).
En Puerto del cliente,introduzca el puerto del cliente de la DVR (predeterminado: 9000).
6. Haga clic en Iniciar sesión.
• Si esta es la primera vez que se conecta a su sistema, se le pedirá que cambie la
contraseña. Introduzca una contraseña nueva de 6 caracteres y haga clic en
Aceptar.
• Introduzca la nueva contraseña en la pantalla de inicio de sesión y haga clic en Iniciar sesión para conectar la DVR.
24.2 Configuración de DDNS: Acceso a su DVR de forma remota por Internet
Configurar la conectividad DDNS le permite ver su DVR desde cualquier computadora o
dispositivo móvil compatible con acceso a Internet.
NOTA
A menos que se especifique lo contrario, las instrucciones que aparecen a continuación son las mismas
para PC y Mac.
Para configurar la conectividad remota con su DVR, debe hacer lo siguiente:
1. Redireccionar los puertos HTTP y del cliente (predeterminados: 80 y 9000) en su enrutador a la dirección IP de su DVR.
2. Crear una cuenta DDNS.
3. Activar el DDNS en la DVR.
4. Pruebe la conexión remota ingresando su dirección DDNS en un explorador web.
#LX400002; r. 2.0/12076/12076; es-MX
145
24
Configuración de DDNS (Avanzada)
24.2.1
Paso 1 de 4: Redireccionamiento
Debe redireccionar los puertos HTTP y del cliente (predeterminados: 80 y 9000) en su
enrutador a una dirección IP de la DVR antes de poder conectarse remotamente a su sistema. Hay varios métodos para redireccionar su enrutador:
• Use el Asistente para redireccionamiento automático para conexión fácil (PC solamente) para redireccionar los puertos requeridos (consulte
www.lorextechnology.com para obtener detalles). Para obtener instrucciones sobre cómo utilizar el Asistente para conexión fácil, consulte el manual de Conexión fácil en
www.lorextechnology.com.
• Redireccione manualmente los puertos requeridos en su enrutador a la dirección IP de
su DVR siguiendo las instrucciones del fabricante de su enrutador. Para obtener más
información sobre el redireccionamiento, consulte las guías de referencia en
www.lorextechnology.com.
NOTA
Si los puertos anteriores no se redireccionan a su enrutador, no podrá acceder a su sistema de manera
remota.
24.2.2
Paso 2 de 4: Crear una cuenta DDNS.
Lorex ofrece un servicio de DDNS gratuito para utilizar con su sistema. Una cuenta DDNS
le permite crear una dirección de sitio web que apunta hacia su red local. Esto le permite
conectarse a su sistema de manera remota. Debe crear una cuenta DDNS en la misma
red que su DVR.
Para configurar su Lorex cuenta DDNS gratuita:
1. En el navegador, vaya a http://www.lorexddns.net y haga clic en Paso 1.
2. Se abrirá la pantalla de inicio de sesión de la cuenta Mi Lorex (si ya tiene la sesión
abierta, siga con el paso 4). Cree una cuenta nueva o inicie sesión con una cuenta
existente. Para crear una cuenta nueva, complete los campos requeridos sobre la derecha y haga clic en Crear cuenta.
#LX400002; r. 2.0/12076/12076; es-MX
146
0
24
Configuración de DDNS (Avanzada)
3. Haga clic en Garantías para registrar su producto para la garantía.
NOTA
Se requiere registro de garantía para registrarse para DDNS.
4. Se abrirá la página de Garantía. Haga clic en Activar garantía para registrar su producto para la garantía.
5. En Su dirección, seleccione una dirección o haga clic en Ingresar una dirección
nueva para crear una dirección nueva. Complete la información de su dirección y haga clic en Crear dirección.
0
#LX400002; r. 2.0/12076/12076; es-MX
147
24
Configuración de DDNS (Avanzada)
6. Complete el formulario de registro de garantía con los detalles de su producto y compra. Compruebe el Número de modelo del producto y el Número serial en la etiqueta
debajo de su DVR. Haga clic en Guardar garantía.
7. Emergerá una página que le solicitará que registre su producto para Lorex DDNS. Haga clic en Configurar una nueva DDNS.
#LX400002; r. 2.0/12076/12076; es-MX
148
24
Configuración de DDNS (Avanzada)
8. Configure lo siguiente:
1
2
3
4
8.1.
8.2.
8.3.
Garantía del producto: Seleccione la garantía del producto que creó en los
pasos anteriores.
Nombre del dispositivo: Ingrese un nombre para su dispositivo. Puede ingresar su nombre, nombre comercial o algo de su elección. Este se utiliza para
identificar el dispositivo en su lista de cuentas DDNS activadas que aparece
cuando usted visita la página DDNS.
Dirección MAC:: Ingrese la dirección MAC de su producto Lorex. Para encontrar la dirección MAC:
Presione el botón
ción del sistema.
en el control remoto para abrir la ventana de Informa-
O
Haga clic con el botón derecho y seleccione Menú Principal (
). Introduzca la contraseña de DVR (predeterminada: 000000). Luego haga clic en
Sistema > Información.
8.4.
Solicitud de URL: Ingrese la dirección del sitio web que utilizará para conectarse a su producto Lorex. Por ejemplo, si ingresa tomsmith, la dirección´no para acceder al video será
http://www.tomsmith.lorexddns.net.
#LX400002; r. 2.0/12076/12076; es-MX
149
24
Configuración de DDNS (Avanzada)
9. Haga clic en Guardar para registrar su producto para DDNS. Se enviará un correo
electrónico de confirmación a la dirección de correo electrónico utilizada para registrarse para Mi Lorex. Necesitará esta información para permitir el acceso remoto
a su sistema. Registre su información a continuación:
Nombre de dominio/Solicitud de URL:
Nombre de usuario de DDNS:
Contraseña del dispositivo DDNS:
24.2.3
Paso 3 de 4: Activar el DDNS en la DVR.
Para habilitar el DDNS en su DVR:
1. Haga clic con el botón derecho para abrir la Barra de menús y seleccione el botón Menú principal (
). Ingrese la contraseña del sistema si se le solicita.
2. Haga clic en Red y seleccione la pestaña DDNS.
3. Configure lo siguiente:
1
2
3
4
5
3.1.
3.2.
3.3.
3.4.
3.5.
En el menú desplegable DDNS, seleccione Activar.
Junto a Servidor, seleccione LOREXDDNS (predeterminado).
En Nombre de dominio, ingrese su Nombre de dominio/Solicitud de URL del correo electrónico de confirmación que se envió luego de que usted creó su cuenta DDNS.
En Nombre de usuario, ingrese su Nombre de usuario de DDNS que se le envió por correo
electrónico después de que se registró en DDNS.
En Contraseña, ingrese su contraseña del dispositivo DDNS que se le envió por correo
electrónico después de que se registró en DDNS.
4. Haga clic en Aplicar para guardar su configuración.
24.2.4
Paso 4 de 4: Conéctese a la dirección DDNS de la DVR.
NOTA
Espere entre 10 y 15 minutos a que los servidores DDNS se actualicen con su nueva dirección DDNS
antes de proceder con la conexión.
Para conectarse a través de la dirección de DDNS de la DVR en una PC:
1. Instale Cliente Lorex Stratus en una computadora remota.
2. Una vez que la instalación haya terminado, haga doble clic en el ícono Cliente Lorex
Stratus (
) del escritorio. Aparece la pantalla de inicio de sesión de la DVR.
#LX400002; r. 2.0/12076/12076; es-MX
150
24
Configuración de DDNS (Avanzada)
3. Configure lo siguiente:
EXAMPLE
tomsmith.lorexddns.net
3.1.
3.2.
3.3.
3.4.
3.5.
1
2
3
4
5
En Tipo de conexión,seleccione Inicio de sesión por IP.
En Dirección IPintroduzca dirección DDNS de la DVR (por ejemplo, http://www.tomsmith.lorexddns.net).
En Nombre de usuariointroduzca el nombre de usuario de la DVR (predeterminado: admin).
En Contraseña,introduzca la contraseña de la DVR (predeterminado: 000000).
En Puerto del cliente,introduzca el puerto del cliente de la DVR (predeterminado: 9000).
4. Haga clic en Iniciar sesión.
Para conectarse a través de la dirección de DDNS de la DVR en una Mac:
1. Instale Cliente Lorex Stratus en una computadora remota.
2. Abra Safari, haga clic en Safari > Salir de Safari. Esto restablece Safari para completar la instalación.
3. Abra el ícono Cliente Lorex Stratus (
#LX400002; r. 2.0/12076/12076; es-MX
) de la lista de Aplicaciones.
151
24
Configuración de DDNS (Avanzada)
4. Configure lo siguiente:
EXAMPLE
tomsmith.lorexddns.net
4.1.
4.2.
4.3.
4.4.
4.5.
1
2
3
4
5
En Tipo de conexión,seleccione Inicio de sesión por IP.
En Dirección IPintroduzca el Nombre de dominio/Solicitud de URL seguido de .lorexddns.
net (por ejemplo, http://www.tomsmith.lorexddns.net).
En Nombre de usuariointroduzca el nombre de usuario de la DVR (predeterminado: admin).
En Contraseña,introduzca la contraseña de la DVR (predeterminado: 000000).
En Puerto del cliente,introduzca el puerto del cliente de la DVR (predeterminado: 9000).
5. Haga clic en Iniciar sesión.
#LX400002; r. 2.0/12076/12076; es-MX
152
25
Resolución de problemas
En caso de que se presente un error en el funcionamiento, tal vez no sea grave y se pueda corregir fácilmente. A continuación se describen los problemas y las soluciones más
comunes. Consulte la siguiente tabla antes de llamar al Soporte técnico de Lorex:
Error
Causas posibles
Soluciones
•
•
•
El sistema no recibe alimentación o no se enciende.
El cable del adaptador de corriente está flojo o
desenchufado.
•
•
El interruptor de encendido
está en la posición
APAGADO
Confirme que todos los cables estén conectados
correctamente.
Confirme que el adaptador
de corriente esté conectado
firmemente a la parte posterior de la unidad.
•
Confirme que el interruptor
de encendido está en la posición ENCENDIDO (I).
•
Confirme que el sistema esté
encendido (los indicadores
de led en la parte delantera
deberían estar
ENCENDIDOS).
Si la unidad está conectada
mediante una barra de energía o protector de sobrevoltaje, intente eludir la barra y
conectar la energía directamente al tomacorriente de la
pared.
Confirme que haya energía
en el tomacorriente:
)*.
(
* Algunos modelos no tienen
un interruptor de encendido.
•
Los cables están conectados
pero el sistema no recibe suficiente energía.
•
•
•
•
•
El sistema no detecta el control remoto.
•
La batería en el control remoto está agotada.
No hay baterías en el control
remoto.
•
Instale dos baterías alcalinas
AAA nuevas en el control
remoto.
•
Los cables del disco duro están sueltos o no están conectados correctamente.
•
Retire la carcasa y compruebe que los cables del disco
duro estén firmemente
conectados.
•
No hay disco duro en el
sistema.
•
Abra la carcasa e instale un
disco duro compatible. Asegúrese de formatear el disco
luego de instalarlo. Para obtener más detalles, consulte
23 Reemplazo del disco duro
(Serie LH020), página 138.
•
•
El sistema no detecta el disco duro.
Conecte el cable de alimentación a otro
tomacorriente.
Pruebe el tomacorriente
con otro dispositivo (como una lámpara o cargador de teléfono).
#LX400002; r. 2.0/12076/12076; es-MX
153
25
Resolución de problemas
Error
Causas posibles
Soluciones
•
El disco duro está lleno (0 %)
y la unidad ya no graba.
•
La sobrescritura no está
habilitada.
•
En el Menú principal, seleccione DISPOSITIVO > HDD.
Seleccione Automático bajo
Sobrescribir y haga clic en
Aplicar.
•
No aparece ninguna imagen
en el monitor/la TV después
de conectarlo a la DVR.
•
La DVR no detecta el monitor/la TV.
•
Apague el monitor/la TV y la
DVR. Encienda el monitor/la
TV y luego encienda la DVR.
•
No se seleccionó el canal de
entrada para DVR en el monitor/la TV.
•
En el monitor/la TV, seleccione el canal de entrada al que
está conectada la DVR.
•
El cable del video está suelto
o se ha desconectado.
•
Compruebe la conexión del
cable de video a la DVR y al
monitor/la TV.
•
La resolución de salida de video se configuró de forma
incorrecta.
•
Mantenga presionado el bo-
•
El cable del ratón no está firmemente conectado al
sistema.
El ratón no está conectado al
sistema.
•
Conecte firmemente el cable
del ratón a uno de los puertos USB.
•
Se debe reiniciar el sistema.
•
Apague el sistema (desconecte el cable de alimentación). Conecte firmemente
un ratón USB a uno de los
puertos USB. Vuelva a conectar el cable de alimentación al puerto de CC de
12 V en el panel posterior.
•
Los cables de la cámara están sueltos o se han
desconectado.
•
Compruebe el cable de video
y las conexiones de la
cámara.
Desconecte y vuelva a conectar el cable al sistema y a
la cámara.
Intente mover la cámara a
otro canal o utilizar otro cable.
•
•
El sistema no detecta el
ratón.
No aparece ninguna imagen
en los canales seleccionados/no se muestra la imagen
de la cámara.
tón
en el control remoto
hasta que se reinicie la DVR.
La DVR se restablecerá en la
resolución predeterminada
(1024x768).
•
•
•
•
La imagen en la DVR aparece, pero no tiene sonido.
•
Los cables de audio están
sueltos o han sido
desconectados.
•
Compruebe las conexiones
de entrada de AUDIO a la
DVR.
•
El volumen en las bocinas
externas (no incluidas) es bajo o está apagado.
•
Suba el volumen de las bocinas externas (no incluidas).
•
El pitido al arrancar es
normal.
El sistema emite un pitido al
arrancar.
#LX400002; r. 2.0/12076/12076; es-MX
154
25
Resolución de problemas
Error
Causas posibles
Soluciones
•
El sistema emite pitidos durante la detección de
movimiento.
•
La detección de movimiento
está habilitada y el zumbador
de la alarma está activado.
•
Abra el Menú principal y haga clic en Sistema > Movimiento. En el menú
desplegable Timbre, seleccione Apagar. Haga clic en
Aplicar.
•
No recibo notificaciones por
correo electrónico.
•
La notificación por correo
electrónico está desactivada
•
Asegúrese de que configuró
la notificación por correo
electrónico. Para obtener
más detalles, consulte 14.4.5
Configuración de las notificaciones de correo electrónico,
página 55.
•
La configuración predeterminada está desactivada, pero
no ingresó su propia información SMTP.
•
Si quiere utilizar su propio
servidor SMTP, desmarque la
casilla Predeterminado y escriba la dirección del servidor, el puerto, el nombre de
usuario y la contraseña de su
SMTP en los campos
respectivos.
#LX400002; r. 2.0/12076/12076; es-MX
155
26
Especificaciones del sistema
Serie LH020
Sistema
Sistema operativo
Linux (incorporado)
Pentaplex
Visualización simultánea, grabación, reproducción,
copias de respaldo y monitoreo remoto
Cantidad de canales
4/8/16
Entradas/salidas
Entrada de video
4/8/16 x 1Vp-p, CVBS, 75 ohmios, BNC
Salida de video
1 x BNC
SALIDA DE VGA
Sí
HDMI
Sí
ENTRADA de audio
4 canales y 8 canales: 2 líneas de entrada (RCA),
G.711
16 canales: 4 líneas de entrada (RCA), G.711
SALIDA de audio
1 línea de salida(RCA), G. 711
Puerto USB
1 en la parte trasera para el ratón, 1 en la parte delantera para actualización de firmware y copia de
respaldo de USB
ENTRADA de alarma
4 canales/8 canales: sin alarma
16 canales: 8 canales entrantes
SALIDA de alarma
16 canales: 1 canal saliente
Resolución de salida de video
800x600, 1024x768, 1280x1024, 1440x900, HDMI
(1920x1080)
Control de PTZ
RS-485 Pelco D y P Protocol
Pantalla
Visualización en vivo
4 canales: 1, 4, 9, 16
8 canales: 1, 4, 8
16 canales: 1, 4, 9, 16
Velocidad de visualización en vivo
4 canales: 120 NTSC, 100 PAL
8 canales: 240 NTSC, 200 PAL
16 canales: 480 NTSC, 400 PAL
Visualización en pantalla
ENCENDIDA/APAGADA
Sistema de navegación
Ratón USB, controlador remoto IR
Configuración de área de movimiento
Cuadrícula ajustable (30x44) NTSC Cuadrícula
ajustable (36x44) PAL
Niveles de sensibilidad
8
Actualización de firmware
Automática por Internet y a través de dispositivo
USB y red
Autoridad de usuario
Por grupo de usuarios
Sincronización de hora
Sincronización de hora automática del servidor
NTP
Grabación
Compresión de video
H.264
Compresión de audio
G.711
#LX400002; r. 2.0/12076/12076; es-MX
156
26
Especificaciones del sistema Serie LH020
Resolución de grabación
NTSC:
modo 960H: 480x240(WCIF), 960x240(WHD1),
960x480(WD1)
modo D1: 360x240(CIF), 720x240(HD1), 720x480
(D1)
PAL:
modo 960H: 480x288(WCIF), 960x288(WHD1),
960x576(WD1)
modo D1: 360x288(CIF), 720x288(HD1), 720x576
(D1)
Configuración de la resolución de grabación
Diferentes resoluciones según cámara (CIF/2CIF/
D1 o WD1/WHD1/WCIF)
Control de calidad de la grabación
3 niveles
Programación de grabación
4 canales y 8 canales: por hora, por día, por modo
de grabación, por movimiento, por canal
16 canales: por hora, por día, por modo de grabación, por movimiento, por alarma, por canal
Regrabación
Máx. 10 segundos
Grabación posterior
Máx. 5 minutos
Confiabilidad
Guardián, recuperación automática luego de corte
de luz
Video oculto
Sí
Reproducción
Canal de reproducción
4 canales: 1 a 4 ajustable
8 canales: 1 a 8 ajustable
16 canales: 1 a 16 ajustable
Velocidad de reproducción
Variable máx. 16x
Reproductores
Reproductor de respaldo
Búsqueda
Por hora y evento
Búsqueda de registros
Hasta 10 000 líneas por movimiento detectado,
cambios de configuración, conexiones/desconexiones y pérdida de video.
Reproducción de audio
Sí
Almacenamiento y archivo
Almacenamiento
Hasta 1 HDD (SATA)
Capacidad máxima
Hasta 2 TB
Medios de respaldo
Unidad flash USB y HDD
Formato de archivo de respaldo
archivo H.264 (generador AVI incluido)
Conectividad
Conexión en la nube
Lorex Stratus Conectividad
Sistemas operativos admitidos
Windows™ 7, 8
Mac OSX Snow Leopard 10.6 o superior
Software remoto
Software del cliente (PC) y Safari 6.0 (Mac)
Notificación por correo electrónico
Texto con instantánea
#LX400002; r. 2.0/12076/12076; es-MX
157
26
Especificaciones del sistema Serie LH020
Compatibilidad instantánea con teléfonos
inteligentes
Compatibilidad con teléfonos inteligentes y tablets:
iPad®, iPhone®, Android™ (versión 2.3 y
superiores)
DDNS
DDNS Lorex gratuito
Configuración del sistema
Configuración completa en red
Puertos
Programables por el usuario
Protocolo de red
TCP/IP/DHCP/UDP/DDNS/PPPoE
Interfaz de red
10/100-Base-TX, RJ-45
Control de velocidad de la red
48 kb a 8 MB/s
General
Consumo de energía
aprox. 10 vatios (sin HDD instalado)
Voltaje de suministro
100 V CA-240 V CA, 12 V CC, 2 A, 50/60 Hz
Dimensiones de la unidad (Ancho x Profundidad x
Altura)
11.81” x 8.66” x 1.97”
Peso de la unidad
1.51 kg/3.33 lb
Temperatura de operación
32° a 104 °F/0° a 40 °C
Humedad
10 a 90 % RH
300 mm x 220 mm x 50 mm
Ya que nuestros productos están sujetos a mejoras continuas, Lorex Corporation y sus
subsidiarias se reservan el derecho de modificar el diseño, las especificaciones y los precios del producto sin aviso y sin incurrir en ninguna obligación. Excepto errores y
omisiones
#LX400002; r. 2.0/12076/12076; es-MX
158
27
Notificaciones
Este producto ha sido certificado y cumple con los límites regulados por FCC, EMC y LVD.
Por lo tanto, está diseñado para ofrecer una protección razonable contra interferencias y
no causará interferencia con el uso de otros aparatos. Sin embargo, es imprescindible
que el usuario cumpla las pautas de este manual para evitar el uso inadecuado que pueda
resultar en daños al producto, descarga eléctrica y lesiones por riesgo de incendio.
27.1 Notificación de FCC/IC
Se ha probado este equipo y se ha comprobado que cumple con los límites para un dispositivo digital de clase B, conforme a la Parte 15 de las normas de la FCC. Estos límites se
han diseñado para ofrecer una protección razonable contra interferencias peligrosas en
una instalación residencial. Este equipo genera, usa y puede irradiar energía de radiofrecuencia y, si no se instala y se usa según las instrucciones, puede causar interferencias
peligrosas en las radiocomunicaciones.
Sin embargo, no hay garantía de que las interferencias no ocurran en una instalación particular. Si este equipo causa interferencias peligrosas a la recepción de radio o televisión
(que se puede determinar al encender o apagar el equipo), se anima al usuario a tratar de
corregir la interferencia mediante una o más de las siguientes medidas:
1. Reoriente o reubique la antena receptora.
2. Aumente la separación entre el equipo y el receptor.
3. Conecte el equipo a una toma de corriente en un circuito diferente al que el receptor
está conectado.
4. Consulte con el proveedor o un técnico en radio o televisión con experiencia para que
le brinde asistencia.
27.2 Modificación
Cualquier cambio o modificación que no esté expresamente aprobado por el cesionario
de este dispositivo puede anular la autoridad del usuario de utilizar el dispositivo.
Toute modification non approuvée explicitement par le fournisseur de licence de l'appareil
peut entraîner l'annulation du droit de l'utilsateur à utiliser l'appareil.
27.3 ROHS
Este producto cumple plenamente con la directiva sobre restricciones a la utilización de
determinadas sustancias peligrosas en aparatos eléctricos y electrónicos ("RoHS") (2002/
95/EC) de la Unión Europea. La directiva RoHS prohíbe la venta de equipos electrónicos
que contengan ciertas sustancias peligrosas como plomo, cadmio, mercurio y cromo hexavalente, PBB y PBDE en la Unión Europea.
#LX400002; r. 2.0/12076/12076; es-MX
159
Sitiopage
Web
last
www.lorextechnology.com
Derechos de Autor
© 2014, Lorex Corporation
Todos los derechos reservados en el mundo entero. Los nombres y las marcas que aparecen aquí son ya sea marcas registradas o marcas comerciales de Lorex
Corporation y/o de sus subsidiarias. Todas las demás marcas comerciales, nombres de fábrica o nombres de empresas a las cuales aquí se hace referencia se
utilizan solamente con fines de identificación y pertenecen exclusivamente a sus respectivos propietarios.
Salvedad Legal
Debido a que nuestro producto está sujeto a mejoras continuas, Lorex Corporation y sus subsidiarias se reservan el derecho de modificar el diseño del producto, las
especificaciones y los precios sin previo aviso y sin incurrir en obligación alguna. E&OE.
Publ. No.:
Release:
Commit:
Head:
Language:
Modified:
Formatted:
LX400002
2.0
12076
12076
es-MX
2014-03-03
2014-03-03