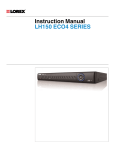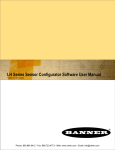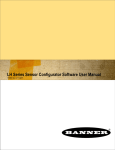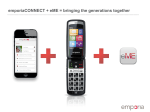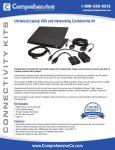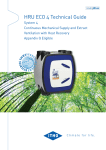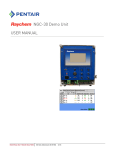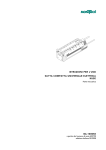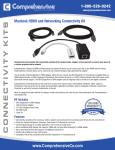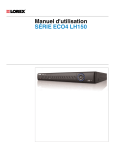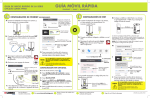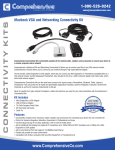Download Guía de redes rápida
Transcript
Guía de redes rápida Conexión móvil iPhone/iPad 15 minutos Esta guía le mostrará cómo configurar su nuevo sistema Lorex para la conexión a Internet utilizando una PC, una Mac, un teléfono inteligente o una tablet. 1 Este sistema tiene conectividad que utiliza la exclusiva solución Lorex Stratus. a Instale la aplicación gratuita Lorex ECO Stratus desde App Store. a Instale la aplicación gratuita Lorex ECO Stratus desde Google Play Store. b c Pulse el ícono Lorex ECO Stratus para abrir la aplicación. Pulse Administrador de dispositivos. b c Pulse el ícono Lorex ECO Stratus para abrir la aplicación. CONNECTIVIT Y Este servicio habilitado de nube permite conectividad a Internet sin pedir ninguna configuración de red. Cada sistema incluye un ID de dispositivo , un código único que permite conectar su sistema con los servidores Lorex para una conexión segura a Internet. d e Pulse . Configure lo siguiente: 1 Nombre: Ingrese un nombre para el DVR de su elección. 2 ID de dispositivo: Presione el ícono del código QR ( Observe que se recomienda una velocidad de carga de 1 Mbps para un mejor rendimiento de video. Se puede conectar al sistema hasta 3 dispositivos al mismo tiempo. Antes de comenzar: Asegúrese de tener lo siguiente: • Un router y acceso a Internet de alta velocidad (no incluido). • Un DVR conectado a su router mediante un cable Ethernet (ver detalles en la Guía de conexión rápida). • Una actualización en el firmware de su DVR y en el software del cliente o aplicación para móviles a las versiones más recientes. Versiones más recientes de firmware y software para conectar al sistema. Series ECO4 LH150 4 (predeterminado: 9000). 4 Nombre de usuario: Ingrese el nombre de usuario del DVR (predeterminado: admin). 5 2 3 O si su dispositivo no tiene una cámara, ingrese manualmente el ID de dispositivo impreso en la etiqueta. 3 Puerto del cliente: Ingrese el puerto del cliente 4 4 5 (predeterminado: 9000). Nombre de usuario: Ingrese el nombre de usuario del DVR (predeterminado: admin). 6 5 Contraseña: Ingrese la contraseña del DVR 5 Contraseña: Ingrese la contraseña del DVR (predeterminado: 000000). (predeterminado: 000000). 6 Canales: Pulse Clic para recuperar canales. 6 Canales: Pulse Presionar para obtener un número de canal. 6 f g Pulse Guardar, luego pulse Menú. h Pulse + en una de las áreas de la pantalla y seleccione la cámara que le gustaría visualizar. Se le pedirá que cambie la contraseña del DVR. Pulse OK. i Ingrese la nueva contraseña y pulse Listo. Esta contraseña se utilizará para la conexión a su sistema desde ahora. j Pulse + en una de las áreas de la pantalla y seleccione la cámara que le gustaría visualizar. Pulse Monitor en vivo. 1 ID de dispositivo: xxxxxxx 3 3 Puerto del cliente: Ingrese el puerto del cliente ) junto al ID de dispositivo y alinee el código del QR en la parte superior del DVR con la cámara de su dispositivo. 2 O si su dispositivo no tiene una cámara, ingrese manualmente el ID de dispositivo impreso en la etiqueta. Configure lo siguiente: 2 Id de dispositivo: Presione el ícono del código QR ( 1 ID de dispositivo: xxxxxxx Pulse Administrador de dispositivos. Pulse Agregar. 1 Nombre: Ingrese un nombre para el DVR de su elección. ) junto al ID de dispositivo y alinee el código del QR en la parte superior del DVR con la cámara de su dispositivo. d e Android Pulse + f g Pulse Guardar, luego pulse Atrás. h Pulse + en una de las áreas de la pantalla y pulse Seleccionar. Seleccione la cámara que le gustaría visualizar. Se le pedirá que cambie la contraseña del DVR. Pulse OK. Ingrese la nueva contraseña y pulse Guardar. Esta contraseña se utilizará para la conexión a su sistema desde ahora. Pulse + en una de las áreas de la pantalla, luego pulse Seleccionar. Seleccione la cámara que le gustaría visualizar. i j Pulse Monitor en vivo. ¡Felicitaciones! Ahora puede visualizar videos desde sus cámaras en su teléfono inteligente o tablet. Pulse + luego Seleccionar. Guía de redes rápida 3 Usuarios de PC 2 Conexión con PC o MAC Presione el botón PTZ / Inserte el CD del software incluido en su computadora. Abra el CD y haga clic en software de DVR Software de cliente Lorex PC. Siga las instrucciones en la pantalla para instalar. a en el panel frontal del DVR. O Descargue el Software del cliente para PC desde www.lorextechnology.com. Una vez que finalice la instalación, haga doble clic en el ícono de Cliente Lorex Stratus 1 ( ) en el escritorio. Aparecerá el inicio de sesión de DVR. b NOTA: Si se le pide que inicie sesión, ingrese su nombre de usuario (predeterminado: admin) y contraseña (predeterminado: 000000) y haga clic en Aplicar. c Ingrese la siguiente información: ID de dispositivo: • Nombre de usuario predeterminado: admin • Contraseña predeterminada: 000000 O ¿Necesita ayuda? Consulte el manual de instrucciones completas en el CD. O Visite www.lorextechnology.com/support Puertos predeterminados del sistema: w w w . l o r e x t e chno l o g y . com La información en este documento está sujeta a cambios sin previo aviso. Ya que nuestros productos están sujetos a mejoras continuas, Lorex Technology Inc. y nuestras filiales se reservan el derecho de modificar el diseño del producto, las especificaciones y precios, sin aviso y sin incurrir en ninguna obligación. E&OE © 2013 LOREX. Todos los derechos reservados. Guía de red rápida de Series LH150 ECO4 - Español - R1 1-26042013 Seleccione ID de dispositivo 2 Ingrese el ID de dispositivo del DVR 3 Ingrese el nombre de usuario del DVR (predeterminado: admin) 4 Ingrese la contraseña de DVR (predeterminado: 000000) 5 Ingrese el Puerto del cliente (predeterminado: 9000) Visite www.lorextechnology.com y descargue el Software del cliente para Mac. Extraiga el archivo de instalación y haga doble clic allí para instalar. Abra Safari, luego haga clic en Safari Salir de Safari. Esto restablece Safari para completar la instalación. Abra el cliente Lorex Stratus 1 ( ) de la lista de aplicaciones. Ingrese la siguiente información: 1 Seleccione ID de dispositivo 2 Ingrese el ID de dispositivo del DVR 3 Ingrese el nombre de usuario del DVR (predeterminado: admin) 4 Ingrese la contraseña de DVR (predeterminado: 000000) 5 Ingrese el Puerto del cliente (predeterminado: 9000) • • • • • • Si ha olvidado su contraseña, póngase en contacto con la asistencia técnica de Lorex. a b c 1 2 3 4 5 • Puerto HTTP: 80 • Puerto del cliente: 9000 1 Usuarios de Mac d e Todo está en la web • • • • • • 1 2 3 4 5 Grabe su información a continuación: Información de acceso predeterminado: d Haga clic en Iniciar sesión. Si esta es la primera vez que se conecta a su sistema, se le pedirá que cambie la contraseña. Ingrese una contraseña nueva y haga clic en OK. e Ingrese la nueva contraseña en la pantalla de inicio de sesión y haga clic en Iniciar sesión para conectar al DVR. El Software del cliente se conecta a su DVR y transmite videos en vivo desde sus cámaras. O En el DVR, haga clic en el botón derecho y clic en el botón de Menú principal ( ), luego en Información del sistema. Referencia rápida 15 minutos ¡Felicitaciones! Ahora se puede conectar a Internet para visualizar y reproducir videos en su PC. g Haga clic en Iniciar sesión. Si esta es la primera vez que se conecta a su sistema, se le pedirá que cambie la contraseña. Ingrese una contraseña nueva y haga clic en OK. h Ingrese la nueva contraseña en la pantalla de inicio de sesión y haga clic en Iniciar sesión para conectar al DVR. ¡Felicitaciones! Ahora se puede conectar a Internet para visualizar y reproducir videos en su computadora Mac.