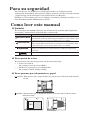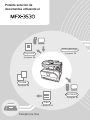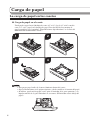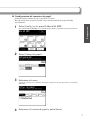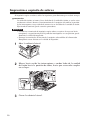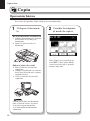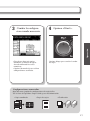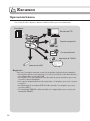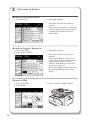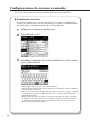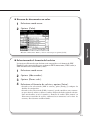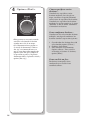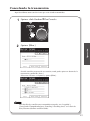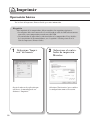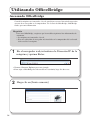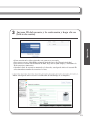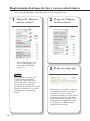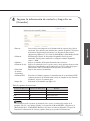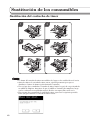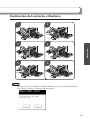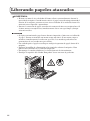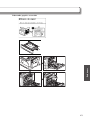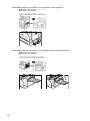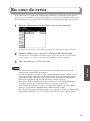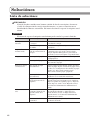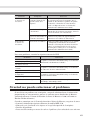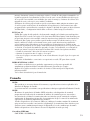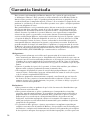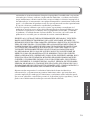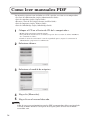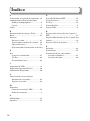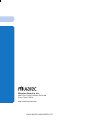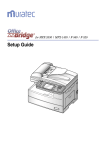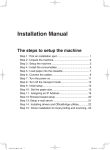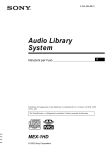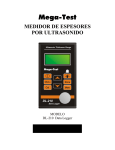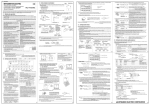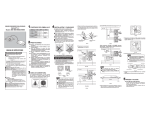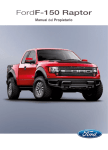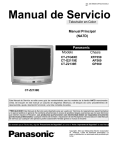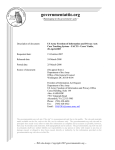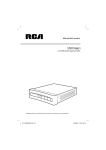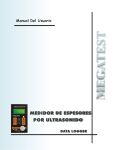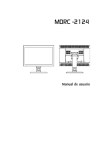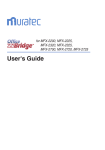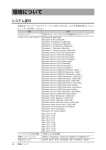Download MFX-3530 Manual de Usuario
Transcript
Manual de Usuario Preparación Nomenclatura de partes .....................................4 Tablero ................................................................5 Carga de papel ...................................................6 Encendido del dispositivo .................................12 Sobre las pantallas ...........................................14 Operación Copia ................................................................16 Escaneo ............................................................18 Fax ....................................................................24 Imprimir .............................................................30 Utilizando OfficeBridge .....................................34 Sustitución de los consumibles ........................40 Soluciónes Liberando documentos atascados ....................42 Liberando papeles atascados ...........................44 En caso de error ...............................................47 Soluciónes ........................................................48 Apéndice Información reguladora .....................................50 Garantia limitada ..............................................52 Como leer manuales PDF ................................54 Suministros y opciones .....................................55 Indice.................................................................56 Para su seguridad Por favor observe las medidas de seguridad presentadas en el folleto separado “información de Seguridad” para prevenir choques eléctricos y heridas a personal o daño a propiedad que puede ocurrir por el uso inadecuado de esta Maquina. También lea “Precauciones para usar la máquina (Cautions for using the machine)” en el Guía del Administrador (Administrator’s Guide). Como leer este manual Símbolos En este manual, los símbolos siguientes son usados con los artículos donde importante operacional e información de seguridad debe ser observado. Simbolos ADVERTENCIA PRECAUCIÓN IMPORTANTE NOTA Significado Describe advertencias de proteger a usted y otros del lesiones graves o potencialmente fatales si usted maneja la máquina incorrectamente. Para la operación segura, por favor siga instrucciones con cuidado. Nota una precaución para proteger a usted y otros de lesiones personales o daño a propiedades si usted maneja la máquina incorrectamente. ¡Para la operación segura, por favor siga instrucciones con cuidado! Describe condiciones importantes o restricciones que usted debería observar con cuidado para evitar problemas causados por operaciones incorrectas. Describe información de referencia y notas adicionales para la operación. Descripcion de teclas En este manual, las teclas de operacion son descritas como sigue: < > : Teclas en el tablero Por ejemplo, la tecla de menú <Mode> [ ]:B otones en la pantalla y en la computadora Por ejemplo, el botón Config. [Config.] Descripciones para documentos y papel símbolo: Esto muestra que el papel debería ser puesto con el lado más corto colocado encima. símbolo: Esto muestra que el documento debería ser puesto con el lado más corto colocado encima. ABC Bienvenido Gracias por elegir el MFX-3530. Antes de usar esta máquina lea la guía del usuario (este folleto) a fondo. A fin de asegurar que usted utilize la máquina eficazmente. Después de que usted ha examinado el manual, por favor guárdelo para su disponibilidad en el futuro. Sobre los manuales Los manuales siguientes han sido creados para esta máquina. Los manuales PDF están localizados en el CD proporcionado con su máquina. Folletos Guía del Usuario (Este folleto) Manual de Usuario Preparación Nomenclatura de partes .....................................4 Tablero ................................................................5 Carga de papel ...................................................6 Encendido del dispositivo .................................10 Sobre las pantallas ...........................................12 Operación Copia ................................................................14 Escaneo ............................................................16 Fax ....................................................................22 Imprimir .............................................................28 Utilizando OfficeBridge .....................................32 Sustitución de los consumibles ........................38 Soluciónes Liberando documentos atascados ....................40 Liberando papeles atascados ...........................42 En caso de error ...............................................45 Soluciónes ........................................................46 Apéndice Información reguladora .....................................48 Garantia limitada ..............................................50 Como leer manuales PDF ................................52 Suministros y opciones .....................................53 Indice.................................................................54 Muratec America, Inc. 3301 East Plano Parkway, Suite 100 Plano, Texas 75074 http://www.muratec.com EN Sicherheitshinweise 安全使用须知 中文 Información sobre seguridad ES Consignes de sécurité FR Safety Information DE Part Number: DD1-90170-60 安全にご使用いただくために 日本語 ©2012 MURATA MACHINERY, LTD. Es un resumen de funciones básicas de la máquina y su sistema. Examine esta guía usando la máquina por primera vez o realizando una nueva función. Información de seguridad Este folleto contiene instrucciones que usted debería seguir a fin de usar la máquina sin peligro. Por favor examine esta guía con cuidado antes de utilizar esta máquina. Guía de instalación Este folleto contiene instrucciones para asistirle con el sistema de instalacion esta máquina. Manuales de PDF localizados en el CD Guía del Administrador (Admistrator’s Guide) Esta guía cubre el sistema de teclas programables, configuraciones predeterminadas, administracion de funciones de la máquina, ajustes de red, y realización del mantenimiento de máquina básico, como el reemplazo de los suministros y la limpieza rutinaria de la unidad. Guía de copiado (Copier Guide) Esta guía cubre las capacidades de copia de la máquina. Guía de Fax y escáner ( Scanner and Fax Guide) Esta guía cubre las capacidades de escáneo y envios de fax de la máquina. Esta guía también cubre como manejar errores de comunicación que pueden ocurrir. Guía de impresion (Printer Guide) Esta guía cubre las capacidades de impresion de la máquina. Esta guía también cubre el procedimiento de instalación de los controladores de impresion. Guía de OfficeBridge (OfficeBridge Guide) Esta guía cubre las capacidades de la solución de OfficeBridge. OfficeBridge le permite tener acceso al aparato usando el navegador web de su computadora para ver el estado de la maquina, libretas de direcciones de sistema, ajustes de máquina, y creacion de usuarios y otras funciones mas. Potente solucion de documentos utilizando el OfficeBridge Imprimir página 34 página 30 Copia página 16 Escaneo página 18 Fax página 24 Telephone line Network LAN Internet El MFX-3530 es un producto multifunciónal que ejecuta funciones de escáneo, copiado, impresion, y envio de fax. Produciendo documentos de salida tamaño carta y legal (los tamaños mas comunes en la oficina) y permite a operadores escaneo rápido y entrega de documentos directamente a su estación de trabajo. Preparacion Nomenclatura de partes Guia de Documentos Cubierta ADF Bandeja de documentos Bandeja de salida Conector USB Tapa de lado 1 Bandeja de separación (Opcional) Tablero de Control Portada delantera Casete de papel 1 Casete de papel 2-4 (Opcional) Tapa de lado 2-4 Bandeja de propositos multiples Cubierta de exposición Conexion para red (RJ45) Conexion USB Cristal de exposicion Cristal ADF Enchufe telefónico exterior Enchufe telefónico Interruptor de encendido primario 4 Tablero 2 3 456 7 8 Preparacion 1 9 10 Nu Nombre 1 Interruptor de encendido 11 12 13 Descripcion Este botón se utiliza para el encendido o apagado de la unidad. 2 Pantalla La pantalla muestra el estado del equipo, pantallas interactivas y todas las funciones del aparato. 3 Contraste rueda de ajuste Ajusta el contraste de la pantalla. 4 <Mode> Pulse esta tecla para cambiar entre los modos de copia, escaneo, fax, en llinea (impresora lista) y menu de My MFP. 5 <Log in> Presione esta tecla para autenticarse como usuario registrado del dispositivo. 6 <Personal Mode> Oprima esta tecla para seleccionar entre pantalla personal y pantalla compartida. 7 Luces de información Muestra el estado actual del aparato. Verde = funcionando normalmente, Naranja = error 8 Teclas numericas Utilice estas teclas para introducir números y caracteres. 9 <Reset> Presione esta tecla para restablecer la configuración predeterminada de la configuración y volver a la pantalla lista. 10 <Job confirm. / Fax Cancel> Presione esta tecla para cancelar una transmisión de fax. 11 <Start> Presione esta tecla para ejecutar la operación actual. 12 <Energy Save> Presione esta tecla para reducir el consumo de energía mientras el equipo está inactivo. 13 <Stop> Presione esta tecla para cancelar la operación actual. 5 Carga de papel La carga de papel en los casetes Carga de papel en el casete Usted puede cargar hasta 500 hojas de carta (8.5" x 11"), legal (8.5" x 14") o media carta (5.5" x 8.5") papel en la bandeja de papel. Para detalles de los tamaños de papel aceptables, ver el capítulo 5, “Especificaciones (Specifications)” en la Guía del Administrador (Admistrator’s Guide). 1 2 3 4 NOTA •No agregue papel arriba de la marca límitante dentro del casete. •Siga las instrucciones en la página siguiente a fin de establecer el tamaño del papel. •Al utilizar papel más largo que carta, quite el limitador de la parte posterior, y colóquelo enfrente de la guia limitadora en su ranura. (El limitador estará debajo del papel). 6 Configuracion de tamaños de papel 1 Pulse [Config.] en la pantalla Menú Mi MFP. 2 Pulse [Config. de papel]. 3 Seleccione el casete. 4 Seleccione el tamaño de papel y pulse [Intro]. Preparacion Configuracion de tamaño de papel cargado en el casete. Esta operación no se requiere si usted carga el mismo tamaño de papel utilizado anteriormente. Si la pantalla Menú Mi MFP no se muestra pulse <Mode> repetidamente hasta mostrarse. “Casete 2” a “Casete 4” se mostrara solamente cuando los casetes opcionales se encuentran instalados. 7 Cargando papel en la bandeja multipropositos Cargando papel en la bandeja multipropositos Usted puede cargar hasta 100 hojas de papel en la bandeja multipropósito. Para detalles de los tipos de papel aceptables, ver el capítulo 5, “Especificaciones (Specifications)” en la Guía del Administrador (Admistrator’s Guide). 1 2 3 4 5 NOTA •Coloque el papel cara abajo. •Siga las instrucciones en la siguiente pagina para seleccionar el tamaño de papel. 8 Seleccion de tamaño papel Indicando el tamaño de papel colocado en la bandeja multipropositos. Esta operación no es necesaria si usted carga el mismo tamaño de papel utilizado anteriormente en la bandeja multipropositos. 1 Pulse [Config.] en la pantalla Menú Mi MFP. 2 Pulse [Config. de papel]. 3 Pulse [E. manual]. 4 Seleccione el tamaño de papel y pulse [Intro]. Preparacion Si la pantalla Menú Mi MFP no se muestra pulse <Mode> repetidamente hasta mostrarse. 9 Impresión o copiado de sobres Al imprimir o copiar en sobres, utilice los siguientes procedimientos para reducir arrugas. PRECAUCIÓN La unidad de fusión, así como el área alrededor de la unidad de fusión, se vuelve extremadamente caliente durante el funcionamiento de la máquina. Al cambiar la posición de los interruptores, tenga cuidado de no tocar áreas alrededor de la unidad de fusión. Ejercitando lo contrario, puede causarle quemaduras. IMPORTANTE •Cuando haya terminado de imprimir o copiar sobres, asegúrese de regresar los interruptores a su posicion original. Dejando los interruptores en esta posicion, puede disminuir la calidad de impresión. •No toque las terminales del interior de la máquina o los rodillos del alimentador. Esto podría causar defectos en la calidad de impresión. 10 1 Abra la cubierta lateral. 2 Mueva hacia arriba los interruptores a ambos lados de la unidad de fusión hacia la posición de sobre, hasta que se escuche acoplar en su lugar. 3 Cierre la cubierta lateral. 4 Coloque los sobres en la bandeja de multipropositos. 5 6 Impresión o copia. 7 Cierre la cubierta lateral. Preparacion •Siga las instrucciones en la página 8 para obtener los detalles de colocacion. •Siga las instrucciones que aparecen en la página 9, y establezca el tamaño del sobre. Abra la cubierta lateral, y regrese los interruptores a su posicion original. Mueva hacia abajo hasta que encajen en su lugar. NOTA Cuando finalice la impresión, aparecerá la siguiente pantalla . Esta pantalla desaparecerá al pulsar [Cerr.] o cuando se ha abierto la cubierta lateral. Asegúrese de regresar ambos interruptores a su posicion original. 11 Encendido del dispositivo Encendido y apagado del aparato (uso diario) Antes de apagar la máquina, asegúrese que la máquina ha completado todas las tareas y que la lámpara de información indique desconectada. 1 12 Oprima el interruptor de poder. Cuando se apague el aparato, “Apagando” se mostrará en la pantalla, y en seguida la pantalla se apagara. Encendido y apagado del aparato (Apagado tiempo extendido) PRECAUCIÓN Antes de apagar el interruptor de encendido primario, por favor asegúrese que el interruptor de poder secundario ha sido apagado. Preparacion Apagando el aparato Cuando no se utilize la maquina por mucho tiempo apague el poder primario. 1 Oprima el interruptor de poder. 2 Gire el interruptor de energía hacia apagado. Cuando se apague el aparato, “Apagando” se mostrará en la pantalla, y en seguida la pantalla se apagara. Encendiendo el aparato 1 Gire el interruptor de energía hacia encendido. NOTA Con el poder primario apagado por mas de 72 horas la fecha y la hora se perdera. Al encender el dispositivo la pantalla de programacion para introducir la hora y fecha se presentara. 13 Sobre las pantallas Pantallas listas Pulsando la tecla <Mode> puede alternar entre las pantallas de copiar listo, escaner listo, fax listo, el modo on-line (pantalla listo imprimir), y Menú Mi MFP. Mode 14 Pantalla Mi Menú MFP Preparacion Usted puede acceder al siguiente menú de Mi Menú MFP. Menu Copiar, Escanear, Fax, Imprimir: Escaneo a Carpeta PC Escanear a e-mail Config. Info. equipo Mis tareas Descripcion Seleccione el menú apropiado para entrar en copia, escaneo, fax o en el modo en línea (pantalla de impresión lista). Seleccione este para escanear un documento y guardar dentro de la carpeta en PC. Para detalles, vea la página 18. Seleccione este para escanear un documento y enviarlo via correo electronico. Para detalles, vea la página 18. Seleccione este para configurar la maquina. Seleccione esto para mostrar información de la maquina que incluye datos de el contador de paginas. Seleccione esta opción para ejecutar un proceso de “Mis tareas”. Para obtener más detalles, consulte el capítulo 1, “Con mis tareas (My Jobs)” en la Guía del administrador (Admistrator’s Guide). 15 Operación Copia Operación básica Ver la Guía de Copiadora (Copier Guide) para más información. Coloque el documen1 to. la máquina 2 alCambie modo de copiar. En el alimentador automatico Coloque el documento cara anterior hacia arriba en la bandeja de documentos. Ajuste las guias laterales al documento. Sobre el plato de cristal Abra la cubierta del cristal de exposición. Coloque el documento cara anterior hacia abajo alineado con la esquina izquierda trasera. Cierre la cubierta del cristal de exposición. NOTA Cuando usted coloca un documento sobre el plato de cristal, asegurese de no tener ningun documento en el alimentador de documentos automático. 16 Pulse [Copia] en la pantalla de mi menú MFP. O bien, pulse <Mode> varias veces hasta que la pantalla muestre copia lista. 4 Oprima <Start>. Operación Cambie la configura3 cion cuando necesario. • Para hacer dos o más copias introduzca el número de copias deseado utilizando las teclas numéricas. • Oprima [Avanzadas] para realizar configuraciones avanzadas. Oprima <Stop> para cancelar la orden de copia. Configuraciones avanzadas Aquí son unos ejemplos de configuraciones de copia útiles. Ver la Guía de Copiadora (Copier Guide) para más información. • Copia combinada • Copia de tarjeta •Clasificación 1 2 3 4 1 2 3 4 1 2 3 4 17 Escaneo Operación básica Ver el Guía de Fax y Escaner (Scanner and Fax Guide) para más información. Documento Servidor de FTP Carpeta compartida Correo electrónico Aplicación de TWAIN Memoria de USB Requisitos Para usar la máquina como un escaner los requisitos siguientes deben cumplirse: •La máquina debe de estar conectada a la red via un cable de red o directamente a una computadora via un cable USB •La máquina le ha sido adjudicada una dirección de correo electrónico (para usar “escaneo a correo electrónico”) •Las carpetas compartidas han sido registradas a la máquina (para usar “escaneo a carpeta”) •La información de servidor de FTP ha sido registrada a la máquina (para usar “escaneo a FTP”) •Un controlador TWAIN ha sido instalado en la computadora (para escaneo con controlador TWAIN) 18 Coloque el documen1 to. la máquina 2 aCambie modo de escan. En el alimentador automatico Operación Coloque el documento cara anterior hacia arriba en la bandeja de documentos. Ajuste las guias laterales al documento. Sobre el plato de cristal Abra la cubierta del cristal de exposición. Coloque el documento cara anterior hacia abajo alineado con la esquina izquierda trasera. Cierre la cubierta del cristal de exposición. Pulse [Escanear] en la pantalla de mi menú MFP. O bien, pulse <Mode> varias veces hasta que la pantalla muestre escanear listo. NOTA Para utilizar la libreta de direcciones personal o los accesos directos, inicie sesión en la máquina. Consulte el Capítulo 1, “Inicio de sesión / Cierre de sesión (Logging in / Logging out)” en la Guía del administrador (Administrator’s Guide). NOTA Cuando usted coloca un documento sobre el plato de cristal, asegurese de no tener ningun documento en el alimentador de documentos automático. 19 3 Seleccione el destino. Escaneo a correo electrónico Pulse [E-mail]. Especifique destino. Seleccione el destino deseado de la pantalla. O bien pulse [Avanzadas] [Dirección e-mail] e ingrese la dirección de correo electrónico de su destino deseado. Pulse [Intro]. Escaneo a Carpeta / Escaneo a Pulse [[PC/USB]. Pulse [Carp.] o [FTP]. Especifique destino. Seleccione el destino deseado de la pantalla. O bien pulse [Exam.] y navegue a la carpeta deseada. Seleccione la carpeta y pulse [Intro]. Ingrese el ID de usuario y contraseña para ingresar a la carpeta si necesario. O bien pulse [Host] e ingrese los datos de el servidor FTP deseadso. Pulse [Intro]. Escaneo a USB Pulse [[PC/USB]. Pulse [USB]. 20 Conecte memoria USB al talblero. 4 Oprima <Start>. Operación • Este paso no es necesario cuando se ha seleccionado el destino desde la libreta de direcciones o de acceso directo. •S i el documento fue puesto en el plato de cristal, “Color doc. sig.” será mostrado una vez que el escan ha sido completado.Oprima [Complet.] para completar la operación, o colocar el siguiente documento sobre el plato de cristal y oprima [Doc. sig.]. 21 Configuraciones de escaneo avanzados Ver la Guía de Fax y Escaneo (Scanner and Fax Guide) para más información. Nombrando el archivo Por defecto el nombre de las imagenes exploradas es un numero de 14 digitos que consiste en el año corriente, mes, día, hora, minuto, y segundo. eje: 20130115143045. pdf. Usted puede personalizar el nombre de el archivo explorado. 1 2 Coloque la maquina en modo escan. 3 Introduzca el nombre de archivo mediante las teclas numéricas y pulse [Intro]. Pulse [Nomb. arch.]. •Oprima [Elim.] para borrar los caracteres intoducidos. •Pulse [Sup.] para cambiar las letras de minúsculas a mayúsculas, y [Símb.] a símbolos, y [Inf.] a minúsculas de nuevo. •Para obtener más información sobre cómo introducir los caracteres, consulte el capítulo 1, “Introducción de caracteres (Entering characters)” en la Guía del administrador ( Administrator’s Guide). •También puede introducir el nombre de archivo con un nombre de archivo registrado de antemano. Para más detalles, véase el capítulo 2, “Nombre de archivo (File Name)” en “Funciones avanzadas de escaneo (Advanced scan functions)” en el escáner y la Guía de Fax (Scanner and Fax Guide). 22 Escaneo de documentos en color Seleccione modo escan. Oprima [Color]. Operación 1 2 El botón cambia entre “Mono” y “Color” cada vez que se oprime [Color]. Seleccionando el formato del archivo Las imágenes Escaneadas por defecto serán convertidas en el formato de PDF. También puede convertir imágenes en formato TIFF (monocromo), JPEG (color), o PDF con contraseña (monocromo y color). 1 2 3 4 Seleccione modo escan. Oprima [Advanzadas]. Oprima [Form. arch.]. Seleccione el formato de archivo y oprima [Intro]. • Cuando se ha seleccionado [PDF c/ contras.], pulse [Config.] y configure los detalles de encriptación. • Cuando se ha seleccionado [PDF c/ contras.], puede establecer una contraseña para abrir el archivo y editar el archivo después de haber pulsado <Start>. Para más detalles, véase el capítulo 2, “Formato de archivo (File format)” en “Funciones avanzadas de escaneo (Advanced scan functions)” en la Guía de escáner y Fax (Scanner and Fax Guide). 23 Fax Transmisión básica Vea la Guía de Fax y Escaneo (Scanner and Fax Guide) para más información. Requisito Para enviar y recibir faxes, deben cumplirse los requisitos siguientes: •El cable de línea telefónico esta conectado entre la máquina y el enchufe. •La máquina ha preparada para comunicación. Para detalles, ver el capítulo 7 “Sistema inicial (Usuario instalacion) (Initial setup (User Install))” en el Guía de Fax y Escan (Scanner and Fax Guide). 1 Coloque el documento. En el alimentador de documento automático Coloque el documento cara arriba. Ajuste las guías de documento a la anchura del documento. Sobre el plato de cristal Levante la cubierta del plato de cristal. Coloque el documento cara abajo alineado con la esquina izquierda de atras. Cierre la cubierta del plato de cristal. NOTA Cuando usted coloca un documento sobre el plato de cristal, asegurese de no tener ningun documento en el alimentador de documentos automático. 24 Seleccione el modo 2 fax. 3 Introduzca destino. Operación Introduccion directa Pulse [Fax] en la pantalla de Menú Mi MFP. O bien, pulse <Mode> repetidamente hasta llegar a la pantalla de fax listo. Utilice las teclas numéricas para introducir el número de fax y oprima [Intro]. Utilizando la libreta de direcciones NOTA Para utilizar la libreta de direcciones personal o los accesos directos, inicie sesión en la máquina. Véase el capítulo 1 “Inicio de sesión / Cierre de sesión (Logging in / Logging out)” en la Guía del Administrador (Administrator’s Guide). Pulse el destino deseado. Para utilizar la libreta de direcciones, el número de fax debe registrarse con anticipación. Para obtener más información, consulte “Registrando destinos de fax y correo electrónico” (página 36). 25 4 Oprima <Start>. Cómo especificar varios destinos... Cuando desee especificar varios destinos mediante las teclas de un toque, establezca la opción [Difusión] en Act antes de especificar los destinos. Cuando desee especificar los destinos mediante las teclas numéricas, el ajuste “Difusión” se Act de forma automática al introducir un destino. Como confirmar destinos... • Este paso no es necesario cuando usted ha seleccionado el destino usando una tecla de un toque. • Si el documento fuese puesto en el cristal de documento, “Colocar doc. sig.” será mostrado una vez que el escan haya sido completado. Oprima [Inic. TX] para completar la operación, o poner el siguiente documento sobre el plato de cristal y oprima [Doc. sig.]. Cuando usted ha seleccionado destinos múltiples, usted puede confirmar los destinos usando la operación siguiente: 1Cuando todos los destinos han sido seleccionados, oprima [Ubicac.]. 2 Confirme los destinos. 3Para comenzar la transmisión, Oprima <Start>. Para cancelar un destino, seleccione el destino y oprima [Elim.]. Como recibir un fax... Por defecto su maquina viene configurada para recibir faxes automaticamente. 26 Cancelando la transmisión Aquí describimos como cancelar faxes que están siendo transmitidos. Fax Cancel>. 1 Oprima <Job Confirm. Oprima [Elim.]. Operación 2 Cuando usted ha programado una emisión, usted puede quitar un destino de la transmisión oprimiendo [Deta.]. Seleccione el destino a suprimir y oprima [Elim.]. NOTA Para detalles de cancellar una transmisión retrasada, ver el capítulo 3, “Cancelando / Comprobando faxes (Canceling / Checking faxes)” en la Guía de Fax y Escaneo (Scanner and Fax Guide). 27 Fax-PC Ver la Guía de Fax y Escaneo (Scanner and Fax Guide) para más información. Requisito Para enviar un fax de la computadora, deben cumplir con los requisitos siguientes: • Cable telefonico en servicio entre la máquina y el enchufe telefonico. • La máquina ha sido configurada para comunicación. Para detalles, ver el capítulo 7 “Sistema inicial (Usuario instalacion) (Initial setup (User Install))” en la Guía de Fax y Escaner (Scanner and Fax Guide). • La máquina está conectada a una red. • La máquina y la computadora del cual usted va a enviar fax se encuentran en el mismo segmento de red. • El controlador de fax ha sido instalado en la computadora. Para detalles de la instalación del contolador, ver el capítulo 1 “Empezando” en la Guía de Impresora. o correccion 1 deCreacion el documento en su computadora. Seleccione el controla3 dor de fax de Muratec del menú de impresion. Seleccione “Impri2 mir” del menú. Según el programa de aplicación que usted usa, el comando de orden puede ser distinto a “Imprimir”. 28 • El nombre del contolador es “Muratec Direct Fax”. • Seleccione [Preferencias] para cambiar la configuracion como sea necesario. •S i desea utilizar su libreta de direcciones personal, registre su nombre de usuario en el controlador. Para obtener más detalles, consulte “Detalles de la pantalla de ajustes de la impresora (Printer setting screen details)” en “Configuración de la impresora (Setting the printer)”, en la Guía de la impresora (Printer Guide). Seleccione [Impri4 mir]. 6 Seleccione [Enviar]. Operación Introduzca los desti5 nos. • Seleccione “Libreta de direcciones Compartida”, “Libreta de direcciones Personal” o “Intro Directo”. Cuando “Libreta de Direcciones Compartida” o “ Libreta de Direcciones Personales” seleccione la dirección deseada. Cuando se selecciona “Intro Directo”, ingrese el numero de fax a la columna “Nu. de Fax”. A continuación, haga clic en [Agregar]. 29 Imprimir Operación básica Ver la Guía de Impresora (Printer Guide) para más información. Requisito Para imprimir de la computadora, deben cumplirse los requisitos siguientes: •La máquina debe estar conectada a la red usando un cable de LAN o directamente conectada a una computadora usando un cable USB. •Un controlador de impresión ha sido instalado en la computadora. Para detalles de la instalación de los controladores, ver el capítulo 1 “Getting started” en la Guía de Impresora (Printer Guide). Seleccione “Impri1 mir” del menú. Según el software de aplicación que usted usa, el comando puede ser distinto a “Imprimir”. 30 Seleccione el contro2 lador de impresion Muratec. Seleccione [Preferencias] para cambiar la configuracion como sea necesario. Cambie preferencias 3 como sea necesario. Operación Seleccione [Impri4 mir]. Configuraciones avanzadas Aquí son unos ejemplos de configuraciones de impresion avanzadas. Ver la Guía de Impresora (Printer Guide) para más información. • Impresion duplex • Clasificación 1 2 3 4 1 2 3 4 • Impresion de marcas de agua 1 2 3 4 31 Cancelando una tarea de impresion Primero trate de cancelarlo en la computadora. Si no es possible via la computadora cancele la tarea en la máquina. Cancelación de impresion en la computadora 1 Haga doble clic sobre el icono de impresion en la computadora. 2 Haga clic derecho sobre la tarea de impresion que desea cancelar y haga clic [Cancelar]. Cancelación de impresion en la máquina 32 1 Pulse [Imprimir] en la pantalla Mi menú MFP. 2 Selecione [On-line]. 3 4 Seleccione el archivo que desea cancelar, y oprima [Elim.]. O bien, pulse <Mode> hasta que aparezca “Modo on-line” en la pantalla. Oprima [Sí]. Imprimiendo de un dispositivo de memoria USB Usted puede imprimir documentos que usted ha escaneado con su máquina. 1 Conecte el dispositivo de memoria USB a la máquina. Seleccione [Impr. a USB]. 3 Seleccione [Exam.]. Operación 2 • Pulse [Raíz] para volver a la raíz de la carpetas. • Pulse [Atrás] para navegar una pantalla hacia atrás. • Para revisar las propiedades del documento, pulse el icono del archivo. situado junto al nombre 4 Seleccione el archivo que desea imprimir, y oprima [Intro]. 5 Oprima <Start> 6 Al concluir la impresión, desconecte el dispositivo de memoria USB. No es posible seleccionar varios archivos al mismo tiempo. Puede establecer el número de conjuntos, origen del papel, clasificación o introducir la contraseña PDF en la pantalla. Para más detalles, véase el capítulo 4, “Impresión de documentos almacenados en memoria USB (Printing documents saved in USB memory)” en la Guía de impresor (Printer Guide). NOTA No todos los archivos localizados en un dispositivo de memoria USB pueden ser imprimidos usando esta operación. Para más información, ver el capítulo 4 “Imprimir documentos guardados en Memoria USB (Printing documents saved in USB memory)” en la Guía de Impresora (Printer Guide). 33 Utilizando OfficeBridge Accesando OfficeBridge Cuando la máquina está conectada a la red, usted tiene acceso al interfaz de operacion atravez de su navegador en la computadora. Ver la Guía de OfficeBridge (OfficeBridge Guide) para más información. Requisito Para usar OfficeBridge, asegúrese que las medidas siguientes han sido tomadas de antemano: •La máquina está conectada a la red. •Hay una aplicación de navegador web instalada en la computadora del cual usted tiene acceso a la máquina. En el navegador web, introduzca la Dirección IP de la 1 máquina y oprima Enter. • Usamos el Internet Explorer para este ejemplo. • Si un atajo a OfficeBridge ha sido creado en el escritorio, haga clic dos veces. 2 Haga clic en [Inicio usuario]. 34 Operación Ingrese ID del usuario y la contraseña y haga clic en 3 [Inicio de sesión]. • Si un usuario no ha sido registrado, este paso no es necesario. • Para tener acceso a OfficeBridge como un invitado, haga clic [Usuario invitado]. • Para iniciar la sesión con utilizacion de SSL, haga clic en [SSL (https)] e introduzca la ID de usuario y contraseña. • Cuando la lista de usuario es mostrada a la derecha, usted puede iniciar el usuario ID seleccionando su nombre de usuario a la lista. Ahora usted puede tener acceso a la utilización de OffceBridge en su máquina. 35 Registrando destinos de fax y correo electrónico Ver la Guía de OfficeBridge (OfficeBridge Guide) para más información. Haga clic “Informa1 ción de usuario”. Para detalles de como tener acceso a OfficeBridge, ver “Accesando OfficeBridge” (página 34). clic “Libreta 2 deHaga direcciones”. 3 Haga clic [Agregar]. NOTA De acuerdo con la directiva de usuario no puede modificar la libreta de direcciones. Para más detalles sobre la directiva de usuario, véa el capítulo 4, “Definición de directivos de usuario (Setting user policies)” en la Guía de OfficeBridge (OfficeBridge Guide). 36 Para agregar un destino a su libreta de direcciones personal, seleccione “Personal” de la caja de menu extendida localizada a la izquierda del botón [Agregar]. Acceso a los libros de dirección personales puede estar restringido y no disponibles basado en los ajustes de administrador o reglas de autenticación. Ingrese la información de contacto y haga clic en 4 [Guardar]. Para realizar una busqueda en la información de contacto, haga clic en este botón. Para obtener más información, consulte Capítulo 2, “Registro de destinos (Registering destinations)” en “Registro de direcciones (Registering addresses)” en la Guía de OfficeBridge (OfficeBridge Guide). • Número : El número de libreta de direcciones disponible más bajo será mostrado. Usted puede cambiarlo a cualquier número disponible entre 1 - 9999. • Nombre : Ingrese el nombre del destino dentro de 30 caracteres. • Número de fax : Ingrese el número de fax. La pausa, tono y otras opciones de marcación deberan ser introducidos con el número de fax. Ver la tabla abajo para instrucciones sobre la introduccion de opciones de marcación. • Dirección Ingrese los correos electrónicos. de correo electrónico: • Número PIN: Si su línea telefónica requiere la introduccion de en un número PIN (número personal de identificación) antes de completar una llamada telefónica, ingrese el número aquí. • Super G3: Seleccione si transmitir con Súper G3. Operación • Buscar : Tabla de opciones de marcacion Opciones de Marcacion Opciones de Marcacion Ejemplo Guión - 111-1111-1111 Pausas /P 2/P222-2222-2222 Tone /T 3/T333-3333-3333 Prefijo /N /N444-4444-4444 NOTA Usted también puede registrar un destino de fax o correo electrónico del tablero de la máquina. En este caso, optima [Config.] en la pantalla de Menú Mi MFP [Registrar] [Entrada libr.direc] [Intro/Edit]. Entonces seleccione un número disponible. Después de introducir la información de contacto, oprima [Intro] para guardar la información. 37 Registrando destinos de carpeta o FTP Ver la guia de OfficeBridge (OfficeBridge Guide) para mas informacion. Haga clic “Informa1 ción de usuario”. Para detalles de como tener acceso a OfficeBridge, ver accesando “Accesando OfficeBridge” (página 34). Haga clic “Acceso 2 directo”. Haga clic “Acceso 3 directo a carpeta” o en “Acceso directo a FTP”. NOTA De acuerdo con la Directiva de usuario no puede editar el método abreviado. Para más detalles sobre la directiva de usuario, véa el capítulo 4, “Definición de directivos de usuario (Setting user policies)” en la Guía de OfficeBridge (OfficeBridge Guide). 4 Haga clic [Agregar]. Para agregar un acceso directo a la carpeta de accesos directos personales, seleccione “Personal” en el menú desplegable situado a la izquierda del botón [Agregar]. Acceso directo de carpeta personal puede no estar disponible según la configuración de administrador o reglas de autenticación. 38 Ingrese la información de acceso directo y haga clic 5 [Guardar]. • Número de acceso directo : • Nombre de acceso directo : • Ruta a la carpeta : Operación Detalles para Acceso directo a carpeta El número disponible más bajo será mostrado. Usted puede cambiarlo a cualquier número disponible entre 1 - 300. Ingrese el nombre de acceso directo dentro de 24 caracteres. Ingrese el camino a la carpeta. Cuando usted hace clic [Examinar], una pantalla abrirá y le permitira navegar a su destino. • Nombre de usuario : Ingrese el nombre de usuario para accesar la carpeta de ser necesario. • Contraseña : Ingrese la contraseña para accesar la carpeta de ser necesario. • Inicio de sesión Seleccione “ACTIVADO” para permitir ingreso al sistema automaticamente utilizando el nombre de usuario y contraseña automático: salvados. Detalles para acceso directo a FTP • Número de acceso directo : • Nombre de acceso directo : • Nombre de host : • Ruta a la carpeta : El número disponible más bajo será mostrado. Usted puede cambiarlo a cualquier número disponible entre 1 - 20. Ingrese el nombre de acceso directo dentro de 24 caracteres. Ingrese el nombre de anfitrion dentro de 126 caracteres. Ingrese el camino a la carpeta. Ingrese el nombre de anfitrion y haga clic [Examinar], luego ingrese el nombre de usuario y contraseña. Una ventana abrirá permitiendole navegar a su destino. • Nombre de usuario : Ingrese el nombre de usuario. • Contraseña : Ingrese la contraseña. • Modo PASV : Empiece a trabajar para permitir el acceso en el modo PASV. • Número de puerto : Modifique el número de puerto de ser necesario. 39 Sustitución de los consumibles Sustitución del cartucho de tóner 1 2 3 4 5 6 NOTA •La forma del cartucho de tóner nuevo difiere de lo que se ha establecido en el envío. •Antes de colocar el cartucho de tóner nuevo, agítelo ligeramente para que se distribuya el tóner de forma regular dentro del cartucho. •Una vez que haya cambiado el cartucho de tóner, limpie la aguja de carga tirando de su rodillo de limpieza. Asegúrese de que el rodillo se extiende por completo y luego vuelva a colocarlo en su posición original. Realice esta operación varias veces. •Una vez que haya sustituido el cartucho de tóner, aparecerá la siguiente pantalla. Pulse [Sí] para utilizar el cartucho de tóner nuevo. 40 Sustitución del cartucho cilíndrico 2 3 4 5 6 Operación 1 NOTA Una vez que haya sustituido el cartucho cilíndrico, aparecerá la siguiente pantalla. Pulse [Sí] para utilizar el cartucho cilíndrico nuevo. 41 Soluciónes Liberando documentos atascados Liberando un documento atascado 42 Soluciones Recuperación de documentos atacascados Si un atascamiento de documento sucede durante escaneo, el mensaje siguiente aparecerá. Coloque los documento desde la página que indica en la pantalla, y pulse [Iniciar]. 43 Liberando papeles atascados ADVERTENCIA •El fusor, así como el área alrededor del fusor, calienta extremadamente durante la operación de máquina. Cuando intente extraer el papel atascado o inspeccionando el interior de la máquina, procurar no tocar áreas alrededor de la unidad de fusor. A lo contrario estará expuesto a quemaduras. •Durante la extracción de papel atascado evite contacto de tóner en sus ojos o boca. Si el tóner contacta sus ojos o boca, inmediatamente lávese con agua limpia y busque asistencia médica. IMPORTANTE •Si algún atascamiento de papel ocurre durante impresión, el tóner no será adherido al papel. Procure no manchar sus manos o ropa con tóner. Si sus manos o ropa se manchan, inmediatamente lavarlos con agua fría. Las manchas pueden hacerse permanentes de ser lavados con agua caliente. •Con cuidado quite el papel atascado para no dejar fragmentos de papel dentro de la máquina. •No toque los rodillos de alimentación o las terminales adentro la máquina. Esto podría causar defectos en la calidad de impresión. •No exponga el cartucho cilíndrico a la claridad por más de cinco minutos. •No toque la superficie del cilindro. Esto podría causar un error de grabación. 44 Soluciones Liberando papeles atascados 45 Liberando papeles atascados en el segundo casete opcional Liberando papeles atascados en la bandeja opcional de separacion 46 En caso de error Si un error ocurre, la lámpara de información se iluminará y usted oirá un bip. Revise el mensaje en la pantalla o en el mensaje impreso, y corrija el error. Algunos errores no generan mensaje en la pantalla y debera oprimir la tecla modo para mostrar el mensaje. 1 Revise el mensaje en la pantalla o el mensaje impreso. Si usted no ve un mensaje en la pantalla, oprima la tecla modo para localizar el mensaje. 2 Oprima <Stop> para apagar la lámpara de información. 3 Siga el mensaje y aclare el error. Con algunos errores la lámpara de información no apagará después de que usted oprima <Stop>. En este caso, aclare el error siguiendo las instrucciones en la pantalla. Soluciones NOTA •Los errores que usted puede aclarar oprimiendo <Stop> incluyen errores de comunicación y sobre flujos de memoria. •Cuando una bandeja del papel se vacía, un documento se atasca, el toner se vacía o una tapa ha sido dejada abierta, usted no puede alcarar el error simplemente oprimiendo <Stop>. En estos casos, aclare el error siguiendo las instrucciones mostradas. Cuando el error ha sido correjido la lámpara apagará. •Para liberar papel o documentos de atascamiento, ver “Liberando documentos atascados” (página 42) o “Liberando papeles atascados” (página 44). •Para detalles de mensajes de error, ver el capítulo 4, “Mensaje de error (Error message)” en la Guía del Administrador (Administrator’s Guide). •Para detalles de errores de comunicación, ver el capítulo 8, “Error de Comunicación (Communication Error)” en la Guía de Fax y Escaner (Scanner and Fax Guide). 47 Soluciónes Lista de soluciónes PRECAUCIÓN Si usted descubre sonidos raros, humo o emisión de olor de su máquina, desconecte el cable de alimentación de energia inmediatamente y se pone en contacto con su distribuidor de Muratec autorizado. No intente desarmar o reparar la máquina usted mismo. IMPORTANTE El intento de reparar la máquina usted mismo puede anular la garantía limitada. Problema La máquina no funciona. Soluciones ¿Esta conectado el cable de energia? Conecte el cable de alimentación firmemente en el enchufe de energia. ¿Esta el interruptor encendido? Encienda ambos poderes, el primario y el secundario. La pantalla muestra nada. ¿Está la máquina en modo de conservacion de energía? Cuando el el botón de <Energy Save> se ilumina, la máquina está en el modo conservacion de energía. Oprima <Energy Save> para salir de este modo y volver la máquina a la pantalla lista. El papel no sale. Esta cargado el papel? Cargue el papel en el casete o en la bandeja multipropositos. Esta cargado el papel? Lea el mensaje en pantalla y libere el astacamiento de papel. Esta cargado el papel correctamente? Cargue el papel correctamente. Ajuste las guías contra el papel. Ingrese el tamaño de papel. Para detalles, vea ”Configuracion de tamaños de papel” (página 7) y “Seleccion de tamaño papel” “Seleccion de tamaño papel” (página 9). Esta cargado el casete correctamente? Asegúrese que el casete este introducido totalmente en su cavidad de instalacion. El papel esta dentro de las specificaciones de la maquina? Utilize papel que se encuentra dentro de las especificación para la máquina. Ver el capítulo 4, “Papel acceptable (Acceptable paper)” y “Papel de evitar (Paper to avoid)” en las “Especificaciones” en la Guía del Administrador (Administrator’s Guide). Se encuentra el documento dentro de las especificaciónes de la máquina? Vea el capítulo 4, “Documentos aceptables (Acceptable documents)” y “Artículos para evitar (Items to avoid)” en “Especificaciones (Specifications)” en la Guía del Administrador (Administrator’s Guide). Esta atascado el documento? Vea el mensaje en la pantalla y libere el documento atascado. El papel se atasca con frecuencia. El documento no sale. 48 Comprobar Problema Los documentos se atascan con frecuencia. Comprobar Soluciones Se encuentra el documento dentro de las especificaciónes de la máquina? Use documentos que se encuentran dentro de las especificaciónes para la máquina. Ver el capítulo 4, “Documentos aceptables (Aceptable documents)” y “Artículos de evitar (Items to avoid)” en “Especificaciones” en la Guía del Administrador (Administrator’s Guide). Esta desalineada la guía de documento? Cuando usted coloca el documento en el alimentador de documento automático, alinea la guía de documento con el documento. Abra la cubiert del ADF y verifique la Existe algun residuo de papel en el alimentador de inexistencia de pedazos de papel residuales adheridos en los rodillos de alimentacion. documento automático? El documento se atasca con frecuencia. Estan sucios los rodillos? Limpie los rodillos. Para detalles, ver el capítulo 3, “Limpiando el alimentador de documento automático (Cleaning the automatic document feeder)” en “La limpieza del área de escaneo (Cleaning the scanning area)” en la Guía del Administrador (Administrator’s Guide). Para otros problemas, examine los siguientes manuales PDF: Un mensaje aparece en pantalla No ingresa a la red Un error de comunicación ha ocurrido No puede enviar o recibir el fax No puede instalar los controladores de impresion No puede imprimir No puede usar OfficeBridge Referencias El capítulo 4, “Soluciónes (Troubleshooting)” en la Guía del Administrador (Administrator’s Guide) El capítulo 8, “Soluciónes (Troubleshooting)” en la Guía de Fax y Escaner (Scanner and Fax Guide) Soluciones Problemas La calidad de imagen es inferior El capítulo 6, “Soluciónes (Troubleshooting)” en la Guía de Impresora (Printer Guide) El capítulo 5, “Soluciónes (Troubleshooting)” en la Guía de OfficeBridge (OfficeBridge Guide) Si usted no puede solucionar el problema Si usted tiene un problema con su máquina y no puede solucionarlo con la información proporcionada en estos manuales, ponerse en contacto con su distribuidor de Muratec autorizado o llamar el Centro de Atención al cliente de Muratec al (800) 347-3296 (en Estados Unidos sólamente). Cuando se comunique con el Centro de Atención al cliente de Muratec, asegúrese de tener a la mano la información siguiente:cNumero de modelo: MFX-3530 •Número de serie (localizado en la etiqueta en la tapa lado izquierdo de la máquina) •Detalles del problema •Pasos usted ha tomado para tratar de resolver el problema y los resultados de esos esfuerzos 49 Apéndice Información reguladora Información de clienten Estados Unidos de América El MFX-3530 a continuación referido como “el producto”, cumple con la Parte 68 de las reglas de FCC y los requisitos adoptados por el ACTA. En la cubierta posterior del producto se ecuentra una etiqueta que contiene, entre otra información, un identificador de producto en el formato US:AAAEQ##TXXXX. De ser requerido, este número debe ser proporcionado a la companía telefónica. El REN es usado para determinar el número de dispositivos que pueden estar relacionados con una línea telefónica. Excesivo RENs en una línea telefónica puede causar que los dispositivos no suenen en respuesta a una llamada entrante. Por lo comun, pero no necesariamente en todas las áreas, la suma de RENs no debería exceder cinco (5.0). Para estar seguro del número de dispositivos que pueden estar relacionados con una línea, determinado por el total de RENs, comuniquese con la companía telefónica local. El REN para este producto es la parte del identificador de producto que tiene el formato US:AAAEQ##TXXXX. Los dígitos representados por ## son el REN sin una coma decimal (por eje: 23 es un REN de 2.3). El producto es diseñado para el uso en líneas de teléfono de dispositivo estándar. El producto se conecta a la línea telefónica utilizando una línea estándar llamada el USOC RJ-11C. Cualquier enchufe y toma utilizado para conectar el producto con el alambrado y la red telefónica del local debe cumplir con la Parte 68 aplicable de las reglas de FCC y los requisitos adoptados por el ACTA. Una cuerda telefónica dócil con enchufe modular es proporcionado con este producto. El producto es diseñado para conectar a un enchufe modular compatible que también es dócil. Ver instrucciones de instalación para detalles. Si el producto causa daños a la red telefónica, la companía telefónica le notificará de antemano que la interrupcion temporal de servicio pueda requerirse. Si el previo aviso no es práctico, la companía telefónica le notificará cuanto antes y puede informarle de su derecho de archivar una queja con la FCC si usted cree que es necesario. La companía telefónica puede realizar cambios a sus instalaciones, equipo, operaciones o procedimientos que podrían afectar la operación del producto. Si esto sucede, la companía telefónica proporcionará el previo aviso para usted para hacer modificaciones necesarias para mantener el servicio ininterrumpido. Si usted experimenta problemas con el producto, ver instrucciones de operaciones para detalles. Para reparación adicional o información de garantía, por favor póngase en contacto con nuestro Servicio de atención al cliente. Si el producto causa el daño a la red telefónica, la companía telefónica puede solicitar que usted desconecte el producto hasta que el problema sea resuelto. La conexión con el servicio de línea compartida es sujeta de declarar tarifas. Póngase en contacto con la comisión de servicio público estatal, comisión de servicio público, o comisión de corporación para esta información. Si su casa tiene alambrado de alarma especial conectado a la línea telefónica, asegurese que la instalación no disabilite su dispositivo de alarma. Si usted tiene preguntas sobre lo que incapacitará el equipo alarma, consulte con su companía telefónica o un con un instalador calificado. Cuando realize la programación de números de emergencia y/o realizando llamadas de ensayo a números de emergencia: 1) Permanezca en la línea y brevemente explique al distribuidor la razón de la llamada. 2) Realice tales actividades en las horas de menos tránsito, tal como temprano en la tarde por la noche o de mañana. Para proteger el producto contra sobretensiones, recomendamos el uso de un dispositivo de protección de sobretensiones. (Arrestador). El Acto de Protección de los consumidores Telefónico de 1991 lo hace ilegal utilizar un ordenador u otro dispositivo electrónico, incluso Facsímiles, enviar cualquier mensaje a menos que tal 50 mensaje claramente contenga en un margen encima o el fondo de cada página transmitida o en la primera página de la transmisión, la fecha y hora de envio con una identificación del negocio de recepción u otra entidad, u otro individuo que envía el mensaje y el número de teléfono de la máquina de envío o tal negocio, otra entidad, o individuo. (El número de teléfono proporcionado no puede ser un número 900 o ningún otro número para el cual los gastos excedan gastos de transmisión de larga distancia.) Para instrucciones sobre programación de esta información, consultez le chapitre 7 du Guide du scanner et du fax (Scanner and Fax Guide), « Configuration initiale (Mise en Service) (Initial setup (User Install)) ». FCC Part 15 NOTA: Este equipo ha sido probado y ha demostrado cumplir con los límites para un dispositivo digital Clase B, de acuerdo con la parte 15 de las normas FCC. Estos límites están diseñados para proporcionar una protección razonable contra las interferencias perjudiciales en una instalación residencial. Este equipo genera, utiliza y puede irradiar energía de radiofrecuencia y, si no se instala y utiliza de acuerdo con las instrucciones, puede causar interferencias perjudiciales en las comunicaciones. Sin embargo, no hay garantía que la interferencia no ocurrirá en una instalación en particular. Si este equipo causa interferencias perjudiciales en la recepción de radio o televisión, lo cual puede determinarse apagando el equipo y encendiéndolo, se recomienda al usuario que intente corregir la interferencia mediante una o más de las siguientes medidas: — Cambie la orientación o ubicación de la antena receptora. — Aumente la separación entre el equipo y el receptor. — Conectar el equipo a un tomacorriente en un circuito diferente de aquel al que el receptor está conectado. — Consulte al distribuidor o a un técnico con experiencia en radio / TV para obtener ayuda. PRECAUCIÓN de la FCC Los cambios o modificaciones no aprobados expresamente por la parte responsable del cumplimiento podrían invalidar la autoridad del usuario para manejar el equipo. Algunos de los cables conectados con núcleo de ferrita se deben usar para la supresión de interferencias RF. Vea la “Guía de instalación” para la instalación. Canada Apéndice NOTA: Este producto se encuentra dentro de las normas y especificaciones técnicas aplicables de la Industria de Equipos de Canadá. Le présent matériel est conforme aux specifications techniques applicables d’Industrie Canada. NOTA: El número de equivalencia del timbre (REN) asignado a cada dispositivo de terminal proporciona una indicación de un máximo de número de terminales por ser conectadas a una interfase de teléfono. La terminación sobre una interfase puede consistir de cualquier combinación de dispositivos sujetos sólo al requerimiento de que la suma de los números de equivalencia de todos los dispositivos no excedan 5. L’indice d’équivalence de la sonnerie (IES) sert à indiquer le nombre maximal de terminaux qui peuvent être raccordés à une interface téléphonique. La terminaison d’une interface peut consister en une combinaison quelconque de dispositifs, à la seule condition que la somme d’indices d’équivalence de la sonnerie de tous les dispositifs n’excède pas cinq. Canadian ICES-003 CAN ICES-3 (B)/NMB-3(B) 51 Garantía limitada Esta garantía está formulada por Muratec America, Inc., (quien de aquí en adelante se denominará “Muratec”) Esta garantía es válida solamente en los Estados Unidos de América. Esta garantía se aplica al producto solamente mientras es propiedad y está siendo utilizado por el comprador original (“Cliente”). Si se transfiere la propiedad de este producto, la garantía deja de tener efecto. Esta garantía no se aplica a cualquier producto en uso con propósitos de renta. Este producto Muratec está garantizado contra defectos en materiales y mano de obra por noventa (90) días, contados a partir de la fecha de compra del cliente original. Si el producto está defectuoso en materiales y/o mano de obra, (exceptuando el desgaste normal ) durante el periodo de la garantía, Muratec o sus representantes autorizados efectuarán los ajustes y reparaciones s necesarios, durante el horario disponible de servicio establecido por Muratec, incluyendo la instalación de piezas de repuesto, sujetas a la opción de Muratec. El horario disponible de servi-cio es de las 8:30 hasta las 17:00 horas (tiempo del Centro), de lunes a viernes, excluyendo las festividades que por ley correspondan. Muratec completará los ajustes y reparaciones necesarios dentro de un periodo razonable de tiempo, tal como lo dicte el problema y la programación de servicio de Muratec. Las partes de repuesto pueden ser usadas y/o reacondicionadas. Las partes que hayan sido reemplazadas son propiedad de Muratec. Esta garantía está sujeta a las OBLIGACIONES y EXCLUSIONES que a continuación se establecen: Obligaciones 1. Esta garantía solamente será válida con la presentación de la factura fechada de venta autorizada por Muratec por su distribuidor o del talón fechado de venta ante un represen-tante de servicio autorizado por Muratec o del centro de servicio. Para obtener el nombre de su centro autorizado de servicio dentro de los E.U.A:, llame al 1-972-3643350; desde Canadá, verifique sus materiales en caja para ver el número al que hay que llamar. 2. Durante el periodo de vigencia de la garantía, el cliente debe notificar por teléfono a Muratec sobre cualquier producto defectuoso y/o mano de obra. 3. El transporte del producto al centro de servicio designado por Muratec y de dicho centro al cliente, (incluyendo el pago por adelantado de los costos de envío y de seguro) es de la exclusiva responsabilidad del cliente. 4. Si Muratec proporciona mantenimiento o responde a una llamada que esté fuera de los alcances de esta garantía, tal mantenimiento deberá cobrarse al cliente a la tasa entonces vigente para el mantenimiento y las partes, y el cliente se obliga a pagarla al recibir la factura correspondiente. Exclusiones 1. Esta garantía no cubre un producto al que le falte las marcas de identificación o que dichas marcas estén alteradas. 2. Esta garantía solamente se aplica a productos que el comprador haya instalado, ajustado y operado apropiadamente de acuerdo con las instrucciones establecidas o proporcionadas en la literatura del producto. Esta garantía no se aplica a cualquier producto que haya estado sujeto a manipulación indebida, alteración o mal uso, negligencia, instalación inapropiada o daño en el transporte. Ni tampoco se aplica a costos por cualquier servicio solicitado de demostración o para confirmar la operación apropiada de este producto 3. La garantía no debe aplicarse a ajustes, reparaciones o reemplazos requeridos por cualquier causa más allá del control de Muratec ( Sea previsible o no) incluyendo, pero sin limitarse a cualquier mal funcionamiento, defectos o falla provocada por cualquiera de los siguientes conceptos: desempaque o instalación inapropiada, servicio o partes no 52 autorizados, o un mantenimiento o limpieza inapropiados, la modificación o reparación efectuada por el cliente, accidente, (incluyendo sin limitación, a accidentes inevitables), fuego, inundaciones o demás actos de Dios, energía telefónica o eléctrica inapropiada, o los sobrevoltajes, la interconexión con equipos incompatibles o suministros (incluyendo papel) , o la colocación del producto en un área que no concuerda con los requerimientos de espacio, eléctricos o ambientales establecidos por Muratec. 4. N o se le requerirá a Muratec que realice ajustes, reparaciones o reemplazos si el producto se instala o se usa en una ubicación considerada peligrosa por Muratec para la salud o la seguridad, o si a Muratec no se le proporciona acceso libre y razonable al producto y al teléfono durante las horas hábiles de servicio, o si la ubicación del producto no es accesible para un vehículo de servicio autorizado Muratec. EXCEPTO A LO QUE AQUÍ SE HA EXPRESAMENTE DECLARADO, Y EXCEPTO HASTA LA EXTENSIÓN PROHIBIDA POR LA LEY APLICABLE, MURATEC NO ESTABLECE NINGUNA OTRA GARANTÍA, EXPRESA O IMPLÍCITA (INCLUYENDO PERO SIN LIMI-TARSE A, CUALQUIERA DE LAS GARANTÍAS IMPLÍCITAS DE COMERCIALIZACIÓN O ADECUACIÓN PARA UN PROPÓSITO EN PARTICULAR, Y A CUALQUIER GARANTÍA QUE SURJA POR EL CURSO DEL TRATO O USO) Y MURATEC EXPRESAMENTE DESCONOCE TODAS LAS GARANTÍAS AQUÍ NO DECLARADAS, EN EL CASO DE QUE EL PRODUCTO NO ESTÉ LIBRE DE DEFECTO COMO SE GARANTIZA AQUÍ, EL REMEDIO ÚNICO DEL CLIENTE, SERÁ LA REPARACIÓN O REEMPLAZO COMO SE HA DISPUESTO ARRIBA. BAJO NINGUNA OTRA CIRCUNSTANCIA MURATEC SERÁ RESPONSABLE ANTE EL CLIENTE O CUALESQUIER USUARIO, POR CUALQUIER DAÑO, INCLUYENDO DAÑO INCIDENTAL O CONSECUENCIAL, GASTOS , PÉRDIDA DE UTILIDADES, PÉRDIDA DE AHORROS O CUALESQUIER OTRO DAÑO QUE SURJA DEL USO O INCAPACIDAD DE USO DEL PRODUCTO MURATEC. AÚN CUANDO MURATEC O SU REPRESENTANTE HAYAN SIDO AVISADOS DE TALES DAÑOS. Apéndice Algunos estados no permiten la exclusión o limitación de daños incidentales o consecuenciales, y algunos otros no permiten limitaciones sobre qué tanto dura una garantía implicada, de modo que las limitaciones o exclusiones arriba indicadas puede que no sean aplicables a usted. Esta garantía le da derechos legales específicos, y usted puede tener también otros derechos que varían de Estado a Estado. 53 Como leer manuales PDF Los manuales siguientes son incluidos en el CD y pueden ser vistos en su computadora. • La Guía del administrador (inglés, Administrator’s Guide) • Guía de copiadora (inglés, Copier Guide) • Escaner y Guía de Fax (inglés, Scanner and Fax Guide) • Guía de impresora (inglés, Printer Guide) • Guía de OfficeBridge (inglés, OfficeBridge Guide) 1 Coloque el CD en el lector de CD de la computadora. 2 Seleccione idioma. 3 Seleccione el modelo de máquina. 4 5 Haga clic [Manuales]. • El instalador comenzará automáticamente. • Si la pantalla de instalación no se muestra, haga clic dos veces sobre el archivo “InstMenu. exe” contenido en el disco. •Cuando el “User Account Control” (aviso de seguridad) aparece, ingrese la contraseña de administrador o proporcione la confirmación. Haga clic en el manual deseado. NOTA A Fin de tener acceso o imprimir manuales PDF su computadora debe tener instalado el Lector de Adobe Acrobat. Usted puede descargarlo gratis del sitio web de Adobe www.adobe. com. 54 Suministros y opciones Suministros Suministros para este producto incluye lo siguiente: Para ordenar suministros, por favor póngase en contacto con su distribuidor de Muratec autorizado. Artículos Descripción Cartucho de toner Por favor ordene un nuevo cartucho de toner cuando el mensaje “ toner bajo” aparece en pantalla. Cilindro de imagen Por favor pida un nuevo cilindro de imagen cuando el mensaje “cilindro bajo” aparece en pantallla. Sello Si la tinta de estampilla se pone débil, reemplace la estampilla. Opciones Los artículos siguientes pueden ser instalados en su máquina para aumentar su funcionalidad y rendimiento. Para detalles, por favor póngase en contacto con su distribuidor de Muratec autorizado. Descripción Usted puede agregar una bandeja de papel adicional para incrementar el almacenaje de papel o disponabilidad de una variedad de tamanos/tipos de papel. Bandeja de separación Usted puede clasificar la salida con la segunda bandeja de separación. Contador mecánico Esto cuenta el número de páginas impresas. Abilitador de Postcript Esto permite imprimir de sistema Mac. Abilitador fuente de código de barras Esto permite la impresion de código de barras y fuentes OCR. Abilitador fuente de PostScript/Código de barras Esto permite imprimir de sistema Mac, así como la impresion de código de barras y fuentes OCR. Memoria de PostScript Esto es una opción para el abilitador PostScript. Esto permite la impresion de archivos PDF incluso imágenes JPEG2000 o archivos de talla grande. Apéndice Artículos Bandeja del papel de 500 hojas 55 Índice C Cancelando un trabajo de impresión..32 Configurando el Tamaño de papel Bandeja multipropósito.....................9 Casete.................................................7 Copia.....................................................16 P Pantalla Mi Menú MFP.......................15 Pantallas listas.....................................14 PC-Fax..................................................28 Puerto de Red.........................................4 Puerto USB.............................................4 E Economizador de energía (Tecla)...........5 Error.....................................................47 Escaneo Escaneo a color.................................23 Ingresando el nombre de archivo....22 Operación básica..............................18 Seleccionando el formato de archivo.23 R Registración Acceso directo Carpeta o FTP.......................................................38 Registrando destinos de fax y correo electrónico...................................................36 Reinicio (Tecla de reinicio).....................5 F Fax Cancelar transmisión.......................27 PC-Fax..............................................28 Transmisión básica..........................24 I Impresión de USB................................33 Impresión Operación Básica................30 Información Reguladora......................50 L Liberación de atascamientos Documentos atascados.....................42 Papeles atascados.............................44 M Manuales Como leer manuales PDF................54 Sobre los manuales............................1 O OfficeBridge..........................................34 Opciones...............................................55 56 S Solución................................................48 Suministros..........................................55 Sustitución de los consumibles Cartucho cilíndrico...........................41 Cartucho de tóner............................40 Muratec America, Inc. 3301 East Plano Parkway, Suite 100 Plano, Texas 75074 http://www.muratec.com ©2012 MURATA MACHINERY, LTD.