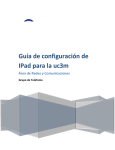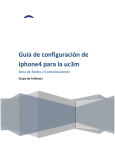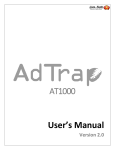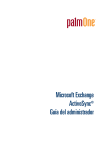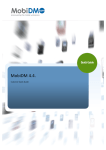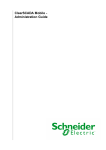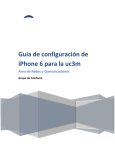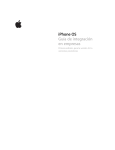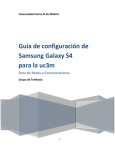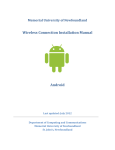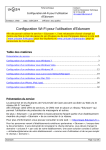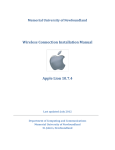Download Configuración - Área de Seguridad y Comunicaciones
Transcript
Guía de configuración de IPad 2 para la uc3m Área de Redes y Comunicaciones Grupo de Telefonía Contenido Primeros Pasos ........................................................................................................................................ 2 Visión General del IPad 2 .................................................................................................................... 2 Accesorios del IPad 2........................................................................................................................... 3 Instalación de la tarjeta MicroSIM ...................................................................................................... 3 Configuración del iPad 2 ......................................................................................................................... 4 Cómo conectar el iPad 2 a su ordenador ............................................................................................ 4 Cómo desconectar el iPad 2 del ordenador ........................................................................................ 7 Conexión a Internet................................................................................................................................. 8 Cómo conectarse a red Wi-Fi-uc3m en el iPad 2 ............................................................................... 8 Cómo conectarse a la red Eduroam en el iPad 2................................................................................. 9 Acceso a redes de datos de telefonía móvil...................................................................................... 10 Bloquear la conexión de 3G y Datos móviles en el iPad 2 ................................................................ 12 Bloquear la itinerancia de Datos en el iPad 2.................................................................................... 12 Conexión a la VPN de la UC3M.......................................................................................................... 13 Configurar Servicios UC3M en la nube.................................................................................................. 17 Configuración de cuentas Mobileme ................................................................................................ 17 Cómo realizar una copia de seguridad de su iPad 2.............................................................................. 22 Restaurar datos, descargas, música, vídeos y fotos .......................................................................... 23 Restaurar valores de fábrica ............................................................................................................. 24 Qué hacer si le roban el iPad 2 .............................................................................................................. 26 Proteja su iPad 2 con clave de seguridad .............................................................................................. 26 Código de 4 dígitos ............................................................................................................................ 26 Problemas, dudas, FAQ ......................................................................................................................... 27 Manual de Usuario de IPad 2 ................................................................................................................ 27 1 Primeros Pasos Cuando se recibe el terminal IPad 2, para su mejor utilización, aconsejamos que el usuario lea las instrucciones, que se incluyen en la caja junto con el terminal. Para una configuración de los servicios corporativos de la UC3M se ha de tener en cuenta los siguientes pasos: Visión General del IPad 2 A continuación se incluye una descripción de los botones e interfaces del IPad 2, con el fin de familiarizarse con el dispositivo (esta visión en general, los iconos que pueden aparecer en su dispositivo dependerán de la configuración del mismo). 2 Accesorios del IPad 2 Junto con su dispositivo, en la caja debe habérsele entregado los siguientes dispositivos: Instalación de la tarjeta MicroSIM 3 En la mayoría de los casos la tarjeta MicroSIM no viene instalada en el dispositivo, para hacerlo se han de seguir los siguientes pasos: 1. Introduzca el extremo de un clip o la herramienta de expulsión de tarjetas SIM en el orificio de la bandeja SIM. Empuje firmemente y en línea recta hasta que la bandeja se expulse. 2. Extraiga la bandeja de la tarjeta SIM y coloque la SIM en la bandeja tal como indica la ilustración. 3. Con la bandeja alineada y la tarjeta SIM en ella, tal como muestra la ilustración, coloque de nuevo la bandeja en su lugar con cuidado. Configuración del iPad 2 Para poder utilizar el iPad 2, debe configurarlo en iTunes. Durante la configuración, puede crear un nuevo ID de Apple o especificar uno ya existente para realizar compras con el IPad 2. iTunes también registra el número de serie de su iPad 2 por si lo necesita. Cómo conectar el iPad 2 a su ordenador 1. Descargue e instale la versión más reciente de iTunes desde www.itunes.com/es/download. 2. Conecte el iPad 2 a un puerto USB 2.0 del Mac o del PC mediante el cable incluido con el iPad 2, iTunes deberá abrirse 4 3. Siga las instrucciones que aparecen en pantalla. 1. Selecciona iPad 2 en el panel principal de iTunes (en dispositivos). 2. Acepte la licencia de uso y seleccione ‘Continuar’ 3. Introduzca el nombre del dispositivo: 5 4. El iPad 2, le mostrará un mensaje de sincronización como el siguiente: 6 5. Cuando haya terminado, el iPad 2 ya estará sincronizado, como se puede ver en el recuadro rojo de la siguiente imagen: En este punto, podría configurar qué elementos se sincronizarán entre el dispositivo y su PC, para ello consulte la sección ¡Error! No se encuentra el origen de la referencia.. Cómo desconectar el iPad 2 del ordenador Puede desconectar el iPad 2 del ordenador en cualquier momento. Sin embargo, si lo desconecta durante una sincronización, es posible que algunos datos no se sincronicen hasta la próxima ocasión en que conecte el iPad 2 al ordenador. Cuando el iPad 2 esté sincronizándose con el ordenador, el IPad 2 mostrará “Sincronización en curso”. Si desconecta el iPad 2 antes de concluir la sincronización, algunos datos no se transferirán. Cuando finalice la sincronización, iTunes mostrará el mensaje “El iPad 2 ya se ha sincronizado. Puede desconectarlo”. 7 Para cancelar una sincronización, arrastre el regulador del IPad 2. Conexión a Internet El IPad 2 se conecta a Internet mediante una red Wi-Fi o una red de datos de telefonía móvil. El IPad 2 realiza las siguientes operaciones, por este orden, hasta que establece conexión: 1. Se conecta a través de la última red Wi-Fi utilizada que se encuentre disponible. 2. Si no hay ninguna red Wi-Fi disponible que se haya utilizado previamente, el iPad 2 muestra una lista de las redes Wi-Fi situadas en el radio de alcance. Pulse una red y, si es necesario, introduzca la contraseña para acceder a ella. Junto a las redes que requieren contraseña aparece el icono de un candado (véase los apartados 3. Cómo conectarse a red Wi-Fi-UC3M en el IPad 2 y Cómo conectarse a la red Eduroam en el IPad 2) 4. Si no hay redes Wi-Fi disponibles o si decide no acceder a ninguna, el IPad 2 se conecta a Internet a través de una red de datos de telefonía móvil. Puede impedir que el IPad 2 utilice datos de redes de telefonía móvil nacionales e internacionales en el apartado ‘Bloquear la conexión de 3G y Datos móviles en el iPad 2’ y ’Bloquear la itinerancia de Datos en el IPad 2’ respectivamente. 5. Si no hay redes Wi-Fi disponibles y no hay ninguna red de datos de telefonía móvil disponible, el IPad 2 no podrá conectarse a Internet. Cómo conectarse a red Wi-Fi-UC3M en el IPad 2 Los ajustes Wi-Fi le permiten activar la función Wi-Fi y acceder a redes Wi-Fi. Activar Wi-Fi: Seleccione Ajustes > Wi-Fi y active Wi-Fi. Conectarse a una red Wi-Fi: 1. 2. 3. 4. Seleccione ‘Ajustes’ -> ’Wi-Fi’ espere un momento a que el IPad 2 detecte las redes disponibles en el radio de alcance Seleccione la red Wifi-UC3M de la lista. Ya está conectado. 8 Tras acceder manualmente a una red Wi-Fi, el IPad 2 se conectará automáticamente a dicha red siempre que esté en su radio de alcance. Si hay más de una red anteriormente utilizada dentro del radio de alcance, el IPad 2 se conectará a la última empleada. Cuando el IPad 2 está conectado a una red Wi-Fi, el icono Wi-Fi de la barra de estado en la parte superior de la pantalla muestra la calidad de recepción de la señal. Cuantas más barras haya, más fuerte será la conexión. Icono conexión Wifi: Cómo conectarse a la red Eduroam en el IPad 2 1. Descargue el instalador eduroam Configuration Assistant Tool, disponible en https://asyc.uc3m.es/ios.mobileconfig. Puede utilizar una aplicación de lectura de códigos QR para evitar tener que copiar esta dirección, por ejemplo la que está incluida dentro del App corporativa "UC3M": 9 2. Se inicia la instalación del perfil, para ello acepte el consentimiento de utilización dela red eduroam y siga las indicaciones que se muestran a continuación. 3. Deberá introducir el usuario y la contraseña de correo de la universidad. Deberá seguir las indicaciones de la nota escrita a continuación: NOTA: deberá tener en cuenta ciertos aspectos a la hora de introducir el login. - ALUMNOS: introducirá el NIA seguido de @alumnos.uc3m.es Ejemplo: [email protected] - PAS/PDI: introducirá el login de usuario seguido de @ y el dominio al que pertenece su cuenta de correo. Tenga en cuenta que deberá introducir su login, no su alias de correo. Ejemplo: [email protected] Ejemplo: [email protected] Ejemplo: [email protected] 10 - Personal de otras universidades adheridas al proyecto EduRoam: Introducirá el login que utiliza en su universidad seguido de @ y el dominio que tiene en la universidad a la que pertenece Ejemplo: [email protected] Si se ha conectado correctamente, eduroam le aparecerá marcada. En la esquina superior derecha se muestra el icono de conexión Wi-Fi. Acceso a redes de datos de telefonía móvil 3G, EDGE y GPRS hacen posible conectarse a Internet a través de redes de telefonía móvil disponibles mediante el servicio inalámbrico de su operador. Compruebe la cobertura de red del operador de su zona para saber su disponibilidad. Puede saber si el IPad 2 está conectado a Internet mediante la red de datos de telefonía móvil si ve el icono 3G (3G), EDGE (E) o GPRS (o) en la barra de estado de la parte superior de la pantalla. 11 Conexión Wifi: Conexión 3G (solo para iPad 2 3G): Conexión EDGE (solo para iPad 2 3G): Conexión GPRS (solo para iPad 2 3G): 12 Bloquear la conexión de 3G y Datos móviles en el IPad 2 (Opción válida sólo para iPad 2 3G) El uso de 3G permite cargar datos de Internet con más rapidez en algunos casos, pero reduce el rendimiento de la batería Pasos para cancelar la conexión de datos: 1. Abra ‘Ajustes’->’Datos móviles’ 2. Desactive ‘Datos móviles’ Bloquear la itinerancia de Datos en el IPad 2 Cuando se encuentre en el extranjero, desactive la itinerancia de datos para evitar importantes cargos adicionales al enviar MMS o utilizar el correo electrónico, internet u otros servicios de datos. La itinerancia de datos está desactivada por omisión. 1. En ‘Ajustes’-> ‘Datos móviles’ 2. Itinerancia de datos (desactivar) 13 Conexión a la VPN de la UC3M La VPN de la UC3M le permitirá comunicar información privada de forma segura a través de Internet. Los pasos para su configuración son los siguientes: 1. En ‘Ajustes’-> ‘General’ -> ‘Red’ -> ‘VPN’ 14 2. Seleccione ‘Añadir configuración VPN’ 3. Introduzca el servidor, la cuenta y la contraseña y pulse ‘Guardar’ 15 4. Active la VPN y si se ha conectado correctamente podrá ver en ‘Estado’ que está conectado. 5. En la esquina superior izquierda de la pantalla principal del IPad 2 puede ver el icono de VPN 16 Configuración de Servicios UC3M en la nube Para poder configurar su correo UC3M, sincronizar calendario y contactos, deberá seguir los pasos detallados en el apartado Configura tu dispositivo: iPhone y iPad del siguiente enlace: http://nube.uc3m.es/ayuda Configuración de cuentas Mobileme Una cuenta MobileMe gratuita 1le permite usar “Buscar mi IPad 2” (no disponible en todos los países o regiones), una función que le permite localizar y proteger la información de su IPad 2 en caso de pérdida o de robo. Para poder usar MobileMe en el IPad 2, debe configurar una cuenta MobileMe gratuita o una suscripción de pago a MobileMe Puede localizar en todo momento donde se encuentra su dispositivo, bloquearlo por contraseña, borrar los datos personales e incluso enviar un mensaje a la pantalla del IPad 2 con una alarma, debe seguir estos pasos: - En el IPad 2 acceda a: Ajustes > Correo, Contactos, Cal > Añadir cuenta. Seleccione MobileMe. - Introduzca los datos de su cuenta Apple (si no tiene cuenta, puede crearla en ‘Crear ID de Apple gratuito’ de la misma pantalla) Siga las instrucciones que aparecen en pantalla. Asegúrese de que esté activada la función “Buscar mi IPad 2”. - No puede utilizarse más de una cuenta MobileMe simultáneamente para “Buscar mi IPad 2” y para sincronizar contactos, calendarios, favoritos y notas. 1 Todos los usuarios que dispongan de un IPad 2 tienen a su disposición una cuenta MobileMe gratuita. Si ya ha creado una cuenta para la tienda App Store o para Game Center, puede usar ese ID de Apple para su cuenta MobileMe gratuita. Puede crear un ID de Apple nuevo si aún no dispone de uno, o si desea usar un ID de Apple diferente para su cuenta MobileMe. 17 - A continuación le pedirá que acepte la condiciones, pulse ‘OK’ , ‘Acepto’ y luego ‘Acepto’ las Condiciones del Servicio. Le mostrará un mensaje informativo indicando que se ha enviado un mensaje a su correo para verificar la cuenta. Y volverá a la pantalla anterior indicando que su cuenta MobileMe está ‘Sin verificar’ 18 - Vaya a su correo electrónico y pulse ‘Verificar ahora’ del correo enviado por Apple - Introduzca su ID de Apple y contraseña en la nueva página que se abre y pulse aceptar para que le aparezca la pantalla de verificación: 19 - En su IPad 2, vaya a Ajustes > Correo, contactos, calendario’ Pulse sobre la cuenta mobileMe creada (sin verificar aún) Pulse OK para permitir el uso de mobileMe Le mostrará un resumen de cuenta con las opciones de desactivar la búsqueda y de eliminar la cuenta - Acceda a me.com, mediante un explorador, con su ID de Apple y contraseña para ver en el mapa donde se localiza actualmente su dispositivo. - Pulsando sobre la etiqueta de su IPad 2 podrá acceder a las opciones que este servicio ofrece: Mostrar mensaje, bloquear o borrar datos, que se explican a continuación: Mostrar Mensaje - Seleccionando esta opción, podremos enviar un mensaje a la pantalla del IPad 2 con alarma incluida. 20 - También se enviará un mensaje a su correo electrónico de confirmación de envío. Bloquear - Puede bloquear su IPad 2 con una clave. Borrar - Puede borrar todos sus datos y cuentas 21 - Una vez iniciado este proceso no podrá pararlo. Se enviará un mensaje informativo a su correo. Perderá toda comunicación en remoto con su dispositivo y quedará desbloqueado. Cómo realizar una copia de seguridad de su IPad 2 iTunes hace una copia de seguridad de su dispositivo cada vez que: Sincroniza con iTunes (de forma automática durante la primera sincronización y cada vez que se conecta al ordenador). La sincronización garantiza que el contenido del IPad 2 y el contenido del ordenador sean iguales. Actualiza desde iTunes (automáticamente, sin preguntar) Restaura con iTunes (le pide que realice una copia de seguridad antes de comenzar con el proceso de restauración) Puede hacer también una copia de seguridad siguiendo estos pasos: - En iTunes, pulse con el botón derecho sobre el icono de IPad 2 del menú de iTunes Seleccione ‘Guardar copia de seguridad’ 22 Restaurar datos, descargas, música, vídeos y fotos Para ello necesita tener una copia de seguridad en iTunes. De esta forma, los ajustes de su dispositivo, la música, los vídeos, las fotos y los datos como cuentas de correo se volverán a sincronizar con el dispositivo si la opción "Sincronizar" está marcada en las correspondientes pestañas de iTunes. Para restaurar siga estos pasos: En iTunes, pulse con el botón derecho sobre el icono de IPad 2 del menú de iTunes Seleccione ‘Restaurar copia de seguridad’ La operación tardará un tiempo dependiente del volumen de información. Después de restaurar la copia, no desconecte el IPad 2 del ordenador ya que se reiniciará para terminar el proceso. Restaurar valores de fábrica Si elige restaurar su dispositivo, los contenidos descargados, la música, los vídeos y las fotos no se sincronizarán. - Para restaurar su IPad 2 desde iTunes siga estos pasos: o En la pestaña ‘Resumen’ pulse sobre el botón ‘Restaurar’: - Pulse ‘Restaurar’ en la ventana emergente. 23 - Para restaurar su IPad 2 desde el dispositivo: - Acceda a: Ajustes > General > Restablecer - Para restaurar los ajustes sin borrar datos ni contenido pulse Restablecer ajustes - Para restaurar los ajustes y borrar el contenido pulse Borrar contenidos y ajustes. 24 Qué hacer si le roban el IPad 2 Acciones para evitar acceso a datos privados y a cuenta de iTunes Store: - - - Cambiar de contraseña la cuenta de iTunes Store o Hacer clic en iTunes > accedemos a iTunes Store, hacemos clic en enlace ‘Tu Cuenta’ que aparecen la primera columna de la derecha. Bloquear el dispositivo con contraseña de 4 dígitos desde mobileMe. Acceda al siguiente punto Proteja su IPad 2 con clave de seguridad para ver cómo hacerlo. Si la información es vital, se pueden borrar los datos guardados cuando el dispositivo se conecte a una red mediante mobileMe. Cambiar la contraseña de su correo electrónico y/o cuentas configuradas en el IPad 2 Llamar a atención al cliente de Apple y abrir una incidencia facilitando el número de serie del IPad 2 que podemos encontrar en la caja, así cuando sea detectado en un servicio técnico podrá ser retenido como artículo sustraído. Avisar a la compañía telefónica para que anulen la posibilidad de utilizar su número telefónico Proteja su IPad 2 con clave de seguridad Código de 4 dígitos Debido a que su IPad 2 puede contener información sensible y confidencial le recomendamos protegerla ante posibles pérdidas. Una forma muy fácil y segura de proteger el acceso a su IPad 2 es utilizando la funcionalidad de 'Bloqueo con código' que le permite bloquear su IPad 2 con una contraseña de 4 dígitos. Si quiere activar la contraseña de 4 dígitos sigua estos pasos: 25 - Acceda a: Ajustes > General > Bloqueo con código Introduzca una clave de 4 dígitos. Si no quiere introducir la clave cada vez que su IPad 2 se bloquea, puede configurar que la clave se solicite únicamente después de una hora sin utilizar el IPad 2: - Acceda a: Ajustes > General > Bloqueo con código > Solicitar Seleccione ’Tras una hora’. 26 Problemas, dudas, FAQ En caso de tener algún problema con el dispositivo, puedes encontrar la solución al mismo entre las siguientes guías de asistencia: http://www.apple.com/es/support/IPad 2/assistant/ Manual de Usuario de IPad 2 Para más información del dispositivo, está disponible el manual de usuario de IPad 2 4, - En el propio dispositivo, a través del navegador Safari, y a continuación, pulse el favorito “Manual del usuario del IPad 2”. En cualquier dispositivo, en el siguiente enlace http://manuals.info.apple.com/es_ES/IPad 2_iOS4_Manual_del_usuario.pdf 27