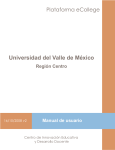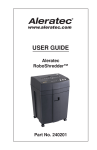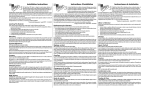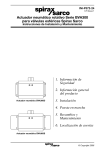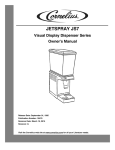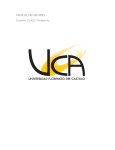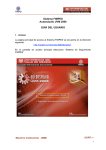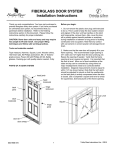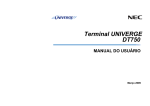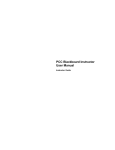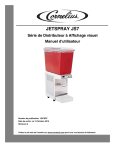Download 3.2 Trabajo con contenidos - Universidad del Valle de México
Transcript
Plataforma eCollege Universidad del Valle de México Región Centro 02/07/2007 v1 Manual de usuario Centro de Innovación Educativa y Desarrollo Docente 1. DESCRIPCION GENERAL DE LA PLATAFORMA..................................................................................................4 1.1 Entrada al sitio ....................................................................................................................................................4 1.2 Lista de materias.................................................................................................................................................5 1.3 Secciones de eCollege .......................................................................................................................................5 1.3.1. Menú de contenidos. ...................................................................................................................................6 1.3.2. Barra de herramientas del curso. ................................................................................................................6 1.3.3. Marco de contenidos. ..................................................................................................................................7 1.3.4. Vistas de la plataforma ................................................................................................................................7 1.3.4.A Vista “Course”........................................................................................................................................7 1.3.4.B Vista “Author”.........................................................................................................................................7 2. INGRESO DE INFORMACION SOBRE EL CURSO ...............................................................................................8 2.1 Syllabus...............................................................................................................................................................8 2.2 Evaluación...........................................................................................................................................................9 2.3 Instructor .............................................................................................................................................................9 3. DESARROLLO DE CONTENIDOS EN UNIDADES ..............................................................................................11 3.1 Trabajo con unidades........................................................................................................................................11 3.1.1. Ingresar título de unidad, objetivo y temas................................................................................................11 3.2 Trabajo con contenidos.....................................................................................................................................12 3.2.1. Uso del File Manager ................................................................................................................................12 3.2.1.A Subir archivos......................................................................................................................................13 3.2.1.B Bajar archivos......................................................................................................................................13 3.2.1.C Crear carpetas.....................................................................................................................................14 3.2.1.D Borrar archivos y carpetas ..................................................................................................................14 3.2.2. Vincular lecturas y diapositivas con archivos de instrucciones.................................................................15 3.2.3. Subir el archivo de instrucciones...............................................................................................................16 3.2.4. Modificar contenido ...................................................................................................................................18 3.2.5. Vincular unidades con contenidos.............................................................................................................18 4. HERRAMIENTAS AVANZADAS ............................................................................................................................20 4.1 Course admin....................................................................................................................................................20 4.1.1. Para crear un grupo...................................................................................................................................20 4.2 Gradebook.........................................................................................................................................................20 4.2.1. Configuración del Gradebook....................................................................................................................20 4.3 Email .................................................................................................................................................................21 4.3.1. Para enviar un correo ................................................................................................................................21 2 4.4 Doc Sharing ......................................................................................................................................................22 4.4.1. Para subir un archivo.................................................................................................................................22 4.4.2. Para descargar un archivo ........................................................................................................................22 4.4.3. Para borrar un archivo...............................................................................................................................23 4.4.4. Para modificar o editar un archivo.............................................................................................................23 4.4.5. Para compartir o hacer privado un archivo ...............................................................................................23 4.4.6. Para modificar o editar una categoría .......................................................................................................23 4.5 Drop Box ...........................................................................................................................................................24 4.5.1. Visualizar los trabajos enviados ................................................................................................................24 4.5.2. Para crear una cesta en el Dropbox..........................................................................................................24 4.5.3. Para borrar el contenido de una cesta de Dropbox ..................................................................................25 4.5.4. Para borrar una cesta................................................................................................................................25 4.5.5. Calificar y revisar tareas ............................................................................................................................25 4.5.6. Para abrir la ventana Gradebook Details y asignar una calificación.........................................................26 4.6 Webliography ....................................................................................................................................................26 4.6.1. Para crear o editar categorías ...................................................................................................................27 4.6.2. Para agregar un sitio .................................................................................................................................27 3 1. DESCRIPCION GENERAL DE LA PLATAFORMA 1.1 Entrada al sitio Para poder entrar a la plataforma de eCollege, es necesario que cumpla con las siguientes especificaciones: Microsoft Windows MacOS 9.1 u OS X • Windows 2000 o XP • 32 MB RAM (64 recomendado) • 64 MB RAM • 28.8 kbps modem (56K recomendado) • 28.8 kbps modem (56K) • Tarjeta de sonido y bocinas • Tarjeta de sonido y bocinas Por lo menos uno de los siguientes navegadores Por lo menos uno de los siguientes navegadores con Java habilitado con Java habilitado • Netscape Communicator 7.1 (soportado) • Internet Explorer 6.0 (recomendado) • Netscape Communicator 6.2 (soportado) • Internet Explorer 7.0 (soportado) • Safari 2.0 (soportado para OS X) • Internet Explorer 5.5 (soportado) • Safari 1.2 (recomendado para OS X) • Netscape Communicator 7.1 (soportado) • Firefox 1.x (soportado) • Firefox 1.x (recomendado) • Firefox 2.0 (soportado) • Firefox 2.0 (soportado) Es recomendable que utilice Internet Explorer 6.0 ya que algunos de los demás navegadores no muestran correctamente las herramientas de la plataforma. Entre a la plataforma de eCollege mediante el siguiente URL: http://lince.queretaro.uvmnet.edu/digitalia Escriba su ID de usuario y su contraseña en la página de acceso de eCollege. 4 1.2 Lista de materias Una vez que ingresó a la plataforma, aparecen enlistados los cursos en los que está participando como autor de contenidos, este listado puede estar “contraído” y estar oculto inicialmente, haga clic en el signo de “+” en la barra azul. Para entrar a un curso, ha clic en la liga de este. 1.3 Secciones de eCollege Una vez que ingresa a un curso, la pantalla tiene tres zonas principales. Estas zonas le permiten interactuar con los diversos elementos de trabajo para la presentación y creación de contenidos. 1. Menú de contenidos. 2. Barra de herramientas del curso. 3. Marco de contenidos. 2 1 3 5 1.3.1. Menú de contenidos. En esta parte se enlistan los elementos de información del curso y los temas. Elementos del apartado “Course Home” Syllabus El syllabus es un documento en el que se detallan los pormenores del curso. Se menciona información del profesor, relación con otros cursos, fechas importantes, descripción del curso, objetivo general del mismo, contenido sintético, criterios de evaluación, medios de comunicación para el curso, recursos como bibliografía y ligas a páginas de Internet. Calendar Es una herramienta en la que puede registrar en un calendario electrónico las fechas importantes del curso, como fechas de entrega y fechas de exámenes. Estas fechas les aparecerán a los alumnos inscritos en su curso. Evaluación En este apartado deberá repetir la información de las políticas de evaluación que proporcionó en el syllabus de manera que pueda ser consultada con mayor rapidez. Instructor Aquí aparece información sobre el autor o los autores de los contenidos del curso. Soporte Técnico Esta sección muestra información sobre los contactos de soporte técnico quienes le apoyarán en cuanto al uso de la plataforma. Ayuda Rápida Esta es una guía rápida para el uso de la plataforma y aparece tanto para docentes como para los alumnos. Unidades Debajo del apartado “Course Home” aparecen las unidades de su materia. 1.3.2. Barra de herramientas del curso. Estos espacios le permiten interactuar con los alumnos por diferentes medios. Course admin. Esta sección le permite crear grupos de estudiantes con el propósito de enviarles correos electrónicos o para asignarles accesos a otras secciones específicamente a cada grupo. Gradebook 6 Esta herramienta busca facilitar la evaluación de las tareas y participaciones del grupo en el curso dentro de cada unidad, ya se por medio del Dropbox o de la participación en las discusiones. Email Esta herramienta le permite enviar correos a todos sus alumnos. Usted no tiene que dar de alta las direcciones electrónicas de los correos de los alumnos, cuando fueron inscritos en el curso fueron ingresadas sus direcciones. Doc Sharing Permite al instructor y a los estudiantes subir y descargar archivos para verlos, revisarlos, o recrearlos Drop Box El propósito de esta herramienta, es proveer un lugar donde el instructor y los estudiantes puedan enviar y recibir tareas y actividades con valor para la calificación. Piense en esta herramienta como buzones virtuales. Webliography Con esta herramienta, podrá agregar ligas a páginas de Internet para poder enriquecer la información de su curso. 1.3.3. Marco de contenidos. Este marco muestra la información de los diversos elementos de la plataforma. 1.3.4. Vistas de la plataforma Ecollege tiene dos modos de trabajar para el desarrollo de contenidos: 1.3.4.A Vista “Course” Esta vista muestra a manera de vista previa cómo se verá el contenido de su curso. 1.3.4.B Vista “Author” Use esta vista para agregar y modificar el contenido del curso. Aparecen botones y herramientas para que pueda ingresar o modificar el contenido de su curso. Esta vista no le aparece a los alumnos, solo a los autores de contenido. A partir de aquí, se explicará el modo de trabajo de la vista “Author”. 7 2. INGRESO DE INFORMACION SOBRE EL CURSO 2.1 Syllabus En su materia ya fue colocado un syllabus de ejemplo. Para modificarlo con la información pertinente a su curso, siga el procedimiento que se describe: 1. Haga clic en Author, luego en Course Home y por último en Syllabus. 2. Haga clic en la liga “MS Doc Syllabus Upload” 3. Descargue el formato que ya esta en línea, haciendo clic en el botón “Download existing syllabus”. Guarde el documento en su computadora y edítelo con la información relativa a su materia. 4. Cuando haya modificado el archivo, vuélvalo a subir haciendo clic en el botón Examinar. Busque el archivo en su computadora y haga clic en aceptar. 5. Por último, haga clic en el botón “Save Changes” y espere a que aparezca la confirmación de que el archivo fue subido a la plataforma. 1 2 3 4 5 8 2.2 Evaluación 1. De su syllabus, copie y pegue en un nuevo documento de Word la sección “Evaluación”. 2. Guarde el documento en su escritorio. 3. Haga clic en Author y posteriormente en Course Home. 4. Haga clic en el botón “Add Content Item”. 5. En la sección “Add new Content Item”, escriba la palabra “Evaluación”. 6. Seleccione el tipo “MS Word” y haga clic en “Create” 7. En la sección “Add Existing Content Item(s)”, seleccione la palabra “Evaluación” y haga clic en “Add to Unit” 8. Haga clic en la palabra “Evaluación” en el menú de contenidos. 9. Haga clic en el botón “Examinar” y busque el archivo de Word con la sección de evaluación que creó. 10. Haga clic en “Save changes” 3 4 5 6 7 8 9 10 2.3 Instructor 1. Haga clic en Author y posteriormente en Course Home. 2. Haga clic en el botón “Add Content Item”. 9 3. En la sección “Add new Content Item”, escriba la palabra “Instructor”. 4. Seleccione el tipo “MS Word” y haga clic en “Create” 5. En la sección “Add Existing Content Item(s)”, seleccione la palabra “Instructor” y haga clic en “Add to Unit” 6. Haga clic en la palabra “Evaluación” en el menú de contenidos. 7. Haga clic en el botón “Examinar” y seleccione el archivo con su curriculum. 8. Haga clic en “Save changes” 1 2 3 4 5 6 7 8 10 3. DESARROLLO DE CONTENIDOS EN UNIDADES 3.1 Trabajo con unidades En el menú de contenidos, debajo de la sección “Course Home” aparecen los botones de las unidades del curso. Al hacer clic en cualquiera de estas unidades, se despliega la estructura que debe mantener en este espacio. Dicha estructura tiene tres secciones: Titulo de la unidad, objetivo de la unidad y temas de la unidad. 3.1.1. Ingresar título de unidad, objetivo y temas Para ingresar información en cada unidad, usted trabajará con el editor de texto de la plataforma. Es muy similar a la barra de botones de MS Word, pero tiene menos elementos. Siga los pasos descritos: 1. Haga clic en la pestaña “Author” 2. Seleccione la unidad que se desea editar. 3. Modifique el contenido de la unidad. Consulte su Programa Analítico para retomar el texto del título de la unidad, el objetivo y la lista de temas. Copie o transcriba la información y agréguela en cada una de las secciones de la unidad. 4. Guarde los cambios realizados haciendo clic en el botón “Save changes” Al editar el texto, respete la estructura para unificar las secciones en todos los cursos. Si elimina los encabezados, haga clic en el botón deshacer. 11 1 2 4 3 Repita este proceso para todas las unidades en su materia. 3.2 Trabajo con contenidos Hasta aquí usted ha ingresado el Syllabus, Evaluación (criterios), Instructor (autor de contenidos), unidades, objetivos de unidad, temas y subtemas de cada unidad. A partir de este momento se detallará la manera de ingresar las lecturas, archivos de apoyo que vaya a utilizar en su curso y los contenidos de su materia. 3.2.1. Uso del File Manager El File Manager es una herramienta que le permite administrar archivos dentro de eCollege; esta herramienta sólo es visible para el autor de contenidos. Aquí colocará todo el material de consulta (material de lecturas, diapositivas, guías de prácticas de laboratorio, archivos de trabajo de Word, Excel, Photoshop, Illustrator, AutoCAD, archivos zip, etc.) que ya colocó en el SiCAD. Para llegar al File Manager, siga la siguiente ruta: Author (1) -> Course Home (2) -> File Manager (3) 1 2 3 12 3.2.1.A Subir archivos Para subir algún documento, imagen o archivo zip, siga estos pasos: 1. De la lista de acciones, seleccione “Upload a File” y haga clic en “Go”. 2. Haga clic en “Examinar…”. Busque y seleccione su archivo. Sólo puede subir un archivo a la vez, sin embargo, para subir múltiples archivos en un solo proceso, compacte todos los archivos que desea subir en un archivo zip y asegúrese de marcar el cuadro “unzip zip file” para que se descompriman dentro de Ecollege, o bien, desmarque este cuadro para subir el archivo en formato comprimido. 3. Haga clic en “Upload File” y espere la confirmación de que su archivo ha sido cargado. 1 2 3 3.2.1.B Bajar archivos Si desea obtener una copia de los archivos que anteriormente subió, debe: 1. De la lista de acciones, seleccione “Download a File” y luego en Go (sólo puede bajar un archivo a la vez) 2. Seleccione el archivo que desea descargar. 3. Haga clic en el botón “Download File”. Guarde el archivo en su computadora. 1 2 3 13 3.2.1.C Crear carpetas Usted puede organizar sus archivos en carpetas. La manera de crear carpetas es como sigue: 1. De la lista de acciones, seleccione “Create a new fólder”. 2. Escriba el nombre de la carpeta. 3. Haga clic en “Create Folder”. * Para cambiar de carpeta, haga clic en la liga de la carpeta a la que desea entrar. 1 * 2 3 3.2.1.D Borrar archivos y carpetas Si desea eliminar archivos o carpetas (y los archivos que contenga) realice lo siguiente: 1. De la lista de acciones, haga clic en “Delete Files and Folders” y después en el botón “Go”. 2. De la lista de archivos y carpetas, seleccione aquellos elementos que desea eliminar. 3. Haga clic en el botón “Delete”. Sea cuidadoso, si elimina archivos o carpetas, lo hace permanentemente. 1 2 3 14 3.2.2. Vincular lecturas y diapositivas con archivos de instrucciones 1. Abra el File Manager y busque el archivo al que quiere hacer referencia. 2. Haga clic derecho sobre el archivo y elija del menú la opción “Copiar acceso directo”. 3. Abra el archivo de instrucciones en el que desea hacer la liga y seleccione el texto que desea usar como liga. 4. En el menú Insertar haga clic en Hipervínculo. 5. Pegue el acceso directo presionando las teclas Control + V y haga clic en Aceptar. 6. Guarde su documento. 1 2 6 4 5 3 15 3.2.3. Subir el archivo de instrucciones 1. Hacer clic en Author 2. Seleccione la unidad que desea trabajar. 3. Haga clic en el botón “Add Content Item”. 4. En la sección “Add new Content Item”, escriba la referencia al tema que va a ingresar. 5. Seleccione el tipo “MS Word” y haga clic en “Create”. 6. En la sección “Add Existing Content Item(s)”, seleccione el tema que acaba de agregar. 7. Marque el cuadro “Hide Content Item” 8. Haga clic en “Add to Unit” 9. Seleccione en el menú de contenidos el tema que acaba de agregar 10. Haga clic en el botón “Examinar” y busque el archivo de instrucciones de Word referente al tema. 11. Haga clic en “Save changes” 1 3 2 16 4 5 6 7 8 10 9 11 17 3.2.4. Modificar contenido Para modificar el contenido de un tema, siga los siguientes pasos: 1. Haga clic en la unidad que corresponde al tema que quiere modificar 2. Haga clic en el tema que desea cambiar 3. Descargue el archivo de Word del contenido de este tema haciendo clic en el botón “Download a copy of this file” para que pueda modificarlo. 4. Vuelva a subirlo el archivo una vez hechos los cambios. 5. Haga clic en “Save changes”. 3 1 2 4 5 3.2.5. Vincular unidades con contenidos 1. Haga clic en “Author”. 2. Haga clic en la unidad que desea vincular. 3. Seleccione el texto del tema que desea vincular y presione Ctrl.+C para copiarlo. Deje el texto marcado. 4. Haga clic en el botón “Add link”. 5. Seleccione “Link to Area in Course” y haga clic en “Go”. 6. Seleccione “Course Content” y luego “Go”. 7. Seleccione la unidad y haga clic en “Go”. 8. Seleccione el tema que desea vincular y pegue mediante Ctrl+V el texto del tema. 9. Haga clic en “Add link”. 10. Haga clic en “Save Changes”. 18 1 2 10 4 3 10 5 6 7 8 9 19 4. HERRAMIENTAS AVANZADAS 4.1 Course admin Esta sección le permite crear grupos de estudiantes con el propósito de enviarles correos electrónicos o para asignarles accesos a otras secciones específicamente a cada grupo. 4.1.1. Para crear un grupo 1. Haga clic en “Author” y luego en “Course admin”. 2. Haga clic en “Group Management”. La pantalla “Groups” abre y muestra una lista de los grupos que hayan sido creados”. 3. Haga clic en “Add New Group”. 4. En el cuadro “Group Name” escriba el nombre para el grupo. 5. Seleccione los miembros a incluir en el grupo haciendo clic en sus nombres. Para incluir todos los miembros de la clase, haga clic en “All Class Members”. Los miembros que usted seleccione, aparecen el ala lista “Group Members”. Si requiere borrar un miembro de la lista, haga clic en el nombre de ese miembro y haga clic en botón “Remove” o “Remove All” para borrar toda la lista. 6. Haga clic en “Add Group” para agregar el grupo a su curso. 4.2 Gradebook Esta herramienta busca facilitar la evaluación de las tareas y participaciones del grupo en el curso dentro de cada unidad, ya se por medio del Dropbox o de la participación en las discusiones. Para abrir la herramienta, desde cualquier página, haga clic en el botón Gradebook. Para poder usar la herramienta, es necesario que primeramente configure los elementos a evaluar para asignarles el peso que tendrán dentro de la calificación del curso. 4.2.1. Configuración del Gradebook 1. Haga clic en la Herramienta Gradebook. 2. Haga clic en la opción “Setup Gradebook”. La primera pestaña, titulada “Current Setup”, resume la configuración actual del Gradebook. 3. Haga clic en la pestaña “Add new Ítems” o en el botón “Add New Items to Gradebook” para seleccionar los temas o discusiones que desee evaluar. Aparecen todos los elementos disponibles en el curso, sin embargo, no todos los elementos pueden ser ponderados. Se sugiere que solo marque aquellos temas (cestas de Dropbox) o discusiones que desea evaluar. 4. Haga clic en el botón “Save Changes”. 20 5. Haga clic en “Next >” o en la pestaña “Select Gradable Items” para confirmar los elementos que desea evaluar. Desmarque aquellos elementos que no desea evaluar. 6. Haga clic en “Save Changes” 7. Haga clic en “Next” o en la pestaña “Assign Points/Weights” para asignar la pnderación de cada elemento a evaluar. 8. Escriba el peso de la calificación que desea asignar al elemento a evaluar y haga clic en “Save Changes” cuando haya terminado. Si desea ponderar las calificaciones por porcentaje… 1. Haga clic en la pestaña “Preferentes”, marque la opción “Use weighted calculations” y haga clic en “Save Changes” 2. Haga clic en la pestaña “Assign Points/Weights” para asignar los porcentajes que desee. 3. Haga clic en “Save Changes para conservar estos valores”. 4.3 Email La herramienta Email es una manera efectiva y conveniente para el profesor y sus estudiantes para comunicarse entre sí. Pueden realizarse mensajes de uno a uno o a un grupo de estudiantes de manera privada. A su vez, los estudiantes pueden enviar mensajes privados a su instructor referentes al curso o dudas sobre alguna tarea o pueden comunicarse con otros miembros de la clase para trabajos colaborativos. 4.3.1. Para enviar un correo Desde cualquier página en el curso, haga clic en la herramienta Email en la parte superior de la ventana. 1. En la sección “Select Recipients”, seleccione los destinatarios de su mensaje. Puede enviar su mensaje a “All Class Members” (todos los miembros del grupo), a los grupos de estudiantes que usted haya predefinido o un solo estudiante o a varios estudiantes. Para agregar un destinatario, seleccione el nombre y luego haga clic en “Add”. Cuando se selecciona un grupo, aparecen los nombres de los destinatarios en lugar del nombre del grupo. 2. Los nombres de los destinatarios aparecen en la lista “Recipients”. Puede remover destinatarios de esta lista seleccionando el nombre del destinatario y haciendo clic en “Remove”. Puede eliminar todos los destinatarios haciendo clic en “Remove All”. 3. Escriba en el espacio “Subject” el asunto de su mensaje. Escriba su mensaje en el espacio provisto para este fin (Message). 4. Para adjuntar un archivo a su correo, use el botón “Browse” para localizar el archivo. Seleccione el archivo en el cuadro de dialogo que aparece y haga clic en “Open” o abrir. La ruta del archivo aparece en el campo “Attachment”. Sólo puede enviar un archivo adjunto. 21 5. Marque la opción “Blind Copy these Recipients” si desea que los destinatarios no se vean entre sí. Por ejemplo, si quiere retroalimentar a un grupo de estudiantes que obtuvieron una baja calificación pero no quiere que este grupo de estudiantes se entere de quienes están en esta situación. 6. Haga clic en “Send Message” para enviar el mensaje. Se enviará una copia de cualquier mensaje que envíe a su correo personal. 4.4 Doc Sharing La herramienta “Doc Sharing” le permite al instructor y a los estudiantes subir y descargar archivos para verlos, revisarlos, o recrearlos. Es posible subir las modificaciones a esos archivos para que toda la clase los revise. Ambos, instructor y estudiantes, tienen acceso a estos archivos, pero solo el instructor puede borrar archivos. Como instructor del curso, usted puede crear categorías de archivos. Para abrir la herramienta, desde cualquier página en el curso, haga clic en la herramienta “Doc Sharing” en la parte superior de la ventana. 4.4.1. Para subir un archivo 1. Si ha creado grupos o ha creado categorías debe seleccionar alguna de estas opciones de la lista “Select View” y hacer clic en “Go”. Al seleccionar alguna de las categorías o grupos puede subir archivos específicamente para ellos. Si no selecciona una categoría o grupo, los archivos aparecen para todos de manera general. Si no ha creado grupos o categorías, la lista “Select View” no aparece. 2. Haga clic en “Upload New File”. 3. Seleccione si desea que el archive sólo pueda ser visto por el instructor o por toda la clase. 4. Haga clic en el botón “Browse” (o Examinar) para localizar el archivo que desea subir. Una vez localizado, haga clic en el botón “Open” (o Abrir). La ruta del archivo aparece en el cuadro “File to Upload”. 5. Si está subiendo un archivo Zip y desea que se descomprima, marque el cuadro “Unzip Zip file” 6. Para comenzar a subir el archivo, haga clic en el botón “Upload File”. 7. Luego de hacer clic en el botón “Upload File”, se le solicitará una descripción para el archivo. 4.4.2. Para descargar un archivo 1. Si ha creado grupos o ha creado categorías debe seleccionar alguna de estas opciones de la lista “Select View” y hacer clic en “Go”. Si no selecciona una categoría o grupo, los archivos aparecen para todos de manera general. Si no ha creado grupos o categorías, la lista “Select View” no aparece. 2. Si hay archivos para descargar, aparece una tabla con la lista de archivos disponibles. Bajo la columna “File/Description”, en el extremo izquierdo, haga clic en nombre del archivo que desea descargar. 3. Del cuadro que aparece, seleccione el botón “Guardar” para tener una copia en su disco. 22 4. La columna de la derecha, titulada “Download History” muestra el número de veces que ha sido descargado el archivo. Al hacer clic en la liga, aparece una ventana con información sobre quién y cuándo fue descargado el archivo. 4.4.3. Para borrar un archivo 1. Si ha creado grupos o ha creado categorías debe seleccionar alguna de estas opciones de la lista “Select View” y hacer clic en “Go”. Si no selecciona una categoría o grupo, los archivos aparecen para todos de manera general. Si no ha creado grupos o categorías, la lista “Select View” no aparece. 2. Si hay archivos para descargar, aparece una tabla con la lista de archivos disponibles. Bajo la columna “Delete”, penúltima a la derecha, aparece una liga con la palabra “Delete”. Haga clic en esta liga para borrar el archivo. ECollege le solicitará una confirmación antes de eliminar el archivo. 4.4.4. Para modificar o editar un archivo 1. Descargue el archivo y guárdelo con el mismo nombre. 2. Edite su archivo y guarde los cambios. 3. Repita los pasos para subir un archivo. Este será reemplazado por el nuevo archivo. 4.4.5. Para compartir o hacer privado un archivo 1. Seleccione el grupo o la categoría que desea ver (si está disponible). 2. Localice su archivo. 3. Bajo la columna “Share” haga clic en “Yes” para compartir el archivo o “No” para hacerlo privado y que sólo sea visible por usted. El estado actual del archivo está indicado con un tipo de letra más grande para diferenciarlo. 4.4.6. Para modificar o editar una categoría 1. Haga clic en “Doc Sharing”. 2. Hga clic en la liga “Add/Edit Categories”. 3. Si desea agregar una nueva categoría, escriba el título de ésta y haga clic en “Save Category” o “Save and Add Another Category” 4. Para editar una categoría existente, seleccione la categoría de la lista “Select Category” y escriba el nuevo nombre en el cuadro “Category Title”. 5. Haga clic en “Save Changes” para guardar los cambios o “Delete” para borrar la categoría y todo su contenido. 23 4.5 Drop Box El propósito de esta herramienta, es proveer un lugar donde el instructor y los estudiantes puedan enviar y recibir tareas y actividades con valor para la calificación. Piense en esta herramienta como buzones virtuales. El Dropbox está ligado directamente con el Gradebook, lo cual facilita la apertura de una tarea, calificarla y luego registrar la calificación del estudiante. El estudiante puede abrir desde el Dropbox o el Gradebook y ver su calificación. También es posible adjuntar archivos a las tareas cuando las regresa al estudiante. De manera automática, todas las cestas del DropBox son creadas y nombradas después de la unidad y tema. Esto facilita a los estudiantes el envío de sus tareas, sin embargo el instructor puede renombrar la cesta o o borrarla por completo. Para abrir el Dropbox, desde cualquier página del curso, haga clic en el botón Dropbox. 4.5.1. Visualizar los trabajos enviados Cuando los estudiantes envían su trabajo al Dropbox, su tarea aparece en su buzón de entrada (Inbox). Cuando abre la herramienta “Dropbox” puede ver las tareas y ordenarlas de cesta o estudiante: • sort by Basket • sort by Student Si selecciona ordenar por cesta (sort by Basket), verá todos los elementos de su buzón de entrada y de salida (Inbox y Outbox) para la tarea en particular que haya seleccionado sin considerar quien haya enviado la tarea. Si selecciona ordenar por Estudiante (sort by Student), verá todos los elementos de su buzón de entrada y de salida (Inbox y Outbox) para el estudiante en particular que haya seleccionado. Sin importar el método de ordenamiento, las tareas que hayan sido enviadas por sus estudiantes aparecen en el buzón “Inbox”. Las tareas que usted haya revisado, calificado y devuelto a sus estudiantes, aparecen en el buzón “Outbox”. Los buzones los puede ordenar por fecha (submited date) o por autor (author). 4.5.2. Para crear una cesta en el Dropbox Para que los estudiantes puedan enviar sus tareas al Dropbox, debe crearse una cesta para cada uno de los temas que así lo requeran. Sólo aquellos temas en los que se haya creado una cesta serán enlistados en el área de entrega del Dropbox. Los estudiantes deben seleccionar la cesta del Dropbox que corresponda a la tarea que se trate. 1. Localice el tema en su curso para el que desea crear la cesta de dropbox. 2. Haga clic en la pestaña “Author”. 3. Haga clic en el botón “Toolbox” en la ezquina superior derecha de la pantalla. 4. Haga clic en “Creat Dropbox Basket”. Una cesta de Dropbox será creada para ese tema. 24 5. Para editar el nombre de la cesta de Dropbox 6. Haga clic en la herramienta “Dropbox”. 7. Seleccione la cesta que desea renombrar de la lista “Basket” y haga clic en “Go”. 8. Haga clic en el “Edit Dropbox Basket Name” 9. Escriba el nombre para la cesta en el campo “Name” y haga clic en “Save Changes”. 4.5.3. Para borrar el contenido de una cesta de Dropbox Para borrar una cesta, ésta debe estar vacía. 1. Haga clic en la herramienta “Dropbox”. 2. Use la lista “Search by Dropbox Basket” para localizar la cesta que desea vaciar. Aparecerán todos los elementos en la cesta. 3. Borre cada elemento, uno por uno, abriendo el elemento y haciendo clic en “Delete” en la esquina inferior derecha de la ventana que aparece. 4.5.4. Para borrar una cesta Una vez que la cesta está completamente vacía, puede borrar la cesta misma. 1. Haga clic en la herramienta “Dropbox” 2. Seleccione la cesta que desea borrar de la lista “Basket” y luego haga clic en “Go”. 3. En la parte inferior de la página, haga clic en “Delete Dropbox Basket”. Haga clic en “Ok” para borrar permanentemente la cesta. 4.5.5. Calificar y revisar tareas Solo se pueden calificar mediante el Dropbox las tareas que hayan sido configuradas en el Gradebook como “gradable” (calificables). Cuando se revisan las tareas enviadas por los estudiantes, normalmente vienen en dos partes: 1. Información, comentarios o notas que el estudiante escribió en el momento en que envió la tarea. 2. Cualquier archivo adjunto que el estudiante envió. Esto es la tarea en sí. Como resultado, hay dos maneras de ver lo que envían los alumnos: 1) la ventana de detalles (Gradebook Details) y, 2) Adjuntos de los estudiantes. 25 4.5.6. Para abrir la ventana Gradebook Details y asignar una calificación 1. Use las opciones de ordenamiento para localizar la tarea que quiere evaluar. Las tareas que estén listas para revisión aparecen en el buzón “Indox”. Si ya revisó la tarea, el valor numérico y/o la letra de calificación aparecen a la derecha del nombre de la tarea. 2. Haga clic en el nombre de la tarea en el buzón “Inbox”. La ventana “Gradebook Details” aparecerá. 3. En la sección “Details” de la ventana “Gradebook Details” puede verse el nombre del estudiante que envió el trabajo, la fecha y hora en que fue enviada y cualquier comentario o nota que el estudiante haya agregado. 4. Después de revisar la tarea o los comentarios del estudiante, escriba una calificación numérica y/o la letra que corresponda a la calificación. 5. Escriba cualquier comentario para el estudiante en el espacio para texto “Comments”. 6. Si desea adjuntar un archivo y enviarlo al estudiante, haga clic en “Add Attachments” y siga las instrucciones en la pantalla. 7. En este punto, tiene varias opciones: a. Hacer clic en “Save” para guardar la calificación SIN regresar la tarea al estudiante. Esto si desea que el estudiante aun no reciba su calificación, sino que desea revisar todas las tareas y enviar las calificaciones en un solo instante. Cuando esté listo para enviar las revisiones, en el buzón “Inbox”, marque el cuadro “Return” junto a cada tarea que desea enviar y haga clic en “Save Changes”. b. Hacer clic en “Save and Return to Student” si lo que desea es guardar la calificación y que el estudiante la reciba inmediantamente. La tarea se mueve del buzón “Inbox” al buzón “Outbox”. c. Haga clic en “Cancel” para cerrar la ventana “Gradbook Details” sin guardad los cambios. Es decir, no se guardará ninguna de las calificaciones. Las calificaciones que asigne mediante el Dropbox, aparecerán automáticamente en el Gradebook sin necesidad de volver a calificar los trabajos. 4.6 Webliography Esta herramienta le permite a los participantes del curso crear una bibliografía comentada de sitios en Internet que son relevantes para el curso y enriquecer de esta manera el conocimiento del curso. Desde cualquier pantalla del curso, haga clic en la herramienta “Webliography”. Puede ordenar los sitios enlistados por la fecha en que fueron enviados, por categoría o por la persona que envió el sitio. Al organizar los sitios por categorías es más fácil ver y ordenar los sitios. Sólo el instructor puede crear categorías. 26 4.6.1. Para crear o editar categorías 1. Haga clic en “Add/Edit Categories” 2. Para editar una categoría existente, seleccione la categoría de la lista “Select Category”. Renombre la categoría y haga clic en “Save Changes” 3. Para eliminar una categoría, seleccione la categoría y haga clic en “Delete”. Le será solicitada una confirmación. 4.6.2. Para agregar un sitio 1. Haga clic en “Add new Entry” 2. Escriba un título para el sitio y asigne el sitio a alguna de las categorías de lista “Categoriy”. Si no hay categorías creadas, la única opción disponible es “General” 3. Escriba el URL (dirección) para el sitio. Se sugiere copiar la dirección directamente de su navegador. Si lo desea, puede agregar una descripción del contenido de la página, el autor de ese contenido o la fecha en que revisó esa página. 27