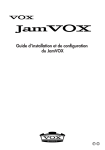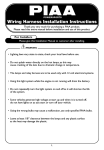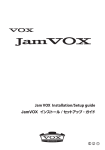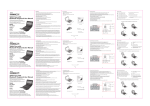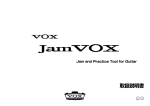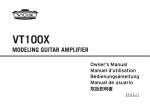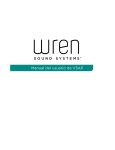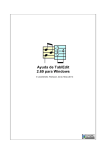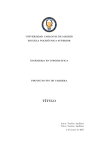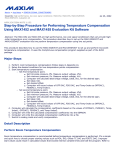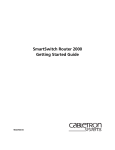Download JamVOX Monitor - KORG USER NET
Transcript
JamVOX Guia de Instalacion / Configuracion 4 Precauciones Situación El uso de la unidad en las siguientes situaciones puede causar un mal funcionamiento. • Bajo la luz directa del sol • Lugares con temperatura o humedad extremas • Lugares excesivamente sucios o con polvo • Lugares con excesivas vibraciones • Cerca de campos magnéticos Interferencia con otros dispositivos eléctricos Radios y televisiones situadas en su proximidad pueden sufrir interferencias. Sitúe la unidad a una distancia adecuada de dichos aparatos. Manipulación Para evitar la rotura, no aplique fuerza excesiva a los conmutadores o controles. Cuidado de la unidad Si el exterior se ensucia, límpielo con un paño seco y limpio. No use líquidos como benceno o disolventes, o productos de limpieza comerciales. Guarde este manual Para que le sirva para futuras referencias. Evite que se introduzcan sustancias extrañas No ponga nunca un recipiente con líquido cerca de la unidad. Si cae líquido en el equipo puede causar un mal funcionamiento y constituir riesgo de electrocución. Evite que objetos metálicos entren en el equipo. Símbolo CE para Normas Unificadas Europeas La marca CE que exhiben después del 1 de Enero de 1997, significa que cumplen la Directiva EMC (89/336/EEC), la Directiva sobre la marca CE (93/68/EEC) y la Directiva de Bajo Voltaje (73/23/EEC). Asimismo, la marca CE que exhiben nuestros productos que funcionan con baterías, significa que cumplen la Directiva EMC (89/336/EEC) y la Directiva sobre la marca CE (93/ 68/EEC) Los cambios o modificaciones no autorizadas realizadas a este sistema pueden invalidar la autoridad del usuario para operar este equipo. Nota respecto a residuos y deshechos (solo UE) Cuando aparezca el símbolo del cubo de basura tachado sobre un producto, su manual de usuario, la batería, o el embalaje de cualquiera de éstos, significa que cuando quiere tire dichos artículos a la basura, ha de hacerlo en acuerdo con la normativa vigente de la Unión Europea. No debe verter dichos artículos junto con la basura de casa. Verter este producto de manera adecuada ayudará a evitar daños a su salud pública y posibles daños al medioambiente. Cada país tiene una normativa específica acerca de cómo verter productos potencialmente tóxicos, por tanto le rogamos que se ponga en contacto con su oficina o ministerio de medioambiente para más detalles. Si la batería contiene metales pesados por encima del límite permitido, habrá un símbolo de un material químico, debajo del símbolo del cubo de basura tachado. 2 JamVOX Guía de Instalación / Configuración Aviso de Copyright para JamVOX JamVOX es un aparato profesional que está pensado para su uso con trabajos musicales y grabaciones para las cuales dispone usted de permiso del propietario del copyright o bien son de dominio público. Si no es usted el propietario del copyright de un trabajo musical o grabación de sonido y no ha recibido usted permiso del propietario del copyright puede estar usted violando las leyes de derechos de autor si produce o distribuye CDs o grabaciones musicales o si las emite, representa públicamente, vende o hace un uso no autorizado de las mismas. La violación de las leyes de derechos de autor trae como consecuencia la aplicación de multas u otras penas. Si no está seguro de sus derechos por favor consulte con un abogado especializado en estos temas. USTED COMPRENDE Y ESTÁ DE ACUERDO EXPRESAMENTE QUE EN NINGUNA CIRCUNSTACIA NI VOX NI KORG SERÁN RESPONSABLE DE LAS POSIBLES INFRACCIONES LEGALES COMETIDAS POR USTED MEDIANTE EL USO DE CUALQUIER PRODUCTO VOX O KORG; NI VOX NI KORG SERÁN RESPONSABLES DE LOS DAÑOS, INCLUYENDO PERO SIN LIMITARSE A, LOS DAÑOS INDIRECTOS, ESPECIALES, INCIDENTALES O CONSECUENTES, PÉRDIDAS DE INGRESOS O PERJUICIOS, O CUALQUIER OTRO DAÑO CAUSADO, QUE PUEDAN RESULTAR DEL USO O DE LA IMPOSIBILIDAD DE USO DE JAMVOX O DE CUALQUIER OTRO PRODUCTO VOXO O KORG. Mantenimiento de los Datos Los datos en memoria pueden perderse, en ocasiones, debido a acciones incorrectas por parte del usuario. Asegúrese siempre de guardar los datos importantes en dispositivo externo. VOX no será responsable de los daños y perjuicios que se puedan producir como resultado de pérdidas de datos. • Mac y el logo Mac son marcas registradas de Apple Inc., registrados en U.S.A. y otros países. • Windows XP y Windows Vista son marcas registradas de Microsoft Corporation en U.S.A. y otros países. • Todos los nombres de productos y marcas registradas son propiedad de sus respectivos propietarios. JamVOX Guía de Instalación/Configuración USTED COMPRENDE Y ESTÁ DE ACUERDO EN QUE ES USTED EL ÚNICO RESPONSABLE DE LAS LICENCIAS, CONSENTIMIENTO, PERMISOS Y/O AUTORIZACIONES QUE PUEDAN SER REQURIDAS PARA EL USO DE OBRAS MUSICALES Y/O GRABACIONES DE SONIDO. 3 Introducción Gracias por comprar el VOX JamVOX. Para sacar todo el partido de su JamVOX y disfrutar de muchos años de funcionamiento sin problemas le rogamos que lea todos los Manuales con atención y que use el producto correctamente. Contenido del paquete Este producto incluye los siguientes elementos. Por favor, compruebe que tiene todos los elementos mencionados. • JamVOX Monitor • USB cable • Instalación CD (que contiene JamVOX Software, Controladores y Manual de Usuario) • Dos CD Audio (canciones karaoke para guitarra) • Este Manual Características Principales • Modelado por Software de amplificadores y Efectos famosos con todo el realismo de VOX, el legendario fabricante de amplificadores de guitarra. • Funciones fáciles de usar que permiten al guitarrista practicar. • La revolucionaria función GXT (Guitar XTracktion) cancela o aísla las partes de guitarra de canciones ya grabadas, lo cual es fantástico para todos los guitarristas. • Incluye el JamVOX Monitor de alta calidad que puede conectar a su ordenador mediante USB y conectar la guitarra. • Incluye canciones de karaoke para guitarra (grabadas por Hal Leonard Corporation, USA). Aviso • El acuerdo de licencia de Software está incluido en el CD. Debe leer dicho acuerdo antes de instalar el Software. La instalación del Software es considerada como aceptación por su parte del acuerdo de licencia. 4 JamVOX Monitor JamVOX Monitor es una interfaz de audio 2-in/2-out USB y monitor amplificado con dos altavoces de gama completa de 3 pulgadas.También se puede usar como interfaz de audio para cualquier Software que admita los protocolos CoreAudio o ASIO. No conecte el Monitor JamVOX a su ordenador hasta que haya instalado el Controlador y Software. Paneles Frontal y posterior Debe bajar el volumen de su equipo antes de realizar las conexiones. De lo contrario puede dañar sus altavoces u otros componentes o causar un mal funcionamiento. Panel Frontal 1 2 3 4 5 6 7 Auriculares Microfono 1. GUITAR IN, entrada Conecte aquí su guitarra. 2. MIC IN jack Conecte aquí un micrófono dinámico. El micro se puede usar con la guitarra de forma simultánea. Sólo se pueden usar micros dinámicos, los micros de condensador que requieren alimentación no se pueden conectar. 3. MIC INPUT LEVEL, botón Ajusta el nivel de entrada del micro. JamVOX Guía de Instalación/Configuración Guitarra 4. OUTPUT LEVEL, botón Ajusta el nivel de salida de la salida LINE OUTPUT. Si el volumen del JamVOX monitor es insuficiente puede conectar la salida LINE OUTPUT a su sistema de audio. 5 5. PHONES Conecte aquí sus auriculares. 6. MONITOR LEVEL, botón Ajusta el volumen de los altavoces internos y auriculares. 7. POWER ON, indicador Se ilumina cuando JamVOX Monitor está conectado al ordenador mediante USB y está encendido. Panel posterior 1 2 3 4 5 OUTPUT Sintetizador, Sistema de audio Ordenador AUX IN Korg EXP-2 VOX VFS-2 Sistema de audio 1. USB, conector Use el cable USB incluido para conectar JamVOX al conector USB de su ordenador. 2. EXPRESSION PEDAL Conecte aquí un controlador opcional Korg EXP-2. 3. FOOT SWITCH, conector Conecte aquí un interruptor de pedal opcional VOX VFS2. 4. LINE OUTPUT L/R, salidas Conecte aquí su sistema de audio. 5. LINE INPUT L/R, entradas Aquí puede conectar una fuente de audio de nivel de línea. Si está usando JamVOX Monitor con otro Software que soporta CoreAudio o ASIO, conecte las salidas de su sintetizador, etc., a estas tomas. Nota JamVOX Monitor da prioridad a las entradas del panel frontal. Estas entradas del panel posterior no se pueden usar si hay una guitarra o micro conectados a las entradas del panel frontal. Si desea usar estas entradas, desconecte su guitarra y/o micro del panel frontal. 6 Instalación del software Windows XP No conecte el Monitor JamVOX a su ordenador hasta que haya instalado el Controlador y Software. 1 Inserte el CD de instalación en su ordenador. Se inicia el instalador. 2 Haga clic en [Instalar], y siga las instrucciones de pantalla. 3 Cuando la instalación termine haga clic en [Cerrar] para salir. 4 Durante el procedimiento la pantalla le pedirá que conecte JamVOX Monitor a su ordenador. Haga clic en [Aceptar] y Use un cable USB para conectar JamVOX Monitor a su ordenador. Nota Aparecerá el asistente de nuevo hardware encontrado. Instale el controlador (Driver) según las instrucciones de pantalla. Si aparece “Ocurrió un problema durante la instalación del hardware.” en la parte inferior de la pantalla, reconecte JamVOX Monitor. 5 Haga Doble-clic en “JamVOX” en el escritorio. 6 Haga Clic en [Instalar], e instale JamVOX USB siguiendo las instrucciones de pantalla. 7 Cuando la instalación haya terminado, Haga clic en [Aceptar] para salir. Nota En un ordenador con Windows será necesario repetir los pasos 4 a 7 si conecta JamVOX Monitor a un puerto USB diferente. JamVOX Guía de Instalación/Configuración Nota Sibelius Scorch es el plug-in de navegador para ver las partituras de GuitarInstructor.com. Si deses instalar el plug-in, haga clic y seleccione el instalador Sibelius Scorch. Espere hasta que aparezca la pantalla de instalación 7 Windows Vista Siga estas instrucciones. No conecte el Monitor JamVOX a su ordenador hasta que haya instalado el Controlador y Software. 1 Inserte el CD de instalación en su ordenador. Se inicia el instalador. 2 Haga clic en [Instalar], y siga las instrucciones de pantalla. Nota Sibelius Scorch es el plug-in de navegador para ver las partituras de GuitarInstructor.com. Si deses instalar el plug-in, haga clic y seleccione el instalador Sibelius Scorch. Espere hasta que aparezca la pantalla de instalación 3 Cuando la instalación termine haga clic en [Cerrar] para salir. 4 Durante el procedimiento la pantalla le pedirá que conecte JamVOX Monitor a su ordenador. Haga clic en [Aceptar] y Use un cable USB para conectar JamVOX Monitor a su ordenador. En la esquina inferior derecha Aparecerá un mensaje diciendo que se está instalando el nuevo controlador de dispositivo. Después el mensaje indicará que el dispositivo está listo para ser usado. Cuando aparezca “No se pudo instalar el software de controlador de dispositivo.” en la parte inferior derecha de la pantalla reconecte JamVOX Monitor. 5 Haga Doble-clic en “JamVOX” en el escritorio. 6 Haga Clic en [Instalar], e instale JamVOX USB siguiendo las instrucciones de pantalla. Nota Será necesario un cierto tiempo. 7 Cuando la instalación haya terminado, Haga clic en [Aceptar] para salir. Nota En un ordenador con Windows será necesario repetir los pasos 4 a 7 si conecta JamVOX Monitor a un puerto USB diferente. 8 JamVOX Guía de Instalación / Configuración Mac OS X Siga estas instrucciones. No conecte el Monitor JamVOX a su ordenador hasta que haya instalado el Controlador y Software. 1 Inserte el CD de instalación en el ordenador y Haga doble clic en el instalador. Lleve a cabo las instrucciones de pantalla para instalar JamVOX Software. 2 Cuando la instalación haya terminado, Haga clic en [Cerrar] (o botón cerrar) para salir del instalador. SISTEMAS OPERATIVOS: Debido a que los sistemas operativos de ordenador pueden estar localizados (traducidos) en distintos idiomas, es posible que las instrucciones, procedimientos, mensajes de pantalla, etc., que se describen en este manual presenten diferencias con las instrucciones, procedimientos, mensajes de pantalla, etc., del sistema operativo de su ordenador. Por favor, consulte la documentación de su sistema operativo de ordenador. JamVOX Guía de Instalación/Configuración Aunque JamVOX Monitor es reconocido por Mac OS X y aparece en las preferencias de Sonido cuando se conecta sin instalar JamVOX software, el dispositivo no funcionará correctamente y no producirá Sonido. En este caso, desconecte JamVOX e instale JamVOX software desde el CD-ROM, y conecte el dispositivo a continuación. 9 Configuración Aquí se explica cómo configurar JamVOX. Nota adicional: Debe instalar primero JamVOX Driver y Software tal como se ha explicado anteriormente. Vea “Instalación del software” en la página 7. Ponga los controles de volumen de JamVOX Monitor al mínimo antes de conectarlo al ordenador. 1 Use el cable USB para conectar JamVOX Monitor a su ordenador. Al conectarlo JamVOX Monitor se encenderá y JamVOX Software se iniciará Automáticamente. Vea “Panel posterior” en la página 6. 2 Conecte su guitarra a la entrada JamVOX Monitor GUITAR IN. Vea “Panel Frontal” en la página 5. 3 Mientras toca su guitarra, use JamVOX Monitor MONITOR LEVEL para Ajustar el volumen. Si JamVOX Software no se inicia Automáticamente al conectar JamVOX Monitor, compruebe los siguientes puntos. • Si está usando un USB hub, asegúrese que es del tipo que tiene fuente de alimentación externa. JamVOX Monitor no funciona en USB hubs que no tengan fuente de alimentación. • Si está usando un USB hub con fuente de alimentación externa, pruebe a conectar JamVOX Monitor directamente a un puerto USB del ordenador. También pruebe a desconectar todos los demás dispositivos USB y vea si JamVOX Monitor funciona. • Si aún así JamVOX Software no se inicia, pruebe lo siguiente: Windows XP / Vista En la barra de tareas, Haga clic en Inicio, Programas, [VOX] - [JamVOX] [JamVOX]. Mac En la carpeta de aplicaciones, Haga doble clic en “JamVOX”. No conecte JamVOX Monitor a un puerto o hub USB que suministre un voltaje superior a 5V, tal como define la especificación USB. Tenga en cuenta que si usa un hub USB con fuente de alimentación externa, el uso de una fuente de alimentación no adecuada puede dañar su JamVOX Monitor. 10 Guía Rápida En esta sección explicamos los puntos principales del funcionamiento de JamVOX. Paso 1: Escuche el Sonido de los Programas de guitarra Botones de seleccion de Programa Nombre de guitarra programa Ruta de Efectos Panel de control amplificador / altavoz Panel de control de Efectos Haga clic en los botones de selección de Programa (q/u) para Seleccionar distintos Programas. Toque la guitarra mientras escucha los programas. SUGERENCIA Puede usar otras formas de seleccionar programas. Consulte el “Manual de Usuario” en la sección “Selección de programas”. 2 Haga clic en el nombre de amplificador / altavoz. En el catálogo que aparece puede cambiar el amplificador / altavoz. Para cambiar los Efectos utilice el mismo procedimiento. SUGERENCIA También puede cambiar los efectos de la misma forma. 3 Pruebe a arrastrar y soltar un Efecto en la posición en que desee conectarlo. Puede cambiar el orden de los Efectos conectados. SUGERENCIA Las unidades amp/cabinet y efectos se puede ajustar con su panel de control Para ver el panel de control del efecto haga clic. JamVOX Guía de Instalación/Configuración 1 11 Paso 2: Reproducción de canción y cancelar la parte de guitarra Mixer Boton de Grabacion Libreria 1 Barra de progreso Boton GXT Lista principal Añada canciones desde su ordenador a la librería mediante arrastrar y soltar en la lista principal. Se pueden añadir los siguientes formatos: WAV (.wav/.wave), AIFF (.aif/ .aiff), MP3 (.mp3), Windows Media Audio (.wma, solamente en Windows), y AAC (m4a, solamente si está instalado QuickTime 7). Las canciones protegidas por DRM (Digital Rights Management) no se pueden reproducir. 2 Haga doble clic en una canción. Se inicia la Reproducción. SUGERENCIA Para Ajustar el volumen use el Fader de la derecha del mezclador. 3 4 Use el puntero de la barra de progreso para navegar por la canción. Haga clic en el botón GXT. El solo de guitarra se elimina del la Panel de Edicion GXT Reproducción. SUGERENCIA La efectividad de la cancelación dependerá de cómo está mezclado el solo de guitarra. En el panel de Edición GXT Ajuste el Efecto de cancelación Ajustando el puntero y el área gris. SUGERENCIA También puede usar el botón Extract En el panel de Edición GXT para aislar o enfatizar el solo de guitarra. SUGERENCIA Para más detalles sobre GXT, haga clic en “Manual de Usuario” de la ayuda y consulte “Función GXT (Guitar XTracktion).” 12 JamVOX Guía de Instalación / Configuración Paso 3: Interpretación junto con la canción Ahora ya puede tocar su guitarra con la canción. Para grabar su interpretación con la canción, Pulse el botón de Grabación. SUGERENCIA Para Ajustar el volumen use el Fader de la derecha del mezclador. El botón LOUDNESS Ajusta los graves y agudos. El botón PAN Ajusta el panorama estéreo. Dependiendo de la canción LOUDNESS puede causar distorsión. Si es así baje el Fader. SUGERENCIA Puede usar la función de cambio de tono que cambia el tono sin afectar a la velocidad de Reproducción. Así puede adaptar el tono de la Reproducción a la tesitura que desee. También puede Ajustar la afinación de la Reproducción para que se adapte a la afinación de su guitarra. JamVOX tiene otras muchas funciones, por favor lea el Manual de Usuario para sacar todo el partido de su nuevo JamVOX Importar la Pista de karaoke para guitarra desde el CD 1 Inserte el CD en su ordenador. Si se inicia iTunes, ciérrelo. 2 Desde el menú de archivo File, elija “Import CD...”. Aparecerá un cuadro de diálogo. Se muestran los títulos y artistas. Los títulos y artistas se muestran solamente para este CD. 3 Si no desea importar todas las Pistas, desactive sus casillas. NOTA Puede cambiar el formato de importación en el cuadro de diálogo Preferences. 4 En la parte inferior derecha Haga clic en “Import”. Espere hasta que termine la importación. JamVOX software no puede importar el CD si está usando un ordenador con Windows con un CD/DVD externo. En este caso use otro Software para importarlo al disco duro y añada los archivos al JamVOX software. JamVOX Guía de Instalación/Configuración Se incluye un CD de karaoke para guitarra. 13 Especificaciones JamVOX Software Programas Programas de guitarra: 100 o más Efectos Modelos de amplificador: 19 Modelos de caja acústica: 12 Efectos Efectos de Pedal: 18 Efectos de Modulación: 12 Efectos de retardo: 11 Efectos de Reverberación: 15 Reducción de ruido: 1 Requerimientos Mac OS X CPU: PowerPC G4 / 1.5 GHz o más rápida, o Intel CPU RAM: 1GB o más Pantalla: 1024 x 768 – 32000 colores o mayor OS: Mac OS X 10.4 o posterior Windows CPU: Pentium4 / 2.0 GHz o más rápida RAM: 1 GB o más Display: 1024 x 768 – 16 bit colores o mayor OS: Windows XP SP 2 o posterior, Windows Vista SP 1 (32-bit) o posterior JamVOX Monitor Alimentación: alimentación USB bus Potencia de salida: 0.75W + 0.75W Consumo eléctrico: 500 mA Dimensiones: 240 mm x 160 mm x 122.5 mm, sin incluir salientes Peso: 2.4kg Elementos incluidos USB cable, CD de instalación (contiene JamVOX Software, Controladores y Manual de Usuario), dos audio CDs (karaoke para guitarra), Guía de Instalación y Configuración (este documento). Especificaciones, apariencia y opciones sujetas a cambio sin previo aviso. (Actualizadas a Junio 2008) 14 Soporte y servicio post-venta Por favor, consulte con su distribuidor oficial VOX. No olvide registrar el producto siguiendo las instrucciones de su distribuidor oficial VOX. Puede consultar la lista de distribuidores en http://www.voxamps.com/contact/ voxworldwide/. Información que deberá proporcionar al contactarnos Por favor incluya esta información sin la cual no podremos darle un adecuado servicio. • Su nombre y dirección de correo electrónico (tal como se haya registrado en JamVOX-Online) • El nº de serie del producto • Detalles de su sistema Fabricante y modelo de su ordenador: Tipo de CPU y velocidad: Cantidad de memoria instalada: Capacidad Total de espacio disponible en el disco duro: Sistema operativo y versión: Versión del controlador: Otros periféricos de ordenador: • Su pregunta (con todos los detalles que pueda aportar) Antes de contactarnos, por favor consulte el Manual de Usuario y “Help menu FAQ” para ver si puede resolver su pregunta. No podemos responder a cuestiones relacionadas con el funcionamiento básico de su ordenador, procedimientos sobre composición musical con ordenador o cómo crear canciones o sonidos, o preguntas sobre productos de otras compañías. JamVOX Guía de Instalación/Configuración • El nombre y versión de este producto (que se muestra en la pantalla ‘About’ del software) 15 JamVOX Guia de Instalacion / Configuracion 4