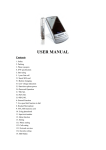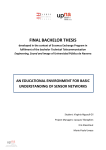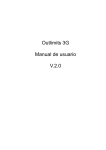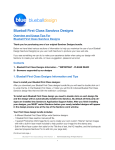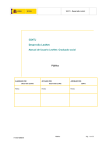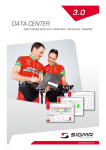Download manual de usuario sistema de administración para la
Transcript
http://inkaterra-asociacion.org MANUAL DE USUARIO SISTEMA DE ADMINISTRACIÓN PARA LA PÁGINA WEB INKATERRA-ASOCIACION.ORG Sistema De Administración - Desarrollado por http://inkaterra-asociacion.org Tabla de Contenido 1. Introducción 3 2. Funcionamiento del Aplicativo 4 2.1 2.2 2.3 4 4 4 3. Requerimientos para la utilización del Aplicativo Ejecución del Aplicativo Administrador General Funciones para el Administrador General 3.1 3.2 3.3 3.4 3.5 3.6 3.7 3.8 3.9 3.10 3.11 3.12 3.13 3.14 3.15 Ingreso de Usuario y Contraseña Inicio Grupos Páginas Descargas Mapas Videos Aves Guías Galerías Páginas resaltadas en home page Banner publicitario Idiomas Usuarios Edición de Textos Sistema De Administración - Desarrollado por 5 5 6 6 14 28 31 34 38 41 44 49 50 53 55 58 http://inkaterra-asociacion.org Sistema de Administración 1. Introducción Bienvenido al Sistema de Administración de Inkaterra Asociación. Este aplicativo ha sido creado para brindar todas las herramientas necesarias que permitan llevar un control adecuado de las secciones dinámicas de la página web inkaterra-asociacion.org Este aplicativo permite la adecuada administración de la información dinámica del site. Por todo ello, le recomendamos leer detenidamente el contenido de este documento, para que usted y su equipo de trabajo logren utilizar correctamente el Sistema. Este manual cubre los siguientes puntos: Funcionamiento del Aplicativo. Funciones para el Administrador General. Sistema De Administración - Desarrollado por http://inkaterra-asociacion.org 2. 2.1 Funcionamiento del Aplicativo Requerimientos para la utilización del Aplicativo Antes de iniciar el Sistema, asegúrese de que su PC cumpla los siguientes requisitos mínimos: Software mínimo requerido El Sistema podrá ser visto desde cualquier plataforma a partir de Windows 98. Macromedia Shockwave player. Internet Explorer 6.0. Hardware mínimo requerido Procesador Pentium II de 450 MHz. Memoria RAM de 128 MB. Disco duro de 20Gb. Nota: En cuanto a los dispositivos de entrada y salida con que debe contar su PC no existe limitación, es decir su PC puede contar con los dispositivos que UD. Desee. 2.2 Ejecución del Aplicativo Para acceder al Sistema deberá abrir la ventana del Internet Explorer y en la barra de direcciones escribir lo siguiente: http://inkaterra-asociacion.org/admin Y, a continuación presionar enter. 2.3 Administrador General Administrador General El Administrador General tiene permiso para agregar, eliminar o modificar la información. El Administrador General, es la persona encargada de la administración del aplicativo. Sistema De Administración - Desarrollado por http://inkaterra-asociacion.org 3. 3.1 Funciones para el Administrador General Ingreso de Usuario y Contraseña La primera página que visualizará en el navegador de Internet, es la que corresponde al Ingreso de Usuario y Contraseña, la cual se muestra a continuación: Figura 1 A continuación digite su usuario de Administrador General (admin) y su contraseña (123), luego presione el botón “Validar”. Figura 2 Sistema De Administración - Desarrollado por http://inkaterra-asociacion.org 3.2 Inicio Al ingresar aparecerá la siguiente pantalla de Actualización de Contenidos. Identificación del login del Administrador General Salir del sistema Figura 3 – Menú Principal 3.3 Grupos El Administrador General puede crear, actualizar y/o eliminar la información de las secciones informativas de la página web (Quiénes Somos, Programas, Investigación, Donaciones, Multimedia) y sus respectivas sub secciones. En la siguiente figura se muestra la opción que debe elegir el Administrador General: Figura 4 Sistema De Administración - Desarrollado por http://inkaterra-asociacion.org Al ingresar a la opción del Menú Principal “Grupos”, aparecerá la siguiente pantalla: A1 A2 A3 A4 A5 A6 Figura 5 (A1) La opción “Crear nuevo” le permite Crear un Nuevo Grupo de páginas. (A2) Lista de Grupo de páginas registradas en el sistema. (A3) Esta opción le permite asignar las páginas al grupo. (A4) Esta opción le permite ordenar los grupos de páginas registrados. (A5) Esta opción le permite modificar la información del grupo registrado. (A6) Esta opción le permite eliminar el grupo. Sistema De Administración - Desarrollado por http://inkaterra-asociacion.org Crear Nuevo Grupo Si desea Agregar un nuevo grupo deberá hacer clic en el botón (A1) de la figura 6: A1 Figura 6 Cuando Ud. Ingrese a esta opción le aparecerá la siguiente pantalla: Sistema De Administración - Desarrollado por http://inkaterra-asociacion.org A7 A8 A9 A10 A11 A12 Figura 7 (A7) En este campo, se coloca el título en español del Grupo. (A8) En este campo, se coloca el título en inglés del Grupo. (A9) En este campo, puede colocar la descripción del grupo en español. (A10) En este campo, puede colocar la descripción del grupo en inglés. (A11) El botón “Guardar”, registra el nuevo grupo en la Base de Datos del Sistema. Sistema De Administración - Desarrollado por http://inkaterra-asociacion.org (A12) El botón “Cancelar”, cancela la operación de registro. Una vez registrado un Grupo UD. puede modificar la información, seleccionándolo de la lista de grupos registrados con la opción del lápiz (A5 de la figura 5). Nota: Los campos obligatorios o requeridos se encuentran con el símbolo de asterisco (*). Asignar Páginas Si desea asignar páginas al grupo deberá hacer clic sobre el icono de la lista de grupos, que se muestra en la figura 8. Por ejemplo si desea asignar páginas a “Quiénes Somos”, debemos hacer clic en el icono siguiente: Figura 8 Sistema De Administración - Desarrollado por http://inkaterra-asociacion.org Al hacer click aparecerá la siguiente pantalla: Figura 9 En la Figura 9 observamos que para el Grupo “Quiénes Somos” se le ha asignado 4 páginas: Quiénes Somos, Nuestros Objetivos, Nuestra historia y Socios Estratégicos. Ud. puede agregar a esta sección las páginas disponibles que se encuentran en el cuadro de la izquierda. Para comprobar que estas páginas se han asignado al Grupo “Quiénes Somos”, solamente debe verificarlo en la página web, tal como se muestra a continuación: Figura 10 Sistema De Administración - Desarrollado por http://inkaterra-asociacion.org Para Cambiar el orden en el que se muestran las páginas solo debe cambiar el número de los campos de selección. Por ejemplo si desea que la página “Nuestra Historia” se encuentre primero que “Nuestros Objetivos”, deberá cambiar el orden tal como se muestra a continuación: Figura 11 Para comprobar que estas páginas se han cambiado de orden deberá ingresar a la página web: http://www.inkaterra-asociacion.org o hacer F5 si tuviese abierta la página y verá en el menú desplegable que se ha cambiado el orden, tal como se muestra en la siguiente figura: Figura 12 Sistema De Administración - Desarrollado por http://inkaterra-asociacion.org Modificar Grupo Si desea modificar la información del Grupo registrado deberá hacer clic sobre el icono lápiz de la lista de Grupos, que se muestra en la figura 13. Por ejemplo si desea modificar la información del Grupo “Programas”, debemos hacer clic en su respectivo icono lápiz. Figura 13 Eliminar Grupo Si desea eliminar el Grupo deberá hacer clic sobre su icono aspa de la lista, como se muestra en la figura 14. Figura 14 Sistema De Administración - Desarrollado por http://inkaterra-asociacion.org 3.4 Páginas El Administrador General puede administrar la información de las páginas del web site, para lo cual debe hacer clic en el Menú principal a la opción “Páginas”, que se muestra a continuación: A14 A13 A15 A22 A23 A24 A25 A26 A16 A17 A18 A19 A20 A21 Figura 15 (A13) Esta opción le permite listar las páginas de la sección que desea buscar. (A14) La opción “Crear nuevo” le permite Crear una nueva página. (A15) Lista de páginas registradas en el sistema. (A16) Esta opción le indica el tipo de plantilla de la página registrada (Página Informativa, Página con Fichas, Página con tablas). (A17) Esta opción le permite asignar mapas disponibles a la página. (A18) Esta opción le permite asignar videos disponibles a la página. (A19) Esta opción le permite asignar cantos de aves disponibles a la página. (A20) Esta opción le permite asignar guías disponibles a la página. (A21) Esta opción le permite asignar galerías disponibles a la página. Sistema De Administración - Desarrollado por http://inkaterra-asociacion.org (A22) Esta opción le permite administrar (agregar, modificar o eliminar) banners a la página. (A23) Esta opción le permite administrar (agregar, modificar o eliminar) archivos para descargar de la página. (A24) Esta opción le permite verificar los comentarios de la página. (A25) Esta opción le permite modificar la información de la página. (A26) Esta opción le permite eliminar la página. Crear Nueva Página Si desea Agregar una página, deberá hacer clic en el botón (A14) de la Figura 16: A14 Figura 16 Una vez ingrese a la opción “Crear nuevo” le aparecerá la siguiente pantalla: Sistema De Administración - Desarrollado por http://inkaterra-asociacion.org A27 A28 A29 A30 A31 A32 A33 A34 A35 A36 A37 A38 A39 A40 A41 A42 A43 A44 A45 Figura 17 Sistema De Administración - Desarrollado por http://inkaterra-asociacion.org (A27) En este campo, Ud. debe colocar el título de la página, en español. (A28) En este campo, Ud. debe colocar el título de la página, en inglés. (A29) En este campo, Ud. debe colocar un texto corto de la página, en español. (A30) En este campo, Ud. debe colocar un texto corto de la página, en inglés. (A31) En este campo, Ud. debe seleccionar el tipo de plantilla que tendrá la página. (A32) En este campo, Ud. debe buscar la imagen que irá en la página. Formato aceptado: JPG o GIF. Peso máximo: 800 Kb. Dimensiones: 130 x 150px (A33) En este campo, Ud. debe seleccionar la sección a la que pertenecerá la página. (A34) En este campo, Ud. debe colocar el contenido de la página, en español. (A35) En este campo, Ud. debe colocar el contenido de la página, en inglés. Campos Seo Información requerida para buscadores y para posicionamiento: (A36) En este campo, Ud. debe colocar la URL de la página, en español. (A37) En este campo, Ud. debe colocar la URL de la página, en inglés. (A38) En este campo, Ud. debe colocar el título que aparecerá en la parte superior del navegador, en español. (A39) En este campo, Ud. debe colocar el título que aparecerá en la parte superior del navegador, en inglés. (A40) En este campo, Ud. debe colocar las palabras claves o Meta Tag separadas por comas, en español. (A41) En este campo, Ud. debe colocar las palabras claves o Meta Tag separadas por comas, en inglés. (A42) En este campo, Ud. debe colocar la descripción leída por los buscadores, en español. (A43) En este campo, Ud. debe colocar la descripción leída por los buscadores, en inglés. (A44) El botón “Guardar”, registra la página en la Base de Datos del Sistema. (A45) El botón “Cancelar”, cancela la operación de registro. Una vez registrada una página UD. puede modificar la información, seleccionándola de la lista con la opción del lápiz (A25 de la figura 15). Nota: Los campos obligatorios o requeridos se encuentran con el símbolo de asterisco (*). Sistema De Administración - Desarrollado por http://inkaterra-asociacion.org Asignar Mapa Si desea asignar un mapa a la página deberá hacer clic sobre el icono de la lista de páginas, que se muestra en la siguiente figura: Figura 18 Al Hacer click le aparecerá la siguiente pantalla: Figura 19 Sistema De Administración - Desarrollado por http://inkaterra-asociacion.org En la figura anterior se aprecian dos cuadros: mapas disponibles y que pueden asignarse a la página, y otro de mapas seleccionados que se encuentran en la página. En la Figura 19 se muestran los mapas asignados a la página de Artículos (ITA en la prensa), los cuales pueden ordenarse y/o eliminarse. Asignar Videos Si desea asignar un video a la página deberá hacer clic sobre el icono de la lista de páginas, que se muestra en la siguiente figura: Figura 20 Al Hacer click le aparecerá la siguiente pantalla: Figura 21 Sistema De Administración - Desarrollado por http://inkaterra-asociacion.org En la figura anterior se aprecian dos cuadros: videos disponibles y que pueden asignarse a la página, y otro de videos seleccionados que se encuentran en la página. En la Figura 21 se muestran los videos asignados a la página de “BIENVENIDOS A INKATERRA ASOCIACION”, los cuales pueden ordenarse y/o eliminarse. Asignar Cantos de Aves Si desea asignar un canto de ave a la página deberá hacer clic sobre el icono de la lista de páginas, que se muestra en la siguiente figura: Figura 22 Al Hacer click le aparecerá la siguiente pantalla: Figura 23 Sistema De Administración - Desarrollado por http://inkaterra-asociacion.org En la figura anterior se aprecian dos cuadros: cantos de aves disponibles y que pueden asignarse a la página, y otro de cantos de aves seleccionados que se encuentran en la página. En la Figura 23 se muestran los cantos asignados a la página de “BIENVENIDOS A INKATERRA ASOCIACION”, los cuales pueden ordenarse y/o eliminarse. Asignar Guías Si desea asignar una guía a la página deberá hacer clic sobre el icono de la lista de páginas, que se muestra en la siguiente figura: Figura 24 Al Hacer click le aparecerá la siguiente pantalla: Figura 25 Sistema De Administración - Desarrollado por http://inkaterra-asociacion.org En la figura anterior se aprecian dos cuadros: guías disponibles y que pueden asignarse a la página, y otro de guías seleccionados que se encuentran en la página. En la Figura 25 se muestran las guías asignados a la página de “BIENVENIDOS A INKATERRA ASOCIACION”, los cuales pueden ordenarse y/o eliminarse. Asignar Galería Si desea asignar una galería a la página deberá hacer clic sobre el icono de la lista de páginas, que se muestra en la siguiente figura: Figura 26 Al Hacer click le aparecerá la siguiente pantalla: Figura 27 Sistema De Administración - Desarrollado por http://inkaterra-asociacion.org En la figura anterior se aprecian dos cuadros: galerías disponibles y que pueden asignarse a la página, y otro de galerías seleccionados que se encuentran en la página. En la Figura 27 se muestran las galerías asignados a la página de “BIENVENIDOS A INKATERRA ASOCIACION”, los cuales pueden ordenarse y/o eliminarse. Administrar Banners Si desea administrar (Agregar, modificar o eliminar) imágenes para el banner de la página web deberá hacer clic sobre el icono de la lista de páginas, que se muestra en la siguiente figura: Figura 28 Al Hacer click le aparecerá la siguiente pantalla: Sistema De Administración - Desarrollado por http://inkaterra-asociacion.org Figura 29 En la figura anterior Ud. va a poder agregar imágenes al banner, colocar su título en español e inglés; y los verá en la lista que se encuentra en la parte inferior, en donde los podrá modificar o eliminar si desea. Las imágenes del banner deberán ser JPG, con un tamaño máximo de 800 kb para una optima descarga en la página. El tamaño permitido es de: 980 pixeles de ancho por 332 pixeles de alto. Sistema De Administración - Desarrollado por http://inkaterra-asociacion.org Administrar Descargas Si desea administrar (Agregar, modificar o eliminar) archivos para descargar deberá hacer clic sobre el icono de la lista de páginas, que se muestra en la siguiente figura: Figura 30 Al Hacer click le aparecerá la siguiente pantalla: Sistema De Administración - Desarrollado por http://inkaterra-asociacion.org Figura 31 En la figura anterior Ud. va a poder agregar, ordenar, modificar y/o eliminar archivos para descargar. Sistema De Administración - Desarrollado por http://inkaterra-asociacion.org Modificar Página Si desea modificar la información de la página registrada deberá hacer clic sobre el icono lápiz de la lista, que se muestra en la figura 32. Por ejemplo si desea modificar “Cantos de Aves”, debemos hacer clic en el icono lápiz, y luego editar lo que se requiere. Figura 32 Eliminar Página Si desea eliminar una página deberá hacer clic sobre el icono del aspa, que se encuentra en la lista, el cual se indica en la figura 33. Figura 33 Sistema De Administración - Desarrollado por http://inkaterra-asociacion.org 3.5 Descargas El Administrador General puede administrar los archivos para descargar de las páginas registradas, para lo cual debe hacer clic en el Menú principal a la opción “Descargas”, que se muestra a continuación. A46 A47 A49 A48 A50 (A46) Buscador de Páginas. Figura 34 (A47) La opción “Crear Nuevo” le permite crear una nueva Descarga. (A48) Lista de Descargas. (A49) Esta opción le permite ordenar las descargas. (A50) Esta opción le permite modificar la descarga registrada en el sistema. (A51) Esta opción le permite eliminar la descarga registrada en el sistema. Sistema De Administración - Desarrollado por A51 http://inkaterra-asociacion.org Crear Nueva Descarga Si desea Agregar una descarga deberá hacer clic en el botón (A47) de la Figura 34. Una vez Ud. ingrese a esta opción aparecerá la siguiente pantalla: A52 A53 A54 A55 A56 A57 Figura 35 (A52) En este campo, se debe ingresar el título de la descarga, en español. (A53) En este campo, se debe ingresar el título de la descarga, en inglés. (A54) En este campo, Ud. puede adjuntar el archivo en español (es recomendable que se adjunten archivos de peso menor o igual a 1 MB) (A55) En este campo, Ud. puede adjuntar el archivo en inglés (es recomendable que se adjunten archivos de peso menor o igual a 1 MB) (A56) El botón “Guardar”, registra la descarga en la Base de Datos del Sistema. (A57) El botón “Cancelar”, cancela la operación de registro. Una vez registrada una descarga en el sistema, UD. puede modificarlo seleccionándolo de la lista con la opción del lápiz (A50 de la figura 34). Nota: Los campos obligatorios o requeridos se encuentran con el símbolo de asterisco (*). Sistema De Administración - Desarrollado por http://inkaterra-asociacion.org Modificar Descarga Si desea modificar la descarga, deberá hacer clic sobre el icono lápiz de la lista, que se muestra en la figura 36. Figura 36 Sistema De Administración - Desarrollado por http://inkaterra-asociacion.org Eliminar Descarga Si desea eliminar la descarga, deberá hacer clic sobre el icono Aspa de la lista, que se muestra en la figura 37. Figura 37 3.6 Mapas El Administrador General puede administrar los mapas registrados, para lo cual debe hacer clic en la opción “Mapas” que se encuentra en el menú principal. A58 A59 A62 A60 A61 A63 Figura 38 Sistema De Administración - Desarrollado por A64 http://inkaterra-asociacion.org (A58) Campo de texto en donde puede ingresar el nombre del mapa que desea buscar. (A59) Opción para Buscar. (A60) Opción para Volver a Buscar. (A61) La opción “Crear Nuevo”, le permite crear un Nuevo Mapa. (A62) Listado de mapas registrados en el sistema. (A63) Esta opción le permite modificar la información del Mapa registrado en el sistema. (A64) Esta opción le permite eliminar el Mapa registrado en el sistema. Crear Nuevo Mapa Si desea crear un nuevo Mapa deberá hacer clic en el botón (A61) de la Figura 38. Si Ud. ingresa a esta opción, le aparecerá la siguiente pantalla: A65 A66 A67 A68 A69 A70 A71 Figura 39 (A65) En este campo, se debe ingresar el nombre del mapa, en español. (A66) En este campo, se debe ingresar el nombre del mapa, en inglés. Sistema De Administración - Desarrollado por http://inkaterra-asociacion.org (A67) En este campo, se puede ingresar la coordenada del eje X . De no conocer la coordenada se puede dejar libre, ya que al seleccionar de la imagen también se coloca automáticamente los puntos. (A68) En este campo, se puede ingresar la coordenada del eje Y . De no conocer la coordenada se puede dejar libre, ya que al seleccionar de la imagen también se coloca automáticamente los puntos. (A69) En este campo, se puede buscar la ubicación que se requiere y automáticamente se llenan los campos A67 y A68. (A70) El botón “Guardar”, registra el mapa en la Base de Datos del Sistema. (A71) El botón “Cancelar”, cancela la operación de registro. Una vez registrado un Mapa UD. puede modificar la información, seleccionándolo de la lista con la opción del lápiz (A63 de la figura 38). Nota: Los campos obligatorios o requeridos se encuentran con el símbolo de asterisco (*). Modificar Mapa Si desea modificar el mapa registrado deberá hacer clic sobre el icono lápiz, que se muestra en la figura 40. Figura 40 Sistema De Administración - Desarrollado por http://inkaterra-asociacion.org Eliminar Mapa Si desea eliminar la información del Mapa deberá hacer clic sobre su respectivo icono aspa de la lista, que se muestra en la figura 41. Figura 41 3.7 Videos El Administrador General puede administrar los Videos registradas en la página, para lo cual debe hacer clic en la opción “Videos” que se encuentra en el menú principal. A72 A73 A76 A74 A75 A77 Figura 42 Sistema De Administración - Desarrollado por A78 http://inkaterra-asociacion.org (A72) Campo de texto en donde puede ingresar el nombre del video que desea buscar. (A73) Opción para Buscar. (A74) Opción para volver a Buscar. (A75) La opción “Crear Nuevo”, le permite agregar un nuevo video. (A76) Listado de los títulos de los Videos registrados en el sistema. (A77) Esta opción le permite modificar la información del video registrado en el sistema. (A78) Esta opción le permite eliminar el Video registrado en el sistema. Crear Nuevo Video Si desea agregar un video deberá hacer clic en el botón (A75) de la Figura 42. Si Ud. ingresa a esta opción, le aparecerá la siguiente pantalla: A79 A80 A81 A82 A83 A85 A84 Figura 43 (A79) En este campo, se debe registrar el título del video, en español. (A80) En este campo, se debe registrar el título del video, en inglés. (A81) En este campo, se debe ingresar el enlace de youtube, del video en español. (A82) En este campo, se debe ingresar el enlace de youtube, del video en inglés. Sistema De Administración - Desarrollado por http://inkaterra-asociacion.org (A83) En este campo, se visualizará el video ingresado. (A84) El botón “Guardar”, registra el video en la Base de Datos del Sistema. (A85) El botón “Cancelar”, cancela la operación de registro. Una vez registrado un Video UD. puede modificar la información, seleccionándolo de la lista de videos con la opción del lápiz (A77 de la figura 42). Nota: Los campos obligatorios o requeridos se encuentran con el símbolo de asterisco (*). Modificar Video Si desea modificar el video registrado deberá hacer clic sobre el icono lápiz , que se muestra en la figura 44. Figura 44 Sistema De Administración - Desarrollado por http://inkaterra-asociacion.org Eliminar video Si desea eliminar la información del video deberá hacer clic sobre su respectivo icono aspa de la lista de videos, que se muestra en la figura 45. Figura 45 Sistema De Administración - Desarrollado por http://inkaterra-asociacion.org 3.8 Aves El Administrador General puede administrar los cantos de aves, para lo cual debe hacer clic en la opción “Aves”, que se muestra a continuación. A86 A87 A90 A88 A89 A91 Figura 46 (A86) Búsqueda por nombre del canto de ave. (A87) Opción para iniciar la búsqueda. (A88) Opción para volver a iniciar la búsqueda. (A89) La opción “Crear Nuevo”, le permite crear un nuevo canto de ave. (A90) Listado de los nombres de los cantos de aves registrado en el sistema. (A91) Esta opción le permite modificar el canto de ave registrado en el sistema. (A92) Esta opción le permite eliminar el canto de ave registrado en el sistema. Sistema De Administración - Desarrollado por A92 http://inkaterra-asociacion.org Crear Nuevo Canto de Ave Si desea Agregar un Nuevo canto de ave deberá hacer clic en el botón (A89) de la Figura 46. Una vez ingresado a esta opción le aparecerá la siguiente pantalla: A93 A94 A95 A96 A98 A97 Figura 47 (A93) En este campo, se debe ingresar el título del canto de ave, en español. (A94) En este campo, se debe ingresar el título del canto de ave, en inglés. (A95) Para adjuntar el archivo mp3 del canto de ave puede hacerlo de dos formas: 1era opción (Si el Archivo pesa más de 2 MB): Ud. debe ingresar el nombre del archivo mp3 subido en el servidor. Recuerde la ruta para subir los cantos de aves: http://www.inkaterra-asociacion.org/objetos/ave/ (A96) Eta opción se emplea para adjuntar archivos mp3 de peso máximo 1.9MB. 2da opción (Si el Archivo pesa menos de 2 MB): Ud. debe adjuntar el archivo mp3, buscándolo desde la ubicación en el que se encuentra en su PC. (A97) El botón “Guardar”, registra el nuevo canto de ave en la Base de Datos del Sistema. (A98) El botón “Cancelar”, cancela la operación de registro Una vez registrado un canto de ave UD. puede modificar la información que registró, seleccionándolo de la lista con la opción del lápiz (A91 de la figura 46). Nota: Los campos obligatorios o requeridos se encuentran con el símbolo de asterisco (*). Sistema De Administración - Desarrollado por http://inkaterra-asociacion.org Modificar Canto de aves Si desea modificar la información del canto de ave registrado deberá hacer clic sobre su respectivo icono lápiz de la lista, que se muestra en la figura 48. Figura 48 Eliminar Canto de aves Si desea eliminar un canto de ave y toda su información, deberá hacer clic sobre su respectivo icono aspa de la lista, que se muestra en la figura 49. Figura 49 Sistema De Administración - Desarrollado por http://inkaterra-asociacion.org 3.9 Guías El Administrador General puede administrar las guías, para lo cual debe hacer clic en la opción “Guías”, que se muestra a continuación. A99 A100 A103 Figura 50 (A99) Búsqueda por nombre de la guía. (A100) Opción para iniciar la búsqueda. (A101) Opción para volver a iniciar la búsqueda. (A102) La opción “Crear Nuevo”, le permite crear una nueva guía. (A103) Listado de los nombres de las guías registradas en el sistema. (A104) Esta opción le permite modificar la guía registrada en el sistema. (A105) Esta opción le permite eliminar la guía registrada en el sistema. Sistema De Administración - Desarrollado por A101 A102 A104 A105 http://inkaterra-asociacion.org Crear Guía Si desea Agregar una guía deberá hacer clic en el botón (A102) de la Figura 50. Una vez ingrese a esta opción le aparecerá la siguiente pantalla: A106 A107 A108 A109 A110 A111 Figura 51 (A106) En este campo, Ud. debe ingresar el título de la guía, en español. (A107) En este campo, Ud. debe ingresar el título de la guía, en inglés. (A108) En este campo, Ud. puede adjuntar el archivo, en español. Se recomienda que el peso máximo del archivo sea de 1MB. (A109) En este campo, Ud. puede adjuntar el archivo, en inglés. Se recomienda que el peso máximo del archivo sea de 1MB. (A110) El botón “Guardar”, registra la guía en la Base de Datos del Sistema. (A111) El botón “Cancelar”, cancela la operación de registro Una vez registrado una guía UD. puede modificar la información que registró, seleccionándolo de la lista con la opción del lápiz (A104 de la figura 50). Nota: Los campos obligatorios o requeridos se encuentran con el símbolo de asterisco (*). Sistema De Administración - Desarrollado por http://inkaterra-asociacion.org Modificar Guía Si desea modificar la guía registrada deberá hacer clic sobre su respectivo icono lápiz de la lista, como se muestra en la figura 52. Figura 52 Eliminar Guía Si desea eliminar una guía, deberá hacer clic sobre su respectivo icono aspa de la lista, como se muestra en la figura 53. Figura 53 Sistema De Administración - Desarrollado por http://inkaterra-asociacion.org 3.10 Galerías El Administrador General puede administrar las fotos de las galerías, para lo cual debe hacer clic en la opción “Galerías”, que se muestra a continuación. A112 A114 A113 A115 A116 Figura 54 (A112) La opción “Crear Nuevo” le permite crear una nueva galería. (A113) Lista de galerías de fotos registradas en el sistema. (A114) Esta opción permite ver las fotos de la galería. (A115) Esta opción le permite modificar la información de la galería. (A116) Esta opción le permite eliminar la galería. Sistema De Administración - Desarrollado por http://inkaterra-asociacion.org Crear Nueva Galería Si desea Agregar una Nueva Galería deberá hacer clic en el botón (A112) de la figura 54. Una vez Ud. ingrese a esta opción le aparecerá la siguiente pantalla: A117 A118 A119 A120 A122 A121 Figura 55 (A117) En este campo, se debe ingresar el título de la Galería de fotos, en español. (A118) En este campo, se debe ingresar el título de la Galería de fotos, en inglés. Sistema De Administración - Desarrollado por http://inkaterra-asociacion.org (A119) En este campo, se debe ingresar la información de la Galería de fotos, en español. (A120) En este campo, se debe ingresar la información de la Galería de fotos, en inglés. (A121) El botón “Guardar”, registra la nueva Galería en la Base de Datos del Sistema. (A122) El botón “Cancelar”, cancela la operación de registro. Una vez esté registrada una Galería UD. puede modificar la información, seleccionándolo de la lista con la opción del lápiz (A115 de la figura 54). Nota: Los campos obligatorios o requeridos se encuentran con el símbolo de asterisco (*). Administrar Fotos Si desea administrar (Agregar, modificar o eliminar) las fotos de la Galería registrada deberá hacer clic sobre el icono que se muestra en la figura 56. Figura 56 Al ingresar a esta opción aparecerá la siguiente pantalla: Sistema De Administración - Desarrollado por http://inkaterra-asociacion.org Figura 57 En la figura anterior Ud. verá la lista de fotos de la respectiva galería y podrá agregar, modificar o eliminar. Modificar Galería Si desea modificar la información de la Galería registrada deberá hacer clic sobre el icono lápiz de la lista, que se muestra en la figura 58. Figura 58 Sistema De Administración - Desarrollado por http://inkaterra-asociacion.org Eliminar Galería Si desea eliminar la Galería registrada deberá hacer clic sobre el icono aspa de la lista, que se muestra en la figura 59. Figura 59 Sistema De Administración - Desarrollado por http://inkaterra-asociacion.org 3.11 Páginas resaltadas en home page El Administrador General puede asignar las páginas que se mostrarán en el Home page, para lo cual debe hacer clic en la opción “Páginas resaltadas en home page”, que se muestra a continuación. Figura 60 En la figura anterior se aprecian dos cuadros: páginas disponibles y que pueden resaltarse en el home, y otro de páginas que ya se encuentran resaltadas en el home. En la Figura 60 se muestran las páginas resaltadas: Quiénes Somos, Nuestros Objetivos, programa de desarrollo cultural y programa de Conservación; los cuales pueden ordenarse y/o eliminarse. Para comprobar que estás páginas se encuentran resaltadas en el home debemos ingresar a: http://www.inkaterra-asociacion.org/ , y luego verificar en la parte inferior las páginas resaltadas que se muestran a continuación: Figura 61 Sistema De Administración - Desarrollado por http://inkaterra-asociacion.org 3.12 Banner publicitario El Administrador General puede administrar la publicidad registrada, para lo cual debe hacer clic en la opción “Publicidad” del Menú principal, que se muestra a continuación. A123 A124 A125 A126 A127 Figura 62 (A123) La opción “Crear nuevo” le permite registrar una nueva Publicidad. (A124) Lista de nombres de las publicidades registradas en el sistema. (A125) Esta opción le permite ver el estado de la Publicidad. (A126) Esta opción le permite resaltar la Publicidad en el Home Page. (A127) Esta opción le permite modificar la Publicidad registrada en el Sistema. (A128) Esta opción le permite eliminar la Publicidad. Crear Nueva Publicidad Si desea registrar una nueva Publicidad deberá hacer clic en el botón (A123) de la Figura 62. Una vez Ud. ingrese a esta opción, aparecerá la siguiente pantalla: Sistema De Administración - Desarrollado por A128 http://inkaterra-asociacion.org A129 A130 A131 A132 A133 A134 A136 A135 Figura 63 Sistema De Administración - Desarrollado por http://inkaterra-asociacion.org (A129) En este campo, se debe ingresar el título de la Publicidad, en español. (A130) En este campo, se debe ingresar el título de la Publicidad, en inglés. (A131) En este campo, Ud. puede ingresar la imagen de la Publicidad. Formato aceptado: JPG o GIF. Peso máximo: 1000 Kb. Dimensiones: 180 x 130px (A132) En este campo, Ud. puede ingresar información de la Publicidad, en español. (A133) En este campo, Ud. puede ingresar información de la Publicidad, en inglés. (A134) En este campo, Ud. puede seleccionar el estado de la Publicidad (Publicado o no en la web). (A135) El botón “Guardar”, registra la Publicidad en la Base de Datos del Sistema. (A136) El botón “Cancelar”, cancela la operación de registro. Una vez registrada una Publicidad UD. puede modificar la información que registró, seleccionándolo de la lista con la opción del lápiz (A127 de la figura 62). Nota: Los campos obligatorios o requeridos se encuentran con el símbolo de asterisco (*). Modificar Publicidad Si desea modificar la información de la Publicidad registrada deberá hacer clic sobre el icono lápiz de la lista de Publicidades, que se muestra en la figura 64. Figura 64 Sistema De Administración - Desarrollado por http://inkaterra-asociacion.org Eliminar Publicidad Si desea eliminar la Publicidad registrada deberá hacer clic sobre el icono aspa de la lista de, que se muestra en la figura 65. Figura 65 3.13 Idiomas El Administrador General puede administrar los idiomas de la página, para lo cual debe hacer clic en la opción “idiomas” del Menú, que se muestra a continuación. A137 A138 A139 A140 Figura 66 (A137) La opción “Crear Nuevo” le permite registrar un nuevo idioma. (A138) Listado de idiomas registrados en el sistema. (A139) Esta opción le permite modificar la información registrada en el sistema. (A140) Esta opción le permite eliminar la información registrada en el sistema Sistema De Administración - Desarrollado por http://inkaterra-asociacion.org Crear Nuevo idioma Si desea Agregar un nuevo idioma deberá hacer clic en el botón (A137) de la Figura 66. Una vez Ud. ingrese a esta opción, aparecerá la siguiente pantalla: A141 A142 A145 A143 A144 Figura 67 (A141) En este campo, se debe ingresar el nombre del idioma. (A142) En este campo, Ud. debe colocar la ubicación del icono del idioma. Formato aceptado: JPG o GIF. Peso máximo: 800 Kb. Dimensiones: 130 x 150px (A143) En este campo, Ud. debe colocar la ubicación de la carpeta en donde se encontrará todo el site con el nuevo idioma. (A144) El botón “Guardar”, registra la información en la Base de Datos del Sistema. (A145) El botón “Cancelar”, cancela la operación de registro. Una vez registrado un idioma UD. puede modificar la información que registró, seleccionándolo de la lista con la opción del lápiz (A139 de la figura 66). Nota: Los campos obligatorios o requeridos se encuentran con el símbolo de asterisco (*). Modificar idioma Si desea modificar la información del idioma registrado deberá hacer clic sobre el icono lápiz de la lista, que se muestra en la figura N3. Figura 68 Sistema De Administración - Desarrollado por http://inkaterra-asociacion.org Eliminar idioma Si desea eliminar el idioma registrado deberá hacer clic sobre el icono aspa de la lista, que se muestra en la figura 69. Figura 69 3.14 Usuarios El Administrador General puede administrar los usuarios que ingresen al sistema, para lo cual debe hacer clic en la opción “Usuarios” del Menú que se muestra a continuación. A146 A147 A148 A150 A149 A151 A152 A153 Figura 70 (A146) En este campo ud. puede ingresar el nombre del usuario que desea buscar. (A147) Opción que le permitirá buscar un usuario. (A148) Opción que le permitirá volver a realizar una búsqueda. (A149) La opción “Crear Nuevo” le permite crear un nuevo usuario. (A150) Listado de usuarios administradores del sistema. (A151) Esta opción le permite ver el estado del usuario (Habilitado o No Habilitado). Sistema De Administración - Desarrollado por http://inkaterra-asociacion.org (A152) Esta opción le permite modificar la información registrada en el sistema. (A153) Esta opción le permite eliminar la información registrada en el sistema Crear Nuevo Usuario Si desea Agregar un nuevo usuario deberá hacer clic en el botón (A149) de la Figura 70. Una vez Ud. ingrese a esta opción, aparecerá la siguiente pantalla: A154 A155 A156 A159 A157 A158 Figura 71 (A154) En este campo, se debe ingresar el nombre del usuario. (A155) En este campo, Ud. debe ingresar el login o nombre de usuario. (A156) En este campo, Ud. debe ingresar la contraseña o password del usuario. (A157) En este campo, se debe seleccionar el estado del registro. (A158) El botón “Guardar”, registra la información en la Base de Datos del Sistema. (A159) El botón “Cancelar”, cancela la operación de registro. Una vez registrado un usuario UD. puede modificar la información, seleccionándolo de la lista con la opción del lápiz (A152 de la figura 70). Nota: Los campos obligatorios o requeridos se encuentran con el símbolo de asterisco (*). Sistema De Administración - Desarrollado por http://inkaterra-asociacion.org Modificar Usuario Si desea modificar la información del Usuario registrado deberá hacer clic sobre el icono lápiz de la lista, que se muestra en la figura 72. Figura 72 Eliminar Usuario Si desea eliminar el usuario registrado deberá hacer clic sobre el icono aspa de la lista, que se muestra en la figura 73. Figura 73 Nota: para eliminar un Usuario Administrador deberá haber como mínimo en el listado dos usuarios, ya que el usuario Administrador Principal Nunca se elimina porque con estos accesos se ingresa al Sistema. Sistema De Administración - Desarrollado por http://inkaterra-asociacion.org 3.15 Edición de Textos La figura E1 muestra el tablero Editor que aparece en varias secciones del Sistema. E1 E2 E3 E19 E11 E13 E4 E12 E5 E7 E6 E20 E28 E8 E9 E10 E33 E32 E34 E35 E29 E36 E14 E15 E24 E16 E17 E37 E43 E44 E18 E45 E26 E27 E23 E25 E39 E30 E40 E38 Figura E1 (E1) Guardar. (E2) Nueva Página. (E3) Vista Previa. (E4) Plantilla. (E5) Pegar, Pegar como texto Plano, Pegar desde Word. (E6) Imprimir. (E7) Buscar. (E8) Reemplazar. (E9) Seleccionar todo. (E10) Borrar todo. (E11) Fuente HTML. Sistema De Administración - Desarrollado por E31 E41 E42 http://inkaterra-asociacion.org (E12) Formulario. (E13) Casilla de Verificación. (E14) Botones de Radio. (E15) Campo de Texto. (E16) Área de Texto. (E17) Campo de Selección. (E18) Botón. (E19) Botón Imagen. (E20) Campo Oculto. (E21) Características del texto NEGRITA, CURSIVA, SUBRAYADA, TACHADO. (E22) Subíndice, Superíndice. (E23) Insertar/Eliminar Numeración. (E24) Insertar/Eliminar Viñeta. (E25) Aumentar Sangría. (E26) Cita. (E27) Alinear Texto, A la Izquierda, Al Centro, A la derecha, Justificado. (E28) Editar/Insertar Vinculo. (E29) Referencia. (E30) Insertar/Editar Imagen. (E31) Insertar/Editar Flash. (E32) Insertar/Editar Tabla. (E33) Insertar Línea Horizontal. (E34) Insertar Emoticonos. (E35) Insertar Carácter Especial. (E36) Insertar Salto de Página. (E37) Estilo. (E38) Formato. (E39) Fuente. (E40) Tamaño. (E41) Color de texto. Sistema De Administración - Desarrollado por http://inkaterra-asociacion.org (E42) Color de fondo. (E43) Maximizar el tamaño del Editor. (E44) Mostrar Bloques. (E45) Acerca de FCKeditor. Sistema De Administración - Desarrollado por