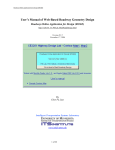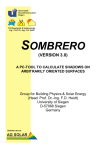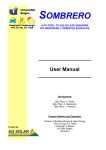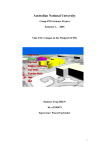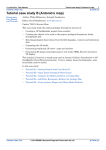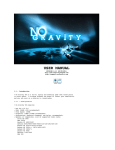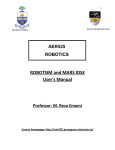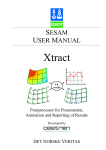Download Manual de usuario de la aplicación Cortona 3D
Transcript
Manual de usuario de la aplicación Cortona 3D Manual de usuario de la aplicación Cortona 3D Antes de su uso Antes de Usar por primera vez la herramienta se debe instalar el plugins visor de VRML. Se recomienda el uso de Cortona3D disponible en http://www.cortona3d.com/install/win.php, para hacer esto se debe ingresar en la página y hacer clip en el link Download como muestra la siguiente figura. Aparecerá un mensaje preguntando la acción que se desea realizar. Hacer click en ejecutar como se muestra en la siguiente figura. Se iniciará la descarga del archivo que se mostrará en una barra de estado como a continuación muestra la imagen. Seguir las instrucciones para instalar el plugins, después de hecho esto ya se puede acceder a la herramienta y se podrán visualizar los modelos sin problema ninguno. Haciendo Uso de la Herramienta. Para hacer uso de la herramienta se debe ingresar al sitio donde está publicada, de estar almacenada en la PC se puede hacer uso también de manera local. En Internet: Se debe teclear en el navegador la dirección donde esta publicada la herramienta allí se accederá a la página principal de la herramienta. De manera Local: Se debe localizar la carpeta donde esta almacenada la herramienta y ubicar el archivo index.html que es el archivo inicial de la herramienta. Las siguientes secciones contienen la descripción de los controles del visor Cortona3D principales: La ventana del visor Cortona3D Navegando en Cortona3D Viewer La ventana del visor Cortona3D Con Cortona3D Viewer puede ver y explorar mundos 3D desarrollados en VRML. Cortona3D Viewer se iniciará automáticamente cuando se abra una página que contenga un mundo VRML. La ventana del visor Cortona3D contiene dos partes: La barra de herramientas: que contiene botones que se utilizan para especificar el tipo de navegación en un mundo y de botones con acciones predefinidas para cambiar su posición en el mundo. La ventana 3D, que muestra el mundo VRML. También hay un menú pop-up que se accede pulsando el botón derecho del ratón mientras que el puntero se encuentra sobre las barras de herramientas o la ventana 3D. Algunos mundos no le permiten navegar, por lo que las barras de herramientas pueden ser invisibles. Navegando en Cortona3D Viewer Moverse a través de un espacio 3D es similar a mover una cámara. Piense en una cámara de vídeo que captura imágenes en el mundo real y las convierte en señales electrónicas para verlas en una pantalla, tiene una posición y orientación, y estos son atributos independientes entre sí. Sus movimientos en el mundo afectan continuamente la posición y orientación de esa cámara. Utilice los controles de la barra de herramientas para mover la cámara a través del espacio 3D. Este concepto supone que hay una persona real, que ve interactúa con el mundo VRML. Sin embargo, el autor de VRML puede poner cualquier número de puntos de vista (o cámaras) en el mundo - los lugares interesantes de la cual el usuario puede querer ver el mundo. Sólo un punto de vista puede estar activo a la vez. Esta sección describe los mecanismos que el Visor Cortona3D ofrece para navegar en un espacio tridimensional. Uso de Puntos de vista Un punto de vista describe una posición y orientación para la visualización del mundo. El autor del VRML probablemente quiera guiar al usuario a los mejores puntos de vista para verlo. No todos los mundos contienen puntos de vista, pero cuando lo hacen, usted puede usarlos. Para activar un punto de vista realice una de las siguientes: Seleccione Puntos de vista desde el menú desplegable, y luego seleccione un punto de vista de la lista de los puntos de vista predefinidos. Haga clic en los botones de flecha para mover el punto de vista a la siguiente o anterior. También se puede pulsar los botones PageDown o PageUp del teclado. Moverse: caminar, volar, y el estudio Hay tres modos de navegación principal que Cortona3D Viewer ofrece: caminar, volar, y de Examinar. Puede cambiar el modo de navegación haciendo clic en los botones de la barra de herramientas. Cada modo de navegación puede tener varias opciones: PLAN, PAN, TURN, y ROLL. La combinación del modo de navegación y su opción determina el posible movimiento de la cámara y su orientación. Tenga en cuenta que el autor tiene una VRML oportunidad de especificar que el paradigma de navegación debe ser utilizado en la escena por defecto. Algunos mundos no permiten al usuario utilizar los controles de navegación, pero que pueden proporcionar señales en pantalla para la navegación. Usted puede navegar con el ratón, el teclado o ratón y teclado. Para moverse en torno a un mundo en 3D utilizando el ratón: Elija un modo de navegación. Coloque el puntero en cualquier lugar de la ventana 3D y pulse el botón izquierdo del ratón. Mueva el ratón mientras mantiene pulsado el botón izquierdo. La dirección en la que se arrastra el ratón determina el movimiento de la cámara. Suelte el botón izquierdo del ratón para dejar de moverse. Nota: La distancia que arrastra el ratón determina la velocidad con la que la cámara se mueve. Si usted deja de mover el ratón, la cámara continuará moviéndose hasta que suelte el botón del ratón. Para acelerar el movimiento de la cámara o de rotación, pulse SHIFT, CTRL o SHIFT + CTRL. y Utilice WALK + PLAN para moverse en un plano horizontal Delantero – acercarse Hacia atrás - alejarse Derecho – gire a la derecha A la izquierda - gire a la derecha Nota: mueva el ratón hacia adelante o hacia atrás mientras mantiene presionada la tecla espacio para darse hacia arriba, hacia abajo. Mueva el ratón hacia la izquierda mientras mantiene presionada la tecla ALT para mover hacia la izquierda o la derecha. Utilice WALK + PAN para mover hacia la izquierda o a la derecha en un y plano horizontal D Delantero – acercarse H Hacia atrás – se mueve más Dere Derecho – mover hacia la derecha A la izquierda - mover hacia la izquierda Nota: Cuando se mueve la cámara derecha o la izquierda, el mundo parece moverse en la dirección opuesta Utilice WALK + TURN para cambiar el ángulo de la cámara en un modo y Forward - a su vez al alza Hacia tendencia a la baja atrás – Derecho – gire a la derecha Izquierda - gire a la izquierda y Usar PLAN DE VUELO + para mover hacia la izquierda o la derecha D Delantero – mover la cámara hacia la izquierda o la derecha H Hacia atrás – mover la cámara hacia atrás Derecho – a su vez la cámara hacia la derecha alrededor de su eje vertical Izquierda – gire la cámara a la derecha alrededor de su eje vertical Nota: El eje vertical de la cámara puede ser inclinado en un espacio 3D. Mueva el ratón mientras mantiene pulsada la tecla ALT para cambiar FLY + PAN Mueva el ratón mientras mantiene pulsada la tecla de Espacio para cambiar VUELO + URN Mueva el ratón mientras mantiene pulsada la tecla ALT + Espacio para cambiar FLY + ROLL Utilice FLY + PAN para desplazarse hacia arriba, abajo, izquierda o derecha y dentro de un plano vertical único. D Delantero – subir Hacia atrás – bajar D Derecho – mover hacia la derecha Izquierda – mover hacia la izquierda Nota: cuando usted mueve la cámara, el mundo parece moverse en la dirección opuesta. y Utilice FLY + TURN al giro de la cámara. Delantero – encienda la cámara hacia arriba alrededor de su eje horizontal Hacia atrás – gire la cámara hacia abajo alrededor de eje horizontal Derecho – a su vez la cámara a la derecha alrededor de su eje vertical Izquierda - gire la cámara hacia la izquierda alrededor de eje vertical y Utilice FLY + ROLL para inclinar y girar la cámara Derecho – inclinación a la izquierda Izquierda – mueve hacia la derecha y D Utilización de STUDY + PLAN para examinar un objeto desde diferentes ángulos . Delantero – mover la cámara hacia delante Hacia atrás – mover la cámara hacia atrás Derecha, izquierda – mover la cámara alrededor del punto central que es definida por el centro del cuadro delimitador de la geometría de la escena 3D y Los estudios de utilización + TURN para examinar un objeto desde diferentes ángulos. Adelante, atrás, derecha e izquierda – mover la cámara del punto central que se define por el centro del cuadro delimitador de la geometría en 3D escena. y Los estudios de utilización de inclinar y girar la cámara alrededor del punto central que se define por el centro del cuadro delimitador de la geometría en 3D escena. Derecho – inclinación a la izquierda A la izquierda - mueve hacia la derecha A continuación se muestra una tabla con los plugins visores de VRML mas populares en el mercado y su compatibilidad con sistemas operativos y navegadores web, esto puede ayudara los usuarios finales a decidir sobre cual es el mas adecuado para instalara en al PC Cortona3D Si BS Contact Si Si Si Si Si Si Contacto blaxxun Si Si Si Octaga Si Si Si Vcom3D Salas Si Si Si FreeWRL Si Si Si OpenVRML-Lookat Si Si Si Si Si Xj3D Si Si Si Si CyberX3D Si Si Si Si X3DToolKit Si Si Si Si VRMLview Si Si GLView Si BS Contact J Si Si Si Si Si blaxxun3D Si Si Si Si Si Cortona Jet Si Si Si Si Si Dynamic-3D Si Si Si Si Si FastScript3D Si Si Si Si Si Shout3D Si Si Si Si Si Si