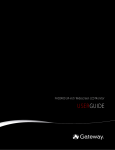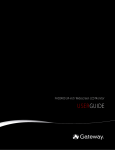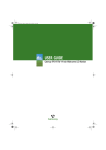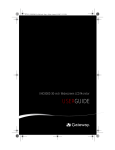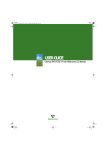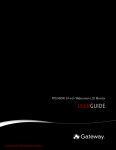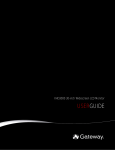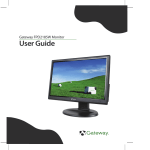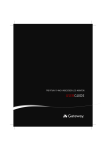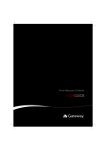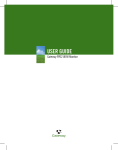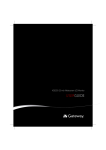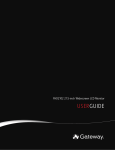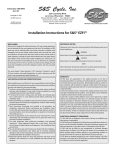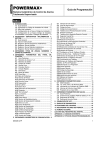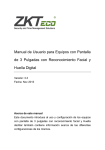Download 8512610 - MAN FHD2400 MX USR GDE R0 08-07.book
Transcript
Monitor LCD de pantalla ancha de 24 pulgadas, modelo FHD2400 MX GUÍA DEL USUARIO ® Índice Uso del monitor de pantalla plana de Gateway . . . . . . . . . . . . . . . . . . . . . . . 1 Conexión del monitor . . . . . . . . . . . . . . . . . . . . . . . . . . . . . . . . . . . . . . . . . . . . . . . . . . . . . . 2 Conexión del soporte . . . . . . . . . . . . . . . . . . . . . . . . . . . . . . . . . . . . . . . . . . . . . . . . 2 Conexión de las entradas de video . . . . . . . . . . . . . . . . . . . . . . . . . . . . . . . . . . . . 3 Conexión de cables USB . . . . . . . . . . . . . . . . . . . . . . . . . . . . . . . . . . . . . . . . . . . . . 5 Configuración de la barra de altavoces opcional . . . . . . . . . . . . . . . . . . . . . . . 6 Conexión de la alimentación . . . . . . . . . . . . . . . . . . . . . . . . . . . . . . . . . . . . . . . . . 7 Conexión de un cable de seguridad . . . . . . . . . . . . . . . . . . . . . . . . . . . . . . . . . . . 8 Ajuste del soporte . . . . . . . . . . . . . . . . . . . . . . . . . . . . . . . . . . . . . . . . . . . . . . . . . . . . . . . . . 9 Rotación de la pantalla . . . . . . . . . . . . . . . . . . . . . . . . . . . . . . . . . . . . . . . . . . . . . . 9 Normas ergonómicas . . . . . . . . . . . . . . . . . . . . . . . . . . . . . . . . . . . . . . . . . . . . . . . . 9 Encendido del monitor . . . . . . . . . . . . . . . . . . . . . . . . . . . . . . . . . . . . . . . . . . . . . . . . . . . . 10 Cómo encender el monitor . . . . . . . . . . . . . . . . . . . . . . . . . . . . . . . . . . . . . . . . . . 10 Ajuste de la configuración del monitor . . . . . . . . . . . . . . . . . . . . . . . . . . . . . . . . . . . . . . 11 Uso de los botones del menú EzTouch . . . . . . . . . . . . . . . . . . . . . . . . . . . . . . . 11 Uso del menú de acceso directo . . . . . . . . . . . . . . . . . . . . . . . . . . . . . . . . . . . . . 11 Uso del menú principal . . . . . . . . . . . . . . . . . . . . . . . . . . . . . . . . . . . . . . . . . . . . . 13 Uso de PIP (Imagen en imagen) . . . . . . . . . . . . . . . . . . . . . . . . . . . . . . . . . . . . . . 17 Cambio de la configuración de pantalla de Windows . . . . . . . . . . . . . . . . . . . . . . . . . 17 Cambio de la profundidad de color y la resolución de pantalla . . . . . . . . . 17 Programa EzTune . . . . . . . . . . . . . . . . . . . . . . . . . . . . . . . . . . . . . . . . . . . . . . . . . . 19 Uso de la barra de altavoces . . . . . . . . . . . . . . . . . . . . . . . . . . . . . . . . . . . . . . . . . . . . . . . 20 Administración de energía . . . . . . . . . . . . . . . . . . . . . . . . . . . . . . . . . . . . . . . . . . . . . . . . . 20 Declaración sobre energía . . . . . . . . . . . . . . . . . . . . . . . . . . . . . . . . . . . . . . . . . . 20 Mantenimiento . . . . . . . . . . . . . . . . . . . . . . . . . . . . . . . . . . . . . . . . . . . . . . . . . . . . . . . . . . . 21 Resolución de problemas . . . . . . . . . . . . . . . . . . . . . . . . . . . . . . . . . . . . . . . . . . . . . . . . . . 21 Problemas . . . . . . . . . . . . . . . . . . . . . . . . . . . . . . . . . . . . . . . . . . . . . . . . . . . . . . . . . . . . . . . 21 No hay corriente eléctrica . . . . . . . . . . . . . . . . . . . . . . . . . . . . . . . . . . . . . . . . . . . 21 No se ve ninguna imagen . . . . . . . . . . . . . . . . . . . . . . . . . . . . . . . . . . . . . . . . . . . 22 Los colores de la pantalla son incorrectos . . . . . . . . . . . . . . . . . . . . . . . . . . . . 22 La imagen tiene sombras o está “borrosa” . . . . . . . . . . . . . . . . . . . . . . . . . . . . 23 El color no es uniforme . . . . . . . . . . . . . . . . . . . . . . . . . . . . . . . . . . . . . . . . . . . . . 23 El tamaño de la imagen es incorrecto o la imagen no está bien centrada . . . . . . . . . . . . . . . . . . . . . . . . . . . . . . . . . . . . . . . . . . . . . . 23 Algunos píxeles del monitor siempre están oscuros o brillan demasiado . . . . . . . . . . . . . . . . . . . . . . . . . . . . . . . . . . . . . . . . . . . . . . . . 23 La barra de altavoces no funciona . . . . . . . . . . . . . . . . . . . . . . . . . . . . . . . . . . . 24 Preguntas frecuentes . . . . . . . . . . . . . . . . . . . . . . . . . . . . . . . . . . . . . . . . . . . . . . . . . . . . . 25 Preguntas generales . . . . . . . . . . . . . . . . . . . . . . . . . . . . . . . . . . . . . . . . . . . . . . . . 25 Instrucciones . . . . . . . . . . . . . . . . . . . . . . . . . . . . . . . . . . . . . . . . . . . . . . . . . . . . . . 25 Ayuda técnica . . . . . . . . . . . . . . . . . . . . . . . . . . . . . . . . . . . . . . . . . . . . . . . . . . . . . 26 Video/Pantalla . . . . . . . . . . . . . . . . . . . . . . . . . . . . . . . . . . . . . . . . . . . . . . . . . . . . . 27 Especificaciones . . . . . . . . . . . . . . . . . . . . . . . . . . . . . . . . . . . . . . . . . . . . . . . . . . . . . . . . . . 27 Modos de video . . . . . . . . . . . . . . . . . . . . . . . . . . . . . . . . . . . . . . . . . . . . . . . . . . . . 29 Información legal, normativa y de seguridad . . . . . . . . . . . . . . . . . . . . . . . 31 i Índice ii Uso del monitor de pantalla plana de Gateway • • • • • • • • • • • Conexión del monitor Ajuste del soporte Encendido del monitor Ajuste de la configuración del monitor Cambio de la configuración de pantalla de Windows Uso de la barra de altavoces Administración de energía Mantenimiento Resolución de problemas Preguntas frecuentes Especificaciones 1 Uso del monitor de pantalla plana de Gateway Conexión del monitor Para instalar el monitor, primero conecte la base y luego los cables. Conexión del soporte Para conectar el soporte: 1 Coloque la parte frontal del monitor en una superficie suave y que no produzca daños. Lo ideal es utilizar un paño antideslizante sobre una mesa. 2 Retire los cuatro tornillos de mano que se encuentran en la parte posterior del monitor. Tornillo de mano Tornillo de mano Tornillo de mano Tornillo de mano 3 Coloque el soporte en el monitor de manera que los orificios para tornillos de mano coincidan con los del soporte. 4 Vuelva a colocar los tornillos de mano. 5 Verifique la conexión del soporte para comprobar que esté seguro y luego coloque el monitor en posición vertical. 2 www.gateway.com Conexión de las entradas de video Para conectar las fuentes de video al monitor: Consejo: Gire la pantalla 90º para facilitar la conexión de los cables. 1 Coloque la computadora y el monitor de manera tal que pueda acceder a la parte posterior de ambos. 2 Asegúrese de que la computadora esté apagada. 3 Si la computadora tiene un conector de video/audio digital HDMI, conecte un cable HDMI al conector HDMI ubicado en la parte posterior de la pantalla. Importante El cable HDMI no se incluye con el monitor. Puede comprar el cable en www.gateway.com (disponible sólo para los Estados Unidos) o en varias tiendas minorista en Internet o en tiendas minoristas de productos electrónicos. O bien, Si la computadora tiene un conector de video digital (DVI), conecte un cable de video DVI al conector blanco ubicado en la parte posterior del monitor. O bien, 3 Uso del monitor de pantalla plana de Gateway Si la computadora tiene sólo un puerto VGA (azul), conecte el cable de video VGA al conector de video VGA ubicado en la parte posterior de la pantalla. 4 Conecte el otro extremo del cable de video al puerto de video correspondiente ubicado en la parte posterior de la computadora. 5 Conecte otras entradas de video (por ejemplo, un reproductor de DVD, una cámara de video o un receptor) en los conectores de video correspondientes en la parte posterior del monitor. Puerto HDMI Puerto DVI Puerto VGA Conector de video por componente verde Conector de video por componente azul Conector S-Video Conector de video por componente rojo Conector de entrada de video compuesto • Si desea una calidad normal de video, enchufe el conector de entrada de video • • compuesto del dispositivo de video al conector correspondiente de la parte posterior del monitor (no se incluye el cable). Si desea una mejor calidad de video, enchufe el conector de S-Video del dispositivo de video al conector correspondiente ubicado en la parte posterior del monitor (no se incluye el cable). Si desea una calidad óptima de video, enchufe los conectores por componentes de video (verde Y, azul Pb y rojo Pr) o los conectores HDMI en los conectores correspondientes de la parte posterior del monitor (no se incluyen los cables). 6 Coloque los cables en la ficha de cable de la parte posterior del soporte. Si piensa utilizar la pantalla en modo vertical, asegúrese de que los cables sean suficientemente largos para la rotación de la pantalla. 4 www.gateway.com Conexión de cables USB El monitor tiene un concentrador integrado con cuatro puertos USB 2.0 que le permite conectar cómodamente dispositivos USB. Si la carcasa de la computadora está ubicada debajo del escritorio o dentro de un mueble, estos puertos USB del monitor resultarán mucho más accesibles. Para utilizar los puertos USB del monitor, primero debe conectar el monitor a un puerto USB de la computadora. Debido a que el concentrador USB utiliza la energía del monitor, no necesita su propia conexión de alimentación. Para conectar cables USB: Importante El concentrador integrado USB 2.0 proporciona sólo conexiones de baja velocidad si su puerto de entrada USB está conectado a un puerto USB 1.1 de la computadora o a un concentrador USB. Consejo: Utilice los puertos USB 2.0 ubicados en la parte posterior del monitor para conectar los dispositivos USB que desee mantener conectados la mayor parte del tiempo, como un teclado, un ratón o una impresora. Utilice los puertos USB 2.0 laterales del monitor para conectar los dispositivos USB que debe desconectar con frecuencia, como cables de interfaz de una cámara, unidades flash y unidades de disco duro USB. 1 Conecte el cable USB incluido al puerto de entrada USB (tipo “B”) de la parte posterior del monitor y luego conecte el otro extremo del cable a un puerto USB 2.0 de la computadora. Puerto de entrada USB (tipo “B”) Puertos USB 2 Conecte cualquier dispositivo USB a uno de los puertos USB 2.0 laterales o posteriores disponibles en el monitor. Puertos USB 5 Uso del monitor de pantalla plana de Gateway Configuración de la barra de altavoces opcional Hay una barra de altavoces opcional disponible que se puede colocar debajo del monitor. Puede comprar una barra de altavoces en www.gateway.com. Para instalar la barra de altavoces: 1 Apague el monitor. Importante La barra de altavoces no se iniciará ni funcionará correctamente si la conecta al monitor mientras éste está encendido. Si esto sucede, apague el monitor y, luego, vuelva a activar la barra de altavoces. 2 Incline la pantalla hacia atrás y luego haga coincidir los ganchos de montaje de cada uno de los lados de la barra de altavoces con las ranuras de montaje ubicadas debajo del monitor. Gancho de montaje Ranura de montaje 3 Deslice la barra de altavoces sobre la parte inferior del monitor hasta que encaje en su lugar. Empújela hacia abajo para comprobar que esté firme en su lugar. 4 Enchufe los conectores de alimentación y de audio en los conectores correspondientes ubicados debajo del monitor. Conector de alimentación 6 Conector de audio www.gateway.com 5 Enchufe los conectores de audio 3.5 verde y rosa en los conectores de micrófono y altavoz correpondientes de la computadora. Importante Para obtener una mejor calidad de sonido, si la conexión de video es mediante HDMI, el audio digital también se transmite por el mismo cable y no se necesita una conexión adicional. Es posible que tenga que configurar la fuente de video en modo PCM o ANALÓGICO para que el audio se escuche. Si desea obtener más información, consulte la guía del usuario del dispositivo fuente. Para obtener más información acerca del uso de la barra de altavoces, consulte “Uso de la barra de altavoces” en la página 20. Para quitar la barra de altavoces: 1 Desconecte todos los cables de audio y alimentación de la barra de altavoces. 2 Presione los dos ganchos ubicados en la parte posterior del monitor y luego deslice la barra de altavoces hacia atrás. Gancho de montaje Conexión de la alimentación Para conectar la alimentación: 1 Ubique el monitor de manera tal que la parte posterior esté a su alcance y luego conecte el cable de alimentación al conector de alimentación que se encuentra debajo de la parte posterior del monitor. 2 Enchufe el cable de alimentación en una toma eléctrica que tenga una descarga a tierra apropiada. Se recomienda utilizar un estabilizador de tensión para que el monitor quede protegido de los golpes de tensión. 7 Uso del monitor de pantalla plana de Gateway 3 Para asegurarse de que el cable de alimentación esté conectado correctamente, verifique el botón de encendido en el panel frontal. El icono de energía en el botón de encendido debería tener una luz de color púrpura. Si el icono de encendido no aparece, el cable no está conectado. Conexión de un cable de seguridad Puede fijar el monitor al escritorio (o a otro objeto pesado) con un candado de cable. Para conectar un candado de cable, siga las instrucciones provistas con éste para conectarlo en la ranura de cierre para candado Kensington ubicada en la parte posterior del monitor (el candado de cable no está incluido). Ranura para candados Kensington 8 www.gateway.com Ajuste del soporte Rotación de la pantalla Consejo: Para girar la pantalla cuando la barra de altavoces opcional esté conectada, incline la pantalla hacia atrás para obtener una mayor separación entre la barra de altavoces y el escritorio. Puede girar la pantalla 90º en el sentido de las agujas del reloj para intercambiar los modos horizontal y vertical. Para obtener información acerca de la rotación automática de la imagen del monitor mientras lo gira manualmente, consulte “Uso de los modos horizontal y vertical” en la página 19. Modo horizontal Modo vertical Consejo: Para obtener el mejor ángulo de visualización, ajuste la pantalla de manera que la vea desde un ángulo de 160º. Cuando la pantalla se coloca en modo vertical, es posible que el ángulo de visualización de lateral a lateral se reduzca. Normas ergonómicas La posición recomendada para la pantalla se determina según las siguientes normas. Estas normas se basan en documentos científicos y estándares publicados que se encuentran a su disposición. Altura de la pantalla La altura recomendada para la pantalla (excepto en circunstancias especiales, como para uso bifocal) se consigue al situar el borde superior de ésta a la misma altura o ligeramente por debajo (aproximadamente 25 mm [1 pulgada]) de la línea de visión del usuario cuando éste se encuentra sentado en una postura cómoda para trabajar. Esta norma ubica el centro de la pantalla en un ángulo ideal de visualización de 15° a 20° para la mayoría de las pantallas de escritorio. Si más de un usuario utilizará la pantalla, la altura debe poder ajustarse fácilmente para adaptarse a la altura y las preferencias de cada usuario. 9 Uso del monitor de pantalla plana de Gateway Inclinación de la pantalla La pantalla debe estar inclinada de forma tal que la línea de visión del usuario sea perpendicular a la pantalla. Este ángulo crea la mejor distancia de visualización cuando la vista recorre desde la parte superior hasta la inferior de la pantalla. Si la pantalla se inclina hacia arriba, es posible que deba ajustar la iluminación para evitar los reflejos. Distancia entre el usuario y la pantalla La pantalla debe colocarse a una distancia razonable del usuario y luego ajustarse hacia atrás o hacia adelante según la preferencia personal. Encendido del monitor Cómo encender el monitor Para encender el monitor: 1 Presione el botón de encendido ubicado en la parte delantera del monitor. El indicador luminoso LED del botón de encendido cambiará de púrpura (apagado) a azul (encendido) y, luego, a ámbar/naranja (suspender) si no se detecta una fuente de video. Consejo: Para obtener más información sobre los botones EzTouch, consulte “Uso de los botones del menú EzTouch” en la página 11. Botón de encendido 2 Encienda la computadora. Cuando la computadora esté en funcionamiento, el indicador luminoso LED del botón de encendido del monitor debe ser azul. Esto indica que el monitor ha detectado una fuente de video. Espere aproximadamente 10 segundos hasta que aparezca la imagen en el monitor. Si después de 10 segundos no ve ninguna imagen, verifique el color de la luz del botón de encendido. • Luz apagada: el monitor no está conectado a una fuente de alimentación. Asegúrese de que esté conectado a una toma de corriente de CA. • Púrpura: el monitor está apagado. Para encenderlo, presione el botón de encendido. • Ámbar: el monitor no detecta una fuente de video. Verifique las conexiones de entrada de video y asegúrese de que la computadora esté encendida y de que el monitor esté conectado correctamente. • Azul: el monitor ha detectado una fuente de video. Verifique la configuración del brillo. Para obtener información acerca de la resolución de problemas, consulte la sección “Resolución de problemas” en la página 21. 10 www.gateway.com 3 El primer mensaje que aparecerá será el del menú de selección de idioma. Debe seleccionar un idioma predeterminado para el OSD antes de continuar. Consejo: Para modificar el idioma que seleccione en un futuro, utilice el menú Opciones avanzadas. Si no puede acceder al menú Opciones avanzadas porque seleccionó un idioma que no entiende, siga estos pasos: • Desconecte el monitor de la toma de corriente durante diez o más segundos. • Vuelva a conectar el monitor a la toma de corriente. Se le pedirá que seleccione el idioma otra vez. 4 Ajuste la inclinación del monitor para obtener el mejor ángulo de visualización. 5 Sólo para entradas VGA: una vez que vea el escritorio de Windows, presione el botón (Menú) ubicado en la parte frontal del monitor y luego presione (Automático) para ajustar automáticamente la imagen del monitor hasta lograr la configuración ideal. 6 Para desactivar el volumen del sonido de las teclas, presione el botón (Menú) ubicado en la parte delantera del monitor, (Menú principal), (Opciones avanzadas), (Respuesta de audio) y, luego, presione los botones (Ajustar) de más abajo hasta que la barra de volumen esté en la posición más baja de la escala. 7 Utilice el menú en pantalla (OSD) para ajustar la configuración del monitor. Para obtener más información, consulte la sección “Ajuste de la configuración del monitor” en la página 11. Ajuste de la configuración del monitor Para ajustar la imagen del monitor, utilice los controles del monitor (situados en el monitor) y los de la computadora (a los que se accede a través de Windows). Para más información acerca de los controles de la computadora, consulte la sección “Cambio de la configuración de pantalla de Windows” en la página 17. Uso de los botones del menú EzTouch Este monitor tiene controles en pantalla (OSD) y botones del menú EzTouch que le permiten ajustar el contraste, el brillo y otras configuraciones del monitor. El monitor guarda los cambios realizados en la configuración, incluso si se apaga. El monitor tiene dos niveles de menús y la función de los botones sensibles al tacto depende del menú abierto en cada momento particular: • El menú de acceso directo (que es el primero que aparecerá) le permite cambiar rápidamente las configuraciones a las que accede con frecuencia. • El menú principal le permite ajustar todos los niveles de configuración. Uso del menú de acceso directo Para utilizar el menú de acceso directo: (Menú) situado en la parte frontal del monitor. Se encenderán los iconos de los demás botones y se abrirá el menú de acceso directo. (La apariencia y las opciones del menú varían según la entrada de video que esté activa y si la barra de altavoces está conectada o no). 1 Presione el botón Importante Los botones son muy sensibles y se “activan” con sólo apoyar un dedo sobre la superficie. Para “soltar” completamente un botón sensible al tacto, asegúrese de alejar bien el dedo del botón. 11 Uso del monitor de pantalla plana de Gateway 2 Para utilizar un botón del menú EzTouch, toque suavemente el icono. Para ajustar los valores de la configuración, puede mantener presionados los botones sensibles al tacto como lo haría con los botones convencionales. Seleccionar tema Seleccionar entrada (Silenciar cuando la barra de altavoces opcional está conectada) Automático (Seleccionar entrada cuando la barra de altavoces opcional está conectada) Activar la función PIP Configuración de la función PIP Cancelar Menú principal • Presione los botones (Seleccionar tema) para desplazarse por los temas de video preestablecidos (configuración de brillo, contraste y temperatura). • Usuario • Película • Juego • Imagen • Web • Cálido • Frío • Presione (Seleccionar entrada) para desplazarse por las fuentes de video disponibles. Importante Si, una vez encendido, el monitor no detecta una fuente de video activa, pasa a modo suspender y la luz del indicador luminoso LED cambia a naranja. Para cambiar entradas manualmente, presione (Menú) y, luego, seleccione la entrada desde la lista en pantalla. • Presione • • (Silenciar) para silenciar la barra de altavoces opcional. Esta opción sólo se encuentra disponible cuando la barra de altavoces opcional está conectada. Presione el botón (Automático) para ajustar automáticamente la imagen de la pantalla a la configuración ideal. Esta opción sólo se encuentra disponible cuando la entrada de video es VGA. Presione (Encender la opción PIP) para encender la opción Imagen en imagen (PIP) y presione (Configuración de la opción PIP) para ajustar la posición de PIP, el tamaño y otras opciones avanzadas de PIP. • Presione (Cancelar) para salir del menú de acceso directo. • Presione (Menú principal) para abrir el menú principal. • Para desactivar los iconos de los botones y cerrar el menú, espere aproximadamente diez segundos sin presionar ningún botón. 12 www.gateway.com Uso del menú principal Cómo utilizar el menú principal: (Menú) situado en la parte frontal del monitor. Se encenderán los iconos de los demás botones y se abrirá el menú de acceso directo. 1 Presione el botón Importante Los botones del menú EzTouch son muy sensibles y se “activan” con sólo apoyar un dedo sobre su superficie. Para “soltar” completamente un botón sensible al tacto, asegúrese de alejar bien el dedo del botón. Consejo: Para utilizar un botón, toque suavemente el icono. Para ajustar los valores de la configuración, puede mantener presionados los botones sensibles al tacto como lo haría con los botones convencionales. 2 Presione (Menú principal). Se abrirá el menú principal. Elija la opción o el modo Ajustar la configuración Seleccionar Atrás Activar o desactivar menú Consejo: Cuando el menú en pantalla esté activo, aparecerán en la pantalla etiquetas junto a cada botón para que pueda identificarlos. 3 Presione los botones (Elegir opción) para resaltar una configuración, luego presione (Seleccionar) para abrir el menú o la configuración seleccionada. 4 Presione los botones (Ajustar) para ajustar la configuración o cambiar la opción. 5 Presione el botón (Atrás) para regresar al menú anterior. 6 Cuando termine de realizar todos los ajustes, presione (Desactivar menú) para salir. 13 Uso del monitor de pantalla plana de Gateway Menú OSD Descripción Main Menu (Menú principal) Auto (Automático): ajusta automáticamente el monitor a la configuración óptima. (Sólo para entradas VGA). Picture (Imagen): abre el menú Picture (Imagen) que permite ajustar los niveles de brillo, contraste y gamma. PIP Settings (Configuración de PIP): abre el menú PIP Settings (Configuración de PIP) que permite ajustar la fuente, la posición, el tamaño y la transparencia de las imágenes que utilice con esta opción. Video adjust (Ajuste de video): abre el menú Video Adjust (Ajuste de video) que permite ajustar los valores RGB (rojo, verde y azul) de la imagen de video desde una fuente, como video compuesto, S-Video o video por componentes. Geometry (Geometría): abre el menú Geometry (Geometría), que permite ajustar el tamaño de la imagen y minimizar las distorsiones. (Sólo para entradas VGA). Audio: abre el menú Audio, que permite ajustar el volumen, los agudos, graves, el sonido 3D, la fuente de audio y alternar el audio. (La barra de altavoces debe estar conectada.) Advanced (Opciones avanzadas): abre el menú Advanced (Opciones avanzadas), que permite ajustar los colores, cambiar el idioma del OSD y ver información en pantalla sobre la configuración actual del monitor. Reset (Restaurar): restaura el monitor a la configuración de fábrica para la entrada que se muestra en la pantalla. Menú Picture (Imagen) Brightness (Brillo): ajusta la cantidad de luz en las zonas más oscuras de la imagen. Utilice la configuración de brillo más baja que le resulte cómoda para prolongar la vida útil de las luces traseras del monitor. Es posible que deba volver a ajustar el brillo después de que el monitor se caliente. Contrast (Contraste): ajusta el nivel de blanco entre las zonas más claras y más oscuras de la imagen. Gamma: personaliza el nivel de gamma. Los niveles elevados de gamma aumentan los niveles de blanco, mientras que los niveles bajos aumentan el contraste. Menú PIP Settings (Configuración de la función PIP) PIP Display (Pantalla PIP): muestra la pantalla de la ventana PIP. Source (Fuente): configura la fuente del video utilizado en la ventana PIP. Position (Posición): configura la posición de la ventana PIP en la pantalla principal. Size (Tamaño): configura el tamaño de la ventana PIP. Transparency (Transparencia): configura la transparencia de la ventana PIP. La ventana PIP puede ser desde casi completamente transparente hasta completamente opaca. Cuando la ventana PIP sea transparente, podrá ver el escritorio de Windows a través de ella. De este modo, es más fácil acceder a los programas de la computadora mientras está mirando un video. Swap (Cambiar): hace que la imagen PIP sea la imagen principal y viceversa. PIP Picture (Imagen PIP): abre un menú donde puede configurar el brillo, el contraste, la saturación y el tinte/tono de PIP. 14 www.gateway.com Menú OSD Descripción Menú Video Adjust (Ajuste de video) A menos que se indique lo contrario, estas configuraciones corresponden solamente a video SD (de definición estándar) en 480i o menos. Cuando se indica “PC input” (Entrada de PC), las resoluciones que se aplican van desde 800 × 600 hasta 1920 × 1200. Sharpness (Nitidez): ajusta la nitidez de las imágenes de video. Video Scaling (Escala de video): configura las relaciones de aspecto de video y la escala entre los modos Pantalla ancha, Zoom, 1:1 y Panorámico. PC input (Entrada de PC): configura las relaciones de aspecto y la escala entre los modos Wide (Pantalla Ancha), Zoom y 1:1. El modo Wide (Pantalla ancha) estira una emisión estándar o una imagen de cuadro completo para que ocupe toda la pantalla. Las imágenes de pantalla ancha de 1.76:1 ocupan toda la pantalla sin distorsión, mientras que las imágenes de pantalla ancha de 1.85:1 y 2.35:1, si bien no se distorsionan, aparecen con barras negras arriba y abajo. PC input (Entrada de PC): estira la imagen hasta ocupar toda la pantalla. El modo Zoom recorta una sección de una imagen de pantalla ancha para ocupar toda la pantalla con una imagen sin distorsión ni barras negras. PC input (Entrada de PC): agranda la imagen para ocupar la pantalla desde arriba hasta abajo, mostrando barras negras a ambos lados de la imagen. El modo 1:1 preserva la proporción de aspecto original de la película para que una emisión estándar o una película de cuadro completa aparezca con barras a ambos lados de la imagen. PC input (Entrada de PC): preserva la proporción de aspecto original de la resolución utilizando barras negras a ambos lados y tamaños variables para las barras negras arriba y abajo de la imagen (depende de la resolución). El modo Panoramic (Panorámico) utiliza distorsión selectiva para estirar una emisión estándar o una imagen de cuadro completo para que ocupe toda la pantalla. A diferencia del modo Pantalla ancha, el modo Panorámico estira sólo los lados derecho e izquierdo de la imagen sin distorsionar el centro. Overscan (Sobrebarrido): una señal de video, por lo general, se visualiza levemente cortada en todos los bordes. Si desactiva esta opción, es posible que note ciertas irregularidades en los bordes del video que esté reproduciendo. Esto es normal y es parte de los datos presentes en cualquier señal de video. Para no ver estas irregularidades, active la opción Overscan (Sobrebarrido). Noise Reduction (Reducción de ruido): utiliza filtros de reducción de ruido que se adaptan a la cantidad de ruido y al movimiento de la fuente del video. Film Mode Detection (Detección de modo película): el modo detección de modo película detecta la velocidad de cuadro de la imagen original y adapta la velocidad de cuadro a la pantalla para lograr la mejor calidad. La detección y corrección de errores de edición corrige el video que fue sincronizado incorrectamente. Auto Video Enhance (Mejora automática de video): activa las opciones DCDi, reducción de diafonía cromática y MADI para lograr el mejor rendimiento de video. DCDi by Faroudja (DCDi de Faroudja): la función DCDi (Desentrelazado de correlación direccional) refina los bordes de las líneas diagonales. Cross Color Reduction (Reducción de diafonía cromática): reduce la diafonía cromática, por ejemplo los casos involuntarios de colores parpadeantes o patrones multicromáticos que resultan de las señales de video compuesto. MADI: la opción MADI (Desentrelazado orientado al movimiento) asegura una imagen más estática (sin fluctuaciones) en las secciones de la imagen que no contienen elementos con movimiento, además de asegurar bordes más suaves para los elementos con movimiento. ■ ■ ■ 15 Uso del monitor de pantalla plana de Gateway Menú OSD Descripción Menú Geometry (Geometría) (Sólo para entradas VGA) H-Position (Posición H): desplaza la imagen a la derecha y a la izquierda. Además, puede presionar el botón Auto (Automático) para configurar la posición vertical y horizontal automáticamente. V-Position (Posición V): mueve la imagen hacia arriba y abajo. Además, puede presionar el botón Auto (Automático) para configurar la posición vertical y horizontal automáticamente. Clock (Reloj): minimiza las barras o franjas verticales que se ven en el fondo de la pantalla. También se modificará el tamaño horizontal de la pantalla. Phase (Fase): minimiza la distorsión horizontal y aclara o proporciona mayor nitidez a los caracteres de la pantalla. Menú Audio (disponible cuando la barra de altavoces opcional está conectada) Volume (Volumen): ajusta el volumen. Bass (Graves): ajusta los tonos graves. Treble (Agudos): ajusta los tonos agudos. 3D Audio (Sonido 3D): activa el sonido envolvente simulado. Audio Source (Fuente de audio): permite seleccionar la fuente de audio. Permite configurar la fuente de audio para que esté en la ventana principal o PIP. Cuando está en la ventana PIP y PIP se visualiza en la pantalla, el sonido que se reproduce cambia de la ventana principal a PIP. Cuando se cierra la ventana PIP, se oye el audio principal. En cambio, cuando está en la ventana principal, el audio PIP sólo se oye si PIP se configura para ocupar la pantalla completa. Audio Switching (Alternar audio): asigna las entradas de audio RCA y PC a entradas de video específicas. El audio HDMI está predeterminado a la señal de video HDMI y no se puede asignar. Menú Advanced (Opciones avanzadas) Color (Color): personaliza los niveles de color. Language (Idioma): cambia el idioma del OSD. LED Mode (Modo indicador luminoso LED): modifica el brillo de los indicadores luminosos LED de Espera y Encendido para los modos Día o Noche. Si mira una película en un cuarto sin luces, es posible que desee cambiar el modo de los indicadores luminosos LED a Noche para evitar que los indicadores luminosos LED sean demasiado brillantes y se conviertan en un elemento de distracción. DVI Video mode (Modo video DVI): modifica el modo de video DVI al activar el espacio de color RGB (utilizado para las entradas digitales) o el espacio de color YUV (utilizado para las entradas analógicas de TV, como NTSC, PAL y SECAM). Audio Feedback (Respuesta de audio): cambia el volumen de los sonidos de las teclas. Disminuye los tonos de los botones hasta silenciarlos completamente. Information (Información): muestra la resolución actual de la pantalla y la fuente de entrada del monitor principal. Resolution reminder (Aviso de resolución): si la entrada de la pantalla de la computadora (VGA, DVI y HDMI) no tiene una resolución de 1920 × 1200, se mostrará un aviso para que modifique la configuración de la computadora a la resolución óptima de 1920 × 1200. Si prefiere utilizar el monitor a una resolución inferior a 1920 × 1200, utilice esta opción para desactivar el aviso de resolución. Para obtener más información sobre cómo cambiar la resolución de pantalla de la computadora, consulte la sección “Cambio de la configuración de pantalla de Windows” en la página 17. Ultra Response (RespuestaUltra): permite que el monitor funcione a una mayor velocidad de actualización. Si tiene problemas con la calidad de video y aparecen sombras en las imágenes que se mueven rápido, puede desactivar esta función y volver al tiempo de respuesta predeterminado de la pantalla LCD. Reset All (Restaurar todo): restaura todos los valores a la configuración de fábrica. 16 www.gateway.com Uso de PIP (Imagen en imagen) La función Imagen en imagen (PIP) es una manera cómoda de ver video desde varias fuentes al mismo tiempo. Consulte la siguiente tabla para saber qué combinaciones de fuentes de video pueden usarse con la función PIP. Imagen principal Imagen PIP D-Sub/VGA** Digital/DVI** D-Sub/VGA — ACEPTAR Digital/DVI ACEPTAR HDMI HDMI Componente S-Video Compuesto ACEPTAR — ACEPTAR ACEPTAR — — ACEPTAR ACEPTAR ACEPTAR ACEPTAR — — ACEPTAR ACEPTAR ACEPTAR Componente ACEPTAR ACEPTAR ACEPTAR — ACEPTAR ACEPTAR S-Video ACEPTAR ACEPTAR ACEPTAR ACEPTAR — — Compuesto ACEPTAR ACEPTAR ACEPTAR ACEPTAR — — * En modo VGA, sólo puede utilizarse video por componentes 480i (Y Pb Pr) como PIP. Si utiliza esta combinación, la función Swap (Cambiar) no estará disponible. Para cambiar al modo de pantalla completa de video por componentes cuando se utilizan contenidos 480i como PIP, presione Input (Entrada) al costado del monitor. Si una fuente 480p entra por los conectores Y Pb Pr y si Y Pb Pr es una imagen PIP dentro de una imagen principal en modo VGA, la imagen PIP se verá distorsionada. Para eliminar la distorsión en la imagen PIP, modifique la salida del dispositivo externo Y Pb Pr a 480i si necesita usar PIP en modo VGA. Para obtener más información, consulte la guía del usuario del dispositivo Y Pb Pr. ** Es posible que PIP no sea compatible con algunas resoluciones de video, velocidades de actualización y modos de escala de video. Si recibe un mensaje de que PIP no está disponible, intente lo siguiente: ■ ■ ■ Ajuste la velocidad de actualización en Windows a 60 Hz. Para obtener más información, consulte la Ayuda en línea de Windows. Amplíe el modo de escala de video en el monitor a Wide (Pantalla ancha). Cambie la resolución del escritorio de Windows para que coincida con la resolución completa del monitor de 1920 × 1200. Para obtener más información, consulte “Cambio de la profundidad de color y la resolución de pantalla” en la página 17. Cambio de la configuración de pantalla de Windows La profundidad del color y el área de la pantalla son dos de las configuraciones básicas que probablemente necesite modificar. También puede ajustar configuraciones tales como el fondo o el protector de pantalla. Cambio de la profundidad de color y la resolución de pantalla La profundidad de color y la resolución de pantalla son dos de las configuraciones básicas del monitor que probablemente deba modificar para que se adapten sus necesidades. La profundidad de color es la cantidad de colores que utiliza la computadora para mostrar imágenes en el monitor. La mayoría de las imágenes se ven mejor cuando se utiliza la mayor cantidad de colores posible. Si el color de las imágenes parece “artificial” o “distorsionado”, especialmente después de haber ejecutado un programa de video o un juego, verifique la configuración de la profundidad de color y, si es necesario, regrese a la configuración de colores más alta. La resolución de pantalla es la cantidad de píxeles (puntos individuales de color) que utiliza la computadora para mostrar imágenes en el monitor. Cuanto más alta sea la resolución, mayor será la cantidad de información y de componentes que se podrán ver en la pantalla (tales como iconos y barras de menú). Ayuda Para obtener más información acerca de cómo ajustar la pantalla, haga clic en Inicio y luego en Ayuda y soporte técnico. Escriba ajuste de la configuración del monitor en el cuadro Buscar ayuda y, a continuación, presione INTRO. 17 Uso del monitor de pantalla plana de Gateway Para cambiar la profundidad de color o la resolución de pantalla de Windows Vista®: 1 Haga clic en (Inicio), Panel de control y, en Apariencia y opciones personales, haga clic en Ajuste de la resolución de pantalla. Se abrirá el cuadro de diálogo Configuración de pantalla. 2 Para cambiar la profundidad de color, haga clic en la lista Colores y luego seleccione la profundidad de color que desee. • Baja (8 bits) = 256 colores • Media (16 bits) = 65,500 colores • Alta (32 bits) = 16,700,000 colores 3 Para cambiar la resolución de pantalla, arrastre el control deslizante de Resolución al tamaño que desee. 4 Haga clic en Aplicar. Si con la nueva configuración la imagen no es buena, haga clic en No. Si la nueva configuración hace que la pantalla sea ilegible y no puede hacer clic en No, la configuración volverá a los valores anteriores después de unos segundos. 5 Para guardar los cambios, haga clic en Aceptar y, a continuación, en Sí. Para cambiar la profundidad de color o la resolución de pantalla de Windows XP: 1 Haga clic en Inicio y, a continuación, en Panel de control. Se abrirá la ventana Panel de control. Si el Panel de control está en Vista por categorías, haga clic en Apariencia y temas. 2 Haga clic en Pantalla. Se abrirá el cuadro de diálogo Propiedades de Pantalla. 3 Haga clic en la ficha Configuración. 4 Para cambiar la profundidad de color, haga clic en el botón de flechas para abrir la lista de Calidad de colores y luego seleccione la profundidad de color que desea. • Baja (8 bits) = 256 colores • Media (16 bits) = 65,500 colores • Alta (32 bits) = 16,700,000 colores 5 Para cambiar la resolución de pantalla, arrastre el control deslizante de la Resolución de pantalla al tamaño que desee. 6 Haga clic en Aplicar. Si con la nueva configuración la imagen no es buena, haga clic en No. Si la nueva configuración hace que la pantalla sea ilegible y no puede hacer clic en No, la configuración volverá a los valores anteriores después de unos segundos. 7 Haga clic en Aceptar. 18 www.gateway.com Programa EzTune Una vez que esté instalado en la computadora, el programa EzTune™ le permitirá controlar desde la computadora varias de las configuraciones del monitor. Con EzTune, puede: • Modificar la orientación de la imagen (horizontal o vertical) al rotar la pantalla (se requiere el soporte de altura ajustable opcional disponible en los EE.UU. en www.gateway.com) • Modificar el brillo, el contraste y el equilibrio del color • Modificar la geometría de la pantalla • Configurar la posición y la resolución de la pantalla Para obtener más información, consulte la ayuda que se encuentra en el CD del programa o la ayuda en línea. Uso de los modos horizontal y vertical EzTune cambia automáticamente la pantalla al modo más apropiado (horizontal o vertical) al rotar la pantalla. Esta función sólo se encuentra disponible para computadoras con Windows que ejecuten EzTune y tengan entradas HDMI, DVI o VGA (el menú OSD no gira por sí mismo al modo vertical). Mientras utiliza el modo vertical: • El video de pantalla completa puede reproducirse incorrecta o lentamente. • Los juegos u otras aplicaciones de pantalla completa pueden no ser totalmente compatibles. • Algunos programas no podrán adaptarse al modo vertical del monitor ni reconocerlo. Si tiene problemas con un programa mientras utiliza el modo vertical, vuelva al modo horizontal y reinicie el programa. 19 Uso del monitor de pantalla plana de Gateway Uso de la barra de altavoces Importante La barra de altavoces no se iniciará ni funcionará correctamente si la conecta al monitor mientras éste está encendido. Si esto sucede, apague el monitor y, luego, vuelva a activar la barra de altavoces. Para encender la barra de altavoces: • La barra de altavoces está siempre encendida. Si siguió las instrucciones de “Configuración de la barra de altavoces opcional” en la página 6 para conectar la barra de altavoces, ésta recibirá energía constantemente del conector de alimentación de la barra de altavoces del monitor. Para utilizar auriculares: • Conecte los auriculares a cualquiera de los conectores de auriculares de la barra de altavoces. Se silenciará el volumen de la barra de altavoces y el sonido se emitirá por los auriculares conectados. Puede conectar auriculares a los dos conectores para auriculares y el sonido se reproducirá por ambos. Administración de energía Declaración sobre energía Cuando el monitor está conectado a una computadora que admite el protocolo VESA DPMS (señalización de administración de energía para la pantalla), puede ahorrarse mucha energía ya que se reduce el consumo durante los periodos de inactividad. Cuando la computadora se encuentre en el modo de ahorro de energía, el monitor pasará al modo Actividad desactivada (en espera). En el modo Actividad desactivada, el indicador luminoso LED de encendido continuará de color naranja. Utilice estas convenciones y reduzca la energía a los siguientes niveles: Estado VESA Indicador luminoso LED Consumo de energía Encendida Azul <150 W Suspender Naranja <2 W Apagado Púrpura <1 W Para “reactivar” el monitor cuando esté en modo Suspender/Actividad desactivada, mueva el ratón o pulse cualquier tecla. Puede cambiar la configuración de la administración de la energía del monitor en el Panel de control de Windows. Para obtener más información, consulte la Guía del usuario de la computadora. 20 www.gateway.com Mantenimiento Para mantener el funcionamiento óptimo del monitor: • No obstruya los orificios de ventilación. • No exponga el monitor a la lluvia ni lo use cerca del agua. • Mantenga el monitor lejos de radiadores o salidas de calefacción. • Mantenga el monitor lejos de la luz solar directa. Precaución No utilice ningún tipo de paño abrasivo ni limpiador de vidrios. Si lo hace, rayará la pantalla de modo permanente. • Para limpiar el monitor, use un paño suave apenas humedecido sólo con agua. Limpie la carcasa, la pantalla y los controles. Resolución de problemas • Si tiene problemas con el monitor, es posible que la información de este capítulo lo ayude a resolverlos y no necesite comunicarse con el servicio de Atención al cliente. • Asegúrese de que el monitor haya estado encendido durante aproximadamente 30 minutos antes de evaluar la calidad de la imagen. Problemas No hay corriente eléctrica • Asegúrese de que el cable de alimentación esté conectado correctamente tanto a la parte posterior del monitor como a la toma eléctrica de la pared. Para obtener más información sobre cómo conectar el cable de alimentación, consulte la sección “Conexión del monitor” en la página 2. Importante Si el indicador luminoso LED está encendido, el monitor está recibiendo corriente eléctrica. 21 Uso del monitor de pantalla plana de Gateway No se ve ninguna imagen • Presione • • • • • • (Menú) y luego (Seleccionar entrada) para comprobar que ha seleccionado la fuente de video correcta. Asegúrese de que el cable de alimentación esté conectado correctamente tanto a la parte posterior del monitor como a la toma eléctrica de la pared. Para obtener más información sobre cómo conectar el cable de alimentación, consulte la sección “Conexión del monitor” en la página 2. Asegúrese de que el cable de video esté conectado correctamente tanto a la parte posterior del monitor como a la computadora. Para obtener más información sobre cómo conectar el cable de vídeo, consulte la sección “Conexión del monitor” en la página 2. Asegúrese de que el monitor esté encendido. Restaure la configuración del monitor a la configuración de fábrica. Para obtener más información, consulte la sección “Menú Advanced (Opciones avanzadas)” en la página 16. Si la luz del indicador luminoso LED está naranja, significa que el monitor no está detectando la fuente de video o la función de detección está desactivada. Siga estos pasos: • Mueva el ratón o presione cualquier tecla para desactivar el modo de espera. • Presione (Menú) y, luego, (Seleccionar entrada) para seleccionar otra entrada. • Asegúrese de que la computadora esté encendida. • Reinicie la computadora con el monitor encendido. • Compruebe que el cable de video no esté dañado. • Revise el extremo del cable de video para comprobar que no haya clavijas dobladas ni torcidas. • Restaure el menú OSD. Para obtener más información, consulte la sección “Menú Advanced (Opciones avanzadas)” en la página 16. Apague el monitor y desconecte el cable de video de la parte posterior de la computadora. Vuelva a encender el monitor y espere diez segundos. Si el monitor está funcionando correctamente, aparecerá el mensaje “No Signal” (No hay señal). Para obtener más información sobre cómo conectar el cable de video, consulte la sección “Conexión del monitor” en la página 2. El monitor está conectado al puerto VGA de la computadora portátil, pero no se ve ninguna imagen en la pantalla. • Si la computadora portátil se encuentra equipada para usar dos pantallas, puede usar la pantalla de la computadora portátil y este monitor en el modo de monitor múltiple de escritorio extendido. Si desea información acerca de cómo habilitar varios monitores, consulte la Ayuda de Windows. • También puede usar este monitor como monitor primario y no usar la pantalla de la computadora portátil. En general, las computadoras portátiles tienen una combinación de teclas FN que permite alternar entre la pantalla de la computadora portátil y una pantalla conectada externamente. En las computadoras portátiles de Gateway, la combinación de teclas que permite hacer esto es FN+F4. La tecla F4 se encuentra en la fila superior de teclas. Si desea obtener más información, consulte la guía del usuario de la computadora portátil. Los colores de la pantalla son incorrectos • Presione • • • • 22 (Menú), (Menú principal) y, luego, (Automático) para ajustar automáticamente la imagen de pantalla a la configuración ideal. (Sólo para entradas VGA). Reinicie la computadora con el monitor encendido. Asegúrese de que el cable de video esté conectado correctamente tanto a la parte posterior del monitor como a la computadora. Para obtener más información sobre cómo conectar el cable de video, consulte la sección “Conexión del monitor” en la página 2. Compruebe que el cable de video no esté dañado. Revise el extremo del cable de video para comprobar que no haya clavijas dobladas ni torcidas. www.gateway.com La imagen tiene sombras o está “borrosa” • Presione • • • • (Menú), (Menú principal) y, luego, (Automático) para ajustar automáticamente la imagen de pantalla a la configuración ideal. (Sólo para entradas VGA). Retire todas las extensiones y las cajas de conexión. Asegúrese de que el cable de video esté conectado correctamente tanto a la parte posterior del monitor como a la computadora. Para más información sobre cómo conectar el cable de vídeo, consulte la sección “Conexión del monitor” en la página 2. Compruebe que el cable de video no esté dañado. Revise el extremo del cable de video para comprobar que no haya clavijas dobladas o torcidas. • Asegúrese de que la conexión del monitor utilice el cable VGA que viene con el monitor. El color no es uniforme • Presione • (Menú), (Menú principal) y, luego, (Automático) para ajustar automáticamente la imagen de pantalla a la configuración ideal. (Sólo para entradas VGA). Antes de evaluar la uniformidad del color o del brillo, asegúrese de que el monitor haya estado encendido durante al menos 30 minutos. El tamaño de la imagen es incorrecto o la imagen no está bien centrada • Presione • (Menú), (Menú principal) y, luego, (Automático) para ajustar automáticamente la imagen de pantalla a la configuración ideal. (Sólo para entradas VGA). Use los controles de posición para ajustar la imagen. Para obtener instrucciones sobre cómo ajustar la posición de la imagen, consulte la sección “Ajuste de la configuración del monitor” en la página 11. Algunos píxeles del monitor siempre están oscuros o brillan demasiado • Ésta es una característica habitual e inherente a la tecnología TFT que se emplea en las pantallas LCD de matriz activa. Los estándares de inspección de Gateway mantienen estas características en niveles mínimos. Si considera que la cantidad o densidad de estos píxeles es inaceptable, comuníquese con el servicio de Atención al cliente de Gateway para determinar si se justifica reparar o sustituir el producto en función del número de píxeles afectados. 23 Uso del monitor de pantalla plana de Gateway La barra de altavoces no funciona Instalé la barra de altavoces, pero los altavoces no emiten ningún sonido. • Asegúrese de que el cable de alimentación de la barra de altavoces esté conectado al conector de alimentación de la parte posterior del monitor y de que el monitor esté enchufado a una toma de CA. • Asegúrese de que el conector del auricular de la barra de altavoces (verde) esté conectado al conector del auricular de la computadora. • Si utiliza audio HDMI, la salida de audio del dispositivo debe estar en el modo PCM. Para obtener más información, consulte la guía del usuario provista con el dispositivo. • Si ya terminó de instalar y conectar la barra de altavoces, reinicie el monitor para que éste pueda reconocer la nueva barra de altavoces. • Asegúrese de que el volumen esté activado. • Asegúrese de que los auriculares no estén enchufados en los conectores para auriculares ubicados a los costados de la barra de altavoces. Cuando los auriculares están conectados, la barra de altavoces no emite sonidos. • Es posible que el conector de los auriculares y los altavoces se hayan desactivado con los controles de sonido de Windows. Para verificar la configuración del control de silencio de auriculares/altavoz, haga clic en el icono del altavoz de la barra de tareas de Windows o en (Inicio), Panel de control, Dispositivos de sonido y audio, luego en la ficha Volumen y, por último, en Propiedades avanzadas. Para obtener un control de volumen óptimo mediante la barra de altavoces, le recomendamos que configure el volumen de Windows en el punto medio, entre el nivel más alto y el más bajo. • Asegúrese de que la entrada de audio y video coincidan. Presione (Menú), (Audio) y, luego, (Alternar audio) para hacer coincidir las entradas. Quiero conectar los auriculares pero hay un conector de auriculares a cada lado de la barra de altavoces. ¿Cuál debo usar? • Puede utilizar cualquiera de los conectores o los dos al mismo tiempo. Cuando los auriculares están conectados, la barra de altavoces no emite sonidos. Los auriculares no emiten sonido. • Desenchufe los auriculares y ajuste el volumen de la barra de altavoces para asegurarse de que la barra de altavoces esté conectada a una fuente de audio. • Una vez que se haya asegurado de que la barra de herramientas puede reproducir sonido, compruebe que los auriculares estén enchufados en uno de los conectores de auriculares ubicados a los costados de la barra de altavoces y no en el conector del micrófono. El sonido que proviene de los altavoces se oye distorsionado. • Baje el volumen hasta que la distorsión desaparezca. • Verifique el volumen de la salida de audio del dispositivo de sonido al que la barra de altavoces está conectada. Si el volumen de salida del dispositivo de sonido está configurado muy alto, es posible que el sonido de la barra de altavoces siempre se escuche distorsionado. Para ajustar el volumen de salida del dispositivo de sonido, consulte la guía del usuario del dispositivo. Para ajustar el volumen en Windows, haga clic en el icono del altavoz de la barra de tareas de Windows o en (Inicio), Panel de Control, Dispositivos de sonido y audio, Volumen y, a continuación, en Propiedades avanzadas. Para obtener un control de volumen óptimo mediante la barra de altavoces, le recomendamos que configure el volumen de Windows en el punto medio, entre el nivel más alto y el más bajo. Conecté el micrófono en el conector de micrófono de la barra de altavoces pero la computadora no graba sonidos. • Asegúrese de que el conector (rosa) de micrófono de la barra del altavoces esté conectado al conector de micrófono de la computadora. • Es posible que el conector de micrófono se haya desactivado con los controles de sonido de Windows. Para verificar la configuración del control de silencio del micrófono, haga clic en el icono del altavoz de la barra de tareas de Windows o en (Inicio), Panel de control, Dispositivos de sonido y audio, luego en la ficha Volumen y, por último, en Propiedades avanzadas. 24 www.gateway.com Preguntas frecuentes En esta sección encontrará las respuestas a las preguntas realizadas con más frecuencia. Preguntas generales ¿Qué es DCDi® de Faroudja? DCDi® de Faroudja es un algoritmo de modo de video y la sigla significa “Directional Correlation De-Interlacing” o desentrelazado de correlación direccional. Este algoritmo fue creado originalmente para material de video con mucha acción. La finalidad de este algoritmo es reducir los bordes dentados de las líneas diagonales causados por la interpolación. Al utilizar este algoritmo, DCDi no sólo une dos campos de video que coinciden, sino que también crea información nueva mediante la interpolación que “suaviza” los bordes diagonales. DCDi controla constantemente las transiciones de los bordes y completa los vacíos que deben suavizarse. Tengo el monitor conectado al puerto VGA de mi computadora portátil y no veo ninguna imagen en la pantalla. Tiene dos opciones: • Si la computadora portátil se encuentra equipada para usar dos pantallas, puede usar la pantalla de la computadora portátil y este monitor en el modo de monitor múltiple de escritorio extendido. Si desea información acerca de cómo habilitar varios monitores, consulte la Ayuda de Windows. • También puede usar este monitor como monitor principal y no usar la pantalla de la computadora portátil. En general, las computadoras portátiles tienen una combinación de teclas FN que permite alternar entre la pantalla de la computadora portátil y una pantalla conectada externamente. En las computadoras portátiles de Gateway, la combinación de teclas que permite hacer esto es FN+F4. La tecla F4 se encuentra en la fila superior de teclas. Si desea obtener más información, consulte la guía del usuario de la computadora portátil. Instrucciones Configuración ¿Por qué la imagen aparece estirada o borrosa cuando conecto el monitor a la computadora? • Debe ajustar la configuración de pantalla del sistema operativo para que coincida con la configuración óptima del monitor (la configuración original) de 1920 × 1200. Si desea información acerca de cómo modificar la configuración en Windows XP, consulte la sección “Cambio de la profundidad de color y la resolución de pantalla” en la página 17. No veo que la resolución de 1920 x 1200 esté disponible en el Panel de control de Windows. • Asegúrese de que la tarjeta de video acepte una resolución de 1920 × 1200. • Este problema puede deberse a que en la computadora se han instalado controladores de video antiguos. En el sitio web de soporte técnico de Gateway (support.gateway.com) podrá encontrar los controladores de video más recientes para la computadora. También puede visitar directamente el sitio web de soporte técnico de la tarjeta de video y buscar allí los controladores de video más recientes. Los sitios web de los principales fabricantes de tarjetas de video son los siguientes: ATI®: http://www.ati.com Intel®: http://www.intel.com Nvidia®: http://www.nvidia.com 25 Uso del monitor de pantalla plana de Gateway Cuando conecto el concentrador USB del monitor a la computadora, aparece un mensaje de error donde se informa que es posible que el concentrador USB no esté funcionando a la máxima velocidad. • Esto puede suceder si conecta el concentrador USB 2.0 de alta velocidad del monitor a un concentrador USB 1.1 de baja velocidad o un puerto USB 1.1 de la computadora. Para utilizar las funciones de USB 2.0 de alta velocidad del monitor, primero debe conectar el monitor a un puerto USB 2.0 de la computadora. Cuando uso mis juegos, no tengo compatibilidad para pantalla ancha. ¿Qué puedo hacer? • Los juegos más nuevos son compatibles con pantalla ancha, ya que este formato se usa cada vez más. Visite el sitio web del juego para ver si hay actualizaciones. También puede visitar el siguiente sitio web para buscar configuraciones y opciones específicas que permitan configurar juegos antiguos para que acepten el modo de pantalla ancha: http://www.widescreengamingforum.com. Algunos ajustes pueden necesitar cambios en el registro del sistema de Windows. Le recomendamos que haga una copia de seguridad completa del sistema antes de cambiar el registro. Ayuda técnica ¿Por qué hay “ruido” o “basura” en la pantalla? • Cuando las capacidades digitales de la pantalla son superiores a la señal digital emitida, la señal es modificada (mejorada) para adaptarse a las capacidades de la pantalla. La mejora puede causar “ruido” o “basura”. La señal en DVI-D es codificada para HDCP. Detenga y reinicie la fuente para permitir la renegociación. ¿Qué es HDCP y cómo resuelvo los problemas que presenta? • HDCP significa High-bandwidth Digital Content Protection (Protección del contenido digital con ancho de banda elevado) y consiste en una especificación creada por Intel® Corporation para proteger el contenido digital de entretenimiento que usa una interfaz visual digital (DVI). HDCP cifra la transmisión del contenido digital (señal) entre la fuente de video (como una computadora, un reproductor de DVD o un decodificador) y la pantalla digital (como un monitor, un televisor digital/DTV o un proyector). HDCP no impide la copia o la grabación del contenido digital. Sólo protege la integridad del contenido durante la transmisión. ¿Cómo funciona HDCP? • El uso de HDCP requiere la obtención de una licencia que puede solicitarse a Digital Content Protection, LLC, la cual emite un conjunto de claves únicas y secretas de dispositivo para todos los dispositivos autorizados. Durante el proceso de autenticación, el dispositivo receptor sólo acepta contenido una vez recibidas las claves. Para evitar el robo de datos o de líneas, el transmisor y el receptor generan un valor secreto compartido que se controla constantemente durante la transmisión. Una vez establecida la autenticación, el transmisor cifra los datos y los envía al receptor para su decodificación. ¿Qué sucede si pierdo la señal de la pantalla mientras veo una película en un componente con HDCP? • Para establecer la renegociación, deberá reiniciar el componente. Por ejemplo, mientras ve una película en un reproductor de DVD con HDCP, decide cambiar la entrada del dispositivo receptor (DTV, monitor o proyector) para ver televisión abierta y luego vuelve a cambiar la entrada para ver la película en el reproductor de DVD. Al hacerlo, sin embargo, advierte que no puede ver la película. Esto se debe a que, al cambiar la entrada, el receptor perdió la señal de HDCP. Reinicie el reproductor de DVD con HDCP para permitir que se establezca la renegociación. Cuando comienzo a ver una película, ésta se desvanece lentamente hasta quedar estática. ¿A qué se debe? • El dispositivo receptor no es compatible con HDCP o no está estableciendo la renegociación correctamente. Reinicie la fuente de video y vuelva a conectar todos los cables de video de la fuente al televisor. 26 www.gateway.com ¿Cómo puedo saber si un componente es compatible con HDCP? • Si el dispositivo de la fuente de video no tiene una conexión DVI o HDMI, no es compatible con HDCP. Video/Pantalla ¿Por qué, al reproducir un video compuesto o por componentes, éste parece demasiado comprimido? • Consulte el manual del usuario del dispositivo de video para ajustar la salida del formato de video o TV a 16:9. Si configura esta opción en 4:3, el video quedará comprimido. Como este procedimiento depende de la marca del dispositivo de video, es importante que lea la guía del usuario del dispositivo de video o de las herramientas de ayuda del programa del dispositivo de video. Veo barras negras a la derecha y a la izquierda del video. ¿Puedo estirar el video para que ocupe una mayor parte de la pantalla? • Presione (Menú), (Ajuste de video) y, luego, (Escala de video) para ocupar una mayor parte de la pantalla. Seleccione los modos Wide (Pantalla ancha), Zoom, or Panoramic (Panorámico). Cuando trato de usar el video por componentes PIP (Imagen en imagen) en 480p, 720p o 1080i, no veo nada o el video está corrupto. ¿Por qué sucede esto? • Ése es el funcionamiento normal del monitor. Si desea reproducir un video por componentes en modo PIP, establezca la salida de video del dispositivo externo en 480i. ¿Puedo conectar la consola de juegos a este monitor? • Sí. Es posible conectar la consola de juegos directamente al monitor con los cables de video opcionales. Si la consola de juegos es compatible con la conexión de video por componentes (YPbPr) o HDMI, obtendrá una mejor calidad de imagen. Especificaciones Las especificaciones están sujetas a cambios sin previo aviso ni obligación al respecto. Muchos de los productos para Gateway y sus subsidiarias están personalizados por nuestros proveedores según las especificaciones de Gateway y pueden variar con respecto a otros productos comercializados de manera similar. Tamaño del panel Tipo de panel Resolución en píxeles Distancia entre píxeles Relación de aspecto Brillo Proporción de contraste Ángulos de visión 24 pulgadas (diagonal) Área visible: 24 pulgadas TN matriz activa TFT Reflejo 1920 × 1200 (predeterminada) (60 Hz) 0.270 mm x 0.270 mm (0.0106 × 0.0106 pulgadas) 16:10 400 cd/m2 1000:1 (típico) 160° horizontal, 160° vertical 27 Uso del monitor de pantalla plana de Gateway Tiempo de respuesta Frecuencia Tipo/vida útil de la lámpara Colores Gama de colores Idiomas del menú en pantalla Conexiones y entradas Ultra respuesta activada: 3 ms (promedio) Ultra respuesta desactivada: 5 ms (típico) Horizontal: 74 KHz Vertical: 60 Hz 30,000 horas (mínimo) 16.7 millones 92% Inglés, francés, español, italiano, japonés ■ ■ ■ ■ ■ ■ ■ ■ ■ ■ Cables incluidos Consumo de energía Entrada de alimentación Certificaciones Soporte para montaje en pared Peso VGA mini d-sub de 15 clavijas analógico Cable DVI USB A-B Alimentación Funcionamiento normal: <150 W Modo Suspender: <2 W Desactivado: <1 W 100 ~ 240 VAC, 50/60 Hz (fuente de alimentación incorporada) UL, cUL, FCC Clase B, CE, PSE, NOM, VCCI VESA 4 4100 mm (3.937 pulgadas ) Peso neto (con soporte): 7.8 kg (17.20 lbs) Con soporte y barra de altavoces opcional: 19.84 lbs (9,0 kg) Dimensiones Posición más baja: 571 × 441 × 252 mm (22.48 × 17.36 × 9.92 pulgadas) Posición más alta: 571 × 571 × 252 mm (22.48 × 22.48 × 9.92 pulgadas) Temperatura En funcionamiento: 5º C a 35° C (41º F a 95° F) Almacenamiento: -20° a 60° C (-4º a 140° F) Humedad Altitud Seguridad 28 Analógica (VGA): VGA mini d-sub de 15 clavijas Digital (DVI-D): conector de 24 clavijas para DVD-D (compatible con 480i, 480p, 720p, 1080i y 1080p). Incluye HDCP (Protección del contenido digital con ancho de banda elevado). Video compuesto S-Video Video por componentes Y Pb Pr (compatible con 480i, 480p, 720p, 1080i y 1080p) HDMI (compatible con 480i, 480p, 720p, 1080i y 1080p) Entrada de CA USB 2.0 de tipo B (entrada) USB 2.0 de tipo A (salida ×4) Salida de alimentación de la barra de altavoces de 12V/2A En funcionamiento: 45% a 80% (no concentrado) Almacenamiento: 5% a 90% (no concentrado) En funcionamiento: 3,658 m (12,000 pies) Almacenamiento: 12,192 m (40,000 pies) Ranura para candados Kensington www.gateway.com Modos de video El monitor admite varios modos de video. Si no utiliza el más adecuado para el monitor, la imagen podría verse ligeramente “borrosa.” Modo Resolución Frecuencia horizontal (kHz) Frecuencia vertical (Hz) Disponible en modo DVI 1 720 × 400 31.469 70 N 2 640 × 480 31.469 60 Y 3 640 × 480 37.9 72 N 4 640 × 480 37.5 75 N 5 800 × 600 35.1 56 N 6 800 × 600 37.879 60 Y 7 800 × 600 48.1 72 N 8 800 × 600 46.875 75 N 9 1024 × 768 48.363 60 Y 10 1024 × 768 56.5 70 N 11 1024 × 768 60.123 75 N 12 1152 × 864 67.5 75 N 13 1280 × 1024 64 60 Y 14 1280 × 1024 80 75 N 15 1400 × 1050 65.317 60 Y 16 1400 × 1050 82.278 75 N 17 1440 × 900 55.935 60 Y 18 1440 × 900 70.635 75 N 19 1680 × 1050 65.29 60 Y 20 1680 × 1050 74.9 75 N 21 1920 × 1200 74 60 Y 22 1920 × 1200 74.6 60 N 29 Uso del monitor de pantalla plana de Gateway 30 Información legal, normativa y de seguridad • • • • Información relevante sobre seguridad Información ambiental Declaraciones de cumplimiento de normativa Avisos 31 Información legal, normativa y de seguridad Información relevante sobre seguridad Advertencia Siga siempre estas instrucciones para evitar lesiones físicas y daños materiales en el producto Gateway. Advertencia No utilice productos Gateway en lugares considerados peligrosos. Entre ellos, consultorios en centros de salud y de odontología, entornos con altos niveles de oxígeno o instalaciones industriales. El diseño del producto Gateway y las pruebas a las que se sometió garantizan el cumplimiento de las normas de seguridad más recientes referentes a equipos informáticos. No obstante, para asegurarse de que el producto se utiliza en condiciones seguras, es importante que se cumplan las medidas de seguridad indicadas en el producto y en la documentación adjunta. Instalación del sistema ■ ■ ■ ■ ■ ■ ■ ■ Antes de utilizar el sistema, lea y siga todas las instrucciones indicadas en el producto y en la documentación adjunta. Conserve todas las instrucciones de seguridad y funcionamiento para posteriores consultas. No utilice este producto cerca del agua ni de fuentes de calor, como un radiador. Instale el sistema en una superficie de trabajo firme. El producto sólo debe utilizarse con el tipo de alimentación eléctrica que se indica en la etiqueta de especificaciones. Si el producto dispone de un conmutador de selección de voltaje, asegúrese de que el conmutador se encuentre en la posición adecuada para la zona geográfica en la que se encuentra. El conmutador de selección de voltaje viene configurado de fábrica con el voltaje correcto. Las rejillas del monitor están diseñadas para proporcionar ventilación. No las obstruya ni las cubra. Al preparar su entorno de trabajo, asegúrese de dejar suficiente espacio alrededor del sistema (15 cm [6 pulgadas] como mínimo) para permitir una ventilación adecuada. Nunca inserte objetos de ningún tipo en las rejillas de ventilación del monitor. Algunos productos cuentan con un cable de alimentación de tres hilos que garantiza una correcta conexión a tierra. El enchufe de este cable sólo puede utilizarse en tomas de corriente con conexión a tierra. Esta característica tiene como objetivo garantizar la seguridad. Si no puede conectar el enchufe a una toma de corriente, comuníquese con un técnico electricista para que instale la toma adecuada. Si utiliza un cable de extensión con este sistema, asegúrese de que la intensidad nominal total en amperios de los productos conectados al cable de extensión no supere la intensidad nominal en amperios de este último. Cuidados relativos al uso Advertencia Para evitar descargas eléctricas, nunca retire la cubierta. El producto no contiene piezas que el usuario pueda reparar. El personal de servicio especializado deberá efectuar la reparación. ■ ■ ■ ■ ■ No pise el cable de alimentación ni coloque ningún objeto encima. No vierta ningún líquido sobre el sistema. No coma ni beba cerca del sistema para evitar derrames accidentales. No exponga el monitor a la lluvia ni lo use cerca del agua. Si el monitor se expuso a humedad, desconéctelo y déjelo secar durante 24 horas. Comuníquese con el servicio de Atención al cliente de Gateway para averiguar si es seguro volver a encender el monitor. Aún cuando el monitor esté apagado, queda una pequeña cantidad de corriente eléctrica en circulación. Para evitar descargas eléctricas, desconecte siempre todos los cables de alimentación y del módem de las tomas de corriente antes de proceder a la limpieza del sistema. Desenchufe el sistema de la toma de corriente y deje las reparaciones del equipo en manos de personal especializado si: ■ El cable de alimentación o el enchufe están dañados. ■ Se ha derramado líquido sobre el sistema. ■ El sistema no funciona adecuadamente aunque se sigan las instrucciones de funcionamiento. ■ El equipo se cayó o la carcasa está dañada. ■ Ha cambiado el rendimiento del sistema. Piezas de repuesto y accesorios Utilice sólo piezas de repuesto y accesorios recomendados por Gateway. 32 www.gateway.com Información ambiental Reciclaje Advertencia sobre mercurio Hg Las lámparas que se encuentran dentro del producto contienen mercurio y se deben reciclar o desechar según la legislación local, estatal o federal pertinente. El producto que ha adquirido contiene recursos naturales extraídos que se emplearon durante el proceso de fabricación. Este producto puede contener sustancias consideradas peligrosas para el medio ambiente y la salud humana. Para prevenir escapes de sustancias peligrosas y maximizar el uso de nuestros recursos naturales, Gateway proporciona la siguiente información sobre cómo reciclar o reutilizar responsablemente la mayoría de los materiales de su producto que se encuentra en el “final del ciclo de vida útil”. Los residuos de equipos eléctricos y electrónicos (generalmente conocidos como WEEE, por su sigla en inglés) no se deberían desechar en el flujo de residuos municipales (red de recolección de residuos residenciales). La etiqueta con el “cesto de residuos tachado” adherida a este producto le recuerda que debe desecharlo de manera adecuada al “final del ciclo de vida útil”. Algunas sustancias como el vidrio, el plástico y ciertos compuestos químicos, son recuperables, reciclables y reutilizables en gran medida. Los pasos que se detallan a continuación contribuyen a mejorar el medio ambiente: Cuando su equipo eléctrico o electrónico ya no le sirva, “llévelo” a la oficina de recolección de residuos regional o local para que lo reciclen. ■ En algunos casos, puede “canjear” un producto en el “final del ciclo de vida útil” por un crédito para la compra de un equipo Gateway nuevo. Comuníquese con Gateway para consultar si este programa se encuentra disponible en su zona. ■ Si necesita más ayuda en relación con el reciclaje, la reutilización o el canje de un producto en el “final del ciclo de vida útil”, puede comunicarse al número de Atención al cliente que figura en la guía del usuario del producto y con gusto lo ayudaremos. Por último, le recomendamos que tome otras medidas a favor del medio ambiente. Por ejemplo, es conveniente que comprenda y utilice las funciones de ahorro de energía de este producto (si corresponde), recicle los envoltorios internos y externos (incluso los contenedores de envío) con los que se entregó este producto y deseche o recicle las baterías usadas de manera adecuada. ■ Con su ayuda se podrá reducir la cantidad de recursos naturales necesarios para producir equipos eléctricos y electrónicos, minimizar el uso de áreas de relleno sanitario para el desecho de productos en el “final del ciclo de vida útil” y mejorar nuestra calidad de vida al garantizar que no se liberen sustancias potencialmente peligrosas en el ambiente y que se desechen adecuadamente. Para obtener más información específica acerca del reciclaje en su área, visite www.gateway.com/recycle. EPA ENERGY STAR® Como Socio de ENERGY STAR, Gateway ha determinado que este producto cumple con las directivas de rendimiento ENERGY STAR 4.0 de administración de energía y eficiencia energética. La Administración de energía ENERGY STAR (estándar en el sistema operativo Windows) coloca los componentes inactivos (CPU, unidades de disco duro y demás componentes excepto la memoria) en el modo Suspender de baja energía. El modo Suspender utiliza menos energía para que la computadora funciones, evita gastos de energía y ayuda a proteger el medio ambiente al reducir las emisiones de gas de efecto invernadero. La computadora se entregó con el modo Suspender activado. Durante ese modo, el indicador de encendido parpadeará. Para utilizar la computadora cuando se encuentre en modo Suspender, mueva el ratón, presione una tecla del teclado o presione el botón de encendido para “reactivarla”. Para obtener más información acerca de las características de administración de energía de la computadora de escritorio Gateway, consulte “Cambio de la configuración de ahorro de energía” en la Guía del usuario en línea. Para obtener más información acerca de las características de administración de energía de la computadora portátil Gateway, consulte “Administración de energía” en la Guía de referencia en línea. Ayuda Para obtener más información acerca del modo Suspender en Windows Vista, haga clic en Inicio y luego en Ayuda y soporte técnico. Escriba suspender en el cuadro Buscar ayuda y, luego, presione INTRO. 33 Información legal, normativa y de seguridad Declaraciones de cumplimiento de normativa Estados Unidos de América Declarado emisor no intencional por la Comisión Federal de Comunicaciones (FCC) en virtud del Apartado 15 Este dispositivo ha sido probado y se ha verificado que cumple con las restricciones especificadas para dispositivos digitales de Clase B, en virtud del Apartado 15 de las normas de la FCC. El objetivo de estos límites es ofrecer una protección razonable contra interferencias perjudiciales en instalaciones residenciales. Este equipo genera, usa y puede irradiar energía de radiofrecuencia y, si su instalación y uso no se llevan a cabo de acuerdo con las instrucciones, puede causar interferencias perjudiciales en la recepción de señales de radio o televisión. Sin embargo, no se garantiza que no se produzcan interferencias en determinadas instalaciones. Si este equipo causa interferencias en la recepción de señales de radio o televisión, situación que puede determinarse al apagar y encender el equipo, se recomienda al usuario que intente eliminar las interferencias mediante la aplicación de una o más de las medidas que se indican a continuación: Modifique la orientación de la antena receptora o colóquela en otro sitio Aumente la distancia entre el equipo y el receptor ■ Conecte el equipo a una toma de corriente de un circuito distinto de aquél al que está conectado el receptor ■ Solicite ayuda a su distribuidor o a un técnico especializado en radio y televisión. Accesorios que cumplen con las normas: Los accesorios asociados a este equipo son los siguientes: cable de video con protección. Para garantizar el cumplimiento de las normas de la FCC, deberá utilizar estos accesorios. ■ ■ Declaración de conformidad con las normas de la FCC Parte responsable: Gateway, Inc. 7565 Irvine Center Drive Irvine, CA 92618 Estados Unidos Este dispositivo cumple con lo dispuesto en el Apartado 15 de las normas de la FCC. El uso de este dispositivo queda sujeto a las siguientes condiciones: (1) este dispositivo no puede causar interferencias perjudiciales y (2) este dispositivo debe aceptar cualquier interferencia que reciba, incluso las que puedan afectar su funcionamiento. Precaución Los cambios o modificaciones que no hayan sido expresamente aprobados por Gateway podrían invalidar el cumplimiento de las normas de la FCC y, por lo tanto, anular el derecho del usuario a utilizar el producto. Advertencia referente a la Proposición 65 de California Este equipo contiene productos químicos que según el estado de California pueden causar cáncer, malformaciones congénitas y/o daños en el aparato reproductor. Para obtener más información acerca de la advertencia de este producto, visite www.gateway.com/prop65. Canadá Emisor no intencional según la norma ICES-003 del Ministerio de Industria de Canadá (IC) Este dispositivo digital no excede los límites de la Clase B con respecto a la emisión de ruidos en las señales de radio producidos por dispositivos digitales, tal como lo dispone la normativa sobre radiointerferencia del Ministerio de Industria de Canadá. Le présent appareil numérique n émet pas de bruits radioélectriques dépassant les limites applicables aux appareils numériques de Classe B prescrites dans le règlement sur le brouillage radioélectrique édicté par Industrie Canada. 34 www.gateway.com Avisos © 2007 Gateway, Inc. Todos los derechos reservados. Gateway, Inc. 7565 Irvine Center Drive Irvine, CA 92618 USA Todos los derechos reservados Este documento se encuentra protegido por derechos de autor y todos los derechos están reservados. Queda prohibida la reproducción o transmisión de cualquier parte de este documento, por cualquier medio y en cualquier formato, sin el consentimiento previo por escrito de Gateway. La información incluida en este documento se ha verificado cuidadosamente y se considera precisa. No obstante, se realizan cambios en forma periódica. Estos cambios se incorporarán en ediciones posteriores. Cuando lo estime conveniente, Gateway podrá efectuar cambios o mejoras en los productos descritos en este documento. Debido a los constantes avances tecnológicos, Gateway no asume responsabilidad alguna por la información errónea que pueda contener este documento. Para obtener las últimas actualizaciones del producto, consulte el sitio web de Gateway en www.gateway.com. Gateway no asumirá responsabilidad alguna por daños mediatos, inmediatos, especiales, punitivos, incidentales o emergentes derivados de errores u omisiones en este documento, incluso si se ha recibido información sobre la posibilidad de que se produzcan tales daños. En aras del continuo desarrollo de sus productos, Gateway se reserva el derecho de mejorar este documento y los productos aquí descritos, sin previo aviso y sin asumir ningún tipo de obligación. Declaración sobre marcas comerciales Gateway e eMachines son marcas comerciales o marcas registradas de Gateway, Inc. en los Estados Unidos de América y otros países. Todas las demás marcas y denominaciones de productos son marcas comerciales o marcas registradas de sus respectivas compañías. 35 Información legal, normativa y de seguridad 36 8512610 - MAN FHD2400 MX USR GDE R0 08/07