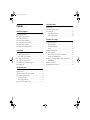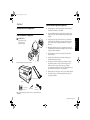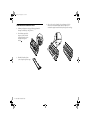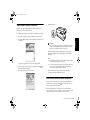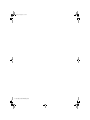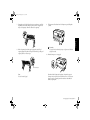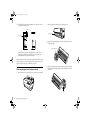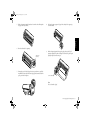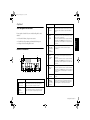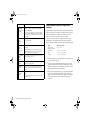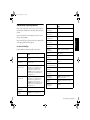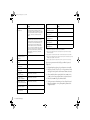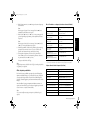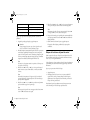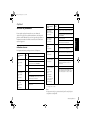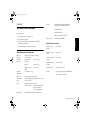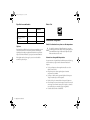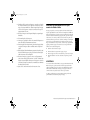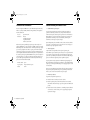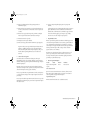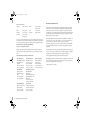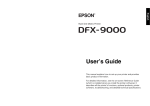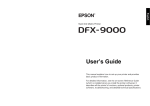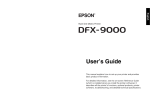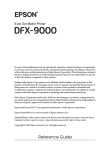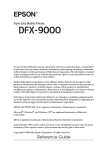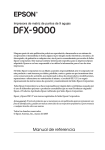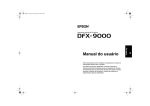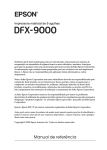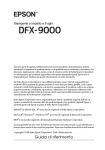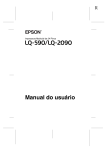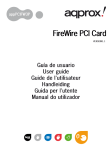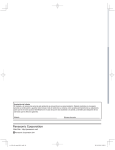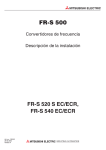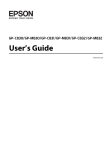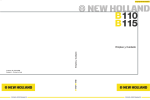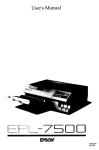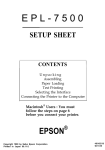Download DFX-9000 User`s Guide - Epson America, Inc.
Transcript
Lobster.book Page 1 Friday, August 25, 2006 2:01 PM ® Impresora de matriz de puntos de 9 agujas Español Manual del usuario Este manual explica cómo instalar la impresora y proporciona información de base sobre el producto. Si desea información detallada, consulte el Manual de referencia (que se instala junto con el software de impresión). En él se describen las funciones de la impresora, los productos opcionales disponibles, el software de impresión, la resolución de problemas y las especificaciones técnicas. Lobster.book Page 2 Friday, August 25, 2006 2:01 PM Conenido Instalación de la impresora Cómo desembalar la impresora . . . . . . . . . . . . . . . . . . . . . . . . . . . . . . . . . . . . . . . 3 Dónde instalar la impresora impresora. . . . . . . . . . . . . . . . . . . . . . . . . . . . . . . . . . 3 Cómo instalar el cartucho de cinta. . . . . . . . . . . . . . . . . . . . . . . . . . . . . . . . . . . . . 4 Cómo conectar el cable de alimentación . . . . . . . . . . . . . . . . . . . . . . . . . . . . . . . . 5 Cómo conectar la impresora a la computadora. . . . . . . . . . . . . . . . . . . . . . . . . . . . 6 Cómo instalar el software de impresión . . . . . . . . . . . . . . . . . . . . . . . . . . . . . . . . . 7 Cómo instalar y acceder al Manual de referencia . . . . . . . . . . . . . . . . . . . . . . . . . . 7 Carga del papel Cómo utilizar el sistema de doble tractor . . . . . . . . . . . . . . . . . . . . . . . . . . . . . . . . 9 Tipos y tamaños de papel compatibles . . . . . . . . . . . . . . . . . . . . . . . . . . . . . 9 Cómo cargar papel en el tractor frontal . . . . . . . . . . . . . . . . . . . . . . . . . . . . . . . . . 9 Cómo cargar papel en el tractor posterior . . . . . . . . . . . . . . . . . . . . . . . . . . . . . . 12 Cómo cambiar de tractor de alimentación de papel . . . . . . . . . . . . . . . . . . . . . . . 14 Cómo cambiar el papel . . . . . . . . . . . . . . . . . . . . . . . . . . . . . . . . . . . . . . . . . . . . 15 Uso del panel de control Botones e indicadores . . . . . . . . . . . . . . . . . . . . . . . . . . . . . . . . . . . . . . . . . . . . . 17 Cómo seleccionar la fuente y el espacio entre caracteres . . . . . . . . . . . . . . . . . . . . 18 Cómo modificar los ajustes predefinidos . . . . . . . . . . . . . . . . . . . . . . . . . . . . . . . 19 Uso del modo SelecType. . . . . . . . . . . . . . . . . . . . . . . . . . . . . . . . . . . . . . . 19 Modo de ajustes predefinidos . . . . . . . . . . . . . . . . . . . . . . . . . . . . . . . . . . . 21 Bloqueo de los botones del panel de control . . . . . . . . . . . . . . . . . . . . . . . . . . . . 22 2 Solución de problemas Indicadores de error . . . . . . . . . . . . . . . . . . . . . . . . . . . . . . . . . . . . . . . . . . . . . . Cómo eliminar obstrucciones de papel . . . . . . . . . . . . . . . . . . . . . . . . . . . . . . . . Dónde obtener ayuda . . . . . . . . . . . . . . . . . . . . . . . . . . . . . . . . . . . . . . . . . . . . Servicio al cliente por Internet . . . . . . . . . . . . . . . . . . . . . . . . . . . . . . . . . . Servicio al cliente por teléfono . . . . . . . . . . . . . . . . . . . . . . . . . . . . . . . . . . 23 24 24 24 24 Información sobre el equipo Especificaciones de la impresora . . . . . . . . . . . . . . . . . . . . . . . . . . . . . . . . . . . . . Especificaciones eléctricas. . . . . . . . . . . . . . . . . . . . . . . . . . . . . . . . . . . . . . Especificaciones ambientales . . . . . . . . . . . . . . . . . . . . . . . . . . . . . . . . . . . Opciones . . . . . . . . . . . . . . . . . . . . . . . . . . . . . . . . . . . . . . . . . . . . . . . . . . Conformidad con ENERGY STAR . . . . . . . . . . . . . . . . . . . . . . . . . . . . . . . . . . . . Instrucciones de seguridad . . . . . . . . . . . . . . . . . . . . . . . . . . . . . . . . . . . . . . . . . Símbolo de advertencia con piezas con alta temperatura. . . . . . . . . . . . . . . Instrucciones de seguridad importantes . . . . . . . . . . . . . . . . . . . . . . . . . . . Declaración de conformidad con la FCC para usuarios de Estados Unidos . . . . . ADVERTENCIA . . . . . . . . . . . . . . . . . . . . . . . . . . . . . . . . . . . . . . . . . . . Declaración de conformidad . . . . . . . . . . . . . . . . . . . . . . . . . . . . . . . . . . . . . . . . Garantía limitada para América Latina . . . . . . . . . . . . . . . . . . . . . . . . . . . . . . . . 25 25 26 26 26 26 26 26 27 27 28 28 Lobster.book Page 3 Friday, August 25, 2006 2:01 PM Capítulo 1 Dónde instalar la impresora impresora Instalación de la impresora Coloque la impresora sobre una superficie plana y estable. La impresora no funcionará correctamente si está inclinada. ❏ Si usa una mesilla para impresoras, asegúrese de que ésta pueda soportar al menos 34 kg (75 lb). No use una mesilla en la que la impresora quede inclinada. ❏ No deje la impresora expuesta a la luz solar directa o a potentes fuentes de luz; fuentes de calor; humedad o polvo; tampoco la instale en lugares sujetos a cambios bruscos de temperatura o humedad, o a impactos o vibraciones. ❏ Mantenga la computadora a la que está conectada la impresora alejada de posibles fuentes de interferencia electromagnética, tales como altavoces o receptores de teléfonos inalámbricos. ❏ Coloque la impresora cerca de una toma de pared de donde sea fácil desconectar el cable. ❏ Acomode el cable de alimentación y el de interfaz de manera que no obstaculicen la alimentación de papel. ❏ No utilice tomas de corriente controladas por interruptores de pared o temporizadores automáticos. Tampoco utilice tomas que estén en el mismo circuito de motores grandes u otros aparatos que puedan provocar fluctuaciones de tensión. Un corte de corriente puede hacer que se borre la memoria de la impresora o de la computadora. ❏ Utilice una toma de corriente puesta a tierra; no use un enchufe adaptador. ❏ No introduzca objetos por las aberturas del gabinete de la impresora y evite taparlas u obstruirlas. Cómo desembalar la impresora w ADVERTENCIA: La impresora pesa 34 kg (75 lb); no trate de levantarla sin ayuda. 2 34kg Compruebe que tiene los siguientes artículos: cartucho de cinta impresora CD con software de impresión destornillador cable de alimentación Retire y guarde el material protección, tal como se describe en la hoja de desembalaje. Instalación de la impresora 3 Español ❏ Lobster.book Page 4 Friday, August 25, 2006 2:01 PM Cómo instalar el cartucho de cinta 1. Confirme que la impresora está apagada. (Está apagada cuando el interruptor está hacia abajo, en la posición O). 2. Abra la cubierta superior de la impresora y deslice el cabezal de impresión hasta la posición mostrada, indicada por el símbolo . 3. Desembale el cartucho de cinta y retire el separador de plástico negro. 4 Cómo instalar el cartucho de cinta 4. Sujete por los costados el cartucho y coloque las muescas de los dos extremos sobre las columnas metálicas dentro de la impresora. A continuación, empuje el cartucho hacia abajo hasta que calce en su lugar. Lobster.book Page 5 Friday, August 25, 2006 2:01 PM 5. Levante la guía de plástico negro de la cinta y deslícela hacia abajo, detrás del cabezal de impresión hasta que se encaje en su sitio. No tuerza o doble la cinta. 7. Gire la rueda tensora para estirar la cinta. 8. Cierre la cubierta superior de la impresora. Español Nota: Por cuestiones de seguridad, la impresora no funcionará si la cubierta superior no está completamente cerrada. Cómo conectar el cable de alimentación 6. Deslice el cabezal de impresión hacia los lados para comprobar que se mueve libremente. Si no se mueve, levante la guía de la cinta e inténtelo de nuevo. Confirme que la impresora está apagada. Conecte el cable de alimentación en la toma de CA situada en la parte posterior de la impresora. Después, conecte el otro extremo del cable a una toma de corriente puesta a tierra. rueda tensora Cómo conectar el cable de alimentación 5 Lobster.book Page 6 Friday, August 25, 2006 2:01 PM Cómo conectar la impresora a la computadora Puede conectar la impresora a una computadora mediante las siguientes interfaces: ❏ interfaz paralela compatible con IEEE-1284; use un cable paralelo blindado de par trenzado con conector de 36 patillas compatible con Centronics® ❏ interfaz USB (Universal Serial Bus); utilice un cable USB blindado ❏ interfaz de serie RS-232C; utilice un cable de módem ❏ ranura para interfaz opcional Tipo B (consulte el Manual de referencia para obtener información sobre cómo instalar una placa de interfaz opcional) Nota: Las distintas interfaces pueden conectarse al mismo tiempo, ya que la impresora cambia de interfaz automáticamente al recibir datos. 1. Confirme que la impresora y la computadora están apagadas. 2. Abra la cubierta de interfaz de la impresora. 3. Use un cable adecuado para conectar la impresora a la computadora. USB IEEE1284 (PARALELO) RS-232C (SERIE) 6 Cómo conectar la impresora a la computadora Lobster.book Page 7 Friday, August 25, 2006 2:01 PM 6. Cómo instalar el software de impresión Encienda la impresora. El software de la impresora Epson® incluido en el CD es compatible con Windows® 95, 98, Me, 2000, XP y NT® 4.0. Confirme que la impresora está conectada a la computadora, pero apagada. 2. Encienda la computadora y espere a que Windows termine de iniciarse. 3. Introduzca el CD del software en el lector de CDs de la computadora. Verá esta pantalla: w Precaución: Antes de encender la impresora, retire todo el material de protección. De lo contrario, la unidad podría resultar gravemente dañada. (Consulte las instrucciones de desembalaje incluidas con la impresora). El software empezará a instalarse enseguida. Siga las instrucciones que aparezcan en pantalla hasta volver a la pantalla principal de instalación del software. Nota: Si la pantalla Nuevo hardware encontrado o cualquier otro asistente aparece al encender la impresora, haga clic en Cancelar. ❏ Si no aparece, haga doble clic en Setup.exe en la carpeta del CD. 4. Seleccione Instalar software de impresión y haga clic en el botón el Acuerdo de licencia del software. 5. Léalo y haga clic en Aceptar. Verá esta ventana: ❏ . Verá 7. Si el sistema le solicita que introduzca el CD de Windows, hágalo y haga clic en Aceptar. Cierre la pantalla del instalador de Windows para continuar con la instalación del driver de impresión. Cuando la instalación termine, siga las instrucciones mostradas a continuación para instalar el Manual de referencia. Cómo instalar y acceder al Manual de referencia Seleccione la opción Instalar Manual de referencia en la pantalla Programa de instalación Epson y haga clic en el botón . El icono Manual de referencia DFX-9000 aparecerá en el área de trabajo. Para acceder al Manual de referencia, haga doble clic en el icono Manual de referencia DFX-9000 o en Inicio > Programas (o Todos los Programas) > EPSON > Manual de referencia DFX-9000 > Manual de referencia DFX-9000. Cómo instalar el software de impresión 7 Español 1. Lobster.book Page 8 Friday, August 25, 2006 2:01 PM 8 Cómo instalar y acceder al Manual de referencia Lobster.book Page 9 Friday, August 25, 2006 2:01 PM Es posible imprimir en papel continuo de 76,2 a 419,1 mm (3 a 16,5 pulgadas) de ancho. La impresora detecta automáticamente la anchura del papel. Capítulo 2 Carga del papel Cómo utilizar el sistema de doble tractor tractor frontal tractor posterior Nota: Verifique el papel corresponda a las especificaciones descritas en el Manual de referencia. ❏ ❏ Cuando el cortador de perforación (número de catálogo C81507X) está instalado, el ancho imprimible es de 101,6 a 406,4 mm (4 a 16 pulgadas). ambos tractores Cómo cargar papel en el tractor frontal 1. Levante la cubierta frontal de la impresora hasta que permanezca alzada. Para evitar obstrucciones, ponga el papel en blanco a un nivel más bajo que el de la impresora. Asegúrese de que la pila de hojas impresas no interfiera con la alimentación de papel del tractor posterior. Tipos y tamaños de papel compatibles Puede utilizar los siguientes tipos de papel continuo con los dos tractores: ❏ Hoja sueltas ❏ Hojas de múltiples partes ❏ Etiquetas ❏ Formularios continuos con etiquetas ❏ Formularios de múltiples partes con copias superpuestas Carga del papel 9 Español Su impresora puede cargar papel desde un tractor frontal y otro posterior. Deje suficiente espacio junto a la impresora para las dos pilas de papel en blanco y la pila de hojas impresas. Mantenga la pila de papel alineada con la impresora para que el papel avance sin problemas. La impresora se ajusta automáticamente al grosor del papel cuando el ajuste de la separación del cabezal está en la posición Auto en el modo Ajuste Modo (SelecType). Consulte la sección “Uso del modo SelecType” en la página 19 para obtener más información. Lobster.book Page 10 Friday, August 25, 2006 2:01 PM 2. Destrabe los dos engranajes (izquierdo y derecho) bajando las palancas de bloqueo. 4. Deslice el engranaje derecho hasta coincidir con el ancho del papel. (No lo fije todavía). 5. Centre los dos soportes del papel entre los engranajes. palanca de bloqueo 3. Mueva el engranaje izquierdo hasta que las clavijas queden a la izquierda de la flecha indicada en la regla. Empuje la palanca de bloqueo hacia arriba para fijarla. flecha soportes del papel Nota: Cuando utilice papel de menos de 101,6 mm (4 pulgadas) de ancho, retire los soportes del papel. Tire de ellos para retirarlos. 6. Abra las cubiertas de los engranajes. cubierta del engranaje 10 Cómo cargar papel en el tractor frontal Lobster.book Page 11 Friday, August 25, 2006 2:01 PM 7. Compruebe que los bordes del papel están rectos y uniformes y que el lado imprimible está hacia arriba. Encaje los primeros orificios del papel en las clavijas de los engranajes. Cierre las cubiertas de los engranajes. 9. Tire ligeramente de la cubierta frontal de la impresora para desbloquearla y ciérrela. 8. Deslice el engranaje derecho hasta que el papel quede estirado. Fije el engranaje empujando la palanca de bloqueo hacia arriba. (Es posible que el engranaje derecho se mueva un poco). Precaución: No empuje la cubierta hacia abajo; siempre tire ligeramente de ella hacia afuera para cerrarla. 10. Encienda la impresora, si está apagada. palanca de bloqueo Nota: No estire demasiado el papel. Escuchará al cabezal de impresión desplazarse a la izquierda y aparecerá el mensaje Ready en el panel de control. La flecha Tractor Select del tractor frontal o posterior se encenderá para indicar cuál tractor fue utilizado la última vez que imprimió. Cómo cargar papel en el tractor frontal 11 Español w Lobster.book Page 12 Friday, August 25, 2006 2:01 PM 11. Si la flecha del tractor frontal está iluminada en rojo, pulse el botón LF/FF Load para hacer avanzar el papel. 2. Abra la tapa inferior localizada abajo de la cubierta posterior. posterior tapa inferior frontal 3. Destrabe los engranajes (izquierdo y derecho) tirando de las palancas de bloqueo hacia abajo. palanca de bloqueo Si la flecha del tractor posterior está iluminada en rojo, pulse el botón Front/Rear para pasar al tractor frontal. La impresora cargará el papel automáticamente cada vez que cambie de tractor. La flecha del tractor frontal se tornará verde y el papel avanzará hacia la posición de inicio de página. Si es necesario ajustar la posición del papel, vea la sección “Ajuste de la posición del papel” en el Manual de referencia. 4. Cómo cargar papel en el tractor posterior 1. Deslice el engranaje derecho hasta que las clavijas queden a la derecha de la flecha indicada en la regla. Empuje la palanca de bloqueo hacia arriba para fijarla. Abra la cubierta posterior de la impresora como se muestra a continuación. flecha 12 Cómo cargar papel en el tractor posterior Lobster.book Page 13 Friday, August 25, 2006 2:01 PM Deslice el engranaje izquierdo hasta hacerlo coincidir con la orilla izquierda del papel. (No lo fije todavía). 6. Abra las cubiertas de los engranajes. 8. Coloque los primeros agujeros del papel en las clavijas de los engranajes y cierre las cubiertas. 9. Deslice el engranaje izquierdo hasta que el papel quede estirado. Fije el engranaje empujando la palanca de bloqueo hacia arriba. (Es posible que el engranaje izquierdo se mueva un poco). Español 5. cubierta del engranaje 7. Compruebe que los bordes del papel están rectos y uniformes y que el lado imprimible está hacia abajo. Introduzca el papel por la abertura situada en la parte posterior de la impresora. palanca de bloqueo Nota: No estire demasiado el papel. Cómo cargar papel en el tractor posterior 13 Lobster.book Page 14 Friday, August 25, 2006 2:01 PM Si la flecha del tractor posterior está iluminada en rojo, pulse el botón Front/Rear para pasar al tractor frontal. Al cambiar de tractor, la impresora cargará el papel automáticamente. 10. Cierre la cubierta posterior y la tapa inferior. La flecha del tractor frontal se tornará verde y el papel avanzará hacia la posición de inicio de página. Si es necesario ajustar la posición del papel, vea la sección “Ajuste de la posición del papel” en el Manual de referencia. Cómo cambiar de tractor de alimentación de papel 11. Escuchará al cabezal de impresión desplazarse a la izquierda y aparecerá el mensaje Ready en el panel de control. La flecha Tractor Select del tractor frontal o posterior se encenderá para indicar cuál tractor fue utilizado la última vez que imprimió. 12. Si la flecha del tractor posterior está iluminada en rojo, pulse el botón LF/FF Load para hacer avanzar el papel. Es fácil cambiar y utilizar el papel cargado en el tractor frontal o el posterior. Si está imprimiendo, espere a que termine antes de cambiar de tractor. w Precaución: No cambie de tractor se hay etiquetas cargadas en la impresora. Antes de hacerlo, corte el suministro de etiquetas debajo el tractor y pulse LF/FF Load para expulsar las etiquetas que hayan quedado. 1. Encienda la impresora. 2. Si no hay papel cargado en el tractor frontal o posterior, cárguelo como se indica en la página 9 (frontal) ó 12 (posterior). 3. Para cortar las hojas impresas o el papel sobrante, pulse el botón Tear Off y arranque las hojas por la línea perforada. posterior c frontal 14 Cómo cambiar de tractor de alimentación de papel Precaución: Corte las hojas impresas y el papel sobrante antes de cambiar de tractor. Si la línea perforada no está alineada con el borde de corte, podrá ajustarla. Consulte la sección “Ajuste de la posición de corte” en el Manual de referencia. Lobster.book Page 15 Friday, August 25, 2006 2:01 PM 4. Pulse el botón Front/Rear para pasar al otro tractor. La luz indicadora del tractor que está seleccionado se tornará verde y el papel avanzará hasta la posición de inicio de página. Pulse el botón Front/Rear para pasar al otro tractor. El papel elegido avanzará a la posición de inicio de página. 3. Abra la cubierta frontal o posterior y la tapa inferior. 4. Abra las cubiertas de los engranajes y retire el papel del tractor. Español 2. Cómo cambiar el papel Siga este procedimiento cuando tenga que cambiar el papel cargado en el tractor frontal o posterior. 1. Para cortar las hojas impresas o el papel sobrante, pulse el botón Tear Off y arranque las hojas cortando por la línea perforada. cubierta del engranaje w Precaución: ❏ Corte las hojas impresas y el papel sobrante antes de cambiar de papel. Si la línea perforada no está alineada con el borde de corte, podrá ajustarla. Consulte la sección “Ajuste de la posición de corte” en el Manual de referencia. ❏ 5. Cargue el papel que desea utilizar. Consulte la sección “Cómo cargar papel en el tractor frontal” en la página 9 ó “Cómo cargar papel en el tractor posterior” en la página 12 para obtener más instrucciones. Para retirar de forma segura tanto etiquetas como formularios continuos con etiquetas o formularios de copias superpuestas, corte el suministro de papel debajo del tractor y pulse el botón LF/FF Load para expulsar las etiquetas o formularios que hayan quedado. Cómo cambiar el papel 15 Lobster.book Page 16 Friday, August 25, 2006 2:01 PM 16 Cómo cambiar el papel Lobster.book Page 17 Friday, August 25, 2006 2:01 PM Capítulo 3 Uso del panel de control En este capítulo se describen los botones e indicadores del panel de control, además de: la selección de la fuente y el espacio entre caracteres ❏ la modificación de los parámetros predeterminados de la impresora ❏ el bloqueo de los botones del panel de control Función c Botón Front/ Rear (Frontal/ Posterior) Oprímalo para seleccionar el tractor frontal o el posterior. Si estaba usando papel cargado en uno de los tractores, retire el papel impreso antes de pulsar este botón para cambiar de tractor. d Botón Font (ItemU) (Fuente [ÍtemU]) Púlselo para seleccionar una de las fuentes disponibles. Consulte la sección “Cómo seleccionar la fuente y el espacio entre caracteres” en la página 18. e Botones Reset (Font y Pitch) (Reconfigurar [Fuente] y [Interlineado]) Presione simultáneamente los botones Font y Pitch para que la impresora purgue el buffer y restablezca los ajustes predefinidos. f Botón Pitch (ItemD) (Interlineado [ÍtemU]) Oprímalo para seleccionar uno de los parámetros de espacio entre caracteres. Consulte la página 18 para obtener más información. Botón Tear Off (SetU) (Corte [FijarU]) Púlselo para que el papel continuo avance a la posición de corte. Botones e indicadores b m a g c d e f g h i j k l Botón/Indicador Función a Indicador Tractor frontal seleccionado Este indicador se enciende cuando es seleccionado el tractor frontal. El indicador se ilumina en verde cuando hay papel cargado y en rojo cuando no hay papel en el tractor. b Indicador Tractor posterior seleccionado Este indicador se enciende cuando es seleccionado el tractor posterior. El indicador se ilumina en verde cuando hay papel cargado y en rojo cuando no hay papel cargado en el tractor. h En los modos Ajuste Modo (SelecType) y Ajustes predefinidos puede pulsar el botón ItemU para seleccionar el menú o la opción anterior. Consulte la página 20 ó 22 para obtener más información. En los modos Ajuste Modo (SelecType) y Ajustes predefinidos puede pulsar el botón ItemD para seleccionar el menú o la opción siguiente. Consulte la página 20 ó 22 para obtener más información. En los modos Ajuste Modo (SelecType) y Ajustes predefinidos puede pulsar el botón SetU para seleccionar la opción anterior de un ítem del menú. Consulte la página 20 ó 22 para obtener más detalles. Indicador Tear Off (Corte) Este indicador se enciende cuando el papel está en la posición de corte. Botones Menu (Tear Off y Top of Form) (Corte e Inicio de página) Pulse los botones Tear Off y Top of Form simultáneamente para que la impresora entre o salga del modo Ajuste Modo (SelecType) y le permite fijar distintos ajustes de impresión. Consulte la página 20 ó 22 para obtener más detalles. Uso del panel de control 17 Español ❏ Botón/Indicador Lobster.book Page 18 Friday, August 25, 2006 2:01 PM Botón/Indicador Función i Oprímalo para entrar en el modo Inicio de página y fija el nuevo valor de este parámetro después de que ha sido ajustado con los botones Micro Feed. j Botón Top of Form (SetD) (Inicio de página [FijarD]) Indicador Top of Form (Inicio de página) Este indicador se enciende cuando los modos Inicio de página y Corte están activados. Botón LF/FF Presiónelo para cargar papel continuo cuando la impresora no tiene papel. Load (Avance de línea y Cargar papel) k En los modos Ajuste Modo (SelecType) y Ajustes predefinidos puede pulsar el botón SetD para seleccionar la opción siguiente de un ítem del menú. Consulte la página 20 ó 22 para obtener más detalles. Botones Micro Feed m En general la fuente y el espacio entre caracteres que desea utilizar para imprimir se selecciona en la aplicación en la que crea su documento. No obstante, puede seleccionar una de las fuentes de la impresora (con distintos espacios entre caracteres) con los botones del panel de control, como se muestra a continuación. (Los ajustes seleccionados en aplicaciones de software por lo general prevalecen sobre aquellos efectuados desde el panel de control de la impresora). El espacio entre líneas que puede usar depende de la fuente que elija: Fuente Espacio entre caracteres High Speed Draft (Borrador alta velocidad) 10, 12, 15, 17, 20 Mantenga pulsado varios segundos este botón para avanzar el papel a la próxima posición de inicio de página. Draft (Borrador) 10, 12, 15, 17, 20, Proporcional Roman 10, 12, 15, 17, 20, Proporcional Púlselo para ajustar la posición del papel, incluyendo la posición de inicio de página y la de corte. Sans Serif 10, 12, 15, 17, 20, Proporcional Oprímalo rápidamente para avanzar el papel línea por línea. (Avance milimétrico) l Cómo seleccionar la fuente y el espacio entre caracteres Botón Pause (Pausar) Oprímalo para interrumpir la impresión temporalmente y púlselo otra vez para reanudarla. Indicador Pause (Pausar) Este indicador se enciende cuando la impresión está en pausa. Indicador Paper Out (Falta papel) Este indicador se enciende cuando la impresora se queda sin papel. 1. Confirme que la impresora no está imprimiendo. Si lo está, pulse el botón Pause para detener la impresión. 2. Pulse el botón Font. La primera fuente disponible aparece en el visor del panel de control. Pulse el botón Font hasta que aparezca la fuente que desee utilizar. En pocos segundos, el visor del panel de control vuelve a su estado original y la fuente seleccionada queda confirmada. 3. Pulse el botón Pitch. El primer ajuste de espacio entre caracteres disponible aparece en el visor del panel de control. Pulse el botón Pitch hasta que aparezca el espacio que desea utilizar. En pocos segundos, el visor del panel de control vuelve a su estado original y el ajuste seleccionado queda confirmado. Parpadea cuando el cabezal de impresión está demasiado caliente. Parpadea cuando el papel se obstruye o la impresora no puede expulsar la hoja. 18 Cómo seleccionar la fuente y el espacio entre caracteres Lobster.book Page 19 Friday, August 25, 2006 2:01 PM Ajuste Opciones (el ajuste predefinido aparece en negrita) Si bien es posible modificar muchos ajustes de impresión a través del driver o de la aplicación que está utilizando, hay otras funciones que pueden controlarse de esta forma: Left margin (Margen izquierdo) 0 a 80 columnas Right margin (Margen derecho) 1 a 136 columnas Platen gap (Separación cabezal) Auto, 0 a 15 Auto tear off (Corte auto. papel) Off (Desactivado), On (Activado) Auto line feed (Auto LF [de líneas]) Off (Desactivado), On (Activado) Print direction (Sentido impresión) Bi-D (Bidireccional), Uni-D (Unidireccional) Software ESC/P,® IBM PPDS 0 slash (0 barrado) Off (Desactivado), On (Activado) I/F (Interface) mode (Modo interaz) Auto, Parallel (Paralelo), Serial (Serie), USB, Optional Auto I/F (Interface) wait time (Espera de interfaz automática) 10 seconds (10 segundos), 30 seconds (30 segundos) Parallel I/F bi-directional mode (Bi-D paralela) Off (Desactivado), On (Activado) Packet mode (Modo Paquete) Auto, Off (Desactivado) Serial baud rate (Velocidad baudios) 19200 BPS, 9600 BPS, 4800 BPS, 2400 BPS, 1200 BPS, 600 BPS, 300 BPS Serial parity (Paridad) None (Ninguna), Odd (Impar), Even (Par), Ignore Serial data length (Longitud datos) 8-bits, 7-bits Use los botones del panel de control de la impresora para acceder a los modos SelecType o Ajustes predefinidos. Para usar el modo SelecType, siga las instrucciones descritas a continuación. Para el modo Ajustes predefinidos, consulte la página 21. Uso del modo SelecType La siguiente tabla lista los parámetros disponibles en modo SelecType. Ajuste Opciones (el ajuste predefinido aparece en negrita) Language (Idioma) English, Français, Deutsche, Italiano, Español, Print settings (Ajustes impresión) Pulse el botón SetD (Top of Form) para imprimir todos los ajustes actuales. Page length for rear tractor (Pág. tractor posterior) 3 pulgadas (76,2 mm), 3.5 pulgadas (89 mm), 4 pulgadas (101,6 mm), 5.5 pulgadas (139,7 mm), 6 pulgadas (152,4 mm), 7 pulgadas (178 mm), 8 pulgadas (203 mm), 8.5 inches (216 mm), 11 pulgadas (279,4 mm), 70/6 pulgadas (296,1 mm), 12 pulgadas (304,8 mm), 14 pulgadas (355,6 mm), 17 pulgadas (431,8 mm) Page length for front tractor (Pág. tractor frontal) Português 3 pulgadas (76,2 mm), 3.5 pulgadas (89 mm), 4 pulgadas (101,6 mm), 5.5 pulgadas (139,7 mm), 6 pulgadas (152,4 mm), 7 pulgadas (178 mm), 8 pulgadas (203 mm), 8.5 inches (216 mm), 11 pulgadas (279,4 mm), 70/6 pulgadas (296,1 mm), 12 pulgadas (304,8 mm), 14 pulgadas (355,6 mm), 17 pulgadas (431,8 mm) Skip over perforation (Saltar perforación) Off (Desactivado), On (Activado) Line spacing (Interlineado) 1/6 pulgada (4,21 mm), 1/8 pulgada (3,17 mm) (Opcional) (Ignorar) Cómo modificar los ajustes predefinidos 19 Español Cómo modificar los ajustes predefinidos Lobster.book Page 20 Friday, August 25, 2006 2:01 PM Ajuste Opciones (el ajuste predefinido aparece en negrita) Ajuste Opciones (el ajuste predefinido aparece en negrita) Character table (Tabla caracteres) Versión estándar: PC437, PC850, PC860, PC863, PC865, PC861, BRASCII, Abicomp, Roman8, ISO Latin 1, PC858, ISO 8859-15, Cursiva EE.UU., Cursiva Francia, Cursiva Alemania, Cursiva R. Unido, Cursiva Dinamar1, Cursiva Suecia, Cursiva Italia, Cursiva España 1 Get IP address*3 (Obtener dirección de IP) Panel, Auto, PING IP address4 (Dirección de IP4) 000.000.000.000 a 255.255.255.255 Subnet mask3 (Máscara de subred) 000.000.000.000 a 255.255.255.255 Default gateway3 (Portal predefinido3) 000.000.000.000 a 255.255.255.255 Save settings?5 (¿Guardar ajustes?5) Yes (Sí), No Versión NSLP: PC437, PC850, PC860, PC863, PC865, PC861, BRASCII, Abicomp, Roman8, ISO Latin 1, PC858, ISO 8859-15, Griego PC437, PC853, PC855, PC852, PC857, PC866, PC869, MAZOWIA, Code MJK, ISO 8859-7, ISO Latin 1T, Bulgaria, PC774, Estonia, ISO 8859-2, PC866 LAT., PC866 UKR, PC APTEC, PC708, PC720, PCAR864, PC771, Eslovenia PC437, PC MC, PC1250, PC1251, Cursiva EE.UU., Cursiva Francia, Cursiva Alemania, Cursiva R. Unido, Cursiva Dinamar1, Cursiva Suecia, Cursiva Italia, Cursiva España 1 Auto CR (IBM PPDS)1 (Auto CR [Retorno de carro automático]) Off (Desactivado), On (Activado) IBM character table (IBM PPDS)1 (Tabla IBM)1 Table 2 (Tabla 2), Table 1 (Tabla 1) Buzzer (Avisador acústico) Off (Desactivado), On (Activado) Low-noise mode (Modo poco ruido) Off (Desactivado), On (Activado) Auto cut mode2 (Modo Auto Cortado2) Off (Desactivado), On (Activado) Auto cut/back mode2 (Modo Auto Cortado/atrás2) Off (Desactivado), On (Activado) Overlapping multipart forms (Impresión copias superpuestas) Off (Desactivado), On (Activado) Continuous forms with labels (Papel contínuo etiquetas) Off (Desactivado), On (Activado) Skip over binding (Saltar encuadernado) Off (Desactivado), On (Activado) *1 Este ajuste sólo está disponible en modo de emulación de IBM PPDS. *2 Este ajuste sólo está disponible cuando el cortador de perforación opcional (número de catálogo C81570X) está instalado. *3 Estos parámetros sólo están disponibles cuando el servidor de impresión opcional está instalado. *4 Este ajuste sólo está disponible cuando el servidor de impresión opcional está instalado y la opción ‘Get IP address’ está configurada como Panel o PING. *5 Este menú aparece al presionar los botones Menu (Tear Off y Top of Form) en modo SelecType. 20 Uso del modo SelecType Siga estos pasos para entrar en modo SelecType y modificar los ajustes de la impresora: 1. Compruebe que haya papel cargado y que la impresora esté encendida. 2. Pulse los botones Menu (Tear Off y Top of Form) para entrar en el modo SelecType. El visor del panel de control muestra el idioma seleccionado. 3. Si desea cambiar de idioma a español, pulse el botón SetU (Tear Off) o SetD (Top of Form) hasta que aparezca Español en el panel de control. 4. Pulse el botón ItemD (Pitch) para confirmar el idioma. 5. Verá Ajustes Impresión (Print Settings) en el visor del panel de control. Pulse el botón SetD (Top of Form) para imprimir los parámetros de la configuración actual. Lobster.book Page 21 Friday, August 25, 2006 2:01 PM 6. Pulse el botón ItemU (Font) o ItemD (Pitch) para seleccionar el ajuste que desea modificar. Modo Formularios con etiqueta (Continuous forms with labels) Ajuste Nota: Para navegar por los ajustes del menú, mantenga el botón ItemU (Font) o ItemD (Pitch) pulsado durante varios segundos. 7. Pulse el botón SetU (Tear Off) o SetD (Top of Form) para navegar por las opciones disponibles para el parámetro que desea ajustar hasta encontrar la que desee. 8. Cuando haya terminado de seleccionar los parámetros, pulse y mantenga presionados los botones Menu (Tear Off y Top of Form). El visor del panel de control muestra el mensaje ¿Guardar? (Save Setting). 9. Si desea guardar los parámetros, seleccione Sí (Yes) presionando el botón SetU (Tear Off). Si no desea mantener los parámetros, seleccione No presionando el botón SetD (Top of Form). La impresora sale del modo SelecType. Nota: Si apaga la impresora antes de salir del modo SelecType, los cambios que haya hecho no se grabarán y no se aplicarán. Modo de ajustes predefinidos Use el modo de ajustes predefinidos para ajustar la posición del cabezal para imprimir en formularios disparejos o para seleccionar los botones del panel de control que desea bloquear cuando esté activado el modo Panel bloqueado (Lock-out). (Consulte la página 22 para obtener más información sobre el modo Bloqueo). Antes de modificar los ajustes para imprimir en formularios continuos con etiquetas, use el menú SelecType como se indica en la página 19 para activar el recurso Formulario con etiquetas (Forms w/labels). Nota: No es necesario modificar estos ajustes para imprimir en formularios de grosor uniforme. Extremo izquierdo del papel (Paper left edge), Posición base etiqueta (Label base position) Primer punto (First dot) Posición superior etiqueta (Label top position) 0 a 4752/216 pulgada (558 mm en incrementos de 0,11 mm) Longitud etiqueta (Label length) 0 a 4752/216 pulgada (558 mm en incrementos de 0,11 mm) Posición izq. etiqueta (Label left position) 0 a 1440/120 pulgada (304 mm en incrementos de 0,21 mm) Ancho etiqueta (Label width) 0 a 1440/120 pulgada (304 mm en incrementos de 0,21 mm) Nº página base hoja (Base sheet PG position number) 0 a 14 pulgada (355 mm)* Pág. papel etiqueta (Label paper PG position number) 0 a 14 pulgada (355 mm)** * Ajusta el espacio del cabezal de impresión para imprimir en una hoja de base. ** Ajusta el espacio del cabezal de impresión para imprimir en etiquetas adjuntas a una hoja de base. Ajustes del modo Panel bloqueado (Lock-Out) Función del botón Opciones (predeterminadas en negrita) Pause (Pausa) Desbloqueado (Unlock), Bloqueado (Lock) Micro Feed (Avance milimétrico) Desbloqueado (Unlock), Bloqueado (Lock) Load (Cargar) Desbloqueado (Unlock), Bloqueado (Lock) LF (Avance) Desbloqueado (Unlock), Bloqueado (Lock) FF (Avance de página) Desbloqueado (Unlock), Bloqueado (Lock) Top of Form (Inicio de página) Desbloqueado (Unlock), Bloqueado (Lock) Tear Off (Cortado) Desbloqueado (Unlock), Bloqueado (Lock) Font (Fuente) Desbloqueado (Unlock), Bloqueado (Lock) Pitch (Interlineado) Desbloqueado (Unlock), Bloqueado (Lock) Modo de ajustes predefinidos 21 Español Nota: Para navegar por los valores del menú, mantenga el botón SetU (Tear Off) o SetD (Top of Form) pulsado durante varios segundos. Opciones (el ajuste predefinido aparece en negrita) Lobster.book Page 22 Friday, August 25, 2006 2:01 PM Función del botón Opciones (predeterminadas en negrita) Frontal/Posterior (Front/Rear) Desbloqueado (Unlock), Bloqueado (Lock) Menú (Menu) Desbloqueado (Unlock), Bloqueado (Lock) Reconfigurar (Reset) Desbloqueado (Unlock), Bloqueado (Lock) Siga estos pasos para entrar en modo Ajustes predefinidos y modificar los parámetros: 1. Asegúrese de que haya papel cargado y apague la impresora. w 2. 3. 4. 5. Nota: Para navegar por los valores del menú, mantenga presionado el botón SetU (Tear Off) o SetD (Top of Form) durante varios segundos. 6. Después de seleccionar la opción preferida, puede continuar modificando otros ajustes presionando el botón ItemD o ItemU, o bien salir del modo Ajustes predefinidos. 7. Cuando termine de seleccionar los ajustes, apague la impresora. El equipo sale del modo Ajustes predefinidos y los ajustes quedan confirmados. Precaución: Siempre que apague la impresora, espere al menos 5 segundos antes de volver a encenderla. De lo contrario podría dañar el equipo. Encienda la impresora mientras mantiene pulsado el botón Font para entrar en modo Ajustes predefinidos. El mensaje Ajuste Modo (Setting mode) aparece en el visor del panel de control. (Al encender así la impresora podrá acceder a tres menús: Ajustes impresión (Setting [SelecType]), Formularios etiquetas (Forms w/labels) y Panel bloqueado (Panel lock-out). Pulse el botón SetU (Tear Off) o SetD (Top of Form) para seleccionar una de las opciones del ajuste seleccionado hasta encontrar la que prefiera. Bloqueo de los botones del panel de control Puede restringir el uso de botones del panel de control aplicando el modo de bloqueo. Cuando el modo de bloqueo está activado, únicamente los botones Pause, Load y Tear Off siguen funcionando. Nota: Las instrucciones y los parámetros actuales se imprimirán en el idioma que esté seleccionado en modo SelecType. Si desea bloquear otros botones, puede usar el modo de ajuste de configuración predeterminada para seleccionarlos. (Consulte la página 21 para obtener más información). Pulse el botón SetU (Tear Off) o SetD (Top of Form) para seleccionar el menú Formularios etiquetas (Forms w/labels) o Panel bloqueado (Panel lock-out). Siga estos pasos para activar el modo de bloqueo: 1. Apague la impresora. Nota: Para cambiar los otros parámetros de la impresora, elija el menú Ajustes de impresión (Print Settings) y haga las modificaciones de la misma manera que para Ajuste Modo en la página 19. 2. Mantenga presionados los botones Font y Pitch para encenderla. El aparato emite dos sonidos y el mensaje Bloqueado (Locked) aparece rápidamente en el visor del panel de control, indicando que el modo de bloqueo (Lock-out) quedó activado. Pulse el botón ItemU (Font) o ItemD (Pitch) para seleccionar el parámetro que desee modificar y seguir con el próximo paso. Para desactivarlo, repita el procedimiento anterior. La impresora emite un sonido, indicando que el modo de bloqueo quedó desactivado. Nota: Para navegar por los ajustes del menú, mantenga presionado el botón ItemU (Font) o ItemD (Pitch) durante varios segundos. 22 Bloqueo de los botones del panel de control Lobster.book Page 23 Friday, August 25, 2006 2:01 PM Capítulo 4 Solución de problemas Error: Paper out (Falta papel) ••• Problema ••• No hay papel. ••• O Paper Out (Falta papel) F Paper Out (Falta papelel) O Pause (Pausa) Error: Cover open (Tapa abierta) ••• ••• Print head hot Please wait (Cabezal caliente) El papel no está cargado correctamente. Error: xx Turn off printer (Apague impresora) El papel continuo no avanza hasta la posición de espera. El papel está obstruido en la impresora. Elimine la obstrucción de papel como se describe en la página 24. La cinta se ha obstruido. Retire y reinstale el cartucho de cinta. Consulte la página 4 para obtener más información. ••• El cartucho de cinta no está instalado. Instale el cartucho de cinta y pulse el botón Pause. Consulte las instrucciones de la página 4. ••• O Pause (Pausa) F Pause (Pausa) Corte la hoja impresa por la línea perforada y pulse el botón LF/FF Load. La impresora hace avanzar el papel hasta la posición de espera. O Pause (Pausa) Error: Paper jam (Atasco papel) Pause o Front/Rear. O Pause (Pausa) Cargue papel en la impresora o seleccione el otro tractor presionando el botón Front/Rear. Retire el papel y vuelva a cargarlo correctamente. Error: No paper loaded (No papel cargado) Error: Ribbon jam (Atasco de cinta) La impresora no logró cambiar el suministro del papel. Corte el papel por la parte superior y pulse el botón O Pause (Pausa) La cubierta superior de la impresora está abierta. La impresora no funciona si la cubierta está abierta. Cierre la cubierta. Solución O Paper Out (Falta papel) O Pause (Pausa) ••• Problema Solución O Pause (Pausa) Use la siguiente información para diagnosticar errores de la impresora. Tipo de sonido Error: Switching not completed (Error: cambio no terminado) Error: Ribbon out (Cinta agotada) Indicadores de error Mensaje de error y estado del indicador de aviso Tipo de sonido — El cabezal impresión está sobrecalentado. Espere unos minutos; la impresora seguirá imprimiendo automáticamente en cuanto el cabezal se enfríe. ••••• F Paper Out (Falta papel) Se ha producido un error. Apague la impresora, déjela así durante varios minutos y después vuelva a encenderla. Si el error vuelve a ocurrir, póngase en contacto con Epson. F Pause (Pausa) F Tear Off/SetU F Top of Form/SetD F Front (Frontal) F Rear (Posterior) O = On (Activado), F = Flashing (Destellando) ••• = Tres bips, ••••• = Cinco bips Nota: La impresora emite un bip si se presiona un botón del panel de control y la función correspondiente no está disponible. Solución de problemas 23 Español En este capítulo se explican los mensajes de error y cómo eliminar las obstrucciones de papel. Si desea obtener más información sobre la solución de problemas, consulte el Manual de referencia. Si no logra resolver el problema con la información contenida en los manuales, consulte la sección “Dónde obtener ayuda” en la página 24. Mensaje de error y estado del indicador de aviso Lobster.book Page 24 Friday, August 25, 2006 2:01 PM Cómo eliminar obstrucciones de papel Servicio al cliente por teléfono Apague la impresora y abra la cubierta frontal o posterior de la impresora, según el tractor que esté usando. País Número de teléfono Argentina (54 11) 5167-0300 2. Corte el papel por la línea perforada más cercana a la ranura de entrada. Chile (56 2) 230-9500 3. Con suavidad, tire del papel hacia afuera de la impresora. Retire los pedazos de papel que hayan quedado en el interior. Colombia (57 1) 523-5000 Costa Rica (50 6) 210-9555 (800) 377-6627 1. 4. Cierre la cubierta y encienda la impresora. Confirme que el indicador Paper Out no está destellando y que el indicador Pause está apagado. Dónde obtener ayuda Si su impresora Epson no funciona correctamente y no consigue resolver el problema con la información sobre solución de problemas, consulte los siguientes datos de contacto. Epson ofrece asistencia técnica en América Latina por medio de los servicios de apoyo electrónicos y telefónicos detallados a continuación. Servicio al cliente por Internet México México, D.F. Otras ciudades (52 55) 1323-2052 01-800-087-1080 Perú (51 1) 418-0210 Venezuela (58 212) 240-1111 Podrán aplicarse tarifas interurbanas o de larga distancia. Antes de llamar, tenga a mano la siguiente información: ❏ nombre del producto (Epson DFX-9000) ❏ número de serie (ubicado en la parte posterior de la impresora) ❏ comprobante de compra (como el recibo de la tienda) y fecha de adquisición Servicio Acceso ❏ configuración de la computadora Internet Entre en contacto con el servicio de soporte de Epson visitando http://www.latin.epson.com. En este sitio Web podrá descargar drivers y otros archivos, acceder a información de solución de problemas y recibir ayuda por medio de correo electrónico. ❏ descripción del problema 24 Cómo eliminar obstrucciones de papel Podrá adquirir cartuchos de cinta, papel y accesorios en un representante autorizado Epson. Lobster.book Page 25 Friday, August 25, 2006 2:01 PM Interfaces: Capítulo 5 Información sobre el equipo Interfaz paralela bidireccional estándar de 8 bits, compatible con modo “nibble” IEEE 1284 Interfaz USB versión 1.1 Interfaz serial RS-232C Este capítulo incluye: Ranura para interfaz opcional Tipo B las especificaciones técnicas de la impresora ❏ las instrucciones de seguridad ❏ los avisos de conformidad (con ENERGY STAR,® con la FCC y la Declaración de conformidad) ❏ la garantía de la impresora válida en América Latina Código de control: Especificaciones de la impresora ESC/P, emulación IBM PPDS Español ❏ Especificaciones eléctricas Intervalo de voltaje nominal: De 100 a 240 V Intervalo de voltaje de entrada: De 90 a 264 V De 50 a 60 Hz Método de impresión Matriz de puntos de impacto de 36 agujas (9 × 4, alternantes) Velocidad de impresión: Borrador en alta velocidad 1550 cps a 10 cpp Intervalo de frecuencia nominal: Borrador 1320 cps a 10 cpp Intervalo de frecuencia de entrada: De 49,5 a 60,5 Hz Calidad casi de carta (NLQ) 330 cps a 10 cpp Corriente nominal: 4,8 A (máximo de 14,5 A) Consumo: Aprox. 185 W (modelo de carta ISO/IEC 10561) Columnas imprimibles: 136 columnas (a 10 cpp) Métodos de alimentación de papel: Tractor de empuje (frontal, posterior) Tractor de empuje y arrastre (frontal, posterior); requiere un tractor adicional Cinta: Cartucho de cinta negra S015384 Aprox. 9,5 W en modo de espera Vida útil de la cinta Ruido acústico: aproximadamente 15 millones de caracteres (Borrador, 10 cpp, 14 puntos/carácter) Aproximadamente 58 dB (A) (estándar ISO 7779) Información sobre el equipo 25 Lobster.book Page 26 Friday, August 25, 2006 2:01 PM Especificaciones ambientales ENERGY STAR Temperatura Humedad (sin condensación) En funcionamiento (con papel normal) 5 a 35°C (41 a 95°F) 10 a 80% HR En funcionamiento (con papel reciclado, sobres, etiquetas o papel continuo) 15 a 25°C (59 a 77°F) 30 a 60% HR Almacenada -30 a 60°C (-22 a 140°F) 0 a 85% HR Opciones Puede ampliar las posibilidades que le ofrece la impresora añadiendo accesorios como un tractor de arrastre o un cortador de perforación. También puede adquirir placas de interfaz para complementar las interfaces incorporadas a la impresora. (Consulte el Manual de referencia para obtener más información). Podrá adquirir cartuchos de cinta, papel y accesorios en un destribuidor autorizado de productos Epson. 26 Especificaciones ambientales Instrucciones de seguridad Símbolo de advertencia con piezas con alta temperatura K Este símbolo se encuentra en el cabezal de impresión y otras piezas para indicar que pueden estar calientes. Nunca toque ninguna de estas piezas inmediatamente después de haber usado la impresora. Déjela enfriar unos minutos antes de tocarla. Instrucciones de seguridad importantes Lea estas instrucciones de seguridad antes de utilizar la impresora. Además, siga todas las instrucciones y tenga en cuenta las advertencias marcadas en la impresora. ❏ No coloque la impresora sobre una superficie inestable o cerca de un radiador o fuente de calor. ❏ Coloque la impresora sobre una superficie plana; no funcionará correctamente si está inclinada. ❏ No bloquee o cubra las ranuras y aperturas del gabinete de la impresora. Tampoco introduzca objetos en dichas aperturas. ❏ Utilice sólo el tipo de corriente indicado en la etiqueta de la impresora. ❏ Conecte la impresora a tomas de corriente puestas a tierra. No use tomas de corriente que estén en el mismo circuito que fotocopiadoras o sistemas de aire acondicionado que se encienden y apagan con regularidad. ❏ No utilice cables deteriorados o deshilachados. Lobster.book Page 27 Friday, August 25, 2006 2:01 PM ❏ Si utiliza un cable de extensión con la impresora, compruebe que la suma de las corrientes nominales de todos los dispositivos conectados a ese cable no supere a la corriente nominal de éste. Además, compruebe que el amperaje total de todos los dispositivos conectados a la toma eléctrica no supere el amperaje máximo de la toma. Desconecte la impresora antes de limpiarla. Límpiela con un paño limpio humedecido. ❏ No derrame líquidos sobre la impresora. ❏ A menos que se especifique lo contrario en los manuales de la impresora, no intente hacer labores de mantenimiento usted mismo. ❏ Nunca reemplace el cabezal usted mismo; podría dañar el equipo. Además, otras piezas de la impresora deben ser verificadas cuando se reemplaza el cabezal. ❏ Deberá desplazar el cabezal manualmente para sustituir el cartucho de cinta. Si acaba de utilizar la impresora, puede que el cabezal esté caliente. Déjelo enfriar unos minutos antes de manipularlo. ❏ ❏ Desconecte la impresora y póngase en contacto con el departamento de servicio técnico ante las siguientes situaciones: si el cable o el enchufe están dañados; si ha entrado líquido en la impresora; si la impresora se ha caído o se ha dañado; si la impresora no funciona con normalidad o su rendimiento ha cambiado de forma notable. Ajuste sólo los controles mencionados en las instrucciones de uso. Este equipo se ha probado y se encontró que cumplía con los límites establecidos para un dispositivo digital de Clase B, de acuerdo a la Parte 15 de los Reglamentos de la FCC. Estos límites se han establecido para proporcionar una protección razonable contra la interferencia dañina en una instalación residencial. Este equipo genera, utiliza, y puede emitir energía de radiofrecuencia y, si no se instala y se utiliza de acuerdo a las instrucciones, podría causar interferencia dañina a la recepción de radio o de televisión. Sin embargo, no existe ninguna garantía de que no se producirá interferencia en una instalación particular. Si este equipo llegase a causar interferencia a la recepción de radio y de televisión, que se pueda determinar apagando y prendiendo el equipo, se insta al usuario a tratar de corregir la interferencia utilizando una o más de las medidas siguientes: ❏ Reorientar o reubicar la antena de recepción. ❏ Aumentar la distancia de separación entre el equipo y el receptor. ❏ Conectar el equipo a una toma de corriente distinta a la que está conectado el receptor. ❏ Consultar al distribuidor o a un técnico de radio/TV con experiencia para solicitar ayuda. ADVERTENCIA Si se conecta una interfaz de cable no blindado a este equipo se anulará la Certificación de la FCC de este dispositivo y podría causar niveles de interferencia que exceden los límites establecidos por la FCC para este tipo de equipo. Es responsabilidad del usuario obtener y utilizar un cable de interfaz blindado con este equipo. Si este equipo tiene más de una conexión de interfaz, no deje cables conectados a interfaces que no se utilicen. Los cambios y modificaciones que no estén expresamente aprobados por el fabricante podrían invalidar la autoridad del usuario para operar el equipo. Declaración de conformidad con la FCC para usuarios de Estados Unidos 27 Español ❏ Declaración de conformidad con la FCC para usuarios de Estados Unidos Lobster.book Page 28 Friday, August 25, 2006 2:01 PM Declaración de conformidad Garantía limitada para América Latina De acuerdo al reglamento 47CFR, Parte 2 y 15 de la Clase B, Computadoras Personales y Periféricos; y/o Tarjetas de CPU y Suministros de Energía utilizados con Computadoras Personales de la Clase B: 1 Nosotros: Ubicados en: Epson America, Inc. MS 3-13 3840 Kilroy Airport Way Long Beach, CA 90806 Teléfono: (562) 290-5254 Declaramos, bajo única responsabilidad, que el producto aquí descrito cumple con el reglamento 47CFR, Partes 2 y 15 de los reglamentos de la FCC como dispositivo digital de Clase B. Cada producto comercializado es idéntico a la unidad representativa que se probó y que se encontró que cumplía con las normas. Los registros que se mantienen continúan indicando que se puede esperar que los equipos que se producen se mantienen dentro de la variación aceptable estadísticamente, dada la cantidad de producción y las pruebas hechas en base estadística, según lo exige el reglamento 47CFR §2.909. Su operación está sujeta las dos condiciones siguientes: (1) este dispositivo no deberá causar interferencia dañina y (2) este dispositivo deberá aceptar cualquier interferencia recibida, incluyendo interferencia que pueda ocasionar un funcionamiento indeseable.. Nombre comercial: Tipo de producto: Modelo: Epson Impresora de matriz de puntos P371A Garantía limitada de productos Epson Los productos Epson tienen garantía contra defectos de fabricación y materiales por operación de los mismos bajo condiciones de uso y manejo normales indicados en la documentación del producto, durante el período especificado en la sección “Cobertura de Garantía Limitada”, a partir de la fecha de entrega al comprador por parte de Epson o de algún distribuidor autorizado Epson (vea “Lista de subsidiarias y oficinas Epson en Latinoamérica”), dentro del país en el que fue comprado. Epson también garantiza que los consumibles (cartuchos de tinta, tóner, baterías) incluidos con el producto se comportarán de acuerdo con las especificaciones de uso siempre que se utilicen antes de que expire la garantía de los mismos. 2 Alcance de la garantía Si Epson recibiera aviso de algún defecto durante el período de garantía, podrá, discrecionalmente, reparar o substituir el producto defectuoso sin costo para el cliente. En el caso de sustitución, el equipo sustituido pasará a propiedad de Epson. El equipo sustituto podrá ser nuevo o previamente reparado de acuerdo con los estándares de calidad de Epson y gozará con el remanente de la garantía del producto originalmente adquirido. La presente garantía no incluye compensación o indemnización alguna originada por las fallas de funcionamiento del producto Epson. En cualquier caso la responsabilidad máxima de Epson para con el cliente quedará limitada al precio de compra pagado a Epson o al canal de venta autorizado. Epson no proporciona ninguna garantía al software no fabricado por Epson aún cuando se entregue con los productos Epson. El software podrá ser garantizado por el fabricante del mismo, tal y como se mencione en la documentación que lo acompañe. 3 Limitaciones y exclusiones La garantía no será aplicable en los siguientes casos: 3.1 Cuando los números de serie hayan sido retirados o alterados. 3.2 Cuando el producto Epson haya sufrido mal uso, modificaciones no autorizadas, funcionamiento o almacenamiento que se aparte de las especificaciones ambientales del producto. 3.3 Cuando el daño se deba al uso de suministros o consumibles que hayan sido rellenados o reentintados, así como daños causados por el uso de papeles inapropiados para las especificaciones del equipo. 28 Declaración de conformidad Lobster.book Page 29 Friday, August 25, 2006 2:01 PM 3.4 Daños por desplazamiento inadecuado del equipo (empaque, instalación, mantenimiento, transporte). 4.1 Servicio por mensajería (disponible en algunos países en los que Epson tiene subsidiaria). Si el cliente prefiere usar servicios de mensajería para mandar su equipo a reparación en garantía, deberá llamar a los teléfonos de los Centros de Asistencia Técnica de la subsidiaria dónde se le darán instrucciones de cómo mandar su equipo y la clave de su orden de servicio. El cliente pagará los gastos de transporte, seguro y embalaje. 3.5 Daños causados por desastres naturales o provocados (incendios, inundaciones, rayos, terremotos, etc.), fluctuaciones de la corriente eléctrica, interacción con productos de otras marcas. 3.6 Cuando se detecte que el producto fue Epson total o parcialmente, o sufrió algún intento de reparación fuera de los Centros Autorizados de Servicio Epson. Este servicio sólo se ofrece dentro del país de compra del producto. 3.7 Derrames de sustancias sobre el producto. 5 3.8 Piezas plásticas exteriores rayadas o maltratadas. El cliente es responsable de la seguridad de toda información confidencial y propietaria, así como de mantener un respaldo actualizado de todos los archivos que permita restablecerlos en caso de daños. Cualquier actividad relacionada con la reinstalación o reposición del software entregado con el equipo será facturada al cliente a las tarifas en vigor del Centro de Servicio Epson. Esto mismo aplica si la falla es causada por un defecto del software propietario del cliente o “virus” informáticos. La garantía no incluye accesorios (tapas, fundas, bandejas) ni el reabastecimiento de suministros y consumibles (cartuchos de tinta, tóner, cintas entintadas, baterías, cilindros fotosensibles, perillas, cabezales de impresión, lámparas), los cuales, por su naturaleza, deben ser adquiridos regularmente a través de los canales de venta autorizados. 4 Obtención del servicio de garantía Se recomienda consultar con la documentación de usuario para verificar que las funcionalidades del producto estén correctamente configuradas y ejecutar los diagnósticos allí señalados. Asimismo, para garantizar el óptimo funcionamiento del equipo, siempre use suministros originales Epson. Para obtener el servicio de garantía, el cliente puede acudir a cualquiera de los Centros Autorizados de Servicio Epson con una copia de su factura de compra o llamar a los Centros de Asistencia Técnica Epson (vea la lista por países, más adelante). En el caso de que el cliente llame, se le pedirán los números de modelo y serie del producto, y se le podrán solicitar datos del lugar y la fecha de compra (la garantía sólo es válida en el país de compra). En caso de que en su localidad no tenga un Centro Autorizado de Servicio cercano, por favor llame al Centro de Asistencia Técnica para que uno de nuestros representantes le indique la forma de obtener servicio. Para obtener servicio en las instalaciones del cliente, éste deberá proporcionar: acceso al producto, espacio de trabajo adecuado, instalaciones eléctricas, acceso a los recursos necesarios para la instalación, reparación o mantenimiento, seguridad para la salud del personal de Epson y sus herramientas de trabajo. 6 Cobertura de garantía limitada Epson Producto Modelo Impresora de matriz Epson DFX de puntos Duración Un año Condiciones Centro de servicio Servicio de asistencia técnica Epson le ofrece asistencia técnica mediante servicios electrónicos y telefónicos. Antes de llamar a Epson, consulte los manuales incluidos con su producto. Si no encuentra una solución a su problema, visite la página de Internet de Epson: http://www.latin.epson.com. En América Latina, llame a la oficina local o a su distribuidor autorizado. Garantía limitada para América Latina 29 Español 3.9 Daños ocasionados por pruebas, instalación, mantenimiento o ajustes inapropiados. Responsabilidades del cliente Lobster.book Page 30 Friday, August 25, 2006 2:01 PM Información sobre derechos de autor Centros de servicio técnico Argentina (54 11) 5167-0300 México Chile Colombia Costa Rica (56 2) 230-9500 (57 1) 523-5000 (50 6) 210-9555 (800) 377-6627 Perú Venezuela (52 55) 1323-2052 01-800-087-1080 (51 1) 418-0210 (58 212) 240-1111 Todos los derechos reservados. Ninguna parte de esta publicación podrá ser reproducida, almacenada en un sistema de recuperación ni transmitida en forma alguna ni por ningún medio electrónico, mecánico, de fotocopiado, de grabación o cualquier otro, sin el previo consentimiento por escrito de Seiko Epson Corporation. Este manual contiene información específica para la impresora Epson adquirida. Epson no se hace responsable si se utiliza la información para el uso de otras impresoras. Soporte y servicio de garantía extendida Ni Seiko Epson Corporation ni sus filiales asumirán responsabilidad ante el comprador de este producto o ante terceros por daños, pérdidas, costos o gastos en que incurrieren éstos como consecuencia de: accidente, uso inadecuado o abuso de este producto o modificaciones, reparaciones o alteraciones no autorizadas al mismo, o (excluido EE. UU.) no seguir rigurosamente las instrucciones de operación y mantenimiento de Seiko Epson Corporation. En algunos países, Epson le ofrece la posibilidad de ampliar la cobertura de la garantía original de sus productos. Pueden obtenerse detalles a través de los Centros de asistencia técnica. Seiko Epson Corporation no se hace responsable por ningún daño o problema causado por el uso de accesorios o productos consumibles que no sean aquellos designados como Productos originales Epson o Productos Aprobados Epson por Seiko Epson Corporation. Lista de subsidiarias y oficinas Epson en América Latina Epson y Epson ESC/P son marcas registradas de Seiko Epson Corporation. Si el país no se encuentra en la lista anterior, por favor comuníquese con la empresa que le vendió el producto. A través de Internet usted puede obtener información y ayuda en línea para todos los productos Epson. Registre su equipo Epson en nuestra página de Internet, en http://www.latin.epson.com/promos/registration.html. Epson Argentina S.A. Avenida Belgrano 964/970 (1092), Buenos Aires Argentina Tel: (54 11) 5167-0300 Fax: (54 11) 5167-0333 Epson Costa Rica, S.A. Embajada Americana, 200 Sur y 300 Oeste San José, Costa Rica Tel: (50 6) 210-9555 Fax: (50 6) 296-6046 Epson Chile, S.A. La Concepción 322 Providencia, Santiago Chile Tel: (56 2) 484-3400 Fax: (56 2) 484-3413 Epson México, S.A. de C.V. Blvd. Manuel Ávila Camacho 389 Edificio 1 Conjunto Legaria Col. Irrigación, C.P. 11500 México, D.F. Tel: (52 55) 1323-2000 Fax: (52 55) 1323-2183 Epson Colombia, Ltda. Calle 100, No. 21-64 piso 7 Bogotá, Colombia Tel: (57 1) 523-5000 Fax: (57 1) 523-4180 Epson Perú, S.A. Av. Canaval y Moreyra 590 San Isidro, Lima 27, Perú Tel: (51 1) 418-0210 Fax: (51 1) 418-0220 30 Garantía limitada para América Latina Epson Venezuela, S.A. Calle 4 con Calle 11-1 La Urbina Sur Caracas, Venezuela Tel: (58 212) 240-1111 Fax: (58 212) 240-1128 Aviso general: Otros nombres de productos incluidos en esta publicación se mencionan sólo a efectos de identificación y pueden ser marcas comerciales de sus respectivos propietarios. Epson renuncia a cualquier derecho sobre esas marcas. © Epson America, Inc., 2006 8/06