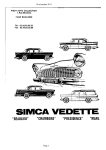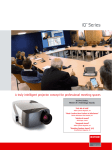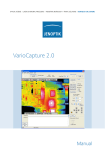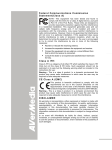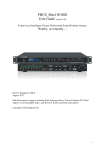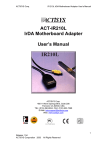Download BARCOIQ REALITY 210L/350/500
Transcript
BARCO PROJECTION BARCOIQ REALITY 210L/350/500 R9010140 R9010150 R9010160 MANUAL 28112003 DEL USUARIO R5976693S/00 Revisión de producto Versión de Software: V2.0 Barco nv Intelligent Displays Noordlaan 5, 8520 Kuurne Teléfono: +32 56.36.82.11 Fax: +32 56.35.86.51 E-mail: [email protected] Visite nuestra web: www.barco.com Impreso en Belgium Cambios Barco proporciona esta publicación “tal cual” , sin garantía de ninguna clase, ni explícita ni implícita, incluidas, pero sin limitarse a ellas, las garantías implícitas de no vulneración de derechos, comerciabilidad o idoneidad para un fin determinado. Barco puede efectuar, en cualquier momento y sin previo aviso, mejoras y/o cambios en los productos y/o programas descritos en esta publicación. Esta publicación puede contener inexactitudes técnicas o errores tipográficos. Periódicamente se efectúan cambios en la información aquí contenida; dichos cambios se incorporarán a las nuevas ediciones de la publicación. Copyright © Reservados todos los derechos. Ninguna parte de este documento puede ser copiada, reproducida, traducida o almacenada o introducida en un sistema de recuperación sin el expreso permiso escrito de Barco. Federal Communications Commission (Declaración FCC) Este equipo se ha verificado y cumple con las normas establecidas para dispositivos de Clase A, de acuerdo con las especificaciones de la Parte 15 de las Reglas de la FCC. Estas reglas están destinadas a asegurar una protección razonable contra interferencia de radio y televisión en las instalaciones residenciales. Este equipo genera y utiliza energía de radiofrecuencia y si no se instala de acuerdo con las instrucciones descritas en este manual, podrían producirse interferencias en la recepción de señales de radio. Si la operación de este equipo en un área residencial causa tales interferencias, el usuario debe tomar las medidas necesarias para corregirlas. Garantía y Compensación Barco ofrece una garantía con respecto a la perfecta manufacturación como parte de los términos de la garantía legalmente estipulados. A la recepción, el cliente debe inspeccionar inmediatamente todas las mercancías entregadas por daños que pudieran haber ocurrido durante el transporte, al igual que si hubiera fallos de materiales y de manufacturación, se debe informar inmediatamente a Barco por escrito de cualquier anomalía. El periodo de garantía comienza a regir desde la fecha de transferencia de riesgos, y en caso de sistemas especiales y programas de software, a contra de la fecha de puesta en servicio, a más tardar, 30 días después de la transferencia de riesgos. En caso de un aviso justificado de queja, Barco puede reparar el fallo o suministrar su reemplazo, según decida, dentro de un periodo conveniente. Si estas medidas demuestran ser imposibles o inútiles, el cliente puede solicitar un descuento en el precio de compra o la invalidación del contrato (redhibición). Todas las otras quejas, especialmente aquellas relacionadas con la compensación por daños directos o indirectos, y también los daños atribuidos a la operación del software, al igual que con los otros servicios suministrados por Barco, que sean un componente del sistema o de servicio independiente, no van a ser considerados válidos puesto que no se ha probado que el daño pueda ser atribuido a la ausencia de las propiedades garantizadas por escrito, o que se deban a la intención o grave negligencia por parte de Barco. Si el cliente o terceras partes realizaran modificaciones o reparaciones a los productos suministrados por Barco, o si los productos fueran manipulados de manera incorrecta, especialmente si los sistemas hubieran sido puestos en servicio de manera incorrecta, o si después de la transferencia de riesgos, los productos hubieran sido expuestos a influencias que no se hubieran pactado en el contracto, el cliente no podrá reclamar ningún tipo de garantía. La garantía no cubre los fallos al sistema que se atribuyan a programas o circuitos electrónicos especiales suministrados por el cliente, por ejemplo, las interfaces. El cliente deberá respetar las condiciones de entorno y también las prescripciones de servicio y mantenimiento especificadas en el presente manual. Marcas comerciales Las marcas o nombres de productos mencionados en este manual pueden ser marcas comerciales, marcas registradas o derechos de autor de sus respectivos dueños. Todas las marcas y nombres de productos mencionados en este manual sirven como ejemplo o ilustración y no están intencionados para hacer publicidad de los productos o de sus fabricantes. Tabla de contenidos TABLA DE CONTENIDOS 1. Notas . . . . . . . . . . . . . . . . . . . . . . . . . . . . . . . . . . . . . . . . . . . . . . . . . . . . . . . . . . . . . . . . . . . . . . . . . . . . . . . . . . . . . . . . . . . . . . . . . . . . . . . . . . . . . . . . . . 5 1.1 Serie del producto. . . . . . . . . . . . . . . . . . . . . . . . . . . . . . . . . . . . . . . . . . . . . . . . . . . . . . . . . . . . . . . . . . . . . . . . . . . . . . . . . . . . . . . . . . . . . . . . . . . . . . . . . . . . . . . . . . . . . . . 5 1.2 El proyector IQ, versión Praxis . . . . . . . . . . . . . . . . . . . . . . . . . . . . . . . . . . . . . . . . . . . . . . . . . . . . . . . . . . . . . . . . . . . . . . . . . . . . . . . . . . . . . . . . . . . . . . . . . . . . . . . . . 5 2. Embalaje y dimensiones . . . . . . . . . . . . . . . . . . . . . . . . . . . . . . . . . . . . . . . . . . . . . . . . . . . . . . . . . . . . . . . . . . . . . . . . . . . . . . . . . . . . . . . . . . . 7 2.1 2.2 2.3 2.4 Contenido de la caja . . . . . . . . . . . . . . . . . . . . . . . . . . . . . . . . . . . . . . . . . . . . . . . . . . . . . . . . . . . . . . . . . . . . . . . . . . . . . . . . . . . . . . . . . . . . . . . . . . . . . . . . . . . . . . . . . . . . Embalaje del proyector . . . . . . . . . . . . . . . . . . . . . . . . . . . . . . . . . . . . . . . . . . . . . . . . . . . . . . . . . . . . . . . . . . . . . . . . . . . . . . . . . . . . . . . . . . . . . . . . . . . . . . . . . . . . . . . . . Embalaje de la lente . . . . . . . . . . . . . . . . . . . . . . . . . . . . . . . . . . . . . . . . . . . . . . . . . . . . . . . . . . . . . . . . . . . . . . . . . . . . . . . . . . . . . . . . . . . . . . . . . . . . . . . . . . . . . . . . . . . . Dimensiones . . . . . . . . . . . . . . . . . . . . . . . . . . . . . . . . . . . . . . . . . . . . . . . . . . . . . . . . . . . . . . . . . . . . . . . . . . . . . . . . . . . . . . . . . . . . . . . . . . . . . . . . . . . . . . . . . . . . . . . . . . . . 7 7 8 8 3. Instrucciones de Instalación . . . . . . . . . . . . . . . . . . . . . . . . . . . . . . . . . . . . . . . . . . . . . . . . . . . . . . . . . . . . . . . . . . . . . . . . . . . . . . . . . . . . . 11 3.1 3.2 3.3 3.4 Avisos de seguridad . . . . . . . . . . . . . . . . . . . . . . . . . . . . . . . . . . . . . . . . . . . . . . . . . . . . . . . . . . . . . . . . . . . . . . . . . . . . . . . . . . . . . . . . . . . . . . . . . . . . . . . . . . . . . . . . . . . 11 Instrucciones de Instalación . . . . . . . . . . . . . . . . . . . . . . . . . . . . . . . . . . . . . . . . . . . . . . . . . . . . . . . . . . . . . . . . . . . . . . . . . . . . . . . . . . . . . . . . . . . . . . . . . . . . . . . . . . . 11 Configuraciones del proyector. . . . . . . . . . . . . . . . . . . . . . . . . . . . . . . . . . . . . . . . . . . . . . . . . . . . . . . . . . . . . . . . . . . . . . . . . . . . . . . . . . . . . . . . . . . . . . . . . . . . . . . . . 12 Lentes . . . . . . . . . . . . . . . . . . . . . . . . . . . . . . . . . . . . . . . . . . . . . . . . . . . . . . . . . . . . . . . . . . . . . . . . . . . . . . . . . . . . . . . . . . . . . . . . . . . . . . . . . . . . . . . . . . . . . . . . . . . . . . . . . . 15 3.4.1 Lentes. . . . . . . . . . . . . . . . . . . . . . . . . . . . . . . . . . . . . . . . . . . . . . . . . . . . . . . . . . . . . . . . . . . . . . . . . . . . . . . . . . . . . . . . . . . . . . . . . . . . . . . . . . . . . . . . . . . . . . . . . . . . 15 3.4.2 Fórmulas de lente . . . . . . . . . . . . . . . . . . . . . . . . . . . . . . . . . . . . . . . . . . . . . . . . . . . . . . . . . . . . . . . . . . . . . . . . . . . . . . . . . . . . . . . . . . . . . . . . . . . . . . . . . . . . . . . 15 3.4.3 Instalación de la lente . . . . . . . . . . . . . . . . . . . . . . . . . . . . . . . . . . . . . . . . . . . . . . . . . . . . . . . . . . . . . . . . . . . . . . . . . . . . . . . . . . . . . . . . . . . . . . . . . . . . . . . . . . . 16 3.4.4 Quitar la lente. . . . . . . . . . . . . . . . . . . . . . . . . . . . . . . . . . . . . . . . . . . . . . . . . . . . . . . . . . . . . . . . . . . . . . . . . . . . . . . . . . . . . . . . . . . . . . . . . . . . . . . . . . . . . . . . . . . . 16 3.4.5 Limpieza de la lente . . . . . . . . . . . . . . . . . . . . . . . . . . . . . . . . . . . . . . . . . . . . . . . . . . . . . . . . . . . . . . . . . . . . . . . . . . . . . . . . . . . . . . . . . . . . . . . . . . . . . . . . . . . . . 17 3.5 Baterías . . . . . . . . . . . . . . . . . . . . . . . . . . . . . . . . . . . . . . . . . . . . . . . . . . . . . . . . . . . . . . . . . . . . . . . . . . . . . . . . . . . . . . . . . . . . . . . . . . . . . . . . . . . . . . . . . . . . . . . . . . . . . . . . 17 3.5.1 Colocación de las baterías . . . . . . . . . . . . . . . . . . . . . . . . . . . . . . . . . . . . . . . . . . . . . . . . . . . . . . . . . . . . . . . . . . . . . . . . . . . . . . . . . . . . . . . . . . . . . . . . . . . . . . 17 4. Conexiones. . . . . . . . . . . . . . . . . . . . . . . . . . . . . . . . . . . . . . . . . . . . . . . . . . . . . . . . . . . . . . . . . . . . . . . . . . . . . . . . . . . . . . . . . . . . . . . . . . . . . . . . . . 19 4.1 Conexión de la alimentación. . . . . . . . . . . . . . . . . . . . . . . . . . . . . . . . . . . . . . . . . . . . . . . . . . . . . . . . . . . . . . . . . . . . . . . . . . . . . . . . . . . . . . . . . . . . . . . . . . . . . . . . . . . 19 4.2 Conexión de fuentes de entrada . . . . . . . . . . . . . . . . . . . . . . . . . . . . . . . . . . . . . . . . . . . . . . . . . . . . . . . . . . . . . . . . . . . . . . . . . . . . . . . . . . . . . . . . . . . . . . . . . . . . . . 19 4.2.1 Panel de entradas . . . . . . . . . . . . . . . . . . . . . . . . . . . . . . . . . . . . . . . . . . . . . . . . . . . . . . . . . . . . . . . . . . . . . . . . . . . . . . . . . . . . . . . . . . . . . . . . . . . . . . . . . . . . . . . 20 4.2.2 Entradas disponibles . . . . . . . . . . . . . . . . . . . . . . . . . . . . . . . . . . . . . . . . . . . . . . . . . . . . . . . . . . . . . . . . . . . . . . . . . . . . . . . . . . . . . . . . . . . . . . . . . . . . . . . . . . . . 20 4.3 La entrada de 5 cables . . . . . . . . . . . . . . . . . . . . . . . . . . . . . . . . . . . . . . . . . . . . . . . . . . . . . . . . . . . . . . . . . . . . . . . . . . . . . . . . . . . . . . . . . . . . . . . . . . . . . . . . . . . . . . . . 21 4.4 Entrada de vídeo compuesto . . . . . . . . . . . . . . . . . . . . . . . . . . . . . . . . . . . . . . . . . . . . . . . . . . . . . . . . . . . . . . . . . . . . . . . . . . . . . . . . . . . . . . . . . . . . . . . . . . . . . . . . . . 22 4.5 Entrada de S-vídeo . . . . . . . . . . . . . . . . . . . . . . . . . . . . . . . . . . . . . . . . . . . . . . . . . . . . . . . . . . . . . . . . . . . . . . . . . . . . . . . . . . . . . . . . . . . . . . . . . . . . . . . . . . . . . . . . . . . . 23 4.6 Interfaz visual digital (DVI). . . . . . . . . . . . . . . . . . . . . . . . . . . . . . . . . . . . . . . . . . . . . . . . . . . . . . . . . . . . . . . . . . . . . . . . . . . . . . . . . . . . . . . . . . . . . . . . . . . . . . . . . . . . . 24 4.7 Entrada de ordenador. . . . . . . . . . . . . . . . . . . . . . . . . . . . . . . . . . . . . . . . . . . . . . . . . . . . . . . . . . . . . . . . . . . . . . . . . . . . . . . . . . . . . . . . . . . . . . . . . . . . . . . . . . . . . . . . . . 24 4.8 Interfaz serie digital (opcional). . . . . . . . . . . . . . . . . . . . . . . . . . . . . . . . . . . . . . . . . . . . . . . . . . . . . . . . . . . . . . . . . . . . . . . . . . . . . . . . . . . . . . . . . . . . . . . . . . . . . . . . . 25 4.9 Entrada/Salida de audio (opcional). . . . . . . . . . . . . . . . . . . . . . . . . . . . . . . . . . . . . . . . . . . . . . . . . . . . . . . . . . . . . . . . . . . . . . . . . . . . . . . . . . . . . . . . . . . . . . . . . . . . 26 4.10Conexiones de Comunicación . . . . . . . . . . . . . . . . . . . . . . . . . . . . . . . . . . . . . . . . . . . . . . . . . . . . . . . . . . . . . . . . . . . . . . . . . . . . . . . . . . . . . . . . . . . . . . . . . . . . . . . . 26 4.10.1La entrada RS232. . . . . . . . . . . . . . . . . . . . . . . . . . . . . . . . . . . . . . . . . . . . . . . . . . . . . . . . . . . . . . . . . . . . . . . . . . . . . . . . . . . . . . . . . . . . . . . . . . . . . . . . . . . . . . . 26 4.11Configuración avanzada. . . . . . . . . . . . . . . . . . . . . . . . . . . . . . . . . . . . . . . . . . . . . . . . . . . . . . . . . . . . . . . . . . . . . . . . . . . . . . . . . . . . . . . . . . . . . . . . . . . . . . . . . . . . . . . 27 4.11.1Introducción . . . . . . . . . . . . . . . . . . . . . . . . . . . . . . . . . . . . . . . . . . . . . . . . . . . . . . . . . . . . . . . . . . . . . . . . . . . . . . . . . . . . . . . . . . . . . . . . . . . . . . . . . . . . . . . . . . . . . 27 4.11.2Configuración avanzada de la entrada de 5 cables. . . . . . . . . . . . . . . . . . . . . . . . . . . . . . . . . . . . . . . . . . . . . . . . . . . . . . . . . . . . . . . . . . . . . . . . . . . . 27 4.11.3Configuración avanzada de la entrada de S-Vídeo . . . . . . . . . . . . . . . . . . . . . . . . . . . . . . . . . . . . . . . . . . . . . . . . . . . . . . . . . . . . . . . . . . . . . . . . . . . . 28 4.11.4Resumen . . . . . . . . . . . . . . . . . . . . . . . . . . . . . . . . . . . . . . . . . . . . . . . . . . . . . . . . . . . . . . . . . . . . . . . . . . . . . . . . . . . . . . . . . . . . . . . . . . . . . . . . . . . . . . . . . . . . . . . . 29 5. Antes de comenzar . . . . . . . . . . . . . . . . . . . . . . . . . . . . . . . . . . . . . . . . . . . . . . . . . . . . . . . . . . . . . . . . . . . . . . . . . . . . . . . . . . . . . . . . . . . . . . . . 31 5.1 5.2 5.3 5.4 5.5 5.6 El mando a distancia y el teclado local. . . . . . . . . . . . . . . . . . . . . . . . . . . . . . . . . . . . . . . . . . . . . . . . . . . . . . . . . . . . . . . . . . . . . . . . . . . . . . . . . . . . . . . . . . . . . . . . 31 Terminología . . . . . . . . . . . . . . . . . . . . . . . . . . . . . . . . . . . . . . . . . . . . . . . . . . . . . . . . . . . . . . . . . . . . . . . . . . . . . . . . . . . . . . . . . . . . . . . . . . . . . . . . . . . . . . . . . . . . . . . . . . . 33 Puesta en marcha. . . . . . . . . . . . . . . . . . . . . . . . . . . . . . . . . . . . . . . . . . . . . . . . . . . . . . . . . . . . . . . . . . . . . . . . . . . . . . . . . . . . . . . . . . . . . . . . . . . . . . . . . . . . . . . . . . . . . . 34 Tiempo de uso de la lámpara. . . . . . . . . . . . . . . . . . . . . . . . . . . . . . . . . . . . . . . . . . . . . . . . . . . . . . . . . . . . . . . . . . . . . . . . . . . . . . . . . . . . . . . . . . . . . . . . . . . . . . . . . . 35 Fallo de lámpara . . . . . . . . . . . . . . . . . . . . . . . . . . . . . . . . . . . . . . . . . . . . . . . . . . . . . . . . . . . . . . . . . . . . . . . . . . . . . . . . . . . . . . . . . . . . . . . . . . . . . . . . . . . . . . . . . . . . . . . 36 Ajustes de configuración rápidos . . . . . . . . . . . . . . . . . . . . . . . . . . . . . . . . . . . . . . . . . . . . . . . . . . . . . . . . . . . . . . . . . . . . . . . . . . . . . . . . . . . . . . . . . . . . . . . . . . . . . . 37 5.6.1 Ajuste rápido de la lente . . . . . . . . . . . . . . . . . . . . . . . . . . . . . . . . . . . . . . . . . . . . . . . . . . . . . . . . . . . . . . . . . . . . . . . . . . . . . . . . . . . . . . . . . . . . . . . . . . . . . . . . 37 5.6.2 Uso del mando a distancia . . . . . . . . . . . . . . . . . . . . . . . . . . . . . . . . . . . . . . . . . . . . . . . . . . . . . . . . . . . . . . . . . . . . . . . . . . . . . . . . . . . . . . . . . . . . . . . . . . . . . . 37 5.7 Dirección del proyector . . . . . . . . . . . . . . . . . . . . . . . . . . . . . . . . . . . . . . . . . . . . . . . . . . . . . . . . . . . . . . . . . . . . . . . . . . . . . . . . . . . . . . . . . . . . . . . . . . . . . . . . . . . . . . . . 39 5.7.1 Ajuste de la dirección . . . . . . . . . . . . . . . . . . . . . . . . . . . . . . . . . . . . . . . . . . . . . . . . . . . . . . . . . . . . . . . . . . . . . . . . . . . . . . . . . . . . . . . . . . . . . . . . . . . . . . . . . . . 39 5.7.2 Visualización y programación de la dirección en el mando a distancia . . . . . . . . . . . . . . . . . . . . . . . . . . . . . . . . . . . . . . . . . . . . . . . . . . . . . . . 40 5.8 Manejo del proyector. . . . . . . . . . . . . . . . . . . . . . . . . . . . . . . . . . . . . . . . . . . . . . . . . . . . . . . . . . . . . . . . . . . . . . . . . . . . . . . . . . . . . . . . . . . . . . . . . . . . . . . . . . . . . . . . . . . 40 5.9 Zoom Digital . . . . . . . . . . . . . . . . . . . . . . . . . . . . . . . . . . . . . . . . . . . . . . . . . . . . . . . . . . . . . . . . . . . . . . . . . . . . . . . . . . . . . . . . . . . . . . . . . . . . . . . . . . . . . . . . . . . . . . . . . . . . 41 5.10Estructura del menú . . . . . . . . . . . . . . . . . . . . . . . . . . . . . . . . . . . . . . . . . . . . . . . . . . . . . . . . . . . . . . . . . . . . . . . . . . . . . . . . . . . . . . . . . . . . . . . . . . . . . . . . . . . . . . . . . . . 41 5.11Manejo del menú . . . . . . . . . . . . . . . . . . . . . . . . . . . . . . . . . . . . . . . . . . . . . . . . . . . . . . . . . . . . . . . . . . . . . . . . . . . . . . . . . . . . . . . . . . . . . . . . . . . . . . . . . . . . . . . . . . . . . . 42 5.12Manejo de los cuadros de diálogo . . . . . . . . . . . . . . . . . . . . . . . . . . . . . . . . . . . . . . . . . . . . . . . . . . . . . . . . . . . . . . . . . . . . . . . . . . . . . . . . . . . . . . . . . . . . . . . . . . . . 42 6. Selección de Entrada (fuente). . . . . . . . . . . . . . . . . . . . . . . . . . . . . . . . . . . . . . . . . . . . . . . . . . . . . . . . . . . . . . . . . . . . . . . . . . . . . . . . . . . . 45 6.1 6.2 6.3 6.4 6.5 Diagrama de flujo . . . . . . . . . . . . . . . . . . . . . . . . . . . . . . . . . . . . . . . . . . . . . . . . . . . . . . . . . . . . . . . . . . . . . . . . . . . . . . . . . . . . . . . . . . . . . . . . . . . . . . . . . . . . . . . . . . . . . . 45 Selección de la fuente de entrada. . . . . . . . . . . . . . . . . . . . . . . . . . . . . . . . . . . . . . . . . . . . . . . . . . . . . . . . . . . . . . . . . . . . . . . . . . . . . . . . . . . . . . . . . . . . . . . . . . . . . 46 Vídeo compuesto . . . . . . . . . . . . . . . . . . . . . . . . . . . . . . . . . . . . . . . . . . . . . . . . . . . . . . . . . . . . . . . . . . . . . . . . . . . . . . . . . . . . . . . . . . . . . . . . . . . . . . . . . . . . . . . . . . . . . . 46 Selección de S-Vídeo . . . . . . . . . . . . . . . . . . . . . . . . . . . . . . . . . . . . . . . . . . . . . . . . . . . . . . . . . . . . . . . . . . . . . . . . . . . . . . . . . . . . . . . . . . . . . . . . . . . . . . . . . . . . . . . . . . 47 El selector de vídeo . . . . . . . . . . . . . . . . . . . . . . . . . . . . . . . . . . . . . . . . . . . . . . . . . . . . . . . . . . . . . . . . . . . . . . . . . . . . . . . . . . . . . . . . . . . . . . . . . . . . . . . . . . . . . . . . . . . . 48 7. El Menú General . . . . . . . . . . . . . . . . . . . . . . . . . . . . . . . . . . . . . . . . . . . . . . . . . . . . . . . . . . . . . . . . . . . . . . . . . . . . . . . . . . . . . . . . . . . . . . . . . . . . 51 7.1 7.2 7.3 7.4 Diagrama de flujo . . . . . . . . . . . . . . . . . . . . . . . . . . . . . . . . . . . . . . . . . . . . . . . . . . . . . . . . . . . . . . . . . . . . . . . . . . . . . . . . . . . . . . . . . . . . . . . . . . . . . . . . . . . . . . . . . . . . . . 51 Pausa. . . . . . . . . . . . . . . . . . . . . . . . . . . . . . . . . . . . . . . . . . . . . . . . . . . . . . . . . . . . . . . . . . . . . . . . . . . . . . . . . . . . . . . . . . . . . . . . . . . . . . . . . . . . . . . . . . . . . . . . . . . . . . . . . . . 51 Congelado. . . . . . . . . . . . . . . . . . . . . . . . . . . . . . . . . . . . . . . . . . . . . . . . . . . . . . . . . . . . . . . . . . . . . . . . . . . . . . . . . . . . . . . . . . . . . . . . . . . . . . . . . . . . . . . . . . . . . . . . . . . . . . 52 Temporizador de standby . . . . . . . . . . . . . . . . . . . . . . . . . . . . . . . . . . . . . . . . . . . . . . . . . . . . . . . . . . . . . . . . . . . . . . . . . . . . . . . . . . . . . . . . . . . . . . . . . . . . . . . . . . . . . . 53 R5976693S BARCOIQ REALITY 210L/350/500 28112003 1 Tabla de contenidos 7.5 Audio (opcional) . . . . . . . . . . . . . . . . . . . . . . . . . . . . . . . . . . . . . . . . . . . . . . . . . . . . . . . . . . . . . . . . . . . . . . . . . . . . . . . . . . . . . . . . . . . . . . . . . . . . . . . . . . . . . . . . . . . . . . . . 53 7.5.1 Ajuste de la configuración de audio . . . . . . . . . . . . . . . . . . . . . . . . . . . . . . . . . . . . . . . . . . . . . . . . . . . . . . . . . . . . . . . . . . . . . . . . . . . . . . . . . . . . . . . . . . . . 54 7.5.2 Ajustes de audio. . . . . . . . . . . . . . . . . . . . . . . . . . . . . . . . . . . . . . . . . . . . . . . . . . . . . . . . . . . . . . . . . . . . . . . . . . . . . . . . . . . . . . . . . . . . . . . . . . . . . . . . . . . . . . . . . 55 7.6 Identificación . . . . . . . . . . . . . . . . . . . . . . . . . . . . . . . . . . . . . . . . . . . . . . . . . . . . . . . . . . . . . . . . . . . . . . . . . . . . . . . . . . . . . . . . . . . . . . . . . . . . . . . . . . . . . . . . . . . . . . . . . . . 55 8. El Menú Imagen. . . . . . . . . . . . . . . . . . . . . . . . . . . . . . . . . . . . . . . . . . . . . . . . . . . . . . . . . . . . . . . . . . . . . . . . . . . . . . . . . . . . . . . . . . . . . . . . . . . . . 57 8.1 Ajustes. . . . . . . . . . . . . . . . . . . . . . . . . . . . . . . . . . . . . . . . . . . . . . . . . . . . . . . . . . . . . . . . . . . . . . . . . . . . . . . . . . . . . . . . . . . . . . . . . . . . . . . . . . . . . . . . . . . . . . . . . . . . . . . . . . 57 8.1.1 Contraste . . . . . . . . . . . . . . . . . . . . . . . . . . . . . . . . . . . . . . . . . . . . . . . . . . . . . . . . . . . . . . . . . . . . . . . . . . . . . . . . . . . . . . . . . . . . . . . . . . . . . . . . . . . . . . . . . . . . . . . . 58 8.1.2 Brillo. . . . . . . . . . . . . . . . . . . . . . . . . . . . . . . . . . . . . . . . . . . . . . . . . . . . . . . . . . . . . . . . . . . . . . . . . . . . . . . . . . . . . . . . . . . . . . . . . . . . . . . . . . . . . . . . . . . . . . . . . . . . . . 58 8.1.3 Color . . . . . . . . . . . . . . . . . . . . . . . . . . . . . . . . . . . . . . . . . . . . . . . . . . . . . . . . . . . . . . . . . . . . . . . . . . . . . . . . . . . . . . . . . . . . . . . . . . . . . . . . . . . . . . . . . . . . . . . . . . . . . 58 8.1.4 Matiz . . . . . . . . . . . . . . . . . . . . . . . . . . . . . . . . . . . . . . . . . . . . . . . . . . . . . . . . . . . . . . . . . . . . . . . . . . . . . . . . . . . . . . . . . . . . . . . . . . . . . . . . . . . . . . . . . . . . . . . . . . . . . 59 8.1.5 Nitidez . . . . . . . . . . . . . . . . . . . . . . . . . . . . . . . . . . . . . . . . . . . . . . . . . . . . . . . . . . . . . . . . . . . . . . . . . . . . . . . . . . . . . . . . . . . . . . . . . . . . . . . . . . . . . . . . . . . . . . . . . . . 59 8.1.6 Gama . . . . . . . . . . . . . . . . . . . . . . . . . . . . . . . . . . . . . . . . . . . . . . . . . . . . . . . . . . . . . . . . . . . . . . . . . . . . . . . . . . . . . . . . . . . . . . . . . . . . . . . . . . . . . . . . . . . . . . . . . . . . 59 8.1.7 Fase. . . . . . . . . . . . . . . . . . . . . . . . . . . . . . . . . . . . . . . . . . . . . . . . . . . . . . . . . . . . . . . . . . . . . . . . . . . . . . . . . . . . . . . . . . . . . . . . . . . . . . . . . . . . . . . . . . . . . . . . . . . . . . 59 8.1.8 Reducción de ruido . . . . . . . . . . . . . . . . . . . . . . . . . . . . . . . . . . . . . . . . . . . . . . . . . . . . . . . . . . . . . . . . . . . . . . . . . . . . . . . . . . . . . . . . . . . . . . . . . . . . . . . . . . . . . 60 8.2 Relación de aspecto . . . . . . . . . . . . . . . . . . . . . . . . . . . . . . . . . . . . . . . . . . . . . . . . . . . . . . . . . . . . . . . . . . . . . . . . . . . . . . . . . . . . . . . . . . . . . . . . . . . . . . . . . . . . . . . . . . . 60 8.3 Mostrar la resolución nativa . . . . . . . . . . . . . . . . . . . . . . . . . . . . . . . . . . . . . . . . . . . . . . . . . . . . . . . . . . . . . . . . . . . . . . . . . . . . . . . . . . . . . . . . . . . . . . . . . . . . . . . . . . . 63 8.4 Trapecio . . . . . . . . . . . . . . . . . . . . . . . . . . . . . . . . . . . . . . . . . . . . . . . . . . . . . . . . . . . . . . . . . . . . . . . . . . . . . . . . . . . . . . . . . . . . . . . . . . . . . . . . . . . . . . . . . . . . . . . . . . . . . . . . 64 8.5 Temperatura de color . . . . . . . . . . . . . . . . . . . . . . . . . . . . . . . . . . . . . . . . . . . . . . . . . . . . . . . . . . . . . . . . . . . . . . . . . . . . . . . . . . . . . . . . . . . . . . . . . . . . . . . . . . . . . . . . . . 65 8.6 Detección del modo fílmico . . . . . . . . . . . . . . . . . . . . . . . . . . . . . . . . . . . . . . . . . . . . . . . . . . . . . . . . . . . . . . . . . . . . . . . . . . . . . . . . . . . . . . . . . . . . . . . . . . . . . . . . . . . . 67 8.7 Blanking . . . . . . . . . . . . . . . . . . . . . . . . . . . . . . . . . . . . . . . . . . . . . . . . . . . . . . . . . . . . . . . . . . . . . . . . . . . . . . . . . . . . . . . . . . . . . . . . . . . . . . . . . . . . . . . . . . . . . . . . . . . . . . . . 68 8.8 Balance de entrada . . . . . . . . . . . . . . . . . . . . . . . . . . . . . . . . . . . . . . . . . . . . . . . . . . . . . . . . . . . . . . . . . . . . . . . . . . . . . . . . . . . . . . . . . . . . . . . . . . . . . . . . . . . . . . . . . . . . 68 8.9 AGC en Vídeo . . . . . . . . . . . . . . . . . . . . . . . . . . . . . . . . . . . . . . . . . . . . . . . . . . . . . . . . . . . . . . . . . . . . . . . . . . . . . . . . . . . . . . . . . . . . . . . . . . . . . . . . . . . . . . . . . . . . . . . . . 73 8.10El control manual de la ganancia . . . . . . . . . . . . . . . . . . . . . . . . . . . . . . . . . . . . . . . . . . . . . . . . . . . . . . . . . . . . . . . . . . . . . . . . . . . . . . . . . . . . . . . . . . . . . . . . . . . . . 73 9. El Menú Herramientas . . . . . . . . . . . . . . . . . . . . . . . . . . . . . . . . . . . . . . . . . . . . . . . . . . . . . . . . . . . . . . . . . . . . . . . . . . . . . . . . . . . . . . . . . . . . . 75 9.1 9.2 9.3 9.4 9.5 9.6 Diagrama de flujo . . . . . . . . . . . . . . . . . . . . . . . . . . . . . . . . . . . . . . . . . . . . . . . . . . . . . . . . . . . . . . . . . . . . . . . . . . . . . . . . . . . . . . . . . . . . . . . . . . . . . . . . . . . . . . . . . . . . . . 75 Introducción al PiP . . . . . . . . . . . . . . . . . . . . . . . . . . . . . . . . . . . . . . . . . . . . . . . . . . . . . . . . . . . . . . . . . . . . . . . . . . . . . . . . . . . . . . . . . . . . . . . . . . . . . . . . . . . . . . . . . . . . . 76 Selección PiP . . . . . . . . . . . . . . . . . . . . . . . . . . . . . . . . . . . . . . . . . . . . . . . . . . . . . . . . . . . . . . . . . . . . . . . . . . . . . . . . . . . . . . . . . . . . . . . . . . . . . . . . . . . . . . . . . . . . . . . . . . 77 Añadir una ventana PiP. . . . . . . . . . . . . . . . . . . . . . . . . . . . . . . . . . . . . . . . . . . . . . . . . . . . . . . . . . . . . . . . . . . . . . . . . . . . . . . . . . . . . . . . . . . . . . . . . . . . . . . . . . . . . . . . 78 Eliminar una ventana PiP . . . . . . . . . . . . . . . . . . . . . . . . . . . . . . . . . . . . . . . . . . . . . . . . . . . . . . . . . . . . . . . . . . . . . . . . . . . . . . . . . . . . . . . . . . . . . . . . . . . . . . . . . . . . . . 79 Configuración PiP . . . . . . . . . . . . . . . . . . . . . . . . . . . . . . . . . . . . . . . . . . . . . . . . . . . . . . . . . . . . . . . . . . . . . . . . . . . . . . . . . . . . . . . . . . . . . . . . . . . . . . . . . . . . . . . . . . . . . . 79 9.6.1 Guardar una configuración PiP . . . . . . . . . . . . . . . . . . . . . . . . . . . . . . . . . . . . . . . . . . . . . . . . . . . . . . . . . . . . . . . . . . . . . . . . . . . . . . . . . . . . . . . . . . . . . . . . . 79 9.6.2 Renombrar una configuración PiP . . . . . . . . . . . . . . . . . . . . . . . . . . . . . . . . . . . . . . . . . . . . . . . . . . . . . . . . . . . . . . . . . . . . . . . . . . . . . . . . . . . . . . . . . . . . . . 80 9.6.3 Eliminar una configuración PiP . . . . . . . . . . . . . . . . . . . . . . . . . . . . . . . . . . . . . . . . . . . . . . . . . . . . . . . . . . . . . . . . . . . . . . . . . . . . . . . . . . . . . . . . . . . . . . . . . 81 9.7 La opción de menú PiP ADJUST. . . . . . . . . . . . . . . . . . . . . . . . . . . . . . . . . . . . . . . . . . . . . . . . . . . . . . . . . . . . . . . . . . . . . . . . . . . . . . . . . . . . . . . . . . . . . . . . . . . . . . 82 9.8 Color keying . . . . . . . . . . . . . . . . . . . . . . . . . . . . . . . . . . . . . . . . . . . . . . . . . . . . . . . . . . . . . . . . . . . . . . . . . . . . . . . . . . . . . . . . . . . . . . . . . . . . . . . . . . . . . . . . . . . . . . . . . . . 83 9.9 Diagnósticos . . . . . . . . . . . . . . . . . . . . . . . . . . . . . . . . . . . . . . . . . . . . . . . . . . . . . . . . . . . . . . . . . . . . . . . . . . . . . . . . . . . . . . . . . . . . . . . . . . . . . . . . . . . . . . . . . . . . . . . . . . . 83 10.El Menú Señal . . . . . . . . . . . . . . . . . . . . . . . . . . . . . . . . . . . . . . . . . . . . . . . . . . . . . . . . . . . . . . . . . . . . . . . . . . . . . . . . . . . . . . . . . . . . . . . . . . . . . . . 85 10.1Diagrama de flujo . . . . . . . . . . . . . . . . . . . . . . . . . . . . . . . . . . . . . . . . . . . . . . . . . . . . . . . . . . . . . . . . . . . . . . . . . . . . . . . . . . . . . . . . . . . . . . . . . . . . . . . . . . . . . . . . . . . . . . 85 10.2Modo de conmutación . . . . . . . . . . . . . . . . . . . . . . . . . . . . . . . . . . . . . . . . . . . . . . . . . . . . . . . . . . . . . . . . . . . . . . . . . . . . . . . . . . . . . . . . . . . . . . . . . . . . . . . . . . . . . . . . . 85 10.3Fondo . . . . . . . . . . . . . . . . . . . . . . . . . . . . . . . . . . . . . . . . . . . . . . . . . . . . . . . . . . . . . . . . . . . . . . . . . . . . . . . . . . . . . . . . . . . . . . . . . . . . . . . . . . . . . . . . . . . . . . . . . . . . . . . . . . 87 11.El Menú Lámparas . . . . . . . . . . . . . . . . . . . . . . . . . . . . . . . . . . . . . . . . . . . . . . . . . . . . . . . . . . . . . . . . . . . . . . . . . . . . . . . . . . . . . . . . . . . . . . . . . 89 11.1Diagrama de flujo . . . . . . . . . . . . . . . . . . . . . . . . . . . . . . . . . . . . . . . . . . . . . . . . . . . . . . . . . . . . . . . . . . . . . . . . . . . . . . . . . . . . . . . . . . . . . . . . . . . . . . . . . . . . . . . . . . . . . . 89 11.2Tiempo de uso . . . . . . . . . . . . . . . . . . . . . . . . . . . . . . . . . . . . . . . . . . . . . . . . . . . . . . . . . . . . . . . . . . . . . . . . . . . . . . . . . . . . . . . . . . . . . . . . . . . . . . . . . . . . . . . . . . . . . . . . . 89 11.3Modo . . . . . . . . . . . . . . . . . . . . . . . . . . . . . . . . . . . . . . . . . . . . . . . . . . . . . . . . . . . . . . . . . . . . . . . . . . . . . . . . . . . . . . . . . . . . . . . . . . . . . . . . . . . . . . . . . . . . . . . . . . . . . . . . . . . 90 11.4Historial . . . . . . . . . . . . . . . . . . . . . . . . . . . . . . . . . . . . . . . . . . . . . . . . . . . . . . . . . . . . . . . . . . . . . . . . . . . . . . . . . . . . . . . . . . . . . . . . . . . . . . . . . . . . . . . . . . . . . . . . . . . . . . . . 92 11.5Puesta a cero del tiempo de uso . . . . . . . . . . . . . . . . . . . . . . . . . . . . . . . . . . . . . . . . . . . . . . . . . . . . . . . . . . . . . . . . . . . . . . . . . . . . . . . . . . . . . . . . . . . . . . . . . . . . . . 92 11.6Aviso sobre el tiempo de uso. . . . . . . . . . . . . . . . . . . . . . . . . . . . . . . . . . . . . . . . . . . . . . . . . . . . . . . . . . . . . . . . . . . . . . . . . . . . . . . . . . . . . . . . . . . . . . . . . . . . . . . . . . 93 12.El Menú Archivos de Imagen. . . . . . . . . . . . . . . . . . . . . . . . . . . . . . . . . . . . . . . . . . . . . . . . . . . . . . . . . . . . . . . . . . . . . . . . . . . . . . . . . . . . . 95 12.1Diagrama de flujo . . . . . . . . . . . . . . . . . . . . . . . . . . . . . . . . . . . . . . . . . . . . . . . . . . . . . . . . . . . . . . . . . . . . . . . . . . . . . . . . . . . . . . . . . . . . . . . . . . . . . . . . . . . . . . . . . . . . . . 95 12.2Cargar un archivo. . . . . . . . . . . . . . . . . . . . . . . . . . . . . . . . . . . . . . . . . . . . . . . . . . . . . . . . . . . . . . . . . . . . . . . . . . . . . . . . . . . . . . . . . . . . . . . . . . . . . . . . . . . . . . . . . . . . . . 96 12.3Auto Imagen . . . . . . . . . . . . . . . . . . . . . . . . . . . . . . . . . . . . . . . . . . . . . . . . . . . . . . . . . . . . . . . . . . . . . . . . . . . . . . . . . . . . . . . . . . . . . . . . . . . . . . . . . . . . . . . . . . . . . . . . . . . 97 12.4Editar un archivo. . . . . . . . . . . . . . . . . . . . . . . . . . . . . . . . . . . . . . . . . . . . . . . . . . . . . . . . . . . . . . . . . . . . . . . . . . . . . . . . . . . . . . . . . . . . . . . . . . . . . . . . . . . . . . . . . . . . . . . 98 12.5Renombrar un archivo. . . . . . . . . . . . . . . . . . . . . . . . . . . . . . . . . . . . . . . . . . . . . . . . . . . . . . . . . . . . . . . . . . . . . . . . . . . . . . . . . . . . . . . . . . . . . . . . . . . . . . . . . . . . . . . .101 12.6Copiar . . . . . . . . . . . . . . . . . . . . . . . . . . . . . . . . . . . . . . . . . . . . . . . . . . . . . . . . . . . . . . . . . . . . . . . . . . . . . . . . . . . . . . . . . . . . . . . . . . . . . . . . . . . . . . . . . . . . . . . . . . . . . . . . .102 12.7Borrar . . . . . . . . . . . . . . . . . . . . . . . . . . . . . . . . . . . . . . . . . . . . . . . . . . . . . . . . . . . . . . . . . . . . . . . . . . . . . . . . . . . . . . . . . . . . . . . . . . . . . . . . . . . . . . . . . . . . . . . . . . . . . . . . .103 13.Configuración del display . . . . . . . . . . . . . . . . . . . . . . . . . . . . . . . . . . . . . . . . . . . . . . . . . . . . . . . . . . . . . . . . . . . . . . . . . . . . . . . . . . . . . . 105 13.1Presentación a pantalla completa. . . . . . . . . . . . . . . . . . . . . . . . . . . . . . . . . . . . . . . . . . . . . . . . . . . . . . . . . . . . . . . . . . . . . . . . . . . . . . . . . . . . . . . . . . . . . . . . . . . .105 13.2La pantalla de inicio . . . . . . . . . . . . . . . . . . . . . . . . . . . . . . . . . . . . . . . . . . . . . . . . . . . . . . . . . . . . . . . . . . . . . . . . . . . . . . . . . . . . . . . . . . . . . . . . . . . . . . . . . . . . . . . . . .105 13.3El cuadro de texto . . . . . . . . . . . . . . . . . . . . . . . . . . . . . . . . . . . . . . . . . . . . . . . . . . . . . . . . . . . . . . . . . . . . . . . . . . . . . . . . . . . . . . . . . . . . . . . . . . . . . . . . . . . . . . . . . . . .106 13.4Hacer una captura de pantalla . . . . . . . . . . . . . . . . . . . . . . . . . . . . . . . . . . . . . . . . . . . . . . . . . . . . . . . . . . . . . . . . . . . . . . . . . . . . . . . . . . . . . . . . . . . . . . . . . . . . . . .106 13.5Posición de la barra de menú . . . . . . . . . . . . . . . . . . . . . . . . . . . . . . . . . . . . . . . . . . . . . . . . . . . . . . . . . . . . . . . . . . . . . . . . . . . . . . . . . . . . . . . . . . . . . . . . . . . . . . . .107 13.6Posición de la barra de estado . . . . . . . . . . . . . . . . . . . . . . . . . . . . . . . . . . . . . . . . . . . . . . . . . . . . . . . . . . . . . . . . . . . . . . . . . . . . . . . . . . . . . . . . . . . . . . . . . . . . . . .108 13.7Posición del control deslizante . . . . . . . . . . . . . . . . . . . . . . . . . . . . . . . . . . . . . . . . . . . . . . . . . . . . . . . . . . . . . . . . . . . . . . . . . . . . . . . . . . . . . . . . . . . . . . . . . . . . . . .108 13.8Transparencia de menú de pantalla . . . . . . . . . . . . . . . . . . . . . . . . . . . . . . . . . . . . . . . . . . . . . . . . . . . . . . . . . . . . . . . . . . . . . . . . . . . . . . . . . . . . . . . . . . . . . . . . .109 13.9Configuración de AutoImage . . . . . . . . . . . . . . . . . . . . . . . . . . . . . . . . . . . . . . . . . . . . . . . . . . . . . . . . . . . . . . . . . . . . . . . . . . . . . . . . . . . . . . . . . . . . . . . . . . . . . . . . . 110 13.10Blanking . . . . . . . . . . . . . . . . . . . . . . . . . . . . . . . . . . . . . . . . . . . . . . . . . . . . . . . . . . . . . . . . . . . . . . . . . . . . . . . . . . . . . . . . . . . . . . . . . . . . . . . . . . . . . . . . . . . . . . . . . . . . . 111 14.El Menú Instalación . . . . . . . . . . . . . . . . . . . . . . . . . . . . . . . . . . . . . . . . . . . . . . . . . . . . . . . . . . . . . . . . . . . . . . . . . . . . . . . . . . . . . . . . . . . . . . 115 14.1Ajustes de lente. . . . . . . . . . . . . . . . . . . . . . . . . . . . . . . . . . . . . . . . . . . . . . . . . . . . . . . . . . . . . . . . . . . . . . . . . . . . . . . . . . . . . . . . . . . . . . . . . . . . . . . . . . . . . . . . . . . . . . . 115 14.2Dirección de proyector . . . . . . . . . . . . . . . . . . . . . . . . . . . . . . . . . . . . . . . . . . . . . . . . . . . . . . . . . . . . . . . . . . . . . . . . . . . . . . . . . . . . . . . . . . . . . . . . . . . . . . . . . . . . . . . 116 14.3Orientación. . . . . . . . . . . . . . . . . . . . . . . . . . . . . . . . . . . . . . . . . . . . . . . . . . . . . . . . . . . . . . . . . . . . . . . . . . . . . . . . . . . . . . . . . . . . . . . . . . . . . . . . . . . . . . . . . . . . . . . . . . . . 117 2 R5976693S BARCOIQ REALITY 210L/350/500 28112003 Tabla de contenidos 14.4Idioma . . . . . . . . . . . . . . . . . . . . . . . . . . . . . . . . . . . . . . . . . . . . . . . . . . . . . . . . . . . . . . . . . . . . . . . . . . . . . . . . . . . . . . . . . . . . . . . . . . . . . . . . . . . . . . . . . . . . . . . . . . . . . . . . . 118 14.5Teclas de Acceso Rápido . . . . . . . . . . . . . . . . . . . . . . . . . . . . . . . . . . . . . . . . . . . . . . . . . . . . . . . . . . . . . . . . . . . . . . . . . . . . . . . . . . . . . . . . . . . . . . . . . . . . . . . . . . . . 119 14.6Velocidad de transmisión de la conexión RS232. . . . . . . . . . . . . . . . . . . . . . . . . . . . . . . . . . . . . . . . . . . . . . . . . . . . . . . . . . . . . . . . . . . . . . . . . . . . . . . . . . . . 119 14.7Arranque automático . . . . . . . . . . . . . . . . . . . . . . . . . . . . . . . . . . . . . . . . . . . . . . . . . . . . . . . . . . . . . . . . . . . . . . . . . . . . . . . . . . . . . . . . . . . . . . . . . . . . . . . . . . . . . . . . .120 14.8Seguridad . . . . . . . . . . . . . . . . . . . . . . . . . . . . . . . . . . . . . . . . . . . . . . . . . . . . . . . . . . . . . . . . . . . . . . . . . . . . . . . . . . . . . . . . . . . . . . . . . . . . . . . . . . . . . . . . . . . . . . . . . . . . .120 14.9Cambiar la contraseña . . . . . . . . . . . . . . . . . . . . . . . . . . . . . . . . . . . . . . . . . . . . . . . . . . . . . . . . . . . . . . . . . . . . . . . . . . . . . . . . . . . . . . . . . . . . . . . . . . . . . . . . . . . . . . .122 14.10Gemini instalado (sólo para sistemas GEMINI CADWALL ). . . . . . . . . . . . . . . . . . . . . . . . . . . . . . . . . . . . . . . . . . . . . . . . . . . . . . . . . . . . . . . . . . . . . . .123 15.Limpieza de los filtros de polvo . . . . . . . . . . . . . . . . . . . . . . . . . . . . . . . . . . . . . . . . . . . . . . . . . . . . . . . . . . . . . . . . . . . . . . . . . . . . . . . 125 15.1Filtros de polvo . . . . . . . . . . . . . . . . . . . . . . . . . . . . . . . . . . . . . . . . . . . . . . . . . . . . . . . . . . . . . . . . . . . . . . . . . . . . . . . . . . . . . . . . . . . . . . . . . . . . . . . . . . . . . . . . . . . . . . .125 15.2Limpieza . . . . . . . . . . . . . . . . . . . . . . . . . . . . . . . . . . . . . . . . . . . . . . . . . . . . . . . . . . . . . . . . . . . . . . . . . . . . . . . . . . . . . . . . . . . . . . . . . . . . . . . . . . . . . . . . . . . . . . . . . . . . . .125 16.Archivos de fuente estándar . . . . . . . . . . . . . . . . . . . . . . . . . . . . . . . . . . . . . . . . . . . . . . . . . . . . . . . . . . . . . . . . . . . . . . . . . . . . . . . . . . . 127 16.1Descripción de la tabla . . . . . . . . . . . . . . . . . . . . . . . . . . . . . . . . . . . . . . . . . . . . . . . . . . . . . . . . . . . . . . . . . . . . . . . . . . . . . . . . . . . . . . . . . . . . . . . . . . . . . . . . . . . . . . .127 Índice . . . . . . . . . . . . . . . . . . . . . . . . . . . . . . . . . . . . . . . . . . . . . . . . . . . . . . . . . . . . . . . . . . . . . . . . . . . . . . . . . . . . . . . . . . . . . . . . . . . . . . . . . . . . . . . . . . . 133 R5976693S BARCOIQ REALITY 210L/350/500 28112003 3 Tabla de contenidos 4 R5976693S BARCOIQ REALITY 210L/350/500 28112003 1. Notas 1. NOTAS 1.1 Serie del producto Tabla de información general En este manual se describen los gráficos Reality del proyector iQ. Los gráficos de tipo XGA (1024x768) se describen en el manual R5976367. Nombre del producto Número de manual Espec. de lámparas Resolución del panel R9000190 iQ G210L R5976367 120 W 1,4” : 1024x768 R9010150 iQ R210L R5976693 120 W 1,4” : 1400x1050 R9010130 iQ G350 R5976367 250 W 1,4” : 1024x768 R9010140 iQ R350 R5976693 250 W 1,4” : 1400x1050 R9002930 iQ G500 R5976367 250 W 1,4” : 1024x768 R9010160 iQ R500 R5976693 250 W 1,4” : 1400x1050 Número del producto 1.2 El proyector IQ, versión Praxis Especificaciones En este manual se describe los proyectores IQ estándar. La versión básica del IQ Praxis no incluye ninguna de las siguientes funcionalidades : • Almacenamiento Logotipo, página 87 • Selector de vídeo, página 48 • Conmutación suave, página 85 • PiP (Imagen en Imagen), página 76 Sin embargo, se puede actualizar el proyector Praxis básico por medio de las opciones de actualización Praxis (que incluyen las funcionalidades mencionadas), adquiribles por separado o en forma de paquetes de actualización. Paquetes de actualización para el Praxis Praxis estándar Paquete para videoconf. Paquete para trabajo cooperativo Paquete para presentaciones prof. IQ estándar Almacenamiento Logotipo No Sí Sí Sí Sí Selector de vídeo No Sí Sí Sí Sí Conmutación suave No No No Sí Sí PiP No Sí Sí No Sí Tarjeta Audio/Vídeo No Sí No No No Tabla 1-2 Tabla de resumen de los paquetes de actualización R5976693S BARCOIQ REALITY 210L/350/500 28112003 5 1. Notas 6 R5976693S BARCOIQ REALITY 210L/350/500 28112003 2. Embalaje y dimensiones 2. EMBALAJE Y DIMENSIONES Vision general • Contenido de la caja • Embalaje del proyector • Embalaje de la lente • Dimensiones 2.1 Contenido de la caja CEE7 Enchufe europeo para conectar el cable de alimentación a la toma de corriente. ANSI 73.11 Enchufe americano para conectar el cable de alimentación a la toma de corriente. Contenido • 1 proyector (peso ± 12,6 kg o 27,8 lbs) • 1 mando a distancia +2 baterías • 2 cables de alimentación con enchufe CEE 7 y ANSI 73.11. • 1 manual del usuario • 1 manual de seguridad 2.2 Embalaje del proyector Modo de embalaje El proyector está embalado en una caja de cartón. A fin de ofrecer protección durante el transporte, el proyector está envuelto con espuma. A continuación, el embalaje es asegurado con cintas y abrazaderas. Desembalaje 1. Suelte primeramente las abrazaderas. (imagen 2-1) 2. Retire las cintas. Proceda de la manera que se muestra en la ilustración. 3. Saque el proyector de su embalaje y póngalo en una mesa. (imagen 2-2) R5976693S BARCOIQ REALITY 210L/350/500 28112003 7 2. Embalaje y dimensiones R824561 R824562 IQ PULL TO OPE R824518 (+ cable basket R724408 Imagen 2-1 R825784 Imagen 2-2 Guarde el embalaje de cartón y el material de embalaje, puede que sea necesario volver a utilizarlo si debe trasladar su proyector. Para una máxima protección, vuelva a embalar el proyector de la misma forma en que lo recibió. Guarde el embalaje de cartón y el material de embalaje, puede que sea necesario volver a utilizarlo si debe trasladar su proyector. Para una máxima protección, vuelva a embalar el proyector de la misma forma en que lo recibió. Nunca transporte el proyector mientras la lente está instalada. Siempre quite la lente antes de transportar el proyector. 2.3 Embalaje de la lente Modo de embalaje Las lentes se suministran separadamente. Están embaladas en una caja de cartón. Guarde el embalaje de cartón y el material de embalaje, puede que sea necesario volver a utilizarlo si debe trasladar la lente. Nunca transporte el proyector mientras la lente está instalada. Siempre quite la lente antes de transportar el proyector. 2.4 Dimensiones Visión general de las dimensiones Las dimensiones están indicadas en mm (1 pulgada = 25,4 mm) 8 R5976693S BARCOIQ REALITY 210L/350/500 28112003 2. Embalaje y dimensiones 487 152 281 305 78 45 380 20 69 195 Length with different lenses, see table 415 Cold air in Hot air out 565 Imagen 2-3 R5976693S BARCOIQ REALITY 210L/350/500 28112003 9 2. Embalaje y dimensiones 10 Objetivo Longitud del proyector Combinable con un colector de cables. Observaciones SVD(2-2.5:1) 545mm SÍ Longitud con colector de cables = 565 mm QVD(1.3-1.8:1) 600mm SÍ QVD(1.9-2.6:1) 590mm SÍ QVD(3.0-6.0:1) 620mm SÍ QVD(0.85:1) 545mm NO QVD(7.0:1) 540mm SÍ Longitud con colector de cables = 560mm R5976693S BARCOIQ REALITY 210L/350/500 28112003 3. Instrucciones de Instalación 3. INSTRUCCIONES DE INSTALACIÓN Vision general • Avisos de seguridad • Instrucciones de Instalación • Configuraciones del proyector • Lentes • Baterías 3.1 Avisos de seguridad Antes de instalar el proyector, lea las instrucciones de seguridad en el manual de seguridad (R5975258) que se suministra con el proyector. Asegúrese de que el proyector esté instalado de tal manera que se pueda evacuar el lugar cuando se produce una explosión de la lámpara. 3.2 Instrucciones de Instalación Verificación de la temperatura ambiental El tamaño de la pantalla, la luz ambiental, la colocación del proyector y el tipo de pantalla son factores importantes que deben considerarse para asegurar el buen funcionamiento del sistema de proyección. Temperatura ambiental max. 40 °C (104° F) Temperatura ambiental min. 0 °C (32°F) El proyector no funcionará si la temperatura ambiental sobrepasa los valores límite (0°C-40°C o 32°F-104°F). Entorno No coloque el proyector cerca de fuentes de calor tales como radiadores o conductos de ventilación, ni en habitaciones polvorientas, soleadas o húmedas. Tenga en cuenta que el calor asciende hacia el techo. Compruebe que la temperatura junta al proyector no es excesiva. Precaución de contaminación perjudicial ambiental Verificación del entorno de funcionamiento Un proyector siempre debe ser instalado de tal manera que esté asegurado el libre flujo de aire limpio en las entradas y salidas de ventilación del proyector. También se debe asegurar que las partes consumibles (filtros de polvo, lámparas ...) son fácilmente accesibles. Para instalaciones en entornos en los cuales el proyector está sujeto a contaminantes transportados por el aire, como por ejemplo, aquellos producidos por máquinas de humo o similares (que depositan una delgada capa de residuo graso sobre los elementos ópticos internos de los proyectores y las superficies de las partes para la formación electrónica de imágenes, disminuyendo sus prestaciones), es preferible y conveniente eliminar esta contaminación antes de que puedan penetrar en la corriente de suministro de aire limpio hacia el proyector. Es un requisito indispensable contar con dispositivos o estructuras para extraer o retener el aire contaminado lejos de los proyectores. Si esto no es posible, entonces se deberán tomar en consideración medidas para cambiar de sitio el proyector hacia un entorno con aire limpio. Nunca utilizar el proyector con filtros de polvo sucios. Los filtros sucios reducen excesivamente la vida útil de las partes consumibles. Se recomienda limpiar regularmente los filtros de polvo y reemplazarlos al instalar una nueva lámpara. Barco se reserva el derecho de rechazar toda garantía de sustitución de partes consumibles si éstas fueron utilizadas en un proyector con filtros de polvo sucios. Utilice únicamente el kit de limpieza recomendado por el fabricante, el que ha sido especialmente diseñado para la limpieza de piezas ópticas. Jamás utilice potentes productos de limpieza industrial sobre los elementos ópticos del proyector, puesto que van a atacar el recubrimiento óptico y dañar los sensibles componentes optoelectrónicos. Si no toma las precauciones adecuadas para proteger el proyector de los efectos de una exposición persistente y prolongada al aire contaminado va a resultar en un daño profundo e irreversible a los elementos ópticos. Llegado a esta fase, la limpieza de las piezas ópticas internas no va a surtir ningún efecto y será casi imposible. Daños de esta naturaleza no están cubiertos, bajo ninguna circunstancia, por la garantía del fabricante y pueden dar lugar a la anulación y rescisión de la garantía. En tal caso, el cliente es el único responsable por todos los costes que se incurran durante cualquier reparación. Es de responsabilidad del cliente asegurar en todo momento que el proyector esté protegido de los efectos nocivos de las partículas dañinas transportadas por aire R5976693S BARCOIQ REALITY 210L/350/500 28112003 11 3. Instrucciones de Instalación en el entorno del proyector. El fabricante se reserva el derecho de rechazar toda garantía de reparación si el proyector ha estado expuesto al uso descuidado, abandonado o impropio. La luz ambiental La luz ambiental consta de la luz solar, directa o indirecta, y las fuentes luminosas existentes en la sala. La cantidad de luz ambiental determina el brillo de la imagen proyectada. Evite que la luz ambiental incida directamente en la pantalla. Durante la proyección es necesario cubrir con cortinas opacas las ventanas situadas frente a la pantalla. Es conveniente instalar el sistema de proyección en salas donde las paredes y el suelo sean de materiales no reflectantes. Se recomienda también el uso de iluminación empotrada en el techo y de un sistema para reducir la iluminación a un nivel aceptable. Demasiada luz ambiental difusa la imagen proyectada y por lo tanto disminuye el contraste entre las zonas oscuras y las zonas claras de la imagen. Este efecto se manifiesta más claro cuando se utiliza pantallas más grandes. En general, oscurezca la sala de manera que haya suficiente luz para leer o escribir cómodamente. Es recomendable el uso de focos direccionales para iluminar determinadas zonas de manera que la interferencia con la imagen sea mínima. El tipo de pantalla Existen dos tipos principales de pantallas : Pantallas para la proyección frontal y pantallas para la retroproyección. Las pantallas se clasifican según la cantidad de luz que reflejan (o transmiten, en el caso de sistemas de retroproyección) con respecto a la cantidad de luz que se proyecta sobre ellas. El término utilizado es la GANANCIA de la pantalla. Tanto las pantallas para proyección frontal como las para la retroproyección se clasifican en términos de ganancia. La ganancia de las pantallas va desde la ganancia unitaria (x1) de las pantallas blancas mates hasta la ganancia 10 (x10) o más de las pantallas de aluminio cepillado. La elección de una ganancia más alta o más baja depende de dos factores: la preferencia personal y el ángulo de visión. Al considerar el tipo de pantalla, determine dónde van a sentarse los espectadores y busque la pantalla con la mayor ganancia posible. Una pantalla de ganancia elevada hace más brillante la imagen, pero reduce el ángulo de visión. Para más información sobre pantallas, póngase en contacto con su distribuidor de pantallas. El tamaño de la pantalla El proyector está diseñado para proyectar imágenes de 1,00 m (3,3 ft) a 6,00 m (19,7 ft) de ancho con una relación de aspecto de 4 a 3. 3.3 Configuraciones del proyector Las posibles configuraciones 1. Retro/techo 2. Retro/mesa 3. Frontal/techo 4. Frontal/mesa 1 2 3 4 Imagen 3-1 12 R5976693S BARCOIQ REALITY 210L/350/500 28112003 3. Instrucciones de Instalación Posicionamiento del proyector PD P a x SH A S CD=SH/2+B-A B F b SW S SW SH c F Imagen 3-2 Instalación sobre el eje a b c x p s F Vista lateral Vista superior Vista posterior eje óptico lente de proyección proyector pantalla suelo R5976693S BARCOIQ REALITY 210L/350/500 28112003 13 3. Instrucciones de Instalación PD x a SH P S A B CD=B-A F b SW S SW SH c F Imagen 3-3 Instalación fuera de eje 100% a b c x p s F Vista lateral Vista superior Vista posterior eje óptico lente de proyección proyector pantalla suelo Sólo para el iQ Pro: El disco duro del servidor IQ PRO fue formateado en posición horizontal pero funciona en cualquier posición (6 direcciones). El proyector no puede ser inclinado más de +-/ 5 grados con respecto a estas posiciones, sino la tasa de errores aumentará. 14 R5976693S BARCOIQ REALITY 210L/350/500 28112003 3. Instrucciones de Instalación 3.4 Lentes Vision general 3.4.1 • Lentes • Fórmulas de lente • Instalación de la lente • Quitar la lente • Limpieza de la lente Lentes Lentes disponibles Están disponibles las siguientes lentes, o bien, estarán disponibles como opción (póngase en contacto con un centro de servicio BARCO). Lentes Versión estándar QVD(0.85:1) R9841220 QVD(1.3-1.8:1) R9840950 QVD(1.9-2.6:1) R9840960 QVD(3.0-6.0:1) R9840970 QVD(7:1) R9841230 SVD(2.0-2.5:1) R9841240 La lente QVD (0.85:1) solo puede ser utilizada en una configuración On Axis. Un desplazamiento vertical de la lente no resultará en una calidad óptima de la imagen. 3.4.2 Fórmulas de lente Fórmulas Fórmulas métricas (metro) Fórmulas en pulgadas (pulg) QVD(0,85:1) PD = -0,034 + 0,801 x SW + 0,0086 /SW PD = -1,34 + 0,801 x SW + 13,35 /SW QVD(1,3-1,8:1) PDmin = 0,019 + 1,216xSW + 0,028/SW PDmin = 0,75 + 1,216xSW + 43,4/SW PDmax = -0,001 + 1,584xSW + 0,074/SW PDmax = -0,04 + 1,584xSW + 115/SW PDmin = 0,052 + 1,731xSW - 0,014/SW PDmin = 2,05 + 1,731xSW - 21,7/SW PDmax = 0,11 + 2,33xSW - 0,059/SW PDmax = 4,33 + 2,33xSW - 91,8/SW PDmin = 0,048 + 2,795xSW - 0,042/SW PDmin = 1,89 + 2,795xSW - 65/SW PDmax = 0,06 + 5,6xSW - 0,041/SW PDmax = 2,36 + 5,6xSW - 63,4/SW QVD(7:1) PD = 0,013 + 6,35xSW + 0,005/SW PD = 0,51 + 6,35xSW + 8,35/SW SVD(2,0-2,5:1) PDmin = -0,139 + 1,733xSW + 0,1/SW PDmin = -5,47 + 1,733xSW + 153/SW PDmax = 0,005 + 2,224xSW - 0,00862/SW PDmax = 0,2 + 2,224xSW - 13,3/SW QVD(1,9-2,6:1) QVD(3,0-6,0:1) El programa para calcular la distancia del proyector está disponible en el sitio web de BARCO : http://www.barco.com/projection_systems/customer_services/lens_program.asp R5976693S BARCOIQ REALITY 210L/350/500 28112003 15 3. Instrucciones de Instalación 3.4.3 Instalación de la lente ¿ Cómo instalar ? 1. Saque la lente de su embalaje. 2. Deslice la puerta a la izquierda. (imagen 3-4) 3. Inserte la lente en el alojamiento. Nota: En caso de una lente motorizada, el jack hembra debe encontrarse enfrente del jack macho, situado en la parte superior izquierda de la carcasa del proyector. (imagen 3-5) 4. Apriete con cuidado la lente hasta que se encaje en su sitio. 5. Vuelva a cerrar la puerta. Imagen 3-4 Imagen 3-5 3.4.4 Quitar la lente ¿ Cómo quitar la lente ? 1. Deslice la puerta a la izquierda. 2. Desbloquee la lente mediante la palanca situada al lado derecho del proyector. (imagen 3-6) 3. Saque la lente de su alojamiento. Imagen 3-6 16 R5976693S BARCOIQ REALITY 210L/350/500 28112003 3. Instrucciones de Instalación Nunca transporte el proyector mientras la lente está instalada. Siempre quite la lente antes de transportar el proyector. 3.4.5 Limpieza de la lente Para que las posibilidades de dañar el recubrimiento óptico o de arañar la superficie de la lente sean mínimas, hemos elaborado directrices para la limpieza de las mismas. EN PRIMER LUGAR, le recomendamos que intente eliminar toda partícula o cuerpo de la lente con una ráfaga de aire desionizado. NO UTILICE líquidos para limpiar la lente. Herramientas necesarias Paño Toraysee TM (suministrado con la lente). Número de pedido: R379058. Limpieza de la lente Siga los siguientes pasos : 1. Siempre limpie las lentes con un paño Toraysee TM LIMPIO. 2. Limpie la lente siempre en la misma dirección. Aviso: No frote la superficie en ambas direcciones, pues ello tiende a aplastar la suciedad contra el recubrimiento. 3. No deje el tejido limpiador en un espacio abierto o en el bolsillo de una bata, pues podría contaminarse. 4. Si se forman manchas al limpiar la lente, reemplace el tejido. Las manchas son el primer indicio de que la tela está sucia. No utilice suavizantes al lavar el tejido de limpieza ni láminas suavizantes al secarlo. No aplique limpiadores líquidos al tejido, pues podrían contaminarlo. Se puede utilizar el paño Toraysee TM para la limpieza de otras lentes. 3.5 Baterías Vision general • 3.5.1 Colocación de las baterías Colocación de las baterías ¿ Cómo instalar las baterías ? Con el mando a distancia están suministradas dos baterías. Antes de utilizar el mando a distancia, se debe colocar las baterías. 1. Quite la tapa del compartimiento de baterías en la parte trasera del mando a distancia empujando hacia abajo la pestaña indicada. 2. Levante al mismo tiempo la parte superior de la tapa. 3. Coloque las baterías tal y como indicado en el mando a distancia. 4. Vuelve a poner en su sitio la tapa. R5976693S BARCOIQ REALITY 210L/350/500 28112003 17 3. Instrucciones de Instalación 18 R5976693S BARCOIQ REALITY 210L/350/500 28112003 4. Conexiones 4. CONEXIONES Vision general • Conexión de la alimentación • Conexión de fuentes de entrada • La entrada de 5 cables • Entrada de vídeo compuesto • Entrada de S-vídeo • Interfaz visual digital (DVI) • Entrada de ordenador • Interfaz serie digital (opcional) • Entrada/Salida de audio (opcional) • Conexiones de Comunicación • Configuración avanzada 4.1 Conexión de la alimentación Conexión del cable de alimentación CA Utilice el cable de alimentación suministrado para conectar el proyector a la toma de corriente. Enchufe el conector hembra en el conector macho situado en la parte frontal del proyector. Conector de alimentación con capacidad de autorrango de 90 a 240 VAC. I 0 Imagen 4-1 Fusibles Para eliminar el riesgo de incendio : • Los fusibles sólo pueden ser cambiados por personal cualificado. • Utilice únicamente fusibles del mismo tipo. 4.2 Conexión de fuentes de entrada Vision general • Panel de entradas • Entradas disponibles R5976693S BARCOIQ REALITY 210L/350/500 28112003 19 4. Conexiones 4.2.1 Panel de entradas Secciones de entrada El panel de entradas está dividido en diferentes secciones que agrupan varias entradas. Esta arquitectura permite expandir a cualquier momento el panel de entradas con una sección analógica o digital. 1. Sección 1 : Sección analógica con entradas analógicas de datos y vídeo. 2. Sección 2 : Una sección híbrida con 2 entradas digitales y 1 entrada analógica. 3. Sección 3 : Es una sección opcional. Puede ser una sección analógica con entradas de audio/vídeo o bien una sección digital SDI. 4.2.2 Entradas disponibles Este manual describe también las funcionalidades opcionales que se indican con "(opcional)". Resumen • Entrada de 5 cables • Vídeo compuesto • Vídeo en componentes (Y/PB/PR) • S-Vídeo • Interfaz visual digital (DVI) • Entrada para Ordenador • Interfaz serie digital (opcional) • Entrada/Salida de audio (opcional) Imagen 4-2 El panel de entradas con entradas de Audio/Vídeo opcionales. Los LEDS indican la selección de una señal. L1 Sección 1 = RGBHV (data) + Vídeo compuesto + S-video L2 Sección 2 = DVI + Ordenador + RS232 IN + RC (Mando a distancia alámbrico) L3 Sección 3 = Entradas de Audio/Vídeo opcionales = 4 x Audio IN + 1 x Audio Out + Vídeo compuesto + S-Video 20 R5976693S BARCOIQ REALITY 210L/350/500 28112003 4. Conexiones La sección 3 puede incluir entradas de audio/vídeo opcionales o bien una entrada/salida SDI opcional. Imagen 4-3 El panel de entradas con la sección SDI opcional. El proyector se suministra con un colector de cables que se puede montar en la parte frontal del proyector. Imagen 4-4 Colector de cables : Las flechas blancas indican los cables que salen del proyector. A B Vista frontal Vista posterior 4.3 La entrada de 5 cables Especificaciones de la entrada La entrada de 5 cables consta de 5 conectores de entrada BNC. 0,7 Vpp ± 3dB Terminación de 75 Ohm R5976693S BARCOIQ REALITY 210L/350/500 28112003 21 4. Conexiones Imagen 4-5 Vídeo en componentes El término Vídeo en componentes hace referencia a que se separa la información de vídeo en los componentes PR, Y y PB. Por otra parte, en la señal de vídeo compuesto no se separan los componentes que llevan la información. ¿ Qué señales pueden conectarse ? Señales/Entrada BNC R G B H V RGBHV R G B H V RG sB1 R Gs B - - RGBS1 R G B S - Componentes PR Y PB - - Aparte del procesamiento de señales RGB, vídeo en componentes y señales de sincronismo, la configuración avanzada de la entrada de 5 cables también permite el procesamiento de señales adicionales. ¿ Cómo seleccionar una fuente conectada a la entrada de 5 cables ? 1. Pulse la tecla 1 del mando a distancia. Nota: También se puede seleccionar esta entrada mediante la tecla Source del teclado integrado o a través de los menús. Nota sobre las señales de vídeo en componentes (Y/PB/PR) Algunas interfaces utilizan señales de salida progresivas con una frecuencia de línea doble de 32 kHz. El decodificador de vídeo utilizado para señales de vídeo no es adecuado para este tipo de señales puesto que sólo puede procesar señales de 16 kHz. Dichas señales deben redireccionarse internamente seleccionando Datos en BNC en vez de Vídeo en componentes en el menú Selección entrada y seleccionando "Cr/Y/Cb" en la configuración avanzada del menú Archivos de Imagen. 4.4 Entrada de vídeo compuesto Especificaciones de la entrada La entrada de vídeo compuesto consta de 1 conector de entrada BNC. 1.0 Vpp ± 3dB 75 terminación de 75 Ω Sin conexión en lazo 1. datos o vídeo 22 R5976693S BARCOIQ REALITY 210L/350/500 28112003 4. Conexiones Imagen 4-6 Selección de la entrada de vídeo compuesto 1. Pulse la tecla 3 del mando a distancia. Nota: También se puede seleccionar esta entrada mediante la tecla Source del teclado integrado o a través de los menús. Se puede conectar al proyector hasta 7 señales de vídeo compuesto. Configuración avanzada de la entrada de 5 cables, página 27 La siguiente observación sólo vale para proyectores IQ estándar (no para proyectores IQ Pro). La sección de entradas Audio/Vídeo (3) permite la instalación de una entrada BNC adicional (denominada como Vídeo2). Para seleccionar esta entrada adicional, proceda de la misma manera que para la entrada estándar (tecla 3). 4.5 Entrada de S-vídeo Especificaciones de la entrada Imagen 4-7 ¿ Qué señales pueden conectarse ? S-video estándar (S-VHS) con señales Y (luminancia) y C (crominancia) separadas. R5976693S BARCOIQ REALITY 210L/350/500 28112003 23 4. Conexiones Selección de la entrada S-Video 1. Pulse la tecla 4 del mando a distancia. Nota: También se puede seleccionar esta entrada mediante la tecla Source del teclado integrado o a través de los menús. Se puede conectar al proyector varias señales de S-Vídeo (hasta 3 señales de vídeo compuesto). Configuración avanzada de la entrada de S-Vídeo, página 28 La siguiente observación sólo vale para proyectores IQ estándar (no para proyectores IQ Pro). La sección de entradas Audio/Vídeo (3) permite la instalación de una entrada S-Video adicional (denominada como S-Vídeo4). Para seleccionar esta entrada adicional, proceda de la misma manera que para la entrada estándar (tecla 4). 4.6 Interfaz visual digital (DVI) DVI Digital Visual Interface is a display interface developed in response to the proliferation of digital flat panel displays. The digital video connectivity standard that was developed by DDWG (Digital Display Work Group). This connection standard offers two different connectors: one with 24 pins that handles digital video signals only, and one with 29 pins that handles both digital and analog video. This standard uses TMDS (Transition Minimized Differential Signal) from Silicon Image and DDC (Display Data Channel) from VESA (Video Electronics Standards Association). DVI can be single or dual link. Especificaciones de la entrada DVI Single link Tensión de entrada diferencial : 200 mV - 800mV Imagen 4-8 a La parte analógica del conector DVI-I (4 pines al lado derecho del conector) no está soportado. Selección de la entrada DVI 1. Pulse la tecla 5 del mando a distancia. Nota: También se puede seleccionar esta entrada mediante la tecla Source del teclado integrado o a través de los menús. 4.7 Entrada de ordenador Especificaciones de la entrada Entrada TTL sinc : U 24 min = 2.0 V R5976693S BARCOIQ REALITY 210L/350/500 28112003 4. Conexiones Entrada RGB = 0.7 V pp ± 3dB Imagen 4-9 ¿ Qué se puede conectar ? • RGBHV • RG SB Sincronismo compuesto solamente en verde Selección de la entrada de ordenador 1. Pulse la tecla 2 del mando a distancia. Nota: También se puede seleccionar esta entrada mediante la tecla Source del teclado integrado o a través de los menús. 4.8 Interfaz serie digital (opcional) SDI Serial Digital Interface (interfaz serie digital) Especificaciones de la entrada Entrada SDI : BNC Salida SDI : BNC (=conexión en lazo) Valor normal : 0.8 Vpp 75terminación de 75 Ω impedancia de salida 75Ω Imagen 4-10 R5976693S BARCOIQ REALITY 210L/350/500 28112003 25 4. Conexiones Selección de la entrada SDI 1. Pulse la tecla 7 del mando a distancia. Nota: También se puede seleccionar esta entrada mediante la tecla Source del teclado integrado o a través de los menús. El Interfaz serie digital se sitúa en la sección 3 la cual es una sección opcional. 4.9 Entrada/Salida de audio (opcional) Especificaciones de la entrada Valor normal = 200 mV Valor máx = 4 V pp Mono/Estéreo Especificaciones de la salida V in +20dB / -∞ dB Valor máx = 4 V pp Mono/Estéreo (seleccionar en el menú) Selección de la entrada de audio 1. En el menú de Audio se puede vincular la entrada de audio deseada con una señal. Ajuste de la configuración de audio, página 54 (imagen 4-11) Imagen 4-11 4.10 Conexiones de Comunicación Vision general • La entrada RS232 4.10.1 La entrada RS232 ¿ Que se puede conectar a la entrada RS232 ? La entrada RS232 sirve para conectar un ordenador (IBM o compatible, Apple Macintosh) al proyector. 26 R5976693S BARCOIQ REALITY 210L/350/500 28112003 4. Conexiones Imagen 4-12 Aplicaciones de la conexión RS232 Mando a distancia : • Ajuste fácil del proyector desde un PC IBM (o compatible) o MAC. • Rango de direcciones de 1 a 255 • Almacenamiento de múltiples configuraciones. • Amplia gama de posibilidades de control Transferencia de datos : Envío de datos al proyector o la copia de datos del proyector al ordenador Para ajustar la velocidad de transmisión del proyector, consulte el menú Instalación. 4.11 Configuración avanzada Vision general • Introducción • Configuración avanzada de la entrada de 5 cables • Configuración avanzada de la entrada de S-Vídeo • Resumen 4.11.1 Introducción ¿ Qué se puede hacer? El modo PiP (imagen en imagen) permite la proyección de hasta 4 ventanas de diferentes fuentes. Las capacidades extendidas de la tarjeta de entrada permite la combinación de varias fuentes así como la combinación de señales de datos y señales de vídeo. 4.11.2 Configuración avanzada de la entrada de 5 cables ¿ Qué se puede hacer? Aparte del procesamiento de señales RGB, vídeo en componentes y señales de sincronismo, la configuración avanzada de la entrada de 5 cables también permite el procesamiento de señales adicionales. • Se puede conectar una señal de vídeo compuesto a 4 de los 5 conectores BNC (aparte de la entrada de vídeo BNC estándar) • se puede conectar una señal de S-Video R5976693S BARCOIQ REALITY 210L/350/500 28112003 27 4. Conexiones Entradas Señales R G B H V VIDEO RGBHV R G B H V - RG SB R GS B - - - RGBS R G B S - - PR Y PB - - - S-Vídeo - - - - C Y S-Vídeo C - Y - - - Compuesto VIDEO - - - - - Compuesto - VIDEO - - - - Compuesto - - VIDEO - - - Compuesto - - - - VIDEO Compuesto - - - - - Componentes VIDEO Tabla 4-2 Configuración avanzada de la entrada de 5 cables En la primera columna se listan las señales, y en la primera fila los conectores de la entrada de 5 cables (más el conector BNC de vídeo estándar). ¿ Cómo realizar la configuración avanzada de la entrada de 5 cables ? 1. Conecta la fuente de vídeo o S-vídeo al conector BNC deseado. Nota: En ciertos casos se debe utilizar un cable adaptador. (imagen 4-13, imagen 4-14, imagen 4-15) Imagen 4-13 Conexión de una señal de S-video a los conectores BNC Vs & Video Imagen 4-15 Conexión de señales de vídeo compuesto a la entrada de 5 cables Imagen 4-14 Conexión de una señal de S-video a los conectores BNC R & B No se puede visualizar varias señales de vídeo simultáneamente puesto que el proyector dispone de un solo decodificador. Sin embargo, la sección opcional (3) de entradas de audio/vídeo permite la visualización de hasta 2 diferentes señales de vídeo (en el modo PiP, véase "Introducción al PiP", página 76). 4.11.3 Configuración avanzada de la entrada de S-Vídeo ¿ Qué se puede hacer? Aparte del procesamiento de señales estándar de luminancia (Y) y crominancia (C), la configuración avanzada de la entrada de S-Vídeo también permite el procesamiento de señales adicionales : • Se puede conectar dos señales de vídeo compuesto. Entradas Señales Y C Y C Vídeo compuesto Vídeo - Vídeo compuesto - Vídeo S-Vídeo Tabla 4-3 28 R5976693S BARCOIQ REALITY 210L/350/500 28112003 4. Conexiones Configuración avanzada de la entrada de S-Vídeo : En la primera columna se listan las señales, y en la primera fila se dan los pines de las entradas de S-Video. ¿ Cómo realizar la configuración avanzada de la entrada de S-Vídeo ? 1. Conecte las fuentes de vídeo al conectar deseado. (imagen 4-16) Nota: Se necesita un cable adaptador. Imagen 4-16 Conexión de dos señales de vídeo compuesto al conector de S-vídeo. No se puede visualizar varias señales de vídeo simultáneamente puesto que el proyector dispone de un solo decodificador. Sin embargo, la sección opcional (3) de entradas de audio/vídeo permite la visualización de hasta 2 diferentes señales de vídeo (en el modo PiP, véase "Introducción al PiP", página 76). 4.11.4 Resumen Resumen de la configuración avanzada Se puede conectar una señal de vídeo compuesto a 7 diferentes entradas, lo cual resultará en 7 diferentes señales de vídeo (la entrada de vídeo opcional no incluida): 1. Video R : primer conector BNC 2. Video G : segundo conector BNC 3. Video B : tercer conector BNC 4. Video VS : quinto conector BNC 5. Vídeo al conector BNC estándar para vídeo compuesto 6. Video Y : a la entrada de S-Vídeo 7. Video C : a la entrada de S-Vídeo La tecla numérica 3 del mando a distancia permite moverse por la lista de entradas de vídeo activas. Con cada pulsación se seleccione la siguiente entrada de vídeo. La primera vez que se pulsa tecla 3, se selecciona la última entrada de vídeo utilizada. De la misma manera se puede conectar la señal de S-Vídeo a 3 diferentes entradas. 1. S-Video 1: a la entrada estándar de S-Vídeo 2. S-Video 2 : al quinto conector BNC y a la entrada de vídeo compuesto 3. S-Video 3 : al primer y tercer conector BNC La tecla numérica 4 del mando a distancia permite moverse por la lista de entradas de S-vídeo activas. Con cada pulsación se seleccione la siguiente entrada de vídeo. La primera vez que se pulsa tecla 4, se selecciona la última entrada de vídeo utilizada. R5976693S BARCOIQ REALITY 210L/350/500 28112003 29 4. Conexiones 30 R5976693S BARCOIQ REALITY 210L/350/500 28112003 5. Antes de comenzar 5. ANTES DE COMENZAR Vision general • El mando a distancia y el teclado local • Terminología • Puesta en marcha • Tiempo de uso de la lámpara • Fallo de lámpara • Ajustes de configuración rápidos • Dirección del proyector • Manejo del proyector • Zoom Digital • Estructura del menú • Manejo del menú • Manejo de los cuadros de diálogo 5.1 El mando a distancia y el teclado local ¿ Cómo manejar el proyector ? Se puede manejar el proyector por el teclado local o por el mando a distancia. Ubicación del teclado local El teclado local se encuentra en el lado superior del proyector. For key overview: Terminología, página 33 R5976693S BARCOIQ REALITY 210L/350/500 28112003 31 5. Antes de comenzar Imagen 5-1 El teclado local Funciones del mando a distancia El mando a distancia contiene un transmisor infrarrojo (IR) alimentado por batería que permite al usuario de manejar el proyector a distancia. El mando a distancia sirve para la selección de la fuente, el mando, ajuste y configuración del proyector. También permite el almacenamiento de los ajustes de imagen (brillo, nitidez...) y otros ajustes. Otras funciones del mando a distancia son : • conmutación entre el modo de espera (standby) y el modo operacional. • pasar al modo "pausa" (pantalla vacía, reinicio inmediato) • acceso directo a todas las fuentes conectadas LEDs de diagnóstico Verde Rojo LED1 Enfriamiento Parpadea 60 segundos (120 segundos en caso de proyectores de la serie 400) tras pasar al modo standby. Programa de rescate (error de software) LED2 Sólo para el iQ Pro: Se enciende cuando el proyector se encuentra en Fallo de hardware el modo Standby y el servidos está activo. LED3 Acuse de recibo IR Continuamente : standby Intermitente : Seguridad = Activada 32 R5976693S BARCOIQ REALITY 210L/350/500 28112003 5. Antes de comenzar 5.2 Terminología Resumen La siguiente tabla proporciona un resumen de las diferentes funciones de las teclas. Imagen 5-2 1 Teclas de función Teclas de acceso directo programables por el usuario 2 MENU Tecla Menú : Sirve para acceder a o salir de la barra de menú. 3 Tecla de dirección tecla embutida) : Sirve para la entrada de la dirección del proyector (entre 0 y 9). Pulse sucesivamente la tecla de dirección con ayuda de un lápiz y una tecla numérica entre 0 y 9. 4 Tecla LOGO Sirve para visualizar el logotipo (no en el modo PiP) 5 PAUSA Para interrumpir la proyección, pulse la tecla ’PAUSE’. La imagen desaparece pero el usuario puede reiniciar inmediatamente la proyección. 6 STBY Tecla stand by : sirve para iniciar la proyección después del encendido del proyector o para desactivar el proyector sin apagarlo. Atención : Pasar al modo de espera (standby). Si quiere pasar al modo de espera mientras el proyector está en funcionamiento, pulse la tecla STBY durante 2 segundos. 7 MUTE (SILENCIAMIENTO) Sirve para interrumpir la reproducción del sonido (el sonido es opcional). 8 AUTOIMAGE Sirve para centrar la imagen en el área activa del panel LCD. 9 Teclas numéricas Permiten seleccionar directamente una fuente. R5976693S BARCOIQ REALITY 210L/350/500 28112003 33 5. Antes de comenzar 9b SOURCE (botón de fuente) Esta tecla permite recorrer las entradas activas. 10 Botones de lente Sirven para ajustar el ZOOM, desplazamiento (SHIFT) y enfoque (FOCUS). 11 VOL sirve para ajustar el volumen (el sonido es opcional) 12 Controles de ajuste de la imagen Sirven para ajustar la imagen proyectada. 13 DIGI ZOOM Permite hacer un zoom digital de una parte de la imagen. 14 CONGELADO Esta tecla permite al usuario congelar la imagen proyectada. 15 PiP Sirve para activar el modo de PICTURE IN PICTURE (imagen en imagen). 16 ENTER Sirve para confirmar un ajuste o una selección en un menú. La tecla ENTER del teclado local también permite cambiar el tamaño de la ventana PiP. 17 Teclas de cursor Teclas de cursor en el mando a distancia o en el teclado local : sirven para seleccionar opciones de menú y para acceder a la barra de menú. 18 BACK Sirve para salir del menú o opción de menú seleccionada (volver al menú anterior). 19 EFFECTS todavía no disponible 20 PiP ADJUST Sirve para seleccionar una ventana PiP y de modificar la configuración en la pantalla. 21 Indicador de operación del mando a distancia Este indicador se ilumina cada vez que se pulsa una tecla del mando a distancia. (Es una indicación visual de que el mando a distancia funcione correctamente.) 22 Receptor de infrarrojos Receptor de infrarrojos Tabla 5-2 Número de pedido Mando a distancia : R763794K 5.3 Puesta en marcha ¿ Cómo encender el proyector ? 1. Se puede encender el proyector mediante el interruptor de encendido. - Si está presionado el cero, el proyector está apagado. - Si está presionado el ’1’, el proyector está encendido. El proyector pasa al modo standby, el LED3 está rojo. Para iniciar la proyección 1. Pulse la tecla Standby del teclado local o del mando a distancia. La imagen puede tardar unos 60 segundos en aparecer , es decir, no se pueden proyectar imágenes hasta completar ciertas operaciones (inicialización del software, ...). Cuando el modo de seguridad está activado, se visualizará un cuadro de diálogo que solicita la introducción del código PIN, véase Seguridad en el menú Instalación. 34 R5976693S BARCOIQ REALITY 210L/350/500 28112003 5. Antes de comenzar 5.4 Tiempo de uso de la lámpara x Con el fin de poder generalizar para los diferentes tipos de proyectores, se hace uso de x para referir al tiempo de uso máximo. Visualización del tiempo de uso de la lámpara mientras el proyector está funcionando. Sea cual sea el modo de lámpara, cuando el tiempo de uso total de la lámpara activa (por ejemplo la lámpara 1) es de (x-30) horas o más, se visualiza un mensaje de advertencia. Imagen 5-3 Gestión del tiempo de uso de la lámpara A B x Modo de una lámpara (modo simple) Modo de dos lámparas (modo dual) Tiempo de uso máximo Imagen 5-4 Mensaje de advertencia para un proyector iQ 300. El mensaje de advertencia volverá a aparecer, la próxima vez que se arranque el proyector. Pulse BACK o MENU para hacer desaparecer el mensaje. La vida útil de la lámpara para una operación segura es de "x" horas como máximo. No utilice la lámpara por más tiempo. Reemplace la lámpara por una lámpara del mismo tipo. Contacte con un técnico autorizado BARCO para efectuar el reemplazo. R5976693S BARCOIQ REALITY 210L/350/500 28112003 35 5. Antes de comenzar BarcoIQ x ( tiempo de uso máximo, expresado en horas) 210L 6000 350 3000 500 1000 Tabla 5-3 El tiempo de uso máximo para los diferentes tipos de proyectores BarcoIQ. Si el tiempo de uso de la lámpara alcanza el tiempo máximo de "x" horas, el proyector pasará automáticamente a la otra lámpara, es decir a la lámpara dos. Durante y tras la conmutación aparecen los siguientes mensajes : Imagen 5-5 Imagen 5-6 Cuando el tiempo de uso de la lámpara dos asciende a x-30 horas, aparece un mensaje de advertencia. Imagen 5-7 Mensaje de advertencia para un proyector iQ 300. Una vez transcurrido el tiempo de uso de la lámpara dos (x horas), aparecerá un mensaje de alarma. Imagen 5-8 Comenzará una cuenta atrás de 4 minutos antes de apagar el proyector (Standby). Si no se resetea el tiempo de uso de la lámpara, el mensaje de alarma volverá a aparecer la próxima vez que se arranque el proyector (con una cuenta atrás de 4 minutos). Se puede hacer desaparecer el mensaje presionando la tecla MENU o BACK, pero no se interrumpe la cuenta atrás. Póngase en contacto con un técnico cualificado Barco para reemplazar la lámpara. En el modo dual (dos lámparas) la vida útil de ambas lámparas expira al mismo tiempo. Sin embargo, si en el modo dual una lámpara ha sido usada por más tiempo que la otra (por ejemplo cuando el proyector ha funcionado temporalmente en el modo simple), la vida útil de la primera lámpara expirará más pronto que la vida útil de la segunda y el proyector pasará al modo simple. Utilizar una lámpara por más de x horas es peligroso ya que la lámpara podría explotar. Solamente técnicos autorizados de BARCO pueden resetear el tiempo de uso de la lámpara y reemplazar la lámpara. 5.5 Fallo de lámpara ¿ Qué pasa cuando se produce un fallo de lámpara ? A producirse un fallo de lámpara en el modo dual, aparecerá un cuadro de diálogo que informa al usuario qué debe hacer. 36 R5976693S BARCOIQ REALITY 210L/350/500 28112003 5. Antes de comenzar Imagen 5-9 El mensaje desaparece después de 2 minutos. También puede cerrar el mensaje con la tecla ESC. El proyector volverá al modo simple y visualizará un icono (en la esquina superior derecha de la pantalla) representando una lámpara marcada con una cruz informando al usuario que se ha producido un fallo de lámpara. Se puede hacer desaparecer el icono a través de la función Borrar error de lámpara en el menú Lámparas. Cuando se produce un fallo de lámpara, póngase en contacto con un técnico Barco autorizado. 5.6 Ajustes de configuración rápidos Vision general 5.6.1 • Ajuste rápido de la lente • Uso del mando a distancia Ajuste rápido de la lente ¿ Qué se puede hacer? Para realizar un ajuste rápido de la lente y del desplazamiento de la imagen, utilice las teclas del mando a distancia destinadas a tal efecto o las teclas de lente del teclado local. La opción Zoom/enfoque sólo está disponible para lentes motorizadas. Ajuste rápido del zoom/enfoque 1. Pulse la tecla LENS ZOOM o LENS FOCUS en el mando a distancia. 2. Utilice las teclas de flecha para ajustar. Ajuste rápido de desplazamiento 1. Pulse la tecla LENS SHIFT 2. Utilice las teclas de flecha para ajustar. 5.6.2 Uso del mando a distancia Apuntar a la pantalla reflectante 1. Apunte la parte frontal del mando a distancia a la superficie reflectante de la pantalla. (imagen 5-10) R5976693S BARCOIQ REALITY 210L/350/500 28112003 37 5. Antes de comenzar Imagen 5-10 Cuando se hace uso de un mando a distancia inalámbrico, verifique que se encuentra Ud. dentro de la distancia de funcionamiento del mando a distancia. La distancia de funcionamiento es de 15 m (50 ft) como máximo. El mando a distancia no funcionará correctamente si luz intensa incide en el sensor o si hay obstáculos entre el mando a distancia y el sensor de infrarrojos del proyector. ¿ Cómo conectar ? 1. Enchufe un extremo del cable del mando a distancia al conector situado en la parte inferior del mando a distancia. 2. Enchufe el otro extremo al conector RC. situado en la parte frontal del proyector. (imagen 5-11) Imagen 5-11 Especificaciones de la entrada RC U in = 9V I max = 80 mA Los receptores de infrarrojos internos pueden desactivarse. 38 • jack mono : al insertar el conector jack • jack estéreo : al insertar el conector jack o mediante un interruptor externo para cerrar la conexión entre el canal derecho y la masa. R5976693S BARCOIQ REALITY 210L/350/500 28112003 5. Antes de comenzar A B C D Imagen 5-12 Configuración de la clavija jack estéreo A B C D Punta : Canal izquierdo Anillo : Canal derecho Casquillo : Masa (GND) Interruptor externo Para la conexión alámbrica del mando a distancia se necesita un cable de dos hilos cada uno previsto de un conector jack macho (mono/estéreo) de 3,5 mm. Este cable no se suministra, pero se puede adquirir en cualquier tienda de artículos de audio y electrónicos. 5.7 Dirección del proyector Vision general • Ajuste de la dirección • Visualización y programación de la dirección en el mando a distancia 5.7.1 Ajuste de la dirección Dirección del proyector La dirección programada en el proyector que permite manejarlo individualmente. Dirección general Dirección por defecto. Los proyectores ejecutan los comandos de un mando a distancia en el cual está programada la dirección general. ¿Para qué se utiliza la dirección del proyector? Debido a que podría haber más de un proyector instalado en una habitación, cada proyector debe contar con una dirección distinta para diferenciarlo con una RCU o un ordenador. Por lo tanto, cada proyector tiene su propia dirección. Configure una dirección individual para cada proyector. La configuración de la dirección del proyector puede hacerse mediante el software. Control del proyector. Cada proyector requiere una dirección individual entre 0 y 255, la cual puede definirse en el menú Instalación. Después de definir la dirección, puede controlar el proyector mediante: • la RCU para las direcciones entre 0 y 9. • un ordenador, por ejemplo, IBM PC (o compatible), Apple MAC, etc. para las direcciones entre 0 y 255. El proyector responde a la RCU definida con la dirección común ’0’, independientemente de si la dirección se definió en el proyector mismo (la dirección común del proyector también debe ser "0"). La RCU se programa de forma prededeterminada con la dirección 0, como ’dirección común’. Si es necesario controlar un proyector específico, introduzca la dirección del proyector en la RCU (solamente cuando la dirección es entre 0 y 9). El proyector con la dirección correspondiente responderá a la RCU específica. R5976693S BARCOIQ REALITY 210L/350/500 28112003 39 5. Antes de comenzar Puesto que se puede instalar el proyector en una habitación donde se encuentran otros equipos que utilizan la dirección general "0", se puede cambiar la dirección general a "1". 5.7.2 Visualización y programación de la dirección en el mando a distancia Visualización de la dirección del proyector 1. Pulse la tecla ADDRESS (tecla embutida) del mando a distancia con ayuda de un lápiz. La dirección del proyector aparecerá en una ventana en la pantalla. Para continuar usando el mando a distancia con esta dirección, es preciso introducir la misma dirección con las teclas numéricas (dirección entre 0 y 9) dentro de los 5 segundos después de haber pulsado la tecla de dirección. Por ejemplo : Si la tecla de dirección muestra la dirección 003, pulse la tecla numérica 3 del mando a distancia para asignar al mando a distancia la misma dirección. No introduzca 0-0-3. Si introduce 003, se asignará al mando a distancia la dirección ’0’ que sirve para manejar todos los proyectores. Si no se introduzca la dirección dentro de los 5 segundos, el mando a distancia vuelve a su dirección por defecto (dirección cero) y controlará todos los proyectores en la habitación. La dirección (o 1) debería permitir la comunicación con el proyector puesto que es la dirección general. Displaying the Projector Address in Standby. 1. Pulse la tecla ADDRESS (tecla embutida) del mando a distancia con ayuda de un lápiz. Todos los LED en el panel frontal del proyector se apagan. A continuación el LED1 se ilumina verde, indicando la centena. Luego, el LED2 se ilumina indicando la decena. Después se ilumina el LED3 indicando las unidades. Finalmente, los LEDs volverán a su estado normal. 5.8 Manejo del proyector Selección de la entrada Introduzca el número de la entrada deseada con las teclas numéricas del mando a distancia. De esta manera se visualizará la fuente seleccionada. Los controles de imagen Al pulsar un control de imagen, se visualizará en pantalla una ventana con una barra de nivel, un icono y el nombre del control, p.ej. ’brillo...’ (a condición de que la función Texto esté activada). La longitud de la barra de nivel y el valor numérico indican el valor actual para la fuente. Se puede ajustar el parámetro mediante las teclas de flecha del mando a distancia o con las teclas + y - del teclado local. Se guardan los ajustes en el archivo de imagen. Imagen 5-13 Brillo La tecla + le permite aumentar el brillo. La tecla - le permite disminuir el brillo. Contraste La tecla + le permite incrementar el contraste. La tecla - le permite disminuir el contraste. Color Utilice la tecla + para colores más ricos. Utilice la tecla - para colores claros. 40 R5976693S BARCOIQ REALITY 210L/350/500 28112003 5. Antes de comenzar Matiz Sólo se puede ajustar la matiz para las señales de vídeo y S-vídeo para los sistemas NTSC 4.43 o NTSC 3.58. Utilice la tecla + para una imagen más rica. Utilice la tecla - para una imagen más clara. Nitidez Utilice la tecla + para obtener imágenes más nítidas. Utilice la tecla - para obtener imágenes más difuminadas. Fase Se puede ajustar la fase mediante las teclas + y -. Gama La tecla + le permite aumentar el valor gama. La tecla - le permite reducir el valor gama. Pulse la tecla Freeze para congelar la imagen. Congelado La tecla Pausa Cuando se pulsa la tecla de Pausa, se interrumpe la proyección de la imagen y aparece una imagen negra. Para reiniciar la proyección : • Pulse la tecla PAUSE. • Pulse la tecla BACK • Seleccione una fuente. 5.9 Zoom Digital ¿ Qué se puede hacer? La tecla de zoom digital, situada en el mando a distancia, permite acercar o alejar una parte de la imagen. ¿ Cómo hacer un zoom ? 1. Pulse ← o → en la tecla Digital Zoom del mando a distancia para hacer un zoom de acercamiento/alejamiento del centro de la imagen. Siga las instrucciones que aparecen en la barra de asistente visualizada en la parte inferior de la pantalla. Pulse la tecla BACK para deshacer el zoom. No se puede hacer un zoom del logotipo. 5.10 Estructura del menú La estructura del menú similar a la de un PC El BarcoIQ dispone de una barra de menú similar a la de un PC y que permite acceder fácilmente a los diferentes parámetros para configurar el proyector. Para visualizar la barra de menú, pulse la tecla MENU. El menú contiene uno o dos niveles, según el usuario. • Nivel 1 : Usuario estándar • Nivel 2 : usuario avanzado, protegido por contraseña. Las opciones de menú avanzadas sólo son visibles cuando el usuario introduce la contraseña correcta (contraseña por defecto = "0000"). Las opciones de menú a las que no se puede acceder aparecen agrisadas. R5976693S BARCOIQ REALITY 210L/350/500 28112003 41 5. Antes de comenzar 5.11 Manejo del menú Estructura del menú Una línea de color gris separa los parámetros estándar y los parámetros avanzados. La presencia de un submenú se indica con una flecha blanca. Settings es un submenú. Trapecio en una opción del menú Imagen. Tres puntos suspensivos indican que se abrirá un cuadro de diálogo al hacer clic sobre esta opción de menú. Imagen 5-14 Los menús contenidos en este manual son del tipo avanzado : todas las opciones son visibles. Por consiguiente, los menús que aparecen en la pantalla de un usuario estándar diferirán de los menús en este manual, es decir, no serán visibles las opciones avanzadas que serán reemplazadas por la entrada "More..." Menús o opciones de menú agrisados no están disponibles en esta versión del software. ¿ Cómo desplegar un menú ? 1. Utilice la tecla ↓ para desplegar un menú. ¿ Cómo desplegar un submenú ? 1. Utilice la tecla → para desplegar un submenú. ¿ Cómo salir de un submenú ? 1. Pulse BACK para salir de un submenú. Pulse BACK para salir de un menú. Una vez salido de un menú, tras un minuto se debería reintroducir la contraseña para las opciones avanzadas. 5.12 Manejo de los cuadros de diálogo Manejo de los cuadros de diálogo Ciertos parámetros sólo pueden ser ajustados a través de cuadros de diálogo en los cuales se pueden seleccionar o entrar valores de varias maneras. 42 R5976693S BARCOIQ REALITY 210L/350/500 28112003 5. Antes de comenzar Entrada de valores numéricos utilizando las teclas numéricas del mando a distancia 1. Pulse ENTER para activar el campo de entrada. (imagen 5-15) 2. Escriba el valor deseado. Imagen 5-15 Entrada de valores numéricos utilizando las teclas de flecha del mando a distancia 1. Pulse ENTER para activar el campo de entrada. 2. Pulse ← o → para seleccionar el dígito que desea cambiar. (imagen 5-16) 3. Pulse ↓ o ↑ para aumentar o disminuir el valor. Imagen 5-16 Entrada de valores numéricos utilizando las teclas de flecha del teclado local 1. Pulse ENTER para activar el campo de entrada . 2. Pulse ← o → para seleccionar el dígito que desea cambiar. 3. Pulse ↓ o ↑ para aumentar o disminuir el valor. Pulse ENTER para confirmar los cambios. Utilice ↓ o ↑ para pasar de un campo a otro. De vez en cuando se debe entrar un valor alfanumérico (nombre de archivo, ...). Utilice las teclas ↑ o ↓ para recorrer la lista con valores alfanuméricos tras seleccionar el campo. Están disponibles los siguientes caracteres : Lista decimal : 0123456789 Lista decimal con el signo menos : 0123456789Lista ASCII : ABCDEFGHIJKLMNOPQRSTUVWXYZ0123456789+-*/&@#.;.abcdefghijklmnopqrstuvwxyz R5976693S BARCOIQ REALITY 210L/350/500 28112003 43 5. Antes de comenzar 44 R5976693S BARCOIQ REALITY 210L/350/500 28112003 6. Selección de Entrada (fuente) 6. SELECCIÓN DE ENTRADA (FUENTE) Vision general • Diagrama de flujo • Selección de la fuente de entrada • Vídeo compuesto • Selección de S-Vídeo • El selector de vídeo 6.1 Diagrama de flujo La estructura del menú de selección de la entrada Source Selection Data on BNC's Component Video RGsB Video PC Video Video VS Video R Video G Composite Video Video B Video Y Video C Video 2 S-Video 1 S-Video S-Video 2 S-Video 3 S-Video 4 DVI SDI IQ PC Logo optional featur Video selector... Imagen 6-1 Diagrama de flujo del menú de selección de la entrada R5976693S BARCOIQ REALITY 210L/350/500 28112003 45 6. Selección de Entrada (fuente) 6.2 Selección de la fuente de entrada Selección de una fuente El menú de Selección Entrada permite seleccionar una de las fuentes conectadas. Alternativamente se puede seleccionar una fuente a través de las teclas numéricas del mando a distancia o mediante el teclado local. ¿ Cómo seleccionar una fuente ? 1. Pulse MENU para visualizar la barra de menú. 2. Pulse ? para desplegar el menú Source Selection (Selección de la fuente) (imagen 6-2) 3. Use ? o ? para seleccionar una de las distintas fuentes (si el elemento tiene un submenú, pulse ? para desplegarlo) 4. Pulse ENTER para confirmar. En la pantalla aparecerá la fuente seleccionada. Imagen 6-2 En el menú se indican las entradas activas (llevan señal) mediante el logotipo Barco, el dígito indica la tecla rápida del mando a distancia. Las primeras tres fuentes (Datos en BNCs, Vídeo en componentes y RGsB Vídeo) están conectadas a la entrada de 5 cables. El dígito "1" indica qué configuración está seleccionada. Cuándo seleccionar "Datos en BNCs" ? Seleccione Datos en BNCs si está conectada una señal de datos a los conectores BNC. ¿ Cuándo seleccionar "Video en Componentes" ? Si se conecta una señal de vídeo de tipo (PR/Y/PB) al conector BNC, seleccione Component video (Vídeo en componentes). ¿ Cuándo seleccionar RG sB Video ? Seleccione RG sB Video si está conectada a los conectores BNC una señal de vídeo RGB (15 KhZ) con sincronismo en verde o con sincronismo horizontal. Se ruta la señal hasta el circuito de vídeo para proyectarla en una ventana de vídeo. 6.3 Vídeo compuesto ¿ Cómo seleccionar una de las 7 entradas de vídeo compuesto ? 1. Pulse MENU para visualizar la barra de menú. 2. Pulse ↓ para desplegar el menú de selección de la entrada. 3. Pulse ↑ o ↓ para seleccionar Composite video. 4. Pulse → para desplegar el submenú. 46 R5976693S BARCOIQ REALITY 210L/350/500 28112003 6. Selección de Entrada (fuente) 5. Utilice ↑ o ↓ para seleccionar una de las entradas de vídeo. (imagen 6-3) Nota: Video2 es una entrada de vídeo opcional que sólo es visible cuando está instalada la sección adicional de entradas de Video/Audio. Cuando las opciones avanzadas están deshabilitadas, el submenú solo contiene una opción (dos si la sección adicional de entradas de Video/Audio está instalada), véase "El selector de vídeo", página 48. 6. Pulse ENTER para confirmar. Una viñeta blanca indica la fuente de vídeo compuesto seleccionada que ahora aparece en la pantalla. Imagen 6-3 También se puede seleccionar fuentes de vídeo compuesto mediante el selector de vídeo o pulsando la tecla 3 del mando a distancia. La tecla numérica 3 permite moverse por las entradas de vídeo activas a condición de que el modo extendido esté activado en el selector de vídeo. 6.4 Selección de S-Vídeo ¿ Cómo seleccionar una de las 3 entradas de S-vídeo ? 1. Pulse MENU para visualizar la barra de menú. 2. Pulse ↓ para desplegar el menú de selección de la entrada. 3. Pulse ↑ o ↓ para seleccionar S-video. 4. Pulse → para desplegar el submenú. 5. Utilice ↑ o ↓ para seleccionar una de las entradas de vídeo. (imagen 6-4) Nota: s-Video4 es una entrada de vídeo opcional que sólo es visible cuando está instalada la sección adicional de entradas de Video/Audio. Cuando las opciones avanzadas están deshabilitadas, el submenú solo contiene una opción (dos si la sección adicional de entradas de Video/Audio está instalada), véase "El selector de vídeo", página 48. 6. Pulse ENTER para confirmar. Una viñeta blanca indica la fuente de vídeo seleccionada que ahora aparece en la pantalla. R5976693S BARCOIQ REALITY 210L/350/500 28112003 47 6. Selección de Entrada (fuente) Imagen 6-4 También se puede seleccionar fuentes de S-vídeo mediante el selector de vídeo o pulsando la tecla 4 del mando a distancia. La tecla numérica 4 permite moverse por las entradas de S-vídeo activas a condición de que el modo extendido esté activado en el selector de vídeo. 6.5 El selector de vídeo Selector de vídeo El selector de vídeo es una interfaz gráfica que le proporciona un resumen de todas las entradas de vídeo (vídeo compuesto y S-vídeo) con indicación de que están activas (llevan una señal) o no así como si están seleccionadas o no. Modos del selector de vídeo El selector de vídeo tiene dos modos : • Modo estándar : Se puede seleccionar la entrada de vídeo compuesto y la entrada de S-video. • Modo extendido : En el modo extendido están disponibles unas entradas BNC adicionales que se pueden seleccionar como entradas de vídeo (entradas de S-vídeo). Cómo visualizar el selector de vídeo ? 1. Pulse MENU para visualizar la barra de menú. 2. Pulse ↓ para desplegar el menú de selección de la entrada. 3. Pulse ↑ o ↓ para seleccionar Selector de Video. Aparecerá en la pantalla un mensaje. (imagen 6-5) seguido por una representación gráfica. (imagen 6-6, imagen 6-7) Un conector BNC o de S-Video puede encontrarse en uno de los siguientes estados : - A Conector deshabilitado - B Conector habilitado pero no activo (no está presente una señal de vídeo en el conector) - C Conector habilitado y activo (está presente una señal de vídeo en el conector) - D Conector habilitado, activo y seleccionado - E: Conector habilitado, activo y resaltado (el conector está seleccionado en el navegador) MESSAGE Scanning video inputs Please wait ... Imagen 6-5 48 R5976693S BARCOIQ REALITY 210L/350/500 28112003 6. Selección de Entrada (fuente) A A B B C C D E D E Imagen 6-7 Imagen 6-6 Cuando la sección adicional de entradas de Video/Audio está instalada, en el selector de vídeo aparece una entrada de vídeo y S-Video adicional. Imagen 6-8 ¿ Cómo seleccionar una entrada en el selector de vídeo ? 1. Utilice ← o → para recorrer las entradas. 2. Pulse la tecla ENTER. Pulse MENU o BACK para salir del selector de vídeo. Cómo deshabilitar el modo extendido del selector de vídeo ? 1. Utilice las teclas de flecha para seleccionar la casilla de verificación Extended. 2. Pulse ENTER para deshabilitar el modo extendido. Se visualiza el selector de vídeo estándar. (imagen 6-9) R5976693S BARCOIQ REALITY 210L/350/500 28112003 49 6. Selección de Entrada (fuente) Imagen 6-9 50 R5976693S BARCOIQ REALITY 210L/350/500 28112003 7. El Menú General 7. EL MENÚ GENERAL Vision general • Diagrama de flujo • Pausa • Congelado • Temporizador de standby • Audio (opcional) • Identificación 7.1 Diagrama de flujo La estructura del menú General General Pause Freeze Standby Timer... Audio Audio Setup Settings Identification... IQ PC optional feature advanced item Imagen 7-1 7.2 Pausa Interrupción de la proyección de la imagen La función Pausa posibilita la interrupción de la proyección de la imagen, sin apagar el proyector de modo que se puede reiniciar inmediatamente la proyección. Se interrumpe la proyección mediante un obturador mecánico que interrumpe el haz de luz. R5976693S BARCOIQ REALITY 210L/350/500 28112003 51 7. El Menú General ¿Cómo interrumpir la proyección de la imagen ? 1. Pulse MENU para visualizar la barra de menú. 2. Pulse → para seleccionar el menú General. 3. Pulse ↓ para desplegar el menú General. 4. Pulse ↑ o ↓ para seleccionar Pausa. (imagen 7-2) 5. Pulse ENTER para interrumpir la proyección. Un sonido corto indica que el obturador está activado. Imagen 7-2 También se puede interrumpir la imagen utilizando la tecla PAUSE del mando a distancia. Para reiniciar la proyección : Pulse PAUSE. 7.3 Congelado Congelar la imagen La función Congelado permite congelar la imagen. Para reiniciar la proyección de la imagen, vuelve a seleccionar la opción de menú Congelado o pulse la tecla Freeze en el mando a distancia. ¿Cómo congelar la imagen ? 1. Pulse MENU para visualizar la barra de menú. 2. Pulse → para seleccionar el menú General. 3. Pulse ↓ para desplegar el menú General. 4. Utilice ↑ o ↓ para selecciona Congelado. (imagen 7-3) 5. Pulse ENTER para congelar la imagen. Imagen 7-3 También se puede congelar la imagen utilizando la tecla Freeze del mando a distancia. 52 R5976693S BARCOIQ REALITY 210L/350/500 28112003 7. El Menú General 7.4 Temporizador de standby Objetivo del temporizador de standby Si no está presente ninguna señal y el temporizador de standby está activado, se visualiza un cuadro de diálogo y tras cierto tiempo el proyector se apagará. Imagen 7-4 Se puede ajustar en el cuadro de diálogo el tiempo para la cuenta atrás a un valor entre 180 y 3600 segundos (valor por defecto = 300). También es posible desactivar el temporizador. ¿Cómo activar el temporizador ? 1. Pulse MENU para visualizar la barra de menú. 2. Pulse → para seleccionar el menú General. 3. Pulse ↓ para desplegar el menú General. 4. Pulse ↑ o ↓ para seleccionar Temporizador de Standby. (imagen 7-5) 5. Pulse ENTER para activar el temporizador. Aparecerá en la pantalla un cuadro de diálogo. (imagen 7-6) 6. Utilice ↑ o ↓ para seleccionar Enabled (activar). Una caja indica la opción seleccionada. Pulse ENTER para activar. 7. Utilice ↑ o ↓ para seleccionar el campo de entrada. 8. Utilice ← o →, las teclas numéricas del mando a distancia o del teclado local para ajustar la cuenta atrás. 9. Pulse MENU o BACK para salir del menú o para volver al menú anterior. Imagen 7-5 Standby timer Enabled Disabled Countdown to 0 sec Imagen 7-6 7.5 Audio (opcional) Vision general • Ajuste de la configuración de audio • Ajustes de audio R5976693S BARCOIQ REALITY 210L/350/500 28112003 53 7. El Menú General 7.5.1 Ajuste de la configuración de audio ¿ Qué se puede hacer? La sección de entradas 3 permite la conexión de 4 señales de audio que pueden vincularse a la señal de vídeo o datos correspondiente. También se puede vincular múltiples señales de audio a una sola señal de vídeo (o datos), lo cual puede ser de utilidad durante una videoconferencia. Se debe realizar la configuración en el menú de Configuración Audio. Acceder al menú de Configuración Audio. 1. Pulse MENU para visualizar la barra de menú. 2. Pulse → para seleccionar el menú General. 3. Pulse ↓ para desplegar el menú General. 4. Utilice ↑ o ↓ para seleccionar Configuración Audio. (imagen 7-7) 5. Pulse la tecla ENTER. Aparece un cuadro de diálogo. (imagen 7-8) - El LED se ilumina rojo : La entrada de audio está silenciada. - El LED se ilumina verde : La entrada está activa (se visualiza la fuente vinculada). - El LED se ilumina naranja : La fuente de imagen no está seleccionada. Imagen 7-7 Imagen 7-8 Cómo silenciar un canal de audio ? 1. Seleccione con las teclas de flecha la casilla de verificación del canal que desea silenciar. 2. Pulse la tecla ENTER. Cómo vincular una entrada de audio a una fuente ? 1. Seleccione con las teclas de flecha el cuadro de lista deseado. 2. Pulse ENTER para desplegar el cuadro de lista. 3. Utilice ↑ o ↓ para seleccionar la fuente deseada. 4. Pulse la tecla ENTER. 54 R5976693S BARCOIQ REALITY 210L/350/500 28112003 7. El Menú General Cuando en el modo de de conmutación de fuente se hace uso del efecto de desvanecimiento, también se aplica el efecto de desvanecimiento al sonido. 7.5.2 Ajustes de audio Ajustes de audio 1. Pulse MENU para visualizar la barra de menú. 2. Pulse → para seleccionar el menú General. 3. Pulse ↓ para desplegar el menú General. 4. Utilice ↑ o ↓ para seleccionar Configuración Audio. (imagen 7-9) 5. Pulse la tecla ENTER. Aparece un cuadro de diálogo. (imagen 7-10) 6. Seleccione y ajuste con las teclas de flecha el parámetro de audio deseado. Nota: El valor por defecto para el volumen es de 43, lo cual corresponde a un factor de ganancia de 1 (volumen entrante = volumen saliente). Imagen 7-9 Imagen 7-10 7.6 Identificación La pantalla de identificación del proyector La pantalla de identificación visualiza las características principales del proyector. ¿ Cómo visualizar la pantalla de identificación ? 1. Pulse MENU para visualizar la barra de menú. 2. Pulse → para seleccionar el menú General. 3. Pulse ↓ para desplegar el menú General. 4. Utilice ↑ o ↓ para seleccionar Identificación. (imagen 7-11) R5976693S BARCOIQ REALITY 210L/350/500 28112003 55 7. El Menú General 5. Pulse ENTER para abrir la pantaIla de identificación. Aparecerá en la pantalla un cuadro de diálogo. En nuestro ejemplo, se trata de un proyector IQ-G300 que dispone de todas las opciones para un Praxis. (imagen 7-12) 6. Pulse MENU o BACK para salir del menú o para volver al menú anterior. Imagen 7-11 Imagen 7-12 56 R5976693S BARCOIQ REALITY 210L/350/500 28112003 8. El Menú Imagen 8. EL MENÚ IMAGEN Vision general • Ajustes • Relación de aspecto • Mostrar la resolución nativa • Trapecio • Temperatura de color • Detección del modo fílmico • Blanking • Balance de entrada • AGC en Vídeo • El control manual de la ganancia 8.1 Ajustes Vision general • Contraste • Brillo • Color • Matiz • Nitidez • Gama • Fase • Reducción de ruido ¿ Qué se puede hacer ? Un ajuste correcto de la imagen es importante para la calidad de la proyección. Se puede ajustar la imagen mediante un cuadro de diálogo que dispone de un control deslizante. Se indican el valor mínimo, máximo y el valor actual. También se puede ajustar la imagen, salvo la nitidez, mediante los botones del mando a distancia destinados a tal efecto. Imagen 8-1 R5976693S BARCOIQ REALITY 210L/350/500 28112003 57 8. El Menú Imagen Imagen 8-2 Control deslizante para el ajuste de la imagen. 8.1.1 Contraste ¿ Cómo ajustar el contraste ? 1. Pulse MENU para visualizar la barra de menú. 2. Pulse → para seleccionar el menú Imagen. 3. Pulse ↓ para desplegar el menú Imagen. 4. Utilice ↑ o ↓ para seleccionar Ajustes. 5. Pulse → para desplegar el menú. 6. Utilice ↑ o ↓ para seleccionar Contraste. 7. Pulse la tecla ENTER. En la pantalla aparece un control deslizante. 8. Utilice ← o →, las teclas numéricas del mando a distancia o del teclado local para ajustar el contraste. 8.1.2 Brillo ¿ Cómo ajustar el brillo ? 1. Pulse MENU para visualizar la barra de menú. 2. Pulse → para seleccionar el menú Imagen. 3. Pulse ↓ para desplegar el menú Imagen. 4. Utilice ↑ o ↓ para seleccionar Ajustes. 5. Pulse → para desplegar el menú. 6. Pulse ↓ o ↑ para seleccionar Brillo. 7. Pulse la tecla ENTER. En la pantalla aparece un control deslizante. 8. Utilice ← o →, las teclas numéricas del mando a distancia o del teclado local para ajustar el brillo. 8.1.3 Color ¿Cómo ajustar el color ? 1. Pulse MENU para visualizar la barra de menú. 2. Pulse → para seleccionar el menú Imagen. 3. Pulse ↓ para desplegar el menú Imagen. 4. Utilice ↑ o ↓ para seleccionar Ajustes. 5. Pulse → para desplegar el menú. 6. Utilice ↓ o ↑ para seleccionar Color. 7. Pulse la tecla ENTER. En la pantalla aparece un control deslizante. 8. Utilice ← o →, las teclas numéricas del mando a distancia o del teclado local para ajustar el color. 58 R5976693S BARCOIQ REALITY 210L/350/500 28112003 8. El Menú Imagen 8.1.4 Matiz ¿Cómo ajustar el matiz ? 1. Pulse MENU para visualizar la barra de menú. 2. Pulse → para seleccionar el menú Imagen. 3. Pulse ↓ para desplegar el menú Imagen. 4. Utilice ↑ o ↓ para seleccionar Ajustes. 5. Pulse → para desplegar el menú. 6. Pulse ↓ o ↑ para seleccionar Matiz. 7. Pulse la tecla ENTER. En la pantalla aparece un control deslizante. 8. Utilice ← o →, las teclas numéricas del mando a distancia o del teclado local para ajustar el matiz. 8.1.5 Nitidez ¿Cómo ajustar ja nitidez ? 1. Pulse MENU para visualizar la barra de menú. 2. Pulse → para seleccionar el menú Imagen. 3. Pulse ↓ para desplegar el menú Imagen. 4. Utilice ↑ o ↓ para seleccionar Ajustes. 5. Pulse → para desplegar el menú. 6. Utilice ↓ o ↑ para seleccionar Nitidez. 7. Pulse la tecla ENTER. En la pantalla aparece un control deslizante. 8. Utilice ← o →, las teclas numéricas del mando a distancia o del teclado local para ajustar la nitidez. 8.1.6 Gama ¿ Cómo ajustar la corrección Gama ? 1. Pulse MENU para visualizar la barra de menú. 2. Pulse → para seleccionar el menú Imagen. 3. Pulse ↓ para desplegar el menú Imagen. 4. Utilice ↑ o ↓ para seleccionar Ajustes. 5. Pulse → para desplegar el menú. 6. Pulse ↓ o ↑ para seleccionar Gamma. 7. Pulse la tecla ENTER. En la pantalla aparece un control deslizante. 8. Utilice ← o →, las teclas numéricas del mando a distancia o del teclado local para ajustar la corrección gama. 8.1.7 Fase ¿ Cómo ajustar la fase ? 1. Pulse MENU para visualizar la barra de menú. 2. Pulse → para seleccionar el menú Imagen. 3. Pulse ↓ para desplegar el menú Imagen. 4. Utilice ↑ o ↓ para seleccionar Ajustes. 5. Pulse → para desplegar el menú. 6. Utilice ↓ o ↑ para seleccionar Fase. 7. Pulse la tecla ENTER. En la pantalla aparece un control deslizante. 8. Utilice ← o →, las teclas numéricas del mando a distancia o del teclado local para ajustar la fase. R5976693S BARCOIQ REALITY 210L/350/500 28112003 59 8. El Menú Imagen 8.1.8 Reducción de ruido ¿Cómo ajustar la reducción de ruido ? 1. Pulse MENU para visualizar la barra de menú. 2. Pulse → para seleccionar el menú Imagen. 3. Pulse ↓ para desplegar el menú Imagen. 4. Utilice ↑ o ↓ para seleccionar Ajustes. 5. Pulse → para desplegar el menú. 6. Pulse ↓ o ↑ para seleccionar Reducción Ruido. 7. Pulse la tecla ENTER. En la pantalla aparece un control deslizante. 8. Utilice ← o →, las teclas numéricas del mando a distancia o del teclado local para ajustar la reducción de ruido. 8.2 Relación de aspecto Relaciones de aspecto La relación de aspecto estándar utilizada para la emisión de televisión es 4:3. Sin embargo, actualmente la mayoría de las fuentes DVD usan la relación de aspecto de pantalla gigante, 16:9, o incluso cinemascope, 2,35:1. Algunas fuentes DVD pueden incluso usar relaciones de aspecto 16:9 o 2,35:1 anamórficas para aprovechar la mayor resolución vertical ofrecida por la relación 4:3. El término “anamórfico” significa que la imagen de pantalla gigante original está contraída para ajustarse a la relación de aspecto 4:3. 4:3 16:9 2.35:1 Imagen 8-3 Relaciones de aspecto no anamórficas comunes en fuentes DVD 16:9 2.35:1 Imagen 8-4 Relaciones de aspecto anamórficas en fuentes DVD ¿ Qué se puede hacer ? El ajuste de la relación de aspecto hace que el proyector proyecte una imagen con una relación de aspecto definida: • 4:3 • 16:9 • 5:4 • Auto Estos ajustes no son los de la relación de aspecto de la fuente. 60 R5976693S BARCOIQ REALITY 210L/350/500 28112003 8. El Menú Imagen Projector setting Source 4:3 4:3 16:9 5:4 16:9 2.35:1 16:9 anamorphic 2.35:1 anamorphic Imagen 8-5 Ajustes posibles de la relación de aspecto y su efecto en distintas fuentes del iQ. En definitiva, la regla práctica para la proyección de DVD es dejar siempre el proyector en formato 4:3 salvo al utilizar fuentes anamórficas, para las que el ajuste 16:9 ofrece mejor reproducción. La función Auto calcula la relación de aspecto a base de las informaciones almacenadas en el archivo de fuente. Si se selecciona la opción Auto para una fuente de vídeo, puede que la anchura de la imagen disminuya. ¿Cómo ajustar la relación de aspecto ? 1. Pulse MENU para visualizar la barra de menú. 2. Pulse → para seleccionar el menú Imagen. 3. Pulse ↓ para desplegar el menú Imagen. (imagen 8-6) 4. Utilice ↑ o ↓ para seleccionar Aspect ratio. 5. Use → para abrir el menú Aspect ratio (Relación de aspecto) 6. Use ↑ o ↓ para seleccionar la relación de aspecto que desee 7. Pulse ENTER para confirmar. R5976693S BARCOIQ REALITY 210L/350/500 28112003 61 8. El Menú Imagen Imagen 8-6 Si se habilitan los ajustes Show native resolution (Mostrar resolución nativa) o Full screen representation (Presentación a pantalla completa), se atenúan los ajustes de la relación de aspecto. ¿ Cómo se establece una relación de aspecto personalizada ? 1. Pulse MENU para visualizar la barra de menú. 2. Pulse → para seleccionar el menú Imagen. 3. Pulse ↓ para desplegar el menú Imagen. (imagen 8-7) 4. Utilice ↑ o ↓ para seleccionar Aspect ratio. 5. Use → para abrir el menú Aspect ratio (Relación de aspecto) 6. Use ↑ o ↓ para seleccionar Custom (Personalizada) 7. Pulse ENTER para confirmar. Aparece un cuadro de diálogo (imagen 8-8) 8. Especifique los valores de ancho y alto de la imagen Se actualiza la relación de aspecto de la imagen. Imagen 8-7 62 R5976693S BARCOIQ REALITY 210L/350/500 28112003 8. El Menú Imagen Imagen 8-8 8.3 Mostrar la resolución nativa Graphics Resolución nativa de los paneles LCD = 1024 pixels x 768 pixels (4:3) Reality(SXGA) Resolución nativa de los paneles LCD = 1366 pixels x 1024 pixels (4:3) Reality(SXGA+) Resolución nativa de los paneles LCD = 1400 pixels x 1050 pixels (4:3) ¿ Qué se puede hacer ? Esta función sirve para mostrar la resolución de la fuente, sea cual sea la resolución de los paneles LCD. De esta manera se obtiene mejor reproducción de la imagen, ya que la fuente no se amplía ni se reduce. Tenga en cuenta que la resolución nativa es la de la fuente y, por tanto, sólo tiene sentido al controlar fuentes de datos (para fuentes de vídeo aparece atenuada). Dependiendo del tipo del proyector, la función "Mostrar Resolución Nativa" procesará las imágenes como sigue : Fuente Nombre Imagen proyectada Relación de aspecto Resolución Relación de aspecto Resolución Particularidades Reality (SXGA+) Particularidades xga 4:3 1024x768 4:3 1024x768 imagen centrada + lado borrado imagen centrada sxga 5:4 1280x1024 5:4 1280x1024 imagen centrada + lado borrado desplazamiento imagen (scroll) sxga+ 4:3 1400x1050 4:3 1400x1050 imagen centrada desplazamiento imagen (scroll) uxga 4:3 1600x1200 4:3 1600x1200 desplazamiento imagen (scroll) desplazamiento imagen (scroll) Graphics Tabla 8-1 Para un proyector Graphics(XGA) o Reality (SXGA+) BarcoIQ, Show native resolution = ON (Mostrar resolución nativa = Activada) La función de Presentación a pantalla completa hace que el proyector utilice la resolución nativa de los paneles LCD. R5976693S BARCOIQ REALITY 210L/350/500 28112003 63 8. El Menú Imagen ¿Cómo se habilita la función “Show native resolution” (“Mostrar resolución nativa”)? 1. Pulse MENU para visualizar la barra de menú. 2. Pulse → para seleccionar el menú Imagen. 3. Pulse ↓ para desplegar el menú Imagen. 4. Use ? o ? para seleccionar Show native resolution (Mostrar resolución nativa) (imagen 8-9) 5. Pulse → para desplegar el menú. 6. Use ? o ? para seleccionar On (Activada) 7. Pulse la tecla ENTER. Aparece una viñeta blanca. Imagen 8-9 El proyector pasará al modo por defecto si tanto la función Mostrar Resolución Nativa como Presentación a pantalla completa están desactivadas. En el modo por defecto se utiliza la relación de aspecto nativa así como la resolución nativa de los paneles LCD (de ser necesario, se borra una parte de la imagen). 8.4 Trapecio ¿ Qué se puede hacer? Esta función sirve para corregir distorsiones de la imagen que pueden presentarse cuando no se proyecta la imagen al ángulo de proyección estándar. ¿ Cómo corregir la distorsión trapezoidal ? 1. Pulse MENU para visualizar la barra de menú. 2. Pulse → para seleccionar el menú Imagen. 3. Pulse ↓ para desplegar el menú Imagen. 4. Pulse ↑ o ↓ para seleccionar Trapecio. (imagen 8-10) 5. Pulse ENTER para confirmar. Aparece un control deslizante. (imagen 8-11) Utilice ← o →, las teclas numéricas del mando a distancia o del teclado local para ajustar el trapecio. La corrección de la distorción trapezoidal al lado superior y inferior afecta la imagen de diferentes maneras. (imagen 8-12, imagen 8-13) 64 R5976693S BARCOIQ REALITY 210L/350/500 28112003 8. El Menú Imagen Imagen 8-10 Imagen 8-11 Imagen 8-12 Ajuste del trapecio al lado superior Imagen 8-13 Ajuste del trapecio al lado inferior 8.5 Temperatura de color ¿ Qué se puede hacer? Sirve para seleccionar la temperatura de color en función de la fuente. Están disponibles 4 temperaturas de color preestablecidas : • Blanco del proyector • Ordenador : 9300 K • Vídeo 6500 K • Película : 5400 K • Broadcast : 3200 K A parte de las temperaturas de color calibradas que permiten conseguir un trazado óptimo de los colores, el usuario puede definir una temperatura de color personalizada a través de la opción de menú "Usuario". ¿ Cómo seleccionar una temperatura de color preestablecida ? 1. Pulse MENU para visualizar la barra de menú. 2. Pulse → para seleccionar el menú Imagen. 3. Pulse ↓ para desplegar el menú Imagen. 4. Utilice ↑ o ↓ para seleccionar Temperatura de Color. 5. Pulse → para desplegar el menú. 6. Utilice ↓ o ↑ para seleccionar la temperatura de color preestablecida deseada. 7. Pulse la tecla ENTER. Se adaptará la temperatura de color de la imagen. Una viñeta blanca indica la temperatura de color activa. (imagen 8-14) R5976693S BARCOIQ REALITY 210L/350/500 28112003 65 8. El Menú Imagen Imagen 8-14 ¿Cómo personalizar la temperatura de color ? 1. Pulse MENU para visualizar la barra de menú. 2. Pulse → para seleccionar el menú Imagen. 3. Pulse ↓ para desplegar el menú Imagen. 4. Utilice ↑ o ↓ para seleccionar Temperatura de Color. 5. Pulse → para desplegar el menú. 6. Pulse ↓ o ↑ para seleccionar Usuario. 7. Pulse la tecla ENTER. Aparece un control deslizante para el ajuste del rojo. También se visualiza una barra asistente en la parte inferior de la imagen. (imagen 8-15, imagen 8-16) Siga las instrucciones que aparecen en la barra asistente. (imagen 8-17) Imagen 8-15 Imagen 8-16 Imagen 8-17 66 R5976693S BARCOIQ REALITY 210L/350/500 28112003 8. El Menú Imagen 8.6 Detección del modo fílmico ¿ Qué se puede hacer ? Ciertas fuentes como material de DVD están derivadas de fuentes en formato de cine de 24 Hz (mediante la técnica de 2:2 o 3:/2 pull down). NTSC VIDEO VIDEO PAL 50f/s 167 FILM 24 f/s 60 f/s 167 160 133 125 120 80 83 83 1/30s 50 40 42 1/20s 0 0 2/2 3/2 Imagen 8-18 conversión de película a vídeo: método pull down 2/2 y 2/3 La detección del modo fílmico hace que se visualicen estas señales convertidas sin artefactos. Puesto que esta función puede originar efectos indeseables en fuentes estándar, se puede desactivar la detección del modo fílmico en cualquier momento. Activar/desactivar la detección del modo fílmico 1. Pulse MENU para visualizar la barra de menú. 2. Pulse → para seleccionar el menú Imagen. 3. Pulse ↓ para desplegar el menú Imagen. 4. Use ? o ? para seleccionar Filmmode detection (Detección de modo fílmico) 5. Pulse → para desplegar el menú. 6. Use ? o ? para habilitar o deshabilitar la Detección de modo fílmico 7. Pulse la tecla ENTER. Una viñeta blanca indica el estado actual. (imagen 8-19) Imagen 8-19 R5976693S BARCOIQ REALITY 210L/350/500 28112003 67 8. El Menú Imagen 8.7 Blanking Blanking en el menú Image (Imagen) Generalmente, se puede eliminar información de vídeo no deseada (ruido de la parte superior o inferior de la imagen) mediante blanking. El elemento blanking del menú Image (Imagen) es el mismo que el del menú Display settings (Ajustes del display), con la diferencia de que en este caso los ajustes de blanking se almacenan en los archivos de imagen. Es decir, cada fuente o archivo personalizado tiene sus propios valores de blanking. Vea el procedimiento de blanking en el menú Display settings (Ajustes del display). Si la fuente seleccionada no se visualiza completamente, compruebe primero los ajustes de blanking en el menú Imagen, ya que el archivo personalizado activo puede contener blanking. 8.8 Balance de entrada Introducción: Señales de color no balanceadas Durante la transmisión de señales siempre hay el riesgo de que la información de las señales se deteriore. Si la información está contenida en la amplitud de las señales, lo cual es el caso con señales de color (R, G, B), imagen 8-20, es cierto que la amplitud de estas señales se deteriorará. Un ejemplo de deterioro de la señal es la adición de un componente DC a la señal, en la forma de un offset DC que reposiciona el nivel de negro, puesto que el nivel de negro (“brillo”) es crucial (circuito de fijación), este deterioro resultará en “negro que no es negro”. Otro parámetro que es objeto de alteración es la amplitud de la señal que resultará en una modificación de la "ganancia" de la señal (“nivel de blanco” o contraste ). Las alteraciones de las tres señales de color se producen independiente de las otras , es decir, los colores serán desbalanceados, imagen 8-21. B 0.7V Black leve Imagen 8-20 G B R ∆R ∆G ∆Β Black leve Imagen 8-21 Por tanto, se puede concluir que una reproducción de colores óptima solamente es posible cuando se hace uso de tres señales de color balanceadas previamente. Conversión analógico/digital Las señales de color analógicas pasan por un circuito de conversión analógico/digital antes del procesamiento digital en el PMP. Un circuito de conversión analógico/digital suele convertir el valor analógico en una señal de codificación de 8 bits. En la ilustración se muestra que no se usa óptimamente el rango del convertidor al convertir una señal que contiene un componente offset DC. 68 R5976693S BARCOIQ REALITY 210L/350/500 28112003 8. El Menú Imagen ADC R 255 i2 : video information ∆ 0 i1 : superfleous information Black level Imagen 8-22 Por tanto, se puede concluir que una buena conversión de datos solamente es posible cuando se hace uso de tres señales de color balanceadas previamente. El objetivo del balanceo de entrada El objetivo del balanceo de entrada es de ajustar el nivel de negro y el de nivel de blanco de los tres colores de una fuente al mismo valor. Nivel de negro : Brillo Nivel de blanco : Contraste El mismo nivel de negro y blanco para los tres colores resulta en el mismo valor de referencia para el ajuste del brillo y contraste de la imagen. Estos dos parámetros de referencia establecen también el rango del circuito de conversión analógico/digital para esta fuente en particular (esto explica también porqué se necesita un balance de entrada para cada fuente y porqué se almacena el balance de entrada en el archivo de imagen). ¿ Cómo proceder ? Para balancear las tres señales de color de una fuente, tenemos que conocer el nivel de negro y el nivel de blanco de esta fuente, es decir : 1. la fuente debe poder generar una señal blanco, preferentemente una imagen (fondo) 100% blanca a pantalla completa. 2. la fuente debe poder generar una señal negra, preferentemente una imagen (fondo) 100 % negra a pantalla completa. A B Imagen 8-23 Balance de blanco : Ajuste el contraste en el proyector para cada calor hasta obtener una salida de luz del 100% al proyectar una imagen 100% blanca (imagen A). Balance de negro : Ajuste el brillo en el proyector para cada calor hasta obtener una salida de luz del 0% al proyectar una imagen 100% negra (imagen B). Puntos brillantes, también denominados “ruido digital” indican la transición de mínimo a máximo. R5976693S BARCOIQ REALITY 210L/350/500 28112003 69 8. El Menú Imagen Una alternativa para una imagen blanca/negra a pantalla completa es el patrón de escala de grises. Se puede utilizar la barra blanca para el balance de blanco y la barra negra para el balance de negro. Imagen 8-24 Balance de negro 1. Pulse MENU para visualizar la barra de menú. 2. Pulse → para seleccionar el menú Imagen. 3. Pulse ↓ para desplegar el menú Imagen. 4. Utilice ↑ o ↓ para seleccionar Balance Entrada. 5. Pulse → para desplegar el menú. 6. Utilice ↓ o ↑ para seleccionar Negro. (imagen 8-25) 7. Ajuste el balance de negro del rojo a un valor mínimo. (imagen 8-26, imagen 8-27) 8. Ajuste el balance de negro del azul a un valor mínimo. Nota: Este valor mínimo no es necesario cuando los dos demás colores no afectan demasiado el color a ajustar. El objeto es de reducir el efecto de los otros dos colores para evitar que se alcance demasiado pronto la transición del 50% debido a la influencia de estas dos señales de color. 9. Ajuste el nivel de negro del verde hasta que aparezcan puntos brillantes en la imagen. 10.Ajuste el balance de negro del azul a un valor mínimo. Nota: Este valor mínimo no es necesario cuando los dos demás colores no afectan demasiado el color a ajustar. El objeto es de reducir el efecto de los otros dos colores para evitar que se alcance demasiado pronto la transición del 50% debido a la influencia de estas dos señales de color. 11. Ajuste el nivel de negro del verde hasta que aparezcan puntos brillantes en la imagen. 12.Ajuste el nivel de negro del azul hasta que aparezcan puntos brillantes en la imagen. 13.Ajuste el nivel de negro del rojo hasta que aparezcan puntos brillantes en la imagen. La imagen proyectada es completamente negra con ruido. Imagen 8-25 70 R5976693S BARCOIQ REALITY 210L/350/500 28112003 8. El Menú Imagen Imagen 8-26 Imagen 8-27 Ajustar el balance de entrada del blanco 1. Conecte la fuente que desea proyectar. 2. Seleccione una imagen blanca (o alternativamente un patrón de escala de grises) 3. Pulse MENU para visualizar la barra de menú. 4. Pulse → para seleccionar el menú Imagen. 5. Pulse ↓ para desplegar el menú Imagen. 6. Utilice ↑ o ↓ para seleccionar Balance Entrada. 7. Pulse → para desplegar el menú. 8. Utilice ↓ o ↑ para seleccionar Blanco. (imagen 8-28) 9. Ajuste el balance de blanco del rojo a un valor mínimo. (imagen 8-29) 10.Ajuste el balance de blanco del azul a un valor mínimo. Nota: Este valor mínimo no es necesario cuando los dos demás colores no afectan demasiado el color a ajustar. El objeto es de reducir el efecto de los otros dos colores para evitar que se alcance demasiado pronto la transición (puntos brillantes) debido a la influencia de estas dos señales de color. 11. Ajuste el nivel de blanco del verde (ganancia) hasta que aparezcan puntos brillantes en la imagen. 12.Ajuste el nivel de blanco del azul (ganancia) hasta que aparezcan puntos brillantes en la imagen. 13.Ajuste el nivel de blanco del rojo (ganancia) hasta que aparezcan puntos brillantes en la imagen. La imagen proyectada es de color gris neutral con ruido. Imagen 8-28 Imagen 8-29 R5976693S BARCOIQ REALITY 210L/350/500 28112003 71 8. El Menú Imagen Si se utiliza un patrón de escala de grises, los puntos brillantes aparecen en una barra blanca. Pulse Preset para restaurar los valores por defecto. Nota sobre el balance de entrada de fuentes de vídeo en componentes Antes de iniciar el ajuste del balance de entrada, genere una señal con partes blancas dominantes. La opción de menú de balance de entrada también está disponible para fuentes de vídeo en componentes si : • está presente una señal de vídeo en componentes en los conectores BNCs • la opción "Datos en BNCs" está seleccionada en el menú Selección entrada. • la opción Cr/Y/Cb está seleccionada en el menú de configuración avanzada del archivo de imagen correspondiente El procedimiento es el mismo que para una fuente de datos, salvo que: • sólo se puede ajustar el balance de blanco para el verde Ajustar hasta que aparezcan puntos brillantes en la imagen. Imagen 8-30 • Se debe ajustar el balance de negro para los tres colores. Se debe desconectar los conectores Cr y Cb de la entrada. Ajustar hasta que aparezca ruido en la imagen. Imagen 8-31 Se guardan los ajustes del balance de entrada en el archivo de fuente correspondiente. Cada fuente tiene su propio balance de entrada. 72 R5976693S BARCOIQ REALITY 210L/350/500 28112003 8. El Menú Imagen 8.9 AGC en Vídeo AGC (o CAG) Control automático de la ganancia : Permite el control automático de la amplitud (ganancia) de las señales de vídeo entrantes. El AGC sólo está disponible para señales de vídeo. Activar/desactivar el AGC 1. Pulse MENU para visualizar la barra de menú. 2. Pulse → para seleccionar el menú Imagen. 3. Pulse ↓ para desplegar el menú Imagen. 4. Utilice ↑ o ↓ para seleccionar AGC en video. 5. Pulse → para desplegar el menú. 6. Pulse ↓ o ↑ para activar o desactivar el AGC. 7. Pulse la tecla ENTER. Una viñeta blanca indica el estado actual. (imagen 8-32) Imagen 8-32 Puesto que el CAG puede ocasionar interferencias en caso de señales con protección anticopia Macrovision, se puede desactivar (OFF) esta función en cualquier momento. 8.10 El control manual de la ganancia ¿ Qué se puede hacer? Aparte del AGC (CAG), el usuario puede ajustar manualmente la ganancia de la señal de vídeo entrante. Cuando el CAG está activado (ON), el control manual de la ganancia no tiene efecto. Para ello, es preciso desactivar el CAG. Se debe realizar el ajuste de la ganancia sobre un patrón externo con áreas blancas (franjas de escala de grises). ¿ Cómo ajustar al control manual de la ganancia ? 1. Pulse MENU para visualizar la barra de menú. 2. Pulse → para seleccionar el menú Imagen. 3. Pulse ↓ para desplegar el menú Imagen. 4. Utilice ↑ o ↓ para seleccionar Control Ganancia Manual. (imagen 8-33) R5976693S BARCOIQ REALITY 210L/350/500 28112003 73 8. El Menú Imagen 5. Pulse la tecla ENTER. Aparece un cuadro de diálogo. (imagen 8-34) 6. Utilice ← o →, las teclas numéricas del mando a distancia o del teclado local para ajustar la ganancia hasta que las zonas blancas de la imagen aparezcan homogéneas. Imagen 8-33 Imagen 8-34 74 R5976693S BARCOIQ REALITY 210L/350/500 28112003 9. El Menú Herramientas 9. EL MENÚ HERRAMIENTAS Vision general • Diagrama de flujo • Introducción al PiP • Selección PiP • Añadir una ventana PiP • Eliminar una ventana PiP • Configuración PiP • La opción de menú PiP ADJUST • Color keying • Diagnósticos 9.1 Diagrama de flujo Resumen del menú Herramientas Tools Full screen 2-by-2 raster PiP select PiP layout 1 PiP layout 2 PiP layout 3 PiP add window... PiP remove window... Save PiP layout Save as Rename Delete PiP adjust Diagnostics I2C advanced item Imagen 9-1 R5976693S BARCOIQ REALITY 210L/350/500 28112003 75 9. El Menú Herramientas 9.2 Introducción al PiP PiP PiP es la abreviatura de "Picture in Picture" (Imagen en Imagen) y permite visualizar simultáneamente múltiples ventanas, cada una conteniendo una diferente imagen. Se puede visualizar tanto fuentes de vídeo como de datos. ¿ Qué es posible en el modo PiP ? Las entradas del proyector IQ permiten multitud de combinaciones de diferentes señales de entrada que pueden proyectarse en las 4 ventanas PiP. En el modo PiP se puede configurar cada ventana por separado : • Ajustes de imagen contraste, brillo , matiz, color,... • Desplazamiento vertical y horizontal de cada ventana por toda la pantalla • Cambiar el tamaño de una ventana • Zoom Digital • Vinculación de una entrada de audio a una o múltiples ventanas ¿ Cuáles son las diferentes configuraciones PiP ? • Full screen (Pantalla completa) 2 Se hace uso del modo a Pantalla completa para visualizar una de las fuentes seleccionadas. Se puede recorrer las fuentes con el botón PiP Adjust situado en el mando a distancia. • 2–by-2 raster2 Se divide la pantalla en 4 subpantallas para la visualización de 2 fuentes de vídeo y 2 fuentes de datos. Imagen 9-2 PiP Disposición 2 a 2 • Configuración PiP 1–3 3 Son configuraciones de fábrica que el usuario puede modificar y guardar. • Configuraciones PiP personales Aparte de las 2 configuraciones fijas y las 3 configuraciones de fábrica, el usuario puede establecer 5 configuraciones adicionales. 2. disposición fija 3. Disposiciones de fábrica 76 R5976693S BARCOIQ REALITY 210L/350/500 28112003 9. El Menú Herramientas Los botones destinados al modo PiP • PiP ADJUST Este botón sirve para seleccionar una ventana particular. Se indica la ventana seleccionada mediante un rectángulo blanco. En la esquina inferior derecha se visualiza un cuadro de identificación de la fuente. Imagen 9-3 Al pulsar de nuevo este botón, el rectángulo blanco se mueve a la siguiente ventana. La opción PiP adjust en el menú Herramientas tiene el mismo efecto. • PiP: Este botón sirve para recorrer las diferentes configuraciones. Tiene la mismo función que la opción Selección PiP en el menú Herramientas. Puesto que solamente está disponible un solo decodificador, las imágenes proyectadas en la ventana Video1 y Video2 en una configuración 2 a 2 están derivadas de la misma fuente de vídeo. 9.3 Selección PiP ¿Cómo cambiar la configuración PiP ? 1. Pulse MENU para visualizar la barra de menú. 2. Pulse ? para seleccionar el menú Tools (Herramientas) 3. Pulse ? para desplegar el menú Tools (Herramientas) 4. Use ? o ? para seleccionar PiP select (Selección PiP) 5. Pulse → para desplegar el menú. 6. Use ? o ? para seleccionar la configuración deseada 7. Pulse la tecla ENTER. Una viñeta blanca indica la configuración actual. (imagen 9-4) Imagen 9-4 R5976693S BARCOIQ REALITY 210L/350/500 28112003 77 9. El Menú Herramientas También se puede seleccionar la configuración PiP por la tecla PiP en el mando a distancia. 9.4 Añadir una ventana PiP ¿ Qué se puede hacer ? Se puede añadir una ventana a las ventanas existentes (4 ventanas como máximo). Por ello, es necesario que está seleccionada una fuente. No se puede seleccionar una fuente ya en uso. Si por ejemplo, la configuración PiP ya contiene una fuente de vídeo en componentes, no se puede seleccionar la fuente de vídeo en componentes. Una vez añadida, se puede modificar la ventana : • cambiar la posición • cambiar el tamaño • cambiar el orden ¿Cómo añadir una ventana ? 1. Pulse MENU para visualizar la barra de menú. 2. Pulse ? para seleccionar el menú Tools (Herramientas) 3. Pulse ? para desplegar el menú Tools (Herramientas) 4. Use ? o ? para seleccionar PiP add window (Añadir una ventana PiP) (imagen 9-5) 5. Pulse la tecla ENTER. Se visualiza el menú de selección de fuentes. (imagen 9-6) En la parte inferior de la ventana aparece un asistente que contiene 4 pasos. (imagen 9-7) Imagen 9-5 Imagen 9-7 Imagen 9-6 78 R5976693S BARCOIQ REALITY 210L/350/500 28112003 9. El Menú Herramientas 9.5 Eliminar una ventana PiP ¿Cómo eliminar una ventana ? 1. Pulse MENU para visualizar la barra de menú. 2. Pulse ? para seleccionar el menú Tools (Herramientas) 3. Pulse ? para desplegar el menú Tools (Herramientas) 4. Use ? o ? para seleccionar PiP remove window (Eliminar una ventana PiP) (imagen 9-8) 5. Pulse la tecla ENTER. En la parte inferior de la ventana aparece un asistente que contiene 4 pasos. (imagen 9-9) Se indica la ventana seleccionada mediante un rectángulo blanco. Cuando se pulsa el botón PiP ADJUST, el cuadro se mueve a la siguiente ventana. Imagen 9-8 Imagen 9-9 9.6 Configuración PiP Vision general 9.6.1 • Guardar una configuración PiP • Renombrar una configuración PiP • Eliminar una configuración PiP Guardar una configuración PiP ¿ Qué se puede hacer ? Se puede guardar la configuración PiP activa o guardarla con otro nombre. Tras guardar una nueva configuración, se añade la configuración al menú Selección PiP. Se puede modificar la configuración activa (cambiar el tamaño, posición, ..), pero se debe guardarla con otro nombre. ¿ Cómo guardar la configuración PiP ? 1. Pulse MENU para visualizar la barra de menú. 2. Pulse ? para seleccionar el menú Tools (Herramientas) 3. Pulse ? para desplegar el menú Tools (Herramientas) 4. Use ? o ? para seleccionar PiP layout (Configuración PiP) 5. Pulse → para desplegar el menú. R5976693S BARCOIQ REALITY 210L/350/500 28112003 79 9. El Menú Herramientas 6. Use ? o ? para seleccionar PiP save (Guardar una configuración PiP) o save as (guardar como) (imagen 9-10) 7. Pulse la tecla ENTER. Si se selecciona Guardar como, aparecerá un cuadro de diálogo. (imagen 9-11) Use ? o ?, las teclas numéricas del mando a distancia o el teclado local para escribir el nombre y, a continuación, pulse BACK o MENU para salir. Si se selecciona Guardar como, aparecerá un cuadro de diálogo. (imagen 9-12) Imagen 9-10 Imagen 9-11 9.6.2 Imagen 9-12 Renombrar una configuración PiP ¿ Qué se puede hacer? El usuario puede renombar las configuraciones no fijas (configuraciones de fábrica y personales). El nombre puede tener una longitud máxima de 12 caracteres. No se puede renombrar una configuración fija. ¿ Cómo renombrar una configuración PiP ? 1. Pulse MENU para visualizar la barra de menú. 2. Pulse → para seleccionar el menú Herramientas. 3. Pulse ↓ para desplegar el menú Herramientas. 4. Utilice ↑ o ↓ para seleccionar Configuración PiP. 5. Pulse → para desplegar el menú. 6. Utilice ↑ o ↓ para seleccionar Renombrar. 7. Pulse la tecla ENTER. Aparece un cuadro de diálogo. (imagen 9-13) 8. Utilice ↑ o ↓ para seleccionar la configuración que desea renombrar. 9. Pulse la tecla ENTER. Aparece un cuadro de diálogo. (imagen 9-14) Utilice ← o →, las teclas numéricas del mando a distancia o del teclado local para escribir el nombre y pulse BACK o MENU. 80 R5976693S BARCOIQ REALITY 210L/350/500 28112003 9. El Menú Herramientas Imagen 9-14 Imagen 9-13 9.6.3 Eliminar una configuración PiP ¿ Qué se puede hacer? El usuario puede borrar las configuraciones no fijas (configuraciones de fábrica y personales). No se puede eliminar las configuraciones fijas y la configuración activa. ¿ Cómo borrar una configuración PiP ? 1. Pulse MENU para visualizar la barra de menú. 2. Pulse → para seleccionar el menú Herramientas. 3. Pulse ↓ para desplegar el menú Herramientas. 4. Utilice ↑ o ↓ para seleccionar Configuración PiP. 5. Pulse → para desplegar el menú. 6. Pulse ↑ o ↓ para seleccionar Borrar. 7. Pulse la tecla ENTER. Aparece un cuadro de diálogo. (imagen 9-15) 8. Utilice ↑ o ↓ para seleccionar la configuración a borrar. 9. Pulse la tecla ENTER. Tras eliminar la configuración, la configuración desaparece de la lista. Imagen 9-15 R5976693S BARCOIQ REALITY 210L/350/500 28112003 81 9. El Menú Herramientas 9.7 La opción de menú PiP ADJUST ¿ Qué se puede hacer ? La función PiP Adjust le permite recorrer las ventanas de la configuración PiP activa. Un rectángulo blanco indica la ventana que tiene el enfoque. De esta manera, se puede ajustar (ajustes de imagen, ...) cada ventana por separado. También se puede seleccionar una ventana mediante el botón PiP Adjust del mando a distancia. Imagen 9-16 PiP Adjust en caso de una configuración 2 a 2 (2by2). A B La ventana Data1 tiene el enfoque. Los ajustes afectan solamente la ventana Data1. La ventana Video1 tiene el enfoque. Los ajustes afectan solamente la ventana Video1. PiP ADJUST : 1. Pulse MENU para visualizar la barra de menú. 2. Pulse ? para seleccionar el menú Tools (Herramientas) 3. Pulse ? para desplegar el menú Tools (Herramientas) 4. Use ? o ? para seleccionar PiP Adjust (Ajuste de PiP) (imagen 9-17) 5. Pulse la tecla ENTER. El menú desaparece. Cada vez que se pulse ENTER, la siguiente ventana recibe el enfoque (en sentido horario). Si pulsa BACK o si espera 5 segundos, el menú volverá a aparecer. Imagen 9-17 Al utilizar la tecla PiP adjust (Ajuste de PiP) del mando a distancia, se visualiza el cuadro de la fuente correspondiente en la esquina inferior derecha. 82 R5976693S BARCOIQ REALITY 210L/350/500 28112003 9. El Menú Herramientas Cómo ajustar una ventana en la configuración ? 1. Seleccione la ventana que desea ajustar mediante la tecla o opción de menú PiP Adjust. 2. Pulse la tecla ENTER. En la parte inferior de la pantalla aparece una barra asistente. Siga las instrucciones. 9.8 Color keying Principio de color keying Utilice dos imágenes: una imagen normal y una imagen con un fondo a todo color. El fondo a todo color se reemplazará por la segunda imagen mediante el principio de color keying. Imagen 9-18 Imagen rayada con un solo color Imagen 9-19 Imagen a todo color Imagen 9-20 Imagen resultante tras aplicar color keying Imagen 9-21 La función color keying sólo es relevante si se utiliza la versión iQ Pro, aunque está presente en iQ (versión estándar). Para ver más detalles acerca de cómo utilizar esta función, consulte el capítulo Desktop integration(Integración en el escritorio) del manual de iQ Pro. 9.9 Diagnósticos ¿ Qué se puede hacer ? El bus I 2C permite la búsqueda de fallos en los diferentes componentes hardware. R5976693S BARCOIQ REALITY 210L/350/500 28112003 83 9. El Menú Herramientas ¿Cómo visualizar el menú de diagnóstico ? 1. Pulse MENU para visualizar la barra de menú. 2. Pulse ? para seleccionar el menú Tools (Herramientas) 3. Pulse ? para desplegar el menú Tools (Herramientas) 4. Use ? o ? para seleccionar Diagnostics (Diagnósticos) 5. Pulse → para desplegar el menú. 6. Pulse ENTER para seleccionar I 2C. (imagen 9-22) Aparece un cuadro de diálogo. (imagen 9-23) Imagen 9-22 I2C diagnostics Device Slave address fpga backplane1 fpga backplane2 fpga backplane3 ADC layer1 ADC layer2 ADC layer3 Serial eeprom DVI layer2 Serial eeprom DVI layer3 Video decoder Video indicator Video Processor Motor driver Lamp driver Imagen 9-23 84 R5976693S BARCOIQ REALITY 210L/350/500 28112003 10. El Menú Señal 10. EL MENÚ SEÑAL Vision general • Diagrama de flujo • Modo de conmutación • Fondo 10.1 Diagrama de flujo La estructura del menú Señal Signal Seamless Box in Box out Shift in left Shift in right Switching mode Shift in top Shift in bottom Vertical curtain open Vertical curtain close Horizontal curtain open Horizontal curtain close Fade in out Random Logo Background Blue Black Imagen 10-1 10.2 Modo de conmutación Conmutación de una fuente a otra Para minimizar los efectos indeseables causados por la conmutación de una fuente a otra, se puede activar el modo de conmutación suave. Además de la conmutación suave, el usuario puede elegir entre varios efectos para hacer más agradable la conmutación. ¿ Cómo seleccionar el modo de conmutación ? 1. Pulse MENU para visualizar la barra de menú. 2. Pulse → para seleccionar el menú Señal. 3. Pulse ↓ para desplegar el menú Señal. 4. Pulse ↑ o ↓ para seleccionar Modo Conmutación. 5. Pulse → para desplegar el menú. R5976693S BARCOIQ REALITY 210L/350/500 28112003 85 10. El Menú Señal 6. Utilice ↑ o ↓ para seleccionar el modo de conmutación deseado. (imagen 10-2) 7. Pulse la tecla ENTER. Una viñeta blanca indica el efecto seleccionado. Se aplicará el efecto seleccionado cuando se conmuta a otra fuente. Imagen 10-2 En el modo Random el proyector selecciona el efecto de transición para aplicar durante la conmutación a otra fuente. Nunca se selecciona el mismo efecto dos veces sucesivas. No se utiliza el efecto "Sin Juntas" en el modo Random. Nota sobre Fundido dentro fuera (desvanecimiento) En ciertos casos, dependiendo de las fuentes entre las cuales se conmuta, no se puede aplicar el efecto de desvanecimiento. 86 R5976693S BARCOIQ REALITY 210L/350/500 28112003 10. El Menú Señal Imagen 10-3 * Video puede ser Video compuesto / S-Video / SDI • Flecha oscura : El efecto Fundido dentro fuera es posible • Flecha punteada : indefinido (el desvanecimiento puede realizarse o no) • flecha rayada : No se puede aplicar el efecto de desvanecimiento Sólo se puede aplicar efectos de conmutación en el modo de pantalla completa. Cuando en el modo de de conmutación de fuente se hace uso del efecto de desvanecimiento, también se aplica el efecto de desvanecimiento al sonido. 10.3 Fondo Finalidad Si no está conectada ninguna señal al proyector , se puede proyectar en el fondo el logotipo o una pantalla negra o azul, según la selección en el menú Fondo. R5976693S BARCOIQ REALITY 210L/350/500 28112003 87 10. El Menú Señal ¿Cómo cambiar el fondo ? 1. Pulse MENU para visualizar la barra de menú. 2. Pulse → para seleccionar el menú Señal. 3. Pulse ↓ para desplegar el menú Señal. 4. Utilice ↑ o ↓ para seleccionar Fondo. 5. Pulse → para desplegar el menú. 6. Utilice ↑ o ↓ para seleccionar el fondo deseado. (imagen 10-4) 7. Pulse la tecla ENTER. Imagen 10-4 Sólo se puede visualizar el logotipo en el modo de pantalla completa. Por lo tanto, no se puede visualizar el logotipo en una ventana PiP. Si no está conectada ninguna señal al proyector, el temporizador de standby comenzará la cuenta atrás (si está habilitado) y colocará el proyector en standby cuando el tiempo ha expirado. 88 R5976693S BARCOIQ REALITY 210L/350/500 28112003 11. El Menú Lámparas 11. EL MENÚ LÁMPARAS Vision general • Diagrama de flujo • Tiempo de uso • Modo • Historial • Puesta a cero del tiempo de uso • Aviso sobre el tiempo de uso 11.1 Diagrama de flujo Resumen del menú Lámparas Lamp Runtimes... STANDARD Single... Mode History... Reset runtime Dual... Lamp1 Lamp2 Runtime Warning... ADVANCED Imagen 11-1 11.2 Tiempo de uso ¿Cómo visualizar los tiempos de uso ? 1. Pulse MENU para visualizar la barra de menú. 2. Pulse → para seleccionar el menú Lámparas. 3. Pulse ↓ para desplegar el menú Lámparas. 4. Pulse ↑ o ↓ para seleccionar Tiempos de servicio. (imagen 11-2) 5. Pulse la tecla ENTER. Aparece un cuadro de diálogo. (imagen 11-3) R5976693S BARCOIQ REALITY 210L/350/500 28112003 89 11. El Menú Lámparas Imagen 11-2 Imagen 11-3 El cuadro de diálogo de Tiempos de servicio Una luz amarilla indica la lámpara activa. 11.3 Modo ¿ Qué modos de lámpara están disponibles ? Modo simple (Modo de una lámpara ) El proyector utilizará la lámpara con el tiempo de uso más corto cuando la diferencia entre los tiempos de uso de ambas lámparas ascienda a 100 horas. El proyector cambiará a la otra lámpara durante el arranque del proyector y nunca durante la proyección. Cuando la lámpara sea defectuosa o haya alcanzado el tiempo de uso máximo, el proyector cambiará a la otra lámpara sin interrumpir la proyección. Se registra el fallo, y nunca se puede volver a utilizar la lámpara en el futuro. 90 R5976693S BARCOIQ REALITY 210L/350/500 28112003 11. El Menú Lámparas Imagen 11-4 Modo de una lámpara : Principio de conmutación de modo Modo dual (Modo de dos lámparas) El proyector utiliza ambas lámparas. Cuando una de las lámparas sea defectuosa, el proyector cambiará a la otra. ¿ Cómo seleccionar el modo de lámpara ? 1. Pulse MENU para visualizar la barra de menú. 2. Pulse → para seleccionar el menú Lámparas. 3. Pulse ↓ para desplegar el menú Lámparas. 4. Pulse ↑ o ↓ para seleccionar Modo. 5. Pulse → para desplegar el menú. 6. Utilice ↑ o ↓ para seleccionar el modo deseado. (imagen 11-5) 7. Pulse la tecla ENTER. Una viñeta blanca indica el modo actual. Imagen 11-5 R5976693S BARCOIQ REALITY 210L/350/500 28112003 91 11. El Menú Lámparas Al conmutar del modo dual al modo simple, se apagará la lámpara con el tiempo de uso más largo. Si los tiempos de uso son iguales (el proyector siempre ha funcionado en el modo dual) se apagará la lámpara 1. No se puede volver al modo dual durante los primeros 60 segundos para evitar daños a la lámpara caliente al encenderla. La opción de menú Dual aparece agrisada. 11.4 Historial ¿Cómo visualizar el historial ? 1. Pulse MENU para visualizar la barra de menú. 2. Pulse → para seleccionar el menú Lámparas. 3. Pulse ↓ para desplegar el menú Lámparas. 4. Utilice ↑ o ↓ para seleccionar Historial. (imagen 11-6) 5. Pulse la tecla ENTER. Aparece un cuadro de diálogo. (imagen 11-7) Imagen 11-6 Imagen 11-7 11.5 Puesta a cero del tiempo de uso ¿ Cuándo poner a cero el tiempo de uso de la lámpara ? Sólo se debe poner a cero el tiempo de uso tras la instalación de una nueva lámpara. 92 R5976693S BARCOIQ REALITY 210L/350/500 28112003 11. El Menú Lámparas ¿ Cómo poner a cero el tiempo de uso de la lámpara ? 1. Pulse MENU para visualizar la barra de menú. 2. Pulse → para seleccionar el menú Lámparas. 3. Pulse ↓ para desplegar el menú Lámparas. 4. Pulse ↑ o ↓ para seleccionar Reset Tiempo de Servicio. 5. Pulse → para desplegar el menú. 6. Utilice ↑ o ↓ para seleccionar la lámpara cuyo tiempo de uso desea resetear. (imagen 11-8) 7. Pulse la tecla ENTER. Aparece un cuadro de diálogo. (imagen 11-9) 8. Utilice ← o →, las teclas numéricas del mando a distancia o del teclado local para cambiar el número de serie de la lámpara (no se acepta el número de serie 0000000). Imagen 11-8 Imagen 11-9 Solamente técnicos autorizados de BARCO pueden resetear el tiempo de uso de la lámpara y reemplazar la lámpara. 11.6 Aviso sobre el tiempo de uso ¿ Qué se puede hacer? Cuando el tiempo de uso de la lámpara ha alcanzado un valor predeterminado, se visualiza en pantalla un mensaje de advertencia. Se puede ajustar el momento en el cual la advertencia debe aparecer a un valor entre 30 y 200 horas. Por defecto, se visualiza la advertencia 30 horas antes del final de la vida útil de la lámpara. ¿Cómo ajustar el aviso sobre el tiempo de uso ? 1. Pulse MENU para visualizar la barra de menú. 2. Pulse → para seleccionar el menú Lámparas. 3. Pulse ↓ para desplegar el menú Lámparas. 4. Pulse ↑ o ↓ para seleccionar Aviso Tiempo de Servicio. (imagen 11-10) 5. Pulse la tecla ENTER. Aparece un cuadro de diálogo. (imagen 11-11) 6. Utilice ← o →, las teclas numéricas del mando a distancia o del teclado local para ajustar el aviso sobre el tiempo de servicio. R5976693S BARCOIQ REALITY 210L/350/500 28112003 93 11. El Menú Lámparas Imagen 11-10 Imagen 11-11 Solamente técnicos autorizados de BARCO pueden resetear el tiempo de uso de la lámpara y reemplazar la lámpara. 94 R5976693S BARCOIQ REALITY 210L/350/500 28112003 12. El Menú Archivos de Imagen 12. EL MENÚ ARCHIVOS DE IMAGEN Vision general • Diagrama de flujo • Cargar un archivo • Auto Imagen • Editar un archivo • Renombrar un archivo • Copiar • Borrar 12.1 Diagrama de flujo Resumen del menú Archivos de Imagen Image Files Load... File sort STANDARD ADVANCED Edit... Rename... Copy... Delete... Imagen 12-1 Introducción a los archivos de imagen Un archivo de fuente contiene las características más importantes de una fuente (número de líneas activas, ...). La memoria del proyector contiene una lista de archivos para las fuentes más comunes, que son los archivos estándar (llevan la extensión *.s). Si una nueva fuente corresponde a uno de estos archivos, se crea y guarda un archivo personalizado (extensión = *.C) para uso futuro. Se pueden crear hasta 99 diferentes archivos personalizados. Se sobrescriban los últimos cuatro archivos. También se puede cargar el archivo y modificarlo hasta cumplir con las especificaciones de la fuente. La función AutoImage crea automáticamente un archivo (archivo personalizado) para una nueva fuente. Se utiliza la función AutoImage al : - detectar una nueva fuente : AutoImage crea un archivo personalizado que el usuario puede modificar. - pulsar el botón AutoImage en el mando a distancia AutoImage funciona solamente en modo pantalla completa. Cuando la función AutoImage no pueda encontrar un archivo y no esté cargado ningún archivo (lista vacía), lo cual significa que no se muestra la fuente, utilice la función copiar. R5976693S BARCOIQ REALITY 210L/350/500 28112003 95 12. El Menú Archivos de Imagen Operaciones posibles Se pueden realizar las siguientes operaciones con los archivos : • Cargar: Instalación de un archivo para una nueva fuente • Editar : Adaptación de un archivo cargado a las especificaciones de la fuente • Renombrar : Asignar otro nombre a un archivo • Copiar: Copiar un archivo a un nuevo archivo • Borrar: Eliminación de un archivo existente 12.2 Cargar un archivo ¿Cómo cargar un archivo ? 1. Pulse MENU para visualizar la barra de menú. 2. Pulse → para seleccionar el menú Archivos de Imagen. 3. Pulse ↓ para desplegar el menú Archivos de Imagen. 4. Pulse ↑ o ↓ para seleccionar Cargar. (imagen 12-2) 5. Pulse la tecla ENTER. Aparece un cuadro de diálogo. (imagen 12-3) 6. Utilice ↑ o ↓ para seleccionar el archivo deseado. Truco: Para más información sobre los archivos de fuente disponibles y las especificaciones, véase "Archivos de fuente estándar", página 127. 7. Pulse la tecla ENTER. Se carga el archivo y se adapta la imagen. Imagen 12-2 Imagen 12-3 Cuadro de diálogo para la carga de un archivo para una fuente de vídeo. En el modo PiP, los archivos cargados serán del tipo datos si la ventana activa visualiza una fuente de datos y del tipo vídeo si la ventana activa visualiza una fuente de vídeo. 96 R5976693S BARCOIQ REALITY 210L/350/500 28112003 12. El Menú Archivos de Imagen ¿ La imagen no es perfecta ? Si la imagen proyectada todavía no presenta el aspecto deseado después de haber seleccionado el archivo de mejor ajuste, seleccione el archivo activo y modifique este archivo. 12.3 Auto Imagen ¿ Qué se puede hacer ? La función Auto Imagen crea el archivo de imagen más apropiado para la fuente conectada. Auto Imagen calcula y mide varios parámetros de la fuente : • Número total de pixels por línea • Pixel inicial • Fase • Contraste/Brillo Se puede utilizar Auto Imagen solamente para fuentes de datos. Se puede medir el número total de pixels por línea de dos diferentes maneras : • Escaneo limitado : Se explora un rango limitado para posibilitar una medición rápida. La operación dura aproximadamente 20 segundos (depende del archivo). • Escaneo completo : Se explora el rango completo. La operación dura aproximadamente 1,5 minutos (depende del archivo). ¿ Cómo iniciar la función Auto Imagen ? 1. Pulse MENU para visualizar la barra de menú. 2. Pulse → para seleccionar el menú Archivos de Imagen. 3. Pulse ↓ para desplegar el menú Archivos de Imagen. 4. Pulse ↑ o ↓ para seleccionar Auto Imagen. 5. Pulse → para abrir el menú. 6. Pulse ↑ o ↓ para seleccionar el método de escaneo deseado. (imagen 12-4) 7. Pulse la tecla ENTER. Aparece un cuadro de texto visualizando una barra de progreso. (imagen 12-5) Truco: Pulse la tecla Cancel para cancelar la operación. Imagen 12-4 R5976693S BARCOIQ REALITY 210L/350/500 28112003 97 12. El Menú Archivos de Imagen AutoImage Total pixels/line Start pixels/line Phase Contrast/brightness Cancel Imagen 12-5 La opción de menú Configuración Auto Image en el menú Configuración Display solamente surte efecto cuando la función Auto Imagen fue iniciada por el mando a distancia o durante la creación automática de archivos. Cuando se inicia AutoImage por los menús, se realiza una verificación completa de todos los parámetros. También se puede iniciar la función de Auto Image mediante la tecla AutoImage del mando a distancia. 12.4 Editar un archivo ¿ Que se puede hacer con la opción Editar ? El menú Editar permite adaptar los parámetros de un archivo a las especificaciones de la fuente conectada. Consulte las especificaciones de la fuente antes de modificar los parámetros. ¿Cómo editar un archivo? 1. Pulse MENU para visualizar la barra de menú. 2. Pulse → para seleccionar el menú Archivos de Imagen. 3. Pulse ↓ para desplegar el menú Archivos de Imagen. 4. Pulse ↑ o ↓ para seleccionar Editar. (imagen 12-6) 5. Pulse la tecla ENTER. Aparece un cuadro de diálogo. 6. Utilice ↑ o ↓ para seleccionar el archivo deseado. Nota: En el modo PiP el cursor se sitúa automáticamente en el archivo activo que tiene el enfoque. 7. Pulse la tecla ENTER. Aparece un cuadro de diálogo. (imagen 12-7) 8. Pulse la tecla ENTER. Aparece un cuadro de diálogo. (imagen 12-8) 9. Utilice ← o →, ↓ o ↑, las teclas numéricas del mando a distancia o del teclado local para modificar los parámetros y pulse ENTER para confirmar. Nota: Campos de entrada agrisados no pueden actualizarse (pixels totales). 98 R5976693S BARCOIQ REALITY 210L/350/500 28112003 12. El Menú Archivos de Imagen Imagen 12-6 Imagen 12-7 Imagen 12-8 ¿ Que parámetros pueden modificarse ? Se pueden modificar los siguientes parámetros : • Pixels horizontales activos • Posición inicial horizontal en pixels • Período horizontal in µs • Líneas activas verticales • Posición inicial vertical en líneas Los parámetros de vídeo avanzados El botón Advanced permite acceder a los parámetros avanzados de una fuente de vídeo. R5976693S BARCOIQ REALITY 210L/350/500 28112003 99 12. El Menú Archivos de Imagen video signal video signal frame blanking egalisation HI Imagen 12-10 HI AGC Hold interval (intervalo de retención) Imagen 12-9 El filtro de peine(comb filter) está habilitado por defecto. El AGC hold interval es el período de tiempo durante el cual el AGC no está activo (AGC hold = no se mide la amplitud de la señal de vídeo), se puede elegir entre un corto y largo intervalo de retención. Un largo intervalo de retención del AGC elimina las perturbaciones debidas a la protección anticopia Macrovision ®, lo cual reduce la probabilidad de encontrar una señal Macrovision ®. Se recomienda la función sync locking setting para señales de vídeo de baja calidad (por ejemplo, señales de TV de baja calidad). Se puede ajustar el parámetro Sharpness (nitidez) a coarse (grueso) o a fine (fino). Es recomendable utilizar los valores por defecto. Los parámetros avanzados para una fuente de datos El botón advanced permite acceder a los parámetros avanzados de una fuente de datos. video info a b Hs Hs Imagen 12-12 Hs Pulso de sincronismo horizontal a activo bajo b activo alto Imagen 12-11 El parámetro VCO range permite fijar el rango de frecuencia del VCO (oscilador controlado por tensión). El parámetro Cpmp (Charge pump current) sirve para ajustar la corriente del filtro pasa bajas. El archivo de imagen ajuste los parámetres VCO Range y Cpmp. Sólo se puede modificar estos parámetros para finalidades especiales. 100 R5976693S BARCOIQ REALITY 210L/350/500 28112003 12. El Menú Archivos de Imagen El parámetro horizontal sync polarity (polaridad del pulso de sincronismo) sirve para mejorar un borde de baja calidad. Se puede elegir entre flanco de subida (Active Low) y flanco de bajada (Active High). Los parámetros para el formato de la señal (Input Format) dicen algo más sobre la señal conectada a los conectores BNCs. Son un complemento a la información en el menú de selección de la fuente. - La opción RGB está seleccionada por defecto y significa que está conectada una señal RGB a los conectores BNC. - Se debe seleccionar PR/Y/PB : • Si está conectada una señal progresiva (señal de vídeo de 32 Khz.) a los conectores BNC (seleccione "Datos en BNCs en el menú de selección de la entrada). • Si desea visualizar en el modo PiP una señal de vídeo en componentes en una ventana para fuentes de datos. - HDTV-PR/Y/PB para señales de vídeo en componentes de alta definición Es recomendable utilizar los valores por defecto. 12.5 Renombrar un archivo ¿ Cómo renombrar un archivo ? 1. Pulse MENU para visualizar la barra de menú. 2. Pulse → para seleccionar el menú Archivos de Imagen. 3. Pulse ↓ para desplegar el menú Archivos de Imagen. 4. Utilice ↑ o ↓ para seleccionar Renombrar. (imagen 12-13) 5. Pulse la tecla ENTER. Aparece un cuadro de diálogo. (imagen 12-14) 6. Utilice ↑ o ↓ para seleccionar el archivo deseado. 7. Pulse la tecla ENTER. Aparece un cuadro de diálogo. (imagen 12-15) Utilice ← o →, ↓ o ↑, las teclas numéricas del mando a distancia o del teclado local para cambiar el nombre y pulse ENTER para confirmar. Imagen 12-13 R5976693S BARCOIQ REALITY 210L/350/500 28112003 101 12. El Menú Archivos de Imagen Imagen 12-15 Imagen 12-14 12.6 Copiar ¿ Cómo copiar un archivo ? 1. Pulse MENU para visualizar la barra de menú. 2. Pulse → para seleccionar el menú Archivos de Imagen. 3. Pulse ↓ para desplegar el menú Archivos de Imagen. 4. Utilice ↑ o ↓ para seleccionar Copiar. (imagen 12-16) 5. Pulse la tecla ENTER. Aparece un cuadro de diálogo. (imagen 12-17) 6. Utilice ↑ o ↓ para seleccionar el archivo deseado. 7. Pulse la tecla ENTER. Aparece un cuadro de diálogo. (imagen 12-18) Utilice ← o →, ↓ o ↑ del mando a distancia o del teclado local para escribir el nuevo nombre y pulse ENTER para confirmar. Imagen 12-16 102 R5976693S BARCOIQ REALITY 210L/350/500 28112003 12. El Menú Archivos de Imagen Imagen 12-18 Imagen 12-17 Cuando la función AutoImage no pueda encontrar un archivo y no esté cargado ningún archivo (lista vacía), lo cual significa que no se muestra la fuente, utilice la función copiar. Se recomienda copiar un archivo estándar (.std) que no difiere mucho de la fuente y modifique este archivo para obtener una imagen de buena calidad. 12.7 Borrar ¿ Cómo borrar un archivo ? 1. Pulse MENU para visualizar la barra de menú. 2. Pulse → para seleccionar el menú Archivos de Imagen. 3. Pulse ↓ para desplegar el menú Archivos de Imagen. 4. Pulse ↑ o ↓ para seleccionar Borrar. (imagen 12-19) 5. Pulse la tecla ENTER. Aparece un cuadro de diálogo. (imagen 12-20) 6. Utilice ↑ o ↓ para seleccionar el archivo deseado. 7. Pulse la tecla ENTER. Se borra y elimina el archivo de la lista. Imagen 12-19 R5976693S BARCOIQ REALITY 210L/350/500 28112003 103 12. El Menú Archivos de Imagen Imagen 12-20 104 R5976693S BARCOIQ REALITY 210L/350/500 28112003 13. Configuración del display 13. CONFIGURACIÓN DEL DISPLAY Vision general • Presentación a pantalla completa • La pantalla de inicio • El cuadro de texto • Hacer una captura de pantalla • Posición de la barra de menú • Posición de la barra de estado • Posición del control deslizante • Transparencia de menú de pantalla • Configuración de AutoImage • Blanking 13.1 Presentación a pantalla completa Objetivo de la función Presentación a pantalla completa La función de Presentación a pantalla completa sirve para forzar el proyector a utilizar la resolución nativa de los paneles LCD, sea cual sea la resolución nativa de la fuente. ¿ Cómo habilitar/deshabilitar la Presentación a pantalla completa ? 1. Pulse MENU para visualizar la barra de menú. 2. Pulse → para seleccionar el menú Configuración Display. 3. Pulse ? para desplegar el menú Display setup (Configuración del display) 4. Use ? o ? para seleccionar Full screen representation (Presentación a pantalla completa) 5. Pulse → para desplegar el menú. 6. Use ? o ? para seleccionar ON (Activada) u OFF (Desactivada) 7. Pulse la tecla ENTER. La función Mostrar resolución nativa fuerza el proyectar a utilizar la resolución nativa de la fuente, véase "Mostrar la resolución nativa", página 63. La opción Presentación a pantalla completa tiene prioridad sobre la función Mostrar resolución nativa. Cuando se habilita la presentación a pantalla completa, se atenúa el ajuste de la relación de aspecto. 13.2 La pantalla de inicio ¿ Qué se puede hacer ? Si la pantalla de inicio está habilitada, se visualizará la pantalla de identificación por unos segundos durante el arranque del proyector. Si así se desea, se puede desactivar la pantalla de inicio. ¿ Cómo habilitar/deshabilitar la pantalla de inicio ? 1. Pulse MENU para visualizar la barra de menú. 2. Pulse → para seleccionar el menú Configuración Display. 3. Pulse ↓ para desplegar el menú Configuración Display. 4. Pulse ↑ o ↓ para seleccionar Pantalla de Puesta en Marcha. 5. Pulse → para desplegar el menú. R5976693S BARCOIQ REALITY 210L/350/500 28112003 105 13. Configuración del display 6. Utilice ↓ o ↑ para seleccionar la velocidad de transmisión deseada. 7. Pulse la tecla ENTER. 13.3 El cuadro de texto ¿ Qué se puede hacer ? Si la función de cuadro de texto está activada, se visualizará un control de deslizante para el ajuste de ciertos parámetros (contraste, ...) y una ventana con información acerca de la fuente (en la esquina inferior derecha de la pantalla). ¿ Cómo activar/desactivar el cuadro de texto ? 1. Pulse MENU para visualizar la barra de menú. 2. Pulse → para seleccionar el menú Configuración Display. 3. Pulse ↓ para desplegar el menú Configuración Display. 4. Pulse ↑ o ↓ para seleccionar Textbox. 5. Pulse → para desplegar el menú. 6. Pulse ↓ o ↑ para activar o desactivar el cuadro de texto. 7. Pulse la tecla ENTER. 13.4 Hacer una captura de pantalla ¿ Qué se puede hacer ? Esta función permite capturar la imagen proyectada. Se almacena la captura de imagen en una tarjeta de 4 MB RAM. La captura de imagen puede servir de logotipo. Puesto que al capturar una imagen, se borrará la captura de imagen anterior, se le pide confirmación antes de capturar la imagen. Imagen 13-1 Logotipo por defecto (almacenado de fábrica) ¿ Cómo capturar una imagen ? 1. Pulse MENU para visualizar la barra de menú. 2. Pulse → para seleccionar el menú Configuración Display. 3. Pulse ? para desplegar el menú Display setup (Configuración del display) 4. Use ? o ? para seleccionar Take screenshot (Hacer una captura de pantalla) (imagen 13-2) 5. Pulse la tecla ENTER. Aparece un cuadro de diálogo. Pulse yes para confirmar. (imagen 13-3) Se visualiza un cuadro de texto que le informa del progreso de la operación. (imagen 13-4, imagen 13-5) 106 R5976693S BARCOIQ REALITY 210L/350/500 28112003 13. Configuración del display Imagen 13-2 Imagen 13-3 Imagen 13-4 Imagen 13-5 13.5 Posición de la barra de menú ¿ Qué se puede hacer ? Se puede centrar verticalmente la barra de menú entre la parte superior y el centro de la imagen. Esta funcionalidad puede útil para aplicaciones que no visualizan el contenido de la parte superior de la imagen. Cómo centrar la barra asistente ? 1. Pulse MENU para visualizar la barra de menú. 2. Pulse → para seleccionar el menú Configuración Display. 3. Pulse ? para desplegar el menú Display setup (Configuración del display) 4. Use ? o ? para seleccionar el menú Menu bar position (Posición de la barra de menú) (imagen 13-6) 5. Pulse la tecla ENTER. 6. Use ? o ? para establecer la posición de la barra de menú R5976693S BARCOIQ REALITY 210L/350/500 28112003 107 13. Configuración del display Imagen 13-6 13.6 Posición de la barra de estado ¿ Qué se puede hacer ? Se puede centrar verticalmente la barra de estado (barra asistente) entre la parte inferior y el centro de la imagen. Esta funcionalidad puede útil para aplicaciones que no visualizan el contenido de la parte inferior de la imagen. Cómo centrar la barra asistente ? 1. Pulse MENU para visualizar la barra de menú. 2. Pulse → para seleccionar el menú Configuración Display. 3. Pulse ? para desplegar el menú Display setup (Configuración del display) 4. Use ? o ? para seleccionar Status bar position (Posición de la barra de estado) (imagen 13-7) 5. Pulse la tecla ENTER. 6. Use ? o ? para establecer la posición de la barra de estado Imagen 13-7 13.7 Posición del control deslizante ¿ Qué se puede hacer ? Esta función permite colocar el control deslizante en cualquier lugar de la pantalla. 108 R5976693S BARCOIQ REALITY 210L/350/500 28112003 13. Configuración del display ¿ Cómo desplazar el control deslizante ? 1. Pulse MENU para visualizar la barra de menú. 2. Pulse → para seleccionar el menú Configuración Display. 3. Pulse ? para desplegar el menú Display setup (Configuración del display) 4. Use ? o ? para seleccionar Sliderbox position (Posición del control deslizante) (imagen 13-8) 5. Pulse la tecla ENTER. Aparece un control deslizante. Utilice las teclas de flecha para desplazar el control deslizante hasta la posición deseada. (imagen 13-9) Imagen 13-8 Imagen 13-9 Se puede efectuar un ajuste fino y un ajuste grueso de la posición. Pulse ENTER (el control deslizante debe ser visible) para conmutar entre el ajusto grueso y fino. 13.8 Transparencia de menú de pantalla ¿ Qué se puede hacer ? Se puede utilizar la función OSD transparency (Transparencia de menú de pantalla) para que el menú visualizado en pantalla sea transparente, a fin de evitar que parte del contenido de la imagen quede oculto. El nivel de transparencia puede variar entre 0 y 15. ¿ Cómo establecer el nivel de transparencia ? 1. Pulse MENU para visualizar la barra de menú. 2. Pulse → para seleccionar el menú Configuración Display. 3. Pulse ? para desplegar el menú Display setup (Configuración del display) 4. Use ? o ? para seleccionar OSD transparency (Transparencia de OSD) (imagen 13-10) 5. Pulse la tecla ENTER. Aparece un cuadro de diálogo. Use las teclas de dirección o el campo de entrada de datos para establecer el nivel de transparencia que desee. R5976693S BARCOIQ REALITY 210L/350/500 28112003 109 13. Configuración del display Imagen 13-10 13.9 Configuración de AutoImage ¿ Qué se puede hacer ? La función Autoimage detecta de manera automática las características de la fuente (número total de pixels por línea,...) y utiliza esta información para adaptar la imagen a los paneles LCD. La función Autoimage puede adaptar la imagen a base de los siguientes datos : • Número total de pixels por línea • Pixel inicial • Fase • Contraste/Brillo Sólo se puede hacer uso de Autoimage para señales de datos. ¿ Cómo configurar la función de Autoimage ? 1. Pulse MENU para visualizar la barra de menú. 2. Pulse → para seleccionar el menú Configuración Display. 3. Pulse ? para desplegar el menú Display setup (Configuración del display) 4. Use ? o ? para seleccionar AutoImage setup (Configuración de Autoimage) (imagen 13-11) 5. Pulse la tecla ENTER. Aparece un cuadro de diálogo. (imagen 13-12) 6. Utilice las teclas de flecha para seleccionar el parámetro deseado y pulse ENTER para activar o desactivarlo. 110 R5976693S BARCOIQ REALITY 210L/350/500 28112003 13. Configuración del display Imagen 13-11 Imagen 13-12 ¿ Cómo utilizar la función de Autoimage ? 1. Pulse la tecla AutoImage del mando a distancia. Aparece un cuadro de texto visualizando una barra de progreso. Durante el proceso de AutoImage la fuente de datos desaparece de la pantalla (se visualiza un logo en el fondo si esta función está activada, véase capítulo "10. El Menú Señal", "Fondo", página 87). Imagen 13-13 13.10Blanking ¿ Qué se puede hacer ? Se puede realizar diferentes maneras de blanking : R5976693S BARCOIQ REALITY 210L/350/500 28112003 111 13. Configuración del display • blanking superior • blanking inferior • blanking izquierdo • blanking derecho Imagen 13-14 Tenga en cuenta que aquí sólo se aplica el blanking en el display (es decir, el ajuste no se guarda en el archivo de imagen). Por tanto, sólo se puede hacer un tipo de blanking (ajuste) independientemente de la fuente. ¿ Cómo ajustar el blanking ? 1. Pulse MENU para visualizar la barra de menú. 2. Pulse → para seleccionar el menú Configuración Display. 3. Pulse ↓ para desplegar el menú. 4. Pulse las teclas ↑ o ↓ para seleccionar Blanking. (imagen 13-15) 5. Pulse la tecla ENTER. Aparece un control deslizante. (imagen 13-16) 6. Utilice ← o →, las teclas numéricas del mando a distancia o del teclado local para ajustar el blanking. 112 R5976693S BARCOIQ REALITY 210L/350/500 28112003 13. Configuración del display Imagen 13-15 Blanking Enabled Disabled Top 0 Bottom 0 Left 0 Right 0 RESET Imagen 13-16 Utilice las casillas de verificación para activar/desactivar el blanking Utilice la tecla Reset para poner a cero los valores de blanking. El blanking afecta también al logotipo. R5976693S BARCOIQ REALITY 210L/350/500 28112003 113 13. Configuración del display 114 R5976693S BARCOIQ REALITY 210L/350/500 28112003 14. El Menú Instalación 14. EL MENÚ INSTALACIÓN Vision general • Ajustes de lente • Dirección de proyector • Orientación • Idioma • Teclas de Acceso Rápido • Velocidad de transmisión de la conexión RS232 • Arranque automático • Seguridad • Cambiar la contraseña • Gemini instalado (sólo para sistemas GEMINI CADWALL ) 14.1 Ajustes de lente ¿ Qué se puede hacer ? Se puede ajustar una lente motorizada a través del menú de instalación o bien, con las teclas del mando a distancia destinadas a tal efecto. Se pueden ajustar los siguientes parámetros: • Zoom • Enfoque • Desplazamiento (también para lentes no motorizadas) ¿Cómo ajustar el zoom/enfoque y el desplazamiento ? 1. Pulse MENU para visualizar la barra de menú. 2. Pulse → para seleccionar el menú Instalación. 3. Pulse ↓ para desplegar el menú Instalación. 4. Utilice ↑ o ↓ para seleccionar Ajuste Lente. (imagen 14-1) 5. Pulse la tecla ENTER. Siga las instrucciones que aparecen en la pantalla. (imagen 14-2, imagen 14-3) Imagen 14-1 R5976693S BARCOIQ REALITY 210L/350/500 28112003 115 14. El Menú Instalación Imagen 14-2 Imagen 14-3 14.2 Dirección de proyector ¿ Qué se puede hacer ? En ciertos casos, puede ser necesario cambiar la dirección del proyector, por ejemplo para poder manejar dos o más proyectores con un solo mando a distancia. La dirección del proyector debe corresponder a la dirección del mando a distancia. ¿ Qué se puede cambiar ? La opción de menú Dirección del Proyector permite cambiar los siguientes parámetros : • Dirección de proyector El usuario puede elegir cualquier dirección entre 0 y 255 • Dirección general: Se puede elegir entre 0 y 1 ¿Cómo cambiar la dirección RC5 del proyector ? 1. Pulse MENU para visualizar la barra de menú. 2. Pulse → para seleccionar el menú Instalación. 3. Pulse ↓ para desplegar el menú Instalación. 4. Utilice ↑ o ↓ para seleccionar Dirección del Proyector. (imagen 14-4) 5. Pulse la tecla ENTER. Aparece en pantalla un cuadro de diálogo. (imagen 14-5, imagen 14-6) Imagen 14-4 Imagen 14-5 116 Imagen 14-6 R5976693S BARCOIQ REALITY 210L/350/500 28112003 14. El Menú Instalación Introducción de la nueva dirección 1. Introduzca la nueva dirección con las teclas numéricas del mando a distancia o del teclado local o con las teclas de flecha. La dirección del proyector debe situarse el rango de 0 a 255. ¿Cómo cambiar la dirección general RC5 del proyector ? 1. Pulse MENU para visualizar la barra de menú. 2. Pulse → para seleccionar el menú Instalación. 3. Pulse ↓ para desplegar el menú Instalación. 4. Utilice ↑ o ↓ para seleccionar Dirección del Proyector. 5. Pulse la tecla ENTER. Aparece en pantalla un cuadro de diálogo. (imagen 14-7, imagen 14-8) Imagen 14-7 Imagen 14-8 Introducción de la nueva dirección general 1. Introduzca la nueva dirección con las teclas numéricas del mando a distancia o del teclado local o con las teclas de flecha. La dirección del proyector debe situarse en el rango de 0 a 1. 14.3 Orientación Orientación del proyector Dependiendo de la orientación del proyector se deben adaptarse los ajustes internos del proyector. ¿ Cómo cambiar el idioma ? 1. Pulse MENU para visualizar la barra de menú. 2. Pulse → para seleccionar el menú Instalación. 3. Pulse ↓ para desplegar el menú Instalación. 4. Pulse ↑ o ↓ para seleccionar Orientación. 5. Pulse → para desplegar el menú. 6. Utilice ↓ o ↑ para seleccionar la orientación deseada. (imagen 14-9) 7. Pulse la tecla ENTER. Se adaptará la proyección. Una viñeta negra indica la configuración activa. R5976693S BARCOIQ REALITY 210L/350/500 28112003 117 14. El Menú Instalación Imagen 14-9 14.4 Idioma Idiomas disponibles La lista de idiomas disponibles varía dependiendo de la versión del software del proyector. ¿Cómo cambiar el idioma ? 1. Pulse MENU para visualizar la barra de menú. 2. Pulse → para seleccionar el menú Instalación. 3. Pulse ↓ para desplegar el menú Instalación. 4. Pulse ↑ o ↓ para seleccionar Idioma. 5. Pulse → para desplegar el menú. 6. Utilice ↓ o ↑ para seleccionar el idioma deseado. (imagen 14-10) 7. Pulse la tecla ENTER. Los menús aparecerán en el idioma seleccionado. Una viñeta negra indica el idioma actual. Imagen 14-10 118 R5976693S BARCOIQ REALITY 210L/350/500 28112003 14. El Menú Instalación 14.5 Teclas de Acceso Rápido ¿ Qué se puede hacer ? El usuario puede asociar las 3 teclas de función situadas en la parte superior del mando a distancia con una de las opciones de menú. Para cada función que no esté protegida por contraseña y para la cual no está disponible una tecla en el mando a distancia se puede establecer una asociación con una tecla de función. ¿ Cómo conseguir un resumen de las teclas de acceso rápido ? 1. Pulse MENU para visualizar la barra de menú. 2. Pulse → para seleccionar el menú Instalación. 3. Pulse ↓ para desplegar el menú Instalación. 4. Pulse ↑ o ↓ para seleccionar Teclas de Acceso Directo. (imagen 14-11) 5. Pulse la tecla ENTER. Aparece un cuadro texto. Imagen 14-11 ¿Cómo programar las teclas de acceso rápido ? 1. Recorre los menús hasta que aparezca en pantalla la función deseada. 2. Pulse la tecla de función deseada durante 3 segundos. La función está asociada con la tecla de acceso rápido. Teclas preprogramadas de fábrica -F1: Profundidad de color -F2: Reducción de ruido -F3: Orientación 14.6 Velocidad de transmisión de la conexión RS232 ¿Cómo cambiar la velocidad de transmisión ? 1. Pulse MENU para visualizar la barra de menú. 2. Pulse → para seleccionar el menú Instalación. 3. Pulse ↓ para desplegar el menú Instalación. 4. Utilice ↑ o ↓ para seleccionar Vel. Transmisión RS232. (imagen 14-12) 5. Pulse → para desplegar el menú. R5976693S BARCOIQ REALITY 210L/350/500 28112003 119 14. El Menú Instalación 6. Utilice o ↑ para seleccionar la velocidad de transmisión deseada. 7. Pulse ENTER. Imagen 14-12 14.7 Arranque automático ¿ Qué se puede hacer ? El arranque automático hace que el proyector se encienda automáticamente tras un fallo de alimentación, sin pasar al modo standby. El proyector se arrancará tras el restablecimiento de la alimentación y recuperará los últimos ajustes (última fuente, ...). Se puede desactivar esta funcionalidad cuando se producen efectos indeseables, por razones de seguridad, etc. Si el arranque automático está habilitado, se deben tomar las medidas de seguridad necesarias. Asegúrese que las condiciones ambientales no han cambiado cuando el proyector se arranca tras el restablecimiento de la alimentación. ¿ Cómo habilitar/deshabilitar el arranque automático ? 1. Pulse MENU para visualizar la barra de menú. 2. Pulse → para seleccionar el menú Instalación. 3. Pulse ↓ para desplegar el menú Instalación. 4. Pulse ↑ o ↓ para seleccionar Puesta en Marcha Automática. 5. Pulse → para desplegar el menú. 6. Pulse ↓ o ↑ para habilitar o deshabilitar el arranque automático. 7. Pulse la tecla ENTER. 14.8 Seguridad ¿ Qué se puede hacer ? Está implementado un sistema de seguridad que protege el proyector contra robo. Un código PIN permite al usuario bloquear el proyector tras la introducción de una contraseña no válida. Se debe introducir el código PIN al encender el proyector. Si el usuario introduce tres veces una clave de acceso errónea el proyector queda bloqueado durante 15 minutos, la segunda vez el proyector queda bloqueado por 30 minutos, 1 hora, etc. Se puede habilitar o deshabilitar el modo de seguridad. 120 R5976693S BARCOIQ REALITY 210L/350/500 28112003 14. El Menú Instalación ¿ Cómo activar el modo de seguridad ? 1. Pulse MENU para visualizar la barra de menú. 2. Pulse → para seleccionar el menú Instalación. 3. Pulse ↓ para desplegar el menú. 4. Pulse ↑ o ↓ para seleccionar Seguridad. (imagen 14-13) 5. Pulse → para abrir el menú. 6. Utilice ↑ o ↓ para seleccionar ON. 7. Pulse la tecla ENTER. Aparece un cuadro de diálogo. (imagen 14-14) 8. Utilice las teclas de flecha para seleccionar YES y pulse ENTER para confirmar. Aparece un cuadro de diálogo. Escriba su nombre, el nombre de firma, ... (Esta información aparece en la pantalla de identificación). (imagen 14-15) 9. Pulse ACCEPT. Aparece un cuadro de diálogo. Introduzca el código PIN, y confírmelo. (imagen 14-16) Aparece un cuadro de diálogo informativo. Pulse ENTER o BACK para cerrar el cuadro de diálogo. (imagen 14-17) Imagen 14-13 Imagen 14-14 R5976693S BARCOIQ REALITY 210L/350/500 28112003 Imagen 14-15 121 14. El Menú Instalación Imagen 14-17 Imagen 14-16 ¿ Cómo desactivar el modo de seguridad ? 1. Pulse MENU para visualizar la barra de menú. 2. Pulse → para seleccionar el menú Instalación. 3. Pulse ↓ para desplegar el menú. 4. Pulse ↑ o ↓ para seleccionar Seguridad. 5. Pulse → para abrir el menú. 6. Utilice ↑ o ↓ para seleccionar OFF. 7. Pulse la tecla ENTER. Aparece un cuadro de diálogo. 8. Introduzca su código PIN. El modo de seguridad está desactivado. 14.9 Cambiar la contraseña ¿Cómo cambiar la contraseña ? 1. Pulse MENU para visualizar la barra de menú. 2. Pulse → para seleccionar el menú Instalación. 3. Pulse ↓ para desplegar el menú Instalación. 4. Utilice ↑ o ↓ para seleccionar Cambiar Contraseña. (imagen 14-18) 5. Pulse la tecla ENTER. Aparece un cuadro de diálogo. (imagen 14-19) 6. Utilice ← o →, las teclas numéricas del mando a distancia o del teclado local para introducir la contraseña. Aparecen asteriscos, no los caracteres que escribe. Imagen 14-18 122 R5976693S BARCOIQ REALITY 210L/350/500 28112003 14. El Menú Instalación Imagen 14-19 Se debe confirmar la nueva contraseña. Si ha olvidado la contraseña, póngase en contacto con un técnico Barco autorizado. 14.10Gemini instalado (sólo para sistemas GEMINI CADWALL ) ¿ Cuándo debe habilitarse ? La opción Gemini es necesaria cuando se usa el iQ en un sistema Gemini CADWALL de 2 canales. Si se habilita Gemini, se modifican las restricciones relativas a la diferencia de número total de líneas permitido: • 1 línea para fuentes no entrelazadas (en lugar de 0) • 2 líneas para fuentes entrelazadas (en lugar de 1) El ajuste por defecto es NO. Nunca active esta opción si no se utiliza un sistema Gemini CADWALL. ¿ Cómo se habilita Gemini ? 1. Pulse MENU para visualizar la barra de menú. 2. Pulse → para seleccionar el menú Instalación. 3. Pulse ↓ para desplegar el menú Instalación. 4. Use ? o ? para seleccionar Gemini installed (Gemini instalado) (imagen 14-20) 5. Utilice ↑ o ↓ para seleccionar ON. 6. Pulse la tecla ENTER. Se habilita la opción Gemini R5976693S BARCOIQ REALITY 210L/350/500 28112003 123 14. El Menú Instalación Imagen 14-20 124 R5976693S BARCOIQ REALITY 210L/350/500 28112003 15. Limpieza de los filtros de polvo 15. LIMPIEZA DE LOS FILTROS DE POLVO Vision general • Filtros de polvo • Limpieza 15.1 Filtros de polvo Ubicación de los filtros El proyector está equipado con 4 filtros. 1. Filtro 1: Lámpara 1 2. Filtro 2: Lámpara 2 3. Filtro 3 : Filtro X-Cube 4. Filtro 4 : Filtro de entradas Imagen 15-1 Ubicación de los filtros 1 2 3 4 Filtro Filtro Filtro Filtro de lámpara 1 de lámpara 2 X-Cube de entradas 15.2 Limpieza ¿ Cómo limpiar los filtros de polvo ? 1. Posicionar el proyector de tal manera que el filtro que desea limpiar sea fácilmente accesible. 2. Empuje la palanca hacia abajo para liberar el filtro. (imagen 15-2) 3. Retire el filtro. (imagen 15-3, imagen 15-4, imagen 15-5) Véase imagen 15-6. 4. Limpie el filtro de polvo con un paño seco. 5. Vuelva a insertar el filtro de polvo en su alojamiento. Imagen 15-2 Ubicación del filtro X-cube y la palanca de liberación. R5976693S BARCOIQ REALITY 210L/350/500 28112003 125 15. Limpieza de los filtros de polvo Imagen 15-4 Los filtros de lámpara y el filtro X-Cube Imagen 15-3 Remoción del filtro de lámpara Imagen 15-6 El filtro de entradas Imagen 15-5 Remoción del filtro de entradas Cuando el flujo de aire caiga por debajo del valor umbral preestablecido, aparecerá una advertencia en la pantalla. Imagen 15-7 Si este es el caso, es sumamente recomendable reemplazar o limpiar el filtro de polvo de la unidad X-Cube. Si no se reemplaza o limpia el filtro, se reduce la vida útil de los paneles LCD y de los analizadores. El fabricante se reserva el derecho de negar toda reparación bajo garantía si el proyector ha funcionado con filtros de polvo sucio. 126 R5976693S BARCOIQ REALITY 210L/350/500 28112003 16. Archivos de fuente estándar 16. ARCHIVOS DE FUENTE ESTÁNDAR 16.1 Descripción de la tabla Descripción de la tabla Los archivos de imagen estándar siguientes se han programado previamente en el proyector. Nombre4 Resolución5 Fvert FHor Fpix Hz6 kHz7 MHz8 Ptot9 Pact10 Ltot11 Lact12 1600_48V 1600x600i 48,040 62,500 135,000 2160 1600 651 600 CGA 640x200i 59,924 15.700 14.318 912 640 262 200 COMPUSC4 1024x480i 29,945 30,694 39,779 1296 1024 512 480 DOS1_70 720x400 70 31,500 28,350 900 720 449 400 DOS3_56 640x400 56 24,800 21,030 848 640 440 400 DOS4_85 640x400 85 37,860 31,500 832 640 445 400 ED 735x480 59,943 31,470 28,638 910 735 525 480 EGA 640x350 59,702 21,851 16,257 744 640 366 350 ESVGA_75 832x624 73 47,900 53,648 1120 832 660 624 EXGA_60 1152x864 60 54,900 79,934 1456 1152 916 864 EXGA_80 1152x864 80,000 76,499 110,159 1140 1152 958 864 EXGA_85 1152x864 85 77,202 121,671 1576 1152 907 864 ,000 EXGA1_70 1152x864 70 63,800 94,424 1480 1152 912 864 EXGA1_75 1152x864 75 67,499 107,999 1600 1152 900 864 EXGA2_70 1152x864 70 66,098 99,941 1512 1152 945 864 EXGA2_75 1152x864 75 75,199 110,092 1464 1152 1002 864 FMR 640x400i 42,323 36,440 28,570 784 640 431 400 GE_50 640x400 50 31,200 44,928 1440 1163 625 522 GE_60 1085x480 60 30,700 41,261 1344 1085 512 480 hd_1080i 1920x540 60 33,750 74,249 2200 1920 563 540 hd_24p 1920x1080 24,000 27,000 74,000 2750 1920 1125 1080 hd_24sf 1950x540 48,000 27,000 74,000 2750 1950 562 540 hd_25i 1920x540 50,000 28,125 74,000 2640 1920 562 540 4. Nombre: nombre del archivo, contiene los ajustes. 5. Resolución: resolución de imagen, cuando contiene ..i al final, significa que está entrelazada. 6. Fvert Hz: frecuencia de trama vertical de la entrada 7. FHor kHz: frecuencia horizontal de la entrada 8. Fpix MHz: frecuencia de píxel 9. Ptot: píxeles totales en una línea horizontal. 10. Pact: píxeles activos en una línea horizontal. 11. Ltot: líneas totales en un campo 12. Lact: líneas activas en un campo. R5976693S BARCOIQ REALITY 210L/350/500 28112003 127 16. Archivos de fuente estándar Nombre4 128 Resolución5 Fvert FHor Fpix Hz6 kHz7 MHz8 Ptot9 Pact10 Ltot11 Lact12 hd_25p 1920x1080 25,000 28,125 74,000 2640 1920 1125 1080 hd_30p 1920x1080 30,000 33,750 74,000 2200 1920 1125 1080 hd_60p 1280x720 60,000 45,000 74,000 1650 1280 750 720 INTER_GR 1184x886 67,170 61,796 92,941 1504 1184 920 886 IQPC_SXGA_2 1366x1024 59 62,933 106,230 1688 1366 1067 1024 IQPC_SXGA_D 1280x1024 60 63,857 107,791 1688 1280 1063 1024 IQPC_XGA_1 1024x768 61 49,005 65,863 1344 1024 807 768 IQPC_XGA_2 1024x768 60 48,485 65,164 1344 1024 807 768 IQPC_XGA_D 1024x768 61 49,005 65,863 1344 1024 806 768 MAC_3 512x384 60,147 24,480 15,667 640 512 407 384 MAC_4 560_384 60,147 24,480 17,234 704 560 407 384 MAC_5 512x342 60,158 22,259 16,670 704 512 370 342 MAC_6 832x624 74,546 49,722 57,280 1152 832 667 624 MAC_7 1024x768 74,907 60,150 80,000 1330 1024 803 768 MAC_LC 640x480 66,619 34,975 31,338 896 640 525 480 MAC_POR 640x870 74,996 68,846 57,280 932 640 918 870 METH_BOOT1 720x400 70 31,500 28,350 900 720 448 400 METH_BOOT2 640x480 59 31,000 24,800 800 640 524 480 MXGA_100 1152x864 100 92,997 145,820 1568 1152 930 864 NTSC 675x240 60 15,748 13,512 858 675 263 240 NTSC_LIMO_x2 834x482 60 31,496 32,252 1024 834 525 482 NTSC_LIMO_x3 834x715 60 46,646 47,766 1024 834 778 715 NTSC_LIMO_x4 834x961 60 62,992 64,504 1024 834 1050 961 PAL 675x286 50 15,625 13,500 864 675 313 286 PAL_LIMO_x2 834x574 50 31,250 32,000 1024 834 626 574 PAL_LIMO_x3 834x850 50 46,296 47,407 1024 834 926 850 PAL_LIMO_x4 834x1146 50 62,500 64,000 1024 834 1250 1146 PAM500 640x400 60,000 26,400 22,810 864 640 440 400 PAM800 1120x375i 44,936 36,443 50,000 1372 1120 406 375 PC98_2 1120x375i 39,994 32,835 47,840 1457 1120 411 375 PC98_3 1120x750 60,000 50,000 78,569 1571 1120 833 750 S1152_66 1152x900 66,004 61,846 94,500 1528 1152 937 900 R5976693S BARCOIQ REALITY 210L/350/500 28112003 16. Archivos de fuente estándar Nombre4 Resolución5 Fvert FHor Fpix Hz6 kHz7 MHz8 Ptot9 Pact10 Ltot11 Lact12 S1152_76 1152x900 76,637 71,809 108,000 1504 1152 937 900 S1600_67 1600x1280 67 89,286 200,000 2240 1600 1334 1280 SDI_625 675x278i 25,000 15,625 13,500 864 720 313 278 SDI_525 675x240i 29,970 15,734 13,500 858 720 263 240 SG_50 1600x1200 50,000 62,500 130,313 2085 1600 1250 1200 SG_60_1 1280x1024 60,000 63,900 107,352 1680 1280 1065 1024 SG_60_2 1024x768 60,000 48,780 64,390 1320 1024 813 768 SG_60_3 960x680 60,000 43,200 54,432 1260 960 720 680 SG_60_4 1600x1200 60,000 75,000 156,375 2085 1600 1250 1200 STOR_100 764x287 100 31,300 30,361 970 764 313 287 STOR_120 810x247 119 31,300 30,361 970 810 263 247 STOR_50 1024x512 50 31,300 40,064 1280 1024 625 512 STOR_60 1024x512 60 31,300 40,064 1280 1024 525 512 SUNEWS67 1280x1024 67,189 71,691 117,000 1632 1280 1067 1024 SUNEWS76 1280x1024 76,107 81,130 135,000 1664 1280 1066 1024 SUNXGA60 1024x768 59,984 48,287 64,125 1328 1024 805 768 SUNXGA70 1024x768 70,041 56,596 74,250 1312 1024 808 768 SUNXGA77 1024x768 77,069 62,040 84,375 1360 1024 805 768 SUP_MAC 1024x768 60,000 48,780 63,999 1312 1024 813 768 SVGA_56V 800x600 56,250 35,156 36,000 1024 800 625 600 SVGA_60V 800x600 60,317 37,879 40,000 1056 800 628 600 SVGA_72_1 800x600 72,084 48,080 50,003 1040 800 666 600 SVGA_72_2 800x600 72,084 48,080 50,003 1040 800 667 600 SVGA_75 800x600 75,000 46,875 75,000 1056 800 625 600 SVGA_85 800x600 85,000 53,635 56,250 1048 800 631 600 SXGA_72_1 1280x1024 72 76,699 128,854 1680 1280 1061 1024 SXGA_72_2 1280x1024 72 76,970 130,080 1690 1280 1069 1024 SXGA_75 1280x1024 75 79,974 134,997 1688 1280 1066 1024 SXGA_76 1280x1024 76 81,103 134,955 1664 1280 1066 1024 SXGA_85 1280x1024 85 91,149 157,506 1728 1280 1072 1024 R5976693S BARCOIQ REALITY 210L/350/500 28112003 129 16. Archivos de fuente estándar Nombre4 130 Resolución5 Fvert FHor Fpix Hz6 kHz7 MHz8 Ptot9 Pact10 Ltot11 Lact12 SXGA_L 1280x1024 60 62,500 84,000 1344 1280 1041 1024 SXGA+_60 1280x1024 60 63,980 107,997 1688 1280 1066 1024 SXGA2_60 1280x960 60 59,999 107,998 1800 1280 1000 960 SXGA2_85 1280x960 85 85,940 148,505 1728 1280 1011 960 SXGA50 1280x1024 50 52,351 88,368 1688 1280 1047 1024 SXGA60v 1280x1024 60 63,658 110,001 1728 1280 1056 1024 SXGAP_70 1024x1280 70 92,902 133,779 1440 1024 1326 1280 SXGAP1_60 1024x1280 60 77,700 83,916 1080 1024 1297 1280 SXGAP2_60 1024x1280 60 79,498 110,661 1392 1024 1325 1280 UXGA_60 1600x1200 60 75,002 162,004 2160 1600 1250 1200 UXGA_65 1600x1200 65 81,248 175,496 2160 1600 1250 1200 UXGA_70 1600x1200 70 87,497 188,993 2160 1600 1250 1200 UXGA_75 1600x1200 75 93,747 202,494 2160 1600 1250 1200 UXGA_85 1600x1200 85 106,247 229,494 2160 1600 1250 1200 UXGA_L 1600x1200 60 72,801 119,977 1648 1600 1216 1200 UXGAP1_60 1200x1600 59 95,804 119,946 1252 1200 1620 1600 UXGAP2_60 1200x1600 60 99,404 163,817 1648 1200 1656 1600 VGA_60 640x480 60 31,326 25,061 800 640 525 480 VGA_66 640x480 67 35,100 30,326 864 640 525 480 VGA_72 640x480 73 37,860 31,500 832 640 520 480 VGA_75 640x480 75,000 37,500 31, 500 840 640 500 480 VGA1_85 640x480 85,000 43,369 36,000 832 640 509 480 VGA2_85 720x400 85,000 37,900 35,475 936 720 446 400 VGA75ISO 640x480 75,000 39,375 31,500 800 640 525 480 VIDEO525 1302x239i 29,970 15,734 32,207 1302 1024 263 239 VIDEO625 1024x278i 25,000 15,625 31,984 1310 1024 313 278 XGA_43 1024x384 87 35,500 44,872 1264 1024 409 384 XGA_60 1024x768 60,000 48,360 64,996 1344 1024 806 768 XGA_70_1 1024x768 70,000 56,475 74,999 1328 1024 806 768 XGA_70_2 1024x768 70,000 57,052 78,047 1368 1024 815 768 R5976693S BARCOIQ REALITY 210L/350/500 28112003 16. Archivos de fuente estándar Nombre4 Resolución5 Fvert FHor Fpix Hz6 kHz7 MHz8 Ptot9 Pact10 Ltot11 Lact12 XGA_72 1024x768 71,955 58,140 80,000 1376 1024 808 768 XGA_75_1 1024x768 75 60,024 78,752 1312 1024 800 768 XGA_75_2 1024x768 76 61,080 86,000 1408 1024 806 768 XGA_85 1024x768 85,000 68,680 94,500 1376 1024 808 768 XGA_EOS 1024x768 63,000 50,000 67,200 1344 1024 796 768 XGA75_GS 1024x768 74,534 59,701 79,284 1328 1024 801 768 Tabla 16-1 R5976693S BARCOIQ REALITY 210L/350/500 28112003 131 16. Archivos de fuente estándar 132 R5976693S BARCOIQ REALITY 210L/350/500 28112003 Índice ÍNDICE A D AGC 73 Ajustes 115 Lente 115 Ajustes de imagen 57 Menú Imagen 57 Ajustes generales 51 Menú General 51 Antes de comenzar 31, 35, 37, 39, 41–42 Ajuste rápido 37 Lente 37 Ajustes rápidos 37 Dirección 39 Manejo del menú 42 Manejo del proyector 41 Zoom Digital 41 Tiempo de uso de la lámpara 35 Uso de los cuadros de diálogo 42 Archivo 96, 98, 101–103 Borrar 103 Cargar 96 Copiar 102 Editar 98 Renombrar 101 Archivos de fuente 127 Estándar 127 Archivos de imagen 127 estándar 127 Arranque 120 Automático 120 Audio 26 Conexión 26 Auto Imagen 97 AutoImage 110 Configuración 110 Diagnósticos 83 Digital 24–25 DVI 24 SDI 25 Dimensiones 8 Proyector 8 Dirección 39–40, 116 Dirección del proyector 116 Programación 40 Mando a distancia 40 setting 39 Display 105 Configuración 105 B Barra de estado 108 Barra de menú 107 Batería 17 Colocación 17 blanking 68 Blanking 111 C Caja de transporte 7 Contenido 7 Captura de pantalla 106 color keying 83 Conexión de fuentes de entrada 27–29 Configuración avanzada 27–29 Entrada de 5 cables 27 Introducción 27 Resumen 29 S-Video 28 Conexiones 19–20, 26–27 Alimentación 19 Comunicación 26 Entrada RS232 26 Conexión de fuentes de entrada 19–20, 27 Configuración avanzada 27 Entradas disponibles 20 Secciones 20 Conmutación 85 Modo de conmutación 85 Contraseña 122 Cambiar la contraseña 122 Cuadro de texto 106 E Embalaje 7–8 Lente 8 Proyector 7 Entrada 21–26, 45–46, 68 Balance de entrada 68 Conexión de fuentes de entrada 21–26 Audio 26 DVI 24 Entrada de 5 cables 21 Entrada de ordenador 24 Entrada de S-vídeo 23 Entrada de vídeo compuesto 22 SDI 25 Selección 45 Selección de entrada 46 F Filtros 125 Limpieza 125 Ubicación 125 Fondo 87 Fuente 85 Modo de conmutación G Ganancia 73 Control automático 73 Control manual 73 Gemini 123 H Historial 92 I Idioma 118 Instalación 11, 123 Gemini 123 Instrucciones 11 Instrucciones de instalación 11 Generalidades 11 Instrucciones de Instalación 11–12, 15 Configuraciones 12 Lentes 15 Seguridad 11 Avisos de seguridad 11 L Lámpara R5976693S BARCOIQ REALITY 210L/350/500 28112003 85 35–36 133 Índice Fallo 36 Tiempo de uso 35 Lente 8, 16–17, 37, 115 Ajuste rápido 37 Ajustes de lente 115 Embalaje 8 Desembalaje 8 Limpieza 17 Quitar 16 Lentes 15–16 Fórmulas 15 Instalación 16 Lentes disponibles 15 Limpieza 125 Filtros de polvo 125 M Mando a distancia 17, 31, 33, 37 Batería 17 Terminología 33 Resumen 33 Uso 37 Menú 41–42, 45, 51, 57–60, 64–65, 67–68, 73, 75–83, 85, 87, 89–90, 92–93, 95–96, 98, 101–103, 105–106, 108, 110, 115–120, 122 Estructura 41 Herramientas 76 PiP 76 Manejo del menú 42 Menú Archivos de Imagen 95–96, 98, 101–103 Borrar archivo 103 Cargar archivo 96 Copiar archivos 102 Diagrama de flujo 95 Editar archivos 98 Renombrar archivos 101 Menú de Selección entrada 45 Diagrama de flujo 45 Menú General 51 Diagrama de flujo 51 Menú Herramientas 75, 77–83 Añadir una ventana PiP 78 Borrar configuración PiP 81 Configuración PiP 79 Diagnósticos 83 Diagrama de flujo 75 Eliminar una ventana PiP 79 Guardar una configuración PiP 79 PiP Adjust 82 Renombar configuración PiP 80 Selección PiP 77 Menú Imagen 57–60, 64–65, 67–68, 73 AGC en video 73 Ajustes 57 Balance de entrada 68 Brillo 58 Color 58 Contraste 58 Control manual de la ganancia 73 Detección del modo fílmico 67 Fase 59 Gama 59 Matiz 59 Nitidez 59 Reducción de ruido 60 Relación de aspecto 60 Temperatura de color 65 Trapecio 64 Menú instalación 115 Menú Instalación 105–106, 108, 110, 115–120, 122 Ajustes de lente 115 Arranque automático 120 Cambiar la contraseña 122 Capturar la pantalla 106 Configuración Auto Image 110 134 Cuadro de texto 106 Dirección del proyector 116 Idioma 118 Orientación del proyector 117 Pantalla de inicio 105 Posición Control deslizante 108 Presentación a pantalla completa 105 Teclas de Acceso Rápido 119 Velocidad de transmisión RS232 119 Menú Lámparas 89–90, 92–93 Aviso Tiempo de uso 93 Diagrama de flujo 89 Modo 90, 92 Puesta a cero tiempo de uso 92 Tiempos de servicio 89 Menú Señal 85, 87 Diagrama de flujo 85 Fondo 87 Modo de conmutación 85 Selección de entrada 45 menú de pantalla 109 transparencia 109 Menú General 51–55 Audio 53–55 Ajuste de la configuración 54 Ajustes 55 Congelado 52 Identificación 55 Pausa 51 Temporizador de standby 53 Menú Imagen 63 Resolución 63 Modo de lámparas 90 N Ninguna señal 87 Fondo 87 notas 5 serie del producto 5 O Orientación 117 Orientación del proyector 117 P Pantalla de Identificación 55 Pantalla de inicio 105 PiP 77–82 Adjust 82 Añadir una ventana 78 Configuración 79 Configuración PiP 79–81 Borrar 81 Guardar 79 Renombrar 80 Eliminar una ventana 79 Selección 77 Posición Control deslizante 108 Praxis 5 Nota 5 Presentación a pantalla completa Proyector 7–8, 34, 40 Dimensiones 7–8 Embalaje 7 Desembalaje 7 Manejo 40 Puesta en marcha 34 105 Q Quitar 16 Lente 16 R5976693S BARCOIQ REALITY 210L/350/500 28112003 Índice R Resolución nativa Tiempo de uso 92–93 Aviso 93 Puesta a cero 92 63 S Secciones 20 Entrada 20 Seguridad 120 Selección de entrada 47–48 S-Vídeo 47–48 Selección de lentrada 46 Vídeo compuesto 46 T Teclado local 31 Teclas de Acceso Rápido Temporizador 53 V Velocidad de transmisión RS232 119 Video 73 AGC 73 Control manual de la ganancia 73 Vídeo 22–23 S-vídeo 23 Vídeo compuesto 22 Z 119 R5976693S BARCOIQ REALITY 210L/350/500 28112003 Zoom Digital 41 135 Índice 136 R5976693S BARCOIQ REALITY 210L/350/500 28112003 Hoja de revisión A: Barco nv Intelligent Displays Noordlaan 5, 8520 Kuurne Teléfono: +32 56.36.82.11, Fax: +32 56.35.86.51 E-mail: [email protected], Web: www.barco.com Desde: Fecha: Por favor, introduzca las siguientes correcciones en la documentación (R5976693S/00): página R5976693S correcto erróneo BARCOIQ REALITY 210L/350/500 28112003
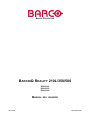
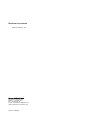
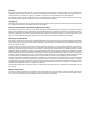

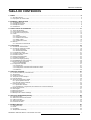
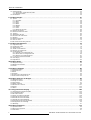
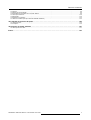

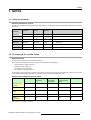
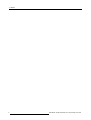


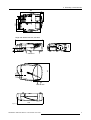
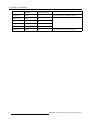
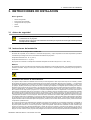
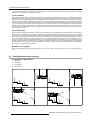
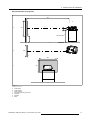
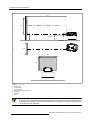

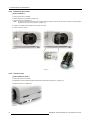

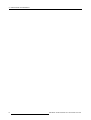


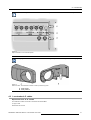


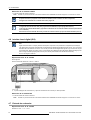
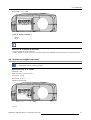
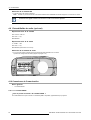

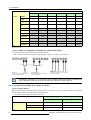

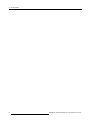
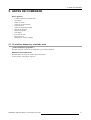

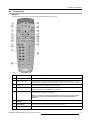
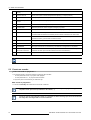

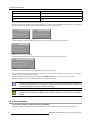
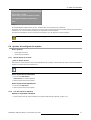

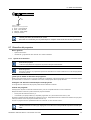
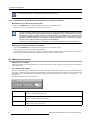
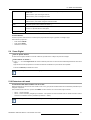
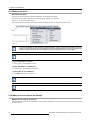


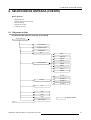

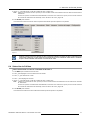
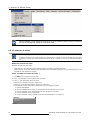

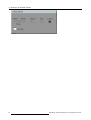
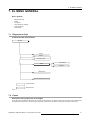
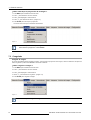

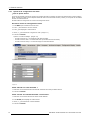
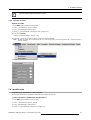
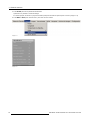
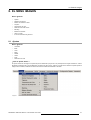


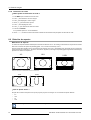
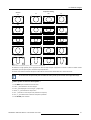
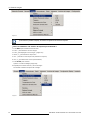
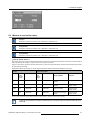
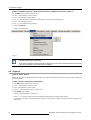
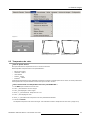
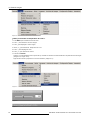
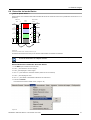
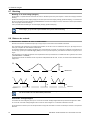

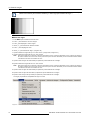
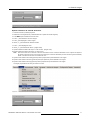

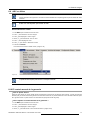

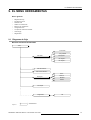


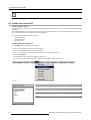
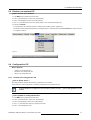

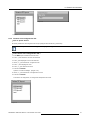
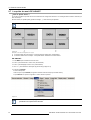
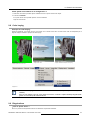
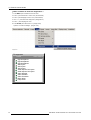
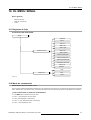
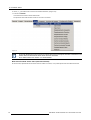
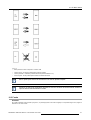
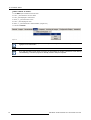
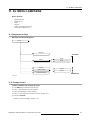
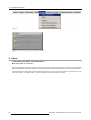
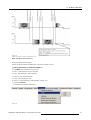
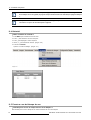

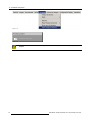
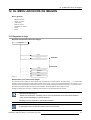
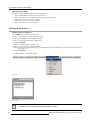
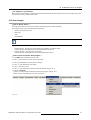
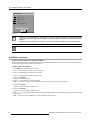
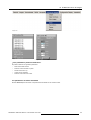
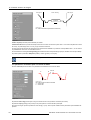

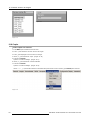


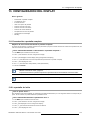
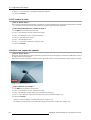
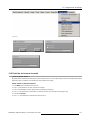

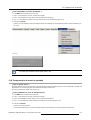

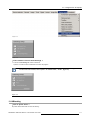

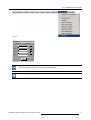
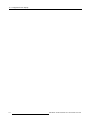
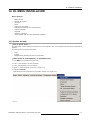
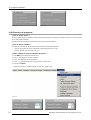
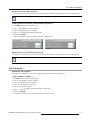
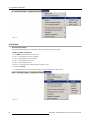
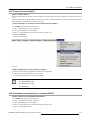
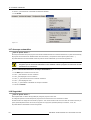
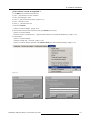
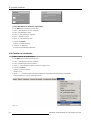
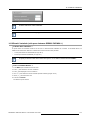
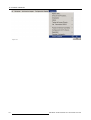


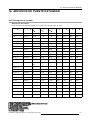
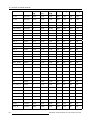
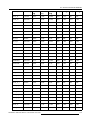
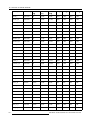
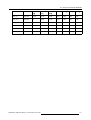
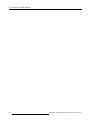
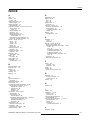


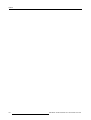
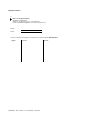
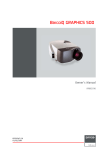
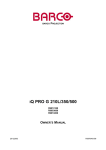
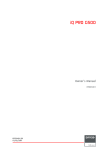
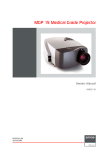
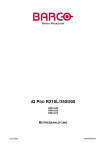
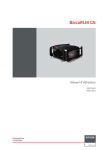
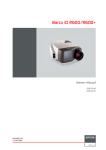

![SLM R12+ Performer [v05]](http://vs1.manualzilla.com/store/data/006296879_1-50504fc86d9979ae79ec928acfe3e08c-150x150.png)