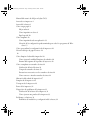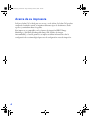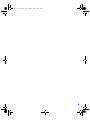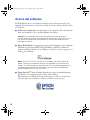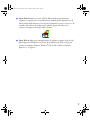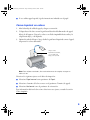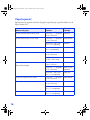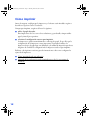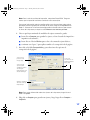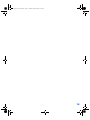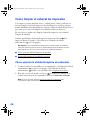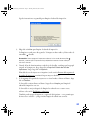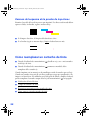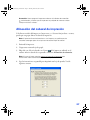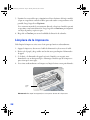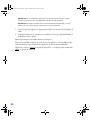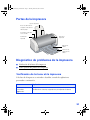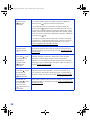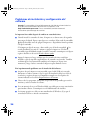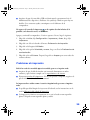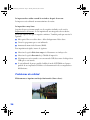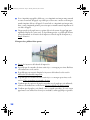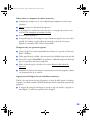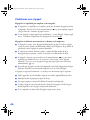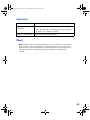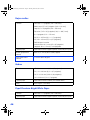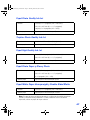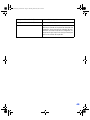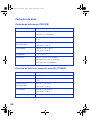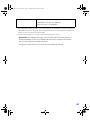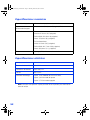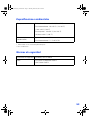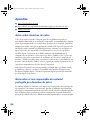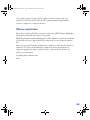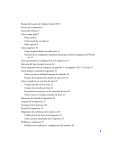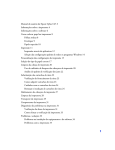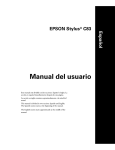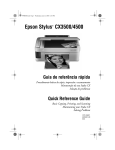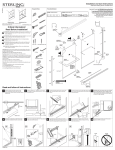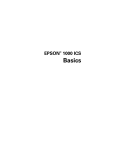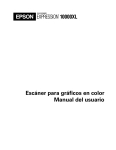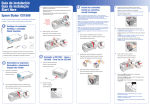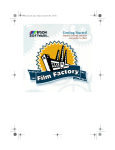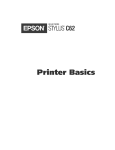Download Manual del usuario de la Epson Stylus C45 3 Acerca de su
Transcript
sc45_manual_del_usuario.book Page 1 Thursday, March 25, 2004 4:41 PM Manual del usuario de la Epson Stylus C45 3 Acerca de su impresora 4 Acerca del software 6 Cómo cargar papel 8 Hojas sueltas 8 Cómo imprimir en sobres 9 Papel especial 10 Cómo imprimir 12 Cómo imprimir desde una aplicación 13 Selección de la configuración predeterminada para todos los programas de Windows 15 Cómo personalizar la configuración de la impresora 16 Selección del tipo de papel correcto 18 18 Cómo limpiar el cabezal de impresión 20 Cómo ejecutar la utilidad Limpieza de cabezales 20 Examen del esquema de la prueba de inyectores 22 Cómo reemplazar un cartucho de tinta 22 Verificación del nivel de tinta 23 Compra de cartuchos de tinta 23 Precauciones necesarias con los cartuchos de tinta 24 Cómo remover e instalar cartuchos de tinta 24 Alineación del cabezal de impresión 27 Limpieza de la impresora 28 Transporte de la impresora 29 Partes de la impresora 31 Diagnóstico de problemas de la impresora 31 Verificación de las luces de la impresora 31 Cómo ejecutar una prueba de la impresora 33 Problemas y soluciones 33 Problemas de instalación y configuración del software 34 1 sc45_manual_del_usuario.book Page 2 Thursday, March 25, 2004 4:41 PM Problemas de impresión 35 Problemas de calidad 36 Problemas con el papel 40 Problemas de impresión diversos 41 Cómo desinstalar y reinstalar el software de la impresora 42 Dónde obtener ayuda 42 Requerimientos del sistema 44 Especificaciones técnicas 44 Impresión 45 Papel 45 Cartuchos de tinta 50 Especificaciones mecánicas 52 Especificaciones eléctricas 52 Especificaciones ambientales 53 Normas de seguridad 53 Apéndice 54 Aviso sobre derechos de autor 54 Nota sobre el uso responsable de material protegido por derechos de autor 54 Marcas registradas 55 2 sc45_manual_del_usuario.book Page 3 Thursday, March 25, 2004 4:41 PM Manual del usuario de la Epson Stylus C45 Este manual contiene información sobre cómo imprimir, cómo realizar el mantenimiento de la Epson Stylus® C45, cómo solucionar problemas básicos e información sobre las especificaciones técnicas. Para instalar y configurar su impresora, consulte las instrucciones del póster Guía de instalación. Siempre observe las siguientes indicaciones: Las advertencias se deben seguir al pie de la letra para evitar lesiones corporales. Las precauciones se deben observar para evitar daños a los equipos. Las notas contienen información importante sobre su impresora. Las sugerencias contienen información adicional para mejorar la impresión. 3 sc45_manual_del_usuario.book Page 4 Thursday, March 25, 2004 4:41 PM Acerca de su impresora La Epson Stylus C45 es ideal para uso en casa o en la oficina. La Stylus C45 produce estupendos resultados cuando se imprimen diferentes tipos de documentos, desde reportes y currículums hasta fotografías. Esta impresora es compatible con los formatos de impresión PRINT Image Matching™ y Exif Print (Exchangeable Image File [Archivo de imagen intercambiable]), el cual le permite a su impresora utilizar información sobre la configuración de su cámara digital para crear la configuración exacta de impresión. 4 sc45_manual_del_usuario.book Page 5 Thursday, March 25, 2004 4:41 PM 5 sc45_manual_del_usuario.book Page 6 Thursday, March 25, 2004 4:41 PM Acerca del software El CD-ROM que vino con su impresora incluye todo el software necesario para imprimir. Para instrucciones sobre cómo instalar el software, refiérase al póster Guía de instalación. ■ El driver de su impresora controla la impresora y le permite a Ud. controlar cómo lucen sus documentos. No es posible imprimir sin el driver. Consejo: Es recomendable que visite frecuentemente el sitio de apoyo en Internet de Epson para obtener actualizaciones del driver de su impresora. Vaya a http://www.latin.epson.com. Allí encontrará las instrucciones necesarias para descargar los archivos. ■ Epson PhotoQuicker es un programa que le permite imprimir sus fotos digitales utilizando las tecnologías PRINT Image Matching y Exif Print. Además, le permite modificar el tamaño de sus imágenes con tan sólo un clic, agregar texto o títulos y personalizarlas. Nota: Con P.I.M. y Exif Print, los ajustes de la imagen, tales como balance de blancos, contraste y tiempo de exposición, son guardados con el archivo de la imagen. Si su cámara digital es compatible con Exif Print, puede aprovechar esta tecnología cuando imprime con aplicaciones tales como Epson PhotoQuicker, que son compatibles con P.I.M. y Exif Print. ■ 6 Epson Print LabSM Series le brinda divertidos proyectos de manualidades que puede hacer con su impresora Epson. Visite el sitio Web en http://latin.epson.com/laboratorio/ para descargar los archivos e instrucciones necesarios para crear calendarios, máscaras y muchos otros proyectos. sc45_manual_del_usuario.book Page 7 Thursday, March 25, 2004 4:41 PM ■ Epson PhotoCenterSM es un sitio Web de Epson donde puede almacenar, organizar y compartir sus fotos gratuitamente; también puede imprimir fotos de alta resolución desde Internet y crear tarjetas de felicitación gratis con sus fotos. El instalador del software de la impresora le permite agregar un enlace en su escritorio a la página web de Epson PhotoCenter. ■ Epson Web-to-Page ajusta automáticamente las páginas al tamaño de su hoja de papel. Haga clic en Imprimir en el barra de herramientas de Web-to-Page para comenzar a imprimir. Requiere Windows® XP, 98, Me o 2000 con Internet Explorer 5.5 or superior. 7 sc45_manual_del_usuario.book Page 8 Thursday, March 25, 2004 4:41 PM Cómo cargar papel ■ Hojas sueltas ■ Cómo imprimir en sobres ■ Papel especial Hojas sueltas 1. Abra la bandeja de salida de papel y alargue su extensión. 2. Abanique una pila de papel y colóquela contra el borde derecho del alimentador de papel, detrás de la lengüeta de la guía lateral. No empuje el papel hacia abajo. 3. Oprima la traba de bloqueo, luego deslice la guía lateral izquierda contra el papel, sin prensar el papel demasiado. Lengüeta Cuando cargue papel en el alimentador de hojas, tenga en cuenta lo siguiente: 8 ■ No cargue papel por encima de la flecha marcada en la guía lateral izquierda. El papel debe estar debajo de las lengüetas laterales. ■ Cargue el papel con el lado imprimible hacia arriba. El lado imprimible suele ser el más blanco o brillante. ■ Coloque el papel siempre en posición vertical, aún cuando imprima documentos con orientación horizontal. ■ Cargue el papel con membrete o preimpreso de manera que la parte superior del papel ingrese primero en la impresora. sc45_manual_del_usuario.book Page 9 Thursday, March 25, 2004 4:41 PM ■ Si va a utilizar papel especial, siga las instrucciones incluidas con el papel Cómo imprimir en sobres 1. Abra la bandeja de salida de papel y alargue su extensión. 2. Coloque hasta 10 sobres contra la guía lateral derecha del alimentador de papel, debajo de la lengüeta. Cargue los sobres con el lado imprimible hacia arriba y la solapa hacia abajo y a la izquierda. 3. Oprima la traba de bloqueo, luego deslice la guía lateral izquierda contra el papel, sin prensar los sobres demasiado. Cargue el lado imprimible hacia arriba, con la solapa hacia abajo y a la izquierda. Nota: Para mejores resultados, alise cada sobre antes de cargarlo, o cargue un sobre a la vez. Seleccione los siguientes ajustes en el driver de impresión: ■ Seleccione Papel normal como parámetro de Papel. ■ Seleccione el tamaño del sobre correcto en el parámetro Tamaño (de papel). ■ Seleccione Horizontal como el parámetro de orientación. Para información adicional sobre cómo seleccionar estos ajustes, consulte la sección Cómo imprimir. 9 sc45_manual_del_usuario.book Page 10 Thursday, March 25, 2004 4:41 PM Papel especial Epson® ofrece la siguiente selección de papeles especiales que se pueden utilizar con la Epson Stylus C45: Tamaño Epson Premium Bright White Paper Carta (8,5 × 11 pulgadas [216 × 279 mm]) S041586 Epson Photo Quality Ink Jet Paper Carta (8,5 × 11 pulgadas [216 × 279 mm]) S041062-ML A4 (210,8 × 297,2 mm [8,3 × 11,7 pulgadas]) S041061 Epson Photo Quality Ink Jet Cards A6 (104 × 147 mm 4,1 × 5,8 pulgadas]) S041054 Epson High Quality Ink Jet Paper Carta (8,5 × 11 pulgadas [216 × 279 mm]) S041111-ML A4 (8,3 × 11,7 pulgadas [210,8 × 297,2 mm]) S041117 4 × 6 pulgadas (102 × 152 mm) S041134 Carta (8,5 × 11 pulgadas [216 × 279 mm]) S041141-ML S041649 A4 (210,8 × 297,2 mm [8,3 × 11,7 pulgadas]) S041140 Epson All Purpose Glossy Paper Carta (8,5 × 11 pulgadas [216 × 279 mm]) S041654-ML Epson Photo Quality Glossy Paper Carta (8,5 × 11 pulgadas [216 × 279 mm]) S041124-ML A4 (210,8 × 297,2 mm [8,3 × 11,7 pulgadas]) S041126 A4 (210,8 × 297,2 mm [8,3 × 11,7 pulgadas]) S041106 Epson Glossy Photo Paper (Epson Photo Paper) Epson Photo Quality Self-Adhesive Sheets 10 Número de catálogo Nombre del papel sc45_manual_del_usuario.book Page 11 Thursday, March 25, 2004 4:41 PM Número de catálogo Nombre del papel Tamaño Epson Matte Paper Heavyweight Carta (8,5 × 11 pulgadas [216 × 279 mm]) S041257-ML 8 × 10 (203 × 254 mm) S041467 Epson Double-Sided Matte Paper Carta (8,5 × 11 pulgadas [216 × 279 mm]) S041568 Epson Glossy Photo Greeting Card Kit Carta (8,5 × 11 pulgadas [216 × 279 mm]) S041606 * La disponibilidad de los materiales de impresión varía según la localidad. Para obtener cartuchos de tinta, papel y otros medios de impresión Epson, por favor comuníquese con su distribuidor o directamente con Epson (vea la sección Dónde obtener ayuda). Siga las siguientes indicaciones para cargar papel Epson: Papel Capacidad Premium Bright White Paper 70 hojas Photo Quality Ink Jet Paper 30 hojas High Quality Ink Jet Paper Photo Quality Ink Jet Cards 30 tarjetas con la hoja de soporte debajo de la pila Glossy Photo Paper or Photo Paper 20 hojas All Purpose Glossy Paper Photo Quality Glossy Paper Matte Paper Heavyweight 20 hojas con la hoja de soporte debajo de la pila Ink Jet Transparencies 20 hojas con la hoja de soporte debajo de la pila Double-Sided Matte Paper 1 hoja Photo Quality Self Adhesive Sheets 11 sc45_manual_del_usuario.book Page 12 Thursday, March 25, 2004 4:41 PM Cómo imprimir Antes de empezar, verifique que la impresora y el software están instalados según se describe en el póster Guía de instalación. Siempre que imprima, asegúrese de hacer lo siguiente: ■ utilice el papel adecuado. Para impresiones de fotos con colores relucientes y gran detalle, siempre utilice papel y tintas Epson genuinos. ■ seleccione la configuración correcta para imprimir. Su impresora se ajusta automáticamente a cada tipo de papel. Es por ello que la configuración de la impresora es muy importante. La misma le indica a la impresora el tipo de papel que está utilizando y la calidad de impresión que desea. Asegúrese de verificar la configuración de la impresora cada vez que imprima. Refiérase a las siguientes secciones para las instrucciones sobre como configurar los ajustes de la impresora: 12 ■ Cómo imprimir desde una aplicación ■ Selección de la configuración predeterminada para todos los programas de Windows sc45_manual_del_usuario.book Page 13 Thursday, March 25, 2004 4:41 PM Cómo imprimir desde una aplicación Después de crear el documento con el programa de su preferencia, siga los próximos pasos para imprimir utilizando la configuración básica de impresión: 1. Desde el menú Archivo, seleccione Imprimir. Observará una ventana como la siguiente: Seleccione el nombre de su impresora aquí. Haga clic aquí para acceder al software de la impresora. 2. Asegúrese de que tiene seleccionada EPSON Stylus C45. 3. Haga clic en el botón Propiedades o Preferencias. (Si ve un botón llamado Configuración, Impresora u Opciones, haga clic en él. En la siguiente pantalla, haga clic en Propiedades o Preferencias.) 13 sc45_manual_del_usuario.book Page 14 Thursday, March 25, 2004 4:41 PM 4. Seleccione lo siguiente en la ventana de propiedades: Seleccione el tipo de documento que va a imprimir. Seleccione el tipo de papel. Seleccione el tamaño del papel. Seleccione la orientación de su documento o imagen. 5. Seleccione una de las siguientes opciones de Calidad de impresión: Borrador: para imprimir borradores; la calidad de impresión es reducida. Texto: para imprimir documentos con solo texto con una mejor calidad. Texto e imagen: para imprimir documentos con texto e imágenes; la calidad de impresión es superior. Foto: para fotos y gráficos; la calidad de impresión es buena y rápida. Foto superior: para fotos o gráficos; la calidad de impresión es superior. Nota: Para mayor información sobre los ajustes de la impresora, haga clic en ? o en el botón Ayuda. Los ajustes de calidad de impresión que aparecen en esta pantalla le proporcionan la mejor combinación entre calidad y velocidad para la mayoría de impresiones. Para obtener la mejor calidad de impresión (Photo RPM™) utilizando ciertos tipos de papel, haga clic en el botón Avanzado en la ficha Principal. Después, consulte la sección Cómo personalizar la configuración de la impresora para ver instrucciones sobre cómo seleccionar el ajuste Photo RPM. 14 sc45_manual_del_usuario.book Page 15 Thursday, March 25, 2004 4:41 PM 6. Seleccione el Tipo de papel correspondiente al papel que va a utilizar. 7. Seleccione los ajustes Tamaño y Orientación. 8. Haga clic en Aceptar. 9. En la ventana Imprimir, haga clic en Aceptar o Imprimir. Durante la impresión, aparece la siguiente ventana que le indica el avance de la tarea de impresión. Puede utilizar los botones para cancelar, detener temporalmente o continuar la impresión. También puede verificar el nivel de tinta de los cartuchos. Haga clic aquí para cancelar la impresión. Haga clic aquí para detener y/o continuar la impresión. Selección de la configuración predeterminada para todos los programas de Windows La configuración de impresión sólo será aplicable al programa que está utilizando en la actualidad. Si lo desea, puede cambiar los valores predeterminados de la impresora en todos sus programas. 1. Haga clic con el botón derecho en el icono de la impresora, ubicado en el extremo inferior derecho de su pantalla (barra de tareas). Nota: Si no ve el icono, consulte mostrar el icono de la impresora para instrucciones sobre cómo hacerlo aparecer en la pantalla. 2. Seleccione Ajustes de la impresora. Verá esta ventana. 3. Seleccione los valores predeterminados que desea utilizar con todas sus aplicaciones y luego haga clic en Aceptar. 15 sc45_manual_del_usuario.book Page 16 Thursday, March 25, 2004 4:41 PM La configuración de impresión sólo será aplicable al programa que está utilizando en la actualidad. Si lo desea, puede cambiar los valores predeterminados de la impresora en todos sus programas. Cómo personalizar la configuración de la impresora Puede utilizar la configuración avanzada para seleccionar igualación de color, imprimir con una resolución más alta o seleccionar una variedad de efectos especiales y distintas composiciones. 1. En la ficha Principal, presione el botón Avanzado, localizado en la esquina inferior derecha de la ventana. 2. Si ve un mensaje de advertencia, haga clic en Continuar. 3. Si es necesario, seleccione los siguientes ajustes avanzados de impresión: Seleccione un método de control de colores. (Para seleccionar Sin ajuste de color, primero seleccione la opción ICM) Seleccione las opciones de papel y de calidad según sea necesario. Haga clic aquí para seleccionar Photo RPM para lograr la mejor calidad de impresión utilizando ciertos tipos de papel brillante o papel de calidad fotográfica. Seleccione las opciones de impresión según sea necesario. 16 sc45_manual_del_usuario.book Page 17 Thursday, March 25, 2004 4:41 PM Nota: Para la más alta calidad de impresión, seleccione Photo RPM. Tenga en cuenta que la impresión será lenta cuando se utiliza este ajuste. Para mayor información sobre la configuración o para instrucciones sobre cómo guardarlos como un grupo para utilizarlos en el futuro, haga clic en Ayuda o en el botón ?. Si desea ver la ventana de configuración avanzada cada vez que acceda al driver de la impresora, marque la casilla Mostrar esta ventana primero. 4. Una vez que haya terminado de modificar los ajustes avanzados, puede: ■ hacer clic en Aceptar para guardar los ajustes, volver al cuadro de impresión e imprimir su documento; ■ hacer clic en el botón Básico para volver a la ventana de ajustes básicos; ■ continuar con el paso 5 para aplicar cambios a la composición de la página. 5. hacer clic en la ficha Composición y para seleccionar las opciones de composición de la página: Seleccione la posición de la imagen aquí. Seleccione documentos con páginas múltiples aquí y aquí. Seleccione las opciones para cambiar el tamaño de la imagen impresa (éstas sólo afectan la imagen Agregue una marca de fondo a la hoja impresa aquí. Nota: Para mayor información sobre los ajustes de la impresora, haga clic en el botón ? o Ayuda. 6. Haga clic en Aceptar para guardar sus ajustes y luego haga clic en Aceptar o Imprimir. 17 sc45_manual_del_usuario.book Page 18 Thursday, March 25, 2004 4:41 PM Selección del tipo de papel correcto La impresora se ajusta automáticamente según el tipo de papel que seleccione en los parámetros de impresión. Esta es la razón por la que es tan importante el parámetro Papel. Le indica a la impresora el tipo de papel que está en uso y ajusta el flujo de tinta en la medida adecuada. A continuación se detallan los ajustes que debe elegir para el papel: Para este tipo de papel . . . Papel normal, hojas o sobres Epson Premium Bright White Paper Epson Photo Quality Ink Jet Paper seleccione esta opción bajo Papel Papel normal/Bright White Paper Photo Quality Ink Jet Paper Epson High Quality Ink Jet Paper Epson High Quality Ink Jet Cards Epson Photo Quality Self Adhesive Sheets Epson Matte Paper Heavyweight Matte Paper - Heavyweight Epson Double-Sided Matte Paper Epson Glossy Photo Paper Glossy Photo Paper Epson Photo Paper Epson All Purpose Glossy Photo Paper Epson Photo Quality Glossy Paper Epson Glossy Photo Greeting Cards 18 Epson Photo Stickers Photo Quality Glossy Film Transparencias Transparencias sc45_manual_del_usuario.book Page 19 Thursday, March 25, 2004 4:41 PM 19 sc45_manual_del_usuario.book Page 20 Thursday, March 25, 2004 4:41 PM Cómo limpiar el cabezal de impresión Si los impresos parecen demasiado claros o si faltan puntos o líneas, puede que sea necesario limpiar el cabezal de impresión. Esto desbloquea los inyectores para que puedan distribuir la tinta adecuadamente. Cuando se limpia el cabezal de impresión se gasta tinta, por lo tanto sólo límpielo si la calidad de impresión desmejora. En esta sección se explica como limpiar el cabezal de impresión con la utilidad Limpieza de cabezales. También puede limpiar el cabezal de impresión si presiona el botón de la impresora durante 3 segundos. (Sólo funciona si el indicador de falta de mantenimiento rojo está apagado.) Precaución: Si no ha encendido la impresora en mucho tiempo, la calidad de impresión disminuye; por lo tanto, es recomendable que la encienda e imprima por lo menos una vez al mes para conservar la calidad de impresión. ■ Cómo ejecutar la utilidad Limpieza de cabezales ■ Examen del esquema de la prueba de inyectores Cómo ejecutar la utilidad Limpieza de cabezales 1. La impresora debe estar encendida pero no imprimiendo, y el indicador de falta de mantenimiento rojo debe estar apagado. (Si el indicador de falta de mantenimiento destella o está encendido, debe reemplazar el cartucho.) 2. Haga clic con el botón derecho en el ícono de la impresora, ubicado en el extremo inferior derecho de su pantalla. Seleccione Limpieza de cabezales. Nota: Si no ve el icono, consulte mostrar el icono de la impresora para instrucciones sobre cómo hacerlo aparecer en la pantalla. 20 sc45_manual_del_usuario.book Page 21 Thursday, March 25, 2004 4:41 PM Siga las instrucciones en pantalla para limpiar el cabezal de impresión. 3. Haga clic en Iniciar para limpiar el cabezal de impresión. La limpieza se tarda unos 40 segundos. La impresora hace ruidos y la luz verde de encendido destella. Precaución: Nunca apague la impresora mientras la luz verde de encendido destella, a menos que la impresora haya dejado de moverse o hacer ruido por más de 5 minutos. 4. Cuando la luz de funcionamiento verde deje de destellar, confirme que hay papel cargado en la impresora, luego haga clic en Imprimir Patrón de Test de Inyectores. Luego haga clic en Imprimir. El modelo de test de inyectores se imprime (vea la sección Examen del esquema de la prueba de inyectores continuación para mayores detalles). 5. Si el esquema de la prueba de inyectores no tiene brechas o líneas en blanco, haga clic en Finalizar. Si el modelo contiene líneas en blanco, haga clic en Limpiar para limpiar el cabezal de impresión otra vez. Si el modelo no mejora después de limpiar los cabezales tres o cuatro veces, refiérase a la sección Problemas y soluciones. También puede apagar la impresora y esperar al día siguiente —esto permite que la tinta seca se suavice— y luego intente limpiar el cabezal una vez más. 21 sc45_manual_del_usuario.book Page 22 Thursday, March 25, 2004 4:41 PM Examen del esquema de la prueba de inyectores Examine el modelo del test de inyectores que imprimió. Las líneas escaloneadas deben aparecer sólidas, sin brechas, según se muestra abajo. ■ Si el impreso luce bien, la limpieza del cabezal tuvo éxito. ■ Si ve brechas (según se muestra abajo), limpie el cabezal una vez más. Cómo reemplazar un cartucho de tinta ■ Cuando el indicador de mantenimiento están bajos de tinta. destella en rojo, uno o más cartuchos ■ Cuando el indicador de mantenimiento reemplazar el/los cartucho(s). permanece encendido, debe Cuando imprima verá un mensaje en la pantalla que señala el cartucho que está bajo Cuando un cartucho tiene más de seis meses puede que tenga que reemplazarlo si los impresos no lucen bien. Si la calidad no mejora después de alinear y limpiar el cabezal, puede reemplazar el cartucho aunque la luz roja de mantenimiento esté apagada. 22 ■ Verificación del nivel de tinta ■ Compra de cartuchos de tinta ■ Precauciones necesarias con los cartuchos de tinta ■ Cómo remover e instalar cartuchos de tinta sc45_manual_del_usuario.book Page 23 Thursday, March 25, 2004 4:41 PM Verificación del nivel de tinta Para verificar el nivel de tinta, haga doble clic en el ícono de la impresora barra de tareas de Windows. Observará una ventana como la siguiente: en la Nota: Si no ve el icono, consulte mostrar el icono de la impresora para instrucciones sobre cómo hacerlo aparecer en la pantalla. Compra de cartuchos de tinta Utilice los siguientes cartuchos de tinta Epson dentro de los seis meses de haberlos instalado y antes de la fecha de vencimiento que aparece en la envoltura: Cartucho de tinta Nº de catálogo Negro T038120 Color T039020 Precaución: Para mejores resultados, utilice cartuchos de tinta Epson genuinos y no intente rellenar los cartuchos. Los productos de otras marcas pueden causar daños que no están cubiertos por la garantía de Epson. Cuando necesite cartuchos de tinta nuevos, comuníquese con su distribuidor, o comuníquese directamente con Epson según se indica en la sección Dónde obtener ayuda. 23 sc45_manual_del_usuario.book Page 24 Thursday, March 25, 2004 4:41 PM Precauciones necesarias con los cartuchos de tinta Advertencia: Mantenga los cartuchos de tinta fuera del alcance de los niños. Si le cae tinta en las manos, láveselas cuidadosamente con agua y jabón. Si le entra tinta en los ojos, láveselos inmediatamente con agua. Precaución: No despegue la etiqueta del cartucho ya que la tinta se puede vaciar. No retire la placa verde de los cartuchos. Instalar un cartucho sin placa verde puede dañar la impresora. No toque la placa ya que podría dañar el cartucho de tinta. Si saca uno de los cartuchos de tinta de la impresora, proteja el puerto de suministro de tinta localizado en la parte inferior del cartucho contra el polvo y la suciedad. Coloque el cartucho en una caja, o bien, en el empaque original si lo tiene. Guarde los cartuchos de tinta en el mismo entorno que la impresora. Coloque los cartuchos verticalmente (con la etiqueta que identifica el color hacia arriba) No puede imprimir si uno de los cartuchos está vacío. Deje el cartucho vacío instalado hasta que tenga un cartucho nuevo. Si lo retira y deja el soporte expuesto, es posible que los inyectores se sequen. Cómo remover e instalar cartuchos de tinta Asegúrese de tener un cartucho de tinta nuevo antes de comenzar. Una vez que comienza a cambiar un cartucho de tinta debe terminar el procedimiento en la misma sesión. 1. La impresora debe estar encendida (el indicador de encendido verde debe estar encendido permanentemente [no destellando]). Luego abra la tapa de la impresora. 2. Presione el botón de reemplazo de cartuchos impresión se mueve a la izquierda. por 6 segundos. El cabezal de Nota: Si los dos cartuchos estan vacios, el cabezal se detiene en la posición del cartucho negro. El cartucho negro esta ubicado en el lado izquierdo y el cartucho de color está al lado derecho. 24 sc45_manual_del_usuario.book Page 25 Thursday, March 25, 2004 4:41 PM Precaución: No toque el sensor del cartucho de tinta ubicado sobre el cabezal de impresión. 3. Levante la tapa del compartimiento de cartuchos y retíre el cartucho vacío. Advertencia: Si se mancha las manos de tinta, láveselas bien con agua y jabón. Si le entra tinta en los ojos, enjuágueselos con agua inmediatamente. 25 sc45_manual_del_usuario.book Page 26 Thursday, March 25, 2004 4:41 PM 4. Saque el cartucho de tinta nuevo de su envoltorio y quite la etiqueta amarilla. No toque las placas verdes de los cartuchos. Precaución: No toque el circuito verde en la parte enfrente del cartucho; ésto puede interferir con el funcionamiento normal y la impresión. 5. Coloque el cartucho de tinta nuevo en el soporte correspondiente. Empújelo suavemente hacia abajo y asegurese que la tapa del compartimiento cierre completamente. 6. Presione el boton . Si tiene que cambiar otro cartucho de tinta, siga los pasos del 3 al 6. 7. Cierre la tapa de la impresora. 8. Espere hasta que la tinta termine de cargar el sistema de suministro de tinta. El proceso toma unos treinta segundos. Cuando finaliza, el indicador de encendido deja de destellar y permanece encendido, y el indicador de mantenimiento rojo se apaga. 26 sc45_manual_del_usuario.book Page 27 Thursday, March 25, 2004 4:41 PM Precaución: Nunca apague la impresora mientras el indicador de encendido verde destella, a menos que la impresora haya dejado de moverse o hacer ruido por más de 5 minutos. Alineación del cabezal de impresión Si las líneas verticales del impreso no lucen rectas, o si observa franjas claras o oscuras, puede que tenga que alinear el cabezal de impresión. Nota: Si aparecen líneas horizontales en sus impresos, es posible que los cartuchos contengan poca tinta o que sea necesario limpiar el cabezal. 1. Encienda la impresora. 2. Cargue unas cuantas hojas de papel. 3. Haga clic con el botón derecho en el ícono de la impresora, ubicado en el extremo inferior derecho de su pantalla. Seleccione Alineación de cabezales. Nota: Si no ve el icono, consulte mostrar el icono de la impresora para instrucciones sobre cómo hacerlo aparecer en la pantalla. 4. Siga las instrucciones en pantalla para imprimir una hoja de prueba. Verá la siguiente ventana: 27 sc45_manual_del_usuario.book Page 28 Thursday, March 25, 2004 4:41 PM 5. Examine los tres modelos que se imprimieron. Entre el número del mejor modelo (el que no tenga líneas verticales visibles) para cada cuadro correspondientes en la pantalla. Luego haga clic en Siguiente. Si no encuentra un modelo correctamente alineado, seleccione el modelo que más se aproxima a una buena alineación. Luego haga clic en Realinear para imprimir otra hoja de prueba y repita este paso. 6. Haga clic en Finalizar para cerrar la utilidad de alineación de cabezales. Limpieza de la impresora Debe limpiar la impresora varias veces al año para que funcione adecuadamente. 1. Apague la impresora, desconecte el cable de alimentación y desconecte el cable. 2. Retire todo el papel y luego utilice una brocha suave para limpiar el alimentador de papel. 3. Si el chasis o el alimentador de papel está sucio, límpielo con un paño suave humedecido con un detergente ligero. Mantenga cerrada la tapa de la impresora para evitar que le entre agua. 4. Si cae tinta accidentalmente en la impresora, limpie la tinta con un paño húmedo. Limpie aquí. Advertencia: No toque los engranajes u otras partes dentro de la impresora. 28 sc45_manual_del_usuario.book Page 29 Thursday, March 25, 2004 4:41 PM Precaución: Nunca utilice una brocha dura o rasposa, bencina, alcohol, o diluyente de pintura para limpiarla; todos estos productos pueden dañar la cubierta y los componentes de la impresora. No derrame agua sobre los componentes de la impresora y no rocíe lubricantes o aceites en el interior de la impresora. Transporte de la impresora Si va a trasladar la impresora debe prepararla para su transporte, colocándola en su caja original o en una caja de tamaño similar. Precaución: Para evitar daños durante el transporte, no saque los cartuchos de tinta de la impresora. 1. Encienda la impresora. 2. Retire todo el papel de la impresora y luego retire el soporte de papel. 3. Abra la tapa de la impresora. 4. Espere hasta que el cabezal de impresión se mueva hacia la derecha y permanezca fijo, luego apague la impresora. 5. Desconecte el cable de alimentación de la toma de corriente. Después desconecte la impresora. Desconecte el cable USB de la impresora. 6. Abra la tapa de la impresora. Fije el soporte del compartimiento de cartuchos de tinta con cinta adhesiva. 29 sc45_manual_del_usuario.book Page 30 Thursday, March 25, 2004 4:41 PM Advertencia: Si se mancha las manos de tinta, láveselas bien con agua y jabón. Si le entra tinta en los ojos, enjuágueselos con agua inmediatamente. Precaución: Recuerde que debe retirar la pieza protectora de embalaje y la cinta adhesiva una vez que instale la impresora en su nueva ubicación. 7. Cierre la tapa de la impresora, empuje hacia adentro la extensión de la bandeja de salida. 8. Empaque la impresora y sus accesorios periféricos en la caja original utilizando el material protector original. Mantenga la impresora nivelada durante el transporte. Después de trasladar la impresora, retire el protector plástico y la cinta adhesiva que sujeta el cabezal y haga una prueba de impresión. Si observa que la calidad de impresión es inferior, limpie el cabezal de impresión; o si el impreso luce desalineado, alinee el cabezal de impresión. 30 sc45_manual_del_usuario.book Page 31 Thursday, March 25, 2004 4:41 PM Partes de la impresora Soporte del papel Botón de alimentación de papel e indicador de falta de papel Interruptor e indicador de encendido Tapa de la impresora Guía lateral izquierda Bandeja de salida Extensión de la bandeja de salida Diagnóstico de problemas de la impresora ■ Verificación de las luces de la impresora ■ Cómo ejecutar una prueba de la impresora Verificación de las luces de la impresora Si las luces de la impresora se encienden o destellan, consulte las explicaciones presentadas a continuación. Luces Explicación El indicador de encendido destella. La impresora está recibiendo una tarea de impresión, está cambiando un cartucho, cargando tinta, o limpiando el cabezal. 31 sc45_manual_del_usuario.book Page 32 Thursday, March 25, 2004 4:41 PM El indicador de mantenimiento rojo está encendido. Se acabó el papel, falta tinta o hay papel obstruido en la impresora. Si se acabó el papel, cargue más papel y presione el botón de mantenimiento rojo para continuar imprimiendo. Si hay papel obstruido en la impresora, presione el botón de mantenimiento rojo para expulsar el papel obstruido. Si la luz se mantiene encendida, apague la impresora. Abra la tapa y retire el papel, incluyendo los trozos de papel obstruidos o rotos. Luego vuelva a encender la impresora, cargar papel y presione el botón de mantenimiento rojo. Si uno de los cartuchos contiene poca tinta, verifique el mensaje que aparece en su pantalla para determinar cual de los cartuchos tiene poca tinta, luego siga los pasos detallados en la sección Cómo reemplazar un cartucho de tinta 32 El indicador de mantenimiento rojo destella. Uno de los cartuchos contiene poca tinta. Asegúrese de contar con cartuchos de repuesto. Para verificar cual de los cartuchos tiene poca tinta o siga las instrucciones de la sección Verificación del El indicador de encendido verde está apagado y el indicador de mantenimiento rojo está encendido. El papel puede estar bloqueando el movimiento del cabezal de impresión. Apague la impresora, abra la tapa y retire el papel obstruido o cualquier objeto extraño. Vuelva a encender la impresora. Si los indicadores luminosos permanecen encendidos, comuníquese con su distribuidor o con Epson según se indica en la sección Dónde obtener ayuda. El indicador de encendido verde y el indicador de mantenimiento rojo destellan. Es posible que la impresora tenga un daño interno. Apague la impresora, espere unos segundos y vuelva a encenderla. Si las luces continúan destellando, comuníquese con su distribuidor o con Epson según se indica en la sección Dónde obtener ayuda. El indicador de encendido verde y el indicador de mantenimiento rojo permanecen encendidos. Uno o ambos cartuchos de tinta están instalados incorrectamente. Reinstálelo según se describe en la sección Cómo reemplazar un nivel de tinta. cartucho de tinta. sc45_manual_del_usuario.book Page 33 Thursday, March 25, 2004 4:41 PM Cómo ejecutar una prueba de la impresora Puede hacer una prueba a la impresora para determinar si el problema proviene de la impresora o de otra fuente. 1. Apague la impresora y la computadora. Después, desconecte el cable USB de la impresora. 2. Cargue papel tamaño A4 o Carta. 3. Oprima el botón de mantenimiento rojo, luego oprima y suelte el interruptor (el botón ). Mantenga oprimido el botón de mantenimiento rojo hasta que el indicador de encendido verde comience a destellar, luego suéltelo. La impresora imprime un esquema de prueba de los inyectores. (Si el esquema tiene brechas, es necesario limpiar el cabezal de impresión.) 4. Apague la impresora después de que imprima la hoja de prueba. Vuelva a conectar el cable de interface y encienda la impresora y la computadora. ■ Si la hoja de prueba se imprime, el problema se debe a los ajustes del software de impresión, al cable USB o a su computadora. También es posible que el software no se haya instalado correctamente. Consulte el póster Guía de instalación para instrucciones sobre cómo volver a instalar el software de impresión. ■ Si no se imprime una hoja de prueba, es posible que el problema se deba a la impresora. Consulte las sugerencias de la sección Problemas y soluciones. Si no funciona, comuníquese con su distribuidor más cercano o con Epson según se describe en Dónde obtener ayuda. Problemas y soluciones ■ Problemas de instalación y configuración del software ■ Problemas de impresión ■ Problemas de calidad ■ Problemas con el papel ■ Problemas de impresión diversos 33 sc45_manual_del_usuario.book Page 34 Thursday, March 25, 2004 4:41 PM Problemas de instalación y configuración del software Consejo: Es aconsejable visitar periódicamente el sitio Web de asistencia técnica de Epson para actualizaciones del driver de su impresora. Visite http://www.latin.epson.com. Para su comodidad, también encontrará instrucciones para descargar los archivos. La impresora hace ruido después de cambiar un cartucho de tinta. ■ Cuando instala los cartuchos de tinta, la impresora se demora unos 90 segundos para cargar el cabezal. Espere a que el proceso concluya (la luz verde de encendido deja de destellar) antes de apagar la impresora o desperdiciará tinta la próxima vez que la encienda. Si la impresora deja de moverse o hacer ruido, pero la luz de encendido ha estado destellando por más de 5 minutos, apague la impresora. Si la luz de encendido sigue destellando cuando la vuelva a encender, comuníquese con Epson según se describe en la sección Dónde obtener ayuda. ■ Apague la impresora, luego verifique que los cartuchos de tinta están bien instalados y que la tapa del compartimiento de cartuchos está cerrada. También confirme que no haya material de embalaje en la impresora. Espere unos momentos y luego vuelva a encender la impresora para eliminar el error. Está experimentando problemas con la instalación del software. 34 ■ Asegúrese de que la impresora está encendida y que el cable USB está conectado firmemente en ambos extremos. Siga los pasos de instalación del póster Guía de instalación y asegúrese de que su computadora cumple con los requisitos de sistema indicados en la sección Requerimientos del sistema. ■ Cierre todos los programas, incluyendo los protectores de pantalla y protección antivirus y vuelva a instalar el software. ■ Si ve un mensaje de error en Windows 2000, es posible que no tenga autorización para instalar software. Comuníquese con el Administrador de sistemas. ■ Su sistema operativo no debe ser una actualización de Windows 95 ya que el controlador USB no se instala correctamente. sc45_manual_del_usuario.book Page 35 Thursday, March 25, 2004 4:41 PM ■ Asegúrese de que el controlador USB está funcionando correctamente bajo el Administrador de dispositivos. Refiérase a la ayuda bajo Windows para mayores detalles. Si no encuentra ayuda, comuníquese con el fabricante de la computadora. No aparece el icono de la impresora en la esquina derecha inferior de la pantalla (en la barra de tareas) en Windows. Apague y encienda la computadora. Si aún no aparece el icono, haga lo siguiente: 1. Haga clic en Inicio, elija Configuración o Impresoras y faxes, luego elija Impresoras. 2. Haga clic con el botón derecho del mouse Preferencias de impresión. 3. Haga clic en la lengüeta Utilidades. 4. Haga clic en la opción Velocidad y avance, luego en el botón Preferencias de monitorización. 5. Haga clic en la casilla Icono. Después, haga clic en Aceptar para cerrar todas las ventanas abiertas. Problemas de impresión Sólo la luz verde de encendido está encendida, pero no se imprime nada. ■ Asegúrese de que el cable de interfaz está conectado firmemente en ambos extremos y que el mismo cumple con los requerimientos de sistema. ■ Ejecute una prueba de la impresora. Si la hoja de prueba se imprime, asegúrese de que el software está instalado correctamente. La impresora hace ruidos como si estuviese imprimiendo, pero no se imprime nada. ■ Es posible que deba limpiar los inyectores del cabezal; vea las instrucciones en la sección Alineación del cabezal de impresión. ■ La impresora no funciona correctamente si no está colocada en una superficie plana. Colóquela en una superficie plana y estable. 35 sc45_manual_del_usuario.book Page 36 Thursday, March 25, 2004 4:41 PM La impresora hace ruidos cuando la enciende o después de un rato. La impresora está realizando un mantenimiento de rutina. La impresión es muy lenta. Asegúrese de que su sistema cumple con los requisitos indicados en la sección Requerimientos del sistema. Si está imprimiendo una imagen de alta resolución, puede que requiera más que los requisitos mínimos. También puede que necesite lo siguiente: ■ Más espacio libre en su disco duro o debe desfragmentar el disco duro. ■ Cerrar los programas que no está utilizando. ■ Aumentar la memoria del sistema (RAM). Para imprimir más rápido, intente lo siguiente: ■ Seleccione la opción Sólo tinta negra si el documento no incluye color. ■ Seleccione la opción Borrador bajo Calidad de impresión. ■ Si la impresora está conectado a un concentrador USB, desconecte los dispositivos USB que no está usando. ■ Si está utilizando el puerto paralelo, habilite el modo ECP/DMA en el puerto paralelo de su computadora. Refiérase a la documentación de su computadora o del fabricante. Problemas de calidad El documento se imprime con franjas horizontales (líneas claras). 36 sc45_manual_del_usuario.book Page 37 Thursday, March 25, 2004 4:41 PM ■ Limpie los inyectores del cabezal de impresión. ■ Asegúrese que las opciones de papel concuerdan con el papel que está utilizando; refiérase a las indicaciones en la sección Selección del tipo de papel correcto. ■ Asegúrese de que el lado imprimible del papel está cara arriba. Por lo general, es le lado más brillante y blanco. ■ Puede que sea necesario cambiar los cartuchos de tinta. ■ Ejecute la utilidad Alineación de cabezales. El impreso está borroso o manchado. ■ Confirme que el papel no está húmedo, doblado o colocado cara abajo (el lado imprimible debe estar cara arriba). ■ Utilice la hoja de soporte con el papel especial, o intente cargar una hoja a la vez. ■ Confirme que el papel cumple con las especificaciones indicadas en la sección Papel ■ Utilice papel Epson para garantizar la correcta saturación y absorción de la tinta. ■ Alinee el cabezal. ■ Retire cada hoja de la bandeja de salida del papel a medida que sale de la impresora, especialmente si está imprimiendo transparencias. ■ No toque impresos en papel satinado o transparencias hasta después de varias horas para asegurar que la tinta se seque. ■ Si la tinta mancha la cara posterior del papel, limpie el cabezal de impresión. 37 sc45_manual_del_usuario.book Page 38 Thursday, March 25, 2004 4:41 PM ■ Si va a imprimir en papel de doble cara y va a imprimir una imagen muy saturada u oscura en un lado del papel, es posible que vea borrones o marcas en la imagen cuando imprima al dorso del papel. Si en un lado va a imprimir una imagen más clara o tenue, imprímala primero para evitar que se manche cuando imprima en el otro lado del papel. ■ Cargue una hoja de papel nueva y oprima el botón de avance de papel para expulsarla. Repita esto varias veces. Si el problema persiste, es posible que la tinta se haya derramado en el interior de la impresora. Abra la tapa de la impresora y limpie el interior. El impreso luce pálido o faltan puntos. 38 ■ Limpie los inyectores del cabezal de impresión. ■ Es posible que los cartuchos de tinta están viejos o contengan poca tinta. Refiérase a las indicaciones en la sección. ■ Es posible que sea necesario limpiar los inyectores del cabezal; vea la sección Alineación del cabezal de impresión. ■ Es posible que los cartuchos de tinta están viejos o contengan poca tinta; vea la sección Cómo reemplazar un cartucho de tinta. ■ Confirme que las opciones de papel concuerdan con el papel que está utilizando; refiérase a las indicaciones en la sección Selección del tipo de papel correcto. ■ Confirme que el papel no está dañado, sucio o cargado cara abajo. Si es así, cargue papel nuevo cara arriba. Para los mejores resultados, utilice papel Epson genuino. sc45_manual_del_usuario.book Page 39 Thursday, March 25, 2004 4:41 PM Faltan colores o se imprimen los colores incorrectos. ■ Verifique que la impresora no esté configurada para imprimir con tinta negra solamente. ■ Limpie los inyectores del cabezal de impresión. ■ Es posible que los cartuchos de tinta están viejos o contengan poca tinta; vea la sección Cómo reemplazar un cartucho de tinta. ■ Desactive PhotoEnhance.TM ■ Es imposible que los colores impresos sean exactamente iguales a los colores de la pantalla. Sin embargo, puede utilizar un sistema de control de colores para igualarlos lo máximo posible. Utilice el ajuste ICM. El impreso tiene una apariencia rugurosa. ■ Cargue el papel con el lado imprimible hacia arriba; por lo general es el lado más blanco o brillante. ■ Utilice papel de mejor calidad o elija una opción de calidad de impresión más alta. ■ Seleccione la opción Foto RPM como parámetro Calidad de impresión. Recuerde que este ajuste hace más lenta la impresión. ■ Alinee el cabezal según se describe en la sección Alineación del cabezal de impresión. ■ Aumente la resolución de la imagen o imprima una versión más pequeña; refiérase a la documentación de su software. Algunas partes del impreso no son tan brillosas como otras. Debido a la composición de tintas de pigmento, el grado de brillo puede ser desparejo en papel con acabado satinado. El brillo disminuye cuando aumenta la saturación de pigmentos. ■ Si el papel sale arrugado d el impresora, puede ser que esté mojado y el papel sea muy delgado. Consulte las especificaciones del papel. 39 sc45_manual_del_usuario.book Page 40 Thursday, March 25, 2004 4:41 PM Problemas con el papel El papel no es expulsado por completo o sale arrugado. ■ Si el papel no es expulsado por completo, puede que el tamaño de papel está mal configurado. Presione el botón de mantenimiento rojo para expulsar el papel y luego seleccione el tamaño de papel correcto. ■ Si sale arrugado, el papel puede que esté húmedo o es muy delgado. Cargue papel nuevo. Consulte las especificaciones del papel en la sección papel. El papel no se alimenta correctamente o se obstruye en la impresora. ■ Si el papel no avanza, retire el papel del alimentador de papel. Vuelva a cargarlo contra el costado derecho del alimentador debajo de las lengüetas, luego deslice la guía lateral contra el papel, sin prensar demasiado. ■ Si varias hojas avanzan al mismo tiempo, retírelas del alimentador de hoja, abaníquelas para separarlas y vuelva a colocarlas en el alimentador de hojas. ■ Si el papel se obstruye, presione el botón de mantenimiento rojo por varios segundos para eliminar el error. Si es necesario, abra la tapa y retire el papel obstruido o los trozos rotos de papel. Cargue más papel y presione el botón de mantenimiento rojo. ■ Es posible que el papel se enrolle si ha imprimido en un lado del papel una imagen altamente saturada y esté intentando imprimir en el otro lado del papel. Si el papel se carga incorrectamente o se obstruye con frecuencia, haga lo siguiente: 40 ■ Utilice papel liso, de alta calidad y cárguelo con el lado imprimible hacia arriba. ■ Abanique la pila de papel para separar las hojas. ■ No cargue papel por encima de la flecha de la guía lateral izquierda. ■ Coloque el papel contra el borde derecho, detrás de la lengüeta. Deslice la guía lateral izquierda contra el papel, sin prensarlo demasiado. ■ Si va a imprimir en ambos lados del papel, cargue menos hojas. sc45_manual_del_usuario.book Page 41 Thursday, March 25, 2004 4:41 PM Problemas de impresión diversos La imagen aparece invertida, como si estuviese reflejada en un espejo. ■ Desactive la configuración de espejo o reflejo en su programa. ■ Desactive el ajuste Espejo en la ventana Configuración del driver de impresión. La impresora imprime hojas en blanco. ■ Confirme que su impresora está seleccionada en la ventana Imprimir (Windows). ■ Limpie los inyectores del cabezal de impresión; refiérase a las instrucciones en la sección Cómo limpiar el cabezal de impresión. Los márgenes están incorrectamente configurados. ■ Confirme que la configuración del papel es adecuada para el tamaño del papel que está utilizando. Vea la sección Cómo imprimir o Selección del tipo de papel correcto. ■ Utilice la opción Previsualizar documento del software de imprsión para confirmar los márgenes antes de imprimir. ■ Asegure que el papel está contra el lado derecho del alimentador de hojas. Se imprimen demasiadas copias. Confirme que la opción Copias de su software de impresión o de su programa no esté configurada para imprimir copias múltiples. Aparecen caracteres incorrectos. ■ Confirme que el cable de interface está conectado firmemente en ambos extremos y que el mismo cumple con los requerimentos de sistema. Intente imprimir una vez más. ■ Confirme que su impresora está seleccionada en la ventana Imprimir. ■ Si está utilizando un selector de transferencia de datos o un concentrador USB con la impresora, conecte la impresora directamente a la computadora. 41 sc45_manual_del_usuario.book Page 42 Thursday, March 25, 2004 4:41 PM Los impresos están rayados. Si imprimió en papel de acabado satinado, es posible que los impresos se rayen si no los maneja con cuidado. No coloque objetos sobre los impresos y tenga cuidado de no arañar el papel con las uñas. Para mejores resultados, enmarque las fotos en un marco con vidrio. Cómo desinstalar y reinstalar el software de la impresora Es posible que tenga que desinstalar y luego reinstalar el driver y las utilidades de impresión si, por ejemplo, acutaliza su sistema operativo. No es necesario desinstalar el resto del software o este Manual del usuario. 1. Haga clic en Inicio, y seleccione Programas o Todos los programas. 2. Seleccione Epson o Impresoras EPSON y luego seleccione Desinstalador del software de impresoras EPSON. 3. En la siguiente ventana seleccione EPSON Stylus C45 Series y haga clic en OK. Luego siga las instrucciones en pantalla. 4. Reinicie la computadora y refiérase al póster Guía de instalación para reinstalar el software. Dónde obtener ayuda Epson proporciona asistencia técnica a través de los servicios de soporte electrónicos y telefónicos que se indican en la tabla siguiente: Servicio electrónico 42 Servicio Acceso Internet En la Internet puede visitar el sitio Web de apoyo Epson en http://www.latin.epson.com. En este sitio puede bajar drivers y otros archivos, ver información sobre productos, informarse sobre la resolución de problemas y recibir consejos técnicos a través de correo electrónico. sc45_manual_del_usuario.book Page 43 Thursday, March 25, 2004 4:41 PM Servicio telefónico País Número de teléfono Argentina (54 11) 4346-0300 Chile (56 2) 236-6717 Colombia (57 1) 523-5000 Costa Rica (50 6) 210-9555 (1 800) 377-6627 México México, D.F. Resto del país (52 55) 532-84-008 (01 800) 506-07-00 Perú (51 1) 224-2336 Venezuela (58 212) 240-1111 Nota: Si su país no figura en la lista, comuníquese con el distribuidor donde adquirió la impresora. Puede que existan cargos por llamadas de larga distancia. Antes de llamar, asegúrese de que tenga la siguiente información a mano: ■ Nombre del producto (Epson Stylus C45) ■ Número de serie del producto (ubicado en la parte posterior de la impresora) ■ Comprobante de compra (por ejemplo, recibo del comercio) y fecha de compra ■ Configuración de la computadora Comuníquese con su distribuidor más cercano o con Epson para adquirir papel o tinta Epson. 43 sc45_manual_del_usuario.book Page 44 Thursday, March 25, 2004 4:41 PM Requerimientos del sistema Para utilizar la impresora y el software, su sistema debe cumplir con los siguientes requisitos: ■ PC compatible con Microsoft® Windows con un procesador Pentium® 233 MHz o superior. ■ Microsoft Windows XP, 2000, Me ó 98 ■ Por lo menos 64 MB de RAM (se recomiendan 128 MB o superior) ■ Por lo menos 100 MB de espacio libre en el disco duro (se recomiendan 200 MB o superior) ■ Un adaptador y monitor VGA o superior ■ Unidad CD-ROM o DVD para instalar el software de la impresora ■ Un puerto USB compatible con Windows y un cable USB tipo “AB” blindado de hasta 6,5 pies (2 metros) de largo. Especificaciones técnicas 44 ■ Impresión ■ Papel ■ Cartuchos de tinta ■ Especificaciones mecánicas ■ Especificaciones eléctricas ■ Especificaciones ambientales ■ Normas de seguridad sc45_manual_del_usuario.book Page 45 Thursday, March 25, 2004 4:41 PM Impresión Método de impresión Inyección de tinta sobre demanda Configuración de los inyectores Negro: 48 inyectores Dirección de impresión Bidireccional con búsqueda lógica Color: 45 inyectores (15 inyectores para cada uno de los siguientes: cian, magenta, amarillo) Papel Nota: Debido a que la calidad del papel de otras marcas puede ser cambiada por el fabricante en cualquier momento, EPSON no puede garantizar la calidad del papel de otras marcas. Siempre haga una prueba con una muestra de papel antes de comprar enormes cantidades de papel para imprimir un trabajo de gran volumen. 45 sc45_manual_del_usuario.book Page 46 Thursday, March 25, 2004 4:41 PM Hojas sueltas Tamaño Carta (8,5 × 11 pulgadas [216 × 280 mm]) Media carta (5,5 x 8,5 pulgadas [140 × 216 mm]) Legal (8,5 x 14 pulgadas [216 × 356 mm]) Ejecutivo (7,25 x 10,5 pulgadas [184,1 × 266,7 mm]) 4 × 6 pulgadas (101 × 152 mm) A4 (210 × 297 mm [8,3 × 11,7 pulgadas]) A5 (148 × 210 mm [5,8 x 8,27 pulgadas]) Definido por el usuario: Anchura: 90 a 241,3 mm (3,5 a 9,5 pulgadas) Longitud: 90 a 1,12 m (3,5 a 44 pulgadas) Tipo de papel Papel bond normal o papel especial distribuido por Epson. Grosor (papel bond normal) 0,08 a 0,11 mm (0,003 a 0,004 pulgada) Peso (papel bond normal) 17 a 24 lb (64 a 90 g/m²) Sobres Tamaño Nº 10 (104 × 241 mm [4,13 × 9,5 pulgadas]) DL (114 × 220 mm [4,33 × 8,7 pulgadas]) C6 (114 ×162 mm [4,49 × 6,38 pulgadas]) 132 × 220 mm (5,2 × 8,7 pulgadas) Tipo de papel Papel bond normal o sobres para correo aéreo Peso 45 a 75 g/m2 (12 a 20 lb) Papel Premium Bright White Paper 46 Tamaño Carta (8,5 × 11 pulgadas [216 × 280 mm]) Tipo de papel Papel bond normal o papel especial distribuido por Epson. sc45_manual_del_usuario.book Page 47 Thursday, March 25, 2004 4:41 PM Papel Photo Quality Ink Jet Tamaño Carta (8,5 × 11 pulgadas [216 × 280 mm]) A4 (210 × 297 mm [8,3 × 11,7 pulgadas]) Legal (8,5 x 14 pulgadas [216 × 356]) Tipo de papel Papel especial distribuido por Epson. Tarjetas Photo Quality Ink Jet Tamaño A6 (104 × 147 mm [4,1 x 5,8 pulgadas]) Tipo de papel Papel especial distribuido por Epson. Papel High Quality Ink Jet Tamaño Carta (8,5 × 11 pulgadas [216 × 280 mm]) A4 (210 × 297 mm [8,3 × 11,7 pulgadas]) Tipo de papel Papel especial distribuido por Epson. Papel Photo Paper y Glossy Photo Tamaño Carta (8,5 × 11 pulgadas [216 × 280 mm]) A4 (210 × 297 mm [8,3 × 11,7 pulgadas]) 4 × 6 pulgadas [101 × 152]) Tipo de papel Papel especial distribuido por Epson. Papel Matte Paper Heavyweight y Double-Sided Matte Tamaño Carta (8,5 × 11 pulgadas [216 × 280 mm]) Tipo de papel Papel especial distribuido por EPSON. Nota: El papel de poca calidad puede reducir la calidad de impresión, ocasionar atascos y ocasionar otros problemas. Si tiene problemas con la calidad de impresión, utilice un papel de mayor calidad. 47 sc45_manual_del_usuario.book Page 48 Thursday, March 25, 2004 4:41 PM No utilice papel ondulado, doblado o arrugado. Solo utilice el papel bajo las siguientes: Temperatura: 15 a 25°C (59 a 77°F) Humedad: 40 a 60% HR Área imprimible A B-L B-R C Tarjetas de 4 × 6 pulgadas (101 × 152 mm) para impresión sin márgenes Hojas sueltas o tarjetas de inyección de tinta A B-L B-R D Sobres 48 Margen mínimo superior (A) 3,0 mm (0,12 pulgada) Margen mínimo izquierdo (B-L) 3,0 mm (0,12 pulgada) Margen mínimo derecho (B-R) 3,0 mm (0,12 pulgada) sc45_manual_del_usuario.book Page 49 Thursday, March 25, 2004 4:41 PM Margen mínimo inferior (C) 3,0 mm (0,12 pulgada) Margen mínimo inferior (D) 20,0 mm (0,78 pulgada) * Es posible que la calidad de impresión disminuya cuando se imprime con la opción Sin márgenes. Antes de imprimir trabajos de gran volumen utilizando la opción Sin márgenes, se recomienda que imprima una hoja primero para verificar la calidad de impresión. 49 sc45_manual_del_usuario.book Page 50 Thursday, March 25, 2004 4:41 PM Cartuchos de tinta Cartucho de tinta negra (T038120) Colores Negro (T038120) Capacidad de impresión* 330 hojas utilizando el modelo de carta ISO/IEC 10561 220 hojas a 5% de cobertura Vida útil del cartucho Dentro de 6 meses después de abrir el paquete a 25 °C (77 °F) Temperatura en almacenamiento –20 a 40 °C (–4 a 104 °F) En transporte –30 a 60 °C (–22 a 140 °F) 1 mes a 40 °C (104 °F) 1 mes a 40 °C (104 °F) Congelación** * –16 °C (3,2 °F) Dimensiones Anchura: 19,8 mm (0,78 pulgadas) Profundidad: 52,7 mm (2,1 pulgadas) Altura: 38,5 mm (1,52 pulgadas) Cartucho de tinta cian, magenta, amarillo (T039020) Colores Cian, magenta, amarillo (T039020) Capacidad de impresión* 180 páginas a 5% de cobertura Vida útil del cartucho Dentro de 6 meses después de abrir el paquete a 25 °C (77 °F) Temperatura en almacenamiento –20 a 40 °C (–4 a 104 °F) En transporte –30 a 60 °C (–22 a 140 °F) 1 mes a 40 °C (104 °F) 1 mes a 40 °C (104 °F) Congelación** 50 * –16 °C (3,2 °F) sc45_manual_del_usuario.book Page 51 Thursday, March 25, 2004 4:41 PM Dimensiones Anchura: 42,9 mm (1,69 pulgadas) Profundidad: 52,7 mm (2,1 pulgadas) Altura: 38,5 mm (1,52 pulgadas) * Esta capacidad se basa en la impresión continua después de reemplazar el cartucho de tinta. La capacidad de impresión real puede variar, dependiendo de las veces que limpia los cabezales de impresión y las veces que enciende la unidad. ** La tinta se descongela en tres horas a una temperatura de 25°C (77°F). Precaución: Para mejores resultados, utilice cartuchos de tinta Epson genuinos y no intente recargar la tinta. Los productos de otras marcas pueden causar daños que no están cubiertos por la garantía Epson. No utilice cartuchos de tinta cuya fecha de vencimiento ha expirado. 51 sc45_manual_del_usuario.book Page 52 Thursday, March 25, 2004 4:41 PM Especificaciones mecánicas Recorrido del papel Alimentador de papel entrada posterior Capacidad del alimentador de papel Alrededor de 100 hojas de 65,8 g/m² (17 lb) Dimensiones Almacenada: Anchura: 419 mm (16,5 pulgadas) Profundidad: 203,9 mm (8 pulgadas) Altura: 159,6 mm (6,3 pulgadas) En funcionamiento: Ancho: 419 mm (16,5 pulgadas) Profundidad: 422,7 mm (16,6 pulgadas) Altura: 280,8 mm (11,1 pulgadas) Peso 3,04 kg (6,7 lb) sin los cartuchos de tinta Especificaciones eléctricas Voltaje de entrada 90 a 264 V Frecuencia de servicio 50 a 60 Hz Frecuencia de entrada 49,5 a 60,5 Hz Voltaje 0,4 a 0,2 A Consumo de energía Aprox. 19 W (Modelo de carta ISO10561) Aprox. 3,0 W e modo de reposo Aprox. 2,7 W en modo apagado Nota: Consulte la etiqueta en la parte posterior de la impresora para información sobre el voltaje. 52 sc45_manual_del_usuario.book Page 53 Thursday, March 25, 2004 4:41 PM Especificaciones ambientales Temperatura En funcionamiento: 10 a 35 °C (50 a 95 °F) En almacenamiento: −20 a 60 °C (−4 a 140 °F) 1 mes a 40 °C (104 °F) En transporte*: -20 a 60 °C (-4 a 140 °F) 120 horas a 60 °C (140 °F) Humedad (sin condensación) Operación: 20 a 80% RH En almacenamiento*,**: 5 a 85% RH * Almacenado en un contenedor para transporte. ** Sin condensación. Normas de seguridad Estándares de seguridad UL 60950, CSA Nº 60950 EMC FCC parte 15 subparte B clase B CSA C108.8 Clase B 53 sc45_manual_del_usuario.book Page 54 Thursday, March 25, 2004 4:41 PM Apéndice ■ Aviso sobre derechos de autor ■ Nota sobre el uso responsable de material protegido por derechos de autor ■ Marcas registradas Aviso sobre derechos de autor Todos los derechos reservados. Ninguna parte de esta publicación puede ser reproducida, almacenada en un sistema de recuperación, ni transmitida bajo ninguna forma ni por ningún medio, ya sea electrónico, mecánico, de fotocopiado, grabación o cualquier otro medio, sin la previa aprobación escrita de Seiko Epson Corporation. La información aquí contenida está diseñada para usarse solamente con esta impresora Epson. Epson no será responsable si esta información se usa con otros productos. Ni SEiko Epson Corporation ni sus filiales asumirán responsabilidad ante el comprador de este producto o ante terceros por daños, pérdidas, costos o gastos que incurrieren éstos como consecuencia de: accidentes, uso incorrecto o abuso de este producto o debido a modificaciones, reparaciones o alteraciones no autorizadas de este producto (fuera de Estados Unidos) o por no seguir rigurosamente las instrucciones de operación y mantenimiento de Seiko Epson Corporation. Seiko Epson Corporation no será responsable por ningún daño o problema causado por diferentes opciones o productos consumibles salvo aquellos designados como Productos Originales Epson o Productos Aprobados Epson que han sido ratificados por Seiko Epson Corporation. Nota sobre el uso responsable de material protegido por derechos de autor Las cámaras digitales los escáneres, y las impresoras a inyección de tinta, igual que las fotocopiadoras y las cámaras convencionales, pueden ser utilizadas incorrectamente para copiar y reimprimir material sin respetar los derechos de autor. Mientras que las leyes de algunos países permiten bajo ciertas circunstancias el copiado de material protegido por derechos de autor, dichas circunstancias puede que no sean tan amplias 54 sc45_manual_del_usuario.book Page 55 Thursday, March 25, 2004 4:41 PM como algunas personas asumen. Epson suplica a todos los usuarios que sean respetuosos de las leyes de derechos de autor cuando utilizan cámaras digitales, escáneres e impresoras a inyección de tinta. Marcas registradas Epson, Epson Stylus, y ESC/P 2 son marcas registradas y PRINT Image Matching es una marca comercial de Seiko Epson Corporation. RPM, Resolution Performance Management y PhotoEnhance son marcas comerciales y Epson PhotoCenter y Epson Print Lab son marcas de servicio de Epson America, Inc. Observación general: los demás nombres que se utilizan en el presente documento se emplean sólo a efectos de identificación y pueden ser marcas registradas de sus respectivos propietarios. Epson renuncia a todos y cada uno de los derechos en relación con tales marcas. © 2004 by Epson America, Inc. 4/04 55