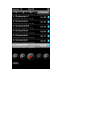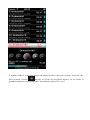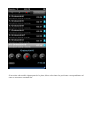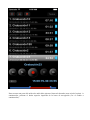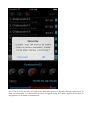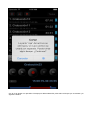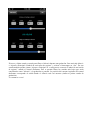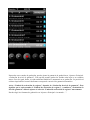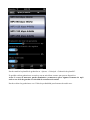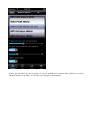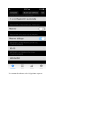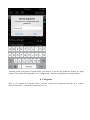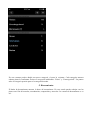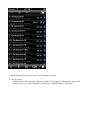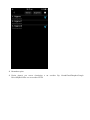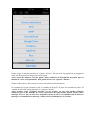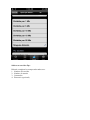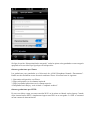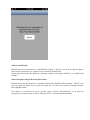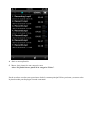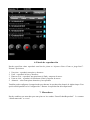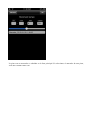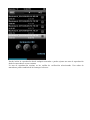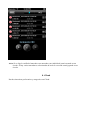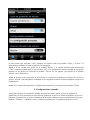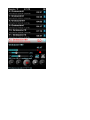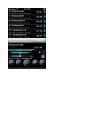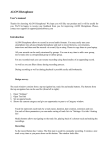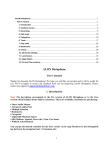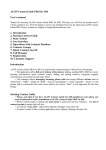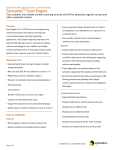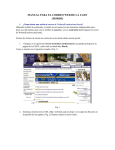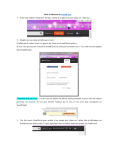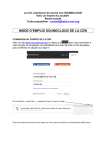Download ALON MP3 Dictaphone for S60 3rd Edition
Transcript
Aviso: La descripción corresponde a la versión de ALON Dictaphone la cual incluye todas las extensiones creadas. Las extensiones creadas son: • Compartir Mensajes de Audio • Paquete Audio Avanzado • Selección Múltiple • Marcadores • Categorías • Velocidad de Reproducción Ajustable • Sobrescribir y Anexar • Sin Publicidad Usted puede obtener la extensión que necesite por medio de las compras In-App en Ajustes > Extensiones ALON Dictaphone........................................................................................................................................1 Manual del usuario ..................................................................................................................................1 1. Introducción .....................................................................................................................................1 2. Descripción de la interface .............................................................................................................2 3. Grabación .........................................................................................................................................2 4. Categorías.......................................................................................................................................14 5. Herramientas ..................................................................................................................................15 6. Estado de reproducción ................................................................................................................23 7. Marcadores .....................................................................................................................................23 8. iCloud ..............................................................................................................................................26 9. Configuración avanzada................................................................................................................27 ALON Dictaphone Manual del usuario ¡Gracias por elegir ALON Dictaphone! Esperamos que nuestro producto sea de tu agrado y que te sea de utilidad. Con gusto recibiremos cualquier comentario que nos permita mejorar ALON Dictaphone. Por favor, ponte en contacto con nuestro equipo de asistencia en [email protected] 1. Introducción ALON Dictaphone permite grabar en formatos de audio mp3 y wav. Fácilmente puedes convertir tu iPhone/iPad/iPod en un dictáfono digital avanzado y empezar a grabar conferencias, conversaciones, entrevistas y luego enviar las grabaciones a SoundCloud, Dropbox, Google Drive, SkyDrive, Box un servidor Ftp o usar iTunes o una red Wi-Fi para copiarlas directamente a tu laptop. Además, también puedes enviar grabaciones por correo electrónico. Todas tus grabaciones pueden organizarse fácilmente por grupos. Puedes añadir un nuevo grupo en cualquier momento, mover grabaciones a un grupo correspondiente o borrar un grupo. Para cualquier pista grabada puedes reanudar la grabación usando la funcionalidad de añadir grabación o puedes sobrescribir cualquier parte de la pista grabada de forma sencilla. Puedes filtrar el “silencio” durante el proceso de grabación (activación por voz). Puedes agregar marcadores fácilmente durante la grabación y durante la reproducción. 2. Descripción de la interface La ventana principal consiste en una barra de navegación superior, lista de pistas (lista de grabaciones) y botones de medios. Los botones de la barra de navegación superior pueden usarse para (de izquierda a derecha): 1. 2. 3. 4. 5. Abrir los “Ajustes” Abrir la Barra de herramientas Establecer un modo de adición/sobrescritura. Share (sólo iPad) Muestra la categoría actual y da la oportunidad de pasar a una ventana de Categoría y elegir la otra categoría. La lista de pistas representa cada pista con un nombre de pista, duración, fecha de creación, duración y tamaño. Para cada uno de estos parámetros puedes clasificar la lista de pistas en “Ajustes-> Lista-> Clasificación de la lista”. Los botones de medios permiten navegar en la lista de pistas, reproducir una pista seleccionada y realizar grabaciones. Cada pista tiene un botón de marcador. El botón de marcador permite abrir la ventana de Marcadores y así poder gestionarlos. 3. Grabación El botón de grabación tiene 3 estados. El primer estado es usado para grabación continua. Éste crea una nueva pista cada vez que presionas este botón. La ventana se ve así: El segundo estado es usado para agregar una grabación nueva a una pista existente. Para hacer esto, ubicado en la barra de navegación superior. En este estado, la debes presionar el botón grabadora añadirá las nuevas grabaciones. Este estado de grabación se ve así: Si necesitas sobrescribir alguna parte de la pista, debes seleccionar las posiciones correspondientes tal como se muestra a continuación: Para recortar una parte del archivo de audio debe ajustar el intervalo deseado (zona roja de la pista). A continuación, presione el botón superior izquierdo de la barra de navegación (ver el cuadro a continuación): Con el fin de cortar una parte del archivo de audio debe ajustar el intervalo deseado (zona roja de la pista será eliminado). A continuación, presione el segundo botón de la parte superior de la barra de navegación (ver el cuadro a continuación): Con el fin de ajustar con precisión el tiempo que debe sobrescribir pulse sobre el tiempo que se muestra y la siguiente ventana: El tercer y último estado es usado para filtrar el silencio durante una grabación. Para activarlo debes ir a “Ajustes->Principal->Umbral de activación de registro” y colocar el interruptor en “On”. En este estado también puedes ajustar “Ajustes->Principal->Ir a configuración avanzada->Umbral de activación de registro” usando el control deslizante. Este te permite filtrar los sonidos más bajos que serán considerados como "silencio" y la grabación se pausará. La posición del extremo izquierdo del control deslizante corresponde al estado donde el silencio está casi ausente (similar al primer estado de grabación). La ventana se ve así: Para todos estos estados de grabación, puedes ajustar la ganancia de grabación en “Ajustes->Principal>Grabación de nivel de ganancia”. Esta opción permite grabar los sonidos más bajos a un volumen mayor. Pero de igual forma, el ruido ambiental también se aumentará en tu grabación. La posición al extremo izquierdo del control deslizante corresponde a un nivel de ganancia automático. Aviso: “Umbral de activación de registro” depende de “Grabación de nivel de ganancia”. Esto significa que si estás usando el “Umbral de activación de registro” y cambias a “Grabación de nivel de ganancia” deberás ajustar el valor de “Umbral de activación de registro” nuevamente. Puedes elegir los formatos de grabación en “Ajustes->Principal->Avanzado…”: Puedes cambiar la plantilla de grabación en “Ajustes -> Principal ->Grabación de plantilla”. Es posible realizar grabaciones en estéreo con un micrófono externo apto para tu dispositivo. Aviso: La tasa de muestreo puede disminuirse (remuestreo) para algunos formatos de mp3 estéreo con el fin de guardar la velocidad de transferencia actual. Puedes realizar las grabaciones con 32 bits de profundidad para formatos de audio wav: Si tiene que introducir un nuevo nombre de la pista grabada por sí mismo debe establecer la opción "Mostrar diálogo de guardar" en ON como en la imagen a continuación: La ventana de ahorro será el siguiente aspecto: También puede configurar el temporizador para detener el proceso de grabación después de algún tiempo. Esta opción está disponible en la Configuración > Detener la grabación con temporizador. 4. Categorías Para ir a la ventana de Categoría, debes presionar el botón de navegación ubicado en la esquina superior derecha. La ventana de Categorías se ve así: En esta ventana puedes añadir una nueva categoría y borrar la existente. Cada categoría muestra cuántas pistas la conforman. Existen 2 categorías inalterables “Todos” y “Uncategorized”. Un punteo sobre la categoría permite pasar a la categoría deseada. 5. Herramientas El botón de herramientas muestra la barra de herramientas. En este estado puedes trabajar con las pistas con el fin de borrarlas, renombrarlas, compartirlas y moverlas. La ventana de herramientas se ve así: La barra de herramientas tiene 5 botones (de izquierda a derecha): 1. Borrar pista(s). Las huellas borradas se pueden administrar desde la [[[Categorías> Eliminado]]] Aquí puede poner de nuevo una pista eliminado o eliminarlo por completo desde el dispositivo. 2. Renombrar pista 3. Enviar pista(s) por correo electrónico a un servidor Ftp /SoundCloud/Dropbox/Google Drive/SkyDrive/Box o a un servidor HTTP. Puedes elegir el método preferido en “Ajustes->Enviar”. En este caso el programa no te preguntará sobre qué método deseas elegir para enviar pistas. Aviso: Antes de empezar a enviar pistas, debes establecer la información necesaria para el método de envío correspondiente. Esto puede hacerse en “Ajustes->Enviar”. Puedes indicar hasta 3 direcciones de correo electrónicos de destinatarios. Si el tamaño de la pista enviada excede el “tamaño de división” la pista será enviada en partes. El “tamaño de división” puede ajustarse en “Ajustes->Enviar”. Aviso: Puedes elegir “Ninguna división” en los Ajustes, en este caso puedes adjuntar cualquier pista a un mensaje de correo electrónico, de igual forma podrás enviar varios mensajes a la vez. Pero en este caso, un puede ocurrir un error si el tamaño total de todos los mensajes o el tamaño de un mensaje es mayor de lo permitido por el servidor. Subir a un servidor Ftp: Deberás completar los campos adecuados con: 1. Nombre del servidor 2. Nombre de usuario 3. Contraseña 4. Directorio (opcional) Si eliges la opción “Sincronización de categorías” todas las pistas serán guardadas en una categoría apropiada en tu servidor Ftp al igual que en tu dispositivo. Obtener grabaciones por iTunes: Las grabaciones son guardadas en el directorio de ALON Dictaphone llamado “Documentos”. Puedes acceder fácilmente a este directorio mediante iTunes. Necesitas hacer lo siguiente: 1. Sincroniza tu dispositivo con iTunes. 2. Elige tu dispositivo en la columna izquierda. 3. Elige la pestaña Aplicaciones en la ventana superior. 4. Desplázate hacia abajo y verás el título “Compartir archivos”. Obtener grabaciones por HTTP: En este caso debes contar con una conexión Wi-Fi en la misma red donde está tu laptop. Cuando elijas sincronización HTTP, simplemente ingresa una URL en tu navegador. La URL se mostrará en una ventana de sincronización: Subir a SoundCloud: Deberás hacer una autorización en “SoundCloud settings” (“Enviar”) con el fin de subir las pistas. Por lo tanto se asume que ya cuentas con una cuenta de SoundCloud. Puedes subir las pistas como públicas o privadas usando el interruptor “Público” en “SoundCloud settings”. Subir a Dropbox/Google Drive/SkyDrive/Box: Deberás hacer una autorización en “Dropbox/Google drive/SkyDrive/Box settings” “Enviar”) con el fin de subir las pistas. Por lo tanto se asume que ya tienes una cuenta de Dropbox/Google Drive/SkyDrive/Box. Para detener la operación de envío, puedes elegir el botón “Herramientas” en la barra de navegación y luego presionar el botón “Detener envío” en la barra de herramientas: 4. Abrir en otra aplicación. 5. Mueve la(s) pista(s) de una categoría a otra Aviso: No puedes mover pistas de la categoría “Todos”. Puede accederse a todas estas operaciones desde la ventana principal. Debes presionar y sostener sobre la pista deseada para desplegar el menú contextual: 6. Estado de reproducción Puedes especificar cómo reproducir una lista de pistas en “Ajustes->Lista->Cómo se juega lista?”. Existen 5 posiciones: 1. 2. 3. 4. 5. Una pista – reproducir una pista y detenerse. Lista – reproducir la lista y detenerse Pista en ciclo – reproducir una pista hasta el final y empezar de nuevo Lista en ciclo – reproducir la lista hasta el final y empezar de nuevo Aleatorio – selecciona pistas aleatorias y las reproduce También puede configurar el temporizador para detener la reproducción después de algún tiempo. Esta opción está disponible en la Configuración > Detener la reproducción del temporizador 7. Marcadores Puedes establecer un marcador para una pista en los estados “Parar/Grabar/Reproducir” La ventana “Añadir marcador” se ve así: La pista con un marcador es señalada en la lista principal. Si seleccionas el marcador de una pista, verás una ventana como esta: Puedes iniciar la reproducción desde cualquier marcador o puedes ajustar una ruta de reproducción desde los marcadores en esta ventana. La ruta de reproducción consiste en las casillas de verificación seleccionadas. Una orden de marcadores puede cambiada de la forma que lo desees: Aviso Si se elige la casilla del marcador este marcador (ruta individual) estará tocando en un círculo. Si hay varios marcadores seleccionados de todo el recorrido estará jugando en un círculo. 8. iCloud Puedes sincronizar preferencias y categorías con iCloud. Si esta opción está activada (“ON”) entonces los ajustes como las pestañas "Lista" y "Enviar" se sincronizarán mediante iCloud al igual que las categorías. Aviso 1: Si ya cuentas con ajustes en la pestaña "Enviar" y la opción iCloud estaba desactivada (“OFF”) entonces cuando actives esta opción (“ON”) se te preguntará si deseas reemplazar los ajustes actuales (si los ajustes en iCloud de la pestaña " Enviar" no son iguales a los ajustes de la pestaña "Enviar" en tu dispositivo). Aviso 2: Si hay varias categorías en iCloud que no existen en tu dispositivo, después de activar la opción "iCloud" estas categorías se añadirán a tus categorías actuales sin borrar ninguna categoría en tu dispositivo. Aviso 3: Los ajustes de la pestaña “Configuración avanzada” no se sincronizan mediante iCloud. 9. Configuración avanzada Aquí puede ajustar con exactitud el formato necesario de audio, ajustar el nivel de ganancia de grabación o el nivel del umbral de activación de grabación. Si activa el "Modo Extendido" el nivel de ganancia de grabación y el nivel de umbral serán accesibles durante el proceso de grabación así como también "Volumen" y "Balance" para el estado de reproducción. La ventana principal se ve así: