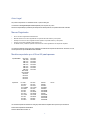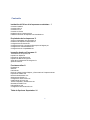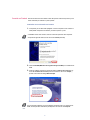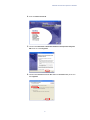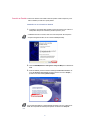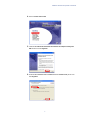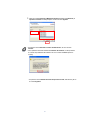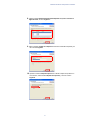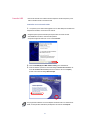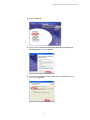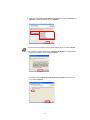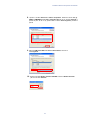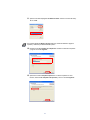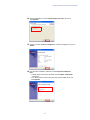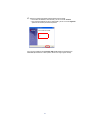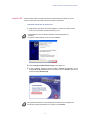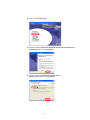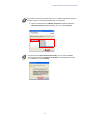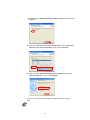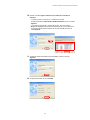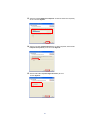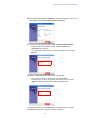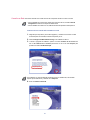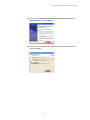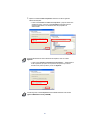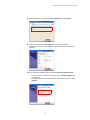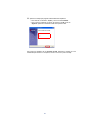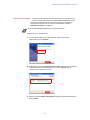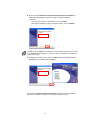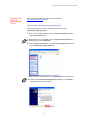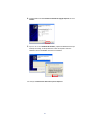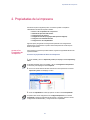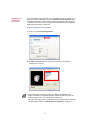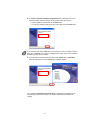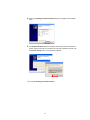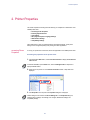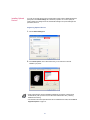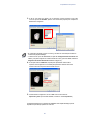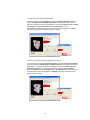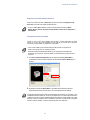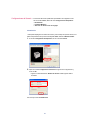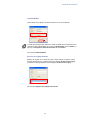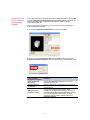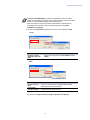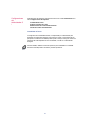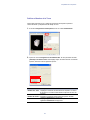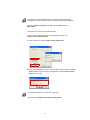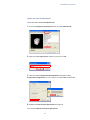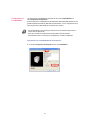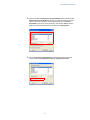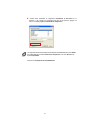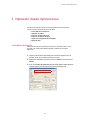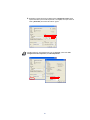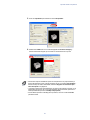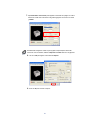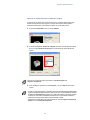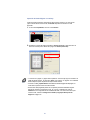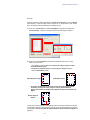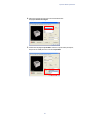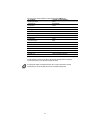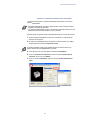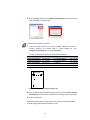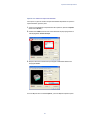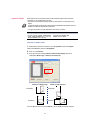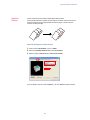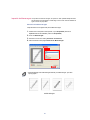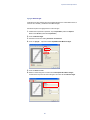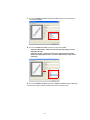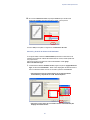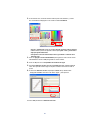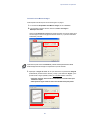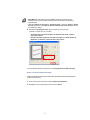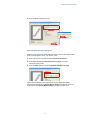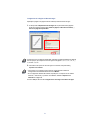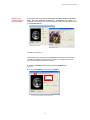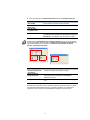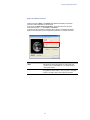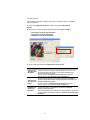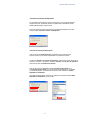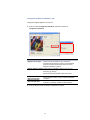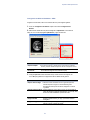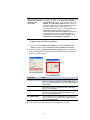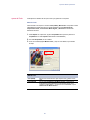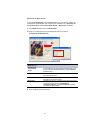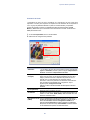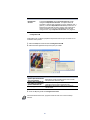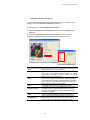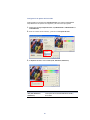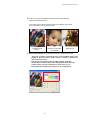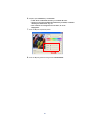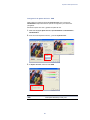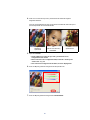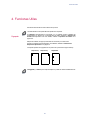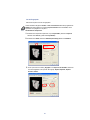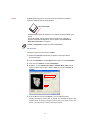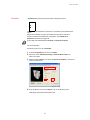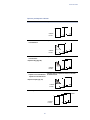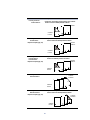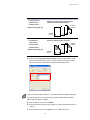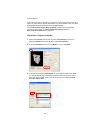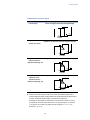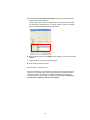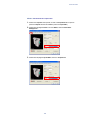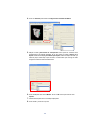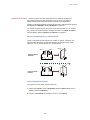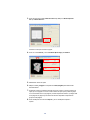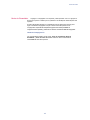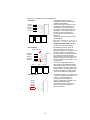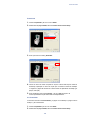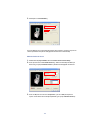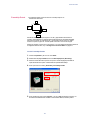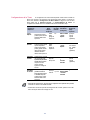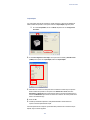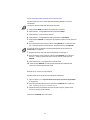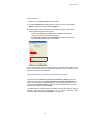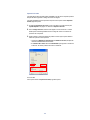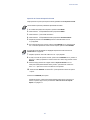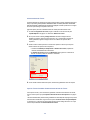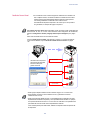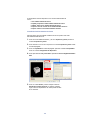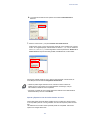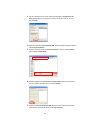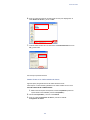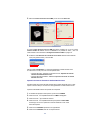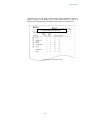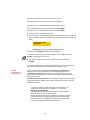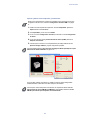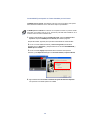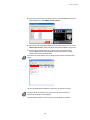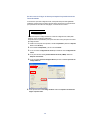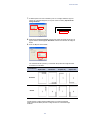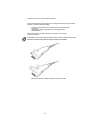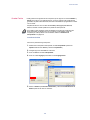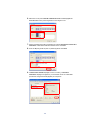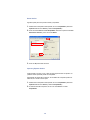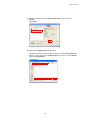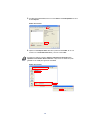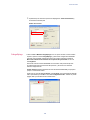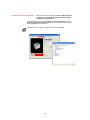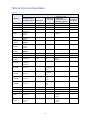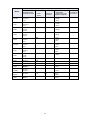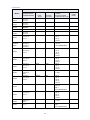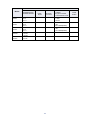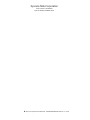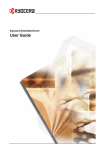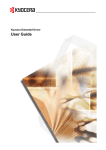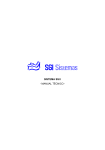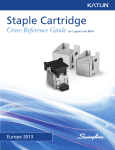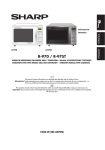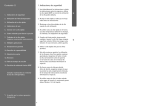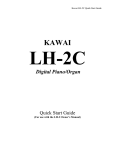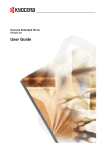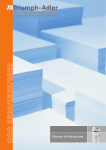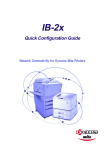Download Driver KX para Impresión - KYOCERA Document Solutions
Transcript
Driver KX para
Impresión
Sistema de Impresión
de Kyocera Mita
Guía de Operación
Aviso Legal
Se prohíbe la reproducción no autorizada de todo, o parte, de esta guía.
La información de esta guía está sujeta a cambios imprevistos para mejorarla, sin previo.
No seremos responsables por problemas que emerjan del uso de este producto, sin importar la información contenida.
Marcas Registradas
•
•
•
•
•
PCL es una marca registrada de Hewlett-Packard.
Microsoft Windows es una marca registrada de la Corporación Microsoft en EEUU y/o otros países.
PostScript es una marca o marca registrada de Adobe Systems Incorporada en EEUU y/o otros países.
TrueType es una marca registrada de Apple Computer Inc.
Las demás marcas y nombres de productos mencionados son marcas registradas de sus respectivas compañías.
Los ejemplos operativos de esta guía fueron realizados en ambientes de impresión de Windows XP. En esencia, son las
mismas operaciones para ambientes Windows 95/98/Me.
Modelos soportados por el Driver KX para Impresoras.
Copiadora/MFP
Impresoras
KM- C830
KM- C850
KM- 1510
KM- 1530
KM- 1810
KM- 1815
KM- 2030
KM- 2530
KM- C2630
KM- C2630D
KM- 3035
KM- 3530
KM- 4030
KM- 4035
FS- 1000
FS-1000+
FS-1010
FS-1018MFP
FS-1020D
FS-1050
FS-1200
FS-1700+
FS-1714M
FS-1750
FS-1800
FS-1800+
KM- 4230
KM- 4530
KM- 5035
KM- 5230
KM- 5530
KM- 6230
KM- 6330
KM- 7530
FS-1900
FS-1920
FS-3700+
FS-3718M
FS-3750
FS-3800
FS-3820N
FS-3830N
FS-C5016
FS-5900C
FS-6020
FS-6026
FS-6750
FS-6900
FS-7000+
FS-7028M
FS-8000C
FS-C8008N
FS-C8026N
FS-9000
FS-9100DN
FS-9500DN
FS-9120DN
FS-9520DN
Ci1100
Las ventanas explicativas mostradas en esta guía pueden diferir de aquellas de la impresora que esté usando.
©2002-2004 Corporación KYOCERA MITA.
Derechos Reservados. Revisión 1.2
1
Contenido
Instalación del Driver de la Impresora en Windows 3
Conexión Paralela 4
Conexión USB 10
Conexión LPR 17
Conexión en Red 24
Instalación de los Componentes 29
Instalación del Driver de Impresión mas Actualizado 31
Propiedades de las Impresora 33
Acceso a Propiedades de la Impresora 33
Instalación de Dispositivos Opcionales 34
Configuraciones del Usuario 38
Configuraciones PDL (Lenguaje de Descripción de Páginas) 40
Configuraciones del Administrador 42
Configuraciones de Compatibilidad 46
Impresión desde un Programa 49
Tareas Básicas de Impresión 49
Impresión en Dúplex 62
Impresión en Orden Reverso 63
Impresión de Marcas de Agua 64
Ajuste de la Configuración de Imágenes 73
Ajuste del Color 81
Funciones Útiles 91
Engrapado 91
Offset 94
Perforado 95
Modo de Cubierta, Insertar Páginas, y Entreverado de Transparencias 96
Impresión de Librillos 105
Modos de Ordenamiento 107
Ordenamiento Rotado 111
Configuración de las Tareas 112
Casilla Virtual de Correo 119
Tareas Temporales y Permanentes 126
Guardado de Perfiles 133
Prólogo/Epílogo 139
Configuración de la Información 140
Tabla de Opciones Soportadas 141
2
Instalación del Driver de Impresión en Windows
1. Instalación del Driver de Impresión en Windows
Un driver de impresión es una aplicación que envía documentos a la impresora. Una vez
instalado, permite una configuración variada de la impresora.
Instale el driver de impresión desde el CD-ROM de la Biblioteca de Programas de Kyocera
Mita, incluido con la impresora.
En Windows XP o 2000, usted debe estar navegando en el sistema como administrador.
Nota
Cuando instale el driver de impresión, debe especificar el método de Conexión al PC.
Hay cuatro métodos:
• Conexión en Paralelo
• Conexión USB
• Conexión LPR
• Conexión en Red
Cuando termine de instalar el driver de impresión, puede confirmar si desea instalar, o no,
algunos componentes. Si los va a instalar, lea Instalación de Componentes en la página 29.
Nota
3
Conexión en Paralelo
Esta sección describe como instalar el driver de impresión cuando la impresora y el PC
están conectados por medio de un puerto paralelo.
Instalación con una Conexión en Paralelo
1.
La impresora y el PC deben estar apagados. Conecte la impresora al PC usando un
cable paralelo. Después de conectarlos, prenda la impresora y el PC.
• Los detalles acerca de la conexión, están en la Guía de Operación de la Impresora.
• Si aparece la siguiente ventana, de clic en el botón Cancel (Cancelar).
Nota
2.
Inserte el CD-ROM (Biblioteca de Programas de Kyocera Mita) en la unidad de CDROM.
3.
Al abrir el instalador, presenta la ventana de diálogo: Términos de la Licencia. De
clic en Ver Términos de la Licencia para leer los términos. De Clic en Aceptar y
proceda a la ventana de diálogo Menú Principal.
Si el programa de instalación no arranca después de insertar el CD en la unidad de CDROM, use el Explorador de Windows para explorarlo. De doble clic en Setup.exe.
Nota
4
Instalación del Driver de Impresión en Windows
4.
De clic en Instalar el Driver KX.
5.
Verá la ventana Bienvenido al Asistente de Instalación de la Impresora de Kyocera
Mita. De clic en el botón Siguiente.
6.
Verá la ventana Conexión Local o en Red. Seleccione Conexión Local y de clic en el
botón Siguiente.
5
Conexión en Paralelo
Esta sección describe como instalar el driver de impresión cuando la impresora y el PC
están conectados por medio de un puerto paralelo.
Instalación con una Conexión en Paralelo
1.
La impresora y el PC deben estar apagados. Conecte la impresora al PC usando un
cable paralelo. Después de conectarlos, prenda la impresora y el PC.
• Los detalles acerca de la conexión, están en la Guía de Operación de la Impresora.
• Si aparece la siguiente ventana, de clic en el botón Cancel (Cancelar).
Nota
2.
Inserte el CD-ROM (Biblioteca de Programas de Kyocera Mita) en la unidad de CDROM.
3.
Al abrir el instalador, presenta la ventana de diálogo: Términos de la Licencia. De
clic en Ver Términos de la Licencia para leer los términos. De Clic en Aceptar y
proceda a la ventana de diálogo Menú Principal.
Si el programa de instalación no arranca después de insertar el CD en la unidad de CDROM, use el Explorador de Windows para explorarlo. De doble clic en Setup.exe.
Nota
6
Instalación del Driver de Impresión en Windows
4.
De clic en Instalar el Driver KX.
5.
Verá la ventana Bienvenido al Asistente de Instalación de la Impresora de Kyocera
Mita. De clic en el botón Siguiente.
6.
Verá la ventana Conexión Local o en Red. Seleccione Conexión Local y de clic en el
botón Siguiente.
7
7.
Aparece la ventana Seleccione el Modelo de la Impresora. Seleccione el Fabricante y la
Impresora a Conectar en la lista que aparece. De clic en le botón Siguiente.
• Si aparece la ventana Windows encontró Hardware Nuevo, de clic en el botón
Cancelar.
Nota
• Aun si aparece la ventana de advertencia, Instalación de Hardware, no habrá problema
en continuar el procedimiento de instalación. De clic en el botón Continuar (Continue
Anyway).
• Si aparece la ventana Monitor del Puerto de Impresoras en Red, seleccione Si y de clic
en el botón Siguiente.
8
Instalación del Driver de Impresión en Windows
8.
Aparece la ventana Seleccione el Puerto para la Impresora. Marque LPT1: desde Use el
Siguiente Puerto:, de clic en Siguiente.
9.
Sigue la ventana: Nombre de su Impresora. Confirme el nombre de la impresora y de
clic en el botón Siguiente.
10. Aparece la ventana Compartir Impresora. Si no desea compartir su impresora con
otros usuarios, seleccione No compartir esta impresora, y de clic en el botón
Siguiente.
9
Conexión USB
Esta sección describe como instalar el driver de impresión cuando la Impresora y el PC
están conectados usando una Conexión USB.
Instalación con una Conexión USB
1. La impresora y el PC deben estar apagados. Use un cable USB para conectarla al PC.
Después de conectarlos, conecte el PC a la corriente.
• Asegúrese que la impresora está lista para imprimir antes de conectar el cable.
• Para detalles de la conexión, vea la Guía de Operación.
Nota
• Si aparece la siguiente ventana, de clic en el botón Cancelar.
2.
Inserte el CD-ROM (Kyocera Mita Software Library) en la unidad del CD.
3.
Al abrir el instalador, presenta la ventana de diálogo: Términos de la Licencia. De
clic en Ver Términos de la Licencia para leer los términos. De clic en Aceptar y
proceda a la ventana de diálogo Menú Principal.
Si el programa de instalación no arranca después de insertar el CD en la unidad de CDROM, use el Explorador de Windows para explorarlo. De doble clic en Setup.exe.
Nota
10
Instalación del Driver de Impresión en Windows
4.
De clic en Instalar KX
5.
Aparecerá la ventana Bienvenido al Asistente de Instalación de la Impresora de
Kyocera Mita. De clic en el botón Siguiente.
6.
Aparecerá la ventana Conexión Local o en Red. Seleccione Conexión Local y de
clic en el botón Siguiente.
11
7.
Aparece la ventana Seleccione el Modelo de la Impresora. Seleccione el fabricante y la
impresora en la lista que aparece. De clic en Siguiente.
• Si aparece la ventana Windows encontró Nuevo hardware, de clic en el botón Cancelar
Nota
• Aún si aparece la ventana de advertencia, Instalación de Hardware, no habrá problema
en continuar la instalación. De clic en el botón Continuar.
• Si aparece la ventana Monitor del Puerto de Impresoras en Red, seleccione Si y de
clic en el botón Siguiente.
12
Instalación del Driver de Impresión en Windows
8.
Aparece la ventana Seleccione el Puerto de Impresión. Seleccione Puerto USB (ej.
USB001 o KMUSB001) desde Use el siguiente Puerto: de clic en el botón Siguiente y
proceda al paso 12. Si no hay puertos USB en Use el Puerto Siguiente, proceda al
paso 9.
9.
Seleccione KM Puerto USB desde Crear un Puerto Nuevo, de clic en el
botón Siguiente.
10. Aparece la ventana Monitor de Puertos
y de clic en el botón Avanzado.
13
KM USB. Confirme el Nombre del Puerto
11. Aparece la ventana desplegable del Número de Serie. Confirme el número del serial y
de clic en OK.
Si la ventana plegable del Número de Serie está vacía, cancele la instalación. Apague la
impresora y comience el procedimiento desde el paso 1.
Nota
12. Aparecerá la ventana Nombre de su Impresora. Confirme el nombre de la impresora
y haga clic en el botón Siguiente.
13. Aparecerá la ventana Compartir Impresora. Si no desea compartirla con otros
usuarios, seleccione No compartir esta impresora y de clic en el botón Siguiente.
14
Instalación del Driver de Impresión en Windows
14. Seleccione Si o No en la ventana Imprimir Página de Prueba y de clic en el
botón Siguiente.
15. Aparece la ventana Confirmar Configuración. Confirme la configuración y de clic en
Instalar.
16. Una vez finalice la instalación, aparecerá la ventana Impresora Instalada con
Éxito.
• Si desea instalar componentes adicionales, proceda a Instalar Componentes
en la página 29.
• Si no desea instalar componentes adicionales, seleccione No y de clic en el
botón Siguiente.
15
17. Aparece un mensaje preguntando si desea instalar mas impresoras.
• Para finalizar la instalación, seleccione No, y de clic en el botón Finalizar.
• Para continuar instalando otro driver, seleccione Si y de clic en el botón Siguiente.
Aparecerá otra ventana para instalar impresoras.
Así concluye la instalación para la Conexión USB. Puede aparecer un mensaje en el PC
solicitándole que reinicie el PC. Si este aparece, reinicie el PC según diga el mensaje.
16
Instalación del Driver de Impresión en Windows
Conexión LPR
Cuando la impresora tiene una interfaz interna de red, Usted puede imprimir dentro de una red
usando un puerto LPR. Para instalar el driver de la impresora, proceda así:
Instalación Cuando Use un Puerto LPR
1.
Asegúrese que la impresora y el PC están apagados, y conecte el PC usando un cable
de red. Una vez conectada, encienda la impresora y el PC.
• Para detalles sobre como conectarla, refiérase a la Guía de Operación de la
Impresora.
Nota
• Si aparece la casilla de abajo, de clic en el botón Cancelar.
2.
Inserte el CD (Kyocera Mita Software Library) en la unidad de CD.
3.
Al abrir el instalador, presenta la ventana de diálogo: Términos de la Licencia. De clic
en Ver Términos de la Licencia para leer los términos. De clic en Aceptar y proceda a la
ventana de diálogo Menú Principal.
Si el programa de instalación no comienza después de insertar el CD en la unidad de CD,
use Windows Explorer para acceder al CD y de doble clic en Setup.exe.
Nota
17
4.
De clic en Instalar el Driver KX.
5.
Aparecerá la ventana de Bienvenida al Asistente de Instalación de la Impresora de
Kyocera Mita. De clic en el botón Siguiente.
6.
Aparecerá la ventana Conexión Local o en Red. Seleccione
Conexión Local, y de clic en el botón Siguiente
18
Instalación del Driver de Impresión en Windows
Si la conexión en Red es más adecuada para su PC, refiérase al Manual del Usuario IB21E/IB-22, incluido en el CD-ROM que también llegó con su impresora.
Nota
7.
Aparece la ventana Seleccione el Modelo de Impresora. De esa lista, seleccione el
Fabricante e Impresoras que desee conectar, y de clic en el botón Siguiente.
• Si aparece la ventana Nuevo Hardware Encontrado, de clic en el botón Cancelar.
Nota
• Aún si aparece la advertencia Instalación del Hardware, no habrá problema si continúa
con la instalación. De clic en Continuar.
19
• Si aparece la ventana Monitor de Puertos de Impresión en Red, seleccione Si, y de clic
en Siguiente.
8.
Aparece la ventana Seleccione el Puerto de la Impresora. Seleccione Puerto K de
Impresión: desde crear un Puerto Nuevo, de clic en el botón Siguiente.
9.
Aparece la ventana Asistente para Agregar Puerto de Impresión K. Seleccione
Imprimir usando LPR y de clic en el botón Siguiente.
Si usa un PC con programas Kprint instalados, el siguiente procedimiento puede
diferir.
Nota
20
Instalación del Driver de Impresión en Windows
10. Aparece la ventana Ingrese su dirección IP o nombre de su servidor de
impresión.
• Si puede ingrese su dirección IP o nombre de su servidor
Escriba la información en Dirección IP o Nombre del Servidor), de clic en el botón
Siguiente.
• Si no sabe su dirección IP o nombre del servidor, de Clic en el botón
Buscar. Se desplegará una lista de las impresoras que hay en la red. Seleccione
la impresora a la que se desea conectar, de clic en el botón OK. De Clic en el
botón Siguiente.
11. Confirme el nombre del Puerto de la impresora destino y de clic en el botón
Siguiente.
12. Confirme la información, de clic en Finalizar
21
13. Aparece la ventana Nombre de su Impresora. Confirme el nombre de su impresora y
de clic en el botón Siguiente.
14. Aparece la ventana Compartir Impresora. Si no desea compartirla, seleccione No
compartir esta Impresora y de clic en el botón Siguiente.
15. Seleccione Si o No en Imprimir Página de Prueba y de clic en
el botón Siguiente.
22
Instalación del Driver de Impresión en Windows
16. Aparece la ventana Confirmar Configuración. Confirme la configuración y de clic en el
botón Instalar. Comienza la Instalación del Driver de Impresión.
17. Una vez termine la instalación, aparece la ventana Impresora Instalada con Éxito.
• Si desea instalar componentes opcionales, proceda a Instalación de
Componentes en la página 29.
• Si no desea instalar componentes opcionales, seleccione No y de clic en el botón
Siguiente.
18. Aparece mensaje preguntando si desea instalar mas impresoras.
• Para finalizar la instalación, seleccione No, y de clic en Finalizar.
• Si desea instalar otro driver de impresión, seleccione Si, y de clic en el botón
Siguiente. Aparecerá una ventana para instalar una impresora nueva.
Así concluye la instalación para la conexión LPR. El PC puede desplegar un mensaje
solicitándole que reinicie su PC. Si aparece, reinicie su computador.
23
Conexión en Red
Esta sección describe como instalar el driver de la impresora cuando se conecte a una red.
• Para los detalles sobre conexiones usando otros protocolos de red, consulte la Guía de
Configuración incluida con su tarjeta de interfaz de red.
Nota
• Para los detalles de conexión a la red, refiérase a la Guía de Operación de la Impresora.
Instalar un driver cuando está conectado a una red
1.
Asegúrese que la impresora y el PC estén apagados, y conéctela al PC usando un cable
de red. Después de conectada, encienda la Impresora y el PC.
2.
Inserte el CD (Kyocera Mita Software Library) en la unidad de CD del PC.
3.
Al iniciar el programa de instalación, aparece la ventana Términos de la Licencia. De
Clic en Ver Términos de la Licencia para leerlos. De clic en el botón Aceptar para
proceder a la ventana del Menú Principal.
Si la instalación no comienza después de insertar el CD en la unidad de CD, use Windows
Explorer para acceder al CD y de doble clic en Setup.exe.
Nota
4.
De clic en Instalar el Driver KX.
24
Instalación del Driver de Impresión en Windows
5.
Aparece la ventana de Bienvenida del Asistente de Instalación de la Impresora de
Kyocera Mita. De clic en el botón Siguiente.
6. Aparece la ventana Conexión Local o en Red.
en el botón Siguiente.
25
Seleccione Conexión en Red, y de clic
7.
Aparece la ventana Localice su Impresora. Seleccione uno de los siguientes
métodos de búsqueda:
• Si selecciona Escriba el nombre de la impresora...). Deje el nombre de la
impresora en blanco y de clic en el botón Siguiente. Aparecerán todas las
impresoras disponibles en los servidores en la red que pueden ser
seleccionadas.
Si escribió directamente el nombre del servidor de impresión, de clic en el botón
Siguiente.
Nota
• Si selecciona Conéctese a una Impresora en Internet o…. Puede buscar en
la URL impresoras que operen con el protocolo de impresión por Internet.
Escriba la URL para la impresora y de clic en Siguiente.
Cuando haga esto, el utilitario Kprint debe estar instalado. Refiérase al CD incluido
(Kyocera Mita Software Library CD-ROM).
Nota
26
Instalación del Driver de Impresión en Windows
8.
Seleccione Si o No en la ventana de Impresora Elegida, de clic en siguiente.
9.
Aparece la ventana Confirmar la Configuración. Después de confirmar las
configuraciones, de clic en el botón Instalar. Comienza la instalación del driver de la
impresora.
10. Una vez finalice la instalación, aparece la ventana Impresora Instalada con Éxito.
• Si desea instalar componentes opcionales, proceda a Instalar Componentes
en la página 29.
• Si no desea instalar componentes adicionales, seleccione No y de clic en el botón
Siguiente.
27
11. Aparece un mensaje que pregunta si desea instalar mas impresoras.
• Para terminar la instalación, elija No, y de clic en el botón Finalizar.
• Para continuar instalando otro driver de impresión, elija Si y de clic en
Siguiente. Aparecerá la ventana de instalar una impresora nueva.
Esto concluye la instalación de una Conexión en Red. Aparecerá un mensaje en su PC
solicitándole que reinicie su PC. Si aparece, reinicie su PC como lo pide el mensaje.
28
Instalación del Driver de Impresión en Windows
Instalación de Componentes
Cuando termine de instalar los driver de la impresora que correspondan al tipo de
conexión que tenga, aparecerá la ventana Selección de Componentes. Puede
expandir las funciones del driver de su impresora instalando componentes que
complementen la forma de usar su impresora. Si desea detalles, refiérase a
Guardando sus Perfiles en la página 133.
Los componentes desplegados diferirán según los tipos de impresoras.
Nota
Instalación de los Componentes
1.
Cuando acabe de instalar los driver de la impresora, Aparecerá esta ventana.
Seleccione Si, y de clic en Siguiente.
2.
Se despliega la ventana de Componentes Seleccionados. Seleccione los componentes a
instalar marcando la casilla correspondiente (), y de clic en Siguiente. Siga las
instrucciones de la ventana para proceder.
3.
Aparece la ventana Confirmar Configuraciones. Marque los componentes seleccionados, y
de clic en Instalar.
29
4.
Aparece la ventana Instalación de los Componentes de la Impresora ha Finalizado. Acá
puede seleccionar Si o No para responder a la pregunta: Desearía instalar mas
Impresoras?
• Para terminar la instalación, seleccione No, y de clic en Finalizar.
• Para continuar instalando otro driver de impresión, elija Si, y de clic en Siguiente.
Nota
Si elije Si, de clic en Siguiente, muévase dentro de la ventana de conexión local y en Red
en la secuencia 6 para prepararse a instalar otro driver. Esa instalación procederá de la
misma forma que esta.
5.
Si elije No en la ventana anterior y da clic en Finalizar, aparecerá la ventana del Menú
Principal. Si da clic en Salir, finaliza la instalación.
Esto concluye la Instalación del Driver de la Impresora. Aparecerá un mensaje pidiéndole
que reinicie su computador. Si aparece, reinícielo según indique el mensaje.
30
Instalación del Driver de Impresión en Windows
Instalación del
Driver de
Impresión más
Nuevo
Baje e instale el ultimo driver para Impresoras de Kyocera Mita en
http://www.kyoceramita.com/download/ .
Instalar Usando el Asistente para Agregar Impresoras
Esta sección describe como instalar un driver para una impresora usando el
Asistente para agregar Impresoras.
1.
De clic en el botón Inicio (Windows), y de clic en Impresoras y Faxes para abrir la
ventana de Impresoras y Faxes.
En Windows 95/98, abra el menú Inicio, de clic en Configuraciones/ Impresoras en
secuencia para abrir la ventana Impresoras.
Nota
2.
De clic en Agregar una Impresora en la ventana Tareas de Impresión. Aparece la
ventana Asistente para Agregar Impresoras.
También puede llegar al asistente dando clic en Agregar Impresora en el menú archivo.
3.
Nota
Aparece la ventana Bienvenido al Asistente para Agregar. De clic en Siguiente y
configúrela según le indique el Asistente.
31
4.
Cuando aparezca la ventana Asistente Terminando de Agregar Impresora, de clic en
Finalizar.
5.
A p a r e c e l a v e nt a na Instalación de Hardware, y aparece una advertencia como la que
ven abajo. Sin embargo, no habrá problema si el driver de impresión continúa la
instalación. De Clic en Continuar. Esto termina la instalación.
Así concluye la Instalación del Ultimo Driver para la Impresora.
32
Propiedades de la Impresora
2. Propiedades de la Impresora
Esta sección explica los siguientes puntos, los cuales le ayudarán a completar la
individualización del driver de impresión instalado.
•
•
•
•
•
•
Acceso a las Propiedades de la Impresora
Instalando Dispositivos Adicionales
Configuraciones del Usuario
Configuración del PDL (Lenguaje de Descripción de Páginas)
Configuraciones del Administrador
Configuraciones de Compatibilidad
Siga estos pasos para guardar sus configuraciones preferidas como configuraciones
estándar. Estas configuraciones se pueden cambiar temporalmente cuando imprima
desde sus aplicaciones.
Acceso a las
Propiedades de
la Impresora
Para configurar su impresora para este ambiente, ingrese a las propiedades del driver de
impresión instalado.
Acceso a las propiedades del Driver de la Impresora
1.
De clic en Inicio, y de clic en Impresoras y Faxes para desplegar la ventana Impresoras y
Faxes.
En Windows 95/98/Me, abra el menú Inicio, y de clic en Configuración de Impresoras
en secuencia, para desplegar la ventana Imprimir.
Nota
Nota
2.
De clic con el botón derecho del ratón sobre el icono de la impresora en la ventana
Impresoras y Faxes. Se despliega un menú.
3.
De clic en Propiedades en la lista que aparece. Se abre la ventana Propiedades.
Se pueden hacer varias configuraciones en Configurar Dispositivos en la ventana
Propiedades, incluyendo configuraciones de memoria y, de usuario, cambios en el PDL,
configuraciones del administrador, y configuraciones de compatibilidad.
33
Instalación de
Dispositivos
Opcionales
Si va a usar dispositivos opcionales, tales como el Alimentador de papel, el acabador y/o un
Disco Duro adicional, especifíquelos en el menú Configuraciones del Dispositivo de las
propiedades del dispositivo. También puede especificar la configuración de la memoria, la
configuración PDL para el usuario, la configuración del administrador para los mensajes del
tablero frontal y para las claves, y todavía más.
Registro de Dispositivos Opcionales
Nota
1.
De clic en el menú Configurar Dispositivos.
2.
En Opciones del Dispositivo, de clic para marcar la casilla () de dispositivos
instalados en su impresora.
• Algunos dispositivos opcionales no pueden ser instalados simultáneamente (por
ejemplo, un acabador y un engrapador de folletos). Después de seleccionar uno, el otro
quedará marcado con una x roja, evitando marcas adicionales ().
• Para mayor información acerca de cuales dispositivos opcionales pueden ser instalados
para cada modelo, refiérase a la Tabla de Opciones Soportadas en la página 141.
34
4.
The Printer Components Installation Completed dialog box is displayed. Here you can
select Yes or No to answer the question Would you like to install more printers?.
• To finish installation, select No, and click the Finish button.
• To continue by installing another printer driver, select Yes, and click the Next button.
Not
If you select Yes and click the Next button, move through the local and network connection
dialog box in sequence 6, to prepare for installing another printer driver. Further installation
proceeds in the same manner as before.
5.
If you select No on the previous dialog box and click the Finish button, the Main Menu
dialog box is displayed. If you click the Exit button, installation finishes.
This concludes the Installation of the Printer Driver. A message may be displayed on the
PC requesting a restart of the computer. If this appears, restart the PC as directed in the
message.
30
Installing the Printer Driver in Windows
Installing the Latest
Printer Driver
The latest Kyocera Mita printer driver can be downloaded from http://www.kyoceramita.com/
download/ and installed.
Install using Add Printer Wizard
This section describes how to install a print driver using the Add Printer Wizard.
1.
Click the Windows Start button, and click Printers and Faxes to open the Printers and
Faxes window.
In Windows 95/98, open the Start menu, click Settings-Printers in sequence to open the
Printer dialog box.
Not
2.
Click Add a printer in the Printer Tasks window. The Add Printer Wizard dialog box is
displayed.
The wizard can also be started by clicking Add a printer in the file menu.
Not
3.
The Welcome to the Add Printer Wizard dialog box is displayed. Click the Next button
and make settings according to the wizard.
31
4.
When the Completing the Add Printer Wizard dialog box is displayed, click the Finish
button.
5.
The Hardware Installation dialog box is displayed, and a warning like the example below
appears. However, there will be no problem if the printer driver installation continues. Click
the Continue Anyway button. This concludes the installation.
This concludes Installing the Latest Printer Driver.
32
Printer Properties
2. Printer Properties
This section explains the following items that will help you complete the customization of the
installed printer driver.
•
•
•
•
•
•
Accessing Printer Properties
Installing Optional Devices
User Settings
PDL (Page Description Language) Settings
Administrator Settings
Compatibility Settings
Follow these steps to save your preferred settings as the default settings. These printer
settings can be changed temporarily when printing from within applications.
Accessing Printer
Properties
To set up your printer for its environment, access the properties for the installed printer driver.
Accessing the properties for the printer driver
1.
Click the Windows Start button, and click Printers and Faxes to display the Printers and
Faxes window.
In Windows 95/98/Me, open the Start menu, and click Settings-Printers in sequence to
display the Print window.
Not
Not
2.
Right-click on the printer icon in the Printers and Faxes window. A drop-down list is
displayed.
3.
Click Properties in the drop down list. Properties dialog box is displayed.
Various settings can be made on the Device Settings tab in the Properties dialog box,
including memory settings, user settings, PDL changes, administrator settings, and
compatibility settings.
33
Installing Optional
Devices
If you will use opcional devices such as a paper feeder, finisher and/or an additional Hard Disk,
specify them in the Device Settings tab of the device properties. You can also specify the
memory setting, PDL settings for the user, administrator settings for front panel messages and
passwords, and more.
Registering Optional Devices
Not
1.
Click the Device Settings tab.
2.
In the Device Options, click to add a check mark () in the check box for devices
installed in your printer.
• Some optional devices cannot be installed simultaneously (for example, a finisher and a
booklet stitcher). After you select one, the other will be marked with a red x, preventing
additional check mark ().
• For information about which optional devices can be installed for each model, refer to Table of
Supported Options on page 141.
34
Propiedades de la Impresora
3.
Si da clic para marcar una casilla () de un dispositivo opcional mostrado en azul, tales
como las opciones del Acabador, aparece una ventana mas pequeña para completar los
detalles de la configuración.
• Si un dispositivo del listado ya tiene una marca (), de doble clic sobre ella para acceder a la
ventana mas pequeña del diálogo.
Nota
• Si selecciona la opción del Disco Duro, la cajilla de Configuración del Disco Duro está
abierta y allí puede configurar las casillas virtuales de correo (para mas detalles, refiérase a
Asignación de Casillas Virtuales de Correo en la página 37).
4.
En la cajilla combo de la Memoria, especifique la capacidad de memoria de su
impresora. Esta configuración es necesaria para optimizar la retracción de archivos
cuando el driver de la impresora retrae fuentes de la red.
5.
Cuando termine la configuración, de clic en OK. Volverá a la ventana de
Impresoras y Faxes. (En Windows 95/98/Me, volverá a la ventana Impresoras.)
Enseguida explicaremos las configuraciones detalladas de las cajillas de diálogos para los
dispositivos opcionales que aparecen en color azul.
35
Configuración de Perforado del Acabador
Si da clic para marcar la cajilla () Acabador en la lista de Opciones de Dispositivo, aparece la
ventana de Configuración de la Unidad de Perforación. Si el dispositivo en la lista ya está
marcado (), de doble clic sobre ella para desplegar la ventana de Configuración de la Unidad
de Perforación. Seleccione 2 Perforaciones, 2 y 3 Perforaciones, o 2 y 4
Perforaciones, dependiendo de la unidad opcional de perforación agregada a su acabador,
para activar la perforación de las páginas que vaya a imprimir.
Configuración del Perforador Engrapador de Folletos
Si da clic para marcar la cajilla () Engrapador de Folletos en la lista de Opciones de Dispositivo,
aparece la ventana de Configuración de la Unidad de Perforación. Si el dispositivo en la lista ya
está marcado (), de doble clic sobre ella para desplegar la ventana de Configuración de la
Unidad de Perforación. De la misma forma que para las configuraciones del Acabador,
Seleccione 2 Perforaciones, 2 y 3 Perforaciones, o 2 y 4 Perforaciones, dependiendo de la
unidad opcional de perforación agregada a su Acabador, para activar la perforación de las
páginas que vaya a imprimir.
36
Propiedades de la Impresora
Asignación de Casillas Virtuales de Correo
Si da clic para marcar la casilla () Disco Duro, aparece la ventana de Configuración del
Disco Duro. Allí puede crear casillas virtuales de correo.
Nota
• Si tiene un Disco Duro instalado, puede usar las siguientes funciones: Copiado
Rápido, Revise y Guarde, Impresión Privada, Guardar Tareas, Tareas Temporales y
Permanentes.
Configuraciones del Disco RAM
Cuando no hay un Disco Duro instalado para impresión, el disco RAM realiza la misma
función de un Disco Duro para guardarlas en una parte de la memoria de la impresora.
Cuando hay un DD instalado, no puede usar un Disco RAM.
• Como el Disco RAM es una memoria volátil, todo dato enviado a la impresora se
pierde si la corriente cesa o si se apaga la unidad.
Nota
Nota
• El tamaño del Disco RAM está especificado en las configuraciones del tablero de
operaciones de la impresora. Para mas detalles, consulte la Guía de Operaciones de la
Impresora.
1.
En la lista de Opciones de Dispositivos, de clic para marcar la cajilla () Disco RAM. La
capacidad de la memoria puede editarse en la casilla doble del Disco RAM abajo a la
derecha.
2.
Especifique el tamaño del Disco RAM. La capacidad máxima del Disco RAM varía
dependiendo del modelo de su impresora y de la cantidad de memoria instalada.
La capacidad máxima del Disco RAM varía dependiendo del modelo de su impresora y de la
cantidad de memoria instalada. En el caso de la FS-6020 que se ve arriba, ella corresponde a
16 MB menos 9 MB, así que la capacidad máxima disponible para el Disco RAM es de 7 MB.
Entonces, el valor en la casilla combo no excederá las 7 MB aun si usted trata de configurarla
mas alta. Para mas detalles, consulte la Guía de Operación de la Impresora.
37
Configuraciones del Usuario
La información del usuario puede estar especificada en la configuración al dar
Clic en el botón Usuario, dentro del menú Configuración de Dispositivos.
• Identificación
• Unidad de Medición
• Selección de Preferencia de Lenguaje
Identificación
Usted puede desplegar la información del usuario, para el trabajo de impresión actual, en el
tablero del operador de la impresora. Para mayores detalles, refiérase a Mostrar Nombre
1.
En el menú Configuración del Dispositivo, de clic en el botón Usuario.
2.
Aparece la ventana Configuraciones del Usuario. Programe sus configuraciones y
de clic en OK.
• Ingrese el nombre deseado en Nombre del Usuario. Puede ingresar hasta 31
caracteres.
Esto concluye la fase de identificación.
38
Propiedades de la Impresora
Unidad de Medida
Puede cambiar entre pulgadas y centímetros dando clic en el círculo adecuado.
Nota
La unidad que especifique será usada como unidad de medida para la configuración de los
Tamaños de Papel Individualizados en la sección Individualizados del menú Medios, al
igual que en Configuración Avanzada de Diseños del menú Diseños.
Así concluye la Unidad de Medida.
Selección del Lenguaje Preferido
Especifica el lenguaje de los menús del driver, excepto General, Compartir, Puertos,
Avanzado, Manejo del Color, y Seguridad. Marque la casilla de Preferencia de Lenguaje
(). Seleccione el lenguaje deseado en el menú plegable Preferencia de Lenguaje.
Esto concluye la Selección del Lenguaje de Preferencia
39
Configuración del
PDL (Lenguaje de
Descripción de
Páginas)
Usted puede cambiar el PDL (Lenguaje de Descripción de Páginas) dando clic en botón PDL
en el menú Configuraciones del Dispositivo. Dependiendo del modelo de su impresora, hay
varios PDL disponibles. Puede escoger entre PCL XL, PCL 5e, o KPDL. En general,
recomendamos el PCL XL.
Si ocurre algún problema de impresión con un PDL en particular, usted puede eliminar el
problema cambiándose a otro PDL.
1.
En el menú Configuraciones del Dispositivo, de clic en el botón PDL.
2. Aparece la ventana Configuraciones PDL. Seleccione PDL desde el menú plegable
Lenguaje de Descripción de Páginas. Refiérase a la tabla, abajo, cuando seleccione el PDL.
PDL (Lenguaje de
Descripción de Páginas)
PCL XL (impresoras
monocromo)
PCL 5e (impresoras
monocromo)
KPDL (impresoras
monocromo y color)
Descripción
Este PDL es la versión mas reciente de HP PCL. El incluye
características del PCL5e.
Seleccione esta versión para especificar que el HP PCL 5e
es el PDL. El modo de Compatibilidad GDI es seleccionado
automáticamente.
Use esta versión para especificar el KPDL, este es
compatible con el lenguaje Adobe PostScript 3, como PDL. Se
usa cuando se imprime desde aplicaciones que soportan PostScript
2 o 3. Un kit de optimización opcional KPDL puede ser
necesario en algunos modelos. También puede usar el
Modo GDI compatible.
40
Propiedades de la Impresora
Nota
• En el modo de compatibilidad GDI, las gráficas son procesadas para que los vectores
gráficos sean rasterizados para imprimir como imágenes de bitmap. Úselo cuando desee
imprimir con mayor fidelidad los gráficos creados por la aplicación.
• Como esto requiere de mucha mas memoria, la característica no está disponible en
ciertos ambientes de impresión. Tampoco está disponible al seleccionar KPDL
(compatible con PostScript).
3.
EL botón de Configuraciones está disponible cuando el PDL es PCL XL, o KPDL.
PCL XL
PCL XL Configuraciones
Desactive el Cambio
Automático de Tipo de
Medio
Contenido
Desactiva las configuraciones de Tipo de Medio en el menú
Medios.
KPDL
KPDL Configuraciones
Contenido
Permite el Paso de
Datos
Reduce el chance de errores cuando imprime tareas complejas
desde aplicaciones que usan PostScript.
Permite Bajar
TrueType originales
Mejora la calidad de la impresión y aumenta la velocidad de
impresión cuando usa Fuentes TrueType.
Esto concluye la Configuración PDL (Lenguaje de Descripción de Páginas).
41
Configuraciones
del
Administrador S
i
Puede especificar las siguientes configuraciones al dar clic en el botón Administrador en el
menú Configuraciones del Dispositivo.
Contabilidad de Tareas
Publicar el Nombre de la Tarea
Establecimiento de la Clave del Administrador
Cambio de la Clave del Administrador
Contabilidad de Tareas
La configuración de la contabilidad de tareas, va especificada por el administrador para
implementar un sistema de enumeración para evaluar los costos u otras aplicaciones del
presupuesto. El sistema de contabilidad puede ayudar a manejar o restringir el volumen de
impresiones de cada departamento. Para mas detalles, consulte con su administrador
encargado.
Para mas detalles, refiérase al manual de operación para contabilidad en su CD-ROM.
Esta función está disponible en la FS-6020 y modelos posteriores.
Nota
42
Propiedades de la Impresora
Publicar el Nombre de la Tarea
Usted puede programar que en el Tablero de Operaciones de Impresión aparezca el
nombre del usuario y el departamento del trabajo en curso.
1.
En el menú Configuraciones del Dispositivo, de clic en el botón Administrador
2.
Aparece la ventana Configuraciones del Administrador. De Clic para marcar la casilla
() Mensaje en el Tablero Frontal. Para desplegar mayor información durante una tarea de
impresión, seleccione entre las siguientes opciones.
Ventana
Descripción
Nombre de la Tarea
Despliega el nombre de la tarea durante su impresión. El nombre
de la tarea es el nombre enviado desde la aplicación al driver de
impresión.
Nombre del Usuario Despliega el nombre del usuario durante la impresión. El mismo
ingresado en Identificación en la página 38.
Departamento
Despliega el grupo del usuario durante la impresión. El mismo
ingresado en Identificación en la página 38.
43
Las configuraciones de contabilidad de tareas y el mensaje del tablero frontal están
protegidas por una clave. Escriba la clave cuando aparezca la ventana Cree una Clave.
Nota
Esto concluye Mostrar el Nombre de la Tarea. De Clic en OK para cerrar el
Administrador
Configuración de la Clave del Administrador
Al crear una clave, usted puede proteger las configuraciones creadas en las
Configuraciones del Administrador.
1.
De clic para marcar la casilla () Asegure estas Configuraciones.
2.
En la ventana Crear Clave, ingrese su clave en la casilla superior a la derecha de Clave
Nueva. Después, reingrese la clave en la casilla inferior, al lado de Confirme la Clave
Nueva y de clic en OK.
La clave debe ser mínimo de 4 y máximo de 16 caracteres.
Nota
Así concluyen las Configuración de la Clave del Administrador.
44
Propiedades de la Impresora
Cambio de la Clave del Administrador
Usted puede cambiar la Clave del Administrador.
1.
En el menú Configuración del Dispositivo, de clic en el botón Administrador.
2.
Aparece la ventana Ingrese la Clave. Ingrese la clave y de clic en OK.
3.
Aparece la ventana Configuraciones del Administrador. Desmarque la casilla ()
Asegure estas Configuraciones con un clic. Aparece una ventana Clave. De Clic en OK.
4.
Refiérase a Creando Clave del Administrador en la página 44.
Así concluye el Cambio de Clave para el Administrador.
45
Configuración de
Compatibilidad
La configuración de Compatibilidad se hace dando clic en el botón Compatibilidad en el
menú Configuración de Dispositivos.
Se debe especificar la compatibilidad con esta impresora si usted imprime desde aplicaciones que
guardan información de la fuente de papel dentro de los documentos, o si las configuraciones de la
fuente de papel vienen determinadas por el ambiente de su sistema.
• Solo el administrador u otra persona que entienda bien las características debe variar los
valores de las configuraciones
Nota
• Sepa que al cambiar las configuraciones puede producir errores de impresión.
• Para información sobre como cambiar las configuraciones, consulte a su distribuidor.
Configuración de la Compatibilidad de su Dispositivo
1.
En el menú Configuración del Dispositivo, de clic en Compatibilidad.
46
Propiedades de la Impresora
2.
Aparece la ventana de Configuración de Compatibilidad. Desde la lista de la casilla
Enumeración de Fuentes de Medios, seleccione el método de suministro de papel e
ingrese la cifra de la configuración. El valor elegido aparece en la casilla Cifras
Enumeradas. Ingrese el valor nuevo para la lista y de clic en botón Aplicar. También
puede restaurar todos los parámetros a normal dando clic en Reprogramar.
3.
Para evitar Impresión en Orden Reverso cuando esté imprimiendo cara arriba,
marque la casilla () Deshabilitar Orden Reverso de Páginas Cara Arriba.
47
4.
Nota
Cuando desee deshabilitar la configuración Ensamblado en Secuencia en la
aplicación, y dar prioridad a la configuración del driver de la impresora, agregue una
marca en la casilla () Ignore el Ensamblado de la Aplicación.
La configuración del driver de la impresora para impresión ensamblada está en el menú Salida,
que se abre dando clic en el botón Preferencias de Impresión en el menú General en la
ventana Propiedades.
Así termina la Configuración de Compatibilidades.
48
Impresión desde Aplicaciones
3. Impresión desde Aplicaciones
Esta sección describe las instrucciones para las siguientes tareas de impresión
cuando se imprime desde aplicaciones en Windows.
•
•
•
•
•
•
Tareas Básicas de Impresión
Impresión en Dúplex
Impresión en Orden Reverso
Impresión de Marcas de Agua
Ajuste de la Configuración de las Imágenes
Ajuste del Color
Tareas Básicas de Impresión
Abajo explicamos los pasos requeridos para imprimir un documento creado con una
aplicación. Acá, seleccionará el tamaño del papel y el destino de los impresos.
Impresión
1.
Cargue el papel del tamaño especificado para el documento (digamos A4) en la
aplicación, dentro de la bandeja de papel de la impresora.
2.
Desde el menú Archivo de la aplicación, seleccione Imprimir. Aparece la ventana
Imprimir.
3.
De clic en el Nombre de la Impresora para abrir una lista plegable. Todas las impresoras
instaladas aparecen en la lista. Seleccione la impresora que desea usar.
49
4.
Especifique el número de copias que desea imprimir en Número de Copias. Puede
imprimir hasta 999 copias. Cuando imprima dos o mas copias, de clic para marcar la
casilla () Ensamblar para ordenar las tareas en grupos.
Para Microsoft Word, recomendamos dar el clic en Opciones y seleccionar Usar
Configuraciones de la Impresora para la Bandeja Normal.
Nota
50
Impresión desde una Aplicación
Nota
5.
De clic en Propiedades para acceder a la ventana Propiedades.
6.
Desde el menú Medios, de clic en la lista desplegable de Tamaño de la Página y
seleccione el tamaño de papel que concuerde con el del documento a imprimir.
• Para obtener mejores resultados al imprimir en transparencias o en papel reciclado (el
reverso del papel sobre el que ya ha sido imprimido), de clic en la lista de Tipo de Medio y
seleccione el tipo de medio. Para detalles, refiérase a Equiparar el Tamaño del Papel
antes de Imprimir en la página 56.
• La impresora seleccionará, automáticamente, el papel que se equipare en tamaño con el
especificado para imprimir. (Si no hay papel disponible, del mismo tamaño, aparecerá un
mensaje solicitándole que llene la bandeja multipropósito.)
• Cuando desee especificar la bandeja para impresiones, de clic en la lista de Fuentes
para seleccionarla.
51
7.
Elija Portarretrato o Panorámica para equiparar la orientación de la página con la de su
documento. Puede rotar el documento 180 grados agregando una marca en la casilla
() Rotada.
Necesitará esta configuración cuando vaya a engrapar la esquina superior derecha del
documento. Para mas detalles, refiérase a Impresión en Orden Reverso en la página 63.
Nota
8.
De clic en OK para regresar a la ventana de Imprimir.
9.
De clic en OK para comenzar a imprimir.
52
Impresión desde Aplicaciones
Impresión en Tamaño Diferente al Tamaño de la Página
En esta sección se explica como imprimir documentos en un papel de tamaño diferente al
tamaño del papel del documento original. La imagen del documento será ampliada o
reducida automáticamente, para equiparar el tamaño en que se debe producir.
1.
En la ventana Propiedades, de clic en el menú Medios.
2.
En la lista desplegable de Tamaño de la Página, seleccione el tamaño papel del original
de clic en la lista Tamaño de la Impresión y elija el tamaño de papel preferido para
imprimir.
Confirme que el papel del tamaño especificado en Tamaño del Papel esté
cargado en la impresora.
Nota
Nota
3.
De clic en OK para regresar a la ventana Imprimir, y de clic en OK para comenzar a
imprimir.
• Cuando usa esta característica, se compara la proporción del tamaño de página del documento
original con el tamaño del papel a imprimir. A diferencia de esto, las características de Escalaje
explicadas en Escalamiento en la página 55 no están relacionadas con el tamaño del papel
para imprimir. Para dichas características usted selecciona un porcentaje de ampliación o
reducción de la imagen original relativa al tamaño de página original.
• Para restaurar el tamaño de la página donde se imprime, seleccione Igual al Tamaño de la
Página en la lista Tamaño de la Impresión.
53
Impresión de Varias Páginas en una Hoja
Puede imprimirlas ordenando varias páginas del documento original en una sola hoja de
papel. Cuando selecciona esta función, el Escalado explicado a continuación no está
disponible.
Nota
1.
En la ventana Propiedades, de clic en el menú Diseño.
2.
Especifique el número de páginas originales en Páginas por Hoja. Puede seleccionar la
dirección horizontal para el diseño de la página con Diseño (Secuencia).
• Si selecciona 4 páginas, 4 páginas serán impresas en una sola hoja, según se muestra en la
casilla del ejemplo anterior. Si selecciona AUTO como diseño, las páginas irán ordenadas
desde la esquina superior izquierda a la esquina inferior derecha.
• Al marcar la casilla () Imprimir Bordes se mostrarán los bordes de página de cada página, los
cuales serán impresos cuando sean seleccionados.
• Cuando KPDL está programado para el PDL, la impresión puede verse afectada en algunas
aplicaciones. Cambie la configuración a PCL XL o PCL5e, o establezca el modo de
Infiltración en las configuraciones de modalidad del KPDL a Off. Para instrucciones para
cambiar el PDL, refiérase a Configuración del PDL (Lenguaje de Descripción de
Páginas en la página 40.
54
Impresión desde Aplicaciones
Escalaje
Dentro del tamaño de página especificado en Tamaño de la Impresión en el menú Medios,
puede ampliar o reducir la imagen antes de imprimir en un rango desde el 20% hasta el
500%. Sin embargo, Solo se podrá imprimir una página por hoja.
1.
De clic en el menú Diseño en la ventana Propiedades, e ingrese el porcentaje de la
Escala (20-500%), o aumente o disminuya el valor de la escala según se requiera.
2.
Si da clic en el botón Avanzado, puede ajustar los márgenes externos en un rango
desde 5.0 hasta 25.4 mm.
• Para ajustar los márgenes externos a la izquierda de la página, ingrese un número
en Izquierda (Borde Largo).
• Para ajustar los márgenes externos a la parte superior de la página, ingrese un
número en Arriba (Borde Corto).
Izquierda (Borde Largo)
Arriba (Borde Corto)
• Si los datos de impresión se extienden mas allá del borde del papel cuando
establezca un margen de unión, marque la casilla () Reducir Imagen al
Espacio. Ello reducirá las márgenes para equiparar la reducción en tamaño de la
página.
Reduce Imagen al
Espacio
Cuando vaya a cambiar el tamaño de la página de papel a otro tamaño de página (Por ejemplo,
para aumentar un folleto A4 para imprimirlo en papel A3), use la característica tan conveniente,
ya explicada en Uso de un Tamaño de Impresión Diferente al del Tamaño de la Página en la
página 53.
55
Equiparación del Tamaño del Papel Antes de Imprimir
Asumiendo que imprimirá en papel corriente, la norma es que la impresora seleccione
automáticamente, el papel del tamaño especificado en Tamaño de Página del menú
Medio. Sin embargo, la impresora soporta todo tipo de medios de impresión,
dependiendo del modelo.
Si usa papel reciclado, etiquetas o transparencias, especifíquelo en Tipo de Medio para la
selección automática de la fuente de papel. Especifique también el acabado deseado para los
mejores resultados de impresión. Deshabilítela en la configuración de detalles del PCL XL.
Para detalles, vaya a Configuración del PDL en la página 40.
Nota
Las Etiquetas, transparencias y sobres, no se imprimen desde la bandeja de papel. Se usa la
bandeja multipropósito. Siga las instrucciones de la Guía de Operación para asegurar una
alimentación correcta del papel.
Cuando alimenta correctamente el papel en la bandeja, la impresora detecta automáticamente el
tamaño del papel. Sin embargo, es necesario usar el Tablero de Operación de la
impresora para asignar el tipo de medio de la bandeja para que la impresora lo asocie. Para
especificar la configuración de medios. Siga las siguientes instrucciones.
1.
Ponga el papel en una bandeja o en la MPT.
Use la MPT en modalidad bandeja (modo de fábrica). Para información sobre modos de
MPT, refiérase a la Guía de Operación de la impresora.
Nota
2.
Especifique el tipo de medio en el Tablero de Operación de la impresora.
3.
Ingrese a Propiedades de la impresora y de clic en el menú Medios.
56
Impresión desde Aplicaciones
4.
Seleccione el tamaño del papel para el documento desde la lista
desplegable Tamaño de la Página.
5.
Desde la lista desplegable Tipo de Medio, seleccione el tipo de medio para imprimir,
después de clic en OK para cerrar la ventana Propiedades.
57
Sus opciones de medios listados en la lista plegable Tipo de Medio son.
Casetes de Papel Usables
Tipo de Medio
Sencillo 64 a 90 g/m2
Todos
Transparencia
(Bandeja MP)
Preimpresas
Todos
Etiquetas
MPT Bandeja
Bond (pagarés)
Todos
Reciclado
Todos
Vellum Menor de 64 g/m2
Todos
Grueso 90 a 200 g/m2
MPT(Bandeja)
Encabezados
Todos
Color 64 a 90 g/m2
Todos
Preperforados
Todos
Sobres
MPT(MP bandeja)
Cartulina
Todos
Grueso
MPT(MP Bandeja)
Gran Calidad
Todos
Especial (1-8)
Vaya a la sección siguiente
Cuando empiece a imprimir, la impresora seleccionará automáticamente el papel que
concuerde el tamaño y el tipo de medio especificado arriba.
Si ningún papel cargado corresponde al tamaño, tipo, o ambos, aparecerá un mensaje
solicitándole que coloque el papel adecuado en la bandeja multipropósito.
Nota
58
Impresión desde Aplicaciones
Impresión en Papeles de Tamaños Fuera del Estándar
La impresora puede imprimir en papeles individualizados definiéndolos como tamaños
de papel individualizado.
• Para papel individualizado, suministre el papel usando el casete universal para papel
(ajustable) o la bandeja multipropósito.
Nota
• Los tamaños individualizados de papel no los soportan los siguientes modelos: FS-1700,
FS-6300, FS-6700, FS-6700S, FS-6800, FS-7000, y FS-9000.
Siga estos pasos para guardar tamaños individualizados de papel en el driver de impresión.
1.
Alimente el papel individualizado a la impresora. Para detalles, consulte la Guía de
Operación de la Impresora.
2.
Acceda a las propiedades del driver de impresión en Windows dando clic en Inicio y
después seleccione la ventana de Impresoras y Faxes.
En Windows 95/98/Me, acceda a las propiedades del driver en Windows dando clic en
Inicio y después seleccione Impresoras en la ventana.
Nota
3.
De clic derecho en el icono para ingresar a la ventana de Propiedades.
4.
De clic en Preferencias de Impresión para abrir la ventana de Preferencias de
Impresión. De Clic en el menú Medios.
5.
De clic en el botón Individualizar. Aparece la ventana Tamaños individuales de
Papel.
59
6.
De clic en Agregar. Aparece la ventana Editar Tamaño del Papel. Escriba un nombre para su
papel individualizado en la casilla Nombre.
El nombre puede ser hasta de 31 caracteres.
Nota
7.
Escriba las medidas apropiadas en las cajas de Altura y Ancho, en milímetros o
pulgadas. (Seleccione las Unidades desde la ventana Usuario del menú
Configuración del Dispositivo en la ventana Propiedades.)
Los siguientes tamaños están disponibles para papeles individualizados.
Tamaño
Casete
Mínimo (A4 Impresoras)
148 × 210 mm
MPT
Unidad de Dúplex
70 × 148 mm (Retrato)
148 × 216 mm
Máximo (A4 Impresoras) 216 × 356 mm
216 × 356 mm (Retrato)
216 × 356 mm
Mínimo (A3 Impresoras)
148 × 210 mm
70 × 148 mm
148 × 210 mm
Máximo (A3 Impresoras) 297 × 450 mm
310 × 458 mm
297 × 431.8 mm
Ancho = 150
Ejemplo de Mediciones de Papeles (150 mm x 200
8.
De clic en OK para guardar el tamaño de página y volver a la ventana Tamaños de Papel
Individualizado. Puede confirmar el nombre del tamaño del papel que acaba de agregar.
9.
De clic en el botón OK.
Repita el procedimiento anterior si desea agregar otros tamaños de papel individualizados.
Se pueden agregar hasta 20 diferentes tamaños de papel.
60
Impresión desde Aplicaciones
Imprimir con Tamaños de Papel Individualizado
Para imprimir en papel del Tamaño de Papel Individualizado especificado en Imprimir en
Papel No Estándar, siga estos pasos.
1.
Entre a las propiedades de la impresora dentro de la aplicación. (Seleccione Imprimir
desde el menú Archivo.)
2.
Desde el menú Medios, seleccione el nombre del tamaño del papel que guardó en la
lista desplegable de Tamaño del Papel.
3.
Después, seleccione el casete fuente para el papel individualizado desde la lista
desplegable Fuente.
De clic en OK para volver a la ventana Imprimir, y de clic en OK para empezar a imprimir.
61
Impresión Dúplex
Nota
Abajo están las instrucciones para imprimir en ambos lados del papel usando impresoras
equipadas con una Unidad Dúplex (opcional).
• Esta función esta limitada a máquinas donde se pueda instalar la Unidad opcional de
Dúplex.
• La impresión Dúplex puede requerir memoria adicional dependiendo del modelo. Para mas
detalles vea la Guía de Operación de la Impresora.
• Los siguientes tamaños no están disponibles para imprimir en dúplex.
Tamaño del Papel
Tipo de Medio
A3 ancho, A6, B6, postales, postales dobles,
sobres, Tamaño Occidental 2 (114 × 162 mm),
Tamaño Occidental 4 (105 × 235 mm)
Transparencias, etiquetas, papel
delgado, sobres, postales
Impresión en Ambos Lados
1.
Desde el menú imprimir de la aplicación, vaya a Propiedades. (Seleccione Imprimir
desde el menú Archivo y seleccione Propiedades.)
2.
De clic en el menú Diseño.
3.
De clic para marcar la casilla () Imprimir en Ambos Lados (Dúplex). Seleccione,
Voltear por el Borde Largo o Voltear por el Borde Corto.
Voltear por el Borde Largo
Portarretrato
Voltear por el Borde Corto
Portarretrato
Panorámica
Panorámica
De clic en OK para volver a la ventana Imprimir, y de clic en OK para empezar a imprimir.
62
Impresión desde Una Aplicación
Impresión
Reversa
Imprime documentos al revés, desde la última página hasta la primera.
Cuando papeles especiales o pesados se hacen imprimir cara arriba, esta función reversa el
orden de las páginas para que salgan apiladas en orden de página, lo mismo cuando la
impresión se hace boca abajo.
1
2
3
3
2
1
Impresión de Páginas en Orden Reverso
1.
Entre al cuadro de Propiedades y de clic en Salida.
2.
Seleccione la Bandeja de Salida desde la lista plegable Salir a.
3.
Marque la casilla () Orden Reverso en Opciones de Acabado.
De clic en OK para volver al cuadro de Imprimir, y de clic en OK para empezar a imprimir.
63
Impresión de Marcas Agua
En impresión de marcas de agua, se imprime su texto preferido debajo del texto
del documento para etiquetarlo. Puede elegir una de cuatro marcas estándar de
agua o escribir su propio texto.
Selección de la Marca de Agua
Abajo describimos las configuraciones para las Marcas de Agua.
1.
Desde el menú de impresión de la aplicación, vaya a Propiedades (Seleccione
Imprimir desde el menú Archivo y seleccione Propiedades)
2.
De clic en Marcas de Agua.
3.
Remueva la marca de la casilla () Desactivar Característica.
4.
Seleccione desde la lista plegable Selección de Marcas de Agua.
• Esta lista despliega cuatro Marcas de Agua estándar y las Marcas de Agua que usted
haya agregado.
Nota
0aUFaV GH AgXa
64
Impresión desde Aplicaciones
Agregar Marcas de Agua
Puede escribir su texto preferido para crear una Marca de Agua nueva. Puede editar el texto, la
fuente, el color, el tamaño, y el estilo de su nueva Marca de Agua.
Esta sección explica como agregar texto a su marca de agua.
1.
Desde el menú imprimir de su aplicación, vaya a Propiedades. (Seleccione Imprimir
desde el menú Archivo y seleccione Propiedades.)
2.
De clic en Marca de Agua.
3.
Remueva la marca de la casilla () Desactivar Característica.
4.
De clic en Agregar... . Aparece la ventana Propiedades de las Marcas de Agua.
5.
De clic en Definir el Texto.
6.
Bautice su marca de agua en la ventana de texto Descripción de la Marca de Agua,
escriba el texto a imprimir como marca de agua en la ventana de texto Marca de Agua.
65
7.
En la sección Atributos de Texto, especifique la Fuente. Seleccione una fuente desde la
lista desplegable Fuente.
8.
En la sección Atributos de Texto, especifique la configuración de Color.
• Impresoras Monocromo -- Seleccione 10% Gris a 90% Gris o Negro en la lista
desplegable de Color.
• Impresoras a Color – Seleccione el color para el texto de la marca de agua
desde la lista desplegable de Color, o seleccione Individual para elegir colores
adicionales.
9. En la sección Atributos de Texto, especifique el Tamaño de la fuente. Aumente o disminuya el
valor del Tamaño según necesite. El tamaño de la fuente se mide por puntos.
66
Impresión desde Aplicaciones
10. En la sección Atributos de Texto, especifique el Estilo del tipo. Desde la lista
desplegable de Estilo, seleccione entre itálica, negrilla, y otras opciones.
De Clic en OK para completar la configuración de la Definición del Texto.
Selección y Creación de Colores Individualizados
En configurar Color, al seleccionar Individualizado aparecerán los colores básicos de
Windows para su selección. Además del sistema básico de colores, también puede crear
sus propios colores.
Esta sección explica como seleccionar colores individualizados cuando agrega
texto en las marcas de agua.
1.
Cuando define su Color en Atributos de Texto, según se explicó en Agregar Marcas de
Agua, al seleccionar Individualizar... desde la lista desplegable de Color se activa un
botón a la derecha de la lista. Si da clic en ese botón, aparece la casilla Colores.
• Para seleccionar uno de los colores básicos, de clic para elegir desde
colores Básicos, y después de clic en OK. Proceda al paso 5.
• Para crear su color propio, de clic en Definir Colores Individualizados para
desplegar la matriz de colores.
67
2.
En la matriz de color, escriba los valores numéricos para Tinte, Saturación, y niveles
de Luminosidad. Se desplegará el color creado la casilla Color/Sólido.
• El Tinte y la Saturación pueden ser ajustados llevando el puntero sobre la matriz de
colores. Mueva el puntero de izquierda a derecha para ajustar el tinte, y hacia arriba o
abajo para ajustar la Saturación.
3.
• Para ajustar el nivel de Luminosidad, mueva la guía lateral a la derecha de la
matriz de color.
De clic en Agregar a Colores Individualizados para registrar su color entre los colores
Individualizados. De Clic en OK para guardar los colores creados.
4.
De clic en OK para volver a Propiedades de las Marcas de Agua.
5.
En la sección Atributos de Texto, especifique el Tamaño de la fuente. Aumente o reduzca el
Valor de la cajilla de Tamaño según se requiera. El tamaño de la fuente se mide en
puntos.
6.
En la sección Atributos de Texto, especifique el Estilo del tipo. Desde la lista
desplegable de Estilo, seleccione entre itálica, negrilla, y otras opciones.
De Clic en OK para terminar la Definición del Texto.
68
Imprimir desde una Aplicación
Colocación de las Marcas de Agua
Puede especificar donde imprimir las marcas de agua en su página.
1.
En la ventana de Propiedades de las Marcas de Agua, de clic en Posición.
2.
Para especificar la Posición del Texto, seleccione, Centro de la Página o
Definida por el Usuario.
Seleccionando Definida por el Usuario le permite especificar una posición relativa, de la
marca de agua, al centro de la página escribiendo valores X y Y para las coordenadas
horizontales y verticales.
Ajuste Manual: puede seleccionar elbotón Mover y sostener el botón izquierdo del ratón mientras
arrastra la imagen de la marca de agua a la izquierda de la posición deseada.
Nota
3.
Especifique el Angulo del Texto. De clic para seleccionar una presentación Diagonal
preestablecida (inclinada hacia la derecha y arriba) o para seleccionar Angulo, que le
permite escribir su ángulo preferido (medido por la izquierda desde 0° hasta 360°).
• Usted elige el Angulo, mueve la barra horizontalmente o escribe el valor para
establecer el ángulo.
• Puede ajustar el ángulo usando el centro o el fin del texto como punto pivotal.
69
Nota
• Ajuste Manual: Puede seleccionar el botón Rotar y mantener presionado el botón
izquierdo del ratón mientras arrastra la imagen de la marca de agua a la izquierda al
ángulo deseado.
• Seleccione Definida por el Usuario en Posición del Texto y seleccione Angulo en Angulo
del Texto. Aparece la casilla Active la Rotación alrededor del Centro del Texto. De Clic
para marcar esa casilla ().
4.
Especifique el Despliegue de Texto. Ajuste el número de marcas de agua
impresas y el espacio que hay entre ellas.
• Escriba el número de marcas de agua en la casilla de Contar Texto, o ajuste el
valor a más o menos.
• Escriba el valor de la separación entre marcas de agua en la casilla del texto de
Separación, en milímetros, o ajuste el valor a más o menos.
De clic en OK para terminar la configuración de las Propiedades de las Marcas de Agua.
Borrar el Texto de las Marcas de Agua
Puede borrar las Marcas de Agua que ha creado. Para borrar el texto de las marcas de agua que ha
creado, siga estos pasos.
1.
De clic para remover la marca de la casilla () Desactivar Característica.
2.
Despliegue la marca de agua para borrarla. De clic en Borrar.
70
Impresión desde Aplicaciones
3.
De clic en OK para finalizar el proceso.
Edición de Marcas de Agua Agregadas
Edite sus marcas de agua así. Cuando edite sus marcas de agua, puede cambiar el texto
de las marcas de agua o la fuente, color, tamaño, y estilo.
1.
De clic para remover la marca de la casilla () Desactivar Característica.
2.
Desde la lista desplegable de Selección de Marcas de Agua, de clic para
seleccionar el texto a editar.
3.
De clic en Editar, Aparece la ventana Propiedades de las Marcas de Agua.
Ajuste la posición del texto y otras configuraciones, según lo desee. Para detalles,
refiérase a las instrucciones para Agregar Marcas de Agua en la página 65, pasos 5 a
10, al igual que Colocación de Marcas de Agua en la página 69, pasos 1 a 3.
71
Configuración de la Página con Marcas de Agua
Especifique la página o las páginas sobre las cuales imprimirá las marcas de agua
1.
Nota
En las opciones de Especificaciones de Página, de clic para seleccionar la página en
donde va a imprimir la marca de agua Todas las páginas, Todas menos la Primera, y
Solo en las páginas Especificadas.
Si selecciona solo en las páginas especificadas, especifique sus páginas preferidas en la casilla de
texto. Por ejemplo, para imprimir la marca de agua en las páginas 1, 3, 5, 6, 7, 8, 9, 10, 11, y
12, escriba "1,3,5-12"
2.
Para seleccionar imprimir la marca de agua en la carátula, marque la casilla ()
Imprimir en la Carátula.
• Para imprimir en la carátula la marca de agua, marque Modo de Carátula en
Configuraciones Avanzadas de Medios en el menú Medios.
Nota
• En la configuración del Modo de Carátula, especifique si va a imprimir solo la carátula
del frente, o la del frente y la posterior. Para detalles, refiérase a Impresión con
Cubiertas en la página 96.
De Clic en OK para terminar las Configuraciones de la Página con Marcas de Agua.
72
Impresión desde Aplicaciones
Ajuste de las
Configuraciones
para la Imagen
Abajo describimos las configuraciones de Impresión de Calidad, Ajuste de la Escala de
Grises (solo para impresoras monocromo) y Configuración de Fuentes. Las
impresoras a color también ofrecen opciones de ajuste de las configuraciones del Color en
la casilla Ajuste del Color.
Impresoras Monocromo
Impresoras a Color
Calidad de la Impresión
Puede especificar las configuraciones de la impresora para la Resolución y EcoImpresión.
La Resolución se refiere al número de puntos impresos en una pulgada. Una resolución
mayor permite detalles de impresión más exactos.
1. Desde la casilla Imprimir de la aplicación, accede a Propiedades de la
impresora.
2.
En la casilla Propiedades, de clic en el menú Imágenes.
Configuraciones para Impresoras Monocromo
73
3.
Nota
De clic para seleccionar la Calidad de Impresión desde la lista Calidad de Impresión.
Calidad de Impresión
Descripción
Gran Calidad
Imprime usando la impresión de mayor resolución
Prueba (Solo Imp.
Monocromo)
Borrador (Solo
Imp. Monocromo)
Imprime usando el segundo nivel de mayor resolución.
Individualizada
Puede especificar su combinación preferida de configuraciones
para la Resolución, Refinamiento de Imágenes de Kyocera, y
EcoImpresión. Para detalles, mire las instrucciones abajo
Imprime a una resolución de 600 dpi.
Cuando seleccione Individualizada para la Calidad de Impresión, de clic en el botón del lado
de la lista desplegable, aparece la casilla de Configuración de la Calidad de la Impresión. En la
siguiente tabla, establezca una combinación de Resolución, Refinamiento de la Imagen de
Kyocera, y EcoPrint (Eco Impresión).
Opciones de Configuraciones Individualizadas
Resolución (Impresoras
monocromo)
Refinamiento de la
Imagen de Kyocera
EcoImpresión
Detalles
Choose 1200 dpi fast mode, 600 dpi, or 300 dpi.
Suaviza el delineado del texto y de los vectores de gráficas.
Para impresoras a color, esta opción solo está disponible al
imprimir en monocromo.
Dependiendo del modelo, puede seleccionar desde Off, 75%, y
50%.
Para usar el tóner aplicado al papel, de manera mas eficiente, durante la impresión. Le permite
usar cartuchos de tóner durante mas tiempo. La impresión quedará un poco mas clara. En
impresoras a color, esta opción solo está disponible al imprimir en modo monocromo.
74
Impresión desde Aplicaciones
Ajuste de la Escala de Grises
Usada para ajustar el Brillo y el Contraste de las gráficas producidos por impresoras
monocromo. Esta configuración no afecta el texto.
En la sección de Ajuste de la Escala de Grises, use el ratón para mover las guías
horizontalmente hacia + o – para el Brillo y el Contraste.
O, ajuste los niveles aumentando o disminuyendo los valores en las casillas a la derecha.
Ajuste en dirección positiva (+) para imágenes mas brillantes y un contraste mas fuerte
Ajuste de la Escala de Grises Detalles
Brillo
Para ajustar el brillo de las gráficas. La configuración más
oscura es 100 y la mas brillante es +100. Escoja 0 para un
nivel regular de brillo.
Contraste
Para ajustar el contraste (de mayor iluminación a menor) de
las gráficas. El menor está en -100 y el mayor o mas fuerte
está en +100. Elija 0 para un nivel regular de contraste.
75
Envío de Fuentes
Esta configuración especifica el método usado para enviar fuentes TrueType a la impresora
durante la impresión.
1.
De clic en Configuración de Fuentes. Aparece la ventana Configuración de
Fuentes.
2.
Seleccione uno de los tres métodos siguientes para enviar Fuentes TrueType:
• Envíe Fuentes TrueType como delineados
• Envíe Fuentes TrueType como bitmap
• Substituya con Fuentes del Dispositivo
3.
De clic en OK para guardar las Configuraciones de las Fuentes.
Fuentes TrueType Detalles
Envíe Fuentes
TrueType como
delineados
Cuando use Fuentes múltiples y diferentes tamaños de fuentes, envíe
las fuentes al sistema de impresión como fuentes delineadas. Esto
reduce el tamaño de la memoria.
Se puede combinar con Desactivar Fuentes del Dispositivo. Paradetalles,
refiérase al siguiente punto, Desactivar Fuentes del Dispositivo.
Envíe Fuentes
TrueType como
bitmap
Substituya con
Fuentes del
Dispositivo
Cuando use pocas Fuentes y pocos tamaños de fuentes, conviértalas en
bitmaps con el driver de la impresora y envíelas a la impresora como bitmaps. Esto
aumenta la capacidad en la memoria.
Se puede combinar con Desactivar Fuentes del Dispositivo. Para detalles,
refiérase al siguiente punto, Desactivar Fuentes del Dispositivo.
Cuando hay Fuentes no soportadas por la impresora, substituya las
fuentes sin cambiar el documento.
Las Fuentes integradas en la impresora se usan para imprimir, así el driver
no envía fuentes. Para detalles, refiérase a Selección de Fuentes para la
Sustitución.
76
Impresión desde Aplicaciones
• Desactive las Fuentes del Dispositivo
Aun si especifica enviar fuentes TrueType a la impresora, como Fuentes delineadas o
imágenes de bitmap, para fuentes comunes, la impresora hará una substitución usando
fuentes residentes en ella, en algunos casos.
Para evitar sustituciones de fuentes TrueType con fuentes de la impresora, de clic para
marcar la casilla () Desactivar Fuentes del Dispositivo.
• Selección de Fuentes para la Sustitución
Al dar clic en el botón Sustituir Fuentes, puede seleccionar las Fuentes que la
impresora sustituye por las fuentes especificadas en las tareas de impresión.
Si selecciona Sustituir con Fuentes del Dispositivo, puede escoger cuales fuentes de la
impresora usar para la sustitución. Seleccione Sustituir con Fuentes del Dispositivo
para activar el botón de Sustitución de Fuentes.
Al dar clic en el botón se desplegará la casilla de Sustitución de Fuentes. En la
casilla Sustitución de Fuentes, hay una lista de Fuentes instaladas en su computador
en Fuentes del Sistema, y las fuentes de la impresora están enlistadas en Fuentes
Disponibles en el Dispositivo.
Para cada Fuente del sistema, seleccione su preferencia de sustitución desde Fuentes
Disponibles en el Dispositivo, y de clic en OK.
77
Configuraciones Gráficas Detalladas -- PCL
Configure las imágenes gráficas en el modo PCL.
1.
De clic en el botón Configuración de Gráficas. Aparecerá la ventana de
Configuración de Gráficas.
Opciones
Detalles
Imprima Texto en Negro
Cuando se envían caracteres en gris o colores a la
impresora, esto los imprime en negro sin usar escalas de
grises. No hay efecto sobre el texto impreso en blanco,
imágenes coloreadas, o gráficas.
Imprima Gráficas en Negro Imprime gráficos coloreados o texto en negro, sin usar
escalas de grises. No hay efectos sobre las imágenes ni las
fotos (bmp, jpg, psd, tiff).
Esta función solo está activada en aplicaciones CAD.
Imagen Reversa
(Solo en Imp. A color)
Impresión en Espejo
(Solo en Imp. A color)
3.
Imprime al revés en blanco y negro, produciendo el efecto de
un negativo.
Imprime una imagen en espejo de la página, en el que invierte
el derecho y el izquierdo. Produce un efecto de espejo.
De clic en OK para guardar los detalles configurados de la gráfica.
78
Impresión desde Aplicaciones
Configuraciones Gráficas Detalladas -- KPDL
Programa en modo KPDL, tales como el método de envío para imágenes gráficas.
1.
De clic en Configuración de Gráficas. Aparece la ventana Configuración de
Gráficas.
2. Seleccione el método de envío para las imágenes en Optimización. Vea la lista de
abajo, de clic en la lista desplegable Optimización y haga una selección.
Formato de los Datos de Detalles de la Imagen
Impresión Rápida
Envía datos de imágenes en formato binario. Puede reducir la cantidad de
memoria y elevar la velocidad de impresión. Esta es la configuración normal.
Portabilidad del
Documento
3.
Envía datos de imágenes en formato ASCII (7 bit).
Configure Opciones mirando la tabla de abajo. Cuando termine de configurar, de
clic en OK para guardar las configuraciones de los detalles de las gráficas.
Opciones
Imprimir Texto en Negro
Detalles
Cuando se envían caracteres en color o gris a la impresora,
esta los imprime en negro sin usar escalas de grises.
NO afecta el texto impreso en blanco, imágenes en colores
ni gráficas.
Imprimir Gráficas en Negro Imprime gráficas en color o texto en negro, sin usar escalas de
grises. No afecta las imágenes ni las fotos (bmp, jpg, psd, tiff). Esta
función solo esta habilitada en aplicaciones CAD.
Imagen Invertida
Imprime invertido el blanco y el negro, produciendo el efecto
de negativo.
Imagen en Espejo
Imprime una imagen es espejo de la página, invirtiendo izquierda y
derecha. Produce un efecto tipo espejo.
79
Opciones
Detalles
Pantalla de Tonos Medios Si desmarca la casilla () del Modo GDI Compatible en
Configuraciones PDL, puede crear configuraciones para
(Solo Impresoras
Pantalla de Tonos Medios (Halftone).Puede ajustar el
monocromo)
proceso de yuxtaposición de píxeles cambiando el número
de líneas de puntos, ángulos y formas de los puntos.
Las imágenes se dividen en puntos. A medida que el número de
líneas de puntos aumenta y el intervalo entre los puntos va
disminuyendo, la imagen sale impresa muy detallada. A medida que el
número se reduce y el intervalo entre puntos aumenta, la
imagen sale impresa con menos detalle. Para detalles, vaya a,
Configuración de Tonos Medios en la Pantalla.
• Configuración de Tonos Medios en la Pantalla.
1.
2.
De clic en el botón Pantalla de Tonos Medios en la ventana Configuración de
Gráficas. Aparece la ventana Configuración de Tonos Medios en la Pantalla.
Desmarque la casilla () Use Pantallas Normales de la Impresora. Seleccione cada punto
desde la lista desplegable, o escriba valores en las casillas para configurarlos. Para mas
detalles, vea la tabla que sigue.
Configuración
Detalles
Frecuencia
Establezca el número de líneas y unidades para los puntos de tonos
medios. Las unidades son líneas/cm o líneas/pulgada. Escriba un
valor en la casilla Frecuencia, y seleccione las unidades desde la
lista de la derecha.
Angulo
Establezca el ángulo del punto del tono medio. La configuración
oscila desde 0.0 hasta 180.0 grados. Escriba un valor para el
ángulo en la casilla Angulo.
Forma
Establezca el la forma del punto para tonos medios. Puede
seleccionar las siguientes formas: Elipse, Redonda, y Línea.
De clic en la lista de Forma, y elija.
Use Pantallas Exactas
Ajuste finamente los valores establecidos para asegurarse un
número exacto de líneas y ángulos de tonos medios. Marque la
casilla () Use Pantallas Exactas.
3.
De clic en OK para guardar la configuración de la pantalla de tonos medios.
80
Impresión desde Aplicaciones
Ajuste del Color
Puede ajustar los atributos del color para el texto y las gráficas de sus impresos.
Modo de Color
Puede cambiar entre imprimir en modo de Color (CMYK) y Monocromo. Al especificar el modo
Individualizado le permite seleccionar los efectos deseados incluyendo Reemplazo de
Componentes Grises, Tono Continuo, Modo Regular, y Monocromo. Vea Modo de
Definiciones del Color
1.
Desde Imprimir en la aplicación, ingrese a Propiedades de la impresora. (Seleccione
Propiedades en la casilla Imprimir abierta desde el menú Archivo.)
2.
E la casilla Propiedades, de clic en Color.
3.
De clic en la lista desplegable Modo de Color, y elija. Par mas detalles, vaya a la tabla
de abajo.
Configuración del
Modo de Color
Color (CMYK)
Monocromo
Individualizado
Detalles
Usa los cuatro colores de tóner para imprimir texto y gráficos a todo
color.
Usa solo el tóner negro para imprimir en B/N.
Abre la casilla Configuración del Modo de Color. Puede ajustar las
configuraciones para reemplazar los componentes grises, tonos
continuos, modo brillante, y monocromo. Para mas detalles, vaya a
Definiciones del Modo de Color.
81
Definiciones del Modo de Color
Si especifica Individualizado como el Modo de Color en el paso anterior, puede crear
configuraciones individualizadas. Hay configuraciones detalladas para el Reemplazo de
Componentes Grises, Tono Continuo, Modo Regular, y Monocromo. Vea la tabla.
1.
Para el Modo de Color, seleccione Individualizado.
2.
De clic en el botón adyacente a la lista desplegable para ver la casilla de
Configuración de Modo del Color.
Configuración de
Modo del Color
Reemplazo de
Componentes
Grises
Detalles
En vez de derivar color negro mezclando tóneres CMY, se usa
el tóner negro. Esto conserva tóneres CMY y mejora la calidad de la
impresión en negro.
Tono Continuo
Los Píxeles se imprimen en capas múltiples. Este modo es el
mejor para imprimir fotos.
Modo Brillante
Mejora el brillo de la impresión. El modo Regular no está
soportado por la impresión dúplex.
Convierte datos de color a escala de grises para imprimir. Esta
función puede ser usada para una vista previa antes de
imprimir en el modo de color. El Reemplazo de
Componentes Grises y los Tonos Continuos no pueden
ser usados simultáneamente.
Monocromo
4.
De clic en OK para terminar el proceso.
82
Impresión desde Aplicaciones
Simulación del Color
La Simulación del Color da mayor consistencia en la reproducción del color entre varios
dispositivos. Funciona para compensar los espacios de color diferentes de las impresoras a
color. Un grupo de parámetros llamados un perfil, son los seleccionados y los aplicados.
El driver de Impresión KX ofrece una variedad de perfiles para cada simulación de ICM,
Monitor y Tinta. Cada opción de simular el color está reunida en la tabla. Acceda al menú
Color para simular el color.
1.
En la casilla Propiedades, de clic en el menú Color.
2.
Seleccione sus configuraciones preferidas.
Corrección del Color Detalles
Automática
La simulación del Color tiene como base los colores corrientes. Si lo
programa en Automático, también puede configurar la Reproducción
del Color. Vea detalles en Reproducción del Color.
ICM (Sistema
Corregido)
Especifica como presentar el color en la impresión para que sea tan
exacto como el original. La tecnología ICM (Manejo del Color de la
Imagen) consiste en asociar un dispositivo de producción con un
Perfil de Color. Un perfil ICM para una impresora contiene
información sobre como presentar una información exacta del color
para esa máquina. Para detalles de su configuración, vaya al
siguiente punto, Configuraciones ICM.
ICM solo es válido en Windows 2000/XP. No tiene soporte en Windows
95/98/Me.
Ninguna (Corregida El driver de la impresora no hace una simulación del color. La
por la Aplicación) aplicación hace la simulación del color.
Simulación (RGB)
Reproduce los colores en simulación con aquellos desplegados en el
en el Monitor
monitor en modo RGB. sRGB (HDTV): RGB simulación del color
basado en estándares HDTV.
Simulación de Tinta Seleccione Simulación en Tinta para desplegar la lista. Especifica la
simulación del color basado en tintas CMYK. Requiere configurar el PDL a
(CMYK)
KPDL. Para mas detalles, refiérase a Configuración del PDL en la
página 40. Prensa Euroscale: Simulación basada en los estándares
de impresión en Offset de Europa. Prensa SWOP: Simulación basada
en los estándares de impresión en Offset Americanos.
83
Corrección del Color
Reproducción
del Color
Detalles
Si programa Automático para la Corrección del Color, puede
configurar la Reproducción del Color. Los Objetos dentro del
documento a imprimir están separados en 3 tipos, imágenes, texto, y
gráficas, y se simula la Reproducción del Color para cada uno. La
Reproducción puede estar cercana al original y más vívida que los
colores mostrados en el monitor. Para detalles acerca de esas
configuraciones, vaya a Reproducción del Color en la página 85.
• Configuración ICM
Puede seleccionar un método apropiado de reproducción del color que concuerde con los
contenidos de la impresión.
1.
Seleccione ICM para acceder al botón de Configuraciones ICM.
2.
Seleccione de las siguientes tres opciones que hay en la tabla.
Configuraciones ICM
Optimice para la Exactitud del
Color (Colorimetría)
Optimice para el Contraste del
Color (Mejor para Imágenes)
Optimice la Saturación del
Color (Mejor para Gráficas)
3.
Detalles
Selecciónelo cuando necesita el mismo color en todas
sus impresiones, tales como logos.
Selecciónelo para imágenes o fotos escaneadas que
contengan muchos colores o gamas del color.
Selecciónelo para gráficas o gráficos que contengan
colores sólidos.
De clic en OK para guardar sus Configuraciones ICM.
Para hacer efectiva esta función, programe el Perfil de Color como normal en Manejo
del Color.
Nota
84
Impresión desde Aplicaciones
• Configuraciones de Reproducción del Color
Los objetos dentro del documento a imprimir están divididos en tres tipos, imágenes, texto, y
gráficas, y se simula la Reproducción del Color para cada uno.
Esta sección explica los modos de Reproducción del Color.
1.
Seleccione Automático en Corrección del Color, de clic en el botón Reproducción
del Color.
2. Aparece la casilla de Reproducción del Color. Seleccione uno de los puntos en
Modo. De clic en OK para guardar las configuraciones de reproducción del color.
Modo
Detalles
Auto 1
Modo estándar. El que se usa normalmente.
Auto 2
Imprima texto y gráficas escritas en negro usando únicamente
tóner negro. Las Imágenes saldrán impresas en colores
cercanos a los mostrados en el monitor, y el texto y las gráficas
saldrán impresos en colores vívidos.
Auto 3
Imprime texto y gráficas escritas en B y N, usando tóneres de 4
colores (imprime con CMYK). Las Imágenes saldrán impresas en
colores cercanos a los mostrados en el monitor, y el texto y las
gráficas saldrán impresos en colores vívidos.
Auto 4
LasImágenes saldrán impresas en colores cercanos a los
mostrados en el monitor, y el texto saldrá impreso en colores vívidos.
Imágenes de Fotos
Las Imágenes, textos y gráficas saldrán impresas en colores
cercanos a los mostrados en el monitor. Este es el modo óptimo
para imprimir fotografías.
Texto
Imprime los objetos escritos en negro usando únicamente tóner
negro. Todos los objetos saldrán impresos en colores vívidos.
Tablas (Gráficos)
Imprime todos los objetos escritos en negro, usando 4 tóneres
de color (CMYK). Los objetos saldrán impresos en colores
radiantes.
85
Configuración de Ajustes del Color--HSL
Puede guardar tres configuraciones de Ajuste del Color como selección Individualizada.
Abajo describimos las opciones de configuración y las instrucciones para guardar.
1.
Desde la lista desplegable Ajuste del Color, elija Individualizada 1, Individualizada 2, o
Individualizada 3.
2.
De clic en el botón cercano a la lista (...) para ver la casilla Ajuste del Color.
3.
En Espacios del Color, seleccione HSL (Tinte, Saturación, Iluminación).
Espacio del Color
HSL (Tinte, Saturación,
Iluminación)
Detalles
Ofrece ajuste del tinte, de la intensidad del color, del brillo y
del contraste.
86
Impresión desde Aplicaciones
4.
Al dar clic en los botones debajo de la fotografía, puede escoger desde tres
imágenes fotográficas diferentes.
Como cada uno de los colores remarcados en las fotos es diferente, hacen que el
proceso de ajuste del color sea fácil de entender.
CUayRQ
1iñR
Saturación o RGB
(ajuste)
5.
Ajuste del Tono de la Piel
y Tonos Medios
Ajuste del Tinte
Ajuste completo del Tinte. Acá, puede afinar la distribución y los balances de los tintes.
• Para hacer un ajuste coordinado del tinte, seleccione Master desde la lista
plegable de Ajuste del Tinte, y arrastre la barra, o aumente o disminuya los
valores entre 180 and +180.
• Para ajustar tintes específicos, seleccione Rojo, Amarillo, Verde, Azul
Verdoso, Azul, o el Púrpura desde la lista desplegable del Ajuste del Tinte y
arrastre la barra, o aumente o disminuya los valores entre -10 y +10.
• Para restaurar las configuraciones normales, de clic en Reprogramar.
87
6.
Después, ajuste la Saturación y la Iluminación
• Puede afinar la Intensidad, el Brillo y el Contraste del color.
• Arrastre la barra para la Saturación, Iluminación y Contraste, o aumente o
disminuya los valores entre -10 y +10.
• Para restaurar las configuraciones normales, de clic en
Reprogramar.
7.
De clic en OK para completar el proceso.
8.
De clic en OK para guardar las configuraciones Individualizadas.
88
Impresión desde Aplicaciones
Configuración de Ajustes del Color -- RGB
Puede guardar las configuraciones de tres Ajustes del Color como una selección
Individualizada. Abajo se describen las opciones de configuración y las instrucciones
para guardar.
Esta sección explica como hacer y guardar los ajustes del color.
1.
Desde la lista desplegable Ajuste del Color, elija Individualizado 1, Individualizado 2, o
Individualizado 3.
2.
De clic en el botón adyacente a la lista (...) para abrir Ajuste del Color.
3.
En Espacio del Color, seleccione modo RGB.
Espacio del Color
Details
RGB
Ofrece ajuste del nivel de rojo, verde, y azul.
89
4.
Al dar clic en los botones bajo la foto, puede seleccionar desde tres imágenes
fotográficas diferentes.
Como los colores destacados en cada una de las fotos son diferentes, ellos hacen que el
proceso de ajuste del color sea fácil de entender.
Crayµn
Niño
Ajuste del Tono de la Piel y
Tonos Medios
Saturación o
Ajuste RGB
5.
)rutas
Ajuste del Tinte
Ajuste del nivel RGB.
• Puede modificar los niveles de rojo, verde, y azul basados en las
configuraciones del monitor.
• Mueva cada barra de la configuración RGB, o aumente o disminuya los
valores entre -10 y +10.
• Para restaurar las configuraciones de fábrica, de clic en Reprogramar.
6.
De clic en OK para guardar las configuraciones de ajuste del color.
7.
De clic en OK para guardar las configuraciones Individualizadas.
90
Funciones Útiles
4. Funciones Útiles
Esta sección describe las funciones útiles de la impresora.
La casilla descrita en este puede diferir de aquella de su impresora.
Engrapado
Nota
El engrapado está disponible en impresoras con un acabador opcional instalado que
pueda engrapar. Si dispone de un encuadernador de folletos instalado, la Impresión de
Folletos está disponible. Para mas detalles, refiérase a Impresión de Folletos en la
página 105.
Después de instalarlo, el equipo opcional debe ser reconocido por el driver de la
impresora (configuraciones del dispositivo). Para detalles, refiérase a Instalación de
Dispositivos Opcionales en la página 34.
Los Papeles pueden ser engrapados en las posiciones que muestra la figura de abajo.
Superior Izq.
Superior Izq.
Superior Der
El Engrapado y el Offset que se explican después no pueden ser usados simultáneamente.
Nota
91
Uso del Engrapador
Esta sección explica como usar el engrapador.
Nota
Cuando el tamaño del papel es A4, B5, o Carta, la Orientación debe estar programada en
Rotada para poder engrapar en la esquina superior derecha. Para mas detalles, vea la
explicación en la página 52 en el paso 7.
Tareas Básicas de Impresión.
1.
Desde el menú imprimir de la aplicación, vaya a Propiedades. (Seleccione Imprimir
desde el menú Archivo y seleccione Propiedades).
2.
Desde el menú Salida, seleccione Acabador (Boca abajo) desde la lista Salida a.
3.
De clic para marcar la casilla () Engrapar en las Opciones de Acabado. Seleccione
una de las siguientes como posición del engrape: Superior Izquierda, Superior
derecha o Folleto.
92
Funciones Útiles
4.
De clic en el botón a la derecha de la posición de engrapado. Aparece la ventana
Configuración del Engrapado. Especifique cuantas páginas serán engrapadas, cada
cuanto tiempo, en la Cuenta de Engrapar.
• Todas las Hojas (máximo de 50) engrapará y sacará todas las páginas de los
documentos que tengan 50 páginas o menos. Si el documento en impresión tiene 51 o
mas páginas, no se puede engrapar. Por ejemplo, si el documento tiene 58 páginas,
no se puede engrapar.
• Después de Cada Una El parámetro divide los documentos en grupos con un número
específico de páginas, entonces las engrapa y las saca. Usted puede designar desde
dos hasta 50 páginas en cada grupo engrapado. Aun si hay menos hojas que el
número especificado de ellas, el documento será engrapado. Por ejemplo, si ha
especificado engrapar cada 50 páginas, y se imprime un documento que suma 58
páginas, el será dividido en dos grupos y cada uno saldrá engrapado, uno con 50
páginas y el otro con 8.
5.
De clic en OK para volver a la casilla Imprimir, y de clic en OK para empezar a
imprimir.
El documento impreso será engrapado por el acabador y enviado a la bandeja de salida.
Para detalles acerca de las especificaciones del Engrapador, vaya a la Guía de
Operación incluida con el Acabador.
93
Offset
El Offset clasifica cada parte de un documento impreso moviéndolo a la derecha o
izquierda a medida que sale a la bandeja de salida.
Dirección de Salida
El Offset está disponible en las impresoras con un acabador (opcional) instalado que lo
soporte.
Después de instalado, el equipo opcional debe ser reconocido por el driver de la
impresora (configuración de dispositivos). Para los detalles, vaya a Instalación de
Dispositivos Opcionales en la página 34.
El Offset y la Engrapadora no pueden ser usados simultáneamente.
Nota
Uso del Offset
Esta sección explica como usar la función de Offset.
1.
Desde el menú Imprimir de la aplicación, especifique el número de copias del
documento a imprimir.
2.
De clic en Propiedades en la casilla Imprimir para acceder a la casilla Propiedades.
3.
De clic en el menú Salida en la casilla de Propiedades.
4.
Establezca, ya sea, Acabador (Boca abajo) o Acabador (Boca arriba) como el
destino de salida, luego marque la casilla () Offset en la sección Opciones de
Acabado.
5.
De clic en OK para volver al menú Imprimir, y de clic en OK para imprimir.
Después de entregar la primera parte, la segunda será entregada acabada al lado.
Después de eso, la impresora entregará la tercera parte en la misma posición de la
primera, y la cuarta parte en la misma posición de la segunda.
94
Funciones Útiles
Perforado
El Perforado hace perforaciones (dos de ellas) en cada página impresa.
La Perforación está disponible en impresoras con un acabador opcional instalado que lo
soporte.
Después de la instalación, el equipo opcional debe ser reconocido por el driver de
impresora (configuración de dispositivos). Para detalles, vea la Instalación de
Dispositivos Opcionales en la página 34.
No se pueden usar simultáneamente el Perforado y la Impresión de Folletos.
Nota
Uso del Perforador
Esta sección explica como usar el Perforador.
1.
En el menú Propiedades, de clic en el menú Salida.
2.
Seleccione, ya sea, Acabador (Boca abajo) o Acabador (Boca arriba) como
destino de la salida.
3.
Marque la casilla () Perforar en la sección de Opciones de Acabado, y seleccione el
número de perforaciones.
4.
De clic en OK para volver al menú Imprimir, y de clic en OK para imprimir.
Cada página impresa tendrá perforaciones al salir.
95
• El Modo de Cubierta agrega una cubierta frontal o posterior a su
documento.
• Insertar Página inserta páginas en blanco o impresas antes de las
páginas en su documento.
• Entreverado de Transparencias inserta una página impresa o en blanco
entre cada transparencia.
Modo de
Cubierta,
Insertar Página,
y Transparencia
Nota
Cuando usa el Modo de Cubierta, Insertar Página y Entreverado de Transparencias con el
modo de casete de la bandeja multipropósito, el modo de casete (configuración normal),
debe estar establecido. Para detalles, vaya a la Guía de Operación del sistema.
Imprimiendo con Cubiertas
Para la cubierta frontal de su documento, o cubiertas frontal y posterior, puede insertar e
imprimir en papel más pesado o de color diferente al papel del cuerpo del documento.
También puede especificar imprimir cubierta cuando termine la configuración de imprimir
folletos. El papel que usa para imprimir el cuerpo del documento viene especificado en la
configuración de Medios del menú Propiedades. La fuente del papel de la cubierta está
especificada al ajustar las configuraciones en el menú Configuraciones Avanzadas de
Medios. También puede imprimir en las cubiertas.
Para imprimir usando la cara interna o externa de la cubierta, debe tener instalada una
unidad de dúplex. También debe especificar Imprimir Dúplex en Ambos Lados en las
configuraciones del menú Diseño del driver de la impresora.
Aunque puede usar simultáneamente el Modo de Cubierta e Insertar Página, no
pueden ser usados con el Entreverado de Transparencias.
Para detalles sobre imprimir con cubiertas en la configuración de impresión de folletos,
refiérase a Imprimir Folletos en la página 105.
Cómo Imprimir con Cubiertas
1.
Desde el menú Imprimir de la aplicación, vaya a Propiedades. (Seleccione Imprimir desde el
menú Archivo y seleccione Propiedades).
2.
En el menú Propiedades, de clic en el menú Medios, y de clic en el botón Avanzado.
3.
De clic para marcar la casilla Modo de Cubierta (). Seleccione su ordenamiento
deseado según se muestra en la siguiente tabla.
96
Funciones Útiles
Opciones para Imprimir Cubiertas
Selección de la Casilla
Tipo de Inserción de la Cubierta
Cubierta
Frontal
• Imprime en la superficie externa de la cubierta frontal
Frontal
Frontal Externa
Cubierta
Frontal
•Imprime en la superficie interna de la cubierta frontal
Frontal
Frontal Interna
Duplex Printing (page 62).
Cubierta
Frontal
Frontal
Imprime en la Frontal Externa
• Imprime sobre las superficies externa e interna de
la cubierta frontal.
Imprime en la Frontal Interna
Impresión Dúplex (pág. 62).
Cubierta
Frontal
Frontal y Posterior
•Inserta la cubierta en blanco al frente y atrás
Posterior
Cubierta
Frontal
97
Selección de la Casilla
Frontal y Posterior
Frontal Externa
Tipo de Inserción de la Cubierta
• Imprime en la superficie frontal externa de la cubierta
frontal e inserta un cubierta posterior en blanco
Posterior
Cubierta
Frontal
Frontal y Posterior
• Imprime en la superficie frontal interna de la cubierta
frontal e inserta un cubierta posterior en blanco
Frontal Interna
Impresión Dúplex (pág. 62).
Cubierta
Posterior
Cubierta
Frontal
Frontal y Posterior
Frontal externa
Frontal Interna
•Imprime en ambos lados de la cubierta frontal e
inserta una cubierta posterior en blanco
Cubierta
Posterior
Impresión Dúplex (pág. 62).
Cubierta
Frontal
Frontal y Posterior
•Inserta cubiertas en blanco al frente y atrás
Cubierta
Posterior
Interna Posterior
Cubierta
Frontal
Frontal y Posterior
• Imprime en la superficie frontal externa de la cubierta
frontal e inserta un cubierta posterior en blanco
Externa Posterior
Impresión Dúplex (pág. 62).
Cubierta
Posterior
Cubierta
Frontal
98
Funciones Útiles
Selección de la Casilla
Tipo de Inserción de la Cubierta
Frontal y Posterior
•Imprime en la superficie interna de la cubierta
frontal e inserta una cubierta en blanco
Posterior Interna
Posterior Interna
Cubierta
Posterior
Impresión Dúplex (pág. 62).
Cubierta
Frontal
Frontal y Posterior
•Imprime en ambos lados de cubierta frontal e
inserta una cubierta posterior en blanco
Frontal Externa
Frontal Interna
Cubierta
Posterior
Posterior Interna
Posterior Externa
Impresión Dúplex (pág. 62).
Cubierta
Frontal
4.
Desde la lista desplegable Medio para la Cubierta, seleccione el tipo de medio y casete
fuente para las cubiertas frontal y posterior. Cuando escoja el tipo de medio, un casete
fuente que contenga el medio adecuado será seleccionado automáticamente.
Alimente los Papeles Pesados, Delgados, u otros especiales desde la bandeja multipropósito.
Nota
Los siguientes modelos no soportan las selecciones de tipo de Medio: KM1510, KM1530,
KM1810, KM4230, KM5230, y KM6230.
5.
De clic en OK para volver al menú de Medios.
6.
Cargue el papel para la cubierta frontal y posterior en el casete de papel seleccionado en
el paso 4.
7.
De clic en OK para volver al menú Imprimir, y de clic en OK para imprimir.
99
Insertar Páginas
Puede insertar una página preimpresa o una página de un tipo de papel diferente antes de la
página que usted designe. También puede imprimir en la página insertada. Si tiene una unidad
dúplex instalada también puede imprimir al reverso de la página insertada.
Aunque el Modo Insertar Página y Modo de Cubierta se podrían usar simultáneamente,
ellos no se pueden combinar con el Entreverado de Transparencias descrita en
Entreverado de Transparencias en la página 102.
Impresión en Páginas Insertadas
1.
Desde el menú Imprimir de la aplicación, acceda a las Propiedades de la impresora.
(Seleccione Imprimir desde el menú Archivo y seleccione Propiedades).
2.
En el menú Propiedades, de clic en el menú Medios, y de clic en Avanzada.
3.
De clic para marcar la casilla () Insertar Página. De clic para marcar la casilla correspondiente
() en su orden deseado según se muestra en la siguiente tabla. Para imprimir en ambos
lados de la página insertada, frente y atrás, de clic para marcar las casillas () Imprimir
al Frente e Imprimir Atrás.
100
Funciones Útiles
Combinaciones de Insertar Página
Selección de la Casilla
Insertar Página
Impresión de Páginas Insertadas
•Inserta una página en blanco antes de la segunda página
Página
Insertada
Página Insertada
•Imprime en la superficie externa de la página insertada
Imprimir en el Frente
Página
Insertada
Página Insertada
•Imprime en la superficie interna de la página insertada
Imprimir al Reverso
Impresión Dúplex (pág. 62).
Página
Insertada
Página Insertada
•Imprime en ambas superficies de la página insertada
Imprimir al Frente
Imprimir al Reverso
Impresión Dúplex (pág. 62).
Página
Insertada
4.
Escriba el número de la página donde se va a insertar. Se insertará una página entre el
número de página que escribió y la página anterior a ella. Puede determinar las páginas que va
a insertar, comenzando desde la página 2 y finalizando en la página 255.
Para designar varias páginas a insertar dentro de un documento, escriba una coma (,)
para separarlas. Para una serie de inserciones en un rango de páginas, use una línea
(-). Por ejemplo, para insertar una página antes de las páginas 5, 11, 12, 13, y 18,
escriba así "5, 11-13, 18".
101
5.
Desde la lista desplegable Medios para Páginas, seleccione el tipo de medio para la
página a insertar y la fuente del papel.
Cuando escoja el tipo de medio, un casete fuente que contenga el medio escogido
será seleccionado automáticamente. Los papeles pesados, gruesos o especiales
deben ser alimentados desde la bandeja multipropósito.
6.
De clic en OK para volver a la casilla Medios. De clic en OK, otra vez, para volver al menú
Imprimir.
7.
Alimente el papel a insertar en el casete para el papel.
8.
De clic en OK y comience a imprimir.
Entreverado de Transparencias
Esta función evita daños en las transparencias, insertando una hoja de papel entre ellas.
Esta función solo está disponible cuando las transparencias son alimentadas desde la
bandeja multipropósito. En esas páginas insertadas usted puede imprimir el mismo
contenido que para las transparencias. No puede usar simultáneamente el Entreverado de
Transparencias y el Modo de Cubiertas o Insertar Página.
102
Funciones Útiles
Método de Entreverado de Transparencias
1.
Desde el menú Imprimir de la aplicación, acceda a las Propiedades de la impresora.
(Seleccione Imprimir desde el menú Archivo y seleccione Propiedades).
2.
Desde la lista desplegable Fuente en el menú Medios, seleccione Alimentador
Multipropósito.
3.
Desde la lista desplegable Tipo de Medio, seleccione Transparencia.
103
4.
De clic en Avanzado para acceder a Configuraciones Avanzadas de Medios.
5.
Marque la casilla () Entreverado de Transparencias. Para imprimir el contenido de las
transparencias en las páginas insertadas, de clic para marcar la casilla () Imprimir en el
Soporte. Desde la lista desplegable Medios para Soporte, seleccione el tipo de medio y la
fuente de papel. Cuando elija el tipo de medio, un casete fuente que contenga el medio
escogido será seleccionado automáticamente.
6.
De clic en OK para volver al menú Medios. De clic en OK otra vez para volver al menú
Imprimir.
7.
Alimente las transparencias en la bandeja multipropósito.
8.
De clic en OK y comience a imprimir.
104
Funciones Útiles
Impresión de Folletos
Usando la Impresión de Folletos puede imprimir con un diseño de dos páginas, en
ambos lados de una hoja de papel, después las une por el centro. La Impresión de
Folletos está disponible en impresoras que estén equipadas con unidades dúplex.
Engrapar y unir demanda acabadores opcionales de documentos. Para la información acerca de
las configuraciones de Engrapado, refiérase a Engrapado en la página 91.
Los tamaños soportados de papel para imprimir en el Modo de Folleto son: A3, contable,
A4, y tamaño carta. Puede combinar la Impresión de Folletos con el Modo de Cubierta.
Para mas detalles, refiérase a Impresión con Cubiertas en la página 96.
Unión en el Borde Izquierdo y en el Borde Derecho
Imprimir un documento de cuatro páginas como un folleto, por ejemplo, resultará en una
impresión dúplex automática en el orden de la disposición que mostramos abajo. Puede
elegir entre unión por el borde izquierdo y por el borde derecho.
(xtHrno
(xtHrno
(xtHrno
Unión por Borde
Izquierdo
IntHrno
(xtHrno
(xtHrno
(xtHrno
Unión por Borde
Derecho
IntHrno
Uso de la Impresión de Folletos
Para imprimir en el modo folleto, siga las instrucciones.
1.
Desde el menú Imprimir, accede a Propiedades (Seleccione Imprimir desde el menú
Archivo y selección Propiedades.)
2.
Acceda a las Propiedades de la impresora y de clic en el menú Diseño.
105
3.
De clic para marcar la casilla () Modo de Folleto. Elija, Unir por el Borde Izquierdo o
Unir por el Borde Derecho.
Continúe con este paso si desea engrapar.
4.
De clic en el menú Salida, y active el Acabador (Boca abajo) para Salida a.
5.
Establezca el número de copias.
6.
Marque la casilla () Engrapar. La impresión en Folleto (Plegable) será seleccionada
automáticamente.
7.
Se activará un botón a la derecha de la lista. De clic en el botón y escriba el número de
hojas que va a engrapar a la vez. El número máximo de hojas que se pueden engrapar
con el modo folleto es de 10 (40 páginas). Cuando imprima documentos que tengan más
de 40 páginas, las páginas por encima de las 40 serán separadas e imprimidas en
grupos de a 40 páginas.
8.
De clic en OK para volver al menú Imprimir, y de clic en OK para empezar a
imprimir.
106
Funciones Útiles
Modos de Ensamblado
Al agregar un compaginador a su impresora, puede especificar como va a agrupar los
documentos impresos a medida que van quedando en las bandejas de salida después de la
impresión.
El número de bandejas de salida y su capacidad de recepción (del número de hojas) varía
según el modelo del compaginador. Así que consulte la Guía de Operación de su
compaginadora. Dependiendo de la aplicación (Algunas veces reciben prioridades las
configuraciones de la aplicación), puede haber un cambio en el método de salida del compaginador.
Modos de Compaginación
Las compaginadoras trabajan de tres modos: Modo de Ensamblado, Modo No
Ensamblado, y Modo de Casilla de Correo. Seleccione estos modos desde el
menú Salida del driver de la impresora.
107
Diferencias en el Modo de las Ensambladoras
Ensamblado
•
Bandeja 1
•
Bandeja 2
Bandeja 3
Bandeja 4
Bandeja 5
Pág. 2
Pág. 1
Pág. 2
Pág. 1
Pág. 2
Pág. 1
•
Sin Ensamblado
Bandeja 1
Bandeja 2
Bandeja 3
Bandeja 4
Bandeja 5
20 copias de la pág. 4
Pág. 1
Pág.2
Pág.3
Pág. 2
Pág.3
Casilla de Correo
•
Bandeja 1
Bandeja 2
•
Bandeja 3
Bandeja 4
Bandeja 5
108
Esta función requiere de un DD en la
impresora, o un disco RAM. Vaya a
Configuración del Disco RAM en la página
37 para información de la instalación.
• El ensamblado produce el número de
copias pero divide el documento en la
salida para c/bandeja, con la página 1 en la
bandeja1 la página 2 en la bandeja 2, y
así sucesivamente. Por ejemplo, al imprimir
20 copias de un documento de cuatro
páginas usando la agrupación, produce 20
copias de la página 1 en la bandeja 1, 20
copias de la página 2 en la bandeja 2, y así
sucesivamente.
•
El número de copias del documento no
debe exceder la capacidad de la bandeja.
Si la bandeja se llena, la impresora para y
avisa que debe removerse el papel de la
bandeja. Además, la longitud máxima del
documento, en páginas, no debe exceder
el número de bandejas de compaginación.
20 copias de la Pág. 1
Pág.1
El ensamblaje produce el número
especificado de copias como documentos
completos en cada bandeja.
El documento imprime siguiendo el orden
de página y el orden de recepción en
cada bandeja. El número de copias del
documento no debe exceder del número
de bandejas. Si una bandeja se llena, la
impresora se detiene y despliega un
mensaje para que remuevan el papel.
Después de
removido, se reanuda la impresión de las
copias restantes.
La Casilla de Correo es un modo que envía
copias a las bandejas especificadas, por el
usuario, lo cual es útil cuando es
una Impresora multicompartida. Por
ejemplo, al especificar la bandeja 5 ella
envía el documento a la bandeja 5.
Si la bandeja se llena, la impresora se
detiene y avisa para que remuevan el
papel de la bandeja.
Funciones Útiles
Ensamblado
1.
Acceda a Propiedades y de clic en el menú Salida.
2.
Desde la lista desplegable Salida, seleccione Casilla de Correo Boca Abajo.
3.
De clic para marcar la casilla () Ensamblar.
4.
Escriba el número de tareas completas en Copias. Cuando usted imprime usando el
ensamblaje, especifique un número de copias que no excedan el número de bandejas.
La longitud en páginas del documento no debe exceder la capacidad de la bandeja (por
ejemplo, 200 hojas).
5.
De clic en OK para volver al menú Imprimir, y de clic en OK para imprimir. El
número especificado de copias será enviado a bandejas diferentes.
Sin Ensamblado
Al remover la marca de la casilla Ensamblar () la página 1 irá a la bandeja 1, la página 2 irá a la
bandeja 2, y así sucesivamente.
1.
Acceda a Propiedades y de clic en el menú Salida.
2.
Desde la lista desplegable Salida, seleccione Casilla de Correo Boca Abajo.
109
3.
Desmarque la casilla Ensamblar ().
De clic en OK para volver a la pantalla de impresión de la aplicación y comience a imprimir. El
número especificado de copias de cada página del documento irá a cada bandeja.
Modo de Casilla de Correo
1.
Desde la lista desplegable Salida, seleccione Casilla de Correo Boca Abajo.
2.
De clic para marcar la casilla Casilla de Correo (). Seleccione la bandeja de salida que
desea usar (por ejemplo Casilla de Correo 1) desde la lista desplegable a la derecha.
3.
De clic en OK para volver al menú de Impresión, y de clic en OK para empezar a
imprimir. El documento irá a la bandeja especificada, (por ejemplo Casilla de Correo 1)
110
Funciones Útiles
Ensamblaje Rotado
El Ensamblaje Rotado coloca las tareas en la bandeja superior con
orientaciones alternativas.
3
4
2
1
Esta función está disponible para imprimir en A4, B5, y papel tamaño carta. Durante la
impresión, se debe alimentar con hojas del mismo tamaño de papel, en dos casetes separados
para papel. Por ejemplo, el Portarretrato (A4) y el Panorámico (A4-R) serían los usados
cuando se imprime en papel A4. También puede usar la MPT como fuente de papel.
Esta función requiere un Disco Duro en la impresora, o un Disco RAM. Para información acerca de
la configuración del Disco Duro, vaya a Configuración del Disco RAM en la página 37.
Uso del Ensamblaje Rotado
1.
Acceda a Propiedades y de clic en el menú Salida.
2.
Desde la lista desplegable Salida a, seleccione Bandeja Superior (Boca abajo).
3.
Escriba el número de tareas a producir en Copias. El número de páginas para todas las
copias del documento a imprimir no debe exceder la capacidad de la bandeja.
4.
De clic para marcar la casilla () Ensamblar y Ensamblaje Rotado.
5.
De clic en OK para volver al menú Imprimir, y de clic en OK para empezar a imprimir. Los
documentos ensamblados serán enviados en una orientación alterna, horizontal y vertical.
111
Configuraciones de la Tarea
La Configuración de la tarea está disponible cuando usted le instala un
Disco Duro opcional a la impresora. Para instrucciones sobre instalar y configurar un
Disco Duro, refiérase a Configuración del Disco RAM en la página 37. Con un Disco
RAM puede usar la Impresión Privada y el Almacenamiento de Tareas. La
configuración de tareas ofrece una variedad de funciones enumeradas abajo.
Menú del
Driver de la
Impresora
Copia
Rápida
Pruebe y
Guarde
Impresión
Privada
Guardado
de Tareas
Función
Tarea
Borrar
después
de Imprimir
Después de imprimir,
puede imprimir otra vez
desde el tablero de la
impresora.
Cuando imprime varias
copias, la impresora
produce una copia de
prueba y pausas. Puede
reimprimir las copias
restantes desde el
tablero de la impresora
Guarda tareas impresas
(sin imprimirlas) para
imprimirlas después desde
el tablero de la impresora.
Imprimir con esta
función requiere
ingresar un código de
acceso.
Esta función es para
guardar formas de uso
frecuente que se imprimen
a necesidad. Después
puede imprimir copias
desde el tablero de la
impresora.
Protegida
por Código
de Acceso
Mensaje
del Tablero
(Categoría)
No
Salvar
hasta
apagar la
impresora
Menú> e-MPS
>Copia
Rápida
No
Salvar
hasta
apagar la
impresora
Menú> e-MPS
>Copia
Rápida
Borrada Si
después
de Imprimir
Menú>e-MPS
>
Privada/
Salvada
Salvada
hasta que Opcional Menú> e-MPS
la borren
> Privada
/Salvada
Número
Normal de
Págs.
Impresas
Igual que
para el
original
(ajustable)
Una menos
del trabajo
original
(ajustable)
Igual que
para el
original
(ajustable)
1
• Dependiendo de la aplicación, algunas veces la configuración de la aplicación tiene prioridad,
causando un cambio en el método de salida.
Nota
• Si selecciona una de las opciones de Configuración de la Tarea, aparece el icono del
DD en la esquina inferior de la imagen en 3-D.
112
Funciones Útiles
Copia Rápida
Con copia rápida, después de imprimida, se puede reimprimir un documento rápidamente
desde el tablero del operador. Para imprimir usando la Copia Rápida, siga estos pasos.
1.
En el menú Propiedades, de clic en Salida, después de clic en Configuración
de la tarea.
2.
En la casilla Configuración del Trabajo, de clic para marcar la casilla () Guardar Tareas
(e-MPS). Para imprimir con Copia Rápida, seleccione Copia Rápida.
3.
Puede darle un nombre a su tarea para tener una referencia cuando vaya a imprimirla
desde el tablero del operador en la impresora. En Nombre de la Tarea, seleccione
Definida por la Aplicación para que la aplicación defina el nombre automáticamente. O,
seleccione Individualizar para escribir un nombre de su elección. El nombre puede ser de
hasta 31 caracteres de largo.
4.
De clic en OK.
5.
Cuando imprima desde la aplicación, esta quedará salvada en el DD mientras se
imprime el número especificado de copias.
Para una explicación sobre imprimir copias adicionales posteriores de una tarea de Copia
Rápida, vaya a la sección siguiente.
113
Imprimir Copias Adicionales Posteriores de Una Tarea de Copia
Siga estos pasos para imprimir copias adicionales de tareas guardadas con la función
Copia Rápida.
La operación clave real puede variar dependiendo del modelo.
Nota
1.
2.
Presione la tecla MENÚ en el tablero de operación de la impresora.
3.
Presione la tecla para acceder al submenú.
4.
Presione la tecla o repetidamente hasta que aparezca > Copia Rápida.
5.
Presione la tecla ENTRAR. Un interrogante que parpadea ? aparece cerca la nombre del
usuario.
6.
Si el nombre del usuario es correcto, presione la tecla ENTRAR. Si no, Presione la tecla
o hasta que aparezca el nombre correcto. Después, Presione la tecla ENTRAR.
Presione la tecla o repetidamente hasta que aparezca e-MPS >.
El nombre de usuario que aparece es especificado después de las instrucciones en la
Identificación en la página 38.
Nota
7.
Después, aparece el nombre de la tarea, parpadeando con este signo ?.
8.
Si ese es el trabajo correcto a imprimir, Presione la tecla ENTRAR. SI no, Presione la
tecla o hasta que aparezca el nombre correcto. Después, Presione la tecla
ENTRAR.
9.
Presione la tecla o para especificar el número de copias.
10. Presione la tecla ENTRAR. La Tarea de Copia Rápida impresa inicialmente será
impresa en el número especificado de copias.
Borrado de las Tareas de Copia Rápida
Siga estos pasos para borrar las tareas de copia rápida manualmente.
1.
Vaya a los pasos 1 a 7 en Impresión Adicional de Copias de Tareas de Copia Rápida
en la página 114.
2.
Si esa es la tarea adecuada para borrar, presione la tecla ENTRAR. Si no, presione la
Tecla o hasta que aparezca el nombre correcto.
3.
Después del menú para especificar el número de copias a imprimir, presione la tecla
una vez para que aparezca Borrar.
Presione la tecla ENTRAR para borrar la tarea.
114
Funciones Útiles
Revise y Guarde
Para imprimir usando Revise y Guarde, siga estos pasos.
1.
Acceda a Configuración de la Tarea, según se indica en las instrucciones de Copia
Rápida en la página 113. Seleccione Revise y Guarde.
2.
Usted puede denominar la tarea para tener una referencia posterior cuando imprima
desde el tablero de operación de la impresora.
• Si selecciona Definida por la Aplicación en el Nombre de la Tarea, la
aplicación nombrará el documento automáticamente.
• En el Nombre de la Tarea seleccione Individualizar para escribir un nombre de su
elección. El nombre puede ser hasta de 31 caracteres.
De clic en OK. Cuando imprima una tarea de Revise y Guarde de copias múltiples, solo la
primera copia saldrá impresa, el resto será guardado. Después de revisar la primera copia siga
estos pasos para imprimir el resto de copias.
Impresión del Resto de Copias de la Tarea de Revise y Guarde
Usted puede imprimir el Resto de Copias de la Tarea de Revise y Guarde siguiendo los
mismos pasos que para Imprimir Copias Adicionales de Tareas de Copiado Rápido en la
página 114. Use las teclas del Tablero de Operación de la impresora para proceder. Tenga
en cuenta que para Revise y Guarde, el número de copias desplegado será de una menos
del total porque imprimió una copia de Prueba.
Las tareas de Revise y Guarde permanecen guardadas en el Disco Duro hasta que apague la
impresora. Para borrar tareas manualmente, use las mismas operaciones claves
explicadas en Borrar Tareas de Copiado Rápido en la página 114.
115
Impresión Privada
Las tareas de Impresión Privada quedan guardadas en el DD para su impresión posterior
después de haber ingresado un código de acceso de 4 dígitos.
Las tareas guardadas se borran apenas se imprimen. Para imprimir usando Impresión
Privada, siga estos pasos:
1.
Acceda a Configuración de Tareas, como se le indicó en las instrucciones para
Copiado Rápido en la página 113. Seleccione Impresión Privada.
2.
Para el Código de Acceso, escriba cuatro dígitos en números del 0 al 9. Cuando
desee imprimir una tarea guardada escriba el código de acceso en el tablero de
operación de la impresora.
3.
Puede nombrar la Tarea para referencia posterior cuando vaya a imprimir desde el
tablero de operación de la impresora.
• Si selecciona Definida por la Aplicación en Nombre de la Tarea, la aplicación
nombrará automáticamente el documento
• En el Nombre de la Tarea, seleccione Individualizar para ingresar un nombre de
su elección. El nombre puede ser de hasta 31 caracteres.
De clic en OK.
Para imprimir tareas de Impresión Privada, siga estos pasos:
116
Funciones Útiles
Impresión de Tareas de Impresión Privada
Abajo explicamos los pasos para imprimir las tareas guardadas usando Impresión Privada.
La clave real de la operación puede diferir dependiendo del modelo.
Nota
1.
2.
En el tablero de operación de la Impresora, presione la tecla MENÚ.
3.
Presione la tecla para acceder al submenú.
4.
Presione la tecla o repetidamente hasta que aparezca >Privada/Guardada.
5.
Después de presione la tecla ENTRAR, aparece el nombre del usuario con una
?. que parpadea.
6.
Si el nombre del usuario es correcto, presione la tecla ENTRAR. Si no, presione la tecla
o hasta tanto aparezca el nombre correcto. Después, presione la tecla ENTRAR.
Presione la tecla o repetidamente hasta que aparezca e-MPS >.
El nombre del usuario especificado es desplegado después de las instrucciones de la
Identificación en la página 38.
Nota
7.
Después, aparece el nombre de la tarea con una ? que parpadea.
8.
Si esta es la tarea de impresión correcta, presione la tecla ENTRAR. Si no, presione la
Tecla o hasta que aparezca el nombre correcto de la tarea, luego presione la tecla
ENTRAR.
9.
Escriba el código de acceso de 4 dígitos creado en Impresión Privada en la 116.
Presione la tecla para aumentar el número y la tecla para disminuirlo. Presione la
tecla o para mover el cursor a la derecha o a la izquierda.
10. Presione la tecla ENTRAR. Use la tecla o para especificar el número de copias a
Imprimir.
Presione la tecla ENTRAR para imprimir.
Después de imprimir, la tarea será borrada automáticamente del DD. Para borrar la
tarea sin imprimirla, siga el mismo procedimiento de Borrar Tareas de Copiado
Rápido en la página 114.
117
Almacenamiento de Tareas
El Almacenamiento de Tareas funciona igual que la Impresión Privada, guardando tareas en el
DD (sin imprimirlos) para imprimirlas a necesidad mas tarde. Las tareas permanecen almacenadas
después de impresas y después de que la impresora es apagada. También puede usar los códigos
de acceso para restringir la impresión de formas.
Siga estos pasos para usar el Almacenamiento de Tareas para salvar tareas al DD.
1.
Acceda a Configuración de Tareas, según lo indicado en las instrucciones para
Copiado Rápido en la página 113. Seleccione Almacenar Tareas.
2.
De clic para marcar la casilla () Código de Acceso. Escriba el código de acceso
deseado, de 4 dígitos, usando números entre el 0 y el 9. Cuando desee imprimir las
tareas guardadas, ingrese el código de acceso en el tablero de operación de la
impresora.
3.
Puede nombrar la tarea para tener una referencia posterior cuando vaya a imprimir
desde el tablero de operación de la impresora.
• Si selecciona Definida por la Aplicación en Nombre de la Tarea, la aplicación
nombrará, automáticamente el documento.
• En Nombre de la Tarea, seleccione individualizar para ingresar un nombre de su
elección. El nombre puede ser hasta de 31 caracteres.
4.
De clic en OK. Cuando selecciona imprimir, la tarea será guardada en el DD sin imprimir.
Imprimir Tareas Guardadas Usando Almacenamiento de Tareas
Para imprimir formas y otros documentos guardados, usando Almacenamiento de Tareas,
siga los mismos pasos que para Impresión Privada de Tareas de Impresión en la página
117.
Las tareas almacenadas permanecerán guardadas aun hasta después de apagar la impresora.
Para borrarlas manualmente, siga los mismos pasos de Borrar Tareas de Copiado Rápido
en la página 114. Cuando borre tareas, debe ingresar el mismo código de acceso con el que
salvó en el procedimiento de Almacenamiento de Tareas.
118
Funciones Útiles
Casilla de Correo Virtual
Nota
Con la Casilla de Correo Virtual se asignan las casillas de correo creadas en el
DD, a múltiples usuarios, Las tareas colocadas en la Casilla de Correo Virtual
pueden imprimirse mas tarde desde el tablero de operación de la impresora.
Las Tareas guardadas en la Casilla de Correo Virtual se borran
automáticamente después de imprimirlas. Las Tareas que no se imprimieron
son guardadas, aun después de apagar la impresora.
Las Casillas de Correo Virtual están disponibles cuando la impresora está configurada para
emular HP PCL 5e, PCL XL, o PCL5c. Para información sobre configuración de emulaciones,
refiérase a Configuración del PDL (Lenguaje de Descripción de Páginas) en la página
40.
Debe crear las Casillas de Correo Virtual antes de usarlas.
Cree una Casilla de Correo Virtual especificando un nombre y un número de casilla de
correo. Para los detalles, vaya a Creación de Casillas de Correo Virtual en la página
120.
Use el driver de la impresora
para seleccionar una Casilla
de Correo Virtual para
guardar una tarea.
Dpto. de Exámenes.
Casilla GH CorrHo
Casilla GH CorrHo
Desarrollo de Hoteles
Casilla GH CorrHo
Casilla GH CorrHo
Dpto. de Ventas
Casilla GH CorrHo
• Puede agrupar múltiples casillas de correo e identificar el grupo con un nombre único.
• Puede guardar una tarea en varias casillas de correo, o guardarlas en todas las
casillas de correo a la vez.
Nota
• Puede crear hasta 255 casillas de correo. La capacidad total de la casilla de correo varía,
dependiendo del modelo de la impresora y de la capacidad del DD instalado. Por ejemplo,
una impresora ECOSYS FS-1800 con un micro drive de 1-GB ofrece una capacidad inicial
para casillas de correo de 50 MB. Para la capacidad de la casilla de
correo virtual específica para cada modelo, refiérase a la respectiva Guía de Operación de
las Impresoras.
119
En las siguientes secciones explicamos como usar las casillas virtuales de
correo:
•
•
•
•
•
Crear Casillas Virtuales de Correo
Importar y Exportar la Lista de Casillas Virtuales de Correo
Guardar Tareas en las Casillas Virtuales de Correo
Imprimir Listas de Tareas de las Casillas Virtuales de Correo
Imprimir Tareas en las Casillas Virtuales de Correo
Creación de Casillas Virtuales de Correo
Siga estos pasos para crear Casillas Virtuales de Correo. Se pueden crear hasta
255 Casillas Virtuales de Correo.
1.
De clic en el botón Inicio de Windows, y de clic en Impresoras y Faxes para abrir la
ventana de Impresoras y Faxes.
2.
De clic derecho en el icono de su impresora en la ventana Impresoras y Faxes. Abrirá
una lista desplegable.
3.
De clic en Propiedades en la lista desplegable. Aparecerá la casilla de Propiedades.
De clic en el menú Configuración del Dispositivo.
4.
De clic para marcar la casilla () Disco Duro. Aparecerá la casilla de Configuración del Disco
Duro.
5.
De clic en el botón Nuevo y escriba cualquier nombre en
Nombre de la Casilla de Correo. Por ejemplo, nómbrela
según el usuario o departamento. El nombre puede ser hasta
de 31 caracteres.
120
Funciones Útiles
6.
7.
Los nombres de la casilla de correo aparecen en la lista de Nombres Definidos a
la derecha.
Escriba un número entre 1 y 255 para el Número de la Casilla de Correo.
Puede escribir comas y líneas para organizar casillas de correo múltiples para el mismo
usuario. En el siguiente ejemplo, cuando escribe los números 1, 3, 6, 8-12, las casillas de
correo 1, 3, 6, 8, 9, 10, 11, y 12 serán asignadas al nombre especificado en Nombre de la
Casilla de Correo. Imprimir tareas será guardado, simultáneamente, en esas casillas.
Para asignar múltiples casillas de correo, repita los pasos anteriores. Cuando termine, de
clic en OK para cerrar la casilla de Configuración del Disco Duro.
Nota
• También es posible asignar casillas de correo, usando los mismos números de
casillas de correo, para usuarios con nombres diferentes. Sin embargo, note que
esto resultará en casillas de correo compartidas.
• Para borrar una casilla de correo creada, seleccione la casilla de correo desde la lista de
Nombres Definidos y de clic en el botón Borrar.
Importar y Exportar la Lista de Casillas Virtuales de Correo
Usted puede guardar la lista de casillas virtuales de correo, creadas en la sección anterior,
en su computador personal. Una vez guardadas, otros driver de impresión pueden leer esta
lista.
Las casillas de correo virtual en varias impresoras pueden ser compartidas. Esta sección
explica como configurar esta función.
121
1.
Siga las instrucciones de la sección anterior para desplegar la Configuración del
Disco Duro del driver de la impresora que será la fuente de la lista. De clic en el
botón Exportar.
2.
Aparece la casilla de la Lista de Exportar VMB. Seleccione guardar la ubicación desde la
lista desplegable Guardar en.
3.
Escriba un nombre de archivo en Nombre del Archivo y de clic en el botón Guardar.
Cierre la casilla de Propiedades.
4.
Después, despliegue las Configuraciones del Disco Duro del driver de la impresora
que será el destino de la lista. De clic en el botón Importar.
5.
Aparece la casilla Lista de Importar VMB. Seleccione el archivo de datos de la casilla
virtual de correo que desea leer desde la lista plegable Revisar.
122
Funciones Útiles
6.
De clic en la lista de nombres de la casilla virtual de correo para desplegarla en la
casilla Nombre del Archivo, y de clic en Abrir.
7.
La lista de casillas virtuales de correo será leída en los Nombres Definidos. De clic en
OK y guarde la lista.
Esto concluye la operación de lectura.
Guardar Tareas en las Casillas Virtuales de Correo
Siga estos pasos para guardar tareas en las casillas virtuales de correo.
Puede imprimir una lista de tareas guardadas en las casillas virtuales de correo como
LISTA DE CASILLAS DE CORREO VIRTUAL.
1.
Desde el menú de imprimir de la aplicación, acceda a Propiedades. (Seleccione
Imprimir desde el menú Archivo y seleccione Propiedades.)
2.
Abra la casilla Propiedades, y de clic en el menú Salida.
3.
De clic en el botón Configuración de Tareas... para abrir la casilla de
Configuración de Tareas.
123
5.
Seleccione Casilla Virtual de Correos VMB y de clic en el botón Selección.
Si el botón Casilla Virtual de Correos VMB está inactivo (nublado), aun no se han creado
Casillas Virtuales de Correo. De clic en Cancelar en la pantalla de arriba, y cree una
casilla virtual de correo refiriéndose a Configuración del Disco RAM en la página 37.
6.
Se abrirá la casilla Selección de la Casilla de Correo Virtual. Seleccione las casillas de
correo para guardar la tarea, y de clic en OK.
Cierre la casilla de Propiedades. La Tarea será guardada en la casilla virtual de correo
en el Disco Duro. En ese punto, aún no se ha imprimido nada.
• Impresión de la lista -- Refiérase a la siguiente sección, Impresión de Listas de
Tareas de la Casilla Virtual de Correo.
• Impresión de tareas guardadas – Refiérase a Impresión de Tareas en Casillas
Virtuales de Correo.
Impresión de Listas de Tareas de la Casilla Virtual de Correo
Siga estos pasos para imprimir las listas de tareas de las casillas virtuales de correo. Puede
imprimir una lista si tiene por lo menos una tarea guardada en la casilla virtual de correo.
Imprimirá la lista desde el tablero de operación de la impresora.
1.
En el tablero de Operación de la impresora, presione la tecla MENÚ.
2.
Presione la tecla o repetidamente hasta ver e-MPS > desplegado.
3.
Presione la tecla para acceder al submenú.
4.
Presione la tecla o repetidamente hasta que aparezca >Lista de VMB.
Sin embargo, ese menú no aparecerá si todas las casillas de correo virtual
están desocupadas.
5.
Presione la tecla ENTRAR. Aparecerá una ? parpadeante.
6.
Presione la tecla ENTRAR, otra vez. Se imprimirá la lista.
124
Funciones Útiles
La información de la lista de tareas muestra el número de tareas guardadas, el número de
páginas, el tamaño, y otros detalles de cada casilla virtual de correo. El símbolo a la
izquierda de una casilla de correo virtual indica las tareas que hay en la casilla de correo.
Lista de la Casilla Virtual de Correo
LLsta GH TarHas Hn Oa CasLOOa VLrtuaO
125
Impresión de Tareas desde la Casilla Virtual de Correo
Siga estos pasos para imprimir tareas en casillas virtuales de correo.
Las tareas se imprimen desde el Tablero de Operación de la Impresora.
1.
En el tablero de Operación de la impresora, presione la tecla MENÚ.
2.
Presione la tecla o repetidamente hasta que aparezca e-MPS >.
3.
Presione la tecla para acceder al submenú.
4.
Presione la tecla o repetidamente hasta que la pantalla luzca como en el ejemplo de
abajo. Sin embargo, ese menú no está disponible si todas las casillas virtuales de correo están
vacías.
>Imprimir Datos VMB
Bandeja 001:
La Bandeja 001: representa la Casilla Virtual de Correo 1.
5.
Presione la tecla ENTRAR. Aparecerá una ? parpadeante.
En este punto, si hay tareas en otras casillas virtuales de correo, puede seleccionarlas
(Bandeja ...) presionando la tecla o .
Nota
6.
Para imprimir las tareas en esas casillas virtuales de correo, presione la tecla
ENTRAR.
Se imprimirán todas las tareas en las casillas virtuales de correo. Una vez imprimidas, las
tareas serán borradas automáticamente de las casillas virtuales de correo.
Tareas
Temporales y
Permanentes
Las Funciones de tareas salvadas como Tareas Temporales y Permanentes se
asemejan a las funciones en Copia Rápida y otras características descritas en
Configuraciones de Tareas en la página 112. Sin embargo, esas funciones existen
para dar una compatibilidad anterior con ambientes de impresión desarrollados antes
de la Opción de Tareas.
Las Tareas Temporales y Permanentes usan compaginación electrónica para una impresión
más rápida de tareas con múltiples copias, al igual que la Opción de Tareas, y tienen las
siguientes características:
• Las tareas se pueden manejar internamente con ID de tareas, y se
pueden imprimir después de ser guardadas por una aplicación
(Manejador de Tareas 'KM-NET').
• Soporta 'Salida de Impresión de Código de Barras'. Facilita la impresión
futura con un lector opcional de códigos de barras.
• Ambos tipos de tareas pueden ser guardadas en el disco duro, hasta su
capacidad específica. Sin embargo, las tareas temporales serán borradas
automáticamente si esa capacidad es excedida. Las tareas Permanentes
permanecerán guardadas hasta que el usuario las borre.
126
Funciones Útiles
Imprimir y Salvar Tareas Temporales y Permanentes
Revise que su impresora tenga un DD opcional instalado. Para información acerca de la
configuración del Disco Duro, refiérase a Configuración del Disco RAM en la página
37.
Nota
1.
Desde el menú de impresión de la aplicación, acceda a Propiedades. (Seleccione
Imprimir desde el menú Archivo).
2.
Abra Propiedades, y de clic en el menú Salida.
3.
De clic en el botón Configuración de Tareas para acceder a la casilla Configuración
de Tareas.
4.
De clic para marcar la casilla () Almacenamiento de Tareas (e-MPS). Seleccione
Temporal o Permanente.
5.
Cuando imprima una tarea con una ID (identificación) de código de Barras, abra la
Opción de Código de Barras y haga la configuración apropiada.
Para mas detalles, refiérase a Uso del Lector de Códigos de Barras para Imprimir Copias
Adicionales de Tareas Guardadas en la página 130.
Nota
De clic en OK y vuelva al menú Imprimir. A medida que imprime, la tarea será guardada
simultáneamente en el Disco Duro como tarea Temporal o Permanente.
Nota
Para reimprimir Tareas Temporales o Permanentes, se requiere del utilitario dedicado
Administrador de Tareas KM-NET (Job Manager). Para detalles, refiérase a Uso del
KM-NET para Clientes que Reimprimen Tareas Guardadas.
127
Uso del KM-NET para Imprimir las Tareas Guardadas por los Clientes
El KM-NET para los Clientes, encontrado en el CD que va con la impresora, para imprimir
tareas, debe estar instalado en su PC. Esta sección explica el procedimiento.
Nota
El KM-NET para los Clientes se comunica con la impresora cuando un protocolo TCP/IP.
Para hacer una conexión local con un PC, el driver KX print debe estar instalado en el. La
conexión local no funciona en Windows 2000.
1.
Desde la casilla de diálogo del CD-ROM Menú Principal, seleccione Utilitarios de la
Impresora, después el KM-NET para los Clientes para instalar el programa.
Después de instalarlo, siga estos pasos para abrir el Administrador de Tareas KM-NET:
2.
De clic en el botón Inicio de Windows y Todos los Programas (Para Windows
95/98/Me, de clic en Programas), y después seleccione en secuencia KYOCERA MITA, y
KM-NET para los Clientes.
3. De clic en el botón Agregar. Dependiendo de las conexiones de su impresora
seleccione, ya sea Impresora Local (para una Conexión Paralela) o Impresora de Red.
4.
Siga al asistente durante Iniciando el Asistente de Ayuda del Sistema de Impresión.
Las impresoras encontradas aparecen en la Lista.
128
Funciones Útiles
5.
Seleccione la impresora que va a conectar y de clic en el botón Finalizar para volver a la
casilla de diálogo principal del KM-NET para los Clientes.
6.
Seleccione el icono desplegado de la impresora en la casilla principal y de clic en el botón
Administrador de Tareas. Aparecen las tareas de impresión guardadas en la impresora.
7.
Para imprimir una tarea guardada, de clic derecho sobre el nombre de la tarea y
seleccione Imprimir desde la lista desplegable. También puede seleccionar tareas
múltiples para imprimirlas simultáneamente.
Para seleccionar tareas múltiples, de clic en tareas mientras sostiene presionada la tecla
Control.
Nota
Las tareas guardadas estarán salvadas en el Disco Duro, aún después de imprimir.
Para borrar tareas manualmente, de clic derecho sobre el nombre de la tarea y
seleccione Borrar desde la lista desplegable.
Nota
Para mas detalles, refiérase a la Guía de Operaciones del KM-NET para Clientes.
129
Uso del Lector de Códigos de Barras para Imprimir Copias Adicionales de
Tareas Guardadas.
Al usar el lector opcional de códigos de barras, usted puede reimprimir tareas guardadas.
Inicialmente, cuando imprima una tarea, siga estos pasos para imprimir un código de barras
que representa el ID de la tarea en cada página, o únicamente en la cubierta.
{28L016T50}
Simplemente leyendo el código de barras con el lector de códigos de barra, usted puede
reimprimir, ya sea, esa página o toda la tarea.
Abajo describimos el procedimiento para imprimir la ID de la Tarea, para que lo lea el lector
del código de barras.
1.
Desde el menú imprimir de la aplicación, accede a Propiedades. (Seleccione Imprimir
desde el menú Archivo).
2.
Abra la casilla de Propiedades, y de clic en el menú Salida.
3.
De clic en el botón Configuración de Tareas para acceder al menú Configuración de
Tareas.
4.
De clic para marcar la casilla () Almacenamiento de Tareas (e-MPS). Seleccione
Temporal o Permanente.
5.
De clic en el botón Opción de Código de Barras para abrir la casilla de Opciones del
Código de Barras.
6.
De clic para marcar la casilla Código de Barras. Seleccione Imprimir solo la Primera
Página o Imprimir Todas.
130
Funciones Útiles
7.
Si desea imprimir la ID como caracteres, junto con el Código de Barras, según se
muestra en el siguiente diagrama, De clic para marcar la casilla () Imprimir ID del
Código de Barras.
{28L016T50}
8.
9.
Desde la lista desplegable Posición, seleccione la posición del código de barras en la
página. Desde la lista desplegable Orientación, seleccione la dirección del código de
barras.
De clic en OK para cerrar la casilla.
Las combinaciones de la posición y la orientación de impresión del código de barras
se muestran a continuación.
Orientaciones
Posición
Superior Der.
Inferior Der.
Superior Izq.
Superior der.
Horizontal
Vertical
Cuando imprime, el código de barras saldrá impreso en la posición designada.
Abajo se describe el método para leer el código de tarea con el lector del código
de barras.
131
Leyendo con el Lector del Código de Barras
Cuando el ID de la tarea impresa es leído como un código de barras por el lector del código
de barras, la impresora imprimirá la página.
• Si se lee el código de barras en la cubierta frontal, se imprimirán todas
las páginas.
• Si las páginas se leen individualmente, solo las páginas leídas
saldrán impresas.
Para conectar el lector del código de barras a la impresora, use la interfaz
serial de la impresora.
Para trabajar con el lector del código de barras se requiere cambiar el modo de interfaz serial.
Refiérase a la Guía de Operación del lector de códigos de barras para más detalles.
Nota
Uso del Lector del Código de Barras para Leer el Código de la Tarea
132
Funciones Útiles
Guardar Perfiles
Puede guardar las configuraciones de la impresora que se hagan en los menús de Medios y
Salida u otros menús, en la casilla de Imprimir. Al crear un perfil sobre las configuraciones
guardadas, las puede retraer fácilmente, eliminando la necesidad de reprogramarlas en casillas
o en los menús.
Simplemente dando un clic en un botón del menú Perfil, puede agregar perfiles fácilmente,
editarlos, o borrarlos. También puede leer los perfiles de otras impresoras.
Nota
Si se instala un perfil compartido cuando se establecen las opciones de configuración del
driver de impresión, se despliega su icono en la lista en el menú Perfil, y puede ser
compartido por cada impresora. Para mas detalles, refiérase a Instalación de
Componentes en la página 29.
Creación de Perfiles
Para crear un perfil Nuevo siga estos pasos:
1.
Desde el menú de impresión de la aplicación, acceda a Propiedades. (Seleccione
Imprimir desde el menú Archivo y seleccione Propiedades.)
2.
Configure según sus necesidades en cada menú.
3.
De clic en Perfil en la casilla de Propiedades.
4.
De clic en el botón Agregar para acceder a la casilla Agregar Perfil.
5.
Escriba un Nombre para Perfil de la Información, y seleccione el Estilo del Icono. El
Nombre puede ser de hasta 31 caracteres.
133
6.
Seleccione un color para el Perfil de la Información desde la lista desplegable del
Icono del Color. Esto le permita organizar los iconos según el color.
7.
Escriba comentarios acerca de la configuración en la sección Descripción del Perfil de la
Información. Puede escribir hasta 256 caracteres en sus comentarios.
8.
De clic en OK para guardar el perfil. La pantalla regresa al menú Perfil.
9.
Las Selecciones del Perfil despliegan el icono, el nombre, y el Perfil de la
Información despliega la configuración y los comentarios. De clic en el botón Use
para usar las configuraciones desplegadas por la impresora.
134
Funciones Útiles
Edición de Perfiles
Siga estos pasos para editar los perfiles creados y compartidos.
Se pueden editar los perfiles creados y compartidos para Nombre, Estilo de Iconos,
Iconos del Color, y Descripción.
1.
Desde el menú imprimir de la aplicación, accede a Propiedades. (Seleccione
Imprimir desde el menú Archivo y seleccione Propiedades.)
2.
De clic en el menú Perfil en la casilla Propiedades.
3.
Seleccione el perfil a ser editado desde Selecciones del Perfil, y de clic en el botón
Editar.
4.
Aparece la casilla Editar Perfil. Edite la información del perfil de la información del
Nombre, Estilo de Iconos, Iconos de Color, y Descripción. Para mas detalles,
refiérase a Crear Perfiles en la página 133.
5.
De clic en OK para guardar el perfil.
135
Borrar Perfiles
Siga estos pasos para borrar perfiles creados y compartidos.
1.
Desde el menú de impresión de la aplicación, de clic en Propiedades. (Seleccione
Imprimir desde el menú Archivo y seleccione Propiedades.)
2.
De clic en el menú Perfil en la casilla Propiedades. Seleccione el perfil a borrar desde
Selecciones del Perfil, y de clic en el botón Borrar.
3.
De clic en OK para finalizar de borrar.
Importar y Exportar Perfiles
Puede guardar su perfil en su PC y dejar que otras impresoras lean sus perfiles. Los
perfiles en varias impresoras pueden ser compartidos.
Dependiendo del modelo de la impresora, los resultados de la impresión pueden ser
diferentes, aun usando el mismo perfil.
1.
Desde el menú de impresión de la aplicación, de clic en Propiedades. (Seleccione
Imprimir desde el menú Archivo y seleccione Propiedades.)
2.
En el driver fuente de la impresora, de clic en el menú Perfil en la casilla
Propiedades.
136
Funciones Útiles
3.
Seleccione el perfil a leer desde las Selecciones del Perfil, y de clic en el botón
Exportar.
Lea la Fuente
4.
Aparece la casilla Exportar Perfil. Guarde el perfil.
Especifique la ubicación donde va a guardar el perfil en la lista desplegable Guardar en.
Escriba un nombre de archivo en Nombre del Archivo, y de clic en el botón Guardar.
Cierre la casilla Propiedades.
Lea la Fuente
137
5.
En el driver de la impresora destino, de clic en el menú Perfil en la casilla Propiedades. De clic en
el botón Importar.
Destino de la Lectura
6.
Nota
Aparece la casilla Importar Perfil. Seleccione el perfil a leer desde Mirar, de clic a su
nombre en la casilla Nombre del Archivo, y de clic en el botón Abrir.
Si aparece una casilla en la que dice "Algunas configuraciones del perfil no son
aplicables en este modelo. Desea continuar?", hay funciones no usables en el perfil
guardado. De clic en OK para regresar al menú Perfil.
Destino de la Lectura
138
Funciones Útiles
7.
El perfil leído por el driver de la impresora es desplegado en Selecciones del Perfil, y
así termina la lectura del perfil.
Destino de la Lectura
Prólogo/Epílogo
Si tiene instalado el Módulo Prólogo/Epílogo como una opción del driver, cuando instala la
impresora, aparece el menú Prólogo/Epílogo, y puede hacer configuraciones detalladas
para este. Para los detalles, refiérase al numeral 5 de la página 5. Aparece la casilla de
Bienvenido al Asistente de Instalación de la Impresora de Kyocera Mita. De clic en el
botón Siguiente.
Esta función anula el comando PRESCRIBE en el documento. Esto permite la ejecución
de configuraciones tales como emulación de impresoras, y funciones como caracteres
foráneos o superposiciones.
Insertar Ubicación especifica la ubicación de envío del comando PRESCRIBE, por ejemplo al
principio o al final del documento.
Puede usar las opciones Inicio de Página y Fin de Página solo cuando PCL 5e o PCL 5c
estén especificadas para el PDL en las casilla Configuraciones PDL. También se pueden
agregar, editar y borrar elementos de la casilla archivo.
139
Información de la Configuración
Puede confirmar las configuraciones realizadas en Medios, Diseño,
Imágenes, Color, Salida, Prólogo/ Epílogo, Marcas de Agua, y
Configuración de Dispositivos.
Al simplemente dar clic en el botón de Información de la Configuración en el botón
Preferencias/Propiedades de la Impresión, las configuraciones actuales del driver
serán desplegadas en forma de árbol.
Dependiendo del PDL, algunas configuraciones no serán desplegadas.
Nota
140
Tabla de Opciones Soportadas
Impresoras
Unidad de Perfeccionamiento
Modelo
FS-1010
A PF-17 x 1
FS-1018MFP
A PF-17 x 1
FS-1020D
A PF-17 x 1
FS-1050
A PF-17 x 1
FS-1900
A PF-60 x 3 o
A PF-8E
B EF-60
FS-1920
A PF-60 x 3
B EF-60
FS-3820N
A PF-60 x 3
B EF-60
A PF-60 x 3 o
A PF-8E
B EF-60
FS-3830N
A Apilador Boca abajo
Acabador de B Apilador Offset
Documentos C Apilador Boca arriba
D Apilador Compaginador
A Alimentador de Papel
B Alimentador de Sobres Unidad Dúplex
DP-100
DU-60
A HS-8E
D SO-60
DU-60
D SO-60
DU-60
D SO-60
DU-61
D SO-60
DU-300
FS-C5016
FS-6020
A PF-60 x 3
B EF-60
A PF-400 x 4
DU-400
FS-6026
A PF-400 x 4
DU-400
FS-C8008
A PF-30A x 3
PD-800
A PF-640 x 2
A PF-645 x 1
A PF-647 x 1
DU-640
FS-C8026N
A PF-70 x 2
A PF-75 x 1
Estándar
FS-9100DN
DF-70E/70U
DF-71E/71U
DF-75
A PF-70 x 2
A PF-75 x 1
Estándar
FS-9500DN
DF-70E/70U
DF-71E/71U
DF-75
A PF-70 x 2
A PF-75 x 1
Estándar
DF-71E/71U
DF-73
DF-75
D M-2107
FS-9120DN
A PF-70 x 2
A PF-75 x 1
Estándar
DF-71E/71U
DF-73
DF-75
D M-2107
FS-9520DN
DF-31
B ST-30
D SO-60
Cil 100
A PF-81 x 1
FS-1000
A PF-17 x 1
FS-1000+
A PF-17 x 1
A PF-20/21 x 2
A PF-7E x 1
DU-21
FS-1200
A ST-20
C HS-3E
D SO-6
A PF-20 x 2 o
A PF-7E x 1
B EF-1
DU-20
A ST-20
C HS-3E
D SO-6
FS-1700+
Procesador de
Documentos
DU-81
141
Unidad de Perfeccionamiento
Modelo
A Alimentador de Papel
B Alimentador de Sobres
Unidad
Dúplex
Acabador de
Documentos
A Apilador Boca abajo
B Apilador Offset
C Apilador Boca arriba
D Apilador Compaginador
A PF-21 x 2 o
A PF-7E x 1
B EF-1
DU-21
FS-1714M
A ST-20
C HS-3E
D SO-6
A PF-21 x 2 o
A PF-7E x 1
B EF-1
DU-21
FS-1750
A ST-20
C HS-3E
D SO-6
A PF-60 x 3 o
A PF-8E
B EF-60
DU-60
FS-1800
A HS-8E
D SO-60
A PF-60 x 3 o
A PF-8E
B EF-60
DU-60
FS-1800+
A HS-8E
D SO-60
A PF-20 x 2 o
A PF-7E x 1
B EF-1
DU-20
FS-3700+
A ST-20
C HS-3E
D SO-6
A PF-21 x 2 o
A PF-7E x 1
B EF-1
DU-20/21
FS-3718M
A ST-20
C HS-3E
D SO-6
A PF-21 x 2 o
A PF-7E x 1
B EF-1
DU-20/21
FS-3750
A ST-20
C HS-3E
D SO-6
A PF-60 x 3 o
A PF-8E
B EF-60
DU-60
FS-3800
FS-5900C
A PF-81 x 1
DU-81
FS-6750
A PF-26 x 2
DU-25
FS-6900
A PF-26 x 2
DU-25
FS-7000+
A PF-30 x 3
B EF-1/UF-1
FS-7028M
A PF-30 x 3
B EF-1/UF-1
FS-8000C
A PF-30A x 3
FS-9000
A PF-30 x 3
B EF-1
A HS-8E
D SO-60
DU-30/31
DF-30/31
B ST-30
D SO-30
DU-30/31
DF-30/31
B ST-30
D SO-30
PD-30
DU-31
DF-31
DF-31
142
B ST-30
D SO-30
B ST-30
D SO-30
Procesador de
Documentos
Copiadora/MFP
Unidad de Perfeccionamiento
Modelo
A Alimentador de Papel
B Alimentador de Sobres
KM-1510
A ST-13 x 1
B ST-13 x 1
KM-1530
A ST-12 x 1
B ST-12 x 3
KM-1810
KM-1815
A ST-13 x 1
B ST-13 x 1
A PF-17 x 1
KM-2030
A ST-12 x 2
B ST-12 x 2
A PF-70 x 2
B PF-70 x 2 o
B PF-75
KM-2530
KM-C2630/
C2630D
KM-3035
KM-3530
KM-4030
KM-4230
KM-4035
A
B
B
B
Unidad
Dúplex
Separador
de Tareas
KM-5230
AD-62
J-1302
A F-2205
AD-63
J-1402
A DF-78
B DF-71
C DF-75
D M-2107
PF-640 x 1
PF-640 x 2
PF-645 x 1
PF-647 x 1
B DF-600
B DF-610
D MT-1 (Bandeja Multi)
A PF-70 x 2
B PF-70 x 2 o
B PF-75
Estándar
J-1402
A DF-78
B DF-71
B DF-73
C DF-75
D M-2107
A PF-70 x 2
B PF-70 x 2 o
B PF-75
AD-63
J-1402
A DF-78
B DF-71
C DF-75
D M-2107
A PF-70 x 2
B PF-70 x 2 o
B PF-75
AD-63
J-1402
A DF-78
B DF-71
C DF-75
D M-2107
A MD-10 x 2
B MD-10 x 2
B ST-8
Estándar
A PF-70 x 2
B PF-70 x 2 o
B PF-75
Estándar
A Estándar
Estándar
A PF-70 x 2
B PF-70 x 2 o
B PF-75
Estándar
KM-5530
A MD-10 x 2
A ST-8
A Estándar
B ST-11
Unidad
Tandem
J-1302
B F-4130/4330
C F-4220
J-1402
A DF-78
B DF-71
B DF-73
C DF-75
D M-2107
B DF-600
B DF-610
B BF-1
D MT-1 (Bandeja Multi)
KM-4530
KM-5035
A Acabador Interno
B Acabador
C Engrape de Folletos
D U. de Casillas de Correo
J-1402
A DF-78
B DF-71
B DF-73
C DF-75
D M-2107
Estándar
B F-4130/4330
C F-4220
Estándar
B DF-610
B BF-1
D MT-1 (Bandeja Multi)
143
TS-1
TS-1
Unidad de Perfeccionamiento
Modelo
A Alimentador de Papel
B Alimentador de Sobres
Unidad
Dúplex
Separador
de Tareas
A Acabador Interno
B Acabador
C Engrape de Folletos
D U. de Casillas de Correo
Unidad
Tandem
A MD-10 x 2
A ST-8
B ST-11
Estándar
B F-4130/4330
C F-4220
D M-2107
TS-1
KM-6230
A MD-10 x 2
A ST-8
B ST-11
Estándar
A MD-10 x 2
A ST-8
B ST-11
Estándar
KM-7530
B DF-610
B BF-1
D MT-1 (Bandeja Multi)
B DF-610
B BF-1
D MT-1 (Bandeja Multi)
TS-1
KM-6330
A PF-30A
PD-30
B DF-35
PD-30
B DF-35
KM-C830
B PF-30A
KM-C850
A PF-30A
144
TS-1
Kyocera Mita Corporation
2-28, 1-Chome, Tamatsukuri
Chuo-ku, Osaka, 540-8585 Japón
2004 por Corporación KYOCERA MITA. TodoslosDerechosReservados. Revisión 1.2., 2004.3