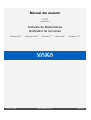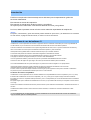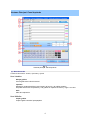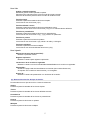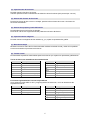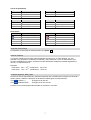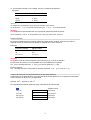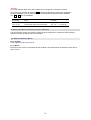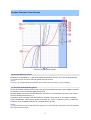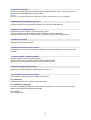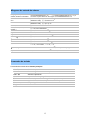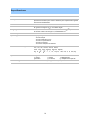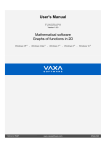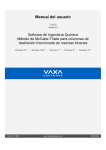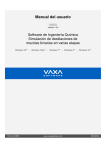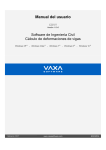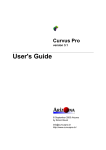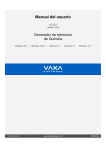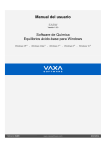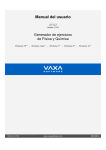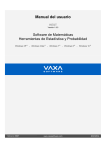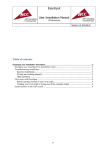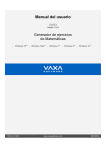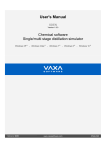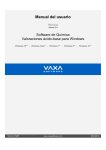Download User`s Manual - Manual del Usuario
Transcript
Manual del usuario FUGR Versión 1.9.0 Software de Matemáticas Graficador de funciones Windows XP ® - Windows Vista ® - Windows 7 ® - Windows 8 ® - Windows 10 ® S O F T W A R E Referencia: FUGR www.vaxasoftware.com ESPAÑOL ÍNDICE Introducción................................................................................................................ 3 Condiciones de uso del software ............................................................................... 3 Ventana Principal: Panel izquierdo ............................................................................ 4 Ventana Principal: Panel derecho ............................................................................ 11 Márgenes de entrada de valores.............................................................................. 13 Comandos de teclado .............................................................................................. 13 Especificaciones....................................................................................................... 14 Marcas comerciales ................................................................................................. 15 2 Introducción FUGR es una aplicación informática bajo entorno Windows para la representación gráfica de funciones matemáticas. Este manual es acerca de la aplicación. Este manual no trata la teoría de las funciones y sus gráficas. Se supone que el usuario tiene conocimientos básicos funciones y sus gráficas. Por favor, léase el presente manual a fin de conocer todas las capacidades de la aplicación. Nota El aspecto, características y precio del software pueden cambiar sin previo aviso y ser diferentes a los mostrados en este manual, en páginas web de Internet, en videos o en otros documentos. Condiciones de uso del software (*) VaxaSoftware no será responsable de los daños o perjuicios directos o indirectos ocasionados por el uso o imposibilidad de uso del software, ni por los efectos en el funcionamiento del software de terceros o del sistema operativo. Antes de la instalación recomendamos hacer copia de seguridad de sus datos, crear un punto de restauración del sistema y tener a mano todos los archivos para la reinstalación del sistema operativo y todo su software. Usted podrá evaluar gratuitamente el software durante el tiempo que considere necesario. Transcurrido este periodo de evaluación usted deberá registrarse o desinstalar el software. Para registrar el software abra la opción "REGISTRAR APLICACIÓN" en la ayuda del software. Tras pagar los derechos de registro recibirá por e-mail la CLAVE de REGISTRO. Una vez registrado el software, podrá usar las opciones que estaban deshabilitadas hasta ese momento. Conserve su clave de registro en lugar seguro. Si tuviera que reinstalar el software podría necesitarla. La CLAVE de REGISTRO es única para cada equipo. No podrá usar la clave de registro en un equipo distinto. Usted puede distribuir libremente copias inalteradas del sistema de instalación del software a otros usuarios. Usted tiene derecho al uso del software pero no a la propiedad del mismo. Por tanto, usted no puede descompilar el software ni usar ningún tipo de ingeniería inversa para su análisis o modificación. No puede usar parte o la totalidad del software para crear un nuevo software. Conflictos de archivos compartidos: VaxaSoftware no será responsable de los conflictos debidos a la incompatibilidad de archivos compartidos (*.dll *.ocx y otros). El software de VaxaSoftware usa archivos compartidos (*.dll *.ocx y otros) que se copian al equipo durante la instalación. Es posible que el archivo compartido exista previamente y sea o no reemplazado por otra versión distinta durante la instalación del software. Ello puede originar que el software de VaxaSoftware no funcione y/o que software de terceros que compartan el mismo archivo no lo haga. Asimismo la instalación de software de terceros puede ocasionar que el software de VaxaSoftware o el software de terceros no funcione. VaxaSoftware tratará de resolver estos conflictos de forma razonable, no obstante su resolución satisfactoria no está garantizada. (*) Las condiciones de uso del software ya fueron aceptadas por el usuario durante el proceso de instalación. Aquí se reseñan para su consulta posterior. 3 Ventana Principal: Panel izquierdo Fig. 1 Ventana principal. Panel izquierdo (1) Barra de menús Consta de los menús: Archivo, Opciones y Ayuda. Menú Archivo Dibujar gráfica Crea la gráfica de la función actual. Imprimir... Muestra la ventana de diálogo para imprimir la función y la gráfica actuales. Se podrá seleccionar la impresora y si la gráfica se imprime en blanco y negro o en color. Salir Sale de la aplicación. Menú Edición Copiar gráfica Copia la gráfica actual al portapapeles. 4 Menú Ver Gráfica a pantalla completa Muestra la gráfica actual a pantalla completa. Pulse de nuevo este menú para volver al modo de ventana normal. Asimismo la tecla ESC permite volver al modo de ventana normal. Función simple Presenta el panel de entrada de funciones simples. Las funciones son de la forma y=f(x) Función definida a trozos Presenta el panel de entrada de funciones definidas a trozos. Las funciones son varios trozos de la forma y=f(x) con un subintervalo de definición. Función en paramétricas Presenta el panel de entrada de funciones en paramétricas. Las funciones son de la forma x=x(t), y=y(t), siendo t un parámetro. Función en polares Presenta el panel de funciones en polares. Las funciones son de la forma r=r(a), siendo r el radio y a el ángulo. Funciones múltiples Presenta el panel de funciones múltiples. Las funciones son varia simultáneas de la forma y=f(x). Menú Ayuda Manual del Usuario (documento PDF)... Muestra el presente manual. Registrar aplicación Muestra la ventana para registrar la aplicación. Limitaciones de la versión no registrada Muestra la ventana con las funcionalidades deshabilitadas en la versión no registrada. Página Web... Accede a la página web de VaxaSoftware en Internet (www.vaxasoftware.com). Se requiere una conexión a Internet activa y un navegador. Acerca de... Muestra la ventana de presentación con los datos de la versión. (2) Botones de selección del tipo de función Permite seleccionar el tipo de función. Consta de 5 botones: Simple Presenta el panel de entrada de funciones simples. Trozos Presenta el panel de entrada de funciones definidas a trozos. Paramétricas Presenta el panel de entrada de funciones en paramétricas. Polares Presenta el panel de funciones en polares. Múltiples Presenta el panel de funciones múltiples. 5 (3) Cajas de texto de funciones Permiten entrar la función o funciones. También permiten entrar el subintervalo de definición de las funciones (sólo para el tipo a trozos) (4) Selector del número de funciones Para las funciones del tipo a trozos ó múltiple, permite indicar número de trozos o el número de funciones simultáneas. (5) Selector de ejemplos y botón Mi función Permite seleccionar una función de ejemplo. Para volver a la función original de usuario pulsaremos el botón Mi función. (6) Cajas de texto de márgenes Permiten entrar los márgenes de las variables x, y, t, a para la representación gráfica. (7) Barra de mensajes Muestra información sobre las funciones entradas mediante el teclado virtual y avisa de los posibles errores encontrados al procesar las funciones. (8) Teclado virtual Permite editar expresiones matemáticas para las funciones que vayamos a representar gráficamente. Teclas de funciones matemáticas de entrada directa Símbolo sen cos tan abs int rnd x2 Descripción Seno Coseno Tangente Valor absoluto Parte entera Símbolo log ln 10X eX x3 Número aleatorio en [0, 1) Cuadrado Descripción Logaritmo decimal Logaritmo neperiano Raíz cuadrada Raíz cúbica Antilogaritmo decimal Exponencial Cubo Funciones trigonométricas inversas e hiperbólicas Si se pulsan las teclas ARC e/o HIP y luego alguna de las teclas sen, cos ó tan obtenemos las siguientes funciones: Símbolo arcsen arccos arctan Descripción Arco seno Arco coseno Arco tangente Símbolo senh cosh tanh argsenh argcosh argtanh 6 Descripción Seno hiperbólico Coseno hiperbólico Tangente hiperbólica Arg seno hiperbólico Arg coseno hiperbólico Arg tangente hiperbólica Teclas de operadores Símbolo + · ^ Descripción Suma Multiplicación Potencia Símbolo / Descripción Resta División Símbolo = ≤ < Descripción Igual Menor o igual Menor Símbolo ≠ ≥ > Descripción Distinto Mayor o igual Mayor Descripción Modo angular en grados Símbolo Descripción Borra el carácter anterior Borra la línea actual Variables x, y, a, t Notación científica Constante pi Otras teclas Símbolo (,) 0123456789 . Modo angular en radianes Paréntesis Valores numéricos Punto decimal x, y, a. t E π Separador de decimales El separador de decimales en esta aplicación es el punto . . Notación científica La notación científica se usa para poder representar números que, en valor absoluto, son muy grandes o muy pequeños. Consta de una mantisa y una potencia de 10. En los ordenadores y en muchas calculadoras la notación científica se suele representar mediante la mantisa seguida de la letra E y un exponente de 10. Ejemplos: Para entrar: 5.67 × 1089 escribiremos 5.67 E 89 Para entrar: 1.23 × 10-45 escribiremos 1.23 E-45 Unidades angulares: DEG y RAD Para las funciones trigonométricas, podemos especificar dos unidades para los ángulos de entrada o salida: grados y radianes. Usaremos las teclas de unidad angular para especificarla. Tecla : Grados ( ° ). El ángulo recto vale 90°. : Radianes (rad). El ángulo recto vale π/2 rad. Tecla La tecla con la unidad angular seleccionada se muestra en color azul. 7 Jerarquía de operadores y funciones En general los cálculos se realizan de izquierda a derecha. No obstante la aplicación determina automáticamente la prioridad de los operadores y funciones de acuerdo a las reglas del álgebra y realiza los cálculos por orden de prioridad. En el cálculo 3 + 4 · 72 la potencia 72 tiene prioridad sobre la multiplicación 4 · 72 la cual a su vez la tiene sobre la suma 3 + 4 · 72. El orden de las operaciones es: 1) 72 → 49 2) 4 · 49 → 196 3) 3 + 196 → 199 (valor final) La jerarquía seguida por la aplicación es (de mayor a menor): Orden de jerarquía Operadores y funciones 6 ( ) Paréntesis 5 Funciones científicas: sen, cos, log, ... 4 ^ 3 Multiplicación implícita 2 · 1 + / – Multiplicación implícita En muchas expresiones que contienen multiplicaciones podemos omitir los signos de multiplicación facilitando así la escritura y lectura de las expresiones entradas. Se asume la multiplicación implícita en los siguientes 3 casos: 1) Un valor numérico precede a una variable, función o paréntesis de apertura. Ejemplos: Expresión entrada Cálculo interno 25 a 25 · a 7π 7·π 4 sen 30 4 · sen 30 2 (4+5) 2 · (4+5) sen 30 cos 50 sen 30 · cos 50 2) Un paréntesis de cierre precede a un valor numérico, variable, función o paréntesis de apertura. Ejemplos: Expresión entrada Cálculo interno (1+2) 7 (1+2) · 7 (1+2) a (1+2) · a (1+2) cos 5 (1+2) · cos 5 (1+2) (3+4) (1+2) · (3+4) 8 3) Una variable precede a otra variable, función o paréntesis de apertura. Ejemplos: Expresión entrada Cálculo interno ab a·b alog5 a · log 5 a(2+4) a · (2+4) Nota: La multiplicación implícita tiene mayor jerarquía operativa que la división: Así la expresión: 1 / 2π se procesa internamente como 1 / (2·π) = 0,159154943091895 AVISO: La multiplicación implícita NO tiene mayor jerarquía operativa que las funciones: Así la expresión: sen 2x no se procesa como sen (2·x) sino como (sen 2)·x. Potencia implícita En muchas expresiones que contienen potencias, éstas pueden omitirse. Se asume la potencia implícita cuando el nombre de una variable va seguida de un valor numérico. Ejemplos: Expresión entrada Cálculo interno a2 a2 a5 a^5 t2 + 5t + 6 t2 + 5t + 6 AVISO: No podemos usar la potencia implícita con el número pi (π) ni con la constante e. Para el caso del número pi, se interpretará como una multiplicación implícita: Así, π100 se interpreta como π · 100 (y no como la potencia π ^ 100). Para el número e: 5e7 se interpreta como una entrada en notación científica 5·107 (y no como 5·e ^ 7). Potencia de funciones con exponente previo al argumento (PFEPA) Usualmente, en los libros de texto, las potencias de funciones aparecen con el exponente intercalado entre el símbolo de la función y su argumento. Ejemplo: sen 2 x equivale a (sen x)2. En esta aplicación también podemos entrar expresiones en este formato. Cálculo interno 2 sen 30 log3 100 sen^(4) 30 sen^(9) 30 0.25 8 0.0625 0.001953125 (sen 30)^2 (log 100)^3 (sen 30)^4 (sen 30)^9 9 AVISO: 1) Los exponentes deben ser enteros positivos en el rango de 2 a 9 ambos inclusive. 2) Si usamos el operador de potencia ^ el exponente debemos ponerlo entre paréntesis. Para los cuadrados y cubos podemos entrar los exponentes usando las teclas rotuladas con x2 y x3 pero sin paréntesis. Incorrecto cos ^ (12) 30 cos ^ 2 30 Error Exponente no está entre 2 y 9 El exponente debe ir entre paréntesis Correcto (cos 30 ) ^ 12 cos 2 30 ó cos^(2) 30 Guardado automático de funciones al cerrar la aplicación Las funciones de usuario se guardan cuando se cierra la aplicación. Cuando se vuelve a abrir la aplicación podemos disponer de nuevo de ellas. (9) Botones Graficar y Borrar Botón Graficar Crea la gráfica de la función actual. Botón Borrar Borra la función actual, los márgenes de las variables y los subintervalos de definición (sólo para el tipo a trozos). 10 Ventana Principal: Panel derecho Fig. 2 Ventana principal. Panel derecho (10) Coordenadas del cursor Muestra las coordenadas (x, y) del punto donde se encuentra el cursor. El cursor se representa por un círculo azul que se mueve sobre la gráfica al mover el ratón. Nota: El cursor y sus coordenadas sólo se muestran en los modos de función Simple, Trozos y Múltiples. (11) Zona de representación gráfica En ella se muestra la gráfica de la función. Si la función es definida a trozos o son múltiples funciones simultáneas, el color es diferente para cada función. Muestra también los ejes de coordenadas color azul oscuro, la cuadrícula en gris claro y los valores sobre la escala para los ejes X e Y. Pulsando el botón secundario del ratón podemos acceder a opciones de ver en ventana completa, copiar coordenadas, copiar gráfica, igualar las escalas X,Y, zoom (+) aumento y zoom (-) reducción. Podemos mover la gráfica haciendo clic y arrastrando con el ratón. Nota: Los tramos donde la función no está definida se presentan con sombreado gris. Esta función sólo está disponible para el tipo de función simple. 11 (12) Cursor de la gráfica Cuando movemos el ratón sobre la representación se presentará un cursor circular azul sobre la gráfica y las coordenadas del punto de la gráfica. Nota: El cursor y sus coordenadas sólo se muestran en los modos de función Simple, Trozos y Múltiples. (13) Botones de zoom para los ejes X e Y Aumenta o disminuye las escalas para los ejes X e Y de forma independiente. (14) Botones de desplazamiento Desplazan la gráfica a derecha, izquierda, arriba y abajo. También podemos usar las teclas del cursor del teclado de nuestro ordenador. Asimismo podemos hacer clic sobre la gráfica y arrastrar en la dirección que queramos. (15) Botones de zoom Aumentan o disminuyen la gráfica. (16) Botones de selección de la función Permite seleccionar la función cuando se representan gráficas simultáneas en el modo de función múltiples. (17) Botón Gráfica a pantalla completa Muestra la gráfica actual a pantalla completa. Pulse de nuevo este botón para volver al modo de ventana normal. Asimismo la tecla ESC permite volver al modo de ventana normal. (18) Botón de igualación de escalas Establece la relación de aspecto para los ejes X:Y como 1:1. ( 19 ) Botones de control de la ventana Son los botones habituales de las ventanas de Windows: Botón Minimizar Reduce la aplicación a un icono en la barra de tareas. Botón Maximizar / Restaurar Aumenta la ventana de la aplicación ocupando todo el escritorio o vuelve a poner la ventana al tamaño inicial después de haberla maximizado. Botón Cerrar Cierra la aplicación. 12 Márgenes de entrada de valores Rango general para valores de ±2,470328229206232721×10-324 ∼ ±1,79769313486231580778×10308 y 0 entrada, finales e intermedios Se asume 0 para valores en el margen ±2,470328229206232721×10-324 sen x cos x (Grados: DEG) (Radianes: RAD) |x| ≤ 5,284602884791370710×1020 |x| ≤ 9,2233719×1018 tan x (Grados: DEG) (Radianes: RAD) |x| ≠ (2n+1)·90 |x| ≠ (2n+1)·π/2 arcsen x, arccos x |x| ≤ 1 senh x, cosh x, tanh x, |x| ≤ 709,78271289338402 argsenh x |x| ≤ 1,34078079299425×10 argcosh x 1 ≤ x ≤ 1,34078079299425×10 argtanh |x| < 1 arctan x, 3 154 154 |x| ≤ 1,79769313486231580778×10 308 x , abs x, int x x2 |x| ≤ 1,34078079299425×10154 3 |x| ≤ 5,64380309412236×10102 x x ≤ 1,79769313486231580778×10 x ≥ 0 si y no es entero, x ≠ 0 si y = 0 308 x^y 0 ≤ x ≤ 1,79769313486231580778×10 308 x , ln x, log x −1,79769313486231580778×10 308 exp x , x ≠ 0 para ln x y log x ≤ x ≤ 709,78271289338402 Comandos de teclado Comandos de teclado de la Ventana principal Alt + F4 Ctrl + F Ctrl + F4 Ctrl + P ESC F1 F5 Mayús + F1 Salir de la aplicación Mostrar la gráfica a ventana completa o normal Salir de la aplicación Imprimir la función y la gráfica actual Cancelar la presentación de gráficos a pantalla completa Ayuda: Manual del usuario (Documento PDF...) Dibujar la gráfica de la función actual Mostrar la ventana Acerca de 13 Especificaciones Referencia FUGR Descripción FunGraf. Aplicación informática para entorno Windows para representación gráfica de funciones matemáticas. Licencia Trialware Precisión interna En general 16 dígitos con ±1 en el último dígito. Margen general de cálculo -324 hasta ±1,79769313486×10308 y 0 De ±2,47032822920×10 -324 Se asume 0 dentro del margen ±2,47032822920×10 Niveles de paréntesis 28 niveles Tipos de gráficas de funciones 5 tipos principales: - Función simple - Función definida a trozos - Función en paramétricas - Función en polares - Funciones múltiples simultáneas Funciones científicas y otras 27 funciones científicas y otras sen, cos, tan, arcsen, arccos, arctan, senh, cosh, tanh, argsenh, argcosh, argtanh, log, ln, Operadores Unidades angulares x, 3 x, 6 operadores (+) Suma, (/) División x2, x3, 10x, exp, int, abs, rnd, (-) Resta, (^) Potencia, E, Arc, Hip, (·) Multiplicación, ( ) Multiplicación implícita 2 unidades: Grados (DEG) y radianes (RAD) 14 π, Marcas comerciales * VaxaSoftware y el logotipo Vaxa son marcas comerciales de VaxaSoftware. * Windows, Windows XP, Windows Vista, Windows 7, Windows 8, Windows 10 y sus logotipos son marcas comerciales registradas o marcas comerciales de Microsoft Corporation en los Estados Unidos de Norteamérica y/o en otros países. * Adobe, el logotipo de Adobe, Acrobat, el logotipo PDF de Adobe y Reader son marcas comerciales o marcas comerciales registradas de Adobe Systems Incorporated en los Estados Unidos y/o en otros países. * PayPal y el logotipo PayPal son marcas comerciales o marcas comerciales registradas de PayPal Inc. y/o eBay Inc. en los Estados Unidos y/o en otros países. * YouTube y el logotipo YouTube son marcas comerciales o marcas comerciales registradas de YouTube LLC y/o Google Inc. en los Estados Unidos y/o en otros países. * Google y el logotipo Google son marcas comerciales o marcas comerciales registradas de Google Inc. en los Estados Unidos y/o en otros países. * Visa y el logotipo Visa son marcas comerciales o marcas comerciales registradas de Visa Inc. en los Estados Unidos y/o en otros países. * Amex, American Express, el logotipo Amex y el logotipo American Express son marcas comerciales o marcas comerciales registradas de American Express Company en los Estados Unidos y/o en otros países. * MasterCard y el logotipo MasterCard son marcas comerciales o marcas comerciales registradas de MasterCard Incorporated y/o MasterCard Worldwide en los Estados Unidos y/o en otros países. Todos los demás nombres de productos, nombres de empresas y logotipos son marcas comerciales o marcas comerciales registradas de sus respectivos propietarios. 15