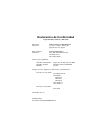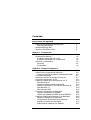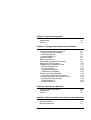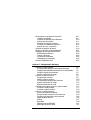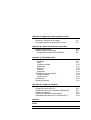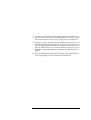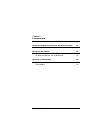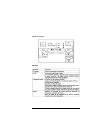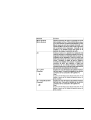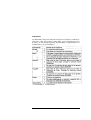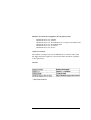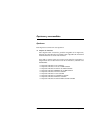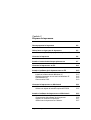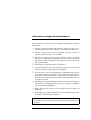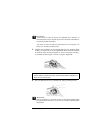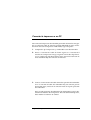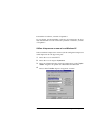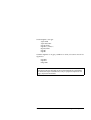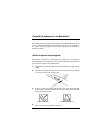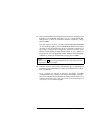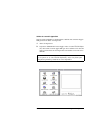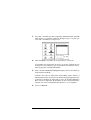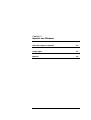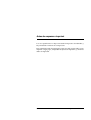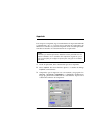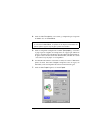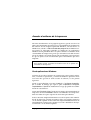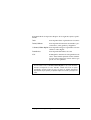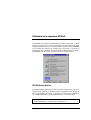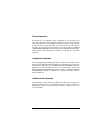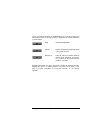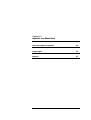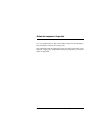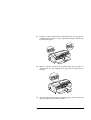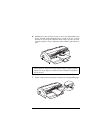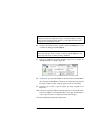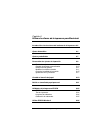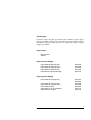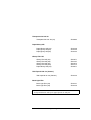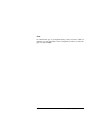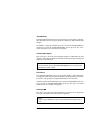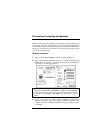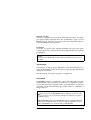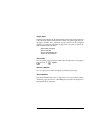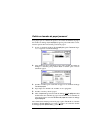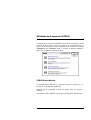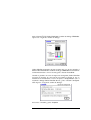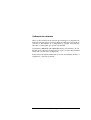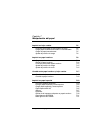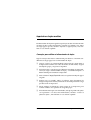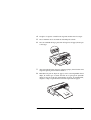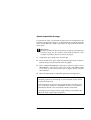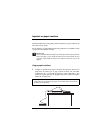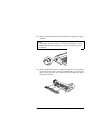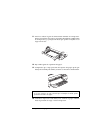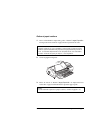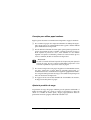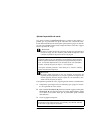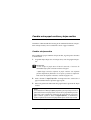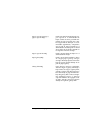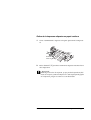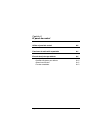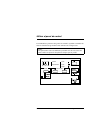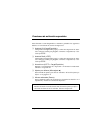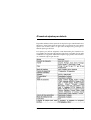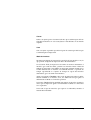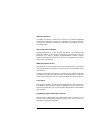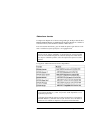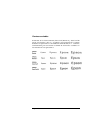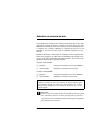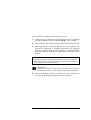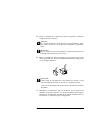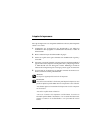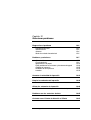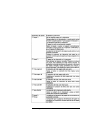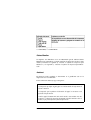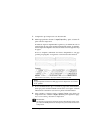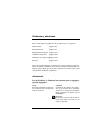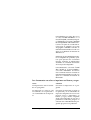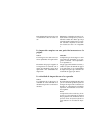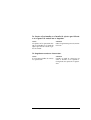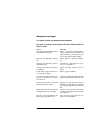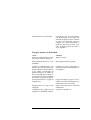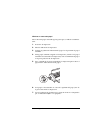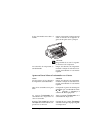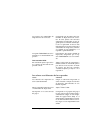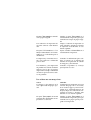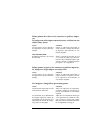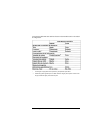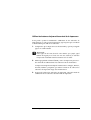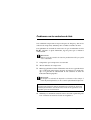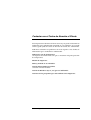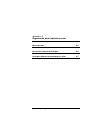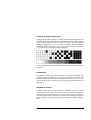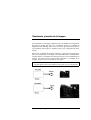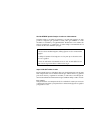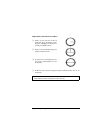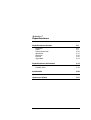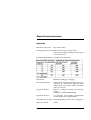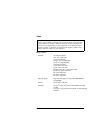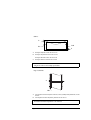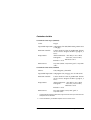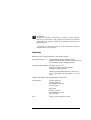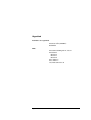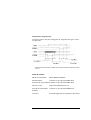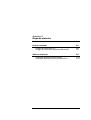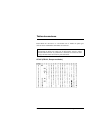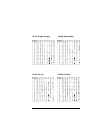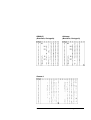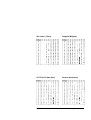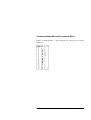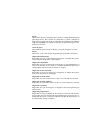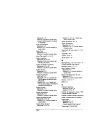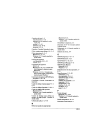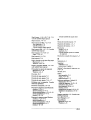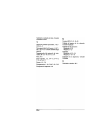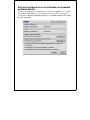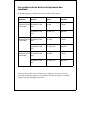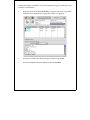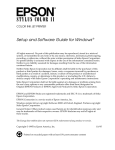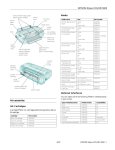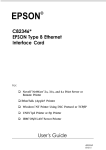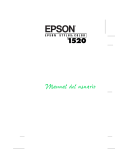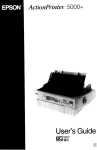Download EPSON Stylus COLOR 1520, Manual del Usuario
Transcript
Impresora de inyección de tinta Manual del Usuario Todos los derechos reservados. Ninguna parte de esta publicación podrá ser reproducida, almacenada en sistemas de reproducción, transmitida en forma alguna ni por ningún medio, electrónico, mecánico, fotocopias, grabación, o cualquier otro, sin el previo consentimiento escrito por parte de Seiko Epson Corporation. No se asume ninguna responsabilidad de patente en relación a la utilización de la información contenida a partir de este punto. Aunque se han tomado todo tipo de precauciones en la preparación de este libro, Seiko Epson Corporation no puede asumir responsabilidad alguna por los errores u omisiones que pueda presentar. Tampoco asume ninguna responsabilidad por los daños que resulten de la mala utilización del contenido de esta documentación. Ni Seiko Epson Corporation ni sus afiliados serán responsables ante el comprador de este producto ni para con terceras partes de los daños, pérdidas, costes, o gastos en que pueda incurrir el comprador ni terceras partes como resultado de accidente, mal uso o abuso de este producto así como tampoco de modificaciones, reparaciones o alteraciones de este producto, o (excluyendo los EE.UU.) de no observar de forma absolutamente estricta las instrucciones de funcionamiento y mantenimiento de Seiko Epson Corporation. Seiko Epson Corporation no será responsable contra daños o problemas que puedan surgir de la utilización de opciones o consumibles distintos a los designados como Productos Originales Epson o Productos Aprobados por Epson a través de Seiko Epson Corporation. EPSON y EPSON ESC/P son marcas comerciales registradas y EPSON ESC/P 2 y EPSON Stylus son marcas comerciales de Seiko Epson Corporation. Microsoft y Windows son marcas comerciales registradas de Microsoft Corporation. Aviso general: Otros nombres de productos utilizados en esta documentación lo son con fines únicamente de identificación y sólo son marcas comerciales de sus respectivos propietarios. EPSON renuncia a todos los derechos sobre estas marcas. Copyright© 1996 Seiko Epson Corporation, Nagano, Japón Todos los derechos reservados. Editado en España por Epson Ibérica S.A., Barcelona 4ª edición (Febrero 2000) Traducido por www.caballeria.com Declaración de Conformidad Según ISO/IEC Guide 22 y EN 45014 Fabricante: Dirección SEIKO EPSON CORPORATION 3-5, Owa 3-chome, Suwa-shi, Nagano-ken 392, Japan Representante: Dirección: EPSON EUROPE B.V. Prof. J.H. Bavincklaan 5 1183 AT Amstelveen The Netherlands Declara que el producto: Nombre del Producto: Nombre del Tipo: Modelo: Impresora de Inyección de Tinta EPSON Stylus COLOR 1520 P892A Cumple con la(s) siguiente(s) Directiva(s) y Normativa(s): Directiva 89/336/EEC: EN 55022 Class B EN 50082-1 IEC 801-2 IEC 801-3 IEC 801-4 EN 61000-3-2 EN 61000-3-3 Directiva 73/23/EEC: EN 60950 Diciembre de 1996 M. Hamamoto Presidente de EPSON EUROPE B.V. Contenido Instrucciones de seguridad Instrucciones importantes de seguridad Algunas precauciones Normativa Energy Star Atención, Precaución, Nota 1 2 4 5 Capítulo 1 - La impresora Partes de la impresora y funciones del panel de control Requisitos del sistema Si utiliza la impresora con un PC Si utiliza la impresora con un Macintosh Opciones y consumibles Opciones Consumibles 1-2 1-6 1-6 1-6 1-8 1-8 1-9 Capítulo 2 - Preparar la impresora Desempaquetar la impresora Seleccionar un lugar para la impresora Colocar el soporte del papel y la bandeja de salida Conectar la impresora Instalar el cartucho de tinta por primera vez Conectar la impresora a un PC Instalar el software de la impresora en un PC Para Windows 95 Instalar el software desde Windows 95 Utilizar la impresora en una red con Windows 95 Para Windows 3.1 Para usuarios DOS Conectar la impresora a un Macintosh Utilizar el interface serie integrado Utilizar una tarjeta de interface opcional EPSON Instalar el software de impresora en el Macintosh Instalar el software de la impresora Componentes del software de la impresora Asignar un nombre a la impresora Seleccionar la impresora con Selector 2-2 2-3 2-5 2-6 2-7 2-11 2-12 2-13 2-15 2-16 2-18 2-19 2-21 2-21 2-22 2-23 2-23 2-25 2-27 2-27 v Capítulo 3 - Imprimir con Windows Antes de empezar a imprimir Cargar papel Imprimir 3-2 3-3 3-8 Capítulo 4 - El programa de impresora para Windows Las funciones del software de la impresora Acceder al software de la impresora Desde aplicaciones Windows Desde Windows 95 Desde Windows 3.1 Ajuste Automático Ajustes predefinidos Personalizar los ajustes de impresión Seleccionar el tipo de papel Utilidades de la impresora EPSON EPSON Status Monitor Test de inyectores Limpieza de cabezales Calibración de cabezales Comprender el Spool Manager Comprobar el status de la impresora Conseguir información en la ayuda en línea Desde aplicaciones Windows Desde Windows 95 Desde Windows 3.1 4-2 4-3 4-3 4-4 4-4 4-5 4-6 4-8 4-10 4-13 4-13 4-15 4-15 4-15 4-16 4-16 4-18 4-18 4-18 4-18 Capítulo 5 - Imprimir con Macintosh Antes de empezar a imprimir Cargar papel Imprimir 5-2 5-3 5-7 Capítulo 6 - Utilizar el software de la impresora para Macintosh Introducción a las funciones del software de la impresora Ajuste Automático Ajustes predefinidos vi 6-2 6-3 6-7 Personalizar los ajustes de impresión Realizar los ajustes Guardar los ajustes personalizados Seleccionar los ajustes Modificar los efectos visuales Controlar la calidad de impresión Ajustes de color y semitono Cambiar el tamaño del papel Definir un tamaño de papel personal Utilidades de la impresora EPSON EPSON Status Monitor Test de inyectores Limpieza de cabezales Calibración de cabezales Utilizar EPSON Monitor2 6-9 6-9 6-10 6-11 6-11 6-15 6-17 6-19 6-21 6-22 6-22 6-24 6-24 6-25 6-26 Capítulo 7 - Manipulación del papel Imprimir en hojas sueltas Consejos para utilizar el alimentador de hojas Cargar papel sobredimensionado en el alimentador Cargar el papel manualmente Ajustar la posición de carga Imprimir en papel continuo Cargar papel continuo Retirar el papel continuo Consejos para utilizar papel continuo Ajustar la posición de carga Ajustar la posición de corte Cambiar entre papel continuo y hojas sueltas Cambiar a hojas sueltas Cambiar a papel continuo Imprimir en papel especial Colocar la palanca de ajuste Escoger papel especial y otros soportes Cargar papel especial y otros soportes Papel especial A6 HQ Sobres Etiquetas Papel banner de EPSON Back light film de EPSON 7-2 7-2 7-3 7-5 7-8 7-9 7-9 7-14 7-15 7-15 7-16 7-17 7-17 7-18 7-19 7-19 7-20 7-22 7-25 7-27 7-29 7-31 7-31 vii Capítulo 8 - El panel de control Utilizar el panel de control Funciones de activación especiales El modo de ajustes por defecto Los ajustes por defecto Cambiar los ajustes por defecto Seleccionar fuentes Fuentes escalables 8-2 8-3 8-4 8-5 8-10 8-12 8-13 Capítulo 9 - Mantenimiento y transporte Substituir un cartucho de tinta Imprimir con un cartucho de tinta vacío Limpiar la impresora Transportar la impresora 9-2 9-6 9-7 9-8 Capítulo 10 - Solucionar problemas Diagnosticar el problema Indicadores de error Status Monitor Autotest Modo de volcado hexadecimal Problemas y soluciones Alimentación Funcionamiento Manipulación del papel Evitar problemas con el avance y los atascos de papel Calidad de impresión Utilidades de la impresora Interface Aumentar la velocidad de impresión Limpiar los cabezales de impresión Alinear los cabezales de impresión Utilizar los botones del panel de control de la impresora Problemas con los cartuchos de tinta Contactar con el Centro de Atención al Cliente viii 10-2 10-2 10-4 10-4 10-6 10-7 10-7 10-8 10-16 10-24 10-25 10-32 10-33 10-34 10-36 10-40 10-41 10-42 10-43 Apéndice A- Sugerencias para imprimir en color Bases del color Resolución y tamaño de la imagen Conceptos básicos de documentos en color A-2 A-5 A-7 Apéndice B - Utilizar los interfaces opcionales Interfaces disponibles Instalar interfaces opcionales La tarjeta de interface serie (C823061) B-2 B-3 B-5 Apéndice C - Especificaciones Especificaciones técnicas Impresión Papel Cartuchos de tinta Mecánicas Eléctricas Entorno Seguridad Especificaciones del interface Interface paralelo Interface serie Inicialización Ajustes por defecto C-2 C-2 C-4 C-10 C-11 C-12 C-12 C-13 C-14 C-14 C-19 C-20 C-21 Apéndice D - Grupos de símbolos Lista de comandos Códigos de control ESC/P 2 Códigos de control de la emulación IBM XL24E Tablas de caracteres Grupos de caracteres internacionales Caracteres disponibles con el comando ESC ( ^ D-2 D-2 D-3 D-4 D-13 D-14 Glosario Índice ix Instrucciones de seguridad Lea atentamente estas instrucciones y consérvelas para posibles referencias futuras. Siga todas las advertencias e instrucciones indicadas en la impresora. ❏ No coloque la impresora sobre una superficie inestable ni cerca de radiadores ni fuentes de calor. ❏ Coloque la impresora sobre una superficie plana. La impresora no funcionará correctamente si la instala inclinada o desnivelada. ❏ No bloquee ni obstruya las aberturas del mueble de la impresora. Tampoco inserte ningún objeto a través de estas ranuras. ❏ Utilice sólo alimentación con las características indicadas en la placa de características de la etiqueta que se encuentra en la parte posterior de la impresora. ❏ Conecte todos los equipos a tomas de corriente dotadas de la correspondiente derivación a masa. No utilice tomas de corriente en cuyo circuito estén conectadas fotocopiadoras ni sistemas de control que se activan y desactivan de forma alternativa. ❏ No utilice un cable de alimentación que esté dañado. ❏ Si utiliza un cable de ampliación para conectar la impresora, compruebe que el amperaje total de los dispositivos conectados al cable no sobrepase su límite máximo. Compruebe también que el amperaje total de los dispositivos conectados a la toma de corriente no supere los 15 amperios. ❏ Antes de limpiarla, desconecte la impresora. Límpiela sólo con un paño ligeramente humedecido. No derrame líquidos en el interior de la impresora. ❏ A excepción de los que describimos explícitamente en este manual, no intente reparar la impresora usted mismo. 1 ❏ Desconecte la impresora de la toma de corriente y acuda a personal especializado en las condiciones especificadas a continuación: Cuando el cable de alimentación esté dañado o roto. Si ha entrado líquido en el interior de la impresora; si se ha caído o si el mueble ha sufrido daños; si se evidencia un cambio en las prestaciones, lo que indica la necesidad de una reparación. Ajuste sólo aquellos controles que describimos en las instrucciones de funcionamiento. ❏ Si va a utilizar la impresora en Alemania, observe estas precauciones: Para proporcionar a la impresora una protección adecuada contra cortocircuitos, la instalación del edificio debe estar protegida por un fusible de 16 Amperios. Algunas precauciones Aunque esté familiarizado con otros tipos de impresoras, lea atentamente la siguiente lista de precauciones antes de utilizar esta impresora de inyección de tinta. ❏ No introduzca la mano en el interior de la impresora ni toque el cartucho de tinta mientras la impresora esté en funcionamiento. ❏ En circunstancias normales, la tinta de los cartuchos no se derramará. Si se mancha la piel con tinta, lávese con agua y jabón. Si le penetra tinta en los ojos, láveselos inmediatamente con agua abundante. ❏ Mantenga los cartuchos de tinta fuera del alcance de los niños. ❏ No desmonte los cartuchos de tinta ni intente rellenarlos. Podría dañar el cabezal impresor. ❏ Una vez que haya instalado un cartucho de tinta, no abra la abrazadera ni extraiga el cartucho si no es para substituirlo por uno nuevo. Si lo hiciera, el cartucho quedaría inservible. ❏ Instale los cartuchos de tinta inmediatamente después de extraerlos de su envoltorio. Si deja el cartucho fuera del paquete durante un período de tiempo largo, la calidad de impresión puede mermar. 2 ❏ No utilice los cartuchos de tinta más allá de la fecha impresa en la caja. Para obtener los mejores resultados posibles, utilice los cartuchos de tinta dentro de los seis meses siguientes a su instalación. ❏ Desactive siempre la impresora con el botón de activación P . El indicador Pause parpadeará hasta que queden cubiertos los cabezales de impresión. No desconecte la impresora ni desconecte el cable de alimentación de la toma de corriente hasta que deje de parpadear el indicador Pause y el indicador de alimentación P se apague. ❏ Antes de transportar la impresora, compruebe que el cabezal impresor esté protegido y que los cartuchos estén instalados. 3 Normativa Energy Star Como miembro de Energy Star, EPSON ha decidido que este producto cumpla con las directrices del programa Internacional ENERGY STAR para un mejor aprovechamiento de la energía. El programa Internacional ENERGY STAR para Equipos de Oficina es una colaboración voluntaria con la industria de equipos de oficina para promocionar la introducción de monitores, ordenadores personales, impresoras, facsímiles, y copiadoras que utilicen la energía de forma más eficiente en una decidida intención de reducir la contaminación del aire producida como consecuencia de la generación de energía. 4 Atención, Precaución, Nota w c Atención: debe seguir sus indicaciones de forma escrupulosa para evitar daños personales. Precaución: debe seguir estas indicaciones para no dañar el equipo. Notas: contienen información importante y sugerencias útiles acerca del funcionamiento de la impresora. 5 Capítulo 1 La impresora Partes de la impresora y funciones del panel de control 1-2 Requisitos del sistema 1-6 Si utiliza la impresora con un PC Si utiliza la impresora con un Macintosh Opciones y consumibles Opciones Consumibles La impresora 1-6 1-6 1-8 1-8 1-9 1-1 Partes de la impresora y funciones del panel de control abrazadera del cabezal de tinta negra cubierta de la impresora palanca de ajuste palanca de liberación del papel abrazadera del cabezal de tinta color panel de control (vea la página siguiente) mando borde de corte topes laterales (ranura de introducción manual) bandeja de salida soporte central topes laterales tope posterior soporte del papel soporte central guía para la introducción manual cubierta del interface opcional interface paralelo interface serie tractor 1-2 entrada de CA La impresora Panel de control Botones La impresora 1-3 1-4 La impresora Indicadores Los indicadores del panel frontal de la impresora señalan el estado de la impresora, como por ejemplo, recibir datos, papel atascado, bajo nivel de tinta, etc. En la tabla siguiente describiremos el significado de las combinaciones de los indicadores. N = iluminado, F = intermitente La impresora 1-5 Requisitos del sistema Si utiliza la impresora con un PC Para poder utilizar la impresora, necesita Microsoft Windows 3.1, Windows para Trabajo en grupo, Windows 95, Windows NT o DOS; un cable blindado de pares trenzados, y: Si su sistema no cumple estos requisitos mínimos, pida consejo a su distribuidor. Si utiliza la impresora con un Macintosh Si utiliza la impresora con un Macintosh, éstos son los requisitos de sistema y hardware. 1-6 La impresora Modelos de ordenador compatibles (desde julio de 1996) Macintosh de la serie Quadra Macintosh de la serie Centris Macintosh de la serie PowerBook (no se incluye PowerBook 100) Macintosh de la serie PowerBook Duo Macintosh de la serie Performa Macintosh de la serie Power Cables de interface Para utilizar esta impresora con un Macintosh, necesita un cable estándar Apple System Peripheral-8 (con conector mini-circular de 8 patillas) o uno equivalente. Sistema * Libre para el driver La impresora 1-7 Opciones y consumibles Opciones Esta impresora cuenta con estas opciones. ❏ Tarjetas de interface Para suplementar el interface paralelo integrado de la impresora, dispone de varios interfaces opcionales. En el Apéndice B encontrará más información acerca de los interfaces. Si no sabe a ciencia cierta si necesita o no un interface opcional o si simplemente desea saber más acerca de los interfaces, consulte a su distribuidor. ❏ ❏ ❏ ❏ ❏ ❏ ❏ ❏ ❏ 1-8 Tarjeta de Interface Serie C823061 Tarjeta de Interface Serie de 32 KB C823081 Tarjeta de Interface Paralelo de 32 KB C823102 Tarjeta de Interface IEEE-488 de 32 KB C823132 Tarjeta de Interface Twinax C823152 Tarjeta de Interface Coax C823142 Tarjeta de Interface LocalTalk C823122 Tarjeta de Interface Ethernet C823462 Tarjeta de Interface Paralelo Bidireccional C823453 La impresora ❏ ❏ Cables de interface EPSON dispone de varios tipos de cables de interface. Puede utilizar cualquier cable que cumpla con las especificaciones listadas a continuación. Consulte en el manual de su ordenador por si hubiera que tener en cuenta algunos requisitos adicionales. ❏ Cable de interface paralelo (blindado) de D-SUB de 25 patillas (ordenador) a Amphenol 57 (impresora) ❏ Cable de Interface Serie de D-SUB 25 patillas (ordenador) a D-SUB de 25 patillas (impresora) ❏ Cable de Interface Serie de D-SUB de 9 patillas (ordenador) a D-SUB 25 patillas (impresora) Soporte para papel banner con guía de corte ❏ Soporte para papel pancarta C811012 Consumibles ❏ Cartuchos de tinta ❏ ❏ ❏ Cartucho de tinta negra Cartucho de tinta de color S020108 S020089 Papel especial EPSON La mayor parte de tipos de papel normal funcionarán correctamente en la impresora. Sin embargo, si utiliza papel especialmente diseñado para impresoras de inyección de tinta, como el papel especial 360 ppp de EPSON, conseguirá una impresión óptima. Papel especial 360 ppp (A4) Papel especial 360 ppp (A3) Papel especial 360 ppp (A3+) Papel especial HQ (A4) Papel especial HQ (A3) Papel especial HQ (A3+) Papel especial A6 HQ Papel especial 5x8" HQ Glossy Film (A4) Glossy Film (A6) La impresora S041059 S041065 S041066 S041061 S041068 S041069 S041054 S041121 S041071 S041107 1-9 Glossy Film (A3) Glossy Film (A3+) Papel Glossy HQ (A4) Papel Glossy HQ (A3) Papel Glossy HQ (A2) Transparencia Ink Jet (A4) Papel autoadhesivo especial HQ (A4) Papel Banner Especial 360 ppp Papel Banner Especial HQ Tela Especial Inkjet Canvas Back Light Film (A3) Back Light Film (A2) S041173 S041174 S041126 S041125 S041123 S041063 S041106 S041103 S041102 S041132 S041131 S041130 Nota: • La disponibilidad de cada tipo de papel depende de cada país. • Las impresoras de inyección de tinta son particularmente sensibles al estado del papel. Conserve el papel en su envoltorio original y guárdelo en lugar seco y fresco. 1 - 10 La impresora Capítulo 2 Preparar la impresora Desempaquetar la impresora 2-2 Seleccionar un lugar para la impresora 2-3 Colocar el soporte del papel y la bandeja de salida 2-5 Conectar la impresora 2-6 Instalar el cartucho de tinta por primera vez 2-7 Conectar la impresora a un PC 2-11 Instalar el software de la impresora en un PC 2-12 Para Windows 95 Instalar el software desde Windows 95 Utilizar la impresora en una red con Windows 95 Para Windows 3.1 Para usuarios DOS Conectar la impresora a un Macintosh 2-13 2-15 2-16 2-18 2-19 2-21 Utilizar el interface serie integrado Utilizar una tarjeta de interface opcional EPSON 2-21 2-22 Instalar el software de impresora en el Macintosh 2-23 Instalar el software de la impresora Componentes del software de la impresora Asignar un nombre a la impresora Seleccionar la impresora con Selector 2-23 2-25 2-27 2-27 Preparar la impresora 2-1 Desempaquetar la impresora El paquete de la impresora debe contener un CD-ROM, en el que se encuentra el software del controlador de la impresora y los siguientes elementos: bandeja de salida impresora soporte del papel cartucho de tinta negra cartucho de tinta color cubierta de cables cable de alimentación En algunos países, el cable de alimentación está unido a la impresora. La forma del conector de CA varía en cada país; compruebe que el conector sea el adecuado para su país. Retire los materiales de protección de la impresora antes de prepararla y activarla. Siga las instrucciones de la hoja que encontrará junto a la impresora para retirar estos materiales. Guarde los materiales de protección por si en otro momento tuviera necesidad de transportar la impresora. 2-2 Preparar la impresora Seleccionar un lugar para la impresora Siga estas directrices para seleccionar un lugar adecuado donde instalar la impresora. ❏ Coloque la impresora sobre una superficie plana y estable. La impresora no funcionará correctamente si está inclinada o ladeada. ❏ Coloque la impresora cerca del ordenador para que el cable de interface pueda conectarse con facilidad. ❏ No utilice ni guarde la impresora en lugares sujetos a cambios bruscos de temperatura y humedad. Evite que la luz solar incida directamente sobre la impresora ni tampoco la someta a fuentes de luz o calor intensas. ❏ Evite lugares sometidos a golpes o vibraciones. ❏ Coloque la impresora cerca de una toma de corriente a la que pueda conectar el cable de alimentación con facilidad. ❏ Evite las tomas eléctricas controladas por conmutadores de pared o por temporizadores automáticos. Evite también las tomas que se encuentren en el mismo circuito en el que estén conectados motores grandes u otros dispositivos que puedan ocasionar fluctuaciones en el voltaje de la línea. ❏ Mantenga el sistema informático alejado de fuentes potenciales de interferencias electromagnéticas, tales como altavoces o unidades base de teléfonos inalámbricos. ❏ Utilice una toma de corriente con derivación a masa; no utilice un adaptador. ❏ Compruebe que no haya obstáculos en el recorrido del papel antes de empezar a utilizar papel continuo. Nota: Al utilizar un soporte para la impresora siga las indicaciones de la página siguiente. Preparar la impresora 2-3 ❏ Utilice un soporte que pueda soportar hasta 25 kg. sin problemas. ❏ No utilice nunca un soporte en que la impresora quede inclinada. La impresora siempre debe quedar nivelada. ❏ Coloque los cables de forma que no interfieran con el recorrido del papel; si es posible, asegúrelos a uno de las patas del soporte de la impresora. 2-4 Preparar la impresora Colocar el soporte del papel y la bandeja de salida Antes de empezar a utilizar la impresora debe instalar el soporte del papel y la bandeja de salida. Para instalar estos elementos, siga los pasos siguientes: 1. Coloque el soporte del papel encajando el anclaje derecho del soporte en la patilla de montaje de la impresora. Luego, encaje la muesca izquierda en la patilla de montaje de la izquierda de la impresora. 1 2 2. Coloque la bandeja de salida encajando las muescas de la bandeja en las patillas de montaje tal como se indica en la figura siguiente. Preparar la impresora 2-5 Conectar la impresora 1. Compruebe que el botón P esté en la posición de desactivado. La impresora está desactivada cuando este botón sobresale ligeramente de la superficie del panel de control tal como se indica en la figura siguiente. Op te era en p er O Cov e us Pa 2. Compruebe, en la etiqueta de la parte posterior de la impresora, que los requisitos de alimentación de la impresora coincidan con los de la toma de corriente a la que conecta la impresora. Compruebe también que disponga del cable de alimentación adecuado para la toma de corriente. c Precaución: No es posible cambiar el voltaje de la impresora. Si los voltajes nominal y de la toma de corriente no coinciden, contacte con su distribuidor. No conecte el cable de alimentación. 3. Si el cable de alimentación no está conectado a la impresora, conéctelo a la entrada de CA que se encuentra en la parte posterior de la impresora. 4. Conecte el cable de alimentación a una toma de corriente con derivación a masa. 2-6 Preparar la impresora Instalar el cartucho de tinta por primera vez w Atención: Los cartuchos de tinta son unidades completas. En utilización normal, no habrá pérdidas de tinta. Si se ensucia las manos de tinta, láveselas con agua abundante y jabón. Si le entra tinta en los ojos, láveselos de inmediato con agua abundante. Instale los cartuchos de tinta de la siguiente manera: Cuando tenga que substituir un cartucho de tinta vacío, consulte el Capítulo 9 “Mantenimiento y transporte”. 1. Active la impresora pulsando el botón de alimentación P . El indicador On/Off se ilumina y el cabezal impresor se desplaza de forma automática a la izquierda, la posición de instalación del cartucho de tinta. El indicador Pausa parpadea. Nota: El cabezal impresor se desplaza de forma automática hasta la posición de instalación del cartucho de tinta sólo la primera vez que activa la impresora. In k te era Op r Open e Cov e us Pa 5S Ou t Ou ut rO pe Pa t jus d A ro Mic ec Re Preparar la impresora t Ink se t 2-7 2. Abra la cubierta de la impresora. El indicador Tapa abierta se ilumina. 3. Levante las dos abrazaderas de los cartuchos de tinta. 4. Abra los paquetes de los cartuchos de tinta que se entregan con la impresora. A continuación, retire sólo los sellos de cinta de color amarillo del cartucho, tal como se indica en la figura siguiente. Nota: Para garantizar que el proceso de carga de tinta se realiza de forma correcta, asegúrese de utilizar el cartucho de tinta que se entrega con la impresora la primera vez que instale un cartucho de tinta. cartucho de tinta negra 2-8 cartucho de tinta color Preparar la impresora c Precaución: • Debe retirar los sellos de cinta de color amarillo de los cartuchos. Si intenta imprimir con un cartucho al que no ha retirado la cinta adhesiva, el cartucho quedará inutilizable. • No retire los sellos de cinta de la parte inferior de los cartuchos; si lo hiciera, los cartuchos perderían tinta. 5. Coloque los cartuchos en sus alojamientos con las etiquetas hacia arriba y las marcas de la flecha apuntando hacia atrás. El cartucho de tinta de color, de mayor tamaño, se coloca en la parte derecha, y el cartucho de tinta negra se coloca en la parte izquierda. Nota: Instale ambos cartuchos de tinta. Si no instala ambos cartuchos, la impresora no funcionará. 6. Baje las abrazaderas de los cartuchos de tinta para bloquearlos. c Precaución: Una vez instalados los cartuchos de tinta, no abra las abrazaderas hasta que substituya los cartuchos. Si lo hiciera, los cartuchos podrían quedar inutilizables. Preparar la impresora 2-9 7. Pulse Alt. La impresora sitúa los cabezales e inicia la carga del sistema de suministro de tinta. c Precaución: Durante el proceso de carga de tinta, el indicador de Pausa parpadea. No desactive nunca la impresora si el indicador Pausa parpadea. Nota: Aunque no pulse el Alt, la impresora sitúa el cabezal impresor e inicia el proceso de carga de tinta unos 60 segundos después de instalar los cartuchos. El proceso de carga de tinta se completa en unos siete minutos, durante los cuales la impresora emite una serie de sonidos mecánicos. Estos sonidos son normales. Una vez cargado el sistema de suministro de tinta, el cabezal impresor vuelve a su posición inicial. 9. Cierre la cubierta de la impresora. Las páginas que puede imprimir un cartucho de tinta negra depende de la cantidad de texto y gráficos que imprima. La duración de un cartucho de tinta de color depende de la cantidad y del número de colores utilizados en los documentos. Nota: Para substituir un cartucho de tinta, consulte la sección "Substituir un cartucho de tinta", en el Capítulo 9. Ahora ya podemos conectar la impresora al ordenador. Para conectar la impresora a un PC, consulte la sección siguiente. Para conectarla a un Macintosh, consulte la página 2-21. 2 - 10 Preparar la impresora Conectar la impresora a un PC Para conectar la impresora al ordenador por medio del interface integrado, necesitará un cable de interface paralelo blindado de pares trenzados. Para conectar la impresora al ordenador, siga estos pasos: 1. Compruebe que la impresora y el ordenador estén desactivados. 2. Inserte el conector del cable de forma segura en el conector del interface de la impresora. Luego, asegúrelo con los dos clips laterales. Si el cable tiene una derivación a masa, conéctela al conector de masa situado debajo del conector del interface. 3. Conecte el otro extremo del cable al interface paralelo del ordenador. Si en el extremo del cable del ordenador hay un conector para la derivación masa, conéctelo al conector masa de la parte posterior del ordenador. En la sección siguiente describiremos las instrucciones para la instalación del software de la impresora. Antes de utilizar la impresora, debe instalar el software de control. Preparar la impresora 2 - 11 Instalar el software de la impresora en un PC Después de conectar la impresora al ordenador, deberá instalar el software de la impresora para Windows. Este software se entrega en el CD-ROM "Software de impresora para la EPSON Stylus COLOR 1520" que se entrega con la impresora. El software de la impresora incluye: ❏ El controlador de la impresora El controlador de la impresora le facilita un control total sobre la impresora. Le permite realizar ajustes sobre la Calidad de impresión, y el Tipo y Tamaño del papel. ❏ Las utilidades La utilidad Status Monitor le permite comprobar el estado actual de la impresora. Las utilidades Test de inyectores, Limpieza de cabezales y Calibración de cabezales le ayudan a conseguir unas óptimas condiciones de impresión. ❏ La Ayuda en línea La ayuda en línea le permite un acceso instantáneo en pantalla a información e instrucciones detalladas acerca de cómo utilizar la impresora. Si utiliza la versión en disquetes de este software, antes de empezar la instalación, realice una copia de seguridad de los disquetes del software de impresora EPSON. En la sección siguiente describiremos cómo instalar el software de la impresora para Windows 95. Si utiliza Windows 3.1, consulte las instrucciones en la sección “Para Windows 3.1”. 2 - 12 Preparar la impresora Para Windows 95 Para instalar el software de la impresora aprovechando las capacidades "plug-and-play" de Windows 95, siga estos pasos. Nota: Para instalar el software de la impresora usando las capacidades "plugand-play" de Windows 95, el puerto paralelo del ordenador debe ser tipo paralelo bidireccional compatible IEEE-1284. Si desea más información, consulte la documentación del ordenador. 1. Compruebe que la impresora esté conectada al puerto paralelo del ordenador. 2. Desactive, si aún no lo ha hecho, la impresora y el ordenador. 3. Active primero la impresora; luego active el ordenador. El ordenador empezará a cargar Windows 95. 4. Si ha definido una contraseña, escríbala. Aparecerá la pantalla Nuevo hardware encontrado. Nota: Si no aparece la pantalla Nuevo hardware encontrado, siga el procedimiento descrito en la sección "Instalar el software desde Windows 95", en este mismo capítulo. Preparar la impresora 2 - 13 5. Compruebe que en pantalla se visualice el nombre del modelo de la impresora. Luego pulse el botón Utilizar disco suministrado por el fabricante. No seleccione ninguno de los demás botones. 6. Pulse Aceptar. Aparecerá la pantalla Instalar desde disco. 7. Inserte en la unidad para CD-ROMs el CD con el software de la impresora. Si utiliza la versión en disquetes, insértelo en la disquetera. 8. Si la unidad desde la que está instalando se visualiza en pantalla, pulse Aceptar. En caso contrario, cambie la letra de la unidad en el cuadro Copiar archivos del fabricante desde, y pulse Aceptar. 9. En la pantalla siguiente puede escribir un nombre único para la impresora en el cuadro Nombre de impresora. Es aconsejable que conserve el nombre sugerido. El programa copiará los archivos en el disco duro y añadirá un icono a la carpeta Impresoras utilizando el nombre de la impresora que le haya asignado. Para utilizar esa impresora como impresora por defecto en las aplicaciones Windows 95, seleccione Sí (No es el valor por defecto). 10. Pulse el botón Terminar. El software de impresora que permite su control ha quedado instalado. Si desea más información acerca de cómo acceder y utilizar este software, consulte el Capítulo 3. 2 - 14 Preparar la impresora Instalar el software desde Windows 95 Si tiene problemas al instalar el software de la impresora con la función "plug-and-play" de Windows, siga estos pasos para instalarlo: 1. Compruebe que Windows 95 esté activo y que la impresora esté activada. 2. Inserte el CD con el software de la impresora en la unidad de CD-ROM. (Si utiliza la versión en disquetes, insértelo en la unidad de disquetes). 3. Windows 95 abre automáticamente el programa de instalación. Si el programa instalador no se abre de forma automática, pulse dos veces sobre el icono Mi PC y pulse dos veces el icono de la unidad adecuada (CD-ROM (D:), Disco de 3 1⁄2 (A:), o Disco de 5 1⁄4 (B:)). 4. Pulse dos veces el icono Instalar.exe o Setup.exe. Si no puede ver este icono, recorra la carpeta con las flechas. 5. Seleccione el icono de la impresora en el cuadro de diálogo Utilidad EPSON para configurar la impresora. 6. Pulse Aceptar para iniciar la instalación del software de la impresora. Siga las instrucciones en pantalla si realiza la instalación desde una unidad de disquetes. Cuando se completa la instalación, pulse Aceptar de nuevo. Preparar la impresora 2 - 15 Para utilizar el software, consulte el Capítulo 3. De esta forma, queda instalado el software de la impresora. Si desea más información acerca de cómo abrir y utilizar el software, consulte el Capítulo 3. Utilizar la impresora en una red con Windows 95 Si desea utilizar la impresora en una red, debe configurar la impresora como impresora de red. Siga estos pasos: 1. Pulse dos veces el icono Mi PC. 2. Pulse dos veces la carpeta Impresoras. 3. Pulse con el botón derecho el icono de la impresora, y pulse Propiedades. Asegúrese de pulsar con el botón derecho del ratón. 4. Pulse la ficha Detalles. Aparece la siguiente ventana: 2 - 16 Preparar la impresora 5. Pulse el botón Agregar puerto, y a continuación especifique una ruta de red para la impresora. Pulse Aceptar. Nota: Si desea imprimir desde aplicaciones DOS así como desde aplicaciones Windows, pulse el botón Capturar puerto de impresora en lugar del botón Agregar puerto. Pulse en un punto cualquiera del cuadro de diálogo del dispositivo y seleccione el puerto de impresora al que está conectada, luego especifique la ruta de la red a la impresora. Compruebe que haya seleccionado Conectar de nuevo al iniciar sesión y, por último, pulse Aceptar. 6. Después de realizar los ajustes del menú Detalles, pulse Inicio, seleccione Programas e Impresoras Epson, luego pulse Spool Manager4. Se abre la ventana del Administrador de impresión. 7. Seleccione la impresora, pulse el menú Impresión, luego pulse Configurar. Se abrirá la ventana de configuración de la cola. 8. Compruebe que esté seleccionada la opción Utilizar el administrador de impresión para este puerto; está activada cuando junto al cuadro aparece una marca de comprobación. Luego pulse Aceptar. Ahora ya puede utilizar la impresora en una red. Preparar la impresora 2 - 17 Para Windows 3.1 Para instalar el software en Windows 3.1, siga estos pasos: 1. Compruebe que Windows 3.1 esté activo y que la ventana del Administrador de programas esté abierta. 2. Inserte el CD con el software de la impresora EPSON en la unidad de CD-ROM. (Inserte el disquete en la disquetera si utiliza la versión en disquetes). 3. Desde el menú Archivo, seleccione Ejecutar. Aparecerá el cuadro de diálogo Ejecutar. Desde el cuadro de la línea de comando, escriba D:\SETUP o (D:\WINDOWS\SETUP). Si la unidad de CD-ROM tiene una letra de unidad distinta, o si utiliza la disquetera en lugar de la unidad de CD-ROM, substituya D:\ por la letra adecuada, A:\SETUP (o B:\SETUP) 4. Pulse Aceptar. Aparecerá el cuadro de diálogo Utilidad de instalación de Impresoras EPSON 2 - 18 Preparar la impresora 5. Seleccione el icono de la impresora y pulse Aceptar. El programa de instalación empieza a copiar los archivos del software de la impresora. Transcurridos unos momentos, el programa de instalación crea en Windows el grupo de programas EPSON. 6. Al finalizar la instalación, pulse Aceptar para salir del programa de instalación. El programa de instalación selecciona de forma automática esta impresora como impresora por defecto para las aplicaciones Windows. El software de la impresora ya está instalado. Si desea información acerca de cómo abrir y utilizar el software, consulte el Capítulo 3. Para usuarios DOS Muchos programas para DOS incluyen los controladores para impresoras EPSON ESC/P2. Puede seleccionar estos controladores y aprovechar las ventajas de las fuentes escalables integradas de la impresora así como la manipulación de gráficos. Muchos programas para DOS necesitan que seleccione una impresora de entre las de una lista para poder instalar el controlador adecuado. Debe seleccionar su impresora de las presentadas en la lista para poder aprovechar al máximo las funciones y características de la impresora. Si la impresora no aparece en la lista, acuda a su distribuidor de software para conseguir una actualización del mismo. Si la impresora no aparece en la lista, seleccione la primera que aparezca de entre las indicadas a continuación. Preparar la impresora 2 - 19 Si sólo imprime en negro: Stylus 1000 Stylus 800/800+ LQ-870/1170 LQ-570(+)/1070(+) SQ-870/1070 LQ-850 LQ-500 Cuando imprima en negro y también en color, seleccione una de las siguientes: LQ-2550 LQ-1060 DLQ-3000 Nota: Las impresoras antes indicadas no aprovechan al máximo las posibilidades de la EPSON Stylus COLOR 1520, como por ejemplo la impresión a 720 ppp y la función Entrelazado. 2 - 20 Preparar la impresora Conectar la impresora a un Macintosh El método que utilice para conectar la impresora al Macintosh depende de si desea conectar directamente la impresora al interface serie integrado, o de si desea conectar la impresora a una red, por medio de la tarjeta de interface opcional. Utilizar el interface serie integrado Para utilizar el interface serie integrado de la impresora, necesitará un cable Apple System Peripheral-8. Lea los pasos indicados a continuación para conectar la impresora al Macintosh. 1. Compruebe que tanto la impresora como el Macintosh están desactivados. 2. Conecte un extremo del cable del interface al conector serie situado en la parte posterior de la impresora. 3. Conecte el otro extremo del cable del interface al puerto de módem o al puerto de impresora del Macintosh. Los puertos están marcados con los siguientes iconos. Puerto de módem Puerto de impresora 4. Active la impresora pulsando el botón P . Preparar la impresora 2 - 21 5. Active el Macintosh. Si desea instrucciones detalladas acerca de la instalación del software de la impresora, consulte la sección siguiente “Instalar el software de impresora en el Macintosh”. Antes de utilizar la impresora, debe instalar el software de impresora. Utilizar una tarjeta de interface opcional EPSON Una tarjeta opcional Ethernet o LocalTalk le permitirá utilizar la impresora en una red AppleTalk. Para utilizar la tarjeta de interface LocalTalk (C823122), necesitará dos Kits de Conector LocalTalk Locking (versión DIN-8). Conecte una caja de conector al interface AppleTalk en la impresora y al puerto de impresora del Macintosh. Luego, conecte el cable LocalTalk entre las dos cajas de conectores. Consulte el manual de usuario que se entrega con los kits de conexión si desea conocer más detalles. Para utilizar la tarjeta de interface Ethernet (C823462), consulte el manual del usuario de la tarjeta. Si desea más información acerca de cómo instalar estas tarjetas de interface en la impresora, consulte la sección “Utilizar los interfaces opcionales” en el Apéndice B. 2 - 22 Preparar la impresora Instalar el software de impresora en el Macintosh Al imprimir con la impresora, utilice siempre el software de la impresora EPSON Stylus COLOR 1520. Este software está especialmente diseñado para permitir un fácil acceso a todas las funciones de la impresora. c Precaución: Desactive todos los programas de protección de virus antes de instalar el software de la impresora. Instalar el software de la impresora Si utiliza la versión en disquetes del software, antes de iniciar la instalación realice una copia de seguridad del disquete del software EPSON de la impresora para Macintosh. Luego lleve a cabo el siguiente procedimiento. 1. Active el Macintosh e inserte el CD con el software EPSON que se entrega con la impresora en la unidad CD-ROM. (Si utiliza la versión en disquetes, inserte el disquete en la disquetera). 2. Pulse dos veces el icono Instalador. Después de que aparezca la pantalla inicial, pulse Continuar para pasar al siguiente cuadro de diálogo, donde podrá seleccionar instalar todos o sólo algunos de los componentes de software incluidos en el CD (o en los disquetes) del software de la impresora. Si desea más información acerca del software incluido, consulte la página 2-25. Preparar la impresora 2 - 23 3. Si desea instalar todos los componentes del software de la impresora incluidos en el CD-ROM, compruebe que en el cuadro Disco destino aparezca el disco en el cual desee instalar el software, y luego pulse Instalar. Si le falta espacio en disco, seleccione Instalación personalizada en el menú desplegable y pulse Driver para la serie EPSON Stylus así como el resto de componentes que desee instalar. La primera vez que instale el software de la impresora, deberá seleccionar como mínimo Driver para la serie EPSON Stylus. Si va a utilizar la impresora en una red AppleTalk, instale también EPSON Namer. Confirme el destino de la instalación y luego pulse Instalar. Nota: Pulse el icono i para conseguir información acerca de cada uno de los componentes que desee instalar. 4. Cuando aparezca un mensaje informando que ha finalizado la instalación, pulse Reiniciar para completar la instalación y reinicializar el ordenador. Si va a utilizar las tarjetas de interface opcionales LocalTalk (C823122) o Ethernet (C823462), debe asignar un nombre a la impresora con la utilidad EPSON Namer tal como hemos descrito. Si va a utilizar un interface serie, pase a la sección “Seleccionar la impresora con Selector” en este mismo capítulo. 2 - 24 Preparar la impresora Componentes del software de la impresora El CD-ROM del software de la impresora contiene los siguientes componentes de software: Driver para la serie EPSON Stylus ❏ EPSON Stylus (EX) Se trata del software del controlador de la impresora si utiliza el interface serie. ❏ EPSON AT-Stylus (AT) Se trata del controlador de impresora que le permite utilizar la impresora en una red AppleTalk. ❏ EPSON Monitor2 Controla y gestiona los trabajos de impresión desatendidos. Debe activar la impresión desatendida en el Selector para poder usar esta utilidad. Si desea más información, consulte la sección "Utilidad EPSON Monitor2" en el Capítulo 6. ❏ ColorSync 2.0 y Perfiles Hace coincidir automáticamente los colores impresos con los colores visualizados en la pantalla. Es aconsejable utilizarla cuando imprime fotografías exploradas o gráficos de ordenador. Para utilizar esta función, posiblemente tenga que ajustar el perfil de sistema para su monitor. Puede acceder a la utilidad ColorSync System Profile desde el Panel de Control y pulsando el botón Set Profile. Seleccione el monitor de la lista de monitores que aparece, y pulse Seleccionar. Cierre el cuadro de diálogo. ❏ Status Monitor Realiza un seguimiento del estado actual de la impresora, y le avisa cuando se produce un error. Puede abrirla desde el cuadro de diálogo Utilidades en el software de la impresora. Para más información, consulte la sección "Utilidades de impresora EPSON" en el Capítulo 6. Preparar la impresora 2 - 25 ❏ Test de inyectores Comprueba que los inyectores no estén atascados. Puede abrir esta utilidad desde el cuadro de diálogo Utilidades del software de la impresora. Si desea más información, consulte la sección "Utilidades de la impresora EPSON" en el Capítulo 6. ❏ Limpieza del cabezal Limpia los cabezales impresores para mantener una óptima calidad de impresión. Puede abrir esta utilidad desde el cuadro de diálogo Utilidades del software de la impresora. Si desea una más amplia información, consulte la sección "Utilidades de la impresora EPSON" en el Capítulo 6. ❏ Calibración de cabezales Ajusta los cabezales impresores de manera que las líneas verticales queden alineadas. Puede abrir esta utilidad desde el cuadro de diálogo Utilidades del software de la impresora. Si desea más información, consulte la sección "Utilidades de la impresora EPSON" en el Capítulo 6. Módulo de ampliación para Power Macintosh Aumenta la velocidad de impresión, en especial cuando imprime documentos CAD o dibujos lineales. Si desea más información, consulte el manual del usuario del Macintosh. EPSON Namer Asigna un nombre único a la impresora de manera que pueda utilizarlo en una red AppleTalk. 2 - 26 Preparar la impresora Asignar un nombre a la impresora Para asignar un nombre a la impresora, siga estos pasos: 1. Pulse dos veces el icono EPSON Namer. Si la ha instalado, la utilidad EPSON Namer se encuentra en disco duro. Si no la ha instalado, inserte el CD-ROM “Software de impresora para la EPSON Stylus COLOR 1520” en la unidad lectora de CD-ROMs y abra la utilidad. (Si utiliza la versión de disquetes, insértelo en una disquetera y abra la unidad). 2. Pulse el icono EPSON Stylus (AT) desde la ventana Tipos de dispositivo. 3. Si hay varias zonas AppleTalk en su entorno, seleccione la zona en la que se encuentre la impresora. 4. En Nuevo nombre, escriba un nombre para la impresora. Debe asignarle un nombre que distinga claramente la impresora del resto de impresoras de la red. 5. Pulse Renombrar y luego pulse Hecho para salir de EPSON Namer. Seleccionar la impresora con Selector Después de instalar el software de la impresora, deberá abrir Selector para seleccionar la impresora. Tendrá que seleccionar la impresora sólo la primera vez que la utilice, y también siempre que desee cambiar a otra impresora. El Macintosh imprimirá siempre utilizando la última impresora seleccionada. Si utiliza el interface serie, seleccione el controlador de impresora tal como se describe en la sección siguiente, “Utilizar la conexión serie”. Si el sistema está conectado a una red AppleTalk, consulte “Utilizar la conexión AppleTalk” en este mismo capítulo. Preparar la impresora 2 - 27 Utilizar la conexión serie Para utilizar el interface serie y enviar datos de impresión directamente a la impresora, siga los pasos indicados a continuación: 1. Compruebe que la impresora esté conectada al Macintosh y que esté activada. 2. Seleccione Selector del menú Apple. Abrirá el cuadro de diálogo del Selector. A continuación, pulse el icono EPSON Stylus(EX) y el puerto al que esté conectada la impresora. Nota: Si no aparece el icono EPSON Stylus(EX) recorra los iconos disponibles con las flechas de desplazamiento. 2 - 28 Preparar la impresora 3. Si la impresora está conectada al puerto de impresora del Macintosh y no está utilizando una red AppleTalk, desactive AppleTalk pulsando el botón de radio Inactiva. Posiblemente también tenga que reinicializar el Macintosh para desactivar AppleTalk. No tiene que desactivar AppleTalk si la impresora está conectada al puerto del módem. c Atención: No desactive AppleTalk si el Macintosh está conectado a una red Apple Talk. Consulte la sección siguiente "Utilizar la conexión AppleTalk". 4. Pulse el botón Impresión Background para activar/desactivar la impresión desatendida. Al activar la impresión desatendida, podrá utilizar el Macintosh mientras éste prepara un documento para su impresión. Deberá activar la impresión desatendida para utilizar EPSON Monitor2 para controlar los trabajos de impresión. Para más información, consulte la sección "Utilidad EPSON Monitor2" en el Capítulo 6. 5. Cierre el Selector. El Macintosh comprobará que la impresora esté correctamente conectada. Si aparece el mensaje que indicamos a continuación, siga las instrucciones en pantalla, pulse Aceptar, y repita los pasos anteriores. Preparar la impresora 2 - 29 Utilizar la conexión AppleTalk Siga los pasos indicados a continuación si utiliza una conexión AppleTalk para enviar datos a la impresora. 1. Active la impresora. 2. Seleccione Selector del menú Apple. Pulse el icono EPSON Stylus (AT). Seleccione la zona AppleTalk que desee utilizar. A la derecha aparecerá una lista con las impresoras conectadas en la zona seleccionada. Nota: Si no puede ver el icono EPSON Stylus(AT), utilice las flechas para desplazar la pantalla y visualizar los iconos disponibles. 2 - 30 Preparar la impresora 3. Seleccione el nombre que haya asignado a la EPSON Stylus COLOR 1520. Aparece el siguiente cuadro de diálogo en que se le pide que seleccione el nombre de la impresora. 4. Pulse Aceptar si el nombre de la impresora es el correcto. Si el nombre de la impresora no aparece en la lista, compruebe que la impresora esté activada y que esté también correctamente conectada, luego pulse el botón Reintentar. 5. Pulse el botón Impresión Background para activar/desactivar la impresión desatendida. Cuando está activa la impresión desatendida, puede utilizar el Macintosh mientras éste prepara un documento para imprimir. Para gestionar los trabajos de impresión a través de EPSON Monitor 2 debe activar la impresión desatendida. Si desea más información, consulte la sección “Utilidad EPSON Monitor 2” en el Capítulo 6. 6. Cierre el Selector. Preparar la impresora 2 - 31 Capítulo 3 Imprimir con Windows Antes de empezar a imprimir 3-2 Cargar papel 3-3 Imprimir 3-8 Imprimir con Windows 3-1 Antes de empezar a imprimir Lea este capítulo una vez haya conectado la impresora al ordenador y haya instalado el software de la impresora. Este capítulo describe los principales pasos que debe seguir cada vez que imprima: cargar papel, comprobar los ajustes de impresión, y enviar los datos de impresión 3-2 Imprimir con Windows Cargar papel El procedimiento siguiente describe cómo cargar papel normal en la impresora. También puede utilizar papel especial, transparencias, Glossy film HQ o papel Glossy HQ, sobres, fichas, papel continuo, papel banner, Back Light film de EPSON, y papel autoadhesivo HQ. Si desea conocer más detalles acerca de estos soportes, consulte la sección "Imprimir en papel especial” en el Capítulo 7. 1. Compruebe que la palanca de liberación del papel esté colocada en la posición de hojas sueltas. Imprimir con Windows 3-3 2. Levante la bandeja de salida hasta que quede bloqueada en posición vertical. 3. Desplace el tope derecho hacia la izquierda hasta que oiga un clic. A continuación, desplace el tope izquierdo hasta que coincida con la anchura del papel. 3-4 Imprimir con Windows 4. Mueva el soporte central hacia un punto medio entre los topes. A continuación, tire con cuidado de la guía posterior hasta que se detenga. 5. Airee una pila de hojas de papel; con unos golpes, alinéela sobre una superficie plana para nivelar los bordes. 6. Introduzca la pila de hojas de papel, con la cara imprimible hacia abajo, dentro del alimentador de hojas. Asegúrese de que el borde derecho de la pila quede ajustado contra el tope derecho. A continuación, desplace el tope izquierdo contra el borde izquierdo de la pila. Nota: El alimentador de hojas puede aceptar hasta 100 hojas de papel normal de 64g/m2. No cargue papel por encima de la marca situada en la superficie interior del tope. Imprimir con Windows 3-5 7. Ajuste el tope posterior hasta que coincida con la longitud del papel. Si carga el papel por el lado más ancho, es posible que el tope posterior no coincida con la longitud del papel. En este caso, retire el tope posterior y vuélvalo a colocar tal y como se muestra a continuación. 3-6 Imprimir con Windows 8. Baje la bandeja de salida hasta la posición de impresión. Asegúrese de que el tope posterior de la bandeja de papel quede debajo de la bandeja de salida, para dejar espacio para el papel cargado en el alimentador de hojas. Nota: Si el tope posterior no está colocado debajo de la bandeja de salida, puede producirse un atasco del papel. Si desea saber más detalles acerca de la impresión en papel especial, consulte el Capítulo 7. Imprimir con Windows 3-7 Imprimir Para empezar a imprimir, siga el método básico de impresión indicado a continuación, que es el general para la mayoría de aplicaciones de Windows. La forma real y exacta de imprimir varía con cada aplicación. Consulte los detalles en la documentación de su aplicación. Nota: Mientras que muchas aplicaciones Windows tienen prioridad sobre los ajustes realizados con el controlador de la impresora, algunas no, por lo que es aconsejable que verifique los ajustes para conseguir los resultados que desea. 1. Desde la aplicación, abra el documento que desee imprimir. 2. Pulse Imprimir del menú Archivo. Aparece el cuadro de diálogo Imprimir (o uno similar). 3. Compruebe que la impresora esté seleccionada y luego pulse Impresora, Configurar, Propiedades, u Opciones. Posiblemente tenga que pulsar una combinación de estos botones. Aparecerá la ventana del software de la impresora. 3-8 Imprimir con Windows 4. Pulse la ficha Principal si es necesario, y compruebe que la opción de Modo esté en Automático. Nota: Si selecciona Automático, el software de la impresora determina los ajustes óptimos según el tipo de papel y tinta seleccionados. 5. Pulse en un punto cualquiera del cuadro Tipo papel, y seleccione el papel que ha cargado en la impresora. Si el papel que utiliza no aparece en la lista, use la flecha derecha de la barra de desplazamiento para recorrer la lista. Para más información, consulte la sección "Seleccionar el tipo de papel" en el Capítulo 4. 6. Si el documento contiene elementos en color, seleccione Color como ajuste de tinta. Seleccione Negro si imprime texto en negro, un borrador, o si desea imprimir los colores como tonos de gris. 7. Pulse la ficha Papel. Aparece el menú Papel. Imprimir con Windows 3-9 8. Seleccione la fuente del papel desde la cual está cargando el papel. La impresora dispone de un alimentador de hojas integrado, de un alimentador tractor, y de una ranura de alimentación manual. Para imprimir en papel banner EPSON, escoja la ranura de alimentación manual (Banner). 9. Seleccione el tamaño del papel que ha introducido en la impresora. Si el tamaño del papel no aparece en la lista, recorra la lista con ayuda de la flecha derecha de la barra de desplazamiento. Nota: Si el tamaño del papel no aparece en la lista, seleccione Definido por el usuario y determine el tamaño del papel en el cuadro de diálogo que aparecerá. Para más información acerca de la opción Definido por el usuario, consulte la ayuda en línea. 10. Ajuste la orientación. El efecto del ajuste seleccionado puede verlo en el recuadro a la izquierda de la pantalla. Nota: Introduzca primero la solapa de los sobres con ésta hacia abajo si los carga desde la ranura de alimentación manual, y con la solapa hacia arriba si los carga desde el alimentador de hojas. 11. Pulse Aceptar en la parte inferior de la ventana. Regresará al cuadro de diálogo Imprimir (o a un cuadro de diálogo similar). 12. Pulse Cerrar, Aceptar, o Imprimir para empezar la impresión. Posiblemente tenga que pulsar una combinación de estos botones. Mientras el documento se imprime, aparece el cuadro de diálogo EPSON Despooler en el que se indica el progreso de la impresión y el estado de la impresora. Si imprime desde Windows 95, este cuadro de diálogo también visualiza el Status Monitor. Consulte, en el Capítulo 4 y en la ayuda en línea, la información detallada acerca de los ajustes del controlador de la impresora, EPSON Despooler y Status Monitor. 3 - 10 Imprimir con Windows Capítulo 4 El programa de impresora para Windows Funciones del programa de la impresora 4-2 Acceder al software de la impresora 4-3 Desde aplicaciones Windows Desde Windows 95 Desde Windows 3.1 4-3 4-4 4-4 Ajuste Automático 4-5 Ajustes predefinidos 4-6 Personalizar los ajustes de impresión 4-8 Seleccionar el tipo de papel 4-10 Utilidades de la impresora EPSON 4-13 EPSON Status Monitor Test de inyectores Limpieza de cabezales Calibración de cabezales Comprender el Spool Manager 4-13 4-15 4-15 4-15 4-16 Comprobar el status de la impresora 4-16 Conseguir información en la ayuda en línea 4-18 Desde aplicaciones Windows Desde Windows 95 Desde Windows 3.1 El programa de impresora para Windows 4-18 4-18 4-18 4-1 Funciones del programa de la impresora El software de la impresora incluye un controlador de impresora, así como utilidades. El controlador de la impresora le permite seleccionar una amplia variedad de ajustes para conseguir unos óptimos resultados para la impresora. Las utilidades de la impresora le permiten efectuar comprobaciones de la impresora y conservarla en condiciones óptimas. La forma más rápida y sencilla de empezar a imprimir es seleccionar el modo Automático en el menú principal del controlador de la impresora. De esta forma sólo tendrá que comprobar los ajustes Tipo papel y Tinta, tal como se describe en el Capítulo 3. Básicamente, nos encontramos con tres tipos de ajuste: el ajuste Automático; los ajustes predeterminados, que le permiten disponer de un mayor control sobre los ajustes de la impresora; y los ajustes personalizados, que le permiten satisfacer las necesidades individuales y concretas. Estos ajustes se describen de forma detallada en este mismo capítulo. Para comprobar el estado de la impresora o para realizar un procedimiento de mantenimiento, consulte la sección "Utilidades de la impresora EPSON", en este mismo capítulo. 4-2 El programa de impresora para Windows Acceder al software de la impresora Tal como describiremos en las páginas siguientes, puede acceder a los ajustes del controlador de la impresora y a las utilidades de la impresora del software desde cualquier aplicación Windows, o desde Mi PC en Windows 95, o desde el Administrador de programas en Windows 3.1. Los ajustes de impresión realizados en muchas de las aplicaciones Windows tienen prioridad sobre los ajustes similares realizados desde el controlador de la impresora, por lo que en muchos casos debería tener acceso al software de la impresora desde la aplicación, para asegurarse de que los ajustes sean los adecuados para el documento que desea imprimir. Nota: En la ayuda en línea encontrará los detalles acerca de los ajustes del controlador de la impresora. Desde aplicaciones Windows La forma de acceder al software de la impresora varía según la aplicación, versión de la aplicación, y versión de Windows que utilice. Para tener una idea general de cómo acceder al software, lea los puntos siguientes. Desde el menú Archivo, seleccione Imprimir o Configurar Impresión. En el cuadro de diálogo que aparece pulse Impresora, Configurar, Propiedades u Opciones. Posiblemente tenga que pulsar una combinación de estos botones. Los menús Principal y Menú contienen los ajustes del controlador de la impresora. El menú Utilidades contiene las utilidades de la impresora. Pulse las fichas de la parte superior de los menús para abrirlos. Si desea una más amplia información acerca de los ajustes del controlador de la impresora, consulte la ayuda en línea y las páginas siguientes en este mismo capítulo. Si desea una más amplia información acerca de las utilidades de la impresora, consulte la sección “Utilidades de la impresora EPSON” en este mismo capítulo. El programa de impresora para Windows 4-3 Desde Windows 95 Siga estos pasos para acceder al software de la impresora desde Mi PC. Si utiliza Windows 3.1, consulte más adelante en esta misma página. 1. Pulse dos veces sobre el icono Mi PC. 2. Pulse dos veces sobre la carpeta Impresoras. 3. Pulse con el botón derecho del ratón el icono de la impresora, y pulse Propiedades. Asegúrese de que pulsa con el botón derecho del ratón. Aparece la ventana Propiedades. 4. Pulse las fichas del menú en la parte superior de la ventana Propiedades para abrir los menús del software de la impresora. En los menús Principal y Papel encontrará los ajustes del controlador de la impresora. En el menú Utilidades encontrará las utilidades de la impresora. Para más información acerca de los controladores de la impresora, consulte la ayuda en línea y las páginas siguientes en este mismo capítulo. Si desea más información acerca de las utilidades de la impresora, consulte la sección "Utilidades de la impresora EPSON" en este mismo capítulo. Desde Windows 3.1 Para acceder al software de la impresora desde el Administrador de programas, siga estos pasos: 1. Abra el grupo principal de programas y pulse dos veces el icono Panel de control. 2. Pulse dos veces el icono Impresoras. 3. Seleccione la impresora de entre la lista de impresoras instaladas. 4. Seleccione Configurar. Podrá ver el menú Principal de la ventana del software de la impresora. Los menús Principal y Papel contienen los ajustes del controlador de la impresora. El menú Utilidades contiene las utilidades de la impresora. Pulse las fichas de la parte superior de los menús para abrirlos. Si desea más información acerca de los ajustes del controlador de la impresora, consulte las secciones siguientes en este mismo capítulo. Si desea más información acerca de las utilidades de la impresora, consulte la sección “Utilidades de la impresora EPSON” en este mismo capítulo. 4-4 El programa de impresora para Windows Ajuste Automático Si selecciona ajuste Automático desde el menú Principal, el controlador de la impresora selecciona los ajustes de manera automática en función de los ajustes de Tipo papel y Tinta (consulte los ajustes del tipo de papel en la sección “Personalizar los ajustes de impresión”). Si selecciona Automático, los únicos ajustes que tiene que comprobar son el tipo de papel y la tinta. Muchas aplicaciones Windows permiten seleccionar el tamaño de papel con ajustes que tienen prioridad sobre los ajustes similares en el menú Papel, pero si trabaja con una aplicación que no tiene esta propiedad, deberá comprobar los ajustes desde el menú Papel. Nota: Si selecciona Papel normal, Papel especial HQ, Papel Glossy HQ o Glossy Film HQ como tipo de papel habiendo seleccionado el modo Automático, aparece una barra de desplazamiento en el cuadro Modo que le permite seleccionar Calidad o Velocidad. Para la mayoría de trabajos de impresión, deje el ajuste en Velocidad. Seleccione Calidad si la calidad de impresión tiene prioridad sobre la velocidad. En la ayuda en línea encontrará más información acerca de los ajustes del controlador de la impresora. Consulte las instrucciones para la utilización de la ayuda en línea en la sección “Utilidades de la impresora EPSON”, en este mismo capítulo. El programa de impresora para Windows 4-5 Ajustes predefinidos Los ajustes predefinidos le ayudan a optimizar los ajustes de impresión para un tipo concreto de impresión, como documentos para presentaciones o imágenes tomadas con una cámara o vídeo digital. Los ajustes predefinidos los encontrará en la lista situada debajo del botón Avanzado del menú Principal. Para seleccionar un ajuste predefinido, pulse Avanzado, luego seleccione el ajuste más apropiado de los mostrados en la lista para el tipo de imagen o documento que desee imprimir. Cuando seleccione un ajuste predefinido, otros ajustes como Calidad de impresión, Semitonos, y Color se ajustarán automáticamente. Los cambios puede verlos en la pantalla Ajustes actuales en la parte inferior del menú Principal. Antes de empezar a imprimir, compruebe los ajustes del tipo de papel y tinta, ya que pueden afectar a los ajustes predefinidos que seleccione. Si desea una más amplia información acerca del ajuste del tipo de papel, consulte la sección siguiente “Personalizar los ajustes de impresión”. 4-6 El programa de impresora para Windows El controlador de la impresora dispone de los siguientes ajustes predefinidos: Foto Para imprimir fotos exploradas con el scanner Texto/Gráficos Para imprimir documentos destinados a presentaciones, como gráficos y diagramas Cámara/Vídeo digital Para imprimir imágenes capturadas con una cámara o vídeo digital Económico Para imprimir borradores de texto ICM ICM significa “Sistema de correspondencia de color”. Esta función ajusta de forma automática los colores impresos con los colores que puede ver en la pantalla. Nota: Al seleccionar ICM o Cámara/Vídeo digital se selecciona automáticamente la impresión en color. Además, cuando selecciona un ajuste predefinido, algunos ajustes de tipo de papel no estarán disponibles dependiendo de qué ajustes predefinidos haya seleccionado y del ajuste de tinta. El programa de impresora para Windows 4-7 Personalizar los ajustes de impresión Muchos usuarios nunca tendrán necesidad de realizar manualmente los ajustes de impresión. Sin embargo, si necesita tener más control sobre el controlador, si desea controlar los ajustes de forma más detallada, o si sólo desea experimentar, pulse el botón Avanzado del menú Principal y luego pulse el botón Más ajustes…. Aparece el cuadro de diálogo Más ajustes…. Algunos ajustes se activan o desactivan dependiendo de los ajustes realizados en Calidad de impresión, Tipo papel, y Tinta. Para ahorrar tiempo, esfuerzos y no perder la paciencia, personalice siempre sus ajustes en este orden: Calidad de impresión, Tipo papel, y Tinta, y luego puede realizar el resto de ajustes. Consulte en la sección siguiente los detalles acerca del ajuste del tipo de papel. Después de realizar los ajustes, pulse Aceptar. Los ajustes se aplicarán y regresará al menú Principal. Para regresar al menú Principal sin aplicar los ajustes, pulse Cancelar. Si desea conocer más detalles acerca de los ajustes, consulte la ayuda en línea. 4-8 El programa de impresora para Windows Para guardar los ajustes personalizados, pulse Guardar ajustes en el menú Principal. Aparece el cuadro de diálogo Ajustes personales: Escriba un nombre único para los ajustes personales en el cuadro Nombre, y pulse el botón Guardar. Los ajustes aparecerán en la lista debajo del botón Avanzado del menú Principal. Nota: • No puede utilizar un nombre de un ajuste predefinido para un ajuste personal. • Para borrar un ajuste personal, pulse Guardar ajustes del menú Principal, seleccione los ajustes en el cuadro de diálogo Ajustes personales y luego pulse Borrar. • No puede borrar los ajustes predefinidos. Si cambia el ajuste del tipo de papel o tinta estando seleccionado uno de los ajustes personales en la lista de ajustes Avanzado del menú Principal, el ajuste seleccionado de la lista cambia a Ajustes personales. El ajuste personal previamente seleccionado no está afectado por este cambio. Para regresar al ajuste personal, basta con volverlo a seleccionar de nuevo en la lista de ajustes. El programa de impresora para Windows 4-9 Seleccionar el tipo de papel Desde el menú Principal, seleccione el ajuste del Tipo papel que coincida con el papel que haya introducido en la impresora. Para determinar el ajuste del tipo de soporte (mostrado en negrita) para el papel, consulte el resto de esta sección. Primero localice el papel, luego pulse sobre el correspondiente ajuste del Tipo papel Nota: Si en la lista no aparece el tipo de papel que utiliza, cambie el ajuste Calidad de impresión en el cuadro de diálogo Más ajustes, seleccione el modo Automático, o cambie el ajuste predefinido en la lista de ajustes Avanzado del menú principal. Papel normal Papel normal Sobres Papel especial 360 ppp Papel especial 360 ppp (A4) Papel especial 360 ppp (A3) Papel especial 360 ppp (A3+) Papel especial 360 ppp (A4) Papel Banner especial 360 ppp Papel Banner especial HQ 4 - 10 S041059 S041065 S041066 S041059 S041103 S041102 El programa de impresora para Windows Papel especial HQ Papel especial HQ (A4) Papel especial HQ (A3) Papel especial HQ (A3+) Papel especial A6 HQ Papel especial HQ (5 x 8”) Papel autoadhesivo especial HQ Papel Banner especial HQ Papel Banner especial 360 ppp S041061 S041068 S041069 S041054 S041121 S041106 S041102 S041102 Transparencias Ink Jet Transparencias Ink Jet (A4) S041063 Papel Glossy HQ Papel Glossy HQ (A4) Papel Glossy HQ (A3) S041063 S041125 Glossy Film HQ Glossy Film HQ (A4) Glossy Film HQ (A6) Glossy Film HQ (A3) Glossy Film HQ (A3+) El programa de impresora para Windows S041071 S041107 S041073 S041074 4 - 11 Tela especial Ink Jet (Canvas) Tela especial Ink Jet (Canvas) S041132 Back Light Film Back Light Film (A3) Back Light Film (A2) S041131 S041130 Nota: La disponibilidad de cada tipo de papel depende de cada país. 4 - 12 El programa de impresora para Windows Utilidades de la impresora EPSON Las utilidades de la impresora EPSON le permiten comprobar el estado actual de la impresora y realizar operaciones de mantenimiento desde la misma pantalla. Para acceder a las utilidades, pulse la ficha Utilidades en la ventana del software de la impresora, luego pulse el icono de la utilidad que desee utilizar. A continuación, describiremos brevemente las utilidades. Si desea más detalles, consulte la ayuda en línea. EPSON Status Monitor La utilidad Status Monitor le permite controlar la impresora, y alerta de la aparición de problemas. También puede comprobar la tinta que queda antes y al imprimir. Al instalar el software de la impresora en Windows 95, el Status Monitor se copia automáticamente en el disco duro. Nota: Status Monitor sólo está disponible en Windows 95. El programa de impresora para Windows 4 - 13 La utilidad Status Monitor sólo está disponible si la impresora está conectada directamente al ordenador. No puede utilizar esta utilidad con una impresora conectada a una red. Cuando envíe un trabajo de impresión a la impresora, aparece Status Monitor en cuadro de diálogo de Despooler. Si desea más información acerca del cuadro de diálogo de Despooler, consulte la sección "Comprender el Spool Manager", en este mismo capítulo. El Status Monitor ofrece información acerca del estado de la impresora a través de estos iconos. Comprobando el estado de la impresora. Se ha producido un error. La impresora no puede imprimir. Compruebe la impresora. La impresora está lista. La impresora imprime. El nivel de tinta es bajo o se ha terminado. 4 - 14 El programa de impresora para Windows Test de inyectores Por medio de esta utilidad, puede comprobar si los inyectores del cabezal de impresión están atascados. Compruebe los inyectores cuando observe un descenso en la calidad de impresión, y después de la limpieza compruebe que no estén atascados. Si el test de inyectores indica que los cabezales de impresión necesitan limpieza, puede acceder a la utilidad Limpieza de cabezales directamente desde la utilidad Test de inyectores. Si desea más información, consulte el Capítulo 10, "Solucionar problemas". Limpieza de cabezales Con esta utilidad puede limpiar los cabezales impresores. Si observa una merma en la calidad de impresión aplique esta utilidad. Antes y después de limpiar los cabezales, use la utilidad Test de inyectores para comprobar si es necesario limpiar de nuevo el cabezal. Puede acceder a la utilidad Test de inyectores directamente desde la utilidad Limpieza de cabezales. Consulte el Capítulo 10, "Solucionar problemas", si desea más información. Calibración de cabezales Esta utilidad le permite alinear los cabezales de impresión. Aplique esta utilidad cuando observe una desalineación de las líneas verticales u horizontales. Si desea más información, consulte el Capítulo 10, "Solucionar problemas". El programa de impresora para Windows 4 - 15 Comprender el Spool Manager El Spool Manager de EPSON es similar al Administrador de impresión de Windows. Si recibe dos o más trabajos de impresión al mismo tiempo, los ordena (en las impresoras de red se denomina cola de impresión) en el orden de llegada. Cuando un trabajo de impresión alcanza la parte superior de la cola, EPSON Despooler envía el trabajo de impresión a la impresora. Spool Manager se activa de forma automática cuando se imprime desde su aplicación. Para acceder al Spool Manager desde Windows 95, pulse el icono EPSON Spool Manager después de que aparezca en la barra de tareas. Para acceder al Spool Manager desde Windows 3.1, pulse dos veces sobre el icono EPSON Spool Manager cuando aparece en la parte inferior del escritorio. Si desea más información, consulte la ayuda en línea. Comprobar el status de la impresora Cuando envía un trabajo de impresión a la impresora, en la parte inferior derecha de la pantalla del ordenador aparece el cuadro de diálogo Despooler. Este cuadro muestra la progresión del trabajo de impresión actual y ofrece información acerca del estado de la impresora. 4 - 16 El programa de impresora para Windows Desde el cuadro de diálogo de Despooler puede controlar la impresión utilizando los botones de stop, pausa y reimprimir, tal como describimos a continuación. Stop Cancela la impresión Pausa Efectúa una pausa en la impresión hasta que lo pulsa de nuevo Reimprimir Inicia de nuevo la impresión desde la página actual, reimprime el documento, o conserva el documento para una posterior impresión. El Status Monitor en la parte inferior del cuadro de diálogo del Despooler sólo aparece si utiliza Windows 95. Si desea más detalles, consulte la sección “Utilidades de la impresora EPSON”, en este mismo capítulo. El programa de impresora para Windows 4 - 17 Conseguir información en la ayuda en línea El software de la impresora dispone de una amplia función de ayuda en línea, donde encontrará información detallada así como instrucciones acerca de los ajustes del controlador de la impresora y las utilidades. La ayuda en línea le resolverá las dudas que puedan surgirle acerca del controlador de la impresora. Desde aplicaciones Windows Para acceder a la ayuda en línea desde una aplicación, abra el menú Archivo y seleccione la opción Imprimir o Configurar impresión. Luego pulse Impresora, Configuración, Opciones o Propiedades (posiblemente tenga que pulsar una combinación de estos botones) dependiendo del software que utilice. Pulse el botón Ayuda que se encuentra en la parte inferior del menú Principal, Papel o Utilidades para acceder a la ayuda relacionada con los elementos del menú. Si ejecuta Windows 95, puede conseguir ayuda específica relacionada con cualquier elemento de un menú pulsando con el botón derecho del ratón sobre el elemento, y luego pulsando sobre el cuadro del mensaje ¿Qué es esto? Desde Windows 95 Para acceder a la ayuda en línea desde Inicio, pulse el botón Inicio, seleccione Programas y Impresoras Epson, luego pulse Ayuda EPSON Stylus COLOR 1520. Aparecerá la ventana con el contenido de la ayuda. Desde Windows 3.1 Para acceder a la ayuda en línea desde el Administrador de programas, abra el grupo de programas EPSON y pulse el icono Ayuda EPSON Stylus COLOR 1520. Aparecerá el contenido de la ventana de ayuda. 4 - 18 El programa de impresora para Windows Capítulo 5 Imprimir con Macintosh Antes de empezar a imprimir 5-2 Cargar papel 5-3 Imprimir 5-7 Imprimir con Macintosh 5-1 Antes de empezar a imprimir Lea este capítulo una vez haya conectado la impresora al ordenador y haya instalado el software de la impresora. Este capítulo describe los principales pasos que debe seguir cada vez que imprima: cargar papel, comprobar los ajustes de impresión, y enviar los datos de impresión 5-2 Imprimir con Macintosh Cargar papel El procedimiento siguiente describe cómo cargar papel normal en la impresora. También puede imprimir en papel especial, transparencias, glossy film HQ o papel glossy HQ, sobres, fichas, papel continuo, papel banner, back light film, y papel autoadhesivo HQ. Para conocer los detalles acerca de cómo utilizar el papel, consulte la sección "Imprimir en papel especial" en el Capítulo 7. 1. Compruebe que la palanca de liberación del papel esté colocada en la posición de hojas sueltas. 2. Levante la bandeja de salida hasta que quede encajada en posición vertical. Imprimir con Macintosh 5-3 3. Desplace el tope derecho hacia la izquierda hasta que oiga un clic. A continuación, desplace el tope izquierdo hasta que coincida con la anchura del papel. 4. Mueva el soporte central hacia un punto medio entre los topes. A continuación, tire con cuidado de la guía posterior hasta que se detenga. 5. Airee una pila de hojas de papel; con unos golpes, alinéela sobre una superficie plana para nivelar los bordes. 5-4 Imprimir con Macintosh 6. Introduzca la pila de hojas de papel, con la cara imprimible hacia abajo, dentro del alimentador de hojas. Asegúrese de que el borde derecho de la pila quede ajustado contra el tope derecho. A continuación, desplace el tope izquierdo contra el borde izquierdo de la pila. Nota: El alimentador de hojas puede aceptar hasta 100 hojas de papel normal de 64g/m2. No cargue papel por encima de la marca situada en la superficie interior del tope. 7. Ajuste el tope posterior hasta que coincida con la longitud del papel. Imprimir con Macintosh 5-5 Si carga el papel por el lado más ancho, es posible que el tope posterior no coincida con la longitud del papel. En este caso, retire el tope posterior y vuélvalo a colocar tal y como se muestra a continuación. 8. Baje la bandeja de salida hasta la posición de impresión. Asegúrese de que el tope posterior de la bandeja de papel quede debajo de la bandeja de salida para dejar espacio para el papel cargado en el alimentador de hojas. Nota: Si el tope posterior no está colocado debajo de la bandeja de salida, puede producirse un atasco del papel. Si desea saber más detalles acerca de la impresión en papel especial, consulte el Capítulo 7. 5-6 Imprimir con Macintosh Imprimir Para empezar a imprimir, siga el método de impresión que describimos a continuación, que es el utilizado en la mayoría de aplicaciones Macintosh. La forma exacta de la impresión depende de la aplicación que utilice. Consulte los detalles en el manual de la aplicación. Nota: Aunque la mayoría de aplicaciones para Macintosh tienen prioridad sobre los ajustes realizados desde el controlador de la impresora, algunas no lo hacen, por lo que es aconsejable que verifique los ajustes para conseguir el resultado esperado. 1. Desde la aplicación, abra el documento que desea imprimir. 2. Seleccione Ajustar página del menú Archivo. Aparecerá el siguiente cuadro de diálogo. 3. Seleccione de la lista el tamaño de papel que haya cargado en la impresora. 4. Seleccione la fuente del papel desde la cual está cargando el papel. La impresora dispone de un alimentador de hojas integrado, de un alimentador tractor, y de una ranura de alimentación manual. Para imprimir en papel banner EPSON, escoja la ranura de alimentación manual (Banner). 5. Compruebe la opción de orientación para vertical Imprimir con Macintosh o apaisada. 5-7 Nota: Introduzca primero la solapa de los sobres con ésta hacia abajo si los carga desde la ranura de alimentación manual, y con la solapa hacia arriba si los carga desde el alimentador de hojas. 6. Después de realizar los ajustes, pulse el botón Aceptar para cerrar el cuadro de diálogo Ajustar página. Nota: No puede imprimir desde el cuadro de diálogo Ajustar página. Sólo puede imprimir desde el cuadro de diálogo Imprimir. 7. Seleccione Imprimir del menú Archivo. Aparecerá el cuadro de diálogo indicado en la figura siguiente. 8. Compruebe que la opción Modo esté determinada en Automático. Al seleccionar Automático, el software de la impresora determina los mejores ajustes según el tipo de papel y tinta seleccionados. 9. Seleccione de la lista el tipo de papel que haya cargado en la impresora. 10. Seleccione la opción Color si el documento tiene elementos de color. Seleccione Negro si está imprimiendo texto negro, un borrador, o si desea que los colores se impriman como tonos de gris. 11. Pulse Imprimir para iniciar la impresión. 5-8 Imprimir con Macintosh Capítulo 6 Utilizar el software de la impresora para Macintosh Introducción a las funciones del software de la impresora 6-2 Ajuste Automático 6-3 Ajustes predefinidos 6-7 Personalizar los ajustes de impresión 6-9 Realizar los ajustes Guardar los ajustes personalizados Seleccionar los ajustes Modificar los efectos visuales Controlar la calidad de impresión Ajustes de color y semitono 6-9 6-10 6-11 6-11 6-15 6-17 Cambiar el tamaño del papel 6-19 Definir un tamaño de papel personal 6-21 Utilidades de la impresora EPSON 6-22 EPSON Status Monitor Test de inyectores Limpieza de cabezales Calibración de cabezales Utilizar EPSON Monitor2 Utilizar el software de la impresora para Macintosh 6-22 6-24 6-24 6-25 6-26 6-1 Introducción a las funciones de software de la impresora El software de la impresora incluye un controlador de impresora así como utilidades. El controlador de la impresora le permite seleccionar una amplia variedad de ajustes para conseguir unos óptimos resultados para la impresora. Las utilidades de la impresora le permiten comprobar la impresora y conservarla en condiciones óptimas. La forma más rápida y sencilla de iniciar la impresión es dejar la opción Modo ajustada a Automático en el cuadro de diálogo Imprimir. De esta forma sólo tendrá que comprobar los ajustes Tipo papel y Tinta, tal como se describe en el Capítulo 5. Básicamente, nos encontramos con tres tipos de ajustes : el ajuste Automático; los ajustes Predeterminados, que le dan un mayor control sobre los ajustes de la impresora, y los ajustes Personalizados, que le permiten satisfacer las necesidades individuales. Estos ajustes se describen de forma detallada en las secciones siguientes. Para comprobar las condiciones de la impresora o para realizar un procedimiento de mantenimiento, consulte más adelante la sección "Utilidades de la impresora EPSON", en este mismo Capítulo. 6-2 Utilizar el software de la impresora para Macintosh Ajuste Automático Si selecciona Automático en el ajuste Modo del cuadro de diálogo Imprimir, el controlador de la impresora selecciona los ajustes de manera automática en función de los ajustes de Tipo papel y Tinta (consulte en el Capítulo 6 los detalles acerca de los ajustes de tipo de papel). Muchos usuarios no deberán nunca cambiar este ajuste. Sin embargo, si la aplicación que utiliza no le permite un control suficiente sobre la impresión, puede probar con los ajustes predefinidos o con sus propios ajustes. Consulte los detalles sobre los ajustes predefinidos en “Ajustes predefinidos”, y los detalles acerca de los ajustes personales en “Personalizar los ajustes de impresión”. Para acceder al cuadro de diálogo Imprimir pulse Imprimir del menú Archivo del programa o pulse Opciones del cuadro de diálogo Ajustar página. Aparece el cuadro de diálogo Imprimir: Nota: Si selecciona Papel normal, Papel especial 720 ppp, Papel glossy HQ o Glossy film HQ como tipo de papel habiendo seleccionado Automático, aparece una barra de desplazamiento en el cuadro Modo en la que puede seleccionar Calidad o Velocidad. La mayoría de las veces debe seleccionar Velocidad. Seleccione Calidad si le interesa que la calidad de impresión prime sobre la velocidad. Antes de imprimir, asegúrese de verificar los ajustes para Tipo papel y Tinta tal como se describe a continuación ya que también afectan al resto de ajustes. Es posible que tenga que comprobar el cuadro de diálogo Ajustar página en los ajustes básicos como el tamaño del papel. Si desea más información acerca del cuadro de diálogo Ajustar página, consulte la página 6-19. Utilizar el software de la impresora para Macintosh 6-3 Tipo de papel Seleccione el tipo de papel que coincida con el tamaño y tipo de papel que haya cargado en la impresora. Consulte los párrafos siguientes para determinar el ajuste del tipo de papel (en negrita) que mejor se adapta al papel que utiliza. Papel normal Papel normal Sobres Papel especial 360 ppp Papel especial 360 ppp (A4) Papel especial 360 ppp (A3) Papel especial 360 ppp (A3+) Papel especial 360 ppp (A4) Papel banner especial 360 ppp S041059 S041065 S041066 S041059 S041103 Papel especial 720 ppp Papel especial 720 ppp (A4) Papel especial 720 ppp (A3) Papel especial 720 ppp (A3+) Papel especial (A6) Papel especial (5 x 8 pulgadas) Papel banner 720 ppp 6-4 S041061 S041026 S041068 S041069 S041054 S041121 S041102 Utilizar el software de la impresora para Macintosh Transparencias Ink Jet Transparencias Ink Jet (A4) S041063 Papel Glossy HQ Papel Glossy HQ (A4) Papel glossy HQ (A3) Papel glossy HQ (A2) S041126 S041125 S041123 Glossy Film HQ Glossy Film HQ (A4) Glossy Film HQ (A6) Glossy Film HQ (A3) Glossy Film HQ (A3+) Papel Glossy HQ (A4) S041071 S041107 S041073 S041174 S041071 Tela Especial Ink Jet (Canvas) Tela especial Ink Jet (Canvas) S041132 Back Light Film Back Light Film (A3) Back Light Film (A2) S041131 S041130 Nota: La disponibilidad de cada tipo de papel depende de cada país. Utilizar el software de la impresora para Macintosh 6-5 Tinta Si el documento que va a imprimir incluye color, seleccione Color. Si imprime en negro, borrador o si desea imprimir los colores en tonos de gris, seleccione Negro. 6-6 Utilizar el software de la impresora para Macintosh Ajustes predefinidos Los ajustes predefinidos le ayudan a optimizar los ajustes de impresión para un tipo concreto de impresión, como documentos para presentaciones o imágenes tomadas con una cámara o vídeo digital. Los ajustes predefinidos los encontrará en la lista situada entre los botones Más ajustes y Guardar ajustes del cuadro de diálogo Imprimir. Esta lista se conoce como la lista de ajustes avanzados, ya que se activa al pulsar el botón Avanzados. Para seleccionar un ajuste predefinido, pulse Avanzados, y luego seleccione el ajuste más apropiado de la lista para el tipo de imagen o documento que desee imprimir. Cuando seleccione un ajuste predefinido, otros ajustes como Calidad de impresión, Semitonos, y Color se ajustarán automáticamente. Los cambios puede verlos en la ventana Ajustes actuales que se encuentra en la parte derecha del cuadro de diálogo Imprimir. Antes de imprimir, compruebe los ajustes del tipo de papel y tinta, ya que pueden afectar a los ajustes predefinidos que seleccione. Para más información acerca del ajuste del tipo de papel, consulte la sección anterior. El controlador de la impresora ofrece los siguientes ajustes predefinidos: Foto Para imprimir fotos exploradas con el scanner. Aumenta el contraste de la imagen. Al cambiar el ajuste de Tinta después de seleccionar Foto le devolverá a la lista de Ajustes personales, por lo que tiene que seleccionar Tinta antes de seleccionar esta opción. Utilizar el software de la impresora para Macintosh 6-7 Texto/Gráficos Para imprimir documentos para presentaciones como gráficos y diagramas. Intensifica los colores pero aclara los semitonos y tonos altos de una imagen. Al cambiar el ajuste de Tinta después de seleccionar Texto/Gráfico le devolverá a la lista de Ajustes personales, por lo que tiene que seleccionar Tinta antes de seleccionar esta opción. Cámara/Vídeo digital Esta selección es la mejor para imprimir imágenes capturadas con una cámara o vídeo digital. Aumenta el brillo y nitidez para que las imágenes impresas sean más claras. Nota: Al seleccionar la opción Cámara/Vídeo digital se selecciona de forma automática la opción Color. Económico Para imprimir borradores de texto de forma rápida y ahorrando tinta. La impresora utiliza menos tinta al imprimir menos puntos por carácter. Seleccione esta opción para imprimir borradores de sólo texto. Cambiar el ajuste de Tinta después de seleccionar Económico le devolverá a la lista de Ajustes personales, por lo que tiene que seleccionar Tinta antes de seleccionar esta opción. ColorSync Este ajuste selecciona de forma automática los colores de la impresión para que coincidan con los mostrados en pantalla. Nota: Al seleccionar ColorSync se selecciona automáticamente la impresión en color. 6-8 Utilizar el software de la impresora para Macintosh Personalizar los ajustes de impresión Muchos usuarios nunca tendrán la necesidad de realizar manualmente los ajustes de impresión. Sin embargo, si necesita tener más control sobre el controlador, si desea controlar los ajustes de forma más detallada, o si sólo desea experimentar, personalice los ajustes de impresión tal como se describe a continuación. Realizar los ajustes 1. Pulse el botón Avanzados del cuadro de diálogo Imprimir. 2. Pulse el botón Más opciones. Aparece el cuadro de diálogo Más opciones. Los ajustes de este cuadro de diálogo los describiremos en detalle en este mismo capítulo. Nota: Los ajustes de Resolución, Tipo papel y Tinta afectan la disponibilidad de otras opciones, por lo que el orden en que tiene que realizar los ajustes es el siguiente: Resolución, Tipo papel y Tinta y luego el resto de ajustes. 3. Después de realizar los ajustes, pulse Aceptar. Se aplicarán los ajustes realizados y regresará al cuadro de diálogo Imprimir. Para regresar al cuadro de diálogo Imprimir sin aplicar los ajustes, pulse Cancelar. Utilizar el software de la impresora para Macintosh 6-9 Guardar los ajustes personalizados Para salvar los ajustes personalizados como grupo, siga estos pasos: 1. Pulse Guardar ajustes en el cuadro de diálogo Imprimir. Aparece el cuadro de diálogo Ajustes personales: 2. Escriba un nombre único para los ajustes personales (con un máximo de hasta 16 caracteres) en el cuadro Nombre. 3. Pulse el botón Guardar. Puede salvar hasta 10 grupos de ajustes. Puede seleccionar el grupo de ajustes guardado desde la lista ajustes del cuadro de diálogo Imprimir. Nota: • No puede utilizar un nombre de un ajuste predefinido para un ajuste personal. • Para borrar un ajuste personal, seleccione los ajustes en el cuadro de diálogo Ajustes personales y luego pulse el botón Borrar. No es posible borrar los ajustes predefinidos. 6 - 10 Utilizar el software de la impresora para Macintosh Seleccionar los ajustes Para seleccionar los ajustes, pulse Avanzados en el cuadro de diálogo Imprimir, luego pulse en la lista de ajustes junto al botón Más ajustes y seleccione el que desee. Si cambia las opciones tipo de papel o tinta con uno de los ajustes personales seleccionado en la lista de ajustes, la selección que aparece en la lista le devuelve al cuadro de diálogo Ajustes personales. Los ajustes personales previamente seleccionados no se ven afectados por este cambio. Para regresar a los ajustes personales, basta con que lo seleccione de nuevo en la lista. Modificar los efectos visuales Si desea modificar los valores de color o de escala de grises (colores impresos como tonos de gris) de un documento, defina estos ajustes con los ajustes de color del cuadro de diálogo Más opciones. Posiblemente tenga que hacer pruebas con varios ajustes hasta conseguir el resultado que desee. Nota: Al seleccionar Color, quedan disponibles todos los ajustes para Color. Si selecciona Negro sólo puede utilizar los ajustes de Brillo y Contraste. Utilizar el software de la impresora para Macintosh 6 - 11 Ajuste de color Los ajustes de color le ofrecen un nivel de control sobre los colores impresos que no puede conseguir por medio de otras aplicaciones. Modo Los modos de color disponibles son cuatro: ❏ Automático Analiza los datos de impresión y optimiza la corrección de color para el tipo de datos que se envían a la impresora. ❏ Foto realístico Consigue una impresión que coincide de forma muy exacta con los datos originales. Use este ajuste para las fotografías en color. ❏ Vivo Intensifica los colores y aclara los tonos medios y altos de una imagen. Use este ajuste para presentaciones gráficas, como diagramas y gráficos. ❏ Sin ajuste de color El controlador de la impresora no realza el color. Seleccione esta opción sólo cuando construya un perfil ColorSync para esta impresora. Al imprimir de forma normal, seleccione uno de estos modos. 6 - 12 Utilizar el software de la impresora para Macintosh Barras de desplazamiento Para los ajustes indicados a continuación, arrastre con el ratón a derecha o izquierda el cuadro de la barra de desplazamiento o escriba un valor en el cuadro situado junto a la barra para poder ajustar un valor. El rango varía entre -25% a +25%. ❏ Brillo Modifica el balance general de claridad u oscuridad de una imagen. ❏ Contraste Amplifica o reduce las diferencias entre las zonas brillantes y oscuras de una imagen. ❏ Saturación Modifica la viveza del color. Una baja saturación produce colores más apagados que los que se consiguen con una mayor saturación. ❏ Cian, magenta, amarillo Ajusta el balance de cada uno de los colores primarios. Vídeo/Cámara digital Aumenta el contraste y la saturación para conseguir que las imágenes impresas sean más claras utilizando la función de corrección inteligente de color de EPSON. Seleccione esta opción cuando imprima imágenes tomadas con un vídeo o una cámara digital. Si selecciona Vídeo/Cámara digital, otros ajustes no quedan disponibles, lo que significa que no pueden modificarse. Nota: Vídeo/Cámara digital sólo está disponible si selecciona Color. Utilizar el software de la impresora para Macintosh 6 - 13 ColorSync Seleccione ColorSync cuando sea importante la correspondencia entre los colores de pantalla y los colores impresos. Ajusta automáticamente la gama de colores para imprimirlos tal y como aparecen en la pantalla. Puede seleccionar dos ajustes, Perfil y Tipo render. Consulte los detalles a continuación. Para utilizar esta función, compruebe que el perfil del sistema está ajustado para el monitor. Para ajustar el perfil del monitor, acceda a la utilidad ColorSync System profile a través del panel de control y pulse el botón Set profile. Seleccione el monitor en la lista de monitores que aparece, y pulse Seleccionar. Cierre el cuadro de diálogo. Nota: ColorSync sólo está disponible cuando selecciona la opción Color. Perfil Hace coincidir los colores impresos con los colores visualizados en la pantalla. Este software ofrece un perfil: EPSON Standard. EPSON Standard es un perfil modificable por el usuario que funciona con la impresora. Es posible que algunos fabricantes ofrezcan otros perfiles junto con sus productos. Si los instala, estos perfiles aparecerán en la lista Perfiles. Tipo render Transfiere la información de color utilizando el perfil seleccionado de los mostrados en la lista de perfiles. ❏ Perceptual 6 - 14 La mejor opción para reproducir fotografías e impresiones no adecuadas para otras opciones. Utilizar el software de la impresora para Macintosh ❏ Saturación La mejor opción para reproducir imágenes de gran viveza. Use este ajuste para la presentación de gráficos, como gráficos y diagramas. ❏ Colorimétrico La mejor opción cuando sea necesaria una exacta correspondencia de colores, por ejemplo, al imprimir el logotipo de una compañía. Colorimétrico intenta reproducir los colores en la forma en que los distingue el ojo. Tenga en consideración que Colorimétrico, o cualquier otro método de correspondencia de color, no siempre puede reproducir los colores de forma perfecta debido a diferencias en las formas en que los scanners, las impresoras y demás dispositivos procesan los datos de color. Si desea más información sobre el tema, consulte el Apéndice A. Controlar la calidad de impresión Utilice los controles del cuadro de diálogo Más opciones para ajustar la resolución de impresión. Algunos ajustes de este cuadro de diálogo pueden quedar predeterminados por los ajustes de Resolución y Tipo papel. Resolución Los ajustes de resolución son : Superfino - 1440 ppp Seleccione este ajuste si desea imprimir a la máxima calidad de 1440 ppp. Con este ajuste, aconsejamos que utilice papel especial HQ. Consulte en la página 6-4 la lista completa de tipos de papel. Fino - 720 ppp Seleccione este ajuste cuando desee imprimir con una calidad alta a 720 ppp. Con este ajuste, aconsejamos utilizar papel especial HQ. Consulte en la página 6-4 la lista completa de tipos de papel. Utilizar el software de la impresora para Macintosh 6 - 15 Normal - 360 ppp Seleccione este ajuste para la mayoría de documentos. Utilice este ajuste para papel normal, Transparencias Ink Jet EPSON, o papel especial EPSON 360 ppp. Consulte en la página 6-4 la lista completa de tipos de papel EPSON para esta impresora. Económico Seleccione esta opción para imprimir borradores de texto. Este ajuste acelera la impresión y permite ahorrar tinta imprimiendo menos puntos por pulgada. Nota: Los ajustes de Resolución limitan la disponibilidad de los ajustes de tipo de papel. Tipo de papel Las opciones de tipo de papel disponibles están determinadas por el ajuste de Resolución. Antes de seleccionar el tipo de papel debe definir el ajuste de resolución. Consulte la lista de los tipos de papel en la página 6-4. Entrelazado Entrelazado permite a la impresora generar una impresión de mayor calidad debido a que los gráficos se reordenan y se imprimen en incrementos más finos. Esta tecnología reduce las posibilidades de aparición de bandas, las líneas horizontales que pueden reducir la calidad de la imagen impresa. Nota: • Puede seleccionar Entrelazado cuando imprima en tinta de color negro, pero debe tener en cuenta que el tiempo de impresión es significativamente mayor. • Entrelazado se desactiva automáticamente si selecciona Económico como ajuste predefinido desde el cuadro de diálogo Imprimir o como el ajuste Resolución en el cuadro de diálogo Más ajustes. 6 - 16 Utilizar el software de la impresora para Macintosh Velocidad Este ajuste activa la impresión bidireccional, lo que reduce el tiempo necesario para imprimir una imagen. Tenga en cuenta que para obtener una máxima calidad de impresión, debe desactivar Velocidad. Nota: Si al imprimir con Velocidad activada las líneas verticales aparecen mal alineadas, deberá alinear los cabezales de impresión. Para más detalles, consulte la sección "Alinear los cabezales de impresión" en el Capítulo 10. Giro horizontal Esta función efectúa un giro de 180 grados sobre la imagen en relación al eje vertical. Las imágenes y el texto se presentan invertidas. Detalles finos Si selecciona Fino - 720 ppp como ajuste de resolución puede activar Detalles finos para imprimir texto y líneas con los bordes nítidos. Tenga en cuenta que con esta función activada el tiempo de impresión aumenta de forma considerable y así mismo también aumentan de forma considerable los requisitos de memoria del Macintosh. También es posible que no pueda imprimir imágenes grandes, y es posible que algunos patrones no se impriman correctamente. Si experimenta problemas imprimiendo con la opción Detalles finos, desactívela o amplíe la memoria. Ajustes de color y semitono Los ajustes siguientes controlan la calidad de color y el patrón de semitonos. Tinta Seleccione Color si la impresión contiene colores. Seleccione Negro si imprime texto en negro, un borrador, o si desea que los colores se impriman como tonos de gris. Utilizar el software de la impresora para Macintosh 6 - 17 Semitonos Este ajuste permite seleccionar una de estas cuatro opciones: No semitono, Error difusión, Difuminado grueso, o Difuminado fino. ❏ Seleccione No semitono si sólo imprime texto. Aunque este ajuste permita una impresión más rápida, nunca debería utilizarla en color. ❏ Seleccione Error difusión para difuminar los bordes y los colores cuando imprima imágenes fotográficas. Error difusión mezcla los puntos de color de la imagen con los puntos de color de su alrededor. ❏ Los difuminados ordenan los puntos en patrones, lo que resulta adecuado para imprimir gráficos, diagramas e imágenes que requieren áreas precisas y grandes en colores sólidos. Seleccione Difuminado grueso para las imágenes con detalles y sombras limitados. Seleccione Difuminado fino para imágenes que tengan muchos detalles pero pocas sombras. 6 - 18 Utilizar el software de la impresora para Macintosh Cambiar el tamaño del papel Para cambiar el tamaño del papel, seleccione Ajustar página del menú Archivo de la aplicación. Aparece el siguiente cuadro de diálogo: Tamaño del papel Puede utilizar uno de estos tamaños predeterminados. Nota: El tamaño y el tipo de papel limitan la fuente del papel. A2 US C A3+ B3 A3 B4 A4 B5 US B Carta Ejecutivo Legal Media Carta Sobre #10 Sobre DL Sobre C5 Papel especial A5 Papel especial A6 Papel especial 5” x 8” Papel especial 8” x 10” Papel continuo 10” x 11” Papel continuo 15” x 11” Nota: Cargue los sobres por el borde de la solapa con la solapa abajo cuando los cargue desde la ranura de alimentación manual. Cargue los sobres por el borde de la solapa con la solapa arriba cuando los cargue desde el alimentador de hojas sueltas. Utilizar el software de la impresora para Macintosh 6 - 19 Origen papel Esta impresora dispone de un alimentador de hojas integrado, un tractor y una ranura de alimentación manual. Cambie este ajuste según la fuente del papel. Cuando desee imprimir en papel banner de una longitud superior a los 594 mm (longitud del papel A2), seleccione la ranura de alimentación manual (Banner). Alimentador de hojas Avance manual Avance manual (Banner) Tractor de Alimentación Orientación Use este ajuste para especificar la dirección de impresión en la página, Vertical o Apaisada Reducir o Ampliar Use este ajuste para reducir o ampliar el tamaño de la imagen. Área imprimible Seleccione Máximo para que la impresión sea lo más grande posible dentro del papel. Seleccione Centrado para posicionar la impresión a igual distancia de los bordes. 6 - 20 Utilizar el software de la impresora para Macintosh Definir un tamaño de papel personal Si el papel que va a utilizar no aparece en la lista de tamaños de papel del cuadro de diálogo Ajustar página, siga los pasos indicados a continuación para definir un tamaño personal de papel. 1. Desde el cuadro de diálogo Ajustar página, pulse Personal. Aparece el siguiente cuadro de diálogo. 2. Para definir un nuevo tamaño de papel, pulse Nuevo. El cuadro de diálogo se actualiza para permitir entrar el nombre para el nuevo tamaño de papel. 3. Escriba el nombre para el tamaño del papel en el cuadro de diálogo Tamaño papel. 4. Especifique las unidades de medida en cm o pulgadas. 5. Escriba el ancho y alto del papel. 6. Pulse Aceptar. Regresará al cuadro de diálogo Ajustar página. Podrá definir hasta ocho tamaños de papel. Los nombres de los tamaños de papel aparecerán en el menú Tamaño de papel del cuadro de diálogo Ajustar página. Para eliminar un tamaño personal de papel, pulse Personal en el cuadro de diálogo Ajustar página, seleccione el nombre de la lista del cuadro de diálogo Ajustes personales, y pulse Borrar. Utilizar el software de la impresora para Macintosh 6 - 21 Utilidades de la impresora EPSON Las utilidades de la impresora EPSON le permitirán comprobar el estado actual de la impresora y realizar operaciones de mantenimiento de la misma desde la pantalla. Puede ejecutarlas desde el cuadro de diálogo Utilidades. Pulse Utilidades desde el cuadro de diálogo Imprimir y aparecerá el siguiente cuadro de diálogo. EPSON Status Monitor La utilidad Status Monitor le permitirá controlar la impresora, y le alertará de la aparición de problemas. También puede comprobar la tinta que queda antes de empezar a imprimir. Para instalar Status Monitor siga los pasos indicados a continuación. 6 - 22 Utilizar el software de la impresora para Macintosh Pulse el botón EPSON Status Monitor del cuadro de diálogo Utilidades. Aparecerá el siguiente cuadro de diálogo. Status Monitor comprueba la tinta restante una vez que ha pulsado el botón Status Monitor del cuadro de diálogo Utilidades. Para actualizar la información sobre el nivel de tinta, pulse el botón Actualizar. Cuando se produce un error de impresora al imprimir, Status Monitor presenta un mensaje de error. Puede seleccionar la forma en que se visualizará la información a través del ajuste Configuración. Con el cuadro de diálogo Status Monitor abierto , pulse el botón Configuración. Aparece el siguiente cuadro de diálogo. Seleccione el método y pulse Aceptar. Utilizar el software de la impresora para Macintosh 6 - 23 Test de inyectores Comprueba si deben limpiarse los inyectores del cabezal impresor. Si los cabezales tienen que limpiarse, puede acceder, desde esta utilidad, directamente a la utilidad Limpieza de cabezales. Después de limpiar los cabezales, puede regresar a la utilidad Test de inyectores directamente desde la utilidad Limpieza de cabezales. Si desea una más amplia información, consulte el Capítulo 10, "Solucionar problemas". Limpieza de cabezales Esta utilidad le permite limpiar los cabezales impresores en color y negro. Si observa un descenso en la calidad de impresión, ejecute esta utilidad para garantizar que los inyectores entreguen tinta de forma adecuada. Antes y después de limpiar los cabezales, utilice la utilidad Test de inyectores para comprobar si es necesario limpiar (de nuevo) el cabezal. Puede acceder a la utilidad Test de inyectores directamente desde la utilidad Limpieza de cabezales. Si la calidad de impresión no mejora, repita la operación de limpieza. Nota: • Para no malgastar la tinta, limpie los cabezales sólo si la calidad de impresión se ve claramente reducida. • Si desea una más amplia información, consulte el Capítulo 10, "Solucionar problemas". 6 - 24 Utilizar el software de la impresora para Macintosh Calibración de cabezales Alinea el cabezal impresor de manera que las imágenes se imprimen de forma clara. Si observa que la imagen impresa es borrosa o que las líneas verticales u horizontales de la impresión no quedan correctamente alineadas, es aconsejable que ejecute esta utilidad. La utilidad Calibración de cabezales incluye las funciones de calibración de los cabezales de impresión en negro y en color. Esta utilidad afecta sólo a los cabezales de impresión. Si desea una más amplia información acerca de esta utilidad, consulte el Capítulo 10, "Solucionar problemas". Utilizar el software de la impresora para Macintosh 6 - 25 Utilizar EPSON Monitor2 Después de enviar un trabajo de impresión a la impresora, puede usar la utilidad EPSON Monitor2 para comprobar los trabajos en cola pendientes de imprimir. Puede cancelar cualquier trabajo de impresión en la cola. Esta utilidad también indica el estado del trabajo que se está imprimiendo. Antes de ejecutar la utilidad EPSON Monitor2, primero debe activar el modo de impresión desatendida desde el Selector. Después de iniciar la impresión, seleccione EPSON Monitor2 desde el menú Aplicaciones que se encuentra a la derecha de la barra de menús. De esta forma se abrirá un cuadro de diálogo similar al indicado a continuación : Para cancelar un trabajo de impresión, seleccione el nombre del trabajo y luego pulse Cancelar impresión. 6 - 26 Utilizar el software de la impresora para Macintosh Capítulo 7 Manipulación del papel Imprimir en hojas sueltas Consejos para utilizar el alimentador de hojas Cargar papel sobredimensionado en el alimentador Cargar el papel manualmente Ajustar la posición de carga Imprimir en papel continuo Cargar papel continuo Retirar el papel continuo Consejos para utilizar papel continuo Ajustar la posición de carga Ajustar la posición de corte Cambiar entre papel continuo y hojas sueltas Cambiar a hojas sueltas Cambiar a papel continuo Imprimir en papel especial Colocar la palanca de ajuste Escoger papel especial y otros soportes Cargar papel especial y otros soportes Papel especial A6 HQ Sobres Etiquetas Retirar de la impresora etiquetas en papel continuo Papel banner de EPSON Back light film de EPSON Manipulación del papel 7-2 7-2 7-3 7-5 7-8 7-9 7-9 7-14 7-15 7-15 7-16 7-17 7-17 7-18 7-19 7-19 7-20 7-22 7-25 7-27 7-29 7-30 7-31 7-31 7-1 Imprimir en hojas sueltas El alimentador de hojas integrado acepta hojas sueltas de hasta 432 mm de ancho. Si desea saber más detalles, consulte el Capítulo 3 ó 5. Antes de cargar papel especial, consulte “Imprimir en papel especial”, más adelante en este mismo capítulo. Consejos para utilizar el alimentador de hojas Siga los consejos descritos a continuación para obtener el máximo rendimiento al cargar papel con el alimentador de hojas. ❏ Cargue el papel en el alimentador de hojas antes de enviar datos a la impresora. Cuando ésta reciba los datos del ordenador, cargará una hoja de papel y empezará a imprimir. ❏ Si la impresora se queda sin papel durante un trabajo de impresión, vuelva a cargar el alimentador de hojas y a continuación pulse el botón Pausa para continuar la impresión. ❏ Pulse el botón Carga/Expulsión si desea expulsar una hoja de papel cargado. ❏ Siempre que sea posible, utilice el software para determinar los márgenes superior e inferior, tomando en cuenta la posición de carga por defecto de la impresora. ❏ Puede utilizar la función de micro ajuste de la impresora para realizar cambios en la posición de carga del papel. ❏ Si los documentos aparecen manchados, coloque la palanca de ajuste en la posición +. Si desea más información, consulte “Colocar la palanca de ajuste”, más adelante en este mismo capítulo. 7-2 Manipulación del papel Cargar papel sobredimensionado en el alimentador Para cargar papel de más de 364 mm de ancho o más de 420 mm de largo, tales como A3+, A2, o US C, deberá ajustar los topes del alimentador de hojas y la bandeja de salida, tal como se indica a continuación. Nota: • Antes de imprimir en papel A2 o más largo, deje suficiente espacio en la mesa en la parte frontal de la impresora para que el papel impreso no caiga. • Puede cargar papel de hasta 432 mm de ancho; no obstante, la máxima anchura imprimible es de 345 mm. • Al imprimir en papel banner, cárguelo siempre en la ranura de alimentación manual. 1. Compruebe que la palanca de liberación del papel esté colocada en la posición de hojas sueltas. 2. Levante la bandeja de salida hasta que quede encajada en posición vertical. 3. Desplace los topes del alimentador de hojas hasta que coincidan con la anchura del papel. Si tiene pensado imprimir en papel de más de 364 mm de ancho, tales como A2 o US C, desplace el tope derecho el máximo hacia la derecha. Si tiene pensado imprimir en papel de 364 mm de ancho o menos, desplace el tope derecho hacia la izquierda hasta que se detenga. Manipulación del papel 7-3 4. Desplace el soporte central hacia un punto medio entre los topes. 5. Tire al máximo de la extensión de la bandeja de salida. 6. Tire con cuidado del tope posterior del soporte del papel, hasta que se detenga. 7. Airee una pila de hojas de papel; con unos golpes, alinéela sobre una superficie plana para nivelar los bordes. 8. Introduzca la pila de hojas de papel, con la cara imprimible hacia abajo, de forma que el borde derecho de la pila quede ajustado contra el tope derecho del alimentador de hojas. A continuación, desplace el tope izquierdo hasta el borde izquierdo del papel. 7-4 Manipulación del papel Nota: • No cargue más de 30 hojas de papel sobredimensionado en el alimentador de hojas. Igualmente, no cargue papel más allá de la mitad de la marca situada en la superficie interior del tope. En caso contrario, podría producirse un atasco del papel. • La anchura máxima de papel que puede cargarse es de 432 mm. Los papeles A3+, A2, o US C deben cargarse por el borde más estrecho. 9. Tire de las pestañas situadas bajo ambos laterales de la bandeja de salida. A continuación, baje la bandeja hasta la posición de impresión. Cargar el papel manualmente Pueden cargarse hojas sueltas de papel desde la ranura de alimentación manual sin necesidad de retirar el suministro de papel del alimentador de hojas. Esta ranura puede aceptar hojas sueltas de papel de 105 a 432 mm de ancho. Al cargar papel manualmente, puede ajustarse la posición de carga utilizando el modo de micro ajuste. Consulte “Ajustar la posición de carga”, más adelante en este capítulo. Nota: Si tiene pensado imprimir en papel banner, consulte "Papel banner de EPSON" más adelante en este capítulo. Manipulación del papel 7-5 Siga los pasos descritos a continuación para cargar una hoja suelta en la ranura de alimentación manual: 1. Active la impresora. Compruebe que la palanca de liberación del papel esté colocada en la posición de hojas sueltas. Nota: Si, antes de conectar la impresora, la ranura contiene una hoja de papel, ésta se expulsa sin imprimir. 2. Deslice el tope derecho hasta la marca de la flecha en la parte superior de la guía de alimentación manual, y a continuación desplace el tope izquierdo hasta que coincida con la anchura del papel. Nota: Antes de cargar papel de más de 364 mm de ancho, tales como A2 o US C, desplace al máximo el tope derecho hacia la derecha. 7-6 Manipulación del papel 3. Sosteniendo el papel por ambos bordes, alinee el borde derecho del papel con el tope derecho y cárguelo, con la cara imprimible hacia arriba, en la ranura de alimentación manual hasta que note cierta resistencia. 4. La impresora hará avanzar la hoja de forma automática. Nota: Si la hoja no avanza de forma recta, pulse el botón Carga/Expulsión para expulsarla. Intente cargarla de nuevo. 5. Envíe los datos desde el ordenador para iniciar la impresión. Cuando la impresión haya finalizado, la impresora expulsará la hoja. Si la hoja no ha sido expulsada en su totalidad, pulse el botón Carga/Expulsión. Para volver a imprimir desde el alimentador de hojas pulse el botón Carga/Expulsión, o bien envíe datos a la impresora sin insertar hojas en la ranura de alimentación manual. Las guías de expulsión de la página se levantan de forma automática, y la impresora carga papel desde el alimentador de hojas. Nota: Si la impresión aparece manchada, intente retirar las hojas de una en una a medida que finaliza la impresión. Manipulación del papel 7-7 Ajustar la posición de carga La posición de carga es la posición del papel una vez la impresora lo ha cargado. Si la impresión aparece en una posición de página demasiado alta o demasiado baja, cambie la posición de carga con la función de micro ajuste. c Precaución: No utilice el mando del lateral izquierdo de la impresora para ajustar la posición de carga. En caso contrario, podría dañar la impresora o bien ocasionar la pérdida de la posición de inicio de página. 1. Compruebe que la impresora esté activada. 2. Pulse el botón LF/FF para cargar una hoja de papel desde el alimentador de hojas en la posición de inicio de página. 3. Pulse el botón Microajuste ∆ para hacer avanzar el papel, o bien Microajuste Υ para hacerlo retroceder. (Pulse cada botón tantas veces como sea necesario, hasta que la página quede colocada correctamente). 4. Envíe los datos desde el ordenador para iniciar la impresión. Nota: • El ajuste permanece activo hasta que lo vuelva a cambiar, incluso cuando se desactiva la impresora. • Puede ajustarse una posición de carga independiente para papel continuo, o para papel cargado en el alimentador de hojas o en la ranura de alimentación manual, con el modo banner activado o desactivado. • La impresora tiene una posición de carga mínima y otra máxima, más allá de las cuales el papel deja de desplazarse. 7-8 Manipulación del papel Imprimir en papel continuo El alimentador tractor integrado permite imprimir en papel continuo de 102 a 406 mm de ancho. Puede utilizarse el alimentador tractor integrado sin necesidad de retirar el papel del alimentador de hojas. c Precaución: Utilice el mando del lateral izquierdo de la impresora sólo para solucionar atascos del papel, y sólo cuando la impresora esté desactivada. En caso contrario, podría dañar la impresora o cambiar la posición de inicio de página. Cargar papel continuo 1. Coloque el suministro de papel continuo directamente detrás de la impresora, de forma que el papel pueda avanzar con suavidad. Compruebe que el recorrido del papel no quede obstruido, y deje suficiente espacio para que las páginas impresas se apilen en la parte frontal de la impresora. Nota: Compruebe que el suministro de papel esté colocado dentro de un área de un metro de la impresora. Manipulación del papel 7-9 2. Mueva la palanca de liberación del papel hacia la posición de papel continuo. Nota: Si ha quedado una hoja suelta en el recorrido del papel pulse el botón Carga/Expulsión para expulsarla antes de mover la palanca de liberacón del papel. 3. Instale la cubierta del cable en la impresora. Inserte las tres pestañas en los orificios, tal como se muestra a continuación, y ejerza presión sobre la parte posterior de la cubierta del cable hasta que quede encajada en su lugar. 7 - 10 Manipulación del papel 4. Sujete con ambas manos la guía de alimentación manual, y extráigala levantándola con cuidado y tirando de ella hacia fuera. 5. Libere las unidades de arrastre del tractor levantando las palancas de bloqueo de dichas unidades. 6. Desplace las unidades de arrastre hasta hacerlas coincidir con la anchura del papel; a continuación, coloque el soporte central en un punto medio entre las dos unidades de arrastre. 7. Abra las dos cubiertas de las unidades de arrastre. Manipulación del papel 7 - 11 8. Compruebe que la cara imprimible del papel quede hacia arriba. A continuación, encaje los primeros cuatro orificios del papel en las ruedas dentadas de las unidades de arrastre, y cierre las cubiertas de dichas unidades. 9. Compruebe que la unidad de arrastre izquierda quede tan a la derecha como sea posible. Con esto, la perforación izquierda quedará colocada en el borde izquierdo del área imprimible. A continuación, baje la palanca de bloqueo de la unidad de arrastre izquierda para bloquearla. 10. Desplace la unidad de arrastre derecha para tensar el papel. A continuación, baje la palanca de bloqueo de la unidad hacia su posición. 7 - 12 Manipulación del papel 11. Vuelva a colocar la guía de alimentación manual en la impresora. Encaje los orificios de la guía en las ruedas dentadas de ambos lados de la impresora, y ejerza presión hasta que queden encajadas en su lugar con un clic. 12. Baje ambas guías de expulsión del papel. 13. Compruebe que el tope posterior del soporte del papel quede por debajo de la bandeja de salida, tal como se muestra a continuación. Nota: Si el tope posterior no está colocado bajo la bandeja de salida, puede producirse un atasco del papel. 14. Cuando la impresora recibe datos, hace avanzar el papel continuo hasta la posición de carga e inicia la impresión. Manipulación del papel 7 - 13 Retirar el papel continuo 1. Una vez finalizada la impresión, pulse el botón Carga/Expulsión. La impresora hará avanzar el papel hasta la posición de corte. Nota: Cuando la función de corte automàtico está activada, la impresora hace avanzar de forma automática la perforación del papel hasta la posición de corte. Si desea más información acerca de la función de corte automático, consulte "El modo de ajuste por defecto", en el Capítulo 8. 2. Corte las páginas impresas. 3. Pulse de nuevo el botón Carga/Expulsión. La impresora hace retroceder el papel continuo hasta la posición paper-park. Nota: Si está utilizando etiquetas en papel continuo, consulte la página 7-30. 7 - 14 Manipulación del papel Consejos para utilizar papel continuo Siga los pasos descritos a continuación al imprimir en papel continuo. ❏ Si se termina el papel de la impresora durante un trabajo de impresión, cargue papel en el alimentador tractor y pulse el botón Pausa para continuar con la impresión. ❏ Puede utilizar la función de micro ajuste para ajustar la posición de carga o la posición de corte. Consulte “Ajustar la posición de carga” o bien “Ajustar la posición de corte”, más adelante en este mismo capítulo. Los ajustes realizados permanecen activos hasta que los vuelva a cambiar, incluso si desactiva la impresora. c Precaución: No utilice el mando del lateral izquierdo de la impresora para ajustar la posición de carga. En caso contrario podría dañar la impresora o bien ocasionar la pérdida de la posición de inicio de página. ❏ Si se activa la impresora con papel cargado en el alimentador tractor, éste hace retroceder el papel hasta la posición paper-park, y a continuación lo hace avanzar hacia la siguiente página. Para mantener con precisión la posición de carga, retire todas las hojas impresas antes de desactivar la impresora. ❏ Si el papel sale de las ruedas dentadas de las unidades de arrastre, no haga retroceder jamás el papel. Ajustar la posición de carga La posición de carga del papel continuo puede ajustarse utilizando el modo de micro ajuste, tal y como se explica en la página 7-8. Antes de entrar en el modo de micro ajuste, cargue papel continuo hasta la posición de inicio de página, utilizando el botón LF/FF. Manipulación del papel 7 - 15 Ajustar la posición de corte Si se pulsa el botón Carga/Expulsión una vez impresa una página, es posible que la perforación no quede alineada con el borde de corte. Puede utilizar la función de micro ajuste para ajustar el papel en el borde de corte. Al reanudar la impresión, la impresora hace retroceder el papel hasta la posición de carga. c Precaución: No utilice el mando del lateral izquierdo de la impresora para ajustar la posición de carga. En caso contrario, podría dañar la impresora o bien ocasionar la pérdida de la posición de inicio de página. Nota: • Cuando la función de corte automático está activada, la impresora hace avanzar de forma automática la perforación del papel hasta la posición de corte. Si desea más información acerca de la función de corte automático, consulte "El modo de ajuste por defecto", en el Capítulo 8. • El ajuste realizado permanece activo hasta que lo vuelva a cambiar, incluso si desactiva la impresora. c Precaución: No utilice jamás la función de corte con etiquetas. Al retroceder, las etiquetas pueden desprenderse de su soporte y atascar la impresora. Al utilizar etiquetas, desactive siempre el ajuste de corte automático, utilizando el modo de ajuste por defecto. Para ajustar la posición de corte, siga los pasos descritos a continuación: 1. Compruebe que la impresora esté activada y que el papel se encuentre en la posición de corte actual. 2. Pulse el botón Microajuste U para hacer avanzar el papel, o bien pulse Microajuste D para hacerlo retroceder. (Pulse dichos botones tantas veces como sea necesario, hasta que la perforación quede colocada correctamente). 3. Corte las páginas impresas. Nota: La impresora tiene una posición de corte mínima y otra máxima, más allá de las cuales el papel deja de desplazarse. 7 - 16 Manipulación del papel Cambiar entre papel continuo y hojas sueltas Al utilizar el alimentador del tractor, puede cambiar fácilmente a impresión en hojas sueltas, sin necesidad de retirar el papel continuo. Cambiar a hojas sueltas Para cambiar de papel continuo a hojas sueltas, siga los pasos descritos a continuación. 1. Si quedan hojas impresas en la impresora, corte las páginas impresas. c Precaución: • Corte siempre el papel antes de hacerlo retroceder; el retroceso de demasiadas hojas puede ocasionar un atasco del papel. • Jamás haga retroceder etiquetas en papel continuo. Las etiquetas pueden desprenderse fácilmente de su soporte y atascar la impresora. Para retirar las etiquetas continuas, consulte la página 7-30. 2. Pulse el botón Carga/Expulsión. La impresora hace retroceder el papel continuo hasta la posición paper-park. 3. Mueva la palanca de liberación del papel hasta la posición de hojas sueltas. Nota: Si los indicadores Pausa y Papel parpadean, puede que haya movido la palanca de liberación del papel antes de retroceder el papel hasta la posición paper-park. Baje la palanca de liberación del papel hasta la posición de papel continuo y pulse el botón Carga/Expulsión; a continuación, levante la palanca de liberación del papel hasta la posición de hojas sueltas. Manipulación del papel 7 - 17 4. La impresora está lista para imprimir. Cuando recibe datos, carga una hoja suelta desde el alimentador de hojas o desde la ranura de alimentación manual. Nota: Las guías de expulsión del papel se levantan automáticamente al cargar una hoja suelta desde el alimentador de hojas. Cambiar a papel continuo Para cambiar de hojas sueltas a papel continuo, siga los pasos descritos a continuación. 1. Si queda alguna hoja en el recorrido del papel, pulse el botón Carga/Expulsión para expulsarla. 2. Mueva la palanca de liberación del papel hasta la posición de papel continuo. Nota: Si los indicadores Pausa y Papel parpadean, puede que haya movido la palanca de liberación del papel antes de expulsar una hoja de papel. Levante la palanca de liberación del papel hasta la posición de hojas sueltas y pulse el botón Carga/Expulsión; a continuación, baje la palanca de liberación hasta la posición de papel continuo. 3. La impresora está lista para imprimir. Cuando reciba datos, cargará papel continuo desde el alimentador tractor e iniciará la impresión. 7 - 18 Manipulación del papel Imprimir en papel especial Además de hojas sueltas y papel continuo, la impresora puede imprimir en una amplia variedad de tipos de papel, incluyendo papel especial, papel glossy HQ, transparencias, sobres, fichas, y etiquetas. Colocar la palanca de ajuste Cuando imprima en papel grueso, tal como sobres o fichas, deberá cambiar la posición de la palanca de ajuste, así como también cuando los documentos aparezcan manchados. Si fuera este el caso, coloque la palanca de ajuste en la posición +, sin tener en cuenta el tipo de papel. La palanca de ajuste está situada en el interior de la impresora. Abra la cubierta de la impresora y cambie el ajuste, tal y como se muestra a continuación. Coloque la palanca de ajuste en la posición + si la tinta de los documentos aparece corrida. Manipulación del papel 7 - 19 Escoger papel especial y otros soportes Pueden utilizarse la mayoría de papeles normales con la impresora y obtener buenos resultados. Los papeles especiales y glossy proporcionan mejores resultados, debido a que reducen la cantidad de tinta que se absorbe. Con la mayor parte de tipos de papel especial deberían obtenerse buenos resultados de impresión. No obstante, la calidad de impresión puede variar dependiendo de la calidad del papel, así como del fabricante. Compruebe la calidad de la impresión antes de adquirir grandes cantidades de papel. EPSON proporciona soportes especiales, tales como papel especial, transparencias, papel glossy, fichas, y hojas adhesivas, pensados para las tintas utilizadas en las impresoras de inyección de tinta de EPSON. EPSON recomienda la utilización de los soportes distribuidos por EPSON para asegurar los mejores resultados. EPSON también proporciona soportes especiales que pueden enriquecer la capacidad expresiva de los resultados impresos, tales como la tela especial ink jet y el back light film. La tela especial ink jet de EPSON tiene una textura parecida a la tela, y está diseñada para proporcionar a las imágenes impresas una apariencia artística de pintado al óleo. El back light film de EPSON tiene una superficie imprimible parecida a un cristal ahumado, y una superficie glaseada en la cara posterior. La impresión en este film ofrece una imagen clara y nítida, y resulta todavía más impresionante si se observa a contraluz, como por ejemplo en una vitrina. Cuando utilice uno de los siguientes tipos de soporte, asegúrese de realizar los ajustes adecuados en el controlador de la impresora, tal y como se describe en el Capítulo 4 ó 6. Igualmente, asegúrese de cargar el papel según las instrucciones de este capítulo. 7 - 20 Manipulación del papel Los nombres de producto de algunos soportes EPSON actualmente en el mercado pueden variar dependiendo de la fecha de su distribución. En la siguiente tabla, los nombres de los soportes a los cuales hace referencia este manual son mostrados en la columna “Nombre actual”, mientras que los anteriores nombres para los mismos soportes se muestran en la columna “Nombre anterior”. La calidad y la utilización de estos soportes es la misma, sin importar el nombre en el embalaje del soporte. Papel especial Transparencias Manipulación del papel 7 - 21 Papel glossy Nota: La disponibilidad de los soportes especiales depende del país. Cargar papel especial y otros soportes Al cargar papel especial distribuido por EPSON, lea en primer lugar las hojas de instrucciones incluidas con dicho soporte especial, y recuerde lo siguiente: ❏ Compruebe que la superficie imprimible del papel esté cara abajo al cargar el soporte en el alimentador de hojas. Consulte las hojas de instrucciones incluidas con el soporte para determinar cuál de las dos caras es la superficie imprimible. Algunos soportes aparecen con una esquina cortada para ayudar a identificar la dirección de carga correcta. ❏ Antes de cargar papel de tamaño A3+ o A2, consulte la sección “Cargar papel sobredimensionado en el alimentador”, en este mismo capítulo. Observe las siguientes precauciones importantes al manejar dicho papel. ❏ Al cargar papel en el alimentador de hojas, la superficie imprimible del papel debe quedar cara abajo. Al cargar papel en la ranura de alimentación manual, la superficie imprimible debe quedar cara arriba. ❏ La cara imprimible del papel especial 360 ppp y del papel especial HQ son más blancas que la otra cara, y el papel glossy HQ, el glossy film HQ, y las transparencias, tienen la esquina superior derecha cortada. 7 - 22 Manipulación del papel Papel especial 360 ppp y papel especial HQ Puede insertar hasta 70 hojas de papel especial en el alimentador de hojas sueltas. Si tiene pensado imprimir en papel especial A3+ o A2, no cargue más de 30 hojas en el alimentador. Igualmente, compruebe que la pila de papel cargada en el alimentador no sobrepase la mitad de la marca de la flecha, situada en la superficie interior del tope. Papel especial A6 HQ Puede insertar hasta 30 hojas en el alimentador de hojas. Papel glossy HQ Puede cargar hasta 20 hojas. Antes de cargar papel glossy, coloque siempre una hoja soporte o bien una hoja de papel normal debajo de la pila de papel glossy. Glossy film HQ Para obtener mejores resultados, debería cargar el glossy film hoja a hoja. Antes de cargar el glossy film, coloque siempre una hoja soporte o bien una hoja de papel normal debajo del glossy film. Si desea imprimir múltiples hojas, el margen superior mínimo de la página es de 30 mm; coloque una hoja soporte debajo de la pila de glossy film. Manipulación del papel 7 - 23 Transparencias Ink Jet Puede cargar hasta 50 transparencias. Antes de cargarlas en el alimentador de hojas sueltas, coloque siempre una hoja de soporte o bien una hoja de papel normal debajo de la pila de transparencias. Papel autoadhesivo especial HQ Puede cargarlo de hoja en hoja desde la ranura de alimentación manual. Sobres Puede cargar hasta 10 sobres. Papel banner especial 360 ppp Papel banner especial HQ Tela especial Ink Jet (Canvas) Para asegurar la calidad de impresión y para facilitar la utilización del papel banner, se requiere el soporte opcional para el papel banner con guía de corte. Back light film Puede cargarlo de hoja en hoja desde la ranura de alimentación manual. * Si el Glossy film HQ viene acompañado de una hoja de soporte, cárguela debajo del glossy film, pero no imprima en ella. 7 - 24 Manipulación del papel Papel especial A6 HQ Para obtener mejores resultados al imprimir en fichas, debería utilizar el Papel especial A6 HQ de EPSON. Al imprimir en este soporte, tenga en cuenta lo mencionado a continuación: ❏ Compruebe que la palanca de ajuste esté colocada en la posición antes de cargar las fichas. La palanca de ajuste está situada en el interior de la impresora. Consulte “Colocar la palanca de ajuste”, en la página 7-19. ❏ Puede insertar hasta 30 fichas en el alimentador de hojas sueltas. Las fichas deben cargarse con el borde corto por delante. ❏ Al cargar las fichas, retire el tope posterior y vuélvalo a colocar para hacerlo coincidir con la longitud de las fichas, tal como se muestra a continuación. Manipulación del papel 7 - 25 ❏ Compruebe que la cara imprimible del papel esté cargada correctamente. Para el alimentador de hojas sueltas, cargue las fichas con la superficie imprimible hacia abajo; para la ranura de alimentación manual, cargue las fichas con la superficie imprimible hacia arriba. c Precaución: No toque la superficie imprimible del papel. Sujete las fichas por sus bordes. La humedad o la grasa de los dedos pueden hacer disminuir la calidad de impresión. ❏ Si el programa de DOS acepta la impresión en 720 ppp podrá seleccionar dicha calidad de impresión. Puede seleccionar las direcciones de impresión Bi-d, Uni-d, o Auto, utilizando el modo de ajuste por defecto. Se recomienda el ajuste Uni-d al imprimir en 720 ppp. Consulte los detalles en el Capítulo 8. ❏ No cargue fichas curvadas o dobladas. ❏ Vuelva a empaquetar las fichas no utilizadas tan pronto como sea posible, una vez finalizada la impresión. Las condiciones de almacenamiento no favorables, tales como alta temperatura, humedad, o la luz directa del sol, pueden dañar el papel. ❏ Si las fichas no avanzan adecuadamente o si se atascan, consulte el Capítulo 10. 7 - 26 Manipulación del papel Sobres Al imprimir en sobres, tenga en cuenta lo siguiente: ❏ Compruebe, antes de cargar los sobres, que la palanca de ajuste esté colocada en la posición +. La palanca de ajuste está situada en el interior de la impresora. Consulte “Colocar la palanca de ajuste”, en este mismo capítulo. ❏ Antes de imprimir en sobres desde DOS utilizando el alimentador de hojas sueltas, la impresora debe encontrarse en modo de impresión de sobres. Para entrar en dicho modo, cargue un sobre desde el alimentador de hojas sueltas y a continuación expúlselo pulsando el botón Carga/Expulsión. La impresora hará avanzar los sobres correctamente. ❏ Puede cargar hasta 10 sobres en el alimentador de hojas sueltas. Compruebe que la superficie imprimible quede cara abajo. Al cargar sobres C5, retire el tope posterior y vuélvalo a colocar para hacerlo coincidir con la longitud de los sobres, tal y como se muestra a continuación. Manipulación del papel 7 - 27 ❏ Cuando cargue sobres en la ranura de alimentación manual, coloque el tope derecho en relación con la marca de la flecha de la parte superior de la guía de alimentación manual. Cargue los sobres con la cara imprimible hacia arriba. Consulte “Cargar el papel manualmente”, en un punto anterior de este mismo capítulo. ❏ No imprima en la cara posterior de los sobres. ❏ No utilice sobres arrugados, doblados, o sellados parcialmente. Igualmente, evite utilizar sobres demasiado finos, ya que pueden arrugarse durante la impresión. ❏ No escoja el modo de impresión de 720 ppp para la impresión de sobres. ❏ Vuelva a empaquetar los sobres no utilizados. Las condiciones de almacenamiento no favorables, tales como alta temperatura o humedad, pueden dañarlos. ❏ Si los sobres no avanzan adecuadamente o si se atascan, consulte el Capítulo 10. 7 - 28 Manipulación del papel Etiquetas Al imprimir en etiquetas, tenga en cuenta lo siguiente: ❏ No utilice etiquetas arrugadas o dobladas. Igualmente, no utilice etiquetas que se estén desprendiendo de su soporte. ❏ Vuelva a empaquetar las etiquetas no utilizadas. Las condiciones de almacenamiento no favorables, tales como alta temperatura, humedad, o luz directa del sol, pueden dañarlas. ❏ Si las etiquetas no avanzan adecuadamente o si se atascan, consulte el Capítulo 10. Para hojas sueltas de etiquetas: ❏ Cargue las hojas de etiquetas de hoja en hoja en la ranura de alimentación manual, ya que en caso contrario pueden no avanzar adecuadamente. Consulte “Cargar el papel manualmente”, en la página correspondiente. Igualmente, consulte el Apéndice si desea ver las especificaciones. ❏ Utilice sólo etiquetas que cubran completamente la hoja de soporte; en caso contrario, pueden desprenderse y atascarse. ❏ Compruebe que la superficie imprimible de las etiquetas quede cara arriba. Para etiquetas en papel continuo: ❏ Elija etiquetas pegadas en una hoja de soporte continua y con orificios para ruedas dentadas, para utilizarse con el alimentador tractor. ❏ Compruebe que la impresión queda completamente dentro del área imprimible. Consulte el Apéndice para las especificaciones. ❏ Compruebe que carga las etiquetas con la cara imprimible hacia arriba. ❏ Al utilizar etiquetas en papel continuo, compruebe que la función de corte automático esté desactivada en el modo de ajuste por defecto. ❏ No deje etiquetas cargadas en la impresora entre impresión e impresión; las etiquetas pueden enrollarse alrededor del rodillo y atascarse al reanudar la impresión. Manipulación del papel 7 - 29 Retirar de la impresora etiquetas en papel continuo 1. Corte el suministro de etiquetas en la parte posterior de la impresora. 2. Pulse el botón LF/FF para hacer avanzar las etiquetas restantes fuera de la impresora. c 7 - 30 Precaución: Jamás haga retroceder las etiquetas, ya que pueden desprenderse fácilmente de su soporte y atascar la impresora. Si una etiqueta queda pegada en la impresora, póngase en contacto con su distribuidor. Manipulación del papel Papel banner de EPSON Puede cargar papel más largo que un A2 tamaño vertical (592 mm) desde la ranura de alimentación manual. Para asegurar una alta calidad de impresión, y para un manejo más sencillo del rollo de papel banner, se requiere el soporte opcional del papel banner con guía de corte, especialmente al imprimir en papel banner especial 360 ppp, papel banner especial, o tela especial ink jet. Back light film de EPSON Al imprimir en Back light film de EPSON tenga en cuenta lo siguiente: ❏ Sólo puede cargarlo desde la ranura de alimentación manual. ❏ Compruebe que carga el film con la cara imprimible hacia arriba. ❏ Antes de enviar datos, compruebe que el Back light film esté seleccionado en la lista de tipos de soporte en el menú principal del controlador de la impresora. Nota: El Back light film de EPSON está diseñado para imprimir imágenes invertidas, utilizando la función "Giro horizontal" del controlador de la impresora, de forma que la imagen correcta se obtiene mirando la impresión desde el lado inverso. Para utilizar la función "Giro horizontal", seleccione Back light film como el tipo de soporte, o bien seleccione Giro horizontal. Manipulación del papel 7 - 31 Capítulo 8 El panel de control Utilizar el panel de control 8-2 Funciones de activación especiales 8-3 El modo de ajustes por defecto 8-4 Los ajustes por defecto Cambiar los ajustes por defecto Seleccionar fuentes Fuentes escalables El panel de control 8-5 8-10 8-12 8-13 8-1 Utilizar el panel de control Los indicadores y botones del panel de control le ayudan a controlar de manera sencilla las operaciones más comunes de la impresora. Nota: Las aplicaciones tienen normalmente prioridad sobre las selecciones del panel. Utilice los ajustes de la aplicación siempre que sea posible. Pausa On/Off Tinta Tapa abierta Tinta Papel Microajuste Carga/Expulsión 8-2 El panel de control Funciones de activación especiales Estas funciones están disponibles si mantiene pulsados los siguientes botones en el momento de activar la impresora: ❏ Autotest LQ (Carga/Expulsión) Comprueba la longitud del papel y realiza una impresión de autotest a 360 ppp (puntos por pulgada). Consulte el Capítulo 10, “Solucionar problemas”. ❏ Autotest Draft (LF/FF) Comprueba la longitud del papel y realiza una impresión de autotest a 180 ppp (puntos por pulgada). Consulte el Capítulo 10, “Solucionar problemas”. ❏ Vocado hex (LF/FF + Carga/Expulsión) Imprime la información de impresión en formato hexadecimal. Consulte el Capítulo 10. ❏ Ajustes por defecto (Microajuste D ) Pasa al modo de ajustes por defecto. Consulte “El modo de ajustes por defecto” en la página 8-4. ❏ Alinear cabezales (Pausa) Pasa al modo de ajustes de la impresora. Consulte los detalles en el Capítulo 10, “Alinear los cabezales de impresión”. Nota: Para salir del modo de volcado hexadecimal, del modo de ajustes por defecto o del modo de alineación de los cabezales, desactive la impresora. El panel de control 8-3 El modo de ajustes por defecto Es posible cambiar varios ajustes de la impresora que controlan diversas funciones, como la dirección de impresión y la posición de carga. Estos ajustes son efectivos cada vez que activa la impresora, por lo que se llaman ajustes por defecto. Los ajustes por defecto originales están diseñados para satisfacer las necesidades de la mayoría de usuarios, por lo que es posible que no deba cambiarlos. La siguiente tabla lista los ajustes que pueden seleccionarse en el modo de ajustes por defecto. 8-4 El panel de control * Sólo modo IBM Consulte los detalles en la sección siguiente. Para cambiar un ajuste, consulte “Cambiar los ajustes por defecto” . Nota: Muchas aplicaciones controlan la tabla de caracteres y el avance de línea automático. Si éste es su caso no deberá ajustarlas nunca con el panel de control. Los ajustes por defecto Dirección de impresión La impresora ofrece tres ajustes de dirección: Uni-d, Bi-d y Auto. Nota: Muchas aplicaciones controlan este ajuste. Si éste es su caso, nunca deberá cambiarlo desde el panel de control. Auto cambia el ajuste de manera automática entre la impresión bidireccional (texto) y unidireccional (gráficos). Con Bi-d los cabezales de impresión imprimen en ambas direcciones. Con ello la impresión es más rápida. Si las líneas horizontales o verticales no están alineadas, calibre los cabezales de impresión tal como se explica en el Capítulo 10. Si no puede ejecutar la utilidad de calibración, alinee los cabezales con el modo de alineación de los cabezales de impresión. Con Uni-d los cabezales de impresión imprimen en una dirección. Con ello la alineación es máxima tanto en texto como gráficos. El panel de control 8-5 Fuente Utilice este ajuste para seleccionar la fuente que se utilizará por defecto. Consulte los detalles en “Seleccionar fuentes” más adelante en este mismo capítulo. Paso Con este ajuste es posible especificar el paso de carácter por defecto que se utilizará para la impresión. Modo de interface Su impresora dispone de un interface paralelo y de un interface serie, lo que permite compartir la impresora entre dos ordenadores. Si selecciona Auto, la impresora selecciona de manera automática el interface que recibe los datos, y utiliza este interface hasta el final del trabajo de impresión. (Un trabajo de impresión termina cuando no se reciben datos desde el interface seleccionado durante el período de tiempo especificado en el ajuste de tiempo de espera del interface automático, que se describe más adelante.) Ajuste esta opción a Paralelo si desea que la impresora ignore la información recibida en el interface serie, o a Serie si desea que ignore la información recibida en el interface paralelo. Seleccione Opcional si ha instalado una tarjeta de interface opcional y desea que la impresora ignore la información recibida en el interface serie o paralelo. Si no sabe el tipo de interface que requiere el ordenador, consulte el manual del ordenador. 8-6 El panel de control Tiempo de espera del interface automático Si selecciona Auto en la opción de modo de interface podrá ajustar el tiempo de espera del interface a 10 segundos o a 30 segundos. La impresora no acepta datos de otro interface a menos que no reciba datos del interface actual durante el período ajustado en esta opción. Software Utilice este ajuste para especificar el tipo de códigos de control que desea utilizar para controlar la impresora. Si selecciona ESC/P 2, la impresora emulará a una impresora EPSON ESC/P 2. Si selecciona IBM XL24E, la impresora funciona como una Proprinter XL24E. Si es posible, seleccione EPSON ESC/P 2 en las aplicaciones. Con ello podrá utilizar las funciones más avanzadas de manipulación de fuentes y gráficos. CR automático Cuando Auto CR esté activada, la opción de retorno de carro automática ejecuta una operación de retorno de carro y de avance de línea (CR-LF) cada vez que la posición de impresión sobrepasa el margen derecho. Si esta opción está desactivada, la impresora no imprime caracteres en el margen derecho y no realiza ningún retorno de carro hasta que no recibe un comando CR. Esta función está disponible cuando selecciona la emulación IBM XL24E como ajuste de códigos de control. AGM (Modo Gráfico Alternativo) Cuando AGM está activado, la impresora puede utilizar los comandos de gráficos de 24 agujas de alta resolución. Por defecto esta opción está desactivada. Esta función está disponible sólo cuando selecciona la emulación IBM XL24E como ajuste de códigos de control. El panel de control 8-7 Tabla de caracteres Las tablas de caracteres contienen los caracteres y símbolos utilizados por diferentes idiomas. La impresora imprime texto según la tabla de caracteres seleccionada. Consulte en el Apéndice D las tablas de caracteres disponibles. Avance de línea automático Cuando la función de avance de línea automático está activada, cada código de retorno de carro (CR) se acompaña de un código de avance de línea (LF). Si el texto se imprime inesperadamente a doble espacio, desactive esta función. Si las líneas de texto se imprimen unas sobre otras, active esta función. Modo de interface de red Si la impresora está conectada a un único ordenador, deje esta función desactivada. Si desea compartir la impresora con otro ordenador, active esta función. Cuando esta función está activada, es posible que haya datos en el búffer de la impresora aunque la impresora no esté imprimiendo. Compruebe siempre que la impresora no esté recibiendo datos antes de desactivarla. 0 con barra Esta opción determina si la impresora imprimirá un cero con barra (Ø) o sin barra (0). Esta función es útil para distinguir de manera clara entre una letra O mayúscula y un cero al imprimir documentos como listados de programas. Longitud de página para papel continuo Esta opción está disponible sólo cuando utiliza papel continuo con el tractor. Puede ajustar una longitud de papel de 11, 12, 8.5 ó 70/6 (la longitud del papel A4) pulgadas. 8-8 El panel de control Salto sobre la perforación Al activar esta opción la impresora salta sobre las perforaciones del papel continuo, dejando un margen de 1 pulgada entre la última línea impresa de una página y la primera línea impresa de la siguiente página. La mayoría de aplicaciones ajustan sus propios márgenes superior e inferior, por lo que sólo deberá utilizar esta función si el programa no dispone de ella. Esta función no afecta a las hojas sueltas. Corte automático Si utiliza papel continuo con el tractor o papel banner, esta función hace avanzar la perforación del papel o el final de la página impresa hasta la posición de corte, donde es posible cortar fácilmente las páginas impresas. Cuando la impresora recibe datos, ésta hace avanzar el papel de manera automática hasta la posición de inicio de página y empieza a imprimir, con lo que es posible utilizar toda la hoja siguiente. c Precaución: Si utiliza el tractor para imprimir etiquetas, desactive esta función. En caso contrario las etiquetas pueden despegarse y atascarse en la impresora. Modo Banner Si activa este modo, el papel banner no se reconoce como hojas sueltas incluso si la palanca de liberación del papel se encuentra en la posición de hojas sueltas. Por lo tanto, el papel no se expulsa ni se hace avanzar hasta la siguiente página con el botón . Velocidad de transferencia del interface paralelo Este ajuste especifica la velocidad de transferencia del interface. Para la mayoría de impresiones debe ajustar esta opción a Rápida. Si aparecen problemas, seleccione Normal. El panel de control 8-9 Cambiar los ajustes por defecto Para cambiar los ajustes por defecto de la impresora utilice los botones del panel de control; los indicadores del panel de control muestran las selecciones. 1. Compruebe que la impresora esté desactivada y que haya cargado como mínimo 4 hojas de papel tamaño A4 (210 mm) o más ancho con la cara imprimible hacia arriba en el alimentador de hojas. Nota: También es posible introducir el papel desde la ranura de alimentación manual o desde el tractor. Consulte el Capítulo 7. 2. Mantenga pulsado el botón Microajuste ∆ y active la impresora para entrar en el modo de ajustes por defecto. La impresora carga una hoja de papel e imprime un resumen y unas instrucciones breves. Éstas indican la manera de seleccionar el idioma en que desea imprimir los mensajes (inglés, francés, alemán, italiano o español). 3. Pulse el botón Alt hasta que los siguientes indicadores muestren el idioma deseado; a continuación pulse el botón Pausa para realizar la selección. N =iluminado, O =apagado, F =intermitente 8 - 10 El panel de control Después de pulsar el botón Pausa la impresora imprime los ajustes por defecto actuales y las siguientes instrucciones en el idioma seleccionado. Las instrucciones impresas incluyen tablas de submenús que listan todos los ajustes que puede cambiar y muestran la manera en que se iluminan los indicadores de control del panel para cada selección. Utilice las hojas de instrucciones para cambiar los ajustes desde el panel de control. 4. Después de realizar todos los cambios, salga del modo de ajustes por defecto desactivando la impresora. Nota: • Puede salir del modo de ajustes por defecto en cualquier momento desactivando la impresora mientras ésta está en pausa. Los cambios que haya realizado serán efectivos hasta que vuelva a cambiarlos. • Si desea comprobar los nuevos ajustes por defecto, vuelva a pasar al modo de ajustes por defecto e imprima los ajustes actuales. Si desea interrumpir la impresión de las hojas de instrucciones y salir del modo de ajustes por defecto sin realizar ningún cambio, pulse el botón Pausa. A continuación, pulse el botón Carga/Expulsión para expulsar la página actual, si es necesario, y desactive la impresora. El panel de control 8 - 11 Seleccionar fuentes La impresora dispone de 8 fuentes integradas que incluyen dos fuentes EPSON: EPSON Roman T y EPSON Sans Serif H. (Roman T es similar a la fuente Times; Sans Serif H es similar a Helvetica.) Para seleccionar una fuente, pase al modo de ajustes por defecto. Consulte “Cambiar los ajustes por defecto” en la página 8-10. Nota: La selección de fuentes realizadas con las aplicaciones tienen prioridad sobre las seleccionadas del panel de control de la impresora. Para obtener los mejores resultados posibles, utilice las aplicaciones para seleccionar fuentes. La siguiente tabla muestra las fuentes disponibles. Nota: • Las fuentes Roman T y Sans Serif H sólo están disponibles con el espaciado proporcional. • Algunas de las tablas de caracteres pueden no imprimirse con las fuentes EPSON Roman T y EPSON Sans Serif H. En estos casos, las tablas de caracteres seleccionadas se imprimen con la fuente EPSON Roman. 8 - 12 El panel de control Fuentes escalables El tamaño de las fuentes Roman, Sans Serif, Roman T y Sans Serif H puede seleccionarse entre 8 y 32 puntos en incrementos de 2 puntos mediante las aplicaciones o enviando un comando ESC/P 2 . Consulte la información para seleccionar el tamaño de las fuentes escalables en los manuales de las aplicaciones. El panel de control 8 - 13 Capítulo 9 Mantenimiento y transporte Substituir un cartucho de tinta Imprimir con un cartucho de tinta color vacío 9-2 9-6 Limpiar la impresora 9-7 Transportar la impresora 9-8 Mantenimiento y transporte 9-1 Substituir un cartucho de tinta Los indicadores de la impresora le informarán del momento en que debe adquirir un cartucho de tinta de recambio y del momento en que debe substituir un cartucho de tinta vacío. Además, como la calidad de la tinta se degrada con el tiempo, substituya el cartucho de tinta si no lo ha utilizado en seis meses y observa que la calidad de impresión va mermando. EPSON recomienda la utilización de cartuchos de tinta originales EPSON. Otros productos no fabricados por EPSON pueden dañar la impresora, y los daños producidos por la utilización de estos elementos no quedarán cubiertos por la garantía EPSON. Cuando el indicador B ❏ parpadea consiga un cartucho de tinta negra (S020108) ❏ está iluminado substituya el cartucho de tinta negra. Cuando el indicador A ❏ parpadea consiga un cartucho de tinta color (S020089) ❏ está iluminado substituya el cartucho de tinta color. Nota: Cuando el cartucho de tinta color está vacio la impresora puede seguir imprimiendo utilizando sólo tinta negra. Para imprimir sólo con tinta negra consulte "Imprimir con un cartucho de tinta color vacío" en este mismo capítulo. c Precaución: • Una vez retire un cartucho de tinta éste quedará insevible y no podrá volver a instalarse, incluso en el caso de que haya tinta en su interior. • Deje el cartucho viejo instalado en la impresora hasta que esté preparado para substituirlo por uno nuevo. 9-2 Mantenimiento y transporte Para substituir un cartucho de tinta siga estos pasos. 1. Compruebe que la impresora esté activada. Determine el cartucho que debe substituir según el indicador (B o A ) que se ilumine. 2. Abra la cubierta de la impresora utilizando la muesca de la cubierta. 3. Mantenga pulsado el botón Alt durante unos tres segundos. Los cabezales de impresión se desplazan ligeramente a la izquierda hasta la posición de instalación del cartucho, y el indicador Pausa parpadea cuando los cabezales de impresión se encuentran en esta posición. Nota: La impresora desplaza de manera automática los cabezales de impresión hasta la posición home (extremo derecho) después de unos 60 segundos si no ha iniciado el proceso de substitución. c Precaución: No desplace los cabezales de impresión con la mano. Utilice siempre el botón Alt para moverlos. En caso contrario podría dañar la impresora. 4. Levante la abrazadera que fija el cartucho que desea substituir. Al hacerlo el cartucho sobresale ligeramente de su soporte. Mantenimiento y transporte 9-3 5. Retire el cartucho de la impresora y tírelo. No guarde el cartucho usado ni intente rellenarlo. w c Atención: Si se ensucia las manos de tinta, láveselas con agua abundante y jabón. Si le entrase tinta en los ojos, acláreselos de inmediato con agua abundante. Precaución: Deje el cartucho de tinta viejo instalado en la impresora hasta que esté preparado para substituirlo por uno nuevo. 6. Retire el cartucho de tinta de la bolsa de protección. Luego retire sólo la cinta adhesiva de color amarillo del cartucho tal como puede ver en la figura siguiente. c Precaución: • Debe retirar la cinta adhesiva de color amarillo del cartucho. Si deja esta cinta adhesiva al instalar el cartucho, éste quedará inservible. • No retire la cinta adhesiva de la parte inferior del cartucho; la tinta se derramaría. 7. Introduzca el cartucho de tinta en su soporte con la etiqueta del cartucho en la parte superior y la flecha señalando hacia la parte posterior de la impresora. El cartucho de mayor tamaño (color) va a la derecha, y el de tinta negra a la izquierda. 9-4 Mantenimiento y transporte 8. Baje la abrazadera del cartucho hasta inmovilizarlo. 9. Pulse de nuevo el botón Alt. La impresora desplaza los cabezales de impresión otra vez hasta la posición home (extremo derecho) y carga tinta en el sistema. c Precaución: El indicador Pausa continúa parpadeando hasta que la impresora termina la operación de carga de tinta. Nunca desactive la impresora cuando el indicador Pausa parpadee. Si lo hace no acabará de cargarse la tinta. Nota: Incluso si no pulsa el botón Alt, la impresora desplaza los cabezales de impresión hasta la posición home al cabo de unos 60 segundos después de substituir el cartucho. 10. Una vez finalizado el proceso de carga de tinta, cierre la cubierta de la impresora. 11. Pulse el botón Pausa para reanudar la impresión. Mantenimiento y transporte 9-5 Imprimir con un cartucho de tinta color vacío Aunque el cartucho de tinta en color esté vacío, la impresora puede seguir imprimiendo documentos con la tinta negra siempre y cuando ambos cartuchos estén instalados. Para continuar imprimiendo cuando el indicador Α queda iluminado, desactive la impresora y vuelva a activarla. Tenga en cuenta que toda la información enviada a la impresora antes de desactivarla se perderá. Nota: El cartucho de tinta en color vacío debe estar instalado. Antes de enviar datos a la impresora seleccione Negro como el ajuste de tinta en el controlador de impresora. Consulte los detalles acerca de los ajustes del controlador de impresora en la ayuda en línea de Windows, o en el Capítulo 6 para Macintosh. Para volver a la impresión en color deberá instalar un nuevo cartucho de tinta en color tal como se describe en este capítulo, y a continuación desactivar la impresora y volver a activarla. Si se queda sin tinta negra no podrá continuar imprimiendo hasta que lo substituya, aunque el cartucho de tinta en color contenga tinta. 9-6 Mantenimiento y transporte Limpiar la impresora Para que la impresora esté en óptimas condiciones de uso, debe limpiarla varias veces al año. 1. Compruebe que la impresora esté desactivada y que todos los indicadores estén apagados. A continuación desconecte el cable de alimentación. 2. Retire todas las hojas del alimentador de papel. 3. Utilice un cepillo suave para eliminar con cuidado todo el polvo y suciedad. 4. Si la parte exterior del mueble o la parte interior del alimentador del papel están sucios, límpielos con un paño suave y limpio ligeramente humedecido con un detergente neutro. Mantenga cerrada la cubierta de la impresora para evitar que penetre agua en su interior. 5. Si el interior de la impresora se mancha con tinta de manera accidental, elimínela con un paño húmedo. w c Atención: No toque los engranajes del interior de la impresora. Precaución: • No utilice nunca alcohol o disolventes para limpiar la impresora; estos productos químicos pueden dañar tanto los componentes como el mueble. • No derrame agua en el mecanismo de la impresora ni en los componentes electrónicos. • No utilice cepillos duros o abrasivos. • No rocie el interior de la impresora con lubricantes; los aceites no adecuados pueden dañar el mecanismo. Si es necesaria una lubricación, póngase en contacto con su distribuidor o con el personal del servicio técnico. Mantenimiento y transporte 9-7 Transportar la impresora Si tiene que transportar la impresora, vuelva a empaquetarla utilizando la caja y los materiales originales de la forma que indicamos a continuación: 1. Abra la cubierta de la impresora y compruebe que el cabezal impresor se encuentre en la posición home (extremo derecho). Si los cabezales no están protegidos, active la impresora y espere a que vuelvan a la posición home. Desactive la impresora y a continuación cierre la cubierta. c Precaución: Deje los cartuchos de tinta instalados cuando transporte la impresora. Retirar los cartuchos para transportar la impresora puede producir daños en la misma. 2. Desconecte el cable de alimentación de la toma de corriente; a continuación desconecte el cable de interface de la impresora. 3. Retire el papel del alimentador y retire el soporte del papel, la bandeja de salida y la cubierta del cable. 4. Proteja la impresora con los materiales de embalaje. 5. Vuelva a embalar la impresora, el soporte del papel, la bandeja de salida, la cubierta del cable y el cable de alimentación en la caja original. 6. Cuide que durante el transporte la impresora viaje plana y nivelada. 9-8 Mantenimiento y transporte Capítulo 10 Solucionar problemas Diagnosticar el problema Indicadores de error Status Monitor Autotest Modo de volcado hexadecimal Problemas y soluciones Alimentación Funcionamiento Manipulación del papel Evitar problemas con el avance y los atascos de papel Calidad de impresión Utilidades de la impresora Interface 10-2 10-2 10-4 10-4 10-6 10-7 10-7 10-8 10-16 10-24 10-25 10-32 10-33 Aumentar la velocidad de impresión 10-34 Limpiar los cabezales de impresión 10-36 Alinear los cabezales de impresión 10-40 Utilizar los botones del panel de control de la impresora 10-41 Problemas con los cartuchos de tinta 10-42 Contactar con el Centro de Atención al Cliente 10-43 Solucionar problemas 10 - 1 Diagnosticar el problema La solución de los problemas de la impresora es más sencilla si se realiza en dos pasos: en primer lugar hay que diagnosticar el problema, y a continuación aplicar soluciones hasta que el problema desaparece. La información necesaria para diagnosticar los problemas más comunes se da mediante los indicadores del panel de control de la impresora y mediante la utilidad Status Monitor (sólo Windows 95 y Macintosh). Los usuarios con mucha experiencia también pueden utilizar el modo de volcado hexadecimal de la impresora para determinar los problemas de comunicaciones. Además, también puede determinar si el problema está en la impresora o en el ordenador ejecutando un autotest. En “Problemas y Soluciones” de este mismo capítulo podrá encontrar las causas y soluciones a problemas específicos de la impresora. Utilice la información que se da en este capítulo para localizar el origen del problema, y a continuación aplique las soluciones recomendadas hasta solucionar el problema. Indicadores de error Es posible identificar muchos problemas comunes de la impresora con los indicadores del panel de control. Si la impresora deja de funcionar y los indicadores se iluminan o parpadean, utilice la siguiente tabla de patrones de indicadores del panel para diagnosticar el problema, y a continuación aplique las medidas correctivas recomendadas. 10 - 2 Solucionar problemas Solucionar problemas 10 - 3 N = iluminado, F = intermitente Status Monitor Si imprime con Windows 95 o un Macintosh puede utilizar Status Monitor para comprobar el estado actual de la impresora. Si desea más detalles, consulte el Capítulo 4, “Utilizar el software de impresora para Windows”, o el Capítulo 6, “Utilizar el software de impresora para Macintosh”. Autotest El autotest puede ayudarle a determinar si el problema está en la impresora o en el ordenador. Para realizar un autotest, siga estos pasos: Nota: • Compruebe que haya cargado papel en el alimentador de hojas antes de iniciar el autotest. • Compruebe que la palanca de liberación del papel se encuentre en la posición de hojas sueltas. • Utilice papel de tamaño A4 (210 mm de ancho) como mínimo. En caso contrario, el cabezal de impresión derramará tinta directamente sobre el rodillo, lo que podría afectar a futuras impresiones. 10 - 4 Solucionar problemas 1. Compruebe que la impresora esté desactivada. 2. Mantenga pulsado el botón Carga/Expulsión y pulse el botón P para activar la impresora. El autotest empieza imprimiendo la primera y la última línea de la primera hoja de papel para medir la longitud de página. A continuación la impresora imprime muestras de caracteres en la siguiente hoja de papel. El test se imprime utilizando las fuentes disponibles a 360 ppp (puntos por pulgada). La siguiente es una muestra del autotest: Esta muestra es en blanco y negro, pero el test se imprime en color. Nota: Si desea imprimir el autotest a 180 ppp, active la impresora con el botón LF/FF pulsado. 3. El test continúa hasta que se termina el papel del alimentador o hasta que pulsa el botón Pausa. Para detener el test pulse el botón Pausa. Para reanudar el test vuelva a pulsar el botón Pausa. 4. Para terminar el autotest pulse el botón Pausa para detener la impresión. Pulse el botón Carga/Expulsión para expulsar la página, si es necesario, y desactive la impresora. c Precaución: No desactive la impresora mientras ésta esté imprimiendo. Pulse siempre el botón Pausa para detener la impresión y a continuación desactive la impresora. Solucionar problemas 10 - 5 ❏ Si los resultados del autotest son satisfactorios, esto significa que la impresora en si funciona correctamente y que el problema reside en los ajustes del programa de la impresora, en los ajustes de la aplicación, en el cable de interface (utilice siempre un cable blindado), o en el ordenador. ❏ Si los resultados del autotest no son satisfactorios el problema está en la impresora, como un cartucho de tinta vacío o un cabezal de impresión mal alineado. Consulte las posibles causas y soluciones en “Problemas y Soluciones” más adelante, o vaya directamente a la sección “Limpiar los cabezales de impresión” en este mismo capítulo. Modo de volcado hexadecimal Los usuarios experimentados pueden utilizar el modo de volcado hexadecimal para determinar problemas de comunicación entre la impresora y una aplicación. Para pasar al modo de volcado hexadecimal, siga los pasos que se indican a continuación. 1. Compruebe que la impresora esté apagada y que haya cargado papel en el alimentador de hojas sueltas. c Precaución: Utilice papel de tamaño A4 (210 mm de ancho) como mínimo. En caso contrario, el cabezal de impresión derramará tinta directamente sobre el rodillo, lo que podría afectar a futuras impresiones. 2. Mantenga pulsados los botones LF/FF y Carga/Expulsión y pulse el botón Π para activar la impresora. 3. Envíe datos desde el ordenador. La impresora imprime exactamente los códigos que recibe desde el ordenador en formato hexadecimal. 10 - 6 Solucionar problemas Problemas y soluciones Esta sección divide los problemas de la impresora en 6 categorías: Alimentación página 10-7 Funcionamiento página 10-8 Manipulación del papel página 10-16 Calidad de impresión página 10-25 Utilidades de la impresorapágina 10-32 Interface página 10-33 Vaya a la categoría del tipo de problema que tenga y busque la descripción más similar al problema. Las causas y soluciones más probables se listan en primer lugar, por lo que debe seguirlas en el orden en que están escritas hasta solucionar el problema. Alimentación Los indicadores se iluminan brevemente pero se apagan y quedan apagados. Causa El voltaje nominal de la impresora no coincide con el voltaje de la toma de corriente. w Solucionar problemas Solución Compruebe los voltajes de la impresora y de la toma. Si no coinciden, desconecte la impresora inmediatamente y póngase en contacto con su distribuidor. Atención: No vuelva a conectar el cable de alimentación a una toma de corriente con un voltaje no adecuado. 10 - 7 La impresora no funciona y los indicadores del panel de control están apagados. Causa El cable de alimentación no está correctamente conectado a la toma de corriente. Solución Desactive la impresora, compruebe que el cable de alimentación esté conectado correctamente a la toma de corriente, y vuelva a activar la impresora. Si los indicadores no se iluminan, póngase en contacto con su distribuidor. La impresora está desactivada. Pulse el botón Π . El indicador Π se ilumina. La toma de corriente se controla con un interruptor externo o con un temporizador automático. Utilice otra toma de corriente. La toma de corriente no funciona. Conecte otro dispositivo eléctrico a la toma para determinar si ésta funciona de manera correcta. Si no funciona, utilice una toma diferente. Funcionamiento El indicador Π está iluminado, pero no se imprime nada. Causa El cable de interface no está correctamente conectado. Solución Compruebe que ambos extremos del cable estén conectados de manera firme a la impresora y al ordenador. Si el cable está conectado de manera correcta, ejecute el autotest tal como se describe en la página 10-4. El cable de interface no cumple con las especificaciones de la impresora y del ordenador. Utilice un cable de interface que cumpla con las especificaciones de la impresora y del ordenador. 10 - 8 Solucionar problemas El programa no está configurado de manera correcta para la impresora. Compruebe que la impresora esté seleccionada de manera correcta en el programa. Instale o vuelva a instalar el controlador de impresora como se describe en el Capítulo 2. Uno o ambos cartuchos de tinta son demasiado viejos. Son demasiado viejos si los ha utilizado durante más de 6 meses o más allá de la fecha de caducidad. En primer lugar limpie los cabezales de impresión. Consulte “Limpiar los cabezales de impresión” en este mismo capítulo. Si sigue sin imprimirse nada, substituya el cartucho tal como se describe en el Capítulo 9. No se imprime nada y los indicadores parpadean o están iluminados. Causa Se han producido varios errores comunes de la impresora a la vez. Solución Utilice la tabla de “Indicadores de error” de la página 10-3 para determinar la combinación de errores que se ha producido, y aplique las soluciones pertinentes. La impresora parece imprimir, pero no se imprime nada. Causa Los inyectores del cabezal de impresión están obturados. Solución Limpie los cabezales de impresión. Consulte “Limpiar los cabezales de impresión” más adelante en este mismo capítulo. Si después de varios intentos no soluciona el problema, póngase en contacto con su distribuidor. Ha utilizado uno o ambos cartuchos de tinta durante más de 6 meses, o más allá de la fecha de caducidad. Limpie el cabezal de impresión. Si esto no soluciona el problema, substituya los cartuchos de tinta necesarios. Si el indicador Tinta Β o Α no está iluminado ni parpadea. Para substituir un cartucho de tinta consulte las instrucciones en el Capítulo 9. Solucionar problemas 10 - 9 El autotest se imprime correctamente, pero no se imprime nada desde una aplicación. Causa La impresora no está seleccionada en el programa. Solución Seleccione la impresora en la sección de impresión del programa. El cable de interface no cumple con los requisitos de la impresora y del ordenador. Utilice un cable de impresora que cumpla con los requisitos especificados en la sección “Cables de interface” del Capítulo 1. El ordenador no es 100% compatible con IBM AT. En la ventana Configurar cola de impresión seleccione Utilizar Administrador de impresión.... Para acceder a esta ventana, pulse el icono EPSON Spool Manager4 en la carpeta EPSON (Windows 95), o pulse dos veces este icono en el grupo de programas EPSON (Windows 3.1), y seleccione Configurar en el menú Imprimir. Intente reducir la resolución de imagen del documento con un programa de edición de imágenes. La memoria del ordenador no es suficiente para gestionar el volumen de datos del documento. Instale más memoria en el ordenador, si es posible. Seleccione una resolución inferior o menos colores para el ajuste de pantalla tal como se describe a continuación. En Windows 95, seleccione un ajuste de resolución menor para Paleta de colores. Para acceder a Paleta de colores, pulse Inicio, señale Configuración y seleccione Panel de control. A continuación pulse dos veces Pantalla y pulse la ficha Configuración. Si desea información detallada acerca de este ajuste, consulte el manual del usuario de Windows 95. 10 - 10 Solucionar problemas Para Windows 3.1, pulse dos veces el icono Instalar Windows en el menú Principal; a continuación pulse Opciones y seleccione Cambiar la configuración del sistema. Seleccione un ajuste de resolución inferior para la pantalla en la lista desplegable Pantalla. Consulte la información detallada acerca de este ajuste en el Manual del Usuario de Windows 3.1. Si dispone de una utilidad para ajustar el adaptador de pantalla, ejecútela para ajustar una resolución inferior. Consulte la información detallada en el manual del usuario de la tarjeta del adaptador. Para Macintosh, seleccione Panel de Control en el menú Apple y seleccione Monitores. Seleccione una resolución inferior. Consulte la información detallada acerca de este ajuste en el manual del usuario de Macintosh. Los documentos en color se imprimen en blanco y negro. Causa La impresora no está seleccionada en el programa. Solución Seleccione la impresora en el programa. La impresión en color no está seleccionada en la aplicación o en el controlador de la impresora. Seleccione la impresión en color en la aplicación y en el controlador de impresora. Imprima de nuevo. Si la imagen vuelve a imprimirse en blanco y negro, intente imprimir desde otra aplicación. Si con ello el problema se soluciona, póngase en contacto con el distribuidor del programa que provoca el problema. Solucionar problemas 10 - 11 Está utilizando la impresora con el cartucho de tinta en color vacío. Substituya el cartucho de tinta en color, desactive la impresora y vuelva a activarla. Todos los datos que haya enviado desde la impresora se perderán. Consulte “Imprimir con un cartucho de tinta color vacío” en el Capítulo 9. La impresión empieza en una posición incorrecta en la página. Causa Los márgenes no están correctamente ajustados en la aplicación. Solución Compruebe que los márgenes estén correctamente ajustados en el programa. Consulte “Área imprimible” en el Apéndice C. El tamaño del papel cargado en la impresora no coincide con el ajuste de tamaño de papel de la aplicación o del controlador de impresora. Cargue papel del tamaño correcto, o cambie el ajuste de tamaño de papel en la aplicación o en el controlador de impresora para que coincida con el tamaño de papel que utilice. La velocidad de impresión no es la esperada. Causa La resolución de la imagen y la cantidad de color utilizada en el documento pueden ser demasiado altas. Solución Si racionaliza la utilización del color y de la resolución podrá mejorar los tiempos de impresión. Consulte los detalles en “Aumentar la velocidad de impresión” más adelante en este mismo capítulo. Nota: La impresión a alta resolución y la impresión en color aumentan de manera muy significativa la cantidad de datos a procesar. Estos dos factores afectan en gran manera a la velocidad de impresión. 10 - 12 Solucionar problemas Falta parte de la página o algo no es correcto. Causa Se ha producido un problema desconocido. Solución Desconecte el cable de interface del ordenador; a continuación intente imprimir el autotest tal como ya se ha descrito en este capítulo. Los ajustes de la impresora en la aplicación no son correctos. Defina los ajustes de la impresora en la aplicación y vuelva a imprimir. El cable de interface no está conectado de manera correcta. Compruebe que el cable esté conectado de manera firme a la impresora y al ordenador. La velocidad de transferencia de datos no coincide con la del ordenador. Ajuste la velocidad de transferencia de datos del interface paralelo a Normal en el modo de ajustes por defecto. Consulte “Cambiar los ajustes por defecto" en el Capítulo 8. Los ajustes del programa tienen prioridad sobre los realizados en el modo de ajustes por defecto. Intente siempre realizar los ajustes en la aplicación. Si esto no es posible, utilice el controlador de impresora. Si esto tampoco es posible, entonces utilice el modo de ajustes por defecto. Para usuarios DOS: El modo de interface de red está desactivado. Active el modo de interface de red en el modo de ajustes por defecto. Para pasar al modo de ajustes por defecto, consulte “Cambiar los ajustes por defecto” en el Capítulo 8. Solucionar problemas 10 - 13 Todo el texto se imprime en la misma línea. Causa Para usuarios DOS: El avance de línea automático está desactivado en el modo de ajustes por defecto. Solución Compruebe que el avance de línea automático esté activado en el modo de ajustes por defecto para que la impresora añada de manera automática un código de salto de línea a cada retorno de carro. Consulte “El modo de ajustes por defecto” en el Capítulo 8. Se imprime una línea adicional en blanco después de cada línea de texto. Causa Para usuarios DOS: El avance de línea automático está activado en el modo de ajustes por defecto. Solución Compruebe que el avance de línea automático esté desactivado en el modo de ajustes por defecto para que la impresora no envíe dos señales de salto de línea. Consulte “El modo de ajustes por defecto” en el Capítulo 8. El espaciado de línea es incorrecto. Causa El ajuste de espaciado de línea de la aplicación es incorrecto. Solución Ajuste el espaciado de línea con la aplicación. Los estilos de letra o caracteres ajustados con la aplicación no se imprimen. Causa El programa no está correctamente configurado. 10 - 14 Solución Compruebe que el programa esté correctamente configurado para la impresora. Solucionar problemas La fuente seleccionada en el modo de ajustes por defecto o en el panel de control no se imprime. Causa Los ajustes de la aplicación anulan los realizados en el modo de ajustes por defecto o desde el panel de control. Solución Utilice la aplicación para seleccionar la fuente. Se imprimen caracteres incorrectos. Causa Se selecciona la tabla de caracteres equivocada. Solucionar problemas Solución Cambie la tabla de caracteres tal como se describe en el Capítulo 8. Compruebe los ajustes de la aplicación. 10 - 15 Manipulación del papel Las hojas sueltas no avanzan correctamente El papel no avanza correctamente desde el alimentador de hojas sueltas. Causa Ha cargado demasiadas hojas en el alimentador de hojas. Solución Retire el papel del alimentador y cargue un máximo de 100 hojas de papel normal (o 70 de papel especial, o 30 de papel sobremedida). El papel está doblado o arrugado. Utilice papel en buenas condiciones. El papel es demasiado grueso o demasiado fino. Consulte las “Especificaciones técnicas” en el Apéndice C. Los topes no están correctamente situados. Ajuste los topes contra la pila de papel. Puede haber papel continuo en el recorrido del papel. Retire el papel continuo. La palanca de liberación del papel no se encuentra en la posición correcta. Coloque la palanca de liberación del papel en la posición de hojas sueltas. El tope posterior no se encuentra bajo la bandeja de salida. Desplace el tope posterior bajo la bandeja de salida para que coincida con el papel cargado en el alimentador. El tope posterior no coincide con la longitud del papel cargado. Coloque el tope posterior tal como se muestra en “Papel especial A6 HQ” del Capítulo 7. El papel se ha comprimido y las hojas están pegadas entre si. Airee la pila de papel antes de cargarlo en el alimentador. 10 - 16 Solucionar problemas Está imprimiendo en papel sobremedida, y éste puede haberse atascado debido a la bandeja de salida. Levante la bandeja de salida extendiendo las patillas inferiores de ambos lados para dejar espacio suficiente entre la bandeja de salida y el soporte del papel. Consulte la sección “Cargar papel sobredimensionado en el alimentador” en el Capítulo 7. El papel puede haberse atascado en el recorrido del papel. Desactive la impresora y abra la cubierta utilizando la muesca de la cubierta; a continuación tire del papel girando el mando. Retire todos los trozos de papel. Consulte “Eliminar un atasco de papel” más adelante en este mismo capítulo. Las hojas sueltas no avanzan correctamente desde la ranura de alimentación manual. Causa El papel está doblado o arrugado. Solución Utilice papel en buenas condiciones. El papel es demasiado grueso o demasiado fino. Consulte las “Especificaciones técnicas” en el Apéndice C. Puede haber papel continuo en el recorrido del papel. Retire el papel continuo. La palanca de liberación del papel no se encuentra en la posición correcta. Coloque la palanca de liberación del papel en la posición de hojas sueltas. Consulte el Capítulo 7. Las hojas sueltas no se cargan en la impresora. Cargue una hoja de papel en la ranura de inserción manual hasta encontrar una cierta resistencia. Solucionar problemas 10 - 17 La impresora carga más de una hoja de papel a la vez. Causa Ha cargado demasiadas hojas en el alimentador. Solución Retire la pila de papel del alimentador, elimine algunas hojas y vuelva a cargar el papel. Antes de cargar el papel, consulte la cantidad de papel que puede cargar en el alimentador en el Capítulo 7. El papel se ha comprimido y las hojas están pegadas entre si. Airee la pila de papel antes de cargarlo en el alimentador. El papel es demasiado fino. Compruebe que el papel cumple con los requisitos para la impresora. Consulte “Especificaciones técnicas” en el Apéndice C. El papel expulsado está arrugado. Causa El papel es demasiado fino o ha absorbido humedad. Solución No guarde el papel en lugares con mucha humedad. Guarde el papel en su envoltorio original. Consulte “Especificaciones técnicas” en el Apéndice C. El papel no se expulsa totalmente. Causa El papel no se expulsa totalmente Solución Utilice el botón Carga/Expulsión para expulsar la página. El ajuste de longitud de página no es correcto Compruebe la longitud de página definida en la aplicación y cámbiela si es necesario. El papel es demasiado largo Utilice un papel con un tamaño permitido. Consulte “Especificaciones técnicas” en el Apéndice C. 10 - 18 Solucionar problemas El modo banner está activado. Compruebe que el modo banner esté desactivado. Si este ajuste esta activado, la impresora hace avanzar el papel una longitud concreta. Cambie este ajuste utilizando el modo de ajustes por defecto. Consulte “El modo de ajustes por defecto” en el Capítulo 8. El papel avanza con dificultad. Causa El tope del alimentador no coincide con la anchura del papel. Solución Ajuste los topes. Hay demasiadas hojas en el alimentador. Retire algunas hojas de papel. El papel es sobremedida y éste puede estar atascado por la bandeja de salida. Levante la bandeja de salida extendiendo las patillas inferiores de ambos lados de la bandeja para dejar espacio suficiente entre la bandeja de salida y el soporte del papel. Las hojas sueltas no se cargan en la impresora. Consulte la sección “Cargar papel sobredimensionado en el alimentador” en el Capítulo 7. El papel puede ser viejo o estar arrugado. Utilice sólo papel nuevo en buenas condiciones. Compruebe que el papel sea del tamaño y la calidad adecuados. Consulte el Apéndice C. Solucionar problemas Cargue una hoja de papel en la ranura de inserción manual hasta encontrar una cierta resistencia. 10 - 19 El papel continuo no avanza correctamente Espacios en blanco regulares en la impresión. Causa El salto sobre la perforación está activado. Solución Desactive el salto sobre la perforación en el modo de ajustes por defecto. Consulte “El modo de ajustes por defecto” en el Capítulo 8. La perforación del papel continuo no queda alineada con la posición de corte. Causa La posición de corte no está correctamente ajustada. Solución Ajuste la posición de corte utilizando el botón Microajuste en el modo de microajuste. Para utilizar el modo de microajuste, consulte “Ajustar la posición de corte” en el Capítulo 7. El ajuste de corte automático está activado en el modo de ajustes por defecto. Desactive este ajuste. Consulte “El modo de ajustes por defecto” en el Capítulo 8. El ajuste de longitud de página para papel continuo no es correcto en el modo de ajustes por defecto. Cambie el ajuste utilizando el modo de ajustes por defecto. Consulte “El modo de ajustes por defecto” en el Capítulo 8. El tractor no carga el papel. Causa La palanca de liberación del papel no se encuentra en la posición correcta. Solución Coloque la palanca de liberación del papel en la posición de papel continuo. El papel ha salido del tractor. Vuelva a colocar el papel en el tractor. 10 - 20 Solucionar problemas Aparecen problemas de avance o atascos del papel de manera frecuente. Causa El suministro de papel está obstruido. Solución Compruebe que el suministro de papel no esté obstruido por un cable o por algún otro objeto. El suministro de papel está colocado demasiado lejos. Compruebe que el suministro de papel esté como máximo a 1 metro de la impresora. Los orificios de los lados del papel no están alineados. Compruebe que los oroficios de los lados del papel estén alineados entre ellos. Compruebe también que las ruedas dentadas estén bloqueadas y que sus cubiertas estén cerradas. El tamaño o el grosor del papel no está dentro de la gama especificada. Compruebe que el tamaño y el grosor del papel se encuentren dentro de la gama especificada. Consulte el Apéndice C. El papel no está totalmente tensado. Ajuste la posición de las unidades de arrastre. El papel continuo no se expulsa correctamente. Causa La página es demasiado larga. Solución Corte la última página impresa y pulse el botón Carga/Expulsión para hacer retroceder el papel. No obstante, si imprime etiquetas, corte el papel que ya haya entrado en la impresora y pulse el botón LF/FF para hacer avanzar el papel. La longitud del papel no está dentro de la gama especificada. Utilice papel con una longitud correcta. Consulte el Apéndice C. Solucionar problemas 10 - 21 El ajuste de longitud de página para papel continuo en el modo de ajustes por defecto no es correcto. Cambie el ajuste de longitud de página para papel continuo en el modo de ajustes por defecto. Consulte “El modo de ajustes por defecto” en el Capítulo 8. El papel se ha atascado en el interior de la impresora. Para eliminar un atasco de papel consulte la siguiente sección. c 10 - 22 Precaución: Utilice el mando de la parte izquierda de la impresora sólo para eliminar papeles atascados y sólo con la impresora desactivada. En caso contrario podría dañar la impresora o cambiar la posición de inicio de página. Solucionar problemas Eliminar un atasco de papel Para retirar un papel atascado siga los pasos que se indican a continuación: 1. Desactive la impresora. 2. Abra la cubierta de la impresora. 3. Coloque la palanca de liberación del papel en la posición de papel continuo. 4. Si hay papel continuo cargado en la impresora, retírelo. Si el papel continuo se ha atascado en la impresora, corte el suministro de papel en la parte posterior de la impresora. 5. Gire el mando de la parte izquierda de la impresora para retirar el papel. Retire todos los trozos de papel. 6. Si el papel se ha atascado en el área de expulsión del papel, tire de él para extraerlo de la impresora. 7. Cierre la cubierta de la impresora y actívela de nuevo. Compruebe que el indicador Papel S no parpadee. Solucionar problemas 10 - 23 Evitar problemas con el avance y los atascos de papel Si se encuentra con problemas con el avance del papel, o éste se atasca con frecuencia, pruebe lo siguiente: ❏ Utilice papel de calidad superior, que no sea demasiado fino ni demasiado rugoso. Compruebe que sea adecuado para impresoras de inyección de tinta. Si el papel sigue sin avanzar correctamente, utilice otra marca de papel. Tenga en cuenta que algunos tipos de papel deben cargarse hoja a hoja. ❏ Airee la pila de papel e iguale la pila antes de cargarlo. ❏ Ajuste los topes contra la pila de papel. ❏ Coloque la bandeja de salida de manera correcta para que el recorrido del papel quede libre. ❏ Compruebe que no carga demasiado papel en el alimentador. Puede cargar hasta 100 hojas de papel normal, 70 hojas de papel especial, 50 transparencias o 30 hojas de papel glossy. Si utiliza papel sobremedida, cargue un máximo de 30 hojas. ❏ Dé la vuelta a la pila de papel. La mayoría de paquetes de papel indican la cara más indicada para la impresión con una flecha. Compruebe que carga el papel con esta cara abajo en el alimentador, o con esta cara arriba en el tractor. ❏ Si utiliza el tractor para imprimir etiquetas, desactive la función de corte automático. Las etiquetas podrían despegarse y atascar la impresora. ❏ Cargue hojas de etiquetas en la ranura de alimentación manual una a una. En caso contrario es muy probable que no avancen correctamente. 10 - 24 Solucionar problemas Calidad de impresión La imagen impresa muestra áreas en blanco o con colores muy claros. Causa Los inyectores de los cabezales de impresión están obstruidos. Solución Limpie los cabezales de impresión. Consulte “Limpiar los cabezales de impresión” más adelante en este mismo capítulo. La calidad del papel se ha degradado debido al tiempo transcurrido. Utilice papel nuevo. Los ajustes del controlador de impresora pueden no ser correctos. Seleccione Automático en el menú Principal del controlador de la impresora (Windows) o el cuadro de diálogo Imprimir (Macintosh), y compruebe que el ajuste de tipo de papel sea el adecuado para el papel cargado en la impresora. La imagen impresa es borrosa. Causa El papel ha absorbido humedad. Solución No guarde el papel en lugares con mucha humedad. Guarde el papel en su envoltorio original. Los ajustes del controlador de impresora pueden no ser correctos. Seleccione Automático en el menú Principal del controlador de la impresora (Windows) o el cuadro de diálogo Imprimir (Macintosh), y compruebe que el ajuste de tipo de papel sea el adecuado para el papel cargado en la impresora. El ajuste Tinta del controlador de impresora está ajustado a Color, pero la impresora se utiliza con el cartucho de tinta color vacío. Seleccione Negro para el ajuste Tinta del controlador de impresora. Consulte “Imprimir con un cartucho de tinta color vacío” en el Capítulo 9. Cambie el cartucho de tinta color. Solucionar problemas 10 - 25 Para usuarios DOS: El ajuste de dirección de impresión está ajustado a Bi-D en el modo de ajustes por defecto. Ajuste la dirección de impresión a unidireccional en el modo de ajustes por defecto. Para acceder al modo de ajustes por defecto consulte “Cambiar los ajustes por defecto” en el Capítulo 8. La tinta de la imagen impresa se corre. Causa El papel cargado es demasiado grueso. Solución Abra la cubierta de la impresora y coloque la palanca de ajuste en la posición “+”. Consulte en el Capítulo 7, “Imprimir en papel especial”. Ha cargado papel especial sin la hoja soporte o sin una hoja de papel normal debajo. Glossy film HQ, papel glossy HQ y las transparencias ink jet deben cargarse con la hoja de soporte o una hoja de papel normal debajo. Cargue la hoja de soporte o la hoja de papel normal bajo el papel especial. Consulte en el Capítulo 7, “Imprimir en papel especial”, o las instrucciones incluidas con el papel. Ha cargado varias hojas de glossy film HQ. Cargue el glossy film HQ hoja a hoja con la hoja soporte o con una hoja de papel normal bajo él. Si quiere cargar varias hojas de glossy film HQ, cargue sólo un máximo de 30 hojas y ajuste el margen superior de la página a 30 mm como mínimo. 10 - 26 Solucionar problemas Se ha derramado tinta sobre el rodillo. w Los cabezales de impresión están obstruidos. Limpie el interior de la impresora tal como se muestra en la siguiente figura con un paño suave y limpio. Atención: Tenga cuidado de no tocar los engranajes del interior de la impresora. Limpie los cabezales de impresión. Consulte “Limpiar los cabezales de impresión” más adelante en este mismo capítulo. Aparecen líneas blancas horizontales en el texto. Causa Los inyectores de los cabezales de impresión están obstruidos. Solución Limpie los cabezales de impresión. Consulte “Limpiar los cabezales de impresión” más adelante en este mismo capítulo. Uno de los cartuchos tiene poca tinta. Compruebe el panel de control para confirmar que el indicador de tinta B o A parpadee, y substituya el cartucho de tinta apropiado. La opción Entrelazado del controlador de impresora no está seleccionada. Active la opción Entrelazado en el controlador de impresora. El ajuste Tipo papel del menú Principal del controlador de impresora no es correcto. Compruebe que el ajuste Tipo papel coincida con el tipo de papel cargado en la impresora. Solucionar problemas 10 - 27 Las líneas horizontales o verticales impresas no estan alineadas. Aparecen bandas blancas entre las áreas de color y negras. Causa Los cabezales de impresión no están correctamente alineados. Solución Alinee los cabezales de impresión. Consulte “Alinear los cabezales de impresión” más adelante en este mismo capítulo. La posición de impresión no está correctamente alineada. Compruebe que la opción Velocidad del controlador de impresora no esté seleccionada. Para usuarios DOS: En el modo de ajustes por defecto, el ajuste de dirección de impresión es Bi-D. Ajuste la dirección de impresión a unidireccional. Para acceder al modo de ajustes por defecto, consulte “Cambiar los ajustes por defecto” en el Capítulo 8. La calidad de impresión no es la esperada. Causa El papel cargado no es el seleccionado en la aplicación o en el controlador de impresora. Solución Compruebe que haya cargado el papel correcto en la impresora y que haya seleccionado el mismo tipo de papel en la aplicación y/o en el controlador de la impresora. Compruebe que utiliza un papel que cumple con los requisitos para la impresora. Consulte las especificaciones en el Apéndice C. No está imprimiendo en la cara correcta del papel. 10 - 28 Compruebe la cara idónea para la impresión en el paquete del papel; cargue con la cara imprimible abajo en el alimentador de hojas. Si utiliza la ranura de alimentación manual o el tractor, cargue la cara imprimible hacia arriba. Solucionar problemas Los ajustes del controlador de impresora no son correctos. Compruebe que los ajustes del controlador de impresora sean correctos. Si estos ajustes son correctos compruebe la aplicación, ya que algunos ajustes se anulan con los ajustes de la aplicación. Si desea más información acerca de los ajustes del controlador de impresora, consulte el Capítulo 4 para Windows, o el Capítulo 6 para Macintosh. La opción Velocidad está seleccionado en el controlador de impresora. Para obtener una mejor calidad de impresión, compruebe que la opción Velocidad no esté seleccionada. Para usuarios DOS: En el modo de ajustes por defecto, el ajuste de dirección de impresión es Bi-D. Ajuste la dirección de impresión a unidireccional en el modo de ajustes por defecto. Para acceder al modo de ajustes por defecto, consulte “Cambiar los ajustes por defecto” en el Capítulo 8. Los colores son diferentes de los esperados. Causa Los cabezales de impresión en color están obstruidos. Solución Limpie el cabezal de impresión en color. Consulte “Limpiar los cabezales de impresión” más adelante en este mismo capítulo. Ha seleccionado la tinta negra en el controlador de impresora. Ajuste Tinta a Color. No imprime en la cara correcta del papel. Compruebe en el paquete del papel la cara correcta para la impresión; a continuación cargue la cara imprimible del papel hacia abajo en el alimentador. Cuando utilice la ranura de alimentación manual o el tractor, cargue la cara imprimible hacia arriba. Solucionar problemas 10 - 29 El ajuste Tipo papel no coincide con el papel cargado. Cambie el ajuste Tipo papel en el controlador de impresora para que coincida con el tipo de papel cargado. Los cabezales de impresión de un color concreto están obturados. Limpie el cabezal de impresión en color. Consulte “Limpiar los cabezales de impresión” más adelante en este mismo capítulo. El ajuste ICM (Windows) o ColorSync (Macintosh) del controlador no es el adecuado para el documento. Ajuste el modo a Automático en el controlador de impresora. La impresora y el monitor no están correctamente calibrados para el color. Consulte la información para calibrar el sistema en el manual del usuario de la aplicación de edición de imágenes y del monitor. Los monitores y las impresoras no producen el color de la misma manera, por lo que los colores impresos no siempre coincidirán de manera perfecta con los colores de pantalla. Consulte el Apéndice A, “Consejos para imprimir en color”. Los colores no son muy vivos. Causa La imagen se ha impreso en la cara equivocada del papel especial. Solución Compruebe que imprima en la cara correcta del papel. Si es necesario, dé la vuelta al papel y vuelva a imprimir. Si el resultado impreso no mejora, limpie los cabezales de impresión tal como se describe más adelante en este mismo capítulo. El ajuste Tipo papel del menú principal del controlador de impresora no es correcto. Cambie el ajuste Tipo papel en el controlador de impresora para que coincida con el papel que haya cargado en la impresora. 10 - 30 Solucionar problemas Faltan puntos de color en los caracteres o gráficos impresos. La imagen en color impresa muestra áreas en blanco o con colores muy claros. Causa Los inyectores de los cabezales de impresión en color están obstruidos. Para usuarios DOS: El modo de interface de red está desactivado. Solución Limpie el cabezal de impresión en color. Consulte “Limpiar los cabezales de impresión” más adelante en este mismo capítulo. Active el modo de interface de red en el modo de ajustes por defecto. Para acceder al modo de ajustes por defecto, consulte “Cambiar los ajustes por defecto” en el Capítulo 8. Faltan puntos negros en los caracteres o gráficos impresos. La imagen en negro impresa es muy clara. Causa Los inyectores de los cabezales de impresión en negro están obstruidos. Solución Limpie el cabezal de impresión en negro. Consulte “Limpiar los cabezales de impresión” más adelante en este mismo capítulo. Las imágenes fotográficas presentan granos. Causa La posición de impresión no está correctamente alineada. Solución Alinee los cabezales de impresión. Consulte “Alinear los cabezales de impresión” más adelante en este mismo capítulo. La resolución de la información de imagen original o el ajuste de resolución para la imagen en la aplicación de edición de imágenes puede ser muy baja. Aumente la resolución de la imagen en la aplicación de edición de imágenes. Tenga en cuenta que cuanto más alta sea la resolución más tardará en imprimirse la imagen. Solucionar problemas 10 - 31 Faltan puntos en los caracteres o gráficos impresos. Causa Para usuarios DOS: El modo de interface de red está desactivado. Solución Active el modo de interface de red en el modo de ajustes por defecto. Para acceder al modo de ajustes por defecto, consulte “Cambiar los ajustes por defecto” en el Capítulo 8. Utilidades de la impresora La ventana Status Monitor no aparece al utilizar Windows 95. Causa La opción Utilizar administrador de impresión... está seleccionada en la ventana Configurar cola de impresión. Solución Compruebe que la opción Utilizar administrador de impresión... no esté seleccionada. Pulse el botón Inicio, señale Programas, señale Epson y pulse Spool Manager4. A continuación pulse Imprimir y Configurar en la ventana EPSON Spool Manager. La opción Activar soporte bidireccional para esta impresora no está seleccionada en la ventana Configuración de la cola. Para utilizar Status Monitor seleccione Activar soporte bidireccional para esta impresora en la ventana Configuración de la cola. Para acceder a la ventana Configuración de la cola pulse el botón Inicio, señale Configuración y pulse Impresoras. Pulse el icono de la impresora con el botón derecho y seleccione Propiedades en el menú desplegable. Pulse la ficha Detalles; a continuación pulse Configuración de la cola. Seleccione Activar soporte bidireccional para esta impresora. 10 - 32 Solucionar problemas Al limpiar los cabezales de impresión con la utilidad Limpieza de cabezales, la calidad de la impresión no mejora. Causa Ha intentado limpiar los cabezales de impresión mientras los cartuchos estaban con poca tinta o vacíos. Solución Compruebe los indicadores de tinta B y A . Cuando los cartuchos tienen poca tinta o están vacíos, la utilidad Limpieza de cabezales no tiene ningún efecto. Substituya los cartuchos de tinta tal como se indica en el Capítulo 9. Interface Al utilizar una tarjeta de interface opcional, la impresora no imprime o la impresión no es la esperada. Causa Es posible que no haya seleccionado el interface opcional en el ajuste de modo de interface. Solución Consulte “El modo de ajustes por defecto” en el Capítulo 8. Es posible que intente utilizar una tarjeta de interface o un cable que no cumple las especificaciones. Compruebe las especificaciones para asegurar que puede utilizar la tarjeta de interface o el cable con esta impresora. Consulte el Apéndice B. Los ajustes de interface del ordenador y de la impresora no coinciden. Consulte los ajustes correctos en el manual del usuario del ordenador. Solucionar problemas 10 - 33 Aumentar la velocidad de impresión De la misma manera que la impresión a alta resolución precisa de más tiempo de procesamiento, la impresión en color es más lenta que la impresión en blanco y negro debido a que la cantidad de información de un documento en color es mucho mayor. Por esta razón es muy importante ser selectivo en la utilización del color si se precisa de una velocidad de impresión rápida. Incluso si el documento precisa de la mayor resolución posible y de la utilización extensiva del color, por ejemplo al imprimir pruebas de color, puede optimizar la velocidad de impresión ajustando otras condiciones. Tenga en cuenta que al cambiar algunas condiciones para aumentar la velocidad de impresión la calidad puede verse afectada. La siguiente tabla muestra los factores que afectan de manera inversa a la velocidad y a la calidad de impresión (al aumentar una disminuirá la otra). 10 - 34 Solucionar problemas La siguiente tabla muestra sólo los factores relacionados con la velocidad de impresión. * Varía según el programa de la impresora y la aplicación que utilice. ** Escala de grises significa que se utiliza sólo tinta negra para imprimir varios tonos de gris, desde el negro puro al blanco puro. Solucionar problemas 10 - 35 Limpiar los cabezales de impresión Si observa que la imagen impresa es muy clara o que faltan puntos, puede solucionar el problema limpiando los cabezales de impresión, lo cual garantiza que los cabezales entregan tinta correctamente. Limpie los cabezales de impresión desde el ordenador utilizando la utilidad Limpieza de cabezales del programa de la impresora. Si utiliza DOS o no puede limpiar los cabezales desde esta utilidad, use el panel de control de la impresora. Consulte los detalles en la sección “Limpiar los cabezales de impresión con el panel de control de la impresora” más adelante en este mismo capítulo. Nota: • La limpieza de cabezales utiliza tinta. Para no derrochar tinta, limpie los cabezales de impresión sólo si merma la calidad de impresión. • Ejecute la utilidad Test de inyectores para confirmar que debe limpiar los cabezales de impresión. Para limpiar los cabezales de impresión, siga los pasos que se indican a continuación: Para usuarios Windows: 1. Al limpiar el cabezal de impresión negro, compruebe que el indica- dor de tinta B esté apagado. Al limpiar el cabezal de impresión color compruebe que el indicador A esté apagado. Nota: No es posible limpiar los cabezales de impresión si el indicador de tinta B o A parpadea o está iluminado. Antes de proseguir substituya el cartucho de tinta apropiado. 2. Acceda al menú Utilidades tal como se describe en el Capítulo 4. 3. Pulse el botón Limpieza de cabezales. 10 - 36 Solucionar problemas 4. Siga los mensajes que aparezcan en pantalla. Mientras la impresora realiza el ciclo de limpieza el indicador Pausa parpadea. c Precaución: Nunca desactive la impresora mientras el indicador Pausa parpadee. Si lo hace estropeará la impresora. 5. Al terminar la limpieza pulse Imprimir patrón de test de inyectores en el cuadro de diálogo Limpieza de cabezales, o imprima unas cuantas líneas de un documento, para confirmar que los cabezales están limpios y para reiniciar el ciclo de limpieza. Para usuarios Macintosh: 1. Al limpiar el cabezal de impresión en negro compruebe que el indicador B esté apagado. Cuando limpie el cabezal de impresión en color, compruebe que el indicador A esté apagado. Nota: No es posible limpiar un cabezal de impresión si el indicador B o A parpadea o está iluminado. Antes de proseguir deberá substituir uno o ambos cartuchos de tinta. 2. Acceda al menú Utilidades desde el cuadro de diálogo Imprimir. 3. Pulse el botón Limpieza de cabezales. 4. Siga los mensajes que aparezcan en pantalla. Mientras la impresora realiza el ciclo de limpieza el indicador Pausa parpadea. c Precaución: Nunca desactive la impresora mientras el indicador Pausa parpadee. Si lo hace estropeará la impresora. Solucionar problemas 10 - 37 5. Al terminar la limpieza pulse el botón Confirmar del cuadro de diálogo Limpieza de cabezales, o imprima algunas líneas de un documento, para confirmar que los cabezales están limpios y reiniciar el ciclo de limpieza. Limpiar los cabezales de impresión con el panel de control de la impresora 1. Compruebe que la impresora esté activada. 2. Pulse el botón Pausa para iluminar su indicador. 3. Compruebe que el indicador Tinta correspondiente al cabezal de impresión que desee limpiar esté apagado. 4. Pulse el botón LF/FF o Carga/Expulsión y el botón Alt durante dos segundos para limpiar el cabezal de impresión en negro o en color. La impresora empieza a limpiar el cabezal de impresión y el indicador Pausa parpadea. Si desea limpiar el otro cabezal de impresión, espere a que el indicador Pausa deje de parpadear. Cada cabezal de impresión tarda unos dos minutos en limpiarse. c Precaución: Nunca desactive la impresora mientras el indicador Pausa parpadee. Podría dañar la impresora. Nota: No es posible limpiar ambos cabezales de impresión a la vez. 5. Cuando el indicador Pausa deje de parpadear pulse el botón Pausa para reanudar la impresión de la información que pueda haber en el buffer. Si no hay información en el buffer, envíe datos para reanudar la impresión. 10 - 38 Solucionar problemas Nota: Es necesario imprimir algunas líneas después de cada limpieza de los cabezales de impresión para reiniciar el ciclo de limpieza. Si la calidad de impresión no mejora, repita el paso 4 e imprima algunas líneas para comprobar el resultado. Si la calidad de impresión no mejora después de repetir este proceso 4 ó 5 veces, pruebe otras soluciones listadas en este capítulo. Si la calidad de impresión sigue sin mejorar, póngase en contacto con su distribuidor. Solucionar problemas 10 - 39 Alinear los cabezales de impresión Si observa algún error de alineación en las líneas verticales u horizontales, solucione el problema desde el ordenador con la utilidad Calibración de cabezales del programa de la impresora. Si utiliza el DOS o no puede alinear los cabezales de impresión con esta utilidad, consulte la página siguiente. Para usuarios Windows: 1. Compruebe que haya papel cargado en el alimentador. c Precaución: Utilice papel de 210 mm de ancho como mínimo; por ejemplo papel tamaño A4 cargado por el borde corto. En caso contrario, los cabezales de impresión derramarán tinta directamente sobre el rodillo. 2. Acceda al menú Utilidades tal como se describe en el Capítulo 4. 3. Pulse el botón Calibración de cabezales. 4. Siga los mensajes que aparezcan en pantalla para alinear los cabezales de impresión. Para usuarios Macintosh: 1. Compruebe que haya papel cargado en el alimentador. c Precaución Utilice papel de 210 mm de ancho como mínimo; por ejemplo, papel tamaño A4 cargado por el borde corto. En caso contrario, los cabezales de impresión derramarán tinta directamente sobre el rodillo. 2. Acceda al menú Utilidades desde el cuadro de diálogo Imprimir. Aparecerá el cuadro de diálogo Utilidades. 3. Pulse el botón Calibración de cabezales. 4. Siga los mensajes que aparezcan en pantalla para alinear los cabezales de impresión. 10 - 40 Solucionar problemas Utilizar los botones del panel de control de la impresora Si no puede ejecutar la utilidad de calibración de los cabezales de impresión que se entrega con la impresora, siga los pasos que se indican a continuación para alinear los cabezales. 1. Compruebe que la impresora esté desactivada y que haya cargado papel en el alimentador. c Precaución: Utilice papel de 210 mm de ancho como mínimo; por ejemplo, papel tamaño A4 cargado por el borde corto. En caso contrario, los cabezales de impresión derramarán tinta directamente sobre el rodillo. 2. Mantenga pulsado el botón Pausa y active la impresora para acceder al modo de calibración de los cabezales. Suelte los botones. La impresora imprime una hoja de instrucciones en Inglés, Francés, Alemán, Italiano y Español que indica la manera de alinear los cabezales de impresión. Siga estas instrucciones. 3. Después de alinear los cabezales de impresión, salga del modo de calibración de los cabezales desactivando la impresora. Solucionar problemas 10 - 41 Problemas con los cartuchos de tinta Si la calidad de impresión no mejora después de limpiar y alinear los cabezales de impresión, substituya uno o ambos cartuchos de tinta. Para substituir un cartucho de tinta antes de que un indicador de tinta B o A parpadee o quede iluminado, siga los pasos que se indican a continuación. c Precaución: Una vez retire un cartucho de tinta éste quedará inservible y no podrá volver a instalarlo. 1. Compruebe que la impresora esté activada. 2. Abra la cubierta de la impresora. 3. Mantenga pulsado el botón Alt durante más de tres segundos hasta que el cabezal de impresión se desplace ligeramente a la izquierda, que es la posición de substitución de los cartuchos de tinta. El indicador Pausa parpadea. c Precaución: No desplace los cabezales de impresión con la mano. Pulse siempre el botón Alt para desplazarlos; en caso contrario podría dañar la impresora. Nota: La impresora desplaza de manera automática los cabezales de impresión hasta la posición Home (extremo derecho) al cabo de 60 segundos si no ha iniciado el proceso de substitución. 4. Substituya el cartucho de tinta tal como se describe a partir del paso 4 de “Substituir un cartucho de tinta” del Capítulo 9. 10 - 42 Solucionar problemas Contactar con el Centro de Atención al Cliente Si la impresora no funciona de forma correcta y no puede solucionar los problemas con la información contenida en este capítulo o en la ayuda en línea, pida ayuda al Centro de Atención al Cliente (Tel. 902 40 41 42). Podremos solucionar su problema con más rapidez si nos facilita la información que le indicamos a continuación. Número de serie de la impresora: (La etiqueta con el número de serie que se encuentra en la parte posterior de la impresora) Modelo de impresora: Marca y modelo de su ordenador: Versión del programa que utiliza: (Consulte el menú Versión). Versión de Windows (95, 3.1, etc) que esté utilizando: Versiones de los programas que suele utilizar con la impresora: Solucionar problemas 10 - 43 Apéndice A Sugerencias para imprimir en color Bases del color A-2 Resolución y tamaño de la imagen A-5 Conceptos básicos de documentos en color A-7 Sugerencias para imprimir en color A- 1 Bases del color En esta sección describiremos las propiedades básicas del color, las relaciones entre los colores, y cómo utilizar el color para mejorar la calidad de los documentos impresos. Propiedades del color El color está compuesto de tres propiedades: tono, saturación y brillo. ❏ Tono El nombre del color, como rojo, azul, o violeta. El círculo que representa la relación entre todos los tonos es el círculo de tonos. ❏ Saturación La “viveza” del color. Representa la cantidad de gris en relación al tono. ❏ Brillo La claridad u oscuridad relativas de un color. El método para representar estas propiedades se llama el sistema de color de renotación Munsell. El círculo de tonos y el sistema de color de renotación Munsell son útiles para comprender las propiedades del color. Consulte la Guía de color. Sincronizar los colores del monitor y de la impresora La impresora produce imágenes imprimiendo patrones muy finos de puntos de tinta sobre el papel. La impresora utiliza los colores cian (C), magenta (M), amarillo (Y) y negro (K) para crear un efecto de mezcla que simula millones de colores. Este tipo de color, producido mediante pigmentos que absorben algunos colores de la luz y reflejan otros, se conoce como substractivo. Nota: En teoría, los colores cian, magenta y amarillo deben producir negro, pero en realidad producen marrón oscuro, y deben combinarse con tinta negra para producir el color negro puro (K). El monitor produce imágenes iluminando puntos fosforescentes de color en la pantalla con un cañón de electrones. (Un punto fosforescente es una substancia que emite luz cuando se somete a una radiación.) Cada punto de la pantalla (pixel) dispone de tres puntos fosforescentes de color: rojo, verde y azul (RGB). A- 2 Sugerencias para imprimir en color Puesto que la impresora y la pantalla producen la imagen en color de manera diferente, y teniendo en cuenta que la gama de colores por el monitor y la impresora son diferentes, la imagen de pantalla no siempre es igual que la imagen impresa. Si desea ajustar (o calibrar) el color de la impresora para que coincida el máximo posible con el color del monitor, deberá realizar pruebas con los ajustes de la impresora disponibles en el controlador. Además, existen varios programas de gestión del color creados por compañías de desarrollo de software y de monitores que le ayudarán a conseguir que los colores de la impresora y del monitor coincidan. Si desea más información acerca de cómo conseguir que coincidan los colores de la impresora y del monitor, consulte el manual del usuario de la aplicación que utilice. colores del monitor colores de la impresora La gama de colores que puede visualizarse es: monitor impresora Nota: Al imprimir una imagen explorada, puede resultar más difícil conseguir que coincidan los colores. Los escáneres crean los datos de la imagen original por medio del método CMYK, por lo que el formato de datos de la imagen cambiará dos veces. Sugerencias para imprimir en color A- 3 Proceso de impresión en color La impresora produce imágenes en color imprimiendo finos patrones de puntos de tinta utilizando los colores CMYK antes mencionados. Debido a que muchas impresoras de inyección de tinta no pueden imprimir distintas gradaciones de los tres colores primarios, deben utilizar el método de medios tonos para poder representar los millones de colores o la gradación de colores de la forma siguiente: Los métodos de medios tonos más utilizados son Difuminado y Difusión de errores. Difuminado El Difuminado alinea de manera uniforme los puntos individuales de las distintas tintas de color para crear el aspecto de colores neutros. Este método resulta adecuado para imprimir documentos que contienen grandes áreas de colores sólidos, como por ejemplo gráficos de barras y diagramas. Difusión de errores La difusión de errores coloca puntos de distintos colores de forma aleatoria para crear el aspecto de colores neutros. Colocando puntos de forma aleatoria, la impresora puede conseguir unos colores excelentes y una sutil gradación de color. Este método es adecuado para imprimir documentos que contienen gráficos de gran detalle o imágenes fotográficas. A- 4 Sugerencias para imprimir en color Resolución y tamaño de la imagen La resolución de la imagen original afecta a la calidad de la impresión. En general, cuanto más alta es la resolución, mejor es la calidad de impresión. Sin embargo, debe tener en cuenta que cuanto más alta sea la resolución, más tiempo se tardará en procesar e imprimir un documento. En general, el tamaño de la imagen impresa es inversamente proporcional a la resolución de la imagen, tal como indicamos a continuación. Cuanto mayor es el tamaño de la imagen, menor será la resolución de la imagen. De forma inversa, cuanto más reducido es el tamaño de la imagen, mayor será la resolución de la imagen. Nota: Algunas aplicaciones tienen una función que puede corregir esta relación. Sugerencias para imprimir en color A- 5 Puesto que aumentar el tamaño de la imagen implica reducir la resolución de la misma, debe tener en cuenta que la calidad de impresión o el tono de color no se degrada al trabajar con imágenes pegadas en documentos creados con programas de tratamiento de textos. Para evitar problemas de calidad de impresión y de color, cambie el tamaño y la resolución de la imagen desde la aplicación gráfica antes de pegar la imagen en el documento. A- 6 Sugerencias para imprimir en color Conceptos básicos de documentos en color Para ayudarle a utilizar el color de manera óptima y maximizar el impacto sobre los lectores de los documentos que cree, determine el quién, qué, cuándo, dónde, por qué y cómo de la impresión en color. Sepa QUIÉNES son sus lectores y CUÁL es su objetivo Los documentos que usted crea tienen como finalidad comunicar información, opiniones o sentimientos a una o más personas y para obtener unos resultados. Por lo tanto, primero tiene que saber quién va a ver el trabajo: un cliente, un colaborador en el trabajo, u otro; y cuál es la finalidad del mismo: anunciar, vender, proponer, etc. Por ejemplo: Una propuesta de márqueting con muchos colores brillantes y fluorescentes puede no impresionar a una empresa conservadora, pero puede causar una buena impresión en una compañía de videos musicales. Sepa CUÁNDO debe utilizar el color Mientras que el color puede mejorar cualquier documento, debe decidir cuándo el color ayuda a comprender el mensaje que quiere comunicar y cuándo por el contrario distrae la atención del lector. Algunas veces, un mensaje empresarial mejora si no se utilizan colores adicionales. (Recuerde que el blanco y el negro también son colores.) Por ejemplo: Una carta de oferta de trabajo a un futuro empleado queda mejor en blanco y negro, mientras que una lista de normas de seguridad es mejor con unos colores que llamen la atención. Sugerencias para imprimir en color A- 7 Decida DÓNDE quedará mejor el color en el documento Si utiliza colores en todas las páginas o en toda una página, no sólo perderá el impacto que produce el color, sino que también se verán afectadas la claridad y la legibilidad del documento. Si lo utiliza de manera consistente y estratégica, el color rompe la monotonía de la lectura de un texto en blanco y negro. Nota: • Evite colocar muchas imágenes, tablas y figuras en color en una misma página. • Adapte el tamaño de las imágenes en color para que no dominen sobre el texto o gráficos. • Evite la utilización de demasiado texto en color. Es más difícil de leer que el texto negro sobre blanco o blanco sobre negro. Sepa POR QUÉ utiliza el color El color añade interés y claridad y hace que los documentos sean de más fácil comprensión. De la misma manera que utiliza fuentes y gráficos para crear interés y capturar la atención, el color ofrece una interpretación visual adicional a un documento que también influye sobre el lector. Por ejemplo: Una presentación con transparencias de los resultados de ventas por territorios es mucho más interesante y comprensible si se muestran las figuras con gráficos y diagramas en color. A- 8 Sugerencias para imprimir en color Sepa cómo seleccionar los colores ❏ Utilice un solo tono del círculo de tonos para que el documento sea homogéneo. Modifique la saturación o el brillo para añadir interés. ❏ Utilice tonos contrastados para que el trabajo sea más atractivo. ❏ En general, no es aconsejable que utilice colores complementarios en los documentos. ❏ Establezca unos criterios homogéneos para la utilización del color en un documento. Nota: En la Guía de color encontrará el círculo de tonos. Sugerencias para imprimir en color A- 9 Apéndice B Utilizar los interfaces opcionales Interfaces disponibles B-2 Instalar interfaces opcionales B-3 La tarjeta de interface serie C823061 Utilizar los interfaces opcionales B-5 B-1 Interfaces disponibles Para aumentar las posibilidades del interface de hardware integrado de la impresora puede utilizar varias tarjetas de interface opcionales. Las siguientes tarjetas de interface EPSON son compatibles con la impresora: Si no está seguro de si necesita un interface opcional, o si desea conocer más acerca de los interfaces, acuda a su distribuidor. Si desea instalar la tarjeta de interface LocalTalk en la impresora, necesita dos kits de conectores LocalTalk (Versión DIN-8). Conecte uno de los conectores al interface AppleTalk de la impresora y el otro al puerto de la impresora del Macintosh. Luego conecte el cable LocalTalk a los dos conectores. Si desea conocer más detalles, consulte la documentación que se entrega con los kits de conectores. B-2 Utilizar los interfaces opcionales Instalar interfaces opcionales 1. Desactive la impresora. 2. Desconecte el cable de alimentación de la toma de corriente (y de la parte posterior de la impresora, si el cable es del tipo desconectable). w Atención: No instale la tarjeta de interface si la impresora está conectada a una toma de corriente, podría dañar la impresora o el ordenador. 3. Dé la vuelta a la impresora, de forma que la parte posterior quede frente a usted, y desconecte los cables de interface que haya conectados. 4. Utilice un destornillador de estrella para retirar los dos tornillos que aseguran la placa de protección a la ranura del interface opcional; luego levante la placa. Conserve ambos tornillos, puede necesitarlos al instalar de nuevo la placa. 5. Asegúrese de seleccionar los conmutadores y puentes de la tarjeta. Consulte los detalles en el manual de la tarjeta. Si la tarjeta de interface tiene un puente con el nombre compruebe que esté en "on" o, de lo contrario, la tarjeta no funcionará debidamente. Utilizar los interfaces opcionales B-3 6. Inserte la tarjeta de interface en las ranuras laterales del compartimento del interface. Empújelas con firmeza hasta insertar el conector de la parte posterior del interface en el zócalo interno de la impresora. 7. Asegure la tarjeta del interface con los dos tornillos que se entregan con la tarjeta de interface. 8. Conecte el cable de interface adecuado en la tarjeta de interface y al ordenador. Si el cable tiene un cable de masa, conéctelo a uno de los tornillos que aseguran el interface paralelo. Además, si utiliza más de un ordenador, conecte de nuevo el otro cable de interface. 9. Compruebe que la impresora esté desactivada. Luego, conecte el cable de alimentación. Antes de utilizar el cable de interface opcional, es posible que tenga que cambiar los ajustes de la opción del interface en el modo de ajustes por defecto. Si tiene que cambiar alguno de los ajustes, consulte las instrucciones en la sección "Cambiar los ajustes por defecto" del Capítulo 8. Para retirar la tarjeta del interface, siga los pasos anteriores en orden inverso. B-4 Utilizar los interfaces opcionales La tarjeta de interface serie (C823061) Al utilizar la tarjeta de interface C823061, consulte las secciones siguientes para ajustar correctamente los baudios, la temporización del protocolo de intercambio, y la manipulación de errores. Para otras convenciones de transferencia de datos, como estructura de palabra y protocolo de comunicaciones, consulte la documentación de la tarjeta de interface C823061. Seleccionar los baudios Puede seleccionar las siguientes velocidades en Baudios : 600, 1200, 2400, 4800, 9600 y 19200 bps (bits por segundo). Para seleccionar los baudios, consulte la tabla de selección de la gama de bits en el manual de la tarjeta de interface. Temporización del protocolo de intercambio Cuando el área vacante de datos del búffer de entrada desciende por debajo de 256 bytes, la impresora envía un código X-OFF o selecciona el indicador DTR al valor 1 (MARK) para indicar que no puede recibir datos. Cuando el área vacía de datos del búffer aumenta por encima de 512 bytes, la impresora envía un código X-ON o selecciona el indicador DTR a 0 (SPACE) para indicar que está lista para recibir datos. Manipulación de errores Cuando la impresora detecta un error de paridad, imprime un asterisco (*). La impresora ignora todos los otros errores, incluyendo los errores de encuadre y desbordamiento. Utilizar los interfaces opcionales B-5 Apéndice C Especificaciones Especificaciones técnicas C-2 Impresión Papel Cartuchos de tinta Mecánicas Eléctricas Entorno Seguridad C-2 C-4 C-10 C-11 C-12 C-12 C-13 Especificaciones del interface Interface paralelo Interface serie C-14 C-14 C-19 Inicialización C-20 Ajustes por defecto C-21 Especificaciones C-1 Especificaciones técnicas Impresión Método de impresión: Inyección de tinta Configuración inyectores:Monocromo (negro) 128 inyectores Color (cían, magenta, amarillo) 192 inyectores (64 (cada color) x 3) Columnas imprimibles y velocidades de impresión: Resolución: Máxima de 1440 ppp x 720 ppp Dirección impresión: Bidireccional con búsqueda lógica para texto y gráficos. (La dirección de impresión Automática puede seleccionarse desde el modo de ajuste por defecto) Código de control: ESC/P 2 y código de gráficos de trama ampliados Código de emulación IBM XL24E Espaciado de línea: 1/6 pulgadas, 1/8 pulgadas, o programable en incrementos de 1/360 pulgadas Velocidad avance papel: 100 milisegundos por línea de 1/3 pulgadas Búffer de entrada: C-2 64 KB Especificaciones Fuentes de mapa de bits: Seleccione otras combinaciones de fuente/paso con comandos ESC/P2 Para más información, consulte “Lista de comandos” en el Apéndice D. Fuentes escalables: Tablas de caracteres: 1 cursiva y 26 tablas de caracteres gráficos Grupos de caracteres: 14 grupos de caracteres internacionales y 1 grupo de caracteres legal Especificaciones C-3 Papel Nota: Puesto que la calidad de cualquier marca o tipo de papel concretos puede sufrir cambios en cualquier momento, EPSON no puede garantizar las prestaciones de ninguna marca o tipo de papel que no sea EPSON. Realice siempre pruebas con muestras del papel antes de adquirir grandes cantidades o imprimir trabajos de gran volumen. Hojas sueltas: Tamaño A2 (420 x 594 mm) A3+ (329 x 483 mm) A3 (297 x 420 mm) Ledger (11 x 17 pulgadas) US C (17 x 22 pulgadas) A4 (210 x 297 mm) Carta (216 x 279 mm) Legal (216 x 356 mm) Media Carta (139.7 mm x 215.9 mm) Ejecutivo (190,5 x 254 mm) B3 (364 x 514 mm) B4 (257 x 364 mm) B5 (182 x 356 mm) Tipos de papel Papel normal, papeles especiales distribuidos por EPSON Grosor 0,065 mm a 0,11 mm Gramaje 64 g/m2 a 90 g/m2 para el alimentador de hojas sueltas 52 g/m2 a 90 g/m2 para la ranura de alimentación manual C-4 Especificaciones Transparencias, Glossy Film: Tamaño A3+ (329 x 483 mm)* A3 (297 x 420 mm) A4 (210 x 297 mm) A6 (105 x 148 mm)* *Sólo Glossy Film Tipos de papel Papel especial distribuido por EPSON Grosor 0,13 a 0,15 mm Papel Glossy: Tamaño A2 (420 x 594 mm) A3 (297 x 420 mm) A4 (210 x 297 mm) Tipos de papel Papel especial distribuido por EPSON Grosor 0,17 a 0,18 mm Sobres: Tamaño Nº 10 (240 x 104 mm) DL (220 x 110 mm) C5 (229 x 162 mm) Tipos de papel Papel normal, papel para correo aéreo Grosor 0,16 mm a 0,52 mm Gramaje 45 g/m2 a 90 g/m2 Especificaciones C-5 Fichas: Tamaño A6 (105 x 148 mm) 5x8" (127 x 203 mm) Tipos de papel Papel especial distribuido por EPSON Grosor Menos de 0,23 mm Gramaje 188 g/m2 Papel autoadhesivo: Tamaño A4 (210 x 297 mm) Tipos de papel Papel normal (utilice etiquetas que cubran completamente la hoja de soporte), papel especial distribuido por EPSON Grosor Máximo de 0,2 mm Papel continuo: Tamaño 101,6 a 406,4 mm x 101,6 mm (longitud mínima) Tipos de papel Papel normal Grosor 0,065 a 0,1 mm Gramaje 52 g/m2 a 82 g/m2 Etiquetas en papel continuo: Tamaño Hoja de soporte: 101,6 a 406,4 mm x 101,6 mm (longitud mínima) Hoja de etiquetas: Mínimo 63,5 x 23,9 mm Tipos de papel Papel normal Grosor Grosor total: Grosor etiquetas: C-6 Máximo de 0,2 mm Máximo de 0,12 mm Especificaciones Papel banner: Tamaño 420 mm x 5 m Tipos de papel Papel especial distribuido por EPSON Grosor 0,08 mm a 0,1 mm Gramaje 64 g/m2 a 82 g/m2 Back light film: Tamaño A2 (420 x 594 mm) A3 (297 x 420 mm) Tipos de papel Papel especial distribuido por EPSON Grosor 0,13 mm a 0,14 mm Nota: • El papel de baja calidad puede afectar a la calidad de impresión y provocar atascos y otros problemas. Si se encuentra con problemas, use un tipo de papel de mejor calidad. • No utilice papel curvado o arrugado. ❏ El papel especial, sobres, glossy film, papel glossy, transparencias, y hojas autoahdesivas en papel continuo o en hojas sueltas sólo deben utilizarse en condiciones normales: Temperatura: Humedad: ❏ Los tipos de papel Glossy Film HQ y hojas autoadhesivas deben almacenarse bajo las siguientes condiciones: Temperatura: Humedad: ❏ de 15 a 25°C de 40 a 60% HR de 15 a 30°C de 20 a 60% HR El papel banner requiere la utilización del soporte opcional de papel banner con guía de corte. Especificaciones C-7 Área imprimible : Hojas sueltas / fichas A B-L B-R C A: El margen superior mínimo es de 3.0 mm B: El margen izquierdo mínimo es de 3.0 mm* * Para papel sobredimensionado, este margen es de 25 mm para A3 apaisado, A2 vertical, US B apaisado, y US C vertical. Desplace el máximo a la derecha el tope derecho; luego cargue papel de forma que quede ajustado contra el lateral derecho del alimentador de hojas. El margen derecho mínimo es de 3 mm*. * Para papel sobredimensionado, este margen es de 50 mm para A3 apaisado y A2 vertical, y de 62 mm para US B apaisado y US C vertical. Nota: La máxima anchura imprimible es de 345 mm. C: El margen inferior mínimo es de 14.0 mm. C-8 Especificaciones Sobres A B-R B-L C A: El margen superior mínimo es de 3.0 mm B: El margen izquierdo mínimo es de 3.0 mm El margen derecho mínimo es de 3.0 mm C: El margen inferior mínimo es de 14.0 mm Nota: Cargue los sobres con la solapa por delante. Papel continuo A A BB A: Los márgenes mínimos superior e inferior, encima y debajo de la perforación, son de 9.0 mm B: Los márgenes mínimos izquierdo y derecho son de 13 mm Nota: La máxima anchura imprimible es de 345 mm. Especificaciones C-9 Cartuchos de tinta Cartucho de tinta negra (S020108) Color Negro Capacidad impresión* 900 páginas/A4 (ISO/IEC 10561 patrón carta a 360 ppp) Duración cartucho 2 años desde la fecha de producción (dentro de los 6 meses después de abrir el paquete, a 25°C) Temperatura Almacenamiento : -20 a 40°C, 1 mes a 40°C Transporte : -30 a 60°C, 1 mes a 40°C, 120 horas a 60°C Helada: **-16°C Dimensiones 27,8 mm (ancho) x 52,7 mm (prof.) x 38,5 mm (alto) Cartucho de tinta color (S020089) Colores Cian, Magenta y Amarillo Capacidad impresión* 300 páginas (A4, 360 ppp, 5% de cada color) Duración cartucho 2 años desde la fecha de producción (dentro de los 6 meses después de abrir el paquete, a 25°C) Temperatura Almacenamiento : -20 a 40°C, 1 mes a 40°C Transporte : -30 a 60°C, 1 mes a 40°C, 120 horas a 60°C Helada: **-18°C Dimensiones 42,9 mm (ancho) x 52,7 mm (prof.) x 38,5 mm (alto) * La capacidad de impresión puede variar, según la frecuencia con que utilice la función de limpieza de los cabezales. ** La tinta se deshiela y es utilizable después de unas 3 horas a 25°C. C - 10 Especificaciones c Precaución: • EPSON recomienda la utilización de cartuchos de tinta originales EPSON. La utilización de otros productos no fabricados por EPSON podría dañar a la impresora, daños que no quedarían cubiertos por la garantía EPSON. • No utilice un cartucho de tinta si se ha sobrepasado la fecha de caducidad impresa en el paquete. Mecánicas Método avance del papel:Fricción, alimentador tractor Recorrido del papel: Alimentador de hojas, entrada frontal Ranura de alimentación manual, entrada posterior Alimentador tractor, entrada posterior Capacidad alimentador: 100 hojas de 64 g/m2 70 hojas* de papel especial EPSON 50 hojas de transparencias *Para papel sobredimensionado, como A3+ y A2, la capacidad del alimentador es de 30 hojas. Volumen total impresión: 75.000 páginas (A4, Texto) Dimensiones: Almacenamiento Ancho: 664 mm Profundidad: 504 mm Alto: 202 mm Impresión Ancho: 664 mm Profundidad: 619 mm Alto: 202 mm Peso: Especificaciones 15 kg. sin los cartuchos de tinta C - 11 Eléctricas Nota: Consulte el voltaje nominal en la etiqueta de características que se encuentra en la parte posterior de la impresora. Entorno Temperatura: Funcionamiento: 10 a 35°C Almacén:*1 -20 a 60°C 1 mes a 40°C 120 horas a 60°C Humedad: Funcionamiento: 20 a 80% HR Almacén:*1,*2 5 a 85% HR *1 Guardada en el embalaje original *2 Sin condensación C - 12 Especificaciones Seguridad Estándares de seguridad: EN60950 (TÜV, NEMKO) ROSTEST EMC: EN 55022 (CISPR pub. 22) clase B EN 50082-1 IEC801-2 IEC801-3 IEC801-4 EN 61000-3-2 EN 61000-3-3 AS/NZS 3548 Clase B Especificaciones C - 13 Especificaciones del interface Esta impresora está equipada con un interface paralelo de 8 bits. Interface paralelo El interface paralelo integrado tiene las siguientes características: Canal de ida Formato de datos: Sincronización: 8 bits paralelo, modo de compatibilidad IEEE1284 Impulso STROBE Temporización protocolo:Señales BUSY y ACKNLG Nivel de señal: Compatible con TTL (dispositivo nivel 1 IEEE-1284) Conector: Conector Amphenol 57-30360 de 36 patillas o equivalente Asignaciones de patillas La tabla siguiente muestra las asignaciones de patillas del conector del interface paralelo, así como una descripción de las señales del interface. C - 14 Especificaciones Especificaciones C - 15 Nota: • La columna con el título "Dirección" se refiere a la dirección del flujo de la señal, tal como se ve desde la impresora. • "Retorno" denota el retorno de par trenzado a conectar al nivel de masa de señal. Para el cableado del interface, asegúrese de utilizar un cable de par trenzado para cada señal y para completar la conexión en el lado de retorno. • Todas las condiciones de interface están basadas en el nivel TTL. Los tiempos de subida y de caída de cada señal deben ser inferiores a 0,2 microsegundos. • La transferencia de datos debe llevarse a cabo observando la señal ACKNLG o BUSY. La transferencia de datos a esta impresora debe llevarse a cabo solamente después de recibirse la señal ACKNLG, o bien cuando el nivel de la señal BUSY sea LOW. C - 16 Especificaciones Diagrama de temporización La figura siguiente muestra el diagrama de temporización para el interface paralelo. El tiempo de transición (tanto la subida como la caída) de cada señal debe ser inferior a 0,2 µs. Canal de retorno Modo de transmisión: Modo IEEE-1284 Nibble Sincronización: Consulte la especificación IEEE-1284 Protocolo de intercambio:Consulte la especificación IEEE-1284 Nivel de señal: Dispositivo IEEE-1284 nivel 1 Período de transmisión de datos: Consulte la especificación IEEE-1284 Conector: 57-30360 Amphenol de 36 patillas o equivalente Especificaciones C - 17 Asignaciones de patillas La tabla siguiente muestra las asignaciones de patillas del conector del interface paralelo, así como una descripción de las señales del interface. C - 18 Especificaciones Nota: La columna con el título "Dirección" se refiere a la dirección del flujo de la señal, tal como se ve desde la impresora. Interface serie para Macintosh El interface serie integrado de la impresora está basado en el estándar RS-423. Este interface tiene las siguientes características: Estándar: Basado en RS-423 Sincronización: Síncrona Velocidad en bits: Aproximadamente 900 Kbps Protocolo de intercambio:Protocolo X-ON/X-OFF, DTR Formato de palabra: Bits de datos Bits de paridad Bit de inicio Bit de parada 8 bits Ninguna 1 bit 1 bit Conector: Conector mini circular de 8 patillas Cable recomendado: Cable Apple System Peripheral-8 (Referencia M0197) Especificaciones C - 19 Inicialización La impresora puede inicializarse (regresar a un estado fijo de condiciones) de estas formas: Inicialización por hardware ❏ Al activar la impresora Inicialización del panel de control ❏ Mantenga pulsado el botón Pausa durante cinco segundos ❏ La impresora recibe una señal INIT desde el interface paralelo: la patilla 31 pasa a LOW Inicialización por software ❏ El programa envía el comando ESC @ (inicializar la impresora). Cada tipo de inicialización tiene efectos ligeramente diferentes. Los tres métodos reinicializan la fuente de acuerdo con los ajustes por defecto seleccionados utilizando el panel de control. Sin embargo, la inicialización del panel de control no inicializa el mecanismo de la impresora, mientras que ESC @ no inicializa el mecanismo de la impresora, ni vacía el búffer de datos de entrada, ni vacía el grupo de caracteres definidos por el usuario. Nota: Al inicializar la impresora, todos los indicadores del panel de control se iluminan y vuelven al estado previo. C - 20 Especificaciones Ajustes por defecto La siguiente tabla muestra los ajustes por defecto que se utilizan al inicializar la impresora. Además, la inicialización por hardware y por el panel de control borra todos los datos del búffer de datos. Especificaciones C - 21 Apéndice D Grupo de símbolos Lista de comandos Códigos de control ESC/P 2 Códigos de control de la emulación IBM XL24E Tablas de caracteres Grupos de caracteres internacionales Caracteres disponibles con el comando ESC ( ^ Grupos de símbolos D-2 D-2 D-3 D-4 D-13 D-14 D-1 Lista de comandos Esta sección lista los comandos de impresora disponibles por tema. La impresora trabaja con los siguientes comandos. Códigos de control ESC/P 2 La selección de la impresora EPSON ESC/P 2 en el programa le permite utilizar el manejo de fuentes y de gráficos más avanzado posible. Consulte los detalles en el Manual de referencia ESC/P. Funcionamiento general: ESC@, ESC U, ESC EM Avance del papel: CR, FF, LF, ESC 0, ESC 2, ESC 3, ESC + Formato de página: ESC (C, ESC C, ESC C 0, ESC Q, ESC 1, ESC (c, ESC N, ESC O Movimiento de la posición de impresión: ESC $, ESC \, ESC ( V, ESC ( v, ESC D, HT, ESC b, ESC J, VT Selección de fuentes: ESC k, ESC x, ESC X, ESC P, ESC M, ESC g, ESC p, ESC 4, ESC 5, ESC E, ESC F, ESC ! Resalte de fuentes: ESC W, DC4, SO, DC2, SI, ESC w, ESC G, ESC H, ESC T, ESC S, ESC -, ESC ( -, ESC q Espaciado: ESC SP, ESC c, ESC ( U Manejo de caracteres: ESC t, ESC (t, ESC R, ESC %, ESC &, ESC :, ESC 6, ESC 7, ESC ( ^ Imagen de bits: ESC * Gráficos: ESC ( G, ESC ., ESC ( e, ESC ( I, ESC ( \, ESC ( s D-2 Grupos de símbolos Color: ESC r, ESC ( r Modo de impresión: ESC ( K Códigos de control de la emulación IBM XL24E Esta impresora emula la Proprinter de IBM con los siguientes comandos. Si desea información más detallada, consulte el manual de referencia de la X24/X24E de IBM. Funcionamiento general: NUL, DC3, ESC j, BEL, CAN, DC1, ESC Q, ESC [ K, ESC U Avance del papel: FF, LF, ESC 5, ESC A, ESC A (AGM*), ESC 0, ESC 1, ESC 2, ESC 3, ESC 3 (AGM*1), CR Formato de página: ESC C, ESC X, ESC N, ESC O, ESC 4 Movimiento de la posición de impresión: ESC d, ESC R, ESC D, HT, ESC B, VT, ESC J, ESC J (AGM*1) Selección de fuentes: DC2, ESC P, ESC :, ESC E, ESC F, ESC I Resalte de fuentes: DC4, SO, ESC SO, ESC W, ESC [ @, SI, ESC SI, ESC G, ESC H, ESC T, ESC S, ESC -, ESC _ Espaciado: BS, SP, ESC [ \ Manejo de caracteres: ESC 6, ESC 7, ESC [ T, ESC ^, ESC \ Imagen de bits: ESC K, ESC L, ESC Y, ESC Z, ESC [ g, ESC * (AGM*1) *1 Modo de gráficos alternativo Grupos de símbolos D-3 Tablas de caracteres Estas tablas de caracteres se seleccionan con el modo de ajuste por defecto o bien utilizando comandos del software. Nota: La mayoría de tablas son iguales que la tabla PC437 para los códigos hexadecimales del 00 al 7F, y solamente se muestran los caracteres de los códigos hexadecimales del 80 al FF para dicha tabla. PC437 (EE.UU., Europa estándar) D-4 Grupos de símbolos PC437 Griego (Griego) PC850 (Multilingüe) PC853 (Turco) PC855 (Cirílico) Grupos de símbolos D-5 PC852 (Europa del este) PC857 (Turco) PC860 (Portugués) PC863 (Canadiense-Francés) D-6 Grupos de símbolos PC865 (Noruego) PC866 (Ruso) PC861 (Islandés) PC869 (Griego) Grupos de símbolos D-7 BRASCII (Brasileño, Portugués) Abicomp (Brasileño, Portugués) Roman 8 D-8 Grupos de símbolos ISO Latin 1 MAZOWIA (Polaco) Code MJK (CSFR) ISO 8859-7 (Latino/Griego) Grupos de símbolos D-9 ISO Latin 1 (Turco) Bulgaria (Búlgaro) PC774 (LST 1283:1993) Estonia (Estoniano) D - 10 Grupos de símbolos ISO8859-2 PC866 LAT. (Latvian) Grupos de símbolos D - 11 Cursiva No hay caracteres disponibles para el código hexadecimal 15 en la tabla de caracteres en cursiva. D - 12 Grupos de símbolos Grupos de caracteres internacionales Puede seleccionar uno de los siguientes grupos de caracteres internacionales con el modo de ajuste por defecto o bien con el comando ESC R. Por ejemplo, cuando seleccione “Cursiva francés”, los caracteres de la fila “Francia” de la tabla siguiente se utilizarán en la tabla de caracteres en cursiva. Los siguientes ocho grupos de caracteres internacionales pueden seleccionarse con el modo de ajuste por defecto o bien con el comando ESC R. Los siguientes siete grupos adicionales solamente pueden seleccionarse con el comando ESC R. Grupos de símbolos D - 13 Caracteres disponibles con el comando ESC ( ^ Utilice el comando ESC ( ^ para imprimir los caracteres de la tabla siguiente. D - 14 Grupos de símbolos Glosario Las siguientes definiciones se aplican específicamente a impresoras. área imprimible El área de una página en la que la impresora puede imprimir. Es más pequeña que el tamaño físico de la página debido a los márgenes. ASCII American Standard Code for Information Interchange (Código Estándar Americano para el Intercambio de Información). Un sistema de codificación estándar para asignar códigos numéricos a letras y símbolos. auto test Un método para comprobar el funcionamiento de la impresora. Al ejecutar el auto test, la impresora imprime los caracteres almacenados en su ROM. avance automático de línea Cuando esta función está seleccionada en el modo de ajuste por defecto, cada código de retorno de carro (CR) va seguido automáticamente por un código de avance de línea (LF). avance de línea Un código de control que avanza el papel un espacio de una línea. bit Un dígito binario (0 ó 1), que es la unidad de información más pequeña utilizada por una impresora u ordenador. brillo La claridad u oscuridad de una imagen. búffer La parte de la memoria de una impresora que se utiliza para guardar los datos antes de imprimirlos. byte Una unidad de información formada por ocho bits. caracteres definidos por el usuario Caracteres definidos y guardados en la impresora por el usuario. Llamados también caracteres transferidos (caracteres download). Glosario GL - 1 caracteres por pulgada (cpp) Una medida del tamaño de los caracteres de texto, algunas veces llamada paso. CMYK Cían (azul-verde), magenta, amarillo y negro. Estas tintas de color se utilizan para crear la matriz del sistema substractivo de colores impresos. código de control Códigos especiales utilizados para controlar las funciones de la impresora, como por ejemplo llevar a cabo un retorno de carro o un avance de línea. colores substractivos Colores producidos por pigmentos que absorben algunos colores de la luz y que reflejan otros. Consulte también CMYK. controlador de impresora Un programa que envía comandos para poder utilizar las funciones de una impresora en concreto. controlador Consulte controlador de impresora. cpp Consulte caracteres por pulgada. cursiva Un estilo de letra en que los caracteres están inclinados. Esta frase está en cursiva. difuminado Consulte semitono. Entrelazado Impresión en la cual las imágenes se imprimen en incrementos más precisos, para reducir la posibilidad de aparición de bandas y para producir imágenes con apariencia de impresión láser. ESC/P 2 La versión mejorada del lenguaje de comandos de impresora ESC/P. Los comandos de este lenguaje permiten aplicar funciones de impresora láser, como fuentes escalables y la impresión mejorada de gráficos. GL - 2 Glosario ESC/P Abreviación de Epson Standard Code for Printers (Código Estándar Epson para Impresoras). Este sistema de comandos le permite controlar la impresora por programa desde el ordenador. Es estándar para todas las impresoras EPSON y lo aceptan la mayoría de aplicaciones para ordenadores personales. escala de grises Un método de presentación en blanco y negro de imágenes en color. fuente Una fuente es un estilo de tipo designado por un nombre de familia. impresión bidireccional Impresión en la que el cabezal impresor imprime en ambas direcciones. La velocidad de impresión es más rápida. impresión comprimida Impresión en la que la anchura de cada carácter es aproximadamente el 60% de la anchura de los caracteres estándar. Resulta útil para hacer encajar tablas anchas u hojas de cálculo en el papel. impresión de alta velocidad Impresión en la que las imágenes se imprimen en ambas direcciones. Con ello la impresión es más rápida. impresión de doble altura Impresión en la cual cada carácter es dos veces más alto de lo normal. impresión de doble anchura Impresión en la cual cada carácter es dos veces más ancho de lo normal. impresión económica Impresión en la que las imágenes se imprimen con menos puntos para ahorrar tinta. impresión proporcional Impresión en la que la anchura de los caracteres varía con cada carácter. Por ejemplo, una “W” mayúscula ocupa mucho más espacio que una “i” minúscula. El aspecto es más parecido al de un libro de imprenta que al de un borrador escrito a máquina. Glosario GL - 3 impresión unidireccional Impresión en la que cada cabezal impresor imprime sólo en una única dirección. La impresión unidireccional es útil para imprimir gráficos, ya que permite una alineación vertical más precisa que la impresión bidireccional. inicialización Consigue que la impresora vuelva a adoptar los ajustes por defecto (grupo predeterminado de condiciones). interface paralelo Consulte interface. interface La conexión entre el ordenador y la impresora. Un interface paralelo transmite los datos de carácter en carácter o de código en código. inyección de tinta Un método de impresión en que cada letra o símbolo se forma aplicando tinta al papel de manera muy precisa. matriz de puntos Un método de impresión en el que cada letra o símbolo está formado por un patrón (matriz) de puntos individuales. por defecto Un valor o ajuste que es efectivo al activar, reinicializar o inicializar el equipo. posición de carga La posición en la que el papel se carga automáticamente. ppp Puntos por pulgada. Los ppp miden la resolución. Consulte también resolución. programa de software Un programa que le ayuda a llevar a cabo una tarea concreta, como el procesamiento de textos o la planificación financiera. RAM Random Access Memory (Memoria de Acceso Aleatorio). La parte de la memoria de la impresora utilizada como búffer y para guardar los caracteres definidos por el usuario. Todos los datos guardados en la RAM se pierden al desactivar la impresora. GL - 4 Glosario reinicializar Volver a aplicar a la impresora los ajustes por defecto, ya sea enviando un comando, una señal INIT, o desactivando la impresora y volviéndola a activar. resolución El número de puntos por pulgada que se utiliza para representar una imagen. RGB Red, Green, Blue (Rojo, Verde, Azul). Estos colores, en los fósforos irradiados por el cañón de electrones del monitor del ordenador, se utilizan para crear la matriz aditiva de los colores de pantalla. ROM Read Only Memory (Memoria de Sólo Lectura). Una parte de la memoria que sólo puede leerse pero que no puede utilizarse para el almacenamiento de datos. La ROM conserva su contenido al desactivar la impresora. semitono Métodos que utilizan patrones finos de puntos para representar una imagen. soporte Materiales sobre los que se imprimen datos, como sobres, papel normal, papel especial y transparencias. superíndice Impresión en la que cada carácter se imprime aproximadamente a dos tercios de la altura normal, en la parte superior del espacio del carácter. tabla de caracteres Un grupo de letras, números y símbolos que incluye los caracteres utilizados en un idioma en particular. volcado hexadecimal Una función de solución de pequeños problemas que ayuda a los usuarios avanzados a encontrar la causa de los problemas de comunicación entre la impresora y el ordenador. Cuando la impresora se encuentra en modo de volcado hexadecimal, imprime cada código que recibe en notación hexadecimal y en caracteres ASCII. También llamado “volcado de datos”. Glosario GL - 5 Dónde encontrar información En este Manual de Usuario Encontrará toda la información que necesita para utilizar la EPSON Stylus COLOR 1520 así como los consumibles, desde la preparación hasta la solución de problemas. Ayuda en línea En la ayuda en línea encontrará la información y las instrucciones detalladas acerca del software del controlador de la impresora para Windows con el que puede controlar la impresora. Para acceder a la ayuda en línea, consulte la información del Capítulo 4. Guía del color En ella describimos los puntos básicos de la impresión en color y describimos cómo puede conseguir impresiones de gran calidad con la impresora. Soporte al cliente Póngase en contacto con el Centro de Atención al Cliente (Tel. 902 40 41 42) si la impresora no funciona de manera correcta y no puede solucionar el problema siguiendo las indicaciones del capítulo "Solucionar problemas" ni con la ayuda en línea. Consulte el Capítulo 10 "Contactar con el Centro de Atención al Cliente". Actualización Manual del Usuario Los siguientes cambios son aplicables tanto al driver de Windows® como al de Macintosh®. Opción Super para el ajuste de Entrelazado Se ha añadido en la pantalla Más Ajustes del driver una nueva opción para el Entrelazado. Esta opción está disponible si está seleccionada la opción Superfino1440 como Resolución. Seleccione Superfino si tiene problemas de banding en sus trabajos de impresión teniendo seleccionado Entrelazado. Cuando está seleccionada la opción Super el tiempo de impresión aumenta. Los siguientes cambios son aplicables solamente al driver de la impresora para Macintosh El botón Configuración se ha eliminado de la pantalla de Status Monitor El botón Configuración se ha cambiado a la ventana de Utilidades y en la ventana Ajustes de configuración se han añadido dos nuevas opciones. Ahora puede seleccionar la Carpeta Temporal de Spool y la Carpeta temporal de Copias de Alta velocidad. Los nombres de los drivers de impresora han cambiado En la tabla siguiente se indican los nuevos nombres de los drivers. Impresora Anterior EPSON STYLUS EPSON STYLUS COLOR 800 (EX) EPSON STYLUS (AT) EPSON STYLUS EPSON STYLUS COLOR 800 (EX) EPSON STYLUS (AT) EPSON STYLUS EPSON STYLUS COLOR 800 (EX) EPSON STYLUS (AT) Nuevo Conexión SC 800 I/F Serie SC 800 (AT) AppleTalk SC 1520 I/F Serie SC 1520 (AT) AppleTalk SC 3000 I/F Serie SC 3000 (AT) AppleTalk Tome nota del nombre nuevo del driver de su impresora que aparecerá en la ventana del Selector, aunque en el manual de su impresora aparezca el nombre antiguo. Rogamos disculpe las molestias. La utilidad EPSON Monitor2 se ha actualizado a EPSON Monitor3 Ahora puede utilizar la utilidad EPSON Monitor3 en lugar de EPSON Monitor2 para monitorizar sus trabajos de impresión. Después de enviar un trabajo de impresión, seleccione EPSON Monitor3 desde el menú Aplicaciones, en el extremo derecho de la barra de menús. Se abrirá una pantalla similar a la siguiente. Nota: También puede abrir EPSON Monitor3 pulsando dos veces en el icono EPSON Monitor3 de la carpeta Extensiones. Para detener la impresión, seleccione el documento y pulse sobre el de la parte superior de la ventana. Para reiniciar la impresión, seleccione el documento y pulse sobre el icono central de la parte superior de la ventana Para cancelar un trabajo de impresión, seleccione el documento y pulse sobre el icono derecho de la parte superior de la ventana. Para dar prioridad a sus trabajos en la cola de impresión, siga las instrucciones que se indican a continuación: 1. Seleccione la flecha de Mostrar detalles, en la parte inferior de la pantalla. Visualizará una ampliación de la pantalla, similar a la siguiente. 2. Seleccione el nombre del documento para cambiar su prioridad. 3. Seleccione Urgente, Normal o Pausa en la lista Prioridad.