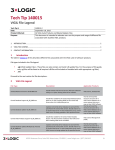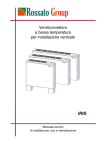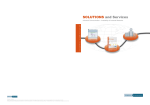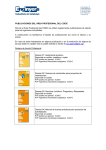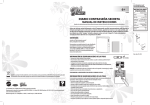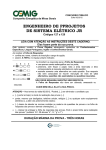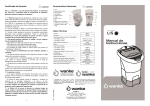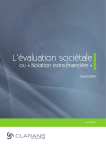Download Manual Aulas Cooperativas - Bienvenido al Portal de Innovación
Transcript
Manual de usuario de Aulas Cooperativas Realizado por los profesores Ángel García y Beltrán y Raquel Martínez Fernández Raquel Martínez, Miguel Ángel Martínez, Pascual Campoy, Camino González, Álvaro García, Miguel Ortega, Gabriel Pinto, Isabel Ortiz, Federico Báez, Guillermo Eiris [email protected], PIE - HERRAMIENTAS SOFTWARE PARA EL APRENDIZAJE EN AULAS COOPERATIVAS Escuela Técnica Superior de Ingenieros Industriales de Madrid http://www.etsii.upm.es 2010 2 Aulas Cooperativas - 2010 Manual de usuario de Aulas Cooperativas Raquel Martínez, Miguel Ángel Martínez, Pascual Campoy, Camino González, Álvaro García, Miguel Ortega, Gabriel Pinto, Isabel Ortiz, Federico Báez, Guillermo Eiris I.S.B.N.: (c) Madrid, 2011 Tel.: 91 336 3200 Manual del usuario 3 Índice 1. 2. 2.1. 2.2. 2.3. 2.3.1. 2.3.2. 2.4. 2.4.1. 2.4.2. 2.5. 3. 3.1. 3.2. 3.2.1. 3.2.2. 3.3. 3.3.1. 3.3.2. Introducción ........................................................................................................................... 4 Interfaz del profesor ............................................................................................................... 5 Cómo gestionar el proyector .................................................................................................... 6 Cómo mostrar en el proyector y tomar el control del equipo de un alumno............................ 7 Cómo enviar documentos o exámenes a los alumnos ............................................................ 11 Envío de documentos ......................................................................................................... 12 Envío de exámenes ............................................................................................................. 12 Cómo recoger documentos o exámenes de los alumnos ........................................................ 14 Recepción de documentos .................................................................................................. 14 Recepción de exámenes ..................................................................................................... 14 Borrado de archivos ............................................................................................................... 14 Interfaz del alumno .............................................................................................................. 16 Proyección del escritorio de un alumno ................................................................................. 17 Cómo recibir documentos y exámenes .................................................................................. 18 Recepción de documentos .................................................................................................. 19 Recepción de exámenes: .................................................................................................... 19 Cómo entregar documentos y exámenes ................................................................................ 19 Entrega de documentos ...................................................................................................... 19 Entrega de exámenes .......................................................................................................... 19 Participantes en el proyecto Este manual de usuario es fruto del Proyecto de Innovación Educativa de título: “Herramientas software para el aprendizaje en aulas cooperativas”, financiado por la Universidad Politécnica de Madrid (IE10050541). En su elaboración han colaborado las siguientes personas de la ETSII-UPM: Federico Báez, Pascual Campoy, Guillermo Eiris, Álvaro García, Camino González, Miguel Ángel Martínez, Raquel Martínez, Miguel Ortega, Isabel Ortiz y Gabriel Pinto. ETSII - UPM 4 Aulas Cooperativas - 2010 1. Introducción Este manual de uso de las aulas informáticas se enmarca dentro de un proyecto de desarrollo y fomento del uso de las llamadas aulas cooperativas, que ofrecen nuevas posibilidades de interacción tanto entre profesor y alumno como entre los propios alumnos. El método de discusión y trabajo en grupo que facilitan estas aulas complementa y ofrece un punto de vista diferente al de la enseñanza tradicional, permitiendo una formación más completa del alumnado. Las aulas cooperativas en la Escuela están formadas por un conjunto de ordenadores conectados por una intranet, uno de los cuales es utilizado por el profesor desde su mesa. Las mesas de los alumnos, de forma redonda, tienen nueves asientos y tres ordenadores, facilitando de forma preferente (pero no exclusiva) el trabajo en grupos de tres alumnos. Todos los ordenadores tienen acceso a Internet y son susceptibles de arrancar utilizando el sistema operativo Windows XP o bien Linux (Ubuntu). Las aulas poseen también un cañón de proyección con una o varias pantallas que permiten visualizar las pantallas tanto del ordenador del profesor como de cualquiera de los ordenadores utilizados por los alumnos. Esto es posible a través de plataformas de software como el VNC (Virtual Network Computing), cuyo manejo se detalla en este manual. Las aulas que a día de hoy ofrecen estas posibilidades en la Escuela son el aula 21 (Fig. 1) y el aula F8. • • • El aula 21 cuenta con: 21 ordenadores, capacidad para 63 alumnos, organizados en 21 grupos de 3. • • • El aula F8 cuenta con: 12 ordenadores, Capacidad para 36 alumnos, Organizados en 12 grupos de 3. Figura 1. Imagen del aula 21, una de las aulas cooperativas. 5 Manual del usuario El software instalado en los equipos de estas aulas es de uso sencillo e intuitivo. En este manual se detallan las principales funcionalidades que el usuario, ya sea profesor o alumno, puede utilizar. 2. Interfaz del profesor Mediante el uso de diferentes programas y scripts, el ordenador central proporciona al profesor una gran cantidad de alternativas y ayudas para desarrollar su clase. Cuando se arranca el equipo del profesor con el sistema operativo Windows, aparecen en la parte derecha de su escritorio una serie de iconos asociados a las diferentes herramientas al servicio del profesor (Fig. 2). Al pasar el ratón por encima de cada icono se visualiza una ayuda rápida que indica la funcionalidad de cada uno. A continuación se detalla cada una de estas herramientas. Fig. 2. Ventana del escritorio del profesor. ETSII - UPM 6 Aulas Cooperativas - 2010 2.1. Cómo gestionar el proyector El profesor puede utilizar el proyector del aula de la siguiente forma: • encender y apagar el proyector y • ocultar y mostrar la pantalla. Para ello dispone de los accesos directos Encender proyector y Apagar proyector, situados en el propio escritorio (Fig. 3). Fig. 3. Iconos para encender y apagar proyector. Al apagar el proyector, se pone en funcionamiento la refrigeración del mismo durante 60 segundos, ya que éste debe enfriarse antes de detener por completo su actividad. Si se intenta encender de nuevo el proyector durante el período de enfriamiento, no lo hará. Se debe esperar a que finalice el proceso de apagado y volver a intentarlo. Manual del usuario 7 El escritorio del profesor dispone también de los accesos directos Mostrar pantalla y Ocultar pantalla (Fig. 4), que permite mostrar u ocultar en el proyector la imagen de la pantalla del profesor. Fig.4. Iconos de mostrar y ocultar la pantalla del profesor en el proyector De este modo, el profesor puede exponer su clase utilizando cualquier medio gráfico en su ordenador que será visualizado por todos los alumnos y, cuando los alumnos se encuentran trabajando, ocultar su pantalla para evitar distracciones. 2.2. Cómo mostrar en el proyector y tomar el control del equipo de un alumno El equipo del profesor dispone de un programa llamado VNC Viewer, que permite tomar el control de cualquier ordenador de un alumno, como si se tratase de un acceso al escritorio del alumno en forma remota. ETSII - UPM 8 Aulas Cooperativas - 2010 Con el uso de este software de escritorio remoto, el profesor podrá no solo mostrar la pantalla de un alumno en la suya (y por tanto en el proyector) sino también controlar el equipo del alumno a través del suyo. El acceso directo a este programa, Mostrar Equipos, también se encuentra en el escritorio del profesor (Fig. 5). Fig. 5. Icono para el acceso directo a VNC. Al hacer clic en este acceso, se ejecuta el programa VNC y se visualiza una ventana de diálogo en la que se debe especificar a qué equipo deseamos acceder. Esto es, el profesor debe indicar el nombre del ordenador del alumno cuyo escritorio se quiere visualizar y/o controlar por el profesor (Fig. 6). Para ello, se escribe el nombre de dicho equipo (ej: a2114) en el cuadro de texto etiquetado como Server: y se pulsa el botón Ok. 9 Manual del usuario Fig. 6. Vista de la conexión con el equipo servidor. A continuación, se debe introducir una contraseña que será previamente proporcionada al profesor (Fig. 7) desde el departamento de informática. Se pulsa nuevamente el botón Ok. Fig. 7. Introducción de contraseña. Si la contraseña es correcta, en el escritorio del alumno aparece una ventana que pide una autorización para que el ordenador central se conecte (Fig. 8). El alumno tiene 10 segundos para aceptar, de lo contrario la conexión será denegada, aunque este requisito desaparecerá en próximas versiones del software. Si el alumno acepta, aparece una ventana nueva en la pantalla del profesor con el contenido de la pantalla del equipo seleccionado (Fig. 9). Esta ventana muestra en tiempo real lo que está haciendo el alumno, como si lo estuviera haciendo en el propio ordenador del profesor. Fig. 8. Solicitud de autorización en la pantalla del alumno. ETSII - UPM 10 Aulas Cooperativas - 2010 Para controlar el equipo del alumno basta con que esta nueva ventana esté abierta y no esté minimizada o en segundo plano. Tanto los movimientos y clics de ratón como la introducción de texto por teclado que realice el profesor en dicha ventana serán efectivos en el ordenador del alumno. El profesor también puede trabajar a pantalla completa haciendo clic en el icono de maximizar de la ventana del alumno. Fig.9. Ventana del alumno controlada por el profesor. Cuando el profesor esté conectado al equipo del alumno, el icono de VNC de la barra de tareas del alumno se volverá negro . Si el profesor quiere abandonar el control del equipo del alumno bastará con pulsar el icono (aspa) de cerrar de la ventana del alumno. 11 Manual del usuario 2.3. Cómo enviar documentos o exámenes a los alumnos Para enviar documentos, el profesor deberá hacer clic en el icono del escritorio Distribuir documentos, con lo que se visualizará la siguiente estructura de carpetas (Fig. 10): Fig. 10. Contenido de la carpeta “Distribuir documentos”. El área de la derecha contiene cuatro tipos de información agrupada bajo los títulos: Otros, B, D y E y separados por líneas horizontales. Cada uno de los iconos contenidos en esta ventana tiene la funcionalidad de ayuda que tenían los iconos de la figura 2. Información Otros: scripts o programas que pueden ejecutarse haciendo doble clic en sus iconos. Información B: script que permite borrar los archivos en los ordenadores de los alumnos. Información D: carpetas donde se almacenan los documentos para enviar/recoger a los alumnos. Información E: carpetas donde se almacenan los exámenes para enviar/recoger a los alumnos. ETSII - UPM 12 Aulas Cooperativas - 2010 2.3.1. Envío de documentos El profesor deberá copiar los archivos a repartir en la carpeta Doc_salida. Es posible acceder a ella a través de su acceso directo, que aparece en la propia ventana Distribuir Documentos. Una vez copiados los documentos en la carpeta Doc_salida, se debe hacer doble clic en el acceso directo _doc_salida_ del área Otros, este evento ejecutará un script que envía automáticamente los documentos contenidos en la carpeta Doc_salida a cada uno de los equipos de trabajo. Este proceso puede ser lento si no están encendidos todos los equipos, ya que la aplicación intenta acceder a cada ordenador y realiza una serie de comprobaciones adicionales si el ordenador se encuentra apagado. En cada aula los diferentes equipos están numerados, de tal forma que el orden que sigue la aplicación a la hora de enviar o recibir archivos coincide con dicha numeración. Por ello, el profesor deberá valorar si le interesa encender todos los ordenadores antes de proceder al envío, aún cuando no sea necesario su uso, o bien indicar a los alumnos que utilicen los primeros ordenadores, que serán los que reciban antes los archivos, para acelerar en la medida de lo posible el proceso de envío. Los archivos enviados desde el ordenador del profesor aparecerán en la carpeta Doc_recibir en el ordenador del alumno, que se encuentra a su vez en la carpeta Documentos del profesor del escritorio del alumno (detallado más adelante en el punto 3.2). 2.3.2. Envío de exámenes El protocolo de actuación es análogo al del caso anterior: para repartir uno o varios documentos de examen, el profesor deberá guardar una copia de cada modelo de examen en la carpeta Exam_salida, a la que de nuevo se accede desde la ventana Distribuir Documentos (Fig. 10). Dicha carpeta contiene a su vez varias subcarpetas etiquetadas como E1, E2, E3 y E4, como se puede observar en la figura 11. Cuando se trabaje con distintos modelos de un mismo examen, deberán guardarse los diferentes modelos a enviar en las diferentes carpetas. Así, guardando el modelo 1 en la carpeta E1, el 2 en la E2 y el 3 en la E3 ejecutamos el script _exam_salida_ del área Otros y automáticamente, se enviará el modelo 1 a los ordenadores 1, 4, 7, 10…, el modelo 2 a los ordenadores 2, 5, 8, 11… y el modelo 3 a los restantes 3, 6, 9, 12… En “envió de exámenes” no está operativa la carpeta E4, puesto que solo hay tres equipos por mesa, en la figura 11 aparece porque la instalación es común con las aulas F5-F6 y en estas aulas si se necesita una cuarta fila para evitar “miradas indiscretas”. 13 Manual del usuario Fig. 11. Detalle de la carpeta Exam_entregar. De nuevo el envío se ralentizará cuando la aplicación encuentre equipos inactivos, por lo que se aplican las mismas consideraciones válidas para el envío de documentos sobre la aceleración del proceso. Los exámenes enviados desde el ordenador del profesor aparecerán en la carpeta Exam_recibir, que se encuentra a su vez en al carpeta Documentos del profesor del escritorio del alumno (detallado más adelante en el punto 3.2). En ambos casos, los documentos y los exámenes sólo los recibirán los ordenadores de los alumnos que se encuentren encendidos. ETSII - UPM 14 Aulas Cooperativas - 2010 2.4. Cómo recoger documentos o exámenes de los alumnos Al terminar de realizar un ejercicio o un examen, los alumnos deberán guardar una copia de los trabajos realizados en sus carpetas Doc_entregar o Exam_entregar, respectivamente, que se encuentran a su vez dentro de la carpeta Documentos profesor del escritorio del ordenador del alumno (ver punto 3.3). En ambos casos, es importante que los alumnos entreguen los documentos y exámenes con algún nombre de archivo que los identifique de forma única, incluyendo en el nombre su número de matrícula o sus propios nombres y apellidos. De no ser así, todos los archivos aparecerán en la carpeta del profesor con el mismo nombre y se dificultará el proceso de evaluación de los mismos. 2.4.1. Recepción de documentos Para recoger documentos, el profesor ejecutará la aplicación _doc_entrada_, en la carpeta Distribuir documentos (Fig. 10). Esta aplicación copia los ejercicios contenidos en las sucesivas carpetas Doc_entregar de todos los equipos y los almacena en la carpeta Doc_entrada del ordenador del profesor. Se accede a ella desde la propia carpeta Distribuir documentos. 2.4.2. Recepción de exámenes Para recoger exámenes, el profesor ejecutará la aplicación _exam_entrada_, en la carpeta Distribuir documentos (Fig. 10). Esta aplicación copia los exámenes contenidos en las sucesivas carpetas Exam_entregar de todos los equipos y los almacena en la carpeta Exam_entrada del ordenador del profesor. Se accede a ella desde la propia carpeta Distribuir documentos. 2.5. Borrado de archivos Los documentos y exámenes enviados por el profesor se almacenan, como se explica en el punto 2.3, en las diferentes carpetas Doc_recibir y Exam_recibir de los ordenadores de los alumnos. Las aplicaciones realizan dicho reparto de archivos independientemente de la existencia de otros documentos o exámenes en las carpetas de destino. Esto puede provocar que se llegue a un estado en el que las carpetas del alumno contengan un elevado número de archivos, ocupando espacio innecesario y pudiendo provocar confusiones a la hora de identificar el archivo en particular que se necesita. Se puede evitar esto mediante el uso del acceso directo del área B de título _borrar_archivos_alumnos_, cuando el profesor hace doble clic en dicho acceso directo de la carpeta Distribuir documentos (Fig.10), entonces este script elimina todos los archivos existentes Manual del usuario 15 en las carpetas Doc_recibir, Exam_recibir, Doc_entregar y Exam_entregar de cada uno de los equipos de los alumnos. De esta forma, si se realiza esta acción antes de efectuar el envío de documentos a los alumnos, estos tendrán únicamente el documento o examen de interés en sus carpetas, asimismo no podrán aprovecharse de otros trabajos anteriormente entregados y guardados en sus equipos. El programa no actuará sobre ninguna de las carpetas del ordenador central ya que sino se perdería información que podría volver a ser necesaria en otro momento. En consecuencia, es importante la ejecución de esta aplicación o bien al inicio o bien al final de cada clase. De nuevo el programa no podrá acceder a los equipos que no estén encendidos, y el proceso se ralentizará pues se intentará acceder a los mismos, por lo que se recomienda comprobar que estén encendidos antes de ejecutarlo. Finalizada la hora lectiva, el profesor debe asegurarse de que todos los ordenadores se queden apagados, a no ser que tenga constancia de que van a ser utilizados en el turno siguiente. ETSII - UPM 16 Aulas Cooperativas - 2010 3. Interfaz del alumno Los ordenadores utilizados por los alumnos serán estaciones equipadas con el hardware y software necesarios para realizar la mayoría de trabajos y con conexión a Internet. Todos estarán en red con el ordenador del profesor mediante la aplicación VNC Server, pero carecerán de privilegios y serán susceptibles de ser controlados por el ordenador del profesor. Cuando se arranca cualquier equipo de un alumno con el sistema operativo Windows, además de los iconos habituales aparece en la parte derecha del escritorio el icono de la carpeta Documentos del Profesor, que contiene las subcarpetas que se utilizan para intercambiar documentos con el ordenador del profesor. Otro punto de interés es el icono del programa VNC, situado en la barra de tareas. A través del mismo el alumno obtiene información sobre la actividad del ordenador central sobre su equipo. Posando el puntero del ratón sobre cada uno de los iconos aparece un pequeño recuadro explicativo de la función y aplicación de cada una. Ambos iconos aparecen señalados en la Fig. 11. Fig. 11. Ventana del escritorio del alumno, en la que se señalan la carpeta Documentos del Profesor y el icono del programa VNC. Manual del usuario 17 3.1. Proyección del escritorio de un alumno Como se ha explicado en el apartado 2.3, el ordenador central ofrece la posibilidad de acceder a cada uno de los ordenadores de los alumnos, de controlarlos y de visualizar la pantalla del alumno a través del propio ordenador del profesor y, en su caso, del proyector. El alumno necesita dar autorización en este punto. Cuando el profesor se intente conectar, se abrirá una nueva ventana que se comentó previamente como Fig.8. Se deberá pulsar el botón OK si el alumno acepta esta comunicación. En el momento en que el profesor accede al equipo del alumno, toma el control del mismo. El propio alumno sigue pudiendo también utilizar su ordenador, por lo que es recomendable no dar demasiadas órdenes simultáneas al equipo que lo puedan saturar. El icono del programa de visualización, que se encuentra en la barra de tareas del escritorio, cambiará de color cuando el ordenador del profesor tome el control, pasando del fondo blanco usual a un fondo negro (Fig. 12). De esta forma el alumno puede saber que el profesor ha accedido a su equipo, y que está visualizando su pantalla desde el ordenador central. Fig. 12. Iconos del programa VNC cuando el equipo se encuentra (izquierda) o no (derecha) bajo el control del ordenador central. ETSII - UPM 18 Aulas Cooperativas - 2010 3.2. Cómo recibir documentos y exámenes El equipo no recibirá archivos si no se encuentra encendido. Por lo tanto, el alumno deberá iniciar el ordenador antes de que el profesor proceda al envío Los archivos intercambiados con el ordenador central se organizan en la carpeta Documentos del profesor, que se encuentra en el escritorio del equipo del alumno. La estructura de dicha carpeta (Fig. 13) se detalla a continuación: Fig. 13. Contenido de la carpeta Documentos del profesor. La ventana contiene varias subcarpetas destinadas a las diferentes opciones de envío y recepción de archivos. Una vez más, dejando el puntero del ratón sobre cada uno de los iconos aparece un pequeño recuadro explicativo de la función y aplicación de cada una. Manual del usuario 19 3.2.1. Recepción de documentos Los documentos enviados desde el ordenador del profesor aparecerán en la carpeta Doc_recibir, a la que se accede haciendo clic desde el acceso directo con el mismo nombre que aparece en la ventana Documentos del profesor (Fig.13). 3.2.2. Recepción de exámenes: Los exámenes enviados desde el ordenador del profesor aparecerán en la carpeta Exam_recibir, a la que se accede desde el acceso directo con el mismo nombre que aparece en la ventana Documentos del profesor (Fig.13). 3.3. Cómo entregar documentos y exámenes Como se ha detallado en el apartado anterior, tanto el envío como la recepción de archivos se realizan por medio de la carpeta Documentos del profesor (Fig. 13). 3.3.1. Entrega de documentos Para entregar un documento desde el ordenador de un alumno, deberá guardarse una copia del mismo en la carpeta Doc_entregar, a la que se accede desde el acceso directo con el mismo nombre que aparece en la ventana Documentos del profesor. 3.3.2. Entrega de exámenes Al darse un examen por finalizado, deberá guardarse una copia del mismo en la carpeta Exam_entregar, a la que se accede desde el acceso directo con el mismo nombre que aparece en la ventana Documentos del profesor (Fig. 13). En ambos casos, los archivos deberán guardarse en sus respectivas carpetas antes de que el profesor ejecute el proceso de recogida. En caso contrario, los archivos no serán enviados al ordenador central. Hay que destacar una vez más la necesidad de que los alumnos entreguen los documentos y exámenes con algún nombre de archivo que los identifique de forma única, ya sea incluyendo en el nombre su número de matrícula o sus propios nombres y apellidos. ETSII - UPM