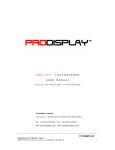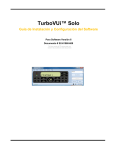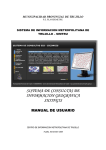Download Colombia GPS Manual del usuario Funciones de usuario final
Transcript
Colombia GPS Manual del usuario Funciones de usuario final Login: Visita www.colombiagps.com.co entra al menú acceso usuarios, aparecerá una nueva ventana, En la esquina superior derecha de la pantalla verás un lenguaje desplegable donde se puede elegir el idioma en que desea operar, después que haya seleccionado el idioma que puede introducir su nombre de usuario y contraseña, el nombre de usuario es la placa en mayúscula, ejemplo: REP360 Y la contraseña: 888888 y haga clic en el icono de inicio de sesión. A continuación, será llevado a la pantalla del monitor de origen. . Monitor de pantalla: La pantalla del monitor mostrará todos sus activos de seguimiento en el mapa y la lista de ellos en el lado izquierdo de la pagina. Haciendo clic derecho sobre cualquier vehículo en la pantalla principal se puede seleccionar para abrir una ventana de información, la cual nos informa: La placa del vehículo. Velocidad a la cual se esta desplazando en el momento. Tiempo detenido. Señal: informa la ultima vez que recibió señal del vehículo. Acc. Si el dispositivo no esta recibiendo energía del vehículo, pasa a estado on, por defecto siempre debe estar off. De igual forma, tenemos 2 opciones en la parte inferior, seguimiento e histórico. En la opción de seguimiento, se abrirá una ventana nueva en la cual se hará el seguimiento individual del vehículo en tiempo real, para poder observar el seguimiento, el vehículo debe estar en movimiento. Histórico: en histórico se puede consultar el trayecto realizado por el vehículo en un periodo de tiempo determinado. En la parte inferior puede seleccionar el intervalo de tiempo, desde y hasta que fecha y hora quiere visualizar el recorrido, en la velocidad de recorrido puede cambiar la velocidad con la que se mostrara el recorrido. Cuando defina esto, da clic en PLAY, y se ira mostrando el recorrido que realizo el vehículo. Los puntos grises son las paradas que realizo el vehículo, da clic sobre una de ellas y mostrara el intervalo desde y hasta que el vehículo estuvo estacionado. la línea de recorrido muestra los limites de velocidad establecidos, la línea verde se muestra si el vehículo tuvo una velocidad menor o igual a 80 kph, si el vehículo tuvo una velocidad entre 80 y 100 kph, se mostrara azul y si tuvo una velocidad mayor a 100 kph, se mostrara de color rojo. En la parte superior se encuentran 4 pestañas: • Monitor: Es la pestaña por defecto, en esta pestaña usted monitorea el vehículo. • Estadísticas: Esto le llevará a la pantalla de resumen de las estadísticas de ese activo individual. Desde allí se podrá ver un resumen o acceder a los informes individuales haciendo clic en cualquiera de los números que aparecen debajo de cada título del informe Al hacer clic en cualquiera de los números para ver el informe, se le pedirá que seleccione el elemento de la lista desplegable o escriba el nombre de destino de los activos y luego entrar en el período de tiempo y fecha en la que desea buscar para ese activo Una vez que ha seleccionado los parámetros de los activos y la hora / fecha, haga clic en buscar y aparecerá la información Ficha de estadísticas: La ficha de estadísticas se encuentra junto a la ficha del monitor en la parte superior de la página. Al hacer clic en la pestaña de estadísticas le llevará a una descripción estadística de todos los activos en su cuenta. Puede hacer clic en cualquier número en la estadística particular, y que le llevará a la información estadística para ese activo en particular. Todos los informes pueden ser exportados a formato Excel Al seleccionar cualquiera de los nombres de informe individual que figuran en la parte superior se puede navegar a una página nueva para ejecutar ese informe específico. Que se seleccione el elemento en el menú desplegable e introduzca la hora y los parámetros de la fecha Haga clic en la búsqueda y mostrará los resultados. Ficha de Destino: En la ficha de destino es donde usted puede agregar grupos, administrar objetivo, crear cercas geográficas, la gestión de destino y añadir / editar contactos de la cuenta. Activos: Una vez que haya hecho clic en la ficha de destino, debe hacer clic en los activos. A continuación, se mostrarán todos los activos en una lista. Aquí es donde usted puede añadir y eliminar grupos y ver o administrar sus datos de activos. Si usted tiene una gran cantidad de activos, puede utilizar la función de búsqueda para localizar el activo deseado Para agregar el grupo, simplemente haga clic en Agregar grupo y escriba el nombre del grupo. Para asignar un valor a un selecto grupo del activo, hace clic en modificar y seleccione el grupo en el cuadro desplegable. Esgrima Geo: Una vez que haya hecho clic en la pestaña de destino, a continuación, hacer clic en el botón cerca de geo, que le llevará a la pantalla de cerca geográficamente. Para agregar una valla geo, simplemente haga clic en el botón Agregar. Ingrese en el nombre de la valla geo continuación, seleccione el tipo, dentro o fuera. Entrar en su debido momento, y luego seleccionar los activos en la lista que desea la valla geo solicitar. Haga clic en el botón de dibujar geo cerca y que marca los puntos del mapa. Una vez que esté satisfecho con su valla geo por favor haga clic en Guardar. Contacto: Para añadir contactos, haga clic en el botón de contacto después de hacer clic en la pestaña de destino. Que le llevará a la pantalla de contacto y una lista de los contactos actuales que se han agregado a su cuenta. Para agregar un contacto, simplemente haga clic en Agregar, modificar, haga clic en modificar y eliminar haga clic en Quitar. Tenga en cuenta una vez que un contacto se ha añadido, tiene que ser asignado a la gestión de activos a través de blanco. Para asignar un contacto por favor, abra la gestión de destino, haga clic en la pestaña de contacto, a continuación, seleccione y arrastre los contactos que desee desde la izquierda a la derecha. Ficha de información: En la ficha de información se puede actualizar la información de su cuenta personal, cambiar la contraseña, la zona horaria seleccionar y ver el buzón de mensajes. Para cambiar la contraseña, simplemente haga clic en Cambiar contraseña, introduzca la contraseña existente, entonces la nueva contraseña. (Por favor, utilice sólo letras y números y mantener menos de 20 caracteres). Para actualizar su información personal, por favor haga clic en "Mi información" una vez que está en la ficha de información. Actualizar los datos y haga clic en Aceptar. Gracias por contra con nosotros, si requiere información adicional no dude en consultarnos. Bienvenidos a Colombia GPS.