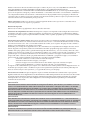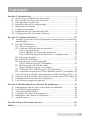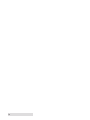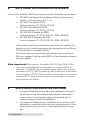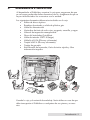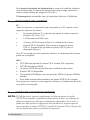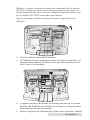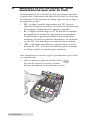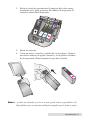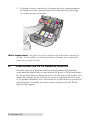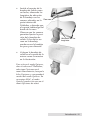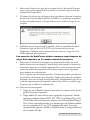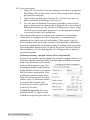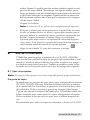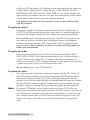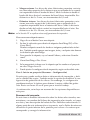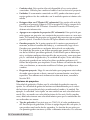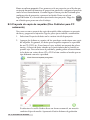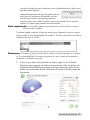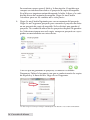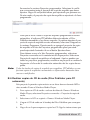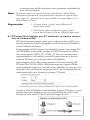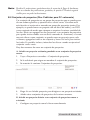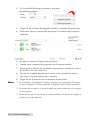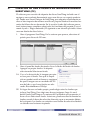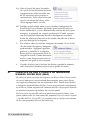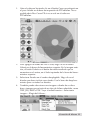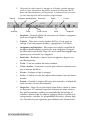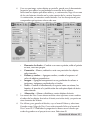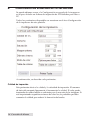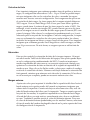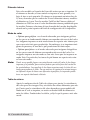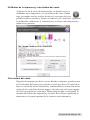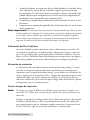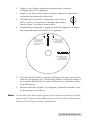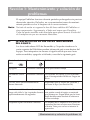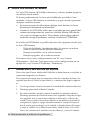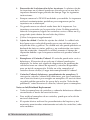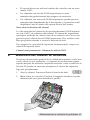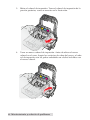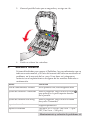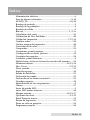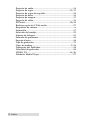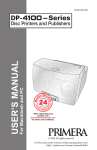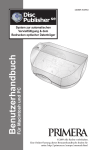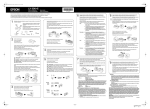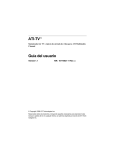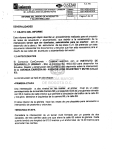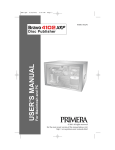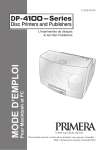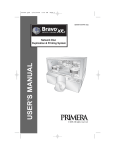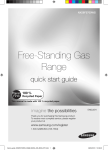Download DP-4100-Manual Español
Transcript
Para Macintosh y PC MANUAL DEL USUARIO 111912-511276 © 2010 Todos los derechos reservados Para obtener la versión más reciente de este manual visite http://primera.eu/europe/manuals.html Avisos: la información de este documento está sujeta a cambios sin previo aviso. NO SE FORMULA GARANTÍA ALGUNA RESPECTO DE ESTE MATERIAL, ENTRE OTRAS, LAS GARANTÍAS IMPLÍCITAS DE COMERCIALIZACIÓN Y APTITUD PARA UN PROPÓSITO DETERMINADO. No se asume responsabilidad alguna por los errores que éste contenga ni por daños incidentales o consecuentes relacionados con el suministro, rendimiento o uso del presente material. Este documento contiene información de propiedad exclusiva protegida por derechos de copyright. Todos los derechos reservados. Ninguna parte de este documento podrá fotocopiarse, reproducirse ni traducirse a otro idioma sin el consentimiento previo por escrito. Marcas comerciales: Windows es una marca comercial registrada de Microsoft Corporation. Las restantes marcas comerciales pertenecen a sus respectivos propietarios. Historial de impresión Edición 5.0, #111912, Copyright 2010, Todos los derechos reservados. Declaración de cumplimiento de la FCC: Este dispositivo cumple con el Apartado 15 de las Reglas de la FCC. El funcionamiento está sujeto a las dos condiciones siguientes: (1) el dispositivo no puede provocar interferencias dañinas y (2) el dispositivo debe aceptar cualquier interferencia recibida, incluso aquellas que puedan provocar un funcionamiento no deseado. Para usuarios de los Estados Unidos: Está previsto que este producto sea alimentado mediante una fuente de alimentación de conexión directa con clasificación de UL marcada como "Clase 2" o una fuente de alimentación ITE con clasificación de UL marcada como "LPS" con una salida nominal de 12 VDC, 4,5 A o superior. El equipo ha sido sometido a pruebas y se ha determinado que cumple con los límites establecidos para un dispositivo digital de Clase A, de conformidad con el Apartado15 de las Reglas de la FCC. En un entorno hogareño, este producto puede causar interferencia de radio que puede exigir que el usuario tome ciertas medidas. Este equipo genera, utiliza y puede emitir energía de radiofrecuencia y, si no se lo instala y utiliza de conformidad con las instrucciones, puede provocar interferencias dañinas a las comunicaciones de radio. Sin embargo, no hay garantía de que no se producirán interferencias en una instalación particular. Si el equipo causa interferencias a la recepción de radio o televisión, hecho que puede determinarse encendiendo y apagando el equipo, se recomienda al usuario tratar de corregir la interferencia tomando una o más de las siguientes medidas: • Cambiar la orientación o la ubicación de la antena de recepción. • Aumentar la distancia entre el equipo y el receptor. • Conectar el equipo a un tomacorriente de un circuito distinto al que está conectado el receptor. • Solicitar ayuda al distribuidor o consultar a un técnico de radio y TV experimentado. Se exige el uso de cables blindados para cumplir con los límites de Clase A del Apartado 15 de las Reglas de la FCC. Se le advierte que cualquier cambio o modificación que no esté expresamente aprobada en este manual podría dejar sin efecto su autorización para usar el producto y/o la garantía de servicio para el equipo. Para usuarios en Canadá: Este aparato digital no supera los límites de interferencia radial de Clase A para aparatos digitales establecidos en las Reglamentaciones de Interferencia radial del Departamento de Comunicaciones de Canadá. Le présent apparel numérique n'émet pas de bruits radioélectriques dépassant les limites applicables aux appareils numériques de la class A prescrites dans le Règlement sur le brouillage radioélectrique édicte par le ministère des Communications du Canada. ¡PRECAUCIÓN! PARA REDUCIR EL RIESGO DE INCENDIO O CHOQUE ELÉCTRICO, NO EXPONGA LA UNIDAD A LA LLUVIANI A LA HUMEDAD.PARA REDUCIR EL RIESGO DE INCENDIO O CHOQUE ELÉCTRICO, NO RETIRE LOS PANELES EXTERIORES.EN SU INTERIOR, LA UNIDAD NO CONTIENE PIEZAS QUE PUEDAN SER REPARADAS POR EL USUARIO.TODAS LAS TAREAS DE SERVICIO DEBEN SER REALIZADAS POR PERSONAL DE SERVICIO CALIFICADO.HAGA FUNCIONAR LA UNIDAD ÚNICAMENTE CON LAS ESPECIFICACIONES ELÉCTRICAS CORRECTAS SEGÚN CONSTAN EN LAS ETIQUETAS DE LA IMPRESORA Y EL ADAPTADOR DE CA. ¡PRECAUCIÓN! ESTE PRODUCTO CONTIENE UN DIODO DE LASER DE UNA CLASE SUPERIOR A 1. A FIN DE GARANTIZARLA SEGURIDAD CONTINUA, NO RETIRE LAS CUBIERTAS NI INTENTE TENER ACCESO AL INTERIOR DEL PRODUCTO.TODAS LAS TAREAS DE SERVICIO DEBEN SER REALIZADAS POR PERSONAL DE SERVICIO CALIFICADO.LA SIGUIENTE ETIQUETA APARECE EN EL INTERIOR DE LA UNIDAD: CLASS 1 LASER PRODUCT LASER KLASSE 1 ¡PRECAUCIÓN! EL USO DE CONTROLES O AJUSTES O LA REALIZACIÓN DE PROCEDIMIENTOS DISTINTOS DE LOS ESPECIFICADOS EN EL PRESENTE PUEDEN DAR COMO RESULTADO RADIACIÓN DAÑINA. ii Contenido Sección 1: Introducción ..................................................................................1 A. B. C. D. E. F. G. H. Nota sobre las diferencias de modelo....................................................2 Elección de una ubicación adecuada .....................................................2 Desembalaje e inspección ........................................................................3 Identificación de los componentes .........................................................4 Requisitos de sistema ...............................................................................6 Carga de los medios .................................................................................6 Instalación de los cartuchos de tinta......................................................8 Configuración de la bandeja Quiosco..................................................10 Sección 2: Creación de discos.......................................................................12 A. Tutorial: Copia de un disco (Impresión solamente para usuarios de AutoPrinter).............................................................................................12 B. Uso de PTPublisher ................................................................................15 B1. Tipos de proyectos ..........................................................................15 B2. Pasos en cualquier tipo de proyecto.............................................17 Paso 1 Agregar datos ......................................................................17 Paso 2 Agregar un fichero de impresión .....................................18 Paso 3 Iniciar un proyecto (Resumen - Configuración) ............19 B3. Opciones de robot ...........................................................................22 B4. Estado de Publisher ........................................................................23 B5. Proyecto de copia de respaldo (Disc Publisher para PC solamente) .............................................24 B6. Realizar copias de CD de audio (Disc Publisher para PC solamente) .............................................27 B7. PTProtect (Disc Publisher para PC solamente)...........................28 B8. Conjuntos de proyectos (Disc Publisher para PC solamente)..29 C. Creación de una etiqueta de impresión usando SureThing (PC)....31 D. Creación de una etiqueta de impresión usando Cover Disc (Mac) 32 E. Configuración avanzada de la impresora ...........................................36 F. Uso de otros programas gráficos..........................................................42 Sección 3: Mantenimiento y solución de problemas ..............................43 A. B. C. D. E. F. Interpretación de las luces indicadoras de Publisher........................43 Luces LED azules internas ....................................................................44 Transporte del Publisher .......................................................................44 Limpieza del cabezal de impresión......................................................45 Reemplazo del cabezal de impresión ..................................................47 Soporte técnico ........................................................................................49 Sección 4: Especificaciones técnicas ...........................................................50 Índice ................................................................................................................51 iii iv Sección 1 : Introducción MUCHAS GRACIAS… … por adquirir un equipo DP-4100 Series Disc Publisher. Disc Publisher es la solución perfecta todo en uno para producir discos de aspecto profesional. Se admite una amplia variedad de formatos de disco, incluso CD, DVD de video, discos de datos y más. Una vez iniciado el proyecto, la operación del equipo es sencilla y totalmente automática. Para comenzar a usar su Disc Publisher, lea atentamente este manual. Este Manual del operador es una guía completa y detallada paso a paso para crear discos fácilmente con su nuevo editor de discos ópticos. Se proporciona un archivo de Ayuda aparte con el equipo que explica el funcionamiento del software PTPublisher. Haga clic en el icono del software para acceder a la ayuda. NOTA SOBRE LOS TÉRMINOS Y CONVENCIONES UTILIZADAS: Desde este punto en adelante, se aplican los siguientes términos y convenciones: Los nombres de los equipos DP-4101 y DP-4102 Disc Publisher se abreviarán simplemente como Publisher. Se hará referencia al equipo DP-4100 AutoPrinter como AutoPrinter. Se hará referencia a los discos ópticos, que pueden incluir una variedad de tipos, entre ellos, CD-R, CD-RW, DVD+/-R, BDR y más como CD o discos. Tenga en cuenta que para copiar y grabar discos BDR, es necesario adquirir la versión Blu-Ray del Publisher. Introducción 1 A. NOTA SOBRE LAS DIFERENCIAS DE MODELO La serie Disc Publisher 4100 viene en cinco modelos diferentes que incluyen: • • • • • DP-4100 AutoPrinter (Sin unidades de disco) Imprime solamente - Ver las Secciones 3A, C y D. DP-4101 (1 unidad de DVD) Graba e imprime CD, DVD y DVD-DL DP-4102 (2 unidades de DVD) Graba e imprime CD, DVD y DVD-DL DP-4101 Blu (1 unidad de BDR) Graba e imprime CD, DVD, DVD-DL, BDR y BDR-DL DP-4102 Blu (2 unidades de BDR) Graba e imprime CD, DVD, DVD-DL, BDR y BDR-DL Estas instrucciones fueron redactadas para todos los modelos. Por ejemplo, no hay instrucciones especiales para grabar discos Blu-ray TM si usted tiene un modelo Blu-ray. El software reconoce que usted tiene unidades aptas para discos Blu-ray y agrega el tipo de medio BDR a la lista de medios disponibles para grabar. Nota importante! Para imprimir, los modelos DP-4101 Blu o DP-4102 Blu exigen que el Disc Publisher esté conectado a un conector USB de un ordenador Y TAMBIÉN que las unidades tengan cables eSata.¡Se necesitan ambos: eSATA y USB! Es posible que deba instalarse en su ordenador la tarjeta express SATA PCI que se incluye con la unidad si no cuenta con puertos eSATA. Consulte las instrucciones suministradas con la tarjeta para encontrar más detalles B. ELECCIÓN DE UNA UBICACIÓN ADECUADA • • Coloque el Publisher en una ubicación con buena circulación de aire para evitar el recalentamiento interno. Necesitará al menos unos 61 cm de espacio aéreo para permitir que la cubierta superior se abra sin problemas. No coloque el Publisher cerca de fuentes de calor tales como radiadores o conductos de aire ni en un lugar expuesto a la luz directa del sol, polvo excesivo, vibraciones mecánicas ni golpes. 2 Introducción DESEMBALAJE E INSPECCIÓN Al desembalar el Publisher, examine la caja para asegurarse de que no se hayan producido daños durante el envío. Asegúrese de que se hayan incluido todos los accesorios con la unidad. Los siguientes elementos deben estar incluidos en la caja: • Editor de discos ópticos • Bandejas de entrada y salida de plástico gris • Cable de alimentación • Cartuchos de tinta de color cian, magenta, amarillo y negro • Cabezal de impresión reemplazable • Disco del instalador QuickStart • Cable de interfaz USB 2.0 (beige) • Cable(s) eSATA (Blu-ray solamente) • Tarjeta eSATA (Blu-ray solamente) • Tarjeta de garantía • Este Manual del operador, Guía de inicio rápido y Otra información impresa FRA GIL E C. Guarde la caja y el material de embalaje. Serán útiles en caso de que deba transportar el Publisher o cualquiera de sus piezas y accesorios. Introducción 3 D. IDENTIFICACIÓN DE LAS PIEZAS Panel delantero y cubierta superior. Esta ilustración muestra el equipo DP-4102, el panel de control, los botones, las luces indicadoras LED, las bandejas de entrada y salida y otros componentes. Cubierta delantera Panel de control / Luces de estado Carro de cartuchos de tinta Botón de encendido Botón del cartucho de tinta Grabadoras de CD/DVD Transportador robótico de discos Botón de la bandeja de la grabadora Bandeja de entrada El Bandeja de salida Área de discos rechazados/Quiosco Transportador robótico de discos mueve los discos desde la bandeja de entrada, a una grabadora de CD/DVD, a la impresora y finalmente a la bandeja de salida. El transportador robótico de discos carga y descarga automáticamente la Grabadora de CD/DVD. El Botón de la bandeja de la grabadora abre o cierra manualmente la bandeja de la grabadora. Durante el funcionamiento normal, el movimiento de entrada y salida de la bandeja de la grabadora se controla automáticamente y este botón no se usa. El Panel de control contiene las luces de estado LED y los botones para 4 Introducción controlar el Publisher. Las Luces de estado LED indican que el equipo está encendido. También parpadean con ciertos patrones para indicar un error u otro estado del Publisher. Consulte la Sección 4 para encontrar una explicación completa de las luces de estado LED. El Botón de encendido enciende y apaga el Publisher. Cuando la cubierta frontal está abierta, se usa el Botón del cartucho de tinta para ubicar el carro de cartuchos en una posición que permita una fácil colocación del cartucho de tinta. Cuando la cubierta frontal está cerrada, al presionar el botón del cartucho de tinta se abre o cierra la bandeja de la impresora. Las Bandejas de entrada y salida están ubicadas debajo de la cubierta superior del Publisher. Cada una tiene lugar para un máximo de 50 discos. La bandeja del costado derecho es para los medios en blanco; la de la izquierda es para los discos terminados. Si los discos no pasan la prueba de verificación se envían al área de discos rechazados. Los discos se deslizan por la rampa de la parte frontal del Publisher. La Cubierta frontal es una cubierta de plástico durable que protege el Publisher del polvo y las interferencias. El Carro de cartuchos de tinta contiene el cabezal de impresión y los cartuchos CMYK. Panel posterior La ilustración muestra los puertos de entrada y el interruptor de encendido del panel posterior del Publisher: Interruptor de Puerto de alimentación eléctrica encendido Puerto(s) eSATA (Blu-ray solamente) Puerto USB 2.0 El puerto USB 2.0 se conecta a un puerto USB 2.0 libre de su PC mediante el cable USB 2.0 que se incluye con el Publisher. Introducción 5 En el puerto de entrada de alimentación se conecta el cable de alimentación suministrado. La fuente de alimentación interna elige automáticamente voltajes dentro del rango de 100 a 240 v. El Interruptor de encendido cierra el suministro eléctrico al Publisher. E. REQUISITOS DEL SISTEMA PC: Antes de comenzar, es importante que compruebe si su PC cumple con los requisitos mínimos de sistema. • Procesador Pentium IV o superior que ejecute el sistema operativo Windows XP, Vista, 7 o 8. • 1 GB de memoria RAM o más. • Al menos 10 GB de espacio libre en la unidad de disco duro. • Puerto USB 2.0 disponible. (Este puerto se asemeja al puerto USB 1.0. Asegúrese de que tiene un puerto USB 2.0 para un desempeño óptimo.) Si su PC no cumple con estos requisitos mínimos, el rendimiento del sistema puede ser inaceptable. MAC: • • • • • • CPU Intel que ejecute el sistema OS X versión 10.6 o superior. 512 MB de memoria RAM Al menos 10 GB de espacio libre en la unidad de disco duro. Puerto USB 2.0 disponible. No conecte el Publisher a un concentrador USB ni al puerto USB del teclado. Se lo debe conectar directamente a un puerto USB 2.0 de la tarjeta. Si su equipo no cumple con estos requisitos mínimos, el rendimiento del sistema puede ser inaceptable. F. CARGA DE LOS MEDIOS (DISCOS) NOTA: El Publisher puede imprimir prácticamente en todas las marcas de medios CD/DVD con superficie imprimible mediante chorro de tinta. Sin embargo, las diferentes marcas tienen distintos recubrimientos imprimibles. Por lo tanto, es posible que deba ajustar la configuración del controlador de impresora para su marca específica de medios CD/DVD. Consulte las Secciones 2B.2 y 2E para obtener más información sobre el controlador de impresora. 6 Introducción Debido a la amplia variedad de superficies imprimibles de los medios CD/DVD, notará que ciertas marcas de discos ofrecen una mejor calidad de impresión que otras. Para una calidad de impresión óptima, utilice los medios CD/DVD autorizados por Primera. Siga los pasos que se indican a continuación para cargar discos en el Publisher: • • Abra la cubierta frontal del Publisher. El Publisher ubicará automáticamente el carro de cartuchos y el transportador robótico de discos en la posición central para un fácil acceso a las bandejas. • Cargue la bandeja de entrada (la bandeja ubicada en el costado derecho del Publisher) con 50 discos en blanco y coloque la bandeja sobre las clavijas de montaje. Instale el soporte de la bandeja de salida como se ilustra, alinelas • Introducción 7 G. REEMPLAZO DE LOS CARTUCHOS DE TINTA / ADVERTENCIA DE BAJO NIVEL DE TINTA Puede reemplazar los cartuchos de tinta en cualquier momento o esperar que la advertencia de bajo nivel de tinta le solicite que los reemplace. Estas advertencias tienen lugar cuando se llega a los siguientes niveles: • • • 10%: si algún cartucho tiene menos del 10% de tinta antes de comenzar un trabajo, el sistema le solicitará que lo reemplace. Puede hacerlo o ignorar el pedido. 0%: si algún cartucho llega al 0% de durante un trabajo de impresión, el sistema le solicitará que lo reemplace. Puede hacerlo o ignorar el pedido. En circunstancias normales, ésta será su primera advertencia. La advertencia del 10% solo tiene lugar al comienzo de un trabajo. -10%: si en algún momento un cartucho tiene un nivel de tinta de -10%, el sistema le solicitará que lo reemplace. Debe cambiar el cartucho para continuar. Para reemplazar un cartucho, siga el procedimiento que se indica a continuación: 1. 8 Introducción Abra la cubierta y presione el botón Tinta. El carro del cabezal se moverá al centro del área de impresión para permitir el acceso. 2. Retire el cartucho presionando la lengüeta del color correspondiente en la parte posterior del cabezal de impresión. El cartucho sobresaldrá levemente. 3. Retire el cartucho. 4. Tome un nuevo cartucho y retírelo de su envoltorio. Quite el envoltorio externo de papel aluminio y el de plástico moldeado transparente. Retire también la tapa del cartucho. Nota : si abrió un cartucho y no lo va a usar, puede volver a guardarlo en la bolsa plástica que se muestra arriba para impedir que la tinta se seque Introducción 9 5. Coloque el nuevo cartucho en la ranura de color correspondiente. Presione cerca de la parte posterior del cartucho hasta que haga clic al encajar en su posición. Nota importante: Asegúrese de que el cartucho esté firmemente colocado en su sitio. Si el cartucho no está correctamente colocado, no se imprimirá nada con ese color de tinta. H. CONFIGURACIÓN DE LA BANDEJA QUIOSCO El modo Quiosco le permite utilizar las dos bandejas del Publisher como entrada duplicando la capacidad de 50 discos a 100.En este modo los discos finalizados se depositan en el "área de discos rechazados" del frente. En el modo Quiosco todos los discos se expulsan de esta manera. Es posible identificar a los rechazados en la pila de discos porque no están impresos. Consulte las instrucciones de instalación del Kit de Quiosco que siguen. 10 Introducción • • Instale el soporte de la bandeja de salida como se ilustra, alineando las lengüetas de ubicación de la bandeja con las ranuras ubicadas en la Ranuras parte inferior del Publisher y dejando que el soporte sobresalga del borde de la mesa. Observe que las ranuras permiten ajustar la posición de la bandeja de salida. Si los discos no caen en la bandeja, puede mover la bandeja un poco para alinearla. Ubicación de las lengüetas Coloque la bandeja de salida en el soporte de la misma como se muestra en la ilustración. Para activar el modo Quiosco, abra el software PTPublisher, seleccione Opciones en el menú Herramientas, busque la ficha Opciones y compruebe el cuadro del modo Quiosco. En un equipo MAC, el modo Quiosco puede activarse en el menú Opciones de robot. Introducción 11 Sección 2: Creación de discos La creación de discos consta de dos componentes principales: impresión y grabación. En un PC, se utiliza SureThing CD Labeler para diseñar la imagen que se imprimirá en el disco. En un Mac, se usa Disc Cover para diseñar esa imagen. Tanto en Mac como en PC, PTPublisher controla la grabación y le permite seleccionar la imagen que se imprimirá sobre los discos. A. Nota: TUTORIAL: COPIA DE UN DISCO (IMPRESIÓN SOLAMENTE PARA USUARIOS DE AUTOPRINTER) PTPublisher funciona prácticamente del mismo modo en equipos Mac y PC. Se ha hecho todo lo posible para que tengan el mismo aspecto y funcionamiento. No obstante, debido a los beneficios y las limitaciones exclusivos de cada sistema operativo, existen leves diferencias. Cuando sean importantes, esas diferencias se indicarán. En general, estas instrucciones corresponden a las ediciones para Mac y PC. Nota para usuarios de AutoPrinter: Comience en el paso 4 después de elegir Sólo imprimir en la ventana de inicio del proyecto. Todos los proyectos tienen tres pasos básicos. Agregar datos 2. Agregar un fichero de impresión 3. Definir la cantidad de copias y ajustar las opciones (Resumen).Las instrucciones siguientes explican cómo realizar el proyecto más común: un proyecto de copia. Se puede usar un proyecto de copia para copiar cualquier disco maestro CD, DVD, DVD-DL o Blu-ray. Este tipo de trabajo lee el disco maestro de la unidad del Disc Publisher y lo guarda en la unidad de disco duro del ordenador. El disco maestro se guarda en formato Global Image (*.gi) en una ubicación temporal del ordenador. PTPublisher utiliza este fichero temporal para confeccionar las copias subsiguientes solicitadas. El disco maestro se lee una sola vez para crear el fichero temporal inicial. Recomendado para: todos los tipos de contenidos o de discos CD, DVD o Blu-ray (CD de audio, CD de datos, discos de instalación de software, CD de video, video en DVD, video Blu-ray: CDR, DVD-R, DVD+R, DVD-ROM, DVD+DL, DVD-DL, BDR, BDR-DL, etc.).Este método funciona mejor para tandas únicas en las que no se necesitará confeccionar copias adicionales del disco maestro posteriormente. Este proyecto necesita un disco maestro. Si no tiene uno, utilice otro tipo de proyecto. (Consulte la Sección 3B) 12 Creación de discos 1. Seleccione Proyecto de copia en la ventana inicial o del panel Proyecto nuevo en la parte izquierda de la pantalla. Se muestra el paso uno del asistente de Copiar disco. 2. El sistema le solicita que coloque el disco que desea copiar en la unidad de disco de la parte interior del Disc Publisher. La puerta de la bandeja se abre automáticamente. Coloque el disco en la unidad y haga clic en Aceptar. 3. Publisher cerrará la puerta de la unidad y leerá el contenido del disco. Mostrará el tipo de disco (CD/DVD) y el tamaño del mismo en Megabytes. Verifique que la información sea correcta y haga clic en la flecha siguiente para continuar. Los usuarios de AutoPrinter deben comenzar aquí después de elegir Sólo imprimir en la ventana inicial del proyecto. 4. Seleccione el fichero de la etiqueta para imprimir haciendo clic en el botón de selección de etiqueta. Cuando haya seleccionado el fichero de impresión, haga clic en la flecha siguiente. Hay varias maneras de seleccionar un fichero de impresión. Consulte las explicaciones siguientes para obtener más información. Para cualquier tipo de trabajo que elija, el sistema le pedirá que seleccione un fichero de etiqueta para imprimir. Puede seleccionar una etiqueta existente, crear una o elegir no imprimir nada. Simplemente haga clic en la flecha siguiente para no imprimir sobre el disco. De lo contrario, siga los pasos que se indican a continuación. 4A. Seleccionar una etiqueta 1. Haga clic en el botón Examinar para abrir la ventana a fin de elegir el fichero de impresión. 2. Haga doble clic en el fichero para agregarlo al proyecto. Puede agregar cualquier fichero BMP, JPG, TIFF, SureThing (PC) o Disc Cover (Mac).Se da el formato correcto a los ficheros SureThing o Disc Cover automáticamente. Los demás tipos de ficheros deben ser un cuadrado de 12 cm (4,72 pulgadas) de lado. Para una impresión de óptima calidad, la resolución de la imagen debe ser de al menos 300 dpi. Creación de discos 13 4B. Crear una etiqueta 1. 5. Haga clic en el botón Crear una etiqueta para abrir el programa SureThing CD Labeler o Disc Cover. Estos programas le permiten crear una etiqueta. 2. Siga las instrucciones de la Sección 2C o D para crear una etiqueta utilizando SureThing o Disc Cover. 3. Una vez que ha diseñado la etiqueta, guárdela y cierre el programa. Aparecerá un mensaje que le preguntará si desea usar el fichero de etiqueta que ha creado en el proyecto en curso. Haga clic en Sí para usarlo en el proyecto. Una vez que elija la etiqueta se mostrará una vista preliminar. Después de seleccionar la etiqueta para imprimir, es importante comprobar la configuración de la impresora. La configuración depende de los discos que esté utilizando. Cada marca o tipo de disco (medio) tiene un margen exterior no imprimible o diámetro interno no imprimible de distinto tamaño. También tiene una superficie imprimible distinta.Para los discos de marca Primera TuffCoat elija el medio en la lista desplegable y la configuración se ajustará automáticamente. Diámetro interno y margen externo (Área imprimible). Si tiene otros medios, quizás tenga que medir el margen externo y el diámetro interno no imprimibles con una regla milimétrica transparente a fin de encontrar el tamaño correcto para ingresar aquí. Para el margen externo, mida desde el borde del disco hasta el comienzo del área blanca imprimible. Para el diámetro interno, mida de un lado del orificio central no imprimible al otro. El diámetro interno no imprimible siempre será mayor que el orificio central de los discos (15 mm). Calidad de impresión. De forma predeterminada, se elige la mejor calidad de impresión para todos los 14 Creación de discos medios Primera. Es posible que otros medios también acepten la configuración de mejor calidad. Sin embargo, con algunos medios, quizás tenga que imprimir con una calidad inferior para eliminar las manchas o que la tinta sobrepase los márgenes. Algunos medios de menor calidad no pueden contener toda la tinta que se imprime con la configuración de mayor calidad. Cliquez sur la flèche. Nota: en la Sección 2E se explican otras configuraciones de impresión 6. El tercero y último paso de un proyecto es la pantalla de resumen. En ella, se pueden revisar los datos y copias seleccionadas para el proyecto, definir la cantidad de copias, ajustar las opciones de grabación y asignar un nombre al trabajo. Haga clic en el botón Opciones para tener acceso a las opciones de velocidad de grabación y otras. Si no ajusta las opciones del proyecto manualmente, se seleccionarán automáticamente los ajustes óptimos. Haga clic en el botón "Ir" para dar comienzo al trabajo. B. USO DE PTPUBLISHER PTPublisher permite grabar e imprimir discos CD, DVD y BDR (Bluray) usando una variedad de tipos de proyecto que se describen a continuación. Cuando se abre el software, es posible acceder a esos proyectos desde el menú inicial principal. También es posible acceder a ellos haciendo clic en Proyectos nuevos en el área de navegación izquierda. B.1 Tipos de proyectos Nota: El proyecto Sólo imprimir es el único disponible para el equipo AutoPrinter. Proyecto de copia Se puede usar un proyecto de copia para copiar cualquier disco maestro CD, DVD, DVD-DL o Blu-ray. Este tipo de trabajo lee el disco maestro de la unidad del Disc Publisher y lo guarda en la unidad de disco duro del ordenador. El disco maestro se guarda en formato Global Image (*.gi) en una ubicación temporal del ordenador. PTPublisher utiliza este fichero temporal para confeccionar las copias subsiguientes solicitadas. El disco maestro se lee una sola vez para crear el fichero temporal inicial. Recomendado para: todos los tipos de contenidos o de discos CD, DVD Creación de discos 15 o Blu-ray (CD de audio, CD de datos, discos de instalación de software, CD de video, video en DVD, video Blu-ray: CDR, DVD-R, DVD+R, DVD-ROM, DVD+DL, DVD-DL, BDR, BDR-DL, etc.).Este método funciona mejor para tandas únicas en las que no se necesitará confeccionar copias adicionales del disco maestro posteriormente. Este proyecto necesita un disco maestro. Si no lo tiene, utilice otro tipo de proyecto. Proyecto de datost El proyecto de disco de datos permite crear un disco de datos en un CD, DVD o BDR usando ficheros del disco duro. Es posible replicar la estructura de ficheros del disco duro o bien crear otra personalizada. Recomendado para: use este proyecto para crear discos de instalación de software o discos de datos que contengan ficheros de imágenes, ficheros de presentaciones, PDF, documentos, MP3 o cualquier otro tipo de fichero. Por lo general, los discos de datos SÓLO pueden ser leídos por ordenadores. Proyecto de audio Este proyecto permite crear un CD de audio usando ficheros WAV, MP3, AIFF o WMA. Nota: este procedimiento no es el indicado para copiar CD de audio originales ya creados como discos maestros. Si usted ya ha creado un CD maestro de audio en otra aplicación o en ésta y desea hacer más copias, use el Proyecto de copia. Recomendado para: crear CD de audio Proyecto de video Para este proyecto, es necesario extraer las carpetas Audio_TS y Video_TS del DVD maestro o indicar al software de creación de DVD que guarde la salida en las carpetas Audio_TS y Video_TS en lugar de grabar un disco maestro. En el caso del video Blu-Ray, el método implica extraer las carpetas Blu-ray del DVD maestro o indicar al software de creación de Blu-ray que guarde la salida en carpetas Blu-ray en lugar de grabar un disco maestro. Nota: El software PTPublisher no fue diseñado para crear discos DVD o Blu-ray. Debe usarse otro software para grabar, primero, un DVD maestro. Asegúrese de que el disco pueda reproducirse y de que los menús funcionen en todos los sistemas. También puede copiar un DVD maestro usando el Proyecto de copia o el Proyecto de imagen. Sin embargo, el método recomendado es el proyecto de video. 16 Creación de discos Recomendado para: este método resulta particularmente útil cuando se presentan problemas de compatibilidad con el formato creado por el software de creación de discos DVD/Blu-ray o con el tipo de medio del disco maestro. El método elimina algunas variables, que pueden resultar conflictivas, del proceso de creación del disco de video DVD o Blu-ray. Con este método, se elimina la necesidad de un disco maestro. Puede ocurrir que la unidad en la que se graba el maestro, el disco en el que se lo graba o el software empleado para hacerlo generen errores o presenten incompatibilidades en el disco maestro. En cambio, es posible almacenar los maestros en un disco duro de gran capacidad. Así es posible grabar copias adicionales en cualquier momento sin tener necesidad de localizar el maestro. Si se adopta una estrategia de copias de respaldo, el almacenamiento en el disco duro resulta más fiable en el largo plazo, puesto que no es susceptible de rayaduras como un disco maestro. Proyecto de imagen El Proyecto de imagen permite copiar cualquier maestro en CD, DVD o BDR. Usted puede usar una imagen existente o crear una imagen y usarla, a continuación, en el proyecto. El disco maestro se lee en la unidad especificada y se guarda en la unidad de disco duro del ordenador. El disco maestro se guarda en formato Global Image (*.gi) en una ubicación especificada por el usuario. PTPublisher utiliza este fichero para confeccionar las copias subsiguientes solicitadas. El disco maestro se lee una sola vez para crear el fichero inicial. Recomendado para: todos los tipos de contenidos o de discos CD, DVD o Blu-ray (CD de audio, CD de datos, discos de instalación de software, CD de video, video en DVD, video Blu-ray: CDR, DVD-R, DVD+R, DVD-ROM, DVD+DL, DVD-DL, BDR, BDR-DL, etc.).La mejor aplicación de este método es en trabajos repetidos regularmente que implican confeccionar copias adicionales del disco maestro posteriormente. Este tipo de proyecto guarda el maestro en el disco duro. De este modo, se ahorra el tiempo que tomaría leer el maestro y se reduce la posibilidad de que se introduzcan defectos en el disco maestro. B.2 Pasos en cualquier tipo de proyecto Paso 1: Agregar datos Este paso varía en función del tipo de trabajo. Usted puede seleccionar el maestro, datos de la unidad de disco duro, pistas de un CD de audio, una imagen de disco o carpetas de video en DVD o BDR. En la mayoría de los tipos de trabajo, también es posible crear una etiqueta de volumen en este paso. Se trata de la etiqueta que aparecerá cuando se inserte el disco en una unidad. Una vez que ha seleccionado Creación de discos 17 los datos que desea copiar, haga clic en el botón Siguiente. Paso 2: Agregar impresión Si usted desea imprimir algo en el disco, debe seleccionar en este paso una etiqueta existente o bien crearla. Siga los pasos que se indican. Para seleccionar una etiqueta existente: 1. Haga clic en el botón Examinar para abrir la ventana o bien arrastre y coloque ficheros en el cuadro de ficheros de impresión o haga clic en la flecha desplegable para seleccionar etiquetas que haya usado antes. 2. Seleccione cualquier tipo de fichero compatible BMP, JPG, TIFF, SureThing (PC) o Disc Cover (Mac). Los ficheros deben ser un cuadrado de 12 cm (4,72 pulgadas) de lado. Para una impresión de óptima calidad, la resolución de la imagen debe ser de al menos 300 dpi. Los ficheros que no cumplan con este requisito se expandirán o aumentarán de tamaño para llenar la totalidad de la superficie del disco. 3. Una vez que se ha seleccionado el fichero de impresión, se muestra una vista previa. 4. En este punto, puede optar por pasar al siguiente paso haciendo clic en la flecha Siguiente. Sin embargo, existen configuraciones de calidad de impresión y área de impresión que conviene ajustar. 5. En el cuadro desplegable, pueden seleccionarse varios tipos de medios preestablecidos que corresponden a los medios disponibles en nuestra tienda web. Cuando usted selecciona un tipo de medio en este cuadro, la calidad de impresión, el margen externo y el diámetro interno se ajustan automáticamente para adecuarse a ese medio. 6. Para definir esas configuraciones manualmente, basta con modificarlas. El tipo de medio cambiará de forma automática a Personalizado. Puede guardar las configuraciones modificadas escribiendo el nombre del perfil y haciendo clic en Guardar. Una vez guardados, el nombre y las configuraciones asociadas se encontrarán disponibles en el cuadro desplegable de medios, donde podrá seleccionarlos. A continuación se incluye una descripción de los parámetros disponibles. • Calidad. Existen varias opciones que corresponden a la velocidad de impresión y la saturación de la imagen. A mayor calidad, menor velocidad de impresión e impresiones más definidas y nítidas. 18 Creación de discos • Margen externo. Los discos de otros fabricantes presentan variaciones marcadas respecto de la distancia que se extiende de la superficie imprimible hasta el borde del disco. Mida la distancia desde el borde del disco hasta el comienzo del área blanca imprimible. Esa distancia va de 0 a 2 mm, con incrementos de 0,1 mm. • Diámetro interno. Los discos de otros fabricantes presentan variaciones marcadas respecto de la distancia que se extiende de la superficie imprimible hacia el interior del disco. Mida la distancia desde un lado del orificio central no imprimible hasta el otro. Esa distancia va de 15 a 50 mm, con incrementos de 0,1 mm. Nota: en la Sección 2E se explican otras configuraciones de impresión. Para crear una etiqueta nueva: 1. Haga clic en el botón Crear una etiqueta. 2. Se abre la aplicación para diseño de etiquetas SureThing (PC) o Disc Cover (Mac). Diseñe su etiqueta usando los fondos e imágenes prediseñadas incluidas. También puede agregar una imagen, texto y cualquier otro elemento de diseño que usted tenga. 3. Para guardar la etiqueta, vaya al menú Fichero y seleccione Guardar como. 4. Cierre SureThing o Disc Cover. 5. Se le preguntará si desea usar la etiqueta que ha creado en el proyecto en curso. Haga clic en Sí. 6. Puede ajustar la configuración de impresión, según se describió antes. Paso 3: Iniciar un proyecto (Resumen - Configuración) En este paso, puede verificar datos e información de impresión, y definir la cantidad de copias. También existe la opción de modificar la configuración de grabación de los discos. Sin embargo, la configuración predeterminada es la óptima para obtener la mejor calidad de grabación. Basta con hacer clic en Ir para que se inicie el trabajo. A continuación, se incluye un resumen de las opciones disponibles en este paso. Resumen del proyecto En esta área se muestra información sobre los datos seleccionados, una miniatura y un nombre del fichero de impresión seleccionado, así como una foto y una descripción del robot de Disc Publisher seleccionado. Si alguna parte de esta información es incorrecta, use la flecha de retroceso situada en la parte inferior de la pantalla para volver a la ventana que corresponda y corregir la información. Creación de discos 19 • Cambiar robot. Esta opción sólo está disponible si hay varios robots conectados. Utilícela para cambiar el robot al cual se enviará el proyecto. • Unidades. Si se encuentra conectado un 4102, puede seleccionar que el equipo grabe en las dos unidades o en la unidad superior o inferior solamente. • Proteger video con PTProtect (PC solamente). Esta opción sólo está disponible en el proyecto Video en DVD e imagen ISO con la compra de la llave de hardware USB PTProtect. Consulte la sección PTProtect para obtener más información. • Agregar a un conjunto de proyectos (PC solamente). Esta opción le permite agregar un proyecto a un conjunto de proyectos nuevo o a uno existente. Un conjunto de proyectos es un grupo de proyectos que se pueden guardar juntos. Consulte la Sección 2B.8 para obtener más información. • Guardar proyecto. En la parte superior de la ventana que muestra el resumen, escriba el nombre del trabajo y, a continuación, haga clic en Guardar para guardarlo en cualquier ubicación de su ordenador. Un fichero de proyecto es un fichero pequeño que guarda las ubicaciones de los ficheros que deben grabarse, la del fichero que se debe imprimir y cualquier configuración específica de un proyecto, como por ejemplo, la velocidad de grabación y la cantidad de copias. Nota: un fichero de proyecto guardado no incluye los datos que deben grabarse ni el fichero de impresión para imprimir. Si esos ficheros se cambian de ubicación o se eliminan, es necesario modificar el fichero para reflejar esos cambios. • Programar proyecto. Haga clic en este botón para programar este trabajo de modo que se ejecute a diario, semanal o mensualmente a una hora específica. Para obtener más información sobre este tema, consulte la Sección 3B.5. Opciones de proyectos Velocidad de grabación. Defina aquí la velocidad de grabación con esta opción. La velocidad de grabación máxima está determinada por la velocidad máxima que resulte más baja considerando el medio y la unidad. Por ejemplo: la velocidad "más rápida" en una unidad con una velocidad máxima de 20x y un medio con velocidad máxima de 16x sería 16x.En muchos casos, debe seleccionarse una velocidad inferior para que la cantidad de discos rechazados sea menor. • Tipo de grabación. Una pista por vez (TAO). Es el valor predeterminado. En este tipo de grabación, el láser se apaga después de cada pista, lo que produce una brecha de dos segundos. La función de una pista por vez permite grabar canciones y datos a diferentes intervalos. Los sectores 20 Creación de discos de introducción que se graban al comienzo de cada sesión contienen la ubicación del disco donde pueden colocarse más datos. Un disco por vez (DAO) Si se selecciona esta opción, el sector de introducción, todas las pistas y el sector de finalización se graban en la misma acción. El láser se mantiene encendido durante toda la sesión. • Cerrado-Finalizado/Abierto. Si un disco está cerrado, no es posible agregarle más datos. Si el disco se deja abierto, se pueden agregar datos en otra sesión. • Sistema de ficheros. El sistema de ficheros es el método por el cual los ficheros y las carpetas se disponen en el disco grabado. Joliet es el más indicado para la mayoría de las aplicaciones de grabación de CD.UDF 1.02 es el mejor para la grabación de discos DVD.UDF 2.6 se usa para los discos Blu-ray. El motor de grabación también puede agregar un puente que incorpore otro sistema de ficheros al disco. El sistema UDF 1.02 con puente Joliet es el predeterminado. La mayoría de las diferencias entre los tipos de sistemas de ficheros se relacionan con la longitud del nombre, restricciones de caracteres y la profundidad del nivel de las carpetas.ISO es el tipo más restrictivo y antiguo, mientras que UDF es el menos restrictivo y más reciente. La lista completa de especificaciones de cada uno de ellos ocupa varios cientos de páginas. Los equipos Mac y PC pueden leer los dos tipos. Si desea que el disco que grabe sea compatible con sistemas operativos muy antiguos o sistemas operativos menos utilizados, use el sistema ISO. • Grabación de prueba. Si se selecciona esta opción, la grabadora prueba un disco para comprobar su capacidad de grabación antes de grabar. El láser de la unidad se configura en potencia de lectura y se escanea toda la superficie del disco para detectar errores. Esta acción insume la misma cantidad de tiempo que la grabación. (Los discos DVD+R no pueden probarse.) Esta opción no puede usarse en combinación con la grabación normal o la opción Comprobar. • Comprobar. Si se selecciona esta opción, la copia se compara con el maestro bit por bit. Si se encuentra alguna discrepancia, se rechaza el disco. El proceso Comprobar se lleva a cabo con un estándar de calidad extremadamente alto. Si el disco es de audio o de video, es probable que pueda reproducirse y que los errores no resulten detectables para el ojo o el oído humanos. Esta operación puede resultar útil para comprobar discos de instalación de software, ya que en ese caso es muy importante contar con copias exactas de todos los ficheros de instalación. Si se selecciona esta opción, el tiempo que lleva grabar cada disco se duplica. Creación de discos 21 • Definir hora y fecha en la hora de creación del maestro. Si se selecciona esta opción, todos los ficheros del disco tendrán automáticamente la hora y fecha actuales. B.3 Opciones de robot/Selección de bandeja Para obtener acceso a estas opciones, haga doble clic en los iconos de las bandejas situados en la parte inferior de la pantalla. Aquí podrá definir el tipo de medio colocado en las bandejas izquierda y derecha, así como la ubicación de la bandeja de discos terminados. Modo Quiosco. De forma predeterminada, PTPublisher opera en el supuesto de que los discos se cargan sólo en la bandeja derecha. Recoge discos de la bandeja derecha y coloca los discos terminados en la bandeja izquierda. Seleccione el Modo Quiosco para que el robot recoja medios en blanco de las dos bandejas. Los medios terminados se colocarán en la Bandeja Quiosco. En el Modo Quiosco, es necesario que las dos bandejas contengan medios del mismo tipo. Consulte la Sección 2D para obtener instrucciones sobre cómo configurar la Bandeja Quiosco. Selección de bandeja. Habilite la Selección de bandeja para usar diferentes tipos de medios en las bandejas izquierda y derecha. Seleccione el cuadro y defina el tipo de medio entre las opciones disponibles. Una vez que se ha activado la Selección de bandeja, el contenido de las bandejas se muestra junto a los iconos de las bandejas. Para aprovechar esta función, seleccione un tipo específico de medio en el paso uno del proyecto de datos. En los restantes tipos de proyectos, se selecciona en forma automática el tipo correcto de medio. Cuando se ponen en cola varios proyectos con diferentes tipos de medios, el robot elegirá de la bandeja derecha o la izquierda, según cuál sea el tipo de medio seleccionado para el proyecto y el definido para la bandeja. Todos los discos terminados se colocarán en la bandeja Quiosco. Nota: PTPublisher no tiene posibilidad de comprobar que los discos concretos que se cargaron en la bandeja sean CD, DVD, DVD-DL o BDR. Es responsabilidad del usuario asegurarse de que el medio especificado se encuentre en la bandeja correcta 22 Creación de discos B.4 Estado del Publisher Cuando se inicia un trabajo, se muestra automáticamente la ventana de estado. También se puede obtener acceso a la ventana en cualquier otro momento haciendo clic en el vínculo Más información de estado situado bajo la imagen y la descripción del robot conectado. El estado del Publisher sólo está disponible cuando el equipo se encuentra conectado. • Si no hay errores, se muestra el botón verde de verificación con el mensaje “Listo“ a la izquierda. • Si hay errores, se muestra un signo rojo de exclamación con la explicación del error a la derecha. A veces, puede no quedar toda la descripción a la vista. Haga clic en Más información de estado para ver el mensaje de error completo. La página de Estado muestra el Estado de la unidad, el Estado de la impresora/brazo del robot y el Estado del proyecto. Estado de la unidad muestra el estado actual de la unidad durante un trabajo. El estado de la grabación se muestra en la barra de progreso, junto con el tamaño total de la grabación y la cantidad grabada hasta el momento. Estado de la impresora/robot muestra el estado actual de la impresora, si está imprimiendo, o del robot, si está moviendo discos. En el área Estado del proyecto de la ventana Estado del Publisher, se muestra el estado actual del trabajo, por ejemplo qué número de disco se está imprimiendo y grabando de la cantidad total de discos que deben producirse. Aquí, usted también puede consultar un registro detallado del trabajo en curso, ver un registro de trabajos anteriores y cancelar trabajos que se están ejecutando. Para anular un trabajo en ejecución, haga clic en el botón Anular. El equipo termina de ejecutar el comando robótico en curso y, a continuación, detiene el trabajo. Creación de discos 23 Poner en cola un proyecto. Para poner en cola un proyecto con el fin de que se ejecute después de terminar el que está en ejecución, configure el proyecto como lo hace normalmente. Cuando llegue al tercer paso del asistente para configuración de proyectos, aparecerá un botón Poner en cola en lugar del botón Ir, si se estuviera ejecutando otro proyecto. Haga clic en el botón para poner en cola el trabajo. B.5 Proyecto de copia de respaldo (Disc Publisher para PC solamente) Para crear un nuevo proyecto de copia de respaldo, debe configurar un proyecto de datos y programar su ejecución. Siga los pasos que se indican a continuación: 1. Seleccione Proyecto de datos en la ventana inicial de proyecto. 2. Agregue los ficheros o carpetas de los que desea confeccionar una copia de respaldo. En general, los datos para respaldar superan la capacidad de un CD, DVD, etc. Si ese fuera el caso, recibirá un mensaje de advertencia y la barra de datos situada en la parte inferior de la pantalla se pondrá roja. Para solucionar el problema, puede grabar secuencialmente los datos en varios discos CD o DVD o bien cambiar el medio por un tipo diferente con más capacidad. Si selecciona la casilla Grabar discos en forma secuencial, no necesita cambiar el tipo de medio. Aparecerá el botón Informe de grabación 24 Creación de discos secuencial de discos que le informa cómo se distribuirán los datos en el tipo de medio elegido. Independientemente del tipo de medio seleccionado para los proyectos de respaldo, se recomienda seleccionar la opción de grabación secuencial para dar cabida a futuras copias de respaldo de los mismos ficheros o carpetas que puedan ser más extensos. Nota importante: No es posible grabar secuencialmente en varios discos un único fichero de gran tamaño. También puede cambiar el tipo de medio por alguno de mayor capacidad usando la lista desplegable de medios. El color de la barra de datos cambiará de rojo a verde. Remarque: Al cambiar el tipo de medio sólo se cambia el medio esperado por el software. Es responsabilidad del usuario asegurarse de que el medio seleccionado se encuentre en la bandeja correcta. 3. Una vez que haya seleccionado los datos, haga clic en la flecha Siguiente para agregar un fichero de impresión. Hay un patrón de impresión diseñado especialmente para proyectos de copia de respaldo; se recomienda usarlo. Seleccione la casilla Utilizar patrón de impresión. Creación de discos 25 Se muestran campos para el título y la descripción. Complete esos campos con información relativa al proyecto de copia de respaldo. En el disco se imprimen automáticamente la fecha, la hora y la cantidad de discos del conjunto de respaldo. Haga clic en el botón Actualizar para ver los cambios en la vista previa. 4. Haga clic en el botón Siguiente para ver un resumen del proyecto. Haga clic en Programar proyecto para convertir el proyecto de datos en un proyecto de copia de respaldo. Se le solicitará que guarde el proyecto. No cambie de ubicación los proyectos después de guardarlos. Seleccione siempre una sola copia, aunque su proyecto se vaya a grabar secuencialmente en varios discos. Una vez que ha guardado el proyecto, se muestra la ventana Programar. Defina la frecuencia con que se confeccionarán las copias de respaldo y la hora del día. Haga clic en Programar. Por favor tenga en cuenta que la imagen mostrada puede lucir diferente en su versión de PTPublisher. 26 Creación de discos Se muestra la ventana Proyectos programados. Seleccione la casilla que se encuentra junto al proyecto de copia de respaldo que desea ejecutar. Haga clic en Ejecutar ahora para ejecutarlo por primera vez. De otro modo, el proyecto de copia de respaldo se ejecutará a la hora programada. Para que se lleve a cabo la copia de respaldo programada en forma automática, el software PTPublisher debe estar abierto, el Disc Publisher encendido y los discos cargados. Si prefiere ejecutar el proyecto de copia de respaldo en otro momento, seleccione Ninguno en la ventana Programar. De este modo, se agrega el proyecto de copia de respaldo a la lista de Proyectos programados para que usted pueda ejecutarlo haciendo clic en el botón Ejecutar ahora. Nota: Para obtener acceso a la lista Proyectos programados, seleccione Proyectos avanzados en la ventana inicial de proyectos. Seleccione Proyecto de copia de respaldo en el submenú. Aquí se pueden ver todos los proyectos programados, modificar un proyecto o cambiar la frecuencia o la hora de la confección automática de las copias de respaldo. Todas las tandas de copias de respaldo son completas. PTPublisher no confecciona copias de respaldos incrementales o diferenciales buscando datos nuevos o modificados. B.6 Realizar copias de CD de audio (Disc Publisher para PC solamente) Este proyecto le permite copiar música en su disco duro en formato MP3 u otros usando iTunes o Windows Media Player. 1. Para copiar un CD de audio a su base de datos de iTunes o Windows Media Player, seleccione Proyectos avanzados > Proyecto de copia de audio. 2. Seleccione si el CD se copiará a iTunes o Windows Media Player. 3. Cargue el CD de audio en la bandeja del Disc Publisher que corresponda. 4. Haga clic en Ir para empezar a copiar los CD. Siga las instrucciones que Creación de discos 27 se muestren en pantalla en relación con los parámetros que deben definirse antes de empezar. Nota: El proceso concreto de copiado lo lleva a cabo iTunes o Media Player. Seleccione los parámetros correspondientes al formato de copiado (mp3, wav, wma, etc.), ubicación de la copia, calidad de la copia (kbps), etc. en Media Player o iTunes Sugerencias: 1. Al cargar discos, no apile varios álbumes del mismo autor juntos. 2. Para obtener mejores resultados, copie el audio en una base de datos de iTunes o Media Player vacía. B.7 PTProtect (Disc Publisher para PC solamente; se requiere comprar llave de hardware USB) PTProtect le permite proteger contra copias cualquier video en DVD y producir en forma masiva discos protegidos usando el software PTPublisher y un Disc Publisher de Primera. Puede proteger un DVD maestro convirtiéndolo primero a una imagen ISO con PTPublisher, o bien puede proteger un DVD almacenado en su disco duro como carpetas VIDEO_TS y AUDIO_TS. Para ver las instrucciones correspondientes a cada método, consulte las indicaciones de la llave de hardware PTProtect o la ayuda del software PTPublisher. Para proteger un DVD, debe insertar primero la llave de hardware USB PTProtect (100, 250, 500, 1.000 o 5.000 protecciones) en el puerto USB del mismo ordenador al que está conectado el Disc Publisher. Una vez que se ha insertado la llave de hardware, aparece en Mi PC como la siguiente letra de unidad disponible con la Etiqueta de volumen "PTProtect". Por favor tenga en cuenta que la imagen mostrada puede lucir diferente en su versión de PTPublisher. Cuando se inicie PTPublisher, estará habilitada la opción PTProtect. La cantidad de protecciones posibles se verá en la pantalla Resumen (Paso 3) del Proyecto de video en DVD o del Proyecto de imagen de disco. 28 Creación de discos Nota: Recibirá 3 protecciones gratuitas antes de conectar la llave de hardware. Una vez usadas las protecciones gratuitas, la opción PTProtect seguirá visible pero no podrá seleccionarse. B.8 Conjuntos de proyectos (Disc Publisher para PC solamente) Un conjunto de proyectos es un grupo de proyectos que se puede guardar en orden específico y ejecutar una o varias veces. Conviene usar esta función si se ejecuta a menudo un grupo de proyectos juntos. Por ejemplo, se puede armar un paquete con un disco de audio y un DVD como conjunto de modo que siempre se requiera la misma cantidad de los dos. Basta con agregar los dos proyectos a un conjunto de proyectos para poder iniciar ambos con un único comando Ir. Asimismo, si se reúnen seis discos como conjunto, se puede crear un proyecto para cada volumen, agregarlos todos a un conjunto y hacer clic en Ir para iniciarlos todos. Es posible, incluso, intercalar los discos cuando se ejecuta el conjunto varias veces. Hay dos maneras de crear un conjunto de proyectos. A. Añadir un proyecto existente guardado a un conjunto de proyectos nuevo. 1. Vaya a Proyectos avanzados > Conjunto de proyectos 2. Se le solicitará que asigne un nombre al conjunto de proyectos. 3. Se muestra la ventana Conjuntos de proyectos. 4. Haga clic en Añadir proyecto para dirigirse a un proyecto existente. 5. Añada otros conjuntos de proyectos de la misma manera. B. Añadir un proyecto abierto a un conjunto de proyectos nuevo o existente. 1. Configure su proyecto como lo hace normalmente. Creación de discos 29 Nota: 2. En la pantalla Resumen, guarde el proyecto. 3. Haga clic en el menú desplegable Añadir al conjunto de proyectos. 4. Seleccione Nuevo conjunto de proyectos o Conjunto de proyectos existente. 5. Se abre la ventana Conjunto de proyectos. 6. Añada otros conjuntos de proyectos de la misma manera. 7. Reacomode o elimine los conjuntos de proyectos usando los iconos de flechas o el icono eliminar. 8. Ejecute el conjunto de proyectos varias veces usando el selector situado en la parte inferior de la ventana. 9. Haga clic en Ir para iniciar el conjunto de proyectos. 1. Para modificar la cantidad de copias o cualquier otro parámetro del proyecto, abra el proyecto. Vuelva a guardar el proyecto cuando haya terminado. 2. Los proyectos de copia o de copia de audio no pueden añadirse a un conjunto de proyectos. 3. Puede ocurrir que si hay robots de varias unidades, los discos no siempre se graben en el orden previsto. 30 Creación de discos C. CREACIÓN DE UNA ETIQUETA DE IMPRESIÓN USANDO SURETHING (PC) El software para creación de etiquetas de discos SureThing incluido con el equipo es una excelente herramienta para crear discos con aspecto profesional. Puede usar Smart Designs de SureThing para etiquetar rápidamente un disco o bien importar de manera sencilla sus propios diseños en muchos formatos de fichero de uso frecuente. En la sección Ayuda del software encontrará instrucciones completas sobre todas las funciones del paquete.(Vaya al menú Ayuda > Elegir contenido.) El siguiente es un tutorial que indica cómo crear un diseño de disco básico: 1. Abra el programa SureThing. En la ventana que aparece, seleccione el patrón para discos de 120 mm. 2. Abra el panel de fondos haciendo clic en la flecha del botón de fondos. Agregue su propio fondo a la etiqueta seleccionando Seleccionar fondo. 3A. Vaya a la ubicación de la imagen que quiere usar para el fondo. Para que la impresión no quede torcida ni borrosa, asegúrese de que la imagen sea un cuadrado de 120 mm de lado y que la resolución sea adecuada. Recomendamos 300 dpi. 3B. En lugar de usar un fondo propio, puede elegir entre los fondos que incluye SureThing. Para elegir una de esas imágenes, haga clic en el botón Fondo SureThing en la ventana del Explorador que se muestra al hacer clic en Seleccionar fondo. Asimismo, puede recorrer fácilmente los fondos usando la barra de selección alternativa que se encuentra debajo de la etiqueta. Los fondos se controlan con el botón de selección alternativa ubicado en el extremo izquierdo. Creación de discos 31 4A. Abra el panel de texto haciendo clic en la flecha del botón de texto. Agregue texto seleccionando una de las opciones que aparecen a continuación. Para crear texto que siga la curvatura del disco, seleccione Agregar texto circular. 4B. También puede elegir entre varios diseños inteligentes de SureThing. Esos patrones de diseño posicionan el texto en forma automática y usan determinados efectos de texto para otorgar a la etiqueta un aspecto profesional. Puede recorrer con facilidad los diferentes diseños inteligentes usando el botón de selección alternativa del medio ubicado en la barra que está debajo de la etiqueta. D. 5. Por último, abra el panel de imágenes haciendo clic en la flecha del botón Imágenes/Imágenes prediseñadas. Agregue logotipos, gráficos o símbolos a la etiqueta. Estos gráficos aparecerán sobre la imagen de fondo. Puede dimensionarlos como desee arrastrando las esquinas del gráfico seleccionado. 6. Cuando finalice con el trabajo de diseño, guarde la etiqueta seleccionando Guardar proyecto en el panel Acciones. CREACIÓN DE UNA ETIQUETA DE IMPRESIÓN USANDO COVER DISC (MAC) El software para creación de etiquetas de discos Disc Cover incluido con el equipo es una excelente herramienta para crear discos con aspecto profesional en un ordenador Mac. Puede usar fondos e imágenes prediseñadas de Disc Cover para etiquetar rápidamente un disco o bien importar de manera sencilla sus propios diseños en muchos formatos de fichero de uso frecuente. En la sección Ayuda del software encontrará instrucciones completas sobre todas las funciones del paquete.(Vaya al menú Ayuda > Ayuda de Disc Cover PE.) A continuación se incluye una reseña de los componentes básicos del software: 32 Creación de discos 1. Abra el software haciendo clic en el botón Crear una etiqueta en el paso Añadir un fichero de impresión de PTPublisher. No es posible abrir Disc Cover PE si no se está en el software PTPublisher. 2. Para agregar un fondo de Disc Cover, haga clic en el botón Galería en la barra de herramientas superior. En la imagen anterior, el botón Galería es el botón de rueda resaltado que se encuentra en el centro, en el lado izquierdo de la barra de herramientas superior. 3. Seleccione Fondos en el cuadro desplegable. Haga clic en el diseño que desea incluir como fondo. Use la barra de desplazamiento para ver todos los diseños. 4. También puede seleccionar una imagen o diseño de su disco duro, siempre que se trate de un tipo de fichero admitido, como TIFF, JPG, BMP o PDF. Vaya al menú Insertar > Seleccionar imagen > Elegir del fichero... Creación de discos 33 5. Galería Después de seleccionar la imagen o el fondo, puede agregar texto u otros elementos de diseño usando los botones de la barra de herramientas o el Inspector. A continuación se incluye una descripción de los botones importantes. Imágenes prediseñadas Importar Texto Selección Zoom Texto circular Color Fuente Inspector • Importar – Importe títulos de canciones de iTunes o imágenes para un collage de iPhoto • Galería – Elija uno o varios fondos de Disc Cover para un collage. Cree sus propios fondos y agréguelos a la Galería. • Imágenes prediseñadas – Elija entre una amplia variedad de imágenes prediseñadas organizadas por categorías. Después de seleccionar este botón, haga clic en el menú desplegable que aparece para ver todas las categorías. • Selección – Rediseñe o mueva texto, imágenes o figuras con esta herramienta. • Texto – Cree un cuadro de texto estándar. • Texto circular – Cree texto circular que rodee el contorno exterior o interior del disco. • Zoom – Acerque o aleje la imagen. • Color – Cambie el color del objeto seleccionado con esta herramienta. • Fuente – Cambie la fuente del texto seleccionado o el objeto de texto circular con esta herramienta. • Inspector – Haga clic en este botón para abrir o cerrar la ventana Inspector. La ventana Inspector contiene opciones avanzadas que le permiten cambiar las propiedades del patrón, el tamaño o posición de los objetos, agregar efectos, modificar la transparencia, cambiar las propiedades de texto y alinear objetos. Consulte el paso siguiente para obtener más información. 34 Creación de discos 6. Una vez que tenga varios objetos en pantalla, puede usar la herramienta Inspector para editar las propiedades avanzadas de los objetos. Seleccione los objetos que desea editar y, a continuación, haga clic en uno de los seis botones situados en la parte superior de la ventana Inspector. A continuación, se muestran cuatro botones. Lea las descripciones para comprender qué opciones ofrece cada uno. • • • • • • Elemento de diseño – Cambie a un nuevo patrón, edite el patrón en uso, cree uno propio. Geometría – Mueva, rediseñe o rote con precisión los objetos seleccionados. Relleno y sombra – Agregue sombra, cambie el espesor o el color de objetos geométricos. Imagen – Agregue transparencia o un gradiente de colores a imágenes, imágenes prediseñadas o fondos. Texto – Cambie el interlineado, el espacio entre caracteres, las fuentes, el tamaño o la justificación de cualquier objeto de texto seleccionado. Alineación – Alinee o distribuya varios objetos de texto. 7. Los menús de Disc Cover ofrecen muchas otras opciones como cambiar el orden de los objetos (enviarlos al frente, enviarlos atrás) y exportar en otros formatos de fichero. 8. Por último, para guardar el diseño, vaya al menú Fichero y seleccione Guardar como. Salga de Disc Cover seleccionando Salir en el menú de Disc Cover PE. PTPublisher le preguntará si desea usar el diseño que acaba de guardar en el proyecto en curso. Seleccione Sí. Creación de discos 35 E. CONFIGURACIÓN AVANZADA DE LA IMPRESORA Se puede obtener acceso a la Configuración avanzada de la impresora en el paso Añadir un fichero de impresión de PTPublisher para Mac o PC. Todos los parámetros disponibles se muestran en el área Configuración de la impresora de esta pantalla. A continuación, se describe cada parámetro. Calidad de impresión Este parámetro afecta a la calidad y la velocidad de impresión. El consumo de tinta sólo aumenta ligeramente al incrementar la calidad. El valor predeterminado de calidad media es suficiente para la mayoría de las imágenes. Si está imprimiendo superficies extensas de color liso, es probable que deba aumentar la calidad para reducir la formación de bandas. 36 Creación de discos Cartucho de tinta Para imprimir imágenes que contienen grandes áreas de gráficos o texto en negro, la configuración adecuada es Color + Negro. Si bien es posible imprimir esas imágenes sólo con los cartuchos de color, a menudo los negros resultan más oscuros con esta configuración. Para asegurarse de que se use el cartucho de tinta negra, las áreas negras de la imagen original deben ser 100% negras. Si se usa SureThing o Disc Cover para crear texto o gráficos negros, puede tener la certeza de que las áreas negras lo serán al 100%. Sin embargo, si está usando una imagen JPG, puede ocurrir que ni en las áreas que se ven negras se use el cartucho de tinta negra pues el formato JPG comprime la imagen. Sólo color es la configuración predeterminada y es la más adecuada para la mayoría de las imágenes. Con esta configuración, la impresora usa solamente los cartuchos de color para producir todos los colores, incluidas las imágenes en blanco y negro con escala de grises. Para imprimir imágenes que contienen grandes áreas de gráficos o texto en negro, se debe usar Negro monocromo. De esta forma, se asegura que no se utilice tinta de color. Saturación Esta opción controla la saturación de tinta de la imagen impresa. Al imprimir en el medio TuffCoat del fabricante del equipo, esta opción puede dejarse en la configuración predeterminada del 100%.Cuando se imprime en medios imprimibles de otras marcas, es necesario ajustar este control para optimizar la saturación de tinta en función de la superficie imprimible del medio en uso. Haga clic en las flechas arriba y abajo para cambiar la configuración de la saturación de tinta. Números más bajos reducen la saturación de tinta general, mientras que números más elevados la aumentan. Si los discos no se secaran por completo, puede ser necesario reducir este valor. Margen externo Ajuste este valor para imprimir la totalidad de la superficie del disco hasta el borde externo; esta opción resulta útil cuando se imprimen imágenes que cubren toda la superficie. Cuanto más bajo se seleccione este valor, más alejada del borde externo del disco será la impresión. Tenga en cuenta que en la mayoría de los medios, la superficie imprimible no se extiende hasta llegar al borde del disco; por este motivo, normalmente este valor no se definiría en cero. También es posible ajustar el valor del diámetro interno. Para usar el valor de diámetro externo predefinido para los medios Primera, seleccione el tipo de medio del cuadro desplegable situado en la parte superior del área de configuración de la impresora. Creación de discos 37 Diámetro interno Este valor modifica el tamaño del área del centro que no se imprime. Si el número es elevado, el área central no impresa es más grande; si es bajo, el área es más pequeña. El número se incrementa en intervalos de 0,1 mm, de modo que un cambio de 10 en el diámetro interno, modifica el diámetro en 1 mm. Para los medios TuffCoat de Primera, defina el diámetro en 230.Para usar el valor de diámetro externo predefinido para los medios Primera, seleccione el tipo de medio del cuadro desplegable situado en la parte superior del área de configuración de la impresora. Modo de color « Óptima para gráficos » es el modo adecuado para imágenes gráficas en las que no es fundamental obtener una reproducción exacta del color. Las imágenes impresas en este modo tienen un aspecto más intenso porque se usa más tinta para producirlas. Sin embargo, si se imprimen imágenes de personas, el tono de la piel puede tener un tinte rojizo. « Óptima para fotos » es el modo adecuado para imágenes fotográficas en las que es esencial obtener una reproducción exacta del color. Las imágenes impresas en este modo se ven más claras que las impresas en modo Foto. En particular, los tonos de piel tienen un aspecto más natural con este modo. Nota: Puede no ser posible lograr una coincidencia exacta del color de los discos impresos y la pantalla, pues existen factores que están fuera del control de los controladores. La superficie de los discos reacciona ante la tinta del cartucho para producir el color. Por ese motivo, al imprimir la misma imagen en diferentes tipos de discos con diferentes superficies, la impresión puede tener un aspecto totalmente distinto. Tabla de colores Ajuste la configuración de Tabla de colores para ajustar la coincidencia del color para una imagen. Hay seis tablas de colores diferentes para elegir. Puesto que la coincidencia del color depende en gran medida del medio en el cual se imprime, no existe un modo fiable de diferenciar entre las tablas. Pruebe todas las tablas y elija la que le parezca más adecuada. 38 Creación de discos Utilidades de la impresora y calculadora del costo Al hacer clic en el icono de información, se obtiene acceso a utilidades de la impresora y la calculadora del costo. Desde aquí, se pueden ver los niveles de tinta, el costo por disco; es posible cambiar cartuchos, limpiar el cabezal o los cartuchos, y ejecutar la utilidad de calibración. A continuación, se ofrece más información sobre estas opciones. Calculadora del costo Después de imprimir un disco con un diseño cualquiera, puede usarse la Calculadora del costo para calcular el costo por disco. El costo de la tinta se calcula en forma automática, continuamente, en función de los costos de los cartuchos de tinta negra y de color que se hayan ingresado. Sólo se muestra el costo de la última etiqueta que se imprimió. El nombre del fichero de impresión y la fecha de la última impresión se muestran en la parte superior de la ventana como referencia. Creación de discos 39 • Antes de obtener un costo por disco, debe definir el costo del cartucho. Ajuste los costos de los cartuchos según el precio real que haya pagado. El cálculo no toma en cuenta la divisa, de modo que puede suponer que cualquiera sea el valor que haya ingresado, el resultado estará expresado en la misma divisa • Guarde una captura de pantalla del costo haciendo clic en el icono del disco. • Imprima una captura de pantalla del costo haciendo clic en el icono de la impresora. Nota importante: El costo por disco representa el costo promedio por disco en una tanda completa de etiquetas. En consecuencia, el costo por etiqueta disminuirá y será más exacto a medida que aumente la cantidad de etiquetas impresas. Esto se debe a que la tinta que se usa para el mantenimiento del cartucho al empezar la tarea se divide por una cantidad mayor de etiquetas. Calibración del Disc Publisher Con esta utilidad, pueden efectuarse varias calibraciones avanzadas. En circunstancias normales, no habría motivo alguno para llevar a cabo ninguna de las calibraciones, pues todas ellas se efectúan en fábrica. No obstante, si el Disc Publisher tiene dificultades para recoger discos de alguna ubicación, pueden usarse estas calibraciones para corregir el problema. Alineación de cartuchos La Alineación de cartuchos imprime una impresión de prueba y, a continuación, escanea la impresión en forma automática para configurar la impresora para la impresión bidireccional, y para alinear los cartuchos de color y negro para la impresión Color + Negro. Es importante realizar esta calibración cada vez que se cambia un cartucho. Si se olvida de llevar a cabo esta calibración, se le solicitará que lo haga antes de realizar la primera impresión con un cartucho nuevo. Centrar imagen de impresión Nota: El equipo se entrega de fábrica pre calibrado para imprimir la imagen en el centro del CD. Puede usar esta opción para efectuar un ajuste preciso de esa ubicación. Si desea comprobar la configuración de la calibración vertical y horizontal de fábrica, puede llevar a cabo un procedimiento sencillo de calibración para asegurarse de que las imágenes queden centradas al imprimirlas en un CD. Para ello, siga los pasos que se indican a continuación: 40 Creación de discos 1. Haga clic en Centrar imagen de impresión en la ventana Configuración de la impresora. 2. Haga clic en Iniciar auto calibración para empezar a imprimir la impresión de prueba de calibración. 3. Cuando haya concluido la impresión, rote el disco 180° y vuelva a colocarlo en la bandeja de entrada; repita el paso 2 usando el mismo disco. 4. Cuando haya terminado la segunda tanda de impresión, la impresión de prueba debe ser similar a lo siguiente: BACK Vertical Calibration After printing this image once, rotate this CD so the ARROWS point to the BACK of the printer and print again. 5 4 3 2 1 0 -1 -2 -3 -4 -5 Find and enter the number whose lines tough (must be the SAME number) NOTE: -5 -4 -3 -2 -1 0 1 2 3 4 5 BACK -5 -4 -3 -2 -1 0 1 2 3 4 5 5 4 3 2 1 0 -1 -2 -3 4 -5 Find and enter the number whose lines tough (must be the SAME number) Horizontal Calibration 5. En el eje vertical del disco impreso, busque el número cuyas líneas se tocan. Por ejemplo, en la ilustración anterior, escriba el número 2 en el cuadro Vertical de la ventana Calibración y el número 0 para el eje Horizontal. 6. Presione el botón Aceptar. Las imágenes quedarán centradas cuando las imprima en un disco. Nota: Si cree saber qué valores debe ingresar en los campos horizontal y vertical, puede omitir el paso de auto calibración y escribir los valores directamente haciendo clic en Definir valores manualmente. Creación de discos 41 Cambiar cartucho(s) Seleccione el botón Cambiar cartucho(s) para instalar un cartucho de tinta nuevo o para alternar entre cartuchos ya utilizados. Limpiar cabezal de impresión Si el equipo no se ha usado durante un período prolongado, es probable que se haya secado la tinta en los pequeños inyectores que constituyen el cabezal de impresión. Si hace clic en el botón Limpiar cabezal de impresión el Publisher recoge un disco y lo coloca en la bandeja de la impresora. A continuación, imprime un dibujo simple que hace correr tinta por los inyectores. Es probable que se requiera limpiar varias veces el cabezal de impresión. Si los inyectores no quedan completamente limpios después de algunas impresiones de limpieza, puede ser necesario retirar el cartucho y limpiar en forma manual el cabezal de impresión. Consulte la Sección 3D. F. REQUISITOS DE DISEÑO DE ETIQUETAS PARA OTROS PROGRAMAS GRÁFICOS Es posible usar otros programas gráficos para diseñar etiquetas e imprimirlas directamente con el Publisher. Al imprimir o grabar discos con el software PTPublisher, el Publisher admite también los siguientes formatos estándar de ficheros de imágenes para etiquetas: BMP, TIF, JPG, GIF, PNG y PRN. Estos formatos pueden exportarse a partir de la mayoría de los formatos gráficos originales, como Photoshop o Illustrator de Adobe. Se recomienda que las imágenes creadas con otros programas gráficos sean un cuadrado de 120 mm de lado con una resolución de 300 dpi. 42 Creación de discos Sección 3: Mantenimiento y solución de problemas El equipo Publisher funciona durante períodos prolongados sin precisar demasiada atención. De hecho, no se recomiendan tareas de mantenimiento periódico salvo la limpieza de la carcasa exterior. Nota: No trate de aceitar ni engrasar la leva del brazo robótico del Publisher ni otros componentes. Seguramente, el daño será mayor que el beneficio. Todas las partes movibles están diseñadas para operar durante la vida útil de la máquina sin que sea necesario lubricarlas. A. INTERPRETACIÓN DE LAS LUCES INDICADORAS DEL EQUIPO Las luces indicadoras LED de Encendido y Ocupado situadas en la parte superior del Publisher pueden informarle qué ocurre dentro del equipo. Para interpretar sin errores el significado de que esas luces estén encendidas, apagadas o titilando, consulte la siguiente guía: Cartucho de tinta LED Encendido LED Apagado Encendida continua Listo para recibir trabajo Encendida continua Encendida continua Ha recibido un trabajo y está esperando que el transportador de discos cargue un disco Las dos luces titilan lentamente de forma alternada Publisher Esperando que se instale un cartucho y se cierre la tapa (ver Sección 2A) Ambas luces titilan alternadamente y El Publisher se está inicializando. Observará luego sólo titila la luz izquierda durante este patrón cuando el equipo se encienda aproximadamente 30 segundos por primera vez. Espere hasta que las luces dejen de titilar antes de abrir el software o iniciar un trabajo. Parpadeo rápido encendida continua La bandeja de la impresora o el carro de cartuchos de tinta se atascaron. Presione el botón Tinta para volver a intentar la operación. Mantenimiento y solución de problemas 43 B. LUCES LED AZULES INTERNAS Las luces LED internas del Publisher iluminan y, además, pueden proporcionar información de estado. En forma predeterminada, las luces están habilitadas para titilar. Como resultado, las luces LED internas se encienden y apagan cuando se presenta cualquier condición de error. • • Si ocurre un error de Advertencia de bajo nivel de tinta, las luces disminuyen lentamente en intensidad. Cuando la luz LED titila, indica que se produjo un error general del sistema que exige atención, como un cartucho faltante, falta de discos o error al recoger un disco. Para obtener instrucciones sobre el modo de corregir el problema, remítase al software PTPublisher. En el software PTPublisher, es posible seleccionar los siguientes estados para las luces LED internas: Titilación habilitada (predeterminado): los errores se indican cómo se describió en los párrafos anteriores. Siempre encendidas: no se indican errores. Siempre apagadas: no se indican errores. Para tener acceso a estas configuraciones en un PC, vaya al menú Herramientas > Opciones. Para tener acceso a estas configuraciones en un equipo Mac, vaya al menú PTPublisher > Preferencias. C. TRANSPORTE DEL EDITOR DE DISCOS Para evitar que el brazo robótico del Publisher se dañe durante su traslado, es importante asegurarlo con firmeza. Para preparar el equipo para su transporte, retire los cartuchos de tinta y los soportes para discos, cierre la tapa frontal y, a continuación, haga lo siguiente: 1. Con la tapa frontal cerrada, desconecte la unidad del suministro eléctrico. 2. Mantenga presionado el botón Cartucho. 3. Sin soltar el botón Cartucho, conecte la unidad al suministro eléctrico. Mantenga presionado el botón durante cinco segundos. Después de algunos segundos más, el mecanismo robótico se desacopla y el brazo desciende. Una vez que el mecanismo robótico se encuentre en posición de transporte, el equipo se apaga automáticamente. Si conservó el espaciador de cartón que se entregó con la unidad, colóquelo dentro del equipo y cierre la cubierta. Si no tiene el espaciador, sujete el brazo y los cartuchos a los costados de la unidad con cinta adhesiva, y cierre la cubierta. 44 Mantenimiento y solución de problemas D. LIMPIAR EL CABEZAL DE IMPRESIÓN Si nota que la calidad de impresión ha disminuido, faltan colores o sospecha que un inyector puede haberse secado u obstruido, puede ser necesario limpiar los inyectores del cabezal de impresión. Intente las siguientes soluciones: 1. Asegure los cartuchos. Asegúrese de que los cartuchos estén encajados en su lugar. Retire y coloque nuevamente el cartucho para asegurarse de que esté ajustado. Deberá escuchar un “click“ cuando se coloque correctamente. 2. Limpiar los contactos de cobre. Con el tiempo es probable que se acumule tinta en el interior de la impresora causando interrupciones en las señales eléctricas. Retire el cabezal y limpie los contactos de cobre en el cabezal y en la impresora. 3. Limpiar el cabezal. NO toque los inyectores del cabezal con un pañuelo o con una toalla de papel. ¡Esto podrá dañar los inyectores! Puede que esto sea diferente que en versiones anteriores. Utilice los métodos descritos a continuación: 1. Abra PTPublisher. 2. Vaya al Menú de Herramientas – Selecciones Propiedades de la impresora/Herramientas y haga click en Limpiar el cabezal. Para este proceso, necesitará tener en la bandeja de entrada un disco con la superficie aprobada para la impresión de inyección a tinta. Puede que deba repetir este proceso hasta 4 veces dependiendo de cuan obstruido se encuentre el cabezal. Solo repita este proceso si comienza a ver mejoras en las impresiones después de cada limpieza. Durante este proceso, la impresora realizará zumbidos y ruidos fuertes, ¡Esto es normal! Este es el sonido de la bomba forzando tinta a través de los inyectores. De no escuchar este sonido, la limpieza no se ha realizado correctamente. Pruebe una vez más. Mantenimiento y solución de problemas 45 4. Prevención de la obstrucción de los inyectores. La obstrucción de los inyectores en el cabezal puede ser causada por el no uso de la impresora durante largos períodos de tiempo. Siga las siguientes instrucciones: • Siempre conserve la DP-4100 enchufada y encendida. La impresora realizará mantenimientos periódicos para asegurarse que los inyectores no se obstruyan. • No guarde nunca un cabezal usado fuera de la impresora. Los inyectores se secarán con la exposición al aire. Si debe guardarlo fuera de la impresora, hágalo con cartuchos vacios o llenos en él, y ponga todo junto dentro de una bolsa de plástico. • ¡Utilice la impresora regularmente! 5. Ajuste de calidad. Cambie los ajustes de calidad. La calidad más baja (pero mayor velocidad) puede que no sea suficiente para la mayoría de fotos y gráficos. La calidad más alta puede producir un desborde de tinta en ciertos gráficos y en combinación con ciertos tipos de materiales. Aumentar la calidad aumenta el tiempo de impresión debido a que la impresora realiza más pasadas sobre el material. 6. Reemplazar el Cartucho/Cabezal. El cartucho puede estar vacío o defectuoso. El inyector de un color en el cabezal puede estar obstruido. La forma más rápida de diagnosticar un problema de calidad es tener un cabezal de repuesto y cartuchos disponibles para un test de comparación. Si falta un color, reemplace el cartucho de ese color(es). Luego trate reemplazando el cabezal. 7. Cartucho/Cabezal defectuoso, procedimiento de reemplazo. Si cree que su cartucho/cabezal está defectuoso, por favor contáctese con el servicio técnico para arreglar un reemplazo. El servicio técnico podrá pedirle que realice los pasos de la sección “Solución de problemas” antes de enviar el cartucho/cabezal para su reemplazo. Notes on Ink/Printhead Replacement • Todos los reemplazos de cartuchos o cabezales defectuosos deberán ser realizados a través del servicio técnico. • Para recibir el reemplazo de un cartucho, puede que se le solicite enviar el defectuoso. • El soporte técnico realizará los procedimientos de limpieza y test necesarios mencionados anteriormente en todos los cartuchos/cabezales recibidos. 46 Mantenimiento y solución de problemas • El soporte técnico no realizará cambios de cartuchos con un resto menor al 50%. • Los cabezales con más de 10.000 impresiones no serán reemplazados gratuitamente bajo ninguna circunstancia. • Los cabezales con menos de 10.000 impresiones, puede que sean reemplazados dependiendo de la descripción y circunstancias del desperfecto, bajo el criterio del soporte técnico de Primera. Nota sobre la duración del cabezal La vida estimada del cabezal es de aproximadamente 10.000 impresiones con el 100% de cobertura del material. El número de impresiones que espera recibir de un cabezal varía de un cabezal a otro. No es una garantía que el cabezal durará 10.000 impresiones. Hay muchas variables que podrán extender o acortar la duración de éste. Para asegurar la capacidad de impresión ininterrumpida, compre un cabezal de repuesto ahora. Cabezal semi-permanente - Número de artículo 53471 E. REEMPLAZO DEL CABEZAL DE IMPRESIÓN Si nota una disminución gradual de la calidad de impresión, o falta uno o más colores en una impresión, o si algunos de los inyectores siguen tapados después de reiteradas limpiezas manuales, como se indica en la Sección 3D, puede ser necesario reemplazar el cabezal de impresión. Siga este procedimiento: 1. Abra la cubierta. Presione el botón Cartucho de tinta. 2. Retire todos los cartuchos. Presione la lengüeta situada en la parte delantera del carro para destrabar el pestillo. Mantenimiento y solución de problemas 47 3. Retire el cabezal de impresión. Tome el cabezal de impresión de la porción posterior, como se muestra en la ilustración. 4. Tome un nuevo cabezal de impresión. Antes de ubicar el nuevo cabezal en el carro, limpie los contactos de cobre del carro y el cabezal de impresión con los paños embebidos en alcohol incluidos con el nuevo cabezal. 48 Mantenimiento y solución de problemas F. 5. Cierre el pestillo hasta que se enganche y se oiga un clic. 6. Vuelva a colocar los cartuchos. SOPORTE TÉCNICO Si tiene dificultades para operar el Publisher, los procedimientos que se indican en este manual y la Guía del usuario del software resolverán el problema, en la mayoría de los casos. Si no fuera así, póngase en contacto con el soporte técnico de alguna de las maneras indicadas a continuación. Fuente Ubicación Base de conocimientos Primera www.primera.com/knowledgebase.html Ayuda del software PTPublisher Abra el programa. Haga click en el ícono que aparece en la parte superior derecha de la pantalla Ayuda del software SureThing Abra el programa. Haga click en el Menú de ayuda- Contenidos Soporte vía email [email protected] Soporte vía teléfono +49 (0)611 92777-0 (Lun - Jue 9 a.m. – 5 p.m. CET, Vier 9 a.m. – 3.30 p.m.) Mantenimiento y solución de problemas 49 Sección 4: Especificaciones técnicas Modelo Optical Disc Publisher 4100 Configuraciones Blu-ray Publisher DVD+/-R-CDR Publisher Método de impresión Chorro de tinta Resolución de impresión 4800 x 1200 dpi, 2400 x 1200 dpi, 1200 x 1200 dpi, 600 x 600 dpi Cabezal de impresión: Semipermanente, puede ser reemplazado por el usuario Tanques de tinta: Cartuchos de tinta individuales de color cian, magenta, amarillo y negro Tipos de medios Discos CD-R, CD-RW, DVD-R, DVD RAM, DVD+R, DVD+R de doble capa, BDR (sólo modelos BLU) con superficie imprimible con chorro de tinta. Ancho máximo de impresión 120 mm (4,724 pulgadas) Requisitos mínimos de sistema PC Procesador Pentium IV o superior, 1 GB de memoria RAM o más, 10 GB o más de espacio libre en la unidad de disco duro, puerto USB 2.0 disponible. Requisitos mínimos de sistema Mac CPU Intel con OS X versión 10.6 o superior 512 MB de RAM, espacio libre en disco duro de al menos 10 GB Capacidad de discos Entrada de 50 discos, salida de 50 discos (predeterminado) entrada de 100 discos, salida de 100 discos (modo Quiosco) Sistemas operativos Windows XP, Vista, 7 y 0 Mac OSX Versión 10.6 o posterior Interfaz Puerto USB 2.0; eSata para modelos Blu-ray Requisitos de electricidad Conmutación automática en el rango de 100-240 VAC 4.5-2.5A, 50/60Hz Peso 11,8 kg (26 libras) Dimensiones 452,12 mm ancho x 279,4 mm alto x 447,5 mm prof. Certificaciones FCC Class A, CE, ROHS, WEEE UL, UL-C, CE Garantía 2 años (Después de registrar el producto en www.primerawarranty.com) 50 Especificaciones técnicas Índice Alimentación eléctrica ....................................................................6 Área de discos rechazados .......................................................5, 10 AUDIO_TS................................................................................16, 28 Bandeja de entrada ..........................................................................5 Bandeja de la grabadora .................................................................4 Bandeja de salida .............................................................................5 Blu-ray......................................................................................1, 2, 16 Calculadora del costo ....................................................................39 Calibración de Disc Publisher ....................................................40 Calidad de impresión..........................................................7, 15, 36 Cambiar robot.................................................................................20 Centrar imagen de impresión......................................................40 Coincidencia de color....................................................................37 Comprobar.......................................................................................21 Conexiones, panel posterior ..........................................................5 Configuración en modo Quiosco................................................10 Conjunto de proyectos ..................................................................20 Controles, panel delantero .............................................................4 Definir hora y fecha en la hora de creación del maestro .......22 Diámetro interno................................................................14, 19, 38 Disc Cover .................................................................................12, 32 Disco cerrado ..................................................................................21 Especificaciones..............................................................................49 Estado de Publisher.......................................................................23 Grabación de prueba.....................................................................21 Grabar discos en forma secuencial.............................................25 Guardar proyecto ...........................................................................20 Identificación de los componentes...............................................4 iTunes...............................................................................................27 Luces de estado LED .......................................................................5 Luces LED azules internas ...........................................................44 Margen externo ..................................................................14, 19, 37 Opciones de robot....................................................................11, 22 Panel Proyecto nuevo ....................................................................13 Patrón de impresión ......................................................................25 Poner en cola un proyecto ............................................................24 Programar proyecto .......................................................................20 Índice 51 Proyecto de audio...........................................................................16 Proyecto de copia .....................................................................12, 15 Proyecto de copia de respaldo.....................................................24 Proyecto de datos ...........................................................................16 Proyecto de imagen........................................................................17 Proyecto de vídeo...........................................................................16 PTProtect....................................................................................20, 28 Realizar copias de CD de audio..................................................27 Requisitos de sistema......................................................................6 Saturación ........................................................................................37 Selección de bandeja.....................................................................22 Sistema de ficheros........................................................................21 Solución de problemas .................................................................43 Soporte técnico ...............................................................................48 Tipo de grabación ......................................................................... 21 Tipos de medios .........................................................................2, 50 Transporte del Publisher..............................................................44 Velocidad de grabación ................................................................20 VIDEO_TS.................................................................................16, 28 Windows Media Player ................................................................27 52 Índice