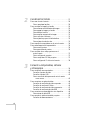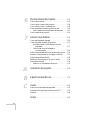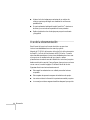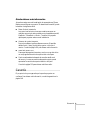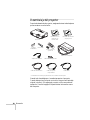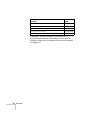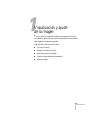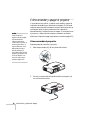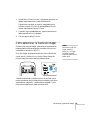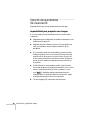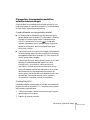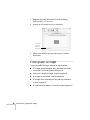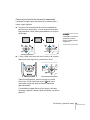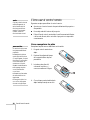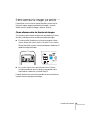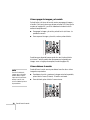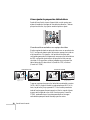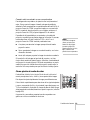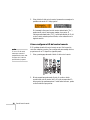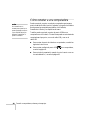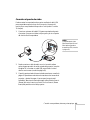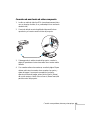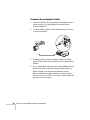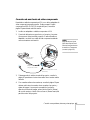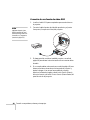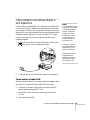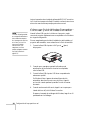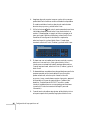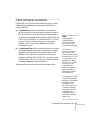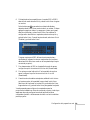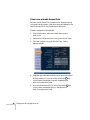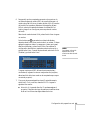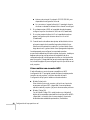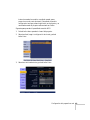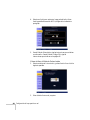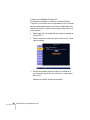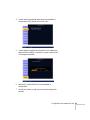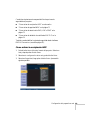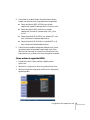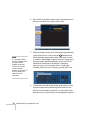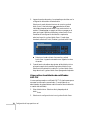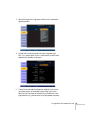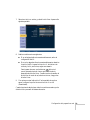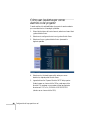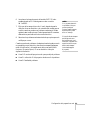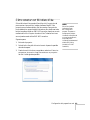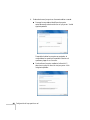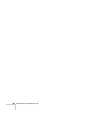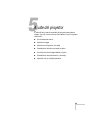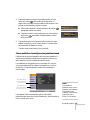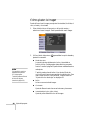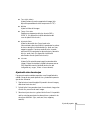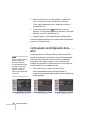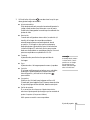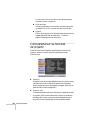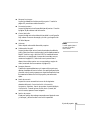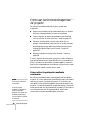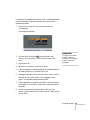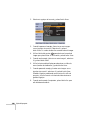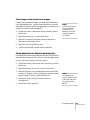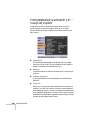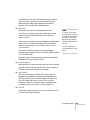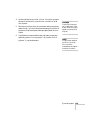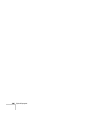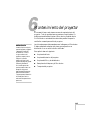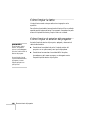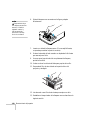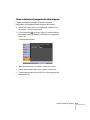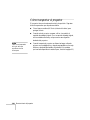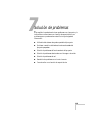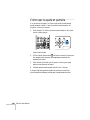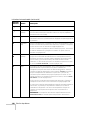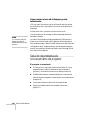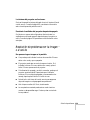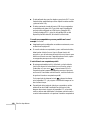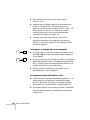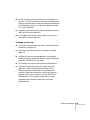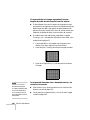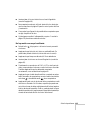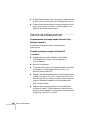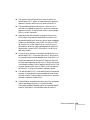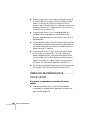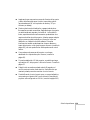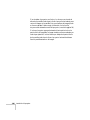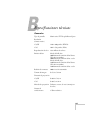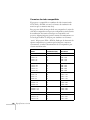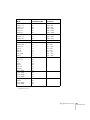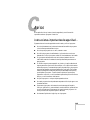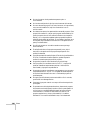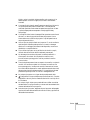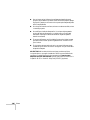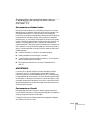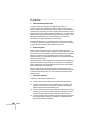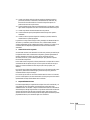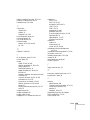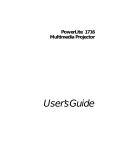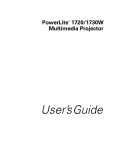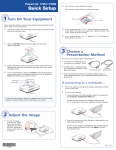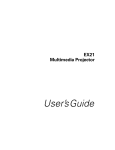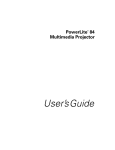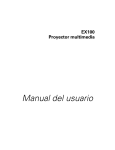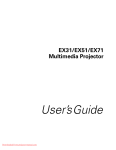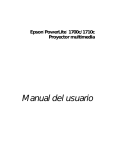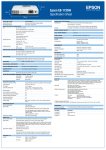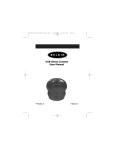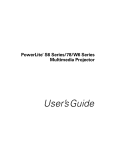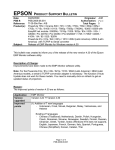Download Manual del usuario - Epson America, Inc.
Transcript
PowerLite 1725/1735W Proyector multimedia ® Manual del usuario Información de seguridad importante ADVERTENCIA: nunca mire directamente a la lente del proyector cuando la lámpara esté encendida; la luz brillante puede lastimarle la vista. No permita que los niños miren directamente a la lente si la lámpara está encendida. Nunca abra o retire ninguna cubierta del proyector, excepto las cubiertas de la lámpara y del filtro de aire. El interior del proyector está sometido a elevados voltajes que podrían lastimarle gravemente. No intente reparar este producto usted mismo salvo cuando se indica específicamente en este Manual del usuario. Deje las reparaciones en manos de personal técnico. ADVERTENCIA: el proyector y sus accesorios están envueltos en bolsas de plástico. Mantenga las bolsas de plástico alejadas de niños pequeños para evitar riesgos de asfixia. Precaución: cuando cambie la lámpara, no toque la lámpara nueva con las manos; la grasa de las manos puede reducir la vida útil de la lámpara. Utilice guantes o un paño limpio si debe tocarla. Aviso sobre derechos reservados Quedan reservados todos los derechos. Ninguna parte de esta publicación podrá ser reproducida, almacenada en un sistema de recuperación o transmitida en forma alguna por ningún medio electrónico, mecánico, de fotocopiado, de grabación o cualquier otro, sin el previo consentimiento por escrito de Seiko Epson Corporation. La información contenida en el presente aplica solamente a este producto Epson. Epson no se hace responsable si esta información es utilizada en otros productos. Ni Seiko Epson Corporation ni sus filiales asumirán responsabilidad ante el comprador de este producto o ante terceros por daños, pérdidas, costos o gastos en que incurrieren éstos como consecuencia de: accidente, uso inadecuado o abuso de este producto o modificaciones, reparaciones o alteraciones no autorizadas al mismo, o (excluidos los EE. UU.) no seguir rigurosamente las instrucciones de operación y mantenimiento de Seiko Epson Corporation. Seiko Epson Corporation no se hace responsable por ningún daño o problemas causados por el uso de diferentes opciones o productos consumibles que no sean productos originales Epson o productos Epson aprobados y ratificados por Seiko Epson Corporation. Marcas comerciales Epson, EasyMP e Instant Off son marcas registradas y “Epson Exceed Your Vision” es un logotipo registrado de Seiko Epson Corporation. PowerLite es una marca registrada y SizeWise es una marca comercial de Epson America, Inc. Pixelworks, DNX y el logotipo DNX son marcas comerciales de Pixelworks, Inc. Windows Vista y el logotipo de Windows son marcas comerciales del grupo de compañías de Microsoft. Aviso general: el resto de productos que se mencionan en esta publicación aparecen únicamente con fines de identificación y pueden ser marcas comerciales de sus respectivos propietarios. Epson renuncia a cualquier derecho sobre dichas marcas. La información contenida en el presente está sujeta a cambios sin previo aviso. © 2008 Epson America, Inc. 2 4/08 Contenido Bienvenido . . . . . . . . . . . . . . . . . . . . . . . . . . . . . . . . . . . . 7 Uso de la documentación . . . . . . . . . . . . . . . . . . . . . . . . . . . . 8 Dónde obtener más información . . . . . . . . . . . . . . . . . . . 9 Garantía . . . . . . . . . . . . . . . . . . . . . . . . . . . . . . . . . . . . . . . . . 9 Desembalaje del proyector . . . . . . . . . . . . . . . . . . . . . . . . . . 10 Componentes adicionales. . . . . . . . . . . . . . . . . . . . . . . . 11 Accesorios opcionales . . . . . . . . . . . . . . . . . . . . . . . . . . . 11 1 Visualización y ajuste de la imagen . . . . . . . . . 13 Cómo colocar el proyector . . . . . . . . . . . . . . . . . . . . . . . . . . 14 Cómo encender y apagar el proyector . . . . . . . . . . . . . . . . . . 16 Cómo encender el proyector . . . . . . . . . . . . . . . . . . . . . 16 Cómo activar la función Direct Power On . . . . . . . . . . . 18 Cómo apagar el proyector . . . . . . . . . . . . . . . . . . . . . . . 18 Cómo seleccionar la fuente de imagen . . . . . . . . . . . . . . . . . 19 Solución de los problemas de visualización . . . . . . . . . . . . . . 20 Imposibilidad para proyectar una imagen. . . . . . . . . . . . 20 El proyector y la computadora portátil no muestran la misma imagen . . . . . . . . . . . . . . . . . . . . . . . . . . . 21 Cómo ajustar la imagen . . . . . . . . . . . . . . . . . . . . . . . . . . . . 22 Cómo ajustar la altura de la imagen . . . . . . . . . . . . . . . . 23 Cómo enfocar y ampliar la imagen. . . . . . . . . . . . . . . . . 23 Cómo ajustar la forma de la imagen . . . . . . . . . . . . . . . . 24 Cómo corregir las imágenes de computadora . . . . . . . . . 26 3 2 Uso del control remoto . . . . . . . . . . . . . . . . . . . . . . . 27 Cómo usar el control remoto . . . . . . . . . . . . . . . . . . . . . . . . 28 Cómo reemplazar las pilas . . . . . . . . . . . . . . . . . . . . . . . 28 Cómo controlar la imagen y el sonido . . . . . . . . . . . . . . . . . 29 Cómo alternar entre las fuentes de imagen . . . . . . . . . . . 29 Cómo apagar la imagen y el sonido . . . . . . . . . . . . . . . . 30 Cómo detener la acción . . . . . . . . . . . . . . . . . . . . . . . . . 30 Cómo ampliar una parte de la imagen . . . . . . . . . . . . . . 31 Cómo controlar el volumen . . . . . . . . . . . . . . . . . . . . . . 31 Cómo ajustar la proporción latitud-altura . . . . . . . . . . . 32 Cómo ajustar el modo de color . . . . . . . . . . . . . . . . . . . 33 Cómo manejar la computadora con el control remoto . . . . . 34 Cómo realzar aspectos de la presentación . . . . . . . . . . . . . . . 36 Cómo usar el puntero . . . . . . . . . . . . . . . . . . . . . . . . . . 36 Cómo personalizar el puntero . . . . . . . . . . . . . . . . . . . . 36 Cómo controlar dos o más proyectores con el control remoto . . . . . . . . . . . . . . . . . . . . . . . . . . . . . . . . 37 Cómo configurar el proyector . . . . . . . . . . . . . . . . . . . . 37 Cómo comprobar el ID del proyector . . . . . . . . . . . . . . 37 Cómo configurar el ID del control remoto. . . . . . . . . . . 38 3 Conexión a computadoras, cámaras y otros equipos . . . . . . . . . . . . . . . . . . . . . . . . . . . . . . . 39 Cómo conectar a una computadora . . . . . . . . . . . . . . . . . . . 40 Conexión al puerto de video . . . . . . . . . . . . . . . . . . . . . 41 Conexión al puerto USB . . . . . . . . . . . . . . . . . . . . . . . . 42 Cómo conectar el cable para usar el control remoto como mouse . . . . . . . . . . . . . . . . . . . . . . . . . . . . . . 43 Cómo conectar a un equipo de video . . . . . . . . . . . . . . . . . . 44 Conexión de una fuente de video compuesto . . . . . . . . . 45 Conexión de una fuente S-Video . . . . . . . . . . . . . . . . . . 46 Conexión de una fuente de video componente. . . . . . . . 47 Conexión de una fuente de video RGB . . . . . . . . . . . . . 48 Cómo conectar una cámara digital u otro dispositivo . . . . . . 49 Cómo extraer el cable USB . . . . . . . . . . . . . . . . . . . . . . 49 Cómo reproducir sonido a través del proyector. . . . . . . . . . . 50 Conexión de altavoces externos . . . . . . . . . . . . . . . . . . . 51 4 4 5 Configuración de la proyección en red. . . . . . . 53 Cómo usar Quick Wireless Connection . . . . . . . . . . . . . . . . 54 Cómo realizar la configuración básica . . . . . . . . . . . . . . . . . . 55 Cómo configurar la conexión . . . . . . . . . . . . . . . . . . . . . . . . 57 Cómo usar el modo Ad Hoc . . . . . . . . . . . . . . . . . . . . . 58 Cómo usar el modo Access Point . . . . . . . . . . . . . . . . . . 60 Cómo realizar una conexión WPS . . . . . . . . . . . . . . . . . 62 Cómo usar las opciones de seguridad inalámbricas . . . . . . . . 68 Cómo activar la encriptación WEP . . . . . . . . . . . . . . . . 69 Cómo activar la seguridad WPA. . . . . . . . . . . . . . . . . . . 71 Cómo activar la autenticación EAP, LEAP o PEAP . . . . 73 Cómo activar la validación de certificados EAP-TLS . . . 74 Cómo activar la encriptación de datos desde EMP NS Connection . . . . . . . . . . . . . . . . . . . . . . . 76 Cómo usar el software EasyMP. . . . . . . . . . . . . . . . . . . . . . . 76 Cómo extraer el módulo inalámbrico 802.11a/b/g . . . . . . . . 77 Cómo conectar a una red cableada . . . . . . . . . . . . . . . . . . . . 78 Cómo usar las alertas por correo electrónico del proyector . . 80 Cómo usar SNMP para controlar el proyector . . . . . . . . . . . 82 Cómo conectar con Windows Vista . . . . . . . . . . . . . . . . . . . 83 Limitaciones del proyector en red en Vista . . . . . . . . . . . 85 Ajuste del proyector . . . . . . . . . . . . . . . . . . . . . . . . . . 87 Cómo usar el sistema de menús . . . . . . . . . . . . . . . . . . . . . . 88 Cómo restablecer la configuración predeterminada . . . . 89 Cómo ajustar la imagen . . . . . . . . . . . . . . . . . . . . . . . . . . . . 90 Ajuste del color de seis ejes . . . . . . . . . . . . . . . . . . . . . . . 91 Cómo ajustar la configuración de la señal . . . . . . . . . . . . . . . 92 Cómo personalizar las funciones del proyector . . . . . . . . . . . 94 Cómo usar las funciones de seguridad del proyector . . . . . . . 96 Cómo activar la protección mediante contraseña . . . . . . 96 Cómo crear su propia pantalla de inicio . . . . . . . . . . . . . 99 Cómo desactivar los botones del proyector . . . . . . . . . . 101 Cómo personalizar la activación y el manejo del proyector . 102 Cómo ajustar el color de múltiples pantallas . . . . . . . . . . . . 104 5 6 Mantenimiento del proyector . . . . . . . . . . . . . . . 107 Cómo limpiar la lente. . . . . . . . . . . . . . . . . . . . . . . . . . . . . 108 Cómo limpiar el exterior del proyector . . . . . . . . . . . . . . . . 108 Cómo limpiar el filtro y la salida de aire . . . . . . . . . . . . . . . 109 Cómo reemplazar la lámpara y el filtro de aire . . . . . . . . . . 110 Cómo restablecer el temporizador de la lámpara . . . . . 113 Cómo transportar el proyector . . . . . . . . . . . . . . . . . . . . . . 114 7 Solución de problemas . . . . . . . . . . . . . . . . . . . . . . 115 Cómo usar la ayuda en pantalla . . . . . . . . . . . . . . . . . . . . . 116 Cómo comprobar el estado del proyector . . . . . . . . . . . . . . 117 Qué hacer cuando los indicadores luminosos parpadean . . . . . . . . . . . . . . . . . . . . . . . . . . . . . . . 117 Cómo revisar el uso de la lámpara y otra información . . . . . . . . . . . . . . . . . . . . . . . . . . 120 Solución de problemas de funcionamiento del proyector . . 120 Resolución de problemas con la imagen o el sonido . . . . . . 121 Solución de problemas de red . . . . . . . . . . . . . . . . . . . . . . . 128 Resolución de problemas con el control remoto . . . . . . . . . 130 Dónde obtener ayuda . . . . . . . . . . . . . . . . . . . . . . . . . . . . . 132 Hable con un representante de soporte . . . . . . . . . . . . 132 A Instalación del proyector . . . . . . . . . . . . . . . . . . . . 135 B Especificaciones técnicas . . . . . . . . . . . . . . . . . . . . 137 C Avisos . . . . . . . . . . . . . . . . . . . . . . . . . . . . . . . . . . . . . . . 143 Instrucciones importantes de seguridad . . . . . . . . . . . . . . . 143 Declaración de cumplimiento de las normas FCC . . . . . . . 147 Garantía . . . . . . . . . . . . . . . . . . . . . . . . . . . . . . . . . . . . . . . 148 Índice . . . . . . . . . . . . . . . . . . . . . . . . . . . . . . . . . . . . . . . 153 6 - Bienvenido El proyector PowerLite ® 1725/1735W es un producto fácil de usar que pesa menos de 1,8 kg. El proyector ofrece hasta 3000 lúmenes de emisión de luz blanca y a color (luminosidad). Puede conectarlo a una amplia gama de computadoras y fuentes de video, o puede realizar proyecciones desde un dispositivo de almacenamiento USB o a través de una red inalámbrica 802.11g, 802.11b o 802.11a. Fácil manejo, control y seguridad: ■ Tiempo de inicio de 6 segundos y la función Instant Off ® (Apagado instantáneo) que permite encender y apagar el equipo rápidamente ■ Corrección trapezoidal digital automática ■ Lente de zoom óptico de 1.2x que proporciona flexibilidad al colocar y posicionar el proyector ■ Funciones de seguridad que incluyen una contraseña, un logotipo de usuario y la opción de bloquear los botones del proyector ■ Tapa corrediza A/V Mute para bloquear la lente y conservar la vida útil de la lámpara cuando desea detener la proyección momentáneamente Nuevos rasgos y primicias de la industria: ■ Conecte dos computadoras, una a través de un cable USB 2.0 y la otra mediante un cable VGA para presentaciones de múltiples fuentes ■ Envíe de forma inalámbrica un video MPEG4 de pantalla completa desde una computadora ■ Proyecte hasta 4 imágenes diferentes desde una computadora 7 ■ Ajuste el color de imágenes provenientes de un máximo de cuatro proyectores para lograr una visualización uniforme en pantalla ancha ■ Proyecte solamente las diapositivas de PowerPoint® mientras ve las notas y los controles en la pantalla de la computadora ■ Realice el ajuste de color de seis ejes para proyecciones de arte y fotografías Uso de la documentación Este Manual del usuario en formato electrónico proporciona instrucciones detalladas sobre cómo usar el proyector. Además, el CD-ROM del proyector incluye la Guía de funcionamiento de EasyMP y la Guía de funcionamiento de EMP Monitor. Consulte estos manuales para obtener instrucciones detalladas sobre cómo usar el proyector en un ambiente de red (por ejemplo, realizar presentaciones a través de una red inalámbrica o controlar el proyector desde una ubicación remota). Para configurar el proyector por primera vez en una red, consulte la página 53 de este Manual del usuario. Siga estas directrices mientras lee este manual: 8 Bienvenido ■ Debe seguir las advertencias con cuidado para evitar lesiones corporales. ■ Debe respetar las precauciones para evitar daños en el equipo. ■ Las notas contienen información importante acerca del proyector. ■ Los consejos contienen sugerencias adicionales para la proyección. Dónde obtener más información ¿Necesita consejos acerca de la realización de presentaciones? ¿Pasos rápidos para configurar su proyector? Si desea más información, puede buscarla en los siguientes sitios: ■ Póster Guía de instalación Le proporciona las instrucciones que necesita para poner en marcha su proyector si está conectado a una computadora portátil, MacBook®, PowerBook® o iBook®. También incluye pasos rápidos para proyectar sobre una red inalámbrica. ■ Sistema de ayuda integrado Proporciona asistencia para problemas comunes. Disponible desde el botón ? Help (Ayuda) del proyector o del control remoto. Consulte la página 116 para obtener más información. ■ www.latin.epson.com Descargue las preguntas frecuentes y envíe un correo electrónico con sus preguntas al servicio de soporte técnico de Epson. ■ Si aún necesita asistencia después de consultar este Manual del usuario y los recursos mencionados anteriormente, puede aprovechar los servicios de soporte telefónico de Epson. Consulte la página 132 para obtener más información. Garantía El proyector incluye una garantía que le permite proyectar con confianza. Para obtener más información, consulte la garantía en la página 148. Bienvenido 9 Desembalaje del proyector Después de desembalar el proyector, asegúrese de tener todas las piezas que se muestran a continuación: Proyector Módulo inalámbrico CD-ROM con los manuales en formato PDF CD-ROM del software del proyector Llave USB* Control remoto y 2 pilas AA Maleta de transporte Adaptador de audio Cable de alimentación Adhesivo de seguridad Cable VGA para computadora Cable USB * Guardada en una bolsa pequeña dentro de la maleta de transporte. Guarde todo el embalaje por si necesita transportar el proyector. Cuando deba enviar el proyector a otro sitio, siempre use el embalaje original (o similar). Si transporta el proyector, utilice una maleta de transporte. Consulte la página 114 para obtener información acerca del transporte. 10 Bienvenido Componentes adicionales Dependiendo de cómo planee utilizar el proyector, es posible que necesite componentes adicionales: ■ Para recibir una señal S-Video, necesitará un cable S-Video. Es posible que se incluya con el equipo de video, o puede adquirir uno a través de Epson; consulte la siguiente sección. ■ Para recibir una señal de video componente desde una videocasetera (VCR) u otro dispositivo de video, necesitará un cable de video componente a VGA. Puede adquirirlo a través de Epson; consulte la siguiente sección. Accesorios opcionales Para mejorar su uso del proyector, Epson proporciona los siguientes accesorios opcionales: Producto Número de pieza Lámpara de repuesto V13H010L48 Set de reemplazo del filtro de aire (2 filtros) V13H134A19 Maletín blando con ruedas Maletín blando de hombro para proyector y computadora portátil Maletín moldeado rígido ATA Mochila SwissGear® ELPKS62 Soporte de montaje de techo universal para proyectores Kit de techo suspendido ajustable Kit de placa de falso techo suspendido Placa redonda de techo estructural Columna de extensión ajustable; 20,3 a 27,9 cm ELPMBPJF Candado de seguridad Kensington® ELPSL01 Cable de video componente a VGA Cable S-Video Cable USB ELPKC19 ELPSV01 F3U133X06 ELPKS61 ELPKS58 ELPKS63 ELPMBP01 ELPMBP02 ELPMBP03 ELPMBC01 Bienvenido 11 Producto Número de pieza Amplificador de distribución ELPDA01 Cámara de presentación de imágenes (ELPDC05) V12H162020 Cámara de documentos DC-10s ELPDC10S Módulo LAN de Ethernet V12H005M0B Llave USB para Quick Wireless Connection V12H005M04 Puede adquirir pantallas, maletines u otros accesorios en los distribuidores autorizados de productos Epson. Para localizar el distribuidor más cercano, comuníquese con Epson como se describe en la página 132. 12 Bienvenido 1 Visualización y ajuste de la imagen T anto si realiza su presentación desde una computadora como si lo hace desde un equipo de video, tiene que seguir algunos pasos básicos para visualizar la imagen en la pantalla. Siga las directrices de este capítulo para: ■ Colocar el proyector ■ Apagar y encender el proyector ■ Seleccionar la fuente de imagen ■ Solucionar los problemas de visualización ■ Ajustar la imagen 13 Cómo colocar el proyector nota Puede montar el proyector en el techo o colocarlo detrás de una pantalla translúcida para una proyección por transparencia. Consulte la página 135 para obtener más información. Si todavía no se ha instalado el proyector en la habitación que va a utilizar, probablemente deseará colocarlo sobre una mesa delante de la pantalla. De este modo usted puede estar de pie en la parte delantera de la habitación, frente a la audiencia, y permanecer lo suficientemente cerca del equipo como para controlarlo sin dificultad. Intente dejar el máximo espacio posible entre el proyector y la pantalla para conseguir un buen tamaño de imagen. La siguiente figura le ayudará a determinar la colocación del proyector. (La imagen que se muestra abajo tiene una proporción latitud-altura de 4:3, pero el proyector PowerLite 1735W puede proyectar imágenes de hasta 16:10 de ancho). El tamaño de la imagen aumenta con la distancia, pero puede variar según la colocación del anillo de zoom y de los ajustes de la imagen con otras configuraciones. TBD PowerLite 1725 PowerLite 1735W Asimismo, tenga en cuenta lo siguiente: 14 ■ Coloque el proyector sobre una superficie resistente y estable. ■ Asegúrese de que haya suficiente espacio alrededor y por debajo del proyector para brindar una ventilación adecuada. No coloque el proyector encima de nada que pueda bloquear las salidas de ventilación. Visualización y ajuste de la imagen ■ Asegúrese de que el proyector se encuentre a un máximo de 3 metros de una toma de corriente con conexión a tierra o de un cable de extensión. Lo ideal sería que coloque el proyector directamente delante del centro de la pantalla, enfocándolo hacia la pantalla de lleno. La base de la lente debería estar aproximadamente a la altura de la parte inferior de la pantalla. nota Después de colocar el proyector, puede conectar un dispositivo antirrobo Kensington MicroSaver® al puerto de seguridad del proyector. Puede adquirirlo a través Epson; consulte la página 11. Proyector Pantalla Si coloca el proyector por debajo del nivel de la pantalla, tendrá que inclinarlo hacia arriba extendiendo el pie ajustable delantero. Esto hará que la imagen adquiera una forma trapezoidal, pero puede oprimir uno de los botones del proyector para corregir esta distorsión. Consulte la página 24 para obtener más información sobre cómo corregir la forma de la imagen. Para obtener instrucciones sobre la instalación del proyector en un lugar de forma permanente, como en un cine o en una sala de conferencias, consulte la página 135. Visualización y ajuste de la imagen 15 Cómo encender y apagar el proyector nota Puede configurar el proyector para que apague automáticamente la lámpara y se ponga en “modo inactivo” cuando no reciba ninguna señal o la tapa corrediza A/V Mute esté cerrada durante un periodo de tiempo. Así ahorra electricidad, enfría el proyector y prolonga la vida útil de la lámpara. Para activar el modo inactivo, consulte la página 103. Compruebe que el proyector y cualquier computadora o equipo de video estén conectados como se describe en la página 39. Encienda cualquier equipo que esté conectado al proyector antes de ponerlo en marcha para que el proyector pueda reconocer el dispositivo automáticamente y mostrar la fuente de imagen. Si enciende primero el proyector, o dispone de varios equipos conectados, tendrá que seleccionar la fuente de imagen manualmente (consulte la página 19). Cómo encender el proyector Siga estos pasos para encender el proyector: 1. Abra la tapa corrediza A/V Mute (cubierta de la lente). 2. Conecte un extremo del cable de alimentación al proyector y el otro a la toma de corriente. 16 Visualización y ajuste de la imagen El indicador luminoso de encendido P Power se pone de color naranja. Indicador luminoso de encendido 3. Pulse el botón P Power rojo del control remoto o de la parte superior del proyector. El proyector emitirá un pitido y el indicador luminoso P Power parpadeará en color verde mientras se calienta el proyector, luego empezará a aparecer la imagen. Cuando el indicador luminoso P Power deje de parpadear y se ponga de color verde, se podrá empezar a utilizar el proyector. 4. Si se le solicita que introduzca una contraseña, consulte la página 96. advertencia Nunca mire directamente a la lente mientras esté encendida la lámpara. Esto podría dañar sus ojos y es especialmente peligroso para los niños. Visualización y ajuste de la imagen 17 Cómo activar la función Direct Power On La función Direct Power On (Encendido directo) permite una configuración más rápida. El proyector se encenderá automáticamente cuando lo enchufa; no es necesario pulsar el botón P Power. Siga estos pasos para habilitar la función Direct Power On: nota Si se produce una interrupción del servicio eléctrico mientras que está activada la función de encendido directo y el proyector está conectado, el proyector se pondrá en marcha cuando vuelva la corriente. 1. Pulse el botón Menu del control remoto y seleccione el menú Extendida. 2. Seleccione Operación y pulse el botón Enter. 3. Seleccione Direct Power On y pulse el botón Enter. 4. Seleccione On (Activado) y pulse el botón Enter. 5. Pulse el botón Esc o Menu para salir. La nueva configuración se aplicará la siguiente vez que conecte el proyector. Cómo apagar el proyector nota La vida útil de la lámpara puede variar dependiendo del modo seleccionado, las condiciones ambientales y el uso que se le da al producto. Para prolongar la vida del proyector, apáguelo cuando no esté en uso. 18 Este proyector incorpora la tecnología de apagado instantáneo Instant Off. Para apagarlo, puede pulsar el botón P Power como se describe más abajo, desenchufarlo o apagarlo desde un interruptor que le esté suministrando electricidad. No tiene que esperar a que el proyector se enfríe primero. 1. Para apagar el proyector, pulse el botón P Power del control remoto o del proyector. Aparecerá un mensaje de confirmación. (Si no desea apagarlo, pulse cualquier otro botón). Visualización y ajuste de la imagen 2. Pulse el botón P Power otra vez. La lámpara de proyección se apaga y puede desenchufar el cable de alimentación. Si desea volver a encender el proyector, asegúrese de que el indicador luminoso P Power no está parpadeando de color naranja, después pulse el botón P Power. 3. Si extendió el pie ajustable delantero, presione hacia arriba la palanca para soltar el pie y replegarlo. 4. Cierre la tapa corrediza A/V Mute. Cómo seleccionar la fuente de imagen Si selecciona la fuente de imagen, puede alternar la entrada de las imágenes desde los diferentes equipos conectados (tal como una computadora o reproductor de DVD). Si no ve la imagen que desea, pulse el botón Search (Buscar) del control remoto o el botón Source Search (Buscar fuente) del proyector hasta que vea la imagen que desea proyectar. nota Para centrar o ampliar la imagen, consulte la página 22. Si la imagen proyectada no aparece, consulte la página 20 para obtener ayuda. También puede utilizar los botones Source (Fuente) del control remoto para alternar entre los dispositivos conectados a los puertos especificados en cada botón, o puede seleccionar EasyMP® para proyecciones inalámbricas o desde una unidad USB. Visualización y ajuste de la imagen 19 Solución de los problemas de visualización Siga estas directrices si tiene problemas para ver una imagen. Imposibilidad para proyectar una imagen Si no ve la imagen que está intentando proyectar, pruebe a hacer lo siguiente: 20 ■ Asegúrese de que los cables están conectados correctamente, como se describe en la página 39. ■ Asegúrese de que el indicador luminoso P Power está de color verde y no parpadea y de que la tapa corrediza A/V Mute está abierta. ■ Si ha conectado más de una computadora y/o fuente de video, tendrá que pulsar el botón Source Search (Buscar fuente) del panel de control del proyector o el botón Search (Buscar) del control remoto para seleccionar la fuente correcta. (Después de oprimir el botón, espere unos segundos para que se sincronice el proyector). ■ Si está utilizando una computadora portátil, pulse la tecla de función del teclado que le permite la visualización en un monitor externo. Puede denominarse CRT/LCD o presentar un icono como . Quizás deba mantener presionada la tecla Fn mientras la pulsa. Después de cambiar la configuración, espere unos segundos para que se sincronice el proyector. ■ Consulte la página 121 para obtener más soluciones. Visualización y ajuste de la imagen El proyector y la computadora portátil no muestran la misma imagen Si está utilizando una computadora portátil para la proyección y no puede ver la imagen en la pantalla de proyección y en la computadora al mismo tiempo, siga las siguientes directrices. Si está utilizando una computadora portátil: ■ En la mayoría de los sistemas, hay una tecla de función que le permite alternar entre la pantalla LCD y el proyector o visualizar la imagen en los dos al mismo tiempo. Puede denominarse CRT/LCD o presentar un icono como . Quizás deba mantener presionada la tecla Fn mientras la pulsa. Después de cambiar la configuración, espere unos segundos para que se sincronice el proyector. ■ Si la tecla de función no le permite ver la imagen simultáneamente en las dos pantallas, debe comprobar la configuración del monitor para asegurarse de que tanto la pantalla LCD como el puerto del monitor externo están preparados. Desde el Panel de control, abra la utilidad Pantalla. En el cuadro de diálogo Propiedades de pantalla, haga clic en la ficha Configuración y, a continuación, seleccione Opciones avanzadas. El método para ajustar la configuración varía en función de la marca; es posible que deba hacer clic en una ficha denominada Monitor para asegurarse de que el puerto del monitor externo esté configurado como pantalla principal o que esté habilitado. Para obtener más información, consulte la documentación o la ayuda en línea de la computadora. Si utiliza Mac OS X: Necesitará configurar su sistema para ver la imagen en la pantalla del proyector así como en la pantalla LCD. Compruebe que el proyector esté conectado y siga estos pasos: 1. Desde el menú Apple®, seleccione Preferencias del Sistema y después haga clic en Pantallas. 2. Haga clic en Detectar pantallas. Visualización y ajuste de la imagen 21 3. Asegúrese de que esté seleccionado el cuadro de diálogo Pantalla VGA o LCD en color. 4. Haga clic en la ficha Alineación (u Organizar). Seleccione la opción Pantallas duplicadas. 5. Seleccione la casilla de verificación de la opción Pantallas duplicadas. Cómo ajustar la imagen Luego que visualice la imagen, debe realizar algunos ajustes: 22 ■ Si la imagen aparece demasiado alta o demasiado baja, puede recolocarla. Consulte las siguientes instrucciones. ■ Para centrar o ampliar la imagen, consulte la página 23. ■ Si la imagen no es cuadrada, consulte la página 24. ■ Si la imagen de la computadora no se muestra correctamente, consulte la página 26. ■ Si necesita afinar la imagen y/o el sonido, consulte la página 87. Visualización y ajuste de la imagen Cómo ajustar la altura de la imagen Si la imagen aparece demasiada baja en la pantalla, puede utilizar el pie ajustable delantero para subirla. 1. Póngase detrás del proyector. Presione hacia arriba la palanca para soltar el pie y levante la parte delantera del proyector. 2. Luego que haya colocado la imagen donde desee, suelte la palanca para bloquear el pie en esa posición. 3. Si es necesario, puede ajustar la altura o el nivel de la imagen girando los pies ajustables en la parte posterior del proyector. Al levantar el proyector, la imagen se distorsiona o se estrecha, pero se puede corregir la forma como se describe en la página 24. Pie en la parte posterior del proyector Cómo enfocar y ampliar la imagen Gire el anillo de enfoque del proyector para aumentar la definición de la imagen. Gire el anillo de zoom del proyector para reducir o ampliar la imagen. Enfoque Zoom Visualización y ajuste de la imagen 23 Si la imagen sigue sin ser lo suficientemente grande, tendrá que alejar el proyector de la pantalla. También puede utilizar los botones E-Zoom del control remoto para ampliar una parte de la imagen. Consulte la página 31 para obtener más instrucciones. Cómo ajustar la forma de la imagen Puede mantener una imagen cuadrada o rectangular colocando el proyector directamente delante de la pantalla con el base de la lente al nivel con la parte inferior de la pantalla. Aún cuando el proyector está inclinado ligeramente (una inclinación de 30° hacia arriba o hacia abajo), el proyector cuenta con una función de corrección trapezoidal automática que detecta y corrige la distorsión trapezoidal vertical. Inclinación hacia arriba Imagen corregida Inclinación hacia abajo Tarda aproximadamente un segundo después de que comience la proyección para que se corrija la imagen. Durante este tiempo, aparece en la pantalla una regla de corrección trapezoidal vertical. Corrección trapezoidal 24 Si la imagen está distorsionada, puede corregirla usando los botones Keystone del panel del control del proyector o el menú Regulación del proyector. Visualización y ajuste de la imagen Cómo usar la función de corrección trapezoidal Para ajustar la imagen cuando está más ancha en la parte superior o inferior, haga lo siguiente: ■ Oprima uno de los dos botones de corrección trapezoidal del panel de control del proyector, como se muestra a continuación. Siga presionando el botón hasta que esté satisfecho con la forma de la imagen. consejo Puede mostrar un patrón de prueba para ayudarle a alinear la imagen (consulte la página 95). ■ O bien, pulse el botón Menu del control remoto o del proyector, seleccione el menú Regulación y pulse el botón Enter. Desde el menú Regulación, seleccione Keystone y pulse el del control botón Enter. Utilice el botón del puntero remoto para configurar el ajuste de distorsión trapezoidal, según sea necesario. Si la calidad de la imagen disminuye (por ejemplo, las líneas o bordes son irregulares), reduzca el ajuste de la nitidez. Consulte la página 91. Visualización y ajuste de la imagen 25 Cómo corregir las imágenes de computadora nota El botón Auto sólo funciona con imágenes de computadora que son proyectadas mediante el puerto VGA. Si tiene el proyector conectado a una computadora y la imagen no se ve bien, pulse el botón Auto del control remoto o el botón Enter del proyector. Esto automáticamente restablece los ajustes de rastreo, sincronización, resolución y posición. Si el botón Auto no corrige el problema, es posible que necesite ajustar el rastreo o la sincronización a través del menú Señal. Consulte la página 93 para obtener más información. 26 Visualización y ajuste de la imagen 2 Uso del control remoto E l proyector incluye una serie de herramientas para mejorar su presentación. Puede accederlas a través del control remoto, que le permite utilizar el proyector desde cualquier lugar de la habitación (hasta 6 metros de distancia). Puede utilizar el control remoto para ajustar la imagen y el sonido (página 29) o para ajustar el modo de color para distintos entornos (página 33). También lo puede usar como un mouse inalámbrico cuando realice la proyección desde una computadora (página 34) o como un puntero para realzar aspectos de su presentación (página 36). Este capítulo incluye instrucciones sobre cómo: ■ Usar el control remoto ■ Controlar la imagen y el sonido ■ Manejar la computadora con el control remoto ■ Realzar aspectos de la presentación ■ Controlar dos o más proyectores con el control remoto 27 nota Si pulsa un botón durante más de 30 segundos, el control remoto deja de funcionar para ahorrar energía. Cuando suelta el botón, vuelve a su funcionamiento normal. Cómo usar el control remoto Siga estos consejos para utilizar el control remoto: ■ Apunte con el control remoto a la parte delantera del proyector o a la pantalla. ■ No se aleje más de 6 metros del proyector. ■ Evite utilizar el control remoto bajo luces fluorescentes brillantes o la luz solar directa, de lo contrario el proyector no responderá correctamente. Cómo reemplazar las pilas precaución Reemplace las pilas como se describe a continuación: Al cambiar las pilas, tome las siguientes medidas de precaución: 1. Ponga el control remoto boca abajo. Reemplace las pilas en cuanto dejen de funcionar. Si las pilas gotean, limpie el líquido con un paño suave. Si sus manos entran en contacto con el líquido, láveselas inmediatamente. ■ No exponga las pilas a una fuente de calor o una llama. ■ 2. Presione la lengüeta de la tapa del compartimiento de pilas para abrirla. 3. Introduzca dos pilas AA, colocando los polos + y – como se muestra en la figura. Deseche las pilas usadas de conformidad con las leyes locales. ■ Extraiga las pilas si no va a utilizar el proyector durante un largo tiempo. ■ 28 Uso del control remoto 4. Cierre la tapa, presionándola hacia abajo hasta que encaje en su sitio. Cómo controlar la imagen y el sonido Puede utilizar el control remoto para previsualizar y seleccionar las fuentes de imagen, apagar temporalmente la imagen y el sonido, detener la acción, ampliar la imagen y ajustar el volumen. Cómo alternar entre las fuentes de imagen Si su proyector está conectado a más de una computadora y/o fuente de video, puede alternar entre las diferentes fuentes de imagen: ■ El modo más fácil de seleccionar la fuente es pulsando el botón Search (Buscar) del control remoto (o el botón Source Search [Buscar fuente] del proyector) varias veces hasta que visualice en la pantalla la imagen que desea. ■ En el control remoto, hay cuatro botones Source (Fuente). Utilícelos para alternar entre los equipos conectados al puerto identificado en cada botón o para usar EasyMP. Después de seleccionar una fuente, la pantalla se oscurece durante un momento antes de que aparezca la imagen. Uso del control remoto 29 Cómo apagar la imagen y el sonido Pulse el botón A/V Mute del control remoto para apagar la imagen y el sonido. Esto hace lo mismo que la tapa corrediza A/V Mute (que se muestra en la página 16) y es útil si desea desviar la atención de la audiencia temporalmente. ■ Para apagar la imagen y el sonido, pulse el botón A/V Mute. La pantalla se oscurece. ■ Para recuperar la imagen y el sonido, vuelva a pulsar el botón. Puede hacer que la pantalla se ponga de color azul si pulsa el botón A/V Mute. También puede hacer que aparezca en la pantalla una imagen, como un logotipo de empresa (consulte la página 99). Cómo detener la acción nota Esta función detiene la imagen, pero no el sonido. Además, debido a que la fuente continúa emitiendo señales, la acción no se reiniciará desde el punto en el que se detuvo. 30 Uso del control remoto Puede utilizar el control remoto para detener la acción de un video o imagen de computadora. ■ Para detener la acción y mantener la imagen actual en la pantalla, pulse el botón Freeze (Detener). El sonido continuará. ■ Para reiniciarla, pulse el botón Freeze otra vez. Cómo ampliar una parte de la imagen Puede ampliar una parte de la imagen utilizando los botones E-Zoom del control remoto. 1. Pulse el botón E-Zoom del control remoto. Verá un puntero en forma de cruz que le indica el centro de la zona de ampliación. 2. Utilice el botón del puntero forma de cruz. para colocar el puntero en 3. Continúe pulsando el botón E-Zoom para ampliar la zona seleccionada hasta 4 niveles de magnificación. 4. Mientras la imagen está ampliada, puede: ■ utilizar el botón del puntero la pantalla. ■ pulsar el botón E-Zoom para desplazarse por para reducir la imagen. 5. Cuando termine, pulse el botón ESC para devolver la imagen a su tamaño original. Cómo controlar el volumen Para cambiar el volumen, pulse el botón del proyector. o del control remoto o nota Para interrumpir temporalmente el sonido y la imagen, pulse el botón A/V Mute o cierre la tapa corrediza A/V Mute. También puede ajustar el volumen utilizando el sistema del menú del proyector. Consulte la sección página 95. Uso del control remoto 31 Cómo ajustar la proporción latitud-altura Puede utilizar el botón Aspect (Aspecto) del control remoto para ajustar el tamaño de la imagen en la zona de visualización. Cada vez que oprime el botón, el proyector cambia al próximo ajuste. Cuando está conectado a un equipo de video Si está proyectando desde un equipo de video como un reproductor de DVD, configure el ajuste Aspect del proyector para que coincida con el del reproductor. Por ejemplo, si el reproductor de video está configurado para producir imágenes con una proporción latitud-altura de 16:9, configure el ajuste Aspect del proyector a 16:9 para que coincidan. Si el reproductor produce imágenes con una proporción latitud-altura de 4:3, seleccione 4:3 (PowerLite 1725) o Normal (PowerLite 1735W). PowerLite 1725 Ajuste 4:3 Ajuste 16:9 PowerLite 1735W Ajuste normal Ajuste 16:9 Tenga en cuenta que la proporción latitud-altura nativa del proyector (XGA o WXGA, según el modelo) es más estrecha que 16:9. Por lo tanto, las películas y los programas HDTV de formato panorámico tendrán franjas negras el la parte superior e inferior cuando el ajuste Aspect esté configurado como 16:9. Para el proyector PowerLite 1735W, puede seleccionar Completa para estrechar la imagen verticalmente para que llene el área de proyección entero. 32 Uso del control remoto Cuando está conectado a una computadora Para imágenes de computadora, el ajuste Normal es típicamente el mejor. Esto proyecta la imagen al tamaño más grande posible sin estrecharla. Para computadoras con pantallas panorámicas WXGA, el proyector PowerLite 1735W proyecta la imagen con una resolución WXGA, usando el área de proyección por completo; asimismo, el proyector PowerLite 1725 proyecta imágenes XGA al máximo. Dependiendo de la pantalla de su computadora y el modelo del proyector, es posible que vea franjas negras en los bordes. En ese caso, intente seleccionar 4:3 (sólo PowerLite 1725) o 16:9. Con el proyector PowerLite 1735W también puede seleccionar: ■ Completo para estrechar la imagen para que llene el área de proyección entero. ■ Zoom para ajustar la imagen en una sola dimensión, con la otra dimensión recortada ■ Modo 4/3 real para proyectar la imagen sin estrechar o escalarla. nota Si parte de la imagen se recorta, revise el ajuste Resolución del proyector (consulte la página 93). Seleccione Normal o Ancho, según el tamaño de la pantalla de su computadora. Si la resolución de la imagen es igual a la del proyector, no tiene ningún efecto cambiar el ajuste Aspecto. Asímismo, si está realizando una proyección a través el puerto USB de la computadora, no puede cambiar la proporción latitud-altura del proyector; cambie mejor la resolución de la computadora para que coincida con la del proyector. Cómo ajustar el modo de color Puede utilizar el botón Color Mode (Modo de color) del control remoto para ajustar el color, el brillo y otros aspectos de la imagen. Esto le permite ajustar rápidamente la imagen para diferentes usos. Pulse el botón repetidamente para seleccionar de los siguientes ajustes: Juegos: para mental el brillo y el contraste al jugar videojuegos o ver TV en una habitación iluminada. Si observa retrasos de video al jugar videojuegos de alta velocidad, desactive el ajuste Progresivo (consulte la página 93). Presentación: para realizar presentaciones de computadora con gráficos en color en una habitación luminosa. Uso del control remoto 33 Texto: para realizar presentaciones de computadora con gráficos y texto en blanco y negro en una habitación luminosa. Teatro: para ver películas en una habitación oscura. Foto: para imágenes fijas intensas de alto contraste en una habitación luminosa. Deporte: para imágenes de TV intensas proyectadas en una habitación luminosa (sólo video, S-Video o video compuesto). sRGB: para una equivalencia de la paleta cromático de pantallas de computadora estándares sRGB. Pizarra negra: para proyecciones de colores precisos en un pizarrón verde (ajusta el punto blanco). Personalizado: para un ajuste manual del color. (Consulte la sección “Ajuste del color de seis ejes” en la página 91). Cómo manejar la computadora con el control remoto Si conecta una computadora al proyector con un cable USB, como se describe en la página 43, y luego selecciona Ratón sin cable como el ajuste USB Type B del menú Extendida (consulte la página 103), puede usar el control remoto en lugar del mouse de la computadora. Esto le proporcionará más flexibilidad cuando realice presentaciones de diapositivas, puesto que no tendrá que estar al lado de la computadora para pasar de una a otra. 34 Uso del control remoto ■ Utilice los botones Page Up (Página arriba) y Page Down (Página abajo) para desplazarse a través de las diapositivas. Avance o retroceda por las diapositivas en PowerPoint. Haga clic con el botón derecho del mouse. Haga clic con el botón izquierdo del mouse. Desplace el cursor. ■ Utilice el botón del puntero pantalla. para desplazar el puntero por la ■ Pulse el botón Enter una vez con el botón izquierdo del mouse o púlselo dos veces haciendo doble clic. Pulse el botón Esc con el botón derecho del mouse. ■ Para arrastrar y colocar un objeto, mantenga presionado el botón Enter. A continuación, utilice el botón del puntero para arrastrar el objeto. Cuando esté donde desea, pulse el botón Enter para soltarlo. Uso del control remoto 35 Cómo realzar aspectos de la presentación Puede usar un puntero para destacar la información importante de la pantalla. Si desea personalizar el puntero, puede elegir entre tres formas distintas. Cómo usar el puntero 1. Para activar el puntero, pulse el botón Pointer (Puntero) del control remoto. Aparece un puntero en la pantalla. Puntero Si prefiere utilizar otro tipo de puntero, consulte las instrucciones de la siguiente sección. 2. Utilice el botón del puntero el puntero en la pantalla. del control remoto para colocar 3. Cuando termine de utilizar el puntero, pulse el botón Pointer o Esc para que desaparezca de la pantalla. Cómo personalizar el puntero Puede cambiar la apariencia del puntero eligiendo entre tres formas distintas. 1. Pulse el botón Menu del control remoto, seleccione el menú Regulación, seleccione Forma del puntero y pulse el botón Enter. Puede seleccionar una de las formas del puntero que se muestran a la izquierda. 2. Seleccione la forma que desee y pulse el botón Enter. 3. Seleccione Volver y pulse el botón Enter. 4. Pulse el botón Menu para salir del sistema de menús. 36 Uso del control remoto Cómo controlar dos o más proyectores con el control remoto Si está usando más de un proyector, puede controlar todos los proyectores (o sólo los que seleccione) usando el sistema de ID del proyector y el control remoto. Primero asigne un ID numérico a cada proyector. A continuación, configure el control remoto para que coincida con el ID del proyector que desea operar. Esto le permite controlarlo sin afectar a los otros. Cómo configurar el proyector El ID predeterminado del proyector está desactivado. Esto le permite responder a los comandos de cualquier control remoto. Siga estos pasos para cambiar el ID: 1. Pulse el botón Menu del control remoto. Verá la pantalla del menú del proyector. 2. Seleccione Extendida > ID del proyector. 3. Utilice el botón del puntero para seleccionar el nuevo ID y pulse el botón Enter para seleccionarlo. 4. Al terminar, pulse el botón Menu para salir del sistema de menús. Cómo comprobar el ID del proyector Para comprobar el ID de un proyector específico: 1. Apunte al proyector que desee comprobar con el control remoto. Uso del control remoto 37 2. Pulse el botón ID del control remoto. Aparecerá un mensaje en la pantalla mostrando el ID del proyector: Si el mensaje indica que el control remoto está activado (“On”), puede usar el control remoto para manejar el proyector. Si indica que está desactivado (“Off”), tendrá que cambiar el ID del control remoto antes de poder utilizarlo, como se describe en la siguiente sección. Cómo configurar el ID del control remoto nota Si usa un ID del control remoto que no sea el ID predeterminado (cero), debe configurar el ID cada vez que encienda el proyector. El ID predeterminado del control remoto es cero. Esto le permite controlar cualquier proyector. Para configurarlo para manejar sólo los proyectores con un ID específico, siga estos pasos: 1. Pulse y mantenga presionado el botón ID del control remoto. 2. Mientras mantiene presionado el botón ID, pulse un botón numérico del control remoto (del 1 al 9) que corresponde al ID del proyector(es) que desea operar. Cuando selecciona cero, puede controlar todos los proyectores. 38 Uso del control remoto 3 Conexión a computadoras, cámaras y otros equipos E ste capítulo le indica cómo conectar el proyector a una computadora portátil o de sobremesa y/o a un equipo de video, como una videocasetera (VCR), un reproductor de DVD o una cámara de video. También puede conectar el proyector a un dispositivo de almacenamiento USB, una cámara digital o altavoces externos. Siga las instrucciones de este capítulo sobre cómo: ■ Conectar a una computadora ■ Conectar un equipo de video ■ Conectar a una cámara digital u otro dispositivo USB ■ Reproducir sonido a través del proyector 39 Cómo conectar a una computadora nota No intente forzar un conector para ajustarlo a un puerto que tenga una forma o una cantidad de clavijas diferente. Puede dañar el puerto o el conector. 40 Puede conectar el proyector a cualquier computadora que tenga un puerto de salida de video (monitor) estándar, incluyendo los modelos de sobremesa, las computadoras portátiles, los MacBooks, PowerBooks e iBooks y los dispositivos de mano. También puede conectar el proyector al puerto USB de una computadora con Windows®. De esta forma puede conectar hasta dos computadoras al proyector, una con el cable USB y una con el cable USB. ■ Para conectar al puerto de video de su computadora, consulte las siguientes instrucciones. ■ Para conectar mediante el puerto USB consulte la página 42. ■ Para controlar la presentación usando el control remoto como un ‘mouse inalámbrico’, consulte la página 43. Conexión a computadoras, cámaras y otros equipos de su computadora, Conexión al puerto de video Puede conectar la computadora al proyector mediante el cable VGA para computadora que se incluye con el proyector (el puerto del monitor de su computadora tiene que ser un mini puerto D-sub de 15 clavijas). 1. Conecte un extremo del cable VGA para computadora al puerto Computer (Component Video) del proyector y el otro al puerto del monitor de la computadora. nota Compruebe que el ajuste Señal de entrada en el menú Señal esté configurado en Automático o RGB (consulte la página 93). 2. Puede conectar un cable de audio con mini conexión estéreo opcional para reproducir el sonido a través del proyector (consulte la página 50) o conectar un cable USB para utilizar el control remoto como mouse (consulte la página 43). 3. Cuando haya terminado de hacer todas las conexiones, consulte la página 16 para obtener más instrucciones sobre cómo encender el proyector y ajustar la imagen. Una vez que el proyector esté encendido, seleccione la fuente de imagen: pulse el botón Search (Buscar) del control remoto o el botón Source Search (Buscar fuente) del panel de control del proyector. Conexión a computadoras, cámaras y otros equipos 41 Conexión al puerto USB nota La función USB Display (Pantalla USB) no está disponible en Windows 98, Windows Me o Macintosh. Debe poder instalar el software en su computadora para usar esta función. Puede conectar una computadora con Windows Vista®, Windows XP o Windows 2000 (SP4) al puerto USB Type B (cuadrado) del proyector y proyectar las imágenes de la pantalla de su computadora. La conexión USB también admite la salida de audio de la computadora. Una conexión USB 2.0 proporciona una calidad de imagen y tiempo de respuesta superior a una USB 1.1. La primera vez que conecte su computadora al puerto USB del proyector, se instalará el software del proyector en su computadora. 1. Siga las instrucciones que empiezan en la página 16 para encender el proyector y ajustar la imagen. 2. Compruebe que el ajuste USB Type B del menú Extendida del proyector está configurado en USB Display (Pantalla USB) (consulte la página 103). 3. Encienda la computadora. 4. Localice el cable USB que vino con el proyector. 5. Conecte el extremo cuadrado del cable al puerto USB Type B (cuadrado). Cable USB 6. Conecte el extremo plano del cable a cualquier puerto USB disponible en su computadora portátil o de sobremesa. Aparecen mensajes en la pantalla a medida que se reconozca el proyector y luego comenzará la instalación del software. 42 Conexión a computadoras, cámaras y otros equipos 7. Siga las instrucciones que aparecen en la pantalla de la computadora para instalar el software Epson USB Display (Pantalla USB). Si ve un mensaje “Digital Signature Warning”, seleccione Continuar. Solamente tendrá que instalar el software la primera vez que conecta el proyector. 8. Después de que se haya instalado el software, pulse el botón EasyMP del control remoto. Aparece brevemente “Easy MP” en la esquina superior derecha de la imagen y el proyector mostrará las imágenes de la pantalla de su computadora. nota La próxima vez que conecte el proyector a través del puerto USB, no tendrá que esperar hasta que el software se instale. Cómo conectar el cable para usar el control remoto como mouse Si conectó la computadora como se describe en este capítulo usando el puerto Computer (Component Video), puede usar el control remoto del proyector como un mouse inalámbrico. Esto le permite controlar la computadora y desplazarse por las presentaciones de diapositivas, como PowerPoint®, desde una distancia de hasta 6 metros (consulte la página 34 para más información). La función del mouse inalámbrico es compatible con equipos con un puerto USB que ejecuten los sistemas operativos Windows o Mac OS®. 1. Localice el cable USB que vino con el proyector. 2. Conecte el extremo cuadrado del cable al puerto USB Type B (cuadrado). Cable USB Conexión a computadoras, cámaras y otros equipos 43 3. Conecte el extremo plano del cable a cualquier puerto USB disponible en su computadora portátil o de sobremesa. 4. Compruebe que el ajuste USB Type B del menú Extendida del proyector está configurado en Link 21L (consulte la página 103). 5. Pulse el botón Computer del control remoto para seleccionar su computadora como la fuente. (La función de mouse inalámbrico no funciona cuando las otras fuentes estén seleccionadas). 6. Si es necesario, configure la computadora para trabajar con un mouse USB. Consulte la documentación de la computadora para obtener más información. Cómo conectar a un equipo de video Conector RCA (video compuesto) Puede conectar varias fuentes de video al proyector al mismo tiempo. Antes de comenzar, compruebe que haya conexiones de salida de video disponibles en el equipo de video: ■ Si su reproductor de video dispone de un conector de salida de video tipo RCA amarillo, consulte la sección “Conexión de una fuente de video compuesto” en la página 45. ■ Si su reproductor de video dispone de un conector S-Video, consulte la sección “Conexión de una fuente S-Video” en la página 46. ■ Si su reproductor de video dispone de un puerto para video componente (tres conectores denominados Y/Cb/Cr o Y/Pb/Pr), consulte la sección “Conexión de una fuente de video componente” en la página 47. ■ Si su reproductor de video dispone de un puerto de video RGB (un conector único para un cable de monitor de tipo VGA o tres conectores denominados R/G/B), consulte la sección “Conexión de una fuente de video RGB” en la página 48. Conector S-Video Conector VGA (Video RGB) Después de conectar los cables de video, puede conectar un cable de audio para reproducir sonidos a través del proyector, consulte la página 50. 44 Conexión a computadoras, cámaras y otros equipos Conexión de una fuente de video compuesto 1. Localice un cable de video tipo RCA (normalmente se suministra uno con el equipo de video, si no, puede adquirirlo en una tienda de electrónica). 2. Conecte el cable al conector de salida de video amarillo de su reproductor y al conector amarillo Video del proyector: 3. Si desea reproducir sonidos a través del proyector, consulte la página 50 para obtener instrucciones sobre cómo conectar cables de audio. 4. Si no necesita realizar más conexiones, consulte la página 16 para obtener más instrucciones sobre cómo encender el proyector y ajustar la imagen. Una vez que ha encendido el proyector, seleccione la fuente de imagen: pulse el botón Search (Buscar) del control remoto o el botón Source Search (Buscar fuente) del panel de control del proyector. Conexión a computadoras, cámaras y otros equipos 45 Conexión de una fuente S-Video 1. Localice un cable S-Video (normalmente se suministra uno con el equipo de video, si no, puede adquirirlo a través de Epson; consulte la página 11). 2. Conecte el cable al conector S-Video del reproductor y al conector S-Video del proyector: 3. Si desea reproducir sonidos a través del proyector, consulte la página 50 para obtener instrucciones sobre cómo conectar cables de audio. 4. Si no necesita realizar más conexiones, consulte la página 16 para obtener más instrucciones sobre cómo encender el proyector y ajustar la imagen. Una vez que ha encendido el proyector, seleccione la fuente de imagen: pulse el botón Search (Buscar) del control remoto o el botón Source Search (Buscar fuente) del panel de control del proyector. 46 Conexión a computadoras, cámaras y otros equipos Conexión de una fuente de video componente Necesitará un cable de componente a VGA, o un cable y adaptador de video componente para esta conexión. Puede conseguir el cable componente a VGA (ELPKC19) a través de Epson; consulte la página 12 para obtener más información. 1. Localice un adaptador o cable de componente a VGA. 2. Conecte el cable entre su reproductor y el conector Computer (Component Video) azul del proyector. Si está utilizando un adaptador, conéctelo a un cable de video componente estándar como se muestra a continuación. nota Asegúrese de que el ajuste Señal de entrada del menú Señal está configurada como Automática o Componente (consulte la página 93). Cable de video componente Adaptador de componente a VGA Cable de componente a VGA (ELPKC19) 3. Si desea reproducir sonidos a través del proyector, consulte la página 50 para obtener instrucciones sobre cómo conectar cables de audio. 4. Si no necesita realizar más conexiones, consulte la página 16 para obtener más instrucciones sobre cómo encender el proyector y ajustar la imagen. Una vez que ha encendido el proyector, seleccione la fuente de imagen: pulse el botón Search (Buscar) del control remoto o el botón Source Search (Buscar fuente) del panel de control del proyector. Conexión a computadoras, cámaras y otros equipos 47 Conexión de una fuente de video RGB 1. Localice el cable VGA para computadora que se suministra con el proyector. nota Asegúrese de que el ajuste Señal de entrada del menú Señal está configurada como Automática o Componente (consulte la página 93). 2. Conecte el cable al puerto de video del reproductor y al puerto Computer (Component Video) del proyector. 3. Si desea reproducir sonidos a través del proyector, consulte la página 50 para obtener instrucciones sobre cómo conectar cables de audio. 4. Si no necesita realizar más conexiones, consulte la página 16 para obtener más instrucciones sobre cómo encender el proyector y ajustar la imagen. Una vez que ha encendido el proyector, seleccione la fuente de imagen: pulse el botón Search (Buscar) del control remoto o el botón Source Search (Buscar fuente) del panel de control del proyector. 48 Conexión a computadoras, cámaras y otros equipos Cómo conectar una cámara digital u otro dispositivo Puede conectar su cámara digital, una unidad de memoria flash USB, un disco duro USB o un dispositivo de almacenamiento multimedia, como el Epson P-5000 o iPod®. Use el cable USB especificado para su dispositivo. A continuación podrá utilizar la función de presentaciones de diapositivas de su dispositivo o la función EasyMP PC Free del proyector (consulte la Guía de funcionamiento de EasyMP) para presentar imágenes. 1. Conecte el extremo plano del cable USB al puerto USB Type A del proyector, como se muestra en la figura. nota Utilice un cable de menos de 3 metros de largo y conecte la cámara directamente al proyector. Puede que el proyector no funcione correctamente si utiliza un cable más largo o si conecta su cámara a un concentrador USB. Si conecta un disco duro USB, asegúrese de usar el adaptador de CA para alimentar el disco duro. Es posible que la función de presentaciones de diapositivas en algunos dispositivos no funcione con la conexión USB. 2. Conecte el otro extremo del cable a la cámara u otro dispositivo. Cómo extraer el cable USB Si está utilizando el modo PC Free para proyectar las imágenes, salga del modo PC Free antes de retirar el cable USB del proyector. 1. Coloque el cursor sobre el botón Salir ubicado en la esquina superior derecha de la pantalla PC Free. 2. Pulse el botón Enter del control remoto para cerrar el modo PC Free. 3. Desconecte el cable USB. Conexión a computadoras, cámaras y otros equipos 49 Cómo reproducir sonido a través del proyector Puede reproducir sonidos a través del sistema de altavoces del proyector o acoplar un sistema de altavoces externos (sólo para el uso de EasyMP). Para reproducir sonidos a través del proyector, siga estos pasos: 1. Localice el cable adecuado y conéctelo a la conexión Audio del proyector. ■ Para computadoras portátiles o la mayoría de computadoras de sobremesa, use el cable de audio con mini conexión estéreo. ■ Para equipos de video, use el cable de audio tipo RCA y el adaptador de audio incluido con el proyector. Adaptador de audio 50 Conexión a computadoras, cámaras y otros equipos 2. Conecte el otro extremo del cable a los conectores de salida de audio de la computadora o el equipo de video. 3. Asegúrese de que la opción Salida audio EasyMP en el menú Regulación esté configurada como Interna. Consulte la página 95 para obtener más instrucciones. Conexión de altavoces externos Cuando utiliza EasyMP, puede reproducir el sonido por altavoces externos con un amplificador integrado. Para conectar altavoces al proyector, siga estos pasos: 1. Si sus altavoces tienen un conector con mini conexión estéreo, conéctelo al puerto Audio del proyector. Si sus altavoces tienen dos conexiones de estéreo RCA, utilice el adaptador de audio incluido con el proyector. 2. Configure la opción Salida audio EasyMP en el menú Regulación del proyector en Externa. Consulte la página 95 para obtener más instrucciones. El sistema de altavoces internos del proyector se deshabilita cuando se reproduce el sonido por medio de altavoces externos. Conexión a computadoras, cámaras y otros equipos 51 52 Conexión a computadoras, cámaras y otros equipos 4l Configuración de la proyección en red E ste capítulo le explica cómo preparar su equipo para enviar imágenes al proyector a través de una red inalámbrica o con cables. Al utilizar el software Quick Wireless Connection (Conexión inalámbrica rápida) o EMP NS Connection, puede proyectar imágenes que se muestran en la pantalla de la computadora (incluyendo texto, gráficos y video) directamente a la audiencia. Consulte la Guía de funcionamiento de EasyMP para más información sobre las funciones y su uso. Si tiene Windows Vista, también puede usar la función Proyector de red para comunicarse con el proyector conectado a través de una red. En este capítulo encontrará instrucciones sobre cómo: ■ Usar Quick Wireless Connection ■ Configurar los ajustes del proyector y de red ■ Usar las opciones de seguridad inalámbricas ■ Retirar el módulo inalámbrico 802.11a/b/g ■ Conectar el proyector a una red inalámbrica ■ Enviar avisos por correo electrónico y controlar el proyector ■ Usar la función Proyector de red en Windows Vista Antes de empezar, compruebe que ha instalado el módulo inalámbrico, tal como se describe en la Guía de instalación, o la unidad de Ethernet opcional (consulte la página 78). Luego, siga los pasos de este capítulo para utilizar el programa Quick Wireless Connection (sólo en Windows) o configurar el proyector y la red. Por último, consulte la Guía de funcionamiento de EasyMP para obtener 53 instrucciones sobre cómo instalar el software de EMP NS Connection. La Guía de funcionamiento de EasyMP también contiene instrucciones sobre cómo usar el software para proyectar sobre una red. Cómo usar Quick Wireless Connection note La llave USB está guardada en una pequeña bolsa dentro de la maleta de transporte. No intente guardar archivos en la llave y no la utilice como una unidad de memoria flash. Para reemplazar una llave perdida, póngase en contacto con Epson (consulte la página 11). Usando la llave USB que vino incluida con el proyector, puede conectar el proyector rápidamente a una computadora con Windows sin ninguna configuración. Primero, asegúrese de que el módulo inalámbrico está instalado y el proyector está encendido, como se describe en la Guía de instalación. 1. Conecte la llave USB al puerto USB Type A del proyector. (plano) 2. Cuando vea un mensaje proyectado indicando que la actualización de la información de red se ha completado, retire la llave USB. 3. Conecte la llave USB al puerto USB de su computadora de sobremesa o portátil. En Windows Vista, si aparece la ventana Reproducción automática, seleccione Ejecute LaunchU3.exe. Haga clic en Permitir cuando aparezca la pantalla Control de cuentas de usuario. 4. Cuando vea el acuerdo de licencia, haga clic en Aceptar para instalar el driver de Quick Wireless Connection. Si aparece el mensaje de cortafuegos de Windows, haga clic en Sí para desactivar el cortafuegos. 54 Configuración de la proyección en red Después de unos minutos, la pantalla de su computadora se muestra a través del proyector. Si no, intente reiniciar su computadora. 5. Cuando haya terminado con la presentación, retire la llave USB. Es posible que tenga que reiniciar su computadora para reactivar la interface inalámbrica. Cómo realizar la configuración básica Puede darle un nombre único al proyector, configurar una palabra clave para el proyector o crear una contraseña para controlar el proyector sobre la Web. nota La utilidad Quick Wireless Connection desactivará cualquier otra sesión inalámbrica y programa de adaptadores. Deje la llave USB conectada en su computadora durante toda la sesión de Quick Wireless Connection. Siga las instrucciones de esta página para retirar la llave USB cuando termine la sesión. 1. Pulse el botón Menu, seleccione el menú Red y pulse el botón Enter. 2. Seleccione A configuración de la red y pulse el botón Enter. 3. Seleccione Básica y pulse el botón Enter. Aparecerá la siguiente pantalla: Configuración de la proyección en red 55 4. Asegúrese de que el proyector tenga un nombre único para que pueda identificarlo cuando se conecte a él desde la computadora. Si necesita cambiarle el nombre, seleccione el cuadro de texto Nombre de proyector y pulse el botón Enter. 5. Utilice los botones del control remoto para seleccionar letras individuales; después pulse el botón Enter para introducir un carácter. Si desea agregar un espacio en blanco o navegar por el texto que ingresó, seleccione las flechas y pulse el botón Enter. Para alternar la configuración de símbolos o mayúsculas, seleccione la opción y pulse el botón Enter. Cuando haya terminado, seleccione Finish (Finalizar) y pulse el botón Enter. 6. Si desea crear una contraseña para el acceso remoto al proyector, seleccione Contraseña Acc. Web, pulse el botón Enter e introduzca una contraseña de hasta 8 caracteres alfanuméricos. Cuando haya terminado, seleccione Finish (Finalizar) y pulse el botón Enter. 7. Si desea establecer una palabra clave de seguridad para que sólo las personas que están en la misma habitación que el proyector puedan acceder a él, active la opción Palabra clave del proyector. Luego, cuando desee conectar al proyector, aparecerá en la pantalla un número de cuatro dígitos o “palabra clave” aleatorios. Si está utilizando EMP NS Connection, puede introducir la palabra clave en su computadora para conectarse (consulte la Guía de funcionamiento de EasyMP para más información). 8. Cuando termine de realizar estos ajustes, señale el botón Volver en la parte superior de la pantalla, luego pulse el botón Enter. 56 Configuración de la proyección en red Cómo configurar la conexión Puede utilizar NS Connection para conectarse al proyector y enviar imágenes de forma inalámbrica de dos maneras: Modo Ad Hoc o modo Access Point. ■ ■ El modo Ad Hoc (modo de computadora a computadora) le permite conectar sólo una computadora al proyector a la vez; es fácil de configurar y lo único que necesita es una computadora con una tarjeta o adaptador de red inalámbrica (802.11g, 802.11b u 802.11a), o un Macintosh® con una tarjeta AirPort® o AirPort Extreme. Cuando se conecta en este modo, se interrumpe cualquier conexión a otras redes inalámbricas; sólo puede conectarse al proyector. El modo Access Point (modo infraestructura) permite que varias computadoras accedan al proyector al mismo tiempo y pueden traspasar el control del proyector entre ellas fácilmente. Para utilizar el modo Access Point, necesitará un punto de acceso inalámbrico (802.11g, 802.11b o 802.11a) o una estación base AirPort Extreme (o AirPort), así como una o más computadoras con tarjetas o adaptadores de red inalámbricas. Siga las siguientes instrucciones para el modo que desee utilizar. nota Asegúrese de que ha instalado el software NS Connection como se describe en la Guía de funcionamiento de EasyMP. Para conectar un proyector a través de una red inalámbrica, debe tener como sistema operativo Windows 2000, XP o Vista en la computadora. Para sistemas de Mac, debe ser Mac OS X 10.3 o posterior. Consulte la Guía de funcionamiento de EasyMP para obtener los requisitos completos del sistema para proyectar de forma inalámbrica. El modo Access Point (modo infraestructura) es necesario para alcanzar velocidades de transferencia de hasta 54MB/seg en una red 802.11g. El modo Ad Hoc (modo de computadora a computadora) limita las conexiones de red a 11 MB/seg. Esta es una especificación estándar de redes 802.11g. Configuración de la proyección en red 57 Cómo usar el modo Ad Hoc Para usar el modo Ad Hoc (computadora a computadora), ajuste la configuración del proyector y de la tarjeta o adaptador inalámbrico como se describe en esta sección. Cómo configurar el proyector 1. Pulse el botón Menu, seleccione el menú Red y pulse el botón Enter. 2. Seleccione A configuración de la red y pulse el botón Enter. 3. Elija LAN inalámbrica y pulse el botón Enter. Verá la siguiente pantalla: 4. Asegúrese de que esté seleccionada la opción Rápido para el Modo de conexión. Si no es así, utilice los botones del control remoto para señalar Rápido, después pulse el botón Enter para seleccionarla. 5. Si su red está utilizando 802.11a, utilice los botones control remoto para señalar 802.11a, después pulse el botón Enter para seleccionarla. 58 Configuración de la proyección en red del 6. Si la tarjeta de red es compatible con el nombre SSID o ESSID, seleccione el cuadro de texto SSID, pulse el botón Enter e ingrese un nombre: Pulse los botones para seleccionar letras individuales; después pulse el botón Enter para introducir un carácter. Si desea agregar un espacio en blanco o navegar por el texto que ingresó, seleccione las flechas y pulse el botón Enter. Para alternar la configuración de símbolos o mayúsculas, seleccione la opción y pulse el botón Enter. Cuando haya terminado, seleccione Finish (Finalizar) y pulse el botón Enter. Tenga en cuenta que el SSID diferencia entre mayúsculas y minúsculas (si ingresa el nombre en mayúsculas en el proyector, deberá escribirlo del mismo modo en la computadora que vaya a conectar al proyector). 7. Si no desea mostrar el SSID en la pantalla de modo de espera, configure la opción Visualización SSID en Off (Desactivada). 8. Si no quiere mostrar la dirección IP en la pantalla de modo en espera, configure la opción Mostrar dirección IP en Off (Desactivada). 9. Cuando termine de realizar estos ajustes, señale el botón Volver en la parte superior de la pantalla, luego pulse el botón Enter. Seleccione Ha finalizado la instalación y pulse el botón Enter, luego seleccione Sí y pulse el botón Enter para guardar los ajustes. Ya está preparado para configurar la computadora para las proyecciones inalámbricas. Antes de conectar al proyector, tendrá que asegurarse de que las configuraciones de la tarjeta de red de su computadora portátil o de sobremesa coinciden con las introducidas para el proyector. Configuración de la proyección en red 59 Cómo usar el modo Access Point Para usar el modo Access Point (infraestructura), ajuste primero las configuraciones del proyector y del punto de acceso inalámbrico o la estación de base AirPort como se describe en esta sección. Cómo configurar el proyector 1. Pulse el botón Menu, seleccione el menú Red y pulse el botón Enter. 2. Seleccione A configuración de la red y pulse el botón Enter. 3. Elija LAN inalámbrica y pulse el botón Enter. Verá la siguiente pantalla: 4. Asegúrese de que está seleccionada la opción Avanzado para el Modo de conexión. Si no es así, utilice los botones del control remoto para señalar Avanzado, después pulse el botón Enter para seleccionarla. 5. Si su red está utilizando 802.11a, utilice los botones control remoto para señalar 802.11a, después pulse el botón Enter para seleccionarla. 60 Configuración de la proyección en red del 6. Para permitir que la computadora encuentre el proyector en la red, deberá ingresar el nombre SSID de su punto de acceso o el nombre de su red AirPort en el cuadro de texto SSID. (El nombre de la red AirPort puede ser diferente al de la estación de base AirPort; seleccione la estación de base en la utilidad AirPort Admin y haga clic en Configurar para comprobar el nombre de la red). Seleccione el cuadro de texto SSID, pulse el botón Enter e ingrese un nombre: Pulse los botones para seleccionar letras individuales; después pulse el botón Enter para introducir un carácter. Si desea agregar un espacio en blanco o navegar por el texto que ingresó, seleccione las flechas y pulse el botón Enter. Para alternar la configuración de símbolos o mayúsculas, seleccione la opción y pulse el botón Enter. Cuando haya terminado, seleccione Finish (Finalizar) y pulse el botón Enter. nota Para obtener información específica sobre su red, consulte a su administrador de red. Tenga en cuenta que el SSID diferencia entre mayúsculas y minúsculas (si ingresa el nombre en mayúsculas en el proyector, deberá escribirlo del mismo modo en la computadora que vaya a conectar al proyector). 7. Si su punto de acceso asigna direcciones IP automáticamente, active DHCP. De lo contrario, desactive DHCP e ingrese la siguiente información: ■ Dirección IP: Ingrese la dirección IP que desea asignar al proyector. Debe tener el mismo formato que otras direcciones de la red. Los últimos tres dígitos deben ser únicos. Configuración de la proyección en red 61 ■ Máscara de subred: Por ejemplo: 255.255.255.000, pero depende de la configuración de su red. ■ Dir. pta enlace: Ingrese la dirección IP que asignó al punto de acceso o a la estación de base AirPort cuando los configuró. 8. Si no desea mostrar el SSID en la pantalla de modo de espera, configure la opción Visualización SSID en Off (Desactivada). 9. Si no quiere mostrar la dirección IP en la pantalla de modo en espera, configure la opción Mostrar dirección IP en Off (Desactivada). 10. Cuando termine de realizar estos ajustes, señale el botón Volver en la parte superior de la pantalla, luego pulse el botón Enter. Seleccione Ha finalizado la instalación y pulse el botón Enter, luego seleccione Sí y pulse el botón Enter para guardar los ajustes. Ya está preparado para configurar la computadora para las proyecciones inalámbricas. Antes de conectar al proyector, tendrá que asegurarse de que las configuraciones de la tarjeta de red de su computadora portátil o de sobremesa coinciden con las introducidas para el proyector. Si desea habilitar las opciones de seguridad para su red, consulte la página 68 para configurar la opción que utiliza su red en el proyector. Cómo realizar una conexión WPS Si está utilizando un punto de acceso compatible con WPS (configuración Wi-Fi protegida), puede configurar los ajustes para la conexión entre el proyector y el punto de acceso del menú Configuración del proyector usando uno de esto métodos: 62 ■ Método Pulsar botón Pulse el botón Enter en el proyector y el botón en el punto de acceso para configurar SSID y seguridad. Se recomienda este método cuando el proyector y el punto de acceso están próximos. ■ Método Código PIN Con el Método Código PIN, usted introduce un código de 8 dígitos de la computadora para habilitar la configuración de SSID y seguridad. La conexión entre la computadora y el punto de acceso debe estar establecida previamente. (Para obtener Configuración de la proyección en red instrucciones sobre la conexión, consulte el manual que se proporciona con el punto de acceso). Este método le permite configurar sin tener que pulsar ningún botón en el proyector y se recomienda cuando el proyector está montado en el techo. Siga estos pasos para abrir la pantalla de conexión WPS: 1. Pulse el botón Menu para abrir el menú del proyector. 2. Seleccione Red, luego A configuración de la red y pulse el botón Enter. 3. Seleccione LAN inalámbrica y pulse el botón Enter. Configuración de la proyección en red 63 4. Seleccione Configurar asistente, luego pulse el botón Enter. Verá la pantalla de conexión WPS (configuración inalámbrica protegida): 5. Para el Método Pulsar botón, siga las instrucciones que se indican a continuación. Para el Método Código PIN, siga las instrucciones que se indican en la página 66. Cómo utilizar el Método Pulsar botón 1. Seleccione Método Pulsar botón y pulse el botón Enter. Verá la siguiente pantalla: 2. Pulse el botón Enter en el proyector. 64 Configuración de la proyección en red 3. Cuando la pantalla se lo indique, pulse el botón WPS en el punto de acceso. Aparecerá un mensaje indicando que se ha completado la configuración WPS. 4. Pulse el botón Enter o el botón Esc para volver a la página de configuración LAN inalámbrica. 5. Seleccione Ha finalizado la instalación y pulse el botón Enter. 6. Seleccione Sí y pulse el botón Enter 7. Pulse el botón Menu. Configuración de la proyección en red 65 Cómo usar el Método Código PIN Antes de que pueda realizar una conexión utilizando el Método Código PIN, una conexión entre la computadora y el punto de acceso debe estar establecida previamente. Para obtener detalles sobre cómo efectuar esta conexión, consulte el manual que se proporciona con el punto de acceso. 1. Siga los pasos 1 al 4 en la página 63 para acceder a la pantalla de conexión WPS: 2. Seleccione Método Código PIN y pulse el botón Enter. Verá la siguiente pantalla: 3. Desde la computadora, ingrese el código PIN mostrado en el punto de acceso, seleccione Iniciar instalación y luego pulse el botón Enter. Aparecerá un contador de avance en la pantalla. 66 Configuración de la proyección en red 4. Cuando vea un mensaje indicando que se ha completado la configuración WPS, pulse el botón Enter o Esc. 5. Cuando aparezca la página de configuración LAN inalámbrica, seleccione Ha finalizado la instalación y pulse el botón Enter. Verá la siguiente pantalla: 6. Seleccione Sí y pulse el botón Enter para guardar la configuración. 7. Pulse el botón Menu y luego cierre el menú de configuración para salir. Configuración de la proyección en red 67 Cómo usar las opciones de seguridad inalámbricas El proyector incluye las siguientes opciones de seguridad de red que puede habilitar para la proyección de red: ■ Encriptación de los datos Encriptación WEP y WPA para codificar y transmitir los datos. ■ Limitación de conexión (Autenticación) Validación de certificados EAP-TLS o autenticación LEAP, EAP o PEAP. Se registran un nombre de usuario y una contraseña por adelantado, lo que significa que sólo los puertos inalámbricos registrados se pueden conectar a la red y así se evita el uso de terceros que no estén autorizados para conectarse a la red. Las funciones de seguridad que se pueden utilizar con este proyector varían en función del modo de conexión: ■ Modo de conexión rápida Comunicación encriptada ■ nota Las funciones de autenticación y cortafuegos sólo son efectivas cuando el punto de acceso para el destino de la conexión es compatible con las mismas funciones. 68 Modo de conexión avanzada Comunicación encriptada, WEP, WPA-PSK (TKIP), WPA-PSK (AES), EAP-TLS, EAP-TTLS/MD5, EAP-TTLS/MS-CHAPv2, PEAP/MS-CHAPv2, PEAP/GTC, LEAP, EAP-FAST/MS-CHAPv2, EAP-FAST/GTC Compruebe que los ajustes seleccionados coincidan con los ajustes utilizados por su red; siga las instrucciones de su administrador de red. Si utiliza EAP, necesitará configurar los ajustes del proyector para que coincidan con los ajustes del servidor de autenticación. Compruebe con su administrador de red los detalles de los ajustes RADIUS. Configuración de la proyección en red Consulte las siguientes secciones para habilitar las opciones de seguridad de su proyector: ■ “Cómo activar la encriptación WEP” a continuación ■ “Cómo activar la seguridad WPA” en la página 71 ■ “Cómo activar la autenticación EAP, LEAP o PEAP” en la página 73 ■ “Cómo activar la validación de certificados EAP-TLS” en la página 74 También necesita habilitar los ajustes de seguridad desde el software EMP NS Connection (consulte la página 76). Cómo activar la encriptación WEP 1. Pulse el botón Menu del control remoto del proyector. Seleccione Red y después pulse el botón Enter. 2. Seleccione A configuración de la red y pulse el botón Enter. 3. Seleccione Seguridad, luego pulse el botón Enter. Aparecerá la siguiente pantalla: Configuración de la proyección en red 69 4. Pulse el botón Enter para mostrar el menú, luego señale la opción WEP y pulse el botón Enter. 5. Para el ajuste Cifrado WEP, seleccione 128Bit o 64Bit y pulse el botón Enter. 6. Para Formato, seleccione ASCII para habilitar el ingreso de texto o HEX para habilitar el ingreso de caracteres hexadecimales, luego pulse el botón Enter. 7. Si seleccionó 64 bits, elija la ID de clave 1, 2, 3 ó 4. nota El ingreso de texto para la encriptación WEP varía en función de los puntos de acceso; verifique con su administrador de red. Intente ASCII primero. Si esto no funciona, intente Texto2 y después Texto3. 70 Seleccione el cuadro de texto Clave codificación que corresponde al ID de clave que seleccionó, luego pulse el botón Enter. Pulse los botones para seleccionar letras individuales; después pulse el botón Enter para introducir un carácter. Si desea agregar un espacio en blanco o navegar por el texto que ingresó, seleccione las flechas y pulse el botón Enter. Para alternar la configuración de símbolos o mayúsculas, seleccione la opción y pulse el botón Enter. Cuando haya terminado, seleccione Finish (Finalizar) y pulse el botón Enter. Configuración de la proyección en red 8. Compruebe con su administrador de red las direcciones para ingresar una clave para su red y siga estas directrices generales: ■ Para la encriptación WEP de 128 bits con entrada hexadecimal, ingrese 26 caracteres, del 0 al 9 y de la A a la F. ■ Para la encriptación WEP de 64 bits con entrada hexadecimal, introduzca 10 caracteres, del 0 al 9 y de la A a la F. ■ Para encriptación WEP de 128 bit con entrada ASCII o de texto, introduzca 13 caracteres alfanuméricos. ■ Para encriptación WEP de 64 bit con entrada ASCII o de texto, introduzca 5 caracteres alfanuméricos. 9. Cuando termine de realizar estos ajustes, señale el botón Volver en la parte superior de la pantalla, luego pulse el botón Enter. Seleccione Ha finalizado la instalación y pulse el botón Enter, luego seleccione Sí y pulse el botón Enter para guardar los ajustes. Cómo activar la seguridad WPA 1. Pulse el botón Menu. Seleccione Red y después pulse el botón Enter. 2. Seleccione A configuración de la red y pulse el botón Enter. 3. Seleccione Seguridad, luego pulse el botón Enter. Aparecerá la siguiente pantalla: Configuración de la proyección en red 71 4. Pulse el botón Enter para mostrar el menú, luego seleccione una de las opciones WPA-PSK y pulse el botón Enter. note Si la contraseña contiene más de 32 caracteres, acceda al proyector desde un navegador de web para introducirla. Así puede introducir hasta 63 caracteres. Consulte la Guía de funcionamiento de EasyMP para más información. 5. Seleccione el cuadro de texto PSK (clave compartida previamente) para seleccionar y pulse el botón Enter. Pulse los botones letras individuales; después pulse el botón Enter para introducir un carácter. Si desea agregar un espacio en blanco o navegar por el texto que ingresó, seleccione las flechas y pulse el botón Enter. Para alternar la configuración de símbolos o mayúsculas, seleccione la opción y pulse el botón Enter. Cuando haya terminado, seleccione Finish (Finalizar) y pulse el botón Enter. 6. Cuando termine de realizar estos ajustes, señale el botón Volver en la parte superior de la pantalla, luego pulse el botón Enter. Seleccione Ha finalizado la instalación y pulse el botón Enter, luego seleccione Sí y pulse el botón Enter para guardar los ajustes. 72 Configuración de la proyección en red Cómo activar la autenticación EAP, LEAP o PEAP 1. Pulse el botón Menu. Seleccione Red y después pulse el botón Enter. 2. Seleccione A configuración de la red y pulse el botón Enter. 3. Seleccione Seguridad, luego pulse el botón Enter. Aparecerá la siguiente pantalla: 4. Pulse el botón Enter para mostrar el menú, luego seleccione una de las opciones EAP, LEAP o PEAP y pulse el botón Enter. Configuración de la proyección en red 73 5. Ingrese el nombre de usuario y la contraseña que coincidan con la configuración del servidor de autenticación: Seleccione el cuadro de texto Nombre de usuario y pulse el botón Enter. Pulse los botones para seleccionar letras individuales; después pulse el botón Enter para introducir un carácter. Si desea agregar un espacio en blanco o navegar por el texto que ingresó, seleccione las flechas y pulse el botón Enter. Para alternar la configuración de símbolos o mayúsculas, seleccione la opción y pulse el botón Enter. Cuando haya terminado, seleccione Finish (Finalizar) y pulse el botón Enter. ■ Seleccione el cuadro de texto Contraseña y pulse el botón Enter. Ingrese la contraseña como ingresó el nombre de usuario. 6. Cuando termine de realizar estos ajustes, señale el botón Volver en la parte superior de la pantalla, luego pulse el botón Enter. Seleccione Ha finalizado la instalación y pulse el botón Enter, luego seleccione Sí y pulse el botón Enter para guardar los ajustes. Cómo activar la validación de certificados EAP-TLS Una vez que haya creado un certificado EAP-TLS, siga los pasos que se enumeran a continuación para activarlo. (Comuníquese con su administrador de red para obtener más información sobre la obtención o creación del certificado). 1. Pulse el botón Menu. Seleccione Red y después pulse el botón Enter. 2. Seleccione A configuración de la red y pulse el botón Enter. 74 Configuración de la proyección en red 3. Seleccione Seguridad, luego pulse el botón Enter. Aparecerá la siguiente pantalla: 4. Pulse el botón Enter para mostrar el menú, luego seleccione EAP-TLS y pulse el botón Enter. La información de certificación aparecerá en la pantalla, por ejemplo: 5. Cuando termine de realizar estos ajustes, señale el botón Volver en la parte superior de la pantalla, luego pulse el botón Enter. Seleccione Ha finalizado la instalación y pulse el botón Enter, luego seleccione Sí y pulse el botón Enter para guardar los ajustes. Configuración de la proyección en red 75 Cómo activar la encriptación de datos desde EMP NS Connection Cuando utiliza el software EMP NS Connection, siga estos pasos para habilitar la encriptación de datos. 1. Haga clic en Configurar opciones en la pantalla principal. 2. Haga clic en la ficha Configuración general. 3. Seleccione la casilla de verificación Cifrar comunicaciones. 4. Haga clic en Aceptar. Consulte la Guía de funcionamiento de EasyMP para más información. Cómo usar el software EasyMP Una vez que haya configurado el proyector y la computadora para la proyección en red, consulte la Guía de funcionamiento de EasyMP para instrucciones sobre las siguientes funciones de EasyMP: 76 ■ Inicio de NS Connection ■ Proyección en la red ■ Proyección en múltiples pantallas ■ Proyección de archivos de video (Modo transmisión de películas) ■ Uso del modo Presentación ■ Uso de pantallas virtuales Configuración de la proyección en red Cómo extraer el módulo inalámbrico 802.11a/b/g Siga los siguientes pasos para retirar el módulo del proyector. 1. Si está ejecutando NS Connection, haga clic en Desconectar en la barra de control. Haga clic en Desconectar. 2. Compruebe que el indicador luminoso de acceso no esté parpadeando. 3. Apague el proyector y desconéctelo. precaución No extraiga nunca el módulo mientras el indicador luminoso esté encendido de color verde o cuando esté realizando proyecciones de forma inalámbrica. Puede dañar el módulo o perder los datos. 4. Ponga el proyector boca abajo. Destornille la cubierta del módulo y luego retírelo. Configuración de la proyección en red 77 5. Retire el módulo del proyector. 6. Vuelva a colocar la cubierta del módulo y fíjela con el tornillo. Cómo conectar a una red cableada Con la unidad de Ethernet opcional, puede conectar el proyector a la red y configurarlo con una dirección IP. Esta es una opción alternativa para conectarse al proyector de forma inalámbrica. 1. Retire el módulo inalámbrico y la cubierta, como se describe anteriormente, luego inserte la unidad de Ethernet en el proyector y vuelva a colocar la cubierta. nota Sólo se garantiza el funcionamiento de la unidad de Ethernet de Epson. Es posible que otras marcas no sean compatibles. Si aparece un mensaje que le pide que introduzca una tarjeta LAN o una tarjeta de memoria, compruebe que ha introducido correctamente la unidad de Ethernet. 78 2. Conecte el proyector a su red con un cable de red 100BaseTx o 10BaseT (disponible en tiendas). Conecte el cable al puerto LAN del proyector. 3. Apunte el control remoto al proyector y pulse el botón P Power. 4. Pulse el botón EasyMP del control remoto para seleccionar EasyMP como la fuente. 5. Pulse el botón Menu del control remoto, seleccione el menú Red y pulse el botón Enter. 6. Seleccione A configuración de la red y pulse el botón Enter. Configuración de la proyección en red 7. Seleccione LAN con cables y pulse el botón Enter. Aparecerá la siguiente pantalla: 8. Realice una de las acciones siguientes: ■ Si su red asigna las direcciones automáticamente, active la configuración DHCP. ■ Si su red no asigna las direcciones automáticamente, desactive la opción DHCP e ingrese la Dirección IP, la Máscara de subred y la Dir. pta enlace, según sea necesario. Para ingresar números, use los botones del control remoto para seleccionar el número que desee introducir, después pulse el botón Enter. Cuando termine de cambiar la dirección en el menú de red, seleccione Volver, luego pulse el botón Enter. 9. Si no quiere mostrar la dirección IP en la pantalla de modo en espera, configure la opción Mostrar dirección IP en Off (Desactivada). Cuando haya terminado de hacer todos los cambios necesarios, pulse el botón Menu para salir del sistema de menús. Configuración de la proyección en red 79 Cómo usar las alertas por correo electrónico del proyector Cuando esta función está habilitada, el proyector le envía una alerta por correo electrónico si tiene algún problema. 1. Pulse el botón Menu del control remoto, seleccione el menú Red y pulse el botón Enter. 2. Seleccione A configuración de la red y pulse el botón Enter. 3. Seleccione Correo y pulse el botón Enter. Aparecerá la siguiente pantalla: 4. Seleccione On (Activado) para recibir avisos por correo electrónico, después pulse el botón Enter. 5. Ingrese la dirección IP para el Servidor SMTP del proyector. Puede ingresar un número del 0 a 255 en cada campo de la dirección. Sin embargo, no se pueden utilizar las siguientes direcciones IP: 127.x.x.x, 224.0.0.0 a 255.255.255.255 (donde x es un número del 0 al 255). 80 Configuración de la proyección en red 6. Introduzca el número de puerto del servidor SMTP. El valor predeterminado es 25. Puede ingresar un valor numérico del 1 a 65535. 7. Elija uno de los campos Dirección E-mail, después ingrese la dirección de correo electrónico y el contenido del mensaje que va a recibir cuando se produzca un problema o advertencia. Puede registrar hasta tres direcciones. Puede ingresar hasta 32 caracteres alfanuméricos para la dirección de correo electrónico. 8. Seleccione los problemas o advertencias de los que quiere que se le notifique por correo. Cuando se produce el problema o la advertencia seleccionada, se envía un mensaje de correo electrónico a las direcciones especificadas para recibir la notificación. La línea del asunto del correo será EPSON Projector (Proyector Epson). El correo electrónico incluye la siguiente información: ■ Línea 1: El nombre del proyector en el que se produjo el problema ■ Línea 2: La dirección IP del proyector donde ocurrió el problema ■ Línea 3: Detalles del problema nota Si un proyector desarrolla un problema crítico que provoca que deje de funcionar repentinamente, es posible que no pueda enviar un mensaje. Si la opción Modo de espera está configurada como Red activada en el menú Extendida, el proyector aún se podrá controlar aunque esté en modo de espera (cuando esté apagado el proyector). Configuración de la proyección en red 81 Cómo usar SNMP para controlar el proyector nota Si es el administrador de red, puede usar la opción SNMP para introducir una dirección IP de trampa. Esto le permitirá recibir alertas de los proyectores que controla. Los administradores de red pueden usar SNMP (Protocolo simple de gestión de red) para controlar los proyectores. 1. Pulse el botón Menu del control remoto, seleccione el menú Red y pulse el botón Enter. 2. Seleccione A configuración de la red y pulse el botón Enter. 3. Seleccione Otros y pulse el botón Enter. Aparecerá la siguiente pantalla: 4. Introduzca hasta dos direcciones IP para recibir avisos. Puede ingresar un número del 0 a 255 en cada campo de la dirección. Sin embargo, no se pueden utilizar las siguientes direcciones IP: 127.x.x.x, 224.0.0.0 a 255.255.255.255 (donde x es un número del 0 al 255). 5. Si su entorno de red utiliza un sistema de control AMX, seleccione ON (Activado) para permitir que se pueda detectar el proyector mediante la tecnología AMX Device Discovery. 82 Configuración de la proyección en red Cómo conectar con Windows Vista Si tiene Windows Vista, puede utilizar la función Proyector de red para conectar el proyector sin instalar el software EasyMP. Esto proporciona una manera rápida y fácil de conectar el proyector de forma inalámbrica, aunque existen limitaciones. No puede usar todas las funciones disponibles con EMP NS Connection cuando se conecta mediante la función Proyector de red en Vista. Todas las funciones son mejoradas cuando utiliza EMP NS Connection. Siga estos pasos: 1. Encienda el proyector. 2. Pulse el botón EasyMP del control remoto. Aparece la pantalla de modo de espera. nota Sólo utilice el módulo inalámbrico Epson 802.11a/b/g con el proyector. Si aparece un mensaje que le pide que introduzca una tarjeta LAN o una tarjeta de memoria, compruebe que ha introducido correctamente el módulo 802.11a/b/g (consulte la Guía de instalación). 3. Desde el menú Inicio de su computadora, seleccione Todos los programas, Accesorios, luego Conectarse a un proyector de red. Verá la siguiente pantalla: Configuración de la proyección en red 83 4. Puede seleccionar el proyector en forma automática o manual: ■ Para que la computadora identifique el proyector automáticamente, seleccione Buscar un proyector. Verá la siguiente pantalla: Después de localizar los proyectores conectados, la computadora los muestra en la pantalla. Seleccione el que desee y haga clic en Conectar. ■ 84 Para localizar el proyector mediante la dirección IP, seleccione Ingrese la dirección del proyector. Verá la siguiente pantalla: Configuración de la proyección en red Ingrese la dirección IP para el proyector en el formato mostrado. Ingrese una contraseña para el proyector si ha sido establecida. Después, haga clic en Conectar. 5. Si desea poner la presentación en pausa, pulse el botón Pausa. Haga clic en Reanudar cuando esté listo para continuar. 6. Cuando quiera desconectar el proyector, haga clic en el botón Desconectar. Limitaciones del proyector en red en Vista Cuando conecte el proyector de forma inalámbrica utilizando el Proyector de red en Windows Vista, tenga en cuenta las siguientes limitaciones: ■ Solamente puede conectarse a un proyector a la vez. ■ No puede conectar el proyector a una computadora con una resolución de salida de video que exceda 1024 × 768 (XGA). ■ No puede proyectar una presentación continua de la Galería fotográfica de Windows en modo de pantalla completa. ■ Cuando use la función opcional de proyector de red de la función Área de encuentro, configure la calidad del color de la pantalla de su computadora a la más alta (32 bits). ■ No puede realizar una presentación de red a través de una conexión ad-hoc inalámbrica. Configuración de la proyección en red 85 86 Configuración de la proyección en red 5 Ajuste del proyector Puede utilizar los menús en pantalla del proyector para ajustar la imagen, el sonido y otras funciones. Este capítulo incluye la siguiente información: ■ Uso del sistema de menús ■ Ajuste de la imagen ■ Ajuste de la configuración de la señal ■ Personalización de las funciones del proyector ■ Uso de las funciones de seguridad del proyector ■ Personalización de la alimentación y el manejo ■ Ajuste del color en múltiples pantallas 87 Cómo usar el sistema de menús Puede utilizar el control remoto o el panel de control del proyector para acceder a los menús y cambiar la configuración. Siga estos pasos: 1. Para visualizar la pantalla de menú, pulse el botón Menu del control remoto o del proyector. Verá un menú parecido al que se muestra a continuación: Opciones Lista del menú Los menús se enumeran a la izquierda y las opciones disponibles del menú seleccionado se muestran a la derecha. 2. Utilice el botón del puntero del control remoto (o los botones de navegación del proyector) para desplazarse por la lista del menú. Cuando haya señalado el menú que desee, pulse el botón Enter para seleccionarlo. 3. Una vez que haya seleccionado el menú, utilice el botón del puntero para desplazarse por la lista de opciones. (Es posible que algunas opciones aparezcan atenuadas o que no estén disponibles, dependiendo de la fuente seleccionado). 88 Ajuste del proyector 4. Después de seleccionar la opción que desee ajustar, utilice el botón del puntero para cambiar la configuración. En algunos casos, es posible que sea necesario pulsar el botón Enter para ver una subpantalla y cambiar los ajustes. ■ Pulse el lado izquierdo o derecho del botón del puntero para ajustar una barra corrediza. ■ Para seleccionar dos o más configuraciones, utilice el botón del puntero para resaltar el ajuste deseado y pulse el botón Enter. 5. Después de cambiar la configuración, pulse el botón Esc para guardar los cambios y volver al menú anterior (o púlselo varias veces hasta salir del sistema de menús). También puede pulsar el botón Menu para salir. Cómo restablecer la configuración predeterminada Puede utilizar las opciones Restablecer del menú para restablecer la configuración predeterminada de todos los ajustes incluidos en un menú específico o todos los ajustes de todos los menús. Para restablecer la configuración de un menú específico, entre en el menú que desee modificar, seleccione Restablecer y confirme su selección. (El siguiente ejemplo muestra cómo restablecer el menú Imagen). Restablecimiento de la configuración del menú actual Restablecimiento de la configuración de todos los menús Para restaurar todos los ajustes del proyector a sus valores predeterminados, seleccione el menú Restablecer, elija Restablecer todo y pulse el botón Enter. nota Cuando selecciona Restablecer todo en el menú Restablecer, no se restablecen los ajustes de Entrada Ordenador, Señal de Video, Logotipo del usuario, Idioma u Horas lámpara. Ajuste del proyector 89 Cómo ajustar la imagen Puede utilizar el menú Imagen para ajustar la intensidad, la nitidez, el color, el matiz y el contraste. 1. Pulse el botón Menu del proyector o del control remoto y seleccione el menú Imagen. Verá la pantalla del menú Imagen. 2. Utilice el botón del puntero ajustarla lo necesario: ■ para señalar la opción deseada y Modo de color Le permite ajustar rápidamente el color e intensidad en función del uso. Puede guardar ajustes distintos para cada fuente. Consulte la página 33 para obtener más detalles sobre cada ajuste. nota El ajuste Brillo cambia la opacidad de los paneles LCD del proyector. También puede modificar el brillo de la lámpara (consulte la página 95). También puede pulsar el botón Color Mode (Modo de color) del control remoto para cambiar el modo de color. Para usar el modo de color Personalizado, consulte la sección “Ajuste del color de seis ejes” en la página 91. ■ Brillo Aclara u oscurece toda la imagen. ■ Contraste Ajusta la diferencia entre las zonas luminosas y las oscuras. ■ Intensidad del color (sólo video) Ajusta la profundidad del color de la imagen. 90 Ajuste del proyector ■ Tono (sólo video) Ajusta el balance de verde a magenta de la imagen (sólo disponible para señales de video componente o NTSC). ■ Nitidez Ajusta la nitidez de la imagen. ■ Temp. Color Abs. Establece una temperatura del color de entre 5000 y 10000 °K. (No disponible si sRGB está seleccionado como el ajuste Modo de color.) ■ Ajuste de Color Ajusta los valores del color. Para el modo color Personalizado, seleccione RGBCMY para ajustar los valores de tono o saturación individuales del rojo, verde, azul, cian, magenta y amarillo. Para otros modos de color, se puede seleccionar RGB para ajustar los valores de tono y saturación del rojo, verde y azul. (No disponible si sRGB está seleccionado como el ajuste Modo de color). ■ Iris auto. Ajusta el brillo automáticamente según la naturaleza de la imagen. Mejora la intensidad y el detalle de escenas oscuras. (Sólo disponible cuando el ajuste Modo de color está configurado en Juegos, Teatro o Personalizado). Ajuste del color de seis ejes Para proyecciones de materiales especiales, como fotografías de alta calidad u obras de arte, puede ajustar el tono y la saturación para seis ejes de color diferentes. 1. Siga las instrucciones de la página 90 para abrir el menú Imagen y seleccionar Modo de color. 2. Pulse el botón Enter para seleccionar Personalizado, luego pulse el botón Esc para volver al menú Imagen. 3. Seleccione Ajuste de color y pulse el botón Enter. En la pantalla verá los controles para ajustar los valores de tono y saturación de seis colores: RGBCMY (rojo, verde, azul, cian, magenta y amarillo). Ajuste del proyector 91 4. Seleccione el eje de color que desee cambiar y pulse el botón Enter. Verá los controles de color para tono y saturación. El tono cambia el balance de color y la saturación cambia la intensidad del color. 5. Utilice el botón del puntero para ajustar el tono y la saturación. Verá los ajustes reflejados en la pantalla. Cuando esté satisfecho con el color, pulse el botón Esc. 6. Repita los pasos 4 y 5 para cada eje de color que desee ajustar. Puede que tenga que reajustar el color cuando cambie la lámpara del proyector a lo largo del tiempo. Cómo ajustar la configuración de la señal nota Asimismo, puede utilizar el botón Auto del control remoto para restablecer automáticamente los ajustes de rastreo, sincronización, resolución y posición del proyector. Consulte la página 26 para obtener más información. Imagen de computadora 92 Ajuste del proyector Aunque el proyector normalmente detecta y optimiza la señal de entrada automáticamente, puede utilizar el menú Señal para realizar ajustes manuales. Además de modificar la posición de la imagen proyectada, puede corregir el rastreo y la sincronización de las imágenes de computadora o cambiar la proporción latitud-altura a formato panorámico para imágenes de video. 1. Pulse el botón Menu y seleccione el menú Señal. Verá una pantalla parecida a una de las siguientes. (La configuración puede variar dependiendo de la fuente desde la cual esté proyectando). Video componente Video compuesto/S-Video 2. Utilice el botón del puntero para seleccionar la opción que desee y ajustarla según sea necesario: ■ Ajuste automático Deje este ajuste activado para optimizar automáticamente la imagen cuando se selecciona Ordenador como la fuente. Desactívelo si desea guardar los cambios que ha realizado a los ajustes de video. ■ Resolución Cuando está configurada en Automático, la resolución (el tamaño) de la imagen de computadora se detecta automáticamente para que se pueda ajustar al área de proyección. Si la imagen no se proyecta correctamente después de ajustar el ajuste de la proporción latitud-altura (consulte la página 32), seleccione Ancho para proyectar desde una computadora con pantalla panorámica, o Normal para una computadora con pantalla de 4:3 o 5:4. ■ Tracking Ajuste este valor para eliminar las rayas verticales de las imagen. ■ Sync. Ajuste este valor si la imagen aparece borrosa o si parpadea. ■ Posición consejo Antes de ajustar el rastreo o la sincronización, llene la pantalla con una imagen que contenga muchos detalles, como texto negro sobre un fondo blanco. Si la imagen está ligeramente cortada por uno o más lados, puede que no quede exactamente centrada. Seleccione esta configuración y utilice el botón del puntero para centrarla. ■ Progresivo Seleccione On (Activado) para imágenes móviles o Off (Desactivado) para imágenes fijas. Si observa retrasos de video al jugar videojuegos de alta velocidad, desactive este ajuste. ■ Señal de entrada Si no se ven bien los colores con el ajuste Automático, seleccione el ajuste para el tipo de equipo que ha conectado al puerto Computer (Component Video): RGB: para una conexión a una computadora. Ajuste del proyector 93 Componente: Para un reproductor de video que produce una señal de video componente. ■ Señal de Video Deje esta configuración en Automática a menos que utilice un sistema PAL de 60 Hz (en ese caso seleccione PAL60). ■ Aspecto Elija un ajuste de proporción latitud-altura que permite que la imagen se ajuste al área de visualización. Consulte la página 32 para obtener más información. Cómo personalizar las funciones del proyector Puede utilizar el menú Regulación para bloquear los botones del proyector, ajustar el volumen del audio y personalizar varias otras funciones. ■ Keystone Arregla la forma de la imagen después de que el proyector se haya inclinado hacia arriba. Si después de ajustar la forma observa líneas o bordes que tienen una apariencia irregular, disminuya el ajuste Nitidez (consulte la página 90). ■ Keystone auto. Compensa automáticamente por la distorsión trapezoidal cuando el proyector está inclinado hacia arriba. Esta función solamente está disponible cuando el proyector está configurado para una proyección frontal (está activado de forma predeterminada). 94 Ajuste del proyector ■ Bloqueo funcionam. Le permite deshabilitar los botones del proyector. Consulte la página 101 para obtener más información. ■ Forma del puntero Le permite elegir entre tres formas distintas del puntero. Consulte la página 36 para obtener más información. ■ Control del brillo Le permite elegir entre dos niveles de intensidad. La configuración Bajo reduce el consumo de energía y el ruido y prolonga la vida útil de la lámpara. ■ ■ Volumen nota Sube o baja el volumen del altavoz del proyector. También puede ajustar el volumen utilizando el control remoto. Salida audio EasyMP Le permite seleccionar entre el puerto de entrada o de salida de Audio. Seleccione Externa para producir sonido desde escenarios EasyMP (archivos .wav) o archivos MPEG a través de altavoces externos con un amplificador incorporado (conectado como se muestra en la página 51). Seleccione Interna para utilizar el altavoz interno del proyector con su computadora o equipo de video (conectado como se muestra en la página 50). ■ Receptor Remoto Desactiva los sensores delanteros y/o traseros del proyector que detectan las señales del control remoto. Use este ajuste para evitar el uso del control remoto o para que no haya interferencia de luces fluorescentes brillantes. Reinicie el proyector para activar este ajuste. ■ Botón de usuario Le permite crear un acceso directo a uno de los siguientes elementos del menú: Control del brillo, Información, Progresivo, Subtítulo, Patrón de prueba, Pantalla Múltiple, o Resolución. Cuando oprime el botón User (Usuario) del control remoto, aparece el menú asignado. ■ Patrón de prueba Muestra un patrón de prueba que se puede usar al ajustar el zoom y el enfoque, y al llevar a cabo la corrección trapezoidal. Ajuste del proyector 95 Cómo usar las funciones de seguridad del proyector Para evitar el uso desautorizado del proyector, puede hacer lo siguiente: ■ Asignar una contraseña; esto se puede desactivar por un periodo de tiempo si desea prestarle el proyector a otra persona. ■ Crear un logotipo de usuario personalizado que se visualiza al inicio y/o al pulsar el botón A/V Mute. Consulte la página 99. ■ Desactivar los botones del proyector; esto resulta útil, por ejemplo, si está realizando una proyección en un salón de clase y quiere asegurarse de que nadie toque los botones del proyector mientras que usted utiliza el control remoto. Consulte la página 101. ■ Bloquear los ajustes de configuración de la red. Consulte la página 98. Si crea un logotipo de usuario para el proyector, puede configurar el logo para que aparezca como la pantalla de inicio y/o la pantalla A/V Mute. Los usuarios no autorizados no pueden apagarlo o cambiarlo. Esta función es para desanimar a los ladrones y proporciona un modo de identificación para el proyector si se lo roban. Cómo activar la protección mediante contraseña nota Es una buena idea anotar la contraseña. Si deja el proyector conectado, no aparecerá la pantalla Contraseña protegida. Sólo necesita una contraseña si desconecta y vuelve a conectar el cable de alimentación. 96 Ajuste del proyector Para evitar el uso desautorizado, puede asignarle una contraseña al proyector. Si lo hace, aparecerá una pantalla solicitando la contraseña cada vez que conecte y encienda el proyector. Si se introduce una contraseña incorrecta tres veces seguidas, se bloquea la operación del proyector y el cable de alimentación se debe desconectar y conectar de nuevo para mostrar otra vez la pantalla de contraseña. Si se introduce una contraseña incorrecta 30 veces seguidas, el usuario debe comunicarse con Epson para desbloquear el proyector. La configuración predeterminada de la función Contraseña protegida es Off (Desactivado). Siga estos pasos para activar la protección mediante contraseña: 1. Pulse el botón Freeze del control remoto durante unos cinco segundos. Verá la siguiente pantalla: precaución 2. Utilice el botón del puntero para configurar Protec. aliment. en On (Activado). A continuación, pulse el botón Enter. 3. Pulse el botón Esc. Si pierde el control remoto, no podrá introducir la contraseña. Guarde siempre el control remoto en un lugar seguro. 4. Seleccione Contraseña y pulse el botón Enter. 5. Cuando le aparezca un mensaje preguntándole si desea cambiar la contraseña, seleccione Sí y pulse el botón Enter. 6. Mantenga presionado el botón Num del control remoto y utilice el teclado numérico para introducir la contraseña de cuatro dígitos. (La contraseña predeterminada es 0000). 7. Cuando aparezca un mensaje de confirmación, vuelva a introducir la contraseña. A continuación, pulse el botón Menu para salir de la pantalla. 8. Para activar la pantalla de logotipo, seleccione Prote. logo usuario y pulse el botón Enter. Seleccione On (Activado) y pulse el botón Enter. Ajuste del proyector 97 Cuando esta función está activada, el logotipo aparece cada vez que enciende el proyector (si la Pantalla de inicio está activada en el menú Extendida; consulte la página 99). Esto solamente aparece cuando pulsa el botón Pausa A/V (si seleccionó Logo como el ajuste Pausa A/V debajo de Visualización en el menú Extendida). No se pueden modificar ninguna de las funciones de Logotipo del usuario en el menú Extendida cuando está activada la función Prote. logo usuario. 9. Para activar la protección de la configuración de red. seleccione Red protegida y pulse el botón Enter. Seleccione On (Activado) y pulse el botón Enter. Cuando esta función está activada, no puede cambiar ninguno de los ajustes de red en el menú Configuración. Cómo activar el proyector con una contraseña Cuando está activada la función de la contraseña, verá esta pantalla cuando conecte y encienda el proyector: Apriete el botón Num del control remoto y utilice el teclado numérico para introducir la contraseña de cuatro dígitos. Se cierra la pantalla de la contraseña, se desactiva el teclado numérico automáticamente y comienza la proyección. 98 Ajuste del proyector Si la contraseña no es correcta, aparecerá un mensaje solicitándole que vuelva a introducirla. Si introduce una contraseña incorrecta tres veces seguidas, verá el mensaje El proyector estará bloqueado. Código de solicitud xxxxx y el proyector cambia a modo de espera en aproximadamente 5 minutos. Anote este código de solicitud. Después, desconecte el cable de alimentación del proyector de la toma de corriente, vuelva a conectarlo y encienda el proyector otra vez. Cuando vuelva a aparecer la pantalla Contraseña protegida, intente introducir la contraseña correcta. Si introduce una contraseña incorrecta 30 veces seguidas, el proyector permanecerá bloqueado y deberá comunicarse con Epson para desbloquearlo. Si ha olvidado la contraseña, póngase en contacto con Epson e indique el número del código de solicitud que aparece en la pantalla Contraseña protegida para que le ayuden. Consulte la sección “Dónde obtener ayuda” en la página 132. Cómo crear su propia pantalla de inicio Puede transferir cualquier imagen desde la computadora o una fuente de video al proyector y después utilizarla como su pantalla de inicio. También puede utilizarla como pantalla para cuando el proyector no recibe ninguna señal o para cuando pulse el botón A/V Mute. La imagen puede ser un logotipo de empresa, un eslogan, una fotografía o cualquier otra imagen que quiera utilizar. Cómo capturar una imagen nota Una vez que capture la imagen, automáticamente reemplaza la pantalla de inicio de Epson. Aunque si puede cambiar la pantalla de inicio, no puede reinstaurar la original. Empiece por visualizar la imagen que quiere utilizar desde una computadora o fuente de video, como un reproductor de DVD o una cámara digital. A continuación, siga estos pasos para capturar la imagen y transferirla al proyector: 1. Pulse el botón Menu del control remoto, seleccione el menú Extendida y pulse el botón Enter. Ajuste del proyector 99 2. Seleccione Logotipo del usuario y pulse el botón Enter. 3. Cuando le aparezca el mensaje ¿Seleccionar esta imagen como logotipo de usuario?, seleccione Sí y pulse el botón Enter. Un cuadro de selección se muestra sobre la imagen. 4. Utilice el botón del puntero para seleccionar la zona de la imagen que quiere utilizar. A continuación, pulse el botón Enter. 5. Cuando vea el mensaje ¿Seleccionar esta imagen?, seleccione Sí y pulse el botón Enter. 6. Utilice los botones de las flechas para seleccionar un índice de zoom (tamaño de visualización) y pulse el botón Enter. 7. Cuando aparezca el mensaje ¿Guardar esta imagen como logotipo de usuario?, seleccione Sí y pulse el botón Enter. Guardar el logotipo puede tardar unos minutos. No utilice el proyector, el control remoto o la fuente de video mientras se guarda el logotipo. 8. Cuando vea el mensaje Completado, pulse el botón Esc para salir del sistema de menús. 100 Ajuste del proyector Cómo elegir cuándo visualizar la imagen Después de que se guarde la imagen, se configura automáticamente como la pantalla de inicio. También puede utilizarla como pantalla para cuando el proyector no recibe ninguna señal o para cuando pulse el botón A/V Mute (consulte la página 30). 1. Pulse el botón Menu, seleccione el menú Extendida y pulse el botón Enter. 2. Seleccione Visualización y pulse el botón Enter. nota También puede usar este menú para desactivar la pantalla de inicio, deshabilitar la pantalla de mensajes o cambiar el color de fondo. 3. Seleccione Visualizar fondo (para cuando no haya señal) o Pausa A/V y pulse el botón Enter. 4. Seleccione Logo y pulse el botón Enter. 5. Cuando haya terminado, pulse el botón Esc para salir. Cómo desactivar los botones del proyector Puede bloquear todos los botones del panel de control del proyector o todos los botones excepto el botón P Power. Se puede seguir usando el control remoto para hacer funcionar el proyector. 1. Pulse el botón Menu, seleccione el menú Regulación y pulse el botón Enter. 2. Seleccione Bloqueo funcionam. y pulse el botón Enter. 3. Seleccione Bloqueo Total (para bloquear todos los botones del proyector) o Bloqueo Operac. (para bloquear todos los botones excepto el botón P Power) y pulse el botón Enter. 4. Seleccione Sí y pulse el botón Enter para confirmar la configuración. 5. Pulse el botón Menu para salir. nota Para desbloquear el proyector, presione el botón Enter del panel de control del proyector durante 7 segundos. Ajuste del proyector 101 Cómo personalizar la activación y el manejo del proyector Puede utilizar el menú Extendida para personalizar el modo en que el proyector muestra las imágenes, activar el inicio rápido, activar o desactivar el modo inactivo y personalizar otras funciones del proyector. ■ Visualización Utilice este ajuste para apagar la visualización de los mensajes, cambiar el color de fondo, activar la visualización del logotipo o apagar la visualización de la pantalla de inicio. ■ Subtítulo Le permite mostrar los subtítulos cerrados para el contenido que los ofrece. ■ Logotipo del usuario Cree una pantalla de inicio personalizada, como se describe en página 99. ■ Proyección Seleccione Frontal (para proyectar desde la parte frontal de una pantalla), Frontal/Techo (cuando el proyector esté montado de arriba a abajo en el techo), Posterior (para proyectar desde detrás de una pantalla transparente) o Posterior/Techo (para proyectar desde detrás de una pantalla transparente cuando el proyector esté montado de arriba abajo desde el techo). 102 Ajuste del proyector Cuando selecciona uno de los métodos de proyección desde el techo, el proyector requiere un tiempo breve para enfriarse después de que lo apaga. Espere hasta que escuche que el proyector emita un pitido antes de desconectarlo. ■ Operación Utilice este menú para activar las siguientes funciones: Direct Power On para que el proyector se ponga en marcha cuando se conecta el cable de alimentación (sin pulsar el botón P Power). Modo inactivo para que el proyector se apague automáticamente al estar inactivo (sin que se reciba señal) durante la cantidad de tiempo que seleccionó como el Tiempo Modo inactivo (1 a 30 minutos). Tempor tapa objetivo para que el proyector se apague nota Si la opción Direct Power On está activada, el cable de alimentación está conectado y se produce un corte en la electricidad, el proyector se encenderá cuando vuelva la corriente. No utilice el proyector en altitudes superiores a 2.286 metros. automáticamente después de 30 minutos cuando la tapa corrediza A/V Mute está cerrada. Modo alta altitud para aumentar el enfriamiento cuando esté utilizando el proyector a más de 1.500 m. ■ Modo en espera Seleccione Red activada para permitir que el proyector se pueda controlar a través de una red cuando esté en modo en espera (el indicador luminoso power está de color naranja). ■ USB Type B Seleccione USB Display (Pantalla USB) para proyectar las imágenes de la pantalla de la computadora a través del puerto USB Type B del proyector (consulte la página 42). Seleccione Link 21L si desea usar el control remoto como un mouse inalámbrico cuando su computadora está conectada al puerto Computer (Component Video); consulte la página 43. ■ Link 21L Habilita el proyector para que funcione con el software Link 21L (no funciona en todas las regiones). Ajuste del proyector 103 ■ ID del proyector Le permite operar dos o más proyectores en el mismo salón utilizando un control remoto. Consulte la página 37 para obtener más información. ■ Pantalla Múltiple Le permite hacer coincidir el color y los niveles de brillo de dos o más proyectores usados en el mismo salón. Consulte la siguiente sección para obtener más información. ■ Idioma Seleccione un idioma de los 9 para usar en los menús del proyector. Cómo ajustar el color de múltiples pantallas Si está usando múltiples proyectores en el mismo salón (por ejemplo, con la función de visualización en múltiples pantallas de EasyMP o un amplificador de distribución), puede hacer que el color y el brillo coincida entre ellos. Para conseguir la mejor correspondencia de colores posible, primero asegúrese de que todos los proyectores están configurados al mismo ajuste de Modo de color (consulte la página 90) y Control del brillo (consulte la página 95). A continuación, siga estos pasos: 1. Asigne un ID diferente a cada proyector para que pueda usar el control remoto para ajustar cada proyector individualmente. Consulte la página 37 para obtener más instrucciones. 2. Seleccione Pantalla Múltiple en el menú Extendida del proyector. 3. Empiece por seleccionar el mismo Nivel de Ajuste de dos proyectores. Cada nivel de ajuste, del 1 al 5, muestra una pantalla que le permite ajustar el color y el brillo a un nivel diferente de salida del proyector (luminosidad). 104 Ajuste del proyector 4. Ajusta los ajustes Correc. Brillo y Correc. Color de un proyector para que su nivel de brillo y tono de color coincidan con el del otro proyector. 5. Seleccione el próximo Nivel de Ajuste para ambos proyectores y ajuste el brillo y color de la misma manera para que coinciden los proyectores. Repita estos pasos hasta que haya ajustado los cinco niveles. 6. Si está usando proyectores adicionales, repita este proceso para igualar el proyector 3 con el proyector 2, el proyector 4 con el proyector 3, y así sucesivamente. consejo Pulse el botón Entere para ver la imagen actual. Pulse el botón Enter otra vez para regresar a la pantalla Nivel de Ajuste. nota En algunos casos, es posible que el brillo y el tono de color no coincidan completamente aún después de realizar la corrección. Ajuste del proyector 105 106 Ajuste del proyector 6 Mantenimiento del proyector E s necesario llevar a cabo tareas comunes de mantenimiento del proyector. Todo lo que debe hacer es mantener limpia la lente. Es posible que también deba limpiar el filtro de aire y la salida de aire. Un filtro de aire o entrada de aire obstruidos pueden bloquear la ventilación necesaria para enfriar el proyector. advertencia Antes de limpiar cualquier parte del proyector, apáguelo y desconecte el cable de alimentación. No abra ninguna cubierta del proyector, excepto la de la lámpara. La tensión eléctrica del interior del proyector es peligrosa y puede lesionarle gravemente. No intente reparar este producto usted mismo, con excepción de lo que se describe específicamente en este Manual del usuario. Contrate personal de servicio calificado para llevar a cabo todas las reparaciones oportunas. Las únicas piezas que debe reemplazar son la lámpara y el filtro de aire. Si debe reemplazar cualquier otra pieza, comuníquese con su distribuidor o con un servicio técnico calificado. Este capítulo abarca lo siguiente: ■ Limpieza de la lente ■ Limpieza del exterior del proyector ■ Limpieza del filtro y la salida de aire ■ Reemplazo de la lámpara y el filtro de aire ■ Transporte del proyector 107 Cómo limpiar la lente Limpie la lente cuando note que esté sucia o tenga polvo en la superficie. Para eliminar la suciedad o las manchas de la lente, utilice un pañuelo especial para la limpieza de lentes. Si es necesario, humedezca un paño suave con limpiador de lentes y limpie el lente con cuidado. Cómo limpiar el exterior del proyector precaución No utilice cera, alcohol, bencina, diluyente de pintura u otros detergentes químicos. Podrían dañar el exterior del proyector. No rocíe ningún tipo de líquido directamente sobre el proyector o la lente. Siempre aplíquelo a un paño primero. 108 Antes de limpiar el exterior del proyector, apáguelo y desconecte el cable de alimentación. ■ Para eliminar la suciedad o el polvo, limpie el exterior del proyector con un paño suave y seco que no deje pelusa. ■ Para eliminar las manchas o la suciedad difícil de quitar, humedezca un paño suave con agua y un detergente neutro. Después limpie el exterior del proyector. Mantenimiento del proyector Cómo limpiar el filtro y la salida de aire El proyector incluye un filtro de aire para garantizar un rendimiento óptimo. Si se acumula polvo en el filtro de aire (ubicado en el lateral del proyector) o en la salida de aire (ubicada en la parte frontal del proyector), límpielos como describe a continuación. Una obstrucción de polvo impide una ventilación adecuada y puede provocar sobrecalentamiento y dañar el proyector. nota Para ordenar filtros de aire de repuesto, pida el número de pieza V13H134A19. Consulte la página 11 para obtener información sobre pedidos. Siga estos pasos: 1. Apague el proyector. Espere hasta que deje de parpadea el indicador de encendido P Power, luego desconecte el cable de alimentación. 2. Para limpiar la salida de la toma de aire y el filtro, utilice una pequeña aspiradora diseñada para computadoras y otros equipos de oficina. Si no dispone de una, limpie con cuidado la salida de aire con un cepillo suave (como una brocha de pintor). Puede extraer el filtro de aire para limpiar ambos lados. Rejilla de ventilación Filtro de aire 3. Si es difícil eliminar la suciedad o el filtro está roto, reemplace el filtro como se describe en la página 112. Comuníquese con su distribuidor autorizado de productos Epson para adquirir un filtro nuevo o póngase en contacto con Epson. Mantenimiento del proyector 109 nota Cuando adquiere una lámpara de repuesto para el proyector, debe reemplazar el filtro. Para revisar cuántas horas de uso lleva acumulada la lámpara, consulte la página 120. Para prolongar la vida del proyector, apáguelo cuando no esté en uso. advertencia Deje que se enfríe la lámpara antes de reemplazarla. Cómo reemplazar la lámpara y el filtro de aire La vida útil de la lámpara de proyección es de aproximadamente 3000 horas si el ajuste Control del brillo del menú Regulación se configura en Alto (predeterminado) y de 4000 horas si el ajuste Control del brillo se configura en Bajo. Se debe cambiar la lámpara cuando: ■ La imagen proyectada se oscurezca o se empiece a deteriorar. ■ El mensaje Reemplace la lámpara aparece en la pantalla cuando se enciende la lámpara y el indicador luminoso de advertencia de la lámpara parpadea en color naranja. Para mantener el brillo y la calidad de imagen del proyector, reemplace la lámpara lo antes posible. ■ El indicador luminoso de advertencia de la lámpara de color rojo (se ha fundido la lámpara). parpadea Comuníquese con su distribuidor o póngase en contacto con Epson. Pida el número de pieza V13H010L48. Siga estos pasos para reemplazar la lámpara y el filtro de aire: En el caso de que se haya roto la lámpara, podría haber pequeños fragmentos de cristal que habría que recoger con cuidado para no cortarse. Si se continúa utilizando la lámpara después de que se haya pasado el periodo de reemplazo, aumentan las posibilidades de que ésta se rompa. Cuando aparece un mensaje para advertir de la necesidad de reemplazar la lámpara, sustitúyala por una nueva lo antes posible, aunque todavía funcione. 110 1. Apague el proyector. 2. Cuando deje de parpadear el indicador de encendido P Power, desconecte el cable de alimentación. 3. Deje que se enfríe el proyector durante al menos una hora (si ha estado encendido). La lámpara está muy caliente inmediatamente después del uso. Mantenimiento del proyector 4. Retire el tornillo de la cubierta de la lámpara. Deslice la cubierta de la lámpara a un lado y levántela del proyector. 5. Afloje los dos tornillos que sujetan la lámpara (no puede extraerlos). Afloje los tornillos, pero no los extraiga. Mantenimiento del proyector 111 6. Sujete la lámpara como se muestra en la figura y sáquela directamente. nota Este producto incluye una lámpara que contiene mercurio. Consulte la legislación nacional y local en materia de eliminación o reciclaje. No la tire a la basura. 7. Inserte con cuidado la lámpara nueva. (Si no encaja fácilmente, compruebe que está en la posición correcta). 8. Presione hacia abajo el lado marcado con la palabra PUSH hasta que se encaje en su sitio. 9. Una vez que se haya introducido completamente la lámpara, apriete los tornillos. 10. Vuelva a colocar la cubierta de la lámpara y apriete el tornillo. 11. Desprenda el filtro de aire ubicado en la parte inferior del proyector y extráigalo. 12. Introduzca el nuevo filtro de aire hasta que encaje en su sitio. 13. Restablezca el temporizador de la lámpara como se describe en la siguiente sección. 112 Mantenimiento del proyector Cómo restablecer el temporizador de la lámpara Después de reemplazar la lámpara, es necesario reajustar el temporizador de la lámpara utilizando los menús del proyector. 1. Pulse el botón Menu del control remoto o del panel de control del proyector. Verá el menú principal. 2. Utilice los botones del control remoto (o los botones de las flechas del proyector) para seleccionar Restablecer, luego pulse el botón Enter. Verá la siguiente pantalla: 3. Seleccione Restablecer h. lámpara y pulse el botón Enter. 4. Cuando vea el mensaje, seleccione Sí y pulse el botón Enter. 5. Cuando haya terminado, pulse el botón Esc o Menu para salir del sistema de menús. Mantenimiento del proyector 113 Cómo transportar el proyector El proyector tiene muchas piezas de cristal y de precisión. Siga estas directrices para evitar que se produzcan daños: nota Epson no será responsable de ningún daño que se produzca durante el transporte. 114 ■ Cierre la tapa corrediza A/V Mute (cubierta de la lente) para proteger la lente. ■ Cuando envíe el proyector a reparar, utilice, si es posible, el material de embalaje original. Si no conserva el embalaje original, utilice materiales similares y coloque mucha amortiguación alrededor del proyector. ■ Cuando transporte el proyector en distancias largas, colóquelo primero en un embalaje duro y después empaquételo en una caja sólida con almohadilla alrededor del embalaje. (Una maleta opcional está disponible a través de Epson; consulte la página 11). Mantenimiento del proyector 7 Solución de problemas E ste capítulo le ayudará a solucionar problemas con el proyector y le indicará cómo comunicarse con el servicio de soporte técnico por problemas que no pueda resolver usted. Se incluye la siguiente información: ■ Utilización del sistema de ayuda en pantalla del proyector ■ Qué hacer cuando los indicadores luminosos de estado del proyector parpadeen ■ Solución de problemas de funcionamiento del proyector ■ Solución de problemas relacionados con la imagen o el sonido ■ Solución de problemas de red ■ Resolución de problemas con el control remoto ■ Comunicación con el servicio de soporte técnico 115 Cómo usar la ayuda en pantalla Si no se ve bien la imagen o no funciona el sonido, puede obtener ayuda pulsando el botón ? Help (Ayuda) de la parte superior del proyector o del control remoto. 1. Pulse el botón ? El botón Ayuda de la parte superior del control remoto o del proyector. Verá el menú Ayuda. 2. Utilice el botón del puntero del control remoto o los botones de navegación del proyector para desplazarse a través de los elementos del menú. 3. Pulse el botón Enter del control remoto o del proyector para seleccionar el elemento del menú. 4. Para salir del sistema de ayuda, pulse el botón ? Ayuda. Si ninguna de las sugerencias resuelve el problema, consulte las soluciones adicionales para problemas en las siguientes secciones. 116 Solución de problemas Cómo comprobar el estado del proyector Si el proyector no está funcionando correctamente, primero apáguelo, espere a que se enfríe (el indicador luminoso P Power deja de parpadear de color naranja) y desconéctelo. Después, vuelva a conectar el cable de alimentación y encienda el proyector. Si esto no soluciona el problema, compruebe los indicadores luminosos de la parte superior del proyector. Qué hacer cuando los indicadores luminosos parpadean Los indicadores luminosos de la parte superior del proyector indican el estado del proyector. Indicador luminoso de encendido Indicador luminoso de temperatura Indicador luminoso de la lámpara Consulte la siguiente tabla para obtener una descripción completa de los indicadores luminosos de estado del proyector: Indicadores luminosos de estado Indicador luminoso Estado Descripción Naranja El proyector está en modo inactivo o de espera. Puede desconectarlo o pulsar el botón P Power para encenderlo. Parpadeo verde Se está calentando el proyector. Espere que aparezca la imagen. Solución de problemas 117 Indicadores luminosos de estado (continuación) Indicador luminoso Estado Descripción Verde El proyector funciona con normalidad. Parpadeo naranja El proyector se está enfriando. No puede encenderlo de nuevo (y no debe desconectarlo) hasta que el indicador luminoso no deje de parpadear y permanezca de color naranja. Rojo Existe un problema con el proyector. Compruebe los otros dos indicadores luminosos y la información en la página 118 para diagnosticar el problema. Parpadeo rojo Existe un problema con el ventilador o el sensor de temperatura. El filtro de aire o la salida de aire pueden estar obstruidos. Límpielos o reemplace el filtro de aire como se describe en la página página 109. Si esto no resuelve el problema, pare de utilizar el proyector, desconecte el cable de alimentación y póngase en contacto con Epson como se describe en la página 132. Parpadeo naranja Enfriamiento rápido en curso. Aunque no es una condición anormal, la proyección se detendrá automáticamente si la temperatura aumenta. Asegúrese de que hay suficiente espacio alrededor del proyector para que se ventile, y que el filtro de aire y las salidas de aire no están obstruidos. Si va a utilizar el proyector en una altitud superior a los 1500 m, active el Modo alta altitud; consulte la página 103). Rojo El proyector se está sobrecalentado, por lo que la lámpara se apagará automáticamente. Espere hasta que se pare el ventilador de refrigeración, después desconecte el cable de alimentación. Vuelva a conectar el cable de alimentación y pulse el botón P Power. Asegúrese de que la temperatura de ambiente no supera 35 ºC y de que hay suficiente espacio alrededor del proyector para que se ventile. Si va a utilizar el proyector en una altitud superior a los 1500 m, active el Modo alta altitud; consulte la página 103). El filtro de aire o la salida de aire pueden estar obstruidos. Límpielos o reemplace el filtro de aire como se describe en la página página 109. Si el proyector continúa sobrecalentándose después de haber limpiado el filtro de aire, es posible que el problema se deba a que se dañó el ventilador de refrigeración o el sensor de temperatura. Póngase en contacto con Epson para solicitar ayuda como se describe en la página 132. Advertencia: con excepción de lo descrito específicamente en este Manual del usuario, no intente reparar este producto usted mismo. 118 Solución de problemas Indicadores luminosos de estado (continuación) Indicador luminoso Estado Descripción Parpadeo naranja Hay que cambiar la lámpara. Consulte la página 110 para obtener más instrucciones. Si continúa usando la lámpara después de que aparezca la advertencia para que la cambie, existen más posibilidades de que ésta se rompa. Parpadeo rojo La lámpara puede estar fundida. Primero asegúrese de que la cubierta de la lámpara esté instalada con seguridad. Si ese no es el problema, deje que la lámpara se enfríe, extráigala y reemplácela como se describe en la página 110. El filtro de aire o la salida de aire pueden estar obstruidos. Límpielos o reemplace el filtro de aire como se describe en la página página 109. Si esto no resuelve el problema, póngase en contacto con Epson como se describe en la página 132. Parpadeo rojo Se cortó la alimentación debido a un problema interno. Desconecte el cable de alimentación y comuníquese con Epson para obtener ayuda, como se describe en la página 132. Parpadeo rojo La función de iris automática no está funcionando bien. Desconecte el cable de alimentación y póngase en contacto con Epson para obtener ayuda, como se describe en la página 132. Solución de problemas 119 Cómo revisar el uso de la lámpara y otra información Utilice el menú Información para ver información sobre los ajustes de visualización de su computadora y el número de horas de uso de la lámpara. Pulse el botón Menu y seleccione el menú Información. Vera las horas de uso de la lámpara y diferentes ajustes de señal de entrada a la derecha. nota La información mostrada depende de la señal de entrada seleccionada en ese momento. La vida útil de la lámpara es de aproximadamente 3000 horas si el ajuste Control del brillo del menú Regulación está configurado en Alto (predeterminada) y 4000 horas si el ajuste Control del brillo está configurado en Bajo. Asegúrese de tener una lámpara de repuesto a mano si las horas de uso de este menú están a punto de llegar al final de la vida útil de la lámpara. Solución de problemas de funcionamiento del proyector El proyector no se enciende. 120 Solución de problemas ■ Si el proyector no se enciende cuando pulsa el botón P Power, asegúrese de que el cable de alimentación está conectado al proyector y conectado a una toma de corriente que funciona. ■ El cable de alimentación puede estar defectuoso. Desconecte el cable de la toma y póngase en contacto Epson como se describe en la página 132. ■ Compruebe si la tapa corrediza A/V Mute está cerrada. ■ Revise los indicadores luminosos de estado (consulte la página 117). Los botones del proyector no funcionan. Si se han bloqueado los botones del panel de control, intente utilizar el control remoto. Consulte la página 101 para obtener información sobre cómo bloquear del panel de control. Escuchará el ventilador del proyector después de apagarlo. Si el Modo en espera está configurado en Red activada, los ventiladores continuarán operando después de que el proyector se enfríe. Consulte la página 103 para obtener más información sobre este ajuste. Resolución de problemas con la imagen o el sonido No aparece ninguna imagen en la pantalla. ■ Compruebe que el indicador luminoso de encendido P Power esté en color verde y que no parpadee. ■ El proyector puede estar en modo de espera o inactivo. Si el indicador luminoso P Power está de color naranja, pulse el botón P Power para encender el proyector. ■ Si la alimentación se apagó y se volvió a encender, puede que el proyector se esté enfriando. Espere hasta que el indicador luminoso P Power deje de parpadear y permanezca de color naranja; después pulse el botón P Power otra vez. ■ Pulse el botón A/V Mute del control remoto para asegurarse de que la imagen no se haya apagado temporalmente. ■ Abrir la tapa corrediza A/V Mute, si está cerrada. ■ La computadora conectada puede estar en modo inactivo o mostrar un salvapantallas negro. Pruebe a pulsar una tecla de la computadora. Solución de problemas 121 ■ Si está realizando la proyección desde un reproductor DVD u otra fuente de video, asegúrese de que dicho dispositivo esté encendido y pulse su botón Play. ■ Si está proyectando a través del puerto USB de su computadora, compruebe que el ajuste USB Type B del menú Extendida del proyector está configurado en USB Display (Pantalla USB) (consulte la página 103). La función de pantalla USB no está disponible para Windows 98, Windows Me o Macintosh. Conectó una computadora y ve una pantalla azul con el mensaje Sin Señal. ■ Asegúrese de que los cables están conectados correctamente, como se describe en la página 40. ■ Si conectó más de una computadora y una o más fuentes de video, deberá pulsar el botón Source Search (Buscar fuente) del proyector o uno de los botones de fuente del control remoto para seleccionar la fuente correcta. Después de pulsar el botón, espere unos segundos para que se sincronice el proyector. Si está utilizando una computadora portátil: ■ Mantenga presionada la tecla Fn del teclado y pulse la tecla de función que le permite la visualización en un monitor externo. Puede tener un icono como o denominarse CRT/LCD. Después de pulsarla, espere unos segundos para que el proyector se sincronice. Para obtener más información, consulte el manual o la ayuda en línea de su computadora portátil. En la mayoría de los sistemas, la tecla le permite alternar entre la pantalla LCD y el proyector o visualizar la imagen en los dos al mismo tiempo. ■ 122 Solución de problemas Dependiendo de la tarjeta de video de su computadora, quizás pueda utilizar la utilidad Pantalla del Panel de control para asegurar de que tanto el puerto de la pantalla LCD como el del monitor externo están habilitados. Para obtener más información, consulte la documentación o la ayuda en línea de la computadora. Si utiliza Mac OS X: 1. Abra Preferencias del sistema. 2. Haga clic en Pantalla o Pantallas. 3. Haga clic en Detectar pantallas. 4. Asegúrese de que esté seleccionado el cuadro de diálogo Pantalla VGA o LCD en color. 5. Haga clic en la ficha Alineación u Organizar. 6. Seleccione la casilla de verificación de la opción Pantallas duplicadas. Aparece el mensaje No compatible. ■ Asegúrese de que ha seleccionado la Señal de entrada correcta en el menú Señal (consulte la página 93). ■ Asegúrese de que el ajuste de la resolución de la computadora no exceda UXGA (1600 × 1200) y que la frecuencia de actualización es compatible con el proyector (consulte la página 140). Si es necesario, cambie la configuración de resolución de la computadora. Sólo se muestra parte de la imagen. ■ Pulse el botón Aspect del control remoto para seleccionar un ajuste diferente (consulte la página 32). ■ Si está proyectando desde una computadora, pulse el botón Auto del control remoto. También asegúrese de que el ajuste Posición de la imagen sea el correcto en el menú Señal (consulte la página 93). ■ Revise el ajuste Resolución del proyector (consulte la página 93) Seleccione Normal o Ancho, según el tamaño de la pantalla de su computadora. ■ Compruebe que la computadora no esté configurada para mostrar un escritorio extendido. Solución de problemas 123 ■ Pulse el botón Esc del control remoto para cancelar la función E-Zoom. ■ Asegúrese de que el ajuste de resolución de la computadora es correcto. Lo ideal sería 1280 × 800 para coincidir con la resolución nativa del proyector PowerLite 1735W, o 1024 × 768 para el proyector PowerLite 1725. Si esta opción no está disponible, seleccione uno de los otros formatos de video compatibles enumerados en la página 140. ■ Es posible que también deba modificar los archivos de presentación existentes si los ha creado para una resolución diferente. Consulte la documentación de software para obtener información específica. La imagen no es cuadrada, tiene forma trapezoidal. ■ Si la parte superior o inferior de la imagen es más ancha, pulse el botón o del proyector hasta que la imagen obtenga una forma cuadrada. ■ Si el proyector está colocado en ángulo en relación con la pantalla desde el lado izquierdo o derecho, la imagen será más ancha de un lado. Coloque el proyector directamente delante del centro de la pantalla, enfocándolo hacia la pantalla de lleno. ■ Habilite la función Keystone auto. para corregir la forma automáticamente. Consulte la página 94. La imagen emite electricidad estática o ruido. 124 Solución de problemas ■ Si está utilizando un cable para computadora de más de 2 m, o un cable de extensión, se puede reducir la calidad de la imagen. Utilice un amplificador de distribución para distancias largas; puede adquirir uno a través de Epson (consulte la página 11). ■ Mantenga los cables de la computadora y del video lo más alejados posible del cable de alimentación para evitar que se produzcan interferencias. ■ La señal de video puede interponerse entre la computadora y el proyector. Si nota una disminución progresiva de la calidad de la imagen proyectada cuando la imagen se muestra simultáneamente en la computadora portátil y en el proyector, apague la pantalla LCD de la computadora. ■ Asegúrese de que ha seleccionado la señal de entrada correcta en el menú Señal (consulte la página 94). ■ Si las imágenes fijas tiemblan, active el ajuste Progresivo en el menú Señal (consulte la página 93). La imagen se ve borrosa. ■ Puede haber suciedad o manchas en la lente. Limpie la lente como se describe en la página 108. ■ Ajuste el enfoque utilizando el anillo de enfoque (consulte la página 23). ■ Verifique que la lente no esté empañada por la condensación. Puede que tenga que esperar para utilizar el proyector después de llevarlo de un ambiente frío a otro cálido. ■ Compruebe que el proyector esté mirando la pantalla de lleno. ■ Modifique el ajuste Nitidez del menú Imagen (consulte la página 91). Cuando cambie los ajustes de video, verá los efectos en la pantalla inmediatamente. Si está realizando la proyección desde una computadora, es posible que tenga que ajustar el tracking y la sincronización, como se describe en la siguiente sección. Si no le gusta los ajustes nuevos, siempre puede seleccionar Restablecer para volver a los ajustes predeterminados. Solución de problemas 125 Ve rayas verticales o la imagen sigue estando borrosa después de probar las soluciones de la sección anterior. ■ Si está realizando la proyección desde una computadora y está proyectando una imagen que contiene muchos detalles, puede que observe rayas verticales o que algunos caracteres parezcan más grandes o borrosos. Pulse el botón Auto del control remoto para restablecer los ajustes de rastreo y sincronización del proyector. ■ Si necesita llevar a cabo más ajustes, puede afinar los ajustes Tracking y Sync. manualmente utilizando el menú Señal, como se describe en la página 93. 1. Llene la pantalla con una imagen que contenga muchos detalles, como texto negro sobre un fondo blanco. 2. Ajuste la opción Tracking para eliminar las rayas verticales. 3. Ajuste la configuración Sync. para aumentar la nitidez de la imagen. nota Debido a la utilización de diferentes tecnologías, la imagen proyectada puede no coincidir exactamente con los colores del monitor de su computadora portátil o de sobremesa. 126 Solución de problemas La imagen está demasiado clara o demasiado oscura, o los colores son incorrectos. ■ Pulse el botón Color Mode para seleccionar un modo de color diferente (consulte la página 33). ■ Intente cambiar los ajustes de brillo y color en el menú Imagen (consulte la página 90). ■ Intente ajustar el Control del brillo en el menú Regulación (consulte la página 95). ■ Para presentaciones de arte, utilice el ajuste del color de seis ejes como se describe en la página 91 para un control preciso del tono y la saturación. ■ Compruebe la configuración de pantalla de la computadora para corregir el equilibrio de color. ■ Quizás haya que sustituir la lámpara del proyector. Consulte la página 110 para obtener más instrucciones. No hay sonido o no se oye lo suficiente. ■ Pulse el botón el volumen. del proyector o del control remoto para subir ■ Asegúrese de que la función A/V Mute no está habilitado. (Se puede haber pulsado el botón A/V Mute del control remoto). ■ Asegúrese de que la tapa corrediza de A/V Mute está abierta. ■ Intente ajustar el Volumen en el menú Regulación (consulte la página 95). ■ Si está usando un reproductor de DVD o VCR u otra fuente de video, compruebe que el volumen no esté al mínimo o silenciado. También asegúrese de que los cables están conectados correctamente, como se describe en la página 50. ■ Asegúrese de que el cable de audio esté bien conectado en ambos lados. Para audio de computadora, conecte el cable al enchufe de auriculares o a la salida de audio de su computadora. ■ Asegúrese de que el control de volumen de la computadora no está al mínimo o silenciado. En Windows, es posible que pueda usar control de volumen de la barra del sistema de Windows (esquina inferior derecha de la pantalla). En Mac, puede ajustar el volumen desde la barra del menú (esquina superior derecha de la pantalla) o a través de las teclas de función de control del volumen. Solución de problemas 127 ■ Si está utilizando el altavoz interno del proyector, asegúrese de que la opción Salida audio EasyMP esté configurada como Interna. ■ Si está utilizando altavoces externos, necesita configurar la opción Salida audio EasyMP en Externa. Consulte la página 51 o la página 95 para obtener más información. Solución de problemas de red No puede mostrar una imagen usando la función Quick Wireless Connection. Es posible que tenga que reiniciar su computadora para poder conectar. No puede conectarse al proyector utilizando NS Connection. 128 Solución de problemas ■ Asegúrese de que el módulo inalámbrico está instalado correctamente en el proyector, como se muestra en la Guía de instalación. ■ Reinicie su computadora. ■ Compruebe que el proyector y la computadora están configurados correctamente; consulte la página 58 (modo Ad Hoc) o la página 60 (modo Access Point). ■ Asegúrese de que la señal inalámbrica es lo suficientemente fuerte (más del 50 por ciento). En un Mac, revise el icono AirPort de la barra del menú Mac. En Windows, consulte la documentación de la tarjeta o el adaptador inalámbrico de la computadora para obtener más información. ■ Asegúrese de que no esté proyectando una de las pantallas de configuración EasyMP. (Debería aparecer un mensaje de que el proyector ya está conectado). Si tiene que salir de una pantalla de configuración, reinicie NS Connection. ■ Si el proyector está configurado para el modo Access Point y está utilizando DHCP, espere un tiempo hasta que el proyector aparezca. El servidor tarda un poco en captar la dirección IP. ■ Si ha cambiado algún ajuste del proyector o de la red, o si ha reiniciado la computadora, espere uno o dos minutos hasta que aparezca la conexión. Si está utilizando AirPort, pruebe a apagar AirPort y volverlo a encender. ■ Asegúrese de que está intentando conectarse a la red correcta. En Windows, compruebe que ha habilitado la conexión de la computadora para el punto de acceso o que su tarjeta o adaptador inalámbrico esté habilitado y que su SSID coincide con el SSID del proyector. En un Mac, haga clic en el icono AirPort en la parte superior del escritorio Mac para asegurarse de que AirPort está encendido y de que el SSID del proyector o la red AirPort están seleccionados. ■ Si tiene un punto de acceso o una estación de base AirPort y no está utilizando DHCP, compruebe la dirección IP del proyector en la pantalla de opciones avanzadas del modo Access Point. Los tres primeros segmentos de la dirección IP deben ser idénticos a los tres primeros segmentos de la dirección IP del punto de acceso o de la estación de base. El último segmento de la dirección IP del proyector debe ser similar, pero no idéntico, al último segmento de la dirección IP del punto de acceso o la estación de base. ■ Si no está utilizando DHCP, compruebe la dirección de acceso del proyector en la pantalla de opciones avanzadas del modo Access Point del proyector. Debe ser idéntica a la dirección IP del punto de acceso o la estación de base AirPort. ■ Si está utilizando una palabra clave para el proyector, ésta cambia cada vez que apaga el proyector y lo vuelve a encender. Compruebe la palabra clave del proyector en la pantalla EasyMP Network (Red EasyMP) e introdúzcala cuando se la solicite. Solución de problemas 129 ■ Si está utilizando AirPort, compruebe la configuración de su red. Inicie la utilidad AirPort Admin, seleccione la estación de base, haga clic en Configurar y haga clic en Mostrar todos los ajustes. Haga clic en la ficha Red. Si configura el proyector para conectarlo en modo DHCP, habilite Distribuir direcciones IP y Compartir una sola dirección IP. ■ Si está utilizando AirPort y DHCP está deshabilitado en la pantalla de opciones avanzadas del modo Access Point del proyector, asegúrese de que la opción Distribuir direcciones IP está desactivada. ■ Si está utilizando el modo Access Point y está conectado a una red errónea, puede experimentar interferencias en la señal desde otra red. Pruebe a reiniciar el punto de acceso o la estación de base, después reinicie NS Connection. ■ Si está utilizando AirPort, el SSID del proyector debe coincidir con el nombre de la red de AirPort, no con el nombre de la estación de base de AirPort. Para comprobar el nombre de red, inicie la utilidad AirPort Admin, seleccione la estación de base y haga clic en Configurar. Después, haga clic en Mostrar todos los ajustes. El nombre de red aparecerá en la ficha AirPort. ■ Si se le pide una contraseña cuando se conecta, introduzca la clave de encriptación WEP (si está utilizando encriptación WEP). Resolución de problemas con el control remoto El proyector no responde a los comandos del control remoto. ■ 130 Solución de problemas Puede que las pilas del control remoto no estén instaladas correctamente o que estén apunto de gastarse. Para cambiar las pilas, consulte la página 28. ■ Asegúrese de que se encuentra a menos de 6 metros del proyector y dentro del alcance del sensor frontal o trasero del proyector (aproximadamente 30° a la izquierda o la derecha y 15° por encima o por debajo). ■ Disminuya las luces de la habitación y apague todas las luces fluorescentes que estén encendidas. Asegúrese de que el proyector no está directamente expuesto a la luz del sol. La iluminación fuerte, especialmente las luces fluorescentes, puede afectar a los receptores de infrarrojos del proyector. Además, apague cualquier equipo cercano que emita energía por infrarrojos, como una habitación con calefacción de suelo radiante. Para evitar interferencias, también puede desactivar el sensor delantero y trasero del proyector con el ajuste Receptor Remoto (consulte la página 95), pero esto puede limitar dónde puede usar el control remoto. ■ Compruebe que los sensores del proyector no se hayan desactivado con el ajuste Receptor Remoto (consulte la página 95). ■ Si ya se ha establecido el ID del proyector, es posible que tenga que cambiar el ID del proyector o del control remoto. Consulte la página 37. ■ Si algún botón se mantiene pulsado más de 30 segundos, el control remoto entrará en modo inactivo. Suelte el botón que mantenía pulsado para volver a activar el control remoto. ■ Si está utilizando el control remoto como un mouse inalámbrico, compruebe que el ajuste USB Type B del menú Extendida del proyector está configurado en Link 21L (consulte la página 103). Solución de problemas 131 Dónde obtener ayuda Epson ofrece los siguientes servicios de soporte técnico: Soporte en Internet Visite el sitio Web de soporte técnico de Epson en www.latin.epson.com para obtener soluciones a los problemas más comunes. Puede descargar utilidades y otros archivos, obtener respuestas a preguntas frecuentes y la solución de problemas o enviar un correo electrónico a Epson con sus preguntas. Hable con un representante de soporte También puede hablar con un especialista de soporte para proyectores al marcar uno de los siguientes números: País Número de teléfono Argentina (54 11) 5167-0300 Chile (56 2) 230-9500 Colombia (57 1) 523-5000 Costa Rica (50 6) 2210-9555 (800) 377-6627 México México, D.F. Resto del país (52 55) 1323-2052 (01 800) 087-1080 Perú (51 1) 418-0210 Venezuela (58 212) 240-1111 Si su país no figura en la lista, comuníquese con la oficina del país más cercano. Puede incurrir costos de llamada interurbana o de larga distancia. Antes de llamar para obtener asistencia, tenga a mano la siguiente información: 132 Solución de problemas ■ Nombre del producto (PowerLite 1725/1735W) ■ Número de serie del producto (ubicado en el proyector) ■ Prueba de compra (como el recibo de la tienda) y fecha de adquisición ■ Configuración de la computadora o del video ■ Descripción del problema Compra de suministros y accesorios Puede adquirir pantallas, maletines u otros accesorios en los distribuidores autorizados de productos Epson. Para localizar al distribuidor más cercano, comuníquese con Epson como se describe anteriormente. Solución de problemas 133 134 Solución de problemas H Instalación del proyector E ste apéndice proporciona las directrices necesarias para instalar el proyector en un sitio de forma permanente, como en un cine o en una sala de conferencias. Se puede instalar el proyector para cuatro configuraciones de visualización diferentes: Proyección frontal, proyección desde el techo, proyección trasera en una pantalla semitransparente o proyección trasera/desde el techo, como se muestra en las figuras: Proyección frontal Proyección desde el techo Proyección trasera Proyección trasera/desde el techo Para proyectar la imagen desde arriba, necesitará el hardware opcional de montaje en el techo; consulte la página 11 para obtener información sobre pedidos. Asimismo, tendrá que seleccionar Frontal/Techo o Posterior/Techo como la opción Proyección en el menú Extendida del proyector para girar la imagen de arriba a abajo. Para proyectar desde atrás, en una pantalla semi-transparente, seleccione Posterior o Posterior/Techo (consulte la página 102). 135 Si va a instalar el proyector en el techo y lo coloca por encima de la altura de la pantalla, tendrá que inclinar el proyector hacia abajo para centrar la imagen en la pantalla. Esto provocará que la imagen pierda su forma cuadrada. Puede corregir la distorsión con la función Keystone del sistema de menús del proyector (consulte la página 94). Si coloca el proyector para que la base de la lente esté a nivel con la parte inferior de la pantalla, la imagen tendrá una forma cuadrada y no tendrá que ajustarla. Si coloca la lente por debajo de la parte inferior de la pantalla, tendrá que inclinar el proyector hacia arriba si desea llenar la pantalla entera con la imagen. 136 Instalación del proyector I Especificaciones técnicas Generales Tipo de pantalla Matriz activa TFT de polisilicona Epson Resolución (formato nativo) 1735W 1280 × 800 píxeles (WXGA) 1725 1024 × 768 píxeles (XGA) Reproducción de color 16,8 millones de colores Emisión de luz Modo de brillo alto: 3000 lúmenes de emisión de luz blanca (ISO 21118 estándar) 3000 lúmenes de emisión de luz a color Modo de brillo bajo: 1900 lúmenes de emisión de luz blanca (ISO 21118 estándar) 1900 lúmenes de emisión de luz a color Relación de contraste: 2000:1 con iris automático Tamaño de imagen de 76,2 a 762 cm Distancia de proyección 1735W de 0,62 a 78,3 m 1725 de 0,65 a 8,26 m Métodos de proyección Delantero, trasero, al revés (montaje en el techo) Sistema de sonido interno 1 W monofónicos 137 Proporción latitud-altura óptica 1735W 16:10 (horizontal:vertical) 1725 4:3 (horizontal:vertical) Relación de zoom 1:1.2 Nivel de ruido 30 dB en el modo de brillo bajo, 39 dB en el modo de brillo alto Corrección trapezoidal (Keystone) Compatibilidad del mouse Automático (capacidad de ajuste manual ±30° de correción trapezoidal vertical) Compatible con USB (tipo B) nota La vida útil de la lámpara puede variar dependiendo del modo seleccionado, las condiciones ambientales y el uso que se le da al producto. Para prolongar la vida del proyector, apáguelo cuando no esté en uso. Lámpara de proyección Tipo UHE (Eficacia ultra alta) Consumo de energía 170 W Vida útil de la lámpara Aprox. 3000 horas (modo de brillo alto) Aprox. 4000 horas (modo de brillo bajo) Número de pieza V13H010L48 Control remoto Alcance 6 metros Pilas (2) Alcalina AA Dimensiones 138 Especificaciones técnicas Altura 72 mm, pies replegados Ancho 284 mm Profundidad 202 mm Peso 1,8 kg Eléctricas Frecuencia nominal 50/60 Hz CA Fuente de alimentación 100 a 120 VAC, 2,7 A 200 a 240 VAC, 1,2 A Consumo de energía En funcionamiento: 100 a 120 V CA, 243 W 200 a 240 VAC, 230 W En espera: 100 a 120 VAC, 4,0 W (red desactivada) 9 W (red activada) 200 a 240 VAC, 5,5 W (red desactivada) 10 W (red activada) Ambientales Temperatura Humedad (sin condensación) En funcionamiento: 5 a 35 °C Almacenado: –10 a 60 °C En funcionamiento: 20 al 80% de humedad relativa Almacenado: 10 al 90% de humedad relativa Altitud de funcionamiento 0 a 2.286 m Seguridad Estados Unidos FCC 47CFR Parte 15B Clase B (DoC) UL60950-1 Primera edición Canadá ICES-003 Clase B CSA C22.2 No. 60950-1 Marca CE Directiva 2004/108/EC IEC 60950-1 Primera edición En este proyector se usan circuitos integrados (CI) de Pixelworks™ DNX™. Especificaciones técnicas 139 Formatos de video compatibles El proyector es compatible con estándares de video internacionales NTSC, PAL y SECAM, así como los formatos de visualización de monitores que se enumeran más abajo. Para proyectar salidas de imagen desde una computadora, la tarjeta de video de la computadora tiene que estar configurada en una frecuencia de actualización (frecuencia vertical) que sea compatible con el proyector. Algunas imágenes ajustan su tamaño automáticamente con la tecnología SizeWize™ de Epson para visualizarse en el formato “nativo” del proyector (XGA o WXGA). Puede que las frecuencias de algunas computadoras no permitan que las imágenes se muestren correctamente; consulte la documentación de su computadora para obtener más información. 140 Especificaciones técnicas Modo Frecuencia de actualización (Hz) Resolución VGA EGA 70 640 × 350 VGA—60 VESA—72 VESA—75 VESA—85 60 72 75 85 640 × 480 640 × 480 640 × 480 640 × 480 SVGA—56 SVGA—60 SVGA—72 SVGA—75 SVGA—85 56 60 72 75 85 800 × 600 800 × 600 800 × 600 800 × 600 800 × 600 XGA—60 XGA—70 XGA—75 XGA—85 60 70 75 85 1024 × 768 1024 × 768 1024 × 768 1024 × 768 WXGA—60 WXGA—75 WXGA—85 60 75 85 1280 × 800 1280 × 800 1280 × 800 WXGA+—60 WXGA+—75 WXGA+—85 60 75 85 1440 × 900 1440 × 900 1440 × 900 WSXGA+—60* 60 1680 × 1050 SXGA1—70 SXGA1—75 SXGA1—85 70 75 85 1152 × 864 1152 × 864 1152 × 864 Modo Frecuencia de actualización (Hz) Resolución SXGA2—60 SXGA2—75 SXGA2—85 SXGA+60 SXGA+75 SXGA+85 60 75 85 60 75 85 1280 × 960 1280 × 960 1280 × 960 1400 × 1050 1400 × 1050 1400 × 1050 SXGA3—60 SXGA3—75 SXGA3—85 60 75 85 1280 × 1024 1280 × 1024 1280 × 1024 UXGA—60 60 1600 × 1200 iMAC VGA iMAC SVGA iMAC XGA MAC13 MAC16 MAC19 MAC19-60 MAC21 117 95 75 67 75 75 59 75 640 × 480 800 × 600 1024 × 768 640 × 480 832 × 624 1024 × 768 1024 × 768 1152 × 870 NTSC NTSC 4:43 PAL N-PAL M-PAL PAL—60 SECAM 60 60 50 50 60 60 50 — — — — — — — HDTV (720p) HDTV (720p) HDTV (1080i) HDTV (1080i) 60 50 60 50 — — — — TV480i TV480i SDTV (480p) SDTV (480p) 60 50 60 50 — — — — * Disponible solamente en el proyector 1735W cuando la resolución está configurada en Ancho. Especificaciones técnicas 141 142 Especificaciones técnicas J Avisos Este apéndice incluye instrucciones de seguridad y otra información importante sobre su proyector PowerLite. Instrucciones importantes de seguridad Siga estas instrucciones de seguridad cuando instale y utilice el proyector. ■ No mire directamente en la lente mientras esté encendido el proyector. La luz brillante puede dañarle los ojos. ■ No coloque el proyector en un carro, estante o mesa. ■ No utilice el proyector si está ladeado o inclinado sobre uno de sus laterales. No incline el proyector más de 30° hacia adelante o hacia atrás. ■ Si el proyector está montado en el techo, deben instalarlo técnicos cualificados usando el hardware de montaje diseñado para usarse con este proyector. ■ Si utiliza un soporte para suspensión en el techo y le aplica adhesivos al soporte para evitar que los tornillos se aflojen, o si le aplica lubricantes o aceites al proyector, la carcasa del proyector se puede rajar y el proyector se puede caer desde el soporte para suspensión en el techo. Esto puede causar heridas graves a cualquier persona que esté debajo del soporte y podría dañar el proyector. Cuando instale o ajuste un soporte para suspensión en el techo, no utilice adhesivo para evitar que los tornillos se aflojen y no utilice aceites o lubricantes. ■ No pise el proyector o coloque objetos pesados encima. ■ No use el proyector donde pueda estar expuesto a la lluvia, el agua o una humedad excesiva. ■ Desconecte el proyector de la toma de corriente antes de limpiarlo. Utilice un paño seco (o, para suciedad o manchas difíciles, puede utilizar un paño húmedo que se haya escurrido) para limpiar el proyector. No utilice productos de limpieza líquidos o aerosoles. ■ No derrame líquidos de ningún tipo en el proyector. 143 144 Avisos ■ No use el proyector donde pueda estar expuesto a polvo o humo excesivos. ■ No introduzca objetos de ningún tipo entre las ranuras de la carcasa. ■ No use o almacene el proyector o el control remoto en un lugar caliente, como cerca de la calefacción, bajo la luz directa del sol o en un vehículo cerrado. ■ No obstruya las ranuras o las aperturas de la carcasa del proyector. Éstas proporcionan ventilación y evitan que el proyector se sobrecaliente. No opere el proyector sobre un sofá, sobre una alfombra o otra superficie blanda, y no lo coloque sobre papeles sueltos que pueda bloquear las salidas de aire de debajo del proyector. Si va a instalar el proyector cerca de una pared, deje una distancia mínima de 20 cm de espacio entre la pared y la entrada de aire. ■ No utilice el proyector en una cabina cerrada a menos que tenga buena ventilación. ■ Si está utilizando dos o más proyectores que estén juntos, deje al menos 60 cm de espacio entre los proyectores para permitir una ventilación adecuada. ■ Es posible que también necesite limpiar el filtro de aire y la salida de aire. Si el filtro o la salida de aire están obstruidos, pueden bloquear la ventilación necesaria para que se enfríe el proyector. ■ No guarde el proyector al aire libre durante un periodo largo. ■ Use el proyector en un ambiente entre los 5 a 35 °C. La proyección puede ser inestable en temperaturas superiores o inferiores a las mencionadas y el proyector se puede averiar. ■ No guarde el proyector en ambientes cuya temperatura no se encuentre comprendida entre los –10 y 60 °C o en lugares donde esté expuesto a la luz solar directa durante mucho rato. La cubierta del proyector se podría estropear. ■ No toque el enchufe durante una tormenta eléctrica. De lo contrario, podría recibir una descarga eléctrica. ■ Desconecte el proyector cuando no se vaya a utilizar durante periodos prolongados. ■ Si se presenta una de las siguientes situaciones, desconecte el proyector de la toma de corriente de pared y acuda a un técnico para repararlo: si no funciona con normalidad después de seguir las instrucciones de funcionamiento o si muestra un rendimiento muy distinto; si el proyector expulsa humo, olores o ruidos extraños; si el cable de alimentación o la conexión esté dañada o rota; si se ha derramado líquido o se han introducido objetos extraños en el proyector o si ha estado expuesto a la lluvia o el agua; si se ha caído o se ha dañado la carcasa. ■ Con excepción de lo descrito específicamente en este Manual del usuario, no intente reparar este producto usted mismo. Contrate personal cualificado para llevar a cabo todas las reparaciones oportunas. Al abrir y quitar las tapas puede verse expuesto a voltajes perjudiciales y otros peligros. ■ Con excepción de las instrucciones específicas que se dan en este Manual del usuario, no abre ninguna de las cubiertas del proyector. Nunca intente desmontar o modificar el proyector. Deje las reparaciones en manos de personal técnico. ■ Utilice el tipo de voltaje indicado en el proyector. El uso de una fuente de alimentación diferente puede provocar un incendio o descargas eléctricas. Si no está seguro de la electricidad disponible, consulte a su distribuidor o compañía eléctrica. ■ Si va a utilizar el proyector en un país distinto de donde lo compró, utilice el cable de suministro eléctrico adecuado para ese país. ■ No sobrecargue las conexiones de pared, los cables de extensión o el interruptor de corriente. No introduzca la conexión en una toma de corriente que tenga polvo. Podrían producirse incendios o cortocircuitos. ■ Tome las siguientes precauciones con respecto a la conexión: no sujete la conexión con las manos mojadas. No introduzca la conexión en una toma que tenga polvo. Introduzca la conexión firmemente en la toma. No tire del cable de alimentación cuando esté desconectando el enchufe; siempre sujete el enchufe al desconectarlo. El incumplimiento de estas precauciones podría provocar un incendio o descargas eléctricas. ■ No coloque el proyector en un lugar donde pueda pisarse el cable. ■ Este producto incluye una lámpara que contiene mercurio. Consulte la legislación nacional y local en materia de eliminación o reciclaje. No la tire a la basura. ■ No coloque ningún objeto que se pueda deformar o dañar cerca de las entradas de aire. No ponga sus manos o cara cerca de las entradas de aire mientras esté realizando una proyección. ■ Antes de mover el proyector, asegúrese de que el proyector esté apagado, que el enchufe esté desconectado de la toma de corriente y que todos los cables estén desconectados. Avisos 145 ■ Nunca intente retirar la lámpara inmediatamente después de usar el proyector ya que estará muy caliente. Antes de retirar la lámpara, apague el proyector y espere por lo menos una hora para que la lámpara se pueda enfriar completamente. ■ No coloque la fuente de una llama, tal como una vela encendida, encima o cerca del proyector. ■ No modifique el cable de alimentación. No coloque objetos pesados encima del cable de alimentación y no doble, tuerce o tire del cable demasiado. Mantenga el cable de alimentación alejado de aparatos electrónicos calientes. ■ Si se rompe la lámpara, ventile la habitación para evita inhalar los gases que ésta contiene o evitar que dichos gases entren en contacto con los ojos o la boca. ■ Si el proyector esta montado en el techo y se rompe la lámpara, tenga cuidado de que los trozos de cristal no le caigan en los ojos cuando abra la tapa de la lámpara. ADVERTENCIA: los cables incluidos contienen productos químicos, incluyendo plomo, que, según el estado de California, provoca defectos de nacimiento u otras alteraciones de tipo reproductivo. Lávese las manos después de manipular estos elementos. (Este aviso se proporciona conforme a la Proposición 65 en Cal. Health & Safety Code §25249.5 y siguientes). 146 Avisos Declaración de cumplimiento de las normas FCC Para usuarios en Estados Unidos Este equipo ha sido probado y se ha verificado que cumple con los límites establecidos para un dispositivo digital de Clase B, según el Apartado 15 de las Reglamentaciones de la FCC. Estos límites se han concebido para proporcionar una protección razonable ante interferencias perjudiciales en las zonas residenciales. Este equipo genera, utiliza y puede emitir energía de radiofrecuencia y, si no se instala y utiliza siguiendo las instrucciones, puede producir interferencias perjudiciales en la recepción de radio y televisión. Sin embargo, no se puede garantizar que no se producirán interferencias en ciertas instalaciones. Si este equipo ocasiona interferencias en la recepción de radio y televisión, lo que podrá verificar apagando y volviendo a encender el equipo, el usuario debe tratar de corregir la situación tomando alguna de las medidas siguientes. ■ Cambie la orientación o la ubicación de la antena receptora. ■ Aumente la separación entre el equipo y el receptor. ■ Conecte el equipo a una toma eléctrica situada en un circuito distinto a aquél en que está enchufado el receptor. ■ Solicite ayuda a su distribuidor o a un técnico experimentado de radio/TV. ADVERTENCIA La conexión de un cable de interfaz sin blindar a este equipo anulará la Certificación de la FCC de este dispositivo y puede causar niveles de interferencia superiores a los límites establecidos por la FCC para este equipo. Es responsabilidad del usuario obtener y utilizar un cable de interfaz blindado con este equipo. Si este equipo tiene más de un conector de interfaz, no deje conectados los cables a las interfaces que no se utilicen. Las modificaciones no aprobadas expresamente por el fabricante pueden anular la autorización del usuario para operar el equipo. Para usuarios en Canadá Este aparato digital de clase B cumple con todas los requerimientos de la norma Canadian Interference-Causing Equipment Regulations (Reglamentos de equipo que genera interferencia de Canadá). Cet appareil numérique de la classe B respecte toutes les exigences du Règlement sur le materiel brouilleur du Canada. Avisos 147 Garantía 1. Garantía limitada de productos Epson Los productos Epson tienen garantía contra defectos de fabricación y el malfuncionamiento de los materiales utilizados para la fabricación de los mismos siempre y cuando las fallas ocurran bajo las condiciones de uso y manejo detalladas en la documentación del producto. Así mismo, la garantía cubrirá únicamente el periodo especificado en la sección “Cobertura de garantía limitada Epson”, la cual toma efecto a partir de la fecha de entrega del producto al comprador por parte de Epson o algún distribuidor autorizado Epson (vea “Lista de subsidiarias y oficinas Epson en Latinoamérica”), en el país donde compró el producto Epson. Epson también garantiza que los consumibles (cartuchos de tinta, tóner y baterías) incluidos con el producto se comportarán de acuerdo con las especificaciones siempre y cuando se utilicen antes de que expire la garantía de los mismos. 2. Alcance de la garantía Si Epson recibiera aviso de algún defecto en el producto durante el periodo de garantía, podrá, a su discreción, reparar o reemplazar el producto defectuoso sin costo para el cliente. En el caso de reemplazo, el producto sustituido pasará a ser propiedad de Epson. El producto que servirá de reemplazo podrá ser nuevo o previamente reparado de acuerdo con los estándares de calidad Epson y gozará del remanente de la garantía del producto original. La presente garantía no incluye compensación o indemnización alguna causada por las fallas de funcionamiento del producto Epson. En cualquier caso, la responsabilidad máxima de Epson para con el cliente quedará limitada al precio de compra pagado a Epson o al distribuidor de venta autorizado. Epson no proporciona ninguna garantía al software no fabricado por Epson aún cuando el software se entregue con productos Epson. El software estará amparado bajo la garantía del fabricante del mismo, tal y como lo señale la documentación que el fabricante adjunte. 3. Limitaciones y exclusiones La garantía no será válida en los siguientes casos: 3.1 Cuando los números de serie del producto hayan sido alterados o retirados. 3.2 Cuando el producto Epson haya sufrido modificaciones no autorizadas, se le haya dado un uso incorrecto, o si el producto fue utilizado o almacenado sin respetar las especificaciones ambientales del mismo. 3.3 Cuando el producto haya sufrido daños directamente relacionados con el uso de accesorios y/o consumibles no originales, rellenados o reentintados, así como el uso de tipos de papel inapropiados para las especificaciones del producto. 3.4 Cuando el producto sufra daños debido al transporte inadecuado del mismo. (En caso de que el empaque, instalación, mantenimiento y el desplazamiento del producto sean deficientes o negligentes). 148 Avisos 3.5 Cuando se produzcan daños al producto causados por desastres naturales o provocados (incendios, inundaciones, tormentas eléctricas, terremotos, etc.), fluctuaciones de corriente eléctrica o interacción del producto Epson con productos de otras marcas y fabricantes. 3.6 Cuando se detecte que el producto fue desarmado total o parcialmente, o sufrió algún intento de reparación fuera de los Centros Autorizados de Servicio Epson. 3.7 Cuando se produzcan derrames de sustancias en el producto. 3.8 Cuando se descubra que las piezas plásticas exteriores hayan sido rayadas o maltratadas. 3.9 Cuando los daños al producto hayan sido causados por pruebas, instalación, mantenimiento o ajustes inapropiados. La garantía no incluye accesorios (tapas, fundas y bandejas) o el reabastecimiento de suministros y consumibles (cartuchos de tinta, tóner, cintas entintadas, baterías, cilindros fotosensibles, perillas, cabezales de impresión y lámparas), los cuales, por su naturaleza, deben ser adquiridos regularmente a través de los canales de venta autorizados. 4. Obtención del servicio de garantía Se recomienda consultar la documentación incluida con el producto para verificar que los ajustes del mismo estén correctamente configurados y ejecutar regularmente las pruebas y diagnósticos indicados. Así mismo, Epson recomienda el uso de suministros, accesorios y consumibles originales Epson para garantizar el óptimo funcionamiento del producto. Para acceder al servicio de garantía, el cliente puede acudir a cualquiera de los Centros Autorizados de Servicio Epson de su país con una copia de su factura de compra, o llamar a los Centros de Asistencia Técnica Epson (vea la lista por países, más adelante). En el caso de que el cliente llame, deberá proporcionar los números de modelo y serie del producto, además de los datos del lugar y la fecha de compra (la garantía es únicamente válida en el país de compra). En el caso de que no exista un Centro Autorizado de Servicio cercano a su localidad, por favor comuníquese con el Centro de Asistencia Técnica para que uno de nuestros representantes le indique dónde obtener servicio calificado. 5. Responsabilidades del cliente El cliente es responsable por la seguridad de cualquier información confidencial y de su propiedad, así como de mantener copias de todos los archivos para poder restablecerlos en el caso de fallas. Cualquier actividad relacionada con la reinstalación del software que se entregó originalmente con el producto será facturada al cliente de acuerdo a las tarifas en vigor del Centro de Servicio Epson. Estos cargos y tarifas aplicarán también si la falla es causada por defectos de programas de software que sean propiedad del cliente o por la entrada de algún virus informático. Avisos 149 Para obtener servicio a domicilio o en el lugar donde se utiliza y/o almacena el producto, el cliente deberá proporcionar acceso directo al producto, espacio de trabajo adecuado, instalaciones eléctricas, acceso a los recursos necesarios para la instalación, reparación o mantenimiento y seguridad para la integridad del personal de Epson y sus herramientas de trabajo. 6. Cobertura de garantía limitada Epson Producto Modelo Duración Condiciones Nota Proyector PowerLite Dos años Centro de servicio La lámpara es un consumible Servicio de asistencia técnica Epson le ofrece asistencia técnica mediante servicios electrónicos y telefónicos. Antes de llamar a Epson, consulte los manuales incluidos con su producto. Si no encuentra una solución a su problema, visite la página de Internet de Epson: www.latin.epson.com. Centros de asistencia técnica País Número de teléfono Internet Argentina (54 11) 5167-0300 www.epson.com.ar Chile (56 2) 230-9500 www.epson.cl Colombia (57 1) 523-5000 www.epson.com.co Costa Rica (50 6) 2210-9555 800-377-6627 www.epsoncr.com México (52 55) 1323-2052 1-800-087-1080 www.epson.com.mx Perú (51 1) 418-0210 www.epson.com.pe Venezuela (58 212) 240-1111 www.epson.com.ve Si el país no se encuentra en la lista anterior, por favor comuníquese con la empresa que le vendió el producto. A través de Internet usted puede obtener información y ayuda en línea para todos los productos Epson. Registre su equipo Epson en nuestra página de Internet, en www.latin.epson.com, haga clic en la opción Soporte técnico y luego seleccione Registre su producto. Soporte y servicio de garantía extendida En algunos países, Epson le ofrece la posibilidad de ampliar la cobertura de la garantía original de sus productos. Puede obtener detalles a través de los Centros de asistencia técnica. 150 Avisos Lista de subsidiarias y oficinas Epson en Latinoamérica Epson Argentina S.A. Avenida Belgrano 964/970 (1092), Buenos Aires Argentina Tel: (54 11) 5167-0300 Fax: (54 11) 5167-0333 Epson Costa Rica, S.A Embajada Americana, 200 Sur y 300 Oeste San José, Costa Rica Tel: (50 6) 2210-9555 Fax: (50 6) 2296-6046 Epson Chile, S.A. La Concepción 322 Providencia, Santiago Tel: (56 2) 484-3400 Fax: (56 2) 484-3413 Epson México, S.A. de C.V. Blvd. Manuel Avila Camacho 389 Edificio 1 Conjunto Legaria Col. Irrigación, C.P 11500 México, D.F. Tel: (52 55) 1323-2000 Fax: (52 55) 1323-2183 Epson Colombia, Ltda. Calle 100, No. 21-64 piso 7 Bogotá, Colombia Tel: (57 1) 523-5000 Fax: (57 1) 523-4180 Epson Perú, S.A. Av. Canaval y Moreyra 590 San Isidro, Lima 27, Perú Tel: (51 1) 418-0210 Fax: (51 1) 418-0220 Epson Venezuela, S.A. Calle 4 con Calle 11-1 La Urbina Sur Caracas, Venezuela Tel: (58 212) 240-1111 Fax: (58 212) 240-1128 Avisos 151 152 Avisos Índice A C A/V Mute, 30, 101, 121 Accesorios, 11 a 12 Ajuste automático, ajuste, 93 Ajuste de color de seis ejes, 91 a 92 Ajuste de Color, ajuste, 91 Ajuste del color en múltiples pantallas, 104 a 105 Ajustes de red, configurar, 55 a 82 Alertas por correo electrónico, 80 a 81 Alimentación especificaciones, 139 Alta altitud, 103 Altavoces, especificaciones, 137 Altitud, 103, 139 Altura de la imagen, ajuste de, 23 Ampliar/reducir la imagen, 31 Apagar la imagen (utilizando A/V Mute), 30 Aspecto, ajuste, 32 a 33, 94 Audio adaptador, 10, 50, 51 conexión del equipo, 50 a 51 solución de problemas, 127 a 128 Autenticación, 73 a 74 Autenticación EAP, 73 a 74 Autenticación LEAP, 73 a 74 Autenticación PEAP, 73 a 74 Ayuda, Epson, 9, 132 a 133 Cable de video (RCA) compuesto, 44 a 45 Cable de video componente, 11, 44 Cable S-Video, 11, 46 Cable USB, 10 Cables adaptador de audio, 10 conjunto de cable de control remoto, 11 ilustraciones, 10 mouse, 43 pedidos, 11 a 12 S-Video, 11, 46 USB, 10, 42, 43 VGA a componente, 10, 41 Cámara digital, conexión a, 49 Cambio de la fuente de imagen, 19, 29 Cambio de tamaño de la imagen, 32 a 33 Captura de la imagen, 99 a 100 Certificado EAP-TLS, 74 a 75 Código de solicitud, contraseña, 99 Colocación imagen, 23 proyector, 14 a 15, 135 a 136 Color ajuste de seis ejes, 91 a 92 ajuste en múltiples pantallas, 104 a 105 ajustes, 90 a 91 corrección, 33 a 34 intensidad, 90 modo, 33 a 34, 90 problemas, 126 temperatura, 91 Computadora conexión a, 40 a 44 corrección de imágenes, 26 selección de fuente, 19 B Bloqueo de funcionamiento, ajuste, 95, 101 Botón Auto, 26 Botón de usuario, 95 Botón EasyMP, 19, 29, 78 Botón E-Zoom, 31 Botón Freeze, 30 Brillo, 137 Brillo, ajuste, 90 Índice 153 Computadora portátil conexión a, 41 problemas de visualización, 21 a 22, 121 a 122 selección de fuente, 19, 29 Conexión de altavoces, 51 Conexión del proyector a un equipo de audio, 50 a 51 a un equipo de video, 44 a 48 a una cámara digital, 49 a una computadora, 40 a 44 Conexión WPS, 62 a 67 Configuración de red, 55 a 82 Configuración predeterminada, restablecer, 89 Configuración Wi-Fi protegida, 62 a 67 Contraseña acceso remoto, 56 código de solicitud, 99 predeterminada, 97 protección, 96 a 99 Contraste, ajuste, 90 Control del proyector notificaciones por correo electrónico, 80 a 81 SNMP, 82 Control remoto alcance, 138 botón A/V Mute, 30 botón E-Zoom, 31 botón Freeze, 30 cambio de la fuente, 29 como mouse inalámbrico, 34 a 35 conexión de cable para mouse, 43 a 44 controlar varios proyectores, 37 a 38 corrección del color, 33 a 34 especificaciones, 138 ID, 38 pilas utilizadas, 138 problemas, 130 puntero, utilizar, 36 solución de problemas, 130 teclado numérico, utilizar, 97 Corrección trapezoidal, 24 a 25, 94, 124, 138 154 Índice D Datos, encriptación, 76 Declaración de cumplimiento de las normas FCC, 147 Deporte, modo de color, 34 Desembalaje del proyector, 10 DHCP, 61, 129, 130 Direct Power On, 18, 103 Dispositivo antirrobo, 11, 15 Distancia entre el proyector y la pantalla, 14, 137 Documentación, 8 a 9 E EAP, autenticación, 73 a 74 EMP NS Connection configuración del proyector para, 60 a 75 creación de una contraseña para, 56 problemas, 128 a 130 proyectar de forma inalámbrica, 53 a 76 Encendido botón, 17 indicador luminoso de estado, 17, 117 a 119 Encendido directo, 18, 103 Encendido/apagado del proyector, 16 a 19 Encriptación, 69 a 71, 76 Encriptación WEP, 69 a 71 Enfoque de la imagen, 23 Epson accesorios, 11 a 12 soporte técnico, 9, 132 a 133 Especificaciones ambientales, 139 brillo, 137 control remoto, 138 dimensiones, 138 eléctricas, 139 generales, 137 lámpara, 138 resolución, 137 seguridad, 139 Estado, indicadores luminosos, 117 a 119 Ethernet, unidad opcional, 78 a 79 Extendida, menú, 102 a 104 F Filtro de aire limpieza, 109 pedidos, 11 reemplazo, 110 a 112 Forma del puntero, ajuste, 95 Formato progresivo, 93 Foto, modo de color, 34 Fuente de imagen selección de, 19, 29, 45 a 48 ver, 120 G Garantía, 9, 148 a 151 I ID del proyector, ajuste, 37, 104 Idioma, ajuste, 104 Imagen ajustar, 22 a 26, 90 a 91 ajuste en la pantalla, 93, 123 a 124 altura, ajuste de, 23 ampliación/reducción, 31 apagar (utilizando A/V Mute), 30 borrosa, 125 capturar y guardar en el proyector, 99 a 100 colocación, 93 corrección de forma, 24 a 25, 94, 124 problemas con, 121 a 127 proyección en un pizarrón, 33 a 34 selección de fuente, 19, 29, 45 a 48 subida, 23 tamaño y distancia de proyección, 14, 137 zoom, 23 Imagen borrosa, 125 Imagen en pantalla, 120 Imagen, menú, 90 a 91 Imágenes HDTV, formatos de video, 141 Inalámbrica EAP, 73 a 74 EAP-TLS, 74 a 75 encriptación WEP, 69 a 71 LEAP, 73 a 74 PEAP, 73 a 74 presentación, 53 a 85 problemas, 128 a 130 Quick Wireless Connection, 54 a 55 seguridad, 68 a 76 seguridad WPA, 71 a 72 Windows Vista, 83 a 85 Inalámbrico módulo, 10 módulo de red, 78 mouse, 34 a 35, 43 a 44 Indicadores luminosos de advertencia, 117 a 119 Indicadores luminosos de estado, 117 a 119 Información, menú, 120 Instalación del proyector, 135 a 136 Instant Off, 18 Intensidad de color, ajuste, 90 Iris auto., ajuste, 91 J Juegos, modo de color, 33 K Kensington, dispositivo antirrobo, 11, 15 Keystone auto., ajuste, 94 L Lámpara especificaciones, 138 indicador luminoso de estado, 117 a 119 número de horas de uso, 120 pedidos, 11 reemplazo, 110 a 113 Lámpara de proyección, vea Lámpara LEAP, autenticación, 73 a 74 Lente, limpieza, 108 Índice 155 Limpieza exterior del proyector, 108 filtro de aire, 109 lente, 108 Llave USB, 54 a 55 Logotipo del usuario, guardar en el proyector, 99 a 101 Logotipo del usuario, menú, 99 a 100 M Mac problemas de visualización, 123 resolución, 124 Maleta de transporte, 10, 114 Manuales, 8 a 9 Mensaje “No compatible”, 123 “Sin señal”, 20, 122 a 123 Menús cambio de la configuración, 88 a 89 configuración predeterminada, restablecer, 89 Extendida, 102 a 104 Imagen, 90 a 91 Información, 120 Logotipo del usuario, 99 a 100 Red, 55, 63 Regulación, 94 a 95 Señal, 92 a 94 Método Código PIN, 62, 66 a 67 Método Pulsar botón, 62, 64 a 65 Modo Access Point, 60 a 62 Modo Ad Hoc, 58 a 59 Modo de color ajuste, 33 a 34, 90 Deporte, 34 Foto, 34 Juegos, 33 Personalizado, 34 Pizarra negra, 34 Presentación, 33 sRGB, 34 Teatro, 34 Texto, 34 156 Índice Modo inactivo, 16, 103 Modo infraestructura, consulte Modo Access Point Montaje en el techo, 135 a 136 Mouse compatibilidad, 138 conexión de cable para control remoto, 43 a 44 inalámbrico, 34 a 35, 43 a 44 uso del control remoto como, 34 a 35 N Nitidez, ajuste, 91 Nivel de ruido, 138 NS Connection, consulte EMP NS Connection O Opciones para el proyector, 11 a 12 P Palabra clave, 56 Pantalla distancia del proyector, 14, 137 en blanco, 20 a 22 pantalla de inicio, creación, 99 a 100 pedidos, 11 Pantalla de inicio, creación, 99 a 101 Pantalla en blanco, 20 a 22 Patrón de prueba, visualización del, 25, 95 PEAP, autenticación, 73 a 74 Personalizado, modo de color, 34 Pizarra negra, modo de color, 34 Pizarrón, proyección en, 33 a 34 Presentación, modo de color, 33 Presentaciones cámara digital, 49 computadora, 26, 40 a 44 condiciones de ambiente, 14, 28 inalámbrica, 53 a 85 utilizando el puntero, 36 video, 44 a 48 Problemas color, 126 conexión de forma inalámbrica, 128 a 130 control remoto, 130 imagen, 121 a 127 sin señal, 20, 122 a 123 sonido, 127 a 128 uso de la ayuda en pantalla, 116 Proporción latitud-altura, 32 a 33, 138 Proyección desde la parte trasera de la pantalla, 102, 135 a 136 Proyección sin pantalla, 33 a 34 Proyector apagado, 18 a 19 colocación, 14 a 15 desactivación de los botones, 101 desembalaje, 10 distancia de la pantalla, 14, 137 encendido, 16 a 18 especificaciones, 137 a 139 especificaciones de la lámpara, 138 instalación, 135 a 136 limpieza, 108 maleta de transporte, 114 opciones, 11 a 12 protección por contraseña, 96 a 99 resolución, 137 solución de problemas, 115 a 131 transporte, 114 vista de información sobre, 120 Puntero, utilizar, 36 Q Quick Wireless Connection solución de problemas, 128 uso, 54 a 55 R Rayas verticales, 126 Red cableada, 78 a 79 configuración, 55 a 82 inalámbrica, 53 a 85 problemas, 128 a 130 seguridad, 68 a 76 Reemplazo de la lámpara, 110 a 113 Regulación, menú, 94 a 95 Reinicio de las opciones del menú, 89 Relación de zoom, 138 Reproductor de DVD, conexión del, 44 a 48 Resolución, 123, 137 Resolución, ajuste, 93 Restablecimiento del temporizador de la lámpara, 113 Retiro del módulo inalámbrico, 77 a 78 S Seguridad bloqueo de funcionamiento, 101 candado de seguridad Kensington, 11 especificaciones, 139 instrucciones, 143 a 146 pantalla de inicio, 99 a 101 protección por contraseña, 96 a 99 red, 68 a 76 Seguridad WPA, 71 a 72 Señal de entrada, ajuste, 93 Señal de entrada, selección de, 19, 29, 45 a 48 Señal de Video, ajuste, 94 Señal, menú, 92 a 94 Sincronización, ajustar, 26, 126 Sistema de ayuda, uso, 116 SNMP, 82 Índice 157 Solución de problemas imagen cortada, 123 a 124 imagen distorsionada, 24 a 25 pantalla en blanco, 20 a 22, 121 a 122 problemas con el control remoto, 130 problemas con la imagen y el sonido, 121 a 128 problemas con la proyección inalámbrica, 128 a 130 problemas de red, 128 a 130 problemas del proyector, 115 a 131 sin señal, 20, 122 a 123 Sonido apagar (utilizando A/V Mute), 30 control del volumen, 31 solución de problemas, 127 a 128 Soporte de montaje de techo, 11 Soporte técnico, 9, 132 a 133 sRGB, modo de color, 34 SSID, 59, 129 Subida de la imagen, 23 Subtítulo cerrado, 102 Sync., ajuste, 93 T Teatro, modo de color, 34 Teclado numérico, utilizar, 97 Temperatura color, 91 indicador luminoso de estado, 117 a 119 requisitos, 139 Tempor tapa objetivo, 103 Temporizador de la lámpara, restablecer, 113 Texto, modo de color, 34 Tono, ajuste, 91 Tracking, ajustar, 26, 93, 126 Transporte del proyector, 114 158 Índice U USB cable, 10, 42, 43 conexión, 42 a 43 pantalla, 42 a 43 V Validación de certificados, 74 a 75 Varios proyectores, controlar, 37 a 38 VCR, conexión del, 44 a 48 Video ajustes de visualización, ver, 120 cables, 10, 11 a 12, 44 conexión de equipo de video, 44 a 48 formatos, compatibles, 140 a 141 selección de fuente, 19, 29, 45, 46 Volumen, controlar, 31 W Windows problemas de visualización, 122 resolución, 124 Vista, 83 a 85 Z Zoom de la imagen, 23