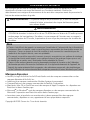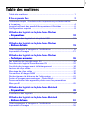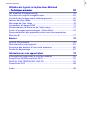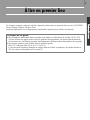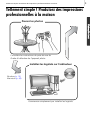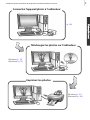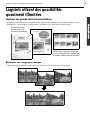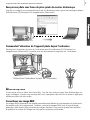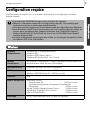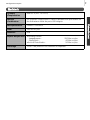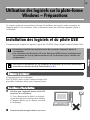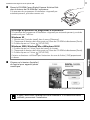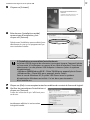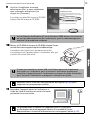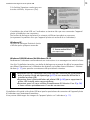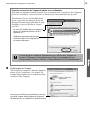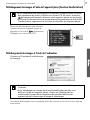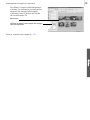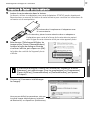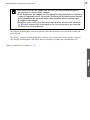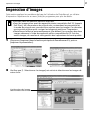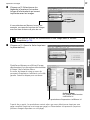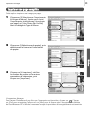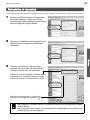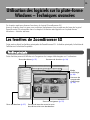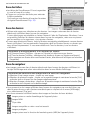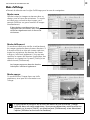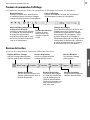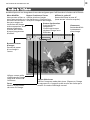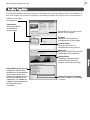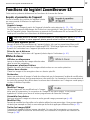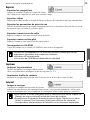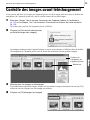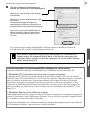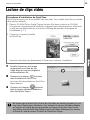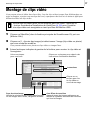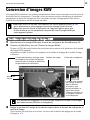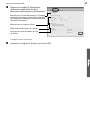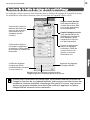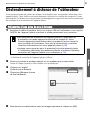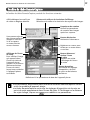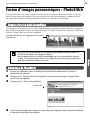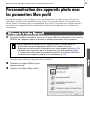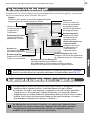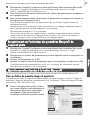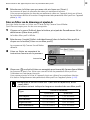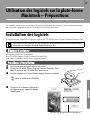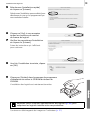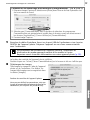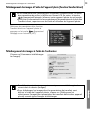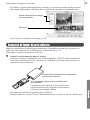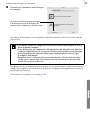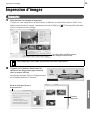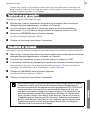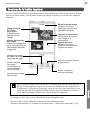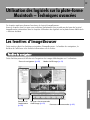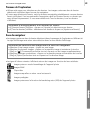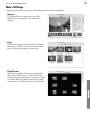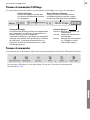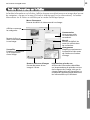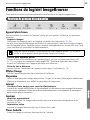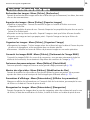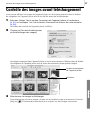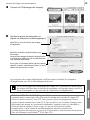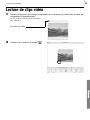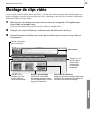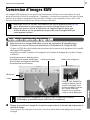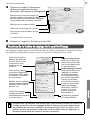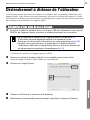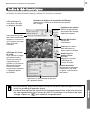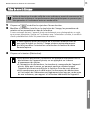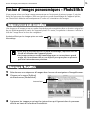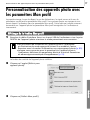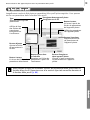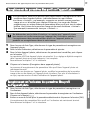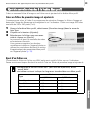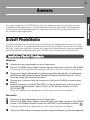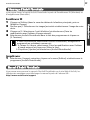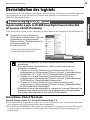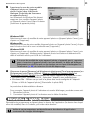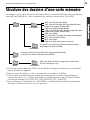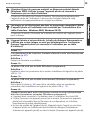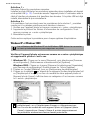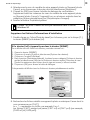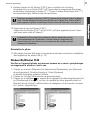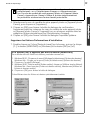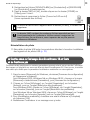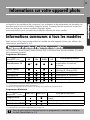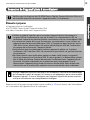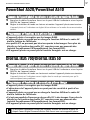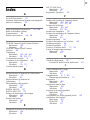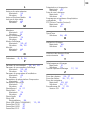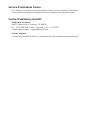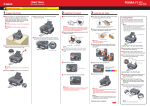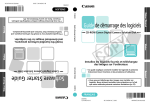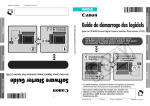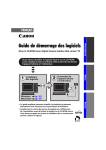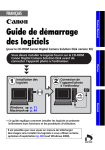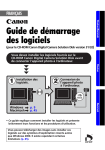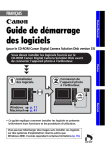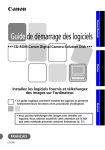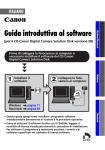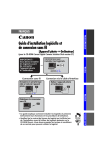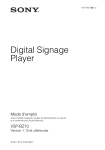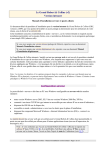Download Téléchargement
Transcript
FRANÇAIS (pour le CD-ROM Canon Digital Camera Solution Disk version 24) Windows/Macintosh Guide de démarrage des logiciels Vous devez installer le logiciel fourni sur le CD-ROM Canon Digital Camera Solution Disk avant de connecter l'appareil photo à l'ordinateur. Windows Macintosh Connexion de l'appareil photo à l'ordinateur Windows Installation des logiciels (p. 10) (p. 49) • Veuillez lire le contrat de licence de logiciel qui s'affiche lors de l'installation avant d'utiliser le logiciel sur le CD-ROM fourni. Vous devez accepter les termes et conditions de ce contrat pour pouvoir utiliser le logiciel. Macintosh • Ce guide explique comment installer les logiciels et présente brièvement leurs fonctions et les procédures d'utilisation. CONSIGNES DE SÉCURITÉ Les consignes de sécurité de ce guide indiquent comment utiliser les appareils en toute sécurité afin d'éviter tout risque de blessure ou d'incidents matériels. Veuillez lire attentivement ces consignes et vous assurer de les avoir bien comprises avant de poursuivre la lecture des autres sections du guide. Avertissements Ce symbole désigne des procédures qui, si elles ne sont pas suivies à la lettre, présentent des risques de blessures graves voire même fatales. Avertissements • N'utilisez pas le ou les CD-ROM fournis dans un lecteur de CD qui ne reconnaît pas les CD-ROM de données. La lecture d'un de ces CD-ROM dans un lecteur de CD audio pourrait endommager les haut-parleurs. De même, si vous essayez de l'écouter avec un casque à partir d'un lecteur de CD audio, la puissance du son risque de provoquer des troubles de l'audition. Déni • Canon s'est efforcé de garantir au maximum l'exactitude et l'exhaustivité des informations contenues dans ce manuel, mais ne peut être tenu responsable des éventuelles erreurs ou omissions. Canon se réserve le droit de modifier à tout moment les caractéristiques du matériel et des logiciels décrits, sans avis préalable. • Ce manuel ne peut être reproduit, transmis, transcrit, enregistré sur un système de stockage ou traduit dans toute autre langue, sous quelque forme et par quelque moyen que ce soit, en totalité ou en partie, sans l'autorisation écrite préalable de Canon. • Canon n'offre aucune garantie pour les dommages résultant de la perte ou de l'altération de données par suite d'une erreur d'utilisation ou d'un dysfonctionnement de l'appareil, du logiciel, des cartes mémoire flash compactes, des ordinateurs personnels, des périphériques, ou de l'utilisation de cartes mémoire flash compactes provenant d'autres fabricants que Canon. Marques déposées • ArcSoft, le logo ArcSoft et ArcSoft PhotoStudio sont des marques commerciales ou des marques déposées d'ArcSoft, Inc. • Adobe est une marque commerciale d'Adobe Systems Incorporated. • CompactFlash est une marque commerciale de SanDisk Corporation. • Macintosh, Mac OS et QuickTime sont des marques d'Apple Computer Inc. déposées aux États-Unis et dans d'autres pays. • Microsoft® et Windows® sont des marques déposées ou des marques commerciales de Microsoft Corporation aux États-Unis et/ou dans d'autres pays. • Les autres noms et produits non mentionnés ci-dessus peuvent être des marques commerciales, déposées ou non, appartenant à leurs propriétaires respectifs. Copyright © 2005 Canon Inc. Tous droits réservés. 1 Table des matières Table des matières ............................................................................. 1 À lire en premier lieu 3 Tellement simple ! Produisez des impressions professionnelles à la maison ......................................................................................... 4 Logiciels offrant des possibilités quasiment illimitées ..................... 6 Configuration requise ....................................................................... 8 Utilisation des logiciels sur la plate-forme Windows – Préparations 10 Installation des logiciels et du pilote USB ...................................... 10 Utilisation des logiciels sur la plate-forme Windows – Notions de base 15 Téléchargement d’images sur l’ordinateur .................................... 15 Impression d’images ........................................................................ 21 Utilisation des logiciels sur la plate-forme Windows – Techniques avancées 26 Les fenêtres de ZoomBrowser EX ................................................... 26 Fonctions du logiciel ZoomBrowser EX .......................................... 32 Contrôle des images avant téléchargement .................................. 34 Lecture de clips vidéo ...................................................................... 36 Montage de clips vidéo ................................................................... 37 Conversion d’images RAW .............................................................. 38 Déclenchement à distance de l’obturateur .................................... 41 Fusion d’images panoramiques - PhotoStitch ................................ 44 Personnalisation des appareils photo avec les paramètres Mon profil ........................................................................................ 45 Utilisation des logiciels sur la plate-forme Macintosh – Préparations 49 Installation des logiciels .................................................................. 49 Utilisation des logiciels sur la plate-forme Macintosh – Notions de base 51 Téléchargement d’images sur l’ordinateur .................................... 51 Impression d’images ........................................................................ 56 2 Table des matières Utilisation des logiciels sur la plate-forme Macintosh – Techniques avancées 59 Les fenêtres d’ImageBrowser .......................................................... 59 Fonctions du logiciel ImageBrowser ............................................... 65 Contrôle des images avant téléchargement .................................. 67 Lecture de clips vidéo ...................................................................... 69 Montage de clips vidéo ................................................................... 70 Conversion d’images RAW .............................................................. 71 Déclenchement à distance de l’obturateur .................................... 73 Fusion d’images panoramiques - PhotoStitch ................................ 76 Personnalisation des appareils photo avec les paramètres Mon profil ........................................................................................ 77 Annexes 81 ArcSoft PhotoStudio ........................................................................ 81 Désinstallation des logiciels ............................................................ 83 Structure des dossiers d’une carte mémoire .................................. 86 Guide de dépannage ....................................................................... 87 Informations sur votre appareil photo 95 Informations communes à tous les modèles .................................. 95 PowerShot A520/PowerShot A510 .................................................. 97 DIGITAL IXUS 700/DIGITAL IXUS 50 ................................................ 97 PowerShot S2 IS ............................................................................... 98 Index ................................................................................................. 99 3 À lire en premier lieu À propos de ce guide • Les procédures présentées dans ce guide sont basées sur Windows XP et Mac OS X v10.3. Si vous utilisez une autre version de ces systèmes d’exploitation, les procédures à exécuter et les écrans qui s’affichent peuvent être légèrement différents des descriptions de ce guide. • Les termes suivants sont utilisés dans le présent guide. Mac OS X désigne Mac OS X (v10.1.5-v10.3) Le terme carte mémoire désigne les cartes mémoire flash compactes, les cartes mémoire SD, les cartes multimédias et les cartes PC. Windows/Macintosh Ce chapitre indique comment utiliser l’appareil photo avec les logiciels fournis sur le CD-ROM Canon Digital Camera Solution Disk. Il précise également les configurations matérielles requises pour utiliser les logiciels. Tellement simple ! Produisez des impressions professionnelles à la maison 4 Tellement simple ! Produisez des impressions professionnelles à la maison Prenez les photos Windows/Macintosh Consultez les instructions de prise de vue du Guide d’utilisation de l’appareil photo. Installez les logiciels sur l’ordinateur Windows (p. 10) Macintosh (p. 49) Commencez simplement par installer les logiciels. 5 Tellement simple ! Produisez des impressions professionnelles à la maison Connectez l’appareil photo à l’ordinateur Téléchargez les photos sur l’ordinateur Windows (p. 15) Macintosh (p. 51) Imprimez les photos Windows (p. 21) Macintosh (p. 56) Windows/Macintosh (p. 96) 6 Logiciels offrant des possibilités quasiment illimitées Logiciels offrant des possibilités quasiment illimitées Imprimez une grande variété de présentations Constituez votre propre album de moments privilégiés. Confirmez toutes vos images en un clin d’œil grâce à l’impression en mode index (planche contact). Assemblez une image panoramique Créez une image panoramique à partir d’une série de photos avec PhotoStitch. Windows/Macintosh PhotoRecord (Windows) et ImageBrowser (Macintosh) offrent diverses présentations pour l’impression. Les exemples représentent l’utilisation de PhotoRecord (Windows). Logiciels offrant des possibilités quasiment illimitées 7 Envoyez une photo sous forme de pièce jointe de courrier électronique Joignez une image à un message électronique en démarrant votre logiciel de messagerie depuis ZoomBrowser EX (Windows) ou ImageBrowser (Macintosh). Windows/Macintosh Commandez l’obturateur de l’appareil photo depuis l’ordinateur Déclenchez l’obturateur à partir de l’ordinateur avec ZoomBrowser EX (Windows) ou ImageBrowser (Macintosh). La photo prise est directement enregistrée sur l’ordinateur. Déclenchez l’obturateur à partir de l’ordinateur. Éditez un clip vidéo Vous pouvez créer et éditer des clips vidéo : liez des clips et des images fixes téléchargées sur votre ordinateur, ajoutez une musique de fond, superposez des titres et du texte et appliquez différents effets aux clips vidéo. Convertissez une image RAW Les images RAW présentent une qualité particulièrement élevée et sont exemptes de toute perte de résolution liée à la compression. Toutefois, comme les images RAW sont un type d'image particulier, elles doivent être converties en images standard. Vous pouvez ajuster avec précision la qualité et la couleur de l’image une fois que la conversion est terminée. 8 Configuration requise Configuration requise Veuillez installer les logiciels sur un ordinateur disposant de la configuration minimale requise suivante. Windows Système d’exploitation Windows 98 SE (Deuxième édition) Windows Me Windows 2000 Service Pack 4 Windows XP (Service Pack 1 et 2 inclus) Modèle d’ordinateur Les systèmes d’exploitation ci-dessus devraient être préinstallés sur des ordinateurs dotés de ports USB intégrés. Microprocesseur Processeur Pentium 500 MHz ou supérieur RAM Windows 98 SE/Windows Me : 128 Mo ou plus Windows 2000/Windows XP : 256 Mo ou plus Interface USB Espace disque libre •Utilitaires Canon - ZoomBrowser EX : 250 Mo ou plus (incluant le programme d’impression PhotoRecord) - PhotoStitch : 40 Mo ou plus •Pilote TWAIN d’appareil photo Canon : 25 Mo ou plus •Pilote WIA d’appareil photo Canon : 25 Mo ou plus •ArcSoft PhotoStudio : 50 Mo ou plus Affichage 1024 x 768 pixels/High color (16 bits) ou supérieur Windows/Macintosh • Un lecteur de CD-ROM est requis pour installer les logiciels. • Même si l'ordinateur répond à la configuration requise, il est possible que certaines fonctions ne soient pas opérationnelles. • Une carte son est requise pour lire les pistes audio des clips vidéo sous Windows. • Sous Windows, QuickTime 6.5 est requis pour lire ou éditer des clips vidéo, ou encore pour enregistrer des images fusionnées avec PhotoStitch comme fichiers QuickTime VR. QuickTime est fourni sur le CD-ROM Canon Digital Camera Solution Disk. • Le logiciel Macintosh ne peut pas être utilisé sur les disques formatés à l’aide du système UFS (Unix File System). 9 Configuration requise Macintosh Mac OS X (v10.1.5-v10.3) Modèle d’ordinateur Les systèmes d’exploitation ci-dessus devraient être préinstallés sur des ordinateurs dotés de ports USB intégrés. Microprocesseur PowerPC G3/G4/G5 RAM 256 Mo ou plus Interface USB Espace disque libre •Utilitaires Canon - ImageBrowser : - PhotoStitch : •ArcSoft PhotoStudio : Affichage 1024 x 768 pixels/32 000 couleurs ou supérieur 200 Mo ou plus 40 Mo ou plus 50 Mo ou plus Windows/Macintosh Système d’exploitation 10 Utilisation des logiciels sur la plate-forme Windows – Préparations Ce chapitre présente les procédures de base d’installation des logiciels et de connexion de l’appareil photo à un ordinateur. Lisez ce document avant de connecter l’appareil photo à l’ordinateur. Installation des logiciels et du pilote USB Commencez par installer les logiciels à partir du CD-ROM Canon Digital Camera Solution Disk. • Vous devez installer les logiciels avant de connecter l’appareil photo à l’ordinateur. • Les utilisateurs de Windows XP et de Windows 2000 doivent préalablement se connecter en tant qu’administrateurs (de l’ordinateur) pour installer les programmes. Éléments à préparer • L’appareil photo et l’ordinateur • Le CD-ROM Canon Digital Camera Solution Disk • Le câble d’interface fourni avec l’appareil photo Procédures d’installation 1 Vérifiez que l’appareil photo n’est PAS connecté à l’ordinateur. S’il l’est, débranchez le câble. Les logiciels ne peuvent pas être correctement installés si l’appareil photo est, au départ, connecté à l’ordinateur. 2 Fermez toutes les applications en cours. Windows Pour plus d’informations sur les modalités d’installation d’ArcSoft PhotoStudio, consultez la rubrique ArcSoft PhotoStudio (p. 81). 11 Installation des logiciels et du pilote USB 3 Placez le CD-ROM Canon Digital Camera Solution Disk dans le lecteur de CD-ROM de l’ordinateur. Si le panneau du programme d’installation n’apparaît pas automatiquement, procédez comme suit. Affichage du panneau du programme d’installation Si le panneau du programme d’installation n’apparaît pas automatiquement, procédez comme suit pour l’afficher. Windows XP 1. Sélectionnez [Poste de travail] dans le menu [Démarrer]. 2. Cliquez avec le bouton droit de la souris sur l’icône du CD-ROM et sélectionnez [Ouvrir]. 3. Double-cliquez sur l’icône [SETUP.EXE]. Windows 2000, Windows Me et Windows 98 SE 1. Double-cliquez sur l’icône [Poste de travail] du bureau. 2. Cliquez avec le bouton droit de la souris sur l’icône du CD-ROM et sélectionnez [Ouvrir]. 3. Double-cliquez sur l’icône [SETUP.EXE]. Certains ordinateurs n’affichent pas l’extension de nom de fichier [.EXE] apparaissant ci-dessus. Windows 4 Cliquez sur le bouton [Installer] du logiciel pour appareil photo numérique. Panneau du programme d’installation Si vous y êtes invité, redémarrez votre ordinateur. Si la fenêtre suivante s’affiche, poursuivez l’installation. Installation des logiciels et du pilote USB 5 6 12 Cliquez sur [Suivant]. Sélectionnez [Installation rapide] comme type d’installation, puis cliquez sur [Suivant]. Sélectionnez [Installation personnalisée] pour sélectionner un par un les programmes que vous souhaitez installer. 7 8 Cliquez sur [Oui] si vous acceptez toutes les conditions du contrat de licence de logiciel. Vérifiez les paramètres d’installation et cliquez sur [Suivant]. Suivez les instructions qui s’affichent pour continuer. Les éléments affichés ici varient selon le logiciel installé. Windows Si [Installation personnalisée] est sélectionné Le pilote USB (le logiciel de connexion) est requis lorsque l’appareil photo est connecté à l’ordinateur au moyen d’un câble d’interface. Vous devez sélectionner l’un des pilotes USB indiqués ci-dessous (selon le système d’exploitation). •Windows 2000/Windows 98 SE : Pilote TWAIN pour appareil photo Canon •Windows Me : Pilote WIA pour appareil photo Canon Dans le cas de Windows XP, le pilote USB fourni avec le système d’exploitation Windows est utilisé. Il n’est donc pas nécessaire d’en installer un. Installation des logiciels et du pilote USB 9 13 Une fois l’installation terminée, sélectionnez [Oui, je veux redémarrer mon ordinateur maintenant.] et cliquez sur [Terminer]. À ce stade, ne retirez PAS encore le CD-ROM Solution Disk du lecteur de CD-ROM. Les utilisateurs de Windows XP et de Windows 2000 doivent se connecter en tant qu’administrateurs (de l’ordinateur) après le redémarrage pour exécuter les procédures suivantes. 10 Retirez le CD-ROM du lecteur de CD-ROM lorsque l’écran normal du bureau apparaît après le redémarrage. L’installation des logiciels est maintenant terminée. Connectez ensuite l’appareil photo à l’ordinateur afin que le pilote USB puisse être utilisé. Windows Si vous avez installé un pilote USB, les fichiers requis ont simplement été copiés sur l’ordinateur pour le moment. Vous devez maintenant connecter l’appareil photo à l’ordinateur au moyen du câble d’interface pour terminer l’installation et préparer l’utilisation du pilote. Reportez-vous à la section Désinstallation des logiciels (p. 83) pour supprimer les programmes installés. 11 Raccordez l’appareil photo à l’ordinateur à l’aide du câble d’interface et activez le mode permettant une connexion. Les procédures de connexion de l’appareil photo à l’ordinateur et d’activation du mode approprié varient d’un modèle à l’autre. ReportezHvous à la section Informations sur votre appareil photo (p. 95). Installation des logiciels et du pilote USB 14 Si la fenêtre Signature numérique non trouvée s’affiche, cliquez sur [Oui]. L’installation du pilote USB sur l’ordinateur se termine dès que vous connectez l’appareil photo et établissez une connexion. Des boîtes de dialogue similaires à la suivante s’affichent pendant ce processus (uniquement la première fois que l’appareil photo est raccordé à un ordinateur). Windows XP La boîte de dialogue illustrée à droite s’affiche après quelques secondes. Une fois l’installation terminée, une boîte de dialogue vous permet de définir les paramètres par défaut. Reportez-vous à Utilisation des logiciels sur la plate-forme Windows – Notions de base (p. 15) pour prendre connaissance des procédures suivantes. • Reportez-vous à L’installation du pilote USB ne s’effectue pas correctement dans la section Guide de dépannage (p. 87) si vous avez des difficultés à installer le pilote USB. • Reportez-vous à Désinstallation du pilote USB (p. 84) pour supprimer le pilote USB installé selon ces procédures. • Reportez-vous à Si vous utilisiez ZoomBrowser EX Version 2 ou 3 (p. 94) si vous utilisiez précédemment l’une de ces versions. L’installation du logiciel et du pilote USB ainsi que les procédures de connexion de l’appareil photo à l’ordinateur sont maintenant terminées. Vous pouvez télécharger des images de l’appareil photo sur l’ordinateur (p. 15). Windows Windows 2000/Windows Me/Windows 98 SE Redémarrez l’ordinateur conformément aux instructions si un message vous invite à le faire. 15 Utilisation des logiciels sur la plate-forme Windows – Notions de base Ce chapitre indique comment utiliser ZoomBrowser EX pour télécharger des photos de l’appareil photo sur l’ordinateur et les imprimer. Lisez ce chapitre après avoir terminé la préparation décrite à la section Utilisation des logiciels sur la plate-forme Windows – Préparations. Téléchargement d’images sur l’ordinateur Commencez par télécharger les images sur votre ordinateur. La procédure de téléchargement varie légèrement selon que vous utilisez un appareil photo connecté à un ordinateur (voir ci-dessous) ou un lecteur de carte mémoire (p. 19). Vous pouvez également afficher un index des images de l’appareil photo ou de la carte mémoire pour les vérifier avant de les télécharger ou pour les télécharger de façon sélective. Pour plus d’instructions à ce sujet, reportez-vous à la section Contrôle des images avant téléchargement (p. 34). DIGITAL de l’appareil photo. Préparez l’appareil en vue d’une communication avec l’ordinateur. Les procédures de connexion de l’appareil photo à l’ordinateur et d’activation du mode approprié varient d’un modèle à l’autre. Reportez-vous à la section Informations sur votre appareil photo (p. 95). La fenêtre de contrôle de l’appareil photo s’affiche. Fenêtre de contrôle de l’appareil photo Windows Connexion de l’appareil photo à l’ordinateur 1 Branchez le câble d’interface fourni sur le port USB de l’ordinateur et sur la prise Téléchargement d’images sur l’ordinateur 16 Première connexion de l’appareil photo à un ordinateur Effectuez les réglages suivants lorsque vous connectez pour la première fois l’appareil photo à l’ordinateur. Ces procédures ne doivent plus être exécutées par la suite. Sélectionnez [Canon CameraWindow] lorsqu’une boîte de dialogue (Boîte de dialogue Événements) semblable à celle illustrée ci-contre s’affiche et cliquez sur [OK]. Le nom du modèle de votre appareil photo ou [Appareil photo Canon] apparaît ici. Différents programmes peuvent s’afficher selon la configuration de votre ordinateur. 2 Téléchargez les images. Téléchargez les images à l’aide de l’appareil photo ou de l’ordinateur. Par défaut, les images téléchargées sont enregistrées dans le dossier [Mes images]. Vous pouvez définir les paramètres, tels que le type d’images téléchargées et le dossier de destination, en cliquant sur [Préférences]. Windows Si cette boîte de dialogue Événements ne s’affiche pas, cliquez sur le menu [Démarrer], puis sélectionnez [Tous les programmes] ou [Programmes], [Canon Utilities], [CameraWindow] et [CameraWindow]. Téléchargement d’images sur l’ordinateur 17 Téléchargement des images à l’aide de l’appareil photo (Fonction Transfert direct) • Si les conditions sont correctes pour la fonction Transfert direct, le menu des paramètres de celle-ci s’affiche sur l’écran LCD. En outre, la touche (Impression/Partage) s’allume si votre appareil photo en est équipé. • Pour plus d’informations sur les procédures et les paramètres de la fonction Transfert direct, reportez-vous au Guide d’utilisation de l’appareil photo. Définissez les paramètres de la fonction Transfert direct sur l’appareil photo et appuyez sur la touche (Impression/ Partage) ou sur la touche [SET]. Téléchargement des images à l’aide de l’ordinateur • Par défaut, toutes les images qui n’ont pas encore été téléchargées le seront. • Pour télécharger les images dont les paramètres de transfert sont définis à l’aide de l’appareil photo, cliquez sur [Préférences] et sélectionnez [Images dont paramètres de transfert définis avec appareil photo] comme type d’images à télécharger. Les images téléchargées sont enregistrées dans des dossiers en fonction de leur date de prise de vue. Windows Cliquez sur [Commence à télécharger les images]. Téléchargement d’images sur l’ordinateur 18 Par défaut, lorsque le téléchargement s’achève, les miniatures (toutes petites versions) des images téléchargées s’affichent dans la fenêtre principale de ZoomBrowser EX. Miniature Affiche le dossier dans lequel les images sont enregistrées. Ensuite, imprimez les images (p. 21). Windows 19 Téléchargement d’images sur l’ordinateur Connexion du lecteur de carte mémoire 1 Insérez la carte mémoire dans le lecteur. Au besoin, utilisez un adaptateur pour carte (adaptateur PCMCIA) vendu séparément. Reportez-vous au manuel du lecteur de carte mémoire pour consulter les instructions de connexion et de manipulation. (2) Insérez dans l’emplacement l’adaptateur avec la carte mémoire. (1) Si nécessaire, placez la carte mémoire dans un adaptateur. L’adaptateur pour carte et la forme de la carte mémoire varient selon le type de carte mémoire utilisé par votre appareil photo. 2 Sélectionnez [Télécharger/Afficher les images utilise Canon CameraWindow] lorsque la boîte de dialogue illustrée ci-contre s’affiche, puis cliquez sur [OK]. La fenêtre de contrôle de l’appareil photo s’affiche. Windows Si la boîte de dialogue ci-dessus ne s’affiche pas, cliquez sur le menu [Démarrer], puis sélectionnez [Tous les programmes] ou [Programmes], [Canon Utilities], [CameraWindow] et [CameraWindow], puis passez à l’étape 3. 3 Cliquez sur [Commence à télécharger les images]. Vous pouvez définir les paramètres, tels que le type d’images téléchargées et le dossier de destination, en cliquant sur [Préférences]. Téléchargement d’images sur l’ordinateur 20 • Par défaut, toutes les images qui ne sont pas encore téléchargées le seront dans le dossier [Mes images]. • Pour télécharger les images dont les paramètres de transfert sont définis à l’aide de l’appareil photo, cliquez sur [Préférences] et sélectionnez [Images dont paramètres de transfert définis avec appareil photo] comme type d’images à télécharger. • Reportez-vous à la section Structure des dossiers d’une carte mémoire (p. 86) pour obtenir des informations sur les structures et les noms de fichier d’une carte mémoire. Les images téléchargées sont enregistrées dans des dossiers en fonction de la date de prise de vue. Par défaut, lorsque le téléchargement s’achève, les miniatures (toutes petites versions) des images téléchargées s’affichent dans la fenêtre principale de ZoomBrowser EX. Ensuite, imprimez les images (p. 21). Windows Impression d’images 21 Impression d’images Cette section explique les procédures de base de l’utilisation de PhotoRecord, un utilitaire d’impression. Reportez-vous au menu [Aide] du programme pour plus de détails. • Les clips vidéo ne peuvent pas être imprimés. • Pour les images prises avec des appareils photo compatibles Exif 2.2 (appelé Exif Print), les informations de prise de vue, notamment les paramètres et le mode de prise de vue, peuvent être reprises avec les images. Ces données sont ensuite utilisées pour corriger les images et améliorer l’impression. • PhotoRecord effectue automatiquement (par défaut) la correction des deux images obtenues à l’aide des appareils photo compatibles Exif 2.2 et des autres images, de manière à vous garantir des impressions de haute qualité. 1 Cliquez sur [Imprimer] dans la fenêtre principale de ZoomBrowser EX, puis sur [Imprimer la présentation]. Windows 2 Vérifiez que [1. Sélectionner les images] est activé et sélectionnez les images de votre choix. L’arrière-plan des images sélectionnées devient bleu. 22 Impression d’images 3 Cliquez sur [2. Sélectionner les légendes à imprimer] et cochez le type d’informations qui seront imprimées avec les images. Si vous sélectionnez [Date et heure], par exemple, vous pouvez imprimer les images avec leur date et heure de prise de vue. Vous pouvez ajouter un commentaire à une image dans la fenêtre Propriétés (p. 31). 4 Cliquez sur [3. Ouvrir la tâche Imprimer la présentation]. Windows PhotoRecord démarre en affichant l’image sélectionnée et les informations sélectionnées à l’étape 3 de la fenêtre Album. En outre, les étapes à suivre au cours du processus d’impression s’affichent sur le côté gauche. Suivez les étapes pour continuer. Fenêtre Album Les images sélectionnées s’affichent ici. Les procédures d’impression s’affichent ici. À partir de ce point, les procédures varient selon que vous sélectionnez Imprimer une page complète (imprime une image par page) ou Présentation et impression (imprime plusieurs images disposées sur une page). Impression d’images 23 Imprimer une page complète Cette option imprime une image par page. 1 2 Cliquez sur [2 Sélectionner l’imprimante & le type d’album]. Après avoir choisi l’imprimante, sélectionnez [Une photo par page] ou [Une Photo Par Feuille] dans la catégorie Type d’Album. Cliquez sur [3 Sélectionner le papier], puis sélectionnez le format et l’orientation du papier. Windows 3 Cliquez sur [4 Imprimer], vérifiez le nombre de copies et les autres paramètres d’impression, puis cliquez sur [Imprimer]. L’impression démarre. Pour fermer PhotoRecord une fois que l’impression est terminée, cliquez sur . Cliquez sur [Oui] pour enregistrer l’album ou sur [Non] pour le fermer sans l’enregistrer. La fenêtre de ZoomBrowser EX s’affiche à nouveau lorsque la procédure d’enregistrement est terminée. Impression d’images 24 Présentation et impression Cette option imprime plusieurs images sur une même page, comme dans un album de photos. 1 2 Cliquez sur [3 Sélectionner le papier], puis sélectionnez le format et l’orientation du papier. Cliquez sur [Décorer l’album] pour changer l’arrière-plan et les bords de l’image comme vous le souhaitez. Cliquez sur le bouton [Thèmes], [Arrière-plans], [Cadres photos], [Cadres de texte] ou [Image Clipart] pour passer d’une sélection à l’autre. Exécutez les procédures en suivant les instructions en regard du symbole . • La catégorie [Thèmes] assure la cohérence des motifs de décoration dans tout l’album. •Vous pouvez aussi cliquer sur [Ajouter titres & légendes] pour ajouter un texte de titre ou de légende. Windows 3 Cliquez sur [2 Sélectionner l’imprimante & le type d’album]. Après avoir choisi l’imprimante, sélectionnez [Format Libre] dans la catégorie Type d’Album. 25 Impression d’images 4 Cliquez sur [4 Imprimer], vérifiez le nombre de copies et les autres paramètres d’impression, puis cliquez sur [Imprimer]. L’impression démarre. Pour fermer PhotoRecord une fois que l’impression est terminée, cliquez sur . Cliquez sur [Oui] pour enregistrer l’album ou sur [Non] pour le fermer sans l’enregistrer. La fenêtre de ZoomBrowser EX s’affiche à nouveau lorsque la procédure d’enregistrement est terminée. Il existe un grand nombre d’albums différents. Sélectionnez-en un qui vous convienne. Notez que les types d’album disponibles peuvent varier légèrement selon l’imprimante utilisée. Type d’Album Une photo par page Une Photo Par Feuille Description Imprime une image sur chaque feuille. Permet de positionner librement les images sur la page et de les imprimer. Planche contact Imprime les miniatures des images et les informations de prise de vue correspondantes (Exif data*). Photo de Taille Fixe Permet de préciser la hauteur et la largeur des images et de les imprimer. Mosaïque Aligne le nombre d’images spécifié et les imprime. Papier ajouré Imprime sur du papier ajouré. Autocollant à 8 étiquettes Imprime sur des feuilles à 8 étiquettes. * Les informations de prise de vue affichées dans ZoomBrowser EX et les données Exif pouvant être imprimées à l’aide de PhotoRecord diffèrent légèrement. Ce chapitre vous a fait découvrir les notions de base du logiciel ZoomBrowser EX. Une fois celles-ci bien maîtrisées, essayez les techniques avancées. Utilisation des logiciels sur la plate-forme Windows – Techniques avancées (p. 26). Windows Format Libre 26 Utilisation des logiciels sur la plate-forme Windows – Techniques avancées Ce chapitre explique diverses fonctions du logiciel ZoomBrowser EX. Lisez ce chapitre une fois que vous maîtrisez parfaitement les procédures de base du logiciel ZoomBrowser EX présentées dans le chapitre Utilisation des logiciels sur la plate-forme Windows – Notions de base. Les fenêtres de ZoomBrowser EX Cette section décrit les fenêtres principales de ZoomBrowser EX : la fenêtre principale, la fenêtre de l’afficheur et la fenêtre Propriétés. Fenêtre principale Cette fenêtre permet d’afficher et d’organiser les images téléchargées sur l’ordinateur. Boutons de fonction (p. 29) Windows Zone des tâches (p. 27) Mode d’affichage (p. 28) Panneau de commandes d’affichage (p. 29) Zone du navigateur (p. 27) Zone des dossiers (p. 27) Permet de basculer entre la zone des tâches et la zone des dossiers. Les fenêtres de ZoomBrowser EX 27 Zone des tâches • Les tâches de ZoomBrowser EX sont organisées ici sous la forme d’un index. • Cliquez sur un bouton de tâche pour exécuter la tâche souhaitée. Ces fonctions sont décrites à la section Fonctions du logiciel ZoomBrowser EX (p. 32). Zone des dossiers • Utilisez cette zone pour sélectionner des dossiers. Les images contenues dans le dossier sélectionné s’affichent dans la zone du navigateur. Si vous sélectionnez au préalable un lecteur réseau à l’aide de l’Explorateur Windows, il vous est possible d’afficher les dossiers réseau dans la zone du navigateur, mais vous ne pouvez pas les modifier ou les supprimer, ni en ajouter d’autres. • Si vous avez sélectionné Favoris, seuls les dossiers enregistrés préalablement comme dossiers favoris s’affichent. Il est recommandé d’enregistrer dans les Dossiers Favoris un dossier que vous utilisez fréquemment. Si vous avez sélectionné Tous les dossiers, tous les dossiers s’affichent. Méthodes d’enregistrement d’un dossier de favoris Zone du navigateur • Les images contenues dans le dossier sélectionné dans la zone des dossiers s’affichent ici. Le style d’affichage varie selon votre sélection dans la zone Mode d’affichage. Méthodes de sélection des images dans la zone du navigateur • Sélection d’une image unique : cliquez sur une image. • Sélection de plusieurs images : cliquez sur la première image et maintenez la touche [Ctrl] enfoncée tout en cliquant sur des images supplémentaires. • Sélection d’images consécutives : cliquez sur la première image et maintenez la touche [Maj] enfoncée tout en cliquant sur la dernière image. • Vous pouvez trier les images affichées dans la zone du navigateur par nom de fichier, par date de prise de vue ou par d’autres caractéristiques en cliquant sur le menu [Affichage] et en sélectionnant [Trier par]. • Les icônes suivantes s’affichent autour des images en fonction de leurs attributs. Images prises en mode Assemblage de l’appareil photo Images RAW Clips vidéo Images auxquelles un mém. vocal est associé Images protégées Images prises avec la fonction de bracketing auto (AEB) de l’appareil photo Windows • Si [Dossiers Favoris] s’affiche : cliquez sur [Ajouter] et sélectionnez un dossier. • Si [Tous les dossiers] s’affiche : sélectionnez un dossier et cliquez sur [Ajouter aux Favoris]. • Pour supprimer un dossier de la zone Dossiers Favoris, sélectionnez-le et cliquez sur le bouton [Supprimer]. Les fenêtres de ZoomBrowser EX 28 Mode d’affichage • Permet de sélectionner le style d’affichage pour la zone du navigateur. Mode zoom Affiche toutes les images contenues dans un dossier sous la forme de miniatures. Ce mode est idéal pour rechercher des images, car il permet d’afficher un grand nombre d’images simultanément. Si des dossiers supplémentaires sont imbriqués dans un dossier, leurs images s’affichent également sous la forme de miniatures. Mode défilement Les images contenues dans les dossiers imbriqués s’affichent également. Mode aperçu Ce mode affiche l’image dans une taille supérieure, ainsi que les informations sur l’image. Si vous placez le pointeur de la souris au-dessus d’une miniature, l’image s’affiche dans une taille supérieure. Vous pouvez désactiver cette fonction en cliquant sur le menu [Outils], en sélectionnant [Préférences] et en décochant l’option [Afficher la souris sur les fenêtres]. Windows Ce mode est idéal pour vérifier simultanément les images contenues dans plusieurs dossiers. Si le dossier affiché se situe au niveau supérieur, toutes les miniatures des dossiers de niveau inférieur s’affichent également. Vous pouvez modifier le niveau des dossiers (profondeur des dossiers) en cliquant sur le menu [Outils] et en sélectionnant [Préférences]. 29 Les fenêtres de ZoomBrowser EX Panneau de commandes d’affichage • Ce panneau permet de définir les paramètres d’affichage de la zone du navigateur. Menu Sélection Utilisez ce menu pour sélectionner ou désélectionner toutes les images contenues dans la zone du navigateur. Menu Afficher/masquer les informations d’image Utilisez ce menu pour afficher ou masquer les informations d’image en dessous des miniatures, telles que le nom de fichier, la date de prise de vue ou le classement. Taille d’affichage Permet de modifier la taille des miniatures affichées dans la zone du navigateur. Bouton de sélection Utilisez-le pour sélectionner des images en mode zoom. Filtrage des images Cette fonction permet de filtrer vos images selon leur classement, en affichant uniquement ces images dans la zone du navigateur. Vous pouvez affecter à une image un classement allant de une étoile à trois étoiles dans la fenêtre de l’afficheur, la fenêtre Propriétés ou la colonne d’informations en mode aperçu. Boutons de fonction • Ces boutons permettent d’exécuter différentes fonctions. Bouton Diaporama Lance un diaporama des images sélectionnées. Bouton Propriétés Affiche des informations sur l’image sélectionnée dans la fenêtre Propriétés. Bouton Rechercher Recherche des images à l’aide de critères tels que le classement, la date de modification, la date de prise de vue, des commentaires ou des mots clés. Bouton Rotation Fait pivoter l’image sélectionnée. Bouton Supprimer Supprime les images ou dossiers sélectionnés. Windows Bouton Afficher l’image Affiche l’image sélectionnée dans la fenêtre de l’afficheur. 30 Les fenêtres de ZoomBrowser EX Fenêtre de l’afficheur Double-cliquez sur une image dans la zone du navigateur pour l’afficher dans la fenêtre de l’afficheur. Menu Modifier Vous pouvez utiliser ce menu pour accéder aux fonctions de correction des yeux rouges, de correction des images et de compression. Vous pouvez également l’utiliser pour lancer d’autres programmes d’édition. Afficher le cadre AF Bouton Fractionner l’écran Permet d'afficher la zone AF Affiche plusieurs images (zone servant à la mise au point). simultanément. Cela peut être utile pour comparer des images. Bouton Synchroniser Synchronise les Classement paramètres Permet de définir d’affichage lorsque le classement plusieurs images sont d’une image. affichées. Bouton Sélecteur d’images Permet de passer d’une image à l’autre. Windows Affecte comme taille d’affichage de l’image celle de la fenêtre de l’afficheur. Zoom Modifie le paramètre de zoom de l’image. Bouton Plein écran Affiche l’image en mode plein écran. Cliquez sur l’image ou appuyez sur n’importe quelle touche du clavier pour revenir en mode d’affichage normal. 31 Les fenêtres de ZoomBrowser EX Fenêtre Propriétés La fenêtre Propriétés s’affiche lorsque vous sélectionnez une image dans la zone du navigateur et que vous cliquez sur le bouton Propriétés. La fenêtre Propriétés ne s’affiche pas en mode aperçu. Affiche ou masque les catégories. Classement Permet de définir le classement d’une image. Permet de lire un mém. vocal associé à une image. Protéger Empêche l’écrasement ou la suppression d’une image. Commentaires Vous pouvez saisir un commentaire à cet endroit. Mots clés Permet de définir les mots clés utilisés dans les recherches. Informations prise de vue Affiche des informations détaillées sur les paramètres de prise de vue lors de la capture de l’image, tels que la vitesse d’obturation et l’exposition. Le modèle de l’appareil photo détermine les informations qui s’affichent. Boutons Sélecteur d’images Permet de passer d’une image à l’autre. Windows Histogramme Graphique représentant la répartition des zones de lumière et d’ombre d’image. Fonctions du logiciel ZoomBrowser EX 32 Fonctions du logiciel ZoomBrowser EX Cette section présente brièvement les fonctions de la zone des tâches. Acquérir et paramètres de l’appareil Ouvre la fenêtre de contrôle de l’appareil photo qui vous permet d’effectuer les opérations suivantes. Acquérir image Télécharge des images à partir de l’appareil photo/la carte mémoire (p. 15 – 19). De plus, vous pouvez télécharger des fichiers son enregistrés à l'aide de la fonction Enregistr. son de l'appareil photo. Reportez-vous au manuel de ZoomBrowser EX au format PDF ou à l'aide pour connaître les instructions de téléchargement. Reportez-vous à la section « Informations sur votre appareil photo » (p. 95) pour vérifier si votre appareil photo prend cette fonction en charge. Définir pour appareil photo Permet de définir les paramètres de l’appareil photo, tels que les paramètres Mon profil (p. 45), ou comme les paramètres Diaporama/DPOF. Télécharge également des images à partir de l’ordinateur vers l’appareil photo/la carte mémoire. Prise de vue à distance Permet d’utiliser l’obturateur de l’appareil photo depuis l’ordinateur (p. 41). Afficher & classer Lance un diaporama des images sélectionnées dans la zone du navigateur. Renommer plusieurs fichiers Modifie les noms de fichiers des images sélectionnées en une seule opération. Classer dans dossier Classe les images et les enregistre dans un dossier spécifié. Rechercher Lance une recherche d’images à l’aide de critères tels que le classement, la date de modification, la date de prise de vue, des commentaires ou des mots clés. Le classement, les commentaires et les mots clés peuvent être définis dans la colonne des informations sur l’image en mode aperçu ou dans la fenêtre Propriétés. Modifier Modifier l'image Permet d'apporter des modifications à l'image, telles que la compression, la correction de l'image et des yeux rouges. Vous pouvez également l’utiliser pour lancer d’autres programmes de retouche d’images. Assembler les photos Fusionne plusieurs images et crée une seule grande image panoramique (p. 44). Modifier film Permet de modifier les clips vidéo ou les photos reliées les unes aux autres. Vous pouvez ajouter du texte (par exemple un titre) ou une musique de fond et appliquer différents effets (p. 37). Traiter les images RAW Convertit les images RAW en images standard. Au cours de la conversion, vous pouvez notamment régler les attributs de luminosité, de contraste et d’équilibre des couleurs de l’image (p. 38). Windows Afficher un diaporama Fonctions du logiciel ZoomBrowser EX 33 Exporter Exporter les images fixes Permet de modifier la taille ou le type de fichier de l'image et de l'exporter en tant que nouvelle image. Exporter vidéos Permet de modifier la taille ou le type de fichier du film et de l'exporter en tant que nouveau film. Exporter les paramètres de prise de vue Permet de sélectionner les données nécessaires parmi les informations de prise de vue et de les exporter sous la forme d’un fichier texte. Exporter comme écran de veille Exporte l’image en tant que fichier d’écran de veille. Exporter comme arrière-plan Exporte l’image en tant que fichier de papier peint. Sauvegarder sur CD-ROM Copie les images sur un disque CD-R/RW en vue de leur sauvegarde. Imprimer Imprimer la présentation Permet d’organiser les images sélectionnées dans une présentation attrayante et de les imprimer (p. 21). Impression feuille de contacts Imprime les images sélectionnées sous la forme d’une feuille de contacts (index). Internet Images à envoyer Convertit les images sélectionnées au format adapté à la transmission par message électronique. Vous pouvez également l’utiliser pour lancer automatiquement un programme de messagerie électronique après la conversion. • Pour revenir à l’écran précédent après la sélection d’une tâche, cliquez sur [Revenir au menu principal] au bas de l’écran de la tâche. • ZoomBrowser EX propose diverses fonctions d’aide. Cliquez sur le menu [Aide], la touche [?] ou le bouton [Aide] pour afficher les rubriques correspondant aux procédures d’utilisation ou les fonctions disponibles. Windows La fonction Sauvegarder sur CD-ROM ne peut être utilisée que sur des ordinateurs répondant aux conditions suivantes : • Windows XP est préinstallé • Un lecteur de CD-R/RW est disponible en standard 34 Contrôle des images avant téléchargement Contrôle des images avant téléchargement Vous pouvez afficher les images de l’appareil photo ou de la carte mémoire dans la fenêtre du navigateur de l’appareil photo afin de les vérifier avant de les télécharger. 1 2 Exécutez l’étape 1 de la section Connexion de l’appareil photo à l’ordinateur (p. 15) ou les étapes 1 et 2 de la section Connexion du lecteur de carte mémoire (p. 19). La fenêtre de contrôle de l’appareil photo s’affiche. Cliquez sur [Permet de sélectionner et de télécharger des images]. Les images contenues dans l’appareil photo ou sur la carte mémoire s’affichent dans la fenêtre du navigateur de l’appareil photo sous la forme de miniatures (toutes petites images). Miniature 3 4 Sélectionnez les images à télécharger. Pour sélectionner plusieurs images, cliquez sur la première image et maintenez la touche [Ctrl] enfoncée tout en cliquant sur des images successives. Cliquez sur [Télécharger les images]. Windows Fenêtre du navigateur de l’appareil photo Contrôle des images avant téléchargement 5 35 Vérifiez le dossier de destination et cliquez sur [Démarrer le téléchargement]. Spécifiez le nom de fichier des images enregistrées. Spécifiez le dossier de destination pour les images. Vous pouvez changer le dossier de destination en cliquant sur [Parcourir] et en sélectionnant une nouvelle destination. Pour créer un nouveau dossier dans le dossier spécifié ci-dessus, sélectionnez [Créer un sous-dossier] et donnez-lui un nom. Les miniatures des images téléchargées s’affichent dans la fenêtre principale de ZoomBrowser EX une fois le téléchargement terminé. Autres méthodes de téléchargement d’images sur l’ordinateur Les deux méthodes suivantes ne nécessitent pas l’installation de ZoomBrowser EX. * Windows XP (l’installation du pilote USB n’est pas nécessaire) L’appareil photo utilise le protocole standard de transfert d’images PTP (Picture Transfer Protocol). Avec PTP et Windows XP, il vous suffit de connecter l’appareil photo à l’ordinateur avec un câble d’interface pour télécharger aisément des images à l’aide de l’Assistant Acquisition d’images pour appareils photo et scanneurs ou d’autres procédures. Cette méthode de téléchargement présente toutefois des inconvénients et des restrictions. Pour plus d’informations, reportez-vous à la brochure Pour les utilisateurs de Windows® XP et Mac OS X. * Windows Me (le pilote USB étant installé) Téléchargez aisément des images à l’aide de l’Assistant Acquisition d’images pour appareils photo et scanneurs ou de l’Explorateur Windows. Il vous suffit de connecter l’appareil photo à l’ordinateur à l’aide d’un câble d’interface. Pour plus d’informations sur l’Assistant Acquisition d’images pour appareils photo et scanneurs et l’Explorateur Windows, reportez-vous à l’aide de Windows. Windows Vous pouvez également télécharger des images sur l’ordinateur en faisant glisser les images affichées dans la fenêtre du navigateur de l’appareil photo jusqu’à la zone du navigateur ou la zone des dossiers dans ZoomBrowser EX. Lecture de clips vidéo 36 Lecture de clips vidéo Procédures d’installation de QuickTime QuickTime est requis pour lire et modifier des clips vidéo. Pour installer QuickTime, procédez de la manière suivante. 1. Placez le CD-ROM Canon Digital Camera Solution Disk dans le lecteur de CD-ROM. Si le panneau du programme d’installation n’apparaît pas automatiquement, affichez-le à l’aide des procédures décrites à la section Affichage du panneau du programme d’installation (p. 11). 2 Cliquez sur le bouton [Installer] de QuickTime. 1 2 3 Double-cliquez sur une image comportant une icône de clip vidéo dans la zone du navigateur de ZoomBrowser EX. Cliquez sur le bouton (Lecture) dans la fenêtre de l’afficheur. Le Lecteur Windows Media ou QuickTime Player démarre. Cliquez sur le bouton (Lecture) dans le Lecteur Windows Media ou dans QuickTime Player. Ne lancez pas la lecture d'un fichier de clip vidéo en double-cliquant sur son nom dans l'Explorateur Windows. Ceci lancerait le Lecteur Windows Media, un logiciel qui risque de ne pas prendre en charge ce format. Pour lire les clips vidéo, lancez QuickTime Player à partir du menu [Démarrer] et ouvrez le fichier à l’aide du menu [Fichier] de QuickTime Player. Windows Suivez les instructions qui apparaissent à l’écran pour continuer l’installation. 37 Montage de clips vidéo Montage de clips vidéo Vous pouvez créer et éditer des clips vidéo : liez des clips et des images fixes téléchargées sur votre ordinateur, ajoutez une musique de fond, superposez des titres et du texte et appliquez différents effets aux clips vidéo. • QuickTime est requis pour lire et modifier des clips vidéo. Consultez la section Procédures d’installation de QuickTime (p. 36) pour l’installer. • Les clips vidéo sont enregistrés en tant que films AVI Motion JPEG. 1 2 3 Cliquez sur [Modifier] dans la fenêtre principale de ZoomBrowser EX, puis sur [Monter film]. Cliquez sur [1. Ajouter des images] et sélectionnez l’image (clip vidéo ou photo) que vous souhaitez modifier. Vous pouvez sélectionner plusieurs clips vidéo ou images fixes. Suivez les étapes indiquées à gauche de la fenêtre pour monter le clip vidéo et l’enregistrer. Suivez ces étapes pour continuer. Cliquez sur ce bouton pour obtenir des instructions d’utilisation détaillées. Windows Instructions Cliquez sur ce bouton pour lire le clip vidéo en cours de montage. Zone du scénarimage Affiche les miniatures des images sélectionnées. Lie les images dans l’ordre, de gauche à droite. Case Effets de transition Apparaît entre des images adjacentes et affiche les symboles des effets de transition qui lient les images. 38 Conversion d’images RAW Conversion d’images RAW Les images RAW présentent une qualité particulièrement élevée et sont exemptes de toute perte de résolution liée à la compression. Cependant, elles ne peuvent pas être ouvertes par de nombreux programmes de retouche d'images car elles constituent un type d'image spécial. Elles doivent d'abord être converties en fichiers d'image standard. • Reportez-vous à la section Informations sur votre appareil photo (p. 95) pour déterminer si votre appareil prend en charge cette fonction. • Reportez-vous au Guide d’utilisation de l’appareil photo pour plus d’informations sur les paramètres de prise de vue d’images RAW par votre appareil photo. Procédures de conversion des images RAW 1 Sélectionnez une image RAW dans la zone du navigateur de ZoomBrowser EX. 2 Cliquez sur [Modifier], puis sur [Traiter les images RAW]. Cliquez sur [OK] dès que la fenêtre des procédures de conversion et d'ajustement de la qualité des images RAW apparaît. La fenêtre principale, la fenêtre du navigateur et la fenêtre de réglage de la qualité d’image s’affichent. Fenêtre du navigateur Windows À l’aide des boutons, basculez entre Fenêtre principale les images et les modes d’affichage, faites pivoter les images et définissez les paramètres de conversion. Miniature Coche Lorsque vous zoomez sur l'image d'aperçu dans la fenêtre principale, vous pouvez modifier la partie de l'image visible en cliquant sur ce symbole rouge et en le déplaçant. Si la fenêtre du navigateur ne s’affiche pas, cliquez sur le menu [Affichage], puis sélectionnez [Afficher le navigateur]. 3 Réglez la qualité de l’image de la manière requise dans la fenêtre de réglage de la qualité d’image. Cette fenêtre est expliquée à la section Fonctions de la fenêtre de réglage de la qualité d’image (p. 40). Conversion d’images RAW 4 39 Cliquez sur l’onglet [2. Enregistrer], definissez le type de fichier et la destination, puis cliquez sur [Enregistrer]. Sélectionnez [Toutes les images] ou [Images cochées] (les images cochées dans la fenêtre principale) pour appliquer les paramètres de conversion communs. Sélectionnez un type de fichier. Définissez la destination du fichier. Vous pouvez aussi modifier le nom du fichier. L’image est ainsi convertie. 5 Cliquez sur l’onglet [3. Quitter], puis sur [OK]. Windows 40 Conversion d’images RAW Fonctions de la fenêtre de réglage de la qualité d’image Les réglages suivants peuvent être effectués dans la fenêtre de réglage de la qualité d’image. Les paramètres disponibles peuvent varier en fonction de l’appareil photo utilisé. Onglet Courbe de tons Vous pouvez définir le niveau des canaux RVB, que ce soit séparément ou simultanément. Cette section règle la balance des blancs en fonction de la source lumineuse et de la température des couleurs. Onglet Réglages avancés Vous pouvez définir les réglages du contrôle du bruit adaptatif et de l’espace de couleur en vue de l’impression. Cette section règle la correction d’exposition numérique, l’effet photo, le contraste, la netteté et la saturation. Applique les réglages à l’image affichée. Rétablit tous les réglages enregistrés dans l’appareil photo au moment de la prise de vue. Lorsque vous convertissez une image RAW, vous pouvez modifier la couleur de l’image en fonction de vos réglages préférés. Vous pouvez aussi sélectionner des modèles de couleurs prédéfinis, notamment Film positif. En outre, vous pouvez ajouter vos propres modèles de couleurs (Ma couleur) à appliquer à d’autres images RAW au moment de leur conversion. Windows L’effet des réglages ci-dessus peut être immédiatement constaté si vous cochez ici. Si vous ne pouvez pas définir les réglages souhaités à l’aide du curseur situé sur la gauche, entrez-les directement ici. Déclenchement à distance de l’obturateur 41 Déclenchement à distance de l’obturateur Vous pouvez prendre des photos en utilisant un ordinateur pour commander l’obturateur d’un appareil photo. Cette fonction est particulièrement utile pour le contrôle des images sur l’écran plus large de l’ordinateur et pour permettre la photographie en grand volume sans se préoccuper de recharger la carte mémoire de l’appareil photo. Préparation d’une prise de vue à distance 1 Branchez le câble d’interface fourni sur le port USB de l’ordinateur et sur la prise DIGITAL de l’appareil photo et activez le mode permettant une connexion. • Les méthodes de connexion de l’appareil photo à l’ordinateur et d’activation du mode approprié varient d’un modèle à l’autre. Certains appareils photo doivent être en mode de lecture lorsqu’ils sont connectés à l’ordinateur. Pour plus d’informations, consultez la section Informations sur votre appareil photo (p. 95). • Lorsque vous connectez pour la première fois votre appareil photo à l’ordinateur, définissez les paramètres décrits à la section Première connexion de l’appareil photo à un ordinateur (p. 16). La fenêtre de contrôle de l’appareil photo s’affiche. 3 Ouvrez ou retirez le protège-objectif sur les modèles qui en sont dotés. Passez à l’étape suivante si votre modèle n’en possède pas. 4 Cliquez sur l’onglet [Prise de vue à distance]. Cliquez sur [Démarre la prise de vue à distance]. 5 Sélectionnez une destination pour les images capturées et cliquez sur [OK]. Windows 2 42 Déclenchement à distance de l’obturateur Fenêtre de tâche RemoteCapture La fenêtre de tâche RemoteCapture possède les fonctions suivantes. Affiche/Masque la zone Écran de visée ou Réglage détaillé. Sélecteur de taille et de résolution d’affichage Sélectionne la taille et la résolution de capture des images. Paramètres de rotation Définit les paramètres de rotation des images après leur capture. Vous pouvez ajouter des commentaires aux images en cochant ici et en tapant un texte dans les zones suivantes. Déplacez ce curseur pour effectuer un zoom avant ou arrière. Bouton Démarrer/ Arrêter l’écran de visée Démarre ou arrête l’affichage de l’écran de visée. Bouton Actualiser Réinitialise les réglages d’exposition, de mise au point et de balance des blancs. Définissez ici les paramètres de base de l’appareil photo. • Les paramètres disponibles dans la fenêtre de tâche RemoteCapture varient selon les modèles d’appareil photo. • La tâche RemoteCapture verrouille les réglages d’exposition et de mise au point du sujet apparaissant dans l’écran de visée. Si l’éclairage ou la distance du sujet change, cliquez sur pour redéfinir ces paramètres. Windows Affichage de l’écran de visée Pour afficher l’image qui apparaît dans l’écran de visée de l’appareil photo, cliquez sur le bouton [Démarrer/Arrêter l’écran de visée] lorsqu’une connexion à l’appareil photo est établie. Bouton Déclencher Déclenche l’obturateur. Déclenchement à distance de l’obturateur 43 Prise de vue à distance Veillez à désactiver le mode veille de votre ordinateur avant de commencer les prises de vue à distance. Les performances des périphériques ne peuvent pas être garanties si l’ordinateur entre en mode veille. 1 2 Cliquez sur et vérifiez le sujet dans l’écran de visée. Modifiez si nécessaire la taille ou la résolution de l’image, les paramètres de rotation et les paramètres au bas de la fenêtre. Si vous envisagez de tenir l’appareil photo verticalement pour photographier un sujet, vous pouvez enregistrer l’image sur l’ordinateur avec l’orientation correcte, à condition d’avoir préalablement défini les paramètres de rotation. Si votre appareil photo est équipé de la fonction Rotation auto et que vous le réglez sur Activé, l’image pivotera automatiquement et s’affichera dans l’orientation correcte dans la fenêtre de tâche RemoteCapture. 3 Cliquez sur le bouton [Déclencher]. Windows • Vous pouvez déclencher l’obturateur en appuyant directement sur le déclencheur de l’appareil photo, ou en appuyant sur la barre d’espacement du clavier. • À l’exception du déclencheur, les touches et commandes de l’appareil photo, telles que le zoom, ne peuvent pas être utilisées lorsque l’appareil photo est contrôlé par la fonction Prise de vue à distance. • Vous remarquerez que le délai entre l’enfoncement du déclencheur et l’activation de l’obturateur est légèrement plus long en cas de prise de vue à distance, par rapport à l’utilisation habituelle de l’appareil. Fusion d’images panoramiques - PhotoStitch 44 Fusion d’images panoramiques - PhotoStitch Vous pouvez créer une large image panoramique en fusionnant plusieurs images. Il est plus facile de fusionner des images si elles sont prises en mode Assemblage de l’appareil photo, car PhotoStitch détecte automatiquement l’ordre et l’orientation des images. Images prises en mode Assemblage Une séquence d’images prises en mode Assemblage est enregistrée dans un dossier unique lors de son téléchargement à partir de l’appareil photo. En outre, le symbole ci-dessous s’affiche à côté de l’image dans la zone du navigateur. Symbole affiché par les images prises en mode Assemblage. Démarrage de PhotoStitch 1 Cliquez sur [Modifier] dans la fenêtre principale de ZoomBrowser EX, puis sur 2 3 [Assembler les photos]. Cliquez sur [1. Sélectionner les images] et sélectionnez plusieurs images dans la zone du navigateur. Cliquez sur [2. Ouvrir PhotoStitch]. Instructions 4 Fusionnez les images en suivant les instructions qui figurent dans le panneau affiché en haut de la fenêtre PhotoStitch. Windows • Pour plus d’informations sur le mode Assemblage, reportez-vous au Guide d’utilisation de l’appareil photo. • Les images prises en mode Assemblage avec un convertisseur grand angle, un convertisseur télé ou un objectif pour gros plan ne peuvent pas être fusionnées avec précision. Personnalisation des appareils photo avec les paramètres Mon profil 45 Personnalisation des appareils photo avec les paramètres Mon profil La première image, le son de départ, le son du déclencheur, le signal sonore et le son du retardateur constituent les paramètres Mon profil. Vous pouvez ajouter vos images et sons favoris depuis l’ordinateur dans les paramètres Mon profil. Cette rubrique indique comment transmettre sur l’appareil photo les paramètres Mon profil enregistrés sur l’ordinateur et inversement. Affichage de la fenêtre Mon profil 1 Branchez le câble d’interface fourni sur le port USB de l’ordinateur et sur la prise DIGITAL de l’appareil photo et activez le mode permettant une connexion. • Les procédures de connexion de l’appareil photo à l’ordinateur et d’activation du mode approprié varient d’un modèle à l’autre. Reportez-vous à la section Informations sur votre appareil photo (p. 95). • Lorsque vous connectez pour la première fois votre appareil photo à l’ordinateur, définissez les paramètres décrits à la section Première connexion de l’appareil photo à un ordinateur (p. 16). 2 3 Cliquez sur l’onglet [Définir pour appareil photo]. Cliquez sur [Définir Mon profil]. Windows La fenêtre de contrôle de l’appareil photo s’affiche. 46 Personnalisation des appareils photo avec les paramètres Mon profil Les fonctions de la fenêtre Mon profil ZoomBrowser EX contient déjà plusieurs paramètres Mon profil pré-enregistrés. Vous pouvez vérifier ces paramètres dans la fenêtre Mon profil. Onglets Cliquez ici pour passer du mode de réglage individuel des paramètres au mode groupé par thème. Affiche la liste des fichiers de paramètres enregistrés sur l’ordinateur. Bouton Ajouter fichier Ajoute le fichier de paramètres à la liste. Bouton Lire Lit le son du fichier de paramètres sélectionné. Bouton Lire Lit le son à partir du fichier de paramètres de l’appareil photo. Affiche les paramètres de l’appareil photo. Bouton Supprimer Supprime un fichier de paramètres de l’appareil photo. Bouton Enregistrer sur l’appareil photo Enregistre un fichier de paramètres de l’ordinateur sur l’appareil photo. Vous pouvez ajouter de nouvelles données à la fenêtre Mon profil. Reportezvous à la section Ajout de nouvelles données à la fenêtre Mon profil (p. 47). Enregistrement des paramètres Mon profil sur l’appareil photo • Les paramètres Mon profil peuvent être sélectionnés et enregistrés de deux manières dans l’appareil photo : individuellement ou par thèmes. •Le thème « Animal », par exemple, comporte un animal comme première image et un cri d’animal pour chaque fichier son. Les noms des fichiers préparés pour un même thème de paramètres Mon profil ont tous le même préfixe. Les fichiers de la première image et des sons du thème « Animal » (par exemple) commencent tous par « Animal~ ». Ne débranchez pas le câble d’interface, ne mettez pas l’appareil photo hors tension et ne déconnectez pas l’appareil de l’ordinateur pendant l’enregistrement des paramètres Mon profil sur l’appareil photo ou pendant un enregistrement dans le sens inverse. Windows Bouton Enregistrer sur le PC Bouton Supprimer Enregistre un fichier de paramètres Supprime un fichier de paramètres de l’appareil photo sur l’ordinateur. à partir de l’ordinateur. Bouton Créer un son Mon profil Lance My Camera Sound Maker (p. 48). Non disponible si la fenêtre Mon profil est ouverte à partir de la fenêtre de contrôle de l’appareil photo. Personnalisation des appareils photo avec les paramètres Mon profil 1 2 3 47 Sélectionnez l’onglet [Configurer en tant que thème] dans la fenêtre Mon profil. Pour définir l’image de démarrage ou le son de démarrage, cliquez sur l’onglet [Définir individuellement] et sélectionnez-le. Dans la liste Poste de travail, sélectionnez les fichiers de paramètres à enregistrer sur l’appareil photo. Dans la liste Appareil photo, sélectionnez le paramètre à changer, puis cliquez sur [Enregistrer sur l’appareil photo]. Le processus d’enregistrement des paramètres Mon profil dans l’appareil photo est maintenant terminé. Le paramètre de la liste Appareil photo est actualisé. Si un réglage a déjà été enregistré dans l’appareil photo pour cette catégorie, il est remplacé. Recommencez les étapes 1 à 3 si nécessaire. Pour utiliser ces données sur l’appareil photo, modifiez les paramètres de la première image et du son de départ sur l’appareil photo lui-même. Pour plus d’informations à ce sujet, reportez-vous au Guide d’utilisation de l’appareil photo. Enregistrement sur l’ordinateur des paramètres Mon profil de l’appareil photo 1 Sélectionnez l’onglet [Configurer en tant que thème] dans la fenêtre Mon profil. 2 Ajout de nouvelles données à la fenêtre Mon profil Créez un nouveau fichier d’image ou un fichier son et ajoutez-le à la fenêtre Mon profil. Créez un fichier de première image et ajoutez-le Commencez par créer, à l’aide d’un programme de retouche d’images, le fichier d’image qui deviendra l’image de démarrage et enregistrez-le sur l’ordinateur. Créez une image JPEG avec une taille de 320 x 240 pixels (l x h). 1 Ouvrez la fenêtre Mon profil, cliquez sur l’onglet [Définir individuellement], sélectionnez [Première image] dans la catégorie [Type de données] et cliquez sur le bouton [Ajouter fichier]. Windows 3 4 Pour définir l’image de démarrage ou le son de démarrage, cliquez sur l’onglet [Définir individuellement] et sélectionnez-le. Sélectionnez les fichiers de paramètres de la liste Appareil photo à enregistrer sur l’ordinateur. Cliquez sur [Enregistrer sur le PC]. Ajoutez un nom au fichier de paramètres que vous enregistrez et cliquez sur [OK]. L’enregistrement des paramètres Mon profil sur l’ordinateur est maintenant terminé. Recommencez les étapes 1 à 4 si nécessaire. 48 Personnalisation des appareils photo avec les paramètres Mon profil 2 Sélectionnez le fichier que vous avez créé et cliquez sur [Ouvrir]. Le processus d’ajout de nouvelles données est maintenant terminé. Vous pouvez enregistrer les données nouvellement créées sur l’appareil photo en utilisant les procédures décrites à la section Enregistrement des paramètres Mon profil sur l’appareil photo (p. 46). Créez un fichier son de démarrage et ajoutez-le Il est très facile de créer un fichier son à l’aide de My Camera Sound Maker. QuickTime est requis pour lire les sons enregistrés. 1 2 Cliquez sur le menu [Edition] dans la fenêtre principale de ZoomBrowser EX et sélectionnez [Gérer mon profil]. La fenêtre Mon profil s’affiche. Sélectionnez l’onglet [Définir individuellement] dans la fenêtre Mon profil et cliquez sur le bouton [Créer un son Mon profil]. Le programme My Camera Sound Maker démarre. 3 Créez un fichier en respectant les instructions fournies sur le panneau. Instructions Windows 4 Cliquez sur une fois le fichier son enregistré pour fermer My Camera Sound Maker. Le processus d’ajout d’un fichier son comme fichier de paramètres Mon profil sur l’ordinateur est maintenant terminé. Vous pouvez ajouter le fichier à l’appareil photo en utilisant les procédures décrites à la section Enregistrement des paramètres Mon profil sur l’appareil photo (p. 46). •Enregistrez le son sur fichier son 11,025 KHz ou 8,000 KHz, 8 bits mono WAV. •Le tableau suivant indique les longueurs standard des sons Mon profil. Type Durée en secondes 11,025 kHz 8,000 kHz Son départ 1,0 s ou moins 1,3 s ou moins Son déclenc. 0,3 s ou moins 0,4 s ou moins Signal sonore 0,3 s ou moins 0,4 s ou moins Son retardateur 2,0 s ou moins 2,0 s ou moins 49 Utilisation des logiciels sur la plate-forme Macintosh – Préparations Ce chapitre présente les procédures de base d’installation des logiciels. Lisez ce document avant de connecter l’appareil photo à l’ordinateur pour la première fois. Installation des logiciels Commencez par installer les logiciels à partir du CD-ROM Canon Digital Camera Solution Disk. Pour plus d’informations sur les modalités d’installation d’ArcSoft PhotoStudio, consultez la rubrique ArcSoft PhotoStudio (p. 81). Éléments à préparer • L’appareil photo et l’ordinateur • Le CD-ROM Canon Digital Camera Solution Disk • Le câble d’interface fourni avec l’appareil photo Procédures d’installation 1 Fermez toutes les applications en cours. 2 Placez le CD-ROM Canon Digital Camera Solution Disk 3 dans le lecteur de CD-ROM de l’ordinateur. Double-cliquez sur l’icône [Canon Digital Camera Installer] dans la fenêtre du CD-ROM. 4 Macintosh Cliquez sur le bouton [Installer] du logiciel pour appareil photo numérique. Panneau du programme d’installation Installation des logiciels 5 50 Sélectionnez [Installation rapide] et cliquez sur [Suivant]. Sélectionnez [Installation personnalisée] pour sélectionner un par un les programmes que vous souhaitez installer. 6 7 8 9 Cliquez sur [Oui] si vous acceptez toutes les conditions du contrat de licence de logiciel. Vérifiez les paramètres d’installation et cliquez sur [Suivant]. Suivez les instructions qui s’affichent pour continuer. Une fois l’installation terminée, cliquez sur [OK]. Cliquez sur [Quitter] dans le panneau du programme d’installation et retirez le CD-ROM du lecteur de CD-ROM. L’installation des logiciels est maintenant terminée. Macintosh Reportez-vous à la section Désinstallation des logiciels (p. 83) pour supprimer les logiciels installés selon ces procédures. Continuez en téléchargeant des images sur l’ordinateur (p. 51). 51 Utilisation des logiciels sur la plate-forme Macintosh – Notions de base Ce chapitre indique comment utiliser ImageBrowser pour télécharger les photos de l’appareil sur l’ordinateur et les imprimer. Lisez ce chapitre après avoir terminé la préparation décrite à la section Utilisation des logiciels sur la plate-forme Macintosh – Préparations. Téléchargement d’images sur l’ordinateur Commencez par télécharger les images sur votre ordinateur. La procédure de téléchargement varie légèrement selon que vous utilisez un appareil photo connecté à un ordinateur (voir ci-dessous) ou un lecteur de carte mémoire (p. 54). Il se peut que vous ne puissiez pas télécharger les images de l’appareil photo si celui-ci contient plus de 1 000 images environ. Dans ce cas, utilisez un lecteur de carte mémoire pour les télécharger. Vous pouvez aussi afficher un index des images de l’appareil photo ou de la carte mémoire pour les vérifier avant de les télécharger ou pour les télécharger sélectivement. Pour plus d’instructions à ce sujet, reportez-vous à la section Contrôle des images avant téléchargement (p. 67). Connexion de l’appareil photo à l’ordinateur Réglez les paramètres de démarrage automatique d’ImageBrowser avant de connecter l’appareil photo à l’ordinateur pour la première fois. Cette étape n’est plus nécessaire par la suite. Paramètres de démarrage automatique d’ImageBrowser – OS X (v10.2/v10.3) 1. Pour démarrer Transfert d’images, cliquez sur le menu [Transfert d’images] et sélectionnez [Préférences]. 2. Dans le menu suivant, cliquez sur la zone de liste [Quand un appareil photo est connecté, ouvrir :] et sélectionnez [Autre]. 3. Sélectionnez [CameraWindow] dans la fenêtre de sélection du programme. CameraWindow est généralement installé dans le dossier ouvert en sélectionnant les dossiers [Applications], [Canon Utilities] et [CameraWindow]. 4. Cliquez sur [OK], puis fermez Transfert d’images. Macintosh La fenêtre de la version v10.2 est légèrement différente. Téléchargement d’images sur l’ordinateur 52 Paramètres de démarrage automatique d’ImageBrowser – OS X (v10.1) 1. Démarrez Image Capture et sélectionnez [Autre] dans la zone de liste Opérations lors de la connexion à chaud. 2. Sélectionnez [CameraWindow] dans la fenêtre de sélection du programme. CameraWindow est généralement installé dans le dossier ouvert en sélectionnant les dossiers [Applications], [Canon Utilities] et [CameraWindow]. 3. Fermez Image Capture. 1 Branchez le câble d’interface fourni sur le port USB de l’ordinateur et sur la prise DIGITAL de l’appareil photo. Préparez l’appareil en vue d’une communication avec l’ordinateur. Les procédures de connexion de l’appareil photo à l’ordinateur et d’activation du mode approprié varient d’un modèle à l’autre. Reportez-vous à la section Informations sur votre appareil photo (p. 95). 2 La fenêtre de contrôle de l’appareil photo s’affiche. Double-cliquez sur l’icône [Canon CameraWindow] sur le bureau si elle ne s’affiche pas. Téléchargez des images. Téléchargez les images à l'aide de l'appareil photo ou de l'ordinateur. Par défaut, les images téléchargées sont enregistrées dans le dossier [Images]. Fenêtre de contrôle de l’appareil photo Vous pouvez définir les paramètres, tels que le type d'images téléchargées et le dossier de destination, en cliquant sur [Préférences]. Macintosh Téléchargement d’images sur l’ordinateur 53 Téléchargement des images à l’aide de l’appareil photo (Fonction Transfert direct) • Si les conditions sont correctes pour la fonction Transfert direct, le menu des paramètres de celle-ci s’affiche sur l’écran LCD. En outre, la touche (Impression/Partage) s’allume si votre appareil photo en est équipé. • Pour plus d’informations sur les procédures et les paramètres de la fonction Transfert direct, reportez-vous au Guide d’utilisation de l’appareil photo. Définissez les paramètres de la fonction Transfert direct sur l’appareil photo et appuyez sur la touche (Impression/ Partage) ou sur la touche [SET]. Téléchargement des images à l'aide de l'ordinateur Cliquez sur [Commence à télécharger les images]. Macintosh • Par défaut, toutes les images qui ne sont pas encore téléchargées le seront dans le dossier [Images]. • Pour télécharger les images dont les paramètres de transfert sont définis à l'aide de l'appareil photo, cliquez sur [Préférences] et sélectionnez [Images dont paramètres de transfert définis avec appareil photo] comme type d'images à télécharger. 54 Téléchargement d’images sur l’ordinateur Par défaut, lorsque le téléchargement s’achève, les miniatures (toutes petites versions) des images téléchargées s’affichent dans la fenêtre du navigateur de ImageBrowser. Dossier dans lequel les images sont enregistrées. Miniature Pour continuer, imprimez une image (p. 56). Connexion du lecteur de carte mémoire Réglez les paramètres de démarrage automatique d'ImageBrowser avant de connecter un lecteur de carte mémoire à l'ordinateur pour la première fois (p. 51). Cette étape n’est plus nécessaire par la suite. 1 Insérez la carte mémoire dans le lecteur. Au besoin, utilisez un adaptateur pour carte (adaptateur PCMCIA) vendu séparément. Pour plus d’informations sur la connexion et l’utilisation du lecteur, reportez-vous au manuel de la carte mémoire. (2) Insérez dans l’emplacement l’adaptateur avec la carte mémoire. (1) Si nécessaire, placez la carte mémoire dans un adaptateur. La fenêtre de contrôle de l’appareil photo s’affiche. Double-cliquez sur l’icône [Canon CameraWindow] sur le bureau si elle ne s’affiche pas. Macintosh L’adaptateur pour carte et la forme de la carte mémoire varient selon le type de carte mémoire utilisé par votre appareil photo. Téléchargement d’images sur l’ordinateur 2 55 Cliquez sur [Commence à télécharger les images]. Vous pouvez définir le type d’images à télécharger ainsi que le dossier de destination en cliquant sur [Préférences]. Les images téléchargées sont enregistrées dans des dossiers en fonction de leur date de prise de vue. • Par défaut, toutes les images qui ne sont pas encore téléchargées le seront dans le dossier [Images]. • Pour télécharger les images dont les paramètres de transfert sont définis à l’aide de l’appareil photo, cliquez sur [Préférences] et sélectionnez [Images dont paramètres de transfert définis avec appareil photo] comme type d’images à télécharger. • Reportez-vous à la section Structure des dossiers d’une carte mémoire (p. 86) pour obtenir des informations sur les structures et les noms de fichier d’une carte mémoire. Par défaut, lorsque le téléchargement s’achève, les miniatures (toutes petites versions) des images téléchargées s’affichent dans la fenêtre du navigateur d’ImageBrowser une fois le téléchargement terminé. Pour continuer, imprimez une image (p. 56). Macintosh 56 Impression d’images Impression d’images Impression 1 Sélectionnez les images à imprimer. Cliquez sur une image pour la sélectionner et afficher un cadre bleu autour d’elle. Pour sélectionner plusieurs images, maintenez la touche [Maj] ou [ ] (Commande) enfoncée tout en cliquant sur les images. Un cadre bleu s’affiche autour des images sélectionnées. Les images de clips vidéo ne peuvent pas être imprimées. 2 Cliquez sur le bouton [Imprimer] et sélectionnez [Imprimer agencement] dans le menu affiché. La boîte de dialogue Options d’agencement et la fenêtre Imprimer s’ouvrent. Boîte de dialogue Options d’agencement Macintosh Fenêtre Imprimer Impression d’images 57 À partir de ce point, les procédures varient selon que vous sélectionnez Imprimer une page complète (imprime une image par page) ou Présentation et impression (imprime plusieurs images disposées sur une page). Imprimer une page complète Cette option imprime une image par page. 1 2 3 4 Sélectionnez l’option [Impression des photos en mosaïque] dans la boîte de dialogue Options d’agencement et cliquez sur [Suivant]. Une fois que vous avez défini le format de papier et d’autres paramètres, sélectionnez [1 (1 x 1)] dans la catégorie Nbre d’images et cliquez sur [OK]. Cliquez sur [IMPRIMER] dans la fenêtre Imprimer. La boîte de dialogue Imprimer s’affiche. Cliquez sur [Imprimer] pour lancer l’impression. Présentation et impression Cette option imprime plusieurs images sur une même page, comme dans un album de photos. 1 2 3 4 5 Sélectionnez l’option [Impression avec agencement personnalisé] dans la boîte de dialogue Options d’agencement et cliquez sur [Suivant]. Choisissez les paramètres, comme le format papier, et cliquez sur [OK]. Si nécessaire, modifiez la présentation et ajoutez du texte dans la fenêtre Imprimer. Reportez-vous à la section Fonctions de la fenêtre Imprimer (p. 58) pour connaître les procédures de modification de la présentation et d’ajout de texte. Cliquez sur [IMPRIMER] dans la fenêtre Imprimer. La boîte de dialogue Imprimer s’affiche. Cliquez sur [Imprimer] pour lancer l’impression. Macintosh • Vous pouvez lancer l’impression des miniatures d’images en sélectionnant [Impression index] dans la boîte de dialogue Options d’agencement. • Les photos prises avec des appareils photo compatibles Exif 2.2 (Exif Print) incorporent des informations sur les paramètres de prise de vue, par exemple les modes et réglages de l’appareil photo. Des impressions de meilleure qualité peuvent être obtenues en utilisant ces informations pour corriger l’image. Pour définir cette fonction, cliquez sur le menu [ImageBrowser] et sélectionnez [Préférences]. Sélectionnez [Imprimer] dans la zone de liste située dans le coin supérieur gauche de la fenêtre Préférences et sélectionnez les paramètres désirés dans la catégorie [Définition de la correction de l’image]. 58 Impression d’images Fonctions de la fenêtre Imprimer Lorsque l’option [Impression avec agencement personnalisé] est sélectionnée dans la fenêtre Options d’agencement, vous pouvez librement changer la taille et la position des images à imprimer. Changez la taille de l’image. Faites glisser la bordure pour redimensionner l’image. Ajoutez des légendes aux images. Cliquez sur l’image puis sur le menu [Edition] et sélectionnez [Modifier la légende]. Changez le nombre par défaut d’images imprimées par page. Permet d’aligner les images verticalement et horizontalement dans la fenêtre. Faites pivoter l’image sélectionnée. Éditez le titre de la page Cliquez sur le menu [Edition] et sélectionnez [Modifier l’en-tête]. Changez la présentation. Faites glisser les images pour modifier la présentation. Ajoutez du texte. Cliquez sur le menu [Edition] et sélectionnez [Ajouter du texte]. Affiche la fenêtre Options d’agencement. Affiche la boîte de dialogue Imprimer. Ce chapitre a décrit les notions de base du logiciel ImageBrowser. Une fois celles-ci bien maîtrisées, essayez les techniques avancées. Utilisation des logiciels sur la plate-forme Macintosh – Techniques avancées (p. 59). Macintosh Pour imprimer la date de prise de vue, l’heure de prise de vue ou le nom de fichier comme légende, cliquez sur le menu [ImageBrowser] et sélectionnez [Préférences]. Sélectionnez [Imprimer] dans la zone de liste située dans le coin supérieur gauche de la fenêtre Préférences et cochez les éléments de votre choix dans la catégorie [Éléments à imprimer dans la légende]. 59 Utilisation des logiciels sur la plate-forme Macintosh – Techniques avancées Ce chapitre explique diverses fonctions du logiciel ImageBrowser. Lisez ce chapitre une fois que vous maîtrisez parfaitement les procédures de base du logiciel ImageBrowser présentées dans le chapitre Utilisation des logiciels sur la plate-forme Macintosh – Notions de base. Les fenêtres d’ImageBrowser Cette section décrit les fenêtres principales d’ImageBrowser : la fenêtre du navigateur, la fenêtre de l’afficheur et la fenêtre Informations sur le fichier. Fenêtre du navigateur Cette fenêtre permet d’afficher et d’organiser les images téléchargées sur l’ordinateur. Zone du navigateur (p. 60) Mode d’affichage (p. 61) Macintosh Panneau de l’explorateur (p. 60) Panneau de commandes d’affichage (p. 62) Panneau de commandes (p. 62) Les fenêtres d’ImageBrowser 60 Panneau de l’explorateur • Utilisez cette zone pour sélectionner des dossiers. Les images contenues dans le dossier sélectionné s’affichent dans la zone du navigateur. • Si vous avez sélectionné Favoris, seuls les dossiers enregistrés préalablement comme dossiers favoris s’affichent. Il est recommandé d’enregistrer dans les Dossiers Favoris un dossier que vous utilisez fréquemment. Si vous avez sélectionné Tous les dossiers, tous les dossiers s’affichent. Méthodes d’enregistrement d’un dossier de favoris • Si [Dossiers Favoris] s’affiche : cliquez sur [Ajouter] et sélectionnez un dossier. • Si [Tous les dossiers] s’affiche : sélectionnez un dossier et cliquez sur [Ajouter aux Favoris]. Zone du navigateur • Les images contenues dans le dossier sélectionné dans le panneau de l’explorateur s’affichent ici. Le style d’affichage varie selon votre sélection dans la zone Mode d’affichage. Méthodes de sélection des images dans la zone du navigateur • Sélection d’une image unique : cliquez sur une image. • Sélection de plusieurs images : cliquez sur la première image et maintenez la touche [Maj] ou [ ] (Commande) enfoncée tout en cliquant sur des images supplémentaires. • Sélection d’images consécutives : cliquez sur la première image et maintenez les touches [Maj] et [Option] enfoncées tout en cliquant sur la dernière image. • Les types d’icônes suivants s’affichent autour des images en fonction de leurs attributs. Images prises en mode Assemblage de l’appareil photo Images RAW Clips vidéo Images auxquelles un mém. vocal est associé Images protégées Images prises avec la fonction de bracketing auto (AEB) de l’appareil photo Macintosh Les fenêtres d’ImageBrowser 61 Mode d’affichage • Permet de sélectionner le style d’affichage pour la zone du navigateur. Aperçu Ce mode affiche l’image dans une taille supérieure, ainsi que les informations sur l’image. Liste Affiche les images contenues dans le dossier sélectionné dans le panneau de l’explorateur sous la forme de lignes et de colonnes. TimeTunnel Affiche les images par ordre chronologique dans une simulation de « couloir du temps ». Vous pouvez vous déplacer le long d’une ligne du temps allant du passé au présent à l’aide du curseur qui s’affiche à droite de la fenêtre. Macintosh 62 Les fenêtres d’ImageBrowser Panneau de commandes d’affichage • Ce panneau permet de définir les paramètres d’affichage de la zone du navigateur. Taille d’affichage Permet de modifier la taille des miniatures affichées dans la zone du navigateur. Menu Sélection d’images Utilisez ce menu pour sélectionner ou désélectionner toutes les images contenues dans la zone du navigateur. Filtrage des images Cette fonction permet de filtrer vos images selon leur classement, en affichant uniquement ces images dans la zone du navigateur. Vous pouvez affecter à une image un classement allant de une étoile à trois étoiles dans la fenêtre de l’afficheur, la fenêtre Informations sur le fichier ou la colonne d’informations en mode d’affichage Aperçu. Boutons Masquer Gauche : Masque le panneau de l’explorateur. Centre : Masque le panneau de commandes. Droite : Masque les informations sur l’image en mode d’affichage Aperçu. Panneau de commandes • Le panneau de commandes contient des boutons permettant d’exécuter différentes fonctions. Les fonctions affichées ici sont expliquées à la section Fonctions du panneau de commandes (p. 65). Macintosh 63 Les fenêtres d’ImageBrowser Fenêtre de l’afficheur Double-cliquez sur une image dans la zone du navigateur pour l’afficher dans la fenêtre de l’afficheur. Zoom Modifie le paramètre de zoom de l’image. Bouton Sélecteur d’images Permet de passer d’une image à l’autre. Bouton Enregistrer Enregistre l’image modifiée. Menu Edition Permet de comprimer l'image ou d'en régler les couleurs. Vous pouvez également l’utiliser pour lancer d’autres programmes d’édition. Menu Nombre d’affichages Affiche plusieurs images simultanément. Cela peut être utile pour comparer des images. Menu Classement Permet de définir le classement d’une image. Afficher le cadre AF Permet d'afficher la zone AF (zone servant à la mise au point). Bouton Plein écran Affiche l’image en mode plein écran. Cliquez sur l’image ou appuyez sur n’importe quelle touche du clavier pour revenir en mode d’affichage normal. Bouton Synchroniser Synchronise les paramètres d’affichage lorsque plusieurs images sont affichées. Macintosh 64 Les fenêtres d’ImageBrowser Fenêtre Informations sur le fichier La fenêtre Informations sur le fichier s’affiche lorsque vous sélectionnez une image dans la zone du navigateur, cliquez sur le menu [Fichier] et sélectionnez [Lire les informations]. La fenêtre Informations sur le fichier ne s’affiche pas en mode d’affichage Aperçu. Menu Classement Permet de définir le classement d’une image. Affiche ou masque les catégories. Commentaires Vous pouvez saisir un commentaire à cet endroit. Permet de lire un mém. vocal associé à une image. Mot-clé Permet de définir les mots clés utilisés dans les recherches. Histogramme Graphique représentant la répartition des zones de lumière et d’ombre d’image. Verrouiller Empêche l’écrasement ou la suppression d’une image. Boutons Sélecteur d’images Permet de passer d’une image à l’autre. Informations prise de vue Affiche des informations détaillées sur les paramètres de prise de vue lors de la capture de l’image, tels que la vitesse d’obturation et l’exposition. Le modèle de l’appareil photo détermine les informations qui s’affichent. Macintosh Fonctions du logiciel ImageBrowser 65 Fonctions du logiciel ImageBrowser Cette section contient une brève présentation des fonctions du logiciel ImageBrowser. Fonctions du panneau de commandes Appareil photo Canon Ouvre la fenêtre de contrôle de l’appareil photo qui vous permet d’effectuer les opérations suivantes. Acquérir images Télécharge des images à partir de l’appareil photo/la carte mémoire (p. 51, 54). De plus, vous pouvez télécharger des fichiers son enregistrés à l'aide de la fonction Enregistr. son de l'appareil photo. Reportez-vous au manuel d'ImageBrowser au format PDF ou à l'aide pour connaître les instructions de téléchargement. Reportez-vous à la section « Informations sur votre appareil photo » (p. 95) pour vérifier si votre appareil photo prend cette fonction en charge. Définir pour appareil photo Permet de définir les paramètres de l’appareil photo, tels que les paramètres Mon profil (p. 77), ou comme les paramètres Diaporama/DPOF. Télécharge également des images à partir de l’ordinateur vers l’appareil photo/la carte mémoire. Prise de vue à distance Permet d’utiliser l’obturateur de l’appareil photo depuis l’ordinateur (p. 73). Afficher l’image Affiche l’image sélectionnée dans la fenêtre de l’afficheur. Diaporama Lance un diaporama des images sélectionnées. Cliquez sur le menu [Affichage] et sélectionnez [Options de diaporama] pour définir les paramètres du diaporama. Internet Création d’une image pour courrier électronique Imprimer Imprimer agencement Permet d’organiser les images sélectionnées dans une présentation attrayante et de les imprimer (p. 56). Impression index Imprime les images sélectionnées sous la forme d’un index. Placer Corbeille Envoie les images ou dossiers sélectionnés à la Corbeille. Macintosh Convertit les images sélectionnées au format adapté à la transmission par message électronique. Vous pouvez également l’utiliser pour lancer automatiquement un programme de messagerie électronique après la conversion. Fonctions du logiciel ImageBrowser 66 Fonctions sélectionnées dans les menus Rechercher des images : Menu [Fichier], [Rechercher] Permet de rechercher des images selon des critères tels que le classement, les dates, des mots clés ou des commentaires. Exporter des images : Menu [Fichier], [Exporter images] •Modifier et enregistrer : Permet de modifier le type ou la taille de fichier ou encore d’exporter le fichier. •Exporter propriétés de prise de vue : Permet d’exporter les propriétés de prise de vue sous la forme d’un fichier texte. •Exporter en tant qu’écran de veille : Exporte l’image en tant que fichier d’écran de veille. •Exporter une image en tant que papier peint : Exporte l’image en tant que fichier de papier peint. Organiser les images : Menu [Fichier], [Organiser l’image] •Réorganiser les images : Trie les images selon des critères tels que la date et l’heure de prise de vue ou le classement, et les enregistre dans un dossier spécifié. •Renommer : Modifie les noms de fichiers de plusieurs images en une seule opération. Convertir les images RAW : Menu [Fichier], [Traitement de l’image RAW] Convertit les images RAW. Au cours de la conversion, vous pouvez notamment régler les attributs de luminosité, de contraste et d’équilibre des couleurs de l’image (p. 71). Fusionner des panoramiques : Menu [Edition], [PhotoStitch] Fusionne plusieurs images et crée une seule grande image panoramique (p. 76). Monter des clips vidéo : Menu [Edition], [Modification de film] Permet de modifier les clips vidéo ou les photos reliées les unes aux autres. Vous pouvez ajouter des titres ou une musique de fond et appliquer différents effets (p. 70). Paramètres d’affichage : Menu [Présentation], [Afficher les paramètres] Masque ou affiche les informations sur l’image à côté de la miniature, par exemple le nom de fichier ou la date et l’heure de prise de vue. Réorganiser les images : Menu [Présentation], [Réorganiser] Macintosh Permet d’organiser les images dans la zone du navigateur selon des critères tels que le nom de fichier, la date de modification du fichier, la taille du fichier ou la date de prise de vue. 67 Contrôle des images avant téléchargement Contrôle des images avant téléchargement Vous pouvez afficher les images de l’appareil photo ou de la carte mémoire dans la fenêtre du navigateur de l’appareil photo afin de les vérifier avant de les télécharger. 1 2 Exécutez l’étape 1 de la section Connexion de l’appareil photo à l’ordinateur (p. 51) ou les étapes 1 et 2 de la section Connexion du lecteur de carte mémoire (p. 54). La fenêtre de contrôle de l’appareil photo s’affiche. Cliquez sur [Permet de sélectionner et de télécharger des images]. Les images contenues dans l’appareil photo ou sur la carte mémoire s’affichent dans la fenêtre du navigateur de l’appareil photo sous la forme de miniatures (toutes petites images). Fenêtre du navigateur de l’appareil photo Miniature Sélectionnez les images à télécharger. Pour sélectionner plusieurs images, cliquez sur la première image et maintenez la touche [Maj] ou [ ] (Commande) enfoncée tout en cliquant sur des images successives. Macintosh 3 Contrôle des images avant téléchargement 4 5 68 Cliquez sur [Télécharger des images]. Vérifiez le dossier de destination et cliquez sur [Démarrer le téléchargement]. Spécifiez le nom de fichier des images enregistrées. Spécifiez le dossier de destination pour les images. Vous pouvez changer le dossier de destination en cliquant sur [Parcourir] et en sélectionnant une nouvelle destination. Pour créer un nouveau dossier dans le dossier spécifié ci-dessus, sélectionnez [Créer un sousdossier] et donnez-lui un nom. Les miniatures des images téléchargées s’affichent dans la fenêtre du navigateur d’ImageBrowser une fois le téléchargement terminé. Autres méthodes de téléchargement L’appareil photo numérique utilise le protocole standard de transfert d’images PTP (Picture Transfer Protocol). Avec PTP, vous pouvez utiliser les programmes fournis comme logiciels standard sous Mac OS X, tels que iPhoto ou Transfert d’images, pour télécharger des images en connectant simplement l’appareil photo à l’ordinateur à l’aide du câble d’interface. (Dans ce cas, il n'est pas nécessaire d'installer ImageBrowser.) Cette méthode de téléchargement présente toutefois des inconvénients et des restrictions. Pour plus d’informations, reportez-vous à la brochure Pour les utilisateurs de Windows® XP et Mac OS X. Macintosh Vous pouvez également télécharger des images sur l’ordinateur en faisant glisser les images affichées dans la fenêtre du navigateur de l’appareil photo jusqu’à la zone du navigateur ou au panneau de l’explorateur d’ImageBrowser. 69 Lecture de clips vidéo Lecture de clips vidéo 1 Double-cliquez sur une image comportant une icône de clip vidéo dans la zone du navigateur d’ImageBrowser. Le clip vidéo s’affiche dans la fenêtre de l’afficheur. Icône de clip vidéo 2 Cliquez sur le bouton [Lecture] . Macintosh 70 Montage de clips vidéo Montage de clips vidéo Vous pouvez créer et éditer des clips vidéo : liez des clips et des images fixes téléchargées sur votre ordinateur, ajoutez une musique de fond, superposez des titres et du texte et appliquez différents effets aux clips vidéo. 1 2 3 Sélectionnez les images à monter dans la zone du navigateur d’ImageBrowser (clips vidéo ou images fixes). Vous pouvez sélectionner plusieurs clips vidéo ou images fixes. Cliquez sur le menu [Edition] et sélectionnez [Modification de film]. Suivez les étapes indiquées au centre de la fenêtre pour monter le clip vidéo et l’enregistrer. Suivez ces étapes pour continuer. Instructions Cliquez sur ce bouton pour obtenir des instructions d’utilisation détaillées. Cliquez sur ce bouton pour lire le clip vidéo en cours de montage. Zone du scénarimage Affiche les miniatures des images sélectionnées. Lie les images dans l’ordre, de gauche à droite. Case Effet de transition Apparaît entre des images adjacentes et affiche les symboles des effets de transition qui lient les images. Macintosh 71 Conversion d’images RAW Conversion d’images RAW Les images RAW présentent une qualité particulièrement élevée et sont exemptes de toute perte de résolution liée à la compression. Cependant, comme elles constituent un type d'image spécial, de nombreux programme de retouche d'images sont incapables de les ouvrir. Elles doivent d'abord être converties en fichiers d'image standard. • Reportez-vous à la section Informations sur votre appareil photo (p. 95) pour déterminer si votre appareil prend en charge cette fonction. • Reportez-vous au Guide d’utilisation de l’appareil photo pour plus d’informations sur les paramètres de prise de vue d’images RAW par votre appareil photo. Procédures de conversion des images RAW 1 Sélectionnez une image RAW dans la zone du navigateur d’ImageBrowser. 2 Cliquez sur le menu [Fichier] et sélectionnez [Traitement de l’image RAW]. Cliquez sur [OK] dès que la fenêtre des procédures de conversion et d'ajustement de la qualité des images RAW apparaît. La fenêtre principale, la fenêtre du navigateur et la fenêtre de réglage de la qualité d’image s’affichent. À l’aide des boutons, basculez entre les images et les modes d’affichage, Fenêtre principale faites pivoter les images et définissez les paramètres de conversion. Fenêtre du navigateur Miniature Coche Si la fenêtre du navigateur ne s’affiche pas, cliquez sur le menu [Affichage], puis sélectionnez [Afficher le navigateur]. 3 Réglez la qualité de l’image de la manière requise dans la fenêtre de réglage de la qualité d’image. Cette fenêtre est expliquée à la section Fonctions de la fenêtre de réglage de la qualité d’image. Macintosh Lorsque vous zoomez sur l'image d'aperçu dans la fenêtre principale, vous pouvez modifier la partie de l'image visible en cliquant sur ce symbole rouge et en le déplaçant. 72 Conversion d’images RAW 4 Cliquez sur l’onglet [2. Enregistrer], définissez le type de fichier et la destination, puis cliquez sur [Enregistrer]. Sélectionnez [Toutes les images] ou [Images cochées] (les images cochées dans la fenêtre principale) pour appliquer les paramètres de conversion communs. Sélectionnez un type de fichier. Définissez la destination du fichier. Vous pouvez aussi modifier le nom du fichier. L’image est ainsi convertie. 5 Cliquez sur l’onglet [3. Quitter], puis sur [OK]. Fonctions de la fenêtre de réglage de la qualité d’image Les réglages suivants peuvent être effectués dans la fenêtre de réglage de la qualité d’image. Les paramètres disponibles peuvent varier en fonction de l’appareil photo utilisé. Cette section règle la balance des blancs en fonction de la source lumineuse et de la température des couleurs. Cette section règle la correction d’exposition numérique, l’effet photo, le contraste, la netteté et la saturation. Rétablit tous les réglages enregistrés dans l’appareil photo au moment de la prise de vue. Onglet Réglages avancés Vous pouvez définir les réglages du contrôle du bruit adaptatif et de l’espace de couleur en vue de l’impression. Cliquez sur la flèche pour afficher l’onglet. Si vous ne pouvez pas définir les réglages souhaités à l’aide du curseur situé sur la gauche, entrez-les directement ici. Applique les réglages à l’image affichée. Lorsque vous convertissez une image RAW, vous pouvez modifier la couleur de l’image en fonction de vos réglages préférés. Vous pouvez aussi sélectionner des modèles de couleurs prédéfinis, notamment Film positif. En outre, vous pouvez ajouter vos propres modèles de couleurs (Ma couleur) à appliquer à d’autres images RAW au moment de leur conversion. Macintosh L’effet des réglages ci-dessus peut être immédiatement constaté si vous cochez ici. Onglet Courbe de tons Vous pouvez définir le niveau des canaux RVB, que ce soit séparément ou simultanément. Déclenchement à distance de l’obturateur 73 Déclenchement à distance de l’obturateur Vous pouvez prendre des photos en utilisant un ordinateur pour commander l’obturateur d’un appareil photo. Cette fonction est particulièrement utile pour le contrôle des images sur l’écran plus large de l’ordinateur et pour permettre la photographie en grand volume sans se préoccuper de recharger la carte mémoire de l’appareil photo. Préparation d’une prise de vue à distance 1 Branchez le câble d’interface fourni sur le port USB de l’ordinateur et sur la prise DIGITAL de l’appareil photo et activez le mode permettant une connexion. • Les procédures de connexion de l’appareil photo à l’ordinateur et d’activation du mode approprié varient d’un modèle à l’autre. Reportez-vous à la section Informations sur votre appareil photo (p. 95). • Lorsque vous connectez pour la première fois l’appareil photo à l’ordinateur, définissez les paramètres décrits à la section Paramètres de démarrage automatique d’ImageBrowser (p. 51). La fenêtre de contrôle de l’appareil photo s’affiche. 2 Ouvrez ou retirez le protège-objectif sur les modèles qui en sont dotés. Passez à l’étape suivante si votre modèle n’en possède pas. Cliquez sur l’onglet [Prise.]. 4 Cliquez sur [Démarre la prise de vue à distance]. 5 Sélectionnez une destination pour les images capturées et cliquez sur [Choisir]. Macintosh 3 74 Déclenchement à distance de l’obturateur Fenêtre de tâche RemoteCapture La fenêtre de tâche RemoteCapture possède les fonctions suivantes. Affiche/Masque la zone Écran de visée ou Réglage détaillé. Sélecteur de taille et de résolution d’affichage Sélectionne la taille et la résolution de capture des images. Paramètres de rotation Définit les paramètres de rotation des images après leur capture. Vous pouvez ajouter des commentaires aux images en cochant ici et en tapant un texte dans les zones suivantes. Bouton Déclencher Déclenche l’obturateur. Déplacez ce curseur pour effectuer un zoom avant ou arrière. Affichage de l’écran de visée Pour afficher l’image qui apparaît dans l’écran de visée de l’appareil photo, cliquez sur le bouton [Démarrer/Arrêter l’écran de visée] lorsqu’une connexion à l’appareil photo est établie. Bouton Ouvrir/ Arrêter l’écran de visée Démarre ou arrête l’affichage de l’écran de visée. Bouton Actualiser Réinitialise les réglages d’exposition, de mise au point et de balance des blancs. Définissez ici les paramètres de base de l’appareil photo. Macintosh • Les paramètres disponibles dans la fenêtre de tâche RemoteCapture varient selon les modèles d’appareil photo. • La tâche RemoteCapture verrouille les réglages d’exposition et de mise au point du sujet apparaissant dans l’écran de visée. Si l’éclairage ou la distance du sujet change, cliquez sur pour redéfinir ces paramètres. Déclenchement à distance de l’obturateur 75 Prise de vue à distance Veillez à désactiver le mode veille de votre ordinateur avant de commencer les prises de vue à distance. Les performances des périphériques ne peuvent pas être garanties si l’ordinateur entre en mode veille. 1 2 Cliquez sur et vérifiez le sujet dans l’écran de visée. Modifiez si nécessaire la taille ou la résolution de l’image, les paramètres de rotation et les paramètres au bas de la fenêtre. Si vous envisagez de tenir l’appareil photo verticalement pour photographier un sujet, vous pouvez enregistrer l’image sur l’ordinateur avec l’orientation correcte, à condition d’avoir préalablement défini les paramètres de rotation. Si votre appareil photo est équipé de la fonction Rotation auto et que vous le réglez sur Activé, l’image pivotera automatiquement et s’affichera dans l’orientation correcte dans la fenêtre de tâche RemoteCapture. 3 Cliquez sur le bouton [Déclencher]. • Vous pouvez déclencher l’obturateur en appuyant directement sur le déclencheur de l’appareil photo, ou en appuyant sur la barre d’espacement du clavier. • À l’exception du déclencheur, les touches et commandes de l’appareil photo, telles que le zoom, ne peuvent pas être utilisées lorsque l’appareil photo est contrôlé par la fonction Prise de vue à distance. • Vous remarquerez que le délai entre l’enfoncement du déclencheur et l’activation de l’obturateur est légèrement plus long en cas de prise de vue à distance, par rapport à l’utilisation habituelle de l’appareil. Macintosh Fusion d’images panoramiques - PhotoStitch 76 Fusion d’images panoramiques - PhotoStitch Vous pouvez créer une large image panoramique en fusionnant plusieurs images. Il est plus facile de fusionner des images si elles sont prises en mode Assemblage de l’appareil photo, car PhotoStitch détecte automatiquement l’ordre et l’orientation des images. Images prises en mode Assemblage Une séquence d’images prises en mode Assemblage est enregistrée dans un dossier unique lors de son téléchargement à partir de l’appareil photo. En outre, le symbole ci-dessous s’affiche à côté de l’image dans la zone du navigateur. Symbole affiché par les images prises en mode Assemblage. • Pour plus d’informations sur le mode Assemblage, reportez-vous au Guide d’utilisation de l’appareil photo. • Les images prises en mode Assemblage avec un convertisseur grand angle, un convertisseur télé ou un objectif pour gros plan ne peuvent pas être fusionnées avec précision. Démarrage de PhotoStitch 1 2 Sélectionnez une séquence d’images dans la zone du navigateur d’ImageBrowser. Cliquez sur le menu [Edition] et sélectionnez [PhotoStitch]. Instructions Macintosh 3 Fusionnez les images en suivant les instructions qui figurent dans le panneau affiché en haut de la fenêtre PhotoStitch. Personnalisation des appareils photo avec les paramètres Mon profil 77 Personnalisation des appareils photo avec les paramètres Mon profil La première image, le son de départ, le son du déclencheur, le signal sonore et le son du retardateur constituent les paramètres Mon profil. Vous pouvez ajouter vos images et sons favoris depuis l’ordinateur dans les paramètres Mon profil. Cette rubrique indique comment transmettre sur l’appareil photo les paramètres Mon profil enregistrés sur l’ordinateur et inversement. Affichage de la fenêtre Mon profil 1 Branchez le câble d’interface fourni sur le port USB de l’ordinateur et sur la prise DIGITAL de l’appareil photo et activez le mode permettant une connexion. • Les procédures de connexion de l’appareil photo à l’ordinateur et d’activation du mode approprié varient d’un modèle à l’autre. Reportez-vous à la section Informations sur votre appareil photo (p. 95). • Lorsque vous connectez pour la première fois l’appareil photo à l’ordinateur, définissez les paramètres décrits à la section Paramètres de démarrage automatique d’ImageBrowser (p. 51). La fenêtre de contrôle de l’appareil photo s’affiche. 2 Cliquez sur [Définir Mon profil]. Macintosh 3 Cliquez sur l’onglet [Définir pour appareil photo]. 78 Personnalisation des appareils photo avec les paramètres Mon profil La fenêtre Mon profil ImageBrowser contient déjà plusieurs paramètres Mon profil pré-enregistrés. Vous pouvez vérifier ces paramètres dans la fenêtre Mon profil. Type Sélectionnez le type de paramètres. Enregistrer dans appareil photo Enregistrer sur le PC Bouton Lecture Lit le son à partir du fichier de paramètres de l’appareil photo. Affiche la liste des fichiers de paramètres enregistrés sur l’ordinateur. Affiche les paramètres de l’appareil photo. Bouton Supprimer Supprime un fichier de paramètres de l’appareil photo. Bouton Ajouter Ajoute le fichier de paramètres à la liste. Bouton Lecture Lit le son du fichier de paramètres sélectionné. Bouton Placer dans la Corbeille Supprime un fichier de paramètres à partir de l’ordinateur. Bouton Enregistrer dans appareil photo Cliquez ici pour enregistrer les paramètres sur l’appareil photo. Vous pouvez ajouter de nouveaux fichiers de paramètres Mon profil dans la fenêtre Mon profil. Reportez-vous à la section Ajout de nouvelles données à la fenêtre Mon profil (p. 80). Macintosh Personnalisation des appareils photo avec les paramètres Mon profil 79 Enregistrement des paramètres Mon profil sur l’appareil photo • Les paramètres Mon profil peuvent être sélectionnés et enregistrés de deux manières dans l’appareil photo : individuellement ou par thèmes. • Le thème « Animal », par exemple, comporte un animal comme première image et un cri d’animal pour chaque fichier son. Les noms des fichiers préparés pour un même thème de paramètres Mon profil ont tous le même préfixe. Les fichiers de la première image et des sons du thème « Animal » (par exemple) commencent tous par « Animal~ ». Ne débranchez pas le câble d’interface, ne mettez pas l’appareil photo hors tension et ne déconnectez pas l’appareil de l’ordinateur pendant l’enregistrement des paramètres Mon profil sur l’appareil photo ou pendant un enregistrement dans le sens inverse. 1 2 3 4 Dans la zone de liste Type, sélectionnez le type de paramètres à enregistrer sur l’appareil photo. Dans la liste Ordinateur, sélectionnez le paramètre à ajouter. Dans la liste Appareil photo, sélectionnez les paramètres à modifier, puis cliquez sur le bouton . Le paramètre de la liste Appareil photo est actualisé. Si un réglage a déjà été enregistré dans l’appareil photo pour cette catégorie, il est remplacé. Recommencez les étapes 1 à 3 si nécessaire. Cliquez sur le bouton [Enregistrer dans appareil photo]. Le processus d’enregistrement des paramètres Mon profil dans l’appareil photo est maintenant terminé. Pour utiliser ces données sur l’appareil photo, modifiez les paramètres de la première image et du son de départ sur l’appareil photo lui-même. Pour plus d’informations à ce sujet, reportez-vous au Guide d’utilisation de l’appareil photo. Enregistrement sur l’ordinateur des paramètres Mon profil de l’appareil photo 1 Dans la zone de liste Type, sélectionnez le type de paramètre à enregistrer sur l’ordinateur. Dans la liste Appareil photo, sélectionnez le paramètre à enregistrer sur l’ordinateur. Cliquez sur le bouton . Entrez un nom de fichier pour le paramètre sélectionné et cliquez sur le bouton [OK]. L’enregistrement des paramètres Mon profil sur l’ordinateur est maintenant terminé. Recommencez les étapes 1 à 4 si nécessaire. Macintosh 2 3 4 80 Personnalisation des appareils photo avec les paramètres Mon profil Ajout de nouvelles données à la fenêtre Mon profil Créez un nouveau fichier d’image ou un fichier son et ajoutez-le à la fenêtre Mon profil. Créez un fichier de première image et ajoutez-le Commencez par créer, à l’aide d’un programme de retouche d’images, le fichier d’image qui deviendra l’image de démarrage et enregistrez-le sur l’ordinateur. Créez une image JPEG avec une taille de 320 x 240 pixels (l x h). 1 2 3 Ouvrez la fenêtre Mon profil, sélectionnez [Première image] dans la zone de liste Type. Cliquez sur le bouton [Ajouter]. Sélectionnez le fichier que vous avez créé et cliquez sur [Ouvrir]. Le processus d’ajout de nouvelles données est maintenant terminé. Vous pouvez enregistrer les données nouvellement créées sur l’appareil photo en utilisant les procédures décrites à la section Enregistrement des paramètres Mon profil sur l’appareil photo (p. 79). Ajout d’un fichier son Convertissez le fichier sur fichier son WAV après avoir copié le fichier son sur l’ordinateur. Passez ensuite aux étapes décrites à la section Créez un fichier de première image et ajoutez-le. • Enregistrez le son sur fichier son 11,025 KHz ou 8,000 KHz, 8 bits mono WAV. • Le tableau suivant indique les longueurs standard des sons Mon profil. Type Durée en secondes 8,000 kHz Son départ 1,0 s ou moins 1,3 s ou moins Son déclenc. 0,3 s ou moins 0,4 s ou moins Signal sonore 0,3 s ou moins 0,4 s ou moins Son retardateur 2,0 s ou moins 2,0 s ou moins Macintosh 11,025 kHz 81 Annexes ArcSoft PhotoStudio ArcSoft PhotoStudio est un puissant logiciel de retouche d’images particulièrement convivial édité par ArcSoft, Inc. Ce programme permet de traiter, de modifier et d’imprimer des images. En outre, il peut être utilisé pour corriger les couleurs et la luminosité ainsi que pour appliquer des effets spéciaux. Installez-le à partir du CD-ROM Canon Digital Camera Solution Disk. Installation d’ArcSoft PhotoStudio Windows 1 2 3 4 5 Fermez tous les programmes en cours d’exécution. Placez le CD-ROM Canon Digital Camera Solution Disk dans le lecteur de CD-ROM. Si le panneau du programme d’installation s’affiche, cliquez sur [Quitter] pour le fermer. Cliquez sur le menu [Démarrer], puis sélectionnez [Poste de travail]. Les utilisateurs de Windows 2000, Windows Me et Windows 98 doivent double-cliquer sur l’icône [Poste de travail] qui figure sur le bureau. Cliquez avec le bouton droit de la souris sur l’icône du CD-ROM et sélectionnez [Ouvrir]. Double-cliquez sur le dossier [ARCSOFT] ou cliquez dessus avec le bouton droit de la souris et sélectionnez l’option [Ouvrir], puis double-cliquez sur l’icône [SETUP.EXE] . Suivez les instructions qui apparaissent à l’écran pour poursuivre l’installation. Macintosh 1 2 3 4 Fermez tous les programmes en cours d’exécution. Placez le CD-ROM Canon Digital Camera Solution Disk dans le lecteur de CD-ROM. Lancez le CD-ROM et double-cliquez sur [ARCSOFT] et [PhotoStudio Installer] . Suivez les instructions qui apparaissent à l’écran pour poursuivre l’installation. Cliquez sur [OK] lorsqu’un message indiquant que l’installation est terminée apparaît. Windows/Macintosh Ce chapitre présente le CD-ROM fourni avec votre appareil photo ainsi que les procédures d’installation des programmes. Il indique également comment désinstaller les programmes. Lisez la section Guide de dépannage de ce chapitre si vous rencontrez des problèmes lors de l’utilisation des programmes. ArcSoft PhotoStudio 82 Démarrage d’ArcSoft PhotoStudio Vous pouvez lancer le logiciel ArcSoft PhotoStudio à partir de ZoomBrowser EX (Windows) ou d’ImageBrowser (Macintosh). ZoomBrowser EX 2 3 4 Cliquez sur [Edition] dans la zone des tâches de la fenêtre principale, puis sur [Modifier l’image]. Vérifiez que [1. Sélectionner les images] est activé et sélectionnez l'image de votre choix. Cliquez sur [2. Sélectionner l’outil d’édition] et sélectionnez [Faire les modifications avec l’éditeur d’image externe]. Sélectionnez ArcSoft PhotoStudio dans la liste des programmes et cliquez sur [3. Terminer]. Si vous ne pouvez pas sélectionner ArcSoft PhotoStudio, enregistrez le programme en procédant comme suit : 1. À l’étape 3 ci-dessus, sélectionnez [Faire les modifications avec l’éditeur d’image externe] et cliquez sur [Gérer la liste]. 2. Cliquez sur [Ajouter] et sélectionnez [ArcSoft PhotoStudio]. ImageBrowser 1 Sélectionnez l’image à retoucher, cliquez sur le menu [Edition] et sélectionnez le programme [ArcSoft PhotoStudio]. Manuel d’ArcSoft PhotoStudio Vous pouvez vous procurer le manuel d’ArcSoft PhotoStudio sur le site Web d’ArcSoft, Inc. Utilisez votre navigateur pour télécharger le manuel à partir de l’adresse URL : http://www.arcsoft.com/support Windows/Macintosh 1 Désinstallation des logiciels 83 Désinstallation des logiciels Les procédures de désinstallation des logiciels ne sont requises que lorsque vous voulez supprimer les programmes de votre ordinateur ou lorsque cette opération est nécessaire en raison de l’altération de certains fichiers. Désinstallation des logiciels (Windows) Cette description illustre, à titre d’exemple, la désinstallation du programme ZoomBrowser EX. 1 Cliquez sur le menu [Démarrer] de Windows et sélectionnez [Tous les programmes] ou [Programmes], [Canon Utilities], [ZoomBrowser EX] et [Désinstallation de ZoomBrowser EX]. L’utilitaire de désinstallation démarre et supprime ZoomBrowser EX. • Vous pouvez supprimer d’autres programmes selon les mêmes procédures. • Pour désinstaller CameraWindow, veillez à vous conformer aux procédures suivantes. 1. Cliquez sur le menu [Démarrer], puis sélectionnez [Tous les programmes] ou [Programmes], [Canon Utilities], [CameraWindow], [PowerShot - IXY- IXUS - DV] et [CameraWindow Désinstaller]. 2. Cliquez sur le menu [Démarrer], puis sélectionnez [Tous les programmes] ou [Programmes], [Canon Utilities], [CameraWindow], [EOS Digital] et [CameraWindow Désinstaller]. 3. Cliquez sur le menu [Démarrer], puis sélectionnez [Tous les programmes] ou [Programmes], [Canon Utilities], [CameraWindow] et [CameraWindow Désinstaller]. • PhotoRecord peut être désinstallé en cliquant sur le menu [Démarrer] de Windows et en sélectionnant [Tous les programmes] ou [Programmes], puis [Canon PhotoRecord] et [PhotoRecord Désinstaller]. Désinstallation d’ArcSoft PhotoStudio ArcSoft Camera Suite 2.1, ArcSoft Camera Suite 1.3 • Pour désinstaller le programme, cliquez sur le menu [Démarrer], puis sélectionnez [Panneau de configuration] et [Ajout/Suppression de programmes]. • Dans Windows 2000/Me/98, désinstallez le programme en cliquant sur le menu [Démarrer], en sélectionnant [Paramètres], puis [Panneau de configuration] et [Ajout/Suppression de programmes]. Windows/Macintosh Logiciels installés à partir du CD-ROM Canon Digital Camera Solution Disk (à l’exception d’ArcSoft PhotoStudio) Désinstallation des logiciels 84 Désinstallation du pilote USB (Windows) Désinstallez le pilote USB en procédant comme suit si vous utilisez Windows 2000, Windows Me ou Windows 98 SE. Notez bien que vous ne pourrez plus télécharger d’images si vous désinstallez le pilote USB. 1 2 3 4 Branchez le câble d’interface fourni sur le port USB de l’ordinateur et sur la prise DIGITAL de l’appareil photo. Préparez l’appareil en vue d’une communication avec l’ordinateur. Pour les instructions de branchement de câble d’interface, reportez-vous à la section Informations sur votre appareil photo (p. 95). Cliquez sur le bouton [Terminer] si la fenêtre de contrôle de l’appareil photo s’affiche. Cliquez sur le menu [Démarrer] et sélectionnez [Paramètres], puis [Panneau de configuration]. Double-cliquez sur l’icône ou le dossier [Scanneurs et appareils photo]. Windows/Macintosh Il n’est pas nécessaire de désinstaller le pilote USB sous Windows XP. Désinstallation des logiciels 5 Windows 2000 Sélectionnez le nom du modèle de votre appareil photo ou [Appareil photo Canon], puis cliquez sur [Supprimer]. Windows Me Sélectionnez le nom de votre modèle d’appareil photo ou [Appareil photo Canon], cliquez avec le bouton droit de la souris et sélectionnez [Supprimer]. Windows 98 SE Sélectionnez le nom du modèle de votre appareil photo ou [Appareil photo Canon], puis cliquez sur [Supprimer]. Mettez ensuite l’appareil photo hors tension et débranchez le câble d’interface relié au port USB de l’ordinateur. Si le nom du modèle de votre appareil photo n’apparaît pas ici, reportezvous à la section L’appareil photo n’est pas détecté, la boîte de dialogue Événements ne s’affiche pas ou des images ne sont pas téléchargées sur l’ordinateur (p. 88) de la section Guide de dépannage. 6 Cliquez sur le menu [Démarrer] de Windows et sélectionnez [Tous les programmes] ou [Programmes], puis [Canon Utilities], [Pilote x.x TWAIN de l’appareil photo] et [Désinstaller le pilote TWAIN]. Un numéro de version apparaît à la place des « x.x ». • Windows 2000, Windows 98 SE : Exécutez l’étape 6 sans substitutions. • Windows Me : Utilisez ce qui suit à la place des mots soulignés à l’étape 6. [Pilote x.x WIA de l’appareil photo], [Désinstaller le pilote WIA] La procédure de désinstallation démarre. Pour connecter l’appareil photo à l’ordinateur et ensuite télécharger, procédez comme suit. 1. Réinstallez le pilote. 2. Connectez l’appareil photo à l’ordinateur avec le câble d’interface. Désinstallation des logiciels (Macintosh) Désinstallez les programmes en faisant glisser le dossier de l’application (le dossier dans lequel elle a été installée) dans la Corbeille, puis videz cette dernière. Veillez à ne pas supprimer accidentellement des dossiers d’application contenant des images téléchargées. Windows/Macintosh Supprimez le nom de votre modèle d’appareil photo ou [Appareil photo Canon] dans la boîte de dialogue [Propriétés de Scanneurs et appareils photo]. Les utilisateurs de Windows Me doivent supprimer leur modèle d’appareil photo ou [Appareil photo Canon] dans le dossier [Scanneurs et appareils photo]. 85 86 Structure des dossiers d’une carte mémoire Structure des dossiers d’une carte mémoire Les images sur une carte mémoire sont placées dans le dossier [DCIM] dans des sous-dossiers nommés [xxxCANON], où « xxx » représente un nombre compris entre 100 et 998. xxxCANON Le dossier qui contient les fichiers de paramètres des images du dossier DCIM. CANONMSC Le dossier créé lors de la définition des paramètres DPOF. Il contient les fichiers de paramètres DPOF. MISC SDR_xxxx.WAV (Fichiers enregistrés à l'aide de la fonction Enregistr. son) SNDR xxxCANON • *Les fichiers ayant l’extension THM sont des fichiers d’images miniatures pour le mode de lecture d’index de l’appareil. • Dans les noms de fichiers, « xxxx » correspond à un nombre à 4 chiffres. • **Des lettres sont attribuées aux images successives prises en mode d’assemblage, en commençant par « A ». La lettre est insérée en troisième position dans le nom du fichier, comme par exemple [STA_0001.JPG], [STB_0002.JPG], [STC_0003.JPG]... • Tous les dossiers, à l’exception de « xxxCANON », contiennent des fichiers de paramètres d’image. Il ne faut ni les ouvrir, ni les supprimer. Windows/Macintosh DCIM IMG_xxxx.JPG (images JPEG) _MG_xxxx.JPG (images JPEG enregistrées dans l’espace de couleur Adobe RVB) CRW_xxxx.CRW (images RAW) _RW_xxxx.CRW (images RAW enregistrées dans l’espace de couleur Adobe RVB) CRW_xxxx.THM* STx_xxxx.JPG** (images du mode Assemblage) MVI_xxxx.AVI (clips vidéo) MVI_xxxx.THM* SND_xxxx.WAV (annotation sonore) Guide de dépannage 87 Guide de dépannage Veuillez lire cette section si vous rencontrez un problème lors de l’utilisation du logiciel. Procédez d’abord à cette vérification L’ordinateur est-il doté de la configuration requise indiquée à la section Configuration requise (p. 8) ? L’appareil photo est-il correctement connecté à l’ordinateur ? Reportez-vous à la section Informations sur votre appareil photo (p. 95) pour connaître les procédures de connexion correctes. Vérifiez également que vous utilisez le câble approprié et qu’il est correctement branché aux deux extrémités. L’appareil photo est-il en mode de lecture ? (certains modèles seulement) Certains modèles d’appareil photo doivent être en mode de lecture pour transférer des données. Reportez-vous à la section Informations sur votre appareil photo (p. 95) pour plus de détails. La batterie est-elle suffisamment chargée ? Vérifiez la charge de la batterie si l’appareil photo est alimenté par batterie. Nous vous recommandons d’alimenter l’appareil photo sur le secteur lorsqu’il est connecté à un ordinateur (si un adaptateur secteur existe pour votre modèle d’appareil photo). Problèmes Essayez les solutions suggérées pour les problèmes courants indiqués ci-dessous. L’installation du pilote USB ne s’effectue pas correctement (Windows) Désinstallez le pilote (p. 84) avant de le réinstaller selon les procédures présentées dans Installation du logiciel et du pilote USB (p. 10). Windows/Macintosh Vérifiez d’abord les points suivants si vous rencontrez un problème. Guide de dépannage 88 L’Assistant Ajout de nouveau matériel ou Nouveau matériel détecté (Windows 2000) s’affiche lorsque l’appareil photo est connecté à l’ordinateur par un câble d’interface Cliquez sur [Annuler] pour fermer la fenêtre. Déconnectez temporairement l’appareil photo de l’ordinateur. Lisez ensuite Procédez d’abord à cette vérification à la page précédente et corrigez le problème. Cliquez sur le bouton [Terminer] de la fenêtre de contrôle de l’appareil photo pour la fermer. L’appareil photo n’est pas détecté, la boîte de dialogue Événements ne s’affiche pas ou des images ne sont pas téléchargées sur l’ordinateur (lorsque l’appareil photo est connecté à l’ordinateur par un câble d’interface). Cause 1 : L’un des éléments de la section Procédez d’abord à cette vérification pose problème (p. 87). Solution : Essayez de résoudre ce problème. Cause 2 : Le pilote USB n’est pas installé (Windows uniquement). Solution : Installez-le selon les procédures de la section Installation du logiciel et du pilote USB (p. 10). Cause 3 : Le pilote USB n’est pas installé correctement (Windows uniquement). Solution : Désinstallez le pilote (p. 84) avant de le réinstaller selon les procédures présentées dans Installation du logiciel et du pilote USB (p. 10). Cause 4 : L’appareil photo peut avoir été reconnu comme un autre périphérique dans les circonstances suivantes (Windows uniquement). • L’appareil était connecté à l’ordinateur avant l’installation du pilote USB. • L’icône [Scanneurs et appareils photo] ou le dossier [Scanneurs et appareils photo] est introuvable dans le [Panneau de configuration] ou la fenêtre [Imprimantes et autres périphériques]. • Le nom de modèle de l’appareil photo, [Appareil photo Canon] ou une icône d’appareil photo ne s’affiche pas dans la boîte de dialogue [Propriétés de Scanneurs et appareils photo] ou dans le dossier [Scanneurs et appareils photo]. Windows/Macintosh Les images ne se téléchargent pas dans un programme compatible TWAIN (l’appareil photo et l’ordinateur sont connectés par l’intermédiaire d’un câble d’interface - Windows 2000, Windows 98 SE). Guide de dépannage Cette section explique la procédure pour chaque système d’exploitation. Windows XP et Windows 2000 Les utilisateurs de Windows XP et de Windows 2000 doivent se connecter en tant qu’administrateurs pour supprimer un pilote. Vérifiez si l’appareil photo est reconnu comme un « autre » périphérique et supprimez le pilote si c’est le cas. 1. Windows XP : Cliquez sur le menu [Démarrer], puis sélectionnez [Panneau de configuration], [Performances et maintenance] et [Système]. Windows 2000 : Cliquez sur le menu [Démarrer] et sélectionnez [Paramètres], puis [Panneau de configuration]. Double-cliquez sur l’icône [Système]. 2. Cliquez sur l’onglet [Matériel], puis sur [Gestionnaire de périphériques]. 3. Cliquez sur le symbole en regard de la catégorie [Autres périphériques] et/ ou [Périphérique d’images]. Le nom du modèle de votre appareil photo ou [Appareil photo Canon] s’affiche dans ces catégories s’il est reconnu comme un « autre » périphérique. Le problème peut avoir d’autres causes si les catégories « Autres périphériques » ou « Périphériques d’images » n’apparaissent pas ou si le nom de modèle de votre appareil photo ou [Appareil photo Canon] n’apparaît pas. Passez à l’étape 6, quittez temporairement les procédures et examinez d’autres causes potentielles. Windows/Macintosh Solution 1 : Exécutez d’abord les procédures suivantes. Installez le pilote USB selon les procédures présentées dans Installation du logiciel et du pilote USB (p. 10). Connectez ensuite l’appareil photo à l’ordinateur avec le câble d’interface et préparez-le à transférer des données. Si le pilote USB est déjà installé, désinstallez-le puis réinstallez-le. Solution 2 : Si le problème n’est pas résolu avec les procédures de la solution 1, procédez comme suit. Les étapes spécifiques sont décrites ci-dessous. 1. Vérifiez que l’appareil photo est reconnu comme un « autre » périphérique. 2. Supprimez le pilote et les fichiers d’information de configuration s’il est reconnu comme un « autre » périphérique. 3. Réinstallez le pilote. 89 Guide de dépannage 90 4. Sélectionnez le nom du modèle de votre appareil photo ou [Appareil photo Canon], puis cliquez avec le bouton droit et sélectionnez [Supprimer]. 5. Cliquez sur [OK] pour fermer la boîte de dialogue de confirmation. Supprimez toutes les instances du nom du modèle de votre appareil photo ou [Appareil photo Canon] s’il apparaît à un ou plusieurs endroits dans les catégories [Autres périphériques] ou [Périphériques d’images]. 6. Fermez la fenêtre Propriétés système. Supprimez les fichiers d’informations d’installation 7. Double-cliquez sur l’icône [Poste de travail] sur le bureau, puis sur le disque [C:], le dossier [WINNT] et le dossier [inf]. Si le dossier [inf] n’apparaît pas dans le dossier [WINNT] Pour afficher tous les fichiers et dossiers, procédez comme suit : Ouvrez le dossier [WINNT]. Cliquez sur le menu [Outils] et sélectionnez [Options des dossiers]. Cliquez sur l’onglet [Affichage]. Dans la section [Paramètres avancés], localisez la sous-catégorie [Fichiers et dossiers cachés] et sélectionnez [Afficher les fichiers et dossiers cachés]. Décochez la case [Cacher les extensions des fichiers dont le type est connu] si elle est cochée. 5. Cliquez sur [OK] pour fermer la boîte de dialogue. 1. 2. 3. 4. Cela permettra d’afficher tous les fichiers et dossiers précédemment cachés. 8. Recherchez les fichiers relatifs aux appareils photo numériques Canon dont le nom commence par [CAP*]. Le « * » représente un chiffre, par exemple 0 ou 1. Les fichiers [CAP*] existent par paires [CAP*.inf] et [CAP*.pnf] (par exemple, [CAP0.inf] et [CAP0.pnf]). Windows/Macintosh L’étape 7 et celles ci-dessus ne sont pas nécessaires dans le cas de Windows XP. Guide de dépannage 91 9. Double-cliquez sur les fichiers [CAP*] pour contrôler leur contenu. Un double-clic sur un fichier [CAP*.inf] l’ouvre dans le programme Bloc-notes de Windows. Recherchez la chaîne [;****Canon Camera Driver Setup File****] sur la première ligne. Notez le nom de ces fichiers. 10.Supprimez le jeu de fichiers [CAP*]. Supprimez les fichiers [CAP*.inf] et [CAP*.pnf] des appareils photo Canon que vous avez notés à l’étape 9. Le dossier [inf] contient de nombreux fichiers essentiels au bon fonctionnement de l’ordinateur. Veillez surtout à supprimer les bons fichiers. En cas d’erreur, vous risqueriez de ne plus pouvoir redémarrer Windows. Réinstallez le pilote. 11.Réinstallez le pilote USB selon les procédures décrites à la section Installation des logiciels et du pilote USB (p. 10). Windows Me/Windows 98 SE Vérifiez si l’appareil photo est reconnu comme un « autre » périphérique et supprimez le pilote si c’est le cas. 1. Cliquez sur le menu [Démarrer] et sélectionnez [Paramètres], puis [Panneau de configuration]. Double-cliquez sur l’icône [Système]. La fenêtre Propriétés système s’affiche. 2. Cliquez sur l’onglet [Gestionnaire de périphériques]. 3. Cliquez sur le symbole en regard de la catégorie [Autres périphériques] et/ ou [Périphérique d’images]. Le nom du modèle de votre appareil photo ou [Appareil photo Canon] s’affiche dans ces catégories s’il est reconnu comme un « autre » périphérique. Windows/Macintosh Plusieurs groupes de fichiers [CAP*] peuvent être présents dans le dossier [inf]. Ouvrez chaque fichier pour vérifier qu’il s’agit d’un fichier [CAP*] pour appareils photo numériques Canon avant d’intervenir sur celui-ci. Guide de dépannage 92 Le problème peut avoir d’autres causes si les catégories « Autres périphériques » ou « Périphériques d’images » n’apparaissent pas ou si le nom de modèle de votre appareil photo ou [Appareil photo Canon] n’apparaît pas. Passez à l’étape 6, quittez temporairement les procédures et examinez d’autres causes potentielles. Supprimez les fichiers d’informations d’installation. 7. Double-cliquez sur l'icône [Poste de travail] sur le bureau, puis sur le disque [C:], le dossier [WINDOWS] ou [Windows] et le dossier [INF] ou [Inf]. Si le dossier [INF] n’apparaît pas dans le dossier [WINDOWS] Pour afficher tous les fichiers et dossiers, procédez comme suit : 1. Windows 98 SE : Cliquez sur le menu [Affichage] et sélectionnez [Options des dossiers]. Windows Me : Cliquez sur le menu [Outils] et sélectionnez [Options des dossiers]. 2. Cliquez sur l’onglet [Affichage]. 3. Windows 98 SE : Dans la section [Fichiers cachés], cliquez sur [Afficher tous les fichiers]. Windows Me : Dans la section [Fichiers et dossiers cachés], sélectionnez [Afficher les fichiers et dossiers cachés]. 4. Cliquez sur [OK] pour fermer la boîte de dialogue. Cela affichera tous les fichiers et dossiers précédemment cachés. Windows/Macintosh 4. Sélectionnez le nom du modèle de votre appareil photo ou [Appareil photo Canon], puis cliquez sur [Supprimer]. 5. Cliquez sur [OK] pour fermer la boîte de dialogue de confirmation. Supprimez toutes les instances du nom du modèle de votre appareil photo ou [Appareil photo Canon] s’il apparaît à un ou plusieurs endroits dans les catégories [Autres périphériques] ou [Périphériques d’images]. 6. Cliquez sur [OK] pour fermer la boîte de dialogue Propriétés Système. Guide de dépannage 93 8. Recherchez les fichiers [DRVDATA.BIN] (ou [Drvdata.bin]) et [DRVIDX.BIN] (ou [Drvidx.bin]) et supprimez-les. 9. Dans le dossier [INF] ou [Inf], double-cliquez sur le dossier [OTHER] ou [Other] pour l'ouvrir. 10. Recherchez et supprimez le fichier [Canon.IncCAP xxx.Inf] (le xxx représente des chiffres). Le dossier [INF] contient de nombreux fichiers essentiels au bon fonctionnement de l’ordinateur. Veillez surtout à supprimer les bons fichiers. En cas d’erreur, vous risqueriez de ne plus pouvoir redémarrer Windows. Réinstallation du pilote 11.Réinstallez le pilote USB selon les procédures décrites à la section Installation des logiciels et du pilote USB (p. 10). La fonction zoom sur les images dans ZoomBrowser EX est lente ou ne fonctionne pas Certaines cartes graphiques ou certains paramètres peuvent ralentir voire interdire l’affichage des images sur lesquelles un zoom est effectué dans ZoomBrowser EX. Dans ce cas, choisissez une valeur plus faible pour le paramètre Accélération matérielle sur votre système. 1. Dans le menu [Démarrer] de Windows, choisissez [Panneau de configuration] et [Apparence et thèmes]. Sous Windows 2000, Windows Me ou Windows 98 SE, cliquez sur le menu [Démarrer] et sélectionnez [Paramètres], puis [Panneau de configuration]. 2. Cliquez sur l’icône [Affichage], sur l’onglet [Paramètres], sur le bouton [Avancé], puis sur l’onglet [Résolution des problèmes]. Sous Windows 2000, cliquez sur l’icône [Affichage], sur l’onglet [Paramètres], sur le bouton [Avancés], puis sur l’onglet [Résolution des problèmes]. Sous Windows Me ou Windows 98 SE, cliquez sur l’icône [Affichage], sur l’onglet [Paramètres], sur le bouton [Avancés], puis sur l’onglet [Performances]. 3. Pour [Accélération matérielle], choisissez une valeur inférieure à [Complète] et cliquez sur [OK]. 4. Redémarrez l’ordinateur si un message vous y invite. Windows/Macintosh Si aucun de ces fichiers n’apparaît dans le dossier [OTHER], il ne faut rien supprimer. Guide de dépannage 94 Si vous utilisiez ZoomBrowser EX version 2 ou 3 Si vous utilisiez ZoomBrowser EX version 2 ou 3 sous Windows, procédez comme suit. Si des titres et des commentaires étaient joints à vos images. Suivez les instructions ci-dessous pour afficher dans la version 5 les titres et les commentaires entrés dans la version 2/3. Les titres et les commentaires entrés dans les versions antérieures dans la section des commentaires de ZoomBrowser EX 5 s’affichent. Si des images étaient contenues dans un dossier sous le dossier Program Files Les fichiers d’images contenus dans le dossier [Program Files] ou un sous-dossier ne peuvent pas être affichés dans ZoomBrowser EX 5 à partir de cet emplacement. Pour afficher ces fichiers, effectuez d’abord les étapes 1 à 3 ci-dessus, puis exécutez l’étape 4. 4. Utilisez l’Explorateur Windows pour copier le dossier et les images qu’il contient du dossier [Program Files] dans un autre dossier (par exemple copiez les dossiers d’images contenus dans C:\Program Files\Canon\ZoomBrowser EX\Library à un autre emplacement). Les images du dossier déplacé peuvent maintenant être sélectionnées et affichées avec ZoomBrowser EX 5. Windows/Macintosh 1. Dans l’Explorateur Windows, ouvrez le sous-dossier [Program] du dossier dans lequel vous avez installé ZoomBrowser EX 5. (par exemple : C:\Program Files\Canon\ZoomBrowser EX\Program) 2. Double-cliquez sur [dbconverter.exe] se trouvant dans ce dossier pour démarrer cet utilitaire. 3. Sélectionnez le fichier de base de données que vous utilisiez jusqu’ici et cliquez sur le bouton [Démarrer]. (par exemple C:\Program Files\Canon\ZoomBrowser EX\Database\ My Database.zbd) 95 Informations sur votre appareil photo Informations communes à tous les modèles Reportez-vous à la page correspondant au modèle de votre appareil photo pour obtenir des informations spécifiques (p. 95). Programmes et systèmes d’exploitation compatibles Le CD-ROM « Canon Digital Camera Solution Disk » est fourni avec tous les modèles. Il contient les programmes suivants. Programmes Windows SE compatible Programme Windows Windows Windows Windows 98 Me 2000 XP ZoomBrowser EX *3 Pilote TWAIN *3 Pilote WIA PhotoRecord*1 PhotoStitch*1 ArcSoft PhotoStudio*1 *2 *1 *2 *3 *4 Principales fonctions Téléchargement, affichage, organisation et retouche d’images *4 Pilote pour les appareils photos Canon (Windows 98, Windows 2000) *4 Pilote (Windows Me) Présentation et impression Fusion d’images panoramiques Retouche d’images évoluée *3 *3 Démarrage possible depuis ZoomBrowser EX. Programme de retouche d’images édité par ArcSoft, Inc. Compatible avec Windows 98 SE uniquement. Pilote non obligatoire du fait de la prise en charge du protocole PTP par Windows XP. Programmes Macintosh SE compatible Programme Mac OS 9 Mac OS X ImageBrowser PhotoStitch*1 ArcSoft PhotoStudio*1 *2 Principales fonctions Téléchargement, affichage, organisation et retouche d’images Fusion d’images panoramiques Retouche d’images évoluée *1 Démarrage possible depuis ImageBrowser. *2 Programme de retouche d’images édité par ArcSoft, Inc. Pour de plus amples informations sur ce programme, consultez la rubrique ArcSoft PhotoStudio (p. 81). Windows/Macintosh Le logiciel et les procédures de connexion à un ordinateur et de préparation des transferts de données varient selon les modèles d’appareil photo. Certaines fonctions peuvent ne pas être prises en charge par certains modèles d’appareil photo. Lisez cette section pour connaître les possibilités offertes par votre modèle. Informations communes à tous les modèles 96 Connexion de l’appareil photo à un ordinateur Vérifiez que les logiciels du CD-ROM Canon Digital Camera Solution Disk ont été installés avant de connecter l’appareil photo à l’ordinateur. • L’appareil photo et l’ordinateur • Le CD-ROM Canon Digital Camera Solution Disk • Le câble d’interface fourni avec l’appareil photo • Utilisez le câble d’interface pour raccorder l’appareil photo directement à un port USB de l’ordinateur et non par le biais d’un concentrateur USB. La connexion risque de ne pas fonctionner correctement via un concentrateur USB. • La connexion risque de ne pas fonctionner correctement si vous utilisez en même temps d’autres périphériques USB, à l’exception des claviers et souris USB. Dans ce cas, déconnectez les autres périphériques USB de l’ordinateur et essayez de reconnecter l’appareil photo. • Ne branchez pas simultanément plusieurs appareils photo sur le même ordinateur via l’interface USB. Les connexions pourraient ne pas fonctionner correctement. • Ne laissez jamais votre ordinateur passer en mode veille lorsqu’un appareil photo est connecté via l’interface USB. Si cela se produit, ne débranchez surtout pas le câble d’interface. Essayez de réactiver l’ordinateur avec l’appareil photo connecté. Certains ordinateurs ne se réactivent pas correctement si vous déconnectez l’appareil photo lorsqu’ils sont en mode veille. Pour obtenir des instructions sur le mode veille, reportez-vous au manuel de votre ordinateur. Lorsque l’appareil photo est raccordé à un ordinateur, nous vous recommandons de l’alimenter à partir du secteur (s’il existe un tel adaptateur pour votre modèle d’appareil photo). Si vous n’alimentez pas l’appareil à partir du secteur, assurezvous que les batteries sont complètement chargées. Reportez-vous à la page correspondant à votre modèle (p. 95) pour obtenir des informations sur la connexion de l’appareil photo à l’ordinateur. Windows/Macintosh Éléments à préparer PowerShot A520/PowerShot A510 97 PowerShot A520/PowerShot A510 Connexion de l'appareil photo à un ordinateur et préparation au transfert de données 1 Branchez le câble d'interface fourni sur le port USB de l'ordinateur et sur la prise DIGITAL de l'appareil photo. Réglez le sélecteur de mode sur lecture et mettez l'appareil photo sous tension. L'appareil photo et l'ordinateur se règlent d'eux-mêmes sur le mode de communication correct. Programmes et fonctions non pris en charge •L'appareil photo n'enregistre pas les images RAW. •L'appareil photo ne prend pas en charge la fonction Afficher le cadre AF dans la fenêtre de l'afficheur. •Les profils ICC ne peuvent pas être incorporés à des images. Pour plus de détails sur la fonction des profils ICC, reportez-vous aux manuels des logiciels ZoomBrowser EX/ImageBrowser (au format PDF). •Cet appareil photo ne prend pas la fonction Enregistr. son en charge. DIGITAL IXUS 700/DIGITAL IXUS 50 Connexion de l'appareil photo à un ordinateur et préparation au transfert de données 1 Branchez le câble d'interface fourni sur le port USB de l'ordinateur et sur la prise 2 DIGITAL de l'appareil photo. Réglez le sélecteur de mode sur Lecture et mettez l'appareil photo sous tension. L'appareil photo et l'ordinateur seront réglés dans le mode qui convient pour qu'ils communiquent sans problème. Programmes et fonctions qui ne sont pas pris en charge •L'appareil photo n'enregistre pas les images RAW. •L'obturateur de l'appareil photo ne peut pas être contrôlé à partir d'un ordinateur. •L'appareil photo ne prend pas en charge la fonction Afficher le cadre AF dans la fenêtre de l'afficheur. •Il n'est pas possible d'incorporer des profils ICC à des images. Pour plus de détails sur la fonction des profils ICC, reportez-vous aux manuels des logiciels ZoomBrowser EX/ImageBrowser (au format PDF). •Cet appareil photo ne prend pas la fonction Enregistr. son en charge. Si les pilotes nécessaires ne sont pas installés, veuillez les installer à partir du disque Canon Digital Camera Solution Disk fourni avec votre appareil photo. Windows/Macintosh 2 PowerShot S2 IS 98 PowerShot S2 IS Connexion de l'appareil photo à un ordinateur et préparation au transfert de données 1 Branchez le câble d'interface fourni sur le port USB de l'ordinateur et sur la prise Programmes et fonctions non pris en charge •L'appareil photo n'enregistre pas les images RAW. •L'appareil photo ne prend pas en charge la fonction Afficher le cadre AF dans la fenêtre de l'afficheur. •Les profils ICC ne peuvent pas être incorporés à des images. Pour plus de détails sur la fonction des profils ICC, reportez-vous aux manuels des logiciels ZoomBrowser EX/ImageBrowser (au format PDF). Windows/Macintosh DIGITAL de l'appareil photo. L'appareil photo et l'ordinateur se règlent d'eux-mêmes sur le mode de communication correct. 99 Index A ArcSoft PhotoStudio 81 Assistant Acquisition d'images pour appareils photo et scanneurs 35 B Boîte de dialogue Événements 16, 88 Boîte de dialogue Options d’agencement 56 Boutons de fonction 26, 29 C CD-ROM Canon Digital Camera Solution Macintosh 49 Windows 10 CD-ROM Canon Digital Camera 95 Solution Classement Macintosh 62, 63, 64 Windows 29, 30, 31 Configuration requise 8 Connexion à un ordinateur 96 Macintosh 51 Windows 13, 15 Courrier électronique 7 D Déclenchement à distance de l'obturateur 73 Macintosh Windows 41 Déclenchement à distance de l’obturateur 7 Désinstallation des logiciels 85 Macintosh Windows 83 DIGITAL IXUS 50 97 DIGITAL IXUS 700 97 Dossier de destination des images 68 Macintosh Windows 35 Dossiers de favoris Macintosh 60 Windows 27 E Enregistrer le dossier de destination des images Macintosh 68 Windows 35 Exif 2.2 (Exif Print) 57 Macintosh Windows 21 Explorateur Windows 35 F Fenêtre de contrôle de l'appareil photo Macintosh 52, 54, 67 Windows 15, 19, 34 Fenêtre de l'afficheur 63, 69 Macintosh Windows 30, 36 Fenêtre du navigateur 59 Fenêtre du navigateur de l'appareil photo Macintosh 67 Windows 34 Fenêtre Imprimer 56 Fenêtre Informations sur le fichier 64 Fenêtre principale 26 Fenêtre Propriétés 31 Fonction Transfert direct 17, 53 Fusion d'images panoramiques Macintosh 76 Windows 44 G Guide de dépannage 87 Procédez d'abord à cette vérification 87 I Icône d'attribut de l'image Macintosh 60 Windows 27 ImageBrowser 6, 7, 95 Démarrage automatique 51 Impression 56 Macintosh Windows 21 Impression avec la date Macintosh 58 Windows 22 Imprimer une page complète Macintosh 57 Windows 23 Informations sur votre appareil photo Installation des logiciels Macintosh 49 Pilote USB 10 Windows 10 95 100 L Lecteur de carte mémoire Macintosh 54 Windows 19 Lecteur Windows Media Lecture de clips vidéo 69 Macintosh Windows 36 36 M Miniature Macintosh 67 Windows 34 Mode Assemblage Macintosh 76 Windows 44 Mode d'affichage 59, 61 Macintosh Windows 26, 28 Mot-clé Macintosh 64 Windows 31 O Ordinateur 8, 9, 96 P Panneau de commandes 59, 62, 65 Panneau de commandes d'affichage Macintosh 59, 62 Windows 26, 29 Panneau du programme d'installation 49 Macintosh Windows 11 Paramètres de présentation d'impression Macintosh 58 Paramètres Mon profil Macintosh 77 Windows 45 PhotoRecord 6, 21 PhotoStitch 6 Macintosh 76 Windows 44 PhotoStudio 81 Pilote USB Désinstallation 84 Pilote USB (pilote TWAIN/WIA) 12, 95 PowerShot A510 97 PowerShot A520 97 PowerShot S2 IS 98 Présentation et impression 57 Macintosh Windows 24 Prise de vue à distance Macintosh 73 Windows 41 Programmes et systèmes d'exploitation compatibles 95 PTP (Picture Transfer Protocol) Macintosh 68 Windows 35 Q QuickTime Windows 36, 48 R Recherche d'images 66 Macintosh Windows 32 S Structure des dossiers d’une carte mémoire 86 T Téléchargement d'images Macintosh 51 Windows 15 Touche Impression/Partage 17, 53 Z Zone des dossiers 26, 27 Zone des tâches 26, 27, 32 Zone du navigateur Macintosh 59, 60 Windows 26, 27 ZoomBrowser EX 7, 95 Version 2/3 94 Service d'assistance Canon Pour obtenir la liste des centres d'assistance Canon, veuillez consulter la brochure sur le système de garantie européenne qui accompagne votre appareil photo. Centre d'assistance ArcSoft Amérique du Nord 46601 Fremont Blvd., Fremont, CA 94538 Tél. : (510) 440-9901 (Lundi - vendredi, 8:30 - 17:30 PST) Courrier électronique : [email protected] Autres régions Consultez le site Web d'ArcSoft : http://www.arcsoft.com/maininternational.html. CEL-SE9RA220 © 2005 CANON INC.