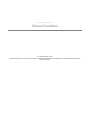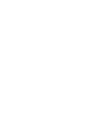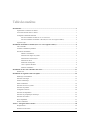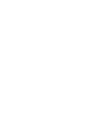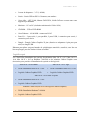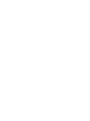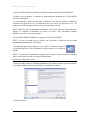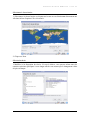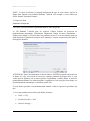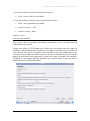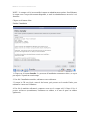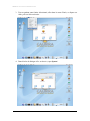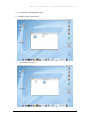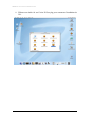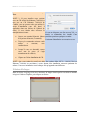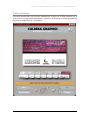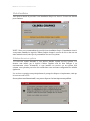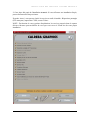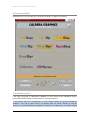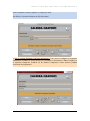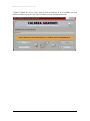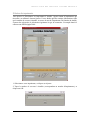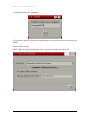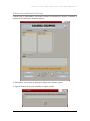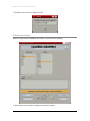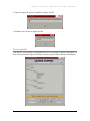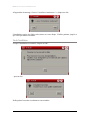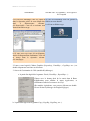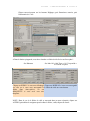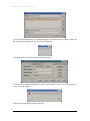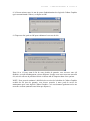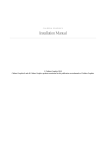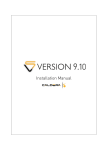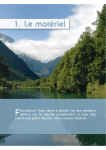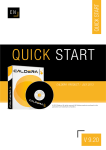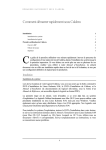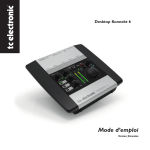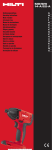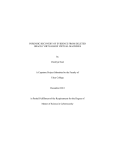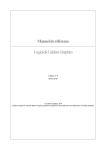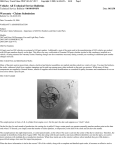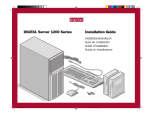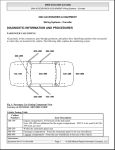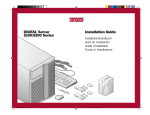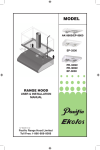Download Manuel d`Installation - Kubuntu - Français
Transcript
C ALDER A GR AP H ICS Manuel d’installation Caldera Graphics 2010 Caldera Graphics® et tous les produits Caldera Graphics mentionnés dans cette publication sont des marques déposées de Caldera Graphics Table des matières Introduction .......................................................................................................................................... 1 Organisation et contenu de ce manuel .......................................................................................................... 1 Conventions utilisées dans ce manuel .......................................................................................................... 1 Configuration matérielle minimum .............................................................................................................. 2 Pour une installation sur Mac OS X v 10.4/10.5/10.6 ........................................................................ 2 Pour une installation sur Kubuntu 7.04/8.04 (livré avec votre logiciel Caldera).................................. 2 Logiciels requis .......................................................................................................................................... 3 Installation de Kubuntu 7.04/8.04 (livré avec votre logiciel Caldera).................................................. 5 Vue d’ensemble .......................................................................................................................................... 5 Condition d’installation préalables............................................................................................................... 5 Procédures d’installation ............................................................................................................................. 5 Démarrez l’installation .................................................................................................................... 5 Sélection de la langue du système .................................................................................................... 6 Sélectionnez le fuseau horaire .......................................................................................................... 7 Sélection du clavier ......................................................................................................................... 7 Partitionner le disque dur ................................................................................................................. 8 Créer le premier utilisateur .............................................................................................................. 9 Finaliser l’installation .................................................................................................................... 10 Installation de X11 sans réinstaller Mac OS X .................................................................................. 11 Installer X11............................................................................................................................................. 11 Installation des logiciels Caldera Graphics ........................................................................................ 15 Démarrage de l’installation ....................................................................................................................... 15 Sélection de la langue ............................................................................................................................... 16 Fenêtre de démarrage ................................................................................................................................ 17 Mode d’installation ................................................................................................................................... 18 Sélection des services système................................................................................................................... 18 Sélection des produits ............................................................................................................................... 20 Configuration avancée .............................................................................................................................. 20 Sélection des imprimantes ......................................................................................................................... 23 Sélection des périphériques de découpe .................................................................................................... 25 Sélection des scanners ............................................................................................................................... 26 Écran récapitulatif..................................................................................................................................... 27 Fin de l’installation ................................................................................................................................... 28 Annexe – Enregistrement et licence ................................................................................................... 29 Enregistrement.......................................................................................................................................... 29 Installer la clé de licence ........................................................................................................................... 29 i Introduction F élicitations ! Vous avez choisi d'utiliser le nouveau système de RIP (« Raster Image Processing »), d'imagerie et de scan-to-print conçu par Caldera Graphics. Ce manuel va maintenant vous guider à travers les étapes d'installation, que ce soit dans le cadre d'une première installation ou d'une mise à jour. NOTE : LES PROCÉDURES DÉCRITES DANS CE MANUEL SONT PRÉVUES POUR UNE INSTALLATION SUR SYSTÈME LINUX KUBUNTU 7.04/8.04 OU MAC OS X v. 10.4/10.5/10.6. SI UN AUTRE SYSTÈME D'EXPLOITATION EST INSTALLÉ, IL SERA DÉFINITIVEMENT DÉTRUIT ! Organisation et contenu de ce manuel Le manuel contient les chapitres suivants : Chapitre 1 – Installation de Kubuntu 7.04/8.04 Ce chapitre contient les procédures nécessaires à l'installation de Kubuntu 7.04 ou 8.04. Chapitre 2 – Installation de X11 sans réinstaller Mac 0S X Ce chapitre contient les procédures nécessaires à l'installation de X11 sans que vous ayez à réinstaller tout votre système. Chapitre 3 – Installation du logiciel Caldera Graphics Ce chapitre contient les procédures nécessaires à l'installation des logiciels Caldera Graphics. Annexe – Enregistrement et licence Caldera Graphics Cet annexe présente les procédures pour enregistrer votre produit Caldera Graphics et activer votre clé de licence. Conventions utilisées dans ce manuel Les conventions suivantes sont utilisées dans ce manuel : Gras Les caractères gras au milieu d'une chaîne de caractères font référence aux touches du clavier ou à l'interface graphique. Par exemple : « Appuyez sur la touche Entrée » « Cliquez sur le bouton OK » Italique Les caractères italiques au milieu d'une chaîne de caractères font référence aux chaînes affichées à l'écran. Par exemple : « La fenêtre Package Group Selection... » Gras-Italique Les caractères gras et italiques au milieu d'une chaîne de caractères font référence aux enregistrements de textes. Par exemple : 1 M A N U E L D ’I N S T A L L A T I O N « Tapez le <nom de la machine> dans... » NOTE Une NOTE contient des informations relatives aux procédures précédemment décrites. Lorsqu'une procèdure diffère selon les systèmes, elle sera indiquée par une couleur d'arrièreplan : Kubuntu Procédures sur un système Kubuntu. Mac OS X v 10.4, v 10.5 et v 10.6 Procédures sur un système Macintosh. Configuration matérielle minimum Pour une installation sur Mac OS X v 10.4/10.5/10.6 L'utilisation des logiciels Caldera Graphics est uniquement supportée sur des systèmes dédiés à cet usage. Un système complet, répondant aux exigences matérielles suivantes, doit être ainsi consacré au système d'exploitation Mac OS X v 10.4/ 10.5/10.6 et aux logiciels Caldera Graphics. La configuration matérielle recommandée est : • Power Mac G5 • 1 Go de RAM au minimum • Au minimum 20 Go d'espace disponible sur votre disque dur pour l'installation de Mac OS X v 10.4/10.5/10.6 et des logiciels Caldera Graphics, et suffisamment d'espace pour utiliser correctement nos produits, selon vos besoins. Matériel optionnel recommandé : • Contrôleur SCSI (ATTO Express PCI 4L4S) • Souris USB à 3 boutons. Pour une installation sur Kubuntu 7.04/8.04 (livré avec votre logiciel Caldera) Un système complet, répondant aux exigences matérielles suivantes, doit être consacré au système d'exploitation Kubuntu 7.04/8.04 et aux logiciels Caldera Graphics. • Processeur – Pentium 4 ou AMD Athlon • Mémoire – 512 Mo de RAM (extensible à 1 Go). 1 Go est recommandé pour l'utilisation de ReproShop. • Disque dur – 18 ou 36 Go SCSI Ultra Wide 3 – 10K rpm – SATA sur carte Adaptec 29160 LVD 160 conforme 2 I N T R O D U C T I O N • Lecteur de disquettes – 3.5" (1.44 Mo) • Souris – Souris USB ou PS/2 à 3 boutons, sans molette • Carte vidéo – ATI 32 Mo, Matrox G450/G550, Nvidia GeForce ou toute autre carte supportée par Kubuntu • Moniteur – 19" ou 20" (résolution minimum de 1280 x 1024) • CD-ROM – 52X ou DVD-ROM • Carte Ethernet – 10/100 MB – connecteur RJ 45 • Ports I/O – 2 ports série, 1 port parallèle, 2 ports USB, 1 connexion pour souris, 1 connexion pour clavier • Dongle – Dongle Caldera Graphics 25 pins (fourni avec adaptateur 9 pins pour port série) ou dongle USB. Kubuntu peut piloter un grand nombre de périphériques matériels ; toutefois, cette liste est bien trop longue pour être incluse ici dans sa totalité. Logiciels requis Les CDs/DVDs d'installation du système d'exploitation (Mac OS X v 10.3, Mac OS X v 10.4, Mac OS X v 10.5 ou Kubuntu 7.04/8.04) et des solutions Caldera Graphics sont nécessaires pour procéder à l'installation du système et des logiciels. Mac OS X v 10.4 Panther Mac OS X v 10.5 Tiger • DVD d’installation Mac OS X v 10.4. • DVD d’installation Mac OS X v 10.5. • Logiciels Caldera Graphics DVD • Logiciels Caldera Graphics DVD Mac OS X v 10.6 Snow Leopard • DVD d’installation Mac OS X v 10.6. • Logiciels Caldera Graphics DVD Kubuntu 7.04/8.04 (livré avec votre logiciel Caldera Graphics) • DVD d’installation Kubuntu 7.04/8.04 • Logiciels Caldera Graphics DVD 3 Installation de Kubuntu 7.04/8.04 (livré avec votre logiciel Caldera) C e chapitre décrit la procédure d'installation du système d'exploitation Linux Kubuntu 7.04 « Feisty Fawn » ou 8.04 « Hardy ». Vue d’ensemble Si un système d'exploitation Kubuntu n'est pas encore installé, une nouvelle installation est nécessaire. Pour vous assurer du bon fonctionnement de votre station Caldera Graphics, n'installez que la version de Kubuntu livrée avec votre logiciel ; elle contient en effet un certain nombre de paramètres pré-configurés ainsi qu’une fonction automatisée de partitionnement des disques durs, et qui est bien plus facile à installer que la version originale. IMPORTANT : Toute autre distribution de Kubuntu risque fort de ne pas fonctionner. Néanmoins, si vous désirez tout de même utiliser la distribution originale de Kubuntu, il vous faudra télécharger le fichier kubuntu-7.04-desktop-i386.iso ou kubuntu-8.04-desktopi386.iso sur le site internet de Kubuntu (http://www.kubuntu.com/ download.php#latest). Ne téléchargez ni la version AMD64, ni les versions DVD : elles n’ont pas été testées, et sont susceptibles de ne pas fonctionner. Votre logiciel Caldera ne marchera pas non plus sur un système Ubuntu standard, puisqu’il requiert l’interface graphique KDE. Condition d’installation préalables Assurez-vous que le lecteur de DVD est le premier élément lancé dans la séquence de démarrage (« boot sequence ») de votre BIOS. Procédures d’installation Les étapes d'installation de Kubuntu 7.04/8.04 sont les suivantes : 1. Insertion du DVD d’installation de Kubuntu 7.04/8.04 pour démarrer votre machine 2. Sélection de la langue du système 3. Sélection du fuseau horaire 4. Sélection du type de clavier 5. Partitionnement du disque dur 6. Création du premier utilisateur 7. Finalisation de l’installation. Démarrez l’installation Pour démarrer l'installation : 5 M A N U E L D ’I N S T A L L A T I O N 1. Insérez le DVD Kubuntu 7.04/8.04 pour logiciels Caldera dans le lecteur de DVD-Rom. 2. Allumez votre ordinateur. Le système va automatiquement démarrer sur le CD et afficher la fenêtre d'installation. 3. Lorsqu’apparaît le menu de démarrage de Kubuntu, vous pouvez modifier la langue de l’interface en appuyant sur F2, et la disposition de votre clavier en appuyant sur F3. Ceci n’affectera en rien la langue et le clavier qui seront installés par la suite. NOTE: Dans le cas d’une installation de Kubuntu 8.04, il vous faut tout d’abord choisir le langage de l’interface d’installation et presser sur Entrée. Puis sélectionnez Installer Kubuntu, et pressez à nouveau sur Entrée. 4. Sélectionnez Démarrer Kubuntu, et appuyez sur la touche ENTREE. NOTE : Si vous ne touchez pas au clavier, cette procédure s’effectuera tout de même automatiquement au bout de 30 secondes. 5. Attendez qu’apparaisse le bureau « Live system » ; effectuez ensuite un clic gauche simple sur l’icône Installation se trouvant dans le coin supérieur gauche. NOTE : Le processus d’installation se compose de six étapes ; l’étape en cours est indiquée dans le coin inférieur gauche de la fenêtre d’installation. Sélection de la langue du système 1. Dans la première fenêtre de l’assistant d’installation, sélectionnez la langue qui doit être utilisée. Le système en déduira alors un certain nombre de paramètres par défaut. 2. Cliquez sur Next. 6 I N S T A L L A T I O N D E K U B U N T U 7 . 0 4 / 8 . 0 4 Sélectionnez le fuseau horaire 1. Sélectionnez le fuseau horaire en cliquant sur la carte ou en sélectionnant directement une ville dans la liste d’options Ville sélectionnée. 2. Cliquez sur Next. Sélection du clavier 1. Modifiez ici la disposition du clavier. Si vous le désirez, vous pouvez même tester les caractères spéciaux spécifiques à votre langue afin de vous assurer que le changement a bien été pris en compte. 7 M A N U E L D ’I N S T A L L A T I O N NOTE : Le choix à effectuer ici dépend entièrement du type de votre clavier, non de la langue dans laquelle vous installez Kubuntu 7.04/8.04. Par exemple, si vous utilisez un clavier français, choisissez Français. 2. Cliquez sur Next. Partitionner le disque dur Vous allez à présent effectuer le partitionnement de votre disque dur. Le CD Kubuntu 7.04/8.04 pour les logiciels Caldera contient un processus de partitionnement automatique. Sélectionnez simplement l’entrée de menu Automatique – Utiliser tout le disque. Ceci créera alors une partition root de 15 Go et une partition swap (sa taille dépend de la quantité de mémoire de la machine) ; l’espace restant sera utilisé pour le stockage des données. ATTENTION : Suivre les instructions ci-dessus effacera TOUTES les données présentes sur le disque. Si vous avez besoin de conserver certaines partitions du disque et/ou si vous voulez pouvoir démarrer sur un autre système d’exploitation, veuillez utiliser le mode de partitionnement Manuel. La même procédure s’appliquera si vous avez plus d’un disque, car le partitionnement automatique n’en utilisera qu’un seul. Si vous désirez procéder à un partitionnement manuel, veillez à respecter la procédure qui suit : 1. Créez une partition root selon les spécificités suivantes : • Taille : 15 Go • Système de fichiers : Ext3 • Point de montage : / 8 I N S T A L L A T I O N D E K U B U N T U 7 . 0 4 / 8 . 0 4 2. Créez une partition swap selon les spécificités suivantes : • Taille : 100% à 200% de votre RAM 3. Créez une partition de données selon les spécificités suivantes : • Taille : Aussi importante que possible • Système de fichiers : Ext3 • Point de montage : /home Cliquez sur Next. Créer le premier utilisateur Vous pouvez entrer ici quelques informations personnelles et créer un utilisateur pour l’administration du système. Lorsque vous utilisez le CD Kubuntu pour Caldera, tous les champs sont déjà remplis au préalable. Le compte utilisateur qui sera ainsi créé est caldera, et son mot de passe est caldera. Si vous le désirez, vous pouvez les modifier, mais seulement si vous savez parfaitement ce que vous faites. Si vous oubliez les données entrées ici, il serait en effet difficile pour notre service support de vous aider de façon appropriée si jamais vous veniez à rencontrer des problèmes. Cependant, si vous installez plusieurs ordinateurs sur un même réseau, il peut être utile de modifier le nom de la machine elle-même. 9 M A N U E L D ’I N S T A L L A T I O N NOTE : Le compte créé ici sera considéré comme un administrateur système. Sous Kubuntu, le compte root n’est pas directement disponible, et seuls les administrateurs ont accès à ses fonctions. Cliquez sur le bouton Next. Finaliser l’installation 1. Cliquez sur le bouton Installer. Le processus d’installation commencera alors ; ne soyez pas surpris s’il prend un certain temps. 2. Une fois l’installation terminée, redémarrez votre ordinateur. 3. Lorsque le CD sera éjecté, sortez-le du lecteur, puis pressez sur la touche Entrée pour redémarrer à nouveau l’ordinateur. 4. Une fois la machine redémarrée, connectez-vous avec le compte créé à l’étape Créer le premier utilisateur (normalement, l’utilisateur est caldera, et le mot de passe est caldera également). 10 Installation de X11 sans réinstaller Mac OS X L es logiciels Caldera Graphics exigent que X11 soit installé sur votre ordinateur. Si ce n’est pas le cas, vous ne pourrez alors pas utiliser nos produits. Cependant, si vous disposez déjà d’un Macintosh avec OS X, il est évident que vous ne voudrez pas réinstaller votre machine. C’est pourquoi, dans ce chapitre, nous allons vous expliquer comment installer X11 sans pour autant devoir complètement réinstaller votre système d’exploitation. Installer X11 Pour installer X11 sur votre système Mac OS X existant, vous devez posséder le DVD OS X qui vous a été livré en même temps que votre ordinateur. 1. Insérez le DVD dans le lecteur. 2. Une fenêtre affichant le contenu du DVD apparaîtra alors immédiatement. Cliquez dans cette fenêtre pour la rendre active. 11 M A N U E L D ’I N S T A L L A T I O N 3. Tout en gardant cette fenêtre sélectionnée, allez dans le menu Finder, et cliquez sur Aller, puis sur Aller au dossier. 4. Dans la boîte de dialogue Aller au dossier, tapez System/. 12 I N S T A L L A T I O N D E 5. Un repertoire caché apparaîtra alors. 6. Naviguez jusqu’à Installation… 7. …puis jusqu’à /packages. 13 X 1 1 S A N S R E I N S T A L L E R M A C O S X M A N U E L D ’I N S T A L L A T I O N 8. Effectuez un double-clic sur l’icône X11User.pkg pour commencer l’installation de X11. 14 Installation des logiciels Caldera Graphics D ans ce chapitre, vous trouverez la procédure à suivre pour installer les logiciels Caldera Graphics sur systèmes Kubuntu et Mac OS X. La procédure d'installation peut être exécutée soit en mode Simple, soit en mode Avancé. Le mode Simple utilise des valeurs prédéfinies pour la plupart des options de configuration. Néanmoins, il vous laisse choisir quels produits, quelles imprimantes, quelles découpeuses et quels scanners vous désirez installer. Le mode Avancé vous donne accès à plus de paramètres, tels que le répertoire d'installation et l'adresse IP du serveur de clefs. NOTE : Lorsqu'une étape ne concerne que l'installation Avancée, vous en serez prévenu, et invité à passer à l'étape suivante. Démarrage de l’installation Pour lancer le programme d'installation : Sur une station de travail Kubuntu Sur une station de travail Mac OX v10.4/10.5/10.6 1. Tout d’abord, connectez-vous avec le compte 1. Si vous n'êtes pas déjà connecté, créé lors de l’étape Création du premier utilisateur connectez-vous avec l'un des comptes (normalement, l’utilisateur et le mot de passe sont utilisateurs disponibles. tous les deux caldera). 2. Effectuez un double clic sur l'icône CD2. Insérez le DVD d’installation Caldera. Le ROM, puis sur l'icône Caldera Install. système vous demandera ce que vous désirez faire. Sélectionnez Ouvrir dans une nouvelle fenêtre, puis cliquez sur OK. Ceci ouvrira une fenêtre Konqueror affichant le contenu du disque. Si cette fenêtre est vide, appuyez sur F5, et réessayez jusqu’à ce que le contenu du DVD s’affiche enfin. 3. Lorsqu'il vous est demandé de vous authentifier, entrez un nom et mot de passe 3. Cliquez sur l’icône Installer (et non pas sur administrateur. Ce mot de passe est nécessaire, celle qui se nomme CalderaInstall.app !). car les procédures qui vont suivre nécessitent Lorsqu’il vous est demandé, entrez votre mot de l'installation de fichiers systèmes. passe ; le programme d’installation doit alors apparaître. NOTE : « Admin » apparaît par défaut dans le champ Nom, car il s'agit du premier compte à NOTE 1 : Lors de la première installation du avoir été créé tout de suite après l'installation. logiciel, il se peut que cliquer sur l’icône Installer ouvre un éditeur de texte. Si cela arrive, effectuez alors un clic droit sur Installer, 15 M A N U E L D ’I N S T A L L A T I O N puis choisissez Action > Editer en tant que Root. NOTE 2 : Si vous installez votre système avec un CD officiel de Kubuntu 7.04/8.04, et non pas un CD Kubuntu 7.04/8.04 de Caldera, vous ne pourrez alors pas utiliser le script d’installation (une fois lancé, il apparaîtra dans une fenêtre de l’éditeur de texte). Il vous faudra alors effectuer la Si vous ne disposez pas d'un serveur X11, ce manipulation suivante : dernier va maintenant être installé. Cette • Ouvrez un terminal Konsole (Menu procédure peut durer quelques secondes. K>Système>Konsole (Terminal)). L'assistant d'installation sera ensuite ouvert. • Tapez-y la commande suivante: sudo mount -o remount, exec /media/cdrom. • Lorsqu’il vous est demandé, entrez votre mot de passe (il s’agit normalement de caldera). • Cliquez sur l’icône Installation du CD. NOTE : Que votre station de travail soit dotée d'un système Mac OS X v 10.4/10.5/10.6 ou Kubuntu 7.04/8.04, les procédures à suivre durant cette installation resteront quasiment les mêmes. Vous serez néanmoins averti à chaque fois qu’apparaîtra une différence. Sélection de la langue Dans la fenêtre Language Selection, choisissez la langue dans laquelle vous désirez installer le logiciel Caldera Graphics, puis cliquez sur Select. 16 I N S T A L L A T I O N D E S L O G I C I E L S C A L D E R A G R A P H I C S Fenêtre de démarrage L'écran qui apparaît alors est la fenêtre d'introduction. Cliquez sur la flèche pointant vers la droite (celle-ci est l'équivalent d'un bouton « Suivant », de même que la flèche pointant vers la gauche est l'équivalent de « Précédent »). 17 M A N U E L D ’I N S T A L L A T I O N Mode d’installation Vous pouvez choisir de procéder à une installation Simple ou Avancée. Pressez sur Suivant pour continuer. NOTE : Nous vous recommandons de procéder à une installation Simple. L'installation Avancée vous permet d'installer les logiciels Caldera Graphics lorsque le serveur de clés se situe sur une autre station de travail, ainsi que de personnaliser des services système. Sélection des services système 1. Il vous sera ensuite demandé si vous désirez installer certains services système. Ces derniers sont utilisés par le logiciel Caldera Graphics afin de bien l'intégrer à un environnement réseau. Néanmoins, si vous installez ces services sur un système déjà existant, cette opération peut créer des conflits dans votre ancienne configuration les utilisant également. Les services en question sont principalement le partage des disques et imprimantes, ainsi que les serveurs web et FTP. Sur un système nouvellement installé, vous pouvez cliquer sur Oui sans risquer aucun problème. 18 I N S T A L L A T I O N D E S L O G I C I E L S C A L D E R A G R A P H I C S 2. Cette étape fait partie de l'installation Avancée. Si vous effectuez une installation Simple, passez directement à l'étape suivante. En mode Avancé, vous pouvez choisir les services et outils à installer : Répertoires paratagés (FTP anonyme), impression CUPS, serveur Telnet... NOTE : En fonction de votre système d'exploitation, les services proposés dans la capture d'écran ci-dessous peuvent différer de ceux que vous verrez à l'écran lors de votre propre installation. 19 M A N U E L D ’I N S T A L L A T I O N Sélection des produits Sélectionnez le ou les produit que vous désirez installer, et cliquez sur Suivant. Configuration avancée Cette étape fait partie de l'installation Avancée. Si vous effectuez une installation Simple, passez directement à l'étape suivante (Sélection des imprimantes). 1. Sur système Mac OS X uniquement : Si votre système dispose de plusieurs disques ou partitions, vous pouvez placer toutes vos données dans un volume distinct de celui du système, ce qui est hautement recommandé. Choisissez le volume que vous désirez utiliser 20 I N S T A L L A T I O N D E S L O G I C I E L S C A L D E R A G R A P H I C S pour vos données Caldera Graphics, et cliquez sur Next. Par défaut, le répertoire adéquat est déjà sélectionné. 2. Sur un système Kubuntu 7.04/8.04 uniquement : Vous pouvez configurer le répertoire d'installation (l'endroit où seront stockés les exécutables et les données Caldera Graphics) et le repertoire temporaire (l'endroit où les données temporaires seront stockées pendant l'exécution du programme). 21 M A N U E L D ’I N S T A L L A T I O N 3. Dans le champ Key Server Host, entrez le nom ou l'adresse IP de la machine que vous utiliserez comme serveur de clefs. Tapez localhost pour une configuration locale. 22 I N S T A L L A T I O N D E S L O G I C I E L S C A L D E R A G R A P H I C S Sélection des imprimantes Vous pouvez ici sélectionner les imprimantes à installer. Ajoutez autant d’imprimantes que nécessaire, en utilisant le bouton Ajouter. Il vous faudra spécifier certaines informations, telles que le nombre de serveurs à installer, ou encore le nom de l'imprimante. En fonction du modèle, il pourra être nécessaire de sélectionner également le type de connexion. L'exemple donné ici concerne une HP Designjet 5000 : 1. Sélectionnez votre imprimante, et cliquez sur Ajouter. 2. Tapez le nombre de serveurs à installer (correspondant au nombre d'imprimantes), et cliquez sur OK. 23 M A N U E L D ’I N S T A L L A T I O N 3. Nommez ensuite votre imprimante. 4. Choisissez le type de connexion de l'imprimante (vous pouvez conserver la connexion par défaut). Cliquez ensuite sur OK. NOTE : Dans le cas d'un périphérique réseau, vous devez indiquer son adresse IP. 24 I N S T A L L A T I O N D E S L O G I C I E L S C A L D E R A G R A P H I C S Sélection des périphériques de découpe Comme pour les imprimantes, sélectionnez chacune de machines de découpe à installer, et rajoutez-les à la liste grâce au bouton Ajouter. 1. Sélectionnez votre traceur de découpe et cliquez sur le bouton Ajouter 2. Tapez le nombre de serveurs à installer et cliquez sur OK. 25 M A N U E L D ’I N S T A L L A T I O N 3. Nommez votre serveur et cliquez sur OK. Sélection des scanners Dernière étape avant l’installation des fichiers : la sélection des scanners. 1. Sélectionnez votre scanner et cliquez sur le bouton Ajouter 26 I N S T A L L A T I O N D E S L O G I C I E L S C A L D E R A G R A P H I C S 2. Tapez le nombre de serveurs à installer et cliquez sur OK. 3. Nommez votre serveur et cliquez sur OK. Écran récapitulatif Cette fenêtre vous présente un récapitulatif de tous les produits et options sélectionnés. Si elles vous conviennent, cliquez sur l'icône en forme de pouce afin de démarrer l'installation. 27 M A N U E L D ’I N S T A L L A T I O N À l'apparition du message « Lancer l'installation maintenant ? », cliquez sur Oui. L'installation copiera les fichiers nécessaires sur votre disque. Veuillez patienter jusqu'à ce que cette opération soit terminée. Fin de l’installation Lorsque l’installation est terminée, cliquez sur OK... ...puis sur Oui. Enfin, quittez la session et redémarrez votre machine. 28 Annexe – Enregistrement et licence C et annexe vous présente les procédures à suivre afin d'enregistrer votre logiciel Caldera Graphics et activer votre clé de licence. Enregistrement L'enregistrement se fait après l'installation de votre logiciel. Une fois celui-ci effectué, il vous faut accomplir les tâches suivantes : 1. Complétez le formulaire d'enregistrement qui se trouve sur le site internet de Caldera (http://www.caldera.fr), dans la partie Support > Enregistrement produit. Pour vous enregistrer, vous aurez besoin des informations suivantes : • Le numéro d'accès du produit (fourni avec votre logiciel) • Le numéro de série du dongle, ou l'ID de votre ordinateur • Des informations indispensables sur l'utilisateur final (nom, adresse...) • Une adresse e-mail valide, afin de recevoir votre clé ainsi que les mises à jour. Veuillez renseigner ce champ de façon appropriée. NOTE : Attention, les informations que vous nous fournissez seront utilisées pour vous envoyer clés, mises à jour du logiciel, etc. Veillez à compléter correctement les champs demandés. Après vous être enregistré, vous recevrez un e-mail de confirmation résumant les informations fournies. 2. Caldera Graphics va recevoir votre requête et procéder à son exécution. Vous pourrez ensuite télécharger votre clé sur notre site (partie « Support »), en utilisant les codes d'accès qui vous seront fournis par e-mail. Cette clé est un fichier que vous devez importer dans votre système. Votre clé est valide durant 60 jours, ces 60 jours correspondant à votre période de garantie. Durant cette période, vous pourrez accéder à la hotline Caldera Graphics par téléphone, fax ou e-mail. Lorsque vous contactez le support client de Caldera Graphics, n'oubliez pas de toujours nous donner le numéro d'accès de votre produit. Installer la clé de licence 1. Pour installer votre licence, il vous faut tout d'abord récupérer le fichier de clés qui vous a été fourni. Attention : Il est important de laisser ce fichier compressé, c'est-à-dire au format [.txt.gz] ! 29 M A N U E L D ’I N S T A L L A T I O N Sur Kubuntu Sur Mac OS v 10.3 Panther, v 10.4 Tiger & v 10.5 Leopard a. Si vous avez téléchargé votre clé, copiez-la Si vous avez téléchargé votre clé, glissez ce dans le répertoire public de votre disque dur, fichier sur votre bureau. situé à l'arborescence suivante : file:/home/public. Cette clé se présente sous La clé est un fichier txt.gz. forme d'un fichier txt.gz. b. Si vous avez reçu votre clé sur disquette, insérez la disquette dans l'ordinateur. Votre clé se trouve dans le répertoire suivant : file:/mnt/floppy. 2. Lancez votre logiciel Caldera Graphics (Reproshop, VisualRip+, CopyShop, etc...) en double-cliquant sur son icône sur le bureau. 3. Ouvrez le Gestionnaire de Clefs (module KeyManager). a. À partir d'un logiciel de la gamme Visual (VisualRip+, ReproShop...) : Cliquez avec le bouton droit de la souris dans la Barre d'applications pour afficher le menu Applications, et sélectionnez l'entrée Gestionnaire de Clefs. (De manière équivalente, vous pouvez effectuer un doubleclic sur l'icône KeyManager de l'onglet Réglages.) b. À partir d'un logiciel de la gamme Copy (CopyRip, CopyShop, etc...). 30 A N N E X E – E N R E GI S T R E M E N T & L I C E N C E Cliquez successivement sur les boutons Règlages, puis Paramètres avancés, puis Gestionnaire de Clefs. 4. Dans la fenêtre qui apparaît, vous devez chercher ce fichier de clés là où vous l'avez placé : Sur Kubuntu Sur Mac OS v 10.4 Tiger, v 10.5 Leopard & v 10.5 Snow Leopard Cliquez sur PUBLIC si vous avez téléchargé Cliquez sur BUREAU si vous avez sauvegardé vos clés (et si vous avez sauvegardé le le fichier de clefs sur votre bureau. fichier dans /home/public), ou sur DISQUETTE si vous avez recu une disquette. NOTE : Dans le cas où le fichier de clefs se trouverait dans un autre répertoire, cliquez sur AUTRES, puis utilisez le navigateur pour localiser le fichier ; enfin, cliquez sur Ouvrir : 31 M A N U E L D ’I N S T A L L A T I O N 5. Une fois la décompression et le chargement des clés effectués par le système, cliquez sur OK lorsque le message Toutes les clefs sont OK apparait. 6. Cliquez ensuite sur Fermer, dans la fenêtre principale. 7. Une nouvelle fenêtre apparaît alors avec le texte suivant : Voulez-vous sauvegarder les licences avant de quitter? Cliquez sur Oui pour sauvegarder les licences. 32 A N N E X E – E N R E GI S T R E M E N T & L I C E N C E 8. À l'écran suivant, tapez le mot de passe d'administration des logiciels Caldera Graphics (qui est normalement caldera), et cliquez sur OK. 9. Cliquez sur Oui, puis sur OK pour redémarrer le serveur de clés. Entre 10 et 12 jours avant la fin de votre période de garantie, vous recevrez votre clé définitive, soit par téléchargement, soit sur disquette. Lorsque vous aurez reçu cette nouvelle clé, suivez à nouveau la procédure décrite ci-dessus afin de l'importer dans votre système. NOTE : Pour pouvoir continuer à bénéficier des services de la hotline de Caldera Graphics au-delà des 60 jours de garantie, vous devrez souscrire à notre pack de service de maintenance pour votre logiciel Caldera Graphics. Ceci vous donnera également accès aux nouvelles versions (mineures aussi bien que majeures). 33