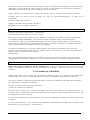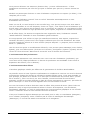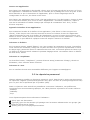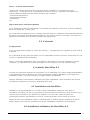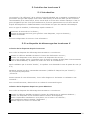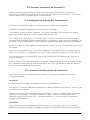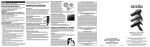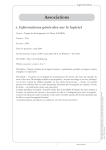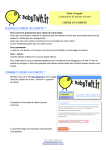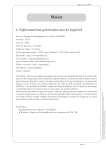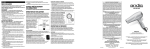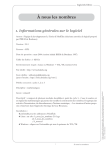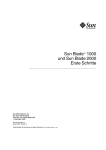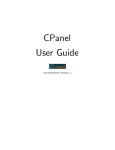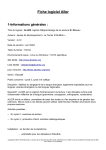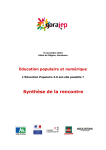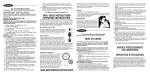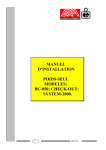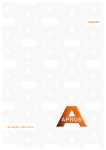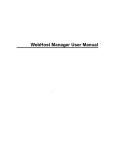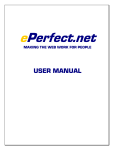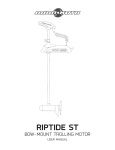Download Manuel d`installation v.1.0.7
Transcript
Manuel d’installation v.1.0.7 1. Introduction Avant d’installer AbulEdu sur votre serveur, imprimez ces quelques pages qui vous permettront de suivre pas à pas la documentation. Vous y noterez pour les conserver les différents noms d’utilisateurs et d’administrateurs ainsi que les mots de passe dont il vous faudra vous souvenir. C’est aussi une bonne idée de consacrer un cahier à toutes les interventions faites sur le serveur au fur et à mesure. Remarques préliminaires Ce document est une version provisoire ! Merci de contribuer à son amélioration en envoyant vos remarques, critiques et suggestions à Jean Peyratout. Il existe une liste de diffusion destinée aux utilisateurs d’AbulÉdu : Pour poster sur cette liste, écrivez à [email protected] Pour vous abonner à la liste de diffusion support, allez sur la page suivante : http://www.abuledu.org/ml/ Pour vous désabonner, c’est à la même adresse que ça se passe. Les arc hives de la liste sont disponibles sur http://www.abuledu.org/ La documentation actualisée en ligne d’AbulEdu se trouve pour l’instant là : manuel d’installation Le site d’AbulEdu est http://www.abuledu.org/ Enfin, l’image ISO est téléchargeable là : image ISO Bon courage, et n’oubliez pas de nous faire connaître vos remarques ! 2. Installation Pour installer le serveur, il vous faut : Un ordinateur qui tiendra le rôle de serveur, équipé d’un disque dur dont TOUTES LES DONNÉES DE TOUTES LES PARTITIONS SERONT ÉCRASÉES. Le mieux est d’avoir un disque neuf, vaste, récent, rapide (on trouve un disque dur de 20 Go UDMA 100 tournant à 7200 tours/mn pour moins de 1000 FF TTC, 30 Go pour 1200 FF) ; • au moins deux heures de calme devant vous durant lesquelles vous ne serez pas dérangé ; • cette documentation imprimée sur papier et de quoi écrire ; • deux disquettes neuves • le cédérom numéro 1 de la distribution GNU/Linux Mandrake 7.2 (CD d’installation, Download Edition) ; • AbulEdu-CD, le cédérom AbulEdu Vous pourrez configurer les postes clients ultérieurement. 2.1 Création de la disquette de démarrage La toute première étape est de créer la disquette AbulEdu-DD (Disquette de Démarrage) d’installation automatique pour GNU/Linux Mandrake 7.2. Création de la disquette avec MS-Windows • Insérez le cédérom AbulEdu-CD et une disquette neuve étiquetée "AbulEdu- DD" dans leurs lecteurs respectifs. Lancez l’explorateur Windows et ouvrez le répertoire /disquettes du cédérom. • Dans ce répertoire double-cliquez sur le fichier mdk72 ou mdk72.bat pour ouvrir une fenêtre de commande MS- DOS qui lance la commande : rawrite -f mdk72.img -d a/ • Validez par "Entrée". • Vous pouvez aussi utiliser directement le logiciel rawrite ou sa version graphique rawwrite. 1 Création de la disquette avec Linux • Déplacez-vous dans le répertoire disquettes d’AbulEdu-CD : cd /mnt/cdrom/disquettes • Lancez (sans omettre le point qui précède la barre oblique, il précise que la commande doit être recherchée dans le répertoire courant) la commande : ./mdk72.sh • Ou bien lancez la commande : dd if=mdk72.img of=/dev/fd0 Maintenant que la disquette AbulEdu-DD (Disquette de Démarrage) est prête, protégez-la en écriture en désobturant les deux trous de la disquette. Il y a un taquet mobile prévu à cet effet Vous pouvez maintenant passer aux choses sérieuses sur le futur serveur AbulEdu. 2.2 Installation de la base Linux Mandrake 7.2 RAPPEL IMPORTANT !!! TOUTES LES DONNÉES DE TOUTES LES PARTITIONS DU DISQUE SERONT ÉCRASÉES Serveur arrêté, insérez la disquette AbulEdu-DD (Disquette de Démarrage) dans le lecteur de disquettes de la machine. Puis démarrez le serveur, qui démarre ("boote") sur le lecteur de disquette. À l’affichage à l’écran du message "boot :", insérez le cédérom Mandrake 7.2 n° 1 (ou le CD d’installation, Download Edition). Attendez quelques secondes la prise en compte du cédérom, puis validez par "Entrée", et c’est parti ! Dans le cas où le serveur ne démarre pas sur la disquette : • Vérifiez d’abord qu’il n’y a pas de disque dans le lecteur de cédérom. • Vérifiez ensuite dans les réglages du BIOS, le cas échéant, que le lecteur de disquette est prioritaire dans la séquence de démarrage. Pour accéder au réglage du BIOS, la procédure varie selon les machines ; il faut généralement appuyer sur la touche "Suppr" pendant la séquence de démarrage de l’ordinateur. Un message indiquant la procédure est souvent présent (message "Setup : press Del key" ou quelque chose de ce genre). Si vous ignorez comment accéder au réglage, débranchez le clavier avant de démarrer votre machine : le plus souvent, vous aurez alors un message d’erreur et l’indication de la séquence de touches permettant d’accéder au réglage ("setup") du BIOS. Si ce n’est pas le cas, essayez Suppr, Ctrl-Alt- Esc, Ctrl-Alt- F1 ou encore Ctrl-Alt-F12 Suivez ensuite les étapes, en principe il suffit de valider une seule fois au démarrage pour installer en procédure automatique une distribution GNU/Linux Mandrake 7.2 préconfigurée. Un message d’erreur éventuel est à ignorer (dans ce cas, pressez simplement sur la touche "Entrée"). Sur nos machines de test il fallait une vingtaine de minutes à une demi-heure pour installer le système complet, cela varie selon la vitesse du processeur, celle du disque dur, la quantité de mémoire disponible, la taille du disque dur... Allez donc vous préparer quelque chose à boire... N.B. : Durant l’installation, notamment la phase "Installation du système" qui est assez longue, si vous voulez voir ce qui se passe, vous pouvez basculer sur la console 3 avec Alt+F3, puis revenir à la console installation avec Alt+F1. Premier démarrage du serveur servecole Lorsque la machine se relance, retirez la disquette AbulEdu-DD et le cédérom Mandrake 7.2. Laissez le serveur redémarrer, attendez un certain temps durant lequel défilent des messages relatifs au démarrage du système dont vous n’avez pas à vous préoccuper - même si s’affiche en rouge un message d’erreur FAILED ! Ce(s) message(s) disparaîtront lors des démarrages ultérieurs. Enfin, la fenêtre de connexion au système apparaît avec le message "Bienvenue sur servecole". Ne vous connectez pas par cette fenêtre pour l’instant. 2 Basculez en mode console (écran dans lequel on tape une ligne de commande en mode texte, par opposition au mode graphique dans lequel on clique sur des images) par Ctrl-Alt-F2 (maintenir enfoncées les touches Ctrl et Alt puis appuyer sur la touche F2). Tapez ensuite root comme login, validez par "Entrée", et toor comme mot de passe ("Entrée"). Changez tout de suite le mot de passe de root (le super-administrateur) à l’aide de la commande : passwd (valider par "Entrée") Tapez le nouveau mot de passe ("Entrée"). Retapez-le pour vérification ("Entrée"). Écrivez ici le nouveau mot de passe de root : _ _ _ _ _ _ _ _ _ _ _ _ _ _ _ Attention à la casse (majuscules / minuscules) : Jean est différent de jean ou encore de JEaN... Notez que si votre mot de passe est trop simple ou trop court, le système vous le signalera par un message "BAD PASSWORD". Vous pouvez choisir de passer outre, tout fonctionnera correctement, mais il est préférable de prendre un mot de passe moins simple, d’une longueur d’au moins six caractères et comportant majuscules, minuscules, chiffres et caractères spéciaux. Mais n’utilisez pas de caractères accentués ni d’espace. Une bonne méthode pour un mot de passe efficace est d’utiliser les initiales d’une ou deux phrases. Par exemple la phrase Tous les enfants aiment le pingouin Tux, les deux yeux dans les étoiles. donne l’excellent mot de passe : TlealpTl2ydl* Lors de l’installation automatique un utilisateur remote a été créé (il permet, si on le souhaite, l’administration à distance), attribuez-lui un mot de passe avec la commande passwd remote Écrivez ici le nouveau mot de passe de remote :_ _ _ _ _ _ _ _ _ _ _ _ _ _ Notez ces mots de passe et ne les oubliez pas, seule une intervention sur site et peut-être même une partie de tournevis pourra permettre de modifier le mot de passe de root si vous l’oubliez ! 2.3 Installation d’AbulEdu Voilà, maintenant que la base est proprement installée grâce à la disquette de démarrage AbulEdu-DD, vous pouvez maintenant lancer le script d’installation automatique d’AbulEdu. Pour cela, insérez le cédérom AbulEdu-CD dans le lecteur de cédérom puis tapez la commande : cd /mnt/cdrom/ (valider par "Entrée") Et enfin (n’oubliez pas le point qui précède /) : ./install.sh (valider par "Entrée") Ne tenez pas compte d’un éventuel message You have new mail in /var/spool/mail/root. Le système envoie régulièrement des informations à root. Celles-ci sont stockées dans un fichier log et disponibles en cas de besoin. La suite de l’installation est automatique, vous aurez à répondre à quelques questions de temps en temps. Il vous faudra définir le mot de passe de abuladmin, administrateur chargé de la gestion, des professeurs et des groupes (= des classes). 3 Écrivez ici le mot de passe de abuladmin :_ _ _ _ _ _ _ _ _ _ _ _ _ _ Il y a un système de gestion de base de données installé en même temps qu’AbulÉdu, celui-ci sera utilisé par des applications telle qu’AbulBCD pour la gestion de votre bibliothèque / centre documentaire. Écrivez ici le mot de passe de l’utilisateur pour la base de données :_ _ _ _ _ _ _ _ _ _ _ _ _ _ Restriction des accès au moteur de base de données : l’administrateur de la base de données a comme login postgres. Écrivez ici le mot de passe de l’administrateur de la base de données : _ _ _ _ _ _ _ _ _ _ _ _ _ _ Au bout de quelques instants vous est annoncé le début de la phase automatique. Après validation, vous pouvez aller faire un tour quelques minutes ou boire un verre, l’installation de base arrive à son terme. Comme ’lexcès de café n’est pas très bon pour la santé, on vous conseille plutôt un jus de fruit. Lorsque le script est terminé vous pouvez redémarrer le serveur avec la commande reboot ou en utilisant la combinaison de touches "Ctrl+Alt+Suppr" La machine redémarre et vous obtenez une fenêtre graphique demandant à l’utilisateur son nom et son mot de passe. Vous pouvez retirer le cédérom AbulEdu-CD du lecteur. Le premier utilisateur sera abuladmin, l’administrateur des groupes et utilisateurs. 4 3. Utilisation - Premier démarrage Maintenant qu’AbulEdu est installé complètement sur votre serveur il faut créer vos classes ou groupes, puis les utilisateurs, professeurs et élèves. Pour cela connectez-vous sous le nom abuladmin (utilisateur : abuladmin, mot de passe : [celui que vous avez défini lors de l’étape d’installation 2.3). Un bureau sommaire du gestionnaire de fenêtres WindowMaker est alors disponible. 3.1 Ajout des classes et des utilisateurs Dans AbulEdu, toutes les opérations d’administration se font par le biais d’une interface web, à l’aide d’un navigateur. Lancez donc le navigateur Netscape en double-cliquant sur l’icone avec un grand N situé à droite de la fenêtre. Le double-clic est efficace si l’icone passe en grisé. Attendez alors un peu l’exécution du programme. Au premier lancement de Netscape, acceptez les termes de la licence. Agrandissez au maximum la fenêtre visible en cliquant avec le bouton droit de la souris sur la barre de titre (barre horizontale en haut de la fenêtre de l’application) et en tenant le bouton droit enfoncé pour obtenir le menu. Lâchez ensuite le bouton de la souris lorsqu’on survole "Maximiser". C’est facile à faire et à montrer mais un peu délicat à expliquer par écrit... Puis allez à la page d’accueil en cliquant sur l’icone "Accueil" dans la barre d’outils de Netscape en haut au milieu de la fenêtre. Vous êtes sur la (future) page d’accueil de l’intranet du réseau. Vous pourrez toujours y revenir directement en cliquant sur Accueil. Cliquez sur "les outils d’administration", puis choisissez "AbulEduConf" et enfin "Administration". Une boîte de dialogue vous demandant de vous identifier apparaît. Votre nom d’utilisateur est toujours abuladmin, vous connaissez votre mot de passe. Vous voici devant le menu principal d’AbulEduWeb, l’interface de gestion des utilisateurs et groupes de votre système. À l’aide de cette interface, ajoutez d’abord vos groupes ou classes, en y associant un code simple. Notez ces noms de groupes et les codes que vous y associez. Attention, le premier caractère ne doit jamais être un chiffre. N’utilisez ni espaces ni caractères accentués. Une fois les champs de texte renseignés, cliquez sur le bouton pour valider vos choix. Lors de la première validation, vous obtiendrez une boîte de dialogue "Mozilla :alerte de sécurité...". Vous pouvez l’éviter à l’avenir en décochant d’un clic la case "afficher ce message d’alerte la prochaine fois". Puis ajoutez des utilisateurs, professeurs et élèves, en saisissant leurs noms et prénoms et en choisissant un mot de passe. Le premier caractère ne doit jamais être un chiffre. Pour le mot de passe, n’utilisez ni espaces ni caractères accentués. 5 Vous pouvez effectuer ces saisies en plusieurs fois, y revenir ultérieurement... Il faut simplement commencer par créer les gro upes ou classes pour pouvoir y inscrire ensuite les élèves. AbulEdu ne permet pas d’utiliser un nom d’utilisateur comprenant une espace (un blanc), il les remplace par un tiret. Par exemple l’utilisateur nommé "Toto Le Héros" obtiendra automatiquement un nom d’utilisateur toto.le-heros. Dans ces cas-là, ou bien lorsque le nom est très long, vous pouvez lorsque vous avez saisi le nom d’un utilisateur et un mot de passe, choisir un "login", c’est à dire le nom d’utilisateur qu’il aura à saisir (suivi de son mot de passe) pour se connecter au système. Si vous laissez la case vide, le systeme utilisera le login prenom.nom (sans espace, majuscule ou caractère accentué). De la même façon, les accents et majuscules sont supprimés. Ainsi, l’utilisatrice nommée "Gaëlle Mélinière" obtiendra le nom d’utilisateur gaelle.meliniere. Si vous proposez vous- même un login (20 caractères maximum, sans espace, majuscule ni caractère accentué), tenez-vous à une logique cohérente pour tous les utilisateurs. On utilise souvent l’initiale du prénom et le nom accolés (Jacques Anquetil => janquetil, Pierre-André Le Bihan => palebihan) Une fois tous les ajouts ou modifications effectués, vous pouvez quitter Netscape (menu Fichier, Quitter), puis vous déconnecter (clic droit sur le bureau, puis Quitter / Quitter / Quitter) afin de revenir à l’écran d’accueil "Bienvenue à servecole" avec la fenêtre de connexion. L’environnement des professeurs Vous pouvez maintenant vous connecter avec votre vrai nom d’utilisateur (professeur) que vous avez créé à l’étape précédente. Le bureau du professeur est semblable à celui mis à la disposition des élèves (voir ci-dessous). L’environnement des élèves L’interface graphique utilisée par défaut est le gestionnaire de fenêtres WindowMaker. La première icone en haut à gauche représentant un trombone se retrouve sur tous les bureaux et permet de changer de bureau en utilisant les petites flèches noires. Il est aussi possible, et plus pratique, de passer d’un bureau à un autre par la combinaison de touches Alt+1 (touche Alt et touche 1), Alt+2 ou Alt+3, etc. Pour l’instant, nous avons limité à trois bureaux. Attention, seules les touches chiffrées en haut du clavier permettent ce raccourci, pas celles du pavé numérique. Le nom du bureau apparaît alors un bref instant à l’écran. Sur tous les bureaux la barre de droite reste la même. Elle permet de lancer (dans l’ordre en partant du bas) le logiciel permettant d’utiliser le lecteur de disquettes, une calculatrice, Worldwatch, Netscape, un outil de configuration de l’environnement graphique et une console xterm. La dernière icone en haut à droite concerne les auteurs. C’est pour l’instant le logiciel Netscape qui est utilisé pour le web, en consultation (Navigator) et en création (Composer). Nous n’utilisons pas le client de messagerie de Netscape (Messenger). Le courriel est traité avec Neomail via le navigateur. 6 Lancer une application Pour lancer une application il faut double-cliquer avec le bouton gauche de la souris sur l’icone de l’application. L’efficacité du double-clic se constate par le passage de l’icone en grisé. Il faut alors attendre un peu le lancement de l’application, plus ou moins longtemps selon la configuration du serveur, du réseau et du client. Pour lancer une application dont l’icone n’est pas présente sur l’un des bureaux, cliquez du droit sur le fond d’un bureau pour ouvrir le menu "Applications". Choisissez "Démarrer", tapez le nom de la commande et validez. Essayez par exemple la commandes "dia". Et il y a bien d’autres surprises... Agrandir la fenêtre d’une application Pour maximiser la taille de la fenêtre d’une application (c’est à dire lui faire occuper tout l’écran), il faut cliquer avec le bouton droit de la souris sur la barre de titre de l’application (barre horizontale en haut de la fenêtre de l’application) et tenir le bouton droit enfoncé pour obtenir le menu. Lâcher ensuite le bouton de la souris lorsqu’on survole "Maximiser". C’est une manipulation un peu difficile à expliquer mais très simple à montrer et réaliser ! le bureau 1 : Édition Sur le premier bureau, appelé "Édition" car il est consacré au traitement du texte, la première icone à droite du trombone (l’image est un petit morceau d’une gravure représentant un élève au Moyen-Age) permet de lancer le traitement de texte Ted. La seconde permet de lancer LyX, un éditeur de texte structuré utilisant le puissant langage LaTeX. La troisième lance un éditeur de texte strict, kwrite. le bureau 2 : Graphisme Le deuxième bureau, "Graphisme", permet de lancer Gimp (traitement d’image), Sketch et killustrator, deux outils de dessin vectoriel. le bureau 3 : Jeux Sur ce troisième bureau sont accessibles différents jeux logiques et stratégiques. 3.2 Le répertoire personnel Chaque utilisateur possède un répertoire personnel, privé, dans lequel il stocke ses documents. Ce répertoire s’appelle /home/eleves/prenom.nom/ pour un élève et /home/profs/prenom.nom/ pour un prof. On le représente par le symbole (tilde). Dans ce répertoire sont stockés les paramètres concernant l’utilisateur, ses préférences concernant son environnement graphique, etc. dans plusieurs répertoires de niveau inférieur : /Desktop /GNUstep /tmp Trois répertoires particuliers intéressent l’utilisateur : /docs/ pour ses documents /[groupe]/ pour les documents qu’il partage avec les autres utilisateurs de son groupe (par exemple les élèves de sa classe) /public_html/ pour ses pages personnelles. 7 docs/ : le casier électronique C’est là que doivent être stockés les documents de l’utilisateur. Il contient deux sousrépertoires : /docs/textes/ et /docs/dessins/ On peut, bien sûr, organiser cet espace en y créant différents répertoires de niveau inférieur, par exemple : /docs/textes/brouillons/ /docs/textes/exposes/ /docs/html/ etc... pages web perso et fichiers publics Si un utilisateur produit des documents et souhaite les proposer à la lecture, il peut les déposer dans son répertoire /public_html Ils seront alors accessibles à tous. La page d’accueil lorsqu’un utilisateur lance Netscape permet de savoir qui propose des pages personnelles ou des fichiers et de les consulter. Une aide est également accessible avec le mode d’emploi des pages perso. 3.3 L’intranet Configuration Il y a une ligne dans la page du centre de controle : "Configuration de la gestion du site web de l’intranet" On y demande le login de la personne qui est responsable du site web local. Il faut bien sûr que ce soit un utilisateur déjà enregistré. Celui-ci verra alors apparaître dans son répertoire personnel un nouveau répertoire nommé "intranet" (ce répertoire est un lien symbolique vers le répertoire du site intranet local). 4. Installer StarOffice 5.2 Lorsque les ressources système le permettent, et en attendant une version stable d’OpenOffice, il est possible en cas de besoin d’une suite bureautique d’utiliser StarOffice, préconfiguré en installation réseau, ce qui économise un espace disque considérable. Chaque utilisateur aura ensuite à effectuer sa propre installation, mais l’essentiel des fichiers nécessaires est déjà sur le serveur, disponible pour tous. 4.1 Installation de StarOffice StarOffice 5.2 est préinstallé sur le réseau. Seule l’installation utilisateur est à faire si nécessaire. N’oubliez pas que ce gros logiciel est gourmand en ressources. Peut-être peut-on le réserver aux professeurs qui désirent en disposer ? En tous cas, évitez de lancer de nombreuses sessions simultanées si vous ne voulez pas mettre votre réseau à genoux ! Inutile de faire une installation réseau, c’est déjà prêt. Il suffit à chaque utilisateur de lancer soffice depuis un xterm par exemple pour lancer l’installation utilisateur personnalisée. 4.2 Installation utilisateur de StarOffice 5.2 8 Si ce n’est pas déjà le cas, connectez-vous sous votre vrai nom d’utilisateur. Ouvrez un xterm et lancez l’installation : soffice L’installation récupére les données de StarOffice 5.1 déjà existantes le cas échéant et effectue une installation minimum dans le répertoire /home/[utilisateur]/office52. Personnalisez votre installation (nom, prénom, etc.). Choisissez "installation poste de travail" Acceptez la sélection du répertoire /home/[utilisateur]/office52/ Le cas échéant, répondez OK au message prévenant de l’absence de Java. Le cas échéant, répondez OK au message prévenant de l’absence d’Adabas. Puis quittez la console, c’est terminé. Sous KDE, après l’avoir relancé, vous trouverez un nouveau sous- menu "StarOffice 5.2" dans le le menu de démarrage "K" Sous WindowMaker ou un autre gestionnaire de fenêtres, vous pouvez lancer StarOffice en exécutant depuis votre répertoire personnel la commande office52/soffice. On peut créer une ic one pour le lancer directement. Patientez, selon votre configuration, le démarrage peut être assez long... 4.3 Configuration utilisateur de StarOffice 5.2 Au premier démarrage de StarOffice 5.2, répondre "Ne pas utiliser l’Internet" dans la première boîte de Dialogue "Autopilote de paramétrage pour l’Internet" Puis choisissez successivement : "Outils" => "Options" => "Général" => "Chemins" Dans la liste des chemins qui est affichée, sélectionnez : "Dossier de travail" puis cliquer sur le bouton "Personnaliser". Remplacez /home/[utilisateur]/office52/work/ par /home/[utilisateur]/docs/ et validez. Ne modifiez pas les autres chemins. Validez. Terminé ! Lors de démarrages ultérieurs, le logiciel demande à l’utilisateur de s’enregistrer. Choisissez "jamais" pour éviter le retour de cette boîte de dialogue. 9 5. Installer des terminaux X 5.1 Introduction Le terminal X "de référence" de la solution logicielle AbulEdu est un appareil compatible PC à processeur de type i486 équipé d’une carte vidéo SVGA, de 8 Mo de Ram (16 Mo vivement recommandés) d’un clavier PS/2, d’une souris PS/2 et d’une carte réseau classique. C’est un genre d’appareil qu’une école peut aisément se procurer gratuitement ou très bon marché auprès d’entreprises ou d’administrations renouvelant leur parc de matériel informatique. Avec ce type de matériel, le démarrage rapide consiste à : connecter le terminal sur le réseau ; mettre la disquette de boot (pour générer cette disquette, voyez ci-dessous) ; utiliser le terminal. Aucune configuration du serveur n’est nécessaire ! 5.2 La disquette de démarrage des terminaux X Création de la disquette depuis le serveur Pour créer la disquette de démarrage des terminaux X vous devez : mettre le cédérom AbulEdu-CD dans le lecteur de cédérom du serveur ; mettre une disquette neuve dans le lecteur de disquettes du serveur ; ouvrir une console xterm (cinquième icone à droite en partant du bas dans l’environnement élèves de WindowMaker) et passer en mode root avec la commande su Après validation par la touche "Entrée", le système vous demande le mot de passe de root (cf 2.2) Saisissez ensuite les deux commandes suivantes (validées à chaque fois par "Entrée") : cd /mnt/cdrom/disquettes ./termx.sh Pensez ensuite à vous déconnecter, il est *très dangereux* de laisser un utilisateur root connecté... Pour vous déconnecter, faites Ctrl+D ou utilisez la commande logout Création de la disquette depuis un poste Windows Pour créer la disquette de démarrage des terminaux X vous devez : mettre le cédérom AbulEdu-CD dans le lecteur de cédérom de la machine Windows ; mettre une disquette neuve formatée dans le lecteur de disquettes ; lancer l’explorateur Windows et vous placer sur le lecteur de cédérom ; vous positionner dans le dossier "disquettes" ; double-cliquer sur termx ou termx.bat 10 5.3 Premier lancement du terminal X Mettez ensuite la disquette dans le lecteur du poste client à transformer en terminal X. Démarrez-le et attendez l’affichage de la page d’accueil "Bienvenue à servecole" contenant la boîte de dialogue de connexion (login et mot de passe). 5.4 Configuration précise des terminaux X Démarrez le terminal à configurer de façon à ce qu’il "boote" sur la disquette. Attendez que s’achève l’affichage des messages de démarrage. Si la machine a lancé le mode graphique, vous verrez apparaître son numéro IP en haut à gauche de l’écran. Notez-le, vous en aurez besoin pour la suite. Pour configurer les terminaux, il vous suffit depuis n’importe quel poste du réseau d’utiliser l’interface web accessible depuis la page d’accueil du navigateur (http://servecole.abuledu/) et de choisir "outils d’administration" puis LTSConf. L’utilisateur autorisé est là encore abuladmin. Cliquez sur "fixer la configuration" correspondant au numéro IP que vous avez noté, puis suivez les étapes. Une fois la configuration fixée, vous devrez redémarrer le terminal. À la fin du démarrage de celui-ci, vous devriez voir apparaître son nom en haut à gauche, à la place de son adresse IP. Si un terminal affiche une adresse IP c’est que sa configuration n’est pas encore fixée sur le serveur AbulEdu. Il arrive parfois qu’un terminal ajouté sur le réseau n’apparaisse pas tout de suite dans la liste des ordinateurs dans LTSConf. Il faut alors cliquer sur le lien (en bas de la page de LTSConf) pour forcer le rafraîchissement de la liste. 5.5 Le lecteur de disquettes du terminal X Pour utiliser le lecteur de disquettes d’un terminal X, vous pouvez utiliser les mtools ou l’utilitaire MToolsFM. les mtools Si vous connaissez le DOS, vous allez vous trouver en terrain connu. Les mtools, ce sont les commandes habituelles du DOS précédées de la lettre m : mdir pour dir, mformat pour format, etc. Lancez un xterm et tapez les commandes. Par exemple : "mdir a :" donne la liste des fichiers présents sur la disquette ; "mcopy a :monfichier" copie le fichier de la disquette vers le répertoire courant sur le disque dur ; "mcopy monfichier a :" copie le fichier du répertoire courant vers la disquette. MToolsFM Vous pouvez aussi lancer l’utilitaire MTools FM (icone en bas à droite) qui est une interface graphique au-dessus de mtools. On déplace les fichiers en utilisant les flèches entre les boîtes. 11