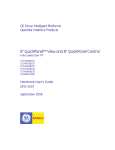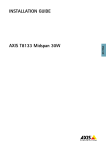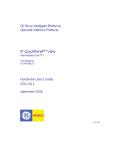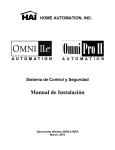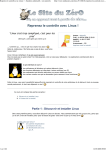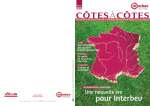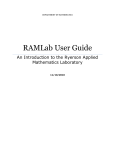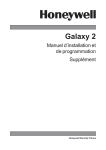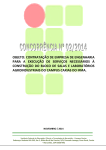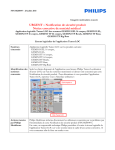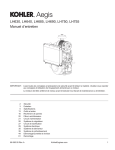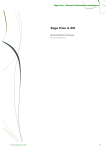Download (French) QuickPanel CE 6 Inch, GFK-2243A-FR
Transcript
Guide d’utilisation du matériel QuickPanel CE 6” Mai 2003 GFK-2243A-FR Tous droits réservés. Toute reproduction totale ou partielle de cette publication sous quelque forme et par quelque moyen que ce soit, y compris par des moyens électroniques ou mécaniques, incluant la photocopie ou l’enregistrement, est strictement interdite sans l’autorisation écrite de GE Fanuc Automation. Exclusion de garantie et de responsabilité Les informations contenues dans ce manuel sont présumées exactes et fiables. Toutefois, GE Fanuc Automation ne peut être tenu pour responsable des erreurs, omissions ou inexactitudes que pourrait contenir le présent document. Sans limiter ce qui précède, GE Fanuc Automation ne donne aucune garantie, expresse ou implicite, y compris la garantie de qualité marchande et de convenance à des fins particulières, quant aux informations contenues dans ce manuel et au matériel ou au logiciel décrit. Le risque complet, tant visà-vis de la qualité des informations que de la qualité des performances du matériel et du logiciel, est à assumer par l’acquéreur ou l’utilisateur. GE Fanuc Automation ne sera pas tenu responsable pour les dommages quels qu’ils soient, y compris les dommages spéciaux ou consécutifs à l’utilisation de ces informations, du matériel et du logiciel, même si GE Fanuc Automation a été avisé à l’avance de l’éventualité de tels dommages. L’utilisation des informations contenues dans ce manuel et du logiciel qui y est décrit est soumise au contrat de licence standard de GE Fanuc Automation qui devra être exécuté par l’acquéreur ou l’utilisateur avant ladite utilisation des informations, du matériel ou du logiciel. Avis GE Fanuc Automation se réserve le droit d’apporter des améliorations aux produits présentés dans cette publication à tout moment et sans préavis. © 2003 GE Fanuc Automation. Tous droits réservés. QuickPanel et QuickPanel CE sont des marques déposées de GE Fanuc Automation. Toutes les autres marques mentionnées dans la présente publication sont destinées uniquement à préciser la compatibilité avec les produits de GE Fanuc Automation. Le QuickPanel CE 6” a été testé et déclaré conforme aux exigences des réglementations américaines (47 CFR 15), canadiennes (ICES-003), australiennes (AS/NZS 3548) et européennes (EN55022) concernant les appareils numériques Classe A lorsqu’ils sont installés conformément aux directives indiquées dans ce manuel. La Federal Communications Commission (FCC) exige la publication de la remarque ci–dessous : Cet équipement produit, utilise et peut diffuser de l’énergie haute fréquence. S’il n’est pas installé conformément au manuel d’instructions, il peut provoquer des interférences avec les communications radio. L’équipement a été testé et déclaré conforme aux limites imposées pour un appareil informatique de Classe A par les règles de la FCC, Section 15, qui ont été conçues pour assurer une protection raisonnable contre les interférences dans un environnement commercial. L’utilisation de cet équipement dans une zone résidentielle risque de provoquer des interférences néfastes. Dans ce cas, il appartiendra à l’utilisateur de prendre, à ses frais, toutes les La publication de la remarque suivante a été demandée par le ministère canadien des Télécommunications : Cet appareil de Classe A est conforme à la norme canadienne CES-003. Les mentions suivantes doivent apparaître pour les sites dangereux Classe I Division 2. 1. TOUT EQUIPEMENT PORTANT UNE MENTION RELATIVE AUX SITES DANGEREUX CLASSE I, GROUPES A, B, C et D, DIVISION 2 EST UTILISABLE UNIQUEMENT DANS CES SITES OU DANS DES SITES NON DANGEREUX. 2. DANGER - RISQUE D’EXPLOSION - LA SUBSTITUTION DE COMPOSANTS PEUT RENDRE L’EQUIPEMENT INAPPROPRIE POUR UN SITE CLASSE I, DIVISION 2. 3. DANGER - RISQUE D’EXPLOSION - AVANT DE DEBRANCHER L’EQUIPEMENT, VERIFIER QU’IL EST MIS HORS TENSION OU QUE LA ZONE EST CLASSEE NON DANGEREUSE. Votre avis nous intéresse. Pour tout commentaire, question ou suggestion concernant notre documentation, adressez-nous un courrier électronique à l’adresse : [email protected]. Table des matières 1 Bienvenue 1 Mise en route . . . . . . . . . . . . . . . . . . . . . . . . . . . . . . . . . . . . . . . . .2 Configuration de base . . . . . . . . . . . . . . . . . . . . . . . . . . . . . . . .2 Configuration de l’unité QuickPanel CE en cours d’exécution . .3 Démarrage . . . . . . . . . . . . . . . . . . . . . . . . . . . . . . . . . . . . . . . .3 Arrêt . . . . . . . . . . . . . . . . . . . . . . . . . . . . . . . . . . . . . . . . . . . . .4 Découpe d’un panneau . . . . . . . . . . . . . . . . . . . . . . . . . . . . . . .4 Support technique . . . . . . . . . . . . . . . . . . . . . . . . . . . . . . . . . . . . . .6 2 Présentation générale 7 Matériel QuickPanel CE . . . . . . . . . . . . . . . . . . . . . . . . . . . . . . . . .8 Schéma de disposition . . . . . . . . . . . . . . . . . . . . . . . . . . . . . . . .8 Schéma de fonctionnement . . . . . . . . . . . . . . . . . . . . . . . . . . . .9 Logiciel QuickPanel CE . . . . . . . . . . . . . . . . . . . . . . . . . . . . . . . .10 Windows CE.netTM . . . . . . . . . . . . . . . . . . . . . . . . . . . . . . . . .10 Utilisation de Windows CE . . . . . . . . . . . . . . . . . . . . . . . . . . .10 Pocket Internet Explorer . . . . . . . . . . . . . . . . . . . . . . . . . . . . . .11 Backup . . . . . . . . . . . . . . . . . . . . . . . . . . . . . . . . . . . . . . . . . .13 Storage Manager . . . . . . . . . . . . . . . . . . . . . . . . . . . . . . . . . . .14 System Information . . . . . . . . . . . . . . . . . . . . . . . . . . . . . . . . .14 Visualiseurs Microsoft . . . . . . . . . . . . . . . . . . . . . . . . . . . . . . .15 Limites des visualiseurs . . . . . . . . . . . . . . . . . . . . . . . . . . . . . .15 Copie d’un projet sur une carte Flash . . . . . . . . . . . . . . . . . . .16 Utilitaire de transfert de fichier HTTP . . . . . . . . . . . . . . . . . . .16 3 Fonctionnement détaillé 19 Écran tactile . . . . . . . . . . . . . . . . . . . . . . . . . . . . . . . . . . . . . . . . .20 Écran tactile . . . . . . . . . . . . . . . . . . . . . . . . . . . . . . . . . . . . . . .22 Clavier . . . . . . . . . . . . . . . . . . . . . . . . . . . . . . . . . . . . . . . . . . . . .25 Clavier externe (optionnel) . . . . . . . . . . . . . . . . . . . . . . . . . . .25 Clavier virtuel . . . . . . . . . . . . . . . . . . . . . . . . . . . . . . . . . . . . .25 Souris externe (optionnel) . . . . . . . . . . . . . . . . . . . . . . . . . . . .28 Ports de communication . . . . . . . . . . . . . . . . . . . . . . . . . . . . . . . .29 COM1- Série . . . . . . . . . . . . . . . . . . . . . . . . . . . . . . . . . . . . . .29 COM2 - Série . . . . . . . . . . . . . . . . . . . . . . . . . . . . . . . . . . . . .30 GFK-2243A-FR QuickPanel CE 6" v Ta b l e d e s m a t i è r e s Utilisation des ports COM . . . . . . . . . . . . . . . . . . . . . . . . . . . 30 Port CF . . . . . . . . . . . . . . . . . . . . . . . . . . . . . . . . . . . . . . . . . . . . . 36 Bus série universel (USB) . . . . . . . . . . . . . . . . . . . . . . . . . . . . . . . 37 Ethernet . . . . . . . . . . . . . . . . . . . . . . . . . . . . . . . . . . . . . . . . . . . . 38 Bus d’extension . . . . . . . . . . . . . . . . . . . . . . . . . . . . . . . . . . . . . . 42 Commutateurs DIP . . . . . . . . . . . . . . . . . . . . . . . . . . . . . . . . . . . . 43 Mémoire . . . . . . . . . . . . . . . . . . . . . . . . . . . . . . . . . . . . . . . . . . . 46 Mémoire Flash . . . . . . . . . . . . . . . . . . . . . . . . . . . . . . . . . . . . 46 Mémoire SRAM . . . . . . . . . . . . . . . . . . . . . . . . . . . . . . . . . . . 47 Mémoire DRAM . . . . . . . . . . . . . . . . . . . . . . . . . . . . . . . . . . . 47 ROM d’amorçage . . . . . . . . . . . . . . . . . . . . . . . . . . . . . . . . . 48 Emplacement d’extension mémoire . . . . . . . . . . . . . . . . . . . . 48 Autres sous-systèmes . . . . . . . . . . . . . . . . . . . . . . . . . . . . . . . . . . 50 Gestion de l’alimentation . . . . . . . . . . . . . . . . . . . . . . . . . . . . 50 Sauvegarde sur pile . . . . . . . . . . . . . . . . . . . . . . . . . . . . . . . . . 50 Horloge temps réel . . . . . . . . . . . . . . . . . . . . . . . . . . . . . . . . . 51 A1 Caractéristiques 53 Caractéristiques physiques . . . . . . . . . . . . . . . . . . . . . . . . . . . 53 Alimentation CC . . . . . . . . . . . . . . . . . . . . . . . . . . . . . . . . . . . 53 Affichage . . . . . . . . . . . . . . . . . . . . . . . . . . . . . . . . . . . . . . . . 54 Panneau avant . . . . . . . . . . . . . . . . . . . . . . . . . . . . . . . . . . . . 54 Écran tactile . . . . . . . . . . . . . . . . . . . . . . . . . . . . . . . . . . . . . . 54 Unité centrale . . . . . . . . . . . . . . . . . . . . . . . . . . . . . . . . . . . . . 54 Mémoire . . . . . . . . . . . . . . . . . . . . . . . . . . . . . . . . . . . . . . . . . 55 Emplacement d’extension mémoire . . . . . . . . . . . . . . . . . . . . 55 Ports d’extension . . . . . . . . . . . . . . . . . . . . . . . . . . . . . . . . . . 55 Ports de communication . . . . . . . . . . . . . . . . . . . . . . . . . . . . . 56 Environnement . . . . . . . . . . . . . . . . . . . . . . . . . . . . . . . . . . . . 56 Pile . . . . . . . . . . . . . . . . . . . . . . . . . . . . . . . . . . . . . . . . . . . . . 57 Calendrier/Horloge . . . . . . . . . . . . . . . . . . . . . . . . . . . . . . . . . 57 Approbations des organismes de certification . . . . . . . . . . . . . 58 A2 Dépannage 59 Mise sous tension . . . . . . . . . . . . . . . . . . . . . . . . . . . . . . . . . . 59 Pocket Internet Explorer . . . . . . . . . . . . . . . . . . . . . . . . . . . . . 59 Index vi QuickPanel CE 6" 61 GFK-2243A-FR 1 Bienvenue Nous vous remercions d’avoir choisi QuickPanel CE, l’ordinateur de commande compact le plus sophistiqué du marché. Le QuickPanel CE se décline en plusieurs configurations, selon vos besoins : interface homme-machine (HMI) complète, ou combinaison de HMI et d’automate pour les applications de commande locales et distribuées. Que ce soit en réseau ou en tant qu’unité autonome, le QuickPanel CE est la solution de commande et de HMI idéale pour les unités de production. Fonctionnant sous Microsoft Windows CE, le système d’exploitation de commande intégré le plus performant du marché, le QuickPanel CE permet de développer rapidement des programmes d’application. Sa compatibilité avec les autres versions de Windows facilite le portage de votre programme existant. Autre avantage de Windows CE : son interface utilisateur familière permet aux opérateurs et aux développeurs de maîtriser très rapidement ce produit. La possibilité d’ajouter des logiciels d’application tiers rend ce système d’exploitation encore plus attractif. Le QuickPanel CE 6" est un micro-ordinateur tout-en-un conçu pour une souplesse maximale. Sa conception, basée sur un microprocesseur Intel® sophistiqué, allie une interface opérateur haute résolution et une large gamme d’E/S. Les nombreux ports et bus d’extension standard disponibles vous permettent de vous connecter à la plupart des équipements industriels. Le QuickPanel CE est équipé de différents types de mémoires afin de répondre aux besoins des applications les plus exigeantes. Une mémoire DRAM de 32 Mo est partagée entre le système d’exploitation, une bibliothèque d’objets et la mémoire application. Une mémoire FLASH non-volatile de 32 ou 64 Mo (selon le modèle), fonctionnant comme un disque dur virtuel, est dédiée au système d’exploitation et au stockage permanent des programmes d’application. La mémoire rémanente comprend 512 Ko de SRAM (avec sauvegarde sur pile) pour le stockage des données : ainsi, vous n’avez aucun risque de perte de données, même en cas de coupure de courant. Les nombreuses fonctionnalités du QuickPanel CE en font la solution idéale pour la plupart des applications. Le choix de ce produit vous garantit un fonctionnement optimum pendant des années. GFK-2243A-FR QuickPanel CE 6" 1 1 Bienvenue Mise en route MISE EN ROUTE Configuration de base Le QuickPanel CE 6" est livré prêt à l’emploi, après quelques opérations de configuration de base. Pour mettre l’appareil sous tension, il suffit de le brancher sur une alimentation électrique CC à l’aide de la fiche de connexion rapide fournie. Selon votre application, vous pouvez également brancher et configurer des périphériques d’entrée optionnels (voir page 25), des ports de communication (voir page 29) et des cartes d’extension (voir page 42). Connexion Ethernet optionnelle E/S d’extension optionnelle Alimentation électrique Clavier USB optionnel Attention : Déconnectez l’alimentation CA de votre alimentation 24VCC avant de brancher votre QuickPanel CE. Une connexion à une source d’alimentation «active» présente des risques à la fois pour le matériel et pour le personnel. Po u r co n n e ct e r u n e a li me n t a t i o n é le c tr i q u e CC 1. À l’aide des trois bornes à vis illustrées ci-dessous, connectez une alimentation électrique 24VCC, 24W à la fiche fournie avec le QuickPanel CE. 2. Insérez la fiche dans la prise d’alimentation électrique et serrez bien les vis de fixation. Fiche d’alimentation électrique Bas Prise d’alimentation électrique + 24 VCC 0V Masse du châssis Insérer les fils dans les embouts des vis 2 QuickPanel CE 6" GFK-2243A-FR Bienvenue Mise en route Configuration de l’unité QuickPanel CE en cours d’exécution Pour télécharger une application sur une unité QuickPanel CE, vous devez établir une communication entre votre station de travail de développement et l’unité QuickPanel CE. Pour plus d’informations, voir “Ports de communication” (page 29) et la section “Downloading a Machine Edition Project” (Téléchargement d’un projet Machine Edition) dans l’aide en ligne de Machine Edition. Démarrage Lorsque vous démarrez le QuickPanel CE pour la première fois, quelques opérations de configuration sont nécessaires. Po ur dé ma rr er l e QuickPa nel CE 1. Branchez une alimentation CA sur votre alimentation électrique 24VCC. Une fois l’alimentation branchée, le QuickPanel CE s’initialise. La page d’accueil s’affiche à l’écran. 2. Si vous ne souhaitez pas exécuter les programmes inclus dans le dossier de démarrage, appuyez sur Don’t run StartUp programs (Ne pas exécuter les programmes de démarrage). L’écran d’accueil disparaît automatiquement au bout d’environ 5 secondes pour laisser place au bureau Windows CE. 3. Appuyez sur Start (Démarrer), pointez sur Settings (Paramètres), puis appuyez sur Control Panel (Panneau de configuration). 4. Dans le Panneau de configuration, double-cliquez sur cristaux liquides (voir page 20). Display (Affichage) pour configurer l’affichage à 5. Dans le Panneau de configuration, double-cliquez sur page 22). Stylus (Stylet) pour configurer l’écran tactile (voir 6. Dans le Panneau de configuration, double-cliquez sur l’horloge système (voir page 51). Date and Time (Date/Heure) pour configurer 7. Dans le Panneau de configuration, double-cliquez sur Network and Dial-up Connections (Connexions réseau et accès à distance) pour configurer les paramètres réseau (voir page 39). 8. Sur le bureau, double-cliquez sur d’éteindre l’appareil (voir page 13). GFK-2243A-FR Backup (Sauvegarde) pour enregistrer les nouveaux paramètres avant QuickPanel CE 6" 3 Bienvenue 1 Mise en route Arrêt Il n’existe aucun danger spécifique lié à une coupure de courant ou à un autre type d’arrêt non planifié du QuickPanel CE. En général, les programmes sont stockés dans la mémoire FLASH et les données utilisateur sont enregistrées dans la SRAM (avec sauvegarde par pile). Toutefois, certains paramètres système ne sont conservés que sur intervention de l’utilisateur. Par conséquent, pour arrêter le QuickPanel CE de façon normale, nous vous recommandons de suivre la procédure ci-dessous. Po u r arr ê te r l e Q u ic k Pane l C E 1. Fermez tous les programmes en cours d’exécution et attendez que toutes les opérations sur les fichiers soient terminées. 2. Sur le bureau, double-cliquez sur Backup (Sauvegarde) pour enregistrer les paramètres du système d’exploitation (voir page 13) et attendez que cette opération soit terminée. Appuyez sur OK. 3. Débranchez l’alimentation CA de l’alimentation électrique 24VCC. Découpe d’un panneau Pour un montage en armoire, découpez une ouverture dans le panneau en respectant les spécifications suivantes. Découpage du panneau Hauteur : 4,86” (+0,103”, -0”) (123,5 mm [+2,6 mm, 0 mm]) Largeur 6,14” (+0.55”, -0”) (156 mm, [+14 mm, -0 mm]) 4,86” 123,5 mm Profondeur 2,76” (70 mm) Dimensions de la colerette Hauteur : 6,17” (156,7mm) Largeur : 8” (203,2 mm) Épaisseur du panneau : 0,063” à 0,196” (1,6 mm à 5 mm) 6,14” 156 mm Profondeur : 0,85” (21,5 mm) Pour entrer dans cette découpe, l’unité ne doit avoir aucune carte CF insérée ni aucun câble connecté. La fiche d’alimentation électrique ne doit pas être insérée dans la prise. 4 QuickPanel CE 6" GFK-2243A-FR Bienvenue Mise en route Pour fixer le QuickPanel CE sur un panneau, utilisez les quatre supports de montage fournis. Ils s’encastrent dans les ouvertures situées en haut et en bas du boîtier. Bas Haut Po ur mo nt er l e Quic kPa ne l C E s u r u n pann ea u 1. Insérez l’unité dans la découpe de panneau (aucune carte CF ne doit être insérée dans le port CF). 2. Insérez le crochet de chaque support de montage dans les ouvertures du boîtier, comme indiqué ci-dessous. 3. Serrez bien les vis. Remarque : Le couple de serrage pour les vis des supports de montage est de 2,64,4 pouces/livre (0,3-0,5 Nm) Les supports de montage maintiennent l’unité par simple tension. Il est inutile de percer des trous. N’abîmez pas le joint situé à l’arrière de la collerette d’encastrement du QuickPanel CE. Ce joint protège l’appareil des chocs et des dommages provoqués par la pénétration accidentelle de liquide après l’installation. GFK-2243A-FR QuickPanel CE 6" 5 1 Bienvenue Support technique SUPPORT TECHNIQUE Si vous rencontrez des problèmes techniques que vous ne parvenez pas à résoudre à l’aide de ce guide, contactez-nous par téléphone, fax ou e-mail, ou visitez notre site Web : Téléphone : (+352) 72 79 79 365 Fax : (+352) 72 79 79 286 E-mail : [email protected] Commentaires sur nos manuels ou aide : [email protected] Site Web : www.gefanuc.com Pour accéder à la page GE Fanuc Technical Advisor (Conseiller technique), ainsi qu’à une liste des périphériques pris en charge (périphériques USB, cartes CF, etc.), utilisez le lien suivant : www.gefanuc.com/support/plc/bundled.asp 6 QuickPanel CE 6" GFK-2243A-FR 2 Présentation générale Ce chapitre contient des informations générales sur le matériel et le logiciel QuickPanel CE 6", ainsi que des procédures permettant de réaliser un certain nombre de tâches courantes. Au sommaire de ce chapitre : MATÉRIEL QUICKPANEL CE . . . . . . . . . . . . . . . . . . . . 8 Schéma de disposition . . . . . . . . . . . . . . . . . . . . . . . . . . . . . . 8 Schéma de fonctionnement . . . . . . . . . . . . . . . . . . . . . . . . . . 9 LOGICIEL QUICKPANEL CE . . . . . . . . . . . . . . . . . . . . . 10 Windows CE.netTM. . . . . . . . . . . . . . . . . . . . . . . . . . . . . . . . . 10 Utilisation de Windows CE . . . . . . . . . . . . . . . . . . . . . . . . . . . 10 Pour placer un programme dans le menu Start (Démarrer). . . . . . . . . . . . . . . . . . . . . . . . . . . . . . . . . . 11 Pocket Internet Explorer . . . . . . . . . . . . . . . . . . . . . . . . . . . . 11 Pour configurer une connexion d’accès à distance . . . . . . . . . . . . . . . . . . . . . . . . . . . . . . . . . . . . . . . . 11 Pour configurer un serveur proxy . . . . . . . . . . . . . . . . . . . . . 12 Backup . . . . . . . . . . . . . . . . . . . . . . . . . . . . . . . . . . . . . . . . . 13 Pour exécuter le programme Backup . . . . . . . . . . . . . . . . . . . 13 Pour réinitialiser le système. . . . . . . . . . . . . . . . . . . . . . . . . . 13 Storage Manager . . . . . . . . . . . . . . . . . . . . . . . . . . . . . . . . . 14 System Information. . . . . . . . . . . . . . . . . . . . . . . . . . . . . . . . 14 Pour exécuter le programme System Information . . . . . . . . . . . . . . . . . . . . . . . . . . . . . . . . . . . . . 14 Visualiseurs Microsoft . . . . . . . . . . . . . . . . . . . . . . . . . . . . . . 15 Pour accéder aux visualiseurs Microsoft . . . . . . . . . . . . . . . . . 15 Limites des visualiseurs . . . . . . . . . . . . . . . . . . . . . . . . . . . . . 15 Copie d’un projet sur une carte Flash . . . . . . . . . . . . . . . . . . . 16 Pour copier un projet Machine Edition sur une carte CF . . . . . . . . . . . . . . . . . . . . . . . . . . . . . . . . . . . . . 16 Pour mettre à jour un projet Machine Edition . . . . . . . . . . . . . 16 Utilitaire de transfert de fichier HTTP . . . . . . . . . . . . . . . . . . . 16 Pour utiliser l’utilitaire HTTP . . . . . . . . . . . . . . . . . . . . . . . . . 17 GFK-2243A-FR QuickPanel CE 6" 7 2 Présentation générale Matériel QuickPanel CE MATÉRIEL QUICKPANEL CE Schéma de disposition Outre l’interface d’écran tactile, le QuickPanel CE 6" prend en charge un certain nombre de ports de communication, dont un bus d’extension, garantissant une grande souplesse d’application. Le schéma ci-dessous illustre la disposition du QuickPanel CE et l’emplacement des ports et des connexions. La LED de gauche, située sous l’écran, est verte lorsque l’appareil est sous tension et orange en cas de panne du rétro-éclairage ;1 la LED de droite est tricolore (vert, rouge ou orange) et programmable. Avant Côté droit Écran tactile à cristaux liquides. Voir page 20 Port CF. Voir page 36 Bas LED Prise d’alimentation électrique. Voir page 2 Ports USB. Voir page 37 Port RS-232 (COM 2). Voir page 38 Couvercle à charnière pour extension (voir page 42) et pile (voir page 48) Port Ethernet. Voir page 38 Non à l’échelle 1 8 QuickPanel CE 6" Port RS232/485 (COM1). Voir page 29 Le rétro-éclairage n’est pas remplaçable sur site. GFK-2243A-FR Présentation générale Matériel QuickPanel CE Schéma de fonctionnement Le QuickPanel CE 6" utilise le microprocesseur Intel® XScale™ PXA250 et, grâce à une intégration à grand échelle, il offre d’excellentes performances pour un faible encombrement. Le schéma de fonctionnement suivant illustre les principales entités fonctionnelles du QuickPanel CE, ainsi que les relations entre ces entités. GFK-2243A-FR QuickPanel CE 6" 9 2 Présentation générale Logiciel QuickPanel CE LOGICIEL QUICKPANEL CE W i n d o w s C E . n e t TM Microsoft Windows CE est le système d’exploitation du QuickPanel CE. Il s’agit d’un système d’exploitation 32 bits complet, avec une interface utilisateur graphique. Ce système d’exploitation est largement utilisé pour les ordinateurs de poche et les contrôleurs embarqués, comme le QuickPanel CE. Du point de vue de l’utilisateur, l’interface familière de Windows CE facilite la prise de contact pour ceux qui connaissent déjà Windows 95/98/NT/2000/ME/XP. Du point de vue du développeur, l’environnement CE, sous-ensemble de l’interface de programmation d’application WIN32, simplifie le transfert des logiciels existants à partir d’autres versions de Windows. Le système d’exploitation du QuickPanel CE est stocké dans un bloc de mémoire FLASH de 16 Mo et copié dans un bloc de DRAM de 16 Mo pour l’exécution. Le système d’exploitation se lance automatiquement suite à la mise sous tension ou à la réinitialisation du QuickPanel CE. Pour plus d’informations sur Windows CE, visitez www.microsoft.com/windows/embedded/ce. Utilisation de Windows CE Bien que l’écran tactile constitue le principal mode d’intervention de l’utilisateur sous Windows CE, il est souvent pratique d’utiliser des raccourcis clavier, comme ceux décrits dans le tableau ci-dessous. 10 QuickPanel CE 6" Raccourci clavier Action CTRL+ÉCHAP Ouvre le menu Start (Démarrer) de Windows CE. Utilisez les flèches pour sélectionner un programme et appuyez sur ENTRÉE pour l’exécuter. ou ALT+TAB Démarre le Task Manager (Gestionnaire de tâches). Utilisez-le pour arrêter les programmes qui ne répondent plus. CTRL+ALT+= Lance le calibrage de l’écran tactile. BARRE ESPACE Revient à appuyer une fois. ENTRÉE Revient à appuyer deux fois. Dans une boîte de dialogue, revient à appuyer sur OK. TAB Dans une boîte de dialogue, sélectionne le contrôle suivant. MAJ+TAB Dans une boîte de dialogue, sélectionne le contrôle précédent. CTRL+TAB Dans une boîte de dialogue à onglets, ouvre l’onglet suivant. ÉCHAP Ferme la boîte de dialogue, en ignorant les modifications. FLÈCHES Dans une boîte de dialogue, sélectionne les commandes ou les éléments d’une liste déroulante. GFK-2243A-FR Présentation générale Logiciel QuickPanel CE Pour pla cer un pr ogr amme dans l e menu 1. Démarrez Star t (D émar rer ) l’Explorateur Windows. 2. Localisez le programme que vous souhaitez placer dans le menu Start (Démarrer). 3. Appuyez sur l’icône du programme pour le sélectionner. 4. Dans le menu Edit (Edition), choisissez Copy (Copier). 5. Placez-vous dans le dossier ’\Windows\Programs\‘. 6. Dans le menu Edit (Edition), choisissez Paste Shortcut (Coller le raccourci). 7. Exécutez le programme Backup (Sauvegarde) pour conserver vos modifications à la prochaine mise sous tension de l’appareil (voir page 13). Pocket Internet Explorer Microsoft Pocket Internet Explorer est un navigateur complet intégré au système d’exploitation Windows CE. Il vous permet de vous connecter à un fournisseur de services Internet, d’afficher des pages Web et de télécharger des documents à partir de sites FTP. Pocket Internet Explorer prend en charge VBScript et JScript. La prise en charge de Java peut être ajoutée à partir d’autres sources. Vous pouvez établir une connexion via un réseau Ethernet (par défaut) ou une connexion d’accès à distance. Le type de connexion (Ethernet ou accès à distance) doit être correctement configuré. Pour configurer une conne xi on d’ac cès à distance 1. Démarrez Pocket Internet Explorer. 2. Dans le menu View (Affichage), choisissez Options. La boîte de dialogue Options s’affiche. 3. Sous l’onglet Auto Dial (Connexion à distance automatique), activez la case à cocher Use AutoDial (Utiliser la connexion à distance automatique). 4. Choisissez dans la liste la connexion par défaut ou une connexion définie par l’utilisateur. 5. Appuyez sur OK. 6. Exécutez le programme Backup (Sauvegarde) pour conserver vos modifications à la prochaine mise sous tension de l’appareil (voir page 13). GFK-2243A-FR QuickPanel CE 6" 11 2 Présentation générale Logiciel QuickPanel CE Pour configurer un serveur proxy 1. Démarrez Pocket Internet Explorer. 2. Dans le menu View (Affichage), choisissez Options. La boîte de dialogue Options s’affiche. 3. Sous l’onglet Proxy Server (Serveur proxy), activez la case à cocher Use Proxy Server (Utiliser un serveur proxy). 4. Dans la zone Proxy Server, tapez l’URL de votre serveur proxy (renseignez-vous auprès de votre fournisseur de services Internet ou de votre administrateur réseau). 5. Dans la zone Port, tapez le numéro de port du serveur pour l’accès HTTP. 6. Activez la case à cocher Bypass Proxy for Local Addresses (Ignorer le serveur proxy pour les adresses locales) pour vous connecter directement aux sites locaux, comme votre intranet. 7. Appuyez sur OK. 8. Exécutez le programme Backup (Sauvegarde) pour conserver vos modifications à la prochaine mise sous tension de l’appareil (voir page 13). 12 QuickPanel CE 6" GFK-2243A-FR Présentation générale Logiciel QuickPanel CE Backup Backup (Sauvegarde) est un utilitaire qui enregistre les modifications apportées à la Base de Registre Windows ou au Bureau. Cet utilitaire est indispensable car, contrairement aux plates-formes Windows CE de poche classiques, le QuickPanel CE ne fonctionne pas sur pile. La commande Backup permet d’effectuer les opérations suivantes : ■ La Base de Registre Windows CE (notamment les paramètres du panneau de configuration) est stockée dans la Base de Registre Flash ■ Toute modification (ajout) apportée au sous-répertoire ‘Windows’ du système de fichiers est stockée dans le bloc utilisateur de la mémoire FLASH. Vous devez exécuter le programme Backup chaque fois que vous modifiez la configuration du système d’exploitation ou des applications installées, avant d’arrêter le QuickPanel CE. Po u r ex é cu t e r l e p r o gr a m me B a c k u p 1. Sur le bureau, appuyez deux fois sur Backup. La boîte de dialogue Backup s’affiche. 2. Appuyez sur OK. Po ur ré ini t ial is e r le s y st è me 1. Exécutez le programme Backup afin de conserver les éventuelles modifications. 2. Appuyez sur Start (Démarrer), pointez sur Programs (Programmes), sur le dossier (Système), puis appuyez sur Reboot (Réinitialiser).. System Une boîte de dialogue de confirmation s’affiche. 3. Appuyez sur “Yes” (Oui). Le système d’exploitation redémarre. GFK-2243A-FR QuickPanel CE 6" 13 2 Présentation générale Logiciel QuickPanel CE Storage Manager Utilisez Storage Manager (Gestionnaire de stockage) pour réparer ou formater des volumes de données perdues ou corrompues. Storage Manager peut réparer des volumes de données stockés sur une carte Compact Flash (CF) ou dans la mémoire SRAM sur pile (BBSRAM). Les volumes de données stockés dans le système de fichiers flash principal du QuickPanel CE ne peuvent pas être réparés par Storage Manager. Storage Manager, accessible à partir du dossier Panneau de configuration, est un produit Microsoft pour lequel de l’aide en ligne est disponible. System Information System Information (Informations système) est un utilitaire personnalisé qui affiche un écran d’accueil contenant les informations suivantes : ■ Operating System version (Version du système d’exploitation). Par exemple, ‘Windows CE 4.10’. ■ Platform (Plate-forme). Identifie le matériel hôte, sa version et son numéro de build. ■ NIC Information (Carte réseau). Liste déroulante contenant le nom de la carte réseau, l’adresse IP et l’adresse MAC de tous les ports actifs. ■ NIC Name (Nom de la carte réseau). Identifie le port Ethernet (par exemple, ‘LAN1’). ■ IP Address (Adresse IP). Adresse unique affectée à chaque nœud d’un réseau TCP/IP. ■ MAC Address (Adresse MAC). Adresse unique affectée par le constructeur à chaque port Ethernet de l’appareil. Po u r ex é cu t e r l e p r o gr a m me S ys t em I n f o r ma ti on 1. Sur le bureau, appuyez deux fois sur System Information. L’écran d’accueil de System Information s’affiche. 2. Appuyez sur Close (Fermer) pour continuer. Pour afficher uniquement les informations réseau, appuyez deux fois sur l’icône LAN qui s’affiche dans la barre des tâches pour chaque connexion. 14 QuickPanel CE 6" GFK-2243A-FR Présentation générale Logiciel QuickPanel CE Visualiseurs Microsoft Windows CE propose des applications qui vous permettent de voir des fichiers dans trois formats populaires : Microsoft® Word, Excel et Adobe® PDF. Chacune de ces applications dispose d’une aide en ligne. Pour acc é der aux vi suali s eur s Mi cr osoft 1. Appuyez sur Start (Démarrer), pointez sur Programs (Programmes), sur Viewers (Visualiseurs Microsoft), puis choisissez l’un des programmes suivants : ■ Microsoft Excel Viewer (Visualiseur Microsoft Excel) ■ Microsoft PDF Viewer (Visualiseur Microsoft PDF) ■ Microsoft Word Viewer (Visualiseur Microsoft Word) Microsoft File Certaines boîtes de dialogue de ces visualiseurs ne tiennent pas dans l’écran du modèle 6” : les boutons Annuler et OK sont alors masqués. Utilisez un clavier USB connecté ou le clavier virtuel disponible dans la barre des tâches pour accéder aux touches Entrée et Échap. Limites des visualiseurs Microsoft Excel: ■ Les liens hypertexte ne sont pas pris en charge. ■ Les tables de données ne sont pas prises en charge dans les graphiques. ■ WordArt n’est pas pris en charge. Du texte ordinaire est utilisé en remplacement. ■ Graphiques de surface. Une image représentant un graphique non pris en charge s’affiche à la place du graphique. ■ Certains types de graphiques 3D sont remplacés par des graphiques 2D équivalents. ■ Les graphiques 3D s’affichent uniquement selon un angle fixe. ■ Dans la feuille de calcul, le texte vertical est remplacé par du texte pivoté à 90 degrés. Microsoft Word: GFK-2243A-FR ■ WordArt n’est pas pris en charge. ■ Les liens hypertexte ne sont pas pris en charge. ■ Certains types, styles et regroupements de formes automatiques ne s’affichent pas. QuickPanel CE 6" 15 2 Présentation générale Logiciel QuickPanel CE ■ Les formulaires Word pour les zones de saisie ne sont pas pris en charge. Les éléments du formulaire s’affichent parfois, mais l’utilisateur ne peut rien saisir dedans. Microsoft PDF: ■ Les fonctions avancées, comme les formulaires PDF, les annotations et les transitions, ne sont pas prises en charge. Copie d’un projet sur une carte Flash RestorePCCard est un utilitaire personnalisé permettant de transférer des projets CIMPLICITYTM Machine EditionTM entre des interfaces opérateur QuickPanel CE via des cartes CF. Po u r co p i er u n p ro j e t M a ch i n e E d i ti on sur u n e c a rt e C F 1. Assurez-vous qu’une carte CF vierge est insérée dans le port CF. 2. Appuyez deux fois sur l’icône bureau. Copy Project to Flash Card (Copier projet sur Carte Flash) située sur le 3. Appuyez sur Yes (Oui) lorsque la boîte de dialogue de confirmation Proceed with Copy to CF Card (Effectuer la copie sur la carte CF) s’affiche. Le système copie le projet sur la carte CF vierge. Pour me ttre à jour un p ro j e t M a c h i n e E d i ti on Vous pouvez mettre à jour un projet Machine Edition stocké sur le QuickPanel CE à partir d’une version révisée stockée sur une carte CF. 1. Insérez la carte CF contenant la version mise à jour du projet Machine Edition dans le port CF. 2. Redémarrez la machine (voir page 13). Le QuickPanel CE charge automatiquement le nouveau projet à partir de la carte CF, et efface l’ancien projet qui se trouvait sur la machine. 3. Retirez la carte CF de son emplacement. Utilitaire de transfert de fichier HTTP L’utilitaire de transfert de fichiers HTTP (HTTP File Transfer Utility, HFTU) est un programme de ligne de commande autonome qui vous permet d’envoyer des fichiers sur un ordinateur ou de supprimer des fichiers d’un ordinateur via un réseau. L’utilitaire HFTU utilise le protocole HTTP : vous pouvez donc envoyer des fichiers via Internet. Vous pouvez exécuter l’utilitaire HTTP à partir d’une invite de ligne de commande, d’un fichier batch (.BAT) ou d’un script (appel d’application). L’utilitaire HTTP est un fichier exécutable (.EXE) inclus dans le système d’exploitation du QuickPanel CE 6". À ce jour, l’utilitaire HTTP prend en charge deux commandes de transfert de fichier : COPY et DELETE. 16 QuickPanel CE 6" GFK-2243A-FR Présentation générale Logiciel QuickPanel CE Remarque : L’utilitaire de transfert de fichiers HTTP fonctionne uniquement si les deux ordinateurs ont des serveurs Web prenant en charge la fonctionnalité PUT. (La plupart des serveurs Web prennent en charge cette fonctionnalité, y compris le serveur Web CIMPLICITY Machine Edition installé avec les moteurs d’exécution de View et Logic Developer - PC.) En cas de doute, consultez la documentation de votre serveur Web. P o u r u t i l i se r l ’u t i l i t a i r e H T TP 1. Dans le menu Start (Démarrer), choisissez Prompt (Invite de commande). Programs (Programmes), puis Command L’éditeur de ligne de commande s’affiche. 2. Tapez les commandes souhaitées. 3. Utilisez la syntaxe suivante : HTTPUTIL COPY source destination Où “source” est l’URL du fichier source et “destination” est l’URL du fichier de destination. Par exemple, la commande HTTPUTIL COPY \MyFile.txt http://MyServer/webfiles/MyFileBACKUP.txt Copie le fichier MyFile.txt, situé sur le disque C: de l’ordinateur local, vers le dossier webfiles du serveur Web //MyServer. Notez que vous pouvez renommer un fichier en le copiant. HTTPUTIL DELETE url Où “url” est l’adresse URL distante du fichier à supprimer. Cette URL doit utiliser la syntaxe “//” ou ”HTTP://”. Par exemple, la commande HTTPUTIL DELETE http://MyServer/webfiles/MyFileBACKUP.txt Supprime le fichier MyFileBACKUP.txt situé dans le répertoire webfiles du serveur Web HTTP://MyServer. GFK-2243A-FR QuickPanel CE 6" 17 2 18 QuickPanel CE 6" Présentation générale Logiciel QuickPanel CE GFK-2243A-FR 3 Fonctionnement détaillé Au sommaire de ce chapitre : Écran tactile . . . . . . . . . . . . . . . . . . . . . . . . . . . . . . . . . . . . . . . . . . . . . Pour régler la luminosité de l’écran . . . . . . . . . . . . . . . . . . . . . . . . . . . . . . . . . . . . Pour configurer la désactivation automatique du rétro-éclairage . . . . . . . . . . . . . . . Pour calibrer l’écran tactile. . . . . . . . . . . . . . . . . . . . . . . . . . . . . . . . . . . . . . . . . . . Pour régler la sensibilité du «double appui» . . . . . . . . . . . . . . . . . . . . . . . . . . . . . . Clavier . . . . . . . . . . . . . . . . . . . . . . . . . . . . . . . . . . . . . . . . . . . . . . . . . Pour afficher/masquer le clavier virtuel . . . . . . . . . . . . . . . . . . . . . . . . . . . . . . . . . Pour afficher l’icône Clavier virtuel dans la barre système. . . . . . . . . . . . . . . . . . . . . . . . . . . . . . . . . . . . . . . . . . . . . . . . . . . . . . . . . Pour changer la configuration des touches . . . . . . . . . . . . . . . . . . . . . . . . . . . . . . . Ports de communication. . . . . . . . . . . . . . . . . . . . . . . . . . . . . . . . . . . . . Pour ajouter une nouvelle connexion réseau à distance. . . . . . . . . . . . . . . . . . . . . . Pour ajouter un réseau privé virtuel (VPN) ou PPP via Ethernet . . . . . . . . . . . . . . . . . . . . . . . . . . . . . . . . . . . . . . . . . . . . . . . . . . . . . . . . Pour changer les propriétés par défaut du périphérique . . . . . . . . . . . . . . . . . . . . . Pour changer les paramètres TCP/IP par défaut . . . . . . . . . . . . . . . . . . . . . . . . . . . Pour ajouter une session terminal. . . . . . . . . . . . . . . . . . . . . . . . . . . . . . . . . . . . . . Pour démarrer une session terminal . . . . . . . . . . . . . . . . . . . . . . . . . . . . . . . . . . . . Port CF. . . . . . . . . . . . . . . . . . . . . . . . . . . . . . . . . . . . . . . . . . . . . . . . . Bus série universel (USB) . . . . . . . . . . . . . . . . . . . . . . . . . . . . . . . . . . . Ethernet . . . . . . . . . . . . . . . . . . . . . . . . . . . . . . . . . . . . . . . . . . . . . . . . Pour définir une adresse IP . . . . . . . . . . . . . . . . . . . . . . . . . . . . . . . . . . . . . . . . . . Pour configurer l’accès à un réseau Windows . . . . . . . . . . . . . . . . . . . . . . . . . . . . . Pour accéder à une ressource distante sur un réseau Windows . . . . . . . . . . . . . . . . . . . . . . . . . . . . . . . . . . . . . . . . . . . . . . . . . . . . . . . . Bus d’extension . . . . . . . . . . . . . . . . . . . . . . . . . . . . . . . . . . . . . . . . . . Commutateurs DIP . . . . . . . . . . . . . . . . . . . . . . . . . . . . . . . . . . . . . . . . Pour configurer le comportement de démarrage du QuickPanel CE . . . . . . . . . . . . . . . . . . . . . . . . . . . . . . . . . . . . . . . . . . . . . . . . . . . . Mémoire . . . . . . . . . . . . . . . . . . . . . . . . . . . . . . . . . . . . . . . . . . . . . . . Pour ajouter de la mémoire Flash à l’aide d’une carte CF . . . . . . . . . . . . . . . . . . . . Pour changer l’affectation de la mémoire DRAM . . . . . . . . . . . . . . . . . . . . . . . . . . . Pour installer de la mémoire DRAM supplémentaire . . . . . . . . . . . . . . . . . . . . . . . . Autres sous-systèmes . . . . . . . . . . . . . . . . . . . . . . . . . . . . . . . . . . . . . . Pour accéder au panneau de configuration Power Properties (Propriétés de l’alimentation). . . . . . . . . . . . . . . . . . . . . . . . . . . . . . . . . . . . . . . . . . . . . . . . . . . . Pour retirer la pile interne . . . . . . . . . . . . . . . . . . . . . . . . . . . . . . . . . . . . . . . . . . . Pour régler l’horloge en temps réel . . . . . . . . . . . . . . . . . . . . . . . . . . . . . . . . . . . . Pour afficher l’heure dans la barre des tâches. . . . . . . . . . . . . . . . . . . . . . . . . . . . . GFK-2243A-FR 20 20 21 22 23 25 25 26 28 29 30 31 32 34 34 35 36 37 38 39 40 41 42 43 44 45 45 46 47 48 48 49 49 50 6" QuickPanel CE 19 3 Fonctionnement détaillé Écran tactile ÉCRAN TACTILE Le QuickPanel CE dispose d’un écran plat tactile 18 bits intégré. L’écran rétroéclairé 6 pouces (diagonale) utilise la technologie TFT pour offrir une interface opérateur lumineuse. Cet écran prend en charge une résolution de 320 par 240 pixels (un quart d’un écran VGA). 240 pixels 320 pixels Po u r ré g le r la l um i n os i t é d e l ’ é cr a n 1. Dans le Panneau de configuration, appuyez deux fois sur Brightness (Luminosité). Display (Affichage) et sélectionnez l’onglet La boîte de dialogue Brightness (Luminosité) s’affiche. 2. Faites glisser le curseur entre les valeurs Lowest (Minimum) et Highest (Maximum). 3. Appuyez sur OK pour fermer le Panneau de configuration. 4. Exécutez le programme Backup (Sauvegarde) pour conserver vos modifications à la prochaine mise sous tension de l’appareil (voir page 13). 20 6" QuickPanel CE GFK-2243A-FR Fonctionnement détaillé Écran tactile Po ur co nfi g ure r la dé sa ct iv at io n a utomatique du rétro-éc l air age 1. Dans le Panneau de configuration, appuyez deux fois sur Backlight (Rétro-éclairage). Display (Affichage) et sélectionnez l’onglet La boîte de dialogue Backlight (Rétro-éclairage) s’affiche. 2. Activez la case à cocher Auto turn off backlight while on external power (Désactiver automatiquement le rétro-éclairage en cas d’alimentation externe). 3. Appuyez sur OK pour fermer le Panneau de configuration. 4. Exécutez le programme Backup (Sauvegarde) pour conserver vos modifications à la prochaine mise sous tension de l’appareil (voir page 13). GFK-2243A-FR 6" QuickPanel CE 21 Fonctionnement détaillé 3 Écran tactile Écran tactile Le QuickPanel CE est équipé d’un écran tactile résistif d’une résolution de 12 bits. Lorsque le QuickPanel CE est calibré correctement, une grille de cellules tactiles apparaît. Vous pouvez appuyer sur l’écran à l’aide de vos doigts, mais il est préférable d’utiliser un stylet à bout arrondi. 240 cellules 320 cellules Po ur cal i bre r l’ é c ran ta ct il e 1. Dans le Panneau de configuration, appuyez deux fois sur Stylus (Stylet). La boîte de dialogue Stylus Properties (Propriétés du stylet) s’affiche. 2. Sélectionnez l’onglet Calibration (Calibrage). 3. Appuyez sur le bouton Recalibrate (Recalibrer). Une cible en forme de croix s’affiche. 22 6" QuickPanel CE GFK-2243A-FR Fonctionnement détaillé Écran tactile 4. Suivez les instructions qui s’affichent pour calibrer l’écran tactile. 5. Appuyez sur l’écran pour conserver le nouveau paramétrage ou attendez que le temps imparti soit écoulé pour revenir au paramétrage précédent. 6. Exécutez le programme Backup (Sauvegarde) pour conserver vos modifications à la prochaine mise sous tension de l’appareil (voir page 13). Pour régler la sensi bil ité du « double a ppui » 1. Dans le Panneau de configuration, appuyez deux fois sur Stylus (Stylet). La boîte de dialogue Stylus Properties (Propriétés du stylet) s’affiche. GFK-2243A-FR 6" QuickPanel CE 23 3 Fonctionnement détaillé Écran tactile 2. Sélectionnez l’onglet Double-Tap (Double appui). 3. Appuyez deux fois sur la grille pour entrer un paramètre. 4. Appuyez deux fois sur l’icône de texte pour confirmer le paramètre. Si l’icône de test ne change pas lorsque vous appuyez deux fois dessus, appuyez deux fois sur la grille pour recommencer. 5. Appuyez sur OK pour terminer l’opération. 6. Exécutez le programme Backup (Sauvegarde) pour conserver vos modifications à la prochaine mise sous tension de l’appareil (voir page 13). 24 6" QuickPanel CE GFK-2243A-FR Fonctionnement détaillé Clavier CLAVIER Le QuickPanel CE peut être configuré pour utiliser un clavier classique ou un émulateur de clavier, ou les deux. En règle générale, un clavier externe est utilisé pour le développement. Le clavier virtuel intégré, lui, est davantage adapté à un environnement opérationnel. Clavier externe (optionnel) N’importe quel clavier USB externe compatible avec le QuickPanel CE peut être utilisé comme périphérique d’entrée pour l’appareil. Le pilote USB du clavier est inclus dans le système d’exploitation ; aucune installation n’est nécessaire. Pour utiliser un clavier externe, il suffit de le brancher sur l’appareil. Vous trouverez une liste des claviers dont la compatibilité a été testée sur le site Web suivant : www.gefanuc.com/support/plc/bundled.asp Clavier virtuel Le clavier virtuel est la version à l’écran du clavier externe classique, que vous pouvez utiliser à la place de celui-ci. Une icône dans la barre système vous permet d’afficher ou de masquer le clavier virtuel. Icône Afficher le clavier virtuel Po u r aff ic h e r/ mas que r l e c l av ie r v ir tu e l • Dans la partie «système» de la barre des tâches, appuyez deux fois sur l’icône disparaît. . Le clavier virtuel s’affiche ou Remarque : Lorsque le clavier virtuel est visible, vous pouvez le déplacer en le «saisissant» par sa barre de titre, afin de voir certaines parties de votre écran qui sont masquées par le clavier. GFK-2243A-FR 6" QuickPanel CE 25 3 Po u r aff ic h e r l ’ ic ô n e Fonctionnement détaillé Clavier C l av ie r vi rt ue l dans l a ba rr e sy s t èm e 1. Dans le Panneau de configuration, appuyez deux fois sur Input Panel (Clavier virtuel). La boîte de dialogue Input Panel Properties (Propriétés du clavier virtuel) s’affiche. 2. Activez la case à cocher Allow applications to change the input panel state (Permettre aux applications de changer l’état du clavier virtuel). 3. Activez ou désactivez la case à cocher Show Input Panel in system tray (Afficher le clavier virtuel dans la barre système). 4. Appuyez sur OK. 5. Exécutez le programme Backup (Sauvegarde) pour conserver vos modifications à la prochaine mise sous tension de l’appareil (voir page 13). Le clavier virtuel est disponible en deux configurations de base : Small key (Petites touches) et Large key (Grandes touches). Configuration Petites touches : Offre un clavier QWERTY standard avec des touches numériques dans la rangée du haut, comme illustré ci-dessous. Petites touches : minuscules Pour taper une majuscule, il suffit d’appuyer une fois sur la touche SHIFT (MAJ). Cela revient à maintenir la touche SHIFT enfoncée sur un clavier traditionnel. La touche SHIFT reste active pendant que l’utilisateur appuie sur la touche suivante, puis se désactive ensuite. La touche CAP a la même fonction que la touche SHIFT, mais ne se désactive pas après que l’utilisateur a appuyé sur une autre touche : ainsi, le clavier virtuel reste en mode Majuscules jusqu’à ce que l’utilisateur appuie de nouveau sur la touche CAP. Les touches CTRL et ALT se comportent de la même manière que la touche SHIFT. 26 6" QuickPanel CE GFK-2243A-FR Fonctionnement détaillé Clavier Petites touches : majuscules Configuration Grandes touches : Offre uniquement des caractères alphabétiques, ou uniquement des caractères numériques. Aucune touche numérique n’apparaît en haut du clavier alphabétique ; aucune touche alphabétique n’est disponible sur le clavier numérique. Grandes touches : minuscules Comme cela a été expliqué pour la configuration Petites touches, la touche SHIFT (MAJ) permet d’afficher des lettres majuscules ou minuscules. Grandes touches : majuscules La touche 123 permet d’afficher le clavier numérique. Les touches numériques restent disponibles jusqu’à ce que l’utilisateur appuie sur une autre touche : le clavier virtuel repasse alors en mode alphabétique. Si vous appuyez deux fois sur la touche 123, le clavier reste en mode numérique. Pour le déverrouiller, il suffit de réappuyer une fois sur la touche 123. Grandes touches : mode numérique GFK-2243A-FR 6" QuickPanel CE 27 3 Fonctionnement détaillé Clavier Po u r cha n ge r l a c on f ig u ra ti o n de s to u c h es 1. Dans le Panneau de configuration, appuyez deux fois sur Input Panel (Clavier virtuel). La boîte de dialogue Input Panel Properties (Propriétés du clavier virtuel) s’affiche. 2. Dans la liste Current input method (Mode d’entrée actuel), sélectionnez CE Keyboard (Clavier CE). 3. Appuyez sur Options. La boîte de dialogue Soft Keyboard Options (Options du clavier virtuel) s’affiche. 4. Sélectionnez Large Keys (Grandes touches) ou Small Keys (Petites touches). Un aperçu de la taille des touches s’affiche dans la boîte de dialogue. 5. Appuyez deux fois sur OK pour terminer l’opération. 6. Exécutez le programme Backup (Sauvegarde) pour conserver vos modifications à la prochaine mise sous tension de l’appareil (voir page 13). Souris externe (optionnel) N’importe quelle souris USB compatible avec le QuickPanel CE peut être utilisée comme périphérique d’entrée. Le pilote USB de la souris est inclus dans le système d’exploitation ; aucune installation n’est nécessaire. Pour utiliser une souris externe, il suffit de la brancher dans le port approprié. Vous trouverez une liste des souris dont la compatibilité a été testée sur le site Web suivant : www.gefanuc.com/support/plc/bundled.asp 28 6" QuickPanel CE GFK-2243A-FR Fonctionnement détaillé Ports de communication PORTS DE COMMUNICATION Le QuickPanel CE dispose de deux ports série de communication de données, COM1 et COM2. COM1- Série Le port COM1 est une voie de données série bidirectionnelle générale qui prend en charge les normes électriques EIA232C et EIA485. Le port COM1 est accessible et configurable : ■ en tant que connexion réseau directe ou d’accès à distance. ■ en tant que port utilisé par une session terminal (liaison par modem uniquement). ■ à partir d’un programme d’application créé par l’utilisateur. Une connexion peut être configurée pour résider sur un réseau prenant en charge le protocole TCP/IP. Un connecteur DB25S (femelle), monté sur le côté du boîtier, fournit les signaux standard décrits dans le tableau ci-dessous. Bas 1 2 3 4 5 6 7 8 9 10 11 12 13 GFK-2243A-FR GND - Masse du châssis TX - (EIA232C) RX - (EIA232C) RTS - (EIA232C) CTS - (EIA232C) DSR - (EIA232C) SG - Terre de signalisation DCD - (EIA232C) TRMRXB (EIA485) RXA (EIA485) TXA (EIA485) n/c n/c 14 VCC - 5VDC, 1.0A 15 16 17 18 19 20 TXB (EIA485) RXB (EIA485) n/c CSB (EIA485) ERB (EIA485) DTR (EIA232C) 21 22 23 24 25 CSA (EIA485) ERA (EIA485) n/c n/c n/c 6" QuickPanel CE 29 3 Fonctionnement détaillé Ports de communication COM2 - Série Un connecteur DB9P (mâle), monté sur le côté du boîtier, fournit les signaux standard décrits dans le tableau ci-dessous. Bas 1 2 3 4 5 6 7 8 9 n/c RX TX n/c SG - Terre de signalisation n/c RTS CTS n/c Utilisation des ports COM Pour ajouter une nouvel le connexi on réseau à distance 1. Dans le menu Start (Démarrer), appuyez sur Settings (Paramètres), puis sur Dial-up Connections (Connexions réseau et accès à distance). Network and La fenêtre Connection (Connexion) s’affiche. 2. Appuyez deux fois sur Make New Connection (Établir une nouvelle connexion). L’Assistant Make New Connection (Établir une nouvelle connexion) s’affiche. 3. Tapez le nom de la nouvelle connexion. 4. Choisissez un type de connexion. 5. Appuyez sur Next (Suivant). 30 6" QuickPanel CE GFK-2243A-FR Fonctionnement détaillé Ports de communication La boîte de dialogue Modem ou Device (Périphérique) s’affiche, selon le type de connexion choisi. ou 6. Dans la liste, sélectionnez le périphérique ou le modem que vous souhaitez utiliser. (Si une carte CF est insérée, elle s’affiche dans la liste des périphériques.) À ce stade, vous pouvez si vous le souhaitez Configurer (touche Configure) votre périphérique ou définir les Paramètres TCP/IP (touche TCP/IP Settings). 7. Appuyez sur Finish (Terminer) pour établir une connexion directe (boîte de dialogue Device) ou sur Next (Suivant) pour une connexion d’accès à distance (boîte de dialogue Modem). Si vous ajoutez une connexion d’accès à distance, la boîte de dialogue suivante s’affiche. 8. Tapez les informations appropriées dans les zones Country / region code (Code du pays/région), Area code (Indicatif régional) et Phone Number (Numéro de téléphone). 9. Activez ou désactivez les cases à cocher Force Long Distance (Forcer longue distance) ou Force Local (Forcer local). 10. Appuyez sur Finish (Terminer). Po ur ajo ut er un r é se au pri v é vi rt ue l (VPN) o u PP P vi a Et he rne t 1. Dans le menu Start (Démarrer), appuyez sur Settings (Paramètres), puis sur Dial-up Connections (Connexions réseau et accès à distance). Network and La fenêtre Connection (Connexion) s’affiche. 2. Double-cliquez sur GFK-2243A-FR Make New Connection (Établir une nouvelle connexion). 6" QuickPanel CE 31 3 Fonctionnement détaillé Ports de communication L’Assistant Make New Connection (Établir une nouvelle connexion) s’affiche. 3. Tapez le nom de la nouvelle connexion. 4. Choisissez un type de connexion. 5. Appuyez sur Next (Suivant). La fenêtre de connexion VPN ou PPPoE s’affiche, selon le type de connexion choisi. ou 6. Entrez le nom d’hôte ou l’adresse IP pour une connexion VPN, ou le nom du service PPPoE pour une connexion PPPoE. À ce stade, vous pouvez si vous le souhaitez configurer vos Paramètres TCP/IP (touche TCP/IP Settings). 7. Appuyez sur Finish (Terminer). Po u r cha nge r l es pr o pri é té s par d éf au t du p ér ip hér iq u e 1. Dans la boîte de dialogue Device (Périphérique) ou Modem, appuyez sur Configure (Configurer). 32 6" QuickPanel CE GFK-2243A-FR Fonctionnement détaillé Ports de communication La boîte de dialogue Device Properties (Propriétés du périphérique) s’affiche. 2. Sous l’onglet Port Settings (Paramètres des ports), définissez des paramètres pour toutes les connexions. 3. Si la connexion correspond à une émulation de terminal, activez ou désactivez les cases à cocher concernant le terminal. Vous pouvez utiliser le QuickPanel CE pour émuler un terminal relié au port COM1 via une liaison modem (compatible Hayes). Une définition d’émulation de terminal est ajoutée en tant que session unique. GFK-2243A-FR 6" QuickPanel CE 33 3 Fonctionnement détaillé Ports de communication Po u r cha n ge r l es pa ra mè t re s T CP /I P p ar dé fau t 1. Procurez-vous les paramètres TCP/IP corrects auprès de votre administrateur réseau. 2. Dans la boîte de dialogue Device (Périphérique), Modem, PPPoE Connection (Connexion PPPoE) ou VPN Connection (Connexion VPN), appuyez sur TCP/IP Settings (Paramètres TCP/IP). La boîte de dialogue TCP/IP Settings s’affiche. 3. Utilisez les paramètres TCP/IP de votre fournisseur de services Internet. P o u r a j o u t er u n e s e ss i o n t e r m i n a l 1. Dans le menu Start (Démarrer), appuyez sur sélectionnez Terminal. Programs (Programmes), sur Communication, puis La fenêtre Terminal s’affiche. 2. Double-cliquez sur Make a New Session (Créer une nouvelle session). La boîte de dialogue Session Properties (Propriétés de la session) (onglet Communications) s’affiche. 3. Dans la zone Session Name (Nom de la session), tapez le nom de votre session. 34 6" QuickPanel CE GFK-2243A-FR Fonctionnement détaillé Ports de communication 4. Entrez les valeurs appropriées dans les zones Country Code (Code du pays), Area Code (Indicatif régional) et Telephone number (Numéro de téléphone), pour le modem distant auquel vous allez vous connecter. 5. Appuyez sur l’onglet Emulation et sélectionnez un type d’émulation (DEC-VT-100 ou TTY (Generic)). 6. Dans la zone Code page selection (Sélection de la page de code), sélectionnez le type de codage à utiliser. 7. Activez les cases à cocher Inbound (Entrant) et/ou Outbound (Sortant) pour ajouter un caractère LF (saut de ligne) à chaque CR (retour chariot). 8. Activez les cases à cocher Vertical et/ou Horizontal pour définir le défilement automatique. 9. Appuyez sur OK. 10. La nouvelle session s’affiche dans la fenêtre Session. 11. Exécutez le programme Backup (Sauvegarde) pour conserver la nouvelle définition de session à la prochaine mise sous tension de l’appareil. Po ur dé ma rr er une s e ss io n t e rm in al 1. Dans le menu Start (Démarrer), appuyez sur sélectionnez Terminal. Programs (Programmes), sur Communication, puis La fenêtre Terminal s’affiche. 2. Double-cliquez sur la GFK-2243A-FR session que vous souhaitez démarrer. 6" QuickPanel CE 35 3 Fonctionnement détaillé Port CF PORT CF Afin de vous permettre d’améliorer les fonctionnalités du QuickPanel CE’s en ajoutant de la mémoire flash, l’appareil est équipé d’un port CF (Compact Flash) Type 2, situé sur le côté. Côté droit Port Compact Flash La carte CF s’insère dans ce port côté face regardant le panneau avant de l’appareil (l’encoche latérale de la carte doit se trouver en haut). La carte doit s’insérer facilement : pour éviter de l’endommager, ne forcez pas. L’utilitaire de copie de projet sur une carte Flash (voir page 16) vous permet de transférer des projets Machine Edition entre unités QuickPanel CE via une carte CF. Aucune carte Compact Flash n’est fournie avec le QuickPanel CE. Pour obtenir une liste des cartes compatibles, consultez la liste des périphériques compatibles sur le site Web suivant : www.gefanuc.com/support/plc/bundled.asp 36 6" QuickPanel CE GFK-2243A-FR Fonctionnement détaillé Bus série universel (USB) BUS SÉRIE UNIVERSEL (USB) Le QuickPanel CE dispose de deux ports hôtes USB v1.1 grande vitesse. Une large gamme de périphériques USB tiers sont disponibles. Chaque périphérique USB connecté nécessite un pilote spécifique. Le pilote fourni avec le QuickPanel CE concerne uniquement la prise en charge d’un clavier optionnel ; les autres périphériques nécessitent l’installation d’un pilote personnalisé. Bas Ports USB 1 5V 2 Data 3 Data + 4 GND Pour obtenir une liste complète des claviers, souris et autres périphériques USB compatibles, consultez la liste des périphériques compatibles sur le site Web suivant : www.gefanuc.com/support/plc/bundled.asp Remarque : Les ports USB sont définis en tant que ports de maintenance et sont normalement conçus pour des connexions temporaires, par exemple pour la configuration et le téléchargement de logiciels ou de données. GFK-2243A-FR 6" QuickPanel CE 37 3 Fonctionnement détaillé Ethernet ETHERNET Le QuickPanel CE est équipé d’un port Etherhet 10/100BaseT avec négociation automatique (IEEE802.3). Vous pouvez connecter un câble réseau Ethernet (à paires torsadées, non blindé, UTP CAT 5) à l’appareil via le connecteur RJ45 situé au bas du boîtier. Les indicateurs LED situés sur le port indiquent l’état de la voie. L’accès au port se fait soit via les communications réseau Windows CE, soit via votre application personnalisée. Le schéma ci-dessous montre l’emplacement, l’orientation et le brochage du port Ethernet. Bas 1 2 3 4 5 6 7 8 LED d’activité TX_D1 + TX_D1 RX_D2 + B1_D3 + B1_D3 RX_D2 B1_D4 + B1_D4 - LED de liaison Il existe deux façons de définir une adresse IP sur QuickPanel CE : ■ Protocole DHCP (Dynamic Host Configuration Protocol). Il s’agit de la méthode utilisée par défaut. Remarque : Pour qu’une adresse IP valide puisse être affectée, le réseau auquel vous vous connectez doit disposer d’un serveur DHCP. Contactez votre administrateur réseau pour vous assurer que la configuration du serveur DHCP est correcte. ■ Méthode manuel. L’utilisateur spécifie une adresse unique pour le QuickPanel CE, le masque de sous-réseau (le cas échéant) et la passerelle par défaut. Remarque : Utilisez un câble croisé pour connecter directement le QuickPanel CE à un PC. Pour une connexion à un hub, utilisez un câble droit. Pour plus d’informations, contactez votre administrateur réseau. 38 6" QuickPanel CE GFK-2243A-FR Fonctionnement détaillé Ethernet Pour défi nir une adr esse I P 1. Dans le Panneau de configuration, appuyez sur et accès à distance). Network and Dial-up Connections (Connexions réseau La fenêtre Connection (Connexion) s’affiche. 2. Sélectionnez une connexion et sélectionnez Properties (Propriétés). La boîte de dialogue Built-in Ethernet Port Settings (Paramètres du port Ethernet intégré) s’affiche. 3. Sélectionnez une méthode : ■ Obtain an IP address via DHCP (Obtenir une adresse IP via DHCP) (automatique). ■ Specify an IP address (Spécifier une adresse IP) (manuel). 4. Si vous choisissez la méthode manuelle, entrez les codes fournis par votre administrateur réseau dans les zone IP Address (Adresse IP), Subnet Mask (Masque de sous-réseau) et Default Gateway (Passerelle par défaut). 5. Appuyez sur OK. 6. Exécutez le programme Backup (Sauvegarde) pour conserver vos nouveaux paramètres à la prochaine mise sous tension de l’appareil (voir page 13). 7. Redémarrez le QuickPanel CE. Si vous avez choisi la méthode DHCP, le serveur réseau affectera une adresse IP lors de l’initialisation du QuickPanel CE. (Vous devez être connecté au réseau). Une fois qu’une adresse IP a été définie pour le QuickPanel CE, vous pouvez accéder à l’ensemble des lecteurs réseau et des ressources partagées sur lesquels vous avez un droit d’accès. GFK-2243A-FR 6" QuickPanel CE 39 3 Fonctionnement détaillé Ethernet Po ur co nfi g ure r l’ ac cè s à un ré s e au Wi ndo ws 1. Dans le Panneau de configuration, double-cliquez sur System (Système). La boîte de dialogue System Properties (Propriétés système) s’affiche. 2. Sous l’onglet Device Name (Nom du périphérique), dans la zone Device name (Nom du périphérique), tapez un nom unique pour votre QuickPanel CE. Dans la zone Device description (Description du périphérique), tapez une description. 3. Appuyez sur OK. 4. Dans le Panneau de configuration, double-cliquez sur Owner (Propriétaire). La boîte de dialogue Owner Properties (Propriétés du propriétaire) s’affiche. 5. Sous l’onglet Network ID (ID réseau), tapez les User name (Nom d’utilisateur), Password (Mot de passe) et Domain (Domaine) qui vous ont été affectés. 6. Appuyez sur OK. 7. Exécutez le programme Backup (Sauvegarde) pour conserver vos nouveaux paramètres à la prochaine mise sous tension de l’appareil (voir page 13). 40 6" QuickPanel CE GFK-2243A-FR Fonctionnement détaillé Ethernet À l’aide de l’Explorateur Windows CE, vous pouvez désormais accéder à tout élément de votre réseau local, à condition que vous disposiez des droits d’accès nécessaires. Po u r a cc é d e r à u n e r es s ou r ce d is ta n te s u r u n r és e a u W i n d o w s 1. Démarrez l’Explorateur Windows. La fenêtre de l’Explorateur s’affiche. 2. Dans la zone Address (Adresse), tapez, ou sélectionnez dans une liste, le chemin d’accès à une ressource distante. Par exemple ‘\\MonOrdinateurDistant\MonDossier’ correspond au dossier ‘MonDossier’, qui se trouve sur l’ordinateur ‘MonOrdinateurDistant’. 3. Appuyez sur ENTRÉE. La ressource spécifiée s’affiche, sous la forme d’un ensemble de fichiers et de dossiers. La récupération des données sur votre réseau local peut prendre quelques instants. Remarque : Vous pouvez utiliser la commande NET à partir du shell pour associer une ressource réseau au QuickPanel CE, si vous devez y accéder souvent. Dans ce cas, la ressource en question s’affiche dans le dossier Network (Réseau). GFK-2243A-FR 6" QuickPanel CE 41 3 Fonctionnement détaillé Bus d’extension BUS D’EXTENSION Le QuickPanel CE est équipé d’un bus d’extension, et des modules optionnels qui se montent directement, sont disponibles. Pour plus d’informations sur les modules d’extension, contactez votre distributeur. Pour accéder aux connecteurs du bus d’extension, vous devez ouvrir l’arrière de l’appareil. Arrière (ouvert) Bus d’extension Attention : Déconnectez l’alimentation CA de votre alimentation 24VCC avant d’ouvrir votre QuickPanel CE. Toute intervention sur un appareil «actif» présente des risques à la fois pour le matériel et pour le personnel. Utilisez systématiquement une protection anti-statique (bracelet anti-statique) pour accéder à l’intérieur de l’appareil. Attention : Assurez-vous que toutes les broches sont alignées correctement avant d’insérer une carte d’extension. Un mauvais alignement peut endommager le QuickPanel CE et/ou la carte d’extension. 42 6" QuickPanel CE GFK-2243A-FR Fonctionnement détaillé Commutateurs DIP COMMUTATEURS DIP Le QuickPanel CE est équipé de quatre commutateurs DIP commandant chacun des fonctions distinctes. Les commutateurs sont positionnés par défaut sur “OFF” en usine. Le commutateur DIP 2 commande le démarrage forcé. En position «On», ce commutateur force les applications de démarrage à s’exécuter lors de l’initialisation du système d’exploitation. Arrière (ouvert) Commutateurs DIP Démarrage forcé Lorsque ce commutateur est en position “OFF”, le QuickPanel CE fonctionne normalement et affiche l’écran d’accueil de démarrage. Si vous ne souhaitez pas exécuter les programmes de démarrage, appuyez sur le bouton “Don’t run StartUp Programs” (Ne pas exécuter les programmes de démarrage) dans l’écran d’accueil. Lorsque ce commutateur est en position “ON”, les programmes de démarrage sont exécutés et le bouton “Don’t run Startup Programs” (Ne pas exécuter les programmes de démarrage) de l’écran d’accueil n’est pas accessible. Remarque : En dehors du commutateur 2, ne changez le réglage d’aucun commutateur. En effet, les autres commutateurs sont réservés à des fonctions d’usine. La position «On» se situe vers l’intérieur de l’appareil et la position “Off” GFK-2243A-FR 6" QuickPanel CE 43 3 Fonctionnement détaillé Commutateurs DIP vers l’extérieur. Le commutateur 1 est celui qui se trouve le plus près du bas de l’appareil. 44 6" QuickPanel CE GFK-2243A-FR Fonctionnement détaillé Commutateurs DIP Pour configurer le mode de démar rage du Quic kPan el CE Attention : Déconnectez l’alimentation CA de votre alimentation 24VCC avant d’ouvrir votre QuickPanel CE. Toute intervention sur un appareil «actif» présente des risques à la fois pour le matériel et pour le personnel. Utilisez systématiquement une protection anti-statique (bracelet anti-statique) pour accéder à l’intérieur de l’appareil. 1. Ouvrez le panneau arrière du QuickPanel CE. 2. Localisez les commutateurs DIP et placez le commutateur 2 en position “ON”. Cela garantit l’exécution forcée des applications de démarrage. Remarque : Ne changez pas le réglage des autres commutateurs. Ils sont réservés à des fonctions d’usine. GFK-2243A-FR 6" QuickPanel CE 45 3 Fonctionnement détaillé Mémoire MÉMOIRE Le QuickPanel CE prend en charge divers sous-systèmes mémoire afin de répondre aux besoins de votre application. Toute la mémoire système est directement reliée aux bus d’adresses et de données du microprocesseur, ce qui garantit un accès rapide. Un emplacement d’extension mémoire DIMM à 100 broches permet d’ajouter jusqu’à 64 Mo de DRAM. Mémoire Flash Ce bloc de mémoire non-volatile (32 Mo ou 64 Mo, selon le modèle) constitue le principal support de stockage à long terme du QuickPanel CE. Du point de vue de Windows CE, il fonctionne comme un disque dur virtuel. Il est divisé en deux zones, une seule d’entre elles étant accessible à partir de l’Explorateur Windows CE. Le dossier Flash Storage (Stockage Flash) est un bloc de 16 Mo dédié au stockage à long terme des programmes d’application utilisateur. Un autre bloc (16 Mo ou 48 MO, selon la quantité totale de mémoire Flash disponible) est utilisé pour stocker le système d’exploitation Windows CE : ce bloc n’est pas directement accessible à partir de l’Explorateur Windows CE. Le système d’exploitation et tous les programmes d’application utilisateur sont transférés de la mémoire Flash vers la DRAM pour exécution. Tout ajout de l’utilisateur dans le dossier Windows est stocké dans le dossier Flash Storage lors de l’exécution de l’utilitaire Backup (Sauvegarde). La mémoire FLASH a un temps de cycle d’écriture limité. En d’autres termes, les périphériques de mémoire physique ne sont plus utilisables au bout d’environ 100 000 cycles (minimum) et il est donc conseillé de limiter les opérations sur les fichiers (copie, suppression, etc.). Le cycle d’écriture de la mémoire FLASH est bien plus long que celui des autres portions de mémoire RAM. Par conséquent, il n’est pas conseillé de stocker dans la mémoire FLASH des variables programme ou autres données dont les valeurs sont dynamiques. Il est possible d’ajouter de la mémoire Flash au moyen d’une carte CF, qui s’affichera dans le dossier PC Flash Storage. Po u r a j o u t er d e l a m é m oi re F l a s h à l’ a i d e d ’ u n e c a r te C F ■ Insérez une carte Compact Flash dans le port CF (voir page 37). L’appareil lit immédiatement ce nouveau support de stockage secondaire. Si la carte doit être reformatée, le système vous l’indiquera. Ce nouveau support de stockage s’affiche dans l’Explorateur Windows CE sous PC Flash Storage. 46 6" QuickPanel CE GFK-2243A-FR Fonctionnement détaillé Mémoire Mémoire SRAM Ce bloc de mémoire RAM statique de 512 Ko est muni d’une pile afin de garantir la sauvegarde des données en cas de mise hors tension de l’appareil. Ce bloc de mémoire est partagé par le système d’exploitation et les applications utilisateur. Une portion de la mémoire SRAM (environ 373 Ko) fonctionne comme un disque dur virtuel et est accessible à partir de l’Explorateur Windows CE. Elle est représentée par le dossier SRAM Storage (Stockage SRAM). Chaque programme d’application crée un fichier dans ce dossier et y stocke toutes les données critiques. Mémoire DRAM Le QuickPanel CE dispose de 32 Mo de mémoire RAM dynamique (DRAM). Une partie de cette DRAM (14 Mo) est réservée au système d’exploitation Windows CE et n’est pas accessible aux applications utilisateur. L’autre partie (18 Mo) est répartie entre deux fonctions : une bibliothèque d’objets pour le stockage temporaire des fichiers et la mémoire principale pour l’exécution des programmes. Généralement, les programmes compressés stockés dans la mémoire FLASH sont décompressés et transférés vers la DRAM pour exécution. La DRAM assure également le stockage temporaire des variables programme ou des fichiers de données ; les données stockées dans la DRAM ne sont pas conservées après mise hors tension de l’appareil. La répartition entre la mémoire programme et la mémoire de stockage peut être modifiée pour augmenter la taille de l’une ou l’autre, en fonction des besoins spécifiques de votre application. Par exemple, si vous constatez qu’une application manque de mémoire, utilisez la boîte de dialogue System Properties (Propriétés système) pour changer l’affectation de la mémoire DRAM. Attention : Si la mémoire programme est insuffisante, vous risquez de ne pas pouvoir démarrer de nouvelles applications, ou de provoquer un échec des applications en cours d’exécution en raison d’un manque de mémoire. Si la mémoire de stockage est insuffisante, vous risquez de ne plus pouvoir enregistrer des fichiers dans la bibliothèque d’objets du système de fichiers, ce qui peut également entraîner un échec des applications. Po u r cha n ge r l ’a ffe c ta ti on de l a m ém o ir e D R A M 1. Dans le Panneau de configuration, double-cliquez sur GFK-2243A-FR System (Système). 6" QuickPanel CE 47 3 Fonctionnement détaillé Mémoire La boîte de dialogue System Properties (Propriétés système) s’affiche. 2. Sous l’onglet Memory (Mémoire), faites glisser le curseur pour définir la répartition entre mémoire de stockage et mémoire programme. La quantité de mémoire allouée à chaque portion est indiquée dans cette boîte de dialogue. 3. Appuyez sur OK pour appliquer ce nouveau paramètre. 4. Exécutez le programme Backup (Sauvegarde) pour conserver vos nouveaux paramètres à la prochaine mise sous tension de l’appareil (voir page 13). ROM d’amorçage La ROM d’amorçage fournit 512 Ko de mémoire non-volatile pour le programme d’initialisation du QuickPanel CE. Ce programme configure le matériel QuickPanel CE, puis lance l’exécution du système d’exploitation. Cette mémoire n’est pas accessible à partir de l’Explorateur Windows CE. Vous ne devez en aucun cas tenter de modifier le contenu de cette mémoire ROM. Emplacement d’extension mémoire Le QuickPanel CE est équipé d’un emplacement d’extension mémoire DIMM à 100 broches, qui vous permet d’augmenter la quantité totale de mémoire DRAM jusqu’à 96 Mo. Arrière (ouvert) Emplacement d’extension mémoire 48 6" QuickPanel CE GFK-2243A-FR Fonctionnement détaillé Mémoire Attention : Déconnectez l’alimentation CA de votre alimentation 24VCC avant d’ouvrir votre QuickPanel CE. Toute intervention sur un appareil «actif» présente des risques à la fois pour le matériel et pour le personnel. Utilisez systématiquement une protection anti-statique pour accéder à l’intérieur de l’appareil. Po u r i n s ta ll e r d e la mé m o i r e D R A M sup p lé m e n ta i r e 1. Déconnectez l’alimentation CA de votre alimentation 24VCC. 2. Ouvrez le panneau d’accès arrière. 3. Insérez avec précaution le nouveau module DIMM dans l’emplacement d’extension, en faisant attention à l’orientation des broches. Une fois le module inséré, soulevez chaque fixation latérale jusqu’à ce que vous entendiez un «clic». GFK-2243A-FR 6" QuickPanel CE 49 3 Fonctionnement détaillé Autres sous-systèmes AUTRES SOUS-SYSTÈMES Gestion de l’alimentation Le panneau de configuration Power Properties (Propriétés de l’alimentation) du QuickPanel CE indique l’état de la pile de secours. L’icône Battery Very Low Or Missing (Pile très faible ou absente) s’affiche dans la barre des tâches si la pile est absente ou très faible. Pour acc é der au pa nnea u de c onf igur ati o n Powe r P ro pe r ti e s ( Pr o pr ié té s de l ’ al im ent at io n ) 1. Dans le Panneau de configuration (Control Panel), double-cliquez sur Power (Alimentation). La boîte de dialogue Power Properties (Propriétés de l’alimentation) s’affiche. Sauvegarde sur pile Une alimentation auxiliaire de secours pour l’horloge en temps réel et la SRAM est disponible sous la forme d’une pile au lithium interne non-rechargeable (+3VCC, CR2032), évitant toute perte de donnée en cas d’arrêt de l’alimentation principale 24VCC. L’alimentation de secours est activée ou désactivée en installant ou en retirant la pile, accessible par le panneau arrière, comme illustré ci-dessous. Arrière (ouvert) Pile interne Attention : Déconnectez l’alimentation CA de votre alimentation 24VCC avant d’ouvrir votre QuickPanel CE. Toute intervention sur un appareil «actif» présente des risques à la fois pour le matériel et pour le personnel. Utilisez systématiquement une protection anti-statique pour accéder à l’intérieur de l’appareil. 50 6" QuickPanel CE GFK-2243A-FR Fonctionnement détaillé Autres sous-systèmes Po u r re t ir er l a p il e int er n e 1. Déconnectez l’alimentation CA de votre alimentation 24VCC. 2. Ouvrez le panneau d’accès arrière. 3. Retirez doucement la pile en la tenant par son côté entièrement exposé, jusqu’à ce qu’elle dépasse les petites protubérances. Pour éviter de casser les clips de retenue de la pile, ne tirez pas trop fort vers le haut. 4. Faites glisser la pile hors de son support, en faisant attention aux flèches dessinées sur le support, qui indiquent le sens de retrait. Horloge temps réel Le QuickPanel CE est muni d’une horloge temps réel qui indique la date et l’heure au format Année/Mois/Jour/Heure/Minute/Seconde. Le réglage de l’heure se fait dans l’interface Windows CE et il est conservé après mise hors tension de l’appareil si une sauvegarde sur pile est disponible. L’heure d’été est activée via une case à cocher dans cette boîte de dialogue. Po u r ré g le r l’ h o r lo g e en te m p s ré e l 1. Dans le Panneau de configuration (Control Panel), double-cliquez sur Date/Time (Date/Heure). La boîte de dialogue Date/Time Properties (Propriétés de date/heure) s’affiche. Remarque : Appuyez sur Apply (Appliquer) après avoir apporté les modifications souhaitées. 2. Appuyez sur l’année pour choisir une autre année ; appuyez sur le mois pour choisir un autre mois. 3. Appuyez sur une date pour spécifier le jour du mois. 4. Dans la zone Time Zone (Fuseau horaire), choisissez votre fuseau. 5. Activez la case à cocher Daylight savings time currently in effect (Heure d’été actuellement appliquée) si tel est le cas. 6. Dans la zone Current Time (Heure actuelle), indiquez l’heure exacte en heures, minutes et secondes. 7. Appuyez sur OK pour terminer l’opération. La date et l’heure peuvent être affichées dans la partie système de la barre des tâches. GFK-2243A-FR 6" QuickPanel CE 51 3 Fonctionnement détaillé Autres sous-systèmes Pour aff ic her l ’ heure da ns la bar re d es tâc hes 1. Dans le menu Start (Démarrer), choisissez Menu (Barre des tâches et menu Démarrer). Settings (Paramètres), puis Taskbar and Start La boîte de dialogue Taskbar Properties (Propriétés de la barre des tâches) s’affiche. 2. Sous l’onglet Taskbar Options (Options de la barre des tâches), sélectionnez Show Clock (Afficher l’horloge). 3. Appuyez sur OK. L’heure s’affiche dans la barre des tâches. Affichage de l’heure 52 6" QuickPanel CE GFK-2243A-FR A1 Caractéristiques Les caractéristiques répertoriées dans cette annexe correspondent aux objectifs de conception pour le QuickPanel CE. Dans la plupart des cas, les caractéristiques «réelles» ou testées sont identiques. Voir en page 56 la liste des approbations des organismes de certification concernant l’environnement et la sécurité. Caractéristiques physiques Élément Caractéristique Dimensions du boîtier (utilisées pour la découpe du panneau) Hauteur : 126 mm Largeur : 158 mm Profondeur : 70 mm Dimensions du support d’encastrement Hauteur : 156,7 mm Largeur : 203,2 mm Profondeur : 21,5 mm Poids 1,16 kg Alimentation CC GFK-2243A-FR Élément Caractéristique Tension d’entrée 10,8 à 30 VCC (alimentation stabilisée 12 VVC +/- 10 % ; alimentation électrique 24 VCC +/20 %) Puissance active 24 W Connecteur (Fournisseur, référence) Phoenix Contact, 1777992 QuickPanel CE 6" 53 A1 Caractéristiques Affichage Élément Caractéristique Taille Couleurs Résolution Fabrication Rétro-éclairage 14,6 cm 65 536 320 X 240 TFT CCFL (éclairage fluorescent à cathode froide) demi-vie nominale : 50 000 heures1 Panneau avant Élément Caractéristique Matériau utilisé pour le support d’encastrement Valox 357U 2 Matériau utilisé pour la membrane Lexan HP60H 3 LED Indicateur d’état de l’alimentation (vert lorsque l’appareil est sous tension, orange en cas de panne du rétro-éclirage) Gauche Droite Tricolore programmable (vert, rouge, orange) Écran tactile Élément Caractéristique Type Resistif, 12 bits Résolution Axe X - 320 cellules Axe Y - 240 cellules (après calibrage) Unité centrale Élément Caractéristique Processeur Intel XScale PXA250 Vitessed’horloge 300 Mhz 1 Le rétro-éclairage n’est pas remplaçable sur site. Pour plus d’informations sur ce matériau, visitez www.gepolymerland.com 3 Pour plus d’informations sur ce matériau, visitez www.gestructuredproducts.com 2 54 QuickPanel CE 6" GFK-2243A-FR Caractéristiques Mémoire Élément Caractéristique FLASH 32 Mo ou 64 Mo SRAM 512 Ko (sauvegarde sur pile) DRAM 32 Mo ROM 512 Ko (amorçage) Emplacement d’extension mémoire Élément Caractéristique Facteur de forme DIMM à 100 broches Type de mémoire SDRAM Quantité maximale de DRAM 64 Mo Nombre maximum de périphériques/modules 4 Largeur de bus 32 bits Vitesse de bus 100 MHz Tension 3,3 VCC Délai CAS CL=3 Cycle de rafraîchissement 64 ms maximum Correction des erreurs Sans code correcteur d’erreurs Détection des erreurs Sans parité Mémoire tampon Aucune Ports d’extension GFK-2243A-FR Élément Caractéristique Mémoire Compact Flash Un emplacement (type 2) Bus domotique Un emplacement Bus USB (2 ports) Compatible V1.1 QuickPanel CE 6" 55 A1 Caractéristiques Ports de communication Élément Caractéristique Ethernet IEEE 802.3 10/100BaseT Connecteur RJ45 Deux LED d’état Série COM1 Vitesse Matériel de montage EIA232C/EIA485, DP25S (femelle) 300 bps - 115 200 bps Vis de calage M2.6 Série COM2 Vitesse Matériel de montage EIA232C, DP9P (mâle) 300 bps - 115 200 bps Vis #4-40 Environnement 56 QuickPanel CE 6" Élément Caractéristique Température d’utilisation 0°C à 60°C Humidité d’utilisation 5 % à 95 %, sans condensation Température de stockage -20 à 70 °C Humidité de stockage 5 % à 95 %, sans condensation Normes NEMA 4, 4x et 12 lorsqu’il est monté dans un panneau (équivalent IP65) Vibrations en fonctionnement IEC 68-2-6 10 - 57Hz, 0,012” (déplacement crête à crête) 57 - 500Hz, 1,0g (accélération) Chocs en fonctionnement IEC 68-2-27 15g, 11ms (onde sinusoïdale) GFK-2243A-FR Caractéristiques Pile Élément Caractéristique Type CR2032 (3V, 190mAh, lithium) Durée de vie (approximative) 5 ans Calendrier/Horloge GFK-2243A-FR Élément Caractéristique Résolution 1 seconde Précision +/-5 secondes/mois Rétention Durée de vie de la pile QuickPanel CE 6" 57 A1 Caractéristiques Approbations des organismes de certification Modèle UL ES0622 Description 58 QuickPanel CE 6" Norme ou marquage de l’organisme Commentaires North American Safety for Industrial Control Equipment UL 508/C-UL Certification Underwriter’s Laboratories de conformité aux normes UL et aux normes CSA équivalentes North American Safety for Hazardous Locations Class I, Div. 2, Groups A, B, C, D UL 1604/C-UL Certification Underwriter’s Laboratories de conformité aux normes UL et aux normes CSA équivalentes North American Safety for Hazardous Locations Class I, Zone 2, Groups IIA, IIB, IIC UL 2279 Certification Underwriter’s Laboratories de conformité aux normes UL Explosive Atmospheres Directive European Safety for Hazardous Locations Equipment Group II, Category 3 ATEX (en cours) Certification selon les directives européennes ; voir la Declaration of Conformity et l’Independent 3rd Party Assessment Certificate Low Voltage Directive European Safety for Industrial Control Equipment CE Auto-déclaration en conformité avec les directives européennes ; voir la Declaration of Conformity Electromagnetic Compatibility Directive European EMC for Industrial Control Equipment CE Certification par un organisme compétant selon les directives européennes ; voir la Declaration of Conformity GFK-2243A-FR A2 Dépannage Les tableaux présentés dans cette annexe permettent d’identifier et de résoudre certains problèmes que vous pouvez rencontrer lors de l’utilisation du QuickPanel CE 6". Mise sous tension Problème Solution suggérée L’écran ne fonctionne pas. Vérifiez tous les branchements du QuickPanel CE. Remarque : La LED de gauche est orange en cas de panne du rétro-éclairage. Pocket Internet Explorer GFK-2243A-FR Problème Solution suggérée Impossible d’accéder à une quelconque URL en mode de connexion d’accès à distance via un fournisseur d’accès Internet. Si vous aviez précédemment défini une adresse IP sur un réseau Ethernet local, vous devez l’effacer. Débranchez votre câble Ethernet et redémarrez l’appareil. Votre fournisseur d’accès vous réaffectera une adresse IP lorsque vous rebrancherez le câble. QuickPanel CE 6" 59 A2 60 QuickPanel CE 6" Dépannage GFK-2243A-FR Index A backup 13 bornes d’alimentation électrique emplacement 8 bus d’extension 42 emplacement 8 périphériques compatibles 6 configuration de base 2 définition d’une adresse IP 39 en cours d’exécution 3 paramètres TCP/IP 34 session terminal 34 configuration des touches changement 28 grandes 27 petites 26 configuration du modem 30 connexion d’accès à distance 30 connexions ajout 30, 31 définition d’une adresse IP 39 paramètres TCP/IP 34 réseau Windows 40 session terminal 34 contrôle du flux 33 C D calibrage écran tactile 22 caractéristiques 51–?? carte de stockage 45, 46 CIMPLICITY Machine Edition 16 clavier 25 clavier externe 25 clavier virtuel 25 affichage 25, 26 COM1 29 COM2 30 communication ports 29, 54 commutateurs dip 43 compact flash ajout de mémoire 45 débit en bauds 33 découpe 4 voir aussi caractéristiques de conception découpe d’un panneau voir aussi caractéristiques de conception définition adresse IP 39 démarrage 3 arrêt des programmes de démarrage 43 commutateur de démarrage forcé 43 configuration du comportement 44 accès réseau Windows 40, 41 adresse IP 14 définition 39 adresse MAC 14 affichage horloge en temps réel 50 ajout connexions 30, 31 alimentation électrique 2 arrêt 4 B GFK-2243A-FR dépannage 57 DHCP (Dynamic Host Configuration Protocol) 38 dip, commutateurs 43 disposition physique 8 DRAM 46 partitionnement 46 partitionnement de la mémoire DRAM 46 E écran tactile 22 calibrage 22 emplacement d’extension mémoire 47 émulation de terminal 33 Ethernet 38 paramètres du port 39 Excel limites du visualiseur 15 visualiseur Microsoft 15 Explorer, Internet 11 extension, ports 53 F flash 45 G gestion de l’alimentation 48 panneau de configuration 48 H horloge en temps réel 49 affichage 50 réglage 49 QuickPanel CE 6" 61 Index I Internet Explorer 11 IP adresses 39 L LED Ethernet 38, 54 panneau avant 8, 52 luminosité 20 M Machine Edition 16 membrane 52 mémoire 45, 53 ajout à l’aide d’une carte CF 45 partitionnement de la DRAM 46 ROM du chargeur d’amorçage 47 SRAM 46 mémoire DRAM 46 mémoire flash 45 menu Démarrer 11 Microsoft voir visualiseurs Microsoft 15 montage dimensions 4 instructions de montage 5 matériel 5 P panneau avant 8, 52 LED 8, 52 membrane 52 support d’encastrement 52 panneau, découpe 4 parité 33 partitionnement DRAM 46 PDF 62 QuickPanel CE 6" limites du visualiseur 16 visualiseur Microsoft 15 pile 48 caractéristiques 55 état 48 Pocket Internet Explorer 11 ports clavier 25 emplacement 8 ports d’extension 53 ports de communication 29, 54 emplacement 8 ports Ethernet 38 ports série 29 PPPoE 31 produit, support 6 programmes menu Démarrer 11 propriétés du périphérique, configuration 32 R raccourcis clavier 10 réglage horloge en temps réel 49 luminosité de l’écran 20 sensibilité du double appui 23 sensibilité du double-appui 22 réseau privé virtuel 31 réseau Windows accès 40, 41 rétro-éclairage (remarque) 52 désactivation automatique 21 rétroéclairage (remarque) 8 ROM du chargeur d’amorçage 47 S schéma de fonctionnement 9 sensibilité du double appui réglage 23 sensibilité du double-appui réglage 22 série ports 29 serveur proxy 12 souris externe 28 SRAM 46 storage manager 14 support d’encastrement 52 support technique 6 supports de montage 5 System Information 14 T Technical Advisor (Conseiller technique) 6 technique, support 6 temps réel, horloge 49 terminal ajout d’une session 34 démarrage d’une session 35 U USB (Universal Serial Bus) 37 lien vers les périphériques compatibles 6 utilitaires backup 13 System Information 14 V visualiseurs Microsoft 15 accès 15 limites 15 W Windows CE 10 Word limites du visualiseur 15 visualiseur Microsoft 15 GFK-2243A-FR