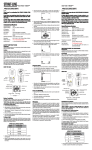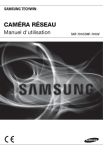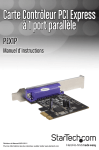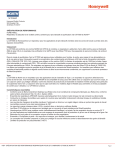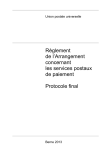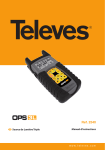Download Adaptateur Vidéo USB vers DVI
Transcript
USB2DVIPRO Manuel d’Instruction Adaptateur Vidéo USB vers DVI Adaptateur Vidéo Externe MultiMoniteurs USB 2.0 vers DVI Révision du Manuel:06/09/2011 Pour les informations les plus récentes, veuillez visiter www.startech.com Déclaration de conformité FCC Cet équipement a été testé et déclaré conforme en tant que dispositif numérique de classe B, conformément à la section 15 des règles FCC. Ces limites sont conçues pour fournir une protection raisonnable contre les interférences nuisibles dans une installation résidentielle. Cet équipement génère, utilise et peut émettre des fréquences radio et, s’il n’est pas installé et utilisé conformément aux instructions, il peut causer des interférences nuisibles aux communications radio. Cependant, il n’existe aucune garantie que des interférences ne se produiront pas dans une installation de type particulier. Si cet équipement provoque des interférences nuisibles à la réception de la radio ou de la télévision, pouvant être vérifié en mettant l’équipement hors tension, l’utilisateur est encouragé à essayer de corriger l’interférence par une ou plusieurs des mesures suivantes: • Réorienter ou déplacer l’antenne de réception. • Augmenter la distance entre l’équipement et le récepteur. • Branchez l’appareil dans une prise d’un circuit électrique différent de celui auquel le récepteur est connecté. • Consulter votre revendeur ou un technicien radio / TV pour de l’aide. Utilisation des Marques, Marques Déposées, et d’autres Dénominations et Symboles Protégés Ce manuel peut faire référence à des marques, marques déposées, et d’autres dénominations et symboles protégés de sociétés tierces non liés en aucune façon à StarTech.com. Ces références sont à titre indicatif seulement et ne constituent pas une approbation d’un produit ou service par StarTech.com, ou un endossement du/des produit(s) auquel ce manuel s’applique par la société tierce en question. Indépendamment de toute reconnaissance directe dans le corps de manuel, StarTech.com reconnaît que toutes les marques, marques déposées, marques de service, et autres symboles et/ou dénominations protégées contenus dans ce manuel et les documents connexes sont la propriété de leurs détenteurs respectifs. Table des Matières Introduction...................................................................... 1 Contenu de l’Emballage...............................................................1 Configuration Requise..................................................................1 Installation........................................................................ 2 Windows 2000/XP/Vista/7............................................................2 Mac OS X (10.4.11/10.5.6)...........................................................3 Configuration................................................................... 5 Windows 2000/XP/Vista/7............................................................5 Mac OS X (10.4.11/10.5.6)...........................................................8 Résolutions Vidéo Supportées....................................... 11 Spécifications................................................................... 12 Support Technique........................................................... 13 Informations sur la Garantie........................................... 13 i Introduction L’Adaptateur Vidéo Multi Moniteur DVI Externe USB2DVIPRO de StarTech.com est la solution idéale pour transformer un port USB 2.0 disponible en un port DVI. Fournissant des capacités multi-moniteur haute qualité qui peuvent être utilisées pour une variété d’applications d’ordinateur portable ou de bureau, agissant comme une carte vidéo DVI externe pouvant être utilisée pour étendre ou refléter le bureau de l’affichage existant, le tout sans avoir à ouvrir le boitier de l’ordinateur. Contenu de l’Emballage • 1 x Adaptateur Vidéo • 1 x CD Pilote • 1 x Manuel d’Utilisateur Configuration Requise • 1 ~ 2 Convertisseurs Vidéo : Processeur: 1.2GHz ou fréquence d’horloge supérieure RAM: 512MB ou supérieur • 3 Convertisseurs Vidéo : Processeur: 1.6GHz ou fréquence d’horloge supérieure RAM: 1GB ou supérieur • 4 Convertisseurs Vidéo : Processeur: 1.8GHz ou fréquence d’horloge supérieure, dual core RAM: 1GB ou supérieur • Un port USB 2.0 disponible • Moniteur compatible DVI-D (digital) • Lecteur CD/DVD-ROM (installation du pilote) • Microsoft® Windows® 2000/XP/Vista/7 (32/64-bit) ou Apple® Mac OS® 10.4.11/10.5.6 (Intel®), ou Linux 1 Installation Veuillez noter : Les étapes d’installation suivantes doivent être complétées avant de connecter USB2DVIPRO à l’ordinateur hôte, afin qu’il fonctionne correctement. Windows 2000/XP/Vista/7 1.Insérez le CD Pilote dans votre lecteur de CD/DVD-ROM. 2.Parcourez le CD Pilote et recherchez le fichier “Setup.exe”. Doublecliquez sur le fichier “Setup.exe” pour commencer le processus d’installation: 3.Lorsque le “End User License Agreement” s’affiche, veuillez le lire et l’accepter, puis cliquez sur Suivant. 4.Veuillez patienter pendant que le package d’installation copie les fichiers nécessaires. 5.Une fois terminé, branchez l’adaptateur USB2DVIPRO à l’ordinateur. Windows devrait commencer à charger automatiquement les pilotes. Une fois terminé, vous devriez voir cette icône dans votre barre d’état Système: 2 6.Pour vérifier l’installation, faites un clic droit sur “Poste de travail” et sélectionnez Gérer pour ouvrir la fenêtre de Gestion de l’ordinateur. 7.Dans le volet gauche de la fenêtre Gestion de l’ordinateur, cliquez sur Gestionnaire de périphériques. 8.Dans le volet droit de la fenêtre Gestion de l’ordinateur, cliquez sur Contrôleurs de bus USB, et assurez-vous que le périphérique Adaptateur d’affichage USB est listé en dessous. *actual device name may vary 9.Si vous souhaitez ajouter des convertisseurs USB2DVIPRO supplémentaires, il suffit de les brancher en USB 2.0. Un maximum de 4 adaptateurs vidéo USB2DVIPRO peut être utilisé sur un ordinateur. 10.Connectez le(s) moniteur(s) à l’adaptateur USB2DVIPRO à l’aide de câbles DVI-D (numérique). Ces adaptateurs ne sont pas compatibles avec les adaptateurs/câbles DVI vers VGA. Mac OS X (10.4.11/10.5.6) 1.Insérez le CD de pilote (inclus) dans le lecteur CD/DVD-ROM. 2.Parcourez le CD Pilote et localisez le fichier .dmg “DisplayLinkOSX”. Double-cliquez sur ce fichier pour commencer le processus d’installation: 3 3.Double Cliquez sur “DislpayLink Software Installer.pkg” pour installer le logiciel. 4.Une fois l’installation terminée, cliquez sur le bouton “Restart “. L’ordinateur redémarrera automatiquement, assurez-vous donc de fermer/sauvegarder tous les fichiers que vous avez ouvert avant d’appuyer sur ce bouton. 5.Après avoir redémarré l’ordinateur, branchez l’adaptateur USB2DVIPRO à un port USB 2.0 disponible. L’adaptateur devrait maintenant être prêt à l’emploi. 6.Si vous souhaitez ajouter des adaptateurs supplémentaires USB2DVIPRO, il suffit de les brancher en USB 2.0. Un maximum total de 4 adaptateurs vidéo USB2DVIPRO peut être utilisé sur un ordinateur. 7.Connectez le(s) moniteur(s) à l’adaptateur USB2DVIPRO à l’aide de câbles DVI-D (numérique). Ces adaptateurs ne sont pas compatibles avec les adaptateurs/câbles DVI vers VGA. 4 Configuration Windows 2000/XP/Vista/7 TPour configurer l’image affichée par le moniteur qui est connecté à USB2DVIPRO, faites un clic droit sur une partie vide du Bureau, sélectionnez Propriétés, puis cliquez sur l’onglet Paramètres pour afficher l’écran suivant : our Vista ou 7, faites un clic droit sur une partie vide du Bureau et sélectionnez Personnaliser, puis sélectionnez Résolution de l’écran sur l’écran suivant. 5 Configurer l’affichage secondaire en le sélectionnant dans le menu déroulant, puis en ajustant les paramètres souhaités : Utilisation du Deuxième Écran en mode Étendu En Mode Étendu, le moniteur qui est connecté à USB2DVIPRO crée une extension du bureau Windows affichée sur le moniteur principal. Pour régler l’affichage afin qu’il fonctionne dans ce mode (une fois sélectionné dans le menu déroulant), cochez la case Étendre le Bureau Windows à ce moniteur, puis organiser sa position (virtuellement) par rapport à l’écran principal en faisant glisser les icônes écran (représentés ci-dessus comme orientation Primaire/ Secondaire) afin de refléter l’orientation physique des affichages. Utilisation du Deuxième Écran en mode Clone (par défaut) En mode Clone, le moniteur qui est connecté à USB2DVIPRO reflète simplement l’image affichée sur le moniteur principal. Pour régler l’affichage afin qu’il fonctionne dans ce mode (une fois sélectionné dans le menu déroulant), décochez la case Étendre le Bureau Windows à ce moniteur. Désigner l’écran principal Pour sélectionner quel moniteur parmi ceux connectés agira comme écran principal, sélectionnez le moniteur qui sera utilisé comme écran principal dans le menu déroulant, et cochez Utiliser ce périphérique en tant que moniteur principal. Sur certains écrans, il est nécessaire de désactiver l’affichage principal (en décochant la case Étendre mon affichage Windows sur ce moniteur pour l’affichage principal). Suite à ce changement, le moniteur connecté à USB2DVIPRO restera défini comme l’affichage principal, même si l’ordinateur passe en mode hibernation ou que son fonctionnement est suspendu ou éteint. Si le moniteur est débranché de USB2DVIPRO, ou si USB2DVIPRO est supprimé de l’ordinateur hôte, le moniteur original reviendra en tant qu’affichage principal. Configuration Alternative Après l’installation du logiciel pour USB2DVIPRO, vous avez sans doute remarqué une icône dans la barre des tâches, comme illustré 6 ci-dessous. Cliquez sur cette icône pour ouvrir un menu offrant une configuration de l’écran (connecté à USB2DVIPRO): Ici, vous pouvez configurer l’affichage secondaire afin qu’il agisse comme une extension du bureau principal (Étendu), ou comme une image miroir qui duplique le contenu sur l’écran principal (miroir) ou configure l’affichage du convertisseur en tant qu’écran principal (Configuré en tant que moniteur principal). Si vous utilisez un ordinateur portable, une fois que le convertisseur est défini en tant qu’affichage principal, l’écran sur l’ordinateur portable peut être désactivé (Notebook Monitor Off). De même, la résolution d’écran, la qualité des couleurs, la position de l’écran et la rotation de l’écran peuvent être ajustés à partir de ce menu. Pour désactiver l’écran secondaire, sélectionnez Off (Désativé). Exemples de “Rotation d’Écran” Normal Haut-Bas Rotation Droite Rotation Gauche Exemples de “Étendu À” 7 Lecture Multimédia Veuillez noter que tout en fonctionnant en mode étendu, USB2DVIPRO peut afficher les fichiers médias et DVD en utilisant une large variété de lecteurs multimédias, mais en Mode Clone, un soutien limité est disponible pour la lecture vidéo. Mac OS X (10.4.11/10.5.6) Pour configurer les paramètres d’affichage et les positions de moniteurs, ouvrez Préférences d’Affichage à partir du menu des Préférences Système: Les paramètres d’affichage de chaque écran apparaîtront sur les moniteurs. Pour les configurer à partir d’un seul emplacement, appuyez sur le bouton “Rassembler les Fenêtres” (Gather Windows) et les préférences de chaque écran s’afficheront sur cet écran. Toutes les résolutions vidéo prises en charge apparaîtront dans la liste sur le côté gauche. Pour modifier le positionnement de chaque écran, cliquez sur le bouton ”Arrangement” (qui se trouve uniquement sur l’écran principal) et vous pouvez alors repositionner virtuellement chaque affichage. 8 Utilisation de l’Adaptateur en Mode Étendu ou Miroir Par défaut, le USB2DVIPRO sera configuré comme un affichage étendu. Pour modifier l’écran en tant qu’affichage miroir/clone, cochez la case “Affichage Miroir” (Mirror Display) sur la page “Arrangement” pour cette fenêtre de paramètres d’affichage moniteur. Pour remettre le moniteur sur un affichage étendu, décochez cette option. Pour utiliser les affichages miroir et étendu de façon simultanée, désactiver le mode miroir, puis dans la page “Arrangement” pressez et maintenez les touches “cmd” et “alt” de votre clavier et faites glisser l’écran que vous souhaitez mettre en miroir sur l’écran principal (illustré avec la barre blanche). Répétez cette opération pour chaque affichage que vous souhaitez mettre en miroir, tous les autres agiront comme affichage étendu. 9 Changer l’Affichage Principal Vous pouvez modifier quel affichage est l’affichage principal en déplaçant la Barre Menu entre les écrans. La Modification de l’affichage principal affecte l’endroit où de nouvelles fenêtres apparaissent et la position du Dock. Pour déplacer la Barre de Menu, cliquez sur la barre de menu blanche et faites-la glisser sur l’écran que vous souhaitez basculer en écran principal. Configuration de l’Affichage depuis la Barre de Menu Si vous avez coché “Montrer les Affichages dans la barre de menu” dans la fenêtre des Préférences d’affichage, vous pouvez configurer l’affichage en cliquant sur l’icône d’affichage de la barre de menu. Cela fera apparaître un menu similaire au suivant: Lecture Multimédia Veuillez noter que tout en fonctionnant en mode étendu, USB2DVIPRO peut afficher les fichiers médias et DVDs en utilisant une large variété de lecteurs multimédias, mais en mode Clone, un soutien limité est disponible pour la lecture multimédia. 10 Résolutions Vidéo Supportées Résolution Profondeur des couleurs 640 x 480 16, 32 800 x 600 16, 32 1024 x 768 16, 32 1280 x 1024 16, 32 1366 x 768 16, 32 1440 x 900 16, 32 1600 x 1200 16, 32 1680 x 1050 16, 32 1920 x 1200 16, 32 11 Spécifications Interface Bus USB 2.0 1x USB type A Connecteurs 1 x 29-broches DVI-I femelle LEDs 1 x Mise sous tension Signal Vidéo DVI-D (digital) Longueur de Câble Câble USB 35cm Mémoire interne 16MB Nombre Maximum de Convertisseurs 4 (Windows) Dimensions 90.0mm x 48.0mm x 23.5mm 4 (Mac OS) Poids 73g Systèmes d’Exploitation Supportés Windows 2000/XP/Vista/7 (32/64-bit), Mac OS 10.4.11/10.5.6 (Intel), Linux* * visitez www.displaylink.com pour plus d’information 12 Support Technique La durée de vie des supports techniques StarTech.com est une partie intégrante de notre engagement pour fournir des solutions de pointe. Si vous avez besoin d’aide avec votre produit, visitez www.startech.com/support et accédez à notre gamme complète d’outils en ligne, de documentation et de téléchargements. Informations sur la Garantie Ce produit est couvert par une garantie de deux ans. En outre, StarTech.com garantit ses produits contre les défauts de matériaux et de fabrication pour les périodes indiquées, suivant la date initiale d’achat. Pendant cette période, les produits peuvent être retournés pour réparation ou remplacement par des produits équivalents, à notre jugement. La garantie couvre les pièces et la main d’œuvre seulement. StarTech.com ne garantit pas ses produits contre tout défaut ou dommage résultant d’une mauvaise utilisation, abus, modification ou l’usure normale. Limitation de responsabilité En aucun cas la responsabilité de StarTech.com Ltd et StarTech.com USA LLP (ou leurs dirigeants, administrateurs, employés ou mandataires) ne pourra être engagée pour des dommages (directs ou indirects, spéciaux, punitifs, consécutifs ou non), perte de profits, perte d’exploitation, ou toute perte pécuniaire, résultant de ou lié à l’utilisation du produit dépassant le prix réel payé pour le produit. Certains états ne permettent pas l’exclusion ou la limitation des dommages fortuits ou consécutifs. Si ces lois s’appliquent, les limitations ou exclusions contenues dans cette déclaration ne peuvent pas s’appliquer à vous. 13 StarTech.com a développé depuis 1985 des solutions faciles, fournissant des solutions de haute qualité à une diversité de clients TI et A/V qui englobe de nombreux canaux, y compris le gouvernement, l’éducation et les installations industrielles pour n’en nommer que quelques-uns. Nous offrons un choix inégalé de pièces d’ordinateur, de câbles, de produits A/V, des solutions de gestion de serveur et KVM, desservant le monde entier grâce à nos implantations aux Etats-Unis, au Canada, au Royaume-Uni et à Taiwan. Visitez www.startech.com aujourd’hui pour des informations complètes sur tous nos produits et un accès exclusif aux outils interactifs tels que le Trouveur de Câble, le Trouveur de Pièces et le Guide de référence KVM.